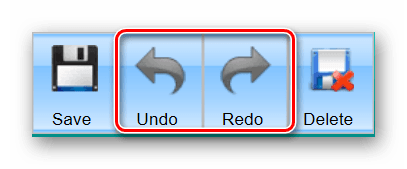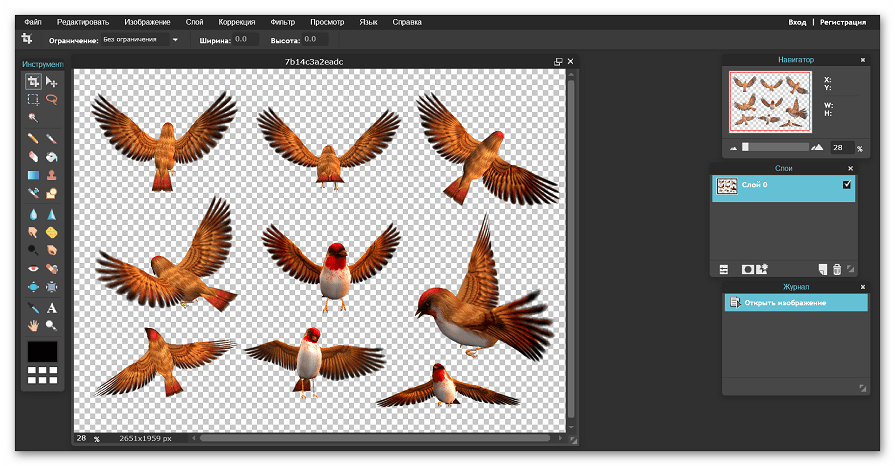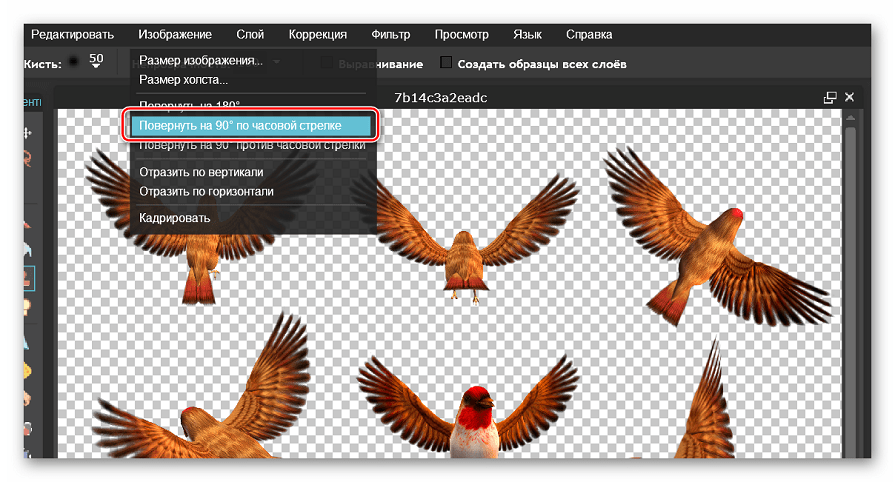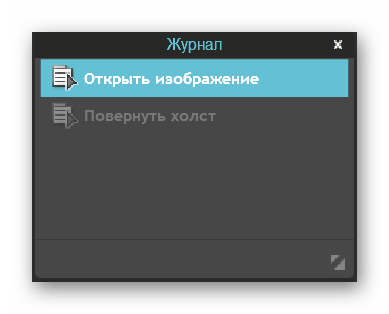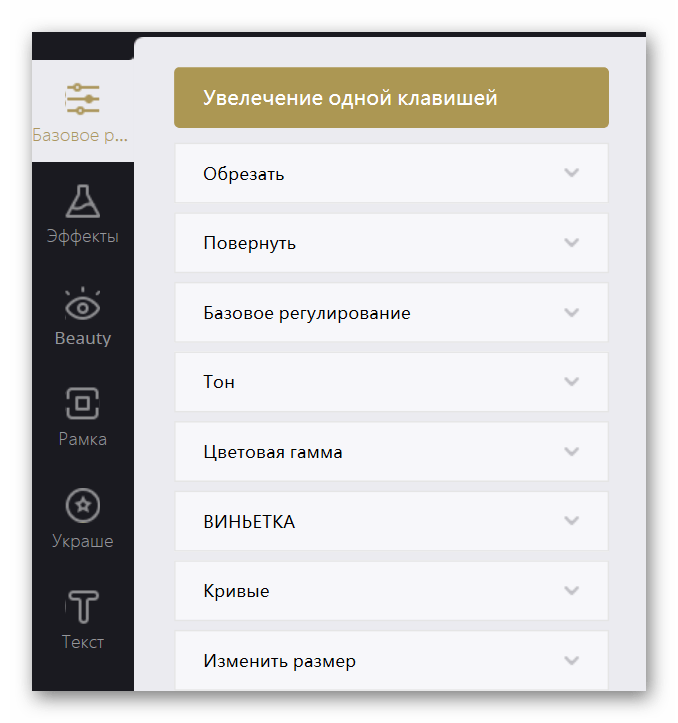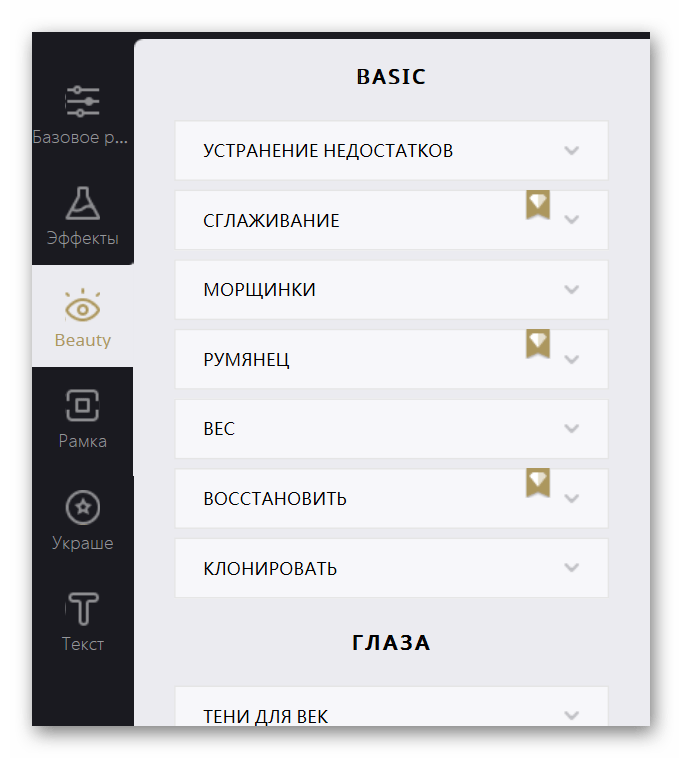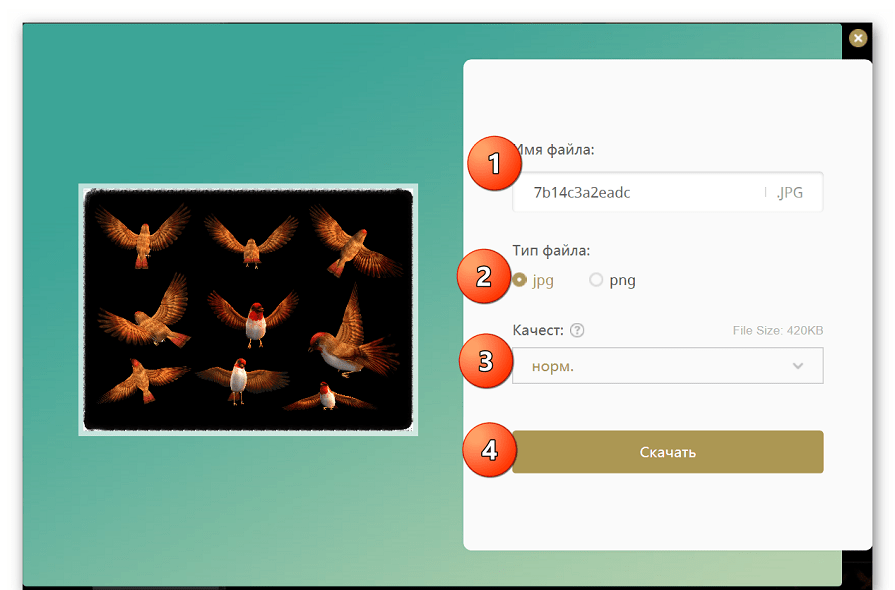| Расширение файла | .png |
| Категория файла | images |
| Описание | PNG – растровый графический формат, разработанный в качестве альтернативы GIF, который обладал коммерческой лицензией. В его основе находятся лучшие возможности предшественника, в том числе сжатие без потерь и поддержка прозрачного фона. Технология PNG обеспечивает сохранение всех этапов редактирования и восстановление шага с сохранением качества. Однако она не позволяет сохранять в одном файле сразу несколько картинок, что ограничивает ее использование при разработке анимированных изображений. |
| Технические детали | Расширение PNG было предложено как инструмент, помогающий передавать и хранить изображения во Всемирной сети. Технология ограничивается 8-битным каналом прозрачности, благодаря чему можно корректировать цвета от непрозрачных до прозрачных. Она поддерживает 24-битовые цвета RGB, соответствующие картинки и оттенки серого. Правда, в качестве непрофессионального формата PNG не может отображать другие цветовые пространства. Открыть такие файлы позволяют большинство программ, также они запускаются в любых браузерах. Изображения отличаются небольшим весом при хорошем качестве. |
| Программы | Microsoft Windows Photos Adobe Photoshop CC Corel Paint Shop Pro Microsoft Windows Photo Gallery Viewer |
| Основная программа | Microsoft Paint |
| Разработчик | PNG Development Group (donated to W3C) |
| MIME type | image/png |
PNG редакторы онлайн

Если необходимо отредактировать файл в формате PNG, многие спешат скачать Photoshop, который не только распространяется на платной основе, но и довольно требователен к ресурсам компьютера. Не все старенькие ПК способны работать с данным приложением. В таких случаях на помощь приходят различные онлайн-редакторы, позволяющие изменять размер, масштабировать, сжимать и осуществлять многочисленные другие операции с файлами.
Редактирование PNG онлайн
Сегодня мы рассмотрим наиболее функциональные и стабильные сайты, позволяющие работать с изображениями в формате PNG. К преимуществам таких онлайн-сервисов можно отнести то, что они не требовательны к ресурсам вашего компьютера, так как все манипуляции с файлами производятся с помощью облачных технологий.
Онлайн-редакторы не нужно устанавливать на ПК — это значительно уменьшает вероятность подхватить вирус.
Способ 1: Online Image Editor
Самый функциональный и стабильный сервис, который не надоедает пользователям навязчивой рекламой. Подходит для осуществления любых манипуляций с изображениями PNG, абсолютно нетребователен к ресурсам вашего компьютера, может быть запущен на мобильных устройствах.
К минусам сервиса можно отнести отсутствие русского языка, однако при длительном использовании данный недостаток становится малозаметным.
Перейти на сайт Online Image Editor
- Переходим на сайт и загружаем картинку, которая будет обрабатываться. Допускается загрузка либо с диска, либо с сайта в интернете (для второго способа необходимо указать ссылку на файл, после чего нажать

- При загрузке файла с ПК или мобильного устройства переходим на вкладку «Upload» и выбираем нужный файл, нажав на кнопку «Обзор», а затем загружаем фото с помощью кнопки «Upload».

- Попадаем в окно онлайн-редактора.

- На вкладке «Basic» пользователю доступны базовые инструменты для работы с фотографией. Здесь можно изменить размер, обрезать изображение, добавить текст, рамку, сделать виньетку и многое другое. Все операции удобно показаны на картинках, что позволит русскоязычному пользователю понять, для чего предназначен тот или иной инструмент.

- На вкладке «Wizards» представлены так называемые «магические» эффекты. К картинке можно добавить различные анимации (сердца, воздушные шары, осенние листья и др.), флаги, блестки и другие элементы. Здесь же можно изменить формат фотографии.

- На вкладке «2013» размещены обновленные анимационные эффекты. Разобраться в них не составит особого труда за счет удобных информационных иконок.
- Если необходимо отменить последнее действие, щелкаем на кнопку «Undo», для повторения операции нажимаем на «Redo».

- После того, как манипуляции с картинкой были завершены, нажимаем на кнопку «Save» и сохраняем результат обработки.
Сайт не требует регистрации, разобраться с сервисом несложно, даже если вы не знаете английский язык. Не бойтесь экспериментировать, если что-то пойдет не так, вы всегда сможете отменить это нажатием всего одной кнопки.
Способ 2: Фотошоп Онлайн
Разработчики позиционируют свой сервис, как онлайн-фотошоп. Функционал редактора действительно похож на всемирно известное приложение, он поддерживает работу с картинками в разных форматах, в том числе и PNG. Если вы когда-либо работали с Фотошопом, разобраться в функционале ресурса будет несложно.
Единственный, но довольно существенный недостаток сайта – это постоянные зависания, особенно если работа ведется с большими изображениями.
Перейти на сайт Фотошоп Онлайн
- Загружаем изображение с помощью кнопки «Загрузить фото с компьютера».

- Откроется окно редактора.

- Слева расположено окно с инструментами, позволяющими обрезать, выделять определенные области, рисовать и производить другие манипуляции. Чтобы узнать, для чего предназначен тот или иной инструмент, просто наведите на него мышку и дождитесь появления справки.

- Верхняя панель помогает получить доступ к определенным функциям редактора. К примеру, можно повернуть фото на 90 градусов. Для этого просто заходим в меню «Изображение» и выбираем пункт «Повернуть на 90° по часовой стрелке»/«Повернуть на 90° против часовой стрелки».

- В поле «Журнал» отображается последовательность действий, которая была совершена пользователем при работе с картинкой.

- Функции отмены, повторения, трансформирования фото, выделения и копирования расположены в меню «Редактировать».

- Для сохранения файла заходим в меню «Файл», выбираем «Сохранить…» и указываем папку на компьютере, куда будет загружена наша картинка.

При осуществлении простых манипуляций работать с сервисом удобно и комфортно. Если необходимо обработать большой файл, желательно скачать и установить на ПК специальное программное обеспечение, либо запастись терпением и приготовиться к постоянным зависаниям сайта.
Способ 3: Fotor
Удобный, функциональный, а главное бесплатный сайт для работы с изображениями в формате PNG Fotor позволяет обрезать, поворачивать, добавлять эффекты использовать другие инструменты. Функционал ресурса был проверен на файлах разного размера, проблем при этом обнаружено не было. Сайт переведен на русский, в настройках можно выбрать другой язык интерфейса редактора при необходимости.
Доступ к дополнительным функциям предоставляется пользователям только после приобретения PRO-аккаунта.
Перейти на сайт Fotor
- Начинаем работу с сайтом, нажав на кнопку «Редактирование».

- Перед нами откроется редактор, для загрузки файла щелкаем на меню «Открыть» и выбираем «Компьютер». Дополнительно доступна загрузка фото из облачного хранилища, веб-сайта либо социальной сети Facebook.

- Вкладка «Базовое редактирование» позволяет обрезать, повернуть, изменить размер и гамму изображения и выполнить другое редактирование.

- На вкладке «Эффекты» можно добавить к фотографии разнообразные художественные эффекты. Обратите внимание на то, что некоторые стили доступны только PRO-пользователям. Удобный предварительный просмотр позволит узнать, как фото будет выглядеть после обработки.

- Вкладка «Beauty» содержит набор функций для улучшения фотографии.

- Следующие три раздела позволят добавить к фотографии рамку, разнообразные графические элементы и текст.

- Для отмены либо повтора действия щелкаем на соответствующие стрелки на верхней панели. Чтобы отменить сразу все манипуляции с картинкой, нажимаем на кнопку «Оригинал».

- После завершения обработки нажимаем на кнопку «Сохранить».

- В открывшемся окне вводим название файла, выбираем формат итогового изображения, качество и нажимаем «Скачать».

Fotor является мощным инструментом для работы с PNG: помимо набора базовых функций он содержит множество дополнительных эффектов, которые порадуют даже самого требовательного пользователя.
Онлайн-фоторедакторы просты в работе, они не требуют установки на компьютер, за счет чего доступ к ним можно получить даже с мобильного устройства. Каким редактором пользоваться, решать только вам.
 Мы рады, что смогли помочь Вам в решении проблемы.
Мы рады, что смогли помочь Вам в решении проблемы. Опишите, что у вас не получилось.
Наши специалисты постараются ответить максимально быстро.
Опишите, что у вас не получилось.
Наши специалисты постараются ответить максимально быстро.Помогла ли вам эта статья?
ДА НЕТКак сделать формат PNG для картинки
При работе с фотографиями для неопытного пользователя современные фоторедакторы являются довольно сложным инструментом. Например, многие даже не догадываются, как сделать картинку в формате PNG. Для того чтобы сохранить фотографию в данном формате, можно прибегнуть как к стороннему программному обеспечению, так и воспользоваться штатными средствами операционной системы Windows.
В данном материале мы рассмотрим несколько простых способов, которые помогут неопытному пользователю выставить расширение PNG для избранного изображения. Как с помощью специализированного ПО, так и стандартными средствами операционной системы.
Как сделать формат PNG с помощью стороннего программного обеспечения
Сделать изображение в формате PNG может и специализированная программа, и онлайн-конвертеры, которые вы можете найти в списке поисковой выдачи. Подобные сайты довольно просты в эксплуатации, поэтому описывать использование конвертеров такого рода нет смысла.
Давайте рассмотрим самый популярный фоторедактор Adobe Photoshop, который может помочь в достижении данной задачи. Следуйте инструкции представленной ниже.
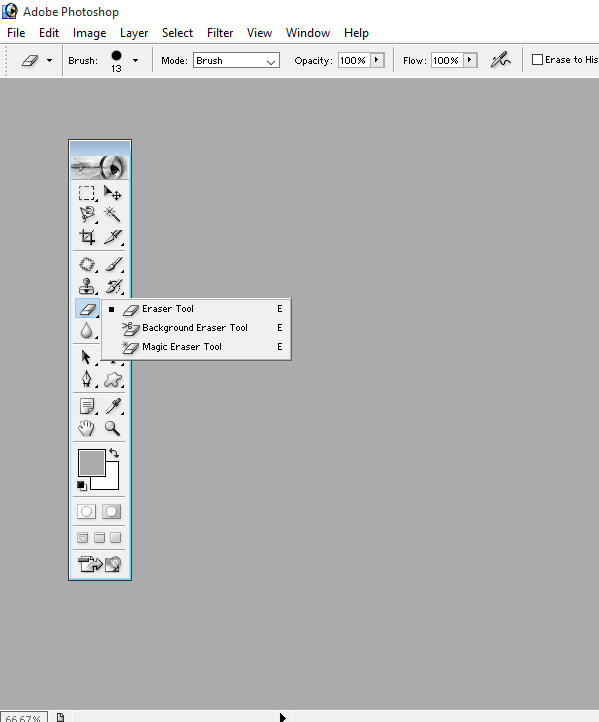
- В открытом окне программы загрузите изображение, которое вы хотите перевести в формат PNG. Для этого сначала нажмите кнопку «Файл», а затем «Открыть».
- Для того чтобы убрать белый фон с фотографии, воспользуйтесь инструментом «Волшебный ластик». Кликните по белому фону картинки, и он пропадет.
- Затем сохраните картинку. Делается это также через пункт меню «Файл», только затем нужно выбрать «Сохранить как».
- Установите при сохранении расширение PNG.
- Нажмите «ОК».
Как сохранить изображение в формате PNG с помощью стандартных средств Windows
Проще всего для изменения формата изображения воспользоваться предустановленной программой Paint. Вам поможет представленная далее инструкция.

- Откройте программу.
- В открывшееся окно перетащите необходимое для изменения формата изображение.
- Нажмите по синей кнопке, расположенной в левом верхнем углу интерфейса приложения.
- Из появившегося списка нажмите по вкладке «Сохранить как».
- В открывшемся окне «Проводника», во второй строке «Тип файла», необходимо развернуть список и выбрать из предложенных расширение PNG.
- Нажмите «ОК».
Заключение
Теперь вы знаете, как сделать формат PNG. Если подвести черту всему вышесказанному, можно выделить следующее: вариант с программой Paint подойдет тем пользователям, которые просто хотят изменить расширение картинки. В свою очередь, первый способ изменения формата изображения подойдет тем, кто хочет убрать белое очертание вокруг фото и добавить прозрачность, а затем, соответственно, сохранить в формате PNG .
Онлайн конвертер изображений в PNG
Во что: JPGDDSICOPNGTIFFGIFBMPPNMPSPS2PS3PPMPSDPTIFRADPICTPAMPBMPCLPCXPDBPDFPCDPFMPGMPALMVICARVIFFWBMPWDPWEBPXBMXPMXWDUYVYUILRFGSGISUNSVGTGAAAIDCXDIBDPXEPDFEPIEPSEPS2EPS3EPSIAVSCINCMYKCMYKAEPSFEPTEXRFAXJ2CJ2KJXRMIFFMONOMNGMPCMTVOTBJPTJP2FITSFPXGRAYHDRJNGJBIGINFOHRZP7
Глубина цвета 32 (True color, YCbCrK)24 (True color, YCbCr) 8 (Grayscale)
тип сжатия baseline (default)progressivelosslesssequential
sample 1:1:1 (11:11:11) (default)4:2:2 (22:21:21)4:2:1 (22:21:11)4:4:2 (22:22:21)4:1:1 (22:11:11)
lossless predictor Auto select best predictor01234567
Surface format R8G8B8: (24 bits per pixel, R:8, G:8, B:8) R5G6B5: (16 bits per pixel, R:5, G:6, B:5) A8R8G8B8: (32 bits per pixel, A:8, R:8, G:8, B:8) A8B8G8R8: (32 bits per pixel, A:8, B:8, G:8, R:8) X8R8G8B8: (32 bits per pixel, A:x, R:8, G:8, B:8) X8B8G8R8: (32 bits per pixel, A:x, B:8, G:8, R:8) A1R5G5B5: (16 bits per pixel, A:1, R:5, G:5, B:5) X1R5G5B5: (16 bits per pixel, A:x, R:5, G:5, B:5) L8: (8 bits per pixel, luminance:8) A8L8: (16 bits per pixel, A:8, L:8) DXT1: (compressed, 1-bit alpha) DXT2: (compressed, 4-bit premultiplied alpha) DXT3: (compressed, 4-bit nonpremultiplied alpha) DXT4: (compressed, interpolated premultiplied alpha) DXT5: (compressed, interpolated nonpremultiplied alpha)
генерировать mip-карту ДаНет
Глубина цвета: 64 (True color, RGBA)48 (True color, RGB)32 (True color, RGBA, transparent)24 (True color, RGB)8 (Indexed)4 (Indexed)1 (Mono)bpp
степень сжатия 0 — None1 — Lowest23456789- Highest
Глубина цвета64 (True color, RGBA)48 (True color, RGB)32 (True color, RGBA)32 (CMYK)24 (True color, RGB)8 (Indexed)4 (Indexed)1 (Mono)
тип сжатияNONECCITT RLE (for 1 bpp only)CCITT Fax3 (for 1 bpp only)CCITT Fax4 (for 1 bpp only)LZWFLATEJPEGJBIG (for 1 bpp only)JPEG 6+PACKBITS
степень сжатия0 — None1 — Lowest23456789 — Highest
Порядок байтовот младшего к старшемуот старшего к младшему
save TIFF file with MultistripSinglestripTiled
Jpeg subsample 1:1:1 (11:11:11) (default)4:2:2 (22:21:21)4:1:1 (22:11:11)
photometric mono Leave As IsMinimum is WhiteMinimum is Black
with fill order most significant to leastleast significant to most
создать превью
Сохранить EXIF, если есть
Сохранить IPTC, если есть
BigTIFF формат
Конвертировать!