Перемещение фотографий между вкладками документов в Photoshop
Давайте рассмотрим различные способы, как это сделать.
Способ 1
Для начала, переключаемся на ту фото, которую мы хотим переместить. В моём примере, я буду перемещать свадебную пару на фото с розами. Итак, кликаю по названию вкладки документа с парой для выбора перемещаемой фотографии. В результате в рабочем окне Фотошопа отображается фотография пары:
Теперь берём инструмент инструмент «Перемещение» (Move Tool):
И нажимаем в любой области фотографии. Затем, удерживая клавишу мыши, тащим курсор на название вкладки другой фотографии. Не отпускаем клавишу!
При наведении курсора на название вкладки второй фотографии, активируется и отображается в рабочем окне Фотошопа эта самая фотография. Осталось перетащить курсор с названия на саму фото. Обратите внимание, как изменился вид курсора:
А вот теперь можно отпустить левую клавишу мыши. Фото с парой переместилась на фото с розами!
Примечание.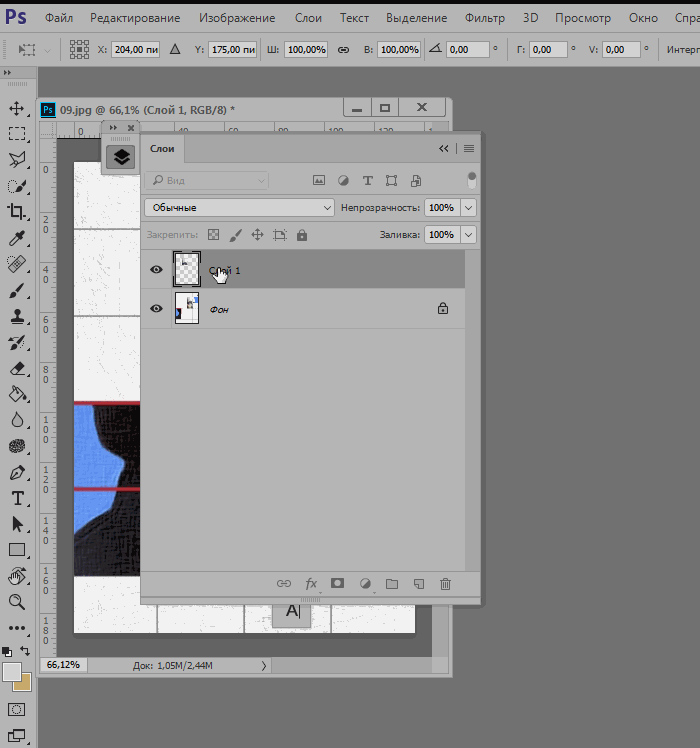
Здесь я просто разместил фото в правой части целевого:
В панели слоёв мы видим, что фото с парой размещено над целевым:
По умолчанию, при режиме показа документов во вкладках мы можем видеть одовременно только одно изображение (один документ). Но есть способ это изменить и сделать перетаскивание фотографии между документами проще и нагляднее.
Сейчас мы это рассмотрим.
Способ 2
Итак, по умолчанию, окна с вкладками документа позволит нам просматривать по одному изображению одновременно, но мы можем это изменить. Для этого идём по пункту главного меню Окно —> Упорядочить (Window —> Arrange), открывается меню, для наглядности я привёл меню из русско- и англоязычного Фотошопа:
Как мы видим, у этого меню довольно много пунктов. Но разобраться с ними не оставит труда. Давайте нажмем на пункт «2 вверх, по горизонтали», он же «2-up Horozontal».
Но разобраться с ними не оставит труда. Давайте нажмем на пункт «2 вверх, по горизонтали», он же «2-up Horozontal».
Для фото с такой ориентацией как-то не очень. Попробую теперь вариант «2 вверх по вертикали». Так гораздо лучше:
Пункты «3 вверх по…» и т.д. не активны по понятным причинам — у меня открыты всего две фотографии.
При таком варианте отображения, я могу перетащить одну фото на другую с помощью инструмента «Перемещение» точно так же, как если бы изображения были открыты в отдельных окнах, подробнее про перемещения фото между окнами Photoshop написано здесь.
Итак, мы рассмотрели два способа совмещения изображений, открытых во вкладках Photoshop.
Как перенести объект на другой фон в фотошопе
Автор Владислав На чтение 2 мин Просмотров 8.1к.
Добрый день. Сегодня я расскажу Вам как перенести объект на другой фон с помощью инструментов Adobe Photoshop.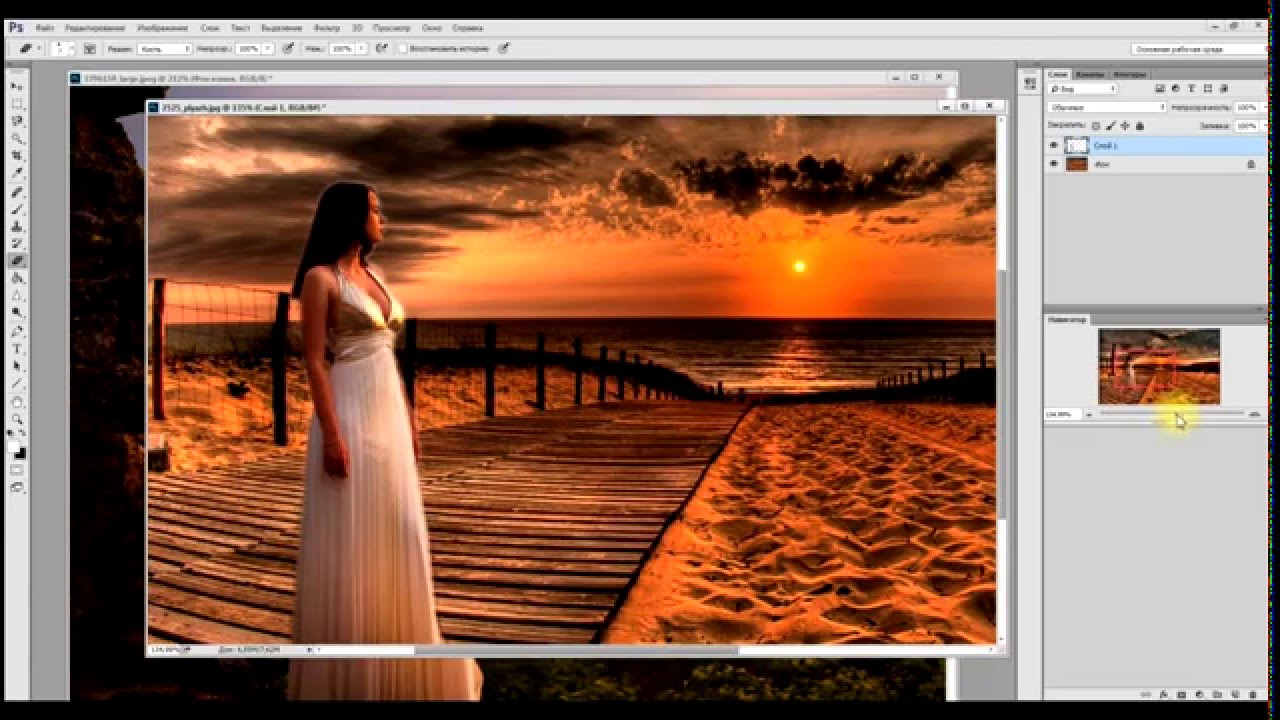
Давно не писал уроки по фотошопу, так как записываю для Вас объемный видеокурс, без воды и по очень доступной цене, которая будет по карману каждому.
Так как сейчас лето, возьмем красивый морской пейзаж и добавим… чайку! Можете взять эти же фотографии, для обучения.
Шаг 1. Открываем фотографию моря, в нашем случае. И открываем фотографию чайки в другой вкладке.
Вырезаем фотографию чайки (Ctrl+A -> Ctrl+X) переходим на фото моря и вставляет фотографию чайки (Ctrl+V).
Шаг 2. Теперь нам нужно применить инструмент «Трансформация». Так как чайка больше рисунка с морем. И нам теперь нужно уменьшить её до нужных нам размеров.
Для этого я использую Edit -> Free Transform (Редактировать -> Свободное трансформирование) для слоя с чайкой.
Уменьшаем чайку до нужных нам размеров. Также удерживайте Shift, чтобы фотография в фотошопе уменьшалась пропорционально.
Шаг 3. Теперь осталось самое сложное. Нам нужно вырезать чайку, чтобы избавиться от её фона и она парила над нашим морем.
Когда выделили, вырезаем чайку (Ctrl+X), скрываем слой с фоном чайки и вставляем чайку в новый слой. Выйдет что-то подобное.
Обратите внимание на слоиВ итоге наша чайка замечательно подошла под наш пейзаж. Вот полноценный результат. Хоть на обои ставь 🙂
Если Вам нравятся подобные уроки и Вы хотите их больше, ставьте + и подписывайтесь на дайджест ниже!
С ув. Владислав
Перемещение фотографий между документами в фотошопе
Здесь у меня есть две фотографии, открытые на моем экране. Я использую Photoshop CS5, но все версии будут выглядеть примерно одинаково. Каждая фотография появляется внутри собственного плавающего окна документа:
Интерфейс фотошопа, с двумя открытыми фотографиями.
Только для пользователей CS4 и CS5: просто заметка: если вы используете Photoshop CS4 или CS5 и следите за своими изображениями, они могут открываться в документах с вкладками, а не в плавающих окнах документов. Как я упоминал ранее, мы более подробно рассмотрим эти новые документы с вкладками в следующем уроке, но сейчас, если вы не видите плавающие окна документов, перейдите в меню «
Для пользователей CS4 и CS5: зайдите в Window> Arrange> Float All в Windows.
Несмотря на то, что мы видим два окна для документов на экране, Photoshop, по большей части, работает только с одним документом за раз (другое просто отчасти игнорируется). Тот, над которым мы работаем, называется «активным» документом, и самый простой способ определить, какой из них в данный момент активен, — это посмотреть на  Например, если мы посмотрим на мою панель «Слои» прямо сейчас, то увидим, что на миниатюре фонового слоя отображается фотография женщины, просматривающей шторы, что означает, что это активный документ:
Например, если мы посмотрим на мою панель «Слои» прямо сейчас, то увидим, что на миниатюре фонового слоя отображается фотография женщины, просматривающей шторы, что означает, что это активный документ:
Предварительный эскиз показывает нам, что находится на слое.
Чтобы переключаться между документами и активировать другой, все, что нам нужно сделать, это щелкнуть где-нибудь внутри него. Я нажму на фотографию капель воды, что делает его активным документом, и если мы снова посмотрим на панель «Слои», мы увидим изображение капель воды, сидящее на слое фона. Другая фотография больше не появляется:
Теперь, когда активен другой документ, на панели «Слои» отображается другое изображение.
Здесь важно отметить, что на панели «Слои» появлялась только одна фотография за раз, а не обе, и это потому, что каждая фотография открыта в совершенно отдельном документе. Да, обе фотографии открыты в Photoshop, и да, я могу видеть их обе на своем экране, но это конец, что касается Photoshop. Все, что видит Photoshop — это два совершенно независимых документа, которые не имеют ничего общего друг с другом. Я хотел бы смешать эти две фотографии вместе, но в настоящее время я никак не могу это сделать, если только я не могу каким-то образом переместить одну из фотографий в документ другой фотографии. Давайте рассмотрим несколько простых способов сделать это.
Все, что видит Photoshop — это два совершенно независимых документа, которые не имеют ничего общего друг с другом. Я хотел бы смешать эти две фотографии вместе, но в настоящее время я никак не могу это сделать, если только я не могу каким-то образом переместить одну из фотографий в документ другой фотографии. Давайте рассмотрим несколько простых способов сделать это.
Способ 1: перетаскивание
Перемещение фотографии из одного документа в другой в Photoshop может быть очень трудным делом. И, конечно, я имею в виду, что самый простой и распространенный способ перемещения изображения между документами — это просто перетащить его! Для этого нам понадобится инструмент « Перемещение» в Photoshop, доступ к которому можно получить, щелкнув его значок в верхней части панели «Инструменты». Панель «Инструменты» может отображаться в виде одного или двух столбцов в зависимости от используемой версии Photoshop, но инструмент «Перемещение» всегда находится вверху:
Выберите инструмент Move.
Активировав инструмент «Перемещение», щелкните внутри фотографии, которую хотите переместить. Затем, удерживая нажатой кнопку мыши, перетащите ее в окно документа другой фотографии. Я хочу переместить фотографию с каплями воды в документ другой фотографии, поэтому я щелкну внутри документа с фотографией воды, удерживая кнопку мыши нажатой, и перетяну фотографию в другой документ:
Щелкните внутри одного документа, удерживайте кнопку мыши и перетащите фотографию в другой документ.
Когда вы отпустите кнопку мыши, Photoshop поместит фотографию в другой документ:
Копия фотографии появляется внутри документа другой фотографии.
Однако обратите внимание, что Photoshop просто уронил фотографию в то место, где я отпустил кнопку мыши, которая в моем случае поместила ее в нижний правый угол документа. Это своего рода неаккуратный способ работы. Лучший способ переместить фотографию — удерживать клавишу Shift при перетаскивании из одного документа в другой. Другими словами, щелкните внутри фотографии, которую вы хотите переместить, удерживая нажатой клавишу «Shift», перетащите фотографию в другой документ, затем отпустите кнопку мыши, затем отпустите клавишу «Shift». Добавление клавиши Shift указывает Photoshop центрировать фотографию внутри документа.
Другими словами, щелкните внутри фотографии, которую вы хотите переместить, удерживая нажатой клавишу «Shift», перетащите фотографию в другой документ, затем отпустите кнопку мыши, затем отпустите клавишу «Shift». Добавление клавиши Shift указывает Photoshop центрировать фотографию внутри документа.
Я быстро отменю свой предыдущий шаг, нажав Ctrl + Z (Победа) / Command + Z (Mac), затем снова перетащу фотографию капель воды в другой документ, на этот раз, удерживая нажатой клавишу Shift. Я отпущу свою кнопку мыши, затем отпущу мою клавишу Shift (очень важно, чтобы вы отпустили свою клавишу Shift после отпускания кнопки мыши), и здесь мы видим, что фотография с каплями воды теперь появляется в центре документа:
Фотография теперь появляется в центре.
Если мы посмотрим на панель «Слои», то увидим, что мы успешно скопировали фотографию в документ другой фотографии, поскольку теперь обе фотографии отображаются одна поверх другой. Исходная фотография находится на фоновом слое, и Photoshop поместил фотографию с каплями воды на собственный новый слой над ним:
Исходная фотография находится на фоновом слое, и Photoshop поместил фотографию с каплями воды на собственный новый слой над ним:
Когда вы перемещаете фотографию из одного документа в другой, Photoshop автоматически добавляет новый слой для фотографии.
Если подход «перетаскивания» вам не подходит, мы рассмотрим еще два способа легкого перемещения фотографий между документами дальше!
Способ 2: дублирование слоя
Если подход «перетаскивания» к перемещению фотографий между документами вам не подходит, вы также можете использовать команду Photoshop Duplicate Layer . Сначала щелкните внутри документа, содержащего фотографию, которую вы хотите переместить, и она станет активным документом. Я нажму внутри мою фотографию капель воды. Затем перейдите в меню « Слой» в строке меню в верхней части экрана и выберите « Дублировать слой» :
Перейдите в Слой> Дублировать слой.
В качестве альтернативы вы можете щелкнуть правой кнопкой мыши (Win) / удерживая нажатой клавишу « Control» (Mac) непосредственно на самом слое на панели «Слои» и выбрать « Дублировать слой» в появившемся меню:
Щелкните правой кнопкой мыши (Win) / удерживайте нажатой клавишу «Control» (Mac) на слое и выберите «Дублировать слой».
В любом случае открывается диалоговое окно Duplicate Layer. Введите имя для слоя, на котором фотография будет отображаться в другом документе. Я назову мой «Капли воды». Затем в разделе «Место назначения» в нижней части диалогового окна выберите имя документа, в который вы хотите переместить фотографию. Я выберу свой документ «просматривая window.jpg». Ваш, конечно же, будет называться как-то иначе:
Назовите новый слой, затем выберите целевой документ.
Нажмите OK, когда вы закончите, и Photoshop скопирует фотографию из исходного документа в новый. На панели «Слои» я вижу, что фотография с каплями воды теперь находится на слое с именем «Капли воды» над фоновым слоем:
Фотошоп поместил фотографию на новый слой под названием «Капли воды», так как это имя я дал ему в диалоговом окне «Дублировать слой».
Способ 3: копирование и вставка
Еще один способ перемещения фотографий между документами — это стандартный метод «копировать и вставить», который будет знаком всем, кто использует компьютер в течение любого периода времени. Сначала щелкните внутри документа, содержащего фотографию, которую вы хотите переместить. Затем перейдите в меню « Выбрать» в верхней части экрана и выберите « Все» (или нажмите сочетание клавиш Ctrl + A (Win) / Command + A (Mac) для сочетания клавиш):
Сначала щелкните внутри документа, содержащего фотографию, которую вы хотите переместить. Затем перейдите в меню « Выбрать» в верхней части экрана и выберите « Все» (или нажмите сочетание клавиш Ctrl + A (Win) / Command + A (Mac) для сочетания клавиш):
Выберите «Выделение»> «Все».
Это выбирает всю фотографию. Контур выделения появится вокруг его краев в окне документа:
Выберите фотографию, которую вы хотите переместить.
Выбрав фотографию, перейдите в меню « Правка» и выберите « Копировать» (или нажмите Ctrl + C (Win) / Command + C (Mac)), чтобы скопировать фотографию в буфер обмена:
Одна фотография была скопирована и вставлена в документ другой фотографии.
Теперь, когда обе фотографии находятся в одном документе, я готов смешать их вместе. Простой способ смешать фотографии — изменить режим смешивания слоев . Когда слой фотографий с каплями воды активен (активные слои выделены синим цветом), я перейду к параметру режима наложения в левом верхнем углу панели «Слои» и просто изменим его с «Обычный» на « Мягкий свет» :
Когда слой фотографий с каплями воды активен (активные слои выделены синим цветом), я перейду к параметру режима наложения в левом верхнем углу панели «Слои» и просто изменим его с «Обычный» на « Мягкий свет» :
Изменение режима смешивания верхнего слоя на Soft Light.
Изменение режима смешивания — вот и все, что нужно, чтобы объединить две фотографии в одно новое изображение, и теперь в окне, через которое смотрит женщина, появляются капли воды:
Режимы наложения слоев — это простой, но эффективный способ достижения интересных результатов.
Фотошоп | Слой на передний план
Чтобы содержимое слоя показывалось на переднем плане, нужно внутри списка «Слои» переместить выбранный слой на самый верхний уровень. После перемещения слоя наверх списка, содержимое будет расположено визуально ближе к пользователю и оно будет закрывать все оставшиеся позади слои.
Пример
Задача: Нам нужно переместить второй слой на передний план т. к. его содержимое закрывается (красный закрывает голубой). То есть мы хотим, чтобы голубой логотип был отображён полностью, посередине, спереди.
к. его содержимое закрывается (красный закрывает голубой). То есть мы хотим, чтобы голубой логотип был отображён полностью, посередине, спереди.
Выполнение: Выделим слой с голубым логотипом на панели «Слои» (на скриншоте справа, внизу). Передвинем слой с голубым логотипом на самый верх списка панели «Слои»
Нужный слой находится на переднем планеИтог: Теперь голубой логотип отображается полностью. Красный логотип виден частично, т. к. он визуально закрывается голубым логотипом. Мы разобрали как перенести слой на передний план в Фотошопе?
Зачем нужно менять положение слоёв в Фотошопе?
Очень часто изменение положения слоя в «списке слоёв» нужно, чтобы правильно создавать коллажи для итоговых изображений. Это легко понять на примере футбольной команды. Далее мы разберём как переместить объект на передний план в Фотошопе?
Пять футболистовПредставьте себе, что у вас есть ростовые портреты всех игроков футбольной команды по отдельности. То есть каждый член команды сфотогрфафирован на отдельный файл на диске. Предположим вам нужно создать изображения для печатной продукции под разную категорию болельщиков. Кому-то нравится вратарь, кому-то защитник, а кому-то нападающий. Чтобы учесть интересы всех болельщиков, нужно поместить в центр изображения крупную фотографию главного героя, а всех остальных сделать немного меньше, но так чтобы было понятно что это команда. Мы как-бы хотим выделить на изображении конкретно взятого игрока.
То есть каждый член команды сфотогрфафирован на отдельный файл на диске. Предположим вам нужно создать изображения для печатной продукции под разную категорию болельщиков. Кому-то нравится вратарь, кому-то защитник, а кому-то нападающий. Чтобы учесть интересы всех болельщиков, нужно поместить в центр изображения крупную фотографию главного героя, а всех остальных сделать немного меньше, но так чтобы было понятно что это команда. Мы как-бы хотим выделить на изображении конкретно взятого игрока.
Эту процедуру мы будем проделывать со всеми оставшимися игроками. То есть мы постоянно будет выполнять одни и те же операции. Но как это умно сделать в фотошопе?
Рецепт прост:
- Нужно сделать слои по каждому из игроков, так, чтобы они все были одного роста и помещались в линию по ширине изображения
- Нужно сделать слои по каждому из игроков (скопировать), увеличить их размеры и разместить по ценру
- Нужно сделать фоновое изображение, которое будет однотипным для всех итоговых картинок
По-умолчанию все слои будут включенными и мы будем видеть полноценный послойный «бургер» из всех слоёв игроков в фотошопе.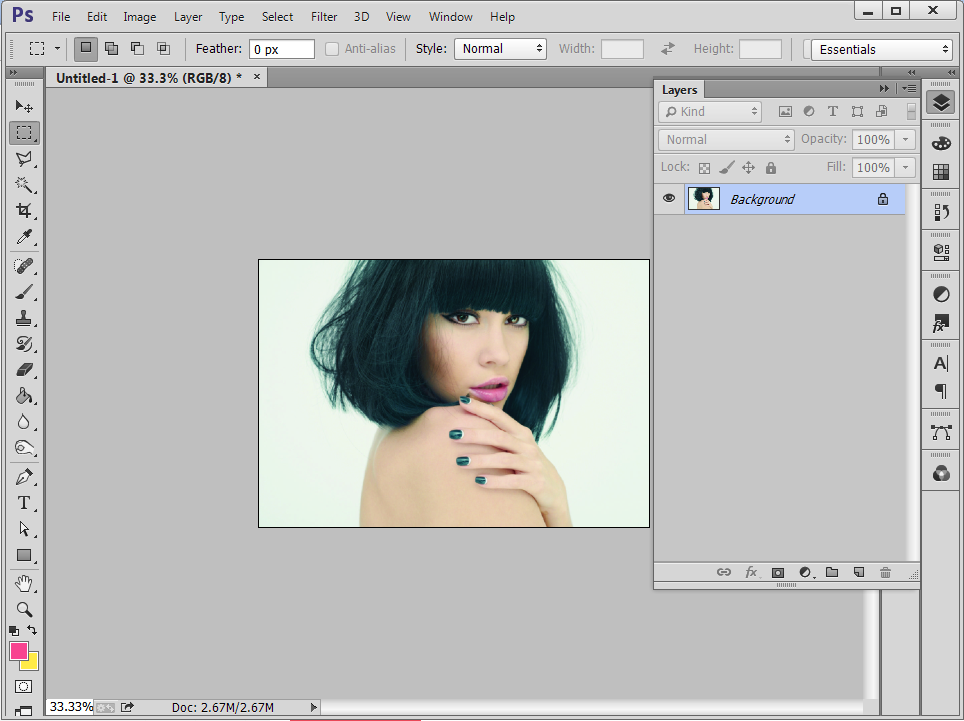
Потом мы будем передвигать слой с нужным нам игроком в самый верх списка. В результате нужный нам игрок будет на переднем плане в крупном виде и мы сможем сохранить такое изображение на компьютер. Потом мы найдём слой со вторым игроком и поместим слой выше предыдущего. Сохраним второго игрока и так далее.
Спереди НеймарПосле нужного количества итераций мы поняли как поместить слой на передний план в Фотошопе, чтобы получать нужную композицию в изображении. Теперь наши игроки располагаются в правильных последовательностях, а мы больше ничего не ретушируем и только перемещаем слои местами. Это очень удобно.
Спереди МессиЕсли вам понравились арты этих футболистов, то вы можете ознакомиться с другими работами (https://gnoori.com) и Инстаграмом автора
Другой пример
Как поставить слой на передний план в Фотошопе, чтобы он был не один, а содержимое слоёв не пересекалось и не накладывалось друг на друга?
Для этой задачи лучше использовать «Группы«.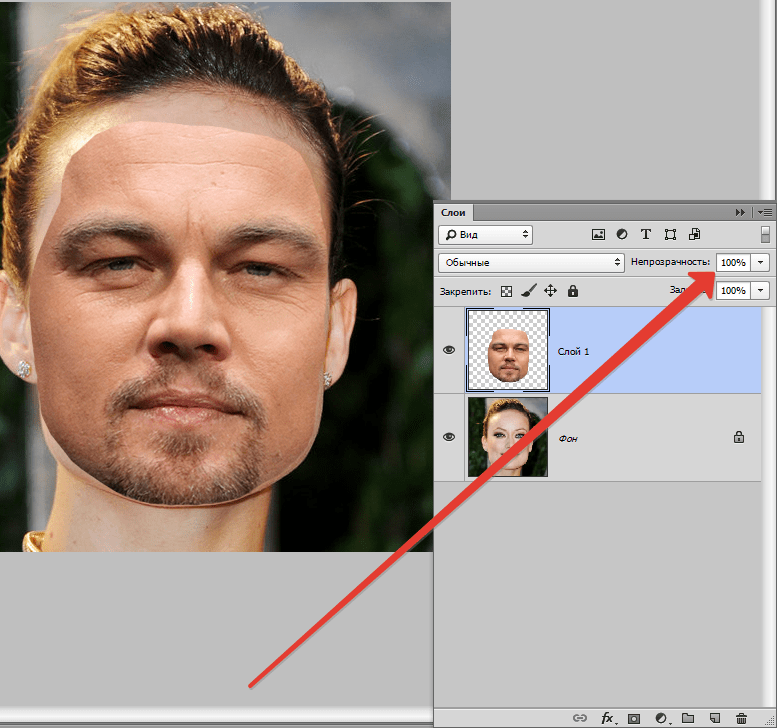 Мы создадим группу и передвинем её в самый верх списка панели «Слои«. Внутрь группы мы положим нужные нам слои, которые должны располагаться на переднем плане. Теперь мы можем спокойно разместить обычные слои вне группы, не боясь, что наши «передние слои из группы» сдвинутся куда-либо.
Мы создадим группу и передвинем её в самый верх списка панели «Слои«. Внутрь группы мы положим нужные нам слои, которые должны располагаться на переднем плане. Теперь мы можем спокойно разместить обычные слои вне группы, не боясь, что наши «передние слои из группы» сдвинутся куда-либо.
Поделись страницей. Расскажи обо мне.
12 способов выделить объект в Adobe Photoshop. От простейших инструментов к продвинутым
Как перенести объект на белый фон или на фон из другой фотографии? Такие задачи постоянно возникают в работе фотографа и дизайнера. Первый шаг здесь — выделить объект и вырезать его из исходного изображения. В этой статье разберёмся, как это лучше сделать.
Мы не будем рассматривать методы, которые подразумевают сложные и неочевидные алгоритмы действий (например, выделение с помощью цветовых каналов или кривых). Во-первых, такие приёмы требуют солидных навыков работы в программе, а во-вторых, они постепенно уходят в прошлое.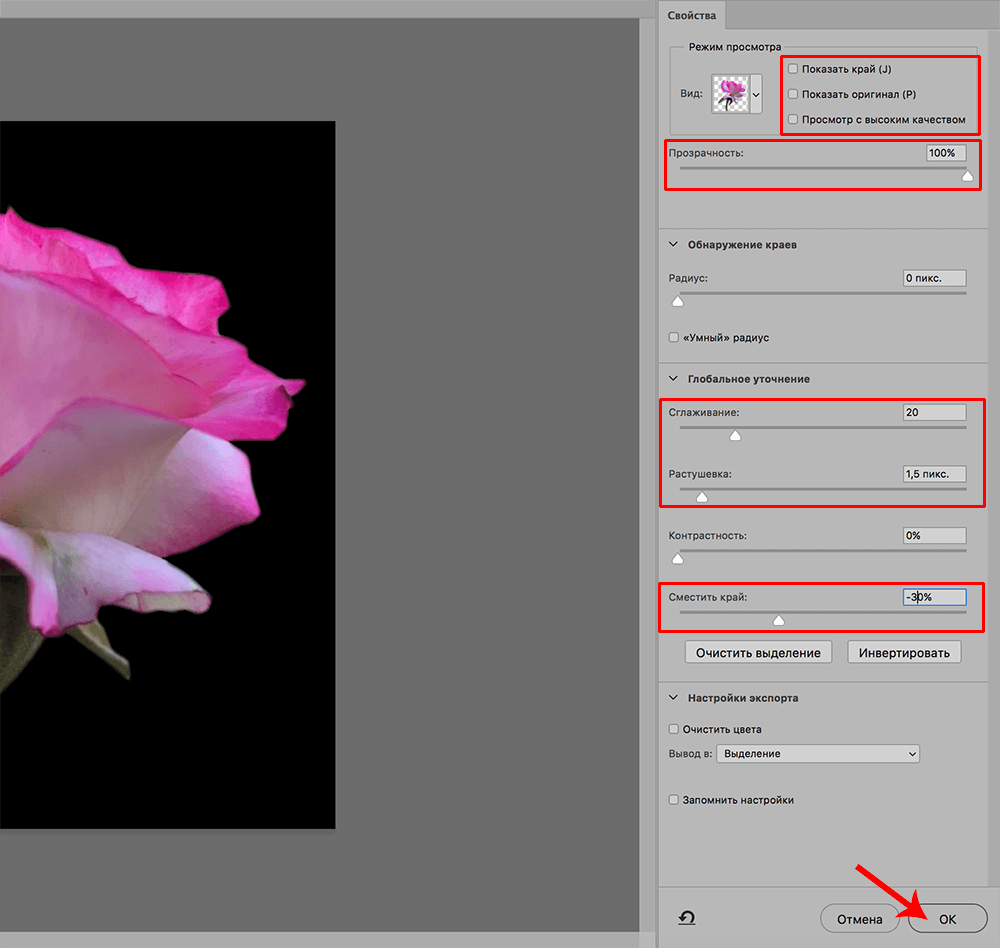 Сейчас есть масса более удобных и логичных инструментов для выделения объектов.
Сейчас есть масса более удобных и логичных инструментов для выделения объектов.
При работе над этим уроком мы будем использовать ConceptD 9. Это уже не просто ноутбук, а рабочая станция в мобильном корпусе. Она оснащена мощнейшими компонентами и готова выполнять самые «тяжёлые» задачи. Такие машины комплектуются процессорами Core i9 (у нас Core i9 9980HK) и большим объёмом оперативной памяти DDR4 (32 ГБ в нашем случае). А ещё здесь используется мощная видеокарта GeForce RTX 2080. Высокая производительность видеокарты необходима для работы в графических приложениях. К примеру, на неё ложатся вычисления, связанные с функциями искусственного интеллекта, которых в фотообработке становится всё больше.
PROPHOTOS10 дает 10% скидку на любое устройство линейки ConceptD при покупке в ru-store.acer.com до 15 мая
17,3-дюймовый сенсорный экран устройства размещён на шарнирах, так что ConceptD 9 может быть как классическим ноутбуком, так и планшетом или «мольбертом», на котором удобно рисовать пером. Кстати, поддерживаются перья, работающие по технологии Wacom EMR — в них нет батареек, и они не требуют подзарядки.
Кстати, поддерживаются перья, работающие по технологии Wacom EMR — в них нет батареек, и они не требуют подзарядки.
Экран имеет разрешение 4К и матрицу IPS. Как и другие дисплеи от ConceptD, он прошёл сертификацию Pantone. Это означает, что экран уже «из коробки» имеет отличную калибровку и подходит для профессиональной работы с фото, видео и графикой.
Тачпад в ConceptD 9 представляет собой ещё и цифровой блок клавиатуры. Эти два режима переключаются посредством кнопки, что довольно удобно: часто в работе нужен правый цифровой блок, и редко на каких ноутбуках он есть.
Немного теории
Есть такой термин — фотография под обтравку. Процесс вырезания объекта с фона называется обтравкой, а сами изображения с прозрачным или белым фоном — изолятами. Под обтравку снимают для каталогов интернет-магазинов, рекламы, фотостоков. Вот несколько рекомендаций о том, как лучше сфотографировать объект, чтобы потом его легко вырезать.
- Объект должен полностью попасть в глубину резкости.
 Размытые фрагменты сложнее выделить.
Размытые фрагменты сложнее выделить. - Качественное освещение — равномерное, без контрастных бликов и теней. На вырезанном с фона объекте тени смотрятся нелогично. Лучше снимать в студии с импульсным освещением, на полупрозрачном предметном столе или хотя бы в лайтбоксе.
- Если вы делаете коллаж, фокусное расстояние для фона и объекта должно быть одинаковым. Если вы помещаете объект на белый фон, используйте большое фокусное расстояние, чтобы перспективные искажения не деформировали объект.
- Следите за тем, чтобы объект был показан на фото полностью, не был перекрыт другими предметами.
- Если вы снимаете объект, чтобы перенести его на белый фон, изначальный фон лучше выбрать нейтральным, без лишних деталей и цветов. В противном случае на объекте появятся цветные рефлексы, отражения. С глянцевыми предметами сложнее: в них будет отражаться исходный фон. Залог успеха таких кадров — белый фон и правильное освещение.
Из-за некорректно снятого исходника на нижней части объекта образовался синий блик. И без того тёмные части камеры находятся в тени, отчего на белом фоне выглядят почти чёрными.
Чем корректнее исходный снимок, тем удобнее, быстрее и качественнее получится его выделить и поместить на новый фон. В качестве примеров мы будем использовать и «правильные» кадры, и сложные, снятые на пёстром фоне (посмотрим, что можно сделать с ними!).
Базовые инструменты выделения
Rectangular Marquee и Elliptical Marquee позволят нарисовать зону выделения в форме прямоугольника или эллипса. Если зажать при их использовании CTRL, будут получаться ровные квадраты и круги. Эти инструменты самые простые, но и наименее точные. Их можно использовать, если не требуется мало-мальски аккуратное выделение.
Инструментом Rectangular Marquee выделен прямоугольный фрагмент снимка.
Объект можно просто выделить вручную инструментами Lasso Tool (обрисовываем объект) и Polygonal Lasso Tool (выделяем объект с помощью прямых линий). Несмотря на свою примитивность, они до сих пор обеспечивают самое корректное выделение — пользователю необходимо точно провести линию выделения вокруг предмета.
Что делать, если вы обвели объект, но потом захотели ещё поработать с выделением? Зажмите CTRL, чтобы добавить к имеющейся выделенной области новые участки, ALT — чтобы удалить нежелательные детали из выделенной области.
Выделенные с помощью инструментов Lasso Tool и Polygonal Lasso Tool контуры предмета
Вручную выделять предмет долго и трудно — это работа, требующая внимания и терпения (особенно непросто будет с мышкой). А если в нашем распоряжении графический планшет или сенсорный экран с возможностью использования пера, как у ConceptD 9 Pro, процесс можно здорово ускорить без ущерба для качества.
Часто эти ручные инструменты используют лишь для финишной доводки области, выделенной другими инструментами, чтобы поправить в ней какие-то небольшие неточности. Так что перейдём к другим, более автоматизированным (но менее точным и контролируемым) инструментам.
Magnetic Lasso Tool. Этот инструмент анализирует выделяемые области: линия выделения будет «прилипать» к контрастным границам объектов.
Инструмент «Волшебная кисть» (Magic Wand Tool) позволит сделать быстрое выделение одним кликом — щелчок на объекте, и программа сама выделит его, ориентируясь на контраст изображения. Для большей точности щёлкать лучше не по самому объекту, а по однородному фону. А чтобы его инвертировать (чтобы выделенным стал не фон, а объект), нажмём CTRL + SHIFT + I или зайдём в меню Select → Inverse Selection.
Quick Selection Tool работает как кисточка: водим им по объекту, и программа выделяет его. Этот инструмент значительно точнее предыдущего. Размер выделяющей кисти можно менять в зависимости от размеров объекта. Если программа захватила нежелательные области, отменить их выделение очень легко: достаточно щёлкнуть на них этим же инструментом, зажав кнопку ALT. А чтобы добавить какой-то участок к уже существующему выделению, нажимаем CTRL.
Object Selection Tool — самый новый инструмент из этой группы. Выбрав его, просто выделяем прямоугольной рамкой желаемый объект. Программа анализирует содержимое этой рамки и выделяет объект, который находится в ней. Выделение работает довольно точно, скорость работы очень высокая. Далее выделенную область можно подправить такими инструментами, как Lasso Tool или Polygonal Lasso Tool. Если вы выделяете главный и единственный объект на фото, инструмент Object Selection можно заменить функцией Subject — она работает ещё проще и быстрее. О ней расскажем далее.
Самые быстрые способы выделить объект
Все описанные выше способы требуют времени, внимания и труда со стороны пользователя. Теперь перейдём к инструментам для моментального выделения нужных областей. Их можно найти в пункте меню Select (здесь все настройки, связанные с выделением объектов).
Subject. Пожалуй, самая крутая функция из этого меню. Она выделяет главный объект на фото (обычно он нам и нужен). Кликаем по этому пункту, и всё! Программа анализирует снимок, находит главный объект (человека, предмет) и выделяет. Здесь уже задействован искусственный интеллект.
Выделение получается на редкость точным! Но как и любая нейросеть, этот инструмент требует высокой производительности системы. С рабочей станцией ConceptD 9 проблем с производительностью не было — даже на фото высокого разрешения (45 Мп) функция Subject срабатывала практически моментально.
Focus Area. Этот инструмент позволит выделить зону, находящуюся в фокусе. Если вы снимали грамотно и главный объект в резкости целиком, у вас получится его задействовать. В окне настройки с помощью ползунка можно указать программе, что считать резким.
Инструмент позволит буквально в два-три клика выделить объект. В этом же окне есть инструменты ручной коррекции выделения — можно добавлять какие-то области или удалять нежелательные элементы (инструменты выделены жёлтой рамкой). Это лучший способ быстро выделить сложные объекты без больших временных затрат (главное, чтобы объект был полностью резким).
Color Range. Этот инструмент по своей сути похож на Focus Area, однако выделение строится не на основе чётких деталей, а на основе определённых цветов.
Щёлкаем на нужный пункт в меню, открывается небольшое окно с парой настроек. Щёлкаем по объекту нужного цвета, и он будет выделен. Обратим внимание на три «пипетки» в правой части окна. Если выбрать пипетку с плюсом, мы добавим к имеющемуся цвету ещё один, а пипеткой со знаком минус мы можем удалить какой-то цвет из выделяемой зоны. Инструмент очень простой, но подходит только для фотографий, где есть значительная разница в цвете между фоном и объектом.
Sky. Этот инструмент позволит выделить небо в один клик. Зачем выделять небо? Например, чтобы откорректировать его контраст и цвет, не затрагивая при этом остальной кадр. Это часто необходимо при обработке пейзажных фото. Инструмент быстрый, но точного выделения (особенно на сложных сюжетах, где, например, небо перекрывается кронами деревьев) ждать не стоит. Для выделения неба интереснее использовать инструмент Sky Replacement, мы о нём недавно рассказывали. Эта функция не только заменяет небо, но и создаёт его очень корректную маску. Никто не мешает запустить Sky Replacement не для замены неба, а для его выделения.
Функции Subject, Sky (и уж тем более Select and Mask) часто «тормозят» на слабых компьютерах, особенно если работать с фотографиями в высоком разрешении. И даже обтравка фотографии в наше время потребует высокой производительности компьютера. С хорошей рабочей станцией не придётся подолгу ждать, пока программа выдаст результат. Благодаря мощнейшему процессору и видеокарте ConceptD 9 без проблем справляется с ресурсозатратными задачами.
Инструмент Select and Mask
Это дополнительная функция, которую можно запустить как из настроек любого другого инструмента выделения, так и через меню Select → Select and Mask. С её помощью удобно выделять сложные и «мохнатые» поверхности, тогда как другими инструментами сделать это практически невозможно. Раньше эта функция называлась Refine Edge («Уточнить край»). Суть инструмента Select and Mask в том, что он позволит максимально точно подкорректировать уже имеющееся выделение или создать точное выделение с нуля.
В любом инструменте выделения (выделены красным) доступна кнопка Select and Mask.
Также функция Select and Mask есть в меню Select.
Итак, как максимально быстро выделить объект с помощью Select and Mask? Запускаем инструмент: Select → Select and Mask. На верхней панели находим пункт Select Subject. Нажимаем — выделяется объект. Тут же появляется пункт Refine Hair, он нужен для дополнительного уточнения выделения на волосах. Итак, после нажатия этих двух кнопок, скорее всего, вы уже получите отличный результат. Если нужно что-то подправить, обратим внимание на правую панель, в ней собраны все настройки.
В View Mode можно выбрать удобный режим отображения объекта. Это нужно для удобства работы с выделением. Режим отображения по умолчанию — Onion Skin. В нём объект показан ярко, а фон полупрозрачный. Прозрачность фона можно менять ползунком Transparency. Ещё удобны режимы Black and White: объект показан в виде белого пятна на чёрном фоне. Благодаря высочайшему контрасту тут удобно находить недочёты выделения.
Пожалуй, главный регулятор всего инструмента Select and Mask — ползунок Edge Detection. Именно с его помощью будет строиться наиболее точная маска выделения. Важнейшая галочка — Smart Radius. Порой одного клика по ней достаточно, чтобы выделение пришло в идеальный вид. Далее идут пункты, отвечающие за модификацию краёв выделения. Мы его можем сделать чуть более размытым или чётким. Тут надо экспериментировать и выбирать подходящие значения. Если вы сомневаетесь, оставьте эти регуляторы без внимания.
Модель на исходном фоне
Чтобы заменить фон, необходимо выделить модель (поможет функция Refine and Mask). Важно, чтобы модель и кадр для фона были сняты примерно с одинаковым освещением, на одинаковом фокусном расстоянии, с одинаковой высоты.
Слева находятся различные инструменты для коррекции выделения. Тут есть кисточка, работающая по аналогии с Object Selection Tool, и ею можно обводить какие-то участки, выделять их. Но интереснее следующий инструмент. Это кисть, работающая с волосами, шерстью, мехом.
Кисть для выделения волос
Есть простая кисть для выделения, она не учитывает контент и просто рисует маску. Далее идёт инструмент Lasso Tool — его удобно использовать для выделения особо сложных областей. А Object Selection Tool можно использовать для грубого выделения больших фрагментов.
Объект выделен. Что дальше?
Итак, мы выделили объект на фото. Что дальше? Выделенный участок можно скопировать на новый слой. В таком случае на нижнем слое вы сможете расположить любой фон.
Жёлтой стрелкой показана кнопка для создания маски слоя, красной — готовая маска слоя.
А можно создать маску. Пожалуй, это более правильный путь. Не снимая выделения с объекта, найдём в панели Layers кнопку Add Vector Mask. Так на нашем слое с маской останутся видимыми лишь те участки, которые мы выделили до этого. Такой вариант удобнее тем, что маску в любой момент можно скорректировать. Впрочем, о слоях и масках у нас есть отдельный урок.
Работа с обтравкой изображений на ConceptD 9 очень комфортно. Во-первых, устройство эргономично: экран можно использовать в качестве планшета. Наклонив его под нужным углом, удобно пером точно обводить объект по контурам. Во-вторых, мощная конфигурация устройства позволяет повысить продуктивность. Больше не нужно ждать, пока функции типа Select → Subject или Select and Mask сработают. А ещё не нужно ждать при ресайзе, конвертации и сохранении готовых файлов. В результате при поточной работе получается обработать гораздо больше кадров, а при обработке небольшого количества снимков можно выполнить все действия максимально точно и деликатно.
Как сохранять фотографии без потери качества | Статьи
В этой статье мы поделимся соображениями, как сохранить фотографии, предназначенные для печати, без заметных потерь их качества. Мы познакомим Вас с популярными форматами хранения изображений и поделимся опытом их применения.
PSD
- Предпочтение этому формату следует отдавать при сохранении многослойных изображений для дальнейшего распечатывания с использованием продуктов Adobe;
- PSD сохраняет стили, режимы, маски и прочие настройки всех слоёв;
- Файлы PSD из-за многослойности обычно обладают значительными размерами;
- Просмотр сохранённых изображений PSD возможен лишь в Фотошопе или других приложениях Adobe;
- Если изображение предназначено для размещения в сети, то PSD не даст Вам такой возможности. Нужен другой формат.
TIFF
- Наилучший по качеству формат, если Ваш приоритет — печать фотокниги или фото. Практически не имеет потерь;
- Информация в слоях изображения TIFF сохраняется в зависимости от того, как был сохранён файл;
- Величина файлов TIFF значительна.
JPEG
- Весьма популярный формат, пригодный как для печати фото, так и для отображения в Интернете. Распознаётся практически всеми программами;
- JPEG – формат утрачиваемый, и в этом его главный недостаток. При каждом открытии и сохранении изображения файл сжимается, и часть данных теряется.
- Например, если отправляет фотографию в формате JPEG с телефона через мессенджеры (например WhatsApps, Viber), они их сильно сжимают, тем самым теряется качество изображения. Конечно, это не является большой проблемой, если Вы планируете просматривать изображения в мобильном приложении. Но если вы хотите распечатать фотографии для семейного архива, тогда лучше перенести файл с телефона на компьютер без сжатия.
PNG
- Формат PNG создаёт файлы изображений небольшого размера без потери качества, что удобно для публикаций в сети;
- Сохраняется прозрачность фона;
- Файлы .png применимы для графического контента вместе с GIF;
- Извлечение информации происходит путём переоткрытия и пересохранения, потери отсутствуют.
GIF
- GIF очень хорош для цифровой графики с элементами анимации, но плохо приспособлен для хранения фотографий;
- Степень обработки фотографий слабая, цветовая палитра ограниченная;
- Незначительный размер файлов изображений способствует быстрой их загрузке в сеть;
- Потери отсутствуют, информация извлекается путём переоткрытия и пересохранения файла.
Теперь Вы можете более осознанно подходить к выбору формата – по степени их близости к Вашему стилю. Хороших и плохих форматов нет, к ним прибегают в зависимости от поставленных задач. Допустим, мы знаем, что формат JPEG утрачиваемый, но потери не будут значительными, если не открывать и не сохранять файл много раз.
Планируете вернуться к редактированию изображения, к его маскам, слоям, непрозрачности – PSD, это правильный выбор. Закончили обработку – смело используйте JPEG. Требуется прозрачность для работы над собственным сайтом – выберите PNG. И не бойтесь эксперимента!
Как перенести лицо с одной фотографии на другую в фотошопе?
Профессиональный редактор растровой графики Adobe Photoshop предоставляет поистине фантастические возможности. Именно за это его любят в среде пользователей, увлекающихся созданием фотоколлажей. И действительно, произвести действия, типичные для подобных задач, например, перенести лицо с одной фотографии на другую, можно всего за несколько минут.Вам понадобится
- — установленный редактор Adobe Photoshop.
Инструкция
Как отправлять файлы Photoshop с помощью Dropbox Transfer
С помощью подключаемого модуля Dropbox Transfer для Adobe Creative Cloud вы можете отправлять файлы Photoshop другим пользователям прямо из приложения Photoshop.
Примечание . Убедитесь, что вы используете последнюю версию плагина от Adobe Exchange.
Отправить файлы из Photoshop
При первой отправке файла Photoshop с помощью Dropbox Transfer вам потребуется войти в Dropbox из Photoshop. Для этого:
- Откройте файл в Photoshop.
- Щелкните панель Dropbox Transfer .
- Нажмите Войдите в Dropbox .
- Примечание : вы должны быть подключены к Интернету, чтобы войти в Dropbox и создать перевод.
- Войдите в свою учетную запись Dropbox и разрешите Dropbox Transfer для Adobe Creative Cloud доступ к своей учетной записи Dropbox.
- Щелкните Отправить с переводом .
- Настройте параметры передачи и обновления файлов, если хотите.
- Щелкните Загрузить.
- Щелкните Копировать ссылку . Ссылка будет скопирована в буфер обмена, который вы сможете вставить в электронное письмо или другое сообщение.
После того, как вы вошли в систему в первый раз и разрешили приложению доступ к вашей учетной записи Dropbox, вы можете создать перенос из меню плагинов Photoshop. Для этого:
- Откройте файл в Photoshop.
- Щелкните Плагины .
- Щелкните Dropbox Transfer .
- Щелкните Отправить с переводом.
- Примечание : Вы должны быть подключены к Интернету, чтобы создать перевод.
- Настройте параметры передачи и обновления файлов, если хотите.
- Щелкните Загрузить.
- Щелкните Копировать ссылку . Ссылка будет скопирована в буфер обмена, который вы сможете вставить в электронное письмо или другое сообщение.
Когда вы используете плагин Dropbox Transfer для отправки файлов из Photoshop, перенос добавляется в вашу учетную запись Dropbox, чтобы вы могли отслеживать, управлять или повторно отправлять его.Сам файл остается на вашем жестком диске, в Creative Cloud или в другом месте и не занимает места в вашей учетной записи Dropbox, если он не хранится там.
Управление переводами
Вы можете обновлять и проверять статус переводов из Photoshop. Для этого:
- Откройте приложение Photoshop.
- Щелкните Плагины .
- Щелкните Dropbox Transfer .
- Щелкните Dropbox Transfer .
- Щелкните Управление в Dropbox .В окне браузера откроется страница «Перенос» вашей учетной записи Dropbox.
- Примечание : для управления переводами необходимо подключение к Интернету.
- Щелкните имя передачи, чтобы изменить его имя или настройки, или щелкните «… » (многоточие), чтобы увидеть другие параметры.
Подробнее о создании переводов и управлении ими на сайте dropbox.com.
Часто задаваемые вопросы
Как установить плагин Dropbox Transfer для Creative Cloud?
Вы можете найти и установить плагин Dropbox Transfer на веб-сайте Adobe Exchange.
Будут ли мои файлы Photoshop перемещены в Dropbox при использовании Transfer?
Нет. Вы можете найти и управлять передачей в своей учетной записи Dropbox, но файл останется в исходном месте, например на жестком диске или в Creative Cloud.
Каковы ограничения на размер файла для Dropbox Transfer?
Ограничения на размер файла и другие параметры Dropbox Transfer, такие как настройка и отслеживание передач, зависят от вашего тарифного плана.
Подробнее об ограничениях на размер перевода.
Могут ли другие пользователи вносить изменения в мои файлы при их передаче?
Файлы, отправленные с помощью Dropbox Transfer, доступны только для чтения. Если получатели загрузят ваш файл, любые изменения, которые они внесут в свою копию, не отразятся в вашем аккаунте Dropbox.
Будет ли Adobe иметь полный доступ к моей учетной записи Dropbox?
Нет. Когда вы разрешаете Dropbox Transfer для Adobe Creative Cloud доступ к своей учетной записи Dropbox, он получает доступ к одной папке, но Adobe не будет добавлять файлы или взаимодействовать с какими-либо из ваших файлов.Вы можете найти папку с названием «Dropbox Transfers for Adobe CC» в папке «Приложения» вашей учетной записи Dropbox.
Как перемещать изображения между Lightroom и Photoshop
Работа между Lightroom и Photoshop
Многие фотографы, как профессиональные, так и любители, имеют более одной программы для редактирования. И чаще всего этими двумя программами являются Adobe Lightroom и Photoshop или Photoshop Elements.
Если вы новичок в одной или обеих этих программах, вы можете не осознавать, насколько красиво они разработаны для совместной работы.Сегодня мы хотим показать вам, как настроить параметры внешнего редактирования в Lightroom, а затем как легко перемещать изображения и работать между Lightroom и Photoshop.
Настройки Lightroom для съемки изображений в Photoshop
Обычно Lightroom * находит * Photoshop и подключается к нему без необходимости этого делать. Однако есть несколько изменений, которые вы можете внести в настройки, и вы переходите в меню «Настройки», чтобы внести эти изменения.
- На ПК: нажмите «Правка» в верхнем меню, затем перейдите в «Настройки», затем на вкладку «Внешнее редактирование».
- На Mac: щелкните Lightroom в верхнем левом углу, затем «Настройки», затем вкладку «Внешнее редактирование».
Проверьте следующие настройки:
- Формат файла — по умолчанию используется файл .tif
- Цветовое пространство — эксперты LR рекомендуют оставаться в цветовом пространстве ProPhoto RGB, поскольку изображение возвращается в Lightroom. Вы конвертируете в sRGB при экспорте.
- Битовая глубина — оставьте 16 бит
- Разрешение — по умолчанию может быть 240.Вы можете изменить его на 300 или оставить как есть.
- Сжатие — Нет
После внесения любых изменений вам необходимо перезапустить Lightroom, чтобы при переносе изображения в Photoshop или Photoshop Elements новые настройки вступили в силу.
При желании добавьте Photoshop Elements в качестве другого варианта
Если у вас Photoshop Elements вместо (или в дополнение к) Photoshop, Lightroom может автоматически найти его, как и в Photoshop. В противном случае вы можете добавить его в качестве дополнительного редактора, выбрав его на вкладке «Внешнее редактирование».
Настройки должны быть такими же, как указано выше, за исключением , вам нужно изменить битовую глубину на 8 бит . Ограниченное количество редактирования можно выполнить в Photoshop Elements с глубиной 16 бит, но вы вообще не сможете использовать слои, поэтому я предпочитаю использовать их с глубиной 8 бит.
Перенос изображений из Lightroom в Photoshop
После обновления настроек внешнего редактора ваши изображения готовы к перемещению между программами. А перенести изображение из Lightroom в Photoshop или Photoshop Elements будет очень просто.
В модуле «Разработка» выделите изображение, которое хотите перенести в Photoshop, и нажмите Cmd / Ctrl + E . После этого откроется ваш Photoshop или Photoshop Elements, и ваше изображение загрузится. Изображение будет любого типа файла, который вы указали в настройках Lightroom выше. По умолчанию используется файл .tif.
Вы также можете щелкнуть изображение правой кнопкой мыши и выбрать «Редактировать в»> «Photoshop CC» или «Photoshop Elements» или выбрать «Фото»> «Редактировать в»> «Photoshop CC» или «Photoshop Elements».
Перенос изображений из Photoshop в Lightroom
Одна из лучших частей переноса изображения из Lightroom в Photoshop с использованием описанных выше шагов — это когда у вас будет доступ к изображению с редактированием Photoshop в Lightroom, когда вы закончите.
Когда вы закончите редактировать изображение в Photoshop, сохраните его с помощью сочетания клавиш Cmd / Ctrl + S. Через несколько минут после сохранения ваш файл .tif с настройками Photoshop будет доступен в Lightroom.
Отсюда вы можете внести дополнительные коррективы в изображение в Lightroom, включая пресеты Lightroom, кисти и фильтры. Когда вы закончите, экспортируйте изображение из Lightroom, чтобы объединить все изменения!
Если вы больше разбираетесь в визуальном восприятии, у нас есть фантастические возможности Lightroom для Photoshop и Back Video, которые проведут вас через этот процесс. Наслаждаться!
Lightroom в Photoshop и обратно — обучающее видео
Заключение
Lightroom и Photoshop — две совершенно разные программы для редактирования, каждая из которых имеет свои сильные и слабые стороны.Возможность легко перемещаться между ними позволит вам воспользоваться их сильными сторонами и будет отлично работать вместе, чтобы вы могли создавать лучшие изображения для себя и других!
Дополнительная литература: 3 настройки Lightroom, которые можно изменить ПРЯМО СЕЙЧАС!
У вас есть вопросы о том, как делать снимки между Lightroom и магазином Photo ? Оставьте нам комментарий ниже — мы будем рады услышать от вас! И ПОЖАЛУЙСТА, ПОДЕЛИТЬСЯ этим сообщением с помощью кнопок социальных сетей (мы очень ценим это)!
Аманда Пэджетт
Инструктор по Lightroom
Привет! Я Аманда, мама четверых детей, обучающаяся на дому, из Южной Каролины.Я увлечен фотографией, редактированием фотографий и помогаю другим полюбить свою камеру и программы для редактирования.
Как изменить фон на фотографии
В сегодняшнем посте: узнайте, как легко изменить фон на фотографии всего за несколько кликов! Замени плохой фон красивым.
Все мои дети в этом году ходят в школу на полную ставку, и мне многое в этом нравится. Делать покупки в магазине вдвое быстрее, фактически завершать проекты, которые я начал вечно назад, и есть мороженое, наблюдая за Полдарком, и никто не просил его перекусить — вот лишь несколько вещей, которым я действительно очень рад.Но в то же время меня не слишком радует тот факт, что мои дети стареют. В моей голове звучит тихий панический голос: когда они стали такими большими? Как это возможно, что некоторые из них переедут в ближайшие пару лет? Достаточно ли я их научил? Достаточно ли они мне понравились? Как остановить время? И так далее и тому подобное.
Несколько дней назад я запаниковал из-за всего этого, вытащил свой старый компьютер и начал просматривать тысячи фотографий моих детей за последние 16 лет.Поговорим о прогулке по переулку ностальгии! Мое внимание особенно привлекла одна фотография — очень милый снимок моего младшего сына в детстве, который я сделал в Costco. Он выглядит очаровательно! Жаль, что фото фона немного не хватает (если вы регулярно не ставите своего малыша перед поддонами, заполненными едой со склада).
Я знал, что это будет идеальная фотография для практики немного магии Photoshop Elements. Последняя версия моего любимого программного обеспечения для редактирования фотографий — Adobe Photoshop Elements 2018 — была выпущена только сегодня, и в ней есть несколько интересных новых функций, в том числе простое управляемое редактирование, которое позволяет вам заменять фон вашей фотографии.Прощай, поддоны с рисом, привет, осенние листья! Спасибо Adobe за спонсирование этого сообщения.
Как изменить фон на фото
Вы начнете с открытия фотографии в управляемом режиме Photoshop Elements 2018. В управляемом режиме вы найдете все управляемые изменения, которые представляют собой простые учебные пособия, которые проведут вас через классное редактирование фотографий с простыми пошаговыми инструкциями. . Управляемое редактирование — одна из причин, по которой Photoshop Elements — моя любимая программа для редактирования фотографий!
Посмотрите это видео, чтобы узнать, как с помощью управляемого редактирования «Заменить фон» можно изменить фон на фотографиях:
Было весело играть! Я тестировал это фото с несколькими другими фонами:
Если вы хотите изменить фон на некоторых фотографиях, нажмите здесь, чтобы загрузить бесплатную пробную версию Adobe Photoshop Elements 2018.И посмотрите другие мои посты по редактированию фотографий здесь.
Последнее замечание: так как моя готовая фотография получилась такой милой, я знал, что хочу распечатать ее для отображения, поэтому я решил использовать свой более простой, чем когда-либо, способ переноса фотографий, чтобы перенести фотографию на деревянную доску. Щелкните, чтобы увидеть, как я сделал это менее чем за 10 минут: легкий перенос фотографий на дерево.
И мой основной список фото-поделок и фото-подарков можно найти прямо здесь. Спасибо!
Быстрый переход в Photoshop туда и обратно — Уроки, советы и хитрости по редактированию фотографий
Capture One Pro 8.1 был выпущен недавно с множеством новых функций. Одна из этих функций, на которой я сосредоточусь сегодня, была запрошена многими из вас, поэтому благодаря вашим отзывам она теперь является частью Capture One!
Хотя мы пытаемся побудить вас делать как можно больше в Capture One Pro 8, чтобы получить максимальную пользу от файла RAW, есть некоторые задачи, которые реалистично можно выполнить только в Photoshop, например, ретуширование.
Упрощает и ускоряет рабочий процесс
Преимущество версии 8.1 заключается в том, что вместо того, чтобы вручную открывать экспортированный файл в Photoshop и затем повторно импортировать этот файл обратно в каталог или сеанс, теперь этот процесс автоматизирован.
Это значительно ускоряет и упрощает рабочий процесс.
«Туда и обратно» доступна независимо от того, используете ли вы каталог или сеанс, поэтому описанный ниже рабочий процесс будет иметь смысл для любого из них.
Начать «туда и обратно»
Чтобы начать процесс «туда и обратно», вы должны использовать команду «Редактировать с помощью…».Это отличается от команды «Открыть с помощью…», где выбранное изображение просто открывается в выбранном вами приложении. Поэтому убедитесь, что вы используете правильную команду в этом случае.
Я работаю над следующим изображением в Capture One Pro 8.1
Я сделал черно-белое преобразование, добавил немного зернистости пленки и несколько других мелких корректировок. Однако на лице довольно много «грязных» пятен, поэтому я быстро их удалю в Photoshop.
«Редактировать с помощью…» можно открыть, щелкнув миниатюру правой кнопкой мыши или выбрав миниатюру и выбрав «Файл> Редактировать с помощью…»
Откроется новое диалоговое окно, в котором вы можете указать параметры вывода и в каком приложении открывать изображение.
Диалоговое окно говорит само за себя. На вкладке «Корректировки» диалогового окна (не показано) вы также можете отключить повышение резкости и обрезки.
После того, как вы определились с параметрами, нажмите «Редактировать вариант». Capture One Pro 8 экспортирует вариант и автоматически откроет его в Photoshop. Экспортированный файл также будет автоматически добавлен вместе с исходным RAW в Каталог или Сессию.
В Photoshop я могу выполнить быструю ретушь.
Когда я закрываю файл TIFF, Capture One Pro 8 автоматически обновляет эскиз. Конечно, важно сохранить изменения.
Вернувшись в Capture One Pro 8, эскиз автоматически обновляется, чтобы отразить все изменения, внесенные в Photoshop.
Слева вы видите файл TIFF, а справа — исходный RAW…
С этого момента мы можем использовать команду «Открыть с помощью…» для файла TIFF, чтобы при желании вносить дальнейшие изменения в изображение.Опять же, это приведет к обновлению эскиза в Capture One Pro 8.
Дополнительным преимуществом является то, что любой рецепт процесса, который вы настроили в Capture One Pro 8, можно также использовать для перепрофилирования файла TIFF, например, для создания файлов JPEG или TIFF с разными размерами экспорта.
С уважением,
Давид
Дэвид Гровер
Дэвид Гровер — часть команды Capture One, которая предоставляет вам помощь, советы и обучение по различным темам и платформам.Дэвида можно увидеть на большинстве недель, проводящих прямые веб-семинары по Capture One, или в любое время на нашем канале YouTube.
Как изменить размер изображения баннера в Photoshop
Это промежуточная тема, идеально подходящая для тех, кому комфортно работать с CMS и другие инструменты дизайна. Вместо этого просматривайте темы для начинающих или продвинутых.
Нашли фотографию, которую вы хотели бы использовать в области баннера на своей странице? Большой! Вам не нужно использовать изображение баннера, но это выделит ваши страницы остальное. Мы также рекомендуем использовать только изображения баннеров на ваших основных индексных страницах.
На веб-сайте UNC PhotoShelter есть обширная коллекция изображений.Вы можете искать изображения по галерее или ключевому слову. Используйте пароль «Медведи» для загрузки изображение.
В зависимости от того, как вы нашли фотографию, ее можно загрузить двумя разными способами. изображение:
Из галереи
В другом месте
Тем не менее, вы должны выбрать вариант «JPEG — исходный размер», чтобы получить максимальное качество скачать.
Поскольку баннеры на страницах такие короткие, вам нужно выбрать простое изображение без очень плотный урожай. Дополнительные советы по фотографии можно найти в разделе «Баннеры страницы» Руководства по веб-стилю.
Если вы не хотите беспокоиться о правильном размере документа в Photoshop, вы можете загрузить шаблон изображения баннера, представленный в разделе «Баннеры страницы», а также в Руководстве по веб-стилю.
Начало работы
Вы можете создать новый документ Photoshop шириной 1600 пикселей и высотой 440 пикселей. Убеждаться чтобы установить разрешение 72 пикселя / дюйм в цветном режиме RGB.
Если вы используете шаблон, просто откройте файл, который вы скачали ранее.
Затем перетащите загруженное изображение в документ в окне Photoshop.Когда вы это сделаете, вы попадете в режим преобразования. Вы можете изменить размер изображения, нажав SHIFT + OPTION на Mac или SHIFT + ALT на ПК при одновременном перетаскивании одного из углы (это делает так, что размер изображения изменяется пропорционально его ширине и высоту, оставаясь в центре холста). Затем вы можете разместить изображение будьте осторожны, чтобы полностью закрыть холст документа.
После этого не забудьте щелкнуть значок галочки или нажать ENTER на клавиатуре, чтобы разместить изображение.Вы можете вернуться в режим преобразования в любое время, используя COMMAND + T на Mac. или WINDOWS + T на ПК.
Подробнее об использовании инструмента Transform можно узнать на веб-сайте Adobe.
Сохранение изображения
Теперь, когда ваше изображение размещено правильно, важно сохранить изображение в Интернете. формат. Для этого выберите «Файл»> «Экспорт»> «Сохранить для Интернета (устаревшая версия)».Это может быть в другом месте в зависимости от вашей версии Photoshop. Если вы не можете его найти, обязательно дайте нам знать.
Затем выберите предустановку «JPEG High» и измените качество на значение около 60. Мы обнаружили, что при этом размер файла остается относительно небольшим без потери большого количество деталей изображения.
Использование изображения
Это все, что нам нужно сделать в Photoshop! Отсюда загрузите фото на свой сайт и вставляем на страницу.Ознакомьтесь с документацией веб-поддержки о включении изображений баннеров для получения дополнительной информации.
Как открыть фотографию из Adobe Lightroom в Photoshop
Adobe Lightroom Classic, встречайте Adobe Photoshop
* Обновлено декабрь 2020 г. *
Adobe Lightroom Classic — превосходный инструмент для фотографов. Это (в основном) универсальное решение для организации ваших фотографий, их обработки и представления — либо в виде слайд-шоу, либо в виде распечатанных фрагментов.
Тем не менее, бывают случаи, когда вам может потребоваться поработать немного волшебства Photoshop над вашим изображением или его частями.
Из этого туториала Вы узнаете, как перенести фотографию из Lightroom Classic в Photoshop, а затем вернуть ее обратно. Приложения тесно интегрированы, поэтому хорошая новость в том, что это действительно легко сделать.
Нажмите здесь, чтобы загрузить пробную версию Photoshop и Lightroom
Вот краткая версия, если вы спешите.Если нет, продолжайте читать, чтобы увидеть полностью иллюстрированный пошаговый пример.
Как открыть фотографию из Lightroom в Photoshop
- В Lightroom Classic выберите фотографию, которую нужно отредактировать в Photoshop, в модуле «Библиотека» или модуле «Разработка».
- Щелкните фотографию правой кнопкой мыши и выберите в раскрывающемся меню «Редактировать в»> «Photoshop CC ».
- Если вы редактируете изображение в формате Raw, Lightroom спросит, как вы хотите отредактировать фотографию в Photoshop.Выберите Редактировать копию с классическими настройками Lightroom , чтобы открыть копию фотографии с любыми настройками Lightroom, которые вы уже сделали.
- Ваше фото откроется в фотошопе.
- Внесите изменения в Photoshop, затем выберите File> Save . Не выбирайте «Файл»> «Сохранить как».
- Вернитесь в Lightroom. Появится копия вашей недавно отредактированной фотографии.
Шаг за шагом — Как открыть фотографию из Lightroom в Photoshop (с иллюстрациями)
Это может показаться очевидным, но я все равно скажу это. Для этого на вашем компьютере должен быть установлен Photoshop.
Если у вас нет Photoshop, вы можете скачать бесплатную пробную версию здесь.
Сначала установите настройки в Lightroom
Прежде чем мы перенесем наши фотографии из Lightroom в Photoshop, давайте сначала настроим параметры редактора — вам нужно сделать это только один раз.
1. Выберите Lightroom> Настройки (Mac) или Правка> Настройки (Windows), а затем щелкните вкладку Внешнее редактирование .
Если на вашем компьютере установлен Photoshop или Photoshop Elements, Lightroom автоматически обнаружит это и установит Photoshop в качестве внешнего редактора по умолчанию (см. Выделенный красный кружок выше), но вы также можете указать некоторые параметры того, как файлы будут отправляться в Фотошоп.
Диалоговое окно настроек Lightroom ClassicНастройки Lightroom
В верхней части диалогового окна показаны параметры для выбора формата файла фотографий, отправляемых в Photoshop — TIFF или PSD.
Выбор TIFF позволяет выбрать метод сжатия (Нет или ZIP), а это означает, что размер файла изображения не будет таким большим, если вы выберете ZIP.
Возможные варианты цветового пространства: ProPhoto RGB, sRGB и Adobe RGB (1998). Если вы работаете с изображениями RAW, то ProPhoto RGB — лучший вариант, рекомендованный Adobe.
Если ваша камера настроена на съемку в формате JPEG или TIFF, вам нужно будет выбрать одно из двух других цветовых пространств, потому что камера встраивает один из этих профилей в вашу камеру.(Посмотрите в руководстве к вашей камере, чтобы узнать, какой именно).
2. Щелкните красный кружок в верхнем левом углу окна настроек (Mac) или нажмите OK (Windows), чтобы закрыть настройки.
После того, как вы настроили параметры внешнего редактирования, вам больше не нужно этого делать.
Как перенести фотографию из Lightroom в Photoshop
3. Убедитесь, что фотография, которую вы хотите отредактировать в Photoshop, открыта в Lightroom либо в представлении «Библиотека», либо в представлении «Разработка».В этом примере я открываю файл Raw.
4. Выберите Фото> Редактировать в Adobe Photoshop CC (или любой другой версии Photoshop) или используйте сочетание клавиш Command-E (Mac) или Ctrl + E (Windows).
или
Щелкните правой кнопкой мыши изображение в Lightroom и выберите «Редактировать в»> «Редактировать в Adobe Photoshop CC ».
Если ваша фотография является файлом Raw, ваше изображение теперь открывается в Photoshop CC, и вы можете редактировать его.
Примечание. В Lightroom может появиться всплывающее сообщение, подобное приведенному ниже. Сообщение является напоминанием о том, что Lightroom может потребоваться плагин Photoshop Camera Raw для полной совместимости. Щелкните Все равно открыть. Если вы постоянно обновляете плагины Photoshop, Lightroom и Camera Raw в Creative Cloud, это не проблема.
Откройте файл JPEG из Lightroom в Photoshop
Если ваша фотография в формате JPEG, а не в формате Raw, появится следующее диалоговое окно:
Выберите Edit a Copy with Lightroom Adjustments , затем нажмите Edit .Это гарантирует, что вы сохраните все изменения, которые вы уже сделали в Lightroom, и они будут видны на фотографии, которая открывается в Photoshop.
Как вернуться из Photoshop в Adobe Lightroom
4. Теперь предположим, что вы внесли некоторые изменения в Photoshop и хотите вернуться в Lightroom с недавно улучшенным изображением.
В моем примере ниже я добавил к фотографии фрагмент текста.
А теперь самое важное!
Выберите «Файл»> «Сохранить». НЕ выбирайте «Сохранить как».Если вы измените имя файла, он не сохранит изменения в Lightroom, и ваш рабочий процесс будет нарушен.
Вернитесь в Lightroom, и вы увидите измененный файл и исходный файл в своей библиотеке Lightroom.
И все! Это рабочий процесс Lightroom — Photoshop — Lightroom, и он работает очень хорошо.
Надеюсь, этот урок по Lightroom и Photoshop был вам полезен.И я был бы очень признателен, если бы вы поделились этим. Спасибо! 🙂
Прикрепите его для последующего использования
Получите бесплатную распечатываемую шпаргалку панели инструментов Photoshop
Подпишитесь сейчас, чтобы получить бесплатный печатный плакат со всеми инструментами Photoshop и их сочетаниями клавиш.
Успех! Теперь проверьте свою электронную почту, чтобы подтвердить подписку, и загрузите шпаргалку панели инструментов Photoshop.
Импорт фотографий из Photoshop Elements в Lightroom Classic CC
Импорт фотографий из Photoshop Elements в Lightroom Classic CC: обзор
Вы можете импортировать фотографии из Photoshop Elements в Lightroom Classic CC, если вы используете обе программы на одном компьютере.Это позволяет легко добавить все фотографии из выбранного каталога Photoshop Elements в каталог Lightroom Classic CC. При этом информация из вашего каталога Elements также сохраняется в Lightroom Classic CC. Это означает, что вы сможете увидеть рейтинги, теги и другие данные, которые вы добавили к фотографиям в выбранном каталоге Photoshop Elements.
Чтобы импортировать фотографии из Photoshop Elements в Lightroom Classic CC, выберите «Файл | Импортировать каталог Photoshop Elements… »в строке меню.Откроется диалоговое окно «Импорт фотографий из Photoshop Elements». В диалоговом окне отображается имя вашего последнего открытого каталога Elements. Вы можете выбрать этот или другой каталог в раскрывающемся меню «Каталог Photoshop Elements».
После выбора каталога нажмите «Импорт», чтобы импортировать каталог Elements в текущий выбранный каталог Lightroom Classic CC. В зависимости от размера передачи на индикаторе выполнения может отображаться статус операции.
Импорт фотографий из Photoshop Elements в Lightroom Classic CC — Инструкции: изображение пользователя, импортирующего каталог Photoshop Elements в Lightroom Classic CC.
После импорта фотографий из Photoshop Elements в Lightroom Classic CC альбомы из каталога Elements будут отображаться в Lightroom как «Коллекции». Хотя большая часть информации из вашего каталога Elements сохраняется, информация, добавленная с помощью функции «События» в Elements Organizer, не импортируется в Lightroom Classic CC.Однако вы можете создавать теги для событий, которые вы определили в Elements Organizer. Если вы это сделаете, информация тегов будет импортирована и поддержана Lightroom Classic CC.
Импорт фотографий из Photoshop Elements в Lightroom Classic CC: инструкции
- Чтобы импортировать фотографии из Photoshop Elements в Lightroom Classic CC , выберите «Файл | Импортировать каталог Photoshop Elements… »в строке меню.
- Откроется диалоговое окно «Импорт фотографий из Photoshop Elements».
- Затем выберите либо последний использованный каталог Photoshop Elements, либо другой каталог из раскрывающегося списка «Каталог Photoshop Elements».
- Затем нажмите кнопку «Импорт».
Импорт фотографий из Photoshop Elements в Lightroom Classic CC: видеоурок
В следующем видеоуроке под названием «Импорт фотографий из Photoshop Elements» показано, как импортировать фотографии из Photoshop Elements в Lightroom Classic CC.

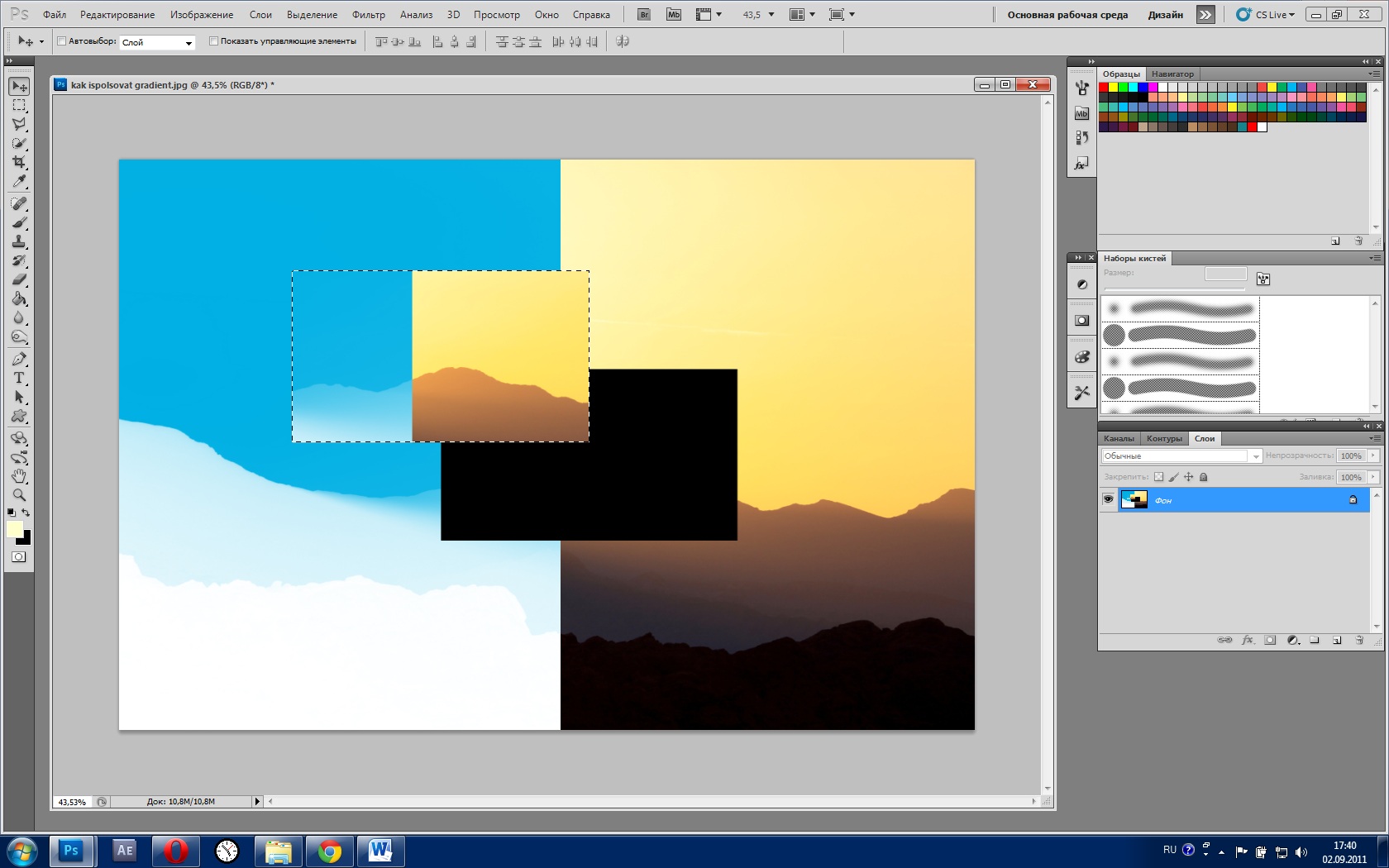 Размытые фрагменты сложнее выделить.
Размытые фрагменты сложнее выделить.