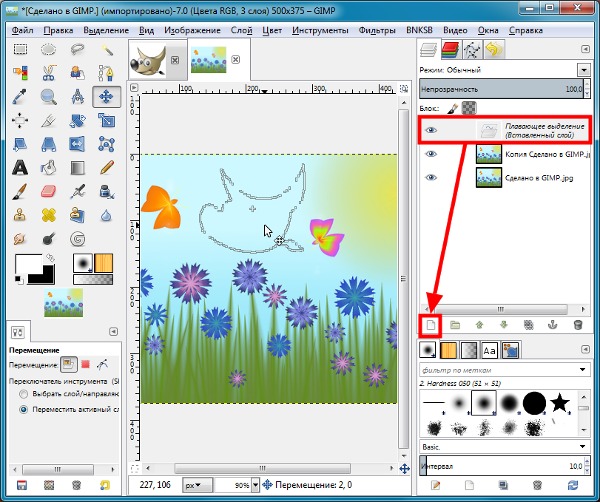Как сделать рисунок из фото
Автор Руслан Ошаров На чтение 2 мин. Опубликовано
Привет! Превратить фотографию в рисунок совсем не сложно, даже если вы новичок и не умеете работать в соответствующих программах. Разберём по шагам, как сделать рисунок из фото. Но прежде, давайте немного поговорим о способах и целях превращения фотографии в рисунок.
Важно определиться с самого начала, хотите ли вы время от времени решать подобные задачи или планируете осваивать необходимые программы, чтобы заниматься этим постоянно, а возможно даже зарабатывать деньги на своих работах.
Дело в том, что когда вам нужно делать нечто подобное время от времени, и вам не особо хочется тратить на это время, то лучше пользоваться онлайн-сервисами, чтобы не заморачиваться с установкой программы.
Превращаем фото в рисунок в фотошопе
Если же подобные эффекты вызывают интерес, и вы хотите освоить фотошоп, чтобы превращать фото в рисунки самостоятельно или делать другие крутые вещи, тогда нужен другой подход.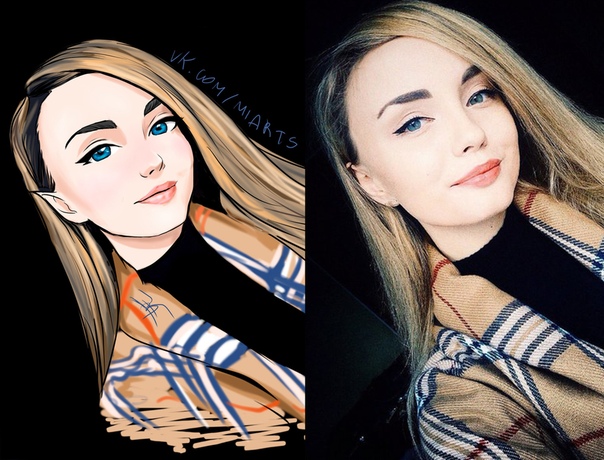 В фотошопе можно создавать потрясающие работы, даже если освоить программу на базовом уровне.
В фотошопе можно создавать потрясающие работы, даже если освоить программу на базовом уровне.
Кстати, уверен, что многие профессионально владеющие фотошопом ребята, именно так и начинали свой путь. То есть, увидев чьи то работы, загорались желанием сделать подобное самостоятельно.
В общем, если тема подобных эффектов вызывает ваш интерес, учитесь работать в фотошопе и не тратьте время на онлайн – сервисы.
Смотрите подробный урок, как сделать из фотографии рисунок. Откройте параллельно фотошоп, нажимайте на паузу и повторяйте.
До связи! Да! Буду благодарен, если поделитесь публикацией с друзьями!
Мне нравится1Не нравитсяРуслан Ошаров
Основатель и технический руководитель серии образовательных проектов Rosh School
Написать
Как из фотографии сделать рисунок
Как из фотографии сделать рисунок
Время от времени мы чувствуем прилив вдохновения и хотим превратить в шедевр все, что нас окружает. Если с вами такое было, то наверняка первое, с чем вам хотелось поэкспериментировать – это любимые фотографии. Когда обычные снимки кажутся скучными, их нужно срочно менять в лучшую сторону.
Если с вами такое было, то наверняка первое, с чем вам хотелось поэкспериментировать – это любимые фотографии. Когда обычные снимки кажутся скучными, их нужно срочно менять в лучшую сторону.
Вы когда-либо задавались вопросом, как из фотографии сделать рисунок? Этот красивый художественный прием является излюбленным у многих фотографов. А для того чтобы воспользоваться им без помощи профессионалов, вам понадобится специальный софт для редактирования фотографий.
В этой инструкции изложен алгоритм работы в программе «Домашняя Фотостудия». Данная программа для редактирования фото включает большой каталог фильтров для работы с изображениями в форматах JPEG, BMP, PNG, GIF, TIFF. Просто следуйте нашим указаниям, и уже скоро вы сможете преобразить любое фото.
Шаг 1. Скачивание программы
Сначала зайдите на официальный сайт программы – здесь вам нужно скачать редактор фото. Загруженный дистрибутив необходимо распаковать, после чего откроется Мастер Установки. С помощью подсказок вы легко установите утилиту на свой компьютер. Создайте ярлык приложения на рабочем столе и двойным кликом мыши запустите программу «Домашняя Фотостудия».
С помощью подсказок вы легко установите утилиту на свой компьютер. Создайте ярлык приложения на рабочем столе и двойным кликом мыши запустите программу «Домашняя Фотостудия».
Шаг 2. Добавление фото
Вслед за установкой редактора фотографий потребуется добавление интересующего вас снимка на рабочую панель. Чтобы добавить фотографию, в главном меню выберите пункт «Открыть фото». Далее найдите нужное изображение и дважды кликните по нему, чтобы загрузить. Как только фото отобразится в окне программы, переходите к следующему этапу работы.
Шаг 3. Кадрирование снимка
Процесс кадрирования
Перед тем как из фотографии сделать рисунок вы можете немного отредактировать исходное изображение. Например, кадрировать его, обрезав лишние края. Для этого откройте раздел меню «Изображение» > «Кадрирование». При помощи мыши растяните пунктирную область на фото таким образом, чтобы была выделена только нужная вам часть.
Шаг 4. Создание рисунка из фото
Стилизация изображения
А теперь посмотрим, как происходит превращение фотографии в рисунок. Осуществить эту манипуляцию с фото очень просто. Необходимо выбрать «Изображение» > «Стилизация». Ваше изображение откроется в новой вкладке с различными эффектами, полный список которых вы увидите справа. Найдите и выберите эффект «Рисунок карандашом». В настройках вы можете отметить один или несколько виртуальных карандашей, а также цвет линий, интенсивность прорисовки, заливку холста и т.д. Посмотреть, что у вас получается, поможет кнопка «Просмотр». Как только вы добьетесь результата, зафиксируйте изменения нажатием «ОК».
Шаг 5. Сохранение фотографии
Выбор формата для сохранения
Итак, вам удалось из фотографии сделать рисунок. Осталось лишь сохранить его в том или ином формате. В главном меню выберите пункт «Сохранить». Вам будет предложено сохранить обработанное фото в одном из предложенных расширений. Кликните по нему, не забыв указать название и место сохранения снимка на ПК. По завершению работы кликните «Сохранить».
Осталось лишь сохранить его в том или ином формате. В главном меню выберите пункт «Сохранить». Вам будет предложено сохранить обработанное фото в одном из предложенных расширений. Кликните по нему, не забыв указать название и место сохранения снимка на ПК. По завершению работы кликните «Сохранить».
Программа которая делает фотографии как рисунок
Многим пользователям хочется как-то отредактировать свою фотографию, сделать ее более красивой или заметной. Для редактирования фотографий и наложения эффектов существует множество программ, которые всем давно известны, как и эффекты из них. Чтобы не повторяться каждый раз выкладывая похожие по обработке картинки, можно преобразовать фото в рисунок карандашом. Это, несомненно, сразу же привлечет внимание к изображению.
Проделать данную операцию можно несколькими способами . Для начала, можно воспользоваться серьезными графическими редакторами, которые устанавливаются на компьютер пользователя, и провести все действия через них. Если такой метод не нравится пользователю, то можно использовать приложения для мобильных устройств или зайти на онлайн сервисы и провернуть все с их помощью. В этой статье будет рассказано о том, как именно и с помощью каких приложений можно сделать из своей картинки фото карандашом.
Если такой метод не нравится пользователю, то можно использовать приложения для мобильных устройств или зайти на онлайн сервисы и провернуть все с их помощью. В этой статье будет рассказано о том, как именно и с помощью каких приложений можно сделать из своей картинки фото карандашом.
Как сделать из фото рисунок карандашом онлайн
Для начала стоит разобрать работу онлайн сервисов, которые позволяют преобразовать фото в рисунок карандашом, потому что они не требуют установки дополнительного программного обеспечения на компьютер пользователя, что может оказаться немаловажным фактором при единственном преобразовании фото или если оно будет делаться не так уж и часто. В этом разделе будут перечислены несколько сервисов, на которых можно провести требуемую операцию.
Photo Phunia
Сам сервис пользователь может найти по ссылке photofunia.com . Сразу откроется страница с эффектом карандаша. Пользоваться им довольно просто, не требуется никаких специальных навыков , также нет необходимости в длительной и точной настройке разнообразных параметров.
После этого останется только выбрать цветной рисунок пользователь хочет получить себе или же черно-белый. Теперь следует кликнуть по создать , после чего дождаться завершения обработки, посмотреть на результат и, если он устраивает пользователя, сохранить карандашный рисунок обратно к себе на устройство.
Croper
Этот сервис расположен по ссылке croper.ru . Чтобы сделать фото карандашом в этом онлайн фотошопе, пользователю потребуется навести мышкой на пункт
 Сверху появится несколько новых параметров, которые будут отвечать за способы отрисовки, можно «поиграться» с ними и решить, какое же изображение подойдет лучше всего.
Сверху появится несколько новых параметров, которые будут отвечать за способы отрисовки, можно «поиграться» с ними и решить, какое же изображение подойдет лучше всего.Теперь остается только кликнуть по Применить , после чего дождаться окончания преобразования. На итоговом рисунке можно немного изменит контрастность, после чего можно загружать на свое устройство фото переделанное в рисунок карандашом.
Программы для создания рисунка из фото
Теперь, когда самые простые и быстрые способы описаны, можно переходить к описанию специализированного программного обеспечения, которое требуется устанавливать на компьютер.
Как из фото сделать рисунок в Фотошопе
Карандашный рисунок из фотографии в Фотошопе сделать достаточно просто. К сожалению, одного единственного фильтра, который превращает фото в рисунок не существует, поэтому нужно придерживаться следующей процедуры.
После того, как пользователь установит на свой компьютер программу Adobe Photoshop , потребуется запустить ее и открыть там изображение, над которым и будет производится работа.
После проведенных действий в списке, который содержит все слои, появится еще один, позволяющий изменять палитру оттенков. Называется он Цветовой тон/Насыщенность .
Необходимо в него зайти и переместить ползунок Saturation (Насыщенность) в крайнее левой положение.
Данное действие позволит привести изображение к черно-белому виду. Теперь вновь необходимо перейти к слоям и выбрать там фон.
Теперь следует скопировать его . Для этого следует отыскать в главном меню пункт Layer (Слои), нажать на него, после чего кликнуть на «New Layer» — «Layer via Copy» (Новый слой – Скопировать).
Теперь снова придется использовать главное меню, в нем нужно найти Image (Изображение), после чего кликнуть на «Adjustments»-«Invert » (Коррекция – Инверсия). Эти действия позволят отобразить фотографию в виде негатива.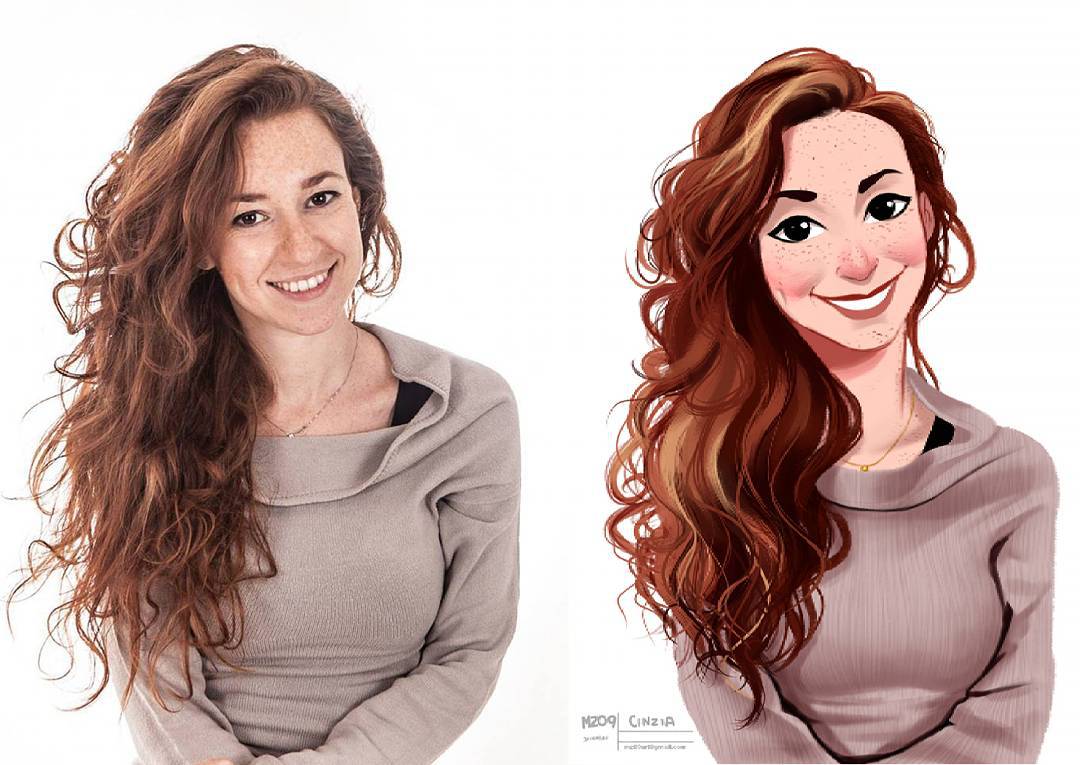 Теперь в списке понадобится выбрать копию фонового слоя и нажать на пункт Color Dodge
Теперь в списке понадобится выбрать копию фонового слоя и нажать на пункт Color Dodge
Теперь нужно перейти к меню слоя.
В этом меню нужно произвести конвертирование в «Smart Object » (Смарт-объект). Теперь это смарт объект и у него есть ярлык.
Теперь следует применить еще несколько пунктов меню. Для начала нажать на Filter (Фильтры), после чего перейти к пункту «Blur» (Размытие) и кликнуть по «Gaussian Blur » (Размытие по Гауссу). Радиус выставить в 12.
На этом все будет закончено, можно сохранять результат.
В случае необходимости цветного рисунка, следует активировать пункт цветности в слоях.
GIMP
Это бесплатный редактор изображений, который поможет сделать из фото портрет карандашом. Подробнее про него можно узнать на официальном сайте . После установки программы, которая делает из фото рисунок, потребуется открыть то изображение, над которым будут производится манипуляции.
Чтобы сделать эскиз из фотографии, нужно нажать на «Цвет», после чего кликнуть по «Обесцветить ».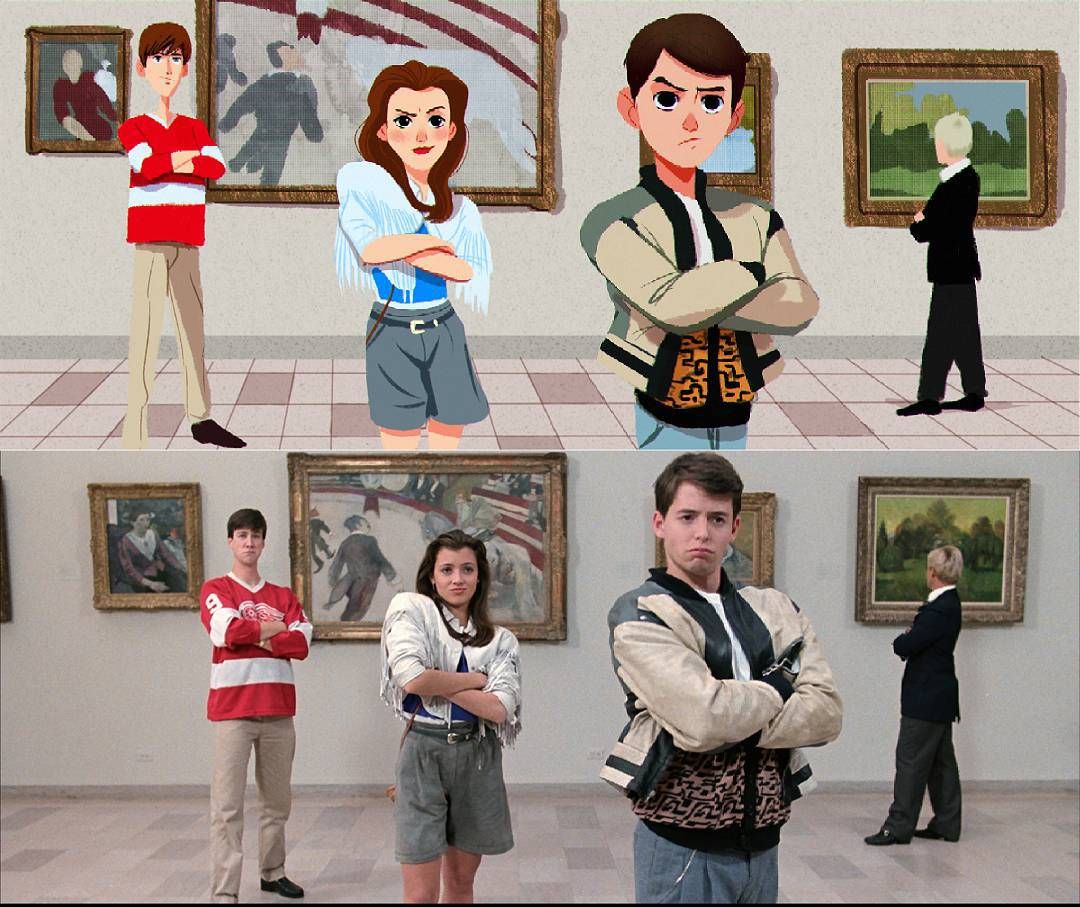 Далее стоит зайти в слои и произвести копирование фонового слоя, после чего работать уже с этой копией.
Далее стоит зайти в слои и произвести копирование фонового слоя, после чего работать уже с этой копией.
Теперь следует кликнуть по «Фильтру», а дальше нажать на «Выделение края » — «Край». Откроется окно с настройками, нужно установить такие же, как и на рисунке. То есть «Светлота», Алгоритм Лаплас, Величина 2.0, «Размыть».
Осталось произвести последнее действие, следует нажать на «Цвет», а потом выбрать пункт «Инвертировать ».
Также весь процесс можно посмотреть на видео:
Paint.NET
Главным плюсом Paint.NET является ее простота использовании. Картинки до и после обработки представлены на рисунке.
Для начала нужно открыть изображение , после чего выделить его, перейти к эффектам и нажать на «Картину маслом ». Появится окно с параметрами. Здесь стоит поэкспериментировать и подобрать те значения, при которых рисунок будет больше всего нравится пользователю.
После этого можно перейти к эффектам, выбрать стилизацию и указать Барельеф .
Теперь стоит перейти к слоям, выбрать тот, в котором и происходила работа, после чего выбрать опцию режим смешивания и кликнуть на перекрытие. Это позволит убрать серый цвет с итогового контурного рисунка.
Программы для Андроид
Для тех, кто в основном пользуется мобильными устройствами, также были придуманы программы. В этом разделе будут указаны приложения, которые могут наложить нужный эффект, а также будет приведена инструкция по их использованию.
Prisma
Prisma обучается с каждым использованием, так что нет нескольких одинаковых изображений или эффектов. Все, что нужно пользователю, так это скачать ее из магазина и установить. После этого в нее можно будет добавлять фотографии и изображения.
После добавления пользователь сможет выбрать внизу нужные фильтры , можно выбрать в качестве стиля метод рисования одного из известных художников.
Карандашный рисунок
В случае с Карандашным рисунком все также довольно просто. Нужно скачать и установить программу, после чего можно добавить в приложение сохраненные файлы, либо сделать новое фото.
Нужно скачать и установить программу, после чего можно добавить в приложение сохраненные файлы, либо сделать новое фото.
Вверху можно задать тип изображения . Для цветного рисунка следует выбирать цветной карандаш, а для монохромного изображения стоит выбрать черно-белый.
Sketch Камеры
Нужно установить Sketch Камеры , загрузить фото, а в нижней части выбрать цветовую гамму . Ее же можно настраивать в параметрах, который располагаются чуть выше. Эффект нарисованного фото применяется автоматически.
После завершения работы можно будет нажать на поделится и отправить фото в социальные сети.
FotoSketcher — бесплатный графический редактор, при помощи которого можно превратить фотографию в рисунок с помощью большого количества эффектов. Программа превращает изображения в рисунки, выполненные карандашом или красками, в разном стиле. Вместо обычной фотографии вы получите картину, написанную рукой художника.
С помощью программы FotoSketcher вы можете открыть в себе художника, превращая фото изображения в картины. Фотографии, сделанные в FotoSketcher, будут заметно отличаться от снимков, сделанных при помощи фотоаппарата, если постараться, то в этой замечательной программе можно создать настоящее произведение искусства.
Фотографии, сделанные в FotoSketcher, будут заметно отличаться от снимков, сделанных при помощи фотоаппарата, если постараться, то в этой замечательной программе можно создать настоящее произведение искусства.
Название программы FotoSketcher по-русски можно перевести как фото скетч (эскиз или набросок). Фотография (изображение) в результате модификации становится рисунком, или картиной.
В FotoSketcher можно создать изображения не только в виде рисунков, выполненных в разной технике, в фоторедакторе можно улучшить оригинальные фотографии: добавить или снизить яркость, повысить контрастность, насыщенность цвета, изменить размер, обрезать изображение, подписать рисунок, добавить водяные знаки, отправить на печать и т. д.
Скачать FotoSketcher можно с официального сайта разработчика. Программа работает в операционной системе Windows, приложение имеет русский язык интерфейса.
fotosketcher скачать
После запуска откроется главное окно FotoSketcher. В верхней части окна программы находятся две панели: панель меню и панель с кнопками.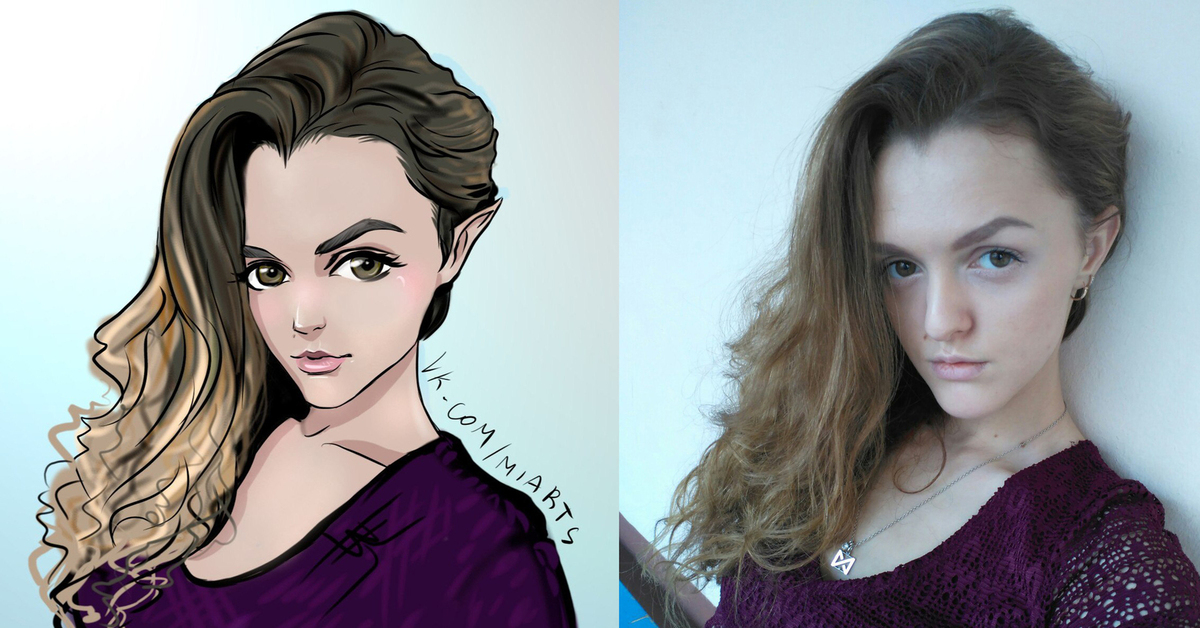 Из панели меню выполняется управление программой.
Из панели меню выполняется управление программой.
При помощи кнопок осуществляется доступ к наиболее востребованным функциям программы. Подобные функции имеет практический любой графический редактор: открыть изображение, сохранить изображение, копировать в буфер обмена, вставить, отмена действия, обрезать, изменить размер, добавить текст, отправить на печать и т. д.
По умолчанию, в главном окне программы для демонстрации возможностей, в правой части окна открыто начальное изображение, а в левой части окна обработанный рисунок, выполненный в виде картины, нарисованной рукой. Вы можете потренироваться с этим изображением, или добавить в редактор картинку со своего компьютера.
Программой можно управлять не только мышкой, но и с помощью «горячих клавиш». Нажмите на пункт меню «Редактировать». В открывшемся контекстном меню вы увидите, каким командам соответствуют клавиши клавиатуры.
Создание рисунка в FotoSketcher
Выберите начальное изображение, откройте его в программе, а затем нажмите на кнопку «Параметры рисунка…». После этого откроется новое окно «Параметры рисования». Здесь вы можете загрузить параметры (если параметры были сохранены ранее), сохранить параметры, или сбросить параметры по умолчанию.
После этого откроется новое окно «Параметры рисования». Здесь вы можете загрузить параметры (если параметры были сохранены ранее), сохранить параметры, или сбросить параметры по умолчанию.
Сначала нужно выбрать стиль рисования. В программе FotoSketcher доступно большое количество разнообразных эффектов:
- 6 эффектов эскизов карандашом
- 2 эффекта эскиза пером чернил
- 10 эффектов живописи (акварель, масло)
- 7 стилизованных эффектов (мультфильм, мозаика)
- 3 других эффекта
- 1 вариант без эффектов (рамка, текстура, текст)
В настройке «Стиль рисования» необходимо выбрать один из представленных стилей: рисунок выполненный карандашом, тушью, живопись, мультфильм, мозаика и т. д.
Подводя курсор мыши к определенному стилю, вы увидите, что рядом отображается фрагмент изображения, выполненный в данном стиле. Это облегчает выбор подходящего варианта.
После выбора стиля, фрагмент рисунка будет отображен в окне «Параметры рисования». Этот фрагмент можно увеличить, показав полный размер изображения, в уменьшенном по размеру окна виде. Это уменьшенную картинку можно передвигать при помощи мыши, для того, чтобы увидеть разные области будущего рисунка.
Этот фрагмент можно увеличить, показав полный размер изображения, в уменьшенном по размеру окна виде. Это уменьшенную картинку можно передвигать при помощи мыши, для того, чтобы увидеть разные области будущего рисунка.
Теперь можно модифицировать изображение в соответствие с выбранным стилем: регулировать интенсивность цвета, уровень контраста, и т. д. Для каждого стиля применяются свои собственные настройки. С помощью кнопки «Руководство кисти» можно изменить размер кисти, с помощью которой будет выполнен рисунок.
Примените различные фильтры для придания изображению необходимого вида. Экспериментируйте для того, чтобы создать картину, выполненную в определенном стиле исходя из своих представлений. Сначала попробуйте создать простой рисунок, а потом, после того как приобретете необходимые навыки, можно перейти к созданию более сложных изображений.
После выбора настроек, нажмите на кнопку «Рисовать!». В течение некоторого времени происходит обработка проекта, поэтому дождитесь ее завершения.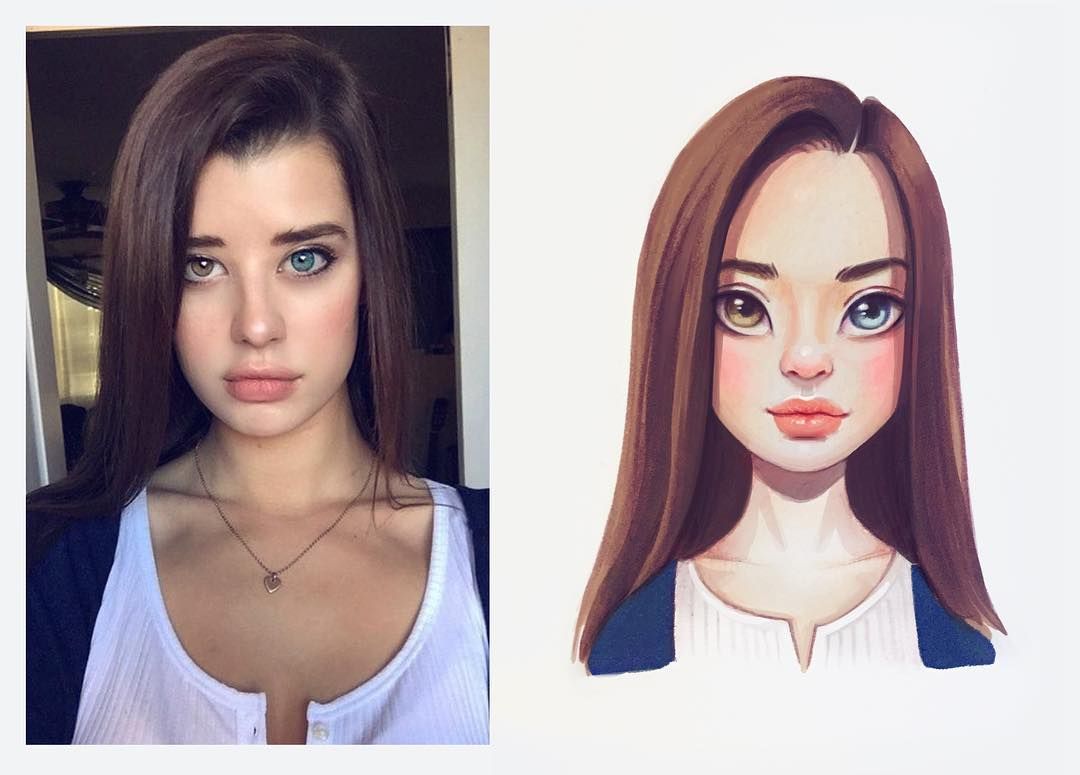
После завершения обработки, изображение на компьютере. Если полученный результат заметно отличается от задуманного, то можно попробовать создать несколько вариантов прежде, чем остановится на более подходящем рисунке.
На этом изображении видно, что это уже не фотография, а картина написанная акварелью. Автор этих строк в детстве учился в художественной школе, поэтому я постарался, чтобы рисунок имел вид, сделанный акварельными красками (мне больше всего нравилась акварель).
Подобным образом, можно заниматься творчеством, переделывая фото в картины, написанные в разных стилях.
В итоговый вариант изображения можно заключить в рамку, добавить подпись к рисунку. Пробуйте, творите, создавайте портреты, пейзажи и т. д. Для того, чтобы у вас получались хорошие картины, необходим самостоятельный опыт работы в программе.
Выводы статьи
Бесплатная программа FotoSketcher — графический редактор для обработки изображений. С помощью FotoSketcher обычные изображения превращаются в картины, написанные рукой художника. Программа имеет богатый выбор эффектов для того, чтобы фото превратить в рисунок, выполненный в разных стилях живописи и графики.
Программа имеет богатый выбор эффектов для того, чтобы фото превратить в рисунок, выполненный в разных стилях живописи и графики.
Часто пользователи хотят узнать, как сделать из фотографии рисунок, чтобы в дальнейшем распечатать фотографию и хранить её в виде рисунка. Рассмотрим самые эффективные способы.
Для начала рассмотрим несколько популярных сервисов, с помощью которых вы сможете быстро создать на фотографии эффект рисунка, не устанавливая дополнительное программное обеспечение на компьютер.
Сервис Photo Phunia
На данном сайте юзеры могут воспользоваться автоматическим эффектом, с помощью которого обычная картинка преобразовывается в рисунок. Также вы можно выбрать текстуру фона исходного файла: цветная, белая или «особая».
Чтобы начать работу, выберите файл на своём ПК. Для этого нажмите на сайте копку Browse.
Затем определите цветовую гамму изображения (чёрно-белая или цветная).
Кликните на форме текстуры, которую хотите получить на выходе и нажмите на кнопку «Создать», чтобы начать процесс преобразования файла.
Через несколько секунд будет сгенерирована прямая ссылка на скачивание картинки из сайта.
Сервис Croper
Следующий популярный сайт для создания рисунка из обычной картинки – это Croper . Этот онлайн фоторедактор позволяет применять к фотографии дополнительные эффекты.
С его помощью вы сможете создать уникальное изображение без потери качества.
Одна из самых популярных возможностей этого сайта – функция рисунка карандашом.
Преобразования файла происходит за счёт создания более тёмных тонов изображения, затем на слои картинки постепенно накладываются штрихи, которые, в свою очередь, делают из снимка эскиз.
Интерфейс редактора очень простой. Загрузите файл на сайт, нажав на соответствующую кнопку.
Картинка откроется в новом окне сайта. После этого найдите вкладки главного меню – они расположены в верхней части сайта. Кликните по очереди на «Операции»-«Эффекты»- «Карандаш».
Сверху странички выберите настройки длины штриха и уровень наклона.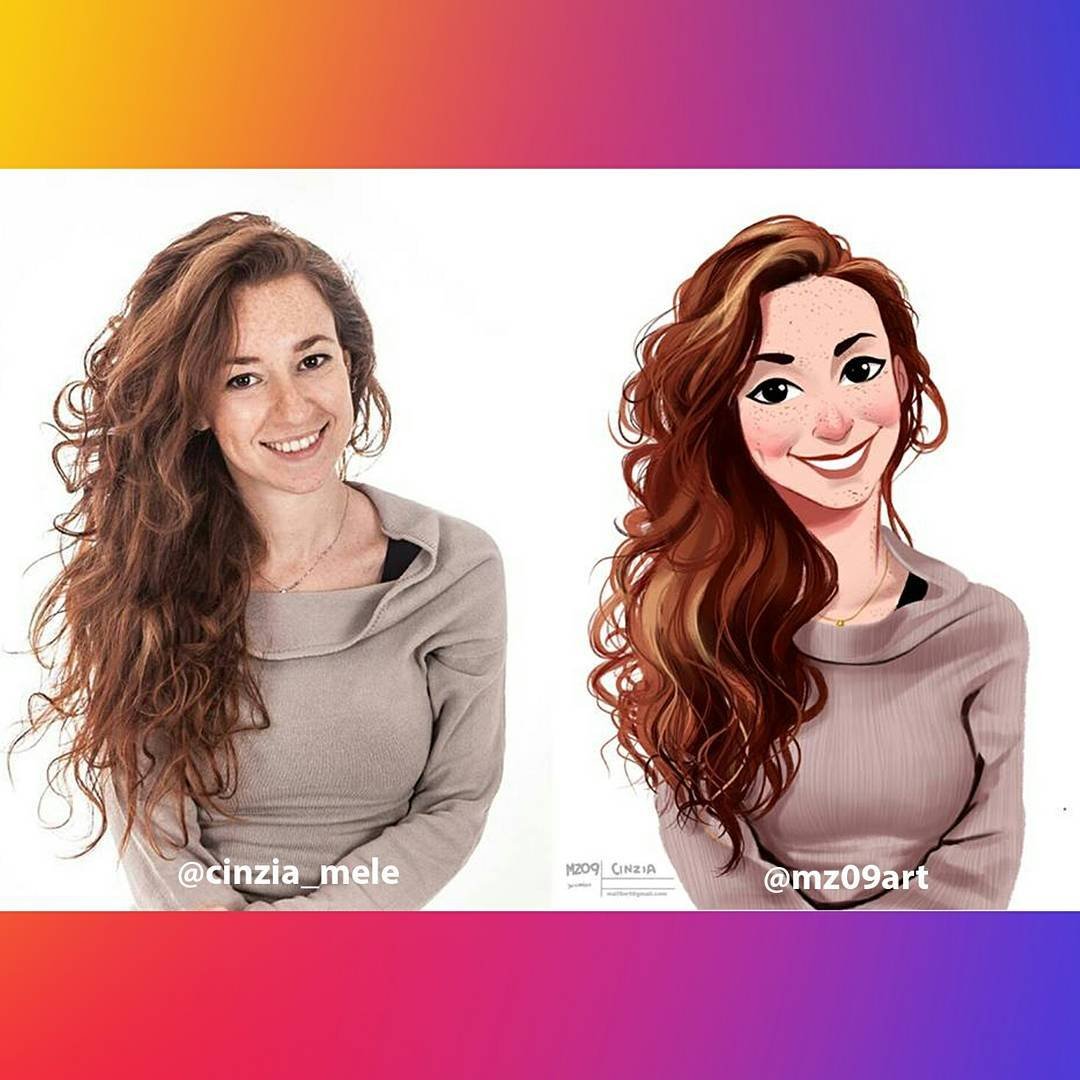
Затем нажмите на клавишу применить, чтобы запустить процесс преобразования картинки.
Это займёт не более одной минуты. При необходимости вы можете настроить контрастность конечного рисунка.
Результат работы Croper представлен на рисунке ниже.
Создание рисунка в Adobe Photoshop
С помощью Фотошоп вы также можете создать из обычной картинки рисунок карандашом.
Используя встроенные функции программы, вы сможете добиться более качественного отображения всех штрихов и итоговая картинка будет выглядеть естественно.
Эффект рисунка будет очень хорошо виден, если вы распечатаете его на принтере. Для большего эффекта можно воспользоваться белой или крафтовой бумагой.
Все приведенные ниже действия выполнены в программе Photoshop CS6. Использованные функции доступны в более ранних и во всех новых версиях приложения.
Мы будем использовать обычную отсканированную фотографию; рекомендуем во время работы в Фотошопе не использовать маленькие картинки, ведь после применения эффекта «рисунка» часть пикселей может быть размыта, что ухудшит качество итогового изображения маленького размера.
Для начала нам нужно скопировать оригинальное изображение.
Для этого откройте картинку в программе, дождитесь загрузки панели инструментов и нажмите на кнопку F7. Затем кликните на сочетании кнопок Ctrl — J. Таким образом вы создадите дубликат слоя.
Для этого нажмите на пункт Изображение (главное меню программы). Кликните на «Коррекция» – «Инверсия». Также, чтобы применить обесцвечивание для слоя, достаточно нажать одновременно на клавиши Ctrl и I.
В результате обесцвечивания мы получим негатив изображения, а не его чёрно-белый вариант. Все светлые участки фотографии станут тёмными, а тёмные — светлыми.
На панели слоёв полученный негатив будет отображён в виде второй копии оригинального слоя. Далее изменим режим отображение слоя. Кликните на слое 2 и в строке «Режим» откройте выпадающий список. Кликните на «Осветление основы».
После изменения режима полотно проекта станет полностью или частично белым. На панели главного меню нажмите «Фильтр»-«Размытие».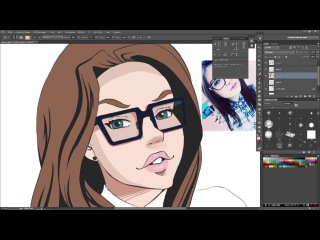
Из предложенного списка выберите «Размытие по Гауссу». В открывшемся окне отрегулируйте ползунок, создавая уровень размытости.
Чем выше значение этого показателя, тем светлее становится картинка, приобретая очертания нарисованной.
Важно! Не переусердствуйте с применением фильтра размытости, иначе фотография может стать слишком светлой и эффект карандаша потеряется. Оптимальное значение размытости — 12,5 – 13 пикселей.
Такой метод обесцвечивания позволяет добиться максимальной чёткости штрихов картинки, не теряются пиксели, сохраняется разрешение картинки. Как видим, картинка приобрела очертания карандаша, но не стала слишком светлой.
Перейдите в окно работы со слоями и выберите самый первый слой, как показано на рисунке ниже. Затем понесите указатель к названию слоя и дождитесь появления контекстного меню. В нём кликните на пункт «Объединить видимые слои». Зажмите кнопку Alt и указателем выделите все три слоя, которые нужно объединить.
Выберите самый верхний слой (слой 1). Нужно изменить режим его показа на «Умножение». Это позволяет затемнить каждую линию эскиза, придавая эскизу больше натуральности.
Нужно изменить режим его показа на «Умножение». Это позволяет затемнить каждую линию эскиза, придавая эскизу больше натуральности.
Линии не должны быть слишком тёмными. Если же такое случилось, отрегулируйте параметр «Непрозрачность» до отметки 50%. Необходимо, чтобы сохранился цвет «простого» карандаша.
На этом можно закончить работу. В результате мы получаем чёрно-белый эскиз первоначальной фотографии. Если вы хотите добавить эскизу немного цвета, создайте копию фонового слоя, нажав на Ctrl — J.
Теперь нам нужно только изменить параметры цвета отображения сделанного дубликата слоя. Выберите режим «Цветность» и в строке Прозрачность выставьте значение 65%, как показано на рисунке выше.
Конечный результат преобразования картинки в эскиз будет выглядеть следующим образом:
Создание рисунка из обычной фотографии в Фотошопе займёт у вас не более 10 минут, даже если вы не являетесь продвинутым пользователем.
Чем только люди не стремятся удивить друг друга, выкладывая фотографии, например, в Instagram: закат на море, диковинные животные крупным планом, милые парочки и т. д. Но одна из самых больших проблем пользователя социальных сетей — выдержка всего аккаунта в одном стиле.
д. Но одна из самых больших проблем пользователя социальных сетей — выдержка всего аккаунта в одном стиле.
Для решения данной «проблемы», на просторах интернета есть множество приложений или сайтов. Ваши фотографии можно запросто превратить в картины, написанные акварелью, маслом, акрилом, карандашом и в совершенно любом стиле — будь то портреты Ван Гога или шедевры Шагала.
Достаточно часто люди идут простым путём и превращают фотографии в карандашные наброски, при этом не используя навороченные программы на подобии Photoshop’а. Сделать вашу фотографию чудесным карандашным рисунком может помочь специальный сайт, найденный в поисковике.
Как сделать карандашный рисунок из фотографии
Превратить фотографию в карандашный рисунок достаточно несложно — просто нужно найти веб-ресурс, который будет отвечать вашим требованиям. Может быть вам нужно просто oбработать фотографию, чтобы поместить её в личный блог, а может — создать целый коллаж в рамке, в одном стиле.
В данной статье рассмотрим два варианта решения этой задачи, воспользовавшись такими ресурсами как Pho. to и ФотоФания.
to и ФотоФания.
Вариант 1: Pho.to
Предложенный сайт содержит в себе достаточно обширный функционал и при этом работать можно прямо в браузере, не покупая платных подписок и не скачивая дополнительного софта. «Фотоэффекты» , раздел, необходимый вам, даёт возможность автоматически подобрать подходящий к фотографии эффект. Данный раздел в свою очередь имеет подкатегории — на сайте Pho.to есть множество вариантов обработки фотографии. Искомый фотоэффект, что очевидно, находится в подкатегории «Искусство» .
Данный сервис хорош тем, что обработанная вами фотография конвертируется в формат JPG и отличается высоким качеством. На сайте представлено множество дополнительных фотоэффектов, имеющих несколько вариаций. Например, есть несколько вариантов эффекта карандашного рисунка.
Вариант 2: ФотоФания
Данный онлайн-ресурс не отрабатывает ваши фотографии, а как бы вклеивает их, стилизует под заданное окружение. Эффектов, которые можно применить к рисункам, здесь выделяется целая категория — и почти что все они помещают вашу фотографию на конкретный сторонний объект.
Опять же, ФотоФания предоставляет возможность «превращения» вашего фото в картину, даже в нескольких вариантах.
ФотоМания — очень популярный сервис, обрабатывающий огромное количество изображений каждый день. И при такой нагрузке задержки во время обработки минимальны.
На сайте представлено большое количество эффектов, которые превратят обыкновенные фотографии в необыкновенные кадры.
Рассмотренные в данной статье сервисы позволяют креативно обработать фотографию. Вы можете потратить несколько секунд, чтобы получить шедевры, в то время как при использовании профессиональных сервисов или утилит было бы потрачено гораздо больше сил и времени.
Карандашный рисунок — приложение, позволяющее превратить любое фото на Андроид в скетч. Конечный результат слегка напоминает наброски комиксов, но при желании пользователь может подкорректировать настройки в соответствии со своими вкусами.
У программы удобный интерфейс, в котором можно разобраться всего за пару минут. Все пиктограммы достаточно крупные, по ним сложно промахнуться, при этом картинки на них полностью передают смысл той или иной функции. Кроме того, можно отметить и неплохую оптимизацию. Изображения быстро обрабатываются даже на слабых устройствах.
Все пиктограммы достаточно крупные, по ним сложно промахнуться, при этом картинки на них полностью передают смысл той или иной функции. Кроме того, можно отметить и неплохую оптимизацию. Изображения быстро обрабатываются даже на слабых устройствах.
Особенности редактора
Изображения, прошедшие процесс обработки, изначально будут черно-белыми. Исправить это можно только при помощи специальных фильтров — необходимо просто выставить подходящие настройки, чтобы картинка стала цветной. Приложение способно взаимодействовать с файлами в галерее изображений, а также с хранящимися на SD-карте. В общем, можно выделить следующие достоинства приложения:
- Готовыми картинками можно поделится в соцсетях, для этого выделен специальный функционал, поэтому процесс выкладывания изображения займет мало времени.
- Сохранять вышедшие фото можно на SD-карту, а не только в галерею изображений. Это особенно актуально, если в памяти телефона осталось мало места либо нужно создать несколько копий файла для последующего переноса на другое устройство.

- Кроме главных опций, пользователь имеет возможность рисовать пальцем на «холсте», в роли которого выступает сенсорный экран. Таким образом можно подчеркнуть отдельные элементы картинки, либо создать полностью свою, функционал это позволяет.
- Реализована возможность размещения текстового поля поверх изображения. Текст, стили и шрифты могут быть подобраны в соответствии с предпочтениями пользователя.
Кроме того, в приложении реализовано несколько фильтров, позволяющих настроить контрастность и яркость изображения. Для более качественной настройки нужно использовать несколько профилей, используемых в зависимости от объектов, находящихся на картинке.
Пользователь может использовать несколько стилей, меняющих изображение в соответствии с выбранным алгоритмом:
- Стиль «Эскиз» делает линии картинки ровными и гладкими, что хорошо для портретных фото.
- Стиль «Doodle» делает края кривыми и более яркими, из-за чего его лучше применять для изображений природы либо крупных объектов.

- Стиль «Hatch» достаточно простой и станет неплохим выбором для любого кадра. Он создает штриховую структуру, которую впоследствии можно немного подредактировать для достижения нужного эффекта.
Изначально фото будет похожим на картинку из комикса, что можно использовать, если картинка будет аватаркой для соцсети. В результате создать красивое фото — дело нескольких минут.
Заключение
Карандашный рисунок — неплохой вариант для устройств на Андроид. Несмотря на более бедный функционал, по сравнению с профессиональными программами, приложение достаточно быстро выполняет все свои функции. Кроме того, распространение идет на бесплатной основе, поэтому не придется платить за предоставление опций. Благодаря этому приложение получило некоторую популярность среди любителей фотографии, которым необходимо за короткое время сделать качественную обработку фото для последующего использования в соцсетях.
рисуем иллюстрацию поверх фото (iOs, Android) — DISTRICT F
В блогосфере сейчас ощущается сильный рост популярности лаконичных, наивных, экспериментальных иллюстраций, вписанных в фотосюжет.
Что это такое? — Это фотография, поверх которой 1) размещается иллюстрация или рисунок, либо 2) делается линейная обводка основных контуров и силуэтов на снимке. Это оригинальный способ разнообразить ваш визуальный контент (будь то блог в соцсетях, онлайн-дневник, сайт или видеоканал), а также придать динамики любому кадру.
В видео ниже я наглядно показала, как самостоятельно сделать фото с иллюстрацией буквально «на ходу».
💬 При этом умение рисовать и глубокие художественные навыки, если вы хотите создать подобный фотоконтент, здесь вовсе не обязательны — лишь творческое настроение и ваш смартфон.
Такие непринуждённые иллюстрации, объединённые с фото (назовём это иллюграфия), часто можно встретить на просторах Pinterest и Instagram. Это нередко одноцветные, прозрачные линейные рисунки, контуры или широкие мазки цвета на заднем плане. При этом некоторые линии могут «нырять» в композицию, либо обыгрывать отдельные составляющие снимка.
При этом некоторые линии могут «нырять» в композицию, либо обыгрывать отдельные составляющие снимка.
Так, в следующий четверг я опубликую большую подборку простых, милых, вдохновляющих идей для создания аналогичных фотографий с рисунками.
А пока дублирую основные шаги из видео (на случай, если оно медленно подгружается или у кого-то проблемы с интернетом):
- В мобильном приложении Autodesk SketchBook (iOs — здесь, Android — здесь) откройте любое фото в качестве фона/основы. Иконка «Циркуль — Линейка» → Галерея → + → Создать на основе изображения;
- Далее нужно добавить изображение для перерисовки. Для этого в поисковике я скачала понравившееся фото кита.
- Чтобы загрузить это фото нужно нажать на крайнюю иконку слева «Список» → Импорт изображения. Разместите фото в произвольной манере;
- Сверху добавляем прозрачный слой (вкладка «Слои» → +). Стоя на этом слое, обведите силуэт кита и добавьте основные штрихи;
- Кстати, чтобы выбрать кисть, нажмите на иконку «Карандаш»;
- При необходимости сотрите лишние детали рисунка «Ластиком».
 После этого в разделе слоёв просто нажмите на иконку «Глаза», чтобы скрыть слой, с которого была сделана перерисовка.
После этого в разделе слоёв просто нажмите на иконку «Глаза», чтобы скрыть слой, с которого была сделана перерисовка. - Далее вы можете:
а) добавить иллюстрации цвета, используя «Заливку» или градиент;
б) в качестве эксперимента поменять фоновое изображение: Иконка «Циркуль — Линейка» → Импорт изображения. - Сохраните получившуюся иллюграфию, нажав на квадратную иконку слева → Общий доступ → Сохранить изображение. Готово!
ЕЩЁ ПО ТЕМЕ 🎥 Скетчи на ходу: создание иллюстраций и видеоразбор SketchBook
я в соцсетях: vk ig tw fb pn
ИНТЕРЕСНОЕ НА САЙТЕ:🎥 Мобильная обработка: эффект спрятанных букв
Лайтрум на ходу: набор пресетов «Дымчатая пастель»
🎥 Живое присутствие: 4 приложения для анимированных историй
Лайтрум на ходу: 10 пресетов, которые подвигнут на творческий поиск
🎥 Как сделать «многослойные» фото- и видеоистории прямо в Instagram?
🎥 Селфи на ходу: 4 приложения для создания ваших лучших автопортретов
🎥 Магический реализм: приложения для создания бликов, мерцания, боке на фото, видео
🎥 Фотошоп на ходу: 3 способа создать эффект хроматизма на фото и видео
🎥 Игра цвета: как сделать выборочную цветокоррекцию на смартфоне
🎥 Идеальное несовершенство: царапины, потёртости и пыль на фото
🎥 6 приложений для создания засветов и пятен в стиле film burn
🎥 5 приложений для создания эффекта рваной бумаги (и не только)
🎥 Прогрессия цвета: как сделать фон с градиентом
🎥 Азы лайтрума: установка и настройка пресетов
Brushstroke: программа, которая превращает фото в картину на iPhone и iPad
Благодаря широким возможностям, продукция Apple пользуется популярностью среди большого количества пользователей. Многие фотографы, как начинающие, так и опытные, уже оценили качество камеры, которой оснащен iPhone, а также большой выбор приложений, позволяющих работать с полученными снимками и редактировать их по собственному усмотрению.
Многие фотографы, как начинающие, так и опытные, уже оценили качество камеры, которой оснащен iPhone, а также большой выбор приложений, позволяющих работать с полученными снимками и редактировать их по собственному усмотрению.
Скачать Brushstroke для iPhone, iPod Touch и iPad (App Store)
Программа Brushstroke для iPhone и iPad является мощным инструментом, с помощью которого можно в течение минимального времени превратить любую картинку или фотографию в настоящий шедевр изобразительного искусства.
♥ ПО ТЕМЕ: Ретушь на Айфоне: лучшие iOS-приложения для ретуширования фотографий.
Для начала следует выбрать изображение из галереи или сделать новую фотографию. Далее нужно подобрать фильтр. Доступных вариантов очень много, поэтому можно смело экспериментировать, добиваясь желаемого результата.
При желании изображение можно украсить, добавив какой-либо эффект. Затем следует подобрать текстуру холста и его цвет. Этот, казалось бы, незначительный шаг может сильно повлиять на конечный результат. В завершении работы автор может изменить по своему усмотрению уровень контрастности и яркости, а также подписать готовую картину.
Затем следует подобрать текстуру холста и его цвет. Этот, казалось бы, незначительный шаг может сильно повлиять на конечный результат. В завершении работы автор может изменить по своему усмотрению уровень контрастности и яркости, а также подписать готовую картину.
Приложение Brushstroke окажется настоящей находкой для художников, которым часто приходится писать картины с фото. Программа позволяет быстро создать прототип-картинку, рисовать с которой будет намного удобнее.
Полученное изображение можно сохранить в памяти устройства, загрузить на страничку в социальной сети и даже напечатать – разработчики Brushstroke совместно с сервисом Canvaspop предлагают такую услугу. Чтобы получить свою работу в печатном виде, следует указать желаемые размеры, а также выбрать подходящую рамку. Стоимость такого заказа может составить от $71 до 165.
Brushstroke можно смело назвать одним из лучших графических приложений, открывающих широкие возможности для творчества.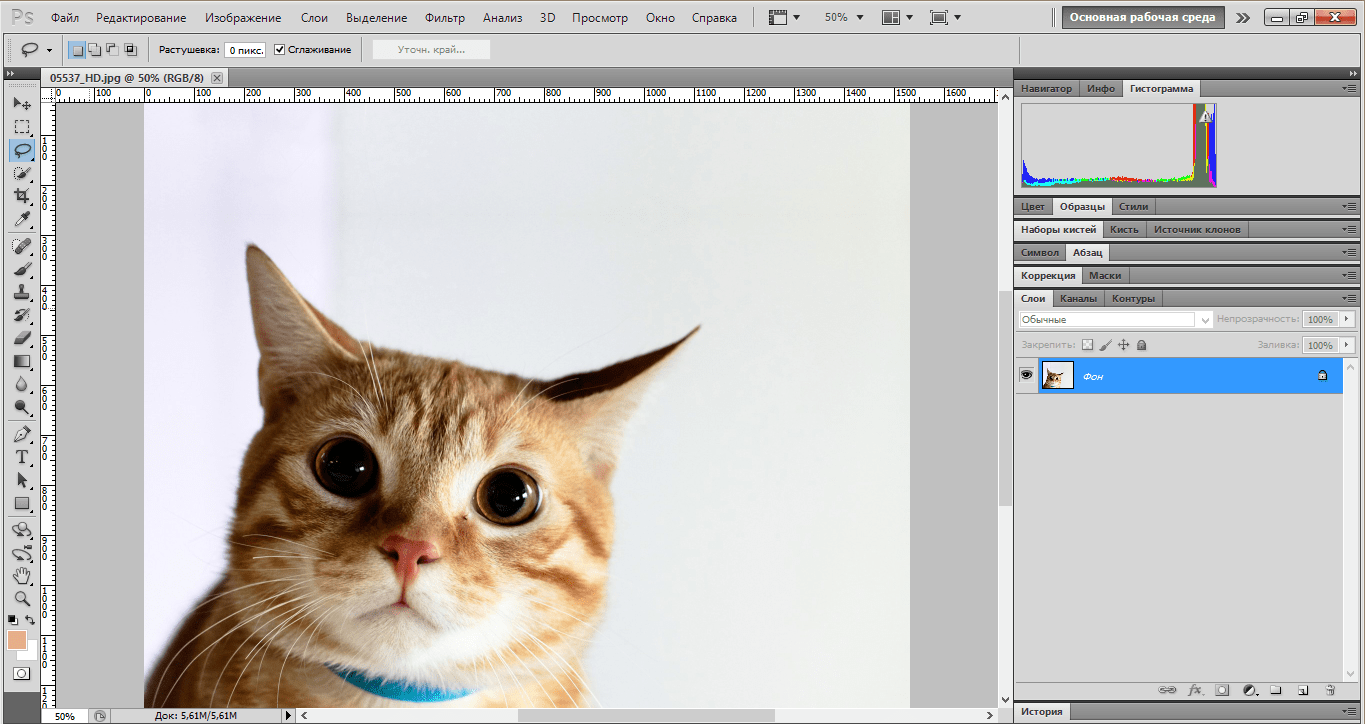
Скачать Brushstroke для iPhone, iPod Touch и iPad (App Store)
Смотрите также:
Как сделать из фото раскраску за 5 минут
Каждый родитель может стать хоть на капельку волшебником для своих детей. Благодаря современному функционалу Русского фотошопа вы легко разберётесь, как сделать из фото раскраску, и в два счёта превратите любую картинку в увлекательную детскую игру.
По своим возможностям эта программа для монтажа фото не уступают многим мощным графическим пакетам, а простой и полностью русифицированный интерфейс делает работу с Русским фотошопом невероятно легкой. Убедитесь в этом сами, сделав раскраску из любой фотографии всего за несколько минут.
Шаг 1. Скачиваем Фотошоп
Перед тем, как сделать из фото раскраску, нужно установить аналог фотошопа на русском на ваш компьютер. Скачайте бесплатную версию из раздела «Скачать», а затем установите её.
Шаг 2. Запускаем программу
После установки и запуска Фотошоп предложит выбрать режим работы. Для создания раскраски подходит пункт «Открыть фотографию», по клику на который можно загрузить изображение в программу и перейти в редактор.
Для создания раскраски подходит пункт «Открыть фотографию», по клику на который можно загрузить изображение в программу и перейти в редактор.
Подберите подходящую картинку для вашего малыша. Это могут быть автомобили, натюрморт, ваша собственная фотография или фото домашнего питомца. Постарайтесь учесть и творческие навыки ребёнка – для начала стоит использовать раскраски попроще, постепенно переходя к более сложным вариантам.
Шаг 3. Стилизуем фото
Загруженную фотографию можно превратить в раскраску при помощи простой и удобной функции, стилизующей любые изображения под карандашный рисунок. Выберите в верхнем меню пункт «Эффекты», а затем кликните на пункт «Стилизация».
В появившемся окне каталога эффектов в правой части необходимо выбрать в выпадающем списке пункт «Рисунок карандашом». После этого можно настроить опции стилизации.
В пункте «Рисование» можно выбрать количество цветов в наборе карандашей – 1, 6 или 12. Для раскраски оптимальным выбором будет «Один карандаш», большего количества цветов тут не потребуется.
Для раскраски оптимальным выбором будет «Один карандаш», большего количества цветов тут не потребуется.
«Прорисовка» отвечает за детальность итогового изображения: при минимальном значении рисунок будет выглядеть бледным, и не все контуры будут видны, а при максимальном – тёмные области будут закрашены карандашом, и ребёнку будет трудно их раскрашивать. Оптимальное значение прорисовки стоит подбирать опытным путём. Кнопка «Просмотр» позволяет взглянуть на то, как рисунок будет выглядеть после обновления настроек.
Третий пункт «Цвет линии» позволяет установить цвет карандашных линий, подобрав его на палитре. В большинстве случаев для этого идеально подойдёт чёрный, но вы можете подобрать и другой. Настройки заливки холста по умолчанию предлагают белый фон, и это оптимальное решение для раскраски.
После того, как вы подобрали настройки стилизации, нажмите кнопку «ОК», чтобы применить их. Программа покажет вам итог работы, и вы сможете сохранить его или отредактировать при необходимости.
Шаг 4. Вносим правки
Если часть важных линий оказалась стёрта при стилизации, исправить положение поможет инструмент «Кисть рисования», который находится на левой панели. Кликните по значку кисти и выставите на левой панели необходимые настройки – размер, жёсткость, прозрачность и цвет кисти, а также её форму. После этого вам останется только дорисовать линии. Если вы где-то ошиблись, нажмите пункт «Правка» в верхнем меню и выберите «Отменить», либо воспользуйтесь сочетанием клавиш CTRL+Z на клавиатуре, чтобы удалить последний сделанный штрих.
Шаг 5. Сохраняем результат
Кликните на пункт «Файл» в верхнем меню и выберите один из предлагаемых вариантов сохранения. Вы можете записать работу в обычный файл, оптимизировать её для загрузки в Интернет или воспользоваться опцией быстрого импорта в нужный формат. Кроме того, доступна возможность отправки изображения в печать, которой можно воспользоваться при наличии принтера.
Теперь вы знаете, как сделать из фото раскраску для вашего ребёнка, и сможете порадовать его оригинальным подарком. Также, вам могут пригодиться и другие наши руководства – например, как сделать подарочную открытку на компьютере.
Понравилась статья? Расскажите друзьям:
Картинка в примечании к ячейке
Хотите использовать фотографию или рисунок в качестве примечания к ячейке? Например, вот так:
Это может быть удобно при создании списков людей с их фотографиями, прайс-листов с изображениями товаров и т.п.
Способ 1. Одиночная вставка
- Щелкните по ячейке, в которую будем вставлять примечание правой кнопкой мыши и выберите в контекстном меню Добавить примечание (Add comment).
- Чтобы примечание во время настройки постоянно не пропадало, щелкните по ячейке правой кнопкой мыши и выберите команду Отобразить/Скрыть примечание (Show/Hide Comment).

- Щелкните правой кнопкой мыши по штрихованной рамке вокруг примечания (штриховка при этом должна превратиться в точки) и выберите в контекстном меню команду Формат примечания (Format Comment).
- В открывшемся окне перейдите на вкладку Цвета и линии (Colors and Lines) и из раскрывающегося списка Цвет (Color) выберите опцию Способы заливки (Fill Effects):
- В появившемся окне перейдите на вкладку Рисунок (Picture) и, щелкнув по кнопке Рисунок (Select Picture), выберите нужный файл с изображением. Дополнительно можно установить флажок Сохранять пропорции рисунка (Lock picture aspect ratio).
- Жмем ОК во всех окнах и, возможно, немного подгоняем размеры примечания, чтобы картинку было хорошо видно.
Способ 2. Вставка оптом
Как видно из первого способа, вставка одной картинки в одно примечание — процедура хоть и не сложная технически, но не очень-то быстрая. Поэтому для вставки картинок в массовых масштабах (например, изображений товаров в прайс) лучше использовать простой макрос. В качестве исходных данных примем, что у нас есть:
Поэтому для вставки картинок в массовых масштабах (например, изображений товаров в прайс) лучше использовать простой макрос. В качестве исходных данных примем, что у нас есть:
- список наименований товаров в прайс-листе, к ячейкам которых мы и хотим добавить примечания
- список путей к файлам изображений этих товаров (его можно, кстати, формировать тоже автоматически с помощью вот такого макроса).
Выглядит все это, допустим, так:
Откройте редактор Visual Basic (сочетание клавиш Alt+F11), вставьте новый пустой модуль (меню Insert — Module) и скопируйте туда текст этого макроса:
Sub InsertPicturesInComments()
Dim rngPics As Range, rngOut As Range
Dim i As Long, p As String, w As Long, h As Long
Set rngPics = Range("B1:B5") 'диапазон путей к картинкам
Set rngOut = Range("A1:A5") 'диапазон вывода примечаний
rngOut. ClearComments 'удаляем старые примечания
'проходим в цикле по ячейкам
For i = 1 To rngPics.Cells.Count
p = rngPics.Cells(i, 1).Value 'считываем путь к файлу картинки
w = LoadPicture(p).Width 'и ее размеры
h = LoadPicture(p).Height
With rngOut.Cells(i, 1)
.AddComment.Text Text:="" 'создаем примечание без текста
.Comment.Visible = True
.Comment.Shape.Select True
End With
With rngOut.Cells(i, 1).Comment.Shape 'заливаем картинкой
.Fill.UserPicture p
.ScaleWidth 1, msoFalse, msoScaleFromTopLeft
.ScaleHeight h / w * 1.8, msoFalse, msoScaleFromTopLeft 'корректируем размеры
End With
Next i
End Sub
ClearComments 'удаляем старые примечания
'проходим в цикле по ячейкам
For i = 1 To rngPics.Cells.Count
p = rngPics.Cells(i, 1).Value 'считываем путь к файлу картинки
w = LoadPicture(p).Width 'и ее размеры
h = LoadPicture(p).Height
With rngOut.Cells(i, 1)
.AddComment.Text Text:="" 'создаем примечание без текста
.Comment.Visible = True
.Comment.Shape.Select True
End With
With rngOut.Cells(i, 1).Comment.Shape 'заливаем картинкой
.Fill.UserPicture p
.ScaleWidth 1, msoFalse, msoScaleFromTopLeft
.ScaleHeight h / w * 1.8, msoFalse, msoScaleFromTopLeft 'корректируем размеры
End With
Next i
End Sub
Диапазоны rngPics и rngOut можно, естественно, заменить на свои.
Теперь осталось открыть окно управления макросами (Alt+F8) и запустить наш созданный макрос кнопкой Выполнить (Run).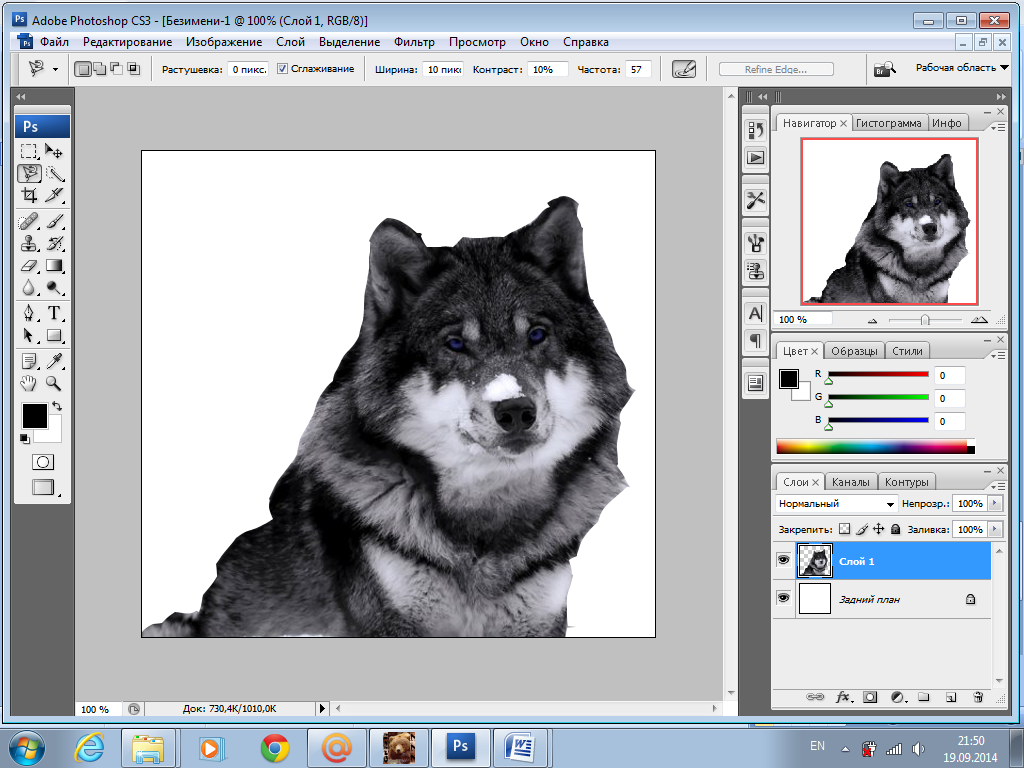 Результат будет примерно такой:
Результат будет примерно такой:
Красота!
P.S.
- Вставленные в примечания картинки и фотографии будут неизбежно утяжелять файл. При большом количестве изображений имеет смысл их заранее обработать (сжать до нужных размеров, оптимизировать цветовую гамму и разрешение) с помощью специальных программ.
- Отобразить или скрыть сразу все примечания можно на вкладке Рецензирование — Показать все примечания (Review — Show all comments).
- Удалить все примечания из выделенных ячеек можно на вкладке Главная — Очистить — Примечания (Home — Clear — Comments).
Ссылки по теме
39 Бесплатные инструменты для создания уникальных изображений
Если изображение стоит 1000 слов, а средняя длина английского слова составляет 5 букв, вам потребуется 35,71 твита, чтобы рассказать ту же историю, которую вы могли бы с одним общим изображением в социальных сетях. Так почему бы вам просто не добавить изображение?
Так почему бы вам просто не добавить изображение?
Мы знаем, что может быть сложно придумать новое изображение для каждого создаваемого вами сообщения в социальных сетях, поэтому мы составили этот список удивительных инструментов, которые помогут вам создавать бесплатные изображения для веб-сайтов, сообщений в социальных сетях, блогов и т. Д.
Хотя все ресурсы в этом списке имеют бесплатную версию, для некоторых ресурсов может потребоваться заплатить за дополнительные функции или доступ.
Типы бесплатных инструментов для создания изображений
Ниже приведены ссылки для перехода, которые помогут вам быстро перейти к типу изображения, которое вы хотите создать. Эти инструменты для работы с изображениями варьируются от бесплатных до премиум-класса и от программного обеспечения для настольных компьютеров до мобильных приложений, поэтому здесь должно быть достаточно инструментов, чтобы удовлетворить все ваши потребности.
Не забудьте использовать эти великолепные изображения в бесплатной 30-дневной пробной версии Sprout Social.
Инструменты для дизайна изображений
Существуют десятки бесплатных инструментов для редактирования изображений, которые можно использовать, чтобы начать изменять, исправлять или создавать свои собственные изображения в социальных сетях. Это одни из лучших, которые мы нашли с помощью простых веб-интерфейсов.
1. Canva
Обновления плана: Canva for Work: 9,95 долларов США в месяц (оплата ежегодно), 12,95 долларов США в месяц (оплата ежемесячно)
Другие функции: Инфографика, логотипы, цитаты, коллаж, фотографии обложек, профили и изменение размера
Canva — это, пожалуй, самый универсальный инструмент в этом списке.Существует так много различных шаблонов дизайна, которые позволяют пользователям легко создавать изображения, составлять резюме или оформлять обложки книг. В Canva также есть шаблоны для социальных сетей, которые упрощают создание изображений для социальных сетей, в том числе: обложки, изображения профиля, сообщения и рекламу.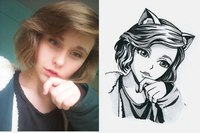
2. PicMonkey
Обновления плана : Премиум 3,99 доллара США в месяц (оплата ежегодно) или 7,99 доллара США в месяц (ежемесячная оплата), Премиум 8,33 доллара США в месяц.
Другие функции: Логотипы, цитаты, коллаж, фотографии обложек, профили и изменение размера
PicMonkey — фантастический инструмент для редактирования или создания новых изображений для ваших сообщений в социальных сетях.Одна из лучших частей PicMonkey — это блог, в котором публикуются фантастические руководства, которые помогут вам создавать собственные бесплатные изображения.
3. Трафарет
Обновления плана : Pro: 9 долларов в месяц (оплата ежегодно) или без ограничений: 19 долларов в месяц (оплата ежегодно).
Другие функции: Логотипы, цитаты, коллаж, фотографии обложек, профили и изменение размера
Если вы хотите обновлять всего несколько изображений в месяц без больших вложений, Stencil идеально подходит. Бесплатная версия позволяет создавать 10 изображений в месяц, но предоставляет только ограниченные возможности.
Бесплатная версия позволяет создавать 10 изображений в месяц, но предоставляет только ограниченные возможности.
4. BeFunky
Обновления плана: BeFunky Plus 2,91 доллара США в месяц (оплата ежегодно) или 4,95 доллара США в месяц (оплата ежемесячно)
Другие функции: Инфографика, коллаж, фотографии обложек, профили и изменение размера
BeFunky — это инструмент для редактирования фотографий, который не требует от пользователей регистрации, что является большим плюсом для многих. На сайте есть инструменты для редактирования и эффектов. BeFunky также включает инструменты для создания коллажей.
Использовать эти инструменты для создания изображений и публиковать их с помощью нашего программного обеспечения для управления социальными сетями и Smart Inbox очень просто.
Создатели инфографики
Использование средства создания инфографики — это простой процесс для обмена большими наборами данных в визуально приятном содержании. Вот почему маркетологи до сих пор считают инфографику одним из наиболее распространенных типов контента в пространстве цифрового маркетинга. Если все сделано правильно, инфографикой очень легко делиться, поэтому для ее создания важно выбрать качественный инструмент.
Вот почему маркетологи до сих пор считают инфографику одним из наиболее распространенных типов контента в пространстве цифрового маркетинга. Если все сделано правильно, инфографикой очень легко делиться, поэтому для ее создания важно выбрать качественный инструмент.
5. Venngage
Обновления плана : Premium 16 долларов в месяц (оплата ежегодно), 17 долларов США в месяц (оплата ежеквартально) или 19 долларов США в месяц (оплата ежемесячно) и Business 39 долларов США в месяц (оплата ежегодно), 43 доллара США в месяц (оплата ежеквартально) или 49 долларов США в месяц. мес (оплата ежемесячно)
Другие функции: Инфографика, коллаж, фото на обложке, профили и изменение размера
Venngage имеет как бесплатные, так и платные учетные записи, что позволяет невероятно легко создавать и делиться собственной инфографикой.Просто выберите тему, измените текст и данные, вставьте немного графики и поделитесь.
6. Infogr.am
Обновления плана: Pro 19 долларов в месяц (оплата ежегодно) или 25 долларов в месяц (ежемесячная оплата), Business 67 долларов в месяц (оплата ежегодно) или 79 долларов США (ежемесячная оплата)
Другие особенности: Логотипы
Infogr. am — это качественный инструмент для иллюстрации больших данных и создания готовой инфографики для вашей аудитории. Есть ряд замечательных функций, доступных бесплатно, но для доступа к полному набору инфографических инструментов вам понадобится платная учетная запись для таких вещей, как интерактивные карты.
am — это качественный инструмент для иллюстрации больших данных и создания готовой инфографики для вашей аудитории. Есть ряд замечательных функций, доступных бесплатно, но для доступа к полному набору инфографических инструментов вам понадобится платная учетная запись для таких вещей, как интерактивные карты.
7. Piktochart
Обновления плана: Lite: 150 долларов в год (оплата ежегодно) или 15 долларов в месяц (оплата ежемесячно), Pro: 290 долларов в год (оплата ежегодно) или 29 долларов в месяц (оплата ежемесячно)
Другие особенности: Image Design, Логотипы
Piktochart — популярный инструмент для создания инфографики с множеством бесплатных функций дизайна для начинающих и экспертов. Бесплатный план Piktochart, широко используемый некоторыми крупными организациями, отлично подходит для тех, кто только начинает.
Бесплатный план Piktochart, широко используемый некоторыми крупными организациями, отлично подходит для тех, кто только начинает.
8.Visme
Обновления плана: Стандартный: 10 долларов в месяц (оплата ежегодно) или 15 долларов в месяц (ежемесячная оплата). Завершено: 19 долларов в месяц (оплата ежегодно) или 28 долларов (ежемесячная оплата). Команда: 57 долларов в месяц (оплата ежегодно) или 84 доллара в месяц (ежемесячная оплата).
Другие особенности: Дизайн изображений
Visme — отличный инструмент, если вы новичок в создании инфографики. С помощью бесплатной версии вы можете создавать увлекательную и информативную инфографику.
9. Ease.ly
Обновления плана: Pro: 3 доллара в месяц (ежемесячная оплата)
Другие функции: Нет
youtube.com/embed/ZEy5IDKgdFY?feature=oembed» frameborder=»0″ allow=»accelerometer; autoplay; encrypted-media; gyroscope; picture-in-picture» allowfullscreen=»»/>
Заявив о более чем 4 миллионах созданных инфографиков, легко , чтобы понять, почему Ease.ly популярен среди создателей инфографики. Хотя в бесплатной версии есть ограниченное количество шаблонов, это хороший инструмент, который можно использовать без каких-либо затрат.
Создатели логотипов
Логотипы — важная часть вашего бренда. Их видит большая часть вашей целевой аудитории, и разумно подумать о том, чтобы потратить немного денег при их создании. Но, тем не менее, вот несколько бесплатных инструментов для создания логотипа, которые помогут вам начать работу:
10. LogoGarden
План обновлений: Пользовательский логотип: 39 долларов США.99 (начало)
Прочие характеристики: Нет
LogoGarden — это быстрый и простой бесплатный вариант для создания логотипа.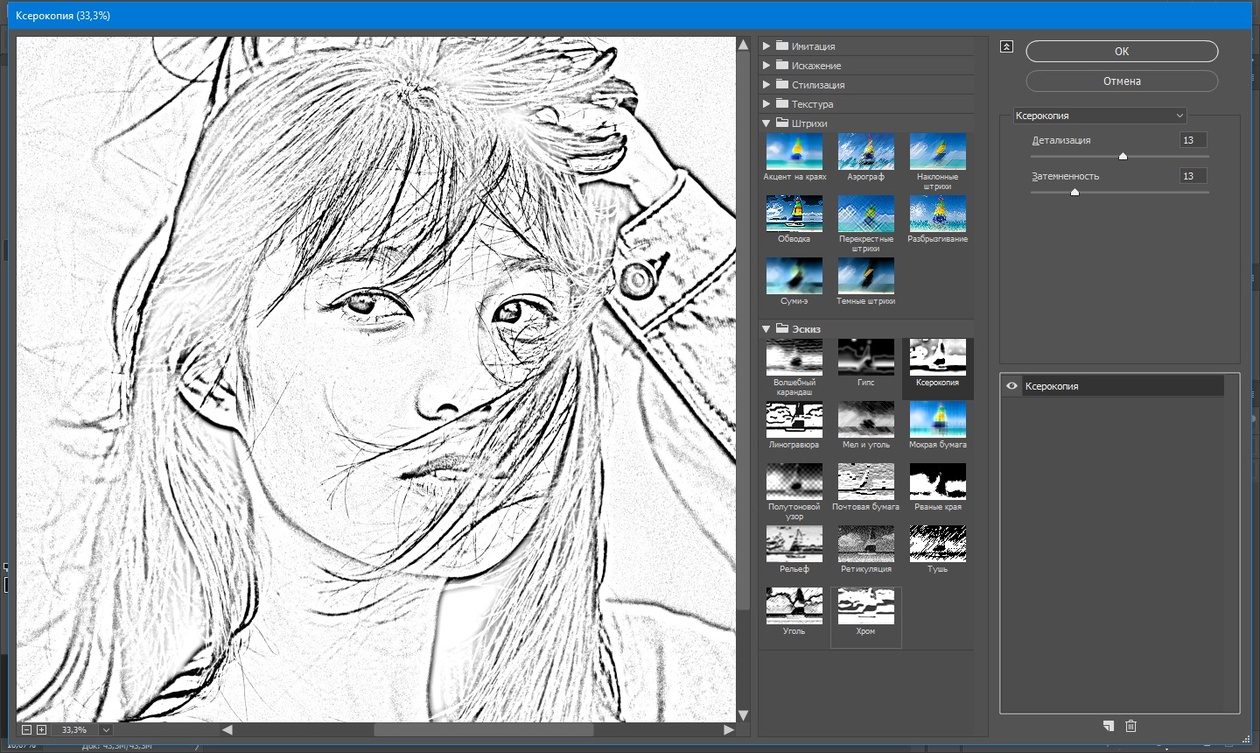 Если вы не особо ориентируетесь на дизайн и не возражаете использовать существующие изображения для создания логотипа, это идеальный инструмент. Компания также предлагает собственный логотип (начальная цена 39,99 доллара США) от своей команды дизайнеров.
Если вы не особо ориентируетесь на дизайн и не возражаете использовать существующие изображения для создания логотипа, это идеальный инструмент. Компания также предлагает собственный логотип (начальная цена 39,99 доллара США) от своей команды дизайнеров.
11. LogotypeMaker
Обновления плана: Базовый 24,99 долларов США или Премиум 39,99 долларов США (единовременный платеж)
Другие функции: Нет
Logotype Maker — это сайт для небольших компаний и стартапов, которые хотят создавать свои собственные логотипы.На сайте есть более 200 нестандартных шрифтов, нестандартных размеров, несколько спецэффектов и многое другое. Однако в бесплатной версии доступны только ненастраиваемые логотипы.
12. UCraft
План обновлений: Приложение Designer Tools: бесплатно
Другие функции: Дизайн изображений
UCraft известен как система управления контентом, но также имеет бесплатный редактор логотипов. Хотя его шаблоны не очень надежны, инструмент может создавать простые логотипы, которые вы будете использовать на веб-сайте.Вы можете приобрести и другие надстройки, чтобы получить больше дизайнерских инструментов для редактирования изображений.
Хотя его шаблоны не очень надежны, инструмент может создавать простые логотипы, которые вы будете использовать на веб-сайте.Вы можете приобрести и другие надстройки, чтобы получить больше дизайнерских инструментов для редактирования изображений.
13. Логастер
Обновления плана: BrandKit: 29,99 долларов США (единовременный платеж)
Другие функции: Нет
Еще один бесплатный инструмент для создания логотипов — Logaster. Здесь вы можете бесплатно создать несколько версий дизайна продуктов или логотипов. Однако вы можете загружать только небольшие изображения, и есть функции обновления для загрузки в большем и более высоком разрешении.
Составители цитат
Этот набор инструментов неизвестен многим, но он отлично подходит для социальных сетей.Эти сайты используют цитату и превращают ее в красивое изображение, которым можно поделиться в социальных сетях. Простота создания и обмена контентом делает их отличным инструментом для частых публикаций маркетологов.
14. Прочтите
План обновлений: Нет
Другие функции: Нет
«Превратите цитату в шедевр» с декламацией. На сайте есть множество различных тем оформления, которые легко сделают вашу цитату великолепной. Просто вставьте цитату в поле, которое они предоставляют, и выберите шаблон.
15. Quozio
План обновлений: Нет
Другие функции: Нет
Quozio — еще один инструмент для создания и публикации дизайна цитат. На сайте отсутствуют некоторые функции обмена, которые есть в Recite, что затрудняет публикацию ваших цитат.
16. Обложка
План обновлений: Нет
Другие функции: Маркеры для фото на обложке
QuotesCover отлично подходит для превращения ваших фантастических цитат в обложки социальных сетей.Сайт позволяет создавать дизайны цитат для нескольких социальных сетей. Вы даже можете сделать изображение с цитатой обложкой на Facebook.
Попробуйте запланировать свои красивые цитаты с помощью инструментов календаря социальных сетей Sprout Social.
Создатели коллажей
Вы, несомненно, видели фотоколлажи во всех социальных сетях, скорее всего, в сообщениях, посвященных чьему-то дню рождения. Коллажи отлично подходят для рассказа истории в социальных сетях. Вот некоторые из найденных нами инструментов, которые упрощают создание коллажей.
17. Fotor
Обновления плана: Fotor Pro: 3,33 доллара в месяц (оплата ежегодно) или 8,99 доллара в месяц (оплата ежемесячно)
Другие функции: Дизайн изображений, цитаты, фотографии обложек, профили и изменение размера
Fotor — отличный бесплатный сайт для создания фотоколлажей. Вы можете загружать фотографии со своего компьютера, Dropbox, Facebook, Flickr, Picasa, из Интернета или любой камеры, настроенной на вашем компьютере. Кроме того, у Fotor есть приложения для Android, Apple и Windows, позволяющие использовать ваши навыки редактирования в дороге.
18. Photovisi
Обновления плана: Премиум: 4,99 долл. США в месяц
Другие функции: Дизайн изображений
Photovisi — простой инструмент для создания фотоколлажей. Это так же просто, как выбрать тему, добавить фотографии, выбрать дополнительный текст и фигуры и позволить им соединить их вместе. Единственным недостатком является то, что вам придется платить 4,99 доллара в месяц, чтобы получить доступ к коллажу без водяного знака.
19. Picture2Life
План обновлений: Нет
Другие функции: Дизайн изображений, GIF Maker
Picture2Life — невероятно мощный инструмент для редактирования изображений, создания файлов GIF и создания действительно настраиваемых фотоколлажей.Кроме того, пользователи могут профессионально улучшить, увеличить и оформить свою работу! Отпечатки с изображениями начинаются с 4,03 доллара, а обрамление — от 77,30 долларов. В остальном все, что вы создаете или делаете на Picture2Lie, бесплатно.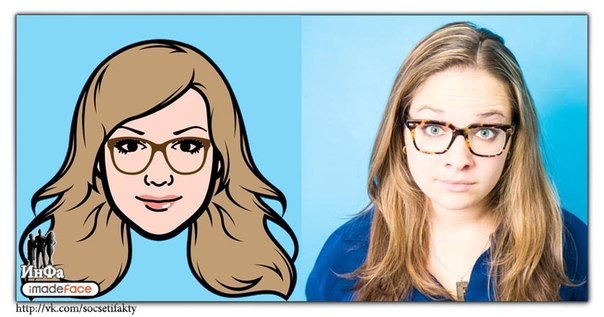
20. Фотоколлаж
План обновлений: Нет
Другие функции: Дизайн изображений, цитаты, фото на обложках, профили
Одним из самых простых инструментов, перечисленных здесь, является PhotoCollage. Этот совершенно бесплатный инструмент позволяет пользователям создавать коллажи, добавлять текст, а затем легко сохранять их для обложек Facebook и Twitter.На сайте также есть варианты печати на холсте, доступные для покупки.
21. Google Фото
План обновлений: Нет
Прочие функции: Дизайн изображений, скриншоты
Знаете ли вы, что в инструментах редактирования Google Фото есть функция создания коллажей? Это отличный источник для быстрого создания коллажа и сохранения его на Google Диск. Есть несколько вариантов коллажей и инструменты редактирования для улучшения изображения. Самое приятное — все это бесплатно.
Создатели обложек для фотографий
Обложки — это, пожалуй, самые важные изображения, которые вы будете использовать в социальных сетях. Эти изображения имеют одни из самых больших размеров. Кроме того, это обычно первое, что видят клиенты, когда заходят на вашу страницу. Вот несколько инструментов, которые помогут вам создать идеальное изображение обложки:
Эти изображения имеют одни из самых больших размеров. Кроме того, это обычно первое, что видят клиенты, когда заходят на вашу страницу. Вот несколько инструментов, которые помогут вам создать идеальное изображение обложки:
22. Fotor для Twitter
Обновления плана: Fotor Pro: 3,33 доллара в месяц (оплата ежегодно) или 8,99 доллара в месяц (оплата ежемесячно)
Другие функции: Дизайн изображений, цитаты, создание коллажей, профили и изменение размера
Хотя мы уже упоминали Fotor в нашем разделе Collage Maker, трудно не включить его снова в список фотографий для обложек.Этот инструмент имеет специальную функцию для создания фотографий на обложках Facebook, Twitter и Etsy. Более того, Fotor может создавать изображения для лидеров среднего уровня и даже заголовки в блогах клиентов.
23. Pagemodo
Обновления плана: Базовый: 4,25 доллара США / 2 года (оплата два раза в год), 6,25 доллара США / мес (оплата ежегодно) или 9 долларов США в месяц (оплата ежемесячно).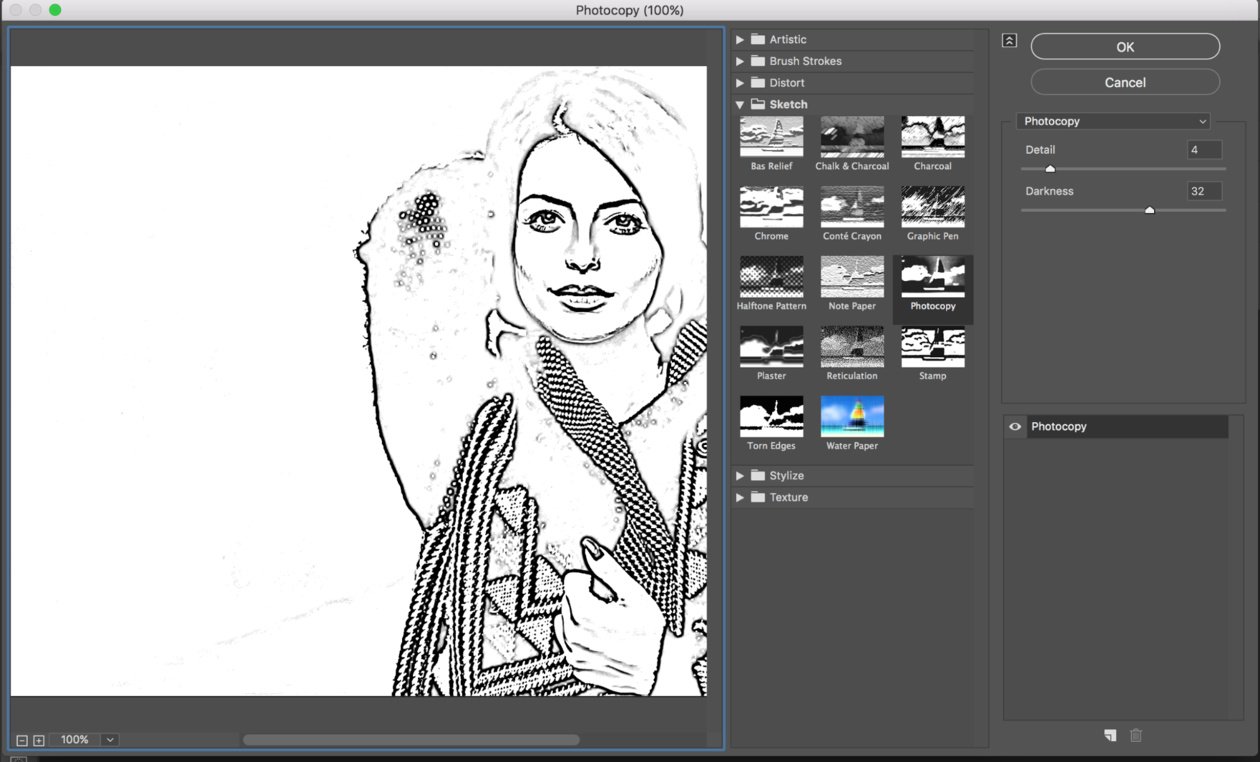 Pro: 10,95 долларов США / 2 года (оплата раз в два года), 13,25 долларов США в месяц (оплата ежегодно) или 19 долларов США в месяц (оплата ежемесячно). Агентство: 23,95 долл. США / 2 года (оплата раз в два года), 33,25 долл. США в месяц (оплата ежегодно) или 59 долл. США в месяц (ежемесячная оплата).
Pro: 10,95 долларов США / 2 года (оплата раз в два года), 13,25 долларов США в месяц (оплата ежегодно) или 19 долларов США в месяц (оплата ежемесячно). Агентство: 23,95 долл. США / 2 года (оплата раз в два года), 33,25 долл. США в месяц (оплата ежегодно) или 59 долл. США в месяц (ежемесячная оплата).
Другие функции: Дизайн изображений, цитаты, профили, изменение размера
Pagemodo может похвастаться более чем миллионом пользователей и имеет множество замечательных функций, таких как профессионально разработанные темы, доступ к тысячам бесплатных стоковых изображений и форм, а также возможность загружать свои собственные изображения. Инструменты для фото обложки запускаются бесплатно, но позволяют пользователям перейти на профессиональные инструменты.
24. Adobe Spark
Обновления плана: Adobe Cloud: от 19,99 долл. США в месяц за приложение (ежемесячная оплата).
Другие функции: Дизайн изображений, цитаты, профили, изменение размера
Adobe Spark — бесплатное приложение, которое помогает пользователям сделать свои обложки в социальных сетях потрясающими. Благодаря множеству инструментов редактирования, формированию размеров и функциям, которые легко сохранить, Spark определенно является инструментом, который стоит иметь в заднем кармане при создании изображений обложек. Однако баннер Adobe Spark будет существовать в вашем контенте до тех пор, пока вы не обновитесь до члена Adobe Cloud.
Благодаря множеству инструментов редактирования, формированию размеров и функциям, которые легко сохранить, Spark определенно является инструментом, который стоит иметь в заднем кармане при создании изображений обложек. Однако баннер Adobe Spark будет существовать в вашем контенте до тех пор, пока вы не обновитесь до члена Adobe Cloud.
Создатели фото профиля
После того, как вы привлекли посетителей своей яркой и уникальной фотографией на обложке, вероятно, что следующим по важности визуальным элементом, который они увидят, будет ваше изображение профиля.Вот почему необходимо создать отличное изображение для вашей страницы.
25. Инструмент для создания фото профиля
План обновлений: Нет
Другие функции: Котировки, изменение размера
Этот инструмент поможет вам создавать отличные фотографии для Facebook, Twitter, LinkedIn, Pinterest и других. На сайте есть несколько отличных рамок и тем оформления.
26. Mypictr
План обновлений: Нет
Прочие функции: Изменение размера
Это сайт, который позволяет вам загружать фотографию, чтобы изменить ее размер, чтобы она идеально соответствовала размерам изображения профиля для различных социальных сетей.Простые инструменты позволяют легко редактировать, сохранять и загружать изображения вашего профиля, не тратя ни копейки.
27. Слайсер временной шкалы
План обновлений: Нет
Прочие функции: Изменение размера
Еще один бесплатный инструмент для изменения профиля и размера — Timeline Slicer. Этот сайт позволяет объединить изображение вашего профиля и фотографию обложки в одно изображение, что помогает создать уникальный внешний вид. Timeline Slicer также позволяет пользователям масштабировать изображения для рекламы.
Инструменты для создания снимков экрана
Создание снимка экрана на мониторе иногда может быть быстрым и эффективным способом создания изображения для публикации в социальной сети.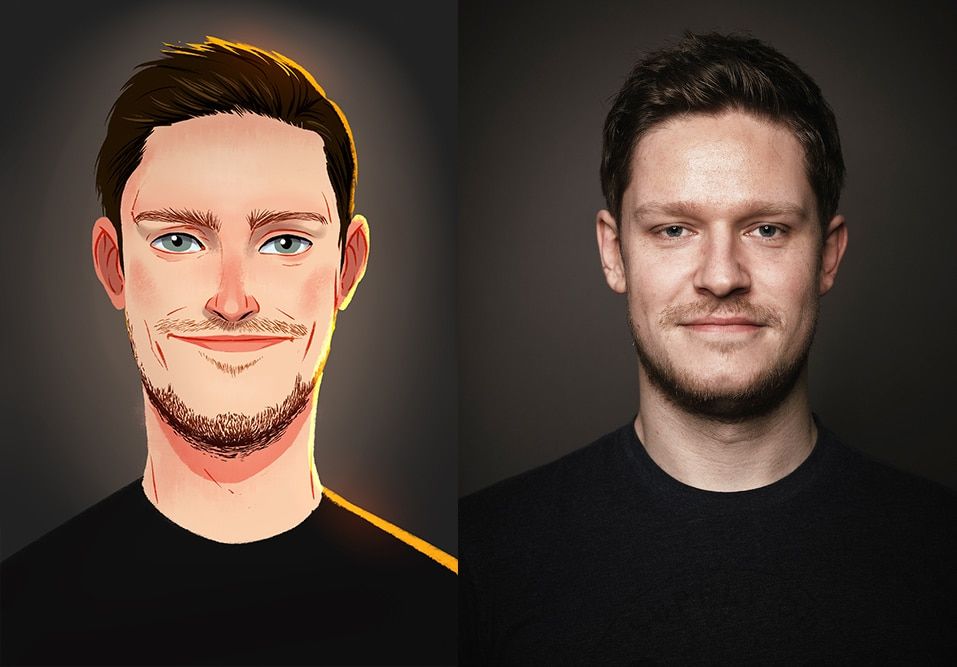 На большинстве компьютеров и ноутбуков есть собственные инструменты для создания снимков экрана, но мы перечислили некоторые из них, которые имеют более широкие возможности редактирования.
На большинстве компьютеров и ноутбуков есть собственные инструменты для создания снимков экрана, но мы перечислили некоторые из них, которые имеют более широкие возможности редактирования.
28. Цзин
План обновлений: Обновление Snagit: от 24,95 долларов.
Другие функции: Изменение размера
Jing — это бесплатный инструмент от TechSmith, который позволяет делать снимки экрана и видео с экрана. Затем вы можете легко поделиться с пользовательским сокращенным URL-адресом через Screencast. У Цзин также есть инструменты для редактирования сделанного вами изображения с помощью текста, форм и цветов.Однако, если вы используете Screencast, за подключение взимается ежемесячная или ежегодная плата.
29. Потрясающий Скриншот
План обновлений: Нет
Другие функции: Дизайн изображения, изменение размера
youtube.com/embed/3766n-SDPNc?feature=oembed» frameborder=»0″ allow=»accelerometer; autoplay; clipboard-write; encrypted-media; gyroscope; picture-in-picture» allowfullscreen=»»/>
Awesome Screenshot — это расширение для браузера, которое может подключаться к вашей учетной записи Google, чтобы начать редактировать, изменять размер и улучшать изображения скриншотов. Существует множество замечательных функций для создания снимков экрана с помощью Awesome Screenshot, а его инструменты редактирования также помогают создавать информативные аннотации и комментарии поверх изображения.
30. Skitch
Обновления плана: Evernote Plus: 34,99 долларов США в год или Evernote Premium 69,99 долларов США в год.
Другие функции: Дизайн изображений, изменение размера
Подобно Jing и Awesome Screenshot, Skitch также может похвастаться отличными функциями для редактирования фотографий на мобильном устройстве. Это большой плюс для менеджеров социальных сетей и создателей контента, которым нужны простые инструменты на ходу. Skitch абсолютно бесплатен, но доступны обновления Evernote для большего количества функций и интеграции.
Это большой плюс для менеджеров социальных сетей и создателей контента, которым нужны простые инструменты на ходу. Skitch абсолютно бесплатен, но доступны обновления Evernote для большего количества функций и интеграции.
Инструменты изменения размера изображения
Инструменты такого типа великолепны, потому что они позволяют вам взять все изображения, которые у вас уже есть, и обрезать их в соответствии с точными спецификациями каждой социальной сети. Если вам нужны эти характеристики, ознакомьтесь с нашим постоянно обновляемым руководством по размеру изображений в социальных сетях.
31. Пейзаж от Sprout Social
План обновлений: Нет
Прочие функции: Дизайн изображений, фото на обложке
Мы понимаем, что трудно угнаться за постоянно меняющимися размерами изображения каждой социальной сети.Однако теперь вам не нужно беспокоиться об изменении размера изображений для социальных сетей с помощью нашего бесплатного инструмента Пейзаж. Инструмент Sprout Social для изменения размера изображений в социальных сетях был создан специально для менеджеров социальных сетей. Просто загрузите свою фотографию, выберите сети и типы публикаций, в которых вы хотите изменить размер изображения, направьте процесс обрезки и загрузите все свои новые изображения.
Инструмент Sprout Social для изменения размера изображений в социальных сетях был создан специально для менеджеров социальных сетей. Просто загрузите свою фотографию, выберите сети и типы публикаций, в которых вы хотите изменить размер изображения, направьте процесс обрезки и загрузите все свои новые изображения.
32. Простое изменение размера изображения
План обновлений: Нет
Другие функции: Нет
С Simple Image Resizer все, что вам нужно сделать, это загрузить фотографию и выбрать новые размеры.Это как , просто .
33. Размер изображения
. План обновлений: Нет
Другие функции: Дизайн изображений
Picresize — еще один инструмент для изменения размера изображения с более чем десятком спецэффектов и функциями изменения размера. Вы можете легко загрузить изображение, добавить эффекты и сохранить его в разных форматах.
Создатели GIF
Произношение слова GIF может быть предметом серьезных споров, но его популярность — нет. Большинство социальных сетей позволяют воспроизводить GIF-файлы в лентах, и бренды часто используют их для переписки с покупателями.Вот несколько инструментов, которые помогут вам быстрее объединить пользовательские GIF-файлы:
Большинство социальных сетей позволяют воспроизводить GIF-файлы в лентах, и бренды часто используют их для переписки с покупателями.Вот несколько инструментов, которые помогут вам быстрее объединить пользовательские GIF-файлы:
34. Giphy
План обновлений: Нет
Другие функции: Нет
Giphy — один из самых больших сайтов, которые утолят вашу тягу к GIF. Он не только содержит миллионы GIF-файлов, но и с помощью GIF Maker легко загружать видеоконтент и создавать зацикленные видео. Храните все свои GIF-файлы в своей учетной записи или легко создавайте их без входа в систему и публикации!
35. GifMaker.me
План обновлений: Нет
Прочие функции: Изменение размера
Если вы хотите загрузить несколько изображений, чтобы преобразовать их в GIF, этот инструмент для вас.С легкостью используйте панель управления, чтобы выбрать размер и сохранить GIF. Инструмент также имеет подключенную функцию изменения размера — все бесплатно.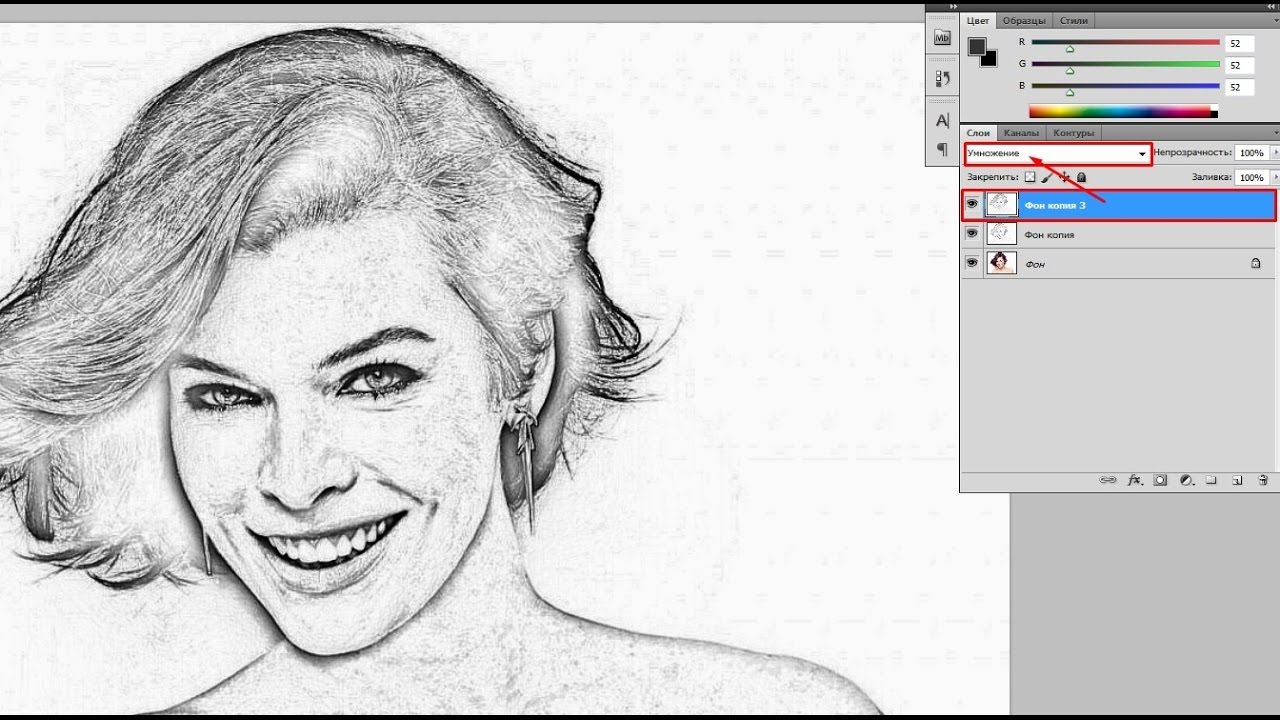
36. Imgflip
Обновления плана: Pro: 9,95 долл. США / мес
Прочие функции: Изменение размера
Imgflip позволяет создавать быстрые и настраиваемые GIF-файлы. Вы можете создавать GIF из онлайн-видео, ваших собственных видео или изображений. Его простой интерфейс идеально подходит для новичков.
37. Makeagif
Обновления плана: Премиум: 5 долларов в месяц (оплата два раза в год), 8 долларов.33 / мес (оплата ежеквартально) или 11,99 долл. США / мес (ежемесячная оплата)
Другие характеристики: Нет
Make a Gif имеет бесплатный инструмент для создания GIF, который вы можете использовать в ссылках на YouTube или в загруженных видеофайлах. Это быстро, просто и позволяет добавлять стикеры в ваш GIF.
38. PHHHTO
План обновлений: Нет
Другие функции: Нет
PHHHTO — это мобильное приложение для устройств Apple и Android, которое создает пользовательские видео в формате GIF из вашего контента. В конечном итоге ваш контент очень похож на традиционный GIF, но имеет свой собственный эффект.
В конечном итоге ваш контент очень похож на традиционный GIF, но имеет свой собственный эффект.
39. Бумеранг в Instagram
План обновлений: Нет
Другие функции: Дизайн изображений, профили
Трудно говорить о гифках в соцсетях, не упомянув Boomerang в Instagram. Этот инструмент, предназначенный только для мобильных устройств, позволяет пользователям создавать видеоролики в стиле GIF, которые повторяются вперед и назад. Вам действительно нужно подключить приложение к своей учетной записи Instagram, но короткие фрагменты контента действительно могут сделать ваши сообщения Instagram популярными!
Как сделать изображение больше: простое руководство для всех
Существует целый ряд причин, по которым вы можете захотеть увеличить изображения, в том числе требования к загрузке для веб-сайта или подготовка к печати. Если вы никогда этого не делали, мы готовы помочь! Если вы хотите пойти в обратном направлении, вот полезная статья о том, как уменьшить изображение. Luminar — это программа, которая может помочь увеличить или уменьшить изображение, а также обрезать, редактировать и систематизировать вашу библиотеку фотографий. Похоже, много полезных функций, не так ли? Вы можете попробовать Luminar прямо сейчас, нажав кнопку ниже.
Если вы никогда этого не делали, мы готовы помочь! Если вы хотите пойти в обратном направлении, вот полезная статья о том, как уменьшить изображение. Luminar — это программа, которая может помочь увеличить или уменьшить изображение, а также обрезать, редактировать и систематизировать вашу библиотеку фотографий. Похоже, много полезных функций, не так ли? Вы можете попробовать Luminar прямо сейчас, нажав кнопку ниже.
Люминар 3
Luminar 3 — Время имеет значение
Самый быстрый способ выделить ваши фотографии Сложное редактирование фотографий стало проще с помощью инструментов
AI
- Акцент AI 2.0
- AI Sky Enhancer
- Более 70 мгновенных образов
- Быстро стереть ненужные объекты
- Denoise
- Заточка
- и — более
Основы увеличения изображения
Почему люди хотят изменять размер изображений?
Вот несколько причин для уменьшения изображения:
- Это занимает слишком много места
- Это не идеальный размер для вашего сообщения в блоге
- Слишком долго загружается
Вот несколько причин для создания изображения больше:
- Чтобы оптимизировать его для печати
- Чтобы повысить качество
- Чтобы улучшить внешний вид в Интернете
- Вам нужен определенный размер изображения
Перед тем, как увеличивать изображение, проверьте свойства файла чтобы увидеть его размер.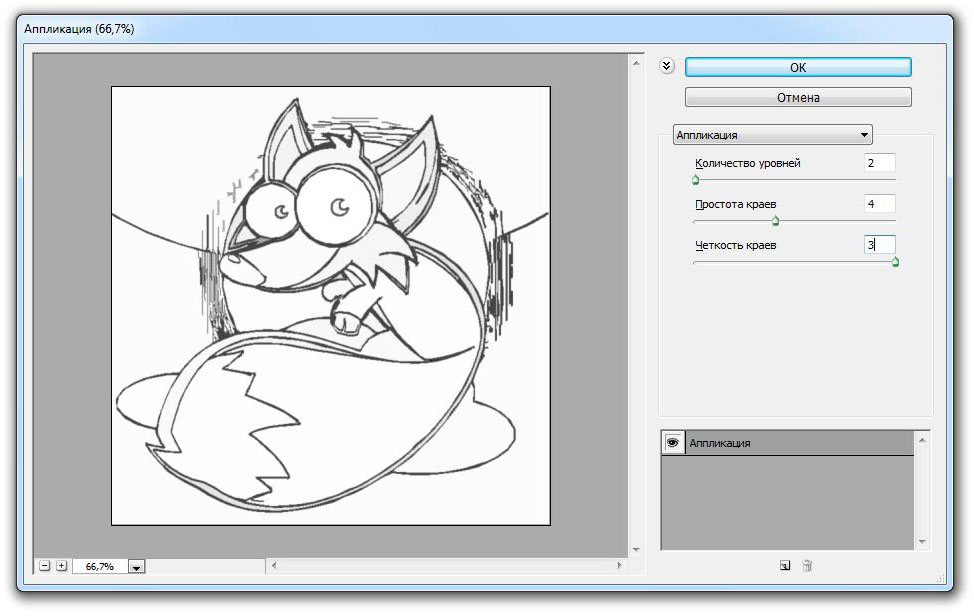 Еще один совет: всегда экспериментируйте с изменением размера, используя копию исходного изображения, особенно если вы не знаете, каковы будут результаты.
Еще один совет: всегда экспериментируйте с изменением размера, используя копию исходного изображения, особенно если вы не знаете, каковы будут результаты.
Сохранение качества
Иногда при увеличении фотографий можно заметить некоторую потерю качества. Что вы можете сделать, чтобы это предотвратить?
Потеря качества обычно происходит, когда изображение находится в формате растрового изображения. Большинство изображений JPEG и PNG имеют растровый формат. Это означает, что они состоят из тысяч пикселей. Увеличив масштаб, вы увидите, что эти пиксели на самом деле представляют собой крошечные квадраты.Изображение состоит из этих квадратов, каждый из которых сопоставлен с фиксированным местом на изображении. Отсюда и произошло название «растровое изображение».
Когда вы изменяете размер изображения, программа корректирует размер пикселей в соответствии с вашими потребностями. Когда вы уменьшаете изображение, видимой потери качества не происходит из-за уменьшения количества пикселей. Однако, когда вы увеличиваете изображение, количество пикселей увеличивается, но все ближайшие пиксели приобретают один и тот же цвет, что делает изображение размытым и пиксельным.Вот почему идеальный способ увеличить фотографию — увеличить количество пикселей, но хорошо их детализировать.
Однако, когда вы увеличиваете изображение, количество пикселей увеличивается, но все ближайшие пиксели приобретают один и тот же цвет, что делает изображение размытым и пиксельным.Вот почему идеальный способ увеличить фотографию — увеличить количество пикселей, но хорошо их детализировать.
Как увеличить изображение в Luminar
Skylum’s Luminar — отличное программное обеспечение для редактирования, которое может помочь вам решать различные задачи, от настройки насыщенности до добавления особого вида и изменения размера ваших фотографий. Вот как увеличить фотографию в Luminar.
- Сначала найдите изображение, размер которого хотите изменить, в библиотеке Luminar 3 . Благодаря удобной системе организации вы можете найти изображение по дате съемки или цветовым меткам, которые вы присвоили ему ранее.
- Затем нажмите сочетание клавиш Shift-Cmd-E для Mac или Shift-Ctrl-E для ПК. Это вызовет меню экспорта. Будут варианты для увеличения резкости или изменения размера изображения.

- Нажмите, чтобы изменить размер. Вы увидите варианты сохранения исходного размера или установки количества пикселей для длинного или короткого края. Вы также можете свободно определять размер, вводя пиксели для высоты и ширины.
Это все, что вам нужно сделать. Luminar позволяет хранить, систематизировать и редактировать фотографии быстро и интуитивно.
Люминар 3
Luminar 3 — Время имеет значение
Самый быстрый способ выделить ваши фотографии Сложное редактирование фотографий стало проще с помощью инструментов
AI
- Акцент AI 2.0
- AI Sky Enhancer
- Более 70 мгновенных образов
- Быстро стереть ненужные объекты
- Denoise
- Заточка
- и — более
Увеличить изображение в Lightroom
Вот как увеличить изображение в Lightroom.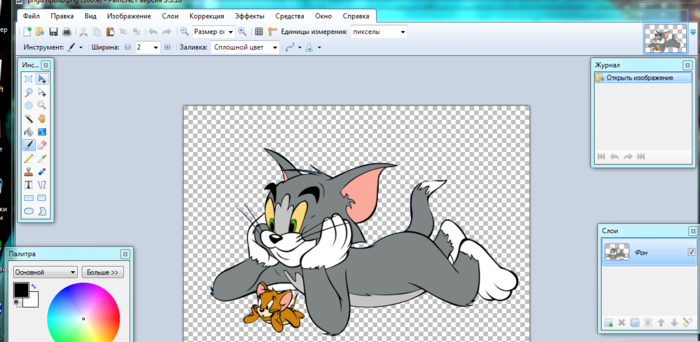
1. Выберите изображение в Lightroom.
2. Перейдите к файлу -> Export или нажмите Shift-Cmd-E для Mac или Shift-Ctrl-E для ПК на клавиатуре. Появится окно экспорта.
3. Выберите Export Location , выбрав конкретную папку в раскрывающемся списке. Затем нажмите кнопку «Выбрать» и выберите папку на вашем компьютере, в которую вы хотите поместить увеличенное изображение.
4.В File Settings выберите желаемый формат и качество. Учтите, что чем более высокое качество вы выберете, тем больше будет размер файла.
5. В разделе Размер изображения установите флажок Изменить размер до .
6. В разделах Метаданные , Водяной знак и Постобработка выберите изменения, которые вы хотите применить.
7. Щелкните Экспорт, чтобы завершить процесс и увеличить изображение.
Увеличить размер изображения в Photoshop
Вот как изменить размер фотографии в Photoshop.
1. Откройте фотографию в Photoshop.
2. Щелкните меню Изображение, а затем выберите Размер изображения .
3. В диалоговом окне Размер изображения убедитесь, что установлен флажок Сохранить пропорции .
4. Отрегулируйте размер фотографии по ширине или высоте, введя большее число.
5. После ввода нового размера нажмите ОК.
6. Изменения будут применены, и теперь вам нужно экспортировать фотографию, если вы хотите использовать ее для печати или для Интернета.
Photoshop также дает вам возможность регулировать размер, регулируя пиксели или разрешение вместо дюймов, увеличивая изображение без потери качества.
Perfect Resize Плагин Photoshop
Perfect Resize — это отдельная часть программного обеспечения, а также плагин Photoshop, который позволяет быстро изменять размер изображения. Это будет стоить вам денег, но если вы регулярно меняете размер изображений, это того стоит. Если вы используете Perfect Resize в качестве плагина, вот как изменить размер фотографии:
1. Перейдите в File -> Automate и выберите Perfect Resize .
Перейдите в File -> Automate и выберите Perfect Resize .
2. После того, как откроется Perfect Resize , вы можете выбрать предустановку в левом меню или ввести свой размер в Размер документа .
3. После ввода размера перейдите в Файл -> Примените и сохраните изображение в Photoshop.
4. Экспортируйте изображение.
Мы рекомендуем использовать это программное обеспечение, если вам нужно часто изменять размер изображений и если вы являетесь опытным пользователем Photoshop и ежедневно пользуется Photoshop.
Как увеличить изображение в MS Paint
Если вы используете Windows, MS Paint — это программа, которая, вероятно, была в вашей жизни с незапамятных времен. Это простая программа только для Windows, предназначенная для изменения, изменения размера, обрезки и выполнения базового редактирования.
Вы можете легко использовать его для увеличения изображения:
1. Щелкните правой кнопкой мыши файл изображения в File Explorer и выберите Открыть с помощью -> Paint.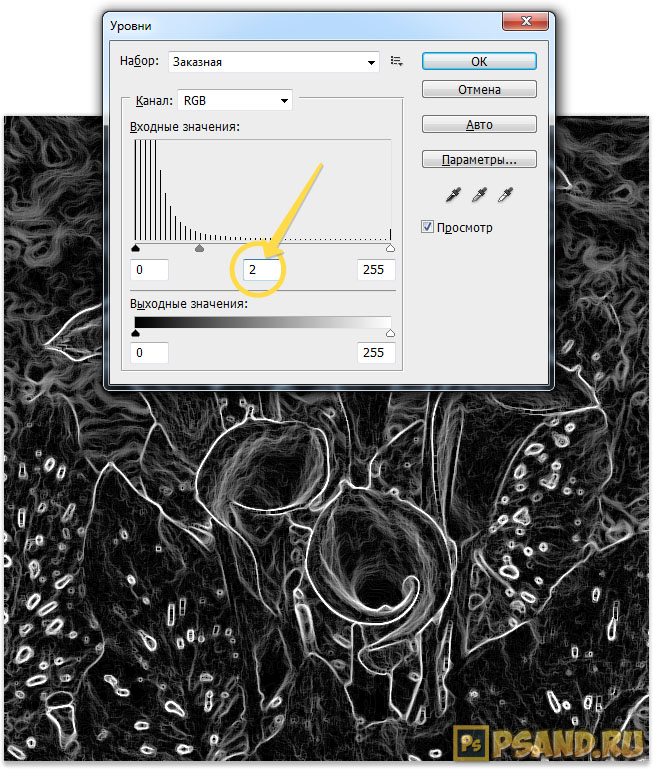
2. Выберите Изображение -> Изменить размер / наклон в главном меню.
3. Измените процентные значения по горизонтали и по вертикали на что-то большее, чем 100. Сохраняйте проценты равными, чтобы сохранить соотношение сторон.
4. Выберите Файл -> Сохранить как , чтобы сохранить изображение большего размера.
Преимущество этой программы в том, что она бесплатна и поставляется с Windows, поэтому вам не нужно искать другую программу в другом месте, если вы хотите узнать, как увеличить изображение.
Как увеличить изображение в Preview
Если у вас Mac, Preview — это встроенная программа, которая может помочь вам увеличить изображение.
Вот быстрый способ сделать это:
1. Перейдите к изображению, размер которого вы хотите изменить.
2. Перетащите изображение на значок предварительного просмотра в Dock или Finder.
3. Нажмите кнопку редактирования (квадрат с карандашом), чтобы переключиться в режим редактирования.
4. Щелкните меню Инструменты и выберите Настроить размер .
5. Измените разрешение.
6. Введите желаемую ширину и высоту в поля, увеличивая изображение.
7. Установите флажок Масштабировать пропорционально , чтобы не деформировать изображение.
8. Нажмите OK, чтобы просмотреть изображение в новом размере.
9. Нажмите Cmd + S , чтобы сохранить изменения.
Увеличить фотографию в GIMP
GIMP — еще одна программа для редактирования, которая позволяет увеличивать изображение без ухудшения качества.
1. Откройте изображение, размер которого хотите изменить, в GIMP.
2. Перейдите к Изображение -> Масштабировать изображение . Введите желаемые размеры.
3. В разделе Качество выберите Sinc (Lanczos3) в качестве метода интерполяции и нажмите кнопку Масштаб изображения .
4. Экспортируйте изображение в Интернет.
Преимущества GIMP в том, что он простой, легкий в использовании и бесплатный. Это идеальная программа, если вы хотите научиться увеличивать изображение. Однако в нем отсутствует множество профессиональных функций, которые могут вам понадобиться, если вы серьезно относитесь к редактированию фотографий.
Это идеальная программа, если вы хотите научиться увеличивать изображение. Однако в нем отсутствует множество профессиональных функций, которые могут вам понадобиться, если вы серьезно относитесь к редактированию фотографий.
Подводя итог
В этой статье было рассмотрено множество типов программного обеспечения для редактирования, которое может помочь увеличить фотографии. Есть много плагинов и отдельных программ, которые могут помочь вам в этой задаче.
Мы рекомендуем Luminar, потому что он быстрый, интуитивно понятный и позволяет выполнять работу быстро и эффективно. Если вы сомневаетесь, подходит ли вам это программное обеспечение, просто загрузите пробную версию, нажав кнопку ниже.
Люминар 3
Luminar 3 — Время имеет значение
Самый быстрый способ выделить ваши фотографии Сложное редактирование фотографий стало проще с помощью инструментов
AI
- Акцент AI 2.
 0
0 - AI Sky Enhancer
- Более 70 мгновенных образов
- Быстро стереть ненужные объекты
- Denoise
- Заточка
- и — более
Фотоколлаж с буквами {интересный способ украсить изображениями}
В сегодняшней публикации: Узнайте, как создавать фотоколлажи: фотоколлаж на больших буквах из папье-маше.Эта несложная поделка — отличный способ показать ваши любимые картинки.
Я уже говорил это раньше, но мальчик, если бы я мог остановить время прямо сейчас, я бы сделал это! У нас пятеро детей в возрасте от 7 до 16 лет, и я серьезно не хочу, чтобы кто-либо из них стал старше на день. Кто-нибудь еще чувствует то же самое?
Прошлым летом у нас была отличная семейная фотосессия, и в итоге оказалось слишком много потрясающих фотографий, которые нужно было кадрировать (ура!), Поэтому я знал, что мне нужен способ показать все вместе много любимых фотографий.
Я сделал фотоколлаж из писем, и мне нравится, как они выглядят на новых полках в моей семейной комнате!
Серьезно, люблю их! Самое приятное то, что сделать эти буквы из фотографий очень просто! Это был бы отличный ночной проект.
Как сделать фото букв
Посмотрите это видео, чтобы получить краткий обзор процесса, а затем найдите ниже письменные инструкции для фотоколлажей с буквами.
Фотоколлаж поставки для писем
Вам понадобится:
- Буквы из папье-маше: я использовал 12-дюймовые буквы, найденные у Джоанн
- Мод Podge
- Краска для рукоделия + кисти для пены
- Наждачная бумага по желанию
- Poly Spray Sealant по желанию
- Фотографии 4 × 6: для большинства писем потребуется 5-7 фотографий, но для дополнительных вариантов печати будут доступны параметры
Первый шаг — раскрасить боковые и обратные стороны букв папье-маше.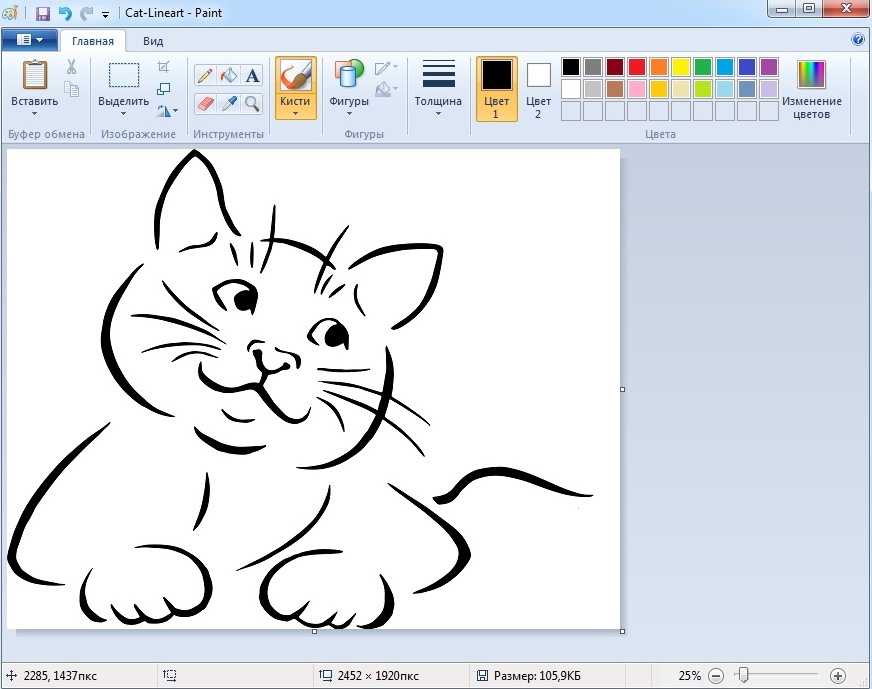 Я использовала недорогую акриловую краску для рукоделия. Вы также можете использовать аэрозольную краску, если хотите. Дайте краске высохнуть.
Я использовала недорогую акриловую краску для рукоделия. Вы также можете использовать аэрозольную краску, если хотите. Дайте краске высохнуть.
Затем выложите фотографии поверх каждой буквы и определите, какие фотографии вы хотите куда направить. Сделайте снимок с помощью телефона, на который можно будет ссылаться, когда начнете наклеивать фотографии.
Начните с первой фотографии и поместите ее в нужное место. Вы можете использовать кисть, чтобы нанести немного модификатора на фото и приклеить его к букве. Затем переверните букву и обведите ее на обратной стороне рисунка.
Переверните письмо и удалите фото. Вырежьте по начерченным линиям.
Поместите картинку обратно на письмо и возьмите следующую фотографию. Определите, нужно ли вам обрезать какую-либо часть первой фотографии, чтобы освободить место для второй фотографии (я отрезаю примерно дюйм от нижней части фотографии, которую держу выше).
ПРИМЕЧАНИЕ: Я обрезал каждую фотографию так, чтобы ни одна из картинок в моем письме не перекрывалась.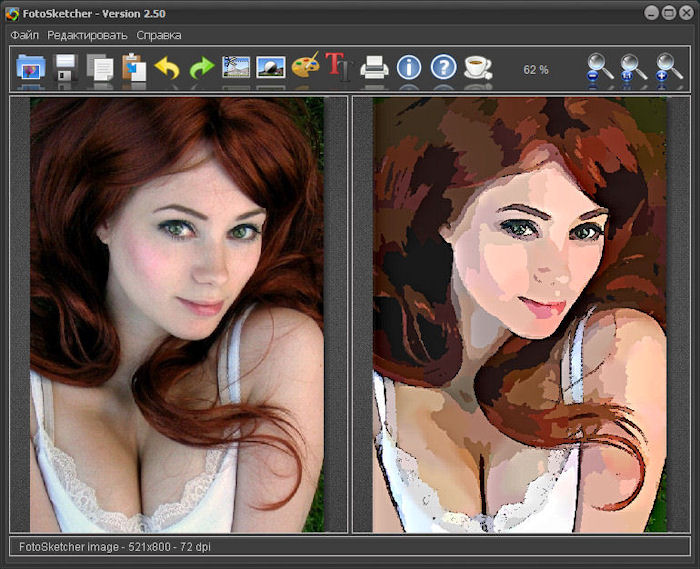 Из-за этого работа над проектом заняла немного больше времени.Если вы не слишком разборчивы, вы можете просто накладывать фотографии, чтобы сэкономить время.
Из-за этого работа над проектом заняла немного больше времени.Если вы не слишком разборчивы, вы можете просто накладывать фотографии, чтобы сэкономить время.
Нанесите тонкий слой Mod Podge на букву, где будет располагаться изображение.
Поместите фотографию на Mod Podge и осторожно нажмите на нее. Держите под рукой бумажное полотенце, чтобы стереть излишки Mod Podge.
Повторяйте с другими фотографиями, пока ваше письмо не будет полностью закрыто. Во время работы держите пальцы чистыми и старайтесь не размазывать Mod Podge по фотографиям.
Дополнительно: используйте мелкозернистую наждачную бумагу, чтобы аккуратно отшлифовать края фотобумаги, чтобы выровнять места пересечения двух фотографий.
Наконец, заклейте свой фотоколлаж с письмом еще одним слоем Mod Podge или Poly Sealant Spray. Если вы используете Mod Podge, просто нанесите тонкий слой Mod Podge по всей поверхности. Он станет белым и станет прозрачным. Однако на нем будут видны мазки. Если вас это беспокоит, используйте вместо этого матовый герметик-спрей (это то, что я сделал).
Если вас это беспокоит, используйте вместо этого матовый герметик-спрей (это то, что я сделал).
Если вы напишете какие-нибудь письма с фотографиями, я бы хотел их сфотографировать!
Понравились фотопроекты? Проверьте эти сообщения:
Как сделать стеклянный фотоблок
Фотоподдон своими руками — как перенести фото на дерево с помощью мода podge
Самый большой список поделок из фото своими руками
Как перенести фото на дерево с помощью тату-бумаги
20 фото подарков можно сделать
Снимайте и редактируйте живые фотографии
Снимайте фотографии, которые оживают, когда вы их касаетесь.Затем вы можете выбрать другую ключевую фотографию, добавить забавный эффект, отредактировать свое Live Photo и поделиться с семьей и друзьями.
С Live Photos ваш iPhone записывает все, что происходит за 1,5 секунды до и после того, как вы сделаете снимок. Вы получите больше, чем просто отличное фото; это момент, запечатленный движением и звуком.Вы делаете живое фото так же, как и обычное фото.
Вы получите больше, чем просто отличное фото; это момент, запечатленный движением и звуком.Вы делаете живое фото так же, как и обычное фото.
Как сделать живое фото
- Откройте приложение «Камера».
- Убедитесь, что ваша камера находится в режиме фото и Live Photos включены. Когда он включен, вы видите кнопку Live Photo в верхней части камеры.
- Держите устройство * неподвижно.
- Нажмите кнопку спуска затвора.
Живые фото включены по умолчанию.Вы можете отключить Live Photos на время или навсегда.
Как найти и воспроизвести живые фотографии
- Откройте приложение «Фото».
- Коснитесь вкладки Альбомы.
- Прокрутите вниз до «Типы мультимедиа» и нажмите «Живые фотографии».

- Нажмите одну из фотографий, чтобы открыть ее.
- Нажмите и удерживайте экран, чтобы воспроизвести Live Photo.
Вы можете наслаждаться Live Photo каждый раз, когда разблокируете свое устройство. Просто установите его в качестве обоев экрана блокировки.
Как поменять фото ключа
- Откройте Live Photo.
- Нажмите «Изменить».
- Нажмите кнопку Live Photos.
- Переместите ползунок, чтобы изменить рамку.
- Уберите палец и нажмите «Сделать ключевую фотографию».
- Нажмите Готово.
Эффект Live Photo можно также включать или выключать. Когда вы редактируете Live Photo, нажмите кнопку LIVE в верхней части экрана, чтобы выключить или снова включить Live Photo.
Как добавить эффекты Live Photo
- Откройте Live Photo.

- Проведите пальцем вверх, пока не увидите Эффекты.
- Выберите «Петля», «Отскок» или «Длинная выдержка».
Цикл: превратите любимое живое фото в видео цикл. Выберите изображение самостоятельно или посмотрите на вкладку «Для вас», чтобы увидеть фотографии, из которых получились бы отличные петли.
Bounce: заставьте вашу живую фотографию двигаться вперед и назад. Смотрите живое фото, как оно было, и оно мгновенно воспроизводится в обратном порядке.
Длинная выдержка: запечатлейте элементы времени и движения. Создайте красивый эффект, который раньше был возможен только с помощью цифровой зеркальной камеры.Фейерверки превращаются в яркие полосы на ночном небе. Водопад становится волшебным пятном.
Как редактировать живые фотографии
- Откройте приложение «Фото» и коснитесь вкладки «Фото».

- Коснитесь Live Photo, которое хотите отредактировать.
- Нажмите «Изменить» и внесите необходимые изменения.
- Когда вы закончите, нажмите Готово.
Если вы редактируете Live Photo в стороннем приложении, вы можете потерять все примененные вами эффекты Live Photo.
Как поделиться своими живыми фотографиями
- Откройте фотографию, которой хотите поделиться, затем нажмите кнопку «Поделиться».
- Если вы хотите поделиться фотоснимком, а не Live Photo, нажмите «Живое» в верхнем левом углу.
- Выберите, как вы хотите поделиться своей фотографией. Обратите внимание, что при отправке по почте Live Photo отправляется как неподвижное изображение.
Когда вы получаете Live Photo на свой iPhone, iPad или iPod touch через Сообщения, коснитесь фотографии, чтобы открыть ее, затем нажмите и удерживайте, чтобы увидеть, как она оживает.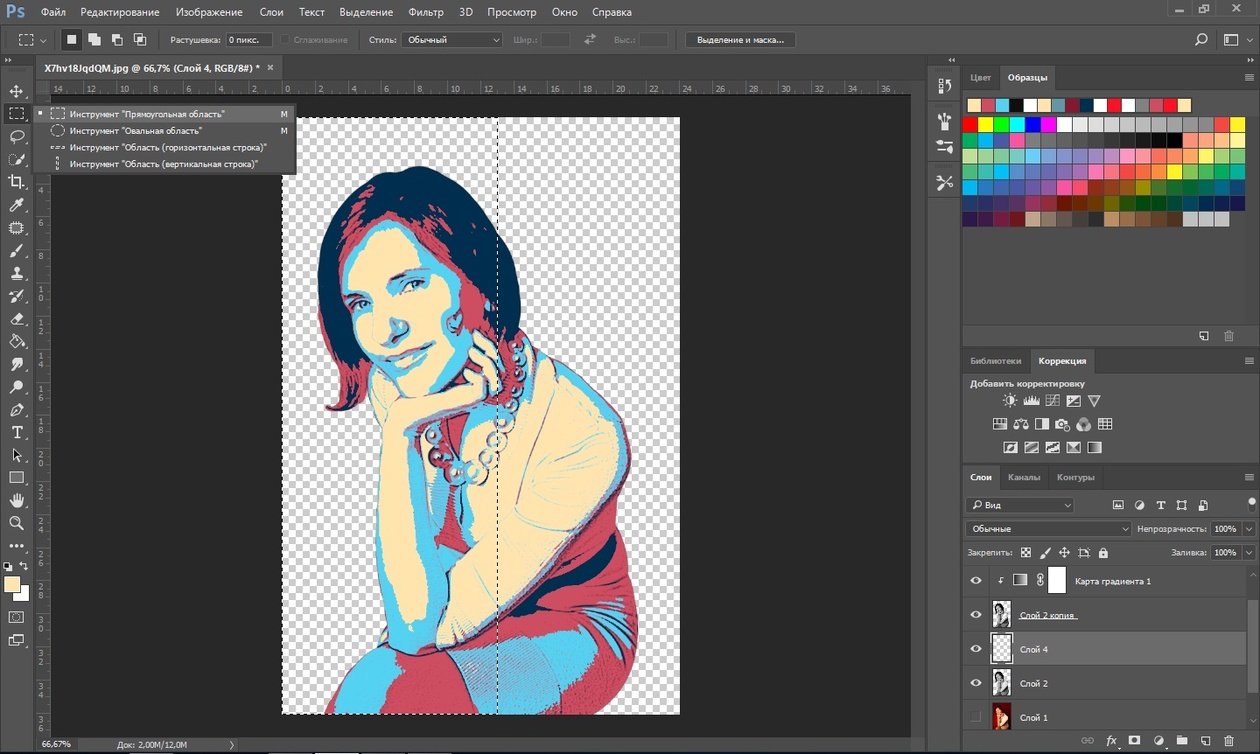
Если вы используете Сообщения на Mac, дважды щелкните Live Photo, чтобы открыть его. Live Photo проигрывается один раз. Чтобы воспроизвести его снова, нажмите кнопку LIVE в нижнем левом углу фотографии.
Как выключить Живые фото
Нажмите кнопку «Живые фото», чтобы отключить «Живые фото». Косая черта на кнопке Live Photos означает, что функция отключена.
Приложение «Камера» снова автоматически включает Live Photos. Чтобы отключить Live Photos навсегда, выполните следующие действия:
- Откройте приложение «Настройки».
- Нажмите Камера> Сохранить настройки.
- Убедитесь, что переключатель рядом с Live Photos включен.
Дата публикации:
Как сделать плакат из картинки
Автор Джейк
Вы устали искать идеальный плакат для этого особенного места на стене и не находить его? Теперь вы можете создать именно то, что хотите, с помощью собственного фотопостера из Collage.com.
Читайте дальше, чтобы узнать, как сделать плакат из картинки:
Что такое фотоплакаты?
Дайте волю своему творчеству, создав собственный постер с фотографиями на Collage.com. Эти широкоформатные плакаты изготовлены из архивной матовой фотобумаги за 100 лет. Эта бумага обеспечивает превосходную прочность и яркое качество изображения для исключительного продукта. Долговечность бумаги защищает ее от складок и складок. Благодаря множеству размеров и вариантов обрамления вы можете настроить общий вид и формальность своего плаката в соответствии с вашими потребностями в декоре.
Размер фотоплаката и параметры печати
Благодаря девяти уникальным размерам вы найдете подходящие размеры для всех ваших плакатов. Самый маленький из доступных вариантов имеет стандартные размеры 8 x 10 дюймов, а самый большой плакат — 24 x 36 дюймов. Вы также можете выбрать версию плаката в рамке без рамы, в рамке или в матовой рамке, что обеспечит вам максимальную гибкость и доступность. Если вы выберете рамку, вы будете делать это с уверенностью, зная, что она идеально впишется в размер плаката.Выборы в рамке поставляются с крепежными приспособлениями для удобства подвешивания.
Как сделать плакат из картинки
Шаг 1. Выберите размер плаката и введите
Наши фотопостеры бывают разных размеров — выберите свой любимый! Процесс создания плаката начинается с принятия решения о том, какого размера плакат или плакаты вы хотите сделать. Если ваша цель — выделить один конкретный снимок, вы, вероятно, захотите выбрать больший размер. Или выберите множество размеров, чтобы создать забавный коллаж из принтов. Затем вам нужно решить, собираетесь ли вы использовать рамку или циновку вокруг плаката. Если вы выберете этот вариант, вы получите черную рамку с белым ковриком.
Затем вам нужно решить, собираетесь ли вы использовать рамку или циновку вокруг плаката. Если вы выберете этот вариант, вы получите черную рамку с белым ковриком.
Шаг 2. Выберите ваши любимые фотографии
Здесь отлично подойдут фотографии из отпуска, семьи и друзей или даже фотографии ваших домашних животных 🙂Следующий шаг — совершить путешествие по переулку памяти и потратить некоторое время на выбор фотографий для создания плаката. Обязательно выбирайте фотографии, которые передают вашу индивидуальность и сообщение, которое вы хотите, чтобы плакаты говорили о вас.Из-за множества шаблонов Collage.com вам не нужно довольствоваться одним изображением. Создать коллаж из воспоминаний для отображения на плакате очень просто.
Шаг 3. Загрузите фотографии на Collage.com
Затем загрузите свои фотографии на Collage.com Теперь пора загрузить выбранные вами фотографии на Collage.com для дизайна и печати. Вы можете выбрать фотографии со своего компьютера или загрузить их прямо из своих учетных записей в социальных сетях.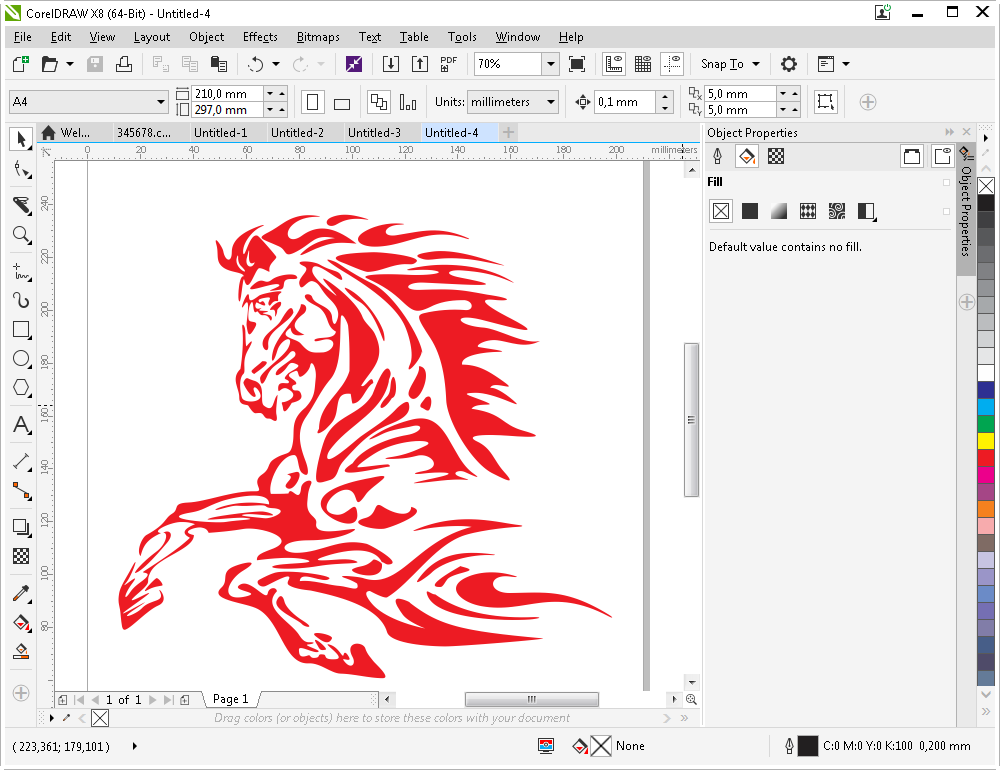 Если у вас есть фотографии, хранящиеся в Facebook, Google Фото или Instagram, этот шаг выполнить особенно просто.
Если у вас есть фотографии, хранящиеся в Facebook, Google Фото или Instagram, этот шаг выполнить особенно просто.
Шаг 4. Расположите изображения в удобном для вас порядке
Расставьте фотографии в любом порядке!Как только фотографии появятся на сайте Collage.com, вы можете начать размещать их в своем любимом порядке. Или позвольте интуитивно понятной программе дизайна на Collage.com сделать это за вас с помощью службы автоматического размещения. Вы можете поэкспериментировать с разными заказами, чтобы найти дизайн, который вам больше всего нравится.
Шаг 5 (необязательно): добавьте собственный фон к плакату
Необязательно — полностью настройте свою подушку с помощью фона Вы можете закончить и отправить свой дизайн прямо сейчас или перейти к добавлению дополнительных функций персонализации.Collage.com может похвастаться рядом уникальных шаблонов, разработанных, чтобы помочь вам найти правильное отображение для вашего плаката. Вы можете еще больше поднять свой плакат, добавив индивидуальный фон или добавив слова вместе с изображениями. Благодаря такому разнообразию фонов вы найдете идеальные цвета и узоры, которые дополнят любой интерьер.
Благодаря такому разнообразию фонов вы найдете идеальные цвета и узоры, которые дополнят любой интерьер.
Шаг 6. Наслаждайтесь созданным постером с собственными фотографиями
Научиться делать плакат из собственных изображений так просто! Наслаждаться!Когда ваш плакат доставлен, вы можете использовать кнопки, зажимы или двусторонний скотч, чтобы легко его повесить.Если вы выбрали вариант кадрирования, вы найдете оборудование уже на обратной стороне плаката. Теперь остается только сесть и насладиться созданным вами уникальным постером.
Что можно сделать с фотоплакатами?
Добавьте индивидуальности любой пустой стене с помощью персонализированного плаката с фотографиями. Вы можете изменить внешний вид любой комнаты, офиса или общежития с помощью этих нестандартных постеров. Выберите один особенный рисунок, чтобы привлечь внимание, или создайте коллаж из принтов.Выделите особые моменты из ваших самых любимых семейных каникул, очаровательные фотографии ваших домашних животных, свадебных кандидатов и многое другое. Эти плакаты отлично подходят не только для личного использования, но и для забавных подарков.
Эти плакаты отлично подходят не только для личного использования, но и для забавных подарков.
Или, возможно, вы хотите использовать эти плакаты в деловых целях. Эти ориентированные на ценность плакаты — отличный способ профессионально, но привлекательно прорекламировать предстоящее мероприятие или ваш бизнес.
Итог
Научиться делать плакат из собственных изображений легко.А с Collage.com вы можете создать эффектный образ для любого пространства. Независимо от того, если ваша цель — создать вдохновляющий природный ландшафт, причудливую коллекцию забавных воспоминаний или сообщить информацию, эти плакаты — это то, что вы искали, чтобы оживить любую область.
Как сделать рамку для картины в деревенском стиле | Блог сети DIY: Сделано + переделано
Рустикальный дизайн — это идеальное сочетание старого и нового, которое особенно понравится тем, кто ценит естественность.Теплота дерева, используемого в деревенском декоре, органично сочетается с переработанными и найденными предметами, и для многих его способность адаптироваться делает простой подход при оформлении дома.
Я возьму все обветренные сараи, которые найду, для проектов. Если вы ищете, возможно, вам повезет, если вы заглянете в магазины, где собирают материалы после сносов; Мне даже повезло с Craigslist от компаний и домовладельцев, которые разбирают старые конструкции, перерабатывают и распределяют пиломатериалы для других.Из старых пиломатериалов получается красивая полка или столешница, и за эти годы я подарил много нестандартных деревянных рам для картин, подобных показанной выше.
Чтобы сделать каркас своими руками, вам понадобятся следующие инструменты и материалы:
Определитесь с размером рамы. Мне нравится выбирать стандартный размер по нескольким причинам — вы можете найти дешевую раму в комиссионном магазине и изменить ее стеклянную панель. А когда это стандартный размер, легче найти произведение искусства, которое поместится в рамку.Тем не менее, если у вас есть произведение искусства нестандартного размера, которое нужно обрамить, всегда полезно знать, как сделать для него свою собственную рамку.
Проще всего попробовать вырезать все четыре стороны одной доски. Если вам необходимо использовать две доски (например, для большой рамы), убедитесь, что доски одинаковой ширины и глубины для симметрии, а скошенные углы совпадают.
Вы собираетесь пометить каждую часть своей рамы на доске, используя скоростной квадрат с углом 45 градусов и рулетку.Более короткий конец каждой секции будет внутренней частью вашей рамы и того же размера, что и желаемое произведение искусства / кусок стекла; тем длиннее будет внешний край. Эта фотография (которую я немного пометил в Photoshop) должна помочь вам понять, как я спланировал одну доску, чтобы создать простую рамку для рисунка размером 8 x 10 дюймов.
Используйте торцовочную пилу, чтобы сделать эти пропилы. Пильный диск будет снимать лишние 1/8 дюйма на отметке разреза, поэтому обязательно повторно измеряйте доску перед каждым последующим разрезом , чтобы внутренний край доски точно соответствовал желаемому размеру проема в раме.
Когда все четыре доски скошены под углом 45 градусов, выполните сухую подгонку, чтобы убедиться, что они подходят друг к другу должным образом.
На этом этапе теоретически можно использовать столярный клей и L-образные кронштейны для усиления углов и получить идеальную раму. Было бы замечательно, если бы вы хотели пропустить стекло и поставить в рамку что-то, что не было картинкой.
Если вы обрамляете картину, я всегда предпочитаю вырезать пространство на задней внутренней стороне рамки.Это позволит разместить стекло и предметы искусства во вставку, что одновременно укрепит положение стекла и позволит раме плотно прилегать к стене.
Чтобы сделать эту выемку, вы воспользуетесь фрезером и канавкой, чтобы вырезать место для стекла и предметов искусства. Бита предназначена для скольжения по краю разрезаемой доски, что позволяет легко добиться ровной выемки по всему периметру.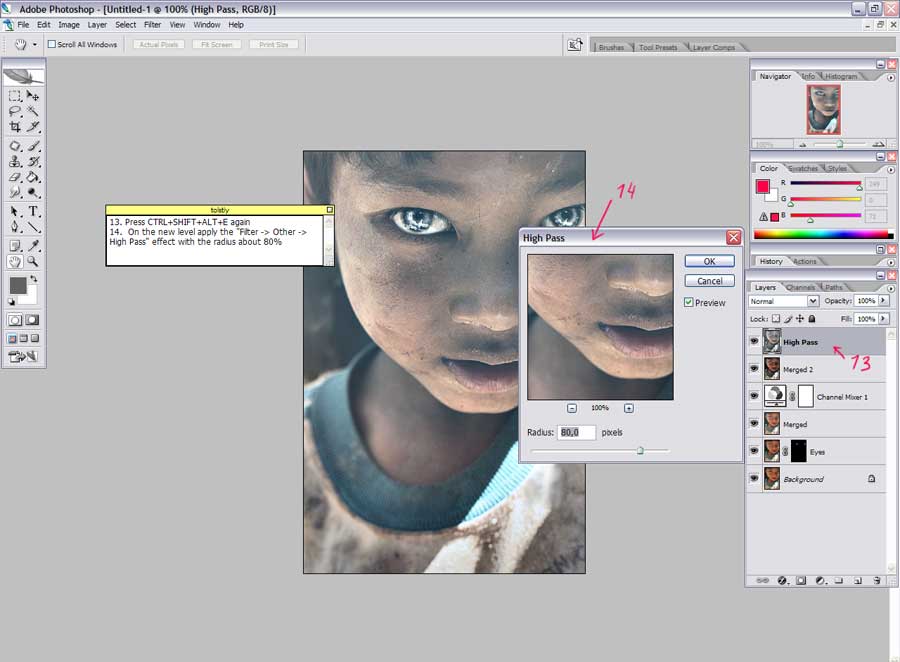
После резки он будет выглядеть вот так.
Я использую устройство для соединения печенья, чтобы соединить скошенные под углом 45 градусов края каждой доски. Снова соберите раму сухим способом и с помощью маркера или карандаша на обратной стороне рамы отметьте прямую линию через каждое соединение. Вы будете использовать эту отметку, когда будете выстраивать стыковщика.
Используйте устройство для стыковки печенья, чтобы сделать выемки на каждой доске. Деревянное печенье поместится в созданный вырез, а при сборке рамы будет использован столярный клей, чтобы закрепить их на месте.
Соберите раму на плоской поверхности и, если столярные изделия тугие, используйте резиновый молоток, чтобы собрать их заподлицо.
Как только клей высохнет и рама станет твердой, добавьте крепеж на заднюю сторону, чтобы рама стала пригодной для использования. Пластины для ремонта надежно удерживают стекло и произведения искусства на ребристом крае рамы, а D-образные кольца и проволока позволяют их повесить.
Пластины для ремонта надежно удерживают стекло и произведения искусства на ребристом крае рамы, а D-образные кольца и проволока позволяют их повесить.
Рамка в деревенском стиле выглядит великолепно и как дома, когда она выставлена на обозрение.Будет похоже, что вы заплатили много денег за эту красивую рамку!
Как сделать из маленьких картинок большую картинку
от TurboMosaic Team | Последнее обновление: 13 сентября 2017 г.
Вы когда-нибудь видели эти крутые картинки, состоящие из множества маленьких картинок, как показано на иллюстрации выше?
Их называют фотомозаиками.
Вы задаетесь вопросом, насколько легко или сложно сделать его, насколько это будет дорого и нужен ли вам художник, чтобы разработать его для вас?
Вот ваш ответ — это очень просто, очень доступно, и вы можете сделать это самостоятельно с помощью программы создания фотомозаики TurboMosaic для Mac и ПК с Windows!
В этой статье мы покажем вам, как сделать фотографию из множества фотографий.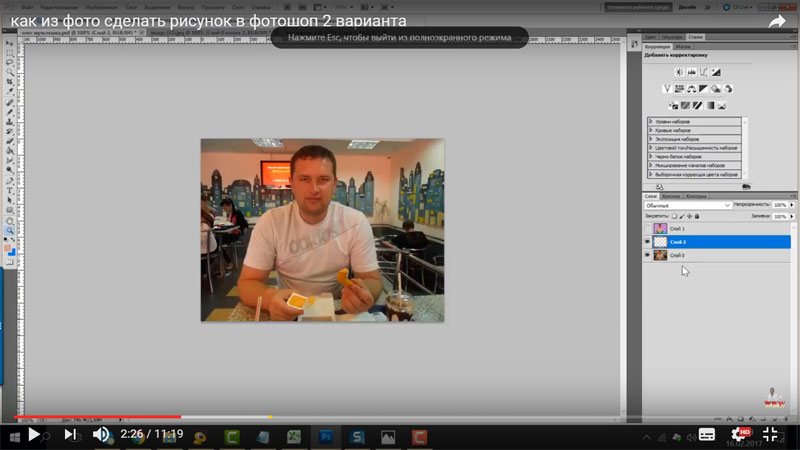
Что такое фотомозаика?
Фотомозаика — это фотография, сделанная из небольших фотографий. Если смотреть на расстоянии, большая картина видна, тогда как при просмотре с близкого расстояния отдельные меньшие изображения видны отчетливо.
Как сделать фотомозаику?
Наше программное обеспечение TurboMosaic для Mac и ПК с Windows упрощает создание фотомозаики.
Что вам понадобится:
1. Цифровое изображение, которое вы хотите использовать в качестве общей картины.
2. Цифровые изображения для использования в качестве уменьшенных изображений.
3. На ваш компьютер установлен TurboMosaic.
4. Несколько минут вашего времени!
Вы можете бесплатно скачать и установить TurboMosaic отсюда.
Вот видео, демонстрирующее, как использовать маленькие фотографии для создания больших фотографий в TurboMosaic:
youtube.com/embed/GNk9BMBIJQ8?showinfo=0&rel=0″ frameborder=»0″ allowfullscreen=»»/>
Посмотрите еще несколько примеров фотомозаики здесь и узнайте больше о создании фотомозаики в TurboMosaic здесь.
разных вопросов, тот же ответ: Вам нужна фотомозаика!
Нам часто задают один и тот же вопрос по-разному. Как сделать
- картинка из картинок
- изображение из уменьшенных изображений
- картинка из крошечных картинок
- Изображение, состоящее из меньших изображений
- большая картинка, состоящая из маленьких картинок
- одна фотография из нескольких фотографий
- большое изображение из меньших изображений
- Как из маленьких фото сделать одно большое фото?
Ответ простой: вам нужно сделать фотомозаику.Приятно то, что вы можете быстро создать фотомозаику с помощью TurboMosaic.
Помимо мозаики, фотомозаика — это еще один вид «изображений картинок».
Фотоколлажи
Фотоколлаж — это фотография фотографий, сделанная путем объединения нескольких фотографий в различные типы расположения, например, стопку изображений или сетку изображений.
Любой желающий может быстро создавать фотоколлажи с помощью нашей программы TurboCollage. Узнайте больше о создании фотоколлажей на сайте TurboCollage.
Посмотреть различные типы коллажей можно здесь.
Есть еще вопросы? Пожалуйста, напишите нам по адресу [email protected]
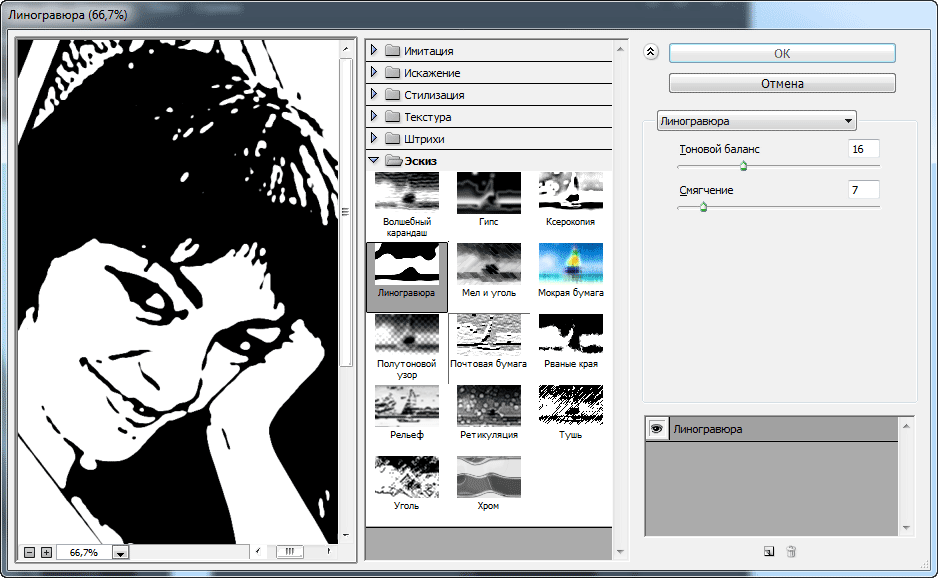

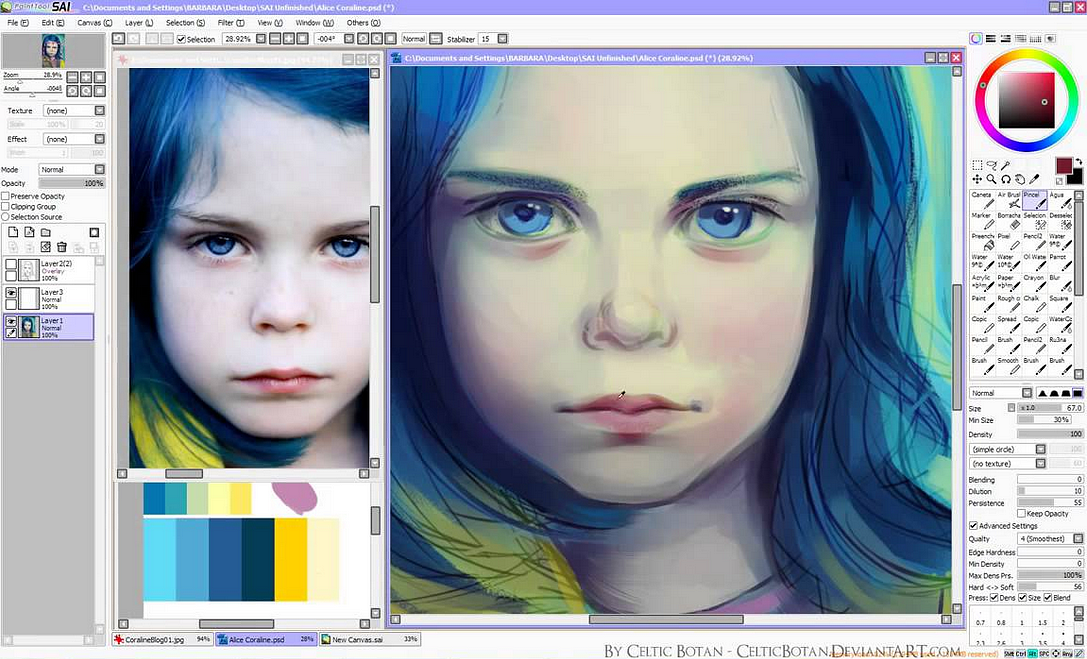

 После этого в разделе слоёв просто нажмите на иконку «Глаза», чтобы скрыть слой, с которого была сделана перерисовка.
После этого в разделе слоёв просто нажмите на иконку «Глаза», чтобы скрыть слой, с которого была сделана перерисовка.
 ClearComments 'удаляем старые примечания
'проходим в цикле по ячейкам
For i = 1 To rngPics.Cells.Count
p = rngPics.Cells(i, 1).Value 'считываем путь к файлу картинки
w = LoadPicture(p).Width 'и ее размеры
h = LoadPicture(p).Height
With rngOut.Cells(i, 1)
.AddComment.Text Text:="" 'создаем примечание без текста
.Comment.Visible = True
.Comment.Shape.Select True
End With
With rngOut.Cells(i, 1).Comment.Shape 'заливаем картинкой
.Fill.UserPicture p
.ScaleWidth 1, msoFalse, msoScaleFromTopLeft
.ScaleHeight h / w * 1.8, msoFalse, msoScaleFromTopLeft 'корректируем размеры
End With
Next i
End Sub
ClearComments 'удаляем старые примечания
'проходим в цикле по ячейкам
For i = 1 To rngPics.Cells.Count
p = rngPics.Cells(i, 1).Value 'считываем путь к файлу картинки
w = LoadPicture(p).Width 'и ее размеры
h = LoadPicture(p).Height
With rngOut.Cells(i, 1)
.AddComment.Text Text:="" 'создаем примечание без текста
.Comment.Visible = True
.Comment.Shape.Select True
End With
With rngOut.Cells(i, 1).Comment.Shape 'заливаем картинкой
.Fill.UserPicture p
.ScaleWidth 1, msoFalse, msoScaleFromTopLeft
.ScaleHeight h / w * 1.8, msoFalse, msoScaleFromTopLeft 'корректируем размеры
End With
Next i
End Sub

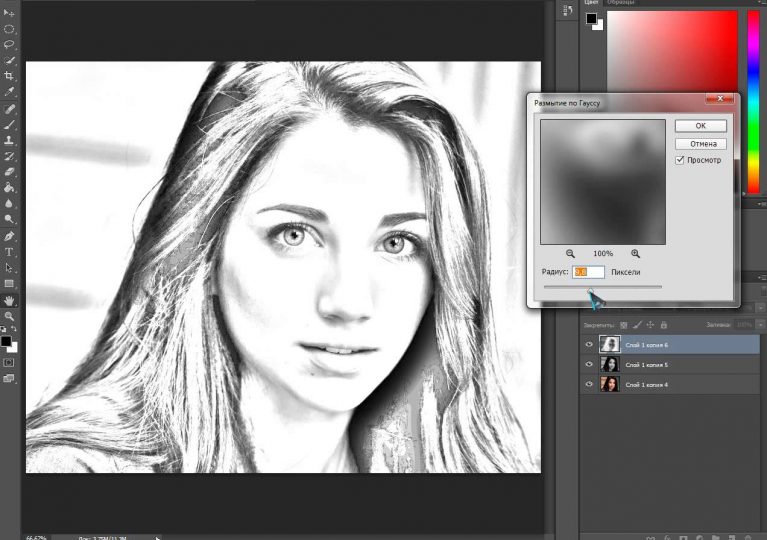
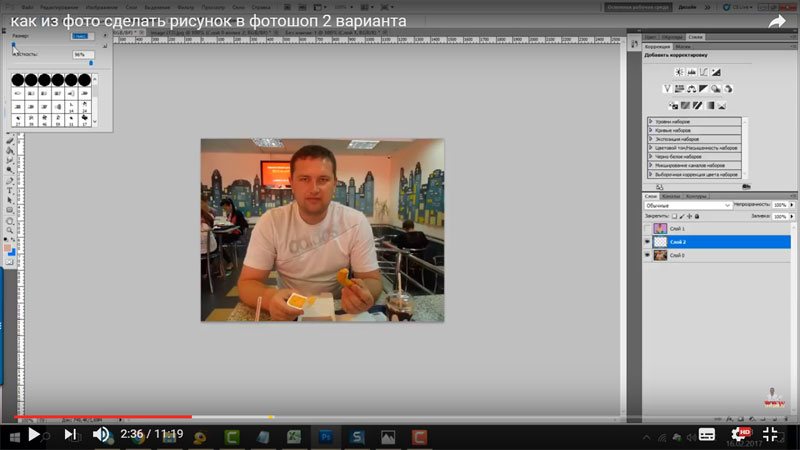 0
0