Как поставить водяной знак на фото на iPhone и iPad

iPhone и iPad справляются со многими задачами значительно проще и быстрее компьютера. Например, с установкой водяных знаков на фотографии. В этой инструкции мы рассказали о том, как ставить водяные знаки на изображения при помощи iPhone и iPad бесплатно и без ограничений.
Как поставить водяной знак на фото на iPhone и iPad
Шаг 1. Загрузите бесплатное приложение eZy Watermark lite. В нем есть встроенные покупки, но функциональность, которая необходима для установки водяных знаков на изображения доступна без дополнительных затрат. В качестве альтернативы можно использовать приложение iWatermark.
Шаг 2. Нажмите Single Image или Multiple Images в зависимости от того, требуется ли вам поставить водяной знак на одно фото или на несколько.
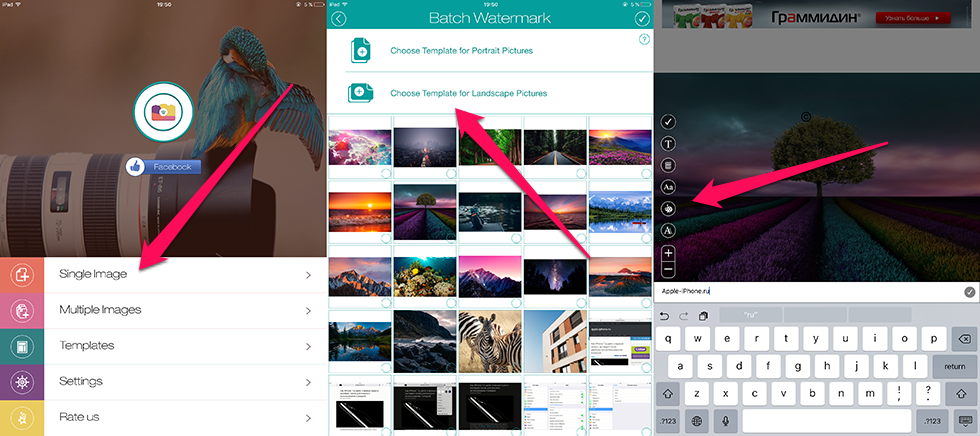 Шаг 3. Выберите снимок или снимки, на которые необходимо поставить водяной знак.
Шаг 3. Выберите снимок или снимки, на которые необходимо поставить водяной знак.
Шаг 4. Укажите ориентацию обрабатываемых изображений.
Шаг 5. Откроется экран с созданными шаблонами водяных знаков. Поскольку шаблоны пока еще не созданы, нажмите «+» → Library и выберите фото, на фоне которого будет создан шаблон. При следующей обработке изображений вы сможете сразу же выбрать ранее созданный шаблон водяного знака.
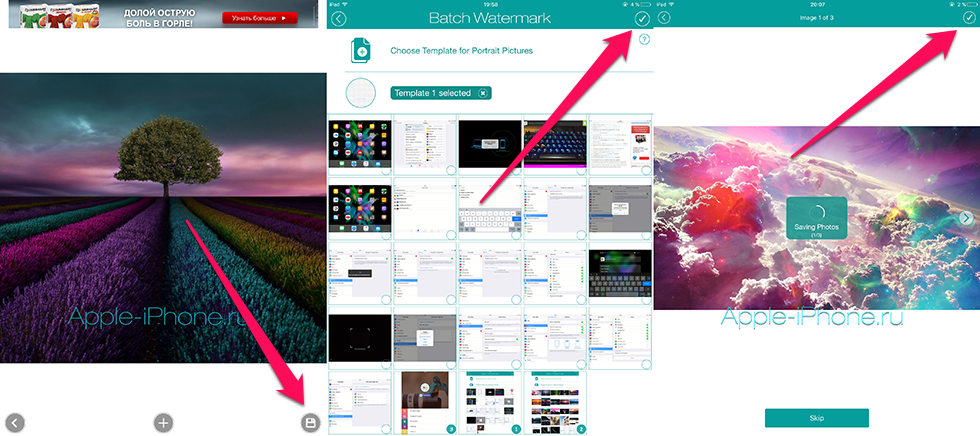 Шаг 6. Создайте водяной знак. Приложение позволяет указывать множество различных параметров, включая цвет, прозрачность, шрифт и т.д.
Шаг 6. Создайте водяной знак. Приложение позволяет указывать множество различных параметров, включая цвет, прозрачность, шрифт и т.д.
Шаг 7. На экране выбора шаблона нажмите галочку в правом верхнем углу. После обработки изображений сохраните их в галерею, нажав «+».
Готово! Указанные вами изображения сохранились в приложении «Фото» и доступны для последующей выгрузки. Отметим, что никакого сжатия при сохранении не происходит, а это, пожалуй, главное, если вы устанавливаете водяные знаки на свои фотографии.
Смотрите также:
Поставьте 5 звезд внизу статьи, если нравится эта тема. Подписывайтесь на нас Telegram, ВКонтакте, Instagram, Facebook, Twitter, Viber, Дзен, YouTube.
 Загрузка…
Загрузка…Как сделать водяной знак на фото
Монтаж видео на мобильном устройстве
- Назад
- Clips
- Для Android
- Для iOS
Всё, что нужно для обработки видео
- Назад
- Video Suite
- Для Windows
Редактирование видео
- Назад
- Видеоредактор
- Для Windows
- Для Mac
Больше возможностей редактирования
- Назад
- Видеоредактор Плюс
- Для Windows
- Для Mac
Монтаж панорамного видео
- Назад
- 360 Видеоредактор
- Для Windows
Создание видео для бизнеса
- Назад
- Business Suite
- Для Windows
Как поставить WaterMark (водяной знак) на фотографии
Что такое Watermark, я думаю, все знают. Это метка на фото, которая указывает на автора снимка. Я сейчас говорю не про Digital Watermark, который хитро внедряется в фото, размазываясь по всей поверхности, а про подпись или знак на картинке.
Есть и «водяные знаки», которые практически невозможно удалить. Ставить или нет — решайте сами.
«Водяные знаки» можно поставить в Adobe Photoshop.
Там нужно заготовить образец (Pattern) в отдельном окне на прозрачном фоне.
У меня он оптимальный 508×288 для снимка шириной 1280пикс.
Заходим в Edit/Define Pattern и назначаем вашему «водяному знаку» имя.
Переходим обратно на снимок в другом окне фотошопа и создаём пустой слой, поверх снимка.
Далее выполняем Edit/Fill (или Shift+F5), выбираем использовать образец (use pattern) в открывшемся диалоговом окне.
Выбираем наш свежесозданный образец и нажимаем ОК. Должно получиться нечто вроде этого.
В принципе, фото защищено неплохо. Но черные надписи поверх чёрных объектов на снимке выглядят не очень. Тогда мы идём в Blending Options в окне Layers (слои).
Выбираем там опцию Stroke (обводка) и задаём ей параметры: цвет (я задал белый), толщина обводки (size) и непрозрачность (opacity).
Получается вот так.
И не зря мы помещали наши водяные знаки на отдельном слое. Теперь мы можем регулировать их прозрачность прозрачностью слоя в любой момент.
Для этих действий имеет смысл записать Action (макрос, набор команд, выполняемый автоматически) и далее выполнять по одной кнопке.
Если же вам хочется более удобного решения (ведь Adobe Photoshop не очень быстрая программа), то на помощь приходит AnyPic Watermark.
Я перепробовал кучу программ для установки «водяных знаков» и эта — самая удобная и быстрая.
Для Windows XP она называется как я написал выше, а если у вас более новая ОС (например, Windows 7), то старая версия программы хоть и поставится, но работать не будет. Вам стоит устанавливать её новую версию
Интерфейс не перегруженный, есть Watermark текстовой и графический. Быстро обрабатывает пачку фотографий.
Есть несколько шаблонов для Watermark.
И третий вариант — установка Watermark непосредственно при загрузке фото на сайт.
Я использую систему WordPress и ней есть несколько платных и бесплатных плагинов, которые добавляют «водяные знаки».
Плагины для установки Watermark на системе WordPress можно разделить на 2 типа:
— добавляющие знаки прямо на фото
— отображающие Watermark поверх фото (фото остается чистым на сервере)
Я пробовал второй вариант т.к. он интереснее.
Лично у меня этот платный плагин не заработал. А деньги не вернули ссылаясь на то, что виноват мой хостинг-провайдер, не позволяющий вополнять какие-то функции. А хостинг провайдер сказал, что плагин просто глючный. Проанализировав ситуацию я склоняюсь к тому, что хостинг-провайдер прав.
Иногда впоследствии не найти оригиналов фото без «водяных знаков». Но оказалось, что, во-первых, такие плагины очень сильно зависят от хостинга, на котором находится ваш сайт, а, во-вторых, при сбоях на сайте все ваши фото неожиданно оказываются в свободном доступе без каких либо Watermark. Хотя должен признать, выглядят они красиво. Но вот разве в этом смысл?
Таким образом я остановился на первом варианте, где к снимку физически добавляется Watermark. Делается это не очень красиво, но надежно, программой Watermark Reloaded.
Главное, не переусердствуйте. Помните, что по-настоящему защищать имеет смысл только крупные и ценные картинки. Маленькие превьюшки достаточно оснастить надписью в уголке.
Надеюсь вам пригодится эта статья в решении вопроса с «водяными знаками». Всем удачных фото, которые действительно требуют защиты! 🙂
Как добавить водяные знаки на свои фото
Пока вы используете фотоаппарат исключительно в домашних целях, вам и в голову не может прийти, что ваши снимки могут для кого-то представлять ценность. Но как только вы попробуете отнестись к фотографии более серьезно, то перед вами непременно встанет вопрос, как обозначить на снимках свое авторство и защитить их от кражи. Проще всего это сделать путем нанесения водяных знаков с помощью сервиса PicMarkr.

PicMarkr — это простой сервис, который поможет вам нанести водяные знаки как на снимки хранящиеся локально, так и на уже размещенные в интернете фото. Работа с сервисом выполнена в виде пошагового мастера.
На первом этапе вы должны указать снимки для обработки. Можно загрузить их со своего компьютера или выбрать необходимые фото из альбомов Facebook, Picasa или Flickr. При этом общий объем обрабатываемых за один раз файлов ограничен 25 Мб.
На втором шаге мы можем выбрать вид накладываемого водяного знака. Сервис умеет добавлять просто текстовую надпись или выбранный вами логотип. Разместить водяной знак можно возле одной из сторон снимка или полностью заполнить ими изображение в виде сетки, что полностью исключит его стороннее использование.
Обработанные фото можно сохранить на свой компьютер или в один из подключенных онлайновых сервисов.
Сервис PicMarkr может вам пригодиться в том случае, если вы захотели проштемпелевать свои фотографии, но более подходящего инструмента под рукой не нашлось. А если вам необходимо обработать снимки уже размещенные в Facebook, Flickr или Picasa, то этот снимок позволит сделать это не загружая фотки на свой компьютер и обратно.
PicMarkr
Как нанести водяной знак: 3 инструмента #2
Наносим водяной знак с помощью Adobe Lightroom
Покажу, как добиться таких результатов:
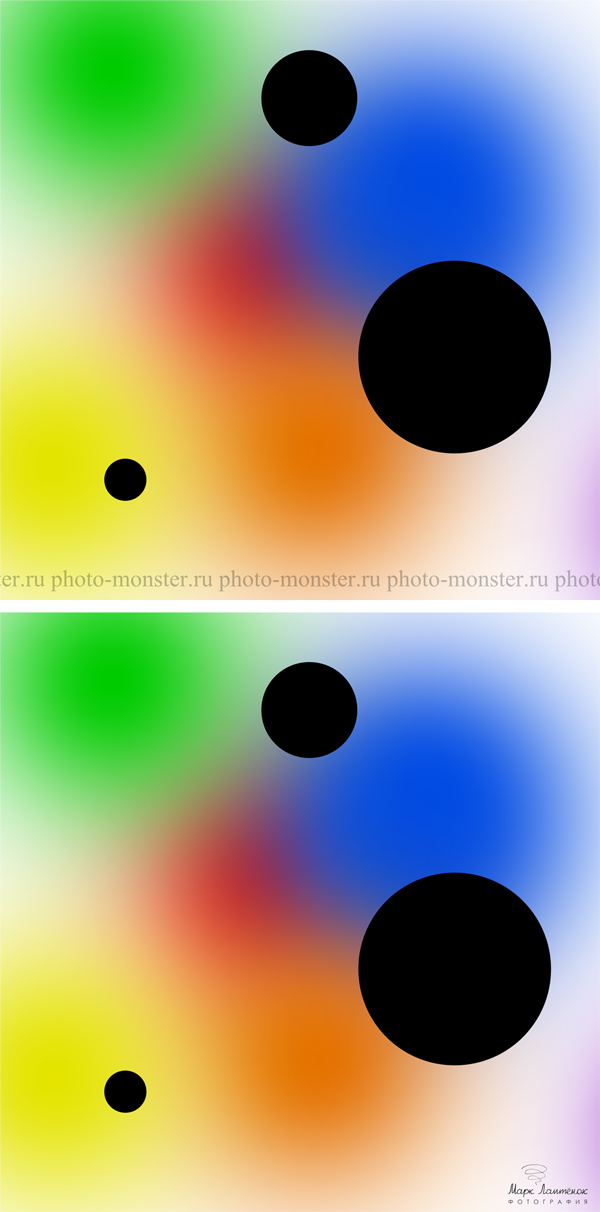
На верхний рисунок с помощью Lightroom я нанёс текстовый водяной знак в стиле «бегущая строка». Такая марка используется для защиты изображения от неправомерного использования. Нижний рисунок – пример нанесения графического водяного знака, состоящего из одного элемента-логотипа1. Такая марка служит для указания авторства. Важно, что и первый, и второй водяные знаки можно нанести на несколько изображений одновременно.
Шаг 1. Импортирую маркируемые изображения в каталог Lightroom

Импортирую изображения, на которые собираюсь нанести водяные знаки, в каталог Lightroom. Для этого нажимаю на клавиатуре сочетание клавиш «Ctrl», «Shift» и клавишу, обозначенную латинской буквой «I», или в главном меню программы выбираю команду «File» (с англ. «файл») > «Import Photos and Video…» (с англ. «импортировать фотографии и видео»).
Замечание:
Наравне с Picasa, Lightroom структурирует изображения прежде, чем позволяет выполнять с ними какие-либо операции. Здесь внутренняя «библиотека» изображений называется каталогом. Поэтому, скорее всего, при первом запуске программа предложит Вам создать новый каталог (это специальный файл с расширением «lrcat» и одна-две папки) и, соответственно, выбрать его месторасположение в памяти компьютера.
Шаг 2. Настраиваю параметры импортирования

В левой части появившегося диалогового окна указываю папку, в которой расположены маркируемые изображения.
Помечаю «галочками» те из них, которые хочу импортировать.
Выше, в заголовке, удостоверяюсь, что выбран режим импортирования «Add» (с англ. «добавление»; на рисунке отмечен оранжевой рамкой). Если это так, то название режима будет окрашено в белый цвет, а названия других режимов: «Copy as DNG», «Copy», «Move» – в серый цвет.
Значения остальных параметров оставляю без изменений, они едва ли оказывают существенное влияния на рассматриваемый в настоящем уроке процесс.
Нажимаю на кнопку «Import» (с англ. «импортировать»), расположенную в правом нижнем углу окна. Последнее закрывается.
Замечание:
В центральной части окна, обычно в виде мозаики, отображаются все картинки, которые Lightroom может импортировать в свой каталог.
Шаг 3. Запускаю редактор водяных знаков

Выбираю в главном меню команду «Edit» (с англ. «редактировать») > «Edit Watermarks» (с англ. «редактировать водяные знаки»). Появляется диалоговое окно с заголовком «Watermark Editor» (с англ. «редактор водяных знаков»).
Шаг 4. Выбираю тип водяного знака: текстовый или графический

Нанесу текстовый водяной знак. Сначала проверю, что активно значение «Text» (с англ. «текст») параметра «Watermark Style» (с англ. «стиль водяного знака»), расположенного в верхнем правом углу появившегося диалогового окна.
В поле под областью предпросмотра введу текст: в одну строчку напечатаю несколько раз доменное имя «photo-monster.ru». Количество повторов я планирую так, чтобы строчка «растянулась» по всей ширине маркируемого рисунка.
Замечания:
Если Вы хотите нанести графический водяной знак, то перейдите к 11-ому шагу.
По умолчанию символ копирайта (©) – указатель на организацию или частное лицо, у которых следует получить разрешение на копирование, использование, модификацию маркированного изображения и другие действия с ним – уже внесён в текстовое поле (см. рисунок к предыдущему шагу). Если символа нет, но Вы хотите его включить в свой водяной знак, то напишите его, например в текстовом редакторе Microsoft Word, затем скопируйте в буфер обмена и вставьте в рассматриваемое поле.
Вы можете расположить надпись в несколько строк, что расширяет аналогичные возможности, предлагаемые Google Picasa. Завершив набор одной строки текста, нажмите клавишу «Enter» на клавиатуре, чтобы перейти на следующую строку. Как в обычном текстовом редакторе.
Шаг 5. Оформляю текст

В ниспадающем списке параметра «Font» (с англ. «шрифт»), расположенного в панели справа, выбираю шрифт текста – Times New Roman. Как и Verdana, который я использовал в предыдущей инструкции, выбранный шрифт является «безопасным».
Цвет текста – чёрный – выбираю с помощью панели, всплывающей при однократном нажатии левой кнопки мыши по прямоугольнику параметра «Color» (с англ. «цвет»).
Значения остальных параметров оставляю без изменений.
Замечания:
Список параметра «Font» будет содержать шрифты, «учтённые» операционной системой. О том, как отредактировать список, в частности, внести в него новый шрифт, я упомянул в 9-ом шаге инструкции, посвящённой Google Picasa.
Оформляя текст, Вы можете выбрать начертание с помощью параметр «Style» (с англ. «стиль») и выравнивание надписи с помощью параметра «Align» (с англ. «выравнивание»).
В отличие от Google Picasa значение последнего параметра «Color» здесь Вы можете указать в числах, другими словами, с высокой точностью.
Параметр «Align» актуален, если Вы расположили надпись в несколько строк.
Шаг 6. Оформляю контур текста (настраиваю отбрасывание тени)

Снимаю «галочку» напротив параметра «Shadow» (с англ. «тень»). Текст, который я оформляю, перестаёт отбрасывать тень.
Замечания:
Если Вы хотите, придать водяному знаку выразительности и визуально выделить его в изображении, то удостоверьтесь, что «галочка», наоборот», установлена, и настройте, при необходимости, свойства отбрасываемой надписью тени с помощью четырёх параметров: «Opacity» (с англ. «непрозрачность»), «Offset» (с англ. «смещение»), «Radius» (с англ. «радиус») и «Angle» (с англ. «угол»). Первый параметр определяет густоту (силу) тени, второй – расстояние тени от текста, третий – распространение тени от надписи, четвёртый – сторону, в которую тень будет смещаться относительно текста.
Если Вы хотите создать с помощью группы параметров «Shadow» контур, то установите значения параметров «Opacity» и «Offset» равными 100 и 0, соответственно. Затем регулируйте жёсткость контура с помощью параметра «Radius»: чем меньше значение, тем жёстче контур. Когда значение параметра «Offset» равно 0, то значение параметра «Angel» едва ли оказывает влияние на контур. Наконец, регулируйте проявление контура с помощью параметра «Opacity».
В Lightroom, в отличие от Picasa, едва ли возможно изменять чёрный цвет тени (контура).
Я рекомендую Вам использовать рассмотренный эффект вдумчиво, иначе водяной знак может отвлекать зрителя от содержания маркируемого изображения.
Шаг 7. «Вписываю» водяной знак в изображение

Подстраиваю проявление надписи на рисунке с помощью ползунка параметра «Opacity» («Непрозрачность»), расположенного в группе параметров «Watermark Effects» (с англ. «эффекты водяного знака»). Значение определяю индивидуально и «на глаз», исходя из цели маркирования и контрастности-светлоты исходного изображения.
Шаг 8. Задаю размеры водяного знака
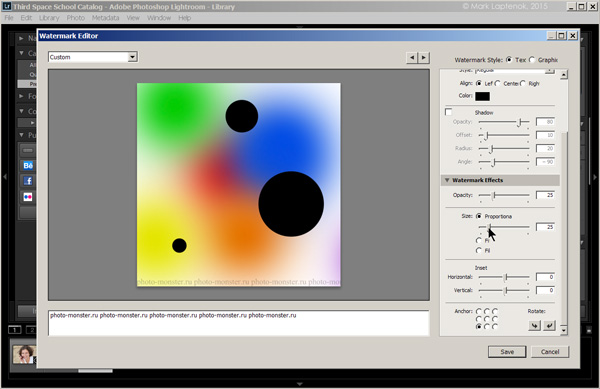
Подбираю размеры водяного знака относительно рисунка. Использую ползунок параметра «Size» (с англ. «размер»).
Замечания:
Если Вас мало интересует конкретные размеры водяного знака, скорее, важно, чтобы он занимал по ширине всё изображение, то выбирайте значение «Fit» (с англ. «вписать»).
Если хотите заполнить водяным знаком маркируемое изображение, то выбирайте значение «Fill» (с англ. «заполнить»). Обратите внимание, если пропорции водяного знака не соответствуют соотношению сторон исходного изображения, то водяной знак едва ли поместится на картинке.
Шаг 9. Размещаю водяной знак относительно маркируемого изображения

Наконец, выбираю положение водяного знака относительно рисунка. Для этого могу использовать несколько параметров: два ползунка «Horizontal» (с англ. «по горизонтали») и «Vertical» (с англ. «по вертикали») параметра «Inset» (с англ. «вставка»), параметры «Anchor» (с англ. «привязка») и «Rotate» (с англ. «вращение»).
По умолчанию водяной знак плотно прилегает к краю изображения. Делаю отступ, увеличивая значения параметров «Horizontal» и «Vertical».
Значение параметра «Anchor» установлю на «снизу по центру». А параметр «Rotate» в данном примере мне не понадобится.
Замечания:
Удобно пользоваться параметрами «Horizontal» и «Vertical». Единицы измерения их значений являются относительными (не указывают на точное, в миллиметрах, расстояние от краёв). Если Вы захотите изменить содержание водяного знака или разместить последний в другом углу, то Вам не потребуется учитывать ни новые размеры марки, ни её новое положение относительно изображения. Отступ останется прежним.
Это особенность помогает мне быстро создать несколько вариаций одного и того же водяного знака, отличающих лишь расположением относительно картинки: в левой верхнем углу, в правом нижнем углу и так далее. Предложенная разработчиками схема позволяет сократить время на создание вариаций и сохранить уверенность в том, что отступы от краёв изображения останутся симметричными, унифицированными, несмотря на различие в расположении водяного знака.
Вы едва ли можете вращать надпись на произвольный угол, лишь на угол пропорциональный 90-та градусам. Эта особенность, в частности, отличает Lightroom от Picasa. Тем не менее, в своей практике я едва ли сталкивался с необходимостью точного вращения.
Шаг 10. Сохраняю водяной знак

Завершив оформление, сохраняю его в форме шаблона, чтобы в будущем иметь возможность наносить водяной знак, приготовленный заранее и единожды, на одно или несколько изображений одновременно.
Либо нажимаю на кнопку «Save» (с англ. «сохранить») в правом нижнем углу окна, либо выбираю команду «Save Current Settings As New Preset» (с англ. «сохранить текущее оформление как шаблон») в ниспадающем списке, расположенном в верхней левом углу окна.
Появляется новое маленькое диалоговое окно, в единственное поле которого ввожу название шаблона. Я называю последний так, чтобы однозначно идентифицировать водяной знак: «PH горизонтальный сплошной низ».
Чтобы завершить создание шаблона, нажимаю в окошке кнопку «Create» (с англ. «создать»). Если окно редактора не исчезло, нажимаю кнопку «Done» (с англ. «готово»), расположенную в его нижнем правом углу.
Замечания:
Возможность сохранять водяной знак «внутри» программы выгодно отличает Lightroom от Picasa. Такая функция особенно удобна для тех пользователей, которые периодически наносят на изображения одни и те же водяные знаки.
Обычно, в названиях шаблонов я указываю содержание и положение водяного знака, относительно изображения, или цель, с которой планирую использовать данную марку. Например, названием «Photo-monster» обладает шаблон, который располагает текстовую надпись «© Mark Laptenok, 2015» в правом нижнем углу всех изображений, созданных мной и иллюстрирующих публикуемые на «Фото-Монстр» статьи и уроки.
Следующие несколько шагов посвящены нанесению графического водяного знака, поэтому перейдите к 14-ому шагу.

Нажимаю на кнопку «Choose…» (с англ. «выбрать»), расположенную в верхнем правом углу окна.
В появившемся диалоговом окне с заголовком «Открыть» выбираю файл, содержащий логотип-рисунок.
Нажимаю кнопку «Открыть». Окно исчезает.
Замечания:
В примере я выбираю заранее приготовленный логотип, сохранённый в формате PNG. Последний поддерживает прозрачные пиксели. Это значит, что только содержательная часть логотипа (без белого фона) отобразится на маркируемом изображении.
Помимо изображений-основ в формате PNG Вы можете использовать картинки, сохранённые в формате JPEG. Однако, последний не поддерживает прозрачные пиксели, поэтому будущий водяной знак будет иметь собственный фон.
Шаг 12. Оформляю графический водяной знак

Подстраиваю непрозрачность логотипа с помощью параметра «Opacity» (с англ. «непрозрачность»). Значение определяю индивидуально, исходя из цели и контрастности-светлоты исходного изображения.
Выбираю размеры водяного знака относительно рисунка. Использую ползунок параметра «Size» (с англ. «размер»).
Размещаю водяной знак относительно рисунка. Для этого воспользуюсь несколькими параметрами: двумя ползунками «Horizontal» (с англ. «по горизонтали») и «Vertical» (с англ. «по вертикали») параметра «Inset» (с англ. «вставка») и параметром «Anchor» (с англ. «привязка»). С помощью первых двух параметров настраиваю отступ водяного знака от краёв изображения, с помощью третьего – положение относительно изображения (всего доступно девять положений).
Замечания:
Если Вас хотите, чтобы водяной знак занимал по ширине маркируемое изображение, то выбирайте значение «Fit» (с англ. «вписать») параметра «Size».
Если хотите заполнить водяным знаком исходную картинку, то выбирайте значение «Fill» (с англ. «заполнить»). Обратите внимание, если пропорции водяного знака не соответствуют соотношению сторон исходного изображения, то водяной знак едва ли поместится на картинке.
Чем больше значения параметров «Horizontal» и «Vertical», тем дальше от края изображения располагается водяной знак.
В Lightroom Вы едва ли можете нанести марку, свободно перемещая её по картинке.
Если Вы хотите разместить графический водяной знак вертикально, то воспользуйтесь кнопками параметра «Rotate» (с англ. «вращение»). В сравнении с Picasa вращение водяного знака в Lightroom возможно лишь на величину прямого угла.
Шаг 13. Сохраняю графический водяной знак

Завершив оформление, сохраняю его, чтобы в будущем наносить водяной знак, приготовленный заранее и единовременно, на одно или несколько изображений одновременно.
Либо нажимаю на кнопку «Save» (с англ. «сохранить») в правом нижнем углу окна, либо выбираю команду «Save Current Settings As New Preset» (с англ. «сохранить текущее оформление как шаблон») в ниспадающем списке, расположенном в верхнем левом углу окна.
Появляется новое маленькое диалоговое окно, в единственное поле которого ввожу название шаблона. Называю последний так, чтобы однозначно идентифицировать водяной знак: «ML логотип право низ».
Чтобы завершить создание шаблона, нажимаю в окошке кнопку «Create» (с англ. «создать»). Если окно редактора не исчезло, нажимаю кнопку «Done» (с англ. «готово»), расположенную в его нижнем правом углу.
Замечание:
Обычно, в названиях шаблонов я указываю содержание и положение водяного знака, относительно изображения, или цель, с которой планирую использовать марку.

Размещу созданный водяной знак на нескольких изображениях одновременно.
В ленте фотографий, расположенной вдоль нижней части главного окна программы, или в мозаичном списке по центру выбираю три картинки. Рамка выбранных изображений окрашивается в светло-серый цвет.
Нажимаю правую кнопку мыши на любом из выделенных изображений. В появившемся контекстном меню выбираю команду «Export» (с англ. «экспортировать») > «Export…». К аналогичному эффекту приведут либо нажатие на клавиатуре комбинации клавиш «Ctrl», «Shift» и клавиши, обозначенной латинской буквой «E» или либо выбор в главном меню команды «File» (с англ. «файл») > «Export…».
Замечания:
Множественное выделение изображений можно осуществлять с помощью клавиш «Shift» и\или «Ctrl» на клавиатуре.
Чтобы выделить все картинки, нажмите сочетание клавиши «Ctrl» и клавиши, обозначенной латинской буквой «A».
Шаг 15. Выбираю место для сохраняемых изображений

В появившемся диалоговом окне с заголовком «Export 3 files» (с англ. «экспортировать 3 файла») нажимаю на кнопку «Choose…» (с англ. «выбрать»), расположенную в правой верхней части окна.
В новом диалоговом окне выбираю место, в которое хочу сохранить маркированные картинки.
Замечание:
Если кнопки «Choose» нет, то в зависимости от значения параметра «Export To» (с англ. «экспортировать в»), расположенного в разделе «Export Location» (с англ. «размещение сохраняемых изображений»), либо Вы обнаружите изображения с нанесённым водяным знаком в папке с исходными картинками, либо чуть позже, перед тем, как начать сохранение маркированных изображений, программа предложит Вам указать место для будущих картинок.
Шаг 16. Выбираю формат маркированных картинок

Перемещая полосу прокрутки вниз, нахожу параметр «Image Format» (с англ. «формат изображения»). С помощью ниспадающего списка выбираю его значение.
Чтобы сохранить качество изображений максимальным, выбираю значение «TIFF».
Замечание:
Lightroom предлагает выбрать формат выходного изображения в отличие от Picasa.
Шаг 17. Выбор водяного знака для нанесения

Выбираю водяной знак. Для этого перемещаю полосу прокрутки вниз и нахожу параметр «Watermark» (с англ. «водяной знак»). С помощью ниспадающего списка выбираю шаблон, который создал на предыдущих шагах.
Мой список содержит два шаблона: первый (верхний) – графический, второй (нижний) – текстовый в стиле «бегущая строка». Например, выберу первый.
Значения остальных параметров оставляю «как есть».
Нажимаю на кнопку «Export», расположенную в нижнем правом углу окна. Последнее исчезает. Программа сохраняет исходные изображения в формате TIFF и, одновременно, наносит на них водяной знак.
Сворачиваю главное окно программы и проверяю результаты:



Ниже представлены результаты от применения шаблона текстового водяного знака:



Замечание:
Если изображений, на которые Вы хотите нанести водяной знак, будет много, то программе потребуется какое-то время, чтобы сохранить (экспортировать) промаркированные картинки.
Резюме
Я продемонстрировал, как с помощью Lightroom нанести текстовый водяной знак в стиле «бегущая строка» и графический водяной знак, содержащий логотип – оба знака на несколько фотографий одновременно – и сохранить результаты в формате TIFF.
В следующих двух частях я покажу, как нанести водяной знак с помощью Adobe Photoshop.
Прежде, предлагаю Вам выполнить упражнения, которые помогут закрепить навык и оценить Picasa и Lightroom в сравнении. Поделитесь, пожалуйста, своими результатами в комментариях к уроку.
Упражнения
- Выберите 10 фотографий, по возможности, различных форматов (RAW-файлы, JPEG, TIFF, PSD).
А) С помощью Google Picasa нанесите одновременно на все выбранные изображения простейший текстовый водяной знак. Засеките, сколько времени прошло от момента добавления маркируемых изображений в библиотеку до сохранения (экспортирования) маркированных изображений в формате JPEG.
Б) С помощью Adobe Lightroom нанесите одновременно на все выбранные фотографии текстовый водяной знак, равный по содержанию и подобный по оформлению марке из действия «А». Засеките, сколько времени прошло от момента добавления маркируемых изображений в каталог до сохранения (экспортирования) маркированных изображений в формате JPEG.
Сравните временные промежутки, за которые Вы выполнили действия «А» и «Б». С помощью какой программы Вам удалось нанести простейший текстовый водяной знак быстрее? Насколько велика разница во времени?
- Нанесите с помощью текстовый водяной знак в стиле «бегущая строка» одновременно на верх, центр и низ изображения подобно тому, как иллюстрирует картинка ниже:

Примечание:
1 Предполагаю, что изображение-основа для графического водяного знака у Вас уже есть. В противном случае познакомьтесь с уроками «Как создать водяной знак?» и «Как придумать водяной знак?» Обратно к тексту.
