Как добавить резкость в фотошопе
Как добавить резкость в фотошопе
Канал на YouTube
В этой статье я расскажу, как грамотно и эффективно повысить резкость при обработке портрета в программе фотошоп.
- Делаем копию исходного слоя (Ctrl+J)
- Переходим в каналы Channels. Данный способ повышения резкости основан на увеличении резкости поканально.
- Кликаем красный канал Red. Он содержит информацию о цвете кожи, о ее фактуре.
- Наша задача здесь — несильно повысить резкость, чтобы не выявить дефекты кожи. Нужно повысить резкость “контурно”, на границах, повысить контраст и объем в целом. Идем в Filter — Sharpen — Unsharp Mask. Желательно, чтобы вы видели портрет целиком.
- Ставим большой радиус и маленькое число Amount:
- Выбираем зеленый канал.

- Так же идем в Filter — Sharpen — Unsharp Mask. Здесь обратная ситуация — мы хотим повысить резкость мелких деталей, поэтому выбираем маленький радиус и большой Amount. Можем видеть, как глаза модели начинают выделяться.
- Кликаем по каналу RGB, чтобы увидеть все фото полностью в цвете.
- Теперь мы можем сравнить до/после. Резкость увеличилась, но мы также видим, что у нас изменились цвета. Это хорошо видно на примере черной ткани — после наших манипуляций на ней появился зеленый оттенок.
- Чтобы наша резкость не изменяла цвета, поставим этот слой в режим Luminosity (Свечение). Почему? Потому что режим Luminosity — это яркостная составляющая фотографии, в таком режиме слой не содержит информацию о цвете, только о перепадах черного и белого. Таким образом все цвета у нас содержатся на нижнем слое, у резкость — на верхнем.

- Теперь можем сравнить результат до/после — резкость очень хорошо заметна на ткани и глазах.
Чаще всего я использую этот метод при повышении резкости на всем портрете, но иногда применяю его и к отдельным частям, например, только к глазам, используя маску слоя. Так же этот этап является обязательным при сохранении для интернета. Здесь довольно мягкое повышение резкости, но для меня лично этого всегда много, поэтому я уменьшаю непрозрачность до 60%. И вуаля!
Ставь лайк, если статья была полезна (:
Повышение резкости фото в Фотошопе
Всем привет. В этом уроке я расскажу несколько способов повышения резкости изображения, позволяющих «обойти» недостатки встроенных фильтров резкости в Фотошопе.
Какие же это недостатки? Начнем по порядку:
1. Вокруг контрастных объектов могут возникнуть цветовые ореолы.
2. Возрастает цветовой и монохроматический шум. Если второй не так уж страшен, от него даже не всегда нужно избавляться, то первый буквально режет глаза.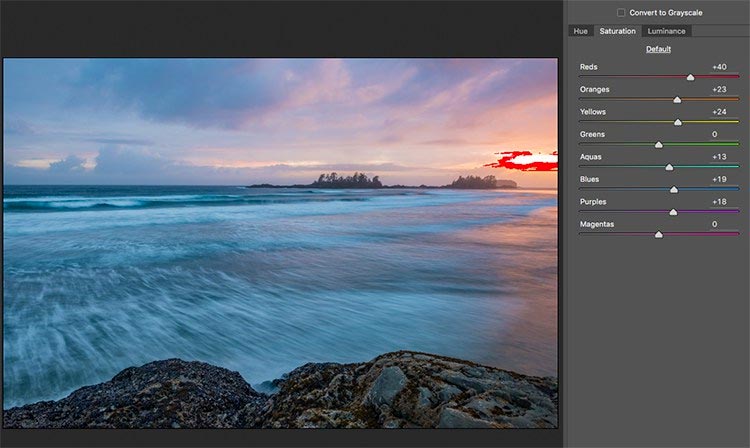
3. На отсканированных фотографиях вышеперечисленные недостатки проявляются еще сильнее, кроме того увеличивается зернистость, изначально им присущая.
Как правило, в процессе работы над улучшением фотографии резкость приходится повышать несколько раз, что может еще больше усугубить положение.
Как же избежать подобных проблем? Начинающих (да и не только) пользователей это нередко ставит в тупик. Но существует несколько способов, плюс их вариации и комбинации, которые позволяют повышать резкость, не увеличивая шумы и артефакты. Итак, начинаем работу.
1 способ:
1. Открываем наше изображение. Сразу же переводим его в режим Lab Изображение – Режим – Lab (Image-Mode-Lab).
2. Выбираем палитру Каналы (Channels), нажимаем CTRL+1, чтобы выбрать канал Яркость (Lightness), затем ~, чтобы видеть изображение в цвете.
3. Применяем к данному каналу Фильтр – Резкость – Контурная резкость (Filter- Sharpen-Unsharp Mask).
Настройки зависят от конкретного изображения. Многие не знают, как правильно пользоваться этим фильтром. Сейчас мы исправим этот пробел в знаниях.
Итак, первое, что нужно сделать – установить значение Эффект (Amount) в пределах 80-150, в зависимости от разрешения изображения. Затем понемногу увеличиваем значения Радиуса (Radius) до появления видимых огрехов и артефактов. Далее увеличиваем значение Порога (Threshold) до исчезновения данных шероховатостей, но сохранения эффекта резкости контуров.
4. Нажимает CTRL+ ~, чтобы выбрать композитный канал. Затем, как в пункте 1, переводим изображение обратно в режим RGB.
2 способ:
1. Открываем изображение. Копируем на новый слой CTRL+J.
2. К этому слою применяем Фильтр – Другие – Цветовой контраст (Filter-Other-High Pass), с радиусом около 1 (зависит от разрешения изображения, но большой ставить не рекомендую, далее объясню почему).
3. Нажимаем CTRL+SHIFT+U, чтобы обесцветить изображение. Это очень важный момент! Так как мы убрали с данного слоя информацию о цвете (а она безусловно есть, хотя слой выглядит серым), это позволит избежать увеличения цветовых шумов.
4. Меняем режим наложения слоя на Перекрытие (Overlay). Можно это сделать в палитре Слои, либо нажав SHIFT+ALT+O.
5. Если результат вас не устраивает, например, резкость повысилась слишком сильно, нужно уменьшить непрозрачность слоя. Если же нужно увеличить эффект, скопируйте слой нужное количество раз (CTRL+J).
Если пытаться сразу сильно увеличить резкость, установив большое значение радиуса в пункте 2, это приведет к ухудшению качества изображения.
3 способ
Тот же второй, но адаптированный для отсканированных фотографий. Думаю, многие оценят его эффективность. Рисунков не привожу, чтобы не повторяться.
1. Открываем изображение, копируем на новый слой.
2. Повторяем пункт 2 из предыдущего способа, но значение радиуса устанавливаем значительно больше, примерно от 4 и выше, в зависимости от разрешения.
3. Далее нужно размыть слой с помощью Фильтр – Шум – Пыль и царапины (Filter-Noise-Dust & Scratches), так, чтобы удалить зерно, но оставить контуры изображений.
4. Затем повторяем действия 3-5 из предыдущего рецепта.
Для того, чтобы в будущем не тратить время на выполнение этих действий, можно создать экшены, то есть операции, для каждого выбранного способа.
На этом у меня все. До скорого!
Подписывайтесь на канал @phtgr, чтоб не пропускать новые интересные уроки.
удаление шума / Фотообработка в Photoshop / Уроки фотографии
Добавление резкости
Photoshop не сможет добавить резкость там, где её не было первоначально. Смысл повышения резкости заключается в повышении микроконтраста на границах светлых и тёмных областей. Наиболее чётко проявляются уже существующие границы, причём и те, которые хотелось бы подчеркнуть, и те, появление которых нежелательно.
Наиболее чётко проявляются уже существующие границы, причём и те, которые хотелось бы подчеркнуть, и те, появление которых нежелательно.
В отличие от удаления шума, повышать резкость мы советуем в последнюю очередь, когда изображение полностью обработано и готовится к публикации. При этом для разных размеров фотографий в зависимости от того, как именно будет использоваться картинка, степень добавления резкости должна быть разной.
Добавление резкости в Adobe Camera Raw
Аналогично борьбе с шумом для повышения резкости можно использовать фильтр Adobe Camera Raw, который запускается и для RAW-файлов, и для JPEG.
Открываем в Photoshop RAW-файл (в этом случае Camera Raw запустится автоматически) или выбираем пункт меню Filter/«Фильтр» → Camera Raw Filter/«Фильтр Camera Raw».
За добавление резкости отвечает тот же пункт меню Detail/«Детализация». Только на этот раз нас интересует блок 
Amount/«Эффект» отвечает за степень воздействия.
Radius/«Радиус» регулирует размер деталей, резкость которых будет усиливаться.
Detail/«Детализация» — степень воздействия на мелкие детали и шум.
Masking/«Маскирование» позволяет ограничить воздействие только на наиболее крупные, контрастные границы.
Мы рекомендуем производить все действия при 100% увеличении кадра и периодически просматривать разные фрагменты изображения. Это позволит избежать ненужных артефактов и контролировать качество.
Но двигать ползунки наугад не самое правильное решение. Логичнее начать с настройки параметра Radius/«Радиус». Наша задача — настроить параметр Radius/«Радиус» таким образом, чтобы детали, резкость которых нужно повысить, стали наиболее явными, но без появления ореолов и артефактов.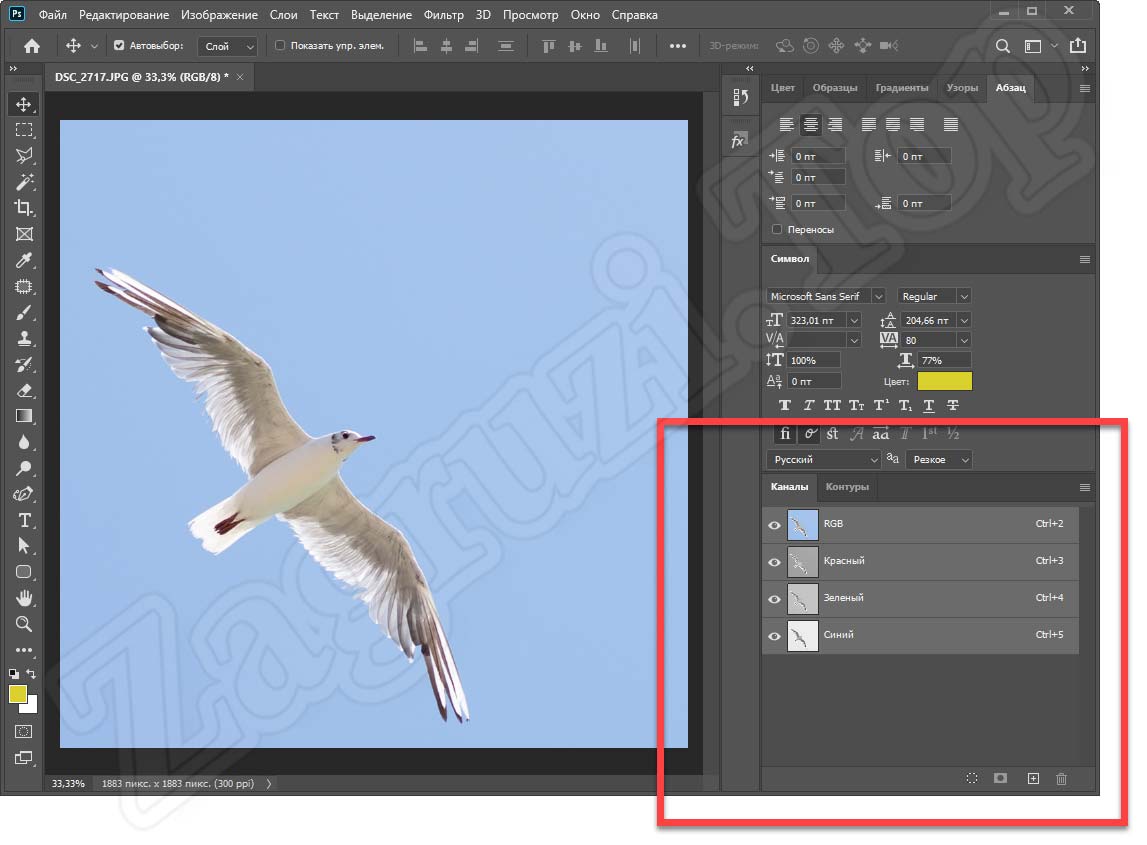
Чтобы настроить параметр радиуса, при клике на него и последующем перетаскивании необходимо удерживать клавишу
Значение параметра Radius/«Радиус» зависит от разрешения и размера исходного снимка, его структуры. Для снимков с множеством мелких деталей (например, пейзажных) значение радиуса будет меньше, чем для тех, где мелких деталей не очень много (например, студийные портреты).
После настройки радиуса можно регулировать значение Amount, отслеживая изменения. Но вместе с увеличением резкости происходит увеличение шума, потому что Photoshop не знает, где детали, а где шум. Чтобы указать ему границу, после которой начинаются детали, нужен параметр 
При значении параметра Detail/«Детализация» 100 максимально проявляются шумы, при меньших значениях воздействие происходит только на крупные, «полезные» детали.
Значение параметра Detail/«Детализация»
Masking/«Маскирование» позволяет строго разграничить зоны, где происходит повышение резкости, а где — нет.
При повышении значения параметра Masking/«Маскирование» воздействие на изображение по площади уменьшается и остаётся на экстремальном значении только на контрастных границах. Если при клике на ползунок или его перетаскивании удерживать клавишу Alt, можно увидеть, где произойдёт увеличение резкости, а какие зоны будут исключены из-под воздействия.
Все эти и многие другие приёмы ретуши снимков подробно рассматриваются и описываются в курсе «Ретушь фотографий в Photoshop CC. Основы» в Fotoshkola.net.
Вот такое изображение получается в результате коррекции:
Исходный фрагмент на 100% увеличении
100% фрагмент после увеличения резкости с помощью Camera Raw
Добавление резкости с помощью фильтра Smart Sharpen/«Умная резкость»
В Adobe Photoshop есть много фильтров, позволяющих повысить резкость. Они немного отличаются алгоритмами работы и количеством параметров, на которые можно влиять.
Все фильтры для повышения резкости находятся в меню Filter/«Фильтр» → Sharpen/«Резкость».
Shake Reduction/«Стабилизация изображения» позволяет бороться с последствиями смаза из-за слишком длинной выдержки и дрожания камеры.
Sharpen/«Резкость» — грубое повышение резкости. У этого фильтра нет никаких параметров, и результат его работы можно изменить, откорректировав непрозрачность слоя или наложив маску.

Sharpen Edges/«Резкость на границах» — эффект проявляется несколько слабее, чем в базовом Sharpen, вдоль краёв объектов.
Sharpen More/«Резкость +» — усиленный по сравнению с обычным Sharpen эффект.
Мы рассмотрим самый продвинутый и аккуратный — Smart Sharpen/«Умная резкость», остальные фильтры предлагаем изучить самостоятельно.
Здесь, как и при работе в Camera Raw, можно регулировать степень (Amount/«Эффект») и радиус (Radius/«Радиус») воздействия.
Чем больше значение параметра Amount/«Эффект», тем сильнее контрастность между пикселями и выше резкость.
Для начала лучше задать довольно большое значение параметра Amount (200–300%), потом скорректировать значение Radius, увеличивая количество пикселей, затронутых эффектов, а затем снова вернуться к параметру Amount, чтобы точнее его настроить.
Ползунок Reduce Noise/«Уменьшить шум» позволяет эффективно бороться с шумами, появляющимися вследствие повышения резкости.
Параметр Remove/«Удаление» определяет алгоритм увеличения резкости, применяемый к картинке. Значение по умолчанию — Lens Blur/«Размытие» при малой глубине резкости — наиболее эффективно: при нём распознаются контуры и детали, а уже затем увеличивается их резкость. В ореолах резкость регулируется с меньшей интенсивностью.
Пункт Motion Blur/«Размытие» в движении применяется для уменьшения размытия, вызванного движением во время съёмки. При использовании этого пункта становится доступным настройка угла, определяющего направление движения.
Также в фильтре есть возможность корректировки воздействия на тёмных и светлых областях при помощи раскрывающейся вкладки Shadows/Highlightsr/«Тени/Света».
Настройки этих вкладок служат для подавления тёмных и светлых ореолов, проявившихся из-за работы фильтра:
Fade Amount/«Ослабление эффекта» позволяет изменить интенсивность установленного эффекта.

Tonal Width/«Ширина тонового диапазона» позволяет регулировать диапазон изменяемых теней и светов. Регулировка достигается перемещением ползунка вправо и влево.
Radius/«Радиус» очерчивает размер области вокруг каждого пикселя, по которой определяется его принадлежность к свету или тени.
Регулировать резкость с помощью фильтра Smart Sharpen/«Умная резкость» следует на отдельном слое, чтобы потом иметь возможность отрегулировать его непрозрачность или наложить маску. В качестве более продвинутого и профессионального варианта можно применять фильтр к слою, сконвертированному в Smart Object. Тогда вы сможете регулировать не только непрозрачность слоя, но и все параметры фильтра уже после того, как он был применён один раз.
Чтобы превратить слой в Smart Object, кликаем на слой в панели слоёв правой кнопкой мыши и в выпадающем меню выбираем пункт Convert to Smart Object/«Преобразовать в смарт-объект».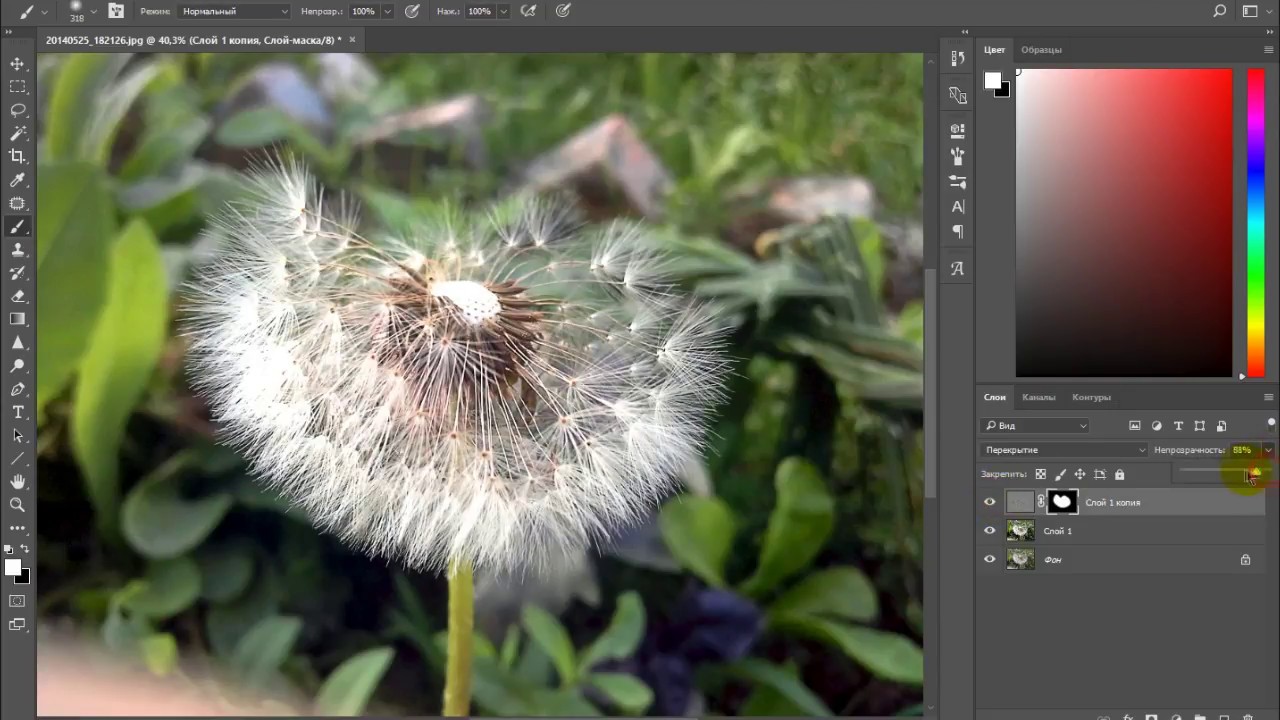
После этого можно выбрать пункт меню Filter/«Фильтр» → Sharpen/«Резкость» → Smart Sharpen/«Умная резкость» и подобрать параметры для увеличения резкости. Они будут применены к «умному» слою. Панель слоёв будет выглядеть следующим образом:
После этого при двойном клике мышкой на слой Smart Sharpen будет открываться окно фильтра с установленными значениями, и их можно будет откорректировать.
Все эти и многие другие приёмы ретуши снимков подробно рассматриваются и описываются в курсе «Ретушь фотографий в Photoshop CC. Основы» в Fotoshkola.net.
Как добавить резкость фотографии в фотошопе. Локальное повышение резкости. Выставляем значения для Levels
Как часто после любительских фотосъемок, что нам так нравится проводить, встречаясь с друзьями или выезжая на отдых, остается много фотографий, среди которых попадаются слегка размытые, с нечеткой резкостью. Удалять их жалко, ведь каждый кадр по-своему ценен.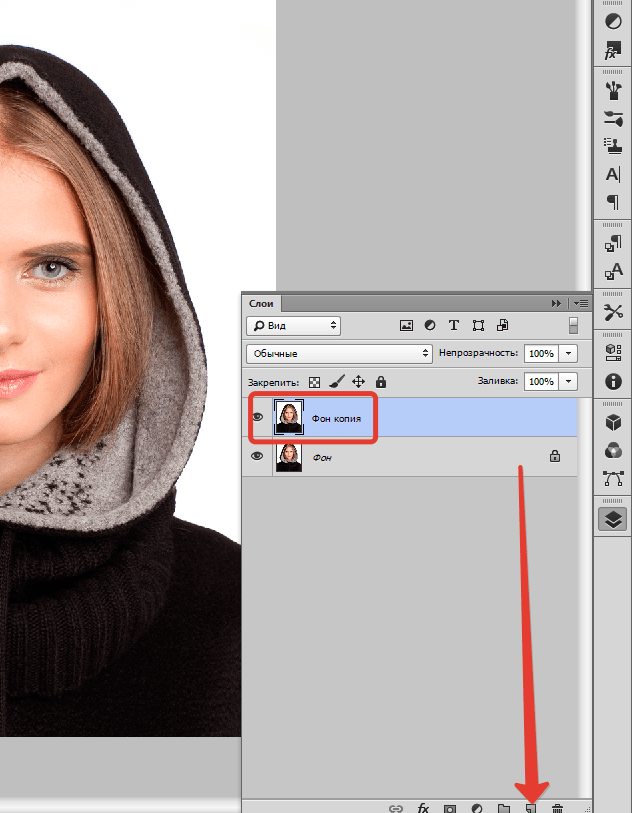 Поэтому остается только один выход — Фотошоп. Резкость при помощи этого графического редактора можно существенно улучшить. Делается это очень просто, независимо от выбранного метода, которых существует несклько.
Поэтому остается только один выход — Фотошоп. Резкость при помощи этого графического редактора можно существенно улучшить. Делается это очень просто, независимо от выбранного метода, которых существует несклько.
Прежде всего, откройте в Фотошопе снимок, который вы хотите улучшить. Теперь в самой верхней панели меню выберите «Слой», и в выпавшем списке найдите опцию «Создать дубликат слоя». В палитре, где отображаются слои, вы увидите, как появилась копия вашего снимка. Теперь, чтобы увеличить резкость фотографии, войдите в «Фильтр» (этот пункт находится в той же верхней панели меню) и выберите «Резкость» либо «Усиление резкости» (в разных версиях редактора опции называются по-разному). Поставив курсор на данную позицию, вы увидите еще одно выпавшее меню, в котором нужно будет выбрать «Умную резкость». Откроется окошко с просмотровым экранчиком и ползунками. На экранчике снимок можно двигать, ухватив его мышкой, а с помощью ползунков добавлять или уменьшать резкость.
Следующим шагом, как улучшить резкость в Фотошопе, будет очередной «поход» в меню «Фильтр», где нужно будет в «Резкости» выбрать «Контурную резкость». Снова перед вами окошко с просмотровым экраном и двигающимися ползунками. С их помощью можете подрегулировать четкость изображения. Стоит отметить, что результаты своих действий вы будете наблюдать и на основной фотографии. Это очень удобно, поскольку так у вас будет возможность видеть не часть исправленной картинки, а всю ее целиком. Как только вы останетесь удовлетворены результатом, жмите ОК.
Снова перед вами окошко с просмотровым экраном и двигающимися ползунками. С их помощью можете подрегулировать четкость изображения. Стоит отметить, что результаты своих действий вы будете наблюдать и на основной фотографии. Это очень удобно, поскольку так у вас будет возможность видеть не часть исправленной картинки, а всю ее целиком. Как только вы останетесь удовлетворены результатом, жмите ОК.
Резкость в Фотошопе можно улучшить и вот таким способом: откройте фото и создайте дубликат слоя, как было описано выше. После этого войдите в пункт меню (верхняя панель) «Изображение», найдите опцию «Коррекция», а в ней — функцию «Обесцветить». На выходе вы получили черно-белый снимок. Отметим, что если фотография сама по себе черно-белая, то ее обесцвечивать не нужно. Можно сразу отправляться в «Фильтр», выбрать там пункт «Другие», а в нем — функцию «Цветовой контраст». В открывшемся окне ползунком добиваемся оптимальной контрастности, после чего нажимаем ОК и следуем в «Изображение». В этом пункте выбираем «Коррекцию», а в ней — «Уровни». Перед вами появилась гистограмма. Черный и белый ползуночки перемещаете влево и вправо, пока черно-белая резкость в Фотошопе вас не удовлетворит.
Перед вами появилась гистограмма. Черный и белый ползуночки перемещаете влево и вправо, пока черно-белая резкость в Фотошопе вас не удовлетворит.
После нажатия ОК, обращаем свое внимание на палитру слоев. Там, в самом ее верху вам нужно найти строку с выпадающим меню, где отыскать слово «Перекрытие» и нажать на него. Ваша фотография снова обретет цвет, но будет более четкой и яркой. Все, что вам остается — это сохранить полученный результат. В пункте меню «Файл» находите и нажимаете «Сохранить как» и, задав новое имя и выбрав формат (тип файла) *.jpeg, сохраняете новое, улучшенное фото.
Как видите, улучшить резкость в Фотошопе очень легко. При этом сама процедура занимает всего несколько минут.
Вашей фотографии не хватает четкости? Это очень легко исправить в программе «ФотоМАСТЕР»! Прочитайте статью и узнайте о трех способах, как улучшить резкость фотографии в этом фоторедакторе.
ШАГ 1. Загрузите фотографию для работы
После запуска предложит добавить изображение для работы.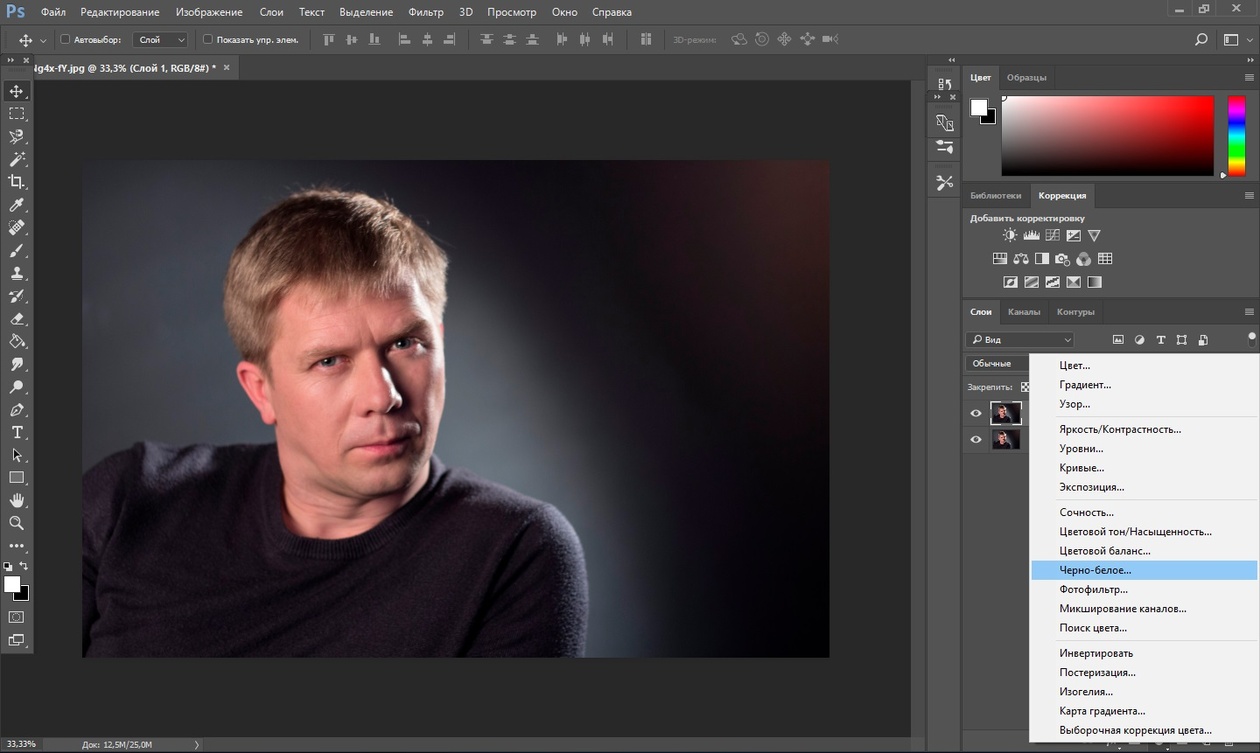 Кликните «Открыть фото» и укажите путь к файлу. Снимок появится на экране. В меню справа вы можете настроить экспозицию, контраст, насыщенность фото и т.д. Установим масштаб 100% и перейдем к корректировке резкости.
Кликните «Открыть фото» и укажите путь к файлу. Снимок появится на экране. В меню справа вы можете настроить экспозицию, контраст, насыщенность фото и т.д. Установим масштаб 100% и перейдем к корректировке резкости.
ШАГ 2. Повышаем резкость всего изображения
Во вкладке «Резкость » определите силу эффекта. Увеличьте «Радиус», если хотите чтобы контуры предметов стали заметнее. Безопасными для параметра «Порог» являются значения от 3 до 10. Если же он равен 0, то изменения затронут каждый пиксель на изображении, из-за этого на фото станут заметнее мелкие дефекты.
ШАГ 3. Добавляем чёткость отдельным частям
Перейдите в меню «Ретушь» > «». Настройте размер кисти, прозрачность и растушевку. Выделите фрагмент фото для редактирования. Кликните по вкладке «Резкость» и настройте параметры. Они идентичны тем, что были представлены в шаге выше. Сохраните изменения щелчком по кнопке «Применить».
ШАГ 4. Плавно повышаем резкость фотографии
Если вы хотите с помощью резкости сделать акцент на верхней или нижней части фотографии, то воспользуйтесь функцией «», которая находится в разделе «Ретушь».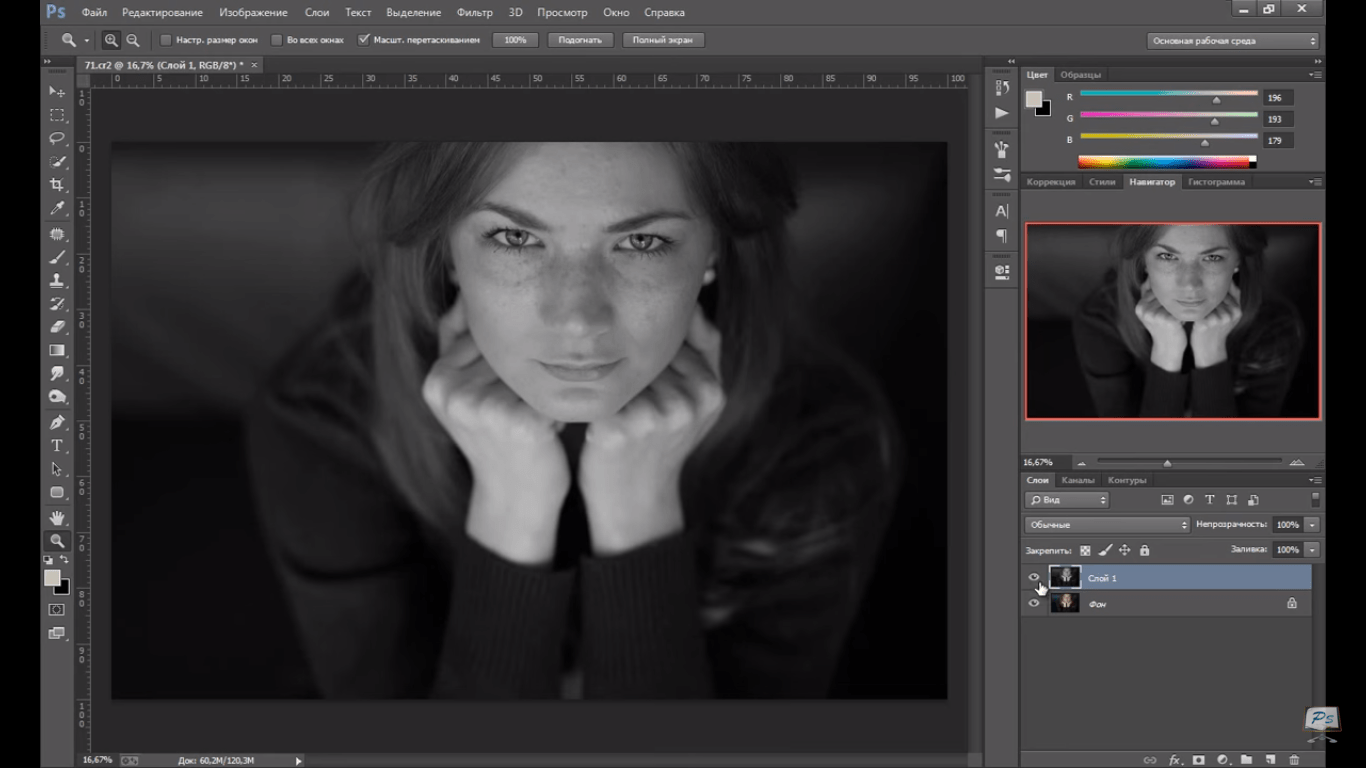 Обозначьте область на фото, к которой хотите применить фильтр, а после подберите оптимальные настройки резкости в одноименной вкладке в меню справа.
Обозначьте область на фото, к которой хотите применить фильтр, а после подберите оптимальные настройки резкости в одноименной вкладке в меню справа.
Теперь вы знаете, как улучшить четкость фотографии тремя простыми способами в программе «ФотоМАСТЕР». Но это не все функции приложения! Давайте познакомимся ближе с другими инструментами софта. А можно уже сейчас прямо с нашего сайта.
Изменяйте цвет любых предметов на фото
Если вам необходимо изменить цвет конкретного предмета на фотографии, то воспользуйтесь функцией «» в разделе «Ретушь ». Просто выделите нужный элемент на изображении, а затем настройте его параметры в меню справа: цветовой тон, насыщенность, экспозицию и другие. Одно мгновение — и предмет на фото приобретет иной вид!
Подписывайте фотографии
Вы можете добавить на фото текстовый комментарий. Эту функцию особенно оценят фотографы, которые хотят подписать свои работы. Откройте раздел «». В блоке справа введите текст и кликните «Добавить надпись ».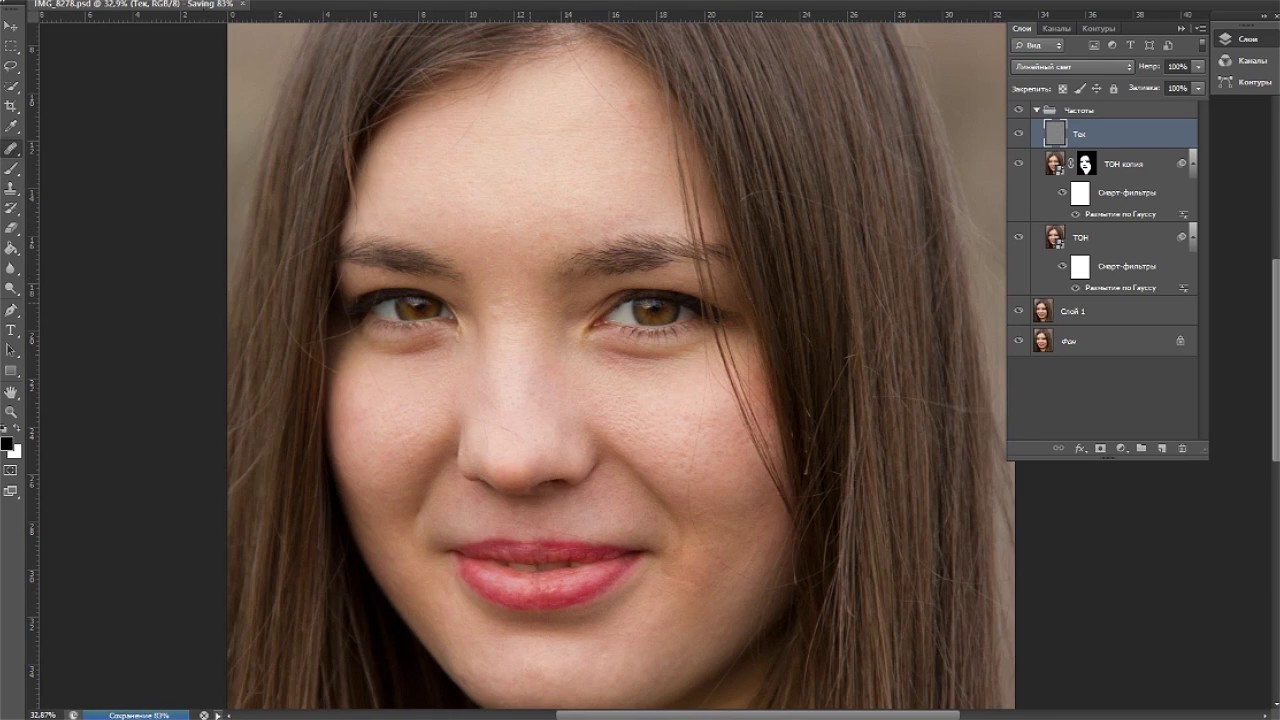 Настройте оформление комментария по своему вкусу: цвет, шрифт, размер и прочие параметры.
Настройте оформление комментария по своему вкусу: цвет, шрифт, размер и прочие параметры.
Обрабатывайте фотографии в 1 клик!
К изображению можно применить стильные эффекты из коллекции. Все доступные варианты вы найдете в одноименной вкладке. С ними превратить современную фотографию в атмосферный ретро снимок можно в один щелчок мыши! В каталоге представлено несколько вариаций этого эффекта. Примерьте их все!
Звучит интересно? Опробуйте все функции программы самостоятельно. Загрузка займет менее пяти минут, после вы сможете установить «ФотоМАСТЕР» на ПК и улучшить любые фотографии!
Пожалуй, каждый фотограф сталкивался с проблемой ошибок фокусировки. Особенно обидно при этом бывает, когда резкость отсутствует на лучшей фотографии серии. Понятно, что явные ошибки автофокуса видны сразу и с ними уже ничего не поделать (разве что переснять). Но бывают случаи, когда на «волшебном экранчике» фотоаппарата все хорошо, лишний дубль обычно не делается, и проблему «замыленности» изображения приходится решать уже на этапе постобработки.
Эта статья Стива Ласмина поможет читателям разобраться, что делать с фотографиями в «излишне мягком» фокусе, как бороться с хроническим фронт- или бэк-фокусом объектива на этапе постобработки и что делать, если резкость обошла глаза модели.
Существует множество способов повышения резкости. Наиболее часто при этом используют фильтры, основанные на методе «нерезкого маскирования». Эта методика пришла еще из пленочной фотографии, в цифровую эпоху получив широкое распространение и множество вариантов использования. Самый популярный и самый простой из них — всем известный фильтр Adobe Photoshop фильтр Filter → Unsharp Mask.
Говоря упрощенно, повышение резкости методами нерезкого маскирования основано на повышении контраста в областях на границах тональных областей. То есть, при нерезком маскировании (использовании фильтра Unsharp Mask и/или аналогичных) повышения резкости с формальной точки зрения не происходит, однако мелкие детали становятся более контрастными и заметными, оттого создается визуальный эффект более резкого изображения.
Метод нерезкого маскирования как нельзя лучше подходит для возвращения/придания «звенящей» резкости при подготовке фотографии к размещению в Интернете. Действительно, при уменьшении фотографий происходит «пересчет» пикселей, следствием которого становится легкое замыливание изображения. Это особенно заметно на границах небольших тонких объектов (например, ресниц). Правильно настроив фильтры нерезкого маскирования, можно с легкостью избавиться от этого нежелательного эффекта.
Нестандартное решение для повышения резкости изображений предлагает компания Adobe в своем плагине Adobe Camera Raw (ACR), который также служит движком популярного универсального raw-конвертера Adobe Lightroom. Его можно использовать сразу, еще в процессе raw-конвертации, а с недавних пор он стал доступен в качестве обычного фильтра Adobe Photoshop для применения на любом этапе работы с изображением.
Сложная и, на первый взгляд, ненаглядная процедура настройки ACR довольно часто отпугивает начинающих фотографов от использования данного фильтра-плагина в контексте работы с резкостью фотографий. Между тем, он способен действительно повысить резкость деталей изображения: образуются новые четкие границы объектов, отсутствуют визуально заметные ореолы, а также не изменяются контраст и цвет деталей.
Между тем, он способен действительно повысить резкость деталей изображения: образуются новые четкие границы объектов, отсутствуют визуально заметные ореолы, а также не изменяются контраст и цвет деталей.
Небольшая ложка дегтя — общее падение детализации при использовании ACR с агрессивными настройками, но с этим вполне можно бороться, локализируя его применение с помощью обычных масок.
Практика повышения резкости нерезкой фотографии
Рассмотрим алгоритм работы с нерезким снимком от raw-конвертации до сохранения.
В качестве примера возьмем фотографию, снятую в raw-формате с небольшой глубиной резкости. Проблема данного снимка очевидна — глаза модели не попали в зону резкости и смотрятся слегка размытыми. Откроем raw-файл в Adobe Photoshop и при стандартных настройках получим следующее:
Как видно, изображение достаточно замыленно и требует нашего вмешательства.
Примечание . В случае, если необходимо увеличить резкость сразу всего изображения, следующие настройки ACR (Adobe Camera Raw) лучше применять сразу на этапе raw-конвертации. Создадим копию слоя (Ctrl+J, либо перетаскивание фонового слоя изображения на значок нового слоя) и воспользуемся на ней фильтром Filter → Camera Raw Filter (Ctrl+Shift+A).
Создадим копию слоя (Ctrl+J, либо перетаскивание фонового слоя изображения на значок нового слоя) и воспользуемся на ней фильтром Filter → Camera Raw Filter (Ctrl+Shift+A).
Войдем во кладку Detail (Детализация):
Здесь расположены четыре ползунка, связанные с детализацией изображения: Amount — степень воздействия, Radius — отвечает за размер деталей, резкость которых будет усиливаться, Detail — степень воздействия на мелкие детали и шум, Masking — позволяет ограничить воздействие только на наиболее крупные, контрастные границы.
Стоит отметить, что поведение ползунков не является интуитивно понятным. Например, если просто потянуть за первый ползунок, ничего хорошего не получится.
Вот, что выходит при значениях Amount = 150, Radius = 1, Detail = 25, Masking = 0:
Поэтому поступить придется немного хитрее и начать настройку с ползунка Radius. Однако, прямое воздействие на него ненаглядно.
Для того чтобы настроить параметр радиуса, при клике на него и последующем перетаскивании необходимо удерживать клавишу Alt.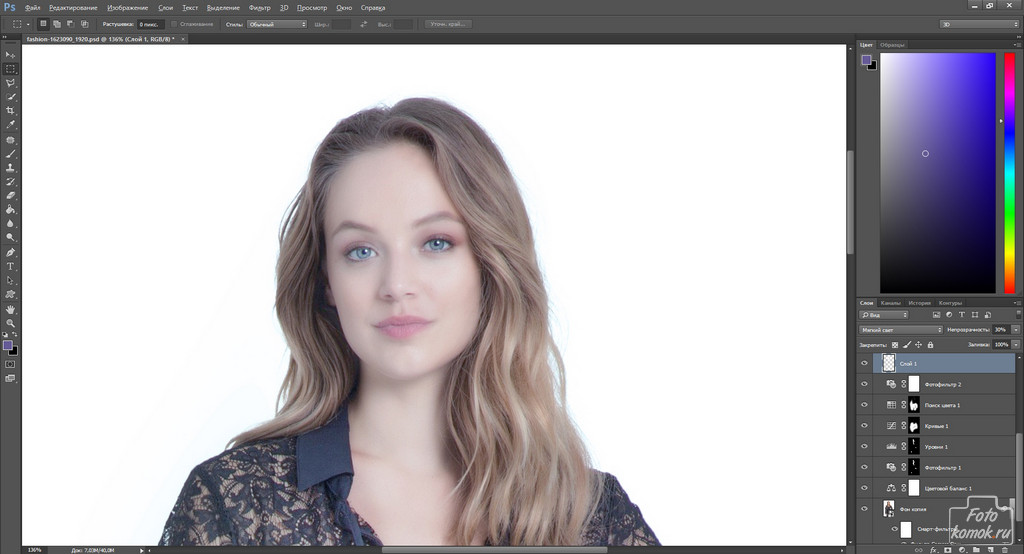 Тогда превью изображения станет серым с малоразличимыми деталями (как текстура при частотном разложении или прямом воздействии фильтра High Pass).
Тогда превью изображения станет серым с малоразличимыми деталями (как текстура при частотном разложении или прямом воздействии фильтра High Pass).
Для получения максимально качественного результата необходимо настроить параметр Radius таким образом, чтобы детали, резкость которых нужно повысить, стали наиболее явными, но «микрообъемы» мелких объектов и контрастные ореолы вокруг них еще не начали появляться.
Определившись со значением радиуса, можно переходить к настройке общей степени воздействия, ползунку Amount. При его перетаскивании также можно удерживать Alt, тогда превью станет черно-белым, что в некоторых случаях облегчает работу.
В отличие от первой попытки воздействия на ползунок Amount (до настройки Radius) теперь происходит усиливание не только шумов, но и нужных деталей.
Теперь, чтобы шумы не усиливались, настроим параметр степени воздействия на общую детализированность, используя ползунок Detail. Если при клике на него или перетаскивании удерживать клавишу Alt, появится превью, показывающее, какие детали будут попадать под воздействие наших усилий по повышению резкости, однако обычно простое итоговое превью является более наглядным.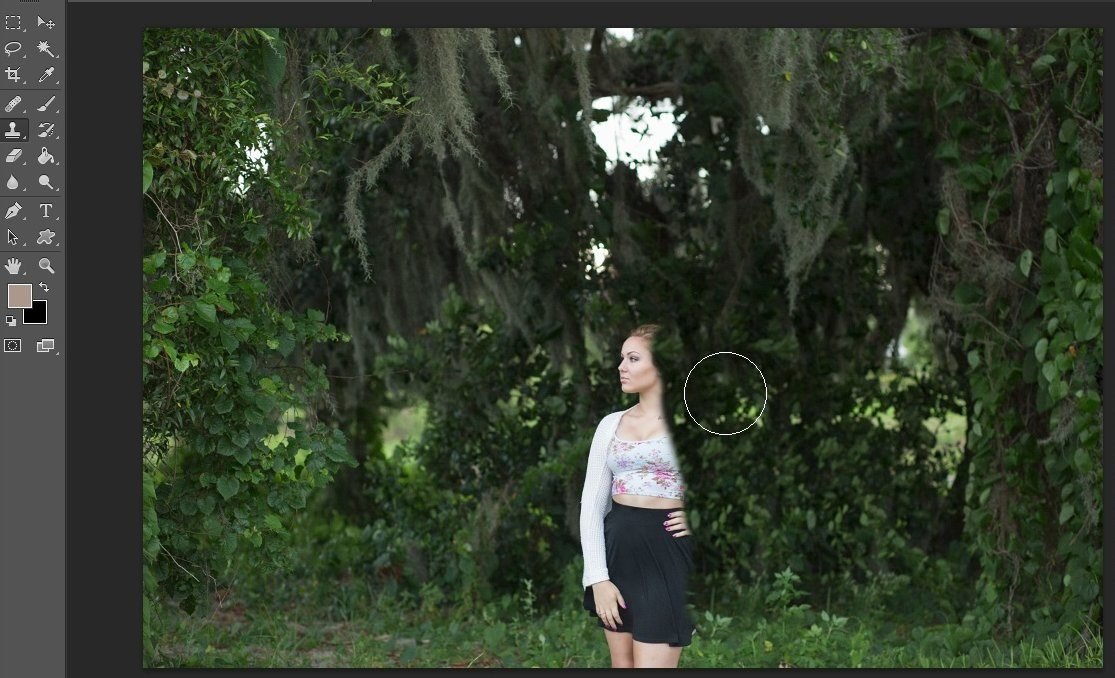
При значениях Detail = 100 максимально проявляются шумы, при малых же значениях Detail воздействие происходит только на крупные, «полезные» детали.
Стоит отметить, что значение Detail не всегда стоит уменьшать до нуля: в этом случае картинка может начать казаться более размытой, чем была изначально, так как на фоне новых резких деталей глаз начинает воспринимать отсутствие естественного «комфортного» шума как отсутствие фокуса. Обычно значение Detail выбирают в районе 3-15 (чаще всего 3-7).
Последний ползунок Masking используется достаточно редко. В отличии от Detail, который плавно воздействует на общую степень детализации, Masking позволяет строго разграничить зоны, где происходит повышение резкости (где воздействуют три предыдущие ползунка), а где — нет.
При повышении значения параметра Masking воздействие на изображение по площади уменьшается и остается на экстремальном значении только на контрастных границах. Если при клике на ползунок или его перетаскивании удерживать клавишу Alt, можно увидеть, где будет происходить увеличение резкости, а какие зоны будут из исключены из-под воздействия.
При значении Masking = 80. Соответствующая контурная маска выглядела бы следующим образом:
А результат при параметрах Masking = 80, Detail = 100 (для наибольшей наглядности примера) был бы таким:
Именно по причине такого «рваного» результата, вместо Masking обычно используют уменьшенные значения Detail, а Masking оставляют равным нулю. Тем не менее, в тех редких случаях, когда необходимо полностью исключить воздействие на зоны с малой детализацией, а параметр Detail уводить совсем в ноль не хочется, Masking успешно помогает добиться желаемого результата.
Рассмотрев принципы работы и настройки для ползунков, настроим параметры для нашего изображения и в результате, нажав на OK, получим:
Теперь, если нам необходимо повысить резкость не всего изображения, а только некоторых его частей, создадим для слоя черную маску (Alt + Клик по значку маски) и мягкой белой кистью прорисуем по ней в тех местах, где это необходимо.
Как добиться еще большего качества
При поднятии резкости фильтром-плагином Filter → Camera Raw Filter или в процессе конвертации raw-файла в ACR/Lightroom не создаются визуально видимые ореолы вокруг контрастных объектов и не происходит изменение контраста, яркости или цвета деталей, а при грамотной настройке действительно удается буквально «вытянуть» детали из зоны нерезкости. При этом, пиксельная детализация всего изображения несколько падает — в процессе повышения резкости этим фильтром происходит по сути объединение нескольких соседних, близких друг другу по цвету и яркости пикселей в одно явно очерченное пятнышко, что чем-то напоминает воздействие фильтра Filter → Median (Медиана)
При этом, пиксельная детализация всего изображения несколько падает — в процессе повышения резкости этим фильтром происходит по сути объединение нескольких соседних, близких друг другу по цвету и яркости пикселей в одно явно очерченное пятнышко, что чем-то напоминает воздействие фильтра Filter → Median (Медиана)
Для получения еще более качественного результата работы следует выполнить еще один блок действий. После увеличения резкости описанным способом изображение необходимо уменьшить в количество раз, равное параметру Radius (или большее). После чего — увеличить резкость уже средствами классического нерезкого маскирования (Filter → Unsharp Mask с параметрами Amount = 60-150, Radius = 0.3 или аналогичный) для компенсации падения резкости при уменьшении разрешения.
Страшно сделать такое с фотографией, правда? 🙂 Не стоит бояться потери качества — практика показывает, что при соответствующей предпечатной подготовке 6-мегапиксельные изображения (3000 точек по большей стороне) прекрасно выглядят на отпечатках размером А3.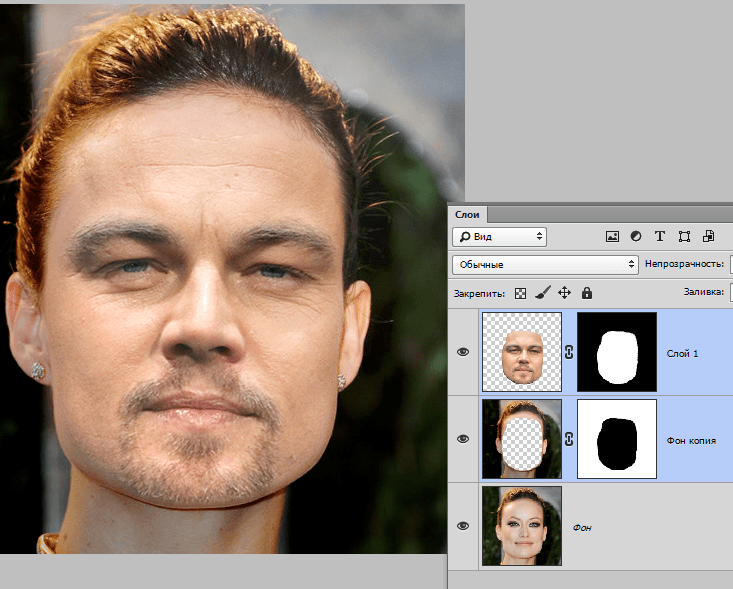
Результат же, как видно, полностью себя оправдывает. Справа — результат после поднятия резкости описанным способом после уменьшения в 2.1 раз и подходящего поднятия резкости двукратным применением Unsharp Mask с разными параметрами. Слева — оригинал, после уменьшения и полностью такого же повышения резкости двукратным применением Unsharp Mask.
© Стив Ласмин, сентябрь 2015
© Фотошкола Михаила Панина, 2015.
Если Вам понравился этот материал, то мы будем рады, если Вы поделитесь им со своими друзьями в социальной сети:
В этом уроке вы узнаете несколько способов повышения резкости изображения, позволяющих «обойти» недостатки встроенных фильтров резкости в фотошоп. Какие же это недостатки? Начнем по порядку:
1. Вокруг контрастных объектов могут возникнуть цветовые ореолы.
2. Возрастает цветовой и монохроматический шум. Если второй не так уж страшен, от него даже не всегда нужно избавляться, то первый буквально режет глаза.
3. На отсканированных фотографиях вышеперечисленные недостатки проявляются еще сильнее, кроме того увеличивается зернистость, изначально им присущая.
Как правило, в процессе работы над улучшением фотографии резкость приходится повышать несколько раз, что может еще больше усугубить положение.
Как же избежать подобных проблем? Начинающих (да и не только) пользователей это нередко ставит в тупик. Но существует несколько способов, плюс их вариации и комбинации, которые позволяют повышать резкость, не увеличивая шумы и артефакты. Итак, начинаем работу.
1 способ:
1. Открываем наше изображение. Сразу же переводим его в режим Lab Изображение-Режим-Lab (Image-Mode-Lab).
2. Выбираем палитру Каналы (Channels) , нажимаем CTRL+1, чтобы выбрать канал Яркость (Lightness), затем ~ , чтобы видеть изображение в цвете.
3. Применяем к данному каналу Фильтр-Резкость-Контурная резкость (Filter- Sharpen-Unsharp Mask).
Настройки зависят от конкретного изображения. Многие не знают, как правильно пользоваться этим фильтром. Сейчас мы исправим этот пробел в знаниях.
Итак, первое, что нужно сделать — установить значение Эффект (Amount) в пределах 80 — 150, в зависимости от разрешения изображения.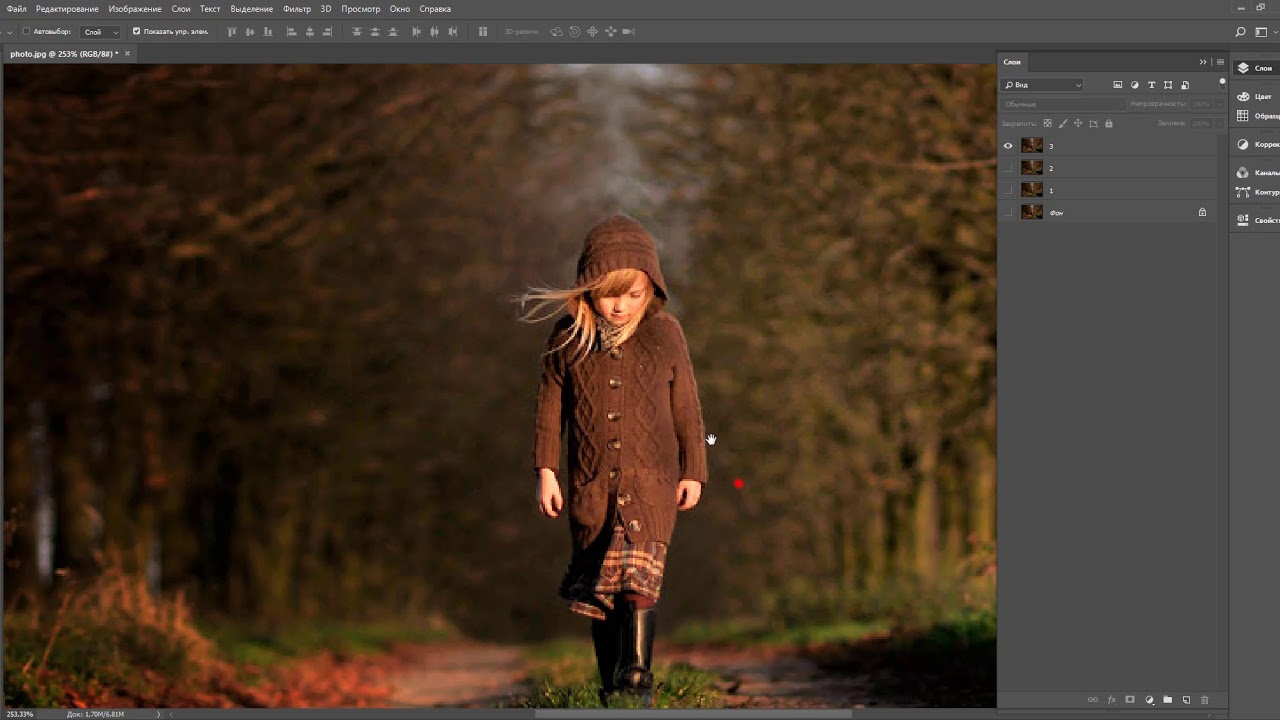 Затем понемногу увеличиваем значения Радиуса (Radius) до появления видимых огрехов и артефактов. Далее увеличиваем значение Порога (Threshold) до исчезновения данных шероховатостей, но сохранения эффекта резкости контуров.
Затем понемногу увеличиваем значения Радиуса (Radius) до появления видимых огрехов и артефактов. Далее увеличиваем значение Порога (Threshold) до исчезновения данных шероховатостей, но сохранения эффекта резкости контуров.
4. Нажимает CTRL+ ~ , чтобы выбрать композитный канал. Затем, как в пункте 1, переводим изображение обратно в режим RGB.
2 способ:
1. Открываем изображение. Копируем на новый слой CTRL+J.
2. К этому слою применяем Фильтр-Другие-Цветовой контрас т (Filter-Other-High Pass), с радиусом около 1 (зависит от разрешения изображения, но большой ставить не рекомендую, далее объясню почему).
3. Нажимаем CTRL+SHIFT+U , чтобы обесцветить изображение. Это очень важный момент! Так как мы убрали с данного слоя информацию о цвете (а она безусловно есть, хотя слой выглядит серым), это позволит избежать увеличения цветовых шумов.
4. Меняем режим наложения слоя на Перекрытие (Overlay).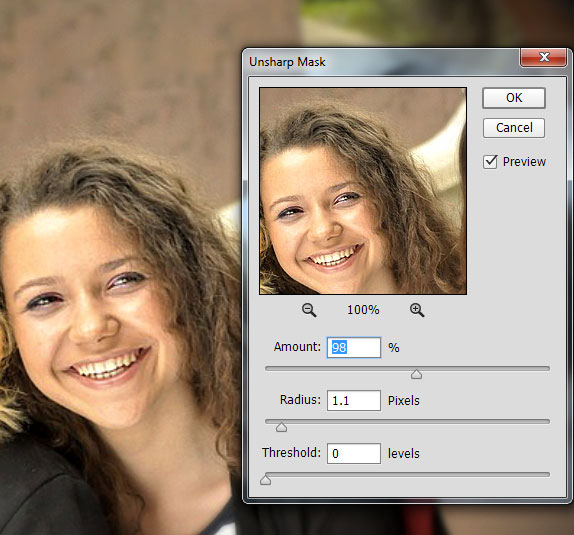 Можно это сделать в палитре Слои, либо нажав SHIFT+ALT+O.
Можно это сделать в палитре Слои, либо нажав SHIFT+ALT+O.
5. Если результат вас не устраивает, например, резкость повысилась слишком сильно, нужно уменьшить непрозрачность слоя. Если же нужно увеличить эффект, скопируйте слой нужное количество раз (CTRL+J).
Если пытаться сразу сильно увеличить резкость, установив большое значение радиуса в пункте 2, это приведет к ухудшению качества изображения.
3 способ: тот же второй, но адаптированный для отсканированных фотографий. Думаю, многие оценят его эффективность. Рисунков не привожу, чтобы не повторяться.
1. Открываем изображение, копируем на новый слой.
2. Повторяем пункт 2 из предыдущего способа, но значение радиуса устанавливаем значительно больше, примерно от 4 и выше, в зависимости от разрешения.
3. Далее нужно размыть слой с помощью Фильтр — Шум — Пыль и царапины (Filter-Noise-Dust & Scratches), так, чтобы удалить зерно, но оставить контуры изображений.
4. Затем повторяем действия 3-5 из предыдущего рецепта.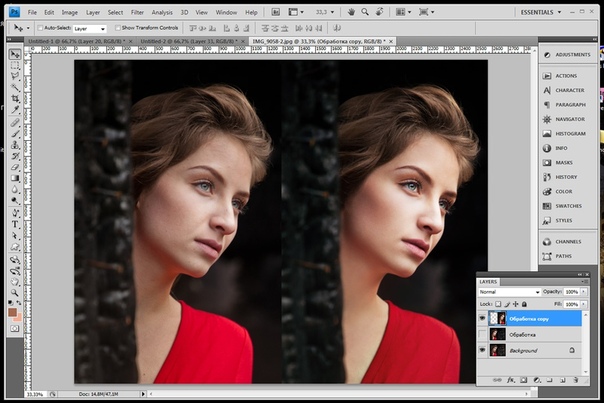
Для того, чтобы в будущем не тратить время на выполнение этих действий, можно создать экшены, то есть операции, для каждого выбранного способа.
В одном из следующих уроков вы узнаете еще один способ повышения резкости. Он достаточно сложен, поэтому я не стал загромождать данный урок его описанием.
Желаю творческих успехов!
Про увеличение резкости фотографий написано уже немало. Но всегда есть возможность по-новому взглянуть на известную тему и узнать что-то интересное. В этой статье мы рассмотрим некоторые особенности увеличения резкости и обсудим различные подходы к этому вопросу. Для полноты описания сперва вкратце будет рассказано о том, что такое резкость и какие возможности для ее увеличения предлагают графические редакторы. Если вы неплохо разбираетесь в этой теме, то можете сразу перейти к третьей части, где узнаете о том, что поможет вам делать фотографии лучше. Может быть, вы найдете в этой статье что-то, что противоречит вашему профессиональному взгляду на этот вопрос, но ведь именно из разнообразия мнений и подходов к теме и появляются оптимальные решения.
1. От чего зависит резкость изображения
Резкость изображения зависит от двух факторов — разрешающей способности оптики и контурной резкости. Кроме того, на матрицах большинства камер установлен так называемый антимуарный фильтр, который в различной степени размывает изображение. Тем самым предотвращается появление муара, но, в свою очередь, понижается и резкость изображения. Разрешающую способность оптики и камеры в графическом редакторе изменить, увы, невозможно, поэтому в этой статье мы рассмотрим только вопрос изменения контурной резкости.
Резкость в изображении мы воспринимаем как степень контраста на контурах. Классический пример необходимости увеличить резкость — две поверхности различной яркости. При уменьшении изображения большинство алгоритмов интерполяции размывают границы между поверхностями. Чтобы вернуть резкость или, точнее, иллюзию таковой, необходимо затемнить контур на темном участке и осветлить его на светлом. Этим повышением контраста на контурах и пользуются алгоритмы усиления резкости.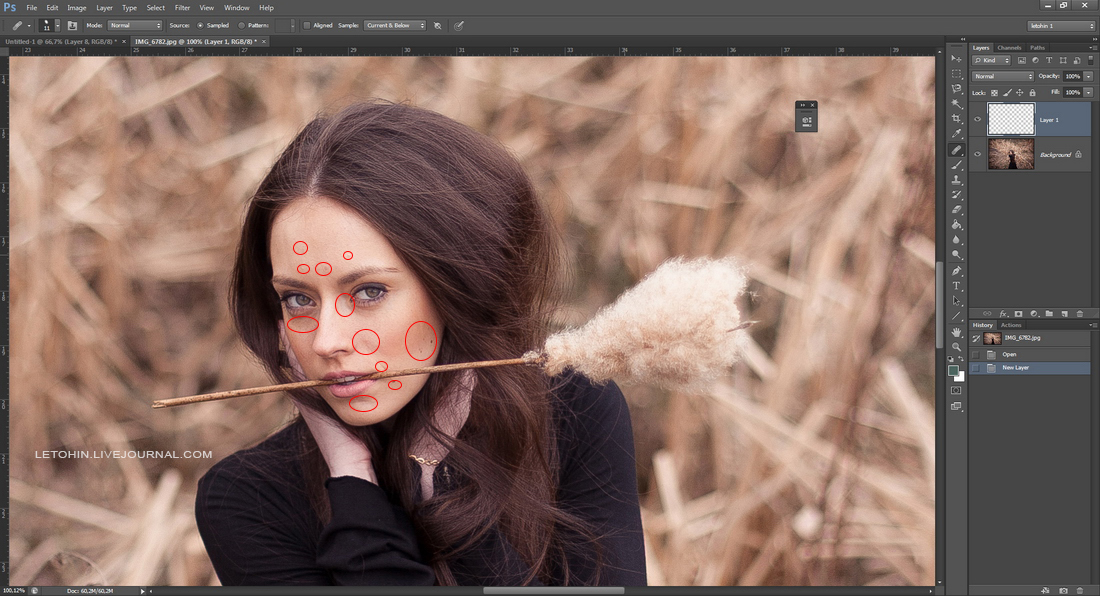
В примере ниже контуры между поверхностями с различной яркостью довольно резкие. При уменьшении изображения несколько пикселей приходится помещать в одном, и при обычном вычислении среднего значения контуры становились бы размытыми, как видно на втором примере. Качественные алгоритмы Photoshop, такие как Bicubic, при уменьшении немного увеличивают контурную резкость. При дополнительном повышении резкости фильтрами контраст на контурах еще больше повышается.
2. Способы повышения резкости
Как выглядит работа с контурной резкостью на практике, мы рассмотрим на примере Photoshop как наиболее известного графического редактора. Другие программы, например Gimp, используют такие же или похожие методы.
2.1. Фильтр Unsharp Mask
Самый известный способ увеличения резкости — фильтр Unsharp Mask. Он позволяет управлять увеличением резкости с помощью трех параметров:
Amount : степень влияния фильтра.
Radius : определяет, какая область вокруг контуров будет затронута изменением контраста. Если этот параметр будет слишком высоким, то это будет уже не увеличение резкости, а увеличение контраста. Для большинства изображений, предназначенных для Сети, значение этого параметра 0,2 или 0,3 дает оптимальные результаты.
Если этот параметр будет слишком высоким, то это будет уже не увеличение резкости, а увеличение контраста. Для большинства изображений, предназначенных для Сети, значение этого параметра 0,2 или 0,3 дает оптимальные результаты.
Threshold : этим параметром задается, насколько сильно должны отличаться соседние области, чтобы граница между ними считалась контуром. Лучше оставлять этот параметр на нуле. Если на фотографии очень много шума, можно попробовать установить Threshold на небольшое значение, но лучше все же будет просто предварительно воспользоваться шумодавом.
2.2. Фильтр Highpass
Второй способ увеличения резкости — фильтр Highpass. Для начала необходимо сделать копию слоя, поменять режим перекрытия на Overlay и убрать в копии слоя насыщенность через Hue/Saturation.
Теперь к этой копии слоя нужно применить фильтр Other-Highpass. В появившемся диалоговом окне есть только один параметр. Он соответствует параметру Radius фильтра Unsharp Mask.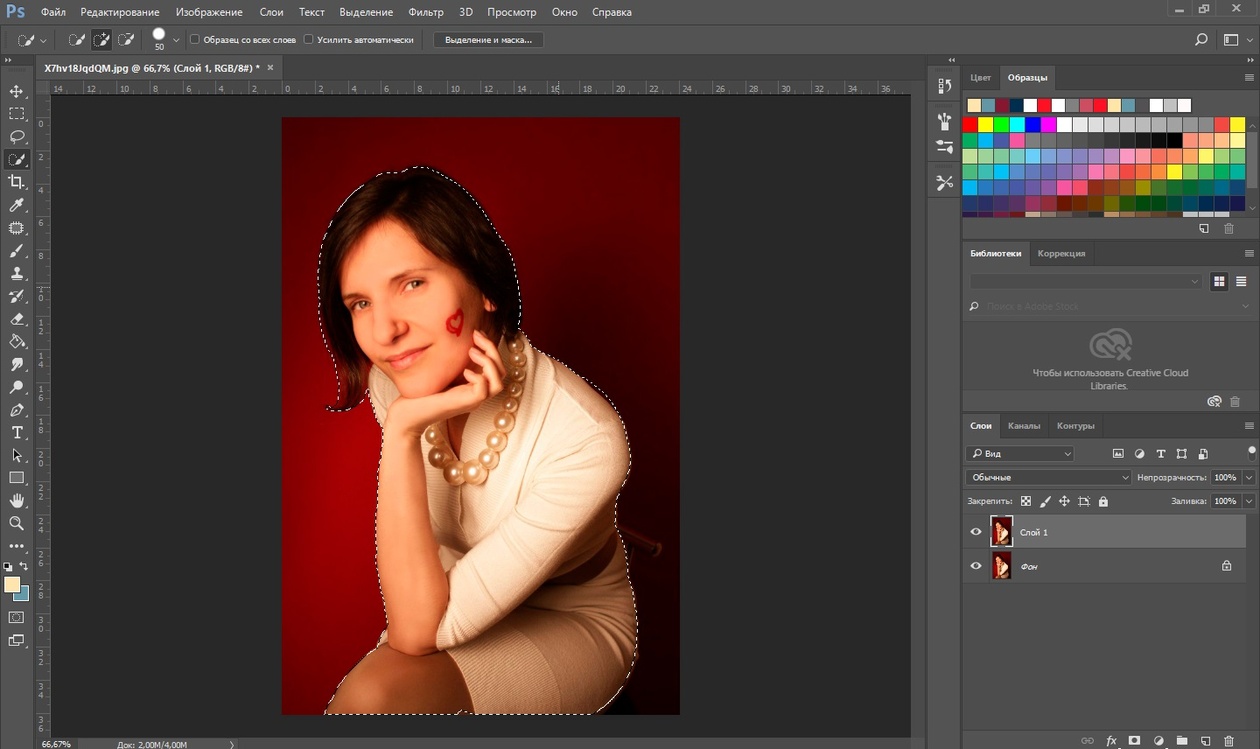
Если резкость увеличена слишком сильно, то можно уменьшить прозрачность этого слоя. Если же резкости недостаточно, можно сделать копию слоя. Преимущество этого метода в том, что он позволяет делать несколько слоев с различными параметрами радиуса. Нижние слои при этом не скрываются верхними, так как для режима перекрытия Overlay серый цвет является нейтральным.
Хотя в большинстве случаев режим перекрытия Overlay дает неплохие результаты, можно поэкспериментировать и с другими режимами, для которых серый цвет является нейтральным: Soft/Hard/Vivid/Linear/Pin Light.
2.3. Фильтр Smart Sharpen
В версии «Фотошопа» CS2 появился новый фильтр Smart Sharpen, дающий больше возможностей для контроля увеличения резкости и, при умелом использовании, позволяющий добиваться более качественных результатов. Этот фильтр хорошо подходит для изображений с большим количеством мелких деталей, в то время как для более грубых структур лучше использовать Unsharp Mask или Highpass.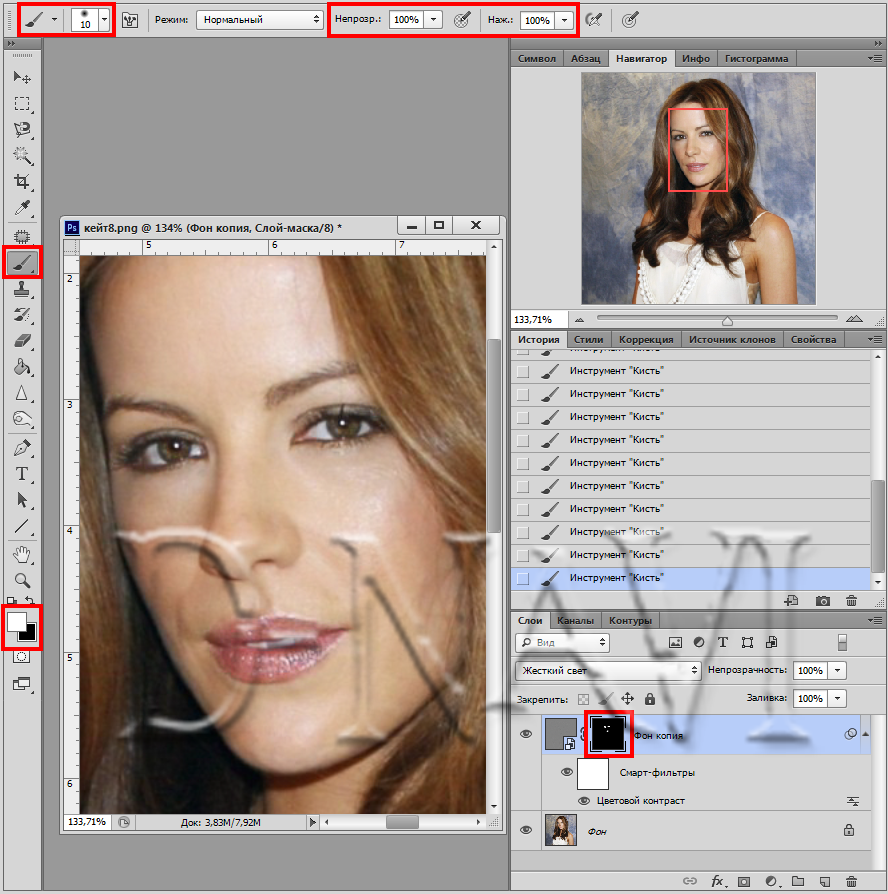
Для начала советую отметить опцию More Accurate. При этом процесс занимает больше времени, но и качество результата несравненно лучше.
В режиме Basic результаты этого фильтра напоминают Unsharp Mask, только без параметра Threshold. Главное отличие этого фильтра — в алгоритме, по которому программа уменьшает нерезкость изображения, то есть какой тип нерезкости фильтр пытается уменьшить. Этот алгоритм задается параметром Remove. При значении Gaussian Blur эффект этого фильтра примерно соответствует фильтру Unsharp Mask, только влияние его слабее.
Значение Lense Blur лучше подходит для изображений с большим количеством мелких деталей, поскольку при этом методе ореолы вокруг контуров гораздо слабее.
При значении параметра Motion Blur этот фильтр пытается уменьшить влияние шевеленки, возникшей при слишком больших выдержках. Работает этот метод только в тех случаях, когда размытие изображения произошло только в одном направлении и вы сможете точно задать это направление параметром Angle.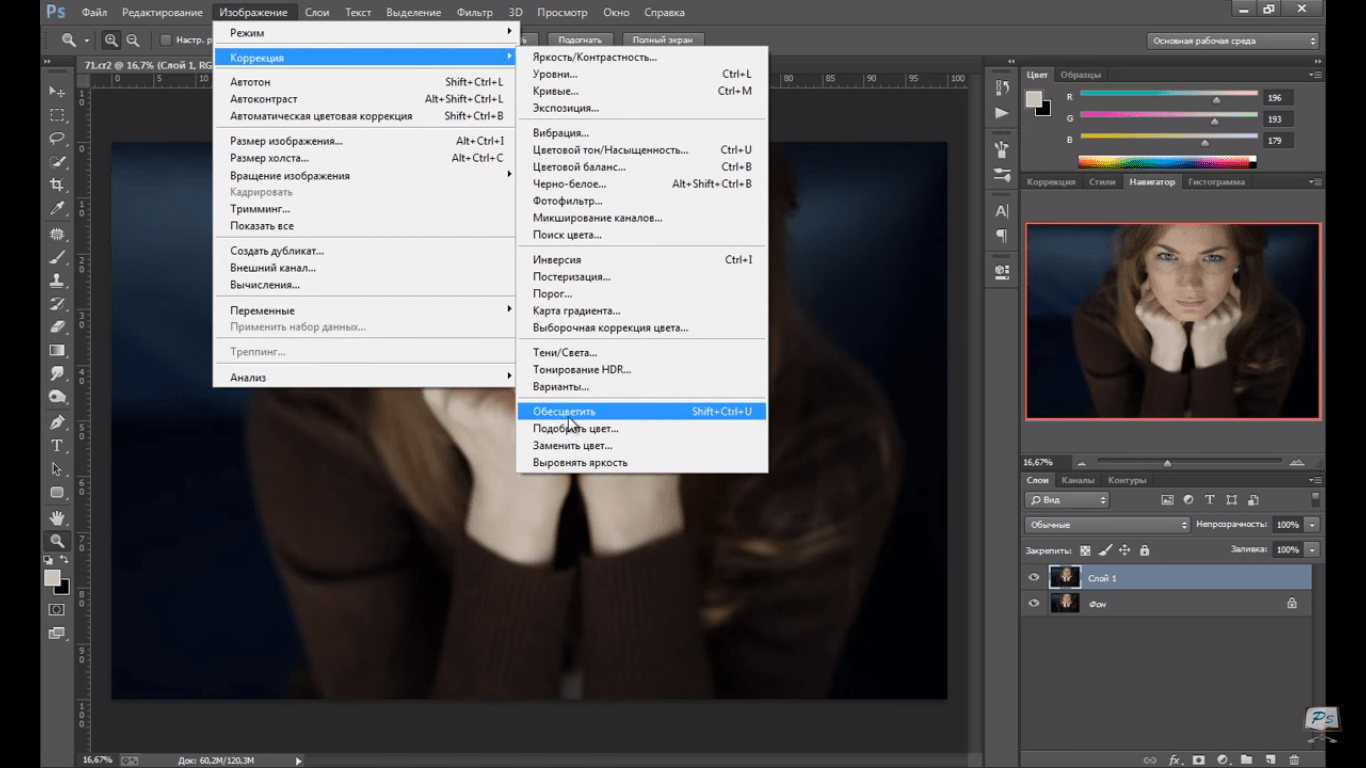 В теории и на тестовых рисунках уменьшение шевеленки работает совсем неплохо, однако на реальных фотографиях эго эффект оставляет желать лучшего и не заменит хороший штатив или светосильный объектив.
В теории и на тестовых рисунках уменьшение шевеленки работает совсем неплохо, однако на реальных фотографиях эго эффект оставляет желать лучшего и не заменит хороший штатив или светосильный объектив.
В режиме Advanced этот фильтр позволяет ослаблять увеличение резкости в темных и светлых тонах. Советую использовать этот фильтр следующим образом:
1. В меню Sharpen параметр Amount установить на максимум, радиус — на 0,2, если фотография предназначена для Сети. Для печати можно попробовать задать этот параметр побольше. Выбрать Lense Blur и не забыть отметить More Accurate.
2. В Shadow и Highlight установить Fade Amount на 0%, Tonal Width — на 100%, Radius — на 1.
3. Теперь, увеличивая параметр Fade Amount в карте Highlight, можно уменьшать влияние фильтра в светлых частях изображения, устраняя белые ореолы. Реже бывает необходимо также увеличить параметр Fade Amount в Shadow. В крайнем случае можно уменьшить Amount в основном меню.
Следует заметить, что, если фильтр Unsharp Mask или Smart Sharpen с параметром Gaussian Blur можно применять к одному изображению несколько раз, то Smart Sharpen с параметром Lense Blur уже при повторном применении образует заметные артефакты, так что необходимую степень резкости нужно выбрать с одного применения фильтра.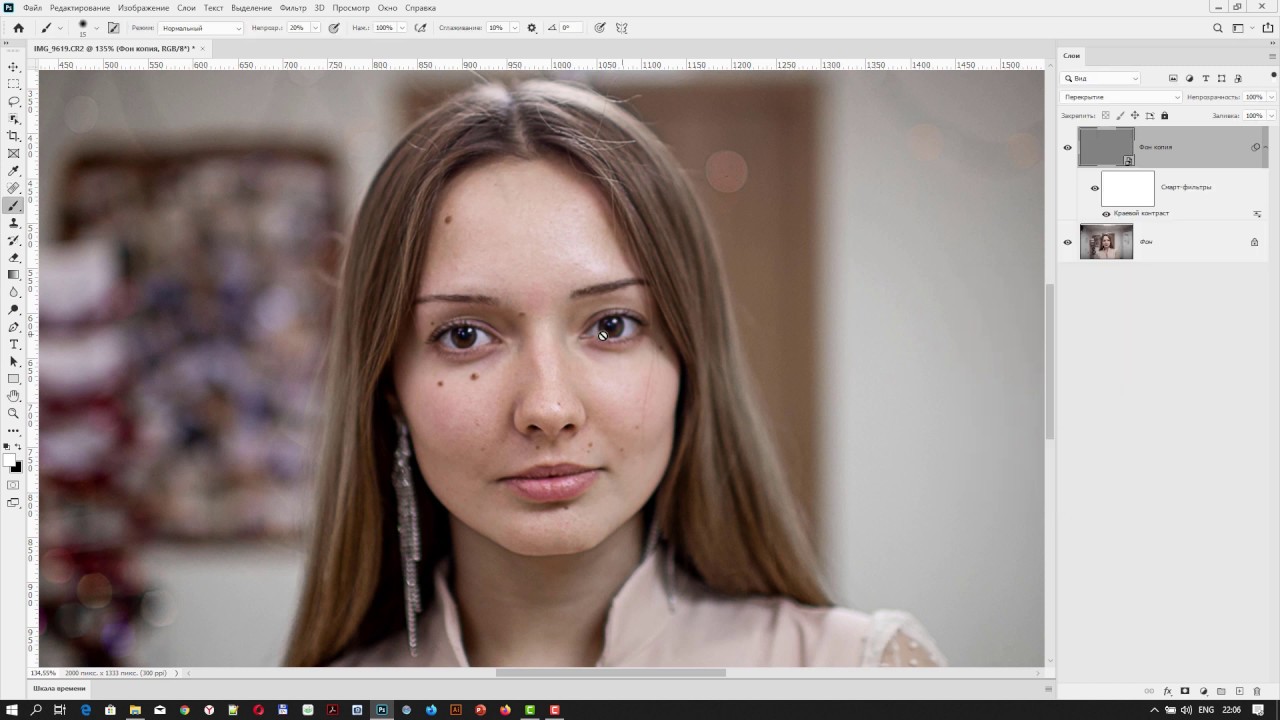
2.4. Плагины Photoshop
Кроме фильтров, которые включены в Photoshop, существуют плагины, позволяющие увеличивать резкость по различным алгоритмам и предлагающие различные параметры, которыми можно контролировать изменения резкости. Какие из них лучше использовать, каждый может решить сам для себя, немного поэкспериментировав с ними. Среди самых известных плагинов стоит упомянуть Nik Sharpener Pro , FocalBlade и PhotoKit Sharpener .
3. Методы манипуляции резкостью
Каждый, начинающий работать в Photoshop, ищет такой фильтр, который сможет сделать все и сразу. Нажал кнопку — и из посредственного снимка получился шедевр. Но со временем большинство фотографов замечают, что оптимальные результаты достигаются не применением одного фильтра ко всему изображению, а вариациями различных фильтров с разными параметрами и для различных участков изображения в зависимости от особенностей мотива. Усиление резкости не является исключением. В этой части мы рассмотрим некоторые способы управления резкостью, дающие лучшие результаты, чем простое применение одного из трех упомянутых фильтров на все изображение.
3.1. Увеличение резкости по яркости
В цветовом пространстве RGB яркость пикселей и их цветовые значения взаимосвязаны, поэтому при манипуляциях с изображением могут возникать нежелательные изменения цвета. При увеличении резкости эти изменения выражаются в неверных цветах на контурах объектов. Чтобы избежать этого эффекта, резкость лучше увеличивать на отдельном слое и менять режим перекрытия этого слоя на Luminosity. В цветовом пространстве Lab в этом случае достаточно работать с резкостью только в L-канале.
Надо заметить, что в некоторых редких случаях изменение режима перекрытия на Luminosity может негативно сказаться на цветах. На этом примере видно, как уменьшилась насыщенность сине-желтой ленты под головой тигра при изменении режима перекрытия, что плохо. Но в то же время исчез голубой ореол вокруг фигурок в нижней части герба, что хорошо. Проще говоря, непростое это дело — чтобы и резко было, и красиво.
3.2. Использование масок
При усилении резкости по всему изображению присутствующий шум на сплошных поверхностях может становиться более явным. Некоторые области, находящиеся в фокусе, но представляющие мало интереса для зрителя, такие как предметы на заднем плане или структура кожи на портретах, также становятся резкими. Кроме того, фильтры пытаются увеличить резкость и на тех участках фотографии, которые находятся вне фокуса, и этот процесс ничего, кроме увеличения размера файла, не дает.
Некоторые области, находящиеся в фокусе, но представляющие мало интереса для зрителя, такие как предметы на заднем плане или структура кожи на портретах, также становятся резкими. Кроме того, фильтры пытаются увеличить резкость и на тех участках фотографии, которые находятся вне фокуса, и этот процесс ничего, кроме увеличения размера файла, не дает.
Вполне естественным решением этих проблем является создание копии слоя и увеличение резкости на этой копии. После чего к этому слою добавляется маска, и на ней закрашиваются все области, где усиление резкости для нашей фотографии нежелательно либо не представляет интереса. Чтобы эффект от этих манипуляций был качественнее, советую использовать кисточку с мягкими краями и прозрачностью 15–30%, проводя при необходимости несколько раз по одному участку.
На этом примере слева резкость была увеличена по всему изображению. Справа к слою с увеличенной резкостью была добавлена маска и открыта только средняя часть цветка. Как можно увидеть, сравнив две фотографии, исчезли ореолы на лепестках, где резкость имеет мало значения для зрителя, а заодно уменьшился размер фотографии.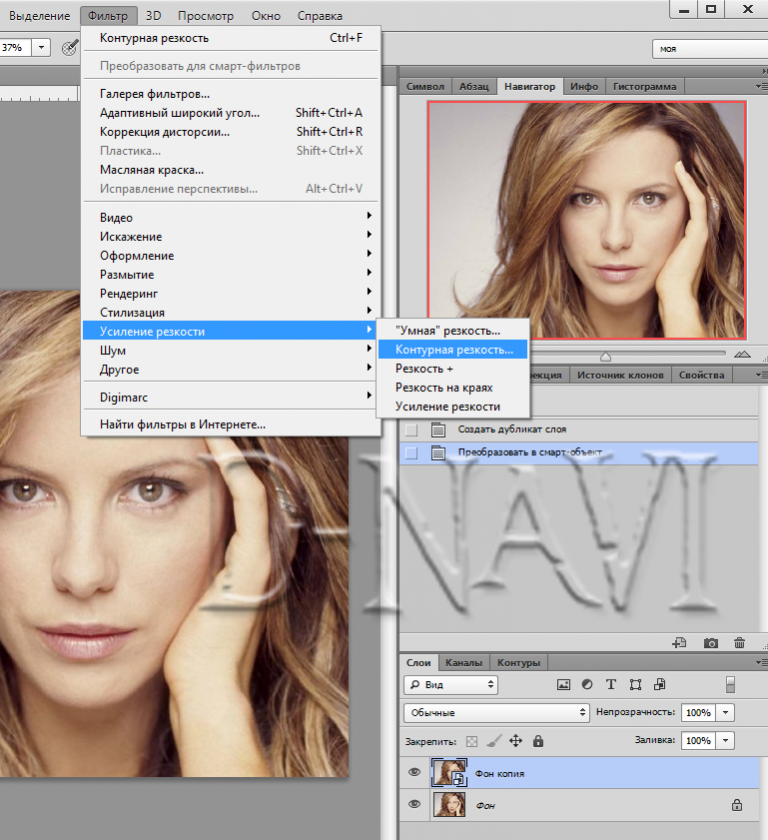
3.3. Работа с режимами перекрытия
После увеличения резкости на некоторых фотографиях по контурам предметов появляются белые ореолы. Темные ореолы, также возникающие при увеличении резкости, обычно не так сильно бросаются в глаза. В этом случае может помочь разделение усиления резкости на светлые и темные части. Для этого мы создаем копию слоя, применяем к ней фильтр усиления резкости и меняем режим перекрытия этого слоя на Darken. Затем делаем копию этого слоя и меняем режим перекрытия на Lighten. Теперь по мере необходимости мы можем изменить прозрачность одного из слоев или, добавив к ним маски, скрыть участки, где соответствующие темные либо светлые ореолы слишком заметны.
На следующей фотографии темные деревья видны на фоне темного неба, и светлые контуры, возникающие при увеличении резкости, только мешают. Поэтому из слоя с повышенной резкостью в правой фотографии сделаны две копии и у копии в режиме Lighten прозрачность уменьшена до 20%.
3.4.
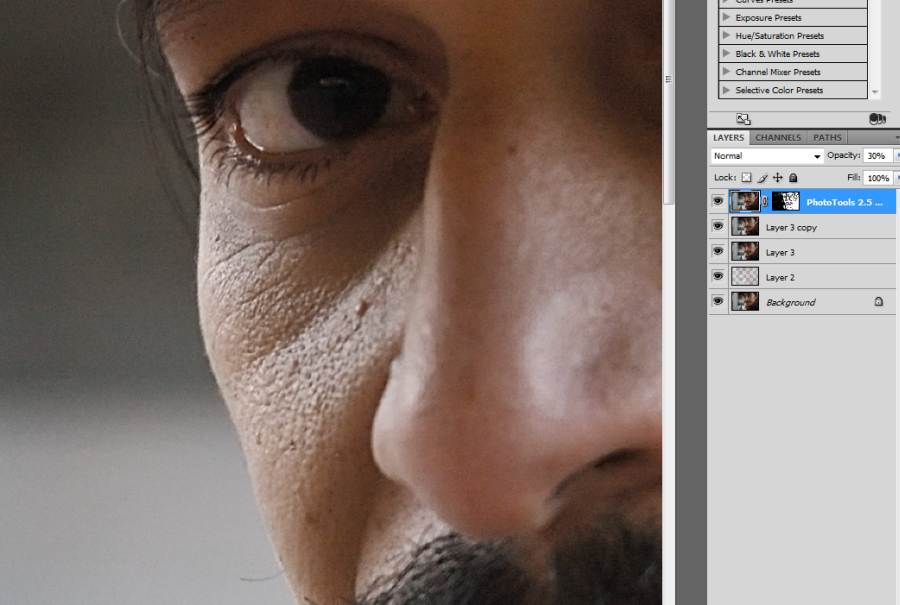 Использование свойства слоя
Использование свойства слояЕще один удобный способ борьбы с ореолами при увеличении резкости — через свойства слоя. Для этого увеличим резкость на копии слоя и двойным кликом на этой копии в списке слоев откроем ее свойства. Теперь, удерживая клавишу Alt, разделим каретку светлых тонов и передвинем ее немного вправо. Подобную процедуру можно провести и с темными тонами, если темные ореолы станут слишком заметны.
На этой фотографии светлые ореолы были убраны этим способом, что особенно заметно на клюве и кругах воды слева от камня.
3.5. Увеличение резкости по каналам
В некоторых случаях имеет смысл увеличить резкость только в одном или двух каналах RGB, возможно с различными параметрами. Этот способ может пригодиться, например при наличии слишком сильного шума в синем канале или при увеличении резкости портретов, где основные контуры — волосы и глаза — находятся в красном и зеленом каналах, а синий содержит больше информации о неровностях. В этом случае следует сделать копию изображения и поменять режим перекрытия на Luminosity, поскольку цвета по краям объектов изменятся. Теперь можно, перейдя в список каналов, выбрать по очереди каналы RGB, оставляя видимым само изображение, и поэкспериментировать с изменением резкости.
В этом случае следует сделать копию изображения и поменять режим перекрытия на Luminosity, поскольку цвета по краям объектов изменятся. Теперь можно, перейдя в список каналов, выбрать по очереди каналы RGB, оставляя видимым само изображение, и поэкспериментировать с изменением резкости.
3.6. Резкость и структуры на изображении
Как уже упоминалось выше, увеличение резкости по всему изображению подобно лечению всех болезней одной таблеткой и так же редко приводит к оптимальным результатам. При работе со многими мотивами имеет смысл создать несколько слоев, в каждом из которых резкость увеличена различными методами с различными параметрами, после чего к слоям добавить маски и открыть их только на соответствующих областях.
На следующей фотографии резкость сухого дерева и мелких структур на нем можно было смело увеличить посильнее. Для этого использовался фильтр Smart Sharpen. На песке деталей меньше, и на нем резкость лучше увеличить через Unsharp Mask или Smart Sharpen с параметром Gaussian Blur. Для облаков, содержащих много различных форм, нужно создать несколько копий изображения в режиме Overlay и применить к ним фильтр Highpass с различными параметрами и уменьшить их прозрачность в разной степени.
Для облаков, содержащих много различных форм, нужно создать несколько копий изображения в режиме Overlay и применить к ним фильтр Highpass с различными параметрами и уменьшить их прозрачность в разной степени.
3.7. О резкости и контурах
Лет восемь-девять назад среди фотографов стал распространяться новый способ усиления резкости. При этом способе сначала нужно было определить контуры предметов и применить усиление резкости только к ним. Хотя мало кто помнит это, но главной целью этого метода было не улучшение качества фотографий, а уменьшение размера файла. В соответствующей newsgroup (такой доисторический предок форумов) один программист Adobe удивленно поинтересовался, зачем это нужно, если параметр Threshold в Unsharp Mask примерно за это и отвечает, но его проигнорировали и успешно забыли, воодушевленные новым интересным методом.
Лично я рекомендую не пользоваться контурной резкостью. Хотя в теории этот способ очень заманчив, на практике бывает очень сложно найти подходящие к мотиву параметры.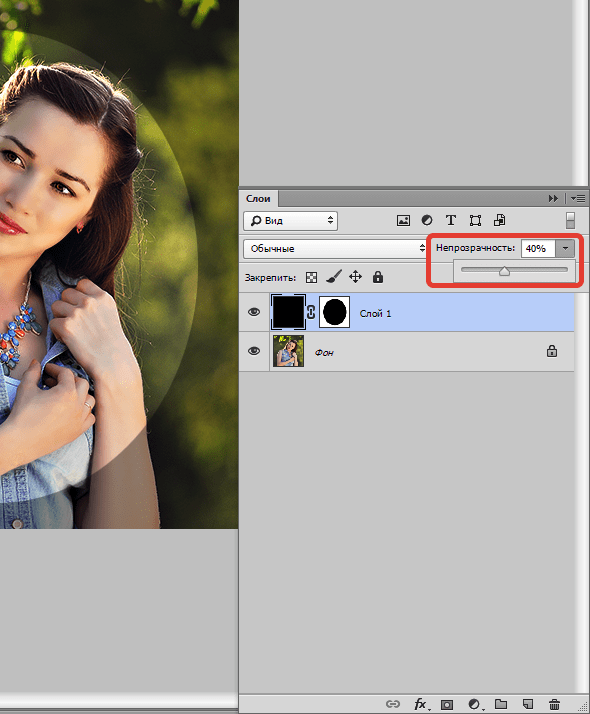 Фотографии, в которых резкость была увеличена по этому методу, чаще всего легко определить по «мыльности» изображения. Сплошные поверхности в таких фотографиях практически лишены деталей, поскольку не подвергались усилению резкости, в то время как контуры предметов слишком бросаются в глаза. С мелкими структурами, как трава, дела обстоят еще хуже: при частичном включении их в увеличение резкости они напоминают кашу из иголок, при исключении их из обработки они остаются нерезкими. В ранних моделях цифровых компакт-камер использовался именно такой метод обработки данных с матрицы — усиление резкости по краям, необходимое, чтобы уменьшить размер файлов. Не исключаю возможности, что существуют поклонники фотографий такого качества, но пока мне никто в этом не признавался.
Фотографии, в которых резкость была увеличена по этому методу, чаще всего легко определить по «мыльности» изображения. Сплошные поверхности в таких фотографиях практически лишены деталей, поскольку не подвергались усилению резкости, в то время как контуры предметов слишком бросаются в глаза. С мелкими структурами, как трава, дела обстоят еще хуже: при частичном включении их в увеличение резкости они напоминают кашу из иголок, при исключении их из обработки они остаются нерезкими. В ранних моделях цифровых компакт-камер использовался именно такой метод обработки данных с матрицы — усиление резкости по краям, необходимое, чтобы уменьшить размер файлов. Не исключаю возможности, что существуют поклонники фотографий такого качества, но пока мне никто в этом не признавался.
При увеличении резкости по всему изображению на границах объектов могут появляться светлые ореолы, которые особенно портят снимок, если сами объекты имеют темный оттенок. Да, я помню, что эта проблема несколько раз уже упоминалась в этой статье, но считаю ее самым серьезным аспектом работы с резкостью, поэтому иногда напоминаю о ней. Так вот — о резкости на контурах. На мой взгляд, зритель и так неплохо видит явные границы между объектами, поэтому нет смысла дополнительно указывать ему на них. Скорее качество изображения может улучшиться, если подчеркнуть только резкость структур и, наоборот, уменьшить влияние резкости на контурах, прикрыв ее маской.
Так вот — о резкости на контурах. На мой взгляд, зритель и так неплохо видит явные границы между объектами, поэтому нет смысла дополнительно указывать ему на них. Скорее качество изображения может улучшиться, если подчеркнуть только резкость структур и, наоборот, уменьшить влияние резкости на контурах, прикрыв ее маской.
Увеличение резкости только по контурам может быть оправданно только в одном случае — если на сплошных поверхностях, таких как небо, слишком заметен шум. Но дело в том, что визуально резкость создается также и за счет некоторого шума на поверхностях, который при этом методе как раз уменьшается. Поэтому в тех случаях, когда шум слишком мешает, лучше перед увеличением резкости воспользоваться шумодавом по сплошным поверхностям либо не применять увеличение резкости к таким поверхностям, скрыв их маской, а еще лучше — и то и другое.
Какой из этих двух способов использовать — усиление резкости на контурах либо уменьшение контурной резкости, каждый может выбрать сам, поэкспериментировав и с тем, и с другим методами. Так как они оба базируются на создании контурной маски, рассмотрим процесс, общий для этих методов.
Так как они оба базируются на создании контурной маски, рассмотрим процесс, общий для этих методов.
1. Для начала перейдем в список каналов и выберем канал, в котором содержится самое большое количество контуров. Теперь сделаем копию этого канала, кликнув на него правой кнопкой и выбрав Duplicate Channel либо перетащив его на иконку нового канала. Если мы не сможем определить такой канал либо нам просто лень его искать, то выберем все изображение (Ctrl+A), создадим в списке каналов новый альфа-канал и скопируем в него изображение (Ctrl+V). Если вы умеете работать с диалогом Calculations, то вы сами знаете, как проделать эти манипуляции.
2. Теперь выберем наш новый альфа-канал и вызовем фильтр Stylize-Find Edges
3. Немного размоем найденные контуры с помощью фильтра Blur-Gassian Blur. Контуры должны стать достаточно мягкими, но все еще заметными.
4. Если вы работаете по второму методу, контурной резкости, то маску нужно инвертировать (Ctrl+I).
5. Теперь вызовем диалог уровней (Ctrl+L) и, передвигая каретки, определим, на каких участках будет видно влияние увеличения резкости. Если вы предпочтете первый вариант, скрытие резких контуров, то передвигайте правую и среднюю каретку влево, чтобы резкость была видна на достаточно больших участках изображения. Если же вы выберете второй вариант, увеличение контурной резкости, то передвигайте левую и среднюю каретку вправо.
6. Теперь выделим этот альфа-канал, кликнув на него при нажатой клавише Ctrl либо через самую левую иконку Load Selection под списком каналов.
7. Вернемся в список слоев, создадим копию изображения и добавим к ней маску. Выделение автоматически превратится в маску слоя.
8. Теперь можно вызвать ваш любимый метод увеличения резкости на маскированной копии изображения. Если влияние маски будет недостаточным, ее можно опять немного размыть, после чего изменить с помощью уровней или кривых.
Другой процесс создания маски, который я использовал раньше, немного сложнее, но он удобен тем, что эффект маски виден сразу, во время самого процесса.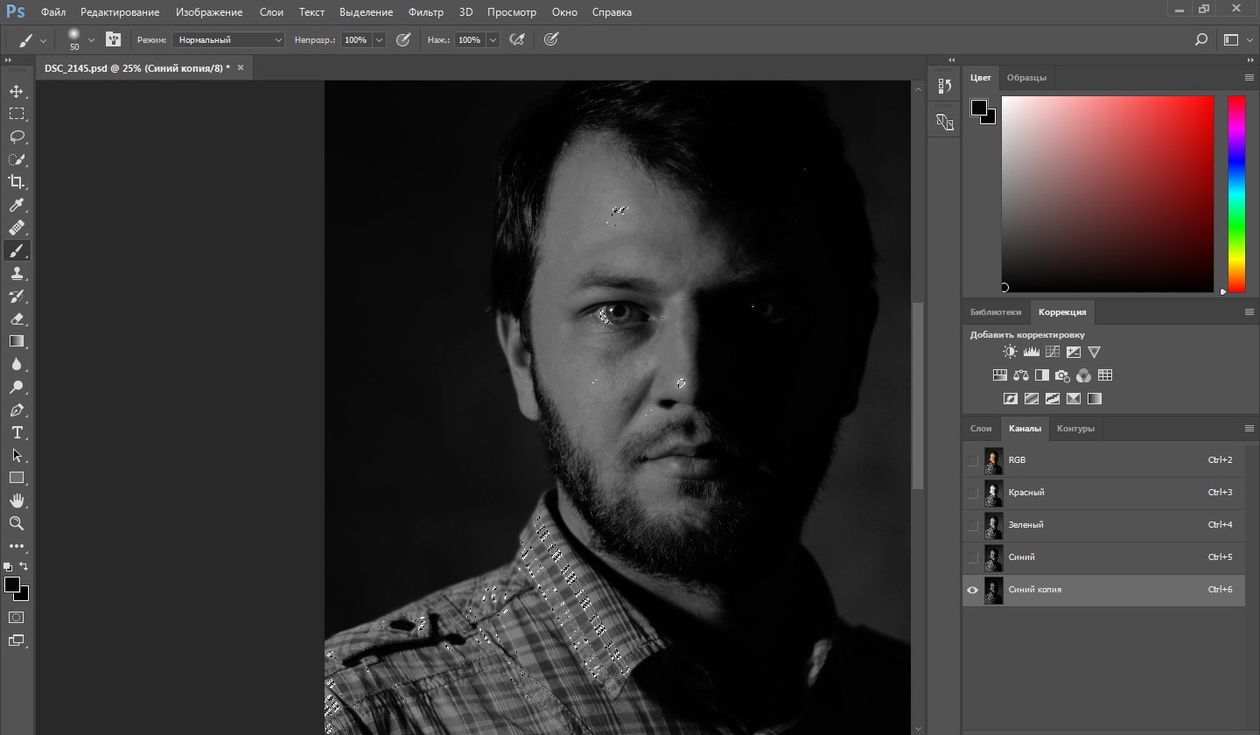 При этом методе делается копия изображения, к ней сразу добавляется маска, и в нее копируется какой-либо из каналов либо все изображение. Теперь увеличивается резкость копии изображения, и все упомянутые операции по нахождению контуров проводятся на маске.
При этом методе делается копия изображения, к ней сразу добавляется маска, и в нее копируется какой-либо из каналов либо все изображение. Теперь увеличивается резкость копии изображения, и все упомянутые операции по нахождению контуров проводятся на маске.
На примере ниже я попробовал добиться оптимального результата, который позволяет каждый из методов. На изображении с усилением резкости контуров очевидна «мыльность», явно видимая на деревьях. В то же время по контурам гор видны ненужные ореолы повышения резкости. Но не исключено, что именно для вашего мотива именно этот способ даст оптимальные результаты.
Эта фотография с удалением резкости контуров выглядит гораздо качественнее. Но это на мой вкус.
Лично я давно уже не использую ни один из этих методов, предпочитая более долгий способ увеличения резкости по всему изображению с последующим закрашиванием на маске проблемных областей либо работу с резкостью по участкам с различными структурами.
3.8. Поэтапное уменьшение
Еще один из частых советов по уменьшению фотографий — делать это поэтапно и шарпить изображение после каждого уменьшения. Таким образом, как утверждается, сохраняются детали, которые при одноразовом уменьшении потерялись бы. Не буду говорить, что подобный способ никуда не годится, вполне возможно, что кому-то он помогает. Но надо заметить, что при уменьшении изображения мелкие детали пропадут так или иначе, только при пошаговом уменьшении они будут умирать медленно и мучительно, на каждом этапе обогащаясь темной и светлой каймой по контурам, которые будут при следующем уменьшении создавать очередные контуры. Если к тому же у вас на фотографии есть мелкие структуры и вы являетесь любителем разноцветных полосок, то поэтапное уменьшение — лучший способ добиться муара. На мой взгляд, который я, конечно же, никому не навязываю, поэтапное уменьшение с шарпингом годится только для того, чтобы убить лишнее время. Если кто-то сможет привести пример фотографии, уменьшенной этим способом так, что я не смогу добиться того же одноразовым уменьшением и шарпингом, обещаю взять свои слова обратно и принести свои извинения.
Таким образом, как утверждается, сохраняются детали, которые при одноразовом уменьшении потерялись бы. Не буду говорить, что подобный способ никуда не годится, вполне возможно, что кому-то он помогает. Но надо заметить, что при уменьшении изображения мелкие детали пропадут так или иначе, только при пошаговом уменьшении они будут умирать медленно и мучительно, на каждом этапе обогащаясь темной и светлой каймой по контурам, которые будут при следующем уменьшении создавать очередные контуры. Если к тому же у вас на фотографии есть мелкие структуры и вы являетесь любителем разноцветных полосок, то поэтапное уменьшение — лучший способ добиться муара. На мой взгляд, который я, конечно же, никому не навязываю, поэтапное уменьшение с шарпингом годится только для того, чтобы убить лишнее время. Если кто-то сможет привести пример фотографии, уменьшенной этим способом так, что я не смогу добиться того же одноразовым уменьшением и шарпингом, обещаю взять свои слова обратно и принести свои извинения.
4. Некоторые общие правила для увеличения резкости
1. Проводите увеличение резкости в последнюю очередь, перед сохранением изображения. Исключение можно сделать только в том случае, если вы хотите создать на фотографии пресловутый «гламурный» эффект, сделав копию слоя в режиме перекрытия Soft Light и размыв ее. Тогда резкость лучше увеличивать до этой процедуры.
2. При увеличении резкости рассматривайте изображение в стопроцентном размере. В крайнем случае Photoshop дает возможность оценивать резкость в уменьшении 50% или 25%, но не в промежуточных масштабах.
3. При необходимости пройдитесь шумодавом по сплошным поверхностям на фотографии.
4. Пробуйте, какой способ подходит больше для вашего изображения: Unsharp Mask или Smart Sharpen, их результаты могут быть различными для разных случаев.
5. Не увеличивайте сильно параметр Threshold. Для большинства фотографий его лучше оставлять на нуле.
6. Увеличение резкости проводите либо на канале яркости в Lab, либо на отдельном слое с режимом перекрытия Luminosity.
Увеличение резкости проводите либо на канале яркости в Lab, либо на отдельном слое с режимом перекрытия Luminosity.
7. Не забывайте, что на жидкокристаллических мониторах изображение выглядит более резким, чем на CRT. Кроме того, некоторые пользователи, покупающие ЖК-мониторы с большим разрешением, обнаруживают, что читать буквы такого размера довольно сложно, и устанавливают монитор на «неродное» разрешение. Это никогда не сказывается положительно на резкости, и насколько заметно ухудшение качества изображения, зависит от качества монитора.
5. Заключение
В качестве заключительного слова хотел бы напомнить… нет, не в очередной раз о белых ореолах. Хотел я напомнить, что описание различных методов работы с изображениями, в том числе и повышения резкости, должно подходить к вашим фотографиям, вашим мотивам и вашим предпочтениям. Поэтому лучшее, что вы можете сделать, — перепробовать все способы и сделать так, как вы посчитаете нужным. И еще не стоит забывать, что главное в фотографии — это идея и момент, а обработка в Photoshop играет второстепенную роль.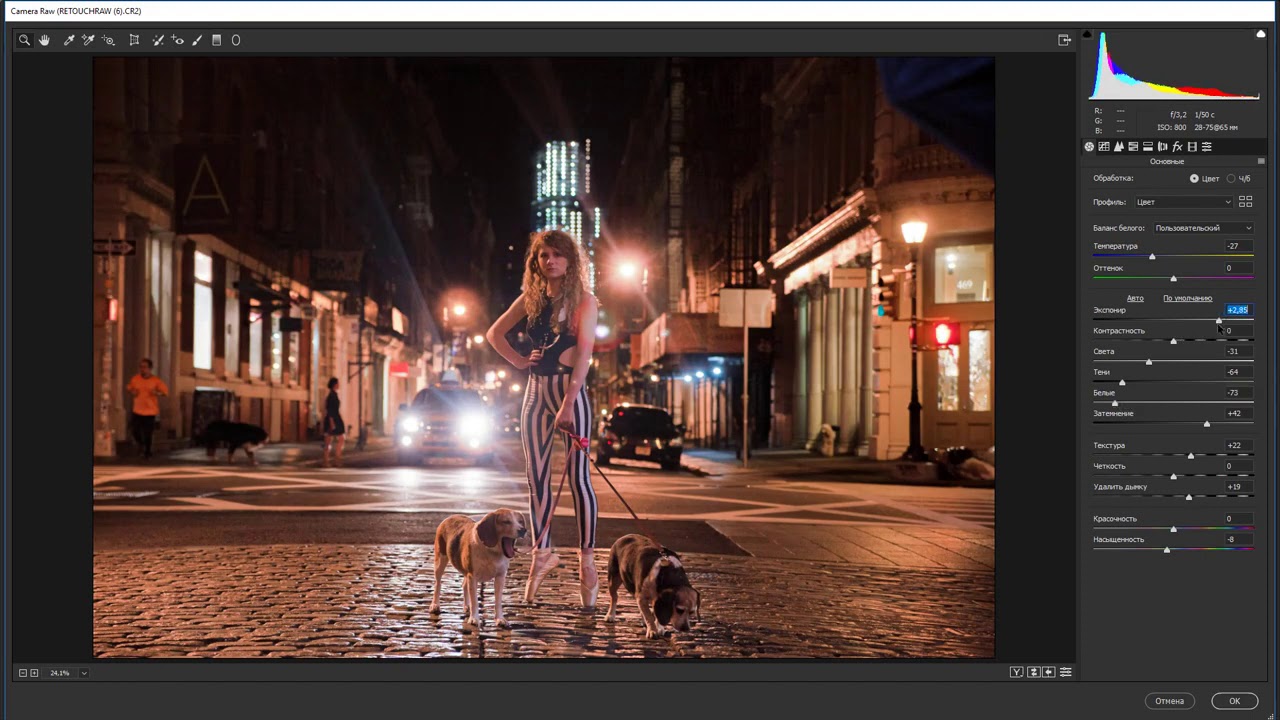
Поделись статьей:
Похожие статьи
Резкость изображений с помощью фильтра высоких частот в фотошопе
Из этого туториала Вы узнаете, как повысить резкость изображений в Photoshop с помощью фильтра высоких частот. Вы узнаете, как работает повышение резкости изображения, почему фильтр High Pass является идеальным инструментом для повышения резкости изображений и как комбинировать High Pass с режимами наложения Photoshop для получения потрясающих результатов повышения резкости!
Когда приходит время повысить резкость изображения, большинство пользователей Photoshop инстинктивно обращаются к фильтрам Smart Sharpen или Unsharp Mask, не подозревая, что фильтр High Pass, хотя и не является технически фильтром повышения резкости, может дать нам результаты, даже лучше, чем Фактические фильтры резкости в Photoshop, в то же время, намного проще в использовании.
Хорошая резкость изображения подразумевает заострение краев вокруг объектов без увеличения резкости. Что делает фильтр высоких частот таким мощным инструментом для повышения резкости изображений, что он способен обнаруживать эти края, игнорируя области, которые не являются краями. Затем мы можем объединить результаты фильтра высоких частот с одним из режимов наложения Photoshop, чтобы легко повысить резкость по краям, оставив остальную часть изображения нетронутой. Посмотрим, как это работает.
Для этого урока я буду использовать Photoshop CC, но все полностью совместимо с Photoshop CS6. Чтобы следовать, вы можете использовать любое изображение, которое нуждается в некоторой резкости. Я буду использовать эту фотографию, которую я скачал с Adobe Stock:
Исходное изображение. Фото предоставлено: Adobe Stock.
Давайте начнем!
Как повысить резкость изображения с помощью фильтра верхних частот
Шаг 1. Преобразование фонового слоя в смарт-объект
При использовании фильтра высоких частот для повышения резкости изображения наилучшим способом работы является применение высоких частот в качестве интеллектуального фильтра.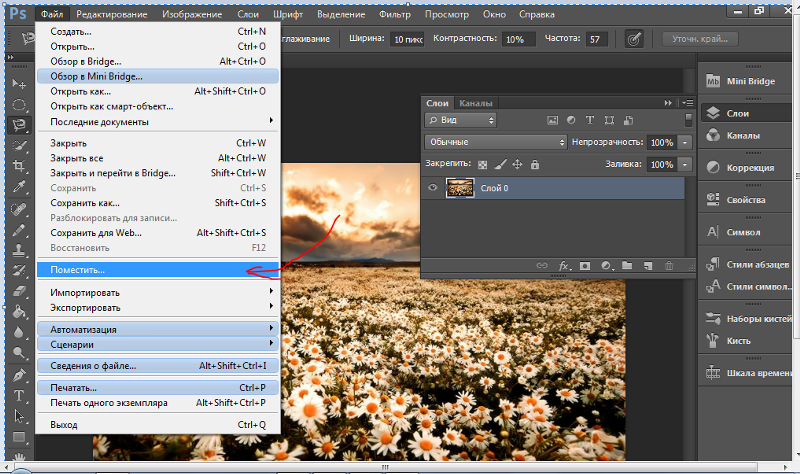 Это позволяет отделить эффект повышения резкости от самого изображения и избежать внесения постоянных изменений в исходную фотографию. Чтобы применить High Pass в качестве Smart Filter, нам сначала нужно преобразовать фоновый слой в Smart Object.
Это позволяет отделить эффект повышения резкости от самого изображения и избежать внесения постоянных изменений в исходную фотографию. Чтобы применить High Pass в качестве Smart Filter, нам сначала нужно преобразовать фоновый слой в Smart Object.
Если мы посмотрим на панель «Слои» , то увидим вновь открытое изображение на фоновом слое . Нажмите значок меню в верхнем правом углу панели «Слои»:
Нажав на значок меню панели «Слои».
Затем выберите « Преобразовать в смарт-объект» из меню:
Выбрав «Преобразовать в смарт-объект».
Photoshop преобразует фоновый слой в смарт-объект и называет его «Слой 0»:
Фоновый слой теперь является смарт-объектом.
Шаг 2: выберите фильтр верхних частот
Чтобы применить фильтр высоких частот, перейдите в меню « Фильтр» в строке меню, выберите « Другие» , а затем выберите « Высокие частоты» .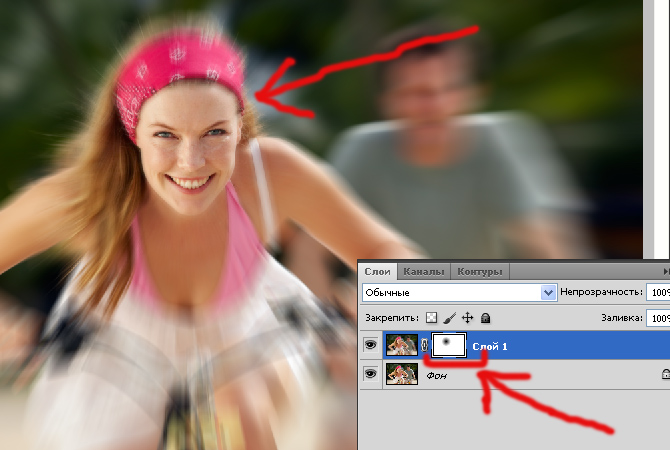 Откроется диалоговое окно High Pass, которое мы рассмотрим чуть позже:
Откроется диалоговое окно High Pass, которое мы рассмотрим чуть позже:
Собираюсь Filter> Other> High Pass.
Что такое повышение резкости изображения?
Чтобы действительно понять, почему фильтр High Pass является таким прекрасным инструментом для повышения резкости изображений в Photoshop, сначала нам нужно понять, как работает повышение резкости изображений. В конце концов, мы не точим пиксели физически так, как резали ножи. Так что же означает «повышение резкости изображения»?
Как и любой хороший фокус, повышение резкости изображения — иллюзия. Это работает, увеличивая контраст по краям объектов в изображении. Конечно, Photoshop не может распознать определенные объекты, поэтому он рассматривает край как любую область, где между соседними пикселями происходит резкое изменение яркости или цвета.
Увеличение контраста по краям делает светлую сторону края светлее, а темную — темнее. Ваш мозг тогда видит увеличенный контраст как «более острый».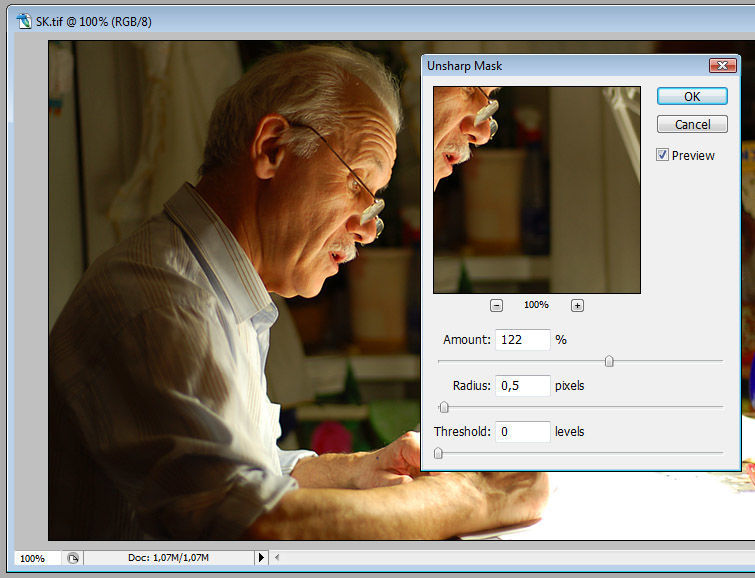 Чем больше мы повышаем контрастность краев, тем четче выглядит изображение. Но на самом деле резкость изображения не имеет ничего общего с «резкостью» пикселей. Вместо этого все дело в увеличении контрастности краев.
Чем больше мы повышаем контрастность краев, тем четче выглядит изображение. Но на самом деле резкость изображения не имеет ничего общего с «резкостью» пикселей. Вместо этого все дело в увеличении контрастности краев.
Зачем использовать фильтр верхних частот для повышения резкости изображений?
Так что, если мы повышаем резкость изображения за счет увеличения контрастности краев, какое отношение это имеет к высокочастотному фильтру Photoshop? Что ж, прежде чем мы сможем увеличить контраст по краям, нам нужно сначала найти эти края, и вот тут появляется фильтр высоких частот. High Pass — это фильтр обнаружения краев . Он выглядит специально для краев на изображении и выделяет их. Области, которые не являются ребром, игнорируются. Как только мы выделим края, мы можем объединить результаты фильтра высоких частот с одним из режимов наложения контраста Photoshop (как мы увидим чуть позже), чтобы легко увеличить контраст по краям, не влияя на остальную часть изображения.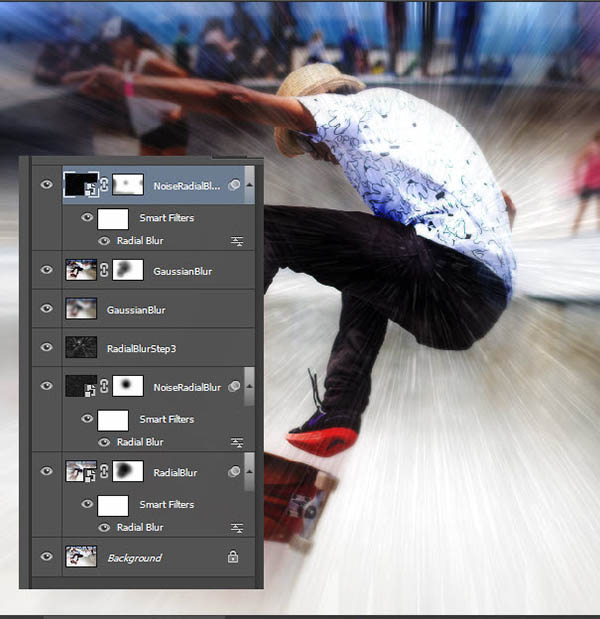
Шаг 3: Найди края
Диалоговое окно фильтра высоких частот очень простое в использовании. Есть окно предварительного просмотра в верхней части и ползунок радиуса вдоль нижней части. Как я уже говорил, фильтр высоких частот обнаруживает края на изображении. Значение Radius определяет, сколько подсветки применить к этим краям. Любые области, которые не являются ребрами, заполнены нейтральным серым цветом.
Самый простой способ использовать High Pass — начать с перетаскивания ползунка Radius полностью влево до значения 0,1 пикселя (минимально возможное значение):
Установка радиуса на минимальное значение.
При самом низком значении все изображение заполняется сплошным серым, без видимых краев. Это не означает, что на изображении нет краев или фильтр высоких частот не может их обнаружить. Проблема только в том, что значение Радиуса в данный момент слишком мало, чтобы можно было увидеть ребра:
При самом низком значении радиуса ребра не видны.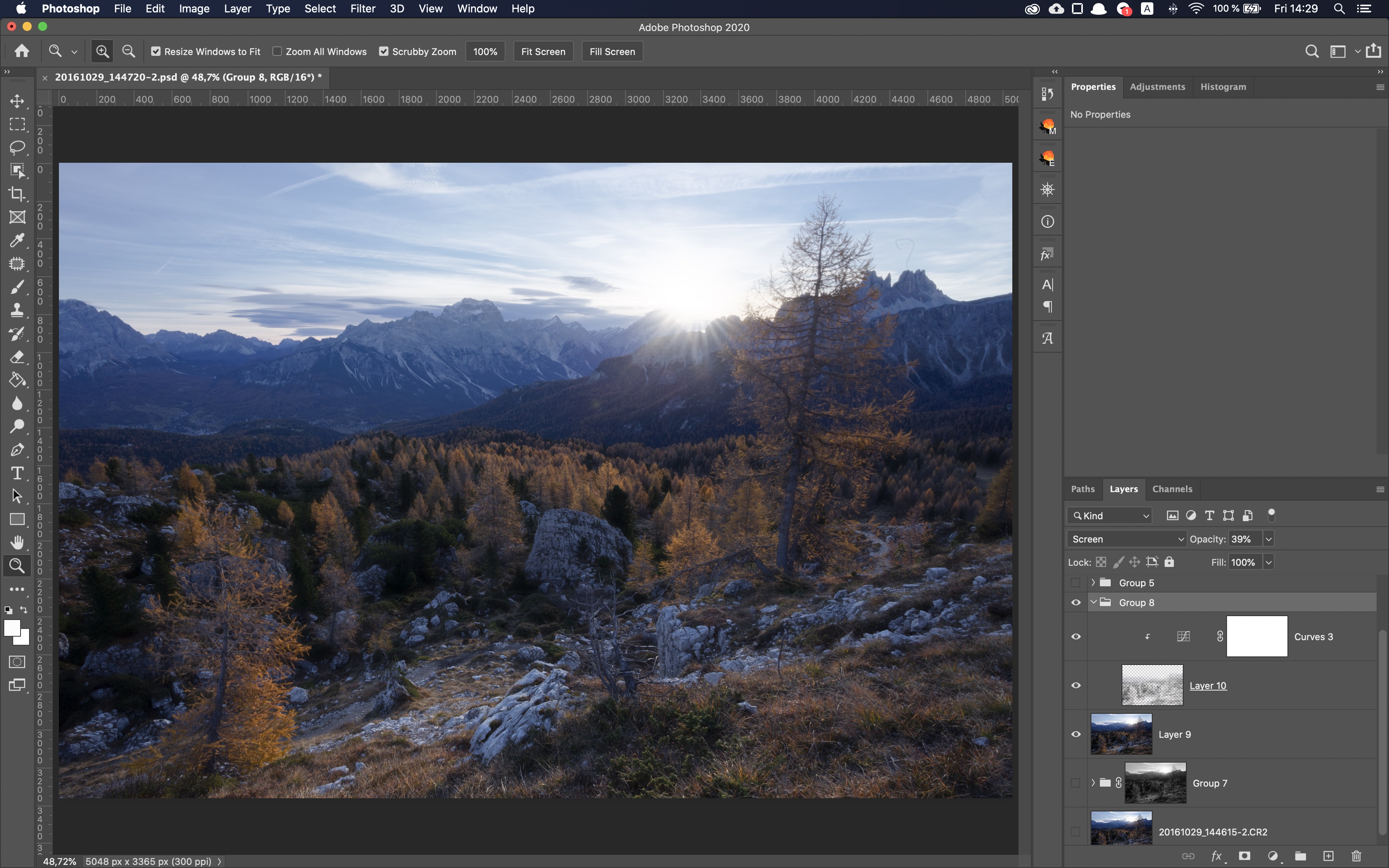
Чтобы отобразить края, начните перетаскивать ползунок Радиус вправо, чтобы увеличить значение. Я увеличу мой до 4 пикселей:
Увеличение значения радиуса.
Если мы посмотрим на изображение и в окне предварительного просмотра в диалоговом окне фильтра, то теперь мы увидим слабые блики по краям. Здесь мы видим их вокруг перьев совы и других особенностей, а также вдоль ветви дерева. Другие части изображения, которые не считаются частью края, остаются сплошными серыми:
Увеличение значения радиуса раскрывает детали кромки.
Как работает значение радиуса
Ранее я упоминал, что значение Radius определяет степень подсветки, которая применяется к краям, но это упрощение. На самом деле значение Радиуса определяет, сколько пикселей по обе стороны от края должно считаться частью края. Например, значение радиуса 1 пиксель будет означать, что Photoshop будет включать только один пиксель по обе стороны от края; один пиксель на светлой стороне и один пиксель на темной стороне. Но если мы увеличим значение радиуса, скажем, до 10 пикселей, то Photoshop увеличит ширину краев до 10 пикселей с обеих сторон.
Но если мы увеличим значение радиуса, скажем, до 10 пикселей, то Photoshop увеличит ширину краев до 10 пикселей с обеих сторон.
Это объясняет, почему мы не могли видеть края, когда изначально снизили значение радиуса до 0,1 пикселя. Фотошоп включал только одну десятую одного пикселя по обе стороны от краев, делая ширину слишком узкой, чтобы ее заметить. Но когда я увеличил значение радиуса до 4 пикселей, Photoshop увеличил ширину краев до 4 пикселей с обеих сторон, сделав их достаточно широкими, чтобы их было легко увидеть.
Слишком большое значение радиуса
При использовании High Pass для повышения резкости изображения будьте осторожны, чтобы не переместить значение радиуса слишком далеко. Причина в том, что слишком большая часть изображения будет включена как часть края. Посмотрите, что произойдет, если я увеличу значение радиуса до чего-то экстремального, например 40 пикселей:
Установка значения радиуса слишком высока.
При радиусе 40 пикселей Photoshop расширяет ширину краев до 40 пикселей с обеих сторон, и теперь почти все изображение считается частью края. Мы перешли от тонкого выделения на нейтральном сером фоне к странному рельефному эффекту, повсюду видны большие ореолы:
Мы перешли от тонкого выделения на нейтральном сером фоне к странному рельефному эффекту, повсюду видны большие ореолы:
Пример того, что происходит, когда мы слишком сильно увеличиваем значение радиуса.
Нахождение сладкого пятна значения радиуса
Помните, что резкость работает, увеличивая контраст по краям, не затрагивая другие области. Поэтому для получения наилучших результатов повышения резкости с помощью фильтра высоких частот выберите значение радиуса, которое достаточно велико, чтобы выделить блики, сохраняя эти блики как можно ближе к фактическим краям.
Точное значение Радиуса, которое вам нужно, будет зависеть от вашего изображения. Большие изображения, как правило, требуют больших значений, чем меньшие изображения, чтобы достичь тех же результатов. Как правило, значения радиуса от 1 до 5 пикселей работают лучше всего. Для моего изображения я выберу 3 пикселя. Нажмите OK, чтобы принять значение радиуса и закрыть диалоговое окно High Pass:
Понижение значения радиуса до более разумных 3 пикселей.
При этом более низком значении изображение снова становится полностью серым. Подсветка краев видима, но неуловима. Вот результат, который мы ищем:
Результат High Pass, используя значение радиуса 3 пикселя.
Шаг 4: измени режим смешивания фильтра верхних частот на наложение
Теперь, когда края выделены, следующим шагом является увеличение контрастности края путем смешивания результата фильтра высоких частот с исходным изображением. Мы делаем это, изменяя режим наложения фильтра высоких частот. На панели «Слои» фильтр верхних частот указан как «Умный фильтр» под «Слой 0». Дважды щелкните значок « Параметры наложения» справа от имени фильтра:
Двойной щелчок на значке параметров наложения.
Откроется диалоговое окно «Параметры наложения». Опция Mode (сокращение от «Blend Mode») находится в самом верху. По умолчанию режим наложения установлен на Normal. Чтобы использовать нашу подсветку краев для усиления контраста по краям, нам нужно использовать один из режимов повышения контрастности в Photoshop.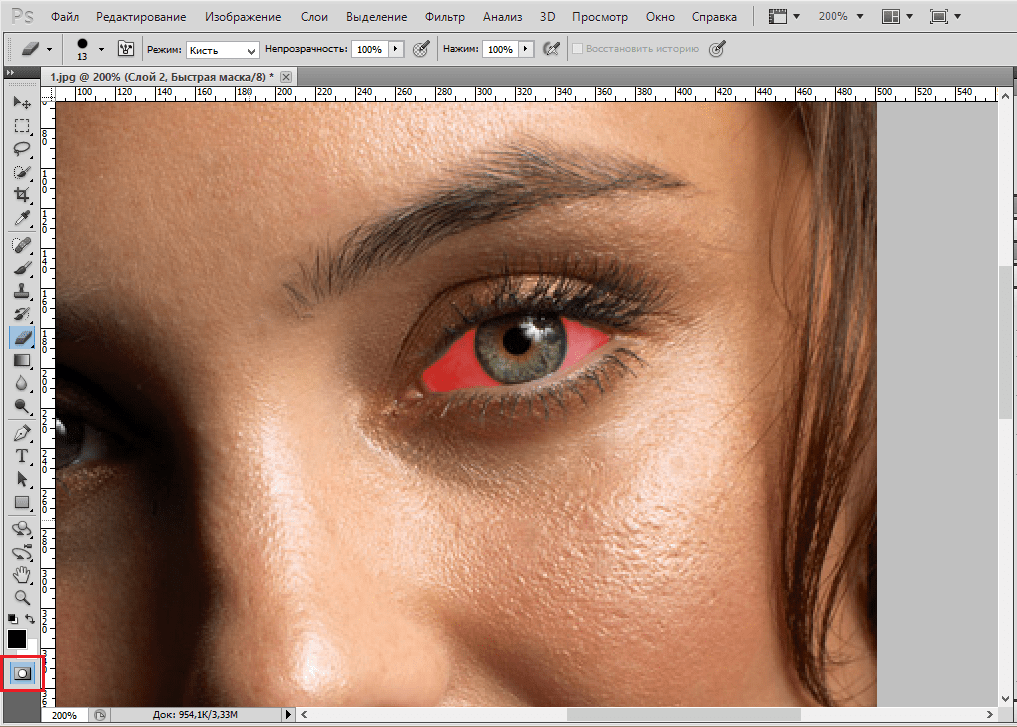 Есть несколько из них на выбор, но тот, который обычно лучше всего подходит для повышения резкости изображения, это Overlay :
Есть несколько из них на выбор, но тот, который обычно лучше всего подходит для повышения резкости изображения, это Overlay :
Изменение режима наложения фильтра высоких частот на Наложение.
Режим наложения « Наложение» скрывает любые области нейтрально-серого цвета, поэтому все эти неокрашенные сплошные серые области, созданные фильтром высоких частот, мгновенно исчезают из поля зрения. Затем он использует более светлые блики, чтобы еще больше осветить светлые стороны краев, а более темные блики затемнить темные стороны. Это повышает контрастность краев и создает иллюзию более четкого изображения.
Вот сравнение «до и после», чтобы помочь сделать эффект повышения резкости более заметным. Слева — то, как выглядело исходное изображение до того, как была применена какая-либо резкость. Справа показан результат с использованием фильтра высоких частот и режима наложения Overlay:
Сравнение эффекта повышения резкости до (слева) и после (справа).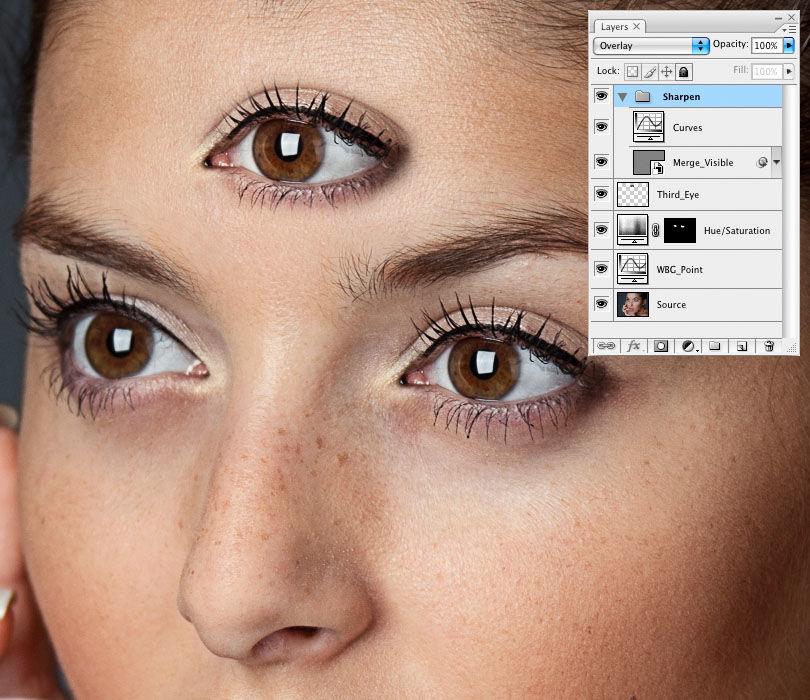
Испытание режимов Soft Soft и Hard Light
Если эффект повышения резкости в режиме наложения Overlay слишком сильный, попробуйте вместо этого режим наложения Soft Light . Он работает точно так же, как Overlay, но результаты более тонкие:
Soft Light создает менее интенсивный эффект повышения резкости, чем Overlay.
Или, если эффект повышения оверлея недостаточно силен, попробуйте режим наложения Hard Light . Hard Light даст вам самую интенсивную резкость из трех:
Hard Light создает более интенсивный эффект резкости.
Ниже приведено сравнение фильтра верхних частот, установленного для всех трех режимов наложения, с Soft Light слева, Overlay в центре и Hard Light справа. Режим наложения Overlay, как правило, тот, который вы будете использовать чаще всего:
Режимы Soft Light (слева, наименее интенсивный), Overlay (в центре, средний) и Hard Light (справа, наиболее интенсивный).
Шаг 5: уменьшите непрозрачность фильтра верхних частот, если это необходимо
Наконец, независимо от того, какой режим смешивания вы выберете, вы можете отрегулировать величину резкости еще больше, отрегулировав непрозрачность фильтра верхних частот. Вы найдете опцию Непрозрачность прямо под опцией Режим. Чем больше вы снизите непрозрачность со значения по умолчанию, равного 100%, тем больше будет видно исходное, неострое изображение. После того, как вы выбрали режим наложения, который дает правильное количество резкости для вашего изображения, и вы отрегулировали непрозрачность фильтра высоких частот, если это необходимо, нажмите кнопку ОК, чтобы закрыть диалоговое окно Параметры наложения:
Вы найдете опцию Непрозрачность прямо под опцией Режим. Чем больше вы снизите непрозрачность со значения по умолчанию, равного 100%, тем больше будет видно исходное, неострое изображение. После того, как вы выбрали режим наложения, который дает правильное количество резкости для вашего изображения, и вы отрегулировали непрозрачность фильтра высоких частот, если это необходимо, нажмите кнопку ОК, чтобы закрыть диалоговое окно Параметры наложения:
Понижение непрозрачности фильтра высоких частот.
Шаг 6: включи и выключи резкость
Самый простой способ оценить, правильно ли вы применили резкость к своему изображению, — это сравнить результат с тем, как изображение выглядело до того, как оно было увеличено. Чтобы просмотреть исходную необостренную версию, щелкните значок видимости фильтра высоких частот ( значок глазного яблока) на панели «Слои»:
Нажав на значок видимости для фильтра высоких частот.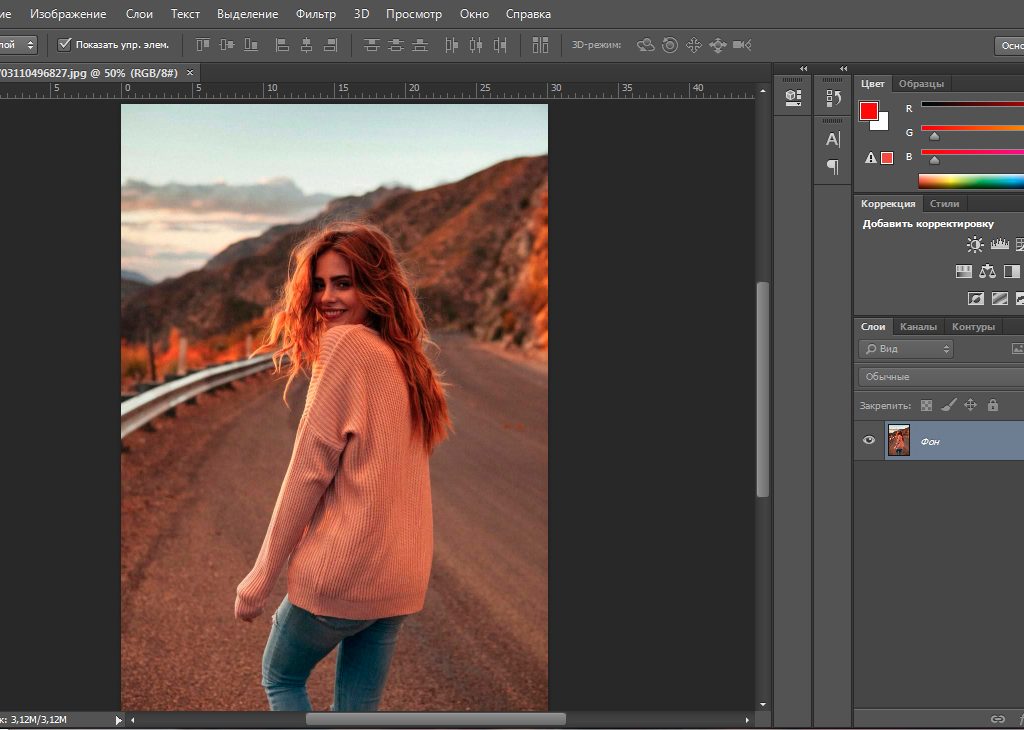
Это временно скрывает эффект повышения резкости, раскрывая исходное изображение:
Исходное изображение перед заточкой.
Снова щелкните значок видимости, чтобы снова включить фильтр высоких частот и просмотреть заостренную версию:
Изображение с примененной резкостью.
И там у нас это есть! Вот как можно легко повысить четкость изображения с профессиональными результатами, используя фильтр высоких частот в Photoshop! Посетите наш раздел « Ретуширование фотографий » для получения дополнительных уроков по редактированию изображений!
«Adobe Photoshop. Базовый уровень». Занятие 14.1. Версия 2019
Первая часть конспекта к четырнадцатому занятию курса «Adobe Photoshop. Базовый уровень» в его гибридной версии, стартовавшей в 2019 году. Курс состоит из 8 видоезанятий и 7 онлайн занятий. Конспекты сделаны только для видеозанятий, поскольку на онлайн занятиях идет разбор пройденной темы и домашних заданий. Здесь можно посмотреть полное описание и программу курса.
Перед записью на любой курс по Adobe Photoshop очень рекомендую прйти тест на знание программы. Как показывает опыт, самостоятельная оценка собственных знаний не всегда адекватно отражает их действительный уровень.
Конспекты к старой версии курса, состоявшей из 12 онлайн занятий и проходившей с 2012 по 2019 год можно найти
здесь.Дополнительные материалы — материалы, рекомендованные к изучению в процессе прохождения курса.
Для самостоятельного изучения — материалы, рассчитанные на самостоятельное освоение не только в процессе, но и по окончании курса.
Для стандартизации внешнего вида, обеспечения стабильности и удобства доступа, данные материалы представлены в виде документов Evernote с упрощенным форматированием. Чтобы перейти к оригиналу статьи, кликните по адресу сайта непосредственно под ее названием.
Для лучшей связи конспекта и занятия в соответствующих местах помещены миниатюры разбираемых в этот момент изображений.
Задачи на занятие
1. Познакомиться с особенностями подготовки материалов для разных способов воспроизведения
Познакомиться с особенностями подготовки материалов для разных способов воспроизведения
2. Освоить практические приемы повышения резкости
3. Научиться записывать простые экшены
4. Познакомиться с возможностями пакетной обработки
5. Освоить сборку изображения из нескольких кадров
Для самостоятельного изучения:
Liveclasses. Adobe Photoshop: подготовка изображений к передаче заказчику
Liveclasses. Система управления цветом (Color Management System)
Liveclasses. Adobe Photoshop: повышение резкости. Базовые принципы и приемы
Liveclasses. Adobe Photoshop: повышение резкости. Практика применения
Liveclasses. Adobe Photoshop: автоматизация обработки. Основы написания экшенов
Liveclasses. Adobe Photoshop: написание экшенов. Практика применения
Тема 25. Подготовка изображений к печати и размещению в Интернете.
Для самостоятельного изучения:
Liveclasses. Adobe Photoshop: подготовка изображений к передаче заказчику
Liveclasses. Система управления цветом (Color Management System)
Система управления цветом (Color Management System)
25.1 Что такое технические требования
- Технические требования — перечень требований, которым должно удовлетворять изображение, чтобы при заданной технологии репродуцирования его репродукция получилась качественной
- Для общепринятых случаев воспроизведения можно сформулировать обобщенный список технических требований, однако, использование тех требований конкретной организации позволяет точнее учесть особенности технологии и получить более качественный результат
- Точные тех требования запрашиваются в организации, которая будет заниматься репродуцированием (фото лаборатория, издательство, типография и т.п.)
- Основная задача технических требований — формализовать подготовку и проверку макетаов, тем самым сократив зависимость качества конечной репродукции от уровня компетентности участвующих в процессе сотрудников
- Прежде чем следовать полученным техническим требованиям, внимательно проанализируйте их.
 К сожалению, встречается много глупостей и несуразностей, кочующих из одних требований в другие
К сожалению, встречается много глупостей и несуразностей, кочующих из одних требований в другие
Дополнительные материалы:
Дэн Маргулис «Почему не везет невезучим?»
Для самостоятельного изучения:
Андрей Журавлев (перевод). «Руководство по подготовке цифровых изображений»
25.2 Основные параметры тех требований
- К основным параметрам технических требований можно отнести следующие: размер; разрешение; глубина цвета; цветовая модель; цветовой профиль; формат файла
- Для устройств попиксельного вывода (экраны) размер изображения задается в пикселя, а указанное в файл разрешение никак на вывод изображения не влияет
- Не смотря на то, что разрешение картинки в этом случае может быть любым, лучше задавать этому пареметру единое привычное для себя значение. Это может пригодиться, например, при создании на картинке надписей
- Для устройств гладкого вывода (печать) размер задается в милиметрах, а резрешение выставляется в соответствии с технологией печати
- Если в тех требованиях к печати разрешение не задано, ставьте 300 ppi.
 Это округленное оптимальное разрешение, рассчитанное исходя из угловой разрешающей способности человеческого глаза и минимальной эффективной дистанции просмотра
Это округленное оптимальное разрешение, рассчитанное исходя из угловой разрешающей способности человеческого глаза и минимальной эффективной дистанции просмотра - Для финального репродуцирования достаточной, и даже избыточной, является глубина 8 бит на канал
- 16 бит на канал необходимо иметь только как запас на обработку, чтобы избежать постеризации
- В 16-битном режиме передаются отсканированные или сконвертированные под последующую обработку изображения
- Так же в 16-битном режыме передаются послойные файлы, если они изначально были сделаны с такой глубиной цвета
- Искусственный перевод из 8-битного режима в 16-битный не добавляет информации, поэтому смысла не имеет
- Модель CMYK используется только в том случае, когда весь допечатный процесс настроен таким образом, что количество конкретного красителя на печати однозначно соответствует количеству этого красителя, заданному в файле
- На сегодняшний день таким образом построены только аналоговые печатные процессы (офсетная, глубокая печать), то есть цветоделить изображение (переводить в CMYK) нужно только при печати достаточно крупных тиражей в типографиях
- Lab обеспечивает однозначное аппаратно-независимое представление цвета, поэтому часто используется для тестовых изображений, предназначенных для проверки качества настройки мониторов и печатных устройств
- При передаче коммерческих изображений, Lab можно использовать только в том случае, когда Вы уверены в компетентности принимающего файлы человека, поскольку конечный вид репродукции будет зависеть от его действий по переводу изображения из Lab в RGB или CMYK
- Для вывода на экран и печати на цифровых печатных машинах (принтера, широкоформатная печать, фотопечать) применяется только модель RGB
- Профиль репродуцирующего устройства (монитор, проектор, принтер и т.
 п.) запрашивается в организации, занимающейся репродуцированием
п.) запрашивается в организации, занимающейся репродуцированием - Если получить такой профиль не удалось, изображение подготавливается с профилем sRGB, или конвертируется к нему
- Формат PSD применяется для передачи послойных макетов
- Формат TIF используется для передачи изображений в типографии (полиграфисты категорически не любят jpg) и передачи 16-битных исходников
- Для размещения в интернете, отправки на печать в фотолабораторию, передачи заказчику готовых макетов можно и нужно использовать JPG
- При сохранении изображение обязательно активируйте ключ Embed Color Profile (Встроенный профиль), в противном случае система управления цветом на принимающей стороне не сработает
Дополнительные материалы:
Андрей Журавлев « 012. FAQ по работе в Photoshop от Андрея Журавлева. Чем команда Assign Profile отличается от команды Convert to Profile?»
Для самостоятельного изучения:
Тестовое изображение для проверки мониторов и принтеров
25. 3 Требования для размещения в Интернете
3 Требования для размещения в Интернете
- Размер — в соответствии с размером элемента страницы в пикселях
- Разрешение — любое
- Глубина цвета — 8 бит на канал
- Цветовая модель — RGB
- Цветовой профиль — sRGB (внедрен)
- Формат файла — JPG (с фактором качества 8)
Для самостоятельного изучения:
Станислав Васильев. «Как вставить в пост фотографии для retina-экранов»
25.4 Подготовка к печати в фотолаборатории
- Размер — в соответствии с выбраным форматом фотографии
- Обратите внимание, точные размеры бумаги обычно отличаются от указанных в прайс-листах округленных значений
- Для совмещения размеров изображения и размеров отпечатка применяются три варианта печати: «кадр целиком», «кадр в обрез» и «печать пиксель в пиксель» (см. сопроводительные материалы)
- Разрешение — 300 ppi в общем случае, или соответствующее оптическому разрешению печатной машины при печати пиксель в пиксель
- Глубина цвета — 8 бит на канал
- Цветовая модель — RGB
- Цветовой профиль — sRGB в общем случае, или профиль конкретной печатной машины, если фотолаборатория его предоставляет
- Формат файла — JPG с минимальной компрессией (максимальным фактором качества)
Дополнительные материалы:
Фотопроект. «Таблица стандартных форматов фотопечати»
Фотопроект. «Кадр целиком / кадр в обрез»
Фотопроект. «Профили материалов печати»
Для самостоятельного изучения:
FOTO-ONE Lab / Графические профили (ICC)
25.5 Режим экранной цветопробы и ее настройка
- Режим экранной цветопробы позволяет увидеть на экране, как будет выглядеть изображение после воспроизведения на заданном устройстве
- Профиль устройства получается от подрядчика и устанавливается в операционной системе
- Настройки экранной цветопробы производятся через команду View > Proof Setup > Custom (Просмотр > Варианты цветопробы > Заказной)
- В выпадающем списке Device to Simulate: (Имитир. устройство:) выбирается профиль печатного устройства
- Ключ Preserve RGB Numbers (Сохранять числовые значения RGB) должен быть снят. В противном случае система управления цветом фактически будет отключена
- В выпадающем меню Rendering Intent: (Метод рендеринга:) выбирается алгоритм пересчета внеохватных цветов
- Опытные пользователи предпочитают Relative Colorimetric (Относительный колориметрический), как максимально точно сохраняющий все возможные цвета
- Начинающим можно порекомендовать Perceptual (Перцепционный), поскольку он по возможности сохраняет полутоновые переходы на всех участках изображения
- Ключ Black Point Compensation (Компенсация черной точки) во избежания неполноконтрастности репродукции в тенях должен быть включен
- Ключи Simulate Paper Color (Имитировать цвет бумаги) и Simulate Black Ink (Имитировать черную краску) активировать не надо
- Режим экранной цветопробы включается командой View > Proof Colors (Просмотр > Цветопроба)
- При наличии критических отклонений производится дополнительная коррекция, рассчитанная на воспроизведение данного изображения именно на этом устройстве
Для самостоятельного изучения:
Liveclasses. Система управления цветом (Color Management System)
Алексей Шадрин, Андрей Френкель. «Color Management System (CMS) в логике цветовых координатных систем»
Тема 26. Повышение резкости.
Для самостоятельного изучения:
Liveclasses. Adobe Photoshop: повышение резкости. Базовые принципы и приемы
Liveclasses. Adobe Photoshop: повышение резкости. Практика применения
26.1 Что такое резкость и почему ее приходится повышать
- «Резкость фотографического изображения — степень отчётливости границы между двумя участками фотоизображения, получившими разные экспозиции. (…) Субъективное впечатление о Р. ф. и. зависит от скорости, с которой меняется плотность в этой зоне, и абсолютной разности плотностей на её краях. (…)» М. Я. Шульман (БСЭ)
- Во-первых, резкость падает в процессе оцифровки изображения (первый этап). Из-за пятна нерезкости в плоскости пленки (матрицы), рассеяния света в толще эмульсии пленки, зернистости пленки и конечной апертуры сканера, антиалайзинг фильтра перед матрицей цифрового фотоаппарата, работы алгоритма демозаики при конвертации и т.п.
- В рамках современных технологий это падение резкости компенсируется ее повышением в raw-конвертере
- Во-вторых, резкость реальной сцены повышается зрительным аппаратом человека (второй этап). В следствии повышенного восприятия контрастных контуров наш мозг делает сцену более детализированной и объемной
- Таким образом, для более полного соответствия реальной сцене должна быть повышена резкость репродукции в соответствии с ее сюжетным содержанием. Именно это и считается классическим повышением резкости
- В-третьих. резкость падает в процессе воспроизведения, в зависимости от технологии воспроизведения
- Это требует финального повышения резкости после приведения размеров к финальным и в соответствии с технологией воспроизведения
Для самостоятельного изучения:
Liveclasses. Adobe Photoshop: повышение резкости. Базовые принципы и приемы
26.2 Трехступенчатое повышение резкости
- Этап первый. Предварительное усиление резкости в соответствии с источником изображения (цифровая фотокамера, скан со слайда, скан с негатива). Основной задачей на этом этапе является борьба с имеющимися на картинке шумами, а легкий шарп используется для компенсации падения резкости от действий «шумодава»
- Этап второй. Основное усиление резкости в соответствии с сюжетным содержанием на полноразмерной картинке. Такое усиление резкости можно yазвать «классическим». В результате получается файл, называемый автором «мастер-изображением», и являющийся основным обработанным оригиналом, пригодным для архивного хранения и использования на последнем этапе усиления резкости
- Этап третий. Финальное усиление резкости на картинке, приведенной к размеру и разрешению с которыми она будет воспроизводиться. Параметры усиления резкости определяются исходя из технологии процесса воспроизведения (в основном рассматриваются различные виды печати) и финальных размеров изображения
Для самостоятельного изучения:
Брюс Фрейзер «Усиление резкости фотографий в Adobe Photoshop»
26.3 Принцип нерезкого маскирования
- Искусственное повышение резкости строится на создании вдоль контрастных границ ореолов: светлого со стороны более светлой области и темного со стороны темной
- Для повышения резкости используется нерезкая (размытая) версия изображения
- Фактически, мы находим разницу между реальной и дополнительно размытой версией изображений и предполагаем, что разница между «идеальной» и реальной картинкой точно такая же.
- Добавив эту разницу к реальному изображению мы получаем картинку близкую к «идеальной»
- В аналоговом процессе размытая версия использовалась при одной из экспозиций в качестве маски, от этого метод и получил свое название: «нерезкое маскирование»
Для самостоятельного изучения:
Андрей Журавлев. «Искусственное повышение резкости 1. Теория»
Андрей Журавлев. «Искусственное повышение резкости 2. Рассуждения»
26.4 Фильтр Unsharp Mask
- Фильтр Filter > Sharpen > Unsharp Mask (Фильтр > Усиление резкости > Контурная резкость) — один из самых старых инструментов Photoshop, напрямую реализующий принцип нерезкого маскирования
- Параметр Amount (Эффект) определяет силу воздействия (яркость ореолов)
- Подбирается последним исходя из необходимой степени повышения резкости
- Параметр Radius (Радиус) определяет степень размытия нерезкой маски
- При классическом повышении резкости подбирается первым исходя из степени нерезкости исходного изображения
- Параметр Threshold (Изогелия) определяет начиная с какого перепада яркостей будет повышаться резкость контрастного перехода
- Подбирается после параметра Radius, исходя из необходимости исключить из повышения резкости шумы и тонкие фактуры
- При работе Threshold (Изогелия) происходит подавление не только низкоконтрастных ореолов, поэтому применять его не желательно
Для самостоятельного изучения:
Андрей Журавлев. «Искусственное повышение резкости 3. Фильтр Unsharp Mask»
Андрей Журавлев. «Искусственное повышение резкости 4. Фильтр Smart Sharpen»
26.5 Метод HiRaLoAm (High Radius Low Amount)
- Повышение резкости с большим значением радиуса и малым воздействием (High Radius Low Amount), строго говоря, уже не является повышением резкости
- Это усиление не микроконтраста (контраста в малой окрестности контрастных границ), а увеличение контраста локального (между светлыми и темными областями изображения, имеющими размер меньше или близкий к значению параметра Radius). Фактически, придание дополнительного объема элементам определенного размера
- Этот метод используется для увеличения ощущения объема малых и средних деталей изображения
Дополнительные материалы:
Андрей Журавлев. «Искусственное повышение резкости 7. High Pass — практическое применение»
26.6 Метод «High Pass — Overlay»
- Фильтр Filter > Other > High Pаss (Фильтр > Другое > Цветовой контраст) выделяет разницу между изображением исходным и размытым по гауссу с заданным радиусом (ореолы нерезкого маскирования).
- В режиме наложения Overlay (Перекрытие) эти ореолы вносятся в основном в средние тона исходного изображения, существенно ослабевая в светах и тенях.
- Таким образом мы получаем максимальный визуальный эффект при минимуме «грязи» в светах и тенях
- Поскольку ореолы не внедрены в изображение, возникает возможность их дополнительной доработки и складывания нескольких карт ореолов с разными радиусами
- Смешивая заготовку для карты ореолов с различными пропорциями каналов, можно добиться разной степени повышения резкости на разных участках изображения без применения масок
Для самостоятельного изучения:
Андрей Журавлев. «Искусственное повышение резкости 5. High Pass и Overlay»
Андрей Журавлев. «Искусственное повышение резкости 6. Минусы и плюсы метода «High Pass – Overlay»»
Liveclasses. Adobe Photoshop: повышение резкости. Практика применения
© Андрей Журавлев (aka zhur74), 2012 г.
Редакция третья (2019 г.) переработанная и дополненная.
Первая публикаци https://zhur74.livejournal.com/98615.html
Как вернуть четкость фотографии в фотошопе. Несколько простых способов, как улучшить резкость в фотошопе
(Необязательно) Если изображение содержит несколько слоев, выберите для работы слой с изображением, резкость которого нужно отрегулировать. За один прием фильтр «Контурная резкость» можно применять только к одному слою, даже если слои связаны или сгруппированы. Перед тем как применять фильтр «Контурная резкость», можно объединить слои.
Выберите «Фильтр» > «Резкость» > «Контурная резкость». Убедитесь, что параметр «Просмотр» выбран.
Примечание.
Щелкните изображение в окне предварительного просмотра и удерживайте кнопку мыши, чтобы увидеть изображение без регулировки резкости. Увидеть различные части изображения в окне предварительного просмотра можно с помощью перетаскивания, а кнопки «+» или «–» управляют масштабом изображения.
Несмотря на то, что в диалоговом окне «Контурная резкость» есть собственное окно предварительного просмотра, диалоговое окно лучше всего сдвинуть так, чтобы результаты применения фильтра было видно в окне документа.
Чтобы определить количество обработанных фильтром пикселов вокруг пикселов, расположенных по краям, перетащите ползунок параметра «Радиус» или введите соответствующее значение. Чем больше значение радиуса, тем шире распространяются эффекты краев. Чем шире распространяется эффект контуров, тем больше видна будет увеличенная резкость.
Значение радиуса может различаться в зависимости от вкуса пользователя, а также от размера конечной репродукции и метода вывода. Для изображений с высоким разрешением обычно рекомендуются значения радиуса 1 и 2. При меньшем значении увеличивается резкость пикселов только самих контуров, тогда как при большем значении увеличение резкости охватывает более широкую область пикселов. На печати этот эффект не так заметен, как на экране, поскольку на печатном изображении с высоким разрешением двухпиксельный радиус занимает меньше места.
Чтобы задать степень увеличения контрастности пикселов, перетащите ползунок параметра «Эффект» или введите соответствующее значение. Для изображений, которые распечатываются с высоким разрешением, обычно рекомендуются значения от 150% до 200%.
Задайте разницу, в зависимости от которой рассматриваемые пикселы будут распознаваться по сравнению с окружающими пикселами как контуры для последующей обработки фильтром. Для этого перетащите ползунок параметра «Порог» или введите соответствующее значение. Например, порог равный 4 означает обработку всех пикселов, тоновые значения которых по шкале от 0 до 255 отличаются на 4 единицы и более. Таким образом, смежные пикселы со значениями 128 и 129 обрабатываться не будут. Чтобы избежать шума или постеризации (например, на изображениях с телесными тонами), рекомендуется использовать маску краев или попытаться подобрать пороговое значение от 2 до 20. Пороговое значение по умолчанию (0) означает увеличение резкости всего изображения.
Расфокусировка, съёмка в движении, долгая экспозиция — основные причины размытых изображений. Средствами Фотошопа таким фотографиям вполне можно увеличить резкость и улучшить плохой кадр.
Даже у опытных фотографов не всегда получается верно выставить фокусировку, светочувствительность и экспозицию. Начинающие фотографы, которые пользуются непрофессиональной техникой, ещё реже получают идеальные кадры. Из-за этого большинство фотографий перед публикацией приходится дополнительно обрабатывать в редакторе. Обычно в обработку входит: цветокоррекция, настройка яркости, увеличение резкости и .
Незаметная на первый взгляд нечёткость может усилиться после изменения пропорций или разрешения картинки. Перечисленные ниже способы заметно улучшат качество изображения, если оно стало выглядеть размытым.
Unsharp mask: быстрый способ увеличить резкость
Если фотография размыта равномерно и не слишком сильно, удобнее всего использовать фильтр Unsharp mask, специально созданный для увеличения резкости изображения. Он находится в меню Filters → Sharpen → Unsharp mask…
Настройки Unsharp mask…
В окне мы видим три ползунка разных настройки. Эти параметры называются Amount, Radius и Treshold. Их оптимальные значения приходится подбирать вручную, так как они зависят от качества и цветового разнообразия изображения.
- Ползунок Amount регулирует силу фильтрации. При малых значениях коррекция почти незаметна, при слишком больших появляются шумы и зернистость.
- Пункт Radius показывает, какое количество пикселей будет участвовать в вычислении резкости центральной точки. Чем меньше радиус, тем естественнее эффект, но тем меньше резкость. Эти две настройки выставляются первыми. Их значения должны быть максимально возможными, но такими, чтобы шумы на фото ещё были слабы.
- Treshold показывает, на какое количество цветовых уровней разбиваются контрастные участки фотографии. Чем больше уровней, тем выше качество изображения. Этот параметр выставляется последним – он помогает убрать шумы и зернистость.
Увеличить резкость части фотографии
Если требуется увеличить резкость лишь части изображения, это можно сделать с помощью History Brush.
Щелкаем по квадратику слева
Для открытия панели History идём в Window → History. В открывшейся панели нужно щёлкнуть по квадратику слева от строки Unsharp mask, а затем щелкнуть на строке Open (New в моем случае). Коррекция резкости всего изображения будет отменена.
Затем нужно найти значок History Brush в панели инструментов, расположенной в левой части окна. Рисование этой кистью будет отменять действие Unsharp mask в нужном месте.
High Pass: тонкое увеличение резкости фотографии
Чтобы увеличить резкость фото более тонким способом, можно прибегнуть к манипуляциям со слоями. Кроме настройки резкости они позволяют убирать некоторые дефекты фотографии, например, царапины.
После открытия изображения его нужно скопировать на новый слой. Это делается через меню Layer → Duplicate Layer (параметры, предлагаемые по умолчанию, можно не менять). Затем следует убедиться, что работа ведётся именно в новом слое (смотрим на панель Layers). Откроется панель, в которой требуется щёлкнуть по строчке с названием нового слоя. Затем изображение следует превратить в «карту контрастов». Это делается через меню Filter → Other → High Pass .
Фильтр High Pass
В появившемся окне следует выставить значение радиуса участка, для которого определяется контрастность. Оптимальные значения лежат в диапазоне до десяти пикселей.
Затем можно убрать царапины и шумы, возникшие из-за пыли на объективе или повреждений стекла сканера. Это делается через Filter → Noise → Dust & Scratches. Потом новый слой следует обесцветить, чтобы уменьшить риск появления цветовых шумов при коррекции (сделать это можно при помощи Image → Adjustment → Desaturation).
После всех операций нужно щёлкнуть правой кнопкой мыши по обесцвеченному слою с примененными фильтрами и выбрать пункт Blending Options. В списке Blend Mode требуется выбрать Overlay и с помощью параметра Opacity настроить нужную резкость фотографии.
Shake Reductions: убираем смазывание на фото
Одним из самых неприятных и сложных для исправления видов размытия является смазывание из-за движения. Оно появляется при съёмке из движущегося транспорта, или когда двигается снимаемый объект. При малом времени экспозиции кадр успевает запечатлеться быстрее, чем смещение картинки станет значительным. Но при длинной экспозиции появляются «размазанные» лица, здания и деревья.
Фотографию можно попытаться спасти при помощи фукнции Shake Reductions, которая появилась в Photoshop CC. Фотошоп анализирует треки — «дорожки» и полосаы, появившиеся при размазывании объектов. Фильтр автоматически находит наиболее смазанную область картинки и на её основе вычисляет параметры коррекции.
Окно фильтра Shake Reduction…
Чтобы задействовать этот фильтр, нужно найти в меню Select Filter → Sharpen → Shake Reduction . Если щёлкнуть кнопку Advanced, можно будет выбрать другой вариант участка для расчётов. В правой части области Advanced есть значки инструмента Add Suggested Blur Trace (иконка с плюсиком) и корзины. Add Suggested Blur Trace используется для автоматического подбора фотошопом новых участков с шаблоном смазывания. Пиктограмма корзины позволяет удалять участок для расчётов.
Фильтр можно настроить вручную. Это делается при помощи панели инструментов в левой верхней части окна Shake Reduction.
- Иконка пунктирного прямоугольника. Инструмент Blur Estimation Tool (горячая клавиша E) используется для рисования рамки, выделяющей новый трек для анализа увеличения резкости.
- Иконка стрелки и кривой. Инструмент Blur Direction Tool (горячая клавиша R) , можно подобрать длину и направление треков без задания участка фотографии.
Параметры Source Noise, Smoothing и Artifact Suppression предназначены для сглаживания шумов, которые появляются при коррекции изображения. Пункт Blur trace bounds аналогичен пункту Radius в описанных выше инструментах. С его помощью задаётся площадь участка, который фотошоп анализирует для расчёта увеличения резкости пикселя.
В этом уроке по Фотошоп мы рассмотрим разные способы усиления резкости и ситуации, в которых они используются. Давайте приступим.
Почему мы не используем Резкость, Резкость+ и Резкость на краяхВ меню Photoshop Усиление резкости вы найдете четыре фильтра, которые я игнорирую: Стабилизация изображения, Резкость, Резкость+ и Резкость на краях. Давайте посмотрим, почему.
Стабилизация изображения является мощным фильтром с очень специфическим назначением: удаление размытия от дрожания камеры. Эту тему можно рассмотреть в отдельном уроке, но он не имеет к резкости никакого отношения. На мой взгляд, однако, чтобы избежать дрожания камеры, лучше использовать подходящую выдержку, а не полагаться на Photoshop.
Стабилизация изображения – это прекрасный фильтр, но он не участвует в процессе усиления резкости.
Фильтр Резкость является базовым для Резкость+ и Резкость на краях. Все эти три устаревших фильтра Adobe не рекомендует использовать. Они применяют к изображению количество резкости, заданное автоматически. У вас нет никакого контроля. Резкость применяет небольшое количество, Резкость+ немного сильнее, а Резкость на краях сосредоточена только на краях, игнорируя остальные участки. Этим фильтрам нет места в хорошем процессе постобработки.
А теперь давайте рассмотрим фильтры, которые следует использовать.
Контурная резкость: быстро и простоКонтурная резкость – это пленочная техника, где размытая копия вычитается из оригинального изображения; это создает «нерезкую маску» краев. Затем маска применяется для увеличения контраста на этих краях.
Вы можете самостоятельно приблизительно имитировать этот эффект в Photoshop:
- Преобразуйте изображение в черно-белое.
- Продублируйте исходное изображение.
- Примените небольшое размытие по Гауссу.
- Измените режим наложения на Вычитание. Это создаст нерезкую маску на краях.
- Создайте новый слой и примените Объединить видимые.
- Измените режим наложения на Экран и отключите слой с нерезкой маской.
- Исходный файл теперь будет выглядеть более резким (достаточно плохо).
Процесс создания контурной резкости, описанный выше.
В этом уроке я покажу вам механику применения фильтра Контурная резкость в Photoshop; он гораздо лучше справляется с задачей, чем описанная вверху техника. Чем повторять одни и те же шаги, лучше давайте посмотрим, когда именно нужно применять фильтр Контурная резкость.
Контурная резкость – это самый простой управляемый метод усиления резкости ваших изображений. Он не самый лучший, но быстрый и простой в использовании. Для изображений, которым требуется небольшое количество общего усиления резкости, это очень удобный способ.
Я усилил резкость этого изображения для урока с помощью фильтра Контурная резкость.
«Умная» резкость, о которой мы поговорим далее, использует те же общие принципы, что и Контурная резкость. Если нет необходимости использовать дополнительные функции, то фильтр Контурная резкость будет лучшим выбором.
После того, как я усиливаю резкость файла в полном разрешении – обычно с помощью «умной» резкости или техники Цветовой контраст, о которой мы тоже поговорим – я уменьшаю копию файла до нужного мне размера. Затем я использую Контурную резкость, чтобы добавить немного резкости файлу, подготовленному для экспорта. Изображения, которые были уменьшены, например, до веб-размера, утратят небольшое количество резкости. Умеренное применение Контурной резкости является быстрым и приемлемым способом усилить резкость изображения.
« Умная » резкость : лучший универсальный вариант«Умная» резкость – это лучший фильтр для усиления резкости в Photoshop. Здесь у вас есть полный контроль над тем, как применяется усиление резкости по всему изображению. Лучше всего повышать резкость в средних тонах. И для этого вам нужна «Умная» резкость».
Чтобы применить этот фильтр, создайте новый слой Shift-Command-N и Объединить видимые. Теперь вы работаете на копии исходного изображения и всех правках, которые вы сделали.
Перейдите Фильтр > Усиление резкости > «Умная» резкость… Если дополнительные параметры не видны, щелкните на Тени/Света, чтобы раскрыть их.
Диалоговое окно «Умной» резкости.
Варианты здесь немного другие, поэтому давайте рассмотрим, что они делают:
- Эффект и Радиус такие же, как в Контурной резкости. Они контролируют силу эффекта и размер деталей, на которые воздействует фильтр.
- Вместо Изогелия используется Уменьшить шум, чтобы предотвратить появление шумов при чрезмерном усилении резкости. Чем больше процент, тем более избирательно будет применяться усиление резкости. Но слишком высокие значения сделают изображение «пластмассовым».
- Удалить имеет три варианта: Размытие по Гауссу, Размытие при малой глубине, Размытие в движении. Размытие по Гауссу наиболее подходит в большинстве случаев. Если вы пытаетесь удалить размытие от движения камеры или объекта, то Размытие при малой глубине или Размытие в движении могут подойти.
- Ослабление эффекта контролирует то, как резкость применяется в тенях и светах. Значение 0% означает, что в них резкость так же усилена, как по всему изображению. Значение 100% говорит о том, что резкость не усилена совсем.
- Ширина тонового диапазона определяет, какие участки считаются тенями и светами. Малое число означает, что только самые темные и светлые участки изображения будут затронуты.
- Радиус используется для контроля над смежными пикселями в тенях и светах. Каждый пиксель, который находится в пределах радиуса значения пикселей тени или света, будут также рассматриваться, как тени и света. Это предотвращает чрезмерное усиление резкости небольших цветовых вариаций.
Чтобы использовать «Умную» резкость, начните сверху диалогового окна и спускайтесь вниз. Как и в случае с Контурной резкостью, введите Эффект между 100% и 200%, а затем понемногу увеличивайте радиус до тех пор, пока вас не удовлетворит резкость в средних тонах. На данный момент не затрагивайте участки теней и света.
Если шум не является проблемой полутонов, то установите Уменьшить шум на низкое значение. Я обычно использую 0%. Для большинства изображений оставьте Размытие по Гауссу в строке Удалить.
Посмотрите на участки теней на изображении. Они обычно имеют самые большие проблемы с шумом. Если усиление резкости создает некоторые проблемы, увеличьте Ослабление эффекта, пока они не исчезнут.
В зависимости от изображения, вы можете также использовать Ширину тонового диапазона, чтобы определить, что Photoshop рассматривает как тень. Если у вас проблемы только в самых темных участках, то уменьшите значение. Или же, на мой взгляд, около 50% обычно работает хорошо.
Посмотрите на те участки, где тени граничат со средними тонами и светами. Поиграйте со слайдером Радиус до тех пор, пока переход не будет выглядеть хорошо, а резкость не слишком слабая и не слишком интенсивная.
Наконец, повторите процесс для светов. Нажмите OK, и вы закончили.
Если резкость слишком интенсивна, вы можете снизить непрозрачность слоя. На самом деле это отличный способ вместо того, чтобы потратить время на тонкую настройку каждого слайдера в диалоговом окне, лучше немного переусердствовать с резкостью. Гораздо проще и быстрее уменьшить непрозрачность этого слоя, чем возвращаться обратно в диалоговое окно и исправлять чрезмерное усиление резкости изображения.
На изображение слева резкость была усилена с помощью Контурной резкости, на среднем с помощью « Умной » резкости , а справа – разница между ними . Вы можете увидеть разницу в тенях и светах там, где я намеренно не усиливал резкость в деталях.
«Умная» резкость должна быть вашим обычным способом общего повышения резкости изображений. С ним у вас есть полный контроль над тем, как резкость воздействует на тени, средние тона и света.
Цветовой контраст : выборочная резкостьФильтры Контурная резкость и «Умная» резкость прекрасно подходят для общего усиления резкости, но они более ограничены, когда речь идет об усилении резкости определенных участков изображения, таких как глаза модели. Возможность усилить резкость некоторых деталей, при этом не затрагивая другие, является важной часть креативного усиления резкости.
Я использовал три слоя Цветового контраста, чтобы усилить резкость различных участков этого изображения.
Мой любимый инструмент для таких целей – это Цветовой контраст. Вы найдете его в Фильтр > Другие. Он создает нерезкую маску без ее применения. Это означает, что вы можете точно видеть, на какие края он воздействует, и наложить маску на те участки изображения, к которым хотите ее применить.
ИтогиС помощью фильтров Контурная резкость, «Умная» резкость и Цветовой контраст вы сможете удовлетворить все потребности. Независимо от того, зачем вы хотите усилить резкость изображения, один из этих инструментов подойдет для этих целей. Существуют другие, более продвинутые техники, но, если вы не являетесь ретушером высокого класса, вы не увидите в них никаких преимуществ.
Любое изображение состоит из множества мелких деталей. Понятие резкость изображения можно определить как чёткость границ между участками этого изображения с различной яркостью. От чего зависит резкость фотографии? Да от многих факторов — качества объектива, используемой диафрагмы, движения объекта во время съемки, от кривых рук, в конце концов.Если вы будете сравнивать две фотографии – вы почти всегда выберете ту, на которой различимо больше деталей и изображение кажется лучше сфокусированным.
Но очень важно понимать, что все методы усиления резкости изображения не меняют его истинной характеристики — количества хорошо различимых деталей на единицу площади.
В реальности наш глаз воспринимает бесконечное число полутоновых переходов и бесконечное количество деталей изображения. А цифровое изображение ограничено техническими возможностями конкретной камеры – количеством пикселов и глубиной цвета (т.е., количеством полутонов одного цвета), которую каждый пиксел может записать. Детали, размер которых мельче физического размера одного пиксела, просто теряются.
И не надо вспоминать голливудские фильмы, где из совершенно некачественного изображения, снятого камерой наблюдения, на экране монитора вдруг волшебным образом возникает злобная морда преступника во всей красе, со множеством деталей, и по особо приметному прыщику на носу его кто-то узнает.
Из снимка в один мегапиксель невозможно создать изображение в 10 мегапикселей, заполненное полноценной информацией. Если деталей на фото нет – значит их нет, под каким углом не рассматривай.
Но это не значит, что фото нельзя улучшить. Понятие «резкости» тесно связано с нашим визуальным восприятием изображения. Контрастные переходы позволяют нашему глазу проще находить границы объектов, выделяя таким образом детали, что и воспринимается мозгом как усиление «резкости». Все методы усиления резкости, по-сути, меняют не истинные характеристики снимка, а только наше визуальное восприятие его. Чтобы увеличить резкость, необходимо затемнить контур на тёмном участке и осветлить его на светлом.
Зачем увеличивать резкость фотографии
Прежде, чем разбираться, как увеличивать резкость фото, хорошо было бы спросить себя, а нужно ли это вообще для данного изображения? Иногда мягкость, размытость фотографии создает особое настроение, и увеличение резкости может только испортить ее. В то же время фото, содержащие большое количество мелких деталей, станут лучше, если сделать их более резкими.Обязательно нужно увеличивать резкость фотографий при уменьшении их размеров. При этом процессе из нескольких пикселей исходной фотографии получается один пиксель, и нужно каким-то образом вычислить его значение. Поэтому в большинстве алгоритмов используется сумма значений всех исходных пикселей. При этом усреднении неизбежно теряется чёткость контуров, и резкость изображения понижается.
Как увеличить резкость фотографии на практике, рассмотрим на примере Photoshop, наиболее известного графического редактора.
В этом примере ниже контуры между частями изображения с различной яркостью довольно резкие (Рис1),. Если уменьшить изображение, несколько пикселей приходится помещать в одном, и при обычном вычислении среднего значения контуры стали бы размытыми (Рис2). Алгоритмы Фотошопа при уменьшении немного увеличивают контурную резкость (Рис3). При дополнительном повышении резкости фильтрами контраст на контурах повышается ещё больше (Рис4), но возникает искажение, заметное как светлый ореол на контурах.
| Рис1 | Рис2 | Рис3 | Рис4 |
Способы повышения резкости
Если нужно увеличить резкость на небольших участках изображения, можно просто воспользоваться инструментом Sharpen Tool (Резкость) и лучше сначала сделать дубликат слоя и работать на этой копии слоя.Если нужно увеличить резкость всего изображения используют фильтры группы Sharpen (Резкость).
Фильтр Sharpen (Резкость) усиливает резкость изображения за счет усиления контраста соседних пикселей.
Фильтр Sharpen More (Резкость+) делает то же самое, только еще сильнее.
Фильтр Unsharp Mask (Контурная резкость)
Самый известный способ увеличения резкости — через фильтр Unsharp Mask (Контурная резкость). Этот фильтр позволяет управлять увеличением резкости с помощью трёх параметров:
Amount (Эффект): степень влияния фильтра.
Radius (Радиус): определяет, какая область вокруг контуров будет затронута изменением контраста. Для большинства изображений, предназначенных для сети, значение этого параметра 0,2 или 0,3 даёт оптимальные результаты.
Threshold (Порог): этим параметром задаётся, насколько сильно должны отличаться соседние области, чтобы граница между ними считалась контуром. Лучше оставлять этот параметр на нуле.
Фильтр Цветовой контраст (Highpass)
Второй способ увеличения резкости — фильтр Highpass.Для начала необходимо сделать копию слоя, поменять режим перекрытия на Overlay и убрать в копии слоя насыщенность через Hue/Saturation.
Теперь к этой копии слоя нужно применить фильтр Другие/Цветовой контраст (Other/Highpass). В появившемся диалоговом окне есть только один параметр. Он соответствует параметру Radius (Радиус) фильтра Unsharp Mask (Контурная резкость).
Если резкость увеличена слишком сильно, то можно уменьшить прозрачность этого слоя. Если одновременно нужно увеличить насыщенность изображения в целом, можно попробовать сделать так: сделать дубликат слоя с изображением, для него установить режим наложения Overlay (Перекрытие) и установить Opacity (непрозрачность) этого слоя 12-18%
Фильтр Smart Sharpen (Умная рзкость)
Фильтр Smart Sharpen появился в версии Фотошопа CS2. Он дает больше возможностей для контроля увеличения резкости и позволяет добиваться более качественных результатов. При условии, что вы умеете им пользоваться.
Включите опцию More Accurate (Точнее). Качество будет лучше.
Вкладки Резкость, Тень, Свет позволяют настроить постепенное снижение эффекта в тёмных или светлых областях изображения, ширину тонового диапазона в зависимости от того, в какой закладке вы находитесь.
Радиус определяет размер области вокруг пикселя, которая используется для определения, является этот пиксель тёмным или светлым (можно оставить 1). Все это кажется сложным, но поэкспериментируйте и увидите результат.
Использование масок
Применяя фильтр ко всему изображению, мы не всегда получаем нужный эффект. Некоторые части изображения, не имеющие особого значения, тоже становятся резкими, приобретают ореол. Чтобы избежать этого, следует продублировать слой, добавить к этому слою маску и зарисовать чёрным цветом все области маски, где усиление резкости для нашей фотографии нежелательно. Кисточку лучше взять с мягкими краями и прозрачностью 20-40%.
И еще совет напоследок.
Проводите увеличение резкости в последнюю очередь, перед сохранением изображения.
Когда вы видите прекрасный снимок природного или городского пейзажа, то прежде всего задаетесь вопросом «Как ему удалось так снять этот кадр?» Конечно, сам момент съемки играет важную роль в создании любой выдающейся фотографии. Правильно ли установлена экспозиция, выйдет ли правильный, хорошо сбалансированный RAW-файл? Нужно ли делать брекетинг, чтобы захватить, а потом иметь возможность обработать широкий динамический диапазон? Использовать ли длинную выдержку, чтобы создать чувство движения или смягчить его (тут на помощь придут нейтральные фильтры)?
В этом списке слишком много переменных, да и с большинством вы, наверное, и так знакомы.
После того, как у вас есть RAW-файл, готовый к работе, ПО для постобработки предоставляет огромное количество возможностей сделать его более резким и выделяющимся.
Используя 4 техники, о которых рассказывается в уроке, вы сможете сделать свои снимки острыми как бритва и готовыми к печати или публикации в сети!
В уроке я расскажу, как придать пейзажным снимкам наилучший вид. Однако, эти техники также работают для большинства других сфер фотосъемки. Поскольку на улице уже весна, сейчас самое время выбраться на улицу и запечатлеть парочку прекрасных пейзажей!
1. Резкость в Lightroom
Полное название Lightroom звучит так: “Adobe Photoshop Lightroom”, поэтому, говоря о резкости, технически я объясняю Photoshop-метод. Впрочем, как бы вы его не называли, Lightroom обладает очень полезной секцией на панели Детали (Details) модуля Develop .
Слайдеры стоит использовать, когда изображение открыто как минимум в полном размере 1:1. При внесении коррекций нужно видеть их влияние даже на мельчайшие детали.
Удерживаемая клавиша Alt позволяет видеть создаваемую маску.
Все слайдеры также можно использовать совместно с клавишей Alt. Верхний слайдер — Количество (Amount) покажет снимок в черно-белом виде. Радиус (Radius) и Детали (Details) приглушат цвета, чтобы можно было видеть контуры, которые делаются резче. Слайдер Маска (Masking) переходит в черно-белый вид, демонстрируя, где именно применяется резкость (см. рисунок выше).
Слайдеры
Количество (Amount) регулирует именно то, что вы можете подумать — общее количество применяемой резкости. Чем дальше вы передвигаете его вправо, тем резче станет снимок.
Радиус (Radius) отвечает за то, насколько далеко от центра каждого пикселя увеличивается резкость. Чем меньше значение, тем тоньше радиус резкости. Чем больше — тем радиус толще.
Детали (Details) влияет в основном на остальные участки фотографии, не обязательно края (за них отвечает Радиус). Если есть снимок с большим количеством текстур, как, например, ткань или одежда, слайдер Детали (Details) подчеркнет их, не создавая при этом эффект нежелательного сияния.
Маска (Masking) — это ничто большее, чем просто маска. Если ползунок в левом углу — маска залита чистым белым цветом и эффект применяется полностью. Удерживая нажатой клавишу Alt и перемещая ползунок вправо, вы увидите, как белая обводка остается только вокруг некоторых участков. Если перетянуть слайдер в правый край, резкими станут только самые очевидные детали.
Несмотря на то, что это очень эффективный метод, он применяется глобально, а нам иногда нужно сделать резкими только определенные участки. Именно здесь приходит на помощь Photoshop.
2. Нерезкое маскирование в Photoshop
Нерезкое маскирование (Unsharp Mask) — функция с очень неоднозначным названием. Если не обращать внимание на приставку «не» — это обычный инструмент для повышения резкости. Принцип его работы — создать слегка размытую версию исходного изображения и отнять его от оригинала, чтобы найти края объектов. Так создается нерезкая маска. Следующий шаг — повышение контраста краев при помощи созданной маски. В итоге получается более резкий снимок.
Слайдеры Нерезкого маскирования
Количество (Amount) здесь отображается в процентах и регулирует то, насколько контрастными будут края.
Радиус (Radius) — сила размытия оригинала для создания маски. Чем меньше радиус, тем более мелкие детали будут затронуты.
Порог (Threshold) устанавливает минимальное изменение яркости, к которому применяется резкость. Порог также хорошо работает, чтобы сделать более резкими только заметные края, не затрагивая при этом остальные.
Любые операции по повышению резкости должны применяться как минимум в полном размере 1:1 или лучше. Идеальный зум для работы в Photoshop — 200%.
3. Умная резкость в Photoshop
Самый продвинутый инструмент Photoshop для работы с резкостью — Умная резкость (Smart Sharpen). У него больше всего опций и при правильном использовании можно получить наилучший результат для пейзажной и почти любой сферы фотосъемки. Пейзажная съемка — очень сложный предмет, так как часто приходится справляться одновременно с очень приближенными контурами и очень отдаленными. При этом каждый из них требует отдельного подхода. Работая с масками в Photoshop можно добиться того, что некоторые участки будут замаскированы, а другие останутся резкими. Это еще одно преимущество над младшим братом — Lightroom. Но вернемся к теме!
Также во всплывающем окне инструмента Умная резкость (Smart Sharpen) можно сохранять и загружать престы, чтобы не вводить параметры каждый раз.
Умная резкость предоставляет наибольшее количество опций. С ее помощью можно идеально выполнить тончайшие коррекции!
Слайдер Количество (Amount) изменяется от 1 до 500%. В большинстве случаев не приходится переступать 100%. Конечно, никто не запрещает зайти дальше, но вы получите распространенные артефакты в виде сияния и нереалистичный вид.
Радиус (Radius) измеряется в пикселях и отвечает за края, которые будет регулировать Умная резкость. Можно выбрать от 0,1 до 64 пикселей — шкала с шагом 0,1 была создана для максимально тонкого регулирования.
Сокращение шума (Reduce Noise) весьма понятная и отличная функция. Это — еще одна причина мощности и популярности Умной резкости. Теперь становится ясно, зачем Adobe создала пресеты для этого фильтра!
В строке Удалить (Remove) лучше установить Размытие при мал. глубине резкости (Lens Blur), так как этот пункт отлично справляется с сокращением эффекта сияния.
Секции Тень (Shadow) и Свет (Highlights) также получили свои наборы слайдеров для тонкого регулирования. Ослабление эффекта (Fade Amount) отвечает за общее усиление резкости в светлых и темных участках.
Тональная ширина (Tonal Width) задает пределы усиления резкости для определенных тональных участков изображения. В качестве примера, если вы выберете более низкую Тональную ширину в этих участках, усиление резкости для них будет ограничено. Более высокое значение расширяет диапазон тонов.
Радиус (Radius) здесь работает так же, как у Нерезкого маскирования — перемещение ползунка влево определяет меньшую зону, вправо — большую.
Стоит отметить — для получения наилучших результатов при использовании этих инструментов, сначала конвертируйте копию оригинального слоя в смарт-объект. Это можно сделать в самом начале постобработки или позже, когда слой объединен и находится сверху. Переход к смарт-объекту позволит в любое время вернуться и внести коррекции. Также смените Режим наложения (Blending Mode) слоев резкости (кроме Цветового контраста) на Свечение (Luminosity) во избежание нежелательного свечения. Это крайне рекомендуется.
4. Фильтр Цветовой контраст в Photoshop
Еще один отличный способ усилить резкость пейзажных снимков (и не только) — воспользоваться фильтром Цветовой контраст (High Pass). Опять же, можно сделать либо копию самого слоя, либо копию всех видимых (Ctrl + Alt + Shift + E). Конвертируйте полученный слой в смарт-объект, кликнув по нему правой кнопкой мыши и выбрав соответствующий пункт выпадающего меню. Как уже упоминалось, это позволит вернуться и внести коррекции в любой момент.
Фильтр Цветовой контраст — очень простой, но эффективный способ усилить резкость фотографии. Помните, что с любым корректирующим слоем или фильтром всегда можно воспользоваться маской, скрыв нежелательные участки. Слайдер Непрозрачность (Opacity) — еще один способ ослабить влияние эффекта.
Небольшого Радиуса в пределах 1-1,5 обычно хватает с головой. Не стоит перебарщивать! Нам нужно совсем немного! После этого изображение станет 50% серым и останется только обводка, показывающая края. Именно это нам нужно.
Теперь просто перейдите к панели слоев и выберите Режим наложения Перекрытие (Overlay) или Линейный свет (Linear Light). Последний имеет более заметное влияние, в то время как первый менее радикальный. Линейный свет — более удачный выбор, так как всегда можно отрегулировать непрозрачность слоя и ослабить слишком резкие участки при помощи маски. Использование Яркостных масок также может быть неплохим вариантом, если нужно усилить резкость только в определенном тональном диапазоне.
Есть еще много способов подчеркнуть детали при помощи Photoshop — какой ваш любимый? Поделитесь своим опытом в комментариях или задайте интересующий вопрос.
Чаще практикуйтесь в съемке и обработке!
Улучшенное использование инструмента «Четкость» в Photoshop
Фонтан в Чарльстоне, Южная Каролина. Fuji X-T1, объектив 18-55 при 34 мм, f5,6 при 1/850 сек, ISO 200. Четкость 80 и Blend If.
ПользователиLightroom любят применять инструмент «Четкость» для повышения контрастности среднего диапазона. Обычно это делает изображения более «попсовыми». Недостатком этого инструмента является то, что у вас нет контроля над эффектом, кроме как через применяемую величину или через локальные настройки с помощью градуированного фильтра и корректирующей кисти.Когда четкость применяется ко всему изображению с умеренной степенью, она обычно слишком сильна в тенях, что дает хрустящий вид HDR. (Действительно, Тони Нортрап в своей книге Lightroom 6 отмечает, что «единственная наиболее распространенная проблема постобработки, которую я вижу, — это чрезмерная четкость».) Именно здесь Photoshop вступает в свои права. В этом посте я описываю, как применить четкость более изысканным способом, чтобы избежать повреждения теневых областей изображения, и я даю экшен Photoshop, реализующий этот подход.
С изображением в Photoshop выполните один из этих двух шагов.(Далее я опишу нажатия клавиш для Windows; для Mac замените «Ctrl» на «Cmd».)
- Если изображение состоит только из одного слоя, нажмите Ctrl-j. Это копирует базовый слой на новый слой.
- Если изображение имеет более одного слоя, перейдите к верхнему слою и нажмите Alt-Ctrl-Shift E. Это создаст новый слой, который является объединенной версией всех слоев, находящихся под ним.
Переименуйте новый слой в «Четкость». Теперь выберите Filter-Camera Raw Filter (или нажмите Shift-Ctrl-A), переместите ползунок «Четкость» на 100 и нажмите «ОК».(Предполагается, что вы используете Photoshop CC. Если вы используете более раннюю версию Photoshop, вам нужно будет действовать, как описано в конце этого поста.) К верхнему слою теперь применена четкость 100%, что является эффектом, который мы могли бы одинаково хорошо достигли и в Lightroom, и результат почти наверняка неприемлем.
Правая половина черного ползунка находится в процессе перетаскивания вправо.
Чтобы устранить проблему, дважды щелкните справа от имени слоя «Четкость», чтобы открыть диалоговое окно «Стиль слоя».На панели нижележащего слоя в поле «Наложить, если» нажмите, удерживая Alt, черный ползунок слева, чтобы разделить его на два треугольника (или, точнее, заглушки), и перетащите правый треугольник до конца к правому краю. полосы так, чтобы она пересекалась с белыми треугольниками. Это изменение приводит к тому, что теневые области слоя четкости заменяются теневыми областями из нижележащих слоев: четкость уменьшается от 0% для черного до 100% для белого.
Таким образом,Fading Clarity имеет огромное значение и означает, что эффект может быть применен с большей непрозрачностью.В большинстве случаев для слоя Clarity лучше всего установить непрозрачность около 60%, но вам следует поэкспериментировать, чтобы найти, какая непрозрачность лучше всего подходит для рассматриваемого изображения.
К изображению в верхней части страницы применен слой Clarity с 80% (для четкого отображения эффекта). Вот обрезка этого изображения, показывающая оригинал, слой Clarity, примененный на 100% без использования Blend If, а затем слой четкости, примененный на 100% с Blend If, чтобы уменьшить эффект в тенях. Посмотрите на деревья, чтобы увидеть, как Blend If производит гораздо более естественный эффект.
Обрезанное исходное изображение.
Четкость 100. Небо улучшилось, но деревья хрустящие и слишком контрастные.
With Clarity 100, используя Blend If. Деревья стали более естественными, а небо и вода сохранили преимущества ясности.
Когда следует применять четкость? В Photoshop я применяю его в качестве последнего шага, так как он работает с объединенным слоем.
Я использую эту технику несколько лет, узнав ее от Гая Гоуэна.Гай многократно использует ясность в своем действии процесса. Посетите сайт Гая, который я настоятельно рекомендую.
Четкость не подходит для всех изображений. Лучше избегать этого на портретах, если вы не хотите выглядеть сурово.
Режимы наложения и Blend If — один из основных способов, благодаря которым Photoshop намного мощнее Lightroom. Я напишу больше о сравнении Lightroom и Photoshop в одном из следующих постов.
Для версий Photoshop до CC
Если у вас более ранняя версия Photoshop, чем Photoshop CC, вам необходимо применить Clarity следующим образом.
- В Photoshop сохраните файл в формате jpeg (это приведет к сглаживанию файла) в любом месте (например, на рабочем столе), например, как temp.jpg.
- Выберите File-Open As, выберите temp.jpg и выберите тип файла Camera Raw. Откроется файл temp.jpg в Camera Raw.
- Установите для параметра «Четкость» значение 100 и нажмите «Открыть изображение».
- Изображение с примененной четкостью теперь является отдельным документом в Photoshop. Нажмите Ctrl-A (выделить все), Ctrl-X (вырезать), Ctrl-W (закрыть документ), выберите исходное изображение, затем нажмите Ctrl-V, чтобы вставить изображение в качестве слоя наверху стопки.Переименуйте это «Ясность» и продолжайте, как прежде. Удалите ненужный документ temp.jpg.
Как это:
Нравится Загрузка …
Как сделать фотографии мягкими и мечтательными в Photoshop
Один из моих любимых фотоэффектов — мечтательный вид, который обычно наблюдается в пейзажной и портретной фотографии. Эти эффекты обычно не создаются в камере, поэтому для их выполнения требуется небольшая пост-обработка. Хотя вы можете создать мягкий вид практически в любом программном обеспечении для редактирования, Photoshop — один из лучших для этой работы.Photoshop предлагает более широкий набор инструментов, чтобы дать вам больше возможностей для настройки, чем другие программы. Если вы готовы узнать, как быстро добавить мягкости фотографиям с помощью Photoshop, что ж, вы попали в нужное место!
Есть несколько различных инструментов, которые помогут создать мягкую и мечтательную фотографию. Ниже приведен общий план, который дает вам общее представление о том, чего ожидать.
Чтобы ваши фотографии выглядели мягкими и мечтательными, выполните следующие действия:
- Уменьшите четкость фотографии с помощью Camera Raw
- Добавить фильтр радиального размытия
- Увеличьте яркость
- Увеличьте экспозицию вокруг источника света с помощью радиального градиента
- Добавьте эффект Ортона в довершение всего
С помощью этих 5 шагов вы можете превратить любую фотографию в шедевр мечты в Photoshop.Используя этот общий план, давайте углубимся в каждый шаг и то, как это сделать!
5 шагов к созданию мягких и воздушных фотографий в Photoshop
На каждом этапе процесса существуют различные инструменты, фильтры и маски, которые можно использовать для улучшения результата. Изображение, с которым я буду работать в этом уроке, имеет небольшую глубину резкости, что создает размытый передний план в камере. В зависимости от вашей фотографии вам может потребоваться увеличить или уменьшить предлагаемые настройки в соответствии с вашими потребностями.Однако все значения настроек на каждом шаге можно использовать в качестве ориентира для начала!
Импортируйте фотографию в Photoshop
Прежде чем вы сможете начать, вам, очевидно, нужно открыть ваше изображение в Photoshop. В главном меню Photoshop нажмите «Открыть» и выберите файл на своем компьютере.
Альтернативно. вы можете нажать Command + O (Mac) или Control + O (ПК), чтобы открыть новый файл.
Шаг 1. Уменьшите четкость с помощью Camera Raw
Один из самых быстрых и простых способов смягчить фотографию — использовать ползунок четкости.Вкратце, ползунок четкости определяет, насколько контрастные текстуры отображаются на фотографии. увеличивает четкость , вы создаете зернистое изображение с большей контрастностью. С другой стороны, значение , уменьшающее четкость, смягчает эти текстуры и служит идеальной отправной точкой для смягчения изображения в Photoshop.
— Открытие Camera Raw
Как вы могли заметить, в Photoshop нет специальной настройки слоя четкости. Чтобы получить доступ к параметрам ясности, вам нужно открыть Camera Raw.Самый простой способ представить Camera Raw — это мини-Lightroom, который отлично справляется с базовыми настройками, такими как баланс белого, контраст и цвет. В этом инструменте вы найдете ползунок четкости.
Перед тем, как открыть Camera Raw, рекомендуется разблокировать фоновый слой и продублировать его. Таким образом, у вас всегда будет резервная копия исходного изображения, прежде чем вы слишком сильно увлечетесь настройками.
Сначала щелкните фоновый слой и нажмите Command + J (Mac) или Control + J (ПК), чтобы разблокировать и продублировать ваш слой.
Выделив новый слой, преобразуйте его в смарт-объект, щелкнув правой кнопкой мыши на слое и выбрав Преобразовать в смарт-объект . Сделав слой смарт-объектом, вы получите больше контроля над настройками Camera Raw в дальнейшем. Вы можете понять, почему смарт-объекты так ценны, в этом руководстве по смарт-объектам.
Теперь, когда ваш слой преобразован в смарт-объект, пора открыть Camera Raw. Перейдите к Filter> Camera Raw или нажмите Command + Shift + A (Mac) / Control + Shift + A (PC), чтобы открыть его.
— Регулировка ползунка четкости в Camera Raw
Оказавшись внутри Camera Raw, убедитесь, что вы используете модуль «Редактировать» , чтобы найти ползунок четкости. Прокрутите до вкладки «Основные» и найдите ползунок четкости.
Чтобы смягчить изображение, просто уменьшите четкость до отрицательного значения. Убедитесь, что вы не переборщите с этим эффектом, иначе он может сделать некоторые части вашей фотографии очень нереалистичными.
Теперь, если вы похожи на меня и на вашей фотографии есть человек, возможно, вы не захотите уменьшать их четкость.В этом случае уменьшение четкости придает волосам модели странный вид и заставляет ее кожу выглядеть чрезмерно отредактированной. К счастью, вы можете использовать настройку радиального фильтра, чтобы точно указать, где вы хотите, чтобы эффект смягчения имел место.
— Использование радиального фильтра для уточнения настроек четкости
Сбросьте значение четкости на 0 и возьмите радиальный фильтр на боковой панели или нажмите J , чтобы поднять его.
Щелкните и растяните объект вокруг объекта, чтобы создать новую настройку радиального фильтра.Измените положение и масштабируйте его, пока он не покроет весь объект.
Убедитесь, что перо радиального фильтра на панели инструментов установлено на 50 . Это отличная отправная точка, и она будет работать в большинстве ситуаций.
Наконец, отметьте галочкой поле «Инвертировать» , чтобы все ваши настройки были применены к за пределами вашего радиального фильтра.
Теперь прокрутите вниз до ползунка четкости и переместите ползунок влево, чтобы выбрать отрицательное значение.Это еще раз смягчит ваше изображение, но не повлияет на ваш объект внутри радиального фильтра.
Когда вы будете довольны настройками четкости в Camera Raw, нажмите OK.
Шаг 2. Добавьте фильтр размытия диафрагмы
Чтобы еще больше улучшить мягкость вашей фотографии, размытие диафрагмы — идеальный трюк. С помощью этого инструмента вы можете применить к фотографии круговое размытие, не ориентируясь на объект. Подобно тому, как работает настройка радиального фильтра в Camera Raw, этот фильтр применяет размытие к внешней стороне радиуса размытия.
Выделив слой изображения, перейдите в Filter> Blur Gallery> Iris Blur.
Появится новое окно с большим кружком над вашей фотографией. С внешней стороны этого круга сплошная линия, а с внутренней стороны четыре точки. Эти индикаторы показывают, где и как размытие влияет на вашу фотографию.
Все, что находится за пределами сплошной линии, будет иметь 100% интенсивность в зависимости от выбранного вами значения размытия.
Все, что находится за сплошной линией, демонстрирует 100% -ную интенсивность размытия.
Пространство между сплошной линией и четырьмя точками — это спад размытия диапазон . Это означает, что между сплошной линией и точками ваше размытие исчезает с 100% до 0% интенсивности по мере движения внутрь. В этом случае размытие вообще не влияет на все, что находится внутри точек.
Размытие исчезает со 100% до 0% по мере того, как оно перемещается внутрь от внешней линии.
Если вы хотите получить более мягкий переход размытия, переместите точки внутрь и дальше от сплошной линии.Для более резкого перехода размытия увеличьте их, чтобы они находились прямо напротив сплошной линии. С точки зрения смягчения фотографии лучше всего встретить где-нибудь посередине. Таким образом, у вас не будет резкого размытия, но при этом останется достаточно места, чтобы объект не пострадал.
После точной настройки того места, где будет размытие, пора установить интенсивность размытия. В правом верхнем углу экрана находится ползунок размытия для размытия радужной оболочки. По мере увеличения значений сила размытия становится все более интенсивной.Поскольку нам нужно тонкое и мягкое размытие, чтобы смягчить изображение, я установил значение размытия на 15 пикселей.
В зависимости от фотографии вы можете выбрать более или менее интенсивное значение размытия.
Установив размытие диафрагмы, нажмите ОК в верхней части экрана.
Шаг 3: Увеличьте яркость
Насыщенные и яркие цвета — важная часть создания сказочного образа на фотографии. К счастью, Photoshop предоставляет несколько достойных вариантов в зависимости от ваших потребностей.
— Использование слоя регулировки вибрации
Ваш первый вариант увеличения яркости — это корректирующий слой вибрации. Это простой инструмент, который требует, чтобы вы отредактировали только один ползунок, чтобы внести все изменения. С помощью этого корректирующего слоя яркость увеличивается сразу для всех значений цвета вашего изображения. Вот почему это один из самых простых способов повысить яркость вашего изображения.
Чтобы открыть этот корректирующий слой, щелкните на корректирующем слое Vibrance Adjustment Layer на панели настроек.
Если вы этого не видите, вы также можете щелкнуть значок корректирующего слоя в нижней части панели слоев и выбрать «Яркость».
Появится панель «Яркость», на которой вы сможете настроить яркость или насыщенность. Для этого эффекта используйте ползунок вибрации и увеличьте его до значения, подходящего для вашего изображения.
— Использование регулировки насыщенности оттенка
Проблема с увеличением общей яркости фотографии заключается в том, что вы можете захотеть применить насыщенность только к определенным областям.В этом примере я хочу, чтобы цветы и закат выглядели насыщенными, но повышение общей яркости делает кожу модели слишком красной. Вот почему я предпочитаю использовать корректирующий слой насыщенности оттенка.
Чтобы создать новый корректирующий слой насыщенности тона, щелкните значок настройки насыщенности тона на панели настроек.
Или щелкните значок корректирующего слоя в нижней части панели слоев и выберите «Насыщенность оттенка».
Внутри панели «Насыщенность оттенка» вы найдете вкладку под названием «master.”Щелкните по нему, чтобы открыть раскрывающееся меню с другими цветовыми каналами, на которые вы можете настроить таргетинг. Пройдите каждый по отдельности и при необходимости отрегулируйте насыщенность.
Для этого изображения я хочу только насытить красный и желтый. Сначала я выберу вкладку красных и начну увеличивать ползунок насыщенности.
Я сделаю то же самое для своих желтых.
В зависимости от фотографии разные цветовые каналы будут иметь больший эффект, чем другие.Вот почему так важно изучить каждый из каналов и посмотреть, какие результаты они дают. Прелесть этого инструмента в том, что вы можете увеличивать насыщенность отдельных каналов на разную величину. Намного проще уточнить настройки с помощью слоя насыщенности оттенка, чем с настройками маски слоя.
Чтобы узнать больше об инструменте насыщенности оттенка и настройке цветов в Photoshop, ознакомьтесь с этим полным руководством по изменению цветов.
Шаг 4. Создайте свечение из источника света
Чтобы иметь источник света, необязательно использовать профессиональную вспышку или студийную съемку.Идея здесь в том, чтобы усилить экспозицию самых ярких частей фотографии. Если вы работаете с изображением вне помещения, источником света будет небо. Если в вашем доме есть фотография, источником света может быть лампа или окно. Каким бы ни был источник света, все следующие шаги применимы одинаково.
— Создание нового корректирующего слоя «Кривые»
Для начала создайте новый корректирующий слой кривых, найдя его на панели настроек или щелкнув значок настройки в нижней части панели слоев.
Затем увеличьте экспозицию изображения, щелкнув середину кривой и перетащив ее вверх. Поскольку вам нужно сделать только общее осветление, вам не нужно конкретизировать точки привязки.
На данный момент ваша фотография выглядит слишком яркой. Чтобы исправить это, щелкните на коррекции кривых. слой-маска и нажмите Command + I, (Mac) или Control + I ( PC), чтобы инвертировать маску. Корректировки кривых станут невидимыми на вашей фотографии, так как ваша маска слоя полностью черная.
Поскольку корректировки кривых невидимы, теперь у вас есть возможность выборочно добавить корректировку яркости. Один из лучших способов сделать это для мечтательного образа — использовать фильтр радиального градиента.
— Используйте фильтр радиального градиента
Чтобы получить доступ к инструменту градиента, нажмите G . По умолчанию для вашего градиента будет установлен линейный градиент, но его можно изменить в настройках инструмента в верхней части окна. Просто нажмите опцию радиального градиента, чтобы изменить свой градиент.
Радиальный градиент
Затем щелкните тип градиента и убедитесь, что для градиента установлено значение переднего плана на прозрачный.
Теперь убедитесь, что ваш цвет переднего плана установлен на белый, выбрав его вручную или нажав D на клавиатуре.
Установив инструмент градиента, щелкните маску корректирующего слоя кривых, чтобы выбрать ее. Выбрав маску, нажмите на центр вашего источника света на изображении и потяните за него.Чем дальше вы перетащите, тем сильнее будет эффект осветления.
Вы можете добавлять к изображению несколько градиентов, пока не получите желаемый эффект.
Шаг 5: Создание эффекта Ортона
На этом этапе изображение выглядит гораздо мягче и мечтательнее, чем то, с чего мы начали. Теперь есть одна последняя корректировка, которая действительно выведет его на новый уровень, который называется эффектом Ортона.
Хотя я говорил о том, как создать эффект Ортона в предыдущем посте, давайте быстро рассмотрим, как этот эффект создается.
Во-первых, вам нужно продублировать и объединить все ваши слои в один. Это легко сделать с помощью сочетания клавиш Command + Option + Shift + E (Mac) или Control + Alt + Shift + E (ПК).
Выделив новый объединенный слой, перейдите к Filter> Blur> Gaussian Blur . Установите для интенсивности размытия что-нибудь относительно сильное, при этом убедитесь, что вы все еще можете различать детали на фотографии. Для этого изображения я установлю радиус размытия 30 пикселей.
Переименуйте слой в «Эффект Ортона» и измените режим наложения с обычного экрана на .
Затем создайте новый корректирующий слой кривых, щелкнув значок кривых на панели настроек или найдя его с помощью параметров настройки на панели слоев.
Открыв настройку кривых, закрепите ее на слое с эффектом Ортона, чтобы настройки кривых повлияли только на этот слой.Самый простой способ создать обтравочную маску в этом случае — нажать значок обтравочной маски в нижней части окна кривых.
Теперь перетащите светлые участки кривой вверх и опустите тени. Чем больше контраста вы добавите к слою Ортона, тем интенсивнее будет эффект свечения.
Для дальнейшего улучшения эффекта щелкните слой Ортона и уменьшите значение заливки до более реалистичного.
Если вас устраивает применение этого эффекта ко всему изображению, значит, ваша работа сделана.Если вы хотите применить это дополнительное свечение только к определенным областям, щелкните маску слоя и закрасьте все нежелательные области черной кистью.
(Дополнительный бонусный шаг) Шаг 6. Добавьте больше контраста
Хотя эффект мечтательности завершен, некоторые изображения могут выиграть от добавления к ним большего контраста. Благодаря большему контрасту вы легко сможете оживить фотографию и сделать ее по-настоящему яркой.
Чтобы максимально упростить этот шаг, мы воспользуемся корректирующим слоем яркости и контрастности.
Открыв корректирующий слой, щелкните ползунок контрастности и установите его до подходящего уровня. Увеличивая контраст, вы осветляете светлые участки и затемняете тени. Вместо того, чтобы иметь дело с кривой тона, ползунок контрастности делает этот последний шаг быстрым и безболезненным.
Окончательный результат
Оригинал
Создание мягкого и мечтательного вида вашим фотографиям в Photoshop стало проще с помощью множества удобных для новичков инструментов.Если вы хорошо разбираетесь в этом рабочем процессе, вы сможете создавать этот эффект все быстрее и быстрее каждый раз, когда вы это делаете. Один отличный способ ускорить часть процесса — использовать этот экшен Photoshop с эффектом Ортона. Вместо того, чтобы проходить отдельные этапы эффекта Ортона, это действие позволяет сделать это одним щелчком мыши!
Мягкий фотоэффект доставляет массу удовольствия и применим практически к любому стилю фотографии. Теперь, когда у вас есть навыки, необходимые для выполнения работы, вы можете начать сдувать носки всем, кто увидит ваши потрясающие мечтательные фотографии!
— Брендан
Когда и как использовать текстуру и четкость в Lightroom / ACR
Adobe только что добавила первый за последние годы новый слайдер в Lightroom и Adobe Camera RAW, слайдер «текстуры».Это невероятный новый инструмент для улучшения мелких деталей и очевидной резкости ваших изображений с минимальными ореолами и другими недостатками. В этом руководстве вы увидите подробный обзор того, что он может сделать с вашими фотографиями, и как он сравнивается с ползунком четкости.
Если вы хотите еще немного поэкспериментировать с тестовым шаблоном, используемым в этом руководстве, вы можете скачать его здесь.
Текстура
Этот инструмент довольно хорошо выполняет то, что вы ожидаете: улучшая или уменьшая текстуру (поскольку вы можете вносить положительные или отрицательные корректировки).Когда вы скользите вправо, чтобы увеличить текстуру, это может быть отличным решением для улучшения мелких деталей, таких как песчинки, листья на деревьях или края окон на зданиях. Когда вы перемещаете его влево, чтобы уменьшить текстуру, его можно использовать для уменьшения тех же видов текстур, когда они отвлекают. Его можно использовать для уменьшения нежелательных текстур на гладких поверхностях, таких как металлическое здание. И, похоже, это отличный инструмент для сглаживания кожи при таком использовании (профессиональные ретушеры должны продолжать использовать более сложные техники в Photoshop для достижения наилучших результатов, но это отличный новый способ быстро сгладить кожу прямо в Lightroom, и я уверен будут по достоинству оценены многими свадебными и семейными фотографами, снимающими большое количество изображений).
Ползунок текстуры работает, увеличивая контраст относительно мелких (относительно высокочастотных) деталей. Но в отличие от повышения резкости, он позволяет избежать резкости краев более крупных объектов или шума. Это помогает избежать образования ореолов и минимизирует нежелательный шум (оба варианта все еще возможны, но гораздо менее проблематичны). И в отличие от четкости не размывает яркие цвета.
Советы по максимально эффективному использованию ползунка текстуры:
- Лучше всего работает при локальном применении с помощью корректирующей кисти в LR или маски слоя в Photoshop .Если шум вызывает беспокойство, проверьте детали при съемке вокруг гладких объектов, таких как плоская вода или голубое небо.
- Попробуйте использовать 20 снижение яркостного шума , если вам нужно компенсировать любой нежелательный шум, создаваемый ползунком текстуры.
- Он также добавляет немного насыщенности, поэтому вы можете использовать , используя насыщенность от -5 до -10, или использовать его на отдельном слое , установленном в режим наложения яркости , если вы предпочитаете более нейтральную цветовую обработку изображения.
- Так же, как деконволюционное повышение резкости, лучше всего применять к исходному файлу перед увеличением или уменьшением , чтобы избежать нежелательных артефактов.Есть некоторые незначительные различия в результатах, когда текстура применяется на этапе RAW и позже, поэтому вы можете сделать это с файлом RAW (хотя различия довольно небольшие, и я бы не стал сильно беспокоиться об этом).
- Если вы используете негативную текстуру для сглаживания кожи, обязательно увеличьте масштаб и проверьте детали . Он довольно хорошо справляется с тем, что не смягчает волосы, ресницы и глаза, но имеет некоторый смягчающий эффект, которого вам следует избегать при локальном использовании средства.
Ясность
Clarity — один из наиболее часто используемых (и часто используемых) инструментов в Lightroom, но также один из наименее понятных. Он дает эффект увеличения более крупных деталей, чем те, на которые влияет текстура, что означает, что он по-прежнему очень хорошо дополняет новый ползунок текстуры. Одно не заменяет другого. Чтобы понять, как они взаимодействуют, полезно немного разобраться в этом инструменте.
Возможно, вы слышали, что он работает за счет «увеличения контраста средних тонов». Хотя это правда, это еще не все.Это сильно влияет на резкость краев, что часто вызывает нежелательные ореолы, например, когда более темные элементы переднего плана, такие как деревья и здания, соприкасаются с ярким небом. Он имеет тенденцию немного размывать яркие цвета в мелких деталях. Он может сильно подтолкнуть тени к черному. И это может увеличить шум на гладких участках во многих условиях.
При всех этих потенциальных проблемах вы спрашиваете, почему бы вместо этого просто не использовать ползунок текстуры. Они работают с деталями разного размера на изображении, поэтому четкость может улучшить многие детали, которые текстура может оставить в покое.А поскольку четкость разная, иногда она лучше работает в тех же областях, на которые можно нацелить ползунок текстуры. Я рекомендую использовать оба варианта и немного поиграть, чтобы найти лучшую комбинацию из них.
Советы по максимально эффективному использованию слайдера четкости:
- Как и текстура, он лучше всего работает при локальном применении с помощью корректирующей кисти в LR или маски слоя в Photoshop . Лучше избегать его использования на гладких объектах, таких как плоская вода или голубое небо, где в результате обычно появляются шумы.И будьте очень осторожны с высококонтрастными краями, где могут появиться ореолы.
- Попробуйте использовать 20 снижение яркостного шума , если вам нужно компенсировать любой нежелательный шум, создаваемый ползунком четкости.
- Попробуйте добавить +20 к +50 теням , чтобы компенсировать темные тени, созданные четкостью.
- Если вы видите, что яркие цвета размываются, режим наложения яркости и настройки насыщенности не помогут. Вместо этого попробуйте применить четкость к данным RAW, а не через фильтр Camera RAW, поскольку это не проблема при работе с данными RAW.Ознакомьтесь с моим руководством о распространенных заблуждениях о смарт-объектах RAW, если у вас есть какие-либо вопросы о разнице между работой с данными RAW и работой с фильтром RAW.
- Тщательно проверьте детали вокруг твердых краев, таких как деревья и здания, на наличие ярких белых ореолов. Поскольку внешний вид этого артефакта может немного отличаться, вам следует проверить всю высококонтрастную кромку. Вы можете найти один набор зданий, а затем следующий ореол.
Повышение резкости, текстуры и четкости: объединяем все вместе
Sharpening, Texture и Clarity разработаны для улучшения детализации ваших изображений.Никто не обязательно лучше других, все они играют разные и важные роли. Я рекомендую использовать LR / ACR для повышения резкости захвата (см. Мой учебник по повышению резкости при деконволюции) и Photoshop для других форм творческого повышения резкости или повышения резкости на выходе. Если вы используете этот подход, то сначала следует использовать деконволюционную резкость, чтобы компенсировать потерю резкости во время захвата. Как только вы это сделаете, вы можете применить текстуру и четкость. Поскольку у текстуры меньше недостатков, я бы попробовал сначала применить это, а затем при необходимости скорректировать четкость.Затем вы можете, наконец, внести небольшие изменения в любой из этих ползунков, чтобы оптимизировать результаты.
Lightroom Clarity: что делает четкость в Lightroom?
Мастер-класс по Lightroom: что такое четкость? www.sleeklens.com
Четкость — это просто часть контраста. Точно так же, как контраст может повысить резкость вашего изображения, так же как и четкость. Но что же делает его неконтрастным? Когда вы настраиваете контраст изображения, вы настраиваете все изображение. Четкость можно использовать для настройки определенных частей изображения в предустановках Lightroom.Однако вы не можете выбирать эти части. Четкость берет средние тона изображения и усиливает их, придавая фотографии резкости и увеличивая найденную на ней текстуру. Его отлично использовать в качестве точечного инструмента, и он может быть идеальным способом улучшить ваши изображения в Lightroom. Для этого нам нужно импортировать пресет Lightroom.
Улучшение текстурыЧеткость чаще всего используется для улучшения текстуры. Поскольку он выявляет только средние тона, он помогает повысить резкость изображения и продемонстрировать естественные текстуры, что также важно при создании панорамы в Lightroom.Поменять его очень просто. В Development вы можете увеличивать или уменьшать четкость всего изображения. На вкладке Basics вы найдете ползунок Clarity . (Вы также увидите ползунок «Контрастность», который можно использовать вместе с кнопкой для дальнейшего улучшения изображений). Ниже приведено изображение, с которым мы будем работать.
Далее идет изображение с ползунком до упора вверх (вправо). Выделяя средние тона, не только волны становятся более резкими, но и более выражается текстура скал.
Обратите внимание, как это также придает изображению немного зернистости, но полностью подчеркивает средние тона. Для более мягкого изображения немного приподнимите ползунок, чтобы придать ему более естественный вид.
Смягчить текстуруПовышение четкости — не единственный способ редактировать изображение. Вы также можете уменьшить четкость изображения, чтобы оно выглядело более мягким и немного туманным. Вот наш пример изображения, сделанное с другой стороны, с ползунком полностью вниз (влево).
Вы можете увидеть, как при уменьшении средних тонов вода и камни становятся туманными и расплывчатыми. Это действительно может быть использовано в ваших интересах, если вы фотограф-водный фотограф. Иногда вода с эффектом мутности — это как раз то, что вам нужно. Вы не всегда можете фотографировать воду устойчивой камерой с низкой выдержкой. Итак, в Lightroom вы можете просто сфотографировать воду по мере необходимости и использовать ползунок четкости, чтобы придать ей подвижный / туманный вид.
Точечное улучшениеПри настройке четкости в Lightroom нет необходимости исправлять все изображение.Вы можете использовать радиальный фильтр и корректирующую кисть для дальнейшего улучшения вашего изображения. Давайте еще раз посмотрим на пример с низкой четкостью. Это тот эффект, который нам нужен для воды, мы хотим показать ее туманную путаницу. Но модель на картинке для нас мало выделяется. Что нам теперь делать? Мы можем использовать радиальный фильтр, чтобы выбрать модель, а затем увеличить четкость, чтобы усилить ее средние тона.
Когда она станет более резкой и более фактурной, она привлечет взгляд и все внимание к себе, объекту изображения.
Игра с портретамиЧеткость — очень важный инструмент, если вы хотите быстро подправить портретную фотографию. Давайте посмотрим, как мы можем повлиять на портреты на примере этого изображения.
Это изображение уже выглядит довольно привлекательно, но мы можем сделать его еще более фантастическим. Начнем со смягчения текстуры. Мы можем использовать корректирующую кисть, чтобы выделить кожу модели, уделяя особое внимание щекам, где проявляется немного грубой кожи.Затем, так же, как низкая прозрачность смягчила воду, мы можем уменьшить ползунок, чтобы смягчить кожу. Изображение уже выглядит немного лучше.
Следующее, что нам нужно сделать, это увеличить четкость вокруг глаз. Глаза привлекают внимание, и чем они четче, тем больше интересует зрителя изображение. Вот фотография с глазами с высокой четкостью, чтобы показать разницу. На самом деле, вы можете смягчить его, чтобы он не был таким ярким и бросающимся в глаза.
Всего за два простых шага мы превратили отличную фотографию в потрясающую.Четкость — одна из самых полезных и простых в использовании настроек для изображений. Он подчеркивает средние тона изображения и помогает продемонстрировать естественные текстуры. Конечно, уменьшение значения параметра также может помочь смягчить изображения. А использование радиального фильтра или корректирующей кисти может помочь вам объединить две крайности, чтобы создать сногсшибательные и привлекательные изображения.
Рейтинг: 012345 2.56 на основе 9 рейтингов
Следующие две вкладки изменяют содержимое ниже.До того, как я стал главным редактором журнала PHLEARN Magazine, я более пяти лет специализировался на написании фотографий и регулярно публиковал статьи на таких сайтах, как PictureCorrect, Sleeklens и PhotoWorkout.Фотография всегда была моей страстью; Возможно, у меня нет профессионального образования в этом искусстве, но знания и опыт, которые я приобрел, когда писал о техниках фотографии, брал интервью у некоторых из самых крупных и вдохновляющих фотографов и освещал отраслевые события, были бесценны!
Самые популярные сообщения в августе
9 Простые настройки Photoshop для файлов RAW
Файлы RAW не обрабатываются камерой, что означает, что они представляют собой огромный массив данных, который вы можете слепить.Думайте о них как о сырье, которое можно найти в природе, которое только и ждет, чтобы его использовали для различных целей. В мире технологий чем больше ваш файл данных, тем больше холст и тем больше у вас возможностей выбора.
Чтобы помочь новичкам сориентироваться в большом количестве доступных опций, вот быстрое и легкое руководство по Adobe Photoshop для начинающих, которое поможет вам начать работу.
При первом открытии файлов RAW в Photoshop с помощью Adobe Camera Raw вы сможете внести первые корректировки в свои фотографии.Под панелью слоев вы можете начать с девяти простых корректирующих слоев для редактирования исходного изображения.
1. Экспозиция
Этот инструмент регулирует общую яркость фотографии. Экспозиция — отличное место, чтобы установить базовый тон для вашей фотографии, прежде чем вы начнете вносить более конкретные изменения.
2. Контраст
Управляйте соотношением ярких и темных областей изображения с помощью этого инструмента. Низкий контраст заставит их выглядеть ближе, а более высокий контраст разделит светлые и темные области, сохраняя при этом соотношение между ними.
Впервые в фотографии? Занятия по фотографии для начинающих Джона Гринго с самым высоким рейтингом дадут вам практические советы по улучшению ваших снимков прямо сейчас. Учить больше.
3. Выделение
Выделение влияет только на светлые части фотографии, а более темные области остаются нетронутыми. Здесь вы можете сделать светлые участки более яркими.
4. Тени
Ползунок «Тени», в отличие от «Света», влияет только на темные области на фотографиях.Это отличный инструмент для использования теней для создания более динамичных фотографий.
5. Белые
На ступеньку выше выделяется. Ползунок «Белые» (в черно-белом корректирующем слое) влияет только на самый высокий спектр светлых цветов, то есть вы можете влиять только на самые яркие части вашего изображения.
6. Черные
Самый настоящий слайдер из всей линейки. Это влияет только на черный цвет вашего изображения. Это хорошее место, чтобы поэкспериментировать с добавлением черного, если его нет в свойствах вашей фотографии.Добавление черного может добавить больше богатства и глубины.
7. Четкость
Ползунок четкости управляет контрастностью деталей изображения, воздействуя на различные текстуры. Это отличается от ранее использовавшейся опции контрастности на основе цвета, так что экспериментируйте с удовольствием.
8. Оттенок / Насыщенность
Регулировка Оттенка / Насыщенности одинаково влияет на разные цвета изображения. Будьте осторожны при использовании этого инструмента, так как корректировка всего вместе может сделать и без того красочные участки всего изображения непосильными или невероятными.
9. Vibrance
Этот инструмент влияет только на не очень красочные области изображения. Это отличный инструмент, позволяющий выделить все цвета на ваших изображениях, не делая фото несбалансированным.
Поиграв с этими настройками, вы можете отменить изменения или нажать ОК для сохранения. Таким образом, панель настроек — отличный способ неразрушающего редактирования. Потратьте время на изучение этих настроек изображения и настройтесь на создание отличных фотографий.
Впервые в фотографии? Занятия по фотографии для начинающих Джона Гринго с самым высоким рейтингом дадут вам практические советы по улучшению ваших снимков прямо сейчас. Учить больше.
Как исправить зернистые фотографии
Профилактика лучше лечения. Таким образом, мы можем избежать каких-либо действий или принять некоторые меры предосторожности, чтобы предотвратить эффект зернистости на наших изображениях. Поскольку мы уже обсуждали влияние ISO в фотографии, очень важно найти подходящее место для ISO, которое подходит для вашей фотографии, и может в значительной степени предотвратить зернистость или шум на ваших фотографиях.
Более низкие уровни ISO, такие как 100 или 200, производят минимальную зернистость или шум, тогда как ISO 3200 или выше дает большое количество зернистости. Мы рекомендуем вам поддерживать ISO как можно ближе к 100. Будут моменты, когда вы будете делать снимки в условиях очень низкой освещенности, когда ISO 100/200 не будет обрезать это.
В этой ситуации попробуйте отрегулировать диафрагму, а затем выдержку (до 1/60 без штатива / стены), чтобы сохранить низкий уровень ISO.Попробуйте усилить свет с помощью комплектов освещения для фотосъемки. Нажмите на камеру, чтобы рассчитать более светлые области изображения, она не будет чрезмерно расширять изображение для захвата более темных областей.
Стробоскоп или вспышка очень эффективны при усилении света и при съемке событий, они являются обязательным комплектом для фотосъемки. В других случаях, таких как портреты и студийная фотография, отражатель может способствовать уменьшению темных участков. Многие обстоятельства не потребуют от вас использования света, например фотографии для концертов.Используйте доступное освещение и максимально используйте окружающее пространство. Штатив поможет вам уменьшить выдержку, что снизит ISO.
Что делать, если у вас нет лучших комплектов для фотосъемки, позволяющих избежать зернистости изображения? Что делать, если у вас есть все комплекты для фотосъемки, но вы все равно замечаете зернистость при съемке в экстремальной ситуации? Постобработка изображения — единственный способ сделать изображение менее зернистым. Есть много способов исправить зернистые или зашумленные фотографии.
Хотя Adobe Photoshop является наиболее профессиональным программным обеспечением для редактирования изображений, он является лучшим выбором для этого процесса, но есть также некоторые инструменты и программное обеспечение для редактирования изображений, которые вы можете использовать для исправления зернистых фотографий.Итак, давайте узнаем ответ на вопрос, как исправить зернистые фотографии?
Блог Джулианны Кост | Слайдер текстуры в Adobe Camera Raw
Новый неразрушающий ползунок текстуры (доступный как для глобальной, так и для локальной настройки) в Adobe Camera Raw, можно использовать для уменьшения или увеличения появления «текстуры» на фотографии, сохраняя при этом мелкие детали. Перемещение ползунка текстуры влево уменьшит нежелательные детали среднего размера (например, для минимизации текстуры кожи или сглаживания поверхностей), а перемещение ползунка текстуры вправо улучшит детали среднего размера на фотографии (для усиления текстуры листвы. или волосы например).
Глобальные и локальные ползунки текстуры.
При первом использовании Texture sider я счел полезным сравнить его с ползунками Sharpening и Clarity, поскольку все они дают существенно разные результаты. Сначала (не внося никаких изменений в ползунок текстуры) просмотрите изображение на 100% и потяните ползунки повышения резкости. Обратите внимание, как элементы управления резкостью влияют на мельчайшие детали (также называемые высокочастотными областями) изображения.
Анимация увеличения уровней резкости для улучшения мелких деталей.
Затем установите ползунок Sharpening Amount на 0 и переместите ползунок текстуры от 0 до +100. Обратите внимание, как Текстура увеличивает / уменьшает контраст средних деталей изображения (а не самых мелких деталей).
Анимация текстуры установлена на -100, -50, 0, 50 и 100.
Затем сбросьте ползунок «Текстура» и переместите ползунок «Четкость» от 0 до +100. Обратите внимание, как он увеличивает / уменьшает контраст деталей краев, особенно в областях средних тонов, создавая эффект, совершенно отличный от ползунка Текстура.Четкость также влияет на яркость и насыщенность больше, чем ползунок Текстура (Текстура действительно оказывает на них «некоторый» эффект, но не так сильно, как Четкость).
Анимация четкости установлена на -100, -50, 0, 50 и 100.
Как только вы почувствуете детали среднего размера, на которые будет влиять ползунок текстуры, просмотрите изображение на 100% и примените к нему желаемую степень резкости. Затем увеличивайте / уменьшайте ползунки «Текстура» и «Четкость» по мере необходимости.Поскольку ползунок «Текстура» работает с деталями среднего размера, обязательно проверяйте количество текстуры при разных уровнях масштабирования (не только 100%), чтобы избежать чрезмерного или недостаточного улучшения изображения.
Чтобы применить текстуру выборочно, выберите один из инструментов локальной настройки (Градуированный фильтр, Радиальный фильтр или корректирующая кисть), установите количество текстуры и примените. На моем портрете ниже я использовал корректирующую кисть, чтобы усилить текстуру волос и глаз и уменьшить текстуру кожи.Как и многие другие локальные корректировки, вы можете добавить несколько перекрывающихся корректировок в изображение, чтобы еще больше уменьшить или увеличить количество текстуры в области, если вам нужно выйти за пределы диапазона ползунка от -100 до +100.
Текстура, наложенная с помощью корректирующей кисти, для которой заданы отрицательные значения для смягчения кожи и положительные значения для улучшения цвета глаз и волос.
Я настоятельно рекомендую вам поэкспериментировать, используя несколько корректировок в сочетании друг с другом. На изображении ниже я смог улучшить кипящую грязь с помощью повышения резкости, текстуры, четкости, удаления дымки и уменьшения шума.(При фотографировании с использованием высоких значений ISO высокий уровень «шума» на изображении может начать переходить в детали среднего размера, и в этом случае я счел полезным использовать ползунок шумоподавления, чтобы минимизировать шум.)
Анимация исходного изображения, увеличенная резкость, увеличенная текстура и четкость, увеличенные значения Dehaze и увеличенные значения Luminance Noise Reduction.
Для получения дополнительной информации об элементе управления «Текстура» прочтите эту статью Макса Вендта, старшего компьютерного специалиста по ACR и ведущего инженера проекта «Текстура».




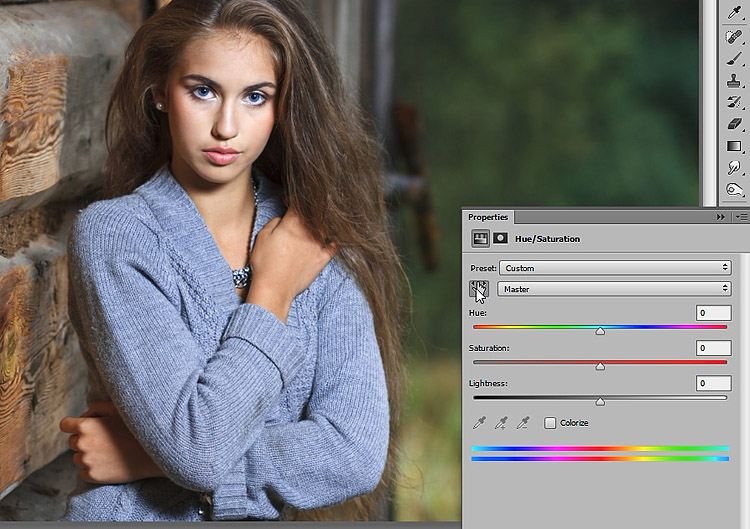
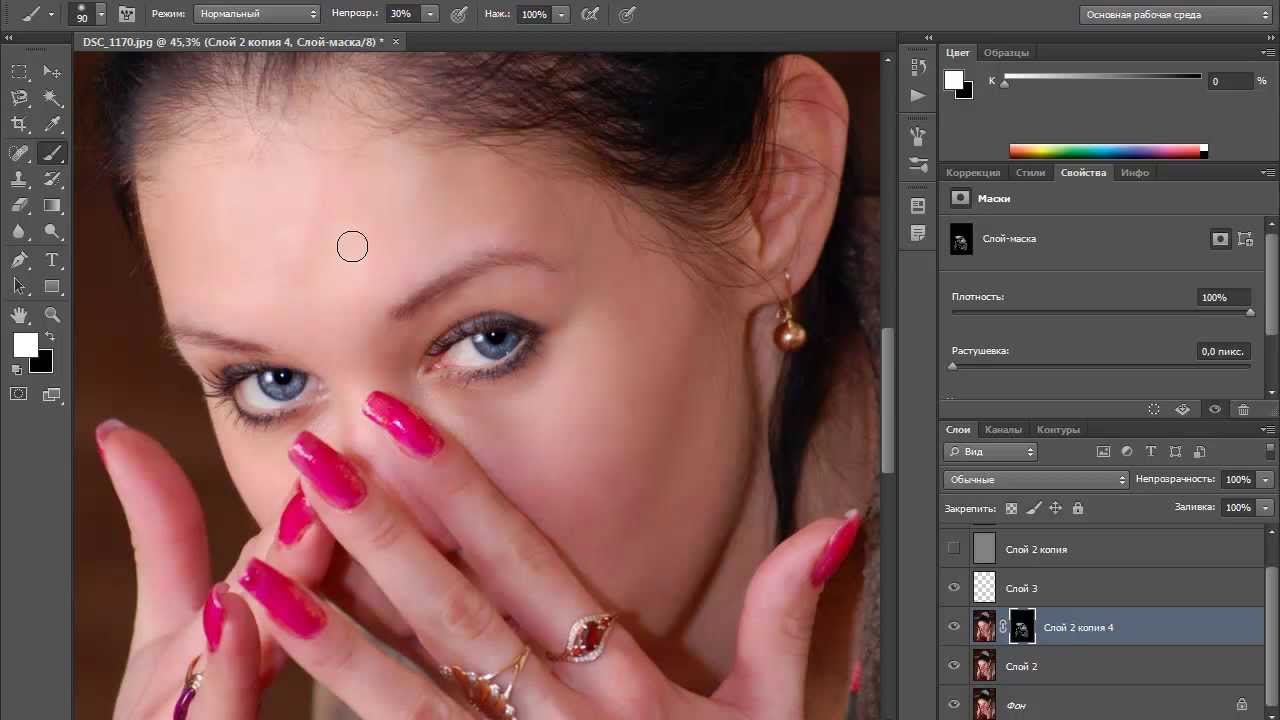 К сожалению, встречается много глупостей и несуразностей, кочующих из одних требований в другие
К сожалению, встречается много глупостей и несуразностей, кочующих из одних требований в другие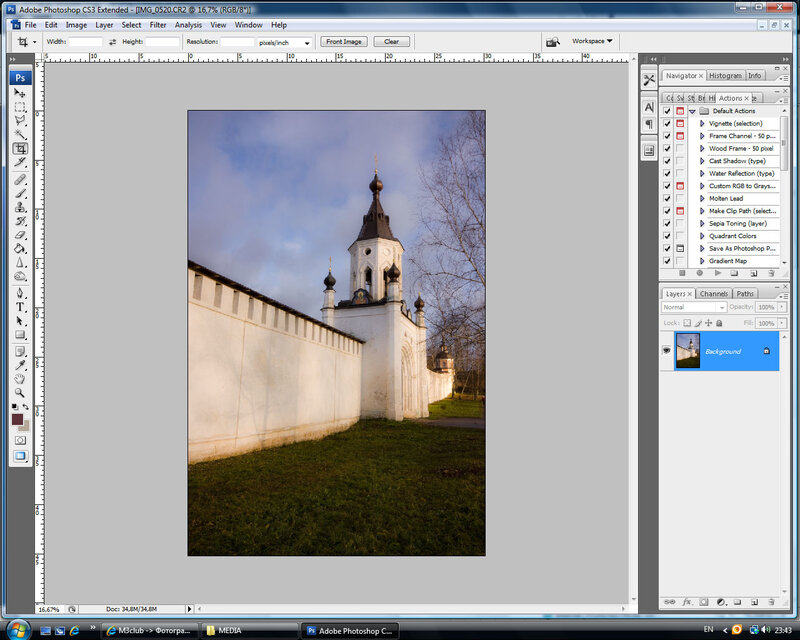 Это округленное оптимальное разрешение, рассчитанное исходя из угловой разрешающей способности человеческого глаза и минимальной эффективной дистанции просмотра
Это округленное оптимальное разрешение, рассчитанное исходя из угловой разрешающей способности человеческого глаза и минимальной эффективной дистанции просмотра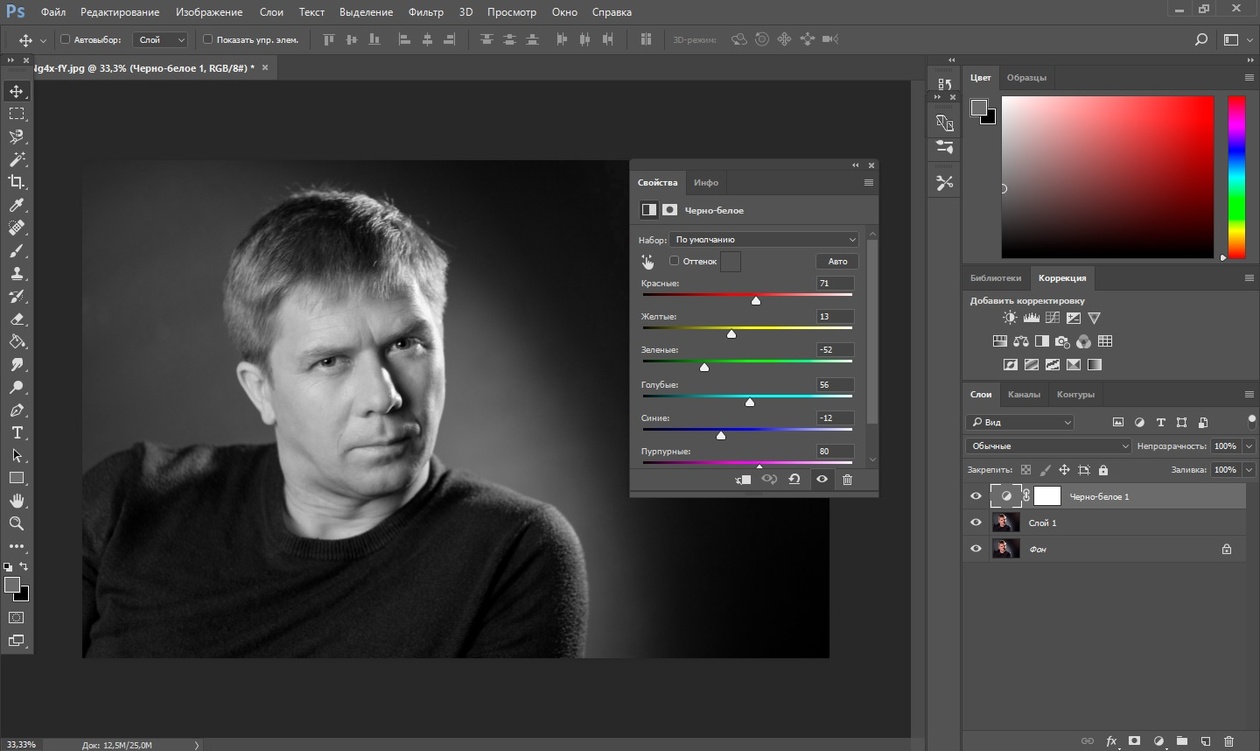 п.) запрашивается в организации, занимающейся репродуцированием
п.) запрашивается в организации, занимающейся репродуцированием