В этом уроке мы добавим блик чтобы сделать мягкий акцент на фото.
Новичкам будет довольно просто выполнить этот урок, но продвинутые пользователи Photoshop тоже смогут найти для себя пару интересных приемов.
Окончательные результаты:
![]()
Программа: Adobe Photoshop CS3 или более поздние версии
Приблизительное время выполнения: 30 минут
Уровень сложности: для начинающих, средний уровень знаний
Ресурсы
- https://pixabay.com/en/africa-animal-big-carnivore-cat-21787/
Шаг 1
Откройте изображение «Львы» и отразите его по горизонтали, перейдя в меню Изображение-Вращение изображения-Повернуть по горизонтали (Image-Image Rotation-Flip Canvas
![]()
Шаг 2
Давайте начнем с обесцвечивания изображения. Создайте новый корректирующий слой Цветовой тон/насыщенность (Слои-Новый корректирующий слой-Цветовой тон/ насыщенность) (Layer-New Adjustment Layer- Hue/Saturation) и перетащите ползунок насыщенности до -30.
![]()
Шаг 3
Цвета немного размыты и однотонные. Давайте добавим цвета для разнообразия. Создайте корректирующий слой Карта градиента (Gradient Map Adjustment), Слои-Новый корректирующий слой-Карта градиента (Layer—New Adjustment Layer—Gradient Map) и используйте настройки, показанные ниже.
Измените режим наложения этого слоя на Мягкий свет (Soft Light).
![]()
Шаг 4
Создайте новый слой (Ctrl + Shift + Alt + N) и залейте его белым цветом (Shift + F5).
![]()
Шаг 5
Добавьте немного шума на слой, созданный в предыдущем шаге, перейдя в Фильтр-Шум-Добавить шум (Filter-Noise-Add Noise), используйте настройки, показанные ниже.
![]()
Шаг 6
Шум очень мелкий, нам нужно, чтобы он был немного крупнее. Добавим небольшое размытие к слою с шумом, перейдя в Фильтр-Размытие-Размытие по гауссу (Filter-Blur-GaussianBlur), используя настройки, показанные ниже.
![]()
Шаг 7
К слою с шумом добавьте корректирующий слой Кривые (Curves), Изображение-Новый корректирующий слой-Кривые (Image-Adjustments-Curves) и используйте настройки, что показаны ниже. Вы заметите, что мы избавились от серого цвета, сохраняя только очень яркие пятна белого.
![]()
Шаг 8
Для того чтобы создать световые лучи из этого слоя мы будем применять к нему Радиальное размытие (Radial Blur).
Перейдите в Фильтр-Размытие-Радиальное размытие (Filter-Blur-Radial Blur) и используйте настройки, показанные ниже. Нажмите Ok и измените режим наложения на Линейный осветлитель (Linear Dodge) – проявятся лучи.
![]()
Нам не нужно, чтобы лучи были настолько сильными по краям изображения. Давайте скроем их при помощи маски слоя. Добавьте маску слоя к слою световых лучей, перейдя в Слои-Маска слоя-Показать все (Layer-Layer Mask-Reveal All).
Выберите стандартную мягкую кисть с непрозрачностью 50%, цвет черный и на маске слоя пройдитесь по краям изображения.
На маске слоя черный цвет скрывает видимость изображения, а белый – наоборот, восстанавливает видимость, таким образом, рисуя с 50% непрозрачностью черным цветом, мы частично скрываем видимость лучей.
![]()
Шаг 10
Давайте добавим еще один слой с лучами, но на этот раз сделаем лучей еще больше. Создайте новый слой (Ctrl + Shift + Alt + N) и залейте его белым цветом (Shift + F5).
Добавим на слой облака, перейдя в Фильтр-Рендеринг-Облака (Filter-Render-Clouds).
![]()
Шаг 11
Снова примените Радиальное размытие (Radial Blur), используя точно такие же параметры, как и в шаге 8 и измените
Теперь у нас есть большие пушистые лучи света, дополняющие тонкий луч света.
![]()
Шаг 12
Мы создали лучи, но они будут не очень хорошо выглядеть без ярких бликов.
Создайте новый слой (Ctrl + Shift + Alt + N) и залейте его черным цветом (Shift + F5). Перейдите в Фильтр-Рендеринг-Блик (Filter-Render-Lens Flare), выберите
Постарайтесь расположить блик в том месте, откуда исходят лучи, созданные в предыдущих шагах.
![]()
Шаг 13
Измените режим наложения слоя с бликом на Экран (Screen) – это скроет черный цвет слоя и оставит яркие цвета блика.
Я думаю, что эффект будет слишком сильный для нашей работы. Добавьте маску слоя к слою с бликами и стандартной круглой мягкой кистью со 100% непрозрачностью, цветчерный
![]()
Шаг 14
Давайте создадим еще один блик для усиления эффекта. Создайте новый слой и залейте его черным цветом, перейдите в меню Фильтр-Ренднринг-Блик (Filter-Render-Lens Flare) и выберите 50-300 mm.
Измените режим наложения слоя на Экран (Screen), чтобы скрыть черные цвета.
![]()
Шаг 15
Стандартной круглой мягкой кистью с 50% непрозрачностью прокрасьте желтым цветом над солнцем.
![]()
Шаг 16
Мы можем улучшить изображение, добавив резкости. Создайте новый слой из всех существующих слоев (Ctrl + Shift + Alt + E), перейдите в Фильтр-Усиление резкости-Контурная резкость (Filter-Sharpen-Unsharp Mask)
Используйте настройки, показанные ниже.
![]()
Шаг 17
Для того чтобы ещё больше придать работе теплых тонов, создайте новый корректирующий слой Фотофильтр (Photo Filter), Слои-Новый корректирующий слой-Фотофильтр(Layer-New Adjustment Layer-Photo Filter) и используйте настройки, показанные ниже.
![]()
Шаг 18
В завершение добавим к нашей работе виньетку. Создайте новый слой и залейте его
![]()
Готово!
![]()
Автор перевода: Ольга Максимчук (Princypessa)
Как сделать блики в Фотошопе.
В этой статье мы научимся делать блики в Фотошопе на предметах более яркими и создавать новые блики.
Для примера я скачала из бесплатного фотостока несколько изображений.
Делаем блики более яркими.
Открываем в Фотошопе изображение яблока. Мы видим, что блики на яблоке очень тусклые, сделаем их более яркими.
На верхней панели открываем «окно» -> «слои».
Создаём дубликат слоя, даём ему название «блик».
На верхней панели выбираем пункт меню «изображение» -> «коррекция» -> «порог». Порог яркости делаем примерно 160.
Далее берём «волшебную палочку» и выделяем центральные блики.
На верхней панели выбираем пункт меню «выделение» -> «инверсия», затем «редактирование» -> «вырезать». Мы видим, что у нас исчез чёрный цвет, остались только блики.
Дублируем слой «блик» 3 раза.
Названия слоям даём следующие: 3px, 10px, 20px, 30px.
Для слоя «3px» применяем фильтр размытия по Гауссу. На верхней панели выбираем пункт «Фильтр» -> «Размытие» -> «Размытие по Гауссу», радиус размытия ставим 3 пикселя.
Для слоя «10px» радиус размытия ставим 10 пикселей. Для других слоёв, соответственно 20 и 30 пикселей.
Объединяем все 4 слоя с бликами. Получившемуся слою даём название «блик».
Вот, что у нас получилось.
Если мы хотим сделать блик ещё ярче, достаточно сдублировать слой «блик». Чтобы уменьшить яркость блика, то уменьшаем непрозрачность слоя «блик».
Создаём новый блик.
Открываем изображение ёлочной игрушки шара.
Видим, что бликов на шаре нет вообще.
Итак, простым движением создаём блик.
На верхней панели выбираем пункт меню «фильтр» -> «рендеринг» -> «блик».
Ставим блик как показано на рисунке.
В итоге у нас получился красивый ёлочный шар с бликом.
И ещё один способ создать матовый блик.
Открываем изображение уже другого ёлочного шара.
Берём инструмент «эллипс» (U), заливку делаем белой, обводку убираем.
И в том месте, где будет блик рисуем круг.
Растрируем слой с кругом и создаём дубликат этого слоя.
Для одного круга делаем размытие по Гауссу 10 пикселей, для другого 20 пикселей («Фильтр» -> «размытие» -> «размытие по Гауссу»).
В итоге получается вот такой ёлочный шар с матовым бликом.
В этом уроке я расскажу вам как добавить эффект блика от объектива к фотографии при помощи режимов наложения в Photoshop. Добавление этого эффекта моим методом не изменит реалистичность вашей фотографии. Для этого мы воспользуемся помощью популярного фильтра «Блик» в Photoshop, произведем с ним некоторые манипуляции, так как сам по себе эффект этого фильтра ухудшает реалистичность фотографий.
[adrotate group=»1″]
Вот финальный результат моего метода:
А это исходная фотография, без наложения:
Итак, применяем к нашей фотографии фильтр «Блик»: открываем меню Фильтр/Filter, далее Рендеринг/Render, и нажимаем на Блик/Lens Flare.
Откроется диалоговое окно, в нем можно настроить различные виды бликов. Итак, установим следующие настройки: Вид объектива 50-300mm Zoom/Трансфокатор 50-300 мм, далее отметим источник блика в том месте нашей фотографии, где находится солнце, для этого просто кликните в нужном месте фотографии.
Когда вы определитесь с местоположением источника блика, нажимайте OK.
В итоге мы получаем такой результат, большенство оставили бы еготаким как есть и не стали бы мучиться дальше, ведь фото смотрится и так хорошо. НО,мы же стремимся к идеальному результату, и если приглядеться то мы сразу увидем основную проблему эффекта. Этот эффект блика слишком яркий, это грубая ошибка, незаметная не профессиональному фотографу. Поэтому мучаемся дальше;)
Отменяем действие фильтра комбинацией клавиш CTRL-Z, или в меню Редактирование/Edit и далее Отменить Блик/Undo Lens Flare.
Создаем новый слой нажав на значек создания слоя, как показано ниже:
Зальем наш новый слой черным цветом, делаем это можно следующим образом. Заходим в меню Редактирование/Edit, нажимаем Выполнить заливку/Fill
В открывшемся диалоговом окне выбираем черный цвет, как показано на рисунке ниже.
Далее нажимаем ОК и Photoshop зальет наш новый слой черным цветом оверх нашей фотографии.
Снова используем наш фильтр Блик к новому черному слою, фотошоп запомнил все установленные параметры фильтра, даже положение источника блика, чтобы их применить эффект к новому слою, жмем комбинацию клавиш Ctrl+F.
Вот, что мы в итоге получаем.
Теперь изменим параметры режима наложение для черного слоя с эффектом блика на Осветление/Screen
В результате черный фон исчезнет, но останется тот же эффект блика, только на другом слое.
Поскольку фотогрфия и линзы (блик) находятся на отдельных слоях, мы без проблем сможем выключать блик, нажав на значек глаза.
Основная выгода эффекта блика на отдельном слое в том, что мы можем сбавить его интенсивность, для этого просто убавим непрозрачность.
Итак, вот такой результат получится с непрозрачностью слоя 50%
Теперь сохраняем результат в формате PSD, и вы всегда без труда сможете использовать ваше фото и при необходимости включать или выключать эффект блика.
comments powered by HyperCommentsКак добавить блики в фотошопе
В этом уроке, мы рассмотрим, как используя слои и режимы наложения Photoshop, можно легко добавить эффект Блик к изображению без внесения каких — либо постоянных изменений в исходной фотографии.
Мы начнем с того, что добавим эффект Блик и расположим его там, где нам необходимо. Затем, чтобы у нас была возможность в любой момент времени изменить этот эффект или убрать его совсем, мы отменим этот эффект, добавим новый слой, повторно применим Блик к этому слою.
Затем, используя функцию наложения совместим слой с бликом с исходным изображением, подкорректируем результат и Все готово!
Чтобы получить действительно реалистичный эффект, лучше использовать изображение, где на самом деле присутствует источник света.
Я взял для примера изображение семьи на берегу моря.
Шаг1 Применение фильтра
Первое, что нам нужно сделать это добавить эффект блики к исходному изображению. Filter — Render — Lens Flare (Фильтр — Рендеринг — Блик)
При этом откроется диалоговое окно Lens Flare Блик
Фильтр Photoshop добавляет смоделированный эффект Блики к изображению, и мы можем выбрать один из четырех различных типов линз в левом нижнем углу. Каждый из них дает свой эффект. Вы можете попробовать, выделив их и увидеть , как каждый из них выглядит непосредственно в изображении. Я выберу по умолчанию в 50-300мм.
Кроме этого, можно регулировать яркость вспышки объектива путем перетаскивания ползунка Яркость влево или вправо, но опять же , выберу 80% . Ориентируйтесь по своему изображению.
Для того, чтобы расположить саму вспышку там, где вы хотите, просто щелкните внутри области предварительного просмотра. Вы также можете нажать и перетащить его. Для того, чтобы сохранить эффект , визуально как можно более реалистичным, я помещаю его в районе источника света в изображении, которым в моем случае является заходящее солнце.
Жмем на ОК и получаем вот такой результат.
Единственная проблема лишь в том , что мы применили эффект непосредственно к самому изображению, и его невозможно будет редактировать в будущем , так как мы внесли окончательные изменения в исходное изображение.
Давайте рассмотрим вариант, когда мы можем применить эффект блик, не внося изменений в наше главное фото.
Шаг 2 Отмена фильтра
Делается это просто и быстро. Вкладка Edit – Undo Lens Flare (Редактирование – Отменить Блик) в верхнем левом углу экрана.
Шаг 3 Добавляем новый пустой слой
Наша задача применить этот же эффект Блик, только теперь на новом слое, чтобы иметь возможность управлять эффектом не затрагивая исходное изображение.
Нажимаем на значок создать слой на панели слоев. И назовем его блик.
Шаг 3 Делаем заливку нового слоя черным цветом.
Фотошоп не позволит нам выполнить эффект на пустом слое, поэтому заливаем его черным цветом.
Возвращаемся к владке Edit-Fill (Редактирование – Заливка)
При этом откроется диалоговое окно. В верхнем блоке выбираем Color – Цвет выбираем в палитре цветов черный цвет и ОК.
Шаг 4 Делаем заливку нового слоя черным цветом.
Вот, что у нас должно получиться.
Шаг 5 Применяем повторно фильтр Блик для созданного слоя.
Находим в верхней части экрана Filter – Lens Flare (Фильтр – Блик) обратите внимание, поскольку мы этот эффект уже применяли он появился первым во вкладке Фильтр.
И вот результат.
Шаг 6. Применяем режим Смешивания (Наложения)
В панели слоев выбираем Normal – Screen (Нормальный – Осветление)
Слой с черным цветом становится невидимым. Оставляя лишь блики на исходном изображении)
Все мы добились желаемого.
Можно лишь добавить несколько нюансов. Чтобы подкорректировать сам эффект, в панели слоев, «поиграйте» параметрами Opacity (Непрозрачность) и установите самый подходящий для вас вариант.
Такой вот эффект Блик получился у меня. Вы можете обработать свою фотографию, используя этот урок. Думаю урок Вам был полезен. Обязательно пишите отзывы об уроке ниже и делитесь с друзьями в социальных сетях. Нам будет очень приятно, если вы поделитесь с друзьями об этом уроке и напишите комментарий. Спасибо и творческих успехов.

На просторах интернета можно найти огромное количество готовых инструментов для применения эффекта под названием «Блик», достаточно ввести соответствующий запрос в любимый поисковик.
Мы же с Вами попробуем создать собственный уникальный эффект, используя фантазию и возможности программы.
Создаем блик
Для начала необходимо создать новый документ (CTRL+N) любого размера (желательно побольше) и формата. Например такой:
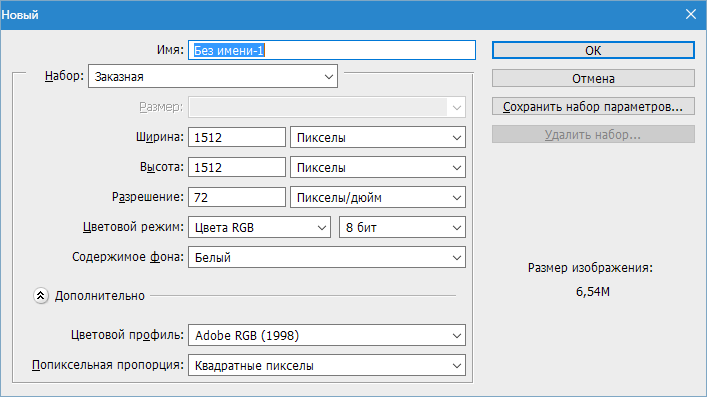
Затем создаем новый слой.

Заливаем его черным цветом. Для этого выбираем инструмент «Заливка», основным делаем черный цвет и кликаем по слою в рабочей области.


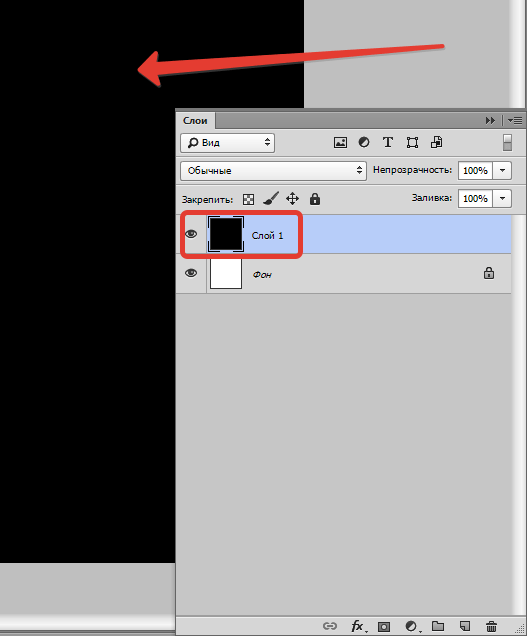
Теперь идем в меню «Фильтр – Рендеринг – Блик».

Видим диалоговое окно фильтра. Здесь (в обучающих целях) выставляем настройки, как показано на скриншоте. В дальнейшем Вы сможете самостоятельно подбирать необходимые параметры.
Центр блика (крестик в середине эффекта) можно перемещать по экрану предпросмотра, добиваясь нужного результата.
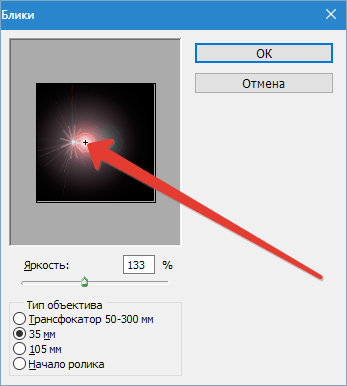
По завершению настроек нажимаем «ОК», тем самым применяя фильтр.

Получившийся блик нужно обесцветить, нажав сочетание клавиш CTRL+SHIFT+U.
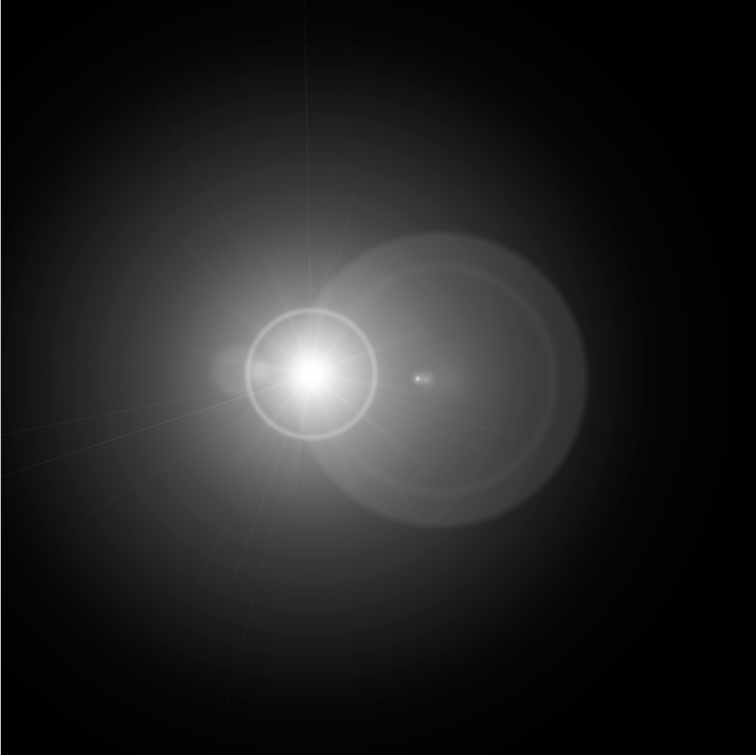
Далее необходимо убрать лишнее, применив корректирующий слой «Уровни».
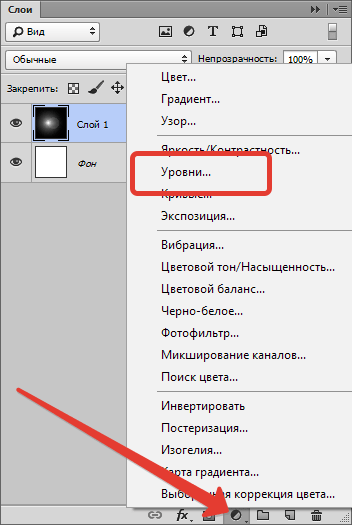
После применения автоматически откроется окно свойств слоя. В нем делаем ярче точку в центре блика, а ореол приглушаем. В данном случае выставьте ползунки примерно, как на скрине.

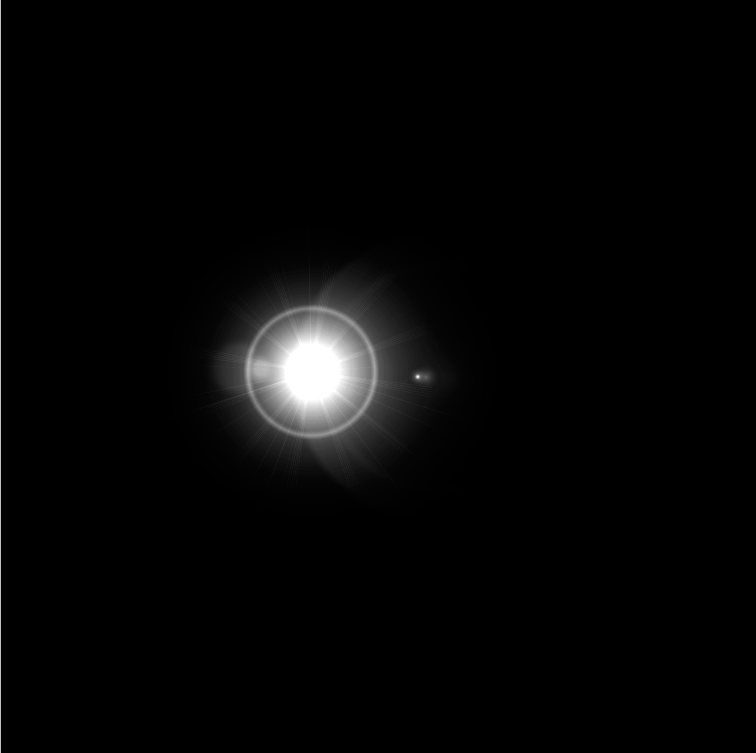
Придаем окраску
Для придания цвета нашему блику применим корректирующий слой «Цветовой тон/Насыщенность».
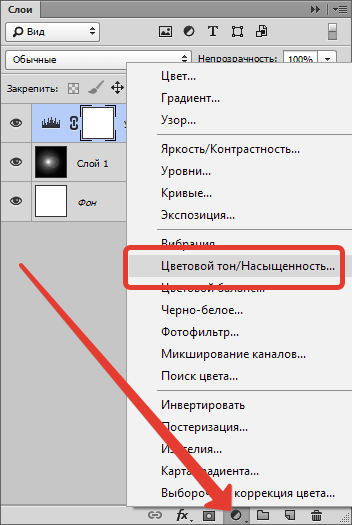
В окне свойств ставим галку напротив «Тонирования» и ползунками регулируем тон и насыщенность. Яркость желательно не трогать во избежание засвета фона.

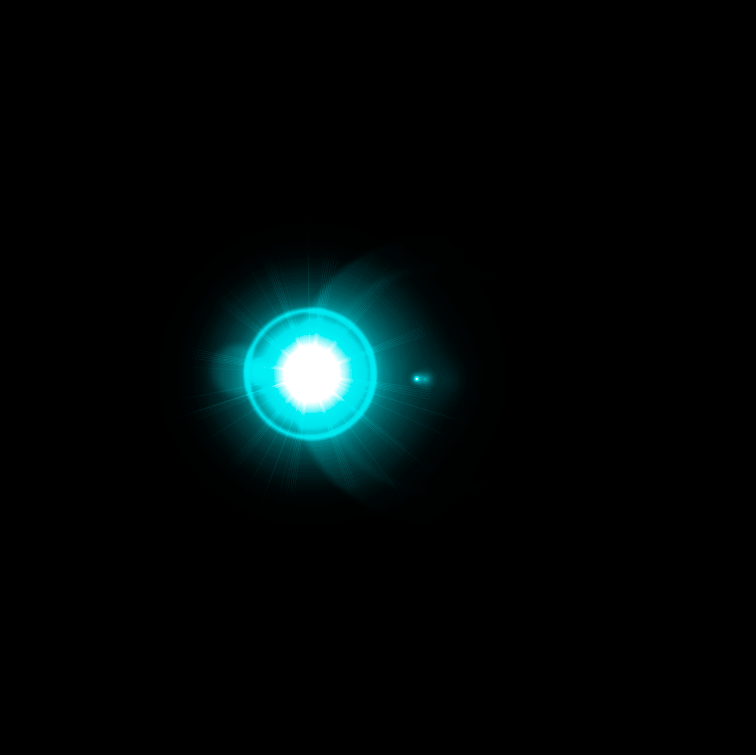
Более интересного эффекта можно добиться при помощи корректирующего слоя «Карта градиента».
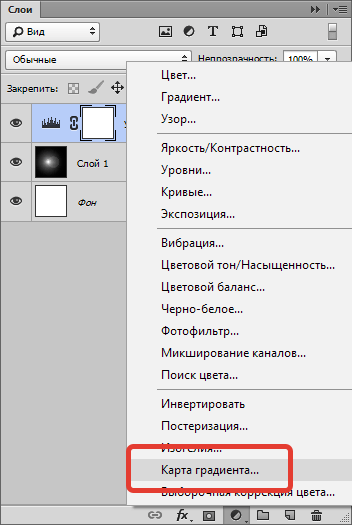
В окне свойств кликаем по градиенту и приступаем к настройкам.
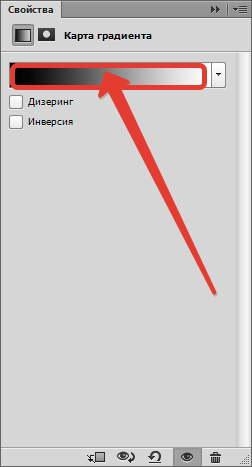
В данном случае левая контрольная точка соответствует черному фону, а правая – самой светлой точке блика в центре.

Фон, как Вы помните, трогать нельзя. Он должен оставаться черным. А вот все остальное…
Добавим новую контрольную точку примерно в середине шкалы. Курсор должен превратиться в «палец» и появиться соответствующая подсказка. Не переживайте, если с первого раза не получится – так бывает у всех.
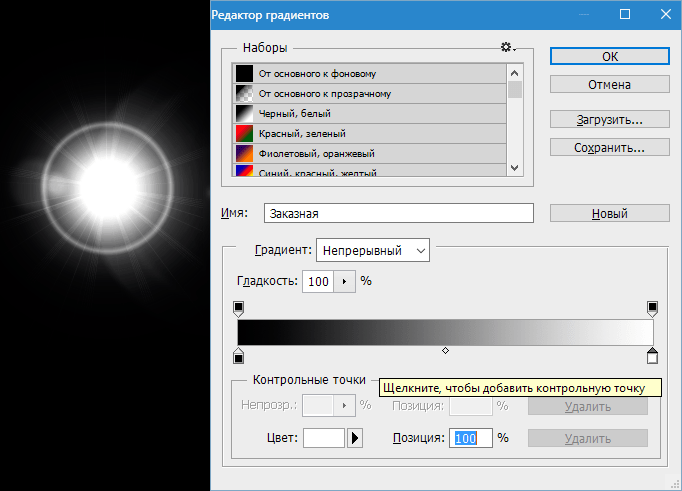
Давайте поменяем цвет у новой контрольной точки. Для этого кликнем по ней и вызовем палитру цветов, нажав на поле, указанное на скриншоте.
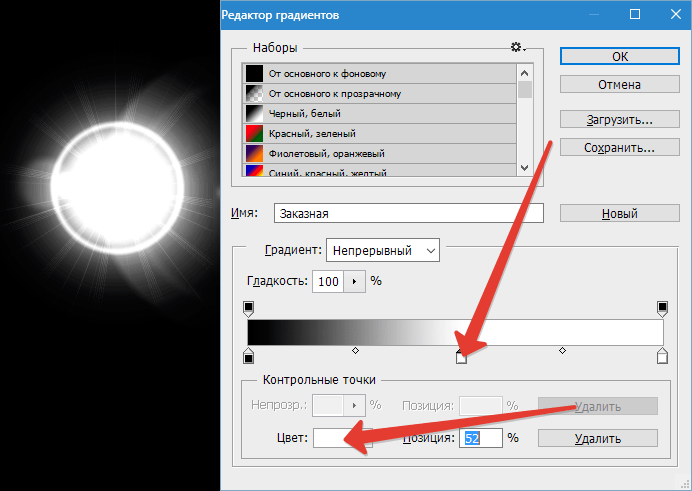
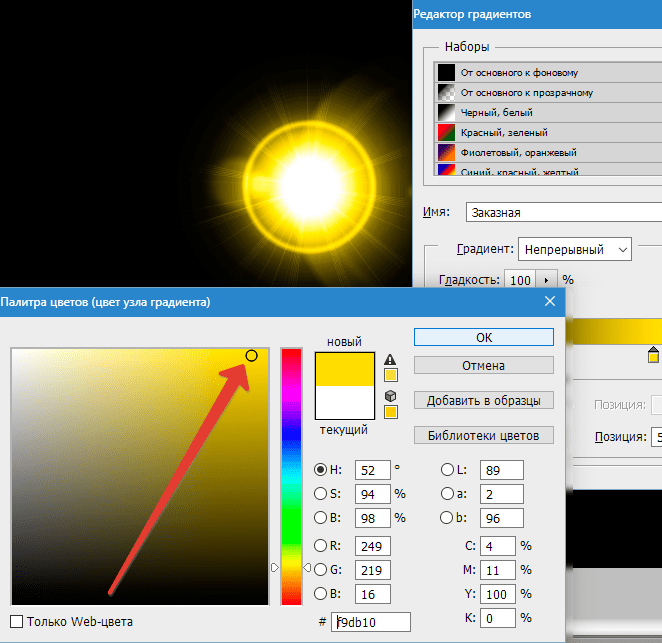
Таким образом, добавляя контрольные точки можно добиться совершенно разных эффектов.
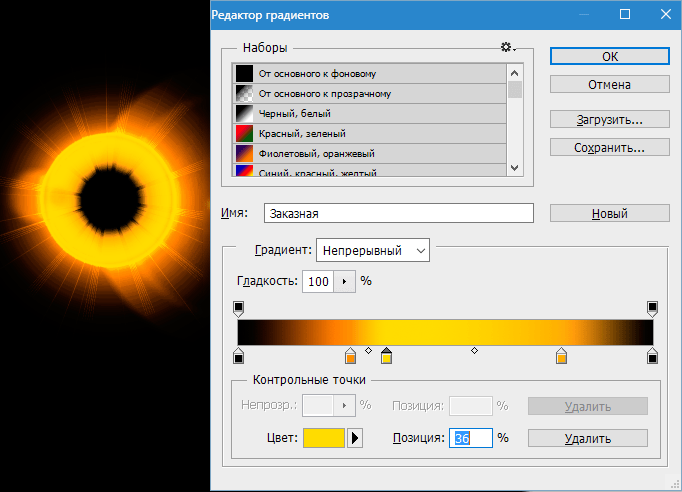

Сохранение и применение
Сохраняются готовые блики точно так же, как и любые другие картинки. Но, как мы можем видеть, наше изображение неаккуратно расположено на холсте, поэтому откадрируем его.
Выбираем инструмент «Рамка».

Далее добиваемся, чтобы блик находился примерно по центру композиции, при этом обрезая лишний черный фон. По завершению нажимаем «ENTER».

Теперь нажимаем CTRL+S, в открывшемся окне присваиваем имя картинке и указываем место для сохранения. Формат можно выбрать как JPEG, так и PNG.

Блик мы сохранили, теперь поговорим о том, как его применять в своих работах.
Для применения блика просто перетаскиваем его в окно фотошопа на изображение, с которым работаем.
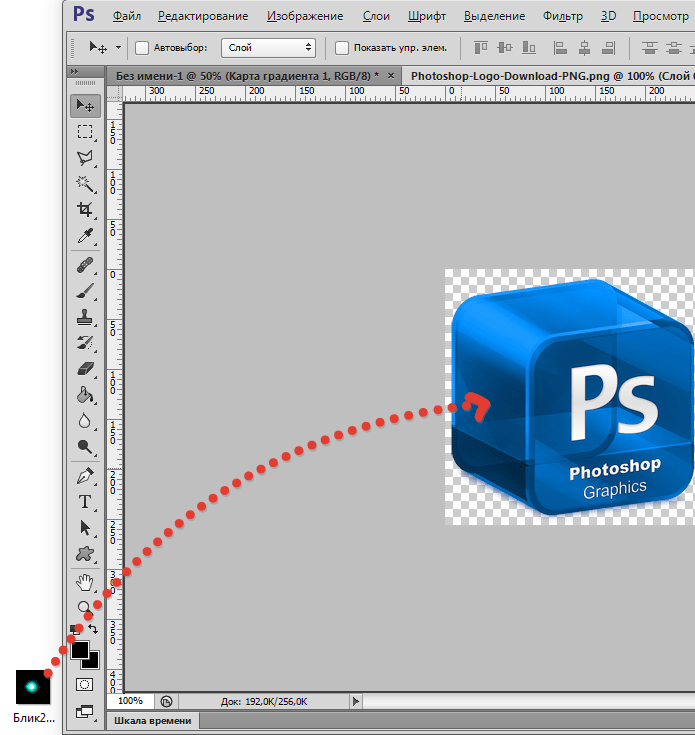
Картинка с бликом автоматически подгонится под размер рабочей области (если блик больше размеров изображения, если меньше, то останется как есть). Нажимаем «ENTER».

В палитре мы видим два слоя (в данном случае) – слой с исходным изображением и слой с бликом.
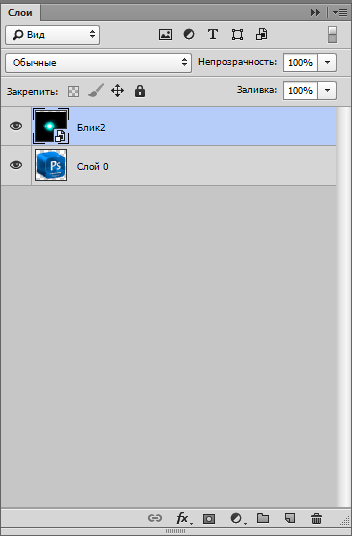
Для слоя с бликом необходимо поменять режим наложения на «Экран». Этот прием позволит скрыть весь черный фон.
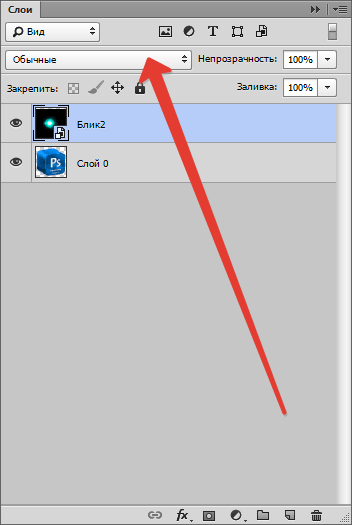
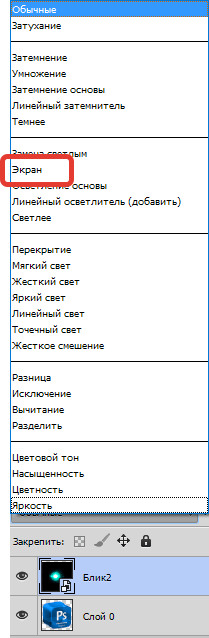
Обратите внимание, что если у исходного изображения фон был прозрачным, то результат получится, как на скрине. Это нормально, фон мы позже удалим.

Далее необходимо отредактировать блик, то есть деформировать и переместить в нужное место. Нажимаем комбинацию CTRL+T и маркерами на краях рамки «сжимаем» блик по вертикали. В этом же режиме можно и перемещать изображение и поворачивать его, взявшись за угловой маркер. По завершению нажимаем «ENTER».
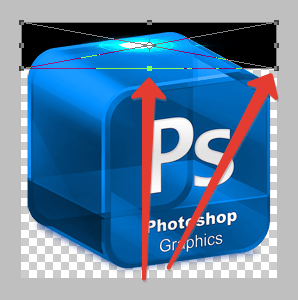
Должно получиться примерно следующее.

Затем создаем копию слоя с бликом, перетянув его на соответствующий значок.
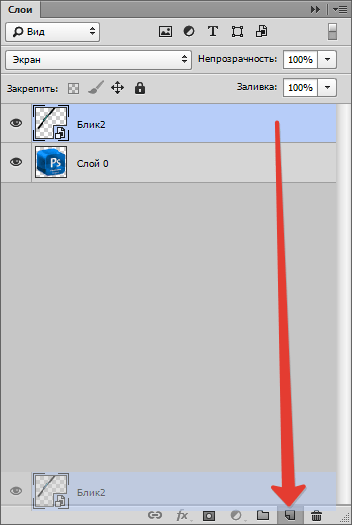

К копии снова применяем «Свободное трансформирование» (CTRL+T), но на этот раз только поворачиваем его и перемещаем.

Для того чтобы удалить черный фон, необходимо вначале объединить слои с бликами. Для этого зажимаем клавишу CTRL и кликаем по очереди по слоям, тем самым выделяя их.
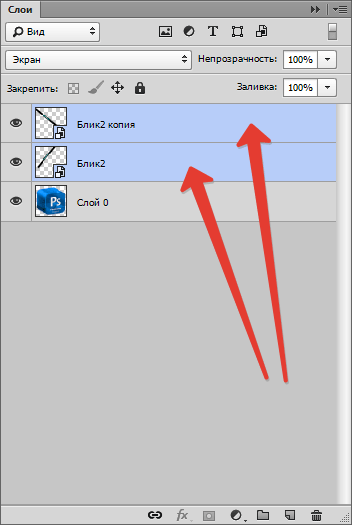
Затем кликаем правой кнопкой мыши по любому выделенному слою и выбираем пункт «Объединить слои».
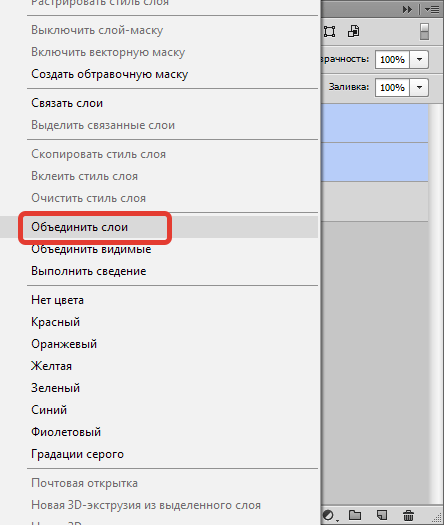
Если режим наложения для слоя с бликами собъется, то снова меняем его на «Экран» (см. выше).
Далее, не убирая выделения со слоя с бликами, зажимаем CTRL и кликаем по миниатюре слоя с исходным изображением.

На изображении появится выделение по контуру.

Это выделение необходимо ивертировать, нажав комбинацию CTRL+SHIFT+I и удалить фон, нажав клавишу DEL.

Снимаем выделение сочетанием CTRL+D.
Готово! Таким образом, применив немного фантазии и приемы из этого урока, Вы сможете создавать собственные уникальные блики.
Отблагодарите автора, поделитесь статьей в социальных сетях.
Автор: NON. Дата публикации: 01 июня 2012 . Категория: Фотошоп уроки эффекты.
Для придания фотографии более привлекательного, рекламного вида очень часто применяют такой приём. Уже имеющиеся на изображении блики значительно усиливают, в результате получают красивую рекламную фотографию, которую часто можно видеть в глянцевых журналах. Так как добавить блики в фотошопе?

В фотошопе я открыл фото автомобиля. На нём уже имеются блики, моя задача их усилить.

Создадим дубликат фонового слоя — Ctrl+J . Видимость нижнего слоя выключаем.

Моя задача — отделить машину от фона. Я выбираю инструмент » Прямолинейное лассо » ( L ) и довольно грубо обвожу им автомобиль. Особая точность в этом приёме не требуется.

Инвертируем выделение — Shift+Ctrl+I , нажимаем Delete (стираем фон вокруг машины) и снимаем выделение — Ctrl+D . Вот что получилось. Рядом с контуром авто проглядывают кусочки фона, но, как уже отмечалось, они нам не помешают в дальнейшей работе.

Создаём копию с вырезанным автомобилем — Ctrl+J .

Переходим в » Изображение — Коррекция — Порог «.

В появившемся диалоговом окне передвигаем ползунок вправо до тех пор, пока у нас машина не стане чёрного цвета, а блики, которые мы хотим усилить — белого. Примерно так, как Вы видите на скриншоте ниже.

Выбираем инструмент » Волшебная палочка » ( W ), снимаем галочку » Смежные пикселы » и щёлкаем по любому белому блику. Загрузится выделение всех бликов.

Опять инвертируем выделение — Shift+Ctrl+I , нажимаем Delete (стираем чёрный цвет) и снимаем выделение — Ctrl+D . Вот что получилось. Блики немного усилились.

Чтобы в дальнейшем не запутаться в слоях, щёлкаем два раза левой кнопкой мыши по названию верхнего слоя и в появившемся окне вводим подходящее название » Блики «.

Создаём три копии слоя с бликами — 3 раза нажимаем сочетание клавиш Ctrl+J .

Делаем активным слой » Блики «, переходим в » Фильтр — Размытие — Размытие по Гауссу «.

В появившемся окне вводим 1 пиксел.

Точно так же делаем с другими копиями слоями бликов, только соответственно вводим в окне » Размытие по Гауссу » 3, 5 и 7 пикселов.

Нажимая клавишу Ctrl , щёлкаем по всем слоям с копиями бликов — выделяем их. Чтобы слить выделенные слои в один нажимаем сочетание клавиш Ctrl+E . Включаем видимость нижнего слоя.

При необходимости уменьшаем непрозрачность верхнего слоя с бликами.

Вот что у меня получилось. Как легко заметить вместе с бликами поднялась яркость у отдельных частей автомобиля, которым нет необходимости увеличивать яркость. Это, к примеру, номерной знак. Устраняем эту проблему.

Выбираем инструмент » Кисть » ( В ), цвет переднего плана — чёрный. Щёлкаем по третьей слева иконке в палитре » Слои «, на верхний слой загрузится маска слоя, с изображением ничего не произойдёт.

Кистью со 100% непрозрачностью проводим по номерному знаку, потом уменьшаем непрозрачность кисти примерно до 20-30% и обрабатываем кистью места, где необходимо понизить эффект яркости. Вот что получилось.

Применяем слой-маску. Для этого правой кнопкой мыши щёлкаем по маске слоя и выбираем соответствующий пункт.

В палитре » Слои » щёлкаем по средней иконке и в раскрывшемся списке выбираем корректирующий слой » Уровни «.

В палитре » Слои » появится выбранный корректирующий слой, с изображением ничего не произойдёт. Чтобы слой » Уровни » воздействовал только на нижележащий слой с бликами, удерживаем клавишу Alt и щёлкаем на границе между корректирующим слоем и слоем с бликами. У слоя » Уровни 1 » появится стрелочка, направленная вниз, говорящая о том, что обтравочная маска создана.

Переходим на палитру » Коррекция » и правый белый ползунок постепенно передвигаем влево, добиваясь необходимой степени осветления бликов. Как только результат нас устраивает, отпускаем ползунок.

Вот такой автомобиль с яркими бликами у меня получился.

Сравните изображение машины до, и после обработки фотографии в фотошопе . Мы с Вами ответили на вопрос: «Как добавить блики в фотошопе?».

Если Вам понравился урок, поделитесь ссылкой на него со своими друзьями в своих любимых социальных сетях, кнопки которых Вы видите перед комментариями. Спасибо !
Если Вы не хотите пропустить интересные уроки, информацию о бесплатных видеокурсах и другие новости сайта — подпишитесь на рассылку сайта. Форма для подписки находится ниже.
Скачать урок (545 Кб) в формате PDF можно здесь.
Как сделать блик в «Фотошопе»
Каждый фотограф сталкивался с тем, что, в кадре появляются лишние блики. Избавиться от них можно быстро — для этого используют бленду или отражающие фоны. Но при обработке фотографии иногда хочется добавить солнечные блики. Если фотографу необходимы такие дополнения, то в первую очередь потребуется программный редактор. О том, как сделать блик в «Фотошопе» и пойдет речь в данной статье.
Солнечный отблеск в различных версиях
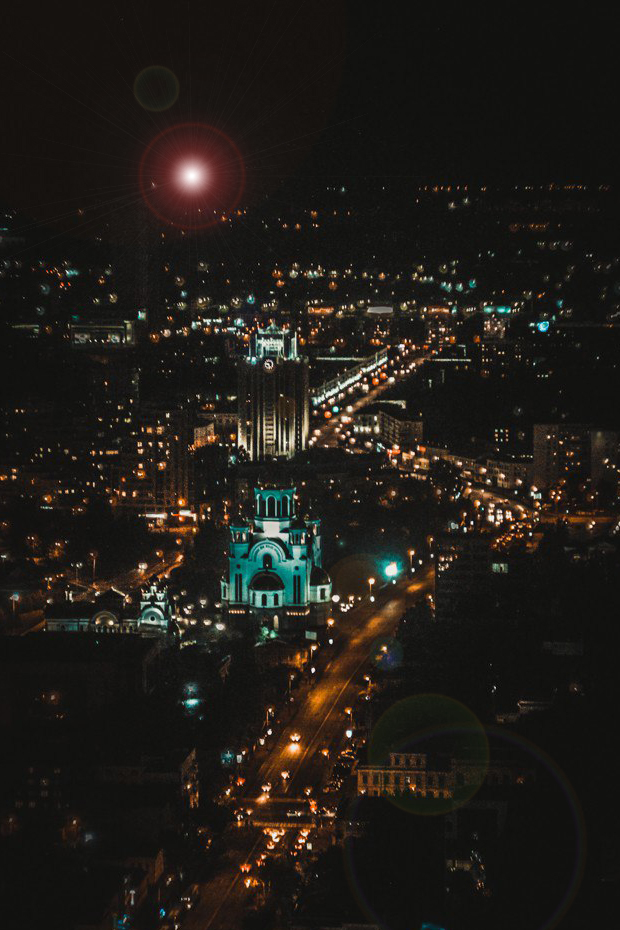
Хотя некоторые и считают, что версии графических редакторов различают по добавлению такого эффекта, сделать блики в «Фотошопе CS6», как и в другом, очень легко. Но существует несколько вариантов выполнения. Для начала необходимо создать черный фон над фотографией, а если вы решили создать отдельный блик, то необходимо создать полотно размером 1000 х 1000 пикселей.
После чего нужно открыть окно «Фильтр», выбрать пункт «Рендеринг» и «Блик». Теперь должно появиться окно с настройками. Здесь уже — время творчества. Для начала необходимо выбрать тип объектива из 4 вариантов. Остановиться нужно на том пункте, который понравился больше всего.
Как сделать блик в «Фотошопе»?

Один из примеров, как создать такой эффект уже приведен выше, но чтобы сделать уникальный объект, необходимо больше времени и стараний. Для начала к получившемуся блику необходимо добавить непрозрачность в диалоговом окне, пока блеск не станет натуральным. А также необходимо обратить внимание на крестик, расположенный посередине миниатюры, перемещая его, вы меняете иллюзию в размере и в пропорции. Когда результат удовлетворит творца, можно нажать «Ок». Здесь необходимо сделать блики света в «Фотошопе» как можно естественней.
Теперь нужно сохранить результат, чтобы применять его много раз и чтобы это не занимало много времени. Для начала нужно инвертировать снимок. Для этого нажимаем сочетание клавиш Ctrl+L. После нужно нажать «Редактирование» и определить кисть. Называем новый инструмент, а после нажимаем Ctrl+L, чтобы инвертировать изображение обратно.
Судя по отзывам, большинство фотографов выбирают именно этот способ создания бликов, так как он не требует слишком большого количества времени, а результат можно будет повторять и на других снимках.
Солнечный блик
Создавать стандартный цвет не так интересно, как сделать натуральный блеск. Чтобы сделать блик солнца в «Фотошопе» как можно естественней, для начала нужно создать новый корректирующий слой, а именно, цветовой — «Тон/Насыщенность». После этого начать двигать ползунки так, чтобы цвета менялись на необходимые, после чего поставить галочку «Тонировка» и подредактировать все еще раз, как велит фантазия.
Если кажется, что цвета мало, то можно добавить насыщенность или новый корректирующий слой, а именно, карту градиента. Так, лучше всего ориентироваться на основные цвета: желтый, оранжевый и красный.
И последним шагом необходимо добавить вместо фона фотографию, на которой планировались блики. Это позволит профессионально сделать блик в «Фотошопе».
Второй способ создания эффекта
Этот вариант не такой универсальный, как предыдущий, так как в первом можно было создать иллюзию абсолютно любого цвета. Но зато он позволяет создать блик очень быстро, практически моментально. Лучше размещать солнечных зайчиков на тех фотографиях, на которых они должны быть.
Если снимок сделан на закате или восходе — это отличное полотно для творчества. Но если фото снято в домашних условиях или в ночное время, то нужно подходить осторожно к добавлению эффектов. Сделать блики на фото в «Фотошопе», как и в первом варианте, достаточно легко.
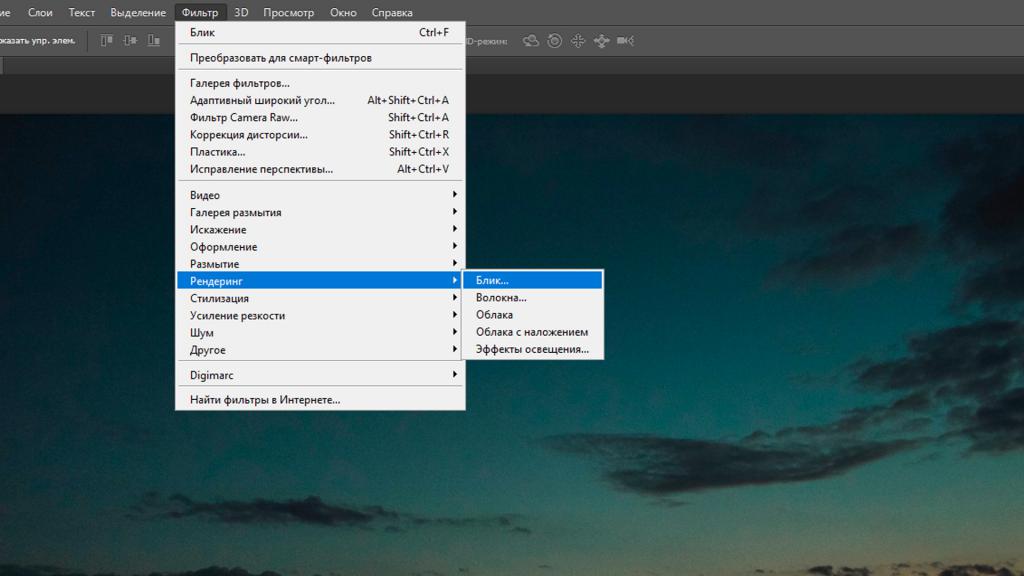
Для начала необходимо открыть фотографию с помощью «Фотошопа». Сразу же преобразовываем слой в смарт-объект. Для этого на панели «Слои» нужно нажать правой кнопкой мыши на снимке и выбрать одноименный пункт. Следующим пунктом необходимо открыть окно «Фильтр», после этого перейти в меню «Рендеринг» и «Блики». Появилось уже знакомое окно, но вместо черного фона на миниатюре виден снимок. Именно это позволяет максимально удобно и точно расположить эффект. Когда все будет выполнено, нужно нажать кнопку «Ок».
Причем, если не понравится итоговый вариант в оригинальном масштабе, на панели «Слои» можно двойным щелчком по блику вызвать все то же самое окно для редактуры.
Судя по отзывам, фотографы очень редко пользуются таким способом, так как он является шаблонным и не всегда идеально подходит к снимку. Но некоторые специалисты используют такой блик, чтобы затонировать фото и придать туманности. Для этого нужно поиграть с непрозрачностью слоя.
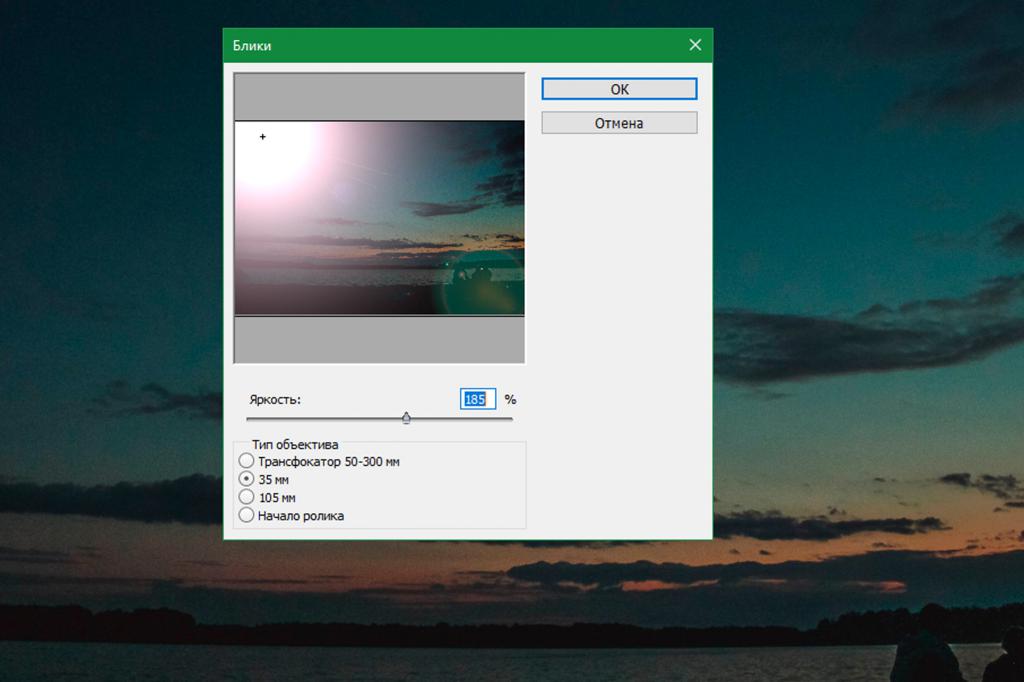
Другие программы для создания эффекта
Не всегда «Фотошоп» доступен для использования или с ним случаются проблемы. Поэтому вот еще несколько примеров того, как сделать блик в «Фотошопе» или с помощью другого программного обеспечения. Но для начала еще один совет по «Фотошопу».
Не всегда есть время, чтобы создать красивый и естественный блик, да и фантазия иногда не желает работать. Для этого на просторах Интернета мастера и фотографы делятся своими уже готовыми инструментами. Чтобы их найти, нужно выбрать кисти с бликами и использовать так, как захочется.
After Effects

Многие знают, что данная программа создана для монтажа видео, но, на самом деле, в ней можно и отредактировать один кадр и сохранить его в любом графическом формате.
Плагин, созданный для добавления блика, выглядит очень естественно и красиво, его можно применить даже на звездном небе, немного уменьшив непрозрачность. Здесь можно сделать красивые блики, как в «Фотошопе», а иногда даже и лучше.
Фоны с эффектом для «Фотошопа»

В последнее время особенно популярны обои с бликами. Если необходимо создать открытку или приглашения, то это отличный вариант. Лучше всего выбирать изображения не в формате JPG, а текстурное — например, RAV или PNG.
На различных сайтах всегда очень много архивных эффектов, которые можно выбирать и использовать по своему вкусу. Самое главное, укоротить картинку по определенной схеме, в зависимости от того, свадебное это приглашение или открытка на юбилей.
Текстуру можно сохранить в самом графическом редакторе, чтобы не забивать память компьютера и случайно не удалить все наработки. В отдельном окне можно выбрать тот графический инструмент, который необходим именно сейчас. И также с помощью текстур можно создать не только фон, но и закрашивать любой элемент, даже в трехмерном пространстве. Есть возможность создать логотипы с бликами.
Текстура для «Фотошопа»
Необходимо тщательно выбирать изображение с бликами, так как их размер иногда может достигать нескольких мегабайт. А если на жестком диске очень ограничена память, то это может привести к серьезным последствиям и заторможенности ноутбука и компьютера.
Лучше всего иметь дополнительный жесткий диск, для работы с фотографиями и «Фотошопом».
Устанавливать текстурные дополнения очень легко, для этого надо открыть окно «Редактирование», после этого перейти на вкладку «Наборы» и «Управление наборами». Откроется диалоговое окно, необходимо выбрать тип «Узоры» и после этого загрузить. После чего выбираются все текстуры, которые необходимо сохранить и установить.
Стоит помнить, что форматы для загрузки называются PAT.
Если же изображение PNG, то работать с ней можно, как и с любой другой фотографией, то есть просто перенести в нужный формат и расположить так, как необходимо это для работы. Плюс такого изображения в том, что его можно размещать в любом снимке, для этого необходимо стереть все, кроме блика, и снизить насыщенность, чтобы все выглядело естественно.
Такой способ также позволит сделать блик в глазах в «Фотошопе» как можно быстрей.


В этом руководстве вы узнаете, как добавить эффект бликов объектива к изображению в Photoshop, не внося постоянных изменений в исходную фотографию, используя слои и режимы наложения слоев!
Автор Стив Паттерсон.
Мы начнем с изучения того, как добавить блики на объективе и расположить их именно там, где нам нужно, используя фильтр Photoshop Lens Flare .Затем, чтобы сохранить неразрушающий характер, мы отменим эффект, добавим новый слой, а затем немедленно повторно применим фильтр Lens Flare с помощью удобного ярлыка!
Наконец, мы будем использовать мощность режимов наложения слоев , чтобы легко смешивать блики объектива с изображением, и в завершение подкорректируем его цвета, чтобы лучше соответствовать цветам на фотографии. Мы также применим некоторое размытие, чтобы смягчить блики на объективе и сделать его более реалистичным.
Для достижения наилучших результатов вам понадобится применить эффект бликов объектива к изображению, источник света которого действительно виден на фотографии, будь то солнце, студийный свет или что-то еще в этом случае.Вот изображение, с которым я буду работать (семья на пляже на закате фото с Shutterstock):

Оригинальное изображение.
Вот как это будет выглядеть после добавления блика объектива. Важно отметить, что блик объектива и фотография полностью отделены друг от друга, поэтому, если я передумаю позже и решу, что мне это не нравится, я могу легко удалить блик объектива и вернуться к исходному изображению. :


Конечный эффект.
Давайте начнем!
Как добавить блик в фотошопе
Я использую Photoshop CC здесь, но это руководство также полностью совместимо с Photoshop CS6. Для более ранних версий Photoshop, посмотрите мой оригинальный учебник Неразрушающий эффект бликов объектива .
Шаг 1: примените фильтр отблеска объектива
Первое, что нам нужно сделать, это добавить блик на объективе, как обычно, если бы мы применяли его непосредственно к самому изображению. Несмотря на то, что мы собираемся отменить эффект, это дает нам возможность расположить блик объектива именно там, где мы этого хотим. Чтобы добавить блики на объективе, мы будем использовать фильтр бликов линз в Photoshop.Откройте меню Filter в строке меню в верхней части экрана, выберите Render , а затем выберите Lens Flare:
.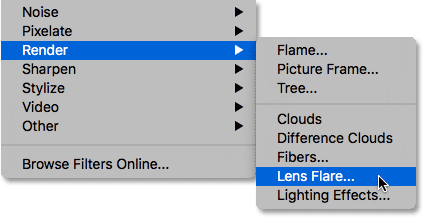
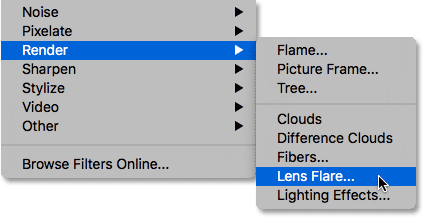
Перейдите в Filter> Render> Lens Flare.
Смотрите видео и делитесь своими мыслями на нашем канале YouTube!
Это открывает диалоговое окно Lens Flare. Фильтр Lens Flare в Photoshop добавляет к изображению эффект имитации бликов объектива, и мы можем выбрать один из четырех различных типов объективов (50–300 мм с увеличением, 35 мм с зазором, 105 мм с замиранием и Movie Prime) в разделе Lens Type в левом нижнем углу.Каждый из них даст эффект по-другому. Вы можете попробовать их, выбрав их и посмотрев, как выглядит каждый из них в области предварительного просмотра . Я собираюсь придерживаться стандартного объектива 50-300mm Zoom . Вы также можете отрегулировать яркость бликов объектива, перетаскивая ползунок Яркость влево или вправо, но опять же, я буду придерживаться значения по умолчанию 100% .
Чтобы разместить блик объектива там, где вы хотите, просто щелкните внутри области предварительного просмотра.Место, на которое вы щелкаете, становится центром вспышки, обозначенной маленьким символом цели . Вы также можете нажать и перетащить, чтобы переместить вспышку вокруг. Чтобы эффект выглядел максимально реалистично, вам нужно разместить целевой символ над источником света на изображении, а в моем случае это заходящее солнце:
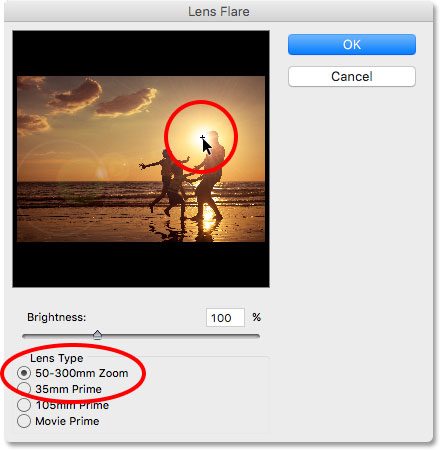
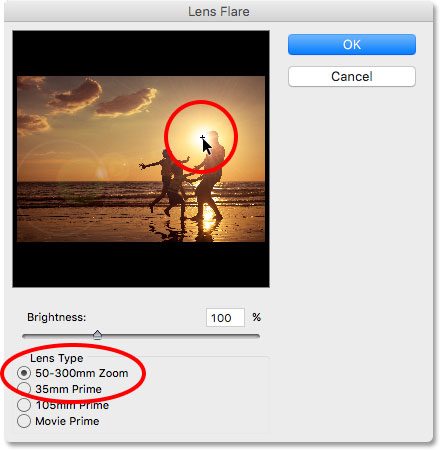
Расположение центра вспышки над источником света на фотографии.
Когда вы довольны тем, как все выглядит, нажмите кнопку ОК, чтобы закрыть диалоговое окно.Затем Photoshop применит эффект к вашему изображению. Вот как выглядит моя первоначальная блика:


Изображение после применения фильтра Lens Flare.
Единственная проблема заключается в том, что мы применили блик объектива непосредственно к самому изображению, и это делает его разрушительным редактированием , потому что мы сделали постоянные изменения в исходной фотографии. Гораздо лучше по возможности работать без разрушения , сохраняя изображение и эффект отдельно друг от друга.Давайте посмотрим, как мы можем применять блики объектива неразрушающим образом, используя преимущества режима смешивания слоев Photoshop .
Шаг 2: отменить блик объектива
Теперь, когда мы точно знаем, где мы хотим увидеть блики на объективе, давайте отменим эффект, перейдя в меню Edit в верхней части экрана и выбрав Undo Lens Flare . Или воспользуйтесь удобным сочетанием клавиш Ctrl + Z (Win) / Command + Z (Mac). В любом случае работает:
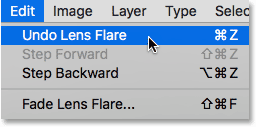
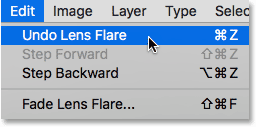
Идём в Правка> Отменить блик объектива.
Шаг 3: Добавить новый пустой слой
Мы собираемся повторно применить фильтр Lens Flare, но на этот раз мы применим его на отдельном слое. Сначала давайте добавим слой. Нажмите и удерживайте клавишу Alt (Win) / Option (Mac) на клавиатуре и щелкните значок New Layer в нижней части панели «Слои»:
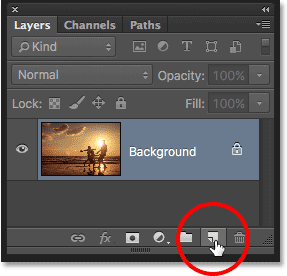
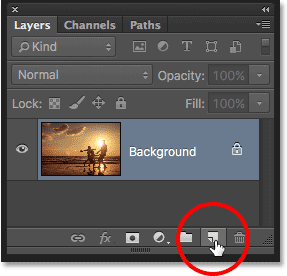
Нажатие на значок «Новый слой» при нажатии Alt (Win) / Option (Mac).
Откроется диалоговое окно «Новый слой», в котором мы можем назвать новый слой до его добавления.Назовите слой «Lens flare» (не нужно креативить), затем нажмите «ОК»:
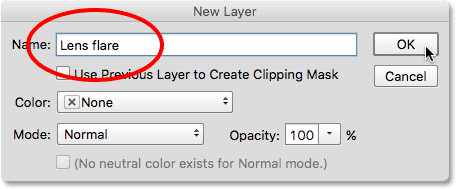
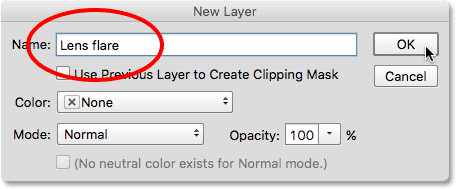
Название нового слоя в диалоговом окне «Новый слой».
Photoshop добавляет новый пустой слой под названием «Вспышка объектива» над исходной фотографией, которая находится на фоновом слое:
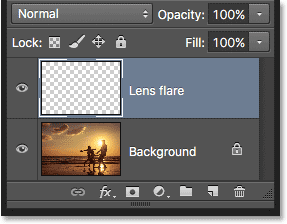
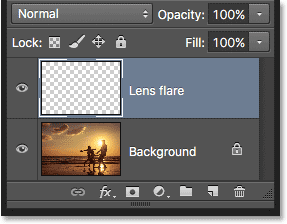
Появляется новый слой «Lens flare».
Шаг 4: Заполните новый слой черным
Photoshop не позволит нам применить фильтр Lens Flare к пустому слою, поэтому нам нужно залить слой цветом.Для этого мы воспользуемся командой Photoshop Fill. Вернитесь к меню Edit в верхней части экрана и на этот раз выберите Fill :
.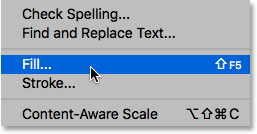
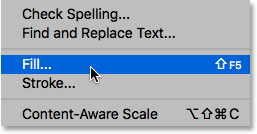
Собираюсь Правка> Заполнить.
Это открывает диалоговое окно Fill. Установите опцию Contents вверху на Black (* в Photoshop CS6 и более ранних версиях опция Contents называется Use ). Заполнение слоя черным позволит нам легко смешать блик объектива с фотографией, как мы сейчас увидим:
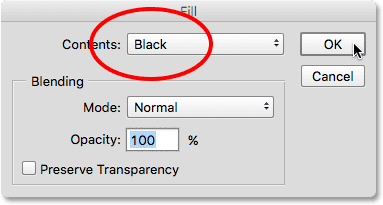
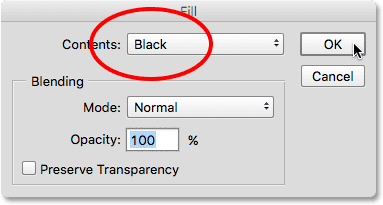
Изменение содержимого на черный.
Нажмите кнопку «ОК», чтобы закрыть диалоговое окно, после чего Photoshop заполняет слой «Вспышка объектива» сплошным черным, временно блокируя исходную фотографию из вида:
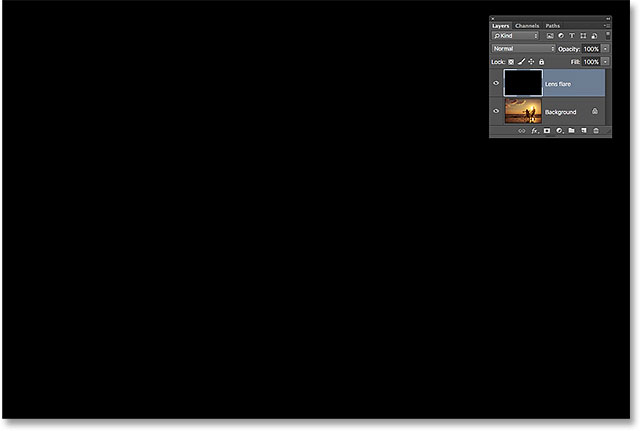
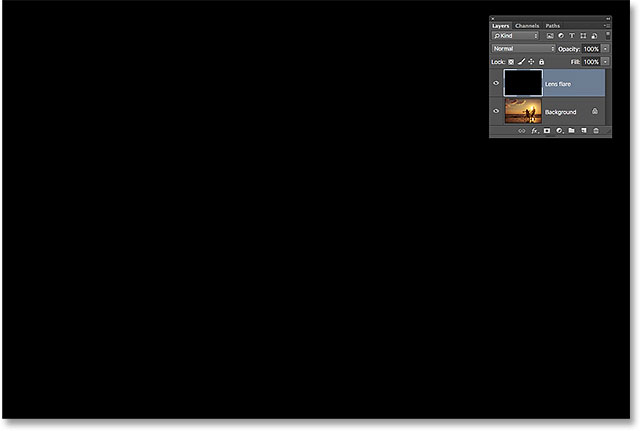
Документ после заполнения слоя «Lens flare» черным.
Шаг 5: повторно примените бликовый фильтр объектива
Теперь, когда слой больше не пустой, мы можем повторно применить наш фильтр Lens Flare. Photoshop запоминает все настройки, которые мы использовали для фильтра в последний раз, когда мы применили его, в том числе положение вспышки, поэтому все, что нам нужно сделать, это повторно применить его, используя те же самые настройки, и Photoshop дает нам несколько ярлыков, которые мы можем использовать для этого.
Во-первых, последний примененный нами фильтр всегда будет отображаться в качестве первого параметра в верхней части меню «Фильтр». Чтобы быстро повторно применить блик на объективе, просто зайдите в меню Фильтр , и вы найдете бликов объектива в самом верху списка. Нажмите на него, чтобы повторно применить его с теми же настройками, что и раньше. Или еще более быстрый способ повторно применить последний использованный фильтр — просто нажать Ctrl + F (Win) / Command + F (Mac) на клавиатуре:
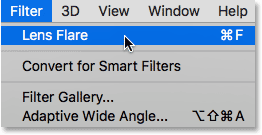
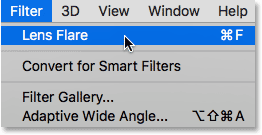
Выбор блика объектива в верхней части меню «Фильтр».
Та же самая линза с бликами появляется в том же положении, что и раньше, но на этот раз на слое «Lens flare», а не на самом изображении:
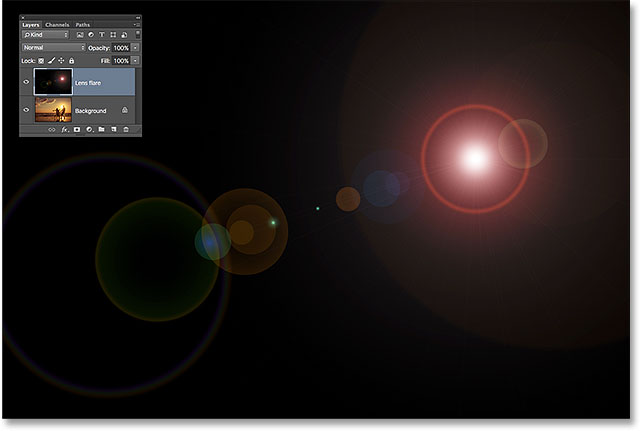
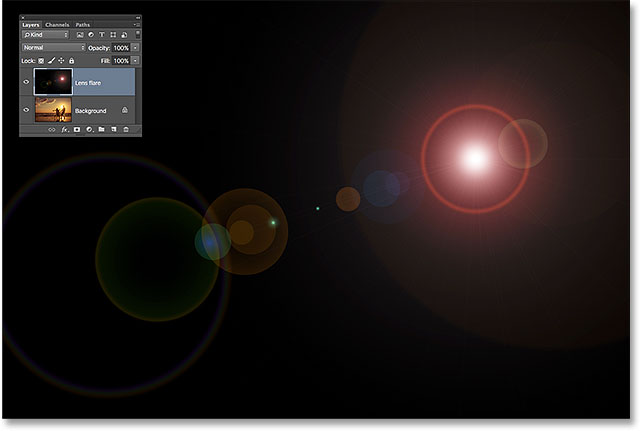
Вспышка линзы была добавлена заново, но на ее собственном слое.
Шаг 6: измени режим смешивания слоев на экран
Все, что нам нужно сейчас сделать, — это спрятать весь этот сплошной черный цвет на слое и смешать блики объектива с изображением под ним, и мы можем сделать это легко, изменив режим наложения слоя «Lens flare» с Normal на Экран .Вы найдете параметр режима наложения в верхнем левом углу панели «Слои»:
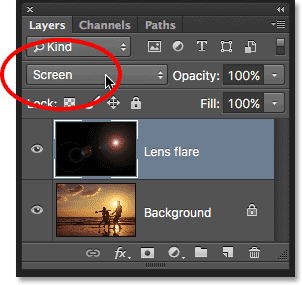
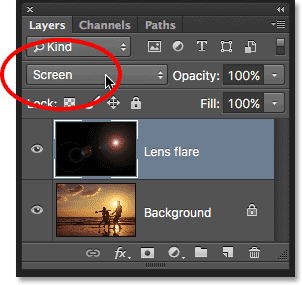
Изменение режима наложения слоя «Lens Flare» на Screen.
Если для режима наложения установлено значение «Экран», весь черный цвет на слое исчезает, оставляя только сам блик объектива:
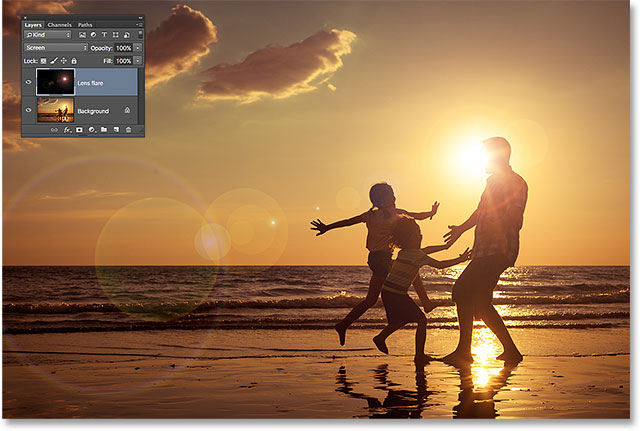
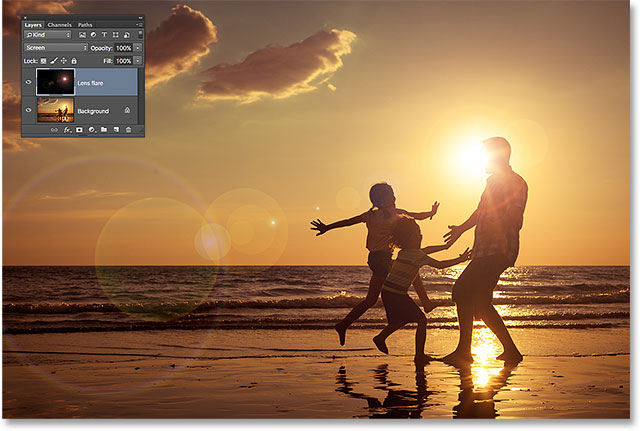
Режим наложения экрана скрывает черный цвет и сохраняет блики на объективе.
Поскольку блик объектива теперь находится на отдельном слое над изображением, мы можем включить и выключить его, щелкнув по значку видимости слоя (глазное яблоко).Нажмите один раз, чтобы выключить блик. Нажмите еще раз, чтобы включить его:
Нажав на значок видимости слоя.
Шаг 7: отрегулируйте цвет бликов объектива
Вы можете отрегулировать цвета в бликах объектива, чтобы они лучше соответствовали цветам вашего изображения. Сначала убедитесь, что на панели «Слои» выбран слой «Вспышка линзы». Затем перейдите в меню Image в верхней части экрана, выберите Adjustments , затем выберите Hue / Saturation :
.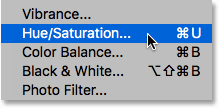
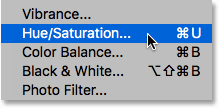
Идем в Image> Adjustments> Hue / Saturation.
Это открывает диалоговое окно Hue / Saturation. Перетаскивание ползунка Hue влево или вправо сместит цвета в блике вашего объектива, как будто вы вращаете их вокруг цветового круга. Выберите цвета, которые хорошо подходят для вашей фотографии. В моем случае блик на объективе уже содержит несколько хороших красных и апельсиновых оттенков, которые хорошо работают, но я немного перетащу ползунок Оттенок вправо, чтобы сместить цвета в сторону желтого:
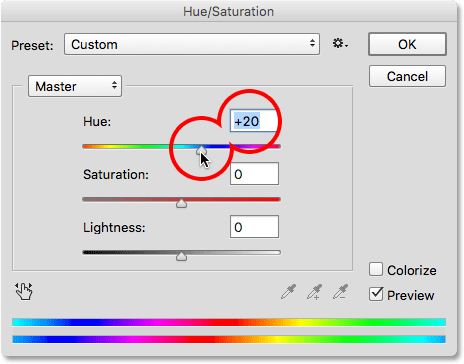
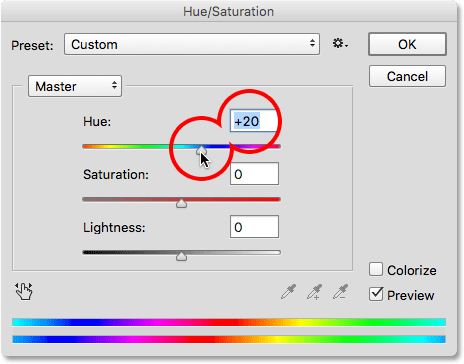
Перетаскивание ползунка Оттенок, чтобы изменить цвета в блике объектива.
Нажмите ОК, когда вы закончите, чтобы закрыть диалоговое окно. Вот мой результат после корректировки цветов. В этом случае разница довольно тонкая:


Результат после смещения цветов в блике.
Шаг 8. Применение фильтра размытия по Гауссу
Единственной проблемой остается то, что края бликов объектива выглядят слишком острыми, поэтому давайте смягчим их, применив некоторое размытие. Мы будем использовать фильтр Photoshop Gaussian Blur. Перейдите в меню Filter вверху экрана, выберите Blur , затем выберите Gaussian Blur :
.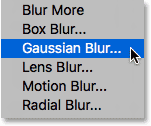
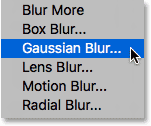
Идем в Filter> Blur> Gaussian Blur.
Перетащите ползунок Radius вдоль нижней части диалогового окна Gaussian Blur вправо. Чем дальше вы перетаскиваете ползунок, тем больше размытия вы примените к блику объектива и тем мягче он будет выглядеть. При перетаскивании ползунка следите за своим изображением, чтобы судить о результатах, так как необходимое количество будет зависеть от размера вашего изображения. В моем случае значение Радиуса около 12 пикселей работает хорошо:
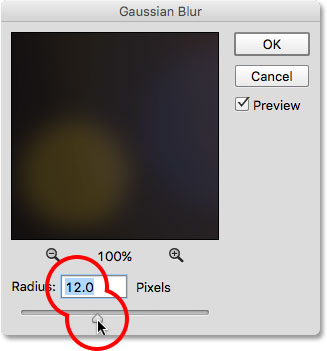
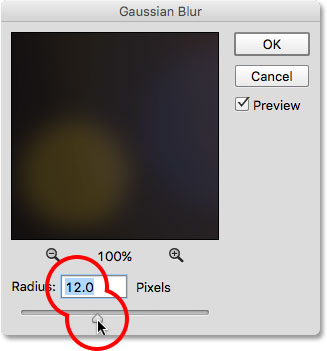
Перетаскивание ползунка Радиус в диалоговом окне Размытие по Гауссу.
Нажмите OK, когда вы закончите, чтобы закрыть диалоговое окно Gaussian Blur. Вот мой результат:


Эффект после размытия бликов объектива.
Шаг 9: отрегулируйте интенсивность вспышки линзы (опция)
Наконец, есть несколько способов, которыми мы можем регулировать интенсивность блика объектива в зависимости от того, нужно ли вам увеличить или уменьшить его яркость. Если вы уже довольны тем, как все выглядит, вы можете пропустить этот последний шаг, но если вы обнаружите, что блики на вашем объективе слишком яркие, вы можете уменьшить их интенсивность, уменьшив непрозрачность слоя «Lens flare».Вы найдете опцию Opacity в правом верхнем углу панели «Слои», прямо напротив опции режима наложения. Чем ниже значение непрозрачности по сравнению со значением по умолчанию, равным 100%, тем больше бликов на объективе исчезнет на изображении:
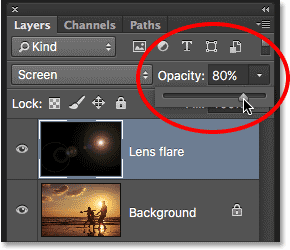
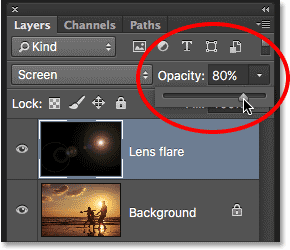
Уменьшение непрозрачности слоя «Lens flare».
Вот результат после снижения непрозрачности примерно до 80%. Вспышка линзы теперь менее заметна:


Эффект после снижения непрозрачности линзы.
Или, если вы обнаружите, что ваша линза не достаточно яркая, есть простой способ сделать ее ярче, дублируя слой «Lens flare». Я установлю свое значение непрозрачности обратно на 100%:
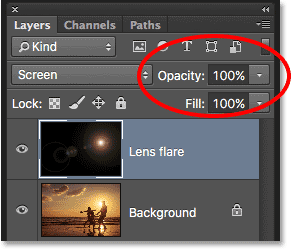
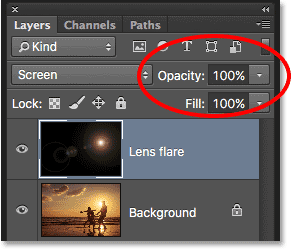
Задание непрозрачности до 100%.
Чтобы дублировать слой, откройте меню Layer в верхней части экрана, выберите New , затем выберите Layer Via Copy . Вы также можете нажать Ctrl + J (Win) / Command + J (Mac) на клавиатуре, чтобы дублировать слой с помощью более быстрого ярлыка:
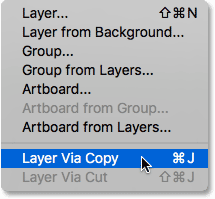
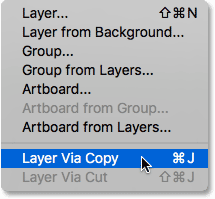
Идем в Layer> New> Layer Via Copy.
Photoshop добавляет копию слоя «Lens flare» над оригиналом:
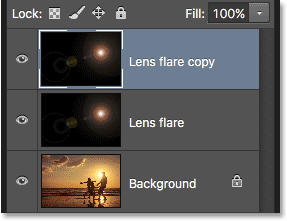
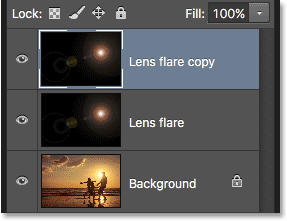
Панель «Слои», на которой показан новый слой «Lens flare copy».
Теперь, когда в документе два слоя бликов объектива, оба из которых настроены на режим наложения экрана, эффект становится намного ярче. На самом деле, теперь слишком ярко, :


Вспышка объектива теперь в два раза ярче, чем была раньше.
Мне действительно нужно было, чтобы он был на ярче на ярче, а не на лота ярче на , поэтому, чтобы уменьшить его интенсивность, я снизу непрозрачность слоя «Lens flare copy» примерно до 20% :
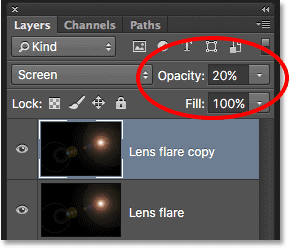
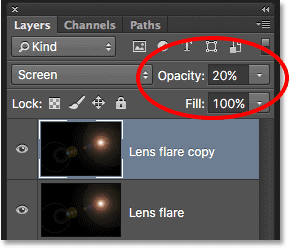
Уменьшение непрозрачности слоя «Lens flare copy».
И с этим мы закончили! Здесь, после снижения непрозрачности, мой последний эффект бликов объектива:


Окончательный результат.
И вот оно у нас! Вот как можно легко добавить блики объектива к изображению, не нанося вреда исходной фотографии, используя комбинацию фильтра бликов объектива и неразрушающую силу слоев и режимов наложения слоев в Photoshop! Посетите наш раздел «Фотоэффекты» для получения дополнительных уроков по эффектам Photoshop!
,
Хорошая блик на объективе добавляет волшебства к фотографии, но сделать так, чтобы она появилась на месте, сложно. К счастью, в Adobe Photoshop легко добавить блики объектива.
Программа редактирования дает вам полный контроль над эффектом бликов объектива, его интенсивностью и цветом.
Вот как быстро и легко добавить эффект бликов объектива в этом коротком руководстве по Photoshop.
Какие фотографии вы должны добавить Lens Flare для
? Чтобы получить естественный результат, вам нужно выбрать правильную фотографию для эффекта бликов объектива.Источник света должен быть виден на исходном изображении. Это может быть солнце, студийный свет или даже фары автомобиля.
Если вы когда-либо делали снимок в направлении солнца, вы знаете, что блики на объективе иногда появляются естественным образом. Конечно, когда вы хотите, чтобы это появилось, это не так. Вот где начинается пост-продакшн.
В этом примере я покажу вам, как добавить блик на фотографию, используя новый слой и режимы наложения. Таким образом, вы всегда можете вернуться к исходной фотографии, если вам не нравится блик в объективе Photoshop.
Я буду использовать эту фотографию в качестве примера в пустыне в Индии.
 © Йорис Херманс
© Йорис ХермансДобавление блика объектива в Photoshop
Шаг 1: примените фильтр бликов объектива
Откройте фотографию и примените фильтр бликов объектива. Вы можете найти его в меню «Фильтр».
Filter> Render> Lens Flare. Или нажмите Ctrl + F для сочетания клавиш Photoshop CC для Windows (Command + F для Mac OS X).
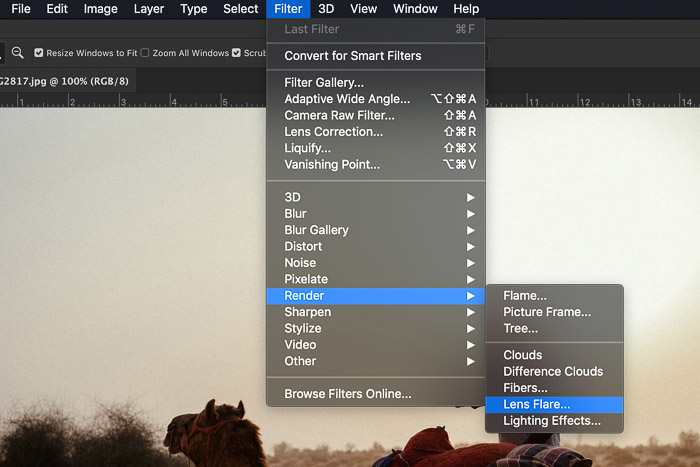 Открывается новое окно, в котором вы можете выбирать различные виды бликов объектива.«50-300 мм Zoom» выглядит лучше всего для моего примера.
Открывается новое окно, в котором вы можете выбирать различные виды бликов объектива.«50-300 мм Zoom» выглядит лучше всего для моего примера.
Вы также можете установить яркость блика объектива и точно определить его положение. Оставьте яркость на 100% на ползунке яркости.
Разместите блик объектива где-нибудь в источнике света, который виден на вашей фотографии.
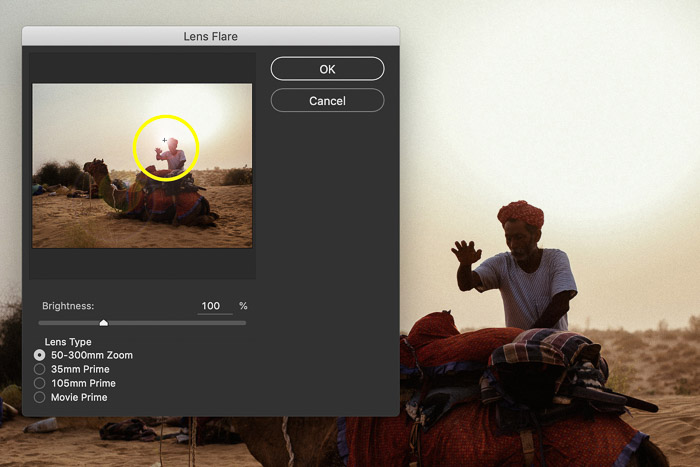 В моем случае я хочу, чтобы блики объектива находились прямо рядом с головой человека на заходящем солнце. Нажмите ОК.
В моем случае я хочу, чтобы блики объектива находились прямо рядом с головой человека на заходящем солнце. Нажмите ОК.
Фильтр теперь применяется к слою самой фотографии, но мы хотим, чтобы он был на новом слое. Не волнуйтесь, этот шаг должен был только установить положение блика объектива.
Шаг 2: Добавьте ту же самую линзу к новому слою
Сначала отмените примененную к вам бликовую линзу, щелкнув «Отменить блик объектива» в меню «Редактировать».
Вы также можете использовать сочетание клавиш Ctrl + Z для Windows или Command + Z для Mac OS.
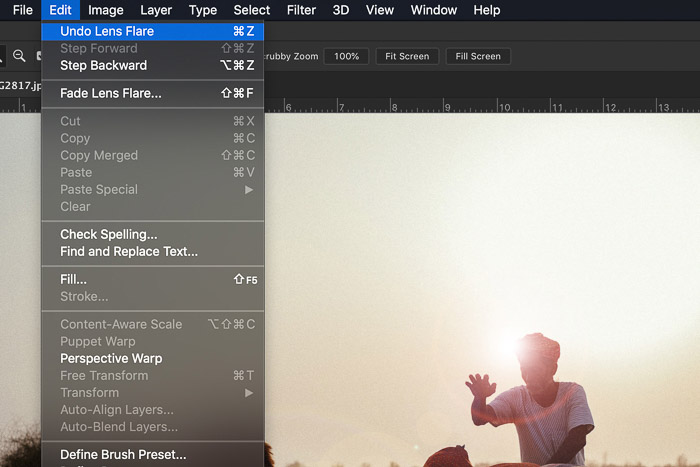 Добавьте новый слой, нажав кнопку «Создать новый слой» на панели «Слои». Залейте слой черным с помощью инструмента заливки.
Добавьте новый слой, нажав кнопку «Создать новый слой» на панели «Слои». Залейте слой черным с помощью инструмента заливки.
Вы должны сделать это, потому что вы не можете применить блик на новом пустом слое. .
Здесь вы всегда найдете самый последний примененный фильтр.
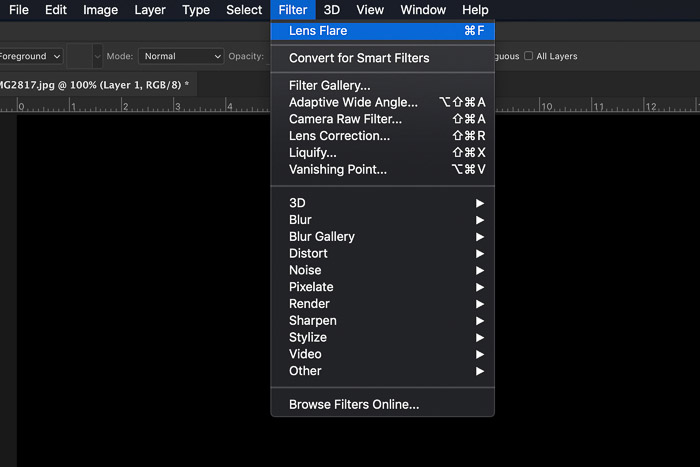 Теперь на черном слое появляется блик объектива.
Теперь на черном слое появляется блик объектива.
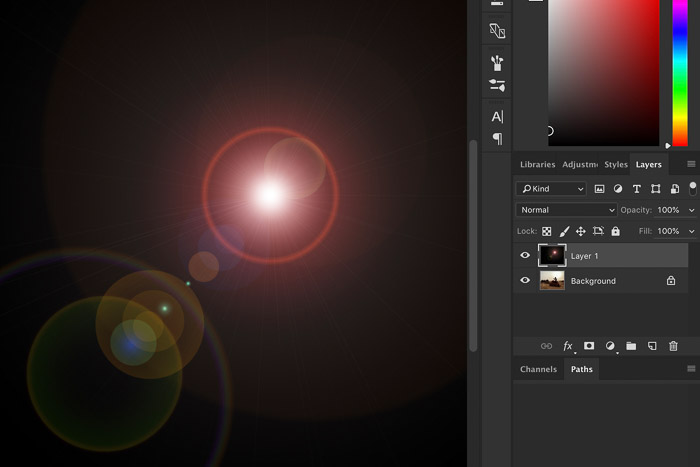
Шаг 3: измени режим смешивания слоев
Теперь вам нужно изменить режим наложения слоя, чтобы удалить черный цвет и сохранить блики на объективе. Выберите слой с бликом от объектива и установите режим наложения слоя на «Экран».
Ваша фотография появится снова, и блики на объективе преобразуются в наложение.
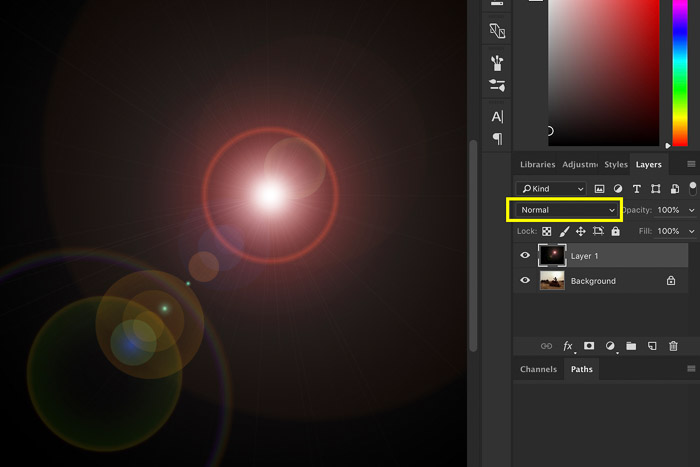
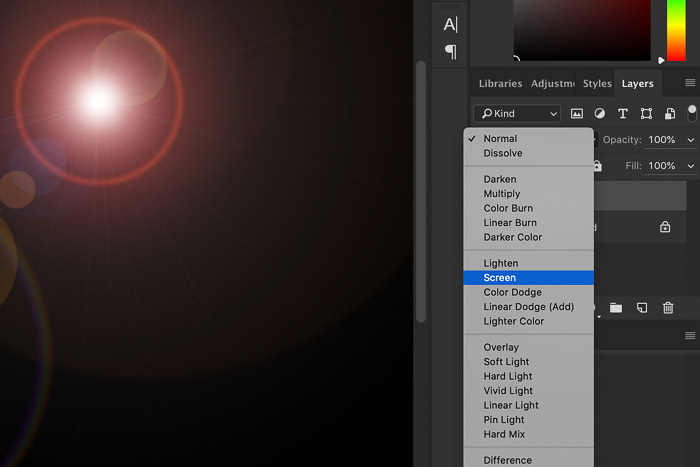
Шаг 4: отрегулируйте цвет и интенсивность блика объектива
Чтобы сделать его идеальным, вам нужно отрегулировать цвет и интенсивность блика объектива в соответствии с фотографией.
Используйте «Hue / Saturation …» для изменения цвета. Я сделал мой объектив чуть более желтым.
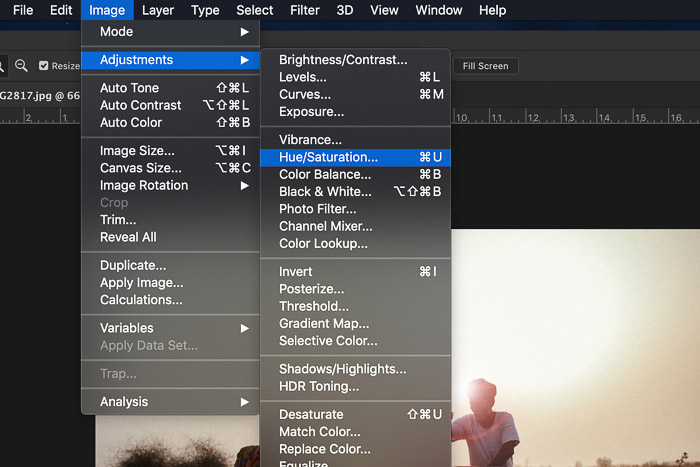
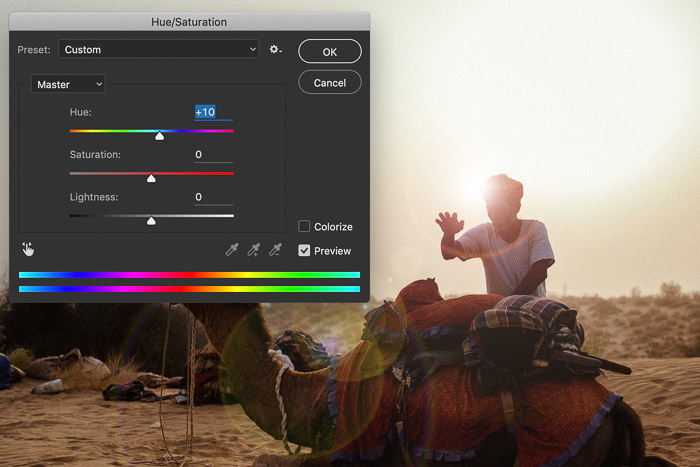
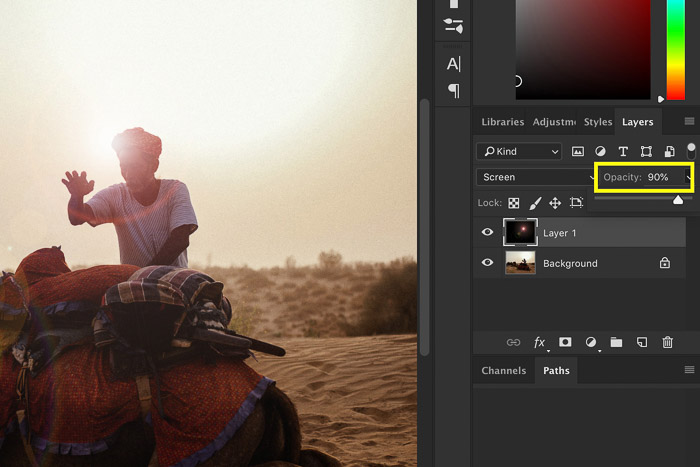
Шаг 5: Добавьте другие фильтры к блику объектива
Преимуществом использования нового слоя является то, что вы можете применить другие фильтры к блику объектива, чтобы он выглядел еще лучше. Например, добавление размытия.
Я использовал немного «Gaussian Blur» в моем примере.
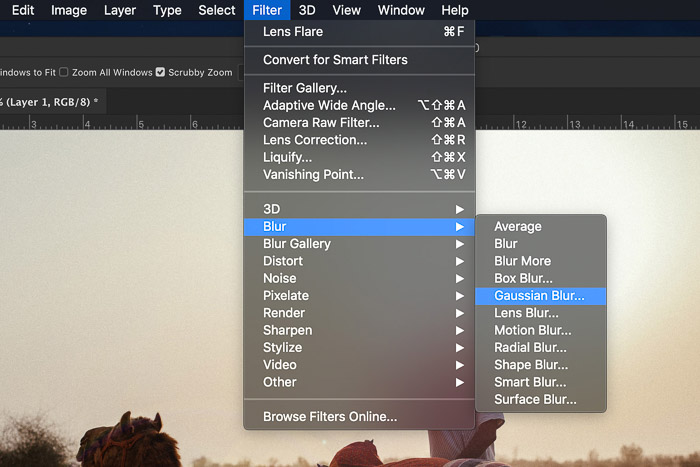
И вот результат. Классно выглядящая бликовая линза для этой маленькой дополнительной магии…
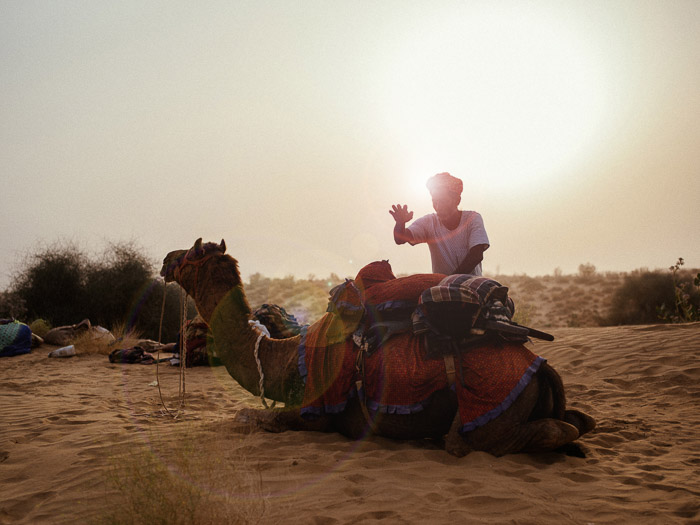
Заключение
Вспышки оптических линз трудно или невозможно достичь на месте.Использование Photoshop для добавления — это идеальное решение, и это легко сделать.
Обязательно добавляйте блик объектива к фотографии с видимым источником света. Самый простой способ начать — использовать фотографию, на которой видно солнце.
После этого вы можете перейти к нанесению бликов на уличные фонари, автомобильные фары и даже свечи.
Вы видели эти модные классные цветные фотографии, которые имеют цвет по краям и действительно хорошее освещение? Возможно, вы задавались вопросом, как это делается? В этом уроке по Photoshop я покажу, как это сделать. Это называется взглядом бликов. Это выходит за рамки основного объектива Photoshop и добавляет к вашей фотографии популярный стиль. Как мне нравится делать здесь, в PhotoshopCAFE, я предоставил видео NAD письменные пошаговые инструкции, чтобы вы могли узнать свой путь! Посмотрите видео, прочитайте нижеприведенные шаги или для максимального обучения сделайте и то, и другое!
Где разместить блик объектива
Вспышка объектива вызвана ярким направленным светом, попадающим в объектив.Его свет может отражать линзу в сенсоре, создавая круги в форме линзы, накладывающие изображение. Зум-объективы получают больше бликов, потому что в них больше кусочков стекла. Корпус объектива используется для предотвращения или уменьшения бликов. В студии флаги используются, чтобы блокировать прямой свет от попадания стекла на объектив. Как правило, в фотографии и видео избегают бликов на объективе. Тем не менее, существуют обстоятельства, когда это желательно и создается на съемочной площадке или в Photoshop для создания эффекта Lens Flare. В современной фотографии это стало обычным делом для съемок.Вспышка линзы делает две вещи. Прежде всего, он уменьшает контраст и насыщенность изображения и может создавать такие артефакты, как круги и линии. (Смотрите конец этой статьи для 4 различных типов бликов в фотошопе).

При изготовлении бликов в постпроизводстве вы не можете просто разместить их где угодно. Вы должны разместить его там, где это имеет смысл, иначе он будет выглядеть неправильно и фальшиво. Помните, что блики на объективе возникают из-за того, что источник яркого света падает на стекло по линии прямой видимости.При взгляде через объектив, если вы видите источник света, например, солнце или лампочку, есть большая вероятность вспышки.
- Правило № 1: Вы должны снимать в направлении света перед объективом (с подсветкой).
Правило № 2: Вы должны видеть источник света с объектива. Либо прямо, либо отражено.
Правило № 3: Установите объектив с бликами там, где будет источник света, или источник отраженного света.
Итак, если у вас есть солнце, свет, фонарик, свеча или любой другой источник света, он может произвести вспышку.Вы также можете получить блики от отражающей поверхности, такой как стекло, вода, хром или яркий металл. Вы не можете получить вспышку из темной области без источника света или отраженного света.
Не забудьте понравиться и ПОСЛЕДУЙТЕ НАМ на Facebook!
Мы начнем с этого изображения из Adobe Stock. Вы можете получить бесплатную версию с водяным знаком здесь. Посмотрите мое быстрое видео о том, как использовать Adobe Stock для такого рода вещей.

Шаг 1: блик объектива
Мы собираемся нанести блик на объектив непосредственно на фото.(Не волнуйтесь, мы скоро это поменяем).
Выберите «Фильтр»> «Рендеринг»> «Lensflare»
. Вы увидите стандартную вспышку объектива, которую использует большинство людей. Давайте НЕ будем его использовать 😉

Шаг 2. Не будьте Клише
Измените опцию на 105mm Prime. Вы можете перетащить в окно, чтобы изменить блики, чтобы отразить стекло автомобиля. Это должно быть непосредственно от источника света высоко отражающей поверхности, чтобы это казалось реальным.
Нажмите ОК

И на фотографии вы увидите блик объектива.(Посмотрите видео выше, чтобы увидеть эффект изменения яркости).
Шаг 3. Сделайте его неразрушающим
Нажмите Ctrl / Cmd + Z, чтобы отменить блик объектива. Все, что мы хотели сделать, это набрать позицию на данный момент. (Примечание: мы хотели видеть изображение предварительного просмотра, которое вы можете видеть только на реальном слое. Вы также можете применить его к смарт-объекту, как указано в комментариях, чтобы получить тот же результат).
Удерживая нажатой клавишу «Alt / Option», щелкните новый значок «Слой» на панели «Слои».
Вы получите новый слой с параметрами.Измените режим на Hard Light. Теперь у вас будет возможность установить флажок «Заполните… 50% серым», щелкните по нему.
Нажмите кнопку ОК

Теперь у вас есть новый слой, заполненный на 50% серым (Вы не можете добавить блики на объективе на пустой слой).
Обратите внимание, что серый цвет кажется прозрачным из-за режима наложения жесткого света. Убедитесь, что вы выбрали серый слой.

Шаг 4. Применение идеально расположенной вспышки
Существует комбинация клавиш, которая применяет предыдущий фильтр с точно такими же настройками, как и ранее.Нажмите Cmd / Ctrl + F
. Вы увидите, что блик объектива теперь находится на собственном слое. Поскольку он использует режим смешивания, вы можете перемещать его по экрану, если хотите. (Возьмите мою бесплатную книгу здесь, чтобы узнать больше о режимах смешивания Photoshop Layer).

Обратите внимание, что вы также можете попробовать разные режимы наложения для другого результата, например, наложение здесь. Мы будем использовать Hard Light для этого примера.

Шаг 5. Примените легкую разливную краску для прохладного взгляда
Создайте новый слой

Выберите желто-оранжевый цвет в качестве цвета переднего плана из палитры цветов внизу панели инструментов.

Выберите инструмент градиента и второй вариант из градиентов в верхней части. Передний план до прозрачного

Выберите линейный градиент:
Режим: Нормальный
Непрозрачность: 100%
Прозрачность на

Шаг 6: разлив цвета
Начните с правой верхней части экрана и перетащите вниз влево по диагонали

Вы должны увидеть такой градиент

Шаг 7: Режим наложения для бликов объектива
Измените режим наложения для градиента.Soft Light работает хорошо.

И вот окончательный результат. Не забывайте, что вы можете экспериментировать с разной степенью прозрачности и разными режимами наложения для разных результатов.

4 вспышки объектива в Photoshop
В Photoshop доступно четыре различных типа вспышек объектива. Вы, вероятно, не знали бы этого, видя, что большинство людей используют первое, которое появляется. Обратите внимание, что размещение бликов объектива должно помочь понять эти примеры, но не реалистичное позиционирование, см. Начало этой статьи для размещения бликов объектива.
- 50-300 Zoom. Это самый популярный, потому что это по умолчанию. Если вы используете его, попробуйте изменить цвет или еще что-нибудь, чтобы оно не выглядело так, как будто вы использовали «из коробки» Photoshop Lens Flare)
- 35mm Prime. Похож на 50-300, но у него больше лучей, больше эффекта стартового взрыва.
- 105-мм простое: это синего цвета, и, на мой взгляд, выглядит немного более естественно. Это здорово, чтобы добавить этот эффект горячей точки.
- Movie Prime: это также добавляет стейки света (прямые линии), как вы могли бы видеть в фильме.Джей Джей Абрамс использует их практически в каждой сцене, которую снимает, поскольку они добавляют современный или футуристический образ. , Он делает их с камерой, а не в посте.

 Щелкните для полноразмерной версии
Щелкните для полноразмерной версииСпасибо за ознакомление с этим руководством по созданию гиперреалистичных тарифов на объектив в Photoshop!
Рад видеть вас здесь, в КАФЕ!
Ознакомьтесь со всеми другими нашими замечательными уроками (они все оригинальные и ТОЛЬКО здесь, в PhotoshopCAFE).
Colin
Получите бесплатную электронную книгу в формате PDF прямо сейчас.Эта электронная книга содержит диаграмму всех режимов наложения слоев с примерами и принципами работы каждого из них. Также включены несколько пошаговых примеров их использования. Здесь нет промо-контента, это все содержание того же качества, что и электронная книга, которую я бы продал. Все бесплатно! Он был загружен уже более 120000 раз!

Неразрушающий эффект бликов в фотошопе
Как добавить линзу без разрушения
Шаг 1: примени фильтр размытия линз
Когда наше изображение открыто в Photoshop, первое, что нам нужно сделать, это добавить блик на объективе, как обычно, если бы мы применяли его непосредственно к изображению. Несмотря на то, что мы собираемся отменить эффект, это дает нам возможность расположить блик объектива именно там, где мы этого хотим. Чтобы добавить блики на объективе, откройте меню Filter в верхней части экрана, выберите Render , а затем выберите Lens Flare:


Перейдите в Filter> Render> Lens Flare.
Откроется диалоговое окно Lens Flare. Фильтр Lens Flare в Photoshop добавляет к изображению эффект имитации бликов объектива, и мы можем выбрать один из четырех различных типов объективов (50–300 мм с увеличением, 35-мм премьер, 105-мм премьер и Movie Prime) в разделе Lens Type в нижней части диалогового окна. Каждый из них даст нам другой тип вспышки. Выберите каждый из них, чтобы просмотреть эффект в области предварительного просмотра в верхней половине диалогового окна. Я собираюсь придерживаться стандартного объектива Zoom 50-300 мм.Вы также можете отрегулировать яркость блика объектива, перетаскивая ползунок Яркость влево или вправо, но опять же, я буду придерживаться значения по умолчанию 100%.
Чтобы разместить блик объектива там, где вы хотите, просто щелкните внутри области предварительного просмотра. Место, на которое вы нажимаете, становится центром вспышки. Я собираюсь нажать прямо на заходящее солнце чуть выше людей, идущих по пляжу:
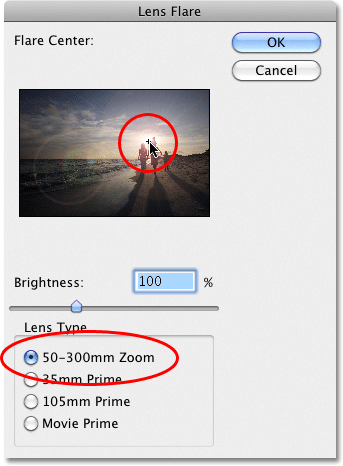
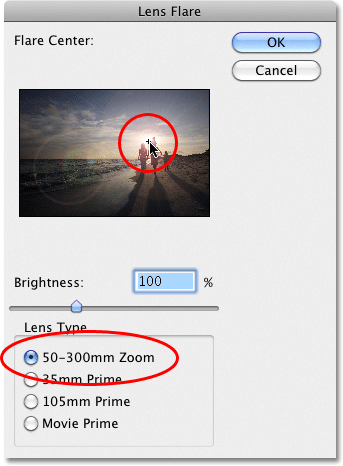
Щелкните внутри области предварительного просмотра, чтобы установить положение блика объектива.
Если вы довольны типом и положением вспышки объектива, нажмите кнопку ОК, чтобы выйти из диалогового окна. Затем Photoshop применит эффект к вашему изображению в окне документа. Вот как выглядит моя бликовая линза:
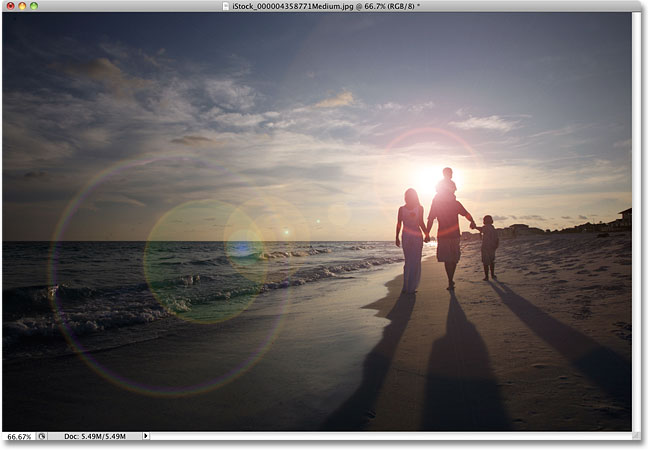
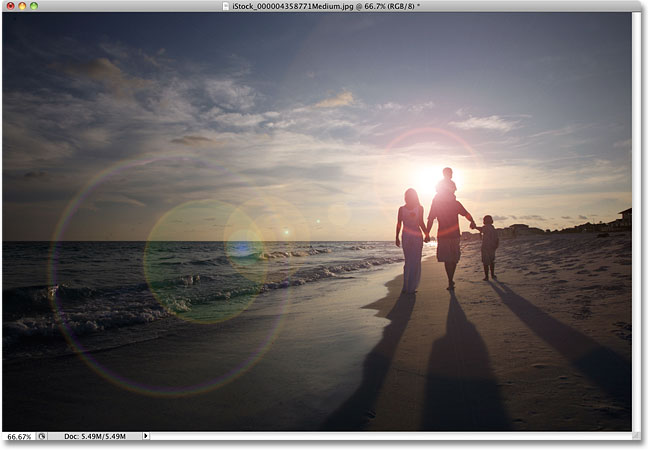
Первоначальный эффект бликов объектива.
Единственная проблема в том, что мы только что применили блик объектива непосредственно к самому изображению. Если бы я должен был сохранить изображение на этом этапе и закрыть его, исходная фотография (без бликов на объективе) исчезла бы навсегда, и это не тот способ, которым вы хотите работать в Photoshop, особенно когда мы можем создать точно такой же Неразрушающий эффект, используя режимы наложения!
Шаг 2: отменить блик объектива
Теперь, когда мы точно знаем, где мы хотим, чтобы на изображении появилась блик объектива, давайте отменим эффект, перейдя в меню Edit в верхней части экрана и выбрав Undo Lens Flare .Или более быстрый способ отменить эффект — нажать Ctrl + Z (Win) / Command + Z (Mac) на клавиатуре, чтобы отменить последний шаг:
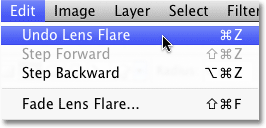
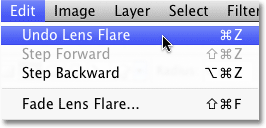
Перейдите в «Правка»> «Отменить блик объектива» или нажмите Ctrl + Z (Победа) / Command + Z (Mac).
Шаг 3: Добавить новый пустой слой
Нажмите на значок Новый слой в нижней части палитры Слои. Photoshop добавит новый слой с именем «Layer 1» над фоновым слоем (это слой, на котором находится наше изображение):
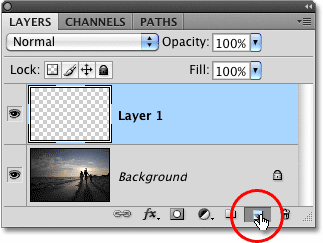
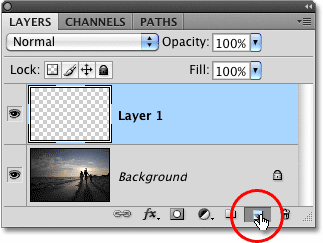
Добавьте новый слой над фоновым слоем.
Шаг 4: Заполните новый слой черным
Фотошоп не позволит нам применить фильтр Lens Flare к пустому слою, поэтому давайте закрасим слой цветом. Мы будем использовать черный, что позволит позже легко добавить блики объектива к изображению. Вернитесь в меню Edit и на этот раз выберите Fill :
.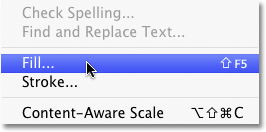
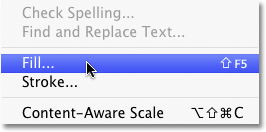
Перейти в «Правка»> «Заполнить»
При появлении диалогового окна «Заливка» установите для параметра «Использовать » в разделе « Содержание » в верхней части диалогового окна значение «». Черный :
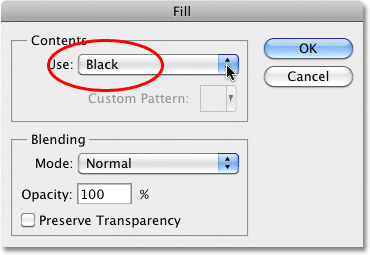
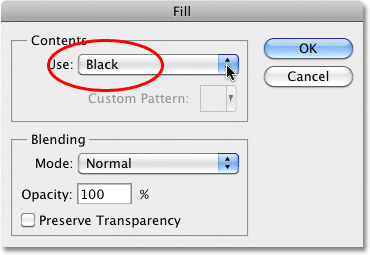
Установите черный цвет, которым вы хотите заполнить слой.
Нажмите кнопку ОК, чтобы выйти из диалогового окна. Photoshop заполняет новый слой черным, который заполняет окно документа черным, временно скрывая исходную фотографию из вида.
Шаг 5: повторно примените бликовый фильтр для линзы
Теперь, когда слой больше не пуст, мы можем повторно применить наш фильтр Lens Flare. Photoshop по-прежнему запоминает все настройки, которые мы использовали для фильтра в прошлый раз, когда мы его применяли, включая положение вспышки, поэтому все, что нам нужно сделать, это повторно применить его.Поскольку фильтр Lens Flare был последним используемым нами фильтром, мы можем быстро повторно применить его, просто зайдя в меню Filter и выбрав Lens Flare в самой верхней части списка. Или, чтобы еще быстрее применить последний использованный фильтр, просто нажмите Ctrl + F (Win) / Command + F (Mac) на клавиатуре:
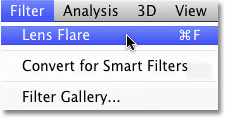
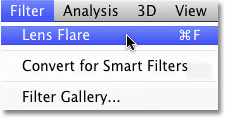
Ранее использованный фильтр всегда отображается в верхней части меню фильтра, поэтому мы можем легко повторно применить его, используя те же настройки.
Одна и та же бликовая линза появляется в той же позиции в окне документа, на этот раз на уровне 1, а не на самом изображении:
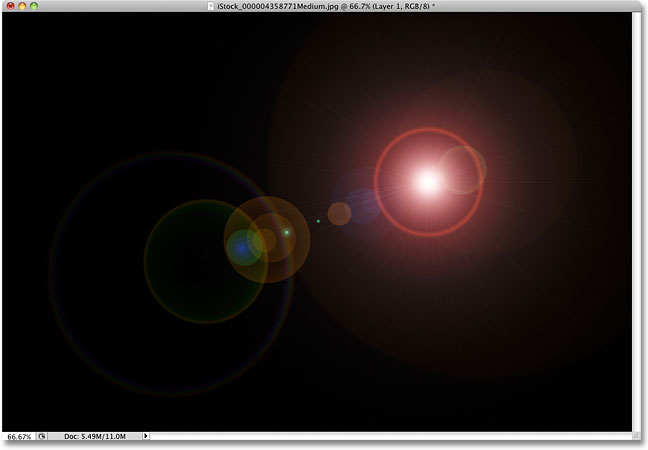
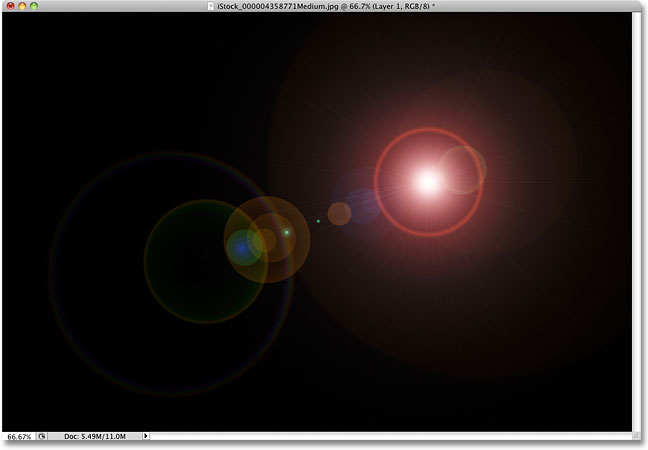
Космос. Последний рубеж. Это … о, извините за это.
Шаг 6: измени режим смешивания слоев на экран
Все, что нам нужно сейчас сделать — это спрятать весь сплошной черный цвет на слое и смешать блики линзы с изображением под ним, и мы можем легко это сделать, изменив режим наложения для слоя 1 с Normal на Screen .Вы найдете параметр режима наложения в верхнем левом углу палитры слоев:
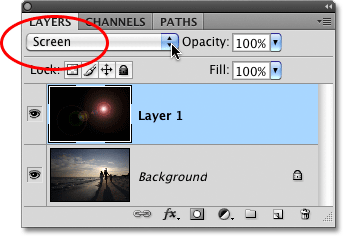
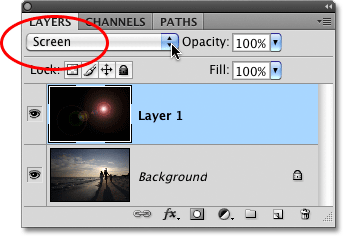
Измените режим наложения для слоя 1 на экран.
Когда режим наложения установлен на «Экран», весь сплошной черный на слое 1 исчезает, оставляя только сам блик на объективе и давая нам тот же самый эффект, который мы изначально имели, только на этот раз, на отдельном слое:
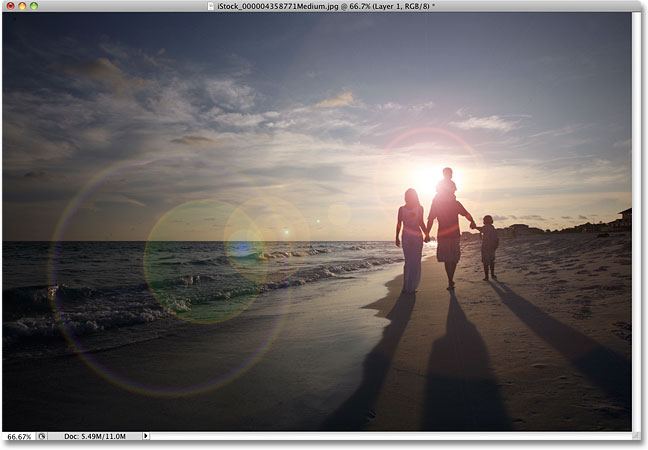
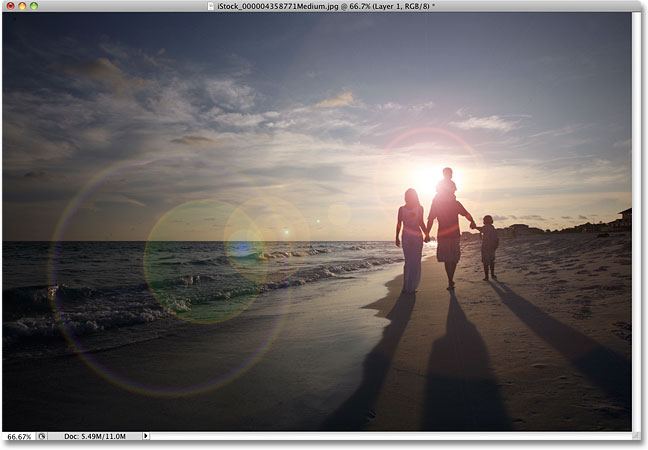
Тот же эффект бликов объектива был применен без ущерба для оригинальной фотографии.
Поскольку блик объектива теперь находится на отдельном слое над изображением, мы можем включить и выключить его, просто щелкнув значок видимости слоя (глазное яблоко) в крайнем левом углу слоя 1.Нажмите один раз, чтобы выключить блик. Нажмите еще раз, чтобы включить его:
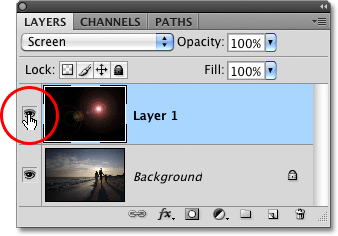
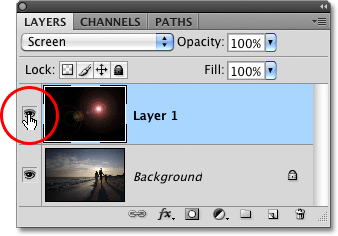
Щелкните значок видимости слоя, чтобы отобразить или скрыть блики в окне документа.
Шаг 7: Уменьшите непрозрачность бликов объектива (необязательно)
Другим преимуществом наличия бликов на собственном слое является то, что мы можем уменьшить его интенсивность, если необходимо, уменьшив непрозрачность слоя 1. Вы найдете опцию Непрозрачность прямо напротив опции режима наложения в верхней части палитры Слои. ,Чем ниже вы установили непрозрачность, тем более тонкими будут блики объектива в документе:
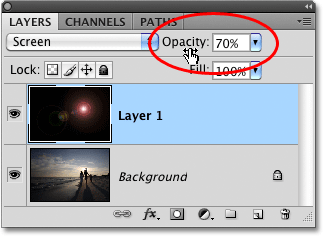
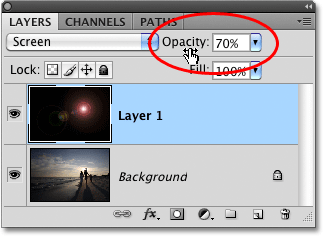
Понижение непрозрачности слоя 1 уменьшает интенсивность бликов объектива.
Здесь я уменьшил непрозрачность до 50%, что дало мне гораздо более тонкий эффект блика:
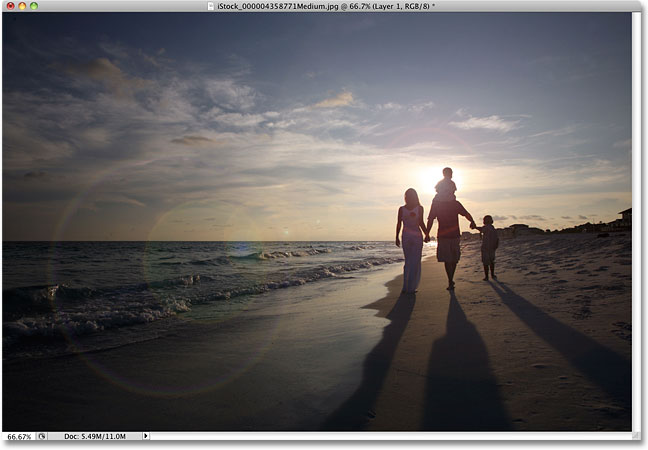
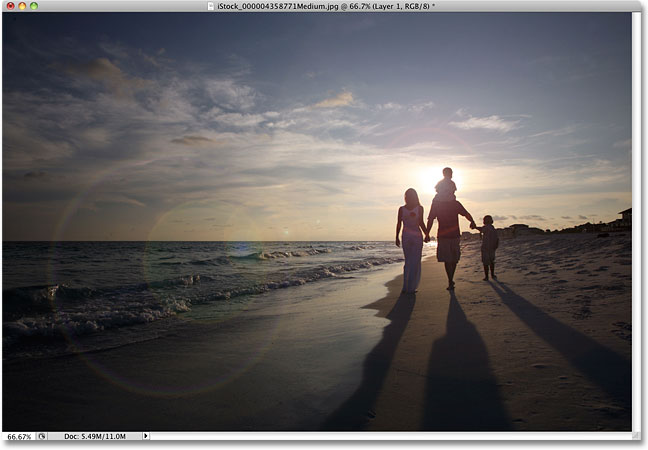
Более тонкий эффект вспышки.
Обязательно сохраните изображение как файл PSPS Photoshop , когда вы закончите, чтобы сохранить слои в целости на случай, если вам когда-нибудь понадобится вернуться к исходному изображению без эффекта блика.
,
