Как сделать тень в фотошопе
Всем привет! Мы поговорим о том, как сделать тень в фотошопе.
Программа Adobe Photoshop имеет широкую гамму инструментов и функций, при помощи которых можно добавлять тени к объектам, мы рассмотрим два наиболее распространённых способа создания теней в фотошопе – при помощи Стилей слоя (Layer Style) и с помощью Выделения (Select).
Тень является неотъемлемой частью любой фотоманипуляции, логотипа и т.п. Без тени соединенные объекты выглядят нереалистично, как склеенная аппликация.
Несколько советов перед созданием тени
- Главное, что нужно запомнить новичку: в природе нет абсолютно черных теней, всегда присутствует какой-то дополнительный цвет, разбавляющий густоту черного.
- Учитывайте, что чем ближе тень к объекту, тем она насыщеннее, чем дальше – тем прозрачнее.
- Присмотритесь к окружающему вас миру, почаще обращайте внимание, каким образом объекты отбрасывают тень – это поможет вам избежать ошибок при создании своих коллажей.
Как сделать тень при помощи Стилей слоя (Layer Style)
«Повесим» картину на стену при помощи фотошоп. Откроем изображение стены, Файл-Открыть (File-Open).
![]()
Поместим (Файл-Поместить (File–Place)) на холст изображение с картиной, оно уже отделено от фона,
![]()
Левой кнопкой мыши тянем за уголки внутрь изображения для уменьшения картины, зажимаем при этом клавиши Shift и Alt чтобы сохранились пропорции картины и масштабирование происходило с центра:
![]()
При помощи инструмента Перемещение (Move tool), быстрая клавиша вызова инструмента V, перетаскиваем картину чуть выше:
![]()
![]()
На панели слоев делаем активным слой с картиной, кликаем по нему два раза
![]()
Ставим галочку у Стиля слоя Тень (Drop Shadow):
![]()
В этом окошке вы можете выбрать цвет, размер, размах (растушевку), угол (направление света), режим наложения (в основном лучше всего использовать режим Умножение (Multiply))
Для нашей картины я изменила угол к 90 градусам, потому что стена освещена сверху, изменила цвет с черного на темно-коричневый. Подробно рассмотреть настройки вы можете на скриншоте:
![]()
Вот как преобразился наш маленький коллаж после добавления тени:
![]()
Исчез эффект плоскости, и коллаж приобрел реалистичность.
Как сделать тень в фотошопе при помощи Выделения (Select)
Этот способ, несомненно, посложнее, но, уверенна, вы справитесь!
Создаем новый файл (Файл-Создать (File—New)) с такими параметрами:
![]()
Помешаем в новый документ изображение с девушкой (Файл-Поместить (File–Place)). Девушка уже отделена от фона, так что нам не придется её вырезать.
![]()
Как и в предыдущем шаге, масштабируем изображение до нужных нам размеров. Не забываем о клавишах Alt и Shift для сохранения пропорций и масштабирования с центра.
![]()
Переходим в панель слоев и с зажатой клавишей Ctrl кликаем по миниатюре слоя с девушкой, таким образом мы загрузим выделение этого слоя.
![]()
![]()
Создаем новый слой между фоновым белым слоем и слоем с девушкой, Слои-Новый-Слой (Layer—New—Layer) или клик по иконке создания нового слоя в панели слоев:
![]()
![]()
Переходим к Редактирование-Выполнить заливку (Edit—Fill), в окне выбора цвета выбираем темный цвет и заливаем им выделение. Для примера и хорошего контраста с белым фоном я залила черным, но, напоминаю, для реалистичности коллажа лучше не использовать чисто
Вот как на данный момент выглядит наша будущая тень:
![]()
Снимаем выделение (Ctrl + D), активируем инструмент Свободное трансформирование (Free Transform Tool), горячие клавиши для его вызова Ctrl + T, также перейти к нему можно через меню
![]()
Удерживая зажатой клавишу Ctrl, тянем верхний средний узелок вправо и вниз, чтобы «положить» тень на поверхность:
![]()
![]()
Как мы помним, тень у объекта имеет высокую насыщенность, по мере отдаления от объекта тень становится полупрозрачной. Для плавного снижения прозрачности тени будем использовать
![]()
Добавляем к слою с тенью маску слоя, кликаем на значок ее создания в панели слоев:
![]()
На клавиатуре нажимаем клавишу D, чтобы вернуть цвета переднего и заднего плана к установленным по умолчанию. После этого действия при выборе инструмента Градиент (Gradient)
![]()
Именно он нам и нужен. Становимся на маску слоя с тенью и мышкой проводим градиент вдоль тени от ног девушки к ее голове, немного захватывая холст выше головы. Вот что получилось:
![]()
Поскольку черный цвет на маске слоя скрывает видимость изображения, а белый – восстанавливает, мы плавным переходом от черного к белому скрыли видимость тени, находящейся вдали от объекта.
Скачать PSD-исходник (4 Мб)
Вот мы и узнали, как сделать тень в фотошопе. Надеемся, урок был для вас полезным. Творческих успехов!
Создаем эффект длинной тени в Фотошоп / Фотошоп-мастер
С появлением версии Photoshop CC 2015 у нас появилась возможность добавлять к одному слою несколько экземпляров одного и того же эффекта. Это позволило нам создавать более продвинутые эффекты. Особенно это хорошо работает в отношении текстовых эффектов. В прошлом, для того чтобы создать такой простой эффект как длинная тень, нужно было выполнить ряд шагов, при этом одновременно изменить текст было бы достаточно непросто. В этом уроке я покажу вам быструю технику добавления длинной тени к тексту с сохранением функции редактировать его. Давайте начнем!
Скачать архив с материалами к уроку

Шаг 1
Создайте новый документ размером 800х600 пикселей. Выберите инструмент Горизонтальный текст  (Horizontal Type Tool) (T) и создайте текст. В данном уроке я использовал бесплатный шрифт Gobold.
(Horizontal Type Tool) (T) и создайте текст. В данном уроке я использовал бесплатный шрифт Gobold.
Примечание переводчика: Залейте фон любым цветом. В переводе использовался цвет фона # 9fe6a0, цвет текста #235cdd

Шаг 2
Используя приведенные ниже настройки, добавьте к текстовому слою эффект Тень (Drop Shadow).
Примечание переводчика: настройки на скриншоте
Тень (Drop Shadow):
- Режим наложения (Blend Mode): Нормальный (Normal), Цвет темно-синий (#182542)
- Непрозрачность (Opacity): 100 %
- Угол (Angle): 135 °
- Глобальное освещение (Use Global Light): Снять галочку
- Смещение (Distance): 3 рх
- Размах (Spread): 100 %
- Размер (Size): 1
- Сглаживание (Anti-aliased): Снять галочку
- Шум (Noise): 0 %
- Слой выбивает тень (Layer Knocks Out Drop Shadow): Поставить галочку

В результате под текстом у нас появится небольшая тень

Шаг 3
Теперь мы добавим вторую тень, для этого нажмите на значок «плюс» справа от эффекта Тень (Drop Shadow). В результате мы получим дубликат эффекта тень, который находится под оригиналом. Выберите дубликат эффекта тень и измените значение Смещение (Distance) на 5 px.

Обратите внимание, что наша тень стала немного длиннее.

Шаг 4
Продолжайте добавлять тень, изменяя значение Смещение (Distance). Программа Фотошоп 2015 позволяет добавлять до 10 экземпляров одного и того же эффекта. Совет: Важно, чтобы расстояние было правильным. Если промежуток слишком большой, вы получите зубчатые края на длинной тени.

Шаг 5
Прежде чем двигаться дальше, давайте добавим обводку к нашему тексту. Обводка в данном случае должна быть такого же цвета, что и тень.
Примечание переводчика: настройки на скриншоте
Обводка (Stroke):
- Размер (Size): 5 рх
- Положение (Position): Внутри (Inside)
- Режим наложения (Blend Mode): Нормальный (Normal)
- Непрозрачность (Opacity): 100 %
- Тип обводки (Fill Type): Цвет (Color)
- Цвет (Color): #182542


Шаг 6
Теперь давайте сделаем тень длиннее. На этом этапе мы уже добавили все тени, которые Фотошоп разрешает добавить для одного слоя. Однако мы можем использовать группу слоев, чтобы получить дополнительный доступ к эффекту Тень (Drop Shadows). Поместите текстовый слой в новую группу.

Шаг 7
Добавьте эффект Тень (Drop Shadow) к группе. Некоторые параметры необходимо отрегулировать так, чтобы они соответствовали цвету и стилю предыдущих теней. Так же необходимо расположить тень так, чтобы она выглядела как продолжение предыдущей тени.
Примечание переводчика: настройки на скриншоте
Тень (Drop Shadow):
- Режим наложения (Blend Mode): Нормальный (Normal), Цвет темно-синий #182542
- Непрозрачность (Opacity): 100 %
- Угол (Angle): 135 °
- Глобальное освещение (Use Global Light): Снять галочку
- Смещение (Distance): 11 рх
- Размах (Spread): 100 %
- Размер (Size): 0 px
- Сглаживание (Anti-aliased): Снять галочку
- Шум (Noise): 0 %
- Слой выбивает тень (Layer Knocks Out Drop Shadow): Поставить галочку

В результате мы сделали тень длиннее.

Шаг 8
Продолжайте добавлять новые тени для группы слоев до тех пор, пока вас не устроит длина тени. Окончательное изображение должно выглядеть приблизительно так:

Ниже приведены изображения, которые были созданы с помощью этой техники.


Заключение
В этом уроке вы узнали, как добавлять к любому объекту длинную тень. Мы смогли эффективно добавить несколько экземпляров одного и того же эффекта к нашему тексту, а затем нашли способ обойти ограничения программы, добавив новый набор эффектов к группе слоев. Полученный эффект позволил нам создать длинную тень прямо на текстовом слое, с возможностью быстрого его редактирования.

Автор: Stephen Petrany
Как сделать тень в фотошопе от предмета, картинки, человека?
Приветствую всех читателей журнала fast-wolker.ru! Сегодня в программе фотошоп мы будем делать тень, которая исходит от объекта. Иногда, для придания реалистичности фотографии, на ней необходимо добавить какой-нибудь элемент.
Одним из таких элементов и является тень, которая падает от объекта живого или неживого. Если же вы делаете текст для своей странички или для бумажного буклета, то наличие у него тени может привлечь внимание своей необычностью.
Создать тень в программе фотошоп можно разными способами. Это и использование специальных параметров, а можно просто нарисовать тень при помощи «кисти«.
Делаем реалистичную тень от предмета, объекта
Начнем с варианта обычного рисования кистью. В принципе, здесь все достаточно просто. Открываем программу, загружаем фото, дублируем его и создаем новый слой.

После этого выбираем инструмент «кисть«, устанавливаем черный цвет, а для кисти ставим режим «мягкий«. Размер кисти ставим в зависимости от размера объекта.

Теперь берем кисть и рисуем в необходимом месте тень. Место для прорисовки тени выбираем в зависимости от того, откуда предположительно будет светить солнце: сверху справа или слева (спереди или сзади). В результате получится примерно так:

Тень имеет интенсивный черный цвет, его необходимо немного смягчить. Для этого ползунок непрозрачности слоя с тенью сдвигаем до тех пор, пока не получим нужный вариант, который будет близок к реальной тени.

Вот и все. Как видите достаточно легко. Следующий вариант подразумевает использование «специальных параметров«.
Для этого случая хорошо подойдет картинка на однотонном фоне, например на белом.

Нам необходимо отделить этот рисунок от фона и перенести его на другой слой. Делаем это любым удобным способом. Например, выбираем инструмент или «быстрое выделение«, или «волшебную палочку«.
Поскольку рисунок с довольно четкими границами, для него идеальным будет использовать инструмент «волшебная палочка«.

Выбираем его и кликаем по рисунку, создавая выделение. Чтобы добавить к выделенному новые области, зажимаем клавишу Shift и кликаем по тем местам, которые хотим добавить. В результате весь объект оказывается выделенным.

После того, как объект оказался выделенным весь, его необходимо скопировать и перенести на новый слой. Для этого в начале нажимаем комбинацию клавиш Ctrl+C, в результате объект скопируется. Затем нажимаем Ctrl+V, в результате объект вставится в новый слой, который появится над фоновым автоматически.
Если мы посмотрим на картинку на рабочем столе, то увидим, что она находится не на белом, а прозрачном фоне. При этом надо отключить нижний слой (для дальнейшей работы он должен быть выключен).

Далее, щёлкаем правой клавишей мыши и из появившегося списка выбираем пункт «Параметры наложения»

Откроется новое окно и в нем выбираем пункт «Тень». Здесь мы изменяем все параметры, которые указаны в данном пункте добиваясь нужного изображения. Оно по мере изменения параметров будет прорисовываться на изображении.

После того, как получили нужный вариант, жмем ОК и включаем видимость нижнего слоя. Если тень очень плотная, то с помощью ползунка непрозрачности уменьшаем ее, добиваясь реалистичности тени.

В результате получим вот такую тень. Потренировавшись с объектом на однотонном фоне, можно по аналогии нарисовать тень и у объекта на любом, даже сложном фоне.
Как сделать тень в фотошопе от человека на земле?
Это несколько иной вариант наложения тени. Его можно применить к любому живому объекту. Здесь тень рисуется именно такая, какая она обычно ложится при ярком свете. Идя по улице, мы четко видим свою тень.
Нам в самом начале необходимо вырезать фигуру человека из фотографии и разместить ее на прозрачном фоне. Я в этом разделе взял уже готовую фотографию человека на прозрачном фоне. Для примера я покажу фигуру человека на готовом фоне.

Итак, вырезаем эту фигуру (как это сделать, говорилось в разделе выше – используем «быстрое выделение«). Копируем на новый слой, видимость фона отключаем и получаем следующее.

Теперь с зажатой клавишей Ctrl кликаем по миниатюре слоя с фигурой человека. В результате загрузится выделение фигуры, вокруг нее появится пунктир.
Далее над слоем с фигурой человека создаем новый слой.

В «панели инструментов» устанавливаем темный цвет или черный, или серый, ближе к тени.
Следующее действие — идем в меню «Редактирование» — «Выполнить заливку» и заливаем им выделение. Получается примерно так:

Далее, снимаем выделение и идем в главное меню «Редактирование» — «Свободное трансформирование». Вокруг фигуры появилась рамка.

Зажимаем клавишу Ctrl и за верхний средний узелок-квадратик тянем тень вниз, что бы положить ее так, как она падает от объекта.

Тень «лежит» на ногах человека, а должна находиться за ним. Берем слой с тенью и перемещаем его под слой фигуры человека.

В результате тень легла уже так, как надо. Теперь надо тень немного сделать пореалистичнее, т.е., сгладить ее от ног к голове. Для этого используем инструмент «градиент». Создаем слой-маску для слоя с тенью, кликнув на иконку в палитре слоев.

Сейчас выбираем инструмент «градиент» на «панели инструментов«. Цвета автоматически определились как белый и черный.

Инструментом «градиент» проводим линию от ног фигуры до головы и ведем несколько дальше, практически до края холста.

Сейчас увидим, что тень ближе к голове стала несколько светлее. Что бы добиться такого эффекта надо будет поэкспериментировать, как провести, на какое расстояние линию этого градиента.

Тень готова, включаем видимость фона. Передвигая ползунок непрозрачности, уменьшаем прозрачность тени.

Если тень у нас несколько выделяется, можно сделать следующее: кликаем два раза по слою с тенью, появится окно стилей. В самом первом пункте «параметры наложения» выбираем режим «умножение«. В результате тень измениться и станет более реалистичной.

Теперь наша итоговая картинка будет выглядеть следующим образом:

Вот такой интересный и, в принципе, несложный вариант создания тени для любого живого объекта. В приведенном ниже видео наглядно показано, как сделать тень
Тень от текста – делаем в Photoshop
И, наконец, делаем тень к тексту. Создаем новый документ в программе и пишем нужный текст. Затем слой с текстом дублируем.

Теперь выбираем «редактирование» — «трансформирование» и «отразить по вертикали«.

Далее, отраженный текст смещаем вниз, под основной.

Следующим шагом правой кнопкой мыши щелкаем по слою-копии и выбираем «растрировать текст«.

Теперь вновь заходим «редактирование«- «трансформирование«, но выбираем «перспектива» и изменяем нижнее изображение текста.

Применяем еще и «масштабирование», чтобы получить такой результат:

Сейчас осталось немного размыть тень, чтобы она отличалась от основного текста. Выбираем «фильтр«- «размытие по гауссу» и устанавливаем нужное значение.

Результат работы — получаем тень для текста. Если поэкспериментировать с настройками, то можно создавать различного вида тени, разного наклона и цвета. Вот и все, успехов!
Автор публикации
Стиль слоя «Тень» в Photoshop
Рекомендую обратить особое внимание на чекбокс «Глобальное освещение» (Use Global Light). По умолчанию в нём проставлена галка. Наличие галки говорит о том, что при изменении угла освещения в конкретно этом стиле слоя «Тень», угол освещения будет изменяться и в других стилях этого документа, использующих освещение, таких, как «Тиснение» (Bevel and Emboss), «Внутренняя тень» (Inner Shadow), «Тенях», применённых к другим слоям, и т.д. Без галки у каждого из этих стилей будет свой собственный угол освещения. В большинстве случаев галка применяется, т.к. обычно для всех эффектов нужен единый источник света:

В примере угол освещения верхнего и нижнего текста 130° и 50° соответственно, кроме того, я добавил эффект «Тиснение» (Bevel and Emboss) с такими же углами освещения:

Смещение (Distance)
Ползунок смещения изменяет визуальное кажущееся расстояние между объектом и фоном, на котором лежит тень. Эффект достигается за счет смещения тени относительно объекта, который её отбрасывает:

В примере тень нижнего текста смещена сильнее, что даёт эффект большего расстояния объекта от фона:

Размах (Spread)
Ползунок «Размах» изменяет уменьшение интенсивности тени линейно, или, другими словами, изменяет то, как она постепенно исчезает при приближении к краю.
Обычно этот параметр оставляют равным нулю 0%, но если вам понадобились тени с резкими краями, вам надо его увеличить. Величина 100% даёт резкую границу.

Пример текстов с разными значениями «Размаха»:

Размер (Size)
Ползунок «Размера» изменяет видимый размер тени. Когда он установлен но ноль, тень имеет точно такой же размер, как и форма объекта. При увеличении значения этого параметра, форма тени увеличивается в размере с шагом в 1 пиксель.

Пример разных значений «Размера»:

Контур (Contour)
Контур формы позволяют изменять затухание тени к краям с линейного типа на нелинейное. Для этого следует выбрать готовые или создать самому профилей кривой.
Я думаю, что единственный случай, когда применение данной опции действительно полезно, это когда пытаешься достичь каких-либо абстрактных эффектов.
Флажок «Сглаживание», находящийся в этом же разделе, позволяет улучшить качество теней при небольшом падении производительности программы. Снижение производительности незначительно, поэтому я рекомендую всегда держать флажок проставленным:

В следующем примере форма контура изменена с линейной на форму обычной и перевёрнутой буквы «U»:

Шум (Noise)
Опция «шум» является весьма полезной, когда необходимо придать вашей тени зернистость, например, при создании стиля, напоминающего, к примеру, бетон. Для совершенно гладкой тени оставьте его значение 0%.

В примере ниже в верхнем тексте шум имеет значение 15%, а в нижнем тексте — 35%. Обычно шум применяется в диапазоне от 0 до 25%, считается, что значение выше 25% даёт неестественные результаты:

Слой выбивает тень (Layer Knocks Out Drop Shadow)

Понимание этой опции несколько сложно для новичков.
Когда вы создаёте слой и применяете к нему стили, в рабочем окне отображаются две вещи, слой и стили. Если вы уменьшаете опцию «Заливка» (Fill) до 0%, то содержимое слоя скрывается из видимости, но содержимое стиля отображается так же, как и раньше, подробнее читайте в Руководстве по опциям «Заливка» и «Непрозрачность» и практический пример.
Но, под слоем с «Заливкой», равной нулю, отображается содержимое слоя, находящегося под ним, и при включённой опции «Слой выбивает тень» это содержимое перекрывает тень. Если снять галку, то содержимое нижнего слоя отображаться не будет, и, соответственно, не будет перекрывать стиль слоя тень. На примере ниже у верхнего текста эта опция включена, у нижнего — отключена.

Сохранение и загрузка настроек стилей слоя по умолчанию
Вы можете сохранять и загружать настройки по умолчанию для каждого эффекта в диалоговом окне стилей слоя. Нажав на кнопку «Использовать по умолчанию» (Make Default), Photoshop сохранит активные в настоящее время настройки, как новые настройки по умолчанию для этого эффекта.
Нажав на кнопку «Восстановить значения по умолчанию» (Reset to Default), Photoshop загрузит эти сохранённые настройки.
Работа с тенями в Photoshop — Техники пост-обработки для теней
В этой статье мы расскажем, как взять красивое изображение и перенести его, сохранив сложные полупрозрачные тени, чтобы создать новый экзотический фон. Эта статья станет вашим проводником в мир захватывающих текстур, которые могут преобразить до неузнаваемости даже фото, сделанные в обычных условиях:



Для начала вам понадобятся только один цветок, настольная лампа и немного белой бумаги.
Цветок для этой статьи был сфотографирован (с помощью Fuji Finepix) холодным зимним утром в штате Виктория, в то время как песок (снятый на пленку Kodachrome) из Великой индийской пустыни в Раджастане.
Скептики ухмыльнутся, как эти два предмета могут соседствовать в одном кадре? Для этого нужно захватить полупрозрачную тень (созданную при помощи 75-ваттной настольной лампы и нескольких кусков белой бумаги) и деликатно перенести ее на новое место — в пустыню. Это как же…!
Предупреждение, связанное с биологией: Нежные лепестки цветка могут привять или даже засохнуть от жара, исходящего от вольфрамовой лампы, в течение нескольких минут. Поэтому работайте по возможности быстро или используйте в качестве альтернативы мягкий свет из окна, чтобы избежать воздействия высокой температуры:

Продублируйте фоновый слой, перетащив его иконку на значок «Новый слой» в палитре слоев. Не волнуйтесь, если в кадр попали края белой бумаги. Просто убедитесь, что вы захватили весь объект и отбрасываемую им тень.
Примечание: Используемая поверхность не должна быть идеально белой, но обязательно без текстуры. Это позволит избежать наложения поверхностей текстур, когда тень будет перенесена на новое место:

Первым делом нам нужно снизить тона фона до белого, при этом, оставив тени нетронутыми. Уменьшение освещенности в направлении от источника света (белый фон постепенно переходит в серый на дальней от источника света стороне) может быть сбалансировано с помощью корректирующего слоя. Выберите «Цвета текста и фона по умолчанию«, «Режим Быстрой маски» и «Инструмент градиент» в палитре инструментов.
Задайте опции «линейный градиент» и «передний план к прозрачному» или «передний план к фону» в панели «Настройки«. Создайте градиент с переходом от яркой стороны изображения к темной. Появится градиент с цветами маски по умолчанию. Выйдите из режима «Быстрой маски».
Пользователи Adobe Elements могут перейти сразу к следующему шагу и создать градиент непосредственно в маске слоя:

Из палитры слоев выберите «Корректирующий слой», «Уровни». Активное выделение создаст маску слоя для корректирующего слоя. Переместите ползунки центрального слайдера «Гамма» и / или «Подсветка» влево, чтобы подсветить фон таким образом, чтобы обе его стороны имели одинаковый тон.
Будьте осторожны, чтобы в процессе не потерять тени. Нажмите OK, когда достигнете удовлетворительного баланса цветов:


Используйте инструменты рисования в режиме «Быстрой маски», чтобы создать выделение цветка на фоновом слое (пользователям Elements нужно использовать инструмент «Выделяющая кисть» и выбрать в панели параметров режим «Маска»). Не забудьте растушевать выделенную область или добавьте к маске незначительное «Размытие по Гауссу».
Нажмите на миниатюру маски слоя в палитре слоев, чтобы применить ее к копии фонового слоя (при использовании Elements выделение может быть использовано для удаления фона из этого слоя).
Примечание: Графический планшет может быть использован, чтобы легче создавать сложные выделения, которые описывается в этой статье:

Поместите слой копии фона над корректировочным слоем Уровней. Таким образом, мы обеспечим, чтобы корректирующий слой, созданный в предыдущем шаге, не влиял на объект:

В меню «Изображение», «Коррекция» выберите «Порог«. Это корректирующее средство поможет в процессе удаления тонких теней и позволит нам опустить цвет оставшейся части фона до чистого белого (255). Первым делом нам нужно временно сделать все пиксели верхнего слоя ниже цветка черными, перетащив ползунок слайдера до упора вправо — уровня порога в 255. Нажмите «ОК», чтобы выйти из диалогового окна «Порог».
Примечание: Проверьте расположение слоев у себя в палитре слоев, чтобы оно соответствовало порядку, приведенному на рисунке:

Переместите ползунки «Гамма» и «Подсветка», чтобы сделать серые тона бумаги фона белыми. Тени на этот момент уже четко очерчены. В отличие от фона, который освещен неравномерно, поэтому на этом шаге мы должны создать его равномерное освещение. Не бойтесь применить интенсивное отбеливание:

Выберите в палитре инструментов «Кисть» и нажмите на иконку «Переключить цвета текста и фона», чтобы белый стал цветом переднего плана. Теперь закрасьте все участки, которые не относятся к тени:


Слой «Порог» уже выполнил свое предназначение, и теперь вы можете сделать его невидимым или удалить, перетащив его иконку в палитре слоев в корзину. После этого фон будет выглядеть белым и на нем появятся аккуратные тени. Мы подготовили почву для внедрения нового фона.
Откройте новый фоновый файл и перетащите его миниатюру из палитры слоев в окно нашего рабочего документа. При этом перед тем, как вы отпустите файл по центру холста, нажмите клавишу Shift. На данный момент новый фон окажется выше измененного слоя фона:

Следующий шаг заключается в том, чтобы переместить старый фон в позицию над новым фоном. Для начала свяжите старый фоновый слой со всеми связанными с ним корректирующими слоями (нажмите на иконку ящика рядом с глазом для каждого слоя).
Затем перейдите в меню «Слой» и выберите команду «Создать обтравочную маску для связанных слоев» («Связанная группа» для Adobe Elements). Это действие обеспечит нам, чтобы новый фон остался неизменным, когда мы на следующем шаге переместим корректирующие слои вверх в палитре:

Дважды кликните на фоновом слое, чтобы изменить его имя. После этого его можно перемещать, перетаскивая на новую позицию. Связанные слои должны следовать сразу за ним. Новый фон тут же заменит старый белый фон:


На заключительном этапе нам нужно объединить или смешать полупрозрачные тени на новом месте. Выберите старый фоновый слой и измените его режим смешивания на «Умножение» (кликните по меню режимов смешивания в палитре слоев рядом с элементом управления непрозрачностью).
Установите для корректирующих слоев режим смешивания «Яркость», если вам нужно уменьшить какой-либо цвет. Добавьте к этой группе корректирующий слой «Цветовой тон/ насыщенность», если вам требуется дополнительно уменьшить насыщенность цветов:

В качестве завершающих штрихов вы можете добавить очень тонкий ослабевающий эффект виньетки и провести обычное увеличение резкости для печати. Если дополнительный корректирующий слой случайно будет добавлен в корректирующую группу, перейдите в меню «Слой» и выберите команду «Исключить обтравочную маску«:

Этот метод используется теми фотографами, которые хотят сохранить и перенести все полупрозрачные сложные тени из исходного изображения, при этом не прибегая к сложным методам профессионального монтажа.
Данная публикация представляет собой перевод статьи «Working With Shadows In Photoshop — Advanced Shadow Techniques» , подготовленной дружной командой проекта Интернет-технологии.ру
Как сделать сложную тень в фотошопе
505
08.04.2015 | Автор: Кузьмичев Алексей | Просмотров: 6598 | видео + текстРассматривать будем один хитрый прием, который позволит нарисовать естественные тени в ваших композициях. Рассмотрим подробно прием отделения модели от фона с сохранением оригинальной тени. Для урока нам понадобится модель, с которой вы будете работать и фон, на который мы будем эту модель вставлять.

Если посмотреть на модель, то можно заметить, что на фотографии очень сложная тень и чтобы создать ее вручную нам пришлось бы очень сильно попотеть.

В данном случае, при помощи этого приема мы все сделаем за несколько минут и у нас будет оригинальная естественная тень на готовой композиции.
Первым делом давайте отделим нашу модель от фона. Сделать это можно любым удобным для вас способом. Можно использовать инструмент «Перо» или «Лассо». Заострять на этом внимание мы не будем. Продолжим с вами после выделения.

Теперь можно немного откорректировать выделенную область. Заходим в пункт меню «Выделение -> Уточнить край» или нажимаем сочетание клавиш «Alt+Ctrl+R».

В настройке можно выбрать контрастный фон, к примеру, белый. чтобы было хорошо видно все наши контуры и не ли у нас ошибок при выделении. Если необходимо, то можно добавить немного растушовки и сглаживания.
— Сгладить — 5 — чтобы не было острых углов при выделении;
— Растушевка — 0,5 — чтобы модель лучше вписалась на новый фон.
В конце, в блоке «Вывод», выбирем «Новый слой со слоем-маской» — это очень важный момент. В конце нажимаем «Ок».

Наш слой дублируется и на самом верху появляется новый с моделью со слоем-маской. По этим слоем остается наш старый слой и именно его мы будем использоваться для создания тени.

Сейчас выключаем наш новый слой и переходим на старый слой. Его нам необходимо обесцветить. Выбираем слой и нажимаем сочетание клавиш «Shift+Ctrl+U» или это можно сделать через пункт меню «Изображение -> Коррекция -> Обесцветить». Делайте как вам удобнее.

После того как мы это сделали, меняем режим наложения для него на «Умножение». При этом режиме наложения наши слои смешиваются таким образом, что тень ложится очень естественно на наш фон.

Теперь нам необходимо ее подредактировать так, что она еще более гармонично сюда вписывалась. Для это будем использовать корректирующий слой «Уровни».

Далее зажимаем клавишу Alt и щелкаем на границу между слоями, чтобы прикрепить данный слой только к тени.

И теперь при помощи ползунков начинаем изменять контраст. Нам нужно добиться такого результата, чтобы по возможности не было заметно границ на фотографии, но при этом заметна тень.

Теперь включаем обратно наш верхний слой и можем посмотреть что получилось. Как видно, что под нашей моделью появилась очень реалистичная тень, которую мы скопировали с оригинальной фотографии из студии.

Если вам необходимо подредактировать какие-то определенные области, вы можете создать у слоя с тенью добавить в любой момент «Маску» и стереть те участки, которые вам не нужны. Данном примере это могут быть области где голова и ноги, потому что эти области не нужны, а нужна только тень. Но так как изображение полностью перекрывает эти участки, то в этом случае необходимости в этом нет и мы оставим все как есть.

На этом все. Как видите, это очень простой способ, который позволит вам сохранить естественные тени на ваших копмозициях.

Видеоурок:
Источник: http://photoshop-professional.ru
Узнайте как скачать видеоурок с сайта
Что еще посмотреть:

08.07.2014 | Просмотров: 3210
Видеообзор новинок программы Adobe Photoshop CC от 2014 года

16.04.2015 | Просмотров: 23477 | видео + текст
Этот урок будет посвящен работе с линейками, направляющими и сеткой в фотошопе

17.01.2014 | Просмотров: 6619 | видео + текст
В этом уроке расскажу как разблокировать слой в фотошопе.

08.03.2015 | Просмотров: 3844
В этом видеоуроке Екатерина Любимова расскажет как создать текстуру в фотошопе.

19.03.2019 | Просмотров: 678
Вместе с Братским Валентином будете создавать свою маску градиента и разбирать инструмент размытие по объективуКак сделать тень в «Фотошопе»: пошаговая инструкция :: SYL.ru
Добавление тени к объекту на фотографии добавляет ему глубины и естественности. Вот почему многие так стремятся научиться делать тень, используя графическую программу. И такой софт, как Photoshop, позволяет без особых сложностей дорисовывать тень до любого предмета. После прочтения статьи вы узнаете, как сделать тень в «Фотошопе».
Шаг 1: Открытие изображения для редактирования
Прежде чем узнать, как в «Фотошопе» сделать тень от объекта, необходимо понимать базу графической программы, а именно — как загружать готовую фотографию, как выделять предмет и работать со слоями. Для того чтобы открыть изображение в Photoshop, необходимо зайти в раздел «Файл» в панели меню и нажать на пункт «Открыть». Это же можно осуществить с помощью сочетания кнопок быстрого доступа Ctrl+O. В открывшемся окне выбрать изображение, которое вы хотите изменить, и нажать на кнопку «Открыть».
Шаг 2: Копирование фотографии на новый слой
Если вы занимаетесь вопросом, как сделать тень от предмета в «Фотошопе», вам необходимо научится работать со слоями. Это чуть ли не самый важный элемент в работе с графикой. Поэтому, открыв изображение, необходимо нажать на кнопки Ctrl+J, и фон скопируется на новый слой. Есть еще один хороший метод копирования слоев. Для этого необходимо нажать правой клавишей мыши на фон, выбрать пункт «Создать дубликат слоя…» и дать ему имя. Далее можно приступать к следующему этапу редактирования фотографии.
Шаг 3: Вырезание отдельного объекта для добавления тени
После того как слой был скопирован, можно заняться вырезанием предмета, к которому необходимо применить эффект наложения тени. Для этого используется масса различных инструментов по вырезанию предметов. Можно вырезать с помощью инструментов «Перо», «Волшебная палочка», «Магнитное лассо», прямоугольная или овальная область. После выделения объекта его лучше всего скопировать на новый слой, нажав на клавиши клавиатуры Ctrl+J.
Шаг 4: Как открыть палитру эффектов
Вот мы и добрались до пункта о том, как сделать тень от предмета в «Фотошопе». Необходимо к слою применить функцию тени. Палитра эффектов находится под панелью со слоями. Это значок в виде букв «fx». После его нажатия откроется новое окно с добавлением внутренних теней, градиента, свечения, глянца и прочих эффектов. Но прежде чем добавлять тень, необходимо убедиться, что выделен необходимый слой, и уже к нему применять эффекты.
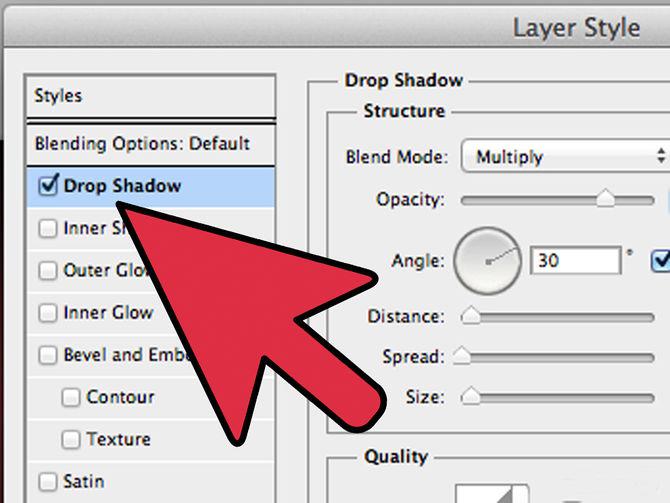
Шаг 5: Настройки эффекта теней
Вот вы и узнали, как сделать тень в «Фотошопе». Теперь необходимо разобраться в настройках этого эффекта. Существует множество режимов наложения: это затемнение, умножение, точечный свет и прочие. Рядом создана палитра цветов. Есть возможность выбрать буквально любой оттенок для создания теней. В настройках указан угол его наложения в градусах, размер и смещение тени в пикселях, размах в процентном соотношении. Тени можно добавить шума, то есть зернистости на фотографии. И наиболее интересной ее настройкой является контур. Его можно устанавливать с помощью различных геометрических функций, соответственно, и форма тени будет отличаться.
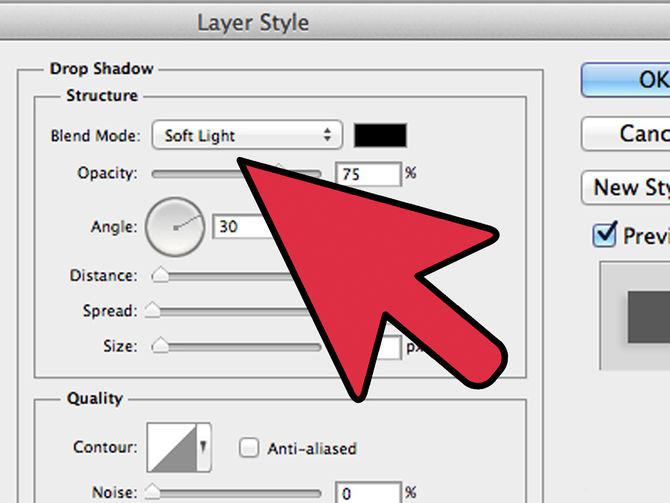
Шаг 6: Выбор другого типа теней
Существует и такое понятие, как наложение внутренней тени на объект. Вы можете спросить, как сделать тень в «Фотошопе», чтобы она была в центре выделенного объекта. Все очень просто. Вместо того чтобы в палитре эффектов выбирать тень, нажмите на параметр «Внутренняя тень». В настройках данного параметра вы увидите те же пункты. Единственным отличием будет то, что тень не будет выходить за рамки выделенного предмета или объекта.
Вот у вас и получилось добавить тень выделенного объекта. Но профессиональное наложение требует точности. Существует еще один способ добавления эффекта тени на изображение. Перейдём и к нему, после того как рассмотрим, как сделать тень текста в «Фотошопе».
Добавление эффекта тени к тексту

Для того чтобы к буквам добавить тень, прежде необходимо научиться печатать в графической программе. В любой версии Photoshop есть инструмент «Горизонтальный и вертикальный текст». Выбрав его, можно с клавиатуры создать любую надпись и далее по той же схеме добавить тень. Если же у вас на готовом изображении уже написан текст, понятно, что он является тем же слоем, что и фон. Для добавления к нему тени необходимо изначально вырезать текст на новый слой и только потом добавлять эффекты.
Еще один способ добавления тени к объекту
Добавить эффект тени к объекту можно и совершенно иным методом. После импорта фотографии в рабочую область графической программы необходимо скопировать объект на новый слой. Только уже не вырезать его, а копировать. Это делается с помощью инструментов выделения, таких как «Перо», «Волшебная палочка» или «Лассо».

После выделения необходимо нажать сочетание клавиш Ctrl+J. Объект скопируется на новый слой. Далее между фоном и нашим скопированным объектом необходимо добавить пустой слой. Это делается нажатием на значок документа в панели, находящейся под областью работы со слоями. После того как пустой слой был добавлен, нажимаем кнопку Ctrl и, не отпуская ее, клацаем мышкой на выделенный объект. Должен получиться пунктирный контур объекта на нашем выделенном новом фоне. Переходим к пункту о том, как сделать тень в «Фотошопе CS6» или любой другой версии.

Необходимо перейти в раздел «Редактирование» и в строке меню выбрать пункт «Выполнить заливку». В открывшемся окне выбираем цвет заливки, который и будет нашей тенью. Далее нажимаем сочетание кнопок Ctrl+T, зажимаем клавишу Ctrl и перетаскиваем верхнюю точку изображения вбок. Нижние точки следует оставить нетронутыми, ведь любая тень должна соприкасаться с объектом. Далее добавляем к тени шум для правдоподобности и неровности краев. Он находится в строке меню «Фильтр». Нажмите на пункт «Размытие» и выберите «Размытие по Гауссу». Подбираем необходимые параметры размытия и получаем тень к объекту.
Вот мы и разобрали 2 способа, как сделать тень в «Фотошопе». Остальное за практикой!
