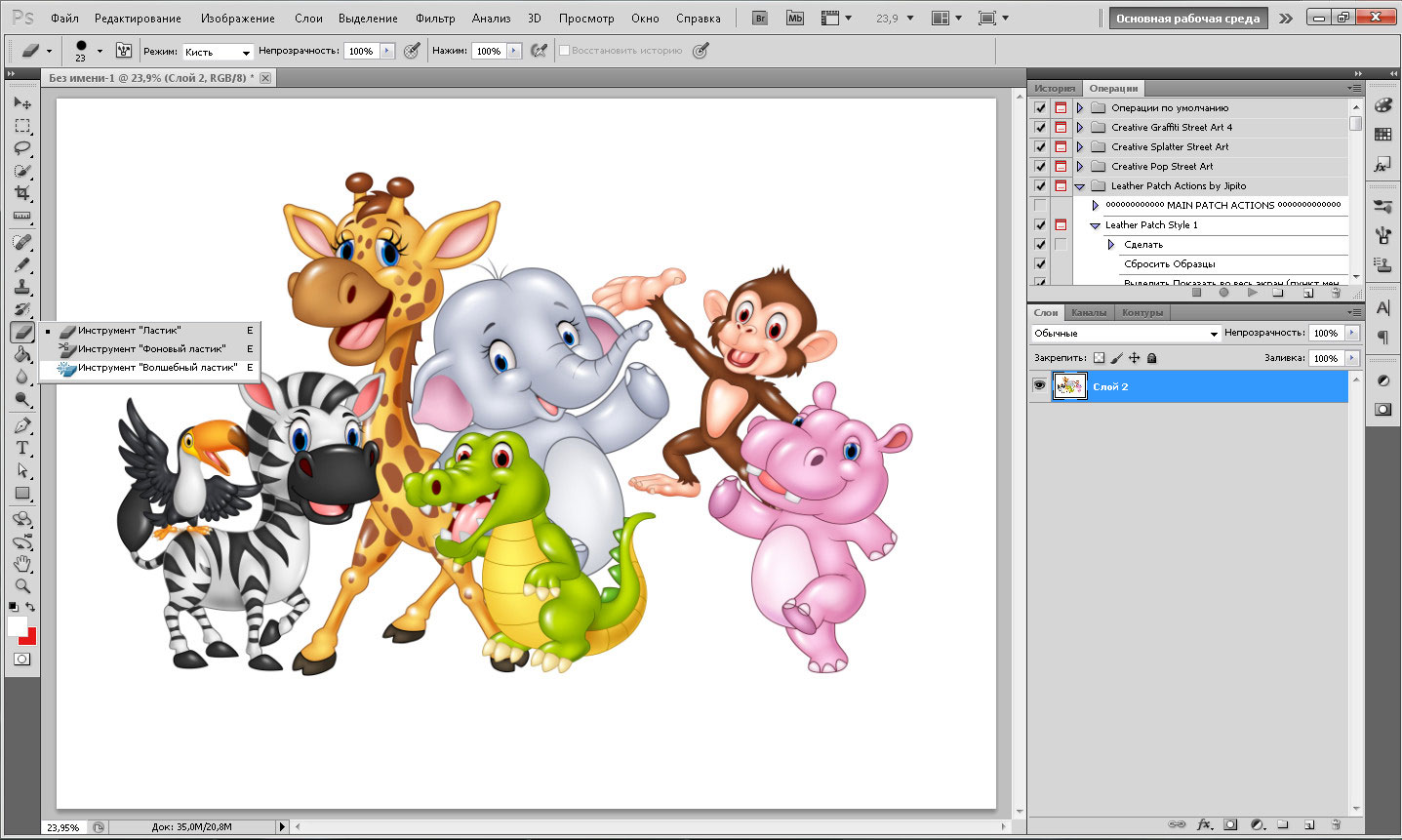Сделать прозрачный фон в фотошопе. Заменить белый или однотонный фон на прозрачный онлайн Как делать прозрачные
Время от времени многие пользователи сталкиваются с необходимостью изменения прозрачности изображения. В первую очередь, это действие подразумевает удаление фона, но иногда требуется сделать всю картинку или фотографию в той или иной степени прозрачной. О каждом из этих вариантов мы расскажем в нашей сегодняшней статье.
Конечно, обрабатывать и изменять графические файлы, убирать на них фон или другие элементы куда удобнее с помощью специализированных программ – редакторов. Но когда такого ПО нет или отсутствует желание устанавливать его на компьютер, вполне можно прибегнуть к одному из множества онлайн-сервисов . Благо, с поставленной перед нами задачей они справляются хорошо, позволяя не только сделать изображение прозрачным, но и выполнить ряд других манипуляций.
Примечание: Достичь желаемого эффекта прозрачности без особых усилий можно с файлами формата PNG. А вот с JPEG, в котором сохраняются, например, фотографии, могут возникать определенные проблемы.
Способ 1: IMGOnline
Этот веб-сервис предоставляет довольно широкие возможности по работе с графическими файлами. Так, в его арсенале есть инструменты для изменения размера, сжатия, обрезки, конвертирования изображений и обработки их эффектами. Конечно, есть здесь и необходимая нам функция – изменение прозрачности.
- Оказавшись на сайте, нажмите по кнопке «Выберите файл» . Откроется окно стандартного «Проводника» Windows, в нем перейдите к папке с картинкой, прозрачность которой вы хотите изменить. Выберите ее и нажмите кнопку «Открыть» .
- Следующий шаг – настройка параметров замены фона. Если нужен прозрачный, ничего в этом разделе не меняем. Если же необходимо заменить на другой однотонный фон, выбираем любой доступный из выпадающего списка.

- Определившись с параметрами фона, выбираем формат для сохранения обрабатываемого изображения. Рекомендуем установить отметку напротив расширения PNG, после чего следует нажать «ОК» .
- Изображение будет обработано моментально.
На следующей странице вы сможете открыть его в отдельной вкладке для предварительного просмотра (это поможет понять, действительно ли фон стал прозрачным)
или сразу же сохранить на компьютер.
Вот так просто можно изменить прозрачность фотографии, а точнее, ее фона, с помощью онлайн-сервиса IMGOnline. Однако есть у него и недостатки – действительно качественно, идеально может быть изменен только однородный фон. Если же он будет с оттенками или попросту разноцветным, убран будет лишь один из цветов. Помимо этого, алгоритмы сервиса нельзя назвать достаточно умными, и если цвет фона будет совпадать с цветом какого-то элемента на изображении, он тоже станет прозрачным.
Способ 2: Фотоулица
Следующий сайт, который мы рассмотрим, предоставляет возможность совсем иного подхода к созданию прозрачной картинки. Он действительно делает ее таковой, а не просто убирает однородный задний план. Веб-сервис Фотоулица будет полезен в случаях, когда осветлить изображение требуется, например, для его наложения на другое или использования в качестве фирменной подложки документа, водяного знака. Рассмотрим, как с ним работать.
- На главной странице сайта нажмите по кнопке «Открыть фоторедактор» .
- Далее, возможно, потребуется разрешить веб-сервису использовать Flash Player , для чего нужно просто кликнуть по пустому полю, а затем нажать «Разрешить» во всплывающем окне. В появившемся фоторедакторе нажмите по расположенной в правом верхнем углу кнопке
- Далее нажмите «Загрузить с компьютера» или выберите второй вариант, если у вас есть ссылка на изображение в интернете.

- На обновленной странице веб-сервиса нажмите кнопку «Выбрать фото» , в открывшемся окне системного «Проводника» перейдите в папку с картинкой, выделите ее и нажмите «Открыть» .
- Когда изображение будет добавлено в фоторедактор, нажмите по расположенной в нижней части левой панели кнопке «Эффекты» .
- В правой верхней области, нажимая на круглый значок «–»
- Добившись приемлемого результата, нажмите «Свернуть» , чтобы открыть основное меню редактора на сайте Фотоулица.
- Там кликните по кнопке «Сохранить» , расположенной внизу.
- Далее выберите предпочтительный вариант скачивания. По умолчанию установлено «Сохранить на компьютер» , но можно выбрать и другой. Определившись, нажмите «ОК» .
- Сервис предоставит вам возможность выбора качества конечного файла. Установите галочку напротив пункта «Большой размер» и около расположенной снизу строки «Не печатать логотип» . Нажмите «ОК» .
- Начнется процедура сохранения результата, которая, по непонятным причинам, может затянуться на несколько минут.
- Когда сохранение измененного изображения будет выполнено, онлайн-сервис предоставит вам ссылку на его скачивание. Перейдите по ней – картинка будет открыта во вкладке браузера, откуда ее можно сохранить на ПК. Кликните правой кнопкой мышки и выберите пункт «Сохранить файл как…» . Укажите предпочтительную директорию для размещения скачиваемого файла и нажмите «Сохранить» .
Изменение прозрачности изображения с помощью редактора, встроенного в онлайн-сервис Фотоулица, требует немного больше усилий и действий, чем рассмотренный в предыдущем способе IMGOnline. Но ведь и обработку он выполняет по совсем иному принципу. При этом важно учитывать следующее – для изображений в формате JPG фактически будет изменена не прозрачность, а яркость, то есть изображение просто станет более светлым.
Здравствуйте уважаемые посетители. В этом уроке я покажу, как используя программу Фотошоп можно убрать фон и сделать фотографию прозрачной. Особых знаний этого Фото-монстра вам не понадобится, так как здесь всё очень просто. Главное, чтобы у вас был установлен Photoshop, и вы повторяли за мной все действия.
Итак, как сделать прозрачный фон в Фотошопе?
Запускаем Фотошоп и открываем подопытную фотографию. Жмем меню Файл – Открыть и указываем расположение изображения.
Отлично, фотография открыта и давайте приступать к обрезке фона. Первым делом нам нужно разблокировать слой. Обратите внимание на правый нижний угол программы. Там вы увидите главный слой нашей фотки и маленький замочек .
Нужно, чтобы этот замочек исчез, то есть слой разблокировался. Для этого прямо по замочку делаем один клик левой кнопкой мыши . И замочка больше нет!
Теперь нам нужно удалить фон. Для этого берем какой-нибудь инструмент выделения, например, Волшебная палочка .
Жмём инструментом по фону на фотографии, таким образом выделив ненужный нам объект.
Появилась пунктирная линия (бегающие муравьи). Остается нажать на клавиатуре клавишу DELETE и фон будет удален. Смотрите как получилось:
Супер! Теперь снимите выделение нажав на клавиатуре сочетание клавиш CTR+D .
Ну, в общем-то, как сделать прозрачный фон в Фотошопе мы разобрались и теперь остаётся эту фотографию правильно сохранить.
Для этого нажмите меню Файл – Сохранить для Web . Или же просто воспользуйтесь ALT+SHIFT+CTR+S .
Вы увидите окно, в котором нам обязательно нужно выбрать формат PNG-24 и только после этого нажимать кнопку Сохранить .
А теперь смотрите что было и что стало:
Напоследок стоит сказать, что в некоторых случаях когда Вы решите сделать прозрачный фон в Фотошопе на какой-то картинке, то Вам возможно придётся применять другие инструменты выделения, например, Перо или Магнитное лассо .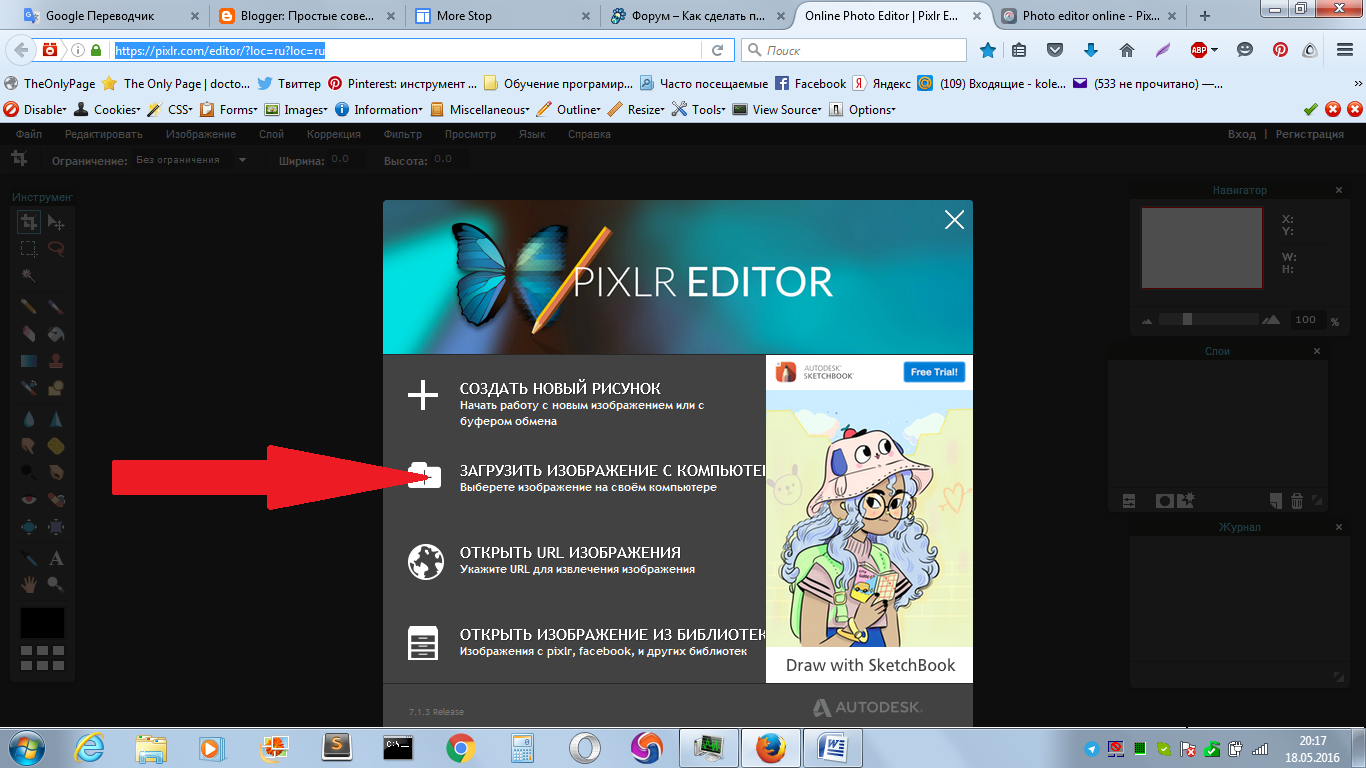 Я использовал инструмент Волшебная палочка , так как у меня на фотографии человека было легко отделить от фона. Если вы будете удалять фон со сложных изображений, то придется немного попотеть.
Я использовал инструмент Волшебная палочка , так как у меня на фотографии человека было легко отделить от фона. Если вы будете удалять фон со сложных изображений, то придется немного попотеть.
На этом сегодня всё, желаю удачи!
Приветствую Вас, дорогие читатели моего блога!
Недавно мне понадобилось убрать фон с картинки, с фотошопом я не дружу особо. И скажу Вам, что у меня его даже нет на компьютере. (Ну правильно вообще то, зачем мне то, с чем я не умею работать).
Но фон с картинки надо было как то убрать, я начала бороздить просторы интернета, в поисках решения своей задачи. Вариантов очень много на самом деле, но я искала, что нибудь полегче)). Я нашла очень легкий и простой способ, как можно убрать фон с картинки.
И так, давайте приступим. Нам понадобиться фотошоп, но так, как у меня его нет. Я использую онлайн фотошоп. Очень удобная штука, я Вам скажу. И конечно же картинка фон которой мы хотим сделать прозрачным.
Покажу Вам на примере, вот такой картинки, убирать мы будем белый фон
Заходим в онлайн фотошоп. Я использовала вот этот PIXLR
Выбираем: Загрузить изображение с компьютера.
Теперь справа в окошке «СЛОИ» надо открыть замочек
Кликаем на него 2 раза левой кнопкой мыши, должна появиться галочка в квадратике.
Теперь идем на панели, которая находиться слева, выбираем инструмент «волшебная палочка» и толерантность ставим 21.
Вот вроде бы и все, но меня не устраивает полностью картинка, остались еще остатки фона, я снова кликаю на то место которое хочу убрать. Потом «редактировать»—-«очистить». И так пока не уберете все, что надо.
Если вам кажется, что полностью удалить фон с изображения под силу только мастеру фотошопа, эта статья убедит вас в обратном. Узнайте, как сделать прозрачный фон у картинки, не имея профессиональных навыков в фотомонтаже.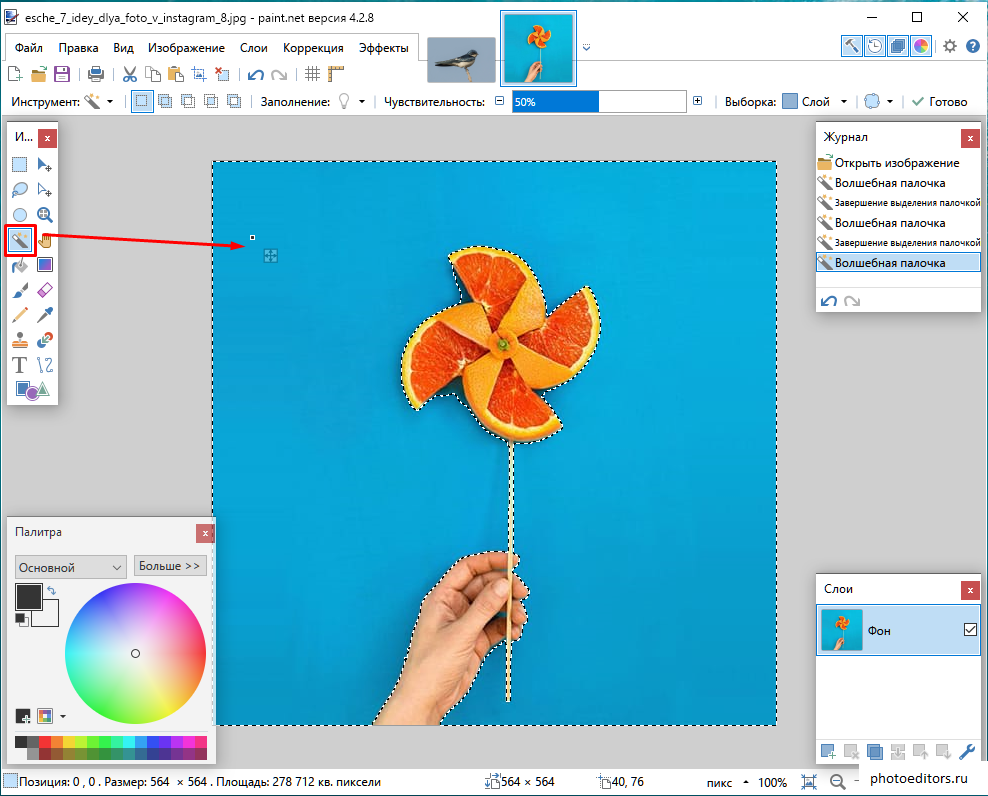 Всё, что вам потребуется, – это удобный графический редактор «Домашняя Фотостудия» . Софт позволит вам заменить фон любого изображения на прозрачный всего за несколько шагов.
Всё, что вам потребуется, – это удобный графический редактор «Домашняя Фотостудия» . Софт позволит вам заменить фон любого изображения на прозрачный всего за несколько шагов.
Шаг 1. Работаем с оригиналом
В стартовом окне кликните кнопку «Открыть изображение» , в дереве файлов найдите папку, где хранится нужное изображение. Загрузите картинку в пограмму для работы.
Открыть фото для работы
Прежде, чем выполнить замену фона, убедитесь, что на снимке вас всё устраивает. В меню «Изображение» вы найдёте множество удобных инструментов для улучшения фото. Исправьте несовершенства, выбрав вкладку «Устранение дефектов». Вы легко сможете удалить с фото шумы, эффект красных глаз или исправить нарушение цветового баланса. Используйте «Коррекцию освещения» для настройки экспозиции и детализации вручную.
Улучшите качество фото
Довольны результатом? Замечательно, теперь вам предстоит изменить фон на фото.
Шаг 2. Делаем фон прозрачным
В меню «Эффекты» кликнете по вкладке «Замена фона» . Первое, что потребуется сделать, – отделить объект от фона. Для этого аккуратно обведите фигуру по краю с помощью курсора. Ошиблись? Не страшно! Просто воспользуйтесь функцией «Выделить другую область» и начните работу заново. Для удобства вы можете увеличить масштаб изображения, нажав кнопку «100%» . Замкните начало и конец выделения двойным щелчком мыши. Получилось неровно? Скройте небрежные края, увеличив степень размытия границ.
Обведите контур объекта
Отлично! Теперь в списке вариантов для оформления отметьте самый первый пункт – «Без фона» . Один клик – и всё, что находится за границей выделения, удалено. На изображении это будет обозначено шахматным узором. На примере – фото с цветным задним планом, но вы также можете сделать белый фон картинки прозрачным. Алгоритм действий не изменится.
Обратите внимание на возможности опции «Замена фона» .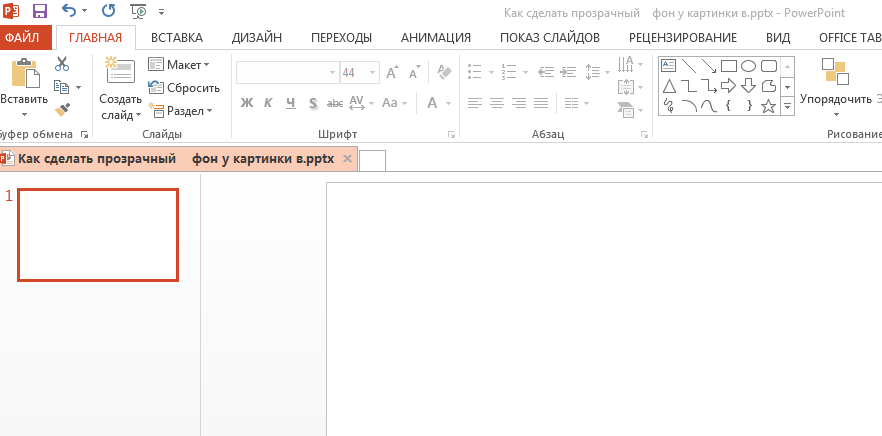 В дальнейшем вы сможете оформлять подложку снимков однотонной или градиентной заливкой, а также с помощью текстур и фоновых изображений. Не подошли варианты коллекции программы? Загрузите файл с вашего компьютера. Всё – очень просто!
В дальнейшем вы сможете оформлять подложку снимков однотонной или градиентной заливкой, а также с помощью текстур и фоновых изображений. Не подошли варианты коллекции программы? Загрузите файл с вашего компьютера. Всё – очень просто!
Делаем фон прозрачным
Шаг 3. Сохраняем результат
Не спешите закрывать окно замены фона, прежде – сохраните результат. Нажмите кнопку «Сохранить в файл» . В появившемся окне введите название изображения и в строке «Тип файла» установите в качестве формата PNG или GIF. Это важно, поскольку только указанные форматы поддерживают отображение прозрачных участков. Если вы пропустите этот нюанс, программа автоматически сохранит изображение с белым фоном. Проверьте настройки и повторно кликните «Сохранить» . Готово!
Сохраняем готовую картинку
Быстро и легко, правда? Всего три шага – и вы получили фото с прозрачным фоном!
При желании вы можете дополнительно обработать изображение уже после замены фона. Обратите внимание на панель инструментов. С помощью кистей осветления и затемнения, размытия и резкости вы сможете редактировать отдельные участки снимка. Инструмент «Штамп» пригодится для ретуши. Просто зажмите кнопку ALT, выберите на фото область, которая будет источником штампа, и закрасьте нежелательный объект.
Корректируем фото штампом
В дальнейшем вы сможете наложить картинку с прозрачным фоном на другой снимок, использовать в качестве клипарта или создать оригинальный коллаж. Всё это возможно с удобной опцией «Фотомонтаж», вы найдёте её в меню «Оформление».
Наложите слой с png-или gif-картинкой на другое изображение. Меняйте размер и положение объекта. Настройте режим смешивания и прозрачность, при желании используйте маску. Подробную инструкцию о том, как выполнить фотомонтаж в «Домашней Фотостудии», вы найдёте в других статьях онлайн-учебника.
Теперь вы знаете, как сделать задний фон картинки прозрачным и как можно применить этот полезный навык. Если вы решите скачать «Домашнюю Фотостудию», вам не нужно будет осваивать сложные графические редакторы. Качественная ретушь, быстрое устранение дефектов, доступный новичку фотомонтаж – в программе есть всё необходимое для работы с фотографиями. Преображайте любые изображения быстро, просто и с удовольствием!
Если вы решите скачать «Домашнюю Фотостудию», вам не нужно будет осваивать сложные графические редакторы. Качественная ретушь, быстрое устранение дефектов, доступный новичку фотомонтаж – в программе есть всё необходимое для работы с фотографиями. Преображайте любые изображения быстро, просто и с удовольствием!
Как в coreldraw сделать прозрачный фон картинки
Если вы по своей сути являетесь творческим человеком, которому к тому же важно разобраться в возможностях графического редактора CorelDraw, тогда вам полезно будет ознакомиться с нашими рекомендациями. Такая программа позволяет эффективно редактировать изображение, видоизменяя фон, удаляя и добавляя новые объекты. В процессе выполнения таких творческих заданий иногда возникает перед начинающим веб-дизайнером проблема, когда он никак не может понять, как в CorelDraw сделать прозрачный фон.
Узнайте, как в CorelDraw сделать прозрачный фон правильно
Если и вы попали в творческий тупик, не понимая, как добиться прозрачности фона в Кореле, тогда рекомендуем вам тщательно ознакомиться с последовательностью выполнения определённых действий, по завершении которых удастся получить новое фото, сделать прозрачный фон.
Способы создания прозрачного фона
Графический редактор CorelDraw уникален тем, что не ограничивает возможностей пользователя, позволяет достигать обозначенной цели несколькими способами.
Вы тоже можете ознакомиться с несколькими инструкциями, как в Кореле сделать прозрачность фона, а затем выбрать тот способ, который будет более приемлем вашему творческому началу.
Первый способ
Итак, прежде чем вы начнёте знакомиться с нашими рекомендациями, как сделать прозрачный фон в CorelDraw, сначала убедитесь, что наимощнейший графический инструмент, в качестве которого выступает программа Корел, инсталлирован на вашем компьютере. Если она отсутствует, закачайте загрузочный файл и осуществите инсталляцию. Если же вы ранее позаботились об установке этой программы, тогда вам можно сразу приступать к выполнению основной задачи.
Запустите CorelDraw, в ней создайте любой векторный рисунок. Далее, зайдите в пункт меню «Файл», выберите параметр «Экспорт», после появления окна установите формат PNG для созданного вами рисунка, после этого кликните по кнопке «Экспорт».
После нажатия на эту кнопку на экране вновь возникнет очередное окно, в котором вам потребуется внести некоторые изменения. В частности, возле строки выбора цветового режима выберите параметр «RGB Color (24 bit)», а в чекбоксе рядом со строкой «Прозрачный фон» установите галочку.
В строке программы «Прозрачный фон» установите галочку
После выполнения таких несложных манипуляций кликните по кнопке Ok, чтобы графический редактор завершил все вами обозначенные задачи. Созданный рисунок откройте в программе Adobe Photoshop, теперь вы сможете наглядно убедиться, что в ней отображается только рисунок, поскольку вам удалось для фона сделать прозрачность.
В результате вы получите прозрачный задний план на картинке
Второй способ
Можно получить прозрачность в CorelDraw, воспользовавшись иными способами решения такой графической задачи.
Чтобы воспользоваться вторым способом, предварительно необходимо ваш векторный рисунок переформатировать в растровый. Не переживайте, что это будет выполнить сложно. CorelDraw — уникальная программа, сопровождаемая большим количеством успешных инструментов, при помощи которых удаётся решать многие задачи, при этом разобраться, как их применять, не так уж и сложно.
Назначить иной формат вам удастся, если вы проследуете уже по знакомому для вас пути, выбрав «Файл», а затем совершив переход в параметр «Экспорт».
Только в этом случае вам нужно остановить свой выбор на «CPT — Corel Photo-Paint Image». Можете придумать для создаваемого рисунка новое название, далее не забудьте установить галочку в чекбоксе рядом с параметром Selected only.
Открывая рисунок, поставьте галочку возле вкладки Selected only
Теперь графический редактор предложит вам внести ещё несколько изменений в открывшемся новом окне.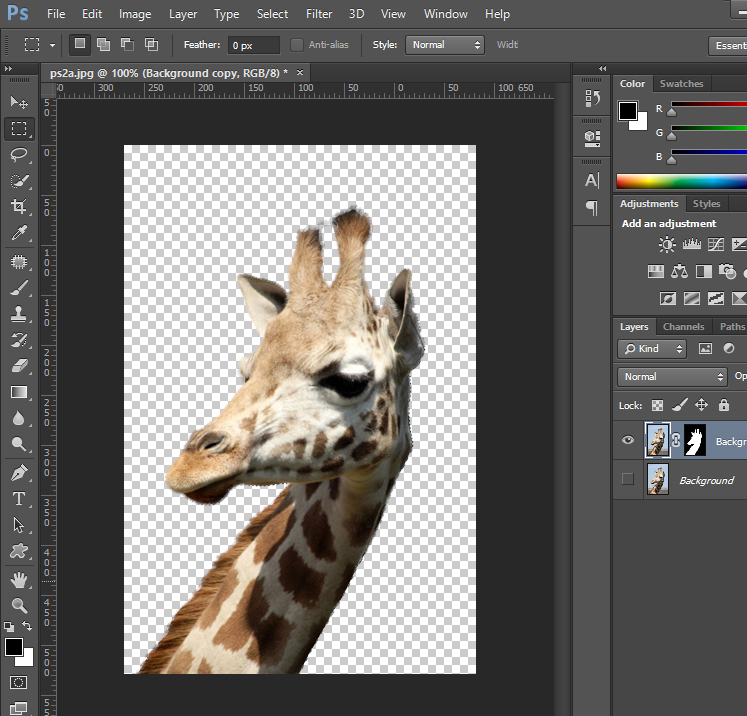 В частности, вам нужно будет определиться с размером создаваемого изображения, внести желаемые параметры в соответствующие поля. А также в этом окне будут находиться две строки:
В частности, вам нужно будет определиться с размером создаваемого изображения, внести желаемые параметры в соответствующие поля. А также в этом окне будут находиться две строки:
- Anti-aliasing;
- Transparent background.
В чекбоксах возле этих параметров установите галочку. Это позволит смягчить края рисунка, а также обеспечить прозрачность его фону.
Возле параметров Anti-aliasing и Transparent background установите галочки
Работа в редакторе Corel Photo-Paint
Все дальнейшие действия нам предстоит продолжить в растровом редакторе Corel Photo-Paint. Открыть в нём редактируемое изображение можно привычным способом, кликнув «Файл» и выбрав пункт «Открыть».
После того как изображение будет открыто, перейдите в пункт меню «Изображение», а затем выберите Paper Size. В открывшемся окне программа предложит вам выбрать один из вариантов фона. Мы предлагаем выбрать Magenta.
Мы предлагаем выбрать вариант фона Magenta
Теперь вам нужно в принципе свести само изображение с выбранным вами фоном. Для этого выберите пункт «Объект», а затем перейдите в параметр «Совмещение», напоследок выберите строку «Совместить все объекты с фоном». После таких настроек изображение будет наложено на фон, определённый вами.
Создайте маску и подготовьтесь поработать с ещё одним интересным инструментом «Волшебная палочка». Параметр Anti-aliasing в этот момент сделайте неактивным, а значение параметра Tolerance установите равным 0. Инструмент «Волшебная палочка» позволит создать фон с цветовым оттенком, близким к красноватому.
Менять фон можно также инструментом Маски волшебной палочкой
Далее, вам нужно сохранить картинку в формате .gif. После этого можете порадоваться результату, поскольку созданная вами картинка в формате .gif теперь сопровождается прозрачным фоном. Итак, вы вновь могли убедиться, что алгоритм действий, как в Корел Дро сделать прозрачность, несложен для понимания. Все манипуляции просты и позволяют пользователю быстро достичь желаемого результата.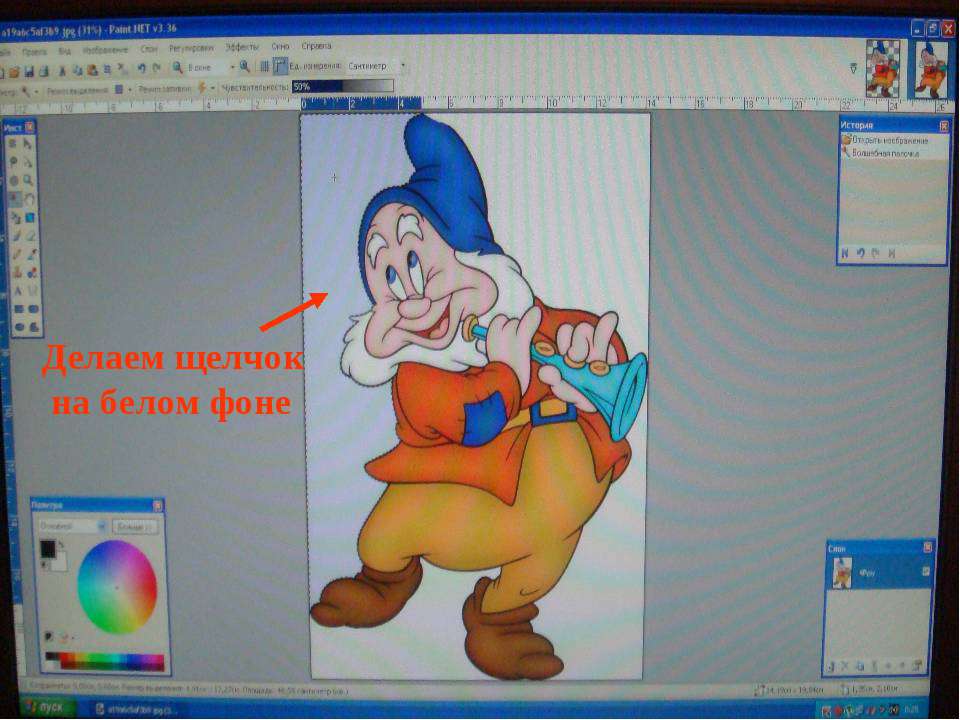
Создание прозрачного фона посредством интернет-сервиса
Если нужно использовать картинку для украшения страницы вашего блога, вам тоже может понадобиться выполнить действия, направленные на придание прозрачности основному фону.
В качестве отличного инструмента для выполнения такой задачи может выступить интернет-ресурс Pixlr. Мы также поможем вам разобраться, как сделать эффектное фото на прозрачном фоне.
Pixlr — это бесплатный онлайн-фотошоп на русском языке
Алгоритм действий
Большинство картинок, сохранённых в формате .png, уже сопровождаются прозрачным фоном. Если же вам приглянулось изображение в формате .jpeg, тогда полезно вникнуть в то, как убрать ненужную фоновую основу.
Откройте интернет-сервис Pixlr, воспользовавшись поиском. На открывшейся странице можно ознакомиться с полезной информацией относительно возможностей этого сервиса. Визуально можно сразу выявить, что такой ресурс является аналогом графического редактора Adobe Photoshop.
Откройте изображение, указав путь, где сохранён рисунок на вашем ПК. После того как изображение загрузится, кликните по параметру «Слои». Теперь вы увидите слои, один из которых будет сопровождаться маленьким замочком. Чтобы разблокировать этот слой, вам достаточно дважды кликнуть по нему левой клавишей мышки.
Возьмите знакомый уже теперь вам инструмент «Волшебная палочка», установите для него значение, равное 23. Кликните по фону, чаще всего сопровождающемуся белым цветом, он сразу выделится, а вам останется нажать на кнопку Delete. На этом преобразования изображения завершаются, остаётся сохранить полученный результат.
Итак, изучив подробно все способы, как сделать прозрачный фон в Корел Дро, вы сможете с лёгкостью изменять любые изображения, решая возникающие перед вами графические задачи.
Делать графические изображения при помощи программы Corel Draw – комфортно и увлекательно.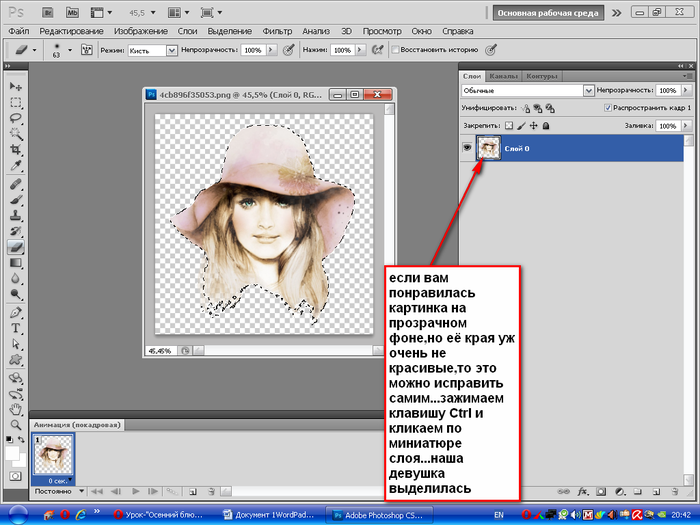 Но сохранение файла в растровом формате сопряжено с некоторыми сложностями: изображение получается на белом фоне. При помощи определенных манипуляций дозволено сделать фон прозрачным.
Но сохранение файла в растровом формате сопряжено с некоторыми сложностями: изображение получается на белом фоне. При помощи определенных манипуляций дозволено сделать фон прозрачным.
Вам понадобится
- Программа Corel Draw, произвольный файл с рисунком.
Инструкция
1. Установите на компьютере программу Corel Draw и запустите ее. Сделайте всякий векторный рисунок при помощи программы.
2. Зайдите в меню File и разыщите пункт Export. Определите формат экспортируемого файла как PNG и нажмите Export.
3. Позже нажатия Export появится информационное окно. Выберите в цветовом режиме (Color Mode) – RGB Color (24 bit) и подметьте галочкой «Прозрачный фон» (Transparent background).
4. Нажмите OK. Когда откроете файл в программе Adobe Photoshop – он будет на прозрачном фоне.
5. 2-й вариант – сделать файл с растяжением gif с прозрачным фоном. Для этого переведите изображение из векторного в растровое. Сделать это нужно так: откройте файл в программе Corel Draw. Экспортируйте картинку теснее приятелем путем – File > Export. В появившемся окне выберите CPT – Corel PHOTO-PAINT Image и назовите файл именем, описывающим то, что там изображено. В нашем случае – «Стрелка». Поставьте галочку вблизи Selected only.
6. После этого появится еще одно окно. В нем выберите нужный размер изображения и подметьте галочками Anti-aliasing (эта опция смягчает края изображения) и Transparent background (фигура будет на прозрачном фоне).
7. Сейчас предстоит работа с растровым изображением. Запустите растровый редактор Corel PHOTO-PAINT. В программе CoerlDraw кликните на Application Launcher и выберите Corel PHOTO-PAINT. В этой программе откройте файл «Стрелка» через File > Open. В верхнем меню выберите Image > Paper Size. В окне, которое появится, задайте цвет фона. Класснее предпочесть Magenta. Нажмите OK. Фон определен.
Нажмите OK. Фон определен.
8. Исполните сведение рисунка с фоном. Выберите в верхнем меню пункт Object > Combine > Combine All Objects With Background. Рисунок окажется на фоне, цвет которого вы определили. Сделайте маску. Обнаружьте в верхнем горизонтальном меню инструмент Magic Wand Mask Tool и настройте его. Сделайте Anti-aliasing не энергичной и поставьте Tolerance на 0. Инструмент Magic Wand Mask Tool создает маску из пикселей картинки, аналогичных по цвету. Рисунок приобретает слегка красноватый оттенок – это маска.
9. Сбережете рисунок в формате gif. Кликните в верхнем меню File > Export. Выберите место в компьютере, где будет сохранено изображение и установите растяжение gif. В появившемся окне диалога оптимизации цветов палитры изображения сделайте такие настройки, дабы качество картинки не страдало. Выберите наибольшее число цветов. Нажмите ОК. Изображение сохранено в формате gif с прозрачным фоном.
Для создания многообразия в блоге, в весь пост (статья, материал) помещается изображение, которое является тематическим продолжением. Всякая картинка имеет свой цвет фона , тот, что нередко не совпадает с фоном страниц блога. Дабы не нарушать сочетание цветов, дозволено придавать прозрачность изображениям .
Вам понадобится
- – интернет-сервис Pixlr;
- – изображение к статье.
Инструкция
1. Фотографии либо картинки, которые сохранены в формате png, имеют прозрачный фон. Множество картинок, которые скачивают блоггеры с бесплатных стоков, сохранены на сервере в формате png. Если у вас изображение формата jpeg либо всякого иного, ему дозволено придать прозрачный фон при помощи особой программы либо интернет-обслуживания Pixlr.
2. Откройте всякий веб-браузер, выберите подходящее изображение на фотостоке и сбережете его на грубый диск.
3. Откройте новую вкладку в браузере и введите в адресную строку pixlr.com, после этого нажмите клавишу Enter. На загрузившейся странице обслуживания обработки фотографий вы можете прочитать информацию о данном сайте. Если вы обладаете английским языком, правда бы на базовом ярусе, сумеете узнать, что перед вами аналог вестимого графического редактора Adobe Photoshop. Стоит подметить, что все действия, которые вы будете делать на этом сайте, дозволено повторить и в выше указанной программе.
Откройте новую вкладку в браузере и введите в адресную строку pixlr.com, после этого нажмите клавишу Enter. На загрузившейся странице обслуживания обработки фотографий вы можете прочитать информацию о данном сайте. Если вы обладаете английским языком, правда бы на базовом ярусе, сумеете узнать, что перед вами аналог вестимого графического редактора Adobe Photoshop. Стоит подметить, что все действия, которые вы будете делать на этом сайте, дозволено повторить и в выше указанной программе.
4. Для начала работы с данным сервисом нажмите анимированную ссылку Open Photo Editor. На открывшейся странице появится малое диалоговое окно (на русском языке), в котором нужно нажать кнопку «Загрузить изображение с компьютера». В открывшемся окне укажите путь до вашей картинки и нажмите кнопку «Открыть».
5. В основном окне обслуживания по обработке изображений появится выбранная вами картинка. В правой части окна есть функциональные панели, обнаружьте панель «Слои». Вы увидите исключительный слой в этой панели, тот, что будет заблокирован (изображение навесного замка). Двукратно щелкнув левой кнопкой мыши по выбранному слою, вы снимите блокировку, «дворец» сменится на «галочку».
6. В левой части окна активируйте инструмент «магическая палка» и укажите допуск = 23. Нажмите один раз на белом фоне (фон может быть и других цветов), на изображении появится выделение. Нажатием кнопки Delete удалите каждый фон.
7. Для сохранения итога нажмите верхнее меню «Файл» и выберите пункт «Сберечь как». В открывшемся окне укажите папку сохранения, выберите формат изображения png и нажмите кнопку «Сберечь».
Обратите внимание!
Растровое изображение с прозрачностью технически отличается от векторного. В таком файле сохранен добавочный «канал» с данными о том, какой пиксель прозрачный, а какой – нет (либо какой цвет в палитре картинки должен считаться прозрачным).
Полезный совет
Сходственные манипуляции дозволено исполнять не только с файлами Corel Draw, но и с рисунками, сделанными в Adobe Illustrator. Перед экспортом растяжение файл должно быть неукоснительно PNG, напротив не будет надобного результата.
Перед экспортом растяжение файл должно быть неукоснительно PNG, напротив не будет надобного результата.
Черный прямоугольник (под надписью) с эффектом линейной прозрачности в CorelDraw
Люди, занимающиеся сайтами, имеют более-менее чёткое представление о работе Photoshop, потому что программа действительно удобна для пиксельной графики, которой на хорошем сайте видимо-невидимо. Понятно, что веб-мастера не используют и двадцатой части всех возможностей этой мощнейшей программы, но точно знают, например, как изменить прозрачность изображения или отдельного слоя.
Сложнее дело идёт, если приходиться работать с векторной графикой – обычно ею и такими программами, как CorelDraw, занимаются дизайнеры. Да и то не все. Но и в «Кореле» установить прозрачность элемента – проще простого!
Слово «Прозрачность» (Opacity) сложно не заметить в панели слоев Photoshop, с которой и идет основная работа. Остаётся только двигать ползунок, куда тебе надо – уменьшать или увеличивать эту самую прозрачность слоя (картинки).
Как просто изменить прозрачность картинки в Corel, написано и показано ниже.
Небольшой урок CorelDraw: Прозрачность
Интерактивная прозрачность в CorelDraw является одним из самых важных инструментов для достижения эффектов. При помощи этого инструмента можно создавать и изменять прозрачность объектов: однородную, переходную (градиентную) или текстурную.
Находится интерактивная прозрачность, по умолчанию, на левой панели CorelDraw, значок в виде бокала. Но обычно значок скрыт в подменю другого значка — интерактивного перетекания форм. Открыть подменю можно долгим нажатием мышью по значку. Вот собственно где находится прозрачность:
То же самое в CorelDraw на русском:
Она легко применяется к объекту. Просто кликните по объекту мышью, протяните немного нажатую мышь в сторону и отпустите. При этом появится прозрачность градиентом (переходом):
Если нужна однородная прозрачность, то после выбора инструмента нужно просто выбрать степень прозрачность выделенного объекта:
То же самое в CorelDraw на русском:
Красным отмечено, где выбирать степень прозрачности.
Прочие виды прозрачности можно выбрать в меню вверху после выбора инструмента:
То же самое в CorelDraw на русском:
Редактировать прозрачность в виде линейного, радиального и других градиентов, можно, используя кнопку на панели вверху, левее выбора типа прозрачности:
То же самое в CorelDraw на русском:
Из многих типов прозрачности интересен тип «картинка», или прозрачность картинкой, Btmap Pattern, при котором можно сделать прозрачность из какой-либо картинки, например, текстуры, альфа-карты и т.п., и где у картинки были темные места, там будут прозрачные места у объекта, и чем темнее место на картинке, тем оно прозрачнее на объекте.
В общем всё, остальные варианты прозрачности используются редко, и с ними можно познакомиться методом тыка.
Если вы нашли ошибку, пожалуйста, выделите фрагмент текста и нажмите Ctrl+Enter.
Word как сделать фон рисунка прозрачным в
Как в Ворде сделать рисунок прозрачным
Microsoft Word – это текстовый редактор и для работы с изображениями здесь не так уж много функций. Добавленную в документ картинку можно обрезать, повернуть, изменить резкость и яркость. А вот что касается прозрачности, то здесь нужно немного постараться, поскольку сразу ее изменить не получится.
В данной статье мы разберемся, как можно сделать прозрачный рисунок в Ворде 2007, 2010 и его более новых версиях, 2013 и 2016. Это может потребоваться, если Вы хотите написать на изображении нем какой-нибудь текст, или сделать его фоном страницы.
Прочесть, как сделать изображение фоном в Ворде, можно перейдя по ссылке. Также на сайте есть статья, как написать текст поверх картинк.
Итак, будем использовать в качестве примера вот такой рисунок.
Поскольку изменить прозрачность картинки вставленной в документ напрямую не получится, то сначала нужно нарисовать на листе фигуру, в нашем случае прямоугольник, залить его изображением и потом уже делать прозрачным.
Перейдите на вкладку «Вставка», кликните по пункту «Фигуры» и выберите из выпадающего списка «Прямоугольник».
Затем нарисуйте прямоугольник на листе. Лучше рисовать его поверх нужного нам изображения, чтобы сохранились пропорции сторон.
Сместите его вниз, чтобы он не перекрывал картинку.
Кликните правой кнопкой по нарисованной фигурке и выберите из контекстного меню пункт «Формат фигуры».
Откроется окно «Формат рисунка». В нем перейдите на вкладку «Заливка» и поставьте маркер в поле «Рисунок или текстура». Потом нажмите на кнопку «Файл».
Найдите на компьютере тот файл, которое в документе Ворд нужно сделать прозрачным, выделите его и нажмите «Вставить».
Если документ создавали не Вы, и картинки на Вашем компьютере нет, тогда можно сохранить изображение на компьютер из документа Ворд.
После этого, нужный графический файл будет добавлен в нарисованный прямоугольник. Теперь, чтобы сделать прозрачный фон, достаточно изменять положение ползунка в поле «Прозрачность». Можно также сразу смотреть, как меняется вид изображения.
В нарисованном прямоугольнике будут границы. Если они не нужны, перейдите на вкладку «Цвет линии» и отметьте маркером пункт «Нет линий».
Закройте окно «Формат рисунка», нажав на соответствующую кнопку.
В результате мы получим две картинки, одна обычная, а вторая полупрозрачная. Можете удалить первую и переместить на ее место прозрачную.
Если у Вас установлен Ворд 2013 или 2016, тогда все действия практически такие же. В фигурах выберите прямоугольник и нарисуйте его поверх того изображения, которое нужно сделать прозрачным.
Переместите его немного ниже, кликните по нему правой кнопкой мыши и выберите из списка «Формат фигуры».
Справа откроется блок «Формат рисунка». В нем нажмите вверху по ведерку с краской, разверните меню «Заливка» и отметьте маркером «Рисунок или текстура». В качестве заливки для нашего прямоугольника нужно выбрать требуемое изображение. Поэтому нажмите «Файл».
Поэтому нажмите «Файл».
Найдите картинку на компьютере, выделите ее и нажмите «Вставить».
Когда изображение будет добавлено в Word, чтобы сделать нужный фон достаточно перетащить ползунок в поле «Прозрачность» на подходящее значение.
Если линия вокруг картинки не нужна, разверните меню «Линия» и поставьте маркер в поле «Нет линий».
Область «Формат рисунка» можете закрывать.
Описанным выше способом, можно менять прозрачность фигуры любой формы. Для этого в «Фигурах» выберите не прямоугольник, а любую другую. Потом залейте его подходящим рисунком.
Также в Ворд можно изменить прозрачность не всего рисунка, а только отдельных областей. Выделите объект, перейдите на вкладку «Работа с рисунками» – «Формат», нажмите на кнопку «Цвет» и выберите из открывшегося списка «Установить прозрачный цвет».
После этого курсор примет вид палочки с уголком на кончике. Кликните им по тому цвету на картинке, который нужно сделать прозрачным.
Области на картинке, с выбранным цветом станут такими, как вам надо. В примере они белого цвета. Это потому, что лист белый. Если у Вас будет выбран фон страницы другого цвета, то и прозрачные области на изображении станут этого же цвета.
Таким способом можно убрать только один цвет на изображении, и заменить его на прозрачность. Поэтому его лучше использовать, если на картинке есть области одинакового цвета. Если на там есть различные оттенки одного цвета, то полностью сделать, например, синий цвет так как нужно не получится.
На этом буду заканчивать. Теперь у Вас точно должно все получиться.
(Пока оценок нет) Загрузка…Изменение прозрачности рисунка в Microsoft Word
Как вы наверняка уже знаете, в MS Word можно работать не только с текстом, но и с рисунками. Последние после добавления в программу можно даже редактировать с помощью большого набора встроенных инструментов. Однако, учитывая тот факт, что Ворд — это все-таки текстовый редактор, с некоторыми задачами по работе с изображениями бывает не так просто справиться.
Урок: Как в Word изменить изображение
Одна из задач, с которой могут столкнуться пользователи данной программы — необходимость изменить прозрачность добавленного рисунка. Это может потребоваться для того, чтобы уменьшить акцент на изображении, либо же визуально “отдалить” его от текста, а также по ряду других причин. Именно о том, как в Ворде изменить прозрачность рисунка мы и расскажем ниже.
Урок: Как в Word сделать обтекание картинки текстом
1. Откройте документ, но пока не торопитесь добавлять в него рисунок, прозрачность которого требуется изменить.
2. Перейдите во вкладку “Вставка” и нажмите кнопку “Фигуры”.
Урок: Как в Ворде сгруппировать фигуры
3. В выпадающем меню выберите простую фигуру, прямоугольник подойдет лучше всего.
4. Правой кнопкой мышки кликните внутри добавленной фигуры.
5. В открывшемся справа окне в разделе “Заливка” выберите пункт “Рисунок”.
6. Выберите в открывшемся окне “Вставка картинок” пункт “Из файла”.
7. В окне проводника укажите путь к рисунку, прозрачность которого необходимо изменить.
8. Нажмите “Вставить” для добавления рисунка в область фигуры.
9. Кликните правой кнопкой мышки по добавленному рисунку, нажмите на кнопку “Заливка” и выберите пункт “Текстура”, а затем “Другие текстуры”.
10. В окне “Формат рисунка”, которое появится справа, перемещайте ползунок параметра “Прозрачность”, пока не добьетесь желаемого результата.
11. Закройте окно “Формат рисунка”.
11. Удалите контур фигуры, внутри которой находится картинка. Для этого выполните следующие действия:
- Во вкладке “Формат”, которая появляется при нажатии на фигуру, разверните меню кнопки “Контур фигуры”;
- Выберите пункт “Нет контура”.
- Кликните в пустом месте документа, чтобы выйти из режима редактирования.
Важное примечание: Изменяя исходные размеры фигуры путем перетаскивания маркеров, расположенных на ее контуре, можно исказить находящееся внутри нее изображение.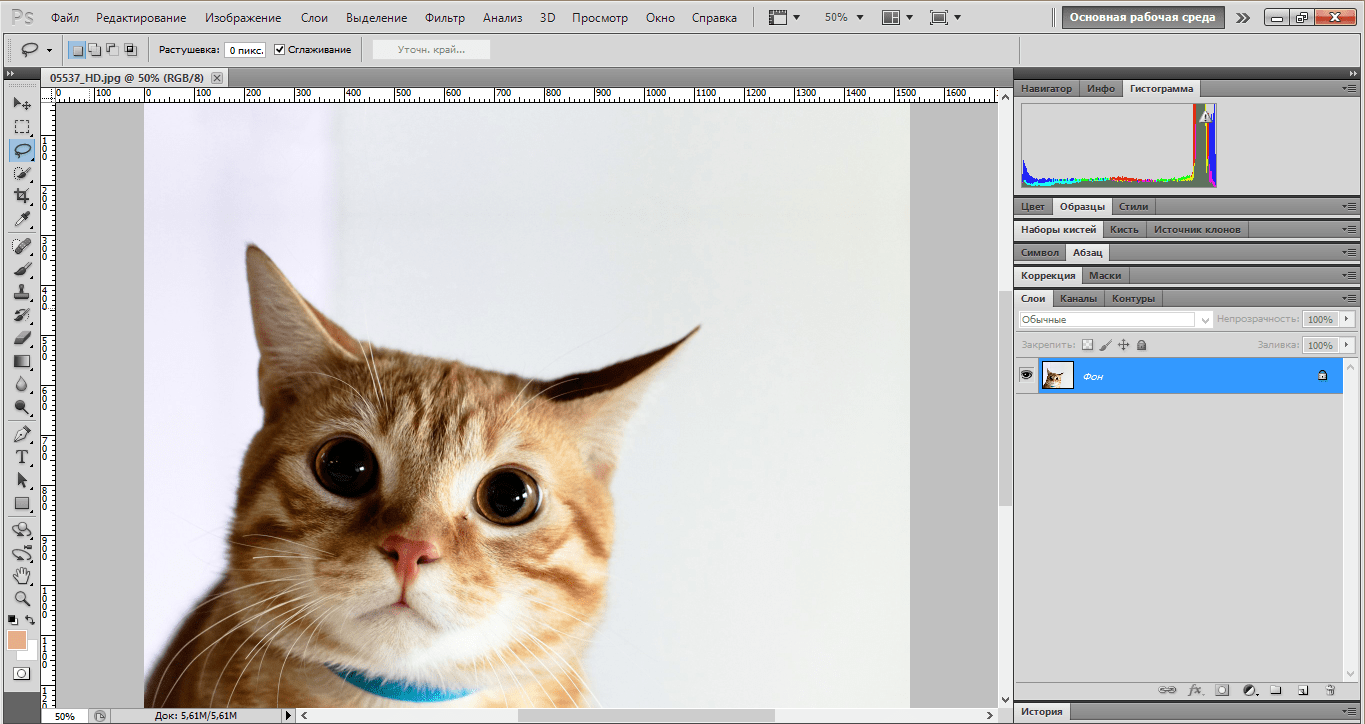
- Совет: Для настройки внешнего вида рисунка можно использовать параметр “Смещение”, который находится под параметром “Прозрачность”, расположенным в окне “Формат рисунка”.
12. После внесения всех необходимых изменений, закройте окно “Формат рисунка”.
Изменение прозрачности части рисунка
Среди инструментов, представленных во вкладке “Формат” (появляется после добавления рисунка в документ) есть и те, с помощью которых можно сделать прозрачным не все изображение, а его отдельную область.
Важно понимать, что идеального результата можно добиться лишь в том случае, если область рисунка, прозрачность которой вы хотите изменить, является одноцветной.
Примечание: Некоторые области изображений могут казаться одноцветными, не являясь таковыми на самом деле. Например, обычный листья деревьев на фотографии или картинке могут содержать в себе широчайший диапазон близких по цвету оттенков. В таком случае желаемого эффекта прозрачности добиться не получится.
1. Добавьте изображение в документ, воспользовавшись нашей инструкцией.
Урок: Как в Word вставить рисунок
2. Дважды кликните по изображению, чтобы открылась вкладка “Формат”.
3. Нажмите на кнопку “Цвет” и выберите в выпадающем меню параметр “Установить прозрачный цвет”.
4. Вид указателя курсора изменится. Кликните ним по тому цвету, который необходимо сделать прозрачным.
5. Выбранная вами область рисунка (цвет) станет прозрачной.
Примечание: На печати прозрачные области изображений будут иметь тот же цвет, что и бумага, на которой они распечатываются. При вставке такого изображения на веб-сайт, его прозрачная область примет цвет фона сайта.
Урок: Как в Ворд распечатать документ
На этом все, теперь вы знаете, как в Word изменить прозрачность рисунка, а также знаете о том, как сделать прозрачными отдельные его фрагменты. Не забывайте о том, что данная программа — это текстовый, а не графический редактор, поэтому не следует выдвигать к нему слишком высоких требований. Мы рады, что смогли помочь Вам в решении проблемы. Опишите, что у вас не получилось. Наши специалисты постараются ответить максимально быстро.
Мы рады, что смогли помочь Вам в решении проблемы. Опишите, что у вас не получилось. Наши специалисты постараются ответить максимально быстро.
Помогла ли вам эта статья?
ДА НЕТКак изменить прозрачность рисунка в Ворде?
В вордовском редакторе при прямой вставке изображения на страницу нет возможности изменить её прозрачность. Однако, Word позволяет вставлять на страницу документа фигуры произвольной формы, в качестве фона которых можно выбрать любой рисунок. У этих фигур имеется опция изменения прозрачности. Всё это позволяет изменить прозрачность рисунка в Ворде. Рассмотрим, как это сделать в Word 2013.
Для начала в верхней панели необходимо перейти на вкладку «Вставка». Затем в появившемся под ней функциональном меню необходимо в секции «Иллюстрации» найти и нажать на кнопку «Фигуры»:
После нажатия появится вот такое выпадающее окошко с множеством вариантов фигур, которые можно нарисовать на странице. Среди фигур выбираем «Прямоугольник»:
После выбора фигуры у Вас появится вот такой курсор:
Далее необходимо поставить этот крестить в нужно место, зажать левую кнопку мыши и протащить вниз вправо. В результате должно получиться вот так:
Теперь необходимо поменять свойства прямоугольника, у которого в качестве фона нужно указать нашу картинку, а затем поменять его прозрачность. Поэтому далее нажимаем на фигуру, переходим на вкладку «Формат» и в секции «Стили фигур» нажимаем на опцию «Заливка фигуры»:
Читайте также: «Как повернуть текст в Ворде на 45 градусов?».
После нажатия появится вот такое выпадающее подменю, в котором необходимо выбрать пункт «Рисунок»:
И выбираем нужную картинку, нажав ссылочку «Обзор»:
В результате после описанных выше действий должно получится вот так:
Далее снова нажимаем левой кнопкой мыши по фигуре, а затем щелкаем по ней правой кнопкой мыши. В результате появится следующее контекстное меню, в котором необходимо выбрать пункт «Формат фигуры»:
Читайте также: «Как сделать альбомную страницу в Word?».
Далее в боковой панели выбираем и нажимаем иконку «Заливка», задаем опцию «Рисунок или текстура», а затем в пункте прозрачность задаём нужное значение:
Далее необходимо убрать контур фигуры. Переходим во вкладку «Формат», нажимаем пункт «Контур фигуры» в секции «Стили фигур» и выбираем в появившемся подменю пункт «Нет контура»:
Таким образом, наша картинка становится прозрачной:
А вот как это все будет выглядеть в 2007 версии редактора:
По нажатию появляется такой же курсор в виде крестика, как и в версии 2013:
Далее выбираем фоновый рисунок:
Также наводим курсор на фигуру и нажимаем правую кнопку компьютерной мышки:
Далее также, как описано выше, убираем контур и получаем вставленное прозрачное изображение:
Понравилась статья? — Ставь лайк!
Как фон картинки сделать прозрачным в powerpoint?
Далеко не всегда в процессе работы с презентацией в PowerPoint все идет гладко. Могут случаться непредвиденные трудности. К примеру, очень часто можно столкнуться с тем, что растрированное фото имеет белый фон, который крайне мешает. Например, заслоняет важные объекты. В таком случае нужно поработать над этим недостатком.
Читайте также: Как сделать картинку прозрачной в MS Word
Инструмент для стирания фона
В более ранних версиях Microsoft PowerPoint присутствовал специальный инструмент для стирания белого фона у фотографий. Функция позволяла пользователю нажать на область фона, которую следует стереть. Это было крайне удобно, однако исполнение хромало.
Дело в том, что в этой функции использовалась обыкновенная процедура наложения параметра прозрачности на выбранный цветовой контур. Как итог, у фотографии все равно оставалась рамка из белых пикселей, очень часто фон обрезался неровно, оставались пятна и так далее. А уж если фигура на картинке не имела замкнутой четко выделяющейся границы, то этот инструмент вообще все мог сделать прозрачным.
В PowerPoint 2016 решили отказаться от такой проблемной функции и усовершенствовали этот инструмент. Теперь избавиться от фона намного сложнее, но зато это можно сделать очень точно.
Процесс удаления фона картинки
Чтобы сделать прозрачным рисунок в PowerPoint, потребуется войти в специальный режим обрезки фона.
- Для начала нужно выбрать требуемое изображение, нажав на него.
- В шапке программы появится новый раздел «Работа с изображениями», а в нем – вкладка «Формат».
- Здесь нам потребуется функция, которая находится в самом начале панели инструментов слева. Она так и называется – «Удалить фон».
- Откроется специальный режим работы с изображением, а само фото подсветится фиолетовым цветом.
- Фиолетовый цвет обозначает все, что будет вырезано. Само собой, нам нужно из этого убрать то, что должно остаться в итоге. Для этого нужно нажать на кнопку «Пометить области для сохранения».
- Курсор изменится на карандаш, которым потребуется отмечать нужные для сохранения области фото. Представленный на фото пример является идеальным, поскольку здесь все границы секторов легко определяются системой. В таком случае достаточно делать легкие штрихи или нажатия внутри обрамленных границами секторов. Они будут окрашиваться в родной для изображения цвет. В данном случае – в белый.
- В итоге надо добиться того, чтобы фиолетовым остался окрашен только ненужный фон.
- На панели инструментов также есть и другие кнопки. «Пометить область для удаления» оказывает обратный эффект – этот карандаш отмечает выделенные секторы фиолетовым. А «Удалить пометку» снимает ранее нарисованные отметки. Также присутствует кнопка «Отменить все изменения», она при нажатии откатывает все внесенные правки до исходного варианта.
- После того, как выделение нужных зон для сохранения будет завершено, нужно нажать на кнопку «Сохранить изменения».
- Инструментарий закроется, и если все сделано верно, фото больше не будет обладать фоном.
- На более сложных изображениях с разными цветами могут возникнуть трудности с выделением тех или иных зон. В таких случаях следует отмечать длинными штрихами «Пометить области для сохранения» (или наоборот) наиболее проблемные зоны. Так фон будет удален не идеально, но хоть что-то.
Как итог, изображение будет прозрачным в необходимых местах, и будет очень удобно вставлять все это в любое место слайда.
Точно так же можно добиться и полной прозрачности фотографии, не выделяя никакие внутренние зоны для сохранения, или выделив лишь отдельные.
Альтернативный способ
Есть также несколько дилетантский, но тоже рабочий способ справиться с мешающим фоном у изображения.
Можно просто переместить изображение на задний план и правильно разместить на странице. Таким образом, мешающие части картинки сохранятся, но будут просто позади текста или других объектов, и совсем не помешают.
Важно при этом помнить, что это работает только для случаев, когда фон не только изображения, но и слайда совпадают по цвету, и могут сливаться вместе. Само собой, проще всего иметь дело с белым цветом.
Заключение
В конце стоит сказать, что метод достаточно эффективный, однако профессионалы все-таки рекомендуют заведомо обрезать фон в других графических редакторах. Это обычно мотивируется тем, что в том же Photoshop качество выйдет намного лучше. Хотя это все равно зависит от изображения. Если подойти к штриховке лишних фоновых зон очень придирчиво и точно, то и стандартные средства PowerPoint будут работать отлично.
Мы рады, что смогли помочь Вам в решении проблемы.
Задайте свой вопрос в комментариях, подробно расписав суть проблемы. Наши специалисты постараются ответить максимально быстро.
Помогла ли вам эта статья?
Да Нет
Презентация состоящая из одного текста — невероятно скучное зрелище, гораздо лучше дела идут когда слайды презентации наполнены ещё и полезной смысловой составляющей — графиками, схемами и конечно изображениями. Однако, мало просто накидать подходящие по смыслу картинки на слайд, ведь материал должен не только соответствовать содержанию презентации, но и выглядеть презентабельно.
К сожалению далеко не всегда удается разжиться «идеальной» графикой, намного чаще нам попадается либо совсем уж маленькие картинки состоящие из одних пикселей, или изображения с нанесенными поверху водяным знаком или же имеющие фоновый рисунок совершенно не подходящий к нашему проекту. Фон картинки, на самом деле является худшей из проблем — мало того, что из-за него картинка может смотреться в презентации как заплатка, так он ведь ещё и и «наползать» на текст может, уменьшая итак небольшую полезную площадь слайда.
К счастью, если вы работаете в PowerPoint, со всеми этими бедами можно вполне успешно бороться. Инструменты по удалению фона, а точнее наложению эффекта прозрачности на изображение, в последних версиях этой программы работают довольно эффективно. И сегодня я расскажу о них максимально подробно, а за одной подкину несколько идей из «житейского» опыта!
Инструмент для удаления фона изображений в PowerPoint
Как удалить фон изображения в PowerPoint?
Итак, предположим, на слайде нашей презентации мы желаем видеть какое-то изображение, но без лишних деталей. Для примера я беру довольно симпатичный рисунок самолетика, который мне очень подходит, если бы не дурацкие облачка на фоне синего неба. Они придают картинке вид детского рисунка, который совершенно не подходит для моей презентации. Попробуем избавится от ненужных деталей!
Первым делом копируем рисунок у которого нужно сделать прозрачный фон на лист PowerPoint.
Щелкните два раза по изображению (или выделите его и перейдите на вкладку «Формат») и обратите внимание на левую часть этой панели.
Здесь расположен инструмент «Удаление фона».
Все что выделено пурпурным цветом будет удалено. Хм, это не совсем то, на что я рассчитывал!
Давайте активируем его и посмотрим что получилось. Видите яркую пурпурную область появившуюся на изображении? Так PowerPoint пометил те части рисунка, которые программе удалось распознать как фоновое изображение. Иными словами — все что помечено пурпурным цветом после того как инструмент «Удаление фона» будет применен к рисунку, будет удалено, вернее эти части рисунка станут прозрачными.
Настройка прозрачного фона для изображения
С первого взгляда заметно, что «автоматика» явно ошиблась — помечены далеко не все ненужные области рисунка, зато вдобавок помечен на удаление и ряд тех областей, что я удалять не планировал. Давайте поможем роботу!
Растягиваем область очистки фона на все изображение
Первым делом растянем область действия инструмента «Удаление фона» на всю картинку. Сделать это просто — щелкайте управляющие элементы (белые квадратики на рамке) выделения и тяните их мышью до исходного размера изображения. Не сказать, что все встало на свои места, но, во всяком случае, теперь PowerPoint хотя бы не отрезает у картинки нужные детали.
Теперь самое интересное: на панели инструментов активируйте инструмент «Пометить области для удаления» и поочередно, не торопясь, щелкните мышью в те части рисунка, которые желаете сделать прозрачными, то есть в элементы фонового рисунка, который и нужно удалить. На месте каждого «клика» появится значок в виде кружка со знаком минус внутри. Каждому однородному или однотонному фрагменту «ненужностей» должен достаться свой «минус».
Инструмент для пометки областей на изображении, которые нужно удалить или наоборот оставить
Как только вы пометите несколько соседних фрагментов, они окрасятся в уже знакомый нам пурпурный цвет — программа с помощью математических вычислений рассчитает заданные вами параметры и автоматом «закрасит» все соседние точки.
Шаг за шагом, «прокликайте» все ненужные фоновые фрагменты и добейтесь того, чтобы пурпурным цветом оказалось выделено только лишнее. Если что-то не получается, не отчаивайтесь и продолжайте добавлять точки. В крайнем случае, все можно будет вернуть назад в любой момент.
Ну вот, теперь отмечены все фоновые элементы картинки. Можно резать.
Как только все элементы будут помечены, нажимайте кнопку «Сохранить изменения» на панели инструментов.
В идеале, на листе у вас останется только сам рисунок — его фон будет полностью очищен, а точнее станет прозрачным. Если полученный результат вас не устроит — вы всегда можете отменить изменения или добавить ещё пару точек, щелкнув по картинке два раза левой кнопкой мыши и повторно воспользовавшись инструментом «Удаление фона».
Нажатие на кнопку «Очистить изменения» вернет картинку к первоначальному виду
Почему не получается удалить фон у изображения?
Итак, PowerPoint имеет все инструменты, чтобы справится с такой задачей как удаление фона у картинки. Однако, не будем забывать — перед нами все же не редактор изображений (как Photoshop), а редактор презентаций, поэтому в деле обработки растровых изображений, PowerPoint все-таки не всемогущ.
Попытка удалить фоновое изображение у сложного рисунка в PowerPoint. Вроде бы и получилось, но огрехи видны.
Чтобы успешно удалить фон и картинки, она должна соответствовать ряду требований:
- Изображение должно быть достаточно большим, чтоб не были видны пиксели
- Смысловая часть изображения (то что мы оставляем) должна контрастировать с фоном (то что мы удаляем), желательно отделена от него обводкой или цветами.
- Сложные полноцветные рисунки и фотографии очень слабо подходят для обрезания фона в PowerPoint. За счет того, что цвета смысловой части и фона в фотографиях слабо контрастны между собой, края обработанных таким образом изображений будут смазанными и не четкими.
Если приемлемого качества удаления или прозрачности фона не удалось добиться с первого раза — не мучайте себя и PowerPoint, скорее всего в этом случае проще воспользоваться Photoshop’ом или поискать другую иллюстрацию.
Как ещё можно избавиться от фона изображения?
Иногда бывает проще не избавляться от фона изображения, а просто немного прикрыть его или перекомпоновать изображение. Во-первых, всегда имеет смысл ставить изображение самым нижним «слоем» презантационного слайда. Щелкните на не мышью и выберите пункт «Переместить на задний план» — так картинка не будет закрывать текст и мешать чтению.
Ставим картинку на задний план слайда.
Во-вторых, для текста находящегося поверх изображения не мешало бы задать фоновый цвет — это позволит выделить надпись, чтобы она не терялась на фоне рисунка. Отлично подойдут для этого «экспресс-стили» документа.
В итоге, даже не убирая фона с изображения, можно получить вполне приличный слайд который украсит презентацию. Ну вот и все на этот раз!
Применяем стили и оказывается, что фон убирать вовсе не обязательно. Хотя это конечно от презентации зависит.
Автор: Александр «Мэлфис К.» ФРОЛОВ, для сайта bussoft.ru
Знакомая ситуация.
Имеется слайд, на котором необходимо поместить картинку, предельно вписав ее в общее оформление, но при вставке получается примерно такой вариант:
Очень хочется убрать белый фон картинки. И сегодня мы научимся его делать прозрачным. Итак, осваиваем прием, как сделать картинку прозрачной в Powerpoint. Узнаем, как установить прозрачный фон.
Как всегда выполняем пошагово следующие действия:
- Вставляем картинку (Вкладка Вставка-Рисунок)
- Выделяем ее (вокруг выделенного объекта видим маркеры)
- На появившейся вкладке Формат, находим команду — Удалить фон:
- Розовым цветом приложение показывает область, которая станет прозрачной, расширяем область видимой цветной части (если, конечно, вы не планировали из баклажана получить половину)
- Нажимаем Сохранить результат, любуемся результатом. Или грустим по поводу неудачной обрезки.
Плохо
Отлично!!!
Если результат нас не устраивает – отменяем форматирование:
Возвращаемся к пункту 3. Пытаемся точно показать видимые и невидимые области с помощью дополнительных инструментов:
- Получаем задуманную картинку без фона.
- Обрабатываем по данному алгоритму несколько картинок, получаем коллаж:
Было Стало
Вот и все. Просто, качественно, без сложностей освоения новых графических редакторов и очень быстро. Если вам понравился прием, как в Powerpoint сделать прозрачный фон картинки – пользуемся и радуемся новым возможностям приложения, упростивших жизнь и начинающему пользователю и маститому специалисту по созданию Презентаций.
Не удается найти страницу | Autodesk Knowledge Network
(* {{l10n_strings.REQUIRED_FIELD}})
{{l10n_strings.CREATE_NEW_COLLECTION}}*
{{l10n_strings.ADD_COLLECTION_DESCRIPTION}}
{{l10n_strings.COLLECTION_DESCRIPTION}} {{addToCollection.description.length}}/500 {{l10n_strings.TAGS}} {{$item}} {{l10n_strings.PRODUCTS}} {{l10n_strings.DRAG_TEXT}}{{l10n_strings.DRAG_TEXT_HELP}}
{{l10n_strings.LANGUAGE}} {{$select.selected.display}}{{article.content_lang.display}}
{{l10n_strings.AUTHOR}}{{l10n_strings.AUTHOR_TOOLTIP_TEXT}}
{{$select.selected.display}} {{l10n_strings.CREATE_AND_ADD_TO_COLLECTION_MODAL_BUTTON}} {{l10n_strings.CREATE_A_COLLECTION_ERROR}}Как фон картинки сделать прозрачным в powerpoint?
Далеко не всегда в процессе работы с презентацией в PowerPoint все идет гладко. Могут случаться непредвиденные трудности. К примеру, очень часто можно столкнуться с тем, что растрированное фото имеет белый фон, который крайне мешает. Например, заслоняет важные объекты. В таком случае нужно поработать над этим недостатком.
Читайте также: Как сделать картинку прозрачной в MS Word
Инструмент для стирания фона
В более ранних версиях Microsoft PowerPoint присутствовал специальный инструмент для стирания белого фона у фотографий. Функция позволяла пользователю нажать на область фона, которую следует стереть. Это было крайне удобно, однако исполнение хромало.
Дело в том, что в этой функции использовалась обыкновенная процедура наложения параметра прозрачности на выбранный цветовой контур. Как итог, у фотографии все равно оставалась рамка из белых пикселей, очень часто фон обрезался неровно, оставались пятна и так далее. А уж если фигура на картинке не имела замкнутой четко выделяющейся границы, то этот инструмент вообще все мог сделать прозрачным.
В PowerPoint 2016 решили отказаться от такой проблемной функции и усовершенствовали этот инструмент. Теперь избавиться от фона намного сложнее, но зато это можно сделать очень точно.
Процесс удаления фона картинки
Чтобы сделать прозрачным рисунок в PowerPoint, потребуется войти в специальный режим обрезки фона.
- Для начала нужно выбрать требуемое изображение, нажав на него.
- В шапке программы появится новый раздел «Работа с изображениями», а в нем – вкладка «Формат».
- Здесь нам потребуется функция, которая находится в самом начале панели инструментов слева. Она так и называется – «Удалить фон».
- Откроется специальный режим работы с изображением, а само фото подсветится фиолетовым цветом.
- Фиолетовый цвет обозначает все, что будет вырезано. Само собой, нам нужно из этого убрать то, что должно остаться в итоге. Для этого нужно нажать на кнопку «Пометить области для сохранения».
- Курсор изменится на карандаш, которым потребуется отмечать нужные для сохранения области фото. Представленный на фото пример является идеальным, поскольку здесь все границы секторов легко определяются системой. В таком случае достаточно делать легкие штрихи или нажатия внутри обрамленных границами секторов. Они будут окрашиваться в родной для изображения цвет. В данном случае – в белый.
- В итоге надо добиться того, чтобы фиолетовым остался окрашен только ненужный фон.
- На панели инструментов также есть и другие кнопки. «Пометить область для удаления» оказывает обратный эффект – этот карандаш отмечает выделенные секторы фиолетовым. А «Удалить пометку» снимает ранее нарисованные отметки. Также присутствует кнопка «Отменить все изменения», она при нажатии откатывает все внесенные правки до исходного варианта.
- После того, как выделение нужных зон для сохранения будет завершено, нужно нажать на кнопку «Сохранить изменения».
- Инструментарий закроется, и если все сделано верно, фото больше не будет обладать фоном.
- На более сложных изображениях с разными цветами могут возникнуть трудности с выделением тех или иных зон. В таких случаях следует отмечать длинными штрихами «Пометить области для сохранения» (или наоборот) наиболее проблемные зоны. Так фон будет удален не идеально, но хоть что-то.
Как итог, изображение будет прозрачным в необходимых местах, и будет очень удобно вставлять все это в любое место слайда.
Точно так же можно добиться и полной прозрачности фотографии, не выделяя никакие внутренние зоны для сохранения, или выделив лишь отдельные.
Альтернативный способ
Есть также несколько дилетантский, но тоже рабочий способ справиться с мешающим фоном у изображения.
Можно просто переместить изображение на задний план и правильно разместить на странице. Таким образом, мешающие части картинки сохранятся, но будут просто позади текста или других объектов, и совсем не помешают.
Важно при этом помнить, что это работает только для случаев, когда фон не только изображения, но и слайда совпадают по цвету, и могут сливаться вместе. Само собой, проще всего иметь дело с белым цветом.
Заключение
В конце стоит сказать, что метод достаточно эффективный, однако профессионалы все-таки рекомендуют заведомо обрезать фон в других графических редакторах. Это обычно мотивируется тем, что в том же Photoshop качество выйдет намного лучше. Хотя это все равно зависит от изображения. Если подойти к штриховке лишних фоновых зон очень придирчиво и точно, то и стандартные средства PowerPoint будут работать отлично.
Мы рады, что смогли помочь Вам в решении проблемы.
Задайте свой вопрос в комментариях, подробно расписав суть проблемы. Наши специалисты постараются ответить максимально быстро.
Помогла ли вам эта статья?
Да Нет
Презентация состоящая из одного текста — невероятно скучное зрелище, гораздо лучше дела идут когда слайды презентации наполнены ещё и полезной смысловой составляющей — графиками, схемами и конечно изображениями. Однако, мало просто накидать подходящие по смыслу картинки на слайд, ведь материал должен не только соответствовать содержанию презентации, но и выглядеть презентабельно.
К сожалению далеко не всегда удается разжиться «идеальной» графикой, намного чаще нам попадается либо совсем уж маленькие картинки состоящие из одних пикселей, или изображения с нанесенными поверху водяным знаком или же имеющие фоновый рисунок совершенно не подходящий к нашему проекту. Фон картинки, на самом деле является худшей из проблем — мало того, что из-за него картинка может смотреться в презентации как заплатка, так он ведь ещё и и «наползать» на текст может, уменьшая итак небольшую полезную площадь слайда.
К счастью, если вы работаете в PowerPoint, со всеми этими бедами можно вполне успешно бороться. Инструменты по удалению фона, а точнее наложению эффекта прозрачности на изображение, в последних версиях этой программы работают довольно эффективно. И сегодня я расскажу о них максимально подробно, а за одной подкину несколько идей из «житейского» опыта!
Инструмент для удаления фона изображений в PowerPoint
Как удалить фон изображения в PowerPoint?
Итак, предположим, на слайде нашей презентации мы желаем видеть какое-то изображение, но без лишних деталей. Для примера я беру довольно симпатичный рисунок самолетика, который мне очень подходит, если бы не дурацкие облачка на фоне синего неба. Они придают картинке вид детского рисунка, который совершенно не подходит для моей презентации. Попробуем избавится от ненужных деталей!
Первым делом копируем рисунок у которого нужно сделать прозрачный фон на лист PowerPoint.
Щелкните два раза по изображению (или выделите его и перейдите на вкладку «Формат») и обратите внимание на левую часть этой панели.
Здесь расположен инструмент «Удаление фона».
Все что выделено пурпурным цветом будет удалено. Хм, это не совсем то, на что я рассчитывал!
Давайте активируем его и посмотрим что получилось. Видите яркую пурпурную область появившуюся на изображении? Так PowerPoint пометил те части рисунка, которые программе удалось распознать как фоновое изображение. Иными словами — все что помечено пурпурным цветом после того как инструмент «Удаление фона» будет применен к рисунку, будет удалено, вернее эти части рисунка станут прозрачными.
Настройка прозрачного фона для изображения
С первого взгляда заметно, что «автоматика» явно ошиблась — помечены далеко не все ненужные области рисунка, зато вдобавок помечен на удаление и ряд тех областей, что я удалять не планировал. Давайте поможем роботу!
Растягиваем область очистки фона на все изображение
Первым делом растянем область действия инструмента «Удаление фона» на всю картинку. Сделать это просто — щелкайте управляющие элементы (белые квадратики на рамке) выделения и тяните их мышью до исходного размера изображения. Не сказать, что все встало на свои места, но, во всяком случае, теперь PowerPoint хотя бы не отрезает у картинки нужные детали.
Теперь самое интересное: на панели инструментов активируйте инструмент «Пометить области для удаления» и поочередно, не торопясь, щелкните мышью в те части рисунка, которые желаете сделать прозрачными, то есть в элементы фонового рисунка, который и нужно удалить. На месте каждого «клика» появится значок в виде кружка со знаком минус внутри. Каждому однородному или однотонному фрагменту «ненужностей» должен достаться свой «минус».
Инструмент для пометки областей на изображении, которые нужно удалить или наоборот оставить
Как только вы пометите несколько соседних фрагментов, они окрасятся в уже знакомый нам пурпурный цвет — программа с помощью математических вычислений рассчитает заданные вами параметры и автоматом «закрасит» все соседние точки.
Шаг за шагом, «прокликайте» все ненужные фоновые фрагменты и добейтесь того, чтобы пурпурным цветом оказалось выделено только лишнее. Если что-то не получается, не отчаивайтесь и продолжайте добавлять точки. В крайнем случае, все можно будет вернуть назад в любой момент.
Ну вот, теперь отмечены все фоновые элементы картинки. Можно резать.
Как только все элементы будут помечены, нажимайте кнопку «Сохранить изменения» на панели инструментов.
В идеале, на листе у вас останется только сам рисунок — его фон будет полностью очищен, а точнее станет прозрачным. Если полученный результат вас не устроит — вы всегда можете отменить изменения или добавить ещё пару точек, щелкнув по картинке два раза левой кнопкой мыши и повторно воспользовавшись инструментом «Удаление фона».
Нажатие на кнопку «Очистить изменения» вернет картинку к первоначальному виду
Почему не получается удалить фон у изображения?
Итак, PowerPoint имеет все инструменты, чтобы справится с такой задачей как удаление фона у картинки. Однако, не будем забывать — перед нами все же не редактор изображений (как Photoshop), а редактор презентаций, поэтому в деле обработки растровых изображений, PowerPoint все-таки не всемогущ.
Попытка удалить фоновое изображение у сложного рисунка в PowerPoint. Вроде бы и получилось, но огрехи видны.
Чтобы успешно удалить фон и картинки, она должна соответствовать ряду требований:
- Изображение должно быть достаточно большим, чтоб не были видны пиксели
- Смысловая часть изображения (то что мы оставляем) должна контрастировать с фоном (то что мы удаляем), желательно отделена от него обводкой или цветами.
- Сложные полноцветные рисунки и фотографии очень слабо подходят для обрезания фона в PowerPoint. За счет того, что цвета смысловой части и фона в фотографиях слабо контрастны между собой, края обработанных таким образом изображений будут смазанными и не четкими.
Если приемлемого качества удаления или прозрачности фона не удалось добиться с первого раза — не мучайте себя и PowerPoint, скорее всего в этом случае проще воспользоваться Photoshop’ом или поискать другую иллюстрацию.
Как ещё можно избавиться от фона изображения?
Иногда бывает проще не избавляться от фона изображения, а просто немного прикрыть его или перекомпоновать изображение. Во-первых, всегда имеет смысл ставить изображение самым нижним «слоем» презантационного слайда. Щелкните на не мышью и выберите пункт «Переместить на задний план» — так картинка не будет закрывать текст и мешать чтению.
Ставим картинку на задний план слайда.
Во-вторых, для текста находящегося поверх изображения не мешало бы задать фоновый цвет — это позволит выделить надпись, чтобы она не терялась на фоне рисунка. Отлично подойдут для этого «экспресс-стили» документа.
В итоге, даже не убирая фона с изображения, можно получить вполне приличный слайд который украсит презентацию. Ну вот и все на этот раз!
Применяем стили и оказывается, что фон убирать вовсе не обязательно. Хотя это конечно от презентации зависит.
Автор: Александр «Мэлфис К.» ФРОЛОВ, для сайта bussoft.ru
Знакомая ситуация.
Имеется слайд, на котором необходимо поместить картинку, предельно вписав ее в общее оформление, но при вставке получается примерно такой вариант:
Очень хочется убрать белый фон картинки. И сегодня мы научимся его делать прозрачным. Итак, осваиваем прием, как сделать картинку прозрачной в Powerpoint. Узнаем, как установить прозрачный фон.
Как всегда выполняем пошагово следующие действия:
- Вставляем картинку (Вкладка Вставка-Рисунок)
- Выделяем ее (вокруг выделенного объекта видим маркеры)
- На появившейся вкладке Формат, находим команду — Удалить фон:
- Розовым цветом приложение показывает область, которая станет прозрачной, расширяем область видимой цветной части (если, конечно, вы не планировали из баклажана получить половину)
- Нажимаем Сохранить результат, любуемся результатом. Или грустим по поводу неудачной обрезки.
Плохо
Отлично!!!
Если результат нас не устраивает – отменяем форматирование:
Возвращаемся к пункту 3. Пытаемся точно показать видимые и невидимые области с помощью дополнительных инструментов:
- Получаем задуманную картинку без фона.
- Обрабатываем по данному алгоритму несколько картинок, получаем коллаж:
Было Стало
Вот и все. Просто, качественно, без сложностей освоения новых графических редакторов и очень быстро. Если вам понравился прием, как в Powerpoint сделать прозрачный фон картинки – пользуемся и радуемся новым возможностям приложения, упростивших жизнь и начинающему пользователю и маститому специалисту по созданию Презентаций.
Как сделать прозрачный фон в Paint – инструкция
Предположим, у Вас есть изображение – логотип компании – на белом, или любом другом фоне, и нужно вставить его поверх другой картинки, при этом оставив только логотип и полностью удалив задний план. Или из фото нужно вырезать фрагмент и сделать так, чтобы после сохранения он не отображался на белом фоне. В данной статье речь пойдет о том, как можно сделать прозрачный фон в Paint.
Использовать будем бесплатный графический редактор Paint.net. Он имеет понятный русскоязычный интерфейс, обладает необходимым набором функций и занимает совсем не много места на компьютере. К тому же, по работе с фото и изображениями, его можно поставить выше стандартного приложения Paint, установленного в операционной системе Windows. Прочитать описание программы и скачать ее для установки на компьютер, Вы можете, перейдя по ссылке, приведенной выше.
Удаление однотонного фона
Запустите программу на компьютере, нажмите «Файл» – «Открыть» и найдите нужное изображение. Для первого примера возьмем логотип, и сделаем белый фон прозрачным в Paint.net. Если у вас вместо белого любой другой однородный цвет, то описанный способ тоже подойдет.
В списке инструментов выберите «Волшебная палочка». Кликните мышкой по белому, и в строке свойств установите «Чувствительность» – чем меньше значение, тем больше чувствительность палочки к изменению цвета, и тем меньший участок будет выделен.
Нажмите «Delete». Фон в качестве шахматной доски и будет означать прозрачность. Для удаления ненужных фрагментов, которые небыли выделены в первый раз, увеличьте изображение, используя ползунок, затем выделяйте нужные участки волшебной палочкой и удаляйте их.
Если Вы по ошибке удалите не ту область, отмените действие, нажав в окне «Журнал» на стрелочку «Отмена». Можно воспользоваться комбинацией клавиш «Ctrl+Z».
Чтобы отменить выделение определенной области, нажмите «Ctrl+D».
Сохранение картинки
Следующее, что нужно сделать – сохранить изображение с прозрачным фоном в Paint.net. Выбираем в меню «Файл» – «Сохранить как». Теперь, в поле «Тип файла», укажите один из форматов PNG или GIF, если выберите другой формат – картинка будет сохранена на белом фоне. Нажмите «Сохранить».
Можно вставлять сделанный логотип поверх любой другой фотографии – он уже не будет ее сильно перекрывать.
Убираем цветной фон
Если у Вас рисунок с множеством различных цветов, а Вам нужно убрать все лишнее и на прозрачном оставить только определенные фрагменты, давайте рассмотрим, как сделать фон картинки прозрачным в Paint.net.
Открываем картинку в программе и выбираем в окне инструментов «Ластик». В поле свойств выберите подходящий диаметр – если нужно стереть большие участки, выберите значение больше, для стирания участков поменьше, выбирайте маленькое значение. Убираем все ненужные части изображения.
Чтобы удалить мелкие фрагменты, нужно приблизить изображение и воспользоваться «Волшебной палочкой» для удаления остатков фона. Не забывайте выбирать значение чувствительности.
Помните, что шахматная доска и означает прозрачность, сохраняем изображение в формате PNG или GIF. После того, как вы все сделаете, можно вставлять вырезанные фрагменты на любую другую картинку.
Как видите, несложно сделать прозрачный фон, используя графический редактор Paint.net. Используйте подходящий инструмент и сохраните изображение в правильном формате.
Как сделать прозрачный фон у картинки
Как сделать картинку с прозрачным фоном. Если вы не умеете работать в фотошопе, или у Вас на компьютере он не установлен, то работать с вырезанными из общего фона картинками можно встроенным в вашу операционную систему редактором Paint. Правда есть один минус, работать внутри редактора с такими картинками можно, но вот сохранить какую либо картинку с прозрачным фоном так что бы этот фон оставался прозрачным, для последующего использования или редактирования — невозможно, и тут без фотошопа не обойтись.
Как сделать прозрачный фон в фотошопе. Возьмём любую картинку и откроем её в программе фотошоп, затем выделяем её, нажав в меню программы «выделение» а затем строчку «всё», затем наводим мышку на картинку и нажимаем правую кнопку, в открывшемся блоке выбираем строчку «копировать на новый слой». Теперь надо удалить первый слой, это делается для того чтобы за рисунком был слой с прозрачным фоном. Смотрите скриншоты. Для увеличения картинки и улучшения качества кликните на картинку мышкой.
Теперь приступим к выделению частей рисунка для их удаления. для этого воспользуемся функцией фотошопа «Волшебная палочка». Но перед этим нужно разделить места на рисунке где цвет фона который нужно удалить и цвет области который нужно оставить почти одинаков, иначе волшебная палочка выделит области которые не нужно удалять. Для этого в таких местах нужно провести черту с помощью функции «карандаш».
Остаётся выделенную часть рисунка вырезать на новый слой, и затем этот слой удалить. Для этого нажимаем правой кнопкой на выделенный слой и в сплывающем блоке нажать кнопку «Вырезать на новый слой», а затем этот слой удалить. У Вас должна получится картинка, где общий фон будет в виде белых и серых квадратиков, как показано на скриншоте.
Если остались на рисунке области которые не вырезались с помощью «Волшебной палочки», их можно стереть «ластиком»
ВНИМАНИЕ!!! Теперь самое главное! Чтобы Ваш рисунок сохранился в таком формате, и не заполнился белым или чёрным фоном после сохранения, картинку нужно сохранить в формате PNG
Для этого нажимаете в меню файл строчку «сохранить как» и выбираете формат рисунка PNG. как показано на скриншоте.
Вот и всё! Ваш рисунок или фото готово и при вставке его, например, в хедер сайта, фон рисунка будет прозрачным и будет отображать то что находится за рисунком.
Фотошоп одна из лучших программ по обработке фото, и научится обрабатывать фото необходимо каждому фотографу, освоить работу в фотошопе Вам поможет обучающий курс — Фотошоп для фотографа 2013
Как сделать прозрачный фон — Справочный центр BeFunky
Если вы продаете на сторонних сайтах, таких как Amazon, eBay и Etsy, или у вас есть собственный веб-сайт для демонстрации ваших товаров, один из лучших способов сделать ваши продукты более привлекательными — это просто — использовать средство для удаления фона. представить их на чистом белом фоне.
Фактически, эксперты сходятся во мнении, что эта формула фотографии продукта увеличивает CTR, повышает конверсию и улучшает имидж вашего бренда.Редактор фона BeFunky позволяет вам удалить отвлекающий фон на фотографии вашего продукта за считанные минуты! Другими словами, добиться чисто белого или прозрачного фона намного проще, чем вы думаете, что сделает вас суперзвездой электронной коммерции.
Посмотреть видео Пошаговое руководство:Раньше:
Шаг 1: Загрузите свою фотографию в редактор фотографий BeFunky и выберите инструмент Фон в меню «Правка».
Шаг 2: Переход к Фон даст вам прозрачный холст. Вы можете снять флажок Transparent , если хотите, чтобы фон был белым.
Нажмите кнопку Paint , затем выберите значок Inverse , который выглядит как два перекрывающихся поля. Это возвращает продукт на передний план.
Шаг 3: Выберите размер / жесткость / силу кисти из вариантов Paint и аккуратно начните удалять фон вашего продукта с помощью инструмента «Кисть».
Возможно, вам придется отрегулировать размер и жесткость кисти в зависимости от того, где вы работаете. Лучше начать с кисти большего размера, чтобы удалить большую часть фона, а затем перейти на кисть меньшего размера с более высокой жесткостью, чтобы вернуться к работе с деталями по краям продукта.
Шаг 4: Уменьшите размер кисти и увеличьте масштаб фотографии. Вот где мы подробнее рассмотрим. Тщательно закрасьте края изделия. Если вы случайно начали закрашивать свое изделие, выберите инструмент Eraser , чтобы удалить краску.
Профессиональный совет:Если вы увеличили масштаб и хотите быстрее перемещаться по изображению, удерживайте клавишу пробела и перетаскивайте изображение, чтобы переместить его. Отпустите клавишу пробела, и вы сможете продолжать использовать инструмент «Фон» там, где он вам нужен.
Шаг 5: Когда вы закрасите весь фон, нажмите синюю галочку для подтверждения.
После того, как вы удалили фон и готовы к сохранению, убедитесь, что вы Сохранить как PNG после нажатия кнопки «Экспорт» в верхней части редактора фотографий.Это сохранит фон прозрачным и позволит вам сохранить его как слой для добавления к другому изображению.
Как вариант, добавьте полностью белый фон, сняв отметку с кнопки «Прозрачный» в Правка> Фон> Настроить , и выделите свой продукт на ярком белом фоне. Для этого вы можете Сохранить как JPG , чтобы прикрепить белый фон.
После:Как сделать фон изображения прозрачным
Необязательно все время знать.Совершенно нормально иметь нулевое представление о прозрачности фона. Может быть трудно осознать эти технические навыки и навыки редактирования фотографий, когда вы принадлежите к какой-то другой области и у вас плотный график. Есть много людей, подобных вам, которые не знают, как они могут использовать этот метод прозрачности. Если вы можете относиться к этому здесь и ищете способ сделать фон прозрачным, мы здесь, чтобы помочь вам. Мы рады сообщить вам, что есть несколько полезных методов, с помощью которых вы можете узнать, как сделать фон прозрачным.Это то, что мы собираемся продемонстрировать в этой статье. Без лишних слов, давайте сосредоточимся на различных методах.
Часть 1. Как сделать фон прозрачным с помощью набора инструментов для редактирования Fotophire
Прежде чем вы задумаетесь о том, что такое Wondershare Fotophire Editing Toolkit , давайте удалим двусмысленность. Fotophire — это профессиональное мощное программное обеспечение для редактирования фотографий от известного бренда Wondershare. Этот продукт от Wondershare может работать на ПК с ОС Windows и считается одним из лучших программ на рынке.Если вы являетесь пользователем ПК с Windows, это будет хорошим выбором для изучения того, как сделать фон прозрачным. Самое приятное то, что это программное обеспечение не ухудшает качество изображения и обеспечивает результаты всего за несколько кликов.
Набор инструментов для редактирования Wondershare Fotophire
- Позволяет применить к фотографиям более 200 эффектов, чтобы сделать их лучше.
- Обрежьте или обрежьте фотографии до нужного размера.
- Помогите вам удалить любые нежелательные объекты с ваших фотографий.
- Позвольте вам использовать Creative Blur, чтобы перефокусировать ваши фотографии одним щелчком мыши.
Ключевые особенности Wondershare Fotophire
- Функция «Photo Cutter» программного обеспечения поможет вам удалить фон, сделать его прозрачным или легко заменить существующий фон другим.
- Доступно множество инструментов для редактирования фотографий, которые сделают ваш опыт редактирования лучше, чем когда-либо прежде.
- Этот инструмент поддерживает большое количество форматов файлов, включая BMP, JIF, PNG, JPG и т. Д.
- Вы можете настроить размер кисти при удалении фона, а затем выбрать один из более чем 20 шаблонов фона, чтобы добавить другой вид к своему изображению.
- Это дает возможность размытия краев, с помощью которой вы можете плавно наложить вырезанный объект независимо от фона.Все это можно легко сделать с помощью Wondershare Fotophire.
Как сделать фон прозрачным с помощью набора инструментов для редактирования Fotophire
Вот шаги, чтобы сделать фон прозрачным с помощью Wondershare Fotophire.
Шаг 1 — Загрузите и откройте программу
Процесс начинается, когда вы загружаете Wondershare Fotophire с официального сайта. Установите его после загрузки, а затем запустите. Когда вы перейдете к первому экрану программы, вы увидите несколько панелей с разными параметрами.Вам необходимо нажать на «Photo Cutter» для создания прозрачного фона.
Шаг 2 — Загрузите фото
Теперь на следующем экране вам потребуется импортировать фотографию, на которой нужно сделать процесс. Нажмите на опцию «Открыть» и выберите нужное изображение. Ваша фотография начнет загружаться, как только вы ее выберете.
Обратите внимание, что вы можете получить краткую информацию о процессе в разделе «Учебники» с примерами фотографий.
Шаг 3 — Сделайте фото фон прозрачным
3.1 Фактический процесс начинается здесь. Выберите инструмент «Закрасить области для удаления», расположенный в правой части интерфейса на вкладке «ВЫРЕЗАТЬ». С помощью этого инструмента начните отмечать область фона, которая должна стать прозрачной. Вы можете обозначить грубые линии, а остальные оставить программе.
3.2 Параметр «Закрасить области для сохранения» предназначен для исправления случайно удаленных частей.Просто нарисуйте примерно линии на тех частях (при необходимости), которые вы не хотите делать прозрачными.
3.3 Кроме того, вы можете использовать инструмент «Стереть рисунок» в том же разделе, если вы случайно сделали часть прозрачной или сохранили часть, которая вам не нужна.
Шаг 4 — Сохранение результатов
Когда все будет сделано и вы сможете увидеть окончательный результат в соответствии с вашими ожиданиями, вы можете сохранить файл с прозрачным фоном фотографии на свой компьютер.Нажмите на значок сохранения, который можно найти в верхней части экрана.
Если вы хотите напечатать файл результатов, вы можете выбрать значок печати, который находится рядом со значком сохранения. Выбрав его, вы можете просмотреть предустановленные шаблоны печати, чтобы настроить параметры по своему усмотрению.
Наконец, вы также можете поделиться файлом в Facebook, если хотите. Для этого посмотрите рядом со значком печати, и вы увидите значок общего доступа. Нажмите и удовлетворите свои потребности.
Примечание. После того, как вы закончите делать фон прозрачным и добавите желаемый фон к изображению, вы можете попробовать другой новый продукт от Wondershare. Он называется Fotophire Slideshow Maker, который может превратить ваши фотографии в яркое слайд-шоу с множеством эффектов, вам нужно всего 3 быстрых шага, чтобы закончить потрясающее слайд-шоу.
Создатель слайд-шоу Wondershare Fotophire
- Персонализируйте свое слайд-шоу с помощью более 180 шаблонов
- Добавьте 75 встроенных треков или выберите музыку с локального компьютера в слайд-шоу
- Сохраните или поделитесь своим слайд-шоу в социальной сети одним щелчком мыши
- 3 супер простых шага для создания слайд-шоу из фотографий или видео
Часть 2.Как сделать фон прозрачным в фотошопе
Следующим претендентом на то, как сделать фон прозрачным, является Photoshop. Adobe Photoshop — это известный инструмент, который является идеальным инструментом для профессиональных пользователей и достаточно эффективен, чтобы улучшить качество изображения или сделать фон прозрачным для желаемого файла изображения. Поскольку это продвинутый инструмент редактирования, вы должны обладать высокими навыками редактирования, чтобы эффективно использовать это программное обеспечение. Неважно, насколько сложно работать с Photoshop, но с хорошей практикой пользоваться им может быть интересно.
Как сделать фото фон прозрачным в фотошопе
Давайте рассмотрим, как сделать фон прозрачным в Photoshop.
В Photoshop доступно несколько инструментов, с помощью которых вы можете сделать фон прозрачным, а именно инструмент «Быстрое выделение», инструмент «Волшебная палочка» или инструмент «Лассо». В этой статье мы собираемся использовать инструмент «Быстрый выбор», чтобы сделать фон прозрачным для желаемого файла изображения.
Шаг 1. Прежде всего, запустите программное обеспечение и импортируйте файл изображения, из которого вы хотите сделать фон прозрачным. Теперь нажмите клавишу «W» на клавиатуре или выберите инструмент «Быстрый выбор» на панели инструментов слева.
Шаг 2. Внимательно посмотрите на свой курсор, если вы видите знак «+» в середине небольшого кружка, что означает, что вы успешно использовали инструмент быстрого выбора. Теперь начните отмечать область, которую вы хотите удалить с изображения, и сделайте ее фон прозрачным.Photoshop обнаружит выбираемые части и сам аккуратно выберет резкие и высококонтрастные части.
Шаг 3. Теперь давайте сделаем ваш выбор более точным. Для этого вам необходимо минимизировать размер кисти и увеличить изображение. В случае, если вы случайно или непреднамеренно выбрали нежелательную область, удерживайте клавишу «Alt» на клавиатуре, а затем начните перетаскивать кисть по области, которую вы хотите отменить.
Шаг 4 — Как только вы будете удовлетворены выделением, которое хотите удалить, теперь вам нужно инвертировать выделение, используя следующую комбинацию клавиш на клавиатуре: «Shift + Control + I», чтобы сохранить жирафа на изображении и удалить оставшийся фон.Затем нажмите кнопку «Уточнить край», доступную вверху, а затем нажмите значок раскрывающегося списка рядом с «Просмотр» в разделе «Режим просмотра», чтобы увидеть выбранные варианты. Затем выберите опцию «На слоях» в раскрывающемся меню.
Шаг 5 — Затем во всплывающем окне «Уточнить край» выберите параметр «Интеллектуальный радиус» и установите соответствующий радиус, чтобы детали объекта были более плавными и реалистичными. Опубликуйте это, посмотрите в разделе «Вывод» и выберите опцию «Очистить цвета», это сотрет лишние цветные полосы.Кроме того, в разделе «Вывод в» необходимо выбрать параметр «Новый слой с маской слоя».
Шаг 6 — Когда закончите, нажмите «ОК». Теперь вы перейдете к основному изображению и заметите, что фон вашего изображения уже удален, и на холсте виден только ваш новый слой (изолированный объект).
Шаг 7 — Наконец, теперь вам нужно сохранить изображение изолированного объекта (прозрачный фон) в формате PNG. Если вы сохраните его в других форматах изображений, помните, что по умолчанию прозрачный фон превратится в белый.Прозрачность может быть сохранена только в формате файла PNG. Нажмите кнопку «Ctrl + S» на клавиатуре, затем дайте имя выходному файлу и выберите формат файла «PNG». Наконец, нажмите «Сохранить», а затем подтвердите свои действия. Вот и все, теперь вы все разобрались.
Часть 3. Как сделать фон фото прозрачным на Mac
Если вы используете компьютер Mac, вы должны знать о его встроенном инструменте «Предварительный просмотр». Это программа для редактирования фотографий, с помощью которой можно сделать фон на вашем компьютере прозрачным.Имея Mac, вы не должны задумываться об инструменте предварительного просмотра, когда требуется сделать фон прозрачным. Этот инструмент может поддерживать типы файлов, включая JPG, PNG и PDF. Теперь перейдем к его руководству.
Как сделать фон прозрачным на Mac с помощью предварительного просмотра
Шаг 1 — Прежде всего, вам нужно открыть желаемую фотографию. Для этого перейдите к изображению и щелкните вместе с Control или просто щелкните по нему правой кнопкой мыши. Перейдите к опции «Открыть с помощью» и нажмите «Предварительный просмотр».Это откроет ваше изображение с предварительным просмотром, и теперь вы можете перейти к шагу 2.
Шаг 2 — Чтобы создать прозрачный фон фотографии на Mac, вам поможет «Панель инструментов разметки». Для этого нажмите кнопку «Показать панель инструментов разметки». Эта опция доступна в виде значка на панели инструментов. Затем выберите опцию «Instant Alpha» (своего рода значок волшебной палочки).
Шаг 3. После этого щелкните и перетащите курсор на фон фотографии, и программа обнаружит пространство и отметит выделение линией «Марширующие муравьи».
Шаг 4 — В качестве следующего шага нажмите на клавиатуре кнопку «Удалить», и выбранный раздел будет удален с изображения. Возможно, теперь вас попросят преобразовать ваше изображение в PNG. Подтвердите его и продолжайте повторять шаги выбора и удаления фона, пока все оставшееся пространство не будет очищено.
Шаг 5 — Как только изображение приобретет желаемую форму, самое время сохранить его. Теперь нажмите клавишу «Command» вместе с клавишей «N» на клавиатуре, чтобы открыть «Новый буфер обмена».Теперь перетащите изолированное изображение из старого буфера обмена в новый. После этого сохраните его на своем Mac и используйте для любых целей.
Часть 4. Как сделать фото фон прозрачным на мобильном телефоне
Для пользователей Android: изменение фона и ластик
Если вы не хотите использовать свой компьютер для прозрачного фонового процесса, вы можете легко сделать это и на своем телефоне. Кроме того, если у вас нет ПК, есть несколько приложений, которые могут помочь вам в этом.Спасибо Background Changer & Eraser за то, что они находятся в верхнем списке и помогают тем, кто хочет редактировать, по их советам. В этом приложении столько функций, что с ним можно работать даже без компьютера. С помощью этого приложения пользователи получают возможность кадрирования, функцию увеличения / уменьшения размера кисти, различные цвета, которые можно установить в качестве нового фона, смайлики для добавления в фотографию и т. Д., Вы можете легко поворачивать и масштабировать фотографию. Кроме того, вы можете сохранить фотографию на SD-карту или напрямую поделиться ею в социальных сетях.Он также дает вам функции для повышения резкости, сглаживания, настройки яркости и контрастности вашей фотографии. Давайте теперь узнаем его шаги.
Как сделать фон прозрачным на Android-устройствах
Шаг 1. Загрузите приложение из Play Store и установите его. Откройте его после установки и нажмите «Пуск».
Шаг 2 — Нажмите «Галерея», чтобы войти в нее и принести изображение, необходимое для редактирования.
Шаг 3 — Выберите одну фотографию, и она появится в интерфейсе приложения.Обрежьте его по своему усмотрению и нажмите «Готово».
Шаг 4 — Выберите опцию «Ластик» внизу и начните выделять части фона, которые необходимо сделать прозрачными. Вы можете отменить и повторить свои действия и даже установить смещение.
Шаг 5 — Когда выделение будет завершено, дважды нажмите значок «галочки», и ваше изображение автоматически сохранится в вашей галерее.
Для пользователей iPhone: ластик фона
Background Eraser — одно из лучших приложений для iOS, позволяющее сделать фон изображения прозрачным.Имея рейтинг 4+ звезд в Apple Store, сделать фон прозрачным с помощью этого приложения довольно просто. Вы можете использовать его функцию Target, чтобы сделать фон изображения прозрачным и действенным. Приложение доступно бесплатно, и последнее обновление этого приложения содержит множество серьезных улучшений, например, теперь вы можете удалять водяные знаки или масштабировать, вращать или перемещать передний план прозрачного изображения. Если вы хотите сохранить обработанное изображение непосредственно в своих учетных записях в социальных сетях (Twitter, Facebook, Instagram или другие), вы можете легко сделать это из приложения.Более того, он позволяет вырезать желаемое изображение с помощью 15 предустановок. Инструмент содержит 9 инструментов настройки (виньетка, тени, яркость, выдержка и т. Д.), Которые также помогут улучшить красоту вашего изображения.
Как сделать фон прозрачным на устройствах iPhone / iPad
Ниже приведена пошаговая процедура удаления фона изображения. Обязательно следуйте приведенным ниже инструкциям.
Шаг 1. Загрузите и установите приложение Background Eraser из App Store и запустите его.
Шаг 2 — Теперь нажмите на значок изображения, доступный в левом верхнем углу, и найдите желаемое изображение, из которого вы хотите вырезать фон.
Шаг 3 — Затем, после того, как желаемое изображение загружено на холст, нажмите кнопку «Стереть» на панели инструментов, доступной внизу. Теперь вы можете вручную начать удаление фона изображения.
Шаг 4 — Чтобы повысить скорость и эффективность, используйте инструмент «Целевая область» внизу, он поможет вам быстро сделать фон прозрачным.Когда вы выберете вышеупомянутый инструмент, вы увидите круг с двумя пересекающимися линиями. Точка пересечения линий, то есть точка пересечения, поможет удалить фон. Другими словами, вам просто нужно наклеить точку пересечения там, где вы хотите сделать фон прозрачным.
Шаг 5. Когда вы будете удовлетворены результатами обработки изображения, нажмите кнопку «Готово» в правом верхнем углу. Теперь нажмите кнопку экспорта на следующем экране, который снова доступен в правом верхнем углу.Затем выберите предпочтительный формат файла (PNG или JPEG) для обработанного изображения. Обязательно выберите PNG в этом случае, чтобы сохранить прозрачность обработанного изображения. В противном случае он будет заменен белым фоном, если вы выберете другой формат файла. Кроме того, установите желаемое качество изображения, выбрав одно из значений «Маленькое», «Нормальное» или «Максимальное».
Шаг 6 — Теперь все готово, вам просто нужно нажать на зеленый значок «стрелка, направленная вниз». Подтвердите свое действие, нажав «Да» во всплывающем сообщении, подтверждающем операцию сохранения.Вы получите уведомление об успешном сохранении фотографии и все.
Заключение:
Часто возникает необходимость сделать фон на фотографии прозрачным. Мы указали несколько полезных методов, которые помогут сделать фон прозрачным. Тем не менее, использование Wondershare Fotophire окажется для вас наиболее полезным решением, поскольку он чрезвычайно прост в использовании и предоставляет множество удивительных функций. И его современный интерфейс действительно привлекателен.Итак, вы начали делать фон фотографии прозрачным? Если еще нет, то начните прямо сейчас! Спасибо за чтение. Надеюсь, вам понравился этот пост и вы получили полезный совет.
Как удалить белый фон с изображения или логотипа с помощью Inkscape
Этот сайт может содержать партнерские ссылки, за которые взимается небольшая комиссия.
2 метода удаления белого фона с помощью Inkscape
Существует множество программных редакторов, которые могут удалить фон с изображения или изменить фон, чтобы сделать его прозрачным.В Inkscape есть 2 основных способа удалить фон с изображения или логотипа. В частности, когда вы удаляете белый или цветной фон в Inkscape, фон фактически становится прозрачным.
При использовании любого из методов удаления требуется меньше времени для открытия и сохранения файла, чем для фактического удаления фона. Однако легкое и чистое удаление фона с помощью Inkscape зависит от нескольких факторов. В этой статье я демонстрирую, как удалить белый фон логотипа; процесс работает и с другими типами изображений и графики.
Важно отметить, что альфа-канал является ключевым компонентом, позволяющим удалить фон или сделать его прозрачным. Простота удаления фона также зависит от типа файла, с которым вы начинаете. Например, первый метод, который я упомянул, удаляет фон из файлов SVG, в то время как другой метод работает с файлами JPG или PNG. Как уже упоминалось, я сосредоточился на удалении белого фона в Inkscape. Возможно, но не всегда легко сделать то же самое с цветным фоном, особенно если исходный файл не является SVG.Я говорю это, потому что есть гораздо более простые альтернативы с методами удаления фона, если это файл JPG или PNG.
Рекламные ссылки
Получите пробное предложение за 1 доллар от BuilderAll — Веб-электронная почта-Чат-бот-Воронки продаж-Автоответчики Instagram- Социальные доказательства-Интернет-магазин- Супер-оплата- Платформа электронного обучения — Все по доступной цене 1 — Никто другой не делает этого . Вы действительно можете позволить себе упустить эту возможность? Щелкните изображение, чтобы получить ПОДРОБНЕЕ.
Хотя я не отговариваю вас от использования Inkscape для удаления фона, я предпочитаю использовать любой инструмент, наиболее простой для того типа файла, с которым я работаю.Поэтому, если вы хотите удалить цветной фон из растровых изображений или если у вас сложный разноцветный или закрашенный фон, который необходимо сделать прозрачным, я настоятельно рекомендую использовать либо GIMP, либо PixlrX. Если вы поклонник GIMP, прочтите статью о GIMP ниже. Если вам просто нужен быстрый и простой способ удалить фон в Интернете, посмотрите мою мини-серию с PixlrX. Я написал эту мини-серию для тех, кому это нужно, но не хочет устанавливать какое-либо программное обеспечение для редактирования.
3 бесплатных инструмента для удаления фона
5 способов удалить фон с помощью GIMP
Самый простой онлайн-инструмент для создания фона для не дизайнеров — PixlrX
Рекламные ссылки
Если вы все еще хотите использовать Inkscape, хотите удалить белый фон и / или у вас есть SVG, эта статья идеально подходит для вас.Просто продолжай читать.
2 метода — как Inkscape удаляет фон
Давайте посмотрим на файл SVG Inkscape и легко удалим белый фон с логотипа.
Метод 1. Удаление белого фона с помощью альфа-канала Inkscape
При использовании этого метода альфа-канал становится прозрачным, что приводит к удалению фона.
Сначала откройте логотип SVG в Inkscape.
Щелкните «Свойства документа».
Щелкните Цвет фона (полоса прозрачная / белая), чтобы открыть диалоговое окно.
Во всплывающем окне «Цвет фона» ползунок под колесом представляет альфа-канал. Переместите треугольный ползунок (маленькие стрелки вверху и внизу ползунка) до упора влево или введите значение 0 в поле справа от ползунка. Это делает его прозрачным независимо от того, какой цвет отображается. Закройте окно и закройте Свойства документа.
Сохраните файл Inkscape (Файл> Сохранить). Чтобы экспортировать логотип, сохраните его в формате PNG («Файл»> «Экспорт в PNG»), чтобы сохранить прозрачный фон.
Метод 2. Удаление фона Inkscape из изображений PNG / JPG
Поскольку формат файла Inkscapes по умолчанию — SVG, сначала необходимо преобразовать файл логотипа PNG или JPG, а затем удалить фон. Мы будем использовать функцию Trace Bitmap, чтобы сделать это, удаляя фон, а также устанавливая прозрачность альфа-канала, как в методе 1.
Вот как преобразовать файл JPG или PNG в формат SVG, который Inkscape может использовать, чтобы удалить фон и сделать его прозрачным.
Импортируйте файл в Inkscape (Файл> Импорт). Используйте параметр по умолчанию «Встроить».
Перейдите в Path> Trace Bitmap. Следующая часть (выбор из вариантов) зависит от логотипа. Вам придется поиграть с вариантами, чтобы увидеть, какой из них лучше всего подходит для вашей ситуации.
Если нужен только контур, то функция Single Scan Edge Detection отлично подойдет. Это приводит к эффекту «силуэта» логотипа. (Смотрите результат).
Если желателен логотип целиком, то отключение яркости работает, но в результате черный логотип требует изменения цвета на исходный. (Смотрите результат).
Если цвет логотипа затенен или имеет специальный текстовый эффект, чем выбор «Цвета» в разделе «Несколько сканирований»: создание группы путей может быть лучшим вариантом. (Смотрите результат).
Обязательно снимите флажок рядом с «Сглаживание» и установите флажки для сканов стопки и удаления фона.
Завершите, сохранив файл сначала в формате Inkscape SVG, а затем экспортируя его в прозрачный формат PNG для использования. Перед экспортом убедитесь, что альфа-канал установлен на прозрачный, как это было сделано в методе 1.
Вот как легко удалить белый фон с логотипа с помощью Inkscape.
Посмотрите 2-х минутное видео.
Хотите создать довольно крутой логотип, на создание которого уйдет не более 5 минут?
Ознакомьтесь с моей статьей о 24 фильтрах Inkscape, которые работают с текстом: Фильтры Inkscape для текстовых дизайнов
Если вам это понравилось, подумайте о том, чтобы поделиться им.Спасибо.
Как сделать фон прозрачным в MS Paint and Paint 3D | Дэниел Уилсон
Paint — это встроенное приложение Microsoft Windows, оно предустановлено в каждой версии Window. Приложение имеет ограниченные функции с простым интерфейсом, который упрощает использование. Однако Microsoft добавила новую версию Paint в Windows 10 «Paint 3D». Новый Paint полностью отличается от классического Paint с новыми функциями, инструментами и функциями. И в Paint, и в Paint 3D вы можете сделать фон прозрачным.Вы можете сделать фон прозрачным, вырезав переднюю часть изображения. В качестве альтернативы, удалив область из изображения. Вот как сделать прозрачный фон в Paint and Paint 3D.
Источник: MS PaintКак сделать фон изображения прозрачным в Paint
1. Нажмите кнопку «Кортана».
2. Введите «Paint» в поле поиска Кортаны.
3. Выберите «Paint» в результатах, чтобы открыть его.
4. Теперь нажмите «Файл».’
5. Выберите« Открыть ».
6. Найдите и выберите изображение, которое нужно открыть.
7. Затем нажмите кнопку «Выбрать».
8. В раскрывающемся списке выберите «Прозрачный выбор».
9. Затем нажмите «Выбор произвольной формы» в том же раскрывающемся меню.
10. Переместите курсор на изображение, чтобы выбрать область, которую нужно сделать прозрачной.
11. Щелкните левой кнопкой мыши и удерживайте кнопку.
12. И выберите объект.
13. Когда прямоугольник появится на выбранном участке, щелкните его правой кнопкой мыши.
14. Выберите «Вырезать» в меню.
15. После вырезания откройте новую картинку.
16. Вставьте (Ctrl + V) часть вставки на новое изображение.
17. Щелкните левой кнопкой мыши по вставленной части, чтобы отрегулировать и настроить.
Поскольку вы выбрали «Прозрачное выделение», будет вставлен только объект, и все останется таким же в новом изображении.
Как сделать фон изображения прозрачным в Paint 3D
В классическом приложении Paint после вырезания части переднего плана остается пустое место, и оно остается пустым, если вы сохраните и снова откроете изображение.В приложении Paint 3D нет инструмента полных слоев, но вы можете вставлять одно изображение в другое.
1. Откройте «Пуск».
2. Введите и найдите «Paint 3D».
3. Выберите «Paint 3D» из результатов, чтобы открыть его.
4. Щелкните «Меню».
5. Выберите «Открыть».
6. Затем «Файлы браузера».
7. Найдите картинку, которую нужно открыть.
8. Щелкните изображение, чтобы открыть его в Paint 3D.
9. Нажмите кнопку «Холст» вверху.
10. Щелкните и отключите параметр «Прозрачный холст».’
11. Нажмите« Выбрать »вверху.
12. Переместите прямоугольник выделения в область изображения, которую нужно удалить.
13. Нажмите Ctrl + X, чтобы вырезать выделенную область.
14. Нажмите «Меню».
15. Выберите «Сохранить как».
16. Выберите «2D PNG» в качестве типа файла.
17. Щелкните поле «Имя файла», чтобы изменить имя вашего рисунка.
18. После этого нажмите «Меню».
19. Выберите «Новый» для нового листа чертежа.
20.Чтобы открыть сохраненный файл, откройте меню> выберите «Открыть»> просмотрите файл и откройте.
21. Чтобы открыть сохраненное прозрачное изображение, откройте меню> выберите «Вставить»> щелкните «Выбрать».
Вот и все! Изображение заполнит прозрачную область, и вы можете изменить его размер и повернуть для настройки.
Дэйв Хоган — самопровозглашенный эксперт по безопасности; он информирует людей об угрозах безопасности. Его страсть — писать о кибербезопасности, криптографии, вредоносном ПО, социальной инженерии, Интернете и новых медиа.Он пишет о продуктах безопасности Norton по адресу norton.com/setup.
Лучшее приложение для создания прозрачного фона
Apowersoft Background Eraser (iOS и Android)Remove BG (Android)
Make Background Eraser (Android)
Background Erase & Remover (iOS)
Magic Eraser (iOS)
Apowersoft Background Eraser (iOS и Android)
- Оценка пользователя: 4.6
- Системные требования: iOS 9.1 или новее и Android 4.1 и новее
- Размер: 71 МБ
Apowersoft Background Eraser — лучшее приложение для создания прозрачного фона на телефонах iOS и Android.Это приложение обеспечивает быстрый и простой способ удалить фон всего за несколько секунд.
Основные характеристики:
- Удаление фона без касаний.
- Дает точные результаты вырезания объекта.
- Предлагает основные функции редактирования; обрезать, осветлить, отразить и т. д.
- Обеспечивает готовые к использованию сплошные цвета фона.
- Он состоит из разных тем оформления шаблонов задников.
- Позволяет загружать индивидуальные фоновые рисунки.
Чтобы сделать фон фотографии прозрачным, выполните следующие простые шаги.
- Посетите App Store или Google Play Store, чтобы загрузить и получить приложение.
Скачать
- Нажмите на распознавание, которое вам нужно для загрузки фотографии.
- Инструмент автоматически удалит фон вашей фотографии.
- Затем нажмите кнопку «Сохранить», чтобы загрузить файл.
Плюсы:
- Использует автоматизированный процесс.
- Мгновенно сделайте точный вырез объекта.
- Сохраняйте исходное качество фотографии даже после процесса редактирования.
- Совместимость с устройствами iOS и Android.
Минусы:
- Иногда на обработку фото требуется время.
Почему мы рекомендуем это приложение?
Это приложение, которое может автоматически удалять фон с любой фотографии с помощью передовой технологии искусственного интеллекта. Кроме того, если вас не устраивают результаты, вы можете вручную стереть детали с помощью инструмента «Удалить и сохранить».Кроме того, вы также можете выполнить базовое редактирование фотографий на объекте, например настроить насыщенность и яркость.
Remove BG
- Рейтинг пользователя: 4,5
- Системные требования: 4.4 и выше
- Размер: 17 M
Remove BG помимо веб-версии также имеет приложение для Android для создания прозрачного фона. В этом приложении вы можете вырезать объект фотографии из фона с помощью инструмента «Ластик». Он прост в навигации и дает отличный результат.
- Зайдите в Google Play Store, чтобы загрузить и установить приложение.
- Откройте приложение, выберите «Вырезать», чтобы загрузить изображение со своего телефона.
- Вручную удалите фон, используя инструмент «Ластик» пальцем, чтобы удалить фоновое изображение.
- После этого нажмите «Готово», чтобы загрузить изображение.
Сделать фон прозрачным
- Рейтинг пользователя: 4,2
- Системные требования: Android 4.0.3 и выше
- Размер: 5.9 M
Сделать фон прозрачным — также приложение для Android, позволяющее быстро и легко сделать фон изображения прозрачным. Это приложение предлагает различные инструменты для удаления, такие как волшебство, лассо и ластик, которые могут точно стереть любую часть вашего изображения. Кроме того, у него есть функция «Смягчить», чтобы очистить края объекта.
- Загрузите и установите приложение из Google Play Store.
- Нажмите кнопку «Начать удаление», чтобы загрузить фотографию.
- Выберите один из инструментов ластика, который вам нравится использовать, и примените его к фотографии, пока вы не будете удовлетворены своим результатом.
- Затем нажмите «Далее» и «Сохранить», чтобы загрузить отредактированную работу.
Background Eraser & Remover
- Рейтинг пользователя: 4,4
- Системные требования: iOS 10.0 или новее
- Размер: 26,3 МБ
Как следует из названия, Background Eraser — это приложение для iOS, позволяющее сделать фон фотографии прозрачным . Даже не обладая какими-либо навыками редактирования фотографий, вы можете точно стереть фон с помощью инструментов Lasso и Eraser. С помощью Background Eraser вы можете легко избавиться от фона и сохранить его в форматах PNG и JPG.
- Загрузите приложение в App Store, а затем установите его на свой телефон.
- В его интерфейсе коснитесь значка импорта в левой части экрана.
- Затем выберите значок ластика и выделите фон, который необходимо удалить.
- Затем нажмите значок импорта в правом верхнем углу и выберите, какой формат фотографии вы хотите сохранить.
Magic Eraser
- Рейтинг пользователя: 4,8
- Системные требования: iOS 11.0 или новее
- Размер: 27,1 МБ
Еще одно приложение iOS для создания прозрачного фона — Magic Eraser. Он также позволяет вырезать объект из фона, чтобы создать прозрачную фотографию. Приложение предлагает два инструмента ластика; волшебная палочка, которая автоматически удаляет похожие цвета, и инструмент «Ластик», который можно использовать вручную.
- Зайдите в App Store, чтобы загрузить и установить приложение.
- Запустите приложение, выберите фотографию, которую вы хотите отредактировать, из своей библиотеки и выберите соотношение сторон для вашей фотографии.
- Затем используйте инструмент «волшебная палочка» и инструмент «Ластик», чтобы удалить фон фотографии.
- Наконец, нажмите значок импорта и выберите формат JPG или PNG, который вы хотите использовать для своей фотографии.
Заключение
| Функции | Apowersoft Background Eraser | Remove BG | Сделать фон прозрачным | Background Eraser & Remover | 9065 Magic Eraser | 8 906 9066 | |
|---|---|---|---|---|---|---|---|
| Предлагает инструменты ручного выбора | |||||||
| Точно вырезать объект | |||||||
| Состоит из некоторых базовых функций редактирования фотографий | 2 | ||||||
| Удобный интерфейс |
Это самые надежные приложений, которые делают фон изображения прозрачным .Из перечисленных вариантов мой лучший выбор — Apowersoft Background Eraser. Он имеет версии для Windows, Android и iOS и отлично справляется со своей задачей автоматически, а это означает, что это отличный выбор, особенно для новичков.
Рейтинг: 4.8 / 5 (на основе 30 оценок) Спасибо за вашу оценку!
Как сделать прозрачный PNG в PhotoPad
Как сделать прозрачный PNG в PhotoPad
Что такое изображение PNG?
PNG означает Portable Network Graphics.Файлы PNG отлично подходят для использования в Интернете, поскольку они поддерживают прозрачность и имеют компактный размер. Они обычно используются для элементов веб-дизайна, таких как значки и логотипы. Графика в формате PNG невероятно универсальна в своих веб-приложениях. Их можно использовать на любом фоне и сделать добавление графики на веб-сайты и другие дизайнерские проекты чрезвычайно простым. Графика в формате PNG проста в использовании, и ее также легко создать. С помощью программного обеспечения для редактирования фотографий, такого как PhotoPad, вы можете создавать свои собственные прозрачные изображения PNG для использования на своем следующем веб-сайте или в проекте графического дизайна.| Пример логотипа PNG, улучшающего веб-сайт |
Как создать изображение PNG с прозрачным фоном
Если вы начинаете с нуля и создаете свою собственную графику, сделать изображение PNG с прозрачным фоном несложно. Откройте последнюю версию PhotoPad и создайте новый файл с прозрачным фоном для работы. Вы можете создать новый файл проекта из меню «Новое изображение» , нажав Ctrl + N на клавиатуре, а затем выбрав опцию « Прозрачный » для фона.Если вы уже создали новый пустой файл проекта в PhotoPad, просто перейдите на вкладку Edit , затем выберите Background и выберите Transparent. Вы увидите, что ваш белый фон теперь заменен тусклой серо-белой шахматной доской. Эта шахматная доска означает, что изображение фактически не имеет фона. Любая работа, которую вы выполняете поверх шахматной доски, будет единственной сохраненной вещью.| Создание нового изображения с прозрачным фоном |
Попробуйте посетить библиотеку клипартов NCH на вкладке Creative , чтобы добавить клипарт в свой проект прозрачного дизайна.Библиотека клипартов наполнена забавными и интересными изображениями, которые отлично подходят для использования в логотипах и других проектах графического дизайна.
| Библиотека клипартов NCH |
Вы также можете добавить текст на прозрачный фон. На вкладке Инструменты вы можете выбрать Текст , а затем изменить шрифт, цвет, размер и размещение текста на новом графике. Многие современные логотипы используют два разных шрифта или два разных размера шрифта для названия своей компании и слогана.
| Добавление текста на прозрачный фон |
Удаление фона с изображения
Если у вас уже есть логотип или рисунок, который вы хотели бы превратить в изображение PNG с прозрачным фоном, не беспокойтесь. Откройте ваш файл в PhotoPad и выберите инструмент Wand Tool. Инструмент «палочка» делает выделение, ища контраст между цветами по краю изображения и его фону.Вы можете настроить уровень чувствительности Wand Tool в зависимости от того, насколько резким является контраст между вашим изображением на его фоне. Щелкните фон вашего изображения с помощью палочки, чтобы выбрать его. Мы пытаемся выделить все, от чего хотим избавиться. Инструмент палочки сначала делает одно выделение вокруг контура. Чтобы выбрать любые дополнительные элементы, которые вы хотите удалить, удерживайте нажатой клавишу Shift , пока вы нажимаете на эти другие области изображения. Это помогает увеличить масштаб, чтобы выделить более мелкие детали, такие как пробелы внутри букв, таких как «O» и «D.»| Выбор палочки |
Теперь, когда у нас выделен фон, мы собираемся просто нажать клавишу удаления на нашей клавиатуре или щелкнуть правой кнопкой мыши и выбрать «удалить». Это удалит все выбранные области изображения. В нашем случае это означает, что он удалит все, кроме нашего логотипа. Вы сразу увидите, что фон исчез, а на его месте появилась бело-серая шахматная доска.Шахматная доска означает, что там больше ничего нет. Поэтому, когда мы идем, чтобы сохранить наше изображение, будет сохранена только графика и ничего больше.
| Удалить выбранный фон |
Сохранение изображения как файла PNG
Когда мы закончим делать наш фон прозрачным, мы готовы сохранить изображение как файл PNG. Сохранить изображение в формате PNG в PhotoPad очень просто. Перейдите на вкладку Файл в верхнем левом углу программы и затем выберите опцию Сохранить как… Вы также можете попасть туда, просто нажав Ctrl + Shift + S на клавиатуре. Измените Сохранить как Тип: в раскрывающемся меню на PNG (* .png) , а затем нажмите Сохранить.| Сохранение файла как PNG |
Использование файла изображения PNG
Теперь, когда мы успешно сохранили нашу графику в виде файла PNG, она готова для использования в Интернете или в вашем следующем проекте графического дизайна.Вы заметите, что при предварительном просмотре файла на вашем компьютере фон полностью исчез. Это останется так, если вы решите использовать новое изображение PNG. Перетащите его прямо обратно в PhotoPad, чтобы поместить на любое другое изображение или фон, которое вы хотите, или загрузите в Интернет для бесшовной интеграции на свой веб-сайт.| Прозрачные логотипы PNG на фото фонах |
Как удалить белый фон из изображения в InDesign
Как удалить белый фон из изображения в Adobe InDesign
Удаление белого (или другого цветного) фона из изображения в Adobe InDesign — простой процесс.
Это может быть полезно при работе с несколькими перекрывающимися изображениями или если ваше изображение должно находиться на странице без белого фона.
Поскольку четкие, привлекательные изображения имеют большое значение для воздействия, которое будет иметь ваш документ, это то, что мы рассматриваем в наших курсах InDesign.
Давайте посмотрим, как удалить белый фон, шаг за шагом.
Мы сделали это двумя способами:
- Видео — если вы предпочитаете следить за кем-то на видео, посмотрите наше видео ниже.
- Статья со скриншотами — если вы предпочитаете читать статью со скриншотами, просто пропустите видео ниже.
2. Просмотр статьи:
Давайте начнем этот урок с создания нового файла Adobe InDesign.
Щелкните File в верхнем левом углу окна InDesign, затем щелкните « New Document… ».
Появится окно с различными размерами документов. Щелкните «Письмо».
Теперь мы хотим перенести наше изображение в InDesign.
Для этого щелкните File , а затем щелкните « Place… ».
Откроется окно проводника Windows.
Перейдите к изображению, которое вы хотите использовать. В этом уроке я буду использовать изображение яблока.
Мы не можем точно сказать, что фон у яблока белый — вся страница белая.
Давайте сделаем желтый фон позади изображения яблока.
В наши дни режим рабочего пространства по умолчанию в Adobe InDesign — «Сенсорный».
Теперь все становится немного сложнее, чем раньше. Чтобы узнать больше о Adobe InDesign Workspace, см. Эту статью здесь, а для получения дополнительных сведений о разрывах столбцов щелкните здесь.
Рядом со словом Touch в правом верхнем углу окна InDesign есть логотип клавиатуры и мыши. Щелкните по нему.
Направляйтесь к части экрана, обведенной на рисунке 4. Обводка по умолчанию для объекта черная. По умолчанию — Без заливки. Мы хотим изменить заливку на желтую.
Щелкните верхний квадрат и щелкните любой цвет, чтобы изменить цвет заливки.
Теперь мы можем сделать желтый прямоугольник.
Введите M , чтобы вызвать инструмент «Прямоугольник», затем щелкните верхний левый угол документа, перетащите его в правый нижний угол документа и затем отпустите щелчок.Теперь весь документ будет желтым.
Есть одна проблема — яблоко теперь не видно.
Но не беспокойтесь, просто поместите желтый прямоугольник под изображением яблока, выбрав желтый прямоугольник (введите V и щелкните по нему), а затем нажмите одновременно клавиши CTRL и [ время.
Затем выберите изображение яблока или убедитесь, что оно выбрано.
Оттуда щелкните Object в верхней части окна, затем щелкните Clipping Path , а затем щелкните Options .
Как вариант, вы можете одновременно нажать клавиши Ctrl-Alt-Shift-K .
Появится окно «Обтравочный контур». Измените тип на Detect Edges и нажмите OK.
Вы заметили 2 изменения.
Во-первых, яблоко будет больше, чем раньше.
Во-вторых, большая часть, но не весь белый фон исчезнет.
В первую очередь мы остаемся с белым вокруг тени и белым между стеблем и листом.
Теперь, когда мы использовали обтравочный контур для определения краев, мы можем перейти к точной настройке.
Сначала мы хотим видеть все яблоко целиком, так как некоторые из них исчезали за пределами изображения при увеличении.
Просто щелкните белый прямоугольник, обведенный на рис. 10 , и перетащите его вверх в верхнюю часть документа.
Теперь, когда мы снова видим все яблоко, приступим к тонкой настройке.
Есть несколько способов избавиться от белого, но самый простой из них — создать желтый оверлей.
Выберите инструмент «Перо» (тип P ) и с его помощью нарисуйте белый контур между листом и стеблем.
Для большей точности вам нужно увеличить масштаб в несколько раз ( Ctrl + + ).
Для новичков в использовании инструмента «Перо»: при использовании инструмента «Перо» нажатие добавляет опорную точку , а при удерживании щелчка и перетаскивание создает кривую .После создания кривой вы хотите щелкнуть только что созданную точку привязки ПЕРЕД добавлением другой точки привязки.
При необходимости ознакомьтесь с инструментом «Перо».
Имеет черную рамку. Но мы можем изменить это, изменив цвет обводки на Без заливки.
Мы можем сделать то же самое для нижней части рисунка, включая тень.
Это одна из тех вещей, которые могут проверить ваше терпение, но, тем не менее, ее следует придерживаться.
Сейчас выглядит неплохо.
Проблема в том, что при перемещении яблока накладки не перемещаются вместе с ним.
Нам нужно их сгруппировать. Удерживая нажатой клавишу SHIFT , выберите две желтые накладки и яблоко, а затем введите Ctrl + G , чтобы объединить объекты в группу.
Мы еще не закончили.
Если вы увеличите масштаб стебля, вы увидите, что вокруг него все еще есть белый цвет.
Это подводит нас к другому методу удаления постороннего белого цвета с изображения — удалению узловых точек.Убедитесь, что яблоко выбрано, дважды коснитесь его, затем нажмите клавишу “-“ на клавиатуре, чтобы вызвать инструмент «Удалить точку привязки».
Теперь вы должны увидеть точки привязки вокруг яблока.
Щелкните точки привязки, чтобы удалить их, удерживайте клавишу Alt и щелкните в любом месте, чтобы добавить точки привязки, и Ctrl щелкните любую точку привязки, чтобы переместить ее.
Это может быть нелегкая задача, но чем дольше вы играете с этими параметрами, тем более совершенным будет ваше изображение.
Это мой окончательный результат…
… А вот как выглядит изображение после экспорта:
Чем больше вы над ним работаете, тем лучше вы будете.
Это не особо заметно без увеличения, но на листьях, а также на левой стороне яблока все еще есть немного белого.
Если вы хотите попрактиковаться в работе с пером, вы увидите, насколько безупречно ваш рисунок.
Другие статьи Adobe InDesign, которые могут оказаться полезнымиИзменение знаков маркера в маркированных абзацах
.