Как сделать коллаж из фото за 4 шага
Создание фотоколлажа на компьютере
29.04.2020
Фотоколлажи пользуются большой популярность, потому что это отличный способ объединить радостные моменты в единую историю. Если вы не знаете, как сделать коллаж из фото на компьютере своими руками, воспользуйтесь программой Домашняя Фотостудия. Это ПО поможет создать картину из фотографий в несколько щелчков мыши. Все, что нужно – загрузить нужные фотографии в программу и воспользоваться шаблонами. Также вы сможете применять фильтры, накладывать текст, графику и многое другое. Полученный результат можно сохранить на компьютер, отправить в интернет или распечатать.
Делаем фотоколлаж за 4 шага
Шаг 1. Установка программы
Скачайте дистрибутив программы с сайта. Запустите инсталляцию, два раза щелкнув по скачанному файлу.
Процесс распаковки занимает несколько секунд. Чтобы быстрее получать доступ к софту, расположите его ярлык на рабочем столе компьютера.
Шаг 2. Создайте и настройте проект
Запустите программу. Выберите пункт «Создать изделие из фото». Эта функция позволяет делать коллажи, календари и открытки из встроенных шаблонов. В новом окне нажмите «Создать коллаж» и вы перейдёте к настройке фотоколлажа.
Шаг 3. Настройка коллажа
Установите параметры проекта. Вы можете выбрать размер, книжную (вертикальную) или альбомную (горизонтальную) ориентацию и цвет фоновой подложки. Программа предлагает три варианта фона: установить картинку из встроенной коллекции, залить холст единым цветом либо настроить градиент.
Шаг 4. Создание коллажа
На этом шаге вам потребуется добавить нужные файлы. Для этого воспользуйтесь боковой колонкой слева. Выделите в списке папку, в которой содержатся фотографии для коллажа.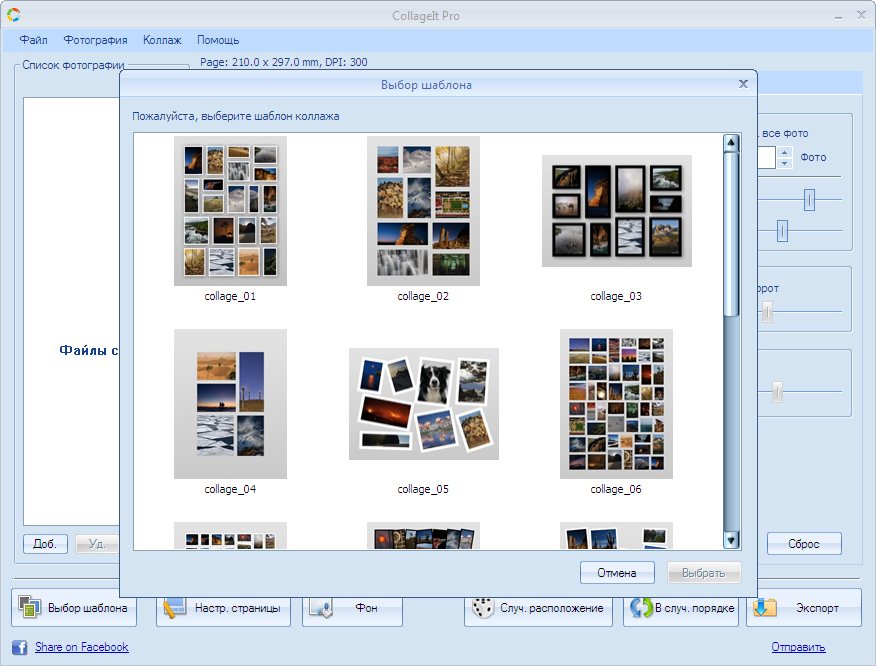 Все изображения отобразятся в окне просмотра.
Все изображения отобразятся в окне просмотра.
Выделите снимки, из которых будет состоять макет. Воспользуйтесь кнопкой «Добавить выделенные» либо перетащите их на нижнюю панель. Если вы хотите составить коллаж из всех файлов, которые находятся в этой директории, нажмите «Добавить все».
Для изменения параметров проекта нажмите «Настройки». Вы можете выбрать тип коллажа: стандартный, с широкими либо небольшими полями, случайный, разбросанный или хаотичный коллаж. Здесь же можно установить форму автоматической обрезки фотографий: прямоугольные, с закругленными углами либо овальными. Также можно вручную задать расстояние между снимками и ширину полей страницы коллажа.
Когда установите нужные параметры, нажмите ОК. После этого щелкните «Создать коллажа». Процесс обработки займет буквально несколько секунд.
Вот и все, что нужно для того, чтобы создать коллаж из фото в программе Домашняя Фотостудия. Теперь вы можете разнообразить проект, применив к нему фильтры или рамку, наложить текст и клипарт.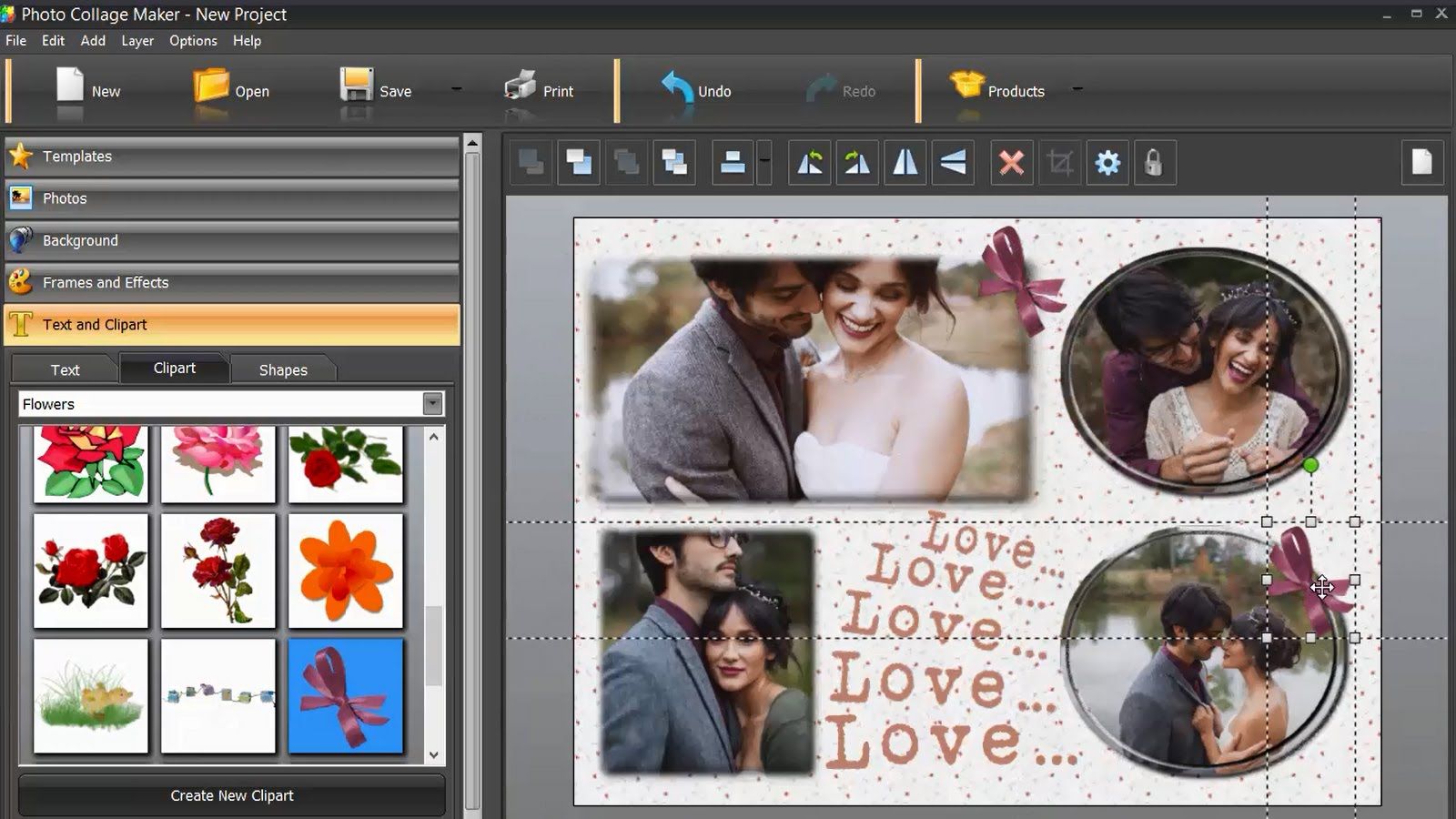
- Применение сценариев. В программе есть обширная коллекция готовых настроек, с помощью которых вы можете создать симуляцию винтажного фото, затонировать коллаж и многое другое. Чтобы применить пресет, выделите его и нажмите кнопку «Запустить». Также вы можете редактировать каждый из них либо создать новый.
Добавление рамки. Чтобы создать каемку вокруг коллажа, воспользуйтесь кнопкой «Добавить рамку» на панели инструментов. Все варианты отобразятся в окне просмотра справа. Чтобы применить понравившуюся рамку, дважды щелкните по ней. Для отката изменений воспользуйтесь кнопкой «Отменить» либо нажмите комбинацию клавиш Ctrl+Z.
Еще один вариант – воспользоваться функцией «Трехмерный контур». Он находится в пункте «Оформление» в верхнем меню. С его помощью вы сможете создать элегантное трехмерное обрамление вокруг макета.
- Вставка графики.
 В разделе «Оформление» найдите пункт «Украшение фото». Здесь вы можете выбрать и встроить в макет клипарты – графические элементы вроде наклеек. В колонке справа выберите тему коллекций. Выделите понравившийся объект и нажмите «Добавить к изображению». Затем вы можете растянуть или уменьшить клипарт, а также переместить его в нужное место.
В разделе «Оформление» найдите пункт «Украшение фото». Здесь вы можете выбрать и встроить в макет клипарты – графические элементы вроде наклеек. В колонке справа выберите тему коллекций. Выделите понравившийся объект и нажмите «Добавить к изображению». Затем вы можете растянуть или уменьшить клипарт, а также переместить его в нужное место. - Добавление текста. Нажмите кнопку в виде зеленой буквы А на панели инструментов, чтобы вставить надпись. Вы можете добавить простой текст, на графическом фоне или стикер. Настройте у надписи шрифт, стиль, цвет и подложку.
Вам остается лишь сохранить макет. Для этого щелкните на пункт «Файл» в меню управления и выберите вариант сохранения: быстрый экспорт на ПК в один из представленных форматов или подготовка к публикации в интернете.
Теперь вы знаете, как сделать коллаж из нескольких фото в программе Домашняя Фотостудия. Красивый коллаж из фотографий, отражающих яркие и трогательные моменты жизни, станет отличным дополнением к интерьеру вашего дома или прекрасным подарком близким.
Как сделать коллаж из фото на компьютере в фотошопе
На чтение 2 мин. Просмотров 213 Опубликовано
Инструкция — Как создать коллаж из фото на компьютере своими руками в Photoshop или другими программами.
В настоящее время фотографии являются существенным элементом нашей жизни. Мы делаем их при встрече с друзьями, родными, увидев красочный пейзаж…продолжать можно долго. И многие люди хотят делать коллаж из фото, ведь это отличный способ их оформления. Сегодня сделать фотоколлаж самостоятельно несложно. Для этого вам потребуются только некоторые программы.
Как сделать фотоколлаж?
Ни для кого не секрет, что существует большое количество программ, приложений, при помощи которых можно создать действительно красивый и оригинальный фотоколлаж.
Создание фотоколлажа через программу «ФотоКОЛЛАЖ»
Уже из названия понятно, что программа предназначается для создания коллажей из фото. Для того, чтобы начать работу, необходимо выбрать вид композиции, а затем осуществить загрузку фото с компьютера.
После запуска у вас появляется 3 варианта работы:
- Чистый проект – вы настраиваете все под себя;
- Шаблон – выбираете подходящий вам вариант из имеющихся;
- Шаблоны страниц в фоторедакторе – база настроенных страниц.
Работать в программе достаточно просто, благодаря ясному и понятному интерфейсу. Присутствует справочник. Поэтому вы быстро сможете научиться делать качественные коллажи. Многие новички предпочитают использовать именно эту программу.
Многие новички предпочитают использовать именно эту программу.
Как создать фотоколлаж своими руками с помощью Adobe Photoshop
Это профессиональная программа, которую также можно применять и для создания коллажей. В основном Фотошоп используется профессиональными специалисты, которые работают с графикой и дизайном. Он более сложен в использовании, имеет непростой интерфейс, однако в нем действительно много инструментов. Но освоить его также можно, просто до этого потребуется побольше времени.
Чтобы создать коллаж в Photoshop следует:
Установить программу на компьютер (есть также онлайн-сервис).
Загрузить фотографии в программу.
Разместить фото в композицию.
Создать слои.
Свести изображение.
А после фотография просто сохраняется.
Конечно, на первый взгляд – это достаточно сложно. Однако в интернет есть множество уроков, как делать коллажи в фотошопе, поэтому спустя немного времени в этом можно с легкостью разобраться.
В заключение хочется отметить, что создать коллаж из фотографий, на самом деле не так сложно, следует просто подобрать наиболее подходящую вам программу и начать творить!
Если возникнут вопросы, оставляйте их в комментариях!
0 0 голос
Оцените статью
Как сделать коллаж из фото на компьютере
Если вы хотите детальнее разобраться в данной теме, то обязательно ознакомьтесь с представленным роликом. В нем рассматриваются все программы, описанные в статье.
Онлайн-сервис
Начнем с самого простого варианта создания коллажа. Для него вам даже не придется скачивать и устанавливать отдельный редактор, поскольку все действия выполняются через браузер. Сервис Fotor имеет широкий функционал для создания коллажей в различных формах, стилях и так далее. Чтобы воспользоваться сайтом, прочтите данную инструкцию:
- Откройте Fotor через браузер.
- Перед вами появится рабочая область и список шаблонов для будущего коллажа. Вы можете выбрать одну из десятков заготовок, а затем отредактировать ее в правой части страницы. Можно удалять и перетаскивать блоки с помощью мышки.
- Дополнительно можно вручную указать размер полотна, рамок, выбрать текстуру и цвета для коллажа.
- Теперь нужно добавить наполнения – сами фотографии и картинки.
 Для этого через верхнее меню «Открыть» выберите место, откуда будет загружена фотография: ПК, облако или соцсеть.
Для этого через верхнее меню «Открыть» выберите место, откуда будет загружена фотография: ПК, облако или соцсеть. - Добавив нужное количество картинок, начните располагать их в нужной последовательности и размере на шаблон. Редактировать коллаж можно практически без ограничений.
- Чтобы не отвлекаться на другие редакторы, прямо на сайте Fotor вы можете накладывать эффекты и корректировать каждую фотографию отдельно.
- После того, как вы добьетесь нужного результата, нажмите кнопку «Сохранить», добавьте имя файла, его формат и желаемое качество.
Мнение эксперта
Дарья Ступникова
Специалист по WEB-программированию и компьютерным системам. Редактор PHP/HTML/CSS сайта os-helper.ru.
Спросить у ДарьиЕсли вы планируете пользоваться данным сервисом на постоянной основе, то рекомендуем вам завести личный кабинет на Fotor.
TurboCollage
Теперь перейдем к автономным программам, которые позволят вам создавать коллажи без подключения к интернету. Первым примером послужит приложение TurboCollage, об особенности которого можно понять по названию. Данная программа предназначена для максимально быстрого и простого создания коллажей из фото. Рассмотрим эту процедуру подробнее:
Первым примером послужит приложение TurboCollage, об особенности которого можно понять по названию. Данная программа предназначена для максимально быстрого и простого создания коллажей из фото. Рассмотрим эту процедуру подробнее:
- Сначала скачайте инсталлятор с официального сайта и установите приложение.
- Запустите редактор и нажмите на иконку + для добавления материалов с диска компьютера.
- Выделите фотографии, из которых должен быть составлен коллаж.
- После этого приложение автоматически составит коллаж. Однако все фото будут активны – их можно перемещать, наклонять, менять размер и так далее.
- После окончания редактирования остается только сохранить результат с нужным названием. Для этого через меню File нажмите на Export As.
- Укажите желаемое название работы и формат.
CollageIt
Рассмотрим еще одну программу, основной функцией которой является создание коллажей. CollageIt можно бесплатно скачать по представленной ссылке. Также у приложения имеется расширенная версия Pro за дополнительную плату. Однако для нашей цели достаточно и стандартного варианта. Для создания коллажа из фото воспользуйтесь нашей инструкцией:
Также у приложения имеется расширенная версия Pro за дополнительную плату. Однако для нашей цели достаточно и стандартного варианта. Для создания коллажа из фото воспользуйтесь нашей инструкцией:
- При запуске приложения необходимо выбрать одну из заготовок. По предпросмотру вы можете определиться с подходящим вариантом.
- Теперь нужно добавить ряд фотографий. Сделать это можно через специальное меню.
- Слева будет расположен список добавленных фото, а справа шаблон. Просто перетащите изображения в нужные ячейки на заготовке.
- Для корректировки подправьте отступы, размер фотографий и так далее.
- После завершения редактирования нажмите кнопку Export и сохраните результат на жестком диске компьютера.
Заключение
Итак, мы рассмотрели ряд инструментов для создания коллажей на компьютере. Онлайн-сервисы и простые редакторы позволяют заняться фотографиями даже новичку. А тем, кто хочет большой набор инструментов и широкие возможности редактирования, стоит обратить внимание на профессиональные программы (например, на популярный Adobe Photoshop).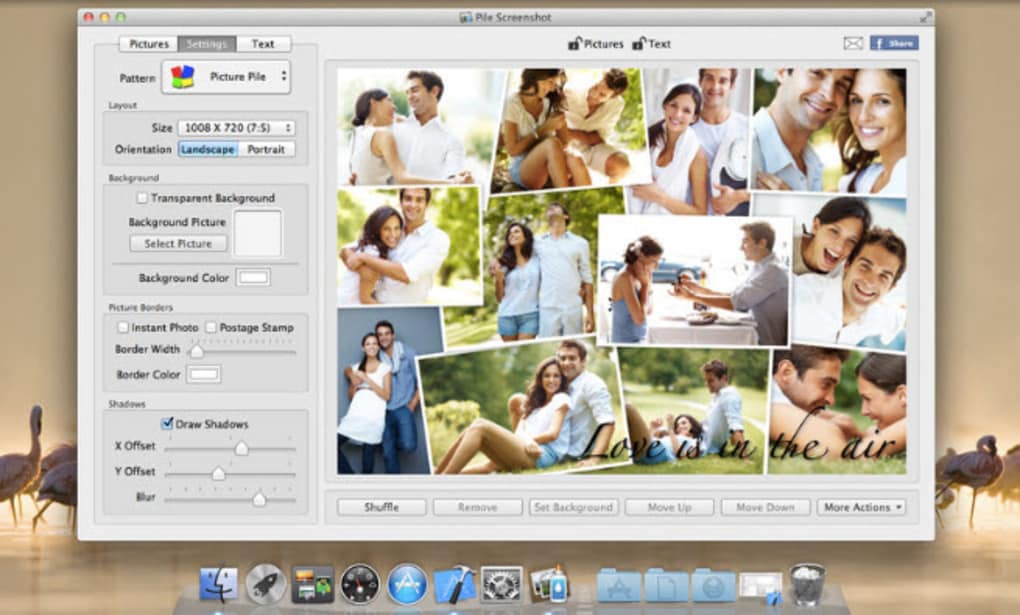
Как сделать на компьютере коллаж из фотографий
Добрый день, дорогие читатели! Сегодня мы рассмотрим с вами очень интересную тему — как сделать на компьютере коллаж из фотографий. Я думаю у вас есть много фотографий, которые веют воспоминаниями.
Каждое такое фото хочется сохранить и просматривать. И хорошей идеей будет, если их объединить. Коллажи пользуются популярностью не только сейчас, актуальны они были всегда. Итак, к созданию идеального шедевра можно пойти несколькими путями.
Способ 1
Вы можете сделать это без установок дополнительных программ, скачивания приложений и др. Воспользуйтесь тем, что уже есть на вашем ПК. Такими программами являются Powerpoint и Publisher.
Коллаж делается легко и просто, к тому же я более чем уверен, что многие уже знают, как пользоваться данными программами. Итак, заходим и открываем новый макет. По настройкам устанавливайте как вам удобнее, по желанию.
Если нужно, сделайте фон. Далее вставьте фотографии и расположите их в правильном порядке. Аналогичным способом работает и Powerpoint, и всеми нами известный Word.
Аналогичным способом работает и Powerpoint, и всеми нами известный Word.
В работе очень просты, но на деле выходит очень простой результат, из-за того, что программы не предназначаются для прямого создания коллажей. Этим способом вы можете воспользоваться, если вам нужно быстро сделать работу.
Способ 2
Если вы хотите красивый коллаж, со всякими интересными штуками, то можно взять программу посложнее, допустим, фотошоп. Да, это уже программа более высокого уровня, по сравнению с остальными, но и результат здесь получится в разы красивее.
Вы можете реализовать в фотошопе любую свою задумку. Все упирается в ваше знание программы. Несколько уроков можно посмотреть на моем блоге. Но конкретно как создавать коллаж в фотошопе у меня урока пока нет.
Если говорить проще, то можно сделать для каждой фотографии отдельный слой в программе, и затем уже расположить их так, как вам нравится в общей картинке. Добавить рамки, различные эффекты, либо сделать в другом едином стиле.
Способ 3
Если вам все таки не хочется работать с программами, то очень просто создавать на онлайн сайтах. Для этого также вбейте в поисковую строку запрос “создать коллаж бесплатно онлайн”.
Вам выпадет много сайтов, на которых можно и быстро, и без лишних движений воспользоваться функциями. Итак, давайте рассмотрим несколько примеров данных сайтов.
Mycollages
Один из подобных сайтов, где быстро, просто и удобно можно сделать коллаж. Заходите на него и видите вполне простой интерфейс. Здесь вы можете выбрать раздел коллажа, который вам нужно будет сделать. Простой или необычный.
После вашего выбора нажмите на кнопку “создать” и произведите свой шедевр. Настройки можно немного подкорректировать, но в итоге вы получите красивый результат.
Photovisi
Еще один сайт для создания коллажей. На самой первой странице вам предоставляются темы для коллажей с разноцветными, яркими рамками.
Индивидуальные фоны и дополнительные наклейки, необычные стандарты. Пролистайте страницу и выберите то, что нужно именно вам. Далее создавайте свои творения и публикуйте в социальные сети.
Пролистайте страницу и выберите то, что нужно именно вам. Далее создавайте свои творения и публикуйте в социальные сети.
Подобных сайтов очень много, и если вдруг вам не понравились два предыдущих, то вы точно найдете под свой вкус в интернете. На самом деле, на таких сайтах очень просто разобраться, ведь устроены они несложно.
При создании коллажа стоит помнить о правилах цвета. Подбирать фото для него лучше в одинаковых оттенках цветов, или чтобы они сочетались. Вы можете выбрать фото из одной фотосессии, или наложить на них одинаковый фильтр.
К слову, цветокоррекцию вы можете сделать и на самих сайтах. Насчет фона стоит тоже подумать, потому что слишком яркий или с неимоверным количеством стикеров картина будет выглядеть вычурно. На фон лучше поставить однотонный цвет, или небольшой рисунок. Так будет выглядеть более эстетично.
Примеры
Давайте разберем несколько вариантов коллажа. Посмотрите на данный пример, где создатели разрезали одно фото на несколько кусочков и слепили из него необычную форму. Результат выглядит очень интересно, а сделать его совсем не сложно. Буквально пару минут вашего времени и готов такой потрясающий эскиз.
Результат выглядит очень интересно, а сделать его совсем не сложно. Буквально пару минут вашего времени и готов такой потрясающий эскиз.
Вот такой интересный вариант. Здесь вам, конечно, понадобятся шаблоны из программ или сайтов, чтобы сделать такой фон.
Выглядит ярко, но на самом деле нужно лишь вставить фото и даже не думать, какой фон подобрать. Как видите все фотографии подобраны в одной цветовой категории и особо не отличаются по цветокоррекции. Это дает коллажу целостность. Получается очень приятный вид.
Подобный пример. Все фотографии взяты с одной фотосессии. На самих фото белый акцент, а дополнением будут цветы на фоне. Очень удачная весенняя композиция, которая будет радовать вас и напоминать о хорошем.
Вот такой интересный вариант. Здесь нет фона, но подобрали очень красивые рамки. Как вы можете заметить дело не только в расположении, но в самой форме.
Посередине сердце, а по бокам разместились четырехугольники, в которые поместили фотографии. Они сделаны в одном стиле, поэтому так гармонично смотрятся.
Они сделаны в одном стиле, поэтому так гармонично смотрятся.
Вы только посмотрите на эту красоту с семейными фотографиями. Я думаю, такой коллаж можно повесить на самом видном месте и гордиться. Как видите, острых переходов тут нет, как и самих рамок.
Переход между фото очень плавный. Чтобы получить такой эффект, нужно растушевать границы и слить их с фоном. Фон должен быть в цвет к фотографиям. В данном примере главный цвет — белый. На него делается акцент на фото и фон белого цвета. Получается уютный семейный коллаж.
Вот и еще интересная форма коллажа. Необычный фон и сердце, в котором есть фото смотрится красиво. Такой вариант заставит вспомнить и окунуться в те самые чувства, которые вы испытывали при получении фотографий.
А делается он довольно быстро. Вам опять-таки нужно выбрать шаблон и просто вставить фото, распределить их в правильном порядке.
Выбирайте
Я показал вам как сделать коллаж на вашем компьютере. Надеюсь, исходя из информации этой статьи вы приняли новую информацию и нашли то, что искали.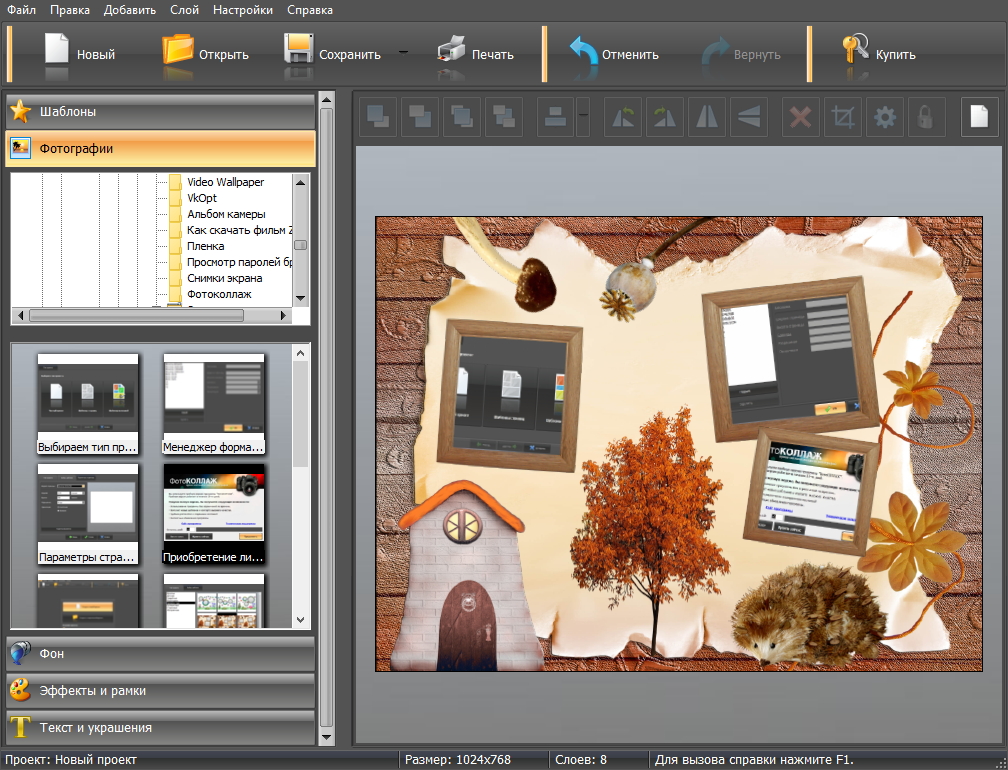
Творите! Ведь, как мы сегодня узнали, это не сложно. Пару нажатий, немного желания и фантазии, а в результате вы получаете шедевр, который не только будет радовать вас, но и окружающих людей, которым вы захотите похвастаться.
Кстати, думаю вам будет интересно еще узнать как сделать эффект 3d в фотошопе, или старое фото, а возможно вам нужно быстро сделать ретушь! И еще есть хороший вариант сделать коллаж из фото на телефоне.
Не забывайте подписываться на наш блог, где мы рассказываем много интересного и не только о фотографиях. Пишите в комментариях какие коллажи вам понравились больше всего. Желаю вам всего хорошего, успехов в составлении коллажей.
С вами был Иван.
Как сделать креативный коллаж на компьютере с помощью Shape Collage (Windows)
С тех пор, как у меня родился ребенок, я был одержим фотографиями. У меня почти 30 000 ее фотографий, а ей еще нет двух лет! Да, это то, что я называю одержимым.Какого черта ты делаешь с таким количеством фотографий? Смотреть их бесконечно? Записать их в различные форматы? Помять их?
Ну, все это становится немного скучным через некоторое время.
Я печатаю много из них, но эй, я просто хочу что-то немного другое »¦
Enter Shape Collage — бесплатная программа, которая позволяет создавать на компьютере коллаж из фотографий или папок с изображениями. Вы можете скачать бесплатную версию с Shapecollage, а бесплатная версия позволяет вам делать все, кроме водяных знаков и сохранять коллажи в высоком разрешении, но для меня это замечательно для печати или веб-изображений. Если вы когда-нибудь задавались вопросом, как сделать коллаж на вашем компьютере, это программное обеспечение является ответом.
После того, как вы загрузите и установите приложение, вам понадобится Java на вашем компьютере. Если у вас не работает нюхательный табак, вам будет предложено загрузить его при первом запуске. Обратите внимание, что у меня была установлена более новая версия Java, и это все равно побудило меня взять другую версию. Это не будет работать, пока я не подчинюсь.
Как только вы удовлетворяете требованиям Java, вы готовы к рок-н-роллу. Экран должен выглядеть так, как показано ниже. Вы можете перетаскивать изображения прямо в поле слева.
Экран должен выглядеть так, как показано ниже. Вы можете перетаскивать изображения прямо в поле слева.
Если вы работаете с большим количеством файлов, вам следует использовать пункт меню Файл — добавить фотографии или Файл — Добавить папку. Вы также можете добавлять фотографии из Интернета. Это означает, что вы можете указать URL-адрес с изображением или несколькими изображениями. Но мы будем использовать локальные файлы для нашего прогона. Я нажимаю Файл — Добавить папку из меню файлов.
Я выбрал папку в папке «Мои рисунки», и она поставила в очередь изображения на левой панели. Вы можете добавить больше, нажав знак плюс или так же, как и раньше.
Если вы посмотрите справа, вы увидите варианты. Они довольно примитивны, но вы можете выбрать форму коллажа, которая потрясающая. У вас есть возможность выбрать прямоугольник, сердце, круг или в форме буквы. Но вы также можете загрузить пользовательские формы, если вы чувствуете себя предприимчивым. Вы выбираете, сколько изображений использовать, а также размер коллажа, интервал и индивидуальные размеры изображений.
Вы можете нажать кнопку предварительного просмотра в центре, чтобы дать вам представление о том, как будет выглядеть ваш коллаж. Идите и попробуйте — не волнуйтесь, мы подождем!
Когда вы довольны своим коллажем, нажмите «Создать» и выберите качество JPG.
Затем вы можете проверить свое изображение в том же каталоге, что и ваши изображения (если вы не изменили его в настройках). Вот как выглядит моя! Я люблю это и моя жена тоже.
Как вы создаете коллажи? У вас есть бесплатный любимый инструмент? Может быть, плагин Photoshop? Или, может быть, вы создаете фотоколлаж в Интернете с помощью одного из онлайн-приложений, например, Hockneyizer или Fotonea. Дайте нам знать об этом в комментариях!
Программа для составления коллажей. Как сделать коллаж из фото на компьютере
Совсем недавно я приобрёл шикарный огромный компьютерный стол (даже перестановку мебели в квартире пришлось делать). При чём тут стол к заголовку статьи? Дело в том, что теперь передо мной постоянно нависает голая белая стена — вот и решил её украсить семейными фотографиями.
Но возникла проблема — семейных фоток очень много и хочется уместить на ограниченном пространстве как можно больше чудных мгновений из жизни. Вот тут я и вспомнил, что есть великолепная программа для создания фотоколлажей — ФотоКОЛЛАЖ 4.0.
Данное средство для лёгкого и быстрого создания коллажей из фотографий (оф.сайт — http://fotocollage.ru/ ) я Вам уже как-то описывал — с тех пор программа несколько раз обновилась, обросла ещё большим числом красивых шаблонов, оптимизировалась и приспособилась к современной операционной системе Windows 10 .
Давайте я Вам кратенько напомню о возможностях данной компьютерной программы…
Программа для создания фотоколлажей
В ФотоКОЛЛАЖ 4.0 всё очень просто и интуитивно понятно, создать свой шедевр можно несколькими путями (даже если запутались — у Вас всё-равно получиться сделать коллаж) — сейчас, для примера, покажу как я создавал фотоколлаж на тему нашего семейного жаркого декабрьского отпуска…
Сначала хотел воспользоваться готовыми шаблонами коллажей, но передумал и решил начать с чистого листа (проекта)…
Так как делаю коллаж, который будет висеть в рамочке на стене, то формат страницы выбрал А4…
…но как видите — можно делать коллаж и для .
…и просто перетаскиваю мышкой фото из дерева папок, что слева в окне программы…
Дважды кликнув по фотографии, в появившемся окне, устанавливаю красивую голубенькую тень. Вообще, как говорил выше, программа для создания фотоколлажей очень гибкая и понравится творческим людям — работать в ней сплошное удовольствие, будто играешь в интересную игру.
Вот что у меня получилось буквально за одну минуту…
Конечно, центральную фотку нужно сделать крупнее и правое нижнее фото немного наклонить, но смысл Вы поняли — фотоколлаж сделать можно очень легко, просто и быстро в этой чудной программе.
Кстати, кроме шаблонов или самостоятельного хаотичного раскидывания фотографий по фону можно воспользоваться готовыми аккуратными сетками…
Естественно — можно к коллажам добавлять текст, фигуры разные и клипарт…
…распечатать его и бежать в ближайший магазин за красивой рамкой.
Скачать ФотоКОЛЛАЖ 4.0
Программа для создания фотоколлажей живёт под этой кнопкой-ссылкой…
Коллаж из фотографий — это не только отличный способ порадовать близких людей, но и самого себя. А самое главное то, что создать его достаточно просто и с этим сегодня может справиться любой человек. И уже вскоре вы убедитесь в этом сами. В статье мы расскажем о том, как сделать коллаж из фото на компьютере буквально за пять минут в удобной программе «ФотоКОЛЛАЖ».
Шаг 1. Установите программу
Чтобы приступить к творческому процессу, нужно . Запустите загруженный файл и следуйте инструкции, представленной на экране. Ознакомьтесь с пользовательским соглашением и выберите папку на компьютере, в которую необходимо поместить рабочие файлы программы. Не забудьте создать ярлык софта на рабочем столе — это упростит вам доступ к приложению в дальнейшем. После этого запустите установочный процесс и дождитесь его окончания. Когда все будет готово, переходите к работе с приложением.
Шаг 2. Укажите тип коллажа
Сразу же после старта «ФотоКОЛЛАЖ» предложит определить тип проекта. Вы можете создать коллаж самостоятельно с нуля, а также использовать при работе одну из заготовок: это могут быть как простые шаблоны страниц, так и образцы коллажей, для готовности которых вам нужно лишь подставить свои фотографии.
Вы можете создать проект с нуля или воспользоваться готовыми шаблонами
После настройте параметры листа. Выберите из списка формат страницы или вбейте все размеры вручную. Затем укажите ориентацию листа и нажмите «Готово» .
Настройте размер и ориентацию страницы
Шаг 3. Добавьте фото и выберите фон
Итак, давайте подробнее рассмотрим как сделать коллаж из фото на компьютере. После завершения формирования композиции в конструкторе программа предложит вам перейти к работе с редактором. Добавьте на лист фотографии: найдите в меню слева папку с изображениями, ухватите мышкой любую картинку и перетяните ее на коллаж. Аналогично добавьте остальные фото. Таким образом вы можете подготовить в программе как самый обычный коллаж, так и настоящий .
Перетащите снимки на пустую страницу
Когда все будет готово, раскройте вкладку «Фон» . Здесь вы можете выбрать подложку для фото. Эту роль может выполнить любой цвет, градиент из каталога или настроенный лично вами, а также текстура из коллекции или любое изображение с ПК.
Выберите цвет для заливки фона, используйте изображение из каталога или загрузите свою картинку
Шаг 4. Украшение коллажа
Далее выберем обрамление для каждой добавленной фотографий. Перейдите во вкладку «Эффекты и рамки» . Оформить фото можно как при помощи рамок, так и специальными «масками». Просто выберите подходящий вариант и перетащите его на изображение, которое необходимо обработать.
Подберите к фотографиям рамки, подходящие по цвету и стилю
Воспользовавшись , вы можете улучшить качество фотографий. В меню «Фильтры» представлено 14 вариантов улучшения фото. Просто перетяните эффект на изображение и оцените изменения.
Преобзите фотографии на коллаже, применив к ним один из фильтров
Если коллаж кажется вам скучным, то перейдите во вкладку «Текст и украшения» . Здесь вы можете дополнить композицию оригинальным текстовым комментарием, клипартом из каталога или геометрической фигурой.
При желании дополните коллаж тематическим клипартом, фигурами и надписями
Заключение
Готовый коллаж сохраните на компьютере или распечатайте на принтере. В дальнейшем им можно украсить стены своей комнаты или же преподнести коллаж в качестве подарка близкому человеку на день рождения или любой другой праздник.
Теперь вы знаете, что сделать коллаж из фото на ПК просто. Всё, что вам понадобится — это программа «ФотоКОЛЛАЖ», ваши любимые снимки и немного времени.
ФотоКОЛЛАЖ позволяет создавать эффективные коллажи на основе ваших фотографий. Просто добавьте в утилиту изображения, расположив их, как вам угодно. Далее общую картину можно приукрасить при помощи рамок, клипарта и прочих доступных эффектов.
Программное средство обладает богатой коллекцией макетов и шаблонов, разбитых по различным тематикам. Это существенно упрощает процесс взаимодействия с программой, экономя личное время пользователя. Есть возможность редактирования готовых шаблонов и создания своих собственных образцов. Готовые шедевры можно сохранять в любом графическом формате или распечатаны.
В последней версии приложения появился автоматический режим, появилось фоновое обрамление, был улучшен модуль печати.
Скачать бесплатно полную русскую версию ФотоКОЛЛАЖ с официального сайта без регистрации и смс.
Системные требования
- Поддерживаемые ОС: Windows XP, 8.1, Vista, 7, 8, 10
- Разрядность: x86, 32 bit, 64 bit
Программа для создания коллажей ФотоКОЛЛАЖ – лучшее бесплатное приложение для создания поздравительных открыток, обоев на рабочий стол, пригласительных на праздник, и даже оформления веб-сайта. Если вы хотите, чтобы ваши фотографии отличались оригинальностью, ваши открытки навсегда запоминались, а увидев ваше пригласительное, люди не могли отказаться – то программа ФотоКОЛЛАЖ именно то, что вам нужно.
Или вам нужно подготовить тематический коллаж для публичного выступления. Или вы хотите создать необыкновенный фотоальбом рождения и первых лет вашего ребенка. Или вы хотите сделать подарок родителям, собрав в коллажи лучшие их фотографии. А можно сделать коллаж из фотографий одного и того же места в разные времена года. Да что бы вы ни придумали – ФотоКОЛЛАЖ поможет создать неповторимые образы, которые никого не оставят равнодушным.
Бесплатная программа для создания разнообразных коллажей
Приложение ФотоКОЛЛАЖ полностью на русском языке, имеет красивый и удобный интерфейс, что намного упрощает работу с ним, все доступно и понятно. Скачать его можно совершенно бесплатно, установить за считанные минуты, а затем пользоваться в свое удовольствие. В нем есть более ста готовых шаблонов, большое количество рамок, всевозможных эффектов, клипартов и т.п.
– это мощный и очень простой инструмент на Андроид, для компоновки фотографий в невероятно стильный и эффектный коллаж. Программа позволяет добавлять рамки, смайлики, надписи и прочие компоненты. Загружайте фотографии, используйте эффекты, сохраняйте изображение в высоком качестве, делитесь ими в социальных сетях и отправляйте друзьям. Все это доступно абсолютно бесплатно если скачать Фото коллаж редактор для Андроид!
Скриншоты Фото коллаж редактор →
Особенности приложения- Сотни вариантов компоновок – на любой вкус и для любых целей.
- Обширная библиотека наклеек, смайликов, надписей и прочих элементов в различных стилях.
- Удобная разбивка встроенных эффектов по категориям.
- Десятки фоновых изображений и цветов.
- Хорошая скорость работы даже на не слишком быстрых устройствах.
- Эргономичный интерфейс, интуитивно понятное управление.
- Большое количество опций и настроек для создания уникальных шедевров.
Редактор Фото коллаж использует фотографии из памяти смартфона или планшета, а также может скачать картинку из любых источников в интернете. Для управления программой используются простые жесты, одним движением пальцев можно поворачивать изображение, менять его размеры, добавлять эффекты и выполнять прочие операции. Скачать и пользоваться приложением можно бесплатно, без регистрации и ограничений функциональности.
Фотографии, загруженные в редактор Фото Коллаж для Андроид, легко преобразить до неузнаваемости при помощи встроенных фильтров, а лишние участки без труда обрезаются. Созданный коллаж сохраняется в обычном или HD качестве, его можно использовать для обложки профиля в социальной сети, в качестве баннера на YouTube и для любых других целей.
Как сделать фотоколлаж на компьютере?
Вопрос о том,как сделать фотоколлаж на компьютере сейчас не является сложным — современные программы дают множество возможностей. В нашей стране фотоколлажирование вошло в моду в советские времена, когда такие элементы использовались для оформления агитационных плакатов. Сейчас любую подобную задачу легко решить на компьютере. Существует большое число программ для реализации таких проектов, однако, все они обладают своими особенностями, плюсами и минусами, поэтому выбор оптимального решения очень важен.
Сейчас сделать фотоколлаж может каждый, освоить программное обеспечение, позволяющее создать подобное произведение очень просто. Вариантов решений здесь действительно очень много, поскольку такие программы предлагаются многими производителями, а для некоторых редакторов существуют даже онлайн-версии, которые в ряде случаев бывают исключительно удобны. Всё же, наиболее актуальны в использовании для данной сферы растровые графические редакторы, работающие со слоями.
Коллаж состоит из ряда фотографий, а также эффектов наложения и декоративных элементов. Сложность и детализация исполнения непосредственно связаны с идеей и предназначением вашего коллажа. Для большинства задач отлично подойдут 2 программных продукта: это Picasa 3 и Adobe Photoshop.
Создание фотоколлажа в Picasa 3
Скачать Picasa 3 можно бесплатно с официального сайта: picasa.google.com .
Данный способ рекомендуется новичкам.
Бесплатная многофункциональная программа от Lifescape. Первая версия продукта появилась в 2002 году и сразу же заслужила внимание и интерес множества поклонников по всему миру. В 2004 году программа была перекуплена Google. Picasa совмещена с одноимённым фотохостингом для быстрой работы и публикации файлов. Функционал Web Albums позволяет публиковать фотки и коллажи в сетях Blogger, Gmail, YouTube и Google+. Решение обладает огромным количеством возможностей, несмотря на внешнюю простоту.
Чтобы сделать коллаж в Picasa 3:
- Скачайте программу на picasa.google.com, установите её и запустите.
- Нажмите в верхнем левом углу кнопку «Файл», «Добавить файл в Picasa» и закиньте в проект все фотографии, которые необходимы вам для коллажа, желательно предварительно собрать их в одной папке.
- Выделяем во встроенном файловом менеджере наши изображения и в меню сверху нажимаем «Создать» — «Коллаж из фотографий…».
- В левом столбике появятся две новые вкладки. В первой вы можете настроить фон, контрастность, яркость, формат и множество других характеристик коллажа. Во второй уже автоматически добавились все фото из нашей папки, именно в ней можно редактировать проект.
- Перетаскиваем и размещаем наши изображения простыми действиями мыши. С помощью колёсика можно также менять размер каждого клипарта. Если нужно что-то добавить из другой папки — возвращаемся на вкладку «Библиотека» и тащим файлы оттуда во вкладку «Коллаж». Картинка появится в столбике с клипами, теперь можно добавить её, нажав на зелёную иконку с плюсиком.
- Если всё сделано как надо, жмём внизу кнопку «Создать коллаж». Теперь можно выбрать в основном меню «Сохранить как…» и экспортировать картинку в нужный формат, и проект будет завершён.
Создание фотоколлажа в Adobe Photoshop
Данное решение — мощный профессиональный инструмент, способный на многое. Им пользуются продвинутые пользователи и специалисты в области дизайна и графики, кроме того, художники. В основном он заточен под растр, однако, имеет ряд векторных элементов. Программа является коммерческой и, надо сказать, достаточно дорогой, впрочем, качество работы оправдывает затраты. Несмотря на внушительный интерфейс и огромное количество инструментов, Adobe Photoshop может освоить каждый, кто более или менее разобрался в примитивных графических редакторах.
Чтобы сделать коллаж в Adobe Photoshop:
- Установите программу и запустите её.
- Перетащите все фото напрямую в программу, по умолчанию они будут располагаться в центре.
- Разместите каждую картинку в нужном месте, если вы захотите вернуться к перемещению, выберите в стопке справа в меню «Слой» нужный слой с вашей картинкой.
- С помощью нажатия Shift вы можете изменять размер изображения без искажения пропорций, кроме того, поворачивать картинку под различными углами.
- Разместите все изображения в нужной вам композиции.
- Создайте слой заднего плана: «Слои» — «Новый» — «Из заднего плана». Теперь выберите его в стопке слоёв справа и залейте нужным цветом прозрачную область фона с помощью соответствующего инструмента в виде банки с краской на панели инструментов слева.
- Нажмите правой кнопкой мыши на любом слое проекта и выберите «Свести изображение».
- Теперь с помощью операции «Сохранить как…» можно экспортировать ваше творение в любой графический формат.
Итак, сделать коллаж из фотографий на компьютере, обладая небольшим объёмом знаний и минимумом опыта, достаточно просто. Выбирайте программный продукт, наиболее подходящий для вашей цели, и принимайтесь за увлекательную творческую работу.
Как сделать обои из фотоколлажа для Windows 10
Многим пользователям Windows 10 нравится иметь слайд-шоу изображений на своих обоях. Windows поддерживает это с помощью функции слайд-шоу, позволяя настроить серию изображений, которые отображаются одно за другим. Обычный способ добавить несколько фотографий на рабочий стол Windows 10 в качестве обоев — выбрать вариант Slideshow , о котором вам рассказывалось в этом руководстве Tech Junkie. В слайд-шоу каждое изображение отображается отдельно.Однако некоторые пользователи предпочли бы объединить несколько изображений в виде коллажа для фона рабочего стола. Существуют программные пакеты, которые позволят вам объединить или объединить несколько изображений в один фоновый рисунок путем настройки фотоколлажей. Затем вы можете включить свои любимые фотографии в обои рабочего стола вместо слайд-шоу.
В этой статье я покажу вам основы использования нескольких бесплатных инструментов для создания фотоколлажей и коллекций, которые затем можно будет использовать на рабочем столе Windows 10.
Создание коллажа с помощью Google Фото
Google Фото — это очень мощный и бесплатный пакет библиотеки изображений, который, конечно же, можно использовать бесплатно. Посетите Google Фото, чтобы создать аккаунт, если у вас его еще нет. Чтобы создать коллаж, просто нажмите кнопку «+ Создать» и выберите «Коллаж» в раскрывающемся списке.
Затем вы можете выбрать от двух до девяти фотографий для добавления в коллаж. Просто нажмите галочку выбора на фотографиях, которые вы хотите использовать, затем нажмите кнопку «Создать» в правом верхнем углу экрана.Google Фото автоматически объединит ваши фотографии в коллаж.
К сожалению, вы не можете изменить расположение созданного коллажа, но вы можете применить встроенные фильтры, повернуть коллаж, изменить соотношение сторон и выполнить другие базовые настройки. Затем вы можете сохранить коллаж как новое изображение и использовать его на рабочем столе. В Google Фото нет самого полнофункционального инструмента для создания коллажей, но он бесплатный и очень простой в использовании.
Настройка презентации 3D-фотографий с помощью Showcase
Showcase — это не совсем программа для фотоколлажей, но нечто подобное.С его помощью вы можете настроить фото-презентации с 3D-эффектами. Эта программа позволяет объединить пять фотографий в обои рабочего стола. Откройте эту страницу и щелкните Showcase 1.0 , чтобы сохранить настройку и установить. Затем запустите окно программы, как показано на снимке экрана ниже.
Количество изображений по умолчанию для этих презентаций — три, но вы можете выбрать 5 изображений из раскрывающегося меню. Сначала добавьте свои любимые фотографии к обоям, щелкнув правой кнопкой мыши поля с изображениями и выбрав Установить изображение .Вы также можете удалить фотографии, выбрав Удалить изображение, и отрегулировав их размещение в презентации, щелкнув Поменять местами с изображением … в контекстном меню.
Showcase включает три панели, с помощью которых вы можете настраивать изображения. Полоса смещения перемещает изображение влево и вправо. Перетащите панель расстояния влево и вправо, чтобы увеличить или уменьшить фотографии. Панель «Угол» добавляет этот дополнительный 3D-эффект, поскольку вы можете перетаскивать ее вправо и влево, чтобы повернуть изображения, как показано ниже.
Ниже вы можете настроить цвет презентации, установив флажок Фон . Затем перетащите полоски туда, чтобы настроить цвет фона. Отрегулируйте его так, чтобы он соответствовал вашей цветовой схеме панели задач и меню «Пуск».
В презентациях под каждой фотографией есть отражения. Установите флажок Reflections , чтобы включить этот эффект. Затем перетащите полосы высоты и непрозрачности вправо, чтобы усилить эффект, как показано ниже.
Щелкните File > Save as, чтобы сохранить обои.Выберите формат файла JPEG в раскрывающемся меню Тип файла, выберите для него папку и нажмите кнопку Сохранить . Затем вы можете добавить обои для 3D-презентации на рабочий стол Windows 10.
Настройка обоев фотоколлажа с помощью веб-приложения Fotor
Вы также можете настроить обои фотоколлажа для рабочего стола Windows 10 с помощью веб-приложения Fotor. Это частично бесплатное приложение, но у него также есть обновленная версия, расширяющая его возможности. Щелкните здесь, чтобы открыть веб-сайт, и щелкните Коллаж , чтобы открыть вкладку на снимке ниже.
Затем нажмите Импортировать фотографии , чтобы выбрать изображения для включения в коллаж. Боковая панель в правой части страницы включает эскизы изображений, которые можно перетаскивать в поля фотоколлажа. Чтобы настроить размеры изображения, наведите курсор на границы, удерживайте левую кнопку мыши и затем перетащите границы влево, вправо, вверх или вниз.
Чтобы выбрать альтернативные макеты коллажа, нажмите кнопки Classic , Funky или Artistic Collage на левой вертикальной панели инструментов.Затем вы можете выбрать несколько макетов, которые могут включать в себя восемь или более фотографий. На боковой панели классического шаблона есть кнопка Color & Texture , с помощью которой вы можете выбрать альтернативные цвета фона. Перетащите полосы ширины границы и закругления углов, показанные ниже, чтобы расширить границы и добавить к ним закругленные края.
В Fotor есть одна вещь, которой нет в Google Фото, — это наклейки, которые добавляют дополнительный декор коллажу. Нажмите кнопку Stickers на левой панели инструментов, чтобы развернуть боковую панель ниже.Затем выберите категорию, чтобы перетащить стикеры на коллаж. Перетащите границы стикеров с помощью курсора, чтобы отрегулировать их размеры, и вы также можете повернуть их, нажав кнопку Flip and Rotate на их панели инструментов.
Когда вы настроите коллаж, нажмите Сохранить на панели инструментов над предварительным просмотром коллажа. Это откроет окно с парой опций сохранения и кнопкой Print . Выберите Сохранить на моем компьютере , чтобы сохранить его на диск. Затем добавьте коллаж на рабочий стол Windows 10.
Коллажи — отличная альтернатива слайд-шоу для демонстрации некоторых из ваших любимых фотографий на рабочем столе. В Google Фото, Showcase и Fotor есть множество опций для создания коллажей с шикарными эффектами, которые могут быть потрясающими обоями Windows 10.
Есть еще какие-нибудь советы по созданию коллажей для использования на компьютерах с Windows 10? Поделитесь ими с нами в комментариях ниже!
Есть ли в Windows 10 средство для создания коллажей?
Если вы еще не слышали о самом крутом создателе коллажей в городе, самое время познакомиться с PicCollage, универсальным приложением для Windows, которое теперь доступно для Windows 10.С PicCollage вы можете комбинировать фотографии, текст, рисунки, выполненные чернилами, наклейки и вырезанные вручную вырезки, чтобы создавать красивые коллажи на ваших устройствах Windows.
Как сделать коллаж в Windows 10?
Как я могу использовать фотогалерею Windows для создания коллажа.
- Выберите фотографии, которые хотите добавить в коллаж.
- Щелкните вкладку «Создать», выберите параметр «Автоматический коллаж» и выберите один из пяти размеров коллажа. Фотогалерея автоматически создаст коллаж из этих изображений.В диалоговом окне «Создание коллажа» отображается ход создания коллажа. …
- Сохраните коллаж.
6 апр. 2012 г.
Есть ли у Microsoft средство для создания коллажей?
Photo Collage Maker предлагает 50+ коллажей, 50+ эффектов, 50+ наложений, 100+ стикеров, 50+ шрифтов и профессиональные инструменты для обработки фотографий, которые сделают ваш коллаж потрясающим. … Collage Maker — это быстрое и простое в использовании приложение для создания потрясающих фотоколлажей на ходу или создания собственного стиля с помощью коллажей в стиле фристайл.
Какую программу можно использовать для создания коллажей из картинок?
Создатели бесплатных коллажей
- PicCollage. Работает с: iOS, Android. …
- Макет из Instagram. Работает с: iOS, Android. …
- Adobe Spark. Работает с: iOS, Android. …
- Instasize Photo Editor + Video. Работает с: iOS, Android. …
- BeFunky Collage Maker. Работает с: Mac, Linux и ПК. …
- МОЛДИВ. …
- PicPlayPost. …
- PicsArt Photo Editor & Collage.
26 февр. 2019 г.
Как сделать коллаж на рабочем столе?
Шаги по созданию коллажа для обоев рабочего стола:
- Откройте TurboCollage и установите для коллажа размер изображения рабочего стола.
- Добавьте изображения, которые вы хотите использовать в коллаже.
- Создайте свой коллаж. …
- Экспортируйте коллаж в файл JPG и установите экспортированный коллаж в качестве фона рабочего стола.
4 сент.2017 г.
Какой лучший бесплатный редактор коллажей?
Canva предлагает один из лучших бесплатных онлайн-инструментов для создания коллажей. Это универсальный дизайнерский пакет, который можно использовать в браузере или как приложение для iOS и Android. Базовый пакет полностью бесплатный, но есть платные планы, если вы хотите что-то более продвинутое.
Как бесплатно сделать фотоколлаж на моем компьютере?
- Fotor Photo Editor. Многофункциональный для бесплатного программного обеспечения, Fotor позволяет вам работать над коллажем, состоящим из девяти изображений, расположенных вертикально, горизонтально или произвольно.…
- Photoscape. …
- PicCollage. …
- Коллажратор. …
- Фотоальбом Windows Live. …
- Canva. …
- Форма коллаж. …
- Google Фото.
Как сделать коллаж в Windows Movie Maker?
Как создавать коллажи в Video Maker
- Выберите фон для коллажа. Выберите «Фон» из списка слева и выберите фоновый клип для своего коллажа. …
- Добавьте файлы в Collage Maker.…
- Создание видеоколлажа. …
- Управление звуком. …
- Сохраните свой коллаж.
Как сделать коллаж из более чем 20 изображений?
Сначала выберите 20 фотографий, которые вы хотите использовать, со своего компьютера и загрузите их в онлайн-приложение. Там вы можете создать коллаж из 20 изображений всего за несколько кликов. При хорошем подключении к Интернету вы будете готовы всего за несколько минут. После загрузки фотографий их можно отредактировать в любое время.
Как сделать коллаж бесплатно?
Как использовать наш Collage Maker
- Шаг 1. Выберите шаблон. Выбирайте из десятков предварительно разработанных шаблонов коллажей, макетов и фото-сеток для продвижения вашего продукта.
- Шаг 2: Добавьте свои фотографии. Выберите изображения из нашей библиотеки фотографий или загрузите свои собственные из Facebook, Dropbox или своего компьютера.
- Шаг 3. Настройка.
Как сделать фотоколлаж?
Как создавать фотоколлажи на Android
- Шаг 1. Загрузите Photo Grid для Android.
- Шаг 2: Откройте приложение и выберите стиль коллажа, который вы хотите создать (Multi — это довольно круто).
- Шаг 3. Выберите расположение изображений, которые вы хотите использовать для коллажа.
- Шаг 4: Нажмите на отдельные фотографии, чтобы выбрать их, а затем нажмите «Создать».
15 сент. 2011 г.
Можете ли вы установить Pic Collage на компьютере?
Если у вас устройство Windows, вы, вероятно, слышали о новом обновлении Windows 10. Что ж, у нас есть отличные новости — теперь вы можете использовать PicCollage, чтобы комбинировать фотографии, текст, рисунки чернилами, наклейки и вырезанные вручную вырезки для создания красивых коллажей на ваших устройствах Windows (включая ноутбуки и настольные компьютеры!).
Как сделать коллаж из 50 картинок?
Коллаж 50 фотографий
Если вы хотите создать коллаж из 50 фотографий, все, что вам нужно сделать, это выбрать фотографии на своем компьютере и загрузить их. Фотографии будут добавлены в шаблон коллажа автоматически. Сделать фотоколлаж из 50 фотографий не может быть проще. Создание коллажа занимает всего несколько секунд.
Конструктор видеоколлажей для ПК
Универсальное устройство для создания видеоколлажей для ПК
Хотите знать, как показать много фотографий и не уснуть? Превратите свои изображения в видео-коллаж! Воспроизвести одно видео во время вечеринки намного проще, чем пролистывать десятки фотографий на компьютере.Кроме того, вы можете украсить свое видео, чтобы сделать его еще интереснее!
Итак, как сделать видеоколлаж на компьютере? Вам обязательно понадобится мощная программа. Не спешите искать его прямо сейчас, вместо этого взгляните на SmartSHOW 3D. Эта простая в использовании программа поможет вам создать потрясающий коллаж из фильма всего за несколько кликов!
Все еще не уверены? Посмотрите это великолепное видео, сделанное в SmartSHOW 3D:
Понравилось видео? SmartSHOW 3D позволяет добиться потрясающих результатов за считанные минуты.Неважно, новичок вы или профессионал в редактировании видео — у вас обязательно получится сделать видеоколлаж. Новички будут рады увидеть 570+ готовых шаблонов и эффектов. Не нужно читать скучные руководства — достаточно простого перетаскивания.
ПользователиPro также оценят это программное обеспечение для видеоколлажей. Они смогут создавать собственные 3D-анимации, добавлять великолепные эффекты с бликами и текстурами, а также объединять несколько видео вместе. Более того, этот редактор работает во всех версиях Windows: 10, 8.1, 8, 7, Vista и XP.
Почему бы не создать свой собственный видеоколлаж на компьютере? Начни делать это прямо сейчас со SmartSHOW 3D! Нажмите кнопку ниже, чтобы получить бесплатную пробную версию:
Для Windows 10, 8, 7, Vista, XPКак использовать эту программу? Здесь нет никаких специальных приемов — читайте дальше, чтобы узнать о нескольких простых шагах!
Как создать видеоколлаж на вашем компьютере
Вот шаги:
Шаг 1. Добавьте изображения в коллаж
Начните с выбора лучших фотографий, но не позволяйте слайд-шоу коллажей быть «переполненным» — добавьте до 6 фотографий на один слайд.Выбирая изображения, убедитесь, что цветовая схема соответствует. Если основные части ваших фотографий имеют яркие и живые тона, вставка черного и белого может испортить общее впечатление.
Поместите групповые фотографии в центр. Не путайте их с портретными снимками.
Попробуйте собрать фотографии с подходящим набором цветов. Например, оранжевый отлично сочетается с синим, фиолетовый с желтым и красный с зеленым. Эти дополнительные цвета очень динамичны и радуют глаз.Шаг 2. Выберите стиль вашего коллажа
Как сделать видеоколлаж в срок? Используйте шаблон коллажа, чтобы ускорить процесс. Перейдите на вкладку Коллажи и выберите понравившийся стиль. Хотите немного подправить выбранный шаблон? Дважды щелкните слайд и начните работу над ним! Например, изменить фон. Выберите однотонный цвет, градиент, текстуру или загрузите собственное изображение. Вы также можете использовать видеоклип в качестве фона.
Добавьте реалистичный эффект природы, чтобы оживить ваш коллаж
Шаг 3. Добавьте музыку в коллаж
Захватывающий саундтрек станет прекрасным дополнением вашего коллажа.Обдумайте стиль вашего видео, его тему и продолжительность. Для динамичного видео выберите ритмичную песню. Если вам нравится романтика, выберите мелодию в медленном или среднем темпе. Вы также можете записывать голосовые комментарии с помощью встроенного микрофона и воспроизводить их одновременно с коллажем. SmartSHOW 3D позволяет снизить громкость музыки и сделать ваш голос громче.
Не знаете, какую музыку добавить? Выберите песню из встроенной коллекции
Шаг 4. Создайте свой видеоколлаж
Все на месте? Тогда самое время создать свой собственный коллаж.Перейдите на вкладку «Создать» и выберите подходящий формат. Если вы хотите пересмотреть это анимированное видео во время семейных вечеринок, выберите формат HD — вы можете сохранить его на USB-накопитель или воспроизвести видео на телевизоре. Хотите поделиться коллажем с друзьями в Интернете? Создайте видео для Интернета.
Сделайте коллаж для Facebook и разместите его там, чтобы другие увидели ваше творение
Выполните эти 4 простых шага с собственными фотографиями! Просто скачайте бесплатную пробную версию, нажав кнопку ниже:
Для Windows 10, 8, 7, Vista, XPХотите больше потрясающих шаблонов коллажей? Обратите внимание на эти:
«Наши лучшие моменты»
«Пазл анимированный»
«Профессиональные стили слайдов»
«История жизни»
Теперь вы хорошо подготовлены и знаете, как сделать коллаж из видеороликов.Не теряйте больше времени, не позволяйте своему вдохновению истощаться — запустите SmartSHOW 3D. Возьмите готовые шаблоны, возьмите свои фотографии и следуйте инструкциям выше, чтобы попасть на шоссе к идеальному видео!
Как создать фотоколлаж без загрузки какого-либо программного обеспечения
Из этого туториала Вы узнаете, как создать потрясающий фотоколлаж без необходимости загружать какое-либо программное обеспечение. Все, что вам нужно, это фотографии и веб-браузер.
- Для начала перейдите на главную страницу Canva. Создайте учетную запись, нажав кнопку Зарегистрироваться в правом верхнем углу. Вы можете создать новую учетную запись, используя свой адрес электронной почты, или просто войти в систему, используя свой профиль Google или Facebook.
- Создав аккаунт, перейдите в раздел шаблонов коллажей на Canva.
- Вы можете отсортировать все шаблоны по Free , Pro или Free & Pro . Выберите Free
- Что-то, что вы заметите, что может вызвать некоторую путаницу — каждый из шаблонов имеет небольшой значок в правом нижнем углу эскиза.Значок БЕСПЛАТНО означает, что шаблон, а также все изображения и графика, используемые в нем, бесплатны. Значок «корона» означает, что шаблон предназначен только для пользователей PRO (платная учетная запись). Значок долларов (знак доллара) означает, что часть этого шаблона стоит денег. Чаще всего в шаблоне используются изображения — и это здорово, поскольку вы не хотите использовать эти изображения и будете использовать свои собственные. Если вы удалите изображения из шаблона (о чем мы поговорим чуть ниже в этом руководстве), вы увидите, что стоимость упадет до 0 долларов.00.
- После того, как вы выбрали шаблон для работы, он откроется в редакторе дизайна в новой вкладке браузера.
- Теперь пришло время обновить фотографии, которые вы хотите использовать в своем коллаже. Для этого выберите вкладку Загрузки на вертикальной панели инструментов в левой части редактора фотографий, а затем нажмите кнопку Загрузить медиа .
- Выберите Устройство из списка опций.
- Выберите все фотографии, которые вы хотите использовать в коллаже, а затем нажмите кнопку Открыть или ОК .
- По мере загрузки фотографии вы увидите миниатюры каждой из них, которые появятся в разделе Загрузки .
- Теперь, когда вы загрузили фотографии, которые хотите использовать в коллаже, давайте удалим все существующие фотографии из шаблона. Выберите изображение, щелкнув его один раз, а затем удалите его из шаблона одним из двух способов: нажмите кнопку удалить на клавиатуре или нажмите значок Корзина и выберите в меню Удалить изображение .
- Повторяйте это, пока все изображения в шаблоне не исчезнут. Если вы решили использовать шаблон со значком долларов США, означающим, что он не был бесплатным, убедитесь, что его стоимость снизилась до 0,00 долларов США.
- Чтобы добавить свои фотографии в коллаж, просто перетащите их с панели в левой части редактора на сам коллаж.
- Нажмите на одно из изображений, добавленных в коллаж, и обратите внимание, что вы можете изменить его размер, щелкнув один из кружков и перетащив его.Поэкспериментируйте с перемещением и изменением размера фотографий минуту или две.
- Щелкните где-нибудь на заднем плане коллажа. Вы заметите, что на панели инструментов появляется кнопка выбора цвета (см. Снимок экрана ниже). Щелкните по нему.
- Одна из действительно полезных функций Canva заключается в том, что она сканирует загруженные вами фотографии и отмечает основные цвета на этих изображениях. Это super полезно, когда вы хотите выбрать фон для самого коллажа. Чтобы просмотреть созданные цвета, щелкните ссылку Просмотреть все в разделе Цвета фотографий .
- Отсюда вы можете увидеть каждый из цветов, которые присутствуют на загруженных вами фотографиях. Конечно, вы можете выбрать любой цвет в качестве фона (или вообще не использовать).
- Выделите в шаблоне любой текст, который вы не хотите использовать, и удалите его так же, как и изображение (с помощью клавиши удалить на клавиатуре или кнопки Корзина на панели инструментов редактора Canva). Вы также можете редактировать его, выбрав его и используя элементы текстового редактора на панели инструментов.Вы даже можете добавить к тексту классные эффекты, выделив его и нажав кнопку Effects .
- Как показано на скриншоте ниже, я добавил красную «тень» к моему тексту с помощью эффекта Shadow .
- Когда вы довольны своим коллажем, нажмите кнопку Загрузить на панели инструментов.
- Существует довольно много типов файлов на выбор. PNG — хороший выбор, если вы собираетесь использовать его в Интернете, PDF — хороший выбор, если вы собираетесь его распечатать.Тем не менее, ваш дизайн автоматически сохраняется, поэтому вы всегда можете вернуться и загрузить его в другом формате.
- Вот небольшой коллаж, который я сделал примерно за 5 минут с помощью Canva.
нажмите, чтобы увеличить
нажмите, чтобы увеличить
Очевидно, вы можете многое сделать с помощью шаблонов Canva — к счастью, у них есть несколько хороших руководств и учебных пособий, которые могут вам помочь.
Если эта статья вам помогла, я был бы признателен, если бы вы могли поделиться ею в предпочитаемой вами социальной сети — мне помогает лот .Если вы чувствуете себя особенно щедрым, вы можете купить мне кофе, и я буду super благодарен 🙂
Главная »Мультимедиа» Как создать фотоколлаж, не загружая никакого программного обеспечения
【Как сделать】 Как сделать Фотоколлаж на Facebook на ПК или Mac
Как создать фотоколлаж для Facebook?
Как создать фотоколлаж на рабочем столе Mac?
Доступен ли PicCollage на Mac?
Коллаж — это группа фотографий, объединенных в одну фотографию.
- На компьютере перейдите на сайт photos.google.com.
- Войдите в свою учетную запись Google.
- В левом меню щелкните Утилиты.
- В разделе «Создать» щелкните «Анимация» или «Коллаж».
- Выберите фотографии, которые хотите добавить.
- Вверху нажмите «Создать».
Как бесплатно создать фотоколлаж на моем Mac?
PicCollage — это простой в использовании редактор коллажей для Mac. Универсальное приложение для фотоколлажей позволяет создавать разные стили коллажей с 7 макетами коллажей и 115 включенными шаблонами.Мощные функции редактирования и настройки для настройки коллажа со всеми видами функций.
Как сделать фотоколлаж?
Какое приложение для создания фотоколлажей на Mac самое лучшее?
Picture Collage Maker Lite — это бесплатный , мощный и простой в использовании редактор фотоколлажей в Mac OS X для быстрого создания фотоколлажей, альбомов для вырезок, поздравительных открыток, фотокалендарей и плакатов. Вы можете увековечить свои особые моменты, поделившись этими самодельными коллажами с друзьями и семьей.
Какой самый лучший бесплатный онлайн-редактор фотоколлажей?
Доступ к файлам изображений и оригиналам iPhotoВы можете получить доступ к каталогу с помощью команды «Перейти к папке» на рабочем столе Mac OS X, нажав Command + Shift + G, или открыв каталог вручную: Open / Pictures / и найдите файл “ iPhoto Library ». Щелкните правой кнопкой мыши и выберите «Показать содержимое пакета»
Как объединить два JPEG-файла на Mac?
лучших бесплатных коллажей с первого взгляда
- Fotojet.
- Canva.
- Fotor.
- PhotoPad.
- Пизап.
Какая лучшая программа для создания фотоколлажей?
Установите и откройте Canva на своем iPhone. Прокрутите шаблоны в разделе «Создать новый дизайн» и выберите «Фотоколлаж». Выберите дизайн из десятков доступных шаблонов коллажей. После того, как вы выбрали шаблон коллажа, вы можете редактировать каждый аспект дизайна, нажав на фотографию.
Как объединить несколько изображений в одно?
Если вы еще не слышали о самом крутом создателе коллажей в городе, самое время познакомиться с PicCollage , универсальным приложением для Windows, теперь доступным для Windows 10.С PicCollage вы можете комбинировать фотографии, текст, рисунки, выполненные чернилами, наклейки и вырезанные вручную вырезки, чтобы создавать красивые коллажи на ваших устройствах Windows.
Как сделать коллаж из 4-х картинок?
Объединить файлы JPG в один онлайн
- Перейдите к инструменту «JPG в PDF», перетащите туда свои файлы JPG.
- Переставьте изображения в правильном порядке.
- Нажмите «Создать PDF сейчас», чтобы объединить изображения.
- Загрузите единый документ со следующей страницы.
Как бесплатно сделать фотоколлаж на моем ноутбуке?
Как сделать коллаж на моем ноутбуке?
Как создать фотоколлаж за 4 простых шага
- Выберите фотографии. Выберите фотографии с тематикой, чтобы использовать всю силу рассказа коллажа.
- Разложите фотографии. Выберите макет, а затем расположите фотографии, чтобы оживить свою историю.
- Настройте границы. Добавьте цвет, текстуру и узоры, чтобы усилить тему вашего коллажа.
- Добавьте текст.
Как сделать коллаж в Windows 10?
С помощью бесплатного средства создания коллажей photo превратить ваши фотографии в произведение искусства весело и легко.- Fotojet. Функционально и весело; лучший инструмент для печати готовых коллажей.
- Canva.
- Fotor.
- PhotoPad.
- ПиЗап.
Можете ли вы использовать коллаж PIC на ноутбуке?
Импортируйте фотографии из папки «Изображения» для создания коллажей.Нарисуйте все, что хотите, на своем коллаже с помощью чернил. Просто нажмите на значок рамки в нижнем левом углу, чтобы выбрать рамку для мгновенного создания коллажа. Обрежьте фотографии, выделив нужную область с помощью множества фонов и наклеек на выбор.
Как сделать коллаж в Microsoft Word?
Приложение Pic Collage бесплатное?
Как удалить водяной знак с коллажа Pic?
Если у вас устройство Windows, вы, вероятно, слышали о новом обновлении Windows 10. Что ж, у нас есть отличные новости — теперь вы можете использовать PicCollage , чтобы комбинировать фотографии, текст, рисунки чернилами, наклейки и вырезанные вручную вырезки для создания красивых коллажей на ваших устройствах Windows (включая ноутбуки и настольные компьютеры!).
Вам нравится эта статья?
Как сделать коллаж на компьютере
Как сделать коллаж на компьютере
У многих людей на компьютерах хранится большое количество фотографий с разных событий их жизни. Дни рождения, рабочие вечеринки, Новый год, отдых на пляже или просто случайные фотографии и многое другое! Возникает очевидный вопрос: «Как мне сложить фотографии, чтобы красиво показать их друзьям и семье?» Наше решение простое, но очень оригинальное; сделайте коллаж из ваших фотографий на своем компьютере.Photo Collage Maker поможет вам раскрыть свой творческий потенциал!
Французское слово «коллаж» буквально означает «прилипание». Это художественное приложение для создания произведения искусства из разных изображений , наклеивания их на бумагу, холст или в цифровом виде. Фотоколлаж появился как вид изобразительного искусства в XIX веке. В то время фотоколлажи создавались путем вырезания фотографий и их определенного способа наклеивания. Фотоколлажи часто использовались, чтобы скрыть дефекты на фотографиях того времени.Например, некоторые фотографии прошли комбинированную печать для увеличения яркости синего тона на фотографиях.
Как сделать коллаж на компьютере? Появление цифровых технологий дало возможность создавать цифровые фотоколлажи с помощью специального компьютерного программного обеспечения. Photo Collage Maker от AMS Software позволяет создать эффективную композицию из фотографий всего за пару минут. Это удобная и качественная программа, которая помогает создавать фотоколлажи из самых разных фотографий.Сделать коллаж на вашем компьютере очень легко, всего за несколько простых шагов.
Сначала выберите тип коллажа и его размер. В редакторе имеется более сотен готовых шаблонов , которые помогут вам быстро и качественно сделать фотоколлаж: свадьба, детский, Новый год, аннотация и т. Д. Вы просто добавляете фотографии, выбираете рамку, маску или клипарт и ваш яркий фотоколлаж. готово! Благодаря широкому набору функций, а также готовым шаблонам вы можете создавать фотоколлажи в самых разных стилях.
Photo Collage Maker имеет большую коллекцию рамок и декораций со всевозможными темами, которые позволяют использовать специальные фильтры для обработки изображений и делать самые необычные и запоминающиеся коллажи на все случаи жизни. Красочные обои для рабочего стола, яркие настенные постеры, красивые тематические коллажи — это лишь некоторые из возможностей, которые предоставляет Photo Collage Maker.
Вот как сделать коллаж на компьютере!
Понравилась статья? Поделиться этим!
5 удивительных создателей коллажей для любого пользователя Windows
Великолепное программное обеспечение для создания коллажей для любого пользователя Windows
Когда вам нужно сделать фотоколлаж, вы обратитесь к графическим редакторам.Нет необходимости пробовать навороченный фоторедактор с набором бесполезных функций. Существуют десятки бесплатных и простых в использовании программ, которые помогут объединить картинки в пару кликов. Проверьте лучшее программное обеспечение для создания коллажей, которое мы выбрали для вас.
СМОТРИ ТАКЖЕ: 5 бесплатных создателей слайд-шоу для потрясающих слайд-шоу
СМОТРИ ТАКЖЕ: 10 лучших приложений для фотоколлажей для любых целей
Fotor
Fotor — это бесплатное и мощное программное обеспечение для выдающихся коллажей.В нем есть множество готовых рамок для 9 фото, которые вы можете разместить вертикально, горизонтально или в произвольном стиле. Чтобы создать коллаж с помощью этой программы, вам необходимо:
- Загрузите и установите Fotor на свой компьютер.
- Запустите программу и выберите вариант «Коллаж».
- Добавьте свои фотографии с помощью кнопки + Добавить .
- Выберите один из шаблонов в правом верхнем углу. Есть специальные геометрические шаблоны до 9 фото. Вы также можете щелкнуть вкладку в свободном стиле и повернуть фотографии по своему усмотрению, щелкнув и удерживая круглую стрелку со стрелкой .
- Когда вы закончите работу с шаблоном, перетащите изображения в соответствующие поля. Для свободного стиля выберите тип фона на вкладке фона и разместите свои фотографии так, как вам нравится.
- Настройте геометрическую границу шаблона, изменив ее цвет или текстуру. Вы также можете сделать его тоньше или толще, скруглить углы и добавить тени.
- Чтобы сохранить коллаж, нажмите кнопку Экспорт и выберите, хотите ли вы сохранить изображение на ПК или поделиться в одной из социальных сетей (Facebook, Twitter, Flickr).
PhotoScape
СМОТРИ ТАКЖЕ: PhotoScape: отличные эффекты, рамки и анимированные GIF-файлы для ваших фотографий Бесплатно
PhotoScape — довольно известный бесплатный редактор фотографий. Однако он не только позволяет редактировать фотографии и превращать фотографии в шедевры, но и создавать из них красивый коллаж. Давайте посмотрим, как вы можете сделать коллаж с помощью этого инструмента:
- Загрузите и запустите PhotoScape на вашем компьютере под управлением Windows.
- Зайдите в Combine и выберите нужную папку с картинками в верхнем левом углу.
- Выберите нужные фотографии, перетащите их на белую линию вверху программы.
- В правом столбце выберите желаемую ориентацию коллажа: Вниз , Сторона или Checker . Для последнего выберите количество столбцов.
- Выберите размер изображения.
- Чтобы добавить простую рамку, установите параметры Внешнее поле, Интервал фотографий и Цвет поля . Чтобы углы стали закругленными, используйте опцию Round .
- Если вам нужна художественная рамка, нажмите кнопку Frame и выберите ту, которая вам нужна.
- Как только коллаж будет готов, нажмите кнопку Сохранить , чтобы сохранить его на ПК.
СМОТРИ ТАКЖЕ: Pixlr Editor — увлекательное и мощное онлайн-редактирование фотографий
Фотоальбом Windows Live
Фотоальбом Windows Live является частью основных инструментов Microsoft и по умолчанию поставляется с современными системами Windows. Вариантов создания коллажей немного.Однако, если вам нужно создать что-то простое и сделать это быстро, вот процедура:
- Перейдите в «Пуск» и выберите приложение «Фотогалерея».
- Когда приложение откроется, выберите изображения, которые хотите добавить в коллаж.
- Затем перейдите на вкладку Create и выберите опцию Panorama . Программа автоматически склеит фотографии и покажет вам результат. В качестве альтернативы вы можете выбрать опцию Auto Collage . Этот доступен для коллажей минимум из 7 изображений.Опять же, программа автоматически создаст коллаж.
- Когда коллаж будет готов, используйте параметры редактирования, чтобы обрезать его или настроить цвета.
- Сохраните готовую картинку на свой компьютер.
Smilebox
СМОТРИ ТАКЖЕ: Smilebox: Создавайте крутые коллажи, открытки, слайд-шоу и приглашения
Smilebox — отличный инструмент, который помогает создавать коллажи для печати для самых близких и родных. Есть два варианта: бесплатный и платный, с большим количеством готовых шаблонов.Обратите внимание, что хотя Smilebox является настольным приложением, вы должны быть подключены к Интернету во время его использования. Теперь давайте посмотрим, как создать коллаж с помощью этого средства создания коллажей:
- Загрузите и установите Smilebox на свой компьютер.
- Запустите программу и добавьте свои фотографии с помощью кнопки Получить фотографии и видео .
- Выберите категорию шаблона: В любое время, Праздники, День рождения, Путешествие и т. Д.
- Выберите шаблон коллажа. К сожалению, бесплатных шаблонов немного.
- Перетаскивайте изображения в шаблон, добавляйте текст и музыку при необходимости.
- Предварительный просмотр коллажа, щелкнув вкладку Предварительный просмотр .
- Бесплатная версия не позволяет сохранить коллаж на ПК, но вы можете бесплатно отправить его другу или даже на свой адрес по электронной почте. Вам просто нужно создать бесплатную учетную запись. Если вы не хотите отправлять свою фотографию, вы можете сделать снимок готового коллажа, а затем вырезать ненужные части.
СМОТРИ ТАКЖЕ: Photofunia: Как редактировать фотографии для развлечения
СМОТРИ ТАКЖЕ: Как объединить несколько видео в одно
PicsArt
PicsArt — это современное приложение для создания коллажей и редактирования фотографий для пользователей Windows 10.Его можно установить как на десктопы, так и на планшеты. В нем не так много шаблонов, но вы обязательно найдете что-то по своему вкусу. Чтобы создать коллаж с помощью PicsArt, вам необходимо:
- Загрузите и установите программное обеспечение из Магазина Windows.
- Запустите PicsArt, выберите вариант коллажа и тип коллажа: сетка, рамка, фон.
- Выберите один из шаблонов и добавьте свои фотографии в соответствующие поля.
- Если хотите, вы можете применить другой эффект, добавить текст, изменить рамку и даже нарисовать что-нибудь в своем коллаже.
- Сохраните изображение на ПК, когда закончите редактирование.
Когда вы закончите со всеми своими коллажами, самое время сделать крутое слайд-шоу и загрузить его на свой сайт. Вот где вам понадобится бесплатный плагин Freemake Slider. Это помогает вам легко вставлять фотографии в свой блог. Что вам нужно сделать, это:
- Установите бесплатный плагин Freemake Slider в свой блог или веб-сайт WordPress.

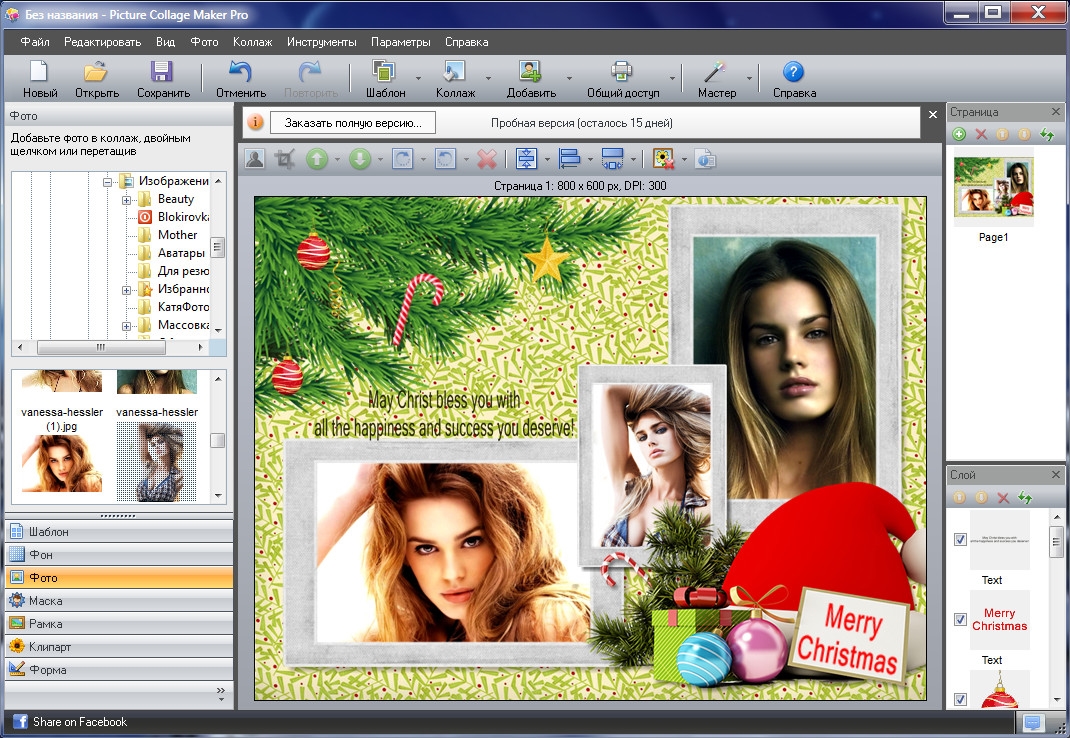 В разделе «Оформление» найдите пункт «Украшение фото». Здесь вы можете выбрать и встроить в макет клипарты – графические элементы вроде наклеек. В колонке справа выберите тему коллекций. Выделите понравившийся объект и нажмите «Добавить к изображению». Затем вы можете растянуть или уменьшить клипарт, а также переместить его в нужное место.
В разделе «Оформление» найдите пункт «Украшение фото». Здесь вы можете выбрать и встроить в макет клипарты – графические элементы вроде наклеек. В колонке справа выберите тему коллекций. Выделите понравившийся объект и нажмите «Добавить к изображению». Затем вы можете растянуть или уменьшить клипарт, а также переместить его в нужное место.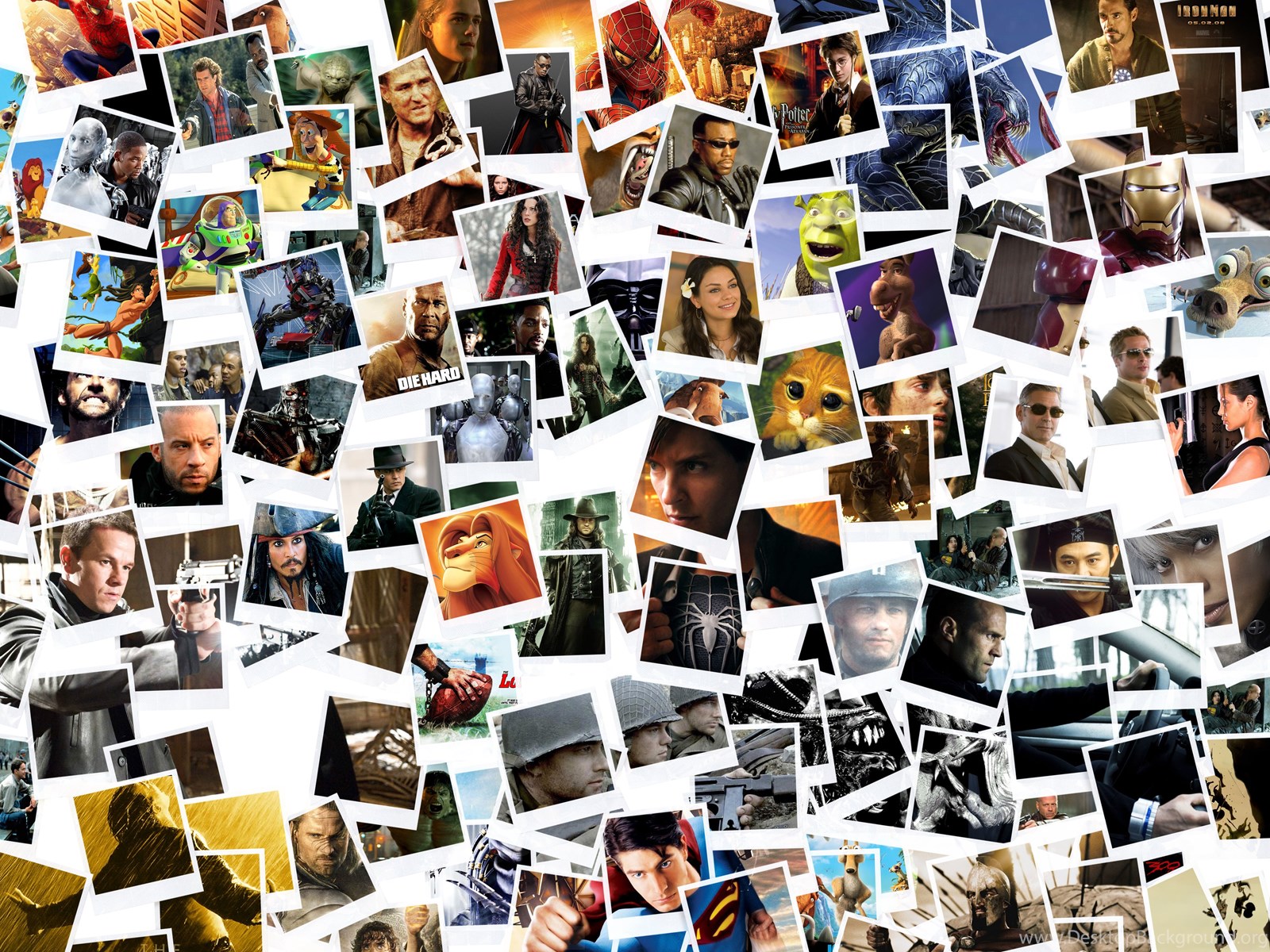 Для этого через верхнее меню «Открыть» выберите место, откуда будет загружена фотография: ПК, облако или соцсеть.
Для этого через верхнее меню «Открыть» выберите место, откуда будет загружена фотография: ПК, облако или соцсеть.