JPG w белый фон вместо PNG с прозрачным
Почему я вижу много сайтов, как больших, так и маленьких, использующих логотипы JPG , которые были созданы на сплошном белом canvas вместо GIF или PNG с прозрачным canvas? Мне неприятно видеть круглый логотип в центре Белого Квадрата в качестве изображения, помещенного в div с градиентным (или небелым) фоном.
Есть ли какая-то причина, о которой я не знаю, что делает уродство JPG в Белом Квадрате лучше, чем логотип, который можно сбросить на любой цветной фон, или эти сайты просто не делают этого должным образом?
Поделиться Источник Jonathan Eckman 15 октября 2012 в 20:22
2 ответа
- JPG сделать белый фон прозрачным
Я загружаю несколько изображений и хочу перейти от PNG к JPG, чтобы иметь меньший размер файла.

- Chrome отображает прозрачный gif/png фон изображения как белый
Я начинаю новую веб-страницу в draincleaningphx.com, и изображение орла на главной странице с помощью Chrome по-прежнему отображает прозрачный фон как белый. Я попробовал изображение, сохраненное как в файле png, так и в файле gif. Я читал об использовании css, чтобы сделать фон прозрачным, но не…
2
Это субъективно, но я обнаружил, что многие люди, реализующие веб-сайты (как дизайнеры, так и разработчики), не знакомы с различиями между JPGs и PNGs. Они привыкли ко всему, что является JPG, поэтому они помещают все в этот формат.
Когда это происходит, я пытаюсь объяснить плюсы и минусы каждого формата:
- JPGs отлично подходят, когда у вас есть непрерывные цветные фотографии
- PNGs и GIFs отлично подходят, когда вы хотите прозрачности: когда вы хотите, чтобы что-то сливалось с фоном.

- PNGs и GIFs отлично подходят, когда у вас есть ограниченное количество цветов, например диаграмма или большинство логотипов, и они могут быть меньше, чем JPG
- PNGs и GIFs отлично подходят для вещей с жесткими переходами, таких как текст. JPG даст артефакты сжатия.
Я действительно думаю, что все это сводится к образованию.
Поделиться Alan Shutko 15 октября 2012 в 20:29
0
На самом деле все сводится к размеру файла. Обычно вы используете любой тип изображения, который дает наименьший размер файла без ущерба для внешнего вида исходного изображения.
Размер изображения, количество используемых цветов, уровень детализации (например, градиенты и тени) — все это влияет на то, какой формат лучше всего подходит для данной ситуации. Я согласен, что логотипы, как правило, должны быть PNGs и простыми. Сложные изображения обычно сохраняются как JPGs, тогда как простые изображения с небольшим количеством цветов лучше всего сохранять как PNGs.
Я согласен, что логотипы, как правило, должны быть PNGs и простыми. Сложные изображения обычно сохраняются как JPGs, тогда как простые изображения с небольшим количеством цветов лучше всего сохранять как PNGs.
Похожие вопросы:
GD: сделать белый фон для PNG прозрачным
У меня есть изображение водяного знака PNG с прозрачным фоном. Но случайно он генерирует белый фон вместо того, чтобы оставаться прозрачным. // Watermark $watermark = imagecreatefrompng($docRoot ….
Прозрачный фон от png до jpg в imagemagick
Я сделал несколько изображений png в круглый угол в image magick. Но когда я попытался сделать все изображения png в формате JPG, фон круглого угла преобразуется в белый, и я хочу, чтобы круглый…
RMagick удалить белый фон с картинки и сделать его прозрачным
 Так что это просто черная галочка на прозрачном фоне, экспортируемая как png. например, поворот В Есть идеи?
Так что это просто черная галочка на прозрачном фоне, экспортируемая как png. например, поворот В Есть идеи? JPG сделать белый фон прозрачным
Я загружаю несколько изображений и хочу перейти от PNG к JPG, чтобы иметь меньший размер файла. Однако в качестве JPG отсутствует информация о прозрачности, поэтому фон изображения отображается…
Chrome отображает прозрачный gif/png фон изображения как белый
Я начинаю новую веб-страницу в draincleaningphx.com, и изображение орла на главной странице с помощью Chrome по-прежнему отображает прозрачный фон как белый. Я попробовал изображение, сохраненное…
Сделайте белый фон прозрачным png matlab
Я пытаюсь удалить белый фон на моем изображении png, которое я получаю из созданного мной кода. Вот такая картина у меня получается: Я хочу сделать белый фон прозрачным, потому что у меня есть…
Как удалить белый фон этого изображения png?
У меня есть изображение png, когда я запускаю свое приложение android, то показывается белый фон изображения ! Как сделать фон изображения прозрачным ? Вот захваченная фотография :
Как конвертировать PNG прозрачным фоном в формате JPG на белом фоне?
 Прозрачный фон по умолчанию становится черным. Мне нужно, чтобы он был белым. Что такое команда FFmpeg для установки Альфа-канала в цвет? Я думаю, что это как-то связано с…
Прозрачный фон по умолчанию становится черным. Мне нужно, чтобы он был белым. Что такое команда FFmpeg для установки Альфа-канала в цвет? Я думаю, что это как-то связано с… удалить белый фон с ImageMagick, но не белую внутреннюю картинку?
я пытаюсь удалить фон с помощью пакетного процесса в изображениях продуктов для сайта электронной коммерции. Проблема в том, что скрипт также удаляет белый цвет внутри продукта, оставляя продукт…
сжатие прозрачного изображения png в jpg дает черный фон java
Как в jpg сделать прозрачный фон. Сделать прозрачный фон в фотошопе
Если вам кажется, что полностью удалить фон с изображения под силу только мастеру фотошопа, эта статья убедит вас в обратном. Узнайте, как сделать прозрачный фон у картинки, не имея профессиональных навыков в фотомонтаже. Всё, что вам потребуется, – это удобный графический редактор «Домашняя Фотостудия» . Софт позволит вам заменить фон любого изображения на прозрачный всего за несколько шагов.
Всё, что вам потребуется, – это удобный графический редактор «Домашняя Фотостудия» . Софт позволит вам заменить фон любого изображения на прозрачный всего за несколько шагов.
Шаг 1. Работаем с оригиналом
В стартовом окне кликните кнопку «Открыть изображение» , в дереве файлов найдите папку, где хранится нужное изображение. Загрузите картинку в пограмму для работы.
Открыть фото для работы
Прежде, чем выполнить замену фона, убедитесь, что на снимке вас всё устраивает. В меню «Изображение» вы найдёте множество удобных инструментов для улучшения фото. Исправьте несовершенства, выбрав вкладку «Устранение дефектов». Вы легко сможете удалить с фото шумы, эффект красных глаз или исправить нарушение цветового баланса. Используйте «Коррекцию освещения» для настройки экспозиции и детализации вручную.
Улучшите качество фото
Довольны результатом? Замечательно, теперь вам предстоит изменить фон на фото.
Шаг 2. Делаем фон прозрачным
В меню «Эффекты» кликнете по вкладке «Замена фона» . Первое, что потребуется сделать, – отделить объект от фона. Для этого аккуратно обведите фигуру по краю с помощью курсора. Ошиблись? Не страшно! Просто воспользуйтесь функцией «Выделить другую область» и начните работу заново. Для удобства вы можете увеличить масштаб изображения, нажав кнопку «100%» . Замкните начало и конец выделения двойным щелчком мыши. Получилось неровно? Скройте небрежные края, увеличив степень размытия границ.
Первое, что потребуется сделать, – отделить объект от фона. Для этого аккуратно обведите фигуру по краю с помощью курсора. Ошиблись? Не страшно! Просто воспользуйтесь функцией «Выделить другую область» и начните работу заново. Для удобства вы можете увеличить масштаб изображения, нажав кнопку «100%» . Замкните начало и конец выделения двойным щелчком мыши. Получилось неровно? Скройте небрежные края, увеличив степень размытия границ.
Отлично! Теперь в списке вариантов для оформления отметьте самый первый пункт – «Без фона» . Один клик – и всё, что находится за границей выделения, удалено. На изображении это будет обозначено шахматным узором. На примере – фото с цветным задним планом, но вы также можете сделать белый фон картинки прозрачным. Алгоритм действий не изменится.
Обратите внимание на возможности опции «Замена фона» . В дальнейшем вы сможете оформлять подложку снимков однотонной или градиентной заливкой, а также с помощью текстур и фоновых изображений.
Делаем фон прозрачным
Шаг 3. Сохраняем результат
Не спешите закрывать окно замены фона, прежде – сохраните результат. Нажмите кнопку «Сохранить в файл» . В появившемся окне введите название изображения и в строке «Тип файла» установите в качестве формата PNG или GIF. Это важно, поскольку только указанные форматы поддерживают отображение прозрачных участков. Если вы пропустите этот нюанс, программа автоматически сохранит изображение с белым фоном. Проверьте настройки и повторно кликните «Сохранить» . Готово!
Сохраняем готовую картинку
Быстро и легко, правда? Всего три шага – и вы получили фото с прозрачным фоном!
При желании вы можете дополнительно обработать изображение уже после замены фона. Обратите внимание на панель инструментов. С помощью кистей осветления и затемнения, размытия и резкости вы сможете редактировать отдельные участки снимка. Инструмент «Штамп» пригодится для ретуши. Просто зажмите кнопку ALT, выберите на фото область, которая будет источником штампа, и закрасьте нежелательный объект.
Инструмент «Штамп» пригодится для ретуши. Просто зажмите кнопку ALT, выберите на фото область, которая будет источником штампа, и закрасьте нежелательный объект.
Корректируем фото штампом
В дальнейшем вы сможете наложить картинку с прозрачным фоном на другой снимок, использовать в качестве клипарта или создать оригинальный коллаж. Всё это возможно с удобной опцией «Фотомонтаж», вы найдёте её в меню «Оформление».
Наложите слой с png-или gif-картинкой на другое изображение. Меняйте размер и положение объекта. Настройте режим смешивания и прозрачность, при желании используйте маску. Подробную инструкцию о том, как выполнить фотомонтаж в «Домашней Фотостудии», вы найдёте в других статьях онлайн-учебника.
Теперь вы знаете, как сделать задний фон картинки прозрачным и как можно применить этот полезный навык. Если вы решите скачать «Домашнюю Фотостудию», вам не нужно будет осваивать сложные графические редакторы. Качественная ретушь, быстрое устранение дефектов, доступный новичку фотомонтаж – в программе есть всё необходимое для работы с фотографиями. Преображайте любые изображения быстро, просто и с удовольствием!
Преображайте любые изображения быстро, просто и с удовольствием!
Дата публикации: 10.03.2013
Большинство блогеров при написании новых статей на своем сайте стараются в пост вставить какую-то картинку, которая бы отражала суть всей статьи. Эти картинки стали уже хорошей традицией и используются практически во всех блогах.
Кто-то рисует картинки самостоятельно. Например, у меня есть хороший знакомый, который все изображения для своего сайта создает в программе 3ds Max. Но большинство вебмастеров берут изображения из Интернета, и очень часто попадаются отличные картинки с неподходящим фоном под фон блога. Но эта проблема чаще всего решаемая, нужно лишь сделать фон картинки прозрачным. О том, как сделать фон картинки прозрачным , я и расскажу в данной статье.
Самый распространенный способ сделать фон картинки прозрачным – использовать графический редактор Photoshop. Но не у многих из нас на компьютере установлена данная программа. Лично у меня Фотошопа на компьютере нет.
Как сделать прозрачный фон у картинки.
Для примера у меня есть картинка, которая мне очень сильно понравилась, но основной фон этой картинки – белый, а фон моего сайта абсолютного другого цвета (например, синий).
Моя задача — сделать фон картинки абсолютно прозрачным и разместить эту картинку на сайт с другим фоном. Для того, чтобы сделать фон прозрачным, я буду использовать онлайн-сервис для работы с изображениями — Pixlr.com. Pixlr.com — является неким подобием Photoshop. Редактировать любые изображение с помощью данного сервиса можно Онлайн, не устанавливая на компьютер при этом никаких программ.
1) Заходим на сайт Pixlr и загружаем изображение:
2) С правой стороны в окне «Слои» щелкаем два раза мышкой по изображению «замочек», который запрещает нам удалить задний слой на картинке.
После двух щелчков мыши «замочек» превратится в «галочку», которая позволяет нам удалить задний фон на изображении.
3) В панели «Инструменты» выбираем «Волшебная палочка» и щелкаем по тому фону, от которого мы хотим избавиться. В моем случае я щелкаю по белому фону, который мне нужно удалить. После щелчка по фону — фон, который будет удален, выделится пунктиром.
В моем случае я щелкаю по белому фону, который мне нужно удалить. После щелчка по фону — фон, который будет удален, выделится пунктиром.
4) После того, как фон будет выделен, нажимаем на клавишу Delete , и фон будет удален:
5) Сохраняем картинку с прозрачным фоном на свой компьютер. Сохранять нужно обязательно в формате PNG. В противном случае прозрачный фон будет потерян.
В итоге буквально за минуту я сделал картинку с прозрачным фоном и теперь могу разместить ее на сайт, например, с синим фоном.
Хочется отметить, что данным способом не всегда удастся удалить любой основной фон картинки и сделать его прозрачным, но для большинства случаев данный вариант подходит.
Если что-то непонятно из статьи, советую посмотреть мой онлайн-урок: «Как сделать фон картинки прозрачным»:
Прозрачный фон в картинках нужен для того, чтобы их с легкостью можно было вставлять на другие изображение, другими словами, чтобы можно было вставить логотип на нужную нам картинку. Сегодня мы научимся делать прозрачный фон с помощью сервиса онлайн фотошоп. Давайте приступим!
Сегодня мы научимся делать прозрачный фон с помощью сервиса онлайн фотошоп. Давайте приступим!
Есть много сервисов, где можно использовать онлайн фотошоп, в каком из них работать — выбор за Вами. Мы же будем использовать сервис — editor.0lik.ru.
1 . Выбираем нужную нам картинку, на которой мы желаем убрать фон. Она может быть любого формата.
2. Переходим на сайт онлайн фотошопа и видим следующую картину. Выбираем пункт «Загрузить изображение с компьютера» и выбираем подготовленную картинку.
3 . Открываем картинку, справа мы видим три окошка, в одном из них, под названием «Свои», нам нужно убрать замочек, который не дает удалить фон картинки.
4. Кликнув два раза левой клавишей мыши по замку, мы видим, как он заменяется галочкой.
5. Теперь нам нужно выбрать инструмент на левой панели, который называется «Волшебная палочка». Выбрав этот инструмент, нажимаем левой клавишей мыши на белом фоне нашей картинки.
6. Как мы видим, весь наш фон выделился, и теперь нам просто нужно удалить его нажатием клавиши «Delete» на клавиатуре.
7. Следующим шагом — подгоняем изображение по нужному нам размеру. Выбираем на верхней панели «Изображение», а затем «Размер изображения». Вводим нужную нам ширину и высоту и нажимаем «Да».
8. Наше изображение готово, но есть ещё один важный момент! Его нужно сохранить, обязательно в формате «.png». Нажимаем «Файл», затем «Сохранить изображение». В появившемся окне — выбираем формат.png и нажимаем «Да».
05.06.16 26.7KИногда нужно загрузить изображение, содержащее прозрачные элементы, сквозь которые будет проглядывать первоначальный фон. В этих случаях, было бы удобно загрузить PNG изображения, поскольку они способны сохранять прозрачность.
В этой статье мы расскажем, как сделать прозрачность в Фотошопе .
Создание файла
Первый шаг – это создание файла. Для этого откройте Adobe Photoshop
и в меню «Файл
» (File ) вверху страницы выберите «Создать
» (New ).
Затем в появившемся окне «Новый документ » (New Document ) создайте файл нужного размера, и убедитесь, что разрешение документа составляет 72 пикселя на дюйм (поскольку файл предназначен для использования в веб ). А также, что вы выбрали значение «Прозрачный » (Transparent ) в выпадающем списке «Содержимое фона » (Background Contents ).
*Перед тем, как сделать PNG с прозрачностью в Фотошопе , нужно уточнить, что в этом примере мы создаем изображение для загрузки в качестве фона для сайта, поэтому размер документа задан следующим образом: ширина 3000 пикселей, высота 1730 пикселей, что является рекомендуемыми размерами для загрузки HD изображений:
После того, как вы задали значения параметров, нажмите «OK », чтобы открыть новый документ.
Затем в панели «Слои » (Layers ) убедитесь, что работаете на прозрачном слое, а не на фоновом:
После того, как вы завершили создание и готовы сохранить прозрачное изображение, в зависимости от используемой версии Photoshop , в меню «Файл » (File ) вы можете использовать один из возможных вариантов:
Photoshop версии ранее, чем CC 2015:
Сейчас мы расскажем, как сделать прозрачность картинки в Фотошопе
, который вышел раньше CC 2015
. В этих версиях используют метод «Сохранить для Web
» (Save for Web & Devices ), чтобы сохранить и оптимизировать PNG изображения для использования в вебе. Чтобы воспользоваться этим методом, просто зайдите в меню «Файл
» (File ), и далее – «Сохранить для Web
» (Save for Web & Devices ):
В этих версиях используют метод «Сохранить для Web
» (Save for Web & Devices ), чтобы сохранить и оптимизировать PNG изображения для использования в вебе. Чтобы воспользоваться этим методом, просто зайдите в меню «Файл
» (File ), и далее – «Сохранить для Web
» (Save for Web & Devices ):
Затем в появившемся окне выберите PNG-24 из выпадающего меню возможных значений, а потом убедитесь, чтобы выбраны опции «Прозрачность » (Transparency ) и «Преобразовать в sRGB » (Convert to sRGB ). Это подтверждает, что изображение будет содержать прозрачный фон и его цветовой режим будет преобразован в sRGB , рекомендованное цветовое пространство для веб.
Поля «Размер изображения » (Image Size ) автоматически заполняются значениями, которые вы задали, когда создавали файл. Но если вы хотите изменить размер файла перед сохранением, то можно сделать это сейчас.
Photoshop версии CC 2015:
Перед тем, как сделать прозрачность фото в Фотошопе
, нужно знать, что с версии CC 2015
опция «Сохранить для Web
» (Save for Web & Devices ) в меню «Файл
» (File ) помечена как Legacy
(устаревшая
). И замещена на новую опцию «Экспорт
» (Export ), которая предлагает идентичную функциональность с более быстрым сохранением в файле меньшего размера и в лучшем качестве. Чтобы воспользоваться опцией «Экспорт
», нажмите меню «Файл
» (File ), а затем — «Экспортировать как
» (Export As ).
И замещена на новую опцию «Экспорт
» (Export ), которая предлагает идентичную функциональность с более быстрым сохранением в файле меньшего размера и в лучшем качестве. Чтобы воспользоваться опцией «Экспорт
», нажмите меню «Файл
» (File ), а затем — «Экспортировать как
» (Export As ).
Примечание: Adobe по-прежнему предлагает опцию «Сохранить для Web » (Save for Web & Devices ) в Photoshop CC 2015 , и она доступна через меню Файл > Экспорт (File > Export ) или при использовании комбинации клавиш Command+Option+Shift+S (для Mac ) или Ctrl+Alt+Shift+S (для ПК ):
Затем в появившемся окне выберите PNG из выпадающего меню «Формат » (Format ) и убедитесь, что выбраны опции «Прозрачность » (Transparency ) и «Преобразовать в sRGB » (Convert to sRGB ).
Поля «Размер изображения
» (Image Size ) и «Размер холста
» (Canvas Size ) должны автоматически заполниться значениями, которые вы задали, когда создавали файл. Но при желании можно изменить эти параметры перед тем, как сделать эффект прозрачности в Фотошопе
.
Очень часто при создании поздравительных открыток или видео я сталкивалась с вопросом: Как это можно сделать без знания фотошопа ?
Тот, кто знаком с фотошоп проделает это без труда. Но не все еще изучили эту умную программу. Как же быть им? Неужели нет выхода?
Ведь всегда есть желание сделать наши презентации, поздравления, странички наиболее привлекательными и профессиональными. Я уже рассказывала как в этих целях использовать программку . Она поможет сделать Ваши картинки и даже сможете с ее помощью сделать Ваше первое .
А сейчас я Вам открою еще один секрет: Вы уже сегодня научитесь делать фон рисунка прозрачным. Причем сделаете это абсолютно бесплатно и потратите всего лишь 2 минуты Вашего времени.
Приступим к делу.
Найдите понравившуюся Вам картинку. Для начала это должно быть изображение на не многослойном фоне – например на белом. Переходим на страничку сервиса. Вам не нужно проходить нудную процедуру регистрации. Просто нажмите на ссылку онлайн сервиса .
Перед Вами откроется вот такое окно:
Нажмите на «Загрузить изображение с компьютера «. Выберете приготовленную Вами картинку. Поместить ее можно в отдельную папку в изображениях. Или на рабочем столе, что-бы долго не искать. Кликам один раз на этой картинке и нажимаем «открыть «.
Рисунок появляется на страничке сервера:
Справа выходя 3 окошечка и в среднем из них нарисован замочек. Нажмите на нем 2 раза левой мышкой. Таким образом откроется дверь в волшебство.
С левой стороны Вы видите панель «Инструментов «, одним из которых является та «волшебная палочка» , которой мы сейчас и воспользуемся. Кликните на ней один раз, а затем нажмите на любом пустом месте фона выбранной Вами картинки. Вокруг изображения появится пунктирная линия.
Завершающий шаг на пути к превращению: нажать кнопку » Del » (удалить) на Вашем компьютере. Фон становится в клеточку. Если не все пространство вокруг буде охвачено клеточкой, прикоснитесь еще раз к этому месту волшебной палочкой и нажмите кнопку «Del «
Выходит окошечко, в котором Вас спрашивают: «Сохранить изображение перед закрытием?» Нажимаем «Да «.
Конвертер jpg png прозрачным фоном. Как сделать прозрачный фон на картинке
PNG – один из наиболее распространенных форматов хранения графической информации. Использование PNG позволяет сохранить высокое качество растровых изображений, так как этот формат сжимает данные без потерь. Кроме того, PNG позволяет менять допустимую степень прозрачности пикселей изображения, так что если вы захотите создать коллаж из нескольких фотографий или вставить картинку в уже имеющееся прозрачное изображение, смело выбирайте этот формат. Неудивительно, что PNG так популярен среди дизайнеров и просто творческих людей.
Что же делать, если вам понадобилось преобразовать фото или изображение в PSD в формат PNG? Эту задачу легко выполнить с помощью Movavi Конвертера Видео! Программа работает с большим количеством видеоформатов и, кроме того, позволяет быстро поменять формат картинок или уменьшить их размер, чтобы вы могли просто перенести их на свой «Андроид» или любой другой телефон. Нет необходимости скачивать специальный конвертер – вам нужно только установить Movavi Конвертер Видео на русском языке.
Нет необходимости скачивать специальный конвертер – вам нужно только установить Movavi Конвертер Видео на русском языке.
Следуйте пошаговой инструкции ниже и вы узнаете, как изменить формат изображений на PNG без каких-либо проблем.
1. Скачайте конвертер PNG-файлов и установите его
Скачайте и запустите установочный файл программы. Следуйте инструкциям на экране, чтобы установить программу на компьютер.
2. Добавьте изображение, которое нужно конвертировать в PNG
Нажмите кнопку Добавить файлы в верхней части окна программы, кликните по опции Добавить изображения и выберите фотографии, которые хотите переделать в PNG. Поддержка пакетной конвертации позволяет выбрать сразу несколько файлов.
3. Выберите формат
В нижней части окна выберите вкладку Изображения и укажите PNG в качестве формата, в который вы хотите перевести файлы.
4. Укажите папку и приступайте к конвертации
Укажите папку для сохранения файлов, кликнув по соответствующей иконке, и нажмите Старт , чтобы начать преобразование в PNG. После окончания конвертации откроется папка с готовыми PNG-файлами.
После окончания конвертации откроется папка с готовыми PNG-файлами.
Инструкция
Многое зависит от того, в каком графическом редакторе вы работаете. Простейшие программы, типа стандартного редактора Paint, в принципе не поддерживают прозрачность. Более функциональные программы Paint.net, CorelDraw, Adobe Photoshop (и подобные им) позволяют настраивать прозрачность изображений и поддерживают работу со слоями.
Чтобы настроить прозрачность (частичную прозрачность) изображения или какой-либо его части, создавайте новые слои и используйте инструменты своего редактора для настройки отображения слоев. В зависимости от особенностей редактора, возможно, перед сохранением вам придется объединить все слои.
Чтобы сохранить изображение в том виде, в каком вы видите его в редакторе, выберите в верхней строке меню пункт «Файл» (File). Из выпадающего меню выберите команду «Сохранить как» (Save as). В открывшемся диалоговом окне укажите директорию для сохранения файла, в поле «Имя файла» (File name) введите имя, под которым вы хотите сохранить файл. В поле «Тип файла» (Format) из выпадающего списка выберите значение PNG(*.PNG) и нажмите на кнопку «Сохранить» (Save).
В поле «Тип файла» (Format) из выпадающего списка выберите значение PNG(*.PNG) и нажмите на кнопку «Сохранить» (Save).
В том случае, если объединение слоев ведет к потере прозрачности, либо сохраняйте изображение, не объединяя слои, либо установите для своего редактора инструмент, позволяющий экспортировать слои в формате.png без (например, в Adobe Photoshop стандартными инструментами этого не добиться, так как в списке форматов нет расширения.png).
Загрузите из сети интернет соответствующий скрипт. В качестве фона установите прозрачный слой, а основное изображение разместите на другом слое. Выберите в верхней строке меню пункт «Файл», в развернувшемся меню — пункт «Сценарии» (Scripts) и команду «Экспортировать слои в файлы» (Export Layers to File).
В открывшемся диалоговом окне выберите директорию для сохранения слоев, установите маркер в поле напротив надписи Fast Mode (Don»t remove hidden layers), в поле «Тип файла» выберите формат.png и нажмите кнопку «Выполнить» (Run).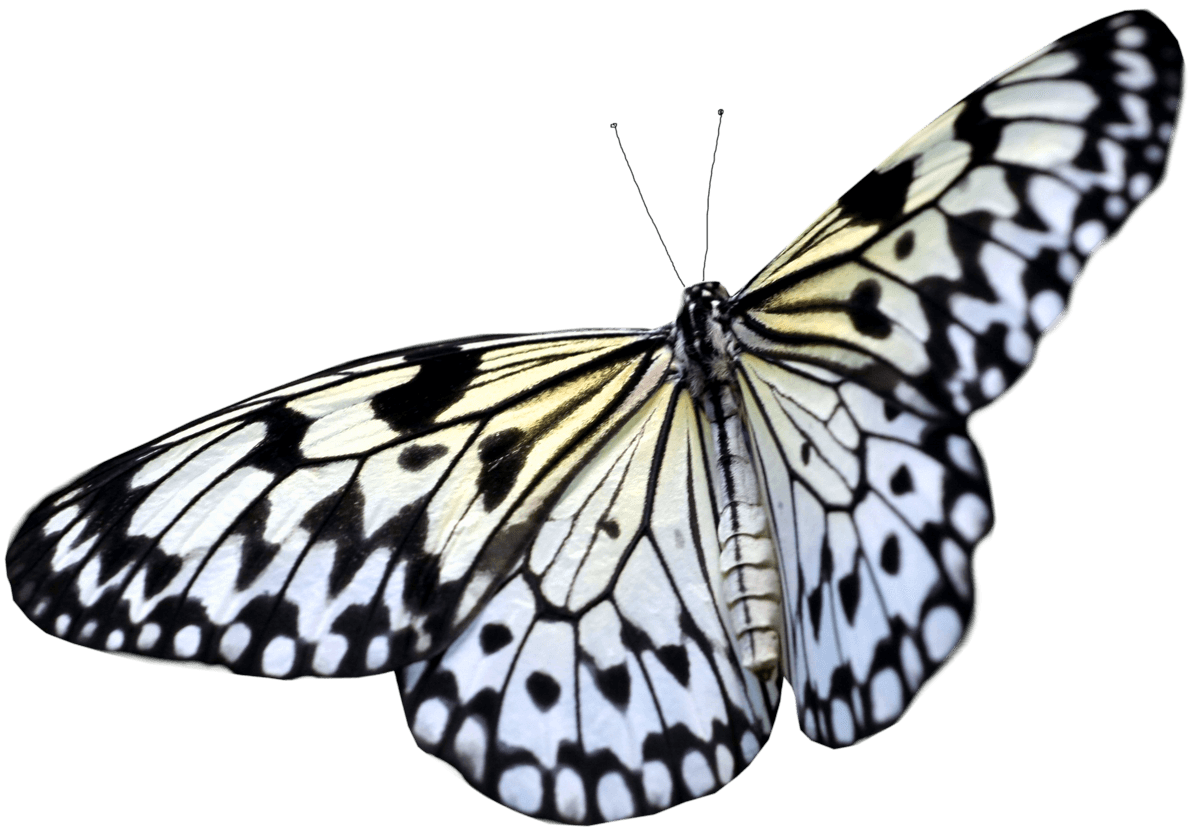 Данное действие приведет к тому, что у вас будет сохранено два файла: один «пустой», в другом будет находиться изображение с вашими настройками прозрачности.
Данное действие приведет к тому, что у вас будет сохранено два файла: один «пустой», в другом будет находиться изображение с вашими настройками прозрачности.
Источники:
Изображения на компьютере находятся в виде цифровых файлов, формат которых зависит от вида и назначения графики. Условно все эти форматы делятся на две большие группы — для отображения картинки на экране монитора и для печати.
png — графический формат для интернета
Из всех применяемых сегодня графических форматов для веб-изображений чаще всего используются три — gif, jpeg и молодой, но очень перспективный формат png. Разработанный в 1995 году, как альтернатива не удовлетворявшему все пользовательские запросы GIF, он предназначен для изображений, использовать которые планируется в интернете. В отличие от gif, формат png поддерживает 24-битные изображения и прозрачность фона без зубчатых краев.Основные преимущества формата png -поддержка любых цветов, работа с прозрачными пикселями, эффективный алгоритм сжатия без потери качества изображения. В отличие от gif, который поддерживает только полную прозрачность, png сохраняет также полупрозрачные пиксели (1-99%) за счет Альфа-канала с 256 градациями серого. Встроенная гамма-коррекция позволяет без искажений отображать цвета на любом компьютере, независимо от платформы. Данный формат имеет возможность загружаться с чересстрочной разверткой, причем двойной — по горизонтали и вертикали.
В отличие от gif, который поддерживает только полную прозрачность, png сохраняет также полупрозрачные пиксели (1-99%) за счет Альфа-канала с 256 градациями серого. Встроенная гамма-коррекция позволяет без искажений отображать цвета на любом компьютере, независимо от платформы. Данный формат имеет возможность загружаться с чересстрочной разверткой, причем двойной — по горизонтали и вертикали.
Формат png поддерживает цветовые модели RGB, Grayskale, Indexed Color и Bitmap без альфа-каналов. Он не предназначен для использования с профессиональной графикой и не обеспечивает поддержку цвета CMYK.
Как посмотреть файл с расширением png
Самый простой способ открыть такой файл — два раза щелкнуть по нему левой кнопкой мышки. Даже если на компьютере не установлено никаких дополнительных программ, запустится «Средство просмотра фотографий Windows» и картинка будет открыта. Кроме того, этот формат без проблем открывает графический редактор Paint (в котором можно еще и отредактировать изображение, а также создать новое) и браузер Internet Explorer, входящие в пакет стандартных программ.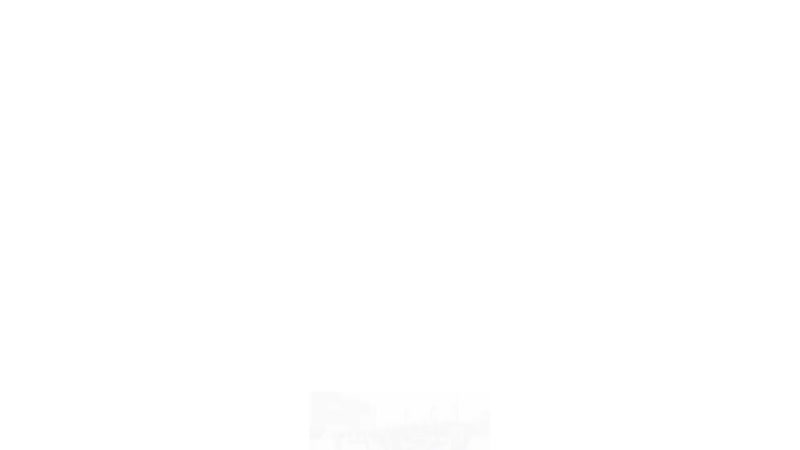
Для более комфортной работы с изображениями лучше установить на компьютере специальные программы, предназначенные для их сортировки, просмотра и обработки. Формат png — это графический файл, поэтому с ним без труда может работать любая из подобных программ. Существует немало бесплатных приложений, функциональность которых вполне достаточна для решения большинства возникающих задач.
Если система не может открыть файл с расширением png, необходимо переустановить стандартные приложения и проверить реестр windows на наличие ошибок.
Программы для просмотра и редактирования изображений
Picasa — программа предназначена для просмотра и редактирования изображений. Имеет встроенные фильтры, которые помогут быстро и качественно обработать изображение. К тому же в Picasa можно из снимков, подобрав к ним переходы и наложив звук.FastStone Image Viewer — удобное приложение для домашнего пользования. Включает в себя все основные функции обработки изображений. Главное достоинство этой программы — просмотр изображения, открытого на весь экран с увеличением отдельных деталей. Это позволит подробно рассмотреть любую область. Слайд-шоу, сделанное при помощи FastStone, будет иметь расширение exe, поэтому легко запустится даже на самом старом компьютере.
Главное достоинство этой программы — просмотр изображения, открытого на весь экран с увеличением отдельных деталей. Это позволит подробно рассмотреть любую область. Слайд-шоу, сделанное при помощи FastStone, будет иметь расширение exe, поэтому легко запустится даже на самом старом компьютере.
XnView — очень функциональная программа с понятным интерфейсом. Фотографии можно не только посмотреть, но и отредактировать. Такие часто применяемые операции, как поворот фото, выравнивание цветов или удаление красных глаз, доступны сразу в окне просмотра. К тому же в этой программе можно создать эффект размытия или улучшить четкость. XnView имеет много полезных опций. Например, поиск , групповую обработку, и создание слайд-шоу.
Ashampoo Photo Commander FREE — качественная утилита для просмотра и обработки графики. Имеет такие встроенные эффекты, как сепия, тень и резкость, позволяет кадрировать и вращать изображение. Помимо основных функций, обладает возможностью делать снимки рабочего стола, записывать фотографии на диск CD или DVD, конвертировать изображения и отправлять их по электронному адресу. Кроме того, в ней можно создавать и коллажи.
Кроме того, в ней можно создавать и коллажи.
Помимо графических редакторов и просмотрщиков изображений, файлы с расширением png открываются в любом современном браузере, а также в Microsoft Office Word.
Все рассмотренные программы полностью бесплатны. Существует и много других подобных приложений. Среди них можно отметить, например, Honeyview, который позволяет просматривать фотографии прямо из архива zip, 7z или rar, не распаковывая их. Также заслуживает внимания просмотрщик изображений Irfan View. Его функциональность можно значительно увеличить при помощи плагинов, выбор которых будет зависеть от задач, стоящих перед конкретным пользователем.
Приветствую Вас, дорогие читатели моего блога!
Недавно мне понадобилось убрать фон с картинки, с фотошопом я не дружу особо. И скажу Вам, что у меня его даже нет на компьютере. (Ну правильно вообще то, зачем мне то, с чем я не умею работать).
Но фон с картинки надо было как то убрать, я начала бороздить просторы интернета, в поисках решения своей задачи. Вариантов очень много на самом деле, но я искала, что нибудь полегче)). Я нашла очень легкий и простой способ, как можно убрать фон с картинки.
Вариантов очень много на самом деле, но я искала, что нибудь полегче)). Я нашла очень легкий и простой способ, как можно убрать фон с картинки.
И так, давайте приступим. Нам понадобиться фотошоп, но так, как у меня его нет. Я использую онлайн фотошоп. Очень удобная штука, я Вам скажу. И конечно же картинка фон которой мы хотим сделать прозрачным.
Покажу Вам на примере, вот такой картинки, убирать мы будем белый фон
Заходим в онлайн фотошоп. Я использовала вот этот PIXLR
Выбираем: Загрузить изображение с компьютера.
Теперь справа в окошке «СЛОИ» надо открыть замочек
Кликаем на него 2 раза левой кнопкой мыши, должна появиться галочка в квадратике.
Теперь идем на панели, которая находиться слева, выбираем инструмент «волшебная палочка» и толерантность ставим 21.
Вот вроде бы и все, но меня не устраивает полностью картинка, остались еще остатки фона, я снова кликаю на то место которое хочу убрать. Потом «редактировать»—-«очистить». И так пока не уберете все, что надо.
Потом «редактировать»—-«очистить». И так пока не уберете все, что надо.
Иногда нужно загрузить изображение, содержащее прозрачные элементы, сквозь которые будет проглядывать первоначальный фон. В этих случаях, было бы удобно загрузить PNG изображения, поскольку они способны сохранять прозрачность.
В этой статье мы расскажем, как сделать прозрачность в Фотошопе .
Создание файла
Первый шаг – это создание файла. Для этого откройте Adobe Photoshop и в меню «Файл » (File ) вверху страницы выберите «Создать » (New ).
Затем в появившемся окне «Новый документ » (New Document ) создайте файл нужного размера, и убедитесь, что разрешение документа составляет 72 пикселя на дюйм (поскольку файл предназначен для использования в веб ). А также, что вы выбрали значение «Прозрачный » (Transparent ) в выпадающем списке «Содержимое фона » (Background Contents ).
*Перед тем, как сделать PNG с прозрачностью в Фотошопе , нужно уточнить, что в этом примере мы создаем изображение для загрузки в качестве фона для сайта, поэтому размер документа задан следующим образом: ширина 3000 пикселей, высота 1730 пикселей, что является рекомендуемыми размерами для загрузки HD изображений:
После того, как вы задали значения параметров, нажмите «OK », чтобы открыть новый документ.

Затем в панели «Слои » (Layers ) убедитесь, что работаете на прозрачном слое, а не на фоновом:
После того, как вы завершили создание и готовы сохранить прозрачное изображение, в зависимости от используемой версии Photoshop , в меню «Файл » (File ) вы можете использовать один из возможных вариантов:
Photoshop версии ранее, чем CC 2015:
Сейчас мы расскажем, как сделать прозрачность картинки в Фотошопе , который вышел раньше CC 2015 . В этих версиях используют метод «Сохранить для Web » (Save for Web & Devices ), чтобы сохранить и оптимизировать PNG изображения для использования в вебе. Чтобы воспользоваться этим методом, просто зайдите в меню «Файл » (File ), и далее – «Сохранить для Web » (Save for Web & Devices ):
Затем в появившемся окне выберите PNG-24 из выпадающего меню возможных значений, а потом убедитесь, чтобы выбраны опции «Прозрачность » (Transparency ) и «Преобразовать в sRGB » (Convert to sRGB ). Это подтверждает, что изображение будет содержать прозрачный фон и его цветовой режим будет преобразован в sRGB , рекомендованное цветовое пространство для веб.

Поля «Размер изображения » (Image Size ) автоматически заполняются значениями, которые вы задали, когда создавали файл. Но если вы хотите изменить размер файла перед сохранением, то можно сделать это сейчас.
Photoshop версии CC 2015:
Перед тем, как сделать прозрачность фото в Фотошопе , нужно знать, что с версии CC 2015 опция «Сохранить для Web » (Save for Web & Devices ) в меню «Файл » (File ) помечена как Legacy (устаревшая ). И замещена на новую опцию «Экспорт » (Export ), которая предлагает идентичную функциональность с более быстрым сохранением в файле меньшего размера и в лучшем качестве. Чтобы воспользоваться опцией «Экспорт », нажмите меню «Файл » (File ), а затем — «Экспортировать как » (Export As ).
Примечание: Adobe по-прежнему предлагает опцию «Сохранить для Web » (Save for Web & Devices ) в Photoshop CC 2015 , и она доступна через меню Файл > Экспорт (File > Export ) или при использовании комбинации клавиш Command+Option+Shift+S (для Mac ) или Ctrl+Alt+Shift+S (для ПК ):
Затем в появившемся окне выберите PNG из выпадающего меню «Формат » (Format ) и убедитесь, что выбраны опции «Прозрачность » (Transparency ) и «Преобразовать в sRGB » (Convert to sRGB ).

Поля «Размер изображения » (Image Size ) и «Размер холста » (Canvas Size ) должны автоматически заполниться значениями, которые вы задали, когда создавали файл. Но при желании можно изменить эти параметры перед тем, как сделать эффект прозрачности в Фотошопе .
Для того, чтобы создать прозрачное изображение в формате PNG с помощью бесплатного онлайн сервиса сайт необходимо сначала подготовить изображение. В качестве изображения желательно использовать картинки в форматах PNG или GIF, так как формат JPEG может вносить небольшие искажения в изображение на границе перехода цветов, что помешает сделать качественную заготовку для будущего водяного знака.
Затем необходимо закрасить область, которая должна стать невидимой, каким нибудь цветом, желательно отсутствующим на остальном изображении. Это необходимо для того, чтобы четко разделить видимую и невидимую часть изображения. Если этого не сделать, может получиться так, что невидимой станет и та часть изображения, для которой это не желательно. Ниже приведен пример подготовленного для обработки изображения. Красным цветом выделена та область на изображении, которая будет сделана прозрачной.
Ниже приведен пример подготовленного для обработки изображения. Красным цветом выделена та область на изображении, которая будет сделана прозрачной.
Затем следует выбрать в главном меню сайта сайт пункт «Сервисы » и перейти на подпункт «Создание прозрачного изображения в формате PNG «. На открывшейся странице выбираем подготовленный нами ранее файл и нажимаем кнопку «Следующий шаг».
Изображение будет загружено на сервер и на следующей странице нам будет предоставлена возможность мышкой выбрать цвет, который необходимо сделать прозрачным.
Клацнув мышкой в нужном месте картинки, мы попадаем на страницу результатов обработки изображения. Теперь необходимо клацнуть правой кнопкой мышки на обработанном изображении, выбрать пункт меню «Сохранить рисунок как…» и сохранить полученное изображение на компьютер.
2.3. Сохранение изображений с прозрачностью
2.3. Сохранение изображений с прозрачностью2.
 3. Сохранение изображений с прозрачностью
3. Сохранение изображений с прозрачностьюСуществует два разных подхода сохранения прозрачных областей в файлах: простая бинарная прозрачность и прозрачность альфа. Простая бинарная прозрачность поддерживается в формате GIF. Здесь один цвет в таблице цветов отведён прозрачному цвету. Прозрачность альфа поддерживается в формате PNG. Здесь информация о прозрачности сохранена в отдельном канале альфа.
| Примечание | |
|---|---|
Обычно нет необходимости сохранять изображения в формате GIF, потому что PNG поддерживает все аспекты GIF и даёт дополнительные (например, прозрачность альфа). Однако, GIF всё ещё используется для анимации. |
Процедура 6.1. Создание изображений с прозрачными областями (прозрачность альфа)
Для примера будет использоваться изображение с Уилбером, как и в других инструкциях.

Рисунок 6.10. Изображение с Уилбером в режиме RGBA
Чтобы экспортировать изображения с прозрачностью альфа, необходимо иметь канал-альфа. Чтобы проверить, есть ли у изображения альфа-канал, перейдите в диалог каналов и посмотрите, есть ли среди них, помимо каналов красного, зелёного и синего, канал «Alpha». Если это не так, то добавьте новый альфа-канал из меню слоёв: + → .
В исходном файле XCF есть слои фона, которые можно удалить. GIMP предлагает набор фильтров для создания градиентов; проверьте подменю +. Для демонстрации прозрачности мы добавили свечение вокруг Уилбера.
После завершения работы над изображением, экспортируйте его в формат PNG.
Рисунок 6. 11. Изображение Уилбера с прозрачностью
11. Изображение Уилбера с прозрачностью
Как удалить фон без фотошопа: несколько полезных приемов работы в GIMP для работы с фоном
GIMP является простым, но вместе с тем довольно мощным инструментом для редактирования изображений. Эта бесплатная программа предоставляет сразу несколько вариантов удаления фоновой составляющей картинки, которые вполне могут заменить аналогичные опции в недешевом Adobe Photoshop.
♥ ПО ТЕМЕ: Как сделать изображение с прозрачным фоном на Mac в программе Просмотр.
В небольшом руководстве мы рассмотрим шесть простых приемов, которые помогут осуществить поставленную цель – удалить или изменить фон на картинке. Благодаря им можно будет отредактировать фотографию, сделать ее фон прозрачным или вовсе избавиться от него для переноса картинки с переднего плана на другие фотографии. Заметим, что предварительно стоит обновить GIMP хотя бы до версии 2.10.
Заметим, что предварительно стоит обновить GIMP хотя бы до версии 2.10.
Скачать GIMP бесплатно для Windows, Mac и Linux
Примечание: во время установки приложения GIMP на Mac, пользователь может столкнуться с сообщением:
«Программу «GIMP» не удается открыть, так как ее автор является неустановленным разработчиком»
О том, как это исправить, мы подробно рассказали в этом материале.
♥ ПО ТЕМЕ: Фотошоп онлайн с эффектами на русском: 3 лучшие бесплатные альтернативы Adobe Photoshop для редактирования фото в интернете.
Какие форматы изображений поддерживают прозрачность?
Начать следует с того, что не каждый формат изображения может быть прозрачным. Это относится и к самым популярным файлам изображений – JPG (JPEG). Из наиболее распространенных форматов картинок лишь PNG и GIF поддерживают прозрачность. Более подробно о различии между графическими форматами JPEG, GIF, PNG, RAW, BMP, TIFF мы рассказали в этом материале.
Исходя из вышесказанного можно сделать вывод, что при открытии в приложении GIMP изображения в формате JPG или JPEG прозрачность по умолчанию поддерживаться не будет. Ее поддержку добавить достаточно просто, после чего картинку необходимо сохранить в формате PNG (рекомендуется) или GIF.
К счастью, конвертировать изображения из одного формата в другой и добавлять прозрачность очень просто. Об этом мы расскажем далее в этом материале.
♥ ПО ТЕМЕ: Замена лиц, смена пола, прически, макияж, коррекция фигуры, эффекты и маски на фото и видео для iPhone – 20 лучших приложений.
Как в GIMP добавить к изображению поддержку прозрачности (альфа-канал)
Для того чтобы добавить поддержку прозрачности к изображению, необходимо добавить «альфа-канал». Для этой цели графический редактор предлагает пару простых приемов:
Щелкните правой кнопкой мыши по слою с изображением и выберите Добавить альфа-канал или перейдите в меню Слой → Прозрачность → Добавить альфа-канал.
При добавлении изображений в форматах PNG или GIF, альфа-канал в них уже может присутствовать по умолчанию. Соответственно, если нажать правой кнопкой мыши по слою с изображением, то вместо Добавить альфа-канал в контекстном меню будет находиться пункт Удалить альфа-канал.
♥ ПО ТЕМЕ: Darktable – бесплатный фоторедактор – альтернатива Adobe Lightroom для Windows, Mac и Linux.
Как быстро удалить фон (сделать его прозрачным) в GIMP
1. Откройте GIMP и перетащите в окно программы необходимое изображение или воспользуйтесь командой Открыть в меню Файл.
2. Добавьте альфа-канал. Для этого нажмите правой кнопкой мыши по слою с изображением и выберите Добавить альфа-канал или перейдите в меню Слой → Прозрачность → Добавить альфа-канал.
3. На панели инструментов слева выберите Ластик (настройте его размер и форму) и сотрите ненужные фрагменты изображения.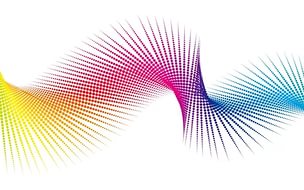
4. Для более точной детализации используйте инструмент Лупа. Для увеличения просто нажмите на экран левой кнопкой мыши, для уменьшения – Левая кнопка мыши + CTRL или Левая кнопка мыши +⌘Cmd на Mac.
При стирании, удаленные фрагменты изображения будут иметь вид сетки-шахматки.
Ниже рассмотрим альтернативные способы, позволяющие редактировать фон в GIMP более тщательно.
♥ ПО ТЕМЕ: Как правильно фотографировать: 12 простых советов для тех, кто хочет улучшить качество своих фотографий.
Как сделать фон прозрачным при использовании инструмента «Выделение переднего плана»
Зачастую изображение имеет довольно четкую границу между передним планом и фоном. GIMP имеет отличные возможности по их разделению и выбора того или иного. В редакторе имеется инструмент Выделение переднего плана, который поможет удалить фон и получить новую картинку без него. Опция позволяет упростить (не во всех случаях) процесс выделения области, содержащей объект на переднем плане с последующим удалением фона.
Опция позволяет упростить (не во всех случаях) процесс выделения области, содержащей объект на переднем плане с последующим удалением фона.
1. Откройте изображение в приложении GIMP.
2. Добавьте альфа-канал (инструкция выше).
3. Активируйте инструмент Выделение переднего плана. В свою очередь это действие включит опцию Свободное выделение (в других программах она часто называется Лассо).
4. Обведите нужный объект. Необязательно четко и единой линией, можно отрезками. Близко придерживаться границ не обязательно, но от точности все-такие будет зависеть качество результата.
5. По завершении нажмите Enter.
6. Область фона будет окрашена в синий цвет и автоматически включится инструмент Кисть (хотя на панели инструментов слева по-прежнему будет активна опция Выделение переднего плана).
7. Закрасьте объект переднего плана крупной одиночной линией, которая бы максимально пересекала наибольшее количество цветов и тонов изображения.
8. По завершении нажмите Enter.
За несколько секунд GIMP проанализирует изображение и создаст выделение главного фрагмента изображения (который не планируется к удалению).
9. Теперь нужно максимально точно выделить главный объект. Для этого нажмите на панели слева инструмент Свободное выделение (иконка с изображением лассо). В зависимости от потребностей установите режим Добавить в текущее выделение или Вычесть из текущего выделения, а затем просто обводите области, требуемые для добавления или удаления.
10. По завершении выделения нажмите Ctrl + I (⌘Cmd + I на Mac) или выберите пункт Инвертировать в меню Выделение, чтобы инвертировать выделение, после чего будет выбран лишь фон.
11. Нажмите Delete для удаления фона или воспользуйтесь командой Очистить в меню Правка.
Теперь необходимо правильно сохранить изображение, чтобы не потерять прозрачность, или изменить цвет фона, который окажется под оригинальным изображением. Как это сделать об этом далее.
Как это сделать об этом далее.
♥ ПО ТЕМЕ: Оживи фото на Айфоне: приложение Pixaloop анимирует любое фото.
Дополнительные инструменты для удаления фона в GIMP
Присутствуют в GIMP и три других инструмента, которые можно использовать для выбора и последующего удаления фона изображения. Их применение зависит от того, насколько хорошо разделены передний план с фоном, и используется ли при работе графический планшет со стилусом или мышка.
Выделение смежных областей (Волшебная палочка). Этот инструмент позволяет выбрать связанные части изображения, содержащие один и тот же цвет.
1. Откройте изображение в GIMP и добавьте к нему альфа-канал.
2. Выберите инструмент Выделение смежных областей. Просто нажмите на область картинки, которую требуется выбрать и потяните в сторону. Вы увидите, как при этом начнет изменяться площадь выделения.
При желании можно увеличить Порог для включения более широкого диапазона похожих цветов в выбор или понизить его, повысив точность.
3. По завершении выделения нажмите Ctrl + I (⌘Cmd + I на Mac) или выберите пункт Инвертировать в меню Выделение, чтобы инвертировать выделение, после чего будет выбран лишь фон.
4. Удалите выделенный фон при помощи клавиши Delete или команды Очистить в меню Правка.
5. Сохраните изображение в формате PNG, чтобы прозрачность не исчезла (инструкция по сохранению в конце статьи).
Этот инструмент хорошо работает, когда изображение имеет большие области однородного цвета. Чаще всего это случается с логотипами и иконками, реже с фотографиями.
Умные ножницы. Этот инструмент позволяет в полуавтоматическом режиме выбрать и изолировать предмет на переднем плане от последующего удаления фона.
1. Откройте изображение в GIMP и добавьте к нему альфа-канал.
2. Выберите инструмент Умные ножницы, а потом в его параметрах кликните на опцию Предпросмотр границы.
3. Нажмите на точку с края объекта на переднем плане, который требуется выбрать. Это создаст опорную точку на изображении.
4. Ведите курсор дальше по краю объекта, периодически отпуская и нажимая левую кнопку мыши. При этом будут появляться новые линии, связанные с предыдущими узловыми точками.
Стоит отметить, что Умные ножницы автоматически определяют фон, рисуя линию выделения по его контуру.
Если отрезок прошел через границы выделяемого объекта, отпустите кнопку мыши для создания новой опорной точки. Если линия отклонилась от края, перетащите ее назад или в сторону, пока она не будет расположена в нужном месте. Лучше всего делать промежутки между опорными точками короче, это позволит быстрее достигнуть результата.
5. Обведите весь объект по кругу (первая и последняя точки должны сойтись в одном месте) и нажмите Enter.
6. Выберите фон для удаления с помощью комбинации клавиш Ctrl + I (⌘Cmd + I на Mac) или выберите пункт Инвертировать в меню Выделение, после чего удалите его с помощью клавиши Delete.
7. Сохраните картинку в формате PNG (инструкция по сохранению в конце статьи).
Контуры. Подобно инструменту Умные ножницы инструмент Контуры позволяет обозначить объект с помощью создания линии между рядом точек.
1. Откройте изображение в GIMP и добавьте к нему альфа-канал.
2. Выберите инструмент Контуры и щелкните по краю объекта, который надо выделить. Это позволит создать первую точку.
3. Курсор переместить дальше по краю объекта и снова нажмите на левую кнопку мыши, чтобы создать новую точку привязки. Движение курсора с зажатой левой кнопкой мыши позволит создать линию для ее последующего изгиба. Угол кривой и ее глубину можно определить направлением движения указателя.
4. Такими действиями предстоит очертить весь объект на переднем плане. После окончания этой работы нажмите Enter.
5. Инвертируйте выделение при помощи комбинации Ctrl + I (⌘Cmd + I на Mac) или выберите пункт Инвертировать в меню Выделение, а потом фон просто удалите фон при помощи клавиши Delete или команды Очистить в меню Правка.
6. Сохраните картинку в формате PNG (инструкция по сохранению в конце статьи).
При выборе использования того или иного инструмента стоит учитывать состояние переднего плана или фона, что позволит минимизировать работу.
♥ ПО ТЕМЕ: Фотоскан от Google для iPhone, или как постить в Instagram старые бумажные фото без бликов.
Удаление белого фона (или любого однородного) в GIMP
В этом графическом редакторе имеется также специальный инструмент, позволяющий удалять однородный фон (по умолчанию – белый). Особенно удобно это делать с графическими элементами – логотипами и значками, где фон обычно является сплошным и однородным.
1. Откройте изображение в GIMP и добавьте к нему альфа-канал.
2. Нажмите на изображении правую кнопку мыши и меню Цвета выберите команду Цвет в альфа-канал. Появится новое диалоговое окно.
3. Рядом с разделом Color нажмите на значок пипетки, а потом щелкните на белый фон в изображении. Это сделает фон прозрачным, чего уже вполне может оказаться достаточным.
Это сделает фон прозрачным, чего уже вполне может оказаться достаточным.
В случае, если фон на картинке другого цвета, нажмите на белый фон справа от надписи Color, в появившемся окне нажмите на иконку с изображением пипетки и укажите ей цвет фона на изображении, который необходимо удалить. Нажмите OK.
4. Чтобы точно настроить выделение, выберите пипетку рядом с разделом Transparency Threshold (Порог прозрачности) и нажмите на самую темную область фона, который требуется удалить. Такой прием может использоваться для удаления областей с легкой тенью, например, на фотографиях-портретах.
5. Выберите пипетку в разделе Opacity Threshold (Порог непрозрачности) и нажмите на самую светлую область переднего плана. Это гарантирует защиту от удаления нужной части.
6. Нажмите ОК для сохранения результата.
7. Сохраните картинку в формате PNG (инструкция по сохранению в конце статьи).
♥ ПО ТЕМЕ: Как сделать фотоколлаж онлайн: обзор лучших сервисов.

Изменение цвета фона в GIMP
Для изменения цвета фона в редакторе используется аналогичный вышеприведенному алгоритм. Но он потребует одного дополнительного шага.
1. Повторите шаги 1 и 2 инструкции выше.
2. Создайте новый слой, нажатием правой кнопки по панели Слои.
3. Нажмите на инструмент Плоская заливка и выберите нужный цвет.
4. Перетащите полученный цвет на новый созданный слой, который должен быть размещен ниже исходного. Это действие установит новый цвет в качестве фона.
♥ ПО ТЕМЕ: Фоторедактор онлайн бесплатно: 5 сервисов для быстрого редактирования фото online.
Удаление фона в GIMP с помощью масок
При соединении нескольких изображений вместе может понадобиться стереть фон одного из верхних слоев, чтобы показать находящееся под ним. Такая операция может быть осуществлена очень быстро с помощью функции Masks (Маски).
1. Откройте сразу несколько изображений (в нашем случае два) и совместите их слои в одном рабочем окне редактора.
2. Выберите слой, который будет сверху, нажмите на него правой кнопкой мыши и выберите Добавить маску слоя.
3. Нажмите Добавить для добавления маски.
4. Выберите инструмент Кисть с черным цветом.
5. Начните рисовать на верхнем слое. Там, где появится черный цвет, верхний слой будет удален, а нижний станет видимым.
6. Сохраните картинку в формате PNG (инструкция по сохранению ниже).
В случае ошибки надо просто изменить цвет кисти на белый. После закрашивания черных областей маски верхний слой снова станет видимым.
♥ ПО ТЕМЕ: Как правильно фотографировать: 12 простых советов для тех, кто хочет улучшить качество своих фотографий.
Как правильно сохранить изображение, чтобы оно не потеряло прозрачный фон
В начале статьи мы упоминали, что не все форматы изображений поддерживают прозрачный фон. А значит, после удаления фона необходимо сохранить картинку в правильный формат. Для этих целей мы рекомендуем использовать PNG. Итак:
А значит, после удаления фона необходимо сохранить картинку в правильный формат. Для этих целей мы рекомендуем использовать PNG. Итак:
1. Когда все действия по удалению (редактированию) фона были сделаны, перейдите в меню Файл и нажмите Экспортировать как…
2. Укажите место (папку) на компьютере для сохранения файла.
3. В появившемся окне нажмите кнопку «Выберите тип файла (По расширению)», которая находится в левом нижнем углу.
4. Выберите формат Изображение PNG. Проверьте, чтобы расширение «png» появилось в наименовании сохраняемого изображения.
5. Нажмите кнопку Экспортировать.
Изображение в формате png (с прозрачным фоном) будет сохранено по указанному пути.
Смотрите также:
Как сделать картинку прозрачной (фон) и устранить дефекты изображения?
- org/ListItem»>
- – Автор: Игорь (Администратор)
В старые времена, прозрачность картинки или ее фона были больше причудой, нежели привычным явлением. Те, кто помнит времена Internet Explorer 6, знаю об этом не по наслышке. Сегодня же, достаточно открыть любой сайт, чтобы заметить обратное. Различные иконки на градиентных заливках. Изображения, полученные склеиванием слоев. Красочные фоны областей. И многое другое. Когда у вас есть все необходимые размеры и виды картинок, которые только могут пригодится, то вам лишь остается взять подходящее изображение и использовать его. Но, чаще всего это не так. Изображения могут быть слишком насыщенными и поэтому, перед их использованием картинки необходимо сделать прозрачными. Конечно, для одной картинки вы можете просто использовать инструмент «яркость и контрастность», но когда картинка является одним из слоев, которые предстоит наложить на другое изображение, то этот инструмент уже не поможет. У вас могут быть файлы только в формате jpg без прозрачного фона, поэтому придется вырезать необходимую часть картинки. Однако, такая операция часто сопровождается появление различного рода мелких дефектов, которые видны невооруженным глазом (особенно, если вы накладывается картинку на фон с сильно отличающимся цветом).
У вас могут быть файлы только в формате jpg без прозрачного фона, поэтому придется вырезать необходимую часть картинки. Однако, такая операция часто сопровождается появление различного рода мелких дефектов, которые видны невооруженным глазом (особенно, если вы накладывается картинку на фон с сильно отличающимся цветом).
В интернете можно встретить массу статей о том, как можно справиться с этими проблемами при помощи сложных графических средств. Однако, решить большую часть этих задач и устранить дефекты легко можно при помощи любого среднего графического редактора или онлайн-сервиса. И вот несколько простых трюков и хитростей, которые может освоить каждый и которые выполняются очень быстро (от 10 секунд до 1 минуты).
Примечание: Помните, что изображения с альфа-каналом (прозрачностью) необходимо сохранять в соответствующие форматы, такие как png и gif.
Как сделать картинку прозрачной?
На самом деле, сделать картинку прозрачной очень просто. Все, что вам потребуется, это открыть любой редактор, который поддерживает слои.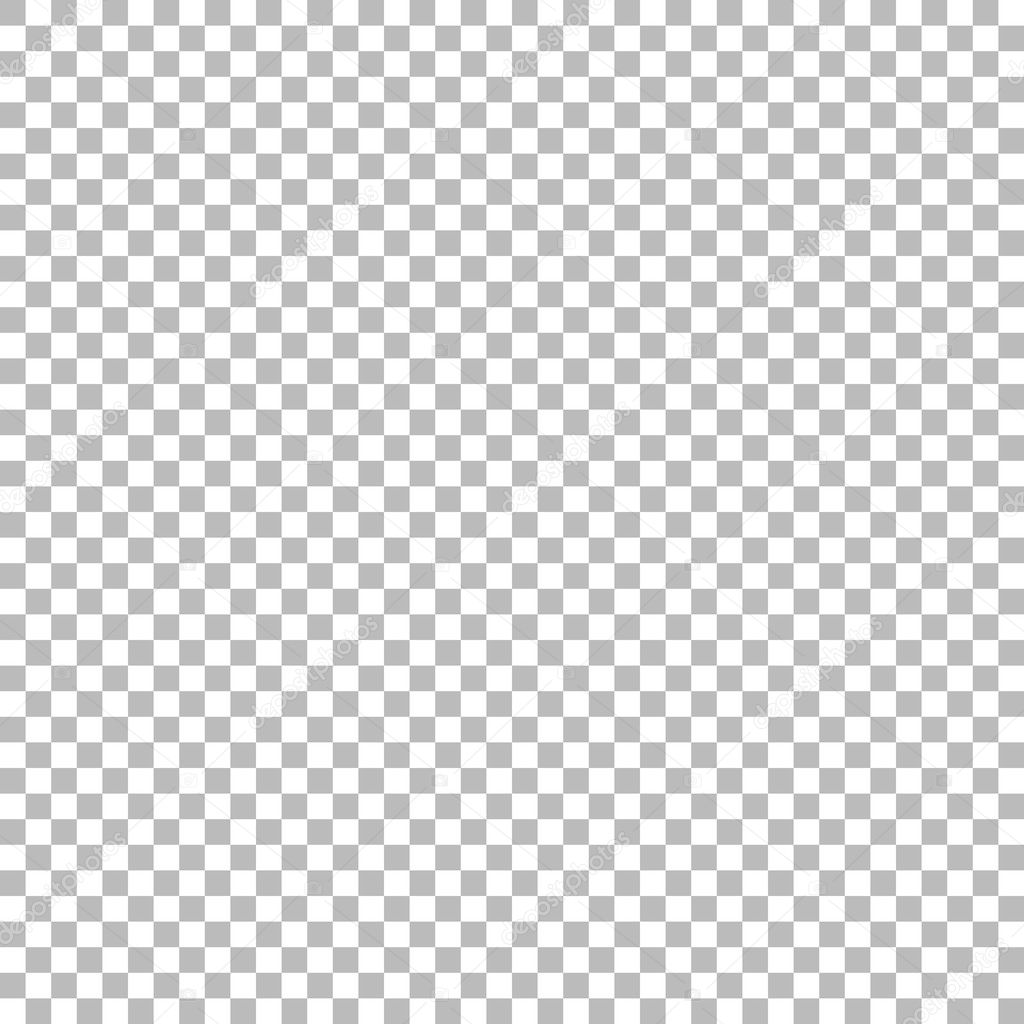 А затем в настройках слоя указать необходимую прозрачность. И вот пример:
А затем в настройках слоя указать необходимую прозрачность. И вот пример:
Безусловно, если вам нужно просто сделать картинку более блеклой, то вы можете использовать и более простые инструменты, такие как «яркость и контрастность». Однако, если вы планируете использовать картинку в одном из слоев, например для того, чтобы наложить слой ну другую картинку, то этот трюк окажется весьма полезным.
Как сделать прозрачный фон у картинки?
Сделать прозрачный фон у картинки одновременно просто и сложно. Все зависит от того, какие эффекты используются в самой картинке, и от того, насколько четко разделена граница фона и нужной части. Так, например, если основная часть картинки имеет четкие границы и не содержит эффектов на границах с фоном, как, например, мягкой тени, то сделать у такой картинки прозрачный фон очень просто. Для этого вы открываете картинку в редакторе. Выбираете инструмент под названием «волшебная палочка». Настраиваете чувствительность, например, на 22% и щелкаете на фоне. После чего выбранную область попросту удаляете. И вот как это выглядит:
После чего выбранную область попросту удаляете. И вот как это выглядит:
Однако, чаще всего это не так, поэтому после удаления фона будут оставаться дефекты, которые можно устранить с помощью следующих хитростей.
Как сделать прозрачный фон у изображения и устранить дефект за счет изменения размера?
Если картинка не имеет четких границ с фоном, как, например, в случае с мягкими тенями или плавными переходами контура картинки, то сделать фон изображения прозрачным уже не получится за один шаг. Необходим дополнительный шаг для устранения дефектов за счет уменьшения размера картинки. Суть метода заключается в том, что вы берете картинку большего размера. После чего вырезаете фон, а затем уменьшаете картинку до нужных размеров. Хитрость заключается в том, что при уменьшении размеров, редакторы сглаживают цвета и их переходы, поэтому мелкие дефекты попросту исчезнут. Вот пример:
Как видите, на уменьшенном изображении совершенно не видны дефекты, которые были получены после удаления фона на исходной картинке. Однако, далеко не всегда у вас под рукой могут быть картинки больших размеров, и тогда вы можете использовать следующий трюк.
Однако, далеко не всегда у вас под рукой могут быть картинки больших размеров, и тогда вы можете использовать следующий трюк.
Как сделать прозрачный фон у картинки и устранить дефект за счет увеличения размера изображения?
Когда у вас есть только одна картинка, которая в придачу включает в себя различные эффекты и имеет нечеткие границы, то предыдущий трюк для создания прозрачного фона уже не подойдет. И необходимо устранять дефекты другим способом. Обычно, в такой ситуации, вы можете начать пытаться убирать мелкие дефекты вручную. Стирать ластиком мелкие пиксели. Вручную выделять края картинки и пытаться применить к ним инструменты, по типу «размытие». И так далее. Но, есть способ гораздо проще и быстрее. Суть метода отчасти является продолжением предыдущего, но все же он отличается порядком. Вы берете картинку и увеличиваете ее, как минимум, в 2 раза. Используя волшебную палочку, удаляете фон. А затем уменьшаете изображение до обратного размера. Таким образом, большинство мелких дефектов уйдут за счет предыдущей хитрости, а качество изображения останется примерно тем же самым.![]() Вот пример:
Вот пример:
Как видите, даже имея изображение одного размера, вы легко можете создать картинку с прозрачным фоном менее, чем за 1 минуту, в любом среднем графическом редакторе.
Теперь, вы знаете, как сделать прозрачной картинку, а так же знаете как сделать прозрачный фон у изображения и устранить мелкие дефекты.
☕ Хотите выразить благодарность автору? Поделитесь с друзьями!
- Как улучшить плохое качество изображения и устранить дефекты?
- О взаимодействии доменных имён и IP адресов в Интернете
Добавить комментарий / отзыв
Создание прозрачного фона изображения в Gimp
Чтобы расширить ответ утопикама , иногда ваше изображение может содержать области, такие как тени, которые вы хотели бы полупрозрачные. Например, допустим, у вас есть фотография, сделанная в лайтбоксе, например, это милое и свободно лицензированное изображение шведской деревянной игрушечной лошади, любезно предоставленное Creative Tools :
Как правило, первым шагом будет настройка уровней изображения до тех пор, пока фон не станет полностью белым, за исключением теней и отражений, которые мы хотим сохранить.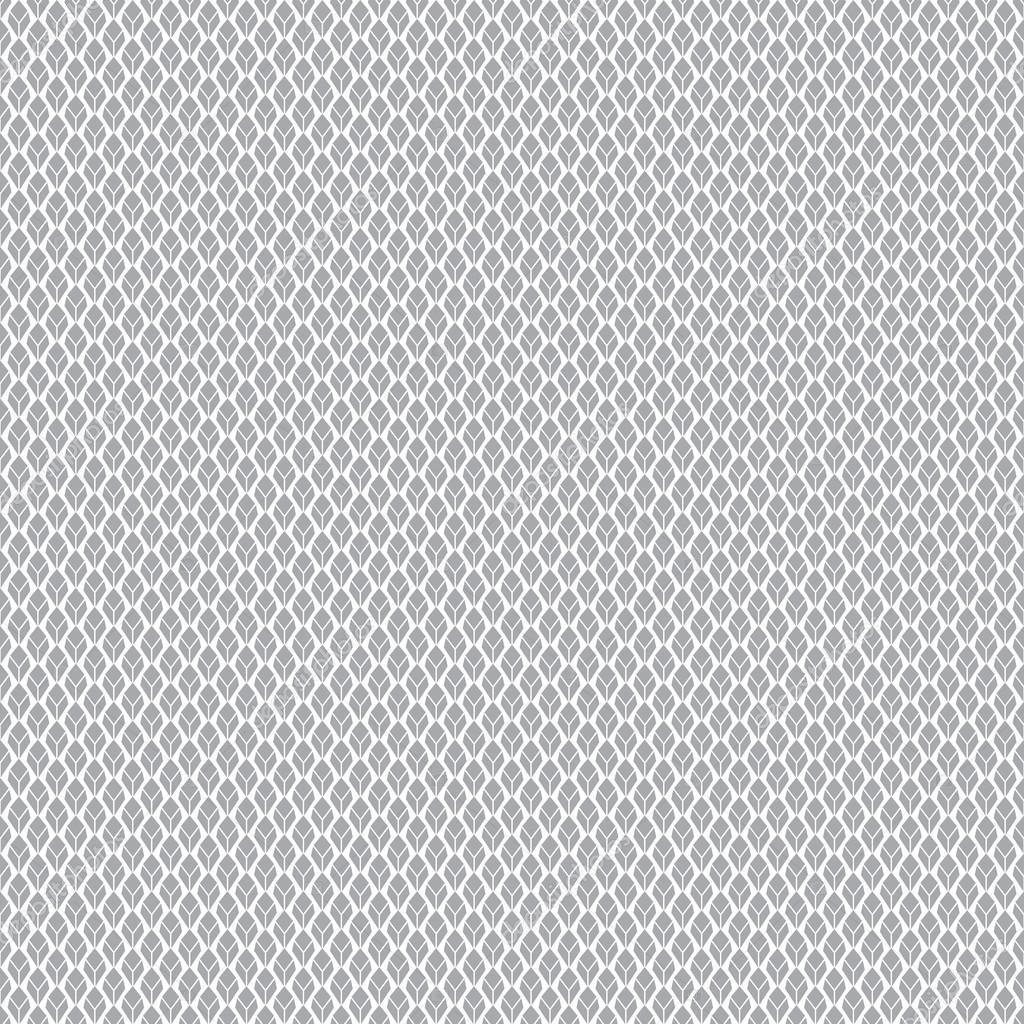 (Вы также можете использовать эту технику с серым или цветным фоном, но получить хорошие результаты таким способом немного сложнее.) В этом случае изображение уже хорошо отрегулировано, поэтому нам не нужно ничего делать с этим.
(Вы также можете использовать эту технику с серым или цветным фоном, но получить хорошие результаты таким способом немного сложнее.) В этом случае изображение уже хорошо отрегулировано, поэтому нам не нужно ничего делать с этим.
Следующим шагом является выбор фона. Это было довольно легко сделать с помощью волшебной палочки , хотя я должен был исправить некоторые фрагменты, где белые полосы на объекте смешиваются с фоном с помощью инструмента лассо . Кроме того, после того, как у меня был хорошо выделен фон, я расширил выделение на несколько пикселей (при полном разрешении), чтобы избежать появления беловатого ореола вокруг объекта из-за наложения. (Вы не можете видеть это на этом уменьшенном скриншоте, но мне действительно удалось сделать довольно хорошую работу с выбором, если можно так выразиться).
Теперь вот трюк : вместо того, чтобы просто вырезать фон, я использовал Colors → Color to Alpha, чтобы изменить цвет фона (белый) на прозрачный. (Вы также можете использовать заливку в режиме Color Erase, как предлагает utopicam.) При применении ко всему изображению объект будет выглядеть полупрозрачным, но, поскольку выбран только фон, тени становятся полупрозрачными, а сам объект остается прозрачным. непрозрачный:
(Вы также можете использовать заливку в режиме Color Erase, как предлагает utopicam.) При применении ко всему изображению объект будет выглядеть полупрозрачным, но, поскольку выбран только фон, тени становятся полупрозрачными, а сам объект остается прозрачным. непрозрачный:
А вот та же картинка на бледно-голубом фоне, чтобы лучше показать полупрозрачные тени и отражения:
Еще один трюк, который я не показывал, заключается в том, что зачастую удобнее сделать две копии слоя изображения, преобразовать выделение в маску слоя на верхнем и применить цвет к альфа-каналу к нижнему. Это позволяет вам точно настроить края объекта, отредактировав маску, в то же время посмотрев в реальном времени, как будет выглядеть результат. (Совет: создайте несколько фоновых слоев, заполненных разными цветами, чтобы вы могли легко проверить, как выглядит изображение на разных фонах.) В частности, иногда делая блики вблизи краев объекта, слегка слегка просвечивая, можно сделать результат более привлекательным и более естественным, поскольку он имитирует фон, отражающийся от объекта.
Узнайте, как сделать фон прозрачным в Paint
Среди множества функций, которыми может похвастаться эта программа, она также может помочь вам в ваших усилиях по созданию прозрачного фона.
Это благодаря тому факту, что Adobe Photoshop поддерживает использование слоев изображения, позволяя перекрывать изображения для получения большого эффекта.
Запустите сканирование системы для обнаружения потенциальных ошибок
Нажмите Начать сканирование , чтобы найти проблемы с Windows.Нажмите Восстановить все , чтобы исправить проблемы с запатентованными технологиями.Запустите сканирование ПК с помощью Restoro Repair Tool, чтобы найти ошибки, вызывающие проблемы с безопасностью и замедления. После завершения сканирования в процессе восстановления поврежденные файлы заменяются новыми файлами и компонентами Windows.
Если вы хотите создать прозрачный фон в Adobe Photoshop, выполните следующие действия:
- Перейдите на вкладку Layers на правой панели, щелкните правой кнопкой мыши изображение и выберите Duplicate Layer
- Убедитесь, что вы скрыли вновь созданный нижний слой изображения
- Выберите исходное изображение в Layers вкладка, а затем выберите инструмент Magic Wand на панели инструментов на левой панели.

- Выберите и отметьте фон на изображении, который необходимо сделать прозрачным
- Нажмите кнопку Удалить на клавиатуре
- Нажмите File и нажмите Сохранить как…
- Дайте вашему вновь созданному изображению имя и сохраните его в формате PNG
Конечно, это лишь один из многих инструментов и полезных приемов, которые вы можете использовать. Adobe Photoshop.
Таким образом, если вы заядлый дизайнер графики и хотите добавить немного дополнительной жизни в свою фотографию, то такой инструмент, как Adobe Photoshop, — то, что вам нужно.
Adobe Photoshop
Adobe Photoshop — это профессиональная программа для редактирования изображений, с помощью которой можно легко удалить фон с любого изображения.3. Добавление прозрачного фона к изображениям в Paint 3D
- Введите Paint 3D в поле поиска Windows 10. Если у вас не было обновления Creators, добавьте приложение в Windows 10 со страницы этого веб-сайта.

- Выберите, чтобы открыть приложение Paint 3D ниже.
- Щелкните Меню > Открыть > Просмотрите файлы и выберите изображение для открытия в Paint 3D.
- Нажмите кнопку Canvas , чтобы открыть боковую панель, показанную непосредственно ниже.
- Щелкните параметр Прозрачный холст на боковой панели.
- Нажмите кнопку Select , а затем перетащите прямоугольник выделения на область изображения, которую нужно удалить.
- Нажмите горячую клавишу Ctrl + X , чтобы вырезать область из изображения, как на снимке ниже.
- Это оставляет изображение с пустой прозрачной областью, которую может заполнить любой фоновый слой.
- Щелкните Меню > Сохранить как и выберите опцию 2D PNG .
- Введите название файла в текстовое поле и нажмите кнопку Сохранить .

- Щелкните Меню > Новый , чтобы открыть пустой холст.
- Выберите Меню > Открыть > Просмотрите файлы и выберите, чтобы открыть изображение фонового слоя для только что сохраненного прозрачного изображения.
- Щелкните Меню > Вставить , и выберите, чтобы открыть сохраненное прозрачное изображение.
- Прозрачное изображение откроется поверх фонового слоя, как показано на снимке ниже.
- Как видите, слой фонового изображения теперь заполняет прозрачную область перекрывающегося изображения.
- Вы можете изменить размер перекрывающегося изображения, переместив курсор в один из углов границы выделения, удерживая левую кнопку мыши и затем перетаскивая курсор.
- Чтобы повернуть слой изображения переднего плана, наведите курсор на кружок вращения в верхней части границы выделения и удерживайте левую кнопку мыши.
 Перетащите курсор влево или вправо, чтобы повернуть выбранный слой по или против часовой стрелки.
Перетащите курсор влево или вправо, чтобы повернуть выбранный слой по или против часовой стрелки.
Вырезание переднего плана в Paint оставляет пустую область на исходном изображении. Однако это не становится прозрачной областью исходного изображения при сохранении изображения.
Следовательно, вырезанная область остается пустой, когда вы открываете изображение и используете слои в другом программном обеспечении для редактирования изображений.
Однако Paint 3D в Windows 10 сохраняет прозрачные области в изображениях, и вы сможете сделать прозрачный фон в Paint 3D, используя этот метод.
Итак, вот как пользователи Windows 10 могут добавлять прозрачный фон к изображениям с помощью Paint. Затем вы можете комбинировать прозрачные изображения с другими изображениями, вставляя выбранный передний план или перекрывая их слоями.
Paint 3d не работает в Windows 10? Это руководство поможет вам начать работу в кратчайшие сроки.
Выполнив шаги, описанные выше, вы сможете сделать любой фон прозрачным в Microsoft Paint.
Если вам нужны дополнительные идеи о том, как сделать прозрачные выделения в Paint, мы написали аналогичное руководство по этой теме. Посмотрите здесь.
В качестве альтернативы, если вы хотите удалить фоновые изображения фотографий без использования программного обеспечения для удаления фона фотографий, ознакомьтесь с этим руководством для получения дополнительной информации.
Часто задаваемые вопросы: дополнительные сведения о Microsoft Paint
Да, Microsoft Paint полностью бесплатен, в какой-то момент даже был предустановлен с Windows 10.
- Где я могу скачать Microsoft Paint?
Microsoft Paint теперь можно загрузить как приложение через Microsoft Store. Однако, если вы ищете профессиональные альтернативы, есть и другие отличные графические редакторы.
- Есть ли альтернативы Microsoft Paint?
Существует множество альтернатив Microsoft Paint, некоторые из которых являются инструментами графического дизайна профессионального уровня. К ним относятся Krita, GIMP, Adobe Photoshop в качестве основных инструментов для работы с графикой и дизайном.
К ним относятся Krita, GIMP, Adobe Photoshop в качестве основных инструментов для работы с графикой и дизайном.
- Загрузите этот PC Repair Tool с рейтингом «Отлично» на TrustPilot.com (загрузка начинается с этой страницы).
- Нажмите Начать сканирование , чтобы найти проблемы Windows, которые могут вызывать проблемы с ПК.
- Нажмите Восстановить все , чтобы исправить проблемы с запатентованными технологиями (эксклюзивная скидка для наших читателей).
Примечание редактора: Эта статья была первоначально опубликована в октябре 2017 года и была переработана и обновлена в январе 2021 года для обеспечения свежести, точности и полноты.
Как заставить MS Paint сделать белый фон прозрачным
Есть много ситуаций, когда вы можете захотеть использовать изображения с прозрачным фоном. Изображения с прозрачным фоном очень хорошо накладываются друг на друга, и для вашей конкретной задачи могут потребоваться изображения с прозрачным фоном.Однако нет возможности сохранять изображения с прозрачным фоном MS Paint, встроенное приложение для изображений Windows.
Изображения с прозрачным фоном очень хорошо накладываются друг на друга, и для вашей конкретной задачи могут потребоваться изображения с прозрачным фоном.Однако нет возможности сохранять изображения с прозрачным фоном MS Paint, встроенное приложение для изображений Windows.
Многих пользователей Paint сбивает с толку параметр в инструменте «Выбрать» в группе «Изображение» на вкладке «Главная страница» Paint. Это параметр «Прозрачный выбор», который можно включать и выключать. Пользователи Paint выбирают этот вариант и надеются, что их сохраненное изображение будет иметь прозрачный фон. К сожалению, это не так. Параметр «Прозрачное выделение» работает только в приложении Paint и работает только с белым фоном.Чтобы попробовать этот вариант, выполните следующие действия.
Щелкните маленькую стрелку на Выберите инструмент в группе Изображение и отметьте Прозрачное выделение
Теперь выберите область изображения, которая содержит часть изображения и часть белого фона.
Скопируйте и вставьте это выделение в другую область изображения.
Вы увидите, что белая часть выделения прозрачна. Однако при сохранении изображения белая область изображения не будет прозрачной.
К счастью, есть способ получить изображения с прозрачным фоном. Однако для работы этого хака вам понадобится Microsoft PowerPoint. Если у вас установлен Microsoft PowerPoint, вы готовы к работе. Выполните следующие действия, чтобы удалить цвет фона вашего изображения.
Вставьте изображение в Microsoft PowerPoint.
Выберите изображение.
В Picture Tools перейдите к Adjust group и щелкните Color
Select Set Transparent Color .К курсору мыши будет прикреплен инструмент выбора цвета. Точно нажмите на изображении цвет, который хотите удалить.
Вы увидите, что цвет удаляется мгновенно. Щелкните изображение правой кнопкой мыши и выберите Сохранить как изображение .
Выберите PNG из раскрывающегося меню Сохранить как тип в диалоговом окне Сохранить как изображение .
Примечание: Если цвет фона присутствует в других областях изображения, он также будет удален.
Сохраненное изображение будет иметь прозрачный фон.
Как сделать фон изображения прозрачным в PowerPoint
Что нужно знать
- Чтобы удалить однотонный фон: Выберите изображение и перейдите к Работа с рисунками Формат > Удалить фон .
- Чтобы сделать один цвет прозрачным: Выберите изображение и перейдите в Инструменты для работы с изображениями Формат > Цвет > Установить прозрачный цвет .
В этой статье объясняется, как удалить фон изображения в PowerPoint, сделав эту часть прозрачной. Инструкции относятся к PowerPoint 2019, PowerPoint 2016, PowerPoint 2013, PowerPoint 2010, PowerPoint для Microsoft 365, PowerPoint 2016 для Mac и PowerPoint для Mac 2011.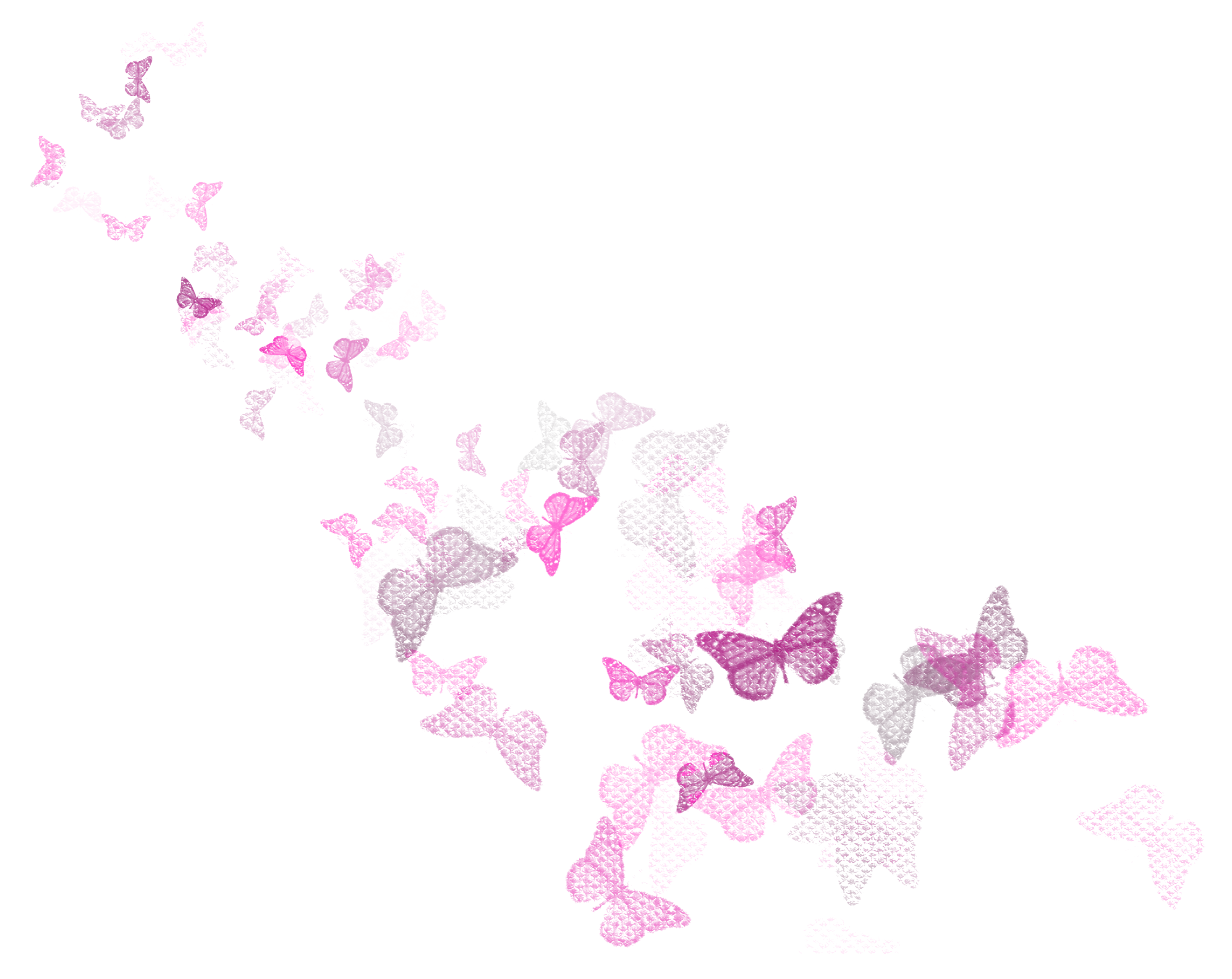
Как использовать средство для удаления фона PowerPoint
Если фон в изображении сплошной, его легко удалить, чтобы на нем отображалось только основное изображение.Это позволяет отображать текст, изображение или другой цвет, а также позволяет легко наложить фотографии на фон слайда.
Эллен Люнднер / LifewireОткройте презентацию PowerPoint и перейдите к слайду с изображением, к которому вы хотите применить прозрачный фон.
Выберите изображение. В PowerPoint добавлена новая вкладка Работа с рисунками Формат .
LifewireЕсли у вас есть несколько изображений на слайде, и вы не можете выбрать то, с которым хотите работать, щелкните правой кнопкой мыши любое изображение, которое находится поверх него, и выберите На задний план , чтобы временно переместить их в сторону.
Перейдите к Picture Tools Format и выберите Remove Background .
Lifewire В PowerPoint для Mac перейдите к Формат изображения и выберите Удалить фон .
В PowerPoint для Mac перейдите к Формат изображения и выберите Удалить фон .PowerPoint окрашивает изображение в розовый цвет, чтобы обозначить части, которые, по его мнению, являются фоном.
Чтобы настроить, какие области изображения сохраняются, а какие становятся прозрачными, выберите Отметить области для сохранения или Отметить области для удаления , чтобы обозначить части фотографии, которые следует сохранить или удалить.Затем нарисуйте линию вокруг области на картинке.
В PowerPoint для Mac используйте Что оставить или Что удалить .
LifewireВыберите Сохранить изменения , чтобы применить изменения.
Иногда изображение получается более или менее прозрачным, чем вы хотели бы. Если да, просто повторите шаги, указанные выше. PowerPoint сохраняет все изменения и даже позволяет вернуться к исходной непрозрачной версии.
Чтобы сохранить отредактированное изображение для использования в другом месте, щелкните изображение правой кнопкой мыши и выберите Сохранить как изображение , чтобы сохранить изображение с прозрачным фоном на вашем компьютере.
Сделать один цвет прозрачным
Есть еще один способ сделать сплошной цвет на изображении прозрачным. Например, белый фон можно сделать прозрачным.
Выберите изображение и перейдите к Picture Tools Format . Пользователям Mac необходимо нажать Picture Format .В Mac 2011 он называется Format Picture .
Выберите Color , чтобы отобразить список цветовых вариаций, и выберите Set Transparent Color .
Пользователи Mac 2011 должны сначала выбрать Recolor , а затем Set Transparent Color .
LifewireВыберите область изображения того цвета, который вы хотите сделать прозрачным.

Удаление объектов с изображения или удаление сплошного цвета лучше всего работает с изображениями, состоящими из простых цветов, например с картинками или фотографиями, похожими на мультфильмы.Фотографии и другие сложные изображения с несколькими объектами и похожими цветовыми оттенками трудно редактировать таким способом.
Спасибо, что сообщили нам!
Расскажите почему!
Другой Недостаточно деталей Сложно понятьTinyPNG — сжатие изображений PNG с сохранением прозрачности
Что делает TinyPNG?
TinyPNG использует интеллектуальные методы сжатия с потерями, чтобы уменьшить размер файла файлов PNG. За счет выборочного уменьшения количества цветов в изображении для хранения данных требуется меньше байтов.Эффект почти незаметен, но он очень сильно влияет на размер файла!
Почему я должен использовать TinyPNG?
PNG полезен, потому что это единственный широко поддерживаемый формат, который может частично хранить прозрачных изображений .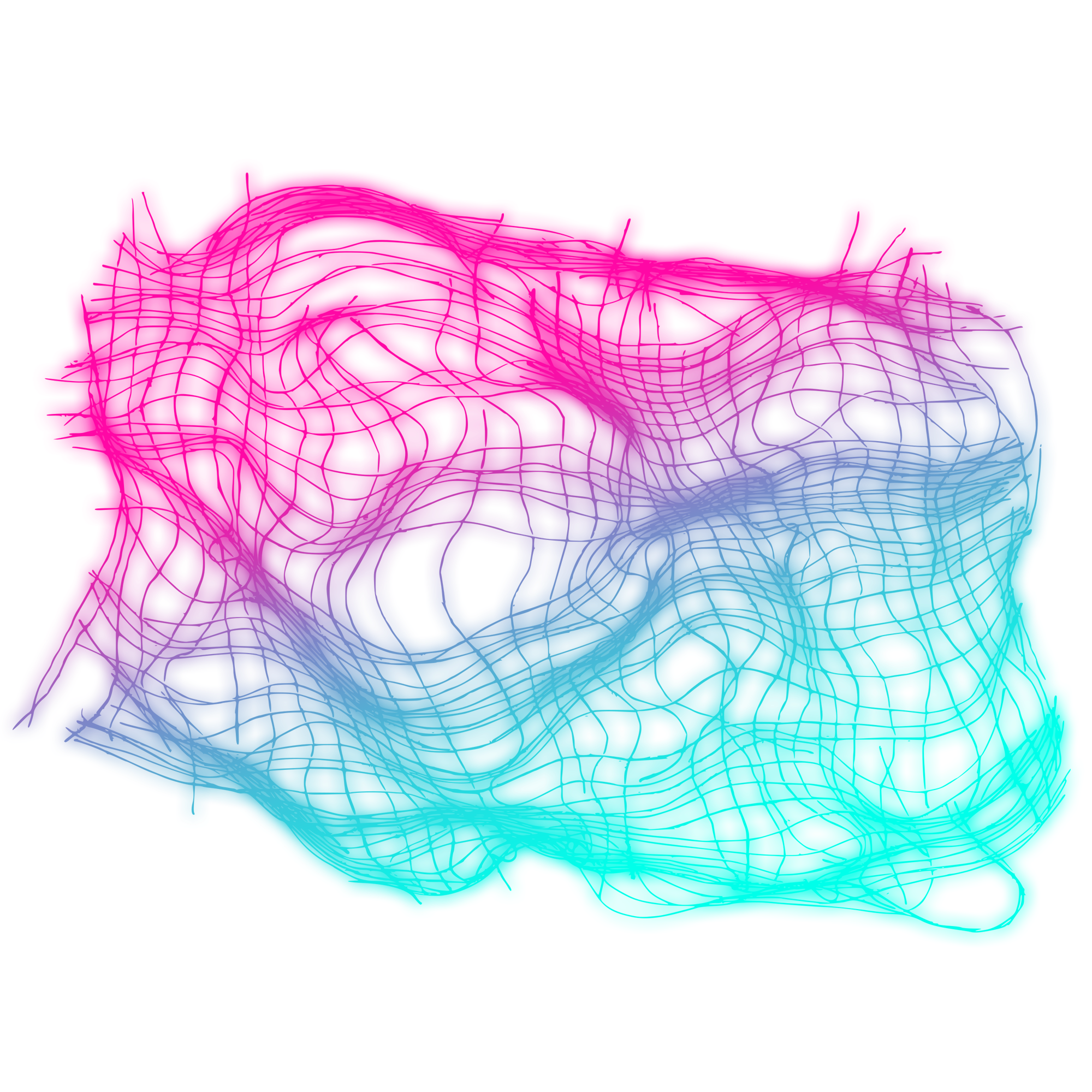 Формат использует сжатие, но файлы могут быть большими. Используйте TinyPNG, чтобы сжимать изображения для ваших приложений и сайтов. Он будет использовать меньшую полосу пропускания и будет загружаться быстрее .
Формат использует сжатие, но файлы могут быть большими. Используйте TinyPNG, чтобы сжимать изображения для ваших приложений и сайтов. Он будет использовать меньшую полосу пропускания и будет загружаться быстрее .
Кто-нибудь может отличить?
Отличный вопрос! Позвольте мне провести параллельное сравнение.Ниже две фотографии моего двоюродного брата. Левое изображение сохраняется как 24-битный PNG прямо из Adobe Photoshop. Справа то же изображение, обработанное TinyPNG. Заметили разницу?
Исходный прозрачный PNGРазмер файла 57 КБ vsShrunk прозрачный PNG
Размер файла 15 КБ
Как это работает?
Отличный вопрос! Когда вы загружаете файл PNG (переносимая сетевая графика), похожие цвета в вашем изображении объединяются. Этот метод называется «квантованием».Уменьшая количество цветов, 24-битные файлы PNG можно преобразовать в гораздо меньшие 8-битные цветные изображения с индексом. Все ненужные метаданные тоже удаляются. В результате лучше файлы PNG с 100% поддержкой прозрачности . Ешьте пирог и тоже ешьте!
В результате лучше файлы PNG с 100% поддержкой прозрачности . Ешьте пирог и тоже ешьте!
На изображении выше размер файла уменьшен на более чем на 70% . У меня отличное зрение, но я тоже не вижу разницы! Используйте оптимизированное изображение, чтобы сэкономить трафик и время загрузки, и посетители вашего сайта будут вам благодарны.
Везде ли поддерживается?
Отличный вопрос! Файлы, созданные TinyPNG, отлично отображаются во всех современных браузерах , включая мобильные устройства . По-прежнему требуется поддержка Internet Explorer 6? Обычно он игнорирует прозрачность PNG и отображает сплошной цвет фона. С TinyPNG фон снова становится прозрачным. Бинарная прозрачность без обходных путей!
Безопасно ли использовать анимированный PNG?
Отличный вопрос! Chrome, Firefox и Safari поддерживают APNG.Только Microsoft Edge пока не поддерживает формат. Если у вас есть браузер Edge, вы можете проголосовать за поддержку APNG на сайте отзывов разработчиков Microsoft.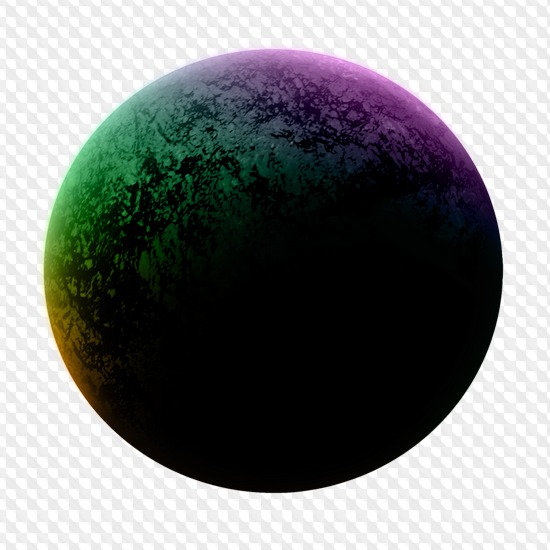
Apple добавила анимированные стикеры в iMessage с выпуском iOS 10. Если вы хотите создавать и сжимать стикеры размером менее 500 КБ, взгляните на пример стикера iMessage Panda на Github.
А как насчет Photoshop?
Отличный вопрос! Только Photoshop CC 2015, 2017 и 2018 может сохранять изображения как проиндексированные файлы PNG с альфа-прозрачностью.В других версиях это невозможно, и Photoshop CS5 даже не может правильно их отображать.
Вы можете использовать Сохранить для Интернета , чтобы экспортировать изображения как 24-битные прозрачные файлы PNG и загрузить их в TinyPNG. Мы конвертируем их в крошечные индексированные файлы PNG. Вы также можете установить плагин TinyPNG Photoshop. Он позволяет масштабировать, просматривать и сохранять сжатые изображения PNG и JPEG прямо из Photoshop.
Почему вы создали TinyPNG?
Как сделать изображение прозрачным?
Изучение того, как делать прозрачные изображения, значительно улучшит вашу игру для редактирования фотографий. Это может показаться трудным, но поверьте нам, процесс очень простой, а результаты потрясающие! Если вы хотите, чтобы ваш канал в Instagram выделялся из общей массы без особых усилий, тогда вы попали в нужное место!
Это может показаться трудным, но поверьте нам, процесс очень простой, а результаты потрясающие! Если вы хотите, чтобы ваш канал в Instagram выделялся из общей массы без особых усилий, тогда вы попали в нужное место!
Мы здесь, чтобы провести вас через весь процесс создания прозрачного изображения, а также предоставить полезные советы и рекомендации, которые добавят изюминку вашей ленте. Вопрос в том, как именно сделать изображение прозрачным?
Это займет всего несколько шагов:
Шаг 1) Откройте изображение в редакторе PicsArt.
Шаг 2) Нажмите на инструмент Cutout и либо вручную очертите области изображения, которые вы хотите сделать прозрачными, либо нажмите Select , чтобы наш инструмент AI автоматически выбирал человека, лицо, одежду, небо, или голову, которую вы хотите сохранить.
Шаг 3) Нажмите на Сохранить , чтобы удалить остатки, сохранив только те детали, которые вы выделили красным.
Шаг 4) Нажмите Далее , чтобы экспортировать прозрачное изображение.
С этого момента вы можете использовать прозрачные изображения для создания красивых эстетических правок или веселых мемов.Возможности безграничны, и все в ваших руках!
Процесс довольно прост, но может вызвать много вопросов, пока вы не начнете редактировать прозрачные изображения самостоятельно. Если вы не знаете, какое программное обеспечение для редактирования использовать или какие форматы изображений поддерживают прозрачность, не волнуйтесь, мы разбили все это для вас ниже!
Как добавить прозрачное изображение к другому изображению?Вся прелесть создания прозрачного фона изображения заключается в возможности наложить его поверх другого изображения и создать свои собственные правки в стиле коллажа! По сути, вы делаете наклейку, которую можно наложить поверх чего угодно.Если у вас есть изображение с прозрачным фоном, добавить его к другому изображению очень просто. Единственное правило, о котором следует помнить, — прозрачное изображение должно располагаться поверх другого изображения, иначе оно не будет видно.
Попрактикуемся в добавлении прозрачного изображения к другому изображению в веб-редакторе PicsArt:
Шаг 1) Начнем с прозрачного изображения! Откройте веб-редактор и нажмите «Загрузить» на левой панели, чтобы загрузить изображение, которое вы хотите сделать прозрачным.Вы также можете выбрать любое из наших бесплатных изображений в галерее.
Шаг 2) Нажмите на Ластик , чтобы вручную стереть области изображения, которые вы хотите сделать прозрачными. Кроме того, вы можете позволить нашему инструменту AI Select выполнить ручное стирание за вас одним щелчком мыши! Щелкните объект Object или Person , чтобы удалить эти части изображения.
Шаг 3) После того, как вы удалили все части, которые хотите сделать прозрачными, нажмите Применить в правом верхнем углу экрана и Сохраните свое новое прозрачное изображение в коллекции стикеров.
Шаг 4) Теперь мы работаем над нижним слоем или фоновым изображением. Откройте редактор PicsArt и нажмите Загрузить на левой панели, чтобы загрузить изображение, которое вы хотите использовать в качестве фона или нижнего слоя. Вы также можете использовать одну из тысяч наших бесплатных изображений!
Шаг 5) Нажмите на наклейку на левой панели и выберите фотографию верхнего слоя (она же новая наклейка), фон которой вы только что удалили.
Шаг 6) Измените его размер, чтобы покрыть как можно большую или меньшую часть фона на фотографии.
Шаг 7) Нажмите, чтобы Поделиться со всеми своими друзьями или Загрузите прямо на свой рабочий стол. Вуаля! Вы добавили прозрачное изображение к другому изображению!
Независимо от того, являетесь ли вы опытным редактором или только начинаете, сделать фотографии прозрачными в приложении PicsArt также невероятно просто! Посмотрите этот видеоурок:
Шаг 1) Откройте приложение PicsArt и коснитесь значка + в нижней части экрана.
Шаг 2) Выберите изображение, которое вы хотите отредактировать, в своей фотогалерее или в галерее «Бесплатное редактирование» PicsArt.
Шаг 3) Коснитесь инструмента Вырез в нижней части экрана.
Шаг 4) Нажмите инструмент Outline , чтобы вручную очертить области, которые вы хотите сохранить, или нажмите инструмент Select , чтобы наш ИИ автоматически обнаруживал и удалял области. PicsArt автоматически делает все прозрачным, оставляя нетронутыми только выбранные области.
Шаг 5) Нажмите Далее затем Сохраните , чтобы загрузить новое прозрачное изображение!
Если вы сохраните вырезку как стикер на PicsArt, то позже вы сможете добавить к нему любой фон и внести множество правок! Когда вы снова откроете редактор и нажмете на стикеры и Мои стикеры , вы найдете все ранее отредактированные изображения с прозрачным фоном, готовые для добавления к другим фотографиям! Сделать стикеры своими руками так просто!
Может ли JPEG или PNG быть прозрачным? Еще одна вещь, о которой следует помнить при создании прозрачных правок, — это формат изображения.Все сводится к выбору между форматами JPEG и PNG.
JPEG — наиболее часто используемый формат цифровых изображений в мире. В основном это связано с тем, что изображения JPEG имеют небольшой размер и поддерживаются практически на всех веб-сайтах. К сожалению, сделать изображения JPEG прозрачными невозможно. Этот формат просто не поддерживает прозрачность.
С другой стороны, хотя формат PNG не так широко известен, он поддерживает прозрачные изображения. Кроме того, изображения PNG в целом имеют лучшую степень сжатия, чем изображения JPEG.В отличие от формата JPEG, сжатие PNG осуществляется без потерь, то есть независимо от того, сколько раз вы редактируете изображение, оно не теряет своего качества.
Невозможно сделать изображение JPEG с прозрачным фоном. Вы можете сделать фон изображения прозрачным, но как только вы загрузите изображение в формате JPEG, прозрачные участки станут белыми. Даже если вы начинаете процесс редактирования с изображения JPEG, вы должны обязательно сохранить его как PNG перед экспортом изображения.Вы же не хотите, чтобы ваш тяжелый труд был потерян!
Как сделать прозрачным изображение PNG? PNG — лучший формат для создания прозрачных фотографий. Он отлично подходит для сохранения качества ваших изображений и поддерживается на большинстве веб-сайтов.
Чтобы создать прозрачное изображение PNG, вам нужно сначала загрузить изображение по вашему выбору в редактор PicsArt, затем выбрать и удалить фон из изображения, упомянутого в шагах выше.Как только вы закончите, просто сохраните изображение, которое вы отредактировали, как файл PNG, и все готово! В PicsArt по умолчанию будет сохраняться как PNG, чтобы вы могли сохранить прозрачное изображение.
Теперь у вас есть прозрачное и высококачественное изображение. Вы можете добавить прозрачное изображение PNG к другим фотографиям без пикселизации.
Если у вас есть изображение в формате JPEG и вы хотите преобразовать его в PNG, вам потребуется использовать сторонние приложения или онлайн-инструменты.Существует множество онлайн-инструментов, которые могут помочь вам преобразовать изображение JPEG в файл PNG, но большинство из них очень ограничены. Однако, если вы используете PicsArt, вы сможете конвертировать JPEG в PNG и редактировать изображение в одном процессе. Никаких дополнительных преобразований не требуется!
Откройте файл JPEG в редакторе PicsArt и примените все необходимые изменения, такие как фильтры, наклейки, удаление фона и т. Д. Когда вы закончите, просто сохраните изображение, и PicsArt преобразует его в PNG для вас.PicsArt автоматически сохраняет изображения как файлы PNG, поэтому вам не нужно беспокоиться о том, что прозрачные изображения потеряют прозрачность или качество.
Учтите, что если вы сохранили прозрачное изображение в формате JPEG и в итоге получили белый фон, преобразование его в PNG не сделает изображение снова прозрачным. Вам нужно будет снова отредактировать фотографию, а затем сохранить ее как PNG.
Если вы не очень хорошо фотографируете или ищете изображение того, что не можете запечатлеть самому, то Интернет — ваш лучший друг!
Найти правильные изображения — это одно, но наложение прозрачного изображения или преобразование их в прозрачный фон может быть утомительным, особенно если вы хотите включить много элементов.К счастью, в Интернете доступно множество изображений с прозрачным фоном!
Если вы когда-либо пробовали загружать изображения с прозрачным фоном в Интернете, то вам знакомо ощущение от случайной загрузки поддельного прозрачного изображения. Нажатие и загрузка изображения с серым клетчатым фоном просто для того, чтобы узнать, что клетчатый узор является частью изображения, а не прозрачным только после того, как вы загрузили изображение, очень расстраивает!
Этого можно избежать, используя программное обеспечение для редактирования, которое имеет легко доступный каталог изображений с прозрачным фоном.Если вы откроете редактор PicsArt и пролистаете стикеров , вы откроете для себя совершенно новый мир прозрачных изображений! Вы можете найти все типы изображений с прозрачным фоном, введя любое слово или фразу в строке поиска.
Теперь, когда вы знаете основы, вы можете исследовать безграничные возможности прозрачных изображений и прозрачного фона. Нам не терпится увидеть, что вы создаете!
Универсальный фото- и видеоредактор, коллаж и средство для создания наклеек PicsArt — крупнейшая в мире платформа для творчества с более чем 150 миллионами активных авторов и влиятельных лиц в месяц.PicsArt сотрудничает с такими крупными артистами и брендами, как Taylor Swift, The Jonas Brothers, Gwen Stefani, Maroon 5, Lizzo, Meghan Trainor, One Direction, MONSTA X, Warner Bros. Entertainment, iHeartMedia, Condé Nast и другими. Загрузите приложение сегодня, чтобы повысить уровень своих фотографий и видео с помощью тысяч быстрых и простых инструментов редактирования, модных фильтров, забавных наклеек и ярких фонов. Раскройте свой творческий потенциал с помощью PicsArt и обновления до Gold и получите потрясающие премиальные привилегии!
Могу ли я сделать GIF с прозрачным фоном?
Конечно!
Либо удалите фон из каждого кадра вручную перед созданием GIF (сохраните изображение как GIF или PNG для сохранения прозрачности, JPG не будет работать!), Либо, если ваш GIF имеет сплошной цвет фона, используйте инструмент эффектов и выберите «Заменить» цвет с прозрачностью »вариант.
Исходное изображение в формате GIF с белым фоном
Выберите, какой цвет вы хотите преобразовать в прозрачные пиксели, в данном случае это белый цвет:
Если фон не является простым белым или черным, вы можете выбрать шестнадцатеричный цветовой код с помощью палитры цветов в любой программе редактирования изображений, например MS Paint, GIMP.
Обработанный GIF
Белые пиксели заменены прозрачными
К сожалению, этот метод будет работать только в том случае, если фон имеет один или несколько сплошных цветов, и они отличаются от объектов переднего плана, которые вы хотите сохранить.Если вы хотите сделать прозрачными некоторые части сложной анимации с большим количеством цветов, вам нужно будет разделить GIF, отредактировать каждый кадр по отдельности и объединить их вместе с помощью средства создания GIF.
Могу ли я изменить существующий цвет фона на другой?
Да. Инструмент «Эффекты» также имеет функцию изменения цвета фона.
Установите флажок «изменить цвет фона». Для прозрачных GIF выберите «Прозрачный фон» и новый цвет.Для GIF-файлов с существующим сплошным фоном вам нужно будет выбрать как исходный, так и новый цвет. Инструмент попытается угадать исходный цвет фона, но вы можете изменить его вручную.
Выберите, какой цвет вы хотите преобразовать в прозрачные пиксели, в данном случае это белый цвет:
Обработанный GIF с новым цветом фона
Можно ли создать прозрачный GIF из видео?
Да, некоторые форматы видео (например, QuickTime.mov файлы) поддерживает прозрачность. Если у вас есть такой файл, вы можете использовать наш конвертер видео в GIF. Загрузите видео и выберите Сохранить прозрачность (прозрачное видео в прозрачный GIF) в поле выбора Метод .
Можно ли сделать части GIF полупрозрачными?
К сожалению, нет, формат GIF не поддерживает частичную (альфа-канал) прозрачность, это означает, что любой пиксель может быть только полностью прозрачным или полностью непрозрачным, поэтому невозможно создавать частично прозрачные GIF-файлы и добиться эффекта сглаживания на разных фонах.Лучшее, что вы можете сделать для получения гладких краев, — это сделать GIF с таким же или похожим цветом фона, который вы планируете позже разместить, а затем изменить этот цвет на прозрачный, используя метод, упомянутый выше.
Это изображение было создано на белом фоне, а затем фон был удален:
Могу ли я поместить прозрачный GIF поверх фонового изображения?
Да, вы можете прочитать об этом здесь. Имейте в виду, что предыдущий раздел об альфа-прозрачности все еще применяется, поэтому вы, вероятно, не получите хороших результатов, если удалите светлый фон и замените его темным изображением или наоборот.
Как использовать Windows 10 Paint 3D для удаления белого фона и создания прозрачных изображений
Paint 3D — это недооцененное приложение для Windows 10, которое предустановлено на ПК с Windows 10. Приложение представляет собой «модернизированную» версию Microsoft Paint с множеством полезных функций. Вероятно, этого недостаточно для профессиональной обработки изображений. Тем не менее, если вы хотите просто быстро удалить белый фон с изображения и сделать что-то прозрачным для использования в блоге или создания мема, это довольно легко сделать.Вот как.
Удаление белого фона с изображений в Paint 3D
- Откройте Paint 3D , набрав «Paint 3D» в меню «Пуск».
Откройте изображение, которое вы хотите использовать, выбрав Открыть , затем Обзор файлов на экране приветствия. Используйте обозреватель файлов, чтобы найти нужный файл, который хотите отредактировать. Кроме того, вы можете щелкнуть правой кнопкой мыши на файле и выбрать редактировать с помощью Paint 3D , если вы уже знаете, где находится файл.
Источник: Windows CentralВыберите инструмент Magic Select , изображенный здесь.
Источник: Windows CentralPaint 3D проведет вас через весь процесс. Обрежьте изображение, как показано здесь, чтобы удалить ненужные области.
Источник: Windows Central- Хит дальше. Зеленый край появится вокруг изображения Paint 3D, который думает, что вы хотите вырезать.
Вы можете увеличить с помощью колеса прокрутки мыши. Вы можете Удалить или Добавить дополнительных частей изображения с помощью инструментов на правой боковой панели.
Источник: Windows CentralКогда вы нажмете Готово , вырезанное изображение появится как отдельный объект, который вы можете перемещать.
Источник: Windows CentralЗатем вам нужно удалить фон холста.Перейдите к Canvas и выберите переключатель Show Canvas , чтобы скрыть его. Фон станет серым.
Источник: Windows Central- Теперь вы хотите сохранить свою картинку как прозрачное изображение. Перейдите в меню вверху слева и нажмите Сохранить .
Вы захотите выбрать PNG в качестве типа изображения, поскольку это формат изображения, который может определять прозрачность. Также выберите переключатель Прозрачность в поле, как показано здесь.
Источник: Windows CentralЕсли вы хотите удалить дополнительное пространство вокруг изображения, выберите Регулировка угла и кадрирование вверху.
Источник: Windows Central- Теперь вы можете выбрать соотношение размеров изображения, а также масштабировать и перемещать изображение, чтобы кадрировать его по своему усмотрению.
- Нажмите OK , чтобы вернуться к экрану сохранения, затем нажмите Сохранить и выберите место для окончательного изображения.
Превратите вырезанное изображение в наклейку
Вы можете использовать новое изображение в качестве стикера для использования в других проектах. Просто выберите Make Sticker , как показано здесь, после выполнения начального вырезания.
Источник: Windows CentralНаклейки остаются в списке до тех пор, пока вы держите приложение открытым, но вы можете начинать новые проекты с наклейкой. Вы также можете сохранить его как отдельный файл для повторного использования, используя приведенное выше руководство.
Источник: Windows CentralЩелкните значок Stamp слева от поля, чтобы нарисовать наклейку на фоне холста, как показано.
Источник: Windows Central- Если вы хотите попробовать это на другом изображении, выберите Меню в правом верхнем углу и Откройте или запустите Новый файл . Стикер останется в списке пользовательских стикеров.
- С новым изображением просто выберите стикер еще раз и проявите творческий подход!
Дополнительные ресурсы по Windows 10
Дополнительные полезные статьи, статьи и ответы на распространенные вопросы о Windows 10 см.








 Перетащите курсор влево или вправо, чтобы повернуть выбранный слой по или против часовой стрелки.
Перетащите курсор влево или вправо, чтобы повернуть выбранный слой по или против часовой стрелки. В PowerPoint для Mac перейдите к Формат изображения и выберите Удалить фон .
В PowerPoint для Mac перейдите к Формат изображения и выберите Удалить фон .