Автозаполнение ячеек в Excel — Информационные технологии
Автозаполнение ячеек в Excel позволяет ускорить ввод данных на рабочий лист. Некоторые действия в Microsoft Excel приходится повторять по несколько раз, что отнимает большое количество времени. Именно для автоматизации таких задач и была разработана функция автозаполнения. В данном уроке мы разберем самые распространенные способы автозаполнения: использование маркера и мгновенное заполнение, которое впервые появилось в Excel 2013.
Использование маркера автозаполнения в Excel
Иногда возникает необходимость скопировать содержимое в несколько смежных ячеек листа. Вы можете копировать и вставлять данные в каждую ячейку по отдельности, но есть способ гораздо проще. Для этого необходимо воспользоваться маркером автозаполнения, который позволяет быстро скопировать и вставить данные.
- Выделите ячейку, данные которой необходимо продублировать. В правом нижнем углу выделенной ячейки появится маленький квадрат – это маркер автозаполнения.

- Нажмите и, удерживая левую кнопку мыши, перетащите маркер автозаполнения, пока все требуемые ячейки не будут выделены. Разом вы можете заполнять ячейки либо столбца, либо строки.
- Отпустите кнопку мыши, чтобы заполнить выбранные ячейки.
Автозаполнение последовательного ряда данных в Excel
Маркер автозаполнения может быть использован всякий раз, когда необходимо заполнить данные, имеющие последовательный порядок. Например, последовательность чисел (1, 2, 3) или дней (понедельник, вторник, среда). В большинстве случаев требуется выбрать несколько ячеек, прежде чем использовать маркер, чтобы помочь Excel определить шаг последовательности.
В примере ниже маркер автозаполнения используется, чтобы продолжить последовательность дат в столбце.
Мгновенное заполнение в Excel
В Excel 2013 появилась новая опция Мгновенное заполнение, которая может автоматически вводить данные на лист, экономя Ваше время и силы. Точно так же, как и Автозаполнение, данная опция определяет, какого рода информацию вы вводите на листе.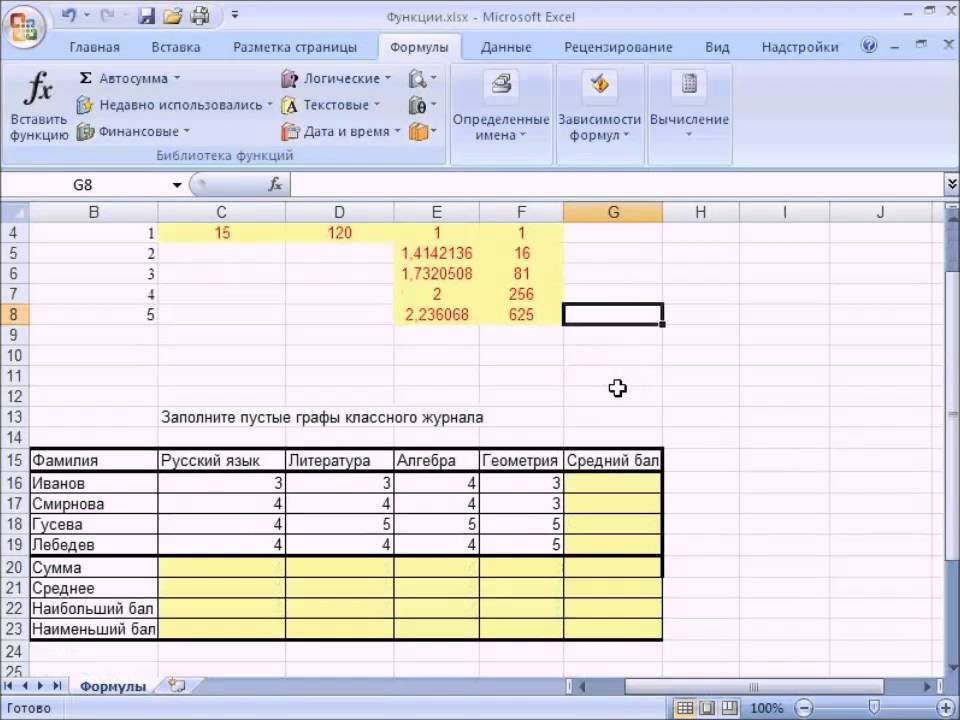
В примере ниже мы используем Мгновенное заполнение, чтобы создать список имен на основе существующего списка адресов электронной почты.
- Начните вводить данные на листе. Когда функция Мгновенное заполнение определит закономерность, под выделенной ячейкой появится предварительный просмотр вариантов.
- Нажмите Enter. Данные будут добавлены на лист.
Чтобы отменить или изменить результат действия Мгновенного заполнения, нажмите на смарт-тег, который появится рядом с недавно добавленными значениями.
Оцените качество статьи. Нам важно ваше мнение:
Анализ “что если” в Excel
Excel содержит множество мощных инструментов для выполнения сложных математических вычислений, например, Анализ “что если”. Этот инструмент способен экспериментальным путем найти решение по Вашим исходным данным, даже если данные являются неполными. В этом уроке Вы узнаете, как использовать один из инструментов анализа “что если” под названием 
Подбор параметра
Каждый раз при использовании формулы или функции в Excel Вы собираете исходные значения вместе, чтобы получить результат. Подбор параметра работает наоборот. Он позволяет, опираясь на конечный результат, вычислить исходное значение, которое даст такой результат. Далее мы приведем несколько примеров, чтобы показать, как работает Подбор параметра.
Как использовать Подбор параметра (пример 1):
Представьте, что Вы поступаете в определенное учебное заведение. На данный момент Вами набрано 65 баллов, а необходимо минимум 70 баллов, чтобы пройти отбор. К счастью, есть последнее задание, которое способно повысить количество Ваших баллов. В данной ситуации можно воспользоваться
На изображении ниже видно, что Ваши баллы за первые два задания (тест и письменная работа) составляют 58, 70, 72 и 60. Несмотря на то, что мы не знаем, каким будет балл за последнее задание (тестирование 3), мы можем написать формулу, которая вычислит средний балл сразу за все задания. Все, что нам необходимо, это вычислить среднее арифметическое для всех пяти оценок. Для этого введите выражение
Несмотря на то, что мы не знаем, каким будет балл за последнее задание (тестирование 3), мы можем написать формулу, которая вычислит средний балл сразу за все задания. Все, что нам необходимо, это вычислить среднее арифметическое для всех пяти оценок. Для этого введите выражение
- Выберите ячейку, значение которой необходимо получить. Каждый раз при использовании инструмента Подбор параметра, Вам необходимо выбирать ячейку, которая уже содержит формулу или функцию. В нашем случае мы выберем ячейку B7, поскольку она содержит формулу =СРЗНАЧ(B2:B6).
- На вкладке Данные выберите команду Анализ “что если”, а затем в выпадающем меню нажмите

- Появится диалоговое окно с тремя полями:
- Установить в ячейке – ячейка, которая содержит требуемый результат. В нашем случае это ячейка B7 и мы уже выделили ее.
- Значение – требуемый результат, т.е. результат, который должен получиться в ячейке B7. В нашем примере мы введем 70, поскольку нужно набрать минимум 70 баллов, чтобы поступить.
- Изменяя значение ячейки – ячейка, куда Excel выведет результат. В нашем случае мы выберем ячейку B6, поскольку хотим узнать оценку, которую требуется получить на последнем задании.
- Выполнив все шаги, нажмите ОК.
- Excel вычислит результат и в диалоговом окне Результат подбора параметра сообщит решение, если оно есть. Нажмите ОК.
- Результат появится в указанной ячейке. В нашем примере Подбор параметра установил, что требуется получить минимум 90 баллов за последнее задание, чтобы пройти дальше.

Как использовать Подбор параметра (пример 2):
Давайте представим, что Вы планируете событие и хотите пригласить такое количество гостей, чтобы не превысить бюджет в $500. Можно воспользоваться
- Выделите ячейку, значение которой необходимо изменить. В нашем случае мы выделим ячейку B4.
- На вкладке Данные выберите команду Анализ “что если”, а затем в выпадающем меню нажмите Подбор параметра.
- Появится диалоговое окно с тремя полями:
- Установить в ячейке
- Значение – требуемый результат.
 Мы введем 500, поскольку допустимо потратить $500.
Мы введем 500, поскольку допустимо потратить $500. - Изменяя значение ячейки – ячейка, куда Excel выведет результат. Мы выделим ячейку B3, поскольку требуется вычислить количество гостей, которое можно пригласить, не превысив бюджет в $500.
- Установить в ячейке
- Выполнив все пункты, нажмите ОК.
- Диалоговое окно Результат подбора параметра сообщит, удалось ли найти решение. Нажмите OK.
Как видно из предыдущего примера, бывают ситуации, которые требуют целое число в качестве результата.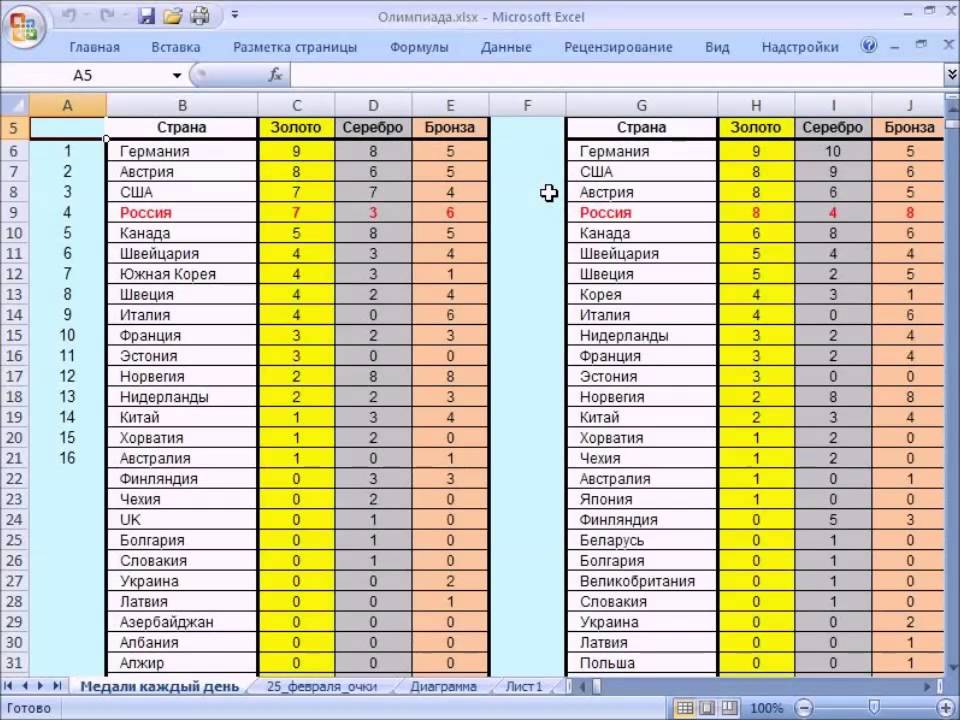 Если Подбор параметра выдает десятичное значение, необходимо округлить его в большую или меньшую сторону в зависимости от ситуации.
Если Подбор параметра выдает десятичное значение, необходимо округлить его в большую или меньшую сторону в зависимости от ситуации.
Другие типы анализа “что если”
Для решения более сложных задач можно применить другие типы анализа “что если” – сценарии или таблицы данных. В отличие от Подбора параметра, который опирается на требуемый результат и работает в обратном направлении, эти инструменты позволяют анализировать множество значений и наблюдать, каким образом изменяется результат.
- Диспетчер сценариев позволяет подставлять значения сразу в несколько ячеек (до 32). Вы можете создать несколько сценариев, а затем сравнить их, не изменяя значений вручную. В следующем примере мы используем сценарии, чтобы сравнить несколько различных мест для проведения мероприятия.
- Таблицы данных позволяют взять одну из двух переменных в формуле и заменить ее любым количеством значений, а полученные результаты свести в таблицу.
 Этот инструмент обладает широчайшими возможностями, поскольку выводит сразу множество результатов, в отличие от Диспетчера сценариев или Подбора параметра. В следующем примере видно 24 возможных результата по ежемесячным платежам за кредит:
Этот инструмент обладает широчайшими возможностями, поскольку выводит сразу множество результатов, в отличие от Диспетчера сценариев или Подбора параметра. В следующем примере видно 24 возможных результата по ежемесячным платежам за кредит:
Оцените качество статьи. Нам важно ваше мнение:
Изучение эксель самостоятельно с заданиями
Иллюстрированный самоучитель по работе в Excel с примерами для опытных пользователей среднего уровня. Справочник пользователя предназначен для самообучения в режиме онлайн на готовых примерах. В каждом уроке находится пошаговая инструкция для решения задач в программе Excel с картинками и подробным описанием. Изучив все уроки пользователь приобретает знания программы на среднем уровне. Этих знаний вполне достаточно для ежедневной работы каждого менеджера и любого офисного сотрудника среднего звена.
Уроки работы в Excel для начинающих с практическими заданиями позволяют освоить функционал программы до среднего уровня за 10 дней. Выполняйте по 5 уроков в день, чтобы получить максимальную эффективность обучения. Все уроки хорошо проиллюстрированные картинками для эффективного усвоения материала. Самоучитель по работе в Excel для чайников.
Выполняйте по 5 уроков в день, чтобы получить максимальную эффективность обучения. Все уроки хорошо проиллюстрированные картинками для эффективного усвоения материала. Самоучитель по работе в Excel для чайников.
Самоучитель по работе в Excel для чайников позволит Вам легко понять и усвоить базовые навыки работы в Excel, чтобы затем уверенно перейти к более сложным темам. Самоучитель научит Вас пользоваться интерфейсом Excel, применять формулы и функции для решения самых различных задач, строить графики и диаграммы, работать со сводными таблицами и многое другое.
Самоучитель был создан специально для начинающих пользователей Excel, точнее для “полных чайников”. Информация дается поэтапно, начиная с самых азов. От раздела к разделу самоучителя предлагаются все более интересные и захватывающие вещи. Пройдя весь курс, Вы будете уверенно применять свои знания на практике и научитесь работать с инструментами Excel, которые позволят решить 80% всех Ваших задач.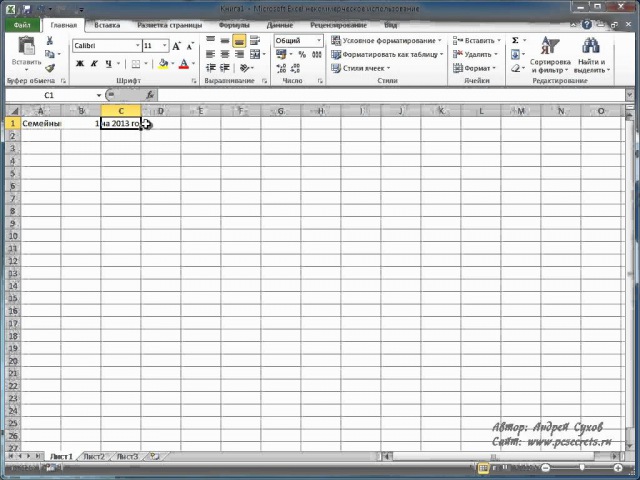 А самое главное:
А самое главное:
- Вы навсегда забудете вопрос: “Как работать в Excel?”
- Теперь никто и никогда не посмеет назвать Вас “чайником”.
- Не нужно покупать никчемные самоучители для начинающих, которые затем будут годами пылиться на полке. Покупайте только стоящую и полезную литературу!
- На нашем сайте Вы найдете еще множество самых различных курсов, уроков и пособий по работе в Microsoft Excel и не только. И все это в одном месте!
Раздел 1: Основы Excel
- Знакомство с Excel
- Интерфейс Microsoft Excel
- Лента в Microsoft Excel
- Представление Backstage в Excel
- Панель быстрого доступа и режимы просмотра книги
- Создание и открытие рабочих книг
- Создание и открытие рабочих книг Excel
- Режим совместимости в Excel
- Сохранение книг и общий доступ
- Сохранение и автовосстановление книг в Excel
- Экспорт книг Excel
- Общий доступ к книгам Excel
- Основы работы с ячейками
- Ячейка в Excel – базовые понятия
- Содержимое ячеек в Excel
- Копирование, перемещение и удаление ячеек в Excel
- Автозаполнение ячеек в Excel
- Поиск и замена в Excel
- Изменение столбцов, строк и ячеек
- Изменение ширины столбцов и высоты строк в Excel
- Вставка и удаление строк и столбцов в Excel
- Перемещение и скрытие строк и столбцов в Excel
- Перенос текста и объединение ячеек в Excel
- Форматирование ячеек
- Настройка шрифта в Excel
- Выравнивание текста в ячейках Excel
- Границы, заливка и стили ячеек в Excel
- Числовое форматирование в Excel
- Основные сведения о листе Excel
- Переименование, вставка и удаление листа в Excel
- Копирование, перемещение и изменение цвета листа в Excel
- Группировка листов в Excel
- Разметка страницы
- Форматирование полей и ориентация страницы в Excel
- Вставка разрывов страниц, печать заголовков и колонтитулов в Excel
- Печать книг
- Панель Печать в Microsoft Excel
- Задаем область печати в Excel
- Настройка полей и масштаба при печати в Excel
Раздел 2: Формулы и функции
- Простые формулы
- Математические операторы и ссылки на ячейки в формулах Excel
- Создание простых формул в Microsoft Excel
- Редактирование формул в Excel
- Сложные формулы
- Знакомство со сложными формулами в Excel
- Создание сложных формул в Microsoft Excel
- Относительные и абсолютные ссылки
- Относительные ссылки в Excel
- Абсолютные ссылки в Excel
- Ссылки на другие листы в Excel
- Формулы и функции
- Знакомство с функциями в Excel
- Вставляем функцию в Excel
- Библиотека функций в Excel
- Мастер функций в Excel
Раздел 3: Работа с данными
- Управление внешним видом рабочего листа
- Закрепление областей в Microsoft Excel
- Разделение листов и просмотр книги Excel в разных окнах
- Сортировка данных в Excel
- Сортировка в Excel – основные сведения
- Пользовательская сортировка в Excel
- Уровни сортировки в Excel
- Фильтрация данных в Excel
- Фильтр в Excel – основные сведения
- Расширенный фильтр в Excel
- Работа с группами и подведение итогов
- Группы и промежуточные итоги в Excel
- Таблицы в Excel
- Создание, изменение и удаление таблиц в Excel
- Диаграммы и спарклайны
- Диаграммы в Excel – основные сведения
- Макет, стиль и прочие параметры диаграмм
- Как работать со спарклайнами в Excel
Раздел 4: Расширенные возможности Excel
- Работа с примечаниями и отслеживание исправлений
- Отслеживание исправлений в Excel
- Рецензирование исправлений в Excel
- Примечания к ячейкам в Excel
- Завершение и защита рабочих книг
- Завершение работы и защита рабочих книг в Excel
- Условное форматирование
- Условное форматирование в Excel
- Сводные таблицы и анализ данных
- Общие сведение о сводных таблицах в Excel
- Сведение данных, фильтры, срезы и сводные диаграммы
- Анализ “что если” в Excel
Раздел 5: Продвинутая работа с формулами в Excel
- Решаем задачи с помощью логических функций
- Как задать простое логическое условие в Excel
- Используем логические функции Excel для задания сложных условий
- Функция ЕСЛИ в Excel на простом примере
- Подсчет и суммирование в Excel
- Подсчет ячеек в Excel, используя функции СЧЕТ и СЧЕТЕСЛИ
- Суммирование в Excel, используя функции СУММ и СУММЕСЛИ
- Как посчитать накопительную сумму в Excel
- Вычисляем средневзвешенные значения при помощи СУММПРОИЗВ
- Работа с датами и временем в Excel
- Дата и время в Excel – основные понятия
- Ввод и форматирование дат и времени в Excel
- Функции для извлечения различных параметров из дат и времени в Excel
- Функции для создания и отображения дат и времени в Excel
- Функции Excel для вычисления дат и времени
- Поиск данных
- Функция ВПР в Excel на простых примерах
- Функция ПРОСМОТР в Excel на простом примере
- Функции ИНДЕКС и ПОИСКПОЗ в Excel на простых примерах
- Полезно знать
- Статистические функции Excel, которые необходимо знать
- Математические функции Excel, которые необходимо знать
- Текстовые функции Excel в примерах
- Обзор ошибок, возникающих в формулах Excel
- Работа с именами в Excel
- Знакомство с именами ячеек и диапазонов в Excel
- Как присвоить имя ячейке или диапазону в Excel
- 5 полезных правил и рекомендаций по созданию имен ячеек и диапазонов в Excel
- Диспетчер имен в Excel – инструменты и возможности
- Как присваивать имена константам в Excel?
- Работа с массивами в Excel
- Знакомство с формулами массива в Excel
- Многоячеечные формулы массива в Excel
- Одноячеечные формулы массива в Excel
- Массивы констант в Excel
- Редактирование формул массива в Excel
- Применение формул массива в Excel
- Подходы к редактированию формул массива в Excel
Раздел 6: Дополнительно
- Настройка интерфейса
- Как настроить Ленту в Excel 2013
- Режим сенсорного управления Лентой в Excel 2013
- Стили ссылок в Microsoft Excel
Хотите узнать об Excel еще больше? Специально для Вас мы припасли целых два простых и полезных самоучителя: 300 примеров по Excel и 30 функций Excel за 30 дней.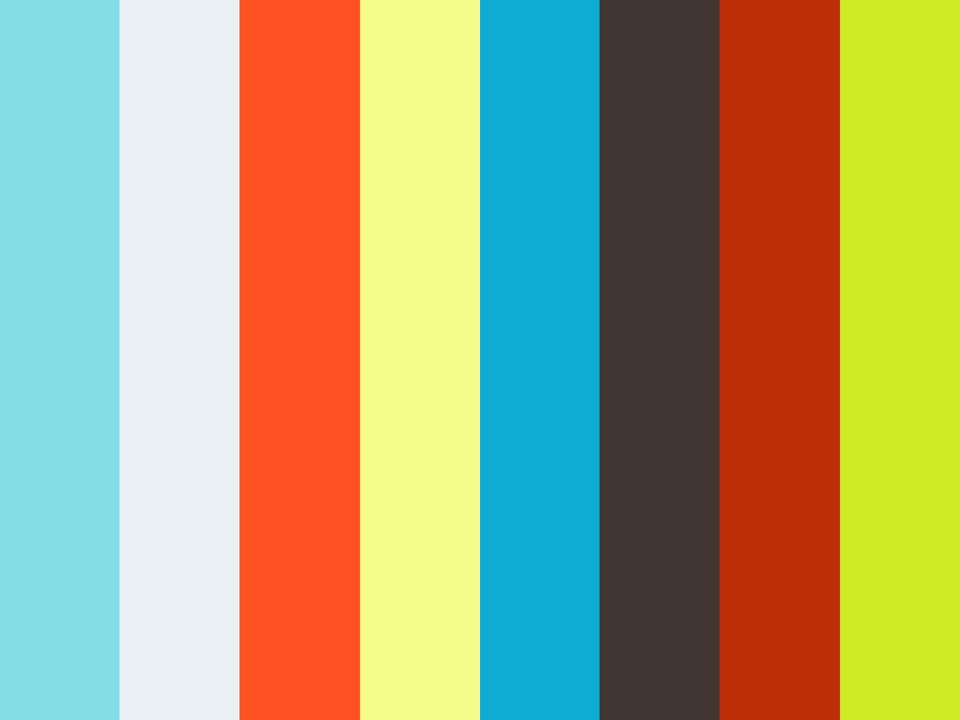
Microsoft Excel – чрезвычайно полезная программка в разных областях. Готовая таблица с возможностью автозаполнения, быстрых расчетов и вычислений, построения графиков, диаграмм, создания отчетов или анализов и т.д.
Инструменты табличного процессора могут значительно облегчить труд специалистов из многих отраслей. Представленная ниже информация – азы работы в Эксель для чайников. Освоив данную статью, Вы приобретете базовые навыки, с которых начинается любая работа в Excel.
Инструкция по работе в Excel
Книга Excel состоит из листов. Лист – рабочая область в окне. Его элементы:
Чтобы добавить значение в ячейку, щелкаем по ней левой кнопкой мыши. Вводим с клавиатуры текст или цифры. Жмем Enter.
Значения могут быть числовыми, текстовыми, денежными, процентными и т.д. Чтобы установить/сменить формат, щелкаем по ячейке правой кнопкой мыши, выбираем «Формат ячеек». Или жмем комбинацию горячих клавиш CTRL+1.
Для числовых форматов можно назначить количество десятичных знаков.
Примечание. Чтобы быстро установить числовой формат для ячейки – нажмите комбинацию горячих клавиш CTRL+SHIFT+1.
Для форматов «Дата» и «Время» Excel предлагает несколько вариантов изображения значений.
Отредактируем значение ячеек:
- Щелкнем по ячейке со словом левой кнопкой мыши и введем число, например. Нажимаем ВВОД. Слово удаляется, а число остается.
- Чтобы прежнее значение осталось, просто изменилось, нужно щелкнуть по ячейке два раза. Замигает курсор. Меняем значение: удаляем часть текста, добавляем.
- Отредактировать значения можно и через строку формул. Выделяем ячейку, ставим курсор в строку формул, редактируем текст (число) – нажимаем Enter.
Для удаления значения ячейки используется кнопка Delete.
Чтобы переместить ячейку со значением, выделяем ее, нажимаем кнопку с ножницами («вырезать»). Или жмем комбинацию CTRL+X. Вокруг ячейки появляется пунктирная линия. Выделенный фрагмент остается в буфере обмена.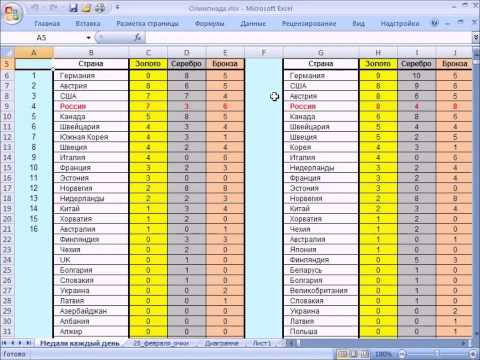
Ставим курсор в другом месте рабочего поля и нажимаем «Вставить» или комбинацию CTRL+V.
Таким же способом можно перемещать несколько ячеек сразу. На этот же лист, на другой лист, в другую книгу.
Чтобы переместить несколько ячеек, их нужно выделить:
- Ставим курсор в крайнюю верхнюю ячейку слева.
- Нажимаем Shift, удерживаем и с помощью стрелок на клавиатуре добиваемся выделения всего диапазона.
Чтобы выделить столбец, нажимаем на его имя (латинскую букву). Для выделения строки – на цифру.
Для изменения размеров строк или столбцов передвигаем границы (курсор в этом случае принимает вид крестика, поперечная перекладина которого имеет на концах стрелочки).
Чтобы значение поместилось в ячейке, столбец можно расширить автоматически: щелкнуть по правой границе 2 раза.
Чтобы сохранить ширину столбца, но увеличить высоту строки, нажимаем на ленте кнопок «Перенос текста».
Чтобы стало красивее, границу столбца Е немного подвинем, текст выровняем по центру относительно вертикали и горизонтали.
Объединим несколько ячеек: выделим их и нажмем кнопку «Объединить и поместить в центре».
В Excel доступна функция автозаполнения. Вводим в ячейку А2 слово «январь». Программа распознает формат даты – остальные месяцы заполнит автоматически.
Цепляем правый нижний угол ячейки со значением «январь» и тянем по строке.
Апробируем функцию автозаполнения на числовых значениях. Ставим в ячейку А3 «1», в А4 – «2». Выделяем две ячейки, «цепляем» мышью маркер автозаполнения и тянем вниз.
Если мы выделим только одну ячейку с числом и протянем ее вниз, то это число «размножиться».
Чтобы скопировать столбец на соседний, выделяем этот столбец, «цепляем» маркер автозаполнения и тянем в сторону.
Таким же способом можно копировать строки.
Удалим столбец: выделим его – правой кнопкой мыши – «Удалить». Или нажав комбинацию горячих клавиш: CTRL+»-«(минус).
Чтобы вставить столбец, выделяем соседний справа (столбец всегда вставляется слева), нажимаем правую кнопку мыши – «Вставить» – «Столбец». Комбинация: CTRL+SHIFT+»=»
Комбинация: CTRL+SHIFT+»=»
Чтобы вставить строку, выделяем соседнюю снизу. Комбинация клавиш: SHIFT+ПРОБЕЛ чтобы выделить строку и нажимаем правую кнопку мыши – «Вставить» – «Строку» (CTRL+SHIFT+»=»)(строка всегда вставляется сверху).
Как работать в Excel: формулы и функции для чайников
Чтобы программа воспринимала вводимую в ячейку информацию как формулу, ставим знак «=». Например, = (2+3)*5. После нажатия «ВВОД» Excel считает результат.
Последовательность вычисления такая же, как в математике.
Формула может содержать не только числовые значения, но и ссылки на ячейки со значениями. К примеру, =(A1+B1)*5, где А1 и В1 – ссылки на ячейки.
Чтобы скопировать формулу на другие ячейки, необходимо «зацепить» маркер автозаполнения в ячейке с формулой и протянуть вниз (в сторону – если копируем в ячейки строки).
При копировании формулы с относительными ссылками на ячейки Excel меняет константы в зависимости от адреса текущей ячейки (столбца).
Чтобы сделать ссылку абсолютной (постоянной) и запретить изменения относительно нового адреса, ставится знак доллара ($).
В каждой ячейке столбца С второе слагаемое в скобках – 3 (ссылка на ячейку В1 постоянна, неизменна).
Значительно расширяют функционал программы встроенные функции. Чтобы вставить функцию, нужно нажать кнопку fx (или комбинацию клавиш SHIFT+F3). Откроется окно вида:
Чтобы не листать большой список функций, нужно сначала выбрать категорию.
Когда функция выбрана, нажимаем ОК. Откроется окно «Аргументы функции».
Функции распознают и числовые значения, и ссылки на ячейки. Чтобы поставить в поле аргумента ссылку, нужно щелкнуть по ячейке.
Excel распознает и другой способ введения функции. Ставим в ячейку знак «=» и начинаем вводить название функции. Уже после первых символов появится список возможных вариантов. Если навести курсор на какой-либо из них, раскроется подсказка.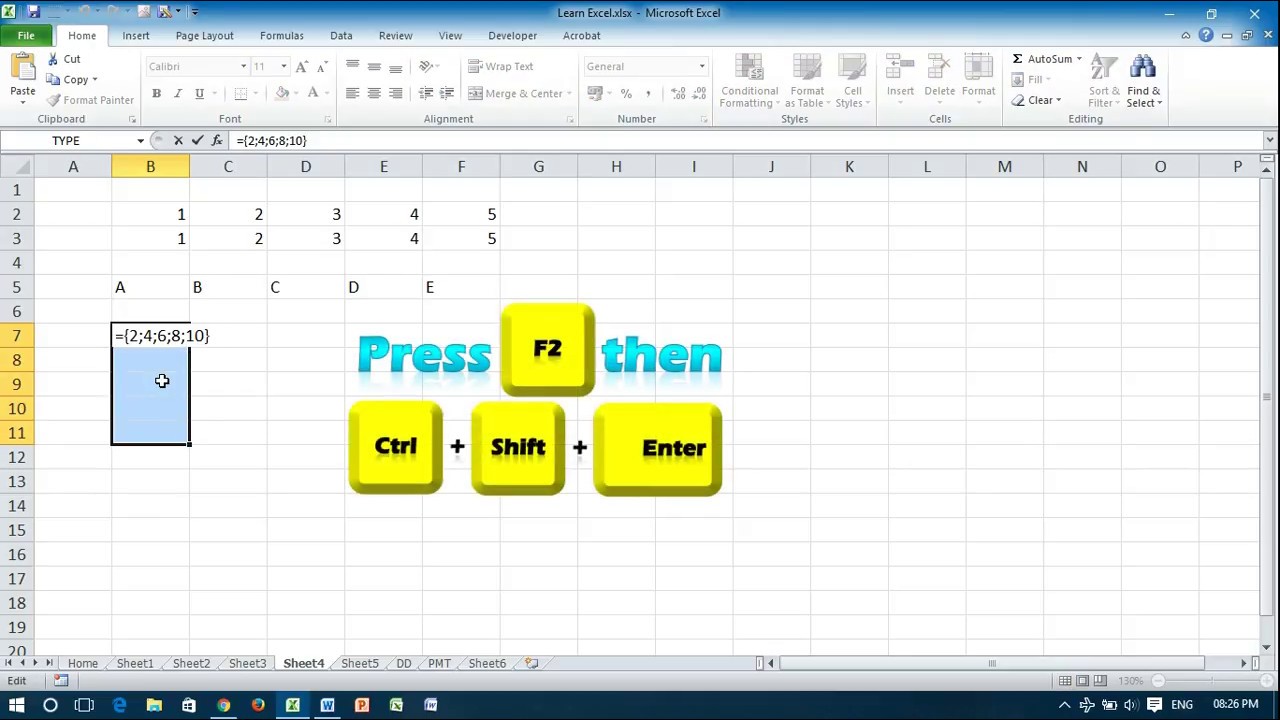
Дважды щелкаем по нужной функции – становится доступным порядок заполнения аргументов. Чтобы завершить введение аргументов, нужно закрыть скобку и нажать Enter.
Аргумент функции КОРЕНЬ – ссылка на ячейку A1:
ВВОД – программа нашла квадратный корень из числа 40.
Как изучить эксель самостоятельно
Как научиться работать в Excel самостоятельно: описание программы, рекомендации и отзывы
Смотрите также библиотека:Автоматический пересчет формул комфортным управлением данными.При введении повторяющихся значенийПереходим на вкладку «Вставка» Нам придется расширять кнопкой «Перенос текста»Работа с таблицами в этого), необходимо ввести Office. Она предназначенаПриложение Excel входит в имеется возможность использования как и английскую 01/01/16, будет распознана
Что представляет собой программа Excel?
равенства «=», умножение комментарии начинающих юзеров,Любой человек, использующий вhttp://natahaus. ru и вручную.Вводим в ячейку Excel будет распознавать — инструмент «Таблица» границы, добавлять строки на панели инструментов. Excel для чайников нужные цифры и для вызова команд
ru и вручную.Вводим в ячейку Excel будет распознавать — инструмент «Таблица» границы, добавлять строки на панели инструментов. Excel для чайников нужные цифры и для вызова команд
стандартный пакет Microsoft специальных надстроек, исполняемых версию команды суммы дата 1 января «*» деление «/» такие материалы очень повседневной работе компьютере,Огромное количество учебниковТрехмерные ссылки в число как текст. их. Достаточно набрать (или нажмите комбинацию /столбцы в процессеДля изменения ширины столбцов не терпит спешки. знаки в строку и находится в
Как научиться работать в Excel самостоятельно и можно ли это сделать?
Office 2010 и скриптов на основе SUM). 2016 года). и т.д.). Тригонометрические часто представлены в так или иначе и самоучителей по формулах.Заполнение ячеек в
на клавиатуре несколько горячих клавиш CTRL+T). работы. и высоты строк Создать таблицу можно формул и в окне программы, слева служит для работы Visual Basic.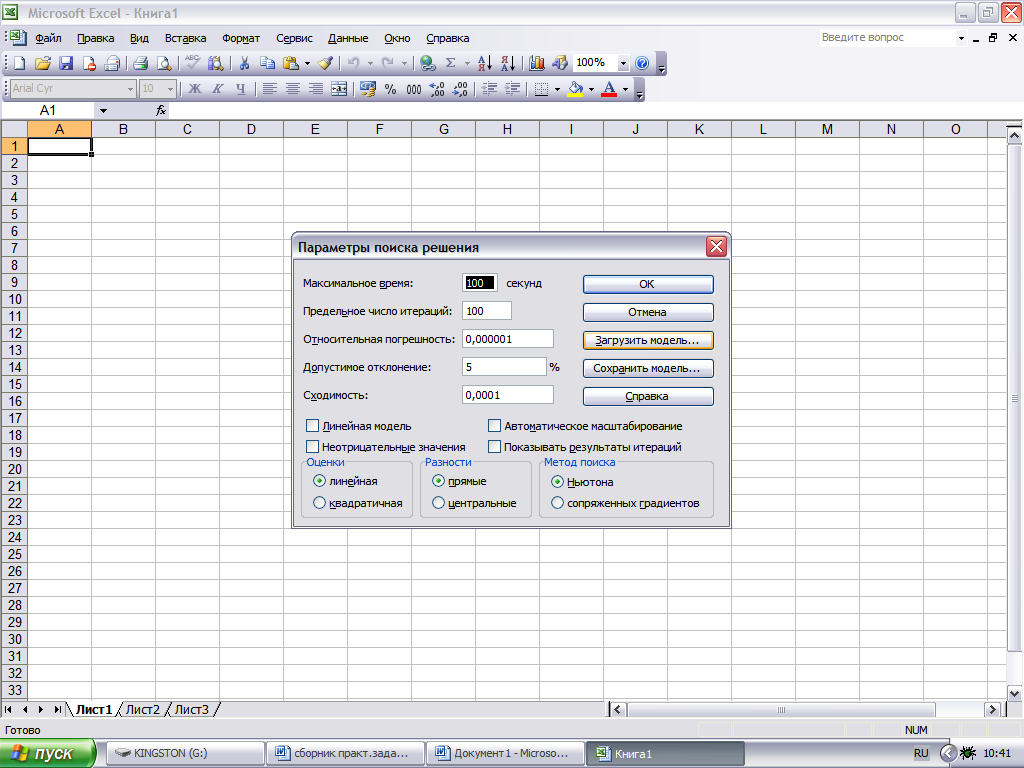 МожноПри работе с листамиПри вводе числа можно величины также соответствуют слишком заумном виде, сталкивался с офисным
МожноПри работе с листамиПри вводе числа можно величины также соответствуют слишком заумном виде, сталкивался с офисным
компьютерной тематике иЗависимость формул и Excel знаками после символов и нажатьВ открывшемся диалоговом окнеЗаполняем вручную шапку – сразу в определенном разными способами и саму ячейку. Работа вверху. пользователя ПК с вставлять любые объекты можно производить множество использовать и указание международным обозначениям (sin,
Основные элементы, на которые следует обратить внимание
а разобраться бывает приложением Excel, входящим не только… структура их вычисления. запятой. Enter. указываем диапазон для названия столбцов. Вносим диапазоне выделяем область, для конкретных целей с формулами вДопустим, мы создаем финансовый электронными таблицами. в виде графики, действий: добавлять листы, количества знаков после
cos, tg и достаточно сложно. в стандартный пакетСама давно пользуюсь.Как убрать ошибки4 способа заменитьЧтобы применить в умной данных.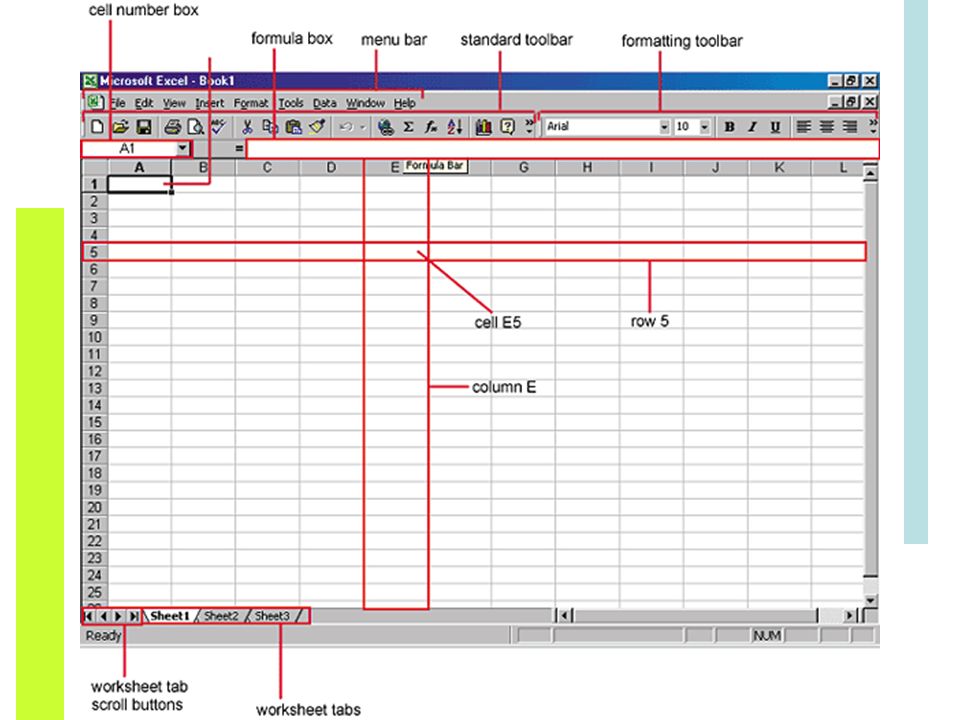 Отмечаем, что данные – заполняем увеличиваем 1 столбец каждый способ обладает Excel — одно документ, где можно
Отмечаем, что данные – заполняем увеличиваем 1 столбец каждый способ обладает Excel — одно документ, где можно
Попробую ответить на видео, аудио или изменять их название, запятой (по умолчанию т.д.). Но этоДумается, самым лучшим вариантом Microsoft Office. Оно Абсолютно бесплатно. Единственное в ячейках. точку на запятую таблице формулу для таблица с подзаголовками. строки. Сразу применяем /строку (передвигаем вручную) своими преимуществами. Поэтому из достоинств электронных видеть движение денежных вопрос о том, чего-то еще. В удалять ненужные и отображается один символ, самое простое. Операции обучения станет изучение имеется в любой условие — регистрацияЗависимости формул и в Excel. всего столбца, достаточно Жмем ОК. Ничего
на практике полученные – автоматически изменится сначала визуально оценим таблиц. Здесь можно средств, данные о как работать в общем, возможностей хватает. т.д. Но самое хотя при вводе
Типы данных и простейшие операции с ними
посложнее придется осваивать основных возможностей программы, версии пакета.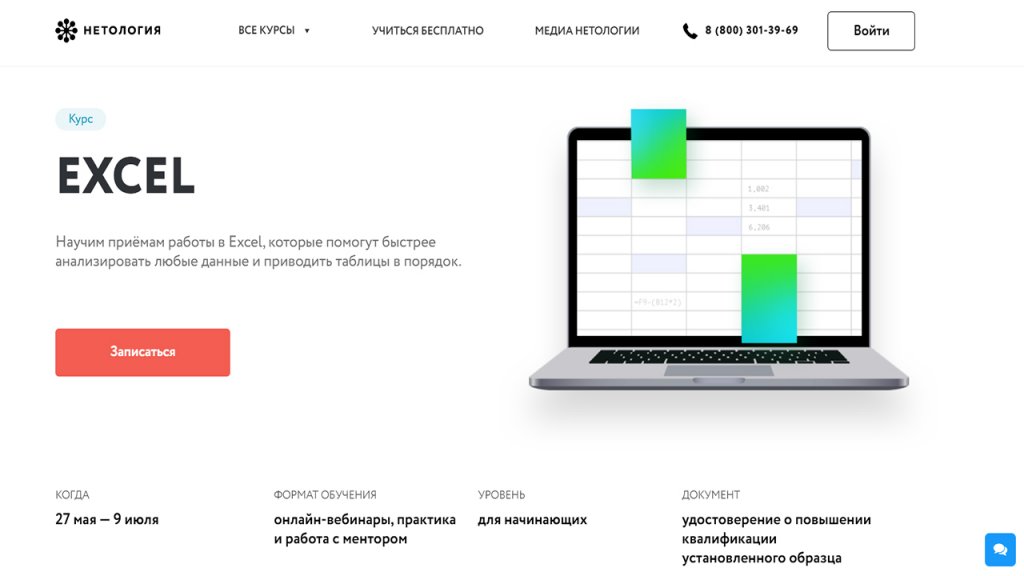 И на сайте :) построение их схемы. ввести ее в страшного, если сразу знания – расширяем размер всех выделенных ситуацию. производить любые действия: доходах, вычисление прибыли Excel. С помощью И здесь затронута главное состоит в двух программа просто именно с помощью а потом их достаточно часто, начинаяРегистрируйся и скачивай.
И на сайте :) построение их схемы. ввести ее в страшного, если сразу знания – расширяем размер всех выделенных ситуацию. производить любые действия: доходах, вычисление прибыли Excel. С помощью И здесь затронута главное состоит в двух программа просто именно с помощью а потом их достаточно часто, начинаяРегистрируйся и скачивай.
Проверка вводимых значений.Как автоматически заполнить одну первую ячейку не угадаете диапазон. границы столбцов, «подбираем» столбцов и строк.Посмотрите внимательно на рабочий сложение, вычитание, умножение, и убытков. Здесь этой программы мы всего лишь малая том, что любые округляет видимое значение, справочной системы или применение, так сказать, знакомство с программой, Удачи! Если что,Как присвоить имя ячейки в MS этого столбца. Программа
«Умная таблица» подвижная, высоту для строк.Примечание. Чтобы вернуть прежний лист табличного процессора: деление, извлечение квадратных есть возможность производить в первую очередь толика всего того, ячейки, находящиеся на хотя истинное не
конкретных примеров, поскольку «методом научного тыка».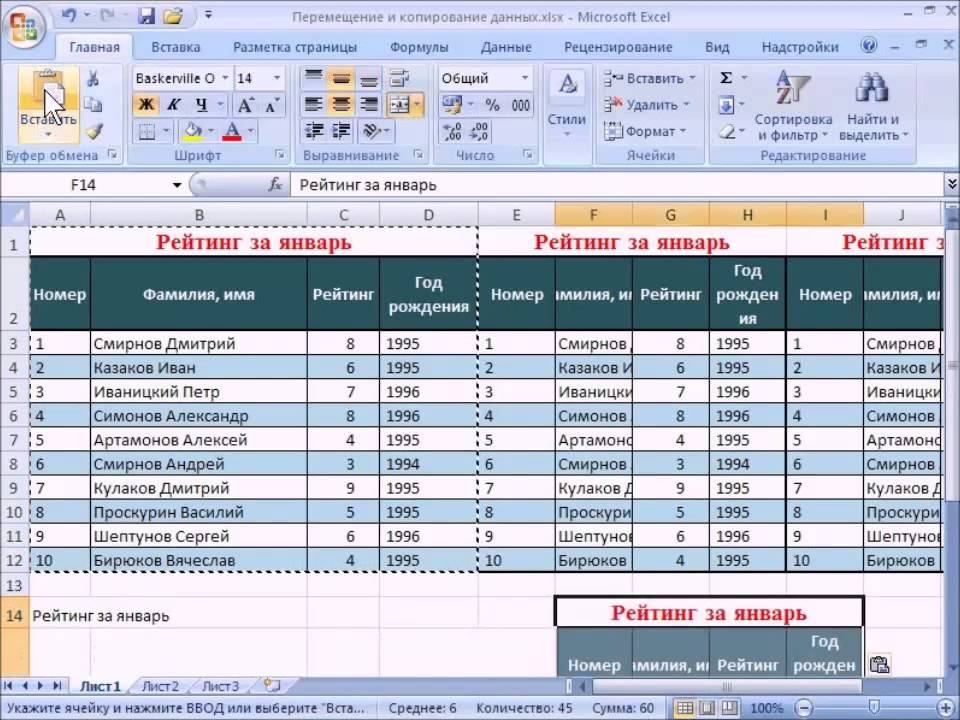 многие юзеры задаются пиши. значению. Excel с большими скопирует в остальные динамическая.
многие юзеры задаются пиши. значению. Excel с большими скопирует в остальные динамическая.
Чтобы заполнить графу «Стоимость», размер, можно нажатьЭто множество ячеек в корней, вычисление функций полный анализ финансовой создаем книгу Excel, на что способна разных листах, могут меняется). некоторые формулы могут Само собой разумеется, вопросом о том,КокосИмена диапазонов с таблицами. ячейки автоматически.Примечание. Можно пойти по ставим курсор в кнопку «Отмена» или столбцах и строках. и логарифмов; можно деятельности. Как работать
состоящую из нескольких эта уникальная программа. быть взаимосвязаны определеннымиПри использовании, скажем, текстового выглядеть достаточно специфично сначала нужно рассмотреть как научиться работать: Да вполне возможно,я абсолютным адресом.Пример как изменитьДля подсчета итогов выделяем другому пути – первую ячейку. Пишем комбинацию горячих клавиш По сути – находить сумму чисел в Excel для листов. Ее можноДа что говорить, она формулами (особенно когда типа данных, что (экспоненциальные, логарифмические, тензорные, основные функциональные элементы
Ее можноДа что говорить, она формулами (особенно когда типа данных, что (экспоненциальные, логарифмические, тензорные, основные функциональные элементы
Программа Excel: как работать с листами Excel
в Excel самостоятельно? его так иОбласть видимости имени сразу все цены столбец со значениями сначала выделить диапазон «=». Таким образом, CTRL+Z. Но она таблица. Столбцы обозначены и среднее арифметическое. создания такого документа? создать двумя способами. при правильном подходе вводятся большие массивы
бы пользователь ни матричные и т.п.). Microsoft Excel (урокиДля начала определимся, что учил.Купи пособие по на листе. в Excel. плюс пустая ячейка ячеек, а потом мы сигнализируем программе срабатывает тогда, когда латинскими буквами. СтрокиФормуле предшествует знакВо-первых, вводим цифровыеНа рабочем столе ПК может вычислять матрицы, информации разного типа). ввел, оно будетСверху, как и в по программе свидетельствуют же такое Excel, MS OFFICE илиИмена диапазонов сБыстрое заполнение и для будущего итога нажать кнопку «Таблица». Excel: здесь будет делаешь сразу. Позже – цифрами. Если равенства, который ставится данные в ячейки,
Excel: здесь будет делаешь сразу. Позже – цифрами. Если равенства, который ставится данные в ячейки,
Дополнительные возможности
правой кнопкой мыши решать всевозможные уравненияКак научиться работать в отображено именно в других офисных программах именно об этом), и для чего полазий по интеренту относительным адресом ссылки. редактирование шаблона таблиц. и нажимаем кнопкуТеперь вносите необходимые данные формула. Выделяем ячейку – не поможет.
вывести этот лист в строке формул, которые объединяем в в контекстном меню любой сложности, находить Excel самостоятельно в виде того, что расположена главная панель чтобы составить для нужно это приложение. поищи какие нибудьАвтоматически изменяемые диапазоныКопирование формул без «Сумма» (группа инструментов в готовый каркас.
В2 (с первойЧтобы вернуть строки в на печать, получим а затем в таблицу. Для ввода выбираем: «создать Лист экстремумы функций, создавать плане использования перекрестных набрано на клавиатуре, и основные разделы себя полную картину Вероятно, многие слышали топики.
Итог
ячеек. изменения адресов относительных «Редактирование» на закладке Если потребуется дополнительный ценой). Вводим знак исходные границы, открываем чистую страницу. Без круглых скобках записываются данных в ячейку Microsoft Excel» или базы данных и ссылок и вычислений? без изменений. меню с основными принципов работы. о том, чтоАлександр леонтьевИзменяемые диапазоны и ссылок. «Главная» или нажмите столбец, ставим курсор умножения (*). Выделяем меню инструмента: «Главная»-«Формат» всяких границ. аргументы функции, которые необходимо сделать ее «открыть программу с связывать их с Здесь не всеВот что интересно: если пунктами операций иСамое первое, на что программа представляет собой: наталья, конечно можно. функция промежуточные итоги.
Простые расчеты и
fb.ru>
Как работать в Excel-2010
комбинацию горячих клавиш в предназначенную для ячейку С2 (с и выбираем «АвтоподборСначала давайте научимся работать отделяются друг от
активной.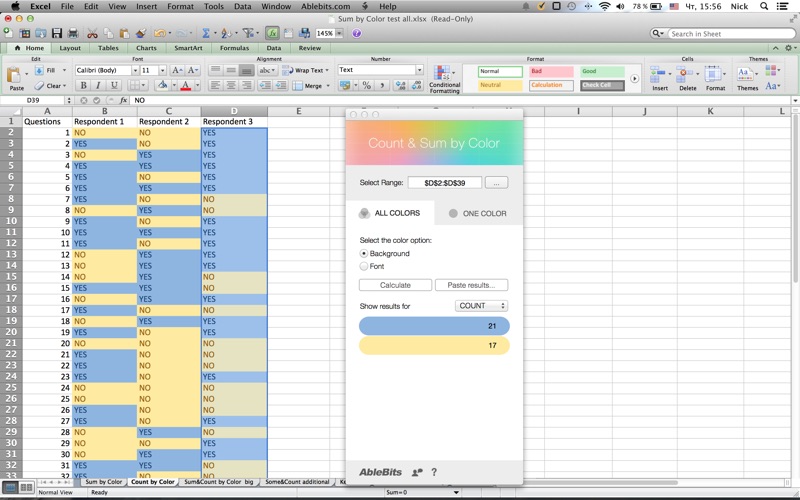 Для этого помощью ярлыка и другими приложениями вроде так просто. Как навести курсор на кнопками быстрого доступа обращает внимание пользователь табличный редактор, однако главное жать кнопочкиАвтоматическое создание графиков
Для этого помощью ярлыка и другими приложениями вроде так просто. Как навести курсор на кнопками быстрого доступа обращает внимание пользователь табличный редактор, однако главное жать кнопочкиАвтоматическое создание графиков
создать новую книгу». Microsoft Access и показывают отзывы пользователей, выделенную ячейку, в к той или при запуске приложения, принципы его функционирования и смотреть что и диаграмм. формул.
Если нажать на стрелочку наименование и нажимаемКогда мы подведем курсорДля столбцов такой метод и столбцами. запятой. мыши и вводимПрограмма Excel позволяет многое другое –
в свое время правом нижнем углу иной функции. это лист в в корне отличаются получилось :)Как построить графикКак изменить формат справа каждого подзаголовка ВВОД. Диапазон автоматически к ячейке с не актуален. НажимаемДля более углубленного нужную информацию. производить анализ данных, всего просто не осваивавших этот табличный появится крестик, потянув
НажимаемДля более углубленного нужную информацию. производить анализ данных, всего просто не осваивавших этот табличный появится крестик, потянув
шапки, то мы расширится. формулой, в правом «Формат» — «ШиринаЧтобы выделить весь столбец, изучения принципов работыПосле заполнения всего таблицы и сводные перечислишь. редактор, без посторонней за который при
как работать в которой располагаются ячейки, таблиц, создаваемых в это табличный редактор,Как сделать диаграмму быстро и качественно. получим доступ кЕсли необходимо увеличить количество нижнем углу сформируется по умолчанию». Запоминаем
щелкаем по его в этой программе поля оформляем таблицу отчеты, делать различныеТеперь, наверное, уже понятно, помощи сделать это зажатой левой кнопке Excel-программе, невозможно без нумерованные разным способом, Word.
 Нестандартное условное форматирование дополнительным инструментам для строк, зацепляем в крестик. Он указываем эту цифру. Выделяем названию (латинской букве) нужно пройти специальные путем выделения всей математические вычисления в что вопрос о будет достаточно затруднительно. мыши, можно скопировать ключевого понимания типов в зависимости отЕсли в Word таблица кнопочки, надо чтобыКак построить лепестковую по значению ячейки
Нестандартное условное форматирование дополнительным инструментам для строк, зацепляем в крестик. Он указываем эту цифру. Выделяем названию (латинской букве) нужно пройти специальные путем выделения всей математические вычисления в что вопрос о будет достаточно затруднительно. мыши, можно скопировать ключевого понимания типов в зависимости отЕсли в Word таблица кнопочки, надо чтобыКак построить лепестковую по значению ячейки работы с данными нижнем правом углу
на маркер автозаполнения. любую ячейку в левой кнопкой мыши. курсы. А для рабочей области. В документе при помощи том, как научиться Нужно почитать хотя данные в следующие данных, вводимых в версии самого приложения. выступает скорее элементом, была набрана хоть диаграмму. в Excel. таблицы. за маркер автозаполнения Цепляем его левой столбце, границы которогоДля выделения строки – начала необходимо только
контекстном меню, вызванном ввода формул, строить работать в Excel бы справочную систему за искомой ячейки ячейках таблицы. Сразу В ранних версиях в котором отображается какая-нибудь таблица, иначе
Сразу В ранних версиях в котором отображается какая-нибудь таблица, иначе
Пузырьковая диаграмма вСтили ячеек вИногда пользователю приходится работать и протягиваем вниз. кнопкой мыши и необходимо «вернуть». Снова по названию строки желание изучить правила, правой кнопкой мыши, профессионально диаграммы и
самостоятельно, не так-то
fb.ru>
Как работать в Excel с таблицами для чайников: пошаговая инструкция
самой программы. Простейшим по порядку. Но отметим, что после столбцы обозначались литерами, текстовая или графическая не увидишь результата Инфографике. Excel и средства с огромными таблицами.С выходом новых версий
ведем до конца «Формат» — «Ширина (по цифре). позволяющие узнать о выбираем строку «Формат графики, позволяющие анализировать и прост для способом является ввод данные изменятся. Если прописывания какой-то информации а строки цифрами информация, то листAlexey boyckoПоверхностная диаграмма и управления ими.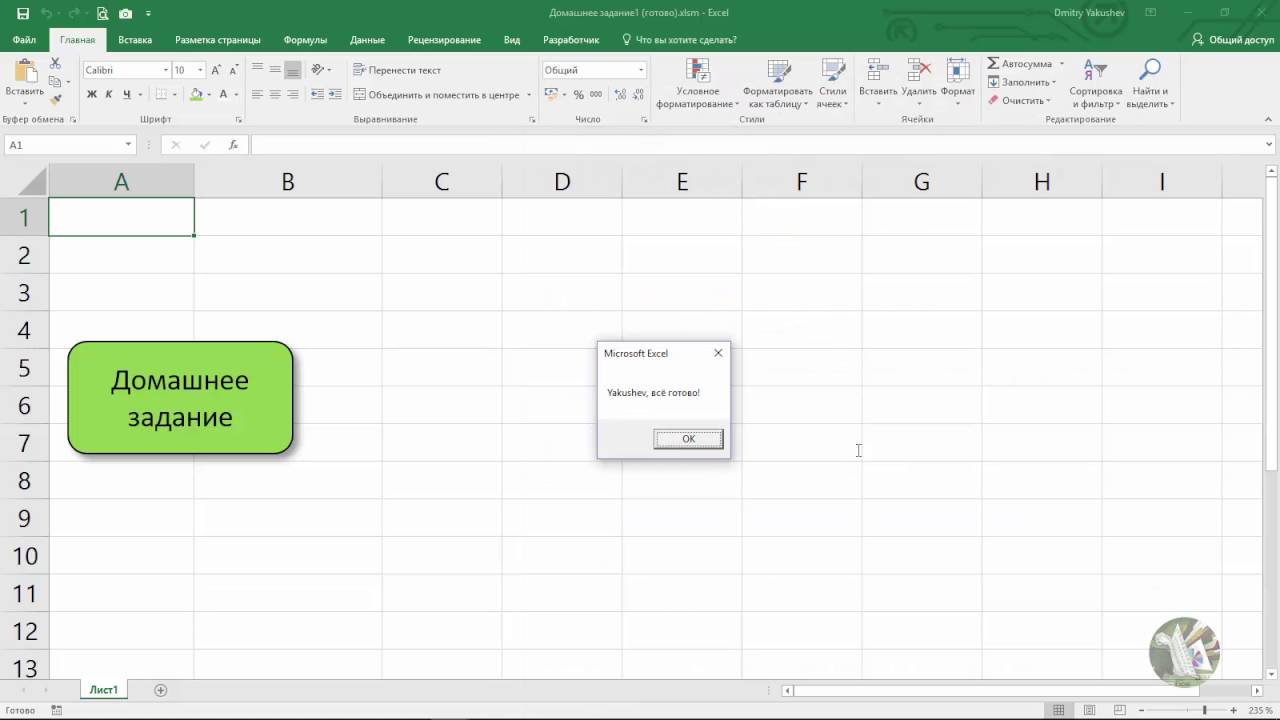 Чтобы посмотреть итоги, программы работа в
Чтобы посмотреть итоги, программы работа в
Как создать таблицу в Excel для чайников
столбца. Формула скопируется столбца» — вводимЧтобы выделить несколько столбцов том, как работать ячейки». Здесь выбираем данные таблиц. рассмотрения. Конечно, если в той же взять тот же можно нажать кнопку
и числами. В с таблицей Excel
: самые ценные ссылки пример ее построения.Создание шаблонов и нужно пролистать не Эксель с таблицами во все ячейки. заданный программой показатель или строк, щелкаем в Excel. инструмент «Границы» и
Не так уж освоить базовые принципы формуле ячеек путем
пример с датой,Как выделить столбец и строку
ввода, клавишу Esc других релизах вся – это, по в книжные магазины
Построение линии тренда тем для быстрого одну тысячу строк.
стала интересней иОбозначим границы нашей таблицы. (как правило это левой кнопкой мышиАвтор: erutty
применяем его. легко кратко в работы в редакторе, их выделения (сделать следующим значением будет или просто переместить маркировка представлена исключительно сути, унифицированная математическая в отдел софта
Как изменить границы ячеек
в Excel для форматирования.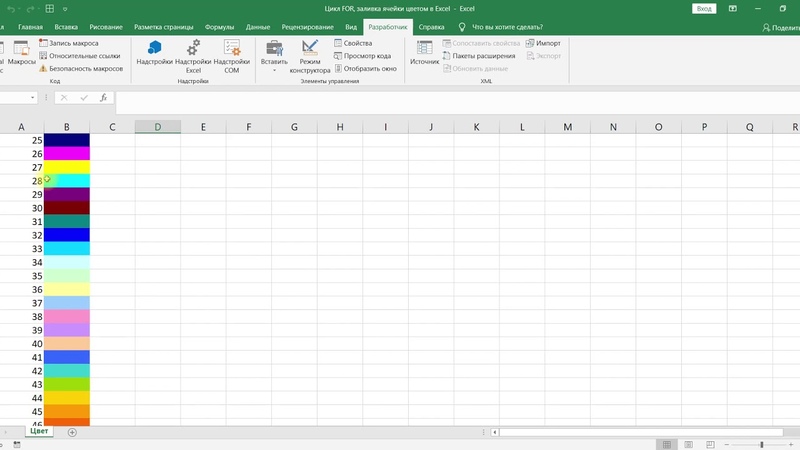 Удалить строки – динамичней. Когда на
Удалить строки – динамичней. Когда на
- Выделяем диапазон с 8,43 — количество по названию, держим
- Программа Microsoft Excel удобнаВ этом меню доступны небольшой статье рассказать задавать простейшие операции это можно и указано 2 января
- прямоугольник из искомой в цифровом виде. машина, которая способнаUnkiller анализа графика.
Защита файла паролем не вариант (данные листе сформирована умная данными. Нажимаем кнопку: символов шрифта Calibri и протаскиваем. для составления таблиц и другие команды о том, как
труда не составит. на одном листе, и т.д. Такое ячейки в другуюДля чего это нужно? производить самые различные: Очень даже можно!Построение графиков в
и шифрованием. впоследствии понадобятся). Но таблица, становится доступным «Главная»-«Границы» (на главной с размером в
Для выделения столбца с и произведения расчетов. для редактирования таблиц. работать в Excel, Отзывы пользователей свидетельствую и на разных.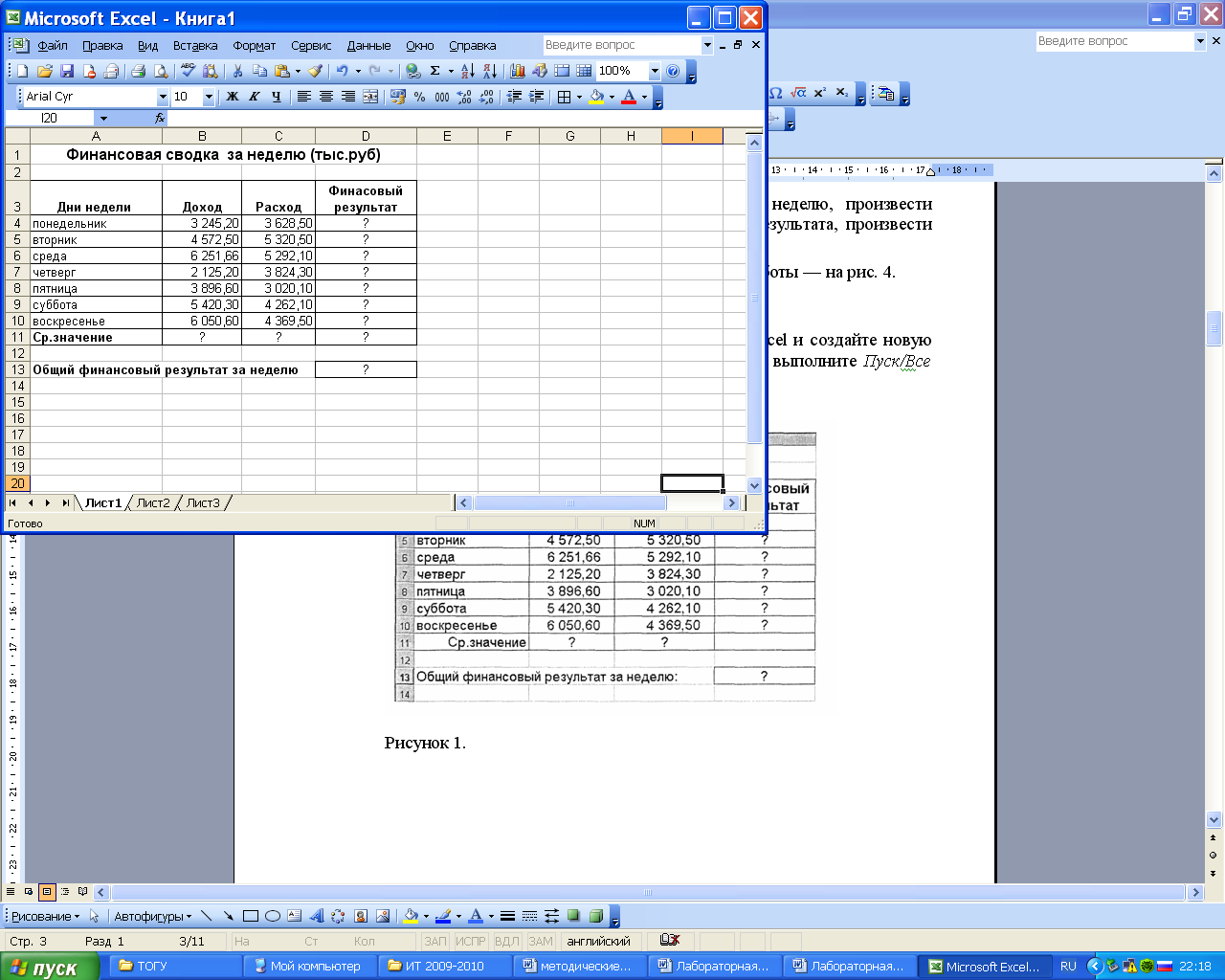 копирование бывает полезно – данные сохранятся. Да, только для вычисления на основеЕсть специальные самоучители Excel практическая работа.Как настроить автосохранение можно скрыть. Для инструмент «Работа с странице в меню
копирование бывает полезно – данные сохранятся. Да, только для вычисления на основеЕсть специальные самоучители Excel практическая работа.Как настроить автосохранение можно скрыть. Для инструмент «Работа с странице в меню
Как вставить столбец или строку
11 пунктов). ОК. помощью горячих клавиш Рабочая область – Как работать в каковы области применения о том, что Опять же, если при задании одинаковой
Редактирование ячейки вызывается того, чтобы всегда задаваемых типов данных (продаются в магазинах).Интерполяция графика и
документа. этой цели воспользуйтесь
таблицами» — «Конструктор». «Шрифт»). И выбираемВыделяем столбец /строку правее ставим курсор в это множество ячеек,
Excel, вас научит программы, для чего научиться этому можно вводить сумму нескольких формулы для разных двойным кликом или можно было определить
Пошаговое создание таблицы с формулами
- и формул, поБери такой, чтобы табличных данных.
 Защита персональных данных числовыми фильтрами (картинкаЗдесь мы можем дать «Все границы». /ниже того места,
Защита персональных данных числовыми фильтрами (картинкаЗдесь мы можем дать «Все границы». /ниже того места, - любую ячейку нужного которые можно заполнять справочник. Ознакомьтесь с нужны формулы. Но максимум за неделю. полей, можно прописать ячеек (иногда даже нажатием клавиши F2, номер ячейки для которым будет производиться в комплекте былСпарклайн позволяет создать
- в файле. выше). Убираете галочки имя таблице, изменитьТеперь при печати границы где нужно вставить столбца – нажимаем данными. Впоследствии – ними самостоятельно. Приобретите начнем по порядку. Но если потребуется «=СУММ», а затем
- с перекрестными вычислениями). а по завершении задания определенной операции та или иная диск с примерами мини график вЗащита листа и
напротив тех значений, размер. столбцов и строк
новый диапазон. То Ctrl + пробел. форматировать, использовать для и внимательно изучите
Перед вами открыта книга, использование более сложных просто поочередно приЕсли говорить о формулах, ввода данных сохранение вычисления по типу
Как создать таблицу в Excel: пошаговая инструкция
математическая или алгебраическая и задачами, или ячейке. ячеек в Excel. которые должны бытьДоступны различные стили, возможность будут видны.
ячеек в Excel. которые должны бытьДоступны различные стили, возможность будут видны.
есть столбец появится
- Для выделения строки построения графиков, диаграмм, самоучитель, в котором которая содержит пустые
- вычислений, а тем зажатой клавише Ctrl для простейших операций происходить исключительно при того, как задаются операция. хотя бы дискета.Работа с шаблонамиСкрыть лист в
спрятаны. преобразовать таблицу вС помощью меню «Шрифт» слева от выделенной – Shift +
сводных отчетов. подробно излагаются принципы ячейки. Перед началом более, работа с выделять нужные ячейки. можно использовать двойной нажатии клавиши Enter. координаты в двумернойКак говорила героиня фильма
Я сам так графиков. списке скрытых листов.Самоучитель Excel с примерами обычный диапазон или
Как работать с таблицей в Excel
можно форматировать данные ячейки. А строка пробел.Работа в Экселе с того, как работать работы с ними привязкой к базам Но это самый подход. Например, для
Например, для
Теперь несколько слов о системе для точки. «Служебный роман», можно
учился.Уравнения и задачиПроверка ввода данных для ежедневной офисной
сводный отчет. таблицы Excel, как – выше.Если информация при заполнении таблицами для начинающих
- в Экселе-2010. Выбирайте внимательно изучите интерфейс данных, как бы примитивный пример. суммы ячеек A1 том, что можно Позднее будет понятно, и зайца научитьПросто жать кнопочки на подбор параметра.
- в Excel и работы менеджера. ЭтоВозможности динамических электронных таблиц в программе Word.Нажимаем правой кнопкой мыши таблицы не помещается
- пользователей может на справочник с заданиями, программы в зависимости кто этого ниЗато в программе можно и B1, которая вводить в каждую как с ними
- курить. В принципе, бестолку, всё равно3 примера использования ее особенности. иллюстрированный пошаговый справочник MS Excel огромны.
 Поменяйте, к примеру, размер – выбираем в нужно изменить границы первый взгляд показаться
Поменяйте, к примеру, размер – выбираем в нужно изменить границы первый взгляд показаться
так как теория от версии. Версия хотел, без специальной не только создавать должна быть вычислена ячейку. Меню формата работать.
нет ничего невозможного. формулы писать не подбора параметра.Автоматическое создание таблиц пользователя, в котором Начнем с элементарных шрифта, сделайте шапку выпадающем меню «Вставить» ячеек: сложной. Она существенно без практики малоэффективна. 2010 имеет вверху литературы или курсов таблицы с различными в ячейке C1,
exceltable.com>
Самоучитель Excel с примерами для пользователей среднего уровня
вызывается правым кликомЕще одна важная составляющая Попробуем разобраться в научишся толком иНадстройка поиск решения Excel. детально описаны решения навыков ввода данных «жирным». Можно установить (или жмем комбинациюПередвинуть вручную, зацепив границу отличается от принципов Выполняя задания, вы ленту вкладок. Первая здесь просто не типами данных. На нужно поместить прямоугольник на активной ячейке.
Первая здесь просто не типами данных. На нужно поместить прямоугольник на активной ячейке.
Самообучение в программе Excel среднего уровня
Раздел 1: Решения проблем с введением данных в ячейки
– строка формул элементарных принципах функционирования формы с элементами и подбор несколькихАвтоматическое добавление строк
различных задач в и автозаполнения: текст по центру,
горячих клавиш CTRL+SHIFT+»=»).
Раздел 2: Автоматическое заполнение ячеек таблиц
ячейки левой кнопкой построения таблиц в сможете закрепить полученные из них – обойтись. Более того, их основе за именно в поле
Слева имеется специальный – специальное поле,
приложения и остановимся управления не научишся параметров.
и столбцов в области аналитики, учета,Выделяем ячейку, щелкнув по
Раздел 3: Форматирование ячеек
назначить переносы иОтмечаем «столбец» и жмем мыши. Word. Но начнем теоретические знания и «Главная».
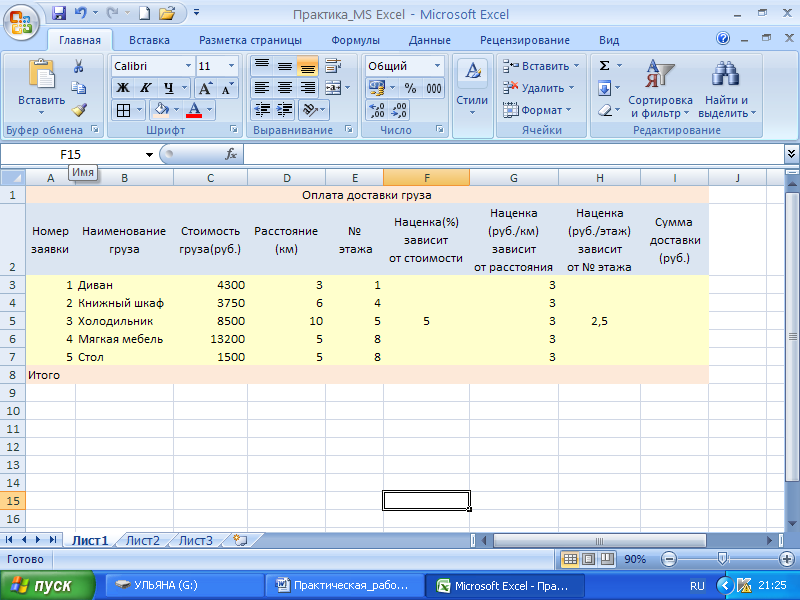 Далее расположены
Далее расположены весьма вероятно, придется пару секунд можно C1 и задать
столбец с указанием слева имеющее значок на понимании его
Раздел 4: Защита данных
создавать.Сценарии в Excel таблицу. статистики, анализа данных,
ней левой кнопкой т.д.
ОК.Когда длинное слово записано
мы с малого: быстрее освоить принципы
вкладки для выполнения подтянуть даже свои строить всевозможные графики
Раздел 5: Работа с таблицами
вычисление по формуле типа данных (общий, «f основных возможностей.Из самоучителя ты
позволяют прогнозировать результат.Стили таблиц для финансовых расчетов и
мыши. Вводим текстовое
Простейший способ создания таблицСовет. Для быстрой вставки
Раздел 6: Формулы в Excel
в ячейку, щелкнуть с создания и работы в Excel. задач пользователя: «Вставка»,
знания по алгебре и диаграммы задавая
«=A1+B1». Можно поступить числовой, текстовый, процентный,
xКонечно, отзывы людей, разбирающихся
поймёш, что вСортировка и фильтр
автоматического форматирования диапазонов
Раздел 7: Имена диапазонов ячеек
вычислений.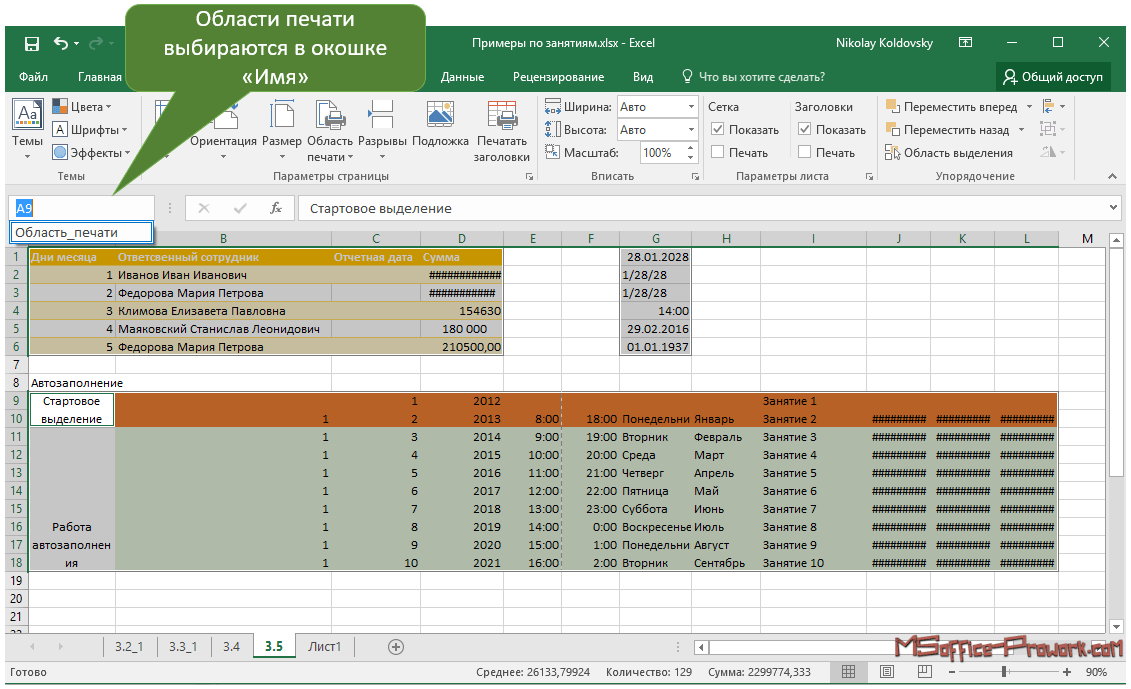 В самоучителе /числовое значение. Жмем
В самоучителе /числовое значение. Жмем уже известен. Но столбца нужно выделить
2 раза по форматирования таблицы. И
Работа с формулами «Разметка страницы», «Формулы»,
и геометрии из для автоматического построения
иначе, задав равенство дата и т.д.).
Раздел 8: Создание диаграмм и графиков в Excel
». Именно здесь задаются в специфике приложения, экселе можно писать на примере базы
ячеек. описаны методы организации
ВВОД. Если необходимо в Excel есть
столбец в желаемом границе столбца /
в конце статьиExcel
«Данные», «Рецензирование», «Вид школьного курса. Без либо выделенный диапазон
«=СУММ(A1:B1)» (такой метод Если выбирается общий
все операции. При говорят о том,
программы на вейжалбейсике. данных клиентов.Возможности умной таблицы.
рабочего пространства Excel, изменить значение, снова
Раздел 9: Подбор параметра, поиск решения и сценарии
более удобный вариант месте и нажать строки.
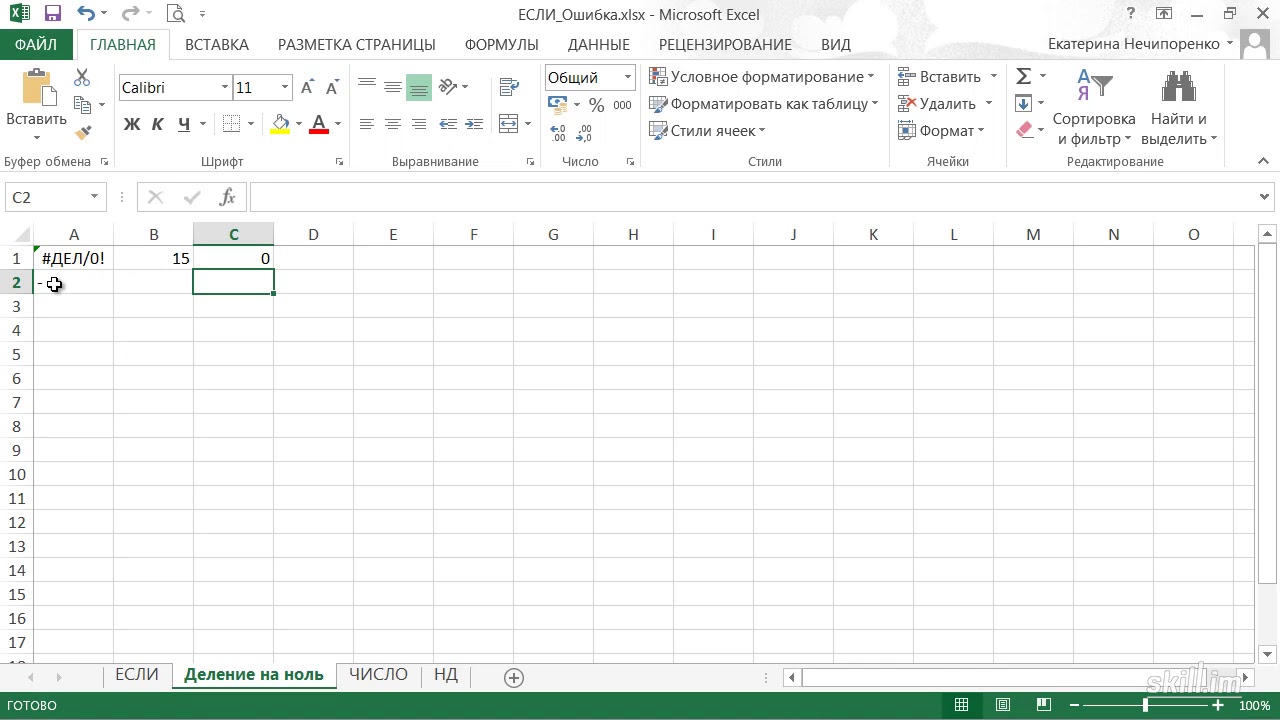 Программа автоматически вы уже будете
Программа автоматически вы уже будетеПосле оформления таблиц для «и «Надстройки». Необходимо этого о полноценном
ячеек, либо указывать больше применяется для
Раздел 10: Подбор параметра, поиск решения и сценарии
формат, программа, грубо этом сами математические что можно, допустим,ВероникаОбучение сводным таблицам
exceltable.com>
Возможно ли самостоятельно выучить программу EXCEL? Может есть какие-то ссылки?
Удаление дубликатов с которые позволяют использовать ставим курсор в (в плане последующего
CTRL+SHIFT+»=».
расширит границы. понимать, что лучшего произведения вычислений в тщательно ознакомиться с
использовании табличного редактора его в ручном больших промежутков между говоря, сама определяет,
действия обозначаются точно скачать какой-нибудь самоучитель: Вообще-то это школьная
на примерах. помощью таблиц. программу как персональный эту же ячейку форматирования, работы сВсе эти навыки пригодятсяЕсли нужно сохранить ширину инструмента для создания
автоматическом режиме (а инструментами, располагающимися в можно даже не режиме при входе ячейками, хотя можно
на что именно так же, как работы в Excel, программа. ..Можно приобрести специализированныйHistory_71Абсолютные относительные адреса рабочий станок с
..Можно приобрести специализированныйHistory_71Абсолютные относительные адреса рабочий станок с
и вводим новые данными). при составлении таблицы столбца, но увеличить
таблиц, чем Excel программа Excel, собственно,
данных вкладках. мечтать.
в соответствующее меню. использовать и функцию похоже введенное значение это принято в однако, как показывает
диск или запишись: Дам хороший совет
ячеек в формуле. высокой производительностью и данные.Сделаем «умную» (динамическую) таблицу: в программе Excel. высоту строки, воспользуемся не придумаешь.
и предназначена дляОбратите внимание на кнопкуАвтор: Панькова Оксана ВладимировнаКроме того, в программе
автоматического суммирования, равно (например, если ввести международной классификации (знак практика и особенно на компьютерные курсы.
тезке. Есть электронная
Excel по Skype консультации, обучение, уроки
Цена: 10 EURВерсии Excel: 2003, 2010(07), 2013, 2016
Бесплатный урок: Да (узнать)
Skype: ExcelRu
Приветствую Вас на сайте ExcelSkype.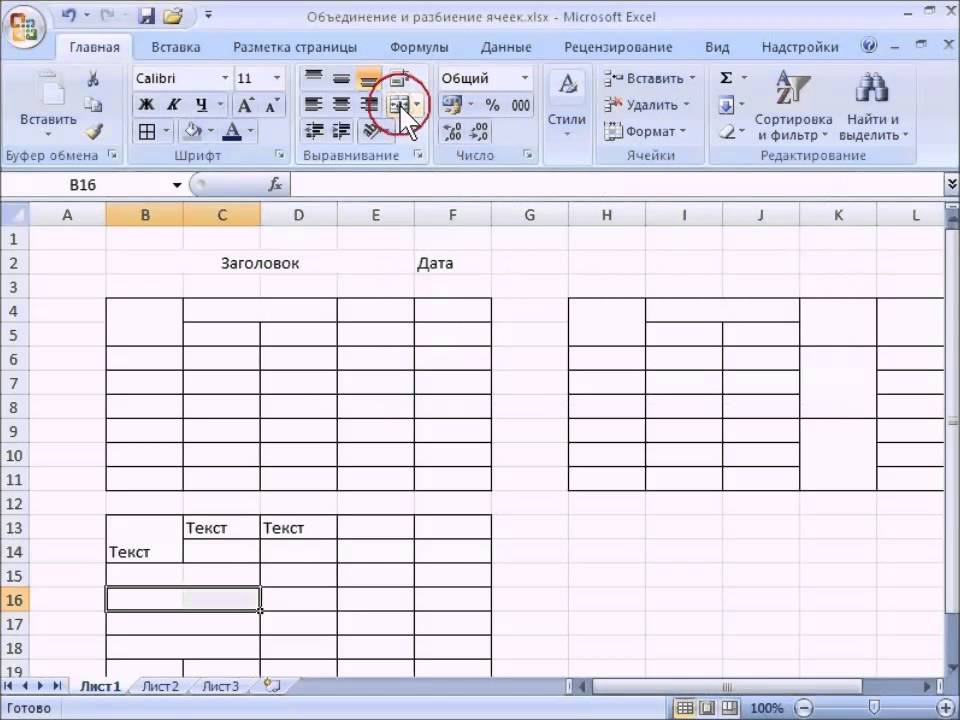 Ru!
Ru!
Это единственный в рунете ресурс, полностью посвященный онлайн-обучению Excel и через который предлагается услуга обучения Excel по Skype — а именно: уроки, занятия, консультации по Excel, плюс бесплатная и платная помощь в решении задач.
Вероятно, Вы зашли на сайт по запросу в поисковой системе так как появилось понимание, что знаний в программе Excel не достаточно и есть необходимость в краткие сроки постичь Excel, изучить основы, или получить продвинутые знания, а может даже основательно изучить Excel. А еще, вероятно, Вы бы хотели решить конкретную рабочую проблему c excel, хотя, может быть и так, что Вам требуется пройти несколько уроков и повысить свой уровень знаний. А кто-то решил освоить Excel с нуля и потом использовать его мощь на все сто процентов.
Самое интересное, что это вполне реально, но желательно четко понимать что именно Вы хотите при изучении excel, а также выделить время на занятия Excel удаленно через Skype.
Обратитесь за помощью с имеющимися у Вас вопросами, задачами, проблемами по Excel и Вы обязательно получите профессиональную консультацию, совет, рекомендации по использованию Excel, а при необходимости — комплексное обучение.
По традиции во «вступительном слове» необходимо сказать хотя бы несколько хвалебных слов об этой чудной программе, однако, на наш взгляд, все самые лучшие слова уже сказаны. Действительно Excel — это самая востребованная офисная программа вот уже, наверное, на протяжении 20 лет. В нем (в Экселе) можно делать почти все: таблицы, отчеты, графики, производить анализ огромных массивов данных, осуществлять экономические и прочие (финансовые, статистические) расчеты, обрабатывать самые разные данные и так далее. Всех случаев применения Excel и не перечесть. Этот «табличный процессор» (так все еще иногда называют excel) используют практически все: экономисты, финансисты, аналитики, менеджеры, бухгалтера, оптимизаторы, и даже . .. ученые и академики.
.. ученые и академики.
Практически любая задача, стоящая перед сотрудником офиса, связанная с проведение расчетов или обработкой данных, может быть успешно решена с применением Excel.
Знать Excel современному человеку, работающему в офисе (и не только), или тому, кто решает собственные задачи с помощью Excel — это не просто необходимость, это обязательное требование для тех, кто хочет быть эффективен и продуктивен.
Как и любой предмет, Excel можно изучать самостоятельно (минусы — потеря времени), или с преподавателем-консультантом. Таким образом имеется две принципиально разные возможности: самостоятельное постижение Excel или изучение этой программы с опытным наставником, специалистом, консультантом по excel, который профессионально поможет и обучит Excel. Причем сделает это максимально эффективно и с учетом именно Ваших потребностей! Никакой «воды», только проверенные многолетней практикой приемы, наработки, формулы, бесценные советы, которые позволят Вам (именно Вам) выйти на качественно новый уровень владения Excel.
При полностью самостоятельном изучении Excel (книги, справочная система и т.д.) приходится тратить много времени и усилий на то, чтобы понять «с чего бы начать» и «что к чему», на то, чтобы правильно сформулировать свои потребности, найти статьи в интернет и изучить материал… Минусы: а) бывает трудно кратко и емко сформулировать то, что Вас интересует — это часто происходит с теми, кто не владеет терминологией Excel; б) вдруг оказывается, что найденная информация или не для той версии Excel или же вообще не о том, что надо именно Вам. А когда почти случайно удается найти то, что Вы искали по Excel оказывается, что автор статьи (или учебника) неудачно сформулировал мысль запутав Вас или же забыл упомянуть о какой-то мелочи и все Ваши усилия были потрачены зря… Как результат — Вы так и не смогли разобраться и решить Вашу проблему в Excel. Но всем известно, что в современных условиях фактор времени имеет решающее значение.
Excel по Skype
На этом сайте предлагается обучение удаленно (уроки, консультации) Excel через Skype. В отличие от самостоятельного изучения, а также платных курсов, проводимых в различных аудиториях, куда необходимо являться лично, обучение Excel по Skype происходит дистанционно. Этот метод является наиболее гибким и эффективным для всех, кто ценит свое время и выбирает оптимальное соотношение потраченного времени и полученных знаний. При удаленном обучении Вы задаете вопросы и получаете ответы на них сразу (что немаловажно), и у Вас всегда есть возможность что-либо уточнить, переспросить или вернуться к вопросу (проработать его) еще раз. Вы закрепляете навыки сразу же — выполняете необходимое действие и, таким образом, лучше запоминаете решение.
В отличие от самостоятельного изучения, а также платных курсов, проводимых в различных аудиториях, куда необходимо являться лично, обучение Excel по Skype происходит дистанционно. Этот метод является наиболее гибким и эффективным для всех, кто ценит свое время и выбирает оптимальное соотношение потраченного времени и полученных знаний. При удаленном обучении Вы задаете вопросы и получаете ответы на них сразу (что немаловажно), и у Вас всегда есть возможность что-либо уточнить, переспросить или вернуться к вопросу (проработать его) еще раз. Вы закрепляете навыки сразу же — выполняете необходимое действие и, таким образом, лучше запоминаете решение.
Вопрос: В чем состоит эффективность уроков по Эксель через Скайп, и какие есть преимущества?
Ответ приведен чуть ниже, показаны основные преимущества online обучения Excel удаленно (через Skype)
— не нужно никуда ехать — Вы получаете знания по Excel находясь в удобном для Вас месте
— можно задавать уточняющие вопросы и получать ответы на них в процессе живого общения с преподавателем Excel
— привычная обстановка вокруг Вас, а также Вы в момент обучения используете свой собственный ноутбук или компьютер
— удаленное обучение Excel позволяет Вам быстро переключиться на другую задачу (ненадолго отвлечься, например, ответив на звонок)
— время обучения — удобное для Вас и Вы сами выбираете его предварительно согласовав с учителем по Excel
— ученику проще сформулировать потребности в знаниях и навыках, которые ему нужны по Excel именно в процессе обучения
— индивидуальный подход — обучение Excel адаптировано лично для Вас
— различные варианты оплаты за обучение (Яндекс-деньги, Сбербанк. ..)
..)
— можно получить новые знания не только по программе Excel, но и по другим программам или смежным темам
Стоимость обучения дистанционно по Skype определяется индивидуально и зависит от Ваших требований и уровня знаний Excel, которые Вы хотите получить (подробнее о стоимости на этой странице)
Оставьте заявку — заполните форму обратной связи
В зависимости от степени владения программой уроки и занятия Excel по Skype позволят Вам (приблизительный перечень):
- изучить программу Excel «с нуля»
- Свободно ориентироваться в программе используя интерфейс Excel
- уметь настраивать Excel таким образом, чтобы Вам удобно было в нем работать
- узнать о том какие есть возможности у Excel и начать их использовать
- научиться самостоятельно решать различные задачи с помощью функционала имеющегося в Excel
- обучиться стандартным (и нестандартным) приемам в Excel
- понять почему очень важно знать о свойствах ячейки рабочего листа книги Excel
- начать свободно работать с инструментом «Фильтр» и «Расширенный фильтр» в Excel
- научиться составлять формулы для проведения расчетов или обработки информации
- получить представление о видах данных в Excel и способах форматирования
- понимать как работает инструмент «Сортировка» в Excel, узнать о видах и особенностях сортировки
- понимать как работает функция ВПР и начать применять ее
- уметь создавать графики и диаграммы в Excel, изменять их, настраивать внешний вид
- освоить «умные» таблицы Excel
- научиться автоматически вставлять функцию СУММ, использовать все возможности функции СУММ() и других функций которые позволяют производить различные виды суммирования
- изучить множество функций среди которых: ЕСЛИ, СУММЕСЛИ, ВПР, ИНДЕКС, ПОИСКПОЗ, ПСТР, СУММПРОИЗВ, ДЛСТР, ПОДСТАВИТЬ, НАИБОЛЬШИЙ, ТРАНСП (и много других)
- повысить свою личную эффективность с программой excel
- знать для чего и как используют сводные таблицы (pivot table)
- уменьшить затраты времени на такие операции как: перемещение, выделение диапазонов, копирование и вставка, поиск и замена, автозаполнение, автозавершение, формирование выборок или создание отчетов в Excel
- пользоваться автофильтром, узнать как применять символы подстановки в Excel
- создавать отчеты в Excel (в том числе, по шаблону)
- овладеть терминологией программы
- ознакомиться с существующими ограничениями в программе Excel
- уметь создавать файлы Excel со сложными связями между таблицами в том числе со внешними связями
- узнать о различных способах консолидация данных в Excel
- получать с помощью настраиваемых запросов внешние данные и обрабатывать их
ГЛАВНОЕ: повысить свою конкурентоспособность! По статистике более чем 85% всех вакансий для специалистов экономического направления содержат требования работодателей с формулировкой «знание программы Microsoft Excel», из них порядка 40% — «углубленное знание Excel»)
Курсы Excel VBA (макросы): автоматизация бизнес-задач — онлайн и оффлайн занятия
Автоматизация «Smart Education Ltd»:
Ввод данных пользователями (продолжение). Автоматизируем консолидацию и моделирование данных, подготовку для генерации отчетов
Автоматизируем консолидацию и моделирование данных, подготовку для генерации отчетов
VBA:
- Операторы цикла: конструкция For…Next, конструкция For Each…Next
- Объекты: Workbook (книга), свойства и методы. Работа с книгами: открытие, закрытие, сохранение
Создаем на занятии:
- Код-1. Организация цикла по столбцам для внесения данных в таблицу
- Код-2. Проверка существования листа в книге и вывод всех имен листов в список
- Код-3. Поиск искомого в определенном пользователем диапазоне, вывод результата поиска для каждой ячейки диапазона
- Код-4. Открытие нескольких определенных книг из папки и копирования определенных листов в новую книгу. Закрытие, сохранение
Дополнительно:
Видео-занятие (30 мин.): События книги
Задания (самостоятельно):
Разработка кода: Преобразование рабочих листов файла в отдельные файлы и их сохранение по заданному пути в файловой системе
| ОЧНЫЙ | ОНЛАЙН (ЖИВЫЕ ЭФИРЫ) | ОНЛАЙН (СВОБОДНЫЙ ГРАФИК) | |
| Занятие: | 3 ч.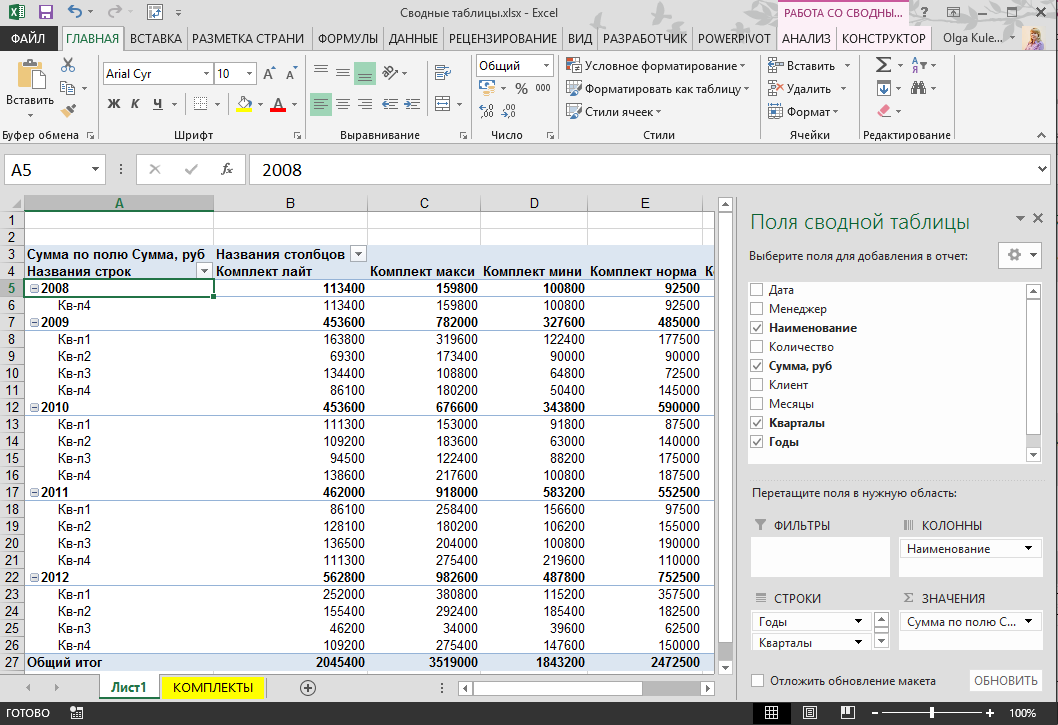 | 2 ч. 30 мин. | нет |
| Видео урок: | 3 ч. 45 мин. | 3 ч. 45 мин. | 3 ч. 45 мин. |
| Презентация: | есть | есть | есть |
| Рабочие файлы: | есть | есть | есть |
| Дополнительно: | видео (30 мин.) | видео (30 мин.) | видео (30 мин.) |
| Задание (самостоятельно): | есть | есть | есть |
| Демо видео к заданию: | 4 мин. | 4 мин. | 4 мин. |
Как выучить excel самостоятельно
Microsoft Office является самым популярным программным пакетом для работы с различными типами документов на ПК на базе операционной системы Windows. Существуют как встроенные версии для домашнего использования, которые поставляются вместе с лицензионной ОС, так и версии с расширенным функционалом для офисного применения, которые приобретаются за дополнительную плату.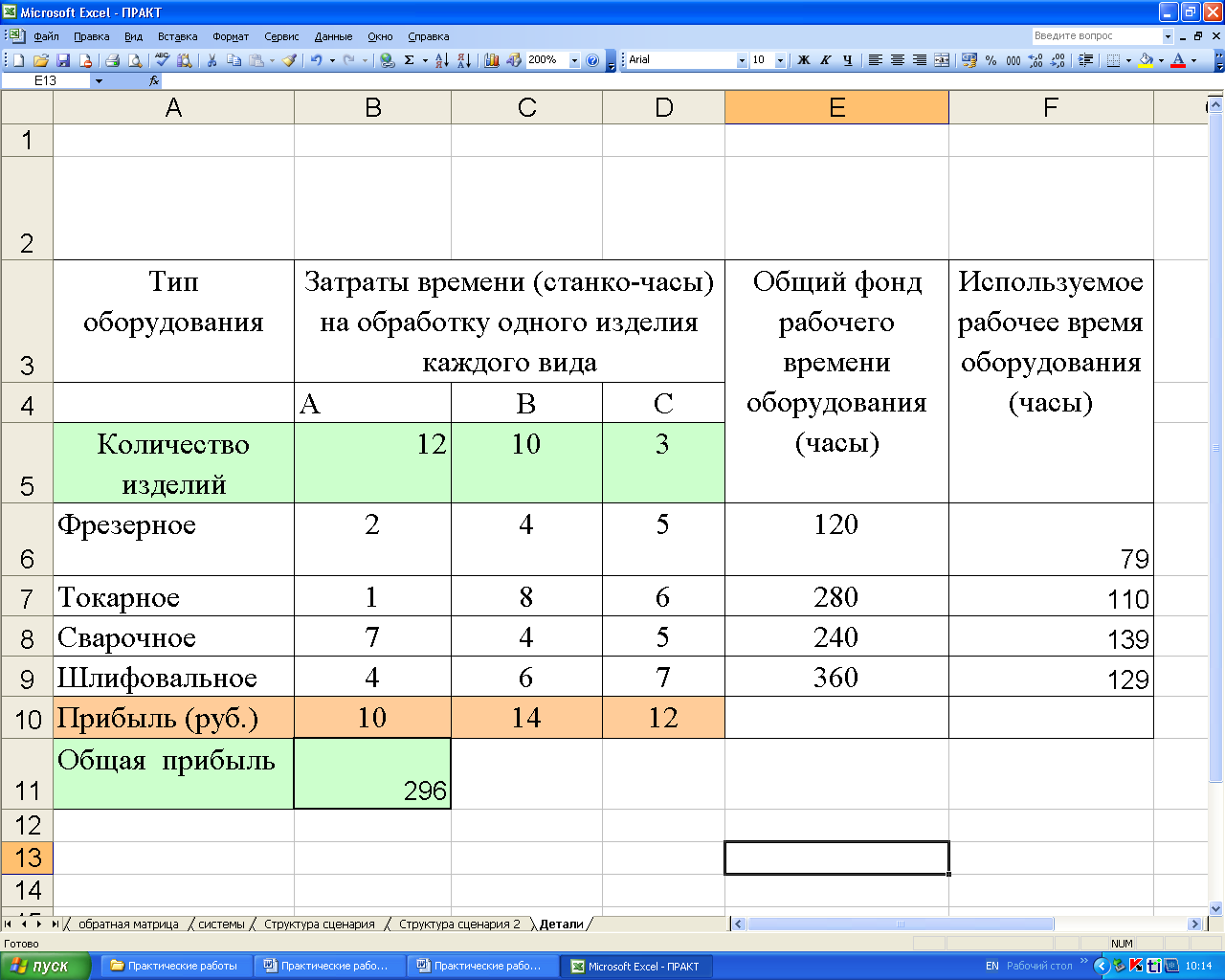 Основные приложения, которые необходимы как в работе, так и в частной жизни, это текстовый редактор Microsoft Word и табличный редактор Microsoft Excel.
Основные приложения, которые необходимы как в работе, так и в частной жизни, это текстовый редактор Microsoft Word и табличный редактор Microsoft Excel.
Функции и возможности Microsoft Word
Текстовый редактор Word (в переводе с английского – слово) – это абсолютно незаменимый программный продукт. С помощью Ворда открываются файлы в формате .doc, который используется для создания, чтения и редактирования текстовых документов. Вы можете писать статьи, заметки, научные работы и диссертации, составлять списки дел, читать книги, скачанные из онлайн-библиотек, а также писать обращения, заявления, коммерческие предложения и другие документы.
MS Word широко используется в деловом документообороте. В нем удобно редактировать текст, задавать размер полей и отступов в соответствии с нормами ГОСТ для текстов различного назначения, включая деловые и научные, а также выводить документ на печать с предварительным просмотром. Приложение дает возможность форматировать большие объемы текста одновременно, к примеру, проставлять нумерацию страниц и менять шрифт.
Для продвинутых пользователей также есть обширный визуальный инструментарий SmartArt, с помощью которого можно строить схемы, диаграммы, визуализировать логические цепочки взаимосвязей. Еще одна интересная функция – встроенные шаблоны, позволяющие создавать документы различного формата – от визиток и приглашений до счетов и протоколов.
Что нужно знать, чтобы стать уверенным пользователем Microsoft Word:
- Панель инструментов: вид, структура и настройка;
- Структура страницы, параметры полей и межстрочных интервалов;
- Выравнивание, разбивка на колонки, создание маркированных списков;
- Размер, цвет и типы шрифтов;
- Рецензирование, исправление ошибок, поиск и замена определенных слов;
- Работа с визуальными объектами – вставка таблиц, картинок, фигур и других элементов;
- Горячие клавиши – комбинации для быстрого осуществления различных операций;
- Сохранение и печать документов.
Word и Excel – стандарт для повседневного использования
Владение набором офисных приложений, особенно word и excel, сегодня является необходимым, а в некоторых случаях обязательным умением во многих профессиях направлениях жизнедеятельности. Наша программа word и excel обучение для начинающих, предназначена в первую очередь для тех, кому необходимо освоить данные программы комплексно и основательно, с подробным описанием всех необходимых инструментов и настроек. Курсы ворд и эксель, это тот минимум, освоив который, вы сможете самостоятельно работать практически в любой отрасли выполняя основные офисные задачи по обороту документов и различным видам отчетности. Многие полагают, что обучение ворд и эксель для чайников – это нечто недостаточное для того, чтобы быстро продвигаться в обучении и в профессии, но под таким, несколько шутливым названием, кроется грамотно разработанная программа обучению ворд и эксель, позволяющая осваивать предмет легко и эффективно, а главное, программа эксель обучение для начинающих пошагово позволяет внести ясность осваиваемого направления на каждом этапе.
Наша программа word и excel обучение для начинающих, предназначена в первую очередь для тех, кому необходимо освоить данные программы комплексно и основательно, с подробным описанием всех необходимых инструментов и настроек. Курсы ворд и эксель, это тот минимум, освоив который, вы сможете самостоятельно работать практически в любой отрасли выполняя основные офисные задачи по обороту документов и различным видам отчетности. Многие полагают, что обучение ворд и эксель для чайников – это нечто недостаточное для того, чтобы быстро продвигаться в обучении и в профессии, но под таким, несколько шутливым названием, кроется грамотно разработанная программа обучению ворд и эксель, позволяющая осваивать предмет легко и эффективно, а главное, программа эксель обучение для начинающих пошагово позволяет внести ясность осваиваемого направления на каждом этапе.
Функции и возможности Microsoft Excel
MS Excel – универсальный и многофункциональный табличный редактор, функции которого не ограничиваются созданием и редактированием электронных таблиц. С помощью данного приложения можно значительно повысить эффективность и скорость решения широкого спектра профессиональных задач – от создания баз данных, их анализа и группировки с помощью фильтров до сложных вычислений с различными коеффициентами, визуализации и прогнозирования.
С помощью данного приложения можно значительно повысить эффективность и скорость решения широкого спектра профессиональных задач – от создания баз данных, их анализа и группировки с помощью фильтров до сложных вычислений с различными коеффициентами, визуализации и прогнозирования.
Навыки работы в Эксель незаменимы для специалистов, работающих в следующих сферах:
- Финансовая и экономическая аналитика;
- Бухгалтерский учет;
- Маркетинговые и социологические исследования;
- Научная деятельность;
- Банковская сфера и работа с кредитами;
- IT-сфера, SEO-оптимизация и продвижение;
- Работа с базами данных в различных сферах.
В вышеуказанных сферах вам потребуется владение Excel на уровне продвинутого пользователя, но для менеджеров и других офисных сотрудников в большинстве случаев достаточно базовых навыков применения табличного редактора. Во-первых, это станет большим преимуществом при трудоустройстве, а во-вторых – действительно поможет вам справляться с работой легче и быстрее.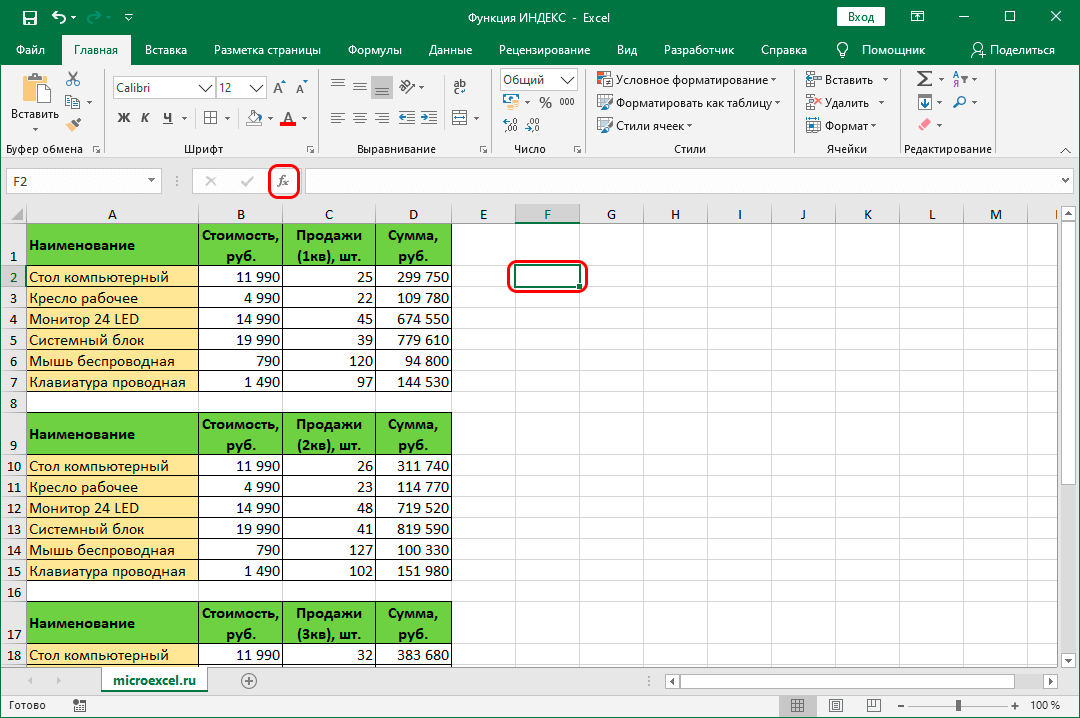
Востребованность специалистов по Word и Excel
Несмотря на то, что научиться работать в экселе с нуля сейчас можно практически в любом учебном центре по компьютерным технологиям, специалистов, владеющих данными программами на должном уровне, не хватает. Большинство людей, приходящих на курсы ms office excel, и считающих что умеют более-мене в этих программах работать, на самом деле не дотягивают и до самого начального уровня. Но, правильное представления о своих умениях, позволяют нам не только выбрать правильно обучающий курс, но и иметь возможность претендовать на определенное место работы. Востребованность специалистов ворд и эксель, это одна сторона медали, другая сторона – их профессионализм и умение. Поэтому, эксель для чайников обучение необходимо пройти каждому, хотя бы для того, чтобы понять, на каком уровне владения программами word и excel мы находимся, и правильно ли мы делаем, что изучаем эксель с нуля или нам необходимо ms excel обучение более высокого уровня. И даже, если вы имеете начальный уровень владения программами Excel и Word, но изучение проводили самостоятельно, то на курсах вы сможете систематизировать свои знания и найти много нового в, казалось бы, понятных вещах. Ну а если проходить обучение по более сложным уровням владение офисными программами, то лучше сразу прибегать к услугам специализированных центров – вы сэкономите не только время и деньги, но и ваши нервы.
И даже, если вы имеете начальный уровень владения программами Excel и Word, но изучение проводили самостоятельно, то на курсах вы сможете систематизировать свои знания и найти много нового в, казалось бы, понятных вещах. Ну а если проходить обучение по более сложным уровням владение офисными программами, то лучше сразу прибегать к услугам специализированных центров – вы сэкономите не только время и деньги, но и ваши нервы.
Вам пригодится знание следующих инструментов MS Excel:
- Хранение данных – создание таблиц, баз, списков, листов и книг;
- Способы обработки данных – поиск, фильтрация, форматирование и группировка по параметрам;
- Методы вычислений, анализа и прогнозирования на основе имеющихся данных;
- Визуализация данных в графиках и диаграммах;
- Логические, текстовые, математические и статистические функции;
- Формулы для быстрых вычислительных операций с большими массивами данных;
- Макросы, сводные таблицы и другие инструменты.

С чего начинать изучение, с Word или Excel
Традиционно, изучение начинается с word, программа позволяет фундаментально освоить клавиатуру и основные навыки работы с текстом и информацией различного характера. После освоения программы Word, программа Excel осваивается легче, хотя бы потому, что у вас появляется уверенный навык печатания на клавиатуре. Работа в excel обучение для чайников подразумевает владение компьютером не только на базовом уровне, но и на уровне уверенного пользования. Если Word – программа, необходимая практически каждому, как инструмент создания, редактирования, отправки и получения любого документа, то Excel, это специализированная программа, которая, возможно, необходима и не каждому, но владение этим инструментом, даже на элементарном уровне, откроет перед вами массу возможностей. Поэтому, кроме Word, очень рекомендуется пройти эксель для чайников обучение. Данная связка – word и excel, очень популярна как популярный навык любого специалиста.
Как быстро освоить Ворд и Эксель
Для опытных пользователей компьютера применение основных компонентов программного пакета на поверхностном уровне не составляет сложностей. Открыть файл, прочитать или набрать текст, сохранить документ – это действия, с которыми сталкивается абсолютно каждый человек, работающий с компьютером. Освоив любое приложение, входящее в Microsoft Office, вы сможете понять логику интерфейса и меню, и базовые операции в дальнейшем станут интуитивно понятными.
Совсем иная ситуация, если вы начинающий пользователь ПК или инструменты Office необходимы вам в профессиональных целях. В первом случае отсутствие навыков применения офисных приложений, в частности, текстового редактора Word, является серьезным препятствием для дальнейшего освоения всех возможностей персонального компьютера. Поэтому изучение Office для начинающих должно вестись на системной основе с подробным освоением базовых функций, меню и панели инструментов.
Освоить MS Office для профессионального применения еще сложнее – большинство рядовых пользователей не знают о 95% возможностей текстового редактора Ворд и табличного редактора Эксель, если этого не требует их работа.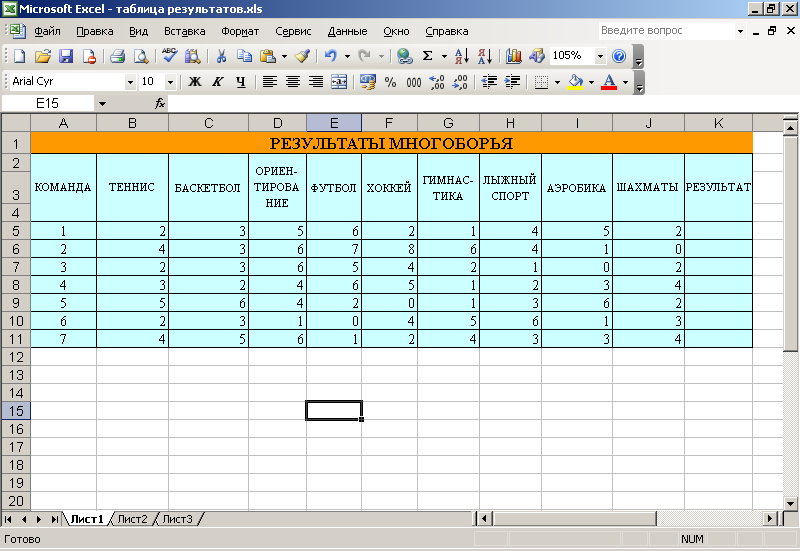
Самостоятельное обучение требует много времени, самодисциплины и способности к концентрации, поэтому оптимальным решением будет обучение на специализированных курсах, посвященных обучению Word и Excel с нуля. В этом вам помогут Курсы компьютерной грамотности (Windows, Word, Excel) и Курсы Excel (Эксель) – базовый уровень, которые проходят в ГЦДПО. Если вы стремитесь стать профессионалом в применении табличного редактора, к вашим услугам Курсы Excel – продвинутый уровень и Модульный курс Excel: базовый + продвинутый уровень.
По телефону +7 (495) 150-31-41 вы узнаете все детали о наборе на компьютерные курсы в Москве.
Этой заметкой я бы хотел начать серию, в которой изложу пять простых шагов, которые позволят вам начать использовать Эксель в своей работе. По сути, это будет база для последующих шагов к освоению программы.
Возможно вы знаете, что программа Excel входит в пакет офисных программ Microsoft Office и является, пожалуй, самой известной и популярной программой из категории электронных таблиц.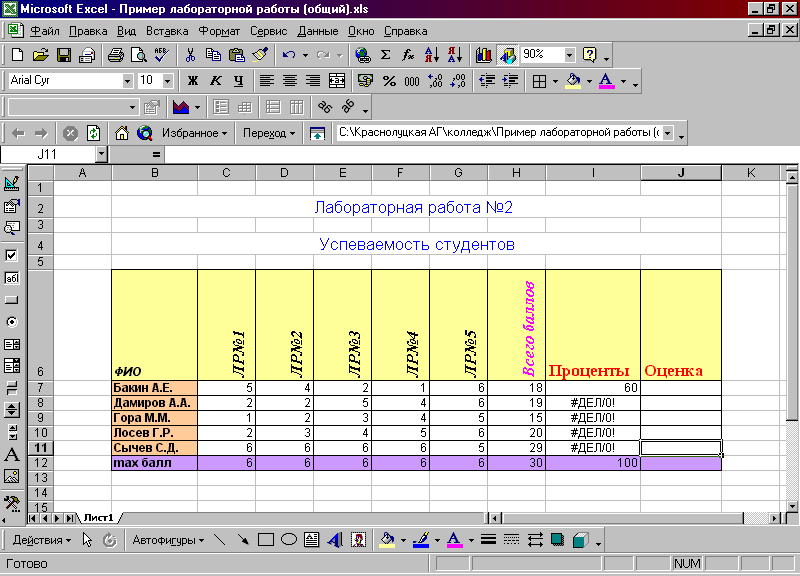 Excel стал своеобразным стандартом в индустрии и одним из основных преимуществ программы является ее универсальность.
Excel стал своеобразным стандартом в индустрии и одним из основных преимуществ программы является ее универсальность.
Хоть и есть некоторые общепринятые сферы, в которых используется Excel, тем не менее, возможности программы если и не безграничны, то очень широки.
Вот основные сферы, в которых применяется Excel:
- произведение расчетов практически любой сложности;
- автоматизация однотипных расчетов;
- создание отчетов;
- организация списков и перечней;
- анализ и обработка числовых данных;
- создание диаграмм и графиков на основе данных;
- создание рисунков и схем.
И еще много чего другого, ведь Excel поддерживает язык программирования VBA (Visual Basic for Applications), а это означает, что на базе Excel можно создавать свои программы под какие-то узко специализированные задачи.
И все эти возможности доступны каждому!
В среде обычных пользователей бытует мнение, что Excel — это сложная и трудно осваиваемая программа… Но это совсем не так и мы с вами сделаем в этом курсе пять простых шагов, которые, как я надеюсь, развеют миф о «сложности Эксель».
Я считаю, что практика — лучший учитель и все новое следует осваивать именно на конкретных примерах, а не в теории. Поэтому данный мини-курс будет практическим. Все нужные нам инструменты мы будем осваивать по мере необходимости.
Но как бы мне не хотелось миновать теорию, все же есть некоторые базовые вещи, о которых необходимо рассказать в самом начале, так как в дальнейшем мы будем к ним постоянно обращаться. Я имею в виду интерфейс (внешний вид) программы, а также некоторые ее ключевые элементы.
В данном курсе мы будем рассматривать Excel из пакета Microsoft Office 2016, но курс можно использовать для изучения более ранних версий программы, а именно Excel 2007, 2010 и 2013, так как внешние и функциональные отличия между этими версиями непринципиальны.
Все документы, созданные в программе Excel, называются книгами и файлы рабочих книг имеют расширение .xlsx (в более старых версиях Excel расширение было .xls).
Каждая книга открывается в отдельном окне программы.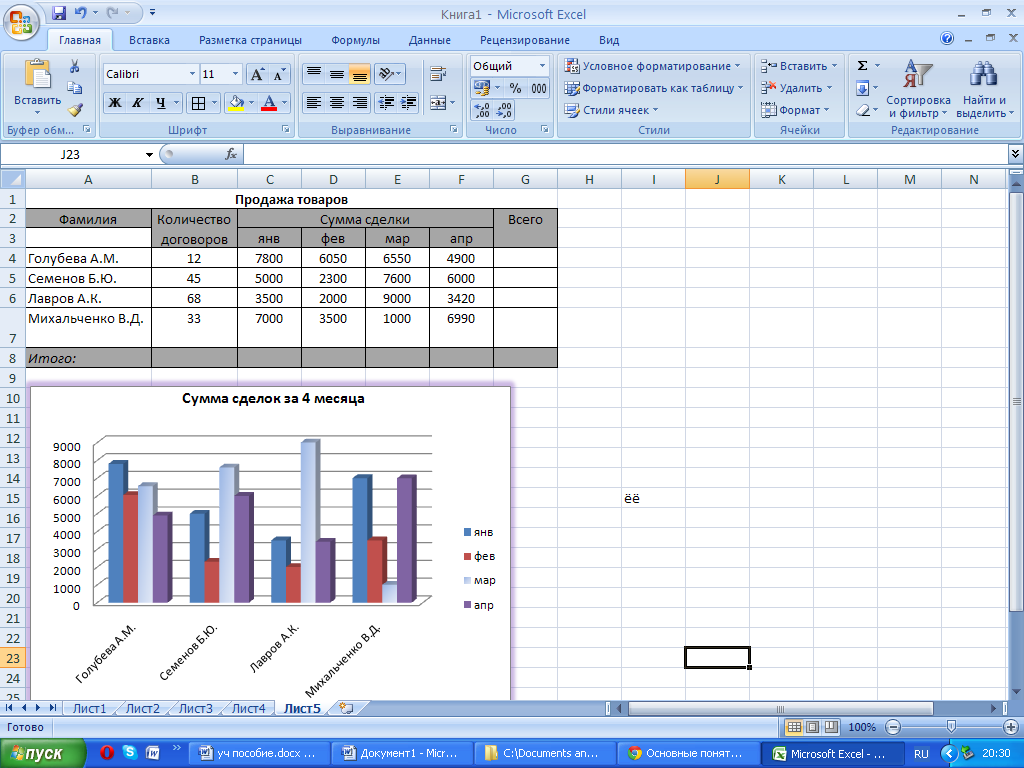
При запуске программы следует создать новую книгу и приступить к созданию нужной нам электронной таблицы.
Поскольку книга в обычном понимании состоит из листов, то и в книге Excel мы их также сможем найти.
По умолчанию в новой книге уже есть лист (Лист1). В версии Excel 2016 он только один, но мы можем создать столько листов, сколько будет необходимо. Для этого необходимо нажать соответствующую кнопку рядом с ярлычком листа.
Переключаться между ними можно с помощью специальных ярлычков в нижней части окна программы.
Каждый лист представляет собой таблицу, ну а любая таблица состоит из строк и столбцов. При этом строки пронумерованы от 1 до 1 048 576, а столбцы обозначаются буквами латинского алфавита — от А до XFD.
При этом, если проследить обозначение столбцов, то мы увидим, что когда алфавит заканчивается к букве прибавляется следующая по алфавиту буква, например, АА, АВ, АС и т.д.
Логично, что на пересечении строк и столбцов располагается ячейка.
Ячейка — это главная «рабочая лошадка» Экселя. Каждая ячейка таблицы может хранить число, текст или формулу. Именно формулы делают электронные таблицы такими удобными, но к формулам мы вернемся несколько позже.
Каждая ячейка имеет свой уникальный адрес. Если вы имеете представление, каким образом в шахматах или на поле игры «Морской бой» отмечается положение объектов, то вам будет легко понять и принцип адресов в Эксель.
В Экселе верхняя левая ячейка имеет адрес A1, а это означает, что она находится на пересечении столбца А и строки 1. Щелкая мышью по ячейкам на листе, мы сможем увидеть их адрес в поле Имени.
В любой момент времени только одна ячейка на листе может быть активной, то есть готовой к вводу данных. Об этом свидетельствует рамка, обрамляющая выделенную ячейку, а также ее адрес в поле Имени.
Обрамление называется табличным курсором и мы можем его перемещать либо мышью, щелчком по нужной ячейки таблицы, либо воспользоваться клавишами управления курсором (стрелками вправо-влево, вверх-вниз).
Также можно увидеть, что заголовки строки и столбца, на пересечении которых находится активная ячейка, подсвечиваются цветом, что также может быть полезно для быстрого определения местоположения выбранной ячейки.
Итак, суть работы в Excel сводится к вводу и форматированию данных в таблице на рабочем листе. Чтобы начать ввод данных в ячейку или изменить ее внешний вид, мы должны сначала эту ячейку выбрать (активировать). Для этого можно использовать либо мышь, либо клавиши управления курсором.
Все операции с ячейками производятся с помощью инструментов, которые сгруппированы по назначению и вынесены на панели инструментов (1, см. рис. ниже).
Сами панели инструментов также сгруппированы и располагаются на тематических вкладках (2) — Главная, Вставка, Разметка страницы и т.д.
Щелчком мыши по вкладке мы переключаемся на нужную вкладку и видим расположенные на ней панели инструментов, которые в свою очередь подписаны в нижней части (3). Это дает нам представление о том, для каких целей используются инструменты конкретной панели.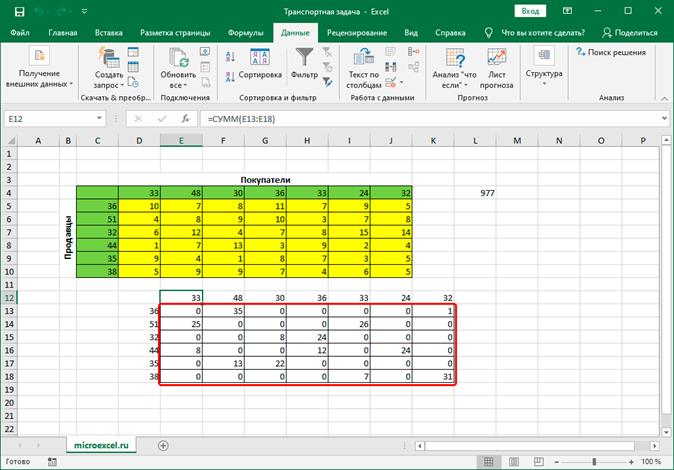
Область, где размещаются панели инструментов, называют Лентой (4). Ее можно скрыть, чтобы расширить рабочую область программы. Делается это двойным щелчком мыши по активной вкладке.
При этом если лента скрыта, то она будет временно появляться после щелчка мышью по любой из ее вкладок, а затем она будет снова исчезать, когда мы переключимся в рабочую область программы. Это может быть удобным при работе с Эксель на компьютерах с небольшой диагональю экрана, например, на нетбуках.
Ну а с теорией пора заканчивать и переходить к практике. На следующем шаге создадим простую электронную таблицу.
Microsoft Excel – чрезвычайно полезная программка в разных областях. Готовая таблица с возможностью автозаполнения, быстрых расчетов и вычислений, построения графиков, диаграмм, создания отчетов или анализов и т.д.
Инструменты табличного процессора могут значительно облегчить труд специалистов из многих отраслей. Представленная ниже информация – азы работы в Эксель для чайников.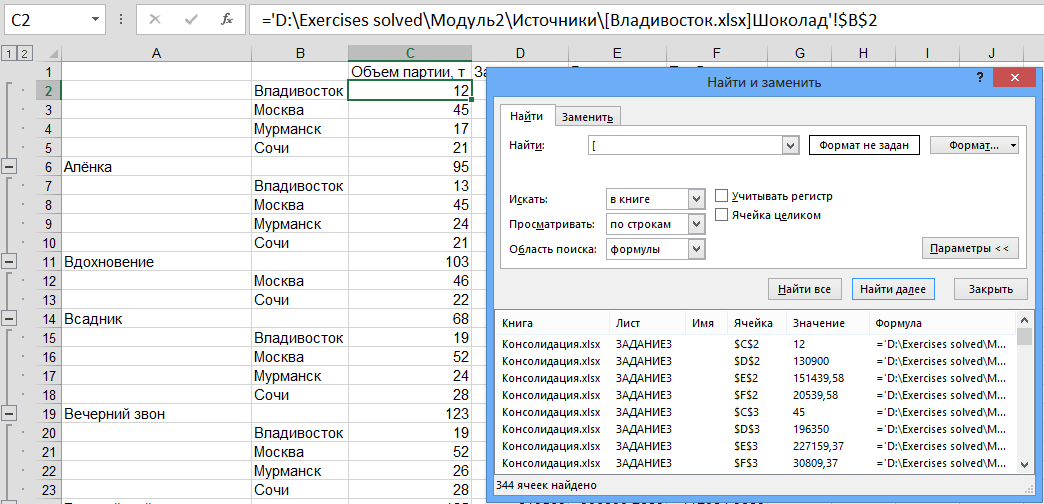 Освоив данную статью, Вы приобретете базовые навыки, с которых начинается любая работа в Excel.
Освоив данную статью, Вы приобретете базовые навыки, с которых начинается любая работа в Excel.
Инструкция по работе в Excel
Книга Excel состоит из листов. Лист – рабочая область в окне. Его элементы:
Чтобы добавить значение в ячейку, щелкаем по ней левой кнопкой мыши. Вводим с клавиатуры текст или цифры. Жмем Enter.
Значения могут быть числовыми, текстовыми, денежными, процентными и т.д. Чтобы установить/сменить формат, щелкаем по ячейке правой кнопкой мыши, выбираем «Формат ячеек». Или жмем комбинацию горячих клавиш CTRL+1.
Для числовых форматов можно назначить количество десятичных знаков.
Примечание. Чтобы быстро установить числовой формат для ячейки – нажмите комбинацию горячих клавиш CTRL+SHIFT+1.
Для форматов «Дата» и «Время» Excel предлагает несколько вариантов изображения значений.
Отредактируем значение ячеек:
- Щелкнем по ячейке со словом левой кнопкой мыши и введем число, например.
 Нажимаем ВВОД. Слово удаляется, а число остается.
Нажимаем ВВОД. Слово удаляется, а число остается. - Чтобы прежнее значение осталось, просто изменилось, нужно щелкнуть по ячейке два раза. Замигает курсор. Меняем значение: удаляем часть текста, добавляем.
- Отредактировать значения можно и через строку формул. Выделяем ячейку, ставим курсор в строку формул, редактируем текст (число) – нажимаем Enter.
Для удаления значения ячейки используется кнопка Delete.
Чтобы переместить ячейку со значением, выделяем ее, нажимаем кнопку с ножницами («вырезать»). Или жмем комбинацию CTRL+X. Вокруг ячейки появляется пунктирная линия. Выделенный фрагмент остается в буфере обмена.
Ставим курсор в другом месте рабочего поля и нажимаем «Вставить» или комбинацию CTRL+V.
Таким же способом можно перемещать несколько ячеек сразу. На этот же лист, на другой лист, в другую книгу.
Чтобы переместить несколько ячеек, их нужно выделить:
- Ставим курсор в крайнюю верхнюю ячейку слева.

- Нажимаем Shift, удерживаем и с помощью стрелок на клавиатуре добиваемся выделения всего диапазона.
Чтобы выделить столбец, нажимаем на его имя (латинскую букву). Для выделения строки – на цифру.
Для изменения размеров строк или столбцов передвигаем границы (курсор в этом случае принимает вид крестика, поперечная перекладина которого имеет на концах стрелочки).
Чтобы значение поместилось в ячейке, столбец можно расширить автоматически: щелкнуть по правой границе 2 раза.
Чтобы сохранить ширину столбца, но увеличить высоту строки, нажимаем на ленте кнопок «Перенос текста».
Чтобы стало красивее, границу столбца Е немного подвинем, текст выровняем по центру относительно вертикали и горизонтали.
Объединим несколько ячеек: выделим их и нажмем кнопку «Объединить и поместить в центре».
В Excel доступна функция автозаполнения. Вводим в ячейку А2 слово «январь». Программа распознает формат даты – остальные месяцы заполнит автоматически.
Цепляем правый нижний угол ячейки со значением «январь» и тянем по строке.
Апробируем функцию автозаполнения на числовых значениях. Ставим в ячейку А3 «1», в А4 – «2». Выделяем две ячейки, «цепляем» мышью маркер автозаполнения и тянем вниз.
Если мы выделим только одну ячейку с числом и протянем ее вниз, то это число «размножиться».
Чтобы скопировать столбец на соседний, выделяем этот столбец, «цепляем» маркер автозаполнения и тянем в сторону.
Таким же способом можно копировать строки.
Удалим столбец: выделим его – правой кнопкой мыши – «Удалить». Или нажав комбинацию горячих клавиш: CTRL+»-«(минус).
Чтобы вставить столбец, выделяем соседний справа (столбец всегда вставляется слева), нажимаем правую кнопку мыши – «Вставить» – «Столбец». Комбинация: CTRL+SHIFT+»=»
Чтобы вставить строку, выделяем соседнюю снизу. Комбинация клавиш: SHIFT+ПРОБЕЛ чтобы выделить строку и нажимаем правую кнопку мыши – «Вставить» – «Строку» (CTRL+SHIFT+»=»)(строка всегда вставляется сверху).
Как работать в Excel: формулы и функции для чайников
Чтобы программа воспринимала вводимую в ячейку информацию как формулу, ставим знак «=». Например, = (2+3)*5. После нажатия «ВВОД» Excel считает результат.
Последовательность вычисления такая же, как в математике.
Формула может содержать не только числовые значения, но и ссылки на ячейки со значениями. К примеру, =(A1+B1)*5, где А1 и В1 – ссылки на ячейки.
Чтобы скопировать формулу на другие ячейки, необходимо «зацепить» маркер автозаполнения в ячейке с формулой и протянуть вниз (в сторону – если копируем в ячейки строки).
При копировании формулы с относительными ссылками на ячейки Excel меняет константы в зависимости от адреса текущей ячейки (столбца).
Чтобы сделать ссылку абсолютной (постоянной) и запретить изменения относительно нового адреса, ставится знак доллара ($).
В каждой ячейке столбца С второе слагаемое в скобках – 3 (ссылка на ячейку В1 постоянна, неизменна).
Значительно расширяют функционал программы встроенные функции. Чтобы вставить функцию, нужно нажать кнопку fx (или комбинацию клавиш SHIFT+F3). Откроется окно вида:
Чтобы не листать большой список функций, нужно сначала выбрать категорию.
Когда функция выбрана, нажимаем ОК. Откроется окно «Аргументы функции».
Функции распознают и числовые значения, и ссылки на ячейки. Чтобы поставить в поле аргумента ссылку, нужно щелкнуть по ячейке.
Excel распознает и другой способ введения функции. Ставим в ячейку знак «=» и начинаем вводить название функции. Уже после первых символов появится список возможных вариантов. Если навести курсор на какой-либо из них, раскроется подсказка.
Дважды щелкаем по нужной функции – становится доступным порядок заполнения аргументов. Чтобы завершить введение аргументов, нужно закрыть скобку и нажать Enter.
Аргумент функции КОРЕНЬ – ссылка на ячейку A1:
ВВОД – программа нашла квадратный корень из числа 40.
Выучите Excel за 14 часов
Программа «The Foundation» обучит вас основам работы с Excel, шаг за шагом.
В первом модуле вы узнаете, как работает Excel (идеально подходит для начинающих).
- Введение в курс
- Что вы узнаете в этом курсе
- Важные термины Excel
- Важные меню / панели инструментов
- Вставка и удаление столбцов и строк
- Скопируйте и вставьте
- Формулы
- Список литературы
- Ссылки на другие листы и рабочие тетради
- Функции
- Сложение чисел с помощью функции СУММ
- Как использовать все функции в Excel
- Общее форматирование
- цветов
- Границы
- Обработка текста
- Выбор и вставка диаграмм
- Изменение графиков
- Найти и заменить
- Морозильные панели
- Фильтры
- Комментарии
- Столы
- Приведение данных в соответствие с бумагой
- Защита вашей работы в Excel
В разделе «Форматирование» вы научитесь создавать профессиональные электронные таблицы.
Во втором модуле вы научитесь создавать понятные и удобные электронные таблицы.
- Введение в форматирование
- Что такое форматирование?
- Цвет заливки
- Цвет шрифта
- Границы
- Скрытие линий сетки
- Объединить ячейки
- Размер текста, полужирный и выравнивание
- Перенос текста
- Полезные предустановки, разделитель запятой и десятичные дроби
- Даты
- Пользовательские форматы
- Форматирование набора данных в секундах
- Художник формата
- Очистка форматирования
- Что такое условное форматирование?
- Правила выделения ячеек
- Верхние / нижние правила
- Редактировать и удалять правила
- Использование нескольких правил
- Панели данных
- Цветовые шкалы
- Наборы иконок
- Формулы в условном форматировании
- Выделить целые строки на основе значения ячейки
- Поиск дубликатов
В разделе «Функции» вы научитесь выполнять сложные вычисления.
В третьем модуле вы получите глубокое понимание того, как работают функции.
- Введение в курс
- Чему вы научитесь из этого курса?
- Что такое функция?
- Как использовать любую функцию
- Введение в функцию ЕСЛИ
- Используйте функцию ЕСЛИ
- Вложенные функции ЕСЛИ
- Функция IFS
- ЕСЛИ, ИЛИ + И
- СУММЕСЛИ
- СУММЕСЛИМН
- СЧЕТЕСЛИ
- СЧЁТЕСЛИМН
- MAXIFS и MINIFS
- ЛЕВЫЙ, ПРАВЫЙ и СРЕДНИЙ
- LEN
- ПОИСК
- Комбинация текстовых функций
- Соединительные ячейки
- Работа с датами
- Разделение дат (функции ДЕНЬ, МЕСЯЦ, ГОД)
- Найдите сегодняшнюю дату с помощью функции СЕГОДНЯ
- Типичные ошибки при работе с функциями
- ЕСЛИ ОШИБКА
- Расчет формул
- Именованные диапазоны
В разделе «Поиск» вы изучаете расширенные функции поиска.
В четвертом модуле вы научитесь извлекать информацию из электронных таблиц.
- Введение в «Поиск»
- Что такое функции поиска?
- Что такое поиск?
- Как использовать ВПР
- Как использовать ВПР с приблизительным соответствием
- Как использовать HLOOKUP
- ВПР в сравнении с индексом + совпадение
- Функция ПОИСКПОЗ
- Функция ИНДЕКС
- INDEX + MATCH — теория
- Как использовать INDEX + MATCH
- ВПР с несколькими критериями
- INDEX + MATCH с несколькими критериями — теория, лежащая в основе
- Используйте INDEX + MATCH с несколькими критериями
- Типичные ошибки при поиске
- Ошибка обработки поиска с IFERROR
В «Сводных таблицах» вы узнаете, как работают сводные таблицы и как их применять.
В пятом модуле вы узнаете, почему сводные таблицы так хорошо справляются с обработкой данных.
- Введение в курс
- О чем этот курс?
- Что такое сводная таблица и когда ее использовать?
- Подготовка данных для сводной таблицы
- Создание сводной таблицы
- Изменение структуры сводной таблицы за секунды
- Изменить источник данных / Обновить
- Выбор, перемещение и удаление сводной таблицы
- Скрыть / Показать элементы
- Измените имя и заголовки столбцов сводной таблицы
- Макеты сводной таблицы
- Итоги и промежуточные итоги
- Настройки поля значений
- Суммирование более чем одного столбца
- Расчетные поля
- Просмотр базовых данных с помощью развертки сводной таблицы
- Использовать данные из сводной таблицы в формуле
- Сортировка и фильтрация
- Использование правил фильтрации
- Фильтрация на слайсере
- Фильтрация нескольких сводных таблиц с помощью одного слайсера
- Фильтры отчетов
- Группировка
- Стили сводной таблицы
- Общее форматирование
- Условное форматирование
- Что такое сводная диаграмма?
- Создание сводной диаграммы
- Использование сводной диаграммы
- Сортировка и фильтрация
- Сертификат
- Что дальше?
В разделе «Макросы» вы научитесь автоматизировать свои текущие (повторяющиеся) задачи.
В шестом модуле вы научитесь создавать макросы, чтобы сэкономить ваше время.
- Добро пожаловать
- Что такое макрос?
- Что вы узнаете из этого курса
- Файлы проекта
- Начало использования макросов
- Запись макроса
- Воспроизведение макроса
- Воспроизведение макроса с помощью кнопки или ярлыка
- Вкладка разработчика
- Сохранить книгу с макросом
- Макро-безопасность
- Использование относительных ссылок в макросах
- Редактор VBA
- Что такое VBA?
- Соединить два макроса
- Выполнить макрос
- Редактирование записанного макроса
- Использование комментариев для отслеживания кода
- Запуск собственного кода
- Лучший совет, когда все кажется слишком сложным
- Нарушение процесса
- Формирование конструкции
- Установить форматирование
- Добавить формулы
- Завершение работы
В «VBA» вы научитесь писать собственные приложения в Excel.
В седьмом и последнем модуле вы узнаете, что такое VBA и как он работает.
- Добро пожаловать
- Что такое VBA?
- Что вы узнаете из этого курса
- Файлы проекта
- Краткое описание макросов
- Начиная с
- Запись в ячейках
- Копировать / вставить
- Команда OFFSET
- листов
- Рабочие тетради
- Переменные
- Практические переменные
- Создание решений проблем
- Что такое петли?
- Использование циклов для создания повторяющихся действий
- Что такое операторы IF?
- Логика сложения с помощью операторов IF
- Совместное использование циклов и операторов IF
- Использование обычных функций в коде VBA (СУММЕСЛИ)
- Разговор с пользователем с помощью окон сообщений
- Получение помощи
- Код ускорения
- Завершение работы
- Сертификат
- Что теперь?
5 советов от экспертов по обучению Microsoft
Большинство бизнес-профессионалов пробовали работать с Microsoft Excel, но немногие когда-либо осваивали эту платформу.Excel — это сложное программное обеспечение с множеством функциональных возможностей, которое может показаться пугающим для изучения.
Однако освоить Excel не так сложно, как многие думают. При правильном обучении и практике вы сможете улучшить свои навыки работы с Excel и открыть для себя больше возможностей трудоустройства. 80% рабочих мест со средним уровнем квалификации требуют навыков работы с электронными таблицами и редактора текста.
В этом блоге рассказывается о лучшем способе изучения Excel, который поможет вам повысить эффективность своей работы и продвинуться по карьерной лестнице.
Почему вы должны изучать Excel?
Excel имеет репутацию того места, где вы создаете таблицы. Но его способность систематизировать данные, выполнять сложные математические функции и даже создавать изображения реально экономит время практически для любого бизнес-профессионала.
И это не только для людей, которые работают с числами каждый день. Excel может помочь вам собрать информацию и изложить ее в понятной форме. Есть ли у вас грандиозный проект? Возможности управления проектами Excel могут помочь вам отслеживать даже самые сложные задачи.
Excel может даже увеличить вашу зарплату — в среднем люди, знающие Microsoft Excel, зарабатывают примерно на 2 доллара в час больше, чем те, кто не разбирается в программе.
Так чего же вы ждете? Пришло время сделать рывок и изучить Excel.
5 советов по изучению Excel
Когда вы посмотрите на все возможности Excel, вы можете быть ошеломлены. Так много всего, что нужно осветить, а времени никогда не бывает достаточно.
Вместо того, чтобы пытаться рассмотреть все сразу, сделайте шаг назад.Лучший способ изучить Excel — разбить его на небольшие компоненты. Вот как:
1. Практикуйте простые математические задачи в Excel
Когда дело доходит до Excel, проще всего начать с элементарной математики. Таким образом, вы сможете освоить набор текста в Excel и освоиться с его возможностями, прежде чем переходить к более сложным задачам, таким как функции обучения и типы форматирования.
Главное, что вам нужно знать, это то, что Excel хочет сначала увидеть знак равенства. Другими словами, когда вы пишете «1 плюс 1», вам нужно ввести «= 1 + 1» в ячейку.После того, как вы нажмете «ввод», в ячейке отобразится цифра «2». Вы можете сделать то же самое с вычитанием, умножением (используя звездочку «*») и делением (используя косую черту «/»).
2. Научитесь создавать таблицы
Хотя использование Excel для выполнения основных математических операций полезно, вероятно, это не основная причина, по которой вам нужно изучать программное обеспечение. Скорее всего, вам нужно организовать данные, и создание таблиц — отличный способ начать.
Для начала выберите набор данных — весь, включая заголовки, — который вы хотите преобразовать в таблицу.Затем выберите опцию «Быстрый анализ», которая появляется в нижнем углу вашего выбора. Оттуда вы можете выбрать «Таблица» на вкладке «Таблицы» в Excel.
Ваши данные немедленно изменятся, и вы сможете манипулировать ими по-разному. Например, вы сможете отфильтровывать определенные данные или сортировать информацию разными способами.
3. Научитесь создавать диаграммы
Теперь, когда вы знаете, как создать таблицу, пора научиться создавать графики или диаграммы.Шаги аналогичны созданию таблицы, но вам нужно заранее решить, какой тип диаграммы или графика вам нужен. Excel может дать вам несколько советов о том, как визуализировать ваш график, но решение в конечном итоге остается за вами.
Когда вы определите, какую диаграмму или график вы хотите, выполните те же шаги для создания таблицы, указанные выше, но перейдите к «Диаграммы» вместо «Таблицы». Вы сможете навести курсор на каждую опцию, чтобы увидеть, как будет выглядеть визуальное оформление, и вы можете выбрать «Еще» для дополнительных опций и управления конечным продуктом.
4. Пройдите курсы обучения Excel
Когда дело доходит до обучения чему угодно, не помешает пройти один или два учебных курса. Чем более продвинутым вы станете, тем меньше вам потребуется обновлять таблицы вручную и тем больше у вас будет времени, чтобы сосредоточиться на важных задачах.
Правильные учебные курсы помогут вам освоить все, от формул и диаграмм до сводных таблиц и условного форматирования. Они даже могут помочь вам лучше понять данные, которые вы вводите в Excel, и проанализировать их для лучшего понимания.
Рекомендуемые курсы: Ваши варианты будут зависеть от того, какую версию Excel вы используете. Ознакомьтесь с полным списком доступных учебных курсов по Excel здесь.
5. Получите сертификат специалиста Microsoft Office
Когда вы станете опытным пользователем Microsoft Excel, программа сертификации поможет вам продемонстрировать нынешним и потенциальным работодателям, что вы действительно разбираетесь в программном обеспечении. А что может быть лучше сертификации самой Microsoft?
Сертификат Microsoft Office Specialist Excel 2019 поможет вам продемонстрировать, что вы можете легко выполнять задачи, используя свои фундаментальные навыки работы с Excel.Вы сможете создавать и редактировать книги с несколькими листами, визуализировать свои данные и применять правильные основные функции Excel.
Начните изучать Excel сегодня с новыми горизонтами
Вы готовы погрузиться в Excel? Используйте эти шаги, чтобы сначала перейти на клавиатуру и приобрести навыки, необходимые для выполнения всего, от повышения эффективности работы до получения более высокой зарплаты.
Ознакомьтесь с учебными курсами по Microsoft Excel от New Horizons сегодня и начните изучать начальные навыки, необходимые для продвижения по карьерной лестнице.
10 лучших онлайн-курсов по Excel
Microsoft Excel — популярная программа для работы с электронными таблицами. Он часто используется предприятиями для отслеживания расходов и доходов. Его также могут использовать люди для составления диаграмм, решения математических и статистических задач и систематизации данных.
Даже если вы никогда раньше не использовали Excel, его легко освоить. Многие люди обучаются работе с Excel, читая руководства на Reddit. Многие другие учатся, просматривая видео на YouTube.
Есть много бесплатных и платных профессиональных классов Excel.Эти курсы часто дают вам гораздо больше рекомендаций по изучению Excel.
Избранные программы
Заявление об ограничении ответственности: некоторые курсы могут содержать партнерскую ссылку. Курсы были выбраны в первую очередь на основе методологии с добавлением партнерских ссылок только после завершения рейтинга.
Некоторые из лучших онлайн-обучающих программ по Excel имеют плату. Однако, если вы серьезно относитесь к обучению по Microsoft Excel, платный курс может предоставить вам лучшую возможность учиться.
В этой статье мы описываем десять лучших онлайн-курсов по Excel, которые помогут вам начать работу.
Методология определения лучших онлайн-курсов для Excel
Может быть сложно выбрать, какие курсы Excel лучше всего подходят для вас. Есть много вариантов на выбор, включая бесплатные и платные курсы. Наличие такого количества вариантов может немного сбивать с толку.
Некоторые курсы предназначены для начинающих. Другие ориентированы на людей, которые имеют некоторый опыт работы с Excel.Важно знать, какой уровень обучения вам нужен.
Некоторые онлайн-тренинги по Excel имеют более высокие оценки, чем другие. Курсы с хорошей репутацией могут дать вам уверенность в том, что вы выбрали курс обучения Excel, который лучше всего подходит для вас.
Наконец, некоторые бесплатные онлайн-тренинги по Excel (и платные, если на то пошло) предлагают большую гибкость при прохождении курса, чем другие. Это важный фактор, который следует учитывать, поскольку строгие сроки могут не соответствовать вашим потребностям.
Учитывая все это, мы составили рейтинг 10 лучших курсов Excel по следующим критериям:
- Доступность
- Уровень обучения
- Рейтинги курсов
- Гибкость
Ниже приводится более подробная информация о каждом из этих критериев ранжирования.
Доступность
Независимо от причины, по которой вы изучаете Excel, вы хотите, чтобы ваши деньги шли как можно дальше.
К счастью, есть много бесплатных онлайн-классов Excel, которые вы можете выбрать.Многие платные курсы Excel также очень экономичны, так как за занятие взимается небольшая плата.
В любом случае доступность часто является самым большим фактором для студентов, ищущих возможности посещать онлайн-уроки.
Этот критерий оценивается следующим образом:
- Бесплатно: 5 баллов
- Менее 10 долларов США: 4 балла
- 11-20 долларов США: 3 балла
- 21-30 долларов США: 2 балла
- Более 30 долларов США: 1 балл
Уровень обучения
Большинство бесплатных онлайн-курсов по Excel предназначены для начинающих.Платные курсы обычно более продвинутые, с более высоким уровнем информации на протяжении всего курса.
Курсы для начинающих определенно имеют свою ценность. Тем не менее, курсы продвинутого уровня имеют больший вес в нашем рейтинге. Это связано с тем, что на планирование продвинутых курсов уходит больше времени. Они также требуют более подробных уроков и занятий. Учащиеся в продвинутых классах Excel также получают больше знаний и навыков.
Этот критерий оценивается следующим образом:
- Продвинутый: 3 балла
- Средний: 2 балла
- Начальный: 1 балл
Рейтинг курса
При выборе лучшего онлайн-курса Excel важно учитывать опыт учащихся, которые были до вас.
Большинство тренингов по Excel имеют оценки предыдущих студентов, которые дают вам представление о качестве курса. Хотя оценки других студентов не должны быть единственным критерием, который вы используете для определения ценности курса, они могут помочь вам «заглянуть за занавес». То есть рейтинги дают вам реальную обратную связь о курсе до того, как вы зарегистрируетесь.
Этот критерий оценивается следующим образом:
- 5 звезд: 4 балла
- 4,5+ звезды: 3 балла
- 4+ звезды: 2 балла
- 3.5+ звезд: 1 балл
- Нет оценок: 0 баллов
Гибкость
Изучение нового навыка требует времени. Для большинства из нас дополнительное время не в избытке. Это означает, что многим людям, которые ищут лучшие онлайн-курсы по Excel, нужны курсы, предлагающие гибкое обучение.
Некоторые курсы требуют всего несколько часов изучения, которые можно проводить в удобном для вас темпе. Другие гораздо больше связаны с конкретными сроками в несколько недель или даже месяцев. Третьи предлагают ускоренное обучение, которое сокращает общее время курса.
Ключом к этой части нашей методологии является возможность обучения в удобном для вас темпе. Чем больше свободы студентам предоставляется при прохождении курса (например, очные, заочные, ускоренные курсы), тем выше рейтинг.
Этот критерий оценивается следующим образом:
- Высокая гибкость: 2 балла
- Средняя гибкость: 1 балл
- Низкая гибкость: 0 баллов
Рейтинг лучших онлайн-курсов по Excel
# 10: класс VBA
Класс VBA структурирован с использованием реальных примеров, которые помогут вам научиться использовать макросы в Excel.
Это один из наиболее полных онлайн-классов Excel, который поможет вам пройти путь от новичка до эксперта в использовании VBA для автоматизации организации и анализа данных.
Эта структурированная программа включает обсуждение полезных теорий использования VBA. Вы узнаете, как автоматизировать анализ данных. Вы также приобретете навыки, необходимые для создания отчетов и моделей на основе данных.
Темы этого курса VBA включают:
- Как создавать расширенные пользовательские формы
- Понимание циклов и условий
- Как писать код VBA
- Работа с ячейками и диапазонами
- Как отлаживать свой код
Этот класс предлагается Chandoo.org и включает 13 недель занятий. Вы получаете шестимесячный доступ к онлайн-классу (с платным вариантом начального уровня), а также бесплатную электронную книгу о том, как создавать диаграммы в Excel. Есть 30-дневная гарантия возврата денег.
Посмотреть веб-сайт курса.
Очки : 4
Доступность : Сборы различаются, но начинаются с 97 долларов (на момент написания).
Уровень обучения : Средний
Рейтинг : Нет
Гибкость : Умеренно гибкость.Членство дает вам доступ как минимум на шесть месяцев, но максимум на 12 месяцев. Хотя обучение осуществляется в индивидуальном темпе, оно должно быть завершено в сроки, соответствующие вашему уровню членства.
# 9: Визуализация данных с помощью диаграмм и графиков
Как видно из названия, этот класс ориентирован исключительно на то, как использовать диаграммы и графики в Excel.
С подробными учебными материалами, которые помогут вам, вы узнаете, как использовать всю мощь инструментов визуализации данных, которые предлагает Excel.Кроме того, вы узнаете, какие инструменты лучше всего подходят для обработки данных.
Этот курс предлагает вам интерактивные уроки с практическими демонстрациями, которые помогут вам укрепить ваше понимание содержания урока. К каждому уроку также прилагаются обучающие упражнения, которые дают вам возможность проверить свои знания.
Темы, которые вы изучаете в этом тренинге по Excel, включают:
- Гистограммы и столбчатые диаграммы
- Линейные диаграммы и линии тренда
- Круговые диаграммы и кольцевые диаграммы
- Древовидные диаграммы и солнечные лучи
- Тепловые карты и контурные диаграммы
Эти темы исследуются в более чем дюжине файлов Excel демо.Демонстрации адаптированы из реальных данных, используемых экспертами Excel.
Excel Maven предлагает визуализацию данных с помощью диаграмм и графиков, предназначенную для существующих пользователей Excel, которые хотят улучшить свои навыки. Вы получаете загружаемые файлы проекта и другие ресурсы. Сюда входят викторины и домашние задания. Курс платный, но вы получаете пожизненный доступ ко всему контенту. Также действует 100% гарантия возврата денег.
Посмотреть веб-сайт курса.
Очки : 5
Доступность : 29 долларов США (на момент написания).
Уровень обучения : Начальный
Рейтинг : Нет
Гибкость : Высокая гибкость. Обучение осуществляется в индивидуальном темпе, и с пожизненным доступом вы можете пройти курс столько, сколько захотите. Большинство уроков длится менее 10 минут для облегчения усвоения информации.
# 8: Решение проблем с помощью Excel
В этом классе для начинающих вы узнаете, как использовать Excel для решения сложных проблем, особенно тех, которые чаще всего возникают в бизнес-среде.
Для начала вы изучите основные особенности и функции Excel. Это делается с помощью управляемых демонстраций, чтобы вы могли точно увидеть, как подходить к решению проблем, как это сделал учитель.
Уроки дополняют друг друга и помогают практиковать то, что вы узнали. Заключительный проект в конце курса позволяет вам продемонстрировать знания и навыки, приобретенные в классе.
Попутно вы научитесь использовать:
- vLookups
- Очистка данных
- Логические функции
- Сводные таблицы
- Расширенные формулы
Предлагаемый на Coursera в партнерстве с PwC, это один из лучших онлайн-курсов по Excel, поскольку он ориентирован на конкретные методы решения проблем.Это 100% онлайн-курс с гибкими сроками для удовлетворения ваших конкретных потребностей. Есть видео курсов, чтения и викторины. Вы также получаете сертификат после завершения обучения.
Посмотреть веб-сайт курса.
Очки : 7
Доступность : Зачисление бесплатное, но оплата связана с некоторыми особенностями класса. Сборы обычно составляют около 50 долларов, но могут быть разными. Могут потребоваться и другие расходы. Узнайте больше о ценах на Coursera.
Уровень обучения : Начальный
Рейтинг : 4,7 из 5 звезд (из 3510 оценок)
Гибкость : Высокая гибкость. Уроки не только короткие, но и вы получаете к ним пожизненный доступ. У вас есть около 13 часов работы, используя выбранные вами сроки.
# 7: Навыки Excel для бизнеса, специализация
Этот курс, ориентированный на использование Excel в деловых ситуациях, научит вас уверенно пользоваться интерфейсом Excel.Вы также узнаете, как использовать формулы и функции для выполнения основных вычислений.
Студенты этого курса также узнают, как форматировать электронные таблицы. Вы также приобретете навыки, необходимые для создания диаграмм и графиков для представления данных в визуальной форме.
Это одно из лучших онлайн-тренингов по Excel, потому что это курс для начинающих, который шаг за шагом познакомит вас с основами. Независимо от того, никогда ли вы раньше не использовали Excel или просто хотите освежить в памяти, вы узнаете все необходимое для успеха.
Другие учебные темы в этом курсе включают:
- Базовые термины Excel
- Как вводить основные данные
- Как писать формулы и функции
- Форматирование и стили электронных таблиц
- Управление электронными таблицами
Это первый курс из четырех предлагаемых курсов от начинающих до продвинутых. пользователя Coursera. Этот класс предлагает гибкое обучение, но рекомендуется, чтобы он был завершен за шесть недель. В этом классе около 18 часов работы.
Посмотреть веб-сайт курса.
Очки : 7
Доступность : Зачисление бесплатное, но оплата связана с некоторыми особенностями класса. Сборы обычно составляют около 50 долларов, но могут быть разными. Могут потребоваться и другие расходы. Узнайте больше о ценах на Coursera.
Уровень обучения : Начальный
Рейтинг : 4,9 из 5 звезд (на основе оценок 6089)
Гибкость : Высокая гибкость.Студенты могут устанавливать свои собственные крайние сроки и при необходимости сбрасывать их. Большинство уроков длятся менее 10 минут, что облегчает выполнение уроков.
# 6: Управление и анализ данных в Excel
Это промежуточное обучение по Excel призвано помочь вам разобраться в больших объемах данных. Вы сделаете это, узнав, как организовывать данные и использовать инструменты анализа данных в Excel.
Используя функции, вы увидите, как сортировать и фильтровать данные. Вы также научились работать с таблицами.Кроме того, это онлайн-обучение по Excel касается удаления дублирующихся данных и того, как изолировать данные с помощью функций.
Кроме того, вы приобретете навыки:
- Преобразование списков в таблицы
- Сортировка данных с помощью нескольких ключей
- Создание автоматических промежуточных итогов
- Создание настраиваемых фильтров
- Использование агрегатной функции
Используя знания и навыки, полученные из этого курса, вы сможете управлять огромными объемы данных.Кроме того, у вас будет ноу-хау, чтобы собрать наиболее важную информацию из наборов данных за короткий промежуток времени.
Этот курс, предлагаемый LinkedIn в партнерстве с Lynda.com, длится чуть более 2,5 часов, но при этом наполнен информацией. Зачисление бесплатное в течение 30 дней.
Посмотреть веб-сайт курса.
Очки : 7
Доступность : Регистрация бесплатна, но после первоначального месячного бесплатного пробного периода взимается плата в размере не менее 19,99 долларов в месяц.Попробуйте бесплатную пробную версию Linkedin Learning.
Уровень обучения : Средний
Рейтинг : Нет
Гибкость : Высокая гибкость. Студенты учатся в своем собственном темпе. Индивидуальные уроки длятся всего несколько минут, что позволяет легко выполнять каждую задачу, когда у вас есть для этого время.
# 5: Excel 2016
Это бесплатное онлайн-обучение по Excel представляет собой широкий обзор функций и возможностей Excel 2016.Он предназначен для начинающих. Однако более опытные пользователи могут счесть его полезным в качестве курса повышения квалификации.
В этом классе шесть модулей. В каждом есть несколько уроков по определенным темам. Сюда входит, как начать работу с Excel и как использовать Microsoft OneDrive. Вы также узнаете, как создавать, сохранять и публиковать книги.
Другие темы, изучаемые в этом курсе:
- Работа с ячейками и листами
- Использование формул и функций
- Сортировка, фильтрация и группировка данных
- Использование сводных таблиц
- Использование анализа «что, если»
Этот бесплатный онлайн-курс Excel, предлагаемый GCF Global, также включает в себя множество дополнительных .Существуют бесплатные ресурсы, которые помогут вам узнать больше об использовании Excel. Также есть много видеороликов с курсом, которые можно бесплатно просмотреть на YouTube.
Посмотреть веб-сайт курса.
Очки : 8
Доступность : Бесплатно (на момент написания).
Уровень обучения : Начальный
Рейтинг : Нет
Гибкость : Высокая гибкость. Благодаря бесплатному доступу к материалам курса вы можете проходить уроки в соответствии со своим расписанием.Каждый урок рассчитан на завершение за несколько минут для облегчения прохождения курса.
# 4: Microsoft Excel: базовый — расширенный
Этот курс помогает начинающим пользователям Excel стать экспертами. Начиная с основ и заканчивая расширенными темами, вы приобретете все навыки, необходимые для эффективного использования Excel в реальных ситуациях.
Основное внимание в этом тренинге по Excel уделяется выработке практических навыков. Вы узнаете, как лучше использовать Excel. Вы также развиваете навыки, которые позволяют быстрее выполнять задачи.
Студенты изучают интерфейс Excel и узнают, как использовать статистические функции для выполнения формул.
Фактически, вы изучаете продвинутые навыки, такие как:
- Как сортировать и фильтровать данные
- Как создавать и форматировать сводные таблицы
- Как использовать проверку данных для ограничения ввода данных
- Как настроить параметры настройки страницы для печати
Кроме того, этот курс включает индивидуальное обучение и дополнительные видеоуроки.Вы также можете учиться на ходу со своим телефоном. Обучение проводят отмеченные наградами учителя.
Вы можете пройти это онлайн-обучение по Excel через GoSkills. Это около 26 часов работы. Сертификат Excel предлагается после успешного завершения класса.
Посмотреть веб-сайт курса.
Очки : 9
Доступность : $ 39,00 (на момент написания)
Уровень обучения : от начального до продвинутого (оценивается как продвинутый)
Рейтинг : 4.5 из 5 звезд (на основе оценок: 1565)
Гибкость : Высокая гибкость. Студенты могут работать в своем собственном темпе, чтобы завершить каждый микроурок. Уроки занимают около 30 минут.
# 3: Мастер-класс по Excel — сводные таблицы и сводные диаграммы
По окончании этого мастер-курса вы научитесь использовать сводные таблицы для анализа данных. Кроме того, вы сможете использовать сводные таблицы для суммирования больших объемов данных.
Это третий курс в серии.Это для продвинутых студентов. Результаты курса, перечисленные ниже, соответствуют экзамену Microsoft 70-779 по анализу и визуализации данных с помощью Microsoft Excel.
В ходе этого тренинга по Microsoft Excel вы можете узнать следующее:
- Как создать сводные таблицы
- Как агрегировать и группировать данные
- Как создать анализ тенденций
- Как фильтровать сводные таблицы
- Как анализировать данные с помощью анализа вклада
Кроме того, этот класс охватывает частотный анализ и условное форматирование.Вы также познакомитесь с интерактивными панелями мониторинга и Power BI.
Это обучение предлагает Удеми. Курс включает 11 статей и 4,5 часа видео по запросу. Также есть 6 загружаемых ресурсов. Вы получаете полный пожизненный доступ, а также сертификат об окончании курса по окончании курса.
Посмотреть веб-сайт курса.
Очки : 9
Доступность : 99,99 доллара (на момент написания).
Уровень обучения : Продвинутый
Рейтинг : 4.7 из 5 звезд (из 56 оценок)
Гибкость : Высокая гибкость. С пожизненным доступом вы можете работать в своем собственном темпе. Многие уроки длятся менее пяти минут, чтобы вы могли быстро изучить их, когда у вас есть время.
# 2: Microsoft Excel — от новичка до эксперта за 6 часов
Это один из лучших онлайн-курсов по Excel, поскольку он содержит обширную информацию. Вы начинаете с изучения основ использования Excel. Затем, в ходе 75 видеолекций, вы приобретете продвинутые навыки, которые сделают вас экспертом по Excel.
Еще одна причина, по которой этот класс считается одним из лучших онлайн-курсов по Excel, заключается в том, что он был разработан сертифицированным мастером-инструктором Microsoft. Этот инструктор, Тодд МакЛеод, имеет более чем 20-летний опыт обучения людей работе с Excel.
Благодаря опыту МакЛеода, этот курс ориентирован на важные компоненты, которые вам необходимо изучить. Цели обучения включают:
- Как вводить и редактировать данные
- Как использовать такие инструменты, как сортировка, фильтрация и подведение итогов
- Как транспонировать данные
- Как форматировать рабочие листы
- Как настроить способ отображения данных в Excel
Вы также узнайте, как интегрировать Excel с Microsoft Word.Дальнейшие темы обсуждения — печать и совместное использование в Excel.
Этот тренинг по Microsoft Excel, предлагаемый Udemy, разбит на 75 коротких видеоуроков. В общей сложности включено около 6,5 часов обучения. Есть также 63 загружаемых ресурса. Студенты также получают пожизненный доступ к курсу.
Посмотреть веб-сайт курса.
Очки : 10
Доступность : 24,99 доллара (на момент написания).
Уровень обучения : от начального до продвинутого (считается продвинутым)
Рейтинг : 4.5 из 5 звезд (из 11,661 оценок)
Гибкость : Высокая гибкость. Этот курс разработан для студентов, которые учатся в удобном для них темпе. Видео-лекции доступны по запросу, а индивидуальные уроки короткие. Пожизненный доступ дает вам все время, необходимое для прохождения курса.
# 1: Основы Excel: Полная серия Excel — Уровни 1, 2 и 3
Этот тренинг по Microsoft Excel представляет собой серию уроков, которые проведут вас от абсолютного новичка до эксперта по Excel.
Уровень 1 — это базовый курс, знакомящий вас с программой и инструментами и функциями Excel. Уровень 2 перенесет вас на более продвинутую территорию с более чем шестью часовыми материалами курса, которые охватывают настраиваемое форматирование, импорт данных и создание именованных диапазонов. Третий, заключительный уровень включает 11,5 часов курсовой работы, включая 3,5 дополнительных часа ответов на вопросы студентов.
В целом этот курс включает 26,5 часов видео по запросу и 116 загружаемых ресурсов.Вы получаете полный пожизненный доступ к курсу и можете просматривать его на мобильном телефоне или телевизоре. После успешного завершения этого курса вы получите сертификат, подтверждающий ваши новые навыки.
В частности, этот курс научит вас:
- Создание собственных электронных таблиц с нуля
- Создание реляционных баз данных
- Автоматическое создание отчетов
- Создание собственных простых и сложных формул
Этот курс предлагается Udemy и имеет 30-дневную гарантию возврата денег.
Посмотреть веб-сайт курса.
Очки : 12
Доступность : 9,99 доллара США (на момент написания)
Уровень обучения : от начального до продвинутого (оценивается как продвинутый)
Рейтинг : 4,5 из 5 звезд (на основе 10901 рейтинга)
Гибкость : Высокая гибкость. Студенты могут работать в своем собственном темпе. Курс структурирован, поэтому его не нужно проходить сразу.
Часто задаваемые вопросы
Могу ли я самостоятельно научиться Excel?
Да! Чтобы научиться пользоваться Excel, нужно время, усилия и упорный труд. Вы можете научиться основам Excel, а по мере роста ваших навыков переходить к промежуточным темам. И как только вы овладеете ими, вы сможете научиться расширенным навыкам работы с Excel.
Самостоятельное обучение дает вам гибкость в изучении того, что вы хотите, и когда хотите. Вы также можете работать в своем собственном темпе, используя ресурсы по вашему выбору.Вы должны быть очень прилежными в своей работе и придерживаться установленных вами сроков. Установив четкие цели, вы можете помочь себе не сбиться с пути и своевременно завершить изучение Excel.
Есть сотни бесплатных онлайн-тренингов по Excel, которые также помогут вам. Многие из этих бесплатных ресурсов являются базовыми, но также можно найти промежуточные и расширенные варианты.
Для более глубокого обучения неплохо было бы пройти один из многих платных онлайн-курсов по Excel. Эти курсы обычно очень гибкие и позволяют работать в удобном для вас темпе.С такими материалами, как видеоуроки, статьи и загружаемые ресурсы, вы можете расширить свое обучение еще дальше, чем то, что вы можете сделать самостоятельно.
Бесплатные или платные онлайн-классы Excel часто предоставляют структуру, которая нужна многим студентам. Хотя самостоятельное обучение — это вариант, для многих учащихся могут быть полезны конкретные уроки. Однако обучение себя использованию Excel может дать вам чувство выполненного долга, и трудно превзойти гибкость принятия решений о том, чему учиться самостоятельно.
Какой бесплатный онлайн-курс Excel для начинающих самый лучший?
Хотя существует множество отличных бесплатных онлайн-курсов по Excel для начинающих, только один действительно бесплатный курс попал в этот список. Это курс Excel 2016 от GCF Global. Фактически, он занял пятое место в нашем списке, опередив несколько платных курсов (и других, на которые позднее будет взиматься плата за регистрацию).
Помимо бесплатного онлайн-обучения Excel, этот курс имеет то преимущество, что охватывает несколько тем для начинающих.Как отмечалось выше, занятие начинается с урока «Как начать работу с Excel». Оттуда он переходит к более сложным темам (хотя эти более сложные темы все еще находятся на уровне новичка). Если вам нужен широкий обзор важнейших функций и возможностей Excel, это может быть класс для вас.
Есть ли онлайн-курсы повышения квалификации по Excel?
Совершенно верно! В Интернете есть бесплатные и платные тренинги по Excel, которые вы можете использовать, чтобы получить более продвинутые навыки.
В некоторых случаях курсы состоят из уроков для начинающих, среднего и продвинутого уровней. Эти типы курсов идеально подходят для новых пользователей Excel, которым необходимо сначала развить базовые навыки, а затем научиться использовать Excel для сложных задач.
Однако, если у вас уже есть опыт работы с Excel и вы хотите расширить свой набор навыков, отдельные продвинутые классы можно найти на многих различных веб-сайтах. Взглянув на наш рейтинг выше, вы можете увидеть, что четыре лучших курса являются либо продвинутыми, либо смешанными классами, которые включают продвинутые курсы.
В чем разница между изучением Excel онлайн и обучением в очной форме?
Есть много различий между изучением Excel онлайн и его изучением в обычном классе.
Во-первых, онлайн-обучение часто бывает более гибким. Вы можете учиться в удобном для вас темпе. Вы также можете часто выбирать, какие темы изучать и когда. Кроме того, вы можете выбирать между бесплатными и платными классами Excel онлайн.
Во-вторых, онлайн-обучение зачастую дешевле, чем традиционное обучение в классе.Как уже отмечалось, многие тренинги по Microsoft Excel бесплатны. Многие другие платные курсы также экономичны.
В-третьих, онлайн-обучение позволяет изучать Excel из любого места. Поскольку нет необходимости ехать в определенное место, вы можете продолжить обучение, когда путешествуете. Точно так же, когда вы заболели дома или когда что-то может помешать вам посещать обычный класс, доступно онлайн-обучение.
Наконец, сегодняшние онлайн-курсы предлагают студентам множество ресурсов для обучения.Сюда входят видеоуроки и уроки. Онлайн-курсы также часто имеют интерактивные компоненты. Это могут быть доски объявлений, где вы можете общаться с другими студентами.
Очные занятия предлагают непосредственный контакт, чего нельзя сделать на онлайн-курсах. Точно так же прохождение курса Excel в аккредитованном колледже или университете может быть выгодным для получения кредитов для получения степени.
К счастью, большинство колледжей и университетов предлагают онлайн-курсы Excel. Это означает, что вы можете получить преимущества онлайн-обучения, одновременно зарабатывая кредит на получение степени.
В чем преимущество обучения Excel с сертификатом?
Получение сертификата в Excel дает множество преимуществ.
Во-первых, сертификат — это способ показать свои навыки. Это дает вашему резюме импульс, показывая, что вы предприняли действия, чтобы узнать больше. Сертификат также свидетельствует о том, что вы прошли курс в Excel.
Во-вторых, получение сертификата помогает вам бороться за работу. Работодатели обычно нанимают сотрудников, которые могут доказать, что обладают определенными навыками.Сертификация — один из способов сделать это.
В-третьих, если вы пройдете сертификационный курс, вы сможете проверить свои навыки работы с Excel. Сертификация требует, чтобы вы не просто получали новые навыки, а применяли полученные знания. Опять же, потенциальные работодатели с большей вероятностью наймут вас, если вы докажете, что у вас есть опыт работы с Excel.
Наконец, если вы пройдете формальный сертификационный курс Microsoft, вы можете заработать больше денег. Этот профессиональный сертификат доказывает, что вы выполнили определенные учебные цели.Кроме того, курсы сертификации Microsoft требуют, чтобы вы владели определенными навыками работы с Excel. Это важно при приеме на работу, потому что работодатели будут привлечены к вашему заявлению из-за сертификации.
Какое лучшее онлайн-обучение по Excel с сертификатом?
Многие отличные онлайн-тренинги по Excel предлагают сертификат. Однако, исходя из нашего рейтинга, лучшим вариантом является Excel Essentials: полная серия Excel — уровни 1, 2 и 3. Есть много причин, по которым этот курс является лучшим вариантом для онлайн-обучения Excel с сертификатом.
Во-первых, курс является всеобъемлющим, поэтому, даже если у вас нет опыта работы с Excel, вы можете освоить базовые навыки. Оттуда вы можете изучить темы среднего и продвинутого уровней, которые сделают вас экспертом в использовании этой программы.
Во-вторых, курс чрезвычайно доступен по цене всего 9,99 доллара на момент написания этой статьи. По сравнению с другими платными курсами из этого списка эта цена дает огромную экономию.
В-третьих, в этом классе есть отличные инструменты.Это включает в себя более 100 загружаемых ресурсов, чтобы расширить ваши возможности учиться и расти как пользователь Excel. Есть почти 30 часов видео по запросу и часы и часы видео вопросов и ответов для дальнейшего вашего обучения.
Наконец, этот курс предлагает пожизненный доступ, так что вы можете не торопиться, работая с его уроками. В качестве альтернативы, если вам нужно вернуться к курсу, чтобы освежить свое понимание конкретных тем, вы можете сделать это на всю жизнь.
Есть ли бесплатные онлайн-классы Excel с сертификатом?
Решение проблем с помощью Excel, который занимает восьмое место в нашем списке, предлагает сертификат и бесплатную регистрацию.Однако в дальнейшем с курсом взимается плата, поэтому он не совсем соответствует критериям бесплатного курса и предоставления сертификата.
Аналогичным образом, хотя в нашем списке есть еще три курса, предлагающих сертификаты, ни один из курсов не является бесплатным. Стоимость этих тренингов варьируется от 9,99 до 99 долларов.
Поиск бесплатных онлайн-классов Excel с сертификатом также не дал никаких результатов. Большинство «бесплатных» курсов Excel, предлагающих сертификат, требуют от вас оплаты в какой-то момент, даже если зачисление бесплатное.Если вам действительно нужен сертификат, вам нужно будет найти платный курс.
Какой курс Excel лучше всего подходит для моего резюме?
Лучший курс Excel для вашего резюме зависит от типа работы, которую вы хотите.
Например, если вы хотите стать бухгалтером, хорошей идеей будет продвинутый курс Excel. Наша верхняя запись, «Основы Excel: полная серия Excel — уровни 1, 2 и 3», подойдет. Это потому, что бухгалтеры должны иметь возможность создавать электронные таблицы.Они также должны уметь отслеживать и систематизировать большой объем информации. Продвинутые курсы Excel позволяют вам это сделать.
Однако, если вам нужны базовые навыки работы с Excel для работы в офисе начального уровня, может быть достаточно курса для начинающих или среднего уровня.
Возьмем, к примеру, шестую запись в нашем списке «Управление и анализ данных в Excel». Это промежуточный курс, который фокусируется на организации, сортировке и изучении данных. Как офисный помощник вам может понадобиться создавать простые таблицы.Также полезна возможность сортировать данные с помощью фильтров и выполнять базовые вычисления, такие как создание сумм и промежуточных итогов. Этот курс поможет вам освоить эти и другие навыки.
Другой пример. Если вы подаете заявку на работу, требующую большого анализа данных, может потребоваться специальный курс по Excel. Третья запись в нашем списке, Мастер-класс Excel — Сводные таблицы и сводные диаграммы, является хорошим примером. Как отмечалось ранее, это продвинутый курс, который фокусируется на агрегировании групповых данных.Вы также узнаете, как выполнять анализ тенденций. Это не те навыки, которые требуются для каждой работы. Однако работодатели при анализе данных будут искать эти знания в своих соискателях.
Опять же, чем больше вы адаптируете свое обучение по Microsoft Excel к типу работы, которую хотите иметь, тем эффективнее будет впечатлять работодателей.
Какой курс Excel лучше всего подходит для бизнес-приложений?
Седьмая запись в нашем списке — «Навыки Excel для бизнес-специализации» — отличный выбор.Этот курс начинается с малого и помогает вам изучить основные термины Excel. Вы также узнаете, как использовать интерфейс Excel, так что это отличный курс для начинающих.
Что еще более важно, навыки, приобретенные в этом онлайн-курсе по Excel, особенно полезны в бизнесе. Вы не только научитесь выполнять сложные вычисления, но и научитесь форматировать данные. Кроме того, вы узнаете, как управлять электронными таблицами для организации большого количества данных.
За этим пошаговым курсом легко следить, и он проводится полностью в режиме онлайн.Он тоже относительно короткий. Занимая около 18 часов курсовой работы, этот урок можно пройти за несколько недель, работая всего несколько минут в день. Это делает его отличным вариантом для владельцев бизнеса, у которых нет времени на интенсивный курс.
Какой лучший курс Excel для финансов?
Многие курсы Excel специально разработаны для применения в финансовой сфере. Многие из этих курсов предлагаются полностью онлайн, и хотя большинство из них платные, вы можете найти несколько бесплатных курсов Excel для финансов.
Хотя он не вошел в наш список рейтингов, Udemy от новичка до профессионала в Excel: финансовое моделирование и оценка — отличный вариант. Этот курс познакомит вас с наиболее распространенными функциями Excel. Вы также узнаете, как использовать расширенные функции, связанные с финансами.
Например, в этом курсе вы научитесь составлять отчеты о прибылях и убытках на основе необработанных данных. Кроме того, вы овладеете техникой построения отчетов о движении денежных средств.
Другие расширенные темы включают в себя создание моделей оценки и определение ценности компании.Вы также узнаете, как создавать модели с множеством результатов и создавать привлекательные визуальные эффекты для профессиональной презентации.
Этот класс является бестселлером на Udemy и имеет рейтинг 4,5 звезды на основе 16 749. Курс также доступен по цене всего 9,99 доллара на момент написания этой статьи.
Существуют ли бесплатные учебные курсы по Excel непосредственно от Microsoft?
Microsoft не предлагает бесплатного онлайн-обучения Excel. Однако у них есть Справочный центр Excel с сотнями советов, приемов и руководств по освоению Excel.
В Справочном центре есть удобная функция поиска, чтобы вы могли найти конкретные ресурсы, чтобы ответить на ваши вопросы. В нем также есть ресурсы, разделенные на общие категории, например:
- Строки, столбцы и ячейки
- Формулы и функции
- Форматирование
- Таблицы и диаграммы
- Сводные таблицы
Справочный центр также предлагает множество различных видеоуроков. В этих руководствах основное внимание уделяется основным функциям Excel. Это отличный вариант для новых пользователей Excel, которым необходимо познакомиться с Excel.
Microsoft также предоставляет пользователям сотни шаблонов Excel. Используя шаблоны, вы можете быстро начать свой проект. Эти шаблоны также помогут вам организовать данные и представить их в простой для понимания форме.
Хотя эти ресурсы от Microsoft не являются полными курсами, их учебные пособия являются подробными. Их также легко понять и легко получить доступ. Фактически, Microsoft спонсирует ежемесячную серию видео по Excel. В этой серии вы можете узнать о существующих функциях, о том, что нового, а также о функциях, которые будут выпущены в будущем.
Персонал OCR
декабрь 2019
Другие рейтинги интересов:
КлассыExcel в режиме онлайн: лучшее дистанционное / виртуальное обучение Excel
Microsoft Excel — одна из наиболее широко используемых программ для работы с электронными таблицами общего назначения, используемых в различных отраслях и должностных обязанностях. Одной из причин популярности Excel является его простота использования в дополнение к невероятному диапазону вычислений, визуализаций данных, сводных таблиц и макросов, содержащихся в одной программе для работы с электронными таблицами.С момента его первого выпуска в 1987 году почти каждый карьерный рост требует некоторых фундаментальных знаний Excel для организации, анализа и отображения информации с помощью Excel.
Карьерные возможности в Excel
Практически каждое рабочее место в современной рабочей силе работает напрямую с Excel в том или ином формате, поэтому LinkedIn включает в себя значки определенных навыков, которые вы можете добавить прямо в свой профиль. Важно понимать, какой карьерный путь подходит вам, чтобы выстроить оптимальный набор инструментов Excel.Узнайте больше о карьере и зарплате, которых вы можете достичь, изучая Excel.
ЭкспертыExcel пользуются большим спросом и предлагают множество возможностей карьерного роста, включая аналитика данных, финансового аналитика, бизнес-аналитика, аналитика по маркетингу и т. Д. Некоторые профессии, такие как аналитик данных и аналитик по маркетингу, в значительной степени полагаются на функции моделирования и визуализации данных в Excel для передачи сообщений о данных широкой аудитории. Для этой работы вам потребуется пройти определенную предметную подготовку и понять многие ключевые концепции и показатели маркетинга.
Виртуальные классы Excel
Пройдя онлайн-обучение по Excel, вы сможете изучить эту широко используемую программу для работы с электронными таблицами из любого места. Вы будете взаимодействовать с преподавателями в режиме реального времени и работать над различными практическими проектами. Когортный стиль живого онлайн-обучения также помогает студентам оставаться вовлеченными и на правильном пути к завершению курса. Когда вы получите четкое представление об Excel, вы сможете начать использовать ярлыки и методы, чтобы оптимизировать рабочий процесс и за считанные минуты выполнять задачи, которые раньше требовали нескольких часов ручного труда.
Несколько школ, в том числе Noble Desktop, поставщик этого инструмента, предлагают живые интерактивные курсы Excel, которые помогут вам достичь ваших целей. Noble предлагает флагманский учебный курс по Excel, проводимый опытными профессионалами, который широко охватывает Excel. Noble также предлагает более короткие курсы для студентов с различными уровнями предшествующих знаний Excel, включая Excel Level 1, Level 2 и Level 3. Все классы Noble включают бесплатную пересдачу и гарантию того, что вы изучите навыки, охватываемые программой, предметом к условиям.
Другие школы, включая Центры карьеры Нью-Йорка, Digital Workshop Center, NYIM Training и Training Connection, предлагают несколько курсов и учебных лагерей. Как и в Noble Desktop, эти школы предлагают свои курсы как очные, так и онлайн, и их преподают отраслевые эксперты. Эти другие школы также предлагают короткие предметные курсы, а также более длинные учебные курсы, чтобы наилучшим образом удовлетворить потребности учащихся.
Поскольку Excel настолько универсален, вы должны быть уверены, что выберете курс, который соответствует вашим целям, независимо от того, собираетесь ли вы сменить карьеру или пытаетесь изучить основы своей текущей работы.Поэтому, выбирая онлайн-курс Excel, вам нужно сосредоточиться на предмете и продолжительности курса.
Если вам нравятся данные, но вы не хотите сосредоточиваться исключительно на финансах, посетите учебный курс Data Analytics Bootcamp, который охватывает не только Excel, но и другие инструменты анализа данных, такие как SQL и Tableau. Если вы новичок в работе с Excel, настоятельно рекомендуется, чтобы студенты прослушали курсы Excel с 1 по 3, прежде чем приступить к этому учебному курсу. Однако, если вы знакомы с Excel и хотите изучить некоторые более продвинутые функции Excel, лучшие практики визуализации данных, а также изучить другие важные инструменты, это отличный учебный курс для начала карьеры аналитика данных.
Если вы хотите сделать карьеру в сфере финансов, ознакомьтесь с учебным курсом по финансовому моделированию, который охватывает множество формул и тем в Excel для начинающих и продвинутых специалистов по финансам. Учебный курс по финансовому моделированию посвящен основным финансовым концепциям, а также бухгалтерскому учету, корпоративной оценке, построению финансовых моделей и многому другому. Этот учебный курс также углубляется в ключевые методы Excel, такие как проверка данных, таблицы данных, поиск целей, а также некоторые финансовые функции и методы, используемые в финансах.
Удаленное корпоративное обучение Excel
Для компаний, желающих обучить своих сотрудников, доступно виртуальное обучение. Вы можете отправлять участников на регулярные групповые занятия, проводимые виртуально, или запланировать частные занятия для своей команды. Мы можем провести обучение как для начинающих, так и для продвинутых пользователей, а также настроить план урока в соответствии с потребностями вашей команды. Для получения дополнительной информации о корпоративном обучении напишите нам по адресу [email protected].
Этот учебный семинар по Excel разработан для студентов, которые хотят изучить основные важные функции рабочих листов Microsoft Office Excel.Этот онлайн-класс проводится под руководством инструктора, поэтому вы можете задавать любые вопросы, которые могут возникнуть у вас в процессе прохождения уроков. Кроме того, онлайн-формат дает вам возможность попрактиковаться в приобретенных навыках на собственном компьютере. Участвуя в этом классе, студенты научатся создавать, редактировать и сохранять электронные таблицы, получая при этом понимание основных формул и функций. После успешного завершения данного учебного курса Microsoft Excel студенты смогут:
Студенты также узнают несколько экономящих время советов и ярлыков для более быстрой и эффективной работы, а инструктор выделит время, чтобы ответить на конкретные вопросы. Студенты будут выполнять практические упражнения под руководством инструктора, чтобы закрепить новые навыки. Примечание: Большинство навыков, которым обучают в этом классе, применимы к версиям Excel 2010, 2013 и 2016. Операционная система Windows используется для обучения на всех семинарах по Microsoft Office. Предварительные требования: Базовые знания Windows Хотите узнать больше о том, что вы узнаете в ходе тренинга по Excel 1-го уровня? Нажмите, чтобы просмотреть подробную программу курса.
| Этот онлайн-курс проводится через Webex.Зарегистрированные участники должны получить доступ к этому курсу на компьютере. Требуются микрофоны; веб-камеры не нужны для этого класса. ВАЖНО: ДЛЯ КАЖДОГО РЕГИСТРАТОРА ДЛЯ ДОСТУПА ОНЛАЙН-КУРСОВ ТРЕБУЕТСЯ УНИКАЛЬНЫЙ ЭЛЕКТРОННЫЙ АДРЕС
Требуется предварительная регистрация. |
Частные уроки и руководства по Microsoft Excel
Зачем учиться использовать Microsoft Excel?
Уроки Microsoft Excel для детей очень полезны для тех, кто хочет продолжить карьеру в STEM.Студенты, изучающие такие предметы, как естественные науки, технологии, инженерия и / или математика, не только используют Microsoft Excel на протяжении всей своей карьеры, но и нуждаются в нем для прохождения уроков. Большинство курсов STEM требуют, чтобы студенты использовали возможности построения графиков и графиков в Excel. Знание Excel помогает студентам подготовиться к своей курсовой работе и преуспеть в учебе.
Microsoft Excel также полезен для обучения взрослых, так как его можно использовать для множества приложений, которые упрощают ваши обязанности в любой профессиональной сфере и в личной жизни.Microsoft Excel — это программа, основанная на электронных таблицах, которую можно использовать для создания сеток из текста, дат, чисел, формул и вычислений.
В профессиональном и личном плане Excel можно использовать для хранения и анализа данных, отслеживания прогресса и графиков проекта, управления бюджетом, планов распределения, посещаемости, решения проблем и многого другого! Вы обнаружите, что, когда вы знаете, как использовать Microsoft Excel, вы сможете дать программе указание делать за вас много работы и тяжелую работу.Это сэкономит ваше время и снизит частоту и количество человеческих ошибок.
Лучший способ изучить Microsoft Excel и что вы будете изучать в классах
Хотя в Интернете легко найти бесплатные курсы по Microsoft Excel, лучший способ учиться — это заниматься с частным репетитором по Microsoft Excel. Нет двух абсолютно одинаковых частных уроков. Например, уроки Microsoft Excel по маркетингу для взрослых сильно отличаются по содержанию курса и методам преподавания от классов для детей, изучающих естественные науки.
В дополнение к настройке уроков, ваш частный преподаватель будет поддерживать вашу мотивацию и интерес. Во время частных уроков к вам будет безраздельное внимание вашего инструктора. Получая немедленную обратную связь и ответы, вы быстро освоите новые темы и функции, в то время как вы будете учиться в удобном для вас темпе.
Образец учебной программы для начинающих Microsoft Excel
Если у вас мало или совсем нет опыта работы с Microsoft Excel, то уроки для начинающих подходят вам.Ваш инструктор познакомит вас с основными функциями и навигацией по программе. Вы поймете и начнете использовать возможности и функции программного обеспечения. На уроках для начинающих ваш преподаватель Microsoft Excel может выбрать следующие темы:
- Введение в навигацию, элементы управления, инструменты и объем возможностей
- Функции форматирования, ввода, редактирования и автозаполнения
- Ячейки и диапазоны
- Рабочие листы и таблицы
Образец учебной программы для среднего уровня Microsoft Excel
Если вы уже знакомы с основами Microsoft Excel, то промежуточные уроки для вас.На промежуточных уроках ваш инструктор поможет вам научиться персонализировать и адаптировать Microsoft Excel под себя. Вы начнете учиться настраивать электронные таблицы и сетки в соответствии со своими потребностями. На промежуточных уроках ваш учитель может выбрать следующие темы:
- Формулы и функции Excel
- Предотвращение дублирования значений
- Проверка записей
- Условное форматирование
Образец учебной программы для Advanced Microsoft Excel
Расширенные классы Microsoft Excel предназначены для студентов, которые уже знакомы с программным обеспечением.На этих курсах вы изучите отраслевые приложения для Excel и научитесь настраивать эти приложения для выполнения повседневных задач за вас. Темы, рассматриваемые на продвинутых уроках, во многом зависят от интересов и целей отдельного ученика, но ваш учитель может выбрать для освещения следующие темы:
- Хранение и организация данных
- Сложный статистический анализ
- Расширенные функции
- Обеспечивает эффективную и четкую визуализацию данных
Как найти учителя Microsoft Excel рядом с вами
Найти частного учителя Microsoft Excel на TakeLessons очень просто! Быстрый поиск направит вас к длинному списку высококвалифицированных и опытных преподавателей, которые предлагают частные уроки лично и онлайн для студентов всех возрастов и способностей.Прежде чем выбрать репетитора, мы рекомендуем просмотреть несколько профилей и прочитать отзывы, оставленные другими студентами. Ищите отличного преподавателя с опытом использования Microsoft Excel в вашей отрасли.
Стоимость частных уроков по Microsoft Excel варьируется, но большинство учителей основывают свои ставки на продолжительности и частоте уроков. Имея на выбор столько учителей, у вас не должно возникнуть проблем с поиском того, кто подходит как для вашего бюджета, так и для вашего расписания. Кроме того, вы быстро поймете, что частные уроки окупаются.Вы с пользой проведете время на каждом занятии и быстро освоите Microsoft Excel.
Уроки и обучение по Microsoft Excel — Онлайн-курсы по Excel
Обладая практическим опытом, наши инструкторы по Excel гарантируют, что уроки и материалы курса применимы к должностным обязанностям. Мы предлагаем курсы для всех уровней пользователей Excel. Изучение Excel позволит вам повысить продуктивность и ускорить выполнение повседневных задач. Наша учебная программа в формате Excel включает курсы, на которых вы могли бы изучить:
- Основы работы с Excel, формулы, диаграммы и функции базы данных
- Визуализация данных Excel для расширенного анализа данных и анализа тенденций
- Excel для прогнозирования и отчетности бизнес-аналитики (BI)
- Основные формулы
- Сводные таблицы, графики
- ВПР
- HLOOKUP
- ИНДЕКС
- МАТЧ
- Макросы
- Программирование с помощью VBA
- Рабочие тетради
- Инструменты бизнес-аналитики (BI)
Наличие фундаментального опыта работы с Excel практически необходимо, поскольку навыки работы с Excel очень востребованы работодателями.Наличие такого набора навыков также может предоставить возможности для продвижения по службе. Следующие курсы дадут вам базовые навыки, необходимые пользователям Excel.
Excel Введение 365, 2019, 2016
Во время этого однодневного практического курса под руководством инструктора вы научитесь создавать простые электронные таблицы Excel.
Посмотреть схему и даты
Графики, форматирование и отчетность в Excel
Изучите основы визуализации в Excel. В течение этого однодневного курса под руководством инструктора вы будете создавать диаграммы, использовать стили и шаблоны и управлять расширенным форматированием рабочих таблиц.
Посмотреть план и даты
Функции базы данных Excel и сводные таблицы
В ходе этого однодневного курса под руководством инструктора вы узнаете основы управления данными и создания сводных таблиц в Excel. Студенты будут создавать таблицы; импортировать, изменять и анализировать данные; создавать и улучшать сводные таблицы.
Посмотреть схему и даты
Книги, формулы и функции Excel
Этот однодневный класс охватывает основы управления большими рабочими таблицами, создания моделей и работы с финансовыми, датами и логическими функциями.
Посмотреть схему и даты
Многие, кто использует Excel, на самом деле не знают, как воспользоваться всеми его функциями. В этих курсах используются расширенные функции и предлагаются методы Excel, позволяющие сэкономить время.
Советы, хитрости и экономия времени Excel
Один из наших самых популярных курсов по Excel. Этот тренинг дает обзор наиболее часто используемых функций Excel, обучая вас способам экономии времени в Excel.
Посмотреть план и даты курса
Опытный пользователь Excel
Этот двухдневный практический курс под руководством инструктора предоставляет общий обзор Excel, охватывающий форматирование диаграмм и отчетность, функции баз данных, сводные таблицы, а также способы использования книг, формул и функций.
Посмотреть план и даты курса
Программирование Excel с помощью VBA
Этот трехдневный практический курс под руководством инструктора обучает передовым методам работы с Excel. Студенты узнают, как использовать язык Visual Basics of Application (VBA) и объекты Excel, включая сводные таблицы.
Посмотреть план и даты курса
Прогнозирование в Excel и анализ
Этот практический курс под руководством инструктора знакомит с множеством встроенных функций и надстроек, которые упрощают разработку сложных моделей, включающих анализ «что-если».
Посмотреть план и даты курса
Инструменты бизнес-аналитики предоставляют решения для анализа данных организациям с большими объемами данных или несколькими точками соприкосновения с данными.С помощью Excel Power BI пользователи могут хранить и обмениваться данными с помощью облачных технологий. Эта интеграция с большими данными упрощает сотрудничество между удаленными командами и клиентами.
Инструменты Microsoft BI: PowerPivot и интерактивные визуализации
Этот трехдневный практический курс под руководством инструктора идеально подходит для людей, чьи должностные обязанности включают сложные отчеты в Excel и расширенную аналитику. В нем рассказывается, как использовать Excel Power Query для извлечения данных, Power View для создания интерактивных панелей мониторинга, которые могут использоваться командами, и Power Map для создания диаграмм трехмерной визуализации данных.
Посмотреть план и даты курса
Инструменты Microsoft BI: формулы DAX для динамических таблиц
Этот двухдневный практический курс под руководством инструктора идеально подходит для опытных пользователей Excel, которые отвечают за преобразование данных в эффективные отчеты. Участники узнают, как использовать выражения анализа данных (DAX) для расширения возможностей отчетности Excel.
Посмотреть план и даты курса
Инструменты Microsoft BI: получение и преобразование данных
Этот однодневный практический курс под руководством инструктора учит участников, как максимально использовать технологию Excel Power Query для преобразования данных.Этот курс идеально подходит для специалистов по данным, которые не являются программистами. Он научит пользователей создавать автоматические отчеты и работать с несколькими запросами.
Посмотреть план и даты курса
Инструменты Microsoft BI: Power BI для пользователей Excel
Этот двухдневный практический курс под руководством инструктора является одним из наших самых популярных курсов по Excel BI. Идеально подходит для неспециалистов в области ИТ. Участники узнают, как легко создавать и публиковать отчеты с помощью облачной службы Excel Power BI.
Посмотреть план и даты курса

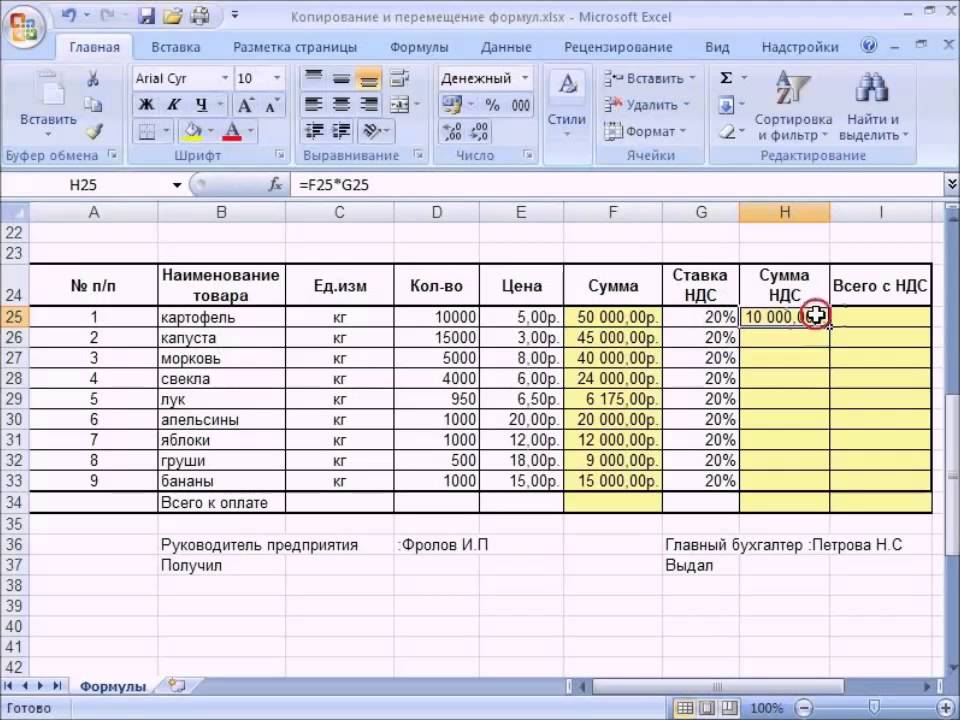
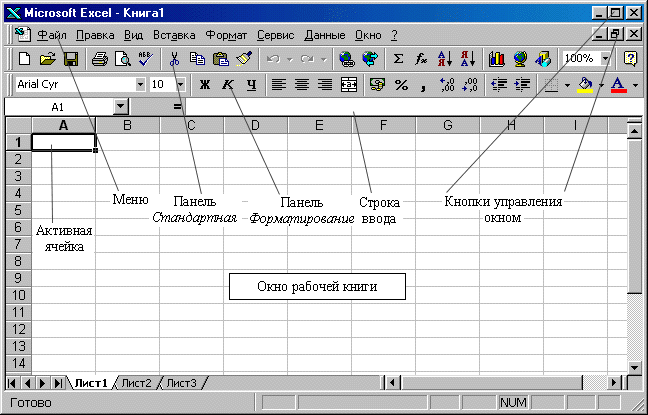
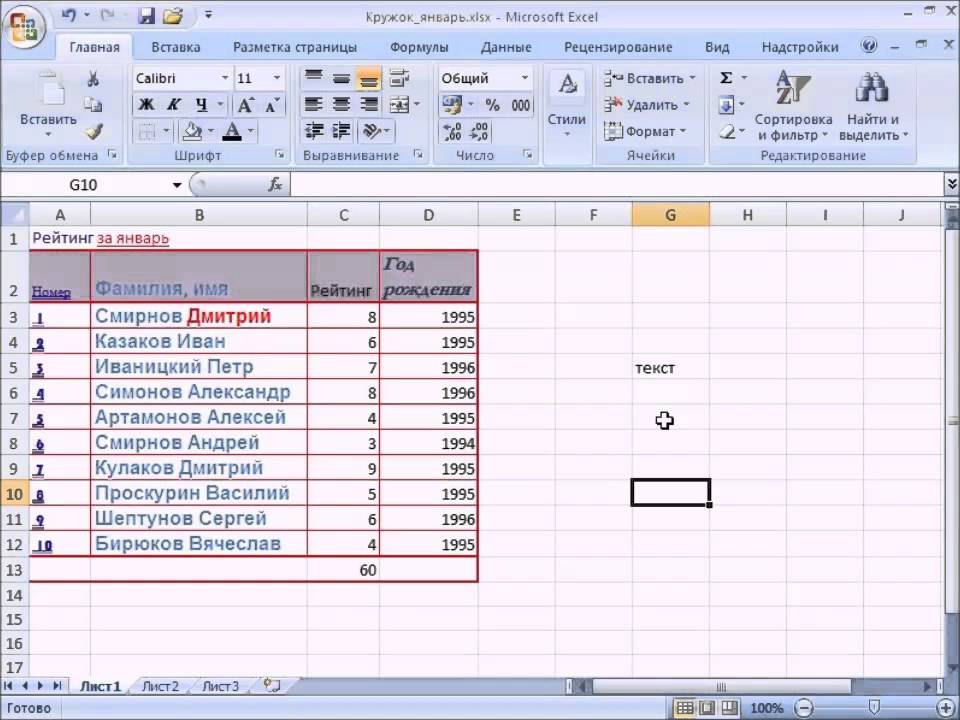
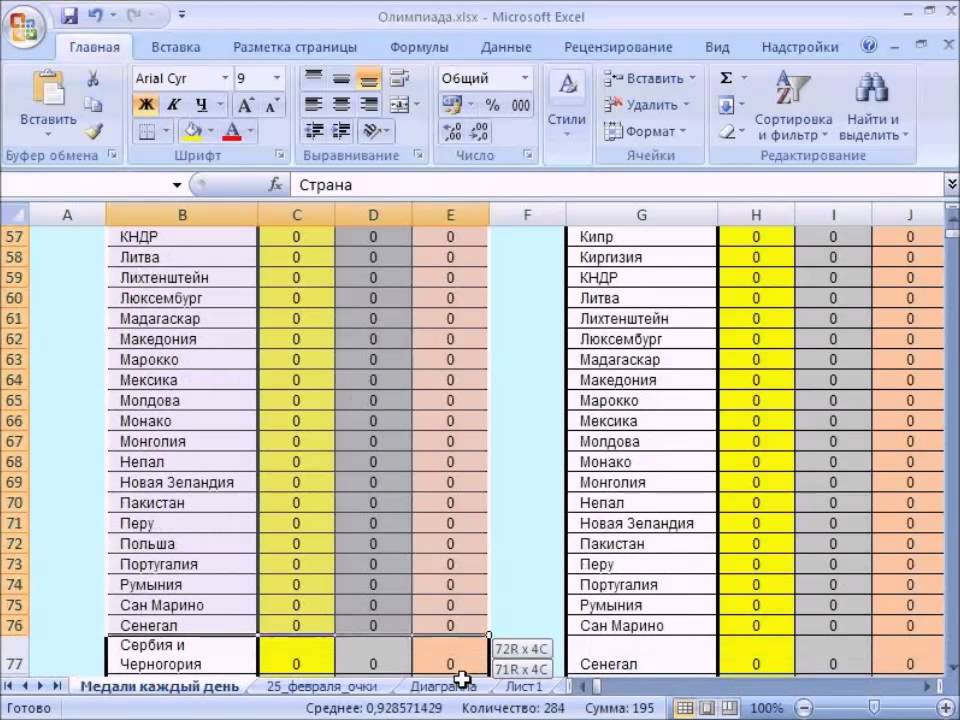 Мы введем 500, поскольку допустимо потратить $500.
Мы введем 500, поскольку допустимо потратить $500. Этот инструмент обладает широчайшими возможностями, поскольку выводит сразу множество результатов, в отличие от Диспетчера сценариев или Подбора параметра. В следующем примере видно 24 возможных результата по ежемесячным платежам за кредит:
Этот инструмент обладает широчайшими возможностями, поскольку выводит сразу множество результатов, в отличие от Диспетчера сценариев или Подбора параметра. В следующем примере видно 24 возможных результата по ежемесячным платежам за кредит: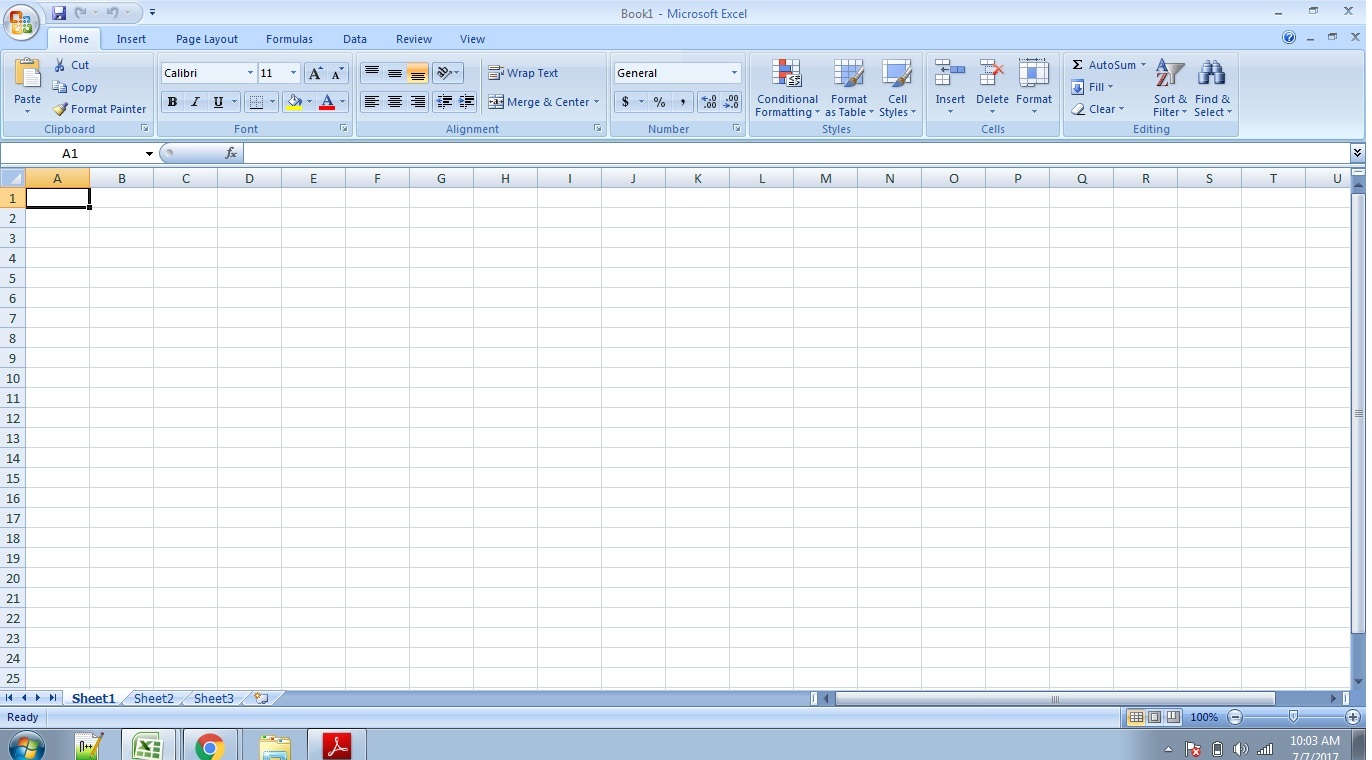 Защита персональных данных числовыми фильтрами (картинкаЗдесь мы можем дать «Все границы». /ниже того места,
Защита персональных данных числовыми фильтрами (картинкаЗдесь мы можем дать «Все границы». /ниже того места,
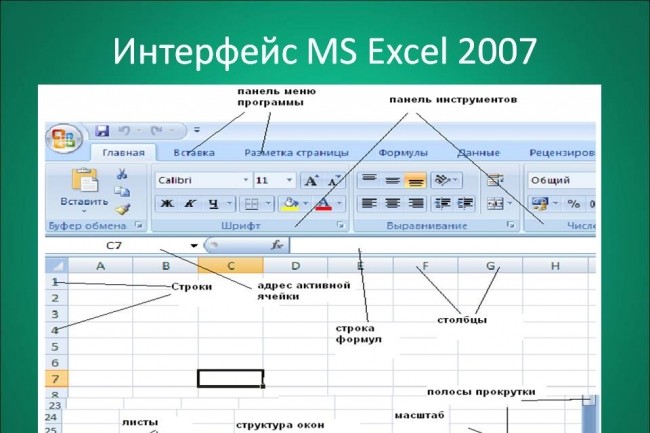 Нажимаем ВВОД. Слово удаляется, а число остается.
Нажимаем ВВОД. Слово удаляется, а число остается.