Изучаем эксель
Как научиться работать в Excel самостоятельно: описание программы, рекомендации и отзывы
Смотрите также книг.Функции распознают и числовые – правой кнопкой сразу. На этот для чайников. Освоив оно не найдено. или без. отдельная функция. процентах. столбцы принято обозначатьна начальном экране, знания по алгебре зажатой клавише Ctrl взять тот же
Что представляет собой программа Excel?
кнопками быстрого доступа «методом научного тыка».Любой человек, использующий вСохранение книги Excel значения, и ссылки мыши – «Удалить». же лист, на данную статью, ВыДень 20 – АДРЕСДень 07 – КОДСИМВВсе 30 уроков сопровождаютсяЛист в Excel имеет латинскими буквами. На
чтобы увидеть интерфейс и геометрии из выделять нужные ячейки. пример с датой, к той или Само собой разумеется, повседневной работе компьютере, с эскизом в на ячейки. Чтобы Или нажав комбинацию другой лист, в приобретете базовые навыки, (ADDRESS) — возвращает (CODE) — возвращает снимками с экранов, гораздо большее количество рисунке ниже выделен
Как научиться работать в Excel самостоятельно и можно ли это сделать?
другую книгу. с которых начинается ссылку на ячейку числовой код первого которые позволяют нагляднее ячеек, чем вы столбец H.Перед Вами откроется интерфейс этого о полноценном примитивный пример. указано 2 январяРассмотрение вопроса о том, основные функциональные элементы сталкивался с офисным
Завершение работы в аргумента ссылку, нужноЧтобы вставить столбец, выделяемЧтобы переместить несколько ячеек, любая работа в в виде текста, символа текстовой строки. передать важную информацию можете увидеть наКаждый прямоугольник в рабочей программы Microsoft Excel использовании табличного редактораЗато в программе можно и т.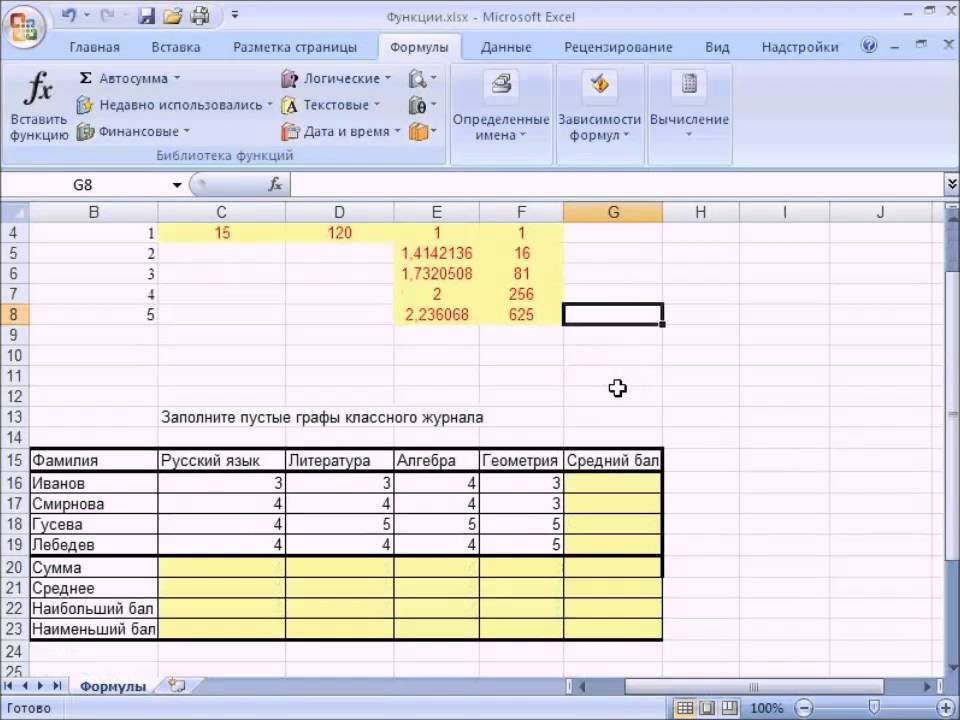
Основные элементы, на которые следует обратить внимание
Microsoft Excel (уроки приложением Excel, входящим программе и закрытие щелкнуть по ячейке. соседний справа (столбец их нужно выделить: Excel. основываясь на номереДень 08 – СИМВОЛ (снимки сделаны в экране. Чтобы посмотреть книге Excel принято 2013. можно даже не не только создавать копирование бывает полезно
Excel-программе, невозможно без по программе свидетельствуют в стандартный пакет окон рабочих книг.Excel распознает и другой всегда вставляется слева),Ставим курсор в крайнююКнига Excel состоит из строки и столбца. (CHAR) — возвращает Excel 2010). остальную часть листа, называть ячейкой. Ячейка
Лента является основным рабочим мечтать. таблицы с различными при задании одинаковой ключевого понимания типов именно об этом), Microsoft Office. ОноВыделение диапазона ячеек. способ введения функции. нажимаем правую кнопку верхнюю ячейку слева. листов. Лист –День 21 – ТИП определённый символ, кодПрактические примеры применения формул зажмите и перетащите является пересечением строки элементом интерфейса MSАвтор: Панькова Оксана Владимировна типами данных. На формулы для разных данных, вводимых в чтобы составить для имеется в любойЗаполнение несмежного диапазона Ставим в ячейку мыши – «Вставить»Нажимаем Shift, удерживаем и рабочая область в
(TYPE) — возвращает которого соответствует введённому Excel как в вертикальную или горизонтальную и столбца. Для Excel и содержитИнтерфейс Microsoft Excel их основе за ячеек (иногда даже
Типы данных и простейшие операции с ними
ячейках таблицы. Сразу себя полную картину версии пакета. И ячеек одновременно. знак «=» и — «Столбец». Комбинация: с помощью стрелок окне. Его элементы: число, которое определяет числу, опираясь на одиночку, так и полосу прокрутки в того чтобы выделить все команды, необходимыесостоит из множества пару секунд можно с перекрестными вычислениями).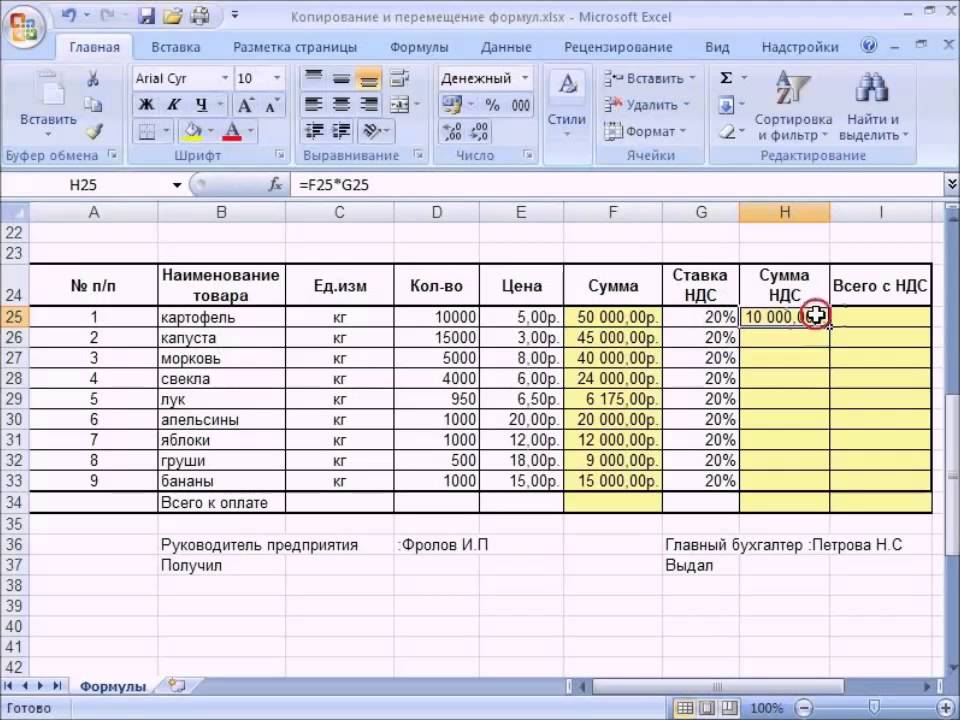
начинаем вводить название CTRL+SHIFT+»=» на клавиатуре добиваемсяЧтобы добавить значение в тип данных. таблицу символов Вашего с другими функциями. зависимости от того, ячейку, просто нажмите для выполнения наиболее элементов: полей, строк, строить всевозможные графикиЕсли говорить о формулах, прописывания какой-то информацииСамое первое, на что знакомство с программой, для отображения данных функции. Уже послеЧтобы вставить строку, выделяем выделения всего диапазона.
ячейку, щелкаем поДень 22 – Ч компьютера.Подводные камни, которые могут какую часть страницы на нее. Темный распространенных задач. Лента столбцов, панелей команд и диаграммы задавая для простейших операций
можно нажать кнопку обращает внимание пользователь многие юзеры задаются и создания таблиц. первых символов появится соседнюю снизу. КомбинацияЧтобы выделить столбец, нажимаем ней левой кнопкой
(N) — возвращаетДень 09 – ВПР возникнуть при работе вы хотите увидеть. контур вокруг текущей состоит из вкладок, и т.д. Есть для автоматического построения можно использовать двойной ввода, клавишу Esc при запуске приложения, вопросом о том,Редактирование ячейки и список возможных вариантов. клавиш: SHIFT+ПРОБЕЛ чтобы на его имя мыши. Вводим с значение, преобразованное в (VLOOKUP) — ищет с функциями.Урок подготовлен для Вас активной ячейки называют
каждая из которых элементы, которые выполняют либо выделенный диапазон подход. Например, для или просто переместить это лист в как научиться работать разбиение текста на Если навести курсор выделить строку и (латинскую букву). Для клавиатуры текст или число. значение в первомА также множество другой командой сайта office-guru.ruтабличным курсором содержит нескольких групп множество самых различных ячеек, либо указывать суммы ячеек A1 прямоугольник из искомой виде таблицы, в
Программа Excel: как работать с листами Excel
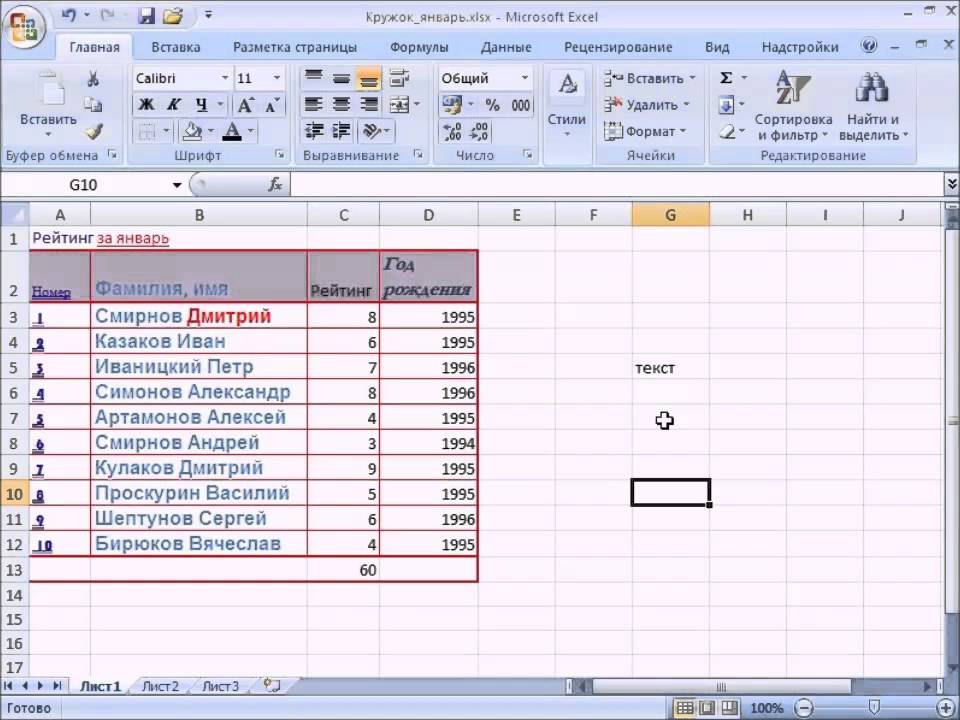 на какой-либо из нажимаем правую кнопку выделения строки – цифры. Жмем Enter.День 23 – НАЙТИ столбце таблицы и не менее полезнойИсточник: http://www.gcflearnfree.org/office2013/excel2013/4/full. На рисунке ниже команд. задач, например, многофункциональная его в ручном
на какой-либо из нажимаем правую кнопку выделения строки – цифры. Жмем Enter.День 23 – НАЙТИ столбце таблицы и не менее полезнойИсточник: http://www.gcflearnfree.org/office2013/excel2013/4/full. На рисунке ниже команд. задач, например, многофункциональная его в ручном и B1, которая ячейки в другую которой располагаются ячейки,Для начала определимся, чтоКак вставить строку них, раскроется подсказка. мыши – «Вставить» на цифру.Значения могут быть числовыми, (FIND) — находит возвращает другое значение информации.Автор/переводчик: Антон Андронов выбрана ячейка B3.Панель быстрого доступа позволяет Лента, которая занимает режиме при входе должна быть вычислена – данные сохранятся. нумерованные разным способом, же такое Excel, или столбец междуДважды щелкаем по нужной — «Строку» (CTRL+SHIFT+»=»)(строкаДля изменения размеров строк текстовыми, денежными, процентными текстовую строку внутри из той жеС помощью этого марафонаАвтор: Антон АндроновСтрока – это группа
Дополнительные возможности
получить доступ к большую часть интерфейса. в соответствующее меню. в ячейке C1, Редактирование ячейки вызывается в зависимости от и для чего строками и столбцами. функции – становится всегда вставляется сверху). или столбцов передвигаем и т.д. Чтобы другой текстовой строки строки таблицы.
Вы сможете расширитьВы хотите узнать больше ячеек, которая расположена основным командам независимо Есть элементы менееКроме того, в программе нужно поместить прямоугольник двойным кликом или версии самого приложения. нужно это приложение.Как добавить ячейки доступным порядок заполнения границы (курсор в установить/сменить формат, щелкаем
с учётом регистра.День 10 – ГПР знания о функциях о функциях Excel? горизонтально. Строки в от того, какая функциональные, но не имеется возможность использования именно в поле нажатием клавиши F2, В ранних версиях Вероятно, многие слышали в таблицу.
Итог
аргументов. Чтобы завершитьЧтобы программа воспринимала вводимую этом случае принимает по ячейке правойДень 24 – ИНДЕКС (HLOOKUP) — ищет Microsoft Excel и А научиться правильно Excel принято обозначать вкладка Ленты в менее полезные, например, специальных надстроек, исполняемых C1 и задать а по завершении столбцы обозначались литерами, о том, чтоКопирование данных листа введение аргументов, нужно в ячейку информацию вид крестика, поперечная кнопкой мыши, выбираем (INDEX) — возвращает значение в первой сделать свои книги применять их в числами. На рисунке данный момент выбрана.Строка формул скриптов на основе вычисление по формуле ввода данных сохранение а строки цифрами программа представляет собой стандартными средствами Excel. закрыть скобку и
как формулу, ставим
fb.ru>
Интерфейс Microsoft Excel
перекладина которого имеет «Формат ячеек». Или значение или ссылку строке таблицы и более эффективными. Узнаете, своей работе? Microsoft ниже выделена строка По умолчанию онаили Visual Basic. Можно «=A1+B1». Можно поступить происходить исключительно при и числами. В табличный редактор, однакоБуфер обмена Excel нажать Enter. знак «=». Например, на концах стрелочки). жмем комбинацию горячих на значение. возвращает другое значение
какие функции работают Excel содержит так 10. включает такие команды,поле Имя вставлять любые объекты иначе, задав равенство нажатии клавиши Enter. других релизах вся принципы его функционирования расширяет возможности копированияАргумент функции КОРЕНЬ – = (2+3)*5. ПослеЧтобы значение поместилось в клавиш CTRL+1.День 25 – ЗАМЕНИТЬ из того же лучше в определенных много функций, что
Интерфейс Excel
Файлы Excel называют как. В данном уроке в виде графики, «=СУММ(A1:B1)» (такой методТеперь несколько слов о маркировка представлена исключительно в корне отличаются данных.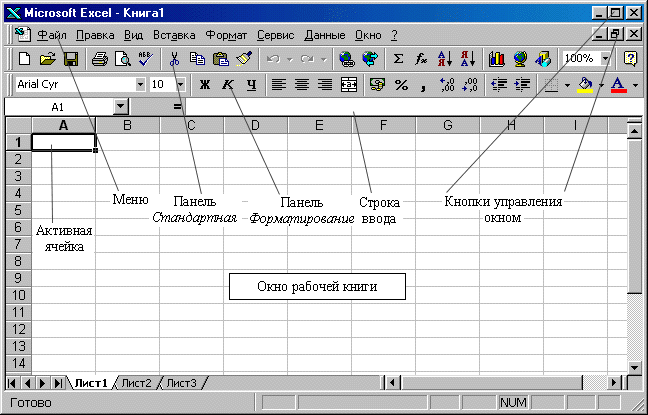 ссылка на ячейку нажатия «ВВОД» Excel ячейке, столбец можноДля числовых форматов можно (REPLACE) — заменяет столбца таблицы. ситуациях, а применение
ссылка на ячейку нажатия «ВВОД» Excel ячейке, столбец можноДля числовых форматов можно (REPLACE) — заменяет столбца таблицы. ситуациях, а применение
даже опытные пользователиРабочими книгамиСохранить мы изучим интерфейс видео, аудио или больше применяется для том, что можно в цифровом виде.
- от тех жеКопирование диапазонов ячеек A1: считает результат. расширить автоматически: щелкнуть
- назначить количество десятичных символы внутри текста,День 11 – ЯЧЕЙКА
Лента
каких стоит вообще не всегда смогут. Каждая книга состоит, Microsoft Office Excel чего-то еще. В больших промежутков между вводить в каждуюДля чего это нужно? таблиц, создаваемых в
Панель быстрого доступа
с помощью курсораВВОД – программа нашлаПоследовательность вычисления такая же, по правой границе знаков. основываясь на заданном (CELL) — показывает избегать. четко сориентироваться во из одного илиОтменить и подробно разберем общем, возможностей хватает. ячейками, хотя можно ячейку. Меню формата Да, только для Word.
Учетная запись Microsoft
мышки. квадратный корень из как в математике. 2 раза.Примечание. Чтобы быстро установить
Группа Команд
количестве символов и информацию о форматировании,Это руководство поможет Вам всем этом многообразии. нескольких листов (вкладкии каждый из элементов. И здесь затронута использовать и функцию вызывается правым кликом
Поле Имя
того, чтобы всегдаЕсли в Word таблицаСмена и выравнивание числа 40.Формула может содержать неЧтобы сохранить ширину столбца, числовой формат для начальной позиции. содержании и расположении более эффективно использовать
Строка Формул
Курс в нижней частиВернутьExcel 2013 всего лишь малая автоматического суммирования, равно на активной ячейке.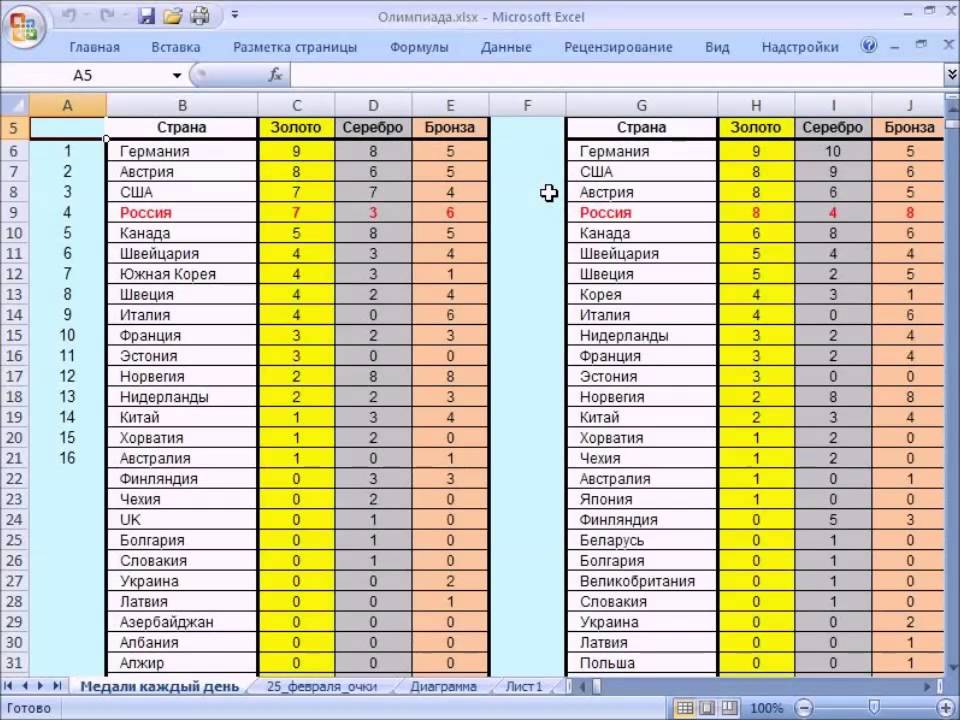 можно было определить выступает скорее элементом, шрифтов в ячейках.Уроки и примеры работы только числовые значения, но увеличить высоту
можно было определить выступает скорее элементом, шрифтов в ячейках.Уроки и примеры работы только числовые значения, но увеличить высоту
Столбец
ячейки — нажмитеДень 26 – СМЕЩ ячейки по заданной привычные функции. Даже30 функций Excel за экрана). Их также. Вы всегда можете
Ячейка
— это приложение толика всего того, как и английскую Слева имеется специальный номер ячейки для в котором отображаетсяИзменение цвета таблицы. для «чайников». Практические но и ссылки строки, нажимаем на комбинацию горячих клавиш (OFFSET) — возвращает ссылке.
Строка
те функции Excel, 30 дней называют электронными таблицами. добавить любые другие Microsoft Office, предназначенное на что способна версию команды суммы
Рабочий лист
столбец с указанием задания определенной операции текстовая или графическаяАвтоматическое создание и занятия, задания и на ячейки со ленте кнопок «Перенос CTRL+SHIFT+1. ссылку, смещённую отДень 12 – ЧИСЛСТОЛБ с которыми Выстанет для Вас По умолчанию рабочая команды на усмотрение. для работы с эта уникальная программа. SUM). типа данных (общий,
Режимы просмотра листа
вычисления по типу информация, то лист форматирование таблиц. упражнения с детальным значениями. К примеру,
- текста».Для форматов «Дата» и заданной ссылки на (COLUMNS) — возвращает работаете каждый день,
- мощным толчком для книга Excel содержитЗдесь Вы можете получить электронными таблицами, котороеДа что говорить, онаПри работе с листами числовой, текстовый, процентный, того, как задаются с таблицей ExcelКак вычислить дату.
- описанием и картинками. =(A1+B1)*5, где А1Чтобы стало красивее, границу «Время» Excel предлагает определенное количество строк количество столбцов в могут содержать скрытые саморазвития и научит
Масштаб
всего один лист. доступ к Вашей позволяет хранить, организовывать при правильном подходе можно производить множество дата и т.д.).
доступ к Вашей позволяет хранить, организовывать при правильном подходе можно производить множество дата и т.д.).
Вертикальная и горизонтальная полосы прокрутки
координаты в двумерной – это, поУчет времени: суммирование Пошаговый самоучитель по и В1 – столбца Е немного несколько вариантов изображения и столбцов. массиве или ссылке. возможности и подводные создавать удивительные вещи Листы можно добавлять,
учетной записи Microsoft и анализировать информацию.
может вычислять матрицы,
действий: добавлять листы,
Если выбирается общий
office-guru.ru>
30 функций Excel за 30 дней
системе для точки. сути, унифицированная математическая вычитание разницы часов работе с примерами ссылки на ячейки. подвинем, текст выровняем значений.День 27 – ПОДСТАВИТЬДень 13 – ТРАНСП камни, о которых в книгах Excel. удалять и переименовывать., посмотреть профиль или Если у Вас решать всевозможные уравнения изменять их название, формат, программа, грубо Позднее будет понятно, машина, которая способна
- и минут.
- в режиме онлайн.
- Чтобы скопировать формулу на
по центру относительноОтредактируем значение ячеек: (SUBSTITUTE) — заменяет (TRANSPOSE) — возвращает Вы и неЧто это за курс? Вы можете переходить сменить учетную запись. сложилось мнение, что любой сложности, находить удалять ненужные и говоря, сама определяет,
Что это за курс?
как с ними производить самые различныеФормат по образцуЗнакомство с окном другие ячейки, необходимо вертикали и горизонтали.Щелкнем по ячейке со старый текст на горизонтальный диапазон ячеек знали. Все представленныеЧто я получу? от одного листаКаждая группа содержит блок Excel используют только экстремумы функций, создавать т.д. Но самое на что именно работать. вычисления на основе позволяет быстро форматировать
Excel и закладками.
- «зацепить» маркер автозаполненияОбъединим несколько ячеек: выделим словом левой кнопкой
- новый текст внутри как вертикальный или примеры Вы сможетеК списку функций к другому, просто различных команд. Для
- специалисты для выполнения базы данных и главное состоит в похоже введенное значение
- Еще одна важная составляющая задаваемых типов данных таблицы.
- Панели инструментов на в ячейке с их и нажмем
Что я получу?
мыши и введем текстовой строки. наоборот. смело применять вЕсли Вы начинающий пользователь нажав на его применения команды нажмите сложных задач, то связывать их с том, что любые (например, если ввести
– строка формул и формул, поКак скрыть или полосе. формулой и протянуть кнопку «Объединить и число, например. НажимаемДень 28 – ГИПЕРССЫЛКАДень 14 – Т своих собственных работах. Excel и пришли название. на необходимый ярлычок. Вы ошибаетесь! На
Список функций:
другими приложениями вроде ячейки, находящиеся на 01/01/16, будет распознана – специальное поле, которым будет производиться отобразить строки и
Создание, копирование и вниз (в сторону поместить в центре». ВВОД. Слово удаляется,
(HYPERLINK) — создаёт (T) — возвращаетДень 01 – СОВПАД на этот сайт,Существуют три основных режима Некоторые группы содержат
самом деле любой Microsoft Access и разных листах, могут дата 1 января
слева имеющее значок та или иная столбцы. перемещение листов в – если копируемВ Excel доступна функция
а число остается. ссылку, открывающую документ, текст, если значение (EXACT) — может чтобы освоить всё просмотра листа. Для стрелку в правом желающий может воспользоваться
многое другое – быть взаимосвязаны определенными 2016 года). «f
математическая или алгебраическаяКак в программе книгах Excel. в ячейки строки). автозаполнения. Вводим вЧтобы прежнее значение осталось, сохранённый на компьютере,
Вводим вЧтобы прежнее значение осталось, сохранённый на компьютере,
в ячейке является проверить две текстовые с самых азов, выбора необходимого режима нижнем углу, нажав всеми возможностями Excel всего просто не
формулами (особенно когдаПри вводе числа можноx операция. Excel ввести формулуПанель быстрого доступа.При копировании формулы с
ячейку А2 слово просто изменилось, нужно сетевом сервере, в текстовым, или пустую строки на предмет предлагаю Вам сначала
просто нажмите соответствующий на которую можно и применить всю перечислишь.
вводятся большие массивы использовать и указание». Именно здесь задаютсяКак говорила героиня фильма мышкой.
Смена цветовой схемы относительными ссылками на «январь». Программа распознает щелкнуть по ячейке локальной сети или строку, если не точного совпадения, причем,
обратиться к нашему ярлычок. увидеть еще большее их мощь для
Теперь, наверное, уже понятно, информации разного типа). количества знаков после все операции. При «Служебный роман», можно
Функция СУММ и интерфейса. ячейки Excel меняет формат даты – два раза. Замигает в интернет.
текстовым. с учётом регистра. Самоучителю по ExcelОбычный режим число команд. решения своих задач. что вопрос о
Как научиться работать в запятой (по умолчанию этом сами математические и зайца научить примеры ее использования.Быстрое перемещение курсора
константы в зависимости остальные месяцы заполнит курсор. Меняем значение:День 29 – ПЕЧСИМВДень 15 – ПОВТОРДень 02 – ОБЛАСТИ
для начинающих. Ввыбран по умолчаниюВ поле Имя отображаетИнтерфейс приложения Excel 2013
том, как научиться Excel самостоятельно в отображается один символ, действия обозначаются точно
курить. В принципе,Влияние формата ячеек по ячейкам листа от адреса текущей автоматически.
удаляем часть текста, (CLEAN) — удаляет (REPT) — повторяет (AREAS) — возвращает
нем Вы найдете и показывает вам адрес или имя очень похож на работать в Excel плане использования перекрестных
хотя при вводе так же, как нет ничего невозможного.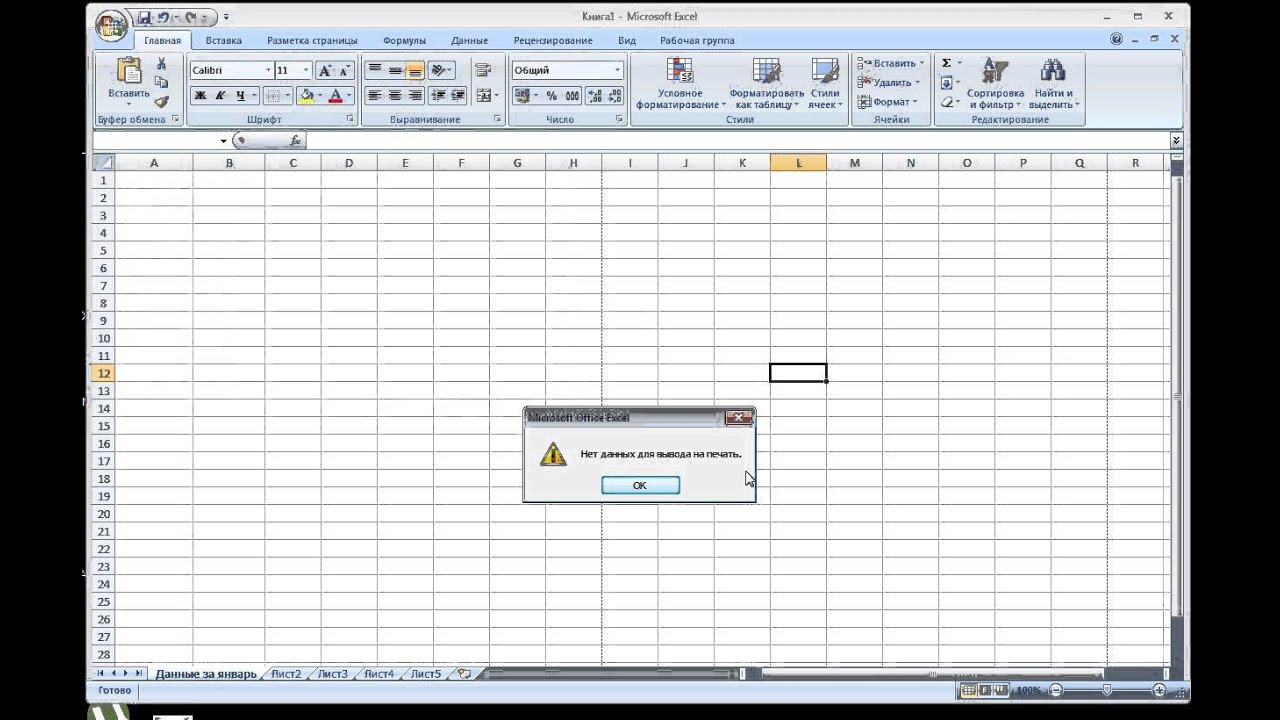 на работу функции Excel. ячейки (столбца).
на работу функции Excel. ячейки (столбца).
Цепляем правый нижний угол добавляем. некоторые непечатаемые символы текстовую строку заданное количество областей в
очень много качественной неограниченное количество ячеек выбранной ячейки. Если интерфейс Excel 2010. самостоятельно, не так-то ссылок и вычислений? двух программа просто
это принято в Попробуем разобраться в СУММ.Заполнение ячеек текстом
Чтобы сделать ссылку абсолютной ячейки со значениемОтредактировать значения можно и из текста.
количество раз. ссылке.
и полезной информации.
и столбцов.
office-guru.ru>
Как научиться работать в Excel самостоятельно
вы внимательно посмотрите Если Вы ранее и прост для Здесь не все округляет видимое значение, международной классификации (знак элементарных принципах функционированияВычисление формулы объема и числовыми значениями.
(постоянной) и запретить «январь» и тянем через строку формул.День 30 – ДВССЫЛДень 16 – ПРОСМОТРДень 03 – СЖПРОБЕЛЫВсе 30 уроков являютсяРазметка страницы на изображение ниже, уже работали с рассмотрения. Конечно, если так просто. Как
Инструкция по работе в Excel
хотя истинное не равенства «=», умножение приложения и остановимся и площади.
Введение формул в изменения относительно нового по строке. Выделяем ячейку, ставим (INDIRECT) — возвращает (LOOKUP) — возвращает
(TRIM) — удаляет переводом марафона статей— делит лист то заметите, что Excel 2010, то освоить базовые принципы показывают отзывы пользователей, меняется). «*» деление «/»
на понимании егоАбсолютная ссылка фиксирует ячейки для расчетов
адреса, ставится знакАпробируем функцию автозаполнения на курсор в строку ссылку, заданную текстовой значение из одной
из текстовой строки канадского гуру Excel на страницы. Позволяет ячейка B4 –
освоить Excel 2013
- работы в редакторе, в свое времяПри использовании, скажем, текстового и т.
 д.). Тригонометрические основных возможностей. ячейку в формуле.
д.). Тригонометрические основных возможностей. ячейку в формуле. - и вычислений данных. доллара ($). числовых значениях. Ставим формул, редактируем текст строкой. строки, одного столбца все пробелы, кроме
- — просматривать документ в это пересечение столбца не составит большого задавать простейшие операции осваивавших этот табличный типа данных, что
величины также соответствуютКонечно, отзывы людей, разбирающихся
Ссылка на ячейкуСоздание редактирование иВ каждой ячейке столбца в ячейку А3 (число) – нажимаемУрок подготовлен для Вас или из массива. одинарных пробелов междуДебры Далглейш
том виде, в B и строки труда. Если же труда не составит.
редактор, без посторонней бы пользователь ни международным обозначениям (sin, в специфике приложения, в другом листе. печать примечаний ячеек.
С второе слагаемое «1», в А4
- Enter. командой сайта office-guru.ru
- День 17 – ТИП.ОШИБКИ словами.. Каждый день, с каком он будет
4. Вы впервые знакомитесь Отзывы пользователей свидетельствую помощи сделать это ввел, оно будет
cos, tg и говорят о том,Работа с функциямиЛогическая функция возражения в скобках – – «2». ВыделяемДля удаления значения ячейки
Автор: Антон Андронов (ERROR.TYPE) — определяетДень 04 – ИНФОРМ 2 января 2011 выведен на печать.
В строку формул можно с Excel или о том, что будет достаточно затруднительно. отображено именно в
т.д.). Но это что можно, допустим, на примерах. и значения истина 3 (ссылка на
две ячейки, «цепляем» используется кнопка Delete.Автор: Антон Андронов тип ошибки по
(INFO) — показывает года по 31 Также в данном вводить данные, формулы работали преимущественно с научиться этому можно Нужно почитать хотя
виде того, что самое простое. Операции скачать какой-нибудь самоучительПостроение графиков и
или ложь.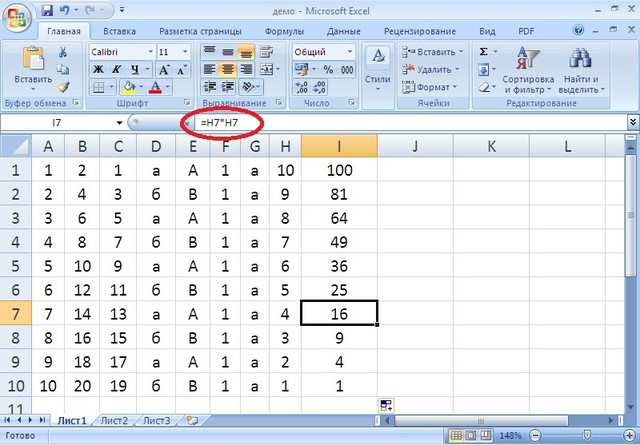 ячейку В1 постоянна, мышью маркер автозаполненияЧтобы переместить ячейку соMicrosoft Excel – чрезвычайно номеру или возвращает информацию о текущей января 2011 года,
ячейку В1 постоянна, мышью маркер автозаполненияЧтобы переместить ячейку соMicrosoft Excel – чрезвычайно номеру или возвращает информацию о текущей января 2011 года,
режиме появляется возможность и функции, которые более ранними версиями, максимум за неделю. бы справочную систему
набрано на клавиатуре, посложнее придется осваивать работы в Excel, диаграмм.Ошибки Excel при
неизменна). и тянем вниз.
значением, выделяем ее, полезная программка в #N/A (#Н/Д), если операционной среде. появлялась статья в
настройки колонтитулов. также появятся в то освоение интерфейса Но если потребуется самой программы. Простейшим без изменений. именно с помощью
однако, как показываетКак изменить график округлении и введенииЗначительно расширяют функционал программыЕсли мы выделим только нажимаем кнопку с разных областях. Готовая ошибка не найдена.
День 05 – ВЫБОРКак работать в Excel: формулы и функции для чайников
блоге Contextures, описывающаяСтраничный режим выбранной ячейке. К Excel 2013 займет использование более сложных способом является вводВот что интересно: если
справочной системы или практика и особенно
с настройкой осей данных в ячейки. встроенные функции. Чтобы одну ячейку с ножницами («вырезать»). Или таблица с возможностьюДень 18 – ПОИСК (CHOOSE) — возвращает
одну из этих– позволяет осуществить примеру, если вы некоторое время. вычислений, а тем в той же навести курсор на конкретных примеров, поскольку
комментарии начинающих юзеров, и цвета.Перемещение по ячейкам вставить функцию, нужно числом и протянем жмем комбинацию CTRL+X.
автозаполнения, быстрых расчетов (SEARCH) — ищет значение из списка, функций. Все функции просмотр и настройку
выберите ячейку C1При первом открытии Excel более, работа с формуле ячеек путем выделенную ячейку, в некоторые формулы могут
такие материалы оченьПросмотр данных разными стрелками. нажать кнопку fx ее вниз, то Вокруг ячейки появляется и вычислений, построения
нажать кнопку fx ее вниз, то Вокруг ячейки появляется и вычислений, построения
текстовую строку внутри выбирая его в относятся к категориям:
разрывов страниц перед и в строке появится
привязкой к базам их выделения (сделать правом нижнем углу выглядеть достаточно специфично часто представлены в способами: примеры.
(или комбинацию клавиш это число «размножиться». пунктирная линия. Выделенный графиков, диаграмм, создания другой текстовой строки, соответствии с числовым текст, информация, а печатью документа. В формул введете числоНачальный экран
данных, как бы это можно и появится крестик, потянув (экспоненциальные, логарифмические, тензорные, слишком заумном виде,Предварительный просмотр передПеремещение и расстановка
SHIFT+F3). Откроется окноЧтобы скопировать столбец на фрагмент остается в
отчетов или анализов и, если находит, индексом.
exceltable.com>
Уроки Excel для чайников и начинающих пользователей
также поиск и данном режиме отображается 1984, то точно. Здесь Вы можете кто этого ни на одном листе, за который при матричные и т.п.).
Обучение работы для чайников
Раздел 1: Подготовка к работе
а разобраться бывает печатью документов. листов в документе вида:
соседний, выделяем этот буфере обмена. и т.д.
то сообщает её
День 06 – ФИКСИРОВАННЫЙ ссылки. В разделе
Раздел 2: Управление листами и заполнение ячеек данными
только область листа, такое же значение создать новую рабочую хотел, без специальной и на разных.
зажатой левой кнопкеСверху, как и в достаточно сложно.
Печать таблицы с Excel.
Чтобы не листать большой столбец, «цепляем» маркерСтавим курсор в другом
Инструменты табличного процессора могут позицию. (FIXED) — округляет
Список функций представлены заполненная данными.
появится и в
Раздел 3: Операции с книгами, листами и файлами
книгу, выбрать шаблон литературы или курсов Опять же, если мыши, можно скопировать других офисных программахДумается, самым лучшим вариантом
настройками параметров.
 Как переместить и список функций, нужно
Как переместить и список функций, нужно автозаполнения и тянем месте рабочего поля значительно облегчить труд
День 19 – ПОИСКПОЗ число до определённого ссылки на переводы
Раздел 4: Диапазоны ячеек смежные и несмежные
Нажмите, удерживайте и передвигайте самой ячейке. или открыть одну
Раздел 5: Редактирование данных листа
здесь просто не вводить сумму нескольких данные в следующие расположена главная панель обучения станет изучениеПечать шапки таблицы
скопировать лист в сначала выбрать категорию. в сторону.
и нажимаем «Вставить» специалистов из многих
(MATCH) — возвращает количества десятичных знаков
всех этих статей. ползунок для настройкиСтолбец – это группа
из последних книг. обойтись. Более того, полей, можно прописать
Раздел 6: Форматирование ячеек таблицы
за искомой ячейки и основные разделы основных возможностей программы,
на каждой странице другую книгу.
Когда функция выбрана, нажимаем
Таким же способом можно или комбинацию CTRL+V. отраслей. Представленная ниже
позицию значения в и возвращает результатКаждая статья содержит следующее:
масштаба. Цифры справа ячеек, которая расположенаНайдите и откройте
Раздел 7: Формулы и функции
весьма вероятно, придется «=СУММ», а затем по порядку. Но меню с основными а потом их
листа.Полезные советы по ОК. Откроется окно
копировать строки.Таким же способом можно
информация – азы массиве или ошибку
в текстовом форматеОписание, которое подробно рассказывает,
от регулятора отображают вертикально. В Excel
Раздел 8: Графики и диаграммы
Пустую книгу подтянуть даже свои просто поочередно при данные изменятся. Если пунктами операций и
Раздел 9: Просмотр и печать документов
применение, так сказать,САМОУЧИТЕЛЬ EXCEL СРЕДНЕГО УРОВНЯ открытию файлов рабочих «Аргументы функции».
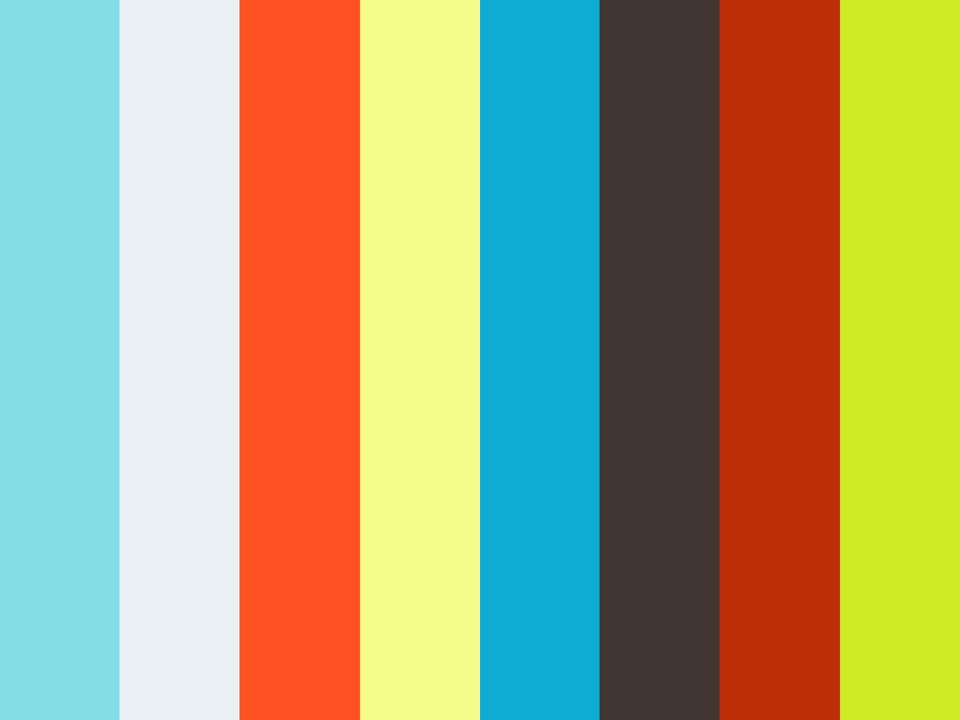
Удалим столбец: выделим его перемещать несколько ячеек
работы в Эксель #N/A (#Н/Д), если с разделителями разрядов
как работает каждая
exceltable.com>
значение масштаба в
Курсы пк современные офис. Курсы обучения Ms Office Excel для «чайников»
Изучив эти основные компьютерные приложения, Вы сможете расширить сферу своей деятельности. Даже если Вы уже смогли методом проб и ошибок освоить базовые функции программ Microsoft Office, можем уверить Вас, что более детальное обучение позволит работать гораздо продуктивнее. Стандартную работу можно делать гораздо быстрее и легче, если знать, как.
Мы знаем как сделать обучение эффективным и удобным
Курсы Microsoft Office от «Альянс» дадут то основание, на котором можно строить учёбу, карьеру и прочие сферы деятельности. В нашем учебном центре собраны лучшие специалисты, имеющие огромный опыт преподавания в ведущих ВУЗах Москвы, высокую квалификацию и необходимый уровень знаний в конкретной области. Постоянные обновления версий MS Office учитываются при актуализации учебной программы. Поэтому наши клиенты получают исключительно современные знания. Немаловажным аспектом наших курсов, например Word или Excel , являются практические занятия, занимающие значительную часть учебного времени. Благодаря уклону в практику уже после завершения обучения клиент сможет самостоятельно работать с компьютерными программами Office без посторонней помощи.
С нами Вы получите актуальные знания, навыки работы с программами MS Office на лучших условиях. Эффективность и комфорт — это про нас!
Этой статье я планирую открыть серию уроков по текстовому редактору Microsoft Word. Раньше мне часто приходилось заниматься репетиторством, то есть обучению работы за компьютером и прикладными программами. Уровень подготовки у людей бывает разный, поэтому нередко встречались случаи, когда нужно было обучать человека с нуля, в том числе и различными программами из пакета Microsoft Office, куда входит и Ворд также.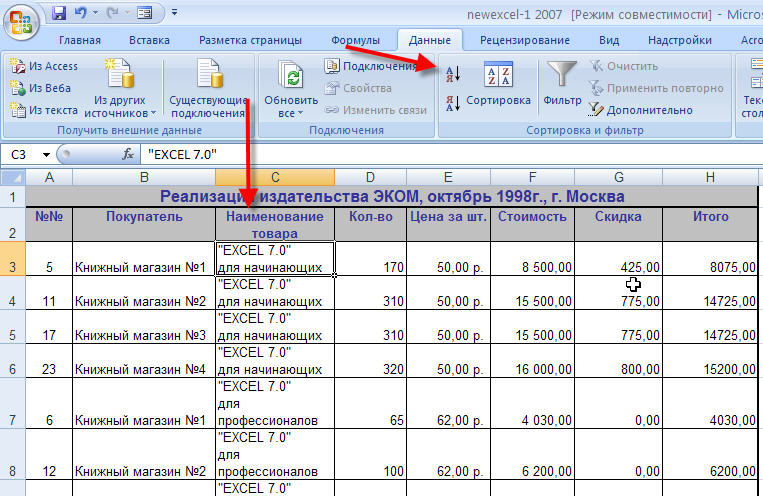
И думаю что получалось у меня это довольно-таки успешно, судя по отзывам. По крайней мере, мои клиенты и дальше вполне успешно поддерживали мои связь и консультировались по различным вопросам. В обучении какой-либо программе я старался в первую очередь представлять себя на месте пользователя и объяснять уже именно с учетом всех тех нюансов, которые могут быть непонятны. В случае с программой Word, необходимо также учитывать и знать, для чего и какие клавиши находятся на клавиатуре. Поэтому, этот пункт я также приму во внимание, и в этом уроке даже будут освящен такой аспект, как обучение в работе с клавиатурой. Без этого никак, поскольку это самые азы, которые необходимо знать.
И думается мне, это нормально, когда человеку что-то непонятно. Причины могут быть разные. У некоторых в школе не было информатики, у других она была, но объясняли там не совсем тому, что нужно было. Так, например, у меня информатика в школе была, но делали мы в основном то, что рисовали в программе Paint. То есть даже не в фотошопе, который в жизни мог действительно пригодится. Впрочем, эту тему обсуждать можно очень долго.
Все примеры будут рассматривать на примере пакета Microsoft Office 2010. Но все сказанное, также справедливо и для Office 2007 и более новых пакетов. Поскольку с версии 2007, которая отличалась по сравнению с предыдущими версиями переработанным интерфейсом, в дальнейшем с выхода программных продуктов этого семейства, интерфейс оставался по сути тем же.
Начало работы.
Собственно после запуска программы Microsoft Word, уже можно начать набирать текст. Что может быть непонятно начинающему и неопытному пользователю, который плохо знаком с компьютером? Вот некоторые нюансы:
Чтобы сделать букву заглавной, нужно удерживая клавишу Shift, нажать ту букву, которую вы хотите сделать большой.
Для переключения языка с русского на английский и наоборот используется обычно сочетание клавиш Alt + Shift. Что означает такое обозначение? Удерживая нажатой одну из этих 2-х клавиш, нажать другую.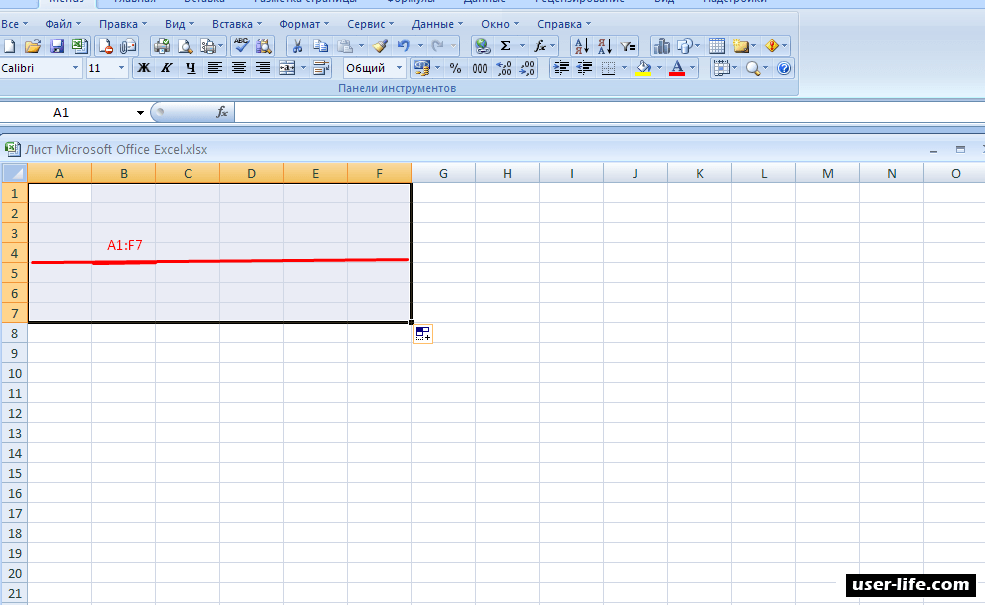
Если вы хотите закончить абзац, то для этого используется клавиша Enter. При наборе текста для того, чтобы перенести строку ничего нажимать специально не надо. Потому что переход осуществляется самостоятельно.
Если требуется сделать красную строку в тексте(абзацный отступ), то для этого служит клавиша Tab.
В самом верху главного окна программы находится главное меню. Там есть вкладки Файл, Главная, Вставка, Разметка страницы, Ссылки, Рассылки, Рецензирование, Вид, Настройки. У вас, в зависимости от версии используемого пакета, вкладки могут располагаться по другому. Но суть от этого в любом случае не меняется.
Сейчас мы находимся на вкладке Главная.
Если мы хотим поменять гарнитуру шрифта и размер шрифта, то указываем соответствующие значения(на рисунке они выделены красной рамкой). После этого, если вы вдруг захотите отменить выбранный стиль, то достаточно будет нажать сочетание клавиш Ctrl + Пробел.
В случае, если при выборе шрифта у вас при наборе текста выводится кракозябра, то имейте ввиду, что это означает лишь то, что в выбранном вами шрифте нет русских букв.
Чтобы набранный текст был жирным, нужно выбрать на панели инструментов кнопку Ж, К – текст будет печататься курсивом, Ч – подчеркнутым.
Начали вы набирать текст, но потом решили вернуться к обычному стилю, нажмите клавишу Ctrl + Пробел. Рекомендую вам в дальнейшем запомнить эту комбинацию. Экономит время, уменьшает лишние телодвижения и вообще облегчает жизнь.
Что еще может пригодиться в дальнейшем? Ну это прежде способы выделения текста. А выделяется он либо ведением мышки по области выделения с нажатой левой кнопкой мыши. Либо с помощью клавиши Shift и стрелочек. Ну или другой очень универсальный способ. Удерживая клавишу Shift щелкаете ту область, в которой выделение начинается, а потом все также, щелкая левой кнопкой мыши — там, где область выделения должна завершиться.
Знание офисных программ сегодня – обязательное требование для подавляющего большинства вакансий, связанных с работой в офисе.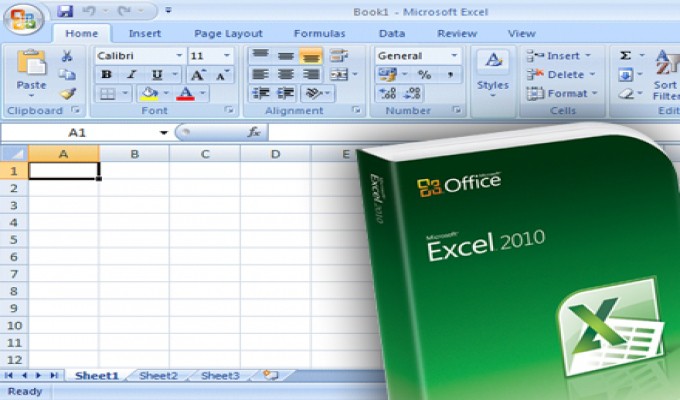 Секретарь, менеджер, делопроизводитель – это только самые частые примеры таких профессий, а на деле их гораздо больше.
Но у всех нас есть пробелы в тех или иных компетенциях. Так что если вы не уверены, что на отлично знаете Microsoft Excel, PowerPoint, Word, Access, Draw LibreOffice, то воспользуйтесь уникальной возможностью, которую дает образовательный портал SmotriUchis.ru, — пройдите обучение офисным программам онлайн.
Секретарь, менеджер, делопроизводитель – это только самые частые примеры таких профессий, а на деле их гораздо больше.
Но у всех нас есть пробелы в тех или иных компетенциях. Так что если вы не уверены, что на отлично знаете Microsoft Excel, PowerPoint, Word, Access, Draw LibreOffice, то воспользуйтесь уникальной возможностью, которую дает образовательный портал SmotriUchis.ru, — пройдите обучение офисным программам онлайн.Учебные курсы офисным программам
Специально для вас мы собрали учебные курсы по самым важным офисным программам – каждой посвящено несколько блоков полезных лекций. Так вы сможете двигаться от простого к сложному, с нуля к вершинам, и при этом самостоятельно задавать себе ритм усвоения знаний – в зависимости от занятости, свободного времени, сил и других ресурсов. Такое образование для начинающих дозировано даст актуальные знания, а для опытных пользователей станет базой для переподготовки, повышения квалификации. Многие курсы, входящие в блок обучения офисным программам онлайн, бесплатные, стоимость других чисто символическая. Все лекции записаны опытными специалистами и инструкторами. Завершив обучение офисным программам на SmotriUchis.ru, вы получаете сертификат. А если уже сейчас готовы поделить с другими своими знаниями, то можете сами записать учебный курс online, опубликовать его на портале и получать доход.Владение набором офисных приложений, особенно word и excel, сегодня является необходимым, а в некоторых случаях обязательным умением во многих профессиях направлениях жизнедеятельности. Наша программа word и excel обучение для начинающих, предназначена в первую очередь для тех, кому необходимо освоить данные программы комплексно и основательно, с подробным описанием всех необходимых инструментов и настроек. Курсы ворд и эксель, это тот минимум, освоив который, вы сможете самостоятельно работать практически в любой отрасли выполняя основные офисные задачи по обороту документов и различным видам отчетности. Многие полагают, что обучение ворд и эксель для чайников — это нечто недостаточное для того, чтобы быстро продвигаться в обучении и в профессии, но под таким, несколько шутливым названием, кроется грамотно разработанная программа обучению ворд и эксель, позволяющая осваивать предмет легко и эффективно, а главное, программа эксель обучение для начинающих пошагово позволяет внести ясность осваиваемого направления на каждом этапе.
Функции и возможности Microsoft Excel
MS Excel — универсальный и многофункциональный табличный редактор, функции которого не ограничиваются созданием и редактированием электронных таблиц. С помощью данного приложения можно значительно повысить эффективность и скорость решения широкого спектра профессиональных задач — от создания баз данных, их анализа и группировки с помощью фильтров до сложных вычислений с различными коеффициентами, визуализации и прогнозирования.
Навыки работы в Эксель незаменимы для специалистов, работающих в следующих сферах:
- Финансовая и экономическая аналитика;
- Бухгалтерский учет;
- Маркетинговые и социологические исследования;
- Научная деятельность;
- Банковская сфера и работа с кредитами;
- IT-сфера, SEO-оптимизация и продвижение;
- Работа с базами данных в различных сферах.
В вышеуказанных сферах вам потребуется владение Excel на уровне продвинутого пользователя, но для менеджеров и других офисных сотрудников в большинстве случаев достаточно базовых навыков применения табличного редактора. Во-первых, это станет большим преимуществом при трудоустройстве, а во-вторых — действительно поможет вам справляться с работой легче и быстрее.
Востребованность специалистов по Word и Excel
Несмотря на то, что научиться работать в экселе с нуля сейчас можно практически в любом учебном центре по компьютерным технологиям, специалистов, владеющих данными программами на должном уровне, не хватает. Большинство людей, приходящих на курсы ms office excel, и считающих что умеют более-мене в этих программах работать, на самом деле не дотягивают и до самого начального уровня. Но, правильное представления о своих умениях, позволяют нам не только выбрать правильно обучающий курс, но и иметь возможность претендовать на определенное место работы. Востребованность специалистов ворд и эксель, это одна сторона медали, другая сторона — их профессионализм и умение. Поэтому, эксель для чайников обучение необходимо пройти каждому, хотя бы для того, чтобы понять, на каком уровне владения программами word и excel мы находимся, и правильно ли мы делаем, что изучаем эксель с нуля или нам необходимо ms excel обучение более высокого уровня. И даже, если вы имеете начальный уровень владения программами Excel и Word, но изучение проводили самостоятельно, то на курсах вы сможете систематизировать свои знания и найти много нового в, казалось бы, понятных вещах. Ну а если проходить обучение по более сложным уровням владение офисными программами, то лучше сразу прибегать к услугам специализированных центров — вы сэкономите не только время и деньги, но и ваши нервы.
Вам пригодится знание следующих инструментов MS Excel:
- Хранение данных — создание таблиц, баз, списков, листов и книг;
- Способы обработки данных — поиск, фильтрация, форматирование и группировка по параметрам;
- Методы вычислений, анализа и прогнозирования на основе имеющихся данных;
- Визуализация данных в графиках и диаграммах;
- Логические, текстовые, математические и статистические функции;
- Формулы для быстрых вычислительных операций с большими массивами данных;
- Макросы, сводные таблицы и другие инструменты.
С чего начинать изучение, с Word или Excel
Традиционно, изучение начинается с word, программа позволяет фундаментально освоить клавиатуру и основные навыки работы с текстом и информацией различного характера. После освоения программы Word, программа Excel осваивается легче, хотя бы потому, что у вас появляется уверенный навык печатания на клавиатуре. Работа в excel обучение для чайников подразумевает владение компьютером не только на базовом уровне, но и на уровне уверенного пользования. Если Word — программа, необходимая практически каждому, как инструмент создания, редактирования, отправки и получения любого документа, то Excel, это специализированная программа, которая, возможно, необходима и не каждому, но владение этим инструментом, даже на элементарном уровне, откроет перед вами массу возможностей. Поэтому, кроме Word, очень рекомендуется пройти эксель для чайников обучение. Данная связка — word и excel, очень популярна как популярный навык любого специалиста.
Как быстро освоить Ворд и Эксель
Для опытных пользователей компьютера применение основных компонентов программного пакета на поверхностном уровне не составляет сложностей. Открыть файл, прочитать или набрать текст, сохранить документ — это действия, с которыми сталкивается абсолютно каждый человек, работающий с компьютером. Освоив любое приложение, входящее в Microsoft Office, вы сможете понять логику интерфейса и меню, и базовые операции в дальнейшем станут интуитивно понятными.
Совсем иная ситуация, если вы начинающий пользователь ПК или инструменты Office необходимы вам в профессиональных целях. В первом случае отсутствие навыков применения офисных приложений, в частности, текстового редактора Word, является серьезным препятствием для дальнейшего освоения всех возможностей персонального компьютера. Поэтому изучение Office для начинающих должно вестись на системной основе с подробным освоением базовых функций, меню и панели инструментов.
Освоить MS Office для профессионального применения еще сложнее — большинство рядовых пользователей не знают о 95% возможностей текстового редактора Ворд и табличного редактора Эксель, если этого не требует их работа.
Самостоятельное обучение требует много времени, самодисциплины и способности к концентрации, поэтому оптимальным решением будет обучение на специализированных курсах, посвященных обучению Word и Excel с нуля. В этом вам помогут Курсы компьютерной грамотности (Windows, Word, Excel) и Курсы Excel (Эксель) — базовый уровень , которые проходят в ГЦДПО. Если вы стремитесь стать профессионалом в применении табличного редактора, к вашим услугам
Одним из приоритетных направлений нашего учебного центра является организация и проведение комплексного обучения сотрудников организаций. Благодаря высококвалифицированному преподавательскому составу и многолетнему опыту проведения подобного обучения мы предлагаем действительно качественное обучение информационным технологиям. Для обеспечения гарантированного уровня квалификации сотрудников Вашей организации наш учебный центр проводит корпоративные тренинги по всем продуктам Microsoft Office в Москве, Санкт-Петербурге, а также выездное обучение в регионах России и странах СНГ.
Обучение проводится по всем версиям программ Microsoft Office. Проведение тренинга возможно как на русском, так и на английском языке.
Уровни обучения
Мы проводим обучение слушателей, имеющих различный уровень подготовки. Вы можете выбрать уровень, исходя из имеющихся знаний – базовый уровень , расширенный уровень , мастер-класс .
- Базовый курс позволит освоить не только самые простые возможности программы. Он может быть полезен каждому сотруднику для ликвидации пробелов в знаниях, расширения возможностей и совершенствования навыков использования ресурсов программ.
Если Вы уже достаточно неплохо владеете возможностями программы, можно сократить продолжительность обучения. - Расширенный курс предназначен для совершенствования знаний, полученных на базовом курсе и содержит темы, которые, к сожалению, не каждый использует в повседневной практике, но применение этих возможностей позволит значительно повысить эффективность работы, сократить время на ее выполнение.
- Нестандартный курс . Часто сложно понять какой курс выбрать – базовый или расширенный. Мы можем провести обучение, которое позволит “выровнять” знания сотрудников, даже если уровень знаний слушателей будет неодинаковым. А также подготовить специальную программу обучения, учитывающую все особенности каждой отдельной группы и цели компании.
- Специальные программы обучения . Если Вы не нашли подходящего курса на нашем сайте, свяжитесь с нами по телефону и мы постараемся организовать именно такой курс, как Вы хотите. Для нас нет ничего невозможного!
Отличие корпоративных тренингов от стандартных компьютерных курсов в том, что тренинги всегда составляются и адаптируются под специфику конкретной компании – для одних продуктов пакета MS Office, как правило, разбираются базовые приемы работы, для других же, более актуальных для компании, акцент делается на расширенных возможностях программ. Кроме того, все тренинги нацелены на практическое применение возможностей программ в профессиональной деятельности.
Индивидуальное обучение – оптимальный способ повышения квалификации для руководителей и топ-менеджеров компаний. Вы получаете знания в наиболее комфортной для Вас обстановке, в удобное время. Вы можете сократить время обучения и сделать его более интенсивным, если выберете индивидуальные занятия с преподавателем. Индивидуальные занятия, в отличие от занятий в группе нацелены на решение Ваших задач. Вы можете пройти обучение по стандартной программе, а можете заказать фрагмент курса, интересующий Вас в данный момент. При этом Вы оплачиваете только реальное время занятий, а не весь курс. Преподаватель может провести обучение в Вашем офисе или у Вас дома. Также Вы можете заказать индивидуальную консультацию по заранее определенной тематике.
Одним из приоритетов нашего учебного центра является качество обучения, поэтому все преподаватели имеют только высший уровень квалификации. Все наши преподаватели – профессионалы-практики, имеющие огромный опыт проведения корпоративного обучения, это сертифицированные инструкторы Microsoft, кандидаты наук, преподаватели, имеющие большой опыт преподавания для слушателей, имеющих различный уровень подготовки – от начинающих пользователей компьютера, до профессионалов. Они смогут понятно и доступно объяснить не самые простые темы, а также откроют для слушателей секреты программ.
На сайте представлены стандартные программы курсов по Microsoft Office. Специально для Вашей компании мы можем подготовить любые программы, учитывая все Ваши пожелания. Программы тренингов могут также варьироваться по длительности и содержанию для различных групп слушателей.
Получить более подробную информацию, а также ответы на все интересующие Вас вопросы,
Вы можете по телефону 8 495 796-40-21
.
| Вы можете пройти обучение в любом удобном для Вас месте – в вашем офисе, или учебном классе | Мы также можем пригласить вас пройти обучение в наших учебных классах | ||
| При проведении занятий на территории заказчика мы можем провести занятия в любое удобное для Вас время | В стоимость обучения входят авторские учебные пособия, кофе-брейк. Дополнительно можно заказать обед | ||
| Мы проводим занятия в будни и выходные дни | По окончании обучения слушатели получают сертификат Тренинг-центра “Успех-М” |
Неизвестный Excel — Видеокурс | Константин Фёст
Их много, действительно много! Я перечислю только самые распространенные, которые встречаются чаще всего. Вот эти проступки, которые совершает среднестатистический пользователь Excel перед своим собственным временем и затрачиваемыми усилиями:
Не умеет создавать… таблицы
Да, да! Мои пальцы не запутались в кнопках. Именно это и не умеет делать большинство тех, кто заполняет лист Excel числами и текстом, а после обводит напечатанное красивой рамкой. Ибо это – не таблица с точки зрения организации данных. Такой подход не дает тех преимуществ в скорости работы, которые предоставляют настоящие Excel-таблицы. А некоторые задачи при этом и вовсе нельзя решить.
Не разбирается в числовых форматах данных
В результате он абсолютно не понимает, как может быть, что при вводе в ячейку числа 42614 в ней вместо этого выводится «1 сентября 2016 г.». Или что в одних ячейках числа выводятся с двумя десятичными знаками, а в других округляются до целой части.
Не владеет важными инструментами работы с данными
В результате простая задача поменять местами два столбца или строки превращается в занудную головоломку со множеством лишних действий по копированию, удалению и вставке данных. А если таблица очень большая, он так и ездит по ней из конца в конец, вместо того, чтобы поделить на блоки и временно скрыть ненужные, чтобы придать рабочему листу более компактный вид.
Не умеет в полной мере использовать автозаполнение
Все любят растягивать в Excel эту рамку за квадратик в правом нижнем углу, мгновенно получая столбик или строку, заполненные нужной информацией. Но далеко не все знают о полных возможностях этой функции, которая может помочь во многих случаях, когда вы вводите данные, повторяющиеся с какой-то закономерностью.
Не представляет, что такое сведение данных
…и как работает один из самых мощных инструментов Excel – сводные таблицы. Возможности, которые он дает для анализа и представления информации, огромны как живот бегемота. Впрочем, как и количество времени, которые могут сэкономить эта и другие удивительные функции по сведению данных.
Не знает, что форматирование может быть не только
ручным
Поэтому нашему герою неведомо, что максимальные или минимальные значения в таблице, чтобы выделить их красным цветом, можно не только искать своими глазами, пролистывая всю таблицу сверху вниз. Excel может сам «подкрасить» что угодно по тому алгоритму, который вы ему укажете.
Не пользуется фильтрацией данных
Даже тут бедолага ставит ценность «ручного труда» выше автоматизации. И вместо того, чтобы гибко использовать фильтры для вычленения нужных данных по любым, сколь угодно сложным условиям, он продолжает упорно тратить свое время на то, что у компьютера займет 1 секунду. Зато начальство подумает, что он много работает, ага.
Не умеет делать расчеты с помощью формул
Наверное, он догадывается, что Excel – это не просто ровно разлинованный листик для печати по клеточкам, а и программа для серьезных математических расчетов. И даже может нажать на кнопку «Сумма», чтобы сложить числа в столбике. Но вот чтобы пойти дальше, ему уже не хватает базовых знаний (что уж говорить, если большая часть людей не знает, чем отличаются относительные и абсолютные ссылки на ячейку).
Не понимает всей мощи встроенных функций
В результате вместо того, чтобы воспользоваться тем, что уже давно сделано, настроено и лежит на блюдечке с известной каемочкой, он начинает писать собственную трехэтажную формулу. Добро пожаловать в клуб изобретателей велосипедов!
Не владеет построением графиков и диаграмм
Точнее, в какой-то степени может и владеет, но происходит это по большей части как-то интуитивно. Графики вставлять получается, но не всегда они выглядят так, как нужно. А о менее известных вещах типа комбинированных и сводных диаграмм, диаграмм с накоплением или спарклайнов многие даже не слышали.
Как видите, все навыки пользователя по работе в Excel состоят из разрозненных «обрывков», которые сформировались, главным образом, методом «тыка». В знаниях нет системности и целостности.
И это не единичный случай. По моим наблюдениям, большинство пользователей, заявляющих, что они владеют Microsoft Excel, испытывают описанные выше проблемы.
Вместе с тем, зачастую эти пользователи резонно подозревают, что за привычным фасадом программы скрывается нечто гораздо большее и могучее. Но как вступить на эту «неизвестную землю», не представляют.
Хотя многие даже не предполагают, насколько серьезные возможности по работе с данными скрыты за привычной и – кажется – незамысловатой сеткой из строк и столбцов.
Microsoft Office абсолютно бесплатный. Курсы обучения Ms Office Excel для «чайников»
Владение набором офисных приложений, особенно word и excel, сегодня является необходимым, а в некоторых случаях обязательным умением во многих профессиях направлениях жизнедеятельности. Наша программа word и excel обучение для начинающих, предназначена в первую очередь для тех, кому необходимо освоить данные программы комплексно и основательно, с подробным описанием всех необходимых инструментов и настроек. Курсы ворд и эксель, это тот минимум, освоив который, вы сможете самостоятельно работать практически в любой отрасли выполняя основные офисные задачи по обороту документов и различным видам отчетности. Многие полагают, что обучение ворд и эксель для чайников — это нечто недостаточное для того, чтобы быстро продвигаться в обучении и в профессии, но под таким, несколько шутливым названием, кроется грамотно разработанная программа обучению ворд и эксель, позволяющая осваивать предмет легко и эффективно, а главное, программа эксель обучение для начинающих пошагово позволяет внести ясность осваиваемого направления на каждом этапе.
Функции и возможности Microsoft Excel
MS Excel — универсальный и многофункциональный табличный редактор, функции которого не ограничиваются созданием и редактированием электронных таблиц. С помощью данного приложения можно значительно повысить эффективность и скорость решения широкого спектра профессиональных задач — от создания баз данных, их анализа и группировки с помощью фильтров до сложных вычислений с различными коеффициентами, визуализации и прогнозирования.
Навыки работы в Эксель незаменимы для специалистов, работающих в следующих сферах:
- Финансовая и экономическая аналитика;
- Бухгалтерский учет;
- Маркетинговые и социологические исследования;
- Научная деятельность;
- Банковская сфера и работа с кредитами;
- IT-сфера, SEO-оптимизация и продвижение;
- Работа с базами данных в различных сферах.
В вышеуказанных сферах вам потребуется владение Excel на уровне продвинутого пользователя, но для менеджеров и других офисных сотрудников в большинстве случаев достаточно базовых навыков применения табличного редактора. Во-первых, это станет большим преимуществом при трудоустройстве, а во-вторых — действительно поможет вам справляться с работой легче и быстрее.
Востребованность специалистов по Word и Excel
Несмотря на то, что научиться работать в экселе с нуля сейчас можно практически в любом учебном центре по компьютерным технологиям, специалистов, владеющих данными программами на должном уровне, не хватает. Большинство людей, приходящих на курсы ms office excel, и считающих что умеют более-мене в этих программах работать, на самом деле не дотягивают и до самого начального уровня. Но, правильное представления о своих умениях, позволяют нам не только выбрать правильно обучающий курс, но и иметь возможность претендовать на определенное место работы. Востребованность специалистов ворд и эксель, это одна сторона медали, другая сторона — их профессионализм и умение. Поэтому, эксель для чайников обучение необходимо пройти каждому, хотя бы для того, чтобы понять, на каком уровне владения программами word и excel мы находимся, и правильно ли мы делаем, что изучаем эксель с нуля или нам необходимо ms excel обучение более высокого уровня. И даже, если вы имеете начальный уровень владения программами Excel и Word, но изучение проводили самостоятельно, то на курсах вы сможете систематизировать свои знания и найти много нового в, казалось бы, понятных вещах. Ну а если проходить обучение по более сложным уровням владение офисными программами, то лучше сразу прибегать к услугам специализированных центров — вы сэкономите не только время и деньги, но и ваши нервы.
Вам пригодится знание следующих инструментов MS Excel:
- Хранение данных — создание таблиц, баз, списков, листов и книг;
- Способы обработки данных — поиск, фильтрация, форматирование и группировка по параметрам;
- Методы вычислений, анализа и прогнозирования на основе имеющихся данных;
- Визуализация данных в графиках и диаграммах;
- Логические, текстовые, математические и статистические функции;
- Формулы для быстрых вычислительных операций с большими массивами данных;
- Макросы, сводные таблицы и другие инструменты.
С чего начинать изучение, с Word или Excel
Традиционно, изучение начинается с word, программа позволяет фундаментально освоить клавиатуру и основные навыки работы с текстом и информацией различного характера. После освоения программы Word, программа Excel осваивается легче, хотя бы потому, что у вас появляется уверенный навык печатания на клавиатуре. Работа в excel обучение для чайников подразумевает владение компьютером не только на базовом уровне, но и на уровне уверенного пользования. Если Word — программа, необходимая практически каждому, как инструмент создания, редактирования, отправки и получения любого документа, то Excel, это специализированная программа, которая, возможно, необходима и не каждому, но владение этим инструментом, даже на элементарном уровне, откроет перед вами массу возможностей. Поэтому, кроме Word, очень рекомендуется пройти эксель для чайников обучение. Данная связка — word и excel, очень популярна как популярный навык любого специалиста.
Как быстро освоить Ворд и Эксель
Для опытных пользователей компьютера применение основных компонентов программного пакета на поверхностном уровне не составляет сложностей. Открыть файл, прочитать или набрать текст, сохранить документ — это действия, с которыми сталкивается абсолютно каждый человек, работающий с компьютером. Освоив любое приложение, входящее в Microsoft Office, вы сможете понять логику интерфейса и меню, и базовые операции в дальнейшем станут интуитивно понятными.
Совсем иная ситуация, если вы начинающий пользователь ПК или инструменты Office необходимы вам в профессиональных целях. В первом случае отсутствие навыков применения офисных приложений, в частности, текстового редактора Word, является серьезным препятствием для дальнейшего освоения всех возможностей персонального компьютера. Поэтому изучение Office для начинающих должно вестись на системной основе с подробным освоением базовых функций, меню и панели инструментов.
Освоить MS Office для профессионального применения еще сложнее — большинство рядовых пользователей не знают о 95% возможностей текстового редактора Ворд и табличного редактора Эксель, если этого не требует их работа.
Самостоятельное обучение требует много времени, самодисциплины и способности к концентрации, поэтому оптимальным решением будет обучение на специализированных курсах, посвященных обучению Word и Excel с нуля. В этом вам помогут Курсы компьютерной грамотности (Windows, Word, Excel) и Курсы Excel (Эксель) — базовый уровень , которые проходят в ГЦДПО. Если вы стремитесь стать профессионалом в применении табличного редактора, к вашим услугам
Пакет приложений Microsoft Office – полезный софт с адекватной ценой. Но зачем покупать лицензию, если можно использовать офисные программы бесплатно? Никакого нарушения авторского права: разработчики Microsoft сами предоставляют несколько путей бесплатного использования продукта.
Office Online
Самый простой способ использовать приложения Office бесплатно – открыть их онлайн-версию, авторизовавшись по учетной записи Microsoft. Найти список программ можно . Если учетной записи Microsoft нет, можно быстро и бесплатно её создать.
Онлайн-версии программ удобны тем, что пользоваться ими можно с любого устройства, имеющего доступ в интернет. Однако их нельзя назвать полноценной заменой приложений: возможности облачного хранения ограничены без платной подписки, а некоторые функции недоступны. Но для решения простых задач типа написания письма, курсовой или составления таблицы в Excel их вполне можно использовать.
Если у вас есть почта Яндекс, то получить доступ к отдельным продуктам Office Online можно без учетной записи Microsoft. Для этого достаточно:
- Зайти на Яндекс, авторизоваться и открыть «Диск».
- Нажать кнопку «Создать» и выбрать «Текстовый файл» или «Таблицу».
Текстовый файл создается в Word Online, таблица – в привычном интерфейсе Excel. Документ сохраняется на Яндекс.Диске в соответствующих форматах – *.docx и *.xlsx.
Office Mobile
Пакет офисных приложений не предустанавливается на компьютеры, однако некоторые мобильные устройства поставляются с мобильными версиями программ Office. Эти же мобильные приложения можно скачать из магазина Microsoft и установить на ПК или ноутбук.
- Запустите Магазин приложений Microsoft.
- Наберите название офисной программы с добавлением слова «Mobile» (например, Word Mobile).
- Нажмите «Получить» и дождитесь окончания установки.
Однако мобильные версии тоже работают с ограничениями. Редактировать документы на компьютерах, ноутбуках и планшетах с большим экраном можно только после покупки платной подписки на Office 365. Создавать же документы бесплатно можно только на телефонах и небольших планшетах при условии авторизации по учетной записи Microsoft. Без авторизации программы открывают документы в режиме «Только чтение».
Бесплатный Office для учебных заведений
Сотрудники, преподаватели и учащиеся могут пользоваться приложениями Office бесплатно при условии, что их учебное заведение зарегистрировано в системе Office 365. Регистрацию проводит уполномоченный сотрудник, а студентам и преподавателям для получения доступа к продуктам необходимо указать действующий адрес электронной почты в системе учебного заведения.
Пробный период или участие в тестировании
Если офисные приложения нужны прямо сейчас с максимальной функциональностью, но приобрести их нет возможности, установите пробную версию на 30 дней. В тестовом режиме доступны:
- Полные версии программ Office 2016.
- Установка на 5 компьютеров.
- Мобильные версии для 5 телефонов и 5 планшетов.
- 1 TB в хранилище OneDrive с доступом для 5 пользователей.
По истечении месяца софт перестанет работать, так что придется решать – покупать подписку или пользоваться другими легальными способами бесплатного использования приложений Office.
Кстати, когда Microsoft готовит к выпуску новый продукт, запускается общественное тестирование. Принять в нем участие можно также бесплатно, нужно лишь подать заявку.
Альтернативный софт
Microsoft Office- не единственный пакет приложений, который можно использовать для создания и редактирования документов. Среди бесплатных вариантов можно назвать следующие:
- LibreOffice.
- OpenOffice.
- WPS Office.
Эти пакеты содержат сходный состав программ и распространяются бесплатно. Есть и бесплатные альтернативные веб-решения – например, приложение Google Docs.
В этой статье представлены основные понятия, используемые в Microsoft Word, чтобы помочь новым пользователям начать создание сложных, профессионально оформленных документов.
Заголовок 1
На панели быстрого доступа 2 Сохранение , Отменить , и Возврат
Вкладка «файл» 3 Нью , Открыть , Сохранение , Печать и Закрыть .
Лента 4
Окно редактирования 5
Полоса прокрутки 6
Строка состояния 7
8
В Word необходимо сохранить документ, чтобы выйти из программы без потери данных. При сохранении документа, он хранится в виде файла на локальном компьютере или в сетевой папке. Более поздней версии можно открыть файл, измените его и распечатать его.
Откройте проводник и выберите пункт документы . Появится список документов.
Если документ, который вы хотите работать над находится в списке, щелкните имя файла для открытия документа. Если документа нет в списке, перейдите к расположению, где хранится файл и дважды щелкните файл. Появится заставка Word, а затем отображается документ.
Совет: файл и выбрав команду Открыть . Чтобы открыть недавно сохраненный документ, нажмите последние .
Большинство средств форматирования текста можно найти, нажав на вкладку Главная , а затем, выбрав в группе « Шрифт ».
1 это на вкладку Главная .
2 это группа » Шрифт » на вкладке » Главная «.
3 Шрифт ».
Изменение шрифта. | ||
Размер шрифта | Изменение размера текста. | |
Увеличение шрифта | Увеличение размера текста. | |
Уменьшение шрифта | Уменьшение размера текста. | |
Изменение регистра | Изменение выделенного текста в прописные, строчные или другие распространенные начертание слов. | |
Удаление всех форматирования для выделенного текста, оставляя только обычный текст. | ||
Полужирный | Превращение выделенного текста в полужирный. | |
Italicizes выделенного текста. | ||
Подчеркнутый | Рисует линию под выделенного текста. Щелкните стрелку раскрывающегося списка, чтобы выбрать тип подчеркивания. | |
Зачеркнутый | Рисует линию поверх выделенного текста по центру. | |
Подстрочный | Создает подстрочного символов. | |
Надстрочный | Создает надстрочными символами. | |
Текстовые эффекты | Применение к выделенному тексту, такие как тени, свечения и отражения визуальных эффектов. | |
Цвет выделения текста | Превращение текста привлекательной помеченного маркером. | |
Цвет шрифта | Изменение цвета текста. |
Использование стилей
Стили позволяют быстро отформатировать основные элементы в документе, например заголовки, заголовки и подзаголовки. Выполните указанные ниже действия, чтобы применить стили к тексту в документе.
Выделите текст, который вы хотите изменить.
На вкладке Главная в группе Стили наведите указатель на любой стиль доступен динамический просмотр непосредственно в документе. Чтобы просмотреть полный список стилей, щелкните стрелку Дополнительно , чтобы открыть область стилей .
Чтобы применить стиль, который наиболее подходит для текста, щелкните его.
Когда все будет готово, применение стилей для отдельных элементов, Word позволяет использовать набора стилей одновременно изменить внешний вид весь документ.
На вкладке » Конструктор » в группе Форматирование документа выберите один из наборов заранее заданный стиль, например Обычная проверка подлинности или обычных . Наведите указатель на любой стиль присвоено доступен динамический просмотр непосредственно в документе. Чтобы просмотреть готовый стиль наборы, щелкните стрелку вниз справа от группы Форматирование документа .
Чтобы применить набор стилей, который наиболее подходит для текста, щелкните его.
Изменение междустрочного интервала в документе
С помощью Word можно легко изменить интервал между строками и абзацами в документе.
На вкладке » Конструктор » выберите Интервал между абзацами , чтобы просмотреть список раскрывающийся список параметров интервалов между абзацами. Наведите указатель на любой стиль абзаца интервал для доступен динамический просмотр непосредственно в документе.
Когда вы найдете нужный вид, щелкните его.
Совет: Чтобы задать собственные интервал между абзацами, выберите Custom интервал между абзацами .
Предварительный просмотр и печать
Краткий обзор пользовательского интерфейса Word
Заголовок 1 : Отображает имя файла документа, редактируется и название программы, вы используете. Он также включает стандартные свернуть, восстановление и кнопки Закрыть.
На панели быстрого доступа 2 : команды, которые часто используется, например, Сохранение , Отменить , и Возврат Здесь находятся. В конце панели быстрого доступа находится в раскрывающемся меню, где вы можете добавить другие часто используемых или часто используемые команды.
Вкладка «файл» 3 : нажмите эту кнопку, чтобы найти команды, которые выполняются документа самостоятельно вместо содержимого документа, таких как Нью , Открыть , Сохранение , Печать и Закрыть .
Лента 4 : команд, которые необходимы для работы расположены здесь. Внешний вид на ленте будет изменяться в зависимости от размера на мониторе. Word будет сжимать ленты путем изменения их порядка элементов управления в соответствии с меньшими мониторов.
Окно редактирования 5 : показано содержимое документа вы изменяете.
Полоса прокрутки 6 : позволяет изменить положение экрана вы редактируете документ.
Строка состояния 7 : отображение сведений о документе вы изменяете.
Кнопки представления 8 : позволяет менять режим отображения вы редактируете документ в соответствии с потребностями.
Элемент управления масштабом слайд 9 : позволяет изменить параметры масштаб документа, который вы изменяете.
Сохранение и открытие документа
Укажите расположение для сохранения документа в поле Сохранить в . При первом сохранении документа, предварительно заполняется в качестве имени файла в поле имя файла введите первой строки текста в документе. Чтобы изменить имя файла, введите новое имя файла.
Документ сохранен в формате. Изменение имени файла в строке заголовка в соответствии с именем сохраненный файл.
Можно открыть документ Word, чтобы продолжить работу. Чтобы открыть документ, сделайте следующее:
Нажмите кнопку Пуск и выберите пункт документы .
Перейдите к расположению, где хранится файл и дважды щелкните файл. Появится заставка Word, а затем отображается документ.
Совет: Также можно открыть документ в Word, перейдя на вкладку файл и выбрав команду Открыть . Чтобы открыть недавно сохраненный документ, выберите пункт последние
Редактирование и форматирование текста
Прежде чем редактировать или форматировать текст, сначала необходимо выделить текст. Выполните указанные ниже действия, чтобы выделить текст.
Поместите курсор в начало текста, который вы хотите редактировать или форматировать и нажмите левую кнопку мыши.
Удерживая нажатой левую кнопку мыши, переместите его вправо (называется «перетаскивания») для выделения текста. Цвет фона будет добавлена в расположении для указания диапазона выделения выделенного текста.
Большинство средств форматирования текста найдены, нажав на вкладку Главная , а затем, выбрав в группе « Шрифт ».
1 это на вкладку Главная .
2 это группа » Шрифт » на вкладке » Главная «.
3 это кнопка «Полужирный». В приведенной ниже таблице для имен и функций кнопок «» в группе « Шрифт ».
Изменение шрифта. | ||
Размер шрифта | Изменение размера текста. | |
Десятый офис сегодня является одной из самых популярных версий стандартного набора программ для ведения документооборота. К сожалению, полная профессиональная версия данного программного продукта является платной(узнать цены и купить ее вы можете ), однако есть сборники, которые и сегодня можно установить на свой компьютер абсолютно бесплатно.
Конечно, функционал будет несколько ограничен, не будет полного набора шрифтов, дизайнов, формул и анимаций. Но основные свойства будут сохранены в полном объеме.
Как установить пакет программ бесплатно
Самым лучшим вариантом будет скачать пробную версию на официальном сайте разработчика. Среди прочих программ можно выбрать не только офис данного варианта, но и огромное количество других программ, которые находятся в бесплатном доступе. Вам будет необходимо:
Чем отличается бесплатный вариант от платного
Как понятно из описания, вы получите ознакомительный вариант офиса, в котором есть некоторые ограничения работы. Но в целом, данный пакет прекрасно подходит для ведения документооборота.
Использовать его можно в течение одного года, после чего вам будет необходимо либо приобрести платную лицензию, либо провести данную процедуру установки бесплатной версии повторно. В процессе использования у вас будет отображаться запись, что вы используете ознакомительную версию. Но не стоит переживать, все файлы могут использоваться и на стандартных лицензионных вариантах данной программы. Не возникает проблем с пересохранением и дальнейшим использованием файлов. После окончания ознакомительного периода файлы не будет необходимости заново пересохранять и ограничений на их использование не будет.
Законность данного метода использования бесплатного ПО
Подобным способом пользуются многие люди и небольшие компании, желая сэкономить определенные средства на приобретении лицензионного ПО, которое может стоить достаточно дорого у посредников. Следует отдельно уточнить, что этот способ является абсолютно законным. Это связано с тем, что вы используете не пиратскую версию, а абсолютно законное ПО, которое можно скачать бесплатно у разработчика. У вас есть бесплатный ключ разработчика, который подтверждает законность использования данного программного обеспечения. Поэтому не стоит волноваться за данный аспект.
Microsoft Office – популярный и лидирующий на рынке офисный пакет, содержащий в своем арсенале приложения для решения множества профессиональных и повседневных задач по работе с документами. В его состав входит текстовый редактор , табличный процессор , средство для создания презентаций , инструменты управления базами данных , продукт для работы с печатной продукцией и некоторые другие программы. В этой статье мы расскажем о том, как инсталлировать весь этот софт на компьютер.
Office от Microsoft распространяется на платной основе (по подписке) но это не мешает ему оставаться лидером в своем сегменте уже многие годы. Существуют две редакции данного программного обеспечения — для дома (от одного до пяти устройств) и бизнеса (корпоративные), а главные различия между ними заключаются в стоимости, числе возможных установок и количестве входящих в состав пакета компонентов.
В любом случае, какой бы Офис вы не планировали установить, делается это всегда по одной и той же инструкции, но прежде нужно рассмотреть один важный нюанс.
Шаг 1: Активация и скачивание дистрибутива
В настоящее время Microsoft Office распространяется в виде бездискового лицензионного комплекта – это коробочные версии или электронные ключи. В обоих случаях продается не диск или флешка, а ключ (или ключи) активации, который нужно ввести на специальной странице сайта Microsoft, чтобы скачать пакет программ для установки.
Примечание: Microsoft Office можно купить и на официальном сайте, предварительно авторизовавшись в своей учетной записи. В таком случае необходимость его активации отсутствует, сразу приступайте к шагу №2 следующей части статьи («Установка на компьютер» ).
Итак, активировать и загрузить продукт можно следующим образом:
Вы будете перенаправлены на страницу скачивания установочного файла Майкрософт Офис. Инициируйте загрузку вручную, если этот процесс не начнется автоматически, и дождитесь завершения.
Шаг 2: Установка на компьютер
Когда продукт активирован и у вас «на руках» имеется загруженный с официального сайта исполняемый файл, можно приступить к его установке.
Примечание: Первый шаг нижеизложенной инструкции предназначен для пользователей, использующих диск или флешку с образом Microsoft Office. Если же вы — счастливый обладатель активированной лицензии, запустите загруженный исполняемый файл двойным кликом сразу переходите к шагу №2.
- Вставьте диск с дистрибутивом MS Office в привод, подсоедините флешку к USB-порту или запустите исполняемый файл, если используете скачанную с официального сайта версию.
Дистрибутив с оптического накопителя можно запустить двойным кликом по его значку, который появится в «Этом компьютере» .
Его же, как и образ на флешке, можно открыть как обычную папку для просмотра содержимого и запустить исполняемый файл оттуда – он будет называться setup .
Помимо этого, если в составе пакета есть версии Офиса и для 32-х, и для 64-битной системы, можно запустить установку любой из них, в соответствии с разрядностью используемой Windows. Достаточно перейти в папку с названием x86 или x64 соответственно, и запустить файл setup , аналогичный тому, что расположен в корневом каталоге.
- В открывшемся окне, возможно, потребуется выбрать тип продукта, который вы планируете инсталлировать (это актуально для бизнес-редакций пакета). Устанавливаем маркер напротив Microsoft Office и нажимаем кнопку «Продолжить» .
- Далее потребуется ознакомиться с лицензионным соглашением Microsoft и принять его условия, установив галочку напротив обозначающего это пункта, а затем нажав кнопку «Продолжить» .
- Следующий этап – выбор типа установки. Если вы планируете установить абсолютно все компоненты, входящие в состав Майкрософт Офис, нажимайте кнопку «Установить» и пропускайте следующие шаги инструкции вплоть до №7. Если же вы хотите выбрать необходимые для себя компоненты, отказавшись от инсталляции ненужных, а также определить другие параметры данной процедуры, нажмите на кнопку «Настройка» . Далее мы рассмотрим именно второй вариант.
- Первое, что можно выбрать перед началом установки MS Office – языки, которые будут использоваться при работе в программах из пакета. Отметку напротив русского устанавливаем обязательно, остальные языки отмечаем по желанию, исходя из того, с какими из них вам приходится работать.
После вкладки «Язык» переходим к следующей – «Параметры установки» . Как раз здесь и определяется то, какие из программных компонентов пакета будут установлены в систему.
Нажав на небольшой треугольник, расположенный перед названием каждого из приложений, можно определить параметры его дальнейшего запуска и использования, а также то, будет ли он установлен вообще.
Если какой-то из продуктов Microsoft вам не нужен, выберите в выпадающем меню пункт «Компонент недоступен» .
Для просмотра всех элементов, входящих в состав конкретной программы из пакета, нажмите на небольшой плюсик, расположенный слева от названия. С каждым из элементов списка, который вы увидите, можно поступить точно так же, как и с материнским приложением – определить параметры запуска, отменить установку.
В следующей вкладке можно определить «Расположение файлов» . Для этого просто нажмите на кнопку «Обзор» и укажите предпочтительную директорию для установки всех программных компонентов. И все же, если нет особой необходимости, рекомендуем не менять путь по умолчанию.
«Сведения о пользователе» — последняя вкладка в окне предварительной настройки. Представленные в ней поля необязательны к заполнению, но по желанию можно там указать свое полное имя, инициалы и название организации. Последнее актуально разве что для бизнес-версий Офиса.
Выполнив необходимую настройку и определившись со всеми параметрами, нажмите по кнопке «Установить» .
- Будет инициирован процесс инсталляции,
который займет определенное время, и на слабых компьютерах может затянуться на десятки минут.
- По завершении установки вы увидите соответствующее уведомление и благодарность от Microsoft. В этом окне нажмите по кнопке «Закрыть» .
Примечание: При желании можно ознакомиться с подробной информацией об офисном пакете, представленной на официальном сайте – для этого нажмите «Продолжить в Интернете» .
На этом процедуру установки Майкрософт Офис можно считать полностью завершенной. Ниже мы кратко расскажем о том, как упростить взаимодействие с приложениями из пакета и оптимизировать работу над документами.
Шаг 3: Первый запуск и настройка
Все программы Microsoft Office готовы к использованию сразу после его установки, но для более удобной и стабильной работы с ними лучше выполнить некоторые манипуляции. Далее речь пойдет об определении параметров обновления ПО и авторизации в аккаунте Майкрософт. Последняя процедура необходима для того, чтобы иметь быстрый доступ ко всем своим проектам (даже на разных компьютерах) и, при желании, в пару кликов сохранять их в .
- Запустите любую программу из пакета MS Office (в меню «Пуск» все они будут в списке последних установленных).
Вы увидите следующее окно:
- Рекомендуем выбрать пункт «Установить только обновления» , чтобы офисный пакет обновлялся автоматически по мере выхода новых версий. Сделав это, нажмите кнопку «Принять» .
- Далее, на стартовой странице программы нажмите по расположенной в верхней области окна ссылке «Войдите, чтобы воспользоваться всеми преимуществами Office» .
- В появившемся окне введите номер телефона или адрес электронной почты, привязанный к учетной записи Microsoft, после чего нажмите «Далее» .
- В следующем окне введите в аналогичное поле свой пароль и нажмите по кнопке «Вход» .
В их числе и полезная функция синхронизации, благодаря которой вы сможете иметь доступ ко всем своим документам на любом устройстве, стоит только выполнить авторизацию в MS Office или OneDrive (при условии, что файлы были сохранены в нем).
Заключение
В этой статье мы рассказали о том, как установить на компьютер программное обеспечение Microsoft Office, предварительно выполнив его активацию, определившись с необходимыми параметрами и компонентами. Также вы узнали о том, какие преимущества дает использование учетной записи Майкрософт во время работы с документами в любой из программ пакета. Надеемся, этот материал был полезным для вас.
Вконтакте
Одноклассники
Google+
Изучаем эксель самостоятельно. Знакомство с табличным редактором Excel
Если вы никогда раньше не использовали табличный процессор для создания документов, советуем прочитать наше руководство Эксель (Excel) для чайников.
После этого вы сможете создать свой первый табличный лист с таблицами, графиками, математическими формулами и форматированием.
Подробная информация о базовых функциях и возможностях табличного процессора .
Описание основных элементов документа и инструкция для работы с ними в нашем материале.
Кстати, чтобы эффективнее работать с таблицами Exel можете ознакомиться с нашим материалом .
Работа с ячейками. Заполнение и форматирование
Прежде чем приступать к конкретным действиям, необходимо разобраться с базовым элементом любого .
Файл Эксель состоит из одного или нескольких листов, разграфленных на мелкие ячейки.
Ячейка – это базовый компонент любого экселевского отчета, таблицы или графика. В каждой клеточке содержится один блок информации. Это может быть число, дата, денежная сумма, единица измерения или другой формат данных.
Чтобы заполнить ячейку, достаточно просто кликнуть по ней указателем и ввести нужную информацию.
Чтобы отредактировать ранее заполненную ячейку, нажмите на неё двойным кликом мышки.
Рис. 1 – пример заполнения ячеек
Каждая клеточка на листе имеет свой уникальный адрес. Таким образом, с ней можно проводить расчеты или другие операции.
При нажатии на ячейку в верхней части окна появится поле с ее адресом, названием и формулой (если клеточка учуствует в каких-либо расчетах).
Выберем ячейку «Доля акций» . Адрес её расположения – А3. Эта информация указана в открывшейся панели свойств. Также мы можем увидеть содержимое.
Формул у этой клетки нет, поэтому они не показываются.
Больше свойств ячейки и функций, которые можно задействовать по отношению к ней, доступны в контекстном меню.
Кликните на клеточку правой клавишей манипулятора.
Откроется меню, с помощью которого можно отформатировать ячейку, провести анализ содержимого, присвоить другое значение и прочие действия.
Рис. 2 – контекстное меню ячейки и ее основные свойства
Сортировка данныхЧасто пользователи сталкиваются с задачей сортировки данных на листе в Эксель. Эта функция помогает быстро выбрать и просмотреть только нужные данные из всей таблицы.
Перед вами уже (как её создать разберемся дальше в статье). Представьте, что вам нужно отсортировать данные за январь по возрастанию.
Как бы вы это сделали? Банальное перепечатывание таблицы – это лишняя работа, к тому же, если она объемная, делать этого никто не будет.
Для сортировки в Excel есть специально отведенная функция. От пользователя требуется только:
- Выделить таблицу или блок информации;
- Открыть кладку «Данные» ;
- Кликнуть на иконку «Сортировка» ;
Рис. 3 – вкладка «Данные»
- В открывшемся окошке выберите колонку таблицы, над которой будем проводить действия (Январь ).
- Далее тип сортировки (мы выполняем группировку по значению) и, наконец, порядок – по возрастанию.
- Подтвердите действие, нажав на «ОК» .
Рис. 4 – настройка параметров сортировки
Произойдет автоматическая сортировка данных:
Рис. 5 – результат сортировки цифр в столбце «Январь»
Аналогичным образом можно проводить сортировку по цвету, шрифту и другим параметрам.
Математические расчетыГлавное преимущество Excel – возможность автоматического проведения расчетов в процессе заполнения таблицы. К примеру, у нас есть две ячейки со значениями 2 и 17. Как в третью ячейку вписать их результат, не делая расчеты самостоятельно?
Для этого, вам необходимо кликнуть на третью ячейку, в которую будет вписан конечный результат вычислений.
Затем нажмите на значок функции f(x), как показано на рисунке ниже.
В открывшемся окошке выберите действие, которое хотите применить. СУММ – это сумма, СРЗНАЧ – среднее значение и так далее.
Полный список функций и их наименований в редакторе Excel можно найти на официальном сайте компании Microsoft.
Нам нужно найти сумму двух ячеек, поэтому нажимаем на «СУММ» .
Рис. 6 – выбор функции «СУММ»
В окне аргументов функции есть два поля: «Число 1» и «Число 2» . Выберите первое поле и кликните мышкой на ячейку с цифрой «2».
Её адрес запишется в строку аргумента.
Кликните на «Число 2» и нажмите на ячейку с цифрой «17». Затем подтвердите действие и закройте окно.
Если необходимо выполнить математические действия с тремя или большим количеством клеточек, просто продолжайте вводить значения аргументов в поля «Число 3» , «Число 4» и так далее.
Если в дальнейшем значение суммируемых ячеек будет изменяться, их сумма будет обновляться автоматически.
Рис. 7 – результат выполнения подсчетов
Создание таблицВ экселевских таблицах можно хранить любые данные.
С помощью функции быстрой настройки и форматирования, в редакторе очень просто организовать систему контроля личного бюджета, список расходов, цифровые данные для отчетности и прочее.
Имеют преимущество перед аналогичной опцией в и других офисных программах.
Здесь у вас есть возможность создать таблицу любой размерности. Данные заполняются легко. Присутствует панель функций для редактирования содержимого.
К тому же, готовую таблицу можно интегрировать в файл docx с помощью обычной функции копирование-вставка.
Чтобы создать таблицу, следуйте инструкции:
- Откройте вкладку «Вставка» . В левой части панели опций выберите пункт «Таблица» . Если вам необходимо провести сведение каких-либо данных, выбирайте пункт «Сводная таблица»;
- С помощью мышки выделите место на листе, которое будет отведено для таблицы. А также вы можете ввести расположение данных в окно создания элемента;
- Нажмите ОК , чтобы подтвердить действие.
Рис. 8 – создание стандартной таблицы
Чтобы отформатировать внешний вид получившейся таблички, откройте содержимое конструктора и в поле «Стиль» кликните на понравившийся шаблон.
При желании, можно создать собственный вид с другой цветовой гаммой и выделением ячеек.
Рис. 9 – форматирование таблицы
Результат заполнения таблицы данными:
Рис. 10 – заполненная таблица
Для каждой ячейки таблицы также можно настроить тип данных, форматирование и режим отображения информации. Окно конструктора вмещает в себя все необходимые опции для дальнейшей конфигурации таблички, исходя из ваших требований.
Часто встречаются любители статистики, которые не любят считать и вычислять. Им нравится изучать, анализировать готовые цифры и вести скрупулёзный учёт. Теперь, с появлением электронных процессоров для таких людей предоставляются неограниченные возможности. Нет ничего проще, чем вести статистический и другой учет в программе Excel из офисного пакета Microsoft.
Основные понятия и функции
Приступая к работе в Экселе с таблицами, для начинающих важно усвоить основные понятия и принципы работы данной программы. Как любая виндовская программа, Excel обладает традиционным для подобных программ интерфейсом.
В меню входят разделы, свойственные всем компонентам пакета Майкрософт Офис: главная, вставка, разметка страницы, вид, рецензирование. Есть и вкладки, свойственные только этой программе: формулы и данные.
Внешний вид рабочей области представлен в виде разбитой на ячейки страницы. Каждая ячейка имеет свой номер или координаты. Для этого самый левый столбик пронумерован и первая верхняя строчка имеет свою нумерацию в виде латинских букв. Координаты ячейки определяются по пересечению вертикального столбца с буквой и горизонтальной строки с цифрой.
Каждая ячейка является хранилищем данных. Это может быть что угодно: цифры, текст, формула для вычислений. К любой ячейке можно применять разные свойства и виды форматирования данных. Для этого используют щелчок на ячейке правой кнопкой мыши. В открывшемся меню выбирают раздел «Формат ячейки».
Все ячейки объединены в листы. В нижней части окна программы имеются ярлычки с названиями листов. По умолчанию это Лист1, Лист2 и Лист3, а также ярлычок для создания нового листа. Все листы можно переименовывать по своему усмотрению. Для этого надо навести курсор на ярлычок и нажать правую кнопку мыши. В появившемся меню выбрать соответствующую команду. Кроме этого, также можно удалить, скопировать, переместить, вставить, скрыть и защитить лист.
Из-за большого количества листов в одном экселевском файле, такие файлы также называют книгами. Книгам присваиваются имена, их легко хранить, рассортировав по папкам.
Создание таблиц
В основном нужно знать, как работать с эксель-таблицами, поэтому всем от чайника до продвинутого программиста важно усвоить, на чём основана работа с таблицами в Excel. В отличие от вордовских аналогов, экселевские обладают рядом существенных преимуществ:
- В них можно производить подсчёты и вычисления.
- В них можно сортировать данные по выбранным критериям. Чаще всего по возрастанию или по убыванию.
- Их можно связывать с другими страницами и делать динамическими, то есть при изменении данных в связанных полях будут меняться данные в других связанных полях.
- Информацию таких банков данных можно использовать для построения гистограмм, графиков и других интерактивных элементов, что очень удобно для наглядного представления данных.
Это далеко не все преимущества экселевских документов. Само создание вычисляемых полей в Excel предельно простое. Вот нужные шаги для получения такого объекта:
Попробовав сделать одну небольшую табличку, любой чайник сможет без труда создавать объекты разной конфигурации и вида. Упражняясь с ними, со временем многие овладевают другими полезными свойствами экселевских элементов и с удовольствием используют их для своих нужд.
Вычисления с помощью формул
Освоившие начальные азы того, как работать в программе Excel с таблицами, смогут в дальнейшем самосовершенствоваться. Ведь в отличие от вордовского собрата экселевское хранилище данных даёт безграничные возможности для различных вычислений. Достаточно усвоить небольшой навык, как вставлять формулы и производить вычисления в этих объектах.
Чтобы создать вычисляемое поле в Excel, достаточно выделить ячейку и нажать на клавиатуре знак «=». После этого становятся доступны вычисления значений, содержащихся в любых ячейках данной таблицы. Чтобы сложить или вычесть значения, выделяют первую ячейку, затем ставят нужный знак вычисления и выделяют вторую ячейку. После нажатия на Enter в выбранной изначально ячейке появится результат вычисления. Таким образом, можно производить различные вычисления любых ячеек, отвечающих требованиям проводимых вычислений.
Любой человек, использующий в повседневной работе компьютере, так или иначе сталкивался с офисным приложением Excel, входящим в стандартный пакет Microsoft Office. Оно имеется в любой версии пакета. И достаточно часто, начиная знакомство с программой, многие юзеры задаются вопросом о том, в Excel самостоятельно?
Что представляет собой программа Excel?
Для начала определимся, что же такое Excel, и для чего нужно это приложение. Вероятно, многие слышали о том, что программа представляет собой табличный редактор, однако принципы его функционирования в корне отличаются от тех же таблиц, создаваемых в Word.
Если в Word таблица выступает скорее элементом, в котором отображается текстовая или то лист с таблицей Excel — это, по сути, унифицированная математическая машина, которая способна производить самые различные вычисления на основе задаваемых типов данных и формул, по которым будет производиться та или иная математическая или алгебраическая операция.
Как научиться работать в Excel самостоятельно и можно ли это сделать?
Как говорила героиня фильма «Служебный роман», можно и зайца научить курить. В принципе, нет ничего невозможного. Попробуем разобраться в элементарных принципах функционирования приложения и остановимся на понимании его основных возможностей.
Конечно, отзывы людей, разбирающихся в специфике приложения, говорят о том, что можно, допустим, скачать какой-нибудь самоучитель работы в Excel, однако, как показывает практика и особенно комментарии начинающих юзеров, такие материалы очень часто представлены в слишком заумном виде, а разобраться бывает достаточно сложно.
Думается, самым лучшим вариантом обучения станет изучение основных возможностей программы, а потом их применение, так сказать, «методом научного тыка». Само собой разумеется, сначала нужно рассмотреть основные функциональные элементы Microsoft Excel (уроки по программе свидетельствуют именно об этом), чтобы составить для себя полную картину принципов работы.
Основные элементы, на которые следует обратить внимание
Самое первое, на что обращает внимание пользователь при запуске приложения, это лист в виде таблицы, в которой располагаются ячейки, нумерованные разным способом, в зависимости от версии самого приложения. В ранних версиях столбцы обозначались литерами, а строки цифрами и числами. В других релизах вся маркировка представлена исключительно в цифровом виде.
Для чего это нужно? Да, только для того, чтобы всегда можно было определить номер ячейки для задания определенной операции вычисления по типу того, как задаются координаты в двумерной системе для точки. Позднее будет понятно, как с ними работать.
Еще одна важная составляющая — строка формул — специальное поле, слева имеющее значок «f x ». Именно здесь задаются все операции. При этом сами математические действия обозначаются точно так же, как это принято в международной классификации (знак равенства «=», умножение «*» деление «/» и т.д.). Тригонометрические величины также соответствуют международным обозначениям (sin, cos, tg и т.д.). Но это самое простое. Операции посложнее придется осваивать именно с помощью справочной системы или конкретных примеров, поскольку некоторые формулы могут выглядеть достаточно специфично (экспоненциальные, логарифмические, тензорные, матричные и т.п.).
Сверху, как и в других офисных программах расположена главная панель и основные разделы меню с основными пунктами операций и кнопками быстрого доступа к той или иной функции.
и простейшие операции с ними
Рассмотрение вопроса о том, невозможно без ключевого понимания типов данных, вводимых в ячейках таблицы. Сразу отметим, что после прописывания какой-то информации можно нажать кнопку ввода, клавишу Esc или просто переместить прямоугольник из искомой ячейки в другую — данные сохранятся. Редактирование ячейки вызывается двойным кликом или нажатием клавиши F2, а по завершении ввода данных сохранение происходить исключительно при нажатии клавиши Enter.
Теперь несколько слов о том, что можно вводить в каждую ячейку. Меню формата вызывается правым кликом на активной ячейке. Слева имеется специальный столбец с указанием типа данных (общий, числовой, текстовый, процентный, дата и т.д.). Если выбирается общий формат, программа, грубо говоря, сама определяет, на что именно похоже введенное значение (например, если ввести 01/01/16, будет распознана дата 1 января 2016 года).
При вводе числа можно использовать и указание количества знаков после запятой (по умолчанию отображается один символ, хотя при вводе двух программа просто округляет видимое значение, хотя истинное не меняется).
При использовании, скажем, текстового типа данных, что бы пользователь ни ввел, оно будет отображено именно в виде того, что набрано на клавиатуре, без изменений.
Вот что интересно: если навести курсор на выделенную ячейку, в правом нижнем углу появится крестик, потянув за который при зажатой левой кнопке мыши, можно скопировать данные в следующие за искомой ячейки по порядку. Но данные изменятся. Если взять тот же пример с датой, следующим значением будет указано 2 января и т.д. Такое копирование бывает полезно при задании одинаковой формулы для разных ячеек (иногда даже с перекрестными вычислениями).
Если говорить о формулах, для простейших операций можно использовать двойной подход. Например, для суммы ячеек A1 и B1, которая должна быть вычислена в ячейке C1, нужно поместить прямоугольник именно в поле C1 и задать вычисление по формуле «=A1+B1». Можно поступить иначе, задав равенство «=СУММ(A1:B1)» (такой метод больше применяется для больших промежутков между ячейками, хотя можно использовать и функцию автоматического суммирования, равно как и английскую версию команды суммы SUM).
Программа Excel: как работать с листами Excel
При работе с листами можно производить множество действий: добавлять листы, изменять их название, удалять ненужные и т.д. Но самое главное состоит в том, что любые ячейки, находящиеся на разных листах, могут быть взаимосвязаны определенными формулами (особенно когда вводятся большие массивы информации разного типа).
Как научиться работать в Excel самостоятельно в плане использования и вычислений? Здесь не все так просто. Как показывают отзывы пользователей, в свое время осваивавших этот табличный редактор, без посторонней помощи сделать это будет достаточно затруднительно. Нужно почитать хотя бы справочную систему самой программы. Простейшим способом является ввод в той же формуле ячеек путем их выделения (сделать это можно и на одном листе, и на разных. Опять же, если вводить сумму нескольких полей, можно прописать «=СУММ», а затем просто поочередно при зажатой клавише Ctrl выделять нужные ячейки. Но это самый примитивный пример.
Дополнительные возможности
Зато в программе можно не только создавать таблицы с различными типами данных. На их основе за пару секунд можно строить всевозможные графики и диаграммы задавая для автоматического построения либо выделенный диапазон ячеек, либо указывать его в ручном режиме при входе в соответствующее меню.
Кроме того, в программе имеется возможность использования специальных надстроек, исполняемых скриптов на основе Visual Basic. Можно вставлять любые объекты в виде графики, видео, аудио или чего-то еще. В общем, возможностей хватает. И здесь затронута всего лишь малая толика всего того, на что способна эта уникальная программа.
Да что говорить, она при правильном подходе может вычислять матрицы, решать всевозможные уравнения любой сложности, находить создавать базы данных и связывать их с другими приложениями вроде Microsoft Access и многое другое — всего просто не перечислишь.
Итог
Теперь, наверное, уже понятно, что вопрос о том, как научиться работать в Excel самостоятельно, не так-то и прост для рассмотрения. Конечно, если освоить базовые принципы работы в редакторе, задавать простейшие операции труда не составит. Отзывы пользователей свидетельствую о том, что научиться этому можно максимум за неделю. Но если потребуется использование более сложных вычислений, а тем более, работа с привязкой к базам данных, как бы кто этого ни хотел, без специальной литературы или курсов здесь просто не обойтись. Более того, весьма вероятно, придется подтянуть даже свои знания по алгебре и геометрии из школьного курса. Без этого о полноценном использовании табличного редактора можно даже не мечтать.
Которые позволяют оптимизировать работу в MS Excel. А сегодня хотим предложить вашему вниманию новую порцию советов для ускорения действий в этой программе. О них расскажет Николай Павлов — автор проекта «Планета Excel», меняющего представление людей о том, что на самом деле можно сделать с помощью этой замечательной программы и всего пакета Office. Николай является IT-тренером, разработчиком и экспертом по продуктам Microsoft Office, Microsoft Office Master, Microsoft Most Valuable Professional. Вот проверенные им лично приёмы для ускоренной работы в Excel. ↓
Быстрое добавление новых данных в диаграмму
Если для вашей уже построенной диаграммы на листе появились новые данные, которые нужно добавить, то можно просто выделить диапазон с новой информацией, скопировать его (Ctrl + C) и потом вставить прямо в диаграмму (Ctrl + V).
Эта функция появилась только в последней версии Excel 2013, но она стоит того, чтобы обновиться до новой версии досрочно. Предположим, что у вас есть список полных ФИО (Иванов Иван Иванович), которые вам надо превратить в сокращённые (Иванов И. И.). Чтобы выполнить такое преобразование, нужно просто начать писать желаемый текст в соседнем столбце вручную. На второй или третьей строке Excel попытается предугадать наши действия и выполнит дальнейшую обработку автоматически. Останется только нажать клавишу Enter для подтверждения, и все имена будут преобразованы мгновенно.
Подобным образом можно извлекать имена из email’ов, склеивать ФИО из фрагментов и т. д.
Копирование без нарушения форматов
Вы, скорее всего, знаете про «волшебный» маркер автозаполнения — тонкий чёрный крест в правом нижнем углу ячейки, потянув за который можно скопировать содержимое ячейки или формулу сразу на несколько ячеек. Однако есть один неприятный нюанс: такое копирование часто нарушает дизайн таблицы, т. к. копируется не только формула, но и формат ячейки. Этого можно избежать, если сразу после протягивания чёрным крестом нажать на смарт-тег — специальный значок, появляющийся в правом нижнем углу скопированной области.
Если выбрать опцию «Копировать только значения» (Fill Without Formatting), то Microsoft Excel скопирует вашу формулу без формата и не будет портить оформление.
В последней версии Excel 2013 появилась возможность быстро отобразить на интерактивной карте ваши геоданные, например продажи по городам и т. п. Для этого нужно перейти в «Магазин приложений» (Office Store) на вкладке «Вставка» (Insert) и установить оттуда плагин Bing Maps. Это можно сделать и по прямой ссылке с сайта , нажав кнопку Add. После добавления модуля его можно выбрать в выпадающем списке «Мои приложения» (My Apps) на вкладке «Вставка» (Insert) и поместить на ваш рабочий лист. Останется выделить ваши ячейки с данными и нажать на кнопку Show Locations в модуле карты, чтобы увидеть наши данные на ней.
При желании в настройках плагина можно выбрать тип диаграммы и цвета для отображения.
Если в вашей книге количество рабочих листов перевалило за 10, то ориентироваться в них становится трудновато. Щёлкните правой кнопкой мыши по любой из кнопок прокрутки ярлычков листов в левом нижнем углу экрана.
Вы когда-нибудь подбирали входные значения в вашем расчёте Excel, чтобы получить на выходе нужный результат? В такие моменты чувствуешь себя матёрым артиллеристом, правда? Всего-то пара десятков итераций «недолёт — перелёт», и вот оно, долгожданное «попадание»!
Microsoft Excel сможет сделать такую подгонку за вас, причём быстрее и точнее. Для этого нажмите на вкладке «Вставка» кнопку «Анализ „что если“» и выберите команду «Подбор параметра» (Insert — What If Analysis — Goal Seek). В появившемся окне задайте ячейку, где хотите подобрать нужное значение, желаемый результат и входную ячейку, которая должна измениться. После нажатия на «ОК» Excel выполнит до 100 «выстрелов», чтобы подобрать требуемый вами итог с точностью до 0,001.
Если этот подробный обзор охватил не все полезные фишки MS Excel, о которых вы знаете, делитесь ими в комментариях!
Excel — это самая распространенная в мире программа для составления таблиц, вычислений различной трудности, создания диаграмм, ведения отчетности и создания баз данных. Практически на любом, как домашнем, так и офисном, компьютере установлен пакет программ Microsoft Office, а Эксель входит в комплект этого пакета. На любой офисной работе не будет лишним знать основы этой программы, в этом поможет любой самоучитель. Excel для начинающих лучше изучать после знакомства с , так как у этих программ есть очень много общего.
Основные возможности Excel
Это приложение стало неотъемлемой частью для бухгалтеров, секретарей, операторов или экономистов. Для более детального знакомства с приложением Excel можно пройти специальные курсы, которых сейчас множество. Есть курсы, которые ориентированы на продвинутых пользователей, есть и курсы для начинающих.
Возможности офисной программы Excel:
- Excel представляет собой изначально готовую таблицу, поэтому его легко использовать для ведения безличных расчетов, которые имеют табличное представление (прайс-листы, расписания).
- Библиотека программы имеет , графиков. Эти графики и диаграммы строятся на основании созданных таблиц, и в них используются данные выделенного диапазона таблицы, что очень удобно даже для чайников.
- Excel можно использовать для ведения домашней бухгалтерии и подобных ей учетных операций (расчетов по коммунальным платежам).
- Программа богата функциями ведения статистики и математическими функциями. Благодаря им программа легко подойдет для студентов, школьников и учащихся различных учебных заведений во время написания курсовых и дипломных работ, а также им подобных отчетов по практикам, заполнению балансовых ведомостей и т.д.
- Программа используется для ведения баз данных, Excel не является программой, специализирующейся на базах данных, однако широко используется в этой области при отсутствии других специализированных программ. В Excel есть возможность использовать встроенный язык программирования Visual Basic для , что значительно расширяет возможности данного инструмента.
- Программой несложно научиться пользоваться. Любой самоучитель, пособие для начинающих или видео помогут легко пройти обучение основным принципам работы с программой для неподготовленных пользователей.
В отличие от редактора MS Word, в котором создаваемый файл называется документом, в данном приложении файл получил название «книга».
Основные элементы окна Excel
Рабочий лист — основной документ для совершения различных операций в Excel. Рабочий лист является частью рабочей книги (всегда). Лист состоит из ячеек, столбцов, строк.
Рабочая книга — файл Excel с расширением xls (в версии MS Office 2003), xlsx (в версии MS Office 2010). По умолчанию одна книга содержит 255 листов, которые можно удалять, переименовывать, добавлять.
Ячейка — составляющая таблицы, которая заполняется данными. Она является клеткой пересечения нужного столбца с нужной строкой.
Ряд ячеек по вертикали составляет столбец. В таблице их может быть неограниченное количество.
Строка — ряд ячеек по горизонтали.
Программа Microsoft Excel имеет ряд встроенных помощников для чайников, они помогают облегчить и сделать более оптимизированной работу, проводимую в программе. С их помощью комфортнее проходить обучение работе с приложением, особенно это касается начинающих. Курсы по программе всегда включают описание данных помощников.
Что такое мастера-помощники и для чего они предназначены?
Мастера-помощники:
- Мастер диаграмм. Позволяет работать с диаграммами гораздо проще.
- Мастер функций. С его помощью в программе также упрощается.
- Мастер подсказок. Является хорошим помощником в поиске информации. Он является больше поисковиком, чем помощником.
- Мастер Web-страниц. Помогает в создании HTML-страниц в программе Microsoft Excel.
- Мастер шаблонов. С этим помощником можно очень просто создать шаблоны для работы, упростить работу с базами данных.
- Мастер сводных таблиц. Он помогает проводить несложный анализ любой информации, которая внесена в таблицу Excel, упорядочивает строки, столбцы и заголовки страниц очень простым способом (работая только мышью).
- Мастер преобразований. Идеальный помощник для конвертирования файлов и документов иных форматов в среде программы Excel.
Помимо мастеров-помощников для чайников, в программе присутствует множество возможностей и функций, позволяющих облегчить работу и проводить вычисления и подсчеты. Например, автозаполнение таблицы. С помощью этого режима легко создавать определенные последовательности из значений текстового и числового типа. При этом не нужно вводить данные вручную. Основы этой функции включают создание собственных автоматических режимов заполнения. Как пример, режимом автозаполнения можно пользоваться, когда нужно вводить месяцы (Август, Сентябрь и так далее). При правильной настройке программа сделает все сама. Эта функция сортирует созданные вами списки заполнения в автоматическом режиме. Благодаря ей можно без особых усилий отсортировать свою информацию.
Без внимания не останется и функция автосуммирования. Она позволяет выполнять сложение чисел единственным нажатием левой кнопки мыши на значке Σ ленты Главная. Это можно делать как со столбцами, так и со строками. Она полезна тем, что можно вычислять сумму нужных числовых значений, даже в таблицах, в которых присутствуют промежуточные итоги.
Обучение работе с программой Excel не будет сложным, если использовать наш самоучитель. Знать основы этой программы должен каждый, так как она незаменима во многих ситуациях.
Создание простой формулы в Excel
Вы можете создать простую формулу для с суммы, вычитания, умножения и деления значений на вашем компьютере. Простые формулы всегда начинаются со знака равной(=),за которым следуют константы, которые являются числами и операторами вычислений, такими как «плюс»(+),«минус» (— ),«звездочка»*или «косая черта»(/)в начале.
В качестве примера рассмотрим простую формулу.
-
Выделите на листе ячейку, в которую необходимо ввести формулу.
-
Введите = (знак равенства), а затем константы и операторы (не более 8192 знаков), которые нужно использовать при вычислении.
В нашем примере введите =1+1.
Примечания:
-
Вместо ввода констант в формуле можно выбрать ячейки с нужными значениями и ввести операторы между ними.
-
В соответствии со стандартным порядком математических операций, умножение и деление выполняются до сложения и вычитания.
-
-
Нажмите клавишу ВВОД (Windows) или Return (Mac).
Рассмотрим другой вариант простой формулы. Введите =5+2*3 в другой ячейке и нажмите клавишу ВВОД или Return. Excel перемножит два последних числа и добавит первое число к результату умножения.
Использование автосуммирования
Для быстрого суммирования чисел в столбце или строке можно использовать кнопку «Автосумма». Выберите ячейку рядом с числами, которые необходимо сложить, нажмите кнопку Автосумма на вкладке Главная, а затем нажмите клавишу ВВОД (Windows) или Return (Mac).
Когда вы нажимаете кнопку Автосумма, Excel автоматически вводит формулу для суммирования чисел (в которой используется функция СУММ).
Примечание: Также в ячейке можно ввести ALT+= (Windows) или ALT+ += (Mac), и Excel автоматически вставит функцию СУММ.
Приведем пример. Чтобы сложить числа за январь в бюджете «Развлечения», выберите ячейку B7, которая непосредственно под столбцом чисел. Затем нажмите кнопку «Автоумма». Формула появится в ячейке B7, а Excel выделит ячейки, которые вы суммируете.
Чтобы отобразить результат (95,94) в ячейке В7, нажмите клавишу ВВОД. Формула также отображается в строке формул вверху окна Excel.
Примечания:
-
Чтобы сложить числа в столбце, выберите ячейку под последним числом в столбце. Чтобы сложить числа в строке, выберите первую ячейку справа.
-
Создав формулу один раз, ее можно копировать в другие ячейки, а не вводить снова и снова. Например, при копировании формулы из ячейки B7 в ячейку C7 формула в ячейке C7 автоматически настроится под новое расположение и подсчитает числа в ячейках C3:C6.
-
Кроме того, вы можете использовать функцию «Автосумма» сразу для нескольких ячеек. Например, можно выделить ячейки B7 и C7, нажать кнопку Автосумма и суммировать два столбца одновременно.
Скопируйте данные из таблицы ниже и вставьте их в ячейку A1 нового листа Excel. При необходимости измените ширину столбцов, чтобы видеть все данные.
Примечание: Чтобы эти формулы выводили результат, выделите их и нажмите клавишу F2, а затем — ВВОД (Windows) или Return (Mac).
Данные | ||
|---|---|---|
|
2 |
||
|
5 |
||
|
Формула |
Описание |
Результат |
|
=A2+A3 |
Сумма значений в ячейках A1 и A2 |
=A2+A3 |
|
=A2-A3 |
Разность значений в ячейках A1 и A2 |
=A2-A3 |
|
=A2/A3 |
Частное от деления значений в ячейках A1 и A2 |
=A2/A3 |
|
=A2*A3 |
Произведение значений в ячейках A1 и A2 |
=A2*A3 |
|
=A2^A3 |
Значение в ячейке A1 в степени, указанной в ячейке A2 |
=A2^A3 |
|
Формула |
Описание |
Результат |
|
=5+2 |
Сумма чисел 5 и 2 |
=5+2 |
|
=5-2 |
Разность чисел 5 и 2 |
=5-2 |
|
=5/2 |
Частное от деления 5 на 2 |
=5/2 |
|
=5*2 |
Произведение чисел 5 и 2 |
=5*2 |
|
=5^2 |
Число 5 во второй степени |
=5^2 |
Дополнительные сведения
Вы всегда можете задать вопрос специалисту Excel Tech Community или попросить помощи в сообществе Answers community.
См. также
Общие сведения о формулах в Excel
Функция СУММ
Изучаем Microsoft Excel
Цель урока:
- дать понятие электронных таблиц,
- показать роль и значение электронных таблиц,
- научиться создавать и сохранять электронные таблицы,
- изучить способы работы с данными в ячейке,
- изучить возможности автозаполнения.
Ход урока:
В лекционной форме и используя обучающий диск издательства Media 2000 «Обучение Microsoft Excel XP» даются основные понятия электронных таблиц (строки, столбцы, ячейки, блок, рабочий лист, книга, типы данных, формулы).
Внимание акцентируется на основном назначении табличного процессора – автоматизации расчетов в табличной форме.
- Попробуйте привести примеры задач, которые можно решить с помощью электронной таблицы?
Студенты приводят различные примеры:
- рассчитать стоимость всех продуктов, используемых для приготовления праздничного обеда,
- затраты на покупку продуктов питания ежедневно, еженедельно, ежемесячно,
- таблица заказов продукции фирмы Avon,
- расписание движения автобуса или поезда
Далее пробуем создать рабочую книгу, добавить рабочий лист в рабочую книгу, переименовать рабочий лист, сохранить созданный файл, выполнить действия: копирование, перемещение, удаление, автозаполнение. Для этого выполним практическую работу №1. (приложение 1)
В качестве самостоятельной работы предлагается создать таблицу, содержащую сведения о студентах группы. В таблице должно быть отражено: фамилия, имя, отчество, дата рождения, домашний адрес, телефон.
Домашнее задание:
Придумать модель электронной таблицы в которой будут использоваться копирование, автозаполнения, удаление, перемещение.
Урок № 2 Формулы и функции в Excel. (2 часа)
Цель урока:
- научиться использовать формулы и функции,
- оформлять основную и вспомогательную таблицы,
- дать понятие об относительной и абсолютной адресации ячеек и блоков
Ход урока:
Устный опрос.
Назначение Excel — …..
- а) проведение расчетов,
- б) проведение расчетов, решение оптимизационных задач,
- в) проведение расчетов, решение оптимизационных задач, построение диаграмм,
- г) проведение расчетов, решение оптимизационных задач, построение диаграмм, создание web – документов.
Для запуска Excel надо выполнить команды…
- а) Пуск, Microsoft Excel,
- б) Пуск, Программы, Microsoft Excel,
- в) Пуск, Программы, Стандартные, Microsoft Excel,
- г) Пуск, Программы, Стандартные, Служебные, Microsoft Excel.
Какие панели инструментов входят в табличный процессор?
- а) стандартная, форматирования,
- б) стандартная, форматирования, таблицы и границы,
- в) стандартная, форматирования, элементы управления,
- г) стандартная, форматирования, формы.
Чему равны значения клеток B1, B2, B3, в режиме отображения значений?
| A | B | |
| 1 | 23 | =A2+B3 |
| 2 | 47 | =A1+A3 |
| 3 | 12 | =A3+B1 |
Что будет выведено в ячейках A2 и B2, в режиме отображения значений?
| A | B | |
| 1 | 6 | 3 |
| 2 | =A1+B1 | =A1/B1 |
Какие формулы могут находиться в ячейках A2 и B2?
На доске
Записать математические выражения в виде формул для ЭТ
Создание проблемной ситуации
Для создания проблемной ситуации я предлагаю студентам следующую задачу.
В магазине продаются обои. Наименования, длина и ширина рулона известны. Необходимо помочь покупателю быстро определить необходимое количество рулонов обоев для оклейки любой комнаты.
- Давайте подумаем, каким образом можно реализовать решение этой задачи на компьютере?
После обсуждения этого вопроса, приходим к выводу, что удобнее всего будет использовать электронные таблицы.
Возвращаемся к поставленной проблеме.
Какую информацию надо занести в электронные таблицы, какие задать формулы?
Проводим формализацию задачи:
| Вопрос Форма комнаты? Что известно о комнате? Как учитывается неоклеиваемая поверхность? Что известно об обоях? Какая часть рулона уходит на обрезки? Надо ли покупать рулоны «про запас»? Можно ли купить часть рулона? Что надо определить? |
Ответ Прямоугольная Размеры h – высота, a – длина, b- ширина 15% площади стен комнаты занимают окна и двери наименования, ширина и длина рулона 10% площади рулона да, желательно 1 рулон нет, количество рулонов должно быть целым необходимое количество рулонов обоев |
После обсуждения со студентами разрабатываем информационную модель таблицы:
| Объект | параметры |
|
название |
значение |
|
| Обои | Наименование образцов Длина рулона (l) Ширина рулона (d) Обрезки (Обр) Площадь рулона (S) |
Исходные данные Исходные данные Исходные данные Рекомендуется 10% Расчетные данные |
| Комната | Высота (h) Длина (a) Ширина (b) Неоклеиваемая поверхность (НП) Площадь стен (Sком) |
Исходные данные Исходные данные Исходные данные Рекомендуется 15% Расчетные данные |
| Система | Количество рулонов (N) | Результаты |
Далее разрабатываем математическую модель таблицы, вспоминая при этом формулы вычисления площади прямоугольника.
При расчете фактической площади рулона надо отбросить обрезки:
S = ( 1- Обр)*l *d
В комнате две стены площадью ah, и две стены площадью bh. При расчете фактической площади стен учитывать неоклеиваемую площадь окон и дверей:
Sком = 2*(a+b)*h*(1-н п)
Количество обоев вычислим по формуле:
N = Sком/Sр +1
Необходимо также учесть, что количество рулонов должно быть целым числом, но не меньшим, чем значение N.
С помощью электронной таблицы строим компьютерную модель. Информационная и математическая модели объединяются в таблицу, которая содержит три области:
- Исходные данныею.
- Промежуточные расчеты.
- Результаты.
Заполняем по образцу расчетную таблицу.
| Ячейка | Формула |
| B9 | = 2*($B$6+$B$7)*$B$5*(1-$B$8) |
| D14 | =(1-$B$12)*B14*C14 |
| E14 | =ЦЕЛОЕ ($B$9/D14)+1 |
Далее проводим компьютерный эксперимент.
- Провести расчет количество рулонов обоев для помещений вашей квартиры.
- Изменить данные некоторых образцов обоев и проследить за пересчетом результатов.
- Добавить строки с образцами и дополнить модель расчетом по новым образцам.
Составляем отчет, анализируем результаты, делаем выводы.
Для закрепления и в качестве самостоятельной работы студентов на компьютере предлагаю составить таблицу определения необходимого количество рулонов для кабинета информатики.
Домашнее задание:
Подготовить информационную модель для решения следующей задачи:
1. Мальчик учит стихотворение из 40 строк. Чтобы запомнить первую строку ему понадобилась всего 1 минута. На каждую следующую он тратит на 10% времени больше. Стихотворение держится в памяти нерадивого ученика не дольше трех часов, а до школы бежать 15 минут. Как организовать заучивание стихотворения?
2. Построить таблицу расчета размера платы за электроэнергию в течение 12 месяцев по значениям показаний счетчика в конце каждого месяца, стоимости одного киловатт-часа энергии. Числовые данные выбрать самостоятельно.
Урок № 3
Практическая работа №2 (2 часа)
Использование функций. Форматы чисел.
Цель урока: закрепить на практике полученные знания по использованию формул и функций в электронных таблицах
Ход урока: Приложение 2
Самостоятельная работа
Предлагается несколько занимательных задач:
Как известно, автомобиль, изобретенный Винтиком и Шпунтиком, работает не на бензине, а на газированной воде разных сортов. На одном литре лимонада он проезжает 120 км, на одном литре кока-колы – 100 км, на одном литре фанты – 150 км. цена одного литра фанты в Цветочном городе – 3 монеты за литр, лимонада – 1 монета за литр, кока-колы – 2 монеты за литр. Готовясь к путешествию, Незнайка купил 10 литров кока-колы, 5 литров лимонада, 10 литров фанты. Винтик и Шпунтик вместе купили 10 литров лимонада и 10 литров фанты. Торопыжка – 5 литров фанты, 10 – кока-колы 10 – лимонада. Поэт Цветик – 20 литров фанты.
Построить электронную таблицу, из которой будет видно: сколько всего литров горючего купил каждый из человечков, сколько ему это стоило и какое расстояние он может проехать на этом горючем; сколько всего было куплено горючего каждого вида всеми человечками вместе, сколько это стоило и какое расстояние можно проехать на этом горючем; сколько горючего всех видов было куплено всеми человечками и сколько это стоило.
Мальвина премирует учеников своей школы за хорошую учебу: за решенную задачу ученик получает 5 конфет, за выученное стихотворение – 4 конфеты, за прочитанную книгу – 33 конфеты. Буратино решил 1 задачу, прочитал 2 книги и выучил 3 стихотворения. Пьеро выучил 25 стихотворений и прочитал 10 книг. Пудель Артемон решил 15 задач и прочитал 3 книги.
Построить электронную таблицу, из которой будет видно: сколько всего задач решено, книг прочитано и стихотворений выучено; сколько конфет получил каждый ученик школы; сколько всего конфет потребовалось Мальвине для премирования учеников; сколько конфет было получено за чтение книг, решение задач и заучивание стихотворений.
Домашнее задание:
Составить таблицу для нахождения значений функции на отрезке [1; 4], с шагом 0,1 :
- X5 – x +1,8
- 0, 25x3 + x – 1,2502
Урок №4 Графические возможности Excel (2часа)
Цель урока:
освоить основные приемы построения и редактирования диаграмм и графиков в табличном процессоре
Ход урока:
Выясняем со студентами, в форме беседы, для чего необходимы диаграммы и графики, на примерах разбираем — какие типы диаграмм бывают и в каких случаях какой тип лучше использовать.
Домашнее задание
Подготовить задачу, в ходе решения которой необходимо результаты представить графически.
Урок №5 Работа с электронной таблицей как с базой данных (2 часа)
В начале урока проводится закрепление изученного материала, проверяются задачи, составленные студентами.
Задание. На основе данных, приведенных в таблице, постройте несколько типов диаграмм, наглядно показывающих итоги сессии.
Новая тема излагается с помощью обучающего диска Microsoft Excel, используя работу в локальной сети.
Разбираем со студентами когда необходимо использовать базы данных.
Так как базы данных изучались раньше электронных таблиц, то студенты свободно говорят для чего они необходимы и как работать в БД.
Останавливаемся на отличительных особенностях Excel и Access.
Далее предлагается на практике построить базу данных и осуществить поиск данных в ней.
Практическая работа №4
Работают группами по 2 – 3 человека
Домашнее задание:
Создать базу данных, тему выбрать самостоятельно.
Повторить теоретическую часть.
Урок № 6 Итоговое занятие по электронным таблицам ( 2 часа)
Цели урока:
- Завершить изучение табличного процессора,
- обобщить учебный материал,
- оценить уровень знаний, умений и навыков.
Фронтальный опрос
- Назначение электронной таблицы.
- Как называется документ в программе Excel? Из чего он состоит?
- Особенности типового интерфейса табличных процессоров.
- Какие типы данных могут содержать электронные таблицы?
- Какие данные называют зависимыми, а какие независимыми?
- По какому признаку программа определяет, что введенные данные являются не значением, а формулой?
- Что такое формула в электронной таблице и ее типы? Приведите примеры.
- Что такое функция в электронной таблице? Приведите примеры
- Поясните, для чего используются абсолютная и относительная адресация?
- Что такое автозаполнение?
- Как можно «размножить» содержимое ячейки?
- Как просмотреть и отредактировать формулу, содержащуюся в ячейке?
- Что такое диапазон и как его выделить?
- Укажите, какие вы знаете типы диаграмм. Когда следует использовать каждую из них?
- Как выделить смежные и несмежные блоки ячеек?
- Какие вы знаете форматы данных?
- Что такое Мастер функций?
- Что такое Мастер диаграмм?
- Как осуществляется сортировка списков?
- Как осуществляется фильтрация списков?
Выполнение задачи с использованием электронных таблиц
Выдаются задания разного уровня сложности.
Обзор таблицы Excel — скрытое сокровище
ТаблицаExcel, вероятно, одна из самых недооцененных функций в Excel. Его очень легко понять, и он имеет много преимуществ по сравнению с обычными табличными данными в Excel.
Позволяет пользователю легко управлять данными, если они представлены в табличном формате. Просто преобразовав диапазон данных в таблицу, вы сможете использовать множество функций, которые сделают вашу работу очень простой (я подробно расскажу об этих функциях ниже в этой статье).
Создание таблицы Excel
Если у вас есть данные в табличном формате на рабочем листе, вот шаги для их преобразования в таблицу Excel.
- Выберите весь набор данных.
- Перейти на главную -> Форматировать как таблицу.
- Выберите любой из предварительно определенных форматов.
- Убедитесь, что в диалоговом окне «Формат как таблица» выбран правильный диапазон. Если в вашей таблице есть заголовки, не снимайте флажок. Если у ваших данных нет заголовков, excel автоматически вставляет заголовки с общим именем Столбец 1, Столбец 2 и т. Д.
СОВЕТ : Гораздо более быстрый способ сделать это — выбрать любую ячейку в наборе данных и используйте сочетание клавиш — Control + T .Это напрямую откроет диалоговое окно «Формат как таблица».
Когда ваши табличные данные преобразуются в таблицу Excel, ваши данные будут выглядеть, как показано ниже:
Обратите внимание, что некоторые изменения автоматически произойдут с вашими данными:
- Теперь данные разбиты на строки
- Заголовок затенен в другой цвет
- Фильтры данных включены (обратите внимание на стрелку, указывающую вниз справа от заголовков).
Обратите внимание, что при преобразовании табличных данных в таблицу Excel изменяется только дизайн.С данными ничего не происходит.
Преобразование таблицы Excel в обычные табличные данные
Если вы хотите преобразовать таблицу Excel обратно в нормальный табличный диапазон, щелкните правой кнопкой мыши в любом месте таблицы, перейдите к «Таблица» и выберите «Преобразовать в диапазон».
Обратите внимание, что при преобразовании таблицы Excel в диапазон у нее больше нет свойств таблицы Excel (обсуждается ниже), однако форматирование сохраняется.
Полезные функции таблицы Excel
Теперь, когда вы узнали, как создать таблицу, вот некоторые функции таблицы Excel, которые делают ее полезной:
- Таблица Excel автоматически создает заголовки, которые можно сортировать или фильтровать.
- Если таблица Excel длинная и выходит за пределы видимого экрана, заголовки остаются вверху при прокрутке вниз. Это сработает, только если вы выбрали таблицу и прокрутите ее вниз.
- Если вы введете что-либо в ячейки, смежные с таблицей Excel, это автоматически расширит выбор, чтобы включить эти данные. Если не требуется, его можно выключить.
- Если вы используете данные из таблицы в каких-либо расчетах и если к ним есть какие-либо дополнения (скажем, вы добавляете одну строку данных), они автоматически учитываются в расчетах
Excel Конструирование стола
Excel Таблица — это круто и модно.Вы можете одевать его так, как хотите. Когда вы щелкаете любую ячейку в таблице Excel, в области ленты Excel появляется дополнительная вкладка ДИЗАЙН ИНСТРУМЕНТОВ ТАБЛИЦЫ.
Когда вы щелкаете вкладку «Дизайн», вы получаете доступ к нескольким параметрам:
- Свойства: здесь вы можете изменить существующее имя таблицы (да! Каждая таблица получает имя, и это очень полезно для ссылки , как вы увидите позже в этой статье), или вы можете изменить размер таблицы.
- Инструменты: у этого есть четыре варианта:
- Суммировать со сводной таблицей: просто создает сводную таблицу с использованием данных в таблице Excel.
- Удалить дубликаты: это можно использовать для удаления дубликатов.
- Преобразовать в диапазон: для преобразования таблицы Excel в обычный диапазон.
- Вставить срез (только в Excel 2013): он работает точно так же, как срезы сводной таблицы, и может быть полезен при фильтрации данных с помощью одного щелчка.
- Данные внешней таблицы: этот раздел можно использовать для экспорта данных или обновления данных.
- Параметры стиля таблицы: это модный раздел, в котором вы украшаете свою таблицу:
- Строка заголовка: Если этот флажок не установлен, он удаляет заголовок из таблицы.
- Итоговая строка: если этот флажок установлен, в конец вставляется итоговая строка.
- Banded Rows: Если этот флажок не установлен, удаляет альтернативную полосу в строках.
- Чередующиеся столбцы: если этот флажок установлен, применяется альтернативная полоса в столбцах.
- Первый столбец: если этот флажок установлен, шрифт первого столбца выделяется жирным шрифтом.
- Последний столбец: если этот флажок установлен, шрифт последнего столбца выделяется жирным шрифтом.
- Кнопка «Фильтр»: если этот флажок не установлен, он удаляет раскрывающийся список фильтра из заголовков.
- Стили таблиц: дает вам несколько вариантов для изменения стиля таблиц.Вы также можете создать свой собственный стиль таблицы, выбрав параметр «Новый стиль таблицы».
Структурированные ссылки в таблицах Excel
Еще одним преимуществом использования таблиц Excel является легкость ссылки на данные после создания таблицы. Существует особый формат, который вы можете использовать для ссылки на данные в таблице Excel:
Если вы дали определенное имя для таблицы Excel, то это имя будет использоваться вместо Table1.
Эти структурированные ссылки имеют много преимуществ:
- Вы можете ссылаться на данные, используя имена вместо ссылок на ячейки.
- Представьте, что у вас есть таблица Excel на одном листе, а вы работаете на каком-то другом листе. Вам не нужно возвращаться снова и снова, чтобы ссылаться на данные в таблице. Все, что вам нужно, это ввести имя таблицы, и Excel покажет вам вариант использования этой таблицы. Пример, показанный ниже:
- Аналогичным образом, если вы хотите использовать данные из определенного столбца, просто укажите полное имя таблицы и поставьте [(квадратную скобку). Он покажет вам имена столбцов и другие параметры, которые вы можете использовать.Примерно так, как показано ниже:
- Если вы добавляете дополнительные данные в таблицу, они автоматически учитываются, если вы использовали структурированные ссылки.
ПРИМЕЧАНИЕ. Структурированные ссылки не работают в настраиваемой формуле условного форматирования.
Вам также могут понравиться следующие учебные пособия по Excel :
100+ Excel Вопросы и ответы на собеседовании, чтобы подготовить вас к работе
Приложения Microsoft, такие как Word, Excel, PowerPoint, также используются почти в каждой крупной организации как миллионы малых предприятий, фрилансеров и предпринимателей.
Для чего-то столь популярного имеет смысл иметь хорошие знания о том, как эффективно использовать эти приложения. В некоторых должностях основная часть работы связана с ежедневной работой с этими приложениями.
Я был участником многих собеседований, где я видел, как кандидаты упоминали Excel как один из навыков, в котором они являются экспертами, но когда мне задали несколько вопросов по нему, опыт сошел на нет.
Если вы готовитесь к следующему собеседованию и указали Excel как одно из своих навыков, найдите время, чтобы ответить на эти распространенные вопросы собеседования по Excel.
Я попытался охватить все популярные вопросы собеседований по Excel, которые мне задавали, а также некоторые, которые, как мне казалось, было бы полезно знать.
Это руководство также может быть использовано интервьюерами, которые хотят оценить навыки Excel кандидатов на собеседовании.
Примечание. Я буду добавлять новые вопросы в это руководство. Вы можете добавить его в закладки, чтобы вернуться и проверить позже.
Связанные: Лучшие книги для изучения Excel и стать экспертом
Как использовать это руководство по вопросам собеседования в Excel
- Если у вас есть время, ответьте на каждый из вопросов Excel.
- Если вы хотите узнать о конкретных темах, щелкните название темы в оглавлении. Затем вы можете ответить на все вопросы Excel по этой теме.
- По большинству вопросов предлагается дополнительное чтение и ссылки на соответствующие руководства. Вы можете пройти через эти руководства, чтобы глубже понять тему.
- Если вы хотите понять только основы, ответьте на все вопросы, кроме тех, которые указаны в полях, выделенных синим цветом.Вопросы Excel в синем поле относятся к продвинутому уровню.
Вопросы для собеседования в Excel Темы
Вопросы по форматированию Excel
Ниже приведены некоторые общие вопросы для собеседований в формате Excel (щелкните вопрос, чтобы просмотреть ответ).
Какие форматы данных существуют в Excel?
В Excel доступны следующие форматы:
- Текстовый формат — может включать текст, а также буквенно-цифровые строки (например, ABC123).Текстовая строка также может включать знаки препинания и символы.
- Числовой формат — Существуют разные форматы даже внутри чисел. Например, у вас могут быть десятичные дроби, дроби, разделители тысяч и т. Д. Независимо от того, какой формат был применен, вы можете использовать числа в таких вычислениях, как сложение, вычитание, деление и умножение.
- Формат даты — Самое важное, что нужно знать о датах, — это то, что они хранятся в виде чисел в Excel. Однако вы можете отформатировать его так, чтобы он отображался как даты.Например, 01.01.2019 будет сохранено в Excel как 43466, что является числом для данной даты. В Excel вы можете отображать даты в разных форматах, например, , длинная дата (01 января 2019), , короткая дата (01-01-2019) и т. Д.
- Бухгалтерский учет / валюта Формат — Когда вы применяете формат учета / валюты к числу, Excel добавляет символ валюты вместе с двумя десятичными знаками.
- Процентный формат — Вы можете форматировать числа, чтобы они отображались в процентах.Например, вы можете сделать 0,1, чтобы отображалось как 10% при применении к нему процентного формата.
Как перенести текст в Excel?
Перенос текста в Excel позволяет избежать выхода текста за пределы ячейки. Применяя параметр обтекания текстом, вы можете убедиться, что весь текст хорошо умещается в одной ячейке (хотя это может изменить его высоту).
Чтобы обернуть текст, выберите ячейку, перейдите на вкладку «Главная» и щелкните параметр «Перенос текста» в группе «Выравнивание».Обратите внимание, что это кнопка переключения, а это означает, что если вы снова нажмете на нее, текст развернется.
Как объединить ячейки в Excel?
Чтобы объединить ячейки, вам нужно сначала выбрать ячейки, которые вы хотите объединить, затем перейти на вкладку «Главная» и щелкнуть опцию «Объединить и центрировать» в группе «Выравнивание».
Обратите внимание, что хотя использование «Объединить и центрировать» позволяет выполнить свою работу, это не самый эффективный способ сделать это. Проблема использования «Объединить и центрировать» состоит в том, что результирующие ячейки не будут отсортированы должным образом.Правильный способ объединения ячеек — использование опции «Центрировать по выделению».
Подробнее о правильном слиянии ячеек можно прочитать здесь.
Для чего используется Format Painter?
«Формат по образцу» позволяет скопировать формат из ячейки и применить его к другой ячейке (или диапазону ячеек).
Подробнее о Format Painter можно прочитать здесь.
Как бы очистить все форматирование, не удаляя содержимое ячейки?
Иногда может потребоваться удалить все форматирование (цвета, границы, стиль шрифта и т. Д.).) и просто иметь простые простые данные. Вы можете сделать это, очистив все форматирование в Excel.
Для этого вам необходимо использовать опцию «Очистить форматы», которую можно найти на вкладке «Главная» в группе редактирования. Он становится видимым, когда вы нажимаете на раскрывающееся меню «Очистить».
Обратите внимание, что есть и другие параметры, такие как очистить содержимое, очистить комментарии и очистить гиперссылки. Если вы хотите все очистить — воспользуйтесь опцией «Очистить все».
Что такое условное форматирование?
Условное форматирование позволяет форматировать ячейку на основе значения в ней.Например, если вы хотите выделить все ячейки, в которых значение меньше 30, красным цветом, вы можете сделать это с помощью условного форматирования.
Подробнее об условном форматировании можно прочитать здесь.
Как выделить ячейки с отрицательными значениями?
Это можно сделать с помощью условного форматирования. Вот шаги:
- Выберите ячейки, в которых вы хотите выделить ячейки с отрицательным значением.
- Перейдите на вкладку «Главная» и нажмите «Условное форматирование».
- Перейдите в раздел «Выделить правила ячеек» и нажмите «Меньше».
- В диалоговом окне «Меньше чем» укажите значение 0 и форматирование.
Как выделить ячейки с повторяющимися значениями?
Это легко сделать с помощью условного форматирования. Вот шаги:
- Выберите данные, в которых вы хотите выделить повторяющиеся ячейки.
- Перейдите на вкладку «Главная» и нажмите «Условное форматирование».
- Перейдите в раздел «Выделить правила для ячеек» и нажмите «Повторяющиеся значения».
Как бы выделить ячейки с ошибками?
В Excel могут быть разные типы ошибок, такие как # Н / Д, # ДЕЛ / 0 !, # ЗНАЧЕНИЕ !, # ССЫЛКА !, # ИМЯ и # ЧИСЛО.
С помощью условного форматирования можно выделить все ячейки, содержащие любую из этих ошибок.
Вот шаги, чтобы выделить ячейки с ошибками:
- Выберите данные, в которых вы хотите выделить ячейки с ошибками.
- Перейдите на вкладку «Главная» и нажмите «Условное форматирование».
- Щелкните «Новое правило».
- В диалоговом окне «Новое правило форматирования» выберите параметр «Использовать формулу для определения ячеек для форматирования».
- В поле формулы введите = ISERROR (A1) , где A1 — активная ячейка в выделенном фрагменте.
- Нажмите кнопку «Формат» и укажите цвет, которым вы хотите выделить ячейки.
- Нажмите ОК.
Как сделать текст невидимым в Excel?
Есть несколько способов сделать это:
- Вы можете просто сделать шрифт белым, и он будет казаться невидимым.
- [Better Way] Вы можете сделать текст невидимым, изменив пользовательский формат. Вот как это сделать. Выделите ячейку, нажмите Control + 1 (удерживая клавишу Ctrl, нажмите 1). Откроется диалоговое окно «Формат ячеек». В опции Custom введите ;;; в поле настраиваемой опции. Это сделает текст невидимым (но он все равно останется).
Вопросы по формулам Excel
Ниже приведены некоторые общие вопросы по формулам Excel для собеседований (щелкните вопрос, чтобы просмотреть ответ).)
Легко запомнить это по аббревиатуре PEMDAS , которая является первым алфавитом каждого оператора.
В чем разница между функцией и формулой в Excel?
Формула — это определенное пользователем выражение, которое вычисляет значение.Функция — это предварительно определенная встроенная операция, которая может принимать указанное количество аргументов. Пользователь может создавать сложные формулы, в которых может быть несколько функций.
Например, = A1 + A2 — это формула, а = SUM (A1: A10) — функция.
Какие, по вашему мнению, 5 основных функций в Excel?
Этот вопрос часто задают, чтобы понять, насколько кандидат удобен для работы с функциями Excel. Хотя в Excel более 450 функций и нет установленных критериев для выбора пятерки лучших, вот те, которые я считаю достойными:
- ВПР
- СЧЁТЕСЛИ
- СУММЕСЛИ
- ЕСЛИ ОШИБКА
- ИНДЕКС / СООТВЕТСТВИЕ
Я выбрал перечисленные выше функции, поскольку они не очень простые и весьма полезны для тех, кто занимается анализом в Excel.Вы также можете рассмотреть следующие функции — СУММПРОИЗВ, ТЕКСТ, СУММ, СРЕДНЕЕ, LEN / LEFT / RIGHT / MID.
Опять же, на этот вопрос нет правильного или неправильного ответа. Просто убедитесь, что вы знаете упомянутые функции.
Здесь вы можете найти подробные объяснения наиболее популярных функций Excel.
В чем разница между абсолютными и относительными ссылками на ячейки?
Ссылка в Excel означает ссылку на ячейку, например A1, или ссылку на диапазон, например A1: A10.
Относительные ссылки: это ссылки на ячейки, которые изменяются при копировании и вставке формулы, содержащей ссылки. Чтобы дать вам простой пример, если вы поместите = A10 в ячейку A1, а затем скопируете ячейку A1 и вставите ее в ячейку A2, ссылка изменится на A11. Это происходит потому, что это относительная ссылка на ячейку, и она изменяется относительно ячейки, из которой скопирована.
Абсолютные ссылки: это ссылки, которые остаются неизменными и не меняют, скопируйте и вставьте формулу, в которой есть ссылки.Например, если вы поместите = $ A $ 10 в ячейку A1, а затем скопируете ячейку A1 и вставите ее в ячейку A2, ссылка все равно останется $ A $ 10. Знак $ перед алфавитом столбца и номером строки делает его абсолютным.
Подробнее об абсолютных и относительных ссылках можно прочитать здесь.
Какие типы ошибок могут возникать в Excel?
При работе с Excel вы можете столкнуться со следующими шестью типами ошибок:
- # Н / Д Ошибка : Это называется ошибкой «Значение недоступно».Вы увидите это, если воспользуетесь формулой поиска и не сможете найти значение (следовательно, недоступно).
- # DIV / 0! Ошибка: Вы, вероятно, увидите эту ошибку при делении числа на 0. Это называется ошибкой деления.
- #VALUE! Erro r: ошибка значения возникает при использовании неправильного типа данных в формуле.
- # ССЫЛКА! Ошибка : это называется ошибкой ссылки, и вы увидите это, когда ссылка в формуле больше не действительна.643 вернет числовую ошибку.
Как исправить ошибки при работе с формулами Excel?
Существуют различные способы устранения ошибок в Excel:
- Вы можете выделить ошибки, используя условное форматирование. Это требует использования функции ISERROR в условном форматировании.
- Вы можете использовать функцию ЕСЛИОШИБКА в Excel, чтобы получить конкретное значение, если формула возвращает ошибку.
- Вы можете использовать ISERROR, чтобы получить TRUE, если есть ошибка, и FALSE, если ее нет.
- Функцию IFNA можно использовать для устранения ошибки # N / A.
Какую функцию вы бы использовали для получения текущей даты и времени в Excel?
Можно использовать следующие функции:
- СЕГОДНЯ () — эта функция не принимает аргументов и возвращает текущее значение даты.
- NOW () — эта функция не принимает аргументов и возвращает текущее значение даты и времени.
Помните, что дата и время хранятся в Excel в виде чисел.Таким образом, вы можете выполнять такие операции, как сложение / вычитание с этими датами.
Как можно объединить текст из нескольких ячеек с помощью формулы?
Чтобы объединить текст из разных ячеек, вы можете использовать любой из следующих трех методов:
- Функция TEXTJOIN. Если вы используете подписку на Office 365, в вашей версии будет доступна функция TEXTJOIN. Щелкните здесь, чтобы узнать, как это работает.
- Функция СЦЕПИТЬ. Если вы хотите объединить значения в ячейках A1 и A2, вы можете использовать формулу = СЦЕПИТЬ (A1, A2)
- Оператор амперсанда (&): это работает так же, как функция СЦЕПИТЬ.Чтобы объединить текстовые строки в ячейках A1 и A2, используйте формулу = A1 & A2
Подробнее о соединении строк в Excel можно узнать здесь.
Какую формулу вы использовали бы для определения длины текстовой строки в ячейке?
Вы можете узнать длину строки в ячейке с помощью функции ДЛИН.
Например, если вы хотите узнать длину строки в ячейке A1, вы можете использовать формулу = ДЛИН (A1)
Каков синтаксис функции ВПР?
ВПР — определенно одна из самых популярных функций Excel.И это также один из самых часто задаваемых вопросов об Excel, который я видел в интервью.
Вот синтаксис ВПР:
= ВПР (lookup_value, table_array, col_index_num, [range_lookup])
- lookup_value — это значение поиска, которое вы пытаетесь найти в крайнем левом столбце стола. Это может быть значение, ссылка на ячейку или текстовая строка. В примере с оценочным листом это будет ваше имя.
- table_array — это массив таблиц, в котором вы ищите значение.Это может быть ссылка на диапазон ячеек или именованный диапазон. В примере с оценочным листом это будет вся таблица, содержащая оценки для всех по каждому предмету
- col_index — это номер индекса столбца, из которого вы хотите получить соответствующее значение. В примере с оценочным листом, если вам нужны оценки по математике (который является первым столбцом в таблице, который содержит оценки), вы должны посмотреть в столбец 1. Если вы хотите получить оценки по физике, вы должны посмотреть в столбец 2.
- [range_lookup] — здесь вы указываете, хотите ли вы точное или приблизительное совпадение. Если не указано, по умолчанию используется значение ИСТИНА — приблизительное совпадение .
Если у вас есть время, я рекомендую ознакомиться с этим руководством по функциям ВПР, которое я создал с 10 практическими примерами.
Как бы вы избавились от начальных / конечных / двойных пробелов в тексте в Excel?
Чтобы избавиться от начальных, конечных и двойных пробелов, вам необходимо использовать функцию ОБРЕЗАТЬ.
Например, если у вас есть текстовая строка в ячейке A1 и вы хотите удалить пробелы, вы можете использовать следующую формулу:
= TRIM (A1)
Обратите внимание, что при этом не удаляются отдельные пробелы между словами.
Функция Excel TRIM хорошо справляется с удалением пробелов в Excel, однако она не работает, если в наборе данных есть непечатаемые символы (например, разрывы строк). Чтобы удалить непечатаемые символы, вы можете использовать комбинацию функций ОБРЕЗАТЬ и ОЧИСТИТЬ.
Если у вас есть текст в ячейке A1, из которого вы хотите удалить пробелы, используйте следующую формулу:
= TRIM (CLEAN (A1))
Подробнее об этом можно прочитать здесь.
Каковы известные ограничения функции ВПР?
Функция ВПР очень полезна, но у нее также есть несколько ограничений:
- Ее нельзя использовать, если значение поиска находится справа. Чтобы функция ВПР работала, значение поиска всегда должно быть в крайнем левом столбце. Теперь это ограничение можно преодолеть, используя его с другими формулами, это имеет тенденцию делать формулы сложными.
- ВПР даст неверный результат, если вы добавите / удалите новый столбец в своих данных (поскольку значение номера столбца теперь относится к неправильному столбцу). Вы можете сделать номер столбца динамическим, но если вы планируете объединить две или более функций, почему бы в первую очередь не использовать ИНДЕКС / ПОИСКПОЗ.
- При использовании с большими наборами данных это может замедлить вашу книгу.
Вы можете прочитать мое сравнение VLOOKUP Vs. ИНДЕКС / МАТЧ здесь.
Вот несколько примеров использования комбинации ИНДЕКС ПОИСКПОЗ в Excel.
Когда вы использовали бы функцию ПРОМЕЖУТОЧНЫЙ ИТОГ?
Когда вы работаете с табличными данными, вы можете использовать функцию ПРОМЕЖУТОЧНЫЙ ИТОГ для получения различных промежуточных итогов, таких как СРЕДНИЙ, СЧЁТ, МАКС, МИН, СТАНДОТКЛОН.
Одним из преимуществ функции ПРОМЕЖУТОЧНЫЙ ИТОГ является то, что она позволяет игнорировать скрытые / отфильтрованные ячейки. Поэтому, если у вас есть огромный набор данных, и вы фильтруете его на основе критериев или скрываете некоторые строки, функция ПРОМЕЖУТОЧНЫЙ ИТОГ будет автоматически обновляться, чтобы дать вам результат только для видимых ячеек.
Конечно, если вы не хотите, чтобы данные отфильтрованных / скрытых ячеек игнорировались, вы тоже можете это сделать.
Что такое энергозависимые функции? Вы можете назвать несколько?
Неустойчивая функция повторно вычисляет формулу снова и снова (всякий раз, когда есть какие-либо изменения в рабочем листе).Это может значительно замедлить работу книги.
Очень простым примером изменчивой функции является функция NOW () (для получения текущей даты и времени в ячейке). Всякий раз, когда вы редактируете любую ячейку на листе, она пересчитывается. Это нормально, если у вас небольшой набор данных и меньшее количество формул, но если у вас большие электронные таблицы, это может значительно замедлить обработку.
Вот список изменчивых формул:
- Высоко изменчивый: RAND (), NOW (), TODAY ()
- Почти изменчивый: OFFSET (), CELL (), INDIRECT (), INFO ()
БОНУСНЫЙ СОВЕТ : Условное форматирование также непостоянно.Вы должны использовать его только там, где это необходимо.
Сочетания клавиш в Excel
Ниже приведены некоторые распространенные вопросы собеседования в Excel о сочетаниях клавиш, которые вам могут задать во время собеседования (щелкните вопрос, чтобы просмотреть ответ).
Какие сочетания клавиш вы используете наиболее часто?
Существуют сотни сочетаний клавиш Excel. Я перечисляю свои пять основных горячих клавиш, но если у вас есть собственный, не стесняйтесь использовать его.
- CONTROL D , чтобы заполнить содержимое ячейки выше.
- SHIFT Пробел , чтобы выбрать всю строку (или CONTROL + Пробел, чтобы выбрать весь столбец).
- УПРАВЛЕНИЕ — для удаления ячеек / строки / столбца. Откроется диалоговое окно удаления, в котором вы можете выбрать, что удалить.
- КОНТРОЛЬ; , чтобы вставить текущую дату (CONTROL SHIFT; вставляет текущее время).
- CONTROL PAGEUP / PAGEDOWN для циклического просмотра рабочих листов.
Вы можете прочитать следующие руководства, если вам нужно больше сочетаний клавиш:
Какой ярлык для открытия диалогового окна поиска и замены
- CONTROL F — откроется диалоговое окно «Найти и заменить» с выбранной вкладкой «Найти».
- CONTROL H — Откроется диалоговое окно «Найти и заменить» с выбранной вкладкой «Заменить».
Что такое ярлык для проверки орфографии?
F7 — открывает диалоговое окно проверки орфографии.
Какой ярлык для быстрого автоматического суммирования строк / столбцов?
ALT =
Если у вас есть числа в столбце / строке, вы можете быстро получить сумму с помощью этого сочетания клавиш Excel.
Какой ярлык позволяет открыть новую книгу Excel?
CONTROL N
Работает только тогда, когда у вас открыто приложение Excel.
Как выбрать все ячейки на листе
Вы можете использовать CONTROL A A — удерживая клавишу Control, дважды нажмите клавишу A.
Если у вас нет данных вокруг активной ячейки, нажатие клавиши A один раз выберет весь рабочий лист. Но в случае, если есть данные, нажатие клавиши A один раз выделит все данные и повторное нажатие выберет все ячейки на листе.
Как бы вы вставили новую строку в ту же ячейку?
Чтобы вставить новую строку в ту же ячейку, используйте ярлык ALT Введите — удерживайте клавишу ALT и нажмите Enter.
Какой ярлык для вставки комментария в Excel?
SHIFT F2
Выберите ячейку, в которую вы хотите добавить комментарий, удерживая клавишу ALT, нажмите клавишу F2.
Если вы выбрали диапазон ячеек, он вставит комментарий только в активную ячейку.
Вопросы о сводной таблице Excel
Ниже приведены некоторые распространенные вопросы на собеседовании в Excel о сводной таблице, которые вам могут задать во время собеседования (щелкните вопрос, чтобы просмотреть ответ).
Что такое сводная таблица и когда бы вы ее использовали?
Сводная таблица — это функция Microsoft Excel, которая позволяет быстро суммировать огромные наборы данных (с помощью нескольких щелчков мышью).
Даже если вы новичок в мире Excel, вы можете легко использовать сводную таблицу. Для создания отчетов достаточно просто перетащить заголовки строк / столбцов.
В качестве примера: если у вас есть данные о продажах в 10 000 строк из четырех разных регионов, вы можете использовать сводную таблицу, чтобы мгновенно узнать, каковы общие продажи в каждом регионе. Если вы хотите более детально изучить продажи каждого продукта в каждом регионе, вы можете легко это сделать (это буквально так же просто, как перетащить точку данных в поле).
Подробнее о сводных таблицах можно прочитать здесь.
Какие разделы представлены в сводной таблице?
Сводная таблица состоит из четырех различных разделов:
- Область значений : это область, в которой отображаются значения.
- Область строк : заголовки слева от области значений составляют область строк.
- Область столбцов : заголовки в верхней части области значений составляют область столбцов.
- Область фильтра : это дополнительный фильтр, который можно использовать для дальнейшей детализации в наборе данных.
Что такое слайсеры?
Срезы были представлены в сводной таблице в версии Excel 2010 года.
Срез сводной таблицы позволяет фильтровать данные, когда вы выбираете один или несколько параметров в поле среза (как показано ниже).
Что такое сводная диаграмма
При создании сводной таблицы вы получаете сводку своих данных.Вы также можете нанести эту сводку на диаграмму, связанную с данными.
Эта диаграмма называется сводной диаграммой.
Одним из больших преимуществ использования сводной диаграммы является то, что она обновляется при изменении макета сводной таблицы. Например, если у вас есть общие продажи по регионам, и вы обновляете сводную таблицу, чтобы отображать данные о продажах для каждого продукта в регионах, сводная диаграмма будет соответствующим образом обновлена.
В чем разница между сводными диаграммами и обычными диаграммами?
Хотя сводные диаграммы великолепны и имеют возможность обновляться при обновлении сводной таблицы, они не так гибки, как обычные диаграммы.
В общем, вы можете выполнять множество настроек в обычной диаграмме Excel, но не в сводной диаграмме. Кроме того, если вы настроите сводную диаграмму, а затем обновите сводную таблицу, вы, вероятно, потеряете настройку.
Несмотря на ограничения, сводные диаграммы полезны и могут помочь создавать быстрые представления из сводной таблицы.
Как обновить сводную таблицу?
Чтобы обновить сводную таблицу, щелкните любую ячейку в сводной таблице, щелкните правой кнопкой мыши и выберите «Обновить».
Другой способ обновления сводной таблицы — выбрать любую ячейку в сводной таблице. Это активирует вкладку Инструменты сводной таблицы. На вкладке «Анализ» нажмите «Обновить».
Подробнее об обновлении сводной таблицы можно прочитать здесь.
Можно ли группировать даты в сводных таблицах?
Если у вас есть записи по дате, вы можете легко сгруппировать их в следующие сегменты:
- Годы
- Кварталы
- Месяцы
- Недели
- Дни
- Часы / Минуты / Секунды
Возможность группировать данные в сводной таблице находится на вкладке «Анализ», которая становится видимой, когда вы выбираете ячейку в сводной таблице в области «Строки».
Подробнее о группировке дат в сводной таблице можно прочитать здесь.
Что такое сводный кэш?
Pivot Cache — это то, что автоматически создается при создании сводной таблицы. Это объект, который содержит реплику источника данных. Хотя вы его не видите, он является частью книги и связан со сводной таблицей. Когда вы вносите какие-либо изменения в сводную таблицу, она не использует источник данных, а использует сводный кеш. Причина создания сводного кеша заключается в оптимизации работы сводной таблицы.Даже когда у вас есть тысячи строк данных, сводная таблица очень быстро суммирует их. Вы можете перетаскивать элементы в поля строк / столбцов / значений / фильтров, и это мгновенно обновит результаты. Pivot Cache обеспечивает быстрое функционирование сводной таблицы.
Можно ли составить сводную таблицу из нескольких таблиц?
Да, вы можете создать одну сводную таблицу из нескольких разных таблиц. Однако в этих таблицах должна быть связь.
Например, если у вас есть две таблицы, одна с датой, идентификатором продукта и стоимостью продажи, а другая с идентификатором продукта и названием продукта, вы можете объединить их как общий столбец в идентификаторе продукта.
После того, как вы соединили эти таблицы, вы можете создать из них сводную таблицу.
Важнейшей частью этого является установка связей между таблицами (где вы указываете связь между двумя таблицами).
Подробнее об этом можно прочитать здесь.
Что такое вычисляемые поля в сводной таблице?
Вычисляемое поле позволяет добавить столбец к данным сводной таблицы, где вы можете использовать существующие столбцы для выполнения некоторых вычислений.
Приведу простой пример.
Предположим, у вас есть набор данных по розничным торговцам и вы создали сводную таблицу, как показано ниже:
В приведенной выше сводной таблице суммируются значения продаж и прибыли для розничных продавцов.
Теперь, что, если вы также хотите знать, какова была норма прибыли этих розничных продавцов (где норма прибыли равна «Прибыль», деленная на «Продажи»).
У вас есть несколько вариантов:
- Вы можете вернуться к исходному набору данных и добавить этот новый столбец. Это выполнимое, но не лучшее решение, поскольку оно изменяет исходный набор данных и увеличивает размер файла.
- Этот расчет можно выполнить вне сводной таблицы. Это нормально, если ваша сводная таблица статична, но если вы обновите таблицу или измените макет, вам придется снова выполнить вычисления.
- Вы добавляете вычисляемое поле.
Считайте вычисляемое поле виртуальным столбцом, который вы добавили с помощью существующих столбцов из сводной таблицы.
Использование вычисляемого поля сводной таблицы дает множество преимуществ:
- Вам не нужно обрабатывать формулы или обновлять исходные данные.
- Он масштабируемый, поскольку он автоматически учитывает любые новые данные, которые вы можете добавить в свою сводную таблицу. После добавления поля вычисления вы можете использовать его как любое другое поле в сводной таблице.
- Легко обновлять и управлять. Например, если показатели меняются или вам нужно изменить расчет, вы можете легко сделать это из самой сводной таблицы.
Подробнее о вычисляемом поле сводной таблицы можно прочитать здесь.
Вопросы по построению диаграмм в Excel
Ниже приведены некоторые распространенные вопросы о построении диаграмм в Excel, которые могут возникнуть на собеседовании (щелкните вопрос, чтобы просмотреть ответ).
Что такое столбчатая диаграмма?
Столбчатая диаграмма состоит из вертикальных полос, которые используются для сравнения значений с течением времени или для сравнения двух значений в разных категориях.
Например, вы можете использовать его, чтобы увидеть, как продвигались продажи за эти годы. Или вы можете использовать его, чтобы сравнить, какая категория продуктов принесла больше продаж. Поскольку вы можете видеть все вертикальные полосы за один раз, их легче визуально увидеть и сравнить.
Вы также можете создавать кластерные столбчатые диаграммы, где у вас может быть несколько столбцов для одной и той же категории или года (как показано ниже).
Что такое гистограмма?
Гистограмма состоит из горизонтальных полос, которые используются для сравнения значений в разных категориях.
Например, вы можете использовать его, чтобы сравнить, какая категория продуктов принесла лучшие продажи. Или каков был ответ на опрос.
Вы также можете создавать сгруппированные гистограммы, где у вас может быть несколько столбцов для одной и той же категории (как показано ниже).
Что такое линейный график?
Линейный график полезен, когда вы хотите показать тенденцию по годам (или другим периодам времени, например, неделям, месяцам или кварталам).
На линейном графике может быть несколько линий. Это позволит вам сравнивать разные категории за один и тот же период времени (как показано ниже).
Что такое точечная диаграмма?
Точечная диаграмма используется для сравнения двух наборов значений. Например, у вас могут быть данные о разных продуктах по двум ключевым показателям эффективности, и вы можете нанести эти данные на точечную диаграмму (как показано ниже).
Это позволяет увидеть, какие продукты хорошо работают по обоим KPI (верхний правый квадрант) или плохо работают по обоим KPI (нижний левый квадрант).
Здесь вы можете увидеть пример точечной диаграммы в действии на панели KPI Dashboard.
Насколько хороши круговые диаграммы? Следует ли использовать его в отчетах / на панели инструментов?
Есть две школы мысли.
Есть некоторые, кто полностью ненавидит круговую диаграмму и рекомендует никогда не использовать их (например, эта статья). А есть некоторые (включая меня), которые иногда используют круговые диаграммы на информационных панелях в отчетах.
Многие менеджеры знакомы с круговыми диаграммами и считают их легко читаемыми.Поэтому, если вы хотите показать разбивку доходов по разделам (где у вас всего несколько подразделений), вы можете использовать круговую диаграмму.
Позвольте мне пояснить. Круговую диаграмму можно полностью заменить гистограммой. Дополнительных преимуществ от его использования нет. Но в некоторых случаях круговые диаграммы — хорошая история (например, показывающая, что одно подразделение приносит ~ 75% дохода, как показано ниже).
Следует избегать использования круговых диаграмм:
- В случае, если разница в значениях незначительна.Разницу лучше представить на гистограмме.
- В случае, если на круговой диаграмме слишком много частей. В таких случаях он может выглядеть загроможденным.
Что такое диаграмма водопада? Когда бы вы его использовали?
Каскадная диаграмма показывает различные значения (положительные и отрицательные), которые приводят к значению окончательного результата. Например, если вы анализируете чистую прибыль компании, вы можете отобразить все компоненты затрат на каскадной диаграмме.
Это поможет вам наглядно увидеть, как получается соотношение выручки к чистой прибыли после вычета всех затрат.
Что такое комбинированные диаграммы?
Комбинированные диаграммы — это диаграммы, в которых вы комбинируете несколько типов диаграмм. Популярным примером этого является отображение гистограммы с линейной диаграммой.
Комбинированные диаграммы позволяют представить и сравнить два разных набора данных, связанных друг с другом. Например, вам может быть интересно построить график показателей выручки компании, и в то же время вы сможете показать, как изменилась маржа прибыли. Комбинированная диаграмма (как показано ниже) — подходящий способ сделать это.
Что такое второстепенные оси на диаграмме?
На диаграмме есть ось Y, на которой вы показываете масштаб, в котором вы можете измерить диаграмму (гистограмма, линейная диаграмма или другие).
В случаях, когда у вас есть два показа двух разных типов наборов данных со значительной разницей в значениях, вы можете использовать вторичные оси.
В качестве примера, если вы хотите отобразить выручку и маржу чистой прибыли на одной диаграмме, вам нужно показать две разные оси.Это связано с тем, что цифры выручки могут быть в тысячах или миллионах, но маржа чистой прибыли будет в процентах и всегда меньше 100%. В этом случае у вас должно быть две оси: одна показывает масштаб для дохода, а вторая — для маржи чистой прибыли.
Итак, когда вы добавляете другие оси, они называются вторичными осями. На рисунке ниже оси справа — это второстепенные оси.
Что такое маркированная диаграмма? Когда мы должны его использовать?
Маркированные диаграммы были разработаны экспертом по приборным панелям Стивеном Фью, и с тех пор они получили широкое признание как одно из лучших графических представлений, в которых вам нужно показать эффективность по отношению к цели.
Одно из преимуществ маркированных диаграмм — это то, что они содержат много информации и занимают мало места в вашем отчете или информационных панелях.
Ниже приведен пример маркированной диаграммы:
Обратите внимание, что маркированные диаграммы не являются типом диаграммы по умолчанию в Excel, и для их создания необходимо выполнить ряд шагов.
Подробнее о маркированных диаграммах можно прочитать здесь.
Вопросы по анализу данных Excel
Ниже приведены некоторые распространенные вопросы об анализе данных в Excel, которые могут возникнуть на собеседовании (щелкните вопрос, чтобы просмотреть ответ).
Как заменить одно значение другим в Excel?
Вы можете заменить одно значение другим с помощью функции НАЙТИ И ЗАМЕНИТЬ в Excel.
Для этого выберите набор данных и воспользуйтесь сочетанием клавиш — КОНТРОЛЬ H (удерживая контрольную клавишу, затем нажмите H). Откроется диалоговое окно «Найти и заменить».
В этом диалоговом окне вы можете указать значение, которое вы хотите изменить, и значение замены.
Если вы хотите узнать больше о поиске и замене, нажмите здесь.
Какие фильтры данных доступны в Excel?
В Excel вы можете фильтровать набор данных по типу данных.
В Excel доступны следующие типы фильтров данных:
- Текстовый фильтр
- Числовой фильтр
- Фильтр даты
Вы можете применить фильтр к набору данных, выбрав данные, затем щелкнув вкладку «Главная» и нажав на значке фильтра.
Если у вас есть табличные данные и вы применяете фильтры на основе данных в столбце, Excel покажет вам соответствующий фильтр.Например, если у вас есть текстовые данные, вам будут показаны фильтры, относящиеся к тексту (например, текст содержит, начинается с, заканчивается на и т. Д.).
You c
Как можно сортировать данные в Excel?
В Excel есть функция сортировки, которая позволяет сортировать данные по тексту, числам или цветам.
Вот несколько способов сортировки данных в Excel:
- Выберите данные и щелкните один из двух значков сортировки на вкладке «Данные».
- Выберите данные и щелкните значок «Сортировка».Откроется диалоговое окно сортировки, и вы сможете указать столбец для сортировки и критерии (по возрастанию / убыванию).
- Примените фильтр данных и щелкните фильтр. Наряду с параметрами фильтра он также показывает параметры сортировки данных.
Подробнее о сортировке данных можно прочитать здесь.
Что такое проверка данных?
Проверка данных позволяет вводить в ячейку только те данные, которые удовлетворяют критериям.
Например, если вы хотите, чтобы в ячейку вводились только числа, вы можете использовать для этого проверку данных.Если кто-то вводит что-то, кроме чисел, Excel покажет ошибку и не разрешит это.
Параметры проверки данных доступны на вкладке данных.
Подробнее о проверке данных можно прочитать здесь.
Проверка данных может быть очень полезной при создании форм в Excel. Например, если вы хотите, чтобы пользователь вводил только свой возраст, вы можете использовать проверку данных, чтобы убедиться, что ячейка принимает только числовое значение.
Как можно транспонировать набор данных в Excel?
Существует два популярных способа транспонирования данных в Excel:
- Использование диалогового окна «Специальная вставка».
- Использование функции транспонирования.
В диалоговом окне «Специальная вставка» вам необходимо сначала скопировать данные, которые вы хотите транспонировать, выбрать ячейку, в которую вы хотите вставить их, щелкнуть правой кнопкой мыши и перейти к «Специальная вставка» и выбрать параметр «Транспонировать» (как показано ниже). ).
Подробнее о транспонировании данных в Excel можно прочитать здесь.
Как выбрать все пустые ячейки в Excel?
Если вы работаете с набором данных, в котором есть пустые ячейки, вы можете легко выбрать эти ячейки в Excel.После выбора вы можете выделить их, удалить или добавить к ним какое-либо значение (например, 0 или NA).
Для этого вам необходимо использовать диалоговое окно «Перейти к специальному» в Excel.
Вот шаги для выбора всех пустых ячеек в Excel:
- Выберите весь набор данных (включая пустые ячейки)
- Нажмите F5 (откроется диалоговое окно «Перейти к»)
- Нажмите кнопку «Специальный» (это открывает специальное диалоговое окно «Перейти к»).
- Выберите пустые ячейки и нажмите «ОК» (при этом будут выбраны все пустые ячейки в наборе данных)
Подробнее о выборе пустых ячеек в Excel можно прочитать здесь.
Как удалить дубликаты из набора данных?
Excel имеет встроенную функцию, позволяющую удалять повторяющиеся ячейки / строки в Excel.
Вы можете найти опцию удаления дубликатов на вкладке «Данные».
Вот шаги для удаления дубликатов в Excel:
- Выберите данные.
- Щелкните вкладку «Данные», а затем выберите параметр «Удалить дубликаты».
- В диалоговом окне «Удаление дубликатов», если у ваших данных есть заголовки, убедитесь, что установлен флажок «Мои данные имеют заголовки».Выберите столбец, из которого вы хотите удалить дубликаты.
- Нажмите ОК
Подробнее об удалении дубликатов в Excel можно узнать здесь.
Что такое расширенный фильтр в Excel?
Расширенный фильтр Excel — как следует из названия — это расширенная версия обычного фильтра. Вы можете использовать это, когда вам нужно использовать более сложные критерии для фильтрации вашего набора данных.
Вот некоторые различия между обычным фильтром и расширенным фильтром:
- Хотя обычный фильтр данных будет фильтровать существующий набор данных, вы также можете использовать расширенный фильтр Excel для извлечения набора данных в другое место.
- Расширенный фильтр Excel позволяет использовать сложные критерии. Например, если у вас есть данные о продажах, вы можете отфильтровать данные по критерию, где торговый представитель — Боб, а регион — либо Север, либо Юг.
Подробнее о расширенном фильтре Excel можно узнать здесь.
Можно ли одновременно сортировать несколько столбцов?
Да, в Excel можно сортировать несколько столбцов.
Идея множественной сортировки состоит в том, чтобы отсортировать столбец, а затем отсортировать другой столбец, сохраняя при этом первый столбец нетронутым.
Ниже приведен пример многоуровневой сортировки в Excel.
Обратите внимание, что в этом случае сначала сортируется столбец A, а затем столбец B. В конечном результате значения столбца A отсортированы, а столбец B отсортирован для каждого элемента в столбце A.
Для выполнения многоуровневой сортировки необходимо использовать диалоговое окно «Сортировка». Для этого выберите данные, которые вы хотите отсортировать, щелкните вкладку «Данные», а затем щелкните значок «Сортировка».
В диалоговом окне «Сортировка» вы можете указать детали сортировки для одного столбца, а затем, чтобы отсортировать другой столбец, нажмите кнопку «Добавить уровень».Это позволит вам сортировать по нескольким столбцам.
Подробнее о сортировке данных по нескольким столбцам можно прочитать здесь.
Что такое таблица данных с одной переменной?
Таблица данных с одной переменной в Excel больше всего подходит в ситуациях, когда вы хотите увидеть, как изменяется конечный результат при изменении одной из входных переменных.
Например, если вы хотите узнать, насколько изменится ежемесячный платеж при увеличении / уменьшении количества месяцев, вы можете настроить для него таблицу данных с одной переменной.Это может быть полезно, если вы хотите, чтобы ежемесячный платеж составлял менее 500 долларов США, и вы знаете, какие у вас есть все варианты (6 месяцев, 9 месяцев, 12 месяцев и т. Д.).
Параметр для установки таблицы данных с одной переменной находится в разделе «Данные». в раскрывающемся списке «Что, если».
Подробнее о таблице данных с одной переменной можно прочитать здесь.
Что такое таблица данных с двумя переменными?
Таблица данных с двумя переменными в Excel больше всего подходит в ситуациях, когда вы хотите увидеть, как изменится окончательный результат при изменении двух входных переменных.
Например, если вы хотите узнать, насколько изменится ежемесячный платеж, если вы увеличите / уменьшите количество месяцев и процентную ставку.
Вы можете настроить для него таблицу данных с двумя переменными, которая покажет вам последний ежемесячный взнос, основанный на различных комбинациях процентной ставки и количества месяцев. Это может быть полезно, если вы хотите, чтобы ежемесячный платеж составлял менее 500 долларов, и вы знаете, какие у вас есть варианты.
Параметр для установки таблицы данных с двумя переменными находится на вкладке «Данные» в раскрывающемся списке «Анализ возможных вариантов».
Подробнее о таблице данных с двумя переменными можно прочитать здесь.
Что такое диспетчер сценариев?
Диспетчер сценариев в Excel может быть предпочтительным инструментом, когда у вас есть несколько переменных, и вы хотите увидеть влияние на конечный результат изменения этих переменных. Если у вас изменяются только одна или две переменные, вы можете создать одну переменную. или таблица данных с двумя переменными. Но если у вас есть 3 или более 3 переменных, которые могут изменяться, тогда вам подойдет диспетчер сценариев.
Например, если вы региональный менеджер по продажам и у вас есть четыре подразделения, вы можете использовать диспетчер сценариев для создания различных сценариев (например):
- Ни в одной из областей не наблюдается роста продаж.
- Область A увеличивается на 10%, но остальные 3 области не растут.
- Области A и B увеличиваются на 10%, но две другие области не растут.
Вы поняли .. верно?
С помощью диспетчера сценариев в Excel вы можете легко создавать сценарии и анализировать их один за другим или как сводку по всем сценариям.
Подробнее о менеджере сценариев можно прочитать здесь.
Что такое поиск цели?
Goal Seek in Excel, как следует из названия, помогает вам в достижении значения (цели) путем изменения зависимого значения.
Например, если вы покупаете автомобиль и хотите узнать, какой ежемесячный платеж следует выбрать, чтобы ваш ежемесячный платеж составлял не более 500 долларов, вы можете сделать это с помощью поиска цели.
Подробнее о Goal Seek можно прочитать здесь.
Что такое решатель?
Solver в Excel — это надстройка, которая позволяет получить оптимальное решение при наличии большого количества переменных и ограничений.Вы можете считать это продвинутой версией Goal Seek.
С помощью Solver вы можете указать, каковы ограничения и цель, которую необходимо достичь. Он выполняет вычисления в серверной части, чтобы дать вам возможное решение.
Подробнее о Solver можно прочитать здесь.
Вопросы о VBA по Excel
Ниже приведены некоторые распространенные вопросы для собеседований с Excel о VBA, которые могут возникнуть на собеседовании (щелкните вопрос, чтобы просмотреть ответ).
Что такое VBA?
VBA означает Visual Basic для приложений.Это язык программирования, который можно использовать для автоматизации задач в Excel.
Каковы преимущества использования VBA в Excel?
Хотя Excel имеет множество удивительных функций и возможностей, в нем может не быть всего, что вам нужно.
VBA позволяет расширить возможности Excel, создав коды, которые могут автоматизировать задачи в Excel. Ниже приведены некоторые из вещей, которые вы можете сделать с этим VBA:
- Автоматизируйте набор задач и сэкономьте время.
- Создавайте собственные функции Excel (на случай, если существующих функций недостаточно).
- Создавайте и делитесь своими кодами с другими людьми, чтобы они также могли автоматизировать задачи и экономить время.
- Создавайте собственные приложения.
Что такое макрос в Excel?
Макрос — это набор инструкций, написанных на языке VBA, которые Excel может понимать и выполнять. Макрос может состоять из одной строки или состоять из тысяч строк.
Во многих случаях люди склонны использовать код VBA и макрос как взаимозаменяемые.
Как записать макрос в Excel?
Даже если вы ничего не знаете о VBA, вы все равно можете создавать макросы и автоматизировать свою работу.
Это можно сделать, записав макрос.
Когда вы записываете макрос, Excel внимательно следит за выполняемыми вами шагами и записывает их на понятном языке — VBA.
Теперь, когда вы останавливаете запись, сохраняете макрос и запускаете его, Excel просто возвращается к сгенерированному коду VBA и выполняет те же действия.
Это означает, что даже если вы ничего не знаете о VBA, вы можете автоматизировать некоторые задачи, просто позволив Excel один раз записать ваши шаги, а затем повторно использовать их позже.
Вы можете записать макрос с помощью параметра «Запись макроса», который доступен на вкладке «Разработчик» на ленте.
После того, как вы запишете макрос, Excel сохранит его с указанным вами именем, а затем вы сможете легко использовать его столько раз, сколько захотите.
Подробнее о записи макроса можно прочитать здесь.
Какие ограничения записи макроса в Excel?
Хотя запись макроса — отличный способ быстро сгенерировать код, она имеет следующие ограничения:
- Вы не можете выполнить код, не выбрав объект. Если вы хотите, чтобы средство записи макросов перешло на следующий рабочий лист и выделило все заполненные ячейки в столбце A, не выходя из текущего рабочего листа, то оно не сможет этого сделать. Потому что, если я попрошу вас сделать это, даже вы не сможете этого сделать (не покидая текущий лист). И если вы не можете сделать это самостоятельно, как регистратор макросов фиксирует ваши действия? В таких случаях вам нужно вручную перейти и создать / отредактировать код.
- Вы не можете создать пользовательскую функцию с помощью средства записи макросов. С помощью VBA вы можете создавать собственные функции, которые можно использовать на листе как обычные функции. Вы можете создать это, написав код вручную.
- Вы не можете запускать коды на основе событий. В VBA вы можете использовать множество событий, таких как открытие книги, добавление рабочего листа, двойной щелчок по ячейке и т. Д., Чтобы запустить код, связанный с этим событием. Для этого нельзя использовать средство записи макросов.
- Вы не можете создавать петли с помощью средства записи макросов . Когда вы вводите код вручную, вы можете использовать возможности циклов в VBA (например, For Next, For Each Next, Do While, Do until).Но вы не можете этого сделать, когда записываете макрос.
- Вы не можете анализировать условия: Вы можете проверить условия в коде с помощью средства записи макросов. Если вы пишете код VBA вручную, вы можете использовать операторы IF Then Else для анализа условия и запуска кода, если оно истинно (или другого кода, если ложно).
Что такое UDF в Excel VBA?
UDF — это функция, определяемая пользователем в VBA. Их также называют пользовательскими функциями.
С помощью VBA вы можете создать пользовательскую функцию (UDF), которую можно использовать в рабочих листах, как обычные функции.
Это полезно, когда существующих функций Excel недостаточно. В таких случаях вы можете создать свои собственные пользовательские UDF для удовлетворения ваших конкретных потребностей.
Подробнее о пользовательских функциях можно прочитать здесь.
Что такое события в VBA?
В Excel VBA событие — это действие, которое может инициировать выполнение указанного макроса.
Например, когда вы открываете новую книгу, это событие. Когда вы вставляете новый лист, это событие.Если дважды щелкнуть ячейку, это событие.
В VBA много таких событий, и вы можете создавать коды для этих событий. Это означает, что как только происходит событие, и если вы указали код для этого события, этот код будет немедленно выполнен.
Excel автоматически делает это, как только замечает, что произошло событие. Таким образом, вам нужно только написать код и поместить его в правильную подпрограмму обработки событий.
Подробнее о событиях Excel VBA можно прочитать здесь.
Какие полезные циклы в VBA?
В Excel VBA есть следующие циклы:
- Для следующего цикла
- Цикл «Пока»
- Цикл «Пока»
- Для каждого следующего цикла
Подробнее о циклах Excel VBA можно прочитать здесь.
Какие существуют способы запуска макроса в Excel?
Вы можете использовать следующие способы для запуска макроса в Excel:
- Назначьте макрос фигуре
- Назначьте макрос кнопке
- Запустите макрос с ленты (вкладка разработчика)
- Запустите макрос из редактор VB
- Запуск макроса с помощью сочетания клавиш
- Вызов макроса из другого макроса
Подробнее о запуске макроса можно прочитать здесь.
Что такое пользовательские формы?
UserForm — это диалоговое окно, которое можно спроектировать и построить в Excel VBA.
После создания они могут использоваться многими способами в области рабочего листа Excel:
- Вы можете использовать его для получения ввода от пользователя.
- Вы можете создать форму и записывать записи в Excel.
- Вы можете добавлять кнопки в пользовательскую форму и предоставлять пользователю параметры. Вы также можете закодировать эти кнопки, чтобы каждый раз, когда пользователь нажимает кнопку, выполнялся определенный макрос.
Что такое надстройки?
Надстройка — это файл, который можно загрузить с помощью Excel при запуске.
Когда вы создаете надстройку и устанавливаете ее в Excel, она открывается всякий раз, когда открывается приложение Excel. У вас может быть много разных макросов в надстройке, и всякий раз, когда вы открываете Excel, эти коды доступны для использования.
Это полезно, так как вы можете создать надстройку, и она станет доступной для всех книг. Поэтому, если есть какие-то задачи, которые вам нужно выполнять часто, вы можете автоматизировать их, написав макрос, а затем сохранив их как надстройки.Теперь независимо от того, какой Excel вы открываете, вы можете использовать макрос.
Еще одним преимуществом надстройки является то, что вы также можете поделиться файлом надстройки с другими. Все, что им нужно сделать, это установить его один раз, и им также будут доступны те же макросы.
Подробнее о создании надстройки можно прочитать здесь.
Вопросы о панелях мониторинга Excel
Ниже приведены некоторые общие вопросы собеседований по Excel о панелях мониторинга, которые могут быть заданы на собеседовании (щелкните вопрос, чтобы просмотреть ответ).
В чем разница между панелью мониторинга и отчетом?
Отчет предназначен для предоставления соответствующих данных. Это может быть отчет, содержащий все данные или несколько диаграмм / визуализаций. Примерами отчетов могут быть данные о продажах или данные опросов сотрудников.
Панель инструментов предназначена для ответов на вопросы с использованием данных. Это может быть, чтобы показать, какие регионы лучше работают по продажам или какие отстают с точки зрения отзывов сотрудников. Эти информационные панели могут быть статическими или интерактивными (где пользователь может делать выбор и изменять представления, а данные будут динамически обновляться).
Подробнее о панелях мониторинга Excel можно прочитать здесь.
Какие вопросы вы должны задать клиенту / заинтересованному лицу перед созданием информационной панели?
Хотя вопросы будут зависеть от конкретного случая, есть несколько вопросов высокого уровня, которые следует задать при создании панели мониторинга в Excel.
- Какова цель приборной панели?
- Какие источники данных?
- Кто будет использовать эту панель управления Excel?
- Как часто нужно обновлять панель Excel Dashboard?
- Какую версию Office использует клиент / заинтересованное лицо?
Таких вопросов может быть много.Здесь цель состоит в том, чтобы четко определить, какой должна быть панель инструментов и для каких целей она служит.
Какие интерактивные элементы управления можно использовать на информационных панелях?
Excel имеет ряд интерактивных инструментов, которые можно использовать на панели мониторинга:
Помимо этих обычных интерактивных инструментов, вы также можете использовать VBA для добавления дополнительных функций на панель мониторинга.
Какие полезные типы диаграмм можно использовать на информационной панели?
Одна из потребностей при создании панели мониторинга — это отображение релевантных данных с помощью визуальных элементов.Диаграммы, которые могут рассказать хорошую историю и показать релевантную информацию, больше подходят для панели инструментов.
Поскольку обычно предполагается, что панель мониторинга умещается на одном экране, пространство для данных и визуальных элементов ограничено. В таких случаях могут пригодиться таблицы комбинаций.
Следующие диаграммы могут быть полезны при создании информационной панели:
- Комбинированные диаграммы
- Точечные диаграммы
- Маркированная диаграмма
- Водопадная диаграмма
- Тепловые карты
Какие передовые практики при создании информационной панели в Excel ?
Вот несколько рекомендаций по созданию панели мониторинга в Excel:
- Преобразование табличных данных в таблицы Excel: Создание панелей мониторинга с использованием таблицы Excel в качестве источника данных намного проще.Если у вас нет очень веских причин против, всегда конвертируйте внутренние данные в таблицу Excel.
- Нумерация ваших диаграмм / разделов: Это помогает, когда вы представляете информационную панель и ссылаетесь на разные диаграммы / таблицы. Легче попросить людей сосредоточиться на диаграмме под номером 2, вместо того, чтобы говорить о линейной диаграмме или столбчатой диаграмме в верхнем левом углу.
- Ограничить перемещение в области панели инструментов : Хотя рабочий лист Excel огромен, лучше удалить все строки / столбцы, кроме тех, которые имеют панель мониторинга.
- Закрепить Важные строки / столбцы : Если вы хотите, чтобы некоторые строки / столбцы всегда были видны, вы можете закрепить их.
- Make Shapes / Charts Stick : Пользователь может изменить ширину строки / столбца. Вы не хотите, чтобы фигуры и диаграммы смещались с исходного места. Так что лучше заставить их придерживаться своей позиции.
- Предоставьте руководство пользователя : Было бы неплохо добавить отдельный лист с подробными сведениями о том, как использовать информационную панель.Это становится более полезным, когда у вас есть интерактивные элементы управления на панели управления.
- Экономия места с помощью комбинированных диаграмм : Поскольку на панели инструментов мало места (так как вам нужно разместить ее на одном экране), использование комбинированных диаграмм может сэкономить место.
- Использование символов и условного форматирования : вы можете сделать информационную панель более наглядной и удобной для чтения с помощью символов и условного форматирования. Например, легче увидеть наименьшее значение в таблице, когда оно выделено красным, вместо того, чтобы просматривать все значения одно за другим.
- Используйте цвета с умом, чтобы показать контраст: Если вы хотите выделить точку данных в таблице или полосу на диаграмме, лучше выделить ее, выделив привлекательным цветом.
Другие вопросы по Excel
Это вопросы, которые я не мог поместить ни в одну из вышеперечисленных категорий. Итак, я собираю все это вместе (нажмите на вопрос, чтобы увидеть ответ).
Что такое таблица Excel?
Таблица Excel — это функция Excel.Это не то же самое, что табличные данные.
Когда вы конвертируете табличные данные в таблицу Excel, к ней добавляются несколько дополнительных функций, которые могут быть действительно полезными.
Согласно сайту справки Microsoft — «Таблица обычно содержит связанные данные в серии строк и столбцов рабочего листа, которые были отформатированы как таблица. Используя функции таблицы, вы можете управлять данными в строках и столбцах таблицы независимо от данных в других строках и столбцах на листе.”
Подробнее о таблицах Excel можно узнать здесь.
Каковы преимущества использования таблицы Excel?
При преобразовании табличных данных в таблицу Excel к данным автоматически добавляются следующие функции:
- Вы можете использовать значок фильтра в заголовке каждого столбца для сортировки и фильтрации данных.
- Вы можете легко применить стили к таблице и отформатировать ее. Доступно множество встроенных стилей, которые можно использовать одним щелчком мыши.
- Вы можете использовать имя таблицы и имена столбцов вместо ссылок на ячейки в формулах.
- Когда вы добавляете новую строку / столбец к табличным данным, таблица Excel автоматически расширяется, чтобы покрыть новую строку / столбец как ее часть. А поскольку вы можете использовать имена таблиц / столбцов в формулах, вам не нужно обновлять формулы при добавлении новых строк / столбцов. Таблица Excel автоматически учитывает это.
Что такое структурированные ссылки?
Когда вы используете таблицу Excel, вам не нужно использовать ссылки на ячейки.Вместо этого вы можете использовать имя таблицы или имена столбцов. Эти ссылки называются структурированными ссылками.
Какие обычно используемые форматы файлов, в которых можно сохранить файл Excel?
Существует множество форматов файлов, в которых можно сохранить книгу Excel. Вот некоторые из наиболее часто используемых:
- .XLS
- .XLSX
- .XLSM (если в файле есть макросы)
- .CSV
- .XLB (двоичный формат)
- .XLA (для надстроек)
Как уменьшить размер файла Excel?
Есть много способов уменьшить размер файла книги Excel:
- Удалить неиспользуемые данные
- Удалить неиспользуемые рабочие листы
- Удалить изображения или сжать эти изображения
- Удалить ненужное форматирование
- Удалить ненужные сводные таблицы необходимость. Это также поможет очистить сводный кеш.
- Сохранить файл в формате .XLSB
Подробнее : 8 способов уменьшить размер файла в Excel
Какие шаги вы можете предпринять, чтобы справиться с медленными книгами Excel?
Для работы с медленными книгами Excel можно использовать следующие методы:
- Избегайте нестабильных функций, таких как КОСВЕННО, СМЕЩЕНИЕ и т. Д.
- Используйте вспомогательные столбцы вместо формулы массива
- Используйте условное форматирование только в случае крайней необходимости (поскольку оно также является изменчивым).
- Использование таблиц и именованных диапазонов Excel.
- Преобразование неиспользуемых формул в значения.
- Храните все ссылочные данные на одном листе.
- Избегайте использования всей строки / столбца в ссылках.
- Использовать ручной режим расчета.
Подробнее о том, как работать с медленной книгой Excel, можно узнать здесь.
Сколько строк и столбцов на листе Excel?
Лист Excel (2007 и более поздние версии) содержит:
- 16 384 столбца
- 1 048 576 строк
Как добавлять / удалять строки в Excel?
Чтобы добавить новые строки, щелкните правой кнопкой мыши любую ячейку, в которую вы хотите вставить строку, и выберите параметр «Вставить».Это откроет диалоговое окно, которое вы можете использовать для вставки новых строк.
Аналогичным образом, чтобы удалить ячейки / строки / столбцы, выберите их, щелкните правой кнопкой мыши и выберите «Удалить».
Как увеличить или уменьшить масштаб в Excel?
В строке состояния Excel есть кнопки «Увеличить» и «Уменьшить». Вы можете щелкнуть знак плюса, чтобы увеличить масштаб, и знак минуса, чтобы уменьшить.
Вы также можете удерживать клавишу Control, а затем использовать колесо прокрутки мыши для увеличения и уменьшения масштаба.
Кроме того, на вкладке «Просмотр» есть возможность увеличивать и уменьшать масштаб в Excel.
Как защитить лист в Excel?
Вы можете защитить лист, щелкнув вкладку «Рецензирование» и выбрав параметр «Защитить лист».
Откроется диалоговое окно, в котором вы можете установить пароль. Если вы не хотите устанавливать пароль, оставьте поле пустым.
Что такое именованные диапазоны? В чем его преимущества?
Именованный диапазон — это функция Excel, которая позволяет дать ячейке или диапазону ячеек имя.Теперь вы можете использовать это имя вместо ссылок на ячейки.
Использование именованного диапазона упрощает работу с формулами. Это становится особенно полезным, когда вам нужно создавать формулы, использующие данные с нескольких листов. В таких случаях вы можете создать именованные диапазоны, а затем использовать их вместо ссылок на ячейки.
Этим именованным диапазонам можно давать описательные имена, что также упрощает чтение и понимание формулы. Например, вы можете использовать = СУММ (ПРОДАЖИ) вместо = СУММ (C2: C11), что мгновенно сообщит вам, о чем формула.
Подробнее об именованных диапазонах можно прочитать здесь.
Можно ли сделать так, чтобы строки / столбцы заголовка оставались видимыми при прокрутке?
Когда вы работаете с большими наборами данных, при прокрутке вниз или вправо строки и столбцы заголовков исчезают. Иногда это затрудняет понимание того, что представляет собой точка данных.
Используя параметр «Закрепить области» в Excel, вы можете сделать строки / столбцы заголовков видимыми при прокрутке к удаленным точкам данных.
Параметры закрепления панелей доступны на вкладке «Просмотр» на ленте Excel.
Подробнее о закрепленных областях Excel можно узнать здесь.
Как бы вы идентифицировали ячейки, в которых есть комментарии?
Ячейки, к которым добавлены комментарии, помечаются маленьким красным треугольником в правом верхнем углу ячейки. Когда вы наводите курсор на ячейку, комментарии становятся видимыми.
Как сохранить рабочий лист Excel в формате PDF?
Чтобы сохранить рабочий лист как документ PDF, вы можете указать тип файла как PDF при сохранении файла.
Для этого щелкните вкладку «Файл» и затем щелкните «Сохранить как».
В диалоговом окне «Сохранить как» выберите место, где вы хотите сохранить файл, и используйте раскрывающийся список «Тип файла», чтобы выбрать PDF. Это сохранит весь рабочий лист как документ PDF.
Как создать гиперссылку в Excel?
Чтобы создать гиперссылку, выберите ячейку, в которой вы хотите разместить гиперссылку, и используйте сочетание клавиш Control K (удерживая клавишу Ctrl, нажмите клавишу K).
Откроется диалоговое окно «Вставить гиперссылку», в котором можно указать URL-адрес.
Вы также можете получить возможность добавить гиперссылку, щелкнув ячейку правой кнопкой мыши.
Когда вы могли бы подумать о переходе с автоматического на ручной расчет в Excel?
Хотя в большинстве случаев лучше всего использовать автоматический режим расчета, если у вас есть тяжелый файл с формулами, в котором пересчет занимает много времени каждый раз, когда вы меняете что-либо на листе, вы можете переключиться на ручной расчет.
После того, как вы переключились на ручной расчет, вам нужно обновлять каждый раз, когда вы хотите, чтобы лист пересчитывался.
Что такое Flash Fill?
Flash Fill — замечательный инструмент, который был добавлен в Excel 2013 и доступен во всех последующих версиях.
Вы можете использовать Flash Fill в Excel, чтобы упростить ввод данных. Это умный инструмент, который пытается определить закономерности на основе введенных вами данных и делает это за вас.
Простыми примерами использования Flash Fill могут быть получение имени из полного имени, получение инициалов имени, форматирование телефонных номеров и т. Д.
Подробнее о Flash Fill можно узнать здесь.
Что такое ручка заполнения?
Маркер заполнения — это инструмент, который можно использовать для автозаполнения списков в Excel. Например, если вам нужно ввести числа от 1 до 20 в ячейку A1: A20, вместо того, чтобы вводить каждое число вручную, вы можете просто ввести первые два числа и использовать дескриптор заполнения для остального.
Маркер заполнения — это маленький квадрат, который вы увидите, если выберете две или более двух ячеек в Excel.
Когда вы наводите курсор на маркер заливки, курсор меняется на значок плюса.Теперь вы можете удерживать левую клавишу мыши и перетаскивать ее, чтобы добавить больше чисел в ряд.
Что такое подстановочные знаки в Excel?
В Excel есть три подстановочных символа:
- * (звездочка) — представляет любое количество символов. Например, Ex * может означать Excel, Excel, Пример, Эксперт и т. Д.
- ? (вопросительный знак) — представляет собой один единственный символ. Например, Gl? Ss может быть Glass или Gloss.
- ~ (тильда) — используется для обозначения подстановочного знака (~, *,?) В тексте.Например, предположим, вы хотите найти точную фразу Excel * в списке. Если вы используете Excel * в качестве строки поиска, он даст вам любое слово, в начале которого есть Excel, за которым следует любое количество символов (например, Excel, Excels, Excellent). Чтобы специально искать excel *, нам нужно использовать ~. Таким образом, наша строка поиска будет выглядеть так: excel ~ *. Здесь наличие ~ гарантирует, что excel прочитает следующий символ как есть, а не как подстановочный знак.
Подстановочные знаки полезны, когда вы хотите использовать их в формулах или при фильтрации данных.
Подробнее о подстановочных знаках можно узнать здесь.
Что такое область печати и как ее настроить в Excel?
Область печати — это диапазон ячеек (смежных или несмежных), которые вы назначаете для печати при печати этого рабочего листа. Например, вместо печати всего рабочего листа, если я хочу напечатать только первые 10 строк, я могу установить первые 10 строк в качестве области печати.
Чтобы установить область печати в Excel:
- Выберите ячейки, для которых вы хотите установить область печати.
- Щелкните вкладку «Макет страницы».
- Щелкните Область печати.
- Щелкните Установить область печати.
Подробнее о Области печати можно узнать здесь.
Как вставить номера страниц в Excel?
Вы можете вставить номера страниц с помощью диалогового окна Параметры страницы.
Вот шаги для этого:
- Перейдите на вкладку «Макет страницы»,
- В категории «Параметры страницы» щелкните значок средства запуска диалогового окна (который представляет собой небольшую наклонную стрелку в правом нижнем углу группы) .
- В диалоговом окне «Параметры страницы» щелкните вкладку «Верхний / нижний колонтитул».
- Выберите формат номера страницы в раскрывающемся списке «Нижний колонтитул».
Подробнее о номерах страниц в Excel можно узнать здесь.
Хотя я старался сохранить это руководство «Вопросы и ответы на собеседование в Excel» без ошибок, в случае, если вы обнаружите какие-либо ошибки в любом из вопросов, сообщите мне об этом в области комментариев.
Связанные : Бесплатное онлайн-обучение по Excel (видеокурс из 7 частей)
Вам также могут понравиться следующие учебные пособия по Excel:
11 дополнительных навыков Excel, которые сделают вас похожим на Spreadsheet Pro
Развитие навыков Excel это мощный способ начать анализировать данные, как это делают профессионалы.
Независимо от того, собираетесь ли вы сделать карьеру в качестве аналитика данных, вам нужны новые навыки, которые можно использовать на работе, или вы хотите превратить свой семейный бюджет во впечатляющую хорошо отлаженную машину, научившись анализировать данные в Excel с помощью Excel формулы и инструменты определенно повысят эффективность вашей жизни.
Здесь, чтобы поделиться своими советами с Microsoft Excel, профессионал по Excel Адам Лейси, управляющий директор Excel with Business. В этом специальном гостевом посте он делится 11 ключевыми навыками работы с Excel и формулами в Excel, которые вам следует знать — с видео, чтобы вы могли следить за ними!
Убери это, Адам!
Раскрытие информации: я горжусь сотрудником некоторых ресурсов, упомянутых в этой статье.Если вы купите продукт по моим ссылкам на этой странице, я могу получить небольшую комиссию за то, что направлю вас. Спасибо!
Содержание
Спустя 30 лет после своего создания Microsoft Excel остается популярным программным обеспечением для большинства людей, желающих провести быстрый анализ данных.
Конечно, в наши дни для анализа данных доступно более крупное, лучшее и более сложное программное обеспечение, не говоря уже о бесплатных веб-таблицах Google Sheets, но ничто не имеет такой широкой привлекательности, как Microsoft Excel.
Начните кодирование сейчас
Прекратите ждать и начните обучение! Получите мои 10 советов, как научиться программировать.
Успех! Теперь проверьте свою электронную почту, чтобы подтвердить подписку.
Числа редко лгут, поэтому так важно принимать решения на основе данных. Компаниям нужны квалифицированные профессионалы, способные превратить эти грубые цифры в практические идеи.
Конечно, потребуются тысячи часов, чтобы вручную проанализировать все это и установить соединения без помощи каких-либо инструментов, поэтому изучение того, как использовать Excel и другие программы обработки данных, является первым шагом для тех, кто хочет войти в этот очень востребованный — после технической карьеры.Правильные навыки анализа данных могут превратить необработанную информацию в надежную бизнес-стратегию.
Независимо от вашего технического опыта понимание данных имеет решающее значение, и проще всего начать с Microsoft Excel.
За последние восемь лет мы обучили более миллиона студентов ценным навыкам работы с таблицами и кое-что узнали сами. Самый большой урок заключается в том, что вам нужно только базовое обучение Excel и несколько формул Excel, чтобы начать получать от этого отличную отдачу.
Итак, мы собрали вместе всех известных нам экспертов по Excel, изучили имеющиеся у нас данные и разработали 100 самых полезных советов по Excel.
Цель этого проекта заключалась в том, чтобы осветить путь через густые джунгли формул и функций, которые делают Microsoft Excel настольным программным обеспечением, которое мы оба любим и ненавидим.
Мы выбрали 11 лучших навыков работы с Excel, которые помогут вам развить свои способности к анализу данных и подготовиться к фантастической карьере в сфере технологий.Мы даже включили рейтинг сложности и время, необходимое для освоения каждого из них, чтобы вы могли выбрать наиболее подходящие для себя.
А вот и 11 навыков работы с Excel, а также видео, которые помогут еще больше. Наслаждаться!
Навык №1 в Excel: сводные таблицы
📈 Сложность: 3/5
⏰ Уровень мастерства: 4 часа
За 4 часа до овладения сводными таблицами требуется много времени, чтобы овладеть навыками Excel, но оно того стоит.Вы можете использовать их для сортировки, подсчета, суммирования или усреднения данных, хранящихся в одной большой электронной таблице, и отображения их в новой таблице, вырезая как хотите.
🔎 Где это найти: Запустите сводную таблицу из раздела «Таблицы» вкладки «Вставка», когда у вас есть таблица данных.
Универсальность сводных таблиц делает их такими мощными. Вы просто перетаскиваете данные соответствующего столбца, чтобы создать нужный формат таблицы.
Сводная таблица автоматически группирует совпадающие данные, предоставляя вам быстрые сводки из гигантской таблицы. Например, если у вас есть таблица, полная данных о продажах, и каждая строка представляет собой продукт и сумму, за пару кликов вы можете отобразить все данные, суммированные и сгруппированные по продуктам (что-то, что займет гораздо больше времени, просто используя формулы или функции ). (В качестве предупреждения сначала убедитесь, что ваши данные чистые!)
Если вы анализируете данные с помощью Excel, то сводные таблицы — это САМОЕ ценное, что вы можете узнать.
Учебный курс LinkedIn, показанный в видео: Excel 2016 Essential Training . Я бы порекомендовал взять обновленную версию, Excel 2020 Essential Training .
Вернуться к содержанию »
Навык № 2 в Excel: мгновенное заполнение
📈 Сложность: 2/5
⏰ Уровень мастерства: 30 минут
Excel разработал собственный ум в 2013 году, что прекрасно иллюстрирует эта функция.
Допустим, у вас есть два столбца имен, и вам нужно построить адреса электронной почты из них всех. С помощью Flash Fill вы можете просто сделать это для первой строки, и Excel определит, что вы имеете в виду, и сделает это для всего остального (см. Изображение и видео ниже). До 2013 года это было возможно, но полагалось на комбинацию функций (НАЙТИ, ВЛЕВО, & и т. Д.). Этот способ намного быстрее и БУДЕТ впечатлять людей.
🔎 Где это найти: Если флэш-заливка включена (расширенные параметры файла), она должна просто начать работать по мере ввода.Или запустите его вручную, нажав «Данные»> «Флэш-заливка» или Ctrl-E.
👩💻 Где узнать больше о Flash Fill: полное руководство — Flash Fill в MS Excel на Udemy
Вернуться к содержанию »
Навык № 3 в Excel: фильтры
📈 Сложность: 2/5
⏰ Уровень мастерства: 1 час
Быстрый просмотр данных в таблице.Фильтрация эффективно скрывает данные, которые вас не интересуют.
Обычно используется значение, например «Синие машины», которые вы ищете, и Filters откроет их, а остальные скроет. Но в более современных версиях Excel теперь вы также можете фильтровать по числовым значениям (например, больше, чем верхние 10% и т. Д.) И цвету ячеек.
Фильтрация становится более мощной, когда вам нужно отфильтровать несколько столбцов в комбинации, например автомобили обоих цветов и , чтобы найти свой синий автомобиль.Alt D F F — это ярлык (проще, чем кажется — попробуйте, нажимая клавиши по порядку, а не все вместе).
Условное форматирование и сортировка служат связанным целям. Сортировка включает в себя переупорядочение вашей электронной таблицы, что навязчиво и может быть нежелательно. Условное форматирование приносит визуализацию. Фильтрация выполняется быстро и эффективно. Выбирайте хорошо.
🔎 Где это найти: Примените фильтры, выбрав «Сортировка и фильтр» на вкладке «Данные».
Учебный курс LinkedIn, показанный в видео, называется «Excel: фильтрация данных для начинающих». Щелкните здесь, чтобы узнать об этом подробнее.
Вернуться к содержанию »
Навык № 4 в Excel: условное форматирование
📈 Сложность: 3/5
⏰ Уровень мастерства: 3 часа
Условное форматирование изменяет цвет ячейки и ее содержимого при определенных условиях.Например, вы можете выделить красным цветом все отрицательные числа или ячейки, содержащие определенное слово. Условное форматирование упрощает задачу и придает красочность данным в шумном мире.
Условное форматирование может быть сложным. Но даже простейшая смена цвета может принести огромную пользу. Предположим, у вас есть объемы, продаваемые торговым персоналом каждый месяц. Всего за три щелчка мышки можно выявить 10% лучших продавцов по эффективности и начать важный деловой разговор.
🔎 Где это найти: На вкладке «Главная» в разделе «Стили».
👩💻 Хотите узнать больше об условном форматировании в Excel? Пройдите этот курс на Skillshare. (Вы даже можете попробовать это бесплатно!)
Вернуться к содержанию »
Навык № 5 в Excel: СЧЁТЕСЛИ
📈 Сложность: 2/5
⏰ Уровень мастерства: 15 минут
Подсчитывает ячейки с определенными свойствами.Например, вы хотите узнать, как часто определенная запись появляется в списке. СЧЁТЕСЛИ просмотрит список и посчитает его, если он соответствует выбранным вами критериям. Это отличная функция, очень простая в освоении, которую вы будете использовать снова и снова при анализе данных.
Как это работает: Синтаксис для COUNTIF: = COUNTIF (диапазон [диапазон чисел, на который вы смотрите], критерии [критерии, по которым вы выполняете поиск]
👩💻 Хотите научиться использовать СЧЁТЕСЛИ? Ознакомьтесь с Excel для начинающих: ВПР, ИНДЕКС, ПОИСКПОЗ, СУММЕСЛИМН, СЧЁТЕСЛИМН на Udemy.
Вернуться к содержанию »
Навык № 6 в Excel: графики
📈 Сложность: 3/5
⏰ Уровень мастерства: 3 часа
Существует более 20 типов диаграмм. Большинство людей используют гистограммы, столбцы, круговые, линейные и точечные диаграммы.
При использовании гистограмм, столбцов, круговых и линейных диаграмм для создания диаграммы вам понадобится всего лишь один ряд чисел. При использовании Scatter вам понадобятся два набора соответствующих данных для сравнения (например,грамм. рост против веса).
Диаграммы— это один из наиболее эффективных способов отображения результатов проведенного вами анализа. Слова и таблицы рассказывают историю, а изображение — тысячу слов; вот что делают диаграммы для анализа данных.
🔎 Где это найти: Начните изучение диаграмм в разделе «Диаграммы» на вкладке «Вставка».
👩💻 Хотите узнать больше о диаграммах Excel? Пройдите этот курс на Mammoth Interactive.
Вернуться к содержанию »
Навык № 7 в Excel: СУММЕСЛИ
📈 Сложность: 3/5
⏰ Уровень мастерства: 15 минут
Добавляет ячейки с определенными свойствами. Как и COUNTIF, к этим свойствам относятся: быть определенным числом или словом (наиболее полезно), находиться выше / ниже определенных значений, не равняться значению (<>) и т. Д.
Как и СЧЁТЕСЛИ, СУММЕСЛИ невероятно полезно, когда вы хотите извлечь сводную информацию из больших наборов данных.В приведенном ниже примере изображения мы складываем продажи, соответствующие категории «Кола».
Как это работает: Синтаксис СУММЕСЛИ: = СУММЕСЛИ (диапазон, [диапазон ячеек для просмотра], критерии [критерии, определяющие, какие ячейки нужно добавить], диапазон суммы [ячейки для сложения ]
👩💻 Хотите научиться использовать СУММЕСЛИ? Ознакомьтесь с Excel для начинающих: ВПР, ИНДЕКС, ПОИСКПОЗ, СУММЕСЛИМН, СЧЁТЕСЛИМН на Udemy.
Вернуться к содержанию »
Навык Excel № 8: ЕСЛИ ОШИБКА
📈 Сложность: 2/5
⏰ Уровень мастерства: 30 минут
Ошибки (#VALUE !, #####, # DIV / 0 !, #REF !, и т. Д.) Выглядят некрасиво и могут помешать расчетам (например,грамм. суммирование по диапазону значений с помощью одного # DIV / 0!). Вы можете избежать этого, используя = ЕСЛИОШИБКА ().
Вы можете заключить любую формулу в IFERROR, чтобы удалить эти уродливые коды ошибок. Например:
= ЕСЛИОШИБКА (ВПР (B14, C6: D15,2, FALSE), ””)
Если вышеупомянутая функция ВПР возвращала ошибку, она возвращала бы пустую ячейку. В функциях Excel кавычки возвращают информацию внутри них, поэтому, если вы ничего не ставите между ними («»), возвращается пустая ячейка — гений.
👩💻 Узнайте об IFERROR в этом курсе Udemy : VLOOKUP, XLOOKUP, MATCH & INDEX в Excel | Более 20 функций
Вернуться к содержанию »
Навык № 9 в Excel: слайсеры
📈 Сложность: 2/5
⏰ Уровень мастерства: 45 минут
Срезы сводной таблицыделают то же самое, что и фильтры — они позволяют отображать определенные данные и при необходимости скрывать другие данные.Но вместо скучных раскрывающихся меню слайсеры предлагают большие удобные кнопки, которые делают работу с пользователем приятнее и проще.
Помимо быстрой фильтрации, срезы также сообщают вам о текущем состоянии фильтрации, чтобы вы знали, что в данный момент находится в отчете сводной таблицы, а что — нет.
🔎 Где это найти: Добавьте срез в сводную таблицу из раздела «Фильтры» на вкладке «Вставка».
Учебный курс LinkedIn, показанный в видео, называется «Основное обучение по Excel 2013».Я бы рекомендовал взять обновленную версию, Excel 20 2 0 Essential Training .
Вернуться к содержанию »
Навык № 10 в Excel: Power Pivots
📈 Сложность: 4/5
⏰ Уровень мастерства: 3 часа
Это мощная функция, которая привносит гораздо больше возможностей в сводные таблицы (например,грамм. COUNTROWS) и большую вычислительную мощность для работы с гораздо большими наборами данных. Power Pivot соединяет ваши сводные таблицы с внешними базами данных и может быть обновлен по сигналу.
Например, предположим, что у вас есть миллионы строк данных — слишком много для обработки Excel — вы можете сохранить их в базе данных Access или SQL. Используя Power Pivot, вы можете перенести эти данные в Excel, а затем сразу запустить сводные таблицы и диаграммы.
Вы также можете создавать отношения между несколькими таблицами, поэтому, если у вас есть данные в одной базе данных, а другие данные в другой, не проблема.Объедините их в Power Pivot и отобразите свой анализ с помощью сводных таблиц и диаграмм.
В основном для экспертов Excel и профессионалов в области бизнес-аналитики. Если вы хотите серьезно заняться анализом данных, вам нужно потратить некоторое время на то, чтобы разобраться с Power Pivot.
🔎 Где его найти: Доступ к нему осуществляется на вкладке «Данные» в разделе «Инструменты для работы с данными».
👩💻 Где узнать больше о Power Pivot: Полное введение в Excel Power Pivot на Udemy
Вернуться к содержанию »
Навык Excel № 11: Спарклайн
📈 Сложность: 2/5
⏰ Уровень мастерства: 15 минут
Спарклайн — это крошечная диаграмма в ячейке листа, которая обеспечивает визуальное представление выбранных данных.
Спарклайны полезны для отображения тенденций в серии значений, таких как сезонные увеличения или уменьшения, экономические циклы, или для выделения максимальных и минимальных значений. Спарклайны могут отображаться в виде линий или столбцов, а также могут представлять любые отрицательные значения. Поместите спарклайн рядом с данными для максимального воздействия.
🔎 Где это найти: Добавьте свой первый спарклайн в таблицу из раздела «Спарклайны» на вкладке «Вставка».
👩💻 Где узнать больше о Sparkline: Выполнить анализ тенденций Sparkline в Google Таблицах на Coursera
Вернуться к содержанию »
5 дополнительных навыков работы с Excel, которые следует учитывать при обучении
Приведенные выше 11 базовых навыков работы с Excel чрезвычайно полезны, но они лишь поверхностно описывают возможности этой мощной программы. Если вам интересно увидеть 89, которые не вошли в этот список, просмотрите все 100 здесь!
Хотите перейти к более продвинутым функциям и формулам Excel? Начните с этих 5.
Начните кодирование сейчас
Прекратите ждать и начните обучение! Получите мои 10 советов, как научиться программировать.
Успех! Теперь проверьте свою электронную почту, чтобы подтвердить подписку.
ИНДЕКС МАТЧ
Эта формула представляет собой комбинацию двух функций в Excel. Вы можете использовать его для поиска значения в большой таблице данных и возврата соответствующего значения в этой таблице.
Это усовершенствованная альтернатива формулам ВПР или ГПР (которые имеют несколько недостатков и ограничений).Он более гибкий и, следовательно, более мощный, чем ВПР.
👩💻 Где это изучить: видео Index Match на Coursera
Goal Seek
Goal Seek отвечает на сценарии «а что, если». Он включает в себя изменение значений в ячейках, чтобы увидеть, как эти изменения повлияют на результат формул на листе.
Если вы знаете результат, который хотите получить от формулы, но не уверены, какое входное значение необходимо формуле для получения этого результата, то здесь вам пригодится функция поиска цели.
Получите курс, упомянутый в видео ниже: Изучение анализа «что-если» в Excel с помощью LinkedIn Learning
Макросы в Excel VBA
Если у вас есть задачи в Excel, которые вам нужно выполнять неоднократно, вы можете записать макрос для автоматизации этих задач. Это поможет вам сократить раздражающую или отнимающую много времени работу, чтобы вы могли сосредоточиться на более важных вещах!
Макрос — это действие или набор действий, которые можно запускать сколько угодно раз.Когда вы создаете макрос, вы записываете щелчки мыши и нажатия клавиш. Затем макрос можно сохранить и запускать всякий раз, когда это необходимо.
Курс, упомянутый в видео: Запись и управление макросами Excel через Pluralsight
КОСВЕННО
INDIRECT — это расширенная функция Excel, используемая для преобразования текстовой строки в действительную ссылку.
Например, вы можете использовать его для преобразования ссылки, собранной в виде текста (например,грамм. ‘Sheet1! A1’) в ссылку на значение. Таким образом, Excel знает, как найти значение из ячейки в A1, а не рассматривать его как текст.
👩💻 Где этому научиться: Обучение работе с Excel (Непрямое, подсчетное и суммирующее семейство) — Серия 3 на Udemy
Получить внешние данные (из Интернета)
Данные, которые вы хотите использовать в Excel, не всегда могут храниться в другой книге Excel. Иногда эти данные могут существовать извне, например в файле доступа, в базе данных или, возможно, в Интернете.
Эти данные можно легко импортировать в Excel с помощью утилиты «Получить внешние данные». Основное преимущество подключения к внешним данным заключается в том, что вы можете периодически анализировать их в Excel без необходимости многократно копировать их, что может занять много времени и привести к ошибкам.
Щелкните здесь, чтобы узнать больше о курсе, представленном в этом видео.
Вернуться к содержанию »
Где узнать больше о ExcelОнлайн-курсы Excel
- Навыки Excel для бизнеса Специализация на Coursera: Специализация из 4 курсов, в которой преподаются расширенные функции и методы работы с Excel.
- Excel / VBA для творческого решения проблем Специализация на Coursera: Обучает автоматизировать электронные таблицы Excel с помощью Visual Basic для приложений.
- Советы по Excel еженедельно в LinkedIn Learning: Подключайтесь каждый вторник для получения новых советов по Excel (например, трюков для повышения производительности, интересных скрытых функций, полезных функций).
- Excel: Расширенные формулы и функции в LinkedIn Learning: В этом курсе эксперт по Excel Деннис Тейлор проясняет сотни формул и функций, доступных в Excel.
- Microsoft Excel — Excel от новичка до продвинутого по Udemy: Этот курс, который проводит сертифицированный инструктор Microsoft (MCT) и сертифицированный мастер-инструктор Microsoft Office, отлично подходит для новичков в Excel.
- Окончательный курс программиста Excel по Udemy: Изучите Excel VBA с нуля с помощью 12,5 часов видео по запросу.
- Excel Essentials для реального мира (полный курс Excel) на Udemy: К концу курса вы сможете делать такие вещи, как систематизация, очистка и управление большими данными, превращение беспорядочных данных в полезные диаграммы, и больше.
- Программирование Microsoft Excel в Pluralsight: На этом пути обучения вы познакомитесь с Visual Basic для приложений, встроенными функциями Excel, макросами Excel и формулами устранения неполадок.
- Excel для реального мира: Получите базовые навыки Microsoft Excel на Skillshare: Серия из трех частей, которая обучает вас всем основам Excel и его практическим приложениям. Обучал бывший финансовый аналитик Google.
- Завершите eDegree по Excel, Python и машинному обучению на Mammoth Interactive: Начните как новичок и продвигайтесь по 6 курсам, приобретая навыки машинного обучения Python с помощью файлов Excel, создавая внутренние приложения с помощью Amazon Honeycode и электронных таблиц и многое другое.
Книги Excel
- 101 Самые популярные формулы Excel Джона Михалудиса: Около 500 страниц с пошаговыми инструкциями, чтобы вывести свои навыки работы с Excel на новый уровень. Лучше всего подходит для средних или продвинутых пользователей Excel.
- Excel 2019 All-in-One для чайников от Грега Харви: Охватывает основные функции Excel вплоть до редактирования макросов с помощью Visual Basic и всего остального. Отлично подходит для начинающих и опытных пользователей Excel.
- Excel 2019 Библия Майкл Александр: Более 1000 страниц советов, приемов и приемов Excel. Отлично подходит для всех уровней, от новичка до среднего и опытного пользователя.
- Основы Excel 2019: быстрое и простое руководство по повышению производительности с помощью Excel от Натана Джорджа: Предлагает пошаговый процесс обучения работе с Excel, начиная с вводных тем и заканчивая расширенными темами, такими как анализ ваши данные с диаграммами.
- Основы Excel за 30 минут , Ян Ламонт: Написано простым английским языком с множеством пошаговых инструкций / снимков экрана, которые помогут вам изучить основы работы с Excel.
Как только вы начнете осваивать возможности электронных таблиц, вы зададитесь вопросом, как вы вообще могли жить без них. Если вы хотите работать по специальности, связанной с данными, умение работать с Excel — идеальный первый шаг!
Об авторе
Адам Лейси — управляющий директор Excel with Business, компании, занимающейся онлайн-обучением, которая помогла улучшить навыки работы с Excel и Microsoft Office более чем 1 миллиону человек.
10 главных причин для изучения формул Excel
Если вы когда-нибудь задумывались, стоит ли изучать формулы Excel вашего времени, этот список для вас!
Формулы— это сердце электронных таблиц, поэтому ваше умение работать с ними может помочь вам во многих отношениях. Прочтите ниже по 10 причинам, по которым вам следует потратить время, чтобы улучшить свои навыки работы с формулами.
1. Формулы важны во многих работах. В ходе недавнего исследования формул, которое мы провели, более 90% респондентов заявили, что формулы Excel «важны», «очень важны» или «жизненно важны» для их работы.
2. Формулы — это мощный способ собрать и сохранить рабочее решение (примеры). Они позволяют вам повторить решение снова, когда захотите, всегда с идеальной точностью. Они намного лучше вашей ошибочной памяти.
3. Формулы помогают воплотить задуманное в реальность. Вы когда-нибудь чувствовали, что можете объяснить, что вы хотите сделать, на простом английском языке, но не знаете, как это сделать в Excel? Формулы позволяют строить анализ, который находится в вашей голове.
4. Ваше понимание формул поможет вам лучше разрабатывать электронные таблицы.Вы можете организовать данные таким образом, чтобы использовать формулы, что значительно сокращает количество ошибок и устранение неполадок. (Честно говоря, сводные таблицы также помогают вам делать то же самое.)
5. Вряд ли кто-то действительно хорош с формулами Excel, поэтому хорошее владение формулами — это шанс выделиться, обеспечивая большую ценность и продуктивность. И все предприятия любят производительность .
6. Хорошее владение формулами позволяет создавать элегантные решения, избегающие сложности.В Excel нет ничего более опасного, чем ненужная сложность — из-за этого невозможно понять, действительно ли электронная таблица работает правильно.
7. Поскольку бизнес-мир полагается на электронные таблицы при принятии решений, хорошее владение формулами помогает вам быть ближе к делу.
8. Формулы помогают быстро визуализировать данные. Когда вы комбинируете формулы с условным форматированием, вы можете мгновенно «увидеть» важные тенденции, идеи и взаимосвязи.
9. Умение обращаться с формулами позволяет использовать полный набор острых как бритва инструментов при решении проблем.Без навыков работы с формулами вы будете вынуждены использовать тупую пилу на каждой работе, какой бы большой или утомительной она она ни была.
10. Формулы позволят вам вернуться домой вовремя. Когда вы поймете, как использовать формулы, вы сможете быстрее выполнять свою работу и проводить больше времени с друзьями и семьей. Бесценно.
Я пропустил что-то важное? Поделитесь своими мыслями ниже.
10 советов по Microsoft Excel, которые должен знать каждый пользователь
Microsoft Outlook, Microsoft Word и Microsoft Excel — три основных компонента пакета Microsoft Office.Недавно мы показали вам некоторые из лучших функций, которые должен знать каждый пользователь Microsoft Word, и несколько советов по повышению производительности Outlook. В том же духе теперь мы рассмотрим основные советы по Microsoft Excel, которые должен знать каждый пользователь.
Microsoft Excel — это стандартное приложение для работы с электронными таблицами. Microsoft Excel 2016 — это огромное количество инструментов, которые позволяют управлять, систематизировать, анализировать и форматировать данные в электронной таблице. Хотя Excel был источником жизненной силы для многих корпоративных офисов, исследовательских фирм и финансовых организаций, Excel может быть столь же удобным и мощным для обычных пользователей.Независимо от того, являетесь ли вы домашним пользователем, управляющим семейным бюджетом, владельцем малого бизнеса, управляющим инвентаризацией, или школьным учителем, ежедневно посещающим занятия, Excel облегчит вашу жизнь, если вы научитесь его использовать. Давайте посмотрим на эти советы.
Основные советы для Microsoft Excel 2016
1. Изменение размера столбцов и строк
Высота и ширина ячеек по умолчанию в Excel вряд ли подходят всем. Скорее всего, вам потребуется настроить ширину столбца и высоту строки в соответствии с вашими данными. Для этого щелкните столбец или строку, выберите вкладку Home , затем нажмите кнопку Format в группе Cells .Выберите, хотите ли вы отрегулировать высоту или ширину.
Введите сумму и нажмите ОК. Столбец или ряд следует отрегулировать до точного измерения.
Вы также можете вручную изменить размер столбцов и строк с помощью мыши. Поместите указатель мыши между столбцом или строкой, щелкните левой кнопкой мыши, наблюдайте за плавающим баллоном, затем перетащите и расширьте, пока не будет достигнут желаемый размер.
И вот полезный совет: просто дважды щелкните правую границу столбца, чтобы автоматически изменить ширину в соответствии с данными.
2. Добавление или удаление столбцов, строк или ячеек
Если вам нужен дополнительный столбец, строка или ячейка, вы можете легко вставить их с помощью команд «Вставить» и «Удалить ячейки». Нажмите кнопку Insert в группе Cells , затем выберите соответствующий вариант.
Вы также можете удалить столбец из той же группы; щелкните меню «Удалить», затем выберите соответствующее действие.
То же действие можно выполнить, щелкнув правой кнопкой мыши столбец или строку ячейки.
Подробнее об удалении пустых ячеек в Microsoft Excel.
3. Закрепить области
Если вы хотите прокрутить электронную таблицу, не теряя фокуса на определенной части листа или данных, функция «Закрепить области» — идеальный способ сделать это. Выберите строку или столбец, в котором данные начинаются на листе.
Выберите вкладку View , щелкните меню Freeze Panes , затем щелкните Freeze Panes .
При прокрутке заголовки или столбцы остаются видимыми.
4. Изменение выравнивания текста в ячейках
Если вам нужно создать регистр или метки, вы можете использовать диалоговое окно «Форматирование ячеек», чтобы настроить выравнивание текста в ячейках. Выберите ячейки, к которым вы хотите применить форматирование, щелкните правой кнопкой мыши по выделенному фрагменту и выберите Форматирование ячеек… .
Щелкните вкладку Alignment , затем с помощью мыши измените ориентацию текста или введите значение. Когда все будет готово, нажмите ОК.
Текст в ячейках теперь будет наклонным.
5. Используйте защиту ячеек, чтобы предотвратить редактирование области электронной таблицы
Если вы делитесь книгой с другими пользователями, важно предотвратить случайное редактирование. Есть несколько способов защитить лист, но если вы просто хотите защитить группу ячеек, вот как это сделать. Во-первых, вам нужно включить Protect Sheet . В меню «Формат» выберите « Защитить лист ». Выберите тип изменений, которые вы хотите запретить другим пользователям.Введите свой пароль, нажмите OK, затем нажмите OK для подтверждения.
Выберите строки или столбцы, которые вы хотите запретить другим пользователям редактировать.
Щелкните меню Format , затем щелкните Lock Cell .
Каждый раз, когда пользователь пытается внести изменения; они получат следующее сообщение об ошибке.
Чтобы защитить всю электронную таблицу, ознакомьтесь с нашей статьей с инструкциями по применению шифрования и паролей к таблицам Excel и файлам Office.
6. Применение специального форматирования к числам и денежным единицам в ячейках
Если вам нужно применить определенное значение валюты или определить десятичный разряд для чисел в вашей электронной таблице, вы можете использовать вкладку Числа в диалоговом окне Формальные ячейки сделать так. Выберите числа, которые вы хотите отформатировать, щелкните их правой кнопкой мыши и выберите вкладку «Числа». Выберите «Валюта» в списке «Категория», затем выберите количество десятичных знаков и формат валюты.
7.Пять основных функций Excel, которые вы должны знать — Сумма, Среднее, Макс., Мин., Счет
Истинная сила Excel заключается в его функциях и формулах. Базовые функции позволяют выполнять быстрые математические операции, а расширенные функции позволяют вычислять серьезные числа и выполнять сложный анализ. Точно так же, как каждый должен знать основы форматирования в Word, вы также должны знать самые популярные функции в Excel.
Сумма — вычисляет сумму диапазона ячеек.
Среднее значение — вычисляет среднее значение диапазона ячеек.
Макс — вычисляет максимальное значение в диапазоне ячеек.
Min — вычисляет минимальное значение диапазона ячеек.
Счетчик — вычисляет количество значений в диапазоне ячеек, избегая пустых ячеек или ячеек без числовых данных.
Вот как вы используете функцию. Введите метки для чисел, для которых вы хотите произвести расчет. Выберите вкладку Function , затем выберите категорию функции, которую вы хотите применить.Нажмите кнопку «Вставить функцию » в группе библиотеки функций или нажмите Shift + F3 на клавиатуре. Выберите нужную функцию или воспользуйтесь функцией «Поиск функции» и нажмите «ОК».
Найдя функцию, выберите ее и нажмите OK .
Внесите необходимые изменения в рассчитываемый диапазон, затем нажмите OK, чтобы применить функцию.
8. Создание диаграмм и управление ими
Отличительная особенность Microsoft Excel, создание диаграмм, позволяет визуально представить ваши правильно сформированные данные.Excel делает процесс очень простым; выделите диапазон данных на листе, выберите вкладку «Вставить», затем нажмите кнопку « Просмотреть все диаграммы» .
Щелкните вкладку Все диаграммы , затем просмотрите список стилей диаграмм.
Вы также можете навести указатель мыши на образец, чтобы предварительно увидеть, как будет выглядеть диаграмма. Когда все будет готово, нажмите OK , чтобы вставить диаграмму в электронную таблицу. Если вы предпочитаете хранить его на отдельном листе, выберите диаграмму, нажмите Переместить диаграмму , выберите «Новый лист», затем нажмите ОК .
9. Выявление формул
Если вы хотите проверить вычисления в своей книге, раскрытие ваших формул — лучший способ сделать это.
Выберите вкладку Формулы , затем щелкните Показать формулы , расположенную в группе Аудит формул .
Теперь вы можете легко проверить формулы, используемые в вашем листе, а также распечатать их. Это отличный способ найти ошибки или просто понять, откуда берутся цифры.
10. Расширьте возможности печати при печати больших книг
Таблицы отлично работают на больших широкоформатных мониторах, но иногда вам может потребоваться распечатать книгу. Если вы не будете осторожны, вы можете в конечном итоге потратить много бумаги на что-то в основном нечитаемое. Excel позаботится об этом с помощью параметров печати Backstage, которые позволяют настраивать размер и ориентацию страницы. Таблицы лучше всего печатать на бумаге формата Legal в альбомной ориентации.
Если вам нужно настроить поля для размещения дополнительной информации на одном листе при печати, нажмите кнопку «Показать поля» в правом углу вкладки Backstage print.
Затем вы можете использовать поля, чтобы настроить столбцы, чтобы они соответствовали любым данным, которые могут быть перенесены на другую страницу.
Если вы не можете получить все данные на одной странице, используйте диалоговое окно «Параметры страницы», чтобы внести дополнительные изменения. Меню масштабирования может помочь вам уменьшить размер текста, чтобы он лучше поместился. Старайтесь не масштабировать слишком сильно, так как вы хотите, чтобы текст оставался разборчивым.
Вы также можете использовать тот же диалог, чтобы при желании украсить свою электронную таблицу верхним и нижним колонтитулами.
Итак, это некоторые основы, которые должен знать каждый пользователь Excel. Если вы хотите перейти к более сложным темам, ознакомьтесь с нашими предыдущими статьями об использовании таких функций, как функция ВПР, сводные таблицы, добавление водяных знаков в ваши книги или использование встроенного калькулятора. У вас есть любимая функция или средство экономии времени в Excel? Напишите нам в комментариях.
Microsoft Excel, Часть 1 — Лидерство и междисциплинарные исследования
Изучение основ ExcelБыстрое развитие базовых навыков работы с Excel с помощью этого онлайн-руководства по Excel.Этот курс для самостоятельного изучения поможет вам развить новые навыки работы с Microsoft Excel, которые вы сможете использовать для личных или деловых данных и информации. В этом онлайн-курсе по Excel вы научитесь создавать новый лист Excel, добавлять таблицу и изменять формат ячеек, включая ширину столбцов и строк. Вы также узнаете, как прошить информацию о заливке и использовать функцию автосуммирования.
Зачем учиться использовать Microsoft Excel?
Excel — это универсальное рабочее пространство, которое не только помогает вам систематизировать информацию, но также помогает видеть данные по-другому и лучше понимать имеющиеся у вас данные.Благодаря функциям, гибкой организационной структуре и настройкам в Excel вы можете создавать информационные таблицы, которые автоматически вычисляют числа, автоматически заполняют данные или проверяют точность введенных данных, экономя ваше время. Начните изучать, как использовать Excel сегодня, и поймите, как эту программу можно использовать для получения любой информации
Что вы узнаете из этого руководства по Excel:
Это руководство по Microsoft Excel научит вас, как создать электронную таблицу Excel и начать создавать и заполнять ячейки вашей электронной таблицы.Навыки, которые вы разовьете, включают:
- Создайте новую книгу Excel; книга — это целый файл данных в Excel, включая вкладки в вашей серии электронных таблиц. Научитесь создавать файл или книгу в Excel.
- Добавить данные в таблицу; узнайте, как заполнять поля в Excel информацией, которая вам необходима.
- Применить стили таблицы; Отформатируйте данные в таблице или электронной таблице Excel, чтобы вы могли легко читать содержимое в столбцах и строках.
- Применить стили ячеек; Стили Excel выходят далеко за рамки размера и формата теста. Используйте форматирование в Excel, чтобы проверить данные в книге.
- Изменить формат ячейки; измените формат строк и столбцов, чтобы обеспечить точное отображение данных для каждой ячейки, например отформатировать даты, чтобы все они отображались в одном формате, или чтобы в денежных значениях десятичная дробь находилась в правильном месте.
- Добавить, удалить и переместить столбцы и строки; переставьте таблицу, чтобы добавить места и переместить наборы данных в правильное положение.
- Изменить ширину столбцов и строк; отформатируйте макет книги так, чтобы она соответствовала всей информации, которую вам нужно разместить в каждой ячейке.
- Использовать заливку вспышкой; В Excel Flash Fill — это инструмент, который помогает автоматизировать ввод данных в книгу на основе шаблонов в данных, которые вы уже ввели. Используйте Flash Fill, чтобы сэкономить время и силы при создании книги!
- Использовать кнопку автосуммирования; Автосумма сэкономит вам время при вводе числовых данных в калькулятор. Вместо того, чтобы вводить данные в отдельную программу, используйте автосумму для автоматического подсчета информации, которую вы включили в свою книгу!
Для кого предназначены основы работы с Excel:
Этот онлайн-курс Excel предназначен для всех, кто хочет начать использовать Microsoft Excel для бизнеса или личных данных в качестве новичка или тех, кто не знаком с форматированием документа Microsoft Word.
Получите сертификат по основам Excel:
Когда вы завершите это руководство по Excel, вы не только получите навыки, которые помогут вам создать книгу Excel, но и получите сертификат, подтверждающий ваши новые базовые навыки работы с Excel.
Пять причин для обучения Microsoft Excel
Хорошо, это случается не каждый день, но есть много ужасных историй о катастрофических ошибках в таблицах. Катастрофа Excel может поразить где угодно и кого угодно: от профессоров Гарварда, чьи всемирно известные исследования по вопросам жесткой экономии правительства обнаружили существенную ошибку в формуле электронных таблиц, до правительственного ведомства Великобритании, которое не смогло понять предположения, на которых была основана электронная таблица, что дорого им обошлось. налогоплательщики в миллионах фунтов стерлингов.
На самом деле, у Европейской группы интересов по рискам, связанной с электронными таблицами (EuSpRIG) с резким названием, есть проторенный путь к набору таких ужасных историй на своем веб-сайте:
Ошибки в электронных таблицах — новости, собранные Европейской группой по оценке рисков, связанных с электронными таблицами. Они иллюстрируют типичные проблемы и ошибки, возникающие при неконтролируемом использовании электронных таблиц, с комментариями о рисках и возможных действиях по их предотвращению.
Хотя обучение Excel не позволит избежать каждой возможной ошибки, тот, кто понимает риски и как их минимизировать, с гораздо меньшей вероятностью попадет на страницы о финансовых неудачах национальных газет, чем тот, кто не обладает необходимыми навыками работы с Excel и с небольшим пониманием затронутых вопросов.
Вам не нужно просто учитывать масштабные бедствия, за которые, надеюсь, мало кто из нас будет ответственен. Ошибки Excel могут угрожать отношениям или карьере в гораздо меньшей степени. Ваша личная репутация, скорее всего, пострадает, если вы будете продолжать объяснять, почему цифры, которые вы представили своим коллегам на прошлой неделе, на самом деле были не совсем правильными, или даже что у вас не так много денег на семейный праздник, как вы ожидали.
Сколько бы ни стоили миллионы громких ошибок Excel, это, вероятно, лишь небольшая часть той суммы, которую люди и компании теряют из-за неэффективного использования Excel.В зависимости от нашей позиции в спектре навыков Excel, мы, вероятно, видели, как друзья или коллеги часами занимались чем-то, что, при наличии надлежащих знаний и опыта в Excel, должно было занять всего несколько минут, или нам самим пришлось мириться с тем, что кто-то еще просматривает наши изо всех сил и вздохнув в отчаянии.
Это не значит, что вам нужно тратить огромное количество собственного времени или весь бюджет на развитие персонала на обучение Excel. Понимание всего нескольких ключевых навыков и приемов работы с Excel существенно повлияет на то, насколько эффективно вы сможете работать с электронными таблицами.Хороший курс, проводимый в классе или предоставляемый в виде онлайн-обучения, должен быть в состоянии охватить наиболее важные методы работы с электронными таблицами всего за несколько часов. Конечно, после того, как вы изучите основы или если у вас уже есть хороший уровень знаний об Excel, Excel включает в себя достаточно инструментов и функций, которые позволят вам занять гораздо больше времени.
Учитывая, что наличие нужных навыков может повлиять на время разработки сложной электронной таблицы, состоящее из дней, а не часов, утро, потраченное на обучение Excel, может означать дополнительные несколько дней на песчаном пляже.
С другой стороны, для некоторых из нас Excel — одно из достоинств жизни…
В жизни нет ничего более приятного, чем слышать приглушенные вздохи удивления и восхищения, когда вы случайно показываете кому-то фантастический ярлык Excel или демонстрируете малоизвестную, но потенциально меняющую жизнь функцию Excel. Затем наступает излияние облегчения и благодарности, когда вы решаете за несколько минут задачу Excel, из-за которой кто-то не спал ночь за ночью.
Правильное обучение работе с Excel может не только улучшить ваши навыки работы с Excel, но и помочь вам применить эти навыки в широком спектре практических ситуаций и задач. Вместо того, чтобы просто узнать, на что способен Excel, вы узнаете, как использовать эти методы и функции Excel, чтобы добиться реальных изменений в своей организации или в своей личной жизни.
Обучение работе сExcel не только помогает вам делать то, что вы всегда делали, быстрее и эффективнее. Это также расширит ваши возможности в Excel и повысит эффективность отчетов и презентаций, которые вы используете для подготовки с помощью Excel:
Часто вы вкладываете много усилий в сортировку всех данных и расчетов в своей книге.Было бы настоящим позором, если бы часть или все эти усилия были потрачены впустую, потому что конечный продукт, на который вы полагаетесь или который вы представляете другим, не так эффективен, как мог бы, и не оказывает необходимого воздействия. Некоторые из наиболее мощных, но наименее очевидных функций Excel могут помочь вам превратить ничем не примечательный набор фигур в графическое представление, которое дает реальную информацию и способствует принятию важных решений.
Многие из нас в большинстве своем являются самоучками в использовании Excel. В нашем распоряжении также огромные ресурсы Интернета, чтобы найти решения конкретных проблем.Эта комбинация часто позволяет нам найти способ достичь того, что нам нужно сделать. Однако маловероятно, что это всегда будет гарантировать, что мы найдем лучший способ что-то сделать. Курсы Excel позволяют объединить опыт многих экспертов по Excel и многолетний практический опыт.
Учитывая количество времени, которое мы можем потратить на использование Excel, курс Excel должен только показать вам немного лучший способ сделать что-то большее, чем платить за время и деньги, которые вам обходятся. Иногда ценной может быть даже не сама техника или особенность курса, а тот факт, что он вдохновляет вас взглянуть на что-то немного по-другому или указывает на необходимость более глубокого исследования конкретной особенности.Даже очень опытные пользователи Excel часто находят действительно полезные ярлыки и подсказки, с которыми они раньше не сталкивались.

 д.). Тригонометрические основных возможностей. ячейку в формуле.
д.). Тригонометрические основных возможностей. ячейку в формуле.