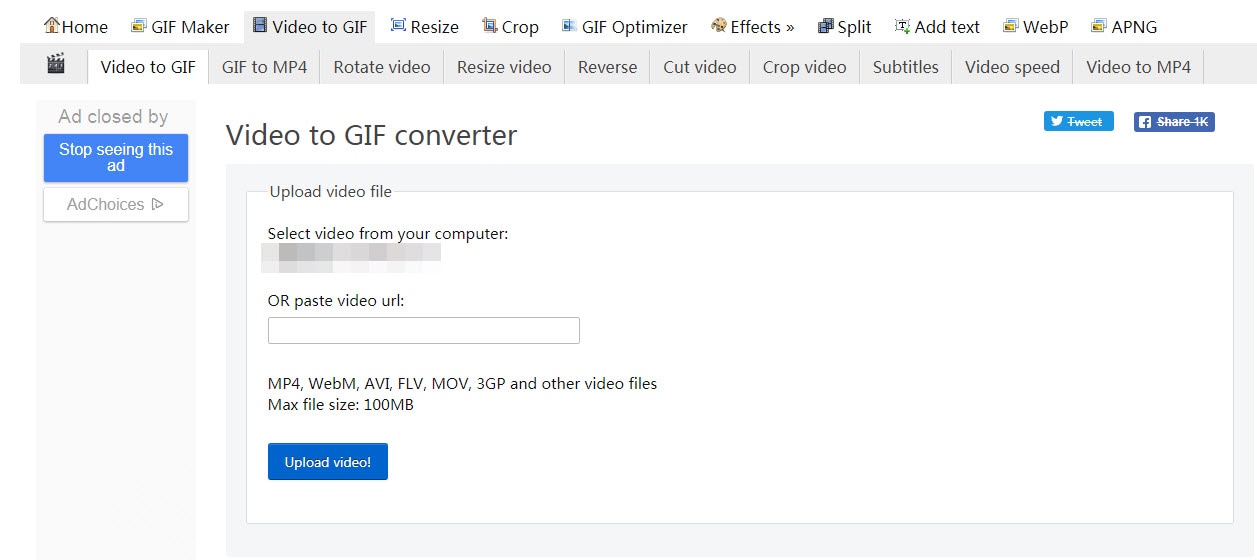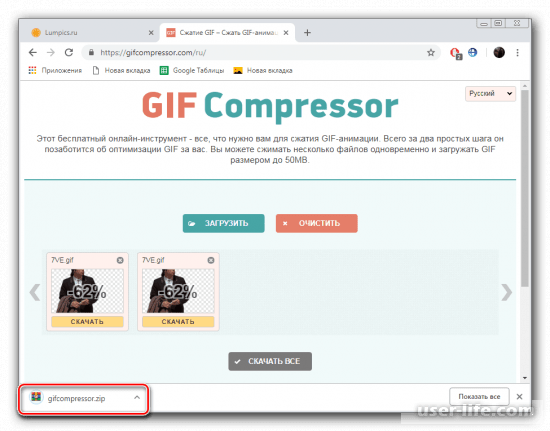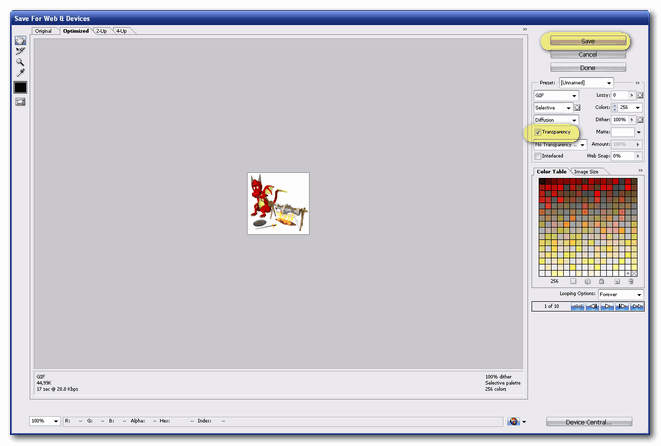5 100% рабочих методов для простого изменения размера GIF на Windows и Mac
Есть много причин, по которым вам нужно изменить размер GIF. Перед загрузкой в социальные сети, такие как Instagram, вы должны соответственно изменить размер и размер GIF. Иногда вы просто хотите использовать часть GIF, а другие части удалить. Единственный способ — обрезать и изменить размер анимированного изображения. Вообще говоря, изображение в формате GIF очень большое. Вы должны уменьшить размер файла, чтобы изображение было отправлено быстро. Это руководство покажет вам, как это сделать.
Как изменить размер GIFЧасть 1: Как изменить размер GIF путем сжатия
Как упоминалось ранее, изменение размера GIF имеет два значения: изменение размера файла GIF или обрезка GIF. Бесплатный компрессор изображений Apeaksoft — лучший способ бесплатно изменить размер файла GIF в Интернете. Кроме того, он поддерживает пакетную обработку.
Как изменить размер анимированных файлов GIF в Интернете
Шаг 1Откройте браузер, скопируйте и вставьте https://www. apeaksoft.com/free-online-image-compressor/ в адресную строку и нажмите Enter ключ.
apeaksoft.com/free-online-image-compressor/ в адресную строку и нажмите Enter ключ.
Шаг 2Нажмите Добавить изображения для сжатия , найдите большие файлы GIF и загрузите их.
Шаг 3После загрузки онлайн-изменение размера GIF-файлов будет работать автоматически. Когда это будет сделано, нажмите кнопку Скачать кнопку, чтобы получить GIF-файлы меньшего размера.
Примечание: Таким образом, размер файла GIF только уменьшается, но размеры не меняются.
Часть 2: Как изменить размер GIF путем обрезки
Другой способ изменить размер GIF — обрезать анимированное изображение и настроить размеры. Apeaksoft Video Converter Ultimate — это правильный инструмент для изменения размера GIF, который вам нужен.
4,000,000+ Загрузки
Измените размер и обрезайте анимированный GIF.
Поддержка широкого спектра функций редактирования GIF.
Создавайте гифки из видео и изображений.
Поддерживает широкий спектр форматов изображений.
Как изменить размер и обрезать изображение в формате GIF
Шаг 1Открыть GIFЗапустите лучшее средство изменения размера GIF после его установки на свой компьютер.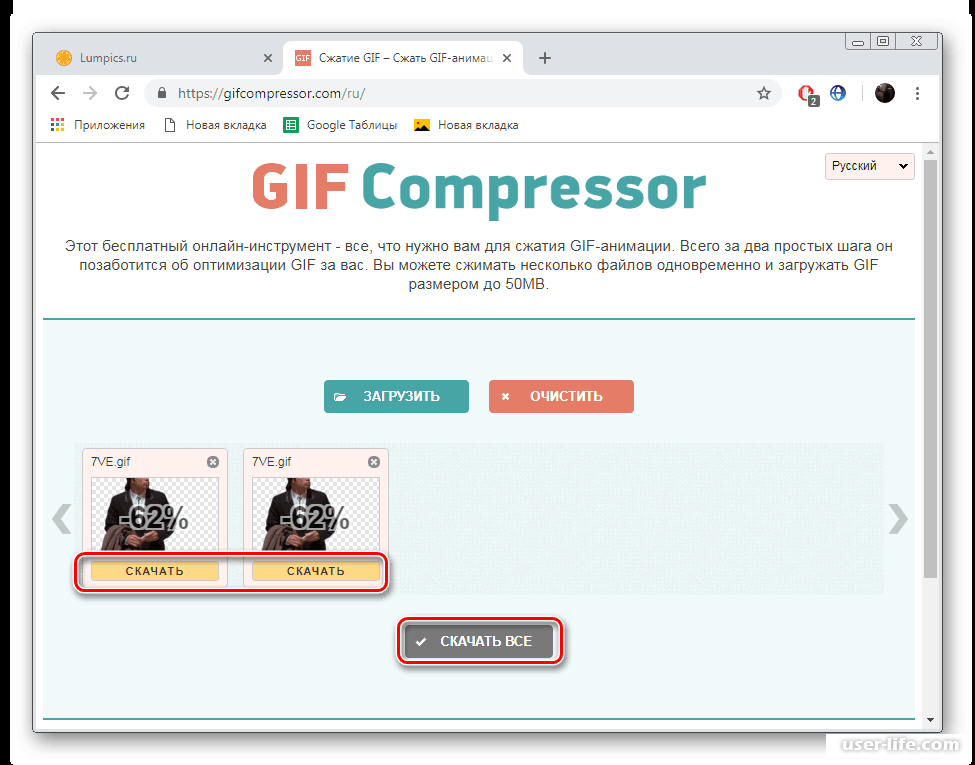 Есть еще одна версия для Mac. Перейти к Добавить файлы меню в верхнем левом углу и выберите Добавить файлы or Добавить папку чтобы импортировать GIF или GIF-файлы, размер и обрезка которых вы хотите изменить.
Есть еще одна версия для Mac. Перейти к Добавить файлы меню в верхнем левом углу и выберите Добавить файлы or Добавить папку чтобы импортировать GIF или GIF-файлы, размер и обрезка которых вы хотите изменить.
После загрузки GIF щелкните значок Редактировать под заголовком со значком волшебной полосы. Это откроет изображение GIF в окне редактора видео. Направляйтесь к Повернуть и обрезать вкладку и найдите урожай раздел. Теперь вы можете установить Площадь посевов или обрежьте GIF, перетащив панель управления. На панели предварительного просмотра отобразится эффект. Нажмите OK как только вы будете удовлетворены.
Шаг 3Экспорт измененного размера GIFНажмите Папка в нижней части основного интерфейса и выберите конкретную папку в Сохранить коробка. Наконец, нажмите на Конвертировать все кнопка для экспорта изображения в формате GIF.
Часть 3. Дополнительные способы изменения размера GIF
Способ 1: как изменить размер GIF в GIMP
GIMP — это редактор фотографий с открытым исходным кодом. Помимо неподвижных изображений, он также поддерживает редактирование анимированных GIF, включая изменение размера GIF. Он может открывать GIF в кадре, но вы можете редактировать все кадры одновременно.
Помимо неподвижных изображений, он также поддерживает редактирование анимированных GIF, включая изменение размера GIF. Он может открывать GIF в кадре, но вы можете редактировать все кадры одновременно.
Шаг 1Запустите бесплатное изменение размера GIF. Если у вас нет программного обеспечения, вы можете бесплатно скачать его с официального сайта.
Шаг 2Откройте GIF как обычные изображения. Тогда каждый кадр будет отображаться как слой. Имейте в виду, что из-за большого количества слоев это очень интенсивный процесс.
Шаг 3Чтобы изменить размер GIF, перейдите в Фото товара меню на верхней ленте и выберите Масштаб изображения. Теперь вы можете вручную ввести желаемый размер в числовом формате.
Шаг 4Нажмите на OK во всплывающем диалоговом окне и подтвердите изменение. Затем сохраните GIF как новое анимированное изображение.
Способ 2: Как изменить размер GIF в Photoshop
Photoshop — профессиональный фоторедактор. Он может изменять размер как неподвижного изображения, так и анимированного GIF.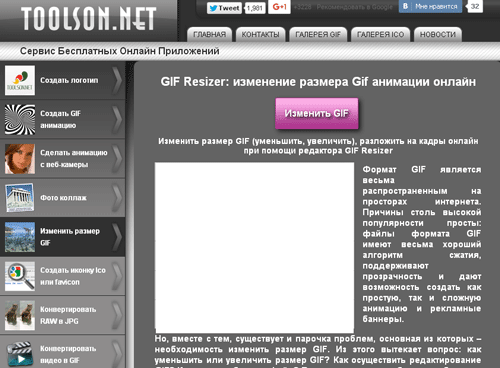 Если у вас уже есть редактор фотографий на рабочем столе, это хороший способ изменить размер GIF. Однако он может обрабатывать только один GIF за раз.
Если у вас уже есть редактор фотографий на рабочем столе, это хороший способ изменить размер GIF. Однако он может обрабатывать только один GIF за раз.
Шаг 1Перейдите в Файл меню, выберите Импортировать и выберите Видео кадры в слои. Просмотрите папку, в которой хранится целевой GIF, и нажмите нагрузка.
Шаг 2Тогда Импортировать видео в слои появится диалоговое окно. Выбирать От начала до конца и нажмите OK. Анимация будет загружена.
Шаг 3Перейдите в Фото товара меню и выберите Размер изображения or Размер холста. Затем измените размер GIF до желаемого размера. Если вы хотите обрезать GIF, вы должны делать это для каждого кадра.
Шаг 4Подтвердите изменение. Далее перейдите к Файл меню и выберите Сохранить для Интернета и устройств. Выбирать GIF в качестве формата вывода и щелкните значок Сохраните кнопка. Выберите выходную папку и сохраните GIF.
Связанный: Как сжимать изображения в Photoshop
Способ 3: как изменить размер GIF на EZGIF
Иногда устанавливать программу изменения размера GIF неудобно.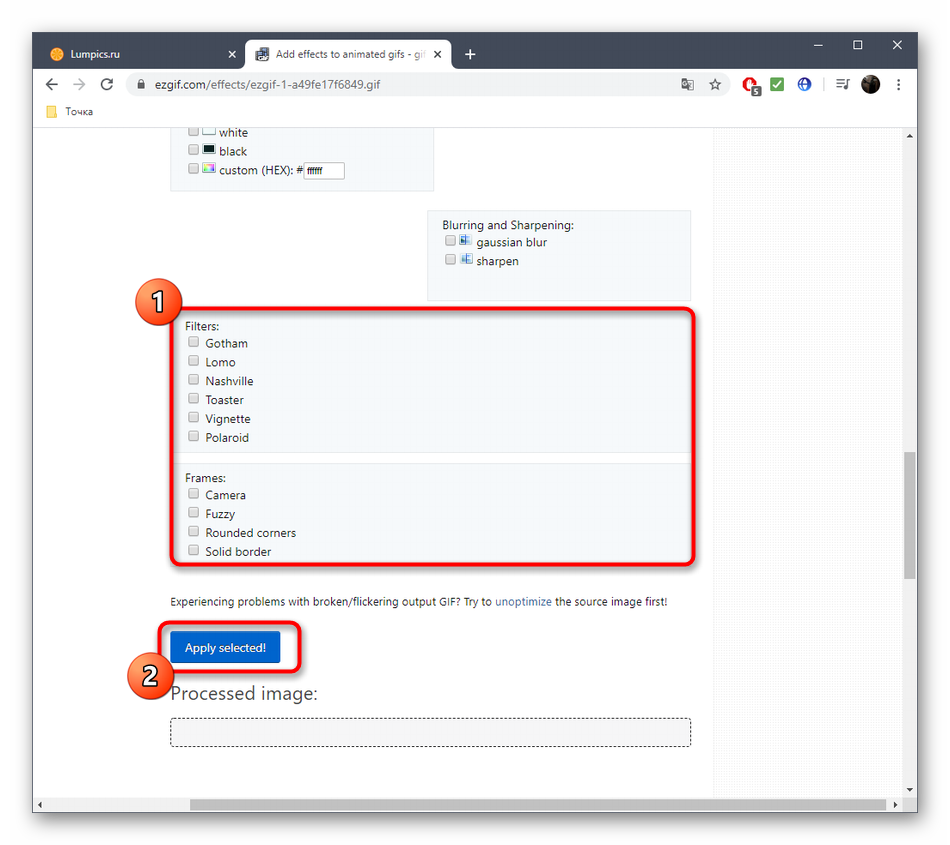 EZGIF — альтернативное решение. Как веб-приложение, оно позволяет вам бесплатно изменять размер анимированного GIF-файла в Интернете. Стоимость — потеря качества.
EZGIF — альтернативное решение. Как веб-приложение, оно позволяет вам бесплатно изменять размер анимированного GIF-файла в Интернете. Стоимость — потеря качества.
Шаг 1Убедитесь, что ваш компьютер подключен к Интернету. Тогда посетите https://ezgif.com/resize , чтобы открыть онлайн-редактор размера GIF в браузере.
Шаг 2Нажмите Приложения , найдите целевой GIF на своем компьютере и откройте его. Вы можете открыть онлайн-GIF, введя URL-адрес в поле вставить URL изображения поле. Максимальный размер файла — 35 МБ.
Шаг 3Хит Загрузить кнопку, чтобы начать загрузку GIF на сайт. Обещает удалить изображение после редактирования.
Шаг 4Теперь вы увидите GIF-анимацию на панели предварительного просмотра. Здесь вы можете либо сбросить Ширина и Высота или изменить размер GIF на Процент.
Шаг 5Нажмите Изменить размер изображения кнопку, чтобы начать изменение размера GIF в режиме онлайн. Это может занять некоторое время, и вы должны набраться терпения.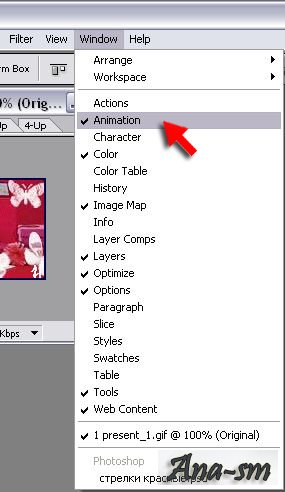
Шаг 6Наконец, нажмите спасти кнопку, чтобы загрузить GIF на свой компьютер.
Часть 4. Часто задаваемые вопросы об изменении размера GIF
Могу ли я сделать гифку больше?
Средство изменения размера GIF позволяет увеличивать или уменьшать размер GIF. Если ваш GIF — неподвижное изображение, MS Paint и Mac Preview могут удовлетворить ваши потребности.
Насколько велик GIF?
Выберите GIF в качестве типа вывода и выберите размер и разрешение для анимации. Обычно размер анимированных GIF-файлов составляет около 100 на 100 пикселей или меньше. Большинство материалов, размещаемых в Интернете, должны иметь разрешение 72 пикселя на дюйм.
Как вырезать гифку?
У вас есть два способа вырезать GIF. Выполняйте работу в автономном режиме с помощью программного обеспечения для обрезки GIF или вырезайте GIF в Интернете с помощью веб-приложения.
Заключение
Теперь вы должны понимать, как изменить размер GIF на рабочем столе или в Интернете. Чтобы изменить размер файла GIF, вы можете попробовать Apeaksoft Free Image Compressor.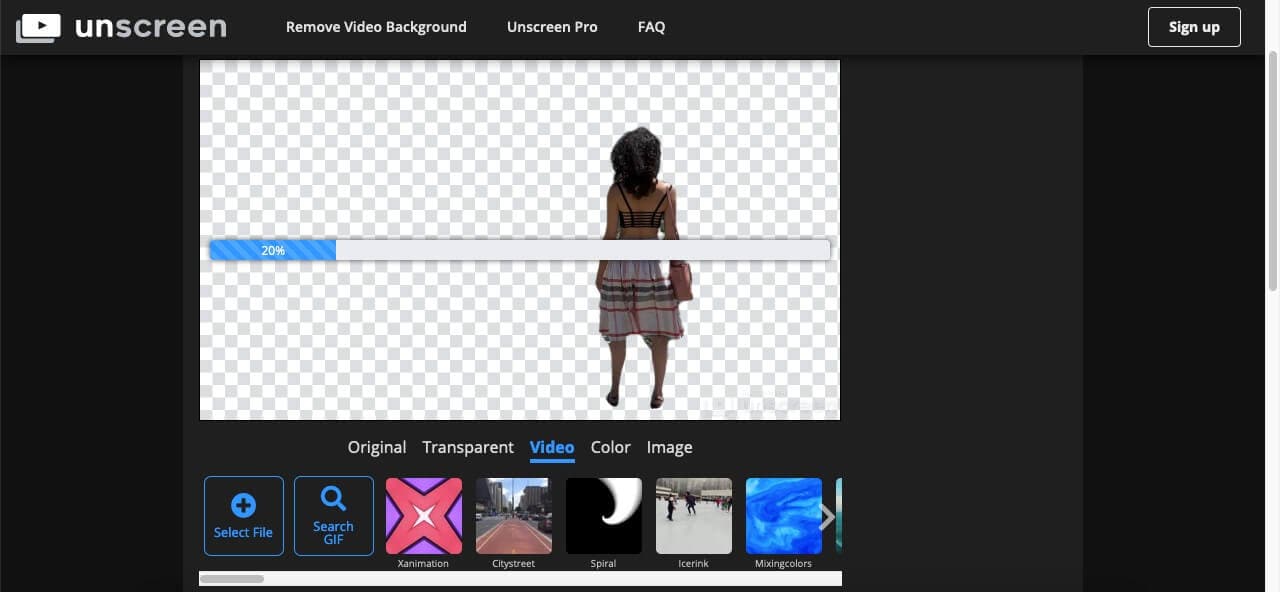 Это не только бесплатно, но и работает онлайн. Apeaksoft Video Converter Ultimate позволяет изменять размер и обрезать GIF. Больше вопросов? Пожалуйста, запишите ваше сообщение ниже.
Это не только бесплатно, но и работает онлайн. Apeaksoft Video Converter Ultimate позволяет изменять размер и обрезать GIF. Больше вопросов? Пожалуйста, запишите ваше сообщение ниже.
изменение размера Gif анимации онлайн
Думаю, ни у одной меня время от времени появлялось желание переделать / доделать / немного изменить найденную gif – картинку.
Наверняка, многим знакомы ситуации типа:
— вроде и симпатичный готовый анимированный аватарчик, но вот чуть бы его замедлить…
— вот бы написать на анимированной картинке что-нибудь…
— хорошо бы размер gif – картинки поменьше сделать…
— и т.д. и т.п.
Вот мы и разберем эти вопросы сегодня.
В прошлый раз мы , сегодня же мы будем видоизменять готовый анимированный гиф под свои нужды.
Столкнувшись с этой «проблемой», но уже зная, как создать анимированный гиф, я предположила где и как возможно изменить gif. Тут же нашла в инете пару гиф-ов и проверила свою догадку – она оказалась верна.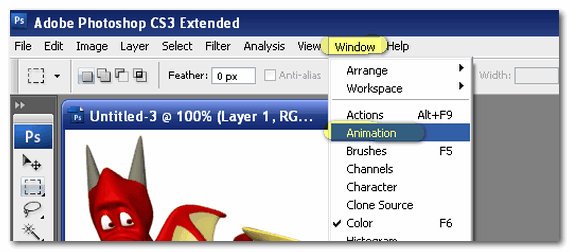 Но начнем по порядку.
Но начнем по порядку.
Итак, вы имеете готовую анимированную картинку. Рассмотрим 3 варианта её видоизменения (по мне так – самые востребованные случаи):
2. Что-нибудь напишем на картинке.
3. Изменим размер картинки.
Изменяем скорость анимации на гиф – картинке.
(меняем быстроту мелькания картинок)
Часто бывало так, что мне нравится, например, какая-нибудь анимированная аватарка, но очень уж там сильное мельтешение и хочется его ну хоть чуть-чуть замедлить. Вот этим мы и будем сейчас заниматься. Хотя вариант с увеличением скорости анимации – абсолютно тот же случай.
Открываем интересующий нас файл формата gif в Adobe ImageReady : File (Файл) – Open (Открыть) — …
Теперь смотрим на панельку Анимации
Внимательно смотрим на этот свиток и видим, что под каждым «кадром» есть время (в данном случае установлено 0,17 секунд).
Вот этот показатель нам и надо поменять жмем на галочку и появляется выпадающий список, где мы можем установить нужную нам продолжительность показа каждого кадра по отдельности (или все разом, выделив все кадры зажав клавишу Shift на клавиатуре).
Здесь же и сразу же мы можем просмотреть, что получилось – ещё чуть ниже есть кнопочки плеера – анимацию смотрим в основном окне открытого файла (а не в этом свитке).
Если вас все устраивает, то сохраняем полученный результат:
ОК
ОК
Если нет – продолжайте менять длительность показа кадров, пока не получите желаемого.
Вот и все!
Если вы заметили, то в новом гифе была убрана подпись в правом нижнем углу. Вот этим мы сейчас и займемся, только мы добавим в картинку надпись, а не уберем её.
На анимированном аватаре (картинке) пишем слова.
Открываем в Adobe ImageReady анимированный аватар: File (Файл) – Open (Открыть) — …
Данный гиф имеет всего 2 кадра (и 2 слоя).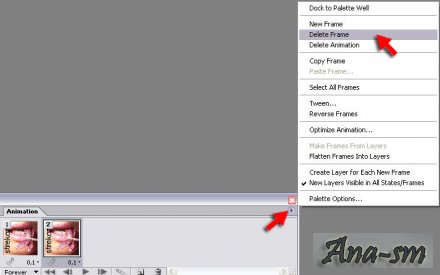
Пишем на картинке «нужные слова» в нужном месте при помощи инструмента Text (как в Фотошопе) при этом новый слой в списке слоев создается автоматически.
Сделаем из текста растровую картинку : в меню Layer – правой кнопкой мыши жмем на слое с текстом и в выпадающем списке выбираем Rasterize Layer — и вот текст перестал быть текстом, теперь это просто графический элемент, имеющий один (!) цвет, что очень важно для веса файла.
Теперь смотрим на панельку Анимации (Animation) в левом нижнем углу окна программы (по-умолчанию она там появляется).
Коль кадра всего два мы их лучше создадим заново:
Откроем выпадающий список свитка Animation и выберем Delete Frame (Удалить кадр).
Вот у нас остался всего один их кадров. «Настроим» его – мы хотим видеть первую картинку (Layer 1) и надпись – оставляем их включенными (глазик рядом со слоем включен), а «ненужный» пока слой отключаем (нажать левой кнопкой мыши).
Первый кадр готов.
Создаем его копию (выбрав Copy Frame в выпадающем списке или соответствующую кнопочку справа от «проигрывателя»).
Появился второй кадр – настраиваем его:
— надпись включена
— Layer 1 выключен
— Layer 2 включен
Ну вот, в общем-то, и все. Запустите проигрыватель и увидите, что теперь на вашем анимированном аватаре появилась надпись.
Если вас все устраивает, то сохраняем полученный результат: File — SaveOptimizedAs…
Можно выключать на втором кадре слово – тогда «мерцать» будет и оно.
А если я хочу, чтоб при «мерцании» картинки постепенно добавлялись буквы слова ?
Разрезаем слово на отдельные буковки (копируем слой со словом и на каждом последующем слое стираем на одну букву меньше – первый слой – оставлена от слова первая буква, второй слой – 2 буквы и т.д. по полного слоя). Для этого хватаем слой со словом и тащим его на иконку внизу списка слоев – слой копируется и появляется в списке.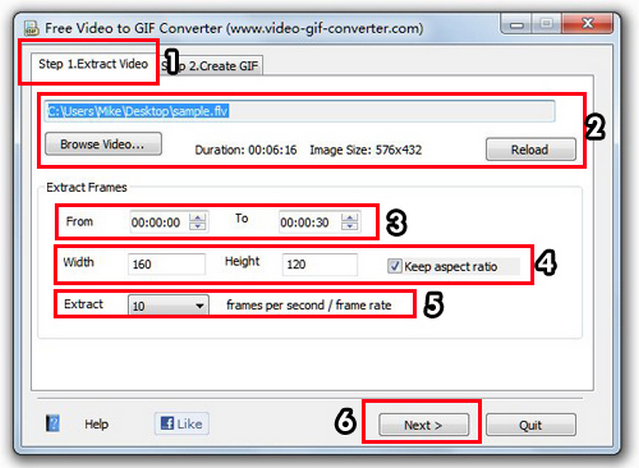
Все изменения со слоем производятся, когда именно изменяемый слой активен, т.е. вы находитесь на нем (левой кнопкой жмем на слое и он подсвечивается более темным цветом).
Теперь осталось создавать новые кадры и на каждом последующем включать слой с добавленной буквой. При этом попеременно вкл/выкл Layer 1 и Layer 2 (чтоб менялось не только слово, но и картинка).
Вот, что у нас вышло:
Файлы в формате GIF повсюду. Некогда скромные анимированные изображения теперь являются неофициальным языком интернета. GIF анимация – это самый быстрый способ выразить эмоции в Twitter, а ещё мы можем тратить часы на её просмотр пролистывая ленту новостей в VK, Facebook или Одноклассниках.
Существует достаточно большое количество сайтов, на которых можно найти уже готовые гифки на самые различные тематики. Но ничто не сравнится с GIF анимацией, которая сделана своими собственными руками. Думаете, что это сложный процесс? Вы ошибаетесь, это довольно просто.
Примечание: Во всех примерах из этой статьи я использую Photoshop CC 2017.
Для начала необходимо запустить Photoshop, перейти в “Файл” > “Импортировать” > “Кадры видео в слои” и выбрать необходимую видеозапись.
В открывшемся диалоговом окне можно будет выполнить импорт всей видеозаписи, либо выбрать только её определённую часть. Если вы выберете второй вариант, перетащите ручки под окном предварительного просмотра, чтобы установить начальную и конечную точки. Часть видеозаписи, находящаяся между этими ручками, будет импортирована.
Примечание: Имейте в виду, что чем больше видео, которое вы импортируете, тем больше будет ваш GIF. Также, если вы импортируете слишком длинную видеозапись, выбор «Оставить каждый 2 Кадры» (или больше) – это простой способ уменьшить размер, не слишком сильно влияя на качество.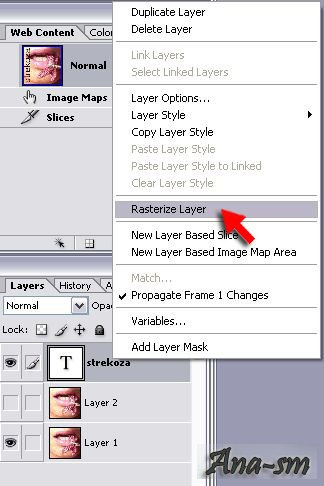
Убедитесь, что установлена галочка в окошке «Создать покадровую анимацию», затем нажмите «OK». Начнется процесс импортирования видеозаписи. Это может занять некоторое время, в зависимости от размера клипа. После завершения импорта откроется рабочая область, в которой каждый кадр видеозаписи будет размещен на собственном слое.
В нижней части экрана находится палитра шкала времени. Она показывает все кадры, из которых будет состоять ваша GIF анимация.
Вы можете добавлять и удалять кадры по своему усмотрению, или редактировать любой из существующих слоев так же, как редактируете слои на любом другом изображении. Для предварительного просмотра вашей GIF-анимации просто нажмите кнопку «Воспроизвести» внизу шкалы времени.
В итоге должно получиться что-то вроде этого:
Создание GIF анимации из серии статических изображений
Если у вас нет видеозаписи для использования её в качестве основы для вашей GIF анимации, вы сможете создать её вручную из серии статических изображений.
Вы создаёте свой GIF из одного файла изображения, содержащего несколько слоев. Каждый слой – это отдельный кадр вашей будущей анимации. Существует два способа начать работу:
- Если вы уже создали изображения для своей анимации, импортируйте их, выбрав «Файл» > «Сценарии» > «Загрузить файлы в стек…». Нажмите «Обзор» и выберите свои изображения, затем нажмите «ОК». Каждое изображение будет помещено на отдельный слой внутри одного и того же файла.
- Если вы еще не создали изображения, сделайте это сейчас. Помните, что каждое отдельное изображение – это часть будущей анимации.
Теперь вы готовы начать создавать анимацию.
Анимирование статических изображений
Вот как это работает. Когда вы вручную создаете кадр анимации, в него включается каждый видимый слой. Слои, которые отключены, не будут участвовать в создаваемом кадре.
Для создания первого кадра сделайте самый первый слой видимым, а все остальные отключите. Затем, создавая второй кадр, сделайте второй слой видимым, а затем третий слой в третьем кадре и так далее. Когда вы начнете, всё станет понятнее.
Затем, создавая второй кадр, сделайте второй слой видимым, а затем третий слой в третьем кадре и так далее. Когда вы начнете, всё станет понятнее.
Для начала создания анимации откройте шкалу времени, если она у вас не открылась автоматически. Для этого в верхней панели нажмите «Окно» и в открывшемся меню выберите «Шкала времени». В центре раскрывшейся панели нажмите «Создать анимацию кадра». Это действие приведёт к созданию первого кадра вашей анимации. В палитре «Слои» скройте слои, которые не должны быть частью кадра.
Теперь нажмите кнопку «Новый кадр», которая будет дублировать предыдущий кадр. Еще раз скройте лишние слои, а те, которые должны участвовать в кадре, сделайте видимыми.
Повторяйте этот процесс, пока не добавите все необходимые для анимации кадры.
Завершение
В завершение, установите время отображения каждого кадра. Выделите первый кадр, а затем щелкните по последнему с зажатой кнопкой «Shift», для того чтобы выделить их все. Теперь щелкните стрелку вниз под одним из кадров и выберите задержку. Отсутствие задержки означает, что анимация будет работать быстро, в то время как установленное количество секунд заставит кадры оставаться на экране в течение заданного периода времени.
Отсутствие задержки означает, что анимация будет работать быстро, в то время как установленное количество секунд заставит кадры оставаться на экране в течение заданного периода времени.
Наконец, установите параметры цикла, которые вы найдете в нижней части панели «Шкала времени». Этот параметр отвечает за то, сколько раз будет воспроизводиться ваша анимация. В большинстве случаев вы будете выбирать вариант «Всегда».
Теперь нажмите кнопку «Воспроизвести» в нижней части экрана, чтобы просмотреть получившуюся анимацию. Вы должны увидеть что-то вроде этого:
Вы можете редактировать кадры, просто выбирая их и меняя видимость слоёв (вы также можете изменить непрозрачность или сделать другие более сложные настройки). Добавьте дополнительные слои, если они вам нужны, или нажмите значок корзины, чтобы удалить их.
Когда вы будете довольны получившимся результатом, можете переходить к разделу «Сохранение анимации», либо читайте дальше, чтобы улучшить получившуюся анимацию.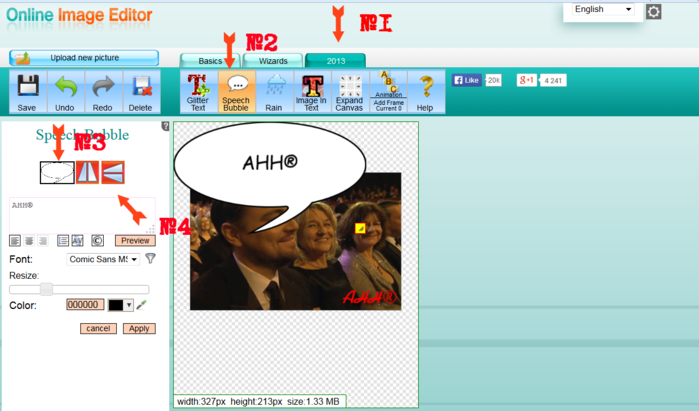
Усовершенствование анимации путём добавления промежуточных кадров
Photoshop поддерживает мощную анимационную функцию создания промежуточных кадров. Это позволяет создавать более плавные анимации, автоматически генерируя переходные кадры между двумя существующими кадрами. В этом примере я собираюсь обойти все кадры, чтобы придать звездному небу эффект мерцания.
Для начала выберите первый кадр и нажмите кнопку «Создание промежуточных кадров» панели инструментов в нижней части шкалы времени.
В открывшемся диалоговом окне установите пункт «Промежуточные кадры» в значение «Следующий кадр», а для пункта «Добавить кадров» укажите значение по своему усмотрению. Более высокое значение означает более плавный, но медленный переход. Нажмите «OK», чтобы создать промежуточные кадры.
Теперь повторите этот процесс для других исходных кадров, которые вы добавили. Когда доберётесь до последнего, установите «Промежуточные кадры» в значение «Первый кадр». Это поможет создать плавный переход к началу цикла вашей анимации.
Формат GIF является весьма распространенным на просторах интернета. Причины столь
высокой популярности просты: файлы формата GIF имеют весьма хороший алгоритм сжатия,
поддерживают прозрачность и дают возможность создать как простую, так и сложную
анимацию и рекламные баннеры.
Но, вместе с тем, существует и парочка проблем, основная из которых – необходимость изменить размер GIF. Из этого вытекает вопрос: как уменьшить или увеличить размер GIF? Как осуществить редактирование GIF? К примеру, обрезать файл? В случае, если мы работаем с обычным JPG файлом, таких проблем не возникает – ведь в любом, даже самом простом редакторе, мы при помощи пары щелчков можем изменить размер изображения или выполнить обрезку ненужной части. Как же редактировать GIF? Ведь большинство редакторов позволяет работать только с неподвижными изображениями.
Для решения этой проблемы мы предлагаем вам наш уникальный редактор – GIF Resizer.
С его помощью мы сможете быстро и просто изменить размер GIF файла – уменьшить или
увеличить его по необходимости. Для этого выполните несколько простых действий:
Для этого выполните несколько простых действий:
- Нажмите на кнопку «Изменения размера».
- Добавьте GIF-файл при помощи кнопки «Обзор».
- Введите нужную вам высоту и ширину.
- Нажмите «Применить».
Несколько секунд – и размер GIF анимации стал таким, как вы хотели!
Как перевести GIF в JPG и разложить на кадры?
Еще один нюанс, который возникает у многих пользователей при работе с GIF – необходимость разложить на кадры. Кроме того, сделать из JPG GIF – не такая сложная задача. Но как перевести GIF в JPG? Или конвертировать в PNG?
Столкнувшись с такой задачей, вы можете снова обращаться к редактору GIF Resizer. Воспользовавшись им, чтобы изменить размер, уменьшить или увеличить GIF, вы можете сразу разложить GIF на кадры и, таким образом, перевести нужную вам анимацию в JPG. Последовательность действий при этом не меняется – все происходит быстро и просто:- Выберите нужную анимацию.
- Нажмите на кнопку «Разложить на кадры».

- Наслаждайтесь полученным результатом!
- Как изменить размер анимированного рисунка gif?
- В какой программе можно изменять размер анимированного изображения?
- Как уменьшить размер gif изображения?
- Как уменьшить размер анимированной картинки?
- Как изменить формат анимированных картинок?
- Как убрать логотип с анимированной картинки?
Чтобы получить намного больше возможностей работы с бесплатной онлайн программой для создания анимированных изображений Gif Resizer – просто зарегистрируйтесь на нашем сайте!
Вы можете продолжить создавать Gif анимацию, даже если при предыдущем посещении ресурса вам пришлось прервать свою работу.
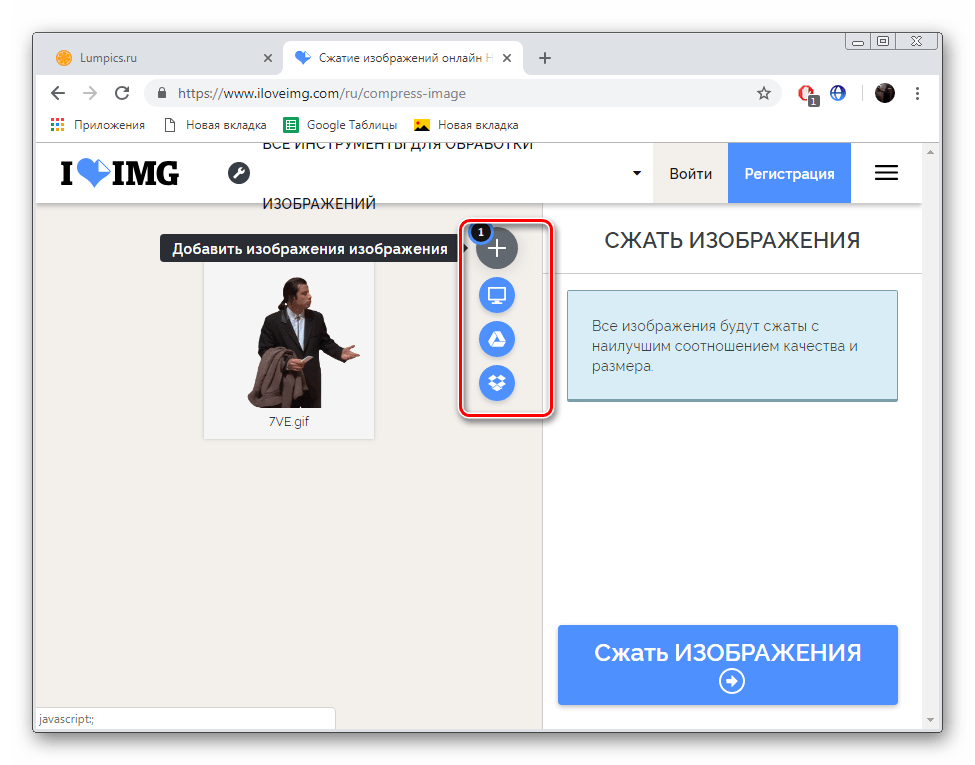 Ведь все ваши творения вы всегда сможете
найти на сайте! А лучшие Gif анимации, которые вы сумели создать при помощи нашей
бесплатной онлайн программы Gif Resizer, попадут в галерею сайта и сумеют стать
предметом вашей личной гордости. существует с каких-то совсем лохматых годов, а точнее с 1987 года. В рунете, по крайней мере, он стал нарицательным — любую движущую картинку называют «гифкой». Конечно, он уступает в использовании двум другим JPEG и PNG, но уверенно занимает свою нишу анимированных картинок и в последнее время получает новую жизнь. Например, в проекте messenger platform , которую недавно презентовал facebook. Видимо, как дополнение наскучившим смайлам и стикерам. Но и последних отправлять на покой преждевременно.
Ведь все ваши творения вы всегда сможете
найти на сайте! А лучшие Gif анимации, которые вы сумели создать при помощи нашей
бесплатной онлайн программы Gif Resizer, попадут в галерею сайта и сумеют стать
предметом вашей личной гордости. существует с каких-то совсем лохматых годов, а точнее с 1987 года. В рунете, по крайней мере, он стал нарицательным — любую движущую картинку называют «гифкой». Конечно, он уступает в использовании двум другим JPEG и PNG, но уверенно занимает свою нишу анимированных картинок и в последнее время получает новую жизнь. Например, в проекте messenger platform , которую недавно презентовал facebook. Видимо, как дополнение наскучившим смайлам и стикерам. Но и последних отправлять на покой преждевременно.Итак, мы выяснили, что формат GIF живее всех живых, в сети много ресурсов, где имеется масса готовых гифок, но как же самим получить анимированный файл и немного развлечься.
Онлайн редакторы GIF для видео и изображений.
Giphy.com — удобный, многофункциональный, максимально простой и понятный редактор в браузере. Умеет пожалуй все, что вам только понадобится, вставляете ссылку с you tube , vimeo или просто ссылку на любое видео. Обрезайте, редактируете и накладываете различные тексты или символы. Важно, все это делается в браузере и сразу можете расшарить в соц. сети или сохранить на компьютере. Если зарегистрироваться, то можно заливать готовые в свое хранилище на сайте, сделать публичным или оставить только для себя. Большая база готовых гифок, понятных в основном американской публике, но нам же важен инструмент для создания. Хотите уникальности, создавайте! Загружайте фото или картинки, используйте готовое видео, творите.
Умеет пожалуй все, что вам только понадобится, вставляете ссылку с you tube , vimeo или просто ссылку на любое видео. Обрезайте, редактируете и накладываете различные тексты или символы. Важно, все это делается в браузере и сразу можете расшарить в соц. сети или сохранить на компьютере. Если зарегистрироваться, то можно заливать готовые в свое хранилище на сайте, сделать публичным или оставить только для себя. Большая база готовых гифок, понятных в основном американской публике, но нам же важен инструмент для создания. Хотите уникальности, создавайте! Загружайте фото или картинки, используйте готовое видео, творите.
Редактор GifCam оффлайн.
Если у вас не быстрый интернет, и вы предпочитаете работать в привычной среде windows, необходимо записать действия на экране компьютера. Нет ничего проще — крохотная, бесплатная, многофункциональная утилита GifCam не требующая установки. Скачиваем , распаковываем и пользуемся.
- После запуска появится окно, которое можно натянуть на любую область экрана, либо захватить его весь.

- Жмем Rec, чтобы начать запись, или Frame чтобы сделать кадр.
- Программа прекрасно распознает похожие кадры и эффективно склеивает их, используя зеленый фон, уменьшая исходный вес файла.
- Можно менять тон, насыщенность, выделять кадр (Shift + Ctrl + Click), использовать монохром, изменять размер, добавлять текст в кадр и многое другое…
Подробности на сайте разработчика blog.bahraniapps.com/gifcam .
Recordit
Еще один максимально простой и очень быстрый создатель gif с экрана компьютера. Поддерживает Windows и Mac? конечно уступает функционалом и редактированием GifCam? но тем он и ценен, скоростью и понятным управлением. Жмем REC (запись) и получаем ссылку на видео, которое потом уже можно скачать с сайта. Минимум настроек находятся в на значку в трее. Отличная штука для инструкций и скринкастов для
Я Вам предлагаю воспользоваться онлайн редактором, который называется «Ezgif.com », где можно не только изменять размер анимационных картинок, но и оптимизировать их, т.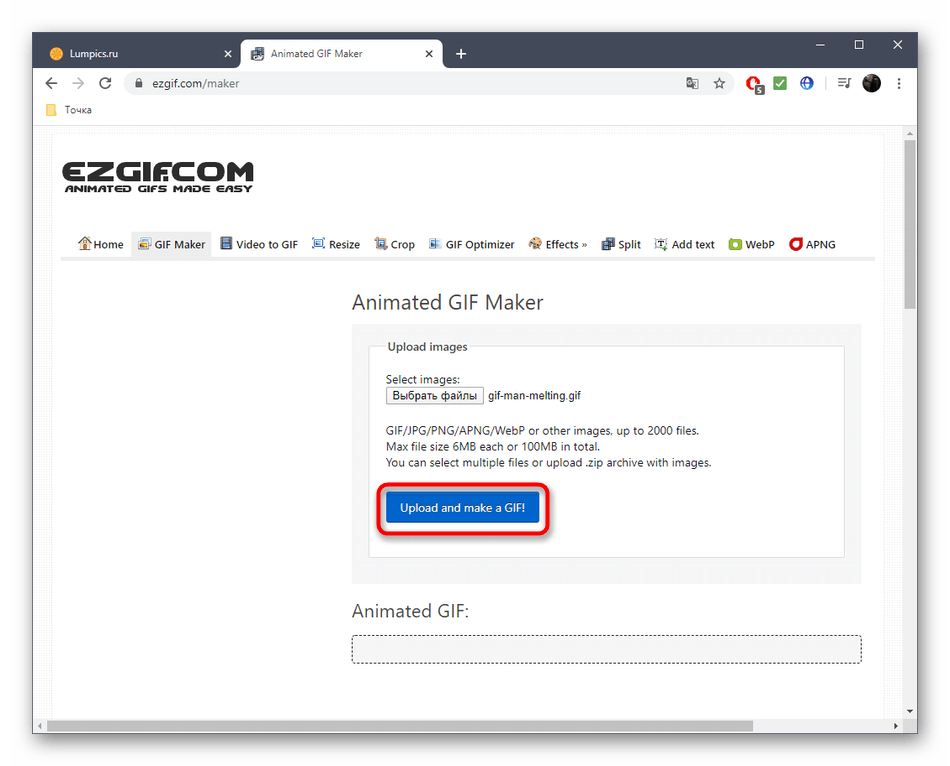 е. уменьшать их вес. Еще с помощью этого онлайн редактора, можно многие баннеры из интернета переделать на свое усмотрение, и не нужно работать над дизайном. Вы просто пишите свой текст, и баннер готов. Заходим сюда Инструменты онлайн редактора «Ezgif.com» Для быстрого редактирования GIF изображений, лучше воспользоваться онлайн редактором, чем Фотошоп. Ведь многие люди и понятия не имеют, как с Фотошоп работать, а здесь можно за считанные минуты отредактировать любое GIF изображение Онлайн редактор выглядит так:
е. уменьшать их вес. Еще с помощью этого онлайн редактора, можно многие баннеры из интернета переделать на свое усмотрение, и не нужно работать над дизайном. Вы просто пишите свой текст, и баннер готов. Заходим сюда Инструменты онлайн редактора «Ezgif.com» Для быстрого редактирования GIF изображений, лучше воспользоваться онлайн редактором, чем Фотошоп. Ведь многие люди и понятия не имеют, как с Фотошоп работать, а здесь можно за считанные минуты отредактировать любое GIF изображение Онлайн редактор выглядит так: Редактора «Ezgif.com» для редактирования анимационных GIF картинок До функционала Фотошоп он, конечно, не дотягивает, зато он имеет все необходимые инструменты для редактирования GIF изображений. Возможности онлайн редактора:
- Обрезка изображения
- Изменение размера
- Оптимизация изображения
- Добавление эффектов
- Изменение скорости анимации
- Разборка анимации на кадры (фрагменты)
- Добавление текста
- Наложение другого изображения
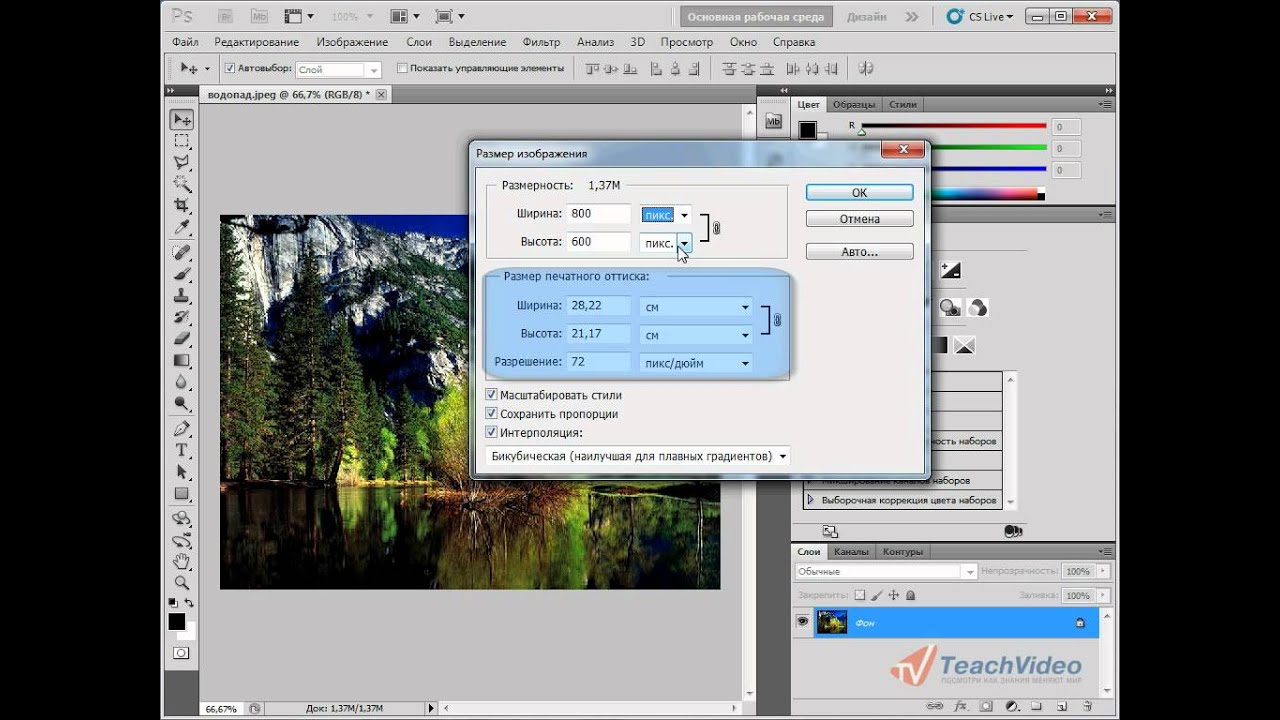 Давайте теперь рассмотрим все перечисленные инструменты отдельно. Crop (Обрезка изображения): простой онлайн инструмент для обрезки анимационных картинок. Загрузите картинку, а потом с помощью мыши выделите нужную часть изображения, которую хотите обрезать. Нажмите затем «Crop it » и все готово. После того, как Вы загрузите изображение, под этой картинкой появляется информация о нем: размер в КБ, габариты картинки, и сколько кадров она содержит.
Давайте теперь рассмотрим все перечисленные инструменты отдельно. Crop (Обрезка изображения): простой онлайн инструмент для обрезки анимационных картинок. Загрузите картинку, а потом с помощью мыши выделите нужную часть изображения, которую хотите обрезать. Нажмите затем «Crop it » и все готово. После того, как Вы загрузите изображение, под этой картинкой появляется информация о нем: размер в КБ, габариты картинки, и сколько кадров она содержит. При обрезании картинки, можно задать размер вручную. Для этого под изображение нужно в поля «Left », «Top », «Width » и «Height » ввести нужные значения. Resize (Изменение размера изображения): с помощью этого инструмента, можно изменить размер картинки или обрезать ее. После уменьшения, картинка остается такого же качества, и скорость анимации не изменяется. В полях «New width » и «New height » нужно задать новый размер изображения, или можно просто указать процент (Percentage), а затем нажать «Resize it! ».
 Картинка будет уменьшена на процент, который Вы указали С помощью этого инструмента, Вы можете быстро и легко менять размер GIF изображений. При увеличении размера картинки, качество будет теряться. Если картинка после изменения стала как-то плохо отображать анимацию, тогда можно попробовать задать другой размер Optimize (оптимизация): а с помощью этого инструмента, можно изменить размер (вес) файла GIF. Вес картинки становится меньше за счет уменьшения количества цветов в каждом кадре. Каждый кадр GIF содержит до 256 уникальных цветов, но при уменьшении количества цвета, можно добиться меньшего размера файла. Оптимизация имеет множество методов, но можно подобрать оптимальный вариант, чтобы качество картинки оставалось хорошим. Подробнее об оптимизации читайте на сайте. Effects (эффекты, изменение цвета изображения): с помощью этого инструмента, можно зеркально переворачивать изображение по горизонтали и вертикали.
Картинка будет уменьшена на процент, который Вы указали С помощью этого инструмента, Вы можете быстро и легко менять размер GIF изображений. При увеличении размера картинки, качество будет теряться. Если картинка после изменения стала как-то плохо отображать анимацию, тогда можно попробовать задать другой размер Optimize (оптимизация): а с помощью этого инструмента, можно изменить размер (вес) файла GIF. Вес картинки становится меньше за счет уменьшения количества цветов в каждом кадре. Каждый кадр GIF содержит до 256 уникальных цветов, но при уменьшении количества цвета, можно добиться меньшего размера файла. Оптимизация имеет множество методов, но можно подобрать оптимальный вариант, чтобы качество картинки оставалось хорошим. Подробнее об оптимизации читайте на сайте. Effects (эффекты, изменение цвета изображения): с помощью этого инструмента, можно зеркально переворачивать изображение по горизонтали и вертикали.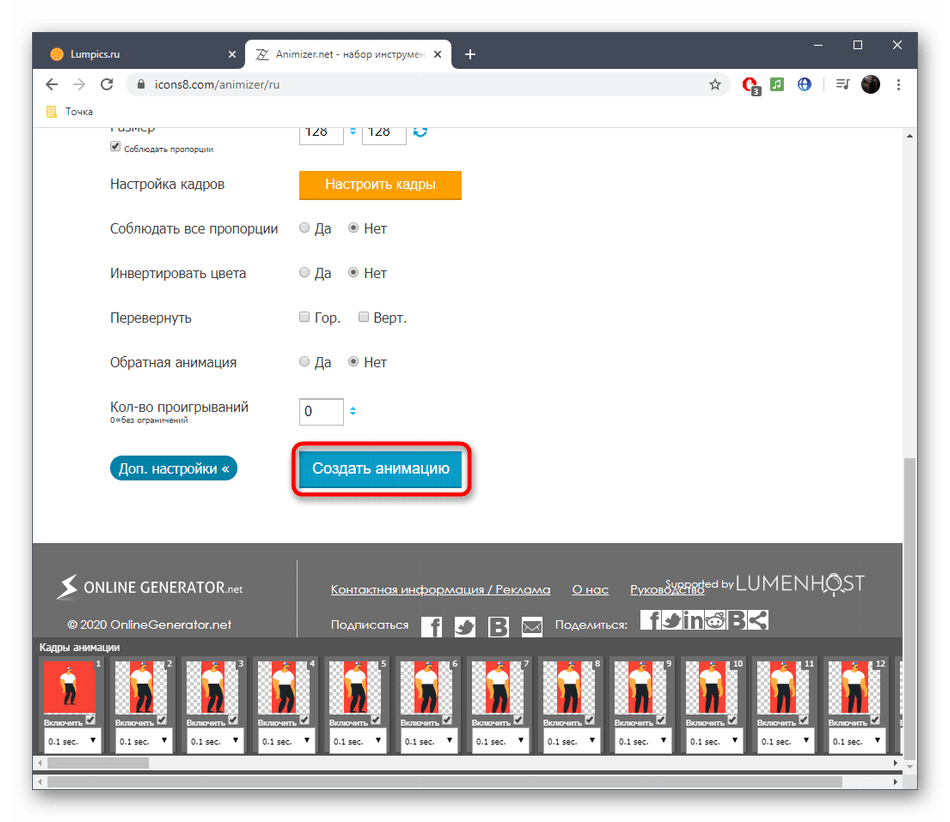 Также изображение можно повернуть под определенным углом, если задать степень в поле «Rotate ». Изображению можно назначить другой цвет, сделать его черно-белым, или придать какой-то другой оттенок. Speed (изменение скорости GIF анимации): этот инструмент предназначен для изменения скорости анимации. Если вы хотите изменить скорость анимации пропорционально текущей, тогда используйте процентное соотношение «% of curent speed », а чтобы задать задержку между кадрами, нужно использовать метод «». Параметр «hundrediths of second between frames » задает время задержки между кадрами в сотых секундах (1/100) Split (разобрать GIF картинку на кадры): э тот инструмент предназначен для преобразования анимационных GIF изображений в отдельные кадры, после чего каждый кадр можно редактировать отдельно. Все кадры анимационной картинки можно скачать на компьютер. Для этого надо кликнуть по кадру правой кнопкой мыши, а затем в контекстном меню выбрать «сохранить изображение как …».
Также изображение можно повернуть под определенным углом, если задать степень в поле «Rotate ». Изображению можно назначить другой цвет, сделать его черно-белым, или придать какой-то другой оттенок. Speed (изменение скорости GIF анимации): этот инструмент предназначен для изменения скорости анимации. Если вы хотите изменить скорость анимации пропорционально текущей, тогда используйте процентное соотношение «% of curent speed », а чтобы задать задержку между кадрами, нужно использовать метод «». Параметр «hundrediths of second between frames » задает время задержки между кадрами в сотых секундах (1/100) Split (разобрать GIF картинку на кадры): э тот инструмент предназначен для преобразования анимационных GIF изображений в отдельные кадры, после чего каждый кадр можно редактировать отдельно. Все кадры анимационной картинки можно скачать на компьютер. Для этого надо кликнуть по кадру правой кнопкой мыши, а затем в контекстном меню выбрать «сохранить изображение как …». Также все кадры можно скачать одним zip-архивом кликнув по «Download frames as ZIP » Write (добавить текст): э тот инструмент позволяет добавлять текста к GIF анимации. Вы можете добавить текст ко всей GIF картинке, или к отдельным ее кадрам. Текст на картинке можно перемещать с помощью мыши. Overlay (наложение другого изображения): этот инструмент позволяет на GIF изображение наложить другую картинку, и желательно, чтобы она была формата PNG или GIF.
Также все кадры можно скачать одним zip-архивом кликнув по «Download frames as ZIP » Write (добавить текст): э тот инструмент позволяет добавлять текста к GIF анимации. Вы можете добавить текст ко всей GIF картинке, или к отдельным ее кадрам. Текст на картинке можно перемещать с помощью мыши. Overlay (наложение другого изображения): этот инструмент позволяет на GIF изображение наложить другую картинку, и желательно, чтобы она была формата PNG или GIF. Создание анимированного GIF
Сделать собственную GIF-анимацию просто! Всё, что нужно – это записать видео и сохранить его в формат GIF.
Шаг 1: Выберите область захвата
1. В окне запуска нажмите Захват экрана. Вокруг курсора появится прицел.
2. Выделите мышью часть экрана, которую нужно записать.
Если вам понадобится изменить область захвата, вы можете потянуть за края рамки, чтобы изменить размер и перемещать рамку, потянув за квадрат в центре: .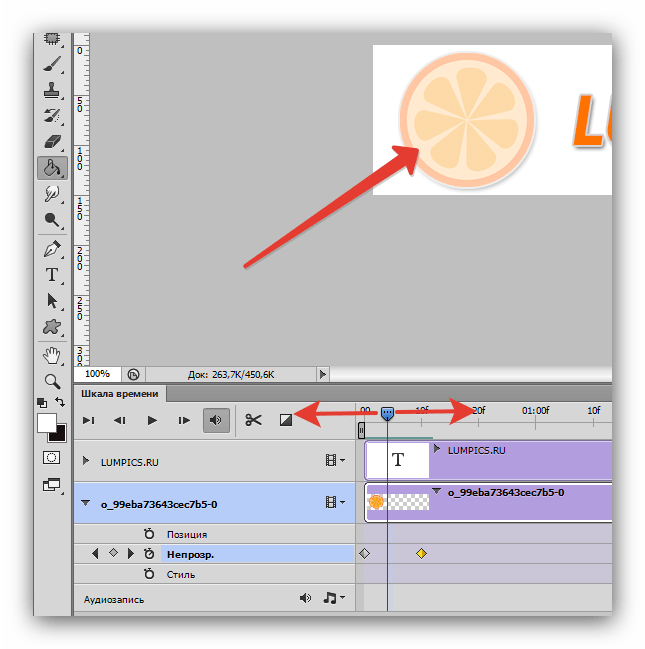
Шаг 2: Запишите анимацию
Нажмите кнопку REC, чтобы начать захват.
Чтобы завершить запись, нажмите Стоп или клавишу . Если вы случайно записали больше, чем нужно – не беда, ведь лишние участки можно будет обрезать.Шаг 3: Обрежьте и сохраните GIF
После захвата записанная анимация откроется в редакторе.
Обрезка GIF (необязательно)
Если на видео попали ненужные части, вы можете обрезать его по длине:
1. Установите ползунок прокрутки в начало ненужного фрагмента.
2. Нажмите кнопку со значком ножниц. Таким же образом отметьте конец фрагмента.
3. Нажмите на выделенный фрагмент и затем на кнопку корзины, чтобы удалить его.
Сохранение GIF
1. Нажмите Сохранить как, чтобы открыть настройки сохранения.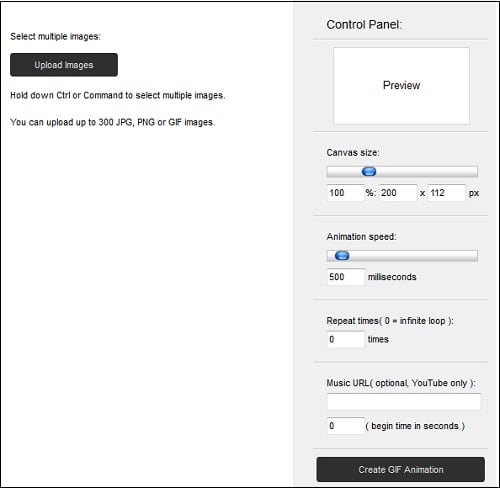
2. Вверху окна, нажмите на квадрат с надписью GIF.
Для продвинутых: Если вам нужно изменить размер итогового изображения, качество, или количество кадров, нажмите значок шестерёнки напротив «Формат на выходе».
3. Назовите файл и укажите папку для сохранения. Чтобы сменить папку, нажмите на кнопку с многоточием:4. Нажмите Сохранить, чтобы сделать GIF-изображение из записи.
Лучшее программное обеспечение 15 конвертера MP4 в GIF для преобразования видео в GIF
Теперь выражения в формате GIF популярны в приложениях чата. Многие люди склонны конвертировать MP4 в GIF для создания выражений в соответствии со своими предпочтениями. Однако большинство из них не знают, как конвертировать видеофайлы в формат GIF. В статье перечислены лучшие онлайн-способы 10 и настольные программы 5, которые помогут вам легко конвертировать MP4 в GIF.
Часть 1.
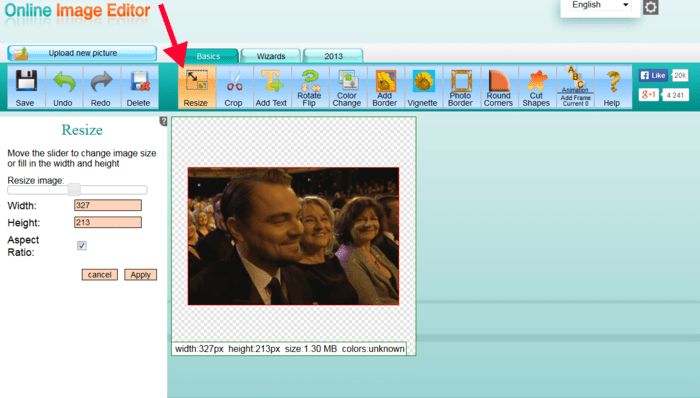 Лучшие конвертеры 5 MP4 в GIF
Лучшие конвертеры 5 MP4 в GIF1. AnyMP4 Конвертер видео в GIF для Mac
AnyMP4 видео в GIF Converter для Mac это профессиональное программное обеспечение для преобразования видео в Mac GIF. Он может конвертировать любой формат видео в GIF на Mac с быстрой скоростью. Вам не нужно выбирать выходной формат, так как он специально создан для формата GIF. Более того, конвертер MP4 в GIF предоставляет вам множество удобных функций редактирования, которые помогут вам лучше настроить выходные файлы GIF, такие как обрезка длины, добавление водяных знаков, видеоэффекты и многое другое.
Шаг 1. Нажмите «Добавить файлы», чтобы загрузить MP4 видео в программу.
Шаг 2. Установите время начала и время окончания GIF.
Шаг 3. Нажмите «Конвертировать», чтобы конвертировать MP4 в GIF.
Wondershare Filmora является широко используемым конвертером MP4 в GIF Вы можете легко обрабатывать все популярные форматы видео файлов. И самое приятное то, что Filmora никогда не накладывает никаких ограничений на размер файла. Существуют инструменты редактирования с широким набором функций, которые могут сделать ваши изображения высоко настроенными. Вы можете выбрать расширенные элементы, текст, наложения и другие эффекты, чтобы сделать GIF-файлы идеальными.
И самое приятное то, что Filmora никогда не накладывает никаких ограничений на размер файла. Существуют инструменты редактирования с широким набором функций, которые могут сделать ваши изображения высоко настроенными. Вы можете выбрать расширенные элементы, текст, наложения и другие эффекты, чтобы сделать GIF-файлы идеальными.
Шаг 1. Импортируйте видео MP4 в Filmora.
Шаг 2. Редактируйте и добавляйте эффекты к видео.
Шаг 3. Нажмите «Экспорт», чтобы конвертировать MP4 в GIF.
3. Бесплатное видео в GIF Converter
Бесплатное видео в GIF Converter представляет собой удобный конвертер MP4 в GIF, который может легко выполнить преобразование вашего видео в GIF. Пользователям просто нужно загрузить временную шкалу программного обеспечения для своих видеофайлов, а затем обновить настройки для времени начала и окончания. Преобразование MP4 в GIF занимает всего несколько секунд. Вы можете просмотреть файлы во время процесса преобразования, чтобы желаемые изменения могли быть обновлены вовремя.
Шаг 1. Загрузите видео в программу.
Шаг 2. Отредактируйте «Настройки», как вам нравится.
Шаг 3. Нажмите «Преобразовать», чтобы начать преобразование MP4 в GIF.
4. KickMyGraphics
KickMyGraphics это легкий, но мощный конвертер MP4 в GIF, который может записывать, создавать или редактировать GIF для получения высококачественных настраиваемых результатов. Пользователи могут легко обновить различные анимированные клипы для этой программы и настроить параметры для формата, размера и качества выходного файла. KickMyGraphics может импортировать только первые кадры 350 видеофайла.
Шаг 1. Импортируйте видео MP4 с вашего компьютера.
Шаг 2. Сбросьте эффекты и выберите GIF в качестве выходного файла.
Шаг 3. А затем начните процесс преобразования MP4 в GIF.
5. Любой аниматор GIF
Любой аниматор GIF это бесплатная программа для конвертирования MP4 в GIF. Он поддерживает широкий спектр форматов файлов. И вы можете установить начальную и конечную точку преобразованного видео. Более того, вы можете редактировать контраст, яркость и насыщенность выходных файлов GIF. Самое приятное то, что этот конвертер MP4 в GIF позволяет пользователям импортировать свои медиа-файлы с оптических устройств хранения.
Он поддерживает широкий спектр форматов файлов. И вы можете установить начальную и конечную точку преобразованного видео. Более того, вы можете редактировать контраст, яркость и насыщенность выходных файлов GIF. Самое приятное то, что этот конвертер MP4 в GIF позволяет пользователям импортировать свои медиа-файлы с оптических устройств хранения.
Шаг 1. Загрузите файлы, введя URL видео или вы можете просто перетащить его на панель.
Шаг 2. Выберите GIF в качестве выходного файла и нажмите кнопку «Пуск», чтобы преобразовать MP4 в GIF.
Часть 2. Top 10 MP4 в GIF Интернет Конвертер
1. Ezgif.com
Ezgif.com полезный онлайн конвертер MP4 в GIF Исходный видеофайл может быть загружен с вашего компьютера или смартфона или загружен с другого сервера по URL. Вы можете выбрать часть видео, а затем изменить размер, обрезать, обратить вспять, оптимизировать и применить некоторые эффекты для создания GIF-файлов без установки какого-либо программного обеспечения.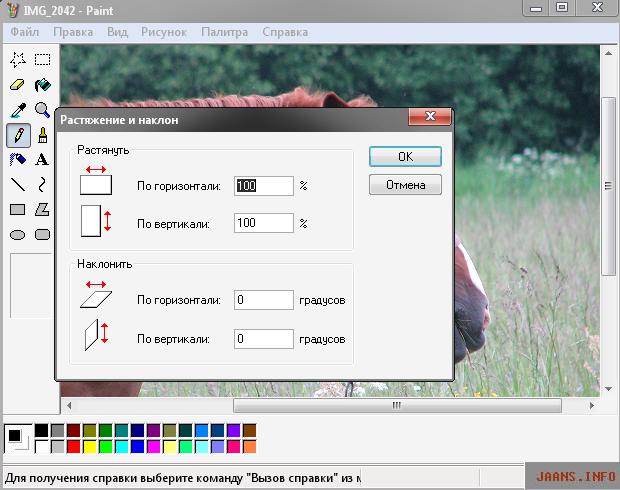 Он также может конвертировать прозрачное видео MP4 в прозрачный GIF.
Он также может конвертировать прозрачное видео MP4 в прозрачный GIF.
Шаг 1. Загрузите видео с компьютера в Ezgif.
Шаг 2. Выберите GIF в качестве выходного файла.
Шаг 3. Нажмите кнопку «Конвертировать», после чего начнется конвертация MP4 в GIF.
2. Convertio
Convertio бесплатный конвертер MP4 в GIF онлайн, который поддерживает более чем 45 видов распространенных форматов документов. Вы можете загружать видеофайлы с компьютера и URL-адреса или напрямую из Dropbox и Google Drive. Удобно использовать этот конвертер MP4 в GIF. Вам не нужно регистрироваться. И процесс конвертации происходит быстро.
Шаг 1. Добавьте видео с компьютера, Dropbox или Google Drive.
Шаг 2. Выберите GIF в качестве выходного файла.
Шаг 3. Нажмите кнопку «Конвертировать», чтобы начать конвертировать MP4 в GIF.
3. ZamZar
ZamZar это бесплатный онлайн конвертер MP4 в GIF, который позволяет пользователям конвертировать файлы без загрузки какого-либо программного обеспечения.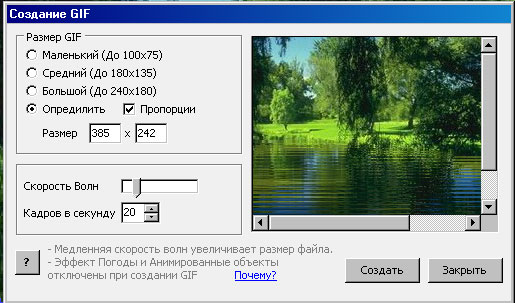 Он поддерживает более 1000 различных типов преобразования. Пользователи могут ввести URL-адрес или загрузить один или несколько файлов с компьютера. После завершения процесса конвертации пользователи получат электронное письмо, откуда вы сможете скачать конвертированные файлы. Также можно отправлять файлы для преобразования MP4 в GIF, отправляя их по электронной почте в ZamZar.
Он поддерживает более 1000 различных типов преобразования. Пользователи могут ввести URL-адрес или загрузить один или несколько файлов с компьютера. После завершения процесса конвертации пользователи получат электронное письмо, откуда вы сможете скачать конвертированные файлы. Также можно отправлять файлы для преобразования MP4 в GIF, отправляя их по электронной почте в ZamZar.
Шаг 1. Выберите файл, который вы хотите конвертировать, введя URL-адрес или выберите файл напрямую.
Шаг 2. Выберите GIF в качестве выходного файла из списка и введите адрес электронной почты.
Шаг 3. Нажмите кнопку «Конвертировать», чтобы конвертировать файлы MP4 в GIF.
4. MP4 для GIF онлайн
MP4 для GIF онлайн конвертер MP4 в GIF с большой популярностью С помощью этого онлайн-конвертера MP4 в GIF вы можете конвертировать видео MP4 в высококачественные анимированные GIF. После загрузки вы можете выбрать часть видео, которую хотите вырезать. Если ничего не выбрано, конвертер сделает GIF из первых пяти секунд видеоклипа. Вы можете использовать инструменты изменения размера и обрезки, чтобы изменить размеры GIF.
Если ничего не выбрано, конвертер сделает GIF из первых пяти секунд видеоклипа. Вы можете использовать инструменты изменения размера и обрезки, чтобы изменить размеры GIF.
Шаг 1. Выберите файл MP4 и поместите их на страницу путем перетаскивания.
Шаг 2. Вам просто нужно подождать, пока он не закончится, и вы можете скачать файл GIF.F.
5. CloudConvert
CloudConvert это простой и удобный в использовании онлайн-конвертер MP4 в GIF, который может помочь вам конвертировать в различные форматы 100. Это абсолютно бесплатно. Служба также интегрируется со службами облачного хранения, поэтому вы можете автоматически сохранять преобразованные файлы в облаке. Вам лучше зарегистрировать бесплатный аккаунт, прежде чем конвертировать MP4 в GIF. Вы можете получить доступ ко всем функциям без регистрации. Но если у вас есть аккаунт, вы можете увеличить ограничения по количеству и размеру конвертируемых файлов.
Шаг 1.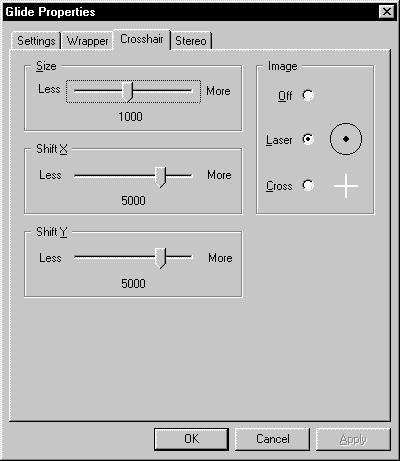 Выберите файл, который вы хотите конвертировать.
Выберите файл, который вы хотите конвертировать.
Шаг 2. Выберите GIF из раздела изображения в качестве выходного файла.
Шаг 3. Нажмите кнопку «Начать преобразование», чтобы преобразовать MP4 в GIF.
6. Интернет Конвертер
Онлайн-конвертер позволяет конвертировать MP4 в GIF легко и быстро. Он предлагает бесплатные онлайн-сервисы конвертации для широкого спектра форматов файлов. Вы можете получить доступ к этой онлайн-услуге с вашего ПК или мобильного телефона в любое время и в любом месте. И когда вы закончите конвертацию MP4 в GIF, вы получите веб, который показывает вам результат передачи.
Шаг 1. Выберите «Конвертер изображений», а затем выберите «Конвертировать в GIF».
Шаг 2. Загрузите файл, нажав «Выбрать файл», а затем настройте видео в настройках параметров.
Шаг 3. После этого начните преобразование MP4 в GIF, нажав «Преобразовать файл».
7. MP4toGIF
MP4toGIF пришло сходство с MP4 для GIF Online.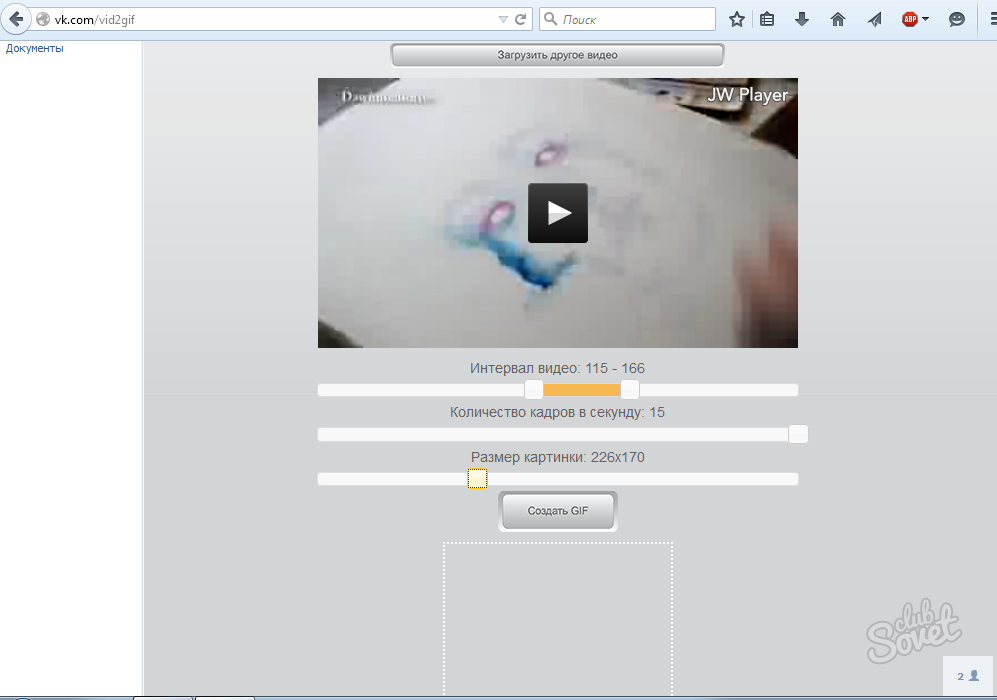 Он может конвертировать видео MP4 в GIF с высоким качеством. И это бесплатно для вас. Вы можете загружать видео файлы с компьютера и URL. Помните, что если процесс идет медленно или не имеет ответа, попробуйте отменить, а затем отправить снова.
Он может конвертировать видео MP4 в GIF с высоким качеством. И это бесплатно для вас. Вы можете загружать видео файлы с компьютера и URL. Помните, что если процесс идет медленно или не имеет ответа, попробуйте отменить, а затем отправить снова.
Шаг 1. Нажмите меню «Видео» и добавьте файлы MP4 в программу.
Шаг 2. И затем установите начальную и конечную точки, вы также можете настроить параметры анимации.
Шаг 3. После этого нажмите «Создать анимацию», чтобы конвертировать MP4 в GIF.
8. Конвертировать файлы в GIF
Конвертировать файлы в GIF конвертирует почти графические форматы 130 в GIF. Этот конвертер MP4 в GIF очень удобен для вас, потому что вы можете увидеть всю операцию на одной странице. Вы также можете загружать видеоклипы и создавать анимированные GIF-изображения с помощью этого конвертера. Кроме того, вы можете улучшить изображение или применить цифровые эффекты.
Шаг 1. Загрузите видео в программу.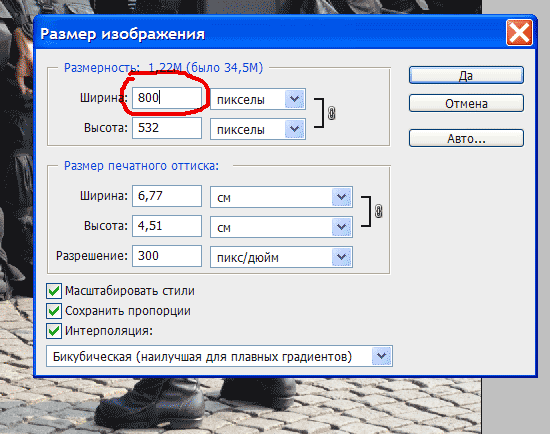
Шаг 2. Выберите MP4 в качестве входного файла и установите GIF в качестве выходного файла.
Шаг 3. Нажмите «Преобразовать», чтобы начать преобразование MP4 в GIF.
9. Бесплатное видео в GIF Converter
Бесплатное видео в GIF Converter совместим практически со всеми широко используемыми видеоформатами. Вы можете конвертировать MP4 в GIF просто за короткое время. Этот конвертер MP4 в GIF позволит вам узнать его общую продолжительность и размер изображения по умолчанию. Вы можете просмотреть все кадры и избыточные. Цвет и скорость воспроизведения можно регулировать по своему усмотрению.
Шаг 1. Загрузите файл и затем выберите GIF в качестве выходного файла.
Шаг 2. Нажмите кнопку «Пуск», и тогда он начнет конвертировать MP4 в GIF.
10. Преобразование файлов
Преобразование файлов это простой в использовании и хорошо разработанный конвертер MP4 в GIF, который одновременно передает видеофайлы MP4 в GIF.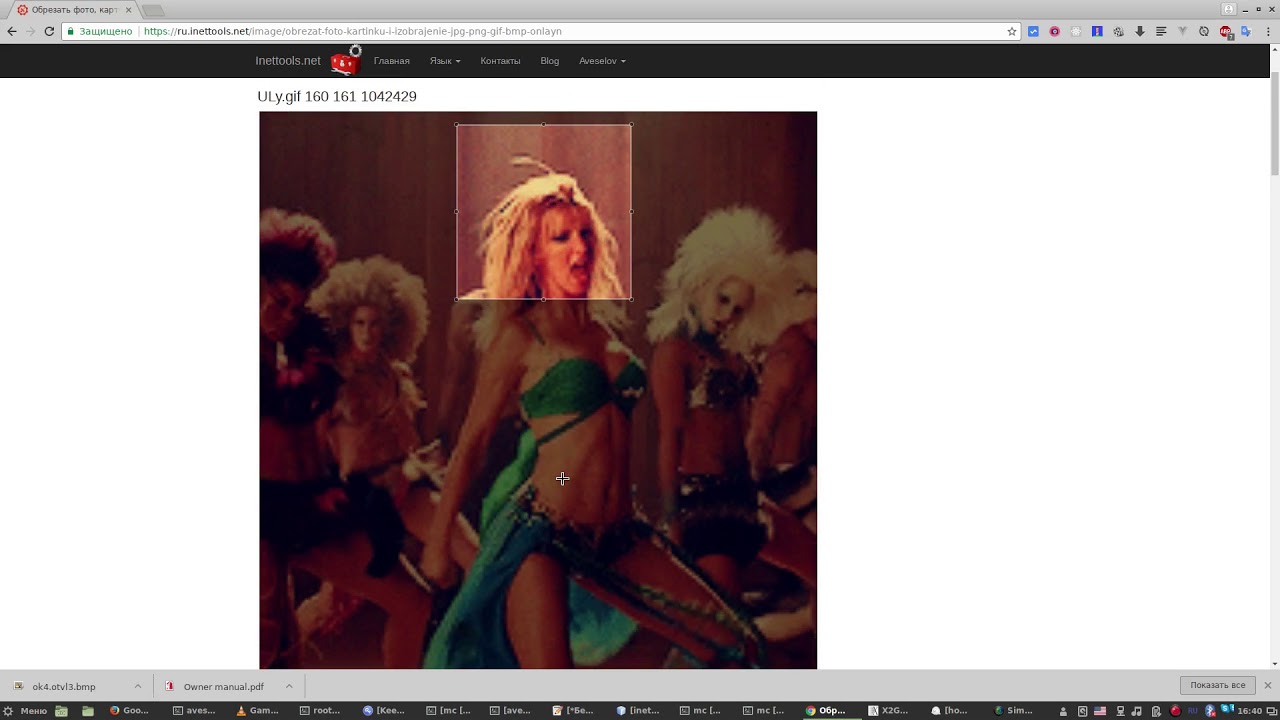 И лучший дизайн этого конвертера в том, что он позволяет получить файл с DVD. Конфиденциальность файлов гарантируется на основании профиля безопасности сайта.
И лучший дизайн этого конвертера в том, что он позволяет получить файл с DVD. Конфиденциальность файлов гарантируется на основании профиля безопасности сайта.
Шаг 1. Загрузите файл и выберите MP4 в качестве входного файла и GIF в качестве выходного файла.
Шаг 2. Нажмите кнопку «Конвертировать», чтобы конвертировать MP4 в GIF.
Часть 3. Часто задаваемые вопросы о преобразовании MP4 в GIF
1. Может ли VLC конвертировать GIF?
Нет. VLC хорошо работает при воспроизведении мультимедиа, и некоторые пользователи также воспринимают его как редактор видео. Но он не может конвертировать видео в GIF. Вам нужно использовать конвертер, чтобы помочь вам создать GIF из видео.
2. Можете ли вы загрузить GIF в Instagram?
Нет, потому что Instagram в настоящее время не поддерживает формат изображения .gif, необходимый для загрузки и воспроизведения анимированного изображения GIF. Но у Instagram есть отдельное приложение — «Бумеранг», доступное для устройств iOS в App Store и устройств Android в Google Play Store. Таким образом, вы можете скачать его для создания коротких видео, которые выглядят и чувствуют себя как GIF-файлы.
Таким образом, вы можете скачать его для создания коротких видео, которые выглядят и чувствуют себя как GIF-файлы.
3. Как мне сделать GIF из видео на Android?
Вы можете использовать приложения-создатели GIF для создания GIF-файлов на Android. Вот некоторые рекомендуемые приложения для создания GIF, которые вы можете попробовать: Camera MX, Footej Camera, GIF Maker и редактор и т. Д.
4. Могу ли я сделать GIF из видео на YouTube?
да. Вы можете использовать AnyMP4 Video to GIF Converter или другие конвертеры GIF, о которых мы упоминали в этой статье, для создания своего GIF.
Что вы думаете об этом посте.
Прекрасно
Рейтинг: 4.9 / 5 (149 голосов)
Как создать GIF-файл на любом устройстве
В сегодняшней статье рассмотрим самые простые способы создания анимации GIF.
Анимация GIF – это серия изображений, которые отображаются последовательно. Другими словами можно взять серию фотографий (любых изображений) => поставить очередность для каждой фотографии, и соединить их в один файл с расширением GIF. Результатом будет движущееся изображения (анимация), к примеру смайлик с сердечками создан из 15 изображений:
Результатом будет движущееся изображения (анимация), к примеру смайлик с сердечками создан из 15 изображений:
Можно открыть данный файл через любой редактор и увидеть состав данного GIF файла, в нашем случаи серия из 15 снимков.
Ранее мы рассматривали Google Фото, с его помощью можно создавать анимации из изображений на компьютерах и мобильных устройствах. В сегодняшней статье рассмотрим другие инструменты для создания анимаций GIF на компьютерах и мобильных устройствах.
Создание GIF с помощью онлайн сервиса
Если Google Фото требует от вас наличия аккаунта Google для создания анимации, то есть множество сайтов, которые создадут вам анимацию онлайн без обязательной регистрации. К примеру Гифовина, сайт с простым интерфейсом и позволяющий легко из ваших изображений сделать анимацию GIF:
1.Загрузите фотографии (изображения) для анимации: можно нажать на “Добавить кадры с компьютера” и выбрать их из любой папки на вашем компьютере, или “по ссылке” – вставить ссылку на изображения, или “с камеры” – сделайте сразу фото с вашей веб-камеры.
2.Под каждым изображением можно выбрать длительность кадра в секундах, также можно любой кадр с помощью левой клавиши мыши перетянуть влево или вправо, тем самым подобрав правильную очередность. Наводим курсор на любой кадр => нажимаем левую клавишу мыши и удерживая ее – тянем фото в нужное место, перетягиваем изображения пока не будет нужная очередность. Также можно нажать на крестик и удалить любое изображение.
3. С правой стороны есть колонка с общими настройками для создания GIF файла: вы можете изменить их размер, длительность кадров для всех изображений по умолчанию (чтобы выставить длительность для каждого в отдельности – вернитесь к второму пункту), и выбрать эффекты для анимации.
4. Когда изображения выставлены в нужном порядке и выбраны эффекты – нажимаем “Готово”. Вы увидите результат, созданную анимацию GIF и сможете ее скачать (нажав на кнопку Скачать), или поделиться ею в ВК, вставить ее на сайт или получить ссылку на данную анимацию, чтобы показать ее друзьям.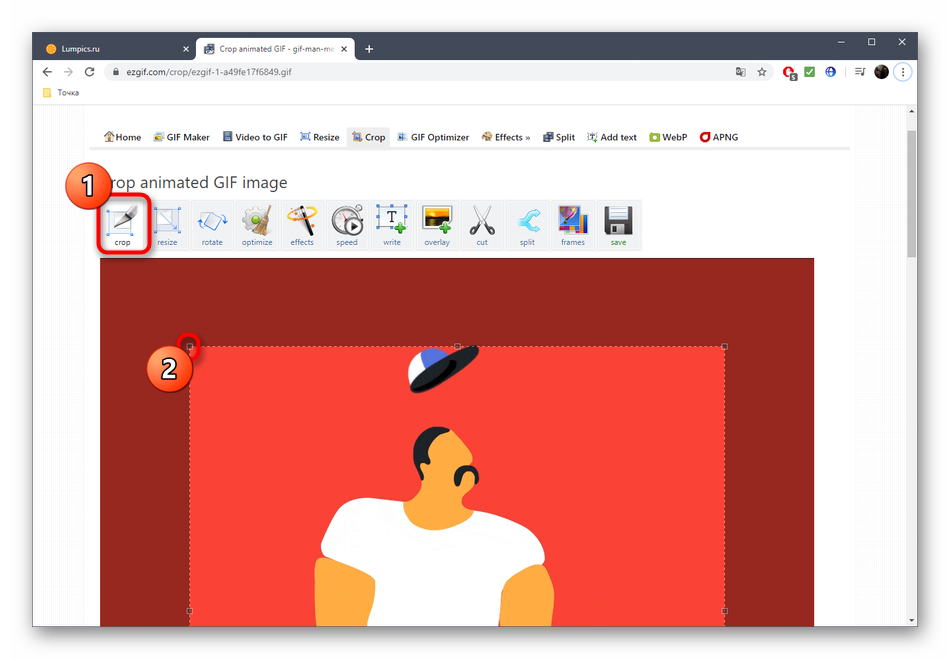
Конвертация видео с YouTube в GIF
Если вы хотите создать анимацию GIF из видео на YouTube – вам не придется использовать какое-то программное обеспечение, всё очень просто 🙂 И данный способ подходит для компьютера и для мобильных устройств, правда видео на YouTube должно быт открыто через браузер, а не приложение на мобильном устройстве.
1.Находим нужное видео;
2.В адресной строке перед youtube дописываем gif (как на рисунке) и нажимаем Enter;
3.Данное видео откроется на gifs.com и вы сможете добавить эффекты, обрезать, установить время начала и конца, и выбрать другие параметры для создания анимации. Когда все параметры выбраны – нажмите Greate GIF.
4. Вам предложит поделиться анимацией на популярных ресурсах, что не обязательно, нажимаем No Thanks.
5. Если нажать на Download GIF – вас попросит пройти регистрацию, но можно скопировать ссылку на созданную анимацию.
6. И вставить ее в адресной строке в другой вкладке, после чего нажать на анимацию правой клавишей мыши и выбрать “Сохранить картинку как” => появиться окошко и вы сможете выбрать куда сохранить вашу анимацию.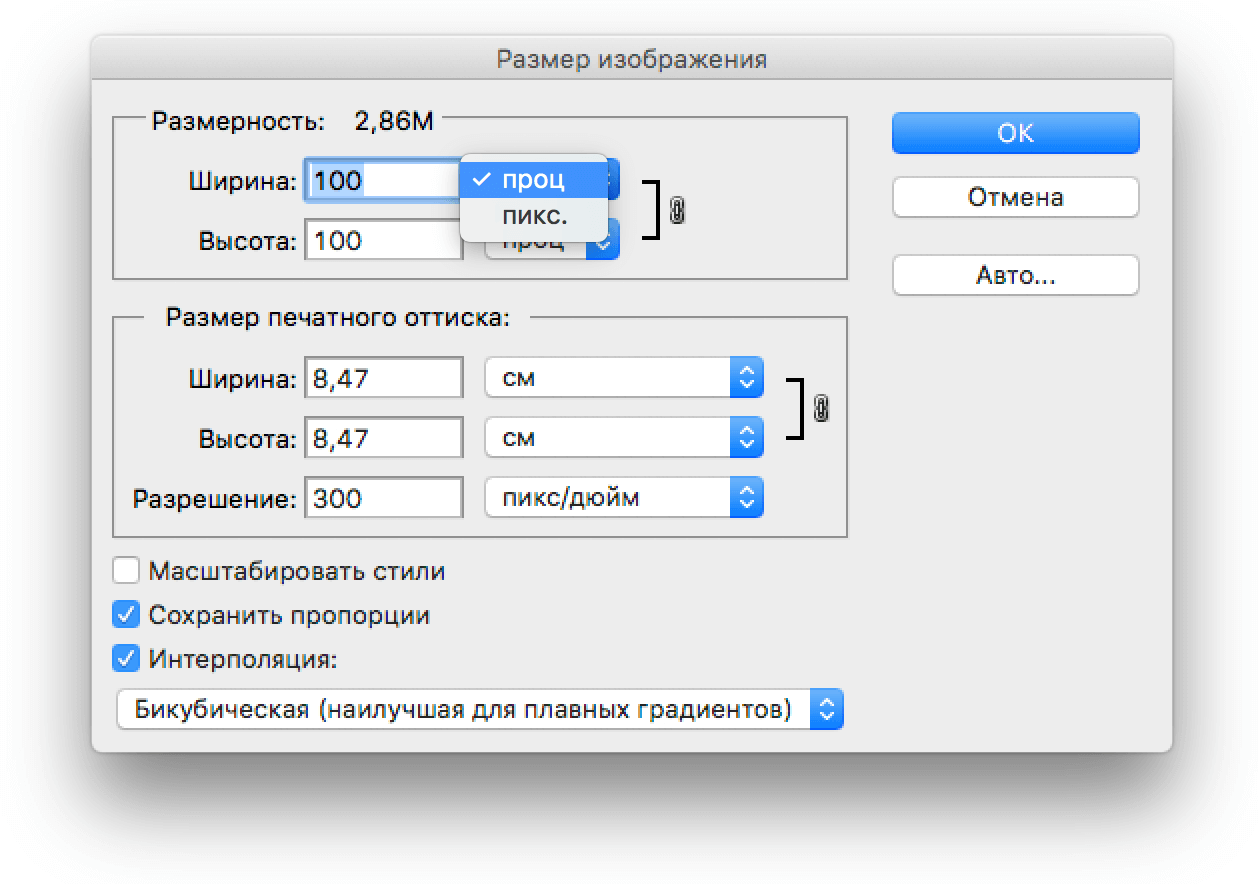
Это скорее всего самый простой способ преобразовать часть или видео целиком в GIF.
Создание GIF на iPhone и Android
Google Фото можно установить на iPhone и Android, данный инструмент многофункционален и будет очень полезен на вашем устройстве, также с его помощью можно создавать анимации и это очень просто!!!
Но если по каким-то причинам вас не устраивает Google Фото – есть множество других инструментов для создания анимации на мобильных устройствах. Одно из них GIF Maker, он легкий в использовании и хороший помощник для любителей создавать анимации.
Android: Скачиваем и устанавливаем GIF Maker
Перед вами откроется меню с вариантами создания анимации. В данном приложении вы можете снимать видео для преобразования его в GIF, а также вы можете преобразовать уже существующие файлы в GIF.
Нажав на “Стрелялки GIF” вы сможете снимать нужное, для последующего преобразования в анимацию GIF.
Нажав на “Сделать GIF” вы сможете создать анимацию из уже существующих файлов, выберите нужные и в том порядке, что вы хотите видеть в анимации.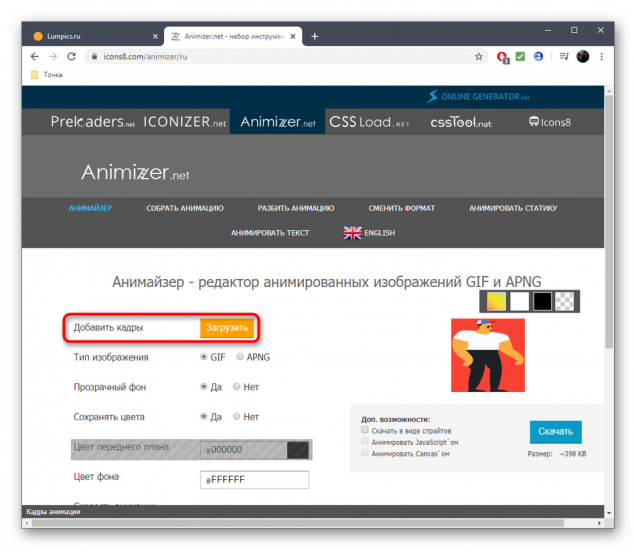
Выбрав нужные файлы и нажав на красного человечка вверху – перед вами откроется готовая анимация, и вы в данном окне сможете ее отредактировать (убрав лишние файлы, применить фильтр). После всех изменений нажимайте “Сохранить”.
iPhone: также вы можете найти множество приложений для создания анимации или использовать Google Фото, а можете использовать GifBoom.
После установки и открытия данного приложения – все изображения будут перед вами на экране, в нижней части экрана четыре кнопки (открыть камеру и сделать анимацию GIF; создать GIF из файлов на вашем устройстве; создать GIF из видео; редактирование уже существующих GIF файлов). Дальше всё просто, и создать анимации GIF не составит большого труда.
На сегодня всё, если вы знаете другие способы и лучше – пишите комментарии! Удачи Вам 🙂
Изменение размера GIF, извлечение кадров GIF, преобразование GIF в JPG
Изменение размера GIF (уменьшение, увеличение), извлечение кадров GIF онлайн с помощью GIF Resizer
Формат GIF очень распространен в Интернете.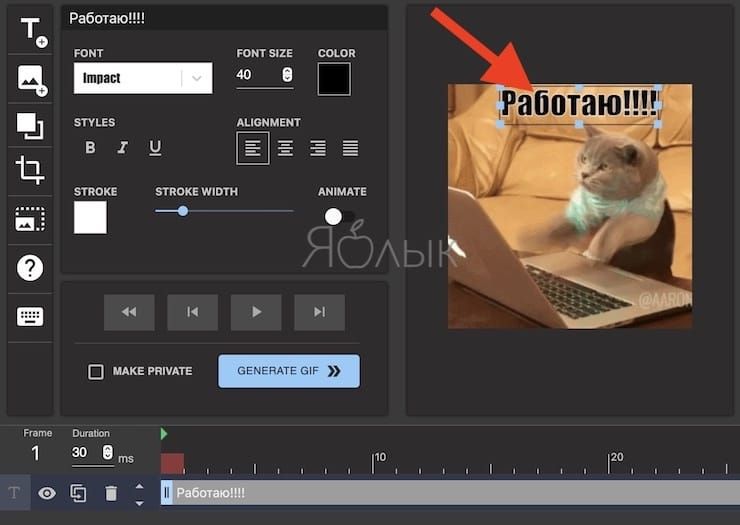 Причины такой высокой популярности
простые файлы GIF имеют очень хороший алгоритм сжатия, поддерживают прозрачность
и предоставить возможность создавать как простые, так и сложные анимации и баннеры
Объявления.
Причины такой высокой популярности
простые файлы GIF имеют очень хороший алгоритм сжатия, поддерживают прозрачность
и предоставить возможность создавать как простые, так и сложные анимации и баннеры
Объявления.
Но в то же время есть пара проблем. Один из них — необходимость изменить размер GIF. Возникает вопрос: как уменьшить или увеличить размер GIF? Как выполнить редактирование GIF? Как извлечь кадры из GIF? В случае работы с обычным файлом JPG таких проблем нет. На самом деле в любом, даже самом простом Редактор, мы можем с помощью пары щелчков мыши изменить размер изображения или обрезать ненужные части.Как мы можем редактировать GIF? Но большинство редакторов умеют работать только с простыми изображениями.
Для решения этой проблемы мы предлагаем вам наш уникальный редактор — GIF Resizer. С его помощью мы сможет быстро и легко изменить размер файла GIF, уменьшить или увеличить его, если необходимо. Для этого выполните несколько простых шагов:
Для этого выполните несколько простых шагов:- Щелкните на кнопке «Изменить размер».
- Добавьте GIF-файл, нажав кнопку «Обзор».
- Введите желаемую высоту и ширину.
- Нажмите «Применить». кнопка
За несколько секунд размер GIF-анимации станет таким, как вы хотите!
Как извлечь кадры из GIF и преобразовать GIF в JPG без потери анимации?
Еще одна деталь, которая требуется многим пользователям, работающим с GIF, — это возможность для извлечения кадров из GIF.Кроме того, сделать GIF из JPG несложно. задача. Но как конвертировать GIF в JPG? Или конвертировать в PNG?
Столкнувшись с этой проблемой, вы можете повторно связаться с редактором GIF Resizer. Используй это чтобы изменить размер, уменьшить или увеличить GIF, вы можете сразу извлекать кадры из GIF, поэтому конвертируйте ваши анимации в набор файлов JPG.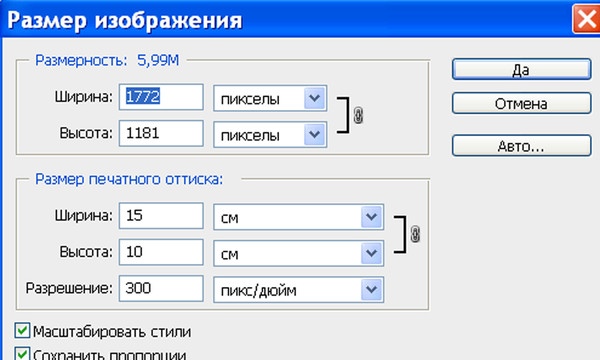 Последовательность действий такая же, происходит быстро и легко:
Последовательность действий такая же, происходит быстро и легко: - Выберите желаемую анимацию.
- Щелкните на «Получить кадры»
- Приятной работы!
Вы можете продолжать изменять размер анимации Gif, даже если вам нужно прервать предыдущее посещение ресурса.
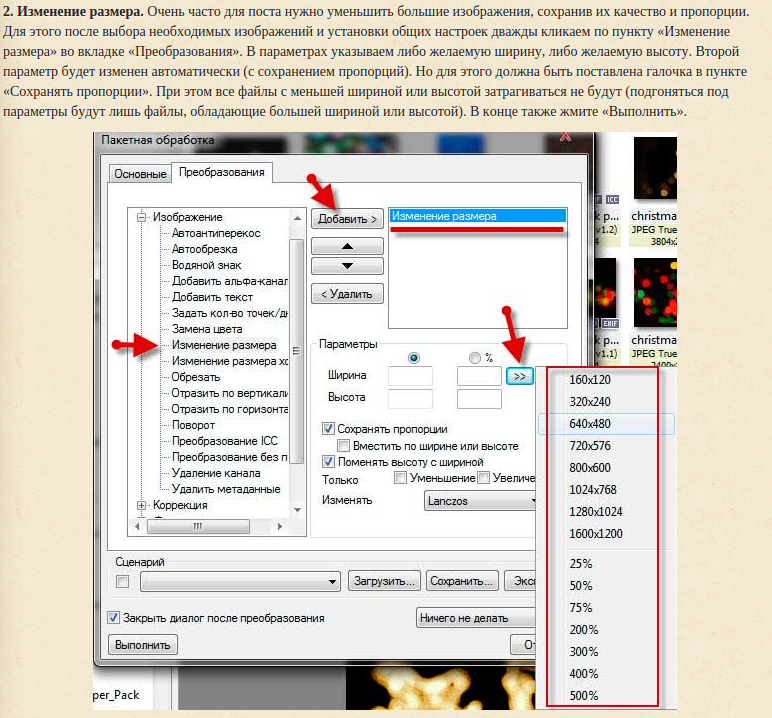 И вы всегда можете увидеть все свои творения на нашем
Веб-сайт!
И вы всегда можете увидеть все свои творения на нашем
Веб-сайт!Последнее обновление 25 ноября 2021 г., четверг
Конвертер онлайн-видео в анимированный GIF
Этот онлайн-конвертер позволяет бесплатно конвертировать видео в GIF-анимацию.
Выберите видеофайл на своем устройстве:
Вы можете загрузить до 300 МБ на файл.
Все ваши файлы будут автоматически удалены через час.
Кадров в секунду:
5 (до 120 секунд) 7 (до 80 секунд) 10 (до 60 секунд) 15 (до 40 секунд) 20 (до 30 секунд) 25 (до 24 секунд) 30 (до 20 секунд)
Конвертировать сейчас
Изменить размер изображения
GIF в MP4
Создатель GIF
Сжать JPEG
Нажмите кнопку «Конвертировать сейчас», чтобы преобразовать видеофайл в формат GIF.
Ссылки
Это онлайн-приложение позволяет конвертировать практически любые видео (mp4, flv, mov, avi, mpeg, webm, 3gp и т.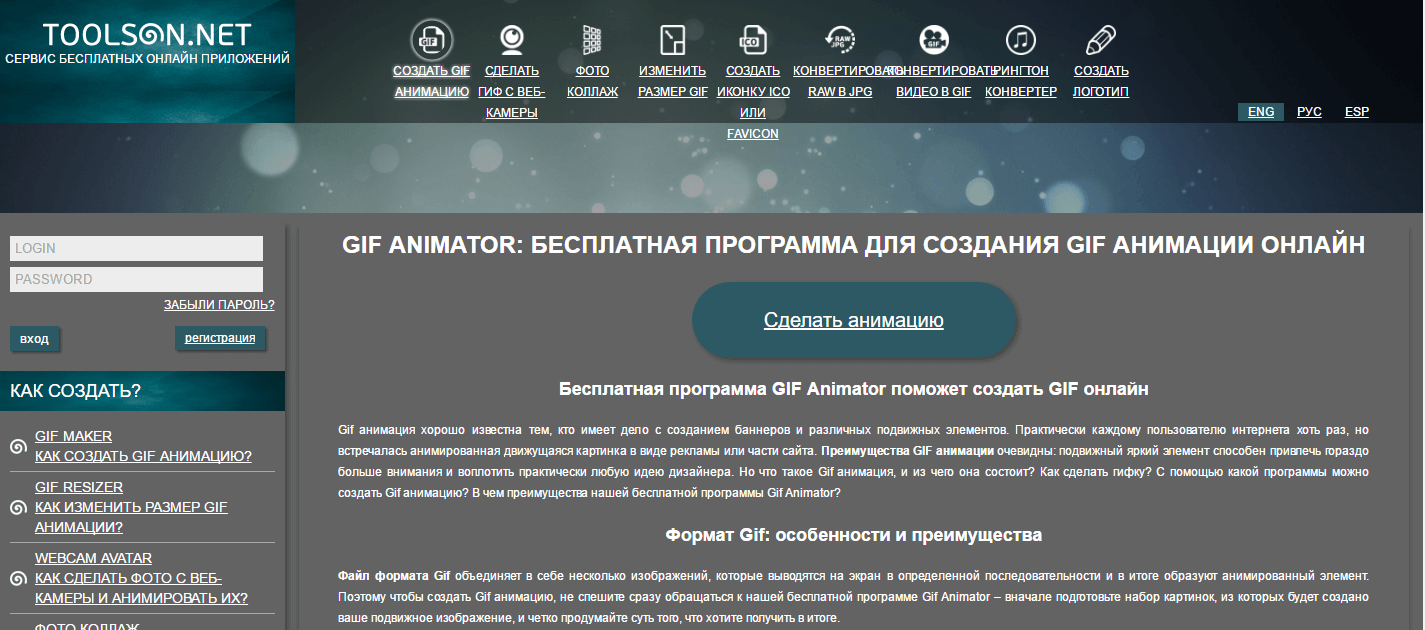 Д.) В формат анимированного GIF.
Д.) В формат анимированного GIF.
Преобразование видео в GIF происходит в облаке и не использует ресурсы вашего компьютера или мобильного телефона. Это означает, что он работает на всех платформах, включая Windows, Ubuntu, Debain, Redhat, Alma linux, Rocky Linux, UNIX, Android, Mac OS, iPad OS, iOS и т. Д.
Все загруженные и преобразованные вами файлы будут автоматически навсегда удалены с нашего сервера через час. Ваша конфиденциальность предоставляется, никто не может просматривать или скачивать ваши файлы, кроме вас самих.
Самая популярная онлайн-программа для быстрого преобразования вашего видеофайла в формат GIF для удобства хранения и обмена.
После преобразования вашего видеофайла в формат GIF вы можете поделиться изображением в формате GIF на imgur, Pinterest, Reddit, Tumblr, 4chan, Deviantart, Flickr или на других популярных платформах для обмена изображениями.
Этот онлайн-конвертер видео в GIF позволяет настроить время начала, время окончания, ширину и высоту изображения, а также количество кадров в секунду для выходного GIF.
Как изменить размер GIF? — AnswersToAll
Как изменить размер GIF?
Как изменить размер анимированного GIF?
- Нажмите кнопку «Обзор…», чтобы выбрать GIF.
- В разделе «Изменить размер GIF» введите его новые размеры в поля «Ширина» и «Высота».Чтобы изменить пропорцию GIF, отмените выбор параметра «Заблокировать».
- Нажмите кнопку «Сохранить GIF», чтобы загрузить GIF с измененным размером.
Можно ли сжать GIF?
Сжатие GIF с потерями Компрессор GIF оптимизирует файлы GIF с помощью кодировщика GIF с потерями и GIF, который реализует сжатие LZW с потерями. Он может уменьшить размер анимированного файла GIF на 30-50% за счет некоторого дизеринга / шума. Вы можете настроить уровень сжатия с помощью простого ползунка, чтобы получить наилучший результат для вашего варианта использования.
Как поставить GIF в качестве фона?
Добавление фонового изображения в анимированный GIF
- загрузите желаемое фоновое изображение вместе с GIF, который вы хотите отредактировать, в наш инструмент создания GIF;
- перетащите рамку фонового изображения в первую позицию;
Как увеличить фон собрания?
Войдите в мобильное приложение Zoom.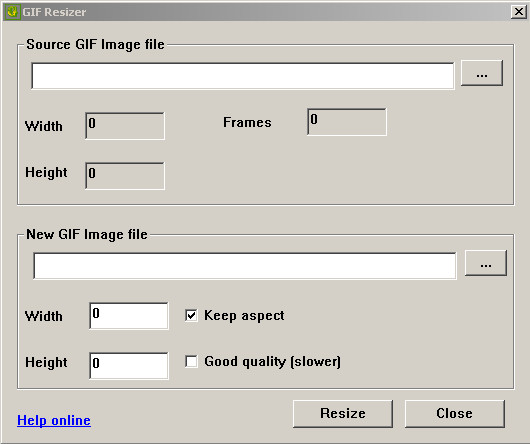 Во время собрания Zoom коснитесь «Еще» в элементах управления. Коснитесь Виртуальный фон. Коснитесь фона, который хотите применить, или коснитесь +, чтобы загрузить новое изображение.
Во время собрания Zoom коснитесь «Еще» в элементах управления. Коснитесь Виртуальный фон. Коснитесь фона, который хотите применить, или коснитесь +, чтобы загрузить новое изображение.
Можно ли использовать видео в качестве фона для увеличения?
Обзор. Функция виртуального фона позволяет отображать изображение или видео в качестве фона во время собрания Zoom. Вы можете загружать свои собственные изображения или видео в качестве виртуального фона.
Как сделать изображение профиля на Facebook в формате GIF?
Вы также можете превратить любой GIF в Интернете в изображение профиля. Чтобы превратить статическое изображение профиля в движущееся, перейдите в свой профиль и нажмите «Изменить» в правом нижнем углу существующего изображения профиля.Отсюда вы можете либо взять новое видео профиля, чтобы записать новый клип, либо выбрать видео профиля.
Можете ли вы разместить GIF в качестве аватара в твиттере?
Зайдите в свой профиль Twitter и нажмите «Редактировать профиль».