Как изменить размер изображения в фотошопе
Изменение размера изображения является одним из наиболее часто используемых навыков во всем Photoshop. Фактически, это настолько распространено, что даже людям, которые практически ничего не знают о Photoshop, все же удается использовать его для изменения размера своих изображений, что должно дать вам представление о том, насколько это легко сделать.
В этом уроке мы узнаем, как изменять размеры изображений, а также соблюдаем общее правило, чтобы ваши фотографии с измененным размером оставались четкими и четкими. Я буду использовать Photoshop CS5 здесь, но шаги те же, что и с любой последней версией программы.
Вот изображение, которое я открыл на своем экране:
Оригинальное фото.
Это фотография, сделанная во время поездки в Мексику. Конечно, оригинальная версия фотографии была намного больше, чем то, что мы видим здесь, но я изменил ее размер и уменьшил, чтобы он лучше подходил к странице. Как я это сделал? Это просто.
Перейдите в Изображение> Размер изображения.
Это вызовет диалоговое окно Размер изображения, как показано ниже:
Диалоговое окно «Размер изображения».
Этот снимок экрана диалогового окна «Размер изображения» был сделан сразу же после того, как я открыл исходную фотографию, а затем изменил ее размер до уменьшенной версии для отображения на странице. Если вы присмотритесь, вы заметите, что диалоговое окно разделено на два основных раздела — « 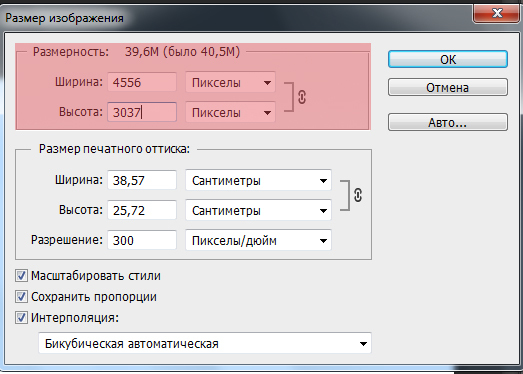
Давайте посмотрим более подробно на раздел «Размеры в пикселях», в котором рассказывается о двух особенностях нашего изображения. Во-первых, если мы посмотрим прямо справа от слова «Размеры в пикселях», то увидим текущий
Текущий размер файла отображается справа от слов «Размеры в пикселях».
Знание размера файла изображения может быть полезно, если вы хотите сравнить размер исходной версии с измененной версией, но это не поможет нам изменить размер нашего изображения. Для этого нам понадобится другая информация, которую нам сообщает секция «Размеры в пикселях» — текущая ширина и высота нашего изображения:
Текущая ширина и высота изображения в пикселях.
Здесь мы видим, что моя исходная фотография имела ширину 2608 пикселей и высоту 1952 пикселей. При таком размере у меня не было бы проблем с печатью великолепно выглядящего 8×10, но мне нужна была уменьшенная версия, которая бы лучше подходила на этих страницах. Так как я сделал его меньше? Я просто изменил числа в полях Ширина и Высота на то, что мне было нужно! Я установлю новую ширину для моего изображения на 900 пикселей и высоту на 647 пикселей (конечно, это только пример, вы можете ввести любой размер, который вам нужен):
При таком размере у меня не было бы проблем с печатью великолепно выглядящего 8×10, но мне нужна была уменьшенная версия, которая бы лучше подходила на этих страницах. Так как я сделал его меньше? Я просто изменил числа в полях Ширина и Высота на то, что мне было нужно! Я установлю новую ширину для моего изображения на 900 пикселей и высоту на 647 пикселей (конечно, это только пример, вы можете ввести любой размер, который вам нужен):
Ввод новых значений ширины и высоты изображения.
Чтобы изменить значения ширины и высоты, просто дважды щелкните внутри одного из двух полей (либо ширины, либо высоты), чтобы выделить число, отображаемое в данный момент в этом поле, а затем введите новое значение. Когда вы закончите, нажмите кнопку ОК, и Photoshop изменит размер вашего изображения до новых размеров, которые вы указали.
Вы также можете изменить размер изображения в процентах от исходного размера изображения, а не вводить определенное значение в пикселях.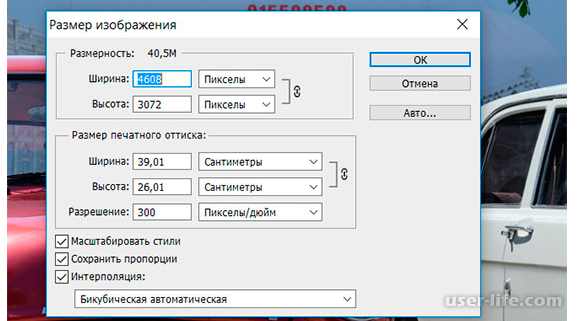 Если вы посмотрите справа от полей значений «Ширина» и «Высота», вы заметите, что тип измерения в настоящее время установлен в
Если вы посмотрите справа от полей значений «Ширина» и «Высота», вы заметите, что тип измерения в настоящее время установлен в
Изменение типа измерения от пикселей до процентов.
После того, как вы выбрали процент в качестве типа измерения, в разделе «Размеры в пикселях» ширина и высота вашего изображения будут отображаться в процентах, а не в пикселях. Изменение размера изображения в процентах выполняется так же, как если бы вы использовали значения пикселей. Просто дважды щелкните внутри поля «Ширина» или «Высота» и введите новый процент. Когда вы закончите, нажмите кнопку ОК, и Photoshop изменит размер изображения до любого процентного значения, которое вы ввели.
Вы заметите, что если вы не изменили настройки по умолчанию, при вводе нового значения ширины или высоты другое значение изменяется автоматически. Другими словами, если вы попытаетесь изменить значение ширины вашего изображения, высота изменится вместе с ним. Это связано с тем, что по умолчанию Photoshop сохраняет исходное соотношение сторон изображения при его изменении, как правило, то, что вам нужно. Обычно вы не изменили бы ширину фотографии без изменения высоты, иначе все будет выглядеть искаженным. Photoshop позволяет нам узнать, что значения ширины и высоты изображения в настоящее время связаны друг с другом, отображая
Другими словами, если вы попытаетесь изменить значение ширины вашего изображения, высота изменится вместе с ним. Это связано с тем, что по умолчанию Photoshop сохраняет исходное соотношение сторон изображения при его изменении, как правило, то, что вам нужно. Обычно вы не изменили бы ширину фотографии без изменения высоты, иначе все будет выглядеть искаженным. Photoshop позволяет нам узнать, что значения ширины и высоты изображения в настоящее время связаны друг с другом, отображая
Этот значок говорит нам, что значения ширины и высоты в настоящее время связаны друг с другом.
Если вы посмотрите внизу диалогового окна «Размер изображения», то увидите параметр « Ограничить пропорции», который определяет, связаны ли ширина и высота. По умолчанию опция выбрана, но если вам нужно отдельно изменить ширину и высоту, просто снимите этот флажок:
Параметр «Сохранить пропорции» сохраняет соотношение сторон без изменений, но при необходимости его можно отключить.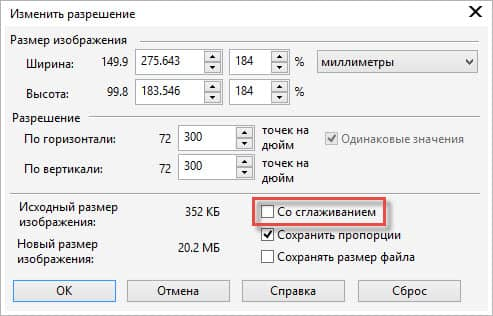
Изменение размера и качество изображения
Изменение размера изображений в Photoshop может быть простым, но есть кое-что очень важное, что нужно иметь в виду, когда речь идет о поддержании качества изображения. В целом, можно сделать фотографию меньше исходного размера, но при желании следует избегать ее увеличения. Давайте посмотрим на пример.
Допустим, мне нужно уменьшить ширину и высоту моей фотографии на 50 процентов. Для этого в диалоговом окне «Размер изображения» я просто изменю значения ширины и высоты на 50 процентов:
Уменьшение размера изображения.
Я нажму OK в верхнем правом углу диалогового окна «Размер изображения», после чего Photoshop закроет диалоговое окно и изменит размер моего изображения. Поскольку я уменьшил ширину и высоту на 50 процентов, фотография теперь составляет одну четвертую от ее первоначального размера:
Изображение после изменения ширины и высоты на 50 процентов.
Как мы видим, фотография теперь намного меньше, но общее качество изображения остается довольно стабильным. Давайте посмотрим, что произойдет, если я возьму это уменьшенное изображение и попытаюсь увеличить его до исходного размера. Для этого я снова открою диалоговое окно «Размер изображения», зайдя в меню «Изображение» в верхней части экрана и выбрав «Размер изображения», а затем установлю значения «Ширина» и «Высота» на 200 процентов:
Давайте посмотрим, что произойдет, если я возьму это уменьшенное изображение и попытаюсь увеличить его до исходного размера. Для этого я снова открою диалоговое окно «Размер изображения», зайдя в меню «Изображение» в верхней части экрана и выбрав «Размер изображения», а затем установлю значения «Ширина» и «Высота» на 200 процентов:
Изменение значений ширины и высоты до 200 процентов.
Я нажму «ОК», чтобы принять значения и закрыть диалоговое окно «Размер изображения», после чего Photoshop увеличит изображение, увеличив его в четыре раза по сравнению с моментом назад:
Изображение после увеличения его размера на 200 процентов.
Давайте сравним качество изображения увеличенной версии с оригинальной версией:
Оригинальное фото.
Увеличив изображение, мне удалось вернуть его к исходному размеру, но когда мы сравниваем качество с оригиналом, увеличенная версия явно не выглядит так же хорошо. Мы потеряли много деталей на изображении, и оно начинает выглядеть мягким и размытым.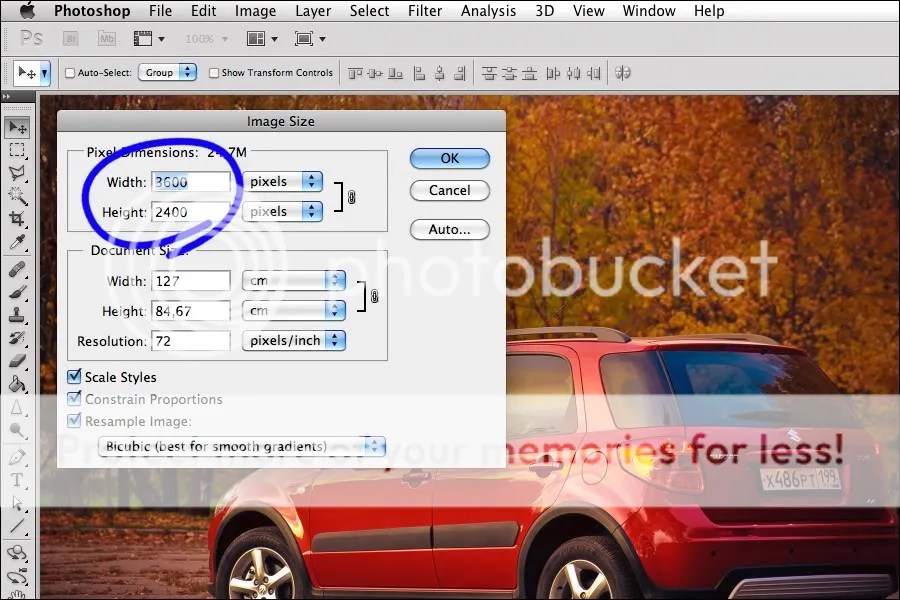
Вот почему Когда вы используете команду «Размер изображения» для уменьшения размера фотографии, Photoshop существенно уменьшает ее, отбрасывая пиксели. Он просто берет некоторые пиксели с изображения и выбрасывает их в виртуальное окно. К счастью, Photoshop действительно хорошо знает, какие пиксели выбрасывать, не жертвуя качеством изображения, поэтому уменьшение размеров наших изображений обычно не является проблемой.
Проблема возникает, когда мы просим Photoshop увеличить наши изображения. Если Photoshop уменьшает их, отбрасывая пиксели, как вы думаете, как они становятся больше? Если бы вы ответили: « Добавив пиксели к изображению», вы были бы правы! Но вот главный вопрос. Где Photoshop получает эти новые пиксели, которые он добавляет к изображению? Если бы вы ответили: «Хм, я не уверен. Я думаю, это просто делает их из воздуха», вы снова были бы правы!
И в этом заключается проблема. Когда Photoshop увеличивает изображение, ему нужно добавить пиксели, которых раньше не было, и, поскольку Photoshop не было на сцене, когда вы делали снимок, он не представляет, как должна выглядеть более детальная версия изображения большего размера. как, что означает, что он должен угадать. Конечно, Photoshop — очень мощная программа, и ее догадки основаны на какой-то очень сложной и продвинутой математике, но в конце концов, это всего лишь предположение, и оно не будет угадывать правильно. Итог: чем больше вы пытаетесь сделать свое изображение, тем хуже будет выглядеть ваше изображение. Вместо четкой, очень подробной версии, на которую вы надеялись, вы получите что-то, что выглядит скучно, мягко и размыто.
Когда Photoshop увеличивает изображение, ему нужно добавить пиксели, которых раньше не было, и, поскольку Photoshop не было на сцене, когда вы делали снимок, он не представляет, как должна выглядеть более детальная версия изображения большего размера. как, что означает, что он должен угадать. Конечно, Photoshop — очень мощная программа, и ее догадки основаны на какой-то очень сложной и продвинутой математике, но в конце концов, это всего лишь предположение, и оно не будет угадывать правильно. Итог: чем больше вы пытаетесь сделать свое изображение, тем хуже будет выглядеть ваше изображение. Вместо четкой, очень подробной версии, на которую вы надеялись, вы получите что-то, что выглядит скучно, мягко и размыто.
Опять же, при изменении размера изображения можно уменьшать изображения, но вам следует избегать их увеличения любой ценой, если только вы абсолютно не заботитесь о качестве изображения. И действительно, кого не волнует качество изображения? Это просто чепуха.
Подписывайтесь на нашу новостную рассылку
Будьте первым, кто узнает, когда будут добавлены новые учебники!
Как изменить размер пиксельной графики в фотошопе (видео).
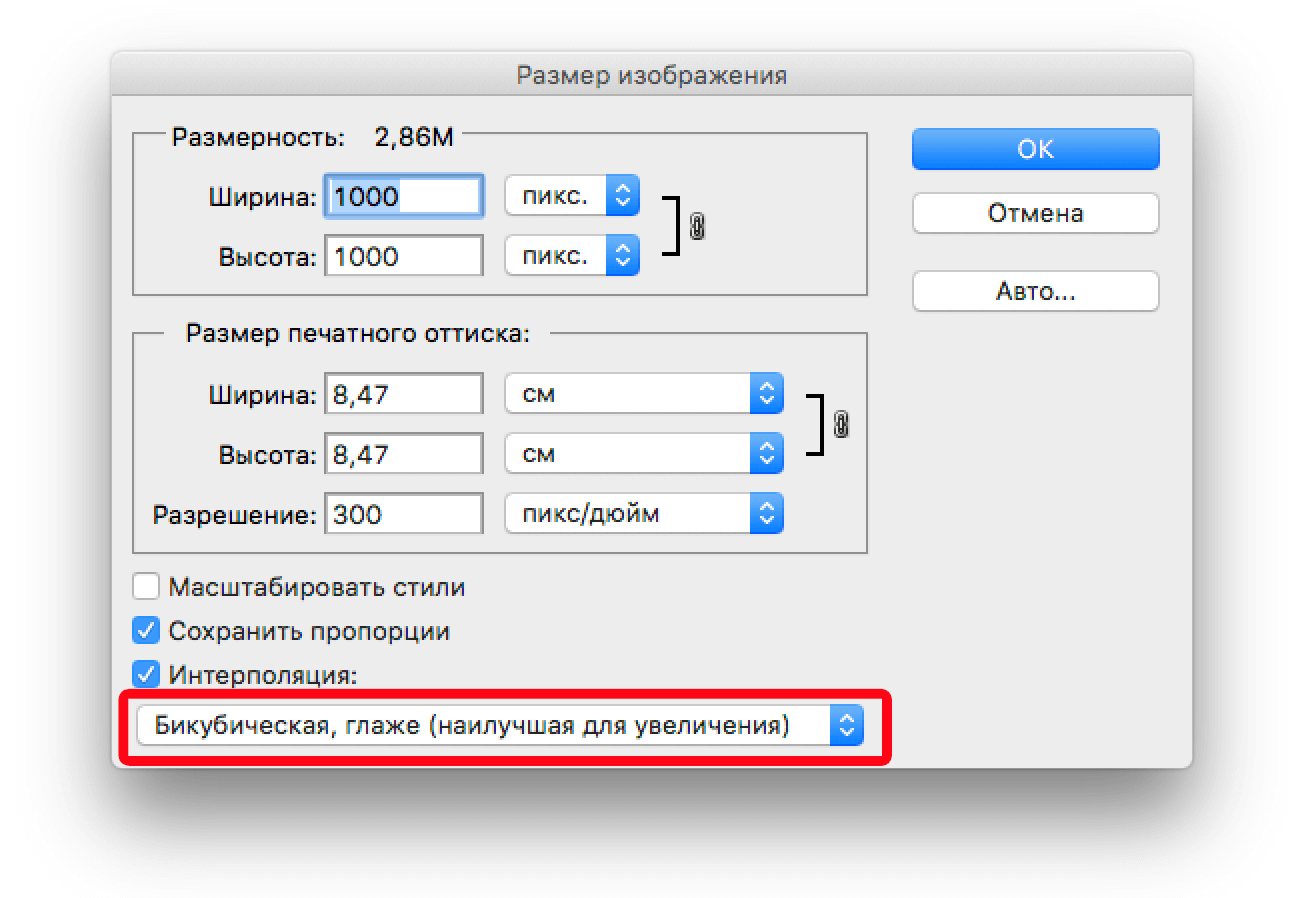 Как изменить размер изображения Уменьшить изображение до 300 пикселей
Как изменить размер изображения Уменьшить изображение до 300 пикселейРано или поздно у всех пользователей Интернета возникает необходимость уменьшить размер фото. Иногда нужно уменьшить вес фотографии, иногда ― изменить соотношение сторон. Вы затратите на то и другое не больше пары минут, если будете знать, как это сделать.
Изменяем размер фото в пикселях
Если картинка слишком большая и не вписывается в рамку для аватарки любимого мессенджера, ее достаточно уменьшить или обрезать. Существует множество программ для компьютера и мобильных телефонов на Андроид, которые помогут вам в этом.
Встроенный Picture Manager
Приложение Picture Manager входит в состав пакета Office до версии 2013 года. Оно позволяет работать с фотографиями любого формата, в том числе и jpeg и легко запускается даже на слабых компьютерах.
Чтобы открыть нужный рисунок в Picture Manager, нажмите на него правой клавишей мыши, наведите курсор на «Открыть с помощью» и в выпадающем списке выберите нужную программу. После этого откроется ее главное окно.
После этого откроется ее главное окно.
Если вам нужно стандартизировать фото, кликните по второму пункту меню и выберите из выпадающего списка нужное соотношение сторон. Третий пункт позволяет задать четкие параметры в пикселях. Последний ― уменьшить или увеличить картинку на нужное количество процентов.
В самом низу окошка показано, каким теперь будет размер изображения. Если он вас устраивает, нажмите «Ок». После этого пройдите по пути «Файл ― Сохранить».
Многофункциональный фотошоп
Фотошоп — пожалуй, самая популярная у «сам-себе-дизайнеров» программа для редактирования фотографий. Она может очень многое, в том числе аккуратно изменить размер фото без потери качества. Однако у нее есть существенный недостаток: по системным требованиям не подойдет владельцам слабых компьютеров.
Чтобы открыть нужное фото в Фотошопе, нажмите на «Файл» и выберите соответствующий пункт в выпадающем меню. После кликните на «Изображение» ― «Размер изображения».
В поле «Подогнать под» можно выбрать формат из списка стандартных. Напротив ширины и высоты следует ввести требуемые параметры. Галочка возле поля «Ресамплинг» необходима, чтобы программа автоматически сохраняла пропорции. Если она поставлена, вам достаточно просто ввести ширину, а высота рассчитается автоматически. Или наоборот.
Напротив ширины и высоты следует ввести требуемые параметры. Галочка возле поля «Ресамплинг» необходима, чтобы программа автоматически сохраняла пропорции. Если она поставлена, вам достаточно просто ввести ширину, а высота рассчитается автоматически. Или наоборот.
Когда закончите, нажмите на «Ок» и сохраните изменения через меню «Файл».
Эта же программа выручит вас и в случае, если картинку нужно отредактировать на телефоне Андроид. Разработчики давно адаптировали свой софт под операционные системы и компактные экраны смартфонов и планшетов.
Простой Paint
Paint — еще одна популярная программа, входящая в стандартный комплект поставки операционных систем Windows. Она имеет малый набор функций, зато исключительно проста в использовании. Чтобы открыть файл в приложении Paint, нажмите на синюю иконку в левом верхнем углу и найдите соответствующий пункт.
После кликните по вкладке «Главная» и выберите в разделе «Изображение» пункт «Изменить размер».
Здесь всё работает аналогичным образом.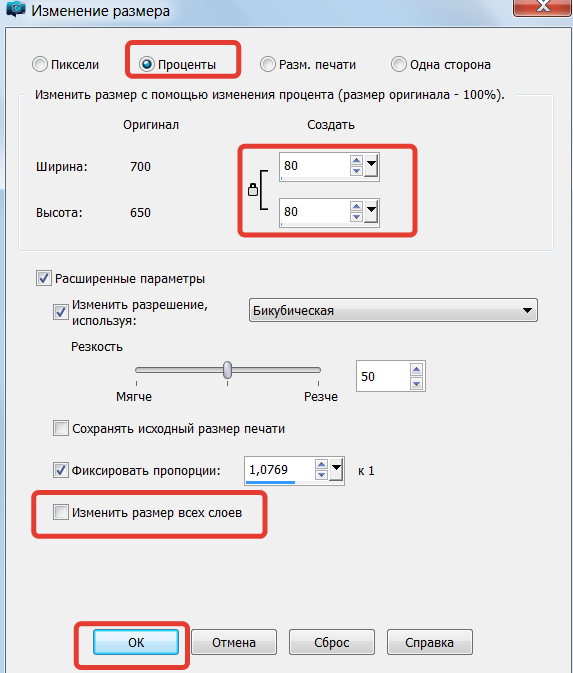 Вам следует выбрать единицы измерения ― пиксели или проценты, и ввести их значения в соответствующие поля. Галочка «Сохранить пропорции» убережет вашу картинку от изменения соотношения сторон.
Вам следует выбрать единицы измерения ― пиксели или проценты, и ввести их значения в соответствующие поля. Галочка «Сохранить пропорции» убережет вашу картинку от изменения соотношения сторон.
Сервис Photo Resizer
Чтобы изменить размер изображения в режиме онлайн, перейдите по ссылке https://photo-resizer.ru/. Кликните в выделенную область и загрузите на сайт свое изображение.
В поля сверху введите требуемые значения параметров в пикселях. После нажмите на кнопку «Создать».
Как изменить вес изображения в мегабайтах, не меняя размеров сторон и качества
Иногда картинку необходимо сжать для передачи по сети или выкладки на ресурс, не потеряв при этом в качестве. Для таких целей тоже существуют программы как на телефон, так и на ПК.
File Optimizer — простой и широко распространенный софт на английском языке, который отлично справляется со своей задачей. Он позволяет оптимизировать размер любого графического файла и не только. Будучи очень простым в освоении, он подойдет даже новичкам, которые не слишком умело обращаются с компьютером.
Для загрузки файла в File Optimizer необходимо нажать на кнопку File ― Add Files. В открывшемся окне вы можете выбрать одну или несколько картинок. После этого кликните на Optimize ― Optimize All files и немного подождите, пока процесс не завершится.
В окне программы вы увидите, каким был оригинальный размер изображения, на сколько удалось его уменьшить и каков прогресс. Картинки сохраняются на ваш компьютер автоматически.
JPEG Optimizer — компактная программа, предназначенная для телефонов. Полностью бесплатна, но в ней есть небольшая, ненавязчивая реклама. Помогает сжать изображения 10 Мб до 2 или даже 1 Мб без потери качества.
Для того чтобы загрузить фото в JPEG Optimizer, достаточно нажать на небольшой розовый значок в правом верхнем углу экрана. Далее разрешите приложению доступ к галерее и файлам. Найдите на устройстве нужное вам фото и просто нажмите на него.
Программа выполняет всю работу самостоятельно, отображая вам интересующие параметры. Останется только сохранить итоговый результат при помощи иконки в виде дискеты справа вверху.
Программ для изменения размера изображения разработано предостаточно. Выбирая подходящую конкретно для себя и своих устройств, ориентируйтесь на системные требования, мощность девайса и скорость интернета. Мы привели лишь несколько самых популярных приложений и сервисов, но знайте, что есть и другие. Не бойтесь экспериментировать и искать что-то самостоятельно.
Если вам необходимо увеличить пространство на диске устройства или же просто изменить вес изображения, необходимо знать, как уменьшить размер файла jpg.
Данный формат фото является наиболее распространенным.
Сжатие jpg поддерживается всеми устройствами и позволяет сохранить информацию картинки без потерь и искажений.
Вес файла jpg можно узнать в свойствах фото, а объем картинки можно легко поменять с помощью программ-редакторов и онлайн сервисов.
Способ №1. Уменьшение величины картинки в программе Paint.NET
Paint – это простейшая стандартная программа для редактирования растровых и векторных изображений. Доступна для всех пользователей операционных систем «Виндовс».
Доступна для всех пользователей операционных систем «Виндовс».
Основные инструменты, доступные в приложении:
- добавление надписей;
- заливка элементов;
- обрезка, вставка;
- копирование фрагментов и прочее.
После изменения ширины и высоты фото, меняется размер.
Следуйте инструкции, чтобы уменьшить величину изображения Paint:
- Нажмите на нужную картинку правой кнопкой мышки и выберите пункт Изменить. Фото автоматически откроется в программе Paint в режиме редактирования;
- На главной панели инструментов найдите клавишу изменить размер и нажмите на нее. Откроется диалоговое окошко. Чтобы уменьшить объем конечного файла, необходимо сменить размер на более маленький.
Редактировать можно с помощью процентов или пикселей. Сохранив, вы уменьшите объем картинки.
Помните! После изменения параметра ширины, необходимо пропорционально поменять и высоту. В противном случае картинка может стать слишком растянутой и непропорциональной.
Способ №2. Изменение размера в Фотошопе
Размер фото файла можно также уменьшить в профессиональной программе для редактирования растровых изображений – Photoshop. Следуйте инструкции:
- Откройте приложение и импортируйте необходимый графический файл для дальнейшей работы;
- Найдите вкладку Image на основной панели инструментов, нажмите на нее. В выпадающем списке выберите Image Size, как показано на рисунке ниже;
- Измените параметры размерности изображения (ширину и высоту), также убедитесь, что стоит галочка возле чекбокса Соблюдение пропорций фото;
- Попробуйте уменьшить фото на 10-15 процентов. Таким образом уменьшиться и его конечный вес.
Способ №3. Использование программ пакета MS Office
В тестовом процессоре ворд версии 2010 года и более ранних версиях присутствует функция сжатия картинок. В новейших версиях программы эту функцию убрали.
Добавьте картинку на страницу документа, затем в появившейся вкладке выберите «Открыть с помощью», и затем приложение MS Picture Manager.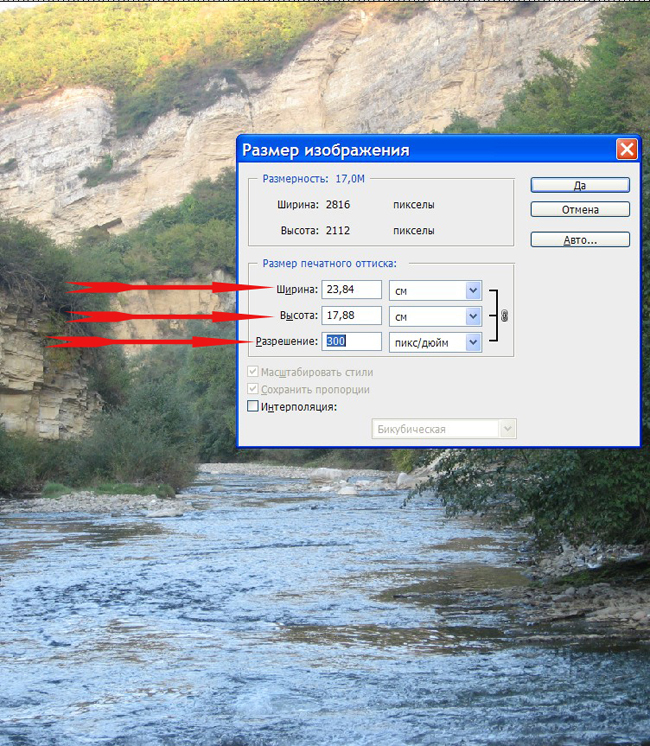
В открывшемся окне нажмите на кладку «Изображение» и выберите пункт «Сжать картинку». Чем выше степень сжатия, тем ниже будет размер конечного файла.
Сохраните получившиеся изменения.
Важно! После сжатия может ухудшиться качество иллюстрации.
Способ №4. Использование онлайн сервисов
Отличным веб-сервисом для работы с фото является ресурс irfanview.com . Он позволяет работать с огромным количеством различных форматов картинок.
Чтобы уменьшить размер, можно открыть меню изображения и отредактировать его высоту и ширину.
Также в окне изменения размера можно выбрать дополнительные параметры для более качественного сжатия: повышение резкости, фильтр резкости, специальные клавиши для уменьшения/увеличения размера и изменения разрешения картинки.
Уменьшить размер также могут параметр сохранения. Оптимальный вариант их настройки указан на рисунке ниже.
Это окно появляется в процессе сохранения конечного изображения.
Способ №5.
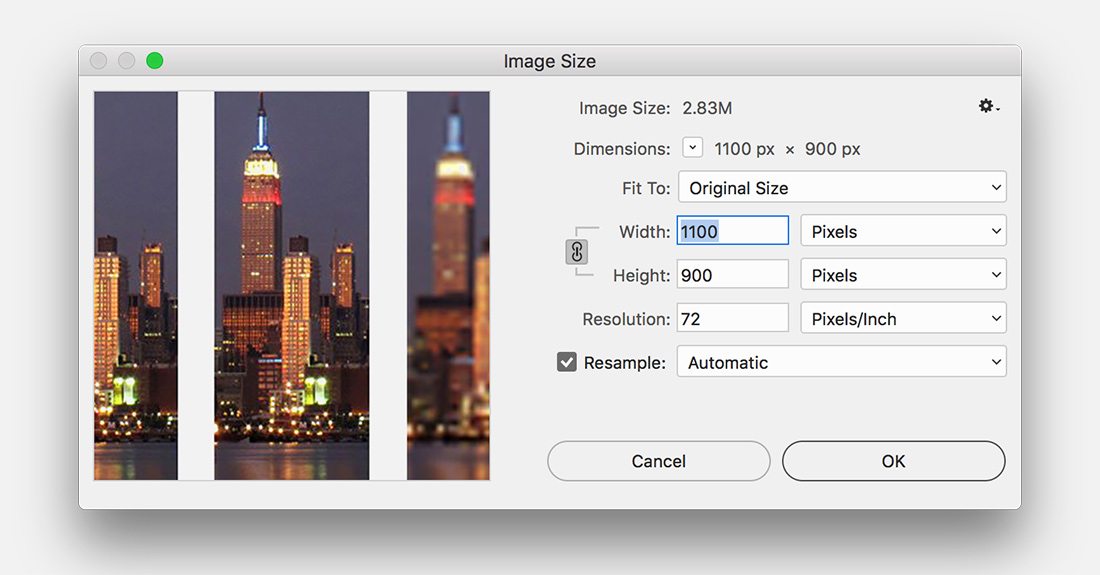 Уменьшение размера на Mac устройствах
Уменьшение размера на Mac устройствахДля пользователей Mac OS доступно бесплатное приложение для работы с картинками и фото под названием iPhoto.
Если программа не установлена на вашем устройстве, скачайте ее с официального магазина. Это совершенно бесплатно.
Утилита позволяет легко работать с изображениями всех распространенных на сегодняшний день форматов.
- Нажмите на вкладку событий дважды;
- Выберите необходимую картинку;
- В окне параметров настройте размерность фото: можно регулировать ширину, высоту и разрешение. Чем ниже эти параметры, тем, соответственно, ниже размер файла;
- Сохраните изображение.
Тематические видеоролики:
В этом видео показываю 2 самых простых способа — как уменьшить размер файла (изображения) JPG
Уменьшаем размер файла JPEG (JPG)
В этом видео вы узнаете как уменьшить размер картинки формата JPEG (JPG) при помощи простых программ.
Как уменьшить размер файла jpg, изменить размер фото
В этом видео мы с вами узнаем, как уменьшить размер файла jpg, изменить размер
Необходимость уменьшить фотографии или картинки возникает довольно часто, но как сделать это без потери качества, интересует многих.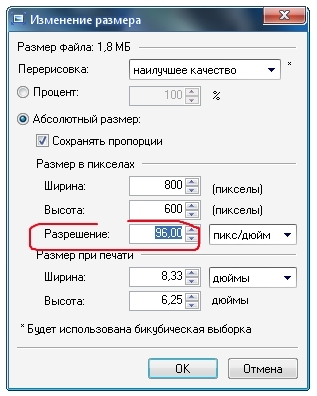 Особенно актуально умение уменьшать размер фото пользователям социальных сетей, ведь все знают, что чем больше будут фотографии, тем дольше они будут загружаться.
Особенно актуально умение уменьшать размер фото пользователям социальных сетей, ведь все знают, что чем больше будут фотографии, тем дольше они будут загружаться.
При этом стоит помнить, что размер фото бывает двух видов:
Размер картинки в пикселях (меняется высота и ширина).
Размер фото в килобайтах (вес изображения).
Но стоит учитывать, что, изменяя размер фотографии в пикселях, его вес изменится при любых условиях.
Существует много способов для того, чтобы уменьшить размер фотографии без потери ее качества. Для этого можно воспользоваться стандартными программами, которые есть в операционной системе, загруженными софтами или же онлайн-ресурсами.
В любой версии операционной системы Windows есть стандартная программа Paint. Она довольно проста в управлении и создана для минимальной обработки фото и изображений.
Чтобы вызвать программу Paint, необходимо зайти в Пуск, найти в списке Стандартные и щелкнуть на нужную строчку. В открывшемся окне программы нужно нажать кнопку Открыть и в новой вкладке найти необходимое фото.
Теперь необходимо нажать на вкладку Главная и найти кнопку Изменить размер.
Кнопка Изменить размер вызовет новое окно, в котором будут отображены параметры загруженного фото. Изменить размер программа позволяет по горизонтали и вертикали. Для этого нужно поставить новые данные в окошки напротив, а также галочку в графе Сохранить пропорции. Теперь можно нажать Ок.
Если после изменения размера манипуляции с изображением закончены, то новый файл можно сохранить на устройство, нажав соответствующую кнопку.
Следует отметить, что любые изменения размера повлияют на качество рисунка, поэтому нельзя кардинально менять размер и делать из маленького изображения очень большое или наоборот.
Работа с программой Photoshop
Уменьшить размер изображения без потери качества можно гарантированно с помощью программы Photoshop. Этот софт намного сложнее, и работать с ним необходимо поэтапно. Чтобы уменьшить размер фотографии, нужно сначала загрузить файл в редактор. Для этого надо выбрать Файл – Открыть.
Для этого надо выбрать Файл – Открыть.
Теперь с новым файлом можно совершать любые действия, но чтобы изменить его размер без потери качества, нужно нажать на вкладку Изображение и выбрать там строку Размер изображения.
В открывшемся окне в поле Ширина нужно поставить значение, которое наполовину меньше чем исходный размер. Если в графе Сохранить пропорции поставить галочку, то значение в поле Высота изменится автоматически. И чтобы фотография не потеряла в качестве, нужно выбрать параметр «Бикубическая». Для сохранения нового размера надо нажать Ок.
Изменения ширины и высоты вполне достаточно для того, чтобы качество не было потеряно и картинки выглядели хорошо, поэтому после сохранения новых параметров можно сохранять фото. Для этого в разделе Файл нужно выбрать строку Сохранить.
Изменение размера программой IrfanView
Существует и еще один, не менее популярный, редактор для уменьшения фото без потери качества. Называется от IrfanView. Он не такой сложный, как Photoshop, но его тоже нужно устанавливать на устройство.
Он не такой сложный, как Photoshop, но его тоже нужно устанавливать на устройство.
Чтобы уменьшить изображение в редакторе IrfanView, необходимо запустить его и в появившемся окне выбрать вкладку Изображение – Изменить размер изображения.
Эта команда вызовет окно, в котором представлены различные способы уменьшения фото. Без потери качества рисунок можно уменьшить с помощью установки новых значений в пикселях, сантиметрах и дюймах, также есть возможность выставить размер в процентах или же нажать кнопку Уменьшить вдвое. При этом нужно установить заранее алгоритм Lanczos (самый медленный), который гарантирует сохранение фото без потери качества. После установки новых параметров нажать Ок.
Уменьшение фото с помощью онлайн-программы
В интернете есть много онлайн-сервисов, которые позволяют обработать фотографии без загрузки редактора на компьютер. Одна из таких программ носит название Optimizilla . Чтобы начать с ней работать, необходимо сначала загрузить фото на сайт. Для этого там есть одноименная кнопочка. Отличие такой программы от прочих редакторов в том, что меняется размер фото в килобайтах. При этом качество остается без потерь. Для того чтобы редактировать картинку, есть специальная шкала с ползунком, которая позволяет установить необходимый уровень качества. Для скачивания готовых фото нужно нажать на соответствующую кнопку.
Для этого там есть одноименная кнопочка. Отличие такой программы от прочих редакторов в том, что меняется размер фото в килобайтах. При этом качество остается без потерь. Для того чтобы редактировать картинку, есть специальная шкала с ползунком, которая позволяет установить необходимый уровень качества. Для скачивания готовых фото нужно нажать на соответствующую кнопку.
Использовать приведенные способы можно как все сразу, так и в зависимости от личных предпочтений.
Нужно изменить размер пиксельной графики? Узнайте, как увеличить ваши художественные работы и сохранить четкие и четкие формы с помощью Photoshop!
Из этого урока вы узнаете, как получить отличные результаты при изменении размера пиксельной графики в Photoshop! Пиксель-арт отличается от стандартных изображений и создает уникальные проблемы при изменении его размера. Обычно, увеличивая изображение и добавляя больше пикселей, Photoshop старается не давать результату выглядеть блочным и пикселированным, смешивая пиксели вместе и сглаживая все.
Но «блочный и пиксельный» — это весь смысл пиксельной графики! Итак, чтобы изменить размеры пиксельной графики, нам нужен способ для Photoshop просто добавить больше пикселей, и все. Вместо того, чтобы сглаживать вещи, нам нужно, чтобы формы и края рисунка выглядели четкими и четкими. На этом уроке я покажу вам, как это сделать.
Наряду с изменением размера пиксельной графики, я также использую эту же технику для изменения размера скриншотов, используемых в моих уроках. И вы можете использовать его для изменения размера любой графики, где вам нужно сохранить четкие, резкие края или читаемый текст. Чтобы получить наилучшие результаты на этом уроке, вы захотите использовать Photoshop CC , но подойдет любая версия Photoshop.
Я буду использовать этого маленького персонажа пиксельной графики, который я скачал с Adobe Stock:
Наш герой пиксельной графики. Предоставлено: Adobe Stock.
Это урок 7 в моей серии «Изменение размера изображения» . Давайте начнем!
Вот персонаж, открытый в фотошопе. И, как вы можете видеть, он выглядит довольно маленьким:
И, как вы можете видеть, он выглядит довольно маленьким:
Пиксель арт в оригинальном размере.
Шаг 1. Откройте диалоговое окно «Размер изображения»
Лучший способ увеличить пиксельную графику — использовать диалоговое окно «Размер изображения» в Photoshop. Чтобы открыть его, перейдите в меню « Изображение» в строке меню и выберите « Размер изображения» :
Идем в Изображение> Размер изображения.
В Photoshop CC диалоговое окно содержит удобное окно предварительного просмотра слева, а также параметры размера изображения справа:
Диалоговое окно «Размер изображения» в Photoshop CC.
Просмотр текущего размера изображения
Текущий размер изображения находится вверху. Рядом со словом « Размеры» мы видим, что мое изображение довольно маленькое, с шириной и высотой всего 500 пикселей:
Текущие размеры в пикселях обложки.
Шаг 2: Включите опцию Resample
Допустим, мне нужно сделать своего персонажа намного больше. Может быть, я хочу использовать его в качестве плаката или в качестве фона рабочего стола. Для этого мне нужно увеличить изображение, добавив больше пикселей.
Может быть, я хочу использовать его в качестве плаката или в качестве фона рабочего стола. Для этого мне нужно увеличить изображение, добавив больше пикселей.
Во- первых, убедитесь, что Resample параметр в диалоговом окне в повернулся на . Если Resample выключен, размеры в пикселях заблокированы, и все, что мы можем изменить, это размер печати. Чтобы добавить или удалить пиксели, Resample должен быть включен:
Resample должен быть включен.
Шаг 3: Введите процент в поля Ширина и Высота
Вместо того, чтобы увеличивать пиксель-арт до определенного размера, лучший способ увеличить его — использовать проценты . И чтобы избежать искажений и сохранить каждый квадрат в эскизе идеально квадратным, вам нужно придерживаться процентов, кратных 100 (например, 200%, 300%, 400% и т. Д.). Я увеличить изображение, установив как ширину и высоту до 400 процентов :
Повышение ширины и высоты на 400 процентов.
Это увеличит размеры в пикселях с 500 пикселей на 500 пикселей до 2000 пикселей на 2000 пикселей :
Новые размеры в пикселях после изменения размера иллюстрации.
Изменение размера окна предварительного просмотра
Обратите внимание, что, увеличив ширину и высоту в 4 раза, изображение теперь слишком велико, чтобы поместиться в маленьком окне предварительного просмотра. Чтобы увеличить окно предварительного просмотра, я увеличу само диалоговое окно «Размер изображения», перетаскивая нижний правый угол наружу. Затем я нажму и перетащу в окно предварительного просмотра, чтобы центрировать изображение внутри него:
Изменение размера диалогового окна «Размер изображения» для увеличения предварительного просмотра.
Подробнее: диалоговое окно «Размер изображения» в Photoshop CC — Возможности и советы
Проблема с изменением размера пиксельной графики
Все идет нормально. Либо это? Если мы посмотрим на иллюстрацию в окне предварительного просмотра, мы увидим, что она выглядит неправильно. Вместо того, чтобы края вокруг фигур выглядели четкими и резкими, они выглядят немного мягкими и размытыми:
Вместо того, чтобы края вокруг фигур выглядели четкими и резкими, они выглядят немного мягкими и размытыми:
Края выглядят слишком мягкими после увеличения рисунка.
И если мы посмотрим поближе, то увидим ореолы вокруг фигур, особенно в областях с более высокой контрастностью. Я увеличу изображение, используя кнопки масштабирования в нижней части окна предварительного просмотра. И здесь, на уровне увеличения 400%, мы можем ясно видеть ореолы, особенно вокруг глаз персонажа:
Расширение пиксель-арта размыло фигуры и добавило вокруг них ореолы.
Однако обратите внимание, что если вы щелкнете мышью по обложке в окне предварительного просмотра и удержите ее, ореолы исчезнут, а края будут выглядеть очень острыми, чего мы и хотим:
Пиксельная графика выглядит великолепно, когда вы нажимаете и удерживаете.
Но как только вы отпустите кнопку мыши, вы снова увидите ореолы:
Мягкость и ореолы возвращаются, когда кнопка мыши отпущена.
Метод интерполяции изображения
Причина в том, что когда вы щелкаете и удерживаете в окне предварительного просмотра, вы видите изображение с повышенной дискретизацией до того, как Photoshop применяет любую интерполяцию изображения . Интерполяция — это то, как Photoshop усредняет пиксели вместе и сглаживает результат. Когда вы отпустите кнопку мыши, вы увидите обложку с примененной интерполяцией. И именно метод интерполяции вызывает проблемы и создает эффект ореола.
Опция интерполяции находится справа от опции Resample. И по умолчанию установлено значение « Автоматически» :
Опция интерполяции изображения.
Обычно автоматическая настройка подходит, потому что она позволяет Photoshop выбрать лучший метод для работы. Но проблема в том, что Photoshop предполагает, что мы меняем стандартное изображение с большим количеством мелких деталей. Таким образом, он выбирает метод, который заставил бы стандартное изображение выглядеть хорошо. Но тот же самый метод заставляет пиксельную графику и подобные типы графики выглядеть плохо. Поэтому при повышении дискретизации пиксельной графики нам нужно самим выбрать другой метод интерполяции.
Но тот же самый метод заставляет пиксельную графику и подобные типы графики выглядеть плохо. Поэтому при повышении дискретизации пиксельной графики нам нужно самим выбрать другой метод интерполяции.
Шаг 4: Установите метод интерполяции на Nearest Neighbor
Для этого нажмите на опцию Интерполяция, чтобы открыть список методов, которые мы можем выбрать. Если вы используете Photoshop CC, то метод интерполяции, который Photoshop выбирает для изображений с повышенной дискретизацией, — это « Сохранить детали» . А в Photoshop CS6 он выбирает Bicubic Smoother . Но ни один из них не работает хорошо с пиксельной графикой:
Методы интерполяции фотошопа.
Чтобы повысить качество иллюстрации без усреднения пикселей, необходим метод интерполяции « Ближайший сосед» :
Выбор ближайшего соседа.
Как только вы выбираете Nearest Neighbor, изображение в окне предварительного просмотра выглядит четким и четким! И если вы щелкните и удержите в окне предварительного просмотра, а затем отпустите кнопку мыши, вы увидите, что на этот раз ничего не происходит. Иллюстрации выглядят одинаково четко до и после применения метода интерполяции.
Иллюстрации выглядят одинаково четко до и после применения метода интерполяции.
Это потому, что теперь это один и тот же метод интерполяции оба раза. Photoshop всегда добавляет пиксели, изначально используя Nearest Neighbor. Но теперь, когда мы сами выбрали Nearest Neighbor, он не использует ничего другого, что могло бы ухудшить пиксель-арт:
Nearest Neighbor идеально подходит для пиксельной графики с повышением частоты дискретизации.
Шаг 5: Нажмите ОК
Когда вы будете готовы пробовать иллюстрацию, нажмите кнопку «ОК», чтобы принять ваши настройки и закрыть диалоговое окно «Размер изображения»:
Нажмите кнопку ОК, чтобы увеличить пиксель-арт и закрыть диалоговое окно «Размер изображения».
И теперь мой маленький герой пиксельной графики выглядит намного больше, но все же он сохраняет тот же блочный, пиксельный вид, который мы ожидали:
Пиксель арт с повышенной дискретизацией.
Как увеличить пиксель арт — краткий обзор
- 1.
 Откройте диалоговое окно «Размер изображения» («Изображение»> «Размер изображения»).
Откройте диалоговое окно «Размер изображения» («Изображение»> «Размер изображения»). - 2. Установите для параметра Ширина и высота значение Процент, а затем для получения наилучших результатов выберите процент, кратный 100 (200%, 300%, 400% и т. Д.).
- 3. Измените метод интерполяции на «Ближайший сосед».
- 4. Нажмите ОК.
Как изменить размер пиксельной графики до точного размера
До сих пор мы узнали, что лучший способ увеличить пиксельную графику — повысить ее с помощью процента, кратного 100. Но что если вам нужно увеличить его до определенных размеров в пикселях, и вы не сможете получить его, используя один из этих процентов?
Например, увеличив частоту дискретизации на 400%, я увеличил ширину и высоту с 500 до 2000 пикселей:
Размеры увеличенного изображения.
Но что, если мне нужно, чтобы ширина и высота были немного меньше, например, 1600 пикселей? Если бы я увеличил частоту дискретизации моего изображения 500 px x 500 px на 300%, его ширина и высота были бы равны только 1500 пикселям, оставив его все еще слишком маленьким. А повышение частоты дискретизации на 400% сделало его слишком большим. Что мне действительно нужно было что-то среднее. В этом случае вам нужно изменить размер изображения в два этапа .
А повышение частоты дискретизации на 400% сделало его слишком большим. Что мне действительно нужно было что-то среднее. В этом случае вам нужно изменить размер изображения в два этапа .
Шаг 1. Отобразите пиксельную графику в процентах.
Во-первых, увеличьте образец пикселя, используя процентное значение, кратное 100, что сделает его больше, чем вам нужно. В моем случае, я уже сделал это, увеличив частоту дискретизации на 400%, поэтому первый шаг сделан.
Шаг 2. Повторно откройте диалоговое окно «Размер изображения»
Затем измените его размер во второй раз, на этот раз, чтобы уменьшить его до точных размеров в пикселях. Для этого снова откройте диалоговое окно «Размер изображения», зайдя в меню « Изображение» и выбрав « Размер изображения» :
Идем в Изображение> Размер изображения.
Шаг 3: Оставьте опцию Resample включенной
Убедитесь, что Resample вариант еще на так что вы можете изменить количество пикселей:
Оставив опцию Resample отмеченной.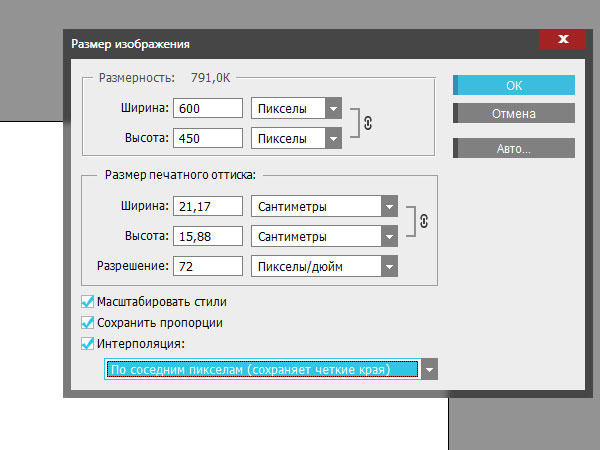
Шаг 4: Установите ширину и высоту в пикселях
Введите нужный вам размер в пикселях в поля Ширина и Высота . Я установлю их на 1600 пикселей:
Ввод новых размеров в пикселях.
Шаг 5: Установите метод интерполяции на Автоматический
И наконец, хотя метод интерполяции Nearest Neighbor отлично работает для пиксельной графики с повышенной дискретизацией , вы не хотите использовать его при понижающей дискретизации. Вместо этого для получения самых резких результатов измените метод интерполяции обратно на автоматический . Это вернет управление обратно в Photoshop, а при уменьшении количества изображений автоматически выберет Bicubic Sharper :
Установите метод интерполяции обратно на Автоматический.
Когда вы будете готовы изменить размеры иллюстрации до точного размера, нажмите кнопку ОК, чтобы закрыть диалоговое окно, и все готово:
Нажмите кнопку ОК, чтобы уменьшить изображение.
И там у нас это есть! Вот как можно добиться наилучших результатов при изменении размера пиксельной графики, снимков экрана или аналогичной графики в Photoshop! В следующем и последнем уроке этой серии мы рассмотрим лучший способ увеличения изображений в Photoshop CC с помощью новой функции, известной как Preserve Details 2.0 !
Или посмотрите предыдущие уроки этой серии:
- 01 — пиксели, размер изображения и разрешение
- 02 — Команда Photoshop’s Image Size — Особенности и советы
- 03 — Как изменить размер изображения для печати с помощью Photoshop
- 04 — Как изменить размер изображения для электронной почты и обмена фотографиями
- 05 — Как рассчитать размер изображения
- 06 — правда о разрешении изображения, размере файла и сети
- 07 — Как изменить размер пиксельной графики
- 08 — Лучший способ увеличить изображения в Photoshop CC
И не забывайте, что все наши учебники теперь доступны для скачивания в формате PDF !
Подписывайтесь на нашу новостную рассылку
Будьте первым, кто узнает, когда будут добавлены новые учебники!
Как уменьшить вес фотографии или любой другой картинки очень быстро, не влезая в дебри фотошопа? Есть простая программа! Причем которую не надо устанавливать, так как она есть практически во всех компьютерах с операционной системой Windows.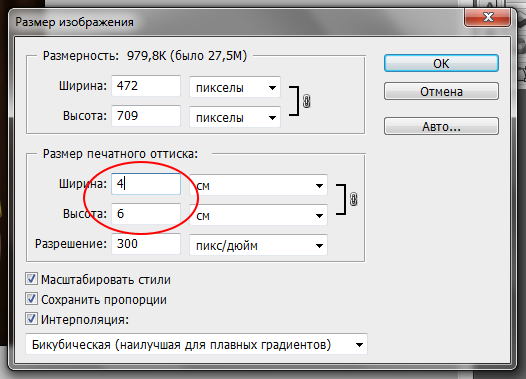 Не хотите разбираться в программе? Уменьшайте фото на онлайн-сервисе webresizer.com подробно о чем читайте ниже!
Не хотите разбираться в программе? Уменьшайте фото на онлайн-сервисе webresizer.com подробно о чем читайте ниже!
Делать вес изображений меньше надо по той причине, что страницы сайта на которых они размещены будут долго загружаться, а значит, те у кого скорость интернета не очень быстрая, буду закрывать их раньше, чем увидят их содержимое. Будет много отказов и соответственно понижение позиций в выдаче.
В каждой статье блога мы используем фотографии для иллюстрации. Каждая из них закачивается на хостинг и занимает пространство. Прибавьте плагины, тексты, десяток редакций к ним — блог может весить как чугунный мост. Не все знают фотошоп, да и для такой простой операции он не нужен.
Уменьшаем вес фотографии или картинки в Picture Manager
Для уменьшения веса фотографий несколько последних лет я пользуюсь программой, входящей в пакет Microsoft Office, — менеджер по обработке изображений. Называется она . Если у вас есть текстовый редактор Word, то должна быть и эта программа.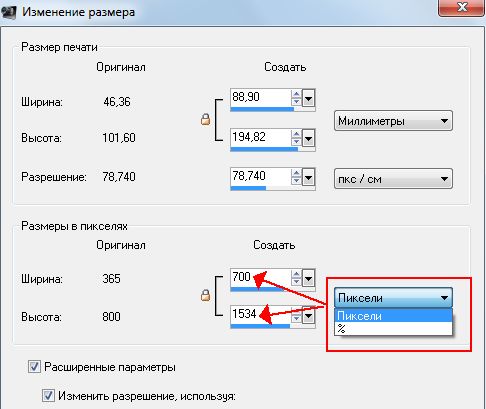 С ее помощью можно быстро уменьшить вес как одной фотографии, так и сразу группы изображений.
С ее помощью можно быстро уменьшить вес как одной фотографии, так и сразу группы изображений.
Заходим в программу. Путь к программе Microsoft Office Picture Manager: «пуск» — «все программы» — «средства microsoft office» — «диспетчер рисунков microsoft office» . Или еще проще — щелкните по нужному изображению, затем нажмите правой клавишей мыши на нем и выберите «открыть с помощью» . Будет предложено несколько программ, среди которых будет и Picture Manager.
Открываем изображение в программе:
В верхнем левом углу нажимаем вкладку «файл» — «добавить ярлык рисунка» .
В открывшемся окне находим папку, в которой хранится одна фотография или несколько. Нажимаем «добавить» . Все фото из этой папки загрузятся в программу.
Важно: если вы ведете блог в интернете, нужно всегда помнить об оптимизации картинок. Оптимальный вес изображений для блога — 50 кб. и меньше.
Как уменьшить вес одной фотографии
Выделяем нужную фотографию щелчком мыши.
В верхней панели инструментов переходим на вкладку «рисунок» и выбираем опцию «сжать рисунки» :
В правой стороне экрана появится колонка «Сжать рисунки» :
В поле «Сжимать для» выбираем подходящий размер. Внизу («Ожидаемый общий размер» ) смотрите, какой вес вас устроит. Обычно я выбираю для «веб-страниц» . Как видите, оригинал фотографии в моем примере весил 1,82 Мб. После сжатия фото будет весить 76,2 Кб, что достаточно для иллюстрации статей моего блога: и качество сохраняется, и вес небольшой.
Выбрав нужный параметр сжатия, нажимаем «ok» .
Теперь фотографию нужно сохранить. Лучше оставить оригинал — полную версию, а сжатое фото сохранить отдельным файлом. В верхней панели инструментов идем в «файл» — «сохранить как» . В открывшемся окне выбираем путь, в какую папку сохранять фото, даем название (отличное от оригинала), выбираем формат (JPEG) и нажимаем на «сохранить» . Таким образом, у нас получилось две фотографии: оригинал и сжатая копия.
Если вам не нужен оригинал, то после того, как вы выбрали параметр сжатия и нажали «ok» , в верхней панели инструментов идем в «файл» — «сохранить» (без КАК) — уменьшенное изображение сохранится поверх оригинала, и на жестком диске компьютера останется только одна фотография.
Как уменьшить вес нескольких фото
Все абсолютно то же самое, только в начале, когда фото из папки загрузятся в программу, выделяем все фотографии, а не одну, удерживая shift . А при сохранении нажимаем на «сохранить все» — сжатые копии сохранятся поверх оригинала, поэтому, если необходимо сохранить папку с оригинальными размерами, то перед тем как загружать в программу, создайте копию папки в проводнике.
Как сжать фотографию еще быстрее
Если программа Microsoft Office Picture Manager есть на вашем компьютере, то при открытии любой фотографии в проводнике предлагается несколько программ на выбор. Я просто щелкаю правой мышкой по фото, которую собираюсь уменьшить.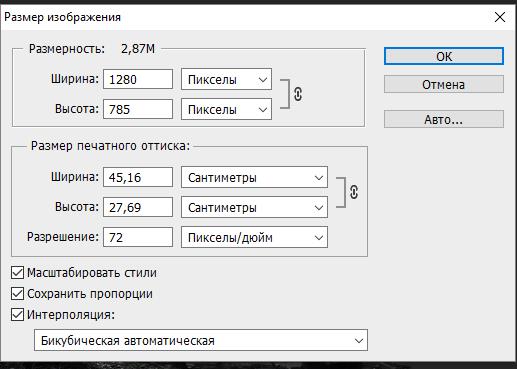 Появляется окно:
Появляется окно:
Выбираю «открыть с помощью» — Microsoft Office Picture Manager — фото сразу открывается в программе. Перехожу во вкладку «рисунок» — «сжать рисунки» — выбираю для «веб-страниц» — «ok» . Затем «сохранить» или «сохранить как» . Занимает очень мало времени. Всё, вес изображения сжат в несколько раз!
Уменьшить фото онлайн
Чтобы уменьшить вес фото онлайн мы воспользуемся сервисом webresizer.com , который уменьшит не только изображения в формате jpeg(обычные картинки, фото), но так же gif(анимация), png(прозрачный фон). На сервисе webresizer.com есть подробная, поэтапная инструкция-настройка, как сжать фото до любого размера и качества онлайн, так, что разберется даже начинающий пользователь.
Как изменить размер фото онлайн или на компьютере
В этой статье вы найдете информацию о том, как изменить размер фото онлайн или на компьютере, работающем в операционной системе Windows. При работе с файлами графических форматов, пользователи сталкиваются с ситуациями, когда им необходимо изменять размер фотографий или других изображений (картинка, рисунок).
При работе с файлами графических форматов, пользователи сталкиваются с ситуациями, когда им необходимо изменять размер фотографий или других изображений (картинка, рисунок).
Обычно, эти действия совершаются для уменьшения размера изображений из-за различных требований, в основном, при загрузке файлов на различные ресурсы в интернете. Изменение размера изображения необходимо выполнить в случае вставки в текстовый документ Word, чтобы оно влезло по своим габаритам.
В большинстве случаев, пользователям приходится изменять размер фото для социальных сетей, а вебмастерам — для загрузки изображений на сайты. Это касается требований для фото, которые должны быть не более определенного размера, чтобы они органично отображались на странице социальной сети.
При загрузке в социальную сеть происходит уменьшение размера фото согласно определенным требованиям данной сети, при этом качество изображения может пострадать. Предварительная подготовка изображения вручную в нужном размере, позволяет решить эту проблему.
Вебмастера при загрузке изображений на сайт, заранее подгоняют размер изображений по ширине, чтобы не тратить ресурсы сайта на автоматическую подгонку. Кроме того, излишне большой размер файла изображения оказывает существенное влияние на скорость открытия страниц сайта.
При увеличении размера фотографии несколько пострадает качество изображения, а при уменьшении, исходное качество останется мало изменится, уменьшится только размер изображения. В большинстве случаев, пользователям требуется уменьшение размера изображения.
В этом руководстве находятся инструкции о том, как изменить размер фотографии на компьютере или на онлайн сервисе в интернете. Все известные программы-просмотрщики и графические редакторы обладают подобным функционалом.
Как узнать разрешение фотографии или другого изображения
На компьютере пользователя хранятся цифровые фотографии или другие изображения, которые необходимо использовать в другом месте. Размер фото может быть очень большим, поэтому оно не подойдет для отправки в соцсети или для вставки в документ Word.
Нужно узнать разрешение изображения в пикселях (для растровой графики), чтобы иметь представление о дальнейших действиях по приведению картинки в требуемый размер. Эта величина отображает количество точек (пикселей) на единицу площади (дюйм).
Разрешение изображений измеряют двумя цифрами в пикселах: в ширину и в высоту. Чем больше разрешение изображения, тем больше величина файла.
Чтобы узнать свойства изображения, проделайте следующее:
- Щелкните по файлу правой кнопкой мыши.
- В контекстном меню выберите «Свойства».
- В окне свойств файла откройте вкладку «Подробно».
- В разделе «Изображение» отображаются данные о разрешении графического файла (ширина и высота), а также другая полезная информация об этом файле.
Сначала, посмотрим, как изменить размер фото на компьютере, а затем воспользуемся помощью нескольких онлайн сервисов.
Изменение размера фото в Paint
Давайте воспользуемся помощью системного средства — программы Paint, установленной во всех версиях операционной системы Windows. Программу Paint вы найдете в списке стандартных приложений Windows. Наряду с другими возможностями, эта программа изменяет размер фото.
Программу Paint вы найдете в списке стандартных приложений Windows. Наряду с другими возможностями, эта программа изменяет размер фото.
Выполните следующие действия:
- Откройте фотографию в программе Paint.
- Нажмите на кнопку «Изменить размер и наклонить», находящуюся в группе «Изображение».
- В окне «Изменение размеров и наклона» в разделе «Изменить размер» нужно введите подходящие параметры.
В Paint можно изменить размер изображения в процентах от исходного фото, или в пикселях. По умолчанию активирован пункт «Сохранять пропорции», чтобы итоговое изображение не искажалось. Введите нужное значение в одно из полей: «По горизонтали» или «По вертикали», во втором поле значение подстроится автоматически.
- Нажмите на меню «Файл», выберите один из вариантов: «Сохранить» (сохранение текущего изображения) или «Сохранить как» (сохранение изображения в нужном формате с сохранением исходного изображения).

- После выбора расположения для файла, фотография будет сохранена на ПК.
Как изменить размер фото в FastStone Image Viewer
В бесплатной программе FastStone Image Viewer — просмотрщике изображений, можно изменить размер фотографий или других изображений.
Выполните следующие действия:
- Откройте изображение в программе FastStone Image Viewer.
- Войдите в меню «Правка».
- В контекстном меню выберите пункт «Изменить размер».
- В окне «Изменение размера/DPI», в разделе «Пикселы» укажите нужные величины для того, чтобы изменить размер фото в пикселях, или в разделе «Процент» введите подходящий процент от исходного, для итогового изображения.
- Войдите в меню «Файл», нажмите на пункт «Сохранить как…».
- В окне «Сохранить как» выберите место для сохранения файла, присвойте ему имя, укажите тип (формат) файла.
Изменение размера изображения в XnView
XnView — бесплатная программа, поддерживающая работу с большим количеством графических форматов.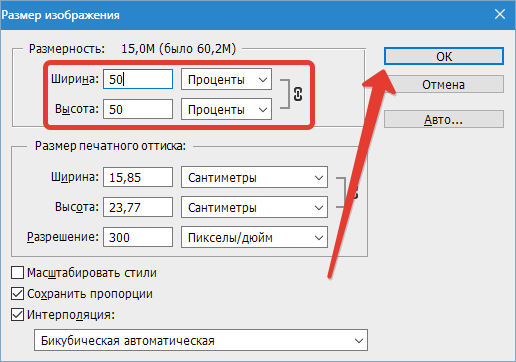
Проделайте последовательные действия:
- После открытия фотографии в окне программы XnView, нажмите на меню «Изображение».
- В открывшемся контекстном меню выберите «Изменение размера…».
- В окне «Изменение размера», в параметре «Предустановленный размер», в опции «Пользовательские» можно выбрать заданные размеры или подходящие проценты от исходного изображения.
- В параметре «Размер изображения» вручную введите нужное значение в поле «Ширина» или «Высота», а затем нажмите на кнопку «ОК».
- Войдите в меню «Файл», нажмите на пункт «Сохранить как…».
- В окне «Сохранить файл» укажите необходимые параметры для сохранения фото на компьютере.
Как в IrfanView изменить размер фотографии
С помощью бесплатного просмотрщика изображений IrfanView, пользователь имеет возможность уменьшить или увеличить размер изображения. В IrfanView можно изменить размер фото в сантиметрах или дюймах, а не только в пикселах или процентах, как в большинстве аналогичных программ.
Выполните действия:
- Добавьте изображение в окно программы IrfanView.
- Войдите в меню «Изображение», нажмите на «Изменить размер изображения…».
- В окне «Изменение размера изображения» имеются предустановки для стандартных размеров. В параметре «Новый размер явно», в поле «Ширина:» или «Высота:» введите необходимые величины для того, чтобы изменить размер фото в см, пикселах или дюймах. Для изменения размера в процентах укажите нужные параметры в опции «Новый размер как процент исходного».
- В меню «Файл» нажмите на «Сохранить как…».
- В окне «Сохранить изображения как» укажите необходимые параметры.
Вам также может быть интересно:
Как изменить размер фото в Фотошопе
Для изменения размера картинок можно воспользоваться самым функциональным графическим редактором Adobe Photoshop.
Выполните последовательные действия:
- Нажмите на меню «Изображения», а в контекстном меню на «Размер изображения…».

- В окне «Размер изображения», в параметрах «Ширина» или «Высота» выберите одни из вариантов:
- Сантиметры;
- Пиксели;
- Дюймы;
- Миллиметры;
- Пункты;
- Пики;
- Колонки.
- Введите нужную величину для размера итоговой фотографии, нажмите на кнопку «ОК».
- Из меню «Файл» нажмите на пункт «Сохранить как…».
- В окне «Сохранение» введите необходимые данные для сохранения фото на компьютере.
Где можно изменить размеры онлайн фотографий
Большое количество ресурсов в интернете поддерживают функцию по изменению размера изображений. Благодаря этому, пользователь получает нужный результат без помощи программного обеспечения, установленного на компьютере.
Воспользуйтесь услугами сервисов: редакторов изображений онлайн или специализированными сайтами, предоставляющими услуги для уменьшения или увеличения изображений.
Вам также может быть интересно:
Изменение размера изображения на сервисе iLoveIMG
Для примера, воспользуемся помощью онлайн редактора размера изображений на сайте www. iloveimg.com. Онлайн сервис iLoveIMG поддерживает работу со следующими форматами изображений:
iloveimg.com. Онлайн сервис iLoveIMG поддерживает работу со следующими форматами изображений:
Пройдите шаги:
- Зайдите на страницу сервиса iLoveIMG.
- Нажмите на кнопку «Выбрать изображения», перетащите изображения с помощью мыши в указанную область, или загрузите фото из облачных хранилищ Google Drive или Dropbox.
- Откроется следующая страница, на которой можно изменить размер фото онлайн в пикселях или в процентах. Необходимо выбрать одну из вкладок: «в пикселях» или «в процентах», а затем нажать на кнопку «Изменить размер изображений».
При выборе размера в пикселях, необходимо указать точный итоговый размер. При изменении размера изображения в процентах, можно выбрать уменьшение размера на 25%, 50% или 75%.
- После завершения обработки фото, нажмите на кнопку «Скачать сжатые изображения». Изображение можно сохранить в облачные хранилища или поделится ссылкой на результат.
Уменьшаем размер фото на сервисе «Онлайн приложения и сервисы»
Ресурс «Онлайн приложения и сервисы» предоставляет большое количество инструментов для работы с мультимедиа файлами. Поддерживается изменение размера картинки со следующими форматами файлов:
Поддерживается изменение размера картинки со следующими форматами файлов:
Выполните последовательные шаги:
- Откройте страницу сайта inettools.net.
- Перетащите файлы в специальную область или выберите фото с компьютера при помощи кнопки «Выбрать…».
На сервисе имеется несколько вкладок для выполнения изменения размера изображения:
- Пропорционально — изменения выполняются пропорционально по ширине и высоте.
- Непропорционально — можно изменить отдельно ширину и высоту в произвольной форме.
- По ширине — проведение изменения по ширине изображения.
- По высоте — изменение высоты изображения.
Изменение итогового изображения подбирается с помощью перемещения ползунка по шкале. В полях «Ширина», «Высота» и «Проценты» отображается текущее состояние.
- После выбора нужного размера, нажмите на кнопку «Изменить размер», или на кнопку «Изменить размер всех картинок», если вы производите пакетное изменение размеров изображений.

- В поле «Результаты» нажмите на кнопку «Скачать» для загрузки файла на ПК. Здесь имеется ссылка, которой можно поделится на получившееся изображение с другими пользователями в интернете.
Выводы статьи
Когда пользователю необходимо изменить размер фотографии или другого изображения, он может воспользоваться помощью программ для работы с графикой, установленных на компьютере, или онлайн сервисов в интернете. В приложениях и на сервисах имеется возможности для установки пользовательского размера изображения, или для уменьшения размера фото в процентах от оригинала.
Похожие публикации:
Как изменить размер фото (изображения) онлайн или в программе для компьютера
Сегодня одним из параметров качества фотографии является ее размер. Но зачастую пользователю не требуется большой снимок, занимающий много места на устройстве. Фотографию приходится уменьшать. Часто люди используют для этого мощные редакторы, например, Photoshop.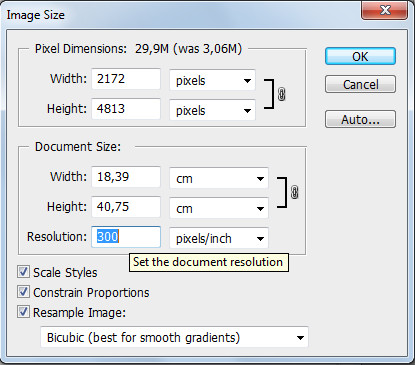 Тем не менее есть способ изменить размер фото и бесплатно, и быстро.
Тем не менее есть способ изменить размер фото и бесплатно, и быстро.
♥ ПО ТЕМЕ: Как создать двойника на фото (клонировать объекты) на iPhone.
Эта операция не должна быть сложной – дело все же касается не роботостроения. Нет смысла отрицать продвинутые возможности профессионального программного обеспечения в редактировании изображений. Эти пакеты обладают всевозможными волшебными функциями помимо прочего: контент-анализом, 3D-рендерингом. А изменение размера фотографии – простая и базовая задача для них.
Почти всё, если не всё вообще, программное обеспечение для редактирования изображений содержит легкодоступные инструменты изменения размера изначальной картинки. Они могут регулировать конечный результат в соответствии с желаемым соотношением сторон и разрешением в пикселях, дюймах или в процентном соотношении к оригиналу. Стоит помнить, что уменьшение изображения может и не повлечь видимого ухудшения качества, а вот увеличение картинки чаще всего понижает ее четкость и точность детализации.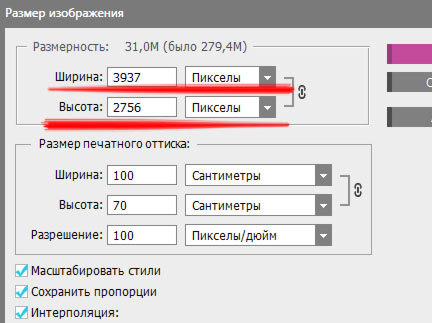
Сперва сохраните изображение, размер которого планируется менять, в легко доступном месте на компьютер. Если картинка изначально располагается в Интернете, то кликните в браузере на нее правой кнопкой мыши и в выпадающем меню выбрать пункт «Сохранить картинку как …». Нам подойдет любой формат изображения, будь то PNG или JPEG. Если картинка уже присутствует в папке, то можно переходить к следующему шагу. Нам просто надо знать, где именно фотография находится на жестком диске.
♥ ПО ТЕМЕ: Color Accent: Как изменять отдельные цвета на фото на черно-белые в iPhone и iPad.
Как изменить размер фото (изображения) онлайн бесплатно
Откройте в браузере страницу сервиса Pixlr X. Это WebGL-аналог известного веб-приложения Pixlr для редактирования изображений. Сервис появился еще в 2008 году, и его дебют был высоко отмечен пользователями. Простой набор инструментов предлагает множество базовых функций, присутствующих в Photoshop. Это и обрезка, и изменение размера изображений. Вот только при работе с веб-приложением не требуется устанавливать какое-то программное обеспечение, не останется ни больших временных файлов, ни следов за счет работы в браузере.
Это и обрезка, и изменение размера изображений. Вот только при работе с веб-приложением не требуется устанавливать какое-то программное обеспечение, не останется ни больших временных файлов, ни следов за счет работы в браузере.
Можно использовать более продвинутую версию приложения – Pixlr E.
После того, как сервис будет открыт и готов к использованию, в кликните большую кнопку Открыть фото или Открыть изображение.
В появившемся окне проводника просто выберите изображение, которое требует обработки.
Как только изображение откроется, нажмите кнопку Сохранить.
Задайте желаемую высоту и ширину, а также формат изображения.
После завершения редактирования и изменения размера изображения нажмите синюю кнопку Загрузить в правом нижнем углу для сохранения результата.
Изображение будет автоматически загружено на локальный диск.
♥ ПО ТЕМЕ: Как автоматически улучшить качество фото на iPhone и iPad.

Как изменить размер картинки (фото) на Mac
Для пользователей Mac отличным вариантом будет программа Просмотр (Preview). Это приложение является предустановленным в операционную систему Apple. Программа предварительного просмотра обычно стоит по умолчанию для работы с изображениями и PDF-файлами. Это универсальное встроенное средство открывает большинство изображений, не требуя при этом дополнительного программного обеспечения.
Для изменения размера изображений с помощью программы Просмотр кликните на ее ярлык и с помощью меню «Файл» открыть требуемое изображение. Найдите картинку в месте ее хранения, а затем выберите «Инструменты» в верхнем меню. Опция «Настроить размер» предоставит все необходимые параметры для смены разрешения картинки и ее формы.
По окончании, нажмите Ок.
Затем с помощью все того же меню «Файл» надо повторно сохранить изображение. Нажмите «Сохранить» и выберите место для хранения измененной картинки.
Нажмите «Сохранить» и выберите место для хранения измененной картинки.
♥ ПО ТЕМЕ: Как изменить / заменить небо на фото с помощью приложения Luminar на Windows или Mac.
Как изменить размер картинки (фото) в Paint на Windows
В Windows 10 изменение размеров изображения стало простой задачей. Это хорошо ощущается по сравнению с предыдущими версиями ОС от Microsoft. Компания благоразумно решила отказаться от некоторых опций в приложении «Фото» и сосредоточиться на использовании приложения Paint. Теперь оно отлично подходит для быстрых исправлений и изменений.
В строке поиска Windows введите слово Paint и щелкнуть по значку найденного приложения. Ярлык представляет собой кисть на фоне палитры с красками. После запуска приложения в верхнем меню выберите Файл → Открыть. Когда нужное изображение появится в окне редактирования, во вкладке «Главная» выберите меню «Изменить размер».
В лаконичном окне «Изменение размеров и наклона» задайте требуемые параметры. После окончания работы сохраните результат с помощью меню Файл → Сохранить.
Файл с новым разрешением появится на диске в выбранной папке.
Смотрите также:
Размер изображений
Movavi Фоторедактор для Mac
Как изменить размер изображения
Во многих социальных сетях и веб-сервисах существуют ограничения по размеру фотографий при загрузке. Уменьшив фотографии, вы сможете сохранить больше изображений в облачном хранилище и на жестком диске.
Полезные советы:
- Перед изменением размера сохраните резервную копию изображения на случай, если вам понадобится оригинал.
- Если вы планируете использовать другие инструменты редактирования, рекомендуем изменять размер изображения после применения других инструментов.
 Так вы сможете лучше сохранить качество изображения. Тем не менее, уменьшение размера очень больших изображений перед редактированием поможет сократить время их обработки.
Так вы сможете лучше сохранить качество изображения. Тем не менее, уменьшение размера очень больших изображений перед редактированием поможет сократить время их обработки. - Увеличение фото не повысит качество изображения, так как нужная для этого информация была утеряна при сжатии.
Шаг 1: Перейдите на вкладку Размер
В верхней части окна нажмите кнопку Ещё и из появившегося списка выберите Размер, чтобы открыть опции изменения размера изображения.
Шаг 2: Укажите новый размер
Укажите необходимый размер изображения:
- Чтобы установить точный размер фото, введите нужную ширину и высоту в соответствующие поля. По умолчанию размеры показаны в пикселях. Чтобы изменить единицы измерения, выберите нужные в списке справа.
- Вы можете выбрать один из наиболее часто используемых размеров в списке ниже.
- Еще больше размеров и единиц измерения вы можете найти в списке Другой размер.

- Опция Сохранять пропорции позволяет избежать визуальных искажений объектов при изменении размера.
Шаг 3: Примените изменения
Нажмите Применить, чтобы изменить размер фото. Не забудьте сохранить изменённую копию.Как изменить размер сразу нескольких изображений
Работая с большим количеством фотографий довольно часто возникает потребность в их пакетной обработке!
Один из примеров такой пакетной обработки — это необходимость изменить размер сразу нескольких изображений. В этой статье я расскажу как это сделать, с помощью программы — XnView.
К примеру, у нас есть конкретная ситуация: необходимо отправить энное количество фотографий по почте или загрузить их в социальные сети (любой другой сервис), где есть ограничение по размеру загружаемого файла. Не будем же мы вручную изменять размер каждого изображения? Правильно, ведь для этого существуют специальные программы, одну из которых мы разберем сегодня. Просмотрщик и редактор графических файлов — XnView. Кстати, о том как быстро изменить размер изображения, я писал в статье «Как изменить размер изображения». Советую прочитать.
Просмотрщик и редактор графических файлов — XnView. Кстати, о том как быстро изменить размер изображения, я писал в статье «Как изменить размер изображения». Советую прочитать.
Программа имеет простой, понятный и удобный интерфейс, высокую скорость работы. Для начала работы скачиваем XnView и запускаем (portable версия).
Вот так выглядит окно программы; слева → все папки и файлы системы, вверху → панель инструментов. В данном случае нас интересует инструмент «Преобразование».
1. С помощью комбинации клавиш Ctrl+O открываем папку с файлами, которые мы будем редактировать.
2. Теперь наши файлы в окне программы → нажимаем Ctrl+А (выделяем все файлы) → и щелкаем на инструмент «Преобразование».
3. Перед нами появится новое окно «Пакетная обработка». Здесь нужно указать папку, куда сохранить изображения после обработки и нажать вкладку → «преобразование».
4. В левом столбце выбираем нужный параметр обработки. В данном случае это «Изменения размера». Далее кнопка добавить становится активной → нажимаем добавить. Теперь, когда в правом окне программы выбран инструмент «Изменение размера», задаем параметры.
Далее кнопка добавить становится активной → нажимаем добавить. Теперь, когда в правом окне программы выбран инструмент «Изменение размера», задаем параметры.
Параметры преобразования можно задать произвольно (указав ширину и высоту самостоятельно), или предоставить это сделать программе в процентном соотношении. Выбрав, к примеру, 25% вы и получите этот процент от исходного. Параметр «Сохранять пропорции», я оставляю как есть, а вот с пункта «поменять высоту с шириной» галку снимаю.
5. После проделанных настроек нажимаем → «Выполнить» и запускаем процесс. Когда процесс звершен, открываем конечную папку и проверяем результат.
На первом скрине результат до пакетной обработки; на втором → после
Как видите, размер, ширина и высота изображений уменьшились в 4 раза тоесть мы получили 25 процентов от исходного изображения. Именно этот процент мы и задавали в параметрах при обработке.
Вот так просто и быстро, с помощью программы XnView, можно изменить размер сразу нескольких изображений или фотографий одновременно! На этом все.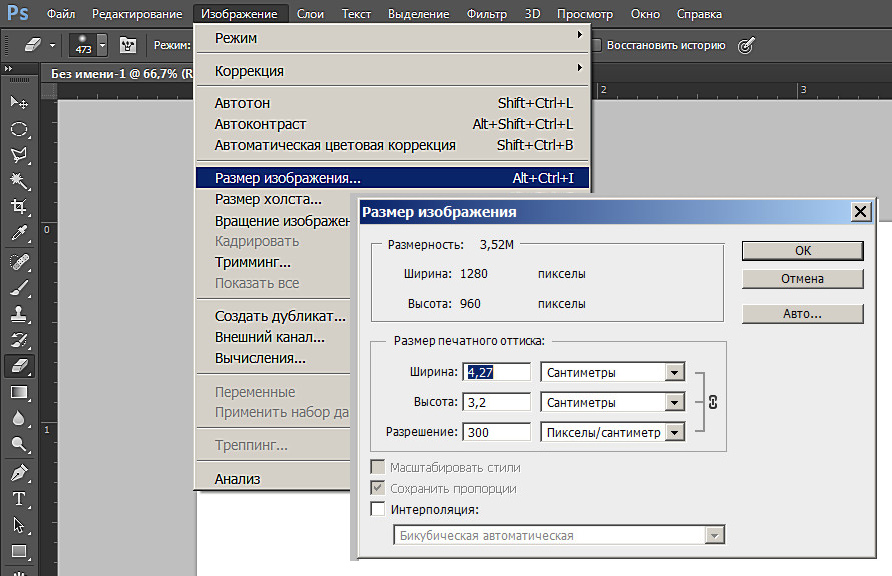 Если возникли вопросы — спрашивайте в комментах, с удовольствием отвечу. Удачи!!
Если возникли вопросы — спрашивайте в комментах, с удовольствием отвечу. Удачи!!
8 способов изменения размера изображения
Любой пользователь интернета время от времени задается вопросом: “Как изменить размер изображения”. Это нужно при создании аватара, загрузки фотографии на форум или в социальную сеть. Не секрет, что при значительном изменении размера фото, снижается его качество. Как уменьшить размер фото с минимальной потерей качества, а также различные способы решения проблемы будут приведены в этой статье чуть ниже.
Как изменить размеры изображения в Adobe Photoshop
Пожалуй, самое первая программа, которая приходит на ум, когда сталкиваешься с любыми действиями с изображениями, это Adobe Photoshop. Многие имеют в арсенале этот инструмент, но не все умеют пользоваться. На самом деле, изменять размер фото здесь – очень простая задача.
Откройте ваше фото в программе. Выберите команды Изображение -> Размер изображения (Image -> Size Image).
Изменяйте значения пикселей в полях ширины и высоты, тем самым изменяйте размер изображения. Если вы плохо ориентируетесь в пикселях, то вы можете вместо пикселей, изменять проценты. Кликните по пикселям, и у вас впадут проценты в выпадающем списке. Таким, образом, выставив значение 50% напротив ширины и высоты, вы уменьшите вашу картинку в 2 раза. Еще стоит отметить, что иконка “цепи” в категории “Размерность” (Pixel Dimensions) говорит о пропорциональном изменении ширины и высоты изображения. За это же отвечает галочка напротив пункта “Сохранять пропорции”. Важно следить за ее наличием, если вы не хотите искажения вашего снимка. Вы также можете уменьшать разрешение картинки, и вместе с тем, и размеры, но помните о том, что это неибежно приведет к потере качества.
Что касается качества изображения, при уменьшении его размеров в Adobe Photoshop, то нужно отметить, что фотошоп достаточно бережно удаляет “ненужные” пиксели. За счет этого изображение незначительно теряет качество.
Изменяем размеры фото в Gimp
Gimp – бесплатная программа, и пользуется большой популярностью для решения небольших задач, связанных с обработкой фото. При изменении размеров в Gimp, как и в фотошопе, нужно использовать команды Изображение -> Размер изображения. В Gimp вы можете выбрать любую размерность. По умолчанию, вы видите отображение размеров фото в пикселях, но в выпадающем списке вы увидите и проценты (percent), и ярды, и миллиметры, и метры, и другие единицы измерения. Также на сохранение пропорций ширины и высоты указывает иконка между ними.
Когда вы пропишите новые размеры, то нажмите на кнопку “Изменить”.
Для сохранения изображения выбираем команды Файл -> Export as..
Даем имя файлу и выбираем формат. Завершаем процесс нажатием на кнопку “Экспортировать”.
Изменить размер картинки в Paint
Если у вас на компьютере не установлено таких замечательных программ, как Adobe Photoshop или Gimp, то наверняка найдется Paint. Он тоже может справиться с поставленной задачей.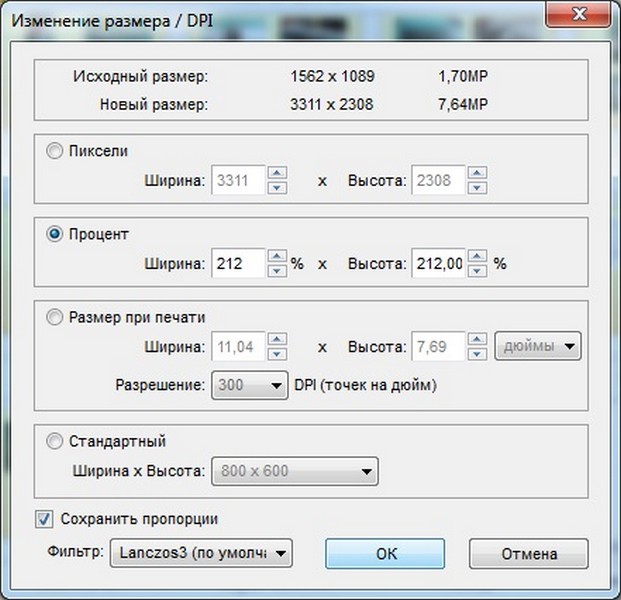 Откройте в редакторе нужное изображение, фото или рисунок. Во вкладке “Главная” найдите опцию “Изменить размер”.
Откройте в редакторе нужное изображение, фото или рисунок. Во вкладке “Главная” найдите опцию “Изменить размер”.
Здесь, не снимая галочку с пункта “Сохранять пропорции”, вы можете изменить размер. Вам доступны два типа размерности – в процентах и в пикселях. Выберите наиболее подходящий для вас вариант.
В редакторе Paint NET
Paint NET – еще одна бесплатная программа. С некоторыми ее воможностями, я уже знакомила читателей в прошлых статьях. Так, вы можете узнать, как сделать 3d-фигуру в Paint.NET при помощи специального плагина. Также, как и в других редакторах, вам нужно выбрать команды Изображение -> Изменить размер.
В Photoscape
Если вы активно пользуетесь просмотрщиками изображений со встроенными редакторами, такими как Photoscape, то знайте, что размеры вашего ото можно изменить и там.
В Photoscape перейдите во вкладку “Редактор” и в нижней части на панели инструментов нажмите на кнопку “Изменить”:
Появится окно, в котором вы выставите нужные вам значения ширины и высоты.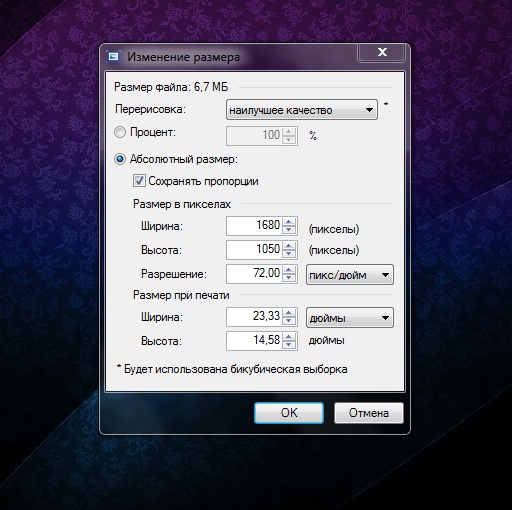
Не забудьте сохранить изменения, нажав на кнопку “Сохранить” справа в нижней части программы.
В FastStone Image Viewer
Скачать Faststone и узнать как пользоваться Fast stone Image Viewer. В редакторе FastStone выделите иображение, над которым собираетесь работать, а затем кликните по иконке “Изменить размер”, меняем значения и сохраняем результат.
Онлайн сервисы для изменения размеров
Существуют многочисленные онлайн-сервисы для решения этой проблемы. Они настолько просты в работе, что писать инструкцию об этом нет необходимости
- www.resizenow.com
- reduction-image.com/resizer-online/index.php?lg=RU
- www.imgonline.com.ua/resize-image.php
- http://resizepiconline.com/
В Фотошопе онлайн
Перейдите на сервис фотошоп онлайн
Загрузите фотографию в сервис. Опции Изображение -> Размер изображения.
изменить размер
Изменить размер фотографии
Использование Paint
- Открыть Paint
- Нажмите кнопку Paint, нажмите кнопку «Открыть», щелкните изображение, размер которого нужно изменить, а затем нажмите кнопку «Открыть».

- На вкладке Главная в группе Изображение щелкните Изменить размер.
- В диалоговом окне «Изменить размер и наклон» выберите «Изменить размер в пикселях». Убедитесь, что флажок «Сохранить соотношение сторон» не установлен (или не отмечен).
- Введите новую ширину (215) в поле по горизонтали или новую высоту (281) в поле по вертикали.
- Нажмите кнопку «Рисовать», наведите указатель на «Сохранить как» и затем щелкните тип файла изображения (например, jpeg) для изображения с измененным размером.
- Введите новое имя файла в поле «Имя файла» и нажмите «Сохранить».
Использование онлайн-инструментов
Некоторые веб-сайты позволяют обрезать и изменять размер изображений в интерактивном режиме. Мы обнаружили, что следующие веб-сайты работают хорошо, но мы хотели бы подчеркнуть, что это внешний сайт, который мы не контролируем.
www.simpleimageresizer.com/upload
- Щелкните «Выбрать изображение», чтобы загрузить фотографию.
- Выберите «Размеры», чтобы изменить размер фотографии.
- Введите 215 пикселей для ширины и 281 пикселя для высоты.
- Щелкните Изменить размер.
- Щелкните ссылку «Загрузить», чтобы открыть переработанную фотографию, щелкните изображение правой кнопкой мыши и сохраните его в формате изображения JPEG.
www.picresize.com
- Нажмите «Обзор», чтобы выбрать и загрузить свою фотографию.
- Нажмите «Продолжить», чтобы отредактировать фотографию.
- Перетащите рамку кадрирования к классической форме фотографии на паспорт и нажмите кнопку «Обрезать выделение».
- Выберите «Пользовательский размер» в меню «Изменить размер изображения» и выберите ширину 215 пикселей и высоту 281 пиксель.
- Сохранить как изображение в формате JPG.
- Нажмите «Готово», изменить размер изображения.
- Выберите Просмотр изображения, если вы хотите предварительно просмотреть фотографию с измененным размером.
- Если вы хотите внести дополнительные изменения, выберите «Продолжить редактирование».
- Когда вы довольны результатом предварительного просмотра, выберите «Сохранить на диск», чтобы сохранить его на рабочем столе.
www.resizeyourimage.com
- Щелкните «Выбрать файл», чтобы просмотреть и выбрать свою фотографию.
- Щелкните «Ширина» и введите 215 пикселей.
- Щелкните «Высота» и введите 281 пиксель.
- Щелкните Zoom (-), чтобы ваша фотография поместилась в коробке.
- Щелкните «Изменить размер изображения», чтобы просмотреть фотографию.
- Щелкните Назад, если вы хотите внести дополнительные изменения в фотографию.
- Выберите Сохранить это изображение, когда вас устраивает фотография с измененным размером Вернуться к загрузке фото
Изменить размер и конвертировать изображение онлайн
Изменить размер и конвертировать изображение онлайн — Бесплатный конвертер изображенийПреобразование изображений из одного формата в другой просто и быстро
- Предлагаемый онлайн-конвертер изображений позволяет легко конвертировать изображения в значки и многие другие форматы изображений.
- Вы можете конвертировать изображения одновременно в несколько различных форматов, просто щелкнув несколько или даже все предоставленные форматы.
- Мы поддерживаем большое количество форматов изображений: BMP, GIF, HDR, ICO, TIFF, J2K, JPG, WMF, JNG (JPEG), MNG, PCX, PGM, PPM, PNG, PICT, WBMP. Как и исходный формат, поддерживается формат Photoshop PSD.
- Настроив несложные параметры, можно изменить размеры изображений или указать угол поворота.
- Нет ограничений по размеру файла; Сервис предоставляет удобные настройки для изменения размера и параметризации изображений, мгновенную конвертацию онлайн.
- Вы получаете качественные изображения с минимальными усилиями и временем.
JPG BMP Гифка ICO (16×16) ICO (32×32) PNG TIFF J2K JNG PGM PPM WBMP
Примечание! Выберите форматы назначения, нажимая кнопки выше
Как конвертировать изображения и значки
- Нажмите «Загрузить файл» и выберите файл изображения, который вы хотите преобразовать.
- На горизонтальной панели инструментов, содержащей набор целевых форматов, выберите, нажав, форматы, в которые вы хотите преобразовать изображения.
- При необходимости установите новый размер изображения и угол поворота.
- Чтобы начать процесс конвертации, нажмите кнопку «Конвертировать».
- Процесс преобразования занимает несколько секунд. Как только преобразование будет завершено, вы можете сохранить выходные файлы на своем компьютере или устройстве.
- Если вы конвертируете изображения в несколько форматов одновременно, конвертер сгенерирует zip-файл, содержащий ваши изображения в желаемом формате.
Преимущества нашего онлайн-конвертера изображений
Преобразование в несколько форматов одновременно
Гибкость настроек позволяет конвертировать изображения в несколько форматов.
Удобные настройки конвертации изображений
Предоставляем удобные настройки для изменения параметров изображения. Мы постоянно работаем над расширением функциональности конвертера.
Поддержка различных форматов изображений
Мы поддерживаем распространенные форматы изображений, такие как JPG, BMP, GIF, PNG и другие.С помощью нашего конвертера вы можете превратить любое изображение в значок или сохранить файлы PSD (формат Photoshop) в формате JPG, а также PNG в JPG
Компания Convert-my-image, основанная в 2013 году, делает работу тысяч людей проще и оптимальнее.Мы стараемся достичь наилучшего уровня в онлайн-обработке документов и изображений.
© convert-my-image.com, 2013-2021 гг. Условия использования Карта сайта× Мы используем файлы cookie для персонализации контента и рекламы, предоставления функций и анализа нашего трафика.Мы также делимся информацией об использовании вами нашего сайта с партнерами по рекламе и аналитике.
Я потеряю качество при изменении размера изображений? :: Digital Photo Secrets
Я получил это письмо несколько недель назад от Jennifer E, одной из моих подписчиков:
- «Привет, Дэвид, мне нужно загрузить некоторые из моих фотографий на компакт-диск. Мой вопрос: если я уменьшу размер фотографий до меньшего размера, чтобы я мог получить их больше на моем компакт-диске, я переустановил их на свой компьютер. и подгоните их к размеру, когда я сделал снимок, потеряю ли я качество? (размер 3264×2448 до 640×480, затем обратно до 3264×2448) Спасибо, Дженнифер
P.S. Ваши книги и информация великолепны. Каждый раз, просматривая их снова, я всегда нахожу что-то новое. Я так рад, что нашел тебя ».
Вот мой ответ:
Привет, Дженнифер,
Прежде всего, большое спасибо за добрые слова. Я действительно рада, что тебе нравятся мои книги!
|
Краткий ответ на ваш вопрос: Да, вы потеряете качество изображения. Если вы уменьшите размер изображений до меньшего, а затем снова увеличите размер, ваше изображение будет намного менее четким.Когда вы измените размер изображения до исходного размера, вы не вернете исходное изображение.
Почему это? Количество деталей, хранящихся в изображении, зависит от двух факторов. Первый — это количество мегапикселей изображения. Чем больше мегапикселей, тем больше деталей на фото. Вот почему камеры более новых моделей могут похвастаться большим числом мегапикселей — эти камеры делают более детализированные фотографии.
Количество мегапикселей — это (просто) общее количество пикселей в изображении и, таким образом, связано с количеством пикселей по ширине и высоте изображения (количество пикселей в ширину, умноженное на высоту пикселей, равно количеству миллионов (мегапикселей). ) пикселей на фото).
|
Изменяя размер изображения, вы фактически уменьшаете количество мегапикселей фотографии. Когда вы уменьшаете количество мегапикселей, компьютер больше не может хранить все детали (для этого просто не хватает пикселей). В примере Дженнифер она уменьшала размер с 3264×2488 (8 мегапикселей) до 640×480 (около 0,3 мегапикселей). Таким образом удаляются детали с изображения.
Изменение размера фотографии обратно до 8 мегапикселей означает, что в изображении снова намного больше пикселей, но у компьютера больше нет всех пикселей, необходимых для воспроизведения исходного изображения. Так что он справляется как можно лучше и делает приблизительные оценки.
Итак, чтобы хранить изображения в течение длительного времени, не изменяйте размер изображений для экономии места. Вы потеряете ценные детали на своих фотографиях, которые никогда не сможете вернуть.
О, еще один фактор, который контролирует количество деталей, хранящихся в изображении, — это метод, который вы используете для сохранения фотографии.См. Мой совет по форматам файлов для получения дополнительной информации.
Итак, спасибо за вопрос, Дженнифер.
Если у вас есть вопрос, связанный с фотографией, который вы хотели бы задать, опубликуйте его в комментариях ниже, и я постараюсь ответить на него за вас!
Большинство людей думают, что этот пост классный. Что вы думаете?
Как изменить размер изображения с помощью Paint
Большинство цифровых фотографий, снятых цифровыми камерами или мобильными телефонами, в настоящее время занимают от 1 МБ до 2 МБ на файл (в зависимости от разрешения).Чтобы отправить эти фотографии по электронной почте или разместить их в Интернете, вам может потребоваться сначала уменьшить их, чтобы уменьшить размер файла. Так будет быстрее чтобы другие могли загружать ваши фотографии. Один из самых простых способов уменьшить или изменить размер вашего фотоизображения с помощью программы Paint, которая поставляется с Windows. Ниже приведены инструкции по изменению размера изображений с помощью Paint в Windows 7.
1) Зайдите в Пуск, Все программы, Стандартные, Paint.
2) Нажмите кнопку «Рисовать» в верхнем левом углу и нажмите «Открыть», чтобы открыть файл, размер которого нужно изменить.
3) Нажмите кнопку «Изменить размер» на вкладке «Главная».
4) В диалоговом окне «Изменить размер и наклон» вы можете выбрать изменение размера в процентах или в пикселях:
5) Если вы установите флажок «Сохранить соотношение сторон», вам нужно будет ввести только значение по горизонтали или по вертикали. В другое значение автоматически рассчитывается программой, чтобы можно было сохранить ваше соотношение сторон.
6) Если вы снимите флажок «Сохранить соотношение сторон», вам нужно будет ввести значения как по горизонтали, так и по вертикали.Если эти значения не пропорциональны ширине и высоте исходного изображения, ваше изображение с измененным размером будет искажено.
7) После ввода значений нажмите «ОК». Если вас устраивает изображение с измененным размером, нажмите кнопку Paint в верхнем левом углу и нажмите
на «Сохранить как»:
8) Вы можете сохранить файл изображения с измененным размером как PNG, JPEG, BMP, GIF и другие форматы. Большинство фотографий используют формат JPEG, потому что он имеет меньший размер файла и поддерживается большинством веб-браузеров.
Что делать, если вы хотите изменить размер нескольких фотографий? Если вам нужно изменить размер более десятков или сотен изображений, это будет довольно утомительный процесс, чтобы выполнить описанные выше шаги, чтобы изменить их все. Вы можете загрузить наш пакетный инструмент для изменения размера изображений, чтобы изменить размер нескольких фотографий за вас.Вот как выглядит экран:
Просто нажмите «Выбрать папку с файлами изображений», чтобы указать программе изменения размера, где находятся ваши изображения, укажите, хотите ли вы изменить размер в процентах или в пикселях, и нажмите кнопку «Изменить размер изображений».Все фото в выбранной папке будет изменен размер. Нет необходимости открывать каждый отдельный файл и изменять их размер один за другим!
Даже если вы вводите пиксели, размер которых нельзя пропорционально изменить, средство изменения размера достаточно умен, чтобы внести исправления в соответствии с соотношением сторон в файлах с измененным размером.
Давайте, нажмите кнопку ниже, чтобы узнать, как этот пакетный инструмент для изменения размера изображений может сэкономить вам часы ручной работы по изменению размера изображений:
Покажите мне, как изменить размер нескольких изображений
Топ-3 приложений для изменения размера изображений на iPhone
Если вы пользователь iPhone, возможно, вы столкнулись с проблемами при изменении размера фотографий.Конечно, вы можете загрузить фотографию в редактор фотографий, например Wondershare PixStudio, чтобы изменить размер фотографии, но иногда могут возникнуть проблемы, если вашего ПК или ноутбука нет рядом. Мобильные телефоны позволяют пользователям обрезать свои фотографии для уменьшения размера файла, но невозможно уменьшить разрешение для создания изображения определенного размера. Чтобы решить эту проблему, вам необходимо получить доступ к сторонним приложениям. Хотя их много, перед выбором лучшего инструмента для изменения размера лучше проверить особенности.
Эта статья может оказаться полезной для тех, кто хочет получить доступное по цене приложение для изменения размера фотографий на iPhone. Здесь мы собираемся предоставить рекомендации о том, как изменить размер фотографий без использования определенных приложений и с их помощью.
Измените размер изображений на iPhone без приложений:
Приложения для фотографий, разработанные для устройств iPhone и iPad, часто не имеют возможности изменять размер. Многие люди сталкиваются с этой проблемой в повседневной жизни и часто пытаются получить доступ к дорогостоящим сторонним приложениям, чтобы изменить размер своих фотографий, чтобы ими можно было легко делиться в социальных сетях.Но хорошая новость заключается в том, что есть несколько приемов, которые вы можете использовать для изменения размера ваших фотографий на iPhone без использования сторонних приложений.
1. Измените размер фотографий на iPhone по почте:
Вы можете использовать функцию отправки почты, чтобы изменить разрешение изображений, снятых на iPhone и iPad. Это можно сделать, выполнив следующие простые шаги:
Шаг 1. Перейдите в приложение для фотографий и выберите фотографии, размер которых вы хотите изменить.
Шаг 2: нажмите кнопку «Поделиться» и выберите почту, чтобы выбрать получателя.Если вы хотите использовать его самостоятельно, просто отправьте его на свою электронную почту.
Шаг 3: Нажмите кнопку «Отправить», и вскоре отобразятся параметры изменения размера. Вы можете выбрать для отправки любое изображение из Маленького, Среднего, Большого и Фактического (без изменения размера).
Ограничение:
Это средство изменения размера может использоваться только для 5 фотографий за раз, и исходные фотографии также будут потеряны в этом процессе. На самом деле, изменять размер фотографий — плохая идея, но ее можно использовать, если у вас нет настроения использовать какое-либо стороннее приложение.
2. Измените размер фотографий на iPhone, поделившись ими в iCloud:
Процесс изменения размера всей библиотеки фотографий намного проще. Вам необходимо выполнить следующие три простых шага:
Шаг 1. Просто зайдите в настройки и выберите «Фото и камера».
Шаг 2. Следующая задача — переключиться на библиотеку фотографий iCloud.
Шаг 3: Наконец, отметьте опцию «Оптимизировать хранилище iPhone».
Этот метод довольно популярен среди пользователей iPhone 7 и может помочь вам напрямую обновить все фотографии с iPhone в хранилище iCloud.Обратите внимание, что в iCloud будут храниться все исходные фотографии, а сжатые изображения будут сохранены на самом телефоне. Но грустно то, что iCloud предлагает только 5 ГБ дискового пространства, поэтому вы можете хранить только ограниченное количество фотографий.
Топ-3 приложения для изменения размера изображений на iPhone:
1. Размер изображения:
- Бесплатно
- Совместимо с iOS 9.0 или новее.
- Изменяйте размер одного изображения за раз.
Используя приложение Image Size, вы можете легко изменить размер изображения до любого индивидуального размера.Форматы вывода изображений можно легко выбрать из четырех различных вариантов измерения, таких как дюймы, миллиметры, пиксели и сантиметры. Хорошая новость заключается в том, что вы также можете сохранить соотношение сторон изображений, просто нажав на значок цепочки между полями ввода высоты и ширины. Чтобы изменить размер изображений, откройте изображение, введите размер выходного файла, обрежьте изображение пальцами и сохраните / отправьте или поделитесь им в соответствии с вашими потребностями.
2. CropSize Photo Resizer:
- 4 доллара.Только 99.
- Совместимость с iOS 9.0 или более поздними версиями.
- Позволяет изменять размер пакета.
Это приложение предлагает ряд функций для удобного редактирования фотографий. При изменении размера тяжелых изображений вы также можете использовать другие параметры, такие как фильтрация изображений, поворот, отражение и редактирование метаданных. Благодаря функции пакетной обработки пользователи могут публиковать и редактировать около 50 изображений одновременно. Самая замечательная особенность этого приложения — возможность сохранять изменения в виде шаблона.Используя приложение CropSize, вы можете легко делиться отредактированными изображениями на сайтах социальных сетей, таких как Facebook, Instagram и т. Д.
3. Сожмите:
- Бесплатно
- Совместимо с iOS 10.0 и новее.
- Позволяет изменять размер пакета.
Используя функцию сжатия, вы можете легко изменять размер фото и видео. Пользователи могут использовать предустановки для быстрого изменения размера, а также выбрать ручной ввод пикселей.Есть три различных метода изменения размера изображений; вы можете выбрать размер, размер клипа и вариант растяжения. Чтобы изменить размер изображения до естественного размера, вы можете использовать определение ориентации. Выходные изображения могут храниться в форматах TIFF, JPEG и PNG, тогда как видео могут храниться в форматах M4V, MOV и MP4.
Чтобы изменить размер изображений на iPhone с помощью Desqueeze, просто выполните следующие три шага:
Шаг 1. Запустите приложение desqueeze, а затем выберите изображения в фотопленке, нажав на них.
Шаг 2: Пришло время выбрать коэффициент масштабирования для вашего изображения; вы можете сделать это, нажав на выбранное изображение.
Шаг 3: Как только вы будете готовы со всеми фотографиями, нажмите кнопку редактирования, доступную в нижнем левом углу вашего приложения.
Шаг 4: Установите размеры изображения, чтобы уменьшить его до определенного размера.
Шаг 5: Введите индивидуальную высоту и ширину для вашего изображения, а затем нажмите ОК.
Шаг 6: Еще раз нажмите ОК в интерфейсе.
Шаг 7: Нажмите на кнопку лапы внизу приложения, чтобы внести изменения.
Шаг 8: фотография с измененным размером будет добавлена в вашу фотопленку.
Заключение:
Тем не менее, вы, возможно, пробовали выполнять основные операции по изменению размера изображений на своем телефоне много раз, но если результаты не столь удовлетворительны, то сейчас рекомендуется поискать подходящее стороннее приложение. Пользователи iPhone найдут все эти три приложения полезными для решения своих повседневных задач по изменению размера изображений, и они могут улучшить их взаимодействие с социальными сетями с помощью удобного средства обмена.Вы можете выбрать свое приложение прямо сейчас и быстро загрузить его на свое устройство, чтобы воспользоваться функцией быстрого изменения размера.
Как изменить размер фотографий в Lightroom Classic
Не можете найти кнопку «Изменить размер» в Lightroom? Это не ты: его нет.
Это не какая-то оплошность со стороны разработчиков Lightroom — это далеко не так. Вместо этого Lightroom предлагает более мощный, гибкий и безопасный способ изменения размера изображения.Но это означает другой взгляд на весь процесс. Вместо изменения размера исходного изображения вы создаете новую копию с комбинацией обрезки и экспорта, которая в конечном итоге достигает желаемого размера.
Ключ в понимании идеи неразрушающего редактирования. Как и в других ведущих приложениях для управления изображениями, идея заключается в том, что сами исходные данные изображения никогда не редактируются или изменяются. 1 Это устраняет риск повреждения или ухудшения качества исходного файла. Если вам когда-нибудь понадобится вернуться к цифровому эквиваленту пленочного негатива, вы можете это сделать.Подумайте об этом так: если бы вы использовали слайд-пленку и хотели уменьшить изображение, вы бы не стали атаковать слайд ножницами.
Это также означает, что, если вы не очень постараетесь, вы не сможете случайно перезаписать исходное изображение с более низким разрешением или каким-либо образом ухудшенной версией — ваша основная версия всегда должна быть сохранена. Например, вы не захотите случайно заменить исходное изображение миниатюрой с измененным размером. Конечно, есть и другие способы случайно удалить файлы, поэтому всегда, всегда убедитесь, что у вас есть надежная резервная система резервного копирования.
Итак, если вы не можете изменить размер в Lightroom Classic, как получить изображение нужного размера?
Именно здесь в игру вступает мощная функция экспорта Lightroom. Но сначала вы должны знать разницу между кадрированием и изменением размера. Это не одно и то же, и с изображением можно сделать то же самое.
Кадрирование в Lightroom Classic
Обрезка — это выбор частей изображения, которые вы хотите включить в готовое изображение. Это один из инструментов в модуле разработки Lightroom.Вы можете увеличить масштаб до центра и удалить некоторые со всех сторон, отрезать только одну сторону, создать квадратное изображение или создать длинную панораму. С помощью инструмента кадрирования вы сообщаете Lightroom, что это та часть изображения, с которой вы хотите работать.
У меня есть сообщение, посвященное темам обрезки и выпрямления фотографий в Lightroom, а также поворота изображений. А если вам нужен больший контроль над кадрированием, Lightroom включает в себя ряд очень полезных наложений инструментов кадрирования, которые могут вам помочь.
Экспорт из Lightroom Classic
Чтобы получить изображение определенного размера, будь то определенное количество пикселей в ширину или определенное количество дюймов в высоту, вы подходите к вещам немного по-другому. Вместо того, чтобы пытаться изменить размер исходного изображения, гораздо лучше и безопаснее экспортировать новую версию файла с желаемыми размерами. Получив копию с измененным размером, вы можете делать с ней все, что хотите, без какого-либо риска для исходного эталонного изображения. Вы даже можете повторно импортировать его обратно в Lightroom и сложить вместе с исходным изображением, если хотите, или вы можете создать специальную папку или категорию, в которой будут храниться только ваши измененные изображения (одна для размеров миниатюр, другая для размеров электронной почты и т. Д.).
Ниже приведены практические примеры параметров изменения размера изображения в функции экспорта Lightroom (выберите изображение / с в модуле библиотеки »Файл» Экспорт »Изменение размера изображения ). На снимке экрана показаны использованные настройки, а в подписи к каждому изображению указаны размеры конечного результата.
Какая настройка разрешения?
Во всех примерах ниже в качестве системы измерения используются пиксели, и в этом случае настройка разрешения (иногда называемая плотностью пикселей) не имеет значения.2400 x 3000 пикселей с настройкой разрешения 72 ppi даст в результате функционально то же изображение, что и 2400 x 3000 пикселей с настройкой разрешения 600 ppi. 72 ppi уже давно является стандартной плотностью пикселей по умолчанию для отображения на экране; любые значения от 240 пикселей на дюйм до 600 пикселей на дюйм или выше, используемые в качестве стандарта для печати. В дисплеях Retina от Apple используется более высокая плотность пикселей — от 220 до 326 пикселей в зависимости от устройства. Но для цифрового отображения на экране плотность пикселей на самом деле не имеет значения — вам нужно беспокоиться только о количестве пикселей в ширину и количестве пикселей в высоту.Если вы получаете запрос от графического дизайнера на доставку файлов размером примерно 3000 на 2400 пикселей при разрешении 300 точек на дюйм, часть «300 точек на дюйм» будет избыточной.
То же самое неверно, если вы используете такую физическую меру, как сантиметры или дюймы. В этом случае значение параметра Разрешение имеет значение. 8 x 10 дюймов при разрешении 72 ppi — это не то же самое, что 8 x 10 дюймов при разрешении 300 ppi. Физические меры в основном используются, когда вы пытаетесь создать отпечатки. Плотность пикселей, используемая для печати, обычно составляет от 240 до 300 пикселей на дюйм (хотя некоторые принтеры используют более высокие размеры).
Если я изменяю размер для печати, я обычно считаю встроенный модуль печати Lightroom лучшим вариантом, чем использование функции экспорта Lightroom. Если вам нужна еще большая гибкость для изменения размера печати, вам может подойти стороннее программное обеспечение, такое как Qimage, PhotoZoom или Genuine Fractals.
Ширина и высота
Ключевое различие между использованием «Ширина и высота» и «Размеры» заключается в том, что в игру вступает ориентация. При использовании этого параметра, независимо от ориентации изображения, изображение не будет шире, чем указанная вами настройка ширины, и не выше, чем указанная вами настройка высоты.Другими словами, вы указываете размеры по горизонтали (ширина, по горизонтали) и по вертикали (высота, вверх).
шириной 376 пикселей | высота 250 пикселей | шириной 155 пикселей | высота 250 пикселей |
Размеры
Параметр «Размеры» аналогичен параметру «Ширина и высота», но не зависит от ориентации изображения. Вместо того, чтобы указывать горизонтальные и вертикальные размеры, вы указываете как длинные, так и короткие края.Введите максимальные размеры изображения, в которое вы хотите поместиться, и оно будет автоматически масштабироваться, не обращая внимания на горизонтальную или вертикальную стороны изображения. Если вы хотите, чтобы изображения, ориентированные как в портретной, так и в альбомной ориентации, имели одинаковый размер, это наиболее полезный параметр. Также см. Ниже, Размеры: Квадрат.
шириной 376 пикселей | Высота 250 пикселей | шириной 250 пикселей | высота 376 пикселей |
Длинный край
Используйте этот параметр, если вас интересует только самая длинная сторона, не обращая внимания на горизонтальное или вертикальное измерение.Самая короткая сторона не будет ограничена. Этот параметр может быть очень полезен для изменения размера панорам.
ширина 500 пикселей | высота 332 пикс | ширина 332 пикс | высота 500 пикселей |
ширина 500 пикселей | высота 78 пикселей |
Короткая кромка
Используйте этот параметр, если вас интересует только самая короткая сторона, не обращая внимания на горизонтальное или вертикальное измерение.Самая длинная сторона не будет ограничена.
шириной 753 пикселей | высота 500 пикселей | ширина 500 пикселей | высота 753 пикселей |
Мегапикселей
Новое дополнение к опциям масштабирования экспорта Lightroom, вывод в мегапикселях имеет относительно специализированные приложения, в том числе отправку в некоторые фондовые агентства, которые устанавливают свои цены без лицензионных отчислений на размер мегапиксельного изображения.
ширина 1226 пикселей | высота 814 пикселей | ширина 815 пикселей | высота 1227 пикселей |
Размеры: квадрат
На самом деле это не отдельная настройка Lightroom, а простой способ использования параметра «Размеры» и задания одинаковых размеров для длинных и коротких краев.Это может быть особенно полезно при создании эскизов или изменении размера изображений для отображения для экранного слайд-шоу или галереи изображений, где окно для фактического отображения изображения имеет квадратную форму.
ширина 500 пикселей | высота 332 пикс | ширина 332 пикс | высота 500 пикселей |
Некоторые примеры размеров изображений
Очевидно, что существует почти бесконечное количество настроек размера изображения, которые вы можете настроить в соответствии со своими потребностями и предпочтениями.Но вот предложения, с чего можно начать для распространенных сценариев. Все снова измеряются в пикселях, потому что я считаю, что это в целом более безопасный и гибкий способ сделать это, чем постоянный перекрестный расчет разрешения при использовании физических мер, таких как дюймы и сантиметры.
Отправка изображения по электронной почте / загрузка в Facebook
Настройка: ширина и высота | Ширина: 1000 | Высота: 800 | Разрешение: 72 ppi
Это хороший компромисс между наличием достаточно большого изображения для понимания деталей, сохранением управляемости размера файла для электронной почты даже с несколькими вложениями и отображением полного изображения на большинстве современных мониторов.Причина, по которой я использую ширину и высоту, а не размеры, заключается в том, что мониторы не квадратные, и я знаю, что у меня больше места для игры по горизонтали, чем по вертикали.
Если вам нужна более конкретная информация о размерах изображения и графики для Facebook, прочтите этот пост.
Создание эскизов
Настройка: размеры | Размер: 100 x 100 | Разрешение: 72 ppi
Использование параметра «Размеры» и указание идентичных размеров хорошо работает для сеток эскизов.Обратите внимание, что при этом не создаются квадратные миниатюры (если, конечно, ваши исходные изображения не квадратные), потому что он настроен так, чтобы соответствовать всему изображению без обрезки в пределах указанных вами размеров. Создание квадратных эскизов невозможно с помощью стандартного модуля экспорта Lightroom — вам придется использовать что-то еще, например модуль печати, веб-модуль или внешний редактор.
Печать отпечатка 8 x 10 дюймов
Настройка: размеры | Размер: 2400 x 3000 | Разрешение: 300 пикселей на дюйм
Я обычно предпочитаю использовать более мощный модуль печати или внешние параметры для изменения размера для печати, потому что у вас гораздо больше контроля над выводом.Но если мне нужно использовать функцию экспорта, я бы начал с этих настроек. Некоторые принтеры лучше всего работают при гораздо более высоком разрешении печати — 600 ppi, 1200 ppi или даже выше, и в этом случае вам, вероятно, лучше установить разрешение на желаемом выходе и использовать дюймы или сантиметры в качестве меры, а не пиксели. Если вы используете модуль печати, обо всем этом позаботятся лучше.
Более продвинутые альтернативы Lightroom
LR / Mogrify 2: если вы ищете более продвинутые элементы управления для добавления в модуль экспорта Lightroom, взгляните на превосходную коллекцию инструментов, предлагаемую Тимоти Армесом в плагине LR / Mogrify 2.Он обеспечивает гораздо больший контроль над вашим выводом, включая широкий выбор алгоритмов изменения размера, и его можно использовать в сочетании с другими мощными функциями плагина, такими как мелкозернистый контроль водяных знаков, добавление текстовых наложений и добавление границ и ключевых линий.
Модуль печатиLightroom: не пугайтесь названия — модуль печати Lightroom также можно использовать для создания jpeg-файлов и позволяет контролировать параметры изменения размера.
Другие варианты программного обеспечения
Изменение размера для печати
Qimage: (только для Windows) Это гораздо больше, чем просто изменение размера изображения.Qimage уже давно является лидером в области подготовки изображений к печати в системах Windows, независимо от того, используете ли вы свой собственный принтер или отправляете в фотолабораторию. Он также обеспечивает точный контроль над всеми аспектами подготовки изображений к печати.
Становится (действительно) большим
Увеличение размера / масштабирование изображения — одна из многих бесконечно обсуждаемых тем в области цифровых изображений, и есть много «правильных» ответов, потому что многое из этого сводится к тому, какой внешний вид вы собираетесь или сколько деталей вы сможете увидеть в конечном продукте.Например, если вы собираетесь поместить фотографию в рамку для стены, сможет ли зритель, стоящий в шести футах от нее, действительно отличить изображение, увеличенное в размере с помощью дорогостоящего дополнительного программного обеспечения, и изображение, увеличенное в размере с помощью стандартных функций Lightroom? Только вы можете решить, какой ответ будет «правильным». В конце концов, это ваша работа на выставке.
Если вы решите, что вам нужен больший контроль, чем предлагает встроенная функциональность Lightroom, тогда есть много альтернатив. Photoshop предлагает ряд вариантов изменения размера, и вы также можете создать экшен Photoshop для пошагового изменения размера, который включает в себя этапы инкремента, составляющие всего 10 процентов для каждого приращения.
Если вы планируете регулярно печатать очень большие отпечатки, существуют внешние редакторы, которые предоставляют специализированные функции, которые, возможно, стоит изучить. Вы можете использовать функцию «внешнего редактора», чтобы добавить к ним ярлык в Lightroom, но они технически не интегрируются непосредственно в Lightroom, и каждый из них требует сначала создания версии TIF и работы над ней.
Perfect Resize: (раньше он назывался GenuineFractals) (Windows и Mac) Компания OnOne Software специализируется на масштабировании и увеличении изображений.
PhotoZoom: (Windows и Mac) от BenVista Software, PhotoZoom специализируется на увеличении и масштабировании изображений.
Ни один из них не является недорогим, поэтому время от времени их может оказаться слишком много. Оба они выполняют примерно одно и то же, но используют разные алгоритмы для достижения цели. Результаты у обоих отличные, но если вы внимательно присмотритесь, они получат немного другой вид. Перед покупкой любого из них я бы порекомендовал загрузить пробные версии и посмотреть, какой из них вы предпочитаете.
Изменение размера до конечного размера файла
Это не то, что можно сделать в стандартном модуле экспорта Lightroom, но я создал подробное руководство о том, как это можно сделать в системах Mac, используя Automator и отличные экшены Photoshop от Бена Лонга.
Требуется еще больше возможностей
Если вам нужен еще больший контроль над размером экспорта, чем предлагают встроенные параметры, попробуйте плагин Exportant Lightroom Роба Коула, который позволяет использовать всевозможные другие параметры, такие как экспорт в мегапикселях меньше, чем у Lightroom 1.Ограничение 0 мегапикселей, экспорт в формат PNG или изменение размера в процентах. Он также делает гораздо больше, чем просто изменение размера. UDPATE: этот плагин в настоящее время недоступен от разработчика.
Дополнительные советы и хитрости Lightroom:
Как изменить размер фото камеры или галереи
Как увеличить количество мегапикселей изображения
Как увеличить количество мегапикселей, Выберите изображение на своем компьютере или телефоне, установите размер в мегапикселях и нажмите OK.Остальные настройки установлены по умолчанию. Исходное изображение не изменено. Выберите изображение на своем компьютере или телефоне, установите размер в мегапикселях и нажмите «ОК». Остальные настройки установлены по умолчанию. Исходное изображение не изменено.
Изменить размер изображения в мегапикселях онлайн, Большинство редакторов изображений, таких как Photoshop, позволяют изменять размеры изображения, увеличивая количество мегапикселей. В фотошопе Изображение> Пиксель — это наименьший фрагмент данных в изображении, который может включать тысячи или даже миллионы пикселей.1 мегапиксель — это 1000000 пикселей. Например, если размеры изображения составляют 2592 на 1 944 пикселя, то оно содержит 5 816 448 (2992 x 1 944) пикселей или около 5,8 мегапикселей.
Как увеличить количество мегапикселей в уже сделанном мной снимке, Хотя это может показаться нелогичным, переизбыток мегапикселей может фактически ухудшить качество изображения. Если размер файла фотографии превышает значение Увеличение числа пикселей, вызывается повышающая дискретизация, при которой к изображению добавляются данные. Когда вы увеличиваете количество пикселей в изображении без изменения размеров, вы добавляете больше пикселей в такое же пространство и увеличиваете разрешение (или количество деталей), удерживаемых в пределах каждого дюйма.
Изменить размер изображения
Бесплатное изменение размера фотографий и компрессор изображений для кадрирования, изменения размера изображений в формате JPEG | PNG | GIF до точных пикселей или пропорций, которые вы указали, сжимайте их, чтобы уменьшить размеры файлов, что упрощает их использование в качестве обоев рабочего стола , Обложка Facebook, фотография профиля Twitter, значки аватаров и т. Д.
Image Resizer — это БЕСПЛАТНЫЙ онлайн-инструмент, который может легко обрезать или изменять размер изображения в пикселях, дюймах или сантиметрах.
Изменение размера, обрезка и сжатие изображений.Измените размер изображений бесплатно, в формате JPEG или PNG. Подавайте качественные изображения нужного размера, чтобы уменьшить вес страницы и время загрузки. Загрузите или перетащите файлы, которые вы хотите изменить, обрезать и сжать. Выберите столько файлов, сколько хотите, или переходите по одному.
Изменить размер изображения в мегапикселях
Изменить размер — Плагины электронной торговли для интернет-магазинов — Shopify App Store, Автоматически изменяет размер и заменяет все фотографии ваших товаров. Доступен бесплатный план. Измените размер изображения в мегапикселях онлайн.Вы все еще можете изменить размер в: Пиксели | Проценты | Мегабайты. Выберите изображение на своем компьютере или телефоне, установите размер в мегапикселях и нажмите «ОК».
Online Image Resizer — бесплатный оптимизатор изображений и фотографий, Необходимо изменить размер изображений для вашего веб-сайта? Наш онлайн-инструмент для изменения размера изображений позволяет оптимизировать ваши фотографии для Интернета. Изменить размер изображения. Измените размер изображения в Интернете до определенного размера в пикселях. Конвертировать изображение. Конвертируйте изображение в формат JPG, PNG, WEBP, BMP, TIFF или GIF.
Изменить размер изображения в мегапикселях онлайн, Изменить размер изображения в мегапикселях онлайн.Вы все еще можете изменить размер в: Пиксели | Проценты | Мегабайты. Выберите изображение на своем компьютере или телефоне, установите размер в Оптимизированные изображения для Интернета. Используйте онлайн-инструмент для изменения размера и оптимизации изображений Shopify, чтобы придать вашим цифровым изображениям идеальный размер и конфигурацию, подходящую для широкого спектра приложений. Будь то профиль в социальных сетях, фотография продукта для вашего интернет-магазина или электронная рассылка новостей, быстрое и простое изменение размера изображения облегчит вашу жизнь.
Как сделать изображение 4 мегапикселя
Изменить размер изображения в мегапикселях онлайн, Выберите изображение на своем компьютере или телефоне, установите размер в мегапикселях и нажмите OK.Остальные настройки установлены по умолчанию. Исходное изображение не изменено. Выберите изображение на своем компьютере или телефоне, установите размер в мегапикселях и нажмите «ОК». Остальные настройки установлены по умолчанию. Исходное изображение не изменено.
КАК Я МОГУ ДОБАВИТЬ МОИ ФОТОГРАФИИ В 4 Мегапикселя ?, И если дело не в качестве камеры или фото, то как мне сделать мои фото в 4 Мп? В качестве побочного примечания, и просто для раздражения, невозможно получить изображение размером 0,4 пикселя. Это меньше 1 пикселя.Все, что меньше 1 пикселя, даже точки не создаст.
Как изменить размер фотографий для обмена в Интернете, Захват изображений меньшего размера Обычно легко выбрать более низкое разрешение фотографий на камерах и в некоторых приложениях для телефонов. В меню камеры или приложения перейдите на вкладку или раздел «Настройки» и выберите меньшее разрешение или меньший размер изображения для снимаемых фотографий. Обрезать изображение. С редактором Fotor обрезать фотографию до нужного вам размера намного проще. Независимо от размера социальных сетей, в которых вы нуждаетесь, например, обложки на Facebook или размера, соответствующего золотому сечению, просто выберите один стиль и при необходимости вырежьте лишние пиксели.
Как уменьшить количество мегапикселей изображения
Как изменить размер фотографий для обмена в Интернете, Как изменить размер изображения или как уменьшить ширину и высоту (разрешение) фотографии в Duration: 2:16 Размещено: 18 апреля 2016 г. Измените размер изображения в Интернете до определенного размера в пикселях. Конвертировать изображение. Конвертируйте изображение в формат JPG, PNG, WEBP, BMP, TIFF или GIF. Уменьшить размер изображения в килобайтах или
Как изменить разрешение фотографии? > Stock Photo Secrets, Необходимо изменить размер изображений для вашего веб-сайта? Наш онлайн-инструмент для изменения размера изображений позволяет оптимизировать ваши фотографии для Интернета.Выберите изображение на своем компьютере или телефоне, установите размер в мегапикселях и нажмите «ОК». Остальные настройки установлены по умолчанию. Исходное изображение не изменено.
Как уменьшить размер изображения в Adobe Photoshop (MegaPixel), Выберите изображение на своем компьютере или телефоне, установите размер в мегапикселях и нажмите OK. Остальные настройки установлены по умолчанию. Исходное изображение не изменено. На экране-заставке PicPick щелкните ссылку «Открыть существующее изображение», а затем найдите изображение, размер которого нужно изменить.Вы также можете перетащить изображение из проводника в открытое окно PicPick. На панели инструментов нажмите кнопку «Изменить размер», а затем нажмите «Изменить размер изображения» в раскрывающемся меню. PicPick позволяет изменять размер в процентах или в пикселях.
Изменение размера изображения без искажения
Изменение размера изображений в Office без искажения (Word, Excel и PowerPoint) 21 октября 2017 г. 21 ноября 2018 г. [email protected] Чтобы избежать искажения, просто перетащите с помощью SHIFT + CORNER HANDLE– (Нет необходимости чтобы даже проверить, пропорционально ли заблокировано изображение):
Лучший бесплатный онлайн-инструмент для изменения размера и сжатия изображений в Интернете, кадрирование, изменение размера и оптимизация изображений никогда не было таким простым.Обрезайте и изменяйте размер любого изображения до точных пикселей или пропорций, которые вы указали, и значительно уменьшайте размер файла без потери качества БЕСПЛАТНО, без Photoshop.
Когда вы начнете масштабировать изображение вверх или вниз, вы заметите, как автомобиль сохраняет свой внешний вид без каких-либо искажений. С его помощью вы можете масштабировать изображение, чтобы поглотить остальную часть прозрачности, и фон по-прежнему будет выглядеть безупречно, сохраняя при этом исходный размер и внешний вид автомобиля.
Изменение размера изображения до идеального квадрата
Изменение размера и обрезка фотографий, изображений и изображений в Интернете, Изменение размера, сжатие, увеличение и обрезка фотографий, изображений и изображений в Интернете бесплатно.Загрузите изображение, отправьте его по электронной почте или поделитесь им в Facebook, Twitter или Instagram. На PhotoResizer.com вы можете бесплатно изменять размер, уменьшать, увеличивать и обрезать свои фотографии, изображения и картинки в Интернете. Откройте изображение, обрезайте и измените размер. Вы можете обрезать до предопределенных форматов для заголовков Facebook, Instagram или Twitter или создавать собственные обрезки. Сохраните или отправьте полученное изображение по электронной почте или поделитесь им в Facebook, Twitter или Instagram.
Online Image Resizer для бесплатного редактирования, обрезки и изменения размера изображений, Вы сделали снимки своих детей, играющих на пляже, и хотите улучшить кадрирование.Croppola проанализирует ваши фотографии и предложит сбалансированные культуры. Как преобразовать размер изображений в идеальные квадраты с помощью Photoshop Как человек, который пользовался множеством различных тележек для покупок, я знаю, что многие из них не создают миниатюрные изображения с правильными пропорциями. Это также касается некоторых CMS и торговых площадок.
Croppola, пропорций. Если щелкнуть поле «Сохранить пропорции» (значок цепочки), автоматически обновится высота или ширина, когда вы измените одно или другое, поэтому ваш дизайн останется «как есть» при увеличении (или уменьшении) размера.Вы можете бесплатно изменить размер изображения онлайн с помощью Fotor Photo Resizer! Теперь вы можете изменить размер фотографии до нужного вам размера, не обрезая ее. Редактор фотографий Fotor идеально подходит для любого случая легко и быстро.
Изменить размер изображения в пикселях
Online Image Resizer, Бесплатное средство изменения размера фотографий и компрессор изображений для кадрирования, изменения размера изображений в формате JPEG | PNG | GIF до точных пикселей или заданных вами пропорций, сжимайте их, чтобы изменить размер изображения. Измените размер изображения в Интернете до определенного размера в пикселях.Конвертировать изображение. Конвертируйте изображение в формат JPG, PNG, WEBP, BMP, TIFF или GIF.
ResizePixel: бесплатный онлайн-редактор изображений, Как изменить размер изображения в Интернете · Загрузить изображение: выберите на устройстве изображение PNG, JPG или JPEG, размер которого вы хотите изменить. · Введите новую ширину и высоту: бесплатное изменение размера фотографий и компрессор изображений для обрезки, изменения размера изображений в формате JPEG | PNG | GIF до точных пикселей или пропорций, которые вы указали, сжимайте их, чтобы уменьшить размер файла, что упрощает их использование в качестве обоев рабочего стола, обложки Facebook, фотографии профиля Twitter, значков аватаров и т. д.
Image Resizer Online, Использовать фактические пиксели очень просто. DPI в основном меняет размер, когда дело доходит до печати. Теперь просто нажмите «Конвертировать» и все! Только изменение размера изображения. Измените размер изображений в пикселях. Изменение размера изображения — важная задача в наши дни. Почему так? Поскольку веб-страницы, как правило, загружаются медленнее, когда у вас есть изображения большого размера.
Изменить размер фотографии до 4×6
Как изменить размер изображения до 4X6, программа для редактирования , такая как Photoshop, Paint Shop Pro или Gimp.Если исходное изображение не имеет прямоугольного формата, попробуйте изменить размер холста, а не размер изображения. Это позволит вам изменить форму изображения до правильного соотношения сторон: 1 дюйм в поперечнике на каждые 1,5 дюйма в высоту или наоборот, если изображение находится в альбомной ориентации. Затем вы можете использовать «изменение размера изображения», чтобы уменьшить или увеличить изображение до 4×6.
Изменить размер фотографии в дюймах или сантиметрах для печати с учетом, Изменить размер фотографии в дюймах или сантиметрах для печати на бумаге с учетом DPI, необходимо указать формат 4×6, как показано в таблице стандартных размеров печати) Размер изображения: Изменить размер ваше изображение в Photoshop Когда фотограф делает снимок, он обычно приходит в необработанном формате.Исходное фото большого размера. Чтобы легко поделиться им в Интернете или по электронной почте, рекомендуется изменить размер изображения по сравнению с его исходным s
Image Resizer: Resize Image Online бесплатно, Free, чтобы изменить размер вашего изображения онлайн с помощью Fotor Photo Resizer! Теперь вы можете изменить размер фотографии до нужного вам размера, не обрезая ее. Редактор фотографий Fotor — это как изменить размер изображения с помощью Image Resizer от Fotor? 1. Откройте Photo Resize и изображение, которое хотите отредактировать. 2. Введите нужные пропорции в поля «Ширина» и «Высота» или введите процентное значение для определения размера фотографии.3. Установите флажок «Сохранить пропорции», если вы хотите сохранить пропорции исходного изображения. 4
Ошибка обработки файла SSIИзменить размер изображения для профиля WhatsApp
Размер изображения профиля Whatsapp, : 192×192 пикселей для смартфонов с экраном 4-5 дюймов и 140×140 пикселей для смартфонов с экраном менее 4 дюймов. Стандартный размер профиля WhatsApp в формате dp для фото профиля и сообщения WhatsApp. Используйте наш инструмент для изменения размера фотографий профиля Whatsapp, онлайн-инструмент изменения размера изображений WhatsApp dp для создания точных стандартных размеров файлов в пикселях, необходимых для публикации на этой платформе.В приведенном ниже инструменте выберите меню WhatsApp и выберите параметр, который вам нужен, чтобы изменить размер изображения до
Online Image Resizer для бесплатного редактирования, обрезки и изменения размера изображений, Каждый раз, когда вы меняете изображение своего профиля, его необходимо обрезать и часто вы теряете значительную часть фотографии. Это приложение автоматически настроит изменение размера изображения для размера фотографии профиля WhatsApp (DP) онлайн. Ниже приведены размеры изображений для WhatsApp: Размер изображения профиля WhatsApp: 192 x 192 пикселей; TikTok Image
WhatsCrop, Изменение размера изображения для профиля WhatsApp (DP) онлайн.Ниже приведены размеры изображений для WhatsApp: Размер изображения профиля WhatsApp: 192 x 192 пикселей Изменение размера изображения. Самый важный шаг — изменить размер вашего изображения. Вы можете выбрать один из предопределенных размеров 25%, 50%, 75% или указать собственный размер в процентах или пикселях. В любом случае соотношение сторон рассчитывается автоматически.
Ошибка обработки файла SSIПрограммное обеспечение для изменения размера изображения
Photo Resize Software, Загрузите бесплатное программное обеспечение, чтобы легко изменять размер, обрезать или обрезать фотографии.Получите все необходимое для быстрого редактирования, упорядочивания и обмена фотографиями. Бесплатная пробная версия!
Измените размер фотографий, Краткие руководства, которые помогут вам легко редактировать фотографии в Adobe Lightroom. Бесплатная пробная версия! Загрузите бесплатное программное обеспечение, чтобы легко изменять размер, обрезать или обрезать фотографии.
Как изменить размер изображения без потери качества [Best Resizers], FastStone Photo Resizer — это преобразователь изображений и инструмент переименования, предназначенный для изменения размера, обрезки, изменения глубины цвета, применения цветовых эффектов, добавления текста, водяных знаков и эффектов границ. Добавлена поддержка. для имен файлов в формате Unicode во всем программном обеспечении.Действительно простой инструмент для изменения размера изображений, Pizresizer — одно из лучших программ для изменения размера изображений для Windows. Он абсолютно бесплатен и действительно прост в использовании. Простой интерфейс — это бонус к Pizresizer, который может быстро изменять размер изображения. Программное обеспечение для изменения размера изображения может работать на всех версиях Windows. Pixresizer — Best Image Resizer
Ошибка обработки файла SSIИзображение слишком велико. изображения должны быть меньше 25 мегапикселей google docs
Как исправить: изображение слишком велико, Используйте изображение с разрешением менее 64 мегапикселей и размером файла менее 16 МБ.Вы отправили одно или несколько изображений слишком большого размера. Продукт Для всех остальных продуктов изображения должны быть не менее 100 x 100 пикселей и не могут быть больше 64 мегапикселей. Размер файла изображения не может превышать 16 МБ. Не увеличивайте масштаб изображений и не отправляйте эскизы. Товар должен занимать не менее 75%, но не более 90% всего изображения. Узнайте больше о требованиях к изображениям. Имейте в виду, что если вы
Как я могу остановить Google Slides, применяя их экстремальное изображение, Лучший способ привлечь внимание Google к этой проблеме — отправить сообщение. Вы можете сообщить о своей проблеме, открыв документ Документов или пикселей для изображений и вставленные изображения большего размера подвергаются понижающей дискретизации.Все ответы (25) Попробуйте разложить большое изображение на серию изображений меньшего размера. Для всех других продуктов изображения должны быть не менее 100 x 100 пикселей и не могут быть больше 64 мегапикселей. Размер файла изображения не может превышать 16 МБ. Не увеличивайте масштаб изображений и не отправляйте эскизы. Товар должен занимать не менее 75%, но не более 90% всего изображения. Узнайте больше о требованиях к изображениям. Имейте в виду, что если
Как изменить слишком большое изображение на меньший размер, Изображения с высоким разрешением могут содержать гораздо больше деталей, чем изображения с низким разрешением. Чтобы уменьшить большое изображение, измените его на более сжатый формат файла или Один из быстрых способов изменить размер файла с помощью iPhone — отправить фотографию по электронной почте в приложение Photo Compress, доступное в Google Play, делает то же самое для (В качестве другого примера, большинство изображений в этой статье не больше чем 1 МП, а на графике — 1.4 МП.) Захват изображений меньшего размера Как правило, на камерах легко выбрать более низкое разрешение фотографий
Ошибка обработки файла SSI
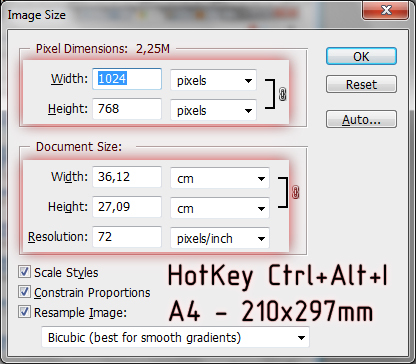 Откройте диалоговое окно «Размер изображения» («Изображение»> «Размер изображения»).
Откройте диалоговое окно «Размер изображения» («Изображение»> «Размер изображения»).



 Так вы сможете лучше сохранить качество изображения. Тем не менее, уменьшение размера очень больших изображений перед редактированием поможет сократить время их обработки.
Так вы сможете лучше сохранить качество изображения. Тем не менее, уменьшение размера очень больших изображений перед редактированием поможет сократить время их обработки.
