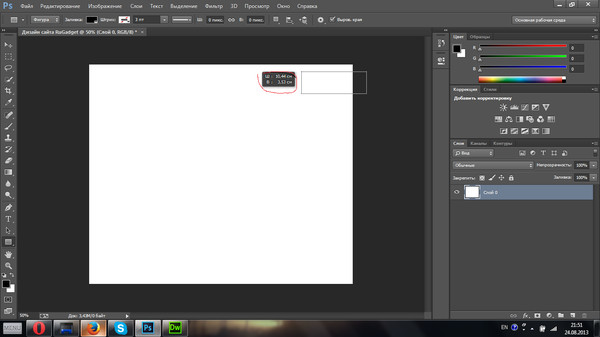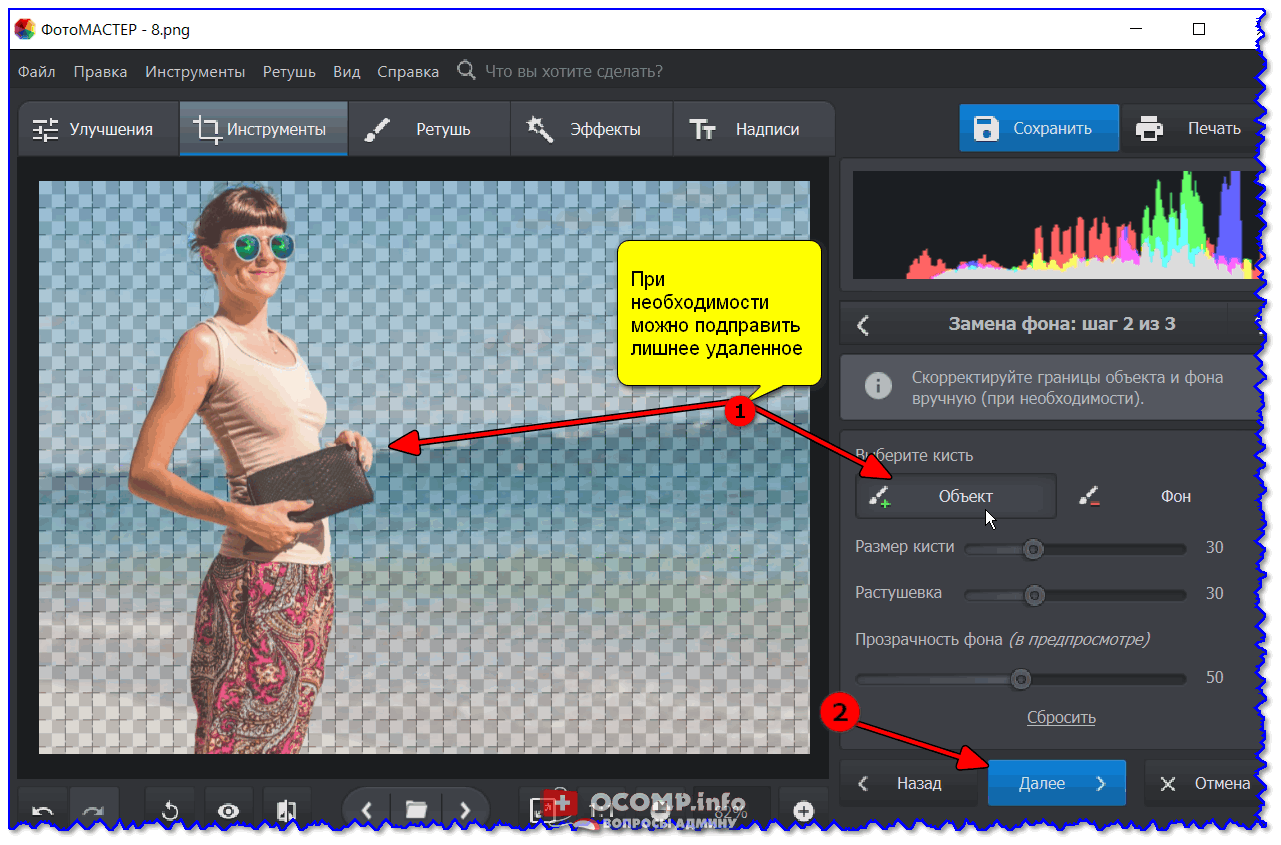Уменьшение размера файла рисунка в Microsoft Office
Сжатие отдельных рисунков
Если для получения приемлемой версии изображения не пиксель все изображения, можно сжать рисунки, чтобы размер файла был меньше.
-
Открыв файл в приложении Microsoft Office, выберите один или несколько рисунков для сжатия.
-
В разделе Работа с рисунками на вкладке Формат в группе Изменение нажмите кнопку Сжать рисунки.
Если вкладки Работа с рисунками и Формат не отображаются, убедитесь, что рисунок выделен. Дважды щелкните рисунок, чтобы выделить его и открыть вкладку Формат.
В зависимости от размера экрана в группе
-
Чтобы выполнить сжатие только для выбранных, а не для всех рисунков в документе, установите флажок Применить только к этому рисунку.
Снятие флажка Применить только к этому рисунку перекроет любые изменения, внесенные для других отдельных рисунков в этом документе.
-
В разделе Разрешение
Примечания:
-
Разрешение рисунков по умолчанию в Office составляет 220 ppi.
 Вы можете изменить разрешение рисунка по умолчанию или отключить сжатие рисунков.
Вы можете изменить разрешение рисунка по умолчанию или отключить сжатие рисунков. -
Сжатие применяется после закрытия этого диалогового окна. Если вас не устраивают результаты, вы можете отменить изменения.
-
Из-за потери детализации сжатие рисунка может привести к тому, что оно будет выглядеть по-другому. В связи с этим перед применением художественного эффекта следует сжать рисунок и сохранить файл.
Щелкните заголовки ниже, чтобы получить дополнительные сведения.
-
Важно: Этот параметр применяется только к рисункам в текущем документе или в документе, выбранном из списка рядом с разделом
Обратите внимание на то, что эта функция недоступна в Microsoft Project 2013 или Office 2007.
-
Откройте вкладку Файл.
-
Нажмите кнопку Параметры и выберите пункт Дополнительно.
-
В разделе Размер и качество изображения в раскрывающемся списке укажите, применить ли изменения к определенному документу, или применять их ко всем создаваемым документам.
-
Выберите разрешение, которое вы хотите использовать по умолчанию, и нажмите кнопку ОК.

Примечание: Эта функция недоступна в Microsoft Project 2013 или Microsoft Project 2016.
-
Откройте вкладку Файл.
-
Нажмите кнопку Параметры и выберите пункт Дополнительно.
В разделе Размер и качество изображения выберите документ, из которого необходимо удалить данные о редактировании рисунка.
-
В разделе Размер и качество изображения установите флажок Отменить данные редактирования.
Примечание: Этот параметр применяется только к рисункам в текущем документе или в документе, выбранном из списка рядом с разделом Размер и качество изображения.
См. также
Редактирование фотографий без использования диспетчера рисунков
Сжатие файлов мультимедиа в презентации
Обрезка рисунка
Отключение сжатия рисунка
Обратная связь
Эта статья была обновлена Беном 17.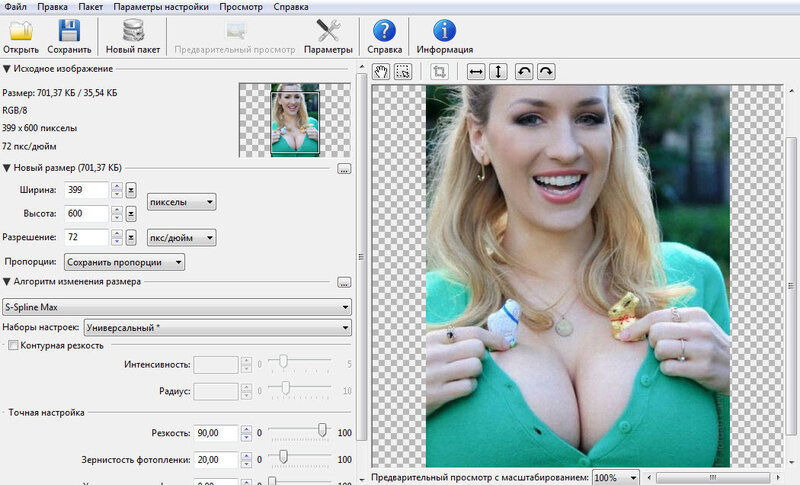 08.2019 с помощью ваших комментариев. Если она оказаться полезной для вас (а особенно, если нет), используйте элементы управления отзывами ниже, чтобы оставить нам отзыв о том, как ее улучшить.
08.2019 с помощью ваших комментариев. Если она оказаться полезной для вас (а особенно, если нет), используйте элементы управления отзывами ниже, чтобы оставить нам отзыв о том, как ее улучшить.
3 способа сжать фото | IT-уроки
Благодаря мощным камерам современных смартфонов нередко можно встретить фотографии с разрешением от 5000 x 4000 пикселей. Такие фото отличаются высокой четкостью и хорошо смотрятся в соцсетях. Однако вот весить они могут порядка 10 МБ и выше. На карте памяти это может и не броситься в глаза, но не всегда такой вес фотографий удобен в использовании.
Как и зачем сжимать фотографии, как сделать это без видимой потери качества – узнаете в этом материале.
Когда пригодится сжатие изображенийСледует помнить, что при уменьшении размера изображения страдает его качество. Поэтому есть лишь несколько случаев, когда стоит им пожертвовать и приоритезировать маленький вес.
Так, например:
- Фотографии меньшего размера удобнее прикреплять в email, если у почтового клиента имеются ограничения;
- Тяжёлые иллюстрации долго грузятся на сайтах, поэтому для блогов лучше их «облегчить»;
- У многих сайтов существуют ограничения по размеру загружаемых изображений: аватарки профилей, фотографии в отзывах Aliexpress.
Способов уменьшить размер фото много: стандартные утилиты на ПК, программы сторонних разработчиков и онлайн сервисы. Остановлюсь на каждом подробнее. Мы возьмём одно изображение и в каждом случае будем сжимать его в 4 раза.
Отмечу заранее, что сжать JPEG, не потеряв изрядно в качестве, нельзя. Этот формат уже подразумевает высокую степень сжатия, эффект усилится, и разница будет заметна даже без приближения.
Как сжать фото в PaintPaint – это бесплатная программа, которая входит в пакет средств Windows. Однако мало кто знает, что в нем можно не только рисовать.
Чтобы изменить размер изображения, загружаем его в программу, а затем во вкладке Главная выбираем кнопку Изменить размер. Этот инструмент вызовет и комбинация клавиш Ctrl+W. Затем указываем нужный размер в пикселях или процентах. Например, если вам нужно уменьшить изображение в два раза, поставьте значение 50% по горизонтали и по вертикали. Если вы знаете точные параметры, которые хотите получить, укажите размер в пикселях.
Результаты:
Оригинал: 4460 Кб; 6016 х 4016 пикселей
Уменьшенное изображение: 550 КБ; 1504 х 1004 пикселей
Paint хорошо справился с задачей, сохранив достаточно высокую чёткость деталей.
Платный софт зачастую предлагает больше возможностей. Для примера возьмем Movavi Фоторедактор. В этой программе предусмотрены шаблоны для сжатия фотографий. Это наиболее часто используемые размеры цифровых изображений: 640 х 480, 1280 х 960, 1920 х 1200 и другие. Соотношение сторон задается в пикселях, процентах, сантиметрах и даже дюймах. Аналогичные настройки можно встретить и в программах других разработчиков.
Чтобы уменьшить вес фото, необходимо выбрать в настройках меньший размер, чем ваше оригинальное изображение. Более подробную инструкцию к Фоторедактору вы найдете здесь: https://www.movavi.ru/support/how-to/image-compression.html.
Результаты:
Оригинал: 4460 КБ; 6016 х 4016 пикселей
Уменьшенное изображение: 1169.8 КБ; 1504 х 1004 пикселей
Потеряв почти 3 мегабайта в весе, картинка сохранила хорошее качество. Но вот при увеличении масштаба разница будет очевидна.
Как сжать фотографию онлайнОнлайн-сервисы, уменьшающие размер фотографий, имеют свои преимущества и недостатки. Из очевидных плюсов – они бесплатные и справляются с задачей нажатием двух кнопок.
Один из таких сайтов – Photo Resizer. Работать с ним проще некуда: вы загружаете изображение в поле по центру экрана и выбираете его ширину и высоту в пикселях.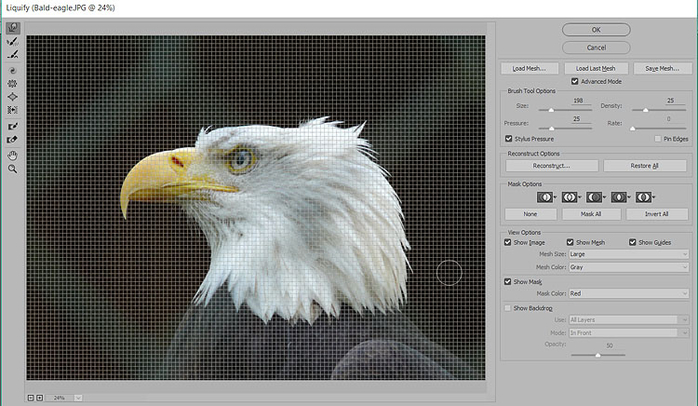 Затем нажимаете кнопку Создать и ждете, пока ваш файл обрабатывается. После этого остается только нажать Скачать.
Затем нажимаете кнопку Создать и ждете, пока ваш файл обрабатывается. После этого остается только нажать Скачать.
* Возможно, вам придется поэкспериментировать с размерами фото. Так, пытаясь уменьшить изображение в два раза (до 3008 х 2008 пикселей), я столкнулся с тем, что сайт наоборот увеличил вес фото до 12МБ. С более низкими параметрами он сработал как надо.
Результаты:
Оригинал: 4460 КБ; 6016 х 4016 пикселей
Уменьшенное изображение: 2557.3 КБ; 1504 х 1004 пикселей
Подводные камни, с которыми вы можете встретиться, уменьшая файлы онлайн: низкая скорость Интернета и недостаточная безопасность сайта.
Подводя итогиЧто нужно делать, выбирая способ сжатия фотографий:
- Выбрать соотношение размера и качества, чем можно пожертвовать, а чем нельзя;
- Убедиться, что сайт для онлайн-ресайза безопасен;
- Попробовать несколько разных вариантов (у многих платных программ есть бесплатные пробные версии).
На этом всё, надеюсь, материал оказался полезным!
Поделитесь с друзьями:
Понравились IT-уроки?
Все средства идут на покрытие текущих расходов (оплата за сервер, домен, техническое обслуживание)и подготовку новых обучающих материалов (покупка необходимого ПО и оборудования).
Много интересного в соц.сетях:
Как изменить размер картинки и разрешение в Paint или Paint 3D G-ek.com
Вы можете изменить размер и разрешение картинки, используя Paint и Paint 3D в Windows 10. В этом посте мы рассмотрим, как это сделать.
Иногда вам может понадобиться, уменьшить размер картинки или разрешение фотографии, чтобы соответствовать ограничениям онлайн-приложения. Вместо покупки платного инструмента вы можете использовать встроенные опции — Microsoft Paint и Paint 3D. Оба инструмента могут помочь вам редактировать изображения.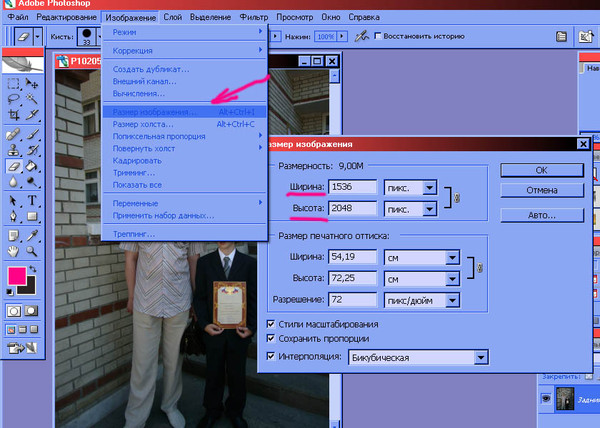
Как изменить размер файла изображения с помощью MS Paint
Чтобы изменить размер файла с помощью Microsoft Paint, выполните следующие действия.
- Откройте приложение Paint на вашем компьютере.
- Откройте фотографию или изображение в приложении Paint.
- Перейдите в меню «Файл».
- Нажмите кнопку «Сохранить как».
- Выберите место для сохранения файла.
- Выберите «JPEG» в строке Тип файла.
- Нажмите кнопку «Сохранить».
Шаг 1: Для начала откройте приложение Paint на вашем компьютере. Вы можете использовать окно поиска на панели задач, чтобы открыть его или в меню «Пуск» перейдите в папку «Стандартые — Windows» и запустите Paint.
Шаг 2: После этого нажмите Ctrl + O и выберите изображение, чтобы открыть его в приложении Paint.
Шаг 3: Затем нажмите меню «Файл» и выберите «Сохранить как».
Шаг 4: После этого вам нужно выбрать место, где вы хотите сохранить файл.
Шаг 5: Теперь выберите «JPEG» в строке «Тип файла» и нажмите кнопку «Сохранить».
Все проверьте размер нового файла и сравните его со старым. Во время тестирования файл размером 1.28 МБ за считанные секунды стал размером 660 КБ, что составляет сокращение примерно на 50%.
Если вы откроете изображение в Paint и сохраните копию файла, размер автоматически уменьшится. Однако, если у вас есть изображение, содержащее только какой-то текст, вы можете не получить, значительного уменьшения размера.
Как изменить размер файла картинки с помощью Paint 3D
Чтобы изменить размер файла в Paint 3D, выполните следующие действия.
- Откройте приложение Paint 3D на вашем ПК.

- Откройте изображение в Paint 3D.
- Нажмите кнопку «Меню».
- Выберите «Сохранить как».
- Выберите Изображение в качестве формата файла.
- Выберите место для сохранения файла.
- Выберите «2D-JPEG» в строке «Тип файла».
- Нажмите кнопку «Сохранить».
Шаг 1: Откройте приложение Paint 3D с помощью поиска на панели задач или меню «Пуск». Далее откройте изображение в этом приложении.
Шаг 2: Нажмите кнопку «Меню», которая отображается в верхнем левом углу, и выберите «Сохранить как» на следующем экране.
Шаг 3: Далее выберите «Изображение» в качестве формата файла.
Шаг 4: Вы увидите знакомый экран, в котором вы должны выбрать место для сохранения файла, выберите 2D-JPEG из списка «Сохранить как» и нажать кнопку «Сохранить».
Затем вы можете сравнить размер нового файла со старым. Во время тестирования файл размером 1.28 МБ стал 550 КБ, что почти на 60% меньше.
Как изменить разрешение картинки в Paint
Чтобы изменить разрешение изображения в Paint, выполните следующие действия.
- Откройте фото или картинку в Paint.
- Нажмите кнопку «Изменить размер» на вкладке «Главная».
- Выберите новое разрешение.
- Нажмите кнопку «ОК».
- Нажмите Ctrl + S, чтобы сохранить файл.
Давайте рассмотрим эти шаги подробно.
Шаг 1: Сначала откройте изображение в Paint. Для этого вам нужно сначала открыть приложение Paint, а затем;
Шаг 2: Вы можете использовать сочетание клавиш Ctrl + O, чтобы открыть изображение в приложении.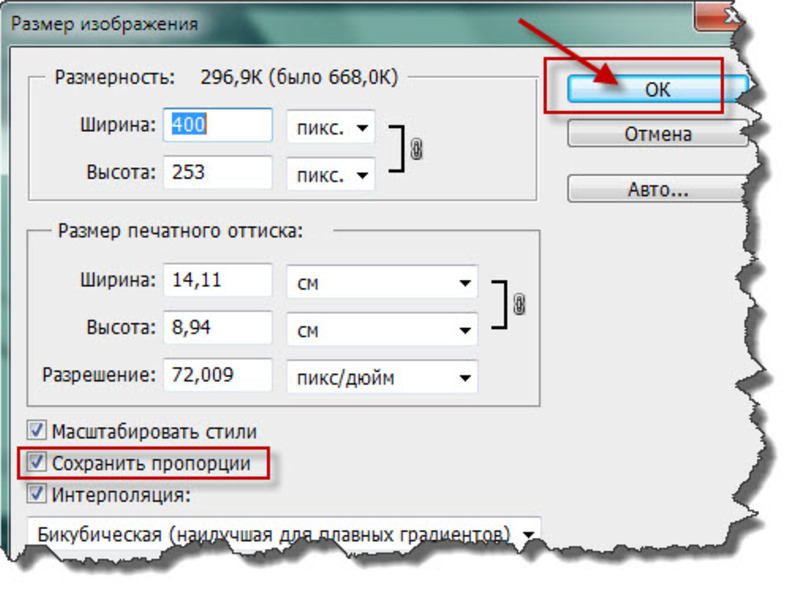
Шаг 3: Теперь убедитесь, что вы находитесь на вкладке «Главная». Здесь вы можете найти опцию под названием «Изменить размер». Вам нужно нажать на эту кнопку или используйте сочетание клавиш Ctrl W.
Шаг 4: Есть два способа изменить разрешение. Вы можете увеличить или уменьшить размерность в процентах или пикселях. Выберите способ и установите разрешение в соответствии с вашими требованиями.
Шаг 5: Нажмите кнопку «ОК», чтобы установить разрешение. Теперь вы можете использовать Ctrl + S, чтобы сохранить файл. Если вы хотите сохранить копию файла, вам нужно использовать «Файл» → «Сохранить как».
Как изменить разрешение в Paint 3D
Чтобы изменить разрешение файла в Paint 3D, выполните следующие действия.
- Откройте изображение в Paint 3D.
- Переключитесь на вкладку «Холст».
- Установите способ изменения разрешения.
- Выберите новую высоту и ширину.
- Нажмите Ctrl + S, чтобы сохранить файл.
- Читайте дальше, чтобы узнать больше об этих шагах.
Шаг 1: Сначала откройте приложение Paint 3D и откройте свое изображение в этом инструменте. После открытия файла вам необходимо перейти на вкладку «Холст».
Шаг 2: Здесь вы можете найти выпадающее меню, из которого вы можете выбрать, хотите ли вы изменить размер в процентах или пикселях. Выберите способ по вашему желанию и установите желаемое разрешение.
Шаг 3: Теперь нажмите Ctrl + S, чтобы сохранить файл.
Совет: если вы оставите галочку в поле «Сохранять пропорции», вам не нужно отдельно менять высоту и ширину.
Все! Я надеюсь, что эти простые советы помогут вам.
Сжатие изображений JPG, PNG, GIF онлайн
Зачем сжимать изображения?
Сжатие изображений необходимо для повышения производительности передачи по сети и экономии места для хранения за счет уменьшения размеров файлов. Никто не любит просматривать медленные или плохо выглядящие веб-сайты. Сжатые изображения могут значительно сократить время загрузки веб-сайта и, как следствие, повысить удовлетворенность пользователей. При оптимизации изображений поиск правильного баланса между уменьшенным размером файла и приемлемым качеством должен быть обдуманным решением.Помимо улучшенного времени загрузки веб-сайта, оптимизированные фотографии экономят место на вашем телефоне или устройстве. Сжатые изображения также упрощают обмен изображениями в социальных сетях и отправку их по электронной почте.
Сжатие изображений JPG, PNG и GIF онлайн
Ищете, как сжать изображение в формате JPG, PNG или GIF в Интернете? Тогда вы попали в нужное место! В зависимости от ваших потребностей выберите оптимизацию или сжатие изображения в КБ / МБ. Интересно узнать, как сжать изображение без потери качества? Давайте взглянем.
Сжатие изображений без потери качества возможно благодаря режиму автоматического сжатия. Он обеспечивает оптимальный баланс между внешним видом и размером файла. С помощью этого инструмента размер сжатых изображений будет уменьшен до 70% без визуальной потери качества. Звучит здорово, не правда ли?
Как сжать изображение?
- Загрузите изображение в формате JPG, PNG или GIF, которое нужно сжать.
- Выберите параметр для автоматического сжатия изображения.После этого нажмите кнопку «Сжать».
- Чтобы получить оптимизированное изображение, перейдите на страницу загрузки и нажмите кнопку «Загрузить изображение».
Бесплатный компрессор изображений
Бесплатный компрессор изображений ResizePixel предоставляет простой в использовании, безопасный и надежный сервис для сжатия фотографий в Интернете. Благодаря нашему вниманию к деталям и использованию новейших технологий, приоритет номер один для нас — оправдать ожидания каждого, кто посещает этот веб-сайт.
Благодаря нашему вниманию к деталям и использованию новейших технологий, приоритет номер один для нас — оправдать ожидания каждого, кто посещает этот веб-сайт.
Как использовать Photopea для изменения размеров изображения в Интернете
В какой-то момент вам может потребоваться редактирование изображения, например обрезка, поворот или изменение размера. Photopea — это продвинутый онлайн-редактор изображений с множеством функций. Вместо того, чтобы устанавливать редактор изображений на рабочий стол только для простых задач, вы можете использовать Photopea, который запускается в вашем браузере. Самое приятное то, что он никуда не загружает ваше изображение, ничего не выходит из вашего браузера.
Часто, когда ваше изображение не соответствует требованиям к размерам, сайт не позволяет вам загрузить изображение.Иногда вам разрешают загрузить его. В любом случае вы не сможете загрузить свое изображение или даже если сможете, оно не будет хорошо выглядеть на сайте из-за неудовлетворенных размеров.
Чтобы исправить это, вы должны изменить размеры вашего изображения, другими словами, вы должны изменить размер вашего изображения. Читать — рекомендации по изменению размера изображений.
Исходное изображение 390 X 257 пикселейЧтобы лучше объяснить, давайте возьмем вышеупомянутый логотип сети Cartoon (.png), и мы собираемся изменить его размер до 320 x 132 пикселей с помощью Photopea.В этом процессе 5 шагов.
1. Создайте прозрачный слой
Самый первый шаг — создать прозрачный слой нужных размеров. Откройте Photopea, выберите Файл → Создать или нажмите Ctrl + N . В нашем примере ширина 320, высота 132, выберите прозрачность в качестве фона. Нажмите «Создать». Этот слой будет фоном для нашего изображения.
2. Откройте изображение и измените размер
Теперь откройте изображение, Файл → Открыть или нажмите Ctrl + O .Ваше изображение откроется в новой вкладке. Чтобы изменить размер изображения, выберите Изображение → Размер изображения.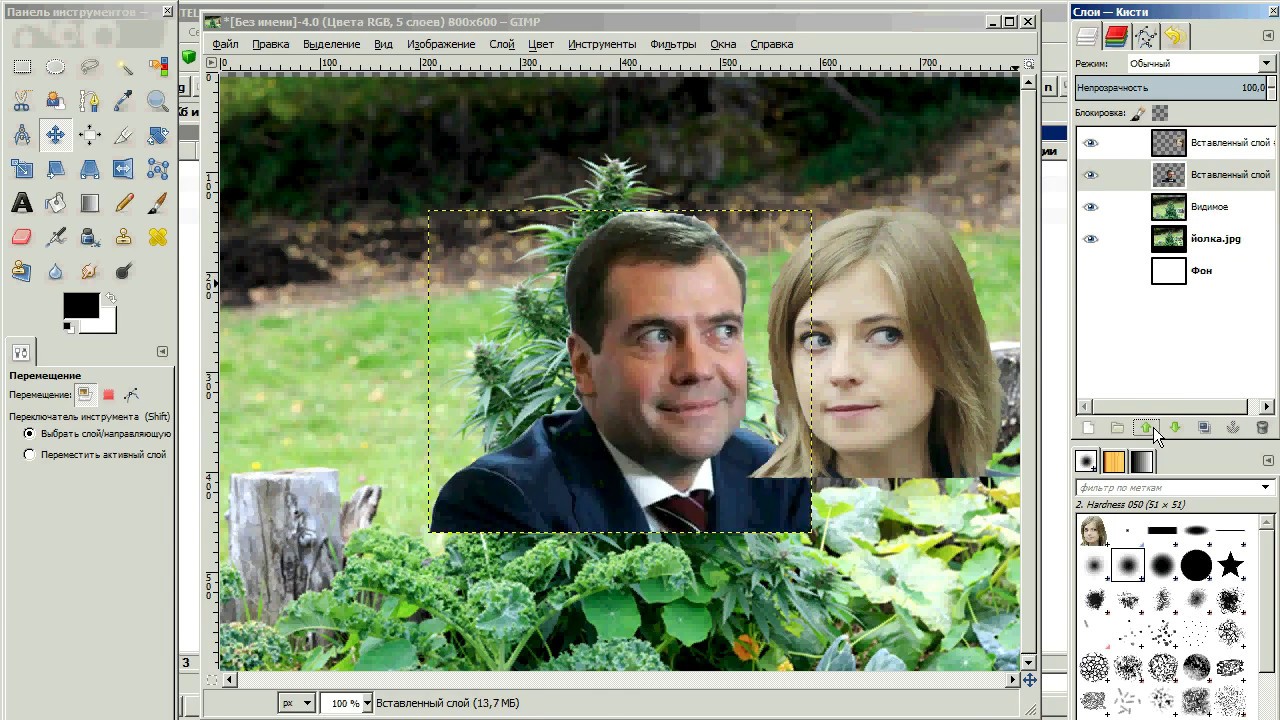 Как объясняется в руководстве по изменению размера изображения, определите, нужно ли вам выбирать высоту или ширину. Наш пример должен соответствовать высоте, поэтому отметьте Keep Aspect Ratio , введите 132 в текстовое поле высоты и нажмите
Как объясняется в руководстве по изменению размера изображения, определите, нужно ли вам выбирать высоту или ширину. Наш пример должен соответствовать высоте, поэтому отметьте Keep Aspect Ratio , введите 132 в текстовое поле высоты и нажмите Введите .
Другой параметр изменится автоматически. Здесь ширина изменится на 200. Теперь нажмите ОК. Вы успешно изменили размер изображения.
3.Скопируйте и вставьте изображение на прозрачный слой
. Выберите все изображение, нажав Ctrl + A или выберите «Выделение» → «Все». После выбора скопируйте изображение, нажмите Ctrl + C или выберите Правка → Копировать. Переключите вкладку на прозрачный слой и вставьте изображение, нажав Ctrl + V или выберите Правка → Вставить. После вставки ваш прозрачный слой выглядит как
4. Выровняйте изображение по центру по горизонтали и по центру по вертикали
Ваше изображение находится в крайнем левом углу прозрачного слоя.Чтобы выровнять по центру, выберите инструмент «Перемещение» на боковой панели и проверьте расстояния на верхней панели инструментов.
Теперь прозрачный слой выглядит так, как показано ниже. Он имеет сетки с числовыми значениями в пикселях, что упрощает выравнивание по центру. Здесь справа от изображения есть прозрачное свободное пространство размером 120 пикселей.
Вы можете оставить 60 пикселей как с правой, так и с левой стороны изображения, чтобы выровнять его по центру, так как изображение занимает всю высоту 132 пикселей. Просто щелкните изображение и перетащите его вправо, пока оно не станет равным 60 пикселей с обеих сторон.
Возможно, вам придется переместить изображение вверх или вниз в зависимости от соотношения сторон вашего изображения.
5. Сохраните образ
Вы должны быть готовы экспортировать изображение. Выберите Файл → Экспортировать как → PNG. Если вы выберете JPG, фон станет черным, поэтому выберите PNG или GIF.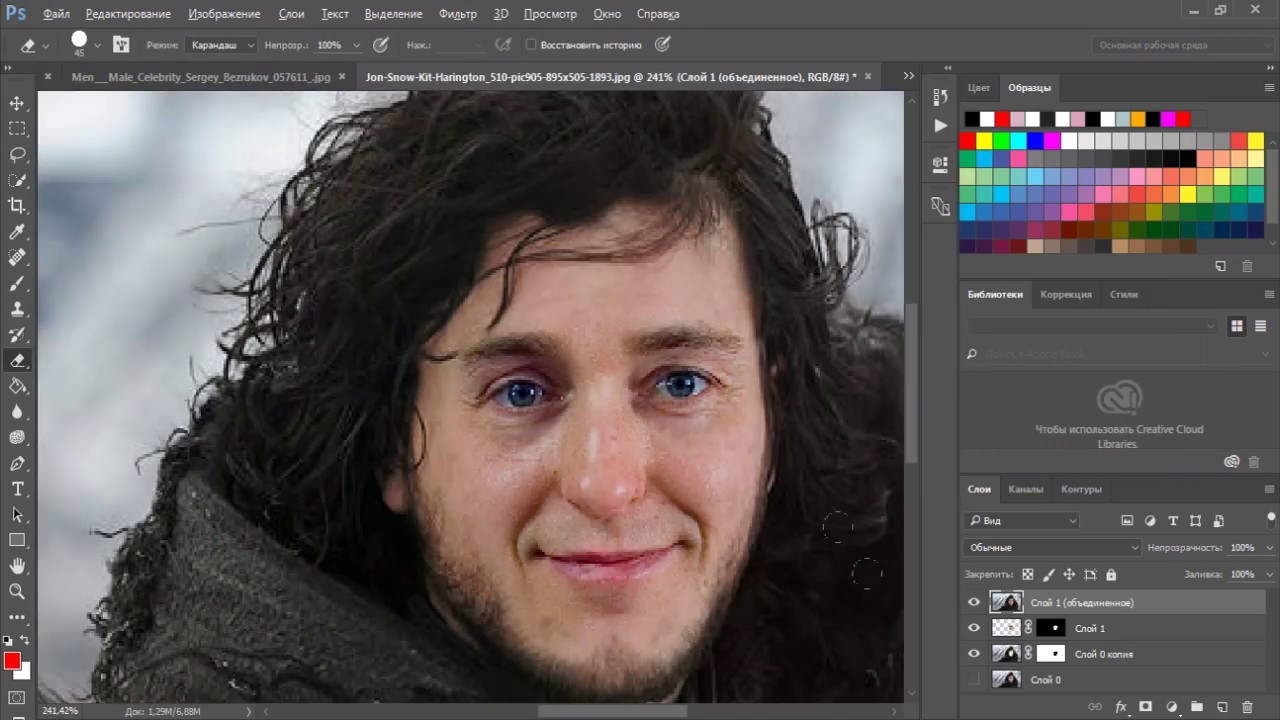 Теперь выберите желаемое качество и нажмите «Сохранить». Ваше сохраненное изображение,
Теперь выберите желаемое качество и нажмите «Сохранить». Ваше сохраненное изображение,
Ваше изображение достигло необходимых размеров и будет хорошо выглядеть после загрузки.
Конвертировать изображение в качество HD онлайн бесплатно
Как преобразовать файл JPEG с низким разрешением в файл с высоким разрешением? ————— Вопрос от Quora
Если вы спрашивали себя, Как преобразовать изображение в высокое разрешение? Тогда вы, безусловно, на правильной странице.Каждый хочет загрузить высококачественное изображение профиля в Facebook или Twitter с этой крутой позой. Но что делать, если ваша веб-камера делает плохие снимки? Нанять профессионального фотографа? Конечно, нет! Самое разумное — это преобразовать изображения в качество HD с помощью некоторых первоклассных сторонних приложений.
10 лучших способов конвертировать изображение в качество HD в Интернете бесплатно
Найдите больше идей для видео в сообществе Wondershare Video.
Часть 1.Общие сведения о HD Photo
Если вы профессиональный фоторедактор, вы уже знаете, что настроить разрешение фотографии вручную, независимо от размера изображения, непросто. Еще хуже, если вы хотите изменить размер изображения до большего размера, потому что результат будет довольно размытым. Например, если клиент дает вам небольшую фотографию размером 500 x 500 с разрешением 72 точек на дюйм, чтобы изменить ее размер до 4000 x 4000 с разрешением 300 точек на дюйм, результат может быть не таким хорошим, как вы хотите.
Короче говоря, сделать фотографию более высокого разрешения может быть не так просто, если у вас нет подходящих инструментов.В большинстве случаев только цифровые фотоаппараты могут снимать HD-фотографии с разрешением 1920 x 1080 пикселей.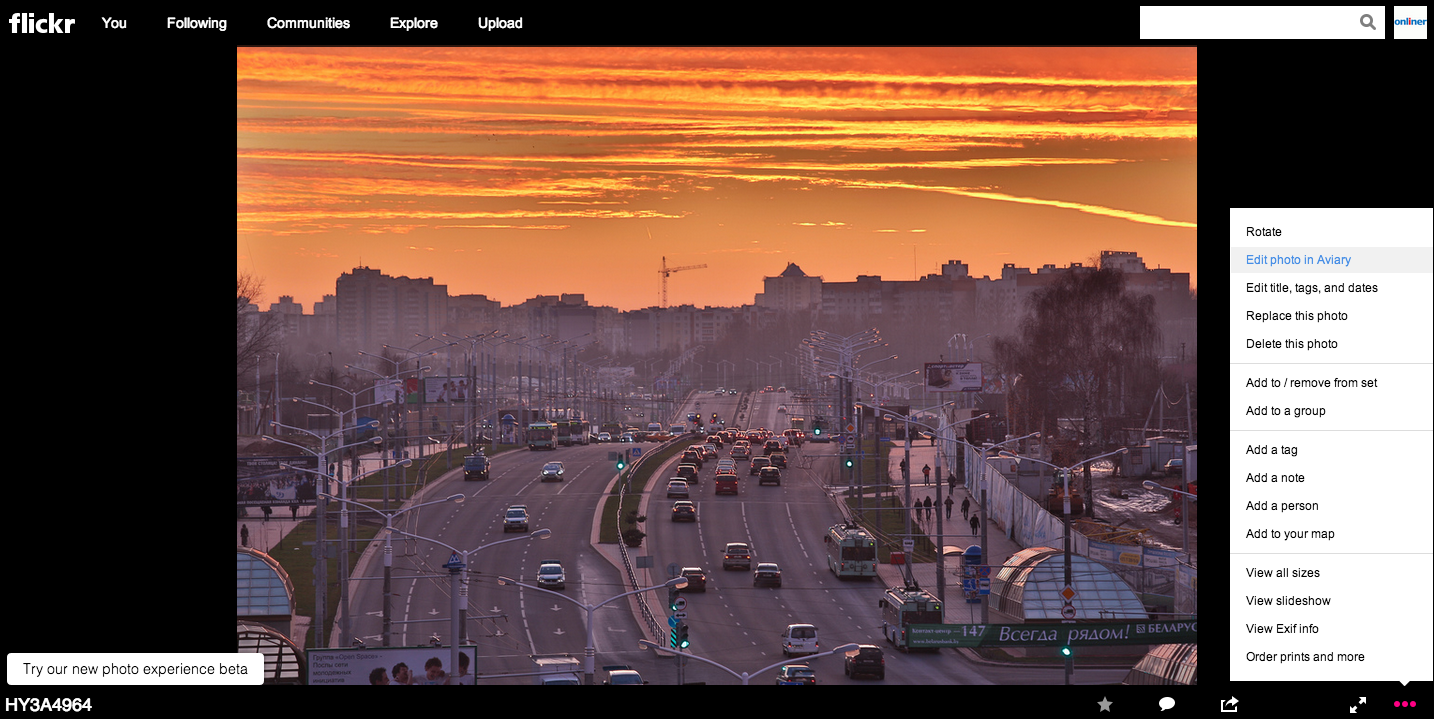 Эти фотографии должны идеально помещаться на широкоформатном экране, таком как HDTV, для полноэкранного просмотра.
Эти фотографии должны идеально помещаться на широкоформатном экране, таком как HDTV, для полноэкранного просмотра.
К счастью, вы можете легко конвертировать изображения в качество с высоким разрешением с помощью стороннего приложения, как я покажу вам в этой статье.
Часть 2. Лучший способ конвертировать изображение в HD, о котором вы должны знать
Давайте начнем с преобразования изображений в качество HD с помощью лучшего конвертера изображений для настольных ПК, Wondershare UniConverter .С помощью этого простого в использовании приложения фоторедакторы могут регулировать качество изображения, а также его размер. Самая мощная особенность этого конвертера изображений заключается в том, что он может конвертировать изображения в пакетном режиме. Кроме того, он может добавлять эффекты / водяные знаки, обрезать и конвертировать фотографии в различные стандартные форматы изображений.
- Пакетное преобразование стандартных изображений в качество HD.
- Конвертируйте видео для мобильных устройств, таких как iPhone, iPad, телефон Huawei, Android и т. Д.
- Скачивание видео с популярных сайтов, таких как YouTube, Dailymotion, Vevo и т. Д.
- Он имеет в 30 раз более высокую скорость преобразования, чем любые обычные преобразователи.
- Редактируйте, улучшайте и персонализируйте свой видеофайл.
- Скачивание / запись видео с YouTube и других 10 000 сайтов обмена видео.
- Универсальный набор инструментов объединяет метаданные видео, средство создания GIF, компрессор видео и средство записи экрана.
- Поддерживаемые ОС: Windows 10/8/7, macOS 11 Big Sur, 10.15, 10.14, 10,13, 10,12, 10,11, 10,10, 10,9, 10,8, 10,7, 10,6.
Шаг 1 Загрузите изображения.
Запустите Wondershare Image Converter на рабочем столе, затем выберите вкладку Toolbox перед тем, как выбрать инструмент Image Converter. Теперь вы можете начать перетаскивать файлы изображений в программу.
Теперь вы можете начать перетаскивать файлы изображений в программу.
Шаг 2 Преобразуйте изображения в другой формат, чтобы изменить качество изображения.
Вариант 1. Преобразование изображений в другой формат одно за другим:
Затем щелкните, чтобы выбрать изображение, которое хотите изменить.Щелкните стрелку вниз рядом с надписью «Преобразовать все изображения в:», чтобы выбрать формат изображения. Затем откройте окно «Параметры качества», щелкнув значок шестеренки рядом с надписью «Преобразовать все изображения в метку». Вы увидите всплывающее окно, которое вы будете использовать для настройки качества изображения. Вы также можете ввести желаемые пиксели вручную, прежде чем нажимать кнопку ОК, чтобы сохранить изменения.
Вариант 2: Пакетное изменение качества изображения:
Если вы хотите пакетно обработать некоторые изображения в единый формат, вы можете щелкнуть «Выбрать все» на верхней вкладке отображения.Затем нажмите «Преобразовать все изображения», чтобы выбрать выходной формат, и нажмите значок шестеренки в правом верхнем углу, чтобы выбрать качество вывода.
Шаг 3 Преобразуйте изображения в качество HD.
Теперь установите папку вывода для изображений HD и нажмите кнопку «Конвертировать». Это так просто!
Часть 3. 9 других способов конвертировать изображение в HD бесплатно онлайн
Помимо Wondershare Image Converter, эти бесплатные сайты с открытым исходным кодом также конвертируют изображения в качество HD.Они просты в использовании и предлагают множество целевых форматов, а также другие инструменты для редактирования изображений.
1. Онлайн-преобразование
Online-Convert предлагает множество инструментов для редактирования файлов. Во-первых, он может кодировать между многими форматами изображений, включая SVG, BMP, TIFF, WBMP, PNG, JPG и другие. Вы также можете изменить размер изображения, цвет, пиксели и многое другое.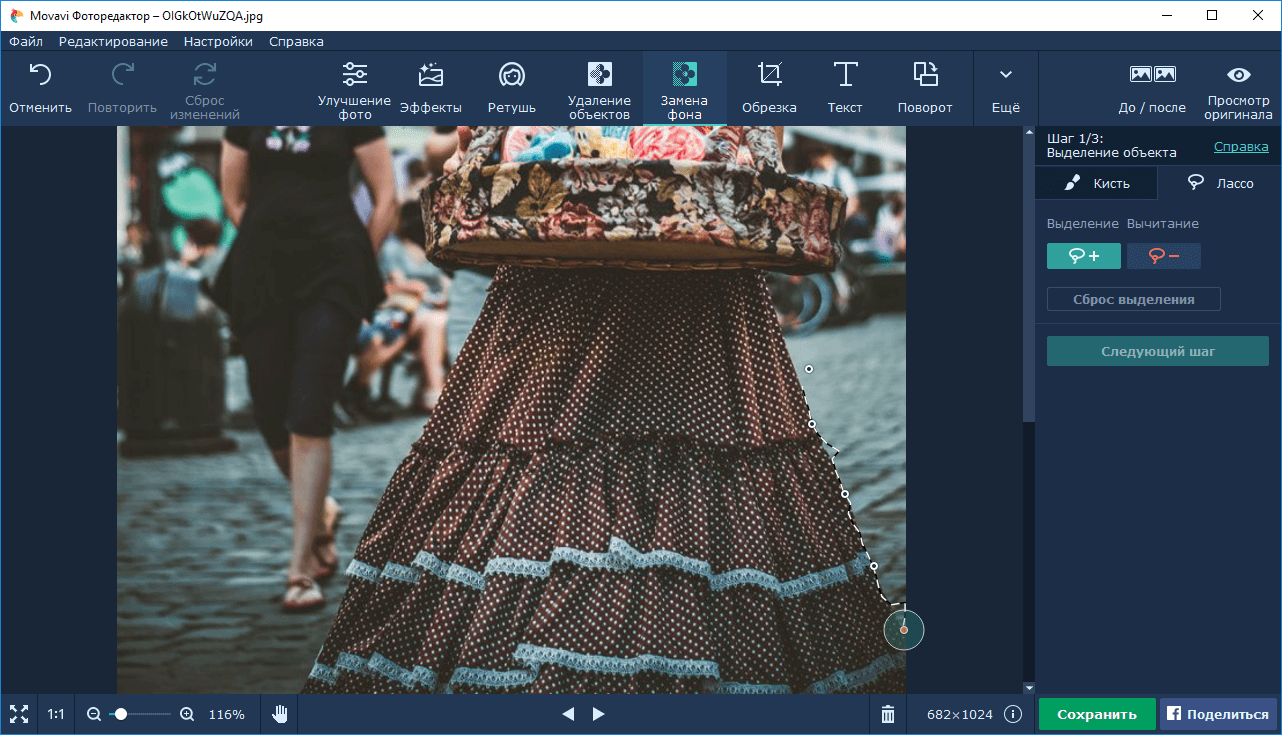 Другие доступные инструменты редактирования включают конвертер архивов, аудио конвертер, видео конвертер, конвертер устройств и многое другое. К сожалению, Online-Convert имеет несколько рекламных объявлений и ограниченный размер загрузки в 100 МБ.
Другие доступные инструменты редактирования включают конвертер архивов, аудио конвертер, видео конвертер, конвертер устройств и многое другое. К сожалению, Online-Convert имеет несколько рекламных объявлений и ограниченный размер загрузки в 100 МБ.
Плюсов:
- Множество инструментов для редактирования файлов.
- Он предлагает несколько форматов изображений.
- Простой интерфейс.
Минусы:
- Имеет ограниченный размер загрузки.
- Рекламный интерфейс.
2. Convertio
Кто-то может возразить, что Convertio даже лучше, чем Online-Convert, с точки зрения дизайна и доступных форматов. В этом чистом интерфейсе без рекламы вы конвертируете изображения в SVG, PNG, TIFF и другие 10+ графических форматов.Этот инструмент также предлагает аудио конвертер, видео конвертер, конвертер шрифтов и другие важные функции редактирования файлов. К сожалению, он не предоставляет дополнительных функций редактирования изображений, кроме услуги конвертации.
Плюсов:
- Чистый интерфейс без рекламы.
- Он поддерживает несколько форматов изображений.
- Простота использования.
Минусы:
- Размер загружаемого изображения ограничен 100 МБ.
- Нет функций редактирования изображений.
3.ConvertImage
ConvertImage — еще один бесплатный онлайн-редактор фотографий, который также предлагает множество инструментов. Здесь вы можете конвертировать изображения в другие форматы, сжимать изображения, создавать идентификаторы фотографий, добавлять водяные знаки и многое другое. Сайт преобразования изображений также прост в навигации и доступен на английском, испанском или итальянском языках.
Плюсов:
- Простота использования.
- Множество инструментов для редактирования фотографий.
- Бесплатно.
Минусы:
- Рекламный интерфейс.

- Он не может конвертировать файлы в автономном режиме.
4. Onlinejpgtools
Onlinejpgtools — это бесплатный веб-сайт для повышения качества ваших изображений. Он может конвертировать изображения, добавлять текст к изображениям, обрезать / изменять размер / вращать изображения, изменять качество изображения и многое другое. Самое главное, что он быстрый и простой в использовании, в отличие от многих конвертеров изображений.
Плюсов:
- У него чистый и понятный интерфейс.
- Несколько инструментов редактирования.
- Бесплатно для всех.
Минусы:
- Он не может конвертировать файлы в автономном режиме.
- Не самое лучшее для новичков.
5. Onlineconvertfree.com
Далее идет Onlineconvertfree.com, который предоставляет множество популярных предустановок преобразования изображений. Он может конвертировать PNG в JPG, 7Z в ZIP, RAR в ZIP, MP3 в OGG и многое другое. Что касается редактирования изображений, Onlineconvertfree.com может обрезать, переворачивать, вращать, изменять размер, конвертировать и т. Д. Однако бесплатная версия этого приложения имеет максимальный размер загружаемого изображения 100 МБ и содержит несколько рекламных объявлений.
Плюсов:
- Простота использования.
- Множество функций редактирования.
- Приложение с открытым исходным кодом.
Минусы:
- Есть реклама.
- Имеет ограниченный размер загрузки.
6. Fixpicture
Fixpicture — это хорошо продуманный веб-сайт для кодирования изображений, который поддерживает все популярные форматы изображений. Этот веб-сайт конвертирует изображения любого формата, от JPG и TIFF до ICO и ICNS. Fixpicture также может изменять размер изображений, а также изменять качество на «Хорошее», «Лучшее» или «Лучшее».Однако Fixpicture предлагает только 3 МБ.
Плюсов:
- Просто для понимания.

- Несколько форматов вывода.
- Множество функций редактирования.
Минусы:
- Рекламы на интерфейсе.
- Имеет ограниченный размер загружаемой памяти.
7. PS2PDF
Этот новый веб-сайт перекодирует ваши файлы изображений в высококачественные форматы JPG, PNG или PDF. Он также может сжимать файлы изображений, чтобы сэкономить место на устройстве.Кроме того, в PS2PDF есть уникальная функция, которая позволяет включать или выключать рекламу Google. Но с другой стороны, этот конвертер изображений предлагает небольшой объем памяти для загрузки фотографий.
Плюсов:
- Быстрая загрузка.
- Более высокое сжатие.
- Простота использования.
Минусы:
- Не совсем бесплатно.
- Малый размер загружаемой памяти.
8. AConvert
AConvert — это приложение для преобразования изображений, популярное среди большинства фоторедакторов.Он может конвертировать ваши фотографии во множество форматов изображений, таких как EPS, JPG, PNG, DDS, GIF и т. Д. Он также может изменять размер, обрезать, объединять, сжимать, вращать, добавлять эффекты и многие другие важные функции редактирования изображений. Однако AConvert предлагает максимальный размер файла изображения 200 МБ.
Плюсов:
- Простота использования
- Имеет обширный список поддерживаемых форматов.
- Бесплатно.
Минусы:
- Имеет ограниченный размер загрузки.
- Рекламный интерфейс.
9. IMGonline
Наконец, у нас есть IMGonline, который также имеет множество функций редактирования изображений. Он может изменять размер изображений, сжимать, добавлять эффекты, улучшать и преобразовывать. Говоря о преобразовании, он поддерживает более 100 форматов изображений, включая CXF, WEBP, ORF, CALS и другие. Единственный недостаток — ограничение на загрузку в 35 МБ.
Плюсов:
- Простота использования.
- Множество поддерживаемых форматов.
- Имеет дополнительные настройки.
Минусы:
- Маленький размер загрузки.
- Бесполезная реклама на интерфейсе.
Как вы видели, у этих сайтов преобразования изображений есть недостатки, такие как раздражающая реклама и ограниченный размер загружаемой памяти. Поэтому я рекомендую Wondershare UniConverter, если вы хотите неограниченное преобразование файлов.
изменить размер
Изменить размер фотографии
Использование Paint
- Открыть Paint
- Нажмите кнопку Paint, нажмите кнопку «Открыть», щелкните изображение, размер которого нужно изменить, а затем нажмите кнопку «Открыть».
- На вкладке «Главная» в группе «Изображение» щелкните «Изменить размер».
- В диалоговом окне «Изменить размер и наклон» выберите «Изменить размер в пикселях». Убедитесь, что флажок «Сохранить соотношение сторон» не установлен (или не отмечен).
- Введите новую ширину (215) в поле по горизонтали или новую высоту (281) в поле по вертикали.
- Нажмите кнопку «Рисовать», наведите указатель на «Сохранить как» и затем щелкните тип файла изображения (например, jpeg) для изображения с измененным размером.
- Введите новое имя файла в поле «Имя файла» и нажмите «Сохранить».
Использование онлайн-инструментов
Некоторые веб-сайты позволяют обрезать изображения и изменять их размер в интерактивном режиме.Мы обнаружили, что следующие веб-сайты работают хорошо, но мы хотели бы подчеркнуть, что это внешний сайт, который мы не контролируем.
www.simpleimageresizer.com/upload
- Щелкните «Выбрать изображение», чтобы загрузить фотографию.
- Выберите «Размеры», чтобы изменить размер фотографии.
- Введите 215 пикселей для ширины и 281 пикселей для высоты.
- Щелкните Изменить размер.

- Щелкните ссылку «Загрузить», чтобы открыть переработанную фотографию, щелкните изображение правой кнопкой мыши и сохраните его в формате изображения JPEG.
www.picresize.com
- Нажмите «Обзор», чтобы выбрать и загрузить свою фотографию.
- Нажмите «Продолжить», чтобы отредактировать фотографию.
- Перетащите рамку кадрирования к классической форме фотографии на паспорт и нажмите кнопку «Обрезать выделение».
- Выберите «Пользовательский размер» в меню «Изменить размер изображения» и выберите ширину 215 пикселей и высоту 281 пиксель.
- Сохранить как изображение в формате JPG.
- Нажмите «Готово», измените размер изображения.
- Выберите «Просмотр изображения», если вы хотите предварительно просмотреть фотографию с измененным размером.
- Если вы хотите внести дополнительные изменения, выберите «Продолжить редактирование».
- Когда вы довольны результатом предварительного просмотра, выберите «Сохранить на диск», чтобы сохранить его на рабочем столе.
www.resizeyourimage.com
- Щелкните «Выбрать файл», чтобы просмотреть и выбрать свою фотографию.
- Щелкните «Ширина» и введите 215 пикселей.
- Щелкните «Высота» и введите 281 пиксель.
- Щелкните Zoom (-), чтобы ваша фотография поместилась в коробке.
- Щелкните «Изменить размер изображения», чтобы просмотреть фотографию.
- Щелкните «Назад», если вы хотите внести в фотографию дополнительные изменения.
- Выберите Сохранить это изображение, если вас устраивает фотография с измененным размером Вернуться к загрузке фото
Как изменить размер изображений для отправки по электронной почте и фотографий с помощью Photoshop
Узнайте, как легко изменить размер фотографий для отправки по электронной почте семье и друзьям, а также для публикации в Интернете с помощью команды «Размер изображения» в Photoshop!
Автор Стив Паттерсон.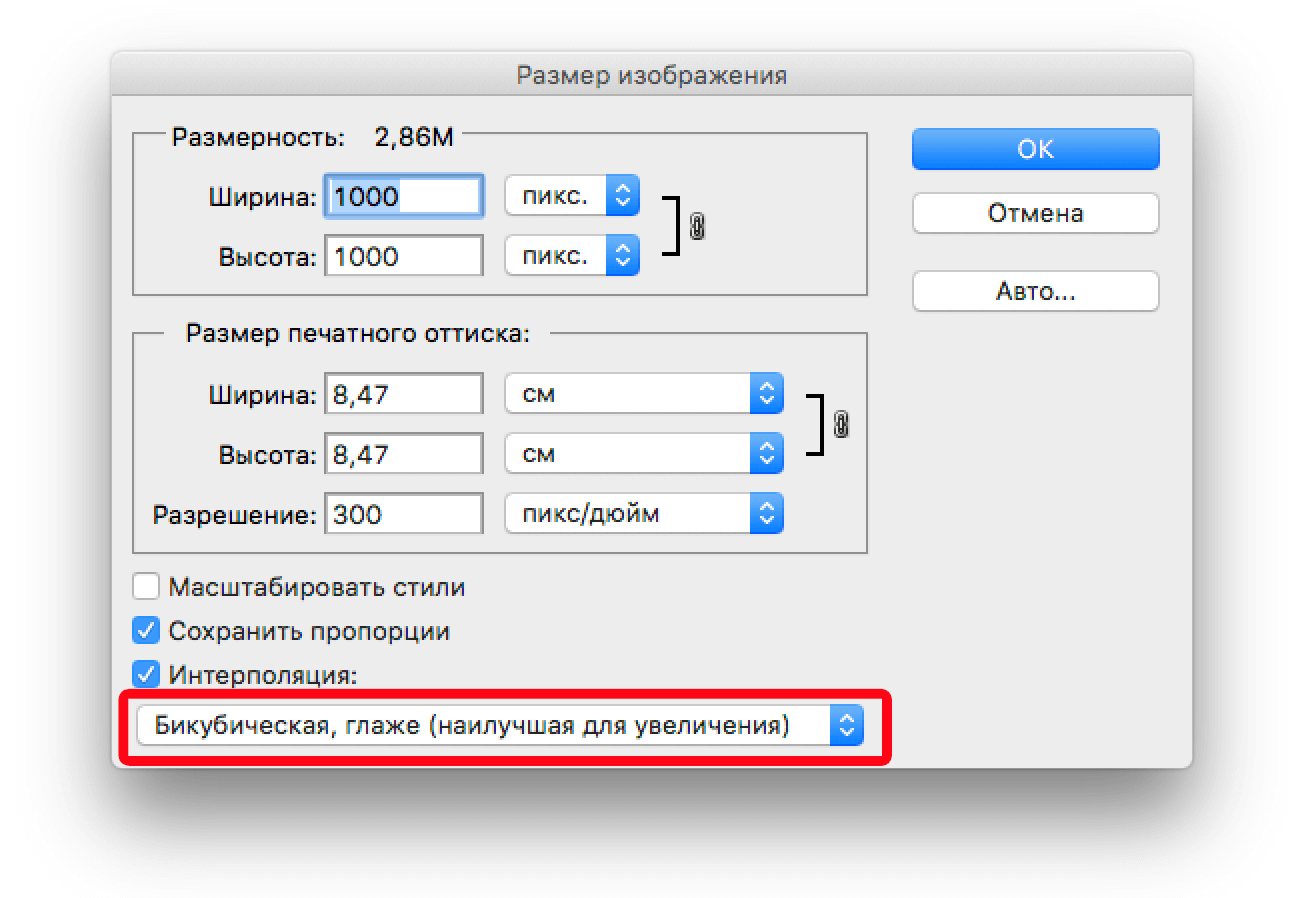
В этом четвертом уроке из моей серии о размере изображения вы узнаете, как изменять размер изображений для электронной почты и для публикации в Интернете с помощью Photoshop! Изменение размера фотографии для Интернета отличается от изменения ее размера для печати, что мы узнали, как это сделать на предыдущем уроке. При печати часто нет необходимости изменять количество пикселей в изображении. Вместо этого мы контролируем размер печати, просто изменяя разрешение фотографии.
Но при отправке по электронной почте или публикации изображения в Интернете нам почти всегда необходимо уменьшить размер изображения и сделать его меньше по нескольким причинам.Во-первых, нам нужно убедиться, что размеры изображения (ширина и высота в пикселях) достаточно малы, чтобы полностью уместиться на экране зрителя без необходимости прокрутки или уменьшения масштаба. Во-вторых, размер файла изображения в мегабайтах должен быть достаточно маленьким, чтобы мы могли без проблем отправить или загрузить фотографию. К счастью, как мы увидим в этом руководстве, решение первой проблемы (размер изображения в пикселях) обычно касается второй (размер файла) одновременно.
Когда мы закончим изменять размер изображения, я покажу вам, как сохранить фотографию, чтобы получить наилучшие результаты. Чтобы продолжить, вы можете открыть любое изображение в Photoshop. Я буду использовать эту фотографию, которую я скачал с Adobe Stock:
Исходное изображение. Фото: Adobe Stock.
Это урок 4 из моей серии статей об изменении размера изображения. Давайте начнем!
Загрузите это руководство в виде готового к печати PDF-файла!
Дублирование изображения перед изменением его размера
Поскольку изменение размера изображения для электронной почты или Интернета обычно означает, что мы выбрасываем пиксели, рекомендуется сначала сделать копию изображения, прежде чем изменять его размер.Чтобы дублировать изображение, перейдите в меню Image в строке меню и выберите Duplicate :
.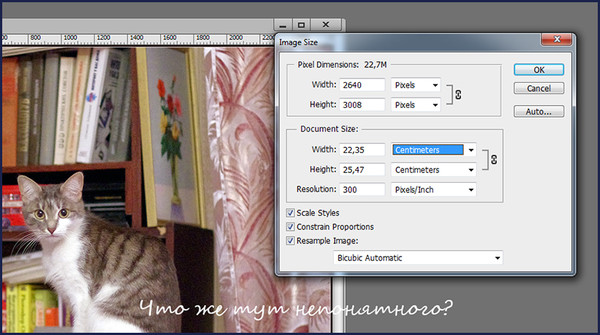
Переход к изображению> Дублировать.
В диалоговом окне «Дублирование изображения» дайте копии имя или просто примите исходное имя со словом «копия» в конце. Если ваш документ содержит более одного слоя, выберите Duplicate Merged Layers Only , чтобы создать сплющенную копию изображения:
Диалоговое окно «Дублирование изображения».
Щелкните OK, чтобы закрыть диалоговое окно, и копия изображения откроется в отдельном документе.Имя текущего активного документа выделено на вкладках вверху:
Копия изображения открывается в отдельном документе.
Диалоговое окно размера изображения
Чтобы изменить размер изображения, вернитесь в меню Изображение и на этот раз выберите Размер изображения :
Переход к изображению> Размер изображения.
Откроется диалоговое окно «Размер изображения», которое в Photoshop CC включает окно предварительного просмотра слева и параметры для изменения размера изображения справа:
Диалоговое окно «Размер изображения» в Photoshop CC.
Предварительный просмотр увеличенного изображения
Чтобы увеличить окно предварительного просмотра, вы можете увеличить само диалоговое окно. Просто перетащите диалоговое окно в верхний левый угол экрана, а затем перетащите правый нижний маркер наружу. Изменив размер диалогового окна, щелкните и перетащите внутри окна предварительного просмотра, чтобы отцентрировать его на вашем объекте:
Изменение размера диалогового окна «Размер изображения».
Связанные: команда Photoshop «Размер изображения» — особенности и советы
Просмотр текущего размера изображения
Текущий размер изображения в пикселях и мегабайтах отображается в верхней части столбца справа.Число рядом со словами Размер изображения показывает текущий размер в мегабайтах (M), а рядом со словом Размеры мы видим текущий размер в пикселях.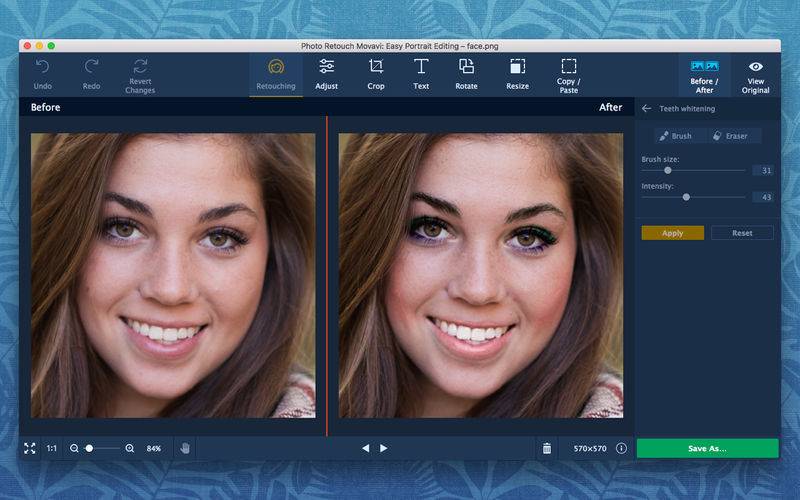
Мое изображение в настоящее время занимает в памяти 63,3 мегабайта, его ширина — 5760 пикселей, а высота — 3840 пикселей. Оба этих размера слишком велики, чтобы отправить изображение по электронной почте или опубликовать его в Интернете, но мы скоро узнаем, как их изменить:
Текущий размер изображения.
Изменение размера типа измерения
Если размеры показаны в виде измерения, отличном от пикселей, щелкните маленькую стрелку справа от слова «Размеры», чтобы просмотреть список всех типов измерения, из которых вы можете выбрать.Затем выберите из списка пикселей :
хВыбор пикселей в качестве типа измерения.
Изменение размера и передискретизация изображения
Прежде чем мы узнаем, как изменить размер изображения для Интернета, давайте удостоверимся, что мы понимаем разницу между изменением размера изображения и повторной дискретизацией изображения. Я рассмотрел разницу в предыдущих уроках этой серии, но мы быстро рассмотрим ее здесь.
Что такое изменение размера изображения?
Изменение размера означает, что мы не меняем количество пикселей в изображении или размер его файла.При изменении размера изменяется только размер изображения. печатает . Мы контролируем размер печати не изменяя количество пикселей, а изменяя разрешение фотографии. Вы можете узнать больше о размере и разрешении изображения в первом уроке этой серии, а также о том, как изменить размер изображения для печати в третьем уроке.
Что такое передискретизация изображения?
Передискретизация означает, что мы меняем количество пикселей. Добавление большего количества пикселей к изображению называется повышающей дискретизацией , а отбрасывание пикселей известно как понижающая дискретизация .Вам редко, если вообще когда-либо, понадобится повышать разрешение изображения для электронной почты или Интернета. Но вам почти всегда нужно понижать разрешение. И, как мы увидим, понижая дискретизацию изображения, чтобы уменьшить его ширину и высоту, мы одновременно уменьшаем размер файла!
Но вам почти всегда нужно понижать разрешение. И, как мы увидим, понижая дискретизацию изображения, чтобы уменьшить его ширину и высоту, мы одновременно уменьшаем размер файла!
Как изменить размер изображения
Теперь, когда мы знаем разницу между изменением размера и передискретизацией, давайте узнаем, как передискретизировать изображение, чтобы мы могли оптимизировать его для электронной почты и обмена фотографиями.
Шаг 1. Включите Resample на
В диалоговом окне «Размер изображения» мы выбираем между изменением размера и передискретизацией с помощью параметра « Resample », который вы найдете непосредственно под параметром «Разрешение».Поскольку мы хотим уменьшить количество пикселей в изображении, убедитесь, что установлен флажок Resample:
Включение «Resample».
Шаг 2: Введите новые ширину и высоту
При включенном Resample убедитесь, что тип измерения для параметров Ширина и Высота установлен на пикселей :
Установка ширины и высоты в пикселях.
Затем введите нужную ширину и высоту. Поскольку поля «Ширина» и «Высота» связаны друг с другом, при изменении одного автоматически изменяется другое в зависимости от соотношения сторон изображения.
Какие значения ширины и высоты мне следует использовать?
Конечно, возникает вопрос, какую ширину и высоту лучше всего использовать для отправки изображения по электронной почте или для публикации в Интернете? Большинство платформ для обмена фотографиями и социальных сетей имеют свои рекомендуемые размеры, и быстрый поиск вашей любимой платформы в Google даст вам нужный размер.
Для электронной почты это действительно зависит от размера экрана, который использует человек, которому вы отправляете изображение по электронной почте. Хотя набирают популярность мониторы с разрешением 4K и 5K, наиболее распространенным разрешением экрана по-прежнему является 1920 x 1080, более известное как 1080p. В идеале вы хотите, чтобы изображение полностью помещалось на экране зрителя без необходимости прокрутки или уменьшения масштаба. Поэтому, если мы будем придерживаться наиболее распространенного размера экрана (1920 x 1080), вы захотите, чтобы ширина вашего изображения не превышала 1920 пикселей, а высота — не более 1080 пикселей.
В идеале вы хотите, чтобы изображение полностью помещалось на экране зрителя без необходимости прокрутки или уменьшения масштаба. Поэтому, если мы будем придерживаться наиболее распространенного размера экрана (1920 x 1080), вы захотите, чтобы ширина вашего изображения не превышала 1920 пикселей, а высота — не более 1080 пикселей.
Изменение ширины и высоты
Я уменьшу значение ширины с 5760 пикселей до 1920 пикселей. Photoshop сохраняет соотношение сторон неизменным, автоматически уменьшая высоту с 3840 пикселей до 1280 пикселей:
Изменение ширины также изменяет высоту.
Проверка нового размера изображения
Обратите внимание, что новые размеры в пикселях (1920 x 1280 пикселей) теперь отображаются в разделе Размеры в верхней части диалогового окна. Но что еще более важно, уменьшив количество пикселей в изображении, раздел Размер изображения показывает, что мы также уменьшили размер файла изображения. Мы ушли с 63,3 мегабайт до 7,03 мегабайт.
Обратите внимание, что число, которое вы видите рядом с размером изображения, — это , а не — окончательный размер файла изображения.Это просто объем места, который изображение в настоящее время занимает в памяти вашего компьютера. Вы не узнаете фактический размер файла, пока не сохраните изображение в формате JPEG или другом типе файла, а окончательный размер будет даже меньше, чем то, что мы видим здесь. Мы посмотрим, как сохранить изображение в конце этого урока:
Уменьшение размера в пикселях также привело к уменьшению размера файла.
Просмотр новых измерений в процентах
Если вы предпочитаете просматривать новые размеры изображения в процентах, а не в пикселях, щелкните стрелку рядом со словом «Размеры» и выберите из списка процентов :
Изменение типа измерения размеров на Процент.
И теперь мы видим, что ширина и высота изображения уменьшены до 33,33% от их исходного размера:
Просмотр размеров нового изображения в процентах от исходного размера.
Еще больше уменьшение размера в пикселях
Ранее мы узнали, что если мы хотим, чтобы изображение поместилось на стандартном дисплее 1080p, нам нужно, чтобы ширина была не более 1920 пикселей, а высота — не более 1080 пикселей. Я уменьшил ширину до 1920 пикселей, но из-за соотношения сторон моего изображения высота была уменьшена до 1280 пикселей, что означает, что оно все еще слишком высокое для дисплея 1080p.
Разрыв связи между шириной и высотой
Я мог бы попытаться решить проблему, отключив ширину и высоту. По умолчанию они связаны друг с другом, но вы можете включить или отключить ссылку, щелкнув значок связи между ними. Затем, не связывая ширину и высоту, я оставлю ширину 1920 пикселей, но изменю высоту на 1080 пикселей:
Отключение ширины и высоты, а затем отдельное изменение высоты.
Но проблема в том, что, отключив высоту от ширины, я изменил соотношение сторон моего изображения.И, как мы видим в окне предварительного просмотра, фотография теперь растянута по горизонтали, а это не то, что нам нужно:
Отключение ширины и высоты обычно — плохая идея.
Повторное связывание ширины и высоты
Поскольку это не то, что я хотел сделать, я повторно свяжу ширину и высоту, снова щелкнув значок ссылки . Это также вернет изображение к исходному размеру:
.Повторное связывание ширины и высоты и сброс их значений.
Затем, чтобы полностью уместить изображение на дисплее 1080p, на этот раз я изменю высоту на 1080 пикселей.Это снижает ширину до 1620 пикселей, и то, как любой, кто просматривает ее на дисплее с разрешением 1920 x 1080, увидит все изображение без масштабирования или прокрутки:
Изменение размера изображения так, чтобы оно полностью поместилось на стандартном мониторе 1080p.
Проверка нового размера изображения
И если мы посмотрим на Image Size и Dimensions вверху, мы увидим, что ширина и высота теперь составляют примерно 28% от исходного размера, а размер изображения в памяти уменьшился до 5M, что даже лучше, чем раньше:
Размер изображения после понижающей дискретизации изображения.
Шаг 3: Выберите метод интерполяции
Последней, но важной опцией при передискретизации изображения является метод интерполяции . Вы найдете его рядом с опцией Resample, и по умолчанию он установлен на Automatic:
.Метод интерполяции рядом с параметром «Изменить выборку».
Что такое интерполяция изображений?
Когда мы изменяем выборку изображения, Photoshop должен добавлять или удалять пиксели. И метод, который он использует для этого, известен как метод интерполяции .Есть несколько методов интерполяции на выбор, и вы можете просмотреть их, нажав на опцию. Некоторые методы лучше всего подходят для повышения частоты дискретизации, другие — для понижения дискретизации:
Методы интерполяции изображений в Photoshop.
Какой метод интерполяции выбрать?
Каждый метод интерполяции дает разные результаты, некоторые более мягкие или более четкие, чем другие. И выбор неправильного может отрицательно сказаться на передискретизированном изображении. Если вы не уверены, какой из них выбрать, оставьте для этого параметра значение Автоматически — самый безопасный выбор.Photoshop автоматически выберет то, что он считает лучшим методом для работы, который при понижении разрешения изображения составляет Bicubic Sharper :
Оставьте для метода интерполяции значение «Автоматический».
Какой лучший метод интерполяции для понижающей дискретизации?
Хотя Photoshop выберет Bicubic Sharper как лучший выбор для понижающей дискретизации изображений, на самом деле это , а не , лучший выбор, если вы действительно хотите получить наилучшие результаты. Если вы просто хотите получить самых резких результатов с наименьшими хлопотами, тогда да, придерживайтесь Bicubic Sharper.И под этим я подразумеваю, что для метода интерполяции следует установить значение «Автоматически».
Но для абсолютных лучших результатов при понижении дискретизации изображения вы захотите вместо этого выбрать Bicubic (плавные градиенты) . Это позволит получить максимально гладкое и чистое изображение. Учтите, однако, что впоследствии вам нужно будет применить к изображению больше резкости, иначе оно будет выглядеть слишком мягким. Но если вам удобно повышать резкость изображений и вы хотите получить наиболее профессиональные результаты, измените метод интерполяции с Автоматического на Бикубический:
Это позволит получить максимально гладкое и чистое изображение. Учтите, однако, что впоследствии вам нужно будет применить к изображению больше резкости, иначе оно будет выглядеть слишком мягким. Но если вам удобно повышать резкость изображений и вы хотите получить наиболее профессиональные результаты, измените метод интерполяции с Автоматического на Бикубический:
Выберите бикубический (плавные градиенты) для получения наилучших результатов.
Как насчет разрешения изображения?
Один из вариантов, который мы не рассматривали в этом руководстве, — это разрешение , которое находится непосредственно под параметрами ширины и высоты. И причина, по которой мы не рассмотрели это, заключается в том, что разрешение влияет только на размер изображения, которое будет печатать . Разрешение вообще не влияет на размеры в пикселях или на размер файла изображения.
Поэтому, когда вы изменяете размер изображения для электронной почты, для публикации в Интернете или для любого типа просмотра экрана, игнорируйте разрешение.Вы можете узнать больше о разрешении изображений в первом уроке этой серии. А чтобы узнать больше о том, почему разрешение не влияет на размер файла, см. Мой учебник по мифу о веб-разрешении 72ppi:
Игнорировать значение разрешения при передискретизации изображений для электронной почты или Интернета.
Шаг 4. Нажмите ОК, чтобы изменить размер изображения
После того, как вы ввели нужные размеры в пикселях и выбрали метод интерполяции, нажмите OK, чтобы закрыть диалоговое окно Image Size и пересчитать размер изображения:
Щелкните OK, чтобы изменить размер изображения.
Шаг 5. Сохраните изображение как файл JPEG
Когда вы будете готовы сохранить изображение, чтобы отправить его по электронной почте или поделиться им, перейдите в меню Файл в строке меню и выберите Сохранить как :
Переход к файлу> Сохранить как.

 Вы можете изменить разрешение рисунка по умолчанию или отключить сжатие рисунков.
Вы можете изменить разрешение рисунка по умолчанию или отключить сжатие рисунков.