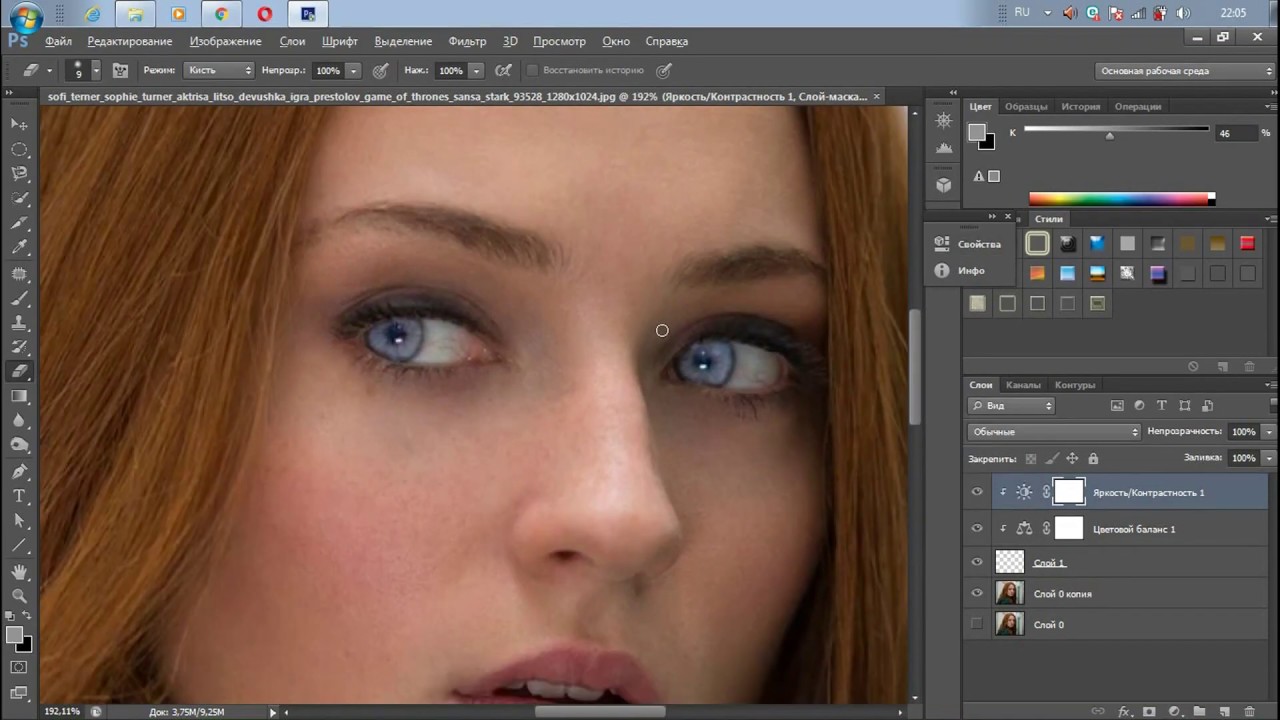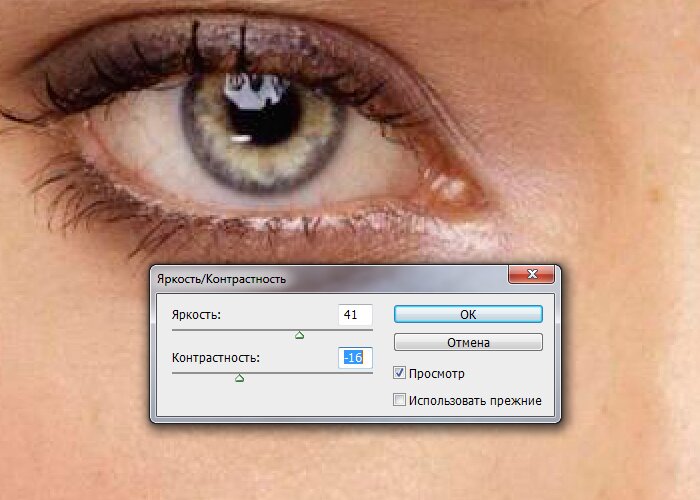Как поменять цвет глаз в Фотошопе
Если вы хотите усилить интенсивность натурального цвета глаз, изменить его на абсолютно другой, или сделать эффект радужного цвета глаз – этот урок поможет вам!
Вы научитесь изменять цвет глаз в Adobe Photoshop с возможностью последующего редактирования.
Шаг 1.
Шаг 1.Откройте исходное изображение в Photoshop. Добавьте Слой > Новый корректирующий слой > Цветовой тон/Насыщенность (Layer > New Adjustment Layer > Hue/Saturation) и установите значения: Цветовой тон (Hue) 180; Насыщенность (Saturation) -65.
Шаг 2.
Шаг 2.Если для корректирующего слоя не создалась маска слоя (Layer Mask), добавьте ее, кликнув на иконку Добавить маску слоя (Add layer mask) внизу панели Слои (Layers).
Залейте (Alt + Delete) маску слоя черным цветом, чтобы скрыть эффект корректирующего слоя. Затем возьмите круглую мягкую белую Кисть – Brush Tool (B)
Шаг 3.
Шаг 3.Теперь добавьте Слой > Новый корректирующий слой > Уровни (Layer > New Adjustment Layer > Levels) и усильте контраст, перетянув черный ползунок на 15, а белый на 180. Затем кликните иконку Обтравочная маска (Clipping Mask), чтобы применить этот корректирующий слой только к нижележащему слою.
Шаг 4.
Шаг 4.
Дважды кликните левой кнопкой мыши по корректирующему слою Цветовой тон/Насыщенность (Hue/Saturation), чтобы открыть окно Стиль слоя (Layer Style).
Примените стиль
— режим наложения Цветность (Color)
— снимите галочку Размыть (Dither)
— Непрозрачность (Opacity): 65%
градиент радужный
— снимите галочку Обратить (Reverse)
— Стиль (Style): Угол (Angle)
— поставьте галочку Выровнять со слоем (Align with Layer)
— Угол (Angle): 90
— Масштаб (Scale): 100%
Шаг 5.
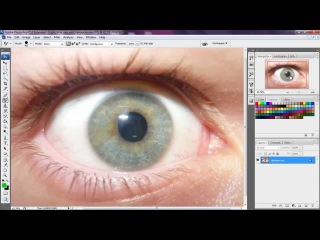 Финальное изображение.
Финальное изображение.Так как этот метод использует гибкие техники редактирования, вы всегда сможете изменить цвета и контраст в будущем, не начиная весь процесс с самого начала.
Ссылка на источник
за 5 минут без специальных знаний
В этом уроке мы расскажем о простом и быстром способе поменять цвет глаз человека на фотографии. Для этого не потребуется никаких специальных навыков, и весь процесс займет не более 5 минут. Итак, меняем цвет глаз в фоторедакторе.
ВступлениеПри съемке портрета одним из самым важных аспектов является фокус. Существует множество мнений, где он должен находиться: на кончике носа, на щеках, на ушах, на глазах. К счастью, в последнее время все большее количество фотографов склоняется к тому, что фокус обязательно должен быть на глазах. Глаза модели в большей степени отражают ее характер, а при съемке портрета очень важно передать именно характер.
При съемке на мануальную оптику непросто точно поймать фокус на глазах, но с помощью фотошопа решить эту проблему можно очень быстро. а даже если фокус попал точно в цель, этот урок поможет сделать портрет еще более привлекательным.
Шаг 1: белки глазСоздаем новый слой и называем его «Белки» (чтобы переименовать слой, нужно 2 раза кликнуть по названию слоя).
Советую всегда называть слои осмысленно, так как при работе с большим количеством слоев несложно запутаться.
Создаем новый слой для белков глаз
Затем нужно выбрать мягкую кисть с жесткостью равной 0% и в режиме «Аэрограф», как показано на изображении. Думаю, всем понятно: цвет кисти — белый.
Закрашиваем белки глаз
Закрашиваем этой кистью белки глаз. Чтобы они не казались ненатуральными нужно просто уменьшить непрозрачность этого слоя.
Уменьшаем непрозрачность слоя для белков
Шаг 2: окантовка радужкиСоздаем новый слой и называем его «Окантовка радужки».
Создаем новый слой для окантовки радужки
Настройки кисти остаются такими же, как и в прошлом шаге. Нам нужно поменять основной цвет кисти на черный и постараться как можно аккуратнее обвести радужку.
Обводим радужку черной кистью
После этого уменьшаем прозрачность слоя «Окантовка радужки», чтобы она выглядела естественнее (у некоторых людей окантовка радужки видна явно, и, если это ваш случай, то вам лучше пропустить этот шаг)
Уменьшаем непрозрачность слоя для обводки радужки
Шаг 3: радужная оболочкаВот мы и подошли к самому важному шагу в обработке глаз.
В этом шаге не обязательно придерживаться тех значений, который указаны в уроке, каждый случай уникален, и у вас, скорее всего, будут иные значения, нежели здесь. Не бойтесь экспериментировать: вернуться на пару шагов можно всегда.
Для начала нужно с помощью инструмента «Пипетка» определить цвет радужки, как показано на изображении. Однако, на практике это не всегда помогает, особенно, когда портрет снят не крупным планом. Пипетка может ошибиться, поэтому лучше подобрать цвет самому, на глаз, но это уже на следующем этапе.
С помощью пипетки отмечается цвет глаз для дальнейшей обработки
После этого создаем новый слой с названием «Радужка».
Открываем палитру цвет и меняем цветовой режим из RGB на HSB (если по умолчанию у вас нет этой палитры, то вызываем ее с помощью меню «Окно» или горячей клавиши «F6»).
Меняем цветовой режим с RGB на HSB
После этого увеличиваем значение S (насыщенность) примерно на 30%, а значение B (яркость) на 15%. Значения можете подбирать по вкусу.
Для тех, кто не смог определить цвет радужки пипеткой: меняете значение H, пока не добьетесь примерно того же цвета, что и цвет глаз. После этого также меняете значения B и S.
Также, это можно проделать в обычной палитре цветов.
Также, возможно изменить настройки прямо в палитре цветов
После выполнения этих действий закрашиваем радужку глаза цветом, получившимся после изменения яркости и насыщенности цвета радужки (настройки кисти можно оставить прежними). Только не пугайтесь тому, как выглядит закрашенный глаз.
После того, как мы закрасили радужку, нужно изменить способ наложения слоя с «Обычного» на «Цветность».
Закрашиваем радужку цветом, получившимся после изменений в HSB
или палитре цветов и меняем способ наложения слоев на «цветность» (Сolor в английской версии Фотошопа)
Так как цвет глаз у нас вряд ли получился естественным, вновь понижаем непрозрачность на столько, насколько вам покажется нужным.
Таким способ также можно и изменить цвет глаз, просто выберите цвет, который вам нравится и проделайте тоже самое. (Режим наложения «Цветность» или «Сolor»).
Традиционное «До/После». Думаю, у каждого будет свой взгляд на то, какие глаза выглядят более выразительно.
Результат: до и после обработки
Надеюсь, с помощью этого урока ваши снимки станут еще интереснее для зрителя. Всего доброго и удачных снимков! Не бойтесь экспериментировать!
Как изменить цвет глаз на фото: 4 лучших способов
Содержание
Способ 1.
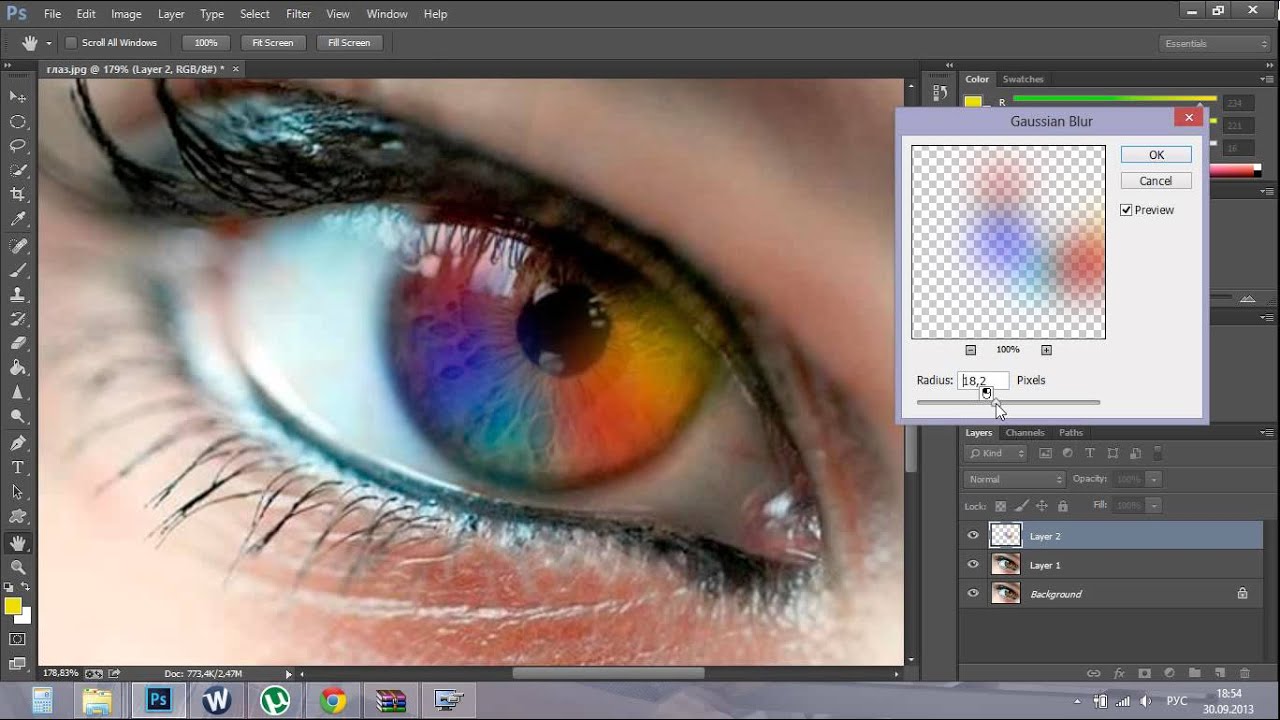 PhotoDiva
PhotoDivaРедактор PhotoDiva разработан специально для того, чтобы создавать эффектные портретные фото. В нем легко убрать мешки под глазами, нанести привлекательный макияж, удалить косметические дефекты на лице и многое другое. Если вы не обладаете навыками ретуши, в программе доступна развёрнутая помощь в виде наглядных уроков и видеоинструкций.
Шаг 1. Установите редактор и добавьте фото
Скачайте PhotoDiva на компьютер. Найдите в папке «Загрузки» файл PhotoDiva.exe и запустите инсталляцию двойным щелчком мыши. После окончания установки запустите софт и добавьте снимок в рабочее окно нажатием кнопки «Открыть фото».
Стартовое окно программы
Шаг 2. Отредактируйте фото
В редактор уже встроен простой редактор цвета глаз. Найти его можно в правом меню. Откройте его и настройте размер кисти так, чтобы она была чуть больше зрачка. После этого выберите оттенок в палитре цветов и кликните на область глаза. Если вы вышли за границы, исправьте результат ластиком.
Выберите новый цвет глаз
Готово – вы изменили цвет глаз на фото! Теперь можно сохранить снимок или продолжить редактирование. PhotoDiva позволяет изменять буквально любой аспект портрета. Добавляйте привлекательный макияж, накладывайте интересные фильтры, применяйте пластику или проводите супер-ретушь. Если же вы хотите удалить с лица прыщи и другие мелкие дефекты, подробную инструкцию можно найти в статье «Простая ретушь: убираем прыщи на фото».
Улучшите портрет
Шаг 3. Сохраните результат
Осталось экспортировать изображение на жесткий диск. Нажмите кнопку «Сохранить» в верхней панели инструментов и выберите папку и формат картинки.
Нажмите кнопку «Сохранить» в верхней панели инструментов и выберите папку и формат картинки.
Способ 2. Adobe Photoshop
Это способ сложнее предыдущего, так как Photoshop нацелен на профессиональных фотографов. В редакторе нет функции быстрой ретуши, менять цвет глаз придется обычной кистью.
1. Запустите Adobe Photoshop и кликните кнопку «Открыть». Если у вас ранняя версия, опцию можно найти через пункт «Файл» в верхней панели.
Стартовое окно
2. Создайте новый слой. Для этого раскройте пункт меню «Слой», затем «Новый».
Добавьте новый слой
3. В столбе с инструментами найдите «Кисть». Настройте параметры в панели управления.
Выберите инструмент «Кисть»
4. Выберите новый цвет глаз. Это можно сделать, кликнув на два квадратика в самом низу правой колонки. Нажмите на верхний и выберите цвет из палитры. Щелкните кистью по зрачкам.
Укажите новый цвет глаз
5. Откройте список слоев, выделите рабочий. Раскройте меню смешивания и выберите «Перекрытие».
Настройте смешение
6. Нажмите на слой правой кнопкой мыши и нажмите «Выполнить сведение». Сохраните снимок на ПК.
Сведите слои
Способ 3. Онлайн сервисы
В интернете существует много онлайн-редакторов, в которых можно обработать фотоснимок.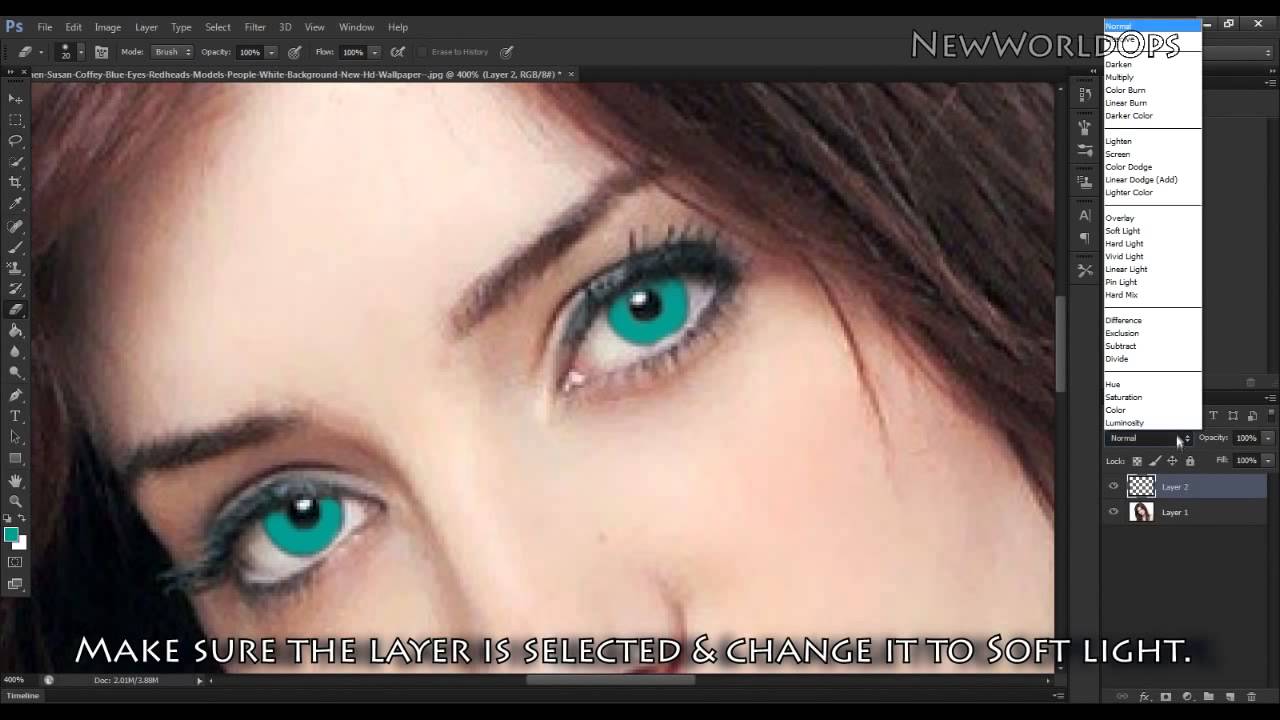 Но большинство предлагает такие продвинутые опции, как фоторедактор глаз, после покупки премиум-доступа. Мы рассмотрим онлайн сервис Avatan – один из немногих, где функция доступна бесплатно.
Но большинство предлагает такие продвинутые опции, как фоторедактор глаз, после покупки премиум-доступа. Мы рассмотрим онлайн сервис Avatan – один из немногих, где функция доступна бесплатно.
1. Перейдите на сайт Avatan. Нажмите кнопку «Начать ретуширование».
Аватан позволит перекрасить радужку бесплатно
2. На новой странице наведите курсор на пункт «Ретушь» и выберите вариант загрузки.
3. В окне редактирования в левом столбце найдите пункт «Цвет глаз». Теперь необходимо подобрать нужный оттенок, отрегулировать размер и интенсивность окраса.
Выберите цвет глаз
4. Кликните кистью по зрачку. Если новый цвет вышел за границы, сотрите ненужное ластиком.
Скорректируйте работу
5. Нажмите «Применить» и экспортируйте фото кнопкой «Сохранить» в верхней части сайта.
Еще один неплохой онлайн-редактор – Pixlr. Однако, в отличие от Avatan, в нем нет нужной нам функции. Чтобы с его помощью изменить цвет глаз на фото, воспользуемся тем же методом, что в фотошопе.
1. Откройте сайт и загрузите фото, нажав «Открыть изображение».
Откройте фото
2. Создайте новый слой, кликнув на значок плюса внизу справа. Выберите пункт «Пусто», чтобы сделать его прозрачным. Проследите, чтобы он стоял в списке выше, чем главный снимок.
Создайте новый слой
3. В левой панели найдите пункт «Кисть». Выберите подходящий цвет, настройте размер и мягкость курсора. Выставьте прозрачность примерно на 50%.
Настройте кисть
4. Увеличьте масштаб снимка так, чтобы вам было удобно работать. Выделите в списке справа созданный слой. Кликните кистью по каждому зрачку.
Увеличьте масштаб снимка так, чтобы вам было удобно работать. Выделите в списке справа созданный слой. Кликните кистью по каждому зрачку.
Закрасьте зрачки
5. Снова выделите слой и нажмите на иконку с тремя точками. В меню под названием «Режим смешивания» выберите пункт «Умножение» или «Оверлей».
Смешайте слои
6. Нажмите «Сохранить», отрегулируйте параметры экспорта и нажмите «Загрузить».
Сохраните фото
Способ 4. Используем приложения
Приложения для телефонов – хороший способ редактирования изображений «на ходу». Несомненным плюсом является их мобильность, а минусом – множество рекламных окон и неудобное управления.
В данном уроке мы рассмотрим приложение под названием «Цвет глаз изменитель: изменить цвет глаз редактор». Это специальный редактор глаз на фото, который позволяет менять цвет и вставлять линзы, имитирующие флаги, радугу, кошачьи глаза и прочее.
1. Запустите приложение. Нажмите кнопку «Eye color changer» и загрузите снимок.
2. Обрежьте картинку. Чтобы растянуть область обрезки, потяните за границы. Затем обозначьте глаза на снимке, распределив зеленые кружки так, чтобы белая точка была посередине.
Обозначьте глаза на фото
3. Отредактируйте размер зрачка, затем укажите границы глаза.
Отрегулируйте размер зрачка
4. Осталось выбрать желаемый вет. После этого вы можете настроить режим смешивания и указать, для какого именно глаза применить новый оттенок.
Выберите цвет
Если вы используете iPhone, то можете попробовать приложение – Eye Color Changer -Face Makeup. Оно распространяется бесплатно, но имеются встроенные покупки. Редактор автоматически распознает положение глаз и позволяет легко менять их размер и цвет.
Оно распространяется бесплатно, но имеются встроенные покупки. Редактор автоматически распознает положение глаз и позволяет легко менять их размер и цвет.
Интерфейс Eye Color Changer -Face Makeup
Ещё одно интересное приложение – Цвет глаз Changer — Макияж Инструмент, изменение цвета глаз. Здесь можно легко перекрасить радужку в один из 600+ цветов. Причем изменение глаз доступно не только для фотографий самих пользователей, но и их питомцев.
Интерфейс Цвет глаз Changer — Макияж Инструмент
Итак, мы рассмотрели все возможные варианты смены оттенка глаз на фотографии. Какой из перечисленных способов лучший? Онлайн варианты не всегда дают нужный результат и не работают с RAW, а Adobe Photoshop сложен для освоения. Приложения для мобильных телефонов неудобны в управлении, к тому же, они буквально пестрят рекламой.
Поэтому лучшим вариантом становится PhotoDiva. Это не только программа для изменения цвета глаз, а полноценный профессиональный инструмент для всех видов косметической ретуши. С ее помощью можно легко научиться убирать второй подбородок на фотографии, удалить дефекты на лице, наложить макияж и применить автоматическую ретушь. Скачайте программу бесплатно и лично убедитесь в ее функциональности и простоте.
Перекрасьте цвет глаз на фото!
Скачайте программу PhotoDiva прямо сейчас:
Для Windows 10, 8, 8.1, 7, XP
Как изменить цвет глаз на фото онлайн
Способ 1: Avatan
Avatan — полностью бесплатный графический редактор, отличающийся от последующих не таким большим набором инструментов. Однако если при обработке фотографии вам требуется настроить только основные параметры, изменив и цвет глаз, этот веб-сервис прекрасно справится с возложенной на него задачей.
Перейти к онлайн-сервису Avatan
- После перехода к сайту Avatan нажмите по кнопке «Открыть фото».
- В открывшемся окне «Проводника» отыщите необходимый для изменения снимок.
- При редактировании переместитесь к меню «Ретушь».
- Слева отобразится меню с доступными функциями, среди которых вам следует выбрать «Цвет глаз».
- Задайте один из стандартных цветов или выберите желаемый оттенок на палитре. После используйте средства масштабирования, приближая необходимую область фотографии.
- Внесите требуемые изменения, закрасив глаза, и нажмите «Применить».
- Завершите редактирование, применяя и другие доступные инструменты, и по готовности щелкните «Сохранить» для перехода к загрузке снимка на свой компьютер.
- Задайте имя, выберите качество, размер и щелкните «Сохранить», чтобы скачать само изображение.
- Вы будете уведомлены об успешном выполнении операции, после чего можно перейти к редактированию других фото или закрыть текущий редактор.
Способ 2: PIXLR
PIXLR — полноценный графический редактор, функционирующий в режиме онлайн. В нем нет отдельного инструмента отвечающего за изменение цвета глаз на фото, но вместо него можно использовать другие опции, связанные с настройкой цвета, о чем вы и узнаете в этой инструкции.
Перейти к онлайн-сервису PIXLR
- Перейдя на главную страницу PIXLR, щелкните кнопку «Advanced PIXLR E».
- В приветственном окне редактора нажмите «OPEN IMAGE», чтобы перейти к выбору необходимого изображения.
- В «Проводнике» отыщите снимок и загрузите его на сайт.
- Используйте опцию масштабирования, увеличив область глаз и упростив редактирование.
- Теперь вам потребуется один из инструментов выделения. Волшебная палочка выделяет область автоматически, ориентируясь по цветовому тону, а магнитным лассо управляет пользователь сам.
 Попробуйте взаимодействовать с каждым из этих инструментов для определения подходящего. В итоге у вас должна получиться замкнутая пунктирная линия, охватывающая всю область, для которой и будет изменяться цвет.
Попробуйте взаимодействовать с каждым из этих инструментов для определения подходящего. В итоге у вас должна получиться замкнутая пунктирная линия, охватывающая всю область, для которой и будет изменяться цвет. - Все остальные действия будут произведены через выпадающее меню «Adjustment».
- Для начала рассмотрим вариант «Brightness & contrast». Благодаря двум ползункам вы можете выставить яркость и контрастность глаз, лишь немного изменяя оттенок или делая их более выразительными на общем фоне.
- Через «Hue & Saturation» перемещением ползунка глазам задается уже совершенно другой цвет. Смотрите за изменениями в режиме реального времени, чтобы подобрать оптимальный вариант и сохранить его, щелкнув на «Apply».
- Учитывайте, что важно выделить абсолютно всю область глаза, ведь в итоге часть может остаться в исходном цвете, а результат будет похож на тот, который показан на скриншоте ниже.
- Убедитесь в том, что итоговое изображение вас полностью устраивает, после чего займитесь остальным редактированием, если это требуется.
- По завершении в разделе «File» выберите пункт «Save» или используйте стандартное сочетание клавиш Ctrl + S.
- Задайте имя файла, его формат и качество, а потом щелкните по «Download», чтобы загрузить фотографию на компьютер.
- Переходите к дальнейшему взаимодействию со снимком после успешной загрузки.
Способ 3: Fotor
Онлайн-сервис Fotor позиционируется как помощник в улучшении и приданию индивидуальности фотографиям, и здесь присутствует интересующий инструмент по замене цвета глаз. Распространяется эта функция платно, вместе со всеми остальными премиум-возможностями, поэтому перед приобретением настоятельно советуем протестировать сам графический редактор.
Перейти к онлайн-сервису Fotor
- Откройте главную страницу Fotor, перейдя по ссылке выше, а затем перетащите изображение в указанную область, а нажатие по ней отобразит окно «Проводника».

- В нем выберите снимок, который хотите редактировать.
- Используйте масштабирование — это сделает область глаз удобной для редактирования. Перемещайтесь между активными областями через окно миниатюры, расположенное справа внизу.
- Через левое меню переключитесь на раздел «Beauty».
- В категории «Глаза» найдите «Цвет глаз».
- Настройте предпочитаемый цвет, используя заготовленные варианты или через полную палитру цветов и оттенков. Дополнительно выберите размер кисти и ее твердость.
- Измените цвет глаз, щелкнув по области левой кнопкой мыши, а затем нажмите «Принять».
- Если результат понравился и вы готовы использовать Fotor на постоянной основе, приобретите подписку, следуя отобразившимся на экране инструкциям, а после кликните «Сохранить», чтобы скачать измененное изображение на свой компьютер.
Большинство продвинутых онлайн-сервисов для редактирования фото предоставляют все необходимые опции по работе с внешностью, но они все равно не смогут составить конкуренцию полноценным графическим редакторам. Если вы заинтересованы в более детальной и продвинутой обработке глаз, ознакомьтесь с представленным по следующей ссылке материалом.
Подробнее: Меняем цвет глаз в Фотошопе
Мы рады, что смогли помочь Вам в решении проблемы.Опишите, что у вас не получилось. Наши специалисты постараются ответить максимально быстро.
Помогла ли вам эта статья?
ДА НЕТРубрика Уроки фотошоп | Сайт веб-дизайнера Яны Ходкиной
Зачастую на снимках проявляется эффект красных глаз. От куда вообще берется этот эффект? На самом деле, при съемке со вспышкой, свет попадает на глазное дно человеческого
От куда вообще берется этот эффект? На самом деле, при съемке со вспышкой, свет попадает на глазное дно человеческого
Никакой воды, сразу к делу. Как установить шрифт в фотошоп В саму программу Photoshop шрифты устанавливать не надо. Дело в том, что шрифты необходимо устанавливать в систему
Одним из важных моментов, на которые клиенты обращают внимание при выборе фотографа — это сроки отдачи материала! Большинство фотографов (особенно это касается свадебных
Быстрый способ изменить цвет глаз в фотошопе. Бывают случаи, когда просто необходимо поменять цвет глаз в фотошопе. Иногда просто интересно, как бы вы выглядели с другим
Многие не знают как установить кисти в фотошоп. Есть пара способов.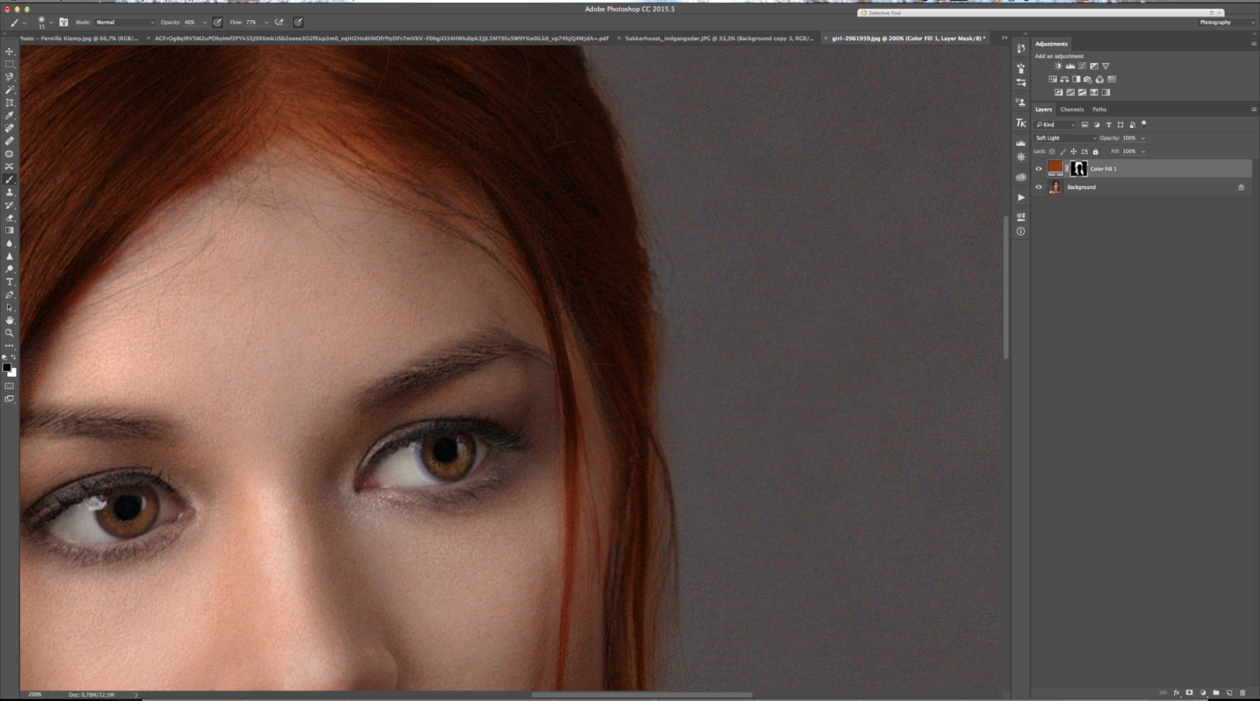 Выбирайте, какой вам покажется более удобным. Кстати, эти способы подойдут и для Фотошоп CS5 и для
Выбирайте, какой вам покажется более удобным. Кстати, эти способы подойдут и для Фотошоп CS5 и для
В рубрике уроки фотошоп я буду публиковать статьи разной степени сложности. А начнем пожалуй со знакомства с программой фотошоп. То есть познакомимся ее с основными
Как заменить глаза в фотошопе
Художественная обработка фотографий включает в себя довольно большое количество операций – от тонирования до добавления на снимок дополнительных объектов или изменение существующих.
Сегодня поговорим о том, как изменить цвет глаз на фотографии несколькими способами, а в конце урока и вовсе заменим текстуру радужки, для того, чтобы сделать выразительные глаза, как у львицы.
Изменяем глаза в Фотошопе
Для урока нам понадобится исходное фото, навыки и немного фантазии.
Фото:
Фантазия есть, а навыки сейчас получим.
Подготовим глаз к работе, скопировав радужку на новый слой.
Любым удобным способом выделяем радужную оболочку глаза. В данном случае было использовано Перо.
Еще раз нажимаем CTRL+J, скопировав выделенную радужку на новый слой.
На этом подготовка завершена.
Способ 1: режимы наложения
Самым простым способом изменить цвет глаз является изменение режима наложения для слоя со скопированной радужкой. Наиболее применимыми являются «Умножение», «Экран», «Перекрытие» и «Мягкий свет».
«Умножение» затемнит радужку.
«Экран», наоборот, осветлит.
«Перекрытие» и «Мягкий свет» отличаются только по силе воздействия.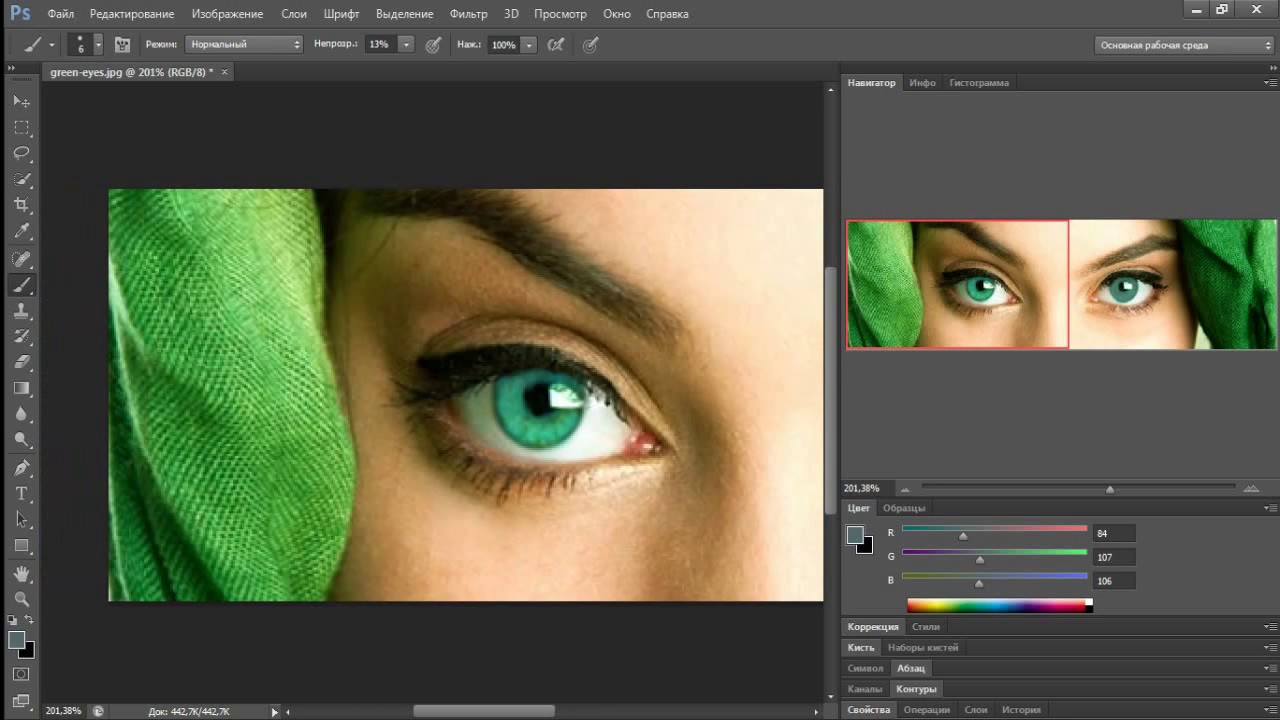 Оба этих режима осветляют светлые тона и затемняют темные, в целом немного повышая насыщенность цветов.
Оба этих режима осветляют светлые тона и затемняют темные, в целом немного повышая насыщенность цветов.
Способ 2: Цветовой тон/Насыщенность
Данный способ, как становится понятно из названия, подразумевает применение корректирующего слоя «Цветовой тон/Насыщенность».
Существуют два варианта настроек слоя. Первый – включить тонирование и ползунками добиться нужного цвета.
Обратите внимание на кнопку в нижней части скриншота. Она привязывает корректирующий слой к тому слою, который лежит ниже его в палитре. Это позволяет отображать эффекты только на радужке.
Второй – без включения тонирования. Второй вариант предпочтительнее, поскольку тонирование меняет все оттенки, делая глаз безжизненным.
Способ 3: Цветовой баланс
В этом способе, так же как и в предыдущем, изменяем цвет глаз, используя корректирующий слой, но другой, под названием «Цветовой баланс».
Основная работа по изменению цвета ведется в средних тонах. Регулируя ползунки, можно добиваться совершенно потрясающих оттенков. Не забываем включить привязку корректирующего слоя к слою с радужкой.
Способ 4: замена текстуры радужки
Для этого способа нам понадобится, собственно, сама текстура.
- Текстуру необходимо поместить на наш документ (простым перетягиванием). На текстуре автоматически появится рамка трансформирования, при помощи которой мы ее уменьшим и немного повернем. По окончанию нажмем ENTER.
Далее нужно создать маску для слоя с текстурой.
Теперь берем кисть.
Цвет должен быть черный.
Аккуратно закрашиваем по маске лишние участки. «Лишние» это верхняя часть, там, где тень от века, и граница радужки по кругу.
Как видим, исходный цвет глаза сильно отличается от нашей текстуры. Если предварительно изменить цвет глаза на желто-зеленый, то результат получится более естественным.
На этом сегодняшний урок можно считать оконченным. Мы изучили способы изменения цвета глаз, а также научились полностью менять текстуру радужной оболочки.
Отблагодарите автора, поделитесь статьей в социальных сетях.
В этом руководстве я покажу, как с помощью Photoshop изменить цвет глаз, используя корректирующий слой «Цветовой тон / Насыщенность» !
Я буду использовать Photoshop CC, но все шаги полностью совместимы с Photoshop CS6. В качестве примера обработаем эту фотографию:
Оригинальная фотография.
Как изменить цвет глаз в Photoshop
Шаг 1: Увеличьте масштаб
Выберите инструмент Масштаб в панели инструментов:
Выберите инструмент «Масштаб»
Нажмите несколько раз на область между глазами, чтобы приблизить изображение. Нажмите на клавиатуре клавишу «H» , чтобы переключиться на инструмент «Рука» . Затем кликните по изображению и перетащите его в нужную позицию:
Увеличение изображения и размещение глаз по центру
Шаг 2: Выберите инструмент «Лассо»
Чтобы изменить цвет глаз, не затрагивая остальную часть изображения, создадим выделение вокруг глаз. Выберите инструмент «Лассо» :
Выберите инструмента «Лассо».
Шаг 3: Создайте выделение вокруг глаз
С его помощью создайте выделение вокруг одного из глаз. Нам нужна только радужная оболочка (цветная область), расположенная в его центре. Не беспокойтесь, если выделение получилось не совсем правильным. Мы скорректируем его позже.
Выделение первого глаза.
Выделите первый глаз, нажмите и удерживайте клавишу Shift . В правом нижнем углу курсора инструмента «Лассо» появится маленький знак плюса ( + ). Удерживая нажатой клавишу Shift , можно добавить область к текущему выделению. Создайте выделение вокруг второго глаза.
Нажмите и удерживайте нажатой клавишу Shift, а затем создайте выделение вокруг второго глаза.
Шаг 4: Добавьте корректирующий слой «Цветовой тон / Насыщенность»
Чтобы изменить цвет глаз, используем корректирующий слой «Цветовой тон / Насыщенность» . В палитре «Слои» кликните иконку «Новая заливка или корректирующий слой» .
В палитре «Слои» кликните иконку «Новая заливка или корректирующий слой» .
Кликните по иконке «Новая заливка или корректирующий слой»
Выберите из списка пункт «Цветовой тон / Насыщенность» .
Выберите из списка пункт «Цветовой тон / Насыщенность».
Шаг 5: Выберите опцию «Раскрасить»
Параметры для настройки корректирующего слоя «Цветовой тон/Насыщенность» отображаются на панели свойств Photoshop. Активируйте опцию «Тонирование» , установив для нее флажок.
Установите флажок для опции «Тонирование» в нижней части панели «Свойства».
Когда вы сделаете это, глаза станут красными. Нужно изменить его следующим образом.
Глаза поменяли цвет, хотя красный не является подходящим выбором.
Шаг 6: Выберите новый цвет глаз с помощью слайдера «Цветовой тон»
Чтобы выбрать другой цвет для глаз, перетащите ползунок слайдера «Цветовой тон» . Я установил значение параметра на 200 синего цвета.
Выберите новый цвет глаз, перетащив ползунок «Цветовой тон».
Вот как выглядит новый цвет глаз. Он слишком интенсивный, поэтому мы исправим его.
Результат после перетаскивания ползунка «Цветовой тон».
Шаг 7: Уменьшите насыщенность нового цвета
Перетащите ползунок «Насыщенность» влево, чтобы уменьшить насыщенность, пока цвет не станет более естественным. Чаще всего подходит значение насыщенности от 10 до 15.
Уменьшите насыщенность нового цвета глаз.
Вот мой результат после уменьшения насыщенности.
Цвет глаз теперь выглядит менее интенсивным и более естественным.
Шаг 8: Измените режим смешивания на «Цветность»
В палитре слоев корректирующий слой «Цветовой тон / Насыщенность» расположен над фоновым слоем. На данный момент задан режим смешивания корректирующего слоя «Обычные» . Это означает, что он влияет не только на цвет глаз, но и на их яркость. Чтобы отредактировать только цвет, измените режим на «Цветность» .
Измените режим смешивания корректирующего слоя на «Цветность».
Вы должны увидеть больше деталей глаз после переключения режима смешивания на «Цветность» . В моем случае глаза теперь кажутся более яркими.
Результат после изменения режима смешивания на «Цветность».
Шаг 9: Выберите маску слоя
Корректирующие слои включают в себя встроенную маску слоя. Мы использовали ее с тех пор, как добавили слой «Цветовой тон / Насыщенность» . Photoshop использовал первоначальное выделение инструментом «Лассо» для создания маски. Миниатюра маски слоя отображается в палитре «Слои» .
Обратите внимание, что миниатюра залита в основном черным цветом, с двумя маленькими областями белого цвета. Черный цвет – это области, в которых корректирующий слой «Цветовой тон / Насыщенность» не влияет на изображение. Другими словами, в этих областях по-прежнему отображается первоначальный цвет.
Две маленькие белые области — это выделение, которое мы создали вокруг глаз с помощью инструмента «Лассо» . Это единственные области изображения, которые раскрашиваются корректирующим слоем.
В миниатюре есть белая подсветка. Эта рамка сообщает, что в данный момент выбрана маска слоя. Если вы не видите рамку, нажмите на миниатюру.
Выберите маску слоя.
Шаг 10: Выберите инструмент «Кисть»
Если мы внимательно посмотрим на один из глаз фотографии, то увидим, что синие области вокруг краев радужной оболочки заходят на белые области и немного на веки.
Некоторые из новых цветов заходят на окружающие области.
Чтобы очистить эти области, зарисуем маску слоя. Выберите в палитре инструментов инструмент «Кисть» .
Выберите инструмент «Кисть».
Шаг 11: Измените цвет переднего плана на черный
Чтобы скрыть цвет вокруг радужной оболочки глаза, нам нужно зарисовать области в маске слоя черным цветом. Photoshop использует цвет переднего плана как цвет кисти.
Текущие цвета переднего плана и фона выводятся в нижней части палитры инструментов. Нажмите на клавиатуре клавишу с буквой D, чтобы сбросить цвета переднего плана и фона до значений, используемых по умолчанию.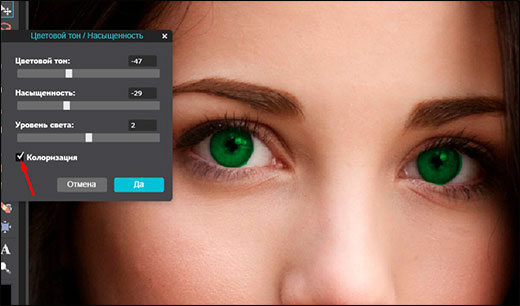 Это действие установит белый в качестве цвета переднего плана, а черный — в качестве цвета фона.
Это действие установит белый в качестве цвета переднего плана, а черный — в качестве цвета фона.
Образцы цветов переднего плана (верхний левый) и фона (нижний правый).
Затем нажмите на клавиатуре клавишу с буквой X, чтобы поменять цвета, сделав черный цветом переднего плана и кисти.
Цвет переднего плана теперь стал черным.
Шаг 12: Зарисуйте области вокруг радужной оболочки
Зарисуйте области вокруг радужной оболочки, чтобы убрать проблемные места. Для достижения наилучшего результата используйте небольшую кисть с мягким краем.
Можно отрегулировать размер кисти с помощью клавиатуры, нажав несколько раз клавишу «[ » . Это уменьшит размер кисти, или клавишу «]» , чтобы увеличить его.
Чтобы изменить жесткость кисти, удерживайте нажатой клавишу Shift и нажмите клавишу левой прямоугольной скобки. Удерживая нажатыми клавиши Shift и правой скобки, вы сделаете края кисти более жесткими.
Мы рисуем на маске слоя, а не на самом изображении, поэтому не видим цвет кисти. Вместо этого новый цвет глаз исчезает из зарисованных областей.
Зарисуйте черным цветом области вокруг краев радужной оболочки глаз.
Чтобы оставить нетронутой область зрачка, измените размер кисти и зарисуйте черным цветом области внутри глаза. Как только закончите с первым глазом, перейдите ко второму.
Зарисуйте области внутри зрачка.
Исправление ошибок
Если вы случайно закрасили часть радужной оболочки, нажмите на клавиатуре клавишу с буквой X , чтобы поменять цвета переднего плана и фона. Это действие установит белый в качестве цвета переднего плана. Закрасьте белым цветом нужную область, чтобы восстановить цвет.
Сравнение нового цвета глаз с оригиналом
Чтобы сравнить новый цвет глаз с исходным цветом, отключите корректирующий слой «Цветового тон / Насыщенность» , кликнув по иконке видимости в палитре «Слои» .
Кликните по иконке видимости.
При отключенном корректирующем слое проявится исходный цвет глаз.
Исходный цвет глаз.
Кликните по иконке видимости еще раз, чтобы снова включить корректирующий слой и просмотреть новый цвет глаз.
Новый цвет глаз.
Таким образом, с помощью Photoshop можно изменить цвет глаз на фотографии, используя корректирующий слой «Цветовой тон / Насыщенность» !
Данная публикация представляет собой перевод статьи « How To Change Eye Color With Photoshop » , подготовленной дружной командой проекта Интернет-технологии.ру
Доброго всем времени суток, дорогие друзья. Сегодня я расскажу вам, как поменять цвет глаз в фотошопе, причем не только в программе, но и в онлайн версии, в которой вы сможете проделать всё то же самое абсолютно бесплатно. Хотите голубые? Будут голубые! Захотите зеленые? Будут зеленые! А может небольшой красный вампирский оттенок? Сделаем! Ну и конечно же я вам покажу пошагово несколько способов, как это можно сделать. Это ведь фотошоп. Здесь всегда найдется несколько решений для одной проблемы.
Цветовой баланс
Итак, тут все просто. Я думаю, что не надо уже говорить о том, что у вас должен быть открыт наш графический редактор и загружена фотография, где нужно поменять оттенок.
- Выделите оба зрачка любым инструментом выделения. Я, например, выделил глаз овальным выделением, затем зажал клавишу SHIFT, и не отпуская ее выделил второй зрачок. Зачем нужен шифт? Чтобы можно было делать несколько выделений.
- Теперь в панели слоев нажмите на значок создания корректирующего слоя, после чего из выпадающего списка выберете «Цветовой баланс» .
- Вы увидите, что у вас появился корректирующий слой, на панели чуть выше появились ползунки настройки баланса. Вот их и двигайте, в зависимости от того, какого цвета и оттенка вы хотите добиться для глаз.
Совсем несложно, не правда ли? Но это не все. Как я вам и обещал, показываю второй способ.
Цветовой тон/насыщенность
Чтобы поменять цвет глаз в фотошопе, нам поможет функция цветового тона и насыщенности. Знакомые слова? Да. Последний раз использовали эту настройку, когда убирали красноту на лице у девушки. Но здесь эта функция нам тоже пригодится.
Знакомые слова? Да. Последний раз использовали эту настройку, когда убирали красноту на лице у девушки. Но здесь эта функция нам тоже пригодится.
- Во-первых, создайте новый слой. Именно благодаря ему мы воплотим в жизни нашу задумку.
- Выберете цвет в палитре цветов, например голубой. нет, лучше синий. Хотя всё равно подправим, так что можете взять любой из них и выберете также инструмент «Кисть».
- Теперь этой самой кистью закрашивайте зрачки. Конечно, после этого цвет глаз изменится, но получится как-то странно. Ну это мы сейчас исправим. Только убедитесь, что закрашенные глаза находятся на отдельном слое. И если вы видите, закрашенная область слишком залезает за пределы зрачков, то подотрите все лишнее ластиком с маленькой жесткостью.
- Теперь откройте параметры наложения и выберете «Цветность» . Глазки уже должны стать более реальными и цвет должен лечь плавно.
- Теперь вызовите окно «Цветовой тон/насыщенность» с помощью меню «Изображение» — «Коррекция» (CTRL+U) и поставьте галочку там, где написано «Тонирование» . И теперь перемещайте ползунки, пока не найдете нужного оттенка. Я вот решил изменить цвет глаз на голубые, но передумал. Поэтому сделаю я их пожалуй зелеными. Для этого достаточно поменять положение ползунка. Ну и можно нажимать ОК.
Вот так. Всё легко, просто и быстро. Теперь вы можете посмотреть, как бы вы выглядели бы с теми или иными глазами). Если вам вдруг что-то непонятно, то предлагаю вам посмотреть мое видео с ютуба. Там я постарался всё подробно разъяснить.
Изменяем один цвет глаз на другой в фотошопе онлайн
Если вдруг по каким-либо причинам у вас нет фотошопа, например вы просто не хотите ставить программу ради одной функции, чтобы она занимала лишнее пространство, то этот способ специально для вас. Не все знают, но можно изменить цвет глаз в фотошопе онлайн, даже несмотря на то, что функции там кастрированные. Сейчас я вам всё расскажу пошагово.
Сейчас я вам всё расскажу пошагово.
Для начала откройте сайт online-fotoshop.ru и загрузите туда любую фотографию, где вы хотите поработать с глазами, после чего нужно сразу увеличить изображение в области лица, чтобы было легче работать. Это можно сделать путем нескольких нажатий комбинации клавиш CTRL и +. Если глаза ушли за кадр, то зажмите пробел и подвиньте фотографию ближе к себе.
Теперь выберите группу инструментов «Лассо» и его прямоугольный вариант. После этого начинайте выделять первый зрачок. Работает этот инструмент точно также, как и в обычной программе. Вас необходимо поставить точку в одном месте, после чего переместиться на несколько миллиметров и поставить точку в другом месте. И так делать по куругу, пока зрачок не будет полностью выделен. Ничего страшного, что выделение будет немного угловатым.
Чтобы сделать выделение второго зрачка, зажмите клавишу SHIFT, наче иначе первая область просто пропадет, как будто вы ее и не делали только что. И теперь, с зажатым шифтом, точно также выделяйте второй зрачок, сомкнув начало и конец.
Далее, скопируйте выделение, нажав знакомую комбинацию клавиш CTRL+C, а затем вставьте его, нажав на CTRL+V. У вас автоматически создастся новый слой с отдельными зрачками. К сожалению, они встали так криво, что ушли ниже области глаз. Поэтому берем инструмент «Перемещение» и вручную переносим их на место.
Чтобы удостовериться, что глаза встали в нужное место, периодически отключайте и включайте новый слой. Тогда вы увидите, куда нужно подвинуть, чтобы всё соответствовало нормам.
Цветовой тон
Теперь, переходим в меню «Коррекция» — «Цветовой тон/Насыщенность» . Либо вы можете нажать комбинацию клавиш CTRL+U.
В открывшейся настройке обязательно поставьте галочку в пункте «Колоризация» , и теперь можете двигать ползунки, чтобы добиться нужного цвета и насыщенности. Вы можете даже сделать нереалистичный цвет глаз, например фиолетовый или красный, как у вампира.
Вы можете даже сделать нереалистичный цвет глаз, например фиолетовый или красный, как у вампира.
Но это не единственный способ, как ни странно.
Цветовой баланс
В том же меню «Коррекция» можете выбрать пункт «Color Balance» . Эта функция работает примерно также, только использует другие рычаги.
В появившихся настройках вам нужно дергать за ползунки смещения разных цветов модели RGB, то есть красный, зеленый и синий. Дергая за каждый из них вы также сможете найти желаемый цвет и оттенок.
Как видите, фотошоп онлайн тоже не бесполезный сервис, и способен выполнить довольно стильные эффекты, как и его «папа». Но конечно, до самой оригинальной программы ему как до Китая ползком. Но зато, он абсолютно бесплатный и всегда под рукой, что может позволить вам редактировать фото из любой точки, где есть интернет.
Теперь, когда вы наконец узнали, как изменить цвет глаз в фотошопе и редактировать их онлайн, у вас не возникнет никаких проблем, и вы сможете подставлять различные и даже экзотические цвета.
Классная всё-таки вещь, этот фотошоп. Сколько всего можно с помощью него делать. Но если вы хотите действительно изучить эту программу и обрабатывать фотографии так, чтобы у всех знакомых просто слюни потекли от зависти, рекомендую посмотреть данный видеокурс . Все разложено по полочкам и понятно для любого уровня пользователя. За последнее время — это пожалуй лучший курс по фотошопу, который я видел.
Ну а на этой веселой ноте я свой урок заканчиваю. Надеюсь, что представленная информация была для вас полезная. Ну а если вы хотите всегда первым узнавать о выходе новой статьи, то обязательно подпишитесь на обновления моего блога. Ну а я с вами прощаюсь. Удачи вам. Пока-пока!
Как изменить цвет глаз в Photoshop
Автор Admin На чтение 2 мин. Просмотров 39 Опубликовано Обновлено
Доброго времени суток, дорогие читатели. Многим людям, а в особенности девушкам, кажется, что они выглядели бы намного привлекательнее, если бы у них был другой цвет глаз. К счастью, не обязательно покупать линзы, чтобы проверить это. Adobe Photoshop прекрасно позволит вам изменить цвет глаз и проверить результат. Ну а как это делается вы и узнаете в этой статье.
Итак, для примера мы возьмем первую попавшуюся фотографию и увеличим ее настолько, чтобы удобно было работать с глазами.
Итак, изначально нам нужно будет выбрать глаз, который мы собираемся перекрасить. Лучше всего для этого подойдет инструмент быстрой маски, расположенной в самом низу таблицы инструментов слева. После этого выбираем обычную кисточку, настраиваем ее размер и закрашиваем участок, который нужно будет перекрасить.
Выделять можно непосредственно с хрусталиком зрачка. После этого вы сможете снова кликнуть по быстрому выделению, и у вас останется только поверхностный слой, вокруг зрачка. После этого нажимаем комбинацию горячих клавиш Ctrl+Shift+I, чтобы выделить его, а также Ctrl+J, чтобы дублировать зрачок на новый слой.
После этого нажимаем на Ctrl+U, тем самым выбирая инструмент цветового тона и насыщенности. В табличке вы увидите пункт «тонирование». Поставьте около него галочку, а потом просто передвигайте ползунки, чтобы придать глазу тот или иной оттенок цвета.
Ну и после небольших манипуляций вот, что может у вас получиться.
Вот, собственно, и все, дорогие читатели. Таким образом, вы можете придать глазам абсолютно любой оттенок цвета, тем самым делая их абсолютно любого цвета.
На этом мы прощаемся с вами, всем удачи и до новых встреч.
Как легко и быстро изменить цвет глаз в Photoshop
В этом уроке Photoshop мы узнаем, как быстро изменить цвет глаз в Photoshop.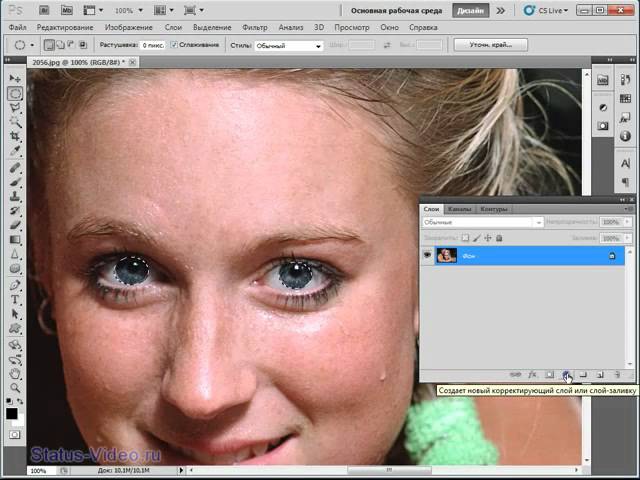 Вы изучите неразрушающую технику с использованием групп, корректирующих слоев оттенка и насыщенности и корректирующих слоев уровней, чтобы завершить эффект цвета глаз.
Вы изучите неразрушающую технику с использованием групп, корректирующих слоев оттенка и насыщенности и корректирующих слоев уровней, чтобы завершить эффект цвета глаз.
Привет всем, меня зовут Чарльз. В этом уроке мы узнаем, как быстро изменить цвет глаз в Photoshop. Итак, первое, что нам нужно сделать, это выделить область вокруг глаз.Во-первых, я хочу как бы приблизить глаза, я нажму Z для инструмента масштабирования и щелкну в области прямо между ее глазами, чтобы получить четкое масштабирование. Я нажимаю пробел, и мой курсор превращается в ручной инструмент, а затем я могу просто переместить изображение.
Выберите глаза, чтобы изменить цвет глаз в Photoshop
Итак, я собираюсь использовать инструмент «Лассо», чтобы сделать это выделение. Есть много разных инструментов, которые вы можете использовать для инструмента Лассо. Я сделаю выделение вокруг радужной оболочки, и оно не обязательно должно быть идеальным.Таким образом, вы можете просто подойти как можно ближе, просто вокруг радужной оболочки глаза — это все, что вам нужно. Хорошо, это один из выбранных. И если я удерживаю клавишу Shift рядом с инструментом Lasso, он превращается в плюс, который сообщает Photoshop, что я собираюсь добавить к этому выделению. И я могу продолжить обход другого глаза, и, как вы видите, он не идеален, но это нормально. Итак, теперь у нас выделены оба глаза.
Итак, прежде чем мы продолжим, я хочу очистить этот выбор. Я собираюсь дважды щелкнуть здесь, где находится быстрая маска, как я использую, это выделенная область красного цвета.Вот где я это устроил. А я нахожусь в режиме быстрой маски, вы можете видеть выделенные области радужной оболочки. А теперь с помощью инструмента «Кисть», B для инструмента «Кисть», я собираюсь закрасить черным цветом, немного увеличив масштаб. У меня 100% непрозрачности в моем потоке, я поставлю 45 или около того. Я использую левую и правую скобки, чтобы выбрать кисть настолько большой или маленькой, насколько мне нужно, и я просто буду рисовать вокруг этой области, как это, и получить это выделение как можно лучше.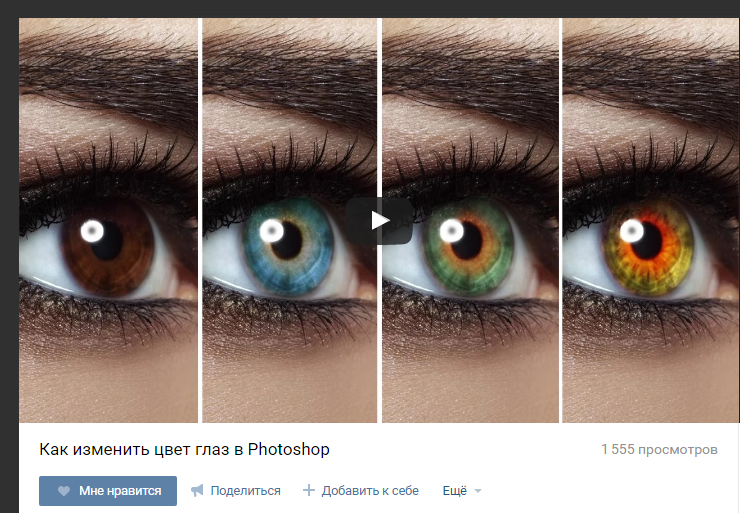
И на этой фотографии мы меняем ее глаза с голубых на зеленые, поэтому я хочу попытаться получить оттуда немного этого синего.И я хочу переключить кисть на белый цвет, потому что прямо здесь, где находится ученик, я не хочу, чтобы он выделялся. Я не хочу, чтобы здесь просачивался какой-либо цвет, и тогда еще здесь есть блики. Вероятно, это от света или вспышки, и я так закрасил этот цвет, что перехожу к другому глазу и проделываю то же самое. Избавьтесь от синевы по краям как можно осторожнее.
Я увеличен здесь довольно хорошо, так что мы все получим. И если я допущу какие-либо ошибки, я бы просто сменил кисть на белую и закрасил бы ее оттуда, заменил ее на белый и закрасил область в зрачке и блики, мы не хотим, чтобы такой цвет.Вот почему мы закрашиваем его белой кистью, поэтому теперь мы нажимаем Q, чтобы выйти из режима быстрой маски, и вокруг обоих глаз есть выделение.
Теперь я собираюсь создать оттенок на корректирующем слое насыщенности, и вы можете видеть, что наша маска представляет собой две белые точки, которые являются областями, на которые будут влиять оттенок и насыщенность. Остальная часть маски черная и все спрятано.
Используйте оттенок / насыщенность для глаз, чтобы изменить цвет глаз в Photoshop
А теперь мне нравится использовать этот вариант раскрашивания.Итак, как только я нажимаю «Раскрасить», вы можете видеть, что глаза стали немного красноватыми, и теперь мы можем полностью изменить оттенок. Вы можете видеть, что цвет глаз полностью меняется от красного к зеленому, сине-фиолетовому или к красному. Думаю, я исправлю это около 144 и буду таким. Итак, мы переходим от синего к зеленому. Вы можете изменить это на свой вкус, что бы вы ни чувствовали, я думаю, что около 25 лет — это хорошо, слишком насыщенно и не будет выглядеть естественно.
Что касается оттенка и насыщенности, этот корректирующий слой в основном изменил оттенок и насыщенность, яркость, я бы оставил в покое, потому что мы собираемся сделать это с другим корректирующим слоем. Я просто чувствую, что это выглядит немного более естественно, если мы не используем здесь эту настройку яркости, но я собираюсь изменить режим наложения на цветной. Так что, вероятно, будет небольшая разница, когда вы измените этот режим наложения на цвет, но вы должны увидеть больше исходных деталей в глазу.
Я просто чувствую, что это выглядит немного более естественно, если мы не используем здесь эту настройку яркости, но я собираюсь изменить режим наложения на цветной. Так что, вероятно, будет небольшая разница, когда вы измените этот режим наложения на цвет, но вы должны увидеть больше исходных деталей в глазу.
Итак, теперь давайте добавим корректировку уровней, чтобы мы могли регулировать яркость глаз. Итак, я возьму командное управление и щелкну по маске слоя с человеческой насыщенностью, чтобы вернуть выделение.Я собираюсь перейти к настройке уровней, и теперь я использую ту же маску. И, как вы можете видеть, когда я меняю, я попробую прямо здесь среднюю точку и немного ее изменим. И это изменило яркость глаз, может быть, немного темнее. Я переименую эту легкость в легкость.
А теперь, думаю, я хотел бы добавить еще один уровень настройки. Я хочу вернуть немного легкости в глаза в других областях. Давайте посмотрим, как это работает. Мы знаем команду или управление и нажимаем на маску слоя, возвращая мой выбор и создавая другую настройку уровней.в этот раз я собираюсь немного поднять белую точку, и вы увидите по глазам, как она начинает подниматься прямо посередине, где находятся яркие области. И пусть это будет примерно 188.
Итак, теперь я хочу вызвать диалог стиля слоя, потому что я хочу, чтобы этот эффект был только в более светлых областях, я не хочу, чтобы он был в более темных областях. Я собираюсь спуститься к этому нижележащему слою и, удерживая нажатой клавишу Alt, разделить его. Итак, теперь это просто более светлые области радужной оболочки, и я могу перейти к прозрачности и немного изменить это так, как я хочу, и сказать « хорошо ».Итак, есть «до» и «после», поэтому мы выделили некоторые из этих более светлых областей. А теперь, чтобы было легче вернуться сюда и изменить любое из этих значений,
Я собираюсь создать групповую команду G и скопировать сюда маску слоя, чтобы у этой группы была одна маска слоя. Я собираюсь поместить все остальные слои в эту группу и удалить каждую из этих масок слоя. И теперь, когда я захочу вернуться к этому и изменить это, у вас есть одна маска слоя. Итак, это синий цвет на зеленый, я могу перейти к любой из этих настроек и изменить любое из моих значений, которое было синим глазом на зеленый.
Я собираюсь поместить все остальные слои в эту группу и удалить каждую из этих масок слоя. И теперь, когда я захочу вернуться к этому и изменить это, у вас есть одна маска слоя. Итак, это синий цвет на зеленый, я могу перейти к любой из этих настроек и изменить любое из моих значений, которое было синим глазом на зеленый.
Хорошо, давайте еще один пример. Давайте сделаем карие глаза голубым. Итак, давайте кликнем по нижнему слою, нажмем Z для инструмента Zoom, кликнем прямо там, в середине ее глаз. Таким образом, он увеличивает масштаб в этой точке, удерживая клавишу пробела, накладывает на все изображение пяльцы и давайте сделаем выделение, как мы делали раньше.
Нажмите L для инструмента Лассо, и мы собираемся обойти диафрагму, а моя рука уже не стабильна, нажмите Shift. И теперь мы сказали Photoshop, что мы собираемся добавить к этому выделению и снова вокруг глаз, только радужную оболочку и нажмите Q, чтобы вернуться в быструю маску, B для инструмента кисти, переключите наш цвет на рисование черным, увеличьте масштаб немного больше.И только в правильных областях, сделал ужасную работу по созданию этих выделений, но это то, что с Photoshop. У вас есть все эти инструменты, с помощью которых вы можете вернуться и исправить свои ошибки, уточнить, как в этом случае — это выделение, и мы удаляем коричневые области, которые перетекают здесь, и немного красного там. Хорошо, теперь мы можем закрасить здесь, в зрачке, вернуть этот луч света прямо здесь. Мы не хотим, чтобы этот цвет закрывал этот свет и зрачок. Я закончил с этой стороной, ладно.
Теперь это неплохой удар Q, чтобы выйти из Quick Mask. Вот наш выбор и, как и раньше, добавляем наш корректирующий слой оттенка и насыщенности, щелкаем по цвету. И мы сказали, что идем на синий. Ох что-то около 200. И у нас есть насыщенность. Я собираюсь довести насыщенность до 37 и перейти в режим наложения на цветной. И теперь, как мы делали до того, как вы щелкнули по маске слоя, удерживайте элемент управления или команду, вот наш выбор и создание регулировки уровней, и мы можем настроить наши уровни, чтобы мы могли получить легкость глаза.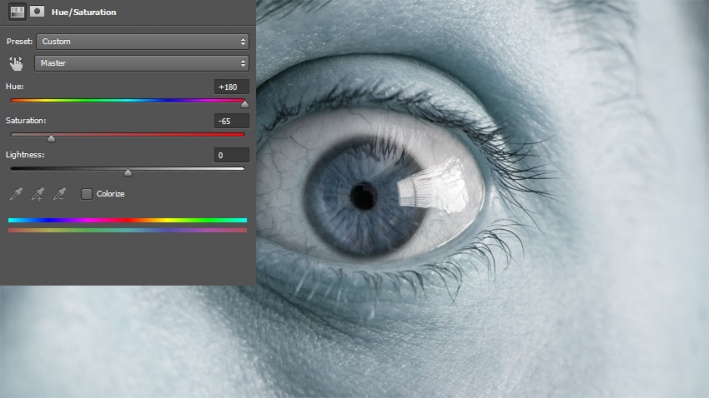 И мне это нравится, и мы просто называем это легкостью.
И мне это нравится, и мы просто называем это легкостью.
А теперь мы снова хотим выделить больше светлых участков. Итак, я собираюсь командовать или контролировать и нажимать на маску слоя яркости, чтобы вернуть свое выделение, нарисуйте новую настройку уровней и поднимите здесь белую точку. Это 198, и я дважды щелкну по нему, чтобы открыть стили слоя. А на нижележащем слое я хочу удерживать опцию alt и просто убрать ее из тени. Я просто хочу, чтобы это было в более светлых областях, также немного уменьшите непрозрачность и скажите хорошо, и создайте еще одну группу.
И вы знаете, я назову этот вариант от коричневого до синего, удерживая Alt, и скопирую сюда эту маску слоя. И я собираюсь переместить все остальные слои в эту группу. Мне не нужны эти слои-маски. Итак, я удалю маску слоя. И теперь я сменил цвет с синего на зеленый слева, есть до и есть после. И я тоже перешел от коричневого к синему, есть до и есть после.
См. Мой сайт фотографии здесь 👉 https: //www.charlescabreraphotography.com
Смотрите другие полезные статьи здесь 👉 https://charlescabrera.com/how-to-adjust-levels-in-photoshop/
Как изменить цвет глаз в Photoshop (+ БЕСПЛАТНЫЕ экшены)
Узнайте, как изменить цвет глаз в Photoshop за 3 простых шага. Многие люди задаются вопросом, как бы изменилась их внешность, если бы глаза были другого цвета. Для изменения цвета глаз Photoshop может быть полезен при создании сложных фотоколлажей или редактировании творческих манипуляций.
Метод №1 Классическая техника изменения цвета глаз
Заказать услугу ретуши портрета $ 5 за фото Есть много способов изменить цвет глаз в Photoshop. Давайте рассмотрим, как настроить параметры, используя самый популярный способ — слой Hue / Saturation, который имеет множество опций, позволяющих изменить цвет глаз на любой цвет.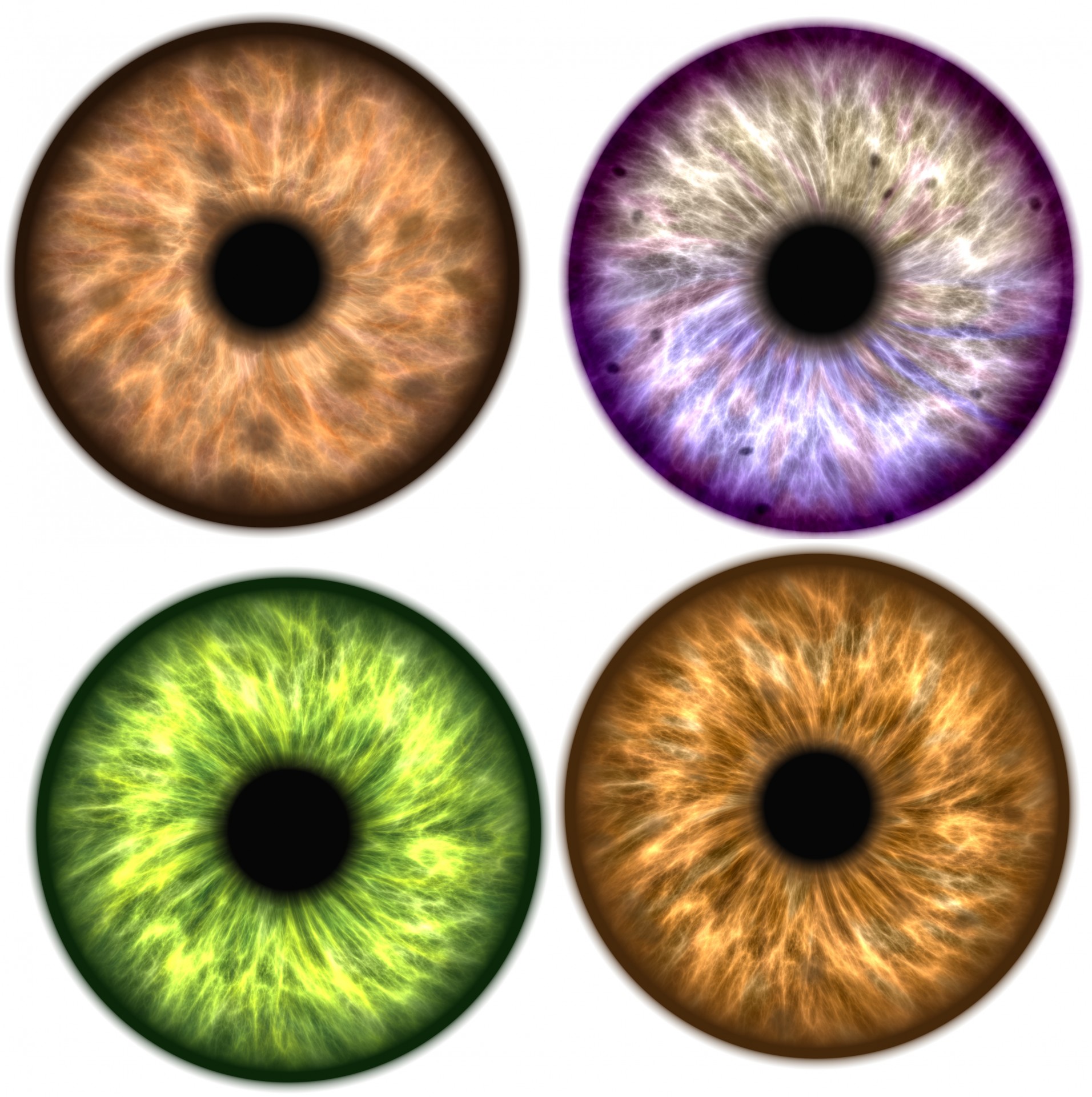
Шаг 1. Добавьте корректирующий слой оттенка / насыщенности
Во-первых, нам нужно создать новый корректирующий слой.Откройте раскрывающееся меню и выберите «Оттенок / Насыщенность» из списка параметров.
Шаг 2: инвертировать маску слоя
Следующее, что нам нужно сделать для успешного изменения цвета глаз в Photoshop, — это инвертировать нашу маску. Первый способ сделать это — перейти в «Настройки», а затем выбрать «Инвертировать». Второй способ — использовать сочетание клавиш «Ctrl + I».
Шаг 3. Создайте полупрозрачный слой
Выберите слой оттенка / насыщенности, который вы создали. Щелкните «\», чтобы сделать его полупрозрачным.
Шаг 4: Закрасьте глаза инструментом Brush Tool
Теперь вам нужно выбрать белый инструмент «Кисть» на панели инструментов слева. Будет намного проще сделать с полупрозрачным слоем. Чтобы избавиться от прозрачности, просто нажмите «\» еще раз.
Шаг 5: Измените цвет
Откройте меню «Свойства», дважды щелкнув миниатюру слоя. Установите флажок рядом с опцией «Раскрашивать».
Теперь вы можете использовать ползунок «Оттенок», «Насыщенность» и «Яркость», чтобы получить нужный цвет глаз.Перетащите их слева направо, чтобы увидеть все цвета радуги, нанесенные на глаза модели.
Шаг 6: Готово! Сравнить фотографии
Как видите, все легко, просто и быстро. Теперь вы знаете первый способ, как изменить цвет глаз в фотошопе. Чтобы сравнить готовую картинку с исходной, вам просто нужно включить или выключить видимость слоя Hue / Saturation на панели Layers.
Когда корректирующий слой выключен, вы увидите исходный цвет глаз модели.Чтобы вернуть результат, щелкните значок видимости еще раз. Вы можете увидеть результаты, которых вы можете достичь ниже:
Метод № 2: Изменение цвета глаз с помощью сплошного цвета
Это еще один эффективный метод изменения цвета глаз в Photoshop. Также он предлагает вам множество вариантов смены цвета.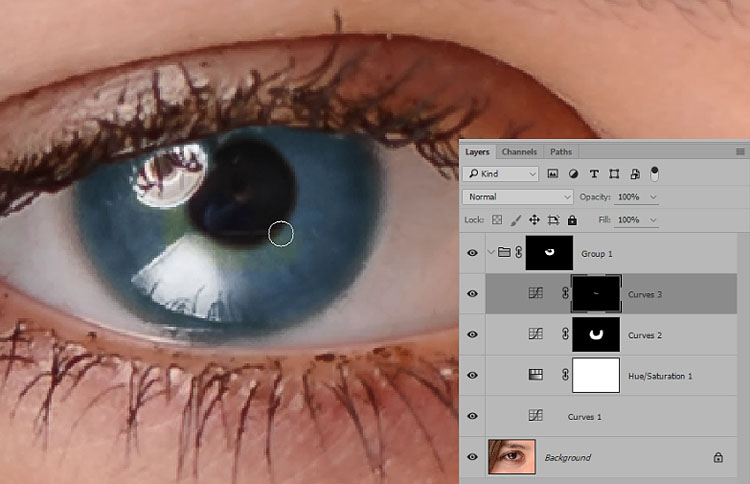
Шаг 1. Создайте корректирующий слой «Сплошной цвет»
Чтобы изменить цвет глаз в Photoshop, создайте корректирующий слой «Solid Color». Для этого найдите кнопку быстрого доступа в нижней части панели «Слои».Выберите вариант вверху раскрывающегося меню.
Шаг 2: Выберите желаемый цвет
Теперь вы увидите палитру цветов. Выберите цвет, на который хотите обратить внимание. Нажмите ОК.
Шаг 3: инвертировать маску слоя
Следующий шаг — инвертирование нашей маски. Вы можете либо перейти в «Настройки», а затем выбрать «Инвертировать», либо воспользоваться сочетанием клавиш «Ctrl + I».
Шаг 4: Измените режим наложения
Изначально для режима наложения установлено значение «Нормальный».Чтобы изменить цвет глаз в Photoshop, измените его на «Overlay».
Шаг 5: Закрасьте глаза
Выберите инструмент «Кисть» и начните аккуратно закрашивать глаза. Увеличьте изображение для более точных результатов.
Шаг 6. Уменьшите непрозрачность, если необходимо
Если цвет слишком интенсивный, вы всегда можете уменьшить непрозрачность, чтобы получить более естественный вид.
Попробуйте сделать это еще дальше, изменив режим наложения. Вот результат, который я получил, когда переключил его на «Темнее»:
Изменение его на «Умножение» дает немного другое изменение того же цвета:
Режим «Насыщенность» позволяет добиться совершенно другого, броского вида:
Шаг 7: Готово! Сравните свои фотографии
Моя инструкция по изменению цвета глаз в фотошопе закончена, и задача выполнена! Если вы хотите сравнить исходный цвет глаз и тот, который у вас есть, просто нажмите на видимость нового слоя, выключив или включив ее.Просто посмотрите на все красочные результаты, которых вы можете достичь.
В этой статье, помимо руководства по изменению цвета глаз, вы также найдете лучшее приложение для изменения цвета глаз на изображениях и БЕСПЛАТНЫЕ экшены Photoshop, чтобы глаза выглядели ярче и потрясающе.
Метод № 3: Изменение цвета глаз через оттенок / насыщенность
Есть много способов изменить цвет глаз в Photoshop, чтобы стилизовать конкретную фотосессию и исправить неправильно переданный оттенок при съемке со вспышкой.Но это фото пошаговое руководство — самый быстрый способ сделать это в Photoshop.
Сегодня вы узнаете о методе, использующем оттенок / насыщенность. Обязательно сначала использовать увеличение, чтобы нужная площадь была близко и удобна для будущей работы.
ШАГ 1. Откройте Photoshop и увеличьте фотографии, чтобы лучше видеть глаза.
ШАГ 2. На панели «Слои» вам нужно щелкнуть строку Hue / Saturation в раскрывающемся списке.
ШАГ 3. Теперь пришло время выбрать оттенок, для которого вы хотите изменить фактический цвет.
Совет: Не торопитесь, передвигайте ползунок по линии Оттенок осторожно и наблюдайте за возможными вариациями. Позже оттенок можно изменить, но лучше с самого начала быть осторожным. Чтобы продемонстрировать это, мы выбрали синий цвет и установили следующие параметры:
.ШАГ 4. Глаза уже выглядят хорошо, но мы не хотим менять цвет кожи, поэтому придется проделать еще несколько манипуляций.Для следующего шага нашего урока о том, как изменить цвет глаз в Adobe Photoshop, нам нужно создать маску на слое с оттенком, инвертировать ее и залить черным.
ШАГ 5. Вы заметили, что при нанесении на маску черного цвета мы полностью потеряли изменившийся цвет глаз? Поэтому все было сделано правильно! Теперь применим кисть Brush , которая находится на панели инструментов. Выберите Soft Round из стандартного набора.
ШАГ 6. Перед изменением изменения цвета глаз фоторедактор предлагает выбрать цвет кисти и ее размер.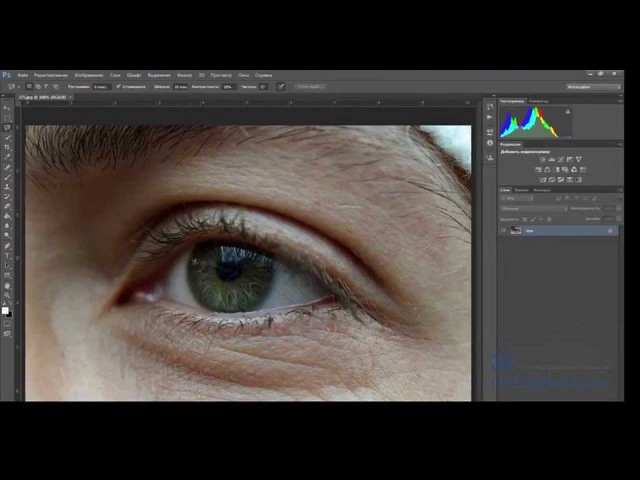 Цвет должен быть Белый , это правило работы с маской. И размер выбирайте в зависимости от вашего изображения, для нашего портрета мы взяли Brush Size 42 .
Цвет должен быть Белый , это правило работы с маской. И размер выбирайте в зависимости от вашего изображения, для нашего портрета мы взяли Brush Size 42 .
ШАГ 7. Теперь это самый важный шаг в нашем уроке о том, как легко изменить цвет глаз в Photoshop. Чтобы показать цвет, который мы установили в Step 3 , нам нужно использовать кисть, чтобы нарисовать те места, которые мы хотим закрасить новым цветом.Будьте осторожны, чтобы не закрасить зрачок, а также белые блики на глазу. Если провести кистью по этим местам, цвет изменится на синий (в нашем случае).
ШАГ 8. Отлично! Вы успешно изменили цвет глаз в Photoshop. Теперь посмотрите на результат портретной фотосъемки и оцените, насколько хорошо вы прорисовали радужную оболочку.
ШАГ 9. В общем, можно было бы остановиться и больше не вносить никаких изменений, но мы рекомендуем всегда оценивать изображение с точки зрения здравого смысла, чтобы понять, насколько естественно выглядят глаза, и не переборщить. с яркостью оттенков.Для этого конкретного портрета мы решили снизить непрозрачность слоя до 79%, и изображение сразу стало гармоничным.
ШАГ 10. Мы успешно изменили цвет глаз. Наслаждайтесь результатом.
Бесплатные экшены для изменения цвета глаз в фотошопе
Если вы хотите автоматизировать этот процесс, вы можете загрузить наши бесплатные экшены Photoshop, чтобы осветлить глаза, изменить радужную оболочку, очистить глаза, сделать их яркими, добавить цветовые эффекты или повысить резкость в несколько кликов.
Бесплатный экшен Photoshop для глаз «Изменить радужку на зеленый»
Идеально подходит для портретной съемки крупным планом. Если вы собираетесь изменить цвет глаз вашей модели на загадочный зеленый, то этот оверлей для вас.
Вы будете поражены полученным запоминающимся и характерным результатом. Также учтите, что этот экшен идеально подходит для съемки животных.
Бесплатный экшен Photoshop для глаз «Color POP»
Этот экшен изменит цвет глаз Photoshop на более необычный и яркий.Весь образ станет более привлекательным и завораживающим.
Попробуйте применить этот экшен к снимкам с высоким разрешением, и результат вас приятно удивит.
Бесплатный экшен Photoshop для глаз «Color Effect»
Тогда эта акция отлично сработает, если вы хотите добиться очаровательного, загадочного образа всего в несколько кликов.
Другие способы изменения цвета глаз в Adobe Photoshop и других приложениях
Как изменить цвет глаз PHLEARN
Этот видеоурок посвящен тому, как изменить цвет темных глаз в портрете в Photoshop.Аарон Нэйс — основатель PHLEARN — делает снимок темных глаз, чтобы показать, как сделать их светлее, а затем изменить цвета. Этот метод включает выделение, работу с кривыми и оттенок / насыщенность.
Фото
Иногда фотографы используют для этих целей мобильные приложения, одно из самых удобных — PicsArt. Благодаря этому источнику вы узнаете, как изменить цвет глаз в PicsArt буквально за пару кликов, используя стандартные инструменты. Это очень просто, так как никаких специальных знаний не требуется, только использование Eye Tool.
пикселей
Есть люди, которые привыкли использовать для ретуши фото в онлайн-редакторах. В этом нет ничего странного, поэтому мы рассмотрим видеоурок о том, как изменить цвет глаз в Pixlr. Все, что вам нужно, это использовать изображение со своего рабочего стола и какой-нибудь инструмент этого онлайн-редактора. Используя стандартные инструменты этого приложения, вы можете самостоятельно и очень просто изменить цвет глаз на изображении.
Лунапический
Lunapic — еще один интересный редактор смены цвета глаз, который легко справляется с задачей изменения цвета глаз, а также с другими проблемами при ретушировании изображений.Это приложение нельзя назвать полностью профессиональным для редактирования фотографий, но если вы хотите применить какой-то другой метод, помимо Photoshop, это отличный способ.
Выберите приложение, чтобы изменить цвет глаз на фотографиях
Не все используют Photoshop, есть даже огромное количество людей, которые ежедневно редактируют фото для своих страниц в Instagram или других социальных сетях и при этом используют только приложения для телефона. Мы представляем вам список таких приложений, среди которых вы можете выбрать приложение для изменения цвета глаз и волос, который вам больше всего нравится.
Студия цвета глаз
Стоимость: бесплатно
Размер: 39,5 МБ
Операционная система: iOS, Android
Хотели бы вы оценить свою внешность с некоторыми изменениями, например, если бы ваша радужная оболочка была синей, а не зеленой? Используя это приложение для изменения цвета глаз на фотографиях, вам не нужно выбирать из трех оттенков, вам будет предоставлена богатая палитра разных цветов, чтобы выбрать тот, который вам больше всего понравится.Кроме того, вы можете самостоятельно создавать шаблоны цвета глаз из загружаемых фотографий, а затем использовать их в качестве фильтров для других.
Макияж для изменения цвета глаз
Стоимость: бесплатно
Размер: 115,7 МБ
Операционная система: iOS
Это приложение для изменения цвета глаз. IPhone использует один из простейших интерфейсов. Просто используйте одну из 150 контактных линз, которые предоставляет программа, и наслаждайтесь результатом естественных глаз или чего-то фантастического.
Волшебный цвет глаз
Стоимость: бесплатно
Размер: 69,5 МБ
Операционная система: iOS
Это приложение для изменения цвета глаз на картинках может стать огромным помощником в использовании, современное может стать огромным помощником в решении различных проблем. Это может быть удаление красных глаз на фотографии, моделирование радужной оболочки или применение эффектов даже к зрачку. Это приложение способно даже создать зрачок-радугу, только представьте, как вы покорите всех таким неожиданным эффектом на своих фотографиях.
Красящее средство для глаз
Стоимость: бесплатно
Размер: 35,3 МБ
Операционная система: iOS
Вероятно, это почти единственное приложение для изменения цвета глаз на iPhone, в котором используется уникальный процесс сглаживания цветов, что дает прекрасную возможность создать невероятно естественный вид измененного цвета. Кроме того, вы можете смело использовать это приложение, чтобы осветлить глаза фотографии, снятой при слабом освещении или в любых других проблемных условиях.
Устройство смены цвета линз для глаз
Стоимость: бесплатно
Размер: 15,5 МБ
Операционная система: iOS
Используйте это приложение, чтобы изменить цвет глаз на фотографиях, чтобы изменить цвет глаз людей на групповых фотографиях. Благодаря встроенным настройкам для быстрой смены цвета вы можете добиться превосходных естественных оттенков всего за несколько секунд. Кроме того, вы можете настроить наложение цвета, управляя областью окраски.
Независимо от того, планируете ли вы использовать какие-либо приложения или программы, такие как Photoshop, наиболее успешным подходом по-прежнему остается Photoshop.Мы надеемся, что благодаря этой статье вы узнали, как изменить цвет глаз в Photoshop.
Энн Янг
Привет, я Энн Янг — профессиональный блоггер, Подробнее
Изменить цвет глаз в GIMP
Изменить цвет глаз с помощью GIMP можно, выделив глазное яблоко с помощью инструмента «Путь», а затем используя команду «Цвета»> «Цветовой тон-насыщенность».
Цвета можно изменить, просто регулируя ползунок «Оттенок, яркость и насыщенность».
Может быть, вы хотите сначала продублировать слой, чтобы исходное изображение было в безопасности.
1. Откройте «Фото», «Дублировать слой», затем «Масштаб».
Выберите меню «Файл»> «Открыть», чтобы открыть изображение.
После открытия фотографии продублируйте слой, выбрав «Слой»> «Дублировать слой».
Чтобы упростить процесс выбора, увеличьте масштаб фотографий, нажав Shift ++ или прокрутите мышь, удерживая нажатой клавишу Ctrl.
2. Создайте выделение с помощью инструмента «Путь».
Щелкните значок Инструмент «Путь» на панели инструментов.
Сделайте выделение вокруг глазного яблока, щелкнув по нему.
Начальный путь должен быть встречен к концу пути.
Нажмите Enter, чтобы преобразовать путь в выделение, или нажмите кнопку «Выбор из пути» в параметрах инструмента.
Создайте выделение вокруг глазного яблока.
3. Измените цвет с помощью команды «Цветовой тон-насыщенность».
Когда выделение глазного яблока все еще активно, выберите в меню «Цвета»> «Насыщенность оттенка».
В окне «Оттенок-насыщенность» сдвиньте ползунок «Оттенок», «Насыщенность» и «Яркость», чтобы получить желаемый цвет глазного яблока.
Когда закончите, нажмите кнопку ОК.
Снимите выделение, выбрав «Выделение»> «Нет».
Выполните те же действия для другого глаза.
Переместите ползунок «Оттенок», «Яркость» и «Насыщенность», чтобы изменить цвет глаз.
Вот результат:
Подробнее об учебных пособиях по GIMP:
Изменение цвета глаз с помощью Photoshop
Учебники по ретушированию фотографий
Инструмент Burn & Dodge | Добавление боке | Изменение цвета глаз | Коррекция освещения | Цветовая коррекция | Установка белой точки
Все тексты и изображения учебников — Copyright © 2011 KHI, Inc.
Изменение цвета глаз в Photoshop
Все мы знакомы с необходимостью изменять фотографии людей, чтобы убрать «эффект красных глаз», когда фотография была сделана со вспышкой.Многие новые цифровые фотоаппараты имеют фильтр автоматического удаления эффекта красных глаз или пульсирующую вспышку, которая заставляет диафрагму сжиматься перед выстрелом. Эти автоматические функции камеры могут сэкономить много времени при ретушировании, но что, если вы просто хотите изменить фактический цвет глаз человека с коричневого на синий, зеленый или даже серый.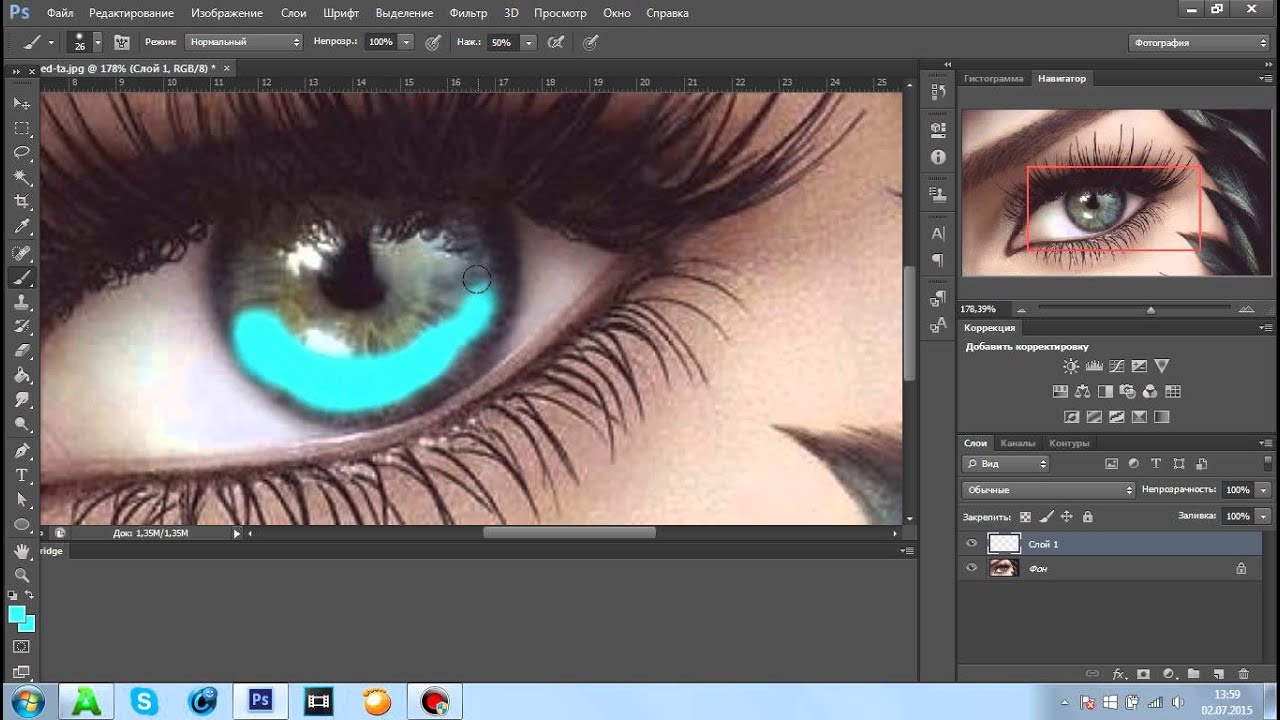 Или, может быть, вы просто хотите осветлить радужную оболочку до другого оттенка, не меняя сам цвет?
Или, может быть, вы просто хотите осветлить радужную оболочку до другого оттенка, не меняя сам цвет?
К счастью, в Photoshop есть несколько способов решения этой проблемы, и в этом уроке мы рассмотрим пару самых простых методов для достижения естественных результатов с изменением цвета глаз человека, оттенка глаз и, пока мы находимся в этом, удалением покраснения и кровеносных сосудов. в бульбарной конъюнктиве и осветляет «белки» глаза, также известную как склера .
Изменение цвета глаз с помощью оттенка / насыщенности (простой метод)
Этот метод лучше всего использовать, когда вы пытаетесь изменить только «цвет» (оттенок) глаза, а НЕ пытаетесь изменить оттенок (темный или светлый) радужной оболочки. Если вы пытаетесь сделать и то, и другое — скажем, вы пытаетесь превратить темно-карие глаза в светло-голубые — переходите к следующему методу и используйте метод «кисти» ниже. Кроме того, если радужная оболочка объекта содержит несколько цветов, вам следует использовать второй метод, описанный ниже.
Первый шаг в этом уроке — изолировать радужную оболочку глаза от склеры. Используя инструмент Polygonal Lasso Tool (L), создайте выделение вокруг радужной оболочки, как показано в примере ниже. Постарайтесь обвести только радужку, не заходя слишком далеко в белки глаза. Затем используйте команду «Растушевка» («Выделение»> «Изменить»> «Растушевка» или F6), чтобы смягчить выделение на 1 или 2 пикселя. Растушевка выделения позволит избежать резких изменений цвета в измененных и неизмененных областях глаза.
После того, как наше выделение сделано и смягчено, вы можете скрыть «марширующих муравьев» выделения, используя команду клавиатуры Command> H.Теперь мы готовы изменить цвет радужной оболочки. Для этого воспользуемся окном палитры Цветовой тон / Насыщенность (Изображение> Коррекция> Цветовой тон / Насыщенность или F7). В первом примере ниже, рис. 2, показан исходный неизмененный цвет голубых глаз. В следующих двух примерах (рис. 3 и 4) мы будем использовать окно «Цветовой тон / насыщенность» исключительно для изменения цвета. Обратите внимание на положение ползунков в каждом примере.
3 и 4) мы будем использовать окно «Цветовой тон / насыщенность» исключительно для изменения цвета. Обратите внимание на положение ползунков в каждом примере.
Техническое примечание: На Рис. 3 выше вы увидите, что нам нужно было изменить «Насыщенность», а также Оттенок при изменении цвета глаз с синего на зеленый.Это связано с тем, что Photoshop, кажется, увеличивает насыщенность при изменении оттенка, и затем становится необходимым снизить уровень насыщенности, чтобы компенсировать эту аномалию. Вы также можете использовать инструмент «Цветовой баланс» для достижения той же цели, но для этого требуется лучшее понимание методов цветокоррекции.
На рис. 4 выше мы изменили исходный цвет голубых глаз на коричневый, но радужная оболочка карих глаз обычно более темного оттенка, чем светло-голубые глаза, поэтому потребуется их затемнение.На рис. 4 мы используем ползунок «Яркость» в окне «Оттенок / насыщенность», но это не лучший способ выполнить эту задачу, поскольку элемент управления «Яркость» равномерно затемняет область — чего мы не хотим. Вместо этого мы воспользуемся инструментом «Кривые» (Изображение> Коррекция> Кривые или F8), чтобы добиться этого.
Использование кривых для корректировки тона радужной оболочки позволит нам выборочно затемнить или осветлить радужную оболочку, не разрушая блики в глазу (рис. 5, выше). Последние образцы до и после (см. Выше) демонстрируют возможности этого простого метода изменения цвета глаз.
Изменение цвета глаз с помощью кистей Photoshop (сложный метод)
Этот метод лучше всего использовать, когда вы пытаетесь изменить как «цвет» (оттенок) глаза, так и оттенок (темный или светлый) радужной оболочки. Для этого процесса требуется немного больше ручной работы, и его легче выполнить с помощью планшета для рисования, а не мыши или трекпада.
Этот метод также является предпочтительным из-за того, что большинство радужных оболочек имеют несколько цветов внутри себя, и основной цвет радужной оболочки может переходить в совершенно другой цвет непосредственно вокруг зрачка.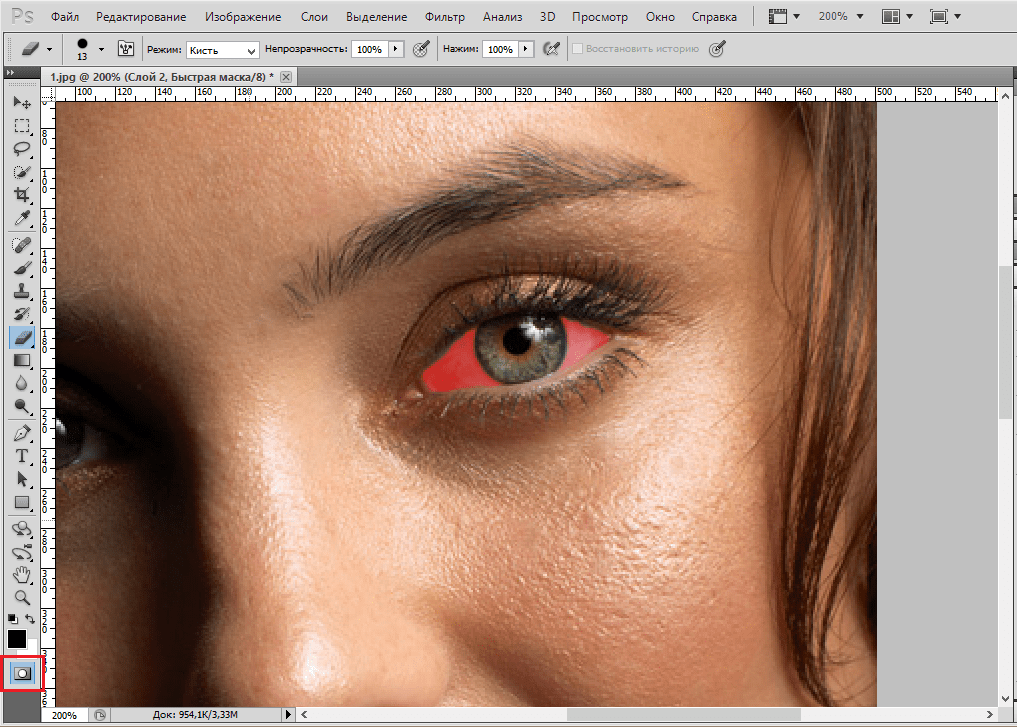 Кроме того, светлые участки обычно содержат синие оттенки из-за отражения голубого неба в области радужной оболочки и зрачка.
Кроме того, светлые участки обычно содержат синие оттенки из-за отражения голубого неба в области радужной оболочки и зрачка.
Для нашего второго подопытного мы собираемся изменить темно-карие глаза человека на более светлый оттенок синего. Как и в предыдущем методе, мы собираемся использовать инструмент Polygonal Lasso Tool (L), чтобы создать выделение вокруг радужной оболочки, как показано на рисунке 6 ниже. Затем используйте команду «Растушевка» («Выделение»> «Изменить»> «Растушевка» или F6), чтобы смягчить выделение на 1 или 2 пикселя, как раньше.
На рис. 7 вы увидите, что смещение этого более темного цвета глаз с помощью глобального инструмента Цветовой тон / Насыщенность создает нежелательные эффекты в некоторых областях, смещая голубоватые цвета светлых участков на пурпурный. Вместо этого мы воспользуемся инструментом Photoshop Brush Tool (B), чтобы сместить цвет радужной оболочки на новый оттенок, оставив неизменными цвета выделения. После того, как мы выбрали инструмент «Кисть», мы будем использовать мягкую кисть диаметром 20 пикселей из палитры «Наборы кистей», изменив ее «Режим» на «Оттенок» в раскрывающемся меню «Режим» панели инструментов кисти.Установите непрозрачность кисти менее 30%, чтобы вносить небольшие изменения. Затем вы выберете нейтральный небесно-голубой цвет с помощью палитры «Образцы» или окна палитры «Палитра цветов». Теперь мы начнем рисовать область радужной оболочки нашим голубым оттенком.
Техническое примечание: Если режим кисти «Оттенок» не изменяет цвет в достаточной степени — обычно из-за того, что исходный цвет имеет низкую насыщенность цвета — вы можете изменить режим кисти на «Цвет» в раскрывающемся меню «Режим» панели инструментов кисти. меню. Выбрав чистый цвет из палитры «Образцы», вы можете добавить столько насыщенного цвета, сколько захотите.Установите Непрозрачность кисти около 10%, так как режим «Цвет» очень быстро добавляет чистый цвет. Если вы случайно добавили слишком много цвета, вы можете использовать инструмент Sponge Tool (O), установленный на «Desaturate» в раскрывающемся меню панели инструментов.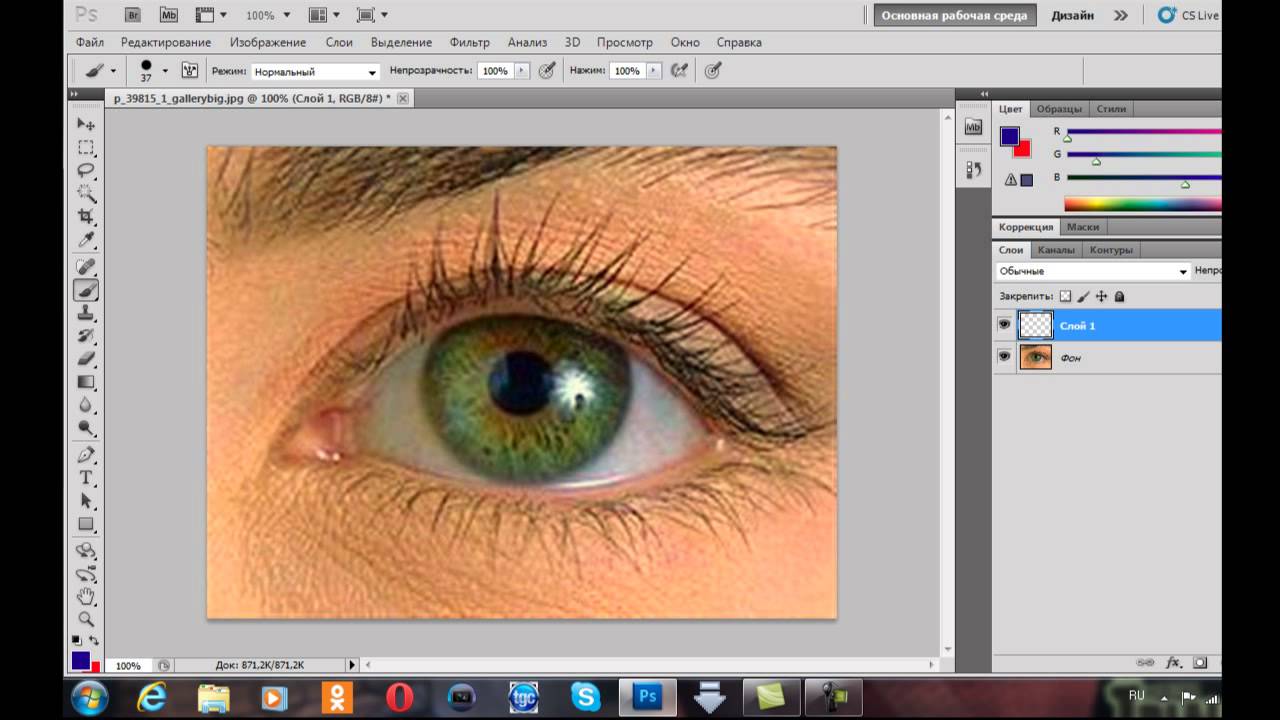
Когда вы закончите изменять цвет глаз, вам, вероятно, потребуется немного осветлить радужную оболочку. Для этой задачи мы снова воспользуемся инструментом Curves (Рис. 9) выше. Обратите внимание, как мы не только сместили середину кривой вверх, но и переместили вверх белую точку (верхний правый угол кривой), сдвинув ее влево.Это равномерно осветлит всю радужку.
Последним шагом будет отбеливание белой склеры глаза, удаление или осветление любых кровеносных сосудов, покраснений или обесцвечивания. Для этой задачи мы будем использовать Оттенок / Насыщенность, чтобы обесцветить белую область, и Кривые (Рис. 10, выше), чтобы осветлить белки ее глаз — до и после ниже.
Техническое примечание: В этом руководстве использовалось следующее оборудование и программное обеспечение: настольный компьютер Apple Mac Pro, планшет для рисования Wacom Intuos 6×8, программное обеспечение для редактирования фотографий Adobe Photoshop CS-CS5 и правильно откалиброванный монитор.
Вернуться к: Учебные пособия по иллюстрациям
Домой | Автомобильная иллюстрация | Линия искусства иллюстрации | Автомобиль фондовых изображений | Учебные пособия по иллюстрациям
Авторские права © 1996-2012 KHI, Inc. и AutomotiveIllustrations.com. Все права защищены.
Photoshop Elements: изменение цвета глаз :: Секреты цифрового фото
Вы когда-нибудь хотели знать, как вы выглядите с разноцветными глазами? Вы можете это сделать с помощью программного обеспечения для редактирования фотографий, такого как Adobe Photoshop Elements.Вам просто нужно кое-что узнать о некоторых доступных инструментах выбора, и мир станет вашей игровой площадкой. Вот как начать.
Автор фото:
- Олимпус FE370, X880, C575
- 160
- f / 3,5
- 0,033 с (1/30)
- 6,3 мм
Collin от пользователя Flickr Tobyotter «> Тони Альтер
У Коллина такие милые голубые глаза.
 Как они выглядят в зеленом?
Как они выглядят в зеленом?Это руководство предназначено для Photoshop Elements, но методы примерно такие же, если вы используете Photoshop CS или другую программу рисования.
Шаг 1. Выделяем глаза
Откройте изображение, которое вы хотите изменить, в Photoshop Elements. Затем увеличьте масштаб и заполните большую часть экрана глазами (вы можете быстро сделать это, нажав Ctrl +). Вы по-прежнему можете выбирать глаза при уменьшении масштаба, но увеличивая масштаб, вы можете добиться большей точности.
Затем вам нужно выбрать инструмент «Магнитное лассо», чтобы начать выделять глаза. Вы можете найти инструмент магнитного лассо на панели инструментов слева. Похоже на иконку справа.
У магнитного лассо есть несколько других вариантов выбора объектов на экране. Вы можете добавить или вычесть общую часть выбранного изображения. Для начала вам нужно выбрать дополнительный набор. Это первый слева, изображенный двумя сплошными квадратами.
Следующий справа — инструмент вычитающего выделения. Мы собираемся использовать его, чтобы отменить выбор зрачков после того, как выбрали ирисы Коллина. На данный момент мы просто выделим весь глаз с помощью инструмента положительного выделения.
Самое приятное в магнитном лассо то, что оно цепляется за края глаз, когда вы выбираете вокруг него. Просто продолжайте нажимать на края, чтобы магнитное лассо не отклонялось от ваших указаний.
Шаг 2. Отмените выбор учеников
После того, как вы закончите выбор всех глаз, пора отменить выбор зрачков. Не забудьте сначала щелкнуть значок инструмента субтрактивного выделения (выглядит как изображение справа).
Это в основном тот же процесс.Просто не забывайте нажимать, чтобы магнитное лассо не сбивалось с пути. Когда вы закончите с этим, ваш выбор должен выглядеть следующим образом.
Хорошо. Прошу прощения за то, как долго это могло занять у вас время, но очень важно сделать правильный выбор. Теперь мы готовы настроить цвет глаз Коллина с помощью инструмента «Оттенок и насыщенность».
Теперь мы готовы настроить цвет глаз Коллина с помощью инструмента «Оттенок и насыщенность».
Изменить цвет глаз без изменения изображения
Самое замечательное в Photoshop Elements заключается в том, что вы можете изменять изображение, не меняя его.Магия творится с помощью корректирующих слоев. На этот раз мы создадим один для оттенка и насыщенности. Это настройка, которая изменит цвет глаз Коллина.
Чтобы создать корректирующий слой, перейдите в Layer -> New Adjustment Layer -> Hue / Saturation.
Как только вы нажмете на это, появится следующее окно. Здесь нам не нужно ничего изменять, поэтому просто нажмите ОК.
Пока что ничего не произошло.Это потому, что мы еще не изменили оттенок и насыщенность. Вы делаете это на панели управления под панелью слоев.
Полоса оттенка представляет цвет глаз молодого Коллина. Вы можете видеть, что если мы сдвинем его влево, глаза Коллина станут зелеными. Если мы сдвинем его вправо, они станут более темно-синими, а затем, в конечном итоге, красновато-пурпурными.
Полоса насыщенности контролирует интенсивность настройки цвета. Если перетащить его вправо, взгляд Коллина станет более пристальным.Если перетащить его влево, они станут менее интенсивными.
Для этого урока я сделал его простым и красивым. Я отрегулировал оттенок, не касаясь насыщенности, и вот результат, который у меня получился.
Вот и все, маленький Коллин с зелеными глазами. Слой регулировки оттенка / насыщенности — это самый простой способ изменить цвет глаз на ваших изображениях, и вот что самое лучшее. На самом деле вы не меняете имидж. Всякий раз, когда вы хотите, чтобы эффект исчез, просто удалите корректирующий слой поверх изображения.Здорово.
Большинство людей думают, что этот пост классный. Что вы думаете?
Как изменить цвет глаз в Photoshop
Не нужно покупать цветные контактные линзы, чтобы превратить цвет глаз вашего объекта в огнеглазого монстра-мутанта… или просто в голубоглазую красавицу. Аарон Нейс показывает нам, как добиться этой трансформации в Photoshop и сделать реалистичную настройку глаза или даже сделать безумный фантастический глаз. Посмотрите, как он использует группу масок слоя, чтобы сохранить все свои настройки в одном небольшом выделении:
Аарон Нейс показывает нам, как добиться этой трансформации в Photoshop и сделать реалистичную настройку глаза или даже сделать безумный фантастический глаз. Посмотрите, как он использует группу масок слоя, чтобы сохранить все свои настройки в одном небольшом выделении:
Nace дает нам строительные блоки для создания любого типа глаз, но начинается с естественного изменения цвета от темно-карих глаз до голубых.
Настройка вашего выбора
- Начните с создания корректирующего слоя Curves и сделайте его ярче (осветление необходимо только в том случае, если вы переходите от темных глаз к более светлым).
- Выберите инструмент Elliptical Marquee Tool и сделайте выделение вокруг радужной оболочки. Выберите маску слоя и нажмите Command I , чтобы инвертировать выделение.
Нажмите Command D , чтобы снять выделение, выберите маску слоя, а затем снова нажмите Command I .Теперь вы можете намного проще увидеть свой выбор. - Чтобы сделать края более мягкими, в меню фильтров выберите «Размытие», а затем Размытие по Гауссу, , чтобы настроить резкость вашего выделения. Это сделает его более естественным.
- Если вам нужно отрегулировать поворот вашего выделения, сделайте это сейчас и нажмите Command T , чтобы переместить его, пока он не будет идеально соответствовать вашему выделению.
Создание группы слоев
Nace использует группу слоев, поэтому любые изменения, которые он вносит, теперь ограничиваются выделением, которое он сделал вокруг радужной оболочки.
Как вы можете видеть здесь, любые корректировки, сделанные в группе слоев, будут видны только внутри исходного слоя.
- Нажмите Command G , чтобы создать группу.

- Удерживая нажатой кнопку или или , перетащите маску слоя в группу.
- Теперь вы можете нажать Shift + Delete на исходной маске слоя и изменить цвет на белый.
Изменение цвета глаз
Теперь вы можете изменить цвет радужной оболочки, создав слой регулировки насыщенности оттенка и перетащив ползунок оттенка, чтобы найти нужный цвет.Нейс использует синий цвет и тянет его до упора влево.
- Затем настройте насыщенность. Опустите его, чтобы он выглядел более реалистично, как настоящий синий глаз.
- Эти изменения также влияют на зрачок, поэтому используйте кисть, чтобы закрасить черным цветом самый центр глаза, чтобы ваши изменения также не повлияли на цвет зрачка, заставив его выглядеть фальшивым.
- Вы также можете использовать инструмент «Кисть», чтобы закрасить белым цветом самые дальние края выделения, чтобы немного увеличить размер выделения там, где он мог не включать самые края, что также делает его более реалистичным.
Добавление эффектов и дополнительных слоев
Поскольку на самом деле голубые глаза выглядят немного темнее по краям, вы можете добавить корректирующий слой кривых, чтобы воссоздать это.
- Добавьте корректирующий слой кривых и перетащите центральную точку вниз, чтобы сделать ее немного темнее.
- Нажмите Command I , чтобы инвертировать слой, и используйте мягкую кисть, чтобы нарисовать белый цвет по краям слоя, делая их немного темнее
У многих настоящих голубых глаз есть немного желтого цвета в центре возле зрачка.
- Добавьте еще один корректирующий слой кривых и в синем канале перетащите центральную точку вниз, чтобы добавить немного желтого. Поэкспериментируйте с каждым цветовым каналом, пока не найдете реалистичный оттенок в центре глаза.
- Нажмите Command I , чтобы инвертировать слой, а затем с помощью мягкой кисти закрасьте белым цветом около центра зрачка, открывая новый цвет.

Вы также можете продублировать эту группу слоев, чтобы воссоздать этот процесс, используя разные цвета и внести новые коррективы.Используйте эту же технику, чтобы сделать зеленые глаза с коричневым центром или забавные фантазийные глаза с ярко-желтыми и красными. Развлекайтесь, экспериментируя с новыми навыками Photoshop!
Изменение цвета глаз с помощью Photoshop
Изменение цвета глаз с помощью Photoshop — LENSVID Перейти к содержанию
В этом видеоуроке фотограф Натаниэль Додсон (с веб-сайта tutvid) продолжает серию видеороликов, в которых рассматриваются различные методы улучшения глаз в Photoshop и на этот раз он исследует способ легко изменить цвет глаз в Photoshop с помощью нескольких корректирующих слоев и пары масок.
В этом видео Додсон смотрит, как переходить от карих глаз к голубым и обратно, что должно помочь вам с более тонкими изменениями.
Мы начинаем с быстрой маски над глазами, а затем черным и белым корректирующим слоем. Это уберет с глаз все цвета. Теперь мы добавляем слой насыщенности оттенка (после нажатия cmd / ctrl на маске, чтобы повторно загрузить выделение) и выбираем 195 для оттенка (голубые глаза) 6 для насыщенности и увеличения яркости на 2.
Убедитесь, что вы используете кисть. кистью и закрасьте зрачок черным.Мы снова добавляем корректирующий слой, как и раньше, и корректирующий слой уровня, и здесь стоит следовать инструкциям Додсона на видео (11:06 и далее на видео). Это придаст глазу более реалистичный вид.
Додсон применяет в основном те же методы, чтобы изменить цвет голубоглазой девушки на коричневый (он выбирает оттенок до 20, насыщенность примерно до 40 и яркость до отрицательного 50). Здесь вам действительно нужно будет контролировать блики гораздо больше, чем раньше.Здесь есть несколько дополнительных шагов, если вы хотите, чтобы глаза выглядели немного темнее и реалистичнее.
Здесь вам действительно нужно будет контролировать блики гораздо больше, чем раньше.Здесь есть несколько дополнительных шагов, если вы хотите, чтобы глаза выглядели немного темнее и реалистичнее.
На протяжении многих лет мы смотрели на исправление и улучшение глаз на изображениях во многих видеороликах, включая «Как осветлить, раскрасить и резкость глаз в Photoshop» с фотографом Крейгом Бектой, Быстрый совет: Как изменить цвет глаз за 1 минуту в Photoshop ! Автор: Говард Пински, «Ретуширование глаз в Photoshop: раскраска, осветление и резкость» и создание реалистичного макияжа глаз в Photoshop Аарона Нейса, фотографа Майкла Волошиновича «Как осветлить глаза в Photoshop» и старшего менеджера по продукту Photoshop Брайана О’Нила Хьюза. «Как осветлить глаза на черно-белых фотографиях с помощью Photoshop».Сам Додсон недавно снял еще одно видео, посвященное глазам, под названием «Как сделать глаза потрясающими в Photoshop CC», которое также стоит посмотреть.
Вы можете найти много других видеоуроков по Photoshop в разделе Photoshop LensVid. Вы также можете посмотреть предыдущие видео Додсона здесь, на LensVid.
Ютубер Армандо Феррейра недавно опубликовал видео, в котором поделился несколькими полезными приложениями, которые могут помочь видеооператорам…
Фотограф Макс Юрьев недавно опубликовал интересное видео о том, как M1 MacBook Pro редактирует…
GIF-файлы становятся все более популярными в последние годы ( особенно когда идет Flash…
Украинская компания-разработчик программного обеспечения Skylum недавно запустила свое программное обеспечение Luminar AI, последнее в своем Luminar…
Photoshop, постобработка Adobe Photoshop CC, изменение цветов в Photoshop, изменение цвета глаз в Photoshop, цвета, глаза, Натаниэль Додсон, Ретуширование глаз в Photoshop, Ретуширование глаз, tutvid LensVid
Этот веб-сайт использует файлы cookie для улучшения вашего опыта.Мы предполагаем, что вы согласны с этим, но вы можете отказаться, если хотите.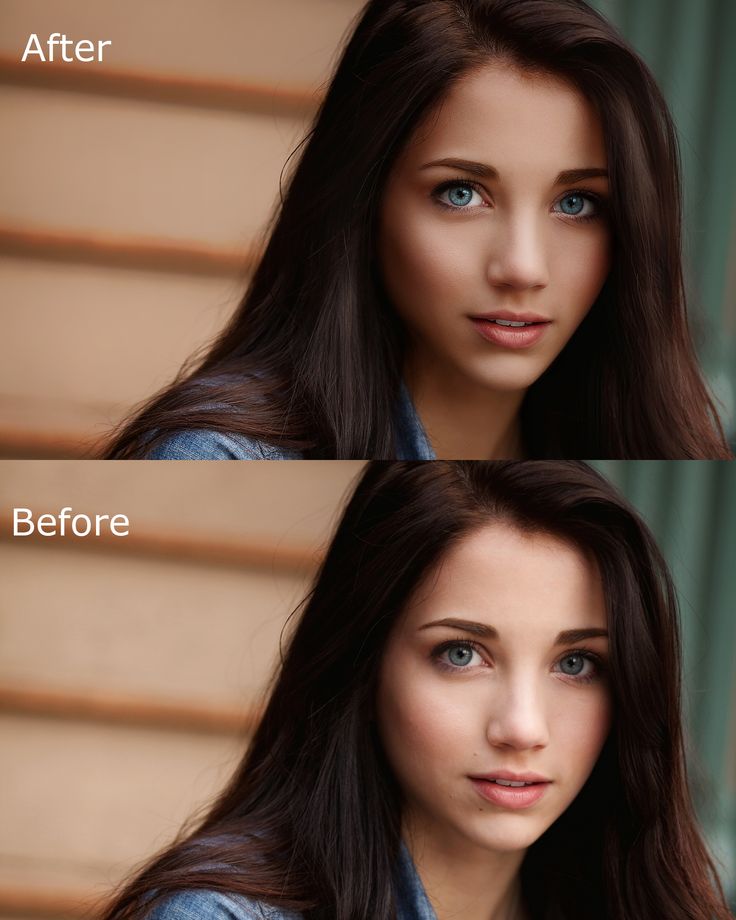

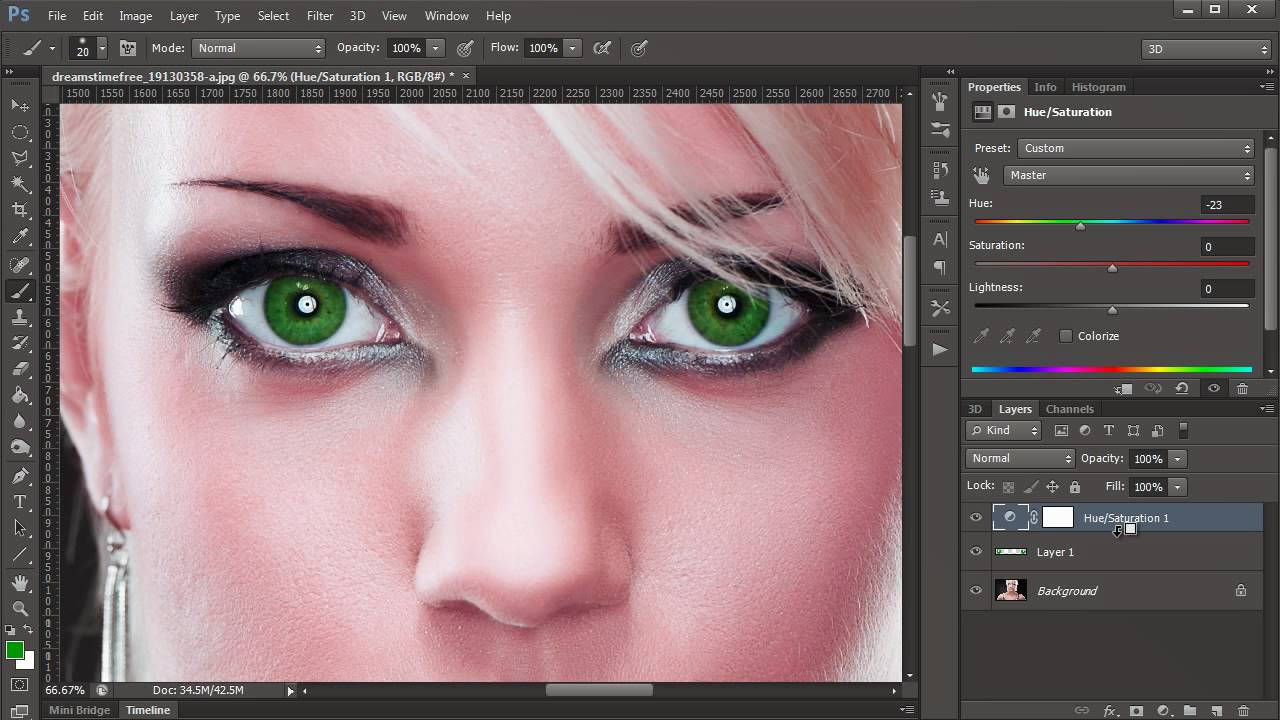 Попробуйте взаимодействовать с каждым из этих инструментов для определения подходящего. В итоге у вас должна получиться замкнутая пунктирная линия, охватывающая всю область, для которой и будет изменяться цвет.
Попробуйте взаимодействовать с каждым из этих инструментов для определения подходящего. В итоге у вас должна получиться замкнутая пунктирная линия, охватывающая всю область, для которой и будет изменяться цвет.