Замена цвета на фотографии в Photoshop
Принцип работы инструмента «Замена цвета»
При перемещении курсора инструмента, Photoshop непрерывно собирает образцы цвета с пикселей, расположенных непосредственно под крестиком в центре курсора. Этот цвет будет заменен на текущий цвет переднего плана с цветовой палитры. У всех пикселей, которые попали в большой круг, окружающий крестик, и цвет которых соответствует взятому образцу, будет изменён цвет.
Например, если крестик находится на зелёном пикселе, а цвет переднего плана красный, то у всех зелёных пикселей, находящихся в пределах круга, цвет будет изменён с зелёного на красный. На примере, я протащил курсор немного вправо, режимы в панели параметров — по умолчанию:

Кое-какие варианты работы инструмента мы сможем изменить на панели параметров (это мы рассмотрим далее), но, по сути, принцип работы инструмента именно такой.
Выбор замещающего цвета

Режимы работы инструмента «Замена цвета»
Как я упоминал выше, у инструмента имеется несколько различных режимов работы. Лучше всего их рассмотреть на конкретном примере. Для работы я возьму фотографию девочки с шаром:

Допустим, я хочу изменить цвет воздушного шара с голубого на зелёный. Для начала необходимо задать зелёный основной цвет в цветовой палитре. После чего выбираем инструмент «Замена цвета», наводим курсор на шар и начинаем «замазывать» пространство внутри шара. При этом цвет голубых пикселей, находящихся внутри курсора, будут заменён на зелёный:

Но если случайно переместить перекрестье курсора за пределы воздушного шара, например, на желтый фон, Photoshop возьмёт жёлтый цвет как образец и начнёт менять на зелёный уже его:

Если это произойдет, просто отмените последний шаг, нажав Ctrl+Z или отмените несколько шагов, нажав Ctrl+Alt+Z нужное количество раз, а затем продолжите.
Пока я обрабатываю внутреннюю область шара, всё идёт нормально. Но, когда я подхожу к краям, возникают артефакты в виде остаточной синей окантовки:

Сейчас мы рассмотрим, как справиться с окантовкой.
Допуск отбора заменяемых пикселей
Выше я упоминал о различных параметрах работы инструмента, и один из этих параметров — «Допуск» (Tolerance). «Допуск» определяет то, насколько заменяемый цвет может отличаться от образца. Значение по умолчанию составляет 30%, что является хорошей отправной точкой. Но, в нашем случае, это значение недостаточно для того, чтобы заменить голубые оттенки краёв шара.
Поэтому, я увеличу значение «Допуска» до 50%, что позволит расширить диапазон заменяемых цветов:

На данный момент, после увеличения значения параметра «Допуск», замена цвета воздушного шара на фотографии закончена:

Отбор проб цвета из изображения
В приведенном выше примере я сам выбрал новый цвет для воздушного шара в цветовой палитре, но я мог бы так же легко выбрать цвет непосредственно из цветов элементов самой фотографии. Чтобы это сделать, при активном инструменте «Замена цвета», зажмите клавишу Alt, что временно переключить вас в режим инструмента «Пипетка» (Eyedropper Tool), при этом Вы увидите, как Ваш курсор превратится в пипетку. Кликните по участку фотографии с желаемым цветом. Photoshop сделает этот цвет основным цветом в цветовой палитре. Для примера, я кликну по розово-красной верхней одежде девочки:

Теперь я закрашу воздушный шар выбранным цветом:

Обратите внимание, что несмотря на то, что мы закрасили весь воздушный шарик, он сохранил текстуру блестящей отражающей поверхности и объём, иными словами, внешний вид остался прежним, изменился лишь цвет. А вот если бы мы взяли обычную «Кисть» (Brush Tool) и закрасили бы шар ей, то он получился бы с безжизненной плоской поверхностью и не был бы похож на воздушный шар. Так что же помогло нам сохранить текстуру поверхности? Это мы рассмотрим во второй части материала про изменение цвета на фотографии.
Продолжение здесь
Как изменить цвет чего-либо на фотографии
Наверное, каждый дизайнер сталкивался с ситуацией, когда требовалось заменить цвет какого-либо предмета на фотографии. В Photoshop делается это просто, но необходимо знать какой инструмент лучше применить в конкретной ситуации. В этом уроке и расскажу о замене цвета в трех разных случаях: полная замена цвета, незначительное изменение цветового диапазона и изменение цветового тона.
Самым первым и самым простым инструментом является инструмент «замена цвета» — Изображение/Коррекция/Замена цвета…
Пипеткой вы можете показать на фото изменяемый цвет и настроить его чувствительность, а в окошке результат задать измененный цвет. Результат сразу будет виден на фотографии.
Если нужно слегка подкорректировать цвет не изменяя его на противоположный, подойдет функция «выборочной коррекции». Изображение/Коррекция/Выборочная коррекция цвета…
Здесь можно изменить цвет в пределах одного и того же диапазона изменяя пропорции составляющих цветов.
Третий способ подойдет для раскраски белых или очень светлых пятен фотографии т.к. «замена цвета» будет работать некорректно. Выделите часть фотографии, которую будете раскрашивать.
Залейте новый слой другим цветом и примените к нему режим наложения «Умножение». Новый цвет наложится на изображение проявляя тени и света предмета.
Подробнее о замене цвета в видео уроке:

(Visited 6 154 times, 1 visits today)
Как менять цвет объектов на снимке. А главное – зачем это нужно фотографам
В разделе «Фотодело» я недавно опубликовал статью с рассказом, как фото, снятое еще осенью 2011 года в юго-восточном Китае не давало мне покоя многие годы. Как, наконец, мне пришлось разобраться с инструментом в «Photoshop», который называется «Luminosity mask» (яркостная маска). С его помощью можно легко и просто, качественно обработать снимки с широким динамическим диапазоном (одновременно и яркие и темные объекты в кадре). Так вот, есть у меня еще одна подобная фотография, которая уже несколько лет мешает нормальному сну. А это значит, что имеется повод написать очередной фотоурок для начинающих фотолюбителей. Сегодня будем менять цвет объектов на фотографиях и разберемся, кому это все нужно.
В конце мая 2016 года мы с женой улетели в Стамбул в очередной отпуск. Здесь арендовали автомобиль и отправились колесить по стране – всего «намотали на колеса» 3343 км, увидели десятки интересных мест. Самыми удивительными из которых, являются вулканические ландшафты Каппадокии.
В первый вечер, по приезду в поселок Гёреме, расположенный в самом центре региона, мы побежали на смотровую площадку встречать закат. Там, в предвкушении завтрашнего похода по запутанным тропинкам, я сфотографировал туристов на гребне туфовой скалы. Чтобы показать масштаб этой красоты, я снимал на телеобъектив Nikon 70-300mm f/4.5-5.6G – он сжимает перспективу, то есть на изображении объекты сзади выглядят такими же большими, как и на переднем плане.
Это фото используется в статье «Примеры ситуаций, в которых я использую ширик и телевик». И оно не дает мне покоя уже 2,5 года из-за того, что люди на этом пейзаже сливаются со скалами, теряются здесь. Конечно, если бы у меня была возможность остаться в Каппадокии подольше, я бы мог приходить сюда каждый вечер и выжидать, когда на скалу заберутся туристы в яркой одежде и выстроятся в нужном мне порядке. Но мы в Гёреме провели лишь 2 вечера, поэтому придется воспользоваться возможностями «Photoshop» по улучшению своих фотографий.
Загружаем изображение, снятое в формате NEF (так называется RAW в камерах Nikon) в редактор «Lightroom». При этом автоматически ко всем фоткам применяется пресет «Импорт фото», настраивающий четкость, насыщенность, контрастность, профиль объектива и профиль камеры. Остается только подправить баланс белого и ползунки «Exposure» (Экспозиция), «Highlights» (Яркие), Shadows (Тени), «Whites» (Точка белого) и «Blacks» (Точка черного).
Далее фото открывается в формате TIFF в «Фотошопе». Сначала я решил применить плагин подавления цифрового шума «Dfine» из набора «Google Nik Collection», чтобы в дальнейшем не усугублять его при обработке.
Видим, что фотографу в данной ситуации не повезло вдвойне: не только одежда у туристов не того цвета, но еще и второй человек стоит там, где не следовало, и портит картинку. Уберем его с помощью масок слоя, как это было проделано в фотоуроке про яркостные маски.
Инструментом Lasso (Лассо, горячая клавиша «L») выделяем участки скал рядом с нашим героем на нижнем слое, копируем (Ctrl+C) и вставляем поверх (Ctrl+V). Поскольку с первого раза закрыть туристов не получилось, я вставил картинки скал дважды.
Теперь объединим эти два слоя с участками скалы в один: выделяем их справа на панели, удерживая «Shift» и кликая мышкой, нажав правую клавишу мыши – «Merge Layers» (объединить слои). Создаем маску этого слоя, кликнув в соответствующий значок справа внизу — на панели слоев она показана в виде белого прямоугольника. Нажимаем «Ctrl + клик по маске» – перешли в режим ее просмотра. Далее «Ctrl+I» – инвертируем в черный цвет (значит, этот слой полностью скрылся на экране).
Хм, поскольку скалу я скопировал с нижнего слоя, под шумодавом «Dfine», у меня этот участок, наверное, останется с шумами от исходного изображения?
Теперь увеличиваем изображение. Кликаем по значку маски слоя справа вверху на панели каналов. Слева выбираем инструмент «Кисть» («Brush Tool») и белым цветом прорисовываем участки вокруг нашего объекта. Все части изображения нашего скопированного слоя «Layer 2» закрашенные по маске «Layer Mask» белым, стали видимыми.

Фото 6. Как я удалял объекты с помощью «Layer Mask» (Маска слоя) в редакторе Photoshop.
Машины справа, отвлекающие внимание зрителя, удалить быстрее и проще с помощью «Точечной восстанавливающей кисти» (Spot Healing Brush Tool) – см. урок по ссылке выше.
Шаг 3. Выбираем гармоничные сочетания цветов
Этот этап можно пропустить, если вы умеете правильно выбирать цвета, гармонирующие друг с другом. Я решил воспользоваться помощью специального инструмента. В уроке по теории цвета мы рассматривали цветовой круг и цветовые гармонии. Там используется сайт «Adobe Kuler». Сейчас я нашел еще один портал: https://colorscheme.ru. Выбираем схему «Триада» — участки, расположенные по углам треугольника, будут выделяться друг перед другом и, в то же время, сочетаться.

Фотография 7. Использование цветового круга для подбора цветовых сочетаний.
Шаг 4. Создание корректирующего слоя Hue/Saturation (Цветовой тон/Насыщенность)
С помощью цветового круга я увидел, что с красными скалами лучше всего будет контрастировать зелено-голубой и желто-зеленый цвет одежды.
Создаю корректирующий слой Hue/Saturation (Цветовой тон/Насыщенность), кликнув значок рядом с «Создание маски слоя». И выбираю в выпавшем меню «Hue/Saturation». Во вкладке «Свойства» (Properties) этого нового слоя ставлю галочку «Colorize» (Тонирование). Теперь, двигая ползунки «Hue» (Оттенок), «Saturation» (Насыщенность) и «Lightness» (Яркость), получаю нужный мне цвет (его можно увидеть на нижней полоске, отмеченной на моем скриншоте стрелкой).

Рисунок 8. Урок по замене цвета объектов в Фотошопе.
Изменение цвета касается всего изображения, а мне удобнее смотреть результат сразу на одежде туриста. Поэтому справа вверху кликаю по белой иконке маски слоя, инвертирую белый в черный, прокрашиваю белой кистью куртку человека, чтобы цвет менялся только у нее.
Далее проделываю такую же процедуру создания корректирующего слоя «Hue/Saturation» несколько раз, чтобы отдельно покрасить куртку и шорты у мужчины, блузу и безрукавку у женщины (когда я перекрасил ее в зеленый цвет, она слилась с кустами, пришлось выбрать ярко-красный и фиолетовый цвета для ее одежды).

Фото 9. Для замены цвета разных участков изображения пришлось использовать несколько корректирующих слоев «Hue/Saturation» в «Photoshop».
Шаг 5. Финальная обработка с помощью плагина «Color Efex Pro 4»
Теперь все слои сводим в один (выделяем -> правой кнопкой мыши -> Merge Layers) и накладываем слой, повышающий контраст и насыщенность – рецепт (пресет), которого я создал из нескольких фильтров Color Efex Pro 4. Описание дано в фотоуроке «600 шагов с Sony A6000 KIT 16-50mm».
Уменьшаю размер изображения для публикации в блоге (1400 px по длинной стороне, резкость +1) с помощью плагина «С3С Image Size». Результат сохраняем в JPEG с качеством 10 из12, чтобы фотка весила не слишком много, и сайт грузился быстрее.

Фото 9. Результат замены цвета объекта в «Фотошопе».
Ну, братцы, теперь я могу спать спокойно! В фотоуроке «Для чего я использую телевик и ширик» дам ссылку на эту картинку. Согласитесь, так она выглядит приятнее, чем в первом варианте?
Хочу дать себе и всем фотолюбителям совет, касающийся удаления лишних людей в кадре. Мы в этом фото и на примерах ниже увидим, что, снимая репортаж, особенно там, где присутствует много людей в кадре, следует сделать несколько снимков – фигуры бы переместились, и для того, чтобы убрать друга нашего туриста, не пришлось бы копировать-вставлять несколько слоев со скалами. Мы бы просто взяли оригинал фона на втором снимке и вставили на первый так же, легко закрасив человека белой кистью по маске слоя (Layer Mask).
Прием с заменой черного цвета на более веселенький, я уже успешно применил в блоге: в рассказе о поездке на авто по селам Пермского края показал сценку, где житель села Калинино читает объявление у местного «Универмага».

Фотография 10. Результат замены цвета объекта в «Photoshop», использовался в отчете о путешествии.
На самом деле, мужчина был одет в черную куртку и шапку, поэтому он сливался с окружением.

Фото 11. Исходный снимок, на котором мне захотелось заменить цвет объекта с помощью «Фотошоп».
Если вам не очень понятно, как я действовал в этом фотоуроке, прочитайте статью по замене цвета объектов на сайте Prophotos.
2. Замена цвета, отличающегося от черного и белого
На длинные выходные в июне 2015 года мы с женой отправились из Екатеринбурга в окрестности города Белорецка в Башкирии. По пути заскочили снять церковь на фоне хребта Алабия в селе Вознесенка.
Стоял теплый денек, журчала речка, кудахтали в огородах куры. Мы поднялись на горку, усеянную ароматно цветущей земляникой. Эх, вид красивый, но крыша дома из синего профнастила сильно отвлекает от себя взгляд зрителя!

Фото 12. Здесь мне захотелось поменять цвет синей крыши в «Фотошопе». Снято на Nikon D610 + Nikon 24-70mm f/2.8G. Настройки: 1/1600, -2.33EV, 9.0, 100, 70.
Обрабатываю снимок в «Lightroom», загружаю в «Photoshop» и создаю корректирующий слой «Hue/Saturation». Только в этот раз не ставлю галочку на «Colorize». Вместо этого выбираю канал «Cyan» (голубой) и тыкаю пипеткой на синюю крышу дома. Двигая ползунки «Hue», «Saturation» и «Lightness» (нажимаю при необходимости пипетки «+» и «-»), устанавливаю нужный оттенок объекта.

Фото 13. Как поменять цвет объекта в «Photoshop» с помощью корректирующего слоя «Hue/Saturation». Как видно на снимке, цвет поменялся не только у крыши, но и у синего неба.
Придется наложить маску слоя (Layer Mask) и закрасить черным цветом все, кроме нужных мне объектов.

Фотография 145. Оставляем синие объекты в кадре, разрисовав их по маске слоя (Layer Mask) белым цветом.
Разглядывая предыдущее фото, я решил, что вообще без синих объектов в кадре оно становится скучным. Поэтому забор, крышу, туалет и некоторые другие строения я решил оставить (прокрасил белой кистью на «Layer Mask»). Вот как выглядит окончательный вариант.

Фото 15. Деревенский пейзаж с измененным цветом объекта. Уроки «Фотошоп» для новичков-фотографов.
Вот можно посмотреть видеоурок о замене цвета в «Photoshop» по такому алгоритму. Думаю, видео поможет более наглядно продемонстрировать весь процесс.
3. Изменение цвета объекта, находящегося на заднем плане, с помощью «Replace Color»
Весной 2014 года с супругой мы совершили большой вояж по материковому Китаю: спустились из северной части страны из национального парка «Чжанцзяцзе», известного своими «горами Аватара» на автобусах и электричках в южный город Гуйлинь, посещая небольшие деревеньки и лазая там по горам. Одно из интереснейших месть – городок Фенхуан (Fenghuang Ancient Town).
Прогуливаясь по реке Тоцзян, я снял вот эту сценку с девушками в национальном наряде народностей Мяо (оно выложено в статье со сравнением Nikon D300s, Nikon D5100 и Nikon D7100).

Съемка в путешествии. Ситуация, когда объект на заднем плане отвлекает своим цветом, и требуется его заменить. Поможет «Фотошоп». Снято на Nikon D5100 + Nikon 17-55mm f/2.8G. НастройкиН 1/200, f/3.5, ISO320, 38.
Алгоритм обработки традиционный: загружаю RAW в «Lightroom» и использую пресет «Импорт фото», настраиваю света и тени.
Пытаюсь выровнять горизонт, но осуществить это трудно, так как обрезаются ноги фотографа.

Фотография 17. Обработка снимков в «Lightroom». Нужно выровнять горизонт и убрать лишних людей в кадре.
Тогда я решаю поступить следующим образом:
- Экспортирую фото в формате TIFF, не выправляя горизонт.
- Открываю фотографию в «Фотошопе» и инструментом кадрирования «Рамка» (Crop Tool) увеличиваю размер «холста», потянув за маркер внизу мышкой.
- Захожу в раздел «Edit» (Редактирование) в верхней панели и выбираю команду «Fill» и «Content Aware», чтобы заменить получившееся поле «каменной мостовой».
- Прорабатываю стыки «Точечная восстанавливающая кисть» (Spot Healing Brush Tool / J) или вставляю куски, скопированные с соседних участков, интегрирую их масками слоя (как мы проделали со скалой в Каппадокии).
- С теми же масками слоя (Layer Mask) удаляю лишних людей на мосту и на противоположном берегу речки.
- Только после этого под ногами фотографа стало хватать места для выравнивания горизонта.

Снимок 18. Как добавить место внизу или вверху кадра, чтобы появилась возможность выровнять горизонт на фотографии. Уроки «Photoshop» для новичков.
Теперь заходим в раздел (Image -> Adjustment -> Replace Color (Заменить цвет)).

Фотография 19. Как заменить цвет объекта на снимке с помощью инструмента «Replace Color» в «Photoshop».
Появляется служебное окно. С помощью пипетки выбираем цвет, который нужно заменить (вверху панели). Настройкой «Fuzziness» определяем чувствительность к оттенкам. Движками «Hue», «Saturation» и «Lightness» устанавливаем новый цвет.

Снимок 20. Работа с инструментом «Replace Color» в «Photoshop». Для чего он нужен фотографу.
Видим, что свет поменялся не только у иероглифов, но и на лицах моделей. Придется снова прятать их под черным цветом маски слоя (Layer Mask).
Окончательное изображение выглядит так.

Фотография 21. Большие красные иероглифы не отвлекают зрителя от китайских красавиц. Результат работы инструмента «Replace Color» в «Photoshop».
Вот еще один пример работы этого инструмента. Берем снимок «Неразделенная любовь куриных яиц» из фотоурока про автофокус беззеркалки Sony A6000 KIT 16-50mm f/3.5-5.6 и меняем цвет подставки.

Фото 22. Пример съемки натюрморта на беззеркалку Sony A6000 KIT 16-50mm f/3.5-5.6. Настройки: ½ сек., +2.3EV, f/5.6, ISO 100, 39 мм.
Открываю «Replace Color» и тыкаю пипеткой «плюс» и «минус» на разные участки, меняя цвет нашего объекта. Позеленевшие глаза прячу под маской «Layer Mask».

Фото 23. Пример замены цвета на объекте в «Фотошопе» с помощью функции «Replace Color».

Снимок 24. Финальный результат замены цвета объектов в Фотошопе.
Нужно отметить, что рассмотренные в статье способы замены оттенка объектов — не единственно возможные. Редактор «Фотошоп» позволяет использовать множество разных подходов для решения одной и той же задачи. Вот, например, посмотрите, как можно заменить цвет глаз и волос у фотомодели с помощью кисти «Color replacement tool».
4. Как заменить цвет желтых фонарей в ночном пейзаже?
Есть у меня и вопрос к более опытным фотографам. Все перечисленные методы не подходят в ситуации, когда нужно изменить цвет свечения уличных фонарей ночного города.

Фото 25. Как заменить оранжевый цвет фонарей? Снято на Canon 600D KIT 18-135mm f/3.5-5.6. Настройки: 30 сек., +2EV, 9.0, 200, 57.
Мне кажется, тут нужно работать во вкладке «Hue/Saturation/Luminance» в «Lightroom», но добиться того, чтобы заменить грязно-оранжевый цвет на что-то более приятное мне не удалось.
Заключение к фотоуроку о том, зачем заменять цвет объектов на фотографиях
Что же, мы познакомились с несколькими подходами к изменению цвета на снимке. Думаю, теперь можно легко сформулировать, для чего это может понадобиться:
- Чтобы главный объект в кадре не терялся на фоне, близком по цвету к нему.
- Чтобы цветные пятна сзади и спереди главного объекта не отвлекали зрителя.
И еще один вывод из сегодняшнего фотоурока: при съемке в туристических местах, где много народу, лучше сделать несколько одинаковых кадров – тогда легче будет удалить объекты на заднем плане, используя маски слоя («Layer Mask»).
Если моя статья показалась вам полезной, братцы мои, поделитесь, пожалуйста, ссылкой на нее в социальных сетях. Спасибо заранее.
Как поменять цвета на фото?
Программа, которую мы заобожали буквально на днях – Adobe Lightroom. В ней можно очень деликатно работать с оттенками. Здесь не будет никакой кислоты, кардинального переворота, фейерверка красок, это именно тот случай, когда вы заморочены на малейших деталях на фото и хотите аккуратно изменить их несовершенства. Lightroom, конечно, небезызвестная прога из семейства Adobe, она давно существует на компьютерах любителей фотографии, но когда она появилась для мобильной версии, мы не смогли пройти мимо, потому что очень уж любим красивые фоточки! Один минус для всех, кто кинулся скачивать: бесплатно пользоваться пробной версией можно только месяц. Но попробовать хотя бы месяц, разобраться в ней — совершенно точно стоит! Мы в восторге!


Когда мы готовились поделиться этой программой, к нам прилетело много вопросов вдогонку – а как сделать травку фиолетовой, а как изменить цвет волос и как вести профиль в одной гамме, если нет одежды и предметов подходящего цвета. И мы решили дополнить этот пост парочкой приложений. В которых реально изменить цвет всему, чему хочешь. Ну иногда это и, правда, очень нужно, согласны.
Нам удалось поюзать 2 приложения с более или менее неплохим рейтингом, у них не самый красивый интерфейс, зато очень простой:
1.Color effects Photo editor (так оно называется в Play market, на Iphone оно тоже есть, ориентируйтесь на картинку).

2. Change color. В них можно здорово побаловаться, как мы с голубыми розочками и фоном для кошачьей лапки)).


А LightRoom – обязательно всем попробовать, если вы также трепетно относитесь к своим фоточкам и боретесь за их качество!

Что еще почитать
Цветовой баланс для фото онлайн
Обработка JPEG фотографий онлайн.
Главное нужно указать файл картинки на вашем компьютере или телефоне, ввести нужные цветовые уровни, нажать кнопку ОК. Остальные настройки выставлены по умолчанию.
Первый пример — это слишком синяя фотография без изменений, второй пример — это фото с автоматически улучшенным балансом цвета, третий пример — это автоматическое улучшение с ручной коррекцией:


Для создания третьего примера, с автоматическим улучшением с ручной коррекций цветового баланса фотографии дворца, были указаны такие настройки цветового баланса: голубой-красный «-4» (добавлен голубой цвет), фиолетовый-зелёный «-6» (добавлен фиолетовый цвет), жёлтый-синий «2» (немного добавлен синий цвет), автоматический цветовой баланс включен (стоит галка), остальное без изменений.
Пример фотографии розовой розы без изменений и два примера с изменённым вручную балансом цвета:


Настройки второго примера фотографии розы, с изменённым балансом цвета: жёлтый-синий «-50» (добавление жёлтого цвета), автоматический баланс цвета отключен (галка убрана), тоновой баланс — все тона.
Настройки третьего примера: жёлтый-синий «50» (добавление синего цвета), автоматический цветовой баланс отключен, тоновой баланс — все тона, остальные настройки должны быть выставлены по умолчанию.
Этот онлайн инструмент в общем-то почти точно такой же, как и в Фотошопе, но ещё есть и автоматический цветовой баланс, что для не опытного пользователя облегчает улучшение фотографии с неправильным балансом цвета.
На этом сайте ещё есть коррекция температуры цвета (баланса белого) фотографии.
Исходное изображение никак не изменяется. Вам будет предоставлена другая обработанная картинка.
Как изменить цвет волос на фото за 3 шага
Любите экспериментировать? Узнайте, как изменить цвет волос на фото и удивите близких моментальным преображением. Для этого совершенно не нужно обладать особыми навыками обработки, всё, что вам потребуется, – подходящее изображение и программа ФотоМАСТЕР.
Этап первый. Выбираем фото
Для эффективного перекрашивания волос подойдёт далеко не каждое фото. Прежде, чем браться за редактирование, проверьте, отвечает ли снимок критериям ниже:
- волосы хорошо видны и не закрывают лицо;
- на фото отсутствуют фильтры и явное тонирование;
- на волосах нет сильных теней и бликов.
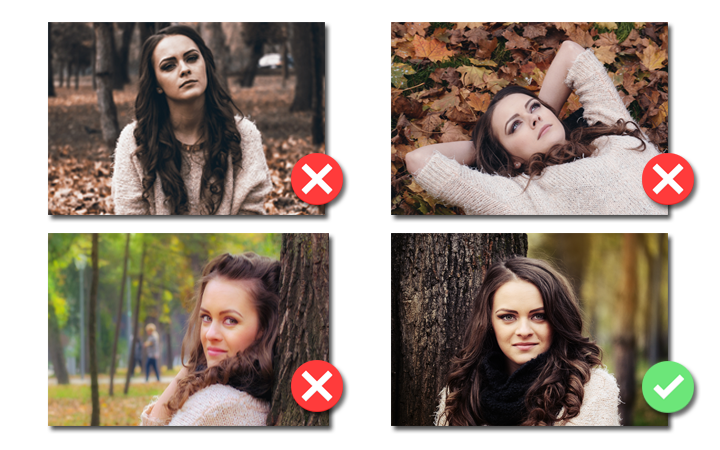
Если фото соответствует хотя бы одному из этих пунктов, высока вероятность, что новый цвет будет смотреться неестественно. Помимо этих обязательных требований, небольшой совет – выбирайте портреты, где волосы не разлетаются на множество мелких прядей и не собраны в замысловатую прическу. Так вы в разы облегчите работу.
Этап второй. Экспериментируем с цветом
Изображение подходит идеально? Смело переходите к обработке. Определиться с выбором редактора гораздо проще, чем подобрать «правильное» фото – в программе ФотоМАСТЕР изменение цвета волос займёт всего пару минут. Установите редактор и загрузите выбранный снимок. В разделе «Ретушь» вы найдёте множество удобных инструментов для эффектного преображения фото. Для изменения цвета вам потребуется опция «Корректор».
Корректирующая кисть — инструмент, позволяющий обрабатывать конкретные участки изображения. С помощью кисти вы можете с точностью до пикселя обозначить нужный объект на снимке, а после – настроить параметры цвета. При этом изменения никак не затронут другие элементы фото.
Первое, что вам необходимо сделать, – отрегулировать размер и прозрачность кисти. Для каждого фото оптимальные настройки будут отличаться. К примеру, для длинных прямых волос подойдёт более крупная и жесткая кисть, тогда как для разлетающихся локонов потребуется небольшая и более прозрачная. Подберите наиболее удобное для вас сочетание параметров. Попробуем изменить цвет волос на фотографии ниже.

Используя кисть, создайте слой-маску, который полностью покроет поверхность волос. Этот процесс – самый длительный, но в то же время самый важный. Чем аккуратнее маска – тем приятнее вас удивит результат. Старайтесь не допускать заездов за края и просветов.
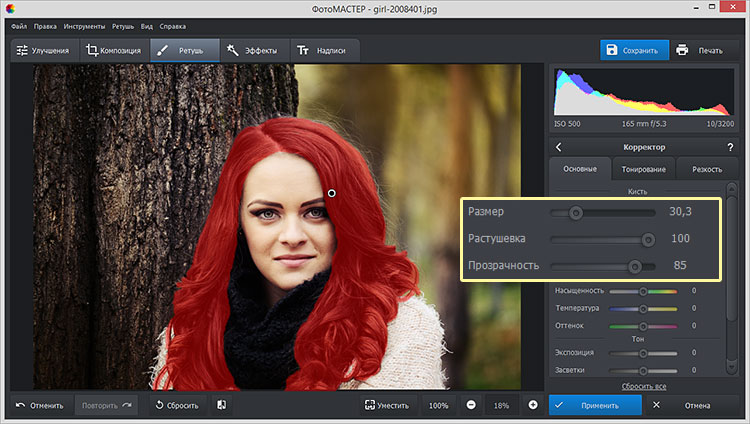
Далее перейдите в раздел «Тонирование». Откройте палитру и выберите нужный вам цвет. Варианты – на любой вкус, превратите каштановые волосы в светло-русые и наоборот, или же выберите более смелые и насыщенные оттенки – красный, розовый, и даже зеленый или голубой.
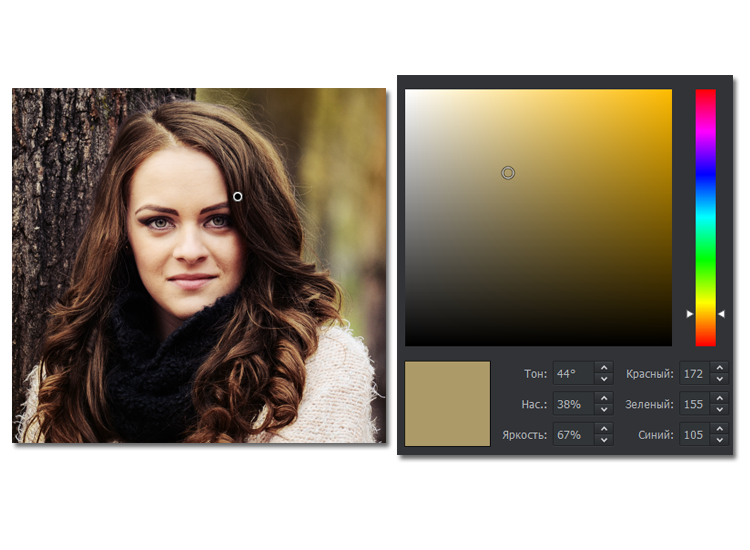
По умолчанию программа выставит режим смешивания «Перекрытие». Это самый универсальный режим, который сохраняет баланс между светлыми и тёмными участками фото. Вы можете экспериментировать с разными вариантами, осветляя или затемняя слой с новым цветом.
Сделать цвет волос девушки на снимке темнее можно, тонировав волосы в чёрный цвет в режиме «Мягкий свет».
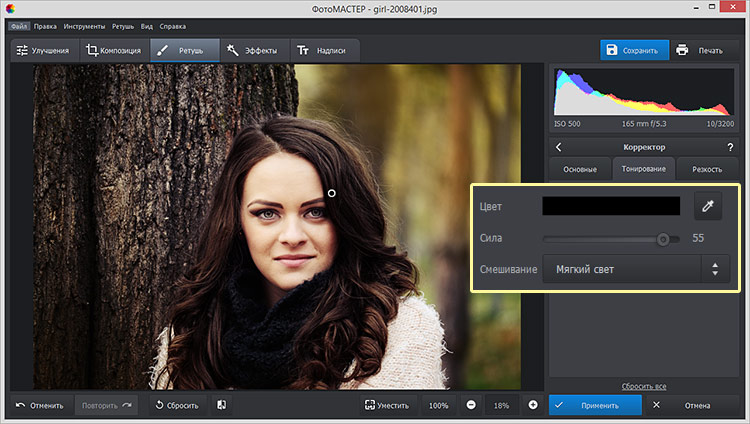
Добавить яркий цвет так, чтобы он выглядел максимально естественно, поможет режим «Осветление основы».
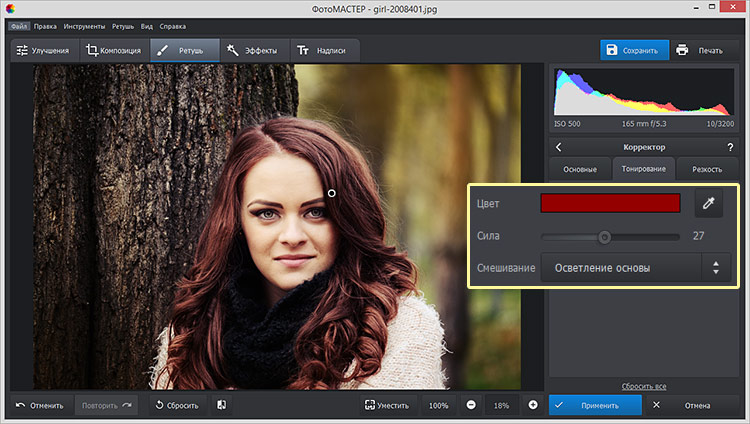
С помощью этого же режима можно перекрасить девушку из брюнетки в пепельную блондинку.
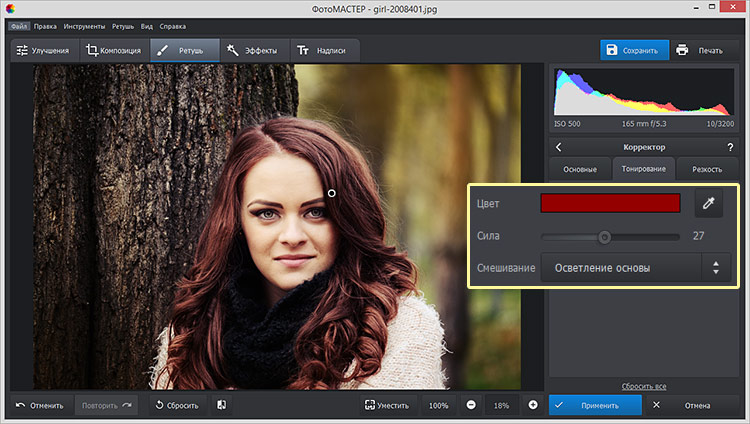
Далее вы можете увеличить или уменьшить силу эффекта по своему вкусу. Главное – старайтесь сохранять ощущение естественности, волосы должны смотреться натурально. Если требуется дополнительно скорректировать цвета, вернитесь в раздел «Основные» и настройте параметры светлых и темных участков.
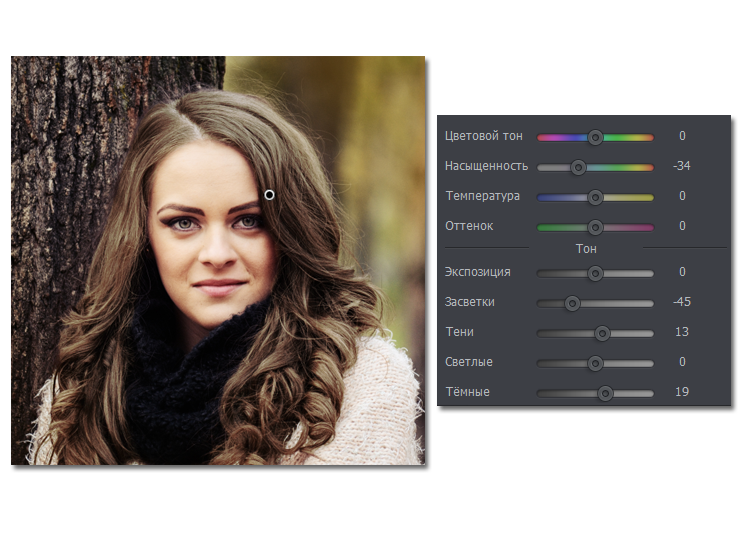
Этап третий. Усовершенствуйте снимок
ФотоМАСТЕР – больше, чем программа, изменяющая цвет волос на фото. Это – мощный редактор, в котором доступны все важные функции для превращения заурядного снимка в картинку с обложки. Стилизация портрета, кадрирование, ретушь, наложение эффектов в один клик – это лишь малая часть того, что редактор вам предложит.
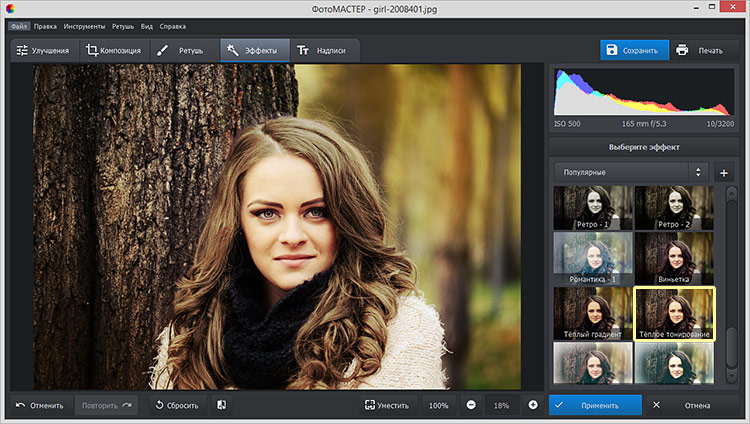
Работая в ФотоМАСТЕРЕ, вы быстро освоите все ключевые этапы ретуши снимков и мгновенно сможете превратить самые заурядные кадры в яркие и креативные. Скачайте программу и сделайте свой первый шаг навстречу к качественным профессиональным фотографиям!
Меняем цвет изделия на фотографии
В этом мастер-класса хочу познакомить вас с методом (не единственным, но свое дело делает) корректировки/замены цвета в фотошопе. Часто бывает так, что мастер готов выполнить изделие в разных цветах, заменить один материал другим, но клиент боится заказывать изделие, которое он не видел. И вот тут на помощь может прийти фотошоп.
Необходимое условие: цвет, который необходимо изменить на фото, должен находиться только на изделии (на фоне его быть не должно).
Итак, начнем.
Открываем исходное изображение в фотошопе.

Хотим изменить фиолетовый цвет.
1. Заходим в правой колонке в меню Коррекция. Выбираем Цветовой тон/Насыщенность.
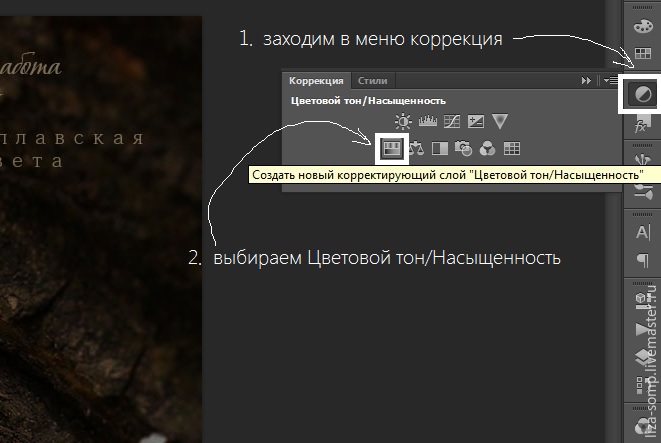
В списке коррекции с надписью все, выбираем группу цветов, которых больше всего в корректируемом нами оттенке на фото. В нашем случае в фиолетовом больше синего. Его и корректируем.
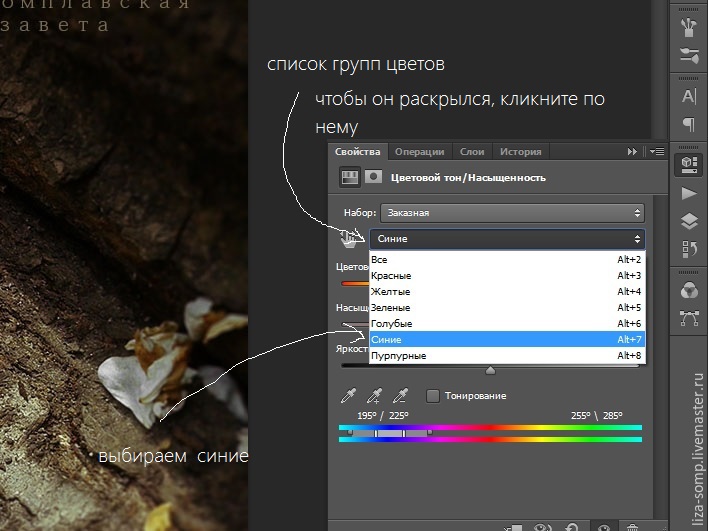
Как это работает:
Двигаем ползунки вправо/влево.
Если хотим вернуть к первоначальному, можно поставить нули в значениях, просто кликните курсором и вписывайте.
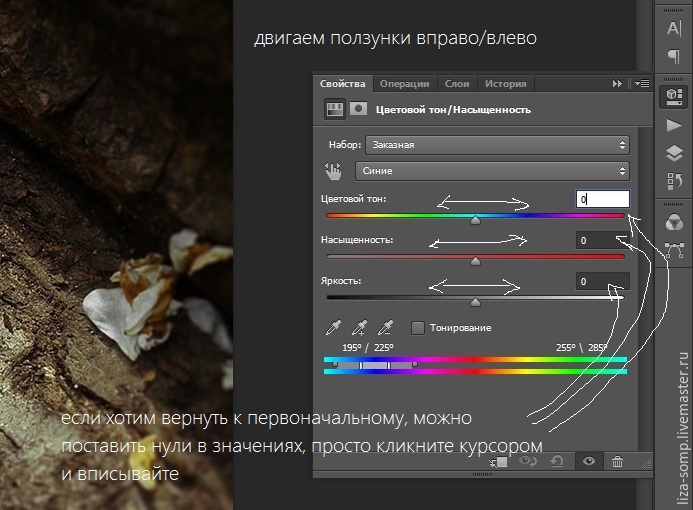
Чего можно достичь:
1. Просто сдвигая ползунок Цветового тона.




2. Когда нужный оттенок получается слишком бледным. Сохраните изображение и снова откройте Коррекция — Цветовой тон/Насыщенность. И увеличьте насыщенность. Я так сделала в случае с красным и розовым оттенками.


3. Если хотите получить серый оттенок, необходимо снизить до 0 насыщенность всех присутствующих в оттенке цветов. Я снизила Красные и Синие.

Если возникнут вопросы, пишите в комментариях.
Если хотите что-то исправить в своих фотографиях, но не знаете как, тоже пишите, сделаю мастер-класс.
В дальнейшем буду публиковать еще мастер-классы по различной коррекции в фотошопе.
Спасибо за внимание!
Если нравится, не забудьте поставить лайк 🙂
