GIF из видео
В этом уроке я покажу вам, как сделать GIF-видео в Photoshop из вашего видеофайла, а затем мы будем использовать бесплатный GIF-конвертер, доступный на Placeit.
Вы научитесь:
- как сделать GIF-видео в Photoshop
- как сделать GIF из видео без Photoshop
В этом уроке я использовал удивительный логотип от Placeit. Используйте его, если хотите точно следовать за мной, или просто используйте собственное видео.
Скачать архив с материалами к уроку
Если вы хотите, то можете посмотреть видеоурок на Envato Tuts+ YouTube channel:
1. Создаем GIF из видео в Photoshop
Шаг 1
Прежде всего, вам нужно открыть видео файл, который будем конвертировать. Нажимаем Ctrl+O или идем в меню File — Open (Файл — Открыть) и выбираем файл, который хотим преобразовать.
Шаг 2
Когда вы конвертируете видео в GIF, Photoshop увеличит размер файла, потому что GIF-файлы обычно занимают гораздо больше места. Так что, мы можем уменьшить размер холста видео перед экспортом в GIF-формат. Нажимаем Alt+Ctrl+I и меняем размер холста на меньший.
Шаг 3
После этого мы можем конвертировать видео в файл GIF Photoshop. Идем в меню File — Export — Save for
Шаг 4
Этот встроенный GIF-конвертер от Adobe позволяет нам изменять настройки Colors (Цвета), Web Snap (Web-цвета) и Lossy (Потери), чтобы уменьшить размер файла, но не забывайте, что это повлияет на внешний вид изображения.
Шаг 5
Шаг 6
И еще один маленький трюк, чтобы сохранить последний пресет — удерживаем Alt и нажимаем Remember (Запомнить). Это может быть полезно, если вы хотите сохранить несколько файлов GIF.
Шаг 7
И, наконец, все, что нам нужно сделать, это нажать Save (Сохранить) и выбрать место, где мы хотим сохранить видео.
2. Конвертируем видео в GIF онлайн
Шаг 1
 Все, что нам нужно сделать, это создать бесплатную учетную запись, а затем нажать Upload Your Video Here (Загрузить видео). После этого выбираем видео, которое хотим конвертировать.
Все, что нам нужно сделать, это создать бесплатную учетную запись, а затем нажать Upload Your Video Here (Загрузить видео). После этого выбираем видео, которое хотим конвертировать.
Шаг 2
Что делает этот инструмент лучшим онлайн-конвертером видео в GIF, так это пресеты. Можно легко выбрать тот, который нам нужен: от обложек Facebook до постов Pinterest. Также вы можете изменить не только размер холста, но и частоту кадров.
Шаг 3
Еще одной отличной опцией этого онлайн-конвертера MP4 в GIF является возможность изменения размера видео, чтобы мы могли перемещать его или приближать.
Шаг 4
Давайте сделаем наш логотип больше, нажав кнопку плюс. Мы также изменим частоту кадров на 5, затем просто нажмем Download (Скачать).
Шаг 5
Как только наш файл будет конвертирован, мы получим уведомление, и теперь сможем найти его в разделе загрузок.
Мы закончили!
Автор: Ivan Gromov
Источник: design.tutsplus.com
Как сделать гифку из видео на Айфоне (gif-анимацию на iPhone)
У iOS 11 появилась долгожданная функция записи коротких видео с экрана устройства. Это особенно востребовано, если надо записать небольшую инструкцию, как пользоваться той или иной функцией. Однако ее недостаток заключается в том, что «юзеры» других устройств не просмотрят такой ролик. Для этих случаев придется сделать гифку из видео на Айфоне. Формат gif намного компактнее традиционного видеоролика, а также удобнее для использования в социальных сетях.
GIF-анимация с помощью приложения ImgPlay
К сожалению, встроенных iOS-средств, способных поменять формат видеозаписи, не существует. Придется воспользоваться сторонними программами от других разработчиков.
Придется воспользоваться сторонними программами от других разработчиков.
Самое популярное приложение, применяемое «айфоновцами» для изменения формата видео, – ImgPlay. Оно обладает дружелюбным интерфейсом, переводит в «гиф» «набор» всего, что способен отснять iPhone: фото, видео, Live Photos, серии и моменты.
Для того чтобы скачать программу, на главном экране устройства нажмите пункт App Store. В строку поиска введите ImgPlay. При этом необходимо дождаться, пока программа загрузится и установится. Затем нужно выбрать иконку для запуска на рабочем столе.
В главном меню ImgPlay нажмите выпадающий список вверху экрана. Найдите пункт «Видео». Откроется «Галерея» с доступными для преобразования видеороликами. Укажите тот, что будет использоваться для создания «гифки»:
На этом этапе рекомендуется обрезать видеозапись, чтобы убрать лишнее или сделать ее короче. Для удобства вверху расположен «Таймлайн» с раскадровкой. Обрезка выполняется перетягиванием его правой или левой частей:
На следующем шаге добавить к будущей анимации дополнительные эффекты таким образом:
- Задать направление воспроизведения.
 Выбрать прямое, обратное или зацикленное определенным моментом в середине видео.
Выбрать прямое, обратное или зацикленное определенным моментом в середине видео. - Добавить текст на выбранный промежуток анимации.
- Обработать изображение цветофильтром для придания «модного» вида.
- Обрезать картинку ролика по размерам.
Для сохранения эффекта, например, надписи, нажимаем на кнопку «Готово» вверху справа.
Для сохранения готового результата тапаем «Сохранить». Программа имеет несколько опций, это:
- GIF-анимация высокого, среднего и низкого качества (этот пункт и необходим).
- Видеозапись стандартного формата.
После этого «гифка» «перелетит» в программу «Фото». Она будет доступна для отправки через iMessage или публикации в соцсетях. Также с помощью данного приложения можно сделать гифку из фото.
Как записать короткий ролик с экрана
Перед тем как сделать gif на Айфоне, необходимо подготовить материал, из которого получится собственный шедевр. Чтобы не скачивать подходящий видеофайл из интернета, можно воспользоваться интересной хитростью.
Достаточно открыть ролик, к примеру, Вконтакте или в YouTube и прямо с экрана «записать» кусочек. Он автоматически сохранится в Фотопленку и будет доступен для редактирования.
Для быстрого захвата видео с дисплея Айфона выполним пошаговую инструкцию по предварительной настройке:
- Переходим к «Настройкам» iPhone (серой шестеренке на главном экране). Ищем «Пункт управления», а затем – «Настроить элементы управления».
- Шаг 3. Находим по списку позицию «Запись экрана». Переключаем функцию так, чтобы напротив нее загорелся красный минус.
Добавление “Записи экрана” в Пункт управления
После этого возвращаемся к главному экрану нажатием кнопки «Хоум». Смахиваем по дисплею снизу вверх. Открывается меню, выбираем там значок записи экрана. Во всплывающем окне отключение звука возможно путем нажатия красного значка микрофона. Когда понадобится, тапнуть по «Начать запись».
После выполнения необходимых действий с видео, завершаем их нажатием на синюю полоску «Запись» вверху экрана Айфона. При этом полученный видеоролик сохранится в приложении «Фото». Там же доступен и просмотр ролика.
При этом полученный видеоролик сохранится в приложении «Фото». Там же доступен и просмотр ролика.
Вывод
Gif-анимация уже давно стала трендом «социалок»: «ВКонтакте» или «Инстаграм». Популярность «мультяшек» появилась благодаря простоте создания на Айфоне и возможности добавить на готовую анимацию желаемые эффекты. К сожалению, для получения таких картинок на Айфоне придется воспользоваться сторонними программами.
Гифку из видео – Бесплатный онлайн конвертер видео в анимированный GIF
2 способа как сделать гифку из видео ролика
Сегодня вы узнаете, как сделать гифку из видео 2 способами — с помощью программ и на онлайн сервисах.
Создание анимационных графических файлов в формате GIF, называемых в обиходе «гифками», требуется для различных целей. Исходным материалом для таких изображений чаще всего являются видеофайлы.
Гифка может состоять из нескольких кадров, имеющих регулируемую длительность. На сайтах подобные картинки воспроизводятся зацикленно, что позволяет привлечь внимание. За счет использования сильного сжатия, ускоряющего загрузку, GIF-изображения применяются, как альтернатива более объемным видеофайлам.
За счет использования сильного сжатия, ускоряющего загрузку, GIF-изображения применяются, как альтернатива более объемным видеофайлам.
Эти файлы обычно размещаться на разнообразных сайтах и в социальных сетях. Стандарт GIF впервые появился в 1987 году и предусматривает сжатие без потерь с, преимущественно, ограниченным цветовым охватом (256 цветов).
«Гифки» применяются в Интернете с самых первых лет. По этой причине они правильно отображаются даже на старых компьютерах и ноутбуках, работающих под Windows 9x с Microsoft Internet Explorer 3 и более поздней версии.
Полезное умение: как уменьшить размер любой картинки.
Создать гифку из видео можно двумя способами:
- С помощью программ на компьютере или мобильном устройстве;
- Посредством онлайн-сервисов.
При необходимости создания анимации из видеоролика на YouTube его вначале необходимо бесплатно скачать, используя SaveFrom или GetVideo.
Как подготовить самостоятельно презентацию на онлайн сервисе, смотрите здесь.
Как сделать гифку из видео на компьютере
Есть несколько программ для компьютера, которые могут преобразовывать видеоролик в GIF-изображение. Одна из них – это LiceCap. Она доступна как для Windows, так и для MacOS. Эта программа осуществляет запись заданной пользователем области экрана, а затем создает гифку.
Приложение подойдет для тех, кто описывает работу разных программ и дает советы по ним. Скачать бесплатно LiceCap можно здесь — licecap.ru.softonic.com. Схожими функциями также обладает программа GIFCam. От предыдущего приложения GIFCam отличается более современным интерфейсом.
Для создания гифки из видеоролика с помощью LiceCap или Gifcam следует запустить программу, выбрать область, которую надо записать, задать размер и продолжительность кадра (скорость обновления), и нажать на кнопку Record.
Как сделать красивую картинку, читайте здесь.
Чтобы сделать GIF-изображение из видео этим приложением нужно выбрать проигрыватель, на котором воспроизводится нужный файл, в качестве области съемки. Запись автоматически остановится по достижению предела. Полученная картинка сохраняется в формате GIF, а также фирменном – LCF.
Запись автоматически остановится по достижению предела. Полученная картинка сохраняется в формате GIF, а также фирменном – LCF.
Скачать бесплатно Gifcam на русском для Windows можно по этой ссылке.
Сделать полноценную гифку из видеофайла на компьютере также можно с помощью мультимедийных конверторов, поддерживающих преобразование в формат GIF. Поскольку длительность такой анимации ограничивается несколькими секундами, процесс создания в общем случае сводится к выбору требуемого фрагмента видеофайла в окне обрезки и дополнительных свойств. Приложение-конвертор должно поддерживать такую функцию.
Это был первый способ, как сделать гифку из видео, теперь давайте разберемся, как создать GIF онлайн.
Создание гифок из видеороликов посредством онлайн-сервисов
Существует несколько сайтов, позволяющих бесплатно сделать GIF-изображение из видеороликов. Некоторые сервисы могут также предоставлять дополнительные возможности, несвязанные напрямую с созданием GIF.
Одним из таких сайтов является ToolsOn. С его помощью можно сделать GIF из нескольких неподвижных графических файлов, а также из видеоролика. Помимо этого, данный сайт позволяет создавать иконки (ICO) и рингтоны.
Для онлайн-создания гифки потребуется перейти на сайт ToolsOn и щелкнуть по верхней ссылке в шапке сайта «Конвертировать видео в GIF». Откроется онлайн-сервис «Video to Gif Lab«. Загрузить видео, из которого требуется сделать «гифку», можно двумя способами: по нажатию на кнопку или перетащить, зажав левую клавишу мыши, в специальную область сайта.
После загрузки ролика необходимо выбрать фрагмент, на основе которого надо сделать анимацию. Вначале нужно задать частоту смены кадров. Чем она выше, тем плавней будет анимация и тем больше размер файла. Затем следует перемотать загруженное видео в нижерасположенном плеере до точки начала будущей гифки.
Для запуска записи анимации нажимается кнопка Start Recording. После выбора конечной точки фрагмента следует нажать кнопку остановки записи и сохранения графического файла.
Созданная гифка появится справа от видеоплеера. Её можно сохранить на компьютер, нажав кнопку Save GIF. Картинку впоследствии можно разместить в социальной сети или загрузить в облачное хранилище. Поскольку обработка изображения в сервисе Video To GIF Lab осуществляется в браузере, загрузка процессора на некоторых компьютерах может доходить до 100%. Лучше всего этот сайт работает с Google Chrome свежей версии.
Существуют также и другие онлайн-сервисы по созданию гифок, которые работают похожим образом: необходимо добавить на сайт нужный видеофайл, хранящийся на компьютере, установить точку начала, а также длительность GIF-изображения или точку окончания, и задать дополнительные параметры. Нужный файл станет доступен после обработки в браузере или на сервере разработчика онлайн-утилиты.
Таким образом, понять как сделать гифку из видео сможет даже начинающий пользователь, поскольку этот процесс отличается простотой и занимает немного времени. Каждый может выбрать подходящий сайт или программу под конкретные потребности.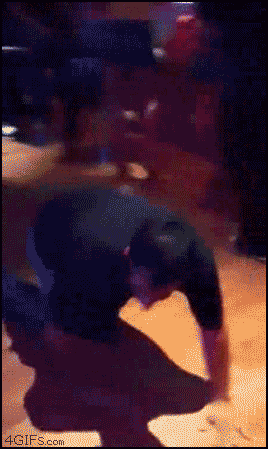
Полезное видео о том, как без установки программ, создать изображение в формате gif из видеоролика с помощью 2 онлайн сервисов:
dimon96
Поделитесь пожалуйста, если понравилось:
Возможно вам будет интересно еще узнать:
opartnerke.ru
Как создать гифку бесплатно и без регистрации: 10 онлайн-сервисов
Тот, кто придумал гифки, должен попасть в рай без очереди. В тему подобранные анимированные картинки оживят любой контент. И самое крутое, что их можно легко сделать самостоятельно, из любых изображений или видео.
Здесь собрано 10 онлайн-сервисов для создания gif-изображений. На самом деле их гораздо больше, но я отбирала самые удобные. С интуитивно понятным интерфейсом, без кучи всплывающих окон. Сохраните эту подборку себе, чтобы не потерять.
Как сделать гифку из видео с YouTube
YouTube to GIF
Очень простой и изящный способ. Не нужно даже заходить на сервис из поиска или вкладок. Просто добавьте «gif» в адрес видео, вот сюда:
Не нужно даже заходить на сервис из поиска или вкладок. Просто добавьте «gif» в адрес видео, вот сюда:
Вас перебросит на зарубежный сервис YouTube to GIF. Нужное видео сразу открывается в интерфейсе.
Выберите нужный отрезок. При желании добавьте эффекты с панели слева. Я добавила текст (Caption). Меню на английском, но все быстро осваивается методом тыка.
Нажмите Create Gif. Появится окошко настроек, где можно изменить название, добавить теги, звук, водяной знак и сделать гифку приватной (это значит, что ее не увидят другие пользователи сервиса).
Сервис предложит купить премиум-версию для полного доступа к функционалу. Можно вежливо отказаться или оценить старания разработчиков и потратить $ 10. Я выбрала первое 🙂
Готово! Скачиваем гифку и пользуемся.
Скачивать результаты своих трудов могут только зарегистрированные пользователи. Если вам лень регистрироваться в сервисе, можно открыть ссылку в поле «Direct Link» в новой вкладке и скачать гифку прямо из браузера.
Вместо «gif» в адресе видео можно добавлять «conv». Вас перебросит на сервис Conv., а затем, при нажатии на «Конвертировать Gif» – на YouTube to GIF. То же самое, но в профиль.
Недостатки сервиса:
- На всех гифках автоматически появляется вотермарка сервиса (в премиум-версии ее можно убрать). В остальном все идеально как для бесплатного онлайн-сервиса.
Imgur: Video to Gif
Очень лаконичный сервис, где можно быстро склепать гифку с «Ютуба»:
- Вставьте адрес видео в строку и немного подождите, пока оно загрузится в сервис.
- Выберите нужный отрезок.
- Нажмите Create Gif.
- Наведите курсор на созданную гифку и в выпадающем меню выберите опцию «Download image» (еще бы дальше спрятали эту кнопку, честное слово).
Все!
Недостатки сервиса:
- Ограниченный набор функций (только текст и теги).
- На странице загрузки выскакивает реклама.

Giphy GIF Maker
Очень простой и удобный сервис для создания гифок из видео, взятого с YouTube. Чтобы им воспользоваться, скопируйте ссылку на видео, вставьте ее в строку поиска на главной странице сайта, и сервис автоматически начнет загружать видео:
Как только видео загрузилось, выберите нужный вам отрезок видео. Giphy тут же покажет вам, как будет выглядеть ваша будущая гифка:
Пролистайте ниже, чтобы добавить надписи к вашему gif-изображению, а также прописать тэги, если хотите, чтобы аудитория находила вашу гифку прямо в каталоге Giphy:
Если вам это не нужно, то просто нажмите кнопку Create GIF. В новом окне вам будет дан HTML-код вставки gif-файла, а во вкладке Advanced – прямая ссылка на его скачивание. Гифка, созданная с помощью этого сервиса:
Недостатки сервиса:
- Можно добавить только одну подпись
- Невозможно выбрать размер изображения
Как сделать гифку из загруженного видео
Convertio
Удобный конвертер файлов в разных форматах. Доступен также в виде расширения в Google Chrome.
Доступен также в виде расширения в Google Chrome.
Работать с ним просто:
- Загрузите видео и нажмите «Преобразовать». Одновременно можно конвертировать несколько файлов.
- Нажмите «Скачать».
Недостатки сервиса:
- Нельзя редактировать гифки и добавлять на них новые элементы. Сервис только преобразует один формат в другой.
Photoshop
Если вы не хотите, чтобы на видео присутствовали логотипы сторонних сервисов, можно воспользоваться фотошопом. Даже если у вас нет опыта работы в этой программе, у вас все получится – просто следуйте инструкции ниже.
- Найдите подходящее видео на Youtube и скачайте его к себе на компьютер. Это можно сделать с помощью сервиса Savedeo или любого другого подобного.
- Вырежьте из видео нужный вам фрагмент. Это можно сделать с помощью любого видео-сплиттера или стандартных Windows Movie Maker или Киностудии.
 Убедитесь, что длительность видео не превышает 2-3 секунды, иначе файл получится слишком большим и тяжелым. В этих же программах можно добавить нужные надписи.
Убедитесь, что длительность видео не превышает 2-3 секунды, иначе файл получится слишком большим и тяжелым. В этих же программах можно добавить нужные надписи. - Откройте его в фотошопе. Нажмите Файл – Импортировать – Кадры видео в слои (или, если фотошоп на английском, File – Import – Video frames to layers).
- Поиграйте с настройками. Нажмите Файл – Сохранить для Web и постарайтесь изменить настройки так, чтобы вес изображения не превышал нескольких мегабайтов. Изначально мое трехсекундное видео весило 11,02 мегабайта.
После изменения размера гифки и уменьшения диапазона цветов вес уменьшился до 2,425 мегабайт. Этот вес уже считается нормальным.
- Сохраните гифку. И наслаждайтесь красивым изображением без всяких водяных знаков и логотипов сервисов.
Как создать гифку из записи экрана
Licecap
Приложение Licecap позволяет выделить любую часть экрана и сделать из нее гифку. Большой плюс этой программы заключается в том, что она может записывать не только в браузере, но и в любой другой программе. Вот, например, гифка, записанная мною в ворде.
Большой плюс этой программы заключается в том, что она может записывать не только в браузере, но и в любой другой программе. Вот, например, гифка, записанная мною в ворде.
Gifcam
Работает по такому же принципу, как и Licecap, но имеет более современный интерфейс. В принципе, это единственное отличие.
Как создать гифку из картинок
Brush Ninja
Стильный и удобный сервис для создания гифок из собственных рисунков. Минимализм сейчас в моде, так что этот сервис будет актуален.
Нарисуйте что-нибудь. 1 рисунок = 1 экран.
Добавьте новый экран (опция New Frame) и опять нарисуйте что-нибудь. И так далее. Количество экранов, похоже, не ограничено – я доходила до 50 шт. Для гифки этого более чем достаточно. В настройках можно выбирать цвет экрана, выбирать скорость смены слайдов, а также использовать изображения из галереи Brush Ninja.
Чтобы использовать свои картинки, придется проспонсировать разработчика. Cервис изначально создавался в некоммерческих целях, как хобби, но полный функционал доступен только спонсорам проекта. Стать спонсором можно, отправив донат через сервис Patreon или купив фирменную футболку от Brush Ninja.
Стать спонсором можно, отправив донат через сервис Patreon или купив фирменную футболку от Brush Ninja.
Чтобы сохранить гифку, используйте опцию Export. Появится окно, где можно выбрать формат сохранения. Нас вполне устроит Animated Gif.
Вот как это выглядит:
Недостатки сервиса:
Работает только с собственноручно нарисованными или загруженными из галереи картинками (в бесплатной версии).
Ezgif
Еще один сервис для создания гифок, но уже не из видео, а из изображений. Несмотря на то, что он на английском языке, разобраться в нем достаточно легко. Ezgif позволяет добавлять текст к гифке, плюс различные визуальные эффекты. Свой логотип к изображению не добавляет.
Gifovina
Аналог предыдущего сервиса, но с небольшими визуальными «плюшками» – к изображениям можно добавлять забавные диалоговые пузыри и видеоэффекты наподобие тех, что доступны в Киностудии и Windows Movie Maker.
Пример гифки, созданной с помощью этого сервиса:
А какими сервисами пользуетесь вы?
Создание видео для соцсетей: подборка 9 инструментов + шпаргалки по форматам kak-sozdat-gifku-7-prostykh-sposobovtexterra. ru
ru
Сделать gif из видео онлайн. Как конвертировать видео в гиф
- Подробности
- Категория: Графика
Приветствую, дорогие читатели блога. Сегодня поговорим о создании анимированных картинок для своих аватарок или же просто для отправки в социальные сети. Простые картинки уже не интересны, а имеющие анимацию заставляют обратить на себя внимание пользователей.
Гиф представляет собой анимационное изображение с постоянно повторяющимися кадрами. Оно длится в среднем от нескольких секунд до пары минут и имеет особенное расширение — .gif. Главным его отличием от обычного видеоролика является отсутствие звука.
Сейчас «гифки» используются повсеместно: особенно они популярны в социальных сетях и иногда даже заменяют привычные нам смайлики. Но самых главный их плюс — легкость в выполнении (буквально за пару минут).
Как сделать gif из видео онлайн
На первый взгляд может показаться, что это сложно, но с этим справится даже новичок в «компьютерных» делах. Для этого понадобятся нужное видео и пара минут свободного времени. Рассмотрим на примере сайта http://buildgif.com/. С его помощью можно будет загрузить видео с YouTube или Vimeo.
Для этого понадобятся нужное видео и пара минут свободного времени. Рассмотрим на примере сайта http://buildgif.com/. С его помощью можно будет загрузить видео с YouTube или Vimeo.
Шаг 1. Открываем видео, например, на YouTube и копируем ссылку в адресной строке.
Шаг 2. Вставляем ссылку в специальное поле на сайте для создания «гифок».
Шаг 3. С помощью ползунка выбираем необходимый момент видео — это может быть, как одна секунда, например, чтобы создать анимацию, как человек улыбнулся или помахал рукой, или же целый отрывок с множеством действий. После этих манипуляций нажимаем «Создать гифку». Затем ее можно будет сохранить в необходимом формате. Готово!
Всего 3 простых шага, а результат налицо.
Как сделать еще проще?
Есть способ еще удобнее, чтобы конвертировать видео в гиф онлайн с сайта YouTube. Для этого нужно в ссылку в адресной строке вставить GIF после www, но перед youtube и перейти по уже обновленной ссылке. Появится сайт, где буквально в пару кликов создается гифка.
При помощи того же ползунка нужно выбрать отрезок ролика, и если все утраивает, нажать «Create Gif». Этот сервис позволяет как сохранить гифку, так и поделиться ею в какую-нибудь социальную сеть или портал.
Важно: это требует регистрации, но она занимает менее минуты.
Конвертировать видео в гиф онлайн: лучшие способы
Безусловно, их великое множество, но особенно можно выделить следующие:
- Animated GIF Maker https://imgflip.com/gifgenerator
- VIDEO TO GIF http://imgur.com/vidgif
- GIFSOUP http://gifsoup.com/index.php
- Видео в GIF конвертер https://ru.videotogiflab.com
Каждый из них имеет свои особенности, рекомендуется попробовать поработать во всех, чтобы подобрать наиболее подходящий и удобный для конкретного человека. Особенно интересно сравнивать один результат с разных сайтов — это позволит отсеять некачественные.
Видео с компьютера
Как быть, если нужно сделать гифку из собственного видео, расположенном на компьютере? Сделать, например, поздравление, или же подшутить над подругой? Здесь также нет ничего сложного. Существует множество сервисов, куда можно загрузить свое видео, а дальше — по уже проверенной схеме.
Рассмотрим на примере сайта https://imgflip.com/gifgenerator. Он позволяет сделать gif из видео онлайн как для роликов из сети, так и для собственных — при помощи кнопки «Upload Video» загружаем необходимый файл, после чего выбираем нужный участок и нажимаем «Generate GIF». Готово!
Важно: некоторые сайты устанавливают ограничения по формату видео или по его размеру (как, например, на сайте Imgflip, где максимальный размер — 50 МВ). Поэтому необходимо либо воспользоваться другим сервисом, либо заранее перевести ролик в другой формат (http://www.online-convert.com/ru к примеру) или же обрезать его до требуемых значений (http://online-video-cutter.com/ru/).
Если тяжело совершать дополнительные манипуляции, можно воспользоваться сайтом http://online-converting.ru/video/convert-video-to-gif/. На нем ограничений по размеру нет, но процесс займет довольно длительное время — в зависимости от тяжести файла. Впрочем, результат будет оправдан. При завершении сайт предложит способы для скачивания, либо загрузка начнется автоматически.
Как сделать гифку с помощью Photoshop
Обладателям данной программы не стоит переживать о сайтах — все делается в течение минуты без необходимости в выходе в Интернет. Единственное, должна быть установлена версия выше CS6, где поддерживается возможность работы с анимациями. Если она по какой-то причине ниже, стоит обновить — это важно не только для создания GIF, но и для работы в программе в целом.
Шаг 1. Открываем Photoshop.
Шаг 2. В левом верхнем углу нажимаем на иконку «Файл» («File»). В выпавшем списке выбираем «Импортировать» («Import»), затем — «Кадры видео в слои» («Video Frames to Layers»).
Шаг 3. Выбираем требуемый файл. Стоит иметь в виду, что максимум программы для импорта — 500 кадров. В случае, если видео оказалось больше, придется делить его на части.
Шаг 4. Видео загрузится, там выбираем свойство будущей гифки:
- От начала до конца — это значит, что в gif импортируется ролик полностью;
- Только выделенный диапазон — уже знакомым ползунком можно выбрать определенный отрезок видео;
- Оставить каждый [n] кадры — анимация станет более прерывистой благодаря пониженной частоте кадров;
- Создать покадровую анимацию — видео импортируется в слои, или же слои можно импортировать в анимацию.
Шаг 5. Нажимаем «Ок» и любуемся созданной гифкой и сохраняем, нажав «Сохранить» («Save»). Готово!
Важно: можно как и просто сохранить, так и обработать ее перед этим: подкорректировать цвет, изменить фон, добавить картинки или фото и т. д.
Плюс этой программы — широта возможностей. Если на сайте просто делается анимация, то здесь создается более интересное и продуманное изображение, особенно — с использованием различных спецэффектов.
Отличной заменой фотошопа может стать его аналог — Gimp. Скачать его можно на официальном сайте — http://www.gimp.org/. В большинстве своих возможностей он нисколько не уступает предшественнику, а создать GIF можно также, как в фотошопе.
Кроме того, есть возможность сделать GIF прямо на телефоне или планшете. Для этого нужно установить приложение 5SecondsApp. Оно есть как для iOS, так и для Android. Приложение позволяет создавать гифки из записанных видео или же снять новое. Также можно сделать видео ряд из фотографий, а на полученный результат наложить различные эффекты.
Таким образом, сделать gif из видео онлайн — очень просто и для этого не нужно быть продвинутым «хакером», нужно лишь немного времени и простор для творчества. Способов для реализации много, главное — найти свой.
Создавайте крутые гифки и загружайте их на форумы и свои аккаунты. Не забываем подписаться на рассылку и сделать репост статьи -))).
С уважением, Галиулин Руслан.
Полезные материалы:Добавить комментарий
firelinks.ru
Как сделать гифку из видео за 30 секунд?
Более подробно о том, что такое gif можно почитать в статье на Wikipedia. Нас интересует лишь одна особенность, а именно, возможность анимации:
Формат изображения GIF (гифка) поддерживает анимационные изображения. Это последовательность из статичных кадров и информация о времени продолжительности показа на экране.
Обычно GIF является циклом (англ. loop), это когда за последним кадром начнётся воспроизведение первого кадра.
Быстрые способы создания гиф анимации:
01.
giphy.com — лидер среди бесплатных библиотек gif анимации. Крупные сервисы, такие как Skype, пользуются именно ним. Хотел создать определенную гифку из видео? 99% что кто-то уже сделал это до тебя. Полную инструкцию “Как пользоваться этим сервисом?” смотрите в нашем видео.
02.
gifs.com — создан специально, чтобы создавать гифки из видео. Среди дополнительных возможностей: многослойность, обрезка, стикеры, отступы, блур, фото фильтры, возможность ускорять и замедлять. Сервис ставит вотермарку, которую можно убрать, только за деньги.
Два сервиса для быстрого создания ваших мемасиков достаточно. Ниже я опишу способы, как делать гифки ручками.
03.
Adobe Photoshop
Photoshop есть практически у всех. Он открывает самые широкие возможности. Позволяет сделать гифку из видео бесплатно (без вотермарок) и за секунды. Смотрите инструкцию ниже.
04.
Adobe After Effects + Photoshop
Этот сп
videoinfographica.com
Как сделать анимированный GIF из видео YouTube или своих изображений
С чего началось второе дыхание формата GIF, точно уже и не скажешь. Мне кажется, что всё началось с мегапопулярного сайта BuzzFeed, который сумел показать пример того, как анимированные гифки могут стать не только забавной иллюстрацией к статьям, но и занять центральное место в стратегии продвижения сайта. Как бы там ни было, но после длительного забвения сегодня анимированные картинки в формате GIF бъют все рекорды популярности. В Сети существует множество каталогов, где вы можете подобрать готовую гифку себе по вкусу. Но вполне можно не ограничиваться готовыми решениями и создать короткую анимацию самому. Из этой статьи вы узнаете про веб-сервисы, которые помогут вам это сделать.
Замечательный ресурс, позволяющий создавать анимашки сразу несколькими способами. Во-первых, вы можете загрузить несколько картинок, указать длительность перехода между ними, и сервис склеит из них GIF. Для второго способа вам понадобится всего одно изображение, к которому будет применён один из десятков анимационных эффектов. Такой метод отлично подойдёт для создания оригинальной аватарки. И, наконец, третий способ заключается в создании анимации из указанного вами ролика YouTube.
Подобно предыдущему, этот сайт позволяет собрать анимацию из загруженных вами изображений. Дополнительно вы также можете использовать картинки, хранящиеся на фотохостингах Flickr и Picasa. А вот что касается роликов YouTube, то эта функция реализована здесь несколько странно. Сервис не позволяет указать начало и продолжительность нужного отрезка, а просто выдирает некоторое количество кадров из клипа и склеивает их в GIF.
Функциональность этого сайта одна из лучших в этом обзоре благодаря тому, что в дополнение к уже знакомым вариантам он умеет ещё и обрабатывать загруженное пользователем видео, а также захватывать поток прямо с вашей веб-камеры. Поддерживается, разумеется, и создание анимированных картинок из роликов сервиса YouTube, для чего вам потребуется только указать адрес клипа, выбрать стартовый кадр и продолжительность.
Это единственный сервис, который требует регистрации, но это неудобство компенсируется его широкими возможностями. Вам предоставят возможность не только с точностью до десятых долей секунды определить продолжительность анимации, но и указать её размер, качество, время показа каждого кадра. Досадно только, что готовая работа будет снабжена небольшим логотипом сервиса, удаление которого возможно при покупке платного аккаунта.
GIFPal предлагает нам вполне полноценный редактор файлов в формате GIF, дающий контроль над каждым кадром вашей анимации. В качестве источника используется веб-камера или загруженные вами изображения. Есть также режим рисования, который может заинтересовать цифровых художников. Обратите также внимание на большое количество различных фильтров, которые вы сможете применить к своей работе.
lifehacker.ru
Как сделать GIF из видео? Гифка за 5 минут
Автор статьи: Леонид Хохлов 19 марта 2018 Рейтинг: 5.0
Гиф анимация в последние несколько лет стала пользоваться большим спросом среди интернет-пользователей. Подходящая анимированная гифка хорошо передает эмоции и придает комментарию больше веса. Очень популярны гифки, созданные на основе сцен из популярных сериалов или фильмов. Как сделать GIF из видео? Да, вы можете самостоятельно создать оригинальную гифку (гиф, gif) из видео — такую, как вы хотите. Все, что нужно для этого — специальная программа, например, быстрый видеоконвертер «ВидеоМАСТЕР».
С помощью данного приложения вы не только сможете самостоятельно сделать прикольный гиф (gif) из видео всего лишь за несколько минут, но и провести ряд других полезных операций с видеофайлами, например, изменить формат или улучшить качество видео. Об этом и многом другом вы узнаете из текста далее.
Также вы можете посмотреть подробный видеоурок:
Шаг 1. Установите программу
Для начала работы пройдите по ссылке на страницу скачивания. Загрузите дистрибутив программы и установите софт на свой компьютер. Чтобы приложение всегда было под рукой, не забудьте сразу же перекинуть ярлык «ВидеоМАСТЕРа» на рабочий стол. После окончания установки запустите программу двойным щелчком и переходите к следующему шагу данной инструкции.
Шаг 2. Добавьте своё видео
Загрузите в программу видеофайл, из которого хотите сделать GIF. Функционал «ВидеоМАСТЕРа» позволяет загружать как отдельные ролики, так и целые альбомы или папки с видео как с вашего компьютера, так и с DVD-диска или из интернета. Просмотреть добавленные записи можно в окне встроенного видеопроигрывателя. Если ролик слишком длинный, то его лучше сократить. Подробнее об этом вы можете узнать из нашей статьи «Как нарезать видео».
Нажмите «Добавить» и укажите путь к нужному вам видеофайлу
Шаг 3. Редактируйте ролик
Перед тем как сделать gif (гиф) из видео, можно улучшить качество исходного изображения или просто разнообразить видео спецэффектами, надписями, а также при необходимости развернуть видеозапись. Чтобы всё это сделать перейдите в меню «Эффекты». Скорректировать основные параметры изображения, т.е. контраст, яркость, цветовой тон и насыщенность можно вручную или воспользовавшись автоматической настройкой.
Применяйте к видео оригинальные эффекты
Благодаря встроенной библиотеке эффектов у вас есть огромное поле для креатива. Вы сможете сделать изображение ярче с помощью увеличения насыщенности или превратить видео в черно-белый шедевр. Также вы сможете добавить в видео уточняющий комментарий или водяной знак. И, конечно, вам доступна опция для поворота видео на 90°, 180° и 270°.
Шаг 4. Как сделать гиф из видео
Кликните по иконке GIF, расположенной в верхнем углу справа, или выберите опцию «GIF-анимация», которая находится в каталоге форматов. Еще один вариант – выбрать функцию «Создать GIF» в меню «Обработка». Затем обозначьте границы обрезки видео с помощью черных маркеров. Они находятся по краям полосы прокрутки. Теперь укажите размер изображения. Чтобы ваш кусочек видео полностью вошел в кадр, воспользуйтесь опцией «Уместить видео». Кроме того, область кадрирования вы сможете задать самостоятельно, вручную. Просто выберите необходимый пресет и жмите кнопку «Далее».
Настраивайте параметры будущей GIF-картинки
Шаг 5. Как сохранить GIF
Можно приступать к завершающему этапу создания гифки из видео – настройке параметров. Выберите частоту кадров и количество повторов. На этом этапе вы также можете уменьшить или увеличить скорость воспроизведения. Когда все параметры будут выбраны, рекомендуем просмотреть результат еще раз. Если все получилось именно так, как вы хотели, нажмите кнопку «Создать GIF». Не забудьте указать папку, в которой сохранится ваш файл.
Вот вы и узнали, как сделать гифку из видео используя программу «ВидеоМАСТЕР». Теперь у вас в руках есть инструмент, с помощью которого вы сможете удивить друзей, создавая уникальные, веселые и эксклюзивные анимированные картинки. Для этого нужен только исходный материал – любимый фильм, клип или видео из личного видеоархива. Гиф используют многие компании для рекламных баннеров. Формат GIF наиболее удобен для хранения и передачи данных, ведь он занимает гораздо меньше места, чем объемные видеофайлы.
video-converter.ru
Конвертировать в GIF | Конвертер в GIF
Монтаж видео на мобильном устройстве
- Назад
- Clips
- Для Android
- Для iOS
Всё, что нужно для обработки видео
- Назад
- Video Suite
- Для Windows
Редактирование видео
- Назад
- Видеоредактор
- Для Windows
- Для Mac
Больше возможностей редактирования
- Назад
- Видеоредактор Плюс
- Для Windows
- Для Mac
Монтаж панорамного видео
- Назад
- 360 Видеоредактор
- Для Windows
2 в 1: редактирование видео и запись экрана
- Назад
- Видеоредактор Бизнес
- Для Windows
- Для Mac
www.movavi.ru
Программа для создания GIF из видео
Автор статьи: Евгения Горбачёва 24 марта 2019Хотите самостоятельно создать анимированную картинку? Тогда вам не обойтись без специального софта. Программа для создания GIF из видео от компании AMS Software «ВидеоМАСТЕР» – новый видеоконвертер, который имеет огромное количество дополнительных функций и компактный размер.
Мы расскажем вам об особенностях этого софта и о достоинствах, которые отличают эту программу от других. В ней вы сможете не только создать анимацию, но и накладывать на видеоматериал текст, графику, а также использовать спецэффекты и конвертировать материал в файл с нужным расширением.
Подготавливаем ролик к созданию GIF
Программа для создания gif (гиф) анимации «ВидеоМАСТЕР» обладает наглядным русскоязычным интерфейсом. Разработчики создали практичную навигацию, поэтому ко всем функциям софта доступ максимально простой.
Программа для создания GIF из видео помогает улучшить качество видеоролика вручную с помощью настроек параметров контраста, цветового тона, яркости и насыщенности изображения. Также можно выбрать автонастройки, воспользовавшись опциями «Автоуровни» и «Комплексное улучшение».
Улучшайте качество видео
Хотите проявить свои творческие способности, создавая gif из видео? Этот софт поможет изменить видео до неузнаваемости. Для этого просто включите в видеоспецэффекты из коллекции софта. Хотите поработать с графикой? Для вас статья «Как наложить текст на видео », из которой вы узнаете, как вставить в видеоролик титры, различные надписи и интересную графику. Все это вам поможет сделать всего одна программа для создания гиф анимации «ВидеоМАСТЕР»!
Создаем анимированное изображение
ГИФ работает аналогично мультипликации. Файл выступает в роли контейнера, сохраняя внутри картинки, участвующие в анимации. Любая такая картинка воспроизводится последовательно, как отдельный кадр. И для каждой из них задаются нужные параметры. Модуль, который позволяет делать gif из видео, открывается тремя разными способами:
- с помощью вкладки «Создать GIF» в разделе меню «Обработка»;
- при нажатии на иконку «GIF», которая расположена над видеоплеером;
- при выборе анимации «GIF» в каталоге форматов софта.
Любой из этих трех шагов приведет к открытию окна «Создать GIF». Здесь нужно указать границы видеофайла. Сделать это можно передвинув расположенные по краям полосы прокрутки черные маркеры. Для проверки продолжительности будущего гифа, пересмотрите обрезанный видеоролик во встроенном проигрывателе и после этого нажмите «Далее».
Обрежьте видео
Теперь нужно задать размер изображения. Программа для создания гиф анимации предлагает несколько стандартных вариантов кадрирования (например, 500х376, 700х526 и др.). Кроме того, вы можете выбрать вручную произвольный размер видеоматериала. Если вы хотите сделать так, чтобы изображение в полном размере поместилось в кадр, то поставьте галочку напротив опции «Уместить видео». Выбрав самый подходящий пресет, нажмите «Далее».
Настройте размер будущей гифки
Теперь можно приступать к установке других параметров. Вы можете задать количество повторов, скорость воспроизведения, указать частоту кадров. Просмотрите ролик. Если результат вас устраивает, выберите «Создать GIF». Картинка в формате GIF будет готова через пару секунд.
Использование гиф в сети
Программа для создания гиф из видео «ВидеоМАСТЕР» позволяет легко создавать GIF на основе видеоматериалов из известных фильмов, любимых сериалов и вашей личной видеотеки. Вы сможете использовать гифки в качестве аватара на форумах, прикреплять их к комментариям в различных соцсетях, а также использовать в качестве рекламных роликов на сайтах выбранной тематики.
С помощью программы для создания файлов в gif вы сможете самостоятельно сделать анимированный баннер и залить его на ваш сайт, чтобы привлечь как можно больше внимания к событию или информации. Продолжительность такого ролика выбираете вы. Как правило, она достигает нескольких минут. При этом из-за небольшого размера гиф более удобен в использовании.
Как сделать гифку в ВК из видео или фото, чтобы сама включалась
Анимированные картинки активно используются в рамках социальной сети ВК. Формат гифок довольно старый, они были добавлены несколько лет назад, но сверх широкого распространения не получили. Тем не менее, их часто скидывают пользователи, а администраторы иногда публикуют Gif-анимацию в сообществах. Но тут возникает вопрос: как сделать гифку в ВК?
На данный момент существует множество программ и сервисов, которыми можно воспользоваться. В нашей статье разберем основные варианты, предложим софт, наиболее удобный для пользователей.
Как делать гифки в ВК?
Обычные некликабельные изображения для аваторок, групп и других секций сайта появились в ВК после создания. В течение длительного времени пользователи просили добавить поддержку анимации. Команда ВК долго откладывала ее внедрение, но после очередного обновления, гифки появились в социальной сети.
Какие возможности получили пользователи?
- в большинстве случаев, гифки используются для смешных моментов;
- некоторые пользователи умудряются создавать мемы на их основе;
- гифки куда удобнее коротких видео;
- загружать анимированные картинки легко, данная операция занимает несколько секунд;
- гифки быстро обрабатываются социальной сетью;
- они позволяют оперативно поделиться различной информацией.
Но почему гифки еще не захватили социальную сеть?
- Ограниченность использования. Сделать гиф-шапку для группы не получится, анимация превратиться в статичную картинку. Но сейчас в ВК была добавлена живая обложка, правда, она реализуется через другие инструменты.
- Проблемы с воспроизведением на некоторых устройствах. Анимированные картинки нагружают смартфон, так как одновременно телефон должен отрисовывать изображение и подкачивать данные. На старых устройствах могут возникать сложности с отображением по причине слабых комплектующих.
- Лень пользователей. Практика показывает, что многим людям не хочется кликать на гифку, ждать ее загрузки и просматривать анимацию. Поэтому сообщества опасаются часто публиковать посты с такими материалами, так как снижается пользовательская активность.
Но если сделать гиф-обложку в ВК не получится, то все равно остается масса вариантов применения gif-анимации. Для ее создания можно пользоваться различными программами и сервисами, но мы перечислим основные:
- Adobe Photoshop;
- PowerPoint;
- Format Factory;
- VirtualDub;
- Gifs и т.д.
Некоторые приложения довольно сложны в использовании. Для их применения потребуется накопить определенные знания по работе с конкретной программой. Но вы можете воспользоваться онлайн-сервисами, которые куда проще в освоении.
Способ 1: Adobe Photoshop
Фотошоп – некий стандарт в области обработки изображений. Данная программа выпущена на основные платформы, ей активно пользуются специалисты. Для создания gif-анимации в Фотошоп необходимо иметь ряд базовых знаний по работе с приложением.
Если вы раньше никогда не пользовались Photoshop, то лучше выбрать более простые приложения и онлайн-сервисы. Прежде всего, Фотошоп является профессиональной программой, которую нужно осваивать перед полноценным применением.
Сохранение готовых гифок в Photoshop происходит по следующему алгоритму:
- Кликните на раздел «Файл».
- Выберете пункт «Сохранить для Web».
- Проверьте, чтобы стоял формат gif.
- В окне можно подобрать подходящие настройки для вашего файла.
- Когда параметры будут выставлены, нажмите на кнопку для сохранения.
Способ 2: Онлайн-сервис Gifs
Совсем не умеете пользоваться профессиональными приложениями? Тогда обратите внимание на сервис Gifs. Он позволяет сделать гифку в ВК из видео, а работать с сайтом можно даже с телефона.
Вам потребуется:
- Подобрать подходящее видео, залитое на канал YouTube.
- Зайти на сервис.
- Вставить ссылку на ролик в строку.
- В новом окне появится видео с таймлайном. Вам нужно выбрать конкретный временной промежуток в ролике для обрезки под гифку.
- Сервис запустит предпросмотр анимации. Если вам все нравится, то подтверждаем.
- Теперь необходимо выставить настройки и сгенерировать гифку.
- Готовой анимацией можно поделиться в социальных сетях, или сохранить на свое устройство.
Основное достоинство сервиса на фоне программ – простота и понятность для пользователя. Даже если вы в первый раз зашли на сайт, то сможете быстро сориентироваться на портале и создать анимацию.
Способ 3: Прочие онлайн-сервисы
Существует множество других онлайн-сервисов. Они отличаются по функциональным возможностям, удобству использования, скорости работы и другим параметрам. Поэтому пользователь не будет ограничен в выборе.
Большинство онлайн-сервисов предлагают работать с видеороликами. Некоторые сайты позволяют самому создать анимацию на основе изображений. Для творческих людей существуют сервисы с возможностью мультипликации, но это совершенно другой уровень.
Способ 4: PowerPoint
PowerPoint – программа из офисного пакета Microsoft. Возможности этого приложения широки, в том числе оно позволяет создавать гифки в виде простой мультипликации. Для работы с PowerPoint необходимо иметь ряд специфических навыков. Программа не так проста, а ее освоение занимает много времени у пользователей.
Для сохранения файлов нужно выбирать пункт «Рисунок в формате GIF». Дополнительно готовые презентации можно переводить в видеоформат. В дальнейшем на основе видеоролика можно создать анимированную картинку, воспользовавшись сервисом Gifs.
Способ 5: VirtualDub
Сейчас существует множество платных программ, позволяющих проводить обработку видеороликов различными способами. Сделать гиф в ВК поможет их аналог – VirtualDub. Программа полезна для пользователей, она предоставляет множество дополнительных функций, которые могут пригодиться в дальнейшем.
Способ 6: Format Factory
Format Factory – приложение, разработанное для конвертирования форматов. С его помощью можно перевести видеоролик в гифку. Следовательно, первоначально необходимо скачать видеозапись на ПК. В дальнейшем обработка происходит по следующему алгоритму:
- Запустите приложение.
- Откройте блок «Видео».
- Кликните на «GIF».
- Нажмите на добавление файла.
- В папках на ПК найдите видеоролик.
- При помощи доступных настроек, вы можете выполнить обрезку изображения, установить временной диапазон, указать другие параметры. После завершения обработки, кликните на «ОК».
- При нажатии на кнопку «Настроить», программа предложит детальные настройки.
- В окне «Конечная папка» укажите путь для сохранения файла.
- Запустите конвертацию, нажав на «ОК».
- В панели инструментов кликните на «Старт».
- Дождитесь полного окончания конвертации.
- Готовая gif-анимация будет сохранена в указанную папку.
Как сделать, чтобы гифка сама включалась в ВК?
Многие пользователи задают вопрос: как сделать самовоспроизводящуюся гифку? К сожалению, на данный момент полностью рабочих способов не существует. Но в сети можно найти некоторые советы.
Чтобы гифка сама включалась, ее необходимо сохранить в документах в формате .png или .jpeg. Смысл «трюка» – заставить соцсеть думать, что файл является обычным изображением и его не надо дополнительно запускать. Работоспособность данного метода рекомендуем проверить самостоятельно. Пользователи ВК отмечают, что способ актуален только для размещения гифок в комментариях.
Сейчас социальная сеть реализовала автоматическое воспроизведение анимации в новостной ленте. Для этого гифки конвертируются в небольшие видеоролики. Подобное нововведение позволило сообществам привлекать внимание пользователей при просмотре ленты.
Как загрузить готовую анимированную картинку?
Добавить готовую анимацию в ВК легко:
- Откройте раздел с документами.
- Нажмите на кнопку «Добавить документ» или «+», если вы выгружаете файл с телефона.
- Найдите гифку в папках и вставьте ее в загрузчик.
- Теперь необходимо выбрать тип файла, можно добавить метки для него.
Анимированное изображение будет храниться в ваших документах. Вы сможете запостить его на стене, в сообществе, отправить в комментарии, выслать другу в диалоге. Вариантов дальнейшего использования масса.
Главное – не злоупотребляйте гифками. Не все пользователи любят анимированные картинки, а причины этого были обозначены выше. Дополнительно необходимо соблюдать правила социальной сети, распространяющиеся на различные публикуемые материалы.
Как создать анимацию Gif из видео на android~Wpilot
Первое что надо сделать выбрать видео. Далеко ходить не надо скачаем ролик с YouTube на Андроид.Если видео файл большого размера придется вырезать ту часть из которого будет строится наша Gif анимация.Это можно сделать с помощью видеоредактора одного из двух:
VidTrim
Простой понятный видеоредактор VidTrim с поддержкой русского языка.
Неограниченная пробная версия VidTrim обладает следующими возможностями которых нам вполне хватит:
Склеить несколько видео в одно
Вырезать фрагмент видео
Обрезать видео клип с перезаписью оригинала
Сохранять клип под новым именем
Проигрывать видеофайлы
Отправка видео по электронной почте, загрузка наYouTube и т.д.
Переименование видео файлов
Удаление видеофайлов
Конвертировать в MP3
Захват кадра
Повернуть видео
AndroVid
AndroVid Video Editor — видеоредактор, конвертер и плеер . Вы сможете создавать собственные клипы, конвертировать видео файлы и многое другое.
Особенности:
Обрезка видео
Разделите ваши видео файлы в два отдельных видеоклипа
Захват кадров из видео
Воспроизведение видео файлов
Конвертировать видео файлы в форматы аудио файлов а также
в видео форматы (AVI, FLV, MP4, MPEG-2)
Поделитесь с друзьями видеоклипами в facebook, YouTube и т.д.
Удаление
Переименование
Второй момент. Фрагмент видео разбиваем на кадры в frame grabber и сохраняем.
Frame Grabber позволяет разложить выбранное видео на отдельные кадры и сохранить наиболее интересные из них.
Разобраться в функционале приложения будет достаточно просто
поскольку управление понятно даже интуитивно.
Ну и последнее все изображения открываем в любой из этих программ:
GifMaker умеет:
Редактировать GIF (кадрировать, изменять размер)
Создавать из фото и с камеры GIF анимацию
Вставлять GIF в фото
GIF Maker:
GIF из фотографий
Получение gif c камеры
GIF creator:
Создание GIF из картинок и камеры вашего устройства
Добавлять фильтры в анимацию
Текст на анимации
Редактирование и просмотр анимации Gif
Из маленького фрагмента большого видео(как пример мультфильм Шрек) создадим анимацию GIF на Андроид
В Viber появилась функция создания GIF-картинок
| ПоделитьсяМессенджер Rakuten Viber запустил функцию, которая позволит пользователям самостоятельно создавать GIF-файлы для отправки друзьям и близким. Поскольку спрос на мгновенные сообщения во всем мире растет, функция GIF станет отличным дополнением к недавно запущенным групповым аудио- и видеозвонкам до 20 человек и групповым чатам до 250 человек.
Иногда сложно угадать тон собеседника по текстовому сообщению. В этом случае на помощь приходят смайлики, но выражению эмоций текстом есть предел. Новый настраиваемый GIF-редактор Viber в дополнение к имеющимся в приложении стикерам призван изменить это, сделав общение проще и понятнее, чем когда-либо.
В любом чате пользователи Viber могут записать короткое видео на камеру приложения или выбрать уже имеющееся из своей галереи, чтобы затем превратить его в зацикленный GIF в режиме бумеранга, быстрого воспроизведения или реверса (обратного воспроизведения).
Чтобы создать новый GIF из видео, необходимо: обрезать видео, выбрав идеальную часть для GIF-изображения; выбрать режим воспроизведения для GIF: от бумеранга для бесконечного зацикливания до режимов реверса, замедленного или быстрого воспроизведения х2 или х4; придать GIF неповторимый стиль с помощью текста различного цвета и шрифта, тематических дудлов и наклеек.
На данный момент функция доступна для пользователей iOS. В ближайшее время возможность создавать GIF-изображения также будет доступна для владельцев смартфонов на базе Android.
«В нынешние времена наша компания стремится предоставить пользователям возможность выразить себя различными способами при обмене мгновенными сообщениями. Мы в Viber любим говорить, что если для замены какого-то слова можно использовать эмодзи, то GIF и стикеры способны заменить целое предложение. С новым редактором GIF пользователи Viber смогут более точно передавать свои эмоции, делая это в забавной манере», — сказал операционный директор Rakuten Viber Офир Эял.
Как конвертировать видео в GIF в Linux [Терминал и графический интерфейс]
Анимированные GIF-файлы повсюду в Интернете. GIF-файлы можно использовать как в юмористических, так и в пояснительных целях, от сообщений в блогах до социальных сетей.
Даже в It’s FOSS мы используем гифки, чтобы показать определенный шаг в действии. Это лучше, чем неподвижные изображения, и короче, чем загрузка видео.
В этом уроке я покажу вам, как преобразовать видеоклип в формат GIF. Обсуду оба:
- Способ преобразования видео в GIF из командной строки
- Инструмент с графическим интерфейсом для преобразования видео в GIF
Метод 1. Создание GIF из видео с помощью ffmpeg в командной строке
FFmpeg — это видео- и аудиоконвертер, который также может получать аудио / видео в реальном времени.Он также может изменять размер видео на лету без ущерба для качества.
FFmpeg — мощный инструмент, который можно использовать для различных сценариев, если вам интересно, вот официальная документация. У нас также есть хорошая коллекция примеров использования ffmpge.
В этом примере я буду использовать видеоролик с презентацией новой функции Linux Mint 20. Я загрузил видео с YouTube с помощью youtube-dl, а затем обрезал видео, чтобы получить первые 5 секунд.
Обязательно установите ffmpeg с помощью диспетчера пакетов вашего дистрибутива:
sudo apt установить ffmpeg После того, как вы выбрали видео, которое хотите преобразовать, откройте терминал и смените каталог, в котором сохранено ваше видео.Ниже приведен общий принцип, где ввод — это фактическое имя видео, за которым следует формат видео и имя, которым вы хотите, чтобы ваш GIF был.
Имя выхода может полностью отличаться от имени входа , но я предпочитаю использовать нечто подобное, поскольку оно помогает идентифицировать его, когда у вас есть папка, полная файлов.
ffmpeg -i файл_вход_видео output.gif Нажмите клавишу ввода, чтобы выполнить команду, и ваш gif скоро будет готов.
Вы должны найти файл GIF в той же папке, что и ваш видеофайл, если вы не указали другой путь для выходного файла).
Метод 2: преобразование видео в GIF с помощью приложения Gifcurry GUI
Gifcurry — это простое в использовании приложение для создания файлов GIF с открытым исходным кодом.
Он использует ffmpeg и imagemagick для обработки видео и преобразования в GIF. Его можно использовать как в командной строке, так и в графическом пользовательском интерфейсе, хотя в этом руководстве рассматривается только часть графического интерфейса.
Его можно установить с помощью оснастки и других менеджеров пакетов, но я рекомендую использовать AppImage, потому что я обнаружил некоторые проблемы с другими пакетами.
Перед тем, как вы попытаетесь открыть gifcurry, вам необходимо убедиться, что необходимые зависимости уже установлены.
Открыть и использовать gifcurry
Сделать исполняемый файл Appimage очень просто, и вы предоставляете разрешение в свойствах файла следующим образом:
Когда вы откроете Gifcurry, вам будет предложено перейти к файлу, который вы хотите преобразовать, и в этом примере я снова буду использовать исходное видео. Как и ffmpeg, Gifcurry не ограничивается простым преобразованием видео в gif и наоборот.Перечислены некоторые из функций.
Некоторые другие функции Gifcurry
- Добавить текст в gif
- Выбрать время начала
- Установить продолжительность
- Настроить ширину gif
- Настроить качество
На последнем этапе вы должны выбрать имя файла, формат файла и нажать кнопку «Сохранить».
Окончательный результат здесь:
Заключение
Если вы записываете свой экран в Linux, вы можете использовать Peek для записи в формате GIF вместо видео вместо преобразования видео в GIF позже.
Выбираете ли вы командную строку или графический интерфейс пользователя, ваша работа будет выполняться молниеносно в обоих направлениях.
Сообщите мне, какой путь вы предпочитаете, и не стесняйтесь запрашивать дальнейшие объяснения в разделе комментариев.
Нравится то, что вы читаете? Пожалуйста, поделитесь этим с другими.
Как преобразовать видео в GIF с приемлемым качеством с помощью ffmpeg?
183к
ffmpeg может выводить высококачественный GIF.Перед началом работы всегда рекомендуется использовать последнюю версию: скачать или скомпилировать.
ffmpeg -ss 30 -t 3 -i input.mp4 -vf "fps = 10, scale = 320: -1: flags = lanczos, split [s0] [s1]; [s0] palettegen [p]; [s1 ] [p] paletteuse "-loop 0 output.gif
- В этом примере будут пропущены первые 30 секунд (
-ss 30) ввода и созданы 3-секундные выходные данные (-t 3). Фильтр - кадров в секунду устанавливает частоту кадров. В примере используется скорость 10 кадров в секунду. Масштабный фильтр
- изменит размер вывода до 320 пикселей в ширину и автоматически определит высоту с сохранением соотношения сторон. В этом примере используется алгоритм масштабирования Ланцоша. Фильтры
- palettegen и paletteuse будут генерировать и использовать настраиваемую палитру, созданную на основе ваших входных данных. У этих фильтров есть много опций, поэтому по ссылкам вы найдете список всех доступных опций и значений. Также см. Раздел Дополнительные параметры ниже. Разделенный фильтр
- позволит сделать все одной командой и избавит от необходимости создавать временный PNG-файл палитры.
- Контур управления с опцией выхода
-loop, но значения сбивают с толку. Значение0— бесконечный цикл,-1— отсутствие цикла, а1будет повторяться один раз, что означает, что он будет воспроизводиться дважды. Таким образом, значение 10 приведет к воспроизведению GIF 11 раз.
Дополнительные параметры
Фильтры создания палитры и использования палитры имеют множество дополнительных опций. Наиболее важные из них:
stats_mode(palettegen).Вы можете заставить фильтры фокусировать палитру на общем изображении (полное,по умолчанию), только на движущихся частях (diff) или на каждом отдельном кадре (single). Например, чтобы создать палитру для каждого отдельного кадра, используйтеpalettegen = stats_mode = single&paletteuse = new = 1.дизеринг(палитра). Выберите алгоритм дизеринга. Существует три основных типа: детерминированный (bayer), диффузионный (все остальные, включая значение по умолчаниюsierra2_4a) и none.Ваш GIF может выглядеть лучше с использованием определенного алгоритма сглаживания или без сглаживания. Если вы хотите попробоватьbayer, обязательно протестируйте и опциюbayer_scale.
См. «Высококачественный GIF с FFmpeg» для пояснений, примеров изображений и более подробной информации для расширенного использования.
Также см. Документацию по генерации палитр и использованию палитр для получения информации обо всех доступных параметрах и значениях.
227к
Другой метод командной строки — это конвейерное преобразование ffmpeg в convert (или magick ) из ImageMagick.
ffmpeg -i input.mp4 -vf "fps = 10, scale = 320: -1: flags = lanczos" -c: v pam -f image2pipe - | convert -delay 10 - -loop 0 -layers optimize output.gif
ffmpeg варианты:
-vf "fps = 10, scale = 320: -1: flags = lanczos"график фильтров, использующий фильтры fps и scale. fps устанавливает частоту кадров на 10, а scale устанавливает размер на 320 пикселей в ширину, а высота определяется автоматически и использует значение, сохраняющее соотношение сторон.В этом примере используется алгоритм масштабирования Ланцоша.-c: v pamВыбирает кодировщик изображений pam. Пример выводит формат изображения PAM (Portable AnyMap), который представляет собой простой формат RGB без потерь, который поддерживает прозрачность (альфа) и поддерживаетсяconvert. Кодировать быстрее, чем PNG.-f image2pipeвыбирает мультиплексор image2pipe, потому что при выводе в каналffmpegнеобходимо указать, какой мультиплексор использовать.
преобразовать варианты:
-delayСм. Установка частоты кадров в разделе ниже.-loop 0делает бесконечный цикл.-layers optimizeВключает оптимизатор GIF общего назначения. Дополнительные сведения см. В разделе Оптимизация анимации ImageMagick. Не гарантируется, что он будет производить меньший результат, поэтому стоит попробовать без-слоев оптимизироватьи сравнить результаты.
Установка частоты кадров
Установите частоту кадров с помощью комбинации фильтра fps в ffmpeg и -delay в convert . Это может быть сложно, потому что convert просто получает необработанный поток изображений, поэтому частота кадров в секунду не сохраняется. Во-вторых, значение -delay в convert находится в тиках (100 тиков в секунду), а не в кадрах в секунду. Например, при кадрах в секунду = 12,5 = 100/12.5 = 8 = - задержка 8 .
convert округляет значение -delay до целого числа, так что 8.4 приводит к 8 и 8.5 приводит к 9. Это фактически означает, что поддерживаются только некоторые частоты кадров при установке равномерной задержки по всем кадрам (конкретная задержка может быть установлена для каждого кадра, но это выходит за рамки этого ответа).
-delay игнорируется, если используется в качестве опции вывода, поэтому его следует использовать до –, как показано в примере.
Наконец, браузеры и программы просмотра изображений могут реализовать минимальную задержку, поэтому задержка может быть проигнорирована в любом случае.
Видео любезно предоставлено Национальным учебным центром охраны природы США.
Как превратить видео в GIF на iPhone без какого-либо приложения
Обмен изображениями в формате GIF — это всегда весело и никуда не денется. С легкими изображениями GIF вы можете делиться короткими видеороликами с бесконечным циклом и без звука.Все мы ежедневно используем GIF повсюду, от WhatsApp до Instagram Stories. Не хотите ли вы превратить видео в GIF на своем iPhone, помимо тех, что есть в сети?
Мы расскажем, как сделать видео в формате GIF на iPhone без использования каких-либо приложений.
Сделать видео в формате GIF на iPhone с помощью ярлыка
Ну, « Для этого есть приложение» — вот что Apple использовала для рекламы. Теперь с приложением «Ярлыки» вы можете делать практически все, не слишком полагаясь на сторонние приложения.Итак, для создания GIF из видео на iPhone есть ярлык для этого . Вы можете просто создать ярлык на iPhone и превратить видео в GIF.
Внимательно выполните следующие действия, чтобы узнать, как создать GIF на iPhone из любого видео.
- Откройте приложение Shortcuts на вашем iPhone.
- Нажмите значок « + » в правом верхнем углу.
- Нажмите кнопку « Добавить действие ».
- Найдите « GIF » и выберите « Make GIF ».»
- Нажмите кнопку« + ».
- Найдите «Сохранить» и выберите « Сохранить в фотоальбом ».
- Нажмите кнопку с тремя точками сверху.
- Введите Ярлык как « Видео в GIF ».
- Включите « Показать на общем листе » и коснитесь Готово .
- Нажмите « Content » в тексте « Make GIF from Content ».
- Выберите в меню « Select Magic Variable ».
- Нажмите « Shortcuts Input ».
- Метчик Готово .
- Перейдите в приложение Фото и откройте видео.
- Нажмите кнопку «Поделиться» в нижнем левом углу.
- Проведите пальцем вверх по листу общего доступа и коснитесь « Video to GIF ».
Теперь вы можете найти видео, сохраненное как новый GIF, в альбоме «Последние» в приложении «Фото». Точно так же вы можете конвертировать любые видео в GIF на iPhone, используя тот же ярлык.Вам просто нужно выбрать « Video to GIF » на листе общего доступа.
Если вам лень создавать этот ярлык самостоятельно, вы можете скачать его здесь.
Загрузить ярлык видео в GIF
Точно так же вы можете выбрать несколько изображений из приложения «Фото» и поделиться ими с помощью ярлыка « Видео в GIF », чтобы создать GIF из фотографий. Позже вы можете поделиться этими изображениями GIF с WhatsApp и iMessage.
Создание GIF на iPhone из видео с помощью приложений
Для старых моделей iPhone с предыдущими версиями iOS приложение ярлыков может отсутствовать.Чтобы делать GIF из видео на таких моделях iPhone, необходимы сторонние приложения. Для iPhone доступно множество приложений для создания GIF.
GIPHY — одно из самых популярных приложений для GIF. Итак, если вы специально ищете сторонние приложения, попробуйте. Помимо GIPHY, для iPhone доступно множество других приложений для создания GIF.
Плюс, когда вы отправляете короткие видеоролики на WhatsApp , он показывает возможность отправки в формате GIF вместо фактического видео со звуком.
Итак, готово к уроку о том, как преобразовать видео в GIF на iPhone без использования сторонних приложений.
Как конвертировать видео в GIF на iPhone и iPad
Мы все хотели в какой-то момент превратить часть видео в GIF, чтобы сделать из него мем, создать анимированное изображение или что-нибудь еще. Если вы все еще любите этим заниматься, вам будет приятно узнать, что теперь вы можете создавать GIF-файлы из видео на своем iPhone и iPad, не полагаясь на сторонние приложения.
В App Store доступно несколько сторонних приложений, которые позволяют создавать GIF из видео. Возможно, вы уже пробовали один или несколько из них на своем устройстве. Отличие этого метода заключается в том, что мы будем использовать встроенное приложение «Ярлыки» на вашем iPhone или iPad. Если вы не знаете, ярлыки дают вам доступ к определенным инструментам, которые изначально не доступны в iOS и iPadOS.
Как конвертировать видео в GIF на iPhone и iPad с помощью ярлыков
ПриложениеShortcuts предустановлено на iPhone и iPad под управлением iOS 13 / iPadOS 13 или новее.Однако, если вы удалили ярлыки или ваше устройство работает под управлением iOS 12, вам необходимо загрузить его из App Store. Теперь давайте проверим необходимые шаги:
- Запустите приложение «Ярлыки» с домашнего экрана iPhone или iPad.
- После запуска вы обычно попадаете в раздел приложения «Мои ярлыки». Чтобы продолжить, перейдите в раздел «Галерея» в нижнем меню.
- Здесь вы найдете баннер «Ярлыки для начинающих» прямо под строкой поиска.Нажмите на этот баннер, чтобы найти нужный ярлык для установки.
- Теперь прокрутите вниз и нажмите ярлык «Создать GIF», как показано на скриншоте ниже.
- Затем нажмите «Добавить ярлык», чтобы установить этот ярлык и добавить его в раздел «Мои ярлыки».
- После установки вернитесь в раздел «Мои ярлыки» и нажмите ярлык «Создать GIF», чтобы начать его использовать.
- Ярлык теперь запрашивает разрешение для приложения «Фото».Нажмите «ОК», чтобы продолжить.
- После этого вам будут показаны все видео из вашей библиотеки фотографий. Выберите видео, из которого вы хотите сделать GIF.
- Теперь вы можете использовать ползунки, чтобы вырезать часть видео, из которой вы хотите создать GIF. Сделав выбор, нажмите «Сохранить».
- Теперь GIF будет сохранен в приложении «Фото» на вашем iPhone. Предварительный просмотр GIF-изображения можно будет просмотреть в самом приложении «Ярлыки».Нажмите «Готово», чтобы выйти.
Вот и все. Вы успешно создали GIF из видео, хранящегося на вашем iPhone и iPad.
Сообщаем вам, что этот конкретный ярлык можно использовать не только для преобразования видео в GIF, но и для создания GIF из Live Photos, снятых на камеру iPhone или iPad. Правильно, в отличие от живых фотографий, для воспроизведения которых требуется нажать на них, вы можете преобразовать их в GIF, который автоматически воспроизводится даже на устройствах сторонних производителей.
Следует особо отметить, что этот ярлык доступен в галерее ярлыков Apple, что означает, что это надежный ярлык. Вам не нужно устанавливать ненадежные сторонние ярлыки на свое устройство только потому, что вам нужна функция, которая изначально не доступна в операционной системе.
Это лишь один из многих интересных инструментов, доступ к которым дает приложение «Ярлыки». Точно так же есть еще один ярлык, доступный в галерее, под названием «Серийная съемка в GIF», который, как следует из названия, конвертирует серийные фотографии в GIF.Если вы заинтересованы в его использовании, вы можете узнать о нем подробнее прямо здесь.
Мы надеемся, что вы смогли создать множество GIF-файлов из видео, хранящихся на вашем iPhone и iPad, без каких-либо проблем. Как часто вы находите этот конкретный ярлык полезным? Вы бы предпочли использовать стороннее приложение? Не стесняйтесь делиться своими личными мыслями и мнениями в разделе комментариев ниже.
СвязанныеКак создать GIF из видеофайла с помощью VLC и GIMP
Независимо от того, как вы произносите GIF, нельзя отрицать, что GIF-файлы являются главной силой интернет-юмора.Они исключительно полезны в Интернете, потому что позволяют использовать легкую форму анимации, которая может оживить ваш контент без потери производительности, которая связана с видео.
В то время как все в сети наслаждались GIF, очень немногие знают, как легко его сделать. Вы можете легко снять видео, вырезать клип и преобразовать его в GIF с помощью двух бесплатных программ с открытым исходным кодом — VLC и GIMP.
Связанные : 7 приложений, которые помогут вам создавать и изменять GIF-файлы на вашем устройстве
Установите GIMP и VLC
Прежде чем вы сможете что-либо сделать, вам нужно будет установить и VLC, и GIMP.Они бесплатны и легко доступны как для Windows, так и для Linux.
Окна
Вы можете легко загрузить VLC и GIMP для Windows прямо у их разработчиков. Возьмите VLC с videolan.org и загрузите GIMP на gimp.org. Вам также понадобится FFMPEG, еще одна программа с открытым исходным кодом, чтобы разбить видео на кадры. Вы также можете получить его от разработчиков. Скачайте все три и установите их. Эти установщики чрезвычайно просты и понятны. В качестве дополнительного бонуса, это на самом деле бесплатное программное обеспечение, а не бесплатное, поэтому вы не получите бессмыслицу в установщиках.
Linux
В Linux вы можете установить VLC, FFMPEG и GIMP через диспетчер пакетов, если у вас их еще нет.
Ubuntu / Debian
sudo apt установить vlc gimp ffmpeg
Fedora
sudo dnf install https://download1.rpmfusion.org/free/fedora/rpmfusion-free-release-$(rpm -E% fedora) .noarch.rpm https://download1.rpmfusion.org/nonfree/fedora/ rpmfusion-nonfree-release - $ (rpm -E% fedora) .noarch.rpm sudo dnf установить vlc gimp ffmpeg
Arch Linux
судо пакман -S vlc gimp ffmpeg
Создание клипа с помощью VLC
Вы определенно не хотите делать GIF из полнометражного видео.Прежде чем вы действительно сможете приступить к созданию GIF, вам нужно будет урезать видеофайл до размера, необходимого для GIF. У VLC есть несколько способов обрезать видео, но это самый прямой.
Включить дополнительные элементы управления
VLC имеет встроенные возможности записи, которые можно использовать для создания клипа из существующего видео. Первый шаг здесь — включить элементы управления записью. В главном меню в верхней части VLC нажмите «Просмотр».»Откроется раскрывающийся список с доступными вариантами. Установите флажок рядом с «Advanced Controls». Элементы управления появятся в нижней части окна VLC над обычными элементами управления VLC.
Найдите свою отправную точку
Откройте видео, из которого вы хотите извлечь клип. Используйте ползунок для просмотра видео и найдите начальную точку клипа. Поместите ползунок вправо, где вы хотите, чтобы он начал запись.
Запишите свой клип
Когда вы окажетесь там, где хотите начать, нажмите кнопку с большим красным кружком в новых расширенных элементах управления, чтобы начать запись.Разрешите воспроизведение видео до того места, где вы хотите, чтобы ваш клип закончился. Затем снова нажмите кнопку «Запись», чтобы остановить запись.
Ваш клип будет расположен в папке «C: \ Users \ Username \ Videos» или «~ / Videos» для Windows и Linux соответственно. Иногда Linux также помещает его в ваш каталог «/ home». Видео начнется с «vlc-record», за которым следует дата.
Разделить рамки
GIMP не работает напрямую с видеофайлами, поэтому вам нужно будет преобразовать клип в его кадры.Здесь на помощь приходит FFMPEG. FFMPEG может конвертировать все виды мультимедиа, но в этом случае он разбивает ваш клип на отдельные кадры.
Откройте браузер файлов и найдите место, где находится ваш видеофайл. Создайте в этом каталоге новую папку под названием «frames».
Теперь откройте окно терминала в этом каталоге. В Windows и большинстве сред рабочего стола Linux вы можете щелкнуть правой кнопкой мыши в окне, чтобы получить меню, которое позволяет вам открыть там окно терминала.
В этом окне введите следующую команду, чтобы использовать FFMPEG для разделения вашего клипа.
ffmpeg -i vlc-record-201X-XX-XX-yourfile.mp4 -r 15 кадров / изображение-% 3d.png
Это может занять несколько минут, но FFMPEG разделит ваш файл на кадры со скоростью 15 кадров в секунду и поместит полученные изображения в созданную вами папку «frames».
Превратите клип в GIF с помощью GIMP
Наконец-то вы готовы открыть GIMP и начать собирать GIF. Эта часть на самом деле очень проста, но вы можете добавить к ней столько, сколько захотите.
Импортируйте кадры
Откройте GIMP. Нажмите «Файл», затем «Открыть как слои». Перейдите в папку, в которую вы направили кадры для вывода из FFMPEG. Выберите все изображения в рамке. Вы можете использовать Ctrl + Click или Shift + Click, чтобы выбрать больше одновременно. Когда у вас есть все, подтвердите, нажав кнопку «Открыть».
GIMP создаст новый проект и разместит каждое из ваших изображений кадра как отдельный слой. Эти слои будут использоваться для воссоздания видео в виде анимации при экспорте в GIF.
Редактируйте кадры
Этот раздел не является обязательным. Если вы просто хотите сделать GIF из клипа без изменений, вам действительно не нужно здесь ничего делать. В этом разделе вкратце описывается, что делать, если вы действительно хотите добавить что-то вроде текста к своему изображению.
Думайте о своих слоях как о страницах во флипбуке. Все, что вы добавите к одному, появится в этом кадре GIF. Чтобы добавить текст или что-то подобное в несколько фреймов, вам нужно продублировать этот текст и объединить его в каждый фрейм.
То же самое верно, если вы хотите добавить анимацию или что-нибудь еще. Помните, что GIMP будет обрабатывать каждый слой как кадр в анимации, поэтому все, что вы добавляете, необходимо объединить с существующим слоем.
Сохранить GIF
Прежде чем вы сможете экспортировать свой GIF, вам нужно преобразовать его из RGB в индексированный. Он лучше работает с GIF-файлами, и это даст вам возможность уменьшить размер файла. Перейдите в «Изображение», затем «Режим» и переключитесь с RGB на индексированный.Установите максимальную цветовую палитру 127.
Затем убедитесь, что ваши слои расположены в правильном порядке. Если это не так, вы можете поменять порядок, выбрав «Слой», затем «Сложить» и изменив порядок в обратном порядке.
Еще больше оптимизируйте изображение, перейдя в «Фильтры» и выбрав «Анимация». Затем оптимизируйте для GIF.
Наконец, вы готовы экспортировать свой GIF. Вы можете найти опцию «Экспортировать как» в разделе «Файл» в меню. Назовите это как хотите.
Поздравляю! У вас есть рабочий GIF, созданный прямо из вашего видеофайла.Конечно, вы можете повторить этот процесс практически с любым видеофайлом и создавать всевозможные GIF-файлы из любого места.
Эта статья полезна? да Нет
Ник КонглтонНик — техник-фрилансер. журналист, энтузиаст Linux и давний геймер на ПК.
Как конвертировать видео в GIF в WhatsApp [2021]
С годами WhatsApp превратился в нечто большее, чем просто приложение для обмена сообщениями. Теперь у него есть голосовые и видеозвонки, голосовые сообщения, WhatsApp Web, сквозное шифрование и многое другое. Но знаете ли вы, как конвертировать видео в GIF в WhatsApp? Большинство людей этого не делают, поэтому мы покажем вам, как сделать видео в формате GIF в WhatsApp, чтобы ваши разговоры были более «анимированными» и живыми.Конечно, вы всегда можете положиться на сторонний видео конвертер GIF в WhatsApp, но мы покажем вам, как конвертировать видео в GIF в WhatsApp iPhone и видео в GIF в WhatsApp Android.
Часть 1. Как создать видео в формате GIF в WhatsApp — подробные инструкции
Процесс включает преобразование поддерживаемого видеофайла в видео в формате GIF путем изменения его размера и последующей загрузки в индивидуальный или групповой чат. Хотя эта функция существует уже некоторое время, не многие пользователи WhatsApp знают о ее существовании.Вот как это сделать:
Шаг 1: Запустите WhatsApp на вашем iPhone / iPad или смартфоне / планшете Android
Шаг 2: Нажмите на индивидуальный или групповой чат, который вы хотите отправить GIF-видео на
Шаг 3: Затем коснитесь значка + или скрепки, в зависимости от типа вашего устройства
Шаг 4: Коснитесь параметра «Библиотека фото / видео» и выберите видеофайл для его импорта
Шаг 5: На этом этапе вы увидите инструмент обрезки или обрезки прямо над местом отображения видео на экране
Шаг 6: Обрежьте с любой стороны, но убедитесь, что вы уменьшили продолжительность видео до 15 секунд или меньше
Шаг 7: В верхней части экрана, в правом углу, вы увидите вариант использования файла в качестве видео или файла GIF — коснитесь параметра GIF — вы будете только увидеть вариант, когда видео длится 15 секунд или короткое эээ, так что сначала обрежьте его
Шаг 8: Отправьте видео в виде GIF в выбранный вами чат
Вот и все! Теперь вы можете конвертировать любое видео в GIF прямо перед отправкой его контакту или группе WhatsApp.Эта функция пока недоступна в WhatsApp Web, поэтому убедитесь, что вы делаете это только на устройствах Android или iOS. Более того, видеофайл должен быть поддерживаемого типа, но это нормально, если вы используете стандартную версию, такую как MP4 или MPEG.
Часть 2: Полезный инструмент для создания пользовательских GIF-файлов из видео для WhatsApp
Приведенный выше метод очень прост, но он не позволяет выполнять какие-либо настройки. Если вы хотите создавать и отправлять собственные GIF-файлы с эффектами, переходами и т. Д., Вам понадобится надежный видеоредактор, такой как Filme Lite от iMyFone.
iMyFone — один из ведущих разработчиков приложений iOS для восстановления данных, спуфинга местоположения, восстановления ОС устройства, резервного копирования данных и многого другого. Filme Lite — это iOS-версия чрезвычайно популярного настольного редактора iMyFone Filme, доступного как для Mac, так и для Windows.
Используя такое приложение, как Filme Lite, вы можете легко конвертировать свои видео в потрясающие GIF-файлы со специальными эффектами и другими изменениями, прежде чем загружать их в чат WhatsApp. Вы также можете использовать загрузку видео из WhatsApp, чтобы сделать то же самое перед повторной загрузкой.Вот как использовать приложение:
Вот некоторые из лучших функций Filme Lite:
Вы можете быстро и легко создавать видео с помощью шаблонов.
Он предлагает бесплатную музыку, чтобы сделать ваши видео более приятными.
Легко редактируйте видео с помощью инструмента для разделения, обрезки и регулировки скорости ваших видео.
Вы можете перевернуть видео для получения лучших эффектов.
Доступно сжатие видео с разным разрешением и частотой кадров.
Шаг 1: Сначала загрузите Filme Lite из App Store и установите значок на главном экране
Шаг 2: Затем перейдите в WhatsApp и загрузите видео, которое хотите преобразовать в GIF — в качестве альтернативы вы можете просто запустить Filme Lite, если вы обрабатываете видео из локальной памяти.
Шаг 3: В Filme импортируйте видео, которое нужно изменить, и используйте параметр «Обрезать», чтобы уменьшить видео. до 15 секунд или меньше
Шаг 4: Воспользуйтесь инструментом «Реверс», чтобы воспроизвести видео в обратном направлении, или используйте инструмент «Скорость» для замедления или увеличения скорости воспроизведения видео
Шаг 5: Другое функции включают возможность использования музыки и сжатия размера файла, но для GIF-файлов они вам не понадобятся, поскольку вы не можете добавлять музыку в файл GIF; кроме того, они довольно короткие и хранятся в виде файлов изображений, а не видео, поэтому размер файла не будет настолько большим, чтобы вам пришлось их сжимать.
Шаг 6: Наконец, при сохранении отредактированного видео используйте возможность экспорта в формате GIF
Шаг 7: Теперь вы можете поделиться измененным GIF-файлом с кем угодно в WhatsApp или любом другом приложении, а также по электронной почте
Filme Lite упрощает преобразование видео в GIF для WhatsApp и других социальных сетей платформы.Кроме того, он предлагает режим быстрого видео, в котором вы можете сделать несколько фотографий и видео, выбрать подходящую тему, добавить музыку и экспортировать ее как полное слайд-шоу со звуком. Попробуйте это, и все ваши друзья в WhatsApp обязательно спросят вас, как вы это создаете. Когда они это сделают, вы можете поделиться с ними своим секретным рецептом — Filme Lite!
Часть 3: Другие способы создания пользовательских GIF-файлов из видео на Android и iPhone
Конечно, вы также можете использовать другое приложение для Android или iPhone, например, Google Фото, для создания анимации (GIF), но «Фото» позволяют только конвертировать набор файлов изображений в анимированный GIF, а не видео.Более того, в WhatsApp есть только функция обрезки, так что вы можете получить видеофайл как загрузку в формате GIF, но нет никаких специальных эффектов, таких как «Обратный ход» или «Скорость», которые можно применить к видео перед его преобразованием в GIF.
Единственный способ создать GIF — использовать сторонний инструмент для преобразования видео из GIF в WhatsApp, например Video to GIF или GIF Maker. Недостаток здесь очень похож в том, что у вас не будет доступа к другим эффектам, подобным тем, которые мы упомянули.
Остается только один вариант — приложение для редактирования видео, такое как Filme.В iOS Filme — один из самых удобных видеоредакторов для этой цели, потому что он разработан для iPhone, iPad и iPhone Touch; в Android вы можете использовать что-то вроде Videoshop, чтобы добавить эффекты или фильтры, а затем экспортировать файл в формате GIF.
Часть 4: Заключительные мысли: на что следует обратить внимание
Как только вы начнете создавать GIF из видео, трудно вернуться к загрузке фотографий, потому что они будут казаться такими скучными и безжизненными. Теперь, когда вы увлечены GIF-файлами, почему бы не упростить задачу с помощью такого приложения, как Filme Lite? Это дает вам большую свободу с точки зрения возможности выбрать точный сегмент видео, который вы хотите в своем GIF.В качестве альтернативы обрезке файла вы также можете использовать функцию «Разделить», чтобы разделить файл. Это позволяет вырезать видео на уровне кадра, чтобы ваш GIF выглядел так, как будто он был сделан профессионально. Более того, качество конвертации видео в GIF или даже видео в видео в Filme Lite чрезвычайно высокое. Функции реверса и скорости позволят вам создавать увлекательные видеоролики, которые захватят сердца ваших контактов в WhatsApp. И последнее, но не менее важное: вы сможете загружать свои видео и GIF-файлы на несколько платформ, а не только в WhatsApp.
Короче говоря, это быстро, модно и очень профессионально — и все это абсолютно бесплатно! Используйте свой iPhone с пользой, используя мощь фантастической камеры и создавая реалистичные GIF-файлы с помощью Filme Lite, и вскоре вы будете известны как Мастер GIF в своих социальных кругах!
Часть 5: Часто задаваемые вопросы — Часто задаваемые вопросы
1. Что делать, если не удается конвертировать видео в GIF в WhatsApp?
Иногда вы можете столкнуться с ошибками при попытке конвертировать видеофайл в GIF с помощью функции WhatsApp.Это может быть связано с тем, что видео слишком длинное или формат видеофайла, который вы используете, не поддерживается этой функцией. Попробуйте обрезать видео до менее 15 секунд и посмотрите, работает ли это. Как вариант, попробуйте преобразовать видео в более часто используемый формат.
Если это не сработает, не волнуйтесь, Filme Lite поможет вам, и это абсолютно бесплатно, как вы видели. Просто скачайте приложение на свое устройство iOS и начните конвертировать любое видео в GIF со специальными эффектами. Чтобы перейти от длинного видео к потрясающему GIF-файлу, достаточно всего нескольких касаний, поэтому воспользуйтесь преимуществами простоты использования Filme Lite.
2. Могу ли я загрузить видео в формате GIF и отправить его через WhatsApp?
WhatsApp поддерживает GIF-файлы, поэтому все, что вам нужно сделать, это загрузить GIF из онлайн-хранилища и сохранить его в папке «Фотопленка» вашего iPhone. Теперь перейдите в конкретный чат, в который вы хотите отправить GIF, коснитесь значка + и коснитесь «Библиотека фотографий и видео». В углу экрана (внизу слева) вы увидите GIF — коснитесь его, чтобы отфильтровать отображение и отображать только файлы GIF. Выберите тот, который вам нужен, и нажмите значок «Отправить».
3.Как я могу поделиться видео в формате GIF в WhatsApp?
Как объясняется в этой статье, вы можете конвертировать видео в GIF с помощью WhatsApp. Единственные два критерия, которые должны быть соблюдены, — это то, что видео должно быть обрезано до менее 15 секунд и что тип видеофайла должен поддерживаться WhatsApp, чтобы преобразование в GIF работало. Пока эти условия соблюдены, все готово!
4. Как загрузить GIF из статуса WhatsApp?
WhatsApp недавно представил концепцию статусных GIF-файлов.По сути, это способ использовать GIF в качестве изображения статуса вместо обычного файла изображения. Хотя вы, безусловно, можете получить чье-то изображение статуса, открыв его в новой вкладке и сделав снимок экрана, очевидно, что то же действие невозможно с GIF статуса. В качестве обходного пути вы можете загрузить приложение для захвата экрана видео на свое устройство и таким образом записать статусный GIF. После этого вы можете отредактировать файл с помощью FIlme Lite и преобразовать его обратно в GIF. Конечно, это не идеально, но способ сделать это определенно есть.
5. Могу ли я отправлять живые фотографии в формате GIF в WhatsApp?
Да, можно. Единственная разница в том, что фотография изначально конвертируется из формата Live в формат GIF перед загрузкой в WhatsApp. Процесс включает в себя выбор Live Photo и выбор опции Select as GIF. Как только вы это сделаете, вы можете использовать опцию Поделиться, чтобы отправить его контакту или группе в WhatsApp. Изнутри WhatsApp вы можете нажать значок + внутри индивидуального или группового чата, выбрать опцию «Библиотека фото и видео», выбрать живое изображение в формате GIF, как описано, и импортировать его в WhatsApp для отправки.Оба метода будут работать для отправки Live Photo в формате GIF в WhatsApp.
gifski — высококачественный конвертер GIF
Загрузите приложение macOS от Sindre Sorhus из Mac App Store (исходный код)
Обратите внимание, что графический интерфейс предназначен только для macOS. Для Windows нет графического интерфейса. Если дважды щелкнуть файл gifski.exe, ничего не произойдет, чего и следовало ожидать, поскольку версия для Windows предназначена только для командной строки.
Для Windows и Debian загрузите последнюю версию CLI .
Вы также можете получить его с помощью cargo install gifski , если у вас установлен Rust.
Использование
Версия CLI должна запускаться из командной строки (терминала).
gifski --fps 10 --width 320 -o anim.gif video.mp4 В приведенном выше примере файл «video.mp4» преобразуется в GIF (замените путь фактическим путем к видео. Большинство терминалов позволяют перетаскивать файл!) С максимальным разрешением 320 пикселей и 10 кадрами в секунду. .Если вы получаете сообщение об отсутствии команды, используйте полный абсолютный путь к gifski (.exe).
Вам может потребоваться ffmpeg , чтобы сначала преобразовать видео в PNG кадров. В вашей любимой командной строке / терминале запустите:
ffmpeg -i video.mp4 frame% 04d.png Эта команда берет файл с именем «video.mp4» и создает из него файлы «frame0001.png», «frame0002.png», «frame0003.png» и т. Д. (% 04d задает номер кадра.Windows может потребоваться %% 04d ). Обычно вы можете перетаскивать файлы в окно терминала, чтобы не вводить пути.
, а затем сделать GIF из кадров:
gifski -o file.gif frame * .png Эта команда создает файл «file.gif» из файлов PNG с именами, начинающимися с «frame» ( * — номера кадров). Это эквивалент gifski -o file.gif frame0001.png frame0002.png frame0003.png и др.
Дополнительные параметры см. В gifski -h . Преобразование может быть немного медленным, потому что для хорошего массажа этих пикселей требуется много усилий.

 Выбрать прямое, обратное или зацикленное определенным моментом в середине видео.
Выбрать прямое, обратное или зацикленное определенным моментом в середине видео.
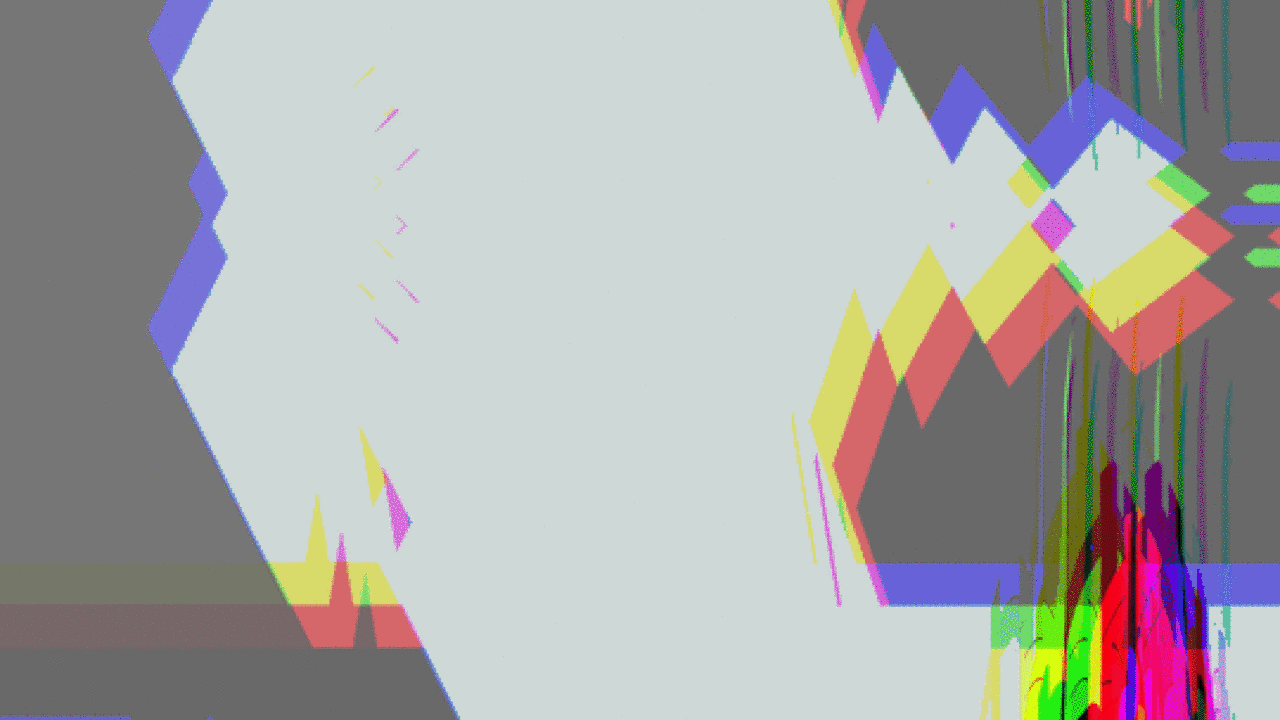
 Убедитесь, что длительность видео не превышает 2-3 секунды, иначе файл получится слишком большим и тяжелым. В этих же программах можно добавить нужные надписи.
Убедитесь, что длительность видео не превышает 2-3 секунды, иначе файл получится слишком большим и тяжелым. В этих же программах можно добавить нужные надписи.