Как добавить несколько фотографий в один инстаграм-пост
22 февраля 2017 года Instagram анонсировал новую функцию – «карусель» в Инстаграм. Эта опция позволяет добавлять сразу несколько фото и видео (на данный момент до 10) в один инстаграм-пост. Добавляя новый пост, нажмите на специальный значок «выбрать несколько» (обозначается двумя наложенными друг на друга квадратами) и добавьте несколько фото из галереи.
Вот как это делается:
Раньше так можно было делать при создании таргетированной рекламы, а теперь в обычном посте.
Если раньше вас бесили десятки одинаковых фотографий из отпуска, которыми ваши друзья заполняли ленту, теперь этому придёт конец. Все 100500 фоток ребёнка с разных ракурсов в одном посте! И если вы не хотите, можете их не листать.
Чтобы изменить порядок изображений, редактировать фото или добавить фильтр, нужно нажать на картинку и удерживать палец.
Пока к подобным постам можно добавить только одну подпись.
Если зайти в Инстаграм с компьютера, то подобные «карусельные» посты отображаются со специальным значочком. Внутри поста фото можно перелистывать.
Зачем добавлять в один пост несколько фотографийНа первый взгляд может показаться, что это какая-то очередная инста-блаж. Но вообще-то новая функция очень полезная и не только, если вы не хотите спамить.
Коллажи в аккаунте смотрятся не очень эстетично, а сами фотографии получаются слишком мелкие, чтобы что-то рассмотреть. Вместо коллажа теперь вы можете добавить в один пост несколько фотографий вашего товара с разных ракурсов. И каждая фотография будет красивая и крупная, и общая стилистика аккаунта сохранится.
Фотографии «до» и «после»
Тоже альтернатива коллажу, только теперь будет больше интриги. Ведь смотря на фото «до», вы пока не знаете, что же там «после».
Ведь смотря на фото «до», вы пока не знаете, что же там «после».
По такому же принципу можно загадывать загадки. Если раньше для публикации отгадки нужно было публиковать новый пост, то теперь вы просто можете добавить вторую фотографию к посту.
По этому принципу сделано много постов на Adme.
Пошаговый мастер-класс или путь до пункта самовывоза
Если нужно объяснить, как добраться от метро до пункта самовывоза, вы можете написать один пост и добавить в него несколько фото, чтобы читатель представил своё путь.
Так же пошагово можно показать, как собрать ваш конструктор или сшить игрушку.
Как одновременно добавить, загрузить и выложить несколько фото в Инстаграм
Делаем вашу страницу интересной и стимулируем подписчиков почаще заглядывать к вам на страницу или на сайт за покупками

Подпишись на рассылку и получи книгу в подарок!
Instagram — развивающаяся активно социальная сеть, которая не перестаёт радовать новым функционалом и удобным интерфейсом. Относительно недавно для пользователей стала доступна функция добавления больше 1 изображения. Это значительно упростило жизнь многим людям, так как изрядно поднадоевшие коллажи отошли на второй план. Преимущества перед ними очевидны: посты имеют больший размер, что позволяет хорошенько все рассмотреть, а также полноценные снимки выглядят гораздо привлекательнее, чем их небольшие копии или части. Чтобы понять все преимущества, рассмотрим, как поставить, сделать и добавить много и одновременно выкладывать сразу несколько фото в Инстаграм, как отправлять и загружать их в Инсту, размещать, вставлять, опубликовывать, объединять, выставлять, запускать, и публиковать 2 (вторую) фотографию в одной публикации Instagram.
Как выложить все в пост
Наверняка вы уже замечали, что у некоторых людей отображаются точки. Если свайпнуть запись, то для вас станут доступны и другие изображения.
Основные этапы добавления больше двух-трех снимков:
- Заходим в свой основной профиль и нажимаем на «плюс», который находится в самом низу экрана.
- Если посмотреть в правую сторону, то там вы заметите надпись «Выбрать несколько». Нажмите на нее.
- Первый кадр в вашей галерее выбирается автоматически, но вы можете отменить это действие, сняв с него «галочку».
- Выберите фото, которые вы хотите поместить в один пост. Внимательно следите за порядком, так как «стартовой» будет публикация, которая была отмечена первой, а затем добавятся снимки согласно порядковому номеру.
- Для каждой фотографии вы можете подобрать отдельный фильтр. Совет: если вы хотите, чтобы в рамках поста они смотрелись органично, выбирайте один фильтр для всех снимков.

- Чтобы удалить изображение из общего коллажа, долго удерживайте её, а затем перетяните к иконке «Урна». После завершения процедуры выберите «Далее».
- Добавьте хештег, отметьте пользователей или же укажите место, к которому относится публикация или где она была сделана.
- Нажмите кнопку «Поделиться».
Инструкция является подробной, поэтому проблем с дальнейшим использованием нововведения возникнуть не должно. В любом случае, разработчики Instagram помогают своим пользователям адаптироваться к новым условиям ведения их страниц.
Если отсутствует возможность добавления нескольких фотографий одновременно
Если функция недоступна на вашем устройстве, просто зайдите в Play Market или Apple Store (в зависимости от того, какую платформу вы используете) и нажмите кнопку «обновить».
Если даже после этой манипуляции ничего не произошло, перезагрузите телефон или же закройте приложение, а спустя 15 минут вновь в него зайдите.
Вас выбрасывает? Это проблема версии 10.
Как загрузить несколько фото в сторис Инстаграм
Многие пользователи уже знакомы с таким понятием, как «история». Функция предусматривает постинг фотографии или видеозаписи длительностью 24 часа. По истечении времени публикация перестанет быть доступной для подписчиков.
Они набирают популярность, так как основным преимуществом является возможность просматривать пользователей, которые нажимали на светящийся ореол вокруг аватарки профиля.
Сейчас актуальным является вопрос: «Как загрузить больше одной фотографии в сторис?» К сожалению, это не представляется возможным, так как история рассчитана на публикацию только одного момента за раз. Вы можете опубликовать новое фото или видеозапись в следующей. Хронометраж — 15 секунд.
Если вы добавляете 2+ снимков в течение суток, то они автоматически сливаются в один фотопоток. Вашим подписчикам будет доступен блоковый просмотр сторис.
Как добавить фото из галереи
Опытные пользователи знают: чтобы вставить фотографию из проводника, необходимо просто свайпнуть по экрану снизу вверх. В этом случае откроется хранилище в уменьшенном варианте. Главное правило: вы можете загрузить кадр, который был сделан за последние 24 часа.
Но есть и небольшой секрет: если вы желаете выставить старое фото, то просто заскриньте экран.
Как удалить
К сожалению, в Instagram не доступна функция удаления больше двух-трех снимков одновременно. Вы не сможете сделать это, даже если загрузите мобильное приложение на компьютер. Избавиться сразу от нескольких изображений можно только в том случае, если все они находятся в рамках одной записи.
Как сохранить публикацию со страницы в Инстаграм
Сейчас существует множество сервисов, которые предоставляют такую возможность.
- Всем известный «Инстаграб».
Введите нужное имя в Инсте, вы увидите необходимый профиль с фото в хорошем качестве.
- Приложение Desk Gram.
Обладает похожим функционалом. После того как вы сохраните снимки на компьютер, вы можете перекинуть их к себе на мобильный телефон или любой другой гаджет.
Инстаграм является идеальной платформой для реализации творческих начинаний, поэтому знание основных инструментов и нововведений — это первоочередное задание для тех, кто желает развивать свой профиль, исходя из правил сервиса. Одновременный постинг больше двух фото способствует приятной и комфортной работе.
Над материалом работали:
Павел Бавыкин
Менеджер проектов
Как сделать пост из нескольких фото и видео в Инстаграм
С новым обновлением Инстаграм можно выложить несколько фото и/или видео в одном посте. В такой галерее всего может быть до 10 фото и видео. Сначала расскажем вам, как сделать пост из нескольких фото, а потом — как использовать его для продвижения в Инстаграм.
В такой галерее всего может быть до 10 фото и видео. Сначала расскажем вам, как сделать пост из нескольких фото, а потом — как использовать его для продвижения в Инстаграм.
Версия Инстаграм, чтобы можно было выложить пост из нескольких фото и видео — 10.9. Если пока вы не можете делать посты-галереи, то нужно просто немного подождать очередного обновления. Либо у вас телефон, на который уже нельзя установить новую версию (решение — более современный смартфон, или пользуйтесь Инстаграм через эмулятор для компьютера).
Как выложить несколько фото и видео в одном посте Инстаграм
- Нажмите (как вы обычно добавляете фото/видео), потом выберите «Библиотека» внизу экрана.
- Появилась новая кнопка для галереи — , нажмите её.
- Можно выбрать маскимум 10 фото/видео (можно одновременно и фото, и видео, главное в сумме не больше 10).
 Все они будут обрезаны под формат квадрата. Чтобы поменять обрезку каждого фото, коснитесь его и отредактируйте как обычно. Потом нажмите «Далее».
Все они будут обрезаны под формат квадрата. Чтобы поменять обрезку каждого фото, коснитесь его и отредактируйте как обычно. Потом нажмите «Далее». - Дальше привычная обработка фильтрами. Можно коснуться любого фильтра и все фото будут с ним. Или нажать на фото, обработать его фильтром, потом перейти к следующему фото и т.д. То есть каждое фото будет с разным фильтром.
- Чтобы поменять порядок фото и видео в галерее, коснитесь нужного и перетащите его вперёд или назад. Хотите удалить совсем? Коснитесь и перетащите на значок корзины .
- Комментарий и геотег у всех фото будут общие. Но на каждой отдельной фото можно отмечать разных людей. Для этого нажмите «Отметить кого-то», а потом пролистайте до нужного фото, на котором нужно отметить человека.
- Готово! Нажимайте «Поделиться»
Когда в вашем блоге появится первая публикация-галерея, то под фото будет несколько точек. Эти точки и означают, что в этой публикации несколько фото. В вашем аккаунте в мозаике посты-галереи будут со значком в правом верхнем углу. Чтобы просмотреть галерею, листайте пальцем справа налево.
Чтобы просмотреть галерею, листайте пальцем справа налево.
Комментировать и лайкать пост с несколькими фото и видео можно как обычно. Но эти комментарии и лайки будут не для каждой отдельной фото, а для всей галереи.
Как редактировать пост из нескольких фото
Редактируйте как обычный пост. Фото и видео , их порядок и отмеченных людей менять нельзя. Но можно геолокацию и подпись.
Как использовать пост из нескольких фото и видео
Блоггерам
Фитоняшки
- программа тренировок
- этапы выполнения упражнения
- зож-рецепт пошагово
- поход за продуктами
- тело со всех сторон (теперь больше не нужно мучаться и выбирать, какую из 10 похожих фото загружать — публикуйте все в одном посте!)
- до/после
- фото спонсорского товара в коробке/в процессе использования
Бьюти-блогеры
- все свотчи оттенков помады/лака/тона и т.д.
- макияж пошагово
- готовый макияж под разным углом, с закрытыми/открытыми глазами, с разным светом
- до/после
- «что в моей косметичке»
- и т.
 д.
д.
Путешественники
- как добраться
- варианты отелей
- местная кухня
- «один день»
- все фото из одного города
- фото одного места с разных ракурсов
Бизнес-аккаунтам
Продажа товаров (магазины, рукодельницы и т.д.)
- фото одного товара с разных ракурсов
- фото ассортимента одной линейки товара
- процесс создания товара (особенно актуально, если делаете своими руками)
- варианты использования товара (например, как носить предмет одежды, сочетать его с другой одеждой и т.д.)
- акции и скидки
- процесс заказа
Продажа услуг
- вместо одного можно сделать несколько видео подряд (так получится вместо одной минуты — десять в одном посте)
- разные варианты сотрудничества
- отзывы клиентов
- несколько иллюстраций для одного информационного поста, чтобы заинтересовать читателей
Посты с несколькими фото и видео — логичное продолжение историй. Никто не хочет заспамить свой аккаунт похожими фото/видео, но сохранить их всё же хочется (истории ведь исчезают!). А для бизнеса так вообще огромное поле для развития. Инстаграм всё лучше будет заменять интернет-магазин, который не всем по карману. Специалисты всех областей смогут лучше объяснить подписчикам ценность своих услуг. И именно сейчас, когда этот формат только появляется в России и мало кто его использует, нужно быстро разобраться и публиковать посты-галереи, чтобы привлечь новых подписчиков и встряхнуть уже существующих.
Никто не хочет заспамить свой аккаунт похожими фото/видео, но сохранить их всё же хочется (истории ведь исчезают!). А для бизнеса так вообще огромное поле для развития. Инстаграм всё лучше будет заменять интернет-магазин, который не всем по карману. Специалисты всех областей смогут лучше объяснить подписчикам ценность своих услуг. И именно сейчас, когда этот формат только появляется в России и мало кто его использует, нужно быстро разобраться и публиковать посты-галереи, чтобы привлечь новых подписчиков и встряхнуть уже существующих.
источник фото blog.instagram.com
Как добавить несколько фото в Инстаграм в один пост с телефона
Как добавить несколько фото в Инстаграм сразу – новая фишка социальной сети предназначена для упорядочивания ленты. Теперь пользователи вправе выложить до десятка фоток и видеороликов в пределах единого поста. Формат изображений давно не ограничивается квадратной концепцией с кадрированием. Введённая фича компании получила название «Карусель» и стала доступной для всех участников платформы.
Как загрузить несколько фото в Инстаграм
Один из вариантов отправки картинок с ПК заключается в использовании источника Intstmsk.ru. Ведь официальный сайт Инсты со стационарного компьютера не позволяет загружать интересуемые данные.
Применяя указанный сервис, Вам не нужно заботиться об инсталляции программных продуктов – комплекс мероприятий проходит в окне браузера:
- Заходим на ресурс Intstmsk.ru и выполняем авторизацию через учётную запись любой популярной соц.сети.
- Кликаем по кнопке «Добавить аккаунт» для соединения профиля Instagram с онлайн-сервисом.
- Начальная страница обзавелась кнопкой «Загрузить несколько фото», при тапании по которой на следующем шаге вы уже будете знать, как опубликовать несколько фото в Инстаграм.
- Нажимаем по соответствующей надписи, чтобы отметить рисунки на жёстком диске. При необходимости снова касаетесь указанного на скриншоте прямоугольника и выбираете ещё одну картинку.

- Щёлкаете по нижней кнопке.
- По желанию редактируете контент, а затем размещаете его в Ленте.
Как добавить много фото в Инстаграм
Выпуск 10.9 популярной медиаплощадки добавил опцию по закачке большого числа изображений – до 10 штук. На публикациях, созданных с применением нового функционала, в нижней части отображается многоточие. При прокручивании таких постов видны все фотки, которые разместил участник соц.сети.
Придерживайтесь следующей инструкции для постинга нескольких файлов:
- Откройте официальное ПО, коснитесь значка плюса снизу и тапните по словам «Выбрать несколько».
- Недавно добавленная картинка выделена программой. В случае необходимости уберите выбор и соберите коллекцию желаемых к публикации снимков.
- Скорректируйте разрешения собственных шедевров либо оставьте первоначальные размеры, настройте фильтрацию или наведите порядок в составе импровизированного коллажа.
- Перед тем, как опубликовать несколько фото в Инстаграм, Вы вольны использовать хештеги либо геолокацию;
- Наконец, кликаете по кнопке «Поделиться» и подписчики видят ваш пост в Ленте.

Как добавить 2 фото в Инстаграм
Приложение BlueStacks воспроизводит структуру Андроида на компьютере, позволяя работать с фотографиями в режиме совместимости с мобильными устройствами.
После загрузки ПО с портала разработчика перейдите к установке, затем:
- откройте приложение и войдите в профайл Google. Первичный запуск займёт больше времени из-за конфигурирования BlueStacks;
- зайдите в Плей Стор от Google;
- инсталлируйте ПО Instagram в открытом сервисе;
- введите данные и нажмите кнопку «Вход»;
- дальнейшие действия не отличаются от постинга картинок с мобильного гаджета, о чём пойдёт речь в следующем подразделе.
С телефона
Итак, для загрузки 2 и больше фотографий с сотового устройства придерживайтесь инструкции:
Не обрезая
Приложение с Плей Маркета под названием «Без обрезки» говорит само за себя, т.е. разрешает выложить картинки, не прибегая к кадрированию. Оно поставляется с открытым исходником и содержит список новых коллажей. Среди функционала ПО есть такие фичи:
Среди функционала ПО есть такие фичи:
- Поворот и масштабирование.
- Несколько сотен фонов в бесплатном доступе.
- Привлекательная фильтрация загружаемых рисунков.
- Размещение редактируемых текстовых блоков.
- Огромное количество наклеек (от 400 штук).
В полный размер
К услугам пользователей доступны программные продукты, позволяющие запостить полноразмерные картинки. Вот несколько примеров приложений соответствующей направленности:
- бюджетное ПО с опциональными платными функциями NoCrop обрамляет каждый файл в границу белого цвета. Юзер может отредактировать файл по своему вкусу;
- InstaSize работает на Iphone и Android, открывая доступ к правке рамок, расширений и прочих характеристик;
- как опубликовать несколько фото в Инстаграм, подскажут создатели приложения Whitegram. Простая утилита не содержит ничего лишнего, кроме изменения ширины и высоты загружаемых изображений.
Как создать, настроить и запустить креативную рекламу в Instagram
Instagram — одна из самых популярных соцсетей в мире.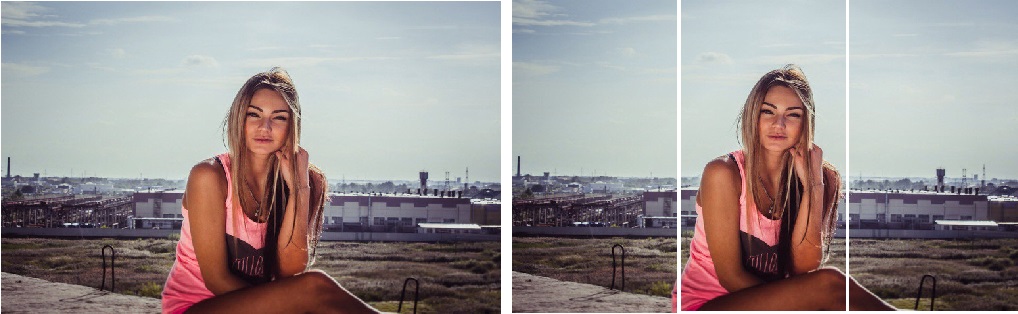 По официальной статистике, хотя бы раз в месяц приложение используют более миллиарда людей, а ежедневно в соцсети сторис просматривают более 500 тысяч пользователей. Такая масштабность делает Instagram идеальной площадкой для рекламы. Как сделать ее привлекательной, рассказывает сервис Canva.
По официальной статистике, хотя бы раз в месяц приложение используют более миллиарда людей, а ежедневно в соцсети сторис просматривают более 500 тысяч пользователей. Такая масштабность делает Instagram идеальной площадкой для рекламы. Как сделать ее привлекательной, рассказывает сервис Canva.
Визуальная часть — главное в рекламе. Важно выделяться и производить хорошее первое впечатление с помощью картинок.
Разбираем, как:
- запускать рекламу через Instagram;
- настроить рекламу Instagram через Facebook;
- выбрать формат рекламы;
- подобрать изображение, которое соответствует правилам соцсети;
- сделать картинку самостоятельно.
Как настроить таргетированную рекламу в Instagram
Настроить рекламу в Instagram можно двумя способами — прямо в профиле приложения или через рекламный кабинет Facebook.
Запускаем напрямую
Это быстрый способ. Он подойдет, когда у вас есть подходящий материал для рекламы прямо в профиле или вы хотите привлечь внимание к определенной публикации.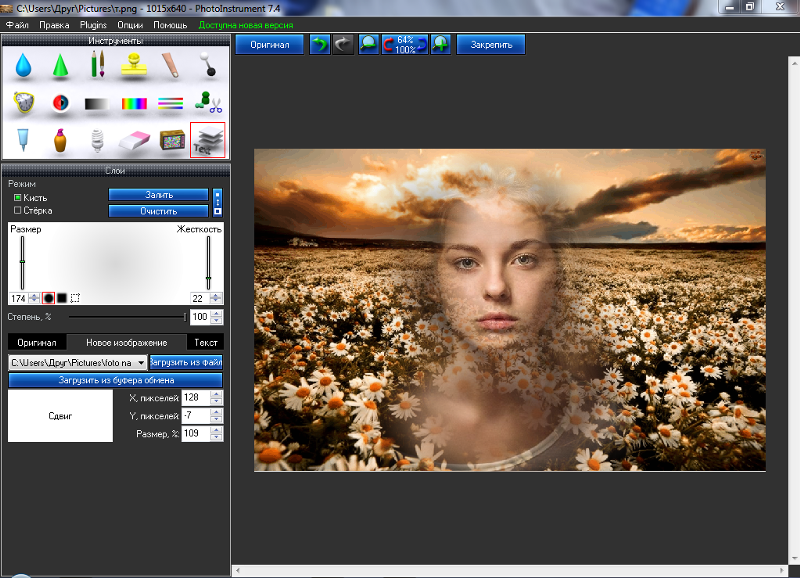
Если кнопка продвижения недоступна, нужно перевести аккаунт в бизнес-профиль.
Запускаем через Facebook
Регистрируем рекламный аккаунт в Ads Manager и создаем кампанию:
Выбираем цель. Для ленты Instagram это может быть: узнаваемость бренда, охват, трафик, вовлеченность, установки приложения, просмотры видео, генерация лидов и сообщения.
Если у вас есть сайт, на котором установлен Facebook-пиксель, то вы сможете также выбрать цель «конверсии». Если вы параллельно развиваете Facebook-страницу, где есть адреса точек и каталог продуктов, то доступны любые цели.
Для рекламы в сторис в Instagram доступны все те же цели, кроме вовлеченности и сообщений:
После выбора цели настраиваем, кому хотим показывать рекламу. Выбираем место, возраст, пол, интересы. В видах плейсмента убираем галочки с ненужных платформ. Оставляем только связанные с Инстаграм — ленту и/или сторис:
Задаем бюджет и график показа рекламы:
В бюджете можно выбрать ежедневную сумму затрат, и Фейсбук покажет, сколько будет стоить реклама в Инстаграм на неделю.
Дальше самое интересное — выбор формата, оформление внешнего вида рекламы и запуск.
Какой формат рекламы в Instagram выбрать
Instagram — это платформа для визуального контента, форматы рекламы соответствующие — картинки и видео:
- Кольцевая галерея или карусель. Можно загрузить несколько фото или видео.
- Одна картинка или фото.
- Рекламный ролик. Можно загрузить готовое видео или сделать слайд-шоу из нескольких картинок.
- Подборка. Доступна для интернет-магазинов и компаний с большим ассортиментом или списком услуг. Для объявлений такого типа нужно настроить каталог в Facebook.
Мы разбираем упрощенную рекламу с изображениями, поэтому рассматриваем два формата — одно изображение и кольцевую галерею.
Одно изображение
Доступно как в ленте, так и в сторис. Подойдет, когда у вас один продукт или услуга, акция, мероприятие или вакансия.
Подборка рекламы вебинаров. Основные моменты прописаны прямо на картинке.Важно: на фото должно быть как можно меньше текста, иначе соцсеть сокращает количество показов и увеличивает их стоимость. Чем меньше текста на картинке, тем лучше.
Чем меньше текста на картинке, тем лучше.
Кольцевая галерея (Карусель)
Это набор из не более чем 10 слайдов в ленте, и до 3 в сторис. У каждого слайда кнопка, которая ведет на ваш профиль, сайт или приложение.
В карусели вы можете рассказать целую историю о своем продукте, показать особенности или сделать рекламу сразу нескольких продуктов. Если у вас есть интернет-магазин — можно показать до 10 самых популярных товаров. Если приложение — несколько функций.
Реклама в формате «карусель», где компания показывает разные эффекты, которые пользователь может получить с помощью приложения.Чередуйте рекламу в ленте и сторис. Пользователи в Instagram делятся на два типа: тех, кто чаще просматривает ленту и тех, кого больше интересуют сторис. Чередуя площадки и форматы, получится охватить больше людей
За вдохновением можно отправиться на страницу Facebook с самой популярной и результативной рекламой и в библиотеку Фейсбук-рекламы
Требования к изображениям в рекламеЧтобы рекламу допустили к показу и она работала хорошо, нужно соблюдать общие правила Facebook и требования к оформлению.
У Facebook много требований к содержимому рекламы. Перечисляем те, из-за которых рекламодатели чаще всего попадаются:
- Больше 20% текста на картинке. Основную часть информации пишите в сопровождающем тексте. Количество текста на изображении проверяйте через инструмент от Facebook. Не используйте крупный шрифт и не распределяйте текст по всей площади изображения.
- Товары и услуги для взрослых. Исключение: информативная реклама о планировании семьи или контрацепции. Целевая аудитория должна быть 18+.
- Ограниченный контент. Алкоголь, азартные игры, лотереи, кредиты, лекарственные средства, знакомства. Facebook не любит эти типы контента, так как покупка может навредить пользователю. Также реклама продуктов из этого списка запрещена во многих странах.
- Реклама с личными характеристикам пользователя. Если вы упоминаете расу, религию, возраст.
 Пример: реклама с вопросом «Вы исповедуете ислам?» или «Вам уже за 50?». Это личные характеристики пользователей.
Пример: реклама с вопросом «Вы исповедуете ислам?» или «Вам уже за 50?». Это личные характеристики пользователей.
- Неправдивые или недоказанные результаты. Картинки «до» и «после» диеты, возможный заработок в сетевом маркетинге.
- Несуществующие функции. Стрелочки проигрывания видео на картинках; кнопки, которые нельзя нажать; объекты, которые вводят в заблуждение.
Наглядный пример — реклама китайских кроссовок Zone Kaiwei Ni. На картинке будто лежит волос, и его хочется смахнуть:
Пользователь Blake Robbins в своем твите просит остановить рекламу. Рекламный аккаунт компании в итоге заблокировали.Допустимые форматы и размеры изображений
Instagram давно не ограничивает картинки только квадратной формой, соцсеть поддерживает и прямоугольные изображения.
Размеры картинок для рекламы в ленте Instagram:
- Квадрат от 600×600 px до 1936×1936 px.
- Горизонтальная картинка от 600×315 px до 1936 px по горизонтали.

- Вертикальная картинка от 600×750 px до 1936 px по вертикали.
Для рекламы в историях Instagram можно использовать все форматы фото и видео с соотношениями сторон от 1:1,91 до 4:5. Ограничения по ширине и высоте в пикселях такие же, как и в ленте.
Картинки должны весить до 30 мб. Допустимые форматы — .JPG и .PNG. При создании объявления Instagram дает обрезать изображение под нужный формат.
Рекомендуемые форматы и размеры изображений
Несмотря на то, что Instagram пропускает рекламу разных форматов, рекомендуем для ленты использовать классический квадрат:
- его проще оформить без дизайнерских навыков;
- вместе с картинкой в рамках одного экрана видно текст.
Для сторис рекомендуем использовать весь экран по-максимуму в разрешении 1080×1920 пикселей:
- фотография будет максимального качества на всех смартфонах;
- можно уместить больше информации.
 Но есть большой минус — подпись закрыта стрелочкой «В магазин». При создании картинки, ее надо учитывать.
Но есть большой минус — подпись закрыта стрелочкой «В магазин». При создании картинки, ее надо учитывать.Где брать картинки для рекламы в Instagram
Есть три способа получить картинки для рекламы:
- нанять фотографа и иллюстратора,
- скачать со стоковых сайтов бесплатно или с оплатой,
- сделать самому.
Нельзя просто взять любую картинку из интернета, так как на нее могут распространяться авторские права. Автор может запросить деньги за использование своих изображений или потребует удалить картинку с ваших ресурсов. Поэтому стоит тщательно следить, чтобы у картинки была лицензия CC0 — Creative Commons Zero. Она дает право на свободное использование изображений в коммерческих целях.
Фотостоки
Pexels — бесплатный фотосток с отборными фотографиями в высоком разрешении. Pexels подойдет, если вы ищите красивую картинку, снятую профессионально. Все фото имеют лицензию CC0, и их можно использовать в любых целях. Здесь много вертикальных фотографий, которые подойдут для сторис.
Unsplash — один из самых популярных бесплатных фотостоков. Создатели утверждают, что в их базе более 1 000 000 фотографий для свободного пользования — подарок от сообщества фотографов. Наверху страницы несколько категорий, можно искать по интересам. Минус — фотографии с этого стока берут многие. Может оказаться, что вы возьмете ту же картинку, которую уже использовали до вас.
Burst — бесплатные фотографии для предпринимателей. Здесь оригинальные фото, ориентированные на популярные бизнес-ниши.
Reshot — редкие тематические фото. Полезно дизайнерам, маркетологам, владельцам бизнеса. Есть много качественных фотографий, которые не похожи на стандартные стоковые кадры.
Pixabay — одна из самых больших бесплатных коллекций фотографий и видео, векторов и иллюстраций.
Foodies Feed — фотосток, который специализируется на фотографиях еды. Все они бесплатны и подходят для коммерческого использования.
Focusfitness — тематический фотосток с бесплатными фотографиями на спортивную тематику. Есть категории: тренировки, еда и напитки, йога, диеты, фитнес и т.п.
Есть категории: тренировки, еда и напитки, йога, диеты, фитнес и т.п.
Styled Stock — фото для женских проектов. Много картинок в розовых и нежных тонах. Есть как бесплатные картинки, так и платные подборки.
Поиск через Google:Google собирает картинки сразу с нескольких стоков. В расширенном поискевыберите нужный вариант в строке «Права на использование» и сделайте запрос.
Нам подойдут:
- «С лицензией на использование в коммерческих целях». Позволяет копировать и распространять контент в неизменном виде.
- «С лицензией на использование и изменение в коммерческих целях». Позволяет копировать, изменять и публиковать контент.
Но не увлекайтесь чужими фото и картинками. Они будут красивыми, но не настоящими, не отобразят ваш бренд. Настоящие фотографии всегда вызывают больше доверия и больший эмоциональный отклик. Фотографируйте свой бизнес, дополняйте своим дизайном, создавайте коллажи и инфографику со своими цифрами и материалами.
Новые смартфоны позволяют делать снимки нормального качества, а онлайн-сервисы и приложения помогают оформлять фотографии в красивые коммерческие предложения. Чтобы делать все на более профессиональном уровне, рекомендуем купить дополнительный инвентарь и освоить сервис Canva.
Как улучшить и оформить картинку в Canva
Чтобы картинка выглядела более заманчиво, наложим фильтр, добавим текст и оформим все красивым дизайном. Разберем на живом примере. Берем фотографию кафе:
Картинку хочется сделать ярче и насыщеннее. Поэтому подбираем фильтр. Насыщеннее цвета делает фильтр «Solar». Выбираем его и указываем интенсивность:
Картинку с фильтром копируем, переходим в раздел шаблонов и примеряем подходящие:
Можно сделать сразу несколько страниц и сравнивать.У Canva есть десктопная версия, версии для iOS и Android.
Canva также дает НКО бесплатный доступ к бизнес-функциям и продвинутой версии графического онлайн-редактора. В библиотеке — более 70 тысяч шаблонов для дизайна.
Среди них множество образцов на социально значимые темы: плакаты и баннеры о защите окружающей среды, здоровом образе жизни и гендерном равенстве, Для получения доступа необходимо отправить заявку на английском или русском языке по ссылке.
Полезные ссылки и инструменты
Еще по теме:
Видеоурок Теплицы: как создать качественную инфографику, используя бесплатный сервис Canva.com
Руководство для НКО: как не нужно вести Instagram
Аналитика в Instagram: как понять чего хочет подписчик?
Как сделать карусель в Инстаграм: +15 идей фото, видео и текста
Возможность публиковать несколько фото и видео в одном посте появилась в 2017 году, раньше это можно было делать только в рекламных постах. Такой тип публикации называют галерея или пост-карусель. В нее можно добавить до 10 фото или видео.
Сегодня расскажем, как опубликовать карусель в Инстаграм, и что это дает аккаунту. А также предложим 15 интересных идей для публикаций в виде галереи.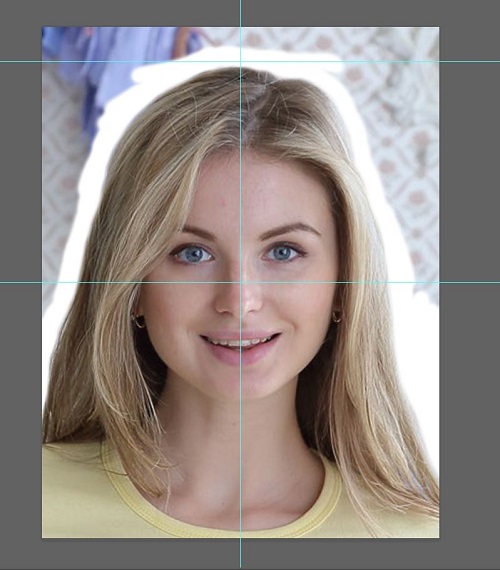
Рекомендуем: Jesica – приложение для продвижения в Instagram (от создателей Instaplus.me). Установите Jesica на Android-телефон или компьютер и приложение будет ставить лайки, подписываться и отписываться, как будто это делаете вы сами:
- Без блоков. Действуют лимиты, как будто вы делаете это всё вручную.
- Безопасно. Не нужно вводить пароль от своего аккаунта.
- Высокая скорость. Вы можете поставить до 1000 лайков и 500 подписок в день.
Читайте также: Лучшие курсы по продвижению в Инстаграм
Как опубликовать пост-карусель в Инстаграм
Открываем Инстаграм аккаунт, нажимаем на плюс.
Выбираем значок с несколькими квадратами — там написано «Выбрать несколько».
Выделяем несколько фотографий или видео, они отмечаются номерами — это порядок, в котором они будут размещены. Жмем «Далее».
Жмем «Далее».
Можно применить фильтр к галерее. Он автоматически накладывается на все фото.
Как применить фильтр к галерееЕсли нужно применить фильтр к конкретным фотографиям, а не ко всей публикации, то нажимаем на кружок в нижнем левом углу на фото.
Здесь же можно отредактировать выбранное фото. Дальше добавляем подпись к карусели, можно отметить местоположение и поделиться публикацией в других соцсетях.
Также можно открыть расширенные настройки — отключить комментарии, написать alt-текст к фото, отметить бизнес-партнера, если это спонсорская публикация.
Под размещенной галереей видны точки — они показывают, сколько фото или видео в подборке. Галерею можно просматривать перелистыванием на телефоне или стрелками, если вы зашли в Инстаграм с компьютера.
Также в правом верхнем углу видно количество фото, например, если вы открыли первую, то там будет 1/2, если вторую, то 2/2. В разделе «Интересное» пост-карусель отмечается значком с квадратами.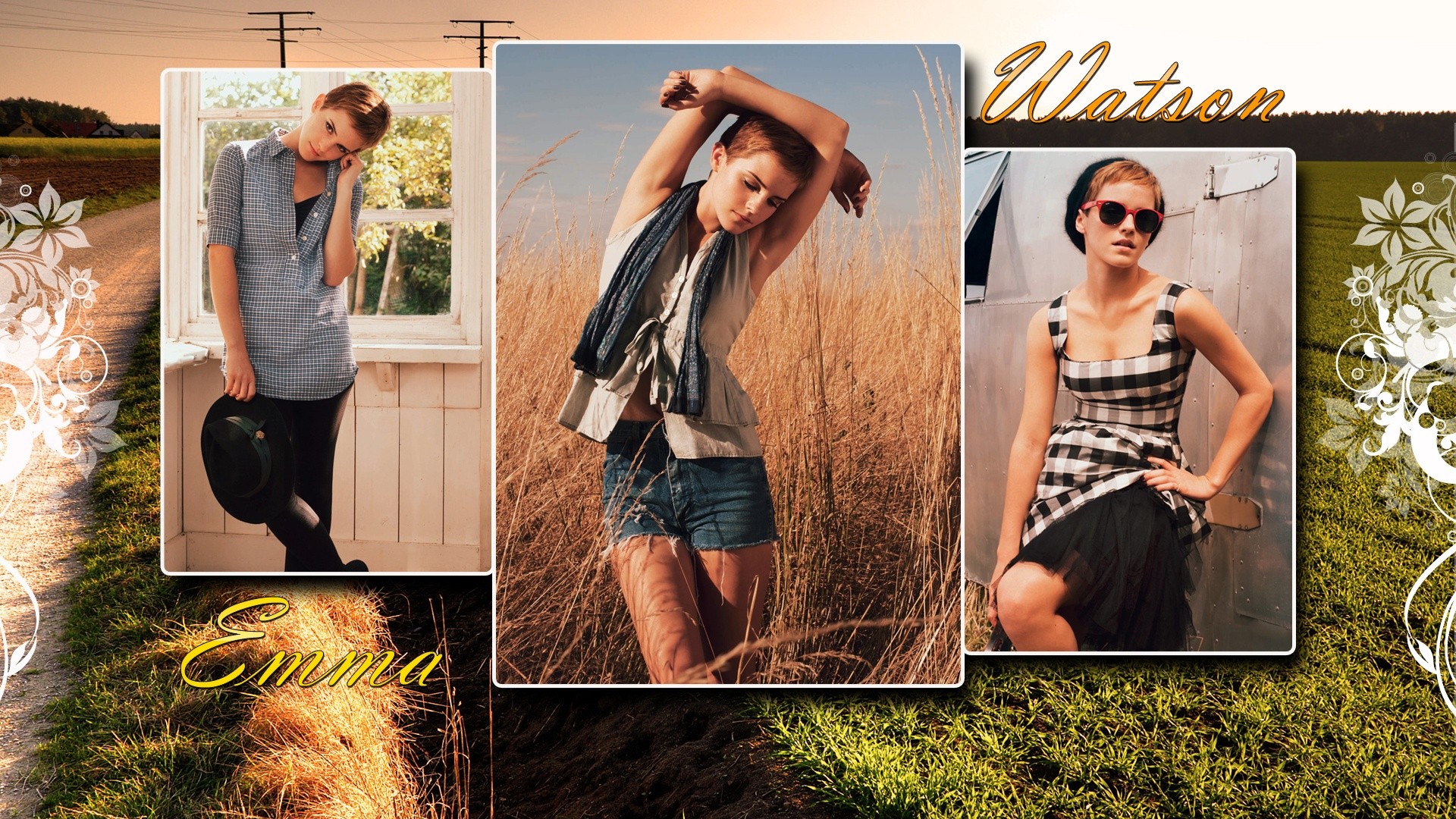
Статья в тему: Как красиво оформить текст в Инстаграм
Зачем публиковать карусель из фото в Инстаграм
Карусель в Инстаграм — это не только удобный способ демонстрации контента, но и инструмент продвижения. Что это дает аккаунту:
- повышение охвата/показов — если не поставлен лайк — пост будет показан еще раз;
- вовлечение — увидев пост с тремя точками, хочется пролистнуть и узнать, какие еще фото/видео там скрываются. В итоге пользователь взаимодействует с публикацией и проводит больше времени за просмотром постов;
- в карусели можно разместить большой текст и видео, обойдя таким образом лимиты Инстаграм;
- фотографам, стилистам, художникам больше не нужно делать коллажи или забивать ленту однотипными фото, чтобы показать свои работы — карусель можно использовать как портфолио, а магазины могут делать из них витрину товаров;
- если юзер листает карусель с компьютера, нажимая мышкой на стрелочку, то после крайнего фото он может случайно поставить лайк.

Идеи использования карусели в Инстаграм
1. Карусель, как продолжение текста в посте
В посте можно написать текст до 2 000 символов, продолжение разместите в карусели в виде фотографии. Чтобы пользователям было понятно, напишите в конце текста фразу «Продолжение в карусели». Можно использовать этот прием не только для больших текстов — фишка в том, что большинству пользователей проще пролистать картинки, чем разворачивать описание под фото и читать полотно текста.
2. Видео из частей
Длинные видео можно разместить только в IGTV или серии сторис, но карусель позволяет выложить ролик в посте. Его нужно порезать на части по 1 минуте. То есть, в одной карусели можно так разместить десятиминутное видео.
3. Советы
Можно сделать карусель с короткими советами по своей теме. Например, стоит ли выкладывать посты в Инстаграм каждый день или как понять свою целевую аудиторию. Чем красочнее и оригинальнее фото — тем лучше. Ниже пример советов на тему SMM.
Ниже пример советов на тему SMM.
4. Презентация товара или услуги
Карусель в Инстаграм — это отличная возможность продемонстрировать товар с разных ракурсов и предложить способ его применения. Например, бренд IKEA показывает в галереях, как их мебель и другие товары смотрятся в интерьере.
Хорошее впечатление вызывают карусели, где товар можно рассмотреть с разных сторон до мельчайших деталей.
Можно посвятить галерею одному товару или целой серии. Пример галереи re:Store, в которой представлены гаджеты зеленого цвета:
5. Лайфхак / туториал / чек лист
В карусели можно показать пошаговый процесс лайфхака или сделать мини-туториал. Пример — аккаунт разработчиков Фотошоп редактора. Они показывают готовую фотографию, обработанную в программе, а следом идут короткие ролики с пошаговой инструкцией, как сделать такое фото.
6. Новости
Расскажите, что нового у вас произошло и оформите это в виде слайдера. Например, бренд re:Store сделал галерею с рассказом о том, какие меры безопасности были введены в магазине для клиентов и сотрудников в связи со вспышкой коронавируса.
Например, бренд re:Store сделал галерею с рассказом о том, какие меры безопасности были введены в магазине для клиентов и сотрудников в связи со вспышкой коронавируса.
7. Конкурс
Придумайте конкурс и покажите результаты в виде карусели. Пример — конкурс «Портрет любимца» , где нужно было прислать фотографии своих домашних животных. Лучшие фото попали в галерею, а в тексте поста были перечислены профили победителей. Можно сначала сделать карусель с фотографиями призов, которые будут разыграны, а потом отдельную карусель с результатами конкурса.
8. Открытки с товаром
Идея в том, чтобы сделать прикольные открытки со своим товаром. Можно добавить туда надписи в тему. Открытки можно распечатать, сделать репост в свой аккаунт с указанием ника получателя, просто переслать другому человеку или сохранить себе и запостить в сторис. Пример — открытки с гаджетами на день Святого Валентина.
9. Подборки
Формат «Карусель» просто создан для подборок. Сделайте подборку любимых фильмов или книг, фото интересных мест вашего города, список лучших кафе, советы для мотивации. Можно выкладывать подборки на тему психологии и саморазвития, например «7 типов людей, которые всех бесят». Предложите подписчикам оценить предложенный список в комментариях, пусть расскажут, что из перечисленного они применяли в жизни и что могут посоветовать в ответ. Такие подборки можно делать бесконечно, и у них всегда высокий уровень вовлеченности.
Сделайте подборку любимых фильмов или книг, фото интересных мест вашего города, список лучших кафе, советы для мотивации. Можно выкладывать подборки на тему психологии и саморазвития, например «7 типов людей, которые всех бесят». Предложите подписчикам оценить предложенный список в комментариях, пусть расскажут, что из перечисленного они применяли в жизни и что могут посоветовать в ответ. Такие подборки можно делать бесконечно, и у них всегда высокий уровень вовлеченности.
10. До / После
Можно показать, что получилось в результате вашей работы. Этим приемом пользуются фотографы, стилисты, художники, дизайнеры, строители. Обычно в таких подборках используют две фотографии.
11. Ответ на вопрос
Можно просто отвечать на вопросы подписчиков или придумать игру — выложите картинку с вопросом на первом слайде, а ответ разместите во втором. Попросите пользователей написать ответ на первый вопрос в комментариях, не подглядывая, а уже потом проверить себя и открыть второй слайд.
12. Как это сделано
Покажите, как создавался товар или фотография. Можно выложить короткие видео с бэкстейджа или просто разместить пару фото «в процессе».
13. Отзывы
Разместите в карусели несколько фотографий товара, а в описании оставьте о нем отзыв. Подходит для тех, кто занимается обзорами и распаковками. Если вы продавец — используйте отзывы клиентов. Можно предложить им скидку или небольшой подарок, чтобы они сами присылали отзывы, а вы их будете публиковать.
14. Фотоотчет с места событий
Вы провели / посетили мероприятие, съездили в путешествие, стали свидетелем чего-то необычного — покажите это в карусели. В таком же формате можно показать подписчикам, как прошел ваш день.
15. Реклама
Если раньше карусель была платным форматом, то теперь можно сделать бесплатную нативную рекламу у себя в аккаунте. Чтобы она не казалась навязчивой — возьмите товар и сделайте несколько «нерекламных фото» без акцента на предмет рекламы. Пример — парень показывает карусель с фотографиями из поездки в Лондон, но на некоторых фотографиях отчетливо видно флакон парфюма и его название. Одно из зданий напоминает форму флакона. Есть брендированный хэштег в описании к карусели.
Пример — парень показывает карусель с фотографиями из поездки в Лондон, но на некоторых фотографиях отчетливо видно флакон парфюма и его название. Одно из зданий напоминает форму флакона. Есть брендированный хэштег в описании к карусели.
Текст тоже не выдает в этом посте открытую рекламу: «Еще в ноябре я отправился в Лондон с #isseymiyakeparfums, чтобы заново открыть для себя город и отразить его двойственность. Классический, но современный. Престижный, но авангардный».
Полезные ссылки:
Как добавить несколько фото в Сторис пошагово 👌
В Инстаграме важно делать разнообразный контент, который привлечет внимание подписчиков, будет отличаться от других профилей и будет ассоциироваться только с вами. В этой статье мы расскажем про способ, который сделает истории в Инстаграме еще оригинальнее.
Как добавить несколько фото в сторис Инстаграм
Способы, как сделать коллаж из нескольких фото в самом приложении для айфонов и для других телефонов различаются.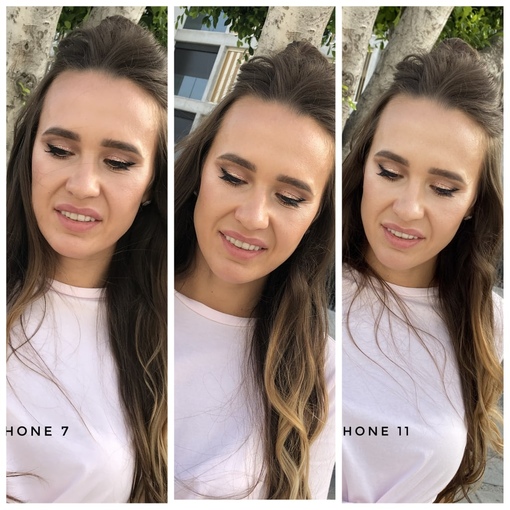 Добавить несколько фото в сторис на айфоне сделать просто, скачивать дополнительные приложения не нужно.
Добавить несколько фото в сторис на айфоне сделать просто, скачивать дополнительные приложения не нужно.
- Откройте Инстаграм stories и выберите из галереи фотографии.
- Выйдите из приложения и зайдите в альбом с фото на вашем устройстве.
- Выберите фотографию и нажмите кнопку в левом нижнем углу.
 И нажмите “скопировать фото”.
И нажмите “скопировать фото”. - Далее переходим в приложение Инстаграм сторис и внизу появится надпись “добавить наклейку”. Нажмите на нее.
- Если вы не успели нажать или она не появилась, то поможет кнопка ввода текста. Выберите “вставить” и картинка появится поверх первого изображения.
- Редактируйте, оставляйте надписи, стикеры в сторис, добавляйте таким способом несколько фото в сторис Instagram и делитесь с нужной вам аудиторией. Готово!
А вот чтобы проделать те же действия на остальных телефонах, нужно будет повозиться, скачать стороннее приложение.
Как загрузить в сторис несколько фото на Андроиде
Пошагово, как воспользоваться этой функцией на смартфоне с Android.
- Для начала скачайте приложение “Клавиатура SwiftKey”. После загрузки и установки следуйте указаниям. Установить клавиатуру будет несложно. В конце выберите ее как основную;
- А теперь измените разрешения для клавиатуры. Зайдите в раздел “О приложении” для SwiftKey, потом “Разрешения приложений” и поставьте галочку;
- Или же в настройках найдите раздел “Разрешения”, далее “Разрешения приложений” и “Хранилище”, у кого-то эта вкладка называется “Память”;
- На этом этапе будет уже проще, заходим в Инстаграм истории и выбираем любую фотографию из галереи;
- Жмем на ввод текста “Аа” в правом верхнем углу, появится клавиатура, которую мы только что установили;
- Далее в центре экрана выбираем квадратик рядом со значком “GIF”.
 В нижнем правом углу найдется значок “гвоздик” или “булавка”. Тыкаем;
В нижнем правом углу найдется значок “гвоздик” или “булавка”. Тыкаем; - А теперь добавляем фотографии, жмите на фотоаппарат справа экрана и выбирайте изображения;
Вы можете добавлять так несколько фотографий, уменьшать их или увеличивать, писать на них, использовать гифки, наклейки, смайлики. Когда сделали все необходимые действия, делитесь со своими подписчиками.
На разных устройствах внешний вид и функционал клавиатуры может различаться, но суть остается одной и если поискать в настройках и виджетах, то найдете “булавочку”, чтобы загружать картинки.
5 способов сделать свой Инстаграм интереснее
Предлагаем несколько идей для внесения разнообразия в Сторис:
- Вместо основной фотографии можно выбрать видео, к примеру как вы готовите завтрак, а изображение, которое вы добавляете может быть красиво оформленным рецептом завтрака;
- Коллажи “до/после” всегда пользуются популярностью, сравните себя до и после похудения или же покажите результат до и после уборки комнаты;
- Не можете определиться какой наряд для похода в кино выбрать? Сделайте коллаж из нескольких образов, устройте опрос! Тем более, что Инстаграм и для этого сделал удобную функцию;
- Занимаетесь продажей украшений? Выложите несколько фото в сторис и поставьте цену, не придется выкладывать разом 50 историй, чтобы подписчики не глядя пролистали все;
- А если выкладываете фото прекрасного пальто на девушке в полный рост, дополните его фотографиями на которых хорошо видны мелкие детали, может пуговицы или рукава, а может воротник, который так красиво отшили.

Идей, как использовать эту фишечку в Инстаграме, множество. На сколько хватит фантазии и находчивости, настолько профиль и будет уникален.
Что делать, если вы не хотите выходить из Инстаграма, а скачивать что-то дополнительно тем более не собираетесь? Для таких случаев есть функция Инстаграм коллаж. Разберем, как выставить в историю несколько фото.
- В начале все как обычно. Заходим в Инстаграм сторис и из предложенных режимов прокручиваем внизу экрана влево, пока не дойдем до “коллажа”;
- В этом пункте еще проще, выберите тот формат коллажа, который нужен;
- Добавляйте фотографии из галереи по очереди или же сразу фотографируйте.
Имейте ввиду, что размеры определяете не вы, а Инстаграм. Он дает стандарт для всех одинаковый, разве что форматов коллажей несколько. Выбирайте более подходящий.
И теперь вы знаете, как в одну историю вставить несколько фото.
Приложения для Instagram Stories
Еще один способ прикрепить несколько фото в сторис Инстаграма это воспользоваться приложением для редактирования Stories.
Если память телефона позволяет, то можно скачать несколько приложений. Возможностей для редактирования больше, инструменты приложений сделают Instagram истории ярче и креативнее.
- Mojito. Можно пользоваться бесплатно, если купить платную подписку, возможностей будет больше. Приложение позволяет редактировать как статичную картинку, так и видео, оставлять красивые надписи, менять фон. Если нет платной подписки, скачать некоторые истории, которые вы сделали сами, нельзя.
- StoryArt. Тоже найдется за что платить. Полезный функционал, разнообразие опций для редактирования и проявления креативности. Схожа с Mojito, плюс там есть иконки для highlights.
- Story Maker. Фильтры, как и в других редакторах. Похоже на рамки, в которые можно вставлять несколько фотографий. Есть категории и общие темы, такие как Elegant, Brush, Autumn и другие. По ним и распределяются рамочки. Платный контент не замечен, зато реклама бросается в глаза часто.
Так что сделать сториз из нескольких фото для Instagram получится у каждого, кто прилагает минимальные усилия. В Play Market много приложений, которые делают истории эстетичнее, шаблоны подбираются под настроение, сезоны года и даже праздники.
В Play Market много приложений, которые делают истории эстетичнее, шаблоны подбираются под настроение, сезоны года и даже праздники.
Из этой статьи делаем вывод, что способов сделать Инстаграм аккаунт не таким, как у всех много, их не сосчитать. Плюс к этому, ими легко пользоваться.
Если советы из нашей статьи помогут сделать аккаунт Instagram привлекательней для вас и ваших читателей, то значит мы стараемся не зря. Экспериментируйте с контентом и получайте от этого удовольствие, а наш блог с инструкциями вам в этом поможет!
Автоматическое объединение двух изображений в одно
Обработка фотографий в формате JPEG онлайн.
Укажите два изображения на вашем компьютере или телефоне, выберите для них желаемое расположение и затем нажмите кнопку ОК внизу этой страницы. Остальные настройки уже установлены по умолчанию.
Пример объединения двух изображений в одну на этом сайте:
Для объединения 3 изображений в одно — сначала соедините два изображения в одно и загрузите его, затем вам необходимо соединить этот загруженный образ с третьим изображением.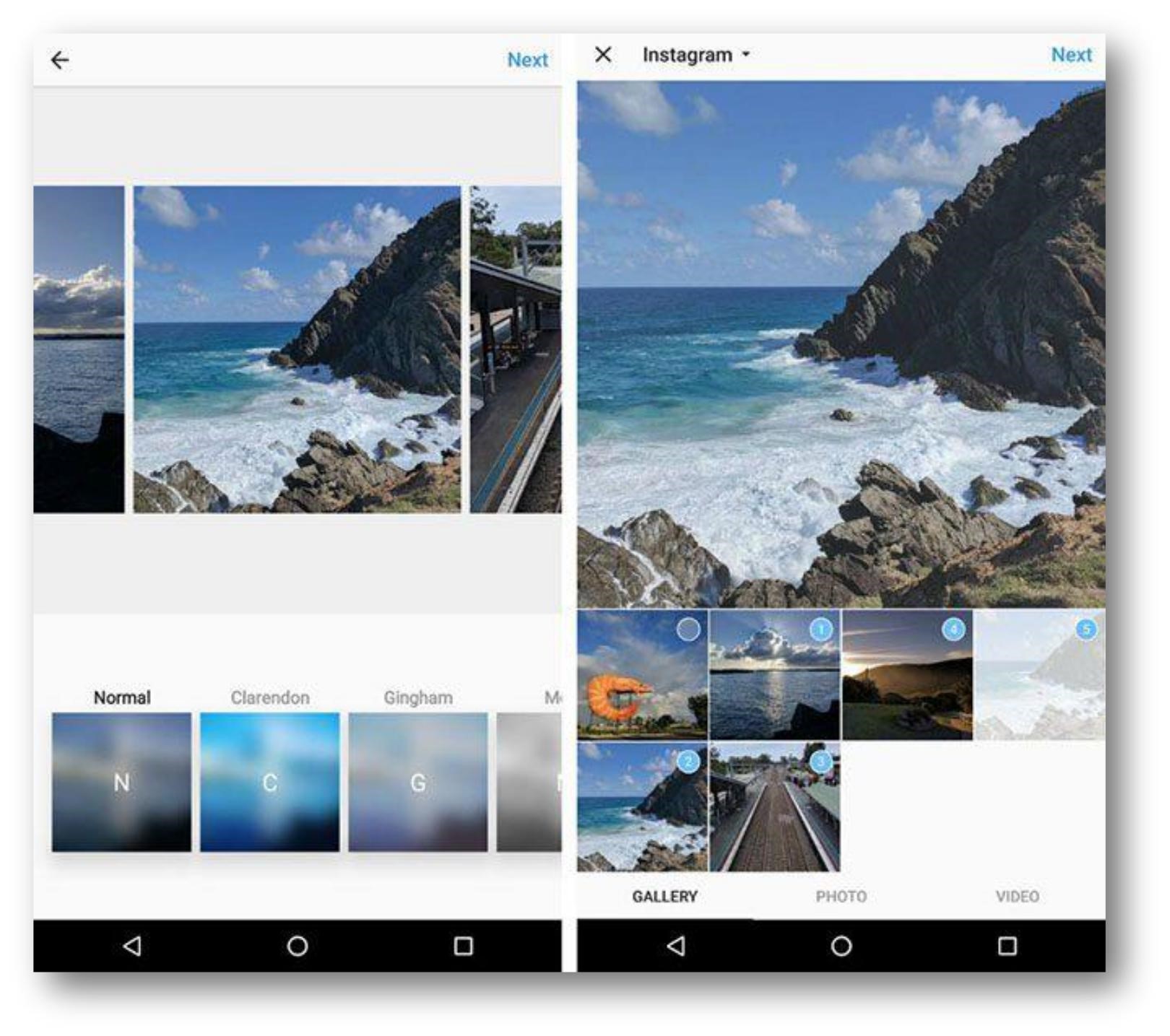 Или вы можете сделать простой фотоколлаж из нескольких фотографий.
Или вы можете сделать простой фотоколлаж из нескольких фотографий.
Исходные изображения не изменены. Вам будет предоставлено другое обработанное изображение.
1) Укажите 2 изображения в формате BMP, GIF, JPEG, PNG, TIFF:
2) Объединение настроек:
Объедините две картинки: по горизонтали (второе изображение справа) по вертикали (второе изображение ниже)
Автоматическая регулировка размеров: ON, меньшее изображение адаптируется к большему (по умолчанию) ON, большее изображение адаптируется к меньшему ON, размер 1-го изображения адаптируется к размеру 2ndON, размер 2-го изображения адаптируется к размеру 1stOFF (размеры обоих изображений будут без изменений)
Повернуть 1-е изображение: автоматически, на основе встроенной exif-информации на 90 градусов по часовой стрелке на -90 градусов против часовой стрелки на 180 градусов (вверх ногами) не вращать, оставить без изменений | Повернуть 2-е изображение: автоматически, на основе встроенной exif-информации на 90 градусов по часовой стрелке на -90 градусов против часовой стрелки на 180 градусов (вверх ногами) не вращать, оставить без изменений
Обрезать 1-е изображение в % (проценты) px (пиксели) от: осталось ; правильно ; верх ; снизу
Обрезать 2-е изображение в % (проценты) px (пиксели) от: осталось ; правильно ; верх ; дно
Зеркальное отражение 1-го изображения: нет да, по горизонтали (как в обычном зеркале) да, по вертикали | Зеркальное отражение 2-го изображения: нет да, по горизонтали (как в обычном зеркале) да, по вертикали
Оптимизация размера для каждой картинки: отключено (выкл.
 ) до 10 мегапикселей (≈3651×2738) до 8 мегапикселей (≈3265×2449) до 5 мегапикселей (≈2581×1936) до 3 мегапикселей (≈2000×1500) до 1 мегапикселей (≈1154×866)
(для уменьшения размера в пикселях после обработки)
) до 10 мегапикселей (≈3651×2738) до 8 мегапикселей (≈3265×2449) до 5 мегапикселей (≈2581×1936) до 3 мегапикселей (≈2000×1500) до 1 мегапикселей (≈1154×866)
(для уменьшения размера в пикселях после обработки)3) Формат выходного изображения
JPEG стандартный прогрессивный с качеством (от 1 до 100)
PNG-24 (без сжатия, с поддержкой прозрачности)
Скопировать EXIF и другие метаданные 1-го изображения? Да Нет
Обработка обычно длится 0.5-30 секунд.
Как объединить фотографии в Windows 3 разными способами
Некоторым людям может быть просто объединить несколько фотографий в одну, но для выражения идей, чувств или мыслей с помощью объединенных изображений требуется практика и определенная визуальная грамотность. Например, изображения с разделенным экраном можно довольно эффективно использовать для демонстрации сравнений до и после, в то время как добавление объекта или фигуры на новый фон — простой способ создавать фотографии, которые рассказывают ваши истории.
Если вы пытались узнать, как объединить несколько фотографий с помощью встроенного программного обеспечения для редактирования фотографий в Windows, вы попали в нужное место, потому что в этой статье мы покажем вам, как можно создать эффект коллажа с помощью MS. Paint, Photo Gallery или программное обеспечение для редактирования фотографий, такое как Wondershare Fotophire.
Часть 1: Как объединить две фотографии для создания эффектов разделения экрана в Windows с помощью MS Paint
Нет необходимости использовать дорогое программное обеспечение для редактирования фотографий, если вы просто хотите создать фотографию с разделенным экраном на своем ПК, потому что в Windows есть программное обеспечение MS Paint, которое предоставляет инструменты для выполнения этой задачи всего за несколько простых шагов.Вам не нужно беспокоиться о размере объединяемых изображений, потому что программное обеспечение позволяет использовать любую фотографию в широко используемом формате файла независимо от ее размера.
1. Выбор правильных фотографий
Даже если выбор фотографий может показаться не очень важным, изображения, которые вы собираетесь использовать для создания эффекта разделения экрана, должны иметь что-то общее, если вы хотите создать изображение, которое действительно взаимодействует со зрителем. Щелкните меню «Файл» MS Paint и выберите одну из двух фотографий.
2. Соответствие размеров фотографий
Скорее всего, фотографии, которые вы хотите объединить, различаются по размеру, поэтому, прежде чем вы начнете работать со вторым изображением, настройте размер фотографии, которую вы открыли. Щелкните значок изменения размера и после появления на экране окна изменения размера выберите параметр «Пиксели». Вставьте новые значения в поля «По горизонтали» и «Вертикаль» и обязательно установите флажок «Сохранить соотношение сторон».
3.Изменить размер фона
Чтобы освободить место для второй фотографии, увеличьте размер фона, перетащив квадратную рамку в направлении наружу. Не беспокойтесь о том, сколько места вы добавили, потому что вы можете изменить размер холста, как только добавите вторую фотографию.
Не беспокойтесь о том, сколько места вы добавили, потому что вы можете изменить размер холста, как только добавите вторую фотографию.
4. Вставка изображения
Непосредственно в меню «Файл» вы увидите значок «Вставить», щелкните раскрывающееся меню, расположенное под значком, и выберите параметр «Вставить из».Затем программа предложит вам выбрать изображение, которое вы хотите вставить с жесткого диска. После того, как фотография появится на экране, измените ее размер и положение, чтобы они соответствовали первому изображению, и используйте инструмент «Прямоугольное выделение», чтобы удалить ненужные части только что созданной фотографии с эффектом разделения экрана.
Часть 2: Как объединить две фотографии в Windows с помощью фотогалереи
Сложно запечатлеть идеальные выражения лица и позы, но программа Photo Gallery позволяет пользователям объединять два или более изображений с одинаковым фоном в одно изображение.Инструмент Photo Fuse увлекателен и прост в использовании, и он позволит вам объединить столько фотографий, сколько захотите. Этот инструмент лучше всего работает с фотографиями с одинаковым фоном, а использование изображений с разным фоном приведет к плохим результатам.
Этот инструмент лучше всего работает с фотографиями с одинаковым фоном, а использование изображений с разным фоном приведет к плохим результатам.
1. Объединение двух фотографий
Откройте фотогалерею и найдите папку, содержащую фотографии, которые вы хотите объединить. Удерживайте клавишу CTRL, чтобы выбрать несколько изображений, а затем щелкните вкладку «Создать» в фотоальбоме.Выберите функцию Photo Fuse и перейдите к назначению области фотографии, которую вы хотите заменить. После того, как вы выделили часть изображения, которую хотите изменить, выберите замену, и программа объединит фотографии вместе. Для достижения идеального результата может потребоваться практика, поэтому не расстраивайтесь, если сначала у вас не получится создать понравившуюся картинку.
2. Объединение двух или более фотографий.
Инструмент Photo Fuse позволяет комбинировать столько изображений, сколько вы хотите, но вам нужно убедиться, что каждое используемое изображение имеет соответствующий фон. Кроме того, 10 января 2017 года Microsoft объявила, что Фотогалерея больше не доступна для загрузки. Несмотря на то, что объединение фотографий с помощью этого программного обеспечения является быстрым и простым процессом, вам, вероятно, будет лучше использовать какой-нибудь более мощный редактор фотографий.
Кроме того, 10 января 2017 года Microsoft объявила, что Фотогалерея больше не доступна для загрузки. Несмотря на то, что объединение фотографий с помощью этого программного обеспечения является быстрым и простым процессом, вам, вероятно, будет лучше использовать какой-нибудь более мощный редактор фотографий.
Манипуляция изображениями — это навык, который требует большой полировки, и вам также необходимо освоить программное обеспечение для редактирования фотографий, такое как Photoshop.Однако, если вы хотите избежать крутой кривой обучения и по-прежнему получать потрясающие результаты, мы предлагаем использовать Fotophire. Вот как вы можете добавлять объекты и фигуры на новый фон в программе редактирования фотографий Wondershare.
1. Запустите программное обеспечение.
Если вы уже установили Fotophire на свой компьютер, дважды щелкните его значок на рабочем столе и, когда на экране появится экран приветствия, выберите, чтобы открыть режим Photo Cutter.
2. Использование инструментов для вырезания
Импортируйте фотографию, которую вы хотите использовать в качестве изображения переднего плана, в редактор, щелкнув меню «Открыть». После того, как изображение отобразится в Photo Cutter, перейдите на вкладку Cut-Out. Вы можете использовать инструменты «Области рисования для удаления» или «Закрасить области, чтобы сохранить», чтобы отметить части фотографии, которые вы хотите удалить. Регулировка ползунков «Размер кисти», «Качество» и «Размытие краев» поможет вам добиться лучших результатов, и по этой причине вам следует попытаться найти значения на каждом ползунке, которые лучше всего подходят для редактируемой фотографии.
3. Использование инструмента «Фотомонтаж».
Все изменения, которые вы вносите с помощью инструментов вырезания, будут применены автоматически, и после того, как вы закончите удаление фона с фотографии, которую собираетесь использовать в качестве переднего плана в своем фотоколлаже, щелкните вкладку «Фотомонтаж» и выберите фоновое фото. Вы можете использовать одну из фотографий, предоставленных Fotophire, или импортировать свою собственную фотографию, щелкнув значок «Плюс». После отображения фонового изображения вам просто нужно найти идеальное положение для изображения переднего плана и щелкнуть значок «Сохранить», когда все будет готово.Режим фоторедактора Fotophire можно использовать для дальнейшей корректировки ваших фотографий.
Вы можете использовать одну из фотографий, предоставленных Fotophire, или импортировать свою собственную фотографию, щелкнув значок «Плюс». После отображения фонового изображения вам просто нужно найти идеальное положение для изображения переднего плана и щелкнуть значок «Сохранить», когда все будет готово.Режим фоторедактора Fotophire можно использовать для дальнейшей корректировки ваших фотографий.
После того, как вы объединили фотографии Wondershare Fotophire Editing Toolkit, вы можете попробовать другой наш новый продукт, Fotophire Slideshow Maker. Этот инструмент может превратить ваши фотографии-коллажи в красивое слайд-шоу за секунды. Вы можете легко настроить свое слайд-шоу с помощью шаблонов и музыки. Более того, вы также можете поделиться им с веб-сайтом социальных сетей, чтобы больше людей могли делиться вашими драгоценными воспоминаниями.
Создатель слайд-шоу Wondershare Fotophire
- Персонализируйте свое слайд-шоу с помощью более 180 шаблонов
- Добавьте 75 встроенных треков или выберите музыку с локального компьютера в слайд-шоу
- Сохраните или поделитесь своим слайд-шоу в социальной сети одним щелчком мыши
- 3 супер простых шага для создания слайд-шоу из фотографий или видео
Pic Stitch — редактор коллажей в App Store
* Одно из 7 лучших фото-приложений и 100 лучших приложений ВСЕГДА по версии Mashable *
Pic Stitch — это многофункциональная программа для создания коллажей, которая объединяет фотографии вместе с более чем 300 макетами коллажей, 20+ пакетами фильтров, 10+ пакетами рамок, надежные инструменты для редактирования видео и позволяют добавлять музыку в свои воспоминания.
Pic Stitch — это простой дизайн с мощным фоторедактором, который дает вам все, что вы можете пожелать, чтобы сделать ваши фотографии просто потрясающими. Используйте Pic Stitch, чтобы создать последовательность до и после, объединить отличные фотографии в коллаж или создать серию фотографий. Быстро объединяйте несколько фотографий и видео в одну красиво оформленную картинку. Затем поделитесь своим шедевром в своих любимых социальных сетях, включая Facebook, Twitter и Instagram.
Pic Stitch известен среди фотографов как лучший фоторедактор с мощными инструментами и шаблонами для создания коллажей.Если вы когда-нибудь задумывались, как влиятельные лица социальных сетей, блоггеры или создатели контента объединяют несколько изображений в один гламурный кадр, это секретный инструмент, который они все используют, чтобы сделать свои фотографии популярными!
Обзор:
— Изучите обои с виджетами iOS 14 с вашими последними коллажами
— Откройте для себя последние макеты в социальных сетях
— Просмотрите более 300 различных макетов
— Работает с фотографиями и видео
— 15 различных соотношений сторон фотографий, оптимизированных для публикации (т. е. Формат 9×16 для социальных историй)
е. Формат 9×16 для социальных историй)
— Добавление собственной музыки из Apple Music / iTunes
— Настройка границ фотографий
— Простой в использовании пользовательский интерфейс
— Великолепные фильтры FX для фотографий
— Панорамирование, поворот, отражение, зеркальное отображение и масштабирование
— Опубликовать в Facebook , Twitter, Instagram и др.
— Сохранение в фотоальбом
— Экспорт в высоком разрешении
Функции редактирования фотографий:
— Быстрое улучшение: высокое разрешение, пейзажи, еда, портрет, ночь
— Пакеты фильтров: еда, стиль, сияние , романтика, нуар, солей, игрушечная камера, страна чудес, поп-арт, мистика, ностальгия, тонкий, tital, wanderlust, jetset, весна, лето, пляж, layer pro, cabin pro, гранж, кисти, visual fx, eeeeeats
— эффекты : разоблачение цвет, яркость, контраст, структура, теплота, насыщенность, выцветание, световые блики, тени, виньетка, резкость
— Наклейки: украсьте свой фотоколлаж любимыми наклейками на основе Giphy
— Текстовый редактор: вставьте текстовые наложения и выберите шрифт стили, цвета, фон, тени и многое другое
— Аудиоредактор: добавьте свои любимые песни из Apple Music / iTunes, чтобы оживить свои фотографии
— Редактор рисования: добавьте свой штрих к каждой фотографии, выбрав любой инструмент рисования
— Редактор мемов: превратите свой фотоколлаж в мем с помощью простого шаблона, который добавляет текст там, где это наиболее важно.
— Редактор водяных знаков: добавляйте собственные логотипы бренда или создавайте собственные водяные знаки с текстом, отметками даты и времени
— Редактор рамок: белый, черный, вертикальный, горизонтальный, баннеры, полосы
— Редактор наложения: круги, пятиугольники, квадраты, прямоугольники, ромбы, линии сетки
— Поворот и отражение: влево, вправо, горизонтально, вертикально
— Редакторы портретов: порок, размытие, белый, красный, всплеск, резкость, фокус
— Инструмент кадрирования: 1×1, 1×2, 2×1, 4×6, 6×4, 3×4, 4×3, 5×7, 7×5, 8×10, 10×8, 9×16, 16×9
Ознакомьтесь с нашими Условиями использования на: https: // maplemedia.io / terms-of-service /
Ознакомьтесь с нашей Политикой конфиденциальности по адресу: https://maplemedia.io/privacy/
Ваш отзыв поможет нам сделать приложение лучше! Если у вас есть комментарии или предложения, напишите нам по адресу [email protected]
* Mashable Mentions *
http://mashable.com/2015/12/13/best-iphone-photo-apps-of-all-time
http://mashable. com/2015/12/08/100-best-iphone-apps
com/2015/12/08/100-best-iphone-apps
Как добавить несколько фотографий в историю Instagram двумя способами
Нет лучшего способа поделиться множеством изображений в своей истории в Instagram.Вы можете просто разместить все изображения по отдельности в своей истории или создать коллаж, если он лучше соответствует вашему стилю, хотя это потребует немного больше работы.
Как бы вы ни хотели создавать свой визуальный контент, мы вам поможем.
Вот два способа поделиться несколькими изображениями в истории Instagram, начиная с создания коллажа.
Как добавить несколько фотографий в историю Instagram с помощью приложения для создания коллажей
Доступно множество сторонних приложений для создания коллажей, хотя я использовал Layout, который создается самим Instagram.
Вам нужно будет загрузить Layout на свой iPhone или Android, чтобы начать, если вы еще этого не сделали, что подводит нас к первому шагу:
1. Загрузите приложение Layout, которое можно найти в магазине приложений на вашем iPhone или Android.
Загрузите приложение Layout, которое можно найти в магазине приложений на вашем iPhone или Android.
2. Открытый макет.
Обязательно обновляйте Layout, иначе приложение может вылететь из строя. Эмма Уитман / Business Insider
3. Выберите фотографии, которые вы хотите поместить в коллаж.
Вы можете выбрать альбом, чтобы ускорить поиск фотографий, которые вы хотите добавить в коллаж. Эмма Уитман / Business Insider
4. Выберите макет, который вы хотите использовать для своего коллажа. После выбора шаблона вы можете изменять расположение фотографий в макете.
Вы можете перетащить выбранные изображения в макет для коллажа.Чтобы изменить сами фотографии или тип макета, вам нужно начать заново. Эмма Уитман / Business Insider
Эмма Уитман / Business Insider
5. Когда вы будете довольны, нажмите «Сохранить» в правом верхнем углу.
Последний пост с изображением коллажа, как его можно будет увидеть в моей истории в Instagram. Эмма Уитман / Business Insider
Готовый коллаж будет добавлен в вашу фотопленку, которую затем можно использовать для одновременного показа нескольких фотографий в истории Instagram, вместо того, чтобы добавлять каждую фотографию к ней по отдельности.
Если, однако, вы предпочитаете, чтобы каждая фотография стояла отдельно в вашей истории, есть более простой способ добавить несколько фотографий в вашу историю в Instagram:
Как добавить несколько фотографий в историю Instagram
1. Откройте Instagram и коснитесь значка камеры в левом верхнем углу домашней страницы.
2. Коснитесь значка последней фотографии в нижнем левом углу экрана, чтобы открыть папку с фотографиями.
3. Нажмите кнопку «ВЫБРАТЬ НЕСКОЛЬКО» с перекрывающимся квадратным значком в правом верхнем углу экрана, чтобы выбрать несколько фотографий.Выберите фотографии, которые вы хотите добавить в свою историю.
Обычно я добавляю в избранное фотографии, которые, как я знаю, хочу использовать для контента, чтобы я мог легко найти их в папке «Избранное» при загрузке. Эмма Уитман / Business Insider
4. Нажмите «Далее» и измените сообщения, нажав их значок в нижнем левом углу.
Число в синем кружке укажет порядок, в котором ваши фотографии будут размещены в Instagram.Снимите выделение и выберите их снова, чтобы изменить их порядок отображения. Эмма Уитман / Business Insider
5. Нажмите «Далее» еще раз, чтобы опубликовать сообщение в «Твоя история».
Одновременно с этим фотографиями будут публиковаться в вашей истории. Эмма Уитман / Business Insider
Insider Inc.получает комиссию при покупке по нашим ссылкам.
Как сделать несколько изображений из одного Stock Photo
Как блоггеры и владельцы бизнеса, мы должны демонстрировать красивые фотографии. Мы здесь, чтобы «показать им, как это делается» и упростить задачу. Что ж, если вы хоть немного похожи на меня, вы знаете, что это полная балоньа. Давай, настоящие дамы. Большую часть времени, ладно, все время мой стол переполнен игрушками от супергероя — моя всегда кофейная чашка — стопки бумаг и ежедневников — повсюду ручки — и моя тарелка после позднего обеда.Поэтому я думаю, что само собой разумеется, что вы на самом деле не хотите видеть мой стол. Войдите в Haute Chocolate — мой ресурс, посвященный стоковой фотографии в женском стиле. Сегодня я хочу поделиться с вами, почему вы хотите инвестировать в стилизованные стоковые фотографии и как сделать несколько изображений из одной стоковой фотографии. Инвестируйте, экономя деньги с самого начала! Я называю это беспроигрышным вариантом. 😉
Войдите в Haute Chocolate — мой ресурс, посвященный стоковой фотографии в женском стиле. Сегодня я хочу поделиться с вами, почему вы хотите инвестировать в стилизованные стоковые фотографии и как сделать несколько изображений из одной стоковой фотографии. Инвестируйте, экономя деньги с самого начала! Я называю это беспроигрышным вариантом. 😉
Наденьте трусики для больших девочек, это будет весело…
Итак, зачем вашему бизнесу стилизованные стоковые фотографии?
Хм, а почему бы и нет ?! Шучу, есть так много причин, по которым вашему бизнесу нужны стильные стоковые фотографии.Основная причина, по которой я клянусь стоковыми изображениями, заключается в том, что они экономят мне время, поэтому я могу больше сосредоточиться на своем бизнесе. Стилизованные изображения также сделают ваш брендинг выше других. Вы помните ту поговорку, которую мы все слышали: «Не судите о книге по ее обложке» — да ладно, человек, который сказал, что, вероятно, написал отстойную книгу, просто сказал. Ваш бренд будет гореть, если вы будете использовать четкие, чистые, яркие и фирменные стоковые фотографии. Представьте себе эту красоту на главной странице вашего блога и разместите на нем согласованные снимки — так гостеприимно и интригующе, не так ли?
Ваш бренд будет гореть, если вы будете использовать четкие, чистые, яркие и фирменные стоковые фотографии. Представьте себе эту красоту на главной странице вашего блога и разместите на нем согласованные снимки — так гостеприимно и интригующе, не так ли?
Начнем с этого изображения из последней коллекции Haute Chocolate, BRIGHTS.Мне нравится упругая атмосфера этой серии!
Мне удалось сделать шесть изображений из одного изображения менее чем за 5 минут. Я мог бы легко сделать больше изображений, если бы тратил больше времени на их создание. Я использовал один из моих любимых фоторедакторов, PicMonkey, чтобы обрезать и редактировать эти изображения.
Видите, как просто и красиво?
Как сделать несколько изображений из одного Stock Photo:
Обрезайте, вращайте, используйте пустое пространство, закрашивайте все, что вы не хотите использовать, а также увеличивайте и уменьшайте масштаб изображения.Лично я использую PicMonkey и Canva для редактирования своих фотографий. Когда вы редактируете свои изображения, просто подумайте, где вы хотите их использовать. Вам нужно изображение в Instagram? Обрежьте его в квадрат! Изображение Pinterest? Идите вертикально! Изображение в Facebook? Обрежьте его до любого размера. Изображение в Twitter? Идите горизонтально. Используете его для продвижения товаров, услуг или на баннерах? Просто обрежьте его до нужного вам размера. Вы не можете это испортить !! Не бойтесь поиграть со своими изображениями и посмотреть, какую красоту вы можете создать!
Когда вы редактируете свои изображения, просто подумайте, где вы хотите их использовать. Вам нужно изображение в Instagram? Обрежьте его в квадрат! Изображение Pinterest? Идите вертикально! Изображение в Facebook? Обрежьте его до любого размера. Изображение в Twitter? Идите горизонтально. Используете его для продвижения товаров, услуг или на баннерах? Просто обрежьте его до нужного вам размера. Вы не можете это испортить !! Не бойтесь поиграть со своими изображениями и посмотреть, какую красоту вы можете создать!
Вот еще одна фотография из Haute Chocolate — ущелье, верно? Дай мне все на этом столе !!
Это однажды стилизованное изображение стоковой фотографии было обрезано и сделано еще пять изображений! Насколько они красивы в вашей ленте в Instagram?
В стоковых фотографиях в стиле «От шоколада» здорово то, что они имеют высокое разрешение, поэтому вам никогда не придется беспокоиться о том, что при редактировании фотографии они станут размытыми. Чистые, четкие и красивые изображения — это все, чего вы можете ожидать! Вот последнее фото, с которым я хотел поработать. В нем много белого пространства, идеально подходящего для создания графики, и он красиво обрезан.
Чистые, четкие и красивые изображения — это все, чего вы можете ожидать! Вот последнее фото, с которым я хотел поработать. В нем много белого пространства, идеально подходящего для создания графики, и он красиво обрезан.
Теперь у нас есть еще пять изображений для добавления в наш блог, каналы социальных сетей, продукты, баннеры и т. Д.
Результат: 3 стоковых фото = минимум 15 фото !!
Где купить стоковую фотографию в женском стиле:
Как женщина-предприниматель, вы знаете, насколько важно мгновенно привлечь ваших идеальных клиентов и покупателей, когда они посещают ваш веб-сайт.Вы понимаете важность использования стильных и профессиональных изображений на своем сайте и в социальных сетях. К сожалению, бывает практически невозможно найти женственные и шикарные стоковые изображения, которые улучшат ваш бренд. Коллекция стильных стоковых фотографий Haute Chocolate была разработана с учетом потребностей женщин-предпринимателей. Их образы одновременно стильные и доступные. Лучше всего то, что все они представляют собой файлы с высоким разрешением, поэтому вы можете без проблем использовать их в качестве больших заголовков веб-сайтов или небольших фотографий Instagram.Используйте их, чтобы легко и красиво рассказать о качестве и креативности вашей работы.
Их образы одновременно стильные и доступные. Лучше всего то, что все они представляют собой файлы с высоким разрешением, поэтому вы можете без проблем использовать их в качестве больших заголовков веб-сайтов или небольших фотографий Instagram.Используйте их, чтобы легко и красиво рассказать о качестве и креативности вашей работы.
Став участником библиотеки стилизованных материалов, вы получите доступ к сотням профессионально оформленных фотографий у вас под рукой. Используйте библиотеку в качестве ресурса, когда вы рекламируете свой веб-сайт, нуждаетесь в изображении для сообщения в блоге, создаете изображения в социальных сетях или хотите, чтобы ваш интернет-магазин и товары выглядели гармонично. Узнайте больше, посетив Haute Chocolate — о, и не забудьте подписаться на рассылку новостей Рэйчел! Вы будете получать бесплатные изображения каждый месяц, и теперь мы знаем, что можем утроить эти изображения, просто обрезав и отредактировав их сами! * умопомрачительный *
Бонус: Каждый месяц Рэйчел запускает сотни фотографий — сотни. Говорите о том, что никогда не будет недостатка в изображениях и контенте !! Спасибо, Рэйчел !! 🙂 Что вы думаете о стилизованной стоковой фотографии? Вы любите редактировать и создавать свои собственные изображения из них?
Говорите о том, что никогда не будет недостатка в изображениях и контенте !! Спасибо, Рэйчел !! 🙂 Что вы думаете о стилизованной стоковой фотографии? Вы любите редактировать и создавать свои собственные изображения из них? Этот пост был написан в сотрудничестве с Haute Chocolate, однако все мнения о Haute Chocolate и стилизованной стоковой фотографии принадлежат мне.
3 способа объединения фотографий с помощью Photoshop
Есть много способов объединить фотографии в Photoshop. Давайте рассмотрим самые простые и быстрые способы создания красивых сочетаний.
Давайте рассмотрим самые простые и быстрые способы создания красивых сочетаний.
Творчество — это объединение двух или более элементов во что-то прекрасное.Научиться комбинировать фотографии с помощью Photoshop — это базовый навык. Более крутая кривая обучения действительно начинается после этого, когда вам нужно создавать привлекательные эффекты из простого сочетания изображений.
Adobe Photoshop — мощное программное обеспечение, поэтому есть много способов редактировать фотографии с помощью Photoshop. Начнем с самых простых способов перенести две фотографии на холст и объединить их в новую фотографию менее чем за пять минут.
Начнем с самых простых способов перенести две фотографии на холст и объединить их в новую фотографию менее чем за пять минут.
Три метода:
- Создайте составной макет.

- Совместите одну фотографию с другой.
- Объедините определенную часть фотографии.
1. Перетащите и объедините фотографии в составной макет
Вы, наверное, видели эти причудливые макеты страниц журнала с красиво расположенными изображениями. Это самый простой способ объединить фотографии в Photoshop.
Это самый простой способ объединить фотографии в Photoshop.
- Запустите Photoshop.Начните с нового изображения. Выберите Файл> Новый .
- В диалоговом окне просмотрите типы документов, такие как Интернет или Печать. Вы можете использовать измерения ширины и высоты вашей базовой фотографии. В раскрывающемся списке установите для фона значение Прозрачный .
 Нажмите ОК .
Нажмите ОК . - Вставьте первую фотографию с вашего компьютера в документ, а затем расположите ее так, как вам нравится.
- Нажмите Ctrl + T для маркеров Free Transform. Щелкните и перетащите ручки по краям, чтобы изменить размер изображения, если оно не помещается в документ. Нажмите Введите , чтобы зафиксировать преобразование, или щелкните галочку на панели инструментов.
- Добавьте другое изображение в документ перетаскиванием. Каждое изображение находится на отдельном слое. Если панель слоев не отображается, перейдите в Окно > Слои .
- Перетаскивайте слои с помощью панели слоев, чтобы перемещать изображения друг над другом или под ним.
 Используйте инструмент Перемещение (ярлык: клавиша V), чтобы изменить положение изображений по своему усмотрению.
Используйте инструмент Перемещение (ярлык: клавиша V), чтобы изменить положение изображений по своему усмотрению. - Теперь настройте свой дизайн так, чтобы он выглядел идеально. Чтобы изменить размер изображений и сделать так, чтобы их края касались друг друга (не слишком искажая их), вы всегда можете использовать Ctrl + T (Windows) или Command + T (Mac OS) для ручек Free Transform.
Ваш окончательный макет будет зависеть от количества изображений, которые вы хотите объединить. Попробуйте по-разному заказывать их, пока не будете довольны внешним видом. Вы также можете улучшить композицию кадра, добавив к фотографиям красивые границы.
2.
 Комбинируйте фотографии с режимами наложения
Комбинируйте фотографии с режимами наложенияРежимы наложения изменяют способ взаимодействия одного слоя со слоем под ним.Это дает вам множество возможностей объединить две фотографии в творческие композиции.
Есть несколько способов использовать их творчески, но вот простое пошаговое руководство по добавлению элементов одной фотографии к другой.
- Начните с двух фотографий, каждая на отдельном слое.Основное изображение должно быть нижним слоем. Изображение (песчаные дюны), которое вы хотите совместить, должно быть сверху.
- На панели «Слои» выберите верхний слой. Используйте раскрывающийся список в верхнем левом углу панели «Слои», чтобы изменить режим наложения.

- Режим наложения по умолчанию — Нормальный , что означает, что два слоя не смешиваются.После изменения режима наложения цвета верхнего слоя будут взаимодействовать с цветами нижележащего слоя.
В окончательном изображении здесь используется режим Darken . Теперь видна часть верхнего изображения (песчаные дюны), которая темнее нижнего слоя. Та часть, которая светлее деревьев, не появляется. Режим наложения Lighten делает обратное.
Перебирайте другие режимы наложения, чтобы найти тот, который лучше всего подходит для ваших изображений. Умножение , Экран и Наложение — три общих режима наложения. Вы также можете использовать ползунок Непрозрачность для точной настройки текстуры на изображении.
Умножение , Экран и Наложение — три общих режима наложения. Вы также можете использовать ползунок Непрозрачность для точной настройки текстуры на изображении.
Совет: Хотите быстро переключаться между режимами наложения? Сначала нажмите на букву V , чтобы выбрать инструмент Move . Затем нажмите и удерживайте клавишу Shift и используйте клавиши плюс ( + ) и минус (–) для перехода вверх или вниз по списку. Это более быстрый способ визуально сравнить режимы наложения.
Затем нажмите и удерживайте клавишу Shift и используйте клавиши плюс ( + ) и минус (–) для перехода вверх или вниз по списку. Это более быстрый способ визуально сравнить режимы наложения.
Для новичков это может быть немного сложно.Итак, узнайте больше о режимах наложения и продолжайте экспериментировать, чтобы понять, как это работает визуально.
3.Объедините любую часть фотографии с помощью маски слоя
Слой-маска помогает объединить две фотографии, если вы хотите объединить часть одной фотографии в другую.
- Перенесите два изображения, которые вы хотите объединить, в Photoshop и разместите их как два слоя.Основное изображение (рука) должно быть внизу, а изображение, которое вы хотите объединить (лампочка), должно быть вверху. Вы также можете принести второе изображение из File> Place Embedded , чтобы добавить его в качестве смарт-объекта (как использовать смарт-объекты в Photoshop). Но давайте не будем усложнять этот урок.
- Перейдите на панель Layers и выберите верхний слой.
- Щелкните значок Добавить маску слоя (прямоугольник с черным кружком). Маска слоя связана с верхним слоем и отображается в виде белого эскиза рядом с ним. Белая часть маски показывает все, что находится под ней на связанном слое. Черная часть скрывает все остальное. Вы должны использовать эти черно-белые свойства, чтобы скрыть и объединить части верхнего слоя со слоем под ним.
- Выберите инструмент Brush из панелей инструментов.Нажмите D на клавиатуре, чтобы установить цвета по умолчанию как черный и белый на панели инструментов. В Windows нажмите Alt + правая клавиша мыши , а затем перетащите влево или вправо, чтобы уменьшить или увеличить размер кисти. Перетащите вверх или вниз, чтобы уменьшить или увеличить жесткость кисти.
- Щелкните миниатюру маски, чтобы оставить ее выделенной. Выберите черный в качестве цвета кисти и начните рисовать по маске на изображении, чтобы создать области, которые вы хотите скрыть.В этом случае мы скрываем все, кроме лампочки. Вы можете изменить цвет на белый и подкрасить области, которые вы хотите скрыть.
- Нажмите Ctrl + T для Free Transform . Используйте угловые ручки, чтобы изменить размер изображения лампочки пропорционально руке.
Маска слоя контролирует прозрачность или количество света, которое она пропускает.В отличие от ползунка «Непрозрачность», который применяется ко всему изображению, маска слоя более избирательна с взаимодействием черного и белого, как мы видим выше.
Это простая иллюстрация масок слоя, поскольку в Photoshop есть более эффективные способы выбора и маскировки объекта.
Объединение фотографий в широкие панорамы
Если вы увлекаетесь пейзажной фотографией, то панорамы — лучший способ получить больше визуальной недвижимости.Если вы не берете с собой цифровую зеркальную фотокамеру или широкоугольный объектив, не отчаивайтесь, так как вы можете многое сделать и с простым объективом.
Просто сделайте несколько фотографий и объедините их с помощью функции Photoshop Photomerge.Конечно, Photomerge — не единственный инструмент, который может сшить их за вас. Так почему бы не попробовать эти бесплатные инструменты для создания панорамы из нескольких фотографий.
Что такое членство на канале YouTube?Хотите знать, для чего нужна кнопка «Присоединиться» на ваших любимых каналах YouTube? Давайте посмотрим на членство в каналах YouTube.
Об авторе Сайкат Басу (Опубликовано 1539 статей)Сайкат Басу — заместитель редактора по Интернету, Windows и производительности.После того, как он избавился от грязи MBA и десятилетней маркетинговой карьеры, он теперь увлечен тем, что помогает другим улучшить свои навыки рассказывания историй. Он ищет пропавшую оксфордскую запятую и ненавидит плохие скриншоты. Но идеи фотографии, фотошопа и производительности успокаивают его душу.
Больше От Сайката БасуПодпишитесь на нашу рассылку новостей
Подпишитесь на нашу рассылку, чтобы получать технические советы, обзоры, бесплатные электронные книги и эксклюзивные предложения!
Еще один шаг…!
Подтвердите свой адрес электронной почты в только что отправленном вам электронном письме.
Как объединить два изображения в один в редакторе Pixlr | Small Business
Стивен Мелендез Обновлено 14 августа 2018 г.
Как и многие инструменты редактирования изображений, редактор Pixlr позволяет работать с перекрывающимися слоями при редактировании изображений. Когда вы в конечном итоге захотите экспортировать файл и поделиться им с кем-нибудь, вы можете объединить эти слои в одно изображение.
Использование слоев в редакторе Pixlr
Pixlr — это бесплатный редактор фотографий, который можно использовать в Интернете, посетив его веб-сайт по адресу pixlr.com или скачайте как мобильное приложение на смартфон или планшет. Мобильная версия ранее называлась Pixlr Express.
Как бы вы ни использовали программное обеспечение, вы, вероятно, захотите понять, как работает его функция слоев, особенно если вы хотите объединить несколько фотографий. Когда вы создаете или открываете новый файл изображения в Pixlr, он создает новый отдельный слой в существующем файле. Вы можете наложить эти слои один на другой в любом порядке и настроить прозрачность и стили слоев, чтобы объединить их в сложные изображения.Вы даже можете добавлять текстовые слои, чтобы добавлять слова и числа к своему изображению.
Объединить слои в Pixlr
Вы не можете напрямую объединить несколько слоев в один, пока вы работаете со слоями, но вы можете объединить все слои в одно изображение при его экспорте из Pixlr.
Параметры экспорта включают формат PNG, который часто используется в Интернете; Формат JPEG, часто используемый для фотографий с камеры и в Интернете; Формат BMP, часто используемый для печати, но реже встречающийся в Интернете из-за большого размера; или как формат TIFF, формат высокого разрешения, который часто используется дизайнерами, но редко встречается в Интернете.Вы также можете сохранить в формате, специфическом для Pixlr, с расширением .



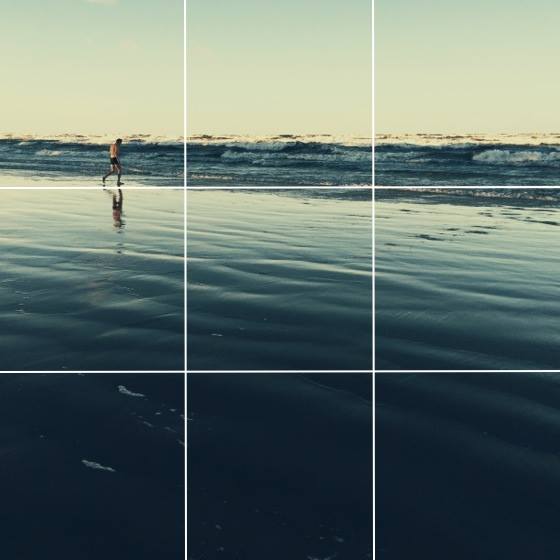 Все они будут обрезаны под формат квадрата. Чтобы поменять обрезку каждого фото, коснитесь его и отредактируйте как обычно. Потом нажмите «Далее».
Все они будут обрезаны под формат квадрата. Чтобы поменять обрезку каждого фото, коснитесь его и отредактируйте как обычно. Потом нажмите «Далее». д.
д.

 Пример: реклама с вопросом «Вы исповедуете ислам?» или «Вам уже за 50?». Это личные характеристики пользователей.
Пример: реклама с вопросом «Вы исповедуете ислам?» или «Вам уже за 50?». Это личные характеристики пользователей.
 Среди них множество образцов на социально значимые темы: плакаты и баннеры о защите окружающей среды, здоровом образе жизни и гендерном равенстве, Для получения доступа необходимо отправить заявку на английском или русском языке по ссылке.
Среди них множество образцов на социально значимые темы: плакаты и баннеры о защите окружающей среды, здоровом образе жизни и гендерном равенстве, Для получения доступа необходимо отправить заявку на английском или русском языке по ссылке. 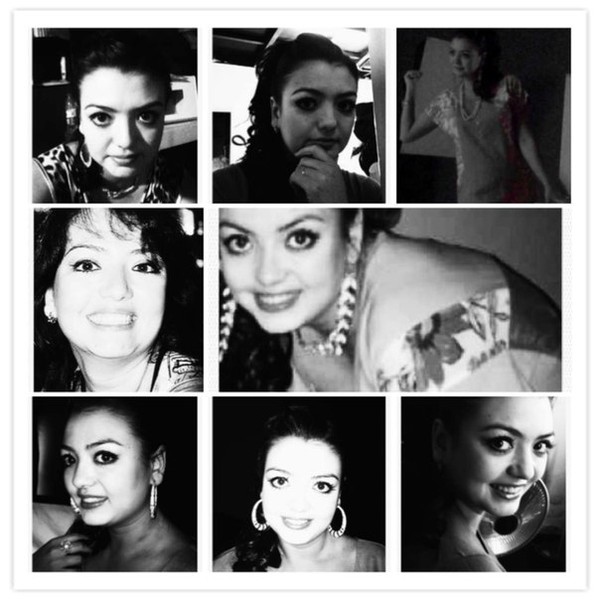
 И нажмите “скопировать фото”.
И нажмите “скопировать фото”. В нижнем правом углу найдется значок “гвоздик” или “булавка”. Тыкаем;
В нижнем правом углу найдется значок “гвоздик” или “булавка”. Тыкаем;

 Нажмите ОК .
Нажмите ОК . Используйте инструмент Перемещение (ярлык: клавиша V), чтобы изменить положение изображений по своему усмотрению.
Используйте инструмент Перемещение (ярлык: клавиша V), чтобы изменить положение изображений по своему усмотрению.