Склеиваем несколько фото в одно
Открываем эту фотографию в Фотошопе, идём во вкладку Изображение —> Размер холста (Image —> Canvas Size), в открывшемся окне изменяем единицы измерения с пикселей на проценты, параметр «Высота» задаём 200%, параметр «Расположение» выставляем, как указано на рисунке, жмём ОК.
В результате размер холста в два раза увеличится по высоте, а начальная фотка будет расположена в верхней половине холста.
Теперь открываем в Фотошопе вторую фотографию. Нам необходимо перенести её на первый документ, который с увеличенным холстом. Сделать это можно двумя способами.
Первый: С помощью инструмента «Перемещение» (Move Tool). Переводим отображение докуметов Фотошопа в режим «Окна» (изменить режим отображения можно с помощью клавиши F), выбираем этот инструмент, и, зажав левую клавишу мыши, перетаскиваем одну фоту на другую.
Второй способ: Методом копирования. Переходим на фотку, которую нам требуется переместить (если мы ещё не на ней) и нажимаем комбинацию клавиш Ctrl+A, затем комбинацию Ctrl+C.
Если мы хотим, чтобы края фотографий «склеились», то необходимо включить параметр «прилипания краёв» изображений. Кликаем по вкладке главного меню «Просмотр»(View) и в выпавшем списке ставим галку у строки «Привязка» (Snap).
Теперь нам необходимо изменить масштаб у фотографии. Сделать это можно с помощью Свободного трансформирования, включить которое можно, нажав на комбинацию клавиш Ctrl+T. Зажав левую клавишу мыши, перемещаем фотографию, так чтобы левый и верхний её края как бы прилипли к рамке, как указано на рисунке:
Затем, потянув за правый нижний квадратик габаритной рамки, доводим масштаб фотографии до нужного размера (чтобы пропорции фото сохранились, перед изменением размера фото зажимаем клавишу Shift). Осталось только нажать Enter.
Собственно , на этом работа по объединению двух фотографий в одну закончена.
● Соединяем четыре фотографии в одну в два ряда и в две колонки
Для примера я выбрал фотографии с горизонтальным расположением. Далее следует определится с дизайном коллажа и размером фотографий в нём, т.е. будут ли фотки одинаковы по размеру, либо размер их будет пропорционален оригиналу, также, будут ли края фото располагаться на расстоянии друг от друга, либо фото будут несколько друг на друга налезать.
Далее следует определится с дизайном коллажа и размером фотографий в нём, т.е. будут ли фотки одинаковы по размеру, либо размер их будет пропорционален оригиналу, также, будут ли края фото располагаться на расстоянии друг от друга, либо фото будут несколько друг на друга налезать.
Принцип создания коллажа из четырёх фото ничем почти не отличается от коллажа из двух фотогафий. Также, открываем первую фото в Фотошопе, затем увеличиваем холст, только в этот раз увеличиваем его не только по вертикали, но и по горизонтали.
А теперь можно применить нововведение, появившееся в Adobe Photoshop CS5. Открываем папку с фотографиями, которые мы хотим вставить на коллаж, затем с помощью мыши просто перетаскиваем фото на окно программы Фотошоп, на окно с фото с увеличенным холстом. В результате перемещаемое фото окажется на документе, открытом в программе, причём оно будет заключено в габаритную рамку свободной трансформации. Теперь надо лишь задать фото нужный размер, потянув за края этой рамки, а затем переместить фото в нужное место, после чего нажать Enter.
Поступим таким образом с оставшимися двумя фотографиями. Вот и всё, коллаж из четырёх фото готов. Если же Вы хотите, чтобы фотографии были разной величины и при этом перекрывали (налезали краями) друг на друга, надо заранее придать правильный рсзмер фото, находящимся с коллаже, а затем, если необходимо, изменить положение слоёв в палитре слоёв (открывается клавишей F7).
Смотрите видеоурок по соединению двух и четырёх фотографий, сделанный по материалам статьи.
Соединение двух лиц онлайн. Как склеить две фотографии в одну онлайн. поможет соединить фотографии в одну онлайн
Склеивание двух или более фотографий в единое изображение – довольно востребованная функция, которая используется в фоторедакторах при обработке картинок. Соединить изображения можно в Фотошопе , однако данная программа довольно сложна для понимания, кроме того, она требовательна к ресурсам компьютера.
Если соединить фотографии нужно на слабом компьютере или вовсе на мобильном устройстве, на помощь придут многочисленные онлайн-редакторы.
Сегодня мы расскажем о самых функциональных сайтах, которые помогут совместить две фотографии. Склейка пригодится в случаях, когда необходимо создать единое панорамное фото из нескольких картинок. Рассмотренные ресурсы полностью на русском языке, поэтому разобраться с ними смогут и рядовые пользователи.
Способ 1: IMGonline
Онлайн-редактор для работы с фото порадует пользователей своей простотой. Нужно лишь загрузить на сайт фотографии и указать параметры их совмещения. Наложение одной картинки на другую произойдет в автоматическом режиме, пользователю остается лишь скачать результат на компьютер.
Если необходимо объединить несколько фото, то первоначально склеиваем две картинки, потом к результату присоединяем третье фото и так далее.
На сайте много дополнительных инструментов, которые помогут получить в свое распоряжение желаемое изображение без необходимости устанавливать и разбираться в функционале Фотошопа. Главное достоинство ресурса – вся обработка происходит в автоматическом режиме без вмешательства пользователя, даже с настройками «По умолчанию» получается достойный результат.
Способ 2: Croper
Еще один ресурс, который поможет соединить одну картинку с другой всего за несколько щелчков мышью. К преимуществам ресурса можно отнести полностью русскоязычный интерфейс и наличие дополнительных функций, которые помогут провести постобработку после склеивания.
Сайт требует стабильного доступа в сеть, особенно если ведется работа с фото в высоком качестве.
Способ 3: Сreate Сollage
В отличие от предыдущих ресурсов, на сайте можно склеивать до 6 фотографий одновременно. Работает Сreate Сollage быстро и предлагает пользователям много интересных шаблонов для склеивания.
Главный недостаток – отсутствие расширенных функций. Если нужно будет дополнительно обработать фото после склеивания, придется загружать его на сторонний ресурс.
Соединение фото занимает несколько секунд, время варьируется в зависимости от размера картинок, с которыми ведется работа.
Мы рассказали о наиболее удобных сайтах для соединения изображений.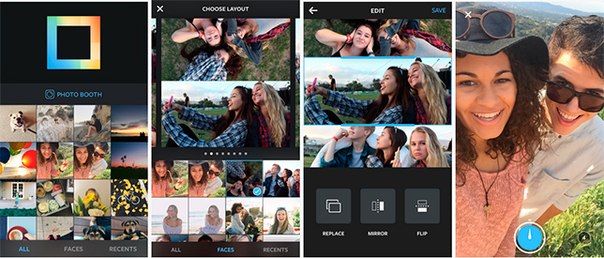 С каким ресурсом работать – зависит лишь от ваших пожеланий и предпочтений. Если необходимо просто соединить две и более картинки без последующей обработки, отличным выбором станет сайт Сreate Сollage.
С каким ресурсом работать – зависит лишь от ваших пожеланий и предпочтений. Если необходимо просто соединить две и более картинки без последующей обработки, отличным выбором станет сайт Сreate Сollage.
Abrosoft FaceMixer предоставляет нам уникальную возможность создания лиц путём смешивания нескольких изображений. Для работы потребуется только несколько фотографий, желательно в одинаковом ракурсе. После настройки маски лица и ручного указания формы мы можем генерировать новое уникальное лицо, регулируя степень использования частей каждой фотографии. Программа мгновенно показывает результат смешивания нескольких лиц и позволяет сохранять результат в отдельном файле. Поддерживаются библиотеки лиц и различные эффекты к изображению.
При первом запуске Abrosoft FaceMixer автоматически генерирует лицо на основе нескольких имеющихся фотографий популярных актрис. В левой части окна программы отображаются превью фотографий с регуляторами. По умолчанию программа использует усреднённые настройки для всех изображений (кнопка ).
Каждое нажатие кнопки позволяет сгенерировать случайным образом лицо. Программа перемещает регуляторы на разный уровень для каждого изображения, в итоге мы имеем сколько угодно вариаций сгенерированного лица.
В ходе работы с FaceMixer любое сгенерированное изображение можно зафиксировать, поместив его в список нажатием кнопки [+] . Подобным образом пополняем список удачными изображениями. Выбор лица в списке автоматически устанавливает регуляторы в то положение, которое имелось в момент генерации.
Очистить исходные фотографии лиц можно нажатием кнопки [x] . В программе имеется ещё одна библиотека исходных фотографий, на этот раз мужских. Чтобы открыть её, жмём кнопку
Библиотеку можно как пополнить новыми фотографиями, так и создать полностью с нуля. В обоих случаях жмём кнопку , выбираем способ загрузки файла, выбираем сам файл (кнопка [+] ) и жмём кнопку . На следующем этапе от нас потребуется настроить маску лица так, чтобы по возможности точно совпадали зрачки и нос, это зелёные маркеры. Размер маски регулируется маркером, расположенным на уровне щёк, а вращение маски маркером в области подбородка. По окончании настройки маски лица жмём ещё раз
На следующем этапе от нас потребуется настроить маску лица так, чтобы по возможности точно совпадали зрачки и нос, это зелёные маркеры. Размер маски регулируется маркером, расположенным на уровне щёк, а вращение маски маркером в области подбородка. По окончании настройки маски лица жмём ещё раз
Теперь начинается более тонкая настройка точечной маски лица, FaceMixer переключается в режим Edit Dot . Программа разбила контуры лица на несколько отрезков. Точки между ними можно перемещать, чтобы задать максимально правильную форму. Здесь уже потребуется подгонка точек в уголках рта, бровях, глазах, настройка точного обтекания овала лица и подбородка, носа, ушей.
Для перехода в режим генерирования лиц нажимаем кнопку . К сгенерированному лицу можно применить различные эффекты (кнопка ). Здесь задаётся цвет фона (BackColor ), выбирается фоновый рисунок (Background ), устанавливается маска (Mask ), изображение переднего плана (Foreground ), например для логотипа, и эффект освещения (Light ).
Результат применения эффектов можно сразу увидеть на сгенерированном лице. FaceMixer позволяет экспортировать готовое изображение в файл формата BMP, JPEG, TIFF, PNG, GIF или PCX. Водяной знак на сгенерированном лице в окне программы после экспорта в файл исчезнет.
Созданный проект сохраняется нажатием кнопки и получает расширение FXP.
Характеристики:
Язык интерфейса: английский
ОС: Windows XP, Vista, 7
Размер файла: 6,1 Мб
Лицензия: 30-дневная ознакомительная версия, регистрация от $29.95 до $99.95
Создавайте красочные коллажи из фотоснимков — это быстро и удобно! Нужно склеить фотографии друг с другом? С помощью программы «Домашняя Фотостудия» эта процедура займет не более двух минут. Посмотрите видеоурок и узнайте сами, как объединить два и более снимка в одно изображение в программе «Домашняя Фотостудия».
Способ №1: быстрое соединение нескольких фотографий в одну
«Домашняя Фотостудия» поможет плавно соединить две, три или четыре 4 фотографии и эффектно замаскировать линию соединения буквально за пару щелчков мыши.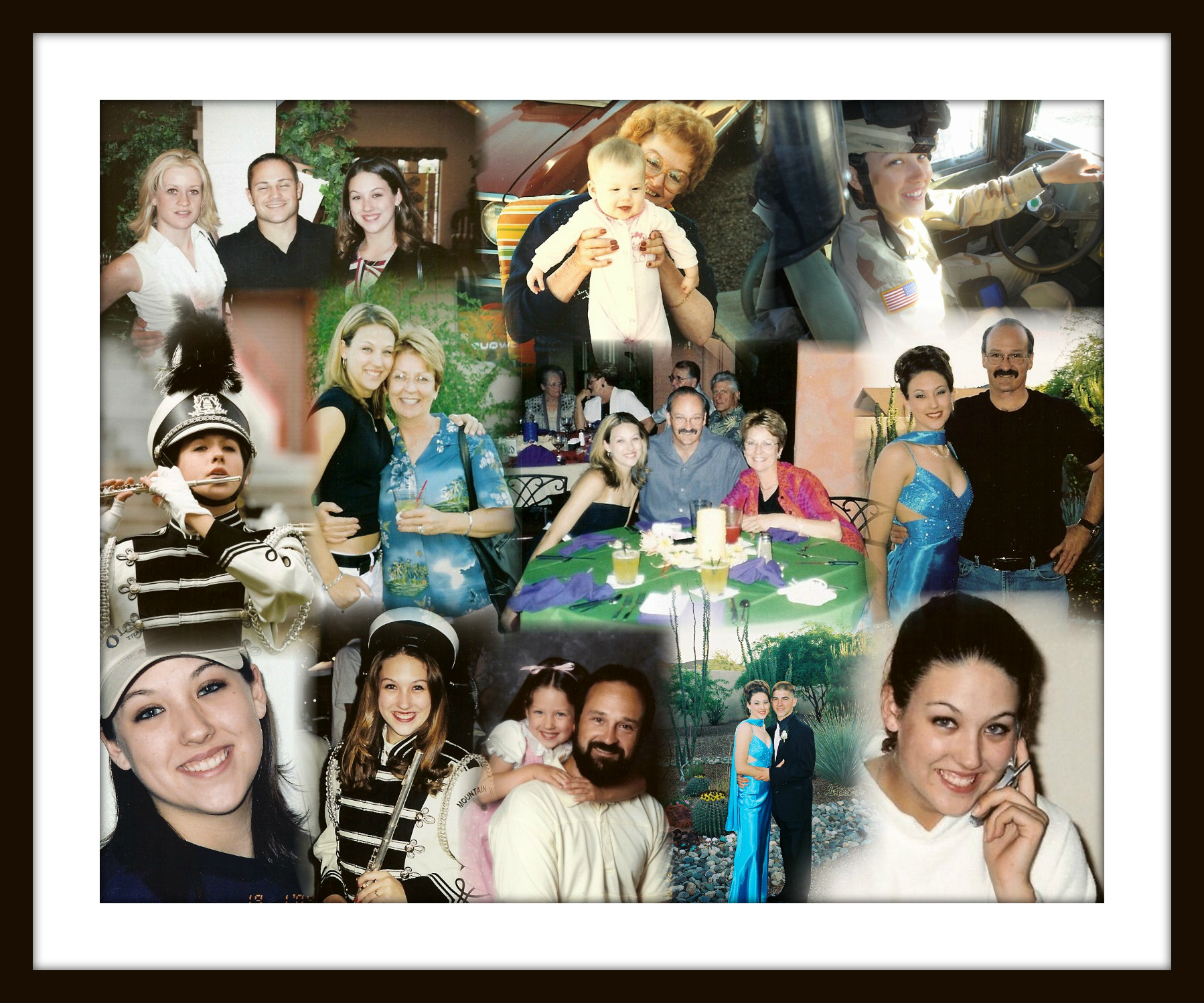 Аналогично можно создать из нескольких фото необычный коллаж! Фотографии могут быть разными по размеру или одинаковыми. Вы можете оформлять коллажи по своему усмотрению, например, добавить яркую заливку, эффектно завершающую композицию фото.
Готовое изображение можно сохранить на компьютере или сразу распечатать!
Аналогично можно создать из нескольких фото необычный коллаж! Фотографии могут быть разными по размеру или одинаковыми. Вы можете оформлять коллажи по своему усмотрению, например, добавить яркую заливку, эффектно завершающую композицию фото.
Готовое изображение можно сохранить на компьютере или сразу распечатать!
Способ №2: простой фотомонтаж
Чтобы объединить две фотографии, можно воспользоваться инструментом «Фотомонтаж», в котором реализована самая простая работа со слоями и масками. Благодаря тонкой подстройке параметров можно создать на фоновом слое эффект старой бумаги, красиво обрезать края или придать объектам мистическое свечение. Наш обладает удобным поиском функций, и инструмент для объединения фото легко найти по запросу «Соединить» или «Фотомонтаж». Из краткой инструкции вы узнаете, как соединить два фото в одно с помощью нашей программы.
Шаг 1. Устанавливаем программу
Для этого потребуется её загрузить. Установочный файл . После установки потребуется пара фото, которые вы хотите обработать и немного времени. Рекомендуем сделать копии этих изображений на случай, если что-то пойдёт не так и случайно сохранится неудачный вариант корректировки.
Рекомендуем сделать копии этих изображений на случай, если что-то пойдёт не так и случайно сохранится неудачный вариант корректировки.
Шаг 2. Выбираем способ добавления фото
Нажимаем кнопку «Открыть фотографию», чтобы выбрать нужное изображение. В качестве альтернативы можно ввести в строку поиска внизу списка «Соединить» или «Фотомонтаж» (без кавычек). Можно также использовать одну из картинок, которые недавно редактировались – они будут отображаться над поисковой строкой.
Шаг 3. Добавляем фото в программу
Выбираем фото, которое станет фоновым слоем. Можно выбрать только один вариант изображения. В этом режиме показываются основные характеристики картинки и в окне предпросмотра вы увидите, что на ней изображено. Это очень удобно, если у вас много фото и в папке настроено отображение мелких значков, таблицы или списка.
Шаг 4. Переходим в режим «Фотомонтаж»
Если вы работали через кнопку «Открыть фотографию», то в программе отобразится выбранная вами картинка. Вы увидите основное меню программы, где можно подретушировать фото перед отправкой в «Фотомонтаж» или сразу перейти к этой опции. Если фотография загружалась после поиска по функциям напрямую в раздел фотомонтажа, изображение будет открыто в соответствующем режиме.
Вы увидите основное меню программы, где можно подретушировать фото перед отправкой в «Фотомонтаж» или сразу перейти к этой опции. Если фотография загружалась после поиска по функциям напрямую в раздел фотомонтажа, изображение будет открыто в соответствующем режиме.
Шаг 5. Работа со слоями
Чтобы выбрать второе фото, которое ляжет поверх фонового, нажмите кнопку «Добавить слой» и выберите один из вариантов в выпадающем меню. В каталогах украшений, фонов и текстур находятся базовые изображения, поставляемые вместе с программой. Для того, чтобы воспользоваться другой картинкой, нажмите на «Фотографию».
Шаг 6. Выбираем и редактируем накладываемый кадр
Вот так выглядит интерфейс выбора второго фото. После выбора картинки, она будет сразу же помещена поверх фона в виде нового слоя. Её можно двигать левой кнопкой мышки, растягивать, наклонять под разными углами, задавать прозрачность. Слои, за исключением фонового, легко удаляются с помощью красной кнопки «Х». Кнопка в виде двух синих листов бумаги копирует слой. Каждый слой можно обрезать без вреда для всей картины. Можно сразу сохранить своё творение через кнопку «Сохранить в файл» — в левом нижнем углу.
Кнопка в виде двух синих листов бумаги копирует слой. Каждый слой можно обрезать без вреда для всей картины. Можно сразу сохранить своё творение через кнопку «Сохранить в файл» — в левом нижнем углу.
Шаг 7. Сохранение результата
После нажатия кнопки «Применить» или «Сохранить в файл» в окне режима «Фотомонтаж» все внесённые изменения на фото будут сохранены, и откатить их уже не удастся. Поэтому не забывайте про запасные копии оригинальных картинок. В любом случае, программа выведет вас в своё основное окно, где можно будет отретушировать фото и сохранить его на память. Также можно попробовать поэкспериментировать и узнать, с помощью настроек меню «Стилизация».
.
Снимаем блокировку со слоя, дважды кликнув по замочку в находящейся справа вкладке «Слои». Вместо замочка появится галка. Если же галку снять, то у слоя будет отключена видимость.
Если мы хотим, чтобы фото имели одинаковый размер, то уменьшаем это изображение по ширине до размеров второй. Сделать это можно, пройдя по вкладке главного меню редактора (горизонтальное меню вверху страницы), как показано на картинке.
Сделать это можно, пройдя по вкладке главного меню редактора (горизонтальное меню вверху страницы), как показано на картинке.
В открывшемся новом окне вводим значение ширины, равное ширине второй, меньшей фотки. Также, ставим галку, если она не проставлена, у «Сохранить пропорции». Кликаем по кнопке «Да».
Если Вы не хотите, чтоб в итоге у Вас получились фото одинакового размера, то этот пункт опускаем.
Затем надо увеличить размер холста рабочего документа по высоте на значение, равное высоте второму изображению (или на большее, если Вы хотите, чтобы между фото был интервал). Сделать это можно, пройдя по вкладке Изображение —> Размер холста, как показано на рисунке:
В результате открывается такое окно:
В моём случае высота второго фото равна 420 пикселям, это значение я и прибавляю к высоте документа 450 пикселей, и получившийся результат 970 пикселей ввожу в строку «Высота».
Положение якоря выставите, как на рисунке, тогда к холсту прибавится новый участок снизу.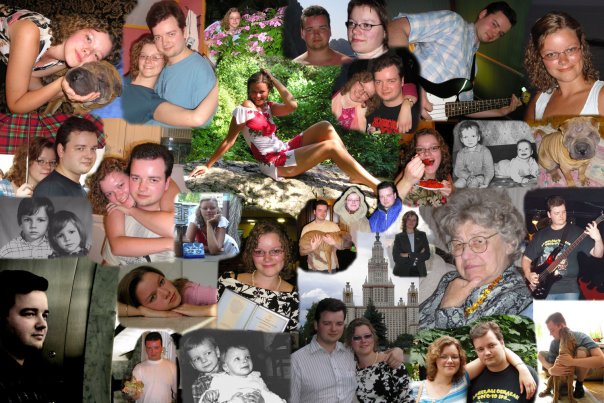 Если же Вам надо вставить фотографию сверху, тогда выставите такое положение якоря:
Если же Вам надо вставить фотографию сверху, тогда выставите такое положение якоря:
Но я присоединяю фотку снизу, поэтому якорь у меня будет сверху.
Итак, ввожу значение 970 в строку «Высота», жму кнопку «Да». Для удобства просмотра можно уменьшить масштаб отображения документа вращением колёсика мыши. Документ принял следующий вид:
Теперь надо загрузить второе изображение на свободный участок внизу. Для этого проходим по вкладке Слой —> Открыть изображение как слой, как показано на рисунке:
Откроется новое окно, в котором Вам надо выбрать нужное изображение на своём компьютере, жмём ОК. Изображение открылось в документе в новом слое по середине:
Теперь остаётся только переместить фотографию точно вниз документа, используя инструмент «Перемещение».
Ну и сохраняем получившийся документ на свой компьютер, кликнув по вкладке Файл —> Сохранить изображение, в открывшемся новом окне клик на кнопку «Да»
Смотрите видеоурок , демонстрирующий данные действия.
Объединить 2 фотографии онлайн. Объединение двух фотографий в одну онлайн. Вставка в изображение фрагмента из другой картинки
Удобный и мощный редактор фотографий, открывающий огромные возможности для вашего творчества.
Покупка полной версии производится через самые надёжные интернет-магазины. Возможна также доставка
на CD по всей Росссии.
Создавайте красочные коллажи из фотоснимков — это быстро и удобно! Нужно склеить фотографии друг с другом? С помощью программы «Домашняя Фотостудия» эта процедура займет не более двух минут. Посмотрите видеоурок и узнайте сами, как объединить два и более снимка в одно изображение в программе «Домашняя Фотостудия».
Топ-10 приложений для фотоколлажа для любых целей. Установите прозрачность для достижения различных эффектов. Следующий шаг — выбрать один из 18 стилей смешивания. Кроме того, вы можете добавить различные. Они расположены в разных точках и служат для освещения различных деталей.
И если вам нужно изменить цвет фотографии, есть также опция. Исходные фотографии выглядят фантастическими и естественными. Итак, если вы хотите получить художественную фотографию из двух фотографий, это приложение подходит именно вам. Является идеальным приложением с многочисленными фонами и стилями коллажа для ваших праздничных фотографий. Когда ваш рис добавлен, используйте простые жесты для обрезки, поворота или изменения размера. Вы также можете настроить границы изображения и добавить забавный текст или наклейку, чтобы сделать ваш коллаж более личным.
Способ №1: быстрое соединение нескольких фотографий в одну
«Домашняя Фотостудия» поможет плавно соединить две, три или четыре 4 фотографии и эффектно замаскировать линию соединения буквально за пару щелчков мыши. Аналогично можно создать из нескольких фото необычный коллаж! Фотографии могут быть разными по размеру или одинаковыми. Вы можете оформлять коллажи по своему усмотрению, например, добавить яркую заливку, эффектно завершающую композицию фото. Готовое изображение можно сохранить на компьютере или сразу распечатать!
Готовое изображение можно сохранить на компьютере или сразу распечатать!
Каждый из фото можно редактировать отдельно. Это означает, что вы можете добавлять различные фильтры к своим фотографиям и создавать действительно замечательный и уникальный образ. После того, как вы закончите работу с фильтрами, добавьте текстовое сообщение или симпатичные наклейки и экспортируйте изображение в социальные сети, отправьте по электронной почте или в мультимедийном сообщении. Единственным недостатком приложения является множество объявлений.
Приложение позволяет объединять несколько изображений в один коллаж с помощью более 300 стилей. Просто выберите стиль и добавьте соответствующее количество изображений. Затем нажмите тот, который вам нужно внести изменения. Вы можете добавлять отдельные фильтры к каждому изображению из коллажа. После этого введите текст и добавьте рамку, если необходимо.
Способ №2: простой фотомонтаж
Чтобы объединить две фотографии, можно воспользоваться инструментом «Фотомонтаж», в котором реализована самая простая работа со слоями и масками. Благодаря тонкой подстройке параметров можно создать на фоновом слое эффект старой бумаги, красиво обрезать края или придать объектам мистическое свечение. Наш обладает удобным поиском функций, и инструмент для объединения фото легко найти по запросу «Соединить» или «Фотомонтаж». Из краткой инструкции вы узнаете, как соединить два фото в одно с помощью нашей программы.
Благодаря тонкой подстройке параметров можно создать на фоновом слое эффект старой бумаги, красиво обрезать края или придать объектам мистическое свечение. Наш обладает удобным поиском функций, и инструмент для объединения фото легко найти по запросу «Соединить» или «Фотомонтаж». Из краткой инструкции вы узнаете, как соединить два фото в одно с помощью нашей программы.
Приложение также предлагает большое количество наклеек на выбор. Вы даже можете создать свою собственную наклейку, если вы не нашли для нее подходящей. Это еще одно приложение для создания простых коллажей. Что касается остальных, варианты этих двух приложений практически одинаковы. Опять же, это будет полезно тем, кто ищет быстрый и простой в использовании инструмент.
Плавный переход одного изображения в другое
Если вам нужно объединить несколько портретов и создать веселую шалость, используйте это приложение. Вы можете объединить свою собственную фотографию с той, что есть в библиотеке приложений, или просто скомпоновать два снимка из вашего рулона камеры. Приложение будет обнаруживать глаза, губы и другие части лица, чтобы обеспечить лучший результат. Вы можете использовать его для изменения тона кожи, добавления усов, изменения цвета глаз и других улучшений лица.
Приложение будет обнаруживать глаза, губы и другие части лица, чтобы обеспечить лучший результат. Вы можете использовать его для изменения тона кожи, добавления усов, изменения цвета глаз и других улучшений лица.
Шаг 1. Устанавливаем программу
Для этого потребуется её загрузить. Установочный файл . После установки потребуется пара фото, которые вы хотите обработать и немного времени. Рекомендуем сделать копии этих изображений на случай, если что-то пойдёт не так и случайно сохранится неудачный вариант корректировки.
Шаг 2. Выбираем способ добавления фото
Нажимаем кнопку «Открыть фотографию», чтобы выбрать нужное изображение. В качестве альтернативы можно ввести в строку поиска внизу списка «Соединить» или «Фотомонтаж» (без кавычек). Можно также использовать одну из картинок, которые недавно редактировались – они будут отображаться над поисковой строкой.
Он очень быстрый и простой в использовании. Это приложение приятно для всех тех, кто предпочитает получать удовольствие от нескольких усилий. Является стильным приложением для быстрого смешивания фотографий. Здесь вы делаете снимок или выбираете те из вашего альбома и смешиваете их или объединяете. Отрегулируйте и отредактируйте цвет, яркость и резкость ваших изображений. Корректная насыщенность, экспозиция и другие цветовые параметры.
Является стильным приложением для быстрого смешивания фотографий. Здесь вы делаете снимок или выбираете те из вашего альбома и смешиваете их или объединяете. Отрегулируйте и отредактируйте цвет, яркость и резкость ваших изображений. Корректная насыщенность, экспозиция и другие цветовые параметры.
Однако компоновки коллажей немногочисленны. Кроме того, вам придется заплатить, чтобы разблокировать лучшие макеты и функции. Установите это приложение, если вам нужны простые, но профессионально выглядящие картинки.
Отличное приложение для выполнения коллажеобразного смешивания. Вы создаете стандартный коллаж, а затем можете добавлять к нему линии и прозрачность. Результат выглядит действительно артистичным и атмосферным. Кроме того, вы можете добавлять различные фильтры и улучшать фотографию, если хотите.
Шаг 3. Добавляем фото в программу
Выбираем фото, которое станет фоновым слоем. Можно выбрать только один вариант изображения. В этом режиме показываются основные характеристики картинки и в окне предпросмотра вы увидите, что на ней изображено.![]() Это очень удобно, если у вас много фото и в папке настроено отображение мелких значков, таблицы или списка.
Это очень удобно, если у вас много фото и в папке настроено отображение мелких значков, таблицы или списка.
Претензии к созданию коллажа №1. Однако он имеет только 245 макетов. Процедура создания коллажа практически такая же, как и в любом из предыдущих приложений. Выберите макет, добавьте фотографии и внесите в них изменения. Вы можете увеличивать, поворачивать или переворачивать изображение, добавлять различные фильтры и кадр. К сожалению, большинство макетов недоступны бесплатно. Итак, если вы не хотите платить, вам лучше выбрать другое приложение.
У него действительно есть много возможностей для редактирования фотографий. Вы можете буквально сделать все, что вам нужно: вырезать, повернуть, изменить цвета, отредактировать яркость, насыщенность и другие параметры. Кроме того, вы можете использовать это приложение в качестве инструмента рисования. Он предлагает довольно приятное разнообразие кистей. И, конечно, есть макеты для создания коллажей. Здесь вы добавляете фотографии, редактируете их так, как вам нужно.
Шаг 4. Переходим в режим «Фотомонтаж»
Если вы работали через кнопку «Открыть фотографию», то в программе отобразится выбранная вами картинка. Вы увидите основное меню программы, где можно подретушировать фото перед отправкой в «Фотомонтаж» или сразу перейти к этой опции. Если фотография загружалась после поиска по функциям напрямую в раздел фотомонтажа, изображение будет открыто в соответствующем режиме.
Добавьте текст, фильтры или наклейки и экспортируйте свою страницу в социальные сети или другие приложения. Это похоже на карманную версию известного редактора изображений. Загрузили несколько видеофайлов и хотите объединить их в один файл? Это очень простое решение для большинства инструментов для подключения к столу, но в результате они, как правило, низкого качества. Поэтому возникает вопрос: какой процесс объединения видео или видео слияния может объединять видеофайлы без потери качества?
В альбоме пользователя все импортированные файлы будут отображаться в миниатюрах. Затем перетащите видео из альбома пользователя на видеодорожку на временной шкале. Все видеофайлы объединятся вместе как одно видео без перехода. Но вы можете добавить переходы между видеоклипами, как следует.
Затем перетащите видео из альбома пользователя на видеодорожку на временной шкале. Все видеофайлы объединятся вместе как одно видео без перехода. Но вы можете добавить переходы между видеоклипами, как следует.
Шаг 5. Работа со слоями
Чтобы выбрать второе фото, которое ляжет поверх фонового, нажмите кнопку «Добавить слой» и выберите один из вариантов в выпадающем меню. В каталогах украшений, фонов и текстур находятся базовые изображения, поставляемые вместе с программой. Для того, чтобы воспользоваться другой картинкой, нажмите на «Фотографию».
Чтобы объединенные видео выглядели как действительно неповрежденный фильм, вы можете добавлять переходы между клипами для плавного перехода от одного к другому. Для этого перейдите на вкладку «Переход» и перетащите переход, который вы хотите объединить в два клипа.
Часть 2: Другие онлайн-видео столяры
На вкладке Формат выберите любой формат из списка. Поддерживаются все популярные видеоформаты. Он предлагает интерактивные услуги для быстрого редактирования и слияния онлайн-видео. Пользователи могут добавлять в свои видео несколько настраиваемых элементов в виде текста, эффектов, аудиофайлов, изображений и т.д.
Пользователи могут добавлять в свои видео несколько настраиваемых элементов в виде текста, эффектов, аудиофайлов, изображений и т.д.
Шаг 6. Выбираем и редактируем накладываемый кадр
Вот так выглядит интерфейс выбора второго фото. После выбора картинки, она будет сразу же помещена поверх фона в виде нового слоя. Её можно двигать левой кнопкой мышки, растягивать, наклонять под разными углами, задавать прозрачность. Слои, за исключением фонового, легко удаляются с помощью красной кнопки «Х». Кнопка в виде двух синих листов бумаги копирует слой. Каждый слой можно обрезать без вреда для всей картины. Можно сразу сохранить своё творение через кнопку «Сохранить в файл» в левом нижнем углу под окном предпросмотра.
Он включает в себя все эффекты движения, такие как быстрое и медленное редактирование.
- Функция перетаскивания.
- Высокоскоростная платформа.
- Поставляется с ограниченными и только основными функциями.
- Вы также можете получить доступ к зеленому экрану и Кэну Бернсу.

- Быстрая и простая в использовании платформа.
Он может обрабатывать несколько форматов файлов, поэтому нет необходимости обращаться к дополнительному инструменту конвертера. Простые в использовании инструменты для редактирования. . Профессионалы любят использовать эту платформу благодаря своим всесторонним услугам для резки, обрезки, слияния и редактирования эффектов.
Шаг 7. Сохранение результата
После нажатия кнопки «Применить» или «Сохранить в файл» в окне режима «Фотомонтаж» все внесённые изменения на фото будут сохранены, и откатить их уже не удастся. Поэтому не забывайте про запасные копии оригинальных картинок. В любом случае, программа выведет вас в своё основное окно, где можно будет отретушировать фото и сохранить его на память. Также можно попробовать поэкспериментировать и узнать, с помощью настроек меню «Стилизация».
Вставка в изображение фрагмента из другой картинки
Если ваши фотографии однородны и вы не планируете обрезать, это, вероятно, самый быстрый и простой способ. Пустые держатели миниатюр будут проигнорированы. После того, как будет создана компоновка автозаполнения, вы можете увеличить масштаб, чтобы обрезать и изменить размер строк и столбцов, чтобы затянуть композит. Для более индивидуальных настроек вы можете начать с другого макета из панели инструментов и вручную перетащить фотографии в ячейки.
Пустые держатели миниатюр будут проигнорированы. После того, как будет создана компоновка автозаполнения, вы можете увеличить масштаб, чтобы обрезать и изменить размер строк и столбцов, чтобы затянуть композит. Для более индивидуальных настроек вы можете начать с другого макета из панели инструментов и вручную перетащить фотографии в ячейки.
Соединение двух изображений
Параметры смешанного массива можно расширить, вытащив правый и нижний зеленые флаги. Таким образом, исходный вариант, демонстрирующий одну большую фотографию с двумя меньшими изображениями, можно расширить, как показано в двух примерах ниже. Цифры показывают значения, которые будут поддерживать близкие к стандартным пропорциям изображения.
Скачайте редактор «Домашняя Фотостудия» прямо сейчас!
Программа поддерживает Windows 7,8, Windows XP, Vista и Windows 10
Итак, мы имеем два совершенно независимых, не имеющих ничего общего между собой документа. Я хотел бы совместить фотографии из этих документов в один. Давайте рассмотрим несколько простых способов это сделать.
Давайте рассмотрим несколько простых способов это сделать.
В следующих примерах показано несколько способов смешивания горизонтальных и вертикальных изображений в одном массиве с результирующей сеткой, которая все еще довольно близка к квадрату. Более простой метод заключается в том, чтобы уменьшить размер ячеек, а не увеличивать при изменении формы ячеек.
Установите масштаб в «фактический размер», чтобы устранить проблему. Невозможно получить доступ, манипулировать или редактировать изображение под водяным знаком? Отключить водяной знак, внести коррективы в изображение, а затем снова включить водяной знак.
Способ 1: Перетаскивание (Drag and Drop)
Простое перетаскивание изображения из одного документа в другой — самый простой и наиболее распространенный способ перемещения изображений между документами в Photoshop. Осуществляется он с помощью инструмента «Перемещение» (Move Tool), который находится в самом верху панели инструментов:
При активном Move Tool, щелкните левой клавишей мыши по фотографии, которую вы хотите переместить, и удерживая клавишу нажатой, перетащите её в окно документа другой фотографии. Когда вы отпустите кнопку мыши, фотография переместится в другой документ. Я перенесу фото с каплями в документ с лицом женщины. Вот что у меня получилось:
Когда вы отпустите кнопку мыши, фотография переместится в другой документ. Я перенесу фото с каплями в документ с лицом женщины. Вот что у меня получилось:
Из двух в одно: техника коллажа
Двумя наиболее распространенными сообщениями об ошибке загрузки будут размер файла и тип файла. Чтобы изменить изображение на другой тип файла, фотография должна запускаться через процессор изображения. Простое изменение суффикса файла не будет работать. Поэтому, если суффикс файла не соответствует фактическому типу изображения, и он приходит на сервер, сервер отклонит его как неправильный тип изображения.
Указанный максимальный размер файла превышен. Более высокие настройки камеры подходят для создания больших бумажных отпечатков. Если впоследствии фотография будет изменена в редакторе изображений, редактор распакует файл, чтобы отобразить изображение для редактирования. Поэтому после редактирования пользователь должен повторно сжать файл, чтобы снова отжать его обратно до меньшего размера. Этот инструмент сжимается до 90% качества. Как объединить несколько изображений в один файл изображения? Список трех лучших бесплатных онлайн-инструментов для объединения нескольких изображений в один.
Этот инструмент сжимается до 90% качества. Как объединить несколько изображений в один файл изображения? Список трех лучших бесплатных онлайн-инструментов для объединения нескольких изображений в один.
Заметим, что Photoshop просто «уронил» перемещаемую фото в то место, где я отпустил кнопку мыши. Такой результат не очень хорош. Лучше перемещать фотографию с помощью Move Tool, предварительно зажав клавишу Shift. Переместите фото, отпустите клавишу мыши, и только потом отпустите клавишу Shift. Зажатая Shift даёт команду Photoshop разместить перемещаемое изображение в центре документа.
Объединение с плавным переходом
Эти инструменты очень мощные, но просты в использовании. Загрузите несколько фотографий, присоедините их к одной и загрузите окончательное изображение. С помощью этих инструментов вы можете выбрать ориентацию конечного изображения. Вы также можете перетаскивать изображения, чтобы изменить их порядок и вставить маркер между изображениями. Вы также можете изменять размеры изображений до максимального размера изображения или до наименьшего размера изображения.
Вы также можете изменять размеры изображений до максимального размера изображения или до наименьшего размера изображения.
Фотостудия
Это мой любимый. Вы можете выбрать ориентацию конечного изображения. Кроме того, вы можете изменить размер изображений до максимального размера изображения или наименьшего размера изображения. Используйте эту функцию для создания интересных эффектов стиля фотобумаги. Также измените размер холста, поверните фотографии или добавьте наложения в вашу работу.
Инструменты быстрой съемки
Вы можете одновременно объединить до четырех изображений и также вводить тексты для каждого из них. Много раз вы хотите объединить две или более картин в новую, но не знаете, как это сделать.Отменим предыдущий шаг, нажав Ctrl+Z и снова попробуем перетащить фото, на этот раз удерживая Shift. Теперь фото с каплям воды разместилось по центру документа:
Способ 3: Скопируйте и вставьте (Copy And Paste)
Еще одним способом перемещения изображений между документами является стандартный метод «копировать-вставить», в народе именуемый «копипастой». Этот способ знаком любому пользователь компьютера.
Этот способ знаком любому пользователь компьютера.
Отличие его заключается в том, что перед копирование надо выделить документ с помощью Ctrl+A. Кроме того, выбрать всё изображение можно, если кликнуть по вкладке главного меню Выделение —> Всё (Select —> All). При выделении всего изображения, по периметру всего изображения появятся «марширующие муравьи».
Итак, шаги, необходимые для перемещения изображения из одного документа в другой:
- Нажимаем на перемещаемый документ для его активации
- Выбираем все пиксели изображения, нажав Ctrl+A или вкладка Select —> All
- Копируем изображение, нажав Ctrl+C
- Кликаем мышкой по целевому документу, т.е. по тому, в который мы будем вставлять изображение
- Нажимаем Ctrl+V
Ну и напоследок, давайте смешаем два наших изображения. Как Вы помните. у нас фото с каплями находится над фото с женщиной.
Для того, чтобы получить фотомонтаж — эффект лица женщины через стекло с каплями дождя — надо всего лишь применить к верхнему слою с каплями режим наложения «Мягкий свет» (Soft Light). Вот что у нас получилось в результате:
Вот что у нас получилось в результате:
Итак, теперь мы знаем три способа совмещения фотографий в одну, и как сделать простой фотомонтаж с помощью изменений режимов наложения!
Читайте также…
Приложение для объединения лиц. Как склеить две фотографии в одну онлайн
Abrosoft FaceMixer предоставляет нам уникальную возможность создания лиц путём смешивания нескольких изображений. Для работы потребуется только несколько фотографий, желательно в одинаковом ракурсе. После настройки маски лица и ручного указания формы мы можем генерировать новое уникальное лицо, регулируя степень использования частей каждой фотографии. Программа мгновенно показывает результат смешивания нескольких лиц и позволяет сохранять результат в отдельном файле. Поддерживаются библиотеки лиц и различные эффекты к изображению.
При первом запуске Abrosoft FaceMixer автоматически генерирует лицо на основе нескольких имеющихся фотографий популярных актрис. В левой части окна программы отображаются превью фотографий с регуляторами. По умолчанию программа использует усреднённые настройки для всех изображений (кнопка ).
В левой части окна программы отображаются превью фотографий с регуляторами. По умолчанию программа использует усреднённые настройки для всех изображений (кнопка ).
Каждое нажатие кнопки позволяет сгенерировать случайным образом лицо. Программа перемещает регуляторы на разный уровень для каждого изображения, в итоге мы имеем сколько угодно вариаций сгенерированного лица.
В ходе работы с FaceMixer любое сгенерированное изображение можно зафиксировать, поместив его в список нажатием кнопки [+] . Подобным образом пополняем список удачными изображениями. Выбор лица в списке автоматически устанавливает регуляторы в то положение, которое имелось в момент генерации.
Очистить исходные фотографии лиц можно нажатием кнопки [x] . В программе имеется ещё одна библиотека исходных фотографий, на этот раз мужских. Чтобы открыть её, жмём кнопку , выбираем в списке пункт Open Sample Project и библиотеку сэмплов, подтверждаем нажатием кнопки .
Библиотеку можно как пополнить новыми фотографиями, так и создать полностью с нуля. В обоих случаях жмём кнопку , выбираем способ загрузки файла, выбираем сам файл (кнопка [+] ) и жмём кнопку . На следующем этапе от нас потребуется настроить маску лица так, чтобы по возможности точно совпадали зрачки и нос, это зелёные маркеры. Размер маски регулируется маркером, расположенным на уровне щёк, а вращение маски маркером в области подбородка. По окончании настройки маски лица жмём ещё раз и переходим на следующий этап подготовки изображения.
Теперь начинается более тонкая настройка точечной маски лица, FaceMixer переключается в режим Edit Dot . Программа разбила контуры лица на несколько отрезков. Точки между ними можно перемещать, чтобы задать максимально правильную форму. Здесь уже потребуется подгонка точек в уголках рта, бровях, глазах, настройка точного обтекания овала лица и подбородка, носа, ушей.
Для перехода в режим генерирования лиц нажимаем кнопку . К сгенерированному лицу можно применить различные эффекты (кнопка ). Здесь задаётся цвет фона (BackColor ), выбирается фоновый рисунок (Background ), устанавливается маска (Mask ), изображение переднего плана (Foreground ), например для логотипа, и эффект освещения (Light ).
К сгенерированному лицу можно применить различные эффекты (кнопка ). Здесь задаётся цвет фона (BackColor ), выбирается фоновый рисунок (Background ), устанавливается маска (Mask ), изображение переднего плана (Foreground ), например для логотипа, и эффект освещения (Light ).
Результат применения эффектов можно сразу увидеть на сгенерированном лице. FaceMixer позволяет экспортировать готовое изображение в файл формата BMP, JPEG, TIFF, PNG, GIF или PCX. Водяной знак на сгенерированном лице в окне программы после экспорта в файл исчезнет.
Созданный проект сохраняется нажатием кнопки и получает расширение FXP.
Характеристики:
Язык интерфейса: английский
ОС: Windows XP, Vista, 7
Размер файла: 6,1 Мб
Лицензия: 30-дневная ознакомительная версия, регистрация от $29.95 до $99.95
Иногда возникает необходимость соединить две фотографии или картинки в одну. Соединение фотографий в одну, для многих любителей съемки воспринимается как что-то сложное и невероятное. Но найти выход из положения совсем несложно. В интернете есть множество онлайн-приложений для этих целей, и большинство из них достаточно дружелюбны к начинающим пользователям.
Соединение фотографий в одну, для многих любителей съемки воспринимается как что-то сложное и невероятное. Но найти выход из положения совсем несложно. В интернете есть множество онлайн-приложений для этих целей, и большинство из них достаточно дружелюбны к начинающим пользователям.
Давайте рассмотрим один из простейших и быстрых онлайн редакторов, как соединить несколько фотографий в одну.
И загружаем свои фотографии, или картинки, которые хотим объединить.
Я взяла два фото (исходники, которые буду соединять.)
1, Сначала определяем как мы будем соединять фотографии по внртикали, или горизонтали. Я соединяю по вертикали, поэтому первую настройку оставляю как есть.
2, Так как картинки или фотографии могут быть разного размера, то ставим по той, какую мы хотим видеть свою фотографию на выходе.(По большей фото, или по меньшей, или оставить разные.) По умолчанию стоит автоматическая подгонка размеров
3, Затем обрезаем картинки, если это надо. На своем фото я поставила обрезку первой картинки СПРАВА, а вторую СЛЕВА. Что бы изображения были ближе друг к другу.
На своем фото я поставила обрезку первой картинки СПРАВА, а вторую СЛЕВА. Что бы изображения были ближе друг к другу.
4, Каждую из картинок можно отразить зеркально.
5, И по вашему желанию можно сделать оптимизацию размера каждой картинки.
Затем проставляем формат картинки и нажимаем ОК.
После нажатия ОК появится дополнительная табличка. В открывшейся дополнительной табличке выберите то, что вам нужно. Картинку можно сразу СОХРАНИТЬ, или просмотреть то, что получилось.
Если вас что то не устроило, вернитесь назад и сделайте новые настройки.
Чтобы соединить 3 фотографии в одну — соедините сначала первые две, а затем уже две объединённые нужно соединить с третьей. Таким образом можно сделать одну картинку из трёх, четырёх, пяти и так далее.
Вот так быстро и без проблем можно соединять фотографии в одну.
Склеивание двух или более фотографий в единое изображение – довольно востребованная функция, которая используется в фоторедакторах при обработке картинок. Соединить изображения можно в Фотошопе , однако данная программа довольно сложна для понимания, кроме того, она требовательна к ресурсам компьютера.
Соединить изображения можно в Фотошопе , однако данная программа довольно сложна для понимания, кроме того, она требовательна к ресурсам компьютера.
Если соединить фотографии нужно на слабом компьютере или вовсе на мобильном устройстве, на помощь придут многочисленные онлайн-редакторы.
Сегодня мы расскажем о самых функциональных сайтах, которые помогут совместить две фотографии. Склейка пригодится в случаях, когда необходимо создать единое панорамное фото из нескольких картинок. Рассмотренные ресурсы полностью на русском языке, поэтому разобраться с ними смогут и рядовые пользователи.
Способ 1: IMGonline
Онлайн-редактор для работы с фото порадует пользователей своей простотой. Нужно лишь загрузить на сайт фотографии и указать параметры их совмещения. Наложение одной картинки на другую произойдет в автоматическом режиме, пользователю остается лишь скачать результат на компьютер.
Если необходимо объединить несколько фото, то первоначально склеиваем две картинки, потом к результату присоединяем третье фото и так далее.
На сайте много дополнительных инструментов, которые помогут получить в свое распоряжение желаемое изображение без необходимости устанавливать и разбираться в функционале Фотошопа. Главное достоинство ресурса – вся обработка происходит в автоматическом режиме без вмешательства пользователя, даже с настройками «По умолчанию» получается достойный результат.
Способ 2: Croper
Еще один ресурс, который поможет соединить одну картинку с другой всего за несколько щелчков мышью. К преимуществам ресурса можно отнести полностью русскоязычный интерфейс и наличие дополнительных функций, которые помогут провести постобработку после склеивания.
Сайт требует стабильного доступа в сеть, особенно если ведется работа с фото в высоком качестве.
Способ 3: Сreate Сollage
В отличие от предыдущих ресурсов, на сайте можно склеивать до 6 фотографий одновременно. Работает Сreate Сollage быстро и предлагает пользователям много интересных шаблонов для склеивания.
Главный недостаток – отсутствие расширенных функций. Если нужно будет дополнительно обработать фото после склеивания, придется загружать его на сторонний ресурс.
Соединение фото занимает несколько секунд, время варьируется в зависимости от размера картинок, с которыми ведется работа.
Мы рассказали о наиболее удобных сайтах для соединения изображений. С каким ресурсом работать – зависит лишь от ваших пожеланий и предпочтений. Если необходимо просто соединить две и более картинки без последующей обработки, отличным выбором станет сайт Сreate Сollage.
Создавайте красочные коллажи из фотоснимков — это быстро и удобно! Нужно склеить фотографии друг с другом? С помощью программы «Домашняя Фотостудия» эта процедура займет не более двух минут. Посмотрите видеоурок и узнайте сами, как объединить два и более снимка в одно изображение в программе «Домашняя Фотостудия».
Способ №1: быстрое соединение нескольких фотографий в одну
«Домашняя Фотостудия» поможет плавно соединить две, три или четыре 4 фотографии и эффектно замаскировать линию соединения буквально за пару щелчков мыши. Аналогично можно создать из нескольких фото необычный коллаж! Фотографии могут быть разными по размеру или одинаковыми. Вы можете оформлять коллажи по своему усмотрению, например, добавить яркую заливку, эффектно завершающую композицию фото. Готовое изображение можно сохранить на компьютере или сразу распечатать!
Способ №2: простой фотомонтаж
Чтобы объединить две фотографии, можно воспользоваться инструментом «Фотомонтаж», в котором реализована самая простая работа со слоями и масками. Благодаря тонкой подстройке параметров можно создать на фоновом слое эффект старой бумаги, красиво обрезать края или придать объектам мистическое свечение. Наш обладает удобным поиском функций, и инструмент для объединения фото легко найти по запросу «Соединить» или «Фотомонтаж». Из краткой инструкции вы узнаете, как соединить два фото в одно с помощью нашей программы.
Шаг 1. Устанавливаем программу
Для этого потребуется её загрузить. Установочный файл . После установки потребуется пара фото, которые вы хотите обработать и немного времени. Рекомендуем сделать копии этих изображений на случай, если что-то пойдёт не так и случайно сохранится неудачный вариант корректировки.
Шаг 2. Выбираем способ добавления фото
Нажимаем кнопку «Открыть фотографию», чтобы выбрать нужное изображение. В качестве альтернативы можно ввести в строку поиска внизу списка «Соединить» или «Фотомонтаж» (без кавычек). Можно также использовать одну из картинок, которые недавно редактировались – они будут отображаться над поисковой строкой.
Шаг 3. Добавляем фото в программу
Выбираем фото, которое станет фоновым слоем. Можно выбрать только один вариант изображения. В этом режиме показываются основные характеристики картинки и в окне предпросмотра вы увидите, что на ней изображено. Это очень удобно, если у вас много фото и в папке настроено отображение мелких значков, таблицы или списка.
Шаг 4. Переходим в режим «Фотомонтаж»
Если вы работали через кнопку «Открыть фотографию», то в программе отобразится выбранная вами картинка. Вы увидите основное меню программы, где можно подретушировать фото перед отправкой в «Фотомонтаж» или сразу перейти к этой опции. Если фотография загружалась после поиска по функциям напрямую в раздел фотомонтажа, изображение будет открыто в соответствующем режиме.
Шаг 5. Работа со слоями
Чтобы выбрать второе фото, которое ляжет поверх фонового, нажмите кнопку «Добавить слой» и выберите один из вариантов в выпадающем меню. В каталогах украшений, фонов и текстур находятся базовые изображения, поставляемые вместе с программой. Для того, чтобы воспользоваться другой картинкой, нажмите на «Фотографию».
Шаг 6. Выбираем и редактируем накладываемый кадр
Вот так выглядит интерфейс выбора второго фото. После выбора картинки, она будет сразу же помещена поверх фона в виде нового слоя. Её можно двигать левой кнопкой мышки, растягивать, наклонять под разными углами, задавать прозрачность. Слои, за исключением фонового, легко удаляются с помощью красной кнопки «Х». Кнопка в виде двух синих листов бумаги копирует слой. Каждый слой можно обрезать без вреда для всей картины. Можно сразу сохранить своё творение через кнопку «Сохранить в файл» — в левом нижнем углу.
Шаг 7. Сохранение результата
После нажатия кнопки «Применить» или «Сохранить в файл» в окне режима «Фотомонтаж» все внесённые изменения на фото будут сохранены, и откатить их уже не удастся. Поэтому не забывайте про запасные копии оригинальных картинок. В любом случае, программа выведет вас в своё основное окно, где можно будет отретушировать фото и сохранить его на память. Также можно попробовать поэкспериментировать и узнать, с помощью настроек меню «Стилизация».
Сделать из двух фото одно совершенно несложно — сейчас для этого создано несколько десятков сервисов. В некоторых из них это основная функция, в некоторых — второстепенная. Сегодня мы расскажем, на каких сайтах можно выполнить это нехитрое действие всего за несколько минут.
: объединить несколько фото в одно – это просто!
Pixlr обладает огромным ассортиментом полезных функций для редактирования фотографий
Сервис IMGonline – настоящий кладезь полезных функций для обработки фотографий. Здесь собрано множество инструментов для цветокоррекции и улучшения снимков, а также применения интересных эффектов. Несмотря на всю мощность сайта, его дизайн очень примитивен, зато пользоваться им можно даже со старого мобильного телефона, имеющего выход в интернет.
Для склеивания фото во вкладке «Инструменты» необходимо выбрать функцию «Объединить две картинки в одну» или просто нажать сюда .
Пусть вас не пугает большое количество информации на странице. Если нужно просто объединить 2 фото без их редактирования, то предложенные настройки не понадобятся
Выполняем следующие три шага:
- Загружаем нужные фотографии.
- Отмечаем ориентацию их расположения (вертикально или горизонтально) и по необходимости настраиваем остальные параметры объединения. Здесь же можно повернуть, обрезать или отразить ваш снимок, хотя делается это не очень удобно и вообще не наглядно.
- Выбираем формат готового изображения (jpg или png-24).
Нажимаем кнопку «ОК».
Далее вам предложат открыть или скачать готовое объединение
– еще один очень простой в использовании, но многофункциональный фоторедактор. Чтобы сделать из двух фото одно, сначала их нужно по очереди залить на сайт. Для этого во вкладке «Файлы» выбираем «Загрузить с диска» или «Загрузить из альбома Вконтакте». Затем нажимаем «Операции» – «Редактировать» – «Склеить несколько фото».
Обращаем ваше внимание, что картинки загружаются по отдельности: сначала первая, а потом точно таким же образом – вторая
Здесь же вы можете нормализовать размер снимков относительно друг друга
Если вас устраивает готовая склейка, нажимаете «Принять», если нет – «Отменить».
С полученным результатом можно работать дальше или сохранить изображение на компьютер или «Вконтакте»
Хотите сделать объединение оригинальным? Для этого Кропер предлагает целый архив декоративных фоторамок, а также возможность создания цветной или динамической рамки.
Выбирать изображения для редактирования удобно со специальной панели слева
Как видите, все предложенные сервисы одинаково хорошо могут соединить два фото в одно онлайн. Однако каждый сайт имеет свои особенности, дополнительные функции и возможности. Какие из них вам больше по душе – решайте сами.
Как соединить две фотографии в одну онлайн
Склеивание двух или более фотографий в единое изображение – довольно востребованная функция, которая используется в фоторедакторах при обработке картинок. Соединить изображения можно в Фотошопе, однако данная программа довольно сложна для понимания, кроме того, она требовательна к ресурсам компьютера.
Если соединить фотографии нужно на слабом компьютере или вовсе на мобильном устройстве, на помощь придут многочисленные онлайн-редакторы.
Сайты для склеивания фотографий
Сегодня мы расскажем о самых функциональных сайтах, которые помогут совместить две фотографии. Склейка пригодится в случаях, когда необходимо создать единое панорамное фото из нескольких картинок. Рассмотренные ресурсы полностью на русском языке, поэтому разобраться с ними смогут и рядовые пользователи.
Способ 1: IMGonline
Онлайн-редактор для работы с фото порадует пользователей своей простотой. Нужно лишь загрузить на сайт фотографии и указать параметры их совмещения. Наложение одной картинки на другую произойдет в автоматическом режиме, пользователю остается лишь скачать результат на компьютер.
Если необходимо объединить несколько фото, то первоначально склеиваем две картинки, потом к результату присоединяем третье фото и так далее.
Перейти на сайт IMGonline
- С помощью «Обзор» добавляем две фотографии на сайт.
- Выбираем, в какой плоскости будет произведено склеивание, выставляем параметры подгонки формата фото.
- Настраиваем поворот картинки, при необходимости вручную выставляем нужный размер для обеих фото.
- Выбираем настройки отображения и оптимизации размера изображения.
- Настраиваем расширение и прочие параметры для итоговой картинки.
- Для начала склеивания нажимаем на «ОК».
- Просматриваем результат либо сразу скачиваем его на ПК с помощью соответствующих ссылок.
На сайте много дополнительных инструментов, которые помогут получить в свое распоряжение желаемое изображение без необходимости устанавливать и разбираться в функционале Фотошопа. Главное достоинство ресурса – вся обработка происходит в автоматическом режиме без вмешательства пользователя, даже с настройками «По умолчанию» получается достойный результат.
Способ 2: Croper
Еще один ресурс, который поможет соединить одну картинку с другой всего за несколько щелчков мышью. К преимуществам ресурса можно отнести полностью русскоязычный интерфейс и наличие дополнительных функций, которые помогут провести постобработку после склеивания.
Сайт требует стабильного доступа в сеть, особенно если ведется работа с фото в высоком качестве.
Перейти на сайт Croper
- Нажимаем «Загрузить файлы» на главной странице сайта.
- Добавляем первое изображение через «Обзор», после чего нажимаем на «Загрузить».
- Загружаем второе фото. Для этого переходим в меню «Файлы», где выбираем «Загрузить с диска». Повторяем действия из п.2.
- Переходим в меню «Операции», щелкаем на «Редактировать» и нажимаем «Склеить несколько фото».
- Добавляем файлы, с которыми будем работать.
- Вводим дополнительные настройки, среди которых нормализация размера одного изображения относительно другого и параметры рамки.
- Выбираем, в какой плоскости будет произведено склеивание двух картинок.
- Процесс обработки фото начнется автоматически, результат появится в новом окне. Если итоговое фото полностью соответствует вашим потребностям, щелкаем на кнопку «Принять», для выбора других параметров нажимаем на «Отменить».
- Для сохранения результата заходим в меню «Файлы» и нажимаем на «Сохранить на диск».
Готовую фотографию можно не только сохранить на компьютер, но и загрузить ее в облачное хранилище. После этого доступ к картинке вы сможете получить абсолютно с любого устройства, которое имеет доступ в сеть.
Способ 3: Сreate Сollage
В отличие от предыдущих ресурсов, на сайте можно склеивать до 6 фотографий одновременно. Работает Сreate Сollage быстро и предлагает пользователям много интересных шаблонов для склеивания.
Главный недостаток – отсутствие расширенных функций. Если нужно будет дополнительно обработать фото после склеивания, придется загружать его на сторонний ресурс.
Перейти на сайт Сreate Сollage
- Выбираем шаблон, в соответствии с которым в дальнейшем будут склеиваться фотографии.
- Закачиваем картинки на сайт с помощью кнопки «Загрузить фото». Обратите внимание на то, что работать на ресурсе можно только с фото в форматах JPEG и JPG.
- Перетаскиваем изображения в область шаблона. Таким образом фотографии можно расположить на холсте в любом месте. Для того, чтобы изменить размер, достаточно перетащить картинку за уголок до нужного формата. Наилучший результат получается в случаях, когда оба файла занимают всю свободную область без пробелов.
- Нажимаем на «Создать коллаж» для сохранения результата.
- В открывшемся окне нажимаем на правую кнопку мыши, затем выбираем пункт «Сохранить изображение как».
Соединение фото занимает несколько секунд, время варьируется в зависимости от размера картинок, с которыми ведется работа.
Мы рассказали о наиболее удобных сайтах для соединения изображений. С каким ресурсом работать – зависит лишь от ваших пожеланий и предпочтений. Если необходимо просто соединить две и более картинки без последующей обработки, отличным выбором станет сайт Сreate Сollage.
Мы рады, что смогли помочь Вам в решении проблемы.Опишите, что у вас не получилось. Наши специалисты постараются ответить максимально быстро.
Помогла ли вам эта статья?
ДА НЕТПрограмма для слияния лиц. Объединение двух фотографий в одну онлайн. поможет соединить фотографии в одну онлайн
Иногда возникает необходимость соединить две фотографии или картинки в одну.Соединение фотографий в одну, для многих любителей съемки воспринимается как что-то сложное и невероятное. Но найти выход из положения совсем несложно. В интернете есть множество онлайн-приложений для этих целей, и большинство из них достаточно дружелюбны к начинающим пользователям.
Давайте рассмотрим один из простейших и быстрых онлайн редакторов, как соединить несколько фотографий в одну.
И загружаем свои фотографии, или картинки, которые хотим объединить.
Я взяла два фото (исходники, которые буду соединять.)
1, Сначала определяем как мы будем соединять фотографии по внртикали, или горизонтали. Я соединяю по вертикали, поэтому первую настройку оставляю как есть.
2, Так как картинки или фотографии могут быть разного размера, то ставим по той, какую мы хотим видеть свою фотографию на выходе.(По большей фото, или по меньшей, или оставить разные.) По умолчанию стоит автоматическая подгонка размеров
3, Затем обрезаем картинки, если это надо. На своем фото я поставила обрезку первой картинки СПРАВА, а вторую СЛЕВА. Что бы изображения были ближе друг к другу.
4, Каждую из картинок можно отразить зеркально.
5, И по вашему желанию можно сделать оптимизацию размера каждой картинки.
Затем проставляем формат картинки и нажимаем ОК.
После нажатия ОК появится дополнительная табличка. В открывшейся дополнительной табличке выберите то, что вам нужно. Картинку можно сразу СОХРАНИТЬ, или просмотреть то, что получилось.
Если вас что то не устроило, вернитесь назад и сделайте новые настройки.
Чтобы соединить 3 фотографии в одну — соедините сначала первые две, а затем уже две объединённые нужно соединить с третьей. Таким образом можно сделать одну картинку из трёх, четырёх, пяти и так далее.
Вот так быстро и без проблем можно соединять фотографии в одну.
Сделать из двух фото одно совершенно несложно — сейчас для этого создано несколько десятков сервисов. В некоторых из них это основная функция, в некоторых — второстепенная. Сегодня мы расскажем, на каких сайтах можно выполнить это нехитрое действие всего за несколько минут.
: объединить несколько фото в одно – это просто!
Pixlr обладает огромным ассортиментом полезных функций для редактирования фотографий
Сервис IMGonline – настоящий кладезь полезных функций для обработки фотографий. Здесь собрано множество инструментов для цветокоррекции и улучшения снимков, а также применения интересных эффектов. Несмотря на всю мощность сайта, его дизайн очень примитивен, зато пользоваться им можно даже со старого мобильного телефона, имеющего выход в интернет.
Для склеивания фото во вкладке «Инструменты» необходимо выбрать функцию «Объединить две картинки в одну» или просто нажать сюда .
Пусть вас не пугает большое количество информации на странице. Если нужно просто объединить 2 фото без их редактирования, то предложенные настройки не понадобятся
Выполняем следующие три шага:
- Загружаем нужные фотографии.
- Отмечаем ориентацию их расположения (вертикально или горизонтально) и по необходимости настраиваем остальные параметры объединения. Здесь же можно повернуть, обрезать или отразить ваш снимок, хотя делается это не очень удобно и вообще не наглядно.
- Выбираем формат готового изображения (jpg или png-24).
Нажимаем кнопку «ОК».
Далее вам предложат открыть или скачать готовое объединение
– еще один очень простой в использовании, но многофункциональный фоторедактор. Чтобы сделать из двух фото одно, сначала их нужно по очереди залить на сайт. Для этого во вкладке «Файлы» выбираем «Загрузить с диска» или «Загрузить из альбома Вконтакте». Затем нажимаем «Операции» – «Редактировать» – «Склеить несколько фото».
Обращаем ваше внимание, что картинки загружаются по отдельности: сначала первая, а потом точно таким же образом – вторая
Здесь же вы можете нормализовать размер снимков относительно друг друга
Если вас устраивает готовая склейка, нажимаете «Принять», если нет – «Отменить».
С полученным результатом можно работать дальше или сохранить изображение на компьютер или «Вконтакте»
Хотите сделать объединение оригинальным? Для этого Кропер предлагает целый архив декоративных фоторамок, а также возможность создания цветной или динамической рамки.
Выбирать изображения для редактирования удобно со специальной панели слева
Как видите, все предложенные сервисы одинаково хорошо могут соединить два фото в одно онлайн. Однако каждый сайт имеет свои особенности, дополнительные функции и возможности. Какие из них вам больше по душе – решайте сами.
Создавайте красочные коллажи из фотоснимков — это быстро и удобно! Нужно склеить фотографии друг с другом? С помощью программы «Домашняя Фотостудия» эта процедура займет не более двух минут. Посмотрите видеоурок и узнайте сами, как объединить два и более снимка в одно изображение в программе «Домашняя Фотостудия».
Способ №1: быстрое соединение нескольких фотографий в одну
«Домашняя Фотостудия» поможет плавно соединить две, три или четыре 4 фотографии и эффектно замаскировать линию соединения буквально за пару щелчков мыши. Аналогично можно создать из нескольких фото необычный коллаж! Фотографии могут быть разными по размеру или одинаковыми. Вы можете оформлять коллажи по своему усмотрению, например, добавить яркую заливку, эффектно завершающую композицию фото. Готовое изображение можно сохранить на компьютере или сразу распечатать!
Способ №2: простой фотомонтаж
Чтобы объединить две фотографии, можно воспользоваться инструментом «Фотомонтаж», в котором реализована самая простая работа со слоями и масками. Благодаря тонкой подстройке параметров можно создать на фоновом слое эффект старой бумаги, красиво обрезать края или придать объектам мистическое свечение. Наш обладает удобным поиском функций, и инструмент для объединения фото легко найти по запросу «Соединить» или «Фотомонтаж». Из краткой инструкции вы узнаете, как соединить два фото в одно с помощью нашей программы.
Шаг 1. Устанавливаем программу
Для этого потребуется её загрузить. Установочный файл . После установки потребуется пара фото, которые вы хотите обработать и немного времени. Рекомендуем сделать копии этих изображений на случай, если что-то пойдёт не так и случайно сохранится неудачный вариант корректировки.
Шаг 2. Выбираем способ добавления фото
Нажимаем кнопку «Открыть фотографию», чтобы выбрать нужное изображение. В качестве альтернативы можно ввести в строку поиска внизу списка «Соединить» или «Фотомонтаж» (без кавычек). Можно также использовать одну из картинок, которые недавно редактировались – они будут отображаться над поисковой строкой.
Шаг 3. Добавляем фото в программу
Выбираем фото, которое станет фоновым слоем. Можно выбрать только один вариант изображения. В этом режиме показываются основные характеристики картинки и в окне предпросмотра вы увидите, что на ней изображено. Это очень удобно, если у вас много фото и в папке настроено отображение мелких значков, таблицы или списка.
Шаг 4. Переходим в режим «Фотомонтаж»
Если вы работали через кнопку «Открыть фотографию», то в программе отобразится выбранная вами картинка. Вы увидите основное меню программы, где можно подретушировать фото перед отправкой в «Фотомонтаж» или сразу перейти к этой опции. Если фотография загружалась после поиска по функциям напрямую в раздел фотомонтажа, изображение будет открыто в соответствующем режиме.
Шаг 5. Работа со слоями
Чтобы выбрать второе фото, которое ляжет поверх фонового, нажмите кнопку «Добавить слой» и выберите один из вариантов в выпадающем меню. В каталогах украшений, фонов и текстур находятся базовые изображения, поставляемые вместе с программой. Для того, чтобы воспользоваться другой картинкой, нажмите на «Фотографию».
Шаг 6. Выбираем и редактируем накладываемый кадр
Вот так выглядит интерфейс выбора второго фото. После выбора картинки, она будет сразу же помещена поверх фона в виде нового слоя. Её можно двигать левой кнопкой мышки, растягивать, наклонять под разными углами, задавать прозрачность. Слои, за исключением фонового, легко удаляются с помощью красной кнопки «Х». Кнопка в виде двух синих листов бумаги копирует слой. Каждый слой можно обрезать без вреда для всей картины. Можно сразу сохранить своё творение через кнопку «Сохранить в файл» — в левом нижнем углу.
Шаг 7. Сохранение результата
После нажатия кнопки «Применить» или «Сохранить в файл» в окне режима «Фотомонтаж» все внесённые изменения на фото будут сохранены, и откатить их уже не удастся. Поэтому не забывайте про запасные копии оригинальных картинок. В любом случае, программа выведет вас в своё основное окно, где можно будет отретушировать фото и сохранить его на память. Также можно попробовать поэкспериментировать и узнать, с помощью настроек меню «Стилизация».
.
Снимаем блокировку со слоя, дважды кликнув по замочку в находящейся справа вкладке «Слои». Вместо замочка появится галка. Если же галку снять, то у слоя будет отключена видимость.
Если мы хотим, чтобы фото имели одинаковый размер, то уменьшаем это изображение по ширине до размеров второй. Сделать это можно, пройдя по вкладке главного меню редактора (горизонтальное меню вверху страницы), как показано на картинке.
В открывшемся новом окне вводим значение ширины, равное ширине второй, меньшей фотки. Также, ставим галку, если она не проставлена, у «Сохранить пропорции». Кликаем по кнопке «Да».
Если Вы не хотите, чтоб в итоге у Вас получились фото одинакового размера, то этот пункт опускаем.
Затем надо увеличить размер холста рабочего документа по высоте на значение, равное высоте второму изображению (или на большее, если Вы хотите, чтобы между фото был интервал). Сделать это можно, пройдя по вкладке Изображение —> Размер холста, как показано на рисунке:
В результате открывается такое окно:
В моём случае высота второго фото равна 420 пикселям, это значение я и прибавляю к высоте документа 450 пикселей, и получившийся результат 970 пикселей ввожу в строку «Высота».
Положение якоря выставите, как на рисунке, тогда к холсту прибавится новый участок снизу. Если же Вам надо вставить фотографию сверху, тогда выставите такое положение якоря:
Но я присоединяю фотку снизу, поэтому якорь у меня будет сверху.
Итак, ввожу значение 970 в строку «Высота», жму кнопку «Да». Для удобства просмотра можно уменьшить масштаб отображения документа вращением колёсика мыши. Документ принял следующий вид:
Теперь надо загрузить второе изображение на свободный участок внизу. Для этого проходим по вкладке Слой —> Открыть изображение как слой, как показано на рисунке:
Откроется новое окно, в котором Вам надо выбрать нужное изображение на своём компьютере, жмём ОК. Изображение открылось в документе в новом слое по середине:
Теперь остаётся только переместить фотографию точно вниз документа, используя инструмент «Перемещение».
Ну и сохраняем получившийся документ на свой компьютер, кликнув по вкладке Файл —> Сохранить изображение, в открывшемся новом окне клик на кнопку «Да»
Смотрите видеоурок , демонстрирующий данные действия.
Как соединить две фотографии в одну
Программа Photoshop имеет массу возможностей по обработке фотоснимков. Здесь можно не только изменять фотографии, делая их ярче, точнее, естественней, но и соединять две фотографии в одну композицию. Сегодня рассмотрим самый быстрый способ объединения двух изображений в одно.
Откройте Adobe Photoshop и выберите желаемое разрешение фото.
Далее нужно перейти в File-Place и выбрать первое фото для дальнейшего объединения. Чтобы перенести изображение в рабочее окно, нужно использовать функцию Привязка изображения.
Поместите изображение в желаемое место на холсте. Для изменения размера фото используйте боковые и угловые ползунки.
Следующий этап заключается в выборе второго фото для объединения. Открыв его, измените положение и размер в соответствии с первым изображением. В случае, когда снимки разные по параметрам, можно, два раза нажав на мышь, снять блокировку, открыть редактор, и с помощью Scale установить желаемый размер.
В разделе Слой-маска нажмите на меню Слой, чтобы выбрать инструмент под названием Reveal All. Вы увидите, как загрузиться маска в соответствии с выбранным слоем. Затушуйте элементы черной краской. Лучше всего взять заливку градиент, которая позволит оформить плавный переход. Для этого придётся активировать инструмент Linear в Gradient Tool. Откроется палитра, где стоит выбрать переход от черного цвета к белому.
В программе Photoshop есть возможность немного поэкспериментировать, изменив режимы наложения фотографий. Палитра слоёв располагается в левой части программы. Просмотрите предложенные режимы и выберите наиболее подходящий. В Слой-маска нужно взять пункт Запретить.
Обязательно сохраните фото после работы, нажав на пункт «сохранить как», установив место для хранения и выбрав формат jpg.
Ещё один нехитрый способ соединения фото – плавное склеивание
В Adobe Photoshop нужно открыть сразу два изображения. Одну фотографию захватываем мышью, перетягиваем на вторую. Верхний слой делаем наполовину прозрачным с помощью панели «Слои» и параметра «Непрозрачность». Уменьшаем показатели до 50 %. В итоге вы сможете просмотреть второе фото, которое находиться под первым. Выровняйте изображения так, чтобы они максимально подходили друг к другу. Далее нужно взять инструменты «Ластик» и «Кисть», урегулировать жёсткость (наиболее удачный – близкий к нулю), непрозрачность (20–35 %), плотность, формы и размер.
В итоге оба изображения остаются целыми, но половина из каждой будет скрыта. Подкорректируйте фото, воспользовавшись кистями. Черная кисть позволит закрасить области, которые впоследствии будут непрозрачными. Белая, наоборот, нужна для выделения участков, которых не будет видно.
Программа Adobe Photoshop – самый удобный сервис для объединения двух фотографий в одну. Освоив простые азы, можно в результате получить великолепное, единое изображение без видимых соединительных элементов.
© Online Photoshop
Создатель коллажей для множества фотографий
Выберите свой шаблон
Коллаж из нескольких фотографий
Чтобы создать коллаж из большого количества фотографий, вам сначала понадобится много фотографий! Поскольку эти коллажи настолько привлекательны, мы предлагаем различные шаблоны, которые можно использовать для создания коллажей из большого количества фотографий. После того, как вы отсортировали фотографии, которые хотите использовать, большая часть вашей работы сделана. Наш редактор коллажей для большого количества фотографий позволяет легко создать красивый коллаж. Загрузите свои фотографии в фотоколлаж.net, и наш создатель коллажей автоматически поместит их в выбранный вами шаблон.
Фотоколлаж из множества фотографий может быть создан в различных размерах. Мы предлагаем коллажи, в которых используется от 2 до 100 фотографий. Если вы хотите создать фотоколлаж из большого количества фотографий, вы должны помнить, что размещение и выравнивание фотографий так, как вы хотите, может занять много времени. Поэтому выделите время, прежде чем приступить к работе над фотоколлажем.
В конце концов, различные варианты редактирования дают вам возможность создавать каждый коллаж лично.После загрузки каждое изображение можно обрезать, раскрасить или изменить в коллаже. Эти параметры позволяют создать полностью персонализированный семейный фотоколлаж из множества фотографий. Опция автоматического заполнения делает это возможным за считанные секунды.
Более 250 бесплатных шаблонов
Вы можете найти все шаблоны здесь
Совет: Вы хотите использовать много фотографий? Мы также предлагаем коллажи до 100 фотографий.
Создание коллажей из множества фотографий
Для создания коллажа из большого количества фотографий мы рекомендуем распечатать в большом формате.Это потому, что только большой формат позволит увидеть множество фотографий на готовом коллаже. Есть одно простое правило для коллажей с большим количеством фотографий: чем больше фотографий вы используете в своем фотоколлаже, тем больше он должен быть напечатан, чтобы все ваши снимки были хорошо видны. Кстати, идеальным средством для создания множества фотографий является фотоколлаж на Alu-Dibond.
Совет: Загрузите все фотографии вместе. Они будут размещены в макете автоматически.
Отзывы клиентов
Helen DeverickОтзыв в Бедфордшире
Продукт: Коллаж Подтвержденная покупка
Я не смог найти ничего другого, что было бы мне нужно с таким количеством фотографий. Единственная критика заключается в том, что я загрузил 53 изображения, но он произвольно продублировал многие из них, поэтому не использовал все 53 и не мог перемещать изображения. Но все равно выглядит отлично.
Полезный отчет о нарушении
Elle HawksfordОтзыв в Типтоне
Продукт: Коллаж Подтвержденная покупка
Настолько доволен тем, как получился плакат, настолько хорошего качества.Мы заказали его, потому что хотели, чтобы на нем было что выставить, когда клиенты приходят на деловые встречи. Фотографии не получаются размытыми, учитывая размер плаката. Супер счастливы, и создавать их было легко! Однозначно рекомендую!
Полезный отчет о злоупотреблении
John Vicca
Отзыв в Данди
Продукт: Коллаж Подтвержденная покупка
Я купил большой металлический (алюминиевый) фотоколлаж в память о домашнем питомце, которого мы только что потеряли в аварии.Процесс просмотра фотографий и создания коллажа был катарсисом для моего сына, который очень глубоко переживал эту потерю. Качество полученного отпечатка было фантастическим, и я был очень им доволен. Теперь он занимает почетное место в коридоре возле входной двери.
Полезный отчет о нарушении
Agnes MceachnieОтзыв в Greenock
Продукт: Коллаж Подтвержденная покупка
Я не доволен своим коллажем Мне было бы стыдно отправить кому-нибудь коллаж, который вы мне прислали, это больше фотографий с вырезанными головами от хороших Я был бы очень полон, если бы вы вернули мне полный возврат средств. Я все готово отправил вам по электронной почте без ответа
Полезный отчет о нарушении
загрузить еще
Дополнительная информация
- Информация о коллажах
- Цена
- Сроки доставки
Изображение: Фотоколлаж, напечатанный на акриловом стекле.
Информация о фотоколлаже
- Более 250 шаблонов коллажей
- Добавить произвольный текст
- От 2 до 100 фотографий в одном коллаже
- Размер печати до 160 x 120 см
- Доставка за 48 часов
Видео : фотоколлаж на холсте
Доступно для следующих продуктов:
- Холст
- Акриловое стекло
- Alu-Dibond
- Плакат
| Размер | Печать на холсте | Акриловое стекло | Alu-Dibond | Плакат | |||
|---|---|---|---|---|---|---|---|
| XS | 20 x 20 см | £ 19.00 | £ 19,00 | £ 19,00 | — | ||
| XS | 30 x 20 см | £ 39,00 | £ 39,00 | £ 39,00 | £ 17,90 XS | ||
| — | — | — | £ 19,90 | ||||
| XS | 40 x 20 см | £ 39,00 | — | — | £ 19,90 XS | ||
| 9015 XS | |||||||
| 49 фунтов стерлингов.00 | £ 49,00 | £ 49,00 | £ 19,90 | ||||
| XS | 40 x 40 см | — | £ 59,00 | £ 59,00 | £ 21,90 XS | ||
| — | £ 59.00 | £ 59.00 | — | ||||
| S | 50 x 50 см | £ 69.00 | — | — | £ 24.90 | ||
| 49 фунтов стерлингов.00 | — | — | £ 19.90 | ||||
| S | 60 x 30 см | £ 59.00 | — | — | £ 19.90 | ||
| 69,00 | £ 79,00 | £ 79,00 | £ 21,90 | ||||
| S | 60 x 45 см | £ 69,00 | £ 79,00 | £ 69,00 | £ 23,90 | 901— | £ 89.00 | £ 89,00 | — |
| S | 80 x 20 см | £ 62,00 | — | — | £ 19,90 | ||
| S | — | — | £ 27,90 | ||||
| M | 80 x 60 см | £ 79,00 | £ 89,00 | £ 89,00 | £ 36,90 | ||
| M | 8015,00 £ | 109 фунтов стерлингов.00 | £ 109,00 | £ 52,90 | |||
| S | 90 x 30 см | £ 69,00 | — | — | £ 26,90 | ||
| M | 90 x 60 | £ 99,00 | £ 99,00 | £ 40,90 | |||
| M | 100 x 25 см | £ 69,00 | — | — | £ 26,90 | ||
| 87,00 | — | — | £ 40.90 | ||||
| M | 100 x 75 см | £ 109,00 | £ 179,00 | £ 292,00 | £ 53,90 | ||
| L | 100 x 100 см | 9015,00 £ 119 139,00 | £ 68,90 | ||||
| M | 105 x 70 см | £ 110,00 | — | — | £ 50,90 | ||
| M | 120 x 30 см | 9015 — | 32 фунта стерлингов.90 | ||||
| M | 120 x 40 см | £ 89,00 | — | — | £ 35,90 | ||
| M | 120 x 60 см | £ 103,00 | — | 51.90||||
| L | 120 x 80 см | £ 119,00 | £ 149,00 | £ 149,00 | £ 74,90 | ||
| L | 120 x 90 см | 9015,00 £ 119 149.00 | £ 77,90 | ||||
| L | 120 x 120 см | £ 139,00 | — | — | — | ||
| M | 125 x 25 см | 9015 | £ 29,90 | ||||
| M | 140 x 35 см | £ 89,00 | — | — | £ 42,90 | ||
| M | 150 x 30 см | 38 фунтов стерлингов.90 | |||||
| длина | 150 x 50 см | £ 105,00 | — | — | £ 55,90 | ||
| XL | 150 x 100 см | — | |||||
| M | 160 x 30 см | £ 85,00 | — | — | — | ||
| L | 160 x 40 см | £ 97,00 | — | — — — —||||
| XL | 160 x 120 см | £ 169.00 | — | — | — | ||
| L | 175 x 35 см | £ 99,00 | — | — | £ 52,90 | ||
| XL | 60,00 £ | — | — | £ 69,90 | |||
| XL | 200 x 40 см | £ 109,00 | — | — | £ 60,90 | XL 200 | 50 £.00 | — | — | £ 71,90 |
| XL | 210 x 70 см | £ 149,00 | — | — | — | ||
: Когда 95 будет доставлено ваше полотно 900 размер 1: 1 Square 20 x 20 см 50 x 50 см 80 x 80 см 100 x 100 см 120 x 120 см 4: 3 Classic40 x 30 см 60 x 45 см 80 x 60 см 100 x 75 см120 x 90 см160 x 120 см3: 2 Classic30 x 20 см60 x 40 см90 x 60 см105 x 70 см120 x 80 см2: 1 Panorama40 x 20 см60 x 30 см80 x 40 см100 x 50 см120 x 60 см3: 1 Panorama60 x 20 см90 x 30 см120 x 40 см150 x 50 см180 x 60 см210 x 70 см4: 1 Panorama80 x 20 см 100 x 25 см 120 x 30 см 140 x 35 см 160 x 40 см 200 x 50 см 5: 1 Panorama 125 x 25 см 150 x 30 см 160 x 30 см 175 x 35 см 200 x 40 см
Доставка в Соединенное Королевство Ирландия Нидерланды
| СЕГОДНЯ Заказать сейчас | На следующий день * | PRIO ** доставка | |||||||
| пн | вт | ср | четверг 15 15 сб | пт 2 пт Вт | ср | ||||
| 26 июл. | 27 июл. | 28 июл. | 29 июл. | 30 июл. | 31 июл. | 01 авг. 02 Август | 03 Август | 04 Август |
Заказ в рабочие дни до 11:00:
* Гарантированная доставка на следующий рабочий день
** Приоритетное производство и стандартная доставка
Мы доставляем с:
Доставка в Соединенное Королевство Ирландия Нидерланды
Показать все размеры
| Размер | Обновление Next Day EXPRESS | PRIO Обновление | Доставка | XS 20 см| £ 69.95 | £ 5,95 | £ 22,95 | XS | 30 x 20 см | £ 69,95 | £ 5,95 | £ 22,95 | XS | 5,95 | £ 22,95 | XS | 40 x 20 см | £ 69,95 | £ 5,95 | £ 22,95 | XS | 40 x 30 см | £ 59015 22.95 | XS | 40 x 40 см | £ 69.95 | £ 5.95 | £ 22.95 | XS | 45 x 30 см | £ 69.95 | £ 5.95 | S | 50 x 50 см | £ 74,95 | £ 7,95 | £ 25,95 | S | 60 х 20 см | £ 74,95 | £ 7,95 | 60 x 30 см | £ 74.95 | £ 7,95 | £ 25,95 | S | 60 x 40 см | £ 74,95 | £ 7,95 | £ 25,95 | S | 60 x 45 7,95 | £ 25,95 | S | 60 x 60 см | £ 74,95 | £ 7,95 | £ 25,95 | S | 80 x 20 см | £ 7 25.95 | S | 80 x 40 см | £ 74,95 | £ 7,95 | £ 25,95 | M | 80 x 60 см | £ 74,95 | M | 80 x 80 см | £ 79,95 | £ 9,95 | £ 19,95 | S | 90 x 30 см | £ 79,95 | £ 9,95 | 9015 90 x 60 см | £ 79.95 | £ 9,95 | £ 19,95 | M | 100 x 25 см | £ 79,95 | £ 9,95 | £ 19,95 | M | 100 x 50 9,95 | £ 19,95 | M | 100 x 75 см | £ 79,95 | £ 9,95 | £ 19,95 | L | 100 x 100 см | £ | £ | 19.95 | M | 105 x 70 см | £ 95,95 | £ 12,95 | £ 19,95 | M | 120 x 30 см | £ 95,95 | M | 120 x 40 см | £ 95,95 | £ 12,95 | £ 19,95 | M | 120 x 60 см | £ 95,95 | £ 12,95 | 120 x 80 см | £ 95.95 | £ 12,95 | £ 19,95 | L | 120 x 90 см | £ 95,95 | £ 12,95 | £ 19,95 | L | 120 x 120152 | 120 x 120 | £ 29.95 | M | 125 x 25 см | — | £ 12.95 | £ 29.95 | M | 140 x 35 см | — 9015.92 £ | 95 | M | 150 x 30 см | — | £ 12,95 | £ 29,95 | L | 150 x 50 см | — | £ 12,95 | XL | 150 x 100 см | — | £ 12,95 | £ 29,95 | M | 160 x 30 см | — | £ 12,95 | £ 29,95 160151 | — | 12 фунтов стерлингов.95 | £ 29,95 | XL | 160 x 120 см | — | £ 12,95 | £ 29,95 | L | 175 x 35 см | — | XL | 180 x 60 см | — | £ 12,95 | £ 29,95 | XL | 200 x 40 см | — | £ 12,95 | XL 200 x 50 см | — | £ 12.95 | £ 49,95 | XL | 210 x 70 см | — | £ 12,95 | £ 29,95 | |
|---|
Скидка на доставку для 2-го продукта такого же размера
9 Все 4 Сроки доставки
- Загрузите фотографии, которые вы хотите использовать, со своего компьютера в выбранный шаблон. Если вы используете много фотографий, это может занять несколько минут.
- При создании коллажа все фотографии можно перемещать или редактировать в нашем конструкторе коллажей для многих фотографий.Это позволяет полностью персонализировать ваш фотоколлаж.
- Если вы довольны результатом, можете распечатать фотоколлаж. Просто выберите материал, который вам больше нравится, и оформите заказ. Доставка занимает около 3 дней.
Это также может вас заинтересовать
Free Online Photo Mosaic Creator
Mosaically® — Free Online Photo Mosaic CreatorБесплатно, быстро, легко | Без регистрации
Добро пожаловать в Mosaically
Mosaically® позволяет создавать собственную фотомозаику из ваших собственных изображений.Он также позволяет вам делиться своей фотомозаикой и приглашать других добавлять свои фотографии.
Это бесплатно, быстро и просто. Вы просто выбираете большое изображение, на которое хотите, чтобы ваша мозаика выглядела, а затем добавляете все маленькие изображения, составляющие мозаику. Тогда ваши фотографии будут автоматически упорядочены так, чтобы выглядеть как ваша большая картинка. После этого вы можете настроить мозаику по своему вкусу. У вас есть полный контроль над размером мозаики, ее раскрашиванием и тем, какие фотографии куда попадают.
Зачем создавать фотомозаику?
Персонализированная фотомозаика — отличный способ оживить все ваши воспоминания.В вашем телефоне хранится так много прекрасных воспоминаний. Если превратить их в красивую фотомозаику и повесить на стену, каждый раз, когда вы смотрите, вам будут напоминать все прекрасные воспоминания. К тому же это отличная тема для разговора.Это идеальный подарок для ваших близких. Воспоминания делают нас такими, какие мы есть. Создавая из малышей большую картину, отмечая время, проведенное вместе, поистине замечательный способ напомнить кому-то, кто они для вас, как много они для вас значат и как сильно вы их любите.
И если это для вашей мамы или папы, и они из тех людей, которые плачут во время фильмов, они, вероятно, будут плакать, когда вы им это покажете. Сначала они увидят все фотографии и вспомнят о времени, проведенном вместе, и почувствуют любовь, которую вы делаете для них, и то, что это значит для них. Они заплачут. Будьте готовы к множеству объятий и поцелуев, а также к фотоаппарату, если вы хотите запечатлеть момент.
Фотомозаика очень полезна. Посетите нашу галерею, где некоторые люди публично поделились своими творениями.По умолчанию ваши мозаики всегда приватны. Вы можете сделать его общедоступным или частным.
Как добиться наилучшего результата
Создать мозаику с помощью нашего инструмента для создания фотомозаики легко, но для ее совершенствования требуется немного ноу-хау. Есть много видео и интерактивных руководств, в которых мы делимся некоторыми из этих ноу-хау. Ознакомьтесь с ними, чтобы получить наилучший результат, и дайте нам знать, если у вас возникнут какие-либо вопросы. Мы доступны через чат, чтобы взглянуть на вашу мозаику и помочь вам в ее совершенствовании.Сколько это стоит?
Создавать, делиться и сотрудничать — бесплатно. Нажмите кнопку «Поделиться» на мозаике, чтобы бесплатно загрузить мозаику с низким разрешением и видео.
Могу ли я заказать распечатки?
Откуда вы отправляете?
Mosaically Inc. — американская компания, расположенная недалеко от Чикаго в Нейпервилле, штат Иллинойс. Однако все наши принты сделаны в Германии. Это потому, что самые качественные в мире отпечатки производятся в Германии.Поэтому, когда вы заказываете у нас печать, вы можете быть уверены, что получаете лучшее, что только можете получить в любой точке мира.
Когда я его получу?
Создание мозаики происходит мгновенно. Он создается автоматически, как только вы загружаете изображения.Если вы заказываете печать, время изготовления зависит от выбранного вами носителя и времени года. Постарайтесь сделать заказ раньше, а не ждать до последней минуты, особенно в напряженное время, такое как День матери и Рождество.Если вы знаете, что хотите, перейдите на страницу с ценами и под нужным медиафайлом щелкните ссылку [когда она прибудет] и выберите свою страну, и вы увидите окно ETA. Это окно ETA очень велико из-за возможных задержек, связанных с вашей мозаикой, не соответствующей нашим стандартам качества. Если мы посчитаем, что вам не понравится ваша мозаика после того, как вы ее получите, мы приостановим ваш заказ и свяжемся с вами, чтобы помочь вам настроить мозаику. Это часть нашей гарантии удовлетворения и дополнительное преимущество заказа печати непосредственно у нас.
Если вы покупаете загрузку, она становится доступной сразу после покупки. И вы можете сразу же отнести его в местную типографию.
100% гарантия возврата денег
Если вы недовольны своей покупкой, мы вернем вам деньги в полном объеме.
Что делает подарок особенным?
Какой лучший подарок вы когда-либо получали? Не самый большой, самый плохой или самый дорогой. Но тот, который по-прежнему дает вам бабочек.Что в нем особенного, так это не сам подарок. Но даритель, их любовь.Люби и будь любимым
Слезы пожарного
Герой. Рисковать своей жизнью, чтобы спасти других. В связи с его выходом на пенсию его дочь тайно обратилась к своим товарищам-пожарным. Собрал все свои фото вместе за долгие годы. Создал индивидуальный мозаичный портрет его в полном снаряжении. Гигантский принт. Пенсионный праздник. Большое раскрытие. Он плачет от непреодолимой любви. Теперь он висит у него дома, и каждый раз, когда он проходит мимо, он вспоминает все воспоминания того времени, любовь дочери и уважение коллег.Выходи за меня замуж?
Они полюбили друг друга. Он хотел сделать ей предложение. Он украсил задний двор цветами, свечами и табличкой с надписью «Ты выйдешь за меня замуж?» И сделал индивидуальный мозаичный принт, запечатлевший все их прекрасные воспоминания вместе. Он также был показан на их свадьбе. Теперь он висит у них на стене. И каждый раз, когда они проходят мимо, они вспоминают, как они провели время вместе. Чат
Сейчас
# мозаика
Массовое изменение размера фотографий и редактирование изображений в Интернете
Ваши фотографии редактируются в вашем браузере и никогда не отправляются на сервер.
Узнайте, почему EdiKer Free Photo Editor?
1
Пакетное редактирование
Абсолютно никакой закачки в EdiKer нет. Он полностью работает в вашем веб-браузере, используя многие возможности, которые теперь встроены в современные браузеры. Выбирайте сотни или даже тысячи фотографий или сразу через любой веб-браузер, а затем редактируйте их напрямую, без установки дополнительного программного обеспечения.Вы испытаете более быструю обработку. (Реальная производительность во многом зависит от производительности процессора и памяти вашего компьютера.) С помощью инструментов редактирования фотографий EdiKer вы можете редактировать столько фотографий, сколько захотите, до 100 МБ на файл, бесплатно. Ваши файлы не загружаются на наши серверы, а загружаются напрямую на ваш локальный компьютер.
2
Ускорьте редактирование фотографий
EdiKer может выполнять несколько пакетных операций за один раз! На самом деле EdiKer не является прямым конкурентом Photoshop, но он предлагает достаточно возможностей, чтобы удовлетворить потребности как любителей, так и профессиональных авторов, которым нужен простой инструмент для редактирования фотографий.EdiKer может изменять размер изображений и фотографий, добавлять водяной знак к пакетным изображениям и даже обрезать несколько фотографий за раз, а также изменять яркость и контрастность, а также преобразовывать несколько файлов из PNG в JPEG (или наоборот). Применять эти базовые правки к одному изображению или к сотням изображений довольно просто. Простое перетаскивание, щелкните и готово.
3
БЕСПЛАТНО и регистрация не требуется
Вам не нужно регистрироваться, но вы можете использовать функции этого бесплатного онлайн-редактора фотографий. Большинство онлайн-фоторедакторов требуют от вас регистрации для доступа к дополнительным функциям, в противном случае они добавляют свой брендинг к фотографиям бесплатных пользователей. Но нам это не нравится. Мы любим Интернет. Особенно нам нравится БЕСПЛАТНАЯ веб-служба, удобство которой заключается в том, что для запуска чего-либо не нужно ничего устанавливать. Мы уверены, что у EdiKer никогда не было таких узких мест. EdiKer предоставляет несколько вариантов для работы с изображениями, что упрощает процесс, и все это совершенно бесплатно. Единственное ограничение — это подключение к сети!
4
Безопасность всего
Будьте уверены в безопасности ваших данных. Если вы любитель приватности, вам больше не о чем беспокоиться в EdiKer. Мы сдержали свое обещание 100% анонимности всем, кто использует онлайн-инструменты редактирования фотографий EdiKer. Более того, EdiKer — это онлайн-редактор фотографий на основе браузера, что означает, что для приложений не нужно ничего устанавливать, обновлять или исправлять. Кроме того, прямая загрузка защищает ваши фотографии с помощью локального шифрования — многие современные жесткие диски используют самошифрование, а многие поставщики ОС используют программное шифрование дисков. Ваши фотографии всегда будут в безопасности.
Часто задаваемые вопросы
& rtrif; Как изменить размер изображений и фотографий?
1. На сайте EdiKer перетащите или выберите изображения, размер которых нужно изменить. Вы можете выбрать одно изображение или сотни сразу.
2. Нажмите «Изменить размер» в левой части редактора.
3. Выберите способ изменения размера изображения — «Ширина», «Высота» или «Точный размер».
4. Выберите вариант, введите нужный размер и нажмите кнопку ОК.Предварительный просмотр покажет первое изображение того, как это выглядит.
5. Нажмите кнопку «Начать обработку» (нижний левый угол), чтобы применить ко всем изображениям.
& rtrif; Как обрезать фотографии и картинки?
1. На сайте EdiKer перетащите или выберите изображения, которые хотите обрезать. Вы можете выбрать одно изображение или сотни сразу.
2. Щелкните «Обрезка» в левой части редактора.
3. Введите любой конкретный размер, который вы хотите, а затем выберите положение кадрирования, из которого будут обрезаны изображения.Затем нажмите кнопку ОК. Предварительный просмотр покажет первое изображение
4. Нажмите кнопку «Начать обработку» (нижний левый угол), чтобы применить ко всем изображениям.
& rtrif; Как перевернуть или повернуть несколько изображений или фотографий?
1. На сайте EdiKer перетащите или выберите изображения, которые хотите обрезать. Вы можете выбрать одно изображение или сотни сразу.
2. Нажмите «Повернуть» в левой части редактора.
3. Выберите «Повернуть изображение на 90 градусов вправо» или «Повернуть изображение на 180 градусов вверх ногами» или «Повернуть изображение на 270 градусов влево».Выберите либо вертикальное отражение, либо горизонтальное отражение. Затем нажмите ОК. Предварительный просмотр покажет первое изображение
4. Нажмите кнопку «Начать обработку» (нижний левый угол), чтобы применить ко всем изображениям.
& rtrif; Как добавить водяной знак к вашему логотипу поверх изображения?
1. На сайте EdiKer перетащите или выберите изображения, на которые вы хотите добавить водяной знак, логотип. Вы можете выбрать одно изображение или сотни сразу.
2. Щелкните водяной знак / логотип в левой части редактора
3.Выберите файл с логотипом, который хотите разместить поверх изображения. И установите размещение логотипа или размер изображения логотипа или прозрачное или добавьте отступы по желанию. После этого нажмите кнопку ОК. Предварительный просмотр покажет первое изображение
4. Нажмите кнопку «Начать обработку» (нижний левый угол), чтобы применить ко всем изображениям.
& rtrif; Как изменить яркость и контраст?
1. На сайте EdiKer перетащите или выберите изображения, которые хотите настроить.Вы можете выбрать одно изображение или сотни сразу.
2. Щелкните Яркость / Контраст в левой части редактора.
3. Отрегулируйте Яркость или Контрастность, затем щелкните кнопку ОК. Предварительный просмотр покажет первое изображение
4. Нажмите кнопку «Начать обработку» (нижний левый угол), чтобы применить ко всем изображениям.
& rtrif; Как применить эффект размытия или резкости?
1. На сайте EdiKer перетащите или выберите изображения, которые хотите настроить.Вы можете выбрать одно изображение или сотни сразу.
2. Щелкните Blur / Sharpen в левой части редактора.
3. Настройте эффект Blur или Sharpen, затем нажмите кнопку OK. Предварительный просмотр покажет первое изображение
4. Нажмите кнопку «Начать обработку» (нижний левый угол), чтобы применить ко всем изображениям.
& rtrif; Могу ли я отменить изменения после редактирования фотографий?
Когда ваши фотографии редактируются и сохраняются, изменения НЕ МОГУТ быть отменены. Но перед применением функции редактирования ко всем файлам вы можете отменить выбранную опцию. После предварительного просмотра с применением эффекта редактирования щелкните отмеченные флажком параметры: «Изменить размер», «Обрезать», «Повернуть», «Яркий», «Водяной знак». Затем нажмите кнопку «Очистить», чтобы отменить предыдущие действия.
Как создать PDF-файл из нескольких изображений в Windows 10
PDF-файлы — одно из самых полезных расширений файлов для любого устройства. Формат полностью не зависит от платформы, его можно использовать, читать и редактировать в Windows, Mac OS, iOS, Android и почти на любой другой платформе.Adobe Acrobat — мощный инструмент для создания, редактирования и просмотра PDF-файлов, но полная версия программного обеспечения также невероятно дорога. Если вы просто хотите объединить несколько изображений в один PDF-файл в Windows 10, вам не потребуется никакого дополнительного программного обеспечения. Вот как быстро создать PDF-файл из одного или нескольких файлов в Windows 10 с помощью встроенной функции Microsoft Print to PDF.
Преобразование в Windows 10
В нашем примере у нас есть три изображения JPEG, которые мы хотели бы объединить в один PDF-файл.В то время как наш пример относится к изображениям, продемонстрированные здесь шаги будут работать с любым совместимым форматом изображений, например с отсканированными документами или слайдами.
Чтобы объединить изображения в PDF-файл, сначала выберите все изображения в проводнике или на рабочем столе. Затем щелкните правой кнопкой мыши одно из выбранных изображений и выберите Печать .
Появится окно Печать изображений . В раскрывающемся меню принтера в верхнем левом углу выберите Microsoft Print в PDF .Затем выберите желаемый «размер бумаги» и макет. Обратите внимание, что «размер бумаги» относится к размерам вашего будущего PDF-файла.
При желании вы можете установить флажок «подогнать изображение в рамку». Это увеличит ваши изображения, чтобы полностью заполнить размеры бумаги. Однако обратите внимание, что он также может обрезать части изображения, если исходное изображение не имеет того же соотношения сторон, что и размер бумаги.
Когда будете готовы, щелкните Печать . Вместо физической печати изображений Windows создаст новый файл PDF и спросит вас, где его сохранить.Выберите желаемое место для PDF-файла и назовите его соответствующим образом. Наконец, нажмите Сохранить , чтобы завершить процесс.
Теперь вы можете перейти к месту вашего созданного PDF-файла и открыть его в Acrobat Reader или любом совместимом PDF-приложении. Как видно из нашего примера, мы успешно создали трехстраничный PDF-файл из трех отдельных исходных изображений.
Функция Microsoft Print to PDF — это общесистемный виртуальный принтер, к которому можно получить доступ из большинства приложений.Это означает, что помимо создания PDF-файла из нескольких исходных файлов, вы также можете «распечатать» вывод большинства приложений в PDF.
Преобразование в онлайн-режиме
Если у вас возникли проблемы с преобразованием файла непосредственно в Windows, существует онлайн-альтернатива, которая также бесплатна. TechJunkie предлагает бесплатные инструменты PDF, которые могут выполнить эту работу, хотя это двухэтапный процесс:
- Преобразование изображений в формат PDF
- Объедините ваши файлы PDF в один файл
- Загрузите полученный PDF-файл, и вы готово
11 лучших приложений для объединения фотографий (Android и iOS)
Мы живем в мире, где размещение фотографий в социальных сетях — это повседневная рутина почти каждого человека.И иногда мы все хотим проявить немного больше творчества с нашими фотографиями и макетом, позволяющим приложениям вступать в игру.
Существует целый сегмент приложений для объединения фотографий как для Android, так и для iOS, которые можно использовать для объединения нескольких изображений в одно. Большинство этих приложений также дают вам возможность экспериментировать с эффектами и подбирать изображения настолько артистично, насколько захотите. Кроме того, у этих утилит есть различные стили наложения, которые вы можете попробовать.
Вот список из 11 лучших приложений этой категории, которые определенно стоят вашего времени.Взгляни!
PicCollage — редактор праздничных фото сеток и историй
Начнем с приложения под названием Pic Collage — Holiday Photo Grid & Story Editor. Как следует из названия, это утилита для изменения изображений, которая позволяет быстро и легко создавать коллажи.
В первую очередь, это приложение представляет собой полноценное мобильное программное обеспечение, позволяющее объединить несколько фотографий в одно и проявить творческий подход в целом. Честно говоря, основная цель этого приложения — помочь вам выполнить работу, на которую вы бы потратили часы в Photoshop, за несколько минут.Помимо шаблонов коллажей и различных инструментов двойной экспозиции, это приложение также позволяет вам экспериментировать с различными фотоэффектами.
В дополнение к этому, это приложение имеет различные типы коллажей и макетов, поэтому вы можете комбинировать от двух до пяти фотографий. Кроме того, вы также можете настроить прозрачность каждого изображения и обрезать его прямо в приложении. Как вы также можете догадаться по названию, в этом приложении есть целая коллекция стилей фотомонтажа на рождественскую тематику.
Кроме того, приложение также предлагает вам различные стили наложения и даже разные линзы, которые можно попробовать.Вы также можете добавить несколько наложений к своим фотографиям и поделиться своими фотографиями в Интернете прямо с экрана редактирования. Вы также можете попробовать различные инструменты настройки границ и эффекты письма.
В конечном итоге Pic Collage — Holiday Photo Grid & Story Editor — это эффективный инструмент для изменения изображений, который определенно заслуживает вашего внимания. Попробуй это сейчас!
Вы также можете проверить: 11 лучших приложений для фотобудки для Android и iOS
Blendpic: двойная экспозиция и фоторедактор HD
Второе приложение в вашем списке — Blendpic: редактор фотографий с двойной экспозицией и HD.Это утилита для создания коллажей, которая позволяет объединить несколько фотографий в одну и поиграть с ее прозрачностью.
Главное, что вам нужно знать об этом приложении, это то, что это довольно узконаправленный инструмент, который позволяет вам смешивать картинки по-разному. После того, как вы закончите редактировать изображение, вы также можете использовать его в качестве обоев на мобильном телефоне или поделиться им прямо в своих онлайн-аккаунтах. Приложение даже поддерживает формат истории Instagram, поэтому вы можете публиковать ее автоматически.
В дополнение к этому, приложение дает вам возможность изменять четкость каждого изображения по отдельности и обрезать его.Кроме того, приложение также содержит множество стилей смешивания, которые вы можете использовать и изменять. Если быть более точным, существует более двадцати стилей наложения и линз.
Есть также огромное количество тематических рамок, которые вы можете добавить к своим фотографиям. Кроме того, вы также можете выбрать обычную черную или белую рамку или попробовать размытые. В приложении также есть множество эффектов сбоев и ретро-наложений, которые могут сделать ваши фотографии еще более эстетичными.
В довершение ко всему, Blendpic: редактор фотографий с двойной экспозицией и HD-фото — отличный инструмент для редактирования, позволяющий создавать художественные и аутентичные изображения.Попробуйте прямо сейчас, это вас не разочарует!
Создатель коллажей — фоторедактор и фотоколлаж
Как следует из названия, Collage Maker — Photo Editor & Photo Collage также является инструментом для редактирования фотографий, который позволяет вам делать прекрасные фотомонтажи с помощью нескольких нажатий.
Основная цель этого приложения — позволить вам быстро и легко создавать творческие коллажи. Другими словами, вы просто выбираете фотографии в своей мобильной библиотеке, а затем выбираете шаблон коллажа.После того, как вы выполните эти шаги, вы получите полноценный колледж, который вы можете изменить. Чтобы быть более точным, вы можете настроить четкость каждого изображения индивидуально и изменить границы.
В дополнение к этому есть возможность добавить инструменты коррекции цвета и наложения ко всем фотографиям. Кроме того, приложение также содержит различные стили смешивания картинок. Вы также можете объединить от одной до двадцати разных фотографий вместе в одном макете. Что касается макетов, существует более двухсот шаблонов для колледжей, которые вы можете попробовать бесплатно.
Приложение также позволяет экспериментировать с инструментом с двойной экспозицией и делать художественные снимки. Есть также не только коллажи в виде сетки, так что вы можете делать с фотографиями все, что захотите. Кроме того, есть возможность заштриховать оборотную сторону каждого рисунка. Вы также можете изменить границы колледжа в целом.
В довершение ко всему, Collage Maker — Photo Editor & Photo Collage — очень эффективная утилита для редактирования фотографий, которая, наконец, заслуживает вашего внимания. Попробуй это сейчас!
LiveCollage — средство для создания коллажей и фоторедактор
LiveCollage — Collage Maker & Photo Editor — еще одно приложение для создания фотомонтажей и макетов из ваших фотографий.
Первое, что вам нужно знать об этом приложении, это то, что оно изначально предназначалось для пользователей Instagram. Таким образом, его основная цель заключалась в том, чтобы сделать простые фотомонтажи быстрыми и легкими. Но с тех пор приложение изменилось, и теперь оно имеет базу из более чем шестисот шаблонов коллажей.
Кроме того, это приложение позволяет объединять от двух до пятнадцати разных фотографий в одну. Кстати, каждую картинку можно редактировать индивидуально, чтобы сделать ваш фотомонтаж законченным. Чтобы быть более точным, вы можете обрезать каждую картинку, добавлять различные фильтры коррекции цвета ко всем фотографиям и даже добавлять к ним отдельные наложения.
Кроме того, после того, как вы закончили редактирование, вы можете поиграть с границами коллажа и добавить к нему надписи или наложения. Вы также можете поделиться своими фотографиями в своих онлайн-аккаунтах прямо из приложения или использовать их в качестве обоев для своего мобильного телефона. Тем не менее, приложение содержит рекламные объявления, которые время от времени будут всплывать.
В конечном итоге, если вам нужен простой инструмент для редактирования коллажей, LiveCollage — Collage Maker & Photo Editor — правильный выбор для вас. Проверьте это сейчас, вы не пожалеете!
Профессиональный редактор фотоколлажей
Как вы можете догадаться по названию, Photo Collage Pro Editor — это утилита для комбинирования изображений, которая позволяет легко создавать макеты фотомонтажа.Во-первых, основная цель этого приложения — упростить создание макетов. Надо сказать, что в этом приложении не так много шаблонов коллажей, как в предыдущем, но его по-прежнему удобно использовать на мобильном телефоне. Прежде всего, приложение дает вам возможность поиграть с инструментом двойной экспозиции.
Кроме того, есть множество интересных стилей шаблонов коллажей, которые вы можете попробовать бесплатно. Кроме того, этим приложением очень просто пользоваться — выберите картинку и шаблон коллажа, и все готово.Кстати, вы можете изменить заднюю часть макета и изменить оттенок и размер краев.
Следует отметить, можно выбрать однотонную рамку или попробовать размытую. Кроме того, вы можете делиться своими фотографиями в Интернете прямо с изменяющегося экрана приложения или использовать фотографии в качестве обоев для своего гаджета. Однако приложение все еще содержало, что время от времени всплывало.
Короче говоря, Photo Collage Pro Editor — удобный инструмент для создания быстрых и простых коллажей.Попробуйте прямо сейчас, вы не будете разочарованы!
PhotoGrid: средство для создания коллажей и фото, редактор фотографий
PhotoGrid: Video & Pic Collage Maker, Photo Editor — еще одно приложение, которое позволяет объединить несколько фотографий в одну.
В первую очередь, основная цель этого приложения — дать вам возможность создавать макеты и фотомонтажи из ваших фотографий. Кроме того, приложение содержит более трехсот типов фотомонтажа, которые вы можете использовать и изменять.Приложение также очень простое в использовании, поэтому даже ваши бабушка и дедушка могут понять, как оно работает.
Честно говоря, вы просто выбираете фотографии из своей галереи и выбираете то, что вам нравится. После этого вы можете изменить границы каждого рисунка и фотомонтажа в целом. Также есть возможность добавлять фильтры коррекции цвета к вашему рисунку и играть с наложениями и эффектами. Есть также множество вариантов текста и типов наложения, которые вы можете использовать.
Кроме того, вы можете не только использовать макет в виде сетки, но также попробовать некоторые бесплатные и использовать свое творчество для создания необычных макетов.После того, как вы закончите редактирование, вы можете поделиться своим рисунком в своей онлайн-учетной записи или использовать его в качестве обоев для своего гаджета.
Короче говоря, если вам нужно отличное приложение для создания коллажей с основными параметрами PhotoGrid: Video & Pic Collage Maker, Photo Editor — правильный выбор для вас. Проверьте это!
PicsArt Photo Editor + коллаж
PicsArt Photo Editor + Collage — известное приложение для редактирования фотографий, которое также позволяет вам делать фотомонтажи.
По правде говоря, это приложение изначально создавалось как упрощенная версия старого доброго Photoshop. Итак, вы уже можете сказать, что это полноценный инструмент для изменения изображения, который позволяет вам творить волшебство с изображениями. Помимо всех эффектов и инструментов, в приложении есть отличный инструмент для создания макетов с различными стилями наложения. Есть также более сотни макетов фотомонтажа, которые вы можете попробовать.
Кроме того, есть возможность настроить каждую картинку отдельно. Чтобы быть более точным, вы можете обрезать каждое изображение, добавить к нему некоторые исправления и фильтры и даже добавить к нему текст.Вы также можете поэкспериментировать с краями фотомонтажа и сделать его цветным, градиентным или прозрачным и размытым.
Также есть возможность поделиться своими фотографиями в Интернете или отправить их в виде сообщения. однако приложение работает с пакетами членства, поэтому вам придется платить за дополнительные функции. Например, платная версия приложения позволяет вам изменять видеоролики и даже объединять некоторые видеоролики в дизайны.
Короче говоря, PicsArt Photo Editor + Collage — это эффективный и удобный инструмент для объединения фотографий, которые определенно заслуживают вашего внимания.Попробуй это сейчас!
Наложение Piclay Photo Blend
Piclay Photo Blend Overlay — еще одно приложение, которое можно использовать для объединения нескольких фотографий в одно.
Главное, что вам нужно знать об этом приложении, — это, вероятно, самый простой инструмент для смешивания изображений, с которым вы можете работать. Как и многие его сестринские приложения, это приложение попросит вас выбрать изображения и стиль коллажа, который вам нравится, и работа будет выполнена. Более того, все компоненты вашего фотомонтажа можно настроить самостоятельно.
Для большей точности вы можете изменить края каждого рисунка и колледжа в целом. Также есть возможность поэкспериментировать с цветами и фильтрами, которые вы можете добавить и изменить четкость всей картинки. Кроме того, в приложении есть инструмент, который размывает обратную сторону фотографии и придает ей профессиональный вид. Количество стилей коллажей в этом приложении может быть не таким большим, но все шаблоны хорошо выглядят.
Тем не менее, не все макеты доступны бесплатно, поэтому вам придется заплатить, чтобы разблокировать некоторые из них.Также время от времени появляется небольшое количество рекламных объявлений.
Короче говоря, Piclay Photo Blend Overlay — удобный инструмент для микширования и обработки изображений, которые определенно заслуживают вашего внимания. Попробуйте прямо сейчас, вы не пожалеете!
Pic Stitch — # 1 Создатель коллажей
Как следует из названия, Pic Stitch — # 1 Collage Maker — это эффективный инструмент, который дает вам возможность делать быстрые и простые фотомонтажи на вашем гаджете.
Это приложение претендует на звание лучшей утилиты для создания макетов, так что давайте выясним, так ли это на самом деле. Прежде всего, это приложение имеет более двухсот шаблонов фотомонтажа, что не является самым большим количеством по сравнению с его родственными приложениями, но все же более чем достаточно. Что касается способа создания фотомонтажа, он такой же, как и в любом другом приложении — выберите изображение и макет, а приложение сделает все остальное.
Кроме того, вы можете работать с каждым рисунком отдельно. Чтобы быть более точным, вы можете обрезать и масштабировать изображения, настраивать границы и переворачивать изображения по своему усмотрению.Есть даже возможность добавить рамку к рисунку и поиграть с границами фотомонтажа в целом. Также есть не только сеточные макеты, но и вольные.
Тем не менее, не все стили и макеты коллажей можно использовать бесплатно, поэтому за все придется платить. Но в приложении нет рекламы, что тоже здорово.
Короче говоря, Pic Stitch — # 1 Collage Maker — отличная утилита для быстрого создания коллажей. Попробуйте прямо сейчас, вы не пожалеете!
Макет из Instagram
Следующее всемирно известное приложение называется Layout from Instagram.Как вы можете догадаться по названию, это приложение создано для пользователей Instagram и дает им возможность делать быстрые и несложные фотомонтажи.
Во-первых, это приложение позволяет смешивать до десяти изображений в одном. Кроме того, вы можете выбрать способ размещения фото и форму рамки для каждого фото. Вы можете выбрать фото из своей галереи или сделать новые прямо из приложения. После того, как вы внесете изменения, вы можете сохранить его на своем гаджете или опубликовать прямо в своем Instagram.
В дополнение к этому в приложении доступны все ваши любимые фильтры insta, так что вы можете добавить их к своим фотографиям. Кроме того, вы также можете настроить прозрачность каждого изображения и обрезать его прямо в приложении. Кроме того, приложение также предлагает вам различные стили компаундирования и даже различные линзы, которые можно попробовать. Кроме того, вы можете обрезать каждый рисунок отдельно и работать с рамками фотомонтажа.
Короче говоря, Layout из приложения Instagram, вероятно, лучшее приложение для быстрого создания макета.Попробуйте прямо сейчас, вы не будете разочарованы!
Макет для создания коллажей Split Pic
И последнее, но не менее важное: Split Pic Collage Maker Layout — это приложение, созданное для того, чтобы вы могли объединить разные фотографии в одну.
Основная цель этого приложения — сделать художественные фотомонтажи быстрыми и удобными. Этим приложением также очень легко пользоваться — выберите картинку и шаблон фотомонтажа, и все готово. Кстати, вы можете трансформировать заднюю часть макета и изменить оттенок и размер краев.Говоря о дизайне, существует более трехсот студенческих стилей, которые вы можете попробовать бесплатно.
В дополнение к этому, приложение позволяет изменять четкость каждого изображения индивидуально и обрезать его. Кроме того, приложение также содержит множество стилей составления, которые вы можете использовать и преобразовывать. Вы также можете объединить от одной до двадцати разных фотографий вместе в одном макете. Приложение также позволяет экспериментировать с инструментом с двойной экспозицией и делать оригинальные снимки. Существует также не только сетка коллажей, так что вы можете делать с фотографиями все, что захотите.
В конечном итоге, если вам нужен удобный инструмент для создания макетов из ваших фотографий, приложение Split Pic Collage Maker Layout станет для вас правильным выбором. Попробуй это сейчас!
Вы также можете проверить: 11 приложений для наложения изображений для Android и iOS
21 лучший сайт и приложение для обмена фотографиями в 2021 году
С каждым новым смартфоном, оснащенным камерой лучше, чем предыдущий, снимать фотографии никогда не было так просто и, честно говоря, увлекательнее.Но что вы делаете со своими фотографиями после того, как их сделали? Как вы делитесь ими с друзьями и семьей? Что ж, ответ на этот вопрос зависит от того, что для вас важно. Вы хотите отправлять свои фотографии только определенным людям или хотите загрузить их для просмотра во всем Интернете? Продолжайте читать, чтобы узнать, какие сайты и приложения для обмена фотографиями являются лучшими и самыми простыми для обмена фотографиями так, как вы хотите.
Перед загрузкой фотографий на сайт обмена фотографиями
Важно знать, как лучше всего делиться фотографиями.Но если вы не можете найти конкретные картинки, которые хотите отправить людям, это бессмысленно. Вот почему перед тем, как публиковать свои фотографии в Интернете, рекомендуется избавиться от беспорядка в своей библиотеке. Кроме того, избавление от повторяющихся и похожих изображений поможет вам сократить объем памяти, который вам действительно нужен.
К счастью, приложение Gemini Photos может сканировать вашу библиотеку и помочь вам быстро удалить фотографии, которые вам больше не нужны. Вот как удалить повторяющиеся фотографии с помощью приложения:
- Загрузите Gemini Photos из App Store.
- Откройте приложение и позвольте ему сканировать вашу библиотеку фотографий.
- Нажмите «Дубликаты».
- Затем выберите каждую группу, чтобы выбрать, какие копии вы хотите удалить.
- Когда закончите, нажмите «Удалить [x] дубликаты».
- Нажмите «Удалить» для подтверждения.
Теперь Gemini Photos переместит все эти дубликаты в ваш недавно удаленный альбом. Итак, если вы хотите немедленно освободить это пространство для хранения, вы можете открыть приложение «Фотографии» и нажать «Альбомы»> «Недавно удаленные»> «Выбрать»> «Удалить все».
Лучшие частные сайты для обмена фотографиями
Некоторые из сделанных вами фотографий немного более конфиденциальны, чем другие. Может быть, вы не хотите публиковать фотографии своих детей в Интернете или публично публиковать эти смущающие, хотя и забавные фотографии вашей семьи, которая пытается позировать вместе. Однако вы можете поделиться ими с избранными друзьями и членами семьи. Ниже приведены лучшие сайты для частного обмена или передачи ваших фотографий.
1. Google Фото: лучший бесплатный сайт для обмена фотографиями
Хотя изначально он был помечен как решение для резервного копирования всей вашей фото-библиотеки, в Google Фото есть довольно впечатляющие функции совместного использования.Все ваши фотографии являются личными, когда вы их загружаете, но вы можете поделиться ими с друзьями и семьей в любое время, чтобы они могли загрузить или добавить их в свою библиотеку фотографий. И, что, пожалуй, лучше всего, Google предлагает уровень бесплатного пользования, который позволяет хранить неограниченное количество фотографий. Как вы можете ошибиться с этим?
Проверьте Google Фото
2. Фото iCloud: обмен частными фотографиями и резервное копирование
Если вы пользователь iPhone или Mac, то, скорее всего, вы уже знакомы с iCloud в той или иной форме.Но если на вашем iPhone включены фотографии iCloud, ваши фотографии уже загружаются автоматически, когда вы их делаете. Вы можете в любой момент поделиться своими фотографиями и видео или даже создать совместные альбомы, чтобы вы и ваши друзья могли делиться фотографиями конфиденциально.
3. Amazon Photos: лучший способ поделиться фотографиями для членов Prime
Предлагая множество функций, аналогичных функциям Google Фото и iCloud Photos, Amazon может быть лучшим вариантом для обмена фотографиями с друзьями и семьей.Это бесплатно для всех участников Amazon Prime и полностью интегрировано с другими продуктами Amazon. Это означает, что вы можете просматривать свою библиотеку на любом Fire TV или устройстве с поддержкой Alexa с экраном. Если вы пытаетесь выбрать между первыми тремя приложениями для обмена фотографиями, посмотрите сравнение Amazon Фото, Google Фото и iCloud, которое мы опубликовали ранее.
Посмотреть Amazon Photos
4. Dropbox: лучший способ обмениваться фотографиями и не только
Хотя Dropbox может и не быть вашим типичным менеджером библиотеки фотографий, это быстрый и удобный способ обмена файлами.Так что после того, как вы загрузите свои фотографии и видео, вы сможете просматривать их в Интернете и делиться ими с кем угодно. И вы можете создать общую папку, чтобы другие пользователи могли отправлять вам свои фотографии из поездки или мероприятия.
Проверить Dropbox
5. WeTransfer: Быстрая отправка фотографий
Если у вас есть папка или группа изображений, которыми вы хотите поделиться, самый быстрый и простой способ отправить их друзьям — это WeTransfer. Он позволяет отправлять файлы всех типов без предварительного создания учетной записи.Как и при отправке электронного письма, все, что вам нужно сделать, это ввести свой адрес электронной почты, ввести адреса электронной почты, на которые вы отправляете, и прикрепить изображения, которыми вы хотите поделиться.
Теперь, как уже было сказано, вы можете создать учетную запись в WeTransfer и заплатить за обновление, чтобы вы могли получить доступ к дополнительным функциям, таким как увеличение лимита передачи с 2 ГБ до 20 ГБ и защита паролем того, чем вы делитесь.
Проверьте WeTransfer
Фото-сайты для обмена фотографиями в Интернете
Поделиться своими фотографиями с семьей и друзьями может быть очень весело, но, возможно, вы сделали несколько снимков, которыми хотите поделиться за пределами своего круга общения.Есть множество веб-сайтов, на которых будут размещены ваши фотографии; это просто зависит от того, какие конкретные функции вы хотите получить от этих сайтов. Вот пять лучших сайтов для обмена фотографиями в Интернете.
6. Flickr: Лучшие сайты обмена фотографиями
Flickr, вероятно, один из самых популярных сайтов для размещения изображений в Интернете. Помимо хостинга, Flickr предлагает набор инструментов для редактирования и систематизации, а также несколько функций социальных сетей.Вы можете лайкать или комментировать изображения или попросить других сделать то же самое с вашими фотографиями. А из-за его популярности многие другие приложения интегрируются с Flickr, автоматически загружая или синхронизируя ваши изображения.
Проверьте Flickr
7. SmugMug: качественный сайт для обмена фотографиями
SmugMug имеет несколько замечательных функций и элегантных шаблонов макетов, которые помогут вам продемонстрировать и поделиться своими фотографиями. Вы также можете организовать свою библиотеку в альбомы, чтобы было немного легче перемещаться по всем вашим изображениям.И вы всегда можете обновить свою тему, чтобы изменить макет отображения ваших изображений.
Хотя инструменты социальных сетей немного освещены, вы можете подключить другие свои учетные записи на таких платформах, как Facebook и Twitter, чтобы поделиться ими с друзьями.
Проверить SmugMug
8. Photobucket: разместите свои фотографии для резервного копирования или для общего доступа.
Что отличает Photobucket от других сайтов в этом списке, так это то, насколько хорошо он позволяет вам обмениваться фотографиями в Интернете и создавать резервные копии вашей библиотеки.Благодаря организационным функциям, таким как подписи и заголовки для ваших изображений, Photobucket также позволит вам сортировать их по общедоступным и частным альбомам, чтобы только ваши общедоступные фотографии отображались, когда их ищут другие люди.
Одним из недостатков Photobucket является то, что не все их инструменты доступны, в зависимости от того, какой уровень подписки вы выберете. Итак, прежде чем вы зарегистрируетесь и начнете загружать всю свою библиотеку фотографий в Photobucket, убедитесь, что вы сможете использовать функции, которые вам нужны или нужны больше всего.
Проверить Photobucket
9. 500px: демонстрация и лицензирование ваших изображений
В то время как каждый может загружать свои фотографии с разрешением 500 пикселей, сайт действительно выделяется среди профессиональных и честолюбивых фотографов. 500px фокусируется на демонстрации и демонстрации ваших работ, а также на установлении контактов с другими фотографами. Фактически, они утверждают, что их алгоритм поиска работает, чтобы выделить работу новых участников, чтобы более опытные пользователи могли предложить обратную связь и помощь.
Членство бесплатное, но вы можете загружать только 20 фотографий в неделю.Вы можете перейти на членство Pro всего за 25 долларов в год, что откроет доступ к большему количеству функций и предоставит вам доступ к неограниченным загрузкам.
Выезд 500px
10. Фотоблог: ведите блог и делитесь своими фотографиями в Интернете.
Если вы ищете дополнительную платформу для ведения блога, на которой можно было бы делиться своими фотографиями, вам следует обратиться к метко названному PhotoBlog. С акцентом на макеты и дизайн PhotoBlog дает вам больший контроль над тем, как отображаются ваши фотографии. Вы можете организовать свои изображения в галереи и не только давать им названия и подписи, но и писать целые сообщения в блоге вместе с вашими изображениями.И, как некоторые другие веб-сайты в списке, PhotoBlog будет действовать как социальная сеть, позволяя вам ставить лайки и комментировать фотографии других фотографов, позволяя им делать то же самое с вашими фотографиями.
Посмотреть Фотоблог
Лучшие бесплатные сайты для обмена фотографиями
Когда дело доходит до обмена фотографиями в Интернете, возможно, вы просто ищете что-то простое в использовании для одной фотографии или нескольких изображений. И, что более важно, вы можете просто захотеть что-то, на котором будут размещены ваши фотографии бесплатно.Ниже приведены пять лучших бесплатных мест для загрузки ваших фотографий.
11. Imgur: Самый простой способ поделиться изображениями в Интернете
Если вы не хотите беспокоиться об ограничениях хранилища, Imgur может быть сайтом для вас. В основном он используется для размещения изображений для таких веб-сайтов, как Reddit или других социальных сетей, поэтому вы, вероятно, не захотите хранить здесь семейные фотографии или фотографии из отпуска.
Но, как уже говорилось, вы можете загружать столько изображений, сколько хотите, даже не создавая учетной записи, но если вы создадите бесплатную учетную запись, вы получите доступ к таким функциям, как альбомы и подписи, которые помогут организовать ваши изображения.
Проверить Imgur
12. Behance: поделитесь и найдите вдохновение на этом веб-сайте с фотографиями
Adobe Behance, больше похожая на социальную сеть для всех творческих профессионалов, идеально подходит для фотографов, загружающих свои фотографии. Его можно использовать бесплатно, и нет ограничений на количество проектов, в которых вы можете работать, или на количество загружаемых изображений. Однако он предназначен не для загрузки всей вашей фотобиблиотеки, а для отдельных проектов или коллекций фотографий. А если вы уже используете какие-либо приложения из пакета Adobe, загрузка в Behance из этих приложений будет легкой задачей.
Оцените Behance
13. ImageShack: хорошо продуманный и бесплатный сайт для обмена фотографиями
Несмотря на то, что ImageShack не предоставляет неограниченное пространство для хранения ваших изображений, он дает вам 10 ГБ в месяц бесплатно. Если вы загружаете группу изображений только изредка, то выделить 10 ГБ не составит большого труда. Вы можете помечать изображения, организовывать их в альбомы и делиться ими с друзьями.
Оцените ImageShack
14.PostImage: загрузите свои фотографии в Интернет
С PostImage загружайте изображения быстро и очень просто. Вы можете загружать фотографии и изменять их размер, даже не создавая учетной записи. Если вы создадите учетную запись, у вас будет доступ к дополнительным функциям, таким как организация фотографий в галереи и создание ссылок, которые упростят обмен. Единственное предостережение при использовании PostImage заключается в том, что ваши изображения должны быть меньше 8 МБ каждое для их загрузки.
Проверить PostImage
15.imgbox: Сайт быстрого обмена фотографиями
Еще один быстрый, простой в использовании и совершенно бесплатный фото-сайт — imgbox. Как и PostImage, вам не нужна учетная запись, чтобы начать работу, но если вы ее создадите, вы получите доступ к большему количеству инструментов. Вы сможете загружать изображения, создавать галереи и сохранять настройки загрузки в качестве предварительных настроек для следующего раза.
С imgbox вы получаете неограниченное хранилище для файлов JPG, GIF и PNG. Единственное ограничение — размер каждого файла при загрузке не должен превышать 10 МБ.
Выезд imgbox
Лучшие приложения для обмена фотографиями для iPhone
Вы, вероятно, делаете большую часть своих снимков на iPhone. С каждой моделью iPhone камера становится лучше, и она всегда с вами в кармане. Имеет смысл найти приложение, которое упростит обмен фотографиями на вашем iPhone.
Многие сайты, перечисленные в этой статье, предлагают приложение для iOS с большинством тех же функций общего доступа. Но, возможно, вы пробовали эти приложения, и вам просто не нравится, как они работают на вашем iPhone.Если это так, то вот пять первоклассных приложений для iPhone, которые упростят обмен фотографиями.
16. PhotoCircle: поделитесь своими фотографиями с частной группой
Лучше всего думать о PhotoCircle как о большом общем фотоальбоме. Таким образом, каждый раз, когда вы создаете новый альбом, он является личным, и только вы можете видеть добавленные вами изображения, пока не пригласите других людей стать частью этого альбома. А когда к вашему альбому присоединятся другие люди, вы можете разрешить им добавлять свои собственные фотографии.Самое приятное то, что нет ограничений на количество людей, которых вы можете пригласить, или на количество фотографий, которые вы можете загрузить.
PhotoCircle в App Store
17. VSCO: редактируйте изображения и публикуйте их в Интернете.
Хотя VSCO — это приложение, которое в первую очередь задумано за его мощные функции редактирования фотографий, оно также имеет надежные функции обмена. После импорта изображений вы можете публиковать и организовывать их в коллекции или делиться ими за пределами сети VSCO.VSCO можно загрузить и использовать бесплатно, но вы можете разблокировать больше функций, если обновитесь с платной подпиской за 20 долларов в год.
VSCO в App Store
18. Когда-либо: приложение для резервного копирования и обмена фотографиями
Когда-либо делает гораздо больше, чем просто делится фотографиями с друзьями и семьей; он фактически сделает резервную копию всей вашей библиотеки фотографий бесплатно с неограниченным хранилищем.
Обратной стороной бесплатного уровня является то, что он сжимает ваши изображения, но если вы хотите сохранить изображения в полном разрешении, вы можете перейти на подписку Ever Plus.Вы можете поместить свои фотографии в общие альбомы и отправить их близким родственникам и друзьям, или вы можете подключить свои другие учетные записи в социальных сетях, чтобы делиться ими напрямую с этими платформами.
19. Cluster: Приватное приложение для обмена фотографиями
С помощью Cluster вы можете конфиденциально делиться всеми своими фотографиями с друзьями и семьей. Чем Cluster отличается от некоторых других приложений в этом списке, так это то, что вместо создания общего альбома для обмена с друзьями вы фактически создаете частные группы для всех, чтобы постоянно обмениваться фотографиями и видео друг с другом.В каждой группе вы даже можете организовать свои фотографии в разные альбомы и коллекции.
Кластер в App Store
20. FamilyAlbum: Лучшее приложение для обмена фотографиями с семьей
Как вы, наверное, догадались по названию приложения, FamilyAlbum предназначен для обмена фотографиями между членами семьи. Он разработан в основном для родителей, которые хотят держать членов своей семьи в курсе фотографий своих детей, не раздражая всех своих друзей в социальных сетях.А поскольку вы уже загружаете фотографии своей семьи, FamilyAlbum также предлагает отличные инструменты для создания и печати бумажной фотокниги.
Семейный Альбом в App Store
21. Гурман: делитесь фотографиями по-своему
Foodie — это, прежде всего, фоторедактор, но благодаря многочисленным встроенным функциям обмена, он занял свое место в этом списке. Если вы хотите написать изображение, вы можете. Или вы можете загрузить его в любое приложение для социальных сетей. Достаточно всего нескольких касаний, чтобы редактировать и делиться фотографиями так, как вы хотите, когда вы используете приложение Foodie.
Что касается редактирования, вы можете не только добавлять забавные и уникальные фильтры к своим фотографиям, но и получать массу контроля над процессом редактирования. Вы можете либо добавить быстрые предустановки к своим фотографиям, либо по-настоящему погрузиться в правки.
Foodie в App Store
Существует множество способов поделиться своими фотографиями, независимо от того, ищете ли вы быстрый способ безопасной передачи фотографий, продемонстрировать свои лучшие навыки фотографии или поделиться фотографиями со своего iPhone.Надеюсь, эта статья помогла вам найти лучший способ поделиться всеми своими фотографиями в Интернете.
3 отличных онлайн-инструмента для объединения нескольких изображений в одно изображение
Автор Sourabh / Категория: Как сделать
Как объединить несколько изображений в один файл изображения? Список трех лучших бесплатных онлайн-инструментов для объединения нескольких изображений в одно. Эти инструменты очень мощные, но простые в использовании. Загрузите несколько фотографий, объедините их в одну и загрузите окончательное изображение.
С помощью этих инструментов вы можете выбрать ориентацию (альбомную или портретную) окончательного изображения. Вы также можете перетащить изображения, чтобы изменить их порядок и вставить поля между изображениями. Вы также можете изменить размер изображения до самого большого или самого маленького размера изображения.
Photo Joiner (http://www.photojoiner.net/)
Это мой любимый. Photo Joiner — лучший онлайн-инструмент для объединения нескольких изображений в один файл изображения.Это действительно удобно.
- Перейти на сайт Photo Joiner
- Загрузить изображения
- Нажмите кнопку «Объединить фотографии».
- После присоединения просто щелкните изображение правой кнопкой мыши и сохраните его на своем ПК.
Вы можете выбрать ориентацию (альбомную или книжную) окончательного изображения. Вы также можете перетащить изображения, чтобы изменить их порядок и вставить поля между изображениями. Вы также можете изменить размер изображения до самого большого или самого маленького размера.
Fotor (http://www.fotor.com/)
Fotor предлагает онлайн-инструмент для сшивания фотографий. Сшивание фотографий позволяет сшивать несколько фотографий вместе, по вертикали или горизонтали, а также позволяет изменять толщину и цвет границы. Используйте эту функцию для создания интересных эффектов в стиле фотобудки. Также измените размер холста, поверните фотографии или добавьте наложения к своей работе.
Как использовать функцию фотостежка Fotor?
- Откройте Fotor и выберите «Photo Stitching» в модуле коллажей
- Щелкните по 2 или более фотографиям, чтобы добавить их в Photo Stitch
- Выберите горизонтальную или вертикальную строчку
- Поверните, отрегулируйте ширину границы, скругление углов и цвет границы по вашему выбору
- Измените размер холста или добавьте текст и картинки
- Сохранить и поделиться
Quick Picture Tools (http: // www.quickpicturetools.com/)
Quick Picture Tools — это онлайн-инструмент для объединения нескольких изображений в одно. Вы можете комбинировать до четырех изображений одновременно, а также можете вводить текст для каждого из них. Легко использовать:
- Загрузите изображение (изображения JPEG, GIF и PNG).
- Выберите их ориентацию и разместите текст, если хотите.
- Нажмите кнопку «Создать изображение», чтобы сгенерировать окончательное изображение.
- Окончательное изображение сохраняется на вашем ПК.
Вы можете перетащить мышь, чтобы изменить положение текста.Этот инструмент позволяет увеличить изображение в три раза по сравнению с исходным размером. Вы можете создавать изображения шириной и высотой до 2000 пикселей каждое.
.
