Пришло время заменить GIF на AV1 видео / Хабр
Сейчас 2019 год, и нам пора бы принять решение относительно GIF (нет, речь не об этом решении! Здесь мы никогда не договоримся! — тут речь о произношении в английском, для нас это не актуально — прим. перев.). GIFы занимают огромное количество места (обычно по несколько мегабайт!) что, если вы веб-разработчик, полностью противоречит вашим желаниям! Как веб-разработчик, вы хотите минимизировать вещи, которые пользователям нужно скачать, чтобы сайт загружался быстро. По той же причине вы минимизируете JavaScript, оптимизируете PNG, JPEG, а иногда и конвертируете JPEG в WebP. Но что же делать со старичком GIFом?
Там, куда мы направляемся, нам не понадобятся GIFы!
Если ваша цель — улучшить скорость загрузки сайта, то от GIF нужно избавляться! Но как же тогда делать анимированные картинки? Ответ — видео. И в большинстве случаев, вы получите лучшее качество и экономию места в 50-90%! В жизни большинство вещей имеют свои плюсы и минусы. Когда вы заменяете GIF на видео, минусов чаще всего найти не получится.
Когда вы заменяете GIF на видео, минусов чаще всего найти не получится.
Долой все GIFы!
К счастью, замена GIF на видео была обычным делом последние годы, так что все необходимые инструменты уже в ходу. В этом посте, я не стану изобретать велосипед, а лишь немного улучшу имеющиеся решения. Итак, вот суть:
- Возьмите GIF и переконвертируйте его в видео
- Закодируйте видео с помощью H.264 или VP9, т.е. сожмите его и упакуйте в MP4 или WebM контейнер
- Замените
<img>с анимированным GIF на<video>с роликом - Включите автовоспроизведение без звука и зациклите, чтобы добиться эффекта GIF
У Google есть хорошая документация, описывающая процесс.
Сейчас 2019 год
Сейчас 2019 год. Прогресс движется вперёд, а мы должны от него не отставать. До сих пор у нас было два варианта кодеков, которые широко поддерживаются во всех браузерах и инструментах для кодирования видео:
- H.

- VP9 — появившийся в 2013 и добившийся улучшения сжатия почти на 50% по сравнению с H.264, хотя как пишут здесь не всё и не всегда так радужно
Примечание: хотя стандарт H.265 — следующая версия H.264 и способен конкурировать с VP9, я не рассматриваю его из-за слабой поддержки браузерами, что показано на странице https://caniuse.com/#feat=hevc. Расходы на лицензирование — главная причина, по которой Н.265 не стал так же распространён как и H.264 и по которой консорциум Alliance of Open Media работает с кодеком без отчислений — с AV1.
Помните, что наша цель в том, чтобы уменьшить огромные GIFы до наименьшего возможного размера, чтобы ускорить загрузку. Это был бы странный 2019 год, если бы у нас в арсенале не появилось нового стандарта для сжатия видео. Но он есть и называется AV1. С AV1 можно добиться примерно 30% улучшения сжатия по сравнению с VP9.
AV1 к вашим услугам с 2019 года!
На десктопах
Недавно поддержка декодирования AV1 видео была добавлена в десктопных версиях Google Chrome 70 и Mozilla Firefox 65. Прямо сейчас поддержка в Firefox глючит и может вызвать сбои, но дела должны изменится с добавлением декодера dav1d уже в Firefox 67 (уже вышел, а поддержка появилась — прим. перев.). Для деталей о новой версии читайте — dav1d 0.3.0 релиз: ещё быстрей!
На смартфонах
Для смартфонов аппаратная поддержка в настоящее время отсутствует из-за отсутствия соответствующих декодеров. Можно сделать программное декодирование, правда это приведёт к увеличению расхода батареи. Первые мобильные SOC с поддержкой аппаратного декодирования AV1 появятся в 2020 году.
И тут читатели статьи такие «так если мобильные пока нормально не поддерживают, зачем тогда использовать AV1?»
AV1 — довольно новый кодек, и мы находимся в самом начале его адаптации. Подумайте об этой статье как о стадии «пока вы готовите, народ подтягивается». Поддержка на десктопах сама по себе уже ускорит сайты для части аудитории. А старые кодеки можно использовать как fallback сценарий, когда на целевом устройстве AV1 не поддерживается. Зато по мере перехода пользователей на девайсы с поддержкой AV1, всё уже будет готово. Чтобы этого добиться, нам нужно создать тег видео, как показано ниже, который позволит браузеру выбирать предпочтительный формат —
Поддержка на десктопах сама по себе уже ускорит сайты для части аудитории. А старые кодеки можно использовать как fallback сценарий, когда на целевом устройстве AV1 не поддерживается. Зато по мере перехода пользователей на девайсы с поддержкой AV1, всё уже будет готово. Чтобы этого добиться, нам нужно создать тег видео, как показано ниже, который позволит браузеру выбирать предпочтительный формат —
<video autoplay loop muted playsinline poster="RollingCredits.jpg"> <source src="media/RollingCredits.av1.mp4" type="video/mp4"> <source src="media/RollingCredits.vp9.webm" type="video/webm"> <source src="media/RollingCredits.x264.mp4" type="video/mp4"> <img src="media/RollingCredits.gif"> </video>
Создание AV1
Создать видео в AV1 несложно.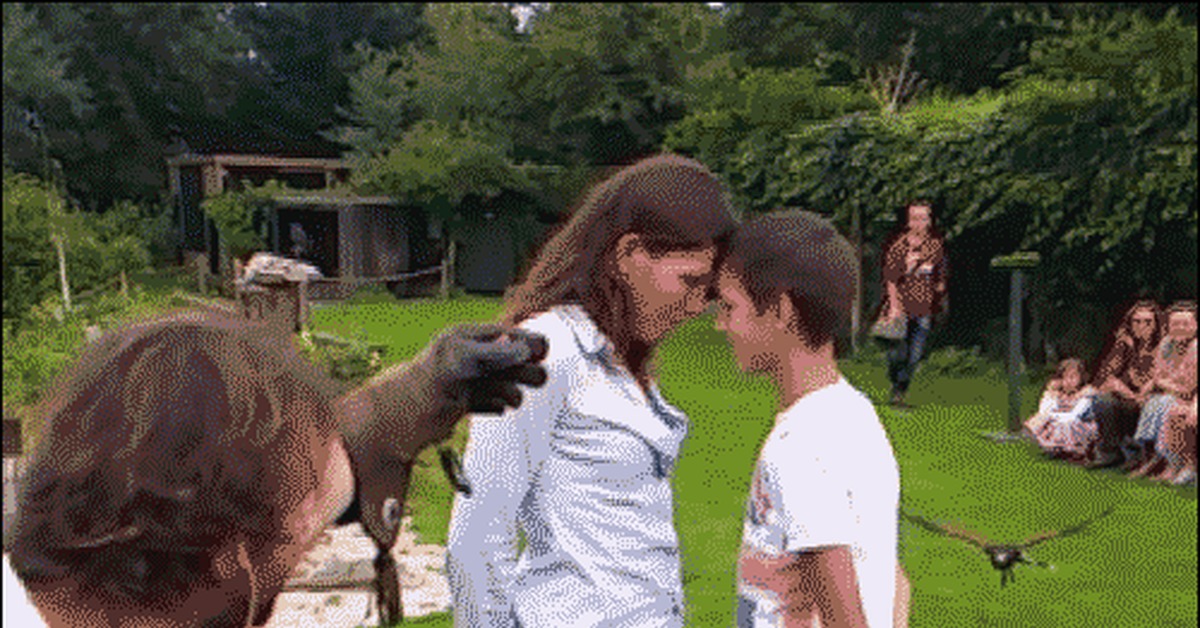 ## Проход 2
ffmpeg.exe -i input.mp4 -pix_fmt yuv420p -movflags faststart -c:v libaom-av1 -b:v 200k -filter:v scale=720:-1 -strict experimental -cpu-used 1 -tile-columns 2 -row-mt 1 -threads 8 -pass 2 output.mp4
## Проход 2
ffmpeg.exe -i input.mp4 -pix_fmt yuv420p -movflags faststart -c:v libaom-av1 -b:v 200k -filter:v scale=720:-1 -strict experimental -cpu-used 1 -tile-columns 2 -row-mt 1 -threads 8 -pass 2 output.mp4
Вот расшифровка параметров:
-i - Входной файл.
-pix_fmt - Используем формат 4:2:0 для выбора информации о цветности в видео. Существует много других возможных форматов, но 4:2:0 наиболее совместимый.
-c:v - Какой кодек использовать, в нашем случае - AV1.<br />
-b:v – Средний битрейт, которого мы хотим добиться.
-filter:v scale - Фильтр масштаба ffmpeg используется для уменьшения разрешения видео. Мы устанавливаем X:-1 что говорит ffmpeg уменьшить ширину до X, сохранив соотношение сторон.
-strict experimental - Надо указать, т.к. AV1 достаточно новый кодек.
-cpu-used - Ужасно названный параметр, который на самом деле используется для выбора уровня качества видео. Возможные значения 0-4. Чем меньше значение, тем лучше качество и, соответственно, больше время, которое займёт кодировка.
-tile-columns - Для использования нескольких тредов. Говорит AV1 разбить видео на отдельные колонки, которые могут быть перекодированы независимо для лучшей утилизации ЦПУ.
-row-mt – Тоже, что и предыдущий параметр, но разбивает так же на строки внутри колонок.
-threads - Количество тредов.
-pass - Какой проход сейчас выполняется.
-f - Используется только при первом проходе. Указывает формат выходного файла, т.е. MP4 в нашем случае.
-movflags faststart - Включаем быстрый старт видео, перемещая часть данных в начало файла. Это позволит начать воспроизведение ещё до полной загрузка файла.
Создание GIF
Для создания GIF я использовал приведенную ниже команду. Чтобы уменьшить размер, я масштабировал GIF до 720px в ширину и 12 fps вместо исходного видео 24 fps.
./ffmpeg -i /mnt/c/Users/kasing/Desktop/ToS.mov -ss 00:08:08 -t 12
-filter_complex "[0:v] fps=12,scale=720:-1" -y scene2.gifРезультаты тестов
Лучше один раз увидеть, чем сто раз прочитать, правда? Давайте убедимся, что AV1 — правильный выбор для наших целей. Я взял бесплатное видео Tears Of Steel, доступное здесь https://mango.blender.org/, и конвертировал его, используя примерно одинаковый битрейт для кодеков AV1, VP9, H.264. Результаты ниже, так что вы можете сравнить их самостоятельно.
Я взял бесплатное видео Tears Of Steel, доступное здесь https://mango.blender.org/, и конвертировал его, используя примерно одинаковый битрейт для кодеков AV1, VP9, H.264. Результаты ниже, так что вы можете сравнить их самостоятельно.
Примечание 1: Если файл ниже у вас не загружается, возможно, вам пора обновить браузер. Я бы посоветовал браузер на основе Chromium, например, Chrome, Vivaldi, Brave или Opera. Вот последняя информация по поддержке AV1 https://caniuse.com/#feat=av1
Примечание 2: Для Firefox 66 в Linux вам нужно будет установить флаг media.av1.enabled в значение true в about:config
Примечание 3: Я решил не включать обычные GIF ниже из-за их большого размера и объема данных, который мог бы потребоваться для загрузки этой страницы! (Что было бы иронично, ведь эта страница об уменьшении объёма данных на странице :)). Но вы можете посмотреть итоговые GIFы здесь https://github. com/singhkays/its-time-replace-gifs-with-av1-video/blob/master/GIFs
com/singhkays/its-time-replace-gifs-with-av1-video/blob/master/GIFs
Примечание переводчика: Хабр не позволяет включить автовоспроизведение и зациклить файл, поэтому оценить получится только качество. Посмотреть как будут выглядеть «анимированные картинки» вживую можно в оригинальной статье.
Сцена 1 @ 200 Kbps
Здесь много движения, что особенно чувствительно на низких битрейтах. Сразу видно, как плох H.264 на этом битрейте сразу видны квадраты. VP9 немного улучшает ситуацию, но квадраты всё ещё видны. AV1 явно выигрывает, выдавая очевидно лучшую картинку.
H.264
Your browser does not support HTML5 video.
VP9
Your browser does not support HTML5 video.
AV1
Your browser does not support HTML5 video.
Сцена 2 @ 200 Kbps
Здесь много полупрозрачного CGI контента. Результаты уже не отличаются так сильно, как в прошлый раз, но в целом AV1 выглядит лучше.
H.264
Your browser does not support HTML5 video.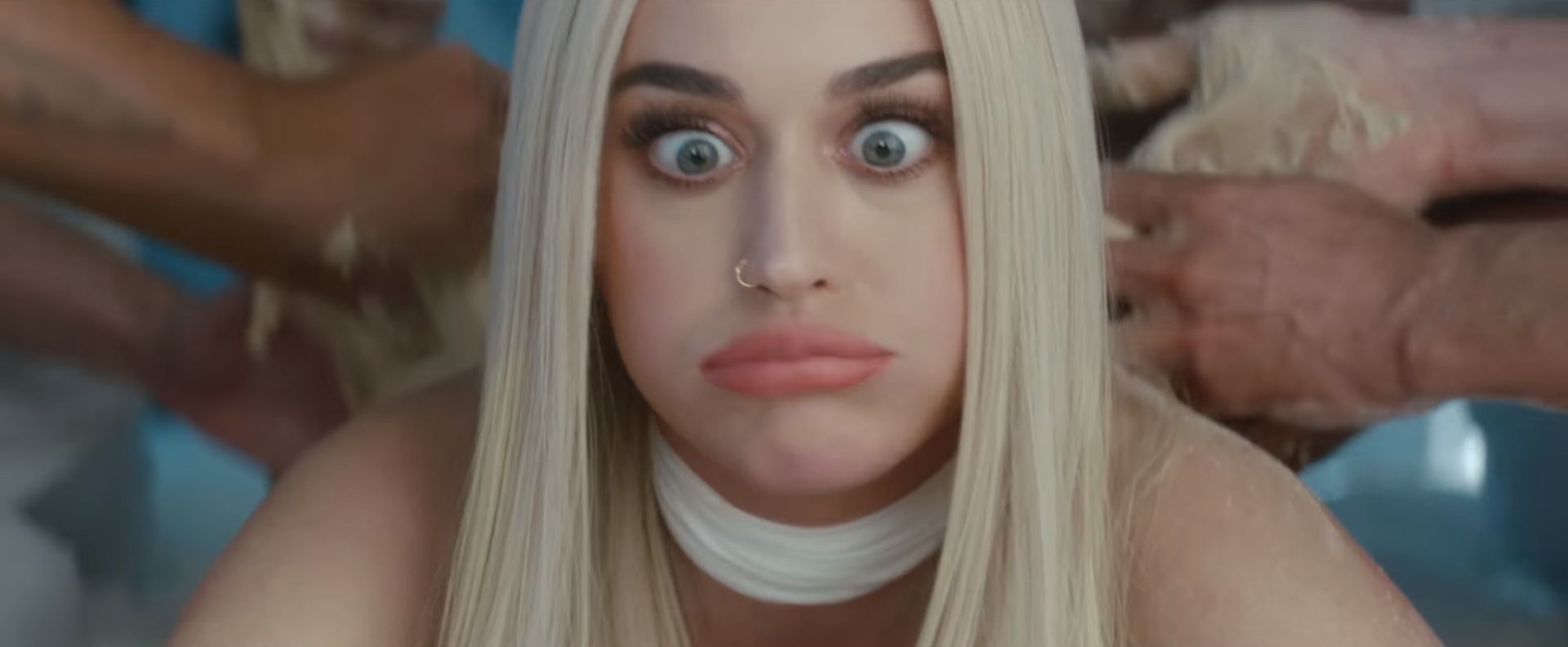
VP9
Your browser does not support HTML5 video.
AV1
Your browser does not support HTML5 video.
Сцена 3 @ 100 Kbps
В этой сцене, мы выкручиваем битрейт вниз до 100 Kbps и результаты соответствуют. AV1 сохраняет лидерство и на низких битрейтах!
H.264
Your browser does not support HTML5 video.
VP9
Your browser does not support HTML5 video.
AV1
Your browser does not support HTML5 video.
Вишенка на торте
Чтобы закончить статью, ощутив количество сэкономленного трафика по сравнению с GIF — общий размер всех видео выше… 1.62 МБ!! Правильно. Каких-то грёбаных 1,708,032 байт! Для сравнения, вот размер видео GIF и AV1 для каждой из сцен
Просто сногсшибательно! Не так ли?
Примечание: Размеры файлов VP9 и h364 не приведены, так как практически не отличаются от AV1 из-за использования того же битрейта.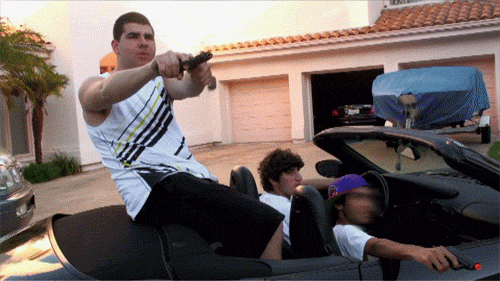 Было бы избыточно добавлять ещё два столбца с одинаковыми размерами, только чтобы подчеркнуть, что эти кодеки выдают гораздо лучшее качество чем GIF при сильно меньших размерах файлов.
Было бы избыточно добавлять ещё два столбца с одинаковыми размерами, только чтобы подчеркнуть, что эти кодеки выдают гораздо лучшее качество чем GIF при сильно меньших размерах файлов.
Добавляйте gif и видео файлы в Sketch — UXPUB
Добавляйте gif-файлы и видео в свои Sketch-файлы с помощью sketchgif.me!
Установка
- Откройте Terminal
- Установите Homebrew
- Запустите brew install ffmpeg
- Скачайте и установите последнюю версию плагина
- Выделите Gif me в меню Плагинов
Больше информации
Какие форматы видео поддерживаются?Gif, mp4 и многие другие. Gif.me поддерживает все видео форматы, поддерживаемые FFmpeg.
Видео сохраняются как часть вашего Sketch-файла. Обратите внимание, что это может сделать ваш файл Sketch довольно большим, если вы вставляете большие видеоролики! Чтобы удалить видео, просто удалите слой, отображающий видео. При следующем сохранении видео будет удалено.
При следующем сохранении видео будет удалено.
Если у вас нет установленного плагина, вместо видео вы увидите стоп-кадр. Вы можете как обычно продолжать работать и сохранять Sketch-файл. Видео удаляются только, если вы удалите связанные с ними слои.
В чем хитрость?Оказывается, Sketch очень быстро работает при рисовании изображений. Когда вы импортируете видео с помощью gif.me, оно разбивается на кадры (в настоящее время с фиксированной скоростью 25 кадров в секунду). Затем заливка видео слоя обновляется 25 раз в секунду, используя каждый кадр в последовательности. Этот метод имеет хороший дополнительный эффект, заключающийся в том, что видео является просто обычным слоем, поэтому вы можете использовать мощные манипуляции Sketch с векторами для создания довольно хороших эффектов.
Вы также можете применить видео к существующему слою, выбрав его, прежде чем нажимать Gif
Улучшение анимированной производительности GIF с HTML5 видео — WordPressify
Было доведено до нашего сведения, что эта часть является переформулированная версия статьи, опубликованной на сайте Google Web Основы, написанная нашим другом Джереми Вагнер. Оригинальный кусок можно найти здесь,и мы рекомендуем его вам.
Я хотел бы лично извиниться перед Джереми за то, что не назвал это копией его работы. Признавая и кредитование работы людей в нашем сообществе является то, что я – и вся команда – заботиться очень много о. Мне жаль, что на этот раз мы не сделали все правильно.
— Рэйчел Эндрю, от имени редакции
Анимированные GIF-файлы имеют много будет для них; они просты в том, чтобы сделать и работать достаточно хорошо буквально во всех браузерах. Но формат GIF изначально не предназначался для анимации. Первоначальный дизайн формата GIF заключался в том, чтобы обеспечить способ сжатия нескольких изображений внутри одного файла с помощью безпотеревого алгоритма сжатия (так называемый сжатие L’W), что означало, что они могут быть загружены в достаточно короткий промежуток времени, даже на медленном Соединения.
Но формат GIF изначально не предназначался для анимации. Первоначальный дизайн формата GIF заключался в том, чтобы обеспечить способ сжатия нескольких изображений внутри одного файла с помощью безпотеревого алгоритма сжатия (так называемый сжатие L’W), что означало, что они могут быть загружены в достаточно короткий промежуток времени, даже на медленном Соединения.
Позже были добавлены основные возможности анимации, которые позволили покрасить различные изображения (кадры) в файле с задержками во времени. По умолчанию серия кадров, составляющих анимацию, отображалась только один раз, останавливаясь после показа последнего кадра. Netscape Navigator 2.0 был первым браузером, который добавил возможность для анимированных GIF-файлов цикл, что приводит к росту анимированных GIF-файлов, как мы их знаем сегодня.
Как анимационная платформа, формат GIF невероятно ограничен. Каждый кадр в анимации ограничен палитрой всего 256 цветов, и на протяжении многих лет, достижения в технологии сжатия сделал приводит к нескольким улучшениям, как анимация и видео файлы сжимаются и используются. В отличие от надлежащих форматов видео, формат GIF не использует ни одну из новых технологий, что означает, что даже несколько секунд содержания может привести к чрезвычайно большим размерам файлов, так как хранится много повторяющейся информации.
В отличие от надлежащих форматов видео, формат GIF не использует ни одну из новых технологий, что означает, что даже несколько секунд содержания может привести к чрезвычайно большим размерам файлов, так как хранится много повторяющейся информации.
Даже если вы попытаетесь настроить качество и длину GIF с помощью такого инструмента, как Gifsicle,может быть трудно сократить его до разумного размера файла. Это причина, почему GIF тяжелых веб-сайтов, как Giphy, Imgur и любит не использовать фактический формат GIF, а конвертировать его в HTML5 видео и служить тем, для пользователей, а не. Как выяснила команда Pinterest Engineering,преобразование анимированных GIF-файлов в видео может уменьшить время загрузки и улучшить плавность воспроизведения, что приведет к более приятному пользовательскому опыту.
Таким образом, мы будем смотреть на некоторые методы, которые позволяют нам использовать HTML5 видео в качестве капли в замене анимированных GIF-файлов. Мы узнаем, как преобразовать анимированные GIF-файлы в видеофайлы и изучить, как правильно вставлять эти видео файлы в Интернете, так что они действуют так же, как GIF будет. Наконец, мы рассмотрим несколько потенциальных недостатков, которые необходимо обдумать, прежде чем использовать это решение.
Наконец, мы рассмотрим несколько потенциальных недостатков, которые необходимо обдумать, прежде чем использовать это решение.
Преобразование анимированных GIF-файлов в видео
Первым шагом является преобразование файлов GIF в формат видео. MP4 является наиболее широко поддерживаемым форматом в браузерах с почти 94% всех браузеров пользуются поддержкой, так что это безопасный по умолчанию.
94% всех браузеров поддерживают формат MP4(Большой предварительный просмотр)Другим вариантом является формат WebM, который предлагает высококачественные видео, часто сопоставимые с MP4, но обычно при уменьшенном размере файла. Тем не менее, в настоящее время поддержка браузера не так широко распространена, так что вы не можете просто пойти заменить MP4 файлов с их WebM эквиваленты.
Internet Explorer и Safari являются заметными браузерами без поддержки WebM(Большой предварительный просмотр)Однако, поскольку <video> тег поддерживает несколько <source> файлов, мы можем подавать WebM видео в браузеры, которые поддерживают их, отскакивая к MP4 везде.
Давайте идти вперед и конвертировать анимированные GIF как MP4 и WebM. Есть несколько онлайн-инструментов, которые могут помочь вам сделать это, но многие из них используют ffmpeg под капотом, чтобы мы пропустим среднего человека и просто использовать это вместо. ffmpegэто бесплатный и с открытым исходным кодом командной строки инструмент, который предназначен для обработки видео-и аудио файлов. Он также может быть использован для преобразования анимированных GIF в видео форматы.
Чтобы узнать, есть ли у вас ffmpeg на машине, запустите терминал и запустите ffmpeg команду. Это должно отображать некоторую диагностическую информацию, в противном случае, вам нужно установить его. Инструкции по установке для Windows, macOS и Linux можно найти на этой странице. Так как мы будем преобразования в WebM, вы должны убедиться, что независимо от ffmpeg сборки вы установите компилируется с libvpx.
Чтобы следовать вместе с командами, которые включены в эту статью, вы можете использовать любой анимированный файл GIF, лежащий вокруг на вашем компьютере или захватить этот, который составляет чуть более 28MB. Начнем с преобразования GIF в MP4 в следующем разделе.
Начнем с преобразования GIF в MP4 в следующем разделе.
Преобразование GIF в MP4
Откройте экземпляр терминала и перейдите в каталог, где находится тестовый GIF, а затем запустите приведенную ниже команду, чтобы преобразовать его в видеофайл MP4:
ffmpeg -i animated.gif video.mp4Это должно вывести новый файл видео в текущем каталоге через несколько секунд в зависимости от размера файла GIF, который вы преобразуете. -iФлаг определяет путь к файлу ввода GIF, и впоследствии указывается выводной файл (видео.mp4 в данном случае). Запуск этой команды на моем 28MB GIF производит MP4 файл, который только 536KB в размере, 98% сокращение размера файла с примерно таким же качеством изображения.
Но мы можем пойти еще дальше. ffmpegимеет так много вариантов, которые можно использовать для регулирования вывода видео еще больше. Один из способов заключается в использовании метода кодирования, известного как Constant Rate Factor (CRF), чтобы еще больше сократить размер выпуска MP4. Вот команда, которая вам нужно запустить:
Вот команда, которая вам нужно запустить:
ffmpeg -i animated.gif -b:v 0 -crf 25 video.mp4Как вы можете видеть, есть несколько новых флагов в выше команды по сравнению с предыдущим. -b:vобычно используется для ограничения битрата вывода, но при использовании режима CRF он должен быть установлен до 0. -crfФлаг контролирует качество видеовыхода. Он принимает значение между 0 и 51; чем ниже значение, тем выше качество видео и размер файла.
Запуск выше команды на тестовый GIF, обрезает видео выход только 386KB без заметной разницы в качестве. Если вы хотите обрезать размер еще больше, вы можете увеличить значение CRF. Просто имейте в виду, что более высокие значения снизят качество видеофайла.
Преобразование GIF в WebM
Вы можете преобразовать файл GIF в WebM, запустив команду ниже в терминале:
ffmpeg -i animated.gif -c vp9 -b:v 0 -crf 41 video.webmЭта команда почти такая же, как и предыдущая, за исключением нового -c флага, который используется для указания кодека, который должен использоваться для этого преобразования. Мы используем
Мы используем vp9 кодек, который преуспевает vp8 кодек.
Кроме того, я скорректировал значение CRF до 41 в данном случае, так как значения CRF не обязательно дают одинаковое качество в форматах видео. Это конкретное значение приводит к webM файл, который на 16KB меньше, чем MP4 с примерно таким же качеством изображения.
Теперь, когда мы знаем, как преобразовать анимированные GIF-файлы в видеофайлы, давайте посмотрим, как мы можем имитировать их поведение в браузере с <video> помощью тега HTML5.
Заменить анимированные GIF-изображения видео в браузере
Создание видео действовать, как GIF на веб-странице не так просто, как падение файла в <img> тег, но это не так сложно либо. Основные качества анимированных GIF-файлов, которые следует иметь в виду, таковы:
- Они играют автоматически
- Они цикл непрерывно
- Они молчат
В то время как вы получаете эти качества по умолчанию с файлами GIF, мы можем заставить видеофайл действовать точно так же, используя несколько атрибутов. Вот как вы будете вставлять видео файл вести себя как GIF:
Вот как вы будете вставлять видео файл вести себя как GIF:
<video autoplay loop muted playsinline src="video.mp4"></video>Эта разметка поручает браузеру автоматически запускать видео, цикл его непрерывно, играть не звук, и играть в режиме line без отображения каких-либо видео-элементов управления. Это дает тот же опыт, как анимированный GIF, но с лучшей производительностью.
Чтобы указать больше, что один раз источник для видео, вы можете использовать <source> элемент в <video> тег, как это:
<video autoplay loop muted playsinline>
<source src="video.webm" type="video/webm">
<source src="video.mp4" type="video/mp4">
</video>Это говорит браузеру на выбор из предоставленных видеофайлов в зависимости от поддержки формата. В этом случае видео WebM будет загружено и воспроизведено, если оно поддерживается, в противном случае вместо него будет использован файл MP4.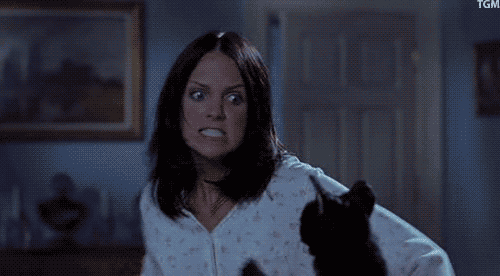
Чтобы сделать это более надежным для старых браузеров, которые не поддерживают HTML5 видео, вы можете добавить некоторые HTML-контента ссылок на исходный файл GIF в качестве запасного.
<video autoplay loop muted playsinline>
<source src="video.webm" type="video/webm">
<source src="video.mp4" type="video/mp4">
Your browser does not support HTML5 video.
<a href="/animated.gif">Click here to view original GIF</a>
</video>Или вы можете просто добавить файл GIF непосредственно в <img> тег:
<video autoplay loop muted playsinline>
<source src="video.webm" type="video/webm">
<source src="video.mp4" type="video/mp4">
<img src="animated.gif">
</video>Теперь, когда мы рассмотрели, как подражать анимированным GIF-изображениям в браузере с помощью HTML5-видео, рассмотрим несколько потенциальных недостатков в следующем разделе.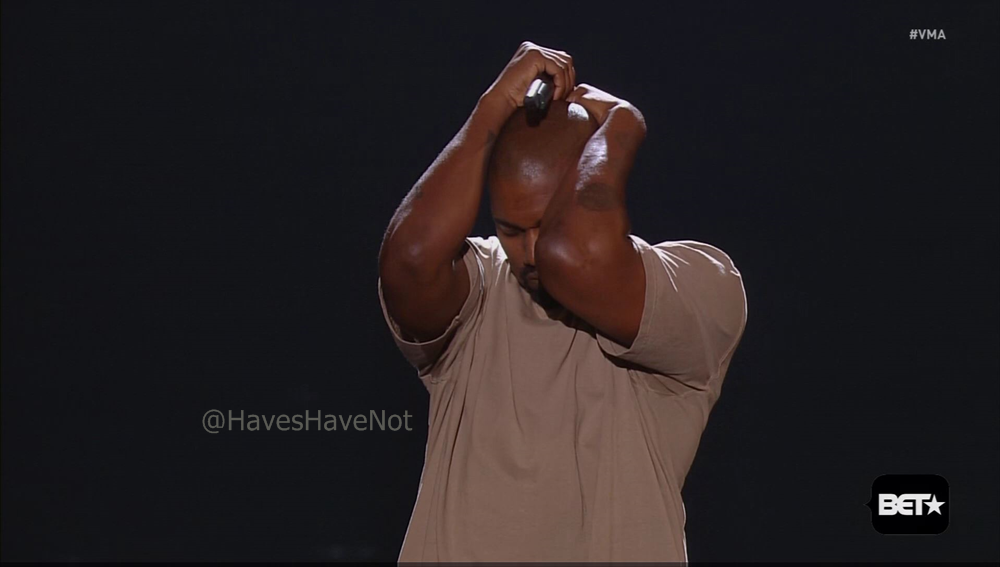
Потенциальные недостатки
Есть несколько недостатков, которые необходимо рассмотреть, прежде чем принимать HTML5 видео в качестве замены GIF. Это явно не так удобно, как просто загрузка GIF на страницу и смотреть его просто работать везде. Сначала необходимо кодировать его, и может быть трудно реализовать автоматизированное решение, которое хорошо работает во всех сценариях.
Безопаснее всего было бы преобразовать каждый GIF вручную и проверить результат вывода, чтобы обеспечить хороший баланс между качеством изображения и размерфайла. Но в крупных проектах это может быть непрактично. В этом случае, возможно, было бы лучше обратиться к службе, как Cloudinary сделать тяжелую работу за вас.
Другая проблема заключается в том, что в отличие от изображений, браузеры не предзагружают видеоконтент. Поскольку видеофайлы могут быть любой длины, они часто пропускаютдо до тех пор, пока основная нить не будет готова разосмотреть их содержимое. Это может задержать загрузку видеофайла на несколько сотен миллисекунд.
Кроме того, Есть довольно много ограничений на автоматическое воспроизведение видео, особенно на мобильном телефоне. mutedАтрибут на самом деле требуется для видео для автоматического воспроизведения в Chrome для Android и iOS Safari, даже если видео не содержит звуковой дорожки, и где автоплей запрещен, пользователь будет видеть только пустое пространство, где видео должно иметь Был. Примером является режим Data Saver в Chrome для Android, где автоматическое воспроизведение видео не будет работать, даже если вы все правильно настроить.
Чтобы учесть любой из этих сценариев, следует рассмотреть возможность установки изображения заполнителя для видео с помощью poster атрибута, чтобы область видео по-прежнему засыпана содержательным контентом, если видео по какой-то причине не автоматически воспроизводиться. Также рассмотрите возможность использования атрибута управления, который позволяет пользователю инициировать воспроизведение, даже если видео автоматическое воспроизведение запрещено.
Оберните вверх
Заменив анимированные GIF-видео на HTML5,» мы можем обеспечить потрясающий GIF-подобный опыт без недостатков производительности и качества, связанных с файлами GIF. Покончить с анимированными GIF-файлы стоит серьезного рассмотрения, особенно если ваш сайт GIF-тяжелый.
Есть веб-сайты уже делают это:
Время, необходимое для преобразования файлов GIF на вашем сайте в видео, может привести к значительному улучшению времени загрузки страницы. При условии, что ваш сайт не слишком сложна, это довольно легко реализовать, и вы можете быть запущен в течение очень короткого периода времени.
Бесплатный онлайн-конвертер GIF в MP4
GIF (Graphics Interchange Format)
Файлы GIF (Graphic Interchange Format) чаще всего используются для веб-страниц. Графический формат GIF позволяет хранить даже простые анимации, что делает его очень популярным в Интернете. Также можно создавать более сложные анимации, например фильмы в формате GIF, но размер файла уже будет значительно увеличен. Таким образом, для более сложных анимаций, например, используется Flash, который также может создавать векторные анимации и, следовательно, намного более экономичен. Формат GIF в принципе может спасти даже настоящий фильм, но это слишком расточительное решение, чаще используется такой формат, как MPEG. Простая анимация по-прежнему является прерогативой формата GIF, потому что она очень проста и данные вполне приемлемы. GIF позволяет хранить в одном файле несколько изображений, каждое со своей цветовой палитрой и другими параметрами. Но все изображения должны быть одинакового размера. Затем вы должны определить, как быстро должны чередоваться фотографии (указать задержки между каждыми двумя фотографиями) и должна ли анимация повторяться бесконечно.
Таким образом, для более сложных анимаций, например, используется Flash, который также может создавать векторные анимации и, следовательно, намного более экономичен. Формат GIF в принципе может спасти даже настоящий фильм, но это слишком расточительное решение, чаще используется такой формат, как MPEG. Простая анимация по-прежнему является прерогативой формата GIF, потому что она очень проста и данные вполне приемлемы. GIF позволяет хранить в одном файле несколько изображений, каждое со своей цветовой палитрой и другими параметрами. Но все изображения должны быть одинакового размера. Затем вы должны определить, как быстро должны чередоваться фотографии (указать задержки между каждыми двумя фотографиями) и должна ли анимация повторяться бесконечно.
MP4 (MPEG-4 Part 14)
MP4 — широко распространенный формат расширений видеофайлов. Изначально он был адаптирован для использования в мобильных телефонах. Размеры файлов в формате MP4 обычно большие и не превышают 1 ГБ. Особенностью таких файлов является полилинейность видеодорожек и звука. Расширение файла MP4 имеет множество эквивалентов: M4V, M4A и другие. Поскольку формат хранения не отличается, напрашивается вывод, что расширения файлов указаны по причинам, которые есть в этих файлах. Например, M4A — это звук, M4V — это видео. Чаще всего он используется для хранения цифровых видео- и аудиопотоков, обычно определенных стандартом MPEG. Его также можно использовать для хранения других данных, таких как субтитры и неподвижные изображения. Как и большинство современных форматов, MPEG-4 Part 14 поддерживает потоковую передачу через Интернет.
Размеры файлов в формате MP4 обычно большие и не превышают 1 ГБ. Особенностью таких файлов является полилинейность видеодорожек и звука. Расширение файла MP4 имеет множество эквивалентов: M4V, M4A и другие. Поскольку формат хранения не отличается, напрашивается вывод, что расширения файлов указаны по причинам, которые есть в этих файлах. Например, M4A — это звук, M4V — это видео. Чаще всего он используется для хранения цифровых видео- и аудиопотоков, обычно определенных стандартом MPEG. Его также можно использовать для хранения других данных, таких как субтитры и неподвижные изображения. Как и большинство современных форматов, MPEG-4 Part 14 поддерживает потоковую передачу через Интернет.
Лучшие конвертеры GIF в видео [2021]
13 сентября 2021 г. • Проверенные решения
GIF-файлы становятся все более популярными в наши дни, но, тем не менее, странным фактом является то, что некоторые сайты социальных сетей не поддерживают формат файлов GIF. Один из самых ярких примеров таких платформ — Instagram. Но, если вы настоящий любитель веселья, эта простая проблема не может помешать вам загружать интересные анимации или видео через Интернет.Поскольку Instagram не поддерживает изображения в формате GIF, почему бы не преобразовать их в простые видеофайлы, а затем обновить развлекательную последовательность для вашей аудитории. Это действительно отличная идея.
Вам также может понравиться: Как загрузить GIF в Instagram >>
Гораздо проще конвертировать изображения GIF во многие популярные форматы видеофайлов, такие как AVI или MOV и т. Д., А затем их можно в дальнейшем опубликовать на YouTube, Instagram и многих других сайтах. Так что, если вы готовы начать это приключение, продолжайте читать эту статью.Здесь вы найдете подробную информацию о лучших инструментах для конвертации GIF в видео , которые популярны как среди профессионалов, так и среди новичков.
Лучшие конвертеры GIF в видео
Настольные решения для преобразования GIF в видео
Одна из лучших рекомендаций для ваших потребностей в преобразовании GIF в видео — это Wondershare Filmora благодаря удобному интерфейсу. Этот инструмент отлично работает на Mac, а также на платформе Windows и расширяет поддержку всех популярных форматов видеофайлов, таких как WMV, MP4, MKV и т. Д.
Основные характеристики:
- Filmora предлагает широкий спектр функций редактирования, таких как соотношение сторон, скорость, обрезка, объединение, поворот и корректировка кадрирования.
- Пользователи также могут добавлять музыку к видео, чтобы сделать их более привлекательными.
- Обладает множеством спецэффектов, а также возможностями редактирования текста и заголовка.
- Файлы можно легко экспортировать на iPhone, Android-подобные устройства.
- Позволяет легко обмениваться медиа на сайтах социальных сетей, таких как Dailymotion, Vimeo, YouTube и т. Д.
Однако, если вы хотите создать GIF в Интернете, Filmora meme maker — ваше идеальное решение. Он помогает создавать изображения, GIF-файлы и видеомемы без водяных знаков. Это абсолютно БЕСПЛАТНО для использования и без регистрации. Вы можете изменить размер, цвет и положение текста, чтобы создать заголовок при редактировании. Filmora meme maker поддерживает преобразование GIF в видео. Всего за несколько кликов ваш GIF готов. Попробуй это сейчас!
2. Конвертер Lite
Основные характеристики : Converter Lite расширяет поддержку множества форматов файлов изображений и видео.
- Видео можно легко преобразовать в анимированные GIF и наоборот.
- Процесс преобразования может быть осуществлен с помощью впечатляющих добавлений анимации и эффектов.
- Частота кадров может определяться пользователем.
Как пользоваться?
- Импортируйте желаемое изображение в формате GIF.
- Выберите формат для файла назначения.
- Нажмите кнопку «Преобразовать».
Плюсы:
- Пользователи могут определять частоту кадров по своему усмотрению.
- Предоставляет огромные возможности для выбора форматов файлов ввода / вывода.
Минусы:
- Оставляет водяной знак на выходных файлах.
3. Превосходный конвертер GIF в видео
Основные характеристики:
- Он помогает в быстром преобразовании видео в форматы GIF, а самое приятное то, что пользователи могут также обрезать видеофайлы для получения желаемых конечных результатов.
- Создает предварительный просмотр отредактированного файла перед началом фактического процесса преобразования.
- Преобразованные анимированные файлы GIF можно легко использовать на других платформах.
Как пользоваться?
- Прежде всего, пользователям необходимо загрузить свои изображения в формате GIF на программную платформу.
- Создает предварительный просмотр всех кадров.
- Теперь настройте параметры выходного файла, чтобы получить индивидуальные результаты.
- Выберите формат выходного файла и определите место назначения.
- Начать процесс преобразования.
Плюсы:
- Расширяет поддержку всех популярных форматов видеофайлов.
- Интерактивный интерфейс упрощает работу даже новичкам.
Минусы:
- Рецензенты не оценивают его работу на должном уровне.
4. Конвертер видео Movavi
Основные характеристики: Этот инструмент поддерживает широкий спектр функций редактирования, таких как обрезка, поворот, кадрирование и т. Д.
- Он может обрабатывать несколько форматов мультимедийных файлов, таких как SWF, MOV, AAC, MKV, 3GP, MP4, WAV и FLV и т. Д.
- Movavi можно использовать для создания подписей и водяных знаков на видео. Маркетологи считают это очень полезным.
- Самое удивительное, что нужно знать, это то, что этот инструмент отлично работает на широком спектре устройств, таких как Xbox, iPhone, iPad, Sony PlayStation, а также на устройствах Android.
Как пользоваться?
- Импортируйте файлы на шкалу времени Movavi.
- Выберите желаемый формат выходного файла и соответствующим образом отрегулируйте настройки.
- Немедленно сконвертируйте ваши файлы.
Плюсы:
- Удобный интерфейс.
- Мгновенное преобразование.
Минусы:
- Он не может обрабатывать защищенные от копирования версии мультимедийных файлов или DVD-дисков.
Решения для смартфонов для преобразования GIF в видео
Его можно использовать для преобразования GIF в видео, а затем сразу же делиться ими в социальных сетях. С помощью GIFShare вы можете легко обновлять свою страницу в Instagram, добавляя все новые видео, преобразованные в GIF.
Как пользоваться?
- Загрузите файлы GIF на программную платформу; вы можете получить их из фотопленки или из GIFShare.
- Сделайте желаемое редактирование параметров фона, скорости и т. Д.
- Преобразуйте его с индивидуальным уровнем размера.
- Загружайте результаты прямо в Instagram.
2. Gifaroo — Android
Вот еще один интерактивный инструмент, который позволяет пользователям напрямую загружать GIF, преобразованный в Instagram.Существует так много настраиваемых фильтров, эффектов и опций редактирования фона; пользователи также могут изменять подписи с помощью разных цветов и стилей шрифта.
Как пользоваться?
- Начните просматривать интересные GIF-анимации прямо в приложении Gifaroo.
- Перенесите желаемый на платформу редактирования одним нажатием.
3. GifVid
С помощью GifVid вы можете конвертировать простые видео в анимацию GIF, а коллекцию GIF можно превратить в видео с различными форматами файлов.Как только ваш файл будет преобразован, вы можете легко поделиться им на Tumblr, Imgur, iMessage и т. Д.
Основные характеристики: GifVid имеет простой и удобный дизайн.
- Различные возможности редактирования.
- Этот инструмент можно использовать на нескольких языках.
- Поддерживаемая платформа: работает на устройствах iOS, таких как iPad и iPhone.
- Разработчик: Он был разработан Artsy Apps.
Преобразователи онлайн из GIF в видео
1.GIFtovideo.com
Благодаря впечатляющему пользовательскому интерфейсу, расширенным возможностям редактирования и высокой скорости преобразования, этот инструмент сохраняется при первом размещении с более высокими оценками пользователей. Он может легко обрабатывать загруженные видеофайлы, а также ссылки на основе URL-адресов, поэтому вы можете наслаждаться полной гибкостью как на портативных, так и на настольных устройствах.
Основные характеристики: Новички легко справятся с интуитивно понятным интерфейсом.
- Простой макет значительно упрощает редактирование, а преобразование может быть выполнено за очень короткое время.
- Поддерживаемая платформа: работает на платформе Windows с активным подключением к Интернету.
- Разработчик: Этот инструмент принадлежит и разрабатывается Studio September, которая является популярной компанией-разработчиком программного обеспечения в Deutsch.
2. Преобразование облака:
On Cloud Convert позволяет пользователям легко обрабатывать все популярные форматы видеофайлов для получения высококачественных результатов. Он не ограничивается только MP4, а может поддерживать все мультимедийные расширения профессионального уровня. Если вы хотите выполнить редактирование с несколькими конкретными настройками, такими как настройки кодека, Cloud Convert может вам лучше помочь.Если вы хотите получить доступ к полнофункциональной версии, вы можете зарегистрироваться в этом инструменте конвертера, так как платные пользователи могут пользоваться дополнительными возможностями.
Основные характеристики : Cloud Convert может с легкостью обрабатывать любой формат видеофайлов, поэтому вы можете перенести любой желаемый файл на его временную шкалу.
- Здесь вы получите больше свободы для настройки всех преобразованных видео. Поддерживаемые платформы
- : этот инструмент совместим только с Windows, и пользователям необходимо подключить свое устройство к высокоскоростному интернет-соединению, чтобы воспользоваться лучшими услугами.
- Разработчик: Этот инструмент разработан и обслуживается немецкой компанией Lunaweb Ltd. .
3. GIF2MP4
Вот еще один простой в использовании, но многофункциональный инструмент конвертера, который может легко обработать вашу коллекцию изображений GIF для создания видео MP4 в качестве вывода. Как видно из названия, этот инструмент специально разработан для помощи пользователям в преобразовании их файлов GIF с расширением видеофайла MP4. Внутри этого онлайн-конвертера скрыто множество функций, но как только вы начнете работать над ним, вы сможете проявить потрясающее творчество с каждым проектом редактирования.
Основные характеристики: Он предлагает быстрое одностороннее преобразование из видеофайлов GIF в MP4.
- Простой и понятный дизайн.
- Поддерживаемые платформы: Mac и Windows, но для работы устройство должно быть подключено к Интернету.
- Разработчик: Этот инструмент разработан [email protected].
Подробнее, чтобы получить: полное руководство о том, как конвертировать GIF в видео на вашем ноутбуке или телефоне.
Если вы хотите быстро создать GIF, Filmora предложит вам онлайн-решение для создания GIF.Создатель мемов Filmora может помочь вам создавать изображения, гифки и видеомемы без водяных знаков. Это абсолютно БЕСПЛАТНО и без регистрации. Вы можете изменить размер, цвет и положение текста, чтобы создать заголовок.
Часто задаваемые вопросы о конвертерах GIF в видео
1. Можно ли конвертировать GIF в видео?
Формат всех файлов GIF можно изменить, но только если у вас есть доступ к конвертеру GIF в видео. Эти приложения позволяют вам выбрать формат видеофайла, в который будет преобразован файл GIF, поэтому вы можете выбрать преобразование GIF в MP4, AVI или любой другой популярный формат видеофайла.
Преобразование GIF в видео может быть полезно, если вы хотите опубликовать GIF в Instagram или какой-либо другой платформе социальных сетей, не поддерживающей файлы GIF.
2. Как сохранить GIF как видео с iPhone?
Вы должны установить одно из приложений для создания GIF-файлов для iOS, прежде чем вы сможете начать преобразование GIF-файлов в видео со своего iPhone. После завершения процесса установки вы должны запустить приложение, которое вы установили, и импортировать в приложение GIF, который вы хотите превратить в видео.Затем вы можете отредактировать GIF, если хотите, а затем приступить к его экспорту. В процессе экспорта GIF вы должны выбрать один из доступных форматов видеофайлов, например MP4 или MOV, и ваш GIF будет преобразован в видео.
Шенун Кокс
Шенун Кокс — писатель и любитель всего видео.
Подписаться @Shanoon Cox
| Описание | Формат файла GIF представляет собой тип растрового изображения и стал популярным в связи с развитием Интернета.Этот формат файла поддерживает до 8 бит на пиксель, поэтому изображение может содержать 256 различных цветов, выбранных из 24-битного цветового пространства RGB. Он также поддерживает анимацию, и всякий раз, когда вы видите логотип или другие линии с острыми краями, вы, вероятно, имеете дело с форматом GIF. Он использует метод сжатия данных без потерь, который уменьшает размер файла без какого-либо влияния на качество. GIF — один из самых популярных форматов во всемирной паутине, позволяющий обмениваться изображениями.Он поддерживает различные анимации, в том числе прозрачные представления. Такие файлы используются для разработки веб-рекламы с последовательно меняющимися картинками, а также графической оболочки видеофайлов. В них используются растровые изображения с параметрами глубины до 256 оттенков палитры RGB. Процесс сжатия файлов в формате GIF никак не влияет на качество, так как потерь нет. Благодаря этому возможно преобразование в другие форматы с сохранением исходных свойств изображения.Расширение открывается многими приложениями для просмотра и обработки изображений и видеоконтента, установленными на ПК и мобильных устройствах независимо от ОС. | Подробности | Формат файла GIF был изобретен компанией Compuserve для своей онлайн-службы, но они сделали спецификации общедоступными. GIF-файлы могут содержать несколько растровых изображений до 256 цветов каждый, используя сжатые растровые данные LZW (Lempel Zev Welch — простая форма сжатия файлов, которая устраняет неэффективность хранения данных без потери данных или искажения изображения) для минимизации размеров файлов.Идея состоит в том, чтобы уменьшить количество цветов в изображении GIF до минимально необходимого количества и, следовательно, удалить паразитные цвета, которые не требуются для представления изображения. Графика в формате GIF не может содержать более 256 цветов, но может иметь меньше цветов, как минимум, до двух (черный и белый). Изображения с меньшим количеством цветов сжимаются более эффективно при сжатии LZW. Формат был разработан специалистами Compuserve специально для использования в веб-среде, что обеспечило широкий публичный доступ к данным о таких файлах.Расширение использует алгоритм LZW, который позволяет выполнять процесс параллельно с удалением сегментов, содержащих недостаточную информацию. Это гарантирует сохранение изображений высокого качества. Благодаря алгоритму Лемпеля-Зива-Велча формат хорошо обрабатывает графические файлы с повторяющимися участками, в частности изображения с большим количеством одноцветных пикселей по горизонтали. Также возможно хранение данных с чересстрочной разверткой. Данные строки развертки сжимаются до наименьшего размера. Уменьшение количества цветов, необходимых для создания изображения, обеспечивается за счет удаления оттенков, ненужных для выполнения этого процесса.Диапазон доступных цветов GIF составляет от 2 (черный и белый) до 256, при этом уменьшение количества цветов приводит к уменьшению размера файла. |
Лучший способ конвертировать видео в GIF (Windows, iPhone / Android)
- Твиттер
Все больше и больше людей любят использовать гифки для выражения эмоций. Однако знаете ли вы, как конвертировать видео в GIF? Теперь прочтите этот пост, и тогда вы узнаете, как сделать GIF из видео с помощью программного обеспечения для преобразования видео в GIF.
Видео в GIF
В последнее время пользователи Facebook, Twitter и Reddit любят использовать GIF-файлы для выражения абстрактных эмоций и реакций на определенные события. Facebook даже сделал гифки официальной частью платформы.
Таким образом, многим пользователям нравится конвертировать видео в GIF из-за поразительной популярности GIF и, казалось бы, бесконечного потенциала использования. К счастью, вам могут помочь бесплатные конвертеры видео в GIF.
Но знаете ли вы, что такое анимированный GIF?
Что такое GIF
Анимированное изображение в формате GIF (формат обмена графическими данными) — это файл, содержащий графическое растровое изображение, которое имеет движения.Другими словами, изображение в формате GIF будет непрерывно зацикливаться. Не нужно никого нажимать кнопку воспроизведения.
Зачем использовать GIF вместо видео
У современных потребителей гораздо меньше внимания. Изображение в формате GIF занимает от 10 до 15 секунд. Это делает его идеальным для привлечения восьми секунд внимания, когда подписчики просматривают свои социальные сети.
гифок просто передают основные эмоции и чувства, которые есть у каждого. GIF-файлы можно передавать на разные языки и культуры.Люди могут легко делиться гифками со своими друзьями.
Кроме того, GIF-файлы используют сжатие без потерь и содержат максимум 256 цветов. Таким образом, они не ухудшают качество изображений.
Одним словом, чтобы установить мгновенную эмоциональную связь со своей аудиторией, попробуйте опубликовать GIF вместо изображений других форматов.
- GIF-файлов показывают, что вы обращаете внимание на тенденции.
- GIF-файлов отображают вашу забавную сторону.
- GIF-файлов могут добавить больше контекста или эмоций в гораздо более короткое сообщение.
- GIF-файлов легко обмениваться.
СМОТРЕТЬ! GIF-файлы так популярны. Очень важно знать, как конвертировать видео в GIF с помощью некоторых инструментов, таких как программное обеспечение для видео в GIF.
Вот, если вы не умеете делать GIF из видео, не волнуйтесь. В этом посте показано 7 видео конвертеров в GIF.
Лучшие приложения 4 для преобразования видео в GIF Windows
- MiniTool Movie Maker
- Photoshop
- Imgur
- MakeAGIF
Часть 1.Как конвертировать видео в GIF для Windows 10/8/7
Если вы хотите легко и быстро создать GIF из видео на своем ПК, вы можете попробовать следующие инструменты. Давайте начнем с бесплатного конвертера видео в GIF.
MiniTool Movie Maker
Когда дело доходит до бесплатного преобразования видео в формат GIF, вы можете попробовать использовать MiniTool Movie Maker. Этот простой и бесплатный конвертер видео в GIF может помочь вам идеально преобразовать видео в GIF, если вы выполните следующие действия.
Шаг 1.Запустите MiniTool Movie Maker.
Шаг 2. Импортируйте видеофайл, который хотите преобразовать в GIF.
Шаг 3. Перетащите видеофайл в раскадровку.
Шаг 4. Теперь отредактируйте это видео как хотите.
- Добавить текст: Вы можете добавить текст к этому видео, и это видео в программе GIF предлагает несколько различных типов текста.
- Добавить фильтры: вы можете добавить фильтры к этому видео, а также изменить его контраст, яркость и т. Д.
- Разделить / обрезать видео: вы можете не только разделить это видео, но также можете удалить ненужные кадры в начале или в конце клипа.Здесь вы можете прочитать этот пост «Как легко и быстро вырезать видео» (Полное руководство), чтобы узнать больше.
Шаг 5. Нажмите кнопку Export , чтобы открыть следующее окно.
Шаг 6. Выберите GIF , введите имя GIF, укажите местоположение магазина и выберите подходящее разрешение.
Шаг 7. Наконец, нажмите кнопку Экспорт . Затем MiniTool Movie Maker начинает преобразование видео в GIF.
Одним словом, MiniTool Movie Maker не только поможет вам создавать GIF из видео, но также может помочь вам сделать крутой фильм с несколькими видео, а также изображениями.И это программное обеспечение видео в формате GIF позволяет вам добавлять текст в этот GIF. Хорошая новость в том, что скоро появится MiniTool Movie Maker! Давайте с нетерпением ждем бесплатного конвертера видео в GIF.
Вот краткое видео-руководство:
Photoshop
Почти все слышали о Photoshop. Однако знаете ли вы, что Photoshop может сохранять видео в формате GIF? Теперь попробуйте выполнить следующие шаги, чтобы преобразовать видео в GIF Photoshop.
Шаг 1. Запустите Photoshop CC.
Шаг 2.Щелкните File , затем выберите Import и выберите Video Frames to Layers .
Шаг 3. Выберите видеофайл и нажмите кнопку Открыть . Затем вы увидите следующий диалог с небольшим предварительным просмотром видео и парой опций.
Шаг 4. Теперь измените диапазон на импорт .
- Выберите вариант От начала до конца , если вы хотите, чтобы все видео было в виде анимированного GIF. Или нажмите кнопку Selected Range Only , а затем используйте элементы управления обрезкой под видео, чтобы установить диапазон кадров, если вам нужна только часть.
- Чтобы максимально уменьшить размер окончательного GIF-изображения, можно снизить частоту кадров. Например, если вы отметите L imit To Every X Frames, , а затем оставите его равным 2 кадрам, Photoshop удалит все остальные кадры из видео.
- Убедитесь, что установлен флажок Make Frame Animation .
Шаг 5. Нажмите кнопку ОК , чтобы продолжить.
Шаг 6. Наконец, щелкните File , выберите Export , а затем выберите Save for Web (Legacy) , чтобы преобразовать видео в GIF Photoshop. Если вы используете предыдущие версии Photoshop, вам нужно только щелкнуть File , а затем выбрать Save for Web .
Примечание: Если Photoshop дает сбой при сохранении видео в GIF, вам предлагается снизить качество видео, прежде чем пытаться использовать это видео в программе GIF.
Imgur
Imgur — одно из самых крупных и популярных мест для размещения и обмена изображениями, особенно GIF. Это самый простой способ создавать GIF-файлы из существующих видео в любом месте в Интернете, а затем сразу же размещать их в галерее Imgur.
- Вставьте ссылку на видео, которое хотите преобразовать в GIF.
- Выберите начальную и конечную точки. GIF может иметь длину до 15 секунд.
- Добавьте текст в анимированный GIF, если хотите.
- Щелкните Создать GIF .
Видите ли, конвертировать видео в анимированные GIF очень просто.
MakeAGIF
MakeAGIF — популярная платформа для создания GIF-файлов для многих пользователей. Он позволяет создавать GIF из нескольких изображений, видео YouTube, видео Facebook, видео, которое вы уже загрузили на свой компьютер, или прямо с веб-камеры.
Например, вы можете попробовать следующие шаги, чтобы сделать GIF из видео YouTube.
- Введите URL-адрес YouTube, из которого вы хотите создать свой GIF.
- Выберите, в какой точке видео запускать GIF, а затем решите, сколько секунд его следует использовать.
- Укажите скорость GIF.
- Наконец, вы можете не только сохранить GIF на свой компьютер, но также можете скопировать его URL-адрес, чтобы найти его в Интернете.
Кроме того, вы можете просматривать галерею GIF-файлов, созданных другими пользователями, в самых разных категориях.Что еще более важно, вы можете скачать его и поделиться в социальных сетях.
Однако вы не можете добавить текст в готовый GIF, и вам придется заплатить, если вы хотите создать высококачественный GIF без водяных знаков.
Привет, я нашел 4 конвертера видео в GIF. Я хочу поделиться ими с вами, чтобы помочь вам сделать GIF из видео. Нажмите, чтобы написать в Твиттере
Часть 2. Как конвертировать видео в GIF на Android / iPhone
Вот, что вам делать, если вы хотите создавать свои собственные анимированные GIF-файлы на Android или iPhone?
Теперь попробуйте следующие 3 инструмента для создания GIF из видео на Android или iPhone.
Giphy
Чтобы преобразовать видео в формат GIF, вы можете попробовать воспользоваться крупнейшей поисковой системой GIF в Интернете — Giphy. Теперь компания выпустила новое приложение под названием Giphy Cam, которое поможет вам создавать свои собственные GIF-файлы для отправки или публикации в социальных сетях.
С помощью Giphy Cam вы можете записать короткий GIF-файл, которым можно поделиться с помощью текстового сообщения или в социальных сетях, таких как Instagram, Twitter и Pinterest.
Здесь, например, вы можете попробовать следующие шаги, чтобы создать свои собственные анимированные GIF-файлы на вашем iPhone.
Шаг 1. Запустите GIPHY CAM на вашем iPhone.
Шаг 2. Коснитесь значка Фотопленка , чтобы загрузить видео с камеры. Вы также можете захватить видео и в любой момент превратить его в GIF.
Шаг 3. Выберите значок с белой стрелкой после того, как вы сняли или загрузили идеальное видео.
Шаг 4. Добавьте любой фильтр или эффект , который вы хотели бы видеть в видео.
Шаг 5. Если вас устраивает ваш GIF, вы можете нажать кнопку Next .
Шаг 6. Затем нажмите кнопку Сохранить GIF .
Теперь вы можете поделиться своим GIF-файлом с друзьями.
Конечно, к счастью, это приложение доступно на Android.
Tumblr
Здесь, если вы хотите легко создавать GIF-файлы на Android или iOS, вы можете попробовать Tumblr. Многие энтузиасты GIF используют эту платформу для создания анимированных GIF-файлов.
Tumblr внедрил инструмент для создания GIF прямо в свое мобильное приложение. В результате пользователи могут создавать свои собственные GIF-файлы из видеороликов или серий фотографий из своих фотопленок.
Шаги:
Шаг 1. Установите последнюю версию мобильного приложения Tumblr на свое устройство iOS или Android.
Шаг 2. Откройте приложение на своем устройстве.
Шаг 3. Посмотрите на меню внизу экрана.
Шаг 4. Выберите кнопку Compose , расположенную в самом центре (отмечена значком карандаша).
Шаг 5. Затем нажмите красную кнопку Photo post , которая обведена всеми другими кнопками типа сообщения.
Шаг 6.Выберите любое видео (или серию фотографий), которое хотите превратить в GIF.
Шаг 7. Переместите ползунок по временной шкале видео, чтобы выбрать трехсекундную сцену в качестве GIF.
Шаг 8. Нажмите кнопку Next , чтобы сделать ваш GIF короче и настроить скорость воспроизведения и зацикливания в четыре раза быстрее, чем оригинал.
Шаг 9. После завершения создания GIF нажмите кнопку Done в правом верхнем углу.
GIFx
GIFx превращает ваши фото и видео в произведения искусства.Если вы оцените GIFx, вы можете применить более 300 эффектов GIF к своим фотографиям и видео, вы можете добавить музыку в свой GIF, вы можете настроить прозрачность и размер, а также у вас есть более 200 дополнительных масок для использования.
В целом, GIFx действительно одно из самых креативных и настраиваемых приложений GIF, но оно доступно только для устройств iOS.
Как сделать GIF из видео на Android или iPhone? Теперь попробуйте программное обеспечение 3 видео в GIF для Android или iOS. Нажмите, чтобы написать в Твиттере
Итог
Теперь пришло время создавать собственные анимированные GIF-файлы.Попробуйте конвертировать 7 видео в GIF из приведенных выше, чтобы сделать свои GIF-файлы и поделиться ими с друзьями.
Если вы знаете какое-либо другое бесплатное программное обеспечение для видео в формате GIF, поделитесь им с нами, оставив комментарии в следующей зоне для комментариев или отправив нам электронное письмо через [электронная почта защищена]. Мы обновим эту статью как можно скорее.
Понравился этот пост? Поделись этим с другими друзьями!
Видео в GIF FAQ
Как превратить видео в GIF?
- Откройте программу MiniTool Movie Maker.
- Импортируйте видеофайл, перетащите его на шкалу времени.
- Нажмите кнопку «Экспорт».
- Выберите GIF из формата файла.
- Щелкните «Экспорт», чтобы преобразовать видео в формат GIF.
Какое приложение может превратить видео в GIF?
- MiniTool Movie Maker
- Photoshop
- Imgur
- MakeAGIF
- Giphy
- Tumblr
- Gifx
Есть ли гифки со звуком?
GIF — это формат изображения, и он не содержит звука.Если вы хотите сделать GIF со звуком, вам нужно преобразовать GIF в видео и добавить к нему музыку.
Можете ли вы сделать GIF на iPhone?
- Запустите GIPHY CAM.
- Загрузите видео с камеры.
- Выберите значок белой стрелки.
- Щелкните кнопку Далее.
- Нажмите кнопку «Сохранить GIF».
- Твиттер
ОБ АВТОРЕ
Bella Подписывайтесь на нас
Должность: Обозреватель
Прошло 6 лет с тех пор, как Белла пришла в семью MiniTool.Она много лет пишет технические статьи. Ее основные направления — советы по редактированию видео, изменение формата видео, восстановление данных и управление разделами. Она любит путешествовать и пробовать все новое.
Как добавить GIF в ваше видео или GIF в другой GIF за 3 клика
Хотите узнать, как анимировать файлы GIF в видео или поместить GIF поверх другого GIF? В этом блоге мы подробно объясним вам, как это сделать с помощью Animotica, видеоредактора Windows 10 с функцией настраиваемых наложений .
Что такое наложение GIF?
Наложение GIF — это файл GIF, который добавляется поверх другого файла (изображения, видео, GIF).
Итак, приступим!
Как добавить файл Gif к видео или изображению
Прежде всего, вам понадобится , чтобы подготовить файлы, которые вы собираетесь использовать. . В Интернете есть множество источников GIF-файлов, но самым популярным, безусловно, является GIPHY. Мы предполагаем, что вы уже подготовили файл видео, GIF или изображений, в который хотите добавить свой GIF.
Во-вторых, для этого вам понадобится программа для редактирования видео. Вы можете использовать онлайн-редактор видео, хотя он имеет множество ограничений, таких как длительное время, необходимое для загрузки вашего видео, ограниченное количество проектов, которые вы можете создать, зависимость от сети и т. Д. Если вы не хотите слишком долго ждать , не стесняйтесь использовать один из настольных видеоредакторов . Если вы пользователь Mac, вы можете найти здесь несколько вариантов. Однако в этом блоге мы расскажем вам, как добавить файл GIF поверх другого видео, фотографии или файла GIF в Windows 10.
Для этого мы будем использовать Animotica, пока что лучшая альтернатива Windows Movie Maker. Вы можете бесплатно скачать и использовать его здесь. 👇
Шаг №1. Запустите Animotica и нажмите «НОВЫЙ ПРОЕКТ».
Запустите видеоредактор и щелкните «Новый проект» на первом экране.
Создайте новый проект в Animotica. После этого вы можете приступить к загрузке файлов.
Шаг №2. Добавьте файл GIF со своего компьютера или прямо из GIPHY.
1. Добавьте видео или изображение, к которому вы хотите добавить наложение GIF.Нажмите «Добавить видео или фото» и выберите на своем компьютере столько файлов видео или изображений, сколько хотите.
Добавить видео или фотоклип в AnimoticaПо умолчанию Animotica устанавливает соотношение сторон 16: 9 (то, которое вы можете использовать для видео на YouTube), но в случае, если вам нужно его изменить, под предварительным просмотром вашего файла есть небольшой значок. Нажмите на нее и выберите лучшее соотношение сторон для вашего проекта.
Измените соотношение сторон вашего проекта. 2. Добавить оверлей Gif. Добавить GIF к видеоВариант A. Добавьте GIF со своего рабочего стола.
Нажмите «+ / Добавить » -> «Наложение» в меню под вашими клипами и выберите «Добавить видео или фото» . Выберите файл GIF на своем компьютере.
Вариант Б. Добавить GIF из GIPHY .
Выше мы упоминали, что GIPHY — это самая большая база данных файлов GIF.Хорошие новости! Вы можете получить доступ к библиотеке GIPHY прямо из Animotica.
Для этого нажмите «GIPHY» , выполните поиск и выберите тот, который вам больше всего нравится, из богатой библиотеки GIPHY.
Щелкните выбранный GIF и используйте меню , чтобы применить любые изменения к выбранному файлу.
Как поставить GIF поверх другого GIF
Звучит просто.
Шаг №1. Запустите Animotica и создайте новый проект.
Откройте приложение и нажмите « + НОВЫЙ ПРОЕКТ ».
Создайте новый проект в AnimoticaШаг №2. Добавьте файл GIF в свой проект.
Добавить gif с компьютера GIPHYНажмите «Добавить видео или фото» и выберите файл GIF на своем компьютере, поверх которого вы хотите добавить еще один файл GIF.
Шаг №3. Добавьте наложение GIF к вашему GIF.
Добавьте GIF поверх другого GIF.Нажмите « + / Добавить » -> « Overlay » -> и выберите « Добавить видео или фото », если ваш файл наложения находится на вашем компьютере, или « GIPHY » б, если вы хотите выберите файл GIF из библиотеки GIPHY.
В нашем примере мы используем опцию «GIPHY».
Шаг №4. Отрегулируйте наложение GIF.
Редактировать текстовое наложение.Щелкните только что добавленный оверлей GIF и перетащите любую сторону , чтобы изменить его размер и / или положение .
Вы также можете применить цветовые эффекты Motion и , обрезать, применить Chrome Key, отразить и многое другое.
(пример видео) как добавить файл Gif к вашему видео
Мы сделали это короткое видео, чтобы наглядно объяснить процесс добавления файлов GIF в ваши видео с помощью Animotica.
Как написать текст на GIF
Если ваше творчество не позволяет вам остановиться на этом, вот как легко вы можете добавить текстовые наложения в свой файл GIF.
Шаг №1. Запустите проект и добавьте к нему файл GIF.
Начните новый проект в Animotica и добавьте файлы GIF со своего рабочего стола (нажмите « Добавить видео или фото, ») или GIPHY .
Добавьте гифку с компьютера GIPHYШаг №2. Добавьте текстовый оверлей в свой GIF.
Нажмите «+ / Добавить» в нижнем меню -> «Наложение» -> «Добавить текст» .
Добавьте текст в свой GIFШаг № 3. Напишите свой текст и стилизуйте его.
Напишите любой текст , который хотите поместить на свой GIF.
Добавление наложения текстаТеперь вы можете выбрать один из стилей текста , уже доступных в Animotica, или создать свой собственный стиль, установив собственный фон , шрифт, рамку, непрозрачность и многое другое.Вы также можете сохранить созданный текстовый стиль , чтобы использовать его в ваших видео позже.
Редактировать текстовые наложенияГотово! Теперь не стесняйтесь обрезать, разделять, переворачивать, редактировать цвета, добавлять собственные переходы — все, что вам подсказывает ваше воображение!
Вы также можете накладывать пользовательские наложения на фотографии, видео и файлы GIF или использовать их из библиотеки Animotica.
Если вы ищете что-то конкретное, посетите раздел «Видеогид» в блоге, посетите наше сообщество или профили в социальных сетях, если у вас возникнут какие-либо конкретные вопросы.
Есть вопросы? Спрашивайте в комментариях.
Как создать анимированный GIF из видеофайла с помощью VLC и GIMP
Анимированный GIF можно найти повсюду в Интернете. Их очень интересно использовать, что делает ваше общение с сообщениями более увлекательным и оживляет контент, когда он публикуется на сайтах социальных сетей, таких как электронные письма, слэки, WhatsApp, твиты и т. Д. Нет абсолютно никаких причин не использовать их на своих сайтах или в социальных сетях.
Анимированные GIF-файлы просто великолепны, они используются для всего в Интернете, от того, чтобы сделать ваш разговор более интересным с близкими, рекламы вашего продукта, предложения вашей истории, создания небольшой презентации до использования их для социального маркетинга, В бизнесе, анимированные GIF-файлы играют важная роль в построении дружеских отношений с клиентами. Преимущества использования видео в формате GIF в бизнесе заключаются в том, что оно портативно, требует меньше времени на передачу и, что более важно, не требует дополнительных затрат на производство.
Несмотря на то, что существует множество веб-сайтов, на которых можно загружать GIF-файлы, очень немногие знают, как легко создать свои собственные анимированные GIF-файлы. Если вам нравится использовать GIF-файлы в своем сообщении и вы думаете о создании своего собственного, то вы попали в нужное место. Создавать собственные GIF-файлы так же весело, как и делиться ими в Интернете. Вы можете легко создать GIF с помощью бесплатных программ, таких как VLC и GIMP. Все, что вам нужно сделать, это выбрать понравившееся видео, выбрать из него клип с помощью VLC и преобразовать его в GIF с помощью программы GIMP.В этой статье мы объясняем, как создавать анимированные GIF из видеофайла с помощью VLC и GIMP .
Создание анимированного GIF из видеофайла с помощью VLC
1] Извлеките сцену из видео, которую вы хотите создать в формате GIF, с помощью VLC
Чтобы создать GIF, вам нужно сначала извлечь сцены из видео, чтобы создать клип, который вы хочу сделать гифку.
Перед созданием собственных анимированных GIF-файлов вам необходимо сначала загрузить и установить VLC.
Запустить VLC.Перейдите на вкладку View и щелкните Advanced Controls в раскрывающемся меню. Включение этого параметра отобразит элементы управления в нижней части окна VLC во время воспроизведения видео.
Откройте видео, из которого вы хотите извлечь сцену для создания GIF.
Теперь переместите ползунок в то место, где вы хотите начать запись. Это будет начальная точка вашего видеоклипа.
Нажмите красную кнопку записи в новых расширенных элементах управления, чтобы начать запись, и нажмите кнопку воспроизведения видео.
Позвольте видео воспроизводиться до той сцены, где вы хотите, чтобы ваш клип закончился. Нажмите кнопку записи еще раз, чтобы завершить запись. Теперь у вас есть клип, содержащий сцены, из которых вы хотите создать n анимированный GIF. Видеоклип будет сохранен в папке C: \ Users \ Username \ Videos
2] Конвертировать видеоклип в кадр
VLC — это медиаплеер с открытым исходным кодом, который можно использовать для создания кадров или последовательностей изображений из видео.
Запустите VLC и перейдите в настройки . Под Показать настройки в нижней части окна щелкните переключатель с опцией Все.
Теперь выберите Video в левом столбце окна Advanced Preferences и разверните Filters.
Щелкните Фильтр сцены.
В окне «Фильтр сцены» установите формат изображения, укажите путь к каталогу файла и укажите коэффициент записи.
Нажмите кнопку Сохранить и вернитесь к расширенным настройкам .
Разверните Видео и щелкните Фильтры.
Выберите модуль фильтра Scene video для обработки видеопотока.
Нажмите кнопку Сохранить , чтобы применить изменения. Перейдите к Media и щелкните Open File.
Перейдите в папку, где сохранен видеоклип, который вы хотите преобразовать в анимированный GIF.
Воспроизвести видеофайл.
Изображения будут автоматически сохранены в указанном каталоге.Если вы не видите никаких изображений, закройте приложение VLC, снова откройте его и воспроизведите то же видео. Это может произойти, если VLC не сможет распознать включенный фильтр сцены.
Стоит отметить, что после создания ваших кадров отключите эту опцию снова, чтобы не создавать кадры для каждого видео, которое вы воспроизводите на VLC.
Преобразованные изображения сохраняются в папке кадров.
Преобразование видеоклипа в GIF с помощью GIMP
1] Импорт видеокадров
Чтобы создать GIF, загрузите и установите GIMP.
Запустите GIMP и перейдите в файл . В раскрывающемся меню выберите Открыть как слои .
Найдите и откройте папку, содержащую изображения в кадрах, созданных с помощью VLC.
Выберите все изображения кадров и нажмите Открыть. После этого GIMP создает новый проект и размещает файл изображения в виде слоев.
2] Экспорт изображения в формате GIF
Перейдите к Изображение и выберите режим .
Выберите «Индексированный» вместо RGB и установите для параметра «Максимальное количество цветов» значение 127.
В окне «Преобразование индексированных цветов» нажмите «Преобразовать ».
Перейдите к Фильтр и щелкните Анимация.
Выберите , чтобы оптимизировать для GIF.
Теперь перейдите в File и выберите в меню опцию Export As .
Назовите файл и нажмите Экспорт.
После этого у вас будет готов ваш собственный анимированный GIF.
GIMP также позволяет изменять размер изображений, на всякий случай, если вы не знали.
Вот и все.
Раз уж эта тема, вы можете взглянуть на Microsoft GIF Animator, AnimatedGIF, Make GIF Video Capture, LICEcap, Screen to GIF, Data GIF Maker из Google Labs, Movie To Video, онлайн-инструменты преобразования видео в GIF. , Инструменты для создания анимированного GIF, а также GiftedMotion.
Как сделать GIF из видео YouTube (шаг за шагом)
Последнее обновление 22 ноября 2018 г.
Мы знаем о YouTube почти все, что касается просмотра наших любимых каналов.Я имею в виду, если бы YouTube был основным, у нас, вероятно, была бы докторская степень.
Но как насчет отправки видео или GIF-файлов своим друзьям или коллегам, когда вам просто нужны эти пять эпических секунд, а не целое 10-минутное шоу? Когда дело доходит до обмена в социальных сетях, обмена сообщениями и включения видео в презентации и сообщения в блогах, это может быть не очень удобно. Мы здесь, чтобы узнать, как легко скачать видео с YouTube и превратить его в GIF.
Шаг 1. Загрузите видео с YouTube
Чтобы сделать GIF из видео YouTube, вам сначала нужно иметь видео.К счастью, это очень просто.
Перейдите на страницу Parallels® Toolbox и загрузите Parallels Toolbox Screen and Video Pack. Вы можете бесплатно воспользоваться услугами на срок до семи дней. Если вам это нравится, это всего 9,99 доллара в год за целый набор полезных утилит для Mac® и Windows.
Затем в окне приложения Parallels Toolbox нажмите Загрузить видео. Перетащите ссылку, и загрузка начнется автоматически.
Третий… нет, ты в порядке. К тому времени, когда вы это читаете, ваше эпическое видео, вероятно, уже находится в папке «Загрузки».
Загрузчик плейлистов Youtube: Знаете ли вы, что в Parallels Toolbox 3.0 вы можете скачать весь плейлист Youtube. Просто скопируйте ссылку на плейлист в приложение «Скачать видео» и дождитесь, пока все будет готово, чтобы смотреть их в автономном режиме в любое удобное для вас время. Кроме того, в настройках укажите желаемое качество и точную папку, в которой вы хотите разместить все файлы.
Шаг 2. Создание GIF из видео
Когда у вас есть видео, все, что вам нужно сделать, это преобразовать его в анимированный GIF с помощью Parallels Toolbox.У него есть создатель GIF, и он буквально занимает всего один клик.
Чтобы преобразовать видео YouTube в GIF, выполните следующие действия:
- Откройте Parallels Toolbox Screen and Video Pack (или загрузите его, если еще не сделали этого).
- В меню выберите «Создать GIF».
- Перетащите загруженное видео, чтобы сделать GIF.
- Выберите любой понравившийся кадр из видео (до 15 секунд) и при необходимости добавьте подпись.
- Нажмите кнопку «Создать GIF» и найдите свой GIF в папке «Загрузки».
Что замечательно в инструменте «Создать GIF», так это то, что вы можете добавлять цветной текст прямо поверх вашего видео без специального программного обеспечения для редактирования видео. Это очень помогает!
Шаг 3. Начать обмен
Поскольку у вас уже есть файл, вы можете начать отправлять GIF друзьям и коллегам и загружать его в социальные сети (Facebook, WhatsApp, Telegram — на ваш выбор). Видео в формате GIF всегда оптимизировано, поэтому при необходимости разрешение будет снижено по сравнению с исходным, что упростит отправку или встраивание на страницу.
Один из лучших способов использования формата — показать пошаговые инструкции или обучающие видеоролики для визуального сопровождения ваших сообщений, презентаций или любых других документов.
Теперь твоя очередь
Я надеюсь, что этот пост показал вам самый простой способ создать свой собственный GIF из любого видео YouTube.
Теперь я хочу услышать от вас:
Считаете ли вы, что Parallels Toolbox полезен для создания GIF-файлов, или у вас есть свой собственный способ?
Есть ли у вас какие-либо проблемы или опасения при его использовании?
Или, может быть, вы хотите поделиться своим потрясающим GIF-файлом в посте?
В любом случае, дайте мне знать в разделе комментариев ниже.
Попробуйте Parallels Toolbox бесплатно в течение семи дней!
Замена анимированных GIF-файлов видео для более быстрой загрузки страниц
Анимированные GIF-файлы, больше, чем любой другой цифровой формат файлов, захватили сердца и умы онлайн-пользователей. Но, черт возьми, их чертовски сложно оптимизировать!
Однажды я потратил час, пытаясь настроить качество, частоту кадров и длину GIF, но в конечном итоге отказался, потому что не мог получить файл размером менее 2 МБ без того, чтобы GIF выглядел как беспорядок.
Неудивительно, что такие сервисы, как Giphy, сами даже не используют формат файлов GIF. Вместо этого они используют видео HTML5, размер которых зачастую на 90% меньше. (А в моем случае, как вы увидите ниже, размер на 94% меньше.)
Может показаться отговоркой использовать видео вместо GIF на веб-сайте, который продвигает все, что связано с GIF, но если вы сравните GIF-изображение с изображением кота размером 7 МБ с точно такой же анимацией в видеоформате размером всего 147 КБ, ну…
В этом посте я покажу вам, насколько просто конвертировать GIF в видео HTML5 и добиться невероятно малых размеров файлов для вашего сайта.
Как GIF-файлы стали псевдо-видео в первую очередь
Формат файла GIF никогда не предназначался для использования в анимации или видео. Фактически, это прямо здесь, черным по белому, сказано в спецификации GIF89a, опубликованной в 1990 году:
“ Формат обмена графикой не предназначен в качестве платформы для анимации, даже если это можно сделать ограниченным образом. ”
Итак, как мы оказались здесь, в этом онлайновом мире, где GIF-файлы являются популярным форматом для анимации?
На самом делеGIF-файлов были разработаны для хранения нескольких изображений в одном файле, вроде ZIP-файла для изображений.И так они использовались до тех пор, пока в 1995 году не появился Netscape 2.0 и не представил расширение цикла, которое освободило анимацию GIF и оживило ее.
В те дни Интернет находился в стадии строительства, как и GIF. Были танцующие младенцы и танцующие хомяки. GIF-файлы были безобидным развлечением, потому что они были простой анимацией, часто с небольшим количеством цветов и рамок, что ограничивало их размер.
Перенесемся в наши дни — через 30 лет после изобретения гифок — и они сами стали формой искусства.Reddit, Twitter и Tumblr помогли популяризировать GIF-файлы, что позволило любому быстро поделиться анимированным GIF-файлом. А такие сервисы, как Giphy и Imgur, упростили, как никогда, быстро найти GIF и поделиться реакцией.
GIF-изображения реакции теперь являются формой самовыражения. Если вы похожи на меня, вы, вероятно, ответили на комментарий к Slack, используя GIF, а не слова, потому что часто GIF может передать чувство — или помочь передать внутреннюю шутку — больше, чем слова.
Помимо удовольствия в использовании, GIF-файлы имеют ряд преимуществ:
- Универсальная поддержка браузерами
- Универсальная поддержка.Все знают, что такое GIF
- Простые в использовании и широко доступные инструменты для их создания
- Нет проблем с патентами или лицензированием, которые относятся к распространенным видеокодекам
- Легко вставлять на сайты с помощью
img - Легко делиться в социальных сетях платформы
GIF! = Видео
GIF-файлов в 2018 году — это уже не просто набор простых изображений, как это было в 1995 году. Часто анимированные GIF-файлы представляют собой клипы, скопированные с телешоу и фильмов — в основном видео, сохраненные в неправильном формате.
В отличие от обычных видеоформатов, GIF не использует какие-либо методы кодирования или сжатия видео. Таким образом, GIF-файл, который длится всего несколько секунд, может быстро вырасти до размера в несколько мегабайт, в зависимости от частоты кадров и качества.
Вдобавок к этому GIF-изображениям не хватает качества видео, они имеют ограничения по цвету и более низкую частоту кадров.
Но самая большая проблема с GIF-файлами — это их размер. В то время как файлы JPEG и PNG можно легко сжимать, анимацию GIF сложно оптимизировать, потому что чем больше вы их сжимаете, тем хуже они выглядят, что делает их менее идеальными для использования на современных веб-сайтах.
Обоснование использования HTML5-видео вместо GIF
До HTML5 видео можно было воспроизводить только в браузерах с помощью плагинов, таких как Flash. HTML5 перевернул видео с ног на голову, предоставив стандартный способ показа видео в Интернете с помощью тега .
Хотя для кодирования видео может потребоваться больше времени, HTML5 предлагает ряд преимуществ по сравнению с GIF:
- Легко вставлять видео на сайты с помощью
- Маленький размер файла
- Лучшая производительность
- Больше цветов и деталей
Поддерживаются три формата видео HTML5: MP4, WebM и Ogg.Из этих трех форматов MP4 является наиболее распространенным, так как 94% браузеров используют этот формат сжатия видео.
WebM, видео- и аудиоформат, разработанный Google как бесплатный кодек, не сильно отстает от 79% (см. Ниже). Однако Apple не поддерживает WebM и вряд ли сделает это в ближайшее время.
Наконец, OGG поддерживается 78% браузеров. Но его тоже нет в браузерах Apple.
HTML5 против GIF
Так как же качество видео HTML5 по сравнению с GIF? Как мы уже выяснили, видеоформаты на самом деле предназначены для видео.Итак, очевидно, что они собираются обрабатывать движущиеся изображения, т. Е. видео и анимация — намного лучше, чем GIF.
Посмотрите этот пример анимированного GIF из Игры престолов:
Он имеет колоссальный размер 2 МБ. Это огромно для анимации, которая длится всего 3 секунды.
А вот видео в формате MP4, которое я преобразовал из указанного выше файла GIF:
Преобразование анимированных GIF в видео HTML5
Есть много способов конвертировать GIF в видео, включая бесплатные онлайн-инструменты, такие как ezgif.com, но в этом уроке я хочу показать вам, как использовать FFmpeg. Этот бесплатный инструмент командной строки с открытым исходным кодом обрабатывает видео, аудио и другие мультимедийные файлы и потоки, а также может использоваться для преобразования анимированных GIF-файлов в видеоформаты, включая MP4, WebM и OGG.
Если у вас уже установлен FFmpeg, просто запустите Терминал и выполните команду ffmpeg . Он установлен, вы увидите диагностическую информацию. Если он не установлен и вы видите сообщение об ошибке, вам необходимо установить его:
После установки найдите GIF, который хотите преобразовать в видео.В этом примере я собираюсь преобразовать GIF в MP4, поскольку MP4 является наиболее широко поддерживаемым видеоформатом.
Откройте окно терминала, перейдите в каталог, содержащий ваш GIF, и введите следующую команду:
ffmpeg -i input.gif output.mp4
Это базовый синтаксис для преобразования GIF в MP4. -i определяет вход (в данном случае input.gif), а выходной файл получает имя после (в данном случае output.mp4).
Если вы следуете этому руководству, при вводе этой команды вы должны увидеть новый файл output.mp4, волшебным образом появятся в вашем каталоге.
FFmpeg поставляется с множеством опций, которые можно использовать для точной настройки вывода видео. Одним из таких вариантов является использование режима кодирования, называемого постоянным коэффициентом скорости (CRF), когда качество видео имеет высокий приоритет:
ffmpeg -i input.gif -b: v 0 -crf 25 output.mp4
В этой команде используется флаг -b: v , который обычно ограничивает выходной битрейт, но при использовании в режиме CRF он должен должен быть установлен в 0. -crf принимает значение от 0 до 51; чем ниже значение, тем выше качество и больший размер файла.
С помощью этой команды я в третий раз запустил GIF из Игры престолов, и он вывел файл MP4 размером 111 КБ без заметного падения качества. Это уменьшение размера файла на 94% или на 6% от исходного размера файла.
Еще один вариант, с которым стоит поэкспериментировать, — movflags , оптимизирующий структуру файла MP4. Обычно в файлах MP4 все метаданные хранятся в конце файла, и с помощью -movflags faststart вы можете переместить его в начало для более быстрой загрузки:
ffmpeg -i input.gif -movflags faststart output.mp4
Есть множество дополнительных опций для оптимизации вывода видео. Ознакомьтесь с документацией по форматам FFmpeg для получения более подробной информации.
Замена GIF-файлов HTML5-видео
Вставить GIF на веб-страницу очень просто — все, что вам нужно сделать, это загрузить его, как любой файл изображения. К счастью, использовать тег также просто. Вам просто нужно иметь в виду три вещи:
- GIF-файлы воспроизводятся автоматически
- GIF-файлы непрерывно повторяются
- GIF-файлы не содержат звука
Когда вы добавляете GIF-файл на свой сайт, вам не нужно беспокоиться об этих характеристиках, потому что.Гифки просто… работают. Но когда вы добавляете на свой сайт видео, которое должно выглядеть как GIF, вам необходимо учитывать это поведение.
Чтобы добавить GIF на свой сайт, вы должны использовать разметку HTML, подобную этой:

Чтобы вставить видео, замените указанное выше на это:
Вы заметите несколько атрибутов: autoplay указывает видео на автоматическое воспроизведение, а loop обеспечивает непрерывное воспроизведение видео.Атрибут без звука отключает любой звук, но также должен присутствовать для автоматического воспроизведения видео, даже если в них нет звука. На устройствах iOS для работы автовоспроизведения также требуется playsinline .
Заключение
GIF-изображенияочень легко добавить на любую веб-страницу — просто загрузите их и относитесь к ним, как к любому другому изображению. Но это ужасный формат для отображения анимации и видео и, как правило, огромных размеров. Когда вы пытаетесь оптимизировать свой сайт и повысить его производительность, GIF-файлы будут только снижать скорость загрузки вашей страницы.
HTML5 video предоставляет удобный способ без лишнего шума добавлять на ваш сайт анимацию в формате GIF.


