Делаем из фотографии рисунок на холсте
Запускаем программу Photoshop и открываем исходную фотографию.
Смотреть другие материалы по созданию рисунка из фото
Как сделать из фото рисунок с текстурой холста
Создаём Action (операцию) Photoshop — рисунок из фото
Карандашный рисунок из фотографии пейзажа
Видеоурок: создание экшена — рисунок из фото
В панели слоёв добавляем корректирующий слой «Сплошной цвет» (Solid Color):
При этом появится цветовая палитра, где мы выберем белый цвет:
Нажимаем ОК, при этом окно рабочего документа становится белым, а панель слоёв выглядит таким образом:
Сделайте активной маску слоя, для чего кликните по ней левой клавишей мыши и вы увидите, как вокруг неё появилась рамка. Мы это сделали для того, чтобы приступить к рисованию именно на маске:
Выберите инструмент «Кисть» (Brush Tool)
Сделайте отображение миниатюр кистей большим с именами и загрузите «Широкие кисти» (Thick Heavy Brushes), как показано на рисунке:
После чего появится окно с вопросом «Заменить текущие кисти содержащимеся в Широкие кисти?» (Replace current brushes with the brushes from Thick Heavy Brushes?), нажмите добавить (Apple)
Теперь выберите в списке кисть «Плоская щетина» (Flat Bristle) размером 111 пикс:
Нажмите кнопку X, чтобы на палитре цветов основным стал чёрный цвет, а затем просто начинайте рисовать справа налево. Так как мы закрашиваем именно маску, вы не будете видеть фактический черный цвет кисти. Вместо этого, с каждым новым мазком, будет раскрываться слой с изображением. Если вы сделали неудачный мазок кистью, для его отмены нажмите Ctrl+Z и продолжайте рисовать:
Так как мы закрашиваем именно маску, вы не будете видеть фактический черный цвет кисти. Вместо этого, с каждым новым мазком, будет раскрываться слой с изображением. Если вы сделали неудачный мазок кистью, для его отмены нажмите Ctrl+Z и продолжайте рисовать:
Продолжайте делать мазки кисти, пока вы не достаточную площадь вашего изображения, но так, чтобы сохранилось достаточно места по краям рисунка:
Теперь выберите кисть «Плоская с грубой щетиной» (Rough Flat Bristle)
И слегка пройдитесь по краям изображения, оставляйте небольшие мазки, чтобы добавить немного пятен и брызг. Старайтесь делать мазки внутри уже окрашенных областей, с тем, что лишь небольшая часть мазков этой кисти простиралась за края. Тут, главное, не переборщить. Вы же не хотите переборщить здесь. Опять же, если вы почувствуете, что вы сделали ошибку, нажмите Ctrl+Z для отмены и попробуйте еще раз:
Создаём эффект фона
Добавим новый пустой слой над корректирующим слоем:
Залейте новый слой белым цветом.
Пройдите по вкладке «Фильтр» и выберите «Галерею фильтров, где по вкладке «Текстура» выберите выберите фильтр «Текстуризатор»:
Настройки ставим такие:
Когда Вы закончите, рабочий документ будет выглядеть так:
Измените режим наложения этого слоя на «Умножение» (Multiply) и уменьшите непрозрачность примерно до 30%
Вот, собственно, и всё, посмотрите на готовый результат вверху статью.
Уроки Photoshop: Как из фотографии сделать акварельную картину
Несложный урок в Фотошопе, превращения фотографии в картину написанную акварелью. Эффект акварели будет лучше получаться если вы возьмете яркую и контрастную фотографию. Урок состоит из дублирования слоев, применения нескольких фильтров и режимов наложения слоев.
Открываем фотографию (Ctrl+O) и создаем 3 копии исходного слоя (Ctrl+J). Отключаем два верхних слоя (нажимаем на кнопку с глазом) и выбираем второй слой снизу.
Отключаем два верхних слоя (нажимаем на кнопку с глазом) и выбираем второй слой снизу.
Теперь заходим в фильтры и выбираем Аппликацию — Cutout (Filter >> Artistic >> Cutout). В появившемся окне задаем значения:
количество уровней (Number of Levels) = 4
простота краев (Edge Simplicity) = 4
точность краев (Edge Fidelity) = 2.
Ставим в режиме наложения слоев (Blend Mode) параметр свечения (Luminosity).
Ваша акварельная картина должна выглядеть примерно так.
Теперь задействуйте слой выше, то есть третий снизу. Повторяем тот же фильтр, только со значениями:
простота краев (Edge Simplicity) = 10
точность краев (Edge Fidelity) = 3.
В режиме наложения слоев (Blend Mode) ставим параметр свечения (Screen).

Картина становиться еще живописнее.
К верхнему слою применяем фильтр Шум Медиана (Filter >> Noise >> Median). Этим фильтром мы сделаем нашу картину более сглаженной и размытой, ведь при рисовании акварелью используется много воды и краски текучие. Радиус берем 12 пикселей.
Применяем в наложения слоев режим Мягкий свет (Soft Light).
Готово! Чем не шедевр?
Примечание: значения в фильтрах рассчитаны на фотографию размером от 1280×1024. Если у вас меньше фотография, вам необходимо убавить значения.
Фотошоп рисунок из фотографии. Как сделать реалистичный эффект живописи в Photoshop
Тоже используйте фотошоп. тАм есть соответствующие фильтры, которые делают фотографию как бы нарисованную, причм ещ есть несколько вариантов портрета, даже акварель. И делать это просто, хотя есть и видеоуроки для этого.
есть специальные редакторы например олимпус мастер там есть функции рисование акварелью, масляными красками, карандашом только нужно настроить более реальный вариант в ручную
Если вопрос касается создания нарисованной картинки из фото в редакторе фотошоп, то предлагаю следующую видео подборку (исключая видео уже ответивших):
Ели же данный вопрос подразумевает создание нарисованного портрета с помощью сторонних программ (этот способ особенно хорош для тех, кто не умеет пользоваться фотошопом), то тогда вот другой сюжет (причем есть даже онлайн программы, где можно сделать из фото рисованный портрет или натюрморт — видео как раз про такую программу):
Ну а мне нравится делать похожий эффект автоматически на сайте — http://www. imgonline.com.ua/cartoon-picture.php (там он называется мультяшный)
imgonline.com.ua/cartoon-picture.php (там он называется мультяшный)
Даже с настройками, выставленными по умолчанию, выходит очень хорошо!
Для того, чтобы поменять реальную фото на рисованную, Вам для этого всего лишь нужна фоторедактор.
Я сам лично всегда пользуюсь Этим Сайтом .
Тут Вы сможете поменять Все свои фото на картинки, то есть на этом сайте Вы сможете превратить Фотографию в нарисованный портрет.
Есть множество способов, как придать фотографии эффект картины . Самым распространенным и, наверное, самым легким способом, который мне известен- это использование программы Dynamic Auto-Painter . Эта программа автоматически сделает все необходимое, чтобы придать фотографии им имитацию рисования карандашом.
Сделать все в ручную Вы можете сами, освоив фотошоп. Но это немножко долго и требует некоторых усилий.
Превратить фотографию в нарисованный портрет или превратить цифровое изображение в нарисованную разными стилями картину или рисунок, можно несколькими способами:
Можно обойтись и без фотошопа, в интернете масса бесплатных фоторедакторов и фотошаблонов, в которые просто загружаешь фотографию, а на quot;выходеquot; она отображается с необходимым вам эффектом.
Один из них это http://funny.pho.to/ru/ (но их масса)
Эффект портрета будет выглядеть примерно вот так (но это не единственный quot;портретныйquot; шаблон, есть и лучше)
Также там есть и куча шаблонов для открыток, но естественно свою эксклюзивную нужно делать в фотошопе
На сегодняшний день это уже ни трудная задача, потому что есть много программ для того, чтобы превратить обычную фотографию в нарисованный портрет. Вы можете использовать Фотошоп, FotoSketcher, Paint, Dynamic Auto-Painter . Эти программы можете бесплатно скачать из интернета.
Все очень просто:
в Фотошопе есть специальные фильтры, которые сделают ваше фото не только нарисованным но и вышитым и помятым и каким угодно 🙂
Главное чтоб у вас был установлен фотошоп, а внем разобраться легко
Всем привет! в наше время для того чтобы найти ответ на наши же вопросы нужно просто зайти в интернет.А на вопрос который вас беспокоит есть очень много разных и главное бесплатных фото редакторов,с помощью них вы с лгкостью научитесь превратить фотографии в нарисованные портреты!я сам часто использую
 С помощью этого сайта,вы сможете превратить свою и иную фотографию на нарисованный портрет!
С помощью этого сайта,вы сможете превратить свою и иную фотографию на нарисованный портрет!В этом уроке вы узнаете, как превратить обычное фото в потрясающий рисунок. Я постараюсь максимально доступно объяснить все детали, так что каждый сможет создать подобную иллюстрацию.
Мы будем создавать эффект, который изображен в левой части изображения. Если вы хотите сделать рисунок более красочным, воспользуйтесь готовым экшеном .
Для работы нам понадобится стоковое фото, но вы можете взять любое другое.
Начинаем
Открываем фото, с которым будем работать. Переходим File — Open (Файл — Открыть), выбираем нужную картинку и жмем кнопку Открыть. Перед тем, как продолжить, я дам вам несколько советом по подготовке документа:
- Ваше фото должно быть в цветовом режиме RGB , 8 bits / channel (бит/канал). Чтобы проверить так ли это, переходим Image — Mode (Изображение — Режим).

- Чтобы получить наилучший результат, размер фото должен быть между 1500-4000 пикселями в ширину/высоту. Чтобы проверить, переходим Image — Image Size (Изображение — Размер изображения).
- Фото должно быть фоновым слоем. Если это не так, переходим Layer — New — Background from Layer (Слой — Новый — Преобразовать в Задний план).
- Чтобы выполнить автоматическую цветокоррекцию, переходим Image — Auto Tone (Изображение — Автотон), Image — Auto Contrast (Изображение — Автоконтраст) и Image — Auto Color (Изображение — Автоматическая цветовая коррекция).
2. Создаем фон
Фон мы будем заливать сплошным цветом. Переходим Layer — New Fill Layer — Solid Color (Слой — Новый слой-заливка — Цвет), чтобы создать новый слой-заливку, и называем его «Фоновый цвет».
3. Создаем базовый набросок
Шаг 1
Теперь мы создадим базовый набросок. Выбираем фоновый слой с машинами (слой «Background» на скриншоте) и переходим Layer — New — Layer Via Copy (Слой — Новый — Скопировать на новый слой), чтобы скопировать фоновый слой, затем перемещаем дубликат в самый верх панели слоев. После этого жмем D, чтобы сбросить цвет на стандартные. Переходим Filter — Sketch — Photocopy (Фильтр — Эскиз — Ксерокопия) и настраиваем фильтр:
Шаг 2
Называем этот слой «Базовый эскиз» и меняем его режим смешивания на Multiply (Умножение).
4. Создаем черновой набросок
Шаг 1
Теперь мы создадим черновой набросок. Переходим Layer — New — Layer Via Copy (Слой — Новый — Скопировать на новый слой), чтобы скопировать слой «Базовый эскиз». Берем Lasso Tool Free Transform (Свободную трансформацию) и увеличиваем ширину и высоту на 105%, как показано ниже:
Шаг 2
Называем этот слой «Большой черновой эскиз» и уменьшаем непрозрачность до 14%.
Шаг 3
Выбираем слой «Базовый эскиз» и переходим Layer — New — Layer Via Copy (Слой — Новый — Скопировать на новый слой), чтобы скопировать его. Берем Lasso Tool (L) (Лассо), кликаем правой кнопкой по рабочему полотну, выбираем Free Transform (Свободную трансформацию) и уменьшаем ширину и высоту на 95%, как показано ниже:
Шаг 4
Называем этот слой «Меньший черновой эскиз» и уменьшаем его непрозрачность до 14%.
5. Создаем грубый набросок
Шаг 1
Теперь мы создадим грубый набросок. Выбираем фоновый слой с машинами и переходим Layer — New — Layer Via Copy (Слой — Новый — Скопировать на новый слой), чтобы скопировать его, затем перемещаем дубликат в самый верх панели слоев. Переходим Filter — Artistic — Cutout (Фильтр — Имитация — Аппликация) и настраиваем фильтр:
Шаг 2
Переходим Filter — Stylize — Find Edges (Фильтр — Стилизация — Выделение краев), а затем Image — Adjustments — Desaturate
Шаг 3
Называем этот слой «Грубый эскиз_1», меняем его режим смешивания на Color Burn (Затемнение основы) и уменьшаем непрозрачность до 30%.![]()
Шаг 4
Теперь, используя описанный выше метод, мы создадим больше слоев с грубым наброском. Повторяем шаги 1-2, но в первом шаге используем другие настройки фильтра:
Шаг 5
Называем этот слой «Грубый эскиз_2», меняем его режим смешивания на Color Burn (Затемнение основы), уменьшаем непрозрачность до 25% и перемещаем его под слой «Грубый эскиз_1».
Шаг 6
Снова повторяем шаги 1-2, но в первом шаге используем новые настройки фильтра:
Шаг 7
Называем этот слой «Грубый эскиз_3», меняем его режим смешивания на Color Burn (Затемнение основы), уменьшаем непрозрачность до 20% и опускаем под слой «Грубый эскиз_2».
Шаг 8
Шаг 9
Называем этот слой «Грубый эскиз_4», меняем его режим смешивания на Color Burn (Затемнение основы), уменьшаем непрозрачность до 20% и опускаем под слой «Грубый эскиз_3».
Шаг 10
Еще раз повторяем шаги 1-2, но в первом шаге используем новые настройки фильтра:
Шаг 11
Называем этот слой «Грубый эскиз_5», меняем его режим смешивания на Color Burn (Затемнение основы), уменьшаем непрозрачность до 18% и опускаем под слой «Грубый эскиз_4».
Шаг 12
Последний раз повторяем шаги 1-2, но в первом шаге используем новые настройки фильтра:
Шаг 13
Называем этот слой «Грубый эскиз_6», меняем его режим смешивания на Color Burn (Затемнение основы), уменьшаем непрозрачность до 7% и опускаем под слой «Грубый эскиз_5».
Шаг 14
Теперь мы должны сгруппировать все слои с грубым эскизом. Выделяем слой «Грубый жскиз_6», зажимаем клавишу Shift и кликаем по слою «Грубый эскиз_1», чтобы автоматически выделить все шесть слоев. Далее переходим Layer — New — Group from Layers (Слой — Новый — Группа из слоев), чтобы создать из выбранных слоев группу, которую называем «Грубый эскиз».
6. Создаем тени
Шаг 1
Теперь мы добавим легкое затенение на рисунке. Выделяем фоновый слой и переходим Layer — New — Layer Via Copy (Слой — Новый — Скопировать на новый слой), чтобы скопировать его, и перемещаем слой в самый верх панели слоев. Переходим Filter — Stylize — Find Edges (Фильтр — Стилизация — Выделение краев), затем применяем Image — Adjustments — Desaturate (Изображение — Коррекция — Обесцветить).
Переходим Filter — Stylize — Find Edges (Фильтр — Стилизация — Выделение краев), затем применяем Image — Adjustments — Desaturate (Изображение — Коррекция — Обесцветить).
Шаг 2
Переходим Filter — Brush Strokes — Angled Strokes (Фильтр — Штрихи — Наклонные штрихи) и применяем следующие настройки:
Шаг 3
Называем этот слой «Тень_1», меняем режим смешивания на Multiply (Умножение) и уменьшаем непрозрачность до 12%.
Шаг 4
Повторяем шаг 1, затем применяем Filter — Brush Strokes — Crosshatch (Фильтр — Штрихи — Перекрестные штрихи) со следующими настройками:
Шаг 5
Называем этот слой «Тень_2», меняем режим смешивания на Multiply (Умножение), уменьшаем непрозрачность до 5% и перемещаем его под слой «Тень_1», чтобы иметь правильный порядок на панели слоев.
7. Добавляем шум
Шаг 1
В этом разделе мы добавим немного шума. Выбираем слой «Тень_1» и переходим Layer — New — Layer (Слой — Новый — Слой), чтобы создать новый слой, и называем его «Шум».
Шаг 2
Жмем клавишу D, чтобы сбросить цвета на стандартные, затем переходим Edit — Fill (Редактирование — Заливка) и вводим следующие настройки:
Шаг 3
Переходим Filter — Noise — Add Noise (Фильтр — Шум — Добавить шум) и применяем следующие настройки:
Шаг 4
Теперь меняем режим смешивания слоя на Screen (Осветление) и уменьшаем непрозрачность до 64%.
8. Тонировка
Шаг 1
Теперь мы добавим легкую тонировку. Переходим Layer — New Adjustment Layer — Curves (Слой — Новый корректирующий слой — Кривые), чтобы добавить новый корректирующий слой, который мы называем «Тонировка».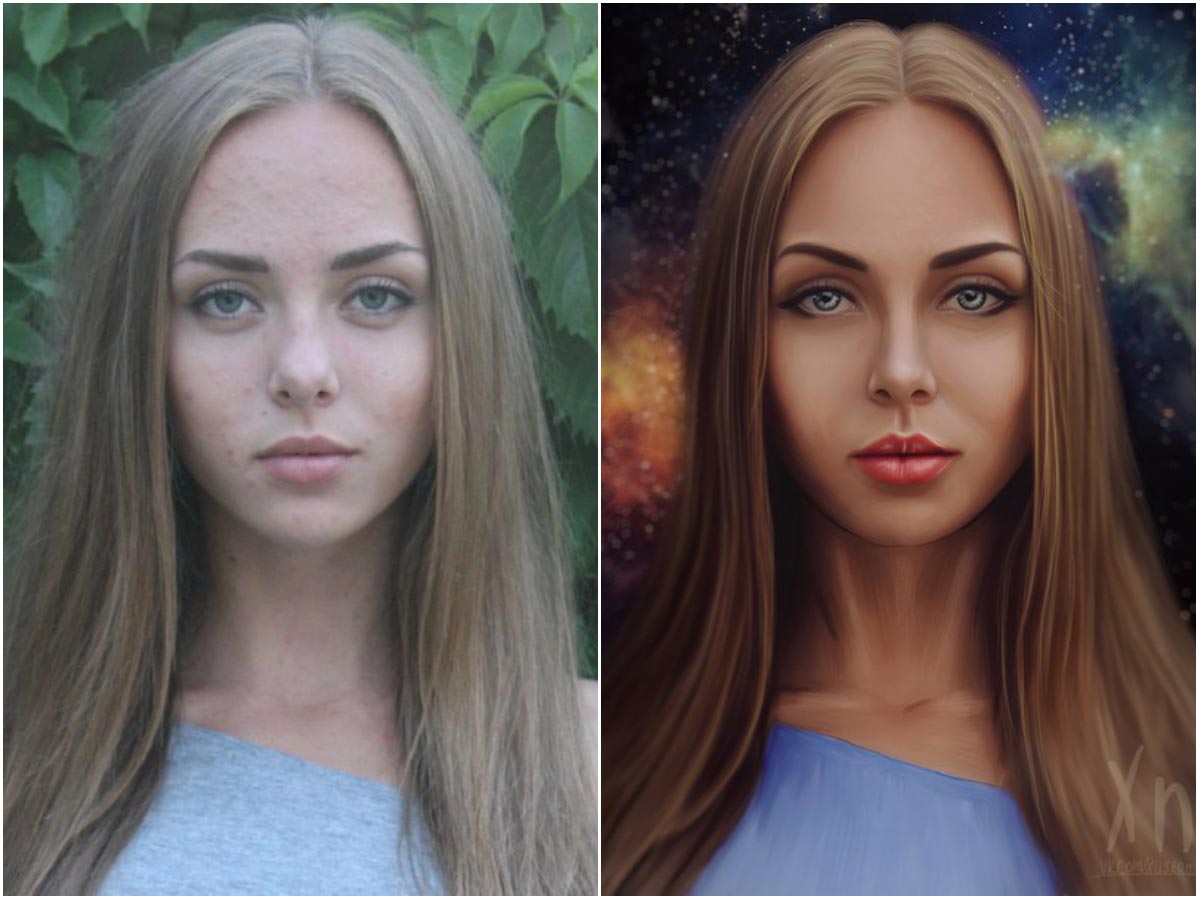
Шаг 2
Дважды кликаем по миниатюре корректирующего слоя на панели слоев и настраиваем его:
9. Финальные штрихи
Шаг 1
В этом разделе мы добавим финальные штрихи. Переходим Layer — New Adjustment Layer — Photo Filter (Слой — Новый корректирующий слой — Фото-фильтр), чтобы создать новый корректирующий слой Фото-фильтр, который мы называем «Оттенок».
Шаг 2
Дважды кликаем по миниатюре корректирующего слоя, чтобы настроить его:
Шаг 3
Теперь добавим контрастность. Жмем клавишу D, чтобы сбросить цвета на стандартные, и переходим Layer — New Adjustment Layer — Gradient Map (Слой — Новый корректирующий слой — Карта градиента), чтобы добавить корректирующий слой Карта градиента, который мы называем «Контрастность».
Шаг 4
Меняем режим смешивания корректирующего слоя на Soft Light (Мягкий свет) и уменьшаем непрозрачность до 18%.
Шаг 5
Теперь мы настроим насыщенность. Переходим Layer — New Adjustment Layer — Vibrance (Слой — Новый корректирующий слой — Вибрация), чтобы создать новый корректирующий слой, который мы называем «Насыщенность».
Шаг 6
Шаг 7
Теперь мы подкорректируем яркость. Переходим Layer — New Adjustment Layer — Levels (Слой — Новый корректирующий слой — Уровни), чтобы создать новый корректирующий слой, который мы называем «Яркость».
Шаг 8
Дважды кликаем по миниатюре корректирующего слоя и настраиваем его:
Шаг 9
Далее добавим резкость. Жмем сочетание клавиш Ctrl+Alt+Shift+E, чтобы объединить все видимые слои на отдельном новом слое. Затем переходим Filter — Other — High Pass (Фильтр — Другое — Цветовой контраст) и настраиваем фильтр:
Шаг 10
Называем этот слой «Резкость», меняем его режим смешивания на Hard Light (Жесткий свет) и уменьшаем непрозрачность до 76%.
Поздравляю, вы сделали это! Вот так выглядит финальный результат:
Я дам вам несколько советом, как можно дополнительно изменить готовый рисунок:
- Выбираем слой «Фоновый цвет», дважды кликаем по его миниатюре и подбираем другой цвет. Закончив, кликаем ОК.
- Поиграйте с непрозрачностью любого слоя с эскизом, чтобы получить другой результат.
- Выбираем слой «Тонировка», дважды кликаем по его миниатюре и на панели Properties
- Выбираем слой «Оттенок», дважды кликаем по его миниатюре и на панели Properties (Свойства) применяем другие настройки.
- Выбираем слой «Контрастность» и экспериментируем с его непрозрачностью, чтобы настроить контрастность рисунка.
- Выбираем слой «Насыщенность», дважды кликаем по его миниатюре и на панели Properties (Свойства) применяем другие настройки для Vibrance (Вибрация) и Saturation (Насыщенность), чтобы получить другой результат.
- Выбираем слой «Яркость», дважды кликаем по его миниатюре и применяем другие настройки.

- Выбираем слой «Резкость» и экспериментируем с его непрозрачностью, чтобы настроить степень резкости.
Получаем вот такой результат:
Отличная работа!
Если вы хотите сделать рисунок ярче с эффектом краски, воспользуйтесь готовым экшеном.
Экшен работает таким образом, что вам всего лишь нужно закрасить кистью ту область, на которой должна быть краска, затем запустить экшен, который сделает всю остальную работу и предоставит вам полностью настраиваемый результат.
Каждое применение этого экшена будет генерировать новый вариант, даже если вы используете один и тот же слой, закрашенный кистью. В экшене имеется 15 готовых стилизаций рисунка, в том числе холст, полутон и сетчатая текстура. С работой экшена вы можете ознакомиться в специальном
Доброго всем времени суток, дорогие друзья, читатели и все, кто зашел на мой блог. Во-первых поздравляю вас с замечательным праздником — Днем Великой Победы! Наши дедушки и бабушки надрали в свое время зад фашистам. И это круто. Есть повод гордится Нашей Страной (и даже не один)! Ну а во-вторых перейдем к делу. Я тут вот недавно увидел у друга его нарисованный карандашом портрет. И подумал: «А ведь это очень круто иметь свой карандашный рисунок».
И это круто. Есть повод гордится Нашей Страной (и даже не один)! Ну а во-вторых перейдем к делу. Я тут вот недавно увидел у друга его нарисованный карандашом портрет. И подумал: «А ведь это очень круто иметь свой карандашный рисунок».
Но к сожалению не все имеют таковой возможности: либо лень сделать, либо не хочется лишние деньги тратить, либо просто негде и т.д. Но хочу вас обрадовать. Этот процесс можно сымитировать, и я вам с удовольствием покажу как из фото сделать рисунок в фотошопе легко и буквально за пару минут. Может получится не один в один, но поверьте смотрится просто великолепно. Так что разомните ваши пальчики, хрустните ими и поехали!
- Откройте изображение в нашем любимом редакторе и сразу продублируйте слой. Для этого нажмите комбинацию клавиш CTRL+J . Создалась точная копия слоя? Отлично!
- Вновь созданный слой нам нужно обесцветить, т.е. . Самый простой способ — идите в меню «Изображение»
— «Коррекция»
— «Обесцветить»
. Фото стало ч/б? Отлично.

- Теперь давайте дублируем еще один слой, только на сей раз будем дублировать не оригинал, а черно-белую копию.
- Вновь созданную копию нужно инвертировать. Для этого идем в меню «Изображение»
— «Коррекция»
— «Инверсия»
или просто нажмите CTRL+I . Не пугайтесь, что картинка стала негативом. Так надо).
- Теперь, не сходя с негативного слоя, раскройте список параметров наложения и выберете «Осветление основы»
. Всё должно залиться белым светом, но вы не пугайтесь, как говорит Елена Малышева: «Это норма!».
- Теперь идем в знакомый нам фильтр «Размытие по Гауссу»
. Если вы не помните где он находится, то заходите в меню «Фильтр»
— «Размытие»
— «Размытие по Гауссу»
. Теперь двигайте ползунок, так, чтобы это стало похоже на карандашный набросок. У меня это значение равно 2, но здесь эталона нет, так что подгоняйте по свой случай сами.
По хорошему мы уже имеем неплохую имитацию карандашного рисунка, но при желании можно сделать еще лучше.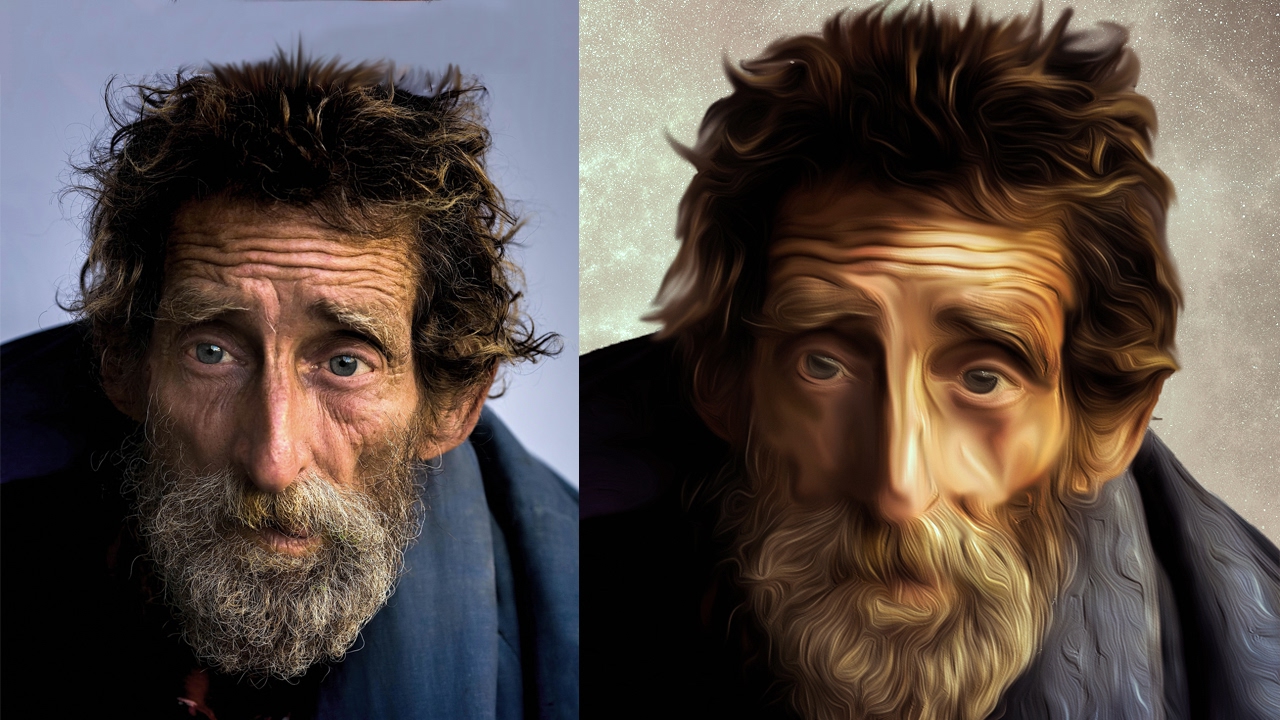 Хотите? Тогда смотрим дальше.
Хотите? Тогда смотрим дальше.
В общем таким вот макаром у нас получается карандашный рисунок. Есть конечно и другие способы и если честно, то они более реалистичные, но и более сложные, поэтому о них я расскажу в других статьях. Ну а как вам данная имитация? Имеет право на жизнь? Я думаю, что да.
Но если вы еще пока слабо разбираетесь в фотошопе и хотите быстро его изучить, то рекомендую вам обучаться по этому видеокурсу . Там есть всё, что нужно, причем вы всё смотрите в формате видеоуроков, что намного удобнее текста. Кроме того всё рассказано простым понятным человеческим языком по порядку от легкого сложному. В общем обязательно посмотрите.
С уважением, Дмитрий Костин.
FotoSketcher — бесплатный графический редактор, при помощи которого можно превратить фотографию в рисунок с помощью большого количества эффектов. Программа превращает изображения в рисунки, выполненные карандашом или красками, в разном стиле. Вместо обычной фотографии вы получите картину, написанную рукой художника.
С помощью программы FotoSketcher вы можете открыть в себе художника, превращая фото изображения в картины. Фотографии, сделанные в FotoSketcher, будут заметно отличаться от снимков, сделанных при помощи фотоаппарата, если постараться, то в этой замечательной программе можно создать настоящее произведение искусства.
Название программы FotoSketcher по-русски можно перевести как фото скетч (эскиз или набросок). Фотография (изображение) в результате модификации становится рисунком, или картиной.
В FotoSketcher можно создать изображения не только в виде рисунков, выполненных в разной технике, в фоторедакторе можно улучшить оригинальные фотографии: добавить или снизить яркость, повысить контрастность, насыщенность цвета, изменить размер, обрезать изображение, подписать рисунок, добавить водяные знаки, отправить на печать и т. д.
Скачать FotoSketcher можно с официального сайта разработчика. Программа работает в операционной системе Windows, приложение имеет русский язык интерфейса.
fotosketcher скачать
После запуска откроется главное окно FotoSketcher. В верхней части окна программы находятся две панели: панель меню и панель с кнопками. Из панели меню выполняется управление программой.
При помощи кнопок осуществляется доступ к наиболее востребованным функциям программы. Подобные функции имеет практический любой графический редактор: открыть изображение, сохранить изображение, копировать в буфер обмена, вставить, отмена действия, обрезать, изменить размер, добавить текст, отправить на печать и т. д.
По умолчанию, в главном окне программы для демонстрации возможностей, в правой части окна открыто начальное изображение, а в левой части окна обработанный рисунок, выполненный в виде картины, нарисованной рукой. Вы можете потренироваться с этим изображением, или добавить в редактор картинку со своего компьютера.
Программой можно управлять не только мышкой, но и с помощью «горячих клавиш». Нажмите на пункт меню «Редактировать». В открывшемся контекстном меню вы увидите, каким командам соответствуют клавиши клавиатуры.
Создание рисунка в FotoSketcher
Выберите начальное изображение, откройте его в программе, а затем нажмите на кнопку «Параметры рисунка…». После этого откроется новое окно «Параметры рисования». Здесь вы можете загрузить параметры (если параметры были сохранены ранее), сохранить параметры, или сбросить параметры по умолчанию.
Сначала нужно выбрать стиль рисования. В программе FotoSketcher доступно большое количество разнообразных эффектов:
- 6 эффектов эскизов карандашом
- 2 эффекта эскиза пером чернил
- 10 эффектов живописи (акварель, масло)
- 7 стилизованных эффектов (мультфильм, мозаика)
- 3 других эффекта
- 1 вариант без эффектов (рамка, текстура, текст)
В настройке «Стиль рисования» необходимо выбрать один из представленных стилей: рисунок выполненный карандашом, тушью, живопись, мультфильм, мозаика и т. д.
Подводя курсор мыши к определенному стилю, вы увидите, что рядом отображается фрагмент изображения, выполненный в данном стиле. Это облегчает выбор подходящего варианта.
Это облегчает выбор подходящего варианта.
После выбора стиля, фрагмент рисунка будет отображен в окне «Параметры рисования». Этот фрагмент можно увеличить, показав полный размер изображения, в уменьшенном по размеру окна виде. Это уменьшенную картинку можно передвигать при помощи мыши, для того, чтобы увидеть разные области будущего рисунка.
Теперь можно модифицировать изображение в соответствие с выбранным стилем: регулировать интенсивность цвета, уровень контраста, и т. д. Для каждого стиля применяются свои собственные настройки. С помощью кнопки «Руководство кисти» можно изменить размер кисти, с помощью которой будет выполнен рисунок.
Примените различные фильтры для придания изображению необходимого вида. Экспериментируйте для того, чтобы создать картину, выполненную в определенном стиле исходя из своих представлений. Сначала попробуйте создать простой рисунок, а потом, после того как приобретете необходимые навыки, можно перейти к созданию более сложных изображений.
После выбора настроек, нажмите на кнопку «Рисовать!». В течение некоторого времени происходит обработка проекта, поэтому дождитесь ее завершения.
После завершения обработки, изображение на компьютере. Если полученный результат заметно отличается от задуманного, то можно попробовать создать несколько вариантов прежде, чем остановится на более подходящем рисунке.
На этом изображении видно, что это уже не фотография, а картина написанная акварелью. Автор этих строк в детстве учился в художественной школе, поэтому я постарался, чтобы рисунок имел вид, сделанный акварельными красками (мне больше всего нравилась акварель).
Подобным образом, можно заниматься творчеством, переделывая фото в картины, написанные в разных стилях.
В итоговый вариант изображения можно заключить в рамку, добавить подпись к рисунку. Пробуйте, творите, создавайте портреты, пейзажи и т. д. Для того, чтобы у вас получались хорошие картины, необходим самостоятельный опыт работы в программе.
Выводы статьи
Бесплатная программа FotoSketcher — графический редактор для обработки изображений. С помощью FotoSketcher обычные изображения превращаются в картины, написанные рукой художника. Программа имеет богатый выбор эффектов для того, чтобы фото превратить в рисунок, выполненный в разных стилях живописи и графики.
Как создать картину «Живопись по номеру» в фотошопе?
Итак, главное отличие вашей фотографии от совы — сложность. Таким образом, основная проблема заключается не в выборе и разделении значений, а в сумме, которую вам нужно будет указать для обозначения каждого места, которое вам нужно нумеровать.
Я предполагаю, что вы хотите создать «рисование по номерам» для детей с таким ограниченным выбором поддонов, больших фигур и т. Д.
Вы будете использовать много Select>color range
Таким образом, палитра цветов будет вашим другом shortcut 'I'
Сначала вам нужно будет выделить и отделить черные контуры.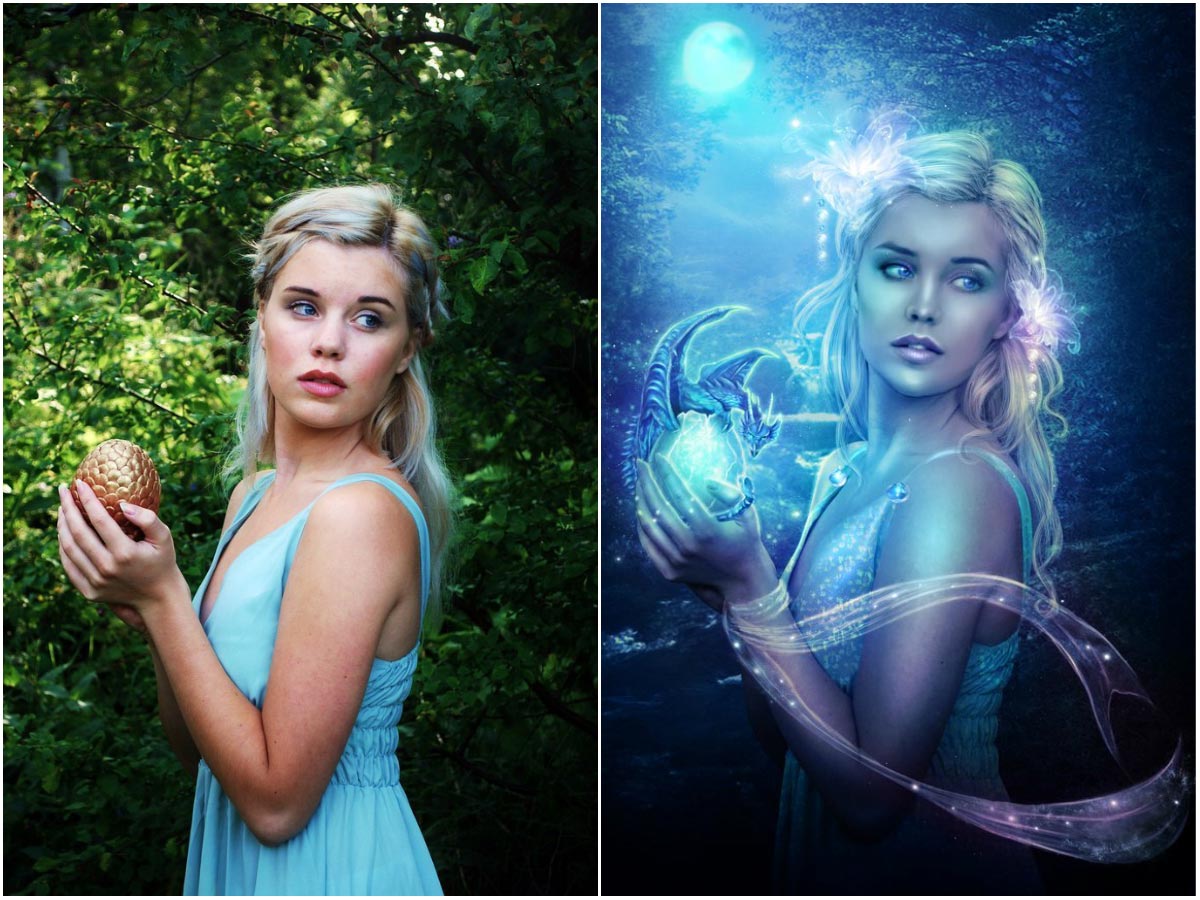 Просто воспользуйтесь палитрой цветов, чтобы найти черный цвет, выберите «Выделение»> «Цветовой диапазон», и всплывающее окно должно показать вам, что будет выбрано.
Просто воспользуйтесь палитрой цветов, чтобы найти черный цвет, выберите «Выделение»> «Цветовой диапазон», и всплывающее окно должно показать вам, что будет выбрано.
Не бойтесь увеличить размытость до 200 и выбрать дополнительный цвет, так как вы можете удалить его позже. Нажмите OK, а затем продублируйте слой ctrl/cmd+J
Затем вы повторите этот шаг для каждого цвета.
Теперь классный трюк для тех, кто говорит
что если я пропущу какой-нибудь цвет?
Перейдите в « image>duplicate затем выберите « Image > Mode > Indexed в поле цвета указателя и задайте нужное количество цветов (не волнуйтесь, если на вашем изображении нет 256 цветов, они не будут отображаться). Выберите « Image > Mode > Color Table нажмите «Сохранить», и у вас будет совершенно новый образец цвета для вашего изображения. Просто загрузите его, и вы можете легко выбрать цвета для выбора.
Теперь вернемся к нашей картине.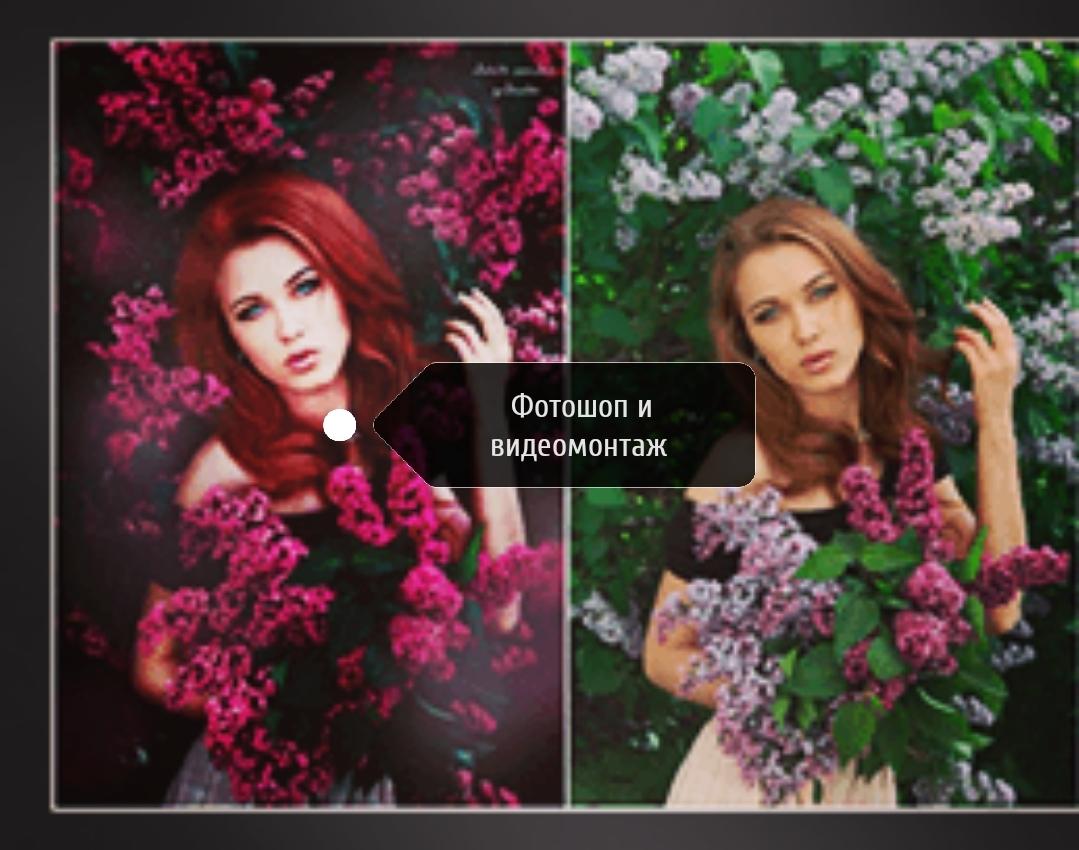 Я предполагаю, что теперь у вас есть каждый цвет на отдельном слое.
Я предполагаю, что теперь у вас есть каждый цвет на отдельном слое.
Поверх слоев создайте новый слой и назовите его «изнутри». Затем выберите содержимое каждого слоя (но по одному), нажав ctrl/cmd на миниатюре слоя. С помощью edit>stroke создайте на «внутренних контурах» контур. Повторите для каждого цвета.
Теперь поверх этого переместите первый слой с исходным контуром. Посмотрите, нет ли ничего путающего или ненужного (например, линии на коленях). Если да, то просто сотри их. Если у вашего внешнего контура есть лишние пробелы с цветом, просто выберите соответствующий слой с помощью ctrl/cmd используйте его, чтобы удалить ненужные объекты.
А теперь осталось нумеровать цвета. И это ручной труд.
Фотошоп в виде рисунка. Как сделать фото как нарисованное с помощью PhotoShop
Существует масса способов как с помощью фотошопа можно превратить обыкновенную цветную фотографию в рисунок, сделанный карандашом.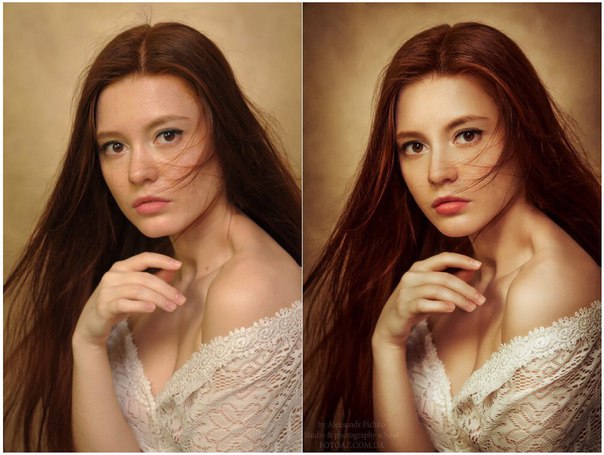 Разберем самый простой и быстрый способ с некоторыми нотками мультяшно-комиксного эффекта.
Разберем самый простой и быстрый способ с некоторыми нотками мультяшно-комиксного эффекта.
Кстати эту технику можно использовать для превращения векторных клипартов в картинки, которые можно потом давать своим детям, чтобы они учились раскрашивать их! Или использовать в коммерческих целях для создания книжек-раскрасок:) Вообщем сейчас вы сами все увидите.
Шаг 1
Открываем фотографию-донор.
Шаг 2
Теперь нужно применить фильтр. Выполните следующую команду: Фильтр — Размытие — «Умное» размытие .
Шаг 3
Появится диалоговое окно с настройками фильтра. Необходимо сперва из выпадающего списка Режим выбрать Только края . Затем поработайте с ползунками Радиус и Порог . Нужно добиться эффекта, при котором изображение будет содержать максимум необходимых деталей, но перегружать изображение не стоит, иначе получить безвкусная куча-мала.
В итоге получится такое изображение:
Шаг 4
Избавимся от черного цвета, выполнив команду — Ctrl+I
.
Шаг 5
Края выглядят неопрятными. Сделаем их более гладкими и добавим мультяшного эффекта, детки такое очень любят. Для этого выберите Фильтр — Имитация — Аппликация .
Откроется следующее окно:
(Кликните, чтобы увеличить)
Здесь необходимо настроить два параметра: Простота краев и Четкость краев для регулировки толщины и качества линий обводки.
Шаг 6
Применим фильтр и смотрим как из цветной фотографии получился рисунок карандашом:
Обратите внимание, что Аппликация добавила серый оттенок для белого цвета. При желании его можно убрать. Для этого возьмите и на панели параметров инструмента снимите галочку Смежные пиксели . Кликнув мышью в любом месте, удалиться весь серенький фон.
Еще я возьму и подотру лишние линии. В итоге получился такой результат:
Заметили ошибку в тексте — выделите ее и нажмите Ctrl + Enter . Спасибо!
В этом простейшем уроке я покажу технику, как из обычной фотографии с помощью фотошопа можно сделать рисунок, как будто нарисованный цветными красками. Ставка сделана на обведенные края. Получается эффект, что сначала рисунок был набросан карандашом, а потом его закрасили, оставляя подчеркнутую обводку контуров.
Ставка сделана на обведенные края. Получается эффект, что сначала рисунок был набросан карандашом, а потом его закрасили, оставляя подчеркнутую обводку контуров.
Исходное изображение:
Конечный результат:
Шаг 10
Активируем нижний черно-белый слой и устанавливаем режим наложения или , в зависимости от того, как выглядит ваше фото.
С режимом Перекрытие :
С режимом Мягкий свет :
Чтобы понизить интенсивность цвета, можно на втором черно-белом слое или на фоновом слое понизить значение .
ИТОГ
Готовый результат должен выглядеть примерно так:
При выборе фотографии для обработки обратите внимание на то, что наилучшим образом этот урок позволяет стилизовать изображения с природой или с цветами. Также для урока подходят изображения, сделанные при помощи макросъемки. Обработка портретных фото или снимков с изображением животных, скорее всего, будет выглядеть не так эффектно.
Заметили ошибку в тексте — выделите ее и нажмите Ctrl + Enter . Спасибо!
Стилизованные фотографии — очень популярная практика среди пользователей социальных сетей. Имеется огромное количество приемов, позволяющих превратить обычный снимок в акварельный рисунок, масляную картину или портрет в стиле Ван Гога. В общем, вариаций очень много.
Весьма распространенная процедура — создание карандашных рисунков из фотографий. При этом, чтобы сделать из снимка настоящий художественный шедевр, совсем необязательно проводить с ним хитрые манипуляции в графическом редакторе вроде . Такое преобразование можно выполнить прямо в браузере — всего за пару кликов мышью.
Существует немало веб-ресурсов, позволяющих легко и просто превратить любую фотографию в рисунок. С помощью одних сервисов можно должным образом стилизовать картинку, другие же инструменты еще и выполняют коллажирование, помещая снимок в стороннее изображение или рамку. Мы рассмотрим оба способа создания карандашного рисунка из фотографии на примере двух наиболее популярных онлайн-ресурсов для соответствующих целей.
Способ 1: Pho.to
Этот портал содержит широкий набор функций для редактирования изображений прямо в окне браузера. Отдельной опцией здесь выделен раздел «Фотоэффекты» , позволяющий применять автоматическую стилизацию к фотографиям. Эффекты разделены на категории, коих в сервисе представлено внушительное число. Стиль же, который нужен нам, как несложно догадаться, находится в рубрике «Искусство» .
Результат работы сервиса — качественная JPG-картинка, выполненная в выбранном вами стиле. Одним из преимуществ ресурса можно назвать большое разнообразие эффектов: вариативность существует даже в случае, казалось бы, однородного направления — карандашного рисунка.
Способ 2: ФотоФания
Популярный онлайн-сервис для автоматической вклейки одних изображений в другие с применением стилизации под конкретное окружение. Рисункам здесь выделена целая категория эффектов, которые в большинстве своем помещают вашу фотографию на сторонний объект. Среди этого разнообразия имеется и несколько вариантов выполненных карандашом картин.
- Чтобы превратить свою фотографию в рисунок, перейдите по ссылке выше и выберите один из соответствующих эффектов. К примеру, «Рисунок карандашом» — простое решение для портретных снимков.
- Для перехода к загрузке изображения на сервис щелкните «Выберите фото» .
- Во всплывающем окне воспользуйтесь кнопкой «Загрузить с компьютера» , чтобы импортировать фотографию из Проводника.
- Выделите нужную область снимка для последующей стилизации под рисунок и нажмите «Обрезать» .
- Затем укажите, каким будет итоговое изображение — цветным или черно-белым, а также выберите один из вариантов подложки — текстурированная, цветная или белая. Если нужно, снимите отметку с пункта «Fade edges» , чтобы убрать эффект затухающих границ. После этого щелкните по кнопке «Создать» .
- Результат не заставит себя долго ждать. Чтобы сохранить готовую картинку на компьютер, нажмите «Скачать» в верхнем правом углу открывшейся страницы.

Сервис позволяет создавать действительно внушительные картины из, казалось бы, ничем не примечательных фотографий. Как заявляют разработчики, ресурс ежедневно обрабатывает более двух миллионов изображений и даже при такой нагрузке выполняет возложенные на него задачи без сбоев и задержек.
Доброго всем времени суток, дорогие друзья, читатели и все, кто зашел на мой блог. Во-первых поздравляю вас с замечательным праздником — Днем Великой Победы! Наши дедушки и бабушки надрали в свое время зад фашистам. И это круто. Есть повод гордится Нашей Страной (и даже не один)! Ну а во-вторых перейдем к делу. Я тут вот недавно увидел у друга его нарисованный карандашом портрет. И подумал: «А ведь это очень круто иметь свой карандашный рисунок».
Но к сожалению не все имеют таковой возможности: либо лень сделать, либо не хочется лишние деньги тратить, либо просто негде и т.д. Но хочу вас обрадовать. Этот процесс можно сымитировать, и я вам с удовольствием покажу как из фото сделать рисунок в фотошопе легко и буквально за пару минут. Может получится не один в один, но поверьте смотрится просто великолепно. Так что разомните ваши пальчики, хрустните ими и поехали!
Может получится не один в один, но поверьте смотрится просто великолепно. Так что разомните ваши пальчики, хрустните ими и поехали!
- Откройте изображение в нашем любимом редакторе и сразу продублируйте слой. Для этого нажмите комбинацию клавиш CTRL+J . Создалась точная копия слоя? Отлично!
- Вновь созданный слой нам нужно обесцветить, т.е. . Самый простой способ — идите в меню «Изображение»
— «Коррекция»
— «Обесцветить»
. Фото стало ч/б? Отлично.
- Теперь давайте дублируем еще один слой, только на сей раз будем дублировать не оригинал, а черно-белую копию.
- Вновь созданную копию нужно инвертировать. Для этого идем в меню «Изображение»
— «Коррекция»
— «Инверсия»
или просто нажмите CTRL+I . Не пугайтесь, что картинка стала негативом. Так надо).
- Теперь, не сходя с негативного слоя, раскройте список параметров наложения и выберете «Осветление основы»
. Всё должно залиться белым светом, но вы не пугайтесь, как говорит Елена Малышева: «Это норма!».

- Теперь идем в знакомый нам фильтр «Размытие по Гауссу»
. Если вы не помните где он находится, то заходите в меню «Фильтр»
— «Размытие»
— «Размытие по Гауссу»
. Теперь двигайте ползунок, так, чтобы это стало похоже на карандашный набросок. У меня это значение равно 2, но здесь эталона нет, так что подгоняйте по свой случай сами.
По хорошему мы уже имеем неплохую имитацию карандашного рисунка, но при желании можно сделать еще лучше. Хотите? Тогда смотрим дальше.
В общем таким вот макаром у нас получается карандашный рисунок. Есть конечно и другие способы и если честно, то они более реалистичные, но и более сложные, поэтому о них я расскажу в других статьях. Ну а как вам данная имитация? Имеет право на жизнь? Я думаю, что да.
Но если вы еще пока слабо разбираетесь в фотошопе и хотите быстро его изучить, то рекомендую вам обучаться по этому видеокурсу
. Там есть всё, что нужно, причем вы всё смотрите в формате видеоуроков, что намного удобнее текста. Кроме того всё рассказано простым понятным человеческим языком по порядку от легкого сложному. В общем обязательно посмотрите.
Кроме того всё рассказано простым понятным человеческим языком по порядку от легкого сложному. В общем обязательно посмотрите.
С уважением, Дмитрий Костин.
В этом уроке мы научимся с лёгкостью превращать фото в карандашный рисунок, как в чёрно — белом варианте, так и в цвете с использованием Смарт — фильтров, корректирующих слоёв и режимов наложения. Сначала мы научимся, как преобразовать фотографию в чёрно — белый эскиз и как при этом сохранить полностью редактируемый эффект с помощью Смарт — фильтров. Затем мы узнаем, как раскрасить наш рисунок с помощью цвета с исходного изображения.
Урок выполнен в Photoshop CS6, но подойдут и более ранние версии.
В этом уроке я буду использовать платное изображение .
Вот так будет выглядеть чёрно — белый рисунок.
И тот же эффект после прибавления цвета с оригинальной фотографии.
Давайте начнём!
Шаг 1. Добавляем слой Цветовой тон/Насыщенность
Откройте ваше фото в фотошоп. На панели слоёв мы видим, что это единственный слой.
Для создания нашего эффекта первое, что мы должны сделать — это удалить все цвета с нашего изображения, не нарушив само изображение. Для этого на панели Adjustments (Коррекция) нажмите на иконку Hue / Saturation (Цветовой тон/Насыщенность).
Над фоновым слоем появится новый корректирующий слой Hue / Saturation (Цветовой тон/Насыщенность).
Шаг 2. Обесцвечиваем изображение
Чтобы удалить цвет с изображения, просто перетащите ползунок Saturation (Насыщенность) до значения -100.
В итоге изображение станет чёрно — белым.
В панели слоёв нажмите на фоновый слой, чтобы его выбрать.
Шаг 4. Дублируем Фоновый слой
Нам нужно создать копию фонового слоя. Для этого пройдите в меню Layer > New > Layer via Copy (Слои — Новый — Скопировать на новый слой). Второй более быстрый способ — это сочетание клавиш Ctrl+ J .
В панели слоёв появилась копия фонового слоя.
Шаг 5. Инвертируем изображение
Для того, чтобы инвертировать созданную копию фонового слоя, пройдите в меню Image > Adjustments > Invert (Изображение — Коррекция — Инверсия). Или нажмите сочетание клавиш Ctrl+I.
Изображение примет вид негатива.
Измените режим наложения этого слоя на Color Dodge (Осветление основы).
В итоге изображение станет белым. В моём случае вы видите несколько небольших чёрных участков — так и должно быть.
Для дальнейшей работы нам нужно применить Смарт — Фильтр, который не затрагивает само изображение и доступен для редактирования настроек в любое время. Для этого сначала нам нужно преобразовать слой в Смарт — Объект.
Стоя на дубликате фонового слоя, в правом верхнем углу панели слоёв нажмите на иконку меню.
В списке выберите Convert to Smart Object (Преобразовать в Смарт — Объект).
На миниатюре слоя в правом нижнем углу появится значок смарт — объекта.
Для того, чтобы применить фильтр к слою со смарт — объектом, пройдите в меню Filter > Blur > Gaussian Blur (Фильтр — Размытие — Размытие по Гауссу).
В открывшемся диалоговом окне фильтра измените значение Radius (Радиус), чтобы немного размыть изображение. В моём случае — примерно 12 рх. Настройки для вашего фото могут отличаться от моих.
Нажмите ОК, чтобы применить настройки.
Вот мой результат.
Одно из главных преимуществ применения фильтра в качестве Смарт — фильтра заключается в том, что если вам не нравится результат, то вы можете в любой момент откорректировать настройки фильтра. Для этого нужно дважды щёлкнуть на название фильтра, чтобы открыть диалоговое окно и отрегулировать настройки.
Мы создали основной эскиз, но он слишком светлый и его нужно немного затемнить. Для этого на панели Adjustments (Коррекция) нажмите на иконку коррекции Levels (Уровни).
Над слоем со Смарт — Объектом появится новый корректирующий слой.
Шаг 10. Изменяем режима наложения
Параметры корректирующего слоя нам не нужны — оставим их по умолчанию. Чтобы затемнить наш эскиз всё, что нам нужно — это изменить режим наложения этого слоя на Multiply (Умножение).
Этот режим наложения является одним из пяти наиболее часто используемых режимов в Фотошоп. И просто выбрав этот режим наложения, нам быстро и легко удалось затемнить наш рисунок без изменения параметров коррекции.
Если ваше изображение покажется вам слишком тёмным, то вы можете изменить Opacity (Непрозрачность) корректирующего слоя Уровни. В моём случае я установлю примерно на 60%.
Вот что у меня получилось.
На данный момент основной эффект рисунка завершён. Вернём нашему рисунку немного цвета с оригинального изображения. Для этого в панели слоёв выберите Фоновый слой.
Урок фотошоп – Как из фотографии сделать картину маслом — Уроки Фотошоп — ВСЕ ДЛЯ ФОТОШОПА
Урок фотошоп – Как из фотографии сделать картину маслом
Для выполнения этого урока вам понадобятся следующие изображения:
Лошадь
Мольберт
Можете использовать свои фотографии.
Откройте фотографию в фотошопе.
Первое, что вам нужно сделать, это разблокировать задний план. Чтобы сделать это, дважды щелкните на задний план и назовите его «лошадь».
Теперь нам нужно увеличить размер холста. Для этого перейдите к Изображение > Размер холста с такими настройками:
Загрузите выделение этого слоя (Выделение > Загрузить выделение)
У вас должно получиться тоже, что и у нас на картинке ниже
Теперь нам нужно сделать округленные края у фото около 10 пикселей, для этого используем следующее: Выделение > Модификация > Оптимизировать
Чтобы очистить выделенную область инвертируйте выделение (Ctrl + Shift + I) и нажмите кнопку Delete. Теперь снова инвертируйте выделение (Ctrl + Shift + I), а затем создайте новый слой, назовите его «фон» и поместите под слой «Лошадь».
Залейте фон следующим цветом # b7aca1
Снимите выделение выполнив следующую команду (Выделение > Отменить) или используйте горячие клавиши (Ctrl + D)
Переместите слой «фон», используя свободную трансформацию (Ctrl+T), немного вниз и вправо.
Удалите лишнее поле на фото, применив (Изображение > Тримминг)
К слою «фон» примените стиль «Внутренняя тень» (Слои > Стиль слоя > Внутренняя тень), с настройками как показано ниже.
Вернитесь к слою «Лошадь» продублируйте этот слой (Слой > Создать дубликат слоя), после чего примените фильтр (Фильтр > Размытие > Умное размытие) с такими настройками:
Инвертируйте цвета на фотографии (Изображение>Коррекция > Инверсия) или (Ctrl+I)
и у вас должно получиться что-то похожее на изображение ниже
После этого мы должны создать векторную маску (Слой > Слой маска > Показать все)
Выберите инструмент кисть, воспользуйтесь стандартным набором кистей Natural Brushes. Установить размер кисти 175px и изменить непрозрачность до 27%.
Нажмите клавишу D, чтобы настроить стандартные цвета текста и фона, черный и белый.
Ластиком проведите по слою с векторной маской и увидите чудесное превращение фотографии в произведение искусства.
Если вы хотите усилить эффект на фото, просто примените инструмент Ластик с теми же настройками до тех пор пока результат вас не устроит.
Эффект получился хороший, но добавим к слою «Лошадь» текстуру (Фильтр > Текстура > Текстуризатор).
Наша картина маслом практически готова. Объедините все слои в один (Shift + Ctrl + E).
Перенесем картину на мольберт. Откройте изображение с мольбертом, выделите (Ctrl+A) и скопируйте (Ctrl+C) слой с картиной и вставьте (Ctrl+V) скопированное изображение на слой с мольбертом.
Подгоните изображение картины на мольберте, для этого примените свободное трансформирование (Ctrl+T).
Вот на этом наш урок можно и закончить, если в процессе выполнения урока у вас возникнут сложности или что-то непонятно задавайте свои вопросы в комментариях или в гостевой книге.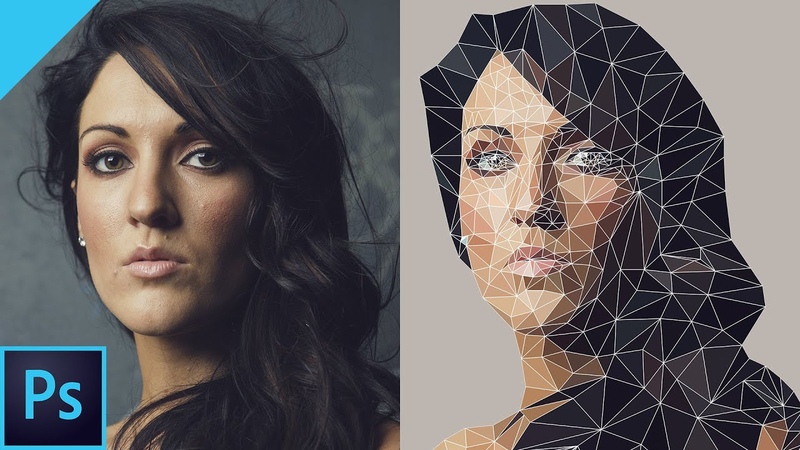
Оставайтесь с нами: http://photoshop-land.ucoz.ru/
Скачать архив с уроком:
Как из фото сделать рисунок в фотошопе
В этом уроке вы узнаете, как превратить обычное фото в потрясающий рисунок. Я постараюсь максимально доступно объяснить все детали, так что каждый сможет создать подобную иллюстрацию.
- Скачать архив с материалами к уроку
Мы будем создавать эффект, который изображен в левой части изображения. Если вы хотите сделать рисунок более красочным, воспользуйтесь готовым экшеном.
- Для работы нам понадобится стоковое фото, но вы можете взять любое другое.
Начинаем
Открываем фото, с которым будем работать. Переходим File – Open (Файл – Открыть), выбираем нужную картинку и жмем кнопку Открыть. Перед тем, как продолжить, я дам вам несколько советом по подготовке документа:
- Ваше фото должно быть в цветовом режиме RGB, 8bits/channel (бит/канал).
 Чтобы проверить так ли это, переходим Image – Mode (Изображение – Режим).
Чтобы проверить так ли это, переходим Image – Mode (Изображение – Режим). - Чтобы получить наилучший результат, размер фото должен быть между 1500-4000 пикселями в ширину/высоту. Чтобы проверить, переходим Image – ImageSize (Изображение – Размер изображения).
- Фото должно быть фоновым слоем. Если это не так, переходим Layer – New – BackgroundfromLayer (Слой – Новый – Преобразовать в Задний план).
- Чтобы выполнить автоматическую цветокоррекцию, переходим Image – AutoTone (Изображение – Автотон), Image – AutoContrast (Изображение – Автоконтраст) и Image – AutoColor (Изображение – Автоматическая цветовая коррекция).

2. Создаем фон
Фон мы будем заливать сплошным цветом. Переходим Layer – NewFillLayer – SolidColor (Слой – Новый слой-заливка – Цвет), чтобы создать новый слой-заливку, и называем его «Фоновый цвет».
3. Создаем базовый набросок
Шаг 1
Теперь мы создадим базовый набросок.
Выбираем фоновый слой с машинами (слой «Background» на скриншоте) и переходим Layer – New – LayerViaCopy (Слой – Новый – Скопировать на новый слой), чтобы скопировать фоновый слой, затем перемещаем дубликат в самый верх панели слоев. После этого жмем D, чтобы сбросить цвет на стандартные. Переходим Filter – Sketch – Photocopy (Фильтр – Эскиз – Ксерокопия) и настраиваем фильтр:
Шаг 2
- Называем этот слой «Базовый эскиз» и меняем его режим смешивания на Multiply (Умножение).

4. Создаем черновой набросок
Шаг 1
Теперь мы создадим черновой набросок.
Переходим Layer – New – LayerViaCopy (Слой – Новый – Скопировать на новый слой), чтобы скопировать слой «Базовый эскиз».
Берем LassoTool (L) (Лассо), кликаем правой кнопкой по рабочему полотну, выбираем FreeTransform (Свободную трансформацию) и увеличиваем ширину и высоту на 105%, как показано ниже:
Шаг 2
- Называем этот слой «Большой черновой эскиз» и уменьшаем непрозрачность до 14%.
Шаг 3
- Выбираем слой «Базовый эскиз» и переходим Layer – New – LayerViaCopy (Слой – Новый – Скопировать на новый слой), чтобы скопировать его.
 Берем LassoTool (L) (Лассо), кликаем правой кнопкой по рабочему полотну, выбираем FreeTransform (Свободную трансформацию) и уменьшаем ширину и высоту на 95%, как показано ниже:
Берем LassoTool (L) (Лассо), кликаем правой кнопкой по рабочему полотну, выбираем FreeTransform (Свободную трансформацию) и уменьшаем ширину и высоту на 95%, как показано ниже:
Шаг 4
- Называем этот слой «Меньший черновой эскиз» и уменьшаем его непрозрачность до 14%.
5. Создаем грубый набросок
Шаг 1
Теперь мы создадим грубый набросок.
Выбираем фоновый слой с машинами и переходим Layer – New – LayerViaCopy (Слой – Новый – Скопировать на новый слой), чтобы скопировать его, затем перемещаем дубликат в самый верх панели слоев. Переходим Filter – Artistic – Cutout (Фильтр – Имитация – Аппликация) и настраиваем фильтр:
Шаг 2
- Переходим Filter – Stylize – Find Edges (Фильтр – Стилизация – Выделение краев), а затем Image – Adjustments – Desaturate (Изображение – Коррекция – Обесцветить).

Шаг 3
- Называем этот слой «Грубый эскиз_1», меняем его режим смешивания на ColorBurn (Затемнение основы) и уменьшаем непрозрачность до 30%.
Шаг 4
- Теперь, используя описанный выше метод, мы создадим больше слоев с грубым наброском. Повторяем шаги 1-2, но в первом шаге используем другие настройки фильтра:
Шаг 5
- Называем этот слой «Грубый эскиз_2», меняем его режим смешивания на ColorBurn (Затемнение основы), уменьшаем непрозрачность до 25% и перемещаем его под слой «Грубый эскиз_1».
Шаг 6
- Снова повторяем шаги 1-2, но в первом шаге используем новые настройки фильтра:
Шаг 7
- Называем этот слой «Грубый эскиз_3», меняем его режим смешивания на ColorBurn (Затемнение основы), уменьшаем непрозрачность до 20% и опускаем под слой «Грубый эскиз_2».
Шаг 8
- Еще раз повторяем шаги 1-2, но в первом шаге используем новые настройки фильтра:
Шаг 9
- Называем этот слой «Грубый эскиз_4», меняем его режим смешивания на ColorBurn (Затемнение основы), уменьшаем непрозрачность до 20% и опускаем под слой «Грубый эскиз_3».

Шаг 10
- Еще раз повторяем шаги 1-2, но в первом шаге используем новые настройки фильтра:
Шаг 11
- Называем этот слой «Грубый эскиз_5», меняем его режим смешивания на ColorBurn (Затемнение основы), уменьшаем непрозрачность до 18% и опускаем под слой «Грубый эскиз_4».
Шаг 12
- Последний раз повторяем шаги 1-2, но в первом шаге используем новые настройки фильтра:
Шаг 13
- Называем этот слой «Грубый эскиз_6», меняем его режим смешивания на ColorBurn (Затемнение основы), уменьшаем непрозрачность до 7% и опускаем под слой «Грубый эскиз_5».
Шаг 14
Теперь мы должны сгруппировать все слои с грубым эскизом. Выделяем слой «Грубый жскиз_6», зажимаем клавишу Shift и кликаем по слою «Грубый эскиз_1», чтобы автоматически выделить все шесть слоев.
Далее переходим Layer – New – GroupfromLayers (Слой – Новый – Группа из слоев), чтобы создать из выбранных слоев группу, которую называем «Грубый эскиз».
6. Создаем тени
Шаг 1
Теперь мы добавим легкое затенение на рисунке. Выделяем фоновый слой и переходим Layer – New – LayerViaCopy (Слой – Новый – Скопировать на новый слой), чтобы скопировать его, и перемещаем слой в самый верх панели слоев.
Переходим Filter – Stylize – FindEdges (Фильтр – Стилизация – Выделение краев), затем применяем Image – Adjustments – Desaturate (Изображение – Коррекция – Обесцветить).
Шаг 2
- Переходим Filter – BrushStrokes – AngledStrokes (Фильтр – Штрихи – Наклонные штрихи) и применяем следующие настройки:
Шаг 3
- Называем этот слой «Тень_1», меняем режим смешивания на Multiply (Умножение) и уменьшаем непрозрачность до 12%.

Шаг 4
- Повторяем шаг 1, затем применяем Filter – BrushStrokes – Crosshatch (Фильтр – Штрихи – Перекрестные штрихи) со следующими настройками:
Шаг 5
- Называем этот слой «Тень_2», меняем режим смешивания на Multiply (Умножение), уменьшаем непрозрачность до 5% и перемещаем его под слой «Тень_1», чтобы иметь правильный порядок на панели слоев.
7. Добавляем шум
Шаг 1
В этом разделе мы добавим немного шума. Выбираем слой «Тень_1» и переходим Layer – New – Layer (Слой – Новый – Слой), чтобы создать новый слой, и называем его «Шум».
Шаг 2
- Жмем клавишу D, чтобы сбросить цвета на стандартные, затем переходим Edit – Fill (Редактирование – Заливка) и вводим следующие настройки:
Шаг 3
- Переходим Filter – Noise – AddNoise (Фильтр – Шум – Добавить шум) и применяем следующие настройки:
Шаг 4
- Теперь меняем режим смешивания слоя на Screen (Осветление) и уменьшаем непрозрачность до 64%.

8. Тонировка
Шаг 1
Теперь мы добавим легкую тонировку. Переходим Layer – NewAdjustmentLayer – Curves (Слой – Новый корректирующий слой – Кривые), чтобы добавить новый корректирующий слой, который мы называем «Тонировка».
Шаг 2
- Дважды кликаем по миниатюре корректирующего слоя на панели слоев и настраиваем его:
9. Финальные штрихи
Шаг 1
В этом разделе мы добавим финальные штрихи. Переходим Layer – NewAdjustmentLayer – PhotoFilter (Слой – Новый корректирующий слой – Фото-фильтр), чтобы создать новый корректирующий слой Фото-фильтр, который мы называем «Оттенок».
Шаг 2
- Дважды кликаем по миниатюре корректирующего слоя, чтобы настроить его:
Шаг 3
Теперь добавим контрастность.
Жмем клавишу D, чтобы сбросить цвета на стандартные, и переходим Layer – NewAdjustmentLayer – GradientMap (Слой – Новый корректирующий слой – Карта градиента), чтобы добавить корректирующий слой Карта градиента, который мы называем «Контрастность».
Шаг 4
- Меняем режим смешивания корректирующего слоя на SoftLight (Мягкий свет) и уменьшаем непрозрачность до 18%.
Шаг 5
Теперь мы настроим насыщенность. Переходим Layer – NewAdjustmentLayer – Vibrance (Слой – Новый корректирующий слой – Вибрация), чтобы создать новый корректирующий слой, который мы называем «Насыщенность».
Шаг 6
- Дважды кликаем по миниатюре корректирующего слоя и настраиваем его:
Шаг 7
Теперь мы подкорректируем яркость. Переходим Layer – NewAdjustmentLayer – Levels (Слой – Новый корректирующий слой – Уровни), чтобы создать новый корректирующий слой, который мы называем «Яркость».
Шаг 8
- Дважды кликаем по миниатюре корректирующего слоя и настраиваем его:
Шаг 9
Далее добавим резкость. Жмем сочетание клавиш Ctrl+Alt+Shift+E, чтобы объединить все видимые слои на отдельном новом слое. Затем переходим Filter – Other – HighPass (Фильтр – Другое – Цветовой контраст) и настраиваем фильтр:
Шаг 10
- Называем этот слой «Резкость», меняем его режим смешивания на HardLight (Жесткий свет) и уменьшаем непрозрачность до 76%.
- Поздравляю, вы сделали это! Вот так выглядит финальный результат:
- Я дам вам несколько советом, как можно дополнительно изменить готовый рисунок:
- Выбираем слой «Фоновый цвет», дважды кликаем по его миниатюре и подбираем другой цвет. Закончив, кликаем ОК.
- Поиграйте с непрозрачностью любого слоя с эскизом, чтобы получить другой результат.
- Выбираем слой «Тонировка», дважды кликаем по его миниатюре и на панели Properties (Свойства) применяем другие настройки.
- Выбираем слой «Оттенок», дважды кликаем по его миниатюре и на панели Properties (Свойства) применяем другие настройки.
- Выбираем слой «Контрастность» и экспериментируем с его непрозрачностью, чтобы настроить контрастность рисунка.
- Выбираем слой «Насыщенность», дважды кликаем по его миниатюре и на панели Properties (Свойства) применяем другие настройки для Vibrance (Вибрация) и Saturation (Насыщенность), чтобы получить другой результат.
- Выбираем слой «Яркость», дважды кликаем по его миниатюре и применяем другие настройки.
- Выбираем слой «Резкость» и экспериментируем с его непрозрачностью, чтобы настроить степень резкости.
- Получаем вот такой результат:
- Отличная работа!
- Если вы хотите сделать рисунок ярче с эффектом краски, воспользуйтесь готовым экшеном.
- Экшен работает таким образом, что вам всего лишь нужно закрасить кистью ту область, на которой должна быть краска, затем запустить экшен, который сделает всю остальную работу и предоставит вам полностью настраиваемый результат.
Каждое применение этого экшена будет генерировать новый вариант, даже если вы используете один и тот же слой, закрашенный кистью. В экшене имеется 15 готовых стилизаций рисунка, в том числе холст, полутон и сетчатая текстура. С работой экшена вы можете ознакомиться в специальном видеоуроке.
Источник: https://Photoshop-master.ru/lessons/photo/prevrashchaem_foto_v_risunok_karandashom_v_adobe_photoshop.html
Как сделать рисунок из фотографии в Фотошопе
Adobe Photoshop предоставляет очень широкие возможности для творческой обработки фотографий. В фоторедакторе можно не только улучшить кадр, но и добиться необычных художественных эффектов.
В этом уроке вы узнаете, как сделать рисунок из фотографии в Фотошопе. В качестве основного инструмента будем использовать фильтры.
Для примера возьмём вот такой снимок, сделанный в Португалии:
А вот что получится после наших манипуляций:
Чтобы сделать рисунок из фото в Фотошопе, открываем снимок в программе и создаём цветовой слой: Layer/«Слои» → New Fill Layer/«Новый слой-заливка» → Solid Color…/«Цвет…».
В появившемся диалоговом окне зададим цвет бумаги, на которой будет наш набросок. Можно выбрать оттенки белого, серого или сепии.
После этого создадим копию основного слоя (Background) и применим к нему фильтр Photocopy/«Рваные края» из набора Filter/«Фильтр» → Filter Gallery…/«Галерея фильтров…».
Новый слой назовём «Грубый набросок». Установим ему режим наложения Multiply/«Умножение». Здесь мы имитируем набросок, который художники делают перед прорисовкой деталей.
Но художники никогда не рисуют чёткие и точные линии с первого раза. Мы же хотим сделать что-то похожее на набросок, и черновых линий должно быть больше. Потому создаём копию слоя «Грубый набросок» и немного увеличиваем её. Нажимаем комбинацию клавиш Command + T и в верхнем меню ставим ширину и высоту в 105%.
Холст немного растянется, и линии рисунка будут двоиться. После этого установим непрозрачность этого слоя около 10–20%, чтобы линии стали почти незаметными, как будто бы художник прицеливался и размечал лист для дальнейшего рисунка.
Теперь сделаем то же самое, но уменьшим первоначальный холст, чтобы сделать ещё больше линий-набросков.
Копируем слой «Грубый набросок» и с помощью трансформации уменьшаем ширину и высоту до 95% Устанавливаем для этого слоя непрозрачность 10–20%.
Теперь надо добавить больше графических эффектов, чтобы стилизация была ещё сильнее похожа на рисунок.
Создаём копию базового слоя Background.
После этого воспользуемся фильтром Cutout/«Аппликация» из набора фильтров Filter/«Фильтр» → Filter Gallery…/«Галерея фильтров…». Параметры фильтра можно подобрать на свой вкус или воспользоваться нашими настройками.
Перетащим стилизованный слой на верхнюю часть панели слоёв и применим к нему фильтр Filter/«Фильтр» → Stylize/«Стилизация» → Find Edges…/«Выделение краёв…». Он позволит сильнее выделить основные линии и границы объектов, которые на рисунке должны быть прорисованы лучше.
Теперь сделаем выделенные на предыдущем шаге границы чёрно-белыми: Image/«Изображение» → Adjustments/«Коррекции» → Desaturate/«Обесцветить».
Назовём новый слой «Эскиз» и установим ему режим наложения Color Burn. Отрегулируем непрозрачность.
Предыдущий шаг можно повторить, чтобы добавить больше деталей.
Итак, у нас почти получилось из фотографии сделать рисунок в Фотошопе. Сейчас нужно добавить немного карандашной штриховки.
Создаём ещё одну копию базового слоя Background и перетаскиваем её в верхнюю часть панели слоёв. Применяем к новому слою фильтр Filter/«Фильтр» → Stylize/«Стилизация» → Find Edges…/«Выделение границ…».
Теперь обесцвечиваем его.
Воспользуемся фильтром Angled Strokes/«Наклонные штрихи» из набора Brush Strokes/«Штрихи» в меню Filter/«Фильтр» → Filter Gallery…/«Галерея фильтров…».
Отрегулируем длину штриха, направление и детализацию.
Новому слою установим режим наложения Multiply/«Умножение» и непрозрачность около 60%. Видно, что на изображение добавились штрихи.
Продолжаем добавлять детали. Сделаем ещё больше штрихов.
Так же дублируем базовый слой Background, применяем фильтр Crosshatch/«Наклонные штрихи» из набора Brush Strokes/«Штрихи» в меню Filter/«Фильтр» → Filter Gallery…/«Галерея фильтров…».
Обесцвечиваем его.
Устанавливаем режим наложения Multiply/«Умножение» и регулируем непрозрачность.
На данном этапе у нас уже получилось сделать из фотографии рисунок в Фотошопе. Если ваша цель — чёрно-белый набросок, то на этом можно остановиться.
Тем, кто хочет пойти дальше, предлагаем способ создания эффекта раскраски: одни части изображения будут цветными, а другие останутся монохромными.
Создаём ещё одну копию базового слоя Background и перетаскиваем её в верхнюю часть панели слоёв. Устанавливаем режим наложения Color/«Цвет». Рисунок сразу «раскрасился». Осталось по маске оставить раскрашенными отдельные части изображения.
Добавим к слою маску, нажав на пиктограмму Add Layer Mask/«Добавить маску» в нижнем меню на панели слоёв. По умолчанию добавится маска белого цвета, нам нужно её инвертировать: кликаем по пиктограмме маски и нажимаем комбинацию клавиш Command + I.
После этого выбираем кисть на свой вкус. Это может быть имитация карандаша, мелков или акварели из стандартного набора Adobe Photoshop или какие-то дополнительные кисти.
Выбранной кистью на маске белым цветом нарисуем те области, где должен быть цвет. Можно экспериментировать с размером и типом кисти, её плотностью.
У нас получилось так:
С помощью этих нехитрых манипуляций мы смогли сделать из фото рисунок карандашом в Фотошопе. Каждый шаг находится на отдельном слое, так что можно в любой момент усилить или ослабить тот или иной эффект, что-то добавить или убрать с помощью маски.
Взяв принципы этого метода за основу, можно придумать алгоритм с другими фильтрами из набора Filter/«Фильтр» → Filter Gallery…/«Галерея фильтров…» и в Фотошопе сделать из фото рисунок карандашом.
Источник: https://Prophotos.ru/lessons/19946-kak-sdelat-risunok-iz-fotografii-v-fotoshope
Обработка фото под рисунок в фотошопе
Сегодня мы будем рисунок из фото в фотошопе. Сразу оговорюсь, что данный эффект лучше всего будет смотреться на светлых изображениях. Также желательно использовать картинку в довольно большом размере, не менее 1500 пикселей по длинной стороне. Учтите это, если будете самостоятельно подбирать фото для повторения урока.
В уроке вы научитесь работать с инструментом Кисть, фильтрами «Умное размытие», Текстура и Свечение краев, масками слоя, режимами наложения слоев и корректирующими слоями, узнаете, как загружать кисти и многое другое.
Открываем в фотошоп (Ctrl+O) изображение с девушкой из папки с исходниками.
В панели слоев щелкаем по «замочку» около слоя, чтобы разблокировать фоновый слой для дальнейшего редактирования.
Дважды дублируем фоновый слой (Ctrl+J) и переименовываем слои снизу вверх, соответственно, в «Исходник», «Размытие» и «Рисунок». Чтобы переименовать слой, дважды щелкните по имени слоя в панели слоев, введите новое имя и нажмите клавишу Enter.
Временно скрываем видимость слоя «Рисунок», нажав в панели слоев на «глазик» около слоя. Активируем слой «Размытие» и переходим в меню Изображение-Коррекция-Уровни.
Добавляем корректирующий слой таким способом, как описано выше, не через панель слоев – так корректирующий слой сразу применится к слою «Размытие».
Двигаем средний ползунок вправо, тем самым затемняем слой «Размытие».
Переходим в меню Фильтр-Размытие-«Умное» размытие и вводим настройки, как на рисунке ниже. Нам необходимо размыть кожу девушку, при этом оставить четкими губы и глаза.
Возвращаем видимость слою «Рисунок» и переходим в меню Фильтр-Галерея фильтров. В папке Стилизация выбираем фильтр «Свечение краев» и вводим настройки, как на рисунке ниже.
- Переходим в меню Изображение-Коррекция-Инверсия, либо же нажимаем сочетание клавиш Ctrl+I, чтобы инвертировать слой «Рисунок».
- Затем переходим в меню Изображение-Коррекция-Обесцветить, либо же нажимаем сочетание клавиш Ctrl+Shift+U.
- В панели слоев меняем режим наложения слоя «Рисунок» на Умножение.
Активируем слой «Размытие». Создаем дубликат слоя и переименовываем его в «Кисть».
- Снова переходим в меню Изображение-Коррекция-Инверсия, либо же нажимаем сочетание клавиш Ctrl+I, чтобы инвертировать слой «Кисть».
- В панели слоев меняем режим наложения слоя «Кисть» на Осветление основы.
В панели цвета сбрасываем цвета к установленным по умолчанию – черному и белому. Для этого необходимо нажать клавишу D на клавиатуре.
Активируем инструмент Кисть. Кликаем ПКМ по холсту, чтобы открыть меню выбора кистей. В меню выбора кистей кликаем по «шестеренке» справа и выбираем «Восстановить кисти».
Из списка загруженных кистей выбираем кисть, отмеченную стрелочкой. Увеличиваем кисть примерно до 500 пикселей. Чтобы изменить размер кисти, воспользуйтесь клавишами квадратных скобок – клавиши «Х» и «Ъ» в русской раскладке.
В верхней панели настроек инструмента Кисть уменьшаем значение прозрачности кисти. Рисуем кистью по холсту, восстанавливая видимость тех или иных областей. Более тщательно обрабатываем девушку, фон можно оставить полупрозрачным.
Меняем кисть на отмеченную ниже стрелочкой и прорисовываем губы, глаза, брови и частично волосы девушки и все те области, которым хотим придать четкости. Прозрачность кисти оставьте на 10%. Для усиления эффекта пройдитесь кистью по одному и тому же участку несколько раз.
Переходим к слою «Рисунок» и добавляем к нему маску слоя. Активируем инструмент Кисть и выбираем мягкую круглую кисть.
Если на данный момент в программу не загружен набор с мягкими круглыми кистями, в меню выбора кисти нажмите на «шестеренку» справа и выберите «Основные кисти».
В панели цвета в качестве основного выставляем черный оттенок (клавиша D). В верхней панели настроек инструмента Кисть понижаем прозрачность кисти и по маске слоя (именно по маске слоя, не по самому слою!) стираем самые четкие черные линии.
Для усиления «воздушного» эффекта между слоями «Кисть» и «Рисунок» создаем корректирующий слой цвет и меняем оттенок на #f2c1c1. В панели слоев понижаем прозрачность корректирующего слоя Цвет.
Временно отключаем видимость слоя «Рисунок» и нажимаем сочетание клавиш Shift+Ctrl+Alt+E, чтобы создать слитую копию всех видимых слоев. Называем образовавшийся слой «Текстура».
Переходим в меню Фильтр-Галерея фильтров. В папке Текстура выбираем фильтр «Текстуризатор» и настраиваем, как на рисунке ниже.
- Возвращаем видимость слою «Рисунок».
- Результат в виде до и после:
- Финальный результат.
- Прекрасного настроения и вдохновения!
- Автор урока — Ольга Максимчук
Источник: https://pixelbox.ru/obrabotka-foto-pod-risunok-v-fotoshope
Как сделать рисунок из фото в фотошопе карандашом и не только?
Продолжим постобработку фотографий в Adobe Photoshop. Сегодня будет несколько иное редактирование фотографии, чем когда мы делали черно-белые фото . Наверняка многим хочется почувствовать себя известными художниками и нарисовать картину.
Но вот беда, нет способностей к такому виду творчества. Однако не беда. Фотошоп поможет из ваших снимков сделать рисунок. Самый простой вариант – использовать галерею фильтров. Находим ее в разделе меню – «фильтр«.
Выбрав эту галерею увидим в открывшемся окне целый набор различных фильтров. Выбираем, например раздел «имитация«, где так же видим много разных вариантов. Берем, скажем, акварель и применяем. Справа во вкладке можно поэкспериментировать с различными вариантами этого фильтра. После чего получаем готовое изображение.
Это опять-таки, простой способ. Есть несколько более трудоемкий, но с лучшим результатом.
Создаем копию слоя, затем выбираем «Изображение – Коррекция — Обесцветить». Таким образом мы обесцвечиваем фотографию.
- Затем создаем дубликат этого обесцвеченного слоя.
Теперь полученную копию инвертируем. Идем «Изображение — Коррекция — Инверсия«. В результате получим негатив фотографии.
- Теперь необходимо изменить режим наложения этого слоя на «Осветление основы«.
- В результате увидим, что рабочее окно со снимком стало полностью белым.
Теперь необходимо применить фильтр. Идем во вкладку «Фильтр«, затем «Размытие» и далее — «Размытие по Гауссу«.
В открывшемся окне необходимо передвигать ползунок радиус до тех пор, пока не увидим появившийся эскиз. Передвигаем, пока не получим нужный эффект.
После этого жмем ОК. Затем правой клавишей мыши кликаем на активный слой (фон копия 2). В открывшемся меню выбираем пункт «Объединить видимые» и одновременно нажимаем на клавиатуре Alt, а кнопкой мыши по этому пункту.
Появится новый слой, который состоит из двух объединённых верхних (видимых) слоёв. Но остальные слои при этом останутся. Если же вы нажмете только мышкой, то у вас все слои объединятся в один!
- Режим наложения этого нового слоя изменяем с «обычного» на «умножение«.
Сейчас мы получили черно-белый рисунок. Если вам нужен таковой, то сохраняем картинку. Если же нужен цветной — продолжаем дальше. Для этого выделяем оригинальный слой (он самый первый) и делаем его копию (Фон копия 3), которая разместится над оригиналом. Эту копию надо будет перетащить в самый верх палитры слоев:
- Далее, режим наложения этого слоя- копии изменяем с «обычного» на «цветность«.
- Уменьшаем непрозрачность до нужного значения и получаем такой вот результат.
- Другой вариант создания рисунка из фотографии – это рисунок сделанный карандашом.
- Открываем будущий рисунок в программе. Затем в «палитре слоев» кликаем по нему два раза, что бы разблокировать (убрать замочек сбоку) и переименовываем в «слой 1»
Далее, дублируем этот слой, но называем его «слой 2«. Цвет переднего плана делаем белым и с помощью инструмента «Заливка»(G), заливаем все белым цветом. После этот слой перемещаем под исходный слой.
Слой 1 – цветной переводим в черно-белое изображение. Для этого заходим в меню «Изображение» – «Коррекция» — «Цветовой тон / Насыщенность«.
- В появившемся окне уменьшаем «Насыщенность» до минус 100.
В результате получим черно-белое изображение. Теперь для слоя 1 создаем слой-маску. Нажимаем внизу на иконку слоя-маски и заливаем ее черным цветом.
Иконка в панели слоев окрасится в черный цвет, а рабочее окно – в белый. Затем цвет переднего плана делаем белым, а заднего – черным. После этого выбираем инструмент «Кисть«(B) и из набора кистей активируем «Плоскую тупую» с короткой жёсткой щетиной, устанавливаем для нее размер 60 пикс:
- Рисуем кистью до тех пор, пока на белом фоне не станет проявляться рисунок.
- В результате получим что-то похожее на карандашный рисунок.
Далее идем в меню «Изображение» – «Коррекция» – «Уровни«. Здесь мы будем придавать более карандашный вид рисунку.
- В окне настроек ставим следующие параметры:
В итоге контрастность и штриховка будет несколько сильнее. Затем все слои необходимо объединить (Ctrl+Alt+Shift+E). Или же выделяем два слоя вместе (зажатой клавишей shift) и вызвав правой клавишей мыши меню, где находим «объединить слои«.
Можно добавить еще немного карандашности рисунку. Дважды кликаем по слою, откроется окно свойств, где выбираем «наложение градиента» и устанавливаем параметры как на рисунке.
Затем два раза кликаем по полоске «градиент» и вызываем окно настройки градиента. Здесь кликаем два раза по очереди по каждой из двух нижних контрольных точек и в новом окне устанавливаем для каждой из них следующие значения: точка 1 — deedfd, точка 2 — 031c3b.
- Внизу на рисунке показан пример для точки 1.
- В результате получаем такой вот рисунок карандашом.
Впрочем, значения указанные на рисунке могут быть и несколько иными. Ваша задача поэкспериментировать с ними, может вы найдете что-то свое. Многое в первую очередь зависит от оригинала. Вот так можно достаточно быстро и просто изменить свою фотографию, придав ей несколько иной вид. Успехов!
Источник: https://fast-wolker.ru/kak-sdelat-risunok-iz-foto-v-fotoshope.html
Превращение фото в рисунок в Фотошопе
В программе Photoshop можно обрабатывать изображения множеством различных способов, дополняя новыми элементами, работая с фильтрами, яркостью, контрастом, цветовым балансом, уровнями и т.д.
В данной статье мы разберемся, каким образом можно из обычного фото сделать рисунок.
Примечание: Для обработки фотографий потребуется использование фильтров, некоторые из которых не применимы к изображениям с низким разрешением, поэтому убедитесь в том, что ваше изображение имеет достаточно большой размер.
Подготовка фотографии
В качестве примера будем использовать фотографию очаровательной актрисы Нины Добрев.
Итак, приступим к обработке фото.
- Открываем фото в программе и создаем копию исходного слоя, нажав комбинацию клавиш Ctrl+J.
- Нажимаем сочетание клавиш Ctrl+Shift+U, чтобы обесцветить только что созданный слой.
- Создаем копию обесцвеченного слоя, затем убираем с него видимость и переключаемся обратно на первую копию.
- На этом подготовка фото завершена и можно переходить, непосредственно, к его обработке.
Применение фильтров
Большую часть работы мы будем выполнять с помощью фильтров программы.
- Заходим в меню “Фильтр” и выбираем в нем пункт “Галерея фильтров”.
- В группе “Штрихи” нам нужен фильтр “Перекрестные штрихи”. Выставляем параметры (ориентироваться можно на скриншот ниже) и щелкаем OK.
- Должен получиться примерно следующий результат.
- Переключаемся на самый верхний слой и активируем его видимость.
- Нажимаем клавишу D, чтобы сбросить цвета. В качестве основного должен быть выбран черный, в качестве фонового – белый.
- Снова переходим в Галерею фильтров. В ней выбираем “Ксерокопию” в группе “Эскиз”. Выставляем параметры (можно отталкиваться от настроек на скриншоте ниже) и жмем OK.
- Получаем вот такой результат.
- Теперь для каждого слоя с примененным фильтром меняем режим наложения на “Мягкий свет”.Для этого щелкаем по текущему варианту и выбираем нужный.
- Теперь фотография выглядит так.
- Здесь стоит учитывать, что полностью оценить полученный результат можно лишь при стопроцентном масштабе.
- Находясь на самом верхнем слое нажимаем комбинацию Ctrl+Alt+Shift+E, чтобы создать отпечаток всех слоев.
- Открываем Галерею фильтров. В группе “Имитация” выбираем вариант “Масляная живопись”. Настраиваем параметры фильтра таким образом, чтобы сохранить побольше деталей, т.е. эффект не должен быть слишком явным. Ориентироваться можно по глазам актрисы.
- Полученный результат выглядит примерно так.
Настройка цвета и текстуры
Вот мы и подошли к завершающему этапу обработки фотографии. Здесь нам нужно немного “поиграть” с настройками, чтобы убрать излишнюю яркость и насыщенность красок.
- Нажимаем на специальный значок в Палитре для создания корректирующего слоя.
- В открывшемся перечне выбираем пункт “Цветовой тон/Насыщенность”.
- В появившихся настройках:
- убираем насыщенность;
- делаем цветовой тон слегка теплее.
- Мы почти закончили. Но остается еще один нюанс – нужно наложить текстуру холста.
- Текстуру легко найти в интернете с помощью соответствующего поискового запроса. Находим и скачиваем файл с изображением на компьютер.
- Открываем изображение со скачанной текстурой в программе. Нажимаем Ctrl+A, чтобы выделить его. Затем выбрав инструмент “Перемещение”, зажав левую кнопку мыши, тянем выделенное изображение на вкладку с нашей фотографией.
- Когда программа переключит нас на вкладку со снимком актрисы, не отпуская кнопку мыши перетаскиваем изображение на рабочий холст.
- Растягиваем (или сжимаем) перемещенное изображение до размеров исходной фотографии.
- В Палитре меняем режим наложения “Мягкий свет”.
- Скорее всего, текстура полуится слишком явной.
- Чтобы немного убавить видимость текстуры, можно уменьшить непрозрачность слоя на свое усмотрение.
- На этом можно сказать, что обработка фотографии завершена, и нам удалось сделать из нее рисунок.Примечание: Как мы ранее упоминали, в полной мере насладиться полученным результатом можно только в масштабе 100%. Увы, на сайте продемонстрировать это не получится, новы можете оценить часть рисунка в оригинальном размере.
Заключение
Таким образом, благодаря вполне понятным и простым действиям с использованием нескольких фильтров и слоев, в программе Photoshop можно превратить обычную фотографию в рисунок. Приведенные выше настройки и параметры выполнены на наше усмотрение, вы можете выставлять их по-своему, тем самым получив отличный от нашего результат, который считаете наиболее приближенным к реальности.
Источник: https://MyPhotoshop.ru/risunok-iz-foto/
Рисунок из фото в Photoshop
Из этого урока мы узнаем , как применять фильтр «Масляная краска…» (Oil Paint…) в Photoshop CC и как с помощью него можно быстро и без труда превратить любую фотографию в картину, написанную масляными красками!
Впервые фильтр «Масляная краска» (…
Перейти на страницу
В предыдущем уроке мы узнали, как преобразовать фотографию в цветной карандашный рисунок с помощью метода, который особенно хорошо подходит для работы с портретами, так как такой метод имеет тенденцию сокращать мелкие, ненужные детали, такие, как…
Перейти на страницу
Ранее мы детально рассмотрели технологию преобразования фотографии в рисунок. А сейчас, как я и обещал, я расскажу, как создать точно такой же эффект в течение шестидесяти секунд, используя комбинации горячих клавиш. Как известно, применение горячих…
Перейти на страницу
В этом уроке мы узнаем, как легко создать один из классических эффектов Photoshop — превращение портретной фотографии в цветной карандашный рисунок. Как преобразовать в эскиз не-портретные фото (пейзаж, город, натюрморт, группа людей, автомобиль и…
Перейти на страницу
В данном материале я расскажу, как без особых затрат времени и каких-либо углублённых знаний и хитростей, превратить портретную фотографию в карандашный рисунок (эскиз).
А в следующем материале речь зайдёт также о создании рисунка из фотографии, но…
Перейти на страницу
С помощью данного Photoshop Action Вы сможете в два клика превратить фотографию в карандашный рисунок.
Как установить Action в Photoshop, рассказывается здесь.
Исходные фотографии и результаты, полученные в результате применения этих экшенов (…
Перейти на страницу
Здесь Вы можете бесплатно скачать Photoshop Action (операцию Фотошоп) с помощью которого можно в один клик превратить в акварельный рисунок любую фотографию.
Операция прекрасно подойдёт как для портретных, так и для пейзажных фотографий.
Внимание!…
Перейти на страницу
В интернет приводится великое множество способов превращение фотографии в карандашный рисунок. И, надо сказать, что большинство подходят для одной единственной фотографии. Здесь я попытаюсь рассказать об универсальном способе, не требующим особых…
Перейти на страницу
Это очередной вариант превращения фото в карандашный рисунок. Из этого урока мы узнаем, как создать реалистичный карандашный эскиз из фотографии, используя несколько простых фильтров Photoshop, иными словами, всего за несколько минут мы создадим…
Перейти на страницу
Еще один интересный урок, как из обычной фотографии создать картину на холсте. Используя данную методику, можно имитировать текстуру фотографии, максимально приближённую к фактуре холста.
Я буду использовать эту фотографию: И вот что я получу в…
Перейти на страницу
В этом уроке мы узнаем способ добавления границы к фотографии или изображению, которая создаст вид, будто эта фотография была нарисована на холсте. Для создания этог несложного монтажа. мы, как всегда, воспользуемся программой фотомонтаж мы создадим…
Перейти на страницу
В этом материале мы рассмотрим несложный метод создания акварельного рисунка из фотографии при помощи программы Фотошоп. В этом материале я использую русскоязычную версию CS6, но подойдёт и любая более ранняя версия программы, вплоть до CS2, а все…
Перейти на страницу
Источник: https://rugraphics.ru/risunok-iz-foto
Как согнуть или изогнуть изображение в Photoshop?
Согните объект с помощью фильтра «Пластика» в Photoshop.
Кредит изображения: Vadim_Key / iStock / GettyImages
Любой ребенок знает, что карандаш можно сделать похожим на резину, просто покачивая им в пальцах. С помощью Adobe Photoshop CC вы можете создать такую же иллюзию с любым изображением, превращая твердые объекты в резину, чтобы изгибать или изгибать их по своему желанию. Для объектов на фотографии используйте фильтр «Пластика» или инструмент «Деформация».Если вы хотите изогнуть изображение в Photoshop, для этого хорошо подойдет Деформация, а также Перспектива, Искажение и Наклон.
Шаг 1: Создание слоя
Откройте изображение в Photoshop. Если изображение имеет простой сплошной фон, создайте копию слоя изображения — обычно слоя «Фон» — перетащив его на кнопку «Новый слой» в нижней части панели «Слои». Если у вас нет простого фона, изолируйте объект, который вы хотите согнуть, выбрав его с помощью «Quick Selection Tool» на панели инструментов, затем нажмите «Ctrl-C» и Ctrl-V, чтобы скопировать и вставить объект в свой собственный слой.
Шаг 2: Использование Liquify
Щелкните меню «Фильтр» и выберите «Пластика». Отрегулируйте размер кисти по мере необходимости и используйте инструмент Push Forward по умолчанию, чтобы подтолкнуть объект в любом направлении, используя плавные, ровные штрихи. Если вы переусердствуете с объектом — что легко может произойти, если вы делаете большие изгибы — части объекта могут казаться слишком толстыми или слишком тонкими. Чтобы исправить это, нажмите на эти места с помощью Pucker Tool или Bloat Tool. По завершении нажмите «ОК».
Шаг 3: растушевываем недостатки
Выберите «Smudge Tool» на панели инструментов, чтобы исправить любые неровности или бороздки, оставленные на краях объекта фильтром «Пластика».Используя одиночные короткие штрихи, перпендикулярные краям объекта, вы можете выровнять пиксели в линию, не смазывая их заметно. Избегайте длинных штрихов или слишком большого количества штрихов в одной области, так как это заметно размывает края.
Шаг 1. Создайте слой
Создайте копию слоя изображения или выберите и скопируйте объект, который вы хотите преобразовать, так же, как вы это делали с фильтром «Пластика». Используйте любой из инструментов области на панели инструментов, чтобы выбрать объект. Щелкните меню «Правка», затем «Преобразовать», затем «Деформировать».»Поверх объекта появится сетка.
Шаг 2: перемещение якорей
Перетащите квадратный маркер в одном углу сетки, чтобы потянуть конец объекта в этом направлении. Это сгибает объект, но при этом делает его более толстым. Перетащите второй квадратный маркер в том же направлении, пока толщина объекта не вернется к нормальной.
Для легкого изгиба — например, 30 градусов в случае карандаша — это все, что вам нужно. Для более экстремального изгиба повторите этот процесс, но при необходимости перетащите точки пересечения сетки.Нажмите Ввод.»
Шаг 3: очистите фон
Очистите фон по мере необходимости с помощью «Ластика» на панели инструментов. Стирание фона вокруг деформированного объекта делает видимым слой под ним. Если это также делает видимым не деформированный объект, используйте «Восстанавливающую кисть» или «Точечную восстанавливающую кисть» на панели инструментов, чтобы скрыть этот второй объект из поля зрения.
Шаг 1: продублируйте слой
Откройте изображение, которое хотите использовать в качестве фона.Откройте другое изображение, которое вы хотите согнуть, и щелкните меню «Слой». Выберите «Дублировать слой», затем выберите фоновое изображение в меню «Документ». Нажмите «ОК» и закройте текущее окно. Изображение, которое вы хотите согнуть, теперь является новым слоем в окне фонового изображения.
Шаг 2. Измените размер и подготовьте изображение
При необходимости измените размер изображения, которое вы хотите согнуть, выбрав «Преобразовать» в меню «Правка» и выбрав «Масштаб». Перетащите любой угол, удерживая нажатой клавишу «Shift», затем нажмите «Enter».«Выберите« Преобразовать »в меню« Правка »еще раз. На этот раз выберите« Наклон »,« Искажение »,« Перспектива »или« Деформация ».
Шаг 3. Использование перспективы
Выберите параметр «Перспектива» преобразования, если вы хотите изогнуть изображение, чтобы оно выглядело так, как будто оно трехмерно. Это хороший вариант для размещения фото на стене, в окне или в рамке. Перетащите угловой маркер, чтобы при необходимости согнуть объект. Нажмите «Enter», чтобы сохранить изменения.
Шаг 4. Использование перекоса или искажения
Выберите параметры преобразования «Наклон» или «Искажение», чтобы согнуть объект до определенной формы, не ограничиваясь простой трехмерной перспективой.Хотя эти два инструмента работают одинаково, инструмент «Наклон» лучше подходит для наклона изображения, а инструмент «Искажение» — для его растягивания.
Шаг 5: Использование деформации
Выберите параметр преобразования «Деформация», чтобы сделать изображение резким изгибом. Например, при перетаскивании углового маркера к центру изображение складывается, как бумага для оригами.
Как редактировать фотографии продуктов в Photoshop
Качественная фотография важна для развития успешного бизнеса, так как многие клиенты убеждают покупать продукт только на основе его фотографий.Если фотографии ваших товаров выглядят непрофессионально или непривлекательно, покупатели могут полностью отвернуться от вашего интернет-магазина.
К счастью, вам не нужно быть профессиональным фотографом, чтобы создавать отличные фотографии продуктов. Программное обеспечение для редактирования фотографий, такое как Photoshop, может помочь вам улучшить любое изображение продукта, которое вы хотите добавить в свой интернет-магазин.
Если вы не знаете, как пользоваться Photoshop, эта статья поможет вам разобраться в некоторых основных и расширенных методах редактирования фотографий продуктов. От удаления пятен до создания эффекта манекена-призрака — вы научитесь редактировать динамичные и интересные фотографии.
Конечно, чтобы использовать программу, вам нужно либо подписаться на Adobe, либо получить бесплатную пробную версию Photoshop. После этого приступим.
1. Удалите фон
Удаление фона — одно из наиболее распространенных действий при редактировании фотографий продукта. Поэтому рекомендуется делать снимки на белом фоне, чтобы исключить утомительный процесс удаления объектов с фона или его обесцвечивания.
Удаление фона из изображения имеет много преимуществ.Таким образом вы поможете покупателям сосредоточиться на объекте на фотографии, не отвлекаясь. Есть много инструментов, предназначенных для удаления фона.
Один из самых популярных инструментов — перо в Adobe Photoshop. В этом программном обеспечении также есть инструмент быстрого выбора, а именно «Выделение и маска». Однако Photoshop не дает вам полного контроля, поэтому выбор может быть неточным.
В качестве альтернативы Photoshop вы можете использовать онлайн-сервис удаления фона.
2.Устранение пятен
Перед съемкой продукта, который вы хотите рекламировать, убедитесь, что он чистый. Важно избавиться от всех видов пятен, включая царапины, пыль, отпечатки пальцев и т. Д. Чтобы отредактировать фотографии продукта в Photoshop и удалить все недостатки, используйте такие инструменты, как Clone Stamp и Healing Brush.
Используйте Healing Brush, если вам нужно выделить несколько частей фотографии для исправления. После выполнения этого действия Photoshop заполнит эту область пикселями того же цвета, что и их окружение.
Инструмент Clone Stamp Tool предоставляет больше возможностей ручного управления, позволяя копировать значения пикселей из одного места и применять их в другом. При использовании этого инструмента выберите более низкую жесткость, чтобы цвета выглядели более естественными.
3. Коррекция цвета
Коррекция цвета — важная часть редактирования фотографий продукта в Photoshop. Важно помнить, что цвета продукта на изображении должны совпадать с фактическими цветами продукта.Не стоит разочаровывать своих покупателей предметом, который не похож на фотографию, предоставленную вашей компанией. Чтобы исправить цветовую схему изображения, вам необходимо настроить цвета, баланс белого, экспозицию и контраст.
Баланс белого
Делая снимок своего продукта, следует быть осторожным и обращать внимание на мелкие детали, чтобы фотография не имела синего оттенка. Баланс белого изображения может быть искажен из-за изменения условий освещения, настроек камеры во время фотосессии и т. Д.Если белый цвет отображается на изображении неправильно, вы можете настроить баланс белого с помощью Photoshop.
Вам также может потребоваться откорректировать цветовой баланс вашего изображения, чтобы оно было идентично цветовой схеме вашего продукта в реальной жизни. Примените инструмент Curves Tool, чтобы добиться этого.
Контрастность и экспозиция
Изменяя контраст изображения, вы можете сделать светлые области ярче и затемнить темные части фотографии. С этим эффектом картинка будет выглядеть более отчетливо.Увеличение экспозиции поможет получить более яркое изображение. Уменьшение экспозиции даст обратный результат — более темное изображение.
Настройка цветов
Некоторые устройства не могут улавливать определенные цвета, например, неон. Итак, вам нужно будет настроить цвета фотографии, чтобы добиться желаемого оттенка. Этот прием позволяет устранить эффект размытых цветов и сделать ваши снимки естественными и привлекательными.
Чтобы цвета на фотографии выглядели так, как они будут восприниматься человеческим глазом в реальной жизни, примените функцию быстрой и базовой цветокоррекции Photoshop.Эта опция предназначена для коррекции оттенка и насыщенности. Откройте фотографию вашего продукта, затем щелкните вкладку «Изображение», перейдите в раздел «Коррекция» и выберите «Оттенок / насыщенность». Переместите треугольный ползунок в обоих направлениях, чтобы добиться желаемого оттенка.
4. Пакетный процесс
Визуальная согласованность значительна, но ее сложно достичь. Если вы хотите выполнить редактирование фотографий продукта в Photoshop, вы можете использовать различные инструменты, которые помогут вам в этом.
С помощью набора инструментов, предлагаемого в этом программном обеспечении, вы можете изменять цветовую схему изображения, теплоту, баланс белого, контраст и т. Д.
Как только вы достигнете хорошо сбалансированных настроек цвета и других аспектов, вам не захочется выполнять эту последовательность действий вручную для каждого изображения, поскольку это очень трудоемкая задача. Кроме того, выполняя эту задачу вручную, вы рискуете ошибиться.
Вот почему рекомендуется использовать экшены Photoshop, которые сохраняют все эти шаги, чтобы их можно было повторить автоматически. Используя опцию пакетной обработки, вы можете редактировать сразу несколько фотографий.
5. Изменить цвета
Чтобы редактировать фотографии продуктов в Photoshop, вам нужно будет очень часто использовать инструмент «Цветовой тон / Насыщенность». С помощью этой функции вы можете изменить цвет продукта, чтобы вам не нужно было фотографировать один и тот же продукт, но в разных цветах.
Например, если у вас есть десять рубашек разных оттенков, и у вас нет времени, чтобы подготовить каждый предмет для фотосессии, вы можете сделать снимок нескольких рубашек, а затем изменить их цвет с помощью этого инструмента.
Обратите внимание на то, что инструмент может обеспечить отличные результаты при работе с такими цветами, как красный, синий, зеленый и их вариациями. Не применяйте функцию «Оттенок / насыщенность», если вам требуются белый, черный или серый цвета. Он не может менять белый цвет на розовый, но способен менять цвет с синего на розовый.
6. Увеличить резкость
Unsharp Mask — это специальная функция Photoshop, которая позволяет вам определять края объекта, который вы собираетесь рекламировать.Он может затемнить одну сторону изделия и осветлить другую. Изменяя контраст по краям, вы можете сделать изображение более резким.
Щелкните «Фильтры», затем перейдите на вкладку «Резкость» и выберите «Маску нерезкости». Перетащите ползунок, чтобы узнать, какие настройки лучше всего подходят для вашего товара. Вы можете настроить такие параметры как:
- Amount: Определяет, насколько уровень контрастности должен быть увеличен или уменьшен.
- Радиус: изменяя значение этого параметра, вы определяете область для регулировки контраста.
- Порог: предотвращает повышение резкости в Photoshop частей изображения схожих цветов. Например, у вас может быть изображение неба с облаками, которое имеет несколько оттенков синего. Порог позволяет сделать изображение более резким или контрастным только для одного тона синего, чтобы изображение не выглядело неоднородным.
7. Добавить тени
На фотографиях продуктов есть два основных типа теней: тень, затемняющая ваш товар, и тень, отбрасываемая вашим продуктом.Первый тип нежелателен, так как отвлекает внимание зрителей и скрывает рекламируемый объект. Второй тип придает изображению реалистичную глубину, привлекая покупателей.
Если вы хотите добавить тени к своему изображению, примите во внимание два правила. Во-первых, вы должны добавить этот эффект таким образом, чтобы он выглядел естественно и последовательно. Во-вторых, предметы из одной категории должны отбрасывать одинаковую тень. При работе с этим эффектом вы можете использовать тени отражения и тени.
Отражение теней
Благодаря им ваш товар будет выглядеть так, как если бы он был снят на отражающей поверхности, например, в стеклянном зеркале. Этот тип тени часто используется в социальных сетях, на домашних страницах и страницах категорий. Чтобы добиться этого эффекта, вам нужно скопировать часть изображения, вставить ее как новый слой, повернуть, разместить, изменить режим наложения слоя и замаскировать.
Тени
Они создают эффект попадания прямых солнечных лучей на ваш продукт.Активируйте вкладку «Стиль слоя» в нижней части панели «Слои» и выберите «Тень» в раскрывающемся меню.
Оба типа теней добавляют эффект глубины и делают ваш продукт более реалистичным, что помогает покупателям видеть товар в трехмерном виде и настраивает его в определенном контексте.
8. Удалить отражения
Иногда вам нужно сфотографировать объект с зеркалами или металлическими деталями, которые могут отражать свет.При работе с отражениями вам нужно будет решить, от какого отражения избавиться, а какое — оставить.
В процессе редактирования фотографий в Photoshop вы можете удалить отражения, используя одну из нескольких доступных опций. Один из самых быстрых и простых способов избавиться от нежелательного отражения — выбрать цвет на нейтральном фоне и нанести на то место, которое нужно исправить, с помощью кисти в режиме наложения цвета. Чтобы активировать этот процесс, нажмите Alt-Shift-C.
Другой метод — применить инструмент Sponge Tool, но он будет работать, только если металлическая поверхность нейтральна.
9. Создание эффекта манекена-призрака
Если вы разрабатываете одежду и хотите сфотографировать ее, чтобы продемонстрировать свои товары покупателям в Интернете, вам необходимо сделать эти изображения привлекательными и четкими. Вещи должна носить модель, чтобы показать их дизайн и как можно больше деталей. Однако чтобы нанять модель или приобрести манекен, придется потратить немало денег.Более того, они могут отвлекать покупателей от самого главного на фото: рекламируемой одежды.
Эффект призрачного манекена позволяет сфотографировать продукт на модели или манекене, а затем удалить модель или манекен на этапе постредактирования. Этот эффект позволяет вашим покупателям рассматривать предмет одежды со всех сторон, рассматривая каждую деталь в 3D-формате.
С помощью этого метода вы можете показать части вашего продукта, которые не были видны при ношении модели.В результате вы получите отличное фото с акцентом на ваше творение, что, вероятно, увеличит количество продаж. Этот метод важен для редактирования фотографий продукта в Photoshop, так как он поможет покупателям без особых усилий визуализировать себя в предмете одежды.
10. Обрезка и выпрямление
Чтобы добиться единообразия и единообразия всех сделанных вами изображений, вам необходимо убедиться, что изображения имеют одинаковый размер и размер.Конечно, вы можете работать над этим аспектом во время фотосъемки, используя функцию сетки вашей камеры или мобильного телефона.
Однако вы можете улучшить фотографию с помощью Smart Guides. Эта функция предлагается Photoshop. Используйте рекомендации, чтобы создать шаблон и сделать ваши изображения единообразными и последовательными.
Заключение
Фотография продукта может быть довольно сложной задачей, требующей многих навыков и внимания к деталям. Самая сложная задача — добиться точного представления вашего товара, чтобы ваши клиенты не запутались.
Если вы, например, продаете на Amazon, вам следует принять во внимание тот факт, что на этой платформе есть рекомендации по размеру изображений и особые технические требования. Если вы не соответствуете этим стандартам, вы не сможете публиковать там свои фотографии. Ширина и высота изображения должны быть не менее 1000 пикселей, изображение должно иметь белый фон, а продукт должен занимать 95% изображения.
Amazon — не единственная онлайн-торговая площадка с требованиями к изображениям. Но даже если вы не продаете на онлайн-рынке, ваши изображения должны соответствовать тем же стандартам, что и в вашем собственном интернет-магазине.С помощью программного обеспечения для редактирования фотографий, такого как Photoshop, вы можете соответствующим образом продвигать свои продукты и создать успешный бизнес в электронной коммерции.
Основы редактирования душных портретных фотографий в Photoshop (ВИДЕО)
Каждый, кто снимает портретные фотографии, слишком хорошо знает, что сделать снимок — это только половина дела. Правильное редактирование изображений также очень важно для получения оптимальных результатов, и сегодняшнее руководство по Photoshop демонстрирует, как выполнить работу без каких-либо сложных методов.
Нигерийский профи Принц Мейсон разработал простой, но очень эффективный метод для перехода на новый уровень редактирования портретов, и он демонстрирует его здесь от начала до конца. Как говорит Мейсон: «Это очень простое полное руководство по ретуши, которому каждый может следовать дома».
Мейсон начинает с настройки экспозиции, стараясь не передержать лицо модели. Затем он немного приоткрывает тени для равномерного, сбалансированного взгляда, точно передавая оттенки кожи так же, как это сделал бы визажист.
Next Meyson создает действие частотного разделения, объясняя все соответствующие настройки. Здесь он использует инструменты Photoshop Clone Stamp и Mixer Brush, чтобы быстро удалить несколько недостатков своей красивой модели.
Признавая себя перфекционистом, Мейсон избавляется от некоторых очень тонких текстур на коже модели. Затем он запускает быстрое глобальное действие Dodge-and-Burn, показывая свои рекомендуемые настройки для выбора кисти и потока.
Как он объясняет, подход, который он использует здесь, связан со светящейся «шоколадной кожей» его модели, но он отмечает, что делать со светлокожими объектами.На этом этапе большинство из нас были бы чрезвычайно довольны красивым снимком, но Мейсон демонстрирует несколько других улучшений, чтобы изображение выглядело идеально.
После просмотра видео перейдите на канал Мейсона на YouTube, чтобы получить дополнительные советы по съемке и редактированию портретов. И не пропустите наш предыдущий урок, в котором объясняется, как настроить рабочее пространство Photoshop для более быстрой и эффективной обработки
фото распечаток | Пользовательские карты | Фото Подарки
Один час, тот же день или несколько дней
При размещении заказа вы получите ориентировочную дату прибытия, которая обычно составляет от трех до пяти дней с момента отправки вашего заказа.У вас также есть возможность получить некоторые товары из Фотоцентра в течение часа или в тот же день, что и время вашего заказа. Примеры включают часовые распечатки фотографий и фотографии на паспорт; подарки в тот же день, такие как отпечатки на холсте, плакаты, фотокниги и календари; и открытки в тот же день для выпускных, дней рождения, приглашений и других случаев. Вариант в тот же день позволяет создавать значимые персонализированные подарки, даже если у вас плотный график.
Фотопечать и постеры
Фотографии в цифровом формате всегда под рукой, где бы вы ни находились, но распечатка позволяет сохранить особые воспоминания и любимые моменты в фотоальбомах.Вы также можете увеличить их, чтобы отобразить в рамках вокруг вашего дома или в качестве плакатов.
Выбирайте небольшие принты размером с бумажник, чтобы хранить фотографии ваших близких в бумажнике или чехле для телефона. Средние размеры, такие как 4×6 дюймов и 5×5 дюймов, отлично подходят для размещения в альбомах, а большие размеры, такие как 8×10 или 8×8, подходят для обрамления. Плакаты размером 20×30 дюймов отлично подходят для украшения детских, семейных комнат и домашнего офиса.
Коллажные распечатки позволяют запечатлеть три разные фотографии на одном отпечатке, что является экономичным и творческим способом показать ваши любимые снимки.Вы также можете превратить коллаж из множества фотографий в большой плакат или выбрать один принт размера плаката, чтобы украсить любую комнату. Плакаты-коллажи идеально подходят для запечатления особых моментов, связанных с определенной темой, таких как рождение ребенка, семейный отдых, свадьба или годовщина.
Пользовательские карты
Фотокарточки добавляют индивидуальности приглашениям, открыткам с благодарностью, свадебным программам, открыткам ко Дню матери, объявлениям об окончании школы и многим другим типам канцелярских принадлежностей.В своей учетной записи Фотоцентра вы можете выбирать из множества тем и добавлять к ним свои фотографии или создавать собственные дизайны карточек с нуля. Выберите сложенную открытку, сделанную из прочного картона, если вы хотите написать сообщение от руки на своей открытке, или выберите распечатку в виде открытки, если вы предпочитаете просто положить ее в конверт. Конверты прилагаются к вашим карточкам, и вы можете заранее напечатать на них свой обратный адрес для облегчения отправки по почте.
Деловая печать
Продвигайте свой бренд с помощью нестандартной печатной продукции из нашего Фотоцентра.Загрузите логотип вашей компании, фотографии, графику или текст для создания рекламных товаров, подарков, объявлений и других полезных предметов. Вот несколько идей для вашего бизнеса:
- Поздравительные открытки для отправки клиентам и деловым партнерам на праздники
- Наклейки с обратным адресом для создания более профессионального вида ваших писем
- Открытки для объявлений о торжественных открытиях, специальных мероприятиях и распродажах
- Блокноты в качестве бесплатных подарков потенциальным клиентам, чтобы ваш бренд был на виду
- Баннеры для показа в офисе для признания сотрудников
- Планирование и настольные календари для распространения среди сотрудников, клиентов и деловых партнеров
- Подарки или товары, например кружки, коврики для мыши и футболки для рекламных акций или распродаж
Фото подарки и искусство
Персонализированные подарки всегда хорошо принимаются, потому что они вызывают чувство признательности или вызывают в памяти теплые воспоминания.Вот несколько способов персонализировать подарки для друзей, членов семьи, коллег и других людей, которых вы цените. Для этих предметов лучше всего использовать изображения с высоким разрешением, чтобы получить максимально четкое печатное изображение.
- Фотопледы и подушки сохранят тепло и уют у близких из таких тканей, как флис, шерпа и плюшевый велюр.
- Фотокружки, стаканы и бутылки с водой хранят любимые фотографии под рукой в течение всего дня.
- Настенные рисунки, такие как картины на холсте, гобелены и пробковые доски в обрамлении, добавляют индивидуальности дому или офису.
- Фотокниги хранят воспоминания об особых событиях и повседневной жизни. Они переплетены из кожи, льна и других прочных и привлекательных материалов, что делает их достойными подарка.
- Салфетки для фотографий, сумки, магниты, чехлы для телефонов, украшения и брелки отображают ваши любимые моменты на предметах, которые вы (или ваш получатель подарка) будете использовать в течение дня.



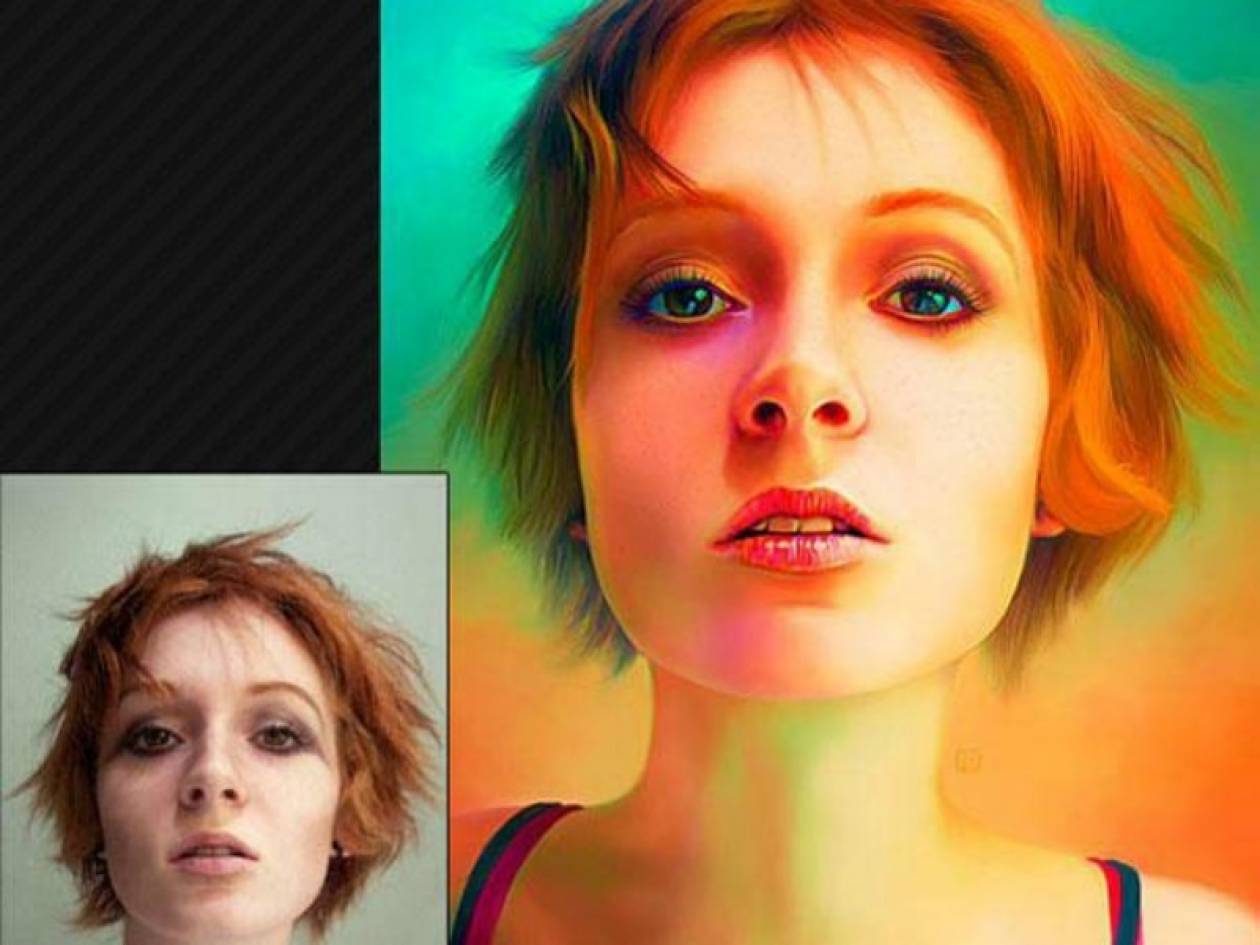
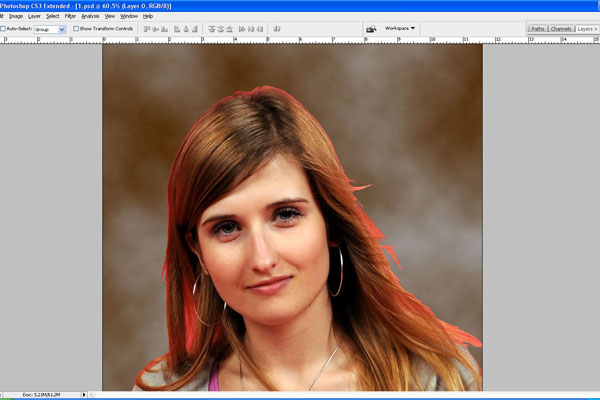

 Чтобы проверить так ли это, переходим Image – Mode (Изображение – Режим).
Чтобы проверить так ли это, переходим Image – Mode (Изображение – Режим).

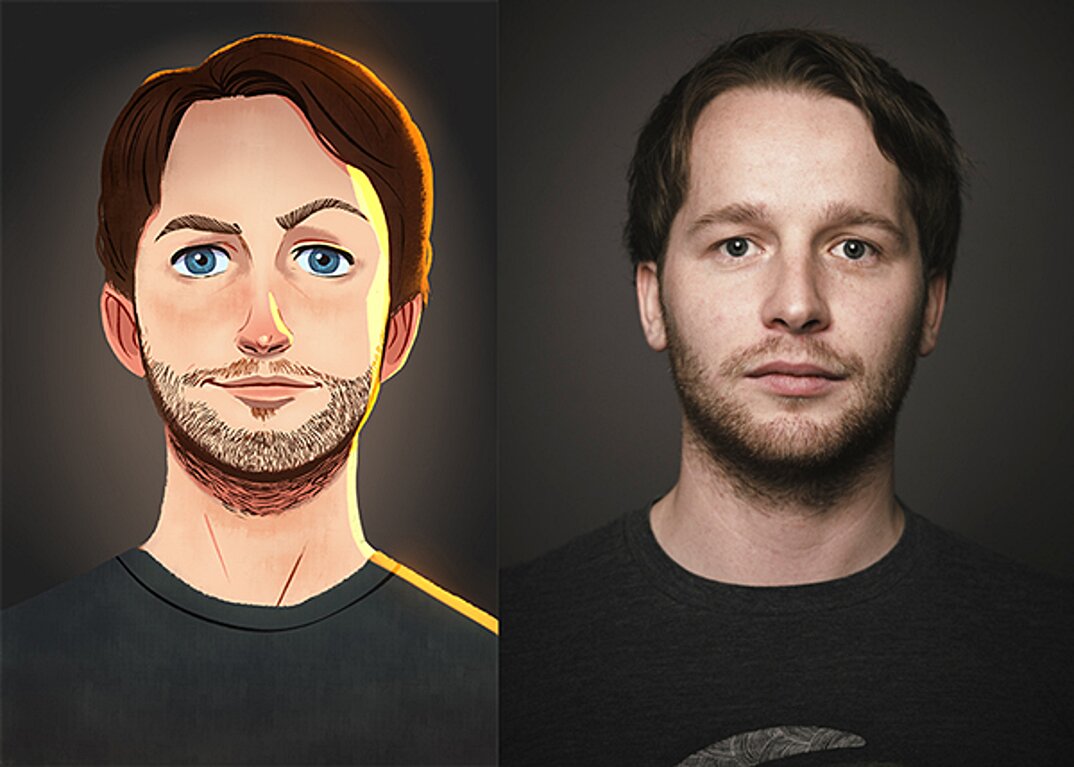 Берем LassoTool (L) (Лассо), кликаем правой кнопкой по рабочему полотну, выбираем FreeTransform (Свободную трансформацию) и уменьшаем ширину и высоту на 95%, как показано ниже:
Берем LassoTool (L) (Лассо), кликаем правой кнопкой по рабочему полотну, выбираем FreeTransform (Свободную трансформацию) и уменьшаем ширину и высоту на 95%, как показано ниже:


