Где находится панель инструментов в Windows 7

 Панель инструментов – это специальная часть панели задач, которая создана для быстрого доступа к отдельным средствам операционной системы. Сегодня мы поговорим о том, где находится панель инструментов в Windows 7. Также рассмотрим функционал и возможные настройки данного элемента интерфейса.
Панель инструментов – это специальная часть панели задач, которая создана для быстрого доступа к отдельным средствам операционной системы. Сегодня мы поговорим о том, где находится панель инструментов в Windows 7. Также рассмотрим функционал и возможные настройки данного элемента интерфейса.
Для чего нужна панель инструментов?
Сначала поговорим о назначении данного элемента в операционной системе. Панель инструментов располагается на панели задач Windows. По умолчанию данный функционал не задействуется в работе компьютера. Пользователь может вручную включить и настроить его.


Инструмент позволяет выбрать как несколько заготовленных панелей, так и создать собственную. Во втором случае вы самостоятельно выбираете, какие элементы будут наполнять данную область интерфейса. При нажатии на добавленный ярлык вы сможете открыть содержимое раздела и быстро переключиться к нужному окну. Теперь подробнее разберем функционал.
Настройка через панель задач
Поскольку элемент расположен на панели задач, вы можете быстро его настроить через контекстное меню. Для этого необходимо следовать нашему руководству:
- Кликните ПКМ по любой области на панели задач.
- Перейдите в подраздел «Панели».
- Здесь выберите одну из заготовок или нажмите на «Создать панель инструментов».
- В первом случае в интерфейс автоматически встроится выбранный элемент. Среди стандартных вариантов доступны адресная строка, ссылки, панель для планшетного ПК, рабочий стол и язык. Последняя, к слову, включена по умолчанию.
- Выбрав ручное создание, вы откроете проводник, в котором необходимо указать папку. Выбранная директория будет отображаться на панели быстрого доступа.


Точно так же вы можете убрать созданные панели. Чтобы настроить каждую из них, вам нужно кликнуть ПКМ по названию добавленной папки или по иконке, а затем выбрать нужный пункт из контекстного меню:
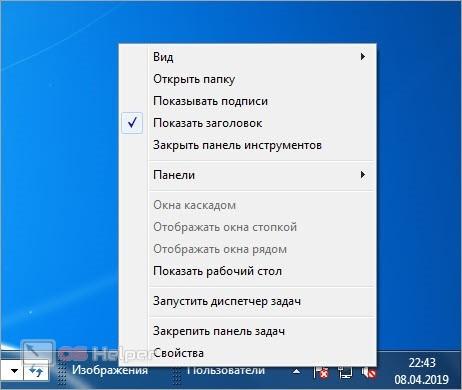
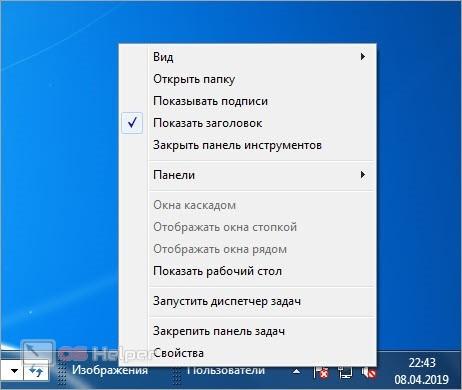
Добавленные вкладки можно перемещать по панели задач вручную, если вы не закрепили ее к рабочему столу.
Настройка через «Панель управления»
Те же действия вы можете выполнять через функционал «Панели управления». Однако в свойствах нельзя добавлять собственные элементы – доступен только ряд стандартных вкладок. Чтобы воспользоваться данным методом, сделайте следующее:
- Через меню «Пуск» откройте «Панель управления».
- Выберите тип просмотра «Крупные значки» и зайдите в раздел для управления панелью задач.
- Теперь откройте третью вкладку.
- Здесь появится список инструментов, которые можно добавлять и удалять с помощью галочки.
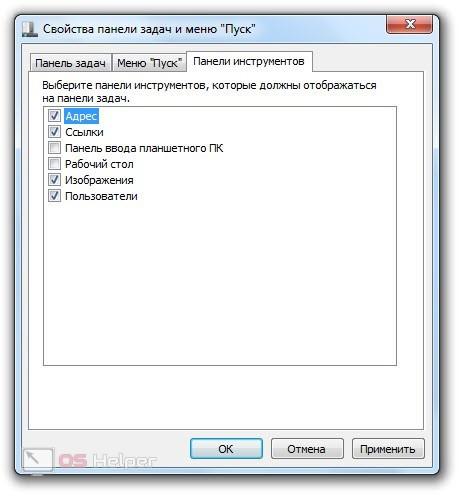
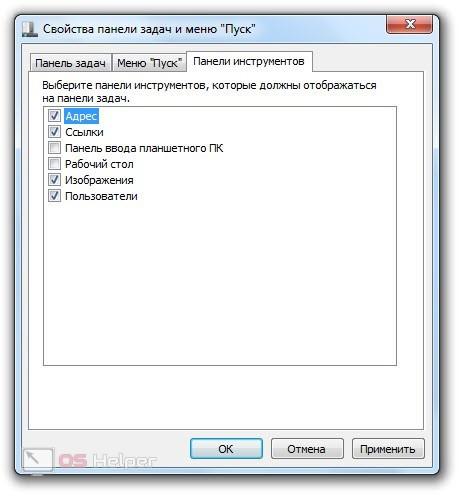
Мнение эксперта
Дарья Ступникова
Специалист по WEB-программированию и компьютерным системам. Редактор PHP/HTML/CSS сайта os-helper.ru. Спросить у ДарьиЧтобы увидеть содержимое папки на панели задач, нажмите на иконку с двумя стрелками. Подпапки данной директории откроются в контекстном меню. Выбрав одну из них, вы откроете окно проводника.
Панель инструментов в проводнике
Однако панель инструментов присутствует не только на рабочем столе Windows. Вы можете столкнуться с одноименным интерфейсом в стандартном проводнике, если обратите внимание на верхнюю панель. По умолчанию она может быть отключена. Для включения воспользуйтесь следующим руководством:
- Зайдите в любую папку через проводник и нажмите на меню «Упорядочить».
- Теперь в разделе «Представление» выберите пункт «Строка меню».
- После этого сверху появится панель инструментов с разделами «Файл», «Правка», «Вид» и так далее. Через контекстное меню ее можно открепить или закрепить.
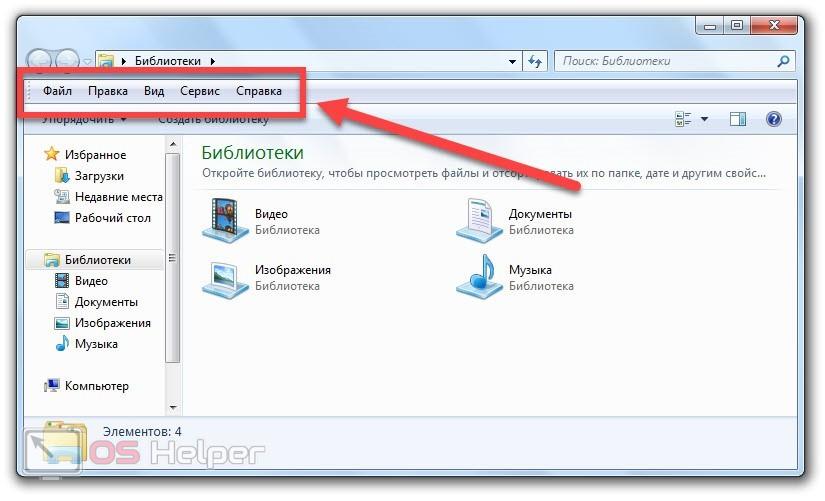
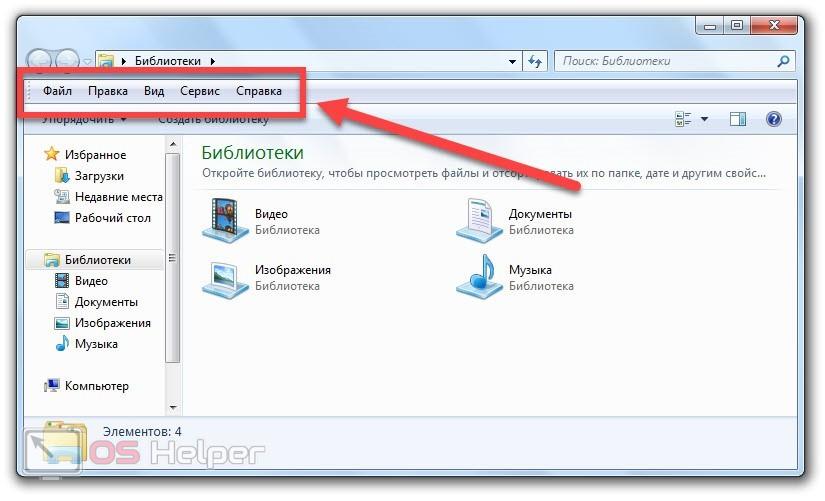
Вы можете пользоваться панелью инструментов для быстрого перемещения объектов между папками. Например, откройте проводник в нужной директории и перетащите мышкой файл на иконку соответствующего каталога с панели задач. Можно добавить быстрый доступ к папке и отправлять туда файлы, не запуская лишнее окно проводника.
Заключение
Итак, мы рассмотрели все аспекты и нюансы в настройке и использовании панели инструментов Windows. Если вы привыкните к данному элементу управления, то поймете, что перемещение между папками и разделами с помощью данного метода гораздо удобнее. При появлении проблем или вопросов по настройке пишите в комментариях к статье.
Где находится Панель инструментов в Windows 7

«Панелью инструментов» называют элементы, располагающиеся на панели быстрого запуска в операционной системе Windows. Используется такая функция для мгновенного перехода к необходимому приложению. По умолчанию она отсутствует, поэтому создать и настроить ее нужно самостоятельно. Далее мы бы хотели детально обсудить осуществление этой процедуры на компьютерах под управлением Виндовс 7.
Создаем Панель инструментов в Windows 7
Всего существует два метода добавления основных значков в область быстрого запуска. Каждый способ будет максимально подходящим для разных пользователей, поэтому давайте рассмотрим каждый из них, а вы уже выберите оптимальный.
Способ 1: Добавление через Панель задач
Вам доступен ручной выбор отображаемых элементов Панели инструментов в указанной области путем добавления ее через Панель задач (полоска, на которой и расположен «Пуск»). Производится эта процедура буквально в несколько кликов:
- Щелкните ПКМ на свободном месте области задач и снимите галочку возле пункта «Закрепить панель задач».
- Выполните повторный клик и наведите курсор на пункт «Панели».
- Выберите необходимую строку и нажмите по ней ЛКМ, чтобы активировать отображение.
- Теперь на Панели задач отображаются все указанные элементы.
- Дважды щелкните ЛКМ, например, на кнопке «Рабочий стол», чтобы развернуть все элементы и сразу запустить нужное меню.
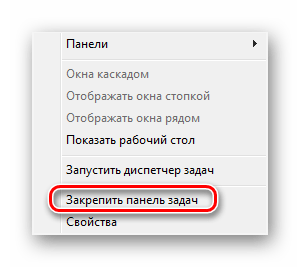
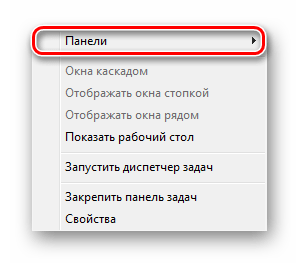
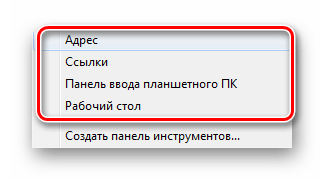


Что касается удаления случайно созданного объекта, осуществляется оно так:
- Кликните ПКМ на необходимом элементе и выберите пункт «Закрыть панель инструментов».
- Ознакомьтесь с подтверждением и нажмите на «ОК».
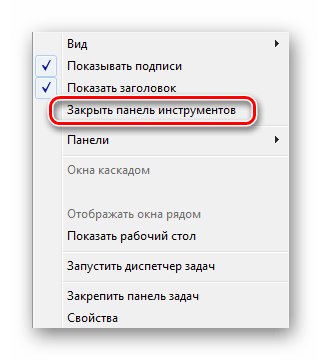

Теперь вы знаете, как с помощью настроек области задач работать с элементами быстрого запуска. Однако такой способ вынуждает повторять каждое действие, если требуется добавить более одной панели. Активировать все их одновременно можно другим методом.
Способ 2: Добавление через «Панель управления»
Мы уже уточнили выше, что этот вариант позволит справиться с поставленной задачей немного быстрее. Пользователю только нужно произвести такие шаги:
- Откройте меню «Пуск» и перейдите в «Панель управления».
- Среди всех значков отыщите «Панель задач и меню «Пуск»».
- Переместитесь во вкладку «Панели инструментов».
- Поставьте галочки возле необходимых пунктов, а затем щелкните на «Применить».
- Теперь на Панели задач отобразятся все выбранные объекты.

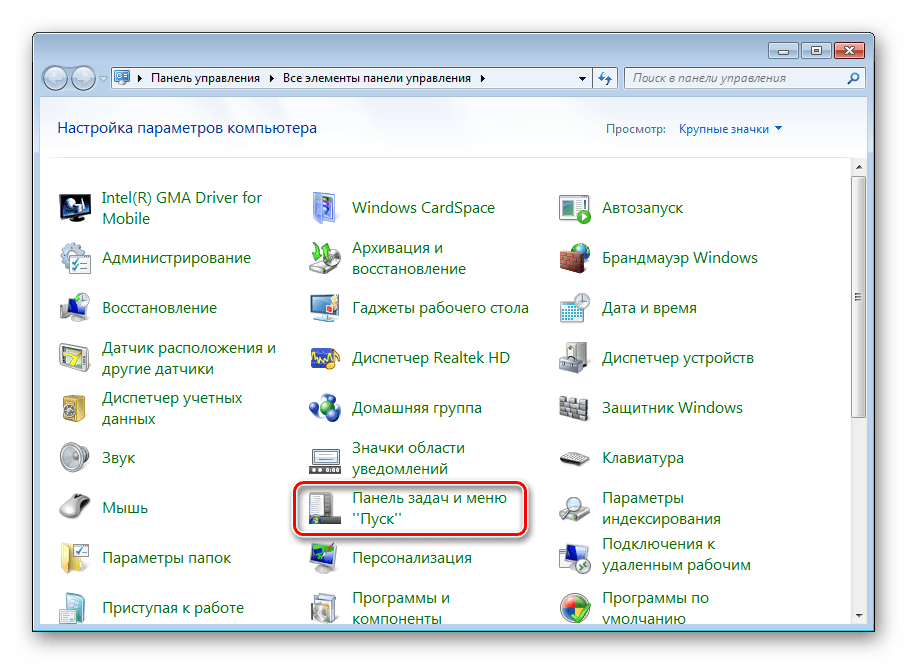
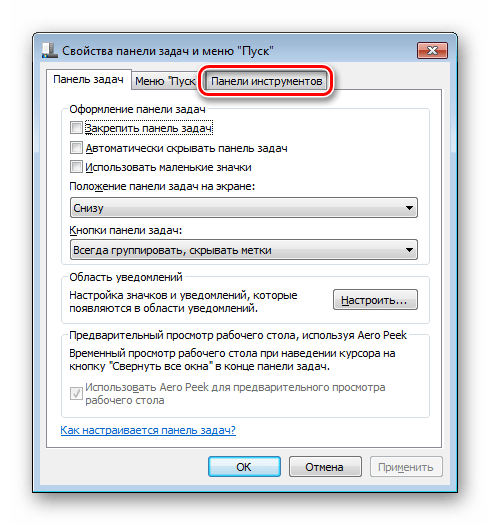
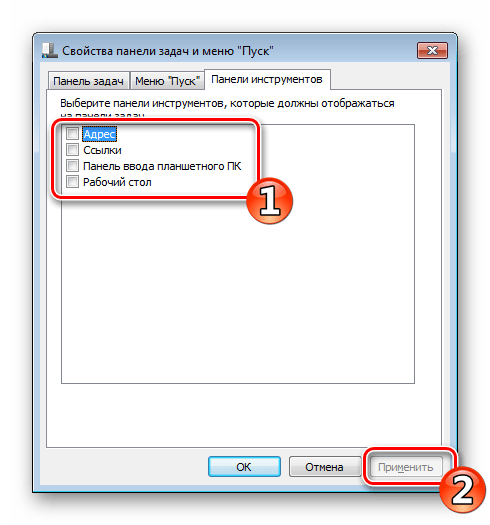

Восстановление панели Quick Launch
«Панель быстрого запуска» или Quick Launch является одним из объектов Панели инструментов, однако ее особенность в том, что пользователь сам добавляет нужные ему приложения для запуска, а сама панель не установлена по умолчанию. Поэтому в случае надобности восстановления или повторного создания потребуется осуществить такие действия:
- Нажмите ПКМ на области задач и открепите ее.
- Теперь перейдите в «Панели» и создайте новый элемент.
- В поле «Папка» введите путь
%appdata%\Microsoft\Internet Explorer\Quick Launch, а затем кликните на «Выбор папки». - Внизу появится полоса с соответствующей надписью. Осталось придать ей должный вид.
- Кликните по ней ПКМ и снимите галочки с пунктов «Показывать подписи» и «Показать заголовок».
- Вместо старой надписи будут отображаться значки быстрого доступа, которые вы можете удалять или добавлять новые путем перемещения ярлыков.
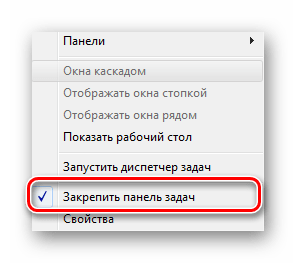

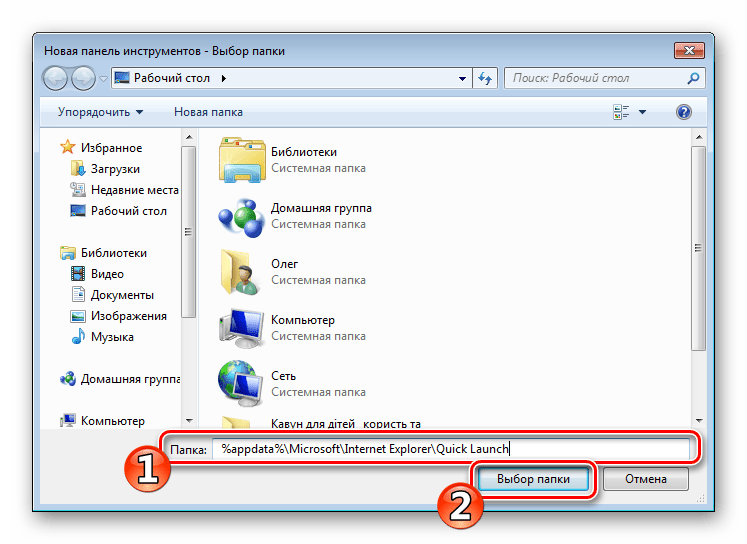
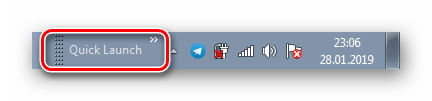
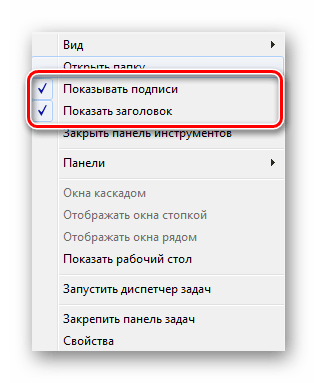

Приведенные инструкции по созданию панелей со стандартными инструментами в Windows 7 описывают лишь часть возможных взаимодействий с Панелью задач. Развернутое описание всех действий вы найдете в других наших материалах по следующим ссылкам.
Читайте также:
Изменение Панели задач в Windows 7
Изменение цвета Панели задач в Windows 7
Скрытие Панели задач в Windows 7
 Мы рады, что смогли помочь Вам в решении проблемы.
Мы рады, что смогли помочь Вам в решении проблемы. Опишите, что у вас не получилось.
Наши специалисты постараются ответить максимально быстро.
Опишите, что у вас не получилось.
Наши специалисты постараются ответить максимально быстро.Помогла ли вам эта статья?
ДА НЕТМеню Инструменты
Это меню предоставляет прямой доступ к разнообразию инструментов, включенных в Help & Manual, включая сложную программу редактирования графики, мощную программу скриншотов и отдельный редактор для проектирования шаблонов размещения для ваших файлов PDF и печатных руководств.
Эти инструменты описаны более подробно в главе Инструменты, включенные в Help & Manual, и некоторые из них также имеют собственные файлы справки.
Меню Инструменты также предоставляет доступ к установкам Настройки, с которыми Вы можете изменить Help & Manual по вашим личным потребностям и персональным настройкам. Большинство установок в этих диалогах очевидно. Больше деталей смотрите в Настройки Help & Manual в .
Опции меню Инструменты:
|
Снимок экрана: |
Интегрированная в Help & Manual программа скриншотов, с которой Вы можете сделать снимки вашего экрана и компонентов программы для использования в вашей справке. Снимайте окна, управления, меню, весь экран и свободные области. Вы можете также применить разнообразие эффектов. |
|
|
Отчеты: |
Генерирует разнообразные отчеты о вашем текущем проекте, включая разделы, ID раздела и контекстные числа, относящиеся, ссылки, мертвые ссылки, имена файлов графики, недостающую графику, ссылки на графику и больше. Можгут выводится в файлы HTML для редактирования или архивирования. |
|
|
Impict: |
Редактор графики и скриншотов Help & Manual. Это — полная отдельная программа редактирования графики. Она спроектирована специально для производства высококачественных скриншотов быстро и эффективно. Поддерживает многократные слои так, чтобы Вы могли сохранить все объекты, которые Вы добавляете к вашим скриншотам, и редактировать их отдельно. Impict имеет собственную отдельную справку и документацию. |
|
|
Проектировщик печати: |
Это — специальная программа редактирования для того, чтобы создавать и редактировать шаблоны печати руководств, которые определяют размещение PDF и печатных руководств. Она имеет собственную отдельную справку. |
|
|
Инструмент контекста справки: |
Это — специальный инструмент для того, чтобы управлять числами справочного контекста. Вы можете применить контекстные числа к разделам, которые не имеют их, удалить числа, импортировать числа из файлов карты и экспортировать числа. Вы можете также автоматически генерировать недостающие разделы из чисел и ID разделов в файлах карты. |
|
|
Проверка орфографии: |
Это — интегрированная программа проверки орфографии. В дополнение к проверке отдельных разделов или всего вашего проекта, она также поддерживает оперативную проверку, когда Вы печатаете. Она очень конфигурируема — между прочим Вы можете исключить определенные стили из проверки правильности написания. |
|
|
Ремонт и восстановление: |
Имя этого инструмента кажется страшным, но это — фактически только утилита чтобы, реорганизовать внутреннюю базу данных в вашем проектном файле. Иногда сбои операционной системы и другие проблемы могут перепутать внутренние ссылки базы данных. Эта утилита проверяет проектный файл и исправляет любые ошибки. |
|
|
Настройка: |
Открывает меню Настройка, с которым Вы можете конфигурировать Help & Manual для ваших нужд и персональных настроек. |
См. также:
Инструменты, включенные в Help & Manual
Работа с панелями инструментов и кнопками панели инструментов в Word
- Время чтения: 6 мин
-
- Применяется к:
- Microsoft Word
В этой статье
Описание
Одной из наиболее удобных функций Microsoft Word является возможность настройки средств, с которыми вы работаете. В этой статье описывается, как можно настраивать и создавать панели инструментов и кнопки на панели инструментов. Любую панель инструментов можно настроить, добавив, удалив, перемещая или группируя кнопки на панели инструментов в соответствии со своими потребностями.
Microsoft Word включает несколько встроенных панелей инструментов, в том числе две панели инструментов по умолчанию, которые отображаются при запуске Word: Стандартная панель инструментов и панель форматирования . Стандартная панель инструментов содержит кнопки с кнопками, с помощью которых можно быстро получить доступ ко многим часто используемым командам, например сохранить, Открыть, Копироватьи Вставить. Панель инструментов » Форматирование » обеспечивает быстрый доступ к командам форматирования текста, включая полужирный шрифт, курсив, Подчеркивание, нумерациюи маркеры.
Чтобы просмотреть список доступных панелей инструментов, в меню вид выберите пункт панели инструментов . Доступные панели инструментов отображаются в подменю » панели инструментов «. Отображаются панели инструментов, которые в данный момент отображаются в окне Word (рядом с ними отображаются галочки). Чтобы просмотреть и использовать панель инструментов, необходимо выбрать ее в подменю » панели инструментов «. Чтобы выделить его (сделать видимым на экране Word), щелкните имя панели инструментов.
Примечание создание и Настройка меню в Word аналогично созданию и настройке панелей инструментов.
Добавление кнопки на существующую панель инструментов
Чтобы добавить кнопку на существующую панель инструментов, используйте один из указанных ниже способов.
Способ 1: использование команды «Настройка» в подменю «панели инструментов»
В меню вид выберите пункт панели инструментов, а затем выберите пункт Настройка.
Note (Примечание ) Вы также можете открыть диалоговое окно Настройка , выбрав пункт Настройка в меню Сервис .
В диалоговом окне Настройка перейдите на вкладку команды . В разделе категориивыберите категорию, из которой вы хотите добавить кнопку. В списке категории отображаются категории команд, упорядоченные по имени меню или по типу. Встроенная Категория меню содержит параметры для изменения меню.
Щелкните категорию, чтобы изменить список команд, отображаемых в поле команды , в правой части диалогового окна Настройка .
Чтобы добавить кнопку на отображаемую панель инструментов, перетащите кнопку из поля команды на панель инструментов.
Например, в разделе категориинажмите кнопку Просмотр. В поле команды щелкните Просмотр кодов полейи перетащите его на панель инструментов Стандартная. Отпустите кнопку мыши, когда появится вертикальная черта, указывающая положение кнопки.
Способ 2: используйте кнопку «дополнительные кнопки» на панели инструментов
На панели инструментов нажмите кнопку Дополнительные кнопки, а затем нажмите кнопку Добавить или удалить кнопки.
Откроется подменю.
Note (Примечание ) Кнопка панели инструментов » больше кнопок » отображается на большинстве панелей инструментов (не все), только когда панель инструментов закреплена. Чтобы прикрепить панель инструментов, дважды щелкните строку заголовка плавающей панели инструментов или перетащите ее в закрепленную позицию.
Для получения дополнительных сведений о том, как прикрепить панель инструментов, выберите пункт Справка по Microsoft Word в меню Справка , введите Перемещение панели инструментов в помощнике Office или мастера ответов и нажмите кнопку Поиск , чтобы просмотреть найденные темы.
Чтобы добавить кнопку на панель инструментов, установите флажок рядом с кнопкой, которую нужно добавить. Чтобы удалить кнопку с панели инструментов, снимите флажок рядом с кнопкой в подменю.
Изменение изображения существующей кнопки
Отображение панели инструментов, на которой отображается кнопка, которую требуется изменить.
В меню Сервис выберите пункт Настройка.
Когда появится диалоговое окно Настройка , щелкните правой кнопкой мыши кнопку на панели инструментов и выберите команду изменить значок на кнопке в появившемся списке. Отображается выбор изображений. Щелкните изображение кнопки, которое вы хотите использовать в качестве изображения настраиваемой кнопки.
Note (Примечание ) Если вы измените изображение, а затем решите, что это не так, вы не сможете вернуться к исходному изображению. Тем не менее, можно перетащить кнопку с неправильным изображением с панели инструментов и добавить еще одно изображение в диалоговом окне Настройка (перейдите на вкладку команды ).
Чтобы изменить изображение кнопки, выполните указанные ниже действия.
- В меню Сервис выберите пункт Настройка.
- Когда появится диалоговое окно Настройка , щелкните кнопку правой кнопкой мыши и выберите команду изменить значок на кнопке.
- Отобразится диалоговое окно «изменить кнопку» . Внесите необходимые изменения и нажмите кнопку ОК.
Нельзя изменить изображение кнопки, при нажатии которой отображается список или меню.
Изменение кнопок на панели инструментов
- В меню Сервис выберите пункт Настройка.
- Перейдите на вкладку панели инструментов .
- Используйте соответствующую процедуру из таблицы ниже.
- Нажмите кнопку Закрыть.
Назначение гиперссылки кнопке панели инструментов или команде меню
Когда вы назначаете гиперссылку на кнопку панели инструментов или команду меню, гиперссылка заменяет текущую команду, назначенную этой кнопке или команде меню.
Примечание
Вы не можете назначить гиперссылку кнопке, которая выводит список или меню при щелчке.
Чтобы назначить гиперссылку кнопке панели инструментов или команде меню, выполните следующие действия:
Убедитесь, что панель инструментов, которую требуется изменить, видна. Для этого в меню вид выберите пункт панели инструментов , а затем выберите панель инструментов, которую нужно отобразить.
Выполните одно из указанных ниже действий.
- В меню * * Вид * * наведите указатель мыши на пункт панели инструментови выберите команду настроить.
- В меню Сервис выберите пункт Настройка.
Щелкните правой кнопкой мыши кнопку панели инструментов, выберите в появившемся меню команду назначить гиперссылку , а затем нажмите кнопку Открыть. В разделе связать свыберите источник, с которым необходимо связать ссылки, а затем выберите нужные параметры.
В диалоговом окне Настройка нажмите кнопку Закрыть.
Создание новой панели инструментов
В меню вид выберите пункт панели инструментов, а затем выберите пункт Настройка.
Перейдите на вкладку панели инструментов и нажмите кнопку создать.
В поле имя панели инструментов введите имя новой настраиваемой панели инструментов.
В поле сделать панель доступной для доступа к выберите шаблон или открытый документ, в котором будет храниться панель инструментов.
Нажмите кнопку ОК.
Откроется диалоговое окно Настройка .
Перейдите на вкладку команды . Выберите категорию, из которой нужно выбрать нужную кнопку. В разделе командыперетащите кнопку, которую нужно добавить на панель инструментов.
Нажмите кнопку Закрыть.
Удаление настраиваемой панели инструментов
В меню вид выберите пункт панели инструментов, а затем выберите пункт Настройка.
Перейдите на вкладку панели инструментов .
В разделе панели инструментоввыберите настраиваемую панель инструментов, которую нужно удалить, и нажмите кнопку Удалить.
Note (Примечание ) Встроенную панель инструментов удалить невозможно. При выборе встроенной панели инструментов в списке панели инструментов кнопка Удалить становится недоступной, а кнопка Сброс становится доступной. При нажатии кнопки Reset встроенная панель инструментов возвращается к исходному виду по умолчанию.
Как переместить панель инструментов
Чтобы переместить панель инструментов из закрепленной позиции в верхней части окна Word, наведите указатель на две вертикальные полосы в левом конце панели инструментов. Когда появится стрелка с четырьмя наконечниками, перетащите панель инструментов в новое расположение.
Чтобы переместить плавающую панель инструментов, щелкните строку заголовка окна панели инструментов, а затем перетащите панель инструментов в новое расположение.
Сохранение изменений панели инструментов
При создании настраиваемой панели инструментов или изменении существующей панели инструментов изменения хранятся в шаблоне Normal (Normal. dot), в другом активном шаблоне или в открытом документе. Чтобы выбрать папку, в которой будут храниться изменения, выполните следующие действия:
- В меню вид выберите пункт панели инструментов, а затем выберите пункт Настройка.
- В диалоговом окне Настройка перейдите на вкладку команды .
- В списке сохранить в выберите шаблон или документ, в котором нужно сохранить пользовательскую панель инструментов.
- Нажмите кнопку Закрыть.
Обратите внимание, что в списке сохранить в отображаются шаблоны и документы, отличные от шаблонов Normal. dot, только если эти шаблоны активны или эти документы открыты в Word. Чтобы активировать другой шаблон, закройте диалоговое окно Настройка, в меню Сервис выберите пункт шаблоны и надстройки, а затем нажмите кнопку присоединить , чтобы присоединить активный документ к другому шаблону.
Ссылки
Чтобы получить дополнительные сведения о панелях инструментов, щелкните следующий номер статьи базы знаний Майкрософт:
291484 ваши панели инструментов отсутствуют, панель меню отсутствует или личные параметры не сохраняются при запуске Word 2002 или Word 2003
Для получения дополнительных сведений о создании и настройке меню и панелей инструментов выберите пункт Справка по Microsoft Word в меню Справка, введите панели инструментов в помощнике или мастере ответов, а затем нажмите кнопку Поиск, чтобы просмотреть найденные темы.
О меню и панелях инструментов
О меню и панелях инструментовО меню и панелях инструментов
Данный раздел содержит следующие сведения:
Что такое меню и панели инструментов?
Использование меню и панелей инструментов
Настройка меню и панелей инструментов
Что такое меню и панели инструментов?
Меню и панели инструментов содержат команды, позволяющие выполнить определённые действия.
При выборе меню отображается список команд. Рядом с некоторыми командами отображаются соответствующие им значки. Большинство команд расположены в главном меню в верхней части окна программы. Контекстное меню раскрывается при щелчке правой кнопкой мыши на тексте, объектах, или других элементах.
На панели инструментов располагаются кнопки с рисунками (те же рисунки отображаются рядом с соответствующими командами меню), меню или и то, и другое. В программе имеется несколько встроенных панелей инструментов, которые можно отображать или скрывать при необходимости.
Использование меню и панелей инструментов
Что находится в меню и на панелях инструментов. При первом запуске программы в меню и на панелях инструментов отображаются основные команды и кнопки. При соответствующей опции настройки, кнопки, которые используются часто или использовались недавно, показываются сразу, а остальные сначала скрыты.
Поиск команд меню. Чтобы найти команду, не отображаемую в меню, щелкните стрелки внизу меню. При этом меню разворачивается, и отображаются дополнительные команды. Развернуть меню можно также двойным щелчком мыши. Когда вы разворачиваете одно меню, все меню разворачиваются и остаются в развернутом состоянии до тех пор, пока не будет выбрана команда меню или выполнено другое действие. Выбранная в развернутом меню команда добавляется в настраиваемую (краткую) версию меню. Если команда не используется в течение некоторого времени, программа не отображает ее в краткой версии меню. При необходимости можно задать соответствующие параметры, чтобы всегда отображался полный набор команд для каждого меню.
Поиск кнопок панели управления. Когда несколько панелей управления закреплены в одном ряду, могут отображаться только те кнопки, которые использовались недавно. Чтобы найти кнопку, не отображаемую на закрепленной панели инструментов, нажмите кнопку Параметры панели в конце панели инструментов. Если используется кнопка, не отображаемая на панели инструментов, программа перемещает эту кнопку на панель инструментов, а затем помещает кнопку, которая не использовалась в течение некоторого времени, в список Другие Кнопки .
Настройка меню и панелей инструментов
Для настройки меню и панелей инструментов используется диалоговое окно Настройка (см.: Как открыть окно диалога Настройка). Некоторые изменения можно выполнить только непосредственно в меню или на панели инструментов; при этом диалоговое окно Настройка должно оставаться открытым. Если открытое диалоговое окно мешает выполнить эти изменения, переместите его.
Настройка меню. Можно настраивать меню и главное меню, добавляя и удаляя команды, меню и кнопки. Главное меню нельзя скрыть.
Настройка панелей инструментов. Можно настраивать панели инструментов, добавляя, изменяя структуру и удаляя кнопки и меню. Кроме того, можно отображать, перемещать и скрывать панели инструментов.
Использование команды «Другие кнопки». Для быстрого добавления или удаления кнопок на панель инструментов, нажмите кнопку Другие Кнопки в конце панели инструментов и выберите команду Добавить/удалить кнопки -> <Название панели>. Появится меню, содержащее список всех команд указанной панели инструментов. Команды, кнопки которых в настоящий момент присутствуют на данной панели инструментов, слева отмечены .
-
Чтобы добавить (или удалить) кнопку на панель инструментов, щелкните левой кнопкой мыши по названию команды в списке.
-
Чтобы восстановить первоначальный вид данной панели инструментов, выберите команду Сбросить в конце списка.
Отмена изменений. Существует возможность в любое время восстановить исходный вид меню и панелей инструментов, который использовался при первом запуске программы.
Панель инструментов — Википедия
Материал из Википедии — свободной энциклопедии
У этого термина существуют и другие значения, см. Панель. Панель инструментов Википедии с кнопками в 2 ряда
Панель инструментов Википедии с кнопками в 2 ряда  Отсоединяемые панели Inkscape. Внутри показан Inkscape с неотсоединёнными панелями.
Отсоединяемые панели Inkscape. Внутри показан Inkscape с неотсоединёнными панелями.Панель инструментов (англ. toolbar) — элемент графического интерфейса пользователя, предназначенный для размещения на нём нескольких других элементов.
Обычно представляет собой горизонтальный или вертикальный прямоугольник, в котором могут быть относительно постоянно размещены такие элементы, как:
- кнопка
- меню
- поле с текстом (англ. caption) или изображением (в том числе динамическое — например, часы)
- выпадающий список
Обычно это элементы, вызывающие часто используемые функции, также доступные из меню окна (которое тоже может находиться на панели).
Функции элементов могут обозначаться значками и/или текстом.
Если элементы не умещаются на панели, то могут быть добавлены кнопки прокрутки, или меню с этими элементами.
В некоторых программах, например, в графических редакторах, панели инструментов можно для удобства отсоединять от окон, присоединять обратно, к другим окнам, и друг к другу. При отсоединении, панели инструментов превращаются в плавающие окна.
- Панель «Форматирование» в OpenOffice.org Writer
-

только значки
-

только значки, повёрнута вертикально
-

значки и текст
-

Используются также панели, являющиеся отдельными окнами. Обычно они входят в стандартный набор программ среды рабочего стола, и не считаются панелями инструментов, не будучи привязаны к конкретному приложению и располагаясь вдоль одной или нескольких границ рабочего стола. Часто называются «панелями» (англ. panel) или, когда расположены не по всей длине экрана, «доками» (англ. dock).
На такой панели обычно располагаются такие элементы, как:
| Описание | Названия |
|---|---|
| Динамически изменяющийся набор кнопок, представляющих открытые на рабочем столе окна. Предоставляет набор функций, сходный с меню окна, обычно доступным через его заголовок, например: свернуть, развернуть, свернуть в заголовок, скрыть, показать, переместить на другое рабочее пространство |
|
| Выпадающее меню, представляющее собой список открытых окон. Требует меньше места, и потому может быть удобнее предыдущего элемента при большом количестве окон. |
|
| |
| Кнопки и меню для запуска программ, вызова функций завершения работы графической среды или всей системы, заставки и т. п. | |
| Текст или картинка, показывающая текущее время и дату. |
Описание интерфейса инструментов
Инструменты продукта «Форсайт. Аналитическая платформа»
имеют унифицированный интерфейс с использованием подхода WYSIWYG (от
англ. What You See Is What You Get, «что видишь, то и получишь»),
который позволяет наблюдать влияние производимых действий на конечный
результат.
Интерфейс содержит общие элементы для работы с инструментами:
Главное меню. Основные команды для работы с инструментом;
Лента инструментов. Быстрый доступ к командам для манипулирования объектами во всех инструментах;
Боковая панель. Управление свойствами активного объекта, которое акцентирует внимание пользователя на необходимых настройках;
Рабочая область. Построение инструмента;
Строка статуса. Настройка параметров расчета базовых агрегатов выделенного диапазона ячеек таблицы, отображения результатов расчета, отображения информации о выделенных объектах и индикации работы режимов CAP, NUM и SCRL.
Общий интерфейс инструментов:
Особенности интерфейса веб-приложения
Для изучения основных принципов работы инструментов в настольном и веб-приложении обратитесь к разделу «Общие принципы работы».
Главное меню
Главное меню содержит список команд, предназначенных для выполнения различных операций с инструментом, и состоит из нескольких подменю:
Сервис. Содержит команды для настройки параметров инструмента;
Справка. Содержит команды для вызова справочной системы и окна с информацией о программе.
Лента инструментов
Лента инструментов позволяет быстро находить необходимые команды. Команды упорядочены в логические группы, собранные на вкладках. Каждая вкладка связана с видом выполняемого действия, например, работа с данными или с разметкой страницы.
Некоторые вкладки выводятся на экран только по мере необходимости. Такие вкладки называются контекстными, так как для их появления необходимо срабатывание какого-либо события. Например, вкладки «Объект.Диаграмма» и «Объект.Формат» отображаются в инструменте «Отчёты» при выделении диаграммы на листе отчёта.
При уменьшении размера окна группы кнопок сжимаются до одной кнопки. При нажатии на такую кнопку во всплывающем окне будет отображена вся группа команд, например:
Основные возможности и функции ленты:
Сворачивание ленты
Прокрутка вкладок
Прокрутка панелей
Боковая панель
Боковая панель — инструмент для управления свойствами активного объекта.
Боковая панель содержит набор вкладок, предназначенных для настройки параметров объекта. Набор вкладок и их название зависит от типа объекта, с которым ведется работа.
Вкладки боковой панели объединены в группы. Для перехода по группам вкладок используйте одноименные переключатели, расположенные в верхней части боковой панели.
Пример боковой панели при работе с диаграммой:
В верхней части панели отображаются наименование и пиктограмма активного объекта. На примере активный объект — диаграмма.
Для отображения списка скрытых вкладок нажмите кнопку «Панели». Для перехода к требуемой вкладке щелкните по её наименованию.
Операции с боковой панелью:
Отображение/скрытие боковой панели
Сворачивание/разворачивание боковой панели
Строка статуса
Строка статуса представляет собой панель в нижней части окна.
Расчет базовых агрегатов выделенного диапазона ячеек производится с помощью команд контекстного меню строки статуса:
Среднее. Среднее значение числовых данных выделенных ячеек;
Количество. Количество ячеек, которые содержат данные;
Количество чисел. Количество ячеек, которые содержат числовые данные;
Минимум. Наименьшее из выделенных числовых значений;
Максимум. Наибольшее из выделенных числовых значений;
Сумма. Сумма числовых значений выделенных ячеек;
Нечисловые данные. Количество ячеек, которые содержат нечисловые данные.
По умолчанию установлены флажки для команд «Среднее» и «Сумма». При установке/снятии флажка меню остается открытым, что позволяет осуществить выбор нескольких агрегатов. Выбранные агрегаты сохраняются для текущего отчёта и при следующем открытии отчёта отображаются в строке статуса. Если размеры окна меняются и нет возможности отобразить все выбранные агрегаты в строке, то скрываются агрегаты, начиная с последнего отображаемого.
На строке статуса всегда отображена индикация работы режимов, включаемых и выключаемых клавишами клавиатуры.
| Режим | Клавиша | Описание |
| CAP | CAPS LOCK | Режим ввода прописных (заглавных) букв. |
| NUM | NUM LOCK | Режим использования дополнительной цифровой клавиатуры. |
| SCRL | SCROLL LOCK / SCRLK | Режим для изменения поведения клавиш управления с помощью курсора. |
Дополнительные настройки интерфейса
Панель инструментов
Ряд инструментов продукта «Форсайт. Аналитическая платформа» в своем интерфейсе используют не ленту, а панели инструментов. На панелях инструментов продублированы часто используемые команды главного меню. Также могут располагаться различные элементы управления, недоступные в главном меню. При необходимости пользователь может создать собственную панель инструментов и наполнить ее необходимыми элементами управления.
Настройка панели инструментов доступна в среде разработки, таблице стилей, контейнере задач, справочнике НСИ и т.д.
Для настройки панелей инструментов вызовите контекстное меню в области главного меню или панелей инструментов и выполните команду «Настройка».
Настройка команд
Настройка панелей инструментов
Настройка клавиатуры
Панель быстрого доступа
Панель быстрого доступа предназначена для размещения над лентой инструментов наиболее часто выполняемых команд.
В зависимости от используемого инструмента на панели быстрого доступа доступны по умолчанию следующие команды:
во всех инструментах и расширении «Алгоритмы расчёта»:
в инструментах «Аналитические запросы (OLAP)», «Аналитические панели», «Отчёты» и «Рабочее пространство»:
во всех инструментах и расширениях, кроме инструмента «Анализ временных рядов» и расширения «Интерактивные формы ввода данных»:
Для настройки панели быстрого доступа выполните команду «Настроить панель быстрого доступа» в контекстном меню ленты. Будет открыт диалог настройки панели быстрого доступа:
Доступные операции с командами:
Добавление команды в панель быстрого доступа. Выберите категорию команды в раскрывающемся списке «Категория». В поле «Команды» выберите необходимую команду и нажмите кнопку «Добавить >>». Команда будет добавлена в список команд панели быстрого доступа;
Настройка порядка команд в панели быстрого доступа. Для настройки порядка в поле «Команды» выделите команду, которую хотите переместить в списке. Стрелками «Вверх» и «Вниз» управляйте расположением команды в списке;
Удаление команды из панели быстрого доступа. Выберите команду в поле «Команды». Нажмите кнопку «Удалить»;
Сброс настройки панели быстрого доступа. Для установки настроек по умолчанию для панели быстрого доступа нажмите кнопку «Сбросить».
Плавающая панель
Плавающие панели – это специальные окна, которые прикрепляются к одной из сторон основного окна приложения и обеспечивают быстрый доступ к логически сгруппированным функциям. Например, плавающая панель «Результаты поиска» в навигаторе объектов репозитория отображает список всех найденных объектов по заданным условиям и предоставляет функции работы с ними. Это позволяет управлять объектами, расположенными в разных папках, из одного места.
Перемещение панели возможно в любую позицию на экране или на другом мониторе. Используйте функции автоматического скрытия для экономии места на экране.
Перемещение плавающей панели
Функция автоматического скрытия
Сочетание клавиш
Сочетания клавиш используются для быстрого доступа к командам меню и ленты инструментов с клавиатуры.
Сочетание клавиш – это любая клавиша на клавиатуре, нажатая с применением модификаторов.
Модификаторы – это клавиши CTRL, SHIFT, ALT. Сочетание клавиш может содержать разное число модификаторов. В этом случае последовательность их нажатия не имеет значения.
Сочетания клавиш обозначаются с помощью знака «+», например:
Настройка сочетаний клавиш осуществляется:
в окне «Сочетание клавиш» из навигатора объектов;
в окне «Настройка» на вкладке «Клавиатура» для инструментов.
Для отображения окон
Окно «Сочетание клавиш» в навигаторе объектов:
Вкладка «Клавиатура» в окне «Настройка» для инструментов:
Открытие окна «Настройка» через команду главного меню «Сервис > Параметры» осуществляется для инструментов:
Для остальных инструментов окно вызывается с помощью команды главного меню «Сервис > Настройка»
Доступны следующие настройки:
Текущие/Текущие сочетания. В данном поле отображаются настроенные для выбранной команды сочетания клавиш. Для удаления текущего сочетания клавиш выделите его и нажмите кнопку «Удалить». Для присвоения выделенной команде нового сочетания клавиш введите его в поле «Новое сочетание клавиш/Новое сочетание». Ввод осуществляется автоматически при нажатии нужных клавиш. Далее нажмите кнопку «Связать». Чтобы сбросить все текущие настройки сочетаний клавиш, нажмите кнопку «Сбросить все»;
Описание. В данной части приводится краткое описание выбранной команды.

