Кнопки и меню, связанные с группой, на панели инструментов
Вы можете изменить порядок кнопок, меню и команд на панели инструментов с помощью мыши или воспользоваться диалоговым окном изменение порядка команд , доступ к которому можно получить с помощью клавиатуры. Задачи, которые можно выполнить с помощью клавиатуры, обозначены как (доступные для клавиатуры).
Вы можете добавить разделительную линию перед первым и после последнего элемента в группе, чтобы выделить группу из других кнопок и меню на панели инструментов.
Кнопки и меню, связанные с группой, на панели инструментов
-
В меню Сервис выберите команду Настройка.
-
Убедитесь, что панель инструментов, которую вы хотите изменить, видна.
Как это сделать?
-

-
Установите флажок для панели инструментов, которую вы хотите отобразить.
-
-
Чтобы добавить разделитель, не закрывайте диалоговое окно Настройка , щелкните правой кнопкой мыши нужную кнопку на панели инструментов, а затем выберите команду начать группу. Разделительная полоса добавляется слева от кнопки на горизонтальной панели инструментов и над кнопкой на вертикальной панели инструментов.
Обратите внимание Чтобы удалить разделительную линию между двумя кнопками, перетащите одну из них ближе к другой.
Группировка связанных кнопок и меню на панели инструментов (доступно с клавиатуры)
-
В меню Сервис выберите команду Настройка.
-
Убедитесь, что панель инструментов, которую вы хотите изменить, видна.

Как это сделать?
-
В диалоговом окне Настройка откройте вкладку панели инструментов .
-
Установите флажок для панели инструментов, которую вы хотите отобразить.
-
-
В диалоговом окне Настройка откройте вкладку команды .
-
Нажмите кнопку Переупорядочить команды.
-
Нажмите кнопку панель инструментов и выберите нужную панель инструментов в списке
-
В списке элементы управления выберите нужную кнопку или меню.
-
Нажмите кнопку Изменить выделенный фрагмент.

-
Выберите команду начать группу в контекстном меню. Разделительная полоса добавляется слева от кнопки или меню на горизонтальной панели инструментов, а над кнопкой или меню на вертикальной панели инструментов.
Не удается найти страницу | Autodesk Knowledge Network
(* {{l10n_strings.REQUIRED_FIELD}})
{{l10n_strings.CREATE_NEW_COLLECTION}}*
{{l10n_strings.ADD_COLLECTION_DESCRIPTION}}
{{l10n_strings.COLLECTION_DESCRIPTION}} {{addToCollection.description.length}}/500 {{l10n_strings.
{{l10n_strings.DRAG_TEXT_HELP}}
{{l10n_strings.LANGUAGE}} {{$select.selected.display}}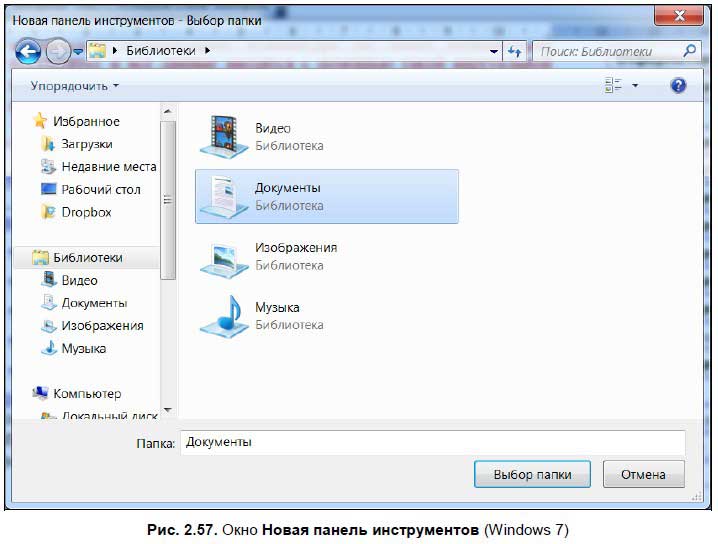 AUTHOR}}
AUTHOR}}
{{l10n_strings.AUTHOR_TOOLTIP_TEXT}}
{{$select.selected.display}} {{l10n_strings.CREATE_AND_ADD_TO_COLLECTION_MODAL_BUTTON}} {{l10n_strings.CREATE_A_COLLECTION_ERROR}}Настройка панели инструментов Finder на Mac
Настройка панели инструментов
На Mac нажмите значок Finder в Dock, чтобы открыть окно Finder.
Выполните одно из следующих действий.
Скрытие или отображение панели инструментов.

Если скрыть панель инструментов, боковое меню тоже не будет отображаться на экране, а меню статуса переместится из нижней в верхнюю часть окна.
Изменение размера панели инструментов. Если у правого края панели инструментов есть кнопка «Еще объекты панели инструментов» , это значит, что окно слишком мало для отображения всех элементов панели инструментов. Увеличьте размер окна или нажмите кнопку, чтобы увидеть остальные объекты.
Изменение содержимого панели инструментов.
Изменение расположения объектов на панели инструментов. Удерживая клавишу Command, перетяните объект в другое место.
Добавление файла или приложения.
 Удерживая нажатой клавишу Command, перетяните объект на панель инструментов Finder так, чтобы появился зеленый знак плюс.
Удерживая нажатой клавишу Command, перетяните объект на панель инструментов Finder так, чтобы появился зеленый знак плюс.Удаление объекта. Удерживая нажатой клавишу Command, перетяните объект за пределы панели инструментов.
Настройка бокового меню
На Mac нажмите значок Finder в Dock, чтобы открыть окно Finder.
Выполните одно из следующих действий.
Скрытие или отображение бокового меню. Выберите «Вид» > «Скрыть боковое меню», или «Вид» > «Показать боковое меню». (Если пункт «Показать боковое меню» недоступен, выберите пункт меню «Вид» > «Показать панель инструментов».)
Изменение размера бокового меню. Перетяните правую сторону разделительной линейки вправо или влево.
Изменение содержимого бокового меню. Выберите «Finder» > «Настройки», нажмите «Боковое меню», затем выберите объекты или снимите с них выбор.

Изменение расположения объектов в боковом меню. Перетяните объект в новое место.
Отображение или скрытие всех объектов в разделе бокового меню. Поместите указатель на заголовок раздела и держите его, пока не появится кнопка «Скрыть» или кнопка «Показать» , затем нажмите кнопку. Например, чтобы на время скрыть избранные объекты, поместите указатель на заголовок раздела «Избранное», затем нажмите кнопку «Скрыть» .
Добавление папки или диска в боковое меню. Перетяните объект в раздел «Избранное». Если раздел «Избранное» не отображается, нажмите «Finder» > «Настройки» > «Боковое меню», затем выберите хотя бы один объект в разделе «Избранное».
При добавлении объекта в боковое меню Finder создается ярлык объекта; объект при этом не перемещается из исходного положения.
Добавление приложения в боковое меню. Удерживая нажатой клавишу Command, перетяните значок приложения в раздел «Избранное».

Удаление объекта. Перетяните значок объекта из бокового меню, так чтобы появился знак удаления .
Ссылка на объект исчезает из бокового меню, но сам объект при этом остается в исходном положении на компьютере Mac.
Для изменения других настроек Finder выберите «Finder» > «Настройки». См. раздел Изменение настроек Finder.
Для настройки прокрутки в окнах Finder (и других окнах), выберите меню Apple > «Системные настройки», затем нажмите «Основные».
Открыть общие настройки
Описание интерфейса инструментов
Инструменты продукта «Форсайт. Аналитическая платформа»
имеют унифицированный интерфейс с использованием подхода WYSIWYG (от
англ. What You See Is What You Get, «что видишь, то и получишь»),
который позволяет наблюдать влияние производимых действий на конечный
результат.
Интерфейс содержит общие элементы для работы с инструментами:
Главное меню.
 Основные
команды для работы с инструментом;
Основные
команды для работы с инструментом;Лента инструментов. Быстрый доступ к командам для манипулирования объектами во всех инструментах;
Боковая панель. Управление свойствами активного объекта, которое акцентирует внимание пользователя на необходимых настройках;
Рабочая область. Построение инструмента;
Строка статуса. Настройка параметров расчета базовых агрегатов выделенного диапазона ячеек таблицы, отображения результатов расчета, отображения информации о выделенных объектах и индикации работы режимов CAP, NUM и SCRL.
Общий интерфейс инструментов:
Особенности интерфейса веб-приложения
Для изучения основных принципов работы инструментов в настольном и веб-приложении обратитесь к разделу «Общие принципы работы».
Главное меню
Главное меню содержит список команд, предназначенных для выполнения различных операций с инструментом, и состоит из нескольких подменю:
Сервис.
 Содержит
команды для настройки параметров инструмента;
Содержит
команды для настройки параметров инструмента;Справка. Содержит команды для вызова справочной системы и окна с информацией о программе.
Лента инструментов
Лента инструментов позволяет быстро находить необходимые команды. Команды упорядочены в логические группы, собранные на вкладках. Каждая вкладка связана с видом выполняемого действия, например, работа с данными или с разметкой страницы.
Некоторые вкладки выводятся на экран только по мере необходимости. Такие вкладки называются контекстными, так как для их появления необходимо срабатывание какого-либо события. Например, вкладки «Объект.Диаграмма» и «Объект.Формат» отображаются в инструменте «Отчёты» при выделении диаграммы на листе отчёта.
При уменьшении размера окна группы кнопок сжимаются до одной кнопки. При нажатии на такую кнопку во всплывающем окне будет отображена вся группа команд, например:
Основные возможности и функции ленты:
Сворачивание ленты
Прокрутка вкладок
Прокрутка панелей
Боковая панель
Боковая панель — инструмент для управления свойствами активного
объекта.
Боковая панель содержит набор вкладок, предназначенных для настройки параметров объекта. Набор вкладок и их название зависит от типа объекта, с которым ведется работа.
Вкладки боковой панели объединены в группы. Для перехода по группам вкладок используйте одноименные переключатели, расположенные в верхней части боковой панели.
Пример боковой панели при работе с диаграммой:
В верхней части панели отображаются наименование и пиктограмма активного объекта. На примере активный объект — диаграмма.
Для отображения списка скрытых вкладок нажмите кнопку «Панели». Для перехода к требуемой вкладке щелкните по её наименованию.
Операции с боковой панелью:
Отображение/скрытие боковой панели
Сворачивание/разворачивание боковой панели
Строка статуса
Строка статуса представляет собой панель в нижней части окна.
Расчет базовых агрегатов выделенного диапазона ячеек производится с помощью команд контекстного меню строки статуса:
Среднее.
 Среднее
значение числовых данных выделенных ячеек;
Среднее
значение числовых данных выделенных ячеек;Количество. Количество ячеек, которые содержат данные;
Количество чисел. Количество ячеек, которые содержат числовые данные;
Минимум. Наименьшее из выделенных числовых значений;
Максимум. Наибольшее из выделенных числовых значений;
Сумма. Сумма числовых значений выделенных ячеек;
Нечисловые данные. Количество ячеек, которые содержат нечисловые данные.
По умолчанию установлены флажки для команд «Среднее»
и «Сумма». При установке/снятии
флажка меню остается открытым, что позволяет осуществить выбор нескольких
агрегатов. Выбранные агрегаты сохраняются для текущего отчёта и при
следующем открытии отчёта отображаются в строке статуса. Если размеры
окна меняются и нет возможности отобразить все выбранные агрегаты
в строке, то скрываются агрегаты, начиная с последнего отображаемого.
На строке статуса всегда отображена индикация работы режимов, включаемых и выключаемых клавишами клавиатуры.
| Режим | Клавиша | Описание |
| CAP | CAPS LOCK | Режим ввода прописных (заглавных) букв. |
| NUM | NUM LOCK | Режим использования дополнительной цифровой клавиатуры. |
| SCRL | SCROLL LOCK / SCRLK | Режим для изменения поведения клавиш управления с помощью курсора. |
Дополнительные настройки интерфейса
Панель инструментов
Ряд инструментов продукта «Форсайт. Аналитическая платформа»
в своем интерфейсе используют не ленту, а панели инструментов. На
панелях инструментов продублированы часто используемые команды главного
меню. Также могут располагаться различные элементы управления, недоступные
в главном меню. При необходимости пользователь может создать собственную
панель инструментов и наполнить ее необходимыми элементами управления.
При необходимости пользователь может создать собственную
панель инструментов и наполнить ее необходимыми элементами управления.
Настройка панели инструментов доступна в среде разработки, таблице стилей, контейнере задач, справочнике НСИ и т.д.
Для настройки панелей инструментов вызовите контекстное меню в области главного меню или панелей инструментов и выполните команду «Настройка».
Настройка команд
Настройка панелей инструментов
Настройка клавиатуры
Панель быстрого доступа
Панель быстрого доступа предназначена для размещения над лентой инструментов наиболее часто выполняемых команд.
В зависимости от используемого инструмента на панели быстрого доступа доступны по умолчанию следующие команды:
во всех инструментах и расширении «Алгоритмы расчёта»:
в инструментах «Аналитические запросы (OLAP)», «Аналитические панели», «Отчёты» и «Рабочее пространство»:
во всех инструментах и расширениях, кроме инструмента «Анализ временных рядов» и расширения «Интерактивные формы ввода данных»:
Для настройки панели быстрого доступа выполните команду «Настроить
панель быстрого доступа» в контекстном меню ленты. Будет
открыт диалог настройки панели быстрого доступа:
Будет
открыт диалог настройки панели быстрого доступа:
Доступные операции с командами:
Добавление команды в панель быстрого доступа. Выберите категорию команды в раскрывающемся списке «Категория». В поле «Команды» выберите необходимую команду и нажмите кнопку «Добавить >>». Команда будет добавлена в список команд панели быстрого доступа;
Настройка порядка команд в панели быстрого доступа. Для настройки порядка в поле «Команды» выделите команду, которую хотите переместить в списке. Стрелками «Вверх» и «Вниз» управляйте расположением команды в списке;
Удаление команды из панели быстрого доступа. Выберите команду в поле «Команды». Нажмите кнопку «Удалить»;
Сброс настройки панели быстрого доступа. Для установки настроек по умолчанию для панели быстрого доступа нажмите кнопку «Сбросить».

Плавающая панель
Плавающие панели – это специальные окна, которые прикрепляются к одной из сторон основного окна приложения и обеспечивают быстрый доступ к логически сгруппированным функциям. Например, плавающая панель «Результаты поиска» в навигаторе объектов репозитория отображает список всех найденных объектов по заданным условиям и предоставляет функции работы с ними. Это позволяет управлять объектами, расположенными в разных папках, из одного места.
Перемещение панели возможно в любую позицию на экране или на другом мониторе. Используйте функции автоматического скрытия для экономии места на экране.
Перемещение плавающей панели
Функция автоматического скрытия
Сочетание клавиш
Сочетания клавиш используются для быстрого доступа к командам меню и ленты инструментов с клавиатуры.
Сочетание клавиш – это любая клавиша на клавиатуре, нажатая с применением
модификаторов.
Модификаторы – это клавиши CTRL, SHIFT, ALT. Сочетание клавиш может содержать разное число модификаторов. В этом случае последовательность их нажатия не имеет значения.
Сочетания клавиш обозначаются с помощью знака «+», например:
Настройка сочетаний клавиш осуществляется:
в окне «Сочетание клавиш» из навигатора объектов;
в окне «Настройка» на вкладке «Клавиатура» для инструментов.
Для отображения окон
Окно «Сочетание клавиш» в навигаторе объектов:
Вкладка «Клавиатура» в окне «Настройка» для инструментов:
Открытие окна «Настройка» через команду главного меню «Сервис > Параметры» осуществляется для инструментов:
Для остальных инструментов окно вызывается с помощью команды главного меню «Сервис > Настройка»
Доступны следующие настройки:
Текущие/Текущие сочетания.
 В данном поле отображаются настроенные для выбранной команды сочетания
клавиш. Для удаления текущего сочетания клавиш выделите его и
нажмите кнопку «Удалить».
Для присвоения выделенной команде нового сочетания клавиш введите
его в поле «Новое сочетание клавиш/Новое
сочетание». Ввод осуществляется автоматически при нажатии
нужных клавиш. Далее нажмите кнопку «Связать».
Чтобы сбросить все текущие настройки сочетаний клавиш, нажмите
кнопку «Сбросить все»;
В данном поле отображаются настроенные для выбранной команды сочетания
клавиш. Для удаления текущего сочетания клавиш выделите его и
нажмите кнопку «Удалить».
Для присвоения выделенной команде нового сочетания клавиш введите
его в поле «Новое сочетание клавиш/Новое
сочетание». Ввод осуществляется автоматически при нажатии
нужных клавиш. Далее нажмите кнопку «Связать».
Чтобы сбросить все текущие настройки сочетаний клавиш, нажмите
кнопку «Сбросить все»;Описание. В данной части приводится краткое описание выбранной команды.
Инструмент “Электронное меню” — База знаний
Инструмент “Электронное меню”— позволяет создать онлайн-меню кафе/ресторану, где посетитель сможет ознакомиться с меню, выбрать блюда и оформить заказ.
Создать меню можно в “Платежные инструменты” — ”Электронное меню”.
Можно создать одно или несколько меню. При этом на один мерчант зарегистрированный в сервисе можно создать только одно меню.
Создание меню для кафе/ресторанов — БЕСПЛАТНО
! Для создания электронного меню должен быть добавлен хотя бы один товар в меню “Витрина товаров”
Посмотреть демо меню можно по ссылке https://demo.menu.wayforpay.com или считав QR код мобильным ниже:
Доступно:
Как работает?
1. Кафе/ресторан создает товары для меню в “Витрине товаров” и оформляет в меню “Электронное меню”.
2. Посетитель считывает QR код созданного меню и выбирает блюда для заказа на своем мобильном
3. Заведение сможет контролировать сформированные заказы в электронном меню в меню статистики в личном кабинете, а также в мессенджерах
Заведение сможет контролировать сформированные заказы в электронном меню в меню статистики в личном кабинете, а также в мессенджерах
Как создать Электронное меню?
1. РегистрацияПройдите регистрацию, если у Вас еще нет магазина в WayForPay. Как зарегистрироваться?
2. Добавление товаров и категорий! Для создания интернет-магазина должен быть добавлен хотя бы один товар в меню “Витрина товаров”
Добавление товаров и категорий происходит в меню “Витрина товаров” в Платежных инструментах.
Для создания товара кликните на кнопку
Заполните данные — название, описание, добавьте фото, стоимость и магазин.
Для того чтобы создать несколько типов/модификаций товара (например размеры порции) — необходимо активировать “Добавить виды товаров” и указать дополнительные виды товаров и их параметры.
После сохранения параметров товара в меню витрины появится его карточка.
Клиенту на сайте будет доступно указанное описание и виды товаров, среди которых он сможет выбрать необходимый при оформлении заказа.
Товар можно редактировать в меню “Витрина товаров”, кликнув на «карандаш» на карточке товара.
Как создать категорию товаров можно узнать тут.
3. Создание меню
Для создания электронного меню перейдите в меню Платежные инструменты — Электронное меню
В меню должны отобразится сайты тех магазинов, к которым были привязаны товары в меню Витрина товаров.
Кликните по плитке для оформления меню.
3.
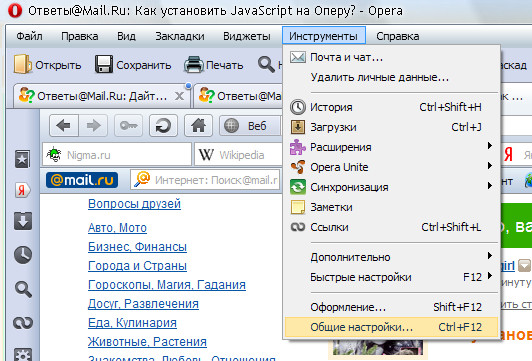 1. Оформление
1. ОформлениеУкажите название для формирования ссылки меню.
Добавьте лого, адрес и контакты, соц. сети.
После внесение данных необходимо сохранить меню.
3.2. QR код меню
Готовый QR код созданного меню можно скачать с карточки меню.
Также, тут можно скопировать ссылку на меню, поделиться ей в соц. сетях/мессенджерах, просмотреть данные по заказам и отключить/включить доступность меню.
4. Просмотр заказов
Созданные заказы в электронном меню можно просматривать в Статистике.
Будут отображены данные о номере заказа, дате и времени, сумме, мобильный клиента, перечень товаров в заказе, комментарий.
Кроме того, можно подключить автоматическое уведомление о заказе в мессенджеры.
5. Подключение уведомления о заказе в мессенджеры
Можно настроить уведомления о заказах на странице меню в Telegram, Viber, Facebook Messenger.
В сообщении будет указан номер заказа, товары, номер телефона посетителя и сумма заказа.
Узнать как подключить уведомления можно тут.
Создать Электронное меню
Настроить кнопки панели инструментов для действий или меню
Если при настройке панелей инструментов Вы выберете операцию или меню без фиксированного присвоения графического файла, то в диалоговом окне, которое откроется, придется определить дополнительные для кнопки.
Условие:
Вы щелкнули правой клавишей мыши на свободной области строки меню или и выбрали пункт всплывающего меню Настроить. В панель инструментов добавлена кнопка, которую представляет операция или меню без присвоенного графического файла.
- В диалоговом окне Конфигурировать кнопку в поле Графический файл укажите имя файла, который должен быть присвоен кнопке. Или с помощью кнопки […] откройте диалоговое окно выбора и выберите нужный графический файл. При этом в качестве формата графических файлов могут использоваться только JPG и BMP.
- В поле Всплывающая подсказка введите для выбранной операции текст, который должен отображаться как информация к соответствующей кнопке.
- Настройте для выбранной операции образец записи в поле Командная строка в соответствии с собственными пожеланиями.
- Щелкните по кнопке [OK].
Настройки для кнопки применяются. Если в диалоговом окне Конфигурировать кнопку вы не выбрали графический файл, то для кнопки отображается стандартный графический файл.
Замечания:
- Настройку для такой кнопки можно будет обработать позже.
 Щелкните правой кнопкой мыши по панели инструментов и выберите пункт всплывающего меню Обработать или дважды щелкните по кнопке. После этого вы можете внести нужные изменения в диалоговом окне Конфигурировать кнопку.
Щелкните правой кнопкой мыши по панели инструментов и выберите пункт всплывающего меню Обработать или дважды щелкните по кнопке. После этого вы можете внести нужные изменения в диалоговом окне Конфигурировать кнопку. - Во всплывающем меню для кнопок доступны дополнительные : с помощью параметров Рисунок, Текст и Рисунок и текст можно быстро переключаться между соответствующими видами представления. А через пункт меню Отображение кнопок можно перейти в одноименное диалоговое окно, в котором возможно дополнительно обработать отображение кнопки.
- После внесения изменений в настройки для кнопки или в панели инструментов в общем следует определить текущую конфигурацию интерфейса пользователя как новую рабочую область или пересохранить (обработать) выбранную Вами рабочую область, чтобы изменения были доступны Вам постоянно (в текущей рабочей области).
См. также
Операции в панелях инструментов
Обзор операций в панелях инструментов
Настройки форматирования для операций в панелях инструментов
Настройка панелей инструментов
Диалоговое окно Конфигурировать кнопку
Диалоговое окно Настроить
Работать с рабочими областями
Меню инструментов Tools MatLab
Урок 5. Пользовательский интерфейс MATLAB
Пользовательский интерфейс MATLAB
Общая характеристика пользовательского интерфейса
Упрощенный интерфейс
Работа с панелью инструментов
Средства панели инструментов
Вызов окна открытия нового файла
Вызов окна загрузки
имеющегося файла
Операции с буфером обмена
Отмена результата предшествующей операции
Запуск приложения
Simulink
Вызов справки MATLAB
Средства контроля рабочей области и файловой системы
Браузер рабочей области
Команды просмотра рабочей
области who и whos
Браузер файловой структуры
Работа с меню
Команды, операции
и параметры
Меню системы
Подменю File
Открытие окон для подготовки новых файлов
Загрузка и сохранение файлов
Установка путей доступа файловой системы
Настройка
элементов интерфейса
Обеспечение печати — команды
Print и Print Selection
Меню Edit — средства редактирования
документов
Меню View и Window
Основы редактирования и отладки m-файлов
Интерфейс
редактора/отладчика m-файлов
Цветовые выделения и
синтаксический контроль
Понятие о файлах-сценариях
и файлах-функциях
Панель инструментов редактора и
отладчика
Работа сточками прерывания
Интерфейс графических окон
Обзор интерфейса графических
окон
Панель инструментов камеры обзора
Меню инструментов Tools
Вращение графиков мышью
Операции вставки
Общение MATLAB
с операционной системой
Работа с папками
Выполнение команд !, dos, unix и vms
Общение с Интернетом
из командной строки
Некоторые другие команды
Что нового мы узнали?
Действия кнопок
панели инструментов камеры обзора продублированы в меню Tools (Инструменты)
— на рис. 5.25 оно представлено в открытом состоянии. Состав команд указанного
подменю в версии MATLAB 6.0 существенно изменен и обновлен. Теперь в нем имеются
следующие команды:
5.25 оно представлено в открытом состоянии. Состав команд указанного
подменю в версии MATLAB 6.0 существенно изменен и обновлен. Теперь в нем имеются
следующие команды:
Edit Plot (Редактировать график) — редактирование графика;
Zoom In (Увеличение) — увеличение масштаба графика;
Zoom Out (Уменьшение) — уменьшение масштаба графика;
Rotate 3D (Вращение 3D) — вращение в пространстве;
Move Camera (Передвинуть камеру) — установка камеры обзора;
Camera Motion (Передвижение камеры) — установка перемещения камеры обзора;
Camera Axes (Оси камеры) — установка координатных осей при работе с камерой;
Camera Reset (Установка начального состояния камеры) — сброс установок камеры;
Basic Fitting — проведение аппроксимации и регрессии;
Data Statistics
— получение статистических данных для точек графика.
Две последние позиции этого меню дают весьма оригинальные возможности обработки точек графика — выполнение регрессии множеством методов с выводом (где это возможно) уравнения регрессии на график и вычисление статистических параметров для этих точек.
Поскольку эти операции относятся к обработке данных, мы рассмотрим их более детально в уроке 17.
Где и как найти меню «Инструменты» в Windows 10?
Автор Adela D. Louie, Последнее обновление: 20 мая 2020 г.
Есть некоторые пользователи Windows 10, которые знают или не могут найти меню инструментов или опцию Интернета в веб-браузере Internet Explorer, когда они обновили свою Windows 10. И из-за этого у них возникло ощущение неудобства, и что некоторые из них предприняли шаги по устранению неполадок из-за этого.
Вот почему в этом посте мы покажем вам, где и как вы можете просто найти меню инструментов на компьютере с Windows 10 . И если в любом случае вам может потребоваться связаться с настройками Интернета с помощью меню «Инструменты», мы также покажем вам это.
И если в любом случае вам может потребоваться связаться с настройками Интернета с помощью меню «Инструменты», мы также покажем вам это.
Часть 1: Где находится меню «Инструменты» в Windows 10 в браузере Internet Explorer. Часть 2: Где находится меню «Инструменты» на компьютере с Windows 10 в окне «Свойства обозревателя». Часть 3: Заключение.
Часть 1. Где находится меню «Инструменты» в Windows 10 в Internet Explorer Браузер
В браузере Internet Explorer на компьютере с Windows 10 меню инструментов было скрыто от программы.Итак, если вы хотите найти меню инструментов в Windows 10 в Internet Explorer, то вот три метода, как это сделать.
Метод №1: Меню инструментов в Windows 10 с использованием клавиши Alt
- Используйте клавишу Alt. Сначала вам нужно нажать клавишу Alt на клавиатуре, после чего на экране появится меню «Инструменты». Чтобы на вашем экране всегда отображалось меню «Инструменты», выполните следующие действия.

- Выберите панель инструментов. После этого нажмите кнопку «Просмотр», а затем нажмите «Панели инструментов».
- Выберите строку меню — Затем с панели инструментов, показанной на экране, идите и просто выберите и щелкните строку меню.
- Отметить строку меню — и оттуда, продолжайте и поставьте галочку на опции строки меню, чтобы она отображалась на вашем экране.
И как только вы закончите со всеми шагами, которые мы вам показали, панель меню всегда будет отображаться в верхней части браузера Internet Explorer, где вы можете легко получить доступ к меню инструментов в Windows 10 .
Метод № 2: отображение строки меню с помощью строки заголовка
В большинстве случаев меню «Инструменты» можно найти в строке меню. Но вы также можете щелкнуть правой кнопкой мыши строку заголовка, чтобы сделать это. Идите вперед и проверьте строку меню и посмотрите, сможете ли вы найти в ней Инструменты.
Метод № 3: Меню инструментов в Windows 10 на Microsoft Edge
Известно, что браузер Microsoft Edge является обновленной версией вашего браузера Internet Explorer. И большинство пользователей пойдут и будут использовать Microsoft Edge, а не Internet Explorer, поскольку это многие рекомендуют.Однако в браузере Microsoft Edge нет строки меню, поэтому вы не сможете увидеть в ней меню «Инструменты». Однако в браузере Microsoft Edge есть опция «Открыть в Internet Explorer», с помощью которой вы можете использовать ее, чтобы увидеть меню «Инструменты» в браузере Internet Explorer.
И большинство пользователей пойдут и будут использовать Microsoft Edge, а не Internet Explorer, поскольку это многие рекомендуют.Однако в браузере Microsoft Edge нет строки меню, поэтому вы не сможете увидеть в ней меню «Инструменты». Однако в браузере Microsoft Edge есть опция «Открыть в Internet Explorer», с помощью которой вы можете использовать ее, чтобы увидеть меню «Инструменты» в браузере Internet Explorer.
Часть 2: Где находится в меню «Инструменты» на компьютере с Windows 10 в окне «Свойства обозревателя»
Одна из важных причин, по которой людям может понадобиться меню «Инструменты», заключается в том, что оно понадобится им для доступа к параметрам обозревателя из инструментов.Так что, если вы используете браузер Microsoft Edge, то инструментов, которые вы видите, нет. Но здесь мы собираемся показать вам несколько способов, как получить доступ к опциям Интернета.
Метод № 1. Использование поиска для запуска параметров Интернета
Где найти меню «Инструменты» ? Вы можете использовать значок окна поиска на панели задач. В поле поиска просто введите ключевое слово Свойства обозревателя. И оттуда вы сможете увидеть эту опцию, поэтому все, что вам нужно сделать, это нажать на нее.
В поле поиска просто введите ключевое слово Свойства обозревателя. И оттуда вы сможете увидеть эту опцию, поэтому все, что вам нужно сделать, это нажать на нее.
Метод № 2: Использование панели управления для открытия параметров обозревателя
После того, как вы войдете в панель управления своего компьютера с Windows 10, вы сможете увидеть поле поиска в правом верхнем углу экрана. Итак, оттуда используйте его для ввода ключевого слова Свойства обозревателя, и тогда вы сможете увидеть эту опцию на своем экране.
Метод № 3: Запустите его с помощью меню «Инструменты»
Если вы используете веб-браузер Internet Explorer, то все, что вам нужно сделать, это нажать на опцию «Инструменты».Это находится в строке меню. И оттуда просто нажмите на Свойства обозревателя, чтобы получить к нему доступ из строки меню.
Метод № 4: Использование значка Windows
Другой способ получить доступ к меню инструментов в Windows 10 — нажать кнопку «Пуск» или кнопку Windows на вашем компьютере. После этого у вас появится всплывающее меню, в котором будут показаны различные инструменты администратора. Вы также можете увидеть здесь кнопку выключения.И оттуда у вас также будет возможность получить доступ к меню « Инструменты » в Windows 10.
После этого у вас появится всплывающее меню, в котором будут показаны различные инструменты администратора. Вы также можете увидеть здесь кнопку выключения.И оттуда у вас также будет возможность получить доступ к меню « Инструменты » в Windows 10.
Часть 3: Заключение
Известно, что меню «Инструменты» — одна из самых важных вещей, которая должна быть на вашем компьютере с Windows 10. Однако не все пользователи могут найти эту опцию на своем компьютере с Windows 10, особенно если они уже обновили свой компьютер с Windows.
Но больше не беспокойтесь, потому что мы показали вам самый быстрый способ использования и просмотра меню «Инструменты» на компьютере с Windows 10.Все, что вам нужно сделать, это выполнить шаги, которые мы предоставили вам выше, и вы никогда не ошибетесь. И в кратчайшие сроки вы сможете получить меню «Инструменты» на компьютере с Windows 10.
Это одна простая задача, которую вы легко можете выполнить. И как только у вас будет меню «Инструменты» в Windows 10, вам будет проще получить доступ к тому, что вам нужно делать, с помощью меню инструментов или из строки меню вашего компьютера.
Как открыть скрытое меню «Пуск» / «Инструменты» в Windows 10
Меню «Пуск» в Windows 10 — полезный способ получить доступ к наиболее часто используемым приложениям, но настройка закрепленных плиток может занять много времени.Если вы просто хотите получить доступ к своим системным инструментам, самый простой способ — через меню инструментов Windows 10.
Это скрытое меню предоставляет доступ к таким инструментам, как PowerShell, диспетчер устройств, диспетчер задач, сетевые подключения, средство просмотра событий и другие.
За исключением нескольких записей со специальными ярлыками, это самый быстрый способ открыть инструменты в Windows 10. Кроме того, вы можете произвести впечатление на свою бабушку, делая это.
Объявление
Где находится меню инструментов в Windows 10?
Меню инструментов в Windows 10 скрыто за обычной кнопкой / значком «Пуск».У него нет специальной кнопки, и вы не можете закрепить ее на панели задач, но есть два способа получить к ней доступ. Мы рассмотрим оба варианта ниже, а затем подробно опишем, что делает каждая запись.
Мы рассмотрим оба варианта ниже, а затем подробно опишем, что делает каждая запись.
Как открыть скрытое меню «Пуск / Инструменты» в Windows 10
Вы можете открыть меню инструментов в Windows 10, щелкнув правой кнопкой мыши кнопку «Пуск» или нажав «Windows + X» . Или, если вы используете сенсорный экран, удерживайте кнопку запуска немного дольше, чем обычно, а затем снова уберите палец с экрана.
Итак, теперь вы видите список, но для чего он нужен? Мы покажем вам в следующем разделе:
- Приложения и функции
Первая запись «Приложения и функции» открывает одноименную панель в настройках Windows 10. Отсюда вы можете удалить такие приложения, как Microsoft Office, Xbox Game Bar или Internet Explorer. - Центр мобильности
Центр мобильности Windows может быть, а может и не быть вариантом для вас, в зависимости от вашей версии Windows 10. На самом деле, есть большая вероятность, что вы не видели его со времен Windows 7 или Windows Vista.
На самом деле, есть большая вероятность, что вы не видели его со времен Windows 7 или Windows Vista.По сути, это небольшая панель управления для регулировки яркости, громкости звука, режима работы от батареи, поворота экрана и т. Д. Его заменяют переключатели в Центре уведомлений, но он может быть вам полезен, если вы отключите Центр уведомлений.
- Электропитание
Это само собой разумеющееся, но мы все равно быстро его рассмотрим.Кнопка открывает раздел «Питание и спящий режим» в приложении настроек, где вы можете изменить время перехода вашего ПК в спящий режим, режим производительности и т. Д. - Средство просмотра событий
“Средство просмотра событий »Естественным образом открывает приложение« Просмотр событий », в котором вы можете увидеть, что недавно произошло на вашем ПК. Это особенно полезно, если вы устраняете ошибки или имеете проблемы с безопасностью. - Система
«Система» открывает Системные настройки. Ага, вот и все. Это удобный способ просмотреть технические характеристики вашей системы.
Ага, вот и все. Это удобный способ просмотреть технические характеристики вашей системы. - Диспетчер устройств
«Диспетчер устройств» — это инструмент Windows 10, который помогает управлять драйверами вашей системы. Вы можете переустановить, деактивировать или откатить драйверы, чтобы исправить проблемы с веб-камерой и тому подобное. - Сетевые подключения
Откроется раздел «Сеть и Интернет» в приложении «Настройки», где вы сможете увидеть свой статус в Интернете, включить лимитное соединение, настроить мобильную точку доступа и т. Д. - Управление дисками
Если вы хотите отформатировать весь диск или создать новый раздел, кнопка «Управление дисками» станет вашим другом. - Управление компьютером
Кнопка «Управление компьютером» открывает окно, которое позволяет быстро получить доступ к инструментам планирования задач, просмотра событий, управления дисками, общего доступа к папкам и расширенного управления пользователями.
- Windows PowerShell
Однако реальный вариант, на который следует обратить внимание, — это вариант под ним, обозначенный «Windows PowerShell (Admin)» . Это, безусловно, самый быстрый способ открыть PowerShell от имени администратора, чтобы вы могли вносить более сложные изменения в свою систему.
Как вы уже догадались, он открывает PowerShell, популярный инструмент командной строки, который позволяет вам делать практически все в вашей системе. - Диспетчер задач
Диспетчер задач — это универсальная утилита, которая позволяет отключать неотвечающие программы и службы, отслеживать производительность вашего ПК и изменять то, какие приложения запускаются с вашего ПК.Однако, честно говоря, эта кнопка полезна только в том случае, если ваша клавиатура не работает.Намного быстрее получить доступ к диспетчеру задач, просто нажав Ctrl + Shift + Esc .

- Настройки
Откроется приложение основных настроек в обзоре по умолчанию. Однако быстрее получить доступ к настройкам через шестеренку в меню «Пуск» или нажав Ctrl + E . - Проводник
Если вам не нравится открывать проводник через значок на панели задач или нажимать Ctrl + E , эта кнопка приведет вас туда. - Поиск
Если вы отключили кнопку поиска на панели задач из соображений минимализма, кнопка «Поиск» в меню инструментов позволит вам быстро получить к ней доступ. Тем не менее, стоит отметить, что вы также можете просто нажать Start и начать вводить текст для поиска в Windows 10. - Run
«Run» открывает диалоговое окно запуска, чтобы вы могли открыть определенную программу. , папка или интернет-ресурс, например редактор реестра. Если вы все время забываете ярлык для открытия «Выполнить», то есть Ctrl + R , это может быть удобно.
Если вы все время забываете ярлык для открытия «Выполнить», то есть Ctrl + R , это может быть удобно. - Завершение работы или выход из системы
Параметр «Завершение работы или выход из системы» дает вам больше вариантов завершения работы, чем вы обычно получаете с помощью кнопки питания. Вы можете, например, перевести компьютер в спящий режим или выйти из системы немного быстрее, чем при нажатии на значок изображения профиля.Последний вариант — кнопка на рабочем столе, но мы предполагаем, что вы уже знаете, что она делает.
Вот и все. Скрытое меню «Пуск» / меню инструментов в Windows 10. Самый быстрый способ делать много вещей, но более медленный способ делать другие.
Тем не менее, если вам все еще недостаточно быстро, вы можете следовать нашему руководству, чтобы установить собственное сочетание клавиш для любого приложения.
Объявление
Где находится меню Инструменты в Microsoft Outlook 2010, 2013, 2016, 2019 и 365
Где находится меню «Инструменты» в Microsoft Outlook 2010 и 2013?
Ленточный интерфейс Microsoft Outlook 2010 и 2013 отличается от интерфейса в классическом стиле Outlook 2003 / XP (2002) / 2000, и, очевидно, на ленте нет меню «Инструменты». Но приведенный ниже по-прежнему дает вам способы найти меню инструментов, независимо от того, установлено ли программное обеспечение классического меню для вашего Office 2010/2013.
Но приведенный ниже по-прежнему дает вам способы найти меню инструментов, независимо от того, установлено ли программное обеспечение классического меню для вашего Office 2010/2013.
Если вы используете классическое меню для офиса …
На вкладке Меню вы, очевидно, можете увидеть меню Инструменты рядом с меню Действия на панели инструментов. Нажмите «Инструменты», и откроется раскрывающееся меню «Инструменты», в котором перечислены «Отправить / получить все папки», «Отменить все», «Надстройки Com», «Отключить элементы», «Параметры Outlook» и т. Д.
См. Ниже:
Если вы не используете классическое меню для Office …
В Microsoft Outlook 2010 и 2013 меню инструментов больше не отображается в виде группы, а команды и значки инструментов разбросаны по разным местам на ленте. Но есть еще способы найти команды меню инструментов на ленте.
Но есть еще способы найти команды меню инструментов на ленте.
Возьмите, например, отправку / получение всех папок, в Microsoft Outlook 2010/2013 на вкладке Отправка / получение вы можете увидеть Отправить / получить все папки в крайнем левом углу, а Отменить все указано в списке загрузок. группа.
См. Ниже:
Возьмите адресную книгу в качестве другого примера, в Microsoft Outlook 2010/2013 на вкладке Message перейдите к группе Names , и вы увидите значок Address Book рядом с Check Names.
См. Ниже:
Что такое классическое меню для Office / Outlook
Возвращает знакомые классические меню и панели инструментов в Microsoft Office 2007, 2010, 2013, 2016, 2019 и 365, помогает пользователям перейти с Office 2003 (или 2002, 2000) на Office 2007, 2010 или 2013 и сохраняет ваши деньги и силы на обучение, если вы обновляете свой Офис.
Классическое меню для офисаВключает классическое меню для Word, Excel, PowerPoint, Access, Outlook , OneNote, Publisher, InfoPath, Visio и Project 2010, 2013, 2016, 2019 и 365. | ||
Классическое меню для Office 2007Включает классическое меню для Word, Excel, PowerPoint, Access и Outlook 2007. |
Меню инструментов | Документы Microsoft
- 000Z» data-article-date-source=»ms.date»> 24.11.2018
- 2 минуты на чтение
В этой статье
| Команда | Описание | Кнопка панели инструментов | Сочетание клавиш |
|---|---|---|---|
| Дополнительные элементы управления | Отображает диалоговое окно Additional Controls , в котором вы можете добавлять элементы управления или вставляемые объекты (например, документ Microsoft Word) в Toolbox . | ||
| Цифровая подпись | Отображает диалоговое окно Цифровая подпись , в котором вы можете установить сертификат цифровой подписи для вашего проекта. | ||
| Макросы | Отображает диалоговое окно «Макросы ». можно создавать, запускать, переходить, редактировать или удалять макрос. | ||
| Опции | Отображает диалоговое окно Options , в котором вы можете выбрать вкладку для установки атрибутов среды программирования Visual Basic. Вкладки: редактор, формат редактора, общие, закрепление | ||
<Название проекта> Недвижимость | Отображает диалоговое окно Project Properties. , где вы можете установить защиту и параметры, специфичные для вашего проекта. | ||
| Быстрые часы | Отображает диалоговое окно Quick Watch с текущим значением выбранного выражения. Используйте эту команду, чтобы проверить текущее значение переменной, свойства или другого выражения, для которого вы не определили выражение наблюдения. Выберите выражение либо в окне кода, либо в окне немедленного выполнения, а затем выберите команду Quick Watch . Чтобы добавить выражение наблюдения на основе выражения в диалоговом окне Quick Watch , нажмите кнопку Добавить . | SHIFT + F9 | |
| Ссылки | Отображает диалоговое окно Ссылки . Это диалоговое окно позволяет добавить в проект библиотеку объектов или ссылку на библиотеку типов.Это делает объекты другого приложения доступными в вашем коде. После установки ссылки объекты, на которые она установлена, отображаются в обозревателе объектов. Вы также можете добавлять ссылки на другие загруженные и сохраненные проекты. Если проект не был сохранен, он отображается как Доступно только во время разработки. |
См. Также
Поддержка и отзывы
У вас есть вопросы или отзывы об Office VBA или этой документации? См. Раздел Поддержка и отзывы Office VBA, чтобы узнать, как получить поддержку и оставить отзыв.
Раздел Поддержка и отзывы Office VBA, чтобы узнать, как получить поддержку и оставить отзыв.
Где находится меню инструментов / Свойства обозревателя в Windows 10
Некоторые пользователи не могли найти меню «Инструменты» / «Свойства обозревателя» в браузере Internet Explorer при обновлении Windows 10, что доставляло пользователям много неудобств и ненужных проблем. Эта статья поможет вам найти меню «Инструменты» в Internet Explorer 11 или 10 в Windows. Вот несколько способов найти меню «Инструменты» в Windows 10. И если вам нужно получить доступ к параметрам обозревателя через меню «Инструменты», во второй части статьи будет показано, как открыть «Свойства обозревателя» без меню «Инструменты».
1. Где находятся Инструменты в Internet Explorer 11/10 в Windows 10?
ВInternet Explorer 11/10 меню «Инструменты» скрыто. Если вы хотите найти меню «Инструменты», есть два способа. Пожалуйста, следуйте инструкциям ниже.
Включить меню инструментов с помощью клавиши Alt
Шаг 1 . Нажмите клавишу Alt, появится меню «Инструменты». Чтобы меню всегда отображалось, выполните следующие действия.
Нажмите клавишу Alt, появится меню «Инструменты». Чтобы меню всегда отображалось, выполните следующие действия.
Шаг 2 . Затем нажмите «Просмотр»> «Панели инструментов».
Шаг 3 . Вы увидите строку меню. И щелкните по строке меню.
Шаг 4 . Отметьте опцию «Строка меню».
Вот и все. Строка меню будет закреплена в верхней части браузера IE, откуда вы всегда можете легко получить доступ к меню «Инструменты».
Показать строку меню, щелкнув строку заголовка
Обычно «Инструменты» находятся в строке меню. Щелкните правой кнопкой мыши строку заголовка. Проверьте строку меню и посмотрите, есть ли в строке меню «Инструменты»
Кнопка «Инструменты» на Microsoft Edge
Microsoft Edge — это обновленная версия Internet Explorer, и пользователи Windows 10 обычно используют Microsoft Edge вместо Internet Explorer. В Microsoft Edge нет строки меню, поэтому в этом браузере невозможно найти Инструменты. Но в Microsoft Edge есть опция « Открыть в Internet Explorer », как показано ниже. Щелкните этот параметр, чтобы открыть браузер IE, а затем используйте указанные выше способы, чтобы найти меню «Инструменты» в браузере IE.
В Microsoft Edge нет строки меню, поэтому в этом браузере невозможно найти Инструменты. Но в Microsoft Edge есть опция « Открыть в Internet Explorer », как показано ниже. Щелкните этот параметр, чтобы открыть браузер IE, а затем используйте указанные выше способы, чтобы найти меню «Инструменты» в браузере IE.
2. Где в Windows 10 находятся параметры обозревателя?
Важной причиной, по которой пользователям необходимо открывать Инструменты, является то, что им нужно открыть «Свойства обозревателя» в Инструментах.Если вы используете Microsoft Edge, а это значит, что нет опции «Инструменты», у вас есть два способа открыть «Свойства обозревателя».
Способ 1. Использование поиска, чтобы открыть Свойства обозревателя.
Поле поиска находится на панели задач. Введите в нем параметры Интернета и в результате выберите Свойства обозревателя.
Способ 2: откройте его в панели управления.
Когда вы войдете в Панель управления, вы увидите поле поиска в правом верхнем углу.
Введите «параметры Интернета». Результаты появятся с помощью «Свойства обозревателя».
Еще вопросы о поиске меню «Инструменты» в Windows 10? Оставляйте свой вопрос в комментариях.
PDF-XChange Editor Учебное пособие
Меню «Инструменты»
Инструмент для заметок
При выборе команд «Инструменты комментариев и разметки» и «Инструмент для заметок» в редакторе PDF-XChange, курсор превращается в пузырек комментария, и вы можете вставить комментарий в документ PDF — прямо в нужное место — щелкнув значок левую кнопку мыши.
При щелчке правой кнопкой мыши по пузырьку комментария открывается контекстное меню, которое включает панель «Свойства». Если вы выберете этот вариант, вы сможете получить более подробную информацию о внешнем виде символа комментария и сопровождающих его стикеров, которые последовательно открываются в окне меню.
Если вы выберете этот вариант, вы сможете получить более подробную информацию о внешнем виде символа комментария и сопровождающих его стикеров, которые последовательно открываются в окне меню.
Инструмент для пишущей машинки
С помощью команды «Пишущая машинка» можно добавить дополнительные отрывки текста в документ PDF в желаемом месте, дополнить уже существующий основной текст, а затем сохранить его вместе с существующим текстом.
Инструмент текстового поля
В области рисунков, графики, фотографий или красочного фона часто рекомендуется вставить текстовое поле вместо обычной команды пишущей машинки, а затем вставить текст. Текст лучше контрастирует и лучше вписывается в существующее изображение.
Инструмент выноски
В редакторе PDF-XChange с помощью «Выноски» определенные области текста или изображения можно выделить лучше, чем с помощью стрелок или комментариев. Если вы хотите выделить определенное слово или определенный раздел на графике, вы можете добиться этого, поместив облачко с речью в нужное вам место.
Если вы хотите выделить определенное слово или определенный раздел на графике, вы можете добиться этого, поместив облачко с речью в нужное вам место.
Инструмент выделения текста
С помощью команды «Инструмент выделения текста» можно выбрать определенные части документа PDF и использовать их в качестве типа функции текстового маркера, обеспечивая четкий маркер или выделение.
Для этого необходимо выбрать команду, а затем щелкнуть левой кнопкой мыши и удерживать мышь на желаемом тексте и отпустить ее в конце желаемого текста, который будет выделен.
В процессе маркировки ранее выделенный текст выделяется синим цветом. Если отпустить левую кнопку мыши, синий цвет изменится на ярко-желтый.
Инструмент зачеркивания текста
Команда «Зачеркнутый текст» используется так же, как и при выделении отрывка текста.
Сначала в меню выбирается команда. Отрывки, в которых отдельные слова или полные предложения должны отображаться с зачеркиванием, будут выбираться нажатием и удерживанием левой кнопки мыши и отображаются на синем фоне.При отпускании кнопки мыши ранее выделенный текст будет заметно помечен красным зачеркиванием.
Отрывки, в которых отдельные слова или полные предложения должны отображаться с зачеркиванием, будут выбираться нажатием и удерживанием левой кнопки мыши и отображаются на синем фоне.При отпускании кнопки мыши ранее выделенный текст будет заметно помечен красным зачеркиванием.
Инструмент подчеркивания текста
Подобно маркировке и зачеркиванию текста, пользователь обрабатывает в редакторе PDF-XChange «подчеркивание текста».
Опять же, сначала команда будет выбрана в меню, а затем текст, который должен быть подчеркнут, будет выбран нажатием и удержанием левой кнопки мыши и будет отображаться с синим фоном.При отпускании кнопки мыши текст будет подчеркнут зеленым цветом.
Линия, стрелка и другие фигуры
Красные стрелки, линии, прямоугольники, облака и другие символы могут быть вставлены в любое место в документе PDF с помощью соответствующих команд в PDF-XChangeEditor.
Если соответствующая форма выбрана двойным щелчком левой кнопки мыши, открывается поле комментария, которое можно заполнить отдельным текстом.
Рисунки, созданные пером в документе, можно удалить в любом месте с помощью ластика.На другие формы ластик не повлияет.
Мы не можем найти эту страницу
(* {{l10n_strings.REQUIRED_FIELD}})
{{l10n_strings.CREATE_NEW_COLLECTION}} *
{{l10n_strings.ADD_COLLECTION_DESCRIPTION}}
{{l10n_strings.COLLECTION_DESCRIPTION}} {{добавить в коллекцию.description.length}} / 500 {{l10n_strings.TAGS}} {{$ item}} {{l10n_strings. PRODUCTS}}
{{l10n_strings.DRAG_TEXT}}
PRODUCTS}}
{{l10n_strings.DRAG_TEXT}}{{l10n_strings.DRAG_TEXT_HELP}}
{{l10n_strings.LANGUAGE}} {{$ select.selected.display}}{{article.content_lang.display}}
{{l10n_strings.АВТОР}} {{l10n_strings. AUTHOR_TOOLTIP_TEXT}}
AUTHOR_TOOLTIP_TEXT}}






 Удерживая нажатой клавишу Command, перетяните объект на панель инструментов Finder так, чтобы появился зеленый знак плюс.
Удерживая нажатой клавишу Command, перетяните объект на панель инструментов Finder так, чтобы появился зеленый знак плюс.

 Основные
команды для работы с инструментом;
Основные
команды для работы с инструментом;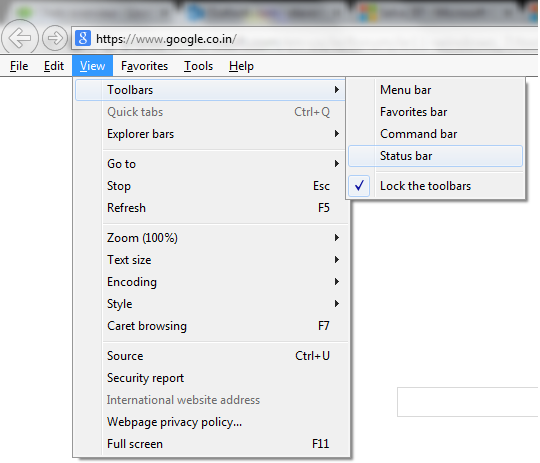 Содержит
команды для настройки параметров инструмента;
Содержит
команды для настройки параметров инструмента; Среднее
значение числовых данных выделенных ячеек;
Среднее
значение числовых данных выделенных ячеек;
 В данном поле отображаются настроенные для выбранной команды сочетания
клавиш. Для удаления текущего сочетания клавиш выделите его и
нажмите кнопку «Удалить».
Для присвоения выделенной команде нового сочетания клавиш введите
его в поле «Новое сочетание клавиш/Новое
сочетание». Ввод осуществляется автоматически при нажатии
нужных клавиш. Далее нажмите кнопку «Связать».
Чтобы сбросить все текущие настройки сочетаний клавиш, нажмите
кнопку «Сбросить все»;
В данном поле отображаются настроенные для выбранной команды сочетания
клавиш. Для удаления текущего сочетания клавиш выделите его и
нажмите кнопку «Удалить».
Для присвоения выделенной команде нового сочетания клавиш введите
его в поле «Новое сочетание клавиш/Новое
сочетание». Ввод осуществляется автоматически при нажатии
нужных клавиш. Далее нажмите кнопку «Связать».
Чтобы сбросить все текущие настройки сочетаний клавиш, нажмите
кнопку «Сбросить все»; Щелкните правой кнопкой мыши по панели инструментов и выберите пункт всплывающего меню Обработать или дважды щелкните по кнопке. После этого вы можете внести нужные изменения в диалоговом окне Конфигурировать кнопку.
Щелкните правой кнопкой мыши по панели инструментов и выберите пункт всплывающего меню Обработать или дважды щелкните по кнопке. После этого вы можете внести нужные изменения в диалоговом окне Конфигурировать кнопку.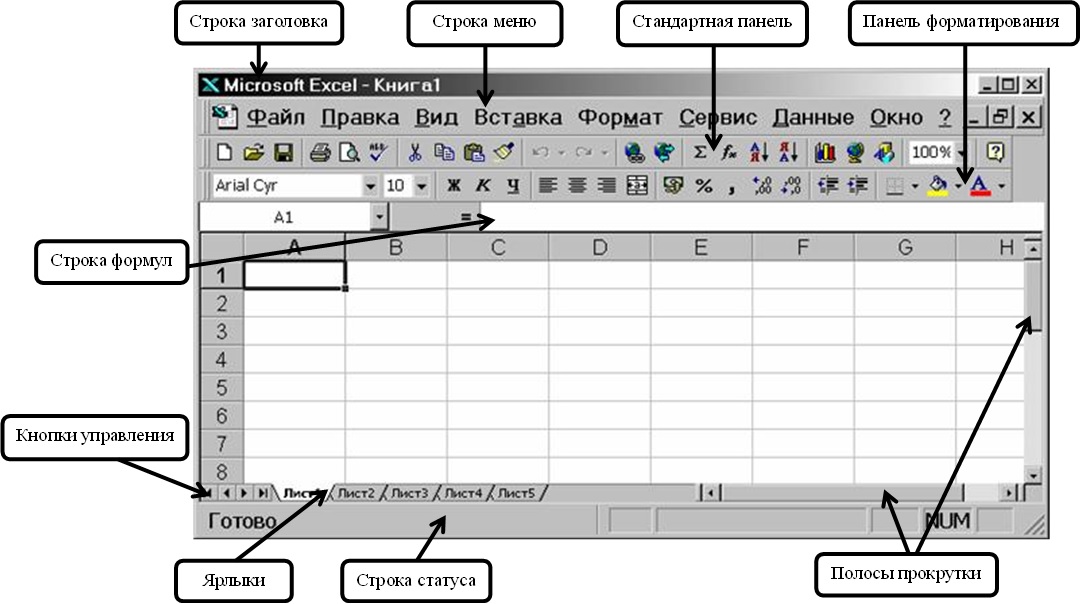
 На самом деле, есть большая вероятность, что вы не видели его со времен Windows 7 или Windows Vista.
На самом деле, есть большая вероятность, что вы не видели его со времен Windows 7 или Windows Vista. Ага, вот и все. Это удобный способ просмотреть технические характеристики вашей системы.
Ага, вот и все. Это удобный способ просмотреть технические характеристики вашей системы.

 Если вы все время забываете ярлык для открытия «Выполнить», то есть Ctrl + R , это может быть удобно.
Если вы все время забываете ярлык для открытия «Выполнить», то есть Ctrl + R , это может быть удобно.