Adobe Photoshop: Hue/Saturation | Аула урок
Безплатни 20 урока
регистрирай се и научи
Следващият често използван «adjustment layer» е «hue and saturation».
«new adjustment layer», «hue and saturation», OK.
«hue and saturation» променя съществуващите тонове на цветовете в други тонове.
Сега ще видите с този пример как става това.
Вижте, когато премести този «slider» за «hue», как всички тонове по някакъв метод се променят.
Интересното в случая е, че на този папагал всички тонове му отиват.
Аз в случаят ще го оставя в ето такова положение да речем.
За да обясним как точно работи.
Когато премествах този «slider» ето тази лента отдолу, с тези цветове се премества.
И това, което всъщност става е тези цветове, които са отгоре, които се съдържат в оригиналното изображение се заменят с тези цветове отдолу.
Имахме основно зелен изображение.
Зеленият цвят от основното изображение започна да се замества с ето тези сини тонове.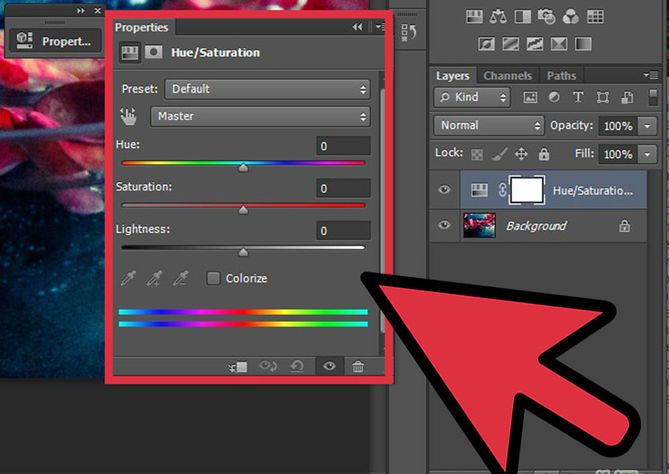
Тук, където отгоре има червено, тези червени тонове започват да се заместват с ето такива зелени тонове.
Новите тонове, които използвам могат да бъдат по-наситени или по-ненаситени.
Също така, мога да контролирам отделно и това, колко Светли да бъдат.
В момента имам избран ето такъв розов цвят и ако избера бутона «colorize» и отново избера този цвят.
Тогава цялото изображение ще бъде оцветено.
Защото всички тонове от оригиналното изображение ще бъдат заместени само с един цвят.
В случаят аз не искам точно това, тази промяна в случая се осъществятва за всички цветове.
Докато тук е избрано «master», но както виждате могат да бъдат и разделени.
Нека да видим, как може да ограничим действието на този «adjustment layer» с помощта на маската, която има.
Ако например не искам да влияе този «adjustment layer» на ето тази част от изображението, на дървото на което е късна папагала.

Абсолютно достатъчно е с черна четка, докато е селектирана маската на слоя, да започна да оцветявам в тази част.
Тази част ще бъде черна от маската.
Това значи, че корекционния слой няма да влияе на тази част, а ще влияе на всяка бяла част от изображението.
Bялата част от «adjustment layer» позволява да се види ефекта от този «adjustment layer», a черната част не позволява.
И така, това е изображението с този «adjustment layer, hue and saturation».
Tова е оригиналът изображение.
Тест за преминаване към следващия урок
923
С Hue/Saturation, не можем да ?
Променим основният цвят на определен обект в снимката 2872
Влияем на наситеността на цветовете с параметъра Saturation 2873
Изсветляваме / Затъмняваме снимката с параметъра Lightness 2874
Клонираме определена част от изображението 2875
Въпроси и отговори
|
Команда
Hue/Saturation.
Полоса
Hue (Цветовой
тон) служит для установки нужного цвета с помощью движка или ввода
значения в цифровое поле (в градусах цветового круга от -180 до
+180). В нулевом положении отображается текущий цвет, от него и
происходит отсчет, положительные значения обозначают вращение по
цветовому кругу по часовой стрелке, а отрицательные против часовой
стрелки. Полоса Saturation (Насыщенность) используется для увеличения насыщенности, если перемещать бегунок вправо от нулевой точки, или для уменьшения, если перемещать бегунок влево. Перемещение движка в зависимости от текущего цвета идентично перемещению цвета от центра или к центру цветового круга (диапазон изменения от -100 до +100). Полоса Lightness (Яркость) используется для увеличения яркости, если перемещать бегунок вправо от нулевой точки, или для ее уменьшения, ее перемещать бегунок влево (диапазон изменения от 100 до +100). В реальных задачах она используется редко, так как с помощью рассмотренных выше команд Brightness/Contrast, Levels и т.д. можно гораздо лучше настроить тоновый диапазон.
В нижней
части диалогового окна расположены две цветовые спектральные
полосы: верхняя отображает спектр до настройки, а нижняя после. С клавишей Ctrl можно перемещать цветовые полосы для более удобной работы. Если в результате перемещения все маркеры переходят в другой цветовой диапазон, то первоначальный диапазон, выбранный в списке Edit, может изменить свое название, например, при выборе варианта Yellows (Желтые), а затем расширении его с включением диапазона красных цветов, название диапазона становится Red 2 (Красные 2) и так далее до Red 6 (Красные 6). Для определения диапазона, исходя из конкретного цвета изображения, необходимо использовать инструмент Eyedropper (Пипетка). Инструмент со знаком плюс добавляет цвет в диапазон, инструмент со знаком минус удаляет его из диапазона. (Добавлять цвет можно и с помощью инструмента Eyedropper (Пипетка) при нажатой кнопке Shift, а удалять при нажатой кнопке Alt.) Флажок Colorize (Тонирование)
используется для монохромного тонирования изображения. |
Как поменять цвет глаз в Фотошопе
Если вы хотите усилить интенсивность натурального цвета глаз, изменить его на абсолютно другой, или сделать эффект радужного цвета глаз – этот урок поможет вам!
Вы научитесь изменять цвет глаз в Adobe Photoshop с возможностью последующего редактирования.
Пример HTML-страницыШаг 1.
Шаг 1.
Откройте исходное изображение в Photoshop.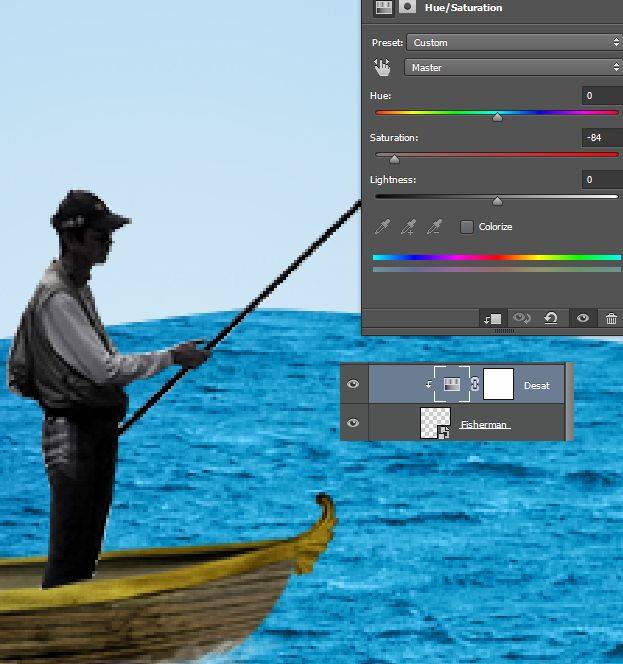 Добавьте Слой > Новый корректирующий слой > Цветовой тон/Насыщенность (Layer > New Adjustment Layer > Hue/Saturation) и установите значения: Цветовой тон (Hue) 180; Насыщенность (Saturation) -65.
Добавьте Слой > Новый корректирующий слой > Цветовой тон/Насыщенность (Layer > New Adjustment Layer > Hue/Saturation) и установите значения: Цветовой тон (Hue) 180; Насыщенность (Saturation) -65.
Шаг 2.
Шаг 2.Если для корректирующего слоя не создалась маска слоя
Залейте (Alt + Delete) маску слоя черным цветом, чтобы скрыть эффект корректирующего слоя. Затем возьмите круглую мягкую белую Кисть – Brush Tool (B) и покрасьте радужную оболочку глаза, чтобы проявить эффект корректирующего слоя в этой конкретной области.
Шаг 3.
Шаг 3.
Теперь добавьте Слой > Новый корректирующий слой > Уровни (Layer > New Adjustment Layer > Levels) и усильте контраст, перетянув черный ползунок на 15, а белый на 180. Затем кликните иконку Обтравочная маска (Clipping Mask), чтобы применить этот корректирующий слой только к нижележащему слою.
Затем кликните иконку Обтравочная маска (Clipping Mask), чтобы применить этот корректирующий слой только к нижележащему слою.
Шаг 4.
Шаг 4.
Дважды кликните левой кнопкой мыши по корректирующему слою Цветовой тон/Насыщенность (Hue/Saturation), чтобы открыть окно Стиль слоя (Layer Style).
Примените стиль Наложение градиента (Gradient Overlay) со следующими настройками:
— режим наложения Цветность (Color)
— снимите галочку Размыть (Dither)
— Непрозрачность (Opacity): 65%
градиент радужный
— снимите галочку Обратить (Reverse)
— Стиль (Style): Угол (Angle)
— поставьте галочку Выровнять со слоем (Align with Layer)
— Угол (Angle): 90
— Масштаб (Scale): 100%
Шаг 5.
 Финальное изображение.
Финальное изображение.Так как этот метод использует гибкие техники редактирования, вы всегда сможете изменить цвета и контраст в будущем, не начиная весь процесс с самого начала.
Ссылка на источник
Как использовать цветовой тон/насыщенность
Применение инструмента цветовой тон/насыщенность для коррекции цвета предоставляет отличные возможности как для легкого изменения нужных параметров (тон, насыщенность, яркость) вместе или по отдельности так и для «глобальных» изменений.
В основе алгоритма работы инструмента лежит использование цветовой модели HSB способы применения описаны здесь.
Я буду использовать в качестве инструмента Цветовой тон/Насыщенность, Hue/Saturation, как только он будет создан сразу откроется панель параметров, с основными настройками которой можно познакомиться по ссылке выше.
Панель параметров слоя тон/насыщенность Hue/Saturation
Разобраться с параметрами, отвечающими непосредственно за коррекцию не сложно: ниже списка с предустановленными и сохранёнными настройками располагается раскрывающийся список выбора цвета из шести семи пунктов.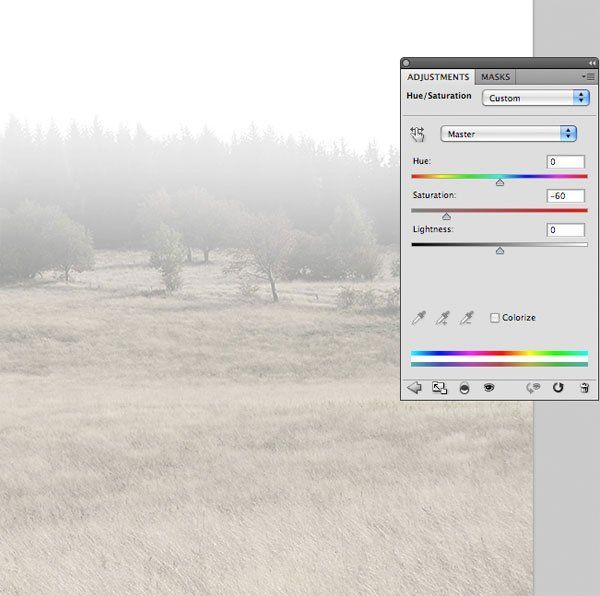 Шесть секторов цветового круга плюс Master (значение по умолчанию) оказывающий одинаковое воздействие на все цвета изображения
Шесть секторов цветового круга плюс Master (значение по умолчанию) оказывающий одинаковое воздействие на все цвета изображения
Для выбора нужного спектра цвета удобно пользоваться комбинациями клавиш, указанными рядом с названиями в списке. Для непосредственной коррекции цвета на участке фото предназначена кнопка «оттопыренными пальцами» слева от списка.
Ниже расположены три ползунка отвечающие за изменение параметров:
- Hue – цветовой тон, ползунок регулировки установлена на значении 0 градусов (красный цвет) и может двигаться в разные стороны на значение 180 град. Что в сумме даёт полное перемещение о цветовому кругу;
- Saturation – насыщенность изменяет это параметр выбранного цветового диапазона положительные значения увеличивают, отрицательные — уменьшают;
- Lightness – яркость, думаю несложно догадаться что он регулирует
Непосредственная коррекция цвета на фото цветовым тоном/насыщенностью
Для примера непосредственной работы я взял фото, на котором хотел бы сделать цвета посочнее, дать так сказать больше жизни.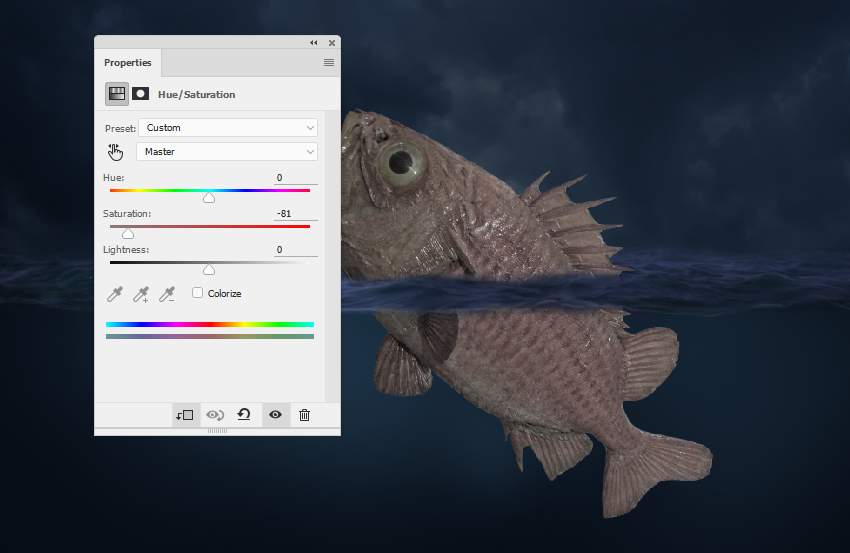
Создам корр. слой цветовой тон/насыщенность, при помощи кнопки с пальцами выберу нужный цвет, меня интересует свитер модели. Нажимаю кнопку, переношу курсор в нужное место на фото, пускаю перо планшета (аналогично клику правой кнопкой мыши)
Посмотрите, как при этом изменились две цветовые растяжки внизу панели под пипетками.
Между ними появились четыре маркера, указывающие на:
- Два средних показывают диапазон цвета, на который придётся наибольшее воздействие коррекции.
- Два коротких указывают на части соседних диапазонов на которых воздействие коррекции будет постепенно уменьшаться. За пределами участков, отмеченных этими маркерами воздействия не будет.
Как основной цветовой диапазон, так и соседние участки попадающие под действие коррекции можно изменять, просто перетаскивая маркеры тем самым расширять или сужать области воздействия. При этом нижняя цветовая растяжка будет менять свой вид указывая на новый цвет, присваиваемый участку коррекции. Этой же цели служат пипетки расположенные выше растяжек.
Этой же цели служат пипетки расположенные выше растяжек.
Вернусь к работе: Передвигая курсор вправо-влево по выбранному участку будет увеличиваться или уменьшаться его насыщенность Saturations повышу значение для этого параметра до удовлетворения своих представлений о прекрасном. Нажав клавишу Alt перемещая курсор в этих же направлениях получаю возможность регулировки цветового тона Hue.
Вторым шагом добавлю насыщенности в пятна на брёвнах. Предполагаю, что их тон лежит в жёлтом секторе. Нажав комбинацию Alt+4 перехожу в него
Чтобы точно видеть на какие участки придётся цветовая коррекция можно вывернуть в ползунок тона в любую сторону до упора, при необходимости отрегулировать диапазоны маркерами между цветными растяжками. По получении нужного результата вернуть насыщенность на 0 и провести работу на нужных участках минимально затрагивая соседние.
Подниму насыщенность по вкусу. Не стоит переживать за то, что действие коррекции вышло за пределы участка для которого она предназначена.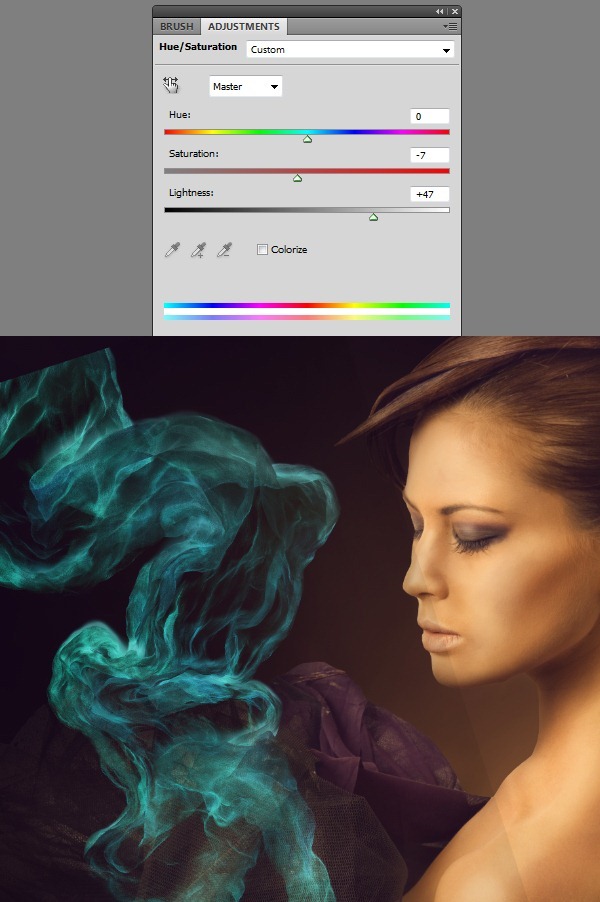 Так, например, кожа модели так же ей подверглась. Работа с диапазоном воздействия не принесёт должных изменений так, как и пятна на брёвнах и кожа лежат в одном диапазоне довольно близко друг к другу. Однако скрыть лишнее воздействие под маской никто не запрещал.
Так, например, кожа модели так же ей подверглась. Работа с диапазоном воздействия не принесёт должных изменений так, как и пятна на брёвнах и кожа лежат в одном диапазоне довольно близко друг к другу. Однако скрыть лишнее воздействие под маской никто не запрещал.
Проделаю операцию по коррекции цвета в зелёном диапазоне Alt+5 настройки показаны ниже
На этом думаю достаточно, теперь при помощи инструмента «Кисть» Brash уберу лишнее воздействие с участков кожи обработав ею маску слоя «Цветовой Тон/Насыщенность»
В довершении работы перемещу фокус резкости с угла сарая на фигуру девушки на это уже другая история, с которой я познакомлю вас в одном из следующих постов. Итоговый результат манипуляций с этим фото представлен ниже.
Технология коррекции цвета с помощью Hue/Saturation
Из всего вышесказанного можно сделать вывод о проведении коррекции цвета при помощи инструмента «Цветовой Тон/Насыщенность:
- Изучаем фото выявляем проблемные места, определяем цветовой диапазон для них;
- Уточняем диапазон при помощи маркеров между цветными растяжками или пипеток, можно «визуализировать» выбор выкрутив в крайнее положение ползунок цвета;
- Проводим коррекцию, не обращая внимания на «лишние» участки которые она затрагивает;
- При помощи маски слоя удаляем воздействие с нежелательных мест.

Еще статьи о использовании Цветового Тона/Насыщенности:
Как повторить результат фильтра Vibrance/Saturation из Photoshop в ImageMagick? — Хабр Q&A
Всем привет!Встала задача автоматически «улучшать» изображения, а именно увеличивать насыщенность.
Взял фотошоп и начал экспериментировать.
Исходное изображение
Есть в фотошопе 2 фильтра для увеличения насыщенности изображения:
Hue/Saturation и Vibrance.
Вот результат работы первого фильтра:
(вместе с настройками)
Вот второго:
(вместе с настройками)
Невооружённым взглядом видно, что разница есть и довольно значительная (просто посравнивайте оба варианта в соседних вкладках). Во втором случае цвета насыщеннее, более мягкие, меньше артефактов и «кислотности». Лазурное небо, голубое море, зелёная травка, нежно-жёлтый песочек.. Словно в рай попал!
На более крупных значениях в первом варианте кислотности становится только больше, цвета искажаются, артефакты заполоняют всю плоскость изображения.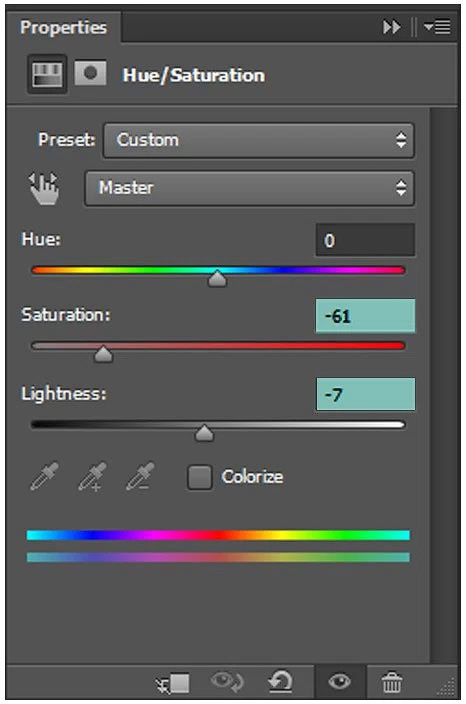
А вот во-втором — даже при значении «100» артефактов практически нет.
Хотя казалось бы — одинаковое название, одинаковый диапазон значений — но всё же результат разный.
И запал мне в душу этот Saturation из фильтра Vibrance. Да на столько, что обычный hs(+40)l теперь вообще не радует.
Взял я ImageMagick и попытался повторить результат.
И сколько бы я не бился, сколько бы не гуглил — ничего подобного даже близко не получилось.
И так пробовал:
convert tmp.jpg -colorspace HSL \
-channel B -evaluate multiply 1 \
-channel G -evaluate multiply 1.40 \
+channel -colorspace sRGB result.jpgи сяк:
convert tmp.jpg -set option:modulate:colorspace hsl -modulate 100,140 result.jpgи даже эдак:
convert i.jpg -sigmoidal-contrast 1x10% -alpha off i_contrast.jpg
convert -set option:modulate:colorspace HSB \( i_contrast.jpg -modulate 100,140,100 \) \
\( -clone 0 \( -clone 0 -modulate 100,100,100 \) -compose difference -composite -auto-level -negate \) \
-compose CopyOpacity -composite i_saturation_mask. jpg
composite i_saturation_mask.jpg i_contrast.jpg result.jpg
jpg
composite i_saturation_mask.jpg i_contrast.jpg result.jpgИ всё это не то, всё это как-то.. никак.
Наиболее близким оказался вот такой вариант:
convert tmp.jpg -color-matrix "1.329212 -0.32496 -0.004252 -0.070788 1.07504 -0.004252 -0.070788 -0.32496 1.395748" result.jpgИ вот вроде всё хорошо, но «лазурности» неба и воды повторить не получилось. А это для меня самое главное.
Как же быть? Неужели даже всемогущий ImageMagick не способен повторить такое чудо? Ведь чувствую же, что способен, только вот нащупать никак не могу..
Господа и дамы, кто сталкивался? Кто знает? Кто подскажет? Очень уж хочется такого эффекта. Именно из-за «лазурности», ибо она как влитая ложится на тематику фотографий.
Кажется мне, что надо с color-matrix экспериментировать, но подбирать вручную — это неделю можно сидеть..
Очень надеюсь на вашу помощь!
Что лучше? Насыщенность оттенка против. Выборочный цвет в Photoshop
в этом видео, Блейк Рудис из академии f64 рассматривает два типа корректирующих слоев в Photoshop — выборочный цвет и насыщенность оттенка, чтобы увидеть, что каждый из них может и не может делать, и какой корректирующий слой следует использовать и когда.
Выборочный цвет и насыщенность оттенка
Большинство из нас ассоциирует «выборочный цвет» с изображением, которое обычно имеет оттенки серого, с одним (или небольшим количеством) ярких цветов, но, как и в этом видео, мы будем обсуждать другой тип выборочного редактирования цвета в Photoshop, и это будет означать работу. об изменении определенных цветов с помощью инструмента «Выборочный цвет».
Давайте начнем с добавления слоя выборочного цвета к вашему изображению, а в корректирующем слое в правом нижнем углу добавьте «выборочный цвет» (последний вариант, оттенок / насыщенность — несколько корректировок).
Насыщенность оттенка дает нам возможность изменять оттенок / насыщенность / яркость всех цветов (основной) или определенной цветовой группы. С селективным цветом получаем
Оттенок — это конкретный цвет в цветовой группе, который мы меняем, насыщенность — это сила этого цвета, а яркость — это то, сколько черного или белого присутствует в этом цвете.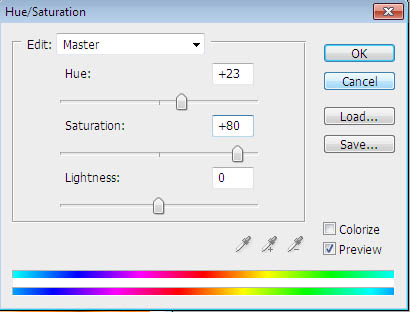
В слое выборочной настройки цвета у нас есть цвета, но у нас нет насыщенности, а яркость называется «черным».
Отличия
Хотя есть ряд общих черт, различий даже больше. Во-первых, в выборочном цвете у вас нет мастер-слоя, но, что более важно, в разделе «Насыщенность оттенка» вы можете выбрать цвет (с помощью инструмента настройки целевого цвета), и он скажет вам, какой это цвет, и изменит его.
Как мы уже отмечали выше, у вас также нет возможности изменить оттенок изображения в слое выборочной настройки цвета.У вас есть возможность «поиграть» с изменением голубого / пурпурного / желтого определенного цвета (относительный или абсолютный вариант в основном означает, будут ли эти изменения очень сильными или немного более мягкими.
Насыщенность оттенка, с другой стороны, может изменить диапазон цвета, над которым вы работаете, чего не предлагает выборочный цвет.
Когда использовать каждый инструмент?
Во-первых, вам нужно понять, что корректирующий слой Hue Saturation в Photoshop уникален тем, что он может полностью изменить цвет (что вы не можете сделать с помощью аналогичного инструмента в Adobe Camera RAW или Lightroom, например). Это может быть полезно для некоторых изображений, но для большинства изображений вы захотите использовать это очень экономно. С помощью выборочного цвета вы можете гораздо точнее регулировать цвет.
Это может быть полезно для некоторых изображений, но для большинства изображений вы захотите использовать это очень экономно. С помощью выборочного цвета вы можете гораздо точнее регулировать цвет.
Нам кажется, что выборочный цвет — это гораздо более изысканный инструмент, но для этого может потребоваться немного больше знаний теории цвета или, по крайней мере, немного больше опыта и времени для изучения, чтобы получить результат, который вы want по сравнению со слоем Hue Saturation, который кажется более простым инструментом.
Рудис объясняет, что в некоторых ситуациях имеет смысл комбинировать слои селективного цвета и насыщенности оттенка и использовать отдельные функции каждого из них.
Подробнее об изменении цветов в Photoshop
Только недавно мы рассмотрели другие аспекты, связанные с цветом в Photoshop, в «Два способа подбора одежды к любому цветному фону в Photoshop» Аарона Нейса из Флерна, а также «Как подобрать цвета в составном изображении в Photoshop» с Колином Смитом и а также аналогичное видео Глина Дьюиса.
Вы можете найти еще больше видеороликов об изменении цвета в Photoshop в разделах «Как изменить цвет чего-либо в Photoshop», «3 способа изменения цвета макияжа в Photoshop CC», а также «Изменение цвета в Photoshop с помощью… черно-белого корректирующего слоя. (Менее 1 минуты) »Смита, и если вы заинтересованы в работе с цветами в целом, посмотрите, что доступно на этой странице на LensVid.
Вы можете найти много других видеоуроков по Photoshop в разделе Photoshop LensVid.
Как улучшить цвет в Photoshop с помощью оттеночных масок
Получение правильного цвета в ваших изображениях — это часть того, что нужно для использования Photoshop или Lightroom. На прошлой неделе мы поделились уроком о том, как добиться ярких цветов на ваших фотографиях, создав кинематографическую цветовую гамму. А теперь вот простой способ получить более точный цвет, создав маску оттенка в Photoshop.
В приведенном ниже руководстве под руководством гуру программного обеспечения Unmesh Dinda из PiXimperfect он объясняет, что такое маски оттенка в Photoshop и как вы можете использовать их, чтобы получить больший контроль над вашими изображениями во время цветокоррекции. В видео внизу этого поста Динда начинает с обсуждения того, как работают маски оттенка и насыщенности, а затем переходит к реальной демонстрации того, как применять маску оттенка к вашим изображениям. Затем он покажет вам, как объединить маску с корректирующим слоем оттенка / насыщенности, чтобы создать «чудесные эффекты с цветами».
В видео внизу этого поста Динда начинает с обсуждения того, как работают маски оттенка и насыщенности, а затем переходит к реальной демонстрации того, как применять маску оттенка к вашим изображениям. Затем он покажет вам, как объединить маску с корректирующим слоем оттенка / насыщенности, чтобы создать «чудесные эффекты с цветами».
# 1 Физика, Photoshop и маски оттенков
«У каждого света есть своя частота», — объясняет Динда. «Чем выше частота, тем меньше длина волны. Что происходит, когда вы создаете маску оттенка? Левая сторона светлее, а правая темнее.Вот что делает маска Hue. Чем меньше длина волны света, тем он будет ярче. Итак, вы видите, что здесь выбираются более холодные цвета, а здесь не выбираются более теплые цвета ».
# 2 Применение маски оттенка в реальном мире
«Я нашел несколько хороших применений с Hue / Saturation, которые мы собираемся продемонстрировать прямо сейчас. Как вы можете видеть на этом изображении, фон холодный, но недостаточно холодный, а объект теплый, но недостаточно теплый. Итак, мы можем выбрать эти области и управлять ими отдельно ».
Итак, мы можем выбрать эти области и управлять ими отдельно ».
# 3 Последние штрихи и дополнительные советы
«В целом изображение выглядит немного темнее. Но мы можем немного сделать его ярче, и ни одно руководство по PiXimperfect не обходится без Curves. Нажмите на корректирующий слой, а затем выберите Кривые, и вы увидите, что здесь есть большой пробел, который вы можете использовать. Удерживайте клавишу Alt / Option и ползунок медленно и постепенно влево, пока не увидите, как эти артефакты прекращаются.Это означает, что в этих областях мы теряем детали. Мы не хотим полностью терять детали, поэтому мы можем остановиться прямо здесь ».
Убедитесь, что вы дочитали до конца 13-минутного видео ниже, где Динда показывает вам «трюк с головокружением» и «быстрое исправление желтоватого оттенка кожи». После того, как вы посмотрите учебное пособие, вам стоит посмотреть еще одно его отличное видео, где он объясняет, как повысить резкость изображений путем их размытия.
Техника оттенка и насыщенности в Photoshop
Многие из вас спрашивали меня «как изменить цвет в фотошопе? ”Сегодня я собираюсь описать вам ярлыки Photoshop или, я бы сказал, технику Photoshop, с помощью которой вы можете легко это сделать.В первую очередь расскажу об оттенке и насыщенности. Начну с «Что такое оттенок? »и « Что такое насыщенность? ». Цветовая насыщенность — одна из 2-х наиболее часто используемых систем редактирования при редактировании Photoshop.
Что такое оттенок / насыщенность?
Инструмент «Цветовой тон / Насыщенность» можно использовать для изменения красок изображения, когда вы пользуетесь Adobe Photoshop. Независимо от того, создаете ли вы новую графику или просто касаетесь изображения, инструмент «Цветовой тон / насыщенность» помогает изображению всплывать или становиться более приглушенным. Вы можете просто настроить или даже изменить цвета, которые уже естественны на вашей фотографии.
Вы можете просто настроить или даже изменить цвета, которые уже естественны на вашей фотографии.
Как работает этот инструмент?
Осветляя или делая их темнее, инструмент «Цветовой тон / Насыщенность» может изменить эти цвета, уже присутствующие в изображении. Он также может полностью изменить цвет, например, изменив все оттенки синего на красные. Инструмент также вносит изменения в насыщенность цвета. Другими словами, вы можете сделать его более глубоким и динамичным, если в изображении присутствует бледный цвет, чтобы оно было более ярким.
Инструмент «Оттенок и насыщенность» чаще всего используется для небольшой адаптации к цветовому узору изображения. Эти модификации также могут быть сделаны послойно. Например, вы можете добавить к графику новый корректирующий слой, такой как баннер, для которого определенные цвета могут быть более светлыми или более светлыми в сером спектре, при этом использовалась вырезанная часть изображения.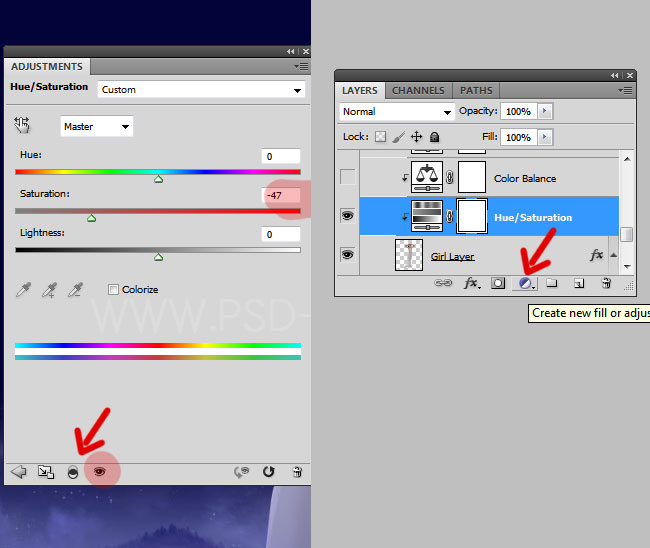 Мастер также можно настроить, внося коррективы в цвет и насыщенность картинки для каждого цвета. Photoshop позволяет предварительно просмотреть изменения.
Мастер также можно настроить, внося коррективы в цвет и насыщенность картинки для каждого цвета. Photoshop позволяет предварительно просмотреть изменения.
Полезные функции
Вы можете настроить цвета, перемещая курсор по цветовому кругу вправо или влево. Цвета становятся светлее или темнее или могут меняться на разные цвета. Насыщенность позволяет увеличить вибрацию цветов путем перетаскивания влево или вправо, чтобы можно было получить эффект градаций серого. Этот инструмент также полезен для улучшения или затемнения всего изображения.
Когда использовать этот инструмент
Если вам нужно новое изображение, основанное на уже существующем изображении, и вы действительно хотите, чтобы цвета выделялись или блекли, можно хорошо использовать инструмент «Цветовой тон / Насыщенность».Если вы хотите изменить оттенок или насыщенность чего-то внутри, вы можете использовать это также на фотографии. Например, если вы хотите получить черно-белое изображение , но помогите глазам человека выделиться, увеличив насыщенность до сияющего синего оттенка, что можно сделать с помощью этого инструмента фотошопа. Это одни из лучших приложений для инструмента Оттенок и Насыщенность. Заполните наши обучающие видео по Photoshop, чтобы узнать, как использовать их самостоятельно.
Регулировка насыщенности оттенка
Сначала создайте новый корректирующий слой Hue Saturation:
Вы увидите по умолчанию рядом со словом preset, что означает, что все значения обнулены, но когда вы нажмете на раскрывающееся меню по умолчанию, вы увидите, что есть несколько предварительных настроек, которые увеличивают ваш контраст, насыщенность и т. Д.Предустановки отлично подходят для быстрого редактирования, но чтобы внести индивидуальные изменения, чтобы воспользоваться этой функцией, вам нужно пойти немного глубже.
Что делает оттенок / насыщенность в Photoshop?
Панель «Цветовой тон / насыщенность» будет влиять на ваш оттенок, насыщенность и яркость в целом на базовом уровне. Другими словами, изменение цвета вашего изображения изменит его общий цвет, насыщенность будет определять, будет ли изображение сильно или полностью монотонным, а яркость будет влиять на светлый или темный (недодержанный или переэкспонированный) цвет вашего изображения.Ниже приведены примеры с усиленной яркостью, которая, как вы видите, освещает все оттенки вашего изображения: светлые участки, средние тона и тени:
Регулировка оттенка / насыщенности в отдельных цветовых каналах
Вы также можете использовать разные цветовые каналы. Например, выбор канала «Желтые» из раскрывающегося списка повлияет только на желтые цвета на моем изображении, изменив любые внесенные нами изменения:
Вы увидите, что при перемещении ползунка «Оттенок» изменяются желтые участки изображения.На этом изображении много желтого цвета, поэтому желтые цвета переходят в оранжевый при перемещении ползунка «Оттенок» влево. Количество цветов каждого изображения будет отличаться, и то, насколько каждый цвет должен быть изменен для редактирования, также будет варьироваться.
Если я уменьшу насыщенность, обратите внимание, как все, кроме неба, становится менее насыщенным — все, кроме неба, имеет много желтого, а здесь я изменяю только желтый канал — я не уменьшаю красный, синий, зеленый, и т. д. насыщенность — только желтый:
Выше мы видели, как яркость определяет темноту или яркость выбранного цветового диапазона.Перемещение ползунка яркости вправо, как вы можете видеть, значительно увеличивает яркость желтых. Если бы я сдвинул ползунок вправо — поле, волосы объекта и все желтое будут затемнены:
Убедитесь, что выбран параметр «Видимость слоя», если вы экспериментируете с ползунками и не видите изменений. Кроме того, щелкнув следующую стрелку, вы можете легко вернуться к значению по умолчанию:
Создание монотонного изображения с регулировкой насыщенности оттенка
С помощью ползунка «Насыщенность оттенка» вы также можете создать монотонное изображение.Прежде всего убедитесь, что вы используете основной цветовой канал, потому что вы хотите, чтобы не только определенный канал, как в примере выше, работал со всеми здесь каналами. Установите флажок Раскрашивать рядом с:
Теперь, как в примере выше, вы можете изменить Тон и Насыщенность на любой цвет и сделать их очень насыщенными или даже более приглушенными.
Как правильно использовать Photoshop Hue Saturation
Выше было несколько крайних примеров адаптации цвета , чтобы показать, как работает каждый слайдер, так что теперь я покажу вам кое-что более практичное в соответствии с тем, как панель «Оттенок и насыщенность» можно правильно использовать для управления цветом без особого редактирования.
У меня есть пара слишком насыщенных каналов на моем исходном изображении, что снижает насыщенность для каждого канала, выбирая канал из меню вниз, как мы это делали в желтых:
Красный канал:
Блюз Канал:
Пурпурный канал:
Затем я создаю новый слой Hue / Saturation и на этот раз собираюсь использовать функцию Colorize на Master’s Channel.Я также установил режим наложения на Мягкий свет на панели слоев, уменьшив общую непрозрачность.
Я заканчиваю созданием нового слоя Hue / Saturation и немного увеличиваю Lightness в Master Channel:
Оттенок и насыщенность важны для коррекции цвета вашего изображения. Он широко используется для ретуши фотографий моделей, редактирования фотографий продуктов, редактирования фотографий в электронной коммерции и т. Д. Для профессионального использования оттенка и насыщенности вам нужно обратиться к профессиональному и опытному редактору или профессиональному редакционному агентству.Потому что для этого нужны глубокие знания о цвете, а также о самом инструменте. Поэтому, если у вас есть большой объем файла для цветокоррекции или ретуширования, я бы посоветовал вам попробовать профессиональные агентства, а не делать это самостоятельно. Согласно опросу, выяснилось, что фотографы, которые работают над почтовой продукцией на дому, получают на 50% меньше прибыли, чем те, кто их передает на аутсорсинг. Если вы новичок в фотографии, вам также следует обратиться за помощью к профессионалам, поскольку вначале вы ни в коем случае не можете разочаровать своего клиента.
Clipping World — это профессиональное агентство пост-обработки в Азии с высококвалифицированным графическим дизайнером и графическим редактором, которые работают круглосуточно и без выходных и создают лучшие высококачественные изображения, о которых всегда мечтали. У нас есть специальная команда по цветокоррекции для модельной фотографии и фотографии для электронной коммерции.
Есть ли у вас какие-либо вопросы или комментарии по поводу оттенка и насыщенности в Photoshop ? Оставьте нам комментарий ниже — мы будем рады услышать от вас! И, пожалуйста, поделитесь нашим руководством с помощью кнопок социальных сетей (мы очень ценим это)!
Инфракрасный | Photoshop
Для облегчения обработки ИК-изображений запишите действие, которое вызывает микшер каналов и оттенок / насыщенность. корректирующий слой.В следующих разделах описаны настройки, необходимые для каждой регулировки. слой.
Слой настройки микшера каналов
Микшер каналов меняет местами красный и синий каналы. Это хорошо работает для ИК, поскольку красное небо на ИК-изображении становится синим на окончательном изображении.
После настройки диалогового окна Channel Mixer сохраните результаты в качестве предустановки.Чтобы сохранить предустановку, нажмите в раскрывающемся меню и выберите «Сохранить предварительную настройку микшера каналов». Назовите пресет «Инфракрасный», чтобы потом использовать в Экшене Photoshop.
Регулирующий слой оттенка / насыщенности
Настройки оттенка / насыщенности будут использоваться для изменения оттенка и насыщенности окончательного изображения. Желтые и синие цвета являются целевыми. Используя этот метод, нам нужна только одна настройка оттенка / насыщенности. слой для обоих цветов. Например, если вы хотите сделать желтые цвета серыми, нажмите «Желтые» и переместите насыщенность к нулю.
Две цветные полосы в нижней части диалогового окна указывают цвет до настройки (верхняя полоса) и после регулировки (нижняя полоса). Когда вы нажмете на Мастер и выберете желтый или синий, вы увидеть ползунок регулировки, который появляется между цветными полосами. Это контролирует степень корректировки. Это было вручную расширено для гибкости.
Ползунок регулировки состоит из сплошного компонента, в котором применяются изменения, и компонента с растушевкой на каждом конце.Перетащите край растушеванного компонента ( a ), чтобы увеличить длину ползунка. Перетащите край твердотельного компонента ( b ), чтобы увеличить его длину. Перетащите центральный твердотельный компонент ( c ), чтобы переместить ползунок регулировки целиком.
После настройки диалогового окна «Оттенок / насыщенность» сохраните результаты в качестве предустановки. Чтобы сохранить предустановку, нажмите во всплывающем меню и выберите «Сохранить предварительную настройку оттенка / насыщенности».Назовите пресет «Инфракрасный» для позже использовать в Экшене Photoshop.
Экшен Photoshop
Создайте экшен Photoshop под названием Infrared, который выполняет следующие функции:
- Вызов корректирующего слоя Channel Mixer
- Щелкните раскрывающееся меню и загрузите предустановку инфракрасного порта
- Вызов корректирующего слоя оттенка / насыщенности
- Щелкните раскрывающееся меню и загрузите предустановку инфракрасного порта
Слои, созданные Infrared Action, должны появиться в следующем порядке:
После загрузки инфракрасного изображения вызовите действие, дважды щелкните слой Hue / Saturation, и внести коррективы.
Эффективное использование оттенка и насыщенности
Прецизионное изменение и улучшение цвета с помощью этого инструмента настройки
По персоналуОбновлено 7 июня 2019 г.
Используйте инструмент «Цветовой тон / насыщенность» в Photoshop (распространенный в большинстве фотоприложений) для точной настройки баланса белого, удаления цветовых оттенков и увеличения интенсивности цвета с помощью простых ползунков.
Регулировка оттенка / насыщенности присутствует в большинстве приложений для редактирования изображений и предлагает один из лучших способов изменить цвета как глобально, так и выборочно.
В Photoshop инструмент «Цветовой тон / насыщенность» имеет три настройки: «Оттенок» (цветовой баланс), «Насыщенность» (интенсивность цвета) и «Яркость» (сочетание контрастности и яркости). При использовании по отдельности или в комбинации эти настройки могут иметь такие же впечатляющие результаты, как полное преобразование сцены, или использоваться для более тонких улучшений в определенных цветовых диапазонах.
Отрегулируйте параметр «Оттенок», и вы увидите сдвиги в значениях цвета на изображениях. С помощью этого ползунка вы можете радикально изменить цвета фотографии.Более точные пошаговые настройки могут эффективно уменьшить нежелательные цветовые оттенки или скорректировать баланс белого.
Регулятор «Насыщенность» обеспечивает удовлетворительное усиление цвета или, если слишком далеко, делает ваши фотографии яркими. Хотя степень изменения зависит от вашего личного вкуса, для большинства изображений рекомендуется количество от 10 до 20.
Вы можете настроить все цвета с помощью основного элемента управления или настроить индивидуальный цвет (красный, зеленый, синий, голубой, пурпурный или желтый).Индивидуальная настройка цвета обеспечивает максимальную точность и контроль, позволяя изменять выборочные цвета с меньшим риском изменения других значений цвета.
Регулятор Lightness следует использовать с осторожностью, если он вообще используется. Регулировку яркости и контрастности можно улучшить и контролировать с помощью уровней или кривых в приложении для редактирования изображений.
Основные правила оттенка / насыщенности
- Отрегулируйте Оттенок в небольших количествах, чтобы исправить цвет, и настройте в больших количествах, чтобы резко изменить цвет.
- Saturation изменяет интенсивность цвета; регулировка от 10 до 20 предложит приемлемый диапазон.
- Saturation включает в себя основной элемент управления в дополнение к индивидуальным настройкам цвета.
- Экстремальные настройки насыщенности вызывают проблемы, от резких цветов до повышенного шума и зернистости до краевых «ореолов».
- Экономно используйте яркость. Вместо этого используйте уровни или кривые для основных настроек яркости и контрастности.
Первоначально опубликовано 1 августа 2005 г.
пипетка оттенка / насыщенности нет в наличии
В Photoshop CS6 Hue Saturation не работает, если дрожание фона и фона установлено на 100 & percnt; & comma; что изменение цвета не обнаружено & period; Справка
В Photoshop CS6 Hue Saturation не работает, если дрожание фона / фона установлено на 100%, то есть изменение цвета не обнаруживается.Я добавил снимок экрана с настройками кисти и демонстрацию того, что произвело кисть.
Я также заметил, что когда я делаю модель одного цвета, когда я заполняю выделение узором, я получаю радугу разных цветов.
Я использую 64-разрядную версию Photoshop CS6 Masters Collection
Я нахожусь на ПК, оснащенном Intel Core i7 1366 с 4 физическими ядрами и 8 проводами, 24 ГБ памяти DDR, SSD Crucial 512 ГБ и NVIDIA GTX 570 с 2 ГБ памяти.
Размер документа 2100 x 1500 пикселей только в двух слоях 300 PPI
Для выдачи кисти см. примените Tip в динамике цвета и посмотрите, имеет ли это значение.
дополнительная информация
Динамический цвет в Photoshop CS6 »Блог Джулианны Кост
https://helpx.Adobe.com/Photoshop/using/adding-dynamic-elements-brush.html
Что касается модели, если вы используете Edit> model fill , убедитесь, что вы не проверили Scripted Patterns
(этот параметр также является инструментом Paint Bucket Tool в Photoshop CS6)
еще на скриптовых моделях
https: // tinytutorials.WordPress.com/2014/07/25/Photoshop-CS6-CC-scripted-patterns-fills/
Windows 7 и запятая; PS CC 2015 & период; Откройте изображение и запятую; двойной слой & период; & период; & период; перейти к изображению & gt & semi; регулировка & gt & semi; работа контраста или оттенка & sol; насыщенность & период; & период; & период; нет & запятая; как отсутствие реакции на оба конца застежки-молнии и точки; Плагины работают & запятая; но не корректировку, где бы я ни щелкнул по ней & period; & period; & period; с
Невозможно настроить оттенок / насыщенность или яркость / контрастность…уровни, вибрация работает … Windows 7 и PS CC 2015. Работала нормально в предыдущих версиях PS. Любые идеи?
У меня есть снимок экрана для оттенка / насыщенности, и опция предварительного просмотра в правом нижнем углу не отмечена на этой панели.
Вы должны отметить эту опцию, чтобы предварительно просмотреть результат.
Почему Adobe Hue недоступен для android & quest;
Почему Adobe Hue недоступен для Android?
А когда это будет доступно?
Привет Рэй,
Извините за это.Это совершенно новое приложение. Команда знает об этом запросе, поэтому я благодарю вас за терпение! Мы не забыли пользователей Android. Кисть, форма и цвет теперь доступны для Android! Пожалуйста, не переключайтесь!
С уважением
Софиан
Инструмент «Пипетка» не работает с корректирующим слоем насыщенности оттенка
Я использую PS CC 2014, и моя проблема заключается в том, что когда мне приходится использовать инструмент «Пипетка» для настройки диапазона цветов, на который влияет оттенок / насыщенность корректирующего слоя, вместо того, чтобы выбирать цвет в окне «Свойства» для корректирующего слоя , с помощью пипетки закрыл окно свойств и изменил цвет переднего плана в моей палитре.
Вот настоящая загвоздка … То же самое случилось со мной вчера вечером в школе, где а) Mac старше и CS6 б) всегда используется.
Это что-то с моими пользовательскими настройками, конечно, потому что учитель вошел в свою учетную запись на Mac, который я использовал в тесте класса, и это сработало для него. Мы вошли в мою учетную запись, и она по-прежнему работает для меня.
Есть идеи?
Спасибо за идеи.
RP
Похоже, что предпочтения сброса вопроса будут правильными.
Нажмите и удерживайте Shift Cmd opt сразу после запуска Photoshop
Hue & sol; Слой регулировки насыщенности и запятая; не будет сохранять пресеты
Когда я добавляю корректирующий слой Hue / Saturation, а затем меняю слои, я могу сохранить пресет и назвать его, например, золотым. На следующем изображении я работаю над пресетом, всегда есть из чего выбрать, но когда я перезапускаю фотошоп, его участник! Я должен загружаться обратно, а не оставаться там по умолчанию, я не думаю, что это поведение по умолчанию в предыдущих версиях фотошопа (не уверен, что оно) все равно будет сохранено.
Не ошиблись ли мои настройки?
Какую операционную систему и версию Photoshop вы используете?
Если вы собираетесь сохранить пресет, в какую папку вы сохраните?
На Mac, чтобы иметь доступную предустановку после изменения редакции Photoshop, предустановку можно сохранить в вашей пользовательской библиотеке.
~ / Библиотека / поддержка приложений / Adobe / Adobe Photoshop CC 2015 / Пресеты / оттенок и насыщенность
(замените на свою версию Photoshop, где выше / ниже указано Adobe Photoshop CC 2015)
На компьютере с Windows
Users / [имя пользователя] / Library / Application Support / Adobe / Adobe Photoshop CC 2015 / Presets / hue and Saturation
Я использую Photoshop 5 & period; 1 & period; Я рисую картину & точка; ранее в инструменте hue & sol; насыщенность из капли изображения, затем настройки & запятая; Мне удалось преобразовать изображение в сепию или цианотип, чтобы изменить оттенок & запятую; насыщенность & amp & полу; легкость и запятая; но TH
Пользуюсь фотошопом 5.1. Я рисую картину. ранее в инструменте «Цветовой тон / насыщенность из капли изображения, а затем настройки» я мог преобразовать изображение в сепию или цианотип, а также изменить оттенок, насыщенность и яркость, но в ту минуту, когда он не дал мне эту возможность. может кто-нибудь помочь?
Для сброса настроек:
Если Photoshop уже открыт на вашем экране, закройте (Выйти). Затем нажмите и удерживайте Shift + Ctrl + Alt (Win) / command + shift + Option (Mac) на клавиатуре и запустите Photoshop.
Появится диалоговое окно с вопросом, хотите ли вы удалить существующий файл настроек («настройки»). Щелкните Да в диалоговом окне. Существующий файл настроек будет удален и будет создан новый.
В Photoshop & запятая; CC & lpar; 2014 & rpar; & comma; исчезают свойства корректирующего слоя Hue & sol; Saturation
Я использую Photoshop CC (2014) под Windows 7 Professional. Программа обновлена.
Сегодня, когда вы меняете 8-битное изображение, я добавил корректирующий слой Hue / Saturation. Затем на панели свойств для этого слоя с выбранным инструментом настройки на изображении я щелкнул цвет на изображении, чтобы получить диапазон цветов, включая насыщенность, которую я хотел установить. Затем, используя ползунок насыщенности на панели свойств, я увеличил насыщенность этого цветового диапазона. Наконец, я закрыл панель свойств, щелкнув двойную стрелку в правом верхнем углу.
Позже я хотел изменить этот корректирующий слой.Я дважды щелкнул миниатюру слоя, чтобы снова открыть панель свойств, и обнаружил, что, хотя предыдущее увеличение насыщенности все еще работало, ползунок насыщенности вернулся в свое положение по умолчанию, а диапазон цветов, который я ранее установил, исчез. Поэтому я не мог сделать другие настройки для этого диапазона цветов.
Затем я провел несколько дополнительных тестов: удалил первый корректирующий слой Hue / Saturation и создал новый корректирующий слой Hue / Saturation. Я создал там диапазон цветов, как упоминалось выше, еще больше увеличил насыщенность цвета, а затем снова закрыл панель свойств, щелкнув двойную стрелку в правом верхнем углу.Однако на этот раз, когда я попытался изменить этот корректирующий слой, вместо двойного щелчка по миниатюре слоя, чтобы снова открыть панель свойств, я щелкнул по слою, а затем щелкнул «Изменить настройку …» ». панель свойств, которая на этот раз правильно показывала мои исходные настройки — положительная регулировка ползунка насыщенности, которую я делал раньше, и диапазон цветов, созданный ранее, все еще отображался. Но затем, догадываясь, я добавил настройку кривых выше корректирующий слой Hue / Saturation.Теперь, когда я снова открываю свойства панели корректирующего слоя Hue / Saturation (щелкнув правой кнопкой мыши по слою и затем нажав «изменить настройку …)»), мои предыдущие настройки были оставлены — ползунок насыщенности должен был его положение по умолчанию и диапазон цветов исчезли! (Но увеличение насыщенности все равно сработало.)
Это говорит о том, что есть ошибка в работе свойств панели слоя Hue / Saturation: короче говоря, после того, как вы добавили дополнительный корректирующий слой, вы можете перейти назад и измените свойства слоя Hue / Saturation.Мне любопытно узнать, заметили ли это другие. Кроме того, Adobe предоставляет по этому адресу?
Хорошо, я не совсем уверен, что я полностью понял ваше сообщение, но когда вы редактируете диапазон цветов с помощью слоя оттенка / насыщенности и щелкаете, а затем снова включаете, по умолчанию будут отображаться значения RGB, которые вы не могу произвести никаких корректировок. Если вы выберете предыдущий цвет изображения или похожий цвет, он _показывает_ вам корректировки. Пока выбранный вами цвет содержится в предыдущем диапазоне регулировки.
YPU также может использовать опускание RGB (на самом деле сегодня его называют мастером) и выбрать ближайший цвет к вашему ранее выбранному цвету. Я надеюсь, что вы не можете изменить диапазон цветов, перетаскивая четыре ползунка на две полосы цвета в нижней части панели свойств.
В этом есть смысл, или я ошибаюсь?
Попробуйте выбрать «желтый» в оттенке & sol; saturation & comma; но остается только «красный» & точка;
Hi-
Я совершенно не знаком с Photoshop (CS6 в Windows) и сталкиваюсь с проблемами.Я сделал копию фона и оттенка / насыщенности, выбранных на панели настроек. Я выбрал предустановленный обычай и значок маленькой руки, я выбрал «желтый», чтобы исправить желтки на моем изображении. Когда я нажимаю на «желтый», выбирая этот ползунок, ничего не происходит.
Я не могу увидеть желтый курсор на плакате, что бы я ни делал.
Кто-нибудь может мне помочь?
Спасибо!
KellyGasperPhotography написал:
Да, я знаю, что ползунки будут совершенно разных цветов.Моя проблема в том, что даже когда я выбираю желтый курсор, я вижу только красный. Я не могу получить ни одного красного цвета для изменения или исчезновения.
Я думаю, у вас могут возникнуть проблемы с вашими ожиданиями только в том, что вы видите. Плюс у вас недостаточно большой панели свойств, и держу пари, что вы не заметили полосу прокрутки.
Цвет ползунка «Насыщенность» — , всегда красный. Это просто визуальная индикация того, что насыщенность будет ниже, если вы потянете ползунок влево.
Стоит посмотреть на двойную «Радугу» внизу.
Когда вы выбираете желтый, вы видите маленькие серые индикаторы между Rainbows? Я тут стрелку на них нанес:
Опытный пользователь — это факт, что вы действительно можете существовать, чтобы настроить этот диапазон, перетаскивая части этого маленького элемента управления. Вы можете расширить или ограничить или сделать его эффект более постепенным или резким.
-Рождество
Диалоговое окно «Насыщенность оттенка»
Через день или два, когда я перейду в меню «Улучшение»> «Настроить цвет»> «Настройка оттенка / насыщенности»: вместо диалогового окна активируется палитра цветов.Я могу покинуть палитру цветов, нажав клавишу Escape. Я все еще могу настроить оттенок и насыщенность с помощью корректирующего слоя. Есть ли у кого-нибудь идеи, вызвало ли изменение какой-то параметр?
Я использую PSE 9 на MacBook Air. Все обновления установлены.
Заранее спасибо
Пути и параметры находятся в одной папке. Попробуйте поместить окно в список, если вы не можете их найти.
Чтобы восстановить разрешения: перейдите в «Приложения»> «Утилиты»> «Дисковая утилита» и щелкните свой жесткий диск в списке в левой части окна, затем нажмите «Разрешения на восстановление».Не паникуйте из-за всех сообщений в окне, как это происходит. Все они в норме, и беспокоиться больше не о чем, если вы не получите сообщение об ошибке ремонта. Это может занять несколько минут, поэтому не беспокойтесь о том, сколько времени это займет.
Размытие по Гауссу и настройка цветового оттенка и насыщенности вызывают зависание
После года использования PS Elements 9 он начал доставить мне проблемы, и я не могу найти решение для нее в Интернете. Выбор размытия по Гауссу или цвета — причины настройки Hue / Saturation PES 9 на замораживание и прекращение ответа.Это только началось сегодня, и я в тупике. Некоторые другие фильтры перестали работать, но они не замерзают. Я провел очистку и дефрагментацию диска, но долгое время не отличался от моего компьютера. Я могу попробовать удалить / переустановить, но я бы не стал, если есть более простое решение. Я использую ноутбук Toshiba Satelite, процессор i5, 64-разрядную ОС Windows Home Premium. Буду признателен за любую идею по этому вопросу.
Настройки зарегистрированного редактора часто искажаются.Возможно, вам потребуется восстановить настройки Издателя, чтобы разрешить все конфликты.
Нажмите клавиши Ctrl + Shift + Alt и одновременно нажмите кнопку «Изменить» на экране приветствия. Три ключа, чтобы разблокировать и заглянуть за экран, добро пожаловать, чтобы закрыть. Или нажмите клавиши, дважды щелкнув PhotoshopElementsEditor.exe (в Program Files x86 \ Adobe)
Вы должны увидеть всплывающее окно со словами: файл настроек элементов удалить Adobe Photoshop?
Нажмите Да
Затем подождите, пока элементы перестроят настройки.
Hue & sol; Saturation регулируется в соответствии с определенным значением RGB — CS5
У меня есть набор BMPS, которые сильно деградировали.
Я хочу перекрасить их так, чтобы самая темная точка каждого градиента была определенным значением RGB.
Добавление слоя оттенка / насыщенности и игра с цветом дали мне общий эффект, который мне нужен; Я не знаю, как он нацелился на конкретную точку, которую я хочу.
Я не могу просто воссоздать градиенты с помощью инструмента градиента, потому что они слишком сложны для такого новичка, как я, и по унылым техническим причинам они должны быть точно такими же, как оригинал, за исключением цвета.
Есть довольно простой способ для полного новичка PS как я следовать?
Спасибо
Да!
Он у меня есть.
Я добавил еще одну верхнюю маску слоя сплошного цвета
Выбрал свою цветовую мишень и использовал режим наложения экрана.
Спасибо за вашу помощь, ребята, даже если я не воспользуюсь одним из ваших предложений — вы подтолкнули меня продолжить поиск решения.
Оттенок и соль; Насыщенность
Здравствуйте.Можно ли настроить оттенок / насыщенность в соответствии с цветовым соответствием Pantone? Если это не так, как лучше всего перекрасить слой в определенный пантон или CMYK?
Спасибо
Подводя итог, последний ответ, который вы получили от Криса — использовать смешанный цветовой слой CMYK, вполне может быть достаточно хорошим для того, что вы хотите. Попытайся.
Изображение & gt & semi; корректировки & gt & semi; Цветовой насыщенность & соль; Ctrl U вылетает CS4
Я использую CS4 около пяти месяцев.Были проблемы — скорость, стабильность — но вот новинка. Совершенно неожиданно выберите комнату панели «Оттенок-Насыщенность» через меню или с помощью комбинации клавиш отобразит пипетку — операцию — но по существу блокирует Photoshop. Он продолжает работать — вы получаете «слепые» меню, но отключить пипетку невозможно, и поэтому вы должны закрыть CS4 в Windows. Перезагрузил, все еще бывает. Я поклялся переустановить, прежде чем узнаю, есть ли для этого Мариус.
Я не повторяю ту же мантру, но пытались ли вы сбросить настройки, как описано в FAQ.
http://forums.Adobe.com/thread/375776?TSTART=0
Вы должны физически удалить (или переименовать) файлы настроек или, если вы используете Alt, Ctrl и Shift, не забудьте, что вы получите диалоговое окно подтверждения.
Сбрасывает все настройки Photoshop по умолчанию.
(Полная деинсталляция / переустановка не повлияет на настройки, и причиной проблемы может быть поврежденный файл.)
Сеть Bluetooth недоступна
Некоторое время пытался использовать AirDrop на моем MacBook Pro (версия OS X El Capitan 10.11.6) и еще мой iPhone 6.
Только сегодня понял, что это может не работать, потому что Bluetooth на Pro не работает. С каждым устройством, которое я пытаюсь создать, появляется сообщение о том, что сеть недоступна и что мне нужно убедиться, что доступ к сети включен. Пытаясь сделать это, системные настройки> сеть> Bluetooth PAN, я получаю то же сообщение. Мне нужно, чтобы вы разрешили доступ к сети.
У кого-то еще была эта проблема? Есть идеи, как это решить?
Откройте системные настройки> Bluetooth.Убедитесь, что Bluetooth включен.
Photoshop раскраски: Золотой хром с эффектом Photoshop
Создание золотого хрома с помощью Photoshop Hue / Saturation
После настройки контрастности изображения пора улучшить цвета финального металлического эффекта.
Оттенок / Насыщенность , вероятно, самый простой и легкий способ раскрасить изображение в Photoshop.
Давайте посмотрим, как Hue и Saturation работают в Photoshop на примере этого урока.Мы собираемся превратить ваш металлический стиль в эффект золота и хрома .
Как мы делали с настройками контрастности на предыдущем шаге этого урока, мы должны создать новый независимый новый корректирующий слой с поправками оттенка / насыщенности. Таким образом, мы можем сохранить исходный хром нетронутым, позже повторно настроить параметры оттенка и насыщенности и контролировать интенсивность цветокоррекции с помощью корректирующего слоя , непрозрачность .
Откройте окно Hue / Saturation , дважды щелкнув значок нового корректирующего слоя.Важно установить флажок Colorize . Таким образом, выбранный цвет будет применен ко всем элементам изображения, заменив любой ранее существовавший цвет.
Перетащите ползунок оттенка , чтобы выбрать целевой цвет хромового эффекта. Мы будем использовать ненасыщенный средне-желтый оттенок, чтобы создать этот эффект Photoshop с золотым хромом в качестве примера.
Полезно проверять цветовую шкалу внизу при выборе оттенка для раскрашивания металла.Такая цветовая полоса является хорошим ориентиром, чтобы увидеть, какой цвет на самом деле применяется ко всему изображению.
Часто рекомендуется начинать с высоких значений насыщенности и и уменьшать их после выбора желаемого оттенка. Так вы сможете быстро определить цвет, который используете в качестве нового цвета металла. Наконец, уменьшите значение насыщенности, чтобы получить более тонкий и реалистичный эффект цветного металла.
Оригинальный металлический серебристый хромированный интерфейс.
Выполнение цветовой коррекции оттенка / насыщенности в Photoshop с активным цветовым решением для превращения металлов в золото.
После цветокоррекции оттенка / насыщенности серебряный хром превращается в эффект золотого хрома благодаря Photoshop.
Типичные значения насыщенности, используемые для золотого окрашивания, находятся в диапазоне от 10 до 30. В этом примере значения цвета, используемые для достижения золотого стиля в Photoshop, следующие: Hue = 49, Saturation = 20 и Lightness = 0. Не изменять яркость так как это может размыть любую предыдущую настройку контрастности изображения.
Единственным недостатком использования colorize является то, что любой другой цвет или оттенок, использованный в исходном дизайне, будет заменен новым оттенком, выбранным для этого процесса окрашивания.
С другой стороны, Hue / Saturation Colorize отлично работает с металлическими хромированными стилями, так как они выглядят серебристыми и малонасыщенными кусками металла. Таким образом, на вашем ненасыщенном хромированном металле нет прежнего цвета, который был бы потерян в процессе окрашивания в золото.
Мы только что убедились, что создать эффект золотого хрома с помощью оттенка / насыщенности очень просто. Читайте дальше, чтобы узнать о еще более продвинутом способе раскрашивания хромированных эффектов в Photoshop.
Цветовой баланс в Photoshop: раскрашивание с точными настройками
Помимо Hue / Saturation — это простой инструмент для раскрашивания, в нем отсутствуют некоторые более мелкие элементы управления цветом.Вот почему мы собираемся узнать, как использовать гораздо более мощную настройку Photoshop, чтобы раскрасить ваш хромированный стиль с абсолютной точностью: Photoshop Color Balance .
Основным преимуществом цветового баланса является то, что вы можете отдельно настраивать тени , , световые эффекты , и средние тона , что дает вам полный контроль над окончательным результатом окраски для ваших металлов.
Дополнительным преимуществом точной окраски, достигаемой с помощью цветового баланса Photoshop, является то, что он не отменяет любой ранее существовавший цвет.Поэтому, если вы тщательно настроите цвета изображения, используя этот точный параметр, он может сохранить некоторые ранее существующие цвета.
Если вы пытаетесь смоделировать источник света , попробуйте сопоставить цвет такого источника света в разделе подсветки .
true color самого металла следует применить к теням вашей металлической текстуры.
Наконец, полутона должны быть настроены на смешанного цвета источника света и истинного цвета металла.
Учтите, что хром, серебро и большинство металлов имеют черный диффузный цвет, поэтому их основной цвет взят из среды (отражения плюс цвет источника света).
С другой стороны, металл стиля gold в этом примере имеет темный, слабонасыщенный желтый цвет. Итак, мы собираемся специально настроить тени и полутона, увеличивая количество золотых тонов.
Чтобы настроить окончательный цвет с использованием цветового баланса, просто перетащите ползунки RGB на , пока в результате цвет не станет желаемым оттенком.
Иногда полезно подумать о процессе , обратном : какой цветовой оттенок мне следует удалить, чтобы получить желаемый оттенок? Уменьшите количество нежелательных цветов и увеличьте количество выбранных оттенков, пока окончательный цвет не будет соответствовать вашим ожиданиям.
Не снимайте отметку с параметром Preserve Luminosity , так как он сохранит большую часть ваших предыдущих настроек контрастности, пока вы создаете новый цветовой баланс для вашего золотого эффекта.
С помощью цветового баланса в Photoshop можно создавать очень интересные спецэффекты.В этом другом примере я создал холодный металл в современном стиле хай-тек. Это просто простая настройка цвета, которая в основном зависит от увеличения количества голубого (особенно в сияющих металлических бликах) и синего (особенно в металлических тенях).
Photoshop Color Balance позволяет независимо настраивать тени (слева), полутона (в центре) и светлые участки (справа).
Отрегулируйте расширенные параметры цветового баланса для создания точного золотого металла в Photosop.
Пример эффекта золота, созданного с помощью расширенной коррекции цветового баланса Photoshop.
Еще один учебный пример, показывающий холодный высокотехнологичный интерфейс благодаря настройкам цветового баланса Photoshop.
Тонкие корректировки цвета более эффективны: управляйте интенсивностью окраски, настраивая непрозрачность корректирующего слоя.
Учтите, что эффективная цветокоррекция — это всего лишь тонких настроек.Не нажимайте слишком сильно на ползунки RGB, иначе вы не получите реалистичного цветового эффекта.
Поскольку вы выполняете эти коррекции цвета в их собственных независимых слоях, вы можете легко настроить интенсивность эффекта, отрегулировав непрозрачность слоя . Так что, если вы думаете, что ваша раскраска в Photoshop зашла слишком далеко, и что ваши финальные холодные или золотые цвета чрезмерны, просто уменьшите непрозрачность корректирующего слоя!
Поздравляем! Вы завершили обучение.

 .. (Цветовой
Тон/Насыщенность…) служит для настройки цветового тона,
насыщенности и яркости любого цветового компонента изображения на
основе цветового круга (или упрощенной схемы, приведенной выше). В
списке
Edit диалогового
окна
Hue/Saturation(Цветовой
Тон/Насыщенность) представлены шесть вариантов цветовых диапазонов
аддитивной (
RGB) и
субтрактивной (CMYK)
моделей в порядке цветового круга
Reds(Красные),
Yellows (Желтые),
Greens (Зеленые),
Cyans(Голубые),
Blues (Синие),
Magentas (Пурпурные)
и полный диапазон
Master(Все).
.. (Цветовой
Тон/Насыщенность…) служит для настройки цветового тона,
насыщенности и яркости любого цветового компонента изображения на
основе цветового круга (или упрощенной схемы, приведенной выше). В
списке
Edit диалогового
окна
Hue/Saturation(Цветовой
Тон/Насыщенность) представлены шесть вариантов цветовых диапазонов
аддитивной (
RGB) и
субтрактивной (CMYK)
моделей в порядке цветового круга
Reds(Красные),
Yellows (Желтые),
Greens (Зеленые),
Cyans(Голубые),
Blues (Синие),
Magentas (Пурпурные)
и полный диапазон
Master(Все). При
выборе одного из цветовых диапазонов между полосами появляются
движки настройки диапазона. Над полосами отображаются четыре
числовых значения, отражающих положение маркеров относительно
верхней цветовой полосы: первое число — положение левого
треугольника, второе число — положение левого вертикального
маркера, третье число — положение правого вертикального маркера,
четвертое число — положение правого треугольника. Центральная
темная часть, ограниченная двумя вертикальными маркерами,
перемещается для изменения цветового диапазона. Белые вертикальные
маркеры, ограничивающие центральную темную часть перемещаются для
настройки ширины исходного цветового диапазона. Увеличение ширины
диапазона уменьшает область перехода, ограниченного треугольником,
и наоборот. Светло-серые полосы по краям темной части перемещаются
для изменения диапазона без влияния на значение зоны перехода.
Белые треугольники перемещаются для настройки значения зоны
перехода, но без влияния на цветовой диапазон.
При
выборе одного из цветовых диапазонов между полосами появляются
движки настройки диапазона. Над полосами отображаются четыре
числовых значения, отражающих положение маркеров относительно
верхней цветовой полосы: первое число — положение левого
треугольника, второе число — положение левого вертикального
маркера, третье число — положение правого вертикального маркера,
четвертое число — положение правого треугольника. Центральная
темная часть, ограниченная двумя вертикальными маркерами,
перемещается для изменения цветового диапазона. Белые вертикальные
маркеры, ограничивающие центральную темную часть перемещаются для
настройки ширины исходного цветового диапазона. Увеличение ширины
диапазона уменьшает область перехода, ограниченного треугольником,
и наоборот. Светло-серые полосы по краям темной части перемещаются
для изменения диапазона без влияния на значение зоны перехода.
Белые треугольники перемещаются для настройки значения зоны
перехода, но без влияния на цветовой диапазон.
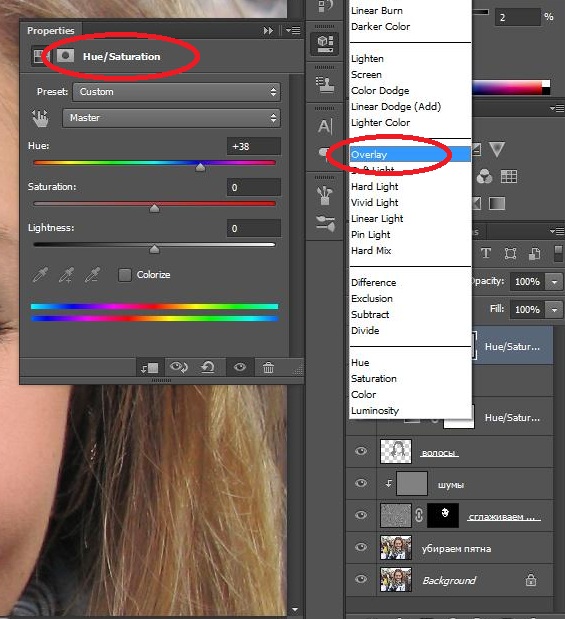

 jpg
composite i_saturation_mask.jpg i_contrast.jpg result.jpg
jpg
composite i_saturation_mask.jpg i_contrast.jpg result.jpg