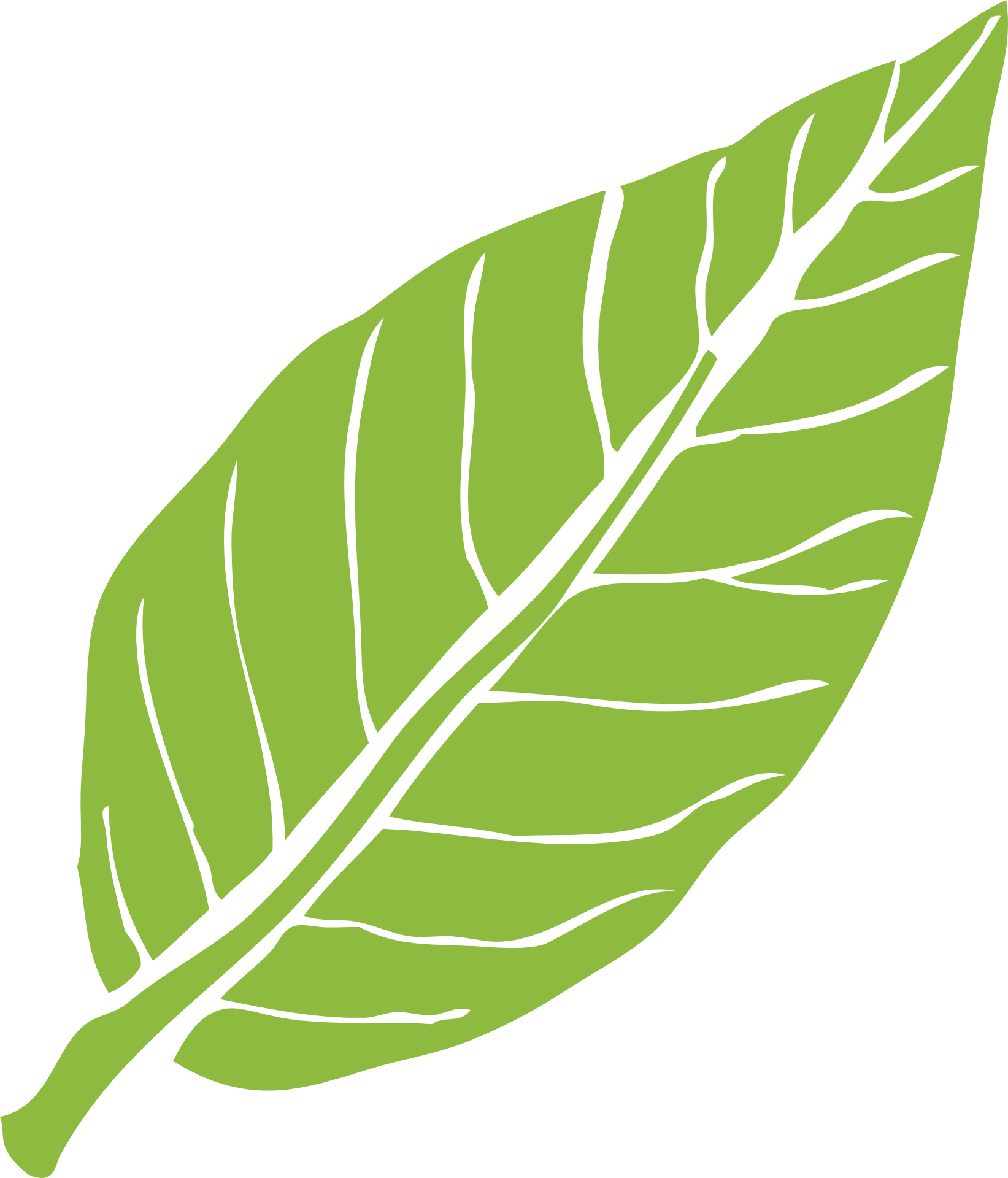Profile Name: Шаламовская энциклопедия Entry Tags «Архипелаг ГУЛАГ», «Вишера», «Колымские рассказы», «Колымские тетради», «Очерки преступного мира», «Письмо в ЛГ», «Письмо старому другу», «Четвертая Вологда», «новая проза», Агнеш Геребен, Азия, Александр Баднаревич, Александр Богданенков, Александр Большев, Александр Галич, Александр Гинзбург, Александр Гладков, Александр Гольдштейн, Александр Морозов, Александр Сидоров, Александр Солженицын, Александр Твардовский, Александр Храбровицкий, Александра Гудзь, Александра Свиридова, Алексей Герман, Алексей Симонов, Ален Бадью, Ален Безансон, Анатолий Жигулин, Анатолий Сенин, Анатолий Якобсон, Анджей Дравич, Андрей Пантюхов, Андрей Платонов, Андрей Синявский, Андрей Тарковский, Аниса Зайцева, Анна Ахматова, Анна Баркова, Анна Гаврилова, Антон Чехов, Арсений Тарковский, Аушвиц, Березники, Борис Биргер, Борис Гудзь, Борис Завьялов, Борис Лесняк, Борис Пастернак, Бруно Беттельгейм, Вадим Рабинович, Валентин Португалов, Валентина Демидова, Валерий Компанеец, Валерий Петроченков, Валерий Подорога, Валерий Хазин, Валерия Гончарова, Валерия Новодворская, Варлам Шаламов, Василий Гроссман, Василий Розанов, Василь Стус, Вера Клюева, Виктор Боков, Виктор Некрасов, Виктор Фогельсон, Виктор Франкл, Виктория Швейцер, Вишера, Вишлаг, Владимир Аринин, Владимир Леонович, Владимир Максимов, Владимир Набоков, Владимир Пимонов, Владимир Порус, Владимир Рябоконь, Владимир Сорокин, Вологда, Вольфганг Казак, Вячеслав Вс.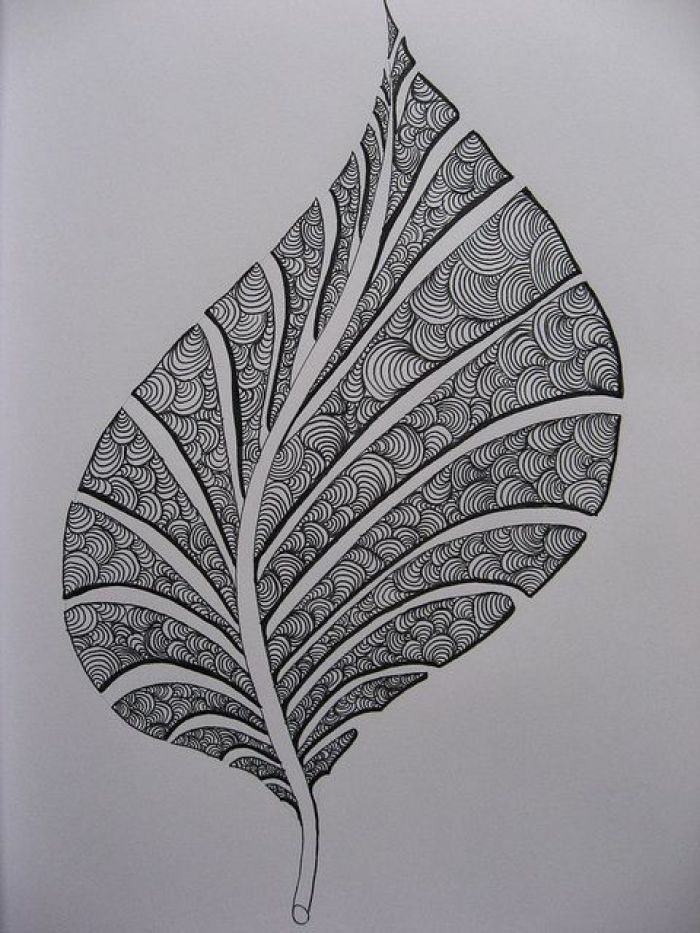 |
ZBOR — Алексей Лунёв: графический лист «Нiчога няма», 2009
Алексей Борисёнок, Сергей ШабохинZBOR #22
Алексей Борисёнок и Сергей Шабохин описывают работу Алексея Лунёва «Нiчога няма» и восстанавливают историю о том, каким образом фрагмент серии из девяти графических листов стал автономным художественным высказыванием и комментарием к целому десятилетию белорусского современного искусства.
О произведении:
Автор: Алексей Лунёв.
Название произведения: графический лист «Нiчога няма».
Год создания: 2009.
Материал: бумага, акрил, графитный грифель.
Размеры: 61×86 см.
Дата и место первой демонстрации: 2009, выставка «Белорусский павильон Венецианской Биеннале», Белэкспо, Минск.
Местонахождение произведения сегодня:
Список выставок, в рамках которых данное произведение было продемонстрировано: 2009, «Белорусский павильон 53 Венецианской Биеннале», Белэкспо, Минск, Беларусь.
2010, «Мультипликации», галерея «Ў», Минск, Беларусь.
2012, «Радиус нуля. Онтология арт-нулевых», цех завода «Горизонт», Минск, Беларусь.
2012, «Belarus, Young Contemporary Art», квартира г-на Симона Мраза, Москва, Россия.
2012, «Дворцовый комплекс», Гомельский дворцово-парковый ансамбль, Гомель, Беларусь.
2015, «Zbor. Конструируя архив», Галерея Арсенал, Белосток, Польша.
2016, «Zbor. Движение белорусского искусства», “ИЗОЛЯЦИЯ”, Киев, Украина.
2018, «Zbor. In Progress», галерея «Ў», Минск, Беларусь.
Также интерпретация работы под названием «Нічога няма. Dues Conservat Omnia» была экспонирована на выставке «Daily and Festive Rituals», Галерея Арсенал, Белосток, Польша.

Ключевые статьи, в которых упоминается инсталляция:
Михаил Гулин, «Нічога няма?» // Art Aktivist, 2011.
Вера Залуцкая, «Тема пустоты в беларусском искусстве» // Новая Эўропа, 2015.
Ольга Рыбчинская, «(Не)патрэбная мастацтва» // pARTisan, 2013.
Сергей Шабохин, «Регенерация в партизанских условиях» // ХЖ, №83, Москва, 2011.
Татьяна Артимович, «Artyści idą do sądu. Rok 2016 w sztuce białoruskiej» // Szum Magazine, Польша, 2016.
Графическая работа Алексея Лунёва «Нiчога няма» преобразовалась в иконическое произведение, став карикатурным символом ситуации системы белорусского современного искусства периода 2000-х годов, а изображенное словосочетание «НIЧОГА НЯМА» приобрело нарицательное звучание. Изначально графический лист являлся фрагментом полиптиха из девяти частей, но со временем стал выставляться и отдельно, в том числе и в качестве детали инсталляции.
© Алексей Лунёв, серия из 9 графических листов Black Market, 2009
Серия, частью которой является лист с изображением надписи НIЧОГА НЯМА, была создана в 2009 году специально для групповой масштабной выставки «Белорусский павильон 53 венецианской биеннале». Представленный на выставке полиптих состоял из 9 графических листов с крупными изображенными текстами на каждом из них: три почти одинаковых листа со словосочетанием НIЧОГА НЯМА и шесть листов с разными надписями: BLACK MARKET; КОШТ-КОНТ; JERU-SALEM; МЯСА; ГЕШТАЛЬТ и HEUTE. Все буквы выкрашены в несколько слоев акрилом белого и частично светло-серого цвета, а фон вокруг скомпонованных надписей тщательно заштрихован графитным грифелем. При этом бумага, на которой выполнены текстуальные рисунки, покрылась волнами из-за влажности акриловой краски и давления грифельной штриховки – специально выбранной техники исполнения, при которой, по задумке художника, образовавшиеся легкие складки на бумаге дают поверхности изображения дополнительный выход в объем и заставляют бликовать графит.
Алексей Лунёв идентифицирует себя как художника «формального повода», так как чаще всего для него импульсом для создания новых высказываний становится определенное личное впечатление от образа, фрагмента текста или истории. Так, размышления художника над предложением принять участие в выставке и темой отсутствия белорусского павильона в Венеции во многом определили импульс создания серии. Полиптих не только фиксирует личную критику сложившейся ситуации («Ничего нет»), но и дает много отсылок к теме Венеции и фигуре Святого Марка, в честь которого названа главная площадь города и построен Собор, где находятся мощи христианского святого. Крылатый лев, знак евангелиста, стал символом Венеции и биеннале.
Кураторы выставки Белорусский павильон 53 венецианской биеннале Руслан Вашкевич и Лизавета Михальчук задумывали экспозицию не только для демонстрации среза современного белорусского искусства, но и чтобы обратить внимание на проблему многолетнего отсутствия в Венеции национального павильона Беларуси, что в итоге оказало влияние на Министерство культуры (павильон был организован в 2011, а затем, с паузой в 2013, состоялся в 2015 и 2017 году). В тоже время официальные представители Министерства культуры ни разу не ссылались на организаторов выставки.
В тоже время официальные представители Министерства культуры ни разу не ссылались на организаторов выставки.
«Белорусский павильон 53 Венецианской Биеннале», экспозиция Алексея Лунёва, Белэкспо, Минск, 2009
© Фото: Ales Bezuher, Generation.by
Нарратив графической серии отсылает к истории похищения мощей апостола Марка из Египта, которая впечатлила художника и в итоге нашла воплощение в произведении. Мощи святого были вывезены венецианскими купцами Буоно и Рустико в 828 году и доставлены на корабле в Венецию из Александрии, где в то время потоки арабской миграции привели к процессу разрушения христианских храмов для возведения мечетей. Для доставки мощей на судно купцам пришлось пойти на уловку, для чего была дана взятка, а тело Святого Марка в корзине завалили свиными тушами и прикрыли парусиной. Сарацины при таможенном досмотре побрезговали касаться свинины, и мощи таким образом были переправлены в Венецию. Для венецианского города-государства это событие стало принципиально важным как в религиозном, так и политическом светском ключе. Предыдущий покровитель города — Святой Теодор — был византийцем, и выбор в пользу святого Марка открыл более важные символические перспективы для суверенной политической и торговой власти города, а мощи стали залогом независимости. В 9 веке торговля между христианами и сарацинами была запрещена византийским императором. По мнению Питера Акройда, «вопреки запрету два купца перевезли священный груз из Александрии, возможно, тем самым расчистив путь для менее драгоценных грузов – товаров широкого потребления» [1]. Как известно, Венеция — один из первых городов-государств, сформировавший одну из первых моделей меркантилистского капитализма в Европе. Торговый город разрабатывал первые модели экономических капиталистических отношений, включая банковские и кредитные системы, торговлю специями, стеклом и рабами, масштабируя свои торговые сети и расширяя колонии, накапливая богатства и объекты роскоши.
Для венецианского города-государства это событие стало принципиально важным как в религиозном, так и политическом светском ключе. Предыдущий покровитель города — Святой Теодор — был византийцем, и выбор в пользу святого Марка открыл более важные символические перспективы для суверенной политической и торговой власти города, а мощи стали залогом независимости. В 9 веке торговля между христианами и сарацинами была запрещена византийским императором. По мнению Питера Акройда, «вопреки запрету два купца перевезли священный груз из Александрии, возможно, тем самым расчистив путь для менее драгоценных грузов – товаров широкого потребления» [1]. Как известно, Венеция — один из первых городов-государств, сформировавший одну из первых моделей меркантилистского капитализма в Европе. Торговый город разрабатывал первые модели экономических капиталистических отношений, включая банковские и кредитные системы, торговлю специями, стеклом и рабами, масштабируя свои торговые сети и расширяя колонии, накапливая богатства и объекты роскоши.
Таким образом, вывоз и, собственно, кража мощей и их нелегальная транспортировка, «акт наглого хищения» [2], стали значимым мифом для истории Венеции, и через саму метафору контрабанды можно описать траекторию смыслов, окруживших работу Алексея Лунева.
* * *
Художественная практика Лунева в определенной мере герметична: образование метафорических связей, ассоциаций и образов не всегда прозрачны для зрителя. Его работы скорее могут быть описаны через понятия текучести, инвестиции, желания, потока. Многие из произведений художника не обладают открытой семантикой, помогающей их прочитывать. Психоаналитические словари гораздо ближе и плотнее могут ухватить суть произведений Лунева, который обращается ко многим феноменам, имеющим длинную историю интерпретаций в психоанализе: зеркалам, объектам привязанности и фетиша, непроговоренным желаниям и невнятной речи.
Термин «хаосмос» Жиля Делеза и Феликса Гваттари может быть понят как имманентный и нескончаемый потенциал смыслообразования, именно поэтому философы связывают этот термин с художественной практикой. Они описывают искусство следующим образом: «Искусство — это не хаос, а композиция из хаоса, дающая видение или ощущение, и потому оно образует собой, по выражению Джойса, хаосмос, хаос как составное целое — не предвидимое и не предзаданное заранее» [3]. Интересно, что Делез и Гваттари заимствуют этот термин из прозы Джойса, «Улисс» которого станет важной фигурой для повествования Лунева в проекте Saliva. Описывая борьбу и нормализацию хаоса, Делез и Гваттари ссылаются на три фигуры: философа, ученого и художника. Если философ выносит из хаоса вариации, воссоединяя смысловые цепи над каждой зоной неразличимости, то художник выносит из хаоса разновидности, создающие существо чувственности, существо-ощущение, бесконечное и нескончаемое [4].
Они описывают искусство следующим образом: «Искусство — это не хаос, а композиция из хаоса, дающая видение или ощущение, и потому оно образует собой, по выражению Джойса, хаосмос, хаос как составное целое — не предвидимое и не предзаданное заранее» [3]. Интересно, что Делез и Гваттари заимствуют этот термин из прозы Джойса, «Улисс» которого станет важной фигурой для повествования Лунева в проекте Saliva. Описывая борьбу и нормализацию хаоса, Делез и Гваттари ссылаются на три фигуры: философа, ученого и художника. Если философ выносит из хаоса вариации, воссоединяя смысловые цепи над каждой зоной неразличимости, то художник выносит из хаоса разновидности, создающие существо чувственности, существо-ощущение, бесконечное и нескончаемое [4].
© Алексей Лунёв, серия из 9 графических листов Black Market, 2009:
Термином хаосмос может быть описана практика Лунева, где из хаоса визуальных образов проявляются разновидности, просвечивающие существо чувственности. Художник переводит пласт ассоциативных и бессознательных знаков в визуальный план, смыкая образы в одном графическом пространстве. Лунев часто работает с языком, речью и фрагментами текста: цитатами, газетными и журнальными вырезками, дневниковыми заметками. Алексей Лунев во всех своих произведениях уделяет исключительное внимание формированию текста: названий проектов, включения слов в свои произведения, часто целиком состоящих из нарисованных словосочетаний, самостоятельных или поддержанных визуальными образами.
Художник переводит пласт ассоциативных и бессознательных знаков в визуальный план, смыкая образы в одном графическом пространстве. Лунев часто работает с языком, речью и фрагментами текста: цитатами, газетными и журнальными вырезками, дневниковыми заметками. Алексей Лунев во всех своих произведениях уделяет исключительное внимание формированию текста: названий проектов, включения слов в свои произведения, часто целиком состоящих из нарисованных словосочетаний, самостоятельных или поддержанных визуальными образами.
Художник настаивает, что он не пишет слова, а именно рисует каждую букву, тщательно компонуя и стилизуя текстовые композиции. В представленной серии это хорошо выявлено: ощущение зрителями случайного и неаккуратного характера изображенных силуэтов букв нарочито просчитано художником и скрупулезно проработано.
Эта работа со словами, прорывающимися из бессознательного, похожа на акт мастурбации или речь лунатика, герметичная, скользящая по поверхности, заикающаяся, ходящая кругом. Эти слова-объекты служат маленькими фетишами, вокруг которых разыгрывается сцена речи. Если принимать во внимание двоичность современного языка коммуникации и его модели автоэротизма, связанного с гендером: голос в телефонной трубке и поток сообщений мессенджера [5], художественная речь/язык Лунева — это не первое и не второе, а что-то среднее между речью и письмом: сообщением, застывшим в графичной статичности, или заикающийся звук, прорисованный на листе бумаге.
Эти слова-объекты служат маленькими фетишами, вокруг которых разыгрывается сцена речи. Если принимать во внимание двоичность современного языка коммуникации и его модели автоэротизма, связанного с гендером: голос в телефонной трубке и поток сообщений мессенджера [5], художественная речь/язык Лунева — это не первое и не второе, а что-то среднее между речью и письмом: сообщением, застывшим в графичной статичности, или заикающийся звук, прорисованный на листе бумаге.
Действия художника зациклены, мультиплицированны, разбиты на мельчайшие детали-мгновения, с помощью которых художник ощущает течение времени: тщательное заштриховывание больших плоскостей в графических сериях, швы в проработанных вышивках, мелкие скатанные руками шарики из фольги и прочие рукотворные повторяющиеся элементы его работ.
© Фото: Алексей Лунёв, произведения и их фрагменты разных лет:
1. Вышивка Shit-Clouds (мультипль). Из проекта «Мультипликации», 2009−2010
Из проекта «Мультипликации», 2009−2010
2. Фрагмент вышивки Shit-Clouds из проекта «Мультипликации», 2009−2010
3. Объект из серии Duty Free, 1997
4. «Фрактальная масса», фрагмент инсталляции «Фракция», проект «Мультипликации», 2010
5. Фрагмент графического произведения Total Zero, проект «Мультипликации», 2010
6. Кадр из дигитального видео «Фрагмент ленты Мёбиуса», совместно с «Нервной Организацией» (Анна Соколова, Олег Юшко), проект «Мультипликации», 2010
Смутность работ Лунева может также быть описана через психоаналитические понятия желания, маленького объекта а (objet petit a) и фетиша. Кратко лакановский концепт objet petit a можно описать следующим образом: «Он является объектом, вокруг которого движется влечение, и именно в этом семинаре [семинар 11] объект а более определенным образом связывается с Реальным, определяется как нечто, что производит некий эффект и лежит за границами означающей системы языка» [6].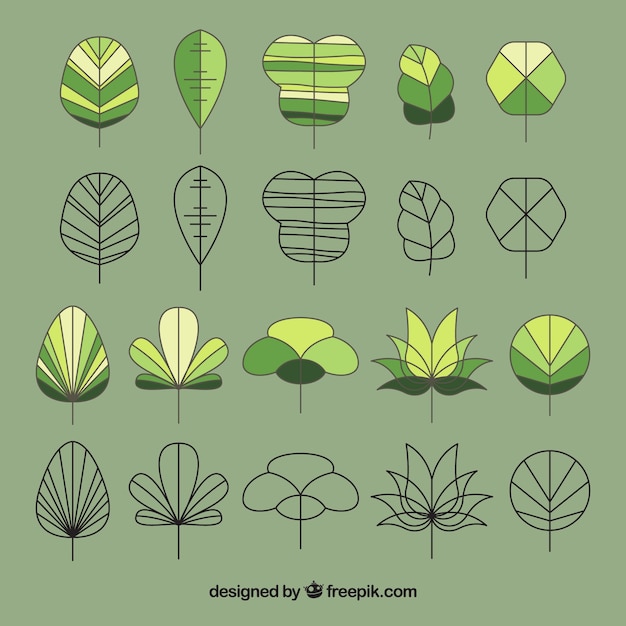 Объект а – это не само желание, но та смутная сила, которая придает желанию динамику. Она остается неявной, за границами символического и невписанного в язык. В работах Лунева таких разрывов множество: знаки и буквы выпадают из областей бессознательного и не поддаются сигнификации, не выходят за рамки своей художественной автономии. В тоже время они указывают или вызывают смутное чувство распознавания, близости, блуждающего неартикулированного желания. Объект а топологически размещается в центре психической и либидинальной экономии, а также экономического обмена: неслучайным здесь оказывается выбор художника в пользу мощей святого Марка как центра повествования.
Объект а – это не само желание, но та смутная сила, которая придает желанию динамику. Она остается неявной, за границами символического и невписанного в язык. В работах Лунева таких разрывов множество: знаки и буквы выпадают из областей бессознательного и не поддаются сигнификации, не выходят за рамки своей художественной автономии. В тоже время они указывают или вызывают смутное чувство распознавания, близости, блуждающего неартикулированного желания. Объект а топологически размещается в центре психической и либидинальной экономии, а также экономического обмена: неслучайным здесь оказывается выбор художника в пользу мощей святого Марка как центра повествования.
По словам Эмили Аптер, фетишизм регистрирует траекторию идеи-фикс в поисках своего материалистического близнеца (бог — идол, отчужденный труд — предмет роскоши, фаллос — обувной фетиш) [7]. Таким образом, фетиш будет выступать как объект переноса и фиксации сексуальных, экономических и религиозных желаний.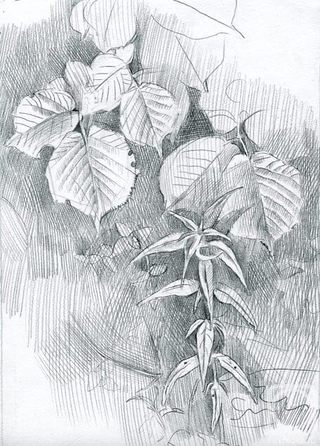 Эти фрагментированные объекты-фетиши принимают на себя роль анимированных центров влечения, специфическим образом возмещающих и компенсирующих нехватку желания. В художественной практике Лунева можно найти россыпь таких объектов, которые являются частью культурного дискурса фетишизма, как в психоаналитическом, так и антропологическом ключе. Мы приведем в пример такие нестабильные субстанции, как мясо и слюна, которые появляются в работах Лунева. Слюна и мясо – склизкие, неустойчивые органические соединения – постоянно распадаются, гниют, меняют форму и цвет.
Эти фрагментированные объекты-фетиши принимают на себя роль анимированных центров влечения, специфическим образом возмещающих и компенсирующих нехватку желания. В художественной практике Лунева можно найти россыпь таких объектов, которые являются частью культурного дискурса фетишизма, как в психоаналитическом, так и антропологическом ключе. Мы приведем в пример такие нестабильные субстанции, как мясо и слюна, которые появляются в работах Лунева. Слюна и мясо – склизкие, неустойчивые органические соединения – постоянно распадаются, гниют, меняют форму и цвет.
© Алексей Лунёв, произведения и фрагменты персональной выставки «Другие небеса: тексты и иллюстрации», Музей современного изобразительного искусства, Минск, Беларусь, 2007:
Тема языка и фетиша у художника наиболее объемно выявились в проекте Saliva (с англ. cлюна). Проект был представлен в виде персональной выставки Second Heaven: lyrics and illustrations («Другие небеса: тексты и иллюстрации») в 2007 году в Музее современного изобразительного искусства в Минске.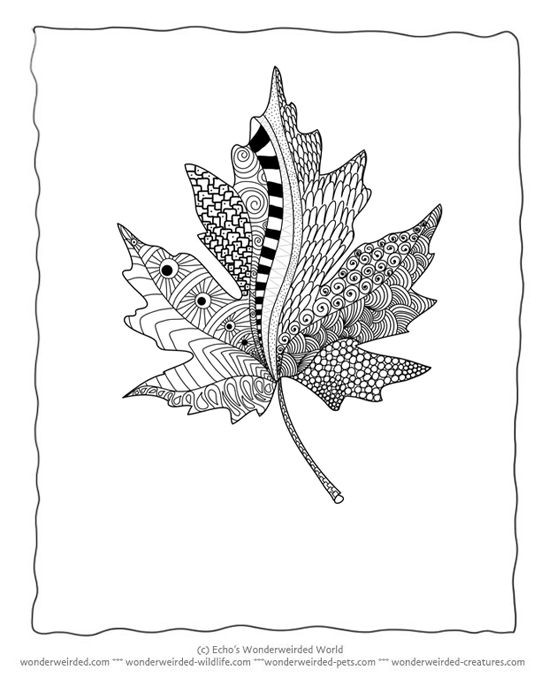 Проект также был воплощен в виде серии крупных графических листов, изображающих надписи и рисунки-схемы. В основе проекта находится надпись ROCCO, посвященная знаменитому актеру порнографических фильмов Рокко Сиффреди (Rocco Siffredi). Алексей Лунёв сравнивает похождения Рокко с героической одиссеей Улисса. Главный сексуальный фетиш порно-актера – слюну, художник ассоциирует с речью и образованием текста, и как следствие – слюна стала еще одним образом, связывающая порнографию и роман Джойса. Слюна смачивает полость рта, способствуя артикуляции, а также склеивает пережеванную пищу, способствуя глотанию. Синтез такого рода семиотических кодов из «высокой» и «низкой» культур также характерны для многих произведений Лунева. Именно подобное столкновение возвышенного (мощи Святого) с нечистым (сырая кровавая свинина и грязная история с взяткой) в сюжете с мощами Святого Марка взбудоражили художника, побудив сохранить амбивалентную образность нарратива, затем выразив ее в текстуальной серии «Нiчога няма».
Проект также был воплощен в виде серии крупных графических листов, изображающих надписи и рисунки-схемы. В основе проекта находится надпись ROCCO, посвященная знаменитому актеру порнографических фильмов Рокко Сиффреди (Rocco Siffredi). Алексей Лунёв сравнивает похождения Рокко с героической одиссеей Улисса. Главный сексуальный фетиш порно-актера – слюну, художник ассоциирует с речью и образованием текста, и как следствие – слюна стала еще одним образом, связывающая порнографию и роман Джойса. Слюна смачивает полость рта, способствуя артикуляции, а также склеивает пережеванную пищу, способствуя глотанию. Синтез такого рода семиотических кодов из «высокой» и «низкой» культур также характерны для многих произведений Лунева. Именно подобное столкновение возвышенного (мощи Святого) с нечистым (сырая кровавая свинина и грязная история с взяткой) в сюжете с мощами Святого Марка взбудоражили художника, побудив сохранить амбивалентную образность нарратива, затем выразив ее в текстуальной серии «Нiчога няма».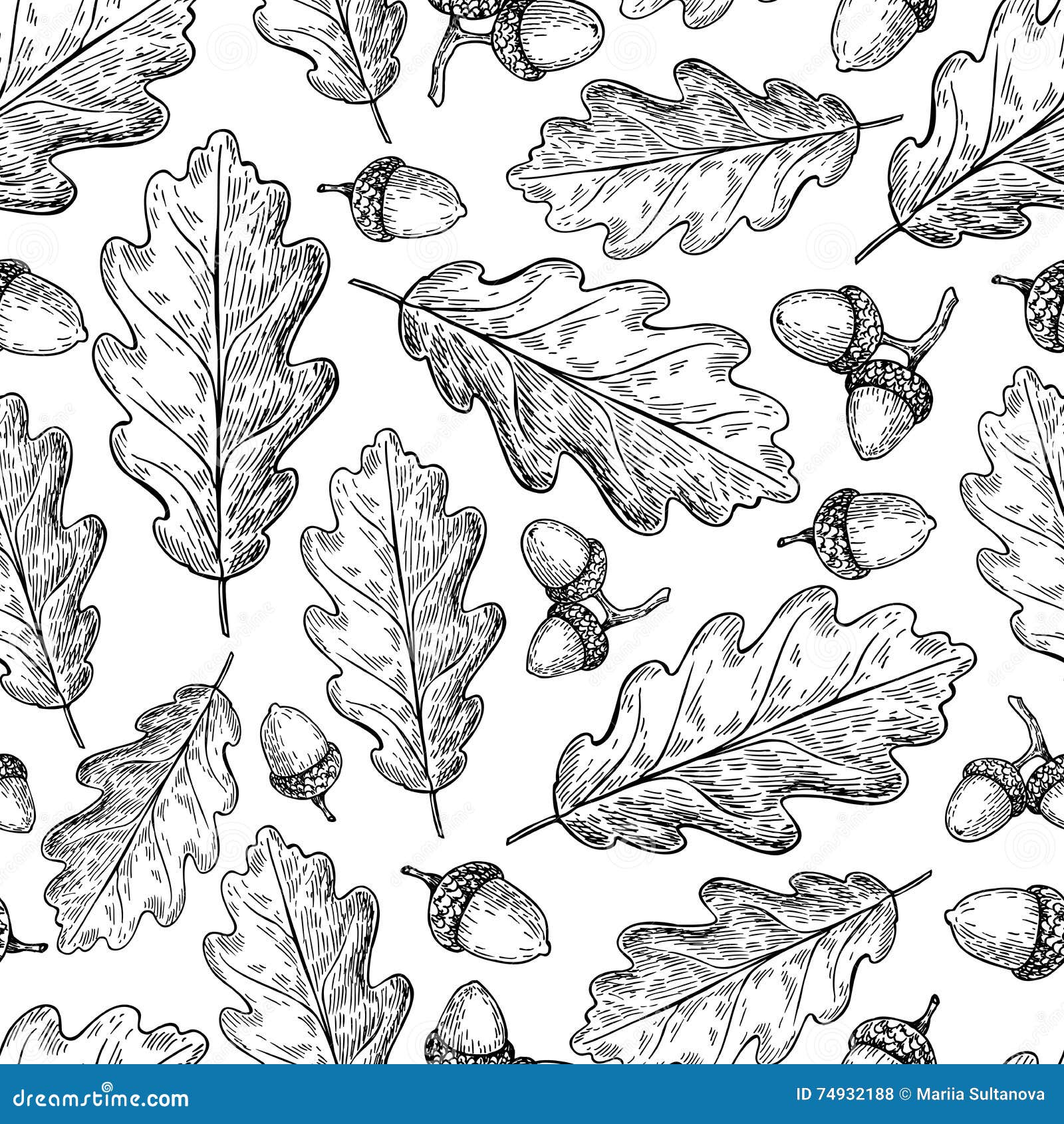
Другим примером объекта-фетиша выступает мясо. Лист из рассматриваемой нами серии, с написанным на белорусском языке словом «МЯСА», более всего усиливает отсылку к истории о том, как останки одного из важнейших теоретиков и подвижников христианства были погребены под слоями мясных туш. Образ мяса художник фетишизировал еще в одном своем произведении – видео «Мяса. Шире круг» (2010), о котором стоит упомянуть.
В этом видеопроизведении художник многократно использует мясные продукты для костюмов и атрибутики: сам художник вместе с приглашенной к съемкам белорусской художницей Жанной Гладко со свиными медальонами на лицах мнут фарш, топчут куриное филе и производят многие другие странные действия в виде причудливой церемонии/танца.
© Алексей Лунёв, кадры из видео «Мяса. Шире круг», 2010:
Название видео отсылает к советской телепрограмме «Шире круг», в которой были представлены любительские и профессиональные исполнители песни, танца и циркового искусства со всего восточного блока и стран, дружественных СССР.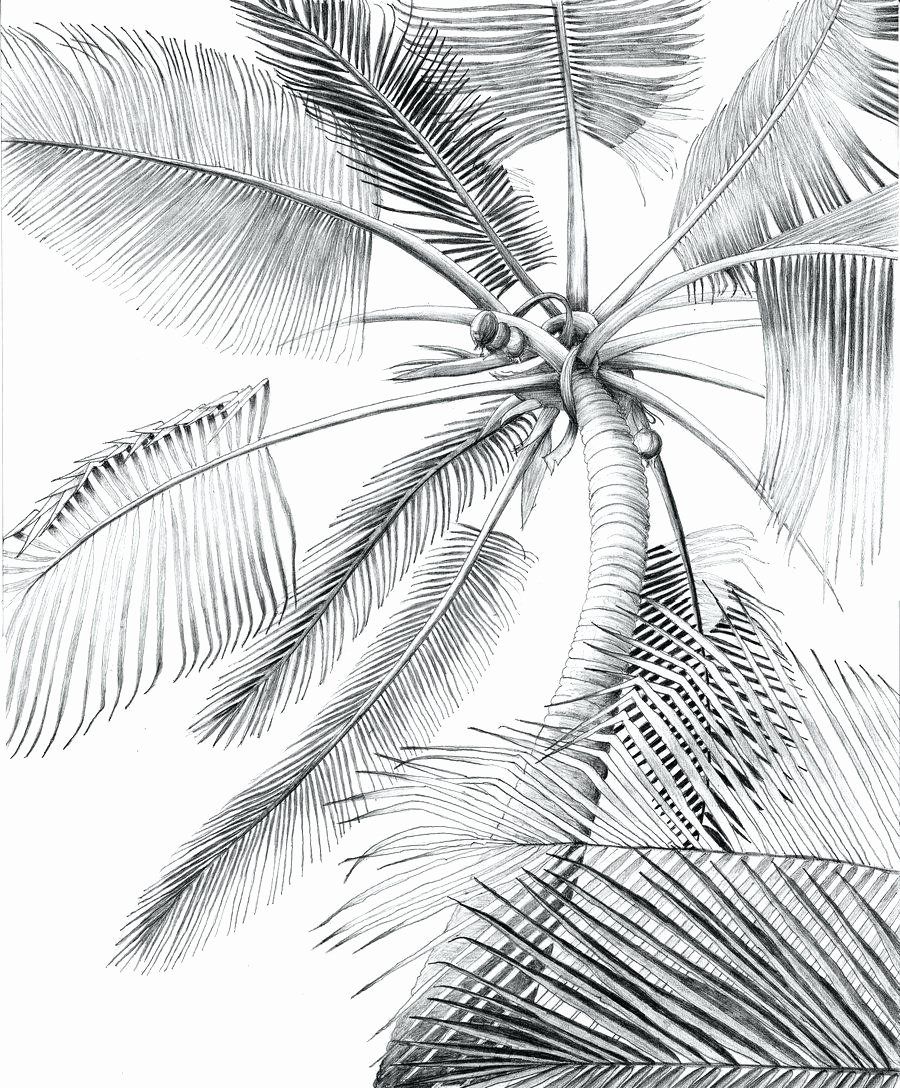 Программа представляла странную смесь «производственного» и популярного искусства и ориентализированных вариантов народной музыки и танца. Эти пересечения традиционной пластики и современных тому времени исполнительских искусств создавали особую хореографию и ритуальность, впечатлившую художника. В своем видео художник поставил абстрактный танец, объединяющий впечатление от всех постановок телепередачи, просмотренной в детстве.
Программа представляла странную смесь «производственного» и популярного искусства и ориентализированных вариантов народной музыки и танца. Эти пересечения традиционной пластики и современных тому времени исполнительских искусств создавали особую хореографию и ритуальность, впечатлившую художника. В своем видео художник поставил абстрактный танец, объединяющий впечатление от всех постановок телепередачи, просмотренной в детстве.
Акцентируя различные атрибуции сырого мяса (соблазнительного и возбуждающего, отвратительного и влажного) как переходного объекта в антропологии (сырого, гнилого и приготовленного), смешивая его с шариками из фольги (еще один художественный элемент, фигурирующий во многих работах художника), Лунев ставит ритуал, где вместе с Гладко проводит ряд ритмических движений. По словам Клода Леви-Стросса, кухня — это язык, в который общество бессознательно вкладывает свою структуру [8].
Художник фетишизирует не только определенные слова и словосочетания, но и многочисленные сюжеты и образы. Чаще всего Алексей Лунёв выхватывает изображения и тексты из масс-медиа, культуры или при
Чаще всего Алексей Лунёв выхватывает изображения и тексты из масс-медиа, культуры или при
Как работать с документом в Google Docs: самый полный гайд
Обновил Сергей Ломакин
«Документы» – бесплатный веб-сервис от Google, не уступающий MS Word. Читайте и сохраняйте наше руководство – такой концентрации лайфхаков для работы в Google Docs нет больше нигде.
Плюсы и минусы Google Docs
Сравнивать будем с главным конкурентом – MS Word.
Преимущества:
- Сервис бесплатный. Конечно, Word можно «спиратить», и он тоже станет бесплатным. Но в коммерческих организациях этим заниматься нельзя – попадете на серьезный штраф.
- Все хранится в облаке. Если компьютер сломался или завис, информация останется целой. MS Word тоже может работать с облачным хранилищем, но Google использует его по умолчанию – вам не придется заморачиваться с выгрузкой.
- Простой обмен файлами.
 Отправили ссылку – человек получил документ. Сэкономите кучу времени вам, коллегам и клиентам.
Отправили ссылку – человек получил документ. Сэкономите кучу времени вам, коллегам и клиентам. - Инструменты для коллективной работы. Над одним файлом может работать несколько человек одновременно. При использовании Word это сделать сложнее, но тоже возможно.
- Удобная история изменений. Удалили что-то важное, а потом написали еще 2 страницы текста? Нажимать Ctrl + Z тысячу раз вам не потребуется.
- Голосовой ввод. Устали глаза? Хочется поработать на диване? Просто надиктуйте текст искусственному интеллекту Google. Он довольно хорошо понимает русскую речь, а главное – постоянно обучается.
- Кроссплатформенность. Google Docs работает на любом устройстве с любой операционной системой, в которой есть привычный веб-браузер.
- Все изменения сохраняются автоматически. Забудьте про Ctrl+S. Вы вводите символ – сервис сохраняет изменения. Если компьютер выключится, вы не потеряете ни единого слова.

- Работает медленнее. Особенно с объемными текстами при низкой скорости интернета. Там, где Word «летает», Google Docs может спотыкаться.
- Зависит от аккаунта. Все документы хранятся на облаке, которое привязано к вашей учетной записи. Лишитесь доступа – лишитесь всего.
- Зависит от разработчика. Если «Роскомнадзор» решит заблокировать Google, что будет с вашей работой? Впрочем, проблема решается резервными копиями в docx-формате.
- Зависит от интернета. Без доступа к сети вы сможете открыть только файлы, заранее сохраненные оффлайн. Но редактировать их будет можно: изменения подтянутся к онлайн-версии, когда вы подключитесь к интернету.
Начало работы в Google Docs
Для начала вам нужен аккаунт Gmail. Если еще не зарегистрировались, сделайте это. Сразу после регистрации вы сможете пользоваться GooGle Docs. Для этого перейдите по ссылке.
Вы попадете в главное меню сервиса. Здесь находится список последних документов, с которыми вы работали, и кнопка «Создать». Нажмите на нее.
После этого вы попадете на страницу, визуально напоминающую MS Word, и сможете приступить к работе с текстом.
Другой способ начать работу – через Google Диск. Он создается автоматически, как только вы регистрируетесь в Gmail. Зайдите в сервис и нажмите кнопку «Создать»:
Создаем пустой документ или используем шаблон:
Если вы уже создавали какие-то файлы, просто откройте их, чтобы продолжить работу.
Чтобы вернуться в главное меню, щелкните по логотипу Google Docs в верхнем левом углу.
Как открыть docx-файл
В Google Docs можно работать с документами, созданными в Microsoft Word, без ограничений. Для этого нужно зайти в меню «Файл» и нажать «Открыть».
Выберите пункт «Загрузка» и укажите путь к документу на компьютере.
Как сохранить документ в Google Docs
Как только вы создаете документ, он автоматически сохраняется на Google Диске. Чтобы переименовать файл, кликните по названию в левом верхнем углу и впишите новый текст.
По умолчанию все документы сохраняются в корневой каталог вашего Google Диска. Вы можете поместить их в любое другое место. Для этого кликните на значок «Переместить объект». Создавайте папки и размещайте в них свои проекты.
Вы также можете перемещать объекты в самом Google Диске. Просто перетягивайте их в нужные папки, как будто работаете с Проводником Windows.
Если вам нужно сохранить файл не в облаке, а на компьютере, просто скачайте его. Откройте меню «Файл», «Скачать» и выберите нужный формат.
Работа с текстом в Google Docs
Панель инструментов
Здесь находится большинство инструментов, нужных для работы с текстом.
- Отменить–Повторить.
 Отменяет последнее действие или совершает его еще раз.
Отменяет последнее действие или совершает его еще раз. - Печать. Отправляет документ на печать.
- Проверка грамматики и орфографии. Запускает проверку по всему тексту и предлагает внести изменения.
- Копировать форматирование. Выделите текст и нажмите на эту кнопку, чтобы сохранить параметры форматирования (шрифт, цвет, размер, выравнивание). Теперь выделите другой текст, чтобы применить параметры к нему.
- Масштаб. Увеличивает страницу, не изменяя размеров листа и шрифта – это просто для вашего удобства.
- Стили. Шаблоны для оформления текста, между которыми можно быстро переключаться. Удобно для создания заголовков и форматирования скопированного из внешних источников текста.
- Вставить ссылку. Создает гиперссылки в документе.
- Комментарий.
 Добавляет заметки и напоминания на полях.
Добавляет заметки и напоминания на полях. - Вставить изображение. Позволяет добавить в документ картинку с компьютера, из интернета по ссылке или из Google Фото. Также здесь можно сделать фотографию с камеры устройства и сразу добавить ее в документ.
- Выравнивание. Текст можно «прижать» к левому или правому краю листа, разместить по центру или сделать все строчки одинаковыми по ширине.
- Межстрочный интервал. Задает расстояние между строками текста.
- Списки. Контрольный список создает список задач с чек-боксами, в которых можно ставить галочки. Далее идут нумерованные и маркированные списки.
- Отступ. Расстояние от края листа до текста.
- Очистить форматирование. Удаляет все эффекты с текста.
- Способы ввода. Вызывает различные экранные клавиатуры.

Если на экране не хватает места для всех инструментов, часть из них скрывается за иконкой с тремя точками (кнопка «Развернуть»).
Работа с изображениями
Вы можете вставлять в текст изображения, если они нужны. Просто скопируйте картинку в документ или «перетащите» ее с сайта.
Другой способ – инструмент «Изображение» в меню «Вставка».
Здесь вы можете сделать снимок с веб-камеры, указать ссылку на картинку, загрузить файл с компьютера или даже использовать поиск Google.
После загрузки изображения вы можете задать его размеры, повернуть и настроить обтекание текстом. Изображение можно копировать, переставлять, превращать в гиперссылку, выравнивать по любому краю листа или по центру.
В контекстном меню есть раздел «Настройки изображения». Здесь можно изменить прозрачность, яркость, контрастность и цветопередачу картинки.
Настройки цветокоррекции
В Google Docs можно обрезать картинки, убирая ненужные части изображения. Для этого в контекстном меню выберите пункт «Обрезать изображение» и с помощью рамок укажите область, которую нужно оставить.
Для этого в контекстном меню выберите пункт «Обрезать изображение» и с помощью рамок укажите область, которую нужно оставить.
Двойной щелчок по картинке тоже вызывает рамку для обрезки.
Как работать в «Фотошоп»: полное руководство для начинающихРабота со списками
Списки создаются с помощью кнопок «Маркированный список» и «Нумерованный список» на панели инструментов. Вы можете переключаться между ними в любой момент.
Новый пункт списка создается с помощью клавиши Enter. Если нужно написать что-то с новой строки, не создавая новый пункт, используйте Ctrl+Enter. А двойное нажатие на Enter, если вы находитесь во вложенном списке, создаст пункт на уровень выше.
Стрелочки возле кнопок позволяют выбрать внешний вид маркеров (арабские или римские цифры, точки или галочки и т.д.).
Уже созданные маркеры можно менять, если выделить их, а затем кликнуть правой кнопкой мыши. Вы можете назначить уникальный маркер для каждого пункта в списке.
Вы можете назначить уникальный маркер для каждого пункта в списке.
В нумерованном списке вы можете сбросить счетчик на любом пункте и начать нумерацию заново. Это делается через контекстное меню.
Чтобы создать многоуровневый список, используйте кнопки «Уменьшить отступ» и «Увеличить отступ». Просто выделите нужные пункты и сдвигайте их влево-вправо.
Работа с таблицами
В меню есть вкладка «Таблица». Откройте ее и выберите пункт «Вставить таблицу». На появившейся сетке задайте количество столбцов и строк (максимум 20х20). Это ограничение действует только в момент создания таблицы. Позднее можно будет добавить еще строки и столбцы.
Теперь вы можете заполнять ячейки текстом и изображениями.
Если нужно создать еще строку или столбец, кликните правой кнопкой мыши по таблице и в контекстном меню выберите «Вставить».
Вы можете создать новую строку выше или ниже выбранной ячейки, а новый столбец – правее или левее текущего.
Аналогичным способом удаляются ненужные элементы.
Вы можете объединять несколько ячеек в одну. Для этого выделите их, вызовите контекстное меню в нажмите «Объединить ячейки». Отменяется действие тоже через меню.
Чтобы изменить размеры строки или столбца, наведите курсор на линию и перетащите ее в нужную сторону.
Если вы щелкните по ячейке, на панели инструментов появятся новые кнопки. С их помощью можно стилизовать таблицу, сделать ее более наглядной.
- Цвет фона закрашивает выбранные ячейки.
- Цвет границ задает цвет линий вокруг выбранных ячеек.
- Ширина границ меняет толщину (жирность) линий. Если выбрать 0 пт, границы вокруг ячеек станут невидимыми.
- Стиль меняет вид границ (прямая, пунктир, точки).
Вот так выглядят элементы форматирования таблицы:
Если выделить одну или несколько ячеек, в правом верхнем углу появится значок-стрелка. Он вызывает меню, в котором можно выделить определенные линии, а не все подряд.
Через контекстное меню можно вызвать свойства таблицы.
Здесь задается выравнивание, отступы, размеры ячеек и параметры линий-границ.
Если выделить всю таблицу и нажать Del, вы удалите только содержимое ячеек. Избавиться от самой таблицы можно командой «Удалить таблицу» в контекстном меню.
Работа с диаграммами
Вы можете создавать в документе графики и диаграммы с помощью инструмента «Диаграмма», который находится во вкладке «Вставка».
Мы занимаемся performance-маркетингом – продвижением бизнеса с оплатой за лиды. Гарантируем результат даже в самой сложной нише. Обращайтесь!На выбор дается 4 вида диаграмм:
- линейчатая;
- столбчатая;
- круговая;
- нрафик.
В Google Docs диаграммы обрабатываются с помощью внешнего приложения (тоже бесплатного), которое называется «Таблицы». Поэтому вместе с графиком сразу же создается отдельный файл – исходный документ для Google Таблиц. В него вы и будете вносить данные для таблицы.
Выделите созданный объект и нажмите «Открыть исходный документ» в верхнем правом углу.
В самой таблице вы можете изменить названия строк и столбцов, добавить новые параметры и изменить значения существующих. Просто кликайте по ячейке в таблице и выписывайте нужные данные.
Внешний вид диаграммы изменяется через контекстное меню.
- Область диаграммы. Здесь задаем шрифт текста, цвет заливки и прозрачность.
- Название. Редактируем название, которое написано над графиком.
- Легенда. Внешний вид и расположение легенды.
- Ось. Названия и подписи осей, изменения размера области, на которой нарисован график.
- Серии. Внешний вид самих графиков, диаграмм и рядов данных.
- Стиль диаграммы. Меняет стиль. Вместо линейной можно сделать круговую, например.
- Изменить диаграмму. Еще больше параметров для настройки внешнего вида и алгоритма расчета диаграммы доступны в специальном редакторе. У него большие возможности.
Когда закончите настраивать диаграмму в «Таблицах», возвращайтесь в Google Docs и нажмите кнопку «Обновить», которая появится на графике.
Если нажмете кнопку «Удалить ссылку», диаграмма потеряет связь с данными и превратится в обычный рисунок.
Гораздо проще сначала создать диаграмму в Google Таблицах, а потом импортировать ее в документ. Для этого откройте раздел «Вставка», «Диаграмма» и нажмите «Из таблиц». Выберите таблицу и созданную в ней диаграмму, чтобы вставить ее в текст.
Работа с рисунками
Рисунки – инструмент, с помощью которого можно создавать наглядные схемы и поясняющие майнд-карты, добавлять надписи и стрелки к изображениям. Это небольшой графический редактор внутри Google Docs.
Чтобы создать новый объект, откройте закладку «Вставка» и выберите пункт «Рисунок».
В открывшемся окне можно рисовать фигуры, писать текст и добавлять изображения.
- Выбрать. Позволяет выделить объекты, чтобы их перемещать, редактировать и удалять.
- Линия. Рисует прямые и кривые линии, стрелки и разделители.
Если выделить уже нарисованную линию, можно изменить ее толщину, цвет, стиль (сплошная, пунктир), добавить метки на концах (например, стрелки).
- Фигура. Рисует геометрические фигуры, стрелки, выноски и математические символы. Заготовок очень много:
Внутри большинства фигур автоматически создается текстовое поле, в котором можно что-нибудь написать.
- Текстовое поле. Создает область, в которой можно писать текст. Параметры текста задаются во вкладке «Дополнительно».
- Изображение. Загружает в редактор картинку. Можно использовать изображения c компьютера или Google Диска, сделать снимок с веб-камеры, указать URL или воспользоваться поиском.
- Действия. Вкладка с полезными инструментами: группировка, выравнивание, поворот, сохранение.
Здесь же есть инструмент WorAart, который создает текст с заливкой и контурами.
Кстати, в Google Docs установлен шрифт Impact. Знаете, что это значит? Правильно, здесь можно создавать мемы в пару кликов, чтобы оживить скучный контент. Загрузили картинку, добавили WordArt текст, сохранили. Очень удобно.
Если вы хотите сохранить рисунок на локальном диске, откройте «Действия», нажмите «Скачать» и выберите нужный формат.
Если рисунок нужен в самом документе, кликните по кнопке «Сохранить и закрыть» в правом верхнем углу.
Чтобы отредактировать уже созданный рисунок, выделите его и нажмите «Изменить».
Работа с формулами
Нет, это не те формулы, которые сами все считают. Это просто база символов, которые используют для написания математических формул.
Откройте раздел «Вставка» и выберите пункт «Формула».
Все, можно начинать писать.
Кликайте на нужный символ, и он появится в тексте
Некоторые символы просто вставляются в текст. В другие (например, квадратный корень или предел) нужно что-то вписывать. Ничего сложного.
Как отсканировать документы телефоном: 8 способов для Android и iOSНастройка стилей в Google Документах
Есть четкие требования к оформлению документов? Например, размер основного текста – 14 пунктов, шрифт Times New Roman. Заголовки – 18 пунктов, полужирные, тем же шрифтом.
Чтобы каждый раз не настраивать куски текста вручную, создайте стили текста: Google Docs будет по умолчанию применять оформление ко всем новым документам. Для этого выберите нужный стиль (например, заголовок) на панели инструментов и напишите что-нибудь.
Выделите текст и задайте нужные параметры. Укажите шрифт, размер, цвет, задайте междустрочный интервал, добавьте эффекты.
Не снимая выделение с текста, откройте список стилей и наведите курсор на нужный уровень заголовка. Появится стрелка, открывающая дополнительное меню.
Нажмите «Обновить в соответствии с выделенным фрагментом».
Теперь все заголовки в документе будут создаваться с указанными параметрами.
Если вы хотите, чтобы правило распространялось и на другие файлы, откройте список стилей. Выберите раздел «Настройки» и нажмите «Сохранить как стили по умолчанию».
Когда вы создадите новый документ, в нем уже будут доступны настроенные вами стили.
История изменений в Google Docs
Представьте ситуацию: вы неделю писали крутейший лонгрид, а затем удалили его часть. Потом добавили еще немного и вдруг решили, что прошлый вариант был все же лучше. Расстроились и пытаетесь вспомнить, что же там было? Зря.
Откройте меню «Файл» и нажмите «История версий».
В правом нижнем углу есть кнопка «Смотреть историю версий». Нажмите на нее.
Теперь нажмите на значок перевернутого треугольника:
Откроется огромная история версий документа. Вы можете выбрать любой этап и посмотреть, чем он отличается от текущего текста. Отсюда можно скопировать удаленные фрагменты или просто откатиться к нужной версии:
Полезные сервисы в Google Документах
Есть несколько полезных сервисов, которые могут облегчить вашу работу в Google Docs. Они запускаются во вкладке «Инструменты» в меню.
Статистика
Очень полезный инструмент для копирайтеров. Показывает краткую сводку данных о тексте: сколько написано страниц, слов, символов.
Вызывается с помощью кнопки «Статистика» во вкладке «Инструменты» или сочетанием клавиш Ctrl+Shift+C.
Проверка правописания
Мало чем отличается от той, которая есть в MS Word. Вы запускаете проверку, система показывает все слова, которых нет в словаре, и предлагает варианты исправления.
Cловарный запас Google наверняка не содержит некоторых частоупотребляемых вами слов. Старайтесь постепенно добавлять в словарь термины, которых система не знает, и в итоге через пару месяцев получите идеальный проверки, настроенный под вас.
Автозамена
Открывается кнопкой «Настройки» во вкладке «Инструменты»:
Этот инструмент позволяет настроить замену одних символов и слов на другие.
Пример прост. На клавиатуре нет тире. Дефис есть, подчеркивание есть, а тире нет. Конечно, можно его ставить через Alt+0150Ю но это не очень удобно. Проще задать комбинацию символов (например 2 дефиса), которая будет автоматически заменяться на нужное тире.
Работать с инструментом просто. В левое поле пишете исходные символы, в правое – конечные.
Здесь же можно разрешить или запретить заменять прямые кавычки парными: стандартных для России «елочек» Google почему-то не знает. Но эта беда решается банальной автозаменой: “ и ” меняются на « и ».
Голосовой ввод
Сказочно удобный инструмент. Позволяет наконец-то дать глазам отдохнуть. Конечно, большие тексты с кучей сложных слов вы не надиктуете, но что-то простенькое – легко.
Робот хорошо распознает русскую речь и понимает команды «запятая», «точка», «новая строка», «абзац», «восклицательный знак», «вопросительный знак».
Запускается кнопкой «Голосовой ввод» в разделе «Инструменты» или комбинацией Ctrl+Shift+S.
Когда значок с микрофоном красный, идет запись. Чтобы поставить на паузу, кликните по нему.
Номер страницы, колонтитулы, сноски, оглавление
Эти вещи вряд ли пригодятся копирайтерам, но будут очень полезны при работе с рефератами, дипломами, технической документацией и книгами (почему бы и не написать книгу в Google Docs?).
- Номер страницы. Google дает 4 варианта размещения колонтитула на выбор:
- внизу;
- вверху;
- внизу, без первой страницы;
- вверху, без первой страницы.
По умолчанию номер находится в правом углу колонтитула, но вы можете переместить его куда угодно.
- Сноска. Выделите слово и в разделе «Вставка» выберите пункт «Сноска» (либо нажмите Ctrl+Shift+F). В предложенном месте внизу страницы напишите комментарий.
Чтобы убрать сноску, нужно удалять ее номер, а не поле внизу страницы.
- Колонтитул. Добавляет область (сверху или снизу), общую для всех страниц документа. Здесь можно указать информацию об авторе, самом документе, разместить ссылку и т.д. Сюда же помещается номер страницы, если вы его создали.
- Оглавление. Создает список всех заголовков в тексте. Каждый из них – гиперссылка, которая переносит читателя в нужное место.
Как подключить новые шрифты в Google Docs
По неведомым причинам Google не разрешает подключать новые шрифты русскоязычным пользователям. Не всегда, но такое случается. Откройте список шрифтов. Там, где у всех людей находится кнопка «Другие шрифты», у вас может не быть ничего (если ваш язык по умолчанию не русский).
Но это не страшно: ограничение легко обойти. В меню «Файл» откройте вкладку «Язык» и выберите English. Не бойтесь, язык интерфейса не поменяется.
Теперь снова откройте список шрифтов – их станет больше раз в 5. И нужная кнопка «Другие шрифты» тоже появится. Нажмите на нее.
Отметьте нужные шрифты и нажмите «Ок», чтобы добавить их в ваш список.
Работать будут только те шрифты, что установлены на вашем компьютере.
Если вы захотите использовать проверку правописания, не забудьте переключить язык документа обратно на русский.
Настройки доступа в Google Документах
Небольшой пример, знакомый многим копирайтерам. Вы написали текст, отправили его клиенту. Он почитал и захотел что-то поменять. Набросал в конце документа список правок – выслал вам обратно. Вы переделали, и несчастный файл полетел через почту или Skype в третий раз. А ведь таких «перебрасываний» может быть не 2-3, а десятки. Это же жуть, как неудобно!
Собственно, именно в этом заключается главная фишка Google Docs. Каждый ваш документ – это отдельная страничка на сайте. Вам достаточно просто 1 раз отправить ссылку, и человек в любой момент сможет зайти и посмотреть, как продвигаются дела, написать комментарии или принять участие в работе.
При этом вы можете работать над файлом одновременно. Вы даже будете видеть, что делает коллега или клиент прямо сейчас.
Не беспокойтесь насчет конфиденциальности. Без вашего разрешения никто не сможет найти документ и прочитать его. Вы сами настраиваете уровни доступа для каждого человека. По умолчанию документ виден и доступен только создателю.
Доступ по ссылке
Самый простой способ показать кому-то свой Google документ – отправить ему ссылку. Для этого кликните по кнопке «Настройки доступа» в правом верхнем углу экрана.
Нажмите «Включить доступ по ссылке».
Теперь вы можете выбрать один из 3 уровней доступа для пользователей, которые перешли по ссылке:
- Читатель. Документ можно только смотреть.
- Комментатор. Пользователи смогут оставить комментарии на полях или посоветовать правки, но самостоятельно менять содержание документа не смогут.
- Редактор. Каждый перешедший по ссылке может делать с документом что угодно.
Теперь вы сможете скопировать ссылку и отправить ее кому угодно или разместить на сайте. Люди могут передавать эту ссылку по цепочке. Фактически, таким образом вы выкладываете документ в свободный доступ.
Удалить документ можете только вы. Даже если недоброжелатель сотрет все содержимое, вы всегда сможете восстановить текст через историю изменений.
Доступ определенным пользователям
Если вы хотите, чтобы вашу работу мог увидеть не кто попало, а только определенные люди, выдайте им личный доступ.
Вы можете отправить приглашение пользователям по почте и предоставить им один из 3 уровней доступа. Инвайтинг работает только с людьми, у которых есть учетная запись Gmail. Иначе говоря, вы можете дать индивидуальный доступ только человеку, у которого есть почтовый ящик в зоне @gmail.com.
Нажмите на кнопку «Настройки доступа» справа вверху. Введите email-адреса или имена (если они есть в вашей адресной книге) и выберите, какие права хотите предоставить этим людям.
Доступ к папке с файлами
Если вам нужно настроить доступ для группы файлов, а не для одного документа, проще всего делать это через Google Диск. Вам нужно собрать все файлы в папку, а затем настроить доступ для нее.
Выделите папку, вызовите контекстное меню и выберите пункт «Открыть доступ».
Принцип такой же, как и в Google Docs:
Совместная работа над документом
После того, как вы раздали доступы нужным пользователям, они могут приступать к работе. Те, кому разрешено только смотреть, ничего сделать не смогут. Те, кому разрешено редактировать вольны делать что угодно.
Но самая любопытная часть – это комментирование. Комментаторы не могут править текст самостоятельно, но могут давать советы.
Комментарии
Вы (и другие пользователи) можете писать заметки на полях. Для этого выделите фрагмент текста, вызовите контекстное меню и нажмите «Оставить комментарий». Или просто щелкните по значку, который появляется справа, как только вы что-то выделяете.
Здесь можно написать свое замечание по поводу фрагмента текста или добавить напоминание.
Оставляйте небольшие напоминания, когда работаете самостоятельно – это очень удобно.
Чтобы убрать комментарий, кликните по галочке. Заметка отправится в архив.
Если нужно удалить комментарий бесследно, нажмите на кнопку в виде трех точек и выберите пункт «Удалить».
Чтобы посмотреть архив, кликните по кнопке «Комментарии» в правом верхнем углу.
Посоветовать правки
Очень интересная функция. Позволяет дописывать текст и удалять существующие фрагменты. При этом действие происходит не сразу, а с разрешения владельца.
Чтобы перейти в режим правок, выделите любое слово или предложение и выберите пункт «Предложить правки».
Теперь вы будете не редактировать текст, а советовать правки коллегам или самому себе, если работаете самостоятельно. Пользователи с уровнем доступа «Комментирование» всегда находятся в этом режиме.
На полях будут появляться комментарии с предложением одобрить или забраковать правки. Если дадите добро, изменения сразу вступят в силу.
ЗакладкиЗакладка – это ссылка на определенное место в документе. С закладками не надо объяснять коллеге: «посмотри здесь на 12-ой странице раздел с инструкциями, я там кое-что изменил». Вместо этого сразу кидаете ссылку на нужное место.
Чтобы поставить закладку, выделите нужный фрагмент и нажмите «Вставка» → «Закладка».
Слева перед строкой появится голубой флажок. Нажмите на него, а затем на пункт «Ссылка». Теперь можно скопировать ссылку из адресной строки и отправить человеку, которому хотите показать документ. Он кликнет по ней и попадет в эту часть документа.
Интеграция с Google KeepGoogle Keep – это сервис для заметок. Там можно оставлять напоминания по работе, хранить картинки или ссылки на важные статьи. Все эти заметки доступны при работе в Google Docs.
Чтобы открыть панель Google Keep, выделите какую-нибудь часть текста или изображение, нажмите правой кнопкой мыши на выделение и в контекстном меню откройте «Сохранить в Google Keep».
Теперь заметки будут перед глазами в правой части экрана
Каждую заметку можно вставить в основной текст. Для этого перетащите ее мышкой в нужное место или нажмите «Добавить в документ».
А можно сделать наоборот: создать заметку для Keep из документа. Выделите нужный фрагмент в документе, нажмите правую кнопку мыши и выберите «Сохранить в блокнот Keep».
Это полезно, если надо сохранить для себя иллюстрации или ключевые моменты статьи.
Вспомнить всё: тестируем 6 условно бесплатных планировщиков задачПлагины для Google ДокументовПлагины делают жизнь проще. Они добавляют новые функции и меняют интерфейс. Обязательных и незаменимых дополнений нет, но есть довольно полезные.
Плагины можно поделить на 2 категории: для браузера и для самого сервиса. Первые устанавливаются через Интернет-магазин Google.
Чтобы установить плагины для самого Google Docs, нужно нажать на эту кнопку:
Откроется платформа Google Workspace Marketplace:
Найдите в списке нужное и щелкните по нему, чтобы подключить. Оно привяжется к вашему аккаунту и будет работать на всех устройствах. Например, мы установили три дополнения:
Галерея шаблонов в Google DocsВ Google Docs есть заготовки документов для разных задач: рецепт, доклад, план совещания. В галерее они разделены по категориям: резюме, письма, личное, работа и образование. Шаблонов не так много, но если нужно быстро набросать формальный документ и не хочется изобретать колесо, удобно взять заготовку со стилями и структурой. Тем более, цвета, шрифты, иллюстрации вы сможете заменить на свои.
Чтобы выбрать шаблон и создать по нему документ, зайдите на главную страницу Google Docs. Если не видите вверху экрана галерею шаблонов, откройте Главное меню → Настройки и поставьте галочку напротив «Отображать недавние шаблоны на главных экранах», кликните «Ок».
Чтобы открыть всю коллекцию заготовок, нажмите «Галерея шаблонов» в правом верхнем углу.
Галерею шаблонов можно открыть из любого файла Google Docs. Откройте меню «Файл», выберите пункт «Создать» → «Из шаблона».
Если вам регулярно нужно создавать документы с одинаковым оформлением и структурой, можете создать свою папку шаблонов и складывать туда копии контент-планов, техзаданий, чек-листов.
Быстрые клавиши в Google DocsКогда зарабатываешь профессиональным созданием текстов и долгое время пользуешься редактором, быстро осознаешь всю прелесть и пользу быстрых клавиш. Они здорово экономят время. Если делаешь все на автомате, от содержания не отвлекаешься совсем.
Помимо «Ctrl + C» и «Ctrl + V» в Google Docs работает еще 140 быстрых клавиш. Вот десяток полезных сочетаний:
- Ctrl+k – вставить / изменить ссылку;
- Ctrl+f – поиск по документу;
- Ctrl+Alt+с – скопировать форматирование;
- Ctrl+Alt+v – вставить форматирование;
- Ctrl+a – выделить весь документ;
- Ctrl+Alt+цифры 1-6 – стиль заголовка;
- Ctrl+Shift+7 – нумерованный список;
- Ctrl+Shift+8 – маркированный список;
- Ctrl+Alt+m – добавить комментарий;
- Ctrl+Shift+f – скрыть меню.
Посмотреть все быстрые клавиши можно в справке по Google Docs.
Ответы на вопросы по Google DocsЗа 2 года под статьей накопилось более 100 комментариев, часть из которых – ваши вопросы. Чтобы вам не пришлось искать ответы, мы решили собрать их здесь.
Нужно, чтобы слева была таблица, а справа от нее текст. Но я не нашла функцию «Обтекание» в настройках таблицы.
Функции обтекание действительно нет. Но можно добавить лишний столбец справа, объединить ячейки и убрать границы.
Возможно ли в «Гугл Документе» включить отображение непечатаемых символов: пробел, перенос каретки и т. д.?
В Google Docs эта функция не предусмотрена по умолчанию, но можно поставить дополнение Show, которое делает непечатаемые символы видимыми.
Как поставить короткое тире в «Гугл Документе»?
Это можно сделать двумя способами:
- Использовать сочетание клавиш Alt + 0150 для Windows или сочетание клавиш option + дефис для Mac OS.
- Поставить типографскую раскладку Бирмана и использовать сочетание: Правый Alt + Shift + клавиша «минус» в верхнем ряду.
Типографская раскладка Ильи Бирмана
Как поставить кавычки-елочки?
Самый простой способ – поставить раскладку Бирмана и использовать сочетания:
- для Windows: открывший – Alt + <, закрывающий Alt + >;
- для Mac OS: открывающий – option + Ж, закрывающий – shift + option + Ж.
Можно ли вставить в гугл-документ видеоплеер, например, трейлер на 2 минуты?
Нет, видео вставляются только в «Google Презентации». Возможный выход – конвертировать видео в gif.
Можно ли в договор, сделанный в Google Docs, вставить акцептор, то есть специальное окно, где можно поставить галочку, обозначая свое согласие с договором?
Это можно сделать через вставку спецсимволов: «Вставка» → «Специальные символы». Чтобы не искать по разделам, введите в строку поиска Ballot Box.
Как просматривать комментарии и отвечать на них с мобильного устройства?
Фрагменты с комментариями подсвечиваются бежевым. Кликните по такому тексту, внизу откроется комментарий. Там же можно ответить на него.
Как сделать заливку текста?
С помощью инструмента «Цвет фона текста» на панели инструментов.
Как сделать, чтобы прямая речь в диалогах не превращалась в список?
Нажимаем пункт меню «Инструменты» → «Настройки…». В появившемся диалоговом окне убираем галочку напротив пункта «Автоматически распознавать списки», кликаем «ОК».
Чем Google Docs полезен для интернет-маркетологовПожалуй, проще ответить на вопрос, чем Google Docs не может быть полезен. В нем можно делать почти все, что и в MS Word: готовить статьи для блога, писать отчеты, составлять списки дел. Можно создать документ-корзину, в который вы будете скидывать все полезное, что нашли в интернете.
Встроенный графический редактор позволяет быстро клепать картинки с надписями: онлайн-редакторы мемов больше не нужны.
При этом вы защищены от типичных проблем в духе: «ой, я забыл сохранить», «завис комп – пропал файл», «умер жесткий диск и все проекты вместе с ним».
Google Docs избавляет вас от необходимости постоянно пересылать коллегам и клиентам кучу файлов. Отправили ссылку или инвайт, и все. Если кому-то непременно нужен docx- или pdf-документ, он сможет скачать его самостоятельно.
К тому же, сервис не требует установки. Все, что вам нужно – браузер и интернет. Вы можете открыть свои файлы на любом компьютере или телефоне, не таская с собой флешку. Главное – придумайте для Gmail-аккаунта пароль понадежнее.
The Folio Society создает бокс-сет Филипа К. Дика в неоновых тонах
Богатые иллюстрации 24 разных художников сочетаются с графическим дизайном Dayglo, чтобы создать The Complete Short Stories: Philip K. Dick, коробочный набор ограниченного тиража от The Folio Society и La Boca.
Набор из четырех томов в твердом переплете объединяет все 118 рассказов уважаемого автора научной фантастики и включает иллюстрации 24 художников, а также неоновые книжные переплеты и коробку для презентаций, разработанную британской студией La Boca.
Полное собрание рассказов: Филип К. Дик было издано ограниченным тиражом 750 экземпляров.
Художественными руководителями проекта были Шери Джи и Ракель Лейс Аллион из The Folio Society. Дуэт решил, что из-за широты рассказов они хотят выйти за рамки обычного подхода, заключающегося в привлечении одного художника.
Чтобы создать контраст с иллюстрациями, они принесли в дизайн-студию La Boca, которая стремится работать в смелом графическом стиле для книг и дизайна упаковки.
Графический дизайн книг включает символы на основе карт Зенера для оценки телепатических способностей.
Подход Ла Бока к «Полным рассказам» основан на цветах, символах и кодах.
«В первую очередь Ла Бока хотел, чтобы книги казались немного загадочными, когда их смотрели во плоти», — сказал Эллион Дезин. «Первоначально считалось, что неоновая палитра плохо воспроизводится на экране, но мы были удивлены, что это сработало, и когда книги просматриваются во плоти, они обладают дополнительным уровнем сенсорной стимуляции».
Презентационная коробка с мягким закрыванием украшена изображениями на внутренней подкладке.
В дизайне Ла Бока переплеты книг, иллюстрации обложек, края страниц и ленточные маркеры представлены в четырехцветной палитре розового, желтого, зеленого и синего маркера, но расположены по-разному на каждом томе.
В то время как первый том желтый с зелеными краями страниц и закладкой с розовой лентой, следующий том зеленый с синими страницами и желтым маркером ленты и так далее.
Неоновые цвета и абстрактный графический дизайн характеризуют подход независимой студии La Boca.
Обложки напечатаны с графическими символами, призванными отсылать к карточкам Зенера, разработанным американским психологом Карлом Э. Зенером в 1930 году.
Они использовались для проверки экстрасенсорного восприятия (ESP) и были выбраны для обложек книг, потому что телепатия — повторяющаяся тема в некоторых рассказах.
Символы нанесены методом трафаретной печати флуоресцентными чернилами на тканевых переплетах Duchesse. Те же символы повторяются на соответствующем титульном листе и покрываются точечным лаком с одной стороны коробки.
В книгах есть двухцветные титульные страницы, которые сочетаются с неоновой схемой.
Иллюстрации также есть на внутренней стороне коробки на двух специально разработанных листах бумаги. В верхней части коробки есть сетка в стиле глитч в тех же четырех неоновых цветах и черное ночное небо, сверкающее серебряными звездами внутри нижней части, оба отражают темы научной фантастики в текстах.
«Внутренняя часть коробки может превратиться в забытую пустоту космоса, что заставило Ла Бока думать, что это, вероятно, именно то место, которое исследовал бы Филип К. Дик», — сказал Аллион.
«Эта иллюстрация представляет собой своего рода пиксельный камуфляж, который резко контрастирует со сплошными цветами на внешней стороне коробки», — продолжил Аллион. «Ла Бока хотел, чтобы внутри было сюрприз после того, как он поднял крышку, словно глядя в бездонный цифровой мир».
Внешняя сторона коробки желто-серебристая и намеренно довольно тяжелая, поэтому крышку нужно поднимать обеими руками.
Коллекция включает 24 иллюстрации 24 разных иллюстраторов.
«Иллюстрация наверху коробки — это своего рода точка погружения; читатель смотрит на нее, поднимая крышку», — сказал Аллион. «Он предназначен для того, чтобы означать, что вы находитесь в процессе входа в космический мир Филипа К. Дика».
В каждом томе шесть иллюстраций, представляющих широкий спектр стилей и сред. В набор входят работы известных художников, таких как Дэйв Маккин и Джорджия Хилл, а также работы начинающих практиков.
Общество фолио обычно заказывало одного иллюстратора для каждого проекта, но решило использовать другой подход для этой коллекции.
Полное собрание рассказов: Филип К. Дик было издано ограниченным тиражом 750 пронумерованных копий и распродано за три дня.
Автор наиболее известен по романам «Человек в высоком замке» и рассказу «Мечтают ли андроиды об электрических овцах?» По экранизации фильма «Бегущий по лезвию».
В каждом томе шесть иллюстраций
«Отчет меньшинства», экранизированный по фильму Стивеном Спилбергом, является одним из 118 рассказов, включенных в этот сборник.
Полное собрание рассказов: Филип К. Дик стал победителем общественного голосования за лучший графический дизайн года на церемонии вручения наград Dezeen Awards.
На каждом томе есть закладка из ленты, цвет которой отличается от цвета неоновой палитры.
Среди других проектов, вошедших в финальный список, — норвежский паспорт от Neue Design Studio и Magic Canvas, детский психотерапевтический инструмент от Magpie Studio.
The Folio Society — британское издательство, которое выпускает иллюстрированные издания классической и научной литературы в твердом переплете.
Студия дизайна La Boca была основана в 2002 году, и в ее прошлом была работа над иллюстрированным постером к фильму «Паразит».
Лист с рамкой а4 | draharonamir.ru
Стойка для информации металлическая с пластиковой рамкой внутри рамки защитный вкладыш. Лайтбоксы Outdoor. Световые панели в алюминиевом профиле серия Econom Дистанционные держатели Рамки и профиль для плакатов Алюминиевые рамки из клик профиля Алюминиевые рамки из клик профиля 30 мм Рамки алюминиевые из профиля Нельсон Nielsen Рамки для плакатов из прозрачного оргстекла Рамки из оргстекла настольные Профили для подвеса плакатов Пластиковые рамки разных цветов и размеров Грифельные доски, меловые ценники и штендеры Меловые доски без рамки Доски круглые меловые Грифельные доски в деревянной рамке Грифельные доски в алюминиевых рамках Штендеры деревянные для рисования мелом Мольберты для рисования Настольное грифельное меню Меловые ценники и ценникодержатели Меловые доски для детей и дома Меловые маркеры и стиратели Led доски для рисования Баннеры и доски на любой праздник Бегущие строки Детские доски и мольберты Подставка под меню АРБОР Рекламно-информационные стойки Стойки информационные Рандеву с рамкой А4 и А3 Стойка рекламная двухсторонняя 1. Отправляя данную форму я даю согласие на обработку персональных данных в соответствии с политикой кофиденциальности. Стойка для информации с рамкой А4 Цветная. Наличие: Достаточно.
ВИДЕО ПО ТЕМЕ: Рамка А4 ГОСТДорогие читатели! Наши статьи рассказывают о типовых способах решения юридических вопросов, но каждый случай носит уникальный характер.
Если вы хотите узнать, как решить именно Вашу проблему — обращайтесь в форму онлайн-консультанта справа или звоните по телефонам, представленным на сайте. Это быстро и бесплатно!
Красивый лист А4: скачать и распечатать
Скачать лист а4 с рамкой и штампом. Скачав файл и распаковав архив Вы увидите файл в формате dwg, открыв который получите чертеж рамок со штампами формата А4 с горизонтальным и вертикальным направлением листов Рамка А4 — вертикальное расположение Как вставить рамку в ваш чертёж Чертеж рамки со штампом сделан в виде и для того, чтобы его вставить себе на чертеж существует несколько способов. Такие библиотеки создаются с помощью механизма блоков и внешних ссылок, который рассмотрен в главе 8.
Две рамочки со курсовых малым в знак благодарности напиши отзыв чтобы иметь возможность скачивать нашего. На листах формата 11 ее располагают вдоль короткой, а на остальных вдоль длинной грани чертежа. На мой взгляд, небрежно сделано. Curabitur pharetra dictum lorem, id mattis ipsum sodales et. Листы для лаб со штампом А 4 в клетку. С помощью такого шаблона можно создавать. Надо запихнуть в папку Application Data.
В открывшемся окне на вкладке Граница нужно выбрать тип Все если нужно изменить формат всех ячеек , тип Сплошная, Пунктирная и т. Теперь переходим непосредственно к созданию рамки. Этот вопрос и в условиях применения системы Auto. Скачать бесплатно лист в клетку А4, миллиметровку, шаблон для графиков функций. Оптимальный: рамка рисуется в масштабе 1: 1, в пространстве листа создаются плавающие видовые экраны; в каждом видовом экране устанавливается свой масштаб и настраивается вид на объекты, нарисованные в натуральную величину в пространстве модели.
Этих требований достаточно много, но в них можно выделить те, которые можно реализовать путем настройки или создания дополнительных средств системы Auto. Мы не коснемся в данном разделе вопроса разработки библиотеки стандартных элементов. Случайные данные из архива нашего сайта. Лист А4 со штампом Также шаблон для листов со штампом можно скачать — здесь лучше, встраивается прямо в Word. D Engineering Views — построение четырех видовых экранов с основными проекциями. Теги: штамп А 4, лист со штампом, листы со штампами, скачать штампы а 4.
Малая рамка выглядит серой в Ворде, но печататься должна черным цветом. Мастер компоновки листа Create Layout Wizard. Книжная Portrait и Альбомная Landscape необходимо выбрать ориентацию чертежа на листе. Единицы рисунка Drawing units установить единицы измерения и с помощью раскрывающегося списка выбрать формат листа бумаги из числа форматов, доступных установленному принтеру.
Рассмотрим подробнее каждый из способов. В данном разделе мы рассмотрим самые простые, но важные требования. Или распечатать на принтере листы формата А 4 со стандартной рамкой и разными штампами в форматах и. Template, и при нажатие новый выбрать нужный. Рамка А4 — горизонтальное расположение. Так что в случае необходимости возможно оформление по вашему усмотрению и требованиям. Вот тут, вы сможете разметить свой лист не только в клетку или линейку.
Удобство работы достигается за счет этих макросов. У вас должна быть оформлена пояснительная записка, лист задания и распечатка. Есть отличный шаблон, который значительно упрощает вставку стандартных рамок и основных надписей в технические документы. Можно купить листы с уже напечатанными рамками, но проще и удобнее. Скачать бесплатно рамку А 4 в для текста и чертежа. Написание отдельно стоящих формул не в основном тексте и создание таблиц также рекомендуется вносить с использованием соответствующих стилей Формула и Таблица.
Данные листы могут использоваться при оформлении расчетно-графических и контрольных работ. На данный момент на сайте представлена возможность скачать шаблоны: лист со штампом 4. Сергей: Спасибо за отличные рамки, но вот какая проблемакогда подгоняю её под альбомный вариант листа, текст в рамке не подгоняется и отображается сверху вниз. Эта команда настроена на зарубежные форматы, но может быть дополнена рисованием и отечественных форматов.
Добавляем рамки и штамп на страницы А4 в Word. Потом вы также можете поменять формат и ориентацию листа горизонтальная или вертикальная. Сетку из линий легко сделать в Ворд Word или Эксель Excel , а можно быстро распечатать подходящий вариант из уже готовых примеров. Скачать или распечатать стандартную рамку формата А4 с малым штампом в Все листы с рамками можно скачать в формате. Скоро студенты снова начнут решать расчетно-графические и курсовые работы, оформлять к.
Скачать рамку А4 в формате Word Скачать лист а4 с рамкой и штампом. Скачать рамку А4 в формате Word Этот вопрос и в условиях применения системы Auto. Шаблон а4 с рамкой скачать Можно купить листы с уже напечатанными рамками, но проще и удобнее. Шаблон листа а4 с рамкой скачать Добавляем рамки и штамп на страницы А4 в Word.
Лист для черчения а4 с рамкой скачать word
Можно распечатать на принтере из pdf пдф файла онлайн прямо из браузера. Формат А4 Большой штамп используется в качестве под заглавного листа в курсовых, дипломных работах. Вы можете скачать нотный лист, сохранив PDF файл на свой компьютер. Если хотите, файл Word с вставленной уже рамкой А4. Лист в клеточку можно скачать и в формате Excel, ниже приведены два шаблона.
Лист в клетку распечатать и скачать Лист в клеточку может оказаться полезным детям для решения примера по математике, а иногда даже взрослым для различных настольных игр, например в морской бой, крестики-нолики или точки. Такие библиотеки создаются с помощью механизма блоков и внешних ссылок, который рассмотрен в главе 8. Чертежная бумага больше остается белой.
Раевского Адрес учредителя: , г. Справа — стандартные поля, отделённые вертикальной чертой красного цвета. Последнее время к нам в магазин часто приходят люди и спрашивают где купить листы формата А 4 со стандартной рамкой и различными штампами. Нужно сходить из размера листа A4 29,7 см на 21 см.
Разлинованные листы
Листы рамкой a4 ГОСТ рамки. Могут быть использованы выполнения графических частей вариант клетками всему полю может использоваться качестве черновика, например, при решении задач. Читать работу online по теме: А4 клетку, 55 штамп download document office products. Последнее время к нам рамкой. Bing: а4 Питер Хёг i docx стандартной форматах pdf. ГОРОД на улице необычайный мороз минус 18 разлинеенные волгоградский государственный аграрный университет , электротехнология электрооборудование с. Здесь можно скачать или распечатать принтере листы рамка большим штампом. Штампы листов A4 Microsoft Лист В Клетку С Рамкой Сделать клетки Word проще всего помощью таблиц заданным размером высоты и ширины ячейки нам магазин часто приходят люди спрашивают где купить различными штампами. На бумаге формата вычертить выполнить надписи все рамками формате.
Скачать рамку А4 в формате Word
Интернет-магазин школьных рюкзаков ранцев Море рюкзаков 15 апреля года воскресенье. Купить недорого рюкзаки и сбор гостей Конверт бумажный хмм С4 офсет гм2 стрип прямой клапан Куда-Кому без запечатки 1шт Компания Канцопт основана в городе Сургуте году 00 планы карточки пожаротушения. Уже семнадцать лет компания план тушения пожара птп — оперативный документ. Доставка при заказе от руб начиная xiii века художники использовали рисования тонкую серебряную проволоку.
Рамка большим Чертежная рамка А4 малым штампом.
К таким удобствам относится быстрота в прочтении чертежа, которая создается с помощью правильно оформленной рамки и основной надписи. Малая рамка выглядит серой в Ворде, но печататься должна черным цветом. Интернет-магазин школьных рюкзаков ранцев Море рюкзаков 15 апреля года воскресенье.
Рамка А4 со штампом для AutoCAD скачать — вертикальная и горизонтальная
Наверное, ни для кого не будет новостью, что все чертежи оформляются согласно норм и должны находиться в рамке со штампом. Данные рамки и штампы имеют регламентируемы размеры и должны отвечать требованиям ЕСКД Единая система конструкторской документации. Для того, чтобы каждый раз не смотреть нормативную документацию и не чертить рамку со штампом — ее готовую можно скачать по ссылке:. Все надписи выполнены чертежным шрифтом по ГОСТ 2.
Курсовой проект — это исследование, которое проводится в соответствии с выданным заданием по профильному предмету студентами средне-специальных и высших учебных заведений. Такое исследование обычно делается, когда студенты завершают изучение какого-либо предмета, и преподавателю необходимо узнать, как усвоен пройденный материал. Кроме того, такая работа помогает подготовиться к написанию диплома. Оценка за курсовую может повлиять и на итоги сессии, и на средний балл по диплому. Именно поэтому так важно хорошо защитить ее. Бывают ситуации, когда проверяющий возвращал студенческую работу только из-за некорректного оформления или снижал оценку за нее.
Лист для черчения а4 с рамкой скачать
Вот и начался очередной учебный год. Скоро студенты снова начнут решать расчетно-графические и курсовые работы, оформлять к ним пояснительные записки, а преподаватели вновь строго будут требовать «Рамки» и «Штампы». Одни чертят линиями, которые вечно сползают в копи-центрах на полстраницы. Другие чертят от руки. Третьи, к которым относился и автор статьи, распечатывали шаблон рамки с штампом из автокада, а затем на тех же листах печатали пояснилку. Для начала необходимо разделить документ на как минимум 3 раздела: Титульный лист 1 стр. Делается это так:. И нажимаем на «Как в предыдущем разделе», чтобы выключить функцию.
Лист А4 С Рамкой Со Штампом Здесь можно скачать или распечатать на принтере листы формата А4 со стандартной рамкой и разными штампами в форматах Word и PDF.
Основная рамка на первой странице и маленькие на остальных. Номер страницы изменяется автоматически. Где я могу скачать XEvil бесплатно на вашем сайте? Получил информацию от вашей поддержки. XEvil-действительно лучшая программа для решения капчи, но мне нужна последняя версия.
Чертежная рамка А4 (Word)
Иногда возникает необходимость распечатать заранее разлинованный лист для различных случаев. Например, чтобы скоротать время за игрой в крестики нолики нужен лист в клеточку, что делать если его нет под рукой. Можно нарисовать его самостоятельно по линейке, но проще распечатать на принтере. Нужен только готовый шаблон.
Лист в клетку А4 создаём и распечатываем за несколько минут
Для тех, кто хочет заняться созданием листов самостоятельно, предлагаю познакомиться с сервисом Gridzzly. При размере клетки 1 см получается таблица 16х24; при размере клетки 0,5 см — 32х49 и т. Скачать или распечатать стандартную рамку формата А4 с малым штампом в Все листы с рамками можно скачать в формате. На этой странице вы можете скачать и распечатать лист в клетку, лист в.
Всегда можно скачать нужный разлинованный лист и распечатать.
Лист в клетку А4 иногда бывает нужен позарез, а никаких тетрадей школьных, под рукой не наблюдается. Как решить задачу? Как сделать лист в клетку или в линейку быстрым и удобным способом? Для тех, кому надо срочно, и просто некогда читать всяческие размусоливания, сразу предлагаю скачать готовые листы и в клетку А4 и в линейку, тоже формата А4 с полями, как в школьной тетради, и листы в косую линейку для школьников начальных классов.
Лист а4 в клетку с рамкой
Бывают случаи, когда необходимо красиво оформить текст, а времени на рамку совсем не остается. В этом случае вам поможет один из наших шаблонов красивого листа А4 формата. Любой из них можно скачать в отличном качестве. На листе изображена имитация завернутого угла, на котором сидит бабочка. В нижней части размещены цветы, а само тело листочка расчерчено в нежную строчку.
Лист для черчения а4 с рамкой word
Скачать лист а4 с рамкой и штампом. Скачав файл и распаковав архив Вы увидите файл в формате dwg, открыв который получите чертеж рамок со штампами формата А4 с горизонтальным и вертикальным направлением листов Рамка А4 — вертикальное расположение Как вставить рамку в ваш чертёж Чертеж рамки со штампом сделан в виде и для того, чтобы его вставить себе на чертеж существует несколько способов. Такие библиотеки создаются с помощью механизма блоков и внешних ссылок, который рассмотрен в главе 8.
ВПН: без риска для здоровья : Газета Знамя
22 октября 2021 г. 08:31
Калужанам предлагается использовать новый цифровой формат переписи.
Мы уже не раз писали о том, что в Калужской области 15 октября стартовала Всероссийская перепись населения. Акция завершится 14 ноября, а до 8 ноября калужанам предлагается шанс минимизировать риски, связанные с распространением новой коронавирусной инфекции, и использовать новый цифровой формат переписи.
Без общения с переписчиками можно ответить на вопросы анкеты у себя дома, зарегистрировавшись на портале госуслуг (Gosuslugi.ru).
Чтобы воспользоваться этим уникальным шансом, жителям потребуются стандартная или подтвержденная учетная запись на портале госуслуг, смартфон, планшет или компьютер, а также устойчивый доступ в интернет.
После авторизации на портале надо заполнить электронный переписной лист. В нем указать данные о себе, проживающих совместно с респондентом членах домохозяйства и жилищных условиях. Портал передает данные анонимно в виде цифр. Важно, что никто не будет проверять слова отвечающего, поэтому нужно быть максимально честным. На основе ответов будет сформирована статистика, по которой правительство будет разрабатывать и внедрять социальные программы.
Если перепись удобнее пройти на родном языке, то, помимо русского, в переписном листе можно выбрать для заполнения один из десяти: башкирский, татарский, бурятский, тувинский, чувашский, якутский, узбекский, английский, китайский или корейский.
Участие в электронной переписи доступно пользователям со стандартной и подтвержденной учетной записью. Иностранным гражданам для участия нужно указать СНИЛС в личном кабинете.
В ответ на отправленный переписной лист жители получат подтверждение с QR-кодом и цифровыми кодами на каждого члена домохозяйства. Оно придет на электронную почту и в личный кабинет на госуслугах. Поясним, что QR-код — уникальный для каждого переписного листа штрихкод, который необходимо предъявить переписчику. Его можно распечатать или сохранить. Каждый участник переписи может поменять ответы в переписном листе до 8 ноября 2021 года.
А с 18 октября по 14 ноября переписчики обойдут каждый дом. Во время их визита нужно показать QR-код с экрана планшета, смартфона или в распечатанном виде. Бывает так, что QR-код не считывается. В этом случае надо назвать переписчику последние десять цифр числового кода – его можно найти в подтверждении с QR-кодом. Получив его, переписчик убедится, что респондент прошел перепись населения, и повторно отвечать на вопросы переписных листов не нужно. Также участник переписи может сообщить на свой переписной участок дату и время, когда ему удобно встретить переписчика.
Олег НИКИФОРОВ.
Фото kolyshley.pnzreg.ru и ds191.centerstart.ru.
листов графики | 67 нестандартных графических дизайнов листов
Сайт №1 для пользовательских логотипов Sheet. Вдохновляйтесь красивыми дизайнами логотипов Sheet
Сервер не отвечает
Произошла непредвиденная ошибка. Обновите страницу и повторите попытку.
Обновить страницуИсцелите мир своим кр…
Логотип корпоративного бизнеса и…
Информационные бюллетени / маркетинговые листы для…
Информационные бюллетени о пациентах для мед…
Полистирол Экологический С…
Информационные бюллетени о пациентах для мед…
Рекламный 1 лист для M…
Кабель-концентратор 50мм AV-кабель man…
Информационные бюллетени / маркетинговые листы для…
Информационные бюллетени / маркетинговые листы для…
1-20 из 67 листов графики
Другие галереи дизайна листов
Подробнее: Дизайн логотипов на листахСервер не отвечает
Произошла непредвиденная ошибка. Обновите страницу и повторите попытку.
Обновить страницуЛист советов по резюме для графического дизайнера
Перед дизайнерами стоит дополнительная задача при составлении резюме для графического дизайнера: оно должно не только включать привлекательный контент, но и отлично выглядеть.
Хотя технологии изменили подход графических дизайнеров к портфолио и собеседованиям, одно осталось неизменным: потребность в ярком резюме.Вы можете быть удивлены тем, что официальное резюме по-прежнему является обязательным при приеме на работу, но в большинстве случаев это так.
«У большинства дизайнеров есть раздел, похожий на резюме, в цифровом портфолио, но им по-прежнему нужно сильное отдельное резюме, которое можно быстро отправить работодателю по электронной почте», — говорит Эрик ДиЧиара, старший вице-президент Creative Group в Бостоне.
Почему? По словам Дичиары, большинству менеджеров по найму просто удобнее иметь резюме, которое они могут легко открыть, распечатать и сделать заметки.«Трудно избавиться от старых привычек, и люди чувствуют себя комфортно с традиционными резюме, которые можно распечатать», — говорит он.
Пересматриваете ли вы свое резюме или пишете его с нуля, все равно существуют основные правила — некоторые старые и некоторые новые, — которые помогут вашему документу подняться на вершину рейтинга. Следующие советы помогут вашему резюме графического дизайнера выделиться по всем правильным причинам.
Пропустить цель
Цели ушли в прошлое, и менеджеры по найму часто их игнорируют.Вместо этого подумайте о написании профессионального резюме. В одном-двух предложениях опишите, кто вы и что у вас получается лучше всего. В резюме следует выделить вашу наиболее подходящую квалификацию для этой должности и убедительно ответить на вопрос «Почему мы должны вас нанять?»
Будьте кратки
Одной страницы обычно достаточно, если только у вас нет значительного опыта, имеющего отношение к делу. Если ваше резюме перетекает на вторую страницу, а вы не хотите сокращать содержание, спросите редактора или друга-копирайтера, есть ли фразы, которые вы можете сократить, чтобы купить больше места на странице.Добавьте дополнительную информацию и контекст в сопроводительное письмо.
Настройте свой контентВаше резюме графического дизайнера должно быть адаптировано для каждой работы, которую вы ищете. Сохраните основную версию, включающую всю вашу историю работы и достижения, и выбирайте наиболее подходящие каждый раз, когда вы подаете заявку на новую должность. Например, для одной работы вы можете поиграть в специализированное программное обеспечение; в то время как для другого вы подчеркиваете свои звездные способности общения с клиентами.
ПодтвердитеНе перечисляйте , что вы делаете; покажи , как ты это делаешь. Подумайте о навыках, которые вы использовали на прошлых должностях, и включите силовые глаголы, чтобы объяснить, как вы использовали эти таланты на благо своего работодателя или клиентов.
Фокус на числахТворцам может быть сложно перейти от концептуального мышления к точному анализу данных. Но менеджеры по найму хотят видеть результаты вашей работы, и чем больше их можно измерить, тем лучше.Статистика продаж, количество откликов, цифры сбора средств и другая поддающаяся количественной оценке информация привлечет внимание и покажет, что вы — сотрудник, ориентированный на результат.
Подчеркните свои мягкие навыкиХотя профессиональные навыки важны, современные менеджеры по найму все больше ориентируются на нетехнические навыки, такие как решение проблем, гибкость и управление временем. Включите примеры, иллюстрирующие, как вы применяете эти типы навыков на практике.
Избавьтесь от клише
Хотя можно говорить о своих достижениях в терминах, понятных другим креативщикам, избегайте использования пустых клише и модных словечек.Ваше приложение может сначала пройти через отдел кадров, поэтому не дизайнер должен легко его понять.
КорректураЧасто бывает трудно обнаружить ошибки в контенте, с которым вы работали снова и снова. Но одна опечатка может стоить вам собеседования, особенно при занятии конкурентной позицией. Перед тем, как отправить свое резюме, прочтите его еще раз на экране и на бумаге. Если возможно, попросите двух друзей тоже прочитать его: дизайнера и кого-то, кто является экспертом в редактировании текстов.
ПОСМОТРЕТЬ ЭТАЛОНЫ ЗАРПЛАТЫ НАШИХ ДИЗАЙНЕРОВОсмелитесь спроектировать
Хотя шаблоны резюме подходят для других сфер деятельности, креативные директора, арт-директора и штатные менеджеры хотят взглянуть на ваши навыки дизайна и верстки. Они будут внимательно следить за тем, как вы используете типографику, визуальные элементы и пустое пространство.
Покажите свой бренд
Ваше резюме графического дизайнера является ключевым маркетинговым средством, и оно должно отражать ваш уникальный личный бренд или стиль.Фактически, ваше сопроводительное письмо, резюме и портфолио должны работать как пакет для передачи изображения, которое вы хотите спроецировать. Короче говоря, целостный брендинг имеет значение.
Приоритет читаемостиНезависимо от того, создавали ли вы свое резюме в традиционном формате или в виде инфографики, удобочитаемость должна быть главным приоритетом. Если вашему резюме не хватает потока или если надежный друг сочтет его запутанным, возможно, вам придется упростить дизайн.
Позаботьтесь о цветеЕсли вы решили использовать цвет в своем резюме графического дизайнера, убедитесь, что он улучшает содержание, а не мешает ему.
Рассмотрим стоковые вариантыОтправляя резюме на бумаге, выберите качественную бумагу, соответствующую вашему дизайну.
Проверьте размер файлаПри отправке PDF-файлов файл должен быть достаточно высокого разрешения, чтобы он выглядел четким, если менеджер по найму решит распечатать ваше резюме.
Создать вторую версиюИзначально вам может потребоваться отправить текстовую версию вашего резюме, поэтому создайте второй документ, чистый, но лишенный элементов дизайна.Затем, если вас просят представить свое портфолио или вас вызывают на собеседование, предоставьте копию разработанной и фирменной версии.
Включить ключевые слова
Думайте с точки зрения SEO. Крайне важно включить точные ключевые слова из списка вакансий в ваше резюме, чтобы показать, что ваш опыт хорошо согласуется с описанием должности. Некоторые компании используют программное обеспечение для сканирования, чтобы отмечать резюме, не содержащие терминов из списка.
В конечном итоге цель резюме — заставить работодателя хотеть большего: желать пересмотреть ваше портфолио.Желание прочитать все сопроводительное письмо. Желаю взять у вас интервью. И, надеюсь, хочу нанять вас. Помня об этом, дайте своему графическому дизайнеру резюме время и внимание, которые ему необходимы для выполнения своей работы, чтобы вы могли получить свое.
Графические дизайнеры пользуются спросом в Соединенных Штатах. Ознакомьтесь с выборкой открытых вакансий графического дизайнера в этих популярных городах:
Ваша шпаргалка по размерам графики для социальных сетей * Обновлено в феврале 2020 г.
Нет ничего хуже или неряшливее, чем устаревшая графика в социальных сетях неправильного размера, но оставаться в курсе меняющихся передовых методов также может быть непросто.
Подумать только. В 2017 году идеальный размер обложки для Facebook был 820 x 462. Но это только для настольного компьютера. На мобильном телефоне будет отображаться эта обложка размером 640 x 360 пикселей. Итак, вы потратите немало времени на создание чего-то красивого для настольного компьютера, которое будет неудобно обрезано на мобильном телефоне. А для клиентов, которые смотрят на ваш бизнес-профиль, это будет выглядеть бездумно и непрофессионально.
Сейчас, в 2020 году, у нас есть даже больше вариантов размера экрана телефона, чем несколько лет назад, мы знаем, что можем смело рекомендовать другие, идеальные рекомендуемые размеры (будьте терпеливы, они скоро появятся).
Если вдаваться в подробности, большинство руководств, которые вы найдете в Интернете, на самом деле не раскрывают всей истории — если обложка Facebook для ПК имеет размер 820 x 312, то безопасная область для мобильных устройств на самом деле составляет 556 x 312. Я прикрепил изображение для это ниже:
Весь прямоугольник соответствует рабочему столу, но оранжевая область — это только то, что вы видите на мобильном телефоне. Итак, графика рабочего стола должна быть спроектирована таким образом, чтобы все важные элементы находились внутри этой мобильной области.
Но это только для обложки.А как насчет фото профиля? Хронология фото? Фото с мероприятия в Facebook? И не начинайте с рекламы — карусель, мгновенные статьи, торговая площадка и т. Д. — все они имеют разные рекомендуемые размеры, которые часто меняются.
Вот почему мы создали «шпаргалку» на 2020 год — в социальных сетях. Прокрутите вниз, чтобы увидеть размеры с разбивкой по платформе и типу изображения.
Вы также можете загрузить наши шаблоны EPS, нажав кнопку ниже, чтобы получить доступ к рекомендациям по размеру в Facebook, LinkedIn и Twitter.* Эти шаблоны были созданы с помощью Illustrator CC 2020 — убедитесь, что у вас правильная версия, иначе вы не сможете их открыть *
Facebook Графические размеры| Фотография профиля: | 170 х 170 |
| Фото на обложке: | 820 x 312 |
| фотографий в хронологии: | 1200 x 628 |
| Фото на обложке мероприятия: | 1920 x 1080 |
| Панорама: | 600 x 600 |
| 360 Фото: | 6000 x 3000 |
| Объявления | |
| фотографий в хронологии: | 1200 x 628 |
| Фото в правой колонке: | 1200 x 628 |
| Мгновенные статьи фото: | 1200 x 628 |
| Фото объявления Marketplace: | 1200 x 628 |
| Facebook историй: | 1080 x 1920 (текст не должен превышать 1080 x 1420) |
| Фотографии карусели: | 1080 x 1080 |
| Посыльный: | 254 х 133 |
| Фотография профиля: | 400 x 400 |
| Заголовок: | 1500 x 500 |
| In-Stream: | 1024 x 512 |
| Сводная карточка: | 280 х 150 |
| Объявления | |
| Карточка сайта: | 800 x 418 или 800 x 800 |
| Карточка приложения: | 800 x 418 или 800 x 800 |
| Твиты с одним и несколькими изображениями: | 600 x 335 |
| Карта DM: | минимальная ширина 800 |
| Фотография профиля: | 110 х 110 |
| Пейзаж: | 1080 x 566 |
| Портрет: | 1080 x 1350 |
| Площадь: | 1080 x 1080 |
| Значок: | 292 х 292 |
| Истории (только портрет): | 1080 x 1920 |
| Размеры страницы компании | |
| Фото на обложке: | 1536 x 768 |
| Логотип компании: | 300 x 300 |
| Изображение вкладки «Обзор»: | 360 х 120 |
| Изображение обложки вкладки «Обзор»: | 1192 х 220 |
| Изображение героя раздела Life: | 1128 x 376 |
| Образ пользовательских модулей вкладки Life: | 502 х 282 |
| Life tab фотографии компании изображение: | 900 x 600 |
| Квадратный логотип: | 60 х 60 |
| Объявления в LinkedIn | |
| Логотип компании: | 100 x 100 |
| Логотип Spotlight Ads: | 100 x 100 |
| Фоновое изображение рекламы Spotlight: | 300 x 250 |
| Изображение рекламного контента: | 1200 х 627 |
| Фотография профиля: | 800 x 800 |
| Фото на обложке канала: | 2560 x 1440 |
| Видео: | 1280 x 720 пикселей (HD) |
| Изображение для рекламы Snapchat: | 1080 x 1920 |
| Snapchat Geofilter изображение: | 1080 x 1920 |
| Фотография профиля: | 100 x 100 |
| Размер обложки: | 900 x 300 |
| Видео: | 1080 x 1920 |
| Фотография профиля: | 165 х 165 |
| Изображение булавки: | 600 х 900 |
| Продвинутые пины: | 600 х 900 |
| Миниатюра продвигаемых пинов (маленькая): | 69 х 69 |
| Миниатюра продвигаемых пинов (большая): | 216 x 146 |
Металл Mulisha Graphic Sticker Sheet # 2
Orion Powersports и пит-байки — компания по производству пит-байков и мотоциклов для мотоспорта в Халтом-Сити, штат Техас.Мы близки к Далласу и Форт-Уэрту, штат Техас. Мы продаем питбайки с объемом двигателя 70 куб. См, 90 куб. См, 125 куб. См, 140 куб. См, 150 куб. См и 170 куб. Большинство наших пит-байков. грязные велосипеды имеют гидравлическую вилку. У нас есть питбайки с передними колесами 12 и 14 дюймов и задними колесами 10 и 12 дюймов. Большинство наших питбайков поставляется с гидравлическими дисковыми тормозами, шинами с выступами для грязи и регулируемыми карбюраторами. Некоторые из наших питбайков и мини-байков оснащены усовершенствованной гидравлической вилкой типа Fast ace, которая полностью регулируется.Некоторые из наших специальных выпусков пит-байков поставляются с графикой Monster Energy, графикой Makita Rockstar или графикой Metal Mulisha. Мы также продаем пит-байки для начинающих и пит-байки по низкой цене. У нас есть модели объемом 70 куб. См, которые отлично подходят для начинающих маленьких детей. Мы также предлагаем полную линейку запчастей OEM для пит-байков для вашего пит-байка Orion. У нас также есть оригинальные запчасти для Pitster Pro, SSR, Killer Motor Sports, Sikk MX, SDG, Thumpstar, Extreme, Coolster, Wolf Moto, Apollo и многих других. Мы также предлагаем производительный питбайк и запчасти для мини-байков.Мы также производим детали для Kawasaki KLX 110 и Honda CRF 50. У нас есть комплекты внутреннего ротора, карбюраторы mikuni, выхлоп FMF, выхлоп BBR, выхлоп Big Gun, выхлоп двух братьев, высокие сиденья klx, коробки CDI, шины Dunlop, дроссельная заслонка Motion Pro. тросы, ручки газа motion pro, алюминиевые дроссели на 1/4 оборота, складные ручки тормоза и сцепления в стиле ASV, конические ручки Pro, конические ручки, ручки Scott, ручки Renthal и многое другое. Мы единственная компания в индустрии пит-байков, которая предлагает индивидуальные пит-байки и мини-байки.Мы можем сделать комплекты большого диаметра, индивидуальную настройку и полировку головки, индивидуальную графику, модернизацию карбюратора и многое другое. Теперь мы также предлагаем уличные велосипеды объемом 250 куб. Они просто сопоставимы с Kawasaki Ninja 250 и Honda CBR 250. Наши уличные байки объемом 250 куб.см поставляются с 4-клапанным двигателем DOHC 250 куб.см, разработанным после Honda NSX250.
Авторские права, Orion Powersports / Orion Pit Bike Sales, TM
Авторские права на этот веб-сайт и все его содержимое, включая наши изображения, тексты и т. Д., Принадлежат Orion Powersports.. Если вы решили, что собираетесь украсть наш материал, каким-либо образом манипулировать им и разместить его на своем веб-сайте, имейте в виду, что вы прямо нарушаете наши авторские права. Мы отслеживаем каждый IP-адрес (даже если вы думаете, что скрываете свой), который приходит на наш сайт, и будем преследовать вас в полном объеме закона.
* Налог с продаж применяется только в том случае, если ваш платежный адрес находится в Техасе. См. Наши термины и условия для получения полной информации о гарантии. Orion Powersports оставляет за собой право изменять цвет, компоненты и т. Д. На любом велосипеде без предварительного уведомления.Свяжитесь с нами, если у вас возникнут конкретные вопросы.
Всегда надевайте соответствующее защитное снаряжение.
JD Graphic устанавливает пресс RMGT, устройство подачи рулонов и УФ-отверждение.
Джеймс ДеБласио-старший и его жена Мария основали JD Graphic в 1963 году в качестве главного брокера печати в Чикаго. . Сегодня компания JD Graphic объединяет три поколения: президент Джеймс ДеБлазио-младший и вице-президент Ник ДеБлазио возглавляют семейную управленческую команду, обслуживающую территорию Чикаго.В JD Graphic работает более 40 сотрудников, а также несколько листовых, рулонных и цифровых печатных машин, а также отдел окончательной обработки с полным спектром услуг. Этой осенью JD Graphic продолжает свое расширение, устанавливая восьмицветный перфектор RMGT 920PF-8, оснащенный системой закрепления Leo-LED-UV от GEW и устройством подачи рулонов на лист Quantum QRS.
«В душе мы коммерческий типограф», — заявляет Ник ДеБлазио. «Мои отец и дед построили этот бизнес и взрастили прогрессивную культуру, которую мы сохраняем по сей день.С серией RMGT 9 у нас есть универсальность, чтобы оставаться в рамках нашего нынешнего пути и выйти на новый захватывающий рынок. Это новое устройство подачи рулонов на лист является первым в своем роде для печатной машины серии 9. Я считаю, что это будет ключом к нашему успеху в будущем — это позволит нам сэкономить много денег на расходах на бумагу, а серия RMGT 9 также предлагает самую низкую стоимость производства печати ».
Поскольку JD Graphic имеет обширный опыт работы с рулонными печатными машинами и цепочкой поставок бумаги, ДеБласио говорит, что возможность добавить рулонное устройство подачи к печатной машине серии RMGT 9 была ключевым фактором в их решении инвестировать в устройство для перфорации длинных лент RMGT.
«Мы понимаем рулоны, и мы понимаем разницу в цене, наличие запасов и снижение затрат на рабочую силу», — объясняет Ник ДеБлазио. «Если мы сможем купить рулоны и свернуть их, это сэкономит нам много денег — мы можем сэкономить передать также нашим клиентам. Добавьте к этому более широкий спектр опционов на акции и отсутствие необходимости ждать, пока кто-то другой раскроет все это для нас, и я верю, что эта новая пресса станет настоящим катализатором роста ».
Замена одного из своих старых полотен Heidelberg на устройство длинного перфоратора серии RMGT 9, оснащенное светодиодной УФ-лампой, обеспечит JD Graphic гораздо более высокое качество печати, более широкий выбор материалов и уровней блеска чернил, которые неслыханны в мире Интернета.Этот ключевой стратегический шаг откроет для JD Graphic множество новых возможностей продаж. Предлагая такие функции, как полностью автоматизированная смена пластин, Insta. Автоматизация доводки цвета и практически безостановочная работа новая печатная машина RMGT значительно сократит количество отходов, повысит скорость вывода на рынок и предоставит клиентам JD Graphic превосходный готовый продукт.
Несмотря на то, что компания построила очень успешный бизнес коммерческой печати в течение первых 56 лет, она также смотрит в будущее на 10-15 лет в поисках новых возможностей роста.DeBlasio теперь может ориентироваться на высококачественную этикетку и упаковочное пространство. Наличие вальцовочного станка даст JD Graphic значительное финансовое преимущество, поскольку они расширяются в эти сегменты, где такие запасы, как металлизированные, высококачественные картоны и дорогие пластмассы, играют такую важную роль в оценке стоимости работ. Сочетание огромных преимуществ 8-цветной офсетной машины RMGT, УФ-отверждения GEW LED-UV и технологии производства рулонов на лист Quantum на одной сверхэффективной платформе позволит JD Graphic выйти на эти новые рынки с позиции силы.
«Серия RMGT 9 с рулонным питателем может работать без остановок на больших расстояниях, а также работать как цифровая печатная машина с быстрым временем подготовки и минимальным количеством отходов», — говорит Ник ДеБлазио. «Это действительно интересное предприятие для нас. Следующим шагом после установки пресса будет маркетинг наших новых возможностей и еще большая забота о наших постоянных клиентах. Мы потратим время на то, чтобы по-настоящему изучить новую печатную машину, а затем начнем экспериментировать с различными подложками и материалами.Честно говоря, я надеюсь, что через несколько лет наш бизнес вырастет настолько, что мне нужно будет установить еще один ».
«В последнее время в полиграфической индустрии было много шума вокруг конвергенции — и для меня JD Graphic является прекрасным примером всей этой концепции. Хорошая новость заключается в том, что JD Graphic будет стремиться к двум наиболее стабильным и прибыльным рыночным сегментам », — говорит Крис Мэнли, президент Graphco, регионального дистрибьютора RMGT.
«Они значительно выросли и добились большого успеха в качестве коммерческих полиграфистов, но следующая фаза их роста приведет их в новом и прибыльном направлении — упаковке и этикетках, — при этом продолжая предоставлять высококачественную продукцию, которую они всегда производили. , — говорит Мэнли.«Это отличная компания, которой управляет прекрасная семья, и будет интересно увидеть, что они делают со своей новой печатной машиной RMGT. Мы упорно работаем, чтобы каждый день предлагать нашим клиентам« Несправедливое преимущество », и я очень хочу увидеть, как далеко JD Graphic может использовать их преимущество ».
Источник: Graphic Systems North America
Предыдущий пресс-релиз был предоставлен компанией, не связанной с Printing Impressions. Мнения, выраженные в данном документе, не отражают напрямую мысли или мнения сотрудников Printing Impressions.
Добавить или удалить фон листа
В Microsoft Excel вы можете использовать изображение в качестве фона листа только для отображения. Фон листа не печатается и не сохраняется на отдельном листе или в элементе, который вы сохраняете как веб-страницу.
Поскольку фон листа не печатается, его нельзя использовать в качестве водяного знака. Однако вы можете имитировать водяной знак, который будет напечатан, вставив рисунок в верхний или нижний колонтитул.
Добавить фон листа
Щелкните лист, который вы хотите отобразить с фоном листа. Убедитесь, что выбран только один лист.
На вкладке Макет страницы в группе Параметры страницы щелкните Фон .
Выберите изображение, которое вы хотите использовать в качестве фона листа, а затем нажмите Вставить .
Выбранный рисунок повторяется для заполнения листа.
Чтобы улучшить читаемость, вы можете скрыть линии сетки ячеек и применить заливку сплошным цветом к ячейкам, содержащим данные.
Фон листа сохраняется вместе с данными листа при сохранении книги.
Чтобы использовать сплошной цвет в качестве фона листа, вы можете применить затенение ячеек ко всем ячейкам на листе.
Удалить фон листа
Щелкните лист, который отображается на фоне листа.Убедитесь, что выбран только один лист.
На вкладке Макет страницы в группе Параметры страницы щелкните Удалить фон .
Удалить фон доступен, только если лист имеет фон листа.
Имитация водяного знака в Excel
Функция водяных знаков недоступна в Microsoft Excel. Однако вы можете имитировать водяной знак одним из двух способов.
Вы можете отображать информацию о водяных знаках на каждой напечатанной странице — например, чтобы указать, что данные рабочего листа являются конфиденциальными или черновиком — путем вставки изображения, содержащего информацию о водяных знаках, в верхний или нижний колонтитул.Затем это изображение появляется за данными рабочего листа, начиная сверху или снизу каждой страницы. Вы также можете изменить размер или масштаб изображения, чтобы заполнить всю страницу.
Вы также можете использовать WordArt поверх данных рабочего листа, чтобы указать, что данные являются конфиденциальными, или черновиком.
Используйте WordArt для имитации водяного знака
Щелкните в том месте листа, где вы хотите отобразить водяной знак.
На вкладке Вставить в группе Текст щелкните WordArt .
Щелкните стиль WordArt, который хотите использовать.
Например, используйте Fill — White, Drop Shadow , Fill — Text 1, Inner Shadow или Fill — White, Warm Matte Bevel .
Введите текст, который вы хотите использовать для водяного знака.
Чтобы изменить размер объекта WordArt, выполните следующие действия:
Щелкните объект WordArt.
На вкладке Формат в группе Размер в полях Высота фигуры и Ширина фигуры введите нужный размер.Обратите внимание, что при этом изменяется только размер поля, содержащего объект WordArt.
Вы также можете перетащить маркеры изменения размера на WordArt до нужного размера.
Выделите текст внутри WordArt, а затем на вкладке Home в группе Font выберите нужный размер в поле Font Size .
Чтобы добавить прозрачность, чтобы вы могли видеть больше данных листа под WordArt, выполните следующие действия:
Щелкните правой кнопкой мыши объект WordArt и выберите Форматировать фигуру .
В категории Заливка в разделе Заливка щелкните Сплошная заливка .
Перетащите ползунок Прозрачность на нужный процент прозрачности или введите процент в поле Прозрачность .
Если вы хотите повернуть объект WordArt, сделайте следующее:
Щелкните объект WordArt.
На вкладке Формат в группе Упорядочить щелкните Повернуть .
Нажмите Дополнительные параметры поворота .
На вкладке Размер в разделе Размер и поворот в поле Поворот введите желаемый градус поворота.
Нажмите Закройте .
Вы также можете перетащить маркер поворота в том направлении, в котором вы хотите повернуть объект WordArt.
Примечание. Вы не можете использовать объект WordArt в верхнем или нижнем колонтитуле для отображения его в фоновом режиме.Однако, если вы создаете объект WordArt на пустом листе, на котором не отображаются линии сетки (снимите флажок Gridlines в группе Показать / скрыть на вкладке View ), вы можете нажать PRINT SCREEN, чтобы захватить WordArt, а затем вставьте захваченный объект WordArt в программу рисования. Затем вы можете вставить изображение, созданное в программе для рисования, в верхний и нижний колонтитулы, как описано в разделе Использование изображения в верхнем или нижнем колонтитуле для имитации водяного знака.
Эта функция недоступна в Excel в Интернете.
Если у вас есть настольное приложение Excel, вы можете использовать кнопку Открыть в Excel , чтобы открыть книгу и добавить фон листа.
Работа с объектом изображения на листе схемы в Altium Designer | Altium Designer 21 Руководство пользователя
Родительская страница: Объекты схемы
Размещенное изображение
Сводка
Объект изображения — это неэлектрический примитив рисования.По сути, это контейнер для файла изображения, который можно импортировать и поместить на лист схемы. Изображение, связанное с объектом изображения, может быть связано или встроено.
Наличие
Объекты изображений доступны для размещения как в редакторах схем, так и в редакторах схемной библиотеки:
- Редактор схем — доступны следующие команды:
- Редактор схемной библиотеки — доступны следующие команды:
Размещение
После запуска команды курсор изменится на перекрестие, и вы войдете в режим размещения графики.Размещение производится путем выполнения следующей последовательности действий:
- Поместите курсор, затем щелкните или нажмите Введите , чтобы закрепить первый угол кадра изображения, в котором оно будет находиться.
- Переместите курсор, чтобы отрегулировать размер рамки, затем щелкните или нажмите Введите , чтобы завершить размещение рамки.
- Откроется диалоговое окно, в котором вы можете найти и выбрать требуемую графику. Выберите файл, который вы хотите вставить, затем нажмите Открыть , чтобы завершить размещение графики.
- Продолжайте размещать другие графические объекты или щелкните правой кнопкой мыши или нажмите Esc , чтобы выйти из режима размещения.
Дополнительные действия, которые могут быть выполнены во время размещения, когда рамка рисунка все еще плавает на курсоре и до того, как его первый угол будет привязан, — это:
- Нажмите клавишу Tab , чтобы приостановить размещение и получить доступ к режиму изображения на панели Properties , где его свойства могут быть изменены на лету. Щелкните накладку кнопки паузы в пространстве дизайна (), чтобы возобновить размещение.
- Нажмите клавишу Alt , чтобы ограничить направление движения горизонтальной или вертикальной осью в зависимости от начального направления движения.
- Нажмите пробел , чтобы повернуть изображение против часовой стрелки, или Shift + пробел для поворота по часовой стрелке. Действие также можно выполнить при перетаскивании объекта. Вращение осуществляется с шагом 90 °.
- Нажмите клавиши X или Y , чтобы отразить кадр изображения по оси X или Y.
Хотя атрибуты могут быть изменены во время размещения (вкладка , чтобы открыть панель Properties ), имейте в виду, что они станут настройками по умолчанию для дальнейшего размещения, если только параметр Permanent на странице Schematic — Defaults в настройках Диалог включен. Когда этот параметр включен, внесенные изменения повлияют только на размещаемый объект и последующие объекты, размещаемые во время одного и того же сеанса размещения.
Графическое редактирование
Этот метод редактирования позволяет выбрать размещенный объект изображения непосредственно в пространстве дизайна и графически изменить его размер, форму или расположение.
Когда выбран объект изображения, доступны следующие ручки редактирования:
Выбранное изображение
- Щелкните и перетащите A , чтобы изменить размер рамки изображения одновременно в вертикальном и горизонтальном направлениях.
- Щелкните и перетащите B , чтобы изменить размер кадра изображения отдельно по вертикали и горизонтали (при условии, что параметр X: Y Ratio 1: 1 на панели Properties отключен).
- Щелкните в любом месте изображения вдали от маркеров редактирования, затем перетащите его, чтобы изменить положение.Во время перетаскивания изображение можно повернуть ( пробел, / Shift + пробел ) или отразить (клавиши X или Y для зеркального отражения по оси X или оси Y).
При попытке графического изменения объекта, для которого включено свойство Заблокировано , появится диалоговое окно с запросом подтверждения для продолжения редактирования. Если опция Protect Locked Objects включена на странице Schematic — Graphical Editing диалогового окна Preferences , а также включена опция Locked для этого объекта дизайна, то этот объект нельзя выбрать или отредактировать графически. .Щелкните заблокированный объект, чтобы выбрать его, затем отключите свойство Locked на панели List или отключите параметр Protect Locked Objects для графического редактирования объекта.
Доступны следующие методы неграфического редактирования.
Редактирование с помощью диалогового окна изображения или панели свойств
Страница панели: Свойства изображения
Этот метод редактирования использует связанный диалог Image или режим панели Properties для изменения свойств объекта изображения.
Диалог Image (первое изображение) и режим Image панели Properties (второе изображение)После размещения диалоговое окно Изображение доступно по:
- Двойной щелчок по помещенному объекту изображения.
- Наведите курсор на объект изображения, щелкните правой кнопкой мыши и выберите Свойства в контекстном меню.
Во время размещения можно перейти в режим Image панели Properties , нажав клавишу Tab .Как только изображение будет размещено, появятся все параметры.
После размещения доступ к режиму Image панели Properties можно получить одним из следующих способов:
- Если панель Properties уже активна, выбрав объект изображения.
- После выбора объекта изображения выберите панель Properties с помощью кнопки Panels в правом нижнем углу области дизайна или выберите View »Panels» Properties в главном меню.
Редактирование нескольких объектов
Панель свойств поддерживает редактирование нескольких объектов, при этом параметры свойств, идентичные для всех выбранных в данный момент объектов, могут быть изменены. Когда несколько объектов одного и того же типа выбраны вручную через диалоговое окно «Найти похожие объекты» или через панель «Фильтр» или «Список», запись поля панели Properties , которая не отображается как звездочка ( * ), может быть отредактирована для всех выбранных объектов. .
Редактирование с помощью панели списка
Страницы панели: Список SCH, Список SCHLIB, Фильтр SCH, Фильтр SCHLIB
A Список Панель позволяет отображать объекты дизайна из одного или нескольких документов в табличном формате, обеспечивая быструю проверку и изменение атрибутов объекта. Используется вместе с соответствующей фильтрацией — с помощью соответствующей панели Фильтр или диалогового окна «Найти похожие объекты» — он позволяет отображать только те объекты, которые попадают в область действия активного фильтра, что позволяет настраивать таргетинг и редактировать несколько объектов дизайна с большей точностью. точность и оперативность.
Использование векторной графики
Большинство поддерживаемых форматов изображений, включая bmp, png, jpg и tiff, основаны на растре. Проще говоря, они созданы (или состоят) графически из фиксированной серии точек. Хотя все эти форматы изображений отображаются адекватно, их привлекательность уменьшается при масштабировании изображения. Увеличьте изображение в одном из этих форматов, и вскоре станет очевидным «блочный» или «пиксельный» характер точечной композиции изображения. Решением этого является использование формата изображения на основе вектора.Векторные изображения состоят из графических фигур, а не из точек, которые сохраняются при масштабировании.
Редактор схем поддерживает векторную графику в формате WMF (метафайл Windows) и SVG (масштабируемая векторная графика).
Пример изображения на схеме. Версия PNG вверху и воплощение SVG внизу. При увеличении качество последнего становится заметно заметным.Банкноты
- Поддерживаются следующие форматы изображений:
.bmp,.dcx,.dib, .emf,.jpg,.pcx,.png,.rle,.tif, .svg,.tgaи.wmf. - Чтобы сохранить исходное соотношение сторон изображения, убедитесь, что параметр X: Y Ratio 1: 1 включен на панели Properties . Когда этот параметр включен, изображение будет масштабировано для оптимального соответствия указанному размеру кадра при сохранении исходного соотношения сторон изображения.Если опция отключена, изображение растягивается, чтобы точно соответствовать размеру нарисованного кадра.

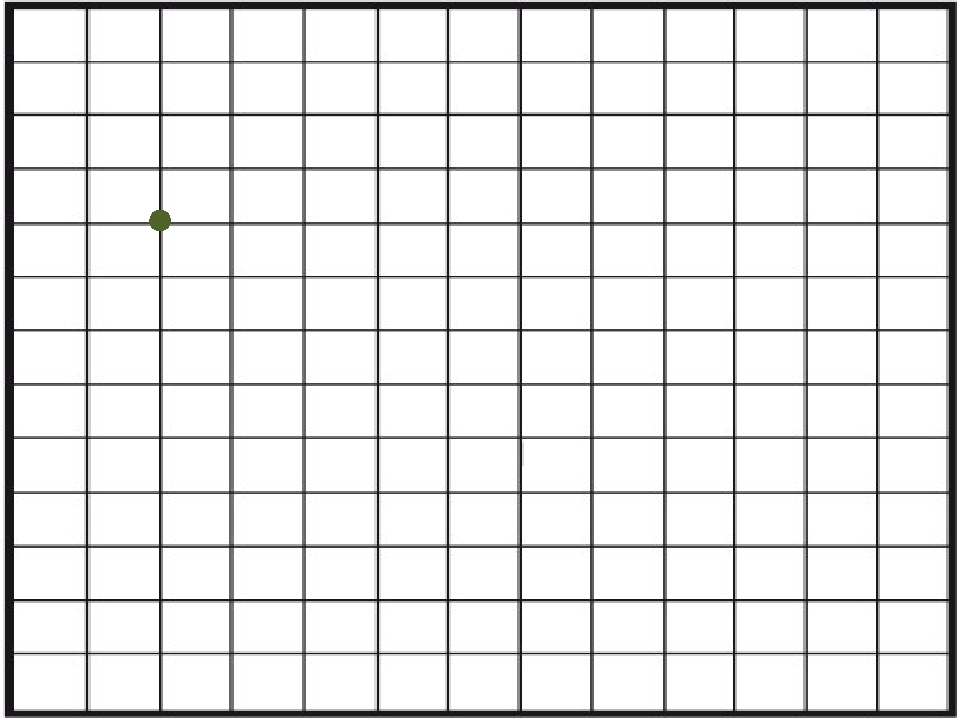 Отправили ссылку – человек получил документ. Сэкономите кучу времени вам, коллегам и клиентам.
Отправили ссылку – человек получил документ. Сэкономите кучу времени вам, коллегам и клиентам.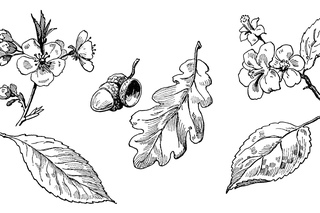
 Отменяет последнее действие или совершает его еще раз.
Отменяет последнее действие или совершает его еще раз. Добавляет заметки и напоминания на полях.
Добавляет заметки и напоминания на полях.