Презентация в powerpoint 2010 как сделать
Презентация — это отличный способ сделать свой доклад более понятным и интересным публике. Сейчас презентации создают в основном в программе PowerPoint, которая идет в комплекте офисных программ от Microsoft. В этой статье вы можете ознакомиться с небольшой пошаговой инструкцией по созданию презентаций в программе Microsoft PowerPoint. Статья будет актуальна для PowerPoint 2007, 2010, 2013 и 2016.
Шаг 1. Запускаем PowerPoint.
Для того чтобы начать создание презентации, достаточно просто запустить программу PowerPoint. Это можно сделать с помощью ярлыка на рабочем столе.
Если же на вашем рабочем столе нет ярлыка PowerPoint, то вы можете запустить эту программу с помощью поиска в меню «Пуск». Для этого откройте меню «Пуск» и введите в поиск «PowerPoint».
Шаг № 2. Выбираем дизайн будущей презентации.
После того, как PowerPoint запущен можно сразу приступать к созданию презентации. Лучше всего начать с дизайна, для этого перейдите на вкладку «Дизайн».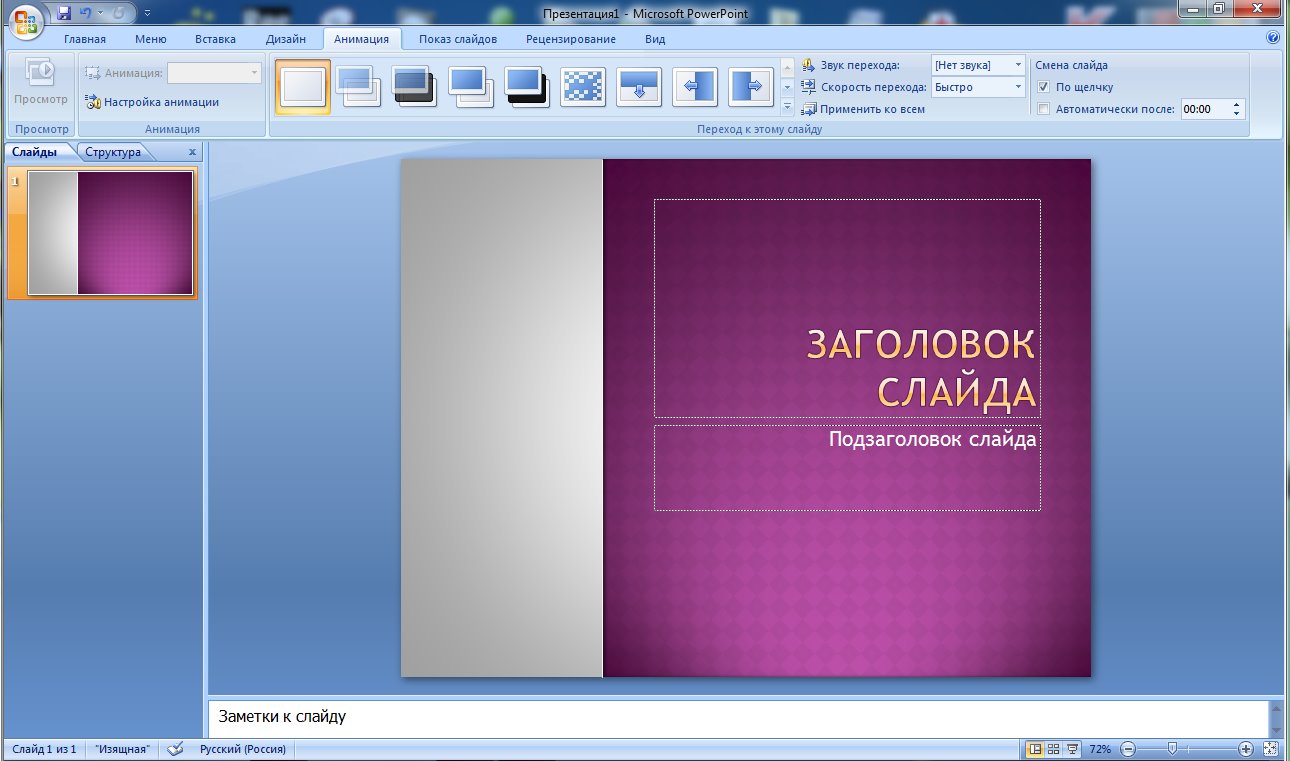
Справа от списка готовых дизайнов, есть кнопки «Цвета», «Шрифты», «Эффекты» и «Стили фона». С помощью этих кнопок можно подогнать выбранный дизайн под ваши требования. Вы можете изменить цвет и шрифт текста, цвет фона презентации, а также добавить дополнительные эффекты.
Если готовых дизайнов вам недостаточно, то вы можете поискать в интернете другие шаблоны для презентаций PowerPoint.
Шаг № 3. Создание слайдов.
В открывшемся меню вы увидите слайды нескольких типов. Это «Титульный слайд, слайд «Заголовок и объект», слайд «Заголовок раздела», слайд «Два объекта» и т. д. Выберите подходящий вам тип слайда и кликните по нему мышкой. Для примера мы создадим слайд «Заголовок и объект». В результате появится новый слайд с заголовком в верхней части слайда и пустым полем внизу.
д. Выберите подходящий вам тип слайда и кликните по нему мышкой. Для примера мы создадим слайд «Заголовок и объект». В результате появится новый слайд с заголовком в верхней части слайда и пустым полем внизу.
Шаг № 4. Заполнение созданных слайдов.
После создания слайда его можно заполнить информацией. Для начала можно изменить заголовок слайда, для этого кликаем два раза мышкой по надписи «Заголовок слайда» и вводим другой текст.
После того, как заголовок введен, можно заполнять пустое поле под заголовком. Если под заголовком должен быть текст, то просто кликаем по пустому полю и вводим нужный текст.
Если же под заголовком должна быть какая-то другая информация, например, видео или картинка, то для этого нужно воспользоваться кнопками, которые находится посередине этого поля. Здесь доступно шесть кнопок для вставки таблиц, диаграмм, рисунков SmartArt, фотографий, картинок из библиотеки PowerPoint и видео.
При создании презентаций в PowerPoint чаще всего вставляют фотографии, поэтому рассмотрим именно этот вариант. Для того чтобы вставить фотографию из файла нужно нажать на кнопку с изображением фотографии. После этого появится окно для выбора фотографии. Выбираем нужную фотографию и нажимаем на кнопку «Вставить».
Для того чтобы вставить фотографию из файла нужно нажать на кнопку с изображением фотографии. После этого появится окно для выбора фотографии. Выбираем нужную фотографию и нажимаем на кнопку «Вставить».
После этого выбранная вами фотография появится под заголовком слайда.
Таким образом вы создали презентацию PowerPoint из одного слайда. Для того чтобы добавить еще один слайд вернитесь на вкладку «Главная», снова нажмите на кнопку «Создать слайд» и добавьте в презентацию еще один слайд. После этого можно будет заполнить информацией еще один слайд. Повторяйте эту процедуру пока презентация не будет готова.
Шаг № 5. Предварительный просмотр презентации.
Для того чтобы оценить созданную презентацию перейдите на вкладку «Показ слайдов» и нажмите там на кнопку «С начала». После этого презентация откроется на весь экран, и вы сможете увидеть, как это будет выглядит в законченном виде.
Также можно нажать на кнопку «С текущего слайда».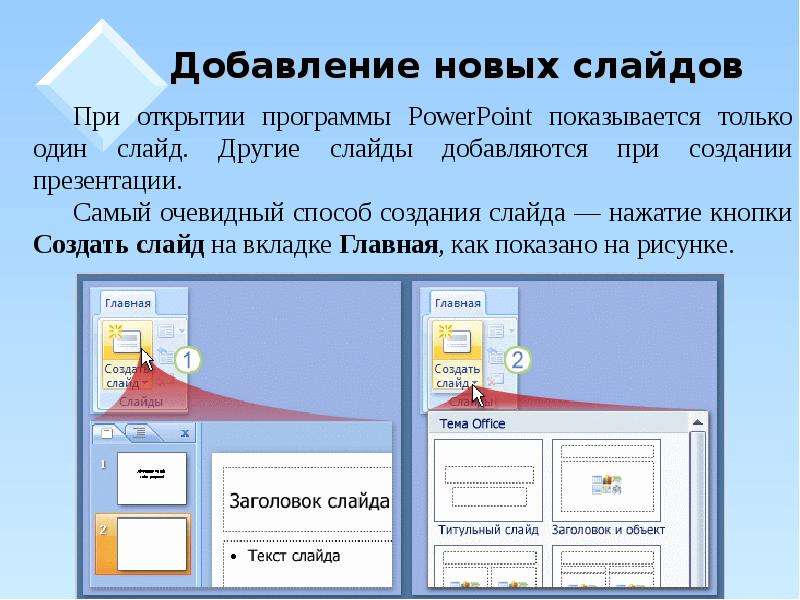 В этом случае воспроизведение презентации начнется не с начала, а с того кадра, на котором вы остановились при работе с презентацией.
В этом случае воспроизведение презентации начнется не с начала, а с того кадра, на котором вы остановились при работе с презентацией.
Шаг № 6. Сохранение презентации.
После того как презентация создана, ее нужно сохранить. Для этого нужно открыть меню «Файл» и выбрать вариант «Сохранить как».
В результате откроется окно для сохранения файла. В этом окне нужно выбрать папку и нажать на кнопку «Сохранить». Таким образом вы получите файл презентации PowerPoint в формате PPTX, который потом можно будет открыть и продолжить создание презентации.
Если ваша презентация уже готова к показу, то ее нужно дополнительно сохранить в другом формате. Для этого нужно точно также использовать меню «Файл – Сохранить как», но перед сохранением изменить формат на «Демонстрация PowerPoint».
После такого сохранения вы получите файл в формате PPSX. Преимуществом данного формата является то, что презентация начинает воспроизводиться сразу после его открытия, при этом интерфейс программы PowerPoint даже не появляется. Но, файлы в формате PPSX нельзя редактировать, поэтому презентацию обязательно нужно сохранять и в формате PPTX и в PPSX.
Но, файлы в формате PPSX нельзя редактировать, поэтому презентацию обязательно нужно сохранять и в формате PPTX и в PPSX.
Презентация нужна докладчику для более подробного объяснения какой-нибудь информации, а сама Презентация представляет из себя наглядное пособие по данной информации. Можно сделать презентацию в PowerPoint 2010 который входит в состав Microsoft Office. Презентация PowerPoint может состоять из нескольких слайдов на которых будут отображаться различные диаграммы, таблицы, изображения, видео ролики и текст. Но чтобы самому сделать презентацию нужно знать как правильно делать презентацию в PowerPoint и какие при этом тонкости и хитрости можно применять.
Слайды
Создание презентаций в PowerPoint начинается с создания слайдов. Чтобы сделать красивую презентацию в PowerPoint создаём первый и ещё несколько слайдов, а для этого на вкладке Главная нажимаем Создать слайд столько раз сколько нужно слайдов для вашей презентации.
Как добавить слайд в презентации PowerPoint
Если у вас имеются в компьютере слайды для презентации PowerPoint то их можно будет вставить в презентацию.
Если вы создали лишние слайды то можно легко удалить слайд из презентации PowerPoint 2010. Для этого сначала наводите курсор на ненужный слайд, нажимаете и отпускаете левую кнопку мыши, а после этого на клавиатуре нажимаете клавишу Del.
Как сделать фон в презентации в PowerPoint
Чтобы сделать красивый фон для презентации PowerPoint нужно перейти на вкладку Дизайн и нажать Темы.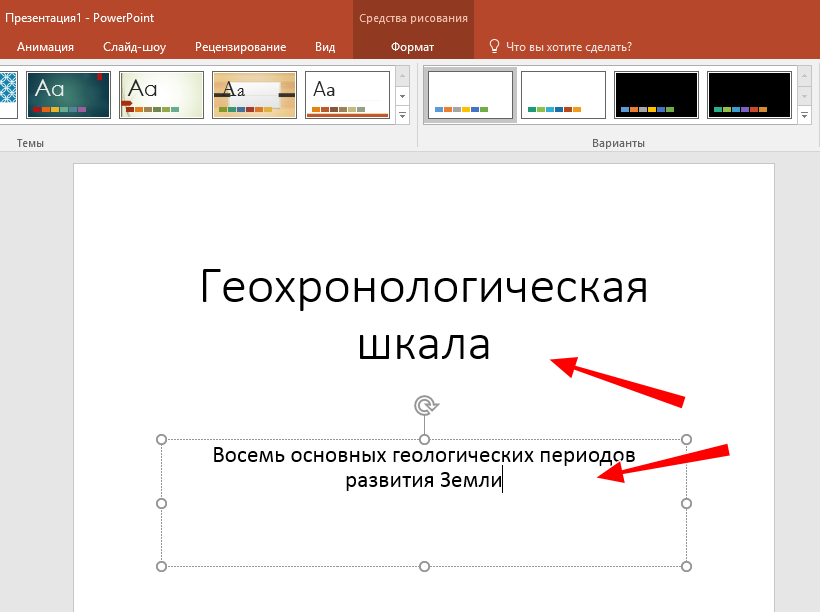 Откроются различные бесплатные темы для презентаций PowerPoint 2010 из которых нужно выбрать нужную, а для этого наведите на эту тему курсор и нажмите левую кнопку мыши.
Откроются различные бесплатные темы для презентаций PowerPoint 2010 из которых нужно выбрать нужную, а для этого наведите на эту тему курсор и нажмите левую кнопку мыши.
Текст
Набирать текст очень легко, для этого достаточно навести курсор на область в которую нужно вписать текст и нажать левую кнопку мыши. Текст можно не только набирать с клавиатуры но и вставить текст в PowerPoint одновременно нажав на клавиатуре две клавиши Ctrl+V предварительно скопировав текст откуда-нибудь.
Можно поворачивать рамки для презентации PowerPoint
Написанный текст можно поворачивать для этого нужно навести курсор на текст и нажать левую кнопку мыши. У текста появится рамка, а над рамкой по центру будет отображаться небольшой кружочек. Наводите курсор на этот кружочек чтобы курсор был в виде закруглённой стрелки, зажимаете левую кнопку мыши и двигаете курсор в право или в лево в зависимости от того в какую сторону вам нужно повернуть текст.
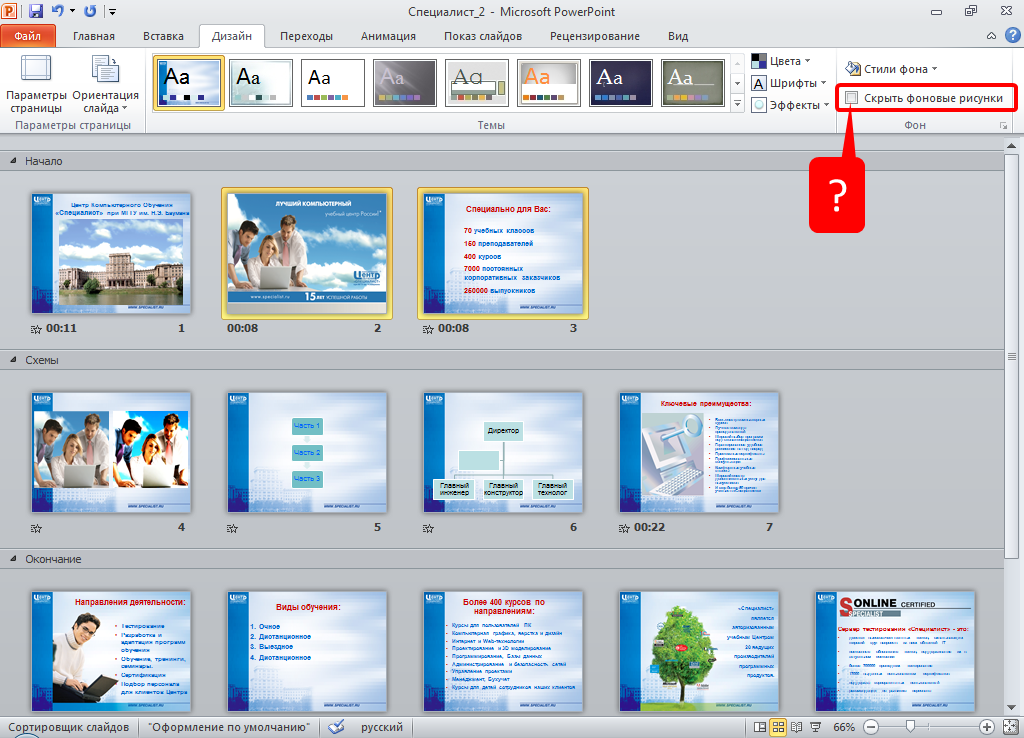
Можно отредактировать или изменить текст в PowerPoint то есть изменить размер шрифта, цвет, наклон и многое другое, а для этого нужно выделить текст который нужно редактировать.
Графики и диаграммы
Чтобы наглядно показать изменения каких-нибудь данных можно построить график или создать диаграмму.
Построение графика в PowerPoint
Строят графики и диаграммы на вкладке Вставка нажав на диаграммы. Откроется окошко в котором можно выбрать подходящий вам график или нужную вам диаграмму. Выбрав и нажав на график или диаграмму откроется эксель в которой вам нужно создать табличку с данными для графика или диаграммы.
Картинки
Если вставить картинку в презентацию в PowerPoint то она будет очень эффектно смотреться. Рисунки для презентации PowerPoint нужно выбрать заранее и чтобы они не были очень маленькими.
Вставляем выбранные картинки для PowerPoint
Вставляют картинки для презентаций в PowerPoint на вкладке Вставка нажав на Рисунок. Откроется окно в котором нужно найти место где находятся ваши рисунки, выбираете нужный нажав на него левой кнопкой мыши и нажимаете кнопку Вставить.
Откроется окно в котором нужно найти место где находятся ваши рисунки, выбираете нужный нажав на него левой кнопкой мыши и нажимаете кнопку Вставить.
Звук
Очень легко можно наложить звук на презентацию в PowerPoint. Если вы уже записали звук для презентации PowerPoint и он находится у вас в файле на компьютере то вставляют звук в презентацию на вкладке Вставка нажав на Звук. Откроется окно в котором нужно найти место где находятся ваш файл со звуком, выбираете его нажав на него левой кнопкой мыши и нажимаете кнопку Вставить.
Как вставить звук в презентацию PowerPoint
Если вы хотите записать в PowerPoint звук то на вкладке Вставка нажмите на маленький треугольничек который находится под иконкой Звук. Откроется контекстное меню в котором нужно выбрать пункт Записать звук. После этого откроется окно под названием Звукозапись в котором всё очень просто и понятно как делать запись.
Видео
Вставить видео в презентацию PowerPoint 2010 можно предварительно сняв его и сохранив в файле на компьютере. Также можно добавить видео в презентацию PowerPoint с какого-нибудь видеохостинга например с ютуба.
Также можно добавить видео в презентацию PowerPoint с какого-нибудь видеохостинга например с ютуба.
Вставили видео для презентации PowerPoint
Чтобы вставить видео в PowerPoint 2010 которое находится на компьютере нужно перейти на вкладку Вставка и нажать иконку Видео. Откроется окно в котором нужно найти место где находятся ваш видео файл, выбираете его нажав на него левой кнопкой мыши и нажмите кнопку Вставить.
Чтобы добавить видео в PowerPoint с видеохостинга нужно сначала скопировать HTML-код этого видео, а затем перейти на вкладку Вставка и нажать на маленький треугольничек который находится под иконкой Видео. Откроется контекстное меню в котором нужно выбрать пункт Видео с видеосайта. Откроется окно под названием Вставка видео с веб-сайта. Вставляете заранее скопированный HTML-код на видео в это окошко и нажимаете кнопку Вставка.
Переходы и анимация
Чтобы презентация была красиво оформлена рекомендуется на переходы между слайдами в PowerPoint накладывать анимацию. Анимация для презентаций PowerPoint накладывается на каждый слайд. Сделать анимацию в презентации PowerPoint между слайдами можно одинаковой или разной для каждого слайда.
Анимация для презентаций PowerPoint накладывается на каждый слайд. Сделать анимацию в презентации PowerPoint между слайдами можно одинаковой или разной для каждого слайда.
Создание анимации в PowerPoint для переходов
Чтобы сделать переходы в PowerPoint с анимацией нужно перейти на вкладку Переходы. На этой вкладке выбираете слайд и выбрав на панели инструментов PowerPoint понравившийся переход нажимаете на него.
Можно вставить анимацию в презентацию PowerPoint на каждую область в слайде, например на вставленную картинку, график или на текст. Причём на каждую область слайда можно наложить несколько анимаций которые будут показываться в той последовательности в которой вы их установили на слайде. Чтобы сделать анимацию в PowerPoint на слайде в какой-нибудь области нужно перейти на вкладку Анимация. На этой вкладке сначала в левой колонке выбираете слайд на который будет делаться анимация в PowerPoint, а затем на слайде выбираете область и нажимаете Добавить анимацию. Откроется контекстный список со всеми возможными видами анимации.
Просмотр
Чтобы просмотреть какая у вас получилась презентация достаточно включить просмотр презентаций PowerPoint нажав на клавиатуре клавишу F5 или перейти на вкладку Показ слайдов и нажать на С начала. Также можно запустить презентацию в PowerPoint нажав иконку режима чтения которая находится внизу программы.
В PowerPoint демонстрация слайдов на вкладке Показ слайдов
Чтобы завершить показ презентации в PowerPoint нужно нажать клавишу Esc. Демонстрация презентации в PowerPoint может настраиваться заранее указав в ней для каждого слайда время показа и расширение. Запустив в PowerPoint просмотр презентации можно курсор сделать ярким в виде красного кружка для этого нужно зажать на клавиатуре клавишу Ctrl и нажать левую кнопку мыши.
Чтобы сохранить презентацию в PowerPoint 2010 нужно нажать на Файл и выбрать из открывшегося контекстного меню Сохранить как. Откроется окно в котором нужно выбрать папку в которой будет хранится презентация, дать какое-нибудь имя файлу, а тип файла оставить в формате Презентация PowerPoint и после этого нажать кнопку сохранить.
Совет
Если вы собираетесь презентацию PowerPoint то не стоит в презентацию добавлять звук и видео так как они не распечатываются.
Видео
В этом видео показано как сделать презентацию в повер пойнт пошагово.
Не знаете что такое электронная презентация и для чего она нужна? В этом материале вы не только получите ответы на эти вопросы, но и научитесь создавать собственные презентации с помощью популярнейшего приложения PowerPoint 2010.
Оглавление
- Введение
- Структура и интерфейс приложения
- Создание презентации
- Добавление слайдов, выбор макета, применение тем
- Изменение размеров и расположения заполнителей. Вставка новых объектов
- Просмотр и сохранение презентации
- Заключение
Введение
Наверняка многие из вас еще знают или даже помнят, что такое диафильмы. В 70-е годы прошлого века домашнее кино считалось чудом. Тогда еще не было ни видеомагнитофонов, ни персональных видеокамер, ни других доступных для массового пользователя средств записи и воспроизведения видео. Вместо этого для наглядного повествования или рассказа, например, какой-либо истории, использовались изображения (слайды), отпечатанные на обычной позитивной фотопленке. Кадры, которые демонстрировались в увеличенном размере на экране последовательно друг за другом, как правило, были связанны определенной тематической линией и снабжены тестовыми комментариями.
В 70-е годы прошлого века домашнее кино считалось чудом. Тогда еще не было ни видеомагнитофонов, ни персональных видеокамер, ни других доступных для массового пользователя средств записи и воспроизведения видео. Вместо этого для наглядного повествования или рассказа, например, какой-либо истории, использовались изображения (слайды), отпечатанные на обычной позитивной фотопленке. Кадры, которые демонстрировались в увеличенном размере на экране последовательно друг за другом, как правило, были связанны определенной тематической линией и снабжены тестовыми комментариями.
Диафильмы широко применялись в учебных, развлекательных, лекционных и художественных целях, с успехом заменяя в то время дорогостоящий кинопоказ. Часть диафильмов выпускалась даже со звуковым сопровождением на виниловых пластинках или магнитной ленте, для улучшения у зрителей эффекта восприятия.
В начале 90-ых, благодаря массовому распространению бытовых видеомагнитофонов, диафильмы практически полностью были вытеснены из нашей жизни, и казалось бы — навсегда. Но в который раз сработала пословица о том, что все новое – это хорошо забытое старое. В нашу эпоху бурного развития компьютерных технологий, казалось бы, уже никому не нужный слайд-фильм вернулся, под модным названием «презентация».
Но в который раз сработала пословица о том, что все новое – это хорошо забытое старое. В нашу эпоху бурного развития компьютерных технологий, казалось бы, уже никому не нужный слайд-фильм вернулся, под модным названием «презентация».
И правда, если раньше львиная доля диафильмов была ориентирована на детей и носила развлекательный характер, то презентация – инструмент для взрослой аудитории. В форме презентаций оформляются студенческие и научные работы, проводятся анонсы новых разработок в производственных и деловых сферах, демонстрируются или рекламируются новые продукты. Конечно, деловой сферой применения презентации не ограничиваются. При желании таким образом можно оформить семейный альбом, фотоотчет о свадьбе или дне рождении.
Самой популярной программой среди систем подготовки презентацией однозначно является приложение PowerPoint, входящее в состав пакета Microsoft Office. При этом достойных аналогов и конкурентов у PowerPoint очень мало или практически нет. С его помощью вы сможете превратить графическую, текстовую и числовую информацию в красочно оформленные слайды и диаграммы, снабдив их в случае необходимости, анимацией и звуковым сопровождением.
Структура и интерфейс приложения
Когда вы начинаете изучать такие приложения, как Wordили Excel, то часто сталкиваетесь с понятиями, которые вы осознаете на интуитивном уровне. Ведь еще со школы каждый знает, что такое текст и как он должен размещаться на странице, зачем нужен абзац или как строится таблица, что такое строки или столбцы, и так далее. В PowerPoint же вам придется столкнуться с новыми определениями, что вначале может несколько осложнить процесс восприятия информации.
Основой любой презентации является набор слайдов или кадров, которые могут содержать в себе: изображения, графики, тексты, видео, звуковое сопровождение и прочие объекты. Так что, прежде чем создавать новую презентацию, лучше заранее подготовить все материалы, которые должны будут в нее войти (фотографии, видеоролики, диаграммы и т.д.), по возможности структурировать их, и положить в специальную папку. В дальнейшем это сэкономит вам кучу времени и избавит от путаницы.
После первого запуска PowerPoint, люди, которые уже знакомы с приложениями Word или Excel, сразу же узнают фирменный пользовательский интерфейс, характерный для последних пакетов Microsoft Office. Как и всегда, в верхней части окна располагается главный инструмент управления – Лента, с набором тематических вкладок и групп команд. Прямо над ней разместились панель быстрого запуска, область заголовков и стандартные кнопки управления окном.
Как и всегда, в верхней части окна располагается главный инструмент управления – Лента, с набором тематических вкладок и групп команд. Прямо над ней разместились панель быстрого запуска, область заголовков и стандартные кнопки управления окном.
Рабочая область, расположенная сразу под Лентой и занимающая практически все остальное пространство окна, разбита на четыре части: слева находится область эскизов с вкладками Слайды и Структура, по центру лист самого слайда, а снизу него – поле для заметок.
Все инструменты для создания и работы с презентациями располагаются на Ленте, которая имеет несколько тематических вкладок, таких как: Файл, Главная, Вставка и другие. Каждая из этих вкладок содержит команды и средства управления, которые распределены по группам. Кнопки в каждой группе могут выполнять либо отдельное действие, либо содержать целое меню команд.
Для увеличения рабочего пространства ленту можно свернуть, нажав два раза на название активной вкладки или на стрелочку в ее правом верхнем углу. Разворачивается лента таким же образом.
Создание презентации
Создание новой презентации можно осуществить тремя способами: с помощью шаблона, на основе темы и с использованием уже существующей презентации.
В PowerPoint содержится немалое количество тематических шаблонов презентаций, где слайды уже оформлены определенным образом. Вам остается только вставить в них свой текст, изображения, диаграммы и таблицы, не заботясь о художественном оформлении. Конечно, впоследствии вы можете изменить дизайн любого шаблона по собственному вкусу. Но в своей первой презентации мы пойдем более тернистым путем и будем создавать ее с нуля без программных помощников.
Сразу после запуска программы мы видим первый (начальный) слайд презентации, который называется титульным, и представляет собой абсолютно белый лист, с двумя прямоугольными текстовыми областями: Заголовок слайда и Подзаголовок слайда.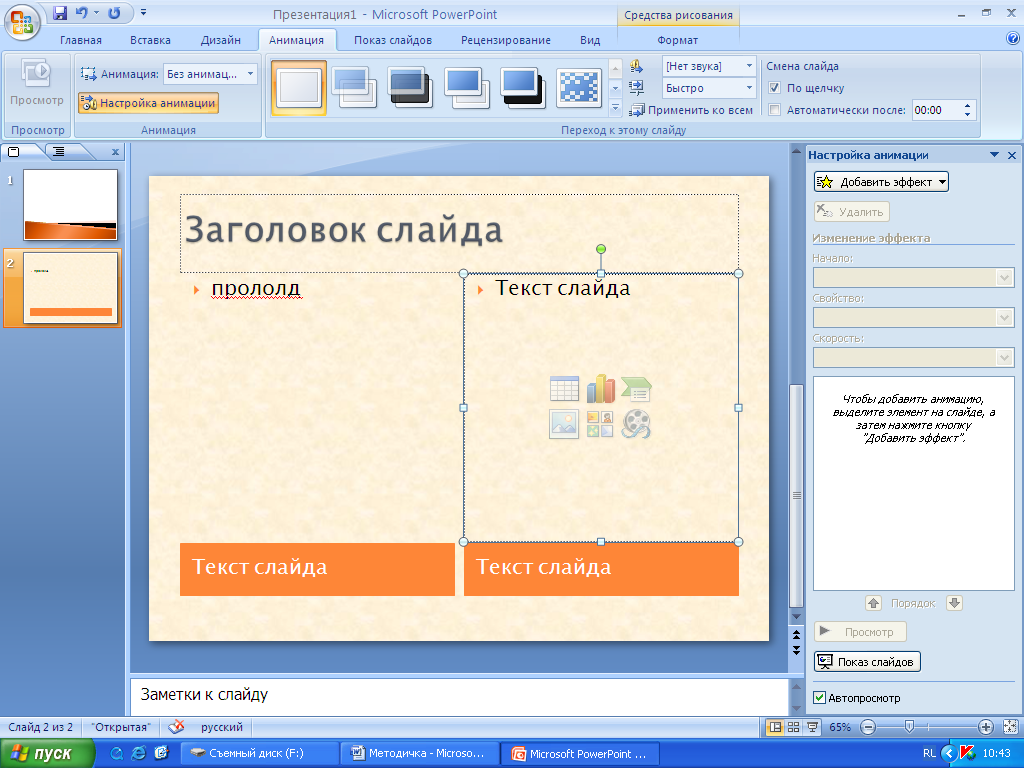
Щелкните мышкой по необходимой области и введите нужный текст. При этом вы можете форматировать текст, при помощи команд, расположенных на Ленте, на вкладке Главная в группе Шрифт. Здесь, как и в редакторе Word, можно задать: тип, размер, выделение и цвет шрифта, выбрать направление выравнивания текста, изменить интервал между знаками и прочее. Более подробно на этом мы здесь останавливаться не будем, так как с функциями форматирования текста вы можете познакомиться в обучающих материалах по Word.
Обратите внимание, что каждая текстовая область во время ее редактирования обведена пунктирными границами, обозначающими ее текущий размер. По углам и в середине сторон области размещаются точки, потянув за которые можно изменить ее размер. Для перемещения области используются ее границы, а зеленая точка служит для вращения.
Добавление слайдов, выбор макета, применение тем
После заполнения титульного слайда, давайте добавим в презентацию следующий слайд. Для этого нажмите кнопку Создать слайд в группе Слайды на вкладке Главная.
Для этого нажмите кнопку Создать слайд в группе Слайды на вкладке Главная.
Как видите, заполнители (области для заполнения) второго слайда несколько отличаются от титульного, так как он уже предназначен непосредственно для ввода содержимого самой презентации. Верхняя область для заголовка здесь является текстовой, а вот нижняя, более крупная, может содержать не только текст, но и таблицы, диаграммы, изображения или мультимедиа клипы. Для добавления всего этого разнообразия в центре рабочей области документа находятся кнопки с тематическими пиктограммами.
Взаимное расположение заполнителей на слайде и тип их содержимого в PowerPoint определяется макетом. За изменение макета выделенного слайда отвечает кнопка Разметка слайда в группе Слайды, при нажатии на которую появляется всплывающее окно, где можно выбрать другое типовое расположение элементов.
По умолчанию к слайду применяется тема «Заголовок и объект». Если данный вариант компоновки элементов вам не подходит, то в любой момент можно выбрать другую тему, имеющую более подходящий макет.
Если данный вариант компоновки элементов вам не подходит, то в любой момент можно выбрать другую тему, имеющую более подходящий макет.
В нашем примере для второго слайда мы выбрали тему «Два объекта». В левой части был введен текст в виде маркированного списка, а в правой, для придания оглавлению более красочного вида, мы вставили картинку. Вставка рисунка осуществляется щелчком мыши по соответствующей пиктограмме и дальнейшем выборе месторасположения нужного файла.
Теперь давайте добавим третий слайд. Обратите внимание, на то, что каждый новый слайд вставляется после того слайда, который являлся текущим на момент вставки. То есть, если у вас был выбран второй слайд, то третий вставиться сразу после него, а если был выбран первый слайд, то новый слайд вставиться между первым и вторым слайдом. При этом каждый новый слайд будет иметь такой же макет, как и слайд, после которого он был вставлен.
Таким образом, в нашем случае к третьему слайду будет автоматически применена тема «Два объекта». Правда здесь мы будем использовать другое расположение элементов, поэтому изменим макет вновь на «Заголовок и объект» и заполним поля нужным текстом.
Правда здесь мы будем использовать другое расположение элементов, поэтому изменим макет вновь на «Заголовок и объект» и заполним поля нужным текстом.
Чтобы предать презентации более профессиональный вид, можно применить к ней одну из тем. Тема в PowerPoint представляет собой набор из специально подобранной цветовой схемы, набора шрифтов и эффектов, примененных к некоторым объектам.
Для того чтобы выбрать тему, откройте на ленте вкладку Дизайн. Миниатюры с темами располагаются практически по центру вкладки и занимают большую ее часть. Справа от миниатюр располагаются стрелочки для пролистывания и кнопка Дополнительные параметры, нажав на которую можно раскрыть всплывающее окно со всеми встроенными темами.
Если навести курсор мыши на любую из миниатюр с темой, то тут же в реальном времени вы сможете увидеть, как будут выглядеть слайды после ее применения. Это очень удобно и позволяет посмотреть на свою презентацию в различном оформлении, просто перемещая курсор мыши от одной миниатюры к другой.
Изменение размеров и расположения заполнителей. Вставка новых объектов
Заполнители на слайдах призваны облегчить работу пользователей при размещении элементов презентации. Однако иногда их расположение и размер может не соответствовать желаемым критериям. Например, область для текста может быть слишком мала, а заголовок смещен не в ту сторону. В PowerPoint это можно легко исправить.
После щелчка по любому элементу презентации, вокруг выбранного объекта появится рамка с маркерами. Для изменения размеров области необходимо навести курсор мыши на любой белый маркер (курсор изменится на двойную стрелку), и потянуть его в нужную сторону зажав левую кнопку мыши. Угловые маркеры служат для пропорционального изменения размера. Точно также можно переместить выделенную область со всем содержимым, только для этого нужно навести курсор на саму рамку (курсор изменится на перекрестье из стрелочек). И наконец, вы можете вращать выделенный элемент, используя зеленый маркер (курсор изменится на закругленную стрелку).
Помимо изменения взаиморасположения и размеров элементов на слайде вы можете в любой момент добавить в него новые объекты. Делается это при помощи вкладки Вставка на ленте.
Вы может вставлять в слайды таблицы, диаграммы, объекты SmartArt и WordArt, всевозможные изображения и иллюстрации, текст, формулы и символы, дату и время, видеоролики и звуковые дорожки, а так же Flash-видео. Таким образом, PowerPoint позволяет создавать по настоящему профессиональные презентации на любой вкус с множеством интерактивных элементов.
Конечно, вставка наполнителей может осуществляться не только в уже готовые слайды, но и в новые. Перейдем на вкладку Главная и в группе Слайды нажмем не на большую пиктограмму создания слайда, как мы делали ранее, а на кнопку под ней со стрелочкой и надписью Создать слайд. В чем же здесь разница? Дело в том, что такой способ добавления нового слайда позволяет нам выбрать подходящий для него макет вручную еще перед его созданием, в то время как в предыдущих случаях тема задавалась автоматически.
Итак, после нажатия на кнопку перед нами откроется всплывающее окно, где мы сможем выбрать подходящий макет для следующего слайда. Пусть в нашем случае это будет «Пустой слайд».
Теперь, после создания слайда вы можете перейти на вкладку Вставка и поупражняться во вставке любых объектов. Мы в качестве примера вставили за ранее заготовленный рисунок с изображением куска ленты (кнопка Рисунок в группе Изображения) и два текстовых поля (кнопка Надпись в группе Текст).
Рисунок изначально был маленький, поэтому мы его увеличили до нужных размеров, затем повернули относительно линий макета и переместили в нужную область. Все это было сделано способами, рассмотренными выше в этой главе. Текстовые заполнители так же были повернуты и перемещены в нужные места, а внутри них был задан необходимый размер шрифта.
Просмотр и сохранение презентации
После того как вы подготовили несколько слайдов, имеет смысл посмотреть, как плод ваших трудов будет выглядеть в полноэкранном режиме, то есть в том режиме, в котором их будет просматривать ваша аудитория. Для этого на ленте перейдите на вкладку Показ слайдов и в группе Начать показ слайдов щелкните кнопку С начала. Еще проще запустить презентацию с помощью нажатия клавиши «F5».
Для этого на ленте перейдите на вкладку Показ слайдов и в группе Начать показ слайдов щелкните кнопку С начала. Еще проще запустить презентацию с помощью нажатия клавиши «F5».
В режиме показа слайдов презентация будет занимать весь экран монитора. Для переключения слайдов можно использовать несколько способов. Первый – просто щелкать левую кнопку мыши, второй – использовать кнопки панели навигации, которая всплывает при перемещении курсора к нижней кромке экрана.
Кстати, здесь же есть кнопка, которая позволяет перейти к определенному слайду и выполнить ряд других функций, например, выйти из презентации. Так же можно завершить показ слайдов в любой момент нажатием кнопки «Esc».
Как правило, во время работы над презентацией создаваемый файл многократно сохраняется в автоматическом режиме. Но в любом случае вам придется самостоятельно сделать первое сохранение, указав название файла с презентацией и место его хранения на диске. Сделать это можно как во время работы над документом щелкнув по закладке Файл на ленте и выбрав команду Сохранить, так и перед первым закрытием файла щелкнув по кнопке Сохранить, которая будет расположена во всплывающем окне. Для создания копии файла с презентацией используйте команду Сохранить как.
Сделать это можно как во время работы над документом щелкнув по закладке Файл на ленте и выбрав команду Сохранить, так и перед первым закрытием файла щелкнув по кнопке Сохранить, которая будет расположена во всплывающем окне. Для создания копии файла с презентацией используйте команду Сохранить как.
Заключение
Итак, сегодня вы познакомились с базовыми принципами создания собственной презентации в приложении PowerPoint, которое входит в состав пакета Microsoft Office. Как вы могли убедиться, механизм наполнения слайдов различным контентом достаточно прост и не должен вызывать особых трудностей даже у начинающих пользователей. Другое дело – сама идея презентации и разработка ее стиля. Именно от качества проработки этих вопросов в большинстве своем будет зависеть, насколько удачным получится представление ваших идей в такой форме.
Помните, что презентация – это в первую очередь наглядное представление материала. Поэтому в общем случае старайтесь использовать больше графических изображений или видеороликов, сводя к минимуму текстовую информацию. При этом используемые текстовые фразы должны быть лаконичными, как заголовки, а сам текст должен быть крупным и хорошо читаемым с экрана.
Поэтому в общем случае старайтесь использовать больше графических изображений или видеороликов, сводя к минимуму текстовую информацию. При этом используемые текстовые фразы должны быть лаконичными, как заголовки, а сам текст должен быть крупным и хорошо читаемым с экрана.
С другой стороны, сильно зацикливаться на этих правилах не стоит. Презентации могут иметь разную направленность и поэтому сильно различаться по своему смыслу и преследуемым целям, а значить и иметь совершенно разное наполнение. Например, в обучающих презентациях наличие большого количества текста в некоторых случаях может быть оправдано. В любом случае, главное – это донести до целевой аудитории материал наиболее простым и наглядным способом без потери информативности и общей сути.
Рейтинг: 0.94 | Оценок: 644 | Просмотров: 56462 | Оцените статью: Понравилась статья? Подпишитесь на рассылку
Почему необходимо и как можно преобразовать PowerPoint в видео? — Дидактор
Век живи — век учись! Прогуливался недавно по инструментам офисного приложения PowerPoint-2010 и вдруг обнаружил очень любопытную возможность преобразования презентации в видеофайл.
Очень часто у учителей возникают сложности при представлении своих материалов в других школах, в вышестоящих организациях, когда вовсе не нужно вручную управлять своей презентацией. Просто представить свою разработку или фотоотчёт для просмотра.
А тут то звук не пошёл, то вообще в компьютере нет программы презентаций. Да и лень иногда тем, кому вы послали свою разработку, лишний раз прощёлкивать презентацию.
В PowerPoint-2010 и более поздних версиях есть возможность превратить свою презентацию в видеофайл. Причём с сохранением алгоритма анимаций, встроенных звуковых, видео и анимированных объектов.
Кроме триггеров!
Такой обучающий видеоролик можно использовать для дистанционного обучения. Причём сначала в презентацию можно наложить своё звуковое сопровождение, а затем преобразовать в видео.
Итак, если я вас убедил, что иногда полезно воспользоваться такой функцией, то рассмотрим алгоритм действий.
- Находим в меню команду «Сохранить и отправить».

- В развернувшемся списке выбираем «Создать видео».
3. В новом появившемся списке подбираем время показа слайдов и щёлкаем «Создать видео» .
4. В принципе всё. Однако если у вас имеются старые презентации в PowerPoint-2007 вам необходимо произвести несколько операций, чтобы видео получилось со звуком.
Находим в меню «Сведения» и выбираем команду «Оптимизация для совместимости». Заодно можете воспользоваться функций сжатия файлов.
Итак, посмотрим, что получилось. Я навскидку взял любую презентацию и вставил звук. Поэтому к содержанию видеофайла не относитесь очень серьёзно.
Попробуйте. Жду ваших вопросов и комментариев.
Где найти готовые презентации PowerPoint
опубликованный: 2012-06-14
Готовые презентации PowerPoint могут быть полезны для тех , кто нужно подготовить презентацию и нужны некоторые идеи и получить вдохновение. Конечно, готовые PowerPoints могут иметь ограничения авторского права, которые мы должны были бы уважать, но обзор готовых презентаций в PowerPoint или готовой РРТ мы можем получить больше идей о том, что содержание, чтобы встроить в PowerPoint, особенно если мы разрабатываем PowerPoint для лекций в университет.
Конечно, готовые PowerPoints могут иметь ограничения авторского права, которые мы должны были бы уважать, но обзор готовых презентаций в PowerPoint или готовой РРТ мы можем получить больше идей о том, что содержание, чтобы встроить в PowerPoint, особенно если мы разрабатываем PowerPoint для лекций в университет.
Некоторые университеты публикуют готовые РРТ с презентации , что студенты и преподаватели доставленных. Например, в NEBU.edu мы можем найти готовые PowerPoints, что мы можем загрузить в качестве простых PPT файлы как часть бесплатных учебных ресурсов. РРТ из этих сайтов принадлежит к различным темам и предметам, включая общественные науки, языки, история, обществоведение, математика, TLC, карьере, PE, Дом Ес., Lang Искусство, обучение, музыка и многое другое.
Но в наше время также можно найти готовые презентации в различных интернет-ресурсов и услуг, таких как SlideShare, AuthorStream и SlideOnline. Пользователи из этих сайтов ежедневно публиковать тонн готовых презентаций. Некоторые из них бесплатны и могут быть загружены и другие не являются свободными.
Некоторые из них бесплатны и могут быть загружены и другие не являются свободными.
В чем разница между шаблоном PowerPoint против готовый РРТ
Ну, главное отличие между шаблоном РРТ (как бесплатные шаблоны, которые вы можете скачать с FPPT.com) и Ready Made ППЦ, что шаблоны подходят для разработки новой презентации PowerPoint. Содержание пока не существует, так что вы отвечаете за добавление нового контента, прежде чем вы можете увидеть презентации слайд-шоу.
Тем не менее, в готовой презентации РРТ предполагается, что файл .ppt уже есть все содержание презентации для данной теме. Например, вы можете быть заинтересованы, чтобы скачать бесплатные готовые презентации PowerPoint История с тем, имеющих отношение к истории, или также презентации бизнес Готовые PowerPoint с темам, имеющим отношение к делу, MBA, маркетинга, финансов и т.д.
Доработать и просмотреть презентацию
Примечание. SkyDrive теперь называется OneDrive, а SkyDrive Pro теперь OneDrive для бизнеса. Дополнительные сведения об этом изменении см. В разделе От SkyDrive к OneDrive.
Дополнительные сведения об этом изменении см. В разделе От SkyDrive к OneDrive.
Добавьте темы, прозрачные пленки и другие элементы дизайна, чтобы придать вашей презентации профессиональный вид. Затем просмотрите его, прежде чем представить своей аудитории.
Завершить и просмотреть
На вкладке ДИЗАЙН щелкните галерею Темы , чтобы применить профессиональные дизайны.И просмотрите свое слайд-шоу, прежде чем представить его своей аудитории. Вы даже можете получить комментарии к нему от других.
Хотите больше?
Основные задачи по созданию презентации PowerPoint 2013
Что нового в PowerPoint 2013
Наше слайд-шоу почти готово, но прежде чем мы позволим аудитории его увидеть, нам нужно что-то сделать с дизайном.
Щелкните вкладку ДИЗАЙН . Затем щелкните галерею Themes .
Наведите указатель мыши на тему, чтобы просмотреть ее.
Тема полностью меняет внешний вид ваших слайдов, применяя профессиональный дизайн.
Он стандартизирует шрифты, цвета, эффекты, расположение элементов и даже фоновые изображения.
Вы даже можете создать свою собственную тему и сохранить ее.Выберем этот дизайн слайда.
Каждая тема также имеет набор вариантов.
Мы добавили нашу тему в последнюю очередь, но вы можете так же легко применить тему при первом запуске и изменить ее позже, если хотите.
Еще одна вещь, которую вы можете захотеть добавить, — это водяной знак или изображение, которое появляется на всех ваших слайдах.
Щелкните Форматировать фон и Заливка рисунка или текстуры . Затем щелкните File … , найдите изображение на своем компьютере и щелкните Insert .
Затем щелкните File … , найдите изображение на своем компьютере и щелкните Insert .
Перетащите ползунок Прозрачность , если хотите, чтобы изображение больше походило на водяной знак. Затем щелкните Применить ко всем .
Щелкните X , чтобы скрыть панель.
Во время работы над презентацией вы можете остановить слайд-шоу и предварительно просмотреть его.
Щелкните вкладку СЛАЙД-ШОУ .Здесь вы найдете команды и настройки, связанные с запуском вашей презентации.
Щелкните здесь, чтобы запустить все шоу, или здесь, чтобы запустить его, начиная с текущего слайда.
Иногда, когда вы выкладываете слайд, помогает увидеть, как он выглядит в полноэкранном режиме.
Перед тем как закончить презентацию, вы можете перейти на вкладку REVIEW и щелкнуть здесь, чтобы запустить проверку орфографии.
Здесь вы также можете добавлять и просматривать комментарии.
Например, вы можете отправить файл презентации по электронной почте другим членам вашей команды и попросить их комментарии. Затем просмотрите комментарии здесь.
Далее мы подготовим и проведем презентацию.
PowerPoint 2013: завершение и защита презентаций
Урок 28: Завершение и защита презентаций
/ ru / powerpoint2013 / просмотр-презентации / содержание /
Введение
Перед тем, как поделиться презентацией, убедитесь, что в ней нет информации, которую вы хотите сохранить в тайне.Вы также можете отговорить других от редактирования вашего файла. К счастью, PowerPoint включает в себя несколько инструментов, которые помогут завершить работу над и защитить вашу презентацию
youtube.com/embed/6vkaVYZkb5w?rel=0&showinfo=0″ allowfullscreen=»» frameborder=»0″/>
Дополнительно: загрузите нашу практическую презентацию.
Инспектор документов
Каждый раз, когда вы создаете или редактируете презентацию, определенная личная информация может быть добавлена в файл автоматически. Вы можете использовать Document Inspector , чтобы удалить этот тип информации перед тем, как поделиться презентацией с другими.
Поскольку некоторые изменения могут быть постоянными, рекомендуется использовать Сохранить как для создания резервной копии презентации перед использованием Инспектора документов.
Для использования Инспектора документов:
- Щелкните вкладку Файл , чтобы перейти к представлению Backstage .
- На панели Информация щелкните Проверить наличие проблем , затем выберите Проверить Документ в раскрывающемся меню.
 Нажав «Проверить документ
Нажав «Проверить документ - » появится инспектор документов .Установите или снимите флажки в зависимости от содержимого, которое вы хотите просмотреть, затем щелкните Проверить . В нашем примере мы будем использовать выбор по умолчанию. Проверка презентации
- Результаты проверки покажут восклицательный знак для всех категорий, в которых были обнаружены потенциально конфиденциальные данные, а также будет кнопка Удалить все для каждой из этих категорий. Нажмите Удалить все , чтобы удалить данные. Удаление личной информации из презентации
- Когда вы закончите, нажмите Закрыть .Закрытие инспектора документов
Защита вашей презентации
По умолчанию любой, у кого есть доступ к вашей презентации, сможет открывать, копировать и редактировать ее содержимое, если вы не защитите . Есть несколько способов защитить презентацию, в зависимости от ваших потребностей.
Для защиты вашего документа:
- Щелкните вкладку Файл , чтобы перейти к представлению Backstage .
- На панели Информация щелкните команду Защитить презентацию .
- В раскрывающемся меню выберите вариант, который лучше всего соответствует вашим потребностям. В нашем примере мы выберем Mark как Final . Пометка вашей презентации как окончательной — хороший способ отговорить других от редактирования файла, в то время как другие параметры дают вам еще больше контроля, если это необходимо. Выбор «Пометить как окончательную»
- Появится диалоговое окно, предлагающее сохранить. Нажмите OK . Нажмите OK, чтобы сохранить презентацию
- Появится другое диалоговое окно. Нажмите ОК .Нажатие ОК
- Презентация будет помечена как окончательная. Презентация, помеченная как окончательная
Отметка презентации как окончательной не помешает кому-либо ее редактировать. Если вы хотите запретить людям редактировать его, вы можете вместо этого использовать опцию Ограничить доступ .
Если вы хотите запретить людям редактировать его, вы можете вместо этого использовать опцию Ограничить доступ .
Challenge!
- Откройте существующую презентацию PowerPoint. Если хотите, можете скачать нашу практическую презентацию.
- Используйте Document Inspector , чтобы проверить презентацию.Если вы используете пример, удалите всю личную информацию из презентации.
- Защитите презентацию, пометив ее как окончательную.
/ ru / powerpoint2013 / modifying-themes / content /
Руководство для докладчика по созданию следующего PowerPoint
Предстоит презентация, включающая слайды PowerPoint? Создание контента и дизайна для новой презентации может оказаться непростой задачей.
Между составлением набросков, принятием решения о дизайне, его заполнением и окончательной доработкой деталей нередко возникают несколько вопросов.
С чего лучше всего начать? Лучше ли делать одни шаги раньше других? Как вы можете убедиться, что ничего не упускаете? И как, черт возьми, овладеть этими важными, но немного техническими приемами дизайна, которые могут превратить презентацию из хорошей в отличную?
Мы здесь, чтобы облегчить вам процесс.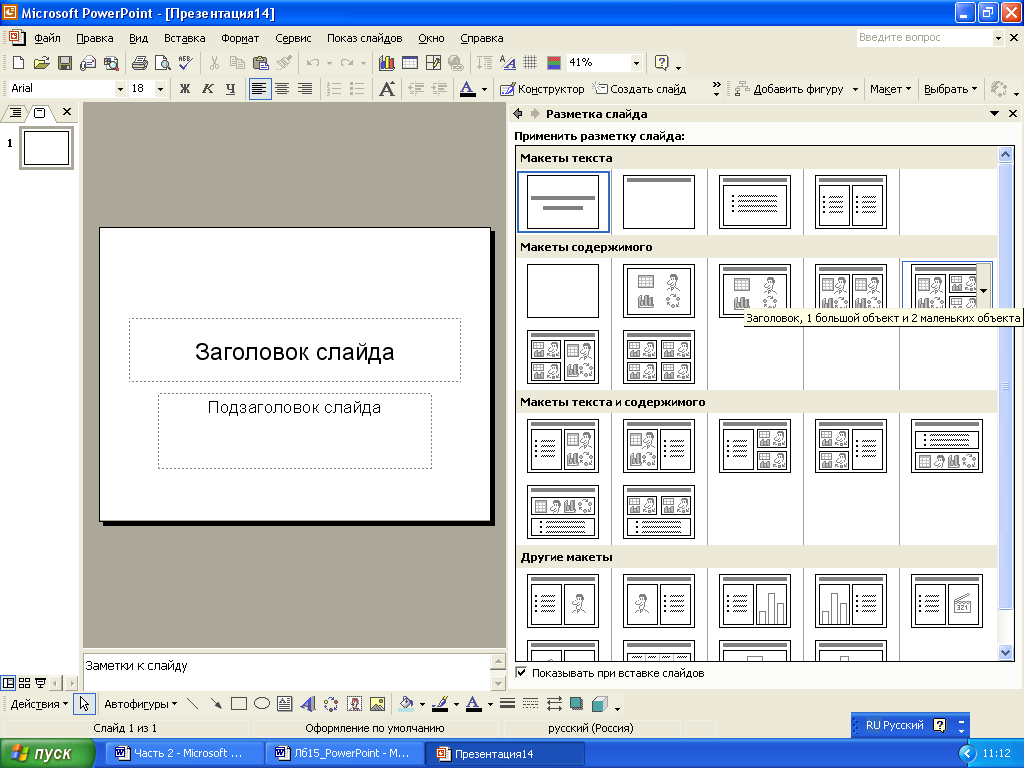 Мы поговорили с некоторыми из лучших докладчиков на HubSpot и включили их советы в этот блог.
Мы поговорили с некоторыми из лучших докладчиков на HubSpot и включили их советы в этот блог.
Имея в своем арсенале следующие советы, вы сможете гораздо более плавно перемещаться по PowerPoint и создавать выдающуюся презентацию, которая заставит вашу аудиторию захотеть большего.
Как структурировать презентацию PowerPoint
1. Определитесь с рабочим названием и основными выводами.
Помимо выбора темы, первым делом нужно придумать рабочее название для презентации. Рабочее название более конкретное, чем тема: подумайте «Как правильное питание может укрепить кости ваших детей» вместо «Воспитание здоровых детей». Имейте в виду, что убедительное название презентации во многом похоже на убедительное название сообщения в блоге: короткое, точное и ценное.
Когда у вас будет рабочее название, составьте список основных выводов вашей презентации, чтобы придать ей некоторую структуру. Это поможет вам сосредоточиться при написании плана и развитии этих разделов.
Аджа Фрост, руководитель отдела SEO по английскому языку в HubSpot, говорит: «Я стараюсь структурировать свои презентации вокруг истории. Это не только делает презентацию более запоминающейся и увлекательной, но и помогает понять, какая информация имеет отношение к делу».
Для этого Фрост говорит выбрать главного героя.Она добавляет: «Это может быть ваша команда, ваша аудитория, ваш клиент … Затем определите возрастающее действие, проблему, кульминацию и падение. Это похоже на начальную школу. Эта структура работает, независимо от того, говорите ли вы о достижение, вызов, большой вопрос — все, что угодно «.
2. Создайте краткий текстовый план, думая о своей аудитории.
После того, как вы обдумали основные выводы и свою историю, пора приступить к более подробному изложению содержания презентации, не забывая при этом о вашей конкретной аудитории.Презентация на любую тему должна звучать иначе, например, если вы выступаете перед аудиторией студентов колледжей, а не перед аудиторией инвесторов. Тон, слова, дизайн и подача вашей презентации должны удовлетворить вашу конкретную аудиторию для максимального воздействия.
Спросите себя: что члены вашей аудитории уже знают? Какой новой информации вы можете их научить? Чего они ждут от вашей презентации? Что им будет интересно? Что будет держать их сосредоточенными и заинтересованными? Затем сделайте выбор на каждом этапе процесса презентации соответственно.
Джастин Чэмпион, профессор контента в HubSpot, говорит: «Прежде чем погрузиться в презентацию, я создаю схему того, как она будет протекать. Я делаю это, создавая вступление (что они собираются изучать), тело ( что они изучают) и заканчиваю заключением (резюмируйте то, что они только что узнали). Я часто использую слайд с маркированным списком для обсуждения тем, которые я могу расширить. Совет от профессионала: используйте анимацию, чтобы направлять историю. Например, вместо того, чтобы показывать все пули сразу, переходите к каждой анимации перехода.«
3. Если возможно, сформулируйте содержание как повествование.
Это может не относиться к более формальной презентации с жесткой структурой (например, отчеты о производительности), но для презентаций с большей гибкостью представление вашего контента в виде повествования может быть гораздо более убедительным.
Истории затрагивают эмоциональную сторону людей так, как это не могут сделать информация, факты и цифры. Они помогают вам общаться с вашей аудиторией — и, в свою очередь, они сделают вас и ваше сообщение гораздо более интересными для вашей аудитории.Они также помогают сделать сложные концепции более понятными для вашей аудитории, которая может не иметь одинакового опыта или работать в одной отрасли.
Кайл Джепсон, старший профессор HubSpot, говорит: «Поскольку я педагог, я всегда структурирую свои презентации вокруг результатов обучения, которых я хочу достичь. Если есть три вещи, которые я хочу, чтобы мои слушатели поняли в конце В презентации у меня будет три раздела. По возможности я помещаю какой-то интерактивный элемент в конце каждого раздела, чтобы оценить их понимание.В виртуальном мероприятии это может быть опрос или вопрос, на который люди могут ответить в чате. При личной встрече хорошо работают семинары или обсуждения в небольших группах ».
4. Соберите данные и примеры.
Хотя широкие утверждения могут помочь вам подготовить почву, подкрепление этих утверждений доказательствами сделает вашу аргументацию более интересной и достоверной. Данные и примеры наполнят ваши аргументы содержанием, и люди поймут, о чем вы говорите, намного лучше.
Но не стоит просто размещать на слайдах случайную статистику и ожидать, что она «поразит» аудиторию.Убедитесь, что ваши данные поступают из надежного источника и что вы представляете их легко для понимания, например, с помощью точных диаграмм и графиков.
Наконец, не перегружайте аудиторию слишком большим количеством данных . По словам психолога Джорджа Миллера, мы можем запомнить только приблизительно пять-девять бит информации в нашей кратковременной памяти в любой момент времени. Помните об этом, собирая доказательства.
5. Взаимодействуйте со своей аудиторией.
Во время презентации важно установить связь с аудиторией.Но как вы можете это сделать, когда вы просто говорите с ними?
Анни Ким, профессор INBOUND в HubSpot, говорит: «Оставаться вовлеченным во время виртуальной презентации сложно, поэтому предоставьте множество возможностей для участия. Вы должны добавить слайд в начале, который указывает, как люди могут воспользоваться преимуществами чата и задавайте вопросы на протяжении всей презентации «.
После того, как вы определились с ожиданиями, продолжайте общаться в чате и отвечайте на вопросы по мере их возникновения.
Теперь, когда у вас есть структура, вы начнете писать контент.Ниже мы дадим советы, как начать и закончить презентацию.
Как начать презентацию PowerPoint
1. Начните с рассказа.
Чтобы не повторяться, рассказывание историй — один из лучших способов привлечь внимание вашей аудитории в целом. Презентации ничем не отличаются. Начать с крючка — отличный способ привлечь внимание аудитории к вашему контенту.
Champion говорит: «Лучший способ начать презентацию — это интересная история, связанная с содержанием.Отличный способ удержать аудиторию — сделать контент интересным «.
2. Будь собой.
С другой стороны, хотя вы хотите рассказать историю, вы также хотите, чтобы ваша аудитория связалась с вами как с ведущим.
Джепсон говорит: «Во время вступления я думаю, что одна из самых важных вещей, которую нужно сделать, — это установить ожидания в отношении вашего стиля выступающего. Вам не всегда нужно начинать с шутки или истории. Начните с того, что вы сами , а затем оставайтесь собой, пока вы на сцене.«
3. Включите в начало неожиданную или необычную информацию.
Хотя вы, скорее всего, будете использовать стандартный подход с названием сеанса, биографией докладчика и повесткой дня, вы не хотите, чтобы ваша аудитория заскучала.
Джепсон добавляет: «Я думаю, что стандартный подход (название сеанса, биография докладчика, повестка дня) довольно эффективен, за исключением того, что он обычно супер скучный. Я стараюсь включать стандартную информацию, но добавляю вещи, которые удивительны или необычны».
Некоторые примеры включают:
- Добавление фотографии вашей семьи на слайд «Обо мне». «Многие докладчики помещают свои фотографии на слайд« Обо мне ». Но я думаю, что это глупо, потому что я стою прямо здесь», — говорит Джепсон. «Если люди не знают, как я выгляжу, они узнают к концу презентации! Поэтому я начал помещать на слайд фотографию моей жены и детей и говорить об этом что-то милое или глупое».
- Просить людей использовать свои телефоны. «Многие личные презентации начинаются с просьбы отключить звук сотовых телефонов», — комментирует Джепсон.«Иногда я делаю обратное и говорю что-то вроде:« Прежде чем мы начнем, я хочу, чтобы вы все вытащили свои телефоны. Вы, наверное, думаете, что я попрошу вас заставить их замолчать. Но я нет. Я здесь из HubSpot, и я здесь, чтобы помочь вам, чем могу. Поэтому, если у кого-то из вашей команды могут возникнуть вопросы или нужна помощь от HubSpotter, я хочу, чтобы вы отправили им сообщение и попросили их отправить свои вопросы к вам, прежде чем мы перейдем к разделу вопросов и ответов презентации. Чтобы дать вам время сделать это, я собираюсь отправить текстовое сообщение своей жене, чтобы сообщить ей, что я благополучно добрался сюда.«А потом я буквально вытащу свой телефон и отправлю текстовое сообщение на сцене».
Теперь, когда вы структурировали свой пост и сгладили детали вступления, пришло время поработать над окончанием презентации.
Как завершить презентацию PowerPoint
1. Подведите итог тому, что узнали слушатели.
Прежде всего, конец вашей презентации должен связать все воедино.
Champion добавляет: «Подведите итог тому, что они только что узнали, объясните следующие шаги на основе полученных знаний и предложите любые связанные ресурсы для продолжения обучения.«
Это поможет людям запомнить контент и даст им ресурсы, чтобы узнать больше или связаться с ними, если у них есть вопросы.
2. Вопросы и ответы.
Еще один отличный способ завершить презентацию — задать вопрос.
Джепсон замечает: «Я всегда заканчиваю вопросами и ответами. Единственная сложность, связанная с этим, — это знать, как их отключить, если у вас больше вопросов, чем у вас есть времени, чтобы ответить, или если у вас вообще нет вопросов. В обеих этих ситуациях я, по сути, делаю одно и то же: я прерываю их и говорю людям, чтобы они приходили и разговаривали со мной индивидуально.«
Для личных встреч Джепсон посоветует аудитории прийти и найти его после презентации, чтобы задать больше вопросов. Однако для виртуальных встреч он расскажет, как с ним связаться, будь то через LinkedIn или электронную почту.
3. Призыв к действию.
Призывы к действию — важный компонент любого контента, и презентации не исключение. Что вы хотите, чтобы ваша аудитория делала с этой информацией?
В своем резюме включите действенные способы для вашей аудитории, чтобы включить вашу информацию в свою повседневную жизнь (если применимо).Вы также можете дать людям знать, чтобы они обращались к вам с вопросами, чтобы они знали, что делать дальше, если они захотят продолжить обсуждение презентации.
Теперь, когда у вас есть представление о том, о чем вы собираетесь говорить и как вы это будете излагать, пора открыть новую презентацию PowerPoint и применить эти базовые элементы дизайна.
Наброски вашего дизайна PowerPoint
1. Выберите цветовую схему.
Прежде чем вы начнете переводить текстовую структуру в PowerPoint, вы захотите начать с добавления некоторых очень простых элементов дизайна в свои слайды PowerPoint.Во-первых, выберите цветовую схему — такую, которая имеет достаточный контраст между цветами, чтобы цвета выделялись. Независимо от того, решите ли вы использовать в презентации два, три или четыре разных цвета, решать вам, но одни цветовые комбинации лучше подходят друг другу. Прочтите разделы о создании цветовых схем в этом сообщении в блоге, чтобы подобрать удачное сочетание цветов.
Источник изображения
2. Создайте фон для слайдов.
В PowerPoint лучше меньше, да лучше.Вы никогда не хотите, чтобы дизайн отвлекал от вашего сообщения. Но в то же время вы хотите проявить больше творчества, чем простой белый фон, даже если вы собираетесь создать очень простой дизайн.
Три основных способа добавить дизайн фона в презентацию PowerPoint: 1) использовать предварительно разработанный шаблон из PowerPoint; 2) создать собственный фон с использованием сплошного цвета; или 3) создать собственный фон с использованием изображения. Вот как сделать каждую из этих вещей.
(У нас также есть несколько общих шаблонов PowerPoint, доступных для загрузки здесь, вместе с серией видеороликов, которые научат вас некоторым базовым советам по созданию PowerPoint.)
Как просматривать готовые шаблоны в PowerPoint
PowerPoint поставляется с рядом готовых шаблонов на выбор.
Чтобы просмотреть эти шаблоны на Mac: Щелкните слайд или слайды, для которых нужно добавить фон. Затем щелкните вкладку «Темы» вверху экрана.
Вы можете либо прокрутить свои варианты там, либо получить доступ к галерее тем в большом окне, наведя указатель мыши на предварительный просмотр темы и щелкнув стрелку раскрывающегося списка, которая появляется под ними.
Щелкните правой кнопкой мыши нужный стиль фона. Чтобы применить стиль фона к выбранным слайдам, нажмите «Применить к выбранным слайдам». Чтобы применить стиль фона к всем слайдам в презентации, нажмите «Применить ко всем слайдам».
Чтобы просмотреть эти шаблоны на ПК: Щелкните слайд или слайды, для которых нужно добавить фон. Затем щелкните вкладку «Дизайн» вверху экрана. В группе «Фон» щелкните стрелку рядом с «Стилями фона», чтобы открыть галерею тем.
Источник изображения
Щелкните правой кнопкой мыши нужный стиль фона. Чтобы применить стиль фона к выбранным слайдам, нажмите «Применить к выбранным слайдам». Чтобы применить стиль фона к всем слайдам в презентации, нажмите «Применить ко всем слайдам».
Pro Совет: Вы также можете применить любую презентацию или шаблон PowerPoint, которые у вас уже есть, в качестве темы, даже если они не отображаются в галерее тем. Для этого нажмите опцию «Обзор тем», которую вы найдете в нижней части раскрывающейся галереи тем, и перейдите в любое место на вашем компьютере, где находится данная презентация, шаблон или тема.Затем нажмите «Применить».
Как создать собственный фон, используя сплошной цвет
Хотите, чтобы фон слайда был простым, однотонным? Шаги для этого практически идентичны на Mac и ПК.
Просто щелкните правой кнопкой мыши слайды, для которых нужно добавить цвет фона, затем нажмите «Форматировать фон». В появившемся окне нажмите «Заливка», а затем «Сплошная». Обратите внимание, что вы также можете настроить градиент или сделать фон узором. Нажмите «Применить» внизу, чтобы применить изменения.
Как создать собственный фон с помощью изображения
Иногда превращение фона слайда в изображение высокой четкости действительно может сделать этот слайд ярким. Это также побуждает вас сократить текст, чтобы только несколько ключевых слов дополняли изображение. PowerPoint позволяет легко создать собственный фон с использованием вашего собственного изображения.
Источник изображения
Сначала выберите свое изображение. Здесь важен размер: убедитесь, что у него высокое разрешение, чтобы он мог заполнить ваш слайд, не становясь размытым или искаженным.Вот 17 лучших бесплатных стоковых фото-сайтов, которые помогут вам найти большие изображения отличного качества.
Чтобы создать собственный фон с использованием изображения на Mac: Щелкните слайд, к которому вы хотите добавить фоновое изображение. Чтобы выбрать несколько слайдов, щелкните слайд, а затем нажмите и удерживайте CTRL, щелкая другие слайды.
Затем щелкните вкладку «Темы» в верхней части экрана. В группе «Параметры темы» нажмите «Фон», затем «Форматировать фон».
В появившемся окне нажмите «Заливка», затем «Картинка или текстура».«Чтобы вставить изображение из файла, нажмите« Выбрать рисунок … », а затем найдите и дважды щелкните изображение, которое хотите вставить. Если вы хотите использовать это изображение в качестве фона только для выбранных слайдов, нажмите» Применить ». Если вы хотите использовать изображение в качестве фона для всех слайдов презентации, нажмите« Применить ко всем ».
Чтобы создать собственный фон с помощью изображения на ПК: Щелкните слайд, к которому вы хотите добавить фоновое изображение. Чтобы выбрать несколько слайдов, щелкните слайд, а затем нажмите и удерживайте CTRL, щелкая другие слайды.
Затем щелкните вкладку «Дизайн» в верхней части экрана. В группе «Фон» нажмите «Стили фона», затем «Форматировать фон».
Источник изображения
В появившемся окне нажмите «Заливка», затем «Заливка рисунка или текстуры». Чтобы вставить изображение из файла, нажмите «Файл», а затем найдите и дважды щелкните изображение, которое хотите вставить. Если вы хотите использовать это изображение в качестве фона только для выбранных слайдов, нажмите «Закрыть».«Если вы хотите использовать изображение в качестве фона для всех слайдов презентации, нажмите« Применить ко всем ».
Заполнение содержимого
1. Заполните текст на слайдах кратким языком.
Ваши слайды служат для поддержки вашей речи, а не для ее замены. Если ваши слайды содержат слишком много информации — например, полные предложения или абзацы (вздох), — тогда члены вашей аудитории не смогут помочь, но прочитают слайды вместо того, чтобы слушать вас. Плюс… это скучно. Вместо этого используйте слайды для улучшения ключевых слов и демонстрации визуальных элементов, пока вы стоите и выполняете реальную работу: рассказываете историю и описываете свои данные.
Когда дело доходит до текста слайда, сосредоточьтесь на основных фразах маркера и устно опишите детали. Мы рекомендуем использовать до трех пунктов на слайде и делать любой текст как можно более простым и кратким. Хорошее практическое правило заключается в следующем: если вы используете более двух строк на слайд или на идею, значит, вы использовали слишком много текста.В зависимости от типа презентации две строки могут быть даже немного насыщенными текстом.
Планируете ли вы отправить свои слайды аудитории позже? Если вас беспокоит размещение на слайдах достаточного количества информации, чтобы люди могли понять вашу презентацию, когда они вернутся к ней позже, вы всегда можете добавить небольшие детали в заметки к слайду в PowerPoint. Вы можете найти панель заметок в нижней части экрана PowerPoint, прямо под слайдами. Щелкните и перетащите край панели, чтобы увеличить или уменьшить его.
2. Проведите мозговой штурм по поводу окончательного титула с кем-нибудь еще.
Как только весь ваш контент будет готов, вы готовы завершить работу над своим заголовком. Во-первых, доработайте свое рабочее название как можно лучше самостоятельно. Достаточно ли он убедителен и интересен, чтобы заинтересовать аудиторию с самого начала? Точно ли он отражает вашу презентацию?
Затем — и это важно — соединитесь с кем-нибудь еще, чтобы вместе обсудить окончательный заголовок. Прочтите этот пост в блоге, чтобы получить полезное пошаговое руководство по написанию отличного заголовка и мозгового штурма заголовка с другими.
Заполнение вашего дизайна PowerPoint
1. Выберите удобный для чтения шрифт.
Выберите один шрифт для использования во всей презентации или два (один для заголовков и один для основного текста), которые хорошо контрастируют друг с другом. Вот список из 35 красивых шрифтов, которые вы можете бесплатно скачать для начала.
Если вы выберете два шрифта, шрифт заголовка должен быть жирным и привлекательным, а шрифт основного текста должен быть простым и легко читаемым. (Дополнительные сведения о том, какие шрифты лучше всего подходят вместе, см. В этом наглядном руководстве.)
2. Вставьте файлы шрифтов.
Замена шрифтов с одного компьютера на другой — одна из самых распространенных проблем, с которыми сталкиваются докладчики PowerPoint, и это может действительно испортить вашу презентацию и поток. На самом деле в этом случае происходит не то, что шрифты меняются; Дело в том, что на презентационном компьютере просто не установлены те же файлы шрифтов.
Если вы используете ПК и проводите презентацию на ПК, то есть простой способ решения этой проблемы. Когда вы задействуете системы Mac, решение будет немного более грубым.
На ПК: При сохранении файла PowerPoint нажмите «Сохранить как», а затем «Сохранить параметры». Затем установите флажок «Встраивать шрифты TrueType» и нажмите «ОК». Теперь ваша презентация сохранит файл шрифта, и ваши шрифты не будут меняться при перемещении компьютеров (если вы не показываете презентацию на Mac).
На Mac: В PowerPoint для Mac нет возможности встраивать шрифты в презентацию. Поэтому, если вы не используете повсеместные шрифты, такие как Arial или Tahoma, ваш PowerPoint, скорее всего, столкнется с изменениями шрифтов на разных компьютерах.Лучший способ избежать этого — сохранить окончательную версию слайдов презентации в формате JPEG, а затем вставить эти файлы в формате JPEG в слайды PowerPoint. Другими словами, сделайте каждый слайд изображением вашего слайда в формате JPEG. (Обратите внимание, что размер файла PowerPoint увеличится, если ваша презентация будет содержать много файлов JPEG.)
ПользователиMac могут легко перетаскивать файлы JPEG в PowerPoint. Если вы не используете действия в своей презентации, этот вариант работает особенно хорошо.
Если вы хотите, чтобы ваша презентация выглядела «анимированной», вам нужно немного повозиться.Все, что вам нужно сделать, это сохранить JPEG каждого «кадра» анимации. Затем в финальной презентации вы просто отобразите эти файлы JPEG в том порядке, в котором хотите, чтобы анимация отображалась. Хотя технически у вас будет несколько новых слайдов вместо одного оригинального, ваша аудитория не заметит разницы.
Если вы пользователь Mac и хотите использовать эту опцию, обязательно добавьте ее в свой контрольный список в качестве последнего шага.
3. Отрегулируйте размер шрифта.
После того, как вы выбрали шрифт, вы можете начать экспериментировать с размером шрифта.Тщательно выбирайте размеры шрифта для заголовков и текста и постоянно используйте один и тот же шрифт и размеры на всех слайдах, чтобы все было чисто и разборчиво. Убедитесь, что ваш шрифт достаточно большой, чтобы его могли прочитать даже зрители, находящиеся в конце комнаты.
4. Отрегулируйте интервал между строками и символами.
Самая большая проблема PowerPoint — использование слишком большого количества текста на слайде. На наиболее эффективных слайдах текст используется экономно и легко читается. Один из способов сделать текст более разборчивым без изменения размера шрифта или макета — увеличить или уменьшить расстояние между каждой строкой и каждой буквой.
Для регулировки межстрочного интервала:
Выделите текст, который нужно изменить. На вкладке «Главная» в группе «Абзац» щелкните «Межстрочный интервал» и выберите «Параметры межстрочного интервала». В разделе «Интервал» диалогового окна «Абзац» щелкните раскрывающийся список «Межстрочный интервал» и выберите «Точно». В текстовом поле «В» измените значение соответствующим образом. Нажмите «ОК», чтобы сохранить изменения.
Для регулировки интервала между символами:
Выделите текст, который хотите изменить. Затем на вкладке «Главная» найдите и нажмите кнопку «Шрифт».В раскрывающемся меню выберите «Параметры интервала между символами». При необходимости отрегулируйте интервал.
5. Добавьте изображения.
Отличные визуальные подсказки могут иметь огромное влияние на то, насколько хорошо ваша аудитория понимает ваше сообщение. Использование великолепных изображений в слайд-презентации — идеальный способ сделать вещи интересными.
Однако важно, , чтобы вы не использовали изображения для украшения. Это очень распространенная ошибка. Помните: изображения предназначены для усиления или дополнения вашего сообщения, но они могут отвлекать.Сосредоточьтесь на поиске изображений с высоким разрешением, чтобы они хорошо выглядели при увеличении, не становясь размытыми или искаженными.
Если у вас нет собственных изображений для использования, ознакомьтесь с нашим обзором 17 лучших сайтов с бесплатными стоковыми фотографиями.
Pro Tip: Если вы обнаружите, что фон изображения отвлекает, вы можете удалить его, прежде чем вставлять в презентацию непосредственно в PowerPoint — Photoshop не требуется. Прочтите это сообщение в блоге для получения инструкций.
6.Используйте мультимедиа, но экономно.
Использование мультимедиа в презентации, например видео и аудио, может быть эффективным способом привлечь внимание аудитории и способствовать сохранению вашего сообщения. В большинстве случаев лучше избегать использования более одного или двух видео- или аудиоклипов, чтобы не отвлекать внимание от разговора или сообщения.
PowerPoint позволяет создавать внешние ссылки на видео / аудиофайлы или встраивать мультимедиа прямо в презентацию. Вы должны встроить эти файлы, если можете, но если вы используете Mac, вы не можете встроить видео.Мы вернемся к этому через секунду.
Пользователей ПК: Вот две веские причины встраивать мультимедиа:
- Встраивание позволяет воспроизводить мультимедиа прямо в презентации. Это будет выглядеть намного профессиональнее, чем переключение между окнами.
- Встраивание также означает, что файл остается в презентации PowerPoint, поэтому он должен воспроизводиться в обычном режиме без дополнительной работы (кроме Mac).
Пользователи Mac: Вам нужно быть особенно осторожным при использовании мультимедийных файлов.Вам всегда нужно брать с собой видео и / или аудиофайл в той же папке, что и презентация PowerPoint. Лучше всего вставлять видео или аудио файлы только после того, как презентация и содержащая ее папка были сохранены на переносном диске в их постоянной папке.
Если ваша презентация будет воспроизводиться на компьютере с Windows, то пользователи Mac должны убедиться, что их мультимедийные файлы находятся в формате WMV. Это может быть сложно, поэтому, если вы хотите эффективно использовать PowerPoint, подумайте об использовании одной и той же операционной системы для разработки презентаций и независимо от того, что (если это то, что вы можете контролировать).
7. Создайте титульный слайд.
Название вашей презентации часто является первым впечатлением, которое она производит, особенно если она будет демонстрироваться по мере того, как люди присоединяются к вашей презентации, поэтому важно потратить некоторое время и тщательно продумать ее дизайн.
Вот 20 идей макета для титульных слайдов PowerPoint от Криса Лема:
8. Добавьте согласованные элементы, например, логотип вашей компании.
Есть причина, по которой это конец. Если вы добавите такие вещи, как логотип, который вы хотите разместить на одном и том же месте на каждом слайде, любые корректировки, которые вы вносите в отдельные слайды, могут немного изменить выравнивание… и вам придется вернуться и настроить их все заново.
Подготовка к презентации
1. Просмотрите и отредактируйте слайды.
Потратьте некоторое время на самостоятельное листание слайдов, практикуясь в разговоре. Убедитесь, что вы можете отметить все следующее из списка:
- Ваши слайды хорошо читаются и совпадают с вашим выступлением.
- Ваши слайды не содержат грамматических ошибок, ошибок форматирования или оформления.
- Ваши мультимедийные файлы работают.
- Вы перепроверили все математические вычисления, которые сделали сами.
- Вы правильно отнесли любую статистику, данные, цитаты, идеи и т. Д. К первоисточнику.
- Вы дважды проверили, действительно ли вам разрешено использовать использованные фотографии / изображения. (Не пропускайте этот шаг. Вот поучительная история о законе об авторском праве в Интернете.)
- Вы уверены, что ничто в вашей презентации не может нанести вред вашим партнерам, заинтересованным сторонам, членам аудитории или вашей компании.
- Вы проверили с другом, что ничто в вашей презентации не может оскорбить определенных людей в вашей аудитории — или, если да, то оно того стоит.
2. Знайте свои слайды наизнанку.
Лучшие докладчики не зачитывают ваши слайды, поэтому важно заранее подготовить и попрактиковаться в презентации. Вы никогда не захотите быть человеком, завершающим свое выступление или презентацию за полчаса до мероприятия … это просто плохое планирование. Кроме того, что, если проектор выйдет из строя, и вам придется выступать без слайдов? Это может случиться, и если произойдет, вы будете невероятно счастливы, что потратили столько времени на подготовку.
3. Попрактикуйтесь в использовании «представления докладчика».
В зависимости от места проведения вам может быть доступен экран докладчика в дополнение к основному проецируемому экрану, который видят ваши зрители. В PowerPoint есть отличный инструмент под названием «Presenter View», который включает область для заметок, таймер / часы, отображение презентации и предварительный просмотр следующего слайда.
Убедитесь, что «Просмотр докладчика» включен, выбрав его на вкладке «Слайд-шоу» в PowerPoint.
Чтобы попрактиковаться в использовании «Presenter View», откройте вкладку «Slide Show» в PowerPoint.В поле «Инструменты докладчика» щелкните «Просмотр докладчика».
4. Принесите свой портативный компьютер и резервную копию презентации.
Это не просто бонусный шаг, это очень важный шаг. Технологии могут навредить вам, и вы должны быть готовы. Между операционными системами или даже между разными версиями Microsoft Office PowerPoint может немного шататься. Один из способов избежать проблем — убедиться, что у вас есть все необходимое оборудование. На всякий случай берите с собой собственный ноутбук во время презентации.
Даже если вы приносите свой ноутбук, но особенно , если вы по каким-то причинам не можете, принесите резервную копию вашего файла PowerPoint на флешку.
Какие еще советы вы можете дать по созданию презентаций PowerPoint?
Примечание редактора: этот пост был первоначально опубликован в октябре 2015 года и был обновлен для полноты.
Полное руководство по успешному завершению презентации
Если вы когда-нибудь задавали вопрос: « Как закрыть презентацию PowerPoint? »или более общий« »Как завершить презентацию? », значит, вы читаете нужную статью.Сегодня вы наконец получили ответы на свои вопросы. Из этой статьи вы узнаете, как добиться впечатляющего завершения презентации. Вы также узнаете все, что нужно знать о закрытии и завершении презентаций.
Преимущества успешного завершения презентации
Фото Аарона Бёрдена на UnsplashВы когда-нибудь имели несчастье смотреть презентацию, которая продолжается и продолжается, и конца ей не видно? Или вы когда-нибудь были свидетелями того, как ведущий неловко закончил презентацию, а затем оставил аудиторию висеть ( не было даже простого слайда «спасибо» или «любые вопросы», чтобы подсказать вам в )?
Подобные презентации, к сожалению, очень распространены.Особенно среди случайных докладчиков, то есть тех, кто не зарабатывает на жизнь присутствием. Мы можем даже простить им их оплошность. Но, по правде говоря, КАЖДЫЙ должен знать, как важно знать, как начать и как закончить презентацию.
Практически каждый знает, что презентация важна. Но это не значит, что вам не следует обращать внимание на то, чем заканчивается ваша презентация. Ваше завершение должно быть таким же сильным, а в некоторых случаях, может быть, даже более сильным, чем ваше вступление.
Итак, вот несколько причин, по которым вам нужно много работать над завершением презентации PowerPoint:
1. Это ваш последний шанс произвести сильное, окончательное впечатление
Хорошее вступление оставит хорошее впечатление на вашу аудиторию. Это даст им стимул продолжать обращать внимание на то, что вы говорите. Однако, если вы оставите им слабое заключение или концовку для PowerPoint, то, скорее всего, они запомнят о вас именно это.
Они не будут помнить, насколько хорошо было ваше вступление или насколько хороши были слайды вашей презентации. Скорее, они запомнят, как вы держали их в подвешенном состоянии в конце. Или, что еще хуже, они просто забудут всю вашу презентацию, потому что ваш слабый финал фактически перечеркнул все их положительные впечатления о вас.
Если вы когда-нибудь смотрели фильмы о зале суда, вы заметите, как юристы тратят много времени на подготовку заключительных заявлений по своему делу. Они не просто «кричат», а затем надеются, что судья или присяжные примут решение в их пользу.Юристы понимают, насколько важно окончание их дела. Они знают, что убедительное заключительное заявление может помочь убедить судью или присяжных встать на их сторону.
Точно так же и финал презентации должен быть точным, чтобы вы могли произвести сильное и сильное впечатление на аудиторию. Это важно, если вы хотите, чтобы они запомнили основные моменты вашей презентации и облегчили им выполнение призывов к действию в вашей презентации.
2. Это ваша возможность убедить аудиторию последовать вашему призыву к действию
Каждая презентация нуждается в призыве к действию.Без призыва к действию ваша аудитория будет интересоваться, что вы от них хотите. Начнем с того, что ваш призыв к действию будет во многом зависеть от цели вашей презентации. Это означает, что прежде чем вы сможете принять решение о своем призыве к действию, вы должны сначала решить, о чем ваша презентация. Затем спросите себя, что вы хотите, чтобы ваша аудитория сделала после просмотра вашей презентации.
Вы можете провести отличную презентацию перед очень заинтересованной аудиторией, но если у вас нет призыва к действию, они очень запутаются.Если вы хотите, чтобы они инвестировали в продукты вашей компании, не бойтесь их просить. Если вы хотите, чтобы они применили полученные знания в вашей презентации, скажите это. Ваша аудитория предпочла проводить время, слушая вас, вместо того, чтобы делать что-то еще, так что сделайте это того стоит!
3. Это дает вам возможность резюмировать вашу презентацию.
Резюме полезно, если у вас была длинная презентация с большим количеством затронутых вопросов. Хотя идеальная презентация должна быть короткой и прямой, в некоторых типах презентаций этого не избежать.
Дело в том, что при составлении резюме презентации вы должны помнить, что оно должно быть кратким и простым. Не давайте тех же подробных объяснений, которые вы делали в предыдущих частях презентации. Вы будете лишним.
Представляя резюме, сделайте его кратким, увлекательным и запоминающимся. Возможно, вы можете использовать мнемонику или аббревиатуру, чтобы ваша аудитория легко запомнила. Если вы можете добавить юмора в свое резюме, сделайте это. Юмор помогает легко вспомнить и оставляет у аудитории лучшее впечатление о вас.
Как эффективно завершить разные типы презентаций
Окончание вашей презентации будет зависеть от типа вашей презентации (подробнее об этом ниже). Хотя обычно в качестве последнего слайда презентации PowerPoint используют слайд « спасибо», или «, любые вопросы», , иногда они не сокращают его. Если вы действительно хотите произвести впечатление, вам нужно мыслить нестандартно и придумать более творческий вывод из презентации.
Итак, вот наиболее распространенные типы презентаций и методы, которыми вы можете следовать, чтобы завершить презентацию на положительной ноте.
Информационные презентации
Технически все презентации носят информационный характер. Вот почему вы в первую очередь представляете — вы хотите поделиться имеющейся у вас информацией со своей аудиторией. Это означает, что этот тип презентации просто представляет факты и идеи по определенной теме.
По сути, вы просто выкладываете информацию о предмете. Хорошим примером информационного представления являются презентации исследований. Когда вы выступаете перед своими учениками, коллегами и / или наставниками, вы в основном представляете информацию по той теме, которую вам поручили.Хотя многие исследователи проявляют должную осмотрительность, многие до сих пор не знают, чем закончить презентацию исследования.
Хороший способ завершить информативную презентацию, например, исследовательскую презентацию, — это представить сводный слайд , на котором подытоживаются основные моменты. Таким образом, ваша аудитория сможет вспомнить, о чем вы говорили на протяжении всей презентации.
Вы можете загрузить наш бесплатный «Общий шаблон презентации повестки дня». Просто отредактируйте слово «Повестка дня» в шаблонах и замените его на «Резюме», а также остальную информацию, которую вы хотите изменить.Вот и все! У вас будет сводный слайд всего за несколько минут!
Продажи / убедительные презентации
В мире продаж важно иметь представление, которое зацепит вашу аудиторию. Однако еще важнее знать, как завершить торговую презентацию. Надежное закрытие торговых презентаций является обязательным условием, если вы хотите закрыть и сделать эти продажи!
Ставки намного выше в торговой презентации. Вы хотите максимизировать коэффициент конверсии. Вы хотите, чтобы все в вашей аудитории последовали вашему призыву к действию, будь то подписка на пробный пакет или покупка реальных продуктов вашей компании.
Хотя достичь 100% -ного коэффициента конверсии крайне сложно, это не совсем что-то неслыханное. Особенно, если вы правильно проверили свою аудиторию, и она находится на последних этапах вашей воронки продаж.
Продвигать товары и услуги — это не просто прогулка по парку. Знание того, как завершить презентацию или презентацию в PowerPoint, может привести к огромному успеху для вас и вашего бизнеса.
Самые эффективные продавцы очень хорошо рассказывают истории. На протяжении всей презентации вы рассказываете аудитории историю о том, как ваш продукт может изменить их жизнь.
Теперь наиболее эффективные торговые презентации завершаются приглашением потенциальным клиентам. По сути, вы приглашаете их присоединиться к вам (и всей вашей клиентской базе), чтобы они жили лучше (или каковы бы ни были ценностные предложения вашего продукта).
Другой вариант завершения, который вы можете использовать, — это , побуждающий вашу аудиторию к действию . Просто убедитесь, что вы не становитесь слишком агрессивными и продажными, так как это может быстро отпугнуть даже самого заинтересованного покупателя.
Чтобы помочь вам сконцентрироваться на создании наилучшего финала вашей торговой презентации, вы можете загрузить наш бесплатный шаблон Product Hunt Pitch Deck.’Вам просто нужно отредактировать файл и настроить его в соответствии с вашими требованиями к презентации. Вот как выглядят слайды «обложка» и «спасибо»:
Ознакомительные презентации
Учебные презентации очень ценны, особенно в корпоративных условиях и на рабочем месте. Привлечение новых сотрудников, новых клиентов и новых клиентов в вашу систему имеет важное значение для общего роста вашей компании. Сделайте это неправильно, и вы можете отпугнуть новых людей.
Вы же не хотите, чтобы они думали, что приняли неправильное решение о присоединении к вашей компании.Вместо этого вы хотите укрепить доверие людей и укрепить их веру в то, что они сделали правильный выбор, доверившись вашей организации.
Хотя ознакомительные презентации обычно не столь высоки и высоки, как коммерческие презентации, вам все же нужно постараться изо всех сил, чтобы завершить презентацию на ура.
В качестве примера вы можете использовать простой слайд «Добро пожаловать» в качестве последнего слайда вашей презентации. Или вы можете перечислить различные способы получения поддержки вашими новыми сотрудниками и клиентами.
Если вам нужна помощь в разработке презентационных слайдов, вам повезло. Наш «Шаблон корпоративного пакета» может подойти вам. Настроить этот шаблон очень просто. Просто замените элементы шаблона, которые вы хотите заменить, своим собственным содержимым. Вот несколько снимков экрана:
4 дополнительных совета, чтобы завершить презентацию с успехом
Независимо от типа вашей презентации, вы можете использовать эти методы, чтобы завершить презентацию впечатляюще!
1.Завершите свой рассказ
В то время как в торговых презентациях можно извлечь большую пользу из рассказа историй, другие типы презентаций могут использовать ту же технику. Лучше всего, чтобы на протяжении всей презентации было непрерывное повествование. Например, вы можете представить героя или героиню своей истории на ранних этапах презентации.
К тому времени, когда вы подойдете к заключению, история вашего героя также закончится и будет хорошо вписываться в вашу презентацию. Если вы сделаете это правильно, ваша аудитория будет помнить вашу историю еще долго после того, как ваша презентация закончится.
2. См. Ваше вступительное сообщение
Чтобы этот метод работал, вам нужно задать вопрос в начале презентации. Вопрос, который заинтересует вашу аудиторию. Обычно работает вопрос, который не имеет отношения к вашей теме. Это заставляет вашу аудиторию задуматься.
Когда вы закончите презентацию, задайте вопрос еще раз и на этот раз представьте им ответ. Вы даже можете спросить свою аудиторию, смогли ли они разгадать вашу маленькую головоломку — это отличный способ оказать влияние на вашу аудиторию!
3.Не забудьте призыв к действию
Ваша презентация не будет завершена без призыва к действию. Конечно, вся ваша презентация — это прелюдия к вашему призыву к действию. Это означает, что содержание ваших слайдов должно быть достаточно убедительным, чтобы люди подписались на вас к тому моменту, когда вы закончите презентацию.
Без необходимой подготовки и ожидания будет сложно убедить вашу аудиторию последовать вашему призыву к действию, каким бы простым он ни был.
4.Дайте понять, что ваша презентация закончена
Вы не хотите, чтобы аудитория зависла и гадала, готова ли ваша презентация или нет. Один из лучших способов завершить работу — добавить слайд с благодарностью в качестве последнего слайда вашего PowerPoint.
Конечно, нельзя просто показать последний слайд и потом не выразить благодарность своей аудитории. Важно знать, как благодарить аудиторию за то, что она слушает, поскольку это показывает, что вы уважаете и цените их, предпочитая проводить время, слушая вас.
Вы также можете использовать кавычки в конце презентации PowerPoint. Вы можете перейти на BrainyQuotes и другие подобные сайты, чтобы найти цитаты и анекдоты, относящиеся к вашей теме. Также было бы удобно сохранить на компьютере список образцовых фраз для заключения презентации.
Если вам нужны идеи о том, как сделать идеальный слайд с благодарностью, вот шаблон PowerPoint для благодарственных слайдов, который вы можете скачать и использовать бесплатно. Посмотрите эти скриншоты:
Заключительные слова
Ваша презентация представляет собой сумму всех ее частей.От введения до заключения и выступления все должно работать безупречно. Однако финал — ваш последний шанс произвести впечатление на публику. Убедитесь, что вы используете его по максимуму!
Вы также можете найти это интересным: Уроки презентации из 3 выступлений в фильмах, отмеченных наградами
1. Представление вашей презентации — устранение раздражающих факторов PowerPoint [Книга]
Глава 1. Представление вашей презентации
Я ненавижу сидеть в аудитория и необходимость прищуриваться, вытягивать шею или поворачивать голову набок, чтобы понять, что это за слайд.Какой смысл в слайдах, если их никто не может прочитать?
Независимо от того, являетесь ли вы слушателем или докладчиком, в презентациях полно досадных проблем. В этой главе вы узнаете, как настроить оборудование и перемещаться по слайдам, чтобы аудитория была сосредоточена на вашей презентации, а не на вас. Вы также решите проблемы со звуком и другие проблемы, с которыми вы можете столкнуться при работе с гиперссылками, скрытыми слайдами, а также настраиваемыми и автономными презентациями.
НАСТРОЙКА ОБОРУДОВАНИЯ
РАЗДРАЖЕНИЕ : Я без проблем запустил проектор, но заметил, что мои слайды обрезаны в нижней части экрана.
ИСПРАВЛЕНИЕ : Вам просто нужно отрегулировать высоту и расстояние до проектора. Либо отодвиньте проектор от экрана, либо вывинтите ножки проектора, либо сделайте и то, и другое.
Если вы не можете переместить проектор или если ножки выдвинуты настолько далеко, насколько это возможно, подперните проектор чем-нибудь — сложенный лист бумаги под каждой передней ножкой часто помогает.
Слайды выглядят очень тонкими снизу
РАЗДРАЖЕНИЕ : Я установил проектор, но изображение слайда выглядит как трапеция на стене.Я имею в виду, что он шире вверху, чем внизу. Что творится?
ИСПРАВЛЕНИЕ : Этот трапециевидный вид называется трапецеидальным искажением, и вы можете настроить его в настройках большинства современных проекторов. Просто нажмите кнопку «Меню» на проекторе или пульте ДУ и найдите параметр «трапецеидальность».
Если вы не видите на проекторе опции трапецеидального искажения, вам необходимо увеличить высоту проектора, установив его на некоторых книгах или других объектах.
Однако, поскольку трапеция вызвана наклоном проектора под углом 90 ° к экрану, поднимите проектор целиком, а не только его переднюю часть.
РАЗДРАЖЕНИЕ : Я не слышу звук. На этом слайде должна быть музыка.
ИСПРАВЛЕНИЕ : Если вы показываете презентацию через проектор, проверьте, есть ли в проекторе динамики, и убедитесь, что они включены. Также убедитесь, что у вас есть подходящий аудиокабель для подключения ноутбука к проектору.
Еще нужно включить звук на ноутбуке. На большинстве ноутбуков есть клавиша переключения функций (Fn) и клавиша F со значком, похожим на динамик.Удерживая нажатой клавишу Fn, несколько раз нажмите клавишу динамика.
Помните, нет смысла включать звук, если его никто не слышит. Так что планируйте заранее: убедитесь, что аудиовизуальный персонал знает, что ваша презентация содержит звук.
И да, вам не нужно постоянно направлять звук через проектор. Часто выходной сигнал ноутбука проходит через звуковой микшер, который, в свою очередь, отправляет его в установленную звуковую систему. Лучше всего это работает в специальных конференц-залах и аудиториях.
Слайды не сдвигаются вперед
РАЗДРАЖЕНИЕ : Когда я нажимаю кнопку «Вперед» на пульте дистанционного управления во время презентации, слайд не перемещается.Как неловко!
ИСПРАВЛЕНИЕ : Убедитесь, что вы направляете пульт дистанционного управления на удаленный приемник , а не на экран. По какой-то причине всегда есть тенденция указывать на экран. У большинства пультов дистанционного управления есть ограничение на то, на какое расстояние они могут посылать удаленные сигналы, поэтому также убедитесь, что вы находитесь достаточно близко к приемнику, чтобы удаленный сигнал мог быть принят.
Конечно, всегда проверяйте и попрактикуйтесь с пультом перед презентацией. И не забудьте вставить новые батарейки в пульт перед тем, как начать презентацию.
Если ничего не помогает, просто используйте клавиатуру для перемещения слайдов. Клавиши со стрелками вправо и вверх, клавиша Enter, пробел, клавиша Page Up и клавиша N (для Next) перемещают слайды вперед; клавиши со стрелками влево и вниз, клавиша Backspace, клавиша Page Down и клавиша P (для предыдущего) перемещают слайды назад.
РАЗДРАЖЕНИЕ : Ух, этот ведущий сводит меня с ума! Он продолжает говорить «Э-эм» и ходит перед проектором!
ИСПРАВЛЕНИЕ : К сожалению, с подобными вещами мало что можно сделать.Однако плохие навыки презентации можно преодолеть с помощью коучинга, особенно если докладчик хочет учиться.
Один из самых ценных уроков, которые я усвоил во время тренинга по презентации, — не бояться тишины. Можно посмотреть на слайд и собраться с мыслями, но не продолжайте говорить, когда делаете это! Момент тишины покажется вам долгим и неловким, но аудитории он будет казаться совершенно естественным.
Изображение не отображается на проекторе
РАЗДРАЖЕНИЕ : Что бы я ни делал, я не могу получить то, что вижу на ноутбуке, для отображения на проекторе.
ИСПРАВЛЕНИЕ : Используйте соответствующую комбинацию клавиш для переключения дисплея ноутбука / проектора. Обычно вы можете управлять следующими тремя состояниями переключения с помощью Fn в сочетании с клавишей F: только проектор, только монитор и и проектор, и монитор. Найдите символ в ряду клавиш F на клавиатуре и, удерживая нажатой клавишу Fn, нажимаете клавишу с этим символом. Например, на Dell Latitude нажмите Fn + F8. На Toshiba это часто Fn + F5.
Всегда старайтесь прибыть на место встречи немного раньше, чтобы проверить свое оборудование.Если прямо перед вами присутствует кто-то другой, попробуйте проверить свой ноутбук накануне, во время обеда или во время другого перерыва.
ПРОСМОТР ПРЕЗЕНТАЦИИ
Презентация не работает
РАЗДРАЖЕНИЕ : Aaaarrrrgggghhhh! Моя презентация блокируется, когда я пытаюсь просмотреть ее в режиме слайд-шоу. Помощь!
ИСПРАВЛЕНИЕ : Эта проблема часто связана с переходом «затемнение через черный», который, кажется, очень сложен для видеодрайверов в PowerPoint 97 и 2000, особенно.Переключение на другой переход часто помогает избавиться от зависаний.
Чтобы изменить переход между слайдами в PowerPoint 97 или 2000, выберите «Слайд-шоу» → «Переход между слайдами», выберите другой переход в раскрывающемся меню «Эффект» и нажмите кнопку «Применить». Если вы хотите, чтобы этот новый переход применялся ко всем слайдам презентации, нажмите кнопку «Применить ко всем». Если вам не нужен переход, выберите «Без перехода», и каждый слайд будет просто появляться на экране без изменений или перемещения между слайдами (см. Рис. 1-1).
Рисунок 1-1. Используйте диалоговое окно «Переход между слайдами», чтобы удалить или изменить переходы между слайдами.
Если удаление или изменение перехода между слайдами не решает проблему, обновите видеодрайверы и измените аппаратное ускорение.
Если вы работаете в Windows 98 или Me, сделайте следующее:
Выберите Пуск → Настройка → Панель управления.
На панели управления дважды щелкните значок «Система».
Щелкните вкладку «Производительность» и нажмите кнопку «Графика».
Перетащите ползунок «Аппаратное ускорение» на одно деление влево (см. Рисунок 1-2).
Рисунок 1-2. Перетащите ползунок «Аппаратное ускорение» влево, чтобы исправить проблемы с отображением.
Щелкните OK, чтобы вернуться на рабочий стол.
При необходимости перезагрузите компьютер.
Проверьте, решило ли это проблему. В противном случае перетаскивайте ползунок «Аппаратное ускорение» на одно деление влево каждый раз. Ваша цель — установить ползунок аппаратного ускорения на максимально возможное значение, не блокируя презентацию.
Если вы работаете в Windows 2000 или XP, сделайте следующее:
Щелкните рабочий стол правой кнопкой мыши и выберите «Свойства».
Откройте вкладку «Настройки» и нажмите кнопку «Дополнительно».
Щелкните вкладку Устранение неполадок.
В разделе «Аппаратное ускорение» переместите ползунок на одно деление влево (см. Рисунок 1-2).
Щелкните OK, чтобы вернуться на рабочий стол.
Проверьте, решило ли это проблему.В противном случае перетаскивайте ползунок «Аппаратное ускорение» на одно деление влево каждый раз. Ваша цель — установить ползунок аппаратного ускорения на максимально возможное значение, не блокируя презентацию.
Вы также можете обновить свою версию DirectX. Последнюю версию DirectX можно загрузить с http://www.microsoft.com/directx .
Видео не отображается на проекторе
РАЗДРАЖЕНИЕ : Что бы я ни делал, мне не удается воспроизвести это видео на проекторе и ноутбуке одновременно; он будет играть только на ноутбуке.Что я делаю неправильно?
ИСПРАВЛЕНИЕ : Вы не делаете ничего плохого; это проблема с комбинацией оборудования и программного обеспечения, которое вы используете: видеокарта, видеодрайвер, само видео и PowerPoint.
Самое надежное разрешение — переключить дисплей ноутбука так, чтобы он отображался только на проекторе. Удерживая кнопку Fn, нажмите соответствующую клавишу F для переключения дисплея ноутбука (см. «Изображение не отображается на проекторе»).
Поскольку видео воспроизводится на основном мониторе (ноутбуке), но не на дополнительном мониторе (ЖК-проекторе), вы можете попробовать изменить основной монитор в Windows.Это сделает ЖК-проектор основным монитором, а это значит, что вы увидите черный ящик на экране ноутбука, но ваша аудитория увидит видео.
Чтобы сменить монитор, щелкните рабочий стол правой кнопкой мыши и выберите «Свойства». Щелкните вкладку «Параметры» и нажмите кнопку «Дополнительно». Найдите вкладку «Монитор» или «Адаптер». Вы ищете возможность переключать «основной» и «дополнительный» выход. Найдя его, нажмите кнопку «Применить», а затем нажмите «ОК», чтобы вернуться к презентации.Когда вы закончите презентацию, убедитесь, что вы восстановили исходные настройки монитора.
PowerPoint открывается в свернутом виде
РАЗДРАЖЕНИЕ : Я не могу правильно открыть презентацию при двойном щелчке по ней. Я вижу значок PowerPoint на панели задач, но он не разворачивается и не восстанавливается. Как посмотреть презентацию?
ИСПРАВЛЕНИЕ : Ваше слайд-шоу настроено для отображения на дополнительном мониторе, который больше не подключен к вашему компьютеру.Откройте PowerPoint из Пуск → Программные файлы и выберите Файл → Открыть, чтобы открыть презентацию. Затем выберите «Слайд-шоу» → «Настроить показ» и выберите «Показывать слайд-шоу на основном мониторе».
Используйте белый фон для ацетата
РАЗДРАЖЕНИЕ : Я распечатал цветные ацетаты своей презентации, но когда я попытался написать на полях, аудитория с трудом прочитала мои заметки.
ИСПРАВЛЕНИЕ : Настройте слайды с белым фоном, а затем распечатайте ацетаты.Цвета текста слайда, объектов и диаграмм будут напечатаны, но у вас не будет никаких фоновых цветов, с которыми можно было бы бороться, когда вы пишете на ацетатах.
Один из способов сделать фон слайдов белым — это выбрать «Формат» → «Фон», выбрать белый образец в раскрывающемся меню и затем нажать кнопку «Применить ко всем» (см. Рис. 1-3). Убедитесь, что вы не использовали белый цвет ни для каких других объектов презентации; белые объекты не отображаются на белом фоне.
Рисунок 1-3.Используйте диалоговое окно «Фон», чтобы изменить цвет фона слайда.
Обычно это то, чего действительно хотят клиенты, когда просят «полноцветные» ацетаты. Они просто не понимают, как цветной печатный фон повлияет на слайды на ацетате.
Использовать контрастный текст и фон
РАЗДРАЖЕНИЕ : Мне пришлось разработать новую организационную схему, используя цвета нашей компании, и в итоге я получил белый текст на желтом фоне.Я ни черта не умею читать!
ИСПРАВЛЕНИЕ : Никогда не используйте белый текст на желтых заливках. Точно так же избегайте темных цветов шрифта на темном фоне и заливках. Это может хорошо выглядеть на вашем мониторе, но вы, скорее всего, вызовете ужас у аудитории, когда они будут щуриться, чтобы прочитать ваши слайды. Вместо этого подумайте о контрасте. Используйте темный фон со светлым текстом или наоборот. Однако будьте осторожны с белым и очень светлым фоном — слишком много яркого белого пространства вызывает у людей головную боль.Если вы устали от столь распространенного синего фона с белым текстом, проверьте http://hubel.sfasu.edu/research/survreslts.html , чтобы получить интересную информацию о удобочитаемости и, возможно, немного вдохновения для другого фона. текстовые комбинации.
Помните, что тонкие изменения цвета просто теряются на большинстве проекторов, и примерно у 1 из 12 мужчин есть какие-либо проблемы с восприятием цвета. Поэтому не полагайтесь только на цвет, чтобы донести свою точку зрения. Например, если вы работаете с линейным графиком, используйте толщину линии и узор в дополнение к цвету, чтобы определить различные линии.
Наконец, кажется, что большинство проекторов размывают проецируемое изображение. Обязательно протестируйте презентацию на проекторе, чтобы заранее устранить проблемы с цветопередачей. Также проверьте настройки яркости и контрастности на проекторе. Если слайды выглядят блеклыми, найдите на проекторе кнопку «Сброс» и при необходимости отрегулируйте яркость и контрастность.
Если у вас есть контроль над дизайном слайда, используйте цвета, обеспечивающие более насыщенный фон. Насыщенный синий цвет будет выглядеть гораздо менее размытым, чем тускло-синий, даже если проектор не на должном уровне.
Узнайте, как работать с презентацией
РАЗДРАЖЕНИЕ : Я поместил в эту презентацию определенный слайд, чтобы использовать его в качестве резервной информации. Сейчас хочу показать, но не могу найти. Я знаю, что могу закрыть представление слайд-шоу и использовать режим сортировщика слайдов для поиска слайдов, но должен быть способ лучше.
ИСПРАВЛЕНИЕ : выберите Инструменты → Параметры, щелкните вкладку «Вид» и установите флажок «Показывать меню при щелчке правой кнопкой мыши» (PowerPoint 2003 и 2002) или поле «Всплывающее меню при щелчке правой кнопкой мыши» (PowerPoint 2000 и 97). .Затем вы можете щелкнуть слайд правой кнопкой мыши, выбрать «Перейти к слайду» и щелкнуть соответствующий слайд.
Как вариант, воспользуйтесь распечаткой презентации и изучите основные методы навигации. Нажмите F1 на клавиатуре, чтобы получить помощь в режиме слайд-шоу (см. Рис. 1-4). Некоторые из основных инструментов навигации — введите номер и нажмите Enter, щелкните правой кнопкой мыши, чтобы открыть меню, используйте клавишу B или W, чтобы очистить экран, и т. Д. — будут очень полезны.
Рисунок 1-4. Нажмите клавишу F1 в режиме слайд-шоу, чтобы просмотреть список команд, которые можно использовать во время презентации.
Переход к скрытым слайдам
РАЗДРАЖЕНИЕ : У меня есть скрытый слайд с данными, включенными в мою презентацию. Как показать скрытый слайд, если он нужен для ответа на вопрос?
ИСПРАВЛЕНИЕ : Один из способов перейти к слайду — даже к скрытому — это ввести номер слайда и затем быстро нажать Enter. Конечно, вы должны знать номер слайда, на который хотите перейти, поэтому вам может пригодиться пронумерованная распечатка.
Если вы используете технику щелчка правой кнопкой мыши для отображения списка слайдов (см. «Узнайте, как перемещаться по презентации»), скрытые слайды будут отображаться с круглыми скобками вокруг номера слайда (см. Рисунок 1-5). Вы также можете получить доступ к этому списку, нажав Ctrl + S.
Рисунок 1-5. Щелкните правой кнопкой мыши слайд во время слайд-шоу, чтобы получить доступ к списку всех слайдов в презентации. Скрытые слайды обозначаются круглыми скобками вокруг номера слайда.
Резервное копирование во время презентации
РАЗДРАЖЕНИЕ : Когда я щелкаю правой кнопкой мыши во время слайд-шоу, я не получаю список слайдов в презентации.Вместо этого я возвращаюсь на один слайд назад. В чем дело?
ИСПРАВЛЕНИЕ : выберите Инструменты → Параметры, щелкните вкладку «Вид» и установите флажок «Показывать меню при щелчке правой кнопкой мыши» (PowerPoint 2002 и 2003) или поле «Всплывающее меню при щелчке правой кнопкой мыши» (PowerPoint 97 и 2000). для просмотра списка слайдов при щелчке правой кнопкой мыши во время слайд-шоу. Если вы не установите этот флажок, PowerPoint превратит щелчок правой кнопкой мыши в кнопку «предыдущий слайд», как вы обнаружили.
Удалить начальный экран слайд-шоу
РАЗДРАЖЕНИЕ : Каждый раз, когда я начинаю презентацию в PowerPoint 2002, я получаю черный экран с надписью «Слайд-шоу начинается.«Как мне от этого избавиться?
ИСПРАВЛЕНИЕ : К сожалению, вы не можете. Этот экран встроен в PowerPoint 2002, и его никак нельзя обойти. Microsoft удалила этот раздражающий вводный экран в PowerPoint 2003, поэтому, если он действительно вас раздражает, обновление решит его.
Удалить экран конца слайд-шоу
РАЗДРАЖЕНИЕ : В конце каждой презентации на экране отображается сообщение «Конец слайд-шоу, щелкните для выхода.«Как мне от этого избавиться?
ИСПРАВЛЕНИЕ : выберите «Инструменты» → «Параметры», перейдите на вкладку «Вид» и снимите флажок «Конец с черным слайдом». Если вы хотите, чтобы презентация завершилась простым черным слайдом, вам придется добавить его в конце презентации.
Чтобы вставить простой черный слайд, выберите «Вставить» → «Новый слайд». Выберите новый слайд или перейдите к нему, выберите «Формат» → «Фон», установите флажок «Пропустить фоновую графику из образца» и выберите черный цвет в раскрывающемся меню «Заливка фона» (см. Рис. 1-6).
Рисунок 1-6. Установите флажок «Пропустить фоновую графику из образца», чтобы создать в презентации простой черный слайд.
Обратите внимание, что параметр «Заканчивать черным слайдом» зависит от компьютера и не является частью презентации. Даже если вы больше не видите «Конец слайд-шоу» на вашем компьютере, вы можете увидеть его, если покажете презентацию на другом компьютере.
РАЗДРАЖЕНИЕ : Я просто хочу скрыть стрелку во время презентации. Это слишком отвлекает.
ИСПРАВЛЕНИЕ : просто нажмите Ctrl + H в режиме слайд-шоу. Стрелка и маленькие кнопки в нижнем левом углу экрана исчезнут. Нажмите клавишу A, чтобы вернуть стрелку и кнопки.
Нажатие A работает как переключатель для отображения и временного скрытия стрелки во время презентации. Если вы нажмете A, чтобы скрыть стрелку, она снова отобразится при перемещении мыши. Ctrl + H навсегда скрывает стрелку, даже когда вы перемещаете мышь.Вы должны нажать A, чтобы вернуть его.
Нарисуйте прямые линии пером
РАЗДРАЖЕНИЕ : Раньше я мог удерживать клавишу Shift во время рисования с помощью инструмента «Перо», чтобы рисовать прямые линии во время слайд-шоу. Я перешел на PowerPoint 2003 и больше не могу рисовать прямые линии. Что случилось?
ИСПРАВЛЕНИЕ : К сожалению, Microsoft удалила эту функцию в PowerPoint 2003. Тем не менее, они представили возможность сохранять аннотации, созданные во время слайд-шоу, но при этом были принесены в жертву прямолинейные функции.Если вы сделали какие-либо отметки во время слайд-шоу, вам будет предложено сохранить аннотации по окончании презентации.
Доступ к файлам из вашей презентации
РАЗДРАЖЕНИЕ : Мне нужно сделать презентацию о нашем новом корпоративном бренде. Я знаю, что у людей будут вопросы о руководстве по бренду, которое представляет собой 50-страничный PDF-файл. Могу ли я открыть его, не выходя из режима слайд-шоу?
ИСПРАВЛЕНИЕ : Если вам нужно охватить что-то, что трудно отобразить на слайде (например, 50-страничное руководство по брендингу), откройте файл, а затем запустите презентацию PowerPoint как обычно.Другое приложение и файл будут работать в вашей системе в фоновом режиме. Когда вы будете готовы начать его использовать, нажмите Alt + Tab, чтобы переключиться на него из презентации. Когда вы закончите, используйте Alt + Tab, чтобы вернуться в PowerPoint.
Вы также можете использовать гиперссылки для перехода к другим файлам из вашей презентации. Щелкните правой кнопкой мыши объект на слайде, выберите «Гиперссылка» и перейдите к соответствующему файлу (см. Рис. 1-7). Файл должен открываться с помощью той программы, которую Windows использует в качестве программы по умолчанию для открытия этого файла.
Рисунок 1-7. Вы можете создавать гиперссылки на своих слайдах, чтобы ссылаться на другие файлы.
Избегайте сообщения о файлах с гиперссылками
РАЗДРАЖЕНИЕ : Я добавил гиперссылку на файл, хранящийся на моем жестком диске. Теперь, когда я нажимаю ссылку в своей презентации, я получаю глупое предупреждающее сообщение. Как мне избавиться от этой надоедливой штуки?
ИСПРАВЛЕНИЕ : Новый акцент на безопасности является причиной этого предупреждающего сообщения, которое появляется в PowerPoint 2003 и PowerPoint Viewer 2003.В предупреждающем сообщении говорится: «Гиперссылки могут нанести вред вашему компьютеру и данным … Продолжить?» (см. рисунок 1-8). Конечно, если вы или кто-то, кому вы доверяете, создали файл, на который вы ссылаетесь, это предупреждение станет просто неприятностью.
Microsoft затруднила подавление этого предупреждения даже на вашем компьютере с вашими собственными презентациями. Для этого вам нужно либо взломать реестр, следуя инструкциям на странице http://support.microsoft.com/?kbid=829072 , либо загрузить утилиту, которая выполняет те же действия из Microsoft PowerPoint MVP Chirag Dalal ( http : // officeone.mvps.org/download/hyperlink_warning.html ).
Обратите внимание, что эти параметры только предотвращают появление предупреждающего сообщения на вашем компьютере. Вы не можете предотвратить появление этого сообщения на других компьютерах — если, конечно, вы не используете утилиту Chirag или не вносите изменения в реестр, описанные выше, на этих системах.
Рисунок 1-8. Вы можете получить предупреждение, подобное этому, при щелчке по гиперссылкам в презентациях, запущенных в PowerPoint 2003 или PowerPoint Viewer 2003.
ВЕЩИ, КОТОРЫЕ УПРАВЛЯЮТ CRAZY PRESENTERS
Изменить размер заметки в режиме докладчика
РАЗДРАЖЕНИЕ : Я использую режим докладчика и, клянусь, я слеп, как летучая мышь! Как изменить размер области заметок в режиме докладчика?
ИСПРАВЛЕНИЕ : Вид докладчика на ПК изменить нельзя.(Однако его можно изменить в PowerPoint 2004 для Mac.)
Если вам нужна эта возможность, загрузите надстройку PowerShow с сайта Microsoft PowerPoint MVP Chirag Dalal ( http://officeone.mvps.org/powershow/powershow .html ). Эта надстройка позволяет использовать представления PowerPoint во время презентации и поддерживает синхронизацию представления на «мониторе докладчика» с представлением на «мониторе презентации». Чтобы настроить его, просто установите надстройку, выберите «Слайд-шоу» → «PowerShow», щелкните вкладку «Сеанс» и установите флажок «Дизайн слайда следует за слайд-шоу» (см. Рис. 1-9).
Рисунок 1-9. PowerShow позволяет увеличивать размер шрифта в заметках докладчика и многое другое.
Поскольку PowerShow использует собственные представления дизайна PowerPoint, вы можете увеличить размер заметок докладчика, увеличивая их масштаб или увеличивая размер шрифта в PowerPoint. Вы также можете загрузить диспетчер ярлыков ( http://officeone.mvps.org/ppsctmgr/ppsctmgr.html ), который позволяет назначать клавиши со стрелками вверх и вниз для навигации по слайдам во время сеанса PowerShow.
Практика с одним монитором
РАЗДРАЖЕНИЕ : Я действительно хотел бы попрактиковаться в представлении докладчика, но PowerPoint не позволит мне использовать его, если у меня нет второго монитора. У меня нет второго монитора. Какие-либо предложения?
ИСПРАВЛЕНИЕ : выберите «Просмотр» → «Страница заметок», затем, удерживая нажатой клавишу Ctrl, нажмите кнопку «Слайд-шоу» в нижнем левом углу экрана (см. Рис. 1-10). Это открывает представление слайд-шоу на 1/4 экрана, так что вы все равно можете видеть свои заметки докладчика, если хотите.Вам придется перемещать страницы заметок независимо от небольшого слайд-шоу, но этого может быть достаточно, чтобы вы могли попрактиковаться, не подключая другой монитор.
Рисунок 1-10. Удерживая нажатой клавишу Ctrl, щелкните значок слайд-шоу, чтобы открыть слайд-шоу, занимающее только 1/4 экрана.
Начать слайд-шоу с текущего слайда
РАЗДРАЖЕНИЕ : Я работаю над созданием презентации, и было бы неплохо, если бы была комбинация клавиш для запуска презентации с текущего слайда! В противном случае, чтобы перейти к слайду, который я действительно хочу увидеть, потребуется целая вечность.
ИСПРАВЛЕНИЕ : Обычная клавиша F5 по-прежнему будет запускать слайд-шоу на первом слайде, но Shift + F5, начиная с PowerPoint 2003, начнет презентацию с текущего слайда.
На самом деле, если у вас есть открытая панель задач Custom Animation в PowerPoint 2002 или 2003, вы можете нажать кнопку Slide Show внизу, чтобы начать показ на текущем слайде (см. Рисунок 1-11 ).
Рисунок 1-11. Нажмите кнопку «Слайд-шоу» в нижней части панели задач «Пользовательская анимация», чтобы начать слайд-шоу на текущем слайде.
Создание автономной презентации
РАЗДРАЖЕНИЕ : Я хочу провести презентацию на нашем стенде на предстоящей торговой выставке. Как я могу создать самовоспроизводящуюся презентацию?
ИСПРАВЛЕНИЕ : выберите «Слайд-шоу» → «Настроить» и выберите параметр «Просмотрено в киоске».
В режиме киоска клавиатура становится бесполезной, поэтому убедитесь, что вы предоставляете пользователям какие-то средства навигации. Вы можете либо установить автоматические переходы между слайдами, либо предоставить кнопки с настройками действий, чтобы пользователи могли перемещаться по презентации в свое удовольствие.
К слайду и образцу заголовка можно добавить кнопки действий, чтобы они были доступны на каждом слайде. Выберите «Просмотр» → «Образец» → «Образец слайдов», затем выберите «Автофигуры» → «Кнопки действий» → «Вперед» или «Далее» на панели инструментов «Рисование» и щелкните слайд, чтобы создать кнопку «следующий слайд». Повторите последовательность и выберите «Назад» или «Назад», чтобы добавить кнопку «предыдущий слайд». Не забудьте также добавить кнопки в Мастер заголовков.
Я сказал, что в режиме киоска клавиатура становится бесполезной? Я соврал. Клавиша Esc по-прежнему будет работать, поэтому вы захотите удалить клавиатуру из системы выставок после запуска киоска.Или вы можете использовать бесплатную надстройку No ESCape Шьяма Пиллая для Microsoft PowerPoint MVP ( http://skp.mvps.org/noesc.htm ), чтобы отключить клавишу Esc.
РАЗДРАЖЕНИЕ : Я создал презентацию для запуска в киоске, и она должна вернуться к первому слайду после пяти минут бездействия. Однако теперь он просто сидит на слайде и никогда не возвращается к началу. Как мне удалось сорвать презентацию?
ИСПРАВЛЕНИЕ : О, вы ничего не сломали, PowerPoint сломал.В PowerPoint 2002 нарушен режим киоска; он не сбрасывается после пяти минут бездействия. Тем не менее, он сбрасывается, как ожидалось в PowerPoint 97, 2000 и 2003.
Если вам нужно использовать режим киоска в PowerPoint 2002 или если вы просто хотите расширить возможности режима киоска в PowerPoint 2000 или 2003, загрузите Помощник киоска ( http://officeone.mvps.org/kioskassist/kioskassist .html ) от Microsoft PowerPoint MVP Чирага Далала. Он позволяет указать временной интервал до сброса презентации, а также слайд, на который будет сброшена презентация.
Цикл вашей презентации непрерывно
РАЗДРАЖЕНИЕ : У меня есть этот компьютер, на котором выполняется презентация в нашем холле, но я хочу, чтобы он запускался автоматически, когда дойдет до конца.
ИСПРАВЛЕНИЕ : выберите «Показ слайдов» → «Настроить показ» и установите флажок «Повторять непрерывно, пока не появится клавиша Esc» (см. Рисунок 1-12). Этот параметр включается автоматически, когда вы выбираете параметр «Просмотрено в киоске».
Рисунок 1-12.Задайте различные параметры презентации в диалоговом окне «Настройка показа». Чтобы параметры «Несколько мониторов» были доступны, у вас должны быть подключены два монитора.
РАЗДРАЖЕНИЕ : В моей презентации 20 слайдов, но она останавливается после показа только половины слайдов. Что случилось?
ИСПРАВЛЕНИЕ : Здесь есть два основных виновника: скрытые слайды или определенный диапазон слайдов. Самый простой способ проверить наличие скрытых слайдов — выбрать «Просмотр» → «Сортировщик слайдов» и найти серый крестик в номере слайда.
Если проблема не в скрытых слайдах, выберите «Слайд-шоу» → «Настроить» и убедитесь, что в области «Показать слайды» выбран параметр «Все» (см. Рисунок 1-12).
Добавить текущую дату и время
РАЗДРАЖЕНИЕ : У меня в холле постоянно запускается приветственная презентация на компьютере. Я хочу добавить текущую дату и время, но не могу найти способ сделать это. Я пробовал использовать «Вставить» → «Дата и время», но он остается в момент начала презентации.
ИСПРАВЛЕНИЕ : вам необходимо загрузить бесплатную надстройку AutoDateTime с сайта Microsoft PowerPoint MVP Чирага Далала ( http://officeone.mvps.org/autodatetime/autodatetime.html ). Как и в случае с любой другой надстройкой, перед ее установкой необходимо выбрать «Инструменты» → «Макрос» → «Безопасность» и выбрать вариант «Средний». После установки выберите Формат → AutoDateTime, чтобы определить формат даты и времени (см. Рисунок 1-13). Затем выберите «Просмотр» → «Верхний и нижний колонтитулы», щелкните вкладку «Слайд», установите флажок «Дата и время» и выберите параметр «Обновлять автоматически», чтобы отобразить его.Если вы хотите изменить расположение, шрифт или размер текста даты и времени, выберите «Просмотр» → «Образец» → «Образец слайдов» и внесите изменения в заполнитель «Область даты».
Рисунок 1-13. Выберите Формат → AutoDateTime, чтобы определить, как будут отображаться дата и время.
Как создавать и показывать слайд-шоу где угодно
За последние тридцать лет PowerPoint стал синонимом презентаций. Выступите с речью, представьте новый продукт, поделитесь финансами на собрании совета директоров — все обычно делается с помощью презентации PowerPoint.Это достаточно просто, если вы проводите презентацию со своего ноутбука и у вас установлен Microsoft Office.
Или это может быть намного сложнее. Возможно, вам придется отправить свою презентацию организатору мероприятия по электронной почте — и надеяться, что у них установлена та же версия PowerPoint. Или вы можете носить с собой файл PowerPoint на флэш-накопителе, чтобы открыть его на компьютере для презентаций. Ни то ни другое не является отличным решением, особенно в тех случаях, когда вам нужно в последний момент внести изменения в свои слайды или если вы обычно не используете Microsoft Office.
PowerPoint Online — это то, что вам нужно. Вот все, что вам нужно для бесплатного использования PowerPoint в Интернете, где вы можете редактировать и представлять свои слайды из любого места.
Краткое руководство по Office Online
Все начинается с Office Online. Запущенный в 2010 году как Office Web Apps , Office Online сегодня включает упрощенные бесплатные версии самых популярных приложений Microsoft Office: Word, Excel, PowerPoint и OneNote.
Если вы когда-либо использовали версии Office для iPad или планшетов с Android, Office Online сразу покажется вам знакомым.Основы такие же. Каждое приложение Office Online включает панель инструментов в стиле Office с Home , Insert , Design и другими вкладками для организации основных инструментов редактирования. Приложения Office Online не включают в себя все функции Windows. Вместо этого они включают специализированный набор инструментов редактирования, которые для большинства документов, таблиц и презентаций — все, что вам нужно.
Большая разница в том, что приложения находятся в сети. Вместо того, чтобы пересылать файлы по электронной почте или синхронизировать изменения через OneDrive или Dropbox, а затем отправлять сообщения коллегам, когда что-то завершается, изменения происходят автоматически в Office Online.Ваша группа может одновременно открывать файлы, вносить изменения или добавлять комментарии, а Office автоматически сохранит и синхронизирует их со всеми вашими учетными записями OneDrive. Приложения Office Online также работают везде. Откройте любой браузер, перейдите на Office.com, и ваша работа будет готова продолжить с того места, где вы остановились.
Office Online бесплатен для личного использования — войдите на сайт Office.com с учетной записью Microsoft и заполните 5 ГБ бесплатного хранилища OneDrive всеми своими файлами Office. Бизнес-версия также включена в Office 365 для бизнеса и корпоративных учетных записей.
Основы такие же. Если вы раньше использовали PowerPoint, вы будете чувствовать себя как дома в PowerPoint онлайн. Вот о чем следует помнить, советы, которые помогут вам эффективно работать в браузере, и способы обойти ограничения Office Online.
Если вам нужно вычислить числа, ознакомьтесь с нашим онлайн-руководством по Excel, чтобы узнать все, что вам нужно, о бесплатном Excel от Microsoft.
Быстрый онлайн-тур по PowerPoint
Начать новую презентацию с помощью шаблонаГотовы сделать новую презентацию? Откройте PowerPoint Online в офисе.live.com/start/PowerPoint.aspx и войдите в свою учетную запись Microsoft (включая учетные записи Outlook.com, Xbox Live и Office 365). После этого вы увидите средство выбора шаблонов Office со многими шаблонами презентаций из PowerPoint для настольных ПК — с недавно открытыми презентациями на левой боковой панели.
Вы найдете большинство функций PowerPoint на вкладках ленты.Выберите шаблон или откройте существующую презентацию, чтобы открыть ее в PowerPoint Online. Имея дизайн, аналогичный последним версиям PowerPoint для Mac и Windows, вы найдете основной текст и инструменты дизайна на главной вкладке Home , параметры для добавления изображений и встроенных видео и таблиц на вкладке Insert , слайд и параметры шаблона на вкладке Дизайн , анимации на вкладке Переходы, и Анимации, и т. д.Если вы не можете найти нужную функцию, введите то, что вам нужно, в поле «Скажите, что вы хотите сделать» , чтобы выполнить поиск по функциям и документации PowerPoint.
Необходимо отредактировать изображение или настроить график SmartArt? Выберите его, и появится новая вкладка Формат с дополнительными инструментами, как в настольной PowerPoint.
Однако вам может не понадобиться просматривать инструменты на панелях инструментов. Выделите текст на слайде, и PowerPoint отобразит параметры быстрого форматирования во всплывающем окне, чтобы изменить шрифт, цвет и другие параметры.Или щелкните правой кнопкой мыши большинство других элементов, чтобы найти их параметры быстрого редактирования. Затем вы можете дважды щелкнуть панель инструментов, чтобы скрыть ее и увеличить рабочее пространство, если хотите, полагаясь на инструменты всплывающих окон, чтобы работать быстрее.
Вы также можете ускорить работу с помощью сочетаний клавиш. Стандартные сочетания клавиш форматирования, включая Ctrl + B или CMD + B для полужирного текста или Ctrl + I или CMD + I для курсива, работают в PowerPoint Online.Есть также другие удобные сочетания клавиш PowerPoint Online для ускорения редактирования:
Добавить новый слайд:
Ctrl+MилиCMD+MПеремещение слайдов вверх или вниз:
Ctrl+стрелкаилиCMD+стрелкаДобавить комментарий:
Alt+NПерейти к следующему слайду в режиме слайд-шоу:
N предыдущий слайд в режиме слайд-шоу: Перейдите к определенному слайду в режиме слайд-шоу:
G, затем введите номер слайдаВыйти из режима слайд-шоу:
Esc
P Как добавить презентации в PowerPoint Online
Вы можете открывать файлы PowerPoint из Dropbox и редактировать их в Интернете.PowerPoint Online является частью хранилища файлов Microsoft OneDrive.Откройте файл PowerPoint в OneDrive, и сначала он покажет предварительный просмотр с возможностью редактирования в Интернете.
Но что удивительно, PowerPoint Online также работает с Dropbox. Это дает вам еще один способ открыть свои презентации в Интернете. Вы можете сохранить свои презентации в OneDrive или Dropbox, а затем, когда вы откроете PowerPoint Online, вы сможете искать свои презентации в обеих службах. В любом случае любые внесенные вами изменения будут автоматически сохранены в исходном файле.
Интеграция с Dropbox работает только с более новой версией .pptx файлов. Чтобы открыть файлы .ppt , сначала загрузите их, а затем загрузите в PowerPoint Online или OneDrive. Когда вы откроете их там, PowerPoint автоматически сделает копию, а затем преобразует презентацию в новый формат, чтобы вы могли редактировать ее в Интернете.
Или, если у вас есть файл PowerPoint на вашем компьютере, сначала откройте PowerPoint Online, нажмите кнопку Загрузить презентацию , затем выберите свою презентацию, чтобы загрузить ее в OneDrive, и одновременно откройте ее для редактирования в PowerPoint Online.
Как совместно работать над презентациями PowerPoint
Вы можете поделиться своей презентацией в частном порядке или с кем угодно в сетиХотите, чтобы кто-то еще вычитал ваши слайды или добавил свои исследования в командную презентацию? Это просто в PowerPoint Online. Находясь в презентации, нажмите кнопку Поделиться на верхней правой панели инструментов.
По умолчанию отправляется ссылка для приглашения вместе с сообщением вашим соавторам. Вы можете сделать презентацию доступной для редактирования или только для просмотра, и вам может потребоваться учетная запись Microsoft или нет.
PowerPoint отмечает раздел, который в настоящее время редактируется.Или вы можете скопировать ссылку для общего доступа, чтобы отправить ее кому-либо или опубликовать ее в Интернете, если хотите. Выберите вкладку Получить ссылку , чтобы скопировать ссылку на вашу презентацию — опять же, как презентация только для просмотра или с разрешением на редактирование. Здесь, если вы сделаете ссылку для редактирования, любой может настроить презентацию, не входя в учетную запись.
PowerPoint Online покажет значок рядом со слайдом, который в настоящее время редактирует ваш соавтор, и пометит раздел, над которым он работает, тем же цветом.Вы не можете видеть точные изменения, которые они вносят во время редактирования — изменения требуют нескольких секунд для синхронизации, поэтому лучше не редактировать тот же самый слайд, который редактируют другие одновременно.
Хотите пообщаться со своими соавторами? Если у всех есть учетная запись Skype, вы можете открыть боковую панель Skype и поговорить с ними в своей презентации PowerPoint.
Чего нет в PowerPoint Online?
Здесь находятся все основные функции редактирования. Вы можете добавлять и редактировать текст, фотографии, фигуры и SmartArt в PowerPoint в Интернете, добавлять основные переходы и анимацию к слайдам и элементам, а также представлять свою презентацию из PowerPoint Online.
Одно из основных отличий от классических приложений PowerPoint — это возможности встраивания. В классических версиях PowerPoint вы можете встраивать видео и аудио со своего компьютера вместе с данными из других приложений и макросов Office. В PowerPoint Online вы можете встраивать онлайн-видео с YouTube вместе с графиками и данными из PowerBI и других надстроек на панели надстроек Office.
Анимация также более ограничена в PowerPoint Online. Он включает всего восемь переходов, включая Fade и Push , с анимацией, не требующей ускорения графики.Если вы добавляете презентацию, в которой используются другие анимации из PowerPoint для Windows или Mac, вам нужно будет выбрать другие или представить без анимации.
Шрифты — еще одно важное отличие. PowerPoint Online включает 18 шрифтов, включая Arial, Comic Sans, Courier New, Garamond, Georgia, Rockwell, Tahoma, Times New Roman и Verdana. Вы не можете устанавливать сторонние шрифты или выбирать шрифты, установленные на вашем компьютере.
Итак, чтобы ваши презентации PowerPoint везде выглядели великолепно, используйте шрифты, включенные в PowerPoint Online.Это просто, поскольку они являются единственными вариантами в PowerPoint Online, но если вы используете другое приложение PowerPoint, попробуйте использовать шрифты Web , поскольку они в основном работают везде.
Если вы загружаете презентацию, в которой используется шрифт, не включенный в PowerPoint Online, вы все равно можете просматривать текст с правильным шрифтом в PowerPoint Online на вашем компьютере или другом компьютере с установленным шрифтом. Если у вас не установлен шрифт, PowerPoint Online заменит этот шрифт другим похожим шрифтом.
Но помимо этого PowerPoint Online на удивление полнофункциональна. Он включает в себя все необходимое для создания и показа презентаций в Интернете — при условии, что вам не нужно использовать пользовательские шрифты, встраивать видеоролики, не относящиеся к YouTube, или создавать расширенную анимацию.
Как представлять презентации PowerPoint из браузера
Начните презентацию в любое время с помощью кнопки в правом нижнем углуПосле того, как вы закончите создание презентации, самое время ее представить.В PowerPoint Online это так же просто, как и в настольных приложениях. Вы можете начать слайд-шоу со слайда, который вы редактируете в данный момент, с помощью кнопки Slide View в правом нижнем углу. Или щелкните вкладку Просмотр и выберите запуск слайд-шоу с начала или с текущего слайда.
Щелкните в любом месте, чтобы перейти к следующему слайду. PowerPoint Online переключит ваш браузер в режим полноэкранного просмотра. Щелкните в любом месте экрана, чтобы перейти к следующему слайду, или нажимайте стрелки вправо и влево на клавиатуре для перехода между слайдами.По завершении щелкните еще раз в конце презентации или нажмите клавишу Esc , чтобы выйти из слайд-шоу и вернуться в режим оконного редактора.
PowerPoint также включает элементы управления в левом нижнем углу представления слайд-шоу, а также параметры в контекстном меню для переключения слайдов или перехода к определенному слайду.
Вы можете просматривать заметки к слайдам на другом мониторе во втором окне.PowerPoint Online не включает режим докладчика для отображения заметок лекции на одном экране во время презентации презентации на другом, но есть обходной путь.Пока вы показываете презентацию в полноэкранном режиме, ваш браузер с исходной вкладкой PowerPoint Online не будет отображать содержимое слайда (Chrome скрывает исходное окно; Safari показывает заполнитель Exit Full Screen ). Вместо этого вы можете открыть новую вкладку или окно, а также открыть там свою презентацию.
Когда вы переключаете слайды, переместите указатель мыши на экран проекции и нажмите, чтобы перейти вперед, затем переместите указатель мыши на экран ноутбука и выберите следующий слайд в другом окне PowerPoint Online.Другой вариант — открыть презентацию в мобильных приложениях PowerPoint и использовать свой телефон или планшет для просмотра заметок лекции во время презентации с портативного компьютера.
Как конвертировать презентации PowerPoint в Интернете
PowerPoint Online — в отличие от PowerPoint для Windows или Mac — может открывать только файлы презентаций .pptx , созданные с помощью более новой версии PowerPoint. Если вы откроете более старый файл .ppt или презентацию .odp из другого приложения, PowerPoint Online может преобразовать файл в .pptx на лету, чтобы вы могли редактировать презентацию.
Но как только вы открыли презентацию, вы можете экспортировать ее в 3 формата: PowerPoint, ODP (используется с OpenOffice) или PDF. Щелкните вкладку Файл на панели инструментов, чтобы открыть основное меню PowerPoint, выберите Загрузить как , затем выберите нужный формат файла. PowerPoint Online преобразует вашу презентацию и сохранит ее на ваш компьютер, чтобы вы могли поделиться исходным файлом с другими.
Лучший вариант — поделиться презентацией PowerPoint прямо в PowerPoint Online, но если вам нужен традиционный файл презентации, это удобный способ получить его.
Как сохранить все ваши презентации в PowerPoint Online
Zapier может следить за вашей учетной записью электронной почты для презентаций …Есть один трюк, чтобы сделать PowerPoint Online приложением для презентаций, которое всегда готово, когда оно вам нужно: Сохраните все свои презентации в OneDrive или Dropbox. Таким образом, всякий раз, когда вам нужно что-то представить, это будет в нескольких щелчках мыши внутри PowerPoint Online.
Если вы уже используете OneDrive или Dropbox для синхронизации файлов, вы на полпути.Сохраняйте туда каждую новую презентацию каждый раз. Всякий раз, когда кто-то отправляет вам презентацию, сохраните ее и там.
Инструмент автоматизации приложений Zapier может сделать это автоматически. Один из наиболее распространенных способов обмена презентациями — по электронной почте, поэтому Zapier может следить за вашей учетной записью электронной почты на базе Gmail или IMAP в поисках новых файлов презентации. В Gmail вы можете включить поиск файлов презентаций. Используйте has: presentation , чтобы смотреть любую презентацию, но учтите, что сюда также входят презентации Google Slides, которые не работают с PowerPoint Online.Или используйте filename: pptx ИЛИ filename: ppt , чтобы следить за всеми вложениями PowerPoint.
С помощью электронной почты IMAP или любого другого приложения, с помощью которого коллеги могут отправлять вам презентации, добавьте в Zap шаг фильтра, чтобы отслеживать имя файла для расширений .pptx или .ppt .
Затем Zapier может сохранить файл презентации в онлайн-хранилище, чтобы открыть и отредактировать его в PowerPoint Online.Самым простым из них является OneDrive, поскольку это основное хранилище PowerPoint Online, хотя вместо этого вы можете использовать Dropbox, поскольку для открытия презентаций там требуется всего несколько дополнительных щелчков мышью.
Вы можете сохранить презентацию в любой папке и, если хотите, добавить собственное имя файла. Затем выберите вложение из Gmail или электронной почты IMAP и попросите Zapier скопировать этот файл в OneDrive или Dropbox. В следующий раз, когда вам нужно будет представить что-то, что вам отправили по электронной почте, не открывайте приложение электронной почты — вместо этого откройте PowerPoint Online и откройте презентацию прямо там.
Готовы сохранить любую презентацию, отправленную по электронной почте в PowerPoint Online? Эти Zap-файлы помогут вам начать работу с помощью нескольких щелчков мышью — не забудьте настроить поиск или фильтр, чтобы смотреть только файлы PowerPoint:
Это PowerPoint Online. Это удобный способ настроить и представить свою презентацию, даже если у вас не установлена копия PowerPoint. И это может быть новое приложение для презентаций, которое вам нужно для более целенаправленного и бесплатного способа проводить презентации где угодно.
Нужны дополнительные советы и инструменты для презентаций? Ознакомьтесь с другими руководствами Zapier:
Фото аудитории Натан Думлао через Unsplash .
Как начать слайд-шоу в PowerPoint
Существует несколько способов доставки презентации PowerPoint, например, распространение бумажных раздаточных материалов или запуск презентации на компьютере. Запуск презентации на компьютере является предпочтительным методом, поскольку он дает вам максимальный контроль над презентацией и позволяет использовать мультимедиа, анимацию и другие эффекты.
Начало и завершение слайд-шоу
- Щелкните вкладку Слайд-шоу на ленте.
- Выберите с начала или с текущего слайда .
Вы также можете нажать F5 на клавиатуре или нажать кнопку Slide Show в строке состояния, чтобы начать презентацию.
- Чтобы выйти из презентации и вернуться к нормальному виду, нажмите кнопку Параметры .
- Выберите End Show .
Нажатие клавиши Escape также завершает презентацию.
Перемещать слайды
Во время презентации есть кнопки навигации, расположенные в нижнем левом углу слайда. Вы можете использовать их для навигации по презентации или использовать сочетания клавиш для навигации на клавиатуре.
- Щелкайте стрелки для перехода вперед или назад по презентации.
Сочетания клавиш для презентации слайд-шоу
| Действие | Сочетание клавиш |
|---|---|
| Переход к следующему слайду | Щелкните левой кнопкой мыши или нажмите любую из следующих клавиш на клавиатуре: Введите , Пробел , ? , ? , N или Page Down . |
| Вернуться к предыдущему слайду | Нажмите любую из следующих клавиш на клавиатуре: ? , ? , P или Page Up . |
| Перейти к определенному слайду | Введите номер слайда и нажмите Введите . |
| Отображение белого экрана | Пресс W . |
| Отображение черного экрана | Пресс B . |
| Включите лазерную указку | Удерживая нажатой клавишу Ctrl , щелкните и удерживайте левую кнопку мыши. |
| Включите инструмент «Перо» | Нажмите Ctrl + P . |
| Завершить презентацию | Нажмите клавишу Esc . |

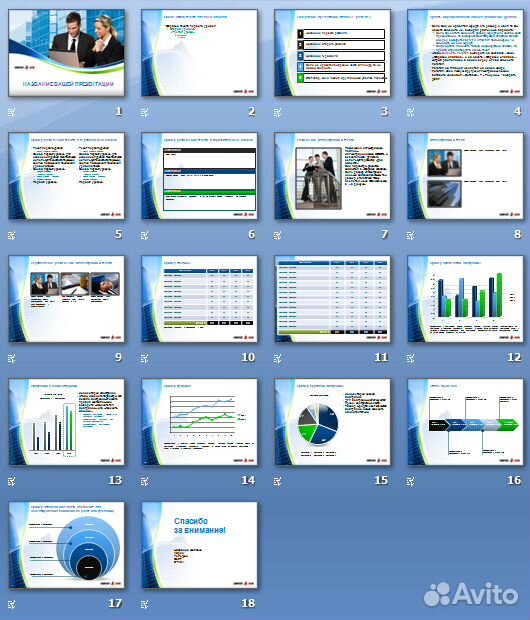
 Нажав «Проверить документ
Нажав «Проверить документ