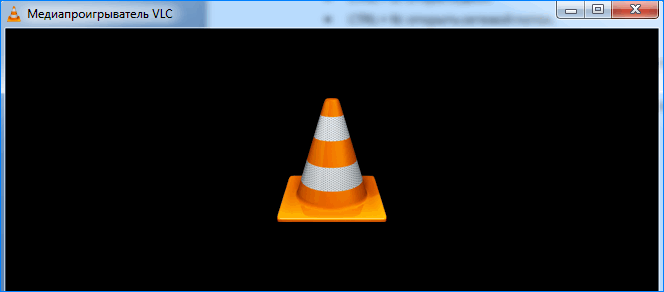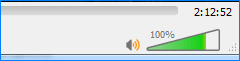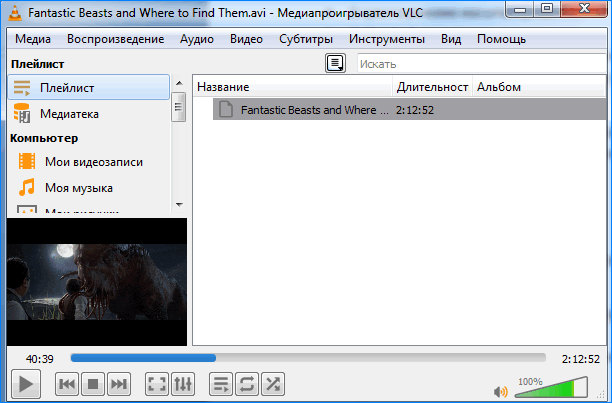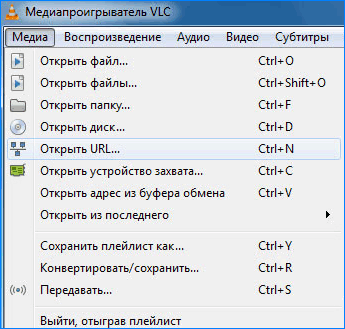Горячие клавиши VLC Media Player

VLC – это мощная программа для проигрывания качественных видео и музыкальных файлов. Благодаря продуманному интерфейсу и множеству параметров, пользователи софта могут настроить плеер для удобной работы.

Возможности программы:
- Поддержка удалённого управления;
- Взаимодействие с высокими разрешениями изображений;
- Кастомизация интерфейса;
- Поддержка трансляции прямых эфиров;
- Просмотр вещания ТВ;
- Работа в локальной сети.
Как упростить работу в проигрывателе?
Для ускорения выполнения действий рекомендуем использовать «горячие клавиши» VLC Player — это комбинации кнопок, нажав на которые, вы запустите выполнение определенной функции без необходимости входа в окно конфигурации.
Пример использования некоторых кнопок быстрого доступа:
- Пробел — поставить на паузу;
- Z — изменить масштаб видео;
- F — переключиться в полноэкранный режим.
Заметьте! В зависимости от установленной операционной системы и используемого компьютера, список значений «горячих клавиш» VLC может меняться. Чтобы узнать точные значения, которые действуют в вашей версии плеера, посмотрите настройки.
Просмотр списка клавиш и его настройка
Зайдите в плеер и откройте окно «Инструменты»-«Настройки». Выберите раздел «Горячие клавиши». Для изменения значения поля кликните по нему мышкой и введите новую комбинацию:

Понравилась статья? Поделиться с друзьями:
Популярные горячие клавиши в VLC Media Player

VLC Media Player – давно зарекомендовал себя как удобный и быстрый плеер для просмотра видео как с компьютера, так и из сети. И при постоянном использовании можно сэкономить время, используя сочетания горячих клавиш (хоткей) для доступа к различным функциям, например, сделать скриншот.
Горячие клавиши в VLC Media Player
| Пробел (Spacebar) | поставить на паузу/продолжить воспроизведение |
| F | переключиться в полноэкранный режим просмотра и обратно |
| Z | изменить масштаб видео |
| Alt+стрелка влево, Alt+стрелка вправо | пропуск 10 секундного фрагмента видео и переход к предыдущему (последующему) |
| Shift+стрелка влево, Shift+стрелка вправо | пропуск 1 минутного фрагмента видео и переход к предыдущему (последующему) |
| Ctrl+Alt+Shift+стрелка влево, Ctrl+Alt+Shift+стрелка вправо | пропуск 1 минутного фрагмента видео и переход к предыдущему (последующему) |
| Ctrl+стрелка вниз, Ctrl+стрелка вверх | уменьшить/увеличить громкость |
| M | полное отключение/включение музыки |
| Ctrl+E | настройка аудио и видео эффектов |
| T | показать время, которое прошло с начала видео, и сколько осталось до окончания просмотра |
| +, – | ускорить или замедлить воспроизведение |
| N, P | воспроизвести следующий, предыдущий файл из плейлиста |
| S | выход из полноэкранного режима и остановка воспроизведения видео |
Как изменить горячие клавиши в VLC Media Player
Чтобы изменить сочетание горячих клавиш для определенной функции или клавиши быстрого доступа, необходимо
- Зайти в настройки
- Выбрать пункт “Горячие Клавиши”
- Найти необходимую функцию и заменить на удобную Вам комбинацию

VLC: Инструкция — Горячие клавиши
Сочетания клавиш VLC Media отлично экономят ваше время. Вы можете выполнить несколько действий, даже не двигая мышью или нажимая на кнопки меню. Горячие клавиши отлично подходят для быстрого воспроизведения видео. Просто нажмите сочетание клавиш и сразу увидите результат действия.
Файловые операции
CTRL + O: открыть один файл. CTRL + SHIFT + O: открыть несколько файлов. CTRL + F: открыть папку. CTRL + D: открыть диск. CTRL + N: открыть сетевой поток. CTRL + C: открыть устройство захвата. CTRL + V: открыть скопированное местоположение. в буфере обмена CTRL + R: преобразование и сохранение файла. CTRL + S: потоковое воспроизведение мультимедиа локально или через Интернет.
Операции программы
CTRL + Q или ALT + F4 или ALT + Q: выход из CTRL + E: открыть меню настроек и эффектов CTRL + SHIFT + W: конфигурация VLM CTRL + M: открыть экран сообщений CTRL + P: открыть меню настроек F1: Справка SHIFT + F1: О
Игровые операции
ПРОБЕЛ: Воспроизведение и приостановка файла N: Следующая дорожка P: Предыдущая дорожка F или F11 или Двойной щелчок мыши: включение и выключение полноэкранного режима CTRL + H: Включение и выключение минимального интерфейса T: Отображение информации о текущем и оставшемся времени CTRL + T : Переход к определенному времени воспроизведения мультимедиа. P: запуск и воспроизведение с начала файла. S: остановка фильма. Esc: выход из полноэкранного режима. E: переход к следующему кадру. L: выключение, одно или все. R: произвольное включение и выключение.
Субтитры
G: уменьшение задержки субтитров. H: увеличение задержки субтитров. V: циклическое переключение субтитров.
Скорость игры
[: Уменьшить скорость воспроизведения ]: увеличить скорость воспроизведения =: нормальная скорость воспроизведения
Быстрая перемотка вперед и назад
SHIFT + СТРЕЛКА ВПРАВО: 3 секунды вперед SHIFT + СТРЕЛКА ВЛЕВО: 3 секунды назад ALT + СТРЕЛКА ВПРАВО: 10 секунд вперед ALT + СТРЕЛКА ВЛЕВО: 10 секунд назад CTRL + СТРЕЛКА ВПРАВО: 1 минута вперед CTRL + СТРЕЛКА ВЛЕВО: 1 минута назад
Показать варианты
A: Циклическое соотношение сторон. C: Циклическое отображение области обрезки. Z: Циклическое переключение в режиме увеличения. D: Вкл. И выкл. Деинтерлейса. O: Переключение на исходный размер видео. W: Режим обоев включен (с выводом DirectX).
Звуковые и аудио операции
CTRL + СТРЕЛКА ВВЕРХ или прокрутка мыши вверх: увеличение громкости CTRL + СТРЕЛКА ВНИЗ или прокрутка мыши вниз: уменьшение громкости J: уменьшение задержки звука K: увеличение задержки звука B: циклическое переключение доступных аудиодорожек M: отключение звука при включении и выключении Shift + A: Цикл аудио-устройств
СМИ информация
CTRL + I: просмотр и редактирование информации о мультимедиа, например, название, исполнитель, альбом. CTRL + J: просмотр информации о кодеках, например размеры медиафайлов, аудио- и видеокодеки.
Операции со списком воспроизведения
CTRL + L: переключиться на список воспроизведения или вернуться на носитель. CTRL + Y: сохранить текущий список воспроизведения в файл. CTRL + B: создать, удалить и очистить меню закладок.
Операции с дисками
Shift + B: следующий заголовок Shift + O: предыдущий заголовок Shift + N: следующий раздел Shift + P: предыдущий раздел Shift + M: меню диска Shift + H: история вперед Shift + G: история назад
Разнообразный
Shift + R: начать и остановить запись Shift + S: сделать снимок ALT + C: обрезать снизу ALT + SHIFT + C: развернуть снизу ALT + D: обрезать слева ALT + SHIFT + D: отменить слева ALT + F: обрезать справа ALT + SHIFT + F: отмена справа ALT + R : обрезка сверху ALT + SHIFT + R: отмена сверху
Операции с меню файла
ALT + M: открыть мультимедийное меню. ALT + L: открыть меню воспроизведения. ALT + A: открыть звуковое меню. ALT + V: открыть меню видео. ALT + S: открыть меню субтитров. ALT + O: открыть меню инструментов. ALT + I: открыть меню просмотра. ALT. + H: открыть меню справки
Предыдущие версии:
Это может быть вам интересно
VLC горячие клавиши — использование комбинаций при работе с Плеером
VLC Media Player — очень популярный медиа проигрыватель, который поддерживает множество аудио и видео форматов. Он известен своей способностью воспроизводить несколько типов аудио и видео файлов без каких-либо проблем. Медиаплеер VLC разработан VideoLAN, проектом, который занимается разработкой программного обеспечения для воспроизведения видео. В этой статье коротко расскажем об этом плеере и перечислим VLC горячие клавиши.
- Особенности VLC Media Player
- Список горячих клавиш VLC Media Player
Особенности VLC Media Player
VLC Media Player широко используется не только из-за богатого функционала, но и из-за абсолютной бесплатности. Любой желающий может бесплатно скачать сервис из разных мест.
Еще одна замечательная особенность VLC Media Player в том, что он имеет открытый исходный код. Благодаря этому мы можем найти несколько отличных реализаций Плеера, которые отлично работают и приспособлены для разных целей.
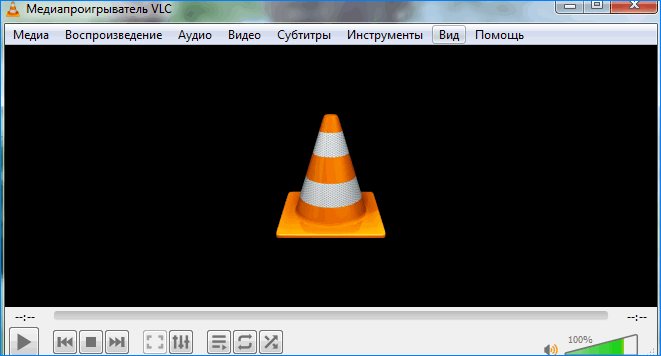
Еще одной причиной широкой популярности VLC Media Player является его доступность на всех популярных платформах. VLC Media Player доступен для:
- Версии для ПК и ноутбуков.
- Windows: VLC для Windows совместим с Windows 95, 98, ME, 2000, XP, Vista, 7 и
- Mac OS: VLC для Mac совместим с Mac OS X.
- Linux: приложение совместимо с BeO, Debian, Mandrake, Redhat, Ubuntu и многими другими.
- Мобильные версии.
- Android: бета-версия доступна для устройств Android, и постоянно совершенствуется.
- iOS: iOS-версия также доступна для скачивания с сайта VideoLAN.
- Windows Phone: Официальная версия Windows Phone находится в разработке, и мы скоро увидим ее. В настоящее время можно транслировать видео со своего ПК на телефон под управлением Windows с помощью VLC.
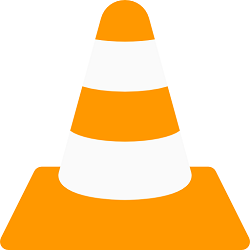 Подводя итог, можно сказать, что VLC media player — это полноценный медиаплеер, который поддерживает широкий спектр аудио и видео форматов. Это единственный проигрыватель, который восполняет нашу нужду в воспроизведении различных медиа-файлов, которые мы имеем на наших цифровых устройствах.
Подводя итог, можно сказать, что VLC media player — это полноценный медиаплеер, который поддерживает широкий спектр аудио и видео форматов. Это единственный проигрыватель, который восполняет нашу нужду в воспроизведении различных медиа-файлов, которые мы имеем на наших цифровых устройствах.
С медиа-плеером VLC у вас не возникнет проблем с воспроизведением форматов файлов, которые другие проигрыватели не способны проиграть. Это потому, что данное программное обеспечение имеет большое количество библиотек декодирования и кодирования, способных считывать практически все медиа-файлы, включая проприетарные.
С помощью VLC Media Player вы сможете без проблем воспроизводить DVD, CD, MP3 диски. Этот проигрыватель также легко распознает и воспроизводит сохраненные носители, такие как AVI, MPEG, MP4, FLV и так далее. Будь то загруженные и сохраненные медиафайлы или потоковое мультимедиа, VLC Media Player предоставит вам все необходимое для их проигрывания.
Это универсальное решение для всех. Простота и бесплатность VLC Media Player делает его лучшим выбором.
Список горячих клавиш VLC Media Player
Разработчик позаботился об удобстве пользователей и включил комбинации клавиш для выполнения различных команд. Это отлично подходят для экономии времени. Вы можете выполнить несколько действий, даже не двигая мышью или нажимая на кнопки меню. Просто нажмите сочетание клавиш и сразу увидите результат.
Файловые операции:
- CTRL + O: открыть один файл.
- CTRL + SHIFT + O: открыть несколько файлов.
- CTRL + F: открыть папку.
- CTRL + D: открыть диск.
- CTRL + N: открыть сетевой поток.
- CTRL + C: открыть устройство захвата.
- CTRL + V: открыть местоположение, скопированное в буфер обмена.
- CTRL + R: конвертировать и сохранять файл.
- CTRL + S: потоковая передача мультимедиа локально или через Интернет.
Операции программы:
- CTRL + Q или ALT +
 F4 или ALT + Q: выход.
F4 или ALT + Q: выход. - CTRL + E: открыть меню настроек и эффектов.
- CTRL + SHIFT + W: конфигурация VLM.
- CTRL + M: открыть экран сообщений.
- CTRL + P: открыть меню настроек.
- F1: Помощь.
Команды для воспроизведения:
- ПРОБЕЛ: Воспроизвести и приостановить файл.
- N: следующий трек.
- P: предыдущий трек.
- F или F11 или мышь Двойной щелчок: полноэкранный режим включен и выключен.
- CTRL + H: включить и выключить минимальный интерфейс.
- T: Показать информацию о текущем и оставшемся времени.
- CTRL + T: перейти к определенному времени воспроизведения мультимедиа.
- P: Играть с самого начала файла.
- S: остановить фильм.
- Esc: полноэкранный выход.
- E: переключиться на следующий кадр.
- L: зациклить воспроизведение, один или все.
- R: Случайное включение и выключение.
Субтитры:
- G: уменьшить задержку субтитров.
- H: увеличить задержку субтитров.
- V: цикл по субтитрам.
Скорость воспроизведения:
- [: Уменьшить скорость воспроизведения.
- ]: Увеличить скорость воспроизведения.
- =: Нормальная скорость воспроизведения.
Быстрая перемотка вперед и назад:
- SHIFT + СТРЕЛКА ВПРАВО: 3 секунды вперед.
- SHIFT + СТРЕЛКА ВЛЕВО: 3 секунды назад.
- ALT + СТРЕЛКА ВПРАВО: 10 секунд вперед.
- ALT + СТРЕЛКА ВЛЕВО: 10 секунд назад.
- CTRL + СТРЕЛКА ВПРАВО: 1 минута вперед.
- CTRL + СТРЕЛКА ВЛЕВО: 1 минута назад.
Показать варианты:
- A: соотношение сторон цикла.
- C: циклически проходить через область отображения.
- Z: цикл в режиме масштабирования.
- D: Deinterlace включить и выключить.
- O: переключиться на оригинальный размер видео.
- W: режим обоев включен (с выводом DirectX).
Звуковые и аудио операции:
- CTRL + СТРЕЛКА ВВЕРХ или Мышь с прокруткой вверх: увеличение громкости.
- CTRL + СТРЕЛКА ВНИЗ или прокрутка мышью вниз: громкость вниз.
- J: уменьшить задержку звука.
- K: увеличить задержку звука.
- B: Прокрутка доступных аудиодорожек.
- M: отключение звука.
- Shift + A: переключение между аудиоустройствами.
Медиа Информация:
- CTRL + I: просмотр и редактирование мультимедийной информации, такой как название, исполнитель, альбом.
- CTRL + J: просмотр информации о кодеках, таких как размеры медиа, аудио и видео кодеки.
Операции со списком воспроизведения:
- CTRL + L: переключиться на список воспроизведения или вернуться к мультимедиа.
- CTRL + Y: сохранить текущий список воспроизведения в файл.
- CTRL + B: создать, удалить и очистить меню закладок.
Операции с дисками:
- Shift + B: следующий заголовок.
- Shift + O: предыдущее название.
- Shift + N: следующая глава.
- Shift + P: предыдущая глава.
- Shift + H: история вперед.
- Shift + G: история назад.
Другое:
- Shift + R: начать и остановить запись.
- Shift + S: сделать снимок.
- ALT + C: кадрирование снизу.
- ALT + SHIFT + C: распаковать снизу.
- ALT + D: обрезка слева.
- ALT + SHIFT + D: распаковать слева.
- ALT + F: кадрирование справа.
- ALT + SHIFT + F: отмена справа.
- ALT + R: обрезать сверху.
- ALT + SHIFT + R: распаковать сверху.
Операции с меню файла:
- ALT + M: открыть медиа-меню.
- ALT + L: открыть меню воспроизведения.
- ALT + A: открыть аудио меню.
- ALT + V: открыть видео меню.
- ALT + S: открыть меню субтитров.
- ALT + O: открыть меню инструментов.
- ALT + I: открыть меню просмотра.
- ALT + H: открыть меню справки.
Это базовые VLC горячие клавиш, указанные в английской раскладке клавиатуры. По желанию, комбинации можно менять.
| 1 | Полно экранный режим | F |
| 2 | Выйти из полноэкранного режима | Esc |
| 3 | Воспроизведение/Пауза | Space |
| 4 | быстрее | + |
| 5 | медленнее | : |
| 6 | нормальное скорость | = |
| 7 | немного быстрее | ] |
| 8 | немного медленнее | [ |
| 9 | следующий | n |
| 10 | предыдущая | p |
| 11 | остановить | s |
| 12 | расположение | t |
| 13 | Очень короткий скачок назад | shift + Left |
| 14 | Очень короткий скачок вперед | shift + Right |
| 15 | короткий скачёк назад | Alt + Left |
| 16 | короткий скачёк вперёд | Alt + Right |
| 17 | средний скачёк назад | ctrl + Left |
| 18 | средний скачёк вперёд | ctrl + Right |
| 19 | длинный скачёк назад | ctrl + alt + left |
| 20 | длинный скачёк вперёд | ctrl + alt + right |
| 21 | следующий кадр | e |
| 22 | активировать | enter |
| 23 | перемещение вверх | up |
| 24 | перемещение вниз | down |
| 25 | перемещение влево | left |
| 26 | перемещение вправо | right |
| 27 | перейти к меню DVD | shift + m |
| 28 | выбрать предыдущий раздел DVD | shift + o |
| 29 | выбрать следующий раздел DVD | shift + d |
| 30 | выбрать предыдущую главу DVD | shift + p |
| 31 | выбрать следующую главу DVD | shift + n |
| 32 | выход | ctrl +q |
| 33 | тише | ctrl + down |
| 34 | громче | ctrl + up |
| 35 | включить аудио | m |
| 36 | увеличить задержку субтитров | h |
| 37 | уменьшить задержку субтитров | g |
| 38 | увеличить задержку аудио | k |
| 39 | уменьшить задержку аудио | j |
| 40 | переключить аудио дорожку | b |
| 41 | циклически переключить аудио устройство | shift + a |
| 42 | переключить дорожку субтитров | v |
| 43 | переключить соотношение сторон | a |
| 44 | переключить обрезание | c |
| 45 | включить, выключить автоматическое масштабирование | o |
| 46 | увеличить масштаб | alt + o |
| 47 | уменьшить масштаб | alt + shift + o |
| 48 | переключить режимы устранения через строчности | d |
| 49 | показывать интерфейс | i |
| 50 | скрыть интерфейс | shift + i |
| 51 | сделать стоп кадр | shift +s |
| 52 | возврат по списку | shift +g |
| 53 | вперёд по списку | shift +h |
| 54 | запись | shift +r |
| 55 | сброс | shift + b |
| 56 | увеличение | z |
| 57 | отмена увеличения | shift + z |
| 58 | включение, выключение режима обоев для вывода видео | v |
| 59 | показывать экранное меню поверх вывода видео | alt + shift + m |
| 60 | не показывать экранное меню на выводе видео | ctrl + alt + m |
| 61 | выделить элементы интерфейса слева | alt + shift + left |
| 62 | выделить элементы интерфейса справа | alt + shift + right |
| 63 | выделить элементы интерфейса сверху | alt + shift + up |
| 64 | выделить элементы интерфейса снизу | alt + shift + down |
| 64 | выбрать текущий элемент интерфейса | alt + shift + enter |
| 65 | обрезать один пиксель сверху | alt +r |
| 66 | вернуть один пиксель сверху | alt + shift + r |
| 67 | обрезать один пиксель слева | alt + d |
| 68 | вернуть один пиксель слева | alt + shift + d |
| 69 | обрезать один пиксель справа | alt + f |
| 70 | вернуть один пиксель справа | alt + shift + f |
| 71 | обрезать один пиксель снизу | alt + c |
| 72 | вернуть один пиксель снизу | alt + shift + c |
| 73 | случайный порядок | r |
| 74 | обычный, поворот,цикл | l |
| 75 | Четверть | ctrl + 1 |
| 76 | половина | ctrl + 2 |
| 77 | оригинал | ctrl + 3 |
| 78 | двойной | ctrl + 4 |
| 79 | установить первую закладку | ctrl + f1 |
| 80 | установить десятую закладку | ctrl + f10 |
| 81 | воспроизвести первую закладку | f1 |
| 82 | воспроизвести десятую закладку | f10 |
15 лучших VLC Media Player Сочетания клавиш для его использования
Будь то программное обеспечение или операционную систему, имея основные сочетания клавиш, запомнить и использовать их каждый день, можно сэкономить массу времени в долгосрочной перспективе. В то время как некоторые могли бы хотелось мыши больше и чувствуют, что они могли бы быть более продуктивным с тем, клавиатура это то, что вы склонны использовать гораздо больше, чем мыши и, следовательно, зная, как использовать это быстрее и лучше, не вредит.
Мы уже рассмотрели 15 убийцу Windows 7 клавиш, которые могут удивить вас . Сегодня мы увидим 15 прохладно сочетания клавиш можно использовать на VLC , один из ведущих кросс-платформенный медиаплеер, чтобы увеличить производительность. Ваши шансы на знание их все вряд ли, поэтому я настаиваю, вы проверяете их. Вы никогда не знаете, некоторые из них могут сделать вещи очень легко для вас, когда речь идет овоспроизведении видео на VLC .
1. Пробел для воспроизведения или остановки
Теперь, два из наиболее часто используемых функций во время воспроизведения видео-воспроизведения и паузы, и, следовательно, VLC назначен его крупнейшим на клавиатуре, пробел. В то время как пробел является де-факто клавишу воспроизведения / паузы, когда речь идет о медиа-плееров, вы не можете принять это как должное. Например, многие версии Windows Media Player не иметь его. Таким образом, зная, где он работает и где оно не является полезным.
2. F для переключения полный экран
Итак, вы выбрали фильм, встроенные субтитры (если таковые имеются), подготовленный ванну поп-корн, выключил свет и, наконец, у вас все настроено для переключения фильм на весь экран и играть. Не стоит с помощью мыши, просто нажмите кнопку «F» ключ. Это будет позволяют переключаться между полноэкранном режиме и режиме окна на VLC.
3. Изменить соотношение сторон
Соотношение сторон в простых словах ширины к высоте отношение видео. Привоспроизведении видео , он не будет автоматически соответствуют вашим окном, и, следовательно, вам придется попробовать различные готовые доступные пропорции, чтобы выявить лучших. С помощью контекстного меню для переключения соотношения сторон может быть действительно время разговора. Просто нажмите кнопку на клавиатуре, чтобы сделать это быстро.
4. Z Изменить Масштаб
Использование Z можно быстро увеличивать и уменьшать масштаб видео в оконном режиме. Это циклы от одной четверти, полугодия, оригинальных и двойник.
5. Alt + Left / Alt + Right для быстрой перемотки вперед медленно
Хотите пропустить несколько секунд на видео? Просто нажмите кнопку Alt вместе с руководством ключевыми, в котором вы хотите пропустить (право на вперед и налево, чтобы вернуться). Каждое ключевое событие будет пропускать 10 секунд вашего видео.
6. Ctrl + Left / Ctrl + Right для быстрой перемотки вперед среднего
Чтобы пропустить через минуту на видео, заменить Alt ключ выше ярлык с ключом Ctrl.
7. Ctrl + Alt + Left / Ctrl + Alt + Right = вперед длинный
Если секунды и минуты не достаточно долго, просто совместить, Alt и Ctrl ключ вместе с направленным кнопку, чтобы пропустить 5 минут видео. Ну, это самый длинный можно получить с помощью ярлыка, не больше, чем это, и вы должны будете использовать бегунка.
Примечание: Люди, которые используют Intel HD Graphics карта может понадобиться отключить глобальные горячие клавиши своих карт перед использованием указанных клавиш. Я не делал этого, и мой экран с ног на голову.
8. Ctrl + Up / Ctrl + Down для увеличения или уменьшения громкости
Для уменьшения или увеличения объема видео, просто нажмите клавишу Ctrl и использовать вверх и вниз кнопки со стрелками. Это всегда проще в использовании указанных клавиш, чем охотиться на кнопку регулировки громкости. Если ваш ноутбук даровал некоторые быстрые кнопки функция объема, вы можете напрямую использовать их для управления громкостью окна устройства.
9. M для отключения
Существует нечего сказать по этому поводу. При нажатии кнопки M будет отключить или включить звук вашего видео.
10. CTRL + E, чтобы настроить аудио / видео эффекты
При воспроизведении видео или слушать песню, если все, что вы хотите настроить аудио и видео эффекты , как эквалайзер, цветовые контрасты и т.д. нажав кнопку Ctrl, а также E принесет на аудио / видео окно Effects.
11. T, чтобы показать время (оставшееся и прошедшее)
В оконном режиме, вы можете просто смотреть на бегунка, чтобы получить информацию о прошедших и оставшихся времени видео. Если вы хотите знать, оставшегося или прошедшего времени видео в полноэкранном режиме, просто нажмите кнопку T, чтобы получить три секунды информации в верхнем правом углу видео.
12. + / — Играть быстрее / медленнее
Если вы хотите смотреть видео на адреналин или пуля временного режима (Если вы не геймер, вы, вероятно, не получите, что), нажатие на минус (-) кнопки замедлить скорость воспроизведения видео, и плюс (+) будет увеличить.
13. N / P = Воспроизвести следующий в списке / Воспроизвести предыдущий в списке
Если у вас есть несколько дорожек в списке воспроизведения, вы можете просто нажать на N или P для воспроизведения следующей или предыдущей СМИ соответственно.
14. S для остановки воспроизведения
Если вы сделали не так, как видео или вам срочно работа подошла, нажмите на кнопку S, чтобы остановить видео. Если вы находитесь в полноэкранном режиме, ваше видео будет остановлено, и VLC вернется в оконном режиме.
15. Ctrl + H, чтобы скрыть / показать управления
Что так много горячих клавиш, который нуждается отображением управления на экране во время просмотра видео? Все они кажутся ненужными! Если вы хотите, чтобы скрыть эти элементы, вы можете просто нажать Ctrl + H кнопки. Вы можете вернуть его, используя тот же.
Выше 15 являются сочетания клавиш я использую наиболее VLC, играя аудио и видео.
Какой из вышеперечисленных вы обнаружили на сегодняшний день? Какие из них вы, вероятно, наиболее часто используемые теперь? Любой прохладный ярлыки мы пропустили? Расскажите нам!
Другие новости по теме:
Настройка VLC Media Player

Большинство пользователей предпочитают любую используемую программу настраивать под себя. Но есть люди, которые попросту не знают, как можно изменить конфигурацию того или иного софта. Данная статья будет посвящена как раз таким пользователям. В ней мы попытаемся как можно детальнее описать процесс изменения параметров VLC Media Player.
Скачать последнюю версию VLC Media Player
Виды настроек VLC Media Player
VLC Media Player — кроссплатформенный продукт. Это значит, что у приложения есть версии для различных операционных систем. В подобных версиях методы настройки могут несколько отличаться друг от друга. Поэтому чтобы вас не запутать, мы сразу отметим, что в данной статье будет приведено руководство по настройке VLC Media Player для устройств под управлением ОС Windows.
Также отметим, что данный урок ориентирован больше на начинающих пользователей VLC Media Player, и тех людей, которые не особо разбираются в настройках данного софта. Профессионалы этой области вряд ли найдут тут для себя что-то новое. Поэтому детально вдаваться в мельчайшие подробности и сыпать специализированными терминами мы не будем. Давайте же приступим непосредственно к конфигурации плеера.
Конфигурация интерфейса
Начнем с того, что разберем параметры интерфейса VLC Media Player. Данные опции позволят вам настроить отображение различных кнопок и регуляторов в главном окне плеера. Забегая наперед отметим, что обложку в VLC Media Player также можно поменять, но делается это в другом разделе настроек. Давайте разберем детальнее процесс изменения параметров интерфейса.
- Запускаем VLC Media Player.
- В верхней области программы вы найдете перечень разделов. Необходимо нажать на строку «Инструменты».
- В результате появится выпадающее меню. Необходимый подраздел так и называется — «Настройка интерфейса…».
- Эти действия выведут на экран отдельное окно. Именно в нем и будет производиться настройка интерфейса плеера. Такое окно выглядит следующим образом.
- В самом верху окна находится меню с пресетами. Нажав на строку с направленной вниз стрелкой, появится контекстное окно. В нем можно выбрать один из вариантов, который интегрировали разработчики по умолчанию.
- Рядом с данной строкой находятся две кнопки. Одна из них позволяет сохранить собственный профиль, а вторая, в виде красного крестика, удаляет пресет.
- В области ниже вы сможете выбрать тот участок интерфейса, в котором нужно изменить расположение кнопок и ползунков. Переключаться между такими участками позволяют четыре закладки, расположенные немного выше.
- Единственной опцией, которую можно включить или выключить тут, является расположение самой панели инструментов. Вы можете оставить расположение по умолчанию (внизу), либо передвинуть его выше, поставив отметку напротив нужной строки.
- Редактировать сами кнопки и ползунки крайне просто. Вам достаточно зажать нужный элемент левой кнопкой мыши, после чего перенести его в нужное место или вовсе удалить. Для удаления элемента, необходимо просто перетащить его за рабочую область.
- Также в этом окне вы найдете перечень элементов, которые можно добавлять в различные панели инструментов. Выглядит эта область следующим образом.
- Добавляются элементы таким же образом, как и удаляются — простым перетягиванием в нужное место.
- Выше данной области вы найдете три опции.
- Поставив или удалив отметку возле любой из них, вы измените внешний вид кнопки. Таким образом, один и тот же элемент может иметь разный внешний вид.
- Просмотреть результат изменений можно без предварительного сохранения. Он отображается в окне предпросмотра, которое расположено в правом нижнем углу.
- По окончанию всех изменений вам нужно будет просто нажать кнопку «Закрыть». Это позволит сохранить все настройки и взглянуть на результат в самом плеере.

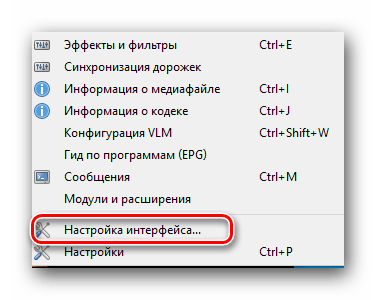
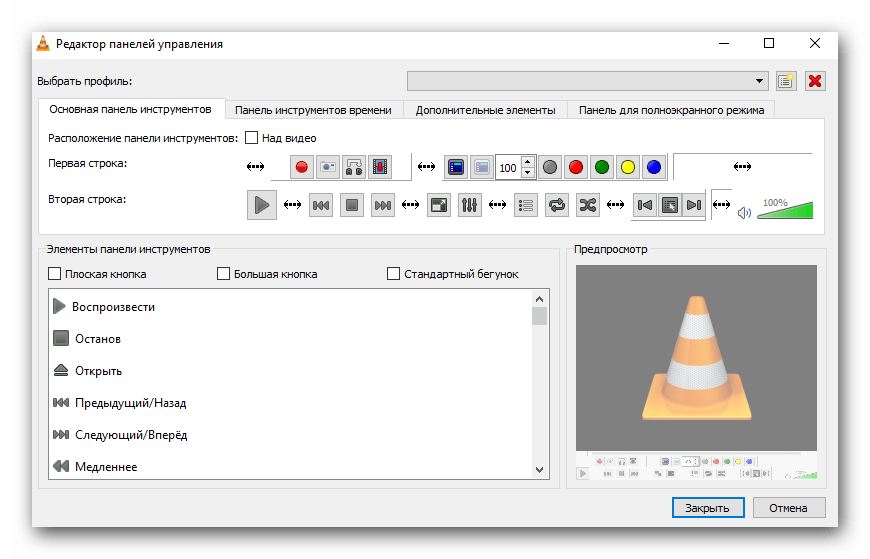
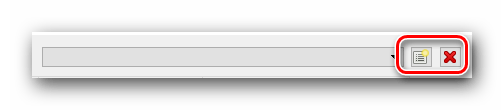

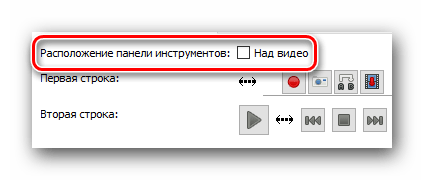

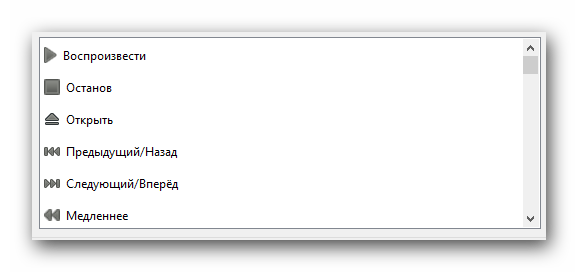

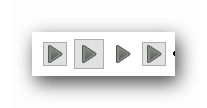
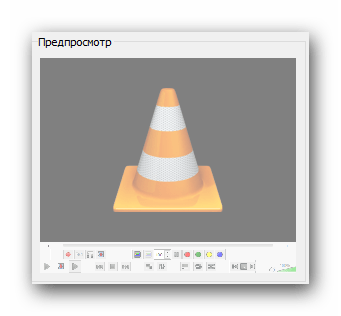

На этом процесс настройки интерфейса завершен. Двигаемся далее.
Основные параметры плеера
- В перечне разделов в верхней части окна VLC Media Player нажимаем на строку «Инструменты».
- В выпадающем меню выбираем пункт «Настройки». Кроме того, для вызова окна с основными параметрами можно воспользоваться комбинацией клавиш «Ctrl+P».
- В результате откроется окно, которое называется «Простые настройки». В нем находятся шесть вкладок с определенным набором опций. Мы вкратце опишем каждую из них.


Интерфейс
Данный набор параметров отличается от описанного выше. В самом верху области вы сможете выбрать необходимый язык отображения информации в плеере. Для этого достаточно нажать на специальную строку, после чего выбрать нужный вариант из списка.
Далее вы увидите список параметров, которые позволяют изменить обложку VLC Media Player. Если вы хотите применить собственный скин, то вам необходимо поставить отметку возле строки «Другой стиль». После этого нужно выбрать файл с обложкой на компьютере, нажав кнопку «Выбрать». Если же вы хотите посмотреть весь список доступных скинов, вам нужно нажать на кнопку, отмеченную на скрине ниже цифрой 3.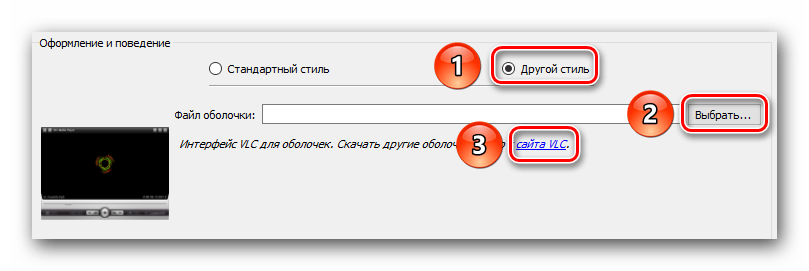
Обратите внимание, что после изменения обложки, вам необходимо сохранить настройку и перезапустить плеер.
Если же вы используете стандартный скин, то вам будет доступен дополнительный набор опций.
В самом низу окна вы найдете области с параметрами плейлистов и конфиденциальности. Опций тут немного, но они не самые бесполезные.
Последней настройкой в данном разделе является привязка файлов. Нажав на кнопку «Настроить привязки…», вы сможете указать, файл с каким расширением следует открывать с помощью VLC Media Player.
Аудио
В данном подразделе вам будут доступны настройки, связанные с воспроизведением звука. Для начала вы можете включить или выключить звук. Для этого просто ставим или убираем отметку рядом с соответствующей строкой.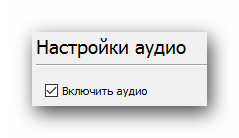
Кроме того, вы вправе установить уровень громкости при запуске плеера, указать модуль вывода звука, изменить скорость воспроизведения, включить и настроить нормализацию, а также выровнять звук. Также вы можете тут включить эффект объемного звучания (Dolby Surround), отрегулировать визуализацию и включить плагин «Last.fm».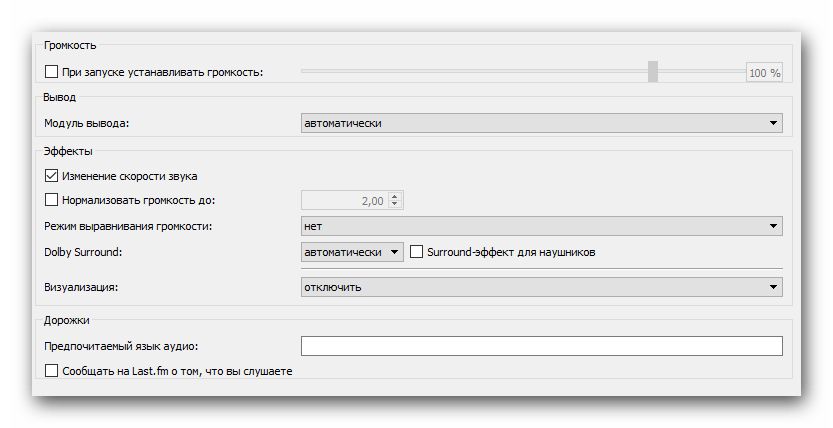
Видео
По аналогии с предыдущим разделом, настройки данной группы отвечают за параметры отображения видео и связанных с этим функций. Как и в случае с «Аудио», вы можете и вовсе отключить отображение видео.
Далее вы можете установить параметры вывода изображения, оформление окна, а также установить опцию отображения окна плеера поверх всех остальных окон.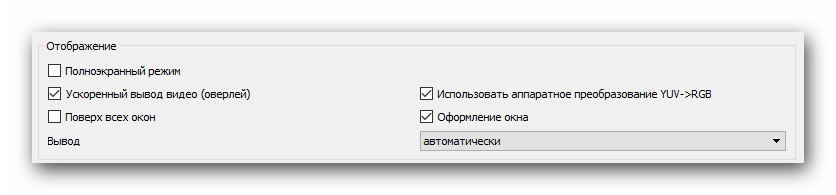
Немного ниже находятся строки, отвечающие за настройки устройства отображения (DirectX), чересстрочного интервала (процесс создания одно целого кадра из двух полукадров), и параметры создания скриншотов (расположение файлов, формат и префикс).
Субтитры и экранное меню
Тут находятся параметры, которые отвечают за отображение информации на экране. К примеру, вы можете включить или отключить отображение названия воспроизводимого видео, а также указать местоположение такой информации.
Остальные регулировки относятся к субтитрам. Опционально можно включить или выключить их, настроить эффекты (шрифт, тень, размер), предпочтительный язык и кодировку.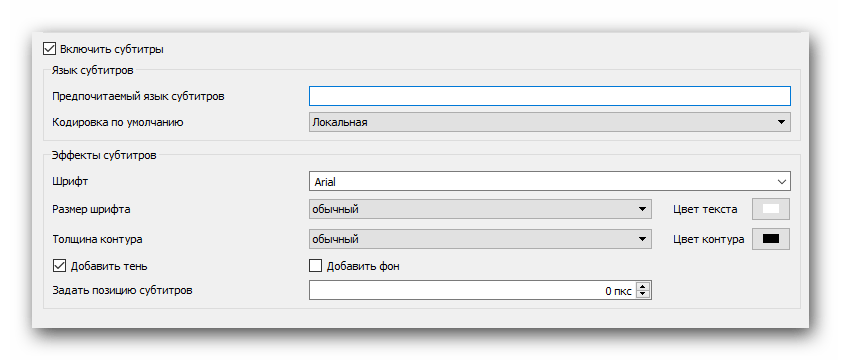
Ввод/кодеки
Как следует из названия подраздела, тут находятся опции, отвечающие за кодеки воспроизведения. Советовать какие-либо конкретные настройки кодеков мы не будем, так как все они выставляются относительно ситуации. Можно как уменьшить качество картинки за счет прироста производительности, так и наоборот.
Немного ниже в данном окне находятся опции сохранения записей видео и параметры сети. Что касается сети, то тут можно указать прокси-сервер, если вы воспроизводите информацию напрямую из интернета. Например, при использовании потокового вещания.
Подробнее: Как настроить потоковое вещание в VLC Media Player
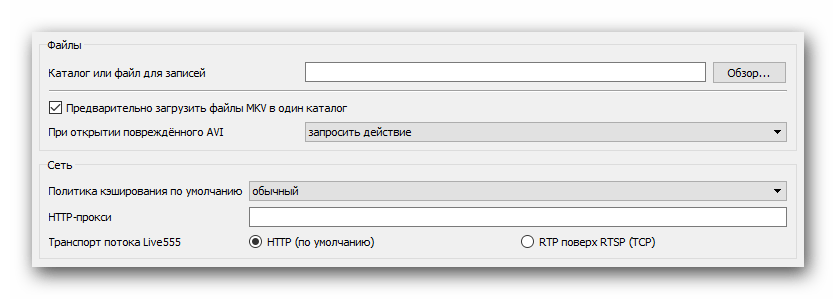
Горячие клавиши
Это последний подраздел, относящийся к основным параметрам VLC Media Player. Тут вы можете привязать определенные действия плеера к конкретным клавишам. Настроек тут очень много, поэтому советовать что-то конкретное мы не можем. Каждый пользователь настраивает данные параметры на свой лад. Кроме того, тут же можно установить действия, связанные с колесиком мышки.
Это все опции, о которых мы хотели упомянуть. Не забывайте сохранять любые изменения перед закрытием окна параметров. Обращаем ваше внимание, что о любой опции можно узнать более детально, если просто навести указатель мыши на строку с ее названием.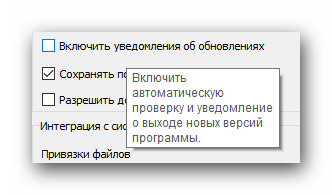
Также стоит упомянуть, что в VLC Media Player есть расширенный список опций. Увидеть его можно, если в нижней части окна с настройками отметить строку «Все».
Подобные параметры ориентированы больше на опытных пользователей.
Установки эффектов и фильтров
Как и подобает любому плееру, в VLC Media Player присутствуют параметры, которые отвечают за различные аудио- и видеоэффекты. Для изменения таковых вам необходимо сделать следующее:
- Открываем раздел «Инструменты». Данная кнопка располагается в верхней части окна VLC Media Player.
- В открывшемся списке нажимаем на строку «Эффекты и фильтры». Альтернативой может служить одновременное нажатие кнопок «Ctrl» и «E».
- Откроется окно, которое содержит три подраздела — «Аудиоэффекты», «Видеоэффекты» и «Синхронизация». Давайте уделим отдельное внимание каждому из них.
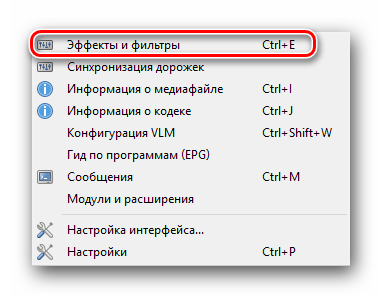
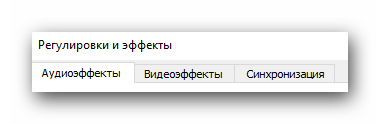
Аудиоэффекты
Заходим в указанный подраздел.
В результате вы увидите ниже еще три дополнительных группы.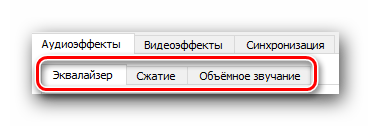
В первой группе «Эквалайзер» вы сможете включить опцию, указанную в названии. После включения самого эквалайзера активируются ползунки. Перемещая их вверх или вниз, вы будете изменять эффект звучания. Также вы можете использовать уже готовые заготовки, которые находятся в дополнительном меню рядом с надписью «Предустановка».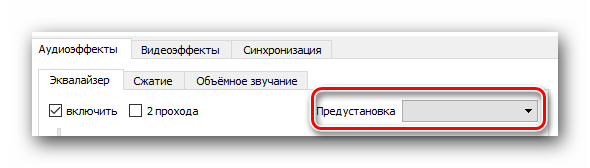
В группе «Сжатие» (она же компрессия) находятся аналогичные ползунки. Для их регулировки вам необходимо сперва включить опцию, после чего уже вносить изменения.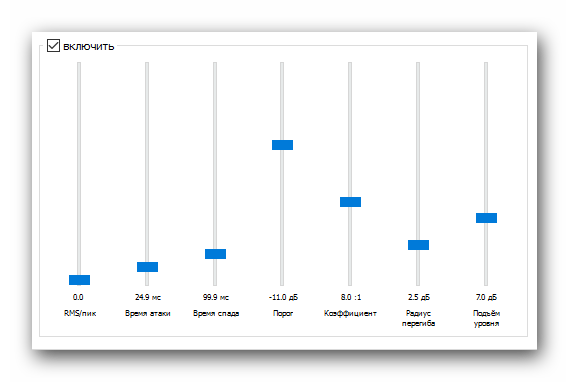
Последний подраздел называется «Объемное звучание». Тут также расположены вертикальные ползунки. Данная опция позволит вам включить и отрегулировать виртуальный объемный звук.
Видеоэффекты
В данном разделе несколько больше подгрупп. Как понятно из названия, все они направлены на изменение параметров, связанных с отображением и воспроизведением видео. Давайте пробежимся по каждой категории.
Во вкладке «Основные» можно изменить опции изображения (яркость, контрастность и так далее), четкость, зернистость и устранение междустрочных полос. Предварительно необходимо включить опцию для изменения настроек.
Подраздел «Кадрирование» позволит вам изменить размер отображаемой области картинки на экране. Если вы кадрируете видео сразу в нескольких направлениях, то рекомендуем установить параметры синхронизации. Для этого необходимо в этом же окне поставить галочку напротив нужной строки.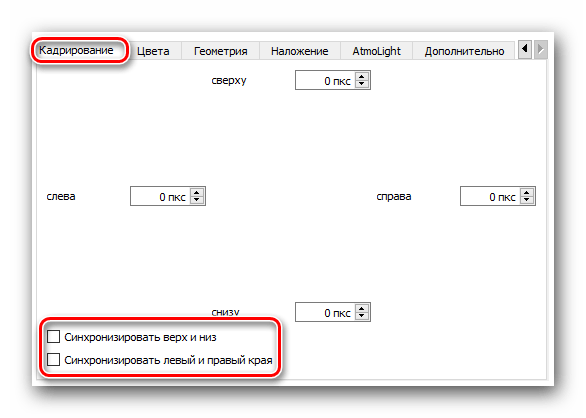
Группа «Цвета» позволяет произвести цветовую коррекцию видео. Вы можете извлечь какой-то конкретный цвет из видео, указать порог насыщенности для определенного цвета или включить инверсию красок. Кроме того, тут же доступны опции, которые позволяют включить сепию, а также настроить градиент.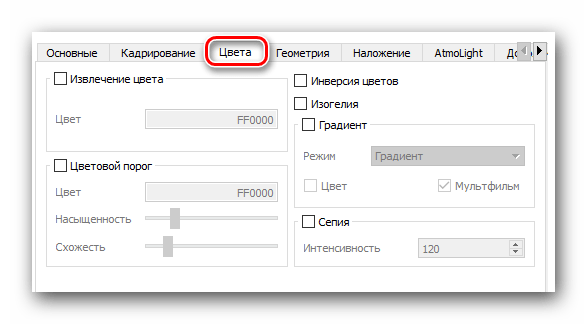
Далее на очереди вкладка «Геометрия». Опции данного подраздела направлены на изменение положения видео. Иными словами, местные опции позволят вам перевернуть картинку на определенный угол, применить к ней интерактивное увеличение или включить эффекты стены или головоломки.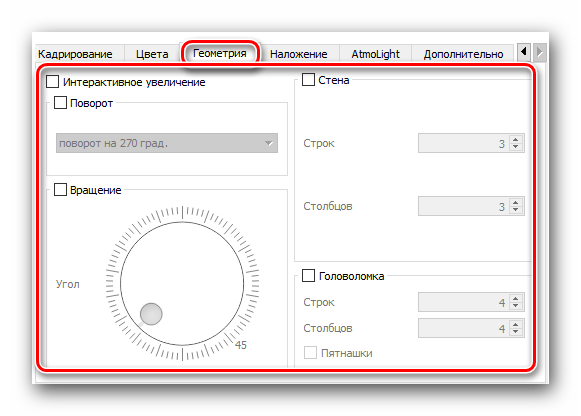
Именно к данному параметру мы обращались в одном из наших уроков.
Подробнее: Учимся поворачивать видео в VLC media player
В следующем разделе «Наложение» вы сможете поверх видео наложить собственный логотип, а также изменить параметры его отображения. Помимо логотипа можно также на воспроизводимое видео наложить произвольный текст.
Группа под названием «AtmoLight» полностью посвящена настройкам одноименного фильтра. Как и остальные опции, данный фильтр необходимо сперва включить, а после этого уже менять параметры.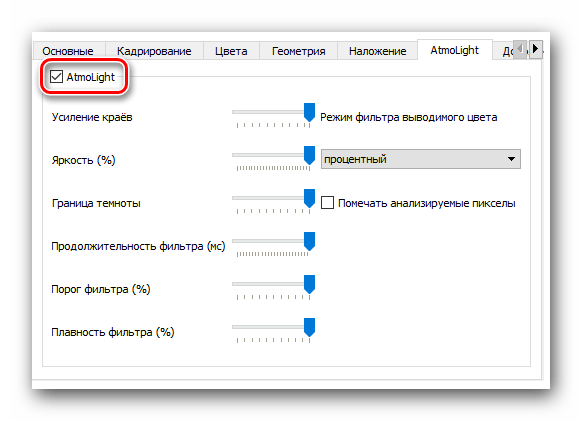
В последнем подразделе под названием «Дополнительно» собраны все остальные эффекты. Можете поэкспериментировать с каждым из них. Большинство из вариантов можно использовать лишь опционально.
Синхронизация
Этот раздел содержит одну единственную вкладку. Местные параметры придуманы для того, чтобы помочь вам синхронизировать аудио, видео и субтитры. Возможно, у вас возникали ситуации, когда аудиодорожка немного опережает видео. Так вот с помощью данных опций можно исправить подобный дефект. Это же касается субтитров, которые опережают или отстают от других дорожек.
На этом данная статья подходит к концу. Мы попытались охватить все разделы, которые помогут вам настроить VLC Media Player на свой вкус. Если в процессе ознакомления с материалом у вас возникнут вопросы — милости просим в комментарии.
 Мы рады, что смогли помочь Вам в решении проблемы.
Мы рады, что смогли помочь Вам в решении проблемы. Опишите, что у вас не получилось.
Наши специалисты постараются ответить максимально быстро.
Опишите, что у вас не получилось.
Наши специалисты постараются ответить максимально быстро.

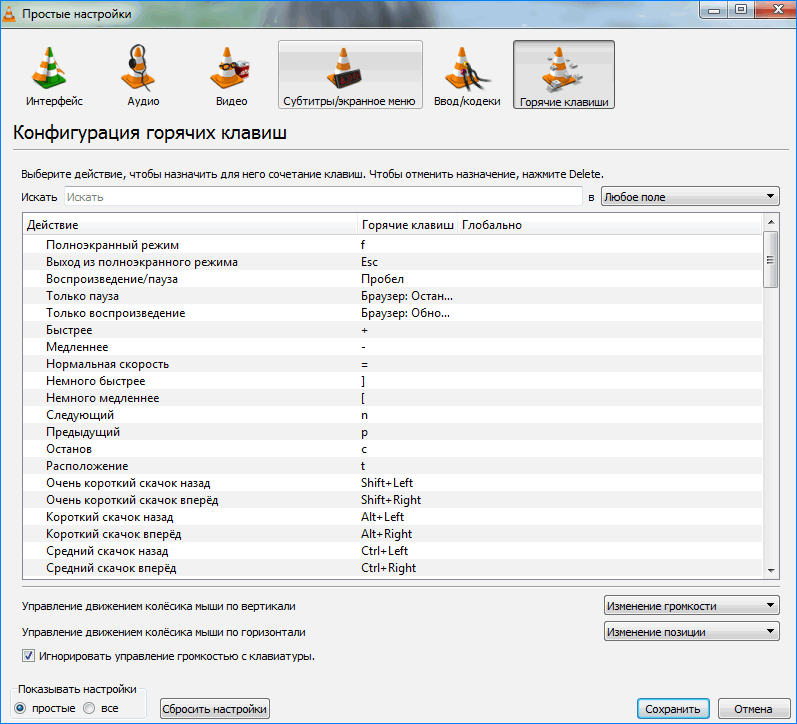
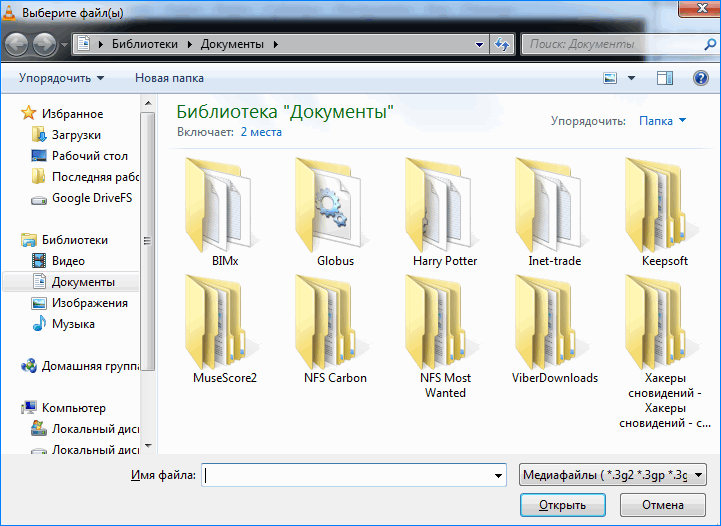
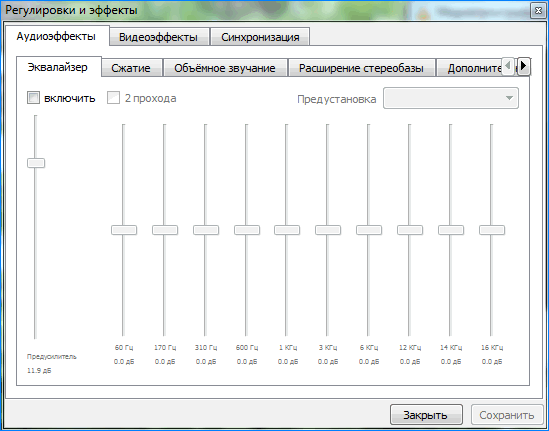 F4 или ALT + Q: выход.
F4 или ALT + Q: выход.