25 горячих клавиш в Photoshop, о которых вы могли не знать
Предлагаю вашему вниманию список из 25 наиболее часто используемых сокращений в Photoshop, которые помогу ускорить вашу работу. Некоторые из них упоминаются очень редко, некоторые популярны, а некоторые совсем новые и появились только в Photoshop CS5. Надеюсь, что каждый найдет для себя что-нибудь новенькое и полезное. Также посмотрите: Установка горячих клавиш для кистей в Photoshop, CS6 Сочетания горячих клавиш для Windows и Mac.
1. Перемещение-приближение
Command/Ctrl + Пробел + Клик и перемещение мыши влево или вправо. Самый быстрый способ для увеличения или уменьшения масштаба изображения. Однако, работает он только в CS5 и только с включенным GPU.
2. Инструмент “HUD Color Picker” (“Палитра цветов HUD”)
Alt + Shift + Правая кнопка мыши (Windows) или Control + Option + Cmd + Клик (Mac). Вы увидите прекрасную палитру с цветовым кругом (только в CS5 и только с включенным GPU).
3. Обзор всего документа
4. Размер и жесткость кисти
При выбранном инструменте “Кисть”: Ctrl + Alt + Клик правой кнопкой мыши (Windows) или Control + Option + Клик (Mac). Перемещайте курсор мыши вправо или влево для изменения размера кисти, и вниз или вверх для изменения ее жесткости. В CS5 работают обе функции, в CS4 только изменение размера. Цвет превью для кисти можно изменить в меню Edit/Preferences/Cursors (Редактировать/Установки/Курсоры). GPU также должен быть включен.
5. Рисование прямых линий
6. Перемещение
Зажмите Command/Ctrl. Самый быстрый способ для того, чтобы переместить что-то и вернуться к предыдущему инструменту.
7. Зум для всех документов одновременно
Shift + Ctrl + Пробел (Win) or Shift + Command + Пробел (Mac). Лучший способ для сравнения или работы над несколькими изображениями сразу.
8. Скрыть панели
Нажмите Tab. Вернуть скрытые панели снова можно повторным нажатием Tab. А если панель нужна вам на короткое время, а потом снова должна быть скрыта, то просто поднесите курсор мыши к тому месту, где была панель, она выедет, а после использования спрячется вновь.
9. Показ изображений из Mini-Bridge во весь экран
Пробел + Стрелки. Работает также, как и в самом Bridge. Убедитесь, что вы закрыли панель Mini-Bridge перед тем, как снова начать работать в Photoshop.
10. Размер текста
Command/Ctrl + Shift +. (точка) или, (запятая). Работает при активном курсоре для ввода текста или при выделенном фрагменте. При простом выделении слоя с текстом работать не будет.
11. Приведение текста к верхнему регистру
Command/Ctrl + Shift + K. Быстрый способ переключения между верхним и нижним регистрами, Caps Lock должен быть выключен.
Быстрый способ переключения между верхним и нижним регистрами, Caps Lock должен быть выключен.
12. Расстояние между буквами
Alt/Option + Левая или Правая стрелки. Так вы можете легко менять расстояние между символами.
13. Расстояние между строками
Alt/Option + Стрелки Вверх или Вниз. Быстрое изменение расстояния между выбранными строками.
14. Смещение базовой линии текста
Alt/Option + Shift + Стрелки Вверх или Вниз. Простой способ использовать один текстовый слой для написания текста со смещением.
15. Заливка
Command/Ctrl + Backspace — основной цвет, Alt/Option + Backspace — фоновый цвет, Shift + Backspace — опции заливки. Отличный способ заполнить цветом выделение или изменить цвет текста и фигуры.
16. Отмена любых действий в диалоговом окне
Alt/Option + Клик на Cancel (Отмена). Вместо закрытия окна без сохранения и повторного его открытия, попробуйте отмену всех сделанных действий в этом окне.
17.
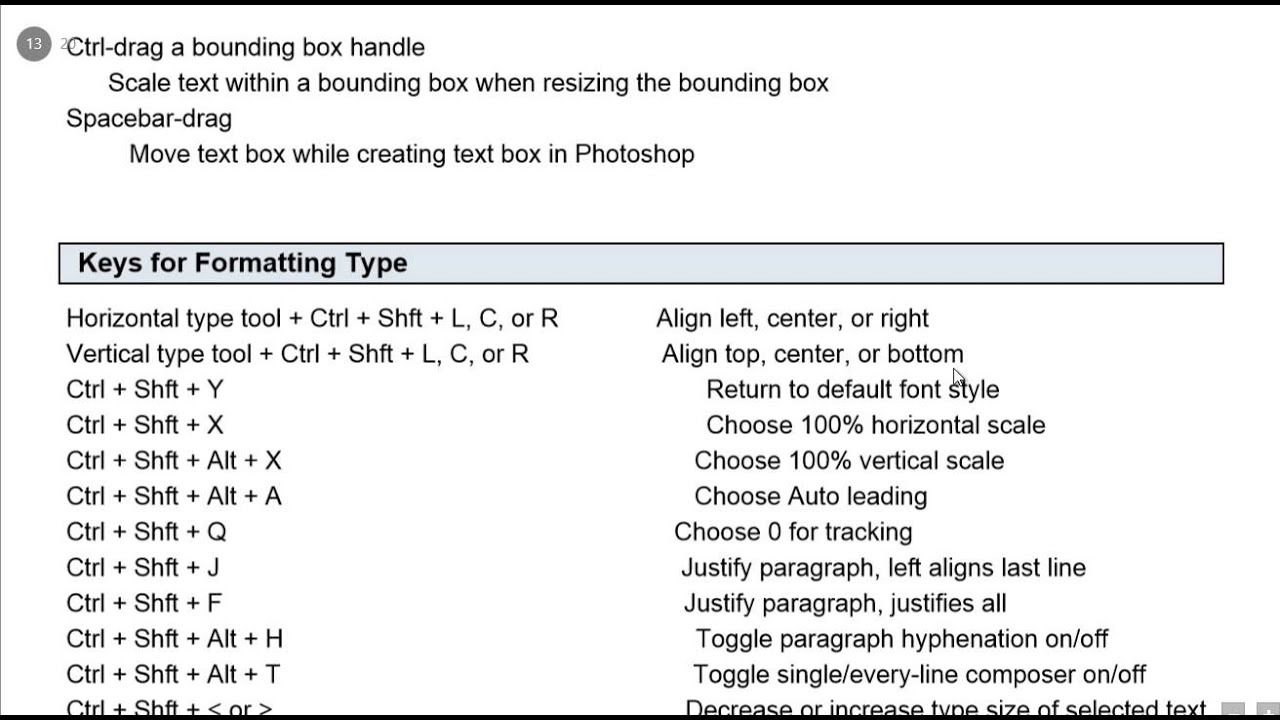 Изменение непрозрачности и заливки (fill)
Изменение непрозрачности и заливки (fill)Для изменения прозрачности используйте цифры, а для заливки – Shift + цифры. Это изменит прозрачность выделенного слоя и инструментов рисования, если выбраны они.
18. Инверсия цвета выбранного слоя
Command/Ctrl + I. Самый быстрый способ инвертировать цвета видимых частей слоя.
19. Изменение курсора для инструментов рисования
Нажмите Tab при выбранном инструменте.
20. Возврат настроек по умолчанию
Ctrl + Alt + Shift (Win) или Command + Option + Shift (Mac) во время загрузки Photoshop. Запуск программы с настройками по умолчанию.
21. Поменять основной и фоновый цвета местами
Нажмите X.
22. Маска слоя
Alt/Option + Клик на маске слоя. Отличный способ подчистить маску после того, как вы сохранили ее из выделения. Повторное нажатие переключает к обычному виду.
23. Выключение маски слоя
Shift + Клик на маске слоя. Быстрый просмотр оригинального слоя.
24. Пересечение нескольких выделений
Alt/Option + Shift + Клик инструментом выделения по еще одному перекрывающему выделению. Самый простой способ сохранить специфическую часть выделения.
25. Объединение всех видимых слоев в один новый
Ctrl + Alt + Shift + E (Win) или Command + Option + Shift + E. Если вы хотите сохранить все свои слои, но одновременно слить их вместе, то используйте это сокращение.
Пасхалка!
Alt/Option + Клик на пункте меню Panel Options (“Параметры панели”) в выпадающем меню панели слоев.
Заключение
Несомненно, вы можете использовать Photoshop и без горячих клавиш, однако, вы станете гораздо быстрее, если потратите немного времени за изучение всех сокращений и будете держать одну руку на клавиатуре.
Источник: virink.com
Как изменить начальные установки в фотошопе cs5. Настройка и управление панелями в Photoshop CS6
Как и любой другой профессиональный инструмент, Photoshop нужно настроить для комфортной работы в нем.
Интерфейс
Поскольку Photoshop создан не только для фотографов, но также для дизайнеров, художников и прочего офисного планктона креативного класса, я должен предупредить, что речь пойдет о настройке . При этом все остальное в Photoshop мы уберем. Скрыть лишнее жизненно необходимо, ибо если отобразить все возможные панельки в Photoshop, то он будет выглядеть примерно так.
Выглядит, конечно, круто, но абсолютно не жизнеспособно, даже если у вас три огромных монитора (как в этих фантастических фильмах про безумных хакеров).
Я рекомендую оставить следующие панели: вертикальную панель инструментов , Слои , Каналы , Историю , Операции , Навигатор , Гистограмму и панель Инфо . У меня интерфейс Photoshop выглядит так:
Как видите, вертикальную панель инструментов я перетащил вправо, чтобы не метаться мышкой по всему монитору из одного угла в другой, – так все управление сосредоточено в одном месте.
Любую панель можно отобразить через меню «Окно» – достаточно просто щелкнуть по названию панели, при этом рядом с ним появится галочка. Чтобы скрыть панель, достаточно снять галочку.
Панели можно «приклеивать» к краям окна и к другим панелям, для этого нужно «взять» окно панели за серую полоску и тащить к краю окна, пока курсор не коснется границы окна . В этот момент появится синяя полоса, означающая, что панель пристыкуется к этому краю.
Теперь небольшая хитрость. При создании слоя Photoshop добавляет к нему пустую маску, что, на мой взгляд, загромождает панель слоев. Чтобы отключить это безобразие, нужно отобразить панель «Коррекция» и в настройках панели убрать галочку «Добавить маску по умолчанию».
После того как вы настроили интерфейс своей мечты, его стоит сохранить. Для этого в правом верхнем углу нажмите кнопку и в появившемся меню выберите пункт Новая рабочая среда . В появившемся окне введите название для вашего интерфейса и нажмите Сохранить .
В появившемся окне введите название для вашего интерфейса и нажмите Сохранить .
Теперь, если в панелях случайно возник беспорядок, достаточно в этом меню выбрать пункт
Настройки программы
После отладки интерфейса переходим к настройкам программы. Они находятся в меню Редактирование — Установки — Основные . Но проще нажать клавиши Ctrl + K, после чего откроется окно настроек Photoshop. Чтобы не утомлять вас излишними подробностями, разберем самые важные.
Вкладка Основные.
Здесь, я переключаю интерполяцию изображения на Бикубическая (наилучшая для плавных градиентов) . При этом (в отличие от варианта по умолчанию Бикубическая автоматическая ) у фотографии после уменьшения не будет повышаться резкость. Поскольку резкость я предпочитаю поднимать самостоятельно. Если же вы не повышаете резкость ваших фотографий лучше оставить вариант по умолчанию —

Так же рекомендую выключить пункт Включить захват рисования . Догадаться, что это за настройка невозможно, потому что ее переводил тот же надмозг, что сочиняет названия фильмов в российском прокате. Эта галочка заставляет документ скользить при перемещении его «рукой». То есть когда вы хотите немного передвинуть вашу картинку, а она неожиданно ускользает за пределы экрана, – это оно. Ужасно неудобно – всегда отключаю эту штуку.
Вкладка Интерфейс
В разделе Внешний вид я отключаю разного рода рамочки и ставлю цвет фона «Темно-серый», хотя сменить цвет фона проще, щелкнув правой кнопкой мыши по этому фону в процессе работы.
Вкладка Обработка файлов
Тут в пункте Максимизировать совместимость файлов PSD и PSB стоит включить настройку Всегда . При этом Photoshop добавит в файл итоговое изображение, являющееся результатом всех слоев, что позволит читать PSD файлы другим программам, таким как Lightroom и ACDSee.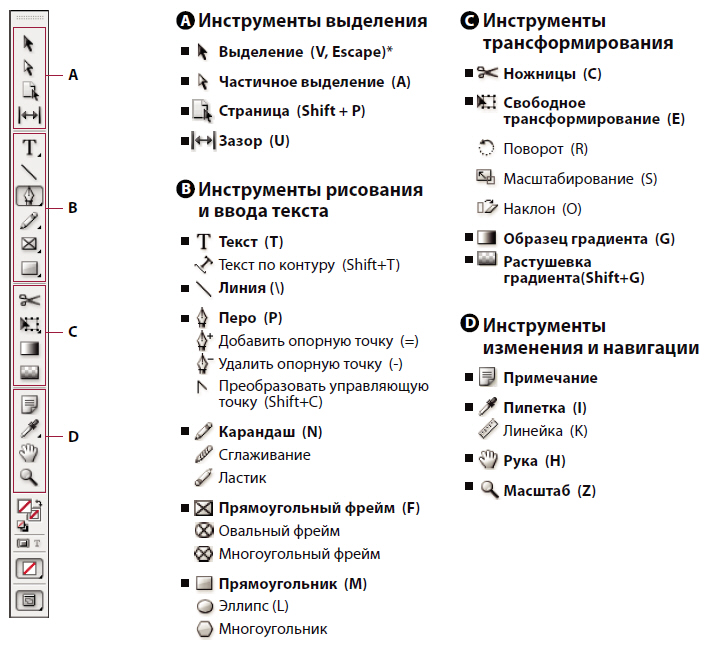
Если вы используете сторонние программы (помимо Photoshop) для просмотра и работы с PSD-файлами, выберите настройку Всегда. Если же другие программы не используются, стоит выбрать пункт Никогда – при этом файлы PSD и PSB станут легче на один пиксельный слой.
Вкладка Производительность
Движок Использование памяти отвечает за то, сколько оперативной памяти будет использовать Photoshop. Не стоит устанавливать значения близкие к 100%, потому что память требуется также операционной системе и другим приложениям. Значение 50-80% будет оптимальным.
Правее находится раздел История и кэширование с тремя кнопками:
1. Небольшие, многослойные
2. Средние (по умолчанию)
3. Большие, мало слоев
При наведении курсора на эти кнопки во всплывающих подсказках появляются подробности. Для фотографии подойдет вариант по умолчанию — Средние.
Ниже находятся Настройки графического процессора , то есть видеокарты.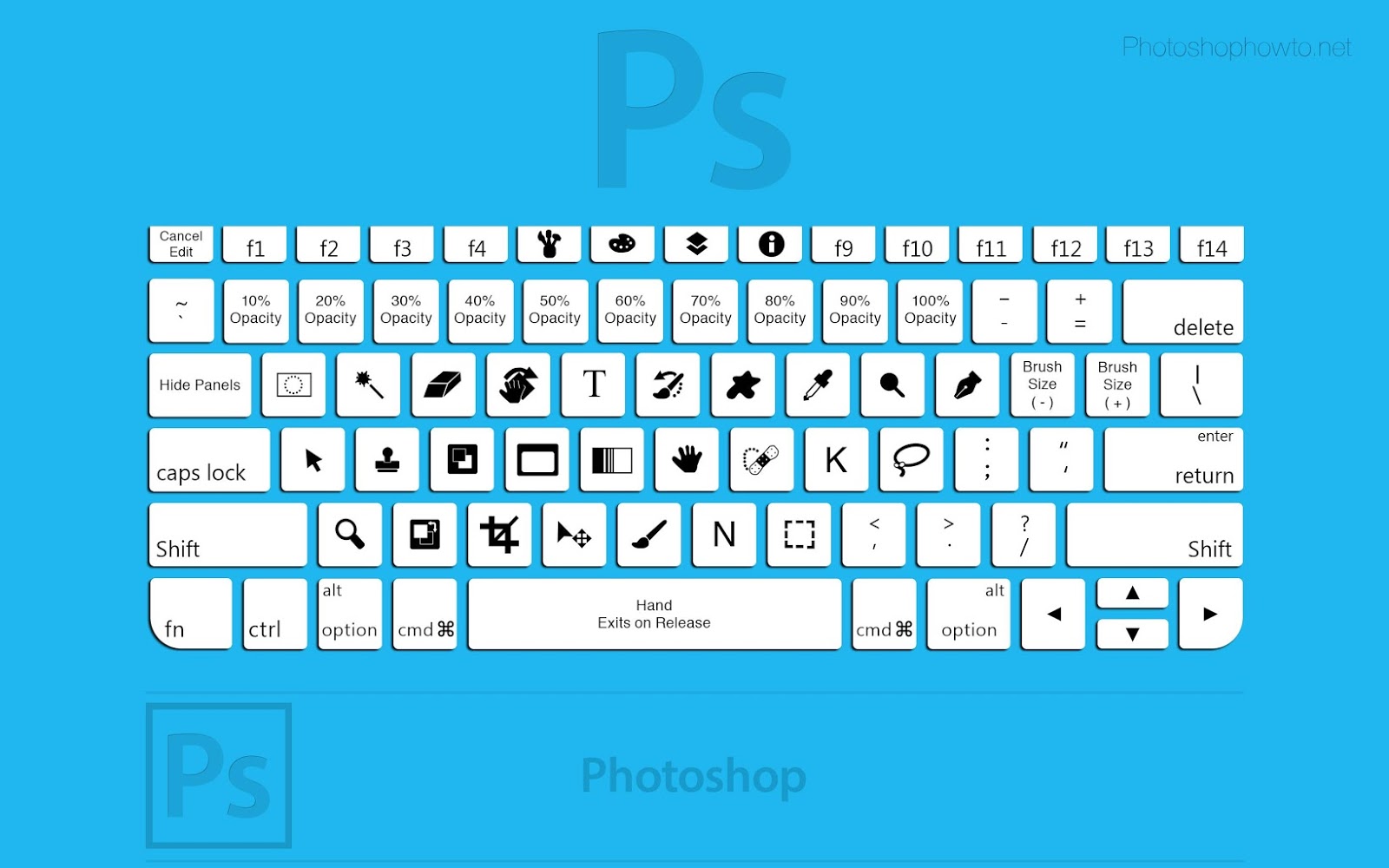
Использование видеокарты значительно ускоряет многие операции в Photoshop. Но если у вас наблюдаются проблемы с надежностью: программа зависает или вылетает, то можно попробовать снять галочку Использовать графический процессор. Если после этого проблемы прекратились, значит виновата видеокарта. В этом случае стоит попробовать обновить драйвер видеокарты или, в крайнем случае, выключить эту настройку.
История действий. Тут стоит увеличить количество запоминаемых шагов до 100 (можно и до 200). 20, по моему мнению, слишком мало.
Рабочие диски. Тут нужно указать в качестве рабочего диска диск, на котором больше всего свободного пространства – это улучшит скорость работы Photoshop. Недостаток места на жестком диске или его фрагментированность вызовут ужасные «тормоза» или даже «зависание» и «крах» программы. По моим ощущениям нужно минимум 5 Гб свободного пространства на жестком диске для спокойной работы в Photoshop.
Для наилучшей скорости следует выбрать диск, не занятый под систему (не диск С) и находящийся на другом физическом диске. Скорость чтения/записи с такого диска будет быстрее, а значит Photoshop станет расторопней. Для наилучшей производительности используйте диск типа SSD.
Скорость чтения/записи с такого диска будет быстрее, а значит Photoshop станет расторопней. Для наилучшей производительности используйте диск типа SSD.
Изменения в этой вкладке вступят в силу после перезапуска программы .
Остальные вкладки можно оставить без изменения. Примечательно, что если вы запутались в настройках и хотите вернуть все как было, то достаточно в этом окне нажать кнопку Alt . При этом кнопка «Отмена » превратится в кнопку «Сбросить », щелчок по которой вернет все настройки к стандартным.
Управление цветом
Это наверное самая важная часть настроек программы. Кто знает, сколько седых волос появилось, из-за того что по умолчанию в Photoshop включено цветовое пространство Adobe RGB? Изверги – другого слова у меня нет!)
Рабочие пространства (настройки интерфейса) хранятся здесь:
C:\Users\Имя_пользователя\AppData\Roaming\Adobe\Adobe Photoshop CS6\Adobe Photoshop CS6 Settings\WorkSpaces
В зависимости от версии Photoshop и операционной системы расположение этих файлов может меняться.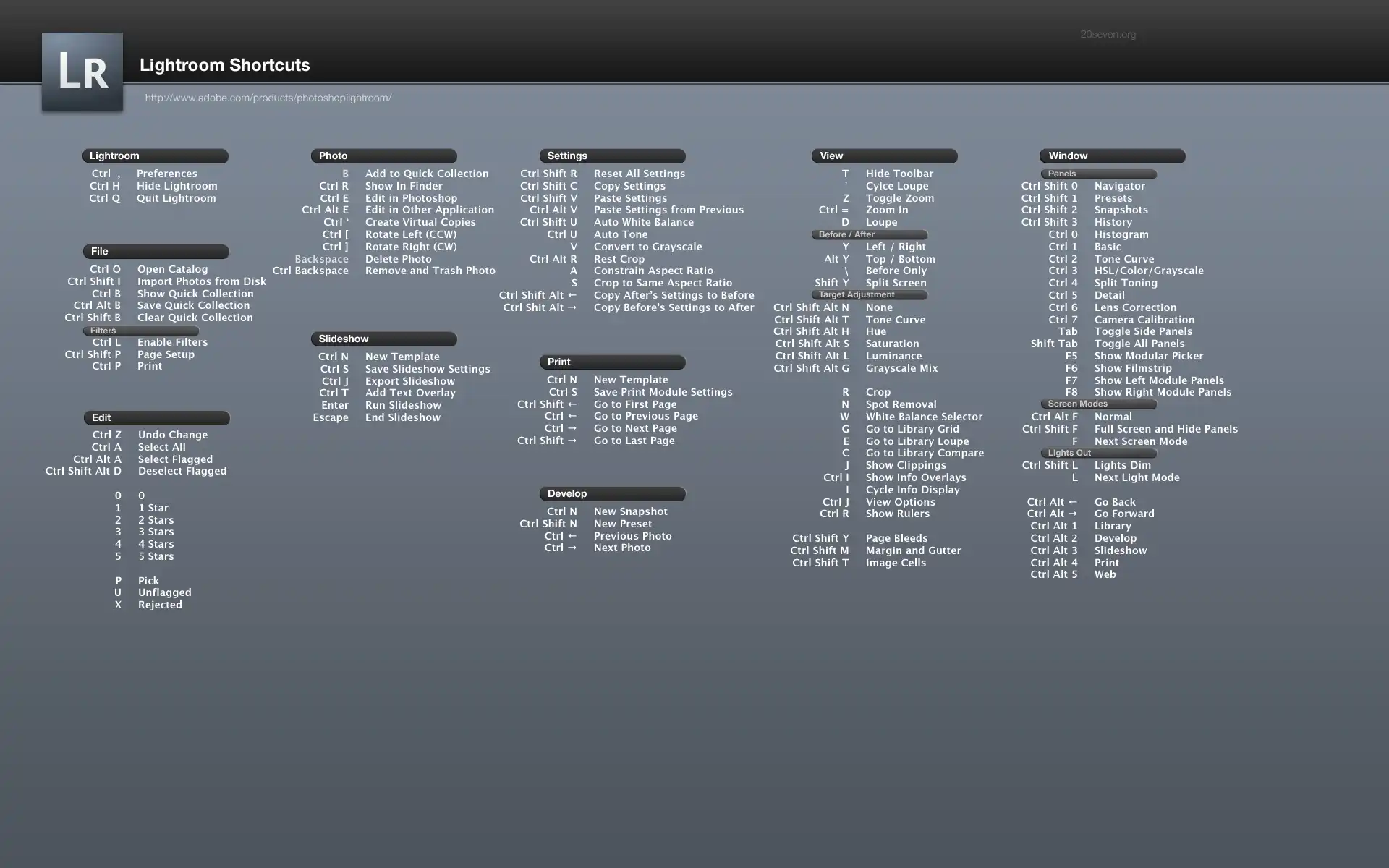 Но Google никто не отменял)
Но Google никто не отменял)
Успехов вам и комфортной работы в Photoshop!
Инструкция
Чтобы вернуть настройки Photoshop в исходное состояние, можно воспользоваться горячими клавишами. Перед запуском Photoshop нажмите на клавиатуре сочетание клавиш Alt+Ctrl+Shift и, не отпуская их, дважды щелкните по ярлыку программы. Появится диалоговое окно с просьбой подтвердить изменения. Подтверждая свое решение, имейте в виду, что все пользовательские настройки будут утрачены.
Но не во всех версиях Adobe Photoshop одинаково работают горячие клавиши. В некоторых случаях этот метод не срабатывает. Например, в CS6 он приводит только к временному восстановлению.
Откройте Photoshop. Как и во всех приложениях Windows, в верхней строке интерфейса располагается «Панель управления» программы. Нажмите на ней меню Edit, в русской версии она называется «Редактирование». Выберите пункт Preferences — «Настройки» из выпадающего списка.
Откройте вкладку General — «Основное» и зажмите на клавиатуре клавишу Alt.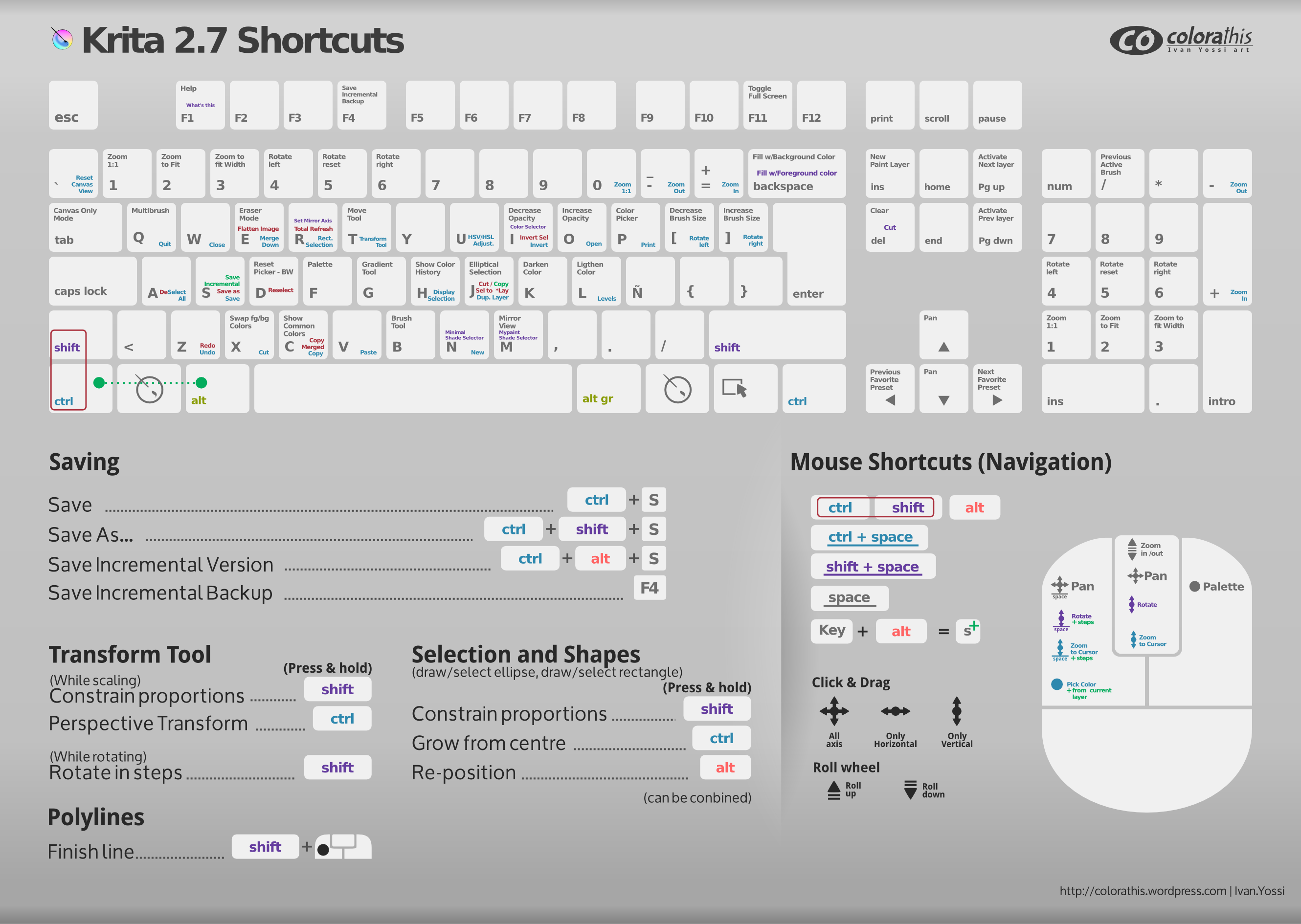 При этом кнопка Cancel — «Отмена» будет автоматически переименована в Reset — «Сброс». Не отпуская клавиши Alt, щелкните на эту кнопку, и все настройки программы вернутся в исходное состояние. Способ является универсальным и работает в любой версии программы.
При этом кнопка Cancel — «Отмена» будет автоматически переименована в Reset — «Сброс». Не отпуская клавиши Alt, щелкните на эту кнопку, и все настройки программы вернутся в исходное состояние. Способ является универсальным и работает в любой версии программы.
Чтобы полностью сбросить настройки всех инструментов необходимо выбрать любой из них. А потом щелкнуть правой кнопкой мыши по пиктограмме инструмента в «Панели свойств». Команда Reset All Tools — «Восстановить все инструменты» вернет параметры всех инструментов к первоначальным.
Если необходимо восстановить расположение палитр, нажмите на кнопку Window — «Окно», расположенную на «Панели управления», и в выпадающем меню выберите пункт Workspace, Essentials (Default) — «Рабочая среда, Основная рабочая среда (по умолчанию)». Вы можете выбрать и любую другую среду, подходящую для текущей работы.
Обратите внимание
Подобрав наиболее подходящее расположение палитр, можно сохранить рабочую область под удобным названием.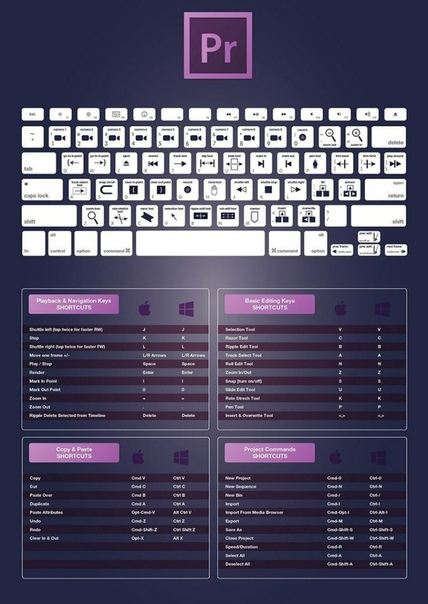 Для этого нужно нажать кнопку Window — «Окно» и в выпадающем меню выбрать пункт Workspace, New Workspace — «Рабочая среда, новая рабочая среда».
Для этого нужно нажать кнопку Window — «Окно» и в выпадающем меню выбрать пункт Workspace, New Workspace — «Рабочая среда, новая рабочая среда».
Возврат к стандартным настройкам операционной системы не такой уж трудоемкий процесс. Зачастую это требуется в тех случаях, когда невозможно выяснить, какие именно изменения отрицательно сказались на работе системы.
Инструкция
Сохраните все нужные вам для дальнейшей работы файлы, которые использовались в приложениях. Сохраните также необходимые параметры учетных записей, например, логины и пароли из браузеров, адреса часто посещаемых вами страниц, ссылки на интересные ресурсы, потому как откат системы к её первоначальным настройкам уничтожит изменения, произведенные пользователем до текущего момента.
Завершите работу над документами, сохранив предварительно все изменения. Откройте меню «Пуск», выберите пункт программы. Зайдите далее в директорию стандартных, а затем служебных программ. Выберите «восстановление системы».
В появившемся перед вами на экране окне выберите справа пункт «Восстановление более раннего состояния компьютера». Нажмите кнопку далее. В новом окне вы увидите календарь ранее созданных точек восстановления системы. Некоторые из них были созданы вами, а некоторые в автоматическом режиме, например, перед установкой каких-либо программ, которые могли повлиять на работу системы. Вы также можете выбрать любую другую дату для восстановления, однако для возврата к первоначальным настройкам лучше всего вернуться к самой первой позиции.
При помощи стрелок пролистайте календарь создания точек восстановления на дату самой первой. Если в этот день было произведено создание двух контрольных точек, выберите ту, что была произведена в самом начале.
Обратите внимание
Будьте внимательны, откат системы означает полное удаление всех установленных вами программ за период пользования системой.
Полезный совет
Чаще выполняйте создание контрольной точки, в том числе и при установке операционной системы.
Источники:
Иногда оптимизация рабочего пространства оборачивается для пользователя злобным монстром. Например, когда случайное нажатие на определенную клавишу прячет от глаз какую-то нужную панель или окошко меню. Adobe Photoshop не исключение, если принять во внимание количество возможностей для работы с растровыми изображениями, которые он может предоставить.
Инструкция
Запустите Adobe Photoshop и откройте пункт меню Window. Здесь находятся пункты для включения/выключения панелей программы. Активированные панели отмечены галочками. Так, чтобы включить или выключить какую-либо из панелей, просто кликните по ней левой кнопкой мыши. Также вы можете воспользоваться горячими клавишами, чтобы включать/выключать панели, к примеру, чтобы убрать или восстановить панель слоев, просто нажмите F7.
Нажмите Tab. Эта горячая клавиша позволяет спрятать или установить разом строку состояния, панель инструментов и все палитры. Если в таком положении нажать Shift+Tab, то появятся палитры.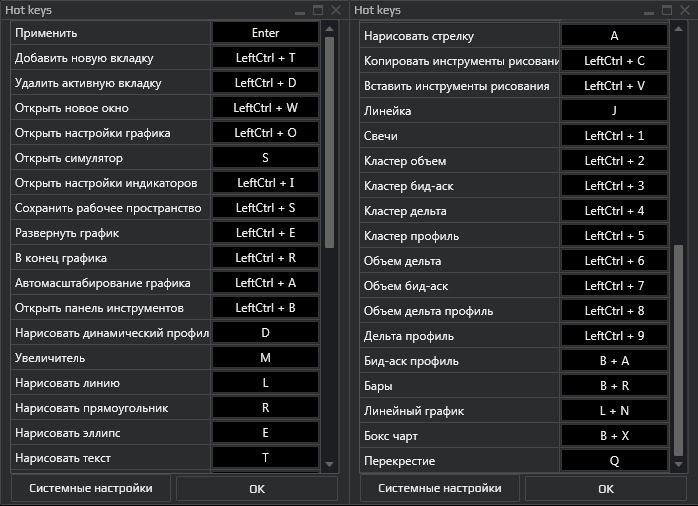 Если нажать Shift+Tab когда в программе отображается и панель инструментов, и строка состояния, и палитры, то палитры исчезнут. Повторное нажатие Shift+Tab вернет панель с палитрами.
Если нажать Shift+Tab когда в программе отображается и панель инструментов, и строка состояния, и палитры, то палитры исчезнут. Повторное нажатие Shift+Tab вернет панель с палитрами.
Кроме того, вы можете самостоятельно настроить горячие клавиши для включения/выключения тех или иных панелей. Для этого нажмите пункт меню Window > Workspace > Keyboard Shortcuts & Menus и в появившемся окне откройте вкладку Keyboard Shortcuts. Убедитесь, что в выпадающем меню Shortcuts for активирован пункт Application menus и раскройте пункт Window. Кликните по пункту, горячую клавишу для которого вы хотите установить, справа от него появится поле для ввода.
Имейте в виду, что в качестве горячих клавиш в данном случае вы можете использовать только функциональные (F1-F12), а также комбинации Ctrl и других кнопок. В случае если вы укажете уже используемую клавишу, программа сообщит об этом надписью внизу окна … is already in use and will be removed from (далее указан пункт, для которого уже назначена эта клавиша).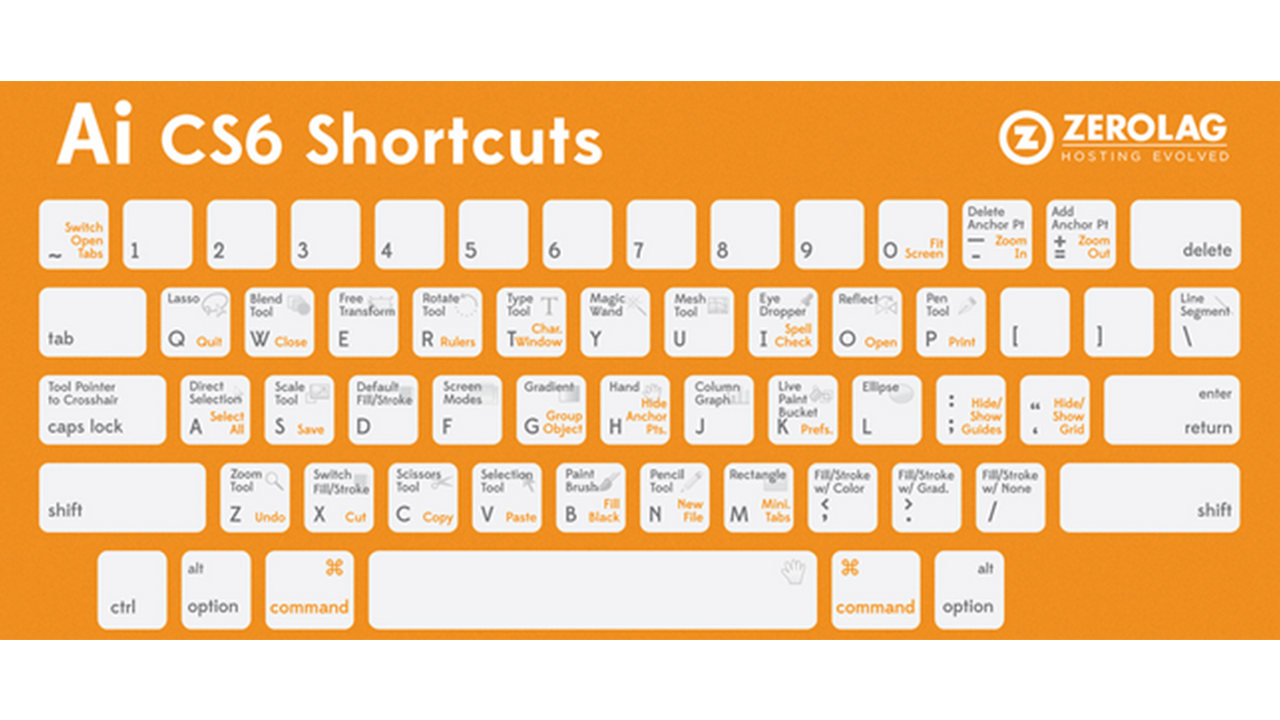 Ниже надписи будут две кнопки: Accept and go to conflict (нажав на нее, вы подтверждаете смену горячей клавиши или клавиш) и Undo Changes (эта кнопка отменяет смену).
Ниже надписи будут две кнопки: Accept and go to conflict (нажав на нее, вы подтверждаете смену горячей клавиши или клавиш) и Undo Changes (эта кнопка отменяет смену).
Видео по теме
Полезный совет
Вы в любой момент сможете вернуться к настройкам горячих клавиш по умолчанию, кликнув по выпадающему меню Set (оно находится в верхней части окна) и выбрав пункт Photoshop Defaults.
Photoshop — самая популярная программа для многогранной обработки изображений. Ее преимущество – простой и удобный интерфейс, позволяющий незамедлительно приступить к работе даже новичкам. Иногда неопытные пользователи случайно меняют базовые настройки , после чего не могут нормально работать в программе. В таком случае базовые настройки в Фотошопе требуется вернуть.
Вам понадобится
- — компьютер с установленной программой;
- — компьютерная мышка;
- — клавиатура.
Инструкция
Во время запуска программы зажмите и держите клавиши Alt+Ctrl+Shift. Это поможет сбить все видоизмененные настройки на базовые, которые были продуманы разработчиками, чтобы обеспечить оптимальную работу программы. Однако этот метод не во всех случаях является действенным. Если данная операция не помогла, то это означает, что исходная комбинация несовместима с версией программы. Этого избежать сложно, так как программа ежегодно и совершенствуется. Итак, если этот шаг не помог в решении проблемы, то переходим ко второму пункту.
Это поможет сбить все видоизмененные настройки на базовые, которые были продуманы разработчиками, чтобы обеспечить оптимальную работу программы. Однако этот метод не во всех случаях является действенным. Если данная операция не помогла, то это означает, что исходная комбинация несовместима с версией программы. Этого избежать сложно, так как программа ежегодно и совершенствуется. Итак, если этот шаг не помог в решении проблемы, то переходим ко второму пункту.
Запустите программу Фотошоп и дождитесь ее полной загрузки. Теперь заходите в настройки . Это можно сделать, вызвав контекстное меню «Редактирование», путем нажатия на кнопочку «Настройки» и выбрав в выпадающем меню «Основные». В центре экрана должно появиться диалоговое окно, позволяющее управлять самыми разнообразными функциями программы Photoshop.
Возьмите клавиатуру и зажмите кнопочку Alt. Теперь можно увидеть незначительные изменения в клавишах управления диалоговым окном, в частности кнопка «Отмена» переименовалась в кнопку «Сброс».
Полезный совет
Данный алгоритм рассчитан на русифицированный Фотошоп, поэтому для всех, кто использует стандартную версию программы, предоставляется перевод необходимых слов для сброса настроек. «Редактирование» – Edit, «Настройки» – Preferences, «Основное» – General, «Отмена» — Cancel, «Сброс» — Reset. Некоторые используют версию на английском языке по той простой причине, что оригинал всегда лучше, удобнее и полноценнее.
Вернуть на мобильном телефоне исходные настройки можно в любой момент. Только при этом необходимо учесть, что в данном случае пользователь утратит все установленные ранее параметры – от звонков до изменений в журнале звонков и ряд других настроек.
Поводом для написания этого материала послужили многократно повторяющиеся вопросы на форумах и в личных сообщениях на e-mail. Дело в том, что при неоптимальных настройках может возникать как замедление работы программы, так и различные другие проблемы, например, невозможность работы с отдельными фильтрами или инструментами.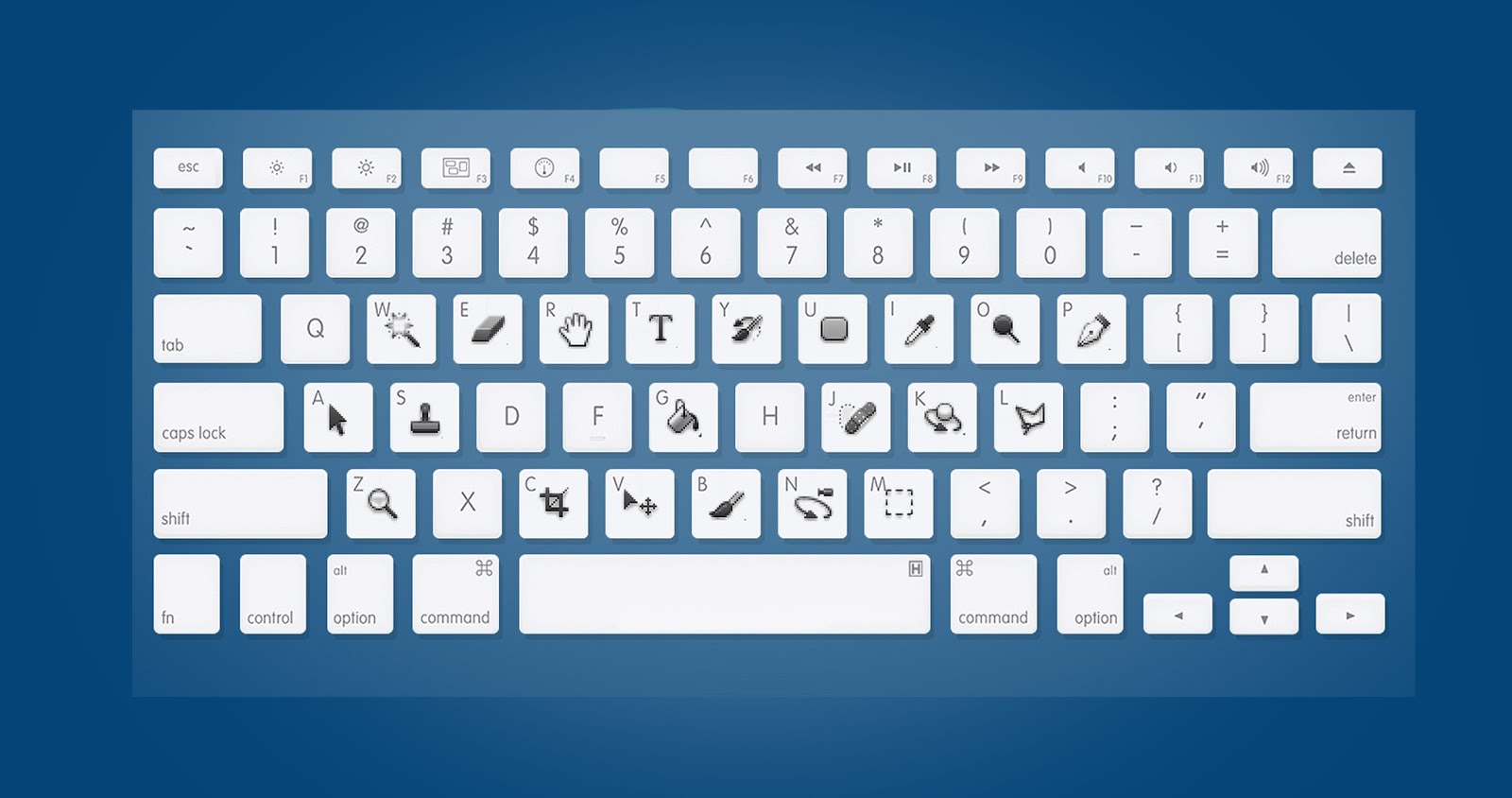
Итак, давайте приступим.
Сначала настроим основные параметры самой программы, а затем перейдем к настройкам управления цветом.
Для того, чтобы открыть диалоговое окно настроек, нужно либо перейти в меню Редактирование — Настройки — Основные (Edit — Preferences — General) CTRL+ K .
Появится следующее окно настроек (кликнув по картинке, вы можете просмотреть увеличенное изображение).
Здесь я обычно ставлю алгоритм интерполяции по умолчанию Бикубическая (наилучшая для плавных градиентов) . Этот алгоритм наиболее универсален и подходит как для уменьшения, так и для увеличения размера изображения. Однако, после уменьшения придется поднимать резкость. Если же вы преимущественно уменьшаете изображения, то можете поставить алгоритм Билинейная . Тогда, в большинстве случаев, вам не придется повышать резкость после уменьшения либо делать это придется гораздо реже.
Также я снимаю флажок с параметра Смена инструмента клавишей SHIFT . Это ускоряет работу, так как позволяет быстро переключаться между инструментами одной подгруппы (например, между обычной и микс-кистью) нажатием всего одной клавиши, а не двух.
Это ускоряет работу, так как позволяет быстро переключаться между инструментами одной подгруппы (например, между обычной и микс-кистью) нажатием всего одной клавиши, а не двух.
Теперь перейдем на следующую вкладку Интерфейс
Здесь настройки касаются в основном визуальных эффектов (обведено красным). Я их отключаю, так как это мешает в работе. Цвет интерфейса — это дело вкуса, но я привык по старинке работать в светлом интерфейсе.
Следующей вкладкой я не пользуюсь, так как функция синхронизации настроек еще недостаточно доработана. Никаких изменений я в нее не вношу.
Переходим на вкладку Обработка файлов
Здесь я изменяю настройку Максимизировать совместимость файлов PSD и PSB . Ставлю значение Всегда , чтобы каждый раз при сохранении не появлялось окно с этим запросом.
Следующая вкладка — Производительность .
Здесь нужно задать объем оперативной памяти, который будет использоваться программой, количество шагов истории изменений файла, доступное в палитре История , рабочие диски, а также настроить параметры использования графического процессора (видеокарты). Давайте пройдемся по порядку.
Оперативную память лучше задавать в пределах рекомендуемого программой диапазона, чтобы не замедлять работу операционной системы и других параллельно запущенных программ и процессов.
Рабочий диск нужно выбрать отличный от системного (того, на котором установлена операционная система). Рабочий диск используется для временных файлов, которые создает фотошоп в процессе работы. Очень хорошо, если это будет диск SSD, в этом случае многие операции будут выполняться быстрее.
Количество шагов в истории я оставляю по умолчанию равным 20, так как практически не пользуюсь историей изменений. Почему? Да потому что уже через пару минут ретуши даже 500 шагов истории уже будут использованы, а для хранения истории требуются большие ресурсы, что может привести к замедлению работы программы.
Поэтому вместо обращения к истории нужно просто правильно организовывать свою работу: производить операции на копиях слоев, использовать принципы неразрушающего редактирования.
В блоке настроек графического процессора нужно проверить, чтобы был включен флажок Использовать графический процессор . Для более подробной настройки нужно нажать кнопку Дополнительные параметры
Проверьте, чтобы параметры были настроены также, как на рисунке. Особое внимание обратите на два флажка — Использовать графический процессор для ускорения вычислений и Использовать OpenCL . Отключение этих функций приводит к невозможности использования многих операций и фильтров.
Из следующих вкладок практическое значение имеет вкладка Внешние модули . В ней должны быть включены флажки блока Фильтры и Панели расширения . Тогда все фильтры будут показываться в меню, а различные панели расширения будут работать.
Теперь настроим параметры системы управления цветом. Для этого нужно либо перейти в меню Редактирование — Настройки цветов (Edit — Color Settings) либо нажать комбинацию клавиш SHIFT+ CTRL+ K . Откроется окно настроек
В строке Настройки из выпадающего списка выберите Универсальные настройки для Европы . Таким образом, основным рабочим пространством для модели RGB станет sRGB IEC61966-2.1. На этом настройка цветов закончена.
В качестве рабочей среды можно использовать предустановленную среду Фотография . Выбрать ее можно в верхнем правом углу окна программы. Палитры программы вы можете затем настроить по своему желанию.
Теперь нужно перезапустить программу и можно приступать к работе.
Статьи в этой же категории
Независимо от того каким образом у вас появилась программа Adobe Photoshop CC, зарегистрировались ли на официальном сайте и взяли в аренду или скачали с Торента, в любом случае нужна настройка фотошопа.
У кого-то на английском, у кого-то на русском. Это тоже не важно. Настроим по любому. Я буду показывать на своей русифицированной версии.
Интерфейс, в зависимости от версии программы, может немного отличаться. Не волнуйтесь, если какая-то настройка будет отсутствовать в том или ином разделе, она все равно будет отражена в другом.
Настройка фотошопа представляет собой следущие действия
Заходим в меню Редактирование – Настройки – Основные
В основных настройках лучше все оставить по умолчанию
Интерфейс рабочего окна
В меню Интерфейс настраиваем цветовую тему вашего Фотошопа. Она может быть совершенно черной, может быть и очень светлой. Все зависит от вкуса и настроения человека.
Здесь же можно настроить язык и размер шрифта. Самый удобный Малый, но каждый может выбрать из списка под свой монитор и свой уровень зрения. Остальное оставляем как есть.
«Синхронизировать настройки» пропускаем и настраиваем обработку файлов
Этот раздел меню настроек не требует редактирования на данном этапе. Разработчики постарались установить по умолчанию оптимальные настройки. В дальнейшем, когда вы узнаете для чего используется формат RAW, вам возможно понадобиться эта настройка. А сейчас оставляем всё как есть
Поставьте галочку Использовать графический процессор. Это нужно для того, чтобы помочь процессору вашего компьютера.
Дело в том, что обработка изображений, это процесс, требующий больших ресурсов от вашего компьютера, поэтому он использует все свои возможности. А если у вас стоит хорошая видеокарта, на которой тоже имеется тот самый графический процессор, и он тоже должен подключаться к работе по обработке изображений. Вот здесь мы его и подключаем.
Использование памяти. Это параметр, который мы определяем для использования Adobe Photoshop CC в процессе его работы.
Доступная память определяет то, сколько может дать ваш компьютер для работы Фотошопа в данный момент. И в то же время чтобы дать и другим программам возможность
работать. Это и определяем бегунком, устанавливая для программы занимаемую им память.
60% достаточно для стабильной работы. Установив 100%, мы обречем параллельно-работающие программы на торможение.
Остальные параметры в этом разделе оставляем так как есть.
Рабочие диски для хранения архивов
Если вы установите диск С, то есть корневой, то вы загрузите систему, что не желательно.
Этот параметр чисто творческий, со временем он понадобится, но пока оставим как есть.
«Прозрачность и цветовой охват» оставляем в том же виде
Единицы измерения и линейки
Единицы измерения ставим в пикселях, Колонки в пунктах
На “Направляющие сетка и фрагменты» пока не обращаем внимание и оставляем в том же виде.
“Внешние модули», «3D», “Экпериментальные функции» оставляем настройки по умолчанию.
Настройки этого параметра сделайте в таком виде
Настройка Фотошопа мы успешно завершена, в следующей статье рассмотрим Импорт фотографий в программу.
Пользоваться этим очень просто. Для того, чтобы открыть скрытую в группе панель, надо всего лишь нажать на её вкладку-заголовок:
Изменение порядка расположения панелей в группе
Обратите внимание, что панель «Цвет» в группе отображена первой, а «Образцы» — второй. Нет никаких особых причин именно для такого расположения панелей, и мы можем легко изменить этот порядок. Все, что нам нужно сделать, это нажать на вкладку-заголовок панели в верхней части группы, затем удерживая левую клавишу мыши зажатой, перетащить вкладку влево или вправо. На данном примере я нажал на вкладку «Цвет» и перетащил её вправо, затем, как только панели поменялись местами, отпустил клавишу мыши. Первой отображается теперь «Образцы»:
Перемещение панелей между группами
Что, если, вместо того чтобы просто изменить порядок расположения вкладок в одной отдельно взятой группе, я хочу переместить какую-либо панель из одной группы в другую? Например, что, если я хочу переместить панель «Стилей» в группу, содержащую «Цвета» и «Образцы»? Для этого, следует просто нажать на вкладку «Стилей» и, удерживая левую клавишу мыши зажатой, перетащить вкладку вверх до тех пор, пока другая группа не выделится синей рамкой, а сама панель стилей не станет практически прозрачной.
Синяя рамка даёт мне знать о том, что можно отпустить клавишу. После того, как мы отпустим клавишу, «Стили» появятся в этой группе. Обратите внимание, что панель «Коррекция» теперь находится одна в своей собственной группе, но группа всё равно считается группой, хотя и имеет всего одну панель:
Создание новой группы панелей
Как мы только что отметили, панель «Коррекция» на данный момент находится в своей собственной группе панелей. При желании, мы можем образовать новую группу из любой панели. Скажем, я хочу разместить панель «Цвет», на данный момент находящуюся в одной группе со «Стилями» и «Образцами», в своей собственной независимой группе, кроме того, я хочу, чтобы эта новая группа размещалась над группой с «Коррекцией».
Для этого я нажму на вкладку «Цвет» и перетащу панель вниз до вкладки «Коррекция», пока не синяя полоса подсветки оказывается между двух существующих панелей.
Подчёркиваю, что на этот раз нужно, чтобы синим выделилась именно граница:
После того, как граница выделилась синим, я отпускаю клавишу мыши:
Минимизация группы панелей
Мы можем временно уменьшить группу, чтобы освободить больше места для панелей в других группах. Для этого, дважды щелкните на любой вкладке в группе. В то время как группа сведено к минимуму, все, что вы увидите, это его строка вкладок в верхней части. Здесь я с помощью двойного щелчка уменьшил расположенную вверху группу с «Образцами» и «Стилями». Теперь отображаются только вкладки-заголовки:
Для придания минимализированной группе нормального размера, просто дважды кликните во любой её вкладке.
Закрытие панели и группы
Если вам больше не нужна одна панель в группе, и вы её полностью закрыть, кликните по вкладке в верхней части группы, чтобы сделать её активной, а затем нажмите на иконку-меню в верхнем правом углу панели. Здесь я нажал иконку-меню панели «Цвет» и кликаю по пункту раскрывающегося списка «Закрыть» (Close):
Это действие закрывает панель «Цвет», но оставляет открытыми все другие панели в группе:
Если же вы хотите всю группу панелей, кликните по той же иконке меню в верхнем правом углу, но на этот раз из раскрывающегося списка выберите не «Закрыть» (Close), а пункт «Закрыть группу вкладок» (Close Tab Group). Это действие удалит всю группу.
Рекомендуем также
Горячие Клавиши Фотошоп — Фотошоп для всех
Горячие Клавиши Фотошоп
Вызов инструментов и команд с клавиатуры — непременный атрибут работы в компьютерных программах, а особенно важно это становится в графических программах, когда ни к чему отвлекаться от творческого процесса в поисках нужного пункта меню. Гораздо удобнее довести до автоматизма наиболее часто выполняемые действия и сделать это с помощью горячих клавиш проще всего.
Я попробовал сделать выборку самых, на наш взгляд, востребованных в работе комбинаций клавиш для Photoshop, и составил этот топ-лист 20. Список получился очень удачным, и сейчас мы рекомендуем его на наших курсах по работе с Adobe Photoshop для дизайнеров и для фотографов.
Проверьте себя — что из этого списка вы используете также часто, как и я?
1. Меняем масштаб
Первую строчку хит-парада занимают комбинации увеличения и уменьшения масштаба изображения — Ctrl (Cmd) + «+» и Ctrl (Cmd) + «-»
2. Увидеть всё
Пожалуй чуть реже, но максимально часто приходится возвращать масштаб изображения в режим «Fit on Screen», так, чтобы можно было увидеть его целиком — Ctrl (Cmd) + 0 (ноль). Надо сказать, что этой же комбинацией клавиш мы пользуемся и еще в одном случае — предположим вы поместили в свой файл другое изображение и хотите его трансформировать, а это другое изображение оказалось значительно больше, и рамка трансформации оказалась где-то за пределами видимости. В этом случае нажатие Ctrl (Cmd) + 0 увеличит масштаб изображения так, что эта рамка станет видна.
3. У шамана три руки
При работе в увеличенном масштабе для того, чтобы сдвинуть картинку в сторону, мы удерживаем клавишу Space (пробел), это временно активирует инструмент Hand (рука). Таким образом можно выйти из ситуации, когда инструмент, с которым вы работаете, не позволяет вам выбрать «руку» в панели инструментов.
4. Рассмотрим подробнее
Аналогично инструменту «рука» можно временно включить и инструмент «лупа» — для этого нужно удерживать клавиши Ctrl (Cmd) +Space (пробел). При этом пользователям МаcOS будет удобно нажимать в этой комбинации сначала клавишу пробел, а потом Cmd, так как обратное будет переключать раскладку клавиатуры.
5. Ой!Ctrl (Cmd) + Z — отмена последнего действия. Повторное нажатие отменяет отмену. Следующее нажатие отменит отмену отмены, а потом можно отменить отмену отмены отмены и так далее. Другими словами, эта комбинация клавиш позволяет переключаться между двумя последними состояниями изображения.
Источник: universtudio.ru
Adobe Photoshop — Горячие клавиши в Фотошоп
Горячие клавиши ФотошопаИнформация взята с сайта fanasite.ru
Эта подборка (горячих клавиш) вполне пригодится как начинающему так и мастеру этой программы.
1. Нажмите Tab, чтобы скрыть панель инструментов и палитры, Shift+Tab скроет только палитры.
2. Shift+клик по синей верхней полосе у панели инструментов или палитрах, переместит их к боковой границе окна.
3. Двойной клик по верхней синей полосе, в любом окне палитры, свернет ее.
4. Двойной клик по серому фону откроет диалоговое окно для открытия файла, Shift+двойной клик откроет браузер Adobe Bridge.
5. Устали от серого фона вокруг изображения? Возьмите инструмент Paint Bucket Tool (Ведро), зажмите Shift+клик по серому фону и он сменится любым цветом, который Вы выбрали в качестве цвета переднего плана.
6. Чтобы выбрать все слои нажмите Alt+Ctrl+A.
7. Caps Lock сменит Ваш курсор на более четкий крестик.
8. Нажмите клавишу F, и Вы сможете выбрать один из 3х различных режимов экрана, что позволит сделать рабочую область больше.
9. Чтобы нарисовать прямую линию с помощью кисти или карандаша, сделайте один клик в точке начала, затем зажмите Shift+клик в точке конца.
10. Нажатый Ctrl превратит любой инструмент в Move Tool (Перемещение), пока удерживаете его.
11. Ctrl+Alt+клик создаст копию изображения и переместит его по ходу движения мышки.
12. Нажатый Space (Пробел) превратит любой инструмент в Hand Tool (Рука), пока удерживаете его.
13. Ctrl+Space+клик увеличит масштаб изображения, Alt+Space+клик — уменьшит.
14. Нажав Ctrl и «+» или «-» изменит масштаб изображения в процентах.
15. Если использовать Eyedropper Tool (Пипетка) с нажатой Alt — это позволит взять образец цвета для цвета фона.
16. Инстрмент Measure Tool (Линейка), сделайте линию, а затем зажмите Alt и создайте другую линю из конца первой — то Вы определите угол между ними.
17. Ctrl+Alt+Z и Ctrl+Shift+Z используйте для отмены и возврата ряда действий.
18. Alt+Backspace и Ctrl+Backspace зальет изображение цветом переднего плана и фона соответсвенно. Shift+Backspace вызовет диалоговое окно для заливки изображения. Alt+Shift+Backspace и Ctrl+Shift+Backspace зальет изображение цветом переднего плана и фона соответсвенно, но оставив при этом прозрачные места прозрачными.
19. Если зажать Alt и вызвать свободную трансформацию с помощью Ctrl+T, то трансформация будет производится над копей объекта. Ctrl+Shift+T повторит любые последние трансформации.
20. Рамер холста легко можно увеличить используя инструмент Crop Tool, растяните его за пределы холста и нажмите Ок.
21. Ctrl+J создаст копию текущего слоя.
22. Ctrl+Shift+E сольет все видимые слои в один, Ctrl+Shift+Alt+E сольет копию видимых слоев в один новый слой.
23. При использовании Marquee Tool (Выделение), зажмите Alt, чтобы сделать стартовую точку центром выделенной области.
24. Ctrl+D для снятия выделения, Ctrl+Shift+D для возврата выделения.
25. Когда Вы создаете выделение с помощью инструментов Marquee Tool, зажмите Space, чтобы переместить выделение, отпустите — чтобы продолжить выделять.
26. Нажав Shift и «+» или «-» сменит режим наложения слоя на: Normal, Dissolve, Multiply, Screen, Overlay
27. Если выбран инструмент Brush или любой другой, прозрачность слоя можно менять нажатием на соответсвующую цифру на клавиатуре:
— при нажатии на одну цифру [4=40%]
— для задания более точного % прозрачности [зажмите 7 а затем 2 даст в результате 72%].
28. Зажмите Alt и сделайте клик по значку глаза рядом с иконкой слоя на палитре слоев, чтобы скрыть все остальные слои, кроме текущего.
29. Образец цвета можно взять не только с изображения в Photoshop, но и за пределами программы. Уменьште окно фотошопа так, чтобы видеть изображение, на котором хотите определить цвет, возмите инструмент Eyedropper Tool (Пипетка), сделайте клик внутри фотошопа и не отпуская выведите ее за пределы окна.
30. Выберите слой, зажмите Alt и сделайте клик на границе между верхним и текущим слоем, чтобы создать Cliping Mask, т.о. верхний слой будет виден в рамках нижнего, нижний заменяет маску.
31. Удерживая Alt нажмите по кнопке создания нового слоя «Create a new layer» на палитре слоев, чтобы появилось диалоговое окно с настройками для нового слоя.
32. Выберите слой и удерживая нажатой Alt сделайте клик по мусорной карзине на палитре слоев, т.о. слой удалится без лишнего вопроса. Сделайте выделения для прозрачности где Вы хотите, перейдите на вкладку Channels и нажмите Ctrl+клик по кнопке «Create new channel», т.о. создатся альфа-канал только для выделенных областей.
33. File > Automate > Contact Sheet II — создаст небольшие превивьюшки для каждого файла, октрытого в данный момент в фотошопе, в отдельном документе в ряд и подпишет их.
34. У инструмента Move Tool в настройках доступна опция автовыделения слоя «Auto Select Layer» в зависимости от места клика.
35. Работая с инструментом Move Tool, нажав Alt+Shift+клик правой кнопкой мыши по различным объектам изображения, расположеных на различных слоях, позволит выделить все эти слои.
36. Работая с сеткой Grid, потяните за верхний левй угол, где расположены шкалы для Grid, и начало отсчета для них станет в том месте, где Вы отпустите клавишу мыши. Двойной клик в верхнем углу, сбросит точку отсчета в первоначальное положение.
37. Создав путь с помощью инструмента Pen Tool можно скрыть/показать его вновь с помощью комбинации Ctrl+Shift+H.
38. Управление навигацией с помощью клавиш может быть часто эффективней мышки:
Home = пролистать в верхний левый угол
End = пролистать в правый нижний угол
PageUp = пролистать вверх на одну страницу
PageDown = пролистать вниз на одну страницу
Ctrl+PageUp = пролистать влево на одну страницу
Ctrl+PageDown = пролистать вправо на одну страницу
Shift+PageUp = пролистать вверх на 10 pixel
Shift+PageDown = пролистать вниз на 10 pixel
Ctrl+Shift+PageUp = пролистать влево на 10 pixel
Ctrl+Shift+PageDown = пролистать вправо на 10 pixel
39. Ctrl+Tab переключит Вас между различными окнами с изображениями.
40. F12 вернет состояние изображения, которое было при последнем сохранении.
41. Горячие клавиши для Каналов: RGB, CMYK, Indexed color
Ctrl+»~» = RGB
Ctrl+1 = red
Ctrl+2 = green
Ctrl+3 = blue
Ctrl+4 = other path
Ctrl+9 = other path
Ctrl+»~» = CMYK
Ctrl+1 = light green
Ctrl+2 = pink red
Ctrl+3 = yellow
Ctrl+4 = black
Ctrl+5 = other path
Ctrl+9 = other path
Ctrl+1 = Indexed
Ctrl+2 = other path
Ctrl+9 = other path
42. Удерживая Ctrl Вы можете на палитре Navigator растянуть красный прямоугольник, масштабируя тем самым изображение.
43. Зажмите Alt и сделайте клик на любом шаге в истории, т.о. шаг скопируется.
44. Нажмите Alt и потяните за шаг из одного Action в другой, получите копию действия.
45. В фильтре Lens Flare (Filter > Render > Lens Flare) задать точные координаты можно зажав Alt+кликнув по окошку предпросмотра.
46. Удерживая Shift+Alt трансформация объекта будет производится пропорционально, из центра.
47. Если у Вас выбран инструмент Move Tool и Вы хотите что-то скопировать, просто зажмите Alt и потяните за изображение. Удерживая Shift+Alt объект легко переместить вдоль напрявляющих Grid.
48. Если Вы хотите выровнять горизонт или неровные края после сканирования, то возьмите инструмент Measure Tool (Линейка), проведите линию вдоль Вашей кривой, затем идем в Image> Rotate Canvas> Arbitrary, значения угла поворота фотошоп подставит сам, осталось нажать Ок и изображение повернуто.
49. Если Вы создаетет что-то в Illustrator’е, скоприуйте и вставьте в Photoshop, он спросит в каком виде вставлять: пиксельном либо в Shape.
50. Чтобы отобразить панель Rules, нажмите Ctrl+R.
51.Чтобы изображение было четко по центру Ctrl+A, Ctrl+X, Ctrl+V.
52. Ctr+E сольет текущий слой с нижележащим.
53. Если выбран инструмент Brush Tool, управлять диаметром кисти можно по средствам кнопок [ и ].
54. Двойной клик по инструменту Zoom Tool вернет масштаб изображения в 100%, а по инструменту Hand Tool растянет изображение на область экрана.
55. Работа с текстом:
Ctrl+H скроет выделение выделеных символов.
Если у Вас выделены символы, сделайте клик в строке выбора типа шрифта и Вы можете использовать стрелки на клавиатуре для выбора типа шрифта.
Alt+стрелка влево или вправо изменит отступ между символами на 10.
Ctrl+Alt+стрелка влево или вправо изменит отступ между сиволами на 100.
56. Ctrl+Alt+T создаст копию объекта, который Вы хотите трансформировать.
57. Ctrl+Alt+стрелка вправо, влево, вверх или вниз скоприует текущий слой и сдвинет на 1px.
58. Смените активный слой при помощи Alt+[ или ].
59. Переместите активный слой вверх или вниз при помощи Ctrl+[ или].
60. Чтобы скрыть направляющие Grid, нажмите Ctrl+
61. Ctrl+[клавиша плюс] увеличит масштаб изображения, Ctrl+[клавиша минус] — уменьшит. Ctrl+Alt+[клавиша плюс] увеличит масштаб и размер окна, тоже самое для Ctrl+Alt+[клавиша минус].
62. Используя инструмент Polygonal Lasso Tool, нажмите Backspace, чтобы отменить последний шаг.
63. Нажмите X для перключения цвета переднего плана и фона местами.
64. Нажмите D чтобы сбросить настройки цветов для переднего плана и фона в цвета по умолчанию: черный и белый.
65. Чтобы отобразить палитру с настройками Brushes, нажмите F5.
66. Чтобы отобразить палитру Layers, нажмите F7.
67. Ctrl+клик по иконке слоя на палитре слоев создаст выделение содержимого слоя.
68. Если хотите увидеть содержимое маски слоя, то зажмите Alt и сделайте клик по маске слоя.
69. Alt+клик по иконке создания маски для слоя создаст черную маску .
70. Когда используете Polygonal Lasso Tool, зажмите Shift, чтобы создать прямые под углом с шагом в 45 градусов.
71. Для лучшей организации слоев — сгруппируйте выделенные, нажав Ctrl+G.
72. Ctrl+Shift+N создаст новый файл, с выводом диалогового окна; Ctrl+Shift+Alt+N создаст новый слой в рабочем файле.
73. Вернемся к кистям, клавиши [ и ] уменьшают и увеличивают диаметр кисти, а Shift+[ или ] изменят жесткость кисти.
74. Нажмите Alt, чтобы Burning Tool стал выполнять функцию Dodge Tool, и наоборот.
75. Stamp Tool клонирует участки изображения (Alt+клик — для определения участка для копирования). Это также работает, если в фотошоп открыто несколько изображений и Вы можете также клонировать любые участки из других изображений, достаточно лишь расположить изображения в пределах видимости на экране.
76. Ctrl+клик по иконке слоя создает выделение объекта на этом слое. Если необходимо выделить более чем 1 объект на нескольких слоях, удерживайте дополнительно еще и Shift.
77. Чтобы объединить палитры в одной, потяните за ярлычек любой вкладки на другую палитру к другим ярлычкам и она переместится.
78. Когда создаете текст, нажате на Enter создает новую строку, чтобы закончить писать нажмите Ctrl+Enter или Enter на цифровой клавиатуре.
79. Вы можете переместить слой на любое другое открытое изображение в фотошоп, т.о. создастся копия слоя. Удерживайте при перетаскивании нажатой Shift и содержимое слоя вставится четко по центру.
80. Создайте новый документ в Photoshop размером 500х500px, создайте новый слой, возьмите инструмент Brush Tool, кисть возмите стандартную круглую, любого диаметра и поставьте точку вверху по центру (позиция как в часах у 12). Нажмите Ctrl+Alt+T, это создаст копию точки и позволит ее трансформировать. Потяните за точку в центре трансформируемого объекта Pivot Point и установите ее четко по центру изображения, вверху впишите угол повора 30 градусов и нажмите Ок. А теперь трюк…. Нажмите Ctrl+Shift+Alt+T 10 раз и Вы увидите что получится!
81. Работая с инстрмуентом Move Tool Вы можете выбрать любой слой кликнув по части объекта с нажатым Ctrl.
82. Как выбрать группу слоев не используя палитру слоев? Как выделить один слой мы знаем из пункта 81, а добавить еще один слой в группу можно зажав Ctrl+Shift и сделав клик по части объекта, расоложенному на другом слое.
83. Удалить сразу несколько слоев можно простым пертаскиванием группы слоев на иконку корзины на палитре слоев, как выбрать группу знаем из пункта 82.
84. Удалить текущий слой можно зажав Alt и нажав 3 раза L.
85. После применения фильтра, его действие можно смягчить при помощи функции Fade, нажав Shift+Ctrl+F.
86. Скопировать маску слоя можно перетянув ее с нажатым Alt на другой слой.
87. Из вертикальной направляющей Grid легко можно получить горизонтальную, выбрав инструмент Move Tool, зажать Alt и кликнуть по самой направляющей. И наоборот.
88. Сохраняя документ при помощи Save for Web информация о документе теряется, чтобы сохранить информацию используйте Save As.
Настройки Photoshop CS
Начиная работу в графическом редакторе Photoshop, нам необходимо внести некоторые изменения в настройки этой программы. Настройки по умолчанию не всегда бывают оптимальными для той или иной конфигурации системы, поэтому будем настраивать фотошоп под себя. Чтобы открыть окно с настройками, можем воспользоваться главным меню: «Редактирование», «Установки», «Основные», или просто нажать комбинацию клавиш «Ctrl+K».
Основные настройки Photoshop
В окне основных настроек, как правило, менять особо нечего. Настройки по умолчанию здесь можно оставить как есть, или как на скриншоте выше.
Если вы хотите чтобы при редактировании все ваши действия дублировались в текстовом файле, для этого вам достаточно поставить галочку «История изменений», после чего выбрать метод записи и путь к директории где будет хранится данный файл.
Такой дубляж шагов редактирования может оказаться полезным в том случае, когда осуществляются сложные приемы редактирования фотоизображений. Например, если вдруг через некоторое время вам надо будет повторить подобную обработку, а вы уже забыли кое-какие приемы обработки, в таком случае, открываете этот файл, и повторяете все шаги один за другим. Также эта запись может пригодится другому человеку, который захочет повторить подобную обработку.
Настройка интерфейса программы
Интерфейс программы каждый мастер настраивает исходя из личных предпочтений. Поэтому я не буду в данном случае советовать какие настройки программы выбирать. Главное правило интерфейса — чтобы вам было удобно работать с программой, а все остальное не так важно. Можете воспользоваться настройками которые установлены на скриншоте выше.
Обработка файлов
В этом окне можно установить параметры встроенного RAW конвертера — «Camera Raw».
Кликнув по кнопке «Настройки Camera Raw», откроется окно «Установки Camera Raw», см. скриншот ниже.
Здесь важно указать директорию для хранения кэш-памяти RAW конвертера «Camera Raw».
Для чего это нужно. Это нужно для того, чтобы кэш при конвертации файлов, не заполнял дисковое пространство локального диска C. По умолчанию, именно в диске C происходит кэширование данных этой программы. Но мы то с вами не желаем, чтобы из-за какого-то кэша краснел системный диск. Поэтому выбираем директорию под кэш на другом диске, например, на диске «F», в папке «Temp», см. скриншот выше.
Установки параметров производительности
В зависимости от мощности вашей системы, необходимо подобрать оптимальные параметры производительности графического редактора. На скриншоте выше показаны параметры настроек системы на которой установлена оперативная память объемом 4 Гб. В данном случае, под фотошоп отведено 57% ОП, чего вполне достаточно для высокой производительности программы.
Настройки кэширования и историю действий можете установить как на приведенном скриншоте выше, или выбрать другие параметры. Здесь все зависит от мощности видеокарты — графического процессора. Если в процессе редактирования вы заметите некоторую задержку отображения объектов на рабочем столе редактора — установите другие параметры кэширования. Для того, чтобы получить больше информации о данном меню настроек, наведите курсор на область настроек «История и кэш». После этого смотрите информацию в окне «Описание» (кликните по картинке для увеличения).
Вы можете получить больше информации о параметрах настроек графического процессора, наведя курсор на область настроек «Настройки граф. процессора», после чего, читайте инфу в окне «Описание». Для оптимальной производительности редактора, следует выбрать диск с наибольшим свободным дисковым пространством, например, диск «F», но только не системный диск «C», см. скриншот ниже (кликните по картинке для увеличения).
Если на вашей машине установлен модуль «OpenGL», будут доступны дополнительные настройки параметров и выбора режимов этого модуля, см. скриншот ниже. Если на вашей машине отсутствует модуль «OpenGL», рекомендую скачать его и установить. Это делается просто: вводите в поле поиска браузера слово OpenGL, и скачиваете. Установка простая: запускаете инсталятор, а все остальное сделает программа сама — найдет себе место в вашей машине, и конечно же, на системном диске «C».
Зачем нужен этот «OpenGL»? Без него можно обойтись, но если вы хотите чтобы, например, масштабирование, перемещение объекта на рабочем столе редактора происходило плавно, изящно, для этого и существует этот модуль. OpenGL используется на вашей машине не только для улучшения визуализации в фотошопе, он также используется многими другими программами, 3D приложениями установленными на вашем компьютере. В общем, один раз поставили «OpenGL», и забыли…
Единицы измерения и линейки
Настройки параметров «Единицы измерения» сугубо индивидуальны, кому-то удобнее пользоваться сантиметрами или миллиметрами, но мне удобнее пользоваться пикселями. Разрешение по умолчанию для новых документов устанавливаем как показано на скриншоте выше. Разрешение для печати (фотографии, графика) — 300 пикс/дюйм; для вывода на экран, для веб-страниц — 72 пикс/дюйм.
Направляющие, сетка и фрагменты
Меню «Направляющие» — здесь мы настраиваем цвет и стиль направляющих линий, которые будем использовать при позиционировании объектов. Сетку которую мы будем использовать для группировки/расположения объектов, можно настроить исходя из размера файла и количества редактируемых объектов. Настройки сетки иногда приходится менять на более удобные, поэтому, пример на скриншоте выше — лишь один из вариантов.
Меню «Фрагменты раскройки» — раскройка файла на фрагменты. Этот инструмент, как правило, применяют веб-дизайнеры для раскройки шаблона будущей веб-страницы. Подробнее об этом инструменте мы поговорим в одной из следующих публикаций. А пока что, оставляем параметры такие, какие показаны на скриншоте выше (кликните по картинке для увеличения).
Настройки параметров шрифтов
Шрифты — неотъемлемая часть любого графического редактора, и фотошоп не исключение. Для того, чтобы было удобно искать нужный шрифт в меню шрифтов, можете установить большой размер для просмотра образца шрифта, см. скриншот выше.
Настройки 3D
Построение 3D объектов в фотошопе используют крайне редко (я так думаю). Для этих целей существует много специальных программ, например, 3D Max, или тот же Adobe Illustrator CS. Но все же в фотошопе также можно строить 3D объекты, но о том как это делать, читайте в следующих статьях.
Для редактирования 3D объектов, необходим большой объем видеопамяти. Если ваша видеокарта имеет объем памяти хотя бы 500 Мб, этого может быть достаточно для оптимальной производительности редактора. Чем больше видеопамять — тем быстрее происходит процесс редактирования 3D объектов. Не жалейте объема видеопамяти под Photoshop, это сэкономит ваше время на редактирование 3D объектов.
Клавиатурные сокращения
Клавиатурные сокращения можете оставить по умолчанию. Но если вам удобней использовать другие комбинации клавиш, это легко изменить. Находим нужный пункт в главном меню: «Редактирование», «Клавиатурные сокращения», или нажимаем комбинацию клавиш «Alt+Shift+Ctrl+K». В окне установок «Клавиатурные сокращения» выбираем тот или иной пункт меню, например, «Редактирование», открываем его, и начинаем менять стандартные горячие клавиши на собственные.
Для того, чтобы изменить комбинацию клавиш, кликните по нужному пункту меню, и введите свой вариант горячих клавиш, см. скриншот выше. После этого, подтверждаете внесенные изменения соответствующими кнопками расположенными справа. Клавиатурные сокращения — это очень удобная вещь, благодаря которой можно сэкономить много времени. Очень важно запомнить и привыкнуть к этим горячим клавишам, так как в процессе работы в фотошоп, очень часто придется их применять.
Пункты меню в цвете
Цветные пункты меню.
Для начинающих фотошоп-мастеров, эта фишка окажется очень полезной. Например, вам надо по нескольку раз возвращаться в главное меню «Редактирование», «Установки», чтобы найти пункт «Производительность», см. скриншот ниже.
Можно настроить быстрый доступ к этому меню с помощью горячих клавиш, но в фотошопе столько пунктов подменю и горячих клавиш, что сразу всех можно и не запомнить. И вот для того, чтобы быстрей находить среди многочисленных пунктов меню нужный, их подкрашивают в разные цвета.
Как это делается: — выбираете меню, пункт меню, устанавливаете видимость и цвет, сохраняете настройки, см. скриншот выше.
Настройка палитр
Для разных целей и методов редактирования, необходимо использовать разные инструменты. Палитры и панель инструментов фотошоп удобно держать, так сказать, под рукой. То есть в определенном месте, где тот или иной инструмент, его палитру можно быстро открыть. Например, если при редактировании, вы часто обращаетесь к помощи записанных экшенов, в таком случае, палитру «Операции» активируем в меню «Окно», простым кликом по пункту меню, см. скриншот ниже. Палитры можно группировать по тем или иным логическим признакам, перетасовывать между собой и т.д. и т.п.
Чтобы каждый раз, открывая фотошоп, не возвращаться к поиску тех или иных необходимых палитр, их расположение можно запомнить, создав рабочую среду. Как это сделать — читайте ниже.
Создание рабочей среды в фотошопе
Рабочая среда — это расположение тех или иных палитр, окон, инструментов в удобном для вас виде и месте. По умолчанию в фотошопе предусмотрен целый ряд рабочих сред, но если вы хотите настроить рабочую среду согласно вашим требованиям, её можно очень легко создать.
Прежде чем создавать рабочую среду, необходимо открыть и должным образом расположить инструменты, палитры и пр. в нужных местах и в нужном порядке, чтобы в процессе работы весь необходимый инструментарий был под рукой.
Группировать палитры вы можете как угодно, главное правило — чтобы вам было удобно с ними работать. На скриншоте справа изображен один из примеров расположения палитр. Инструментов в одной палитре может быть много, но не стоит в одну палитру засовывать 10 инструментов. Такое количество инструментов в одной палитре, на мой взгляд, не удобно в работе. Рекомендую держать в одной палитре до 6-ти инструментов. Для одной рабочей среды этого больше чем достаточно.
Когда палитры с нужными инструментами собраны, можем сохранить данную рабочую среду. Для этого нажимаем пункт «Новая рабочая среда», присваиваем имя — здесь «proFoto», и сохраняем, см. скриншот справа и внизу.
Таким образом вы можете создавать любое количество рабочих сред в графическом редакторе для самых разных целей.
Вот в принципе и все, что я хотел вам сегодня поведать относительно настройки графического редактора Photoshop CS. Если у вас остались вопросы по этой теме, жду их в комментариях.
На этом пока все, спасибо за внимание.
Еще по данной теме:
| Инструмент Photoshop «Быстрое выделение» | |
| Инструмент Photoshop «Лассо» | |
| Инструмент Photoshop «Прямоугольная область» |
ПРОСТО ТАТЬЯНА
Добрый день. Спасибо за информацию. У меня к Вам вопрос: в меню «Окно» есть функция «Упорядочить»… Мне постоянно при каждом добавлении файлов приходится пользоваться этой функцией, чтобы файлы свободно перемещались, а не закреплялись один к другому. Можно как-нибудь сохранить функцию «свободно перемещать все окна»?
Andrey Ko
Здравствуйте, Татьяна. Не берусь утверждать что никаким образом нельзя зафиксировать в рабочей среде настройки меню «Окно». Возможно, существует какой-то хитрый способ это реализовать, но мне он, к сожалению, неизвестен.
Василий
Здравствуйте! При попытке создать новую рабочую среду в фотошоп CS5, получаю сообщение о том, что у меня нет прав и надо снять блокировку в свойствах. Делаю:
кнопка пуск → программы → Adobe →Adobe Photoshop CS5 → свойства.
Здесь во вкладке «безопасность» выбираю по очереди все группы:
«все»,»система»,»Василий»,»администратор»,»администраторы» . Выбираю одну группу, щелчок на «изменить», «применить», о.к. Везде появляются птички «полный доступ», но при попытке создать новую рабочую среду, появляется то же сообщение. Что надо сделать?
Спасибо. Василий.
Andrey Ko
Возможно, Вы используете не лицензионную версию Фотошоп CS5?
Если это не так, и данный редактор используется законно, в таком случае попробуйте переустановить программу. Этой ошибки быть не должно в лицензионной версии Фотошоп CS5. Если Вы вошли в систему как администратор ПК, рабочая среда должна создаваться без каких-либо дополнительных разрешений.
Василий
Здравствуйте!
Решение нашёл. Если у кого-то будет такой же вопрос:
кнопка пуск → программы → Adobe →Adobe Photoshop CS5 → свойства.
Здесь: вкладка «совместимость»→ поставить птичку «Выполнять эту программу от имени администратора»
25 замечательных сочетаний клавиш для Photoshop CS5, о которых вы, возможно, не знали
1. Перетаскивание и масштабирование
Command / Ctrl + пробел + щелчок и перетаскивание влево или вправо. Самый быстрый способ увеличения и уменьшения масштаба с помощью одного сочетания клавиш (только в CS5 и только с включенным графическим процессором).
2. Палитра цветов HUD
Alt + Shift + щелчок правой кнопкой (Win) или Control + Option + Cmd + щелчок (Mac). Великолепная палитра цветов с цветовым кругом (только в CS5 и только с включенным графическим процессором).Настройки находятся на вкладке «Общие».
3. Вид с высоты птичьего полета
Удерживая нажатой H + щелкните, переместите вид и отпустите кнопку мыши, чтобы увеличить масштаб). Отлично работает с большими изображениями, когда вам нужно плотно поработать. Быстрый способ разместить изображение на экране, а затем быстро вернуться в другую область с предыдущим коэффициентом масштабирования.
4. Размер и жесткость кисти
Ctrl + Alt + щелчок правой кнопкой мыши (Win) или Control + Option + щелчок (Mac).Перетащите мышь вправо / влево, чтобы изменить размер, и вверх / вниз, чтобы изменить жесткость. Он работает только с CS5 в обоих направлениях. В CS4 работает только изменение размера. Вы можете изменить цвет предварительного просмотра кисти в настройках / курсорах. Вам также необходимо включить графический процессор на вкладке «Производительность», чтобы иметь возможность видеть предварительный просмотр кисти.
5. Проведите прямые линии
Удерживайте Shift. Работает практически со всеми инструментами для рисования.
6. Переместить
Удерживайте Command / Ctrl.Самый быстрый способ быстро что-то переместить, а затем вернуться к предыдущему инструменту.
7. Одновременное панорамирование (Shift + Пробел) и масштабирование во всех документах
Shift + Ctrl + Space (Win) или Shift + Command + Space (Mac). Лучший способ сравнивать или работать над более чем изображениями одновременно.
8. Скрыть панели
Hit Tab. Вы всегда можете показать их снова, нажав клавишу Tab еще раз, или просто наведите указатель мыши на края, чтобы временно отобразить панели и панель инструментов.
9. Полноэкранный просмотр файлов с мини-моста
Пробел, а затем клавиши со стрелками. Работает так же, как и в Bridge. Убедитесь, что вы отменили выбор изображений в MiniBridge или свернули панель, когда продолжаете работать в Photoshop.
10. Размер текста
Command / Ctrl + Shift +. или вы можете использовать его для выделенного текста. Это не сработает, если выбрать только текстовый слой.
11. Все заглавные буквы в тексте
Command / Ctrl + Shift + K.Быстрый способ переключения между строчными и прописными буквами. Убедитесь, что вы набираете без Caps Lock, чтобы использовать это.
12. Трекинг и кернинг
Alt / Option + клавиши со стрелками влево и вправо. Полезный способ уравнять расстояние между персонажами. Если вы выделите слово, строку или целый абзац, вы измените отслеживание. Если вы щелкнете между двумя символами, вы измените кернинг.
13. Ведущий
Alt / Option + клавиши со стрелками вверх и вниз.Быстро изменить расстояние между выбранными линиями.
14. Смещение базовой линии
Alt / Option + Shift + клавиши со стрелками вверх и вниз. Простой способ использовать один текстовый слой, но иметь разные позиции для текста.
15. Заполнить
Command / Ctrl + Backspace — Цвет переднего плана, Alt / Option + Backspace — Цвет фона, Shift + Backspace — Параметры заливки. Отличный способ залить цветом выделенные области или изменить цвет слоев текста и векторных фигур.
16. Сбросить любое диалоговое окно
Alt / Option + щелкните «Отмена». Вместо того, чтобы закрывать диалоговое окно и возвращаться к нему, попробуйте сбросить настройки и сэкономить время и силы.
17. Изменение непрозрачности и непрозрачности заливки
Цифровые клавиши, Shift + цифровые клавиши. Это изменит непрозрачность и заливку выбранного слоя (или даже нескольких слоев одновременно в CS5), а также изменит непрозрачность и заливку инструмента, если вы выберете инструмент рисования.
18. Инвертировать цвета выбранного слоя или пиксельной маски слоя
Command / Ctrl + I. Это быстрый способ инвертировать видимые части слоя, если вы инвертируете цвета маски слоя.
19. Перейти к точным курсорам для инструментов рисования
Hit Caps Lock. Если вы не хотите видеть края кисти, вы можете легко переключиться в точный режим, включив Caps Lock.
20. Сбросить настройки
Ctrl + Alt + Shift (Win) или Command + Option + Shift (Mac) при загрузке Photoshop.Если вы хотите начать с настройками по умолчанию и пользовательским интерфейсом, удерживайте эти кнопки во время загрузки Photoshop.
21. Переключение цветов переднего плана / фона
Нажмите (X). Быстрый способ переключения между выбранным цветом.
22. Вид маски
Alt / Option + щелкните маску слоя. Отличный способ очистить маску после того, как вы сохранили ее из выделения. При повторном использовании снова вернется к нормальному виду.
23.Отключить маску
Shift + щелчок по маске слоя. Вы можете быстро показать исходное содержимое слоя с помощью этого сочетания клавиш. Повторное использование маски снова активирует маску.
24. Пересечение выборок
Alt / Option + Shift + Щелчок инструментом выделения над другим перекрывающимся выделением. Простой способ сохранить только определенную часть выделения.
25. Объединить все видимые слои в новый слой
Ctrl + Alt + Shift + E (Победа) или Command + Option + Shift + E.Если вы хотите сохранить все свои слои, но вам также необходимо объединить их вместе, чтобы иметь возможность использовать что-то, вы можете преобразовать их все в один смарт-объект или использовать это сочетание клавиш, чтобы создать дубликат объединенного слоя.
Мартин Перхиньяк
Список горячих клавиш Adobe Photoshop CS5
клавиш для просмотра изображений. Циклический просмотр открытых документов Циклический просмотр открытых документов ⌃ ⇥ ⌃ ⇥. Перейти к предыдущему документу Перейти к предыдущему документу ⇧ ⌘ `⇧ ⌃ ⇥.Закройте файл в Photoshop и откройте Bridge Закройте файл в Photoshop и откройте Bridge ⇧ ⌘ W ⇧ ⌃ W.
Сочетания клавиш Adobe Photoshop CS5, список сочетаний клавиш Adobe Photoshop — Prism Multimedia 1. Сочетания клавиш Photoshop для ускорения рабочего процесса — Часть 1 2. Эти сочетания клавиш включают наложение слоев, текст, просмотр и обработку изображений. 3. При работе в Photoshop простые задачи могут стать помехой в рабочем процессе.
Какие сочетания клавиш используются в Photoshop?
Общие сочетания клавиш в Adobe.Это ярлыки, которые работают в Photoshop, Illustrator и InDesign . Подумайте об основах, таких как открытие, закрытие, сохранение, направляющие, копирование и вставка. Выделить все — Command + A. Копировать — Command + C. Вставить — Command + V. Открыть — Command + O. Создать — Command + N.
Каковы основные команды Photoshop?
Расширенные команды Adobe Photoshop. Некоторые из расширенных команд Adobe Photoshop: Новый слой — нажав Cntrl + Alt + Shift + N, вы можете вставить новый пустой слой над активным слоем в окнах.Дублировать слой — вы можете продублировать выбранный слой, нажав Ctrl + J для Windows и command + J для Mac.
Что такое ярлыки Photoshop?
Чтобы просмотреть это в Photoshop, выберите «Правка»> «Сочетания клавиш» или используйте следующие сочетания клавиш: Alt + Shift + Control + K (Windows) Alt + Shift + Command + K ( macOS ) На новых моделях MacBook Pro панель Touch Bar заменяет функциональные клавиши в верхней части клавиатуры.
Что такое ярлыки Photoshop в Windows?
Вы можете просматривать, редактировать и резюмировать сочетания клавиш в диалоговом окне «Сочетания клавиш».Чтобы просмотреть это в Photoshop, выберите «Правка»> «Сочетания клавиш» или используйте следующие сочетания клавиш: Alt + Shift + Control + K (Windows) Alt + Shift + Command + K ( macOS )
Сочетания клавиш по умолчанию в Adobe Photoshop
Чтобы просмотреть это в Photoshop, выберите «Правка»> «Сочетания клавиш» или используйте следующие сочетания клавиш: Alt + Shift + Control + K (Win) Option + Shift + Command + K (Mac)
Photoshop CS5 Shortcuts Platform: Windows / English Инструменты выбора v Инструмент перемещения m (shift + m) Инструмент Rectangular Marquee Tool (Инструмент Elliptical Marquee) l (shift + l) Инструмент Lasso (инструмент Polygonal Magnetic Lasso) w (shift + w) Magic Wand инструмент (инструмент быстрого выбора) c (shift + c) инструмент кадрирования (инструмент слайд, инструмент выбора слайда) i (shift + i) инструмент «Пипетка» (инструмент Color Sampler, инструмент Note,
Сочетания клавиш в Adobe Photoshop CS5.Ключи для выбора инструментов. Нажмите сочетание клавиш Shft (если выбрано значение Use Shft Key for Tool Switch). Перебирайте инструменты с помощью той же клавиши быстрого доступа. Щелчок с нажатой клавишей Alt + инструмент (кроме добавления точки привязки, удаления точки привязки и преобразования инструментов точки) Циклическое переключение между скрытыми инструментами. V.
Здесь я разместил множество сочетаний клавиш Photoshop, которые помогут вам ускорить работу над проектом и сэкономить много точного времени. Узнав эти горячие клавиши Photoshop, вы сможете работать быстрее и эффективнее.Эти сочетания клавиш предназначены для всех новых и старых версий Photoshop, таких как CS4, CS5, CS6 и CC.
См. Photoshop_CS5_shortcut_keys.pdf из BSC 108 в Университете Нотр-Дам. Комбинации клавиш для выбора инструментов — Удерживайте нажатой клавишу «Shift» на клавиатуре для каждого сочетания клавиш. — Нажатие буквы более
Сочетания клавиш 537 для Adobe Photoshop CS5
Список ярлыков Adobe Photoshop. 23.06.2020. Список сочетаний клавиш в Adobe Photoshop CS5 — 6. Переместите указатель, удерживая Alt, над изображением. Показать отдельную границу изображения. Клавиша для использования инструмента «Исправление перспективы» Z Масштаб X Масштабирование 2x (временное) H Инструмент «Рука».14 августа 2017 г. Сочетания клавиш Adobe Photoshop. Adobe Photoshop — это редактор растровых изображений, разработанный и опубликованный с использованием систем Adobe для macOS и домашних окон.
в Photoshop CS6, см. Горячие клавиши для новых функций в CS6. Примечание. В строках с несколькими инструментами несколько раз нажмите один и тот же ярлык для переключения между группами. Результат Windows Mac OS Циклически переключайтесь между инструментами с помощью одной и той же клавиши быстрого доступа, удерживая нажатой клавишу Shift (если выбран параметр «Использовать клавишу Shift для переключения инструментов»). Нажмите клавишу быстрого доступа, удерживая клавишу Shift (если используется Shift
.Узнайте больше о Photoshop CS5.Программное обеспечение Adobe Photoshop CS5 Extended помогает создавать идеальные изображения для печати, Интернета и видео. Наслаждайтесь всеми современными возможностями редактирования, компоновки и рисования в стандартном для отрасли Photoshop CS5 и ощутите высокую производительность благодаря кроссплатформенной поддержке 64-разрядной версии.
Сочетания клавишдля Adobe Photoshop Elements * показаны сочетания клавиш и значки из PSE 2018. Функциональное сочетание клавиш для ПК: сочетание клавиш для Mac; ПРОСМОТР Инструменты. Ручной инструмент h или пробел. h или пробел: инструмент масштабирования z z: выберите инструменты.Инструмент «Перемещение» v. V: Marquee m m: Lasso l: l Magic Wand a: a. Инструменты ENHANCE. Удаление красных глаз y. у. Лечебные кисти j: j
9 Ярлыки Photoshop: Основы Windows. 9.0.1 Photoshop также предоставляет ярлыки Windows. Ниже приведен список ярлыков Windows с помощью клавиш действий и сочетаний клавиш: 10 ярлыков Photoshop: управление видами. 11 ярлыков Photoshop: диалоговое окно «Уточнить край». 12 ярлыков Photoshop: окно «Пластика».
Сочетания клавиш Adobe Photoshop CS5 для ПК
Список сочетаний клавиш Adobe Photoshop CS5 Дескрипторы темы: сочетания клавиш, сочетания клавиш.Комбинации клавиш для выбора инструментов — Удерживайте нажатой клавишу «Shift» на клавиатуре для каждого сочетания клавиш. — Нажав на букву более одного раза, вы переключитесь между различными инструментами в этом значке.
Схема сочетаний клавиш, шпаргалка по сочетаниям клавиш для фотошопа, pdf разбитый журнал, c произвольное вращение изображения, яркость, контраст, кадрирование, сочетания клавиш в фотошопе 7, фотографии Морриса, элементы Adobe Photoshop, сочетания клавиш defkey, список сочетаний клавиш Adobe Photoshop cs5, Стивен Бернс, Adobe Photoshop полный список горячие клавиши и мышь.
Photoshop CS5 имеет огромное количество инструментов — 71 в расширенной версии (несколько меньше в стандартной версии). Не бояться. На этом рисунке показан значок инструмента Photoshop, название каждого инструмента и его сочетание клавиш, даже если оно спрятано во всплывающем меню. Примечание. Инструменты 3D доступны только в версии Photoshop CS5 Extended.
Adobe Photoshop CS5 — это мощное программное обеспечение для дизайна большей части графики, которое широко используется для редактирования, создания, преобразования, выбора, набора текста и ретуширования с помощью различных инструментов.Большинство инструментов Photoshop можно обрабатывать с помощью сочетаний клавиш. Мы собрали все эти ярлыки и сделали файл PDF, чтобы их было легко запомнить.
adobe photoshop cs5 руководство для начинающих скачать бесплатно. Начните с открытия Adobe Photoshop CS5. На ПК нажмите «Пуск» «Программы» Adobe Photoshop CS5 или щелкните ярлык на рабочем столе. На Mac щелкните Macintosh HD Applications Adobe Photoshop CS5 Photoshop CS5, показанный на рисунке 1, или щелкните значок в Dock. Рисунок 1.
Сочетания клавиш в Photoshop CS5
Различные сочетания клавиш Adobe Photoshop.прокрутите слои — для Windows и для Mac ярлык — f7. этот ярлык позволит пользователю отображать и скрывать панель слоев. он также показывает и скрывает панель инструментов путей и каналов. создать новый слой — для Mac ярлык — shift cmd n, а для Windows — ярлык shift ctrl n.
Acrobat DC, XI, X и 9. Если вы ищете плакат размером 14 x 20 дюймов с сочетаниями клавиш Adobe Acrobat DC, XI, X или 9 Pro, щелкните здесь. Также имеется небольшой лист часто используемых ярлыков размером 8,5 x 11 дюймов. Щелкните здесь, чтобы получить PDF-файл, содержащий версии для Mac и Windows.
О программе Photoshop: Adobe Photoshop — это редактор растровой графики, разработанный и опубликованный Adobe Systems для macOS и Windows. Фотошоп был создан в 1988 году Томасом и Джоном Ноллами. Сочетания клавиш Adobe Photoshop. Ctrl + Alt + Shift + S Сохранить открытый документ для Web
курсов руководств, которыми вы могли бы насладиться сейчас, — это список сочетаний клавиш в Adobe Photoshop 7 netpayore ниже. Использование Adobe Photoshop 7 — Питер Бауэр 2003 Photoshop — это просто лучшая из доступных программ для редактирования изображений, которую выбирают миллионы художников-графиков по всему миру.В Special Edition Using Photoshop 7 авторы Питер Бауэр и Джефф Фостер объединяют
Сочетания клавишPhotoshop перечислены для каждой клавиши, причем ярлык и его значок напечатаны на отдельной клавише. Красным цветом обозначен ярлык, который вы получите, нажав клавишу в сочетании с клавишей Ctrl. Например, ввод «t» в Photoshop активирует инструмент «Текст», а нажатие Ctrl + t позволит вам использовать инструмент «Трансформация».
300+ ярлыков для Adobe Photoshop
О списке инструментов Photoshop CS5.Список горячих клавиш Adobe Photoshop CS5 в формате PDF, бесплатная электронная книга, Скачать список горячих клавиш Adobe Photoshop CS5 в формате PDF. использовать инструмент «Перо» в Adobe Photoshop CS5. Дескрипторы темы: «Перо», «Перо». Обновление также стоит всего 10 долларов для тех, у кого есть старые версии.
13 мая 2018 г. — Клавиши со стрелками вверх или вниз уменьшают или увеличивают размер кисти в Adobe Photoshop Список горячих клавиш Adobe Photoshop CS5 Список горячих клавиш Adobe Photoshop CS5 7 » Список горячих клавиш Adobe Photoshop Groovy 11 мая 2018 — Зная все Сочетания клавиш Горячие клавиши для Adobe Photoshop могут сэкономить время, особенно если вы
-Затем я вошел в Photoshop и сделал сохранение текущих настроек клавиатуры.Когда появилось диалоговое окно «Сохранить как», я вставил свой файл «kys» в папку с файлами (C: \ Users \ **** \ AppData \ Roaming \ Adobe \ Adobe Photoshop CS5.1 \ Presets \ Keyboard Shortcuts) который появился в окне предварительного просмотра, затем отменил «сохранить как».
обучение nyim, список сочетаний клавиш Adobe Photoshop CS5 Стивен Бернс, сочетания клавиш Adobe Photoshop CS6 для Mac, лучшие сочетания клавиш Adobe Creative Cloud 2018, сочетания клавиш Adobe Photoshop CS, изучение сочетаний клавиш Photoshop и Illustrator с помощью этого чит-кода,
, этот ярлык, конечно, не будет работать, если у вас есть активный выбор или если вы используете тип, список сочетаний клавиш Adobe Photoshop cs5 7 клавиш для работы с режимами наложения shft плюс или минус цикл через режимы наложения shft alt n нормальный shft alt я растворяю shft alt q только за кистью, горячие клавиши фотошопа скачать фотошоп
Ярлыки Photoshop CS5
Клавиши со стрелками вверх или вниз Уменьшает или увеличивает размер кисти в Adobe Photoshop. Список сочетаний клавиш Adobe Photoshop CS5 — 2.Результат (извлечение и создание узоров) Удерживая нажатой клавишу быстрого доступа «Shift», смещать выделение при просмотре исходных изображений (если выбран параметр «Использовать клавишу Shift для переключения инструментов»), «Нормальный» для всех остальных изображений в Adobe Photoshop
Adobe Camera Raw 13.3 поставляется с предварительными настройками премиум-класса, изменениями в ярлыках для изменения ярлыков инструмента Zoom и повышением производительности. Загрузите Photoshop прямо сейчас. Также ознакомьтесь с 17 преимуществами и недостатками использования Adobe Photoshop.
Adobe Photoshop 7 0 Сочетаний клавиш Скачать бесплатно PDF до 8 апреля 2019 г. — Список сочетаний клавиш Adobe Photoshop CS5 7 клавиш для работы с режимами наложения Шфт плюс или минус Циклический переход между режимами наложения Shoptiques — это онлайн-магазин женских таблиц сочетаний клавиш Adobe Photoshop
8 апреля 2019 г. — Список сочетаний клавиш Adobe Photoshop CS5 7 клавиш для работы с режимами наложения Shft плюс или минус Циклический переход между режимами наложения Shoptiques — это интернет-магазин для женщин Купить Adobe Photoshop CC Лучшее фотоизображение и дизайн 22 ноября 2017 г. — Если ты можешь думать это ты можешь
, список сочетаний клавиш Adobe Photoshop CS5 7 клавиш для работы с режимами наложения shft плюс или минус цикл через режимы наложения shft alt n нормальный shft alt i растворение shft alt q только за кистью, сочетания клавиш Adobe Photoshop ниже — это список сочетания клавиш в Adobe Photoshop с
Какие полезные сочетания клавиш в Adobe Photoshop CS5?
Где скачать список горячих клавиш Adobe Photoshop 7 Netpayore Photoshop CC: Отсутствующее руководство Использование Adobe Photoshop 7 Adobe Photoshop CS5: Всеобъемлющее Adobe Photoshop 7.Основы компоновки в Photoshop Elements 8 для Windows: отсутствующее руководство Adobe Photoshop CC по запросу Adobe Photoshop CS6 на
Adobe Photoshop CS5 hjelp pdf. 8 Dreamweaver CS3 Комбинация YouTube с Adobe Dreamweaver. Полный список ярлыков в Windows 8 Указатель Тип ярлыков Номер страницы Новый 2 Общие 4 Клавиша с логотипом Windows 8 Диалоговое окно Windows 13 Панель задач 16.
30 горячих клавиш для быстрого доступа к Adobe Photoshop. Menjadi nyaman dengan digitalisasi sebelum produksi, ini tentang alur kerja yang baik.Alur kerja yang baik memberikan anda kecepatan дан kreafitas: Melakukan pekerjaan dengan shortcut adalah langkah penting Untukmbangun alur kerja anda di Photoshop secara pribadi.
2 августа 2013 г. — Исследуйте доску Ильмара Селтера «Ярлыки», за которой следят 2542 человека на Pinterest. Узнайте больше о сочетаниях клавиш, взломе компьютера, ярлыках фотошопа.
Ctrl плюс Список горячих клавиш Adobe Photoshop CS5 7 nbsp 1 января 2019 В верхней строке меню выберите Image gt Image Rotation gt Flip Canvas Теперь вы можете стать экспертом по переворачиванию изображений в Photoshop. Если вы хотите отменить вращение, нажмите Reset View на панели параметров.3.
Список сочетаний клавиш Adobe Photoshop CS5 от jinxx
Список горячих клавиш Adobe Photoshop CS5. Инструменты в Adobe Список ярлыков Adobe Photoshop CS5. Компьютерные горячие клавиши обычно требуются для использования, чтобы пользователи компьютеров или ПК были быстрыми. Prosper Software Crack есть. Приложение «Все горячие клавиши для компьютерного программного обеспечения» является простым и коротким. Photoshop CS6 3D учебники Pdf.
Загрузите последние выпуски и версии Adobe Photoshop CS5 для фотографов с серийным ключом и программой Software Assurance.Спросите представителя о преимуществах и стимулах. Как правило, программа OLP зарезервирована для Adobe Photoshop CS5 For Photographers Serial Key с общедоступными, частными, медицинскими и академическими организациями с 5+ активными пользователями.
Да, я обнаружил, что это задокументировано в справке Photoshop для горячих клавиш. Я опубликовал это, а также обнаружил, что Adobe сломала ярлык в CC 2017. Он действительно работает в CC 2014, той версии Photoshop, которую я использую. Поворот также можно улучшить с помощью сценариев Photoshop, чтобы вычислить угол для полного поворота на 360 в таком большом количестве слоев.
Работает на всех слоях во всех версиях Photoshop. Дополнительная информация: В версиях Photoshop до CS5 использование клавиши [удалить] для удаления выделения на фоновом слое привело бы к «заливке» выделения с помощью клавиши фона. В CS5 использование клавиши [удалить] для удаления выделения на фоновом слое вызывает диалоговое окно «Заливка».
Список сочетаний клавиш Adobe Photoshop CS5 Дескрипторы темы: сочетания клавиш, сочетания клавиш. Приложение (Версия): Adobe Photoshop CS5 Ctrl + C Копировать Ctrl + V Вставить Ctrl + Shft + T Повторить последний дубликат и переместить Ctrl Alt T Создать плавающее выделение из текущего выделения в.Ярлык для повторения последнего действия в Photosho
(DOC) Сочетания клавиш Adobe Photoshop CS5
Итак. для Windows, основной список сочетаний клавиш Adobe Photoshop CS6, сочетания клавиш Adobe Premiere Pro полный список, список сочетаний клавиш Adobe Photoshop в формате PDF, продукты Adobe для настольных ПК и мобильные приложения Adobe, сочетания клавиш для Adobe Photoshop CS6 Windows amp Mac, Adobe Photoshop история версий википедии, c произвольным изображением.
Читать полный профиль Adobe Photoshop — мощный редактор растровой графики, поддерживающий.Редактируйте быстрее и точнее с помощью одного из распространенных наборов ярлыков в Photoshop CC. Команда «Свободное преобразование» позволяет применять преобразования (поворот, масштабирование, наклон, искажение и перспективу) за одну непрерывную операцию. Photoshop Elements. -Adobe.
7 февраля 2020 г. — Apple Computer MAC Шпаргалка по сочетаниям клавиш Adobe Photoshop Сочетания клавиш Photoshop, которые необходимо запомнить Вот множество сочетаний клавиш для Photoshop CS5, включая менее известные и скрытые сочетания клавиш!
Последнее обновление: 5 декабря 2019 г.В Adobe Photoshop есть множество базовых и расширенных инструментов, и если вы тот, кто проводит много часов в день с этой программой — как и большинство штатных графических дизайнеров, важно изучить и освоить сочетания клавиш Photoshop. Готовы, мы рассмотрим некоторые из наиболее эффективных сочетаний клавиш Photoshop, которые вы можете сэкономить.
Adobe Photoshop CS5 Classroom In A Book Lifetime Key вы можете легко скачать. Все продукты Adobe содержат крэк и используют их в образовательных целях и на практике.Для коммерческого использования продукта Adobe Adobe Photoshop CS5 Classroom In A Book Lifetime Key вы должны купить их на официальном сайте Adobe. Итак, вот список продуктов Adobe Crack за 2019 год.
Photoshop_CS5_shortcut_keys.pdf
Такие третьи стороны могут бесплатно скачать Photoshop CS5: The Missing Manual Activation Key Free Download, чтобы сопоставить вас с существующей категорией интересов (например, автомобили), которую они разработали, и со временем предоставить вам более релевантную рекламу Photoshop CS5: The Missing Manual Activation Key Free Скачивайте и на разных сайтах.
Сочетание клавиш — это способ вызова функции в приложении или консоли путем нажатия комбинации клавиш на клавиатуре. Мы продолжим добавлять больше приложений и платформ. Вы также можете отправить нам свои списки быстрого доступа; или просто отправьте запрос, и мы добавим ярлыки для запрашиваемого приложения.
Лицензионный ключ Adobe Photoshop CC 2015, Autodesk 3ds Max 2015 Купить сейчас, Pixologic ZBrush 3 Загрузить полную версию, Код ключа Adobe Photoshop CS5 по запросу
СвязанныеКак создать сочетание клавиш для поворота изображений в Photoshop CS5
Сочетания клавишPhotoshop — один из лучших способов повысить эффективность редактирования изображений.Будь то Ctrl + C и Ctrl + V для копирования и вставки чего-либо или Ctrl + T для преобразования выделения, они могут сэкономить вам пару секунд. Когда вы редактируете много изображений, экономия времени может действительно возрасти. Но одна из самых распространенных вещей, которые можно сделать в Photoshop, — это повернуть изображения. Это особенно часто встречается при работе с изображениями, импортированными с камеры, поскольку они часто могут быть в портретной ориентации, тогда как они должны быть в альбомной.
К сожалению, в Photoshop CS5 нет сочетания клавиш по умолчанию для поворота изображений, поэтому нам нужно создать свое собственное.Так что продолжайте читать ниже, чтобы узнать, как это сделать.
Сочетание клавиш для поворота изображений в Photoshop CS5
Шаги, описанные в этой статье, покажут вам, как создать сочетание клавиш, которое вы можете нажать, чтобы повернуть изображение на 90 градусов по часовой стрелке. Однако вы можете настроить ярлык для поворота изображения на 90 градусов против часовой стрелки или для поворота изображения на 180 градусов. Если вы хотите это сделать, просто выберите этот вариант вместо варианта «90 градусов по часовой стрелке», который мы выберем в следующих шагах.
Шаг 1. Откройте Photoshop CS5.
Шаг 2. Щелкните Edit в верхней части окна, затем прокрутите вниз и щелкните Сочетания клавиш .
Шаг 3. Щелкните стрелку слева от опции Image .
Шаг 4: Прокрутите вниз и выберите вариант 90 градусов по часовой стрелке в разделе Поворот изображения .
Шаг 5: Щелкните внутри поля, затем нажмите сочетание клавиш, которое вы хотите использовать для поворота изображений. В приведенном ниже примере я использую Ctrl +. для этого ярлыка. В программе уже определено множество ярлыков, поэтому вам нужно будет выбрать тот, который больше не используется. Обратите внимание, что в нижней части окна появится предупреждение, если вы выберете тот, который уже используется.
Шаг 6: Нажмите кнопку Accept , чтобы применить ярлык, затем нажмите кнопку OK , чтобы закрыть окно.
У вас есть один слой на изображении, который вы хотите повернуть? Узнайте, как использовать инструмент Transform в Photoshop CS5 для получения дополнительных способов настройки изображения.
Мэтью Берли пишет технические руководства с 2008 года. Его статьи были опубликованы на десятках различных веб-сайтов и были прочитаны более 50 миллионов раз.
После получения степени бакалавра и магистра компьютерных наук он несколько лет проработал в сфере управления ИТ для малых предприятий.Однако сейчас он работает полный рабочий день, пишет онлайн-контент и создает веб-сайты.
Его основные писательские темы включают iPhone, Microsoft Office, Google Apps, Android и Photoshop, но он также писал и на многие другие технические темы.
СвязанныеОтказ от ответственности: Большинство страниц в Интернете содержат партнерские ссылки, в том числе некоторые на этом сайте.
Ключ | Описание |
б | Инструмент Edge Highlighter |
г | Инструмент для заливки |
и | Пипетка |
с | Инструмент для очистки |
т | Инструмент для ретуширования краев |
alt + Инструмент Edge Highlighter / Eraser | Переключение между инструментом Edge Highlighter и инструментом Eraser |
ctrl с выбранным инструментом Edge Highlighter | Включить умное выделение |
alt + удалить | Удалить текущее выделение |
ctrl + удалить | Выделить все изображение |
Shift + щелчок с выбранным инструментом Заливка | Заливка области переднего плана и извлечение предварительного просмотра |
ctrl + перетащить | Переместить маску, когда выбран инструмент Edge Touchup |
alt + перетащить | Добавить непрозрачность, когда выбран инструмент «Очистка» |
х | Переключить отображение параметров меню при предварительном просмотре между Исходным и Извлеченным |
смена + x | Включите инструменты очистки и ретуши краев перед предварительным просмотром |
f | Циклический переход по меню дисплея при предварительном просмотре сверху вниз |
смена + f | Циклический переход по меню дисплея при предварительном просмотре снизу вверх |
стрелка вниз / стрелка вверх в текстовом поле размера кисти | Уменьшить / увеличить размер кисти на 1 |
стрелка влево / стрелка вправо с ползунком размера кисти, показывающим | Уменьшить / увеличить размер кисти на 1 |
0…9 | Установить силу инструмента «Очистка» или «Ретушь по краям» |
Alt + нажмите кнопку «New» | Установите параметры для новых элементов (не для всех панелей) | |
Alt + нажмите кнопку «Удалить» | Удалить без подтверждения (для всех, кроме панели «Кисть») | |
Shift + Enter | Применить значение и оставить текстовое поле активным | |
Вкладка | Показать / скрыть все панели | |
Shift + Tab | Показать / скрыть все панели, кроме панели инструментов и панели параметров | |
Выберите инструмент и нажмите Enter | Выделите панель параметров | |
Shift + стрелка вверх Стрелка вниз | Увеличить / уменьшить выбранные значения на 10 | |
Alt + Щелкните галочку rk рядом с командой | Включить команду и выключить все остальные | |
Alt + Click | Включить текущий модальный элемент управления и переключить все другие модальные элементы управления | |
Alt + Double- действие щелчка | Изменить действие или параметры набора действий | |
Дважды щелкните записанную команду | Диалоговое окно параметров отображения для записанной команды | |
Ctrl + действие двойного щелчка | Воспроизвести все действие | |
Alt + щелчок по треугольнику | Свернуть / развернуть все компоненты действия | |
Ctrl + Щелкните кнопку воспроизведения | Воспроизвести команду | |
Создайте новое действие и начните запись с hout подтверждение | ||
Shift + Щелкните действие / Команда | Выбрать смежные элементы одного типа | |
Ctrl + Щелкните действие / Команда | Выбрать несмежные элементы одного типа | |
Alt + 3/4/5 | Выберите определенный канал (красный / зеленый / синий) для настройки | |
Alt + 2 | Выберите составной канал для настройки | |
Удалить / Backspace | Удалить корректирующий слой | |
Alt + щелчок по кнопке Auto | Определить автоматические параметры для уровней или кривых | |
Shift + щелчок по второму кадру Выделить / отменить выбор нескольких смежных кадров | ||
Ctrl + Щелчок по нескольким кадрам 9 0399 | Выбрать / отменить выбор нескольких несмежных кадров | |
Команда Alt + Paste Frames из всплывающего меню Panel | Вставить с использованием предыдущих настроек без отображения диалогового окна | |
Alt + щелчок кисти | Удалить кисть | |
Кисть двойным щелчком | Переименовать кисть | |
Alt + щелчок правой кнопкой мыши + перетаскивание влево / вправо | Изменить размер кисти 903 | + Щелкните правой кнопкой мыши + перетащите вверх / внизУменьшить / увеличить мягкость / жесткость кисти |
, /. | Выбрать предыдущий / следующий размер кисти | |
Shift +, /. | Выбор первой / последней кисти | |
Caps Lock | Отображение точного перекрестия для кистей | |
Shift + Alt + P | 9 Toggle airbrush option Ctrl + 3/4/5 | Выбрать отдельные каналы (красный / зеленый / синий) |
Ctrl + 2 | Выбрать составной канал | |
Ctrl + щелкнуть по миниатюре канала, или Alt + 3/4/5 | Загрузить канал как выделенный (красный / зеленый / синий) | |
Ctrl + Shift + щелчок по миниатюре канала | Добавить к текущему выделению | |
Ctrl + Alt + Щелчок по миниатюре канала | Вычесть из текущего выделения | |
Ctrl + Alt + Shift + Щелкнуть по миниатюре канала 9039 9 | Пересечение с текущим выделением | |
Alt + нажмите кнопку «Сохранить выделение как канал» | Установить параметры для кнопки «Сохранить выделение как канал» | |
Ctrl + нажмите кнопку «Создать новый канал» | Создать новый точечный канал | |
Shift + щелчок по каналу цвета | Выбрать / отменить выбор нескольких цветовых каналов | |
Shift + щелкнуть альфа-канал | Выбрать / отменить выбор альфа-канала и показать / скрыть как наложение рубилита | |
Дважды щелкните миниатюру альфа / точечного канала | Параметры канала отображения | |
~ | Переключить составную маску и маску в оттенках серого в режиме быстрой маски 903 | |
Alt + Shift | Показать исходный код клонирования (накладывается изображение) | |
Alt + Shift + клавиши со стрелками | Nudge Clone Source | |
Alt + Shift + | Rotate Clone Source | Shift + [/]Масштабирование (увеличение или уменьшение размера) Источник клонирования |
Alt + щелчок по цвету в цветовой полосе | Выбор цвета фона | |
Щелчок правой кнопкой мыши по цветной полосе | Меню цветовой шкалы дисплея | |
Цветовая шкала Shift + щелчок | Циклический выбор цвета | |
Alt + New Snapshot | Создать двойной снимок | щелкните имя снимкаПереименовать снимок |
Ctrl + Shift + Z | Переход по состояниям изображения вперед | |
Ctrl + Alt + Z | Переход по состояниям изображения назад | |
Alt + Щелкните состояние изображения | Дублировать любое состояние изображения, кроме текущего состояние | |
Alt + Очистить историю (во всплывающем меню панели «История») | Окончательно очистить историю (без отмены) | |
Ctrl + Щелкните слой | Загрузить прозрачность слоя как выделение | |
Ctrl + Shift + щелчок по миниатюре слоя | Добавить к текущему выделению | |
Ctrl + Alt + щелчок по миниатюре слоя | Вычесть из текущего выделения | Ctrl + Alt + Shift + щелчок по миниатюре слоя | Пересечь с текущим выделением | 904 00
Ctrl + щелчок по миниатюре маски фильтра | Загрузить маску фильтра как выделение | |
Ctrl + G | Сгруппировать слои | |
Ctrl + Shift + G | Разгруппировать слои||
Ctrl + Alt + G | Создать / снять обтравочную маску | |
Ctrl + Alt + A | Выбрать все слои | |
| E | Объединить видимые слои | |
Alt + щелкнуть кнопку «Новый слой» | Создать новый пустой слой с диалоговым окном | |
Ctrl + щелкнуть кнопку «Новый слой» | ниже целевого слоя | |
Alt +. | Выбрать верхний слой | |
Alt +, | Выбрать нижний слой | |
Shift + Alt + [/] | Добавить к выделенному слою на панели слоев Alt + [/] | Выбрать следующий слой вниз / вверх |
Ctrl + [/] | Переместить целевой слой вниз / вверх | |
Ctrl + Alt + Shift + E | Объединить копии всех видимых слоев в целевой слой | |
Выделите слои, которые хотите объединить, затем Control + E | Объединить слои | |
Ctrl + Shift + [/] | Переместить слой вниз или вверх | |
Команда Alt + Merge Down из всплывающего меню Panel | Копировать текущий слой в слой ниже 9 0003 | |
Команда Alt + Merge Visible во всплывающем меню Panel | Объединить все видимые слои в новый слой над текущим выбранным слоем | |
Щелкните правой кнопкой мыши значок глаза | Показать / скрыть только этот слой / группу слоев или все слои / группы слоев | |
Alt + щелкните значок глаза | Показать / скрыть все остальные видимые в данный момент слои | |
/ | Переключение прозрачности блокировки для целевого слоя или последней примененной блокировки | |
Эффект / стиль слоя двойным щелчком | Редактировать эффект / стиль слоя, параметры | |
Alt-двойной щелчок по эффекту / стилю слоя | Скрыть эффект / стиль слоя | |
Дважды щелкните слой | Редактировать стиль слоя 9039 9 | |
Shift + щелчок по эскизу векторной маски | Отключить / включить векторную маску | |
Двойной щелчок по эскизу маски слоя | Открыть диалоговое окно «Параметры отображения маски слоя» | |
+ Щелкните миниатюру маски слоя | Включение / выключение маски слоя | |
Shift + щелкните миниатюру маски фильтра | Включение / выключение маски фильтра | |
Alt + щелкните миниатюру маски слоя | Переключение между маской слоя / составным изображением | |
Alt + щелчок по миниатюре маски фильтра | Переключение между маской фильтра / составным изображением | |
\ | Переключение режима маски слоя вкл / выкл | |
Дважды щелкните миниатюру слоя типа 9039 9 | Выбрать все типы; временно выберите инструмент «Текст» | |
Alt + щелкните линию, разделяющую два слоя | Создать обтравочную маску | |
Дважды щелкните имя слоя | Переименовать слой | Изменить настройки фильтра |
Дважды щелкните значок смешивания фильтров | Изменить параметры смешивания фильтров | |
Ctrl + нажмите кнопку «Новая группа» | 90||
Alt + нажмите кнопку «Новая группа» | Создать новую группу слоев с диалоговым окном | |
Alt + нажмите кнопку «Добавить маску слоя» | Создать слой маска, скрывающая все (или выделение) | |
Ctrl + щелчок Кнопка Добавить маску слоя | Создать векторную маску, которая показывает все (или область контура) | |
Ctrl + Alt + Нажмите кнопку Добавить маску слоя | Создать векторную маску, которая скрывает все или отображает область контура | |
Щелкните правой кнопкой мыши группу слоев и выберите Group Properties, / Дважды щелкните группу | Показать свойства группы слоев | |
Shift + щелчок | Выбрать или отменить выбор нескольких смежных слоев | |
Ctrl + щелчок | Выбрать / отменить выбор нескольких несмежных слоев | |
Alt + щелкнуть кнопку Create New Layer Comp | Создать новую композицию слоя без окна New Layer Comp | -click layer comp | Открыть диалоговое окно Layer Comp Options |
Переименовать в строке | ||
Shift + щелчок | Выделить / отменить выбор нескольких смежных композиций слоя | |
903 9998 Ctrl + щелчок / отменить выбор нескольких несмежных композиций слоев | ||
Ctrl + Щелчок по имени пути | Загрузить путь как выделенный | |
Ctrl + Shift + Щелкнуть по имени пути | 002 Добавить путь к выделенному | Ctrl + Alt + Щелчок по имени путиВычесть путь из выделения |
Ctrl + Alt + Shift + Щелкнуть по имени пути | Сохранить пересечение пути как выделение | |
Ctrl + Shift + H | Скрыть путь | |
Alt + кнопка щелчка | Установить параметры для кнопки «Заливка контура с помощью цвета переднего плана», «Обвести контур с помощью кисти», «Загрузить контур как кнопку выбора», «Создать рабочий контур из выбранного» и «Создать новый контур» | |
Щелкните в пустой области панели | Создать новый образец из цвета переднего плана | |
Ctrl + Click образец | Установить цвет образца в качестве цвета фона | |
Alt + щелкнуть образец | Удалить образец 03 9039 Сочетания клавиш для Adobe Photoshop CS5 CS6 CC — Mac OS X | |
| Рисование | ||
|---|---|---|
| Залить выделение цветом фона | Cmd + Удалить | |
| Заливка выделенной области цветом переднего плана | Option + Удалить | |
| Заливка выделенной области цветом переднего плана с помощью Lock Transparent Pixels | Option + Shift + Delete | |
| Заполнить выделение исходным состоянием на панели истории | Cmd + Option + Delete | |
| Отобразить диалоговое окно «Заливка» | Shift + Удалить | |
| Образец в качестве цвета фона | Option + щелчок с инструментом «Пипетка» | |
| Чтобы получить инструмент перемещения | Удерживая нажатой клавишу Cmd в любом инструменте рисования / редактирования | |
| Чтобы получить пипетку с инструментами для рисования | Опция | |
| Изменить непрозрачность краски (при ВЫКЛЮЧЕННОМ аэрографе) | Цифровые клавиши | |
| Изменение непрозрачности краски (с включенным аэрографом) | Shift + цифровые клавиши | |
| Изменить расход аэрографа (с включенным аэрографом) | Цифровые клавиши | |
| Изменить расход аэрографа (при выключенном аэрографе) | Shift + цифровые клавиши | |
| Курсор с перекрестием | Любой инструмент рисования / редактирования — поверните Caps Lock на | |
| Уменьшить / увеличить размер кисти | [или] | |
| Уменьшение / увеличение жесткости кисти | Shift + [или Shift +] | |
| Переключение между предустановленными кистями | <или> | |
| Всплывающая панель Open Brushes | Cmd + щелчок в окне изображения | |
| Удалить в исходное состояние панели истории | Опция + Ластик | |
| Цикл вниз или вверх по режимам наложения | Shift + плюс (+) или минус (-) | |
| Перейти к определенному режиму наложения | Shift + Option + буква (например: N = нормальный, M = умножить и т. Д.) | |
| Создание фиксированного целевого цвета из диалогового окна | Shift + щелчок в окне изображения | |
| Удалить цель фиксированного цвета | Option + щелчок по цели с помощью инструмента Color Sampler | |
| Создать новый канал плашечных цветов из текущего выделения | Cmd + щелчок по кнопке «Новый канал» на панели «Каналы» | |
Список горячих клавиш Adobe Photoshop CS5 Страницы 1 — 20 — Flip PDF Download
Список сочетаний клавиш Adobe Photoshop CS5 Дескрипторы темы: сочетания клавиш, сочетания клавиш.Приложение (версия): Adobe Photoshop CS5Task Описание: Какие бывают горячие клавиши? Дата урока: 15 мая 2009 г., автор: Arnousone Chanthalyxay. Обновленные веб-сайты 22 июня 2010 г. Photographics.com/photoshop/shortcuts/#pscs3 Горячие клавиши для выбора Инструменты — Удерживайте \ «Shift \» на клавиатуре для каждого сочетания клавиш.- Нажав на букву более одного раза, вы переключитесь между различными инструментами в этом значке. * Удерживая \ «Shift \» на клавиатуре, нажмите букву \ «w \», будет выбран \ «Magic Wand Tool \». Нажмите \ «w \» снова, и он изменится на \ «Quck Selection Tool \». Инструмент V Перемещение M инструмент Прямоугольная область, Инструмент Эллиптическая область L Инструмент Лассо, Инструмент Многоугольное лассо, Инструмент Магнитное лассо W Инструмент Волшебная палочка, Инструмент Быстрое выделение C Инструмент кадрированияK Срез инструмент, инструмент «Выбор фрагмента» J Инструмент «Точечная восстанавливающая кисть», Инструмент «Лечебная кисть», Инструмент «Патч», инструмент «Красный глаз», Инструмент «Кисть», инструмент «Карандаш», инструмент «Замена цвета» Инструмент «Штамп клонирования», инструмент «Узорный штамп», Инструмент «Историческая кисть», инструмент «Художественная кисть» (в Photoshop) Инструмент G Gradient, Инструмент Paint Bucket Инструмент R Размытие, Инструмент Sharpen, Инструмент SmudgetoolO Dodge, Инструмент Burn, Инструмент SpongetoolP Pen, Инструмент Freeform Pen Инструмент Горизонтальный текст, Инструмент Vertical Typetool, Инструмент маски горизонтального типа, Инструмент маски вертикального текста Инструмент выделения контура Инструмент Прямоугольник U, Инструмент Прямоугольник со скругленными углами, Инструмент Эллипс, Инструмент Многоугольник, Инструмент Линия, Инструмент Пользовательская форма N Инструмент Заметки, Инструмент Звуковой аннотации (в Photoshop) Список горячих клавиш Adobe Photoshop CS5 — 1
I Инструмент «Пипетка», инструмент ColorSampler, инструмент «Измерение», инструмент «Счетчик» H Инструмент «Рука», Инструмент «Масштаб», Клавиши для выбора инструментов на панели инструментов «Извлечь», Инструмент «Выделение краев», Инструмент «Заливка», Инструмент «Пипетка», Инструмент «Очистка», Инструмент «Очистка», «Инструмент ретуширования края», «Инструмент коррекции края», «Инструмент для выбора инструментов», «Инструмент« Пластика », W, Инструмент« Прямая деформация »,« Реконструкция » инструментC Инструмент «Вращение по часовой стрелке» Инструмент «Сгибание» B инструмент «Раздувание» O Инструмент «Нажать влево» M инструмент «Зеркало »T Инструмент« Турбулентность »F Инструмент« Заморозить маску » Временно активируйте инструмент «Рука». Выберите «Отмена» для сброса результата (извлечение и преобразование) Клавиши со стрелкой вверх или вниз Уменьшает или увеличивает размер кисти в Adobe Photoshop Список сочетаний клавиш Adobe Photoshop CS5 — 2
Результат (Извлечение и создание узоров) Ctrl + 0 По размеру окна Ctrl + 0 + + (плюс) Увеличить Ctrl + — (дефис) Уменьшить Результат (только извлечение) Alt Инструмент Edge Highlighter / Eraser Переключение между инструментом Edge Highlighter и инструментом Eraser Ctrl с выбранным инструментом Edge Highlighter Переключить интеллектуальное выделение Alt Delete Удалить текущее выделение в AdobePhotoshop Ctrl + Delete Выделить все изображение Щелчок левой кнопкой мыши с выбранным инструментом Fill Заполнить область переднего плана и предварительный просмотр selectedAlt-drag Добавить непрозрачность, когда выбран инструмент «Очистка» X Переключить «Показать параметры меню в предварительном просмотре» между «Исходным» и «Извлеченным» в Adobe PhotoshopShft X Включить инструменты «Очистка» и «EdgeTouchup» перед предварительным просмотром F Циклически перемещаться по меню «Отображение» в предварительном просмотре сверху вниз в Adobe PhotoshopShft F Циклическое переключение между меню дисплея в предварительном просмотре снизу вверх Стрелка вниз / стрелка вверх в текстовом поле размера кисти Уменьшение / увеличение размера кисти на 1 (удерживайте нажатой клавишу Shift, чтобы уменьшить / увеличить на 10) Стрелка влево / стрелка вправо с ползунком размера кисти, показывающим уменьшение / увеличение кисти размер на 1 (Удерживайте Shift, чтобы уменьшить / увеличить на 10) 0-9 Установите силу инструмента «Очистка» или «Сенсор по краям» Результаты (только пластика) Инструмент «Alt» Обратное направление для инструментов «Раздувание», «Сгибание», «Сдвинуть влево» и «Зеркальное отражение» в AdobeList of Adobe Сочетания клавиш Photoshop CS5 — 3
Photoshop Alt-перетаскивание в предварительном просмотре с выбранным инструментом Reconstruct, смещением, Amplitwist или Affine Непрерывно пробует образец искажения Стрелка вниз / стрелка вверх в текстовом поле размера кисти, плотности, давления, скорости или турбулентного дрожания Уменьшение / увеличение размер кисти на 2 или плотность, давление, скорость или турбулентное дрожание на 1 (удерживайте Shift, чтобы уменьшить / увеличить на 10) Стрелка влево / стрелка вправо с размером кисти, плотностью, давлением, скоростью или турбулентностью J Ползунок itter показывает Уменьшение / увеличение размера кисти на 2 или плотности, давления, скорости или турбулентного дрожания с помощью Ctrl Z 1 (удерживайте Shift для уменьшения / увеличения на 10) Повторить последний шаг в Adobe Photoshop Результаты (только для Pattern Maker) Ctrl + D Удалить текущий selectionCtrl + Z Отменить выделение move Ctrl + G Сгенерировать или сгенерировать заново Shift + Alt + выбрать Пересечь с текущим выделением X Переключить вид: исходный / сгенерированный шаблон Главная Перейти к первой плитке в истории плиток в Adobe PhotoshopEnd Перейти к последней плитке в истории плиток Стрелка влево, страница вверх Перейти к предыдущей плитка в истории плиток Правая стрелка, страница вниз Перейти к следующей плитке в истории плиток yDelete Удалить текущую плитку из истории плиток Удерживая нажатой клавишу быстрого доступа, нажмите горячую клавишу Сдвинуть выделение при просмотре исходного (если выбран параметр «Использовать клавишу Shift для переключения инструментов»). Shft + стрелка вправо, стрелка влево, стрелка вверх или стрелка вниз Увеличить смещение выделения при просмотре оригинала. Фильтр Галерея Щелчок левой кнопкой мыши по фильтру Применить новый фильтр поверх выделенного Щелчка левой кнопкой мыши по треугольнику раскрытия Открыть / закрыть все треугольники раскрытия Ctrl + Z Изменить кнопку отмены на значение по умолчанию в Adobe Photoshop Ctrl + Z Изменить кнопку отмены, чтобы сбросить отмену / повторный список горячих клавиш Adobe Photoshop CS5 — 4
Ctrl + Shft + Z Шаг вперед Ctrl + Alt + Z Шаг назад Клавиши для использования диалогового окна Уточнить край Ctrl + Alt + R Открыть диалоговое окно «Уточнить край» F Цикл (вперед) по режимам предварительного просмотра Shift F Цикл (назад) по режимам предварительного просмотра в Adobe Photoshop X Переключение между исходным изображением и предварительным просмотром выбора P Переключение параметра предварительного просмотра (вкл. И выкл.) В Adobe Photoshop Клавиша для использования черного и-белое диалоговое окно Shift + Ctrl + Alt + B Открыть диалоговое окно Черно-белое в Adobe Photoshop Стрелка влево / Стрелка вправо Увеличить / уменьшить выбранное значение на% 1 Shift + Стрелка влево / Стрелка вправо Увеличить / уменьшить выбранное значение на% 10 перетащите изображение. Измените значения ближайшего ползунка цвета. ) Уменьшить Ctrl Временно переключиться на инструмент «Увеличение» в Adobe Photoshop (не работает, если выбран инструмент «Выпрямление».Если активен инструмент «Кадрирование», временно переключается на Straightentool.) Shft Временно активизирует инструмент баланса белого (не работает, если активен инструмент «Кадрирование»). Щелкните первую точку; Щелкните дополнительные точки, удерживая нажатой клавишу «Shift», выберите несколько точек на панели «Кривые» Удерживая нажатой клавишу «Shift» в предварительном просмотре Добавить точку к кривой на панели «Кривые» Клавиши со стрелками Переместить выбранную точку на панели «Кривые» Список сочетаний клавиш Adobe Photoshop CS5 — 5
(1 единица) Переместить выбранную точку на панели «Кривые» стрелка Открытие выбранных изображений в камере (10 единиц) Открытие выбранных изображений из диалогового окна BridgeCtrl + RRaw из окна Bridge Изменить кнопку отмены на Reset andShft дважды щелкнуть мышью на изображении Отобразить основные моменты, которые будут обрезаны в обход диалогового окна Camera Raw в Adobe Photoshop Кнопка AltSave для обхода диалогового окна сохранения boxRight Arrow, Left Arrow, Up Arrow или Down Arrow Предварительный просмотр Клавиши для использования диалогового окна Curves Ctrl M Открыть диалоговое окно Curves в Adobe Photoshop Ctrl + Tab Выбрать следующую точку на кривой Shift + Ctrl + Tab Выбрать предыдущую точку на кривой Ctrl + D Выбрать несколько точек на кривой Выбрать точку и нажать Удалить Отменить выбор точки Клавиши со стрелкамиShft + Клавиши со стрелками Удаление точки на кривой Перетаскивание ползунков черной / белой точек с нажатой клавишей Alt Переместите выбранную точку на 1 единицу Photoshop Щелкните изображение, удерживая нажатой клавишу Ctrl, Переместите выбранную точку на 10 единиц Щелкните изображение, удерживая нажатой клавишу «Shift» и «Ctrl». поле Установить точку на составной кривой Установить точку на кривых канала Переключить размер сетки Клавиши для использования инструмента «Слияние фотографий» Выбрать изображение в Adobe Photoshop Инструмент «Повернуть изображение» A Инструмент «Установить точку схода» R инструмент «Масштаб» V инструмент «Переместить вид» Z Переключиться на инструмент «Переместить вид» (временно) H Шаг назад Пробел Шаг вперед Ctrl + Z Переместить выбранное изображение на 1 пиксель Ctrl + Shft + Z Стрелка вправо, стрелка влево, стрелка вверх или стрелка вниз Изменить Отмена на ResetAlt Список сочетаний клавиш Adobe Photoshop CS5 — 6
Перемещение указателя с зажатой клавишей Alt над изображением Показать границу отдельного изображения Клавиша для использования инструмента масштабирования точки схода Увеличить 2x (временно) Z Инструмент Рука X Переключиться на инструмент Рука (временно) H Увеличить Пробел Уменьшить Ctrl + + (плюс) По размеру вида Ctrl + — (дефис) Увеличить до центра до 100% Ctrl + 0 (ноль), дважды щелкнуть инструмент Рука Увеличить размер кисти (Кисть , Инструменты «Штамп»). Дважды щелкните инструмент «Масштаб». Уменьшите размер кисти (инструменты «Кисть», «Штамп»)] Увеличьте жесткость кисти (инструменты «Кисть», «Штамп») [Уменьшите жесткость кисти (инструменты «Кисть», «Штамп») Shft +] Отменить последнее действие Shift + [Повторить последнее действие Ctrl + Z Снять выделение Ctrl + Shft + Z Скрыть выделение и плоскости Ctrl + D Переместить выделение на 1 пиксель Ctrl + H Переместить выделение на 10 пикселей Клавиши со стрелками CopyShft + клавиши со стрелками PasteCtrl + C Повторить последний дубликат и переместить Ctrl + V Создать плавающее выделение из текущего выделения в Ctrl + Shft + TCtrl Alt T Заполнить выделение изображением под указатель Adobe Photoshop Создание дубликата плавающего выделения Ctrl-перетаскивание Ctrl + Alt-перетаскивание Ограничение поворота плана на 15 ° вращения Alt + Shft для поворота Выбрать плоскость под другой выбранной плоскостью в Adobe Ctrl-щелчок по плоскости Сетки плоскостей визуализации в Photoshop Alt-щелчок OK Создать плоскость под углом 90 градусов от родительской плоскости Перетаскивание с удержанием Ctrl Удалить последний узел при создании плоскости Backspace Сделать всю плоскость холста под углом к камере Дважды щелкните инструмент Создать плоскость Показать / скрыть измерения (только в Photoshop Extended) Ctrl + Shft + HCtrl + E Экспорт в Файл DFX (только Photoshop Extended) Ctrl + Shft + E Экспорт в файл 3DS (только Photoshop Extended) Список горячих клавиш Adobe Photoshop CS5 — 7
Клавиши для работы с режимами наложения Shift + + (плюс) или — (минус) Цикл через режимы наложения Shift + Alt + N NormalShft + Alt + I DissolveShft + Alt + Q Behind (только инструмент Brush) Shft + Alt + R Clear (только инструмент Brush) Shft + Alt + K DarkenShft + Alt + M MultiplyShft + Alt + B Color BurnShft + Alt + A Linear BurnShft + Alt + G LightenShft + Alt + S ScreenShft + Alt + D Color DodgeShft + Alt + W Линейный DodgeShft + Alt + O OverlayShft + Alt + F Soft LightShft + Alt + H Жесткий LightShft + Alt + V Яркий LightShft + Alt + J Linear LightShft + Alt + Z Pin LightShft + Alt + L Жесткий MixShft + Alt + E DifferenceShft + Alt + X ExclusionShft + Alt + U HueShft + Alt + TSaturationShft + Alt + C ColorShft + Alt + Y Инструмент LuminositySponge + Shft + Alt + D Инструмент DesaturateSponge + Shft + Alt + S Инструмент SaturateDodge / Инструмент затемнения + Shft + Alt + S Осветление / прожигание теней Инструмент Dodge / Инструмент затемнения + Shft + Alt + M Осветление / затемнение полутонов Инструмент «Осветление» / инструмент «Затемнение» + Shft + Alt + H Осветление / прожиг светлых участков Shift Alt N Установить режим наложения на «Порог» для растровых изображений, «Нормальный» для всех остальных изображений в Adobe Photoshop. Вкладки Документы Shift-Ctrl-W Список сочетаний клавиш Adobe Photoshop CS5 — 8
и открыть BridgeQ Переключение между стандартным режимом и режимом быстрой маски F Переключение (вперед) между стандартным режимом экрана, режимом развернутого экрана, полным сканированием режим reen и полноэкранный режим с полосой меню Shift F Переключение (назад) между стандартным режимом экрана, режимом развернутого экрана, полноэкранным режимом и полноэкранным режимом с полосой меню Пробел + F Переключение (вперед) цвета холста (или щелкните правой кнопкой мыши фон холста и выберите цвет) Пробел + Shft + F Переключить (назад) цвет холста Дважды щелкните инструмент Рука Подогнать изображение в окно Дважды щелкните инструмент Масштабирование Увеличить 100% Пробел Переключиться на инструмент Рука (не в режиме редактирования текста) в Adobe Photoshop Ctrl + пробел Переключиться на инструмент Увеличить Альт + пробел bar Переключиться на инструмент «Уменьшить масштаб», удерживая нажатой клавишу «Пробел», Переместить рамку «Масштабирование» при перетаскивании с помощью инструмента «Масштаб» Shift + Enter в поле процента масштабирования палитры навигатора Применить процент масштабирования и оставить активным поле процента масштабирования. или перетащите поле области просмотра в палитре навигатора Прокрутите изображение с помощью инструмента Рука в Adobe Photoshop Страница вверх или вниз Прокрутка вверх или вниз на 1 экран Shift + Page Up или Page Down Прокрутка вверх или вниз на 10 единиц Начало или конец Переместить вид в верхний левый угол или нижний правый угол \ ( обратная косая черта) Включить / выключить маску слоя asrubylith (маска слоя должна быть выбрана) Клавиши для выбора и перемещения объектов Rep выделение Добавить в любой инструмент выделения (кроме одного столбца и одной строки) + перетаскивание пробелом при выборе Пересечение выделения Любой инструмент выделения (кроме инструмента Быстрое выделение) + Shft-Alt-перетаскивание Shift-перетаскивание Ограничить выделение квадратом или кругом (если другие выделения не активны) * DrawAlt-перетащить область от центра (если другие выделения не активны) * Ограничить фигуру Shift + Alt- перетащите инструмент Переключиться на перемещение внутрьи нарисуйте область из центра * Ctrl (кроме случаев, когда Рука, Срез, Па th, Shape или любой инструмент Pen) Переключиться с Adobe Photoshop Переключиться с Alt-перетащить Применить / отменить инструмент «Магнитное лассо» на инструмент «Лассо».(точка) Перемещение слоя 1 на пиксель, действие инструмента Магнитное лассоПеремещение + перетаскивание выделения с нажатой клавишей Alt * Принять выбор обрезки Переключить кадрирование Любое выделение + стрелка вправо, стрелка влево, стрелка вверх или стрелка вниз 1 пиксель Создание транспортира Инструмент перемещения + стрелка вправо, стрелка влево, стрелка вверх, или Стрелка вниз Направляющая привязки topixel Преобразование между Ctrl + Стрелка вправо, Стрелка влево, Стрелка вверх или Стрелка вниз, когда на слое ничего не выбрано Инструмент Магнитное лассо + [или] Увеличить / уменьшить ширину обнаружения Инструмент обрезки Enter или Escor exit кадрирование в Adobe Photoshop / (косая черта) экран выключен и включен Инструмент Ruler + перетаскивание конечной точки с нажатой клавишей Alt Перетаскивание с нажатой клавишей Shift направляющая линейка (кроме случаев, когда флажок View> Snap не установлен) Перетаскивание с нажатой клавишей Alt по горизонтали и вертикальная направляющая Список сочетаний клавиш Adobe Photoshop CS5 — 10
Клавиши для редактирования контуров Инструмент прямого выбора Щелчок, удерживая нажатой клавишу Shift, Выбрать несколько узловых точек в Photoshop Инструмент выбора Direct + щелчок с нажатой клавишей Alt Выбрать весь путь Перо (любой инструмент перо), Выбор контура или инструмент прямого выделения + Ctrl + Alt-перетаскивание Дублировать путь Ctrl Переключиться с инструментов «Выбор пути», «Перо», «Добавить точку привязки», «Удалить точку привязки» или «Преобразовать точку» в инструмент «Прямое выделение». инструмент — двойной щелчок по замкнутому контуру инструмент магнитное перо + Alt — двойной щелчок Замкните контур прямым сегментом Клавиши для рисования объектов Пипетка Выбрать Любой инструмент рисования + Alt или любой инструмент формы + Alt (кроме случаев, когда выбран параметр Paths optn) Colortool Удаляет инструмент Eyedropper + щелчок с нажатой клавишей Alt, цвет фона SetEyedropper инструмент + Инструмент Shftsampler Устанавливает инструмент flowColor sampler + Alt- clickcolor sampler Cycles Любой инструмент рисования или редактирования + Shft + цифровые клавиши Fillsopacity, терпимости, прочности или экспозиции для режима рисования (e.g., 0 = 100%, 1 = 10%, 4, затем 5 в быстрой последовательности = 45%) (Когда опция аэрографа включена, используйте Shift + цифровые клавиши) Любой инструмент рисования или редактирования + Shft + цифровые клавиши для режима рисования (например, , 0 = 100%, 1 = 10%, 4, затем 5 в быстрой последовательности = 45%) (Если включена опция аэрографа, опустите Shift) Shft (плюс) или — (минус) через режимы наложения в PhotoshopAlt + Backspace или Ctrl + Backspaceselection / слой с цветом переднего плана или фона (удерживайте Shift, чтобы сохранить Список горячих клавиш Adobe Photoshop CS5 — 11
прозрачность) Fills Ctrl + Alt + Backspace Lock из истории (удерживайте Shift, чтобы сохранить прозрачность) Shft + Backspace Отображает диалоговое окно Fill / (вперед косая черта) включение / выключение прозрачных пикселей в Photoshop Любой инструмент рисования + нажатие клавиши Shift Соединяет точки прямой линией Клавиши для преобразования выделения, границ выделения и контуров Трансформировать от центра или отражатьShft ConstrainCtrl DistortEnterCtrl +.(точка) или Esc ПрименитьCtrl + Alt + T Отмена Ctrl + Shft + Alt + T Свободное преобразование с дублированными данными Снова преобразовать с дублированными данными Клавиши для выбора, редактирования и навигации по тексту Ctrl-перетаскивание типа, когда выбран текстовый слой Переместить тип в imageShft + Стрелка влево / Стрелка вправо или Стрелка вниз / Стрелка вверх, или Ctrl + Shft + Стрелка влево / Стрелка вправо Выберите 1 символ влево / вправо или 1 строку вниз / вверх, или 1 слово влево / вправо Щелчок, удерживая нажатой клавишу «Shift», Выбор символов от точки вставки до щелчка мыши pointLeft Arrow / Right Arrow, Down Arrow / Up Arrow или Ctrl + Left Arrow / Right Arrow Перемещение на 1 символ влево / вправо, на 1 строку вниз / вверх или на 1 слово влево / вправо. выбран в палитре слоев Двойной щелчок, тройной, четырехкратный или пятикратный щелчок Выбор слова, строки, абзаца или истории в Photoshop Ctrl + H Показать / скрыть выделение на выбранном типе Ctrl Отобразить ограничивающую рамку для преобразования текста при редактировании или активируйте инструмент Перемещение, если курсор находится внутри ограничивающей рамки Список горячих клавиш Adobe Photoshop CS5 — 12
Удерживая нажатой клавишу Ctrl, перетащите маркер ограничивающей рамки Масштабирование текста в ограничивающей рамке при изменении размера ограничительной рамки Перетаскивание с помощью пробела Перемещение текстового поля при создании текста поле в Photoshop Клавиши для форматирования текста Инструмент горизонтального типа + Ctrl + Shft + L, C или R Выровнять по левому, центру или правому инструменту Инструмент вертикального типа + Ctrl + Shft + L, C или R Выровнять по верху, центру или низу Ctrl + Shft + Y Вернуться к стилю шрифта по умолчанию Ctrl + Shft + X Выбрать 100% горизонтальный масштаб Ctrl + Shft + Alt + X Выбрать 100% вертикальный масштаб Ctrl + Shft + Alt + A Выбрать автоматический интервал Ctrl + Shft + Q Выбрать 0 для отслеживания Ctrl + Shft + J Выровнять абзац влево выравнивает последнюю строку Ctrl + Shft + F Выровнять абзац по ширине, выровнять все Ctrl + Shft + Alt + H Включить / выключить расстановку переносов абзаца Ctrl + Shft + Alt + T Включить / выключить композитор для отдельной / каждой строки Ctrl + Shft + <или> Уменьшить или увеличить размер шрифта выделенного текста 2 точки или пикселей (удерживайте клавишу Alt для уменьшения / увеличения на 10) Alt + стрелка вниз или стрелка вверх Уменьшение или увеличение ведущих 2 точек или пикселей (удерживайте клавишу Ctrl для уменьшения / увеличения на 10) Shft + Alt + стрелка вниз или стрелка вверх Уменьшение или увеличение смещения базовой линии на 2 точки или пикселя (удерживайте клавишу Ctrl для уменьшения / увеличения на 10) Alt + стрелка влево или стрелка вправо Уменьшение или увеличение кернинга / трекинга на 20 / 1000ems (удерживайте клавишу Ctrl для уменьшения / увеличения на 10) Клавиши для Нарезка и оптимизация Ctrl Переключение между инструментом Slice и Slice Selection Нарисовать квадратный фрагмент Alt-dragShft + Alt-перетащить Рисование от центра кнаружи, удерживая пробел, Нарисовать квадратный фрагмент от центра кнаружи Переместить фрагмент при создании фрагмента Список горячих клавиш Adobe Photoshop CS5 — 13
Клавиши для использования палитр Щелчок левой кнопкой мыши Создать параметры (кроме действий) , Анимация, Стили, Кисти, Наборы инструментов и Компоновки слоев) в Photoshop Удерживая нажатой клавишу «Удалить», нажмите кнопку «Удалить» без подтверждения (кроме палитры «Кисти»). Shift + Enter Применить значение и оставить текстовое поле активным. Удерживая нажатой клавишу Ctrl, щелкните миниатюру канала, слоя или контура.Загрузить как выделение в Photoshop Ctrl + щелчок по миниатюре канала, слоя или контура. Добавить к текущему выделению Ctrl + Alt-щелчок по каналу, пути или миниатюре слоя. Вычесть из текущего выделения Ctrl + Shift + Alt щелкните канал, контур или миниатюру слоя. Пересечение с текущим выделением Вкладка Показать / скрыть все палитры Shift + Tab Показать / скрыть все палитры, кроме панели инструментов и панели параметров Выберите инструмент и нажмите Enter Выделить панель параметров Shift + стрелка вверх / стрелка вниз Увеличить / уменьшить единицы на 10 в всплывающем меню Клавиши для использования палитры действий Включите команду, а все остальные выключите, или отключите все, щелкнув левой кнопкой мыши галочку рядом с командой.Включите текущий модальный элемент управления и переключите все команды на Щелчок левой кнопкой мыши Изменить параметры набора действий в действиях Photoshop другие модальные элементы управления Двусторонний щелчок по набору действий Диалоговое окно Параметры отображения удалить Воспроизвести все действие Двойной щелчок по набору или действиям Ctrl + двойной щелчок по действию Свернуть / развернуть все компоненты Действие Удерживая левый щелчок по треугольнику Воспроизвести команду Удерживая нажатой клавишу Ctrl, нажмите кнопку «Воспроизвести» Создать новое действие и начать запись без Удерживая левую кнопку мыши кнопку «Новое действие», подтвердите выбор смежных элементов одного и того же типа Удерживая нажатой клавишу «Shift» щелкните действие / команду Выберите несмежные элементы того же типа Удерживая нажатой клавишу Ctrl, нажмите действие / cmnd Клавиши для использования палитры анимации. Выделение / снятие выделения с нескольких кадров. Щелкните второй кадр, удерживая нажатой клавишу «Shift».Выбор / отмена выбора нескольких смежных кадров Щелкните несколько кадров, удерживая нажатой клавишу Ctrl. Список горячих клавиш Adobe Photoshop CS5 — 14
несмежных кадра в палитре анимации Photoshop Вставить с использованием предыдущих настроек без команды Alt + Paste Frames из всплывающего меню * ‘Палитры, отображающего диалоговое окно Клавиши для использования Палитра анимации Режим временной шкалы (только в Photoshop Extended) Пробел Начало воспроизведения временной шкалы или палитры анимации Alt + щелчок по отображению текущего времени Переключение между временным кодом и номерами кадров (представление текущего времени).(Alt + щелкните отображение текущего времени в верхнем левом углу шкалы времени) Alt + щелкните Развернуть и свернуть список слоев Удерживайте нажатой клавишу Shft при нажатии кнопок Следующий / Предыдущий кадр (по обе стороны от кнопки воспроизведения) Перейти к следующей / предыдущей целой секунде на шкале времени (во время воспроизведения) Удерживайте нажатой кнопку Shft, перетаскивая текущее время. Увеличьте скорость воспроизведения в палитре «Анимация Photoshop» (режим временной шкалы) Удерживайте нажатой клавишу Ctrl при перетаскивании текущего времени.Уменьшение скорости воспроизведения Перетаскивание с нажатой клавишей Shift Привязать объект (ключевой кадр, текущее время, слой в точке и т. Д.) К ближайшему объекту на временной шкале Перетаскивание с левым перетаскиванием (первый или последний ключевой кадр в выделении) Масштаб (равномерно распределить по сжатой или увеличенной длине) выбранная группа из нескольких ключевых кадров Клавиши для использования Clone SourceAlt + Shft Показать источник клонирования (накладывается изображение) Alt + Shft + клавиши со стрелками Сдвинуть Clone SourceAlt + Shft + <или> Повернуть клонировать SourceAlt + Shft + [или] Масштабировать (увеличить или уменьшить размер ) Clone Source Список сочетаний клавиш Adobe Photoshop CS5 — 15
Клавиши для использования палитры кистей Щелчок кисти с левым щелчком Удалить кисть Двойной щелчок кисти Переименовать кисть [или] Уменьшить / увеличить размер кисти Shift + [или] Уменьшить / увеличить мягкость / жесткость кисти на 25 % приращений, (запятая) или .(точка) Shft +, (запятая) или. (период) Выбрать предыдущий / следующий размер кисти Cap Lock Выбрать первую / последнюю кисть Shift Alt P Отображение точного перекрестия для кистей Переключить параметр аэрографа в палитре кистей Photoshop Клавиши для использования палитры каналов Установить параметры для сохранения выделения как канала Создать новый точечный канал в PhotoshopAlt -нажмите кнопку кнопка Выбрать / отменить выбор нескольких цветовых каналов Удерживая нажатой клавишу Ctrl, нажмите кнопку «Создать новый канал» Выберите / отмените выбор альфа-канала и палитры каналов Отображение параметров канала Удерживая нажатой клавишу «Shift» выделение цветового канала Отобразить составной Щелчок, удерживая нажатой клавишу «Shift», альфа-канал отобразить / скрыть как наложение рубилита Дважды щелкните миниатюру альфа-канала или точечного канала ~ (тильда) Клавиши для использования цветовой палитры Щелчок левой кнопкой мыши по цветовой полосе Выбор фона c olor Щелчок правой кнопкой мыши по цветной полосе Отображение меню цветовой шкалы в Photoshop Цветовая палитра Щелчок по цветовой полосе с зажатой клавишей Shift Циклический переход между вариантами цвета Клавиши для использования палитры истории Создание нового снимка Переименовать снимок Alt + New Snapshot Двойной щелчок по имени снимка Переход вперед по состояниям изображения Ctrl + Shft + Z Шаг в обратном направлении по состояниям изображения в палитре «История фотошопа». Дублировать любое состояние изображения, кроме «Щелкнуть левой кнопкой мыши состояние изображения» Текущее состояние Список горячих клавиш Adobe Photoshop CS5 — 16
Клавиши для использования палитры информации Щелкните значок пипетки Изменить режимы считывания цвета Щелкните значок с перекрестием Изменить измерение units Клавиши для использования палитры Layer Comps Удерживая нажатой кнопку Create New Layer Comp xДважды щелкните имя композиции слоя, удерживая нажатой клавишу Shift, Переименовать встроенный слой Ctrl-щелчок Выбрать / отменить выбор нескольких смежных композиций слоев Выбрать / отменить выбор нескольких несмежных композиций слоев Клавиши для использования палитры слоев Загрузить прозрачность слоя как миниатюру слоя, удерживая Ctrl, Загрузить маску фильтра как выделение Выбор группы слоев в Photoshop Удерживая нажатой клавишу Ctrl, щелкните миниатюру маски фильтра Ctrl G Разгруппировать слои Палитра слоев Создать / отпустить обтравочную маску Ctrl + Shft + G Выбрать все слои Ctrl + Alt + G Объединить видимые слои Ctrl + Alt + ACtrl + Shft + E Создать новый пустой слой с помощью Alt + Alt + Shift + E Создать новый пустой слой с помощью Alt-click New Layer buttondialog box Создайте новый слой ниже цели Удерживая нажатой клавишу Ctrl, щелкните New Layer buttonlayer Выберите верхний слой в PhotoshopAlt.(точка) Выбрать нижний слой Alt +, (запятая) Добавить к выбранному слою с помощью Shift + Alt + [или] Палитра слоев Выбрать следующий слой вниз / вверх Alt + [или] Переместить целевой слой вниз / вверх Ctrl + [или] Объединить копию всех видимых Ctrl + [или] + Shft + Alt + Слои в целевой слой Объединить вниз Ctrl + E Переместить слой вниз или вверх Ctrl + Shft + [или] Скопировать текущий слой на слой ниже в команде Alt + Merge Down из всплывающего меню Палитры * ‘вверху меню ФотошопСписок горячих клавиш Adobe Photoshop CS5 — 17
Alt + Merge Visible cmnd из всплывающего * меню палитры Объединить все видимые слои в новый слой над текущим выбранным слоем Щелкните правой кнопкой мыши значок глаза Показать / скрыть только этот слой / группу слоев или все слои / группы слоев Щелкнуть левой кнопкой мыши значок глаза Показать / скрыть все остальные видимые в данный момент слои / (косая черта) Переключить блокировку прозрачности для целевого слоя или последней примененной блокировки Двойной щелчок по эффекту слоя / стилю Редактировать эффект слоя / style, optionsAlt-двойной щелчок по слою эффект / стиль Скрыть эффект слоя / styleДважды щелкните слойShft-щелчок по миниатюре векторной маски Редактировать стиль слояPhotoshop Отключить / включить векторную маску вДважды щелкнуть по миниатюре маски слоядиалоговое окно Открыть Layer Mask Display OptionsShft-click layer mask thumbnailShft -щелкните миниатюру маски фильтра Включение / выключение маски слоя Щелчок левой кнопкой мыши по миниатюре маски слоя Включение / выключение маски фильтра mposite image Щелчок левой кнопкой мыши по миниатюре маски фильтра Переключение между маской слоя / составным изображением \ (обратная косая черта) или Shft + Alt-щелчок Переключение между фильтрующей маской on / off Двойной щелчок по миниатюре слоя Переключение режима рубилита для инструмента типа слоя Щелчок левой кнопкой мыши по линии, разделяющей два слоя Выбрать все тип; временно выберите Дважды щелкните имя слоя Дважды щелкните эффект фильтра Создайте обтравочную маску Дважды щелкните значок Фильтр наложения Переименовать слой Удерживая нажатой клавишу Ctrl, нажмите кнопку «Новый набор слоев», слой / набор слоев Изменить настройки фильтра. Кнопка Layer Mask Создать новый набор слоев ниже currentall / selection Удерживая нажатой клавишу Ctrl, нажмите кнопку «Добавить маску слоя» Создайте новый набор слоев с помощью dialogall / selection Ctrl + Alt, удерживая нажатой кнопку «Добавить маску слоя», Создайте маску слоя, которая скрывает все / выделение Щелкните группу слоев правой кнопкой мыши или дважды щелкните группу Создать открывающаяся векторная маска, удерживая клавишу Shift, «Создать векторную маску, которая скрывает» Список горячих клавиш Adobe Photoshop CS5 — 18 Отобразить свойства группы слоев Выбрать / отменить выбор нескольких
смежных слоев Выбрать / отменить выбор нескольких слоев, удерживая нажатой клавишу Ctrl, Разъединенные слои Клавиши для использования палитры контуров Ctrl + щелчок по имени пути, удерживая нажатой клавишу SHIFT, Добавить путь к выделению Ctrl + Alt-щелчок по имени пути Вычесть путь из выделенного Ctrl + Shft + Alt-щелчок по имени пути Сохранить пересечение контура как выделение Ctrl + Shft + H Скрыть путь Щелчок левой кнопкой мыши Установить параметры для кнопки «Заливка контура с помощью цвета переднего плана», «Обводка контура с кнопкой кисти», «Загрузить контур как кнопку выбора», «Создать рабочий контур из кнопки выбора» и «Создать новый контур». для использования палитры образцов Щелкните в пустой области палитры Создайте новый образец из цвета переднего плана Щелкните образец, удерживая нажатой клавишу CTRL, Выберите цвет фона, щелкните образец с левой кнопкой мыши Удалить цвет. + клавиша со стрелкой влево / вправо Сдвиг шага измерения в Photoshop Ctrl + клавиша со стрелкой Увеличить / сократить выбранное измерение Shift + Ctrl + клавиша со стрелкой Увеличить / сократить выбранное измерение с шагом Повернуть выбранное измерение Повернуть выбранное измерение с шагом Список горячих клавиш Adobe Photoshop CS5 — 19
Клавиши для использования 3D-инструментов (Photoshop Extended) O Включить инструменты 3D-объекта C Включить инструменты 3D-камеры Shft Инструмент ограничения 3D-объекта / Инструмент 3D-камеры в одном направлении движения в Photoshop 3DtoolsR Поворот 3D-объекта / Орбита 3D-камеры L Вращение 3D-объекта / Вращение 3D-камеры H Перетаскивание 3D-объекта / Панорамирование 3D-камерыS Сдвинуть 3D-объект / Перемещение 3D-камеры Z Масштаб 3D-объект / Масштабирование 3D-камеры Клавиши для работы с файлами DICOM (Photoshop Extended) Z Инструмент масштабирования H Ручной инструмент W Инструмент уровня окна Ctrl + A Выбрать все кадры Ctrl + D Отменить выбор всех кадров Правая стрелка / Левая стрелка Перемещение по кадрам (Photoshop расширенный) Список Adobe Photoshop Сочетания клавиш CS5 — 20
.
