Глянцевая иконка в Photoshop
В данном уроке мы создадим иконку с красивым глянцевым эффектом.
Шаг #1. Создайте новый документ с разрешением 300/155 пикселей с белым фоном.
Шаг #2. Два раза щелкните левой кнопкой по фону в палитре слоев и нажмите “Ok” чтобы преобразовать его в слой. Затем правой кнопкой щелкните по данному слою и выберите пункт «Blending Options…» (“Парметры наложения”).
Из списка стилей выберите пункт «Gradient Overlay» (“Наложение градиента”) и установите следующие параметры настроек:
Теперь нажмите “Ok”.
Шаг #3. Теперь у вас должно быть изображение расположенное ниже:
Шаг #4. Возьмите инструмент «Rounded Rectangle Tool» (“Прямоугольник со скругленными углами”) ( ) установите черный цвет и радиус округления 15 пикселей. Нарисуйте следующую фигуру:
Шаг #5. Теперь правой кнопкой, в палитре слоев, щелкаете по слою с только что созданной фигурой и выбираете пункт «Blending Options.
Затем выберите «Drop Shadow» (“Тень”) и установите следующие параметры настроек:
После этого нажмите “Ok”
Шаг #6. Затем опять кликните правой кнопкой по данному слою в палитре слоев и выберите пункт “Rasterize” (“Растрировать слой”). Теперь у вас должно быть изображение расположенное ниже:
Шаг #7. Возьмите снова инструмент «Rounded Rectangle Tool» (“Прямоугольник со скругленными углами”) ( ), установите цвет в значение (454c4d) и радиус округления 15 пикселей.
Теперь нарисуйте фигуру в нутрии той, которую вы рисовали ранее, как показано на изображении ниже:
Шаг #8. Теперь правой кнопкой щелкаете в палитре цветов по слою с фигурой которую вы только что создали и выбираете «Blending Options…» (“Парметры наложения”).
Затем выберите пункт «Inner Glow» (“Внутреннее свечение”) и установите следующие параметры настроек:
Шаг #9. Выберите «Satin» (“Глянец”) и установите следующие параметры настроек:
Теперь нажмите “Ok”
Шаг #10. Затем опять кликните правой кнопкой по данному слою в палитре слоев и выберите пункт “Rasterize” (“Растрировать слой”). Теперь у вас должно быть следующее изображение:
Затем опять кликните правой кнопкой по данному слою в палитре слоев и выберите пункт “Rasterize” (“Растрировать слой”). Теперь у вас должно быть следующее изображение:
Шаг #11. Выберите инструмент «Custom Shape Tool» (“Произвольная фигура”) ( ) и в палитре произвольной фигуры выберите форму руки или какую ни будь другую на ваш вкус. И нарисуйте ее внутри вашей фигуры.
Шаг #12. Затем правой кнопкой щелкните по слою с рукой в палитре слоев и выберите «Blending Options…» (“Парметры наложения”).
Выделите пункт «Drop Shadow» (“Тень”) и установите следующие параметры настроек:
Теперь нажмите “Ok”
Шаг #13. Затем опять кликните правой кнопкой по данному слою в палитре слоев и выберите пункт “Rasterize” (“Растрировать слой”). Теперь у вас должно быть следующее изображение:
Шаг #14. Выберите инструмент «Text Tool» (“Горизонтальный текст”) и установите следующие его параметры:
Шаг #15. Теперь напишите необходимый вам текст и придайте ему стиль такой же, как мы применяли к руке в шаге #12.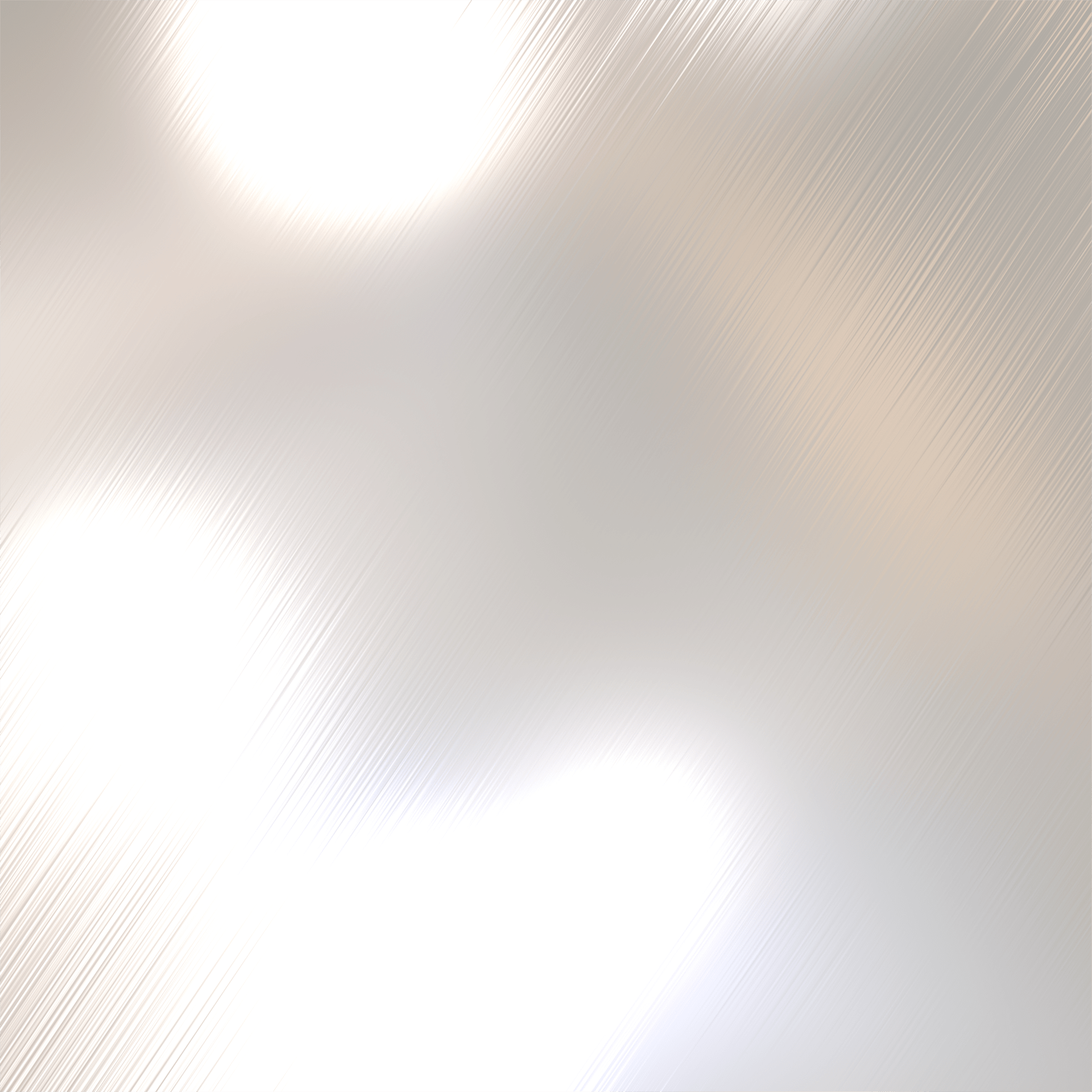
Шаг #16. Ну и наконец чтобы завершить эту иконку добавьте эффект блеска. Для этого возьмите инструмент «Pen Tool» (“Перо”) и нарисуйте фигуру белого цвета как показано на рисунке ниже:
Затем установите прозрачность слоя этой фигуры 18%.
Шаг #17. В результате у вас должна получиться вот такая иконка:
Материал подготовлен проектом: webmastermix.ru
Рекомендуем ознакомиться со следующими материалами:
- Подробности
Опубликовано: 14 Январь 2010
Обновлено: 08 Сентябрь 2013
Просмотров: 8141
Изучаем стиль слоя Satin (Глянец) | Уроки Photoshop
Стили слоя являются популярным способом добавить эффектов, не разрушая целостность слоя. Имея достаточно знаний, можно добиться любого результата. Однако, для этого нужно понимать для чего предназначен каждый параметр и какой эффект он производит.
Однако, для этого нужно понимать для чего предназначен каждый параметр и какой эффект он производит.
В этом уроке вы узнаете все о настройках стиля слоя Satin (Глянец) и примеры его применения. Начнем!
Применение Satin (Глянец)
Глянец один из самых непонятных стилей слоя, но если вы знаете, как им пользоваться, то сможете создать несколько совершенно разных эффектов.
Например, для создания эффекта шелка или сатина, придания дополнительной глубины и реалистичности металлическим и стеклянным поверхностям.
Диалоговое окно
Satin (Глянец) создает две копии вашего слоя, затем смещает и размывает их, чтобы выдать финальный результат. Это сложно представить, но легко понять, увидев в действии.
В диалоговом окне этого стиля слоя не так много параметров и вы уже видели большинство из них. Все, что нам остается сделать, это посмотреть, как они взаимодействуют друг с другом.
Режим смешивания
Параметр Blend Mode (Режим смешивания) позволит вам выбрать режим наложения для вашего эффекта, а цветовое поле, естественно, цвет.
Лучше всего начать с Linear Burn (Линейный затемнитель) и черного цвета, или Linear Dodge (Add) (Линейный осветлитель (Добавить)) с белым цветом. Это позволит нам увидеть, как работает Глянец, и в то же время создать очень реалистичный эффект.
На примере ниже видно, что применение белого цвета и Linear Dodge (Add) (Линейный осветлитель (Добавить)) осветляет текст, а использование черного цвета и Linear Burn(Линейный затемнитель) делает его темнее.
Непрозрачность
Небольшое значение создаст более мягкий эффект, а увеличение непрозрачности сделает его более выраженным.
На примере ниже вы можете увидеть разницу.
Угол
Параметр Angle (Угол) отвечает за угол смещения эффекта Глянец.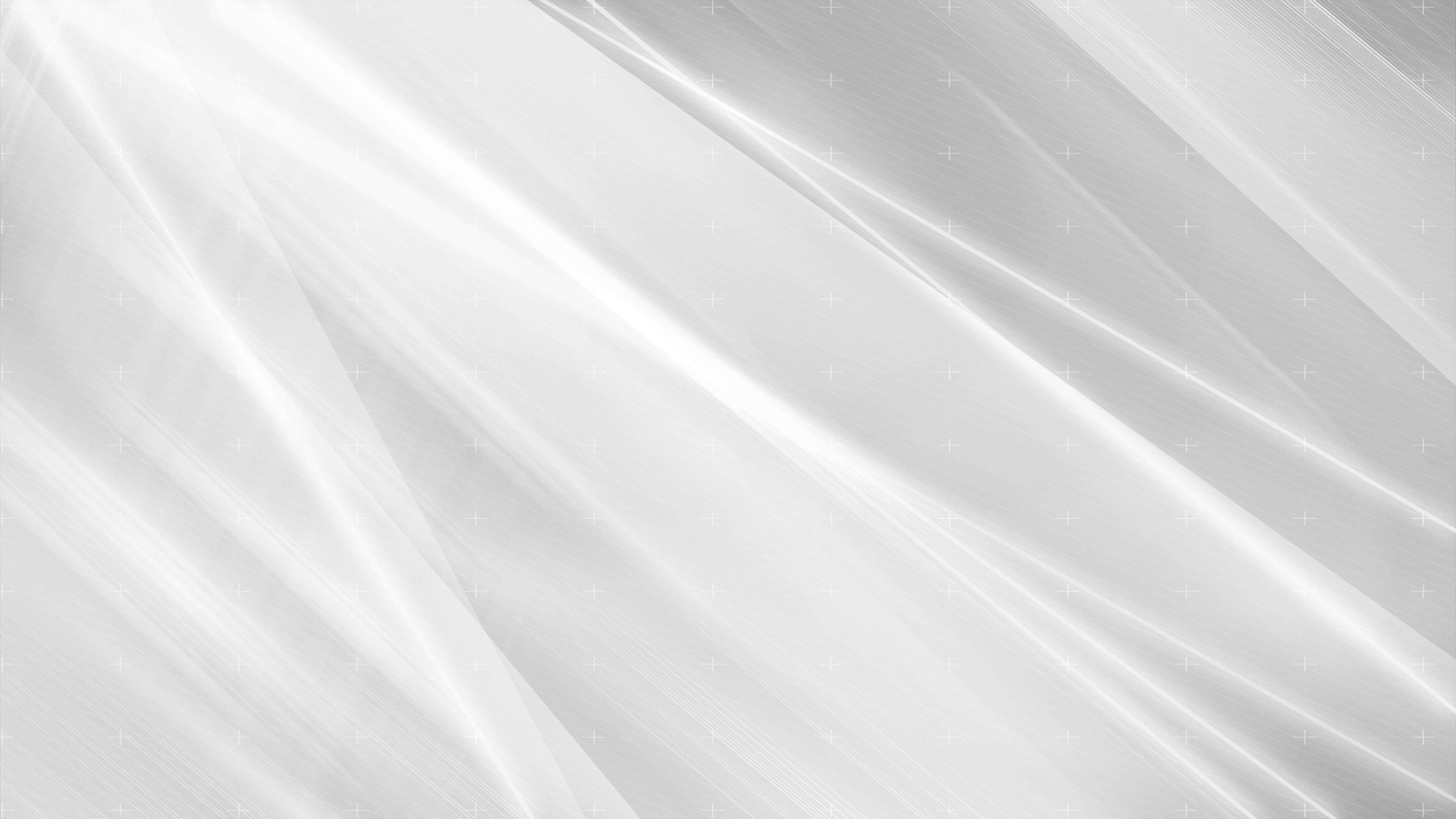 Вы можете ввести числовое значение или мышкой потянуть за линию.
Вы можете ввести числовое значение или мышкой потянуть за линию.
Следующий пример может быть не самый красивый, но он четко показывает, как коррекция угла может изменить вид вашего стиля. Использовав его в сочетании с другими эффектами, Angle (Угол) может помочь вам добиться более реалистичного результата.
Расстояние
Параметр Distance (Расстояние) отвечает за расстояние смещения эффекта. Это дополнительная помощь, когда вы пытаетесь создать отражение для стекла.
На следующем примере вы можете увидеть, как небольшое увеличение Distance (Расстояние) может придать более выраженное отражение на стеклянном тексте.
Размер
Параметр Size (Размер) устанавливает размер размытия Глянца. Чем больше значение, тем больше уровень размытия. Как правило, небольшое значение дает наиболее реалистичный результат.
На следующем примере низкое значение Size (Размер) делает границы освещенных участков более жесткими.
Контур
Контурные кривые отвечают за спад эффекта Satin (Глянец). Для начала линейная или S-кривая подойдут лучше всего. Более динамичный контур позволит вам добиться интересных эффектов отражения.
Чекбокс Anti-aliased (Сглаживание) сглаживает жесткие края, а чекбокс Invert (Инвертировать) переворачивает контур вверх ногами.
На следующем примере вы видите, как смена контура создает более яркие блики и отражения.
Сохранение и загрузка настроек по умолчанию
Вы можете сохранить и загрузить стандартные параметры для каждого стиля слоя. Кликнув на кнопку Make Default (Использовать по умолчанию), Фотошоп сохранит текущие значения как новые стандартные для данного эффекта.
Кликнув Reset to Default (Восстановить значение по умолчанию), Фотошоп загрузит любые последние сохраненные параметры. Это позволит вам экспериментировать и легко возвращать стандартные настройки, если вы хотите начать все сначала.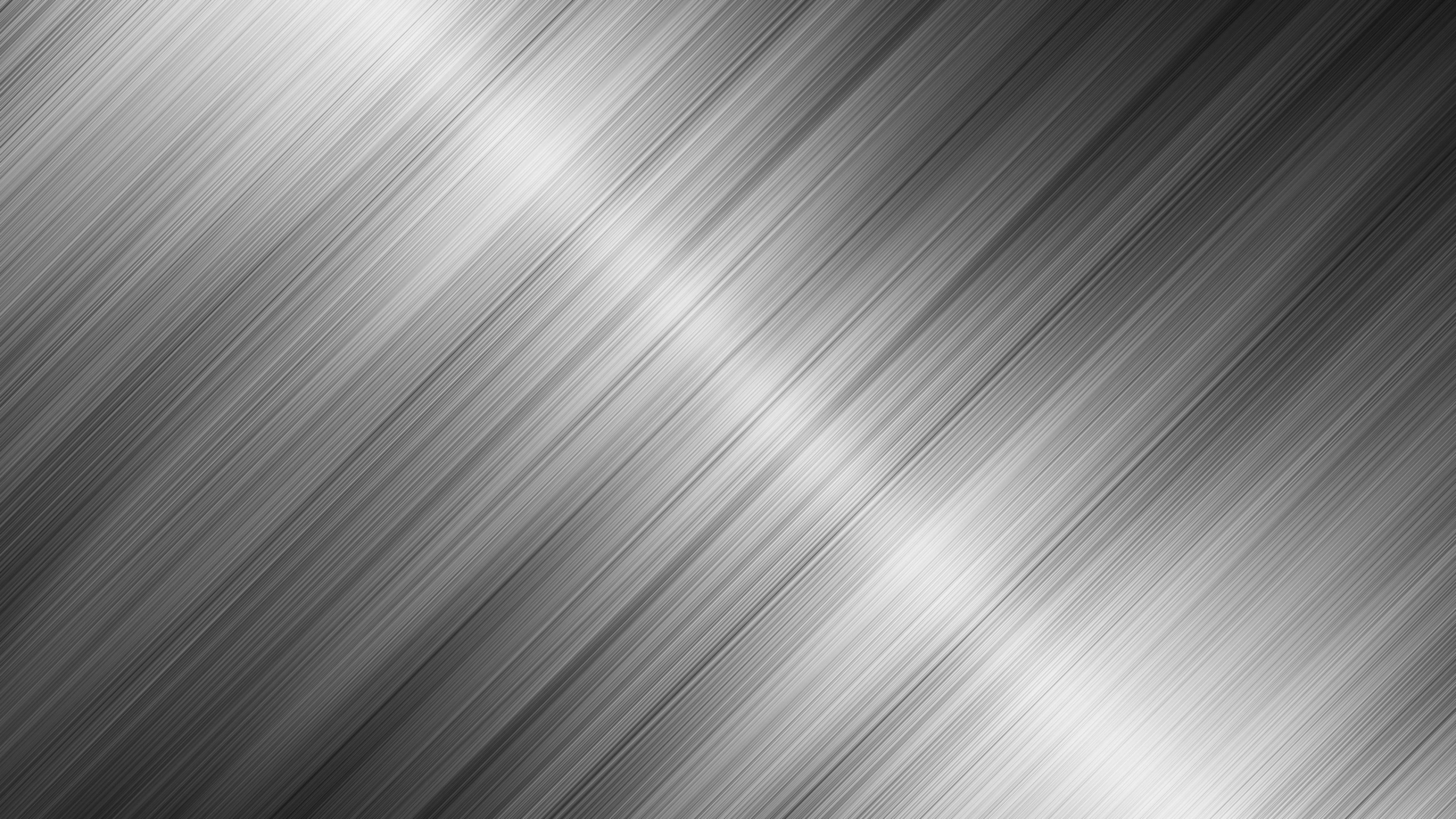
Автор: John Shaver
Переводчик: Макс Енин
Глянец и блеск. Урок по ретуши волос в фотошопе.
27 comments — :
полезно. спасибо.
Пользуйтесь на здоровье 😉
спасибо… информативно 🙂
Заходите в гости еще
дык, постоянно мониторим 🙂 только комментить не всегда получаецца 🙂
Спасибо, Виталий! Очень хороший урок + приятно было голос услышать. 🙂
Там в предыдущем ролике голос более забавный =))))
Спасибо, полезно. За тонировку кривыми особенная благодарность!
ага, тонировка забавная штука, главное потом не забыть вернуть Target colors на дефолтный, я ставлю 250-250-250 вместо 255 (белый)Если не вернуть, то при нажатии кнопки auto в кривых, можно понаблюдать инопланетные цвета 😉
Edited at 2012-09-10 07:24 am (UTC)
Ага, возьму на заметку, только автокурвами не пользовался ни разу…и не буду)
Видел пример такой тонировке в уроке Арменты. Спасибо, поробую)
А ты не пропустил в начале операцию high pass? =: )
Нет не пропустил.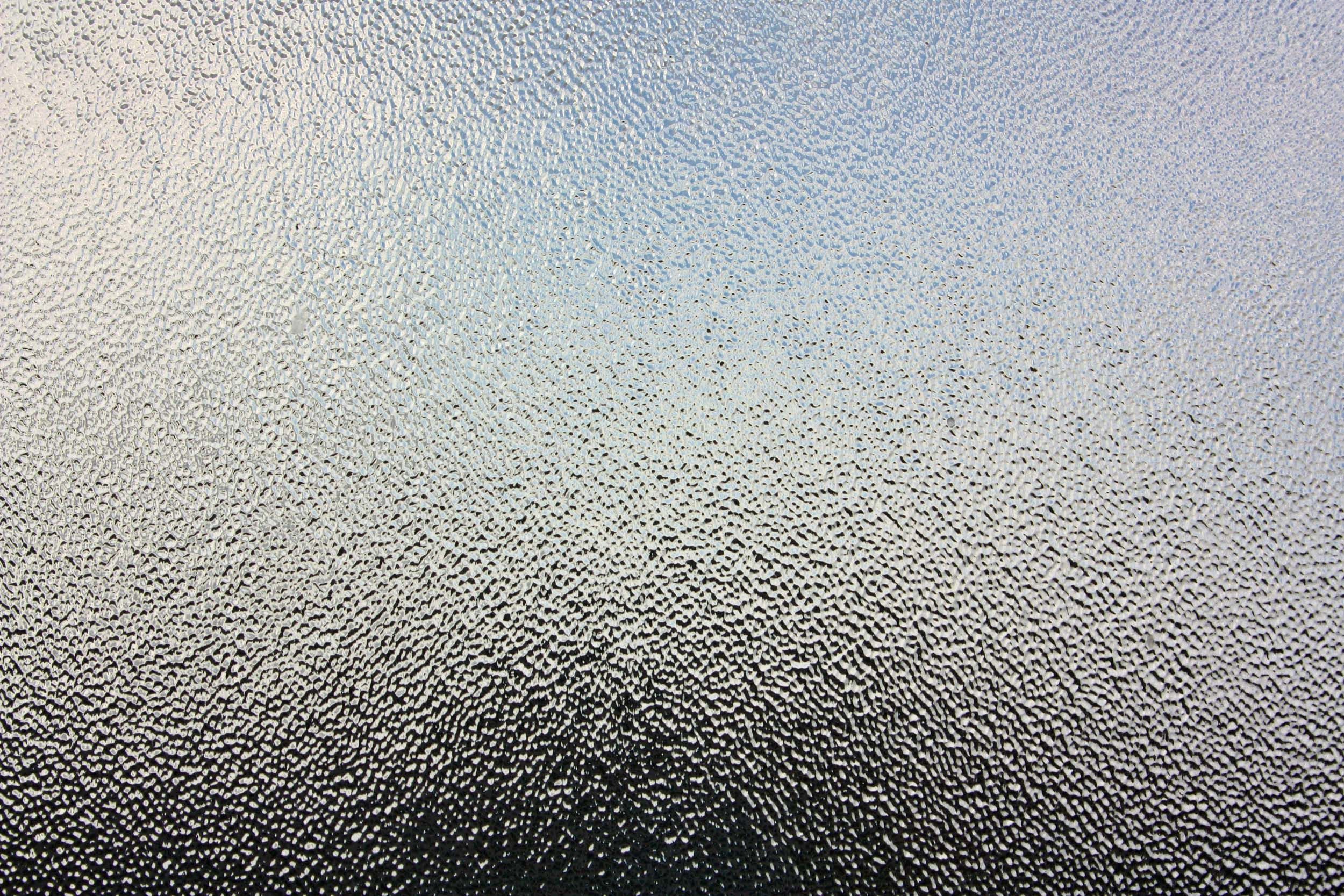 Хоть я и не люблю эту заморочку с «apply image», т.к. все можно делать гораздо нагляднее с помощью фильтров и режимов наложения слоев, но здесь эта операция как раз заменяет собственно работу фильтра «High pass» =)
Хоть я и не люблю эту заморочку с «apply image», т.к. все можно делать гораздо нагляднее с помощью фильтров и режимов наложения слоев, но здесь эта операция как раз заменяет собственно работу фильтра «High pass» =)
У меня не получилось повторить так, как у тебя. =: )
Покажи алгоритм, давай фиксить
Делаю два слоя. Нижний — blur 15. Верхний — aply image к 1 | Add | Invert RGB. Получается белый слой с ярикими красками. Если его invert — то чёрный. Никак не серый, как у тебя.
Значит scale 1 стоит? Поставь два, как в уроке
Как сложно.. =: )
Я забиндил на shift+F2 мне терь не очень сложно, сложно было вспомнить весь алгоритм для урока =)))Иногда, если лень, тупо пользуюсь фильтром хайпасс.
Ок, теперь срослось, спасибо.
да…по умолчанию scale 1, оставляешь так и потом все через жопу, заметил, поставил 2, результат прям на ура. Очень пригодится
или скинь картинку, я на маке проверну специально
спасибо большое, очень полезно
Welcome =)
спасибо, с нетерпением жду следующих уроков
Думал: интересно мне это или нет. .. Но увидел, кто модель и понял, что интересно:)
.. Но увидел, кто модель и понял, что интересно:)
Да, модель решает 😉
Фотошоп знаменитостей в глянце — LifeStyle-сайт Лавинии Лонд
Я уже когда-то писала про Name & Shame. Статья была про Энди Макдауэл, которая рекламирует “омолаживающие кремы”, не имея на то оснований. Несмотря на то, что везде и всюду пишут про разгул фотошопа знаменитостей, эпидемия ретуши в глянце не идет на спад. Даже наоборот, ретуши становится все больше. Вот как пример. Нарисовано все: руки, ноги, торс, лицо и волосы. И даже купальник исправлен.
Или вот:
Тоже наглядный пример, не правда ли? Понятно, что все это делается с целью что-то продать. Хотя эстетические достоинства этого зеленого набора белья довольно сомнительны, все-таки, посмотрев на первую фотографию, кто-то еще может захотеть его купить. Чего нельзя сказать о второй. Так что с рекламой товаров все понятно.
Но что заставляет глянец ретушировать известных людей до полной неузнаваемости — для меня загадка.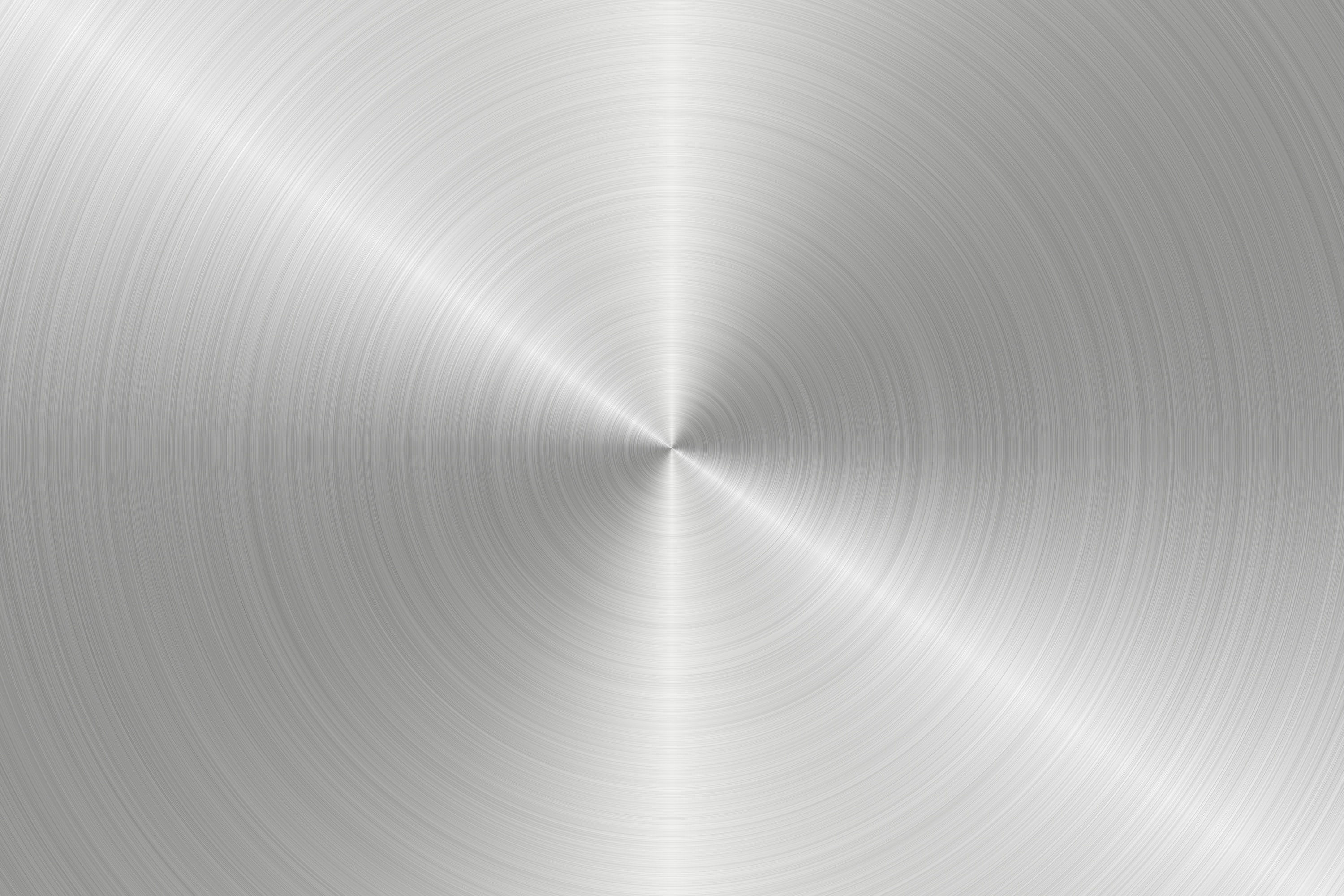 Посмотрите на обложку последнего британского Vogue.
Посмотрите на обложку последнего британского Vogue.
Не зря они большими красными буквами подписали фотографию, а то ведь и мать не признала бы на ней Хелену Бонем Картер.
Хелена Бонем Картер безусловно очень красивая женщина, но кто изображен на фотографии — остается неизвестным, точно не она. Да и фотографией это не назовёшь. Скорее рисунком. Бонем Картер 47 лет. Женщине на этом рисунке не больше 25. Это помимо общей несхожести оригинала с изображением. Особенно здорово, что фотосессия размещена в Ageless Issue. Мол, красивой можно быть в любом возрасте! Посмотрите на Хелену — как великолепно она выглядит в свои 47!
Я не понимаю, зачем актрисы и просто известные женщины соглашаются на такую ретушь. Мало того, что с лица стираются все эмоции, все следы интеллекта или чувства юмора, вся твоя личность, так еще и никого не обманешь. Ну никто же не думает, что ты так выглядишь на самом деле (что, конечно, и к лучшему). Что продает актриса? Талант и способность вжиться в роль, заставить поверить, что на экране не актриса, а персонаж. Это довольно затруднительно в 47 заставить поверить, что тебе 25. А главное совершенно никому не нужно. На роль двадцатипятилетних есть двадцатипятилетние актрисы.
Это довольно затруднительно в 47 заставить поверить, что тебе 25. А главное совершенно никому не нужно. На роль двадцатипятилетних есть двадцатипятилетние актрисы.
Не по теме, но сразу вспомнилось, как в советских детских театрах мальчиков и девочек играли толстые тети и дяди…
Хелена Бонем Картер (кстати очень хорошая актриса) настолько успешна, что совершенно непонятно, зачем ей этот маскарад. Можно сказать, что фотошоп знаменитостей навязывает глянец, но думаю, это взаимный процесс. Обе стороны играют в одну и ту же игру.
В общем, скажем Хелене спасибо за то, что она по крайней мере не рекламирует кремы для омоложения и прочую «натуральную» косметику.
Эффект Тиснение. Эффект Глянец
Эффект Тиснение
При помощи Тиснения
Выделите слой с разными формами, выберите в списке эффектов пункт Тиснение.
Параметры данного эффекта делятся на две основные группы: Контур и Текстура.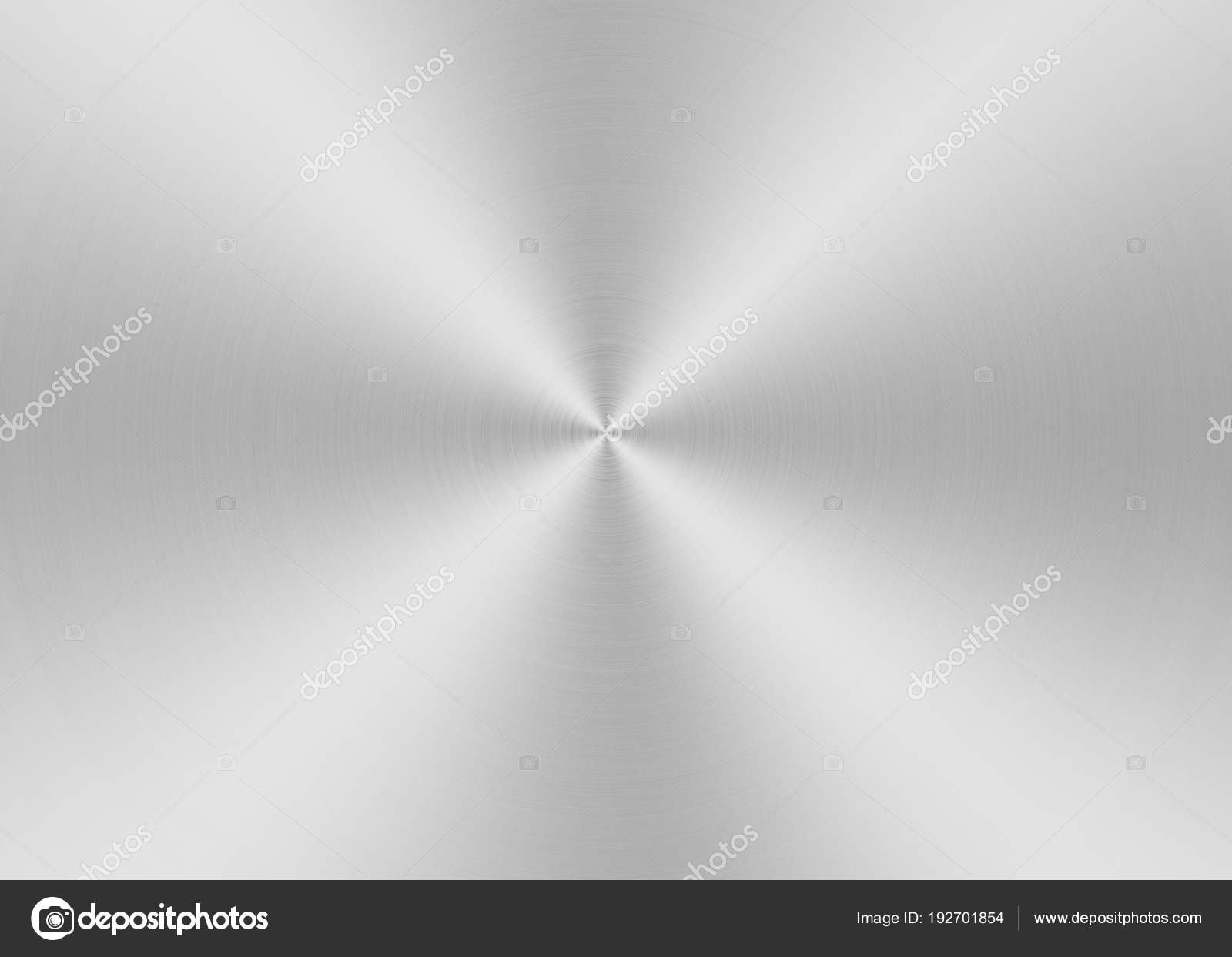
В Структура настраиваются параметры Стиль, Метод, Глубина, Направление, Размер, Смягчение.
Опция Стиль фактически отвечает за тип действия эффекта. Здесь можно выбрать варианты: Внешний скос, Внутренний скос, Тиснение, Контурное тиснение, Обводящее тиснение.
Метод позволяет указать метод осуществления тиснения. Здесь нам доступны три варианта: Плавное, Жесткая огранка, Мягкая огранка.
Глубина отвечает за глубину создаваемого рельефа, фактически — за насыщенность добавляемых элементов, например, тени.
С помощью Направление указывается направление рельефа: Вверх или Вниз.
Размер определяет размер тени при создании иллюзии объема.
Смягчение позволяет сгладить добавляемый элемент.
В группе Затемнение находятся параметры Угол, Высота, Глобальное освещение, позволяющие настроить общее направление тени.
Опция Контур глянца позволяет выбрать вариант контуров создаваемого глянца.
Режим подсветки и Режим тени позволяют соотносить режимы смешивания цветов подсветки и теней с общим изображением.
Непрозрачность в обоих случаях дает возможность настроить прозрачность элементов подсветки и тени.
На рисунке показаны образцы разнообразных элементов с эффектом Тиснения.
Эффект Тиснение, подчеркивая форму элемента и создавая иллюзию рельефа, позволяет избежать применения трехмерной графики.
Эффект Глянец
Эффект Глянец позволяет имитировать глянцевую поверхность путем добавления специфической внутренней тени.
Выберите слой с каким-нибудь элементом, в списке эффектов войдите в пункт Глянец.
В появившемся окне настроек можно настроить прозрачность добавляемой тени при помощи параметра Непрозрачность; угол ее падения — Угол; расстояние до тени — Смещение, а также размер тени — Размер.
Данный эффект позволяет преобразовывать фигуры следующим образом.
Эффект Глянец позволяет интересно преобразовать внешний вид элемента, находящегося на слое.
32 страниц
Понравилась статья или раздел сайта — порекомендуйте их друзьям.
технология, материалы, применение Как в фотошопе буквы сделать глянцевыми
В этом уроке Фотошоп вы узнаете, как создать сверкающий глянцевый текст с переливающейся текстурой. Мы будем использовать различные техники смешивания и эффекты стилей слоя для качественного результата.
Превью финального результата:
Создаем в Photoshop новый документ (Ctrl+N) размером 1024х768 рх с разрешением 72 рх/дюйм и белым фоном. Прежде чем начать, обращаю ваше внимание на то, что стили слоя хорошо работают для размера шрифта не более 220 pt (240 pt для заглавной буквы) . Если вы используете другой шрифт, нежели у меня, то играйте с настройками. Вы можете изменить конечный размер изображения без потери эффектов после сведения всех слоев.
Разблокируем фон двойным кликом по его миниатюре, преобразуя в слой.
Теперь, открываем «Стили слоя» (Layer-Layer Style или клик по иконке «fx» внизу панели слоев) и выполняем настройки для параметра «Наложение градиента» (Gradient Overlay) :
Сделаем фон полосатым при помощи диагонального узора. Загрузите мой узор в Фотошоп из ресурсов урока через меню «Управление наборами» (Edit-Preset Manager) или используйте свой. После загрузки узор должен появиться в общем наборе. Создаем Новый пустой слой (Ctrl+Shift+N или Layer-New Layer) и заливаем (Edit-Fill) его нашим паттерном. В диалоговом окне заливки укажите не цвет, а узор («регулярный» (pattern) ) . Нажмите Ок.
Теперь, чтобы полосочки получились изогнутыми, как шкурка зебры, перейдите в меню Фильтр-Искажение-Скручивание (Filter > Distort > Twirl) и установите угол на 200 °.
Изменяем режим смешивания (Blending Mode) узорного слоя на Перекрытие (Overlay) (Opacity) до 10%.
Создаем Новый слой (Ctrl+Shift+N) выше предыдущего и выбираем мягкую Кисть (Brush) размером 500 рх цветом #ff0096. Ставим цветное пятно в центре холста.
Изменяем режим смешивания пятна на Перекрытие (Overlay) .
Активируем инструмент «Горизонтальный текст» (Horizontal Type Tool) и загружаем в Фотошоп рукописный шрифт, предоставленный мной. В верхнем меню устанавливаем размер шрифта сначала на 240 pt и пишем заглавную букву «G», затем вводим размер 220 рt, нажимаем Enter (Ввод) и дописываем слово более мелкими буквами. Если хотите отрегулировать межзнаковый интервал (Trecking) , введите его значнеие в палитре «Символ» (Window-Character) или установите курсор между нужными буквами и, удерживая Alt, сдвиньте их при помощи стрелок клавиатуры на любое расстояние.
Создаем Новый слой (Ctrl+Shift+N) под слоем с текстом и переходим в меню Редактирование-Выполнить обводку (Edit > Stroke) . Указываем ширину обводки в 3 рх.
Указываем ширину обводки в 3 рх.
Снижаем уровень заливки (Fill) слоя с обводкой до 0% и добавляем в «Стилях слоя» (Layer Style) параметр «Тиснение» (Bevel and Emboss) . Выполняем настройки со скриншота ниже:
Настраиваем форму контура, выбирая из меню «Конус» (второй по счету) :
Возвращаемся на текстовой слой и дублируем его (Ctrl+J) трижды. Растрируем каждый из дубликатов, нажав пр.кн.мыши по миниатюре и выбрав пункт – Растрировать текст (Rasterize) . Помещаем копии выше слоя с обводкой.
На слое с первой копией снижаем уровень заливки (поле Fill) до 85% и открываем «Стили слоя» (Layer Style) , добавляя следующие эффекты:
Тень (Drop Shadow) :
Внутренняя тень (Inner Shadow) :
Внутреннее свечение (Inner Glow) :
Тиснение (Bevel and Emboss) :
Контур (Contour) :
В диалоговом окне контура нажмите на сам контур и измените положение кривой так, как показано ниже:
Наложение градиента (Gradient Overlay) :
Для опции «Наложение узора» (Pattern Overlay) выберите из набора программы «Узоры 1» паттерн «Атлас» (Satin) , нажав на стрелку справа в диалоговом окне, и загрузив его:
Переходим на вторую копию текста и снижаем уровень заливки (Fill) до 0%. Открываем «Стили слоя» (иконка «fx» внизу панели слоев) и выбираем параметр «Тиснение» (Bevel and Emboss) , выполняем настройки со скриншота:
Открываем «Стили слоя» (иконка «fx» внизу панели слоев) и выбираем параметр «Тиснение» (Bevel and Emboss) , выполняем настройки со скриншота:
В диалоговом окне «Тиснения» открываем кривую контура, нажав по окошку, и формируем ее положение, как показано ниже:
В отдельной опции «Контур» (Contour) также изменяем положение кривой, следуя скриншоту:
Переходим на третью копию текста и добавляем к ней эффект «Глянец» (Satin) , открыв окно «Стили слоя» (Layer Style) .
Теперь, возвращаемся на слой с полосатой текстурой и дублируем его (Ctrl+J) . Помещаем копию выше всех слоев в панели. Загружаем выделение текстового слоя (Ctrl+клик по иконке слоя) и на дубликате текстуры переходим в меню Фильтр-Искажение-Сферизация (Filter > Distort > Spherize) и устанавливаем сумму (Amount) на 50%. Нажимаем Ок, применив фильтр. Инвертируем выделение (Select-Inverse или Ctrl+Shift+I) и удаляем лишнее с дубликата текстуры клавишей Delete. Снимаем выделение (Ctrl+D) .
Снимаем выделение (Ctrl+D) .
Устанавливаем режим смешивания этого слоя на Перекрытие (Overlay) с непрозрачностью (Opacity) 20%. Теперь наши буквы приобрели красивую выпуклую форму.
Далее, дублируем (Ctrl+J) слой с полосатой текстурой текста, чтобы создать эффект блеска. Изменяем режим смешивания дубликата на «Растворение» (Dissolve) и снижаем его непрозрачность (Opacity) до 14%. Создаем Новый пустой слой (Ctrl+Shift+N) выше предыдущего и объединяем его с низлежащим слоем с эффектом растворения (Ctrl+E) .
Изменяем режим смешивания для объединенного слоя на Перекрытие (Overlay) , установив непрозрачность (Opacity) на 80%. Чтобы удалить блестящий эффект на краях букв, загрузите выделение текстового слоя (Ctrl+клик по иконке слоя) , затем перейдите в меню Выделение-Модификация-Сжать (Select> Modify> Contract) с радиусом 2 рх, далее меню Выделение-Модификация-Растушевка (Select > Modify > Feature) с радиусом 2 рх, и Выделение-Инверсия (Select > Inverse) .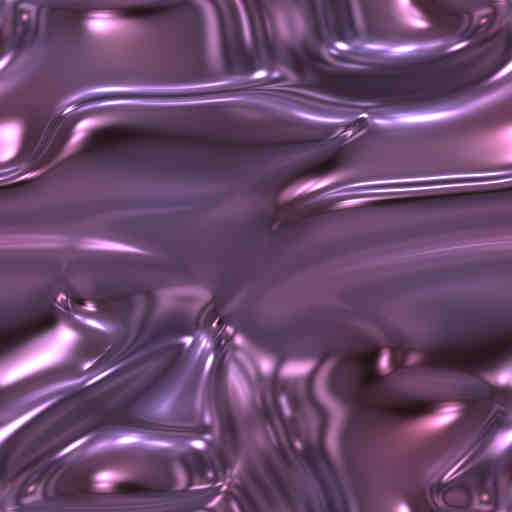 Удаляем лишнюю блестящую текстуру клавишей Delete или переходим в меню Edit > Clear.
Удаляем лишнюю блестящую текстуру клавишей Delete или переходим в меню Edit > Clear.
В завершении, добавим сверкающую звездочку поверх текста, используя набор кистей программы «Assorted Brushes». Активируйте инструмент Кисть (Brush Tool) и в верхнем меню откройте палитру кистей, нажав на стрелку. Чтобы загрузить набор «Assorted Brushes» («Разные кисти»)
Шаг 1
Создайте новый документ в Фотошопе (Ctrl + N) размером 1250х1000 пикселей. Установите шрифт «Franks Regular», задайте размер 280pt и заглавными буквами напишите «GOOD LUCK».
Шаг 2
Если у Вас две или более строк текста, установите Интерлиньяж (Leading) на 250. Сделать это можно на панели Символ (Окно > Символ) (Window > Character). Также измените Трекинг (Tracking).
Шаг 1
Кликните правой кнопкой мыши на текстовом слое и выберите пункт Преобразовать в кривые (Convert to Shapes).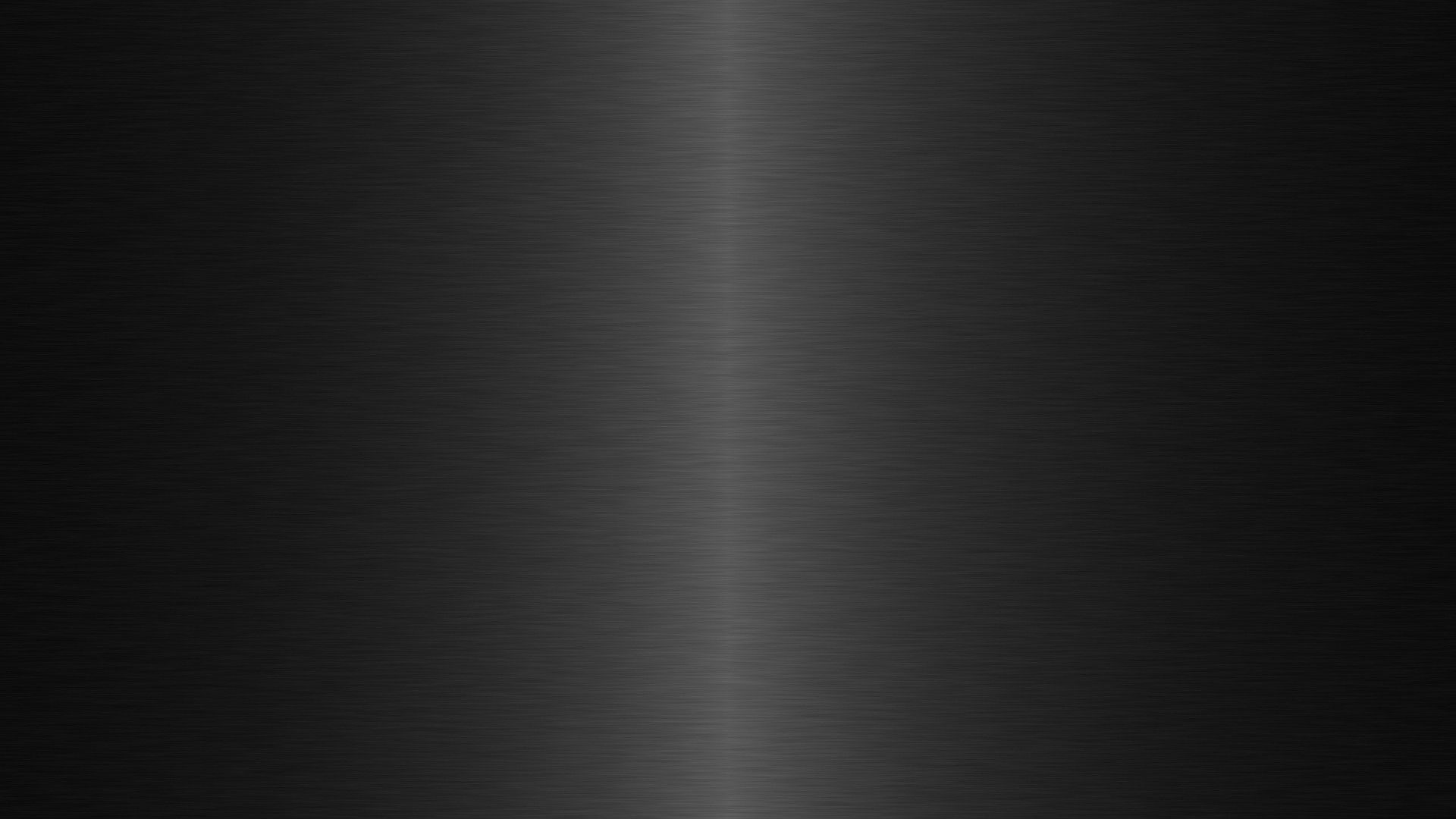 Создайте копию полученного слоя (Ctrl + J) и назовите её «Stroke».
Создайте копию полученного слоя (Ctrl + J) и назовите её «Stroke».
Шаг 2
Активируйте инструмент Выделение узла (Direct Selection Tool) и на верхней панели включите обводку цветом #e5bf25.
3. Создание 3D-слоёвШаг 1
Выберите оба текстовых слоя и перейдите в меню 3D > Новая экструзия из выделенного контура (3D > New Extrusion From Selected Path).
Оба 3D-слоя нужно объединить в один (3D > Слияние 3D-слоёв) (3D > Merge 3D Layers)
Для работы с 3D-средой понадобится две панели: 3D и Свойства (Properties). Они доступны через меню Окно (Window).
Панель 3D содержит все компоненты сцены. Когда Вы выбираете какой-нибудь из элементов, на панели Свойства (Properties) можно увидеть различные параметры и свойства.
4. Настройка сетки Шаг 1Выберите текстовую сетку и измените Глубину экструзии (Extrusion Depth) до 70 пикселей.
Перейдите во вкладку Капитель (Cap) и измените свойства, как показано на скриншоте.
Шаг 3Выберите сетку «Stroke» на панели 3D и измените Глубину экструзии (Extrusion Depth).
5. Создание текстуры для Материала передней выпуклости (Front Inflation Material) Шаг 1Выберите Материал передней выпуклости (Front Inflation Material) текстовой сетки. Кликните на иконке параметра Рассеивание (Diffuse) и выберите пункт Редактировать текстуру (Edit Texture).
У Вас откроется новый документ с буквами. Измените цвет букв на #61129d.
Выберите инструмент Прямоугольник (Rectangle Tool) и создайте полоску толщиной 15 пикселей цветом #e5bf25. Создайте копию этой полоски.
Шаг 4Активируйте режим Свободное трансформирование (Free Transform) и сдвиньте копию вниз.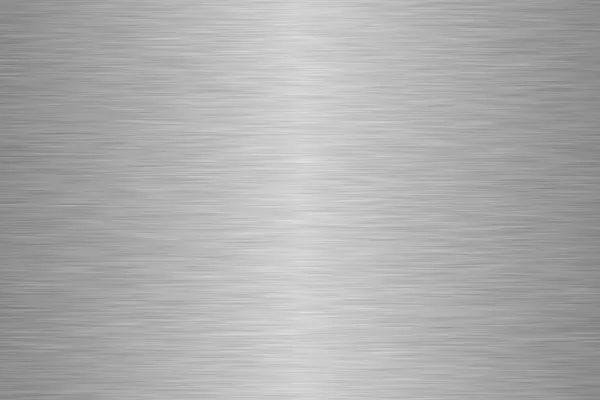 Нажмите Enter, чтобы применить изменения.
Нажмите Enter, чтобы применить изменения.
Нажмите Ctrl + Shift + T несколько раз, чтобы повторить последние изменения. Как покроете весь текст полосками, объедините слои. Полученный слой назовите «Stripes» и сохраните документ, но не закрывайте его.
В документе, с которым мы только что работали, перейдите в меню Файл > Сохранить как (File > Save As) и дайте имя «Reflection». Сохраните файл в папку проекта, чтобы его легче было найти.
Измените цвет текста на #535353.
Шаг 3К слою «Stripes» примените стиль Наложение узора (Pattern Overlay): узор Satin.
Сохраните документ (Ctrl + S).
Сохраните ещё одну копию файла под именем «Bump».
Измените цвет текста на #1c1c1c и сохраните документ.
Вернитесь к первоначальному документу и выберите Материал передней выпуклости (Front Inflation Material). Кликните на иконке параметра Отражение (Reflection) и выберите пункт Загрузить текстуру (Load Texture). Загрузит текстуру «Reflection», которую мы создали ранее. Затем сделайте то же самое для параметра Рельеф (Bump).
Остальные свойства настройте, как показано на скриншоте.
Выберите оба материала скоса (Bevel Material) и Материал задней выпуклости (Back Inflation Material), настройте их так:
Шаг 4Выберите Материал экструзии (Extrusion Material) и удалите текстуру.
Шаг 5Измените цвета Материала экструзии так:
Рассеивание (Diffuse): 70, 9,93
Цвет блика (Specular): 207, 178, 75
Настройте все материалы обводки:
Шаг 7Выберите Материал экструзии (Extrusion Material) и удалите текстуру Рассеивания (Diffuse), цвет — 229, 191, 37.
8. Удаление сеток и смена ракурса Шаг 1Выберите обе текстовые сетки и перейдите во вкладку Координаты (Coordinates). Измените угол вращения. После этого перейдите в меню 3D > Переместить объект на плоскость основания (3D > Move Object to Ground Plane).
Инструментом Перемещение (Move Tool) расположите обводку в середине текста.
Выберите Текущий вид (Current View) на панели 3D и задайте вид Сверху (Top).
Выберите Бесконечный свет 1 (Infinite Light 1) на панели 3D и измените его:
Шаг 2Добавьте новый точечный свет.
Настройте его, как показано ниже. Цвет 249, 247, 238.
Шаг 4Расположите источник света здесь:
После этого вернитесь к виду сверху.
Шаг 5
Выберите Среду (Environment), кликните на иконке параметра ИСБИ (IBL) и выберите пункт Заменить текстуру (Replace Texture). Выберите изображение комнаты и измените интенсивность.
Расположение текстуры можно изменить.
Шаг 7
Вставьте размытый фон под слой с текстом и переверните его (Transform — Flip Vertical). Для фона можно использовать какую-нибудь градиентную заливку или сильно размытие любое изображение.
После добавления фона Вам нужно будет ещё немного поработать со светом. Добавьте больше источников света, переместите объект, чтобы он лучше смотрелся на сцене.
10. Рендеринг Шаг 1Как закончите работу со сценой, запустите рендеринг (3D > Рендеринг) (3D > Render). Его можно остановить в любой момент нажатием на клавишу Esc.
По окончании рендеринга, преобразуйте 3D-слой в смарт-объект.
Шаг 3Создайте копию смарт-объекта и растрируйте её, оригинал выключите.
Увеличьте масштаб и увидите, что края полос стали неровными.
Выберите инструмент Точечная восстанавливающая кисть (Spot Healing Brush Tool) мягкого типа и закрасьте неровности.
Также можно работать и инструментом Штамп (Clone Stamp Tool).
Такой результат у Вас должен получиться:
Создайте корректирующий слой Уровни (Layer — Levels).
Шаг 6Создайте обтравочную маску и измените точку теней.
12. Звёзды Шаг 1Откройте второе изображение из набора «Deep Space 10K Backgrounds Vol2». Перейдите в меню Изображение > Размер изображения (Image > Image Size) и установите Разрешение (Resolution) на 72 пикселя.
Перенесите изображение в основной документ и назовите слой «Stars». Преобразуйте его в смарт-объект. Установите режим наложения Осветление (Screen) и уменьшите непрозрачность до 60%. Создайте копию слоя (Ctrl + J) и уменьшите непрозрачность до 30%.
К верхнему слою звёзд примените фильтр Размытие диафрагмы (Фильтр > Галерея размытия > Размытие диафрагмы) (Filter > Blur > Iris Blur).
Настройте размытие так:
Этот шаг дополнительный. Мы удалим звёзды под эффектом Bokeh. К оригинальному слою звёзд добавьте маску (Layer Mask). Инструментом Ластик (Eraser Tool) белого цвета или чёрной кистью сотрите белые точки внутри кругов.
УФ-лакирование печатной продукции — это покрытие всей поверхности оттиска или его определенных участков лаком. Частичное лакирование фрагментов изображения называют выборочным. Использование этого способа постпечатной обработки помогает добиться неповторимого и выразительного дизайна буклетов, обложек и переплетов книг и прочей полиграфической продукции.
Сплошная УФ-лакировка применяют как альтернативу ламинации для защиты поверхности печатного продукта от истирания, пыли, влаги.
Выборочное лакирование в полиграфии используется в сочетании с ламинацией, сплошным офсетным лакированием, разными видами тиснения.
Технология лакирования печатной продукции
Суть этой операции состоит в том, что лак наносится на нужные участки изображения путем офсетной, трафаретной, глубокой или флексографской печати (при помощи устройств, устанавливаемых в линию на печатных машинах или при помощи специальных лакировальных машин), а затем оттиск помещается в Уф-сушилку для быстрого отверждения.
Широчайшие возможности при нанесении лака дает трафаретная печать. Использование печатных форм-сеток позволяет задавать наибольшую толщину лакового слоя, создавать различные текстуры.
Существуют покрытия, которые можно наносить, используя красочный аппарат УФ-печатной машины или секцию, после которой стоит УФ-сушка.
Качество лакового слоя находится в зависимости от того, насколько правильно подобран этот расходный материал. Его выбор зависит от особенностей запечатываемого материала (масса 1 м2, пухлость, рыхлость и пр.), красок на оттиске, последующей обработки изделия, используемого оборудования. Негативное влияние на качество может оказать несоблюдение атмосферных условий в цехе, повышенная влажность бумаги, нарушения технологического процесса, слишком высокая интенсивность УФ-излучения при сушке.
УФ-лак в полиграфии
Производители расходных материалов для полиграфии представляют довольно широкий ассортимент лаков для различных видов печати. По оптическим характеристикам получаемых отпечатков они разделяются на глянцевые и матовые. Специфический эффект дают металлизированные, пигментированные, кроющие, объемные, вспененные, а также лаки с эффектом хамелеона, меняющие цвет в зависимости от угла обзора, с эффектом растрескивания (кракелюр). Использование лаков с капсулами ароматических масел сделает печатную продукцию еще и ароматной.
Также существует разделение по способу нанесения: по обычным краскам, по УФ-краскам, по вододисперсному лаку-праймеру.
Другие виды лакировки в полиграфии
Наряду с УФ-лаком применяют еще ВД-, масляные и спиртовые лаки. Они наносятся с помощью секций печатной машины и сушатся, как обычные краски. При покрытии оттиска таким образом необходимо использование противоотмарывающего порошка.
Преимущество ВД перед УФ-лакировкой — более низкая стоимость и отсутствие необходимости в дополнительном оборудовании. Но при этом ВД-лаки наносятся тонким слоем, который не обладает такой высокой прочностью, как УФ-лак. Кроме того, ВД-лак не позволяет добиться высокой степени сверкания поверхности и каких-либо дизайнерских эффектов. Поэтому такой способ применяется для обработки недорогой печатной продукции массового назначения.
Применение сплошного и выборочного Уф-лака
Сплошное лакирование печатной продукции применяется в основном, для защиты красочного слоя на обложках многостраничных изданий, папках, упаковке. Матовый лак позволяет придать продукции необычную бархатистую поверхность, покрытые таким способом обложки источают умеренность и сдержанность, если это можно сказать об издании. Глянцевое покрытие — напротив, создает эффект яркости, экспрессивности.
Выборочное лакирование — самый популярный способ выделить издание среди прочих. Глянцевые буквы на фоне матовых изображений, лакированные фотографии, различные переходы и сочетания лакированных и нелакированных областей заставляют оттиск «играть», увеличивают контрастность и подчеркивают замысел дизайнера.
Область применения выборочного лака включает отделку большинства видов печатной продукции, начиная от визиток и заканчивая переплетами книг. Важной отраслью применения печати УФ- лаком является выпуск печатной продукции для слепых.
Открытки, приглашения, эксклюзивная упаковка, корпоративные пакеты и прочие элементы фирменного стиля — все это становится по-настоящему выразительным и выдающимся при использования описанного вида постпечатной обработки.
Думаю, многие согласятся со мной, что глянцевый блестящий текст смотрится эффектно и привлекает взгляд. Я, когда вижу какие-то красивые эффекты, примененные для текста, пробую определить стили слоя, которые использовались при создании этих надписей. Создать красивый текст в фотошопе совсем не сложно.
Каждый может при помощи всего нескольких стилей слоя создавать эффектные надписи. И в этом уроке я хочу показать вам, как сделать красивый глянцевый текст в фотошопе.
Вот что у нас получится после выполнения урока:
Шаг 1
Создаем документ размером 700×700 пикселей и разрешением 72 dрi.
Работу над красивым текстом в фотошопе начнем с фонового изображения.
Я для этого подобрал текстуру с деревянными панелями. Вы можете выбрать любую другую текстуру дерева или даже бумаги.
Подкорректируем насыщенность (Shift + Сtrl + U), чтобы сделать немного темнее. Также я добавил корректирующий слой с градиентом (для этого щелкните по соответсвующей иконке внизу палитры слоев):
Такой градиент сделает затемнение в верхней и нижней части фона, чтобы текст в фотошопе смотрелся эффектнее:
Шаг 2
Чтобы создать подобный блестящий текст, вы можете выбрать любой шрифт, я использовал Lobster . На новом слое сделайте большую надпись инструментом »Type Tооl» (T):
Сделаем тексту в фотошопе большую тень. Дважды щелкните по слою в палитре слоев и в появившемся окне выберите строку «Drop Shadow»(Тень).
Установите похожие настройки:
Добавляем голубое внешнее свечение. В том же окне ставим галочку и выделяем строку «Outer Glow» (Внешнее свечение), ставим такие настройки:
Придадим нашему тексту в фотошопе объем. Выбираем в окне стилей слоя «Bevel and Emboss» (Тиснение), делаем такие настройки:
Дважды щелкните по пиктограмме с названием »Gloss Contour», чтобы перейти в редактор контуров и создайте контур, похожий на мой. Вы можете немного настроить его в зависимости от выбранного шрифта:
Теперь применим к к нашему тексту в фотошопе стили наложения цвета и градиента. Однако, сейчас мы этих изменений не увидим, пока не сделаем наложение узора.
Выбираем «Color Overlay» (Наложение цвета), цвет устанавливаем #b7eaff:
Шаг 3
Продолжаем создавать суперблестящий текст в фотошопе. Наложим узор. Для этого я использовал следующее изображение:
Я до минимума снизил насыщенность изображения (Shift + Сtrl + U) и применил фильтр сферизации: Filter > Distort > Spherize со значением 100%.
Теперь сохраняем это изображение как паттерн (Edit > Define Pattern). Вы можете оставить название по умолчанию — Pаttern 1.
Теперь вернемся к нашей надписи. Пришло время наложить на текст в фотошопе узор.Дважды щелкаем по слою с текстом, чтобы открыть окно стилей слоя.
Ставим галочку напротив «Pattern Overlay»(Наложение текстуры).
Выбираем созданный шагом ранее шаблон из выпадающего списка:
Используйте курсор для настройки положения шаблона над текстом, пока диалоговое окно »Pattern Overlay» открыто. У вас должно получится подобное изображение текста в фотошопе:
Добавим на наш блестящий текст обводку с градиентом. Ставим галочку в строке «Stroke» (Обводка). Настраиваем обводку в виде градиента следующим образом:
Сделаем текст в фотошопе еще красивее — добавим немного блеска. Для этого возьмем белую мягкую кисть и нанесем несколько бликов на новом слое, над слоем с текстом:
Вот какой красивый текст в фотошопе у нас получился:
На этом урок по созданию глянцевого блестящего текста в фотошопе закончен.
Надеюсь, вам было интересно!
В этом уроке я покажу Вам, как можно создать потрясающий ультра глянцевый текcт.
Конечный результат:
Шаг 1
Создайте новый документ размером 700х700 пикселей, с разрешением 72 dpi. В качестве фона я буду использовать текстуру дерева. Обесцветьте текстуру (Shift + Ctrl + U). Благодаря этому, текстура станет немного темнее. К слою с текстурой также добавьте заливочный слой Градиент (Слой > Новый слой-заливка > Градиент ) (Layer > New Fill Layer > Gradient). Настройте градиент, как показано на рисунке ниже:
Заливочный слой Градиент (Gradient) нужен для того, чтобы затемнить верхнюю и нижнюю часть деревянной текстуры.
Шаг 2
Вы можете использовать любой шрифт для создания данного текстового эффекта, но я фанат шрифта под названием «Lobster», и именно его я и буду использовать для создания текста. Выберите инструмент Горизонтальный текст (Horizontal Type Tool) (T) и напишите любой текст.
Давайте добавим к слою с текстом стили слоя. И начнем со стиля слоя Тень (Drop Shadow).
Теперь примените стиль слоя Внешнее свечение (Outer Glow):
Тиснение (Bevel and Emboss ):
Сделайте двойной клик по Контуру глянца (Gloss Contour) и создайте контур. Он может быть не похож на мой контур, главное в этом деле — это ориентироваться на Ваш текст.
Добавьте немного голубого цвета к тексту, применив стили слоя Наложение цвета (Color Overlay) и Наложение градиента (Gradient Overlay). Голубой оттенок Вы увидите не сразу, а только после добавления еще одного стиля слоя Наложение узора (Pattern Overlay).
Наложение градиента (Gradient Overlay):
Шаг 3
Для стиля слоя Перекрытие узора (Pattern Overlay) я использовал изображение города.
Обесцветьте изображение (Shift + Ctrl + U). К этому изображению примените фильтр Сферизация (Фильтр >Искажение > Сферизация ) (Filter > Distort > Spherize): степень сферизации — 100%.
Также примените к изображению фильтр Радиальное размытие (Фильтр > Размытие > Радиальное размытие ) (Filter > Blur > Radial Blur): степень размытия — 15%.
Создайте из этого изображения текстуру через меню Редактирование > Определить узор (Edit > Define Pattern), и назовите эту текстуру «Текстура 1». Теперь к слою с текстом добавьте стиль слоя Перекрытие узора (Pattern Overlay), и из выпадающего списка с текстурами выберите текстуру, которую создали из изображения.
Не закрывая окно со стилем слоя Наложение узора (Pattern Overlay), Вы можете инструментом Перемещение (Move Tool) (V), передвигать наложенный узор на тексте так, как Вам больше всего нравится. Теперь можно нажать кнопку ОК.
Последний стиль слоя, который нужно добавить к тексту, это Обводка (Stroke). Тип обводки — Градиент (создайте градиент, используя цвета, которые Вы видите на рисунке).
В качестве последнего штриха, добавьте к тексту немного сияния при помощи мягкой белой кисти. Нарисуйте несколько пятен на тексте — это и будет сияние. Слой с сиянием поместите над слоем с текстом.
Вот и все! Ультра глянцевый текст готов!
20+ лучших глянцевых эффектов Photoshop, глянцевые наложения, текстуры, текст и многое другое
Нет недостатка в количестве визуальных стилей, которые вы можете использовать в Photoshop. Фактически, эта реальность часто представляет собой палку о двух концах, из-за которой сложно точно выбрать, в каком эстетическом направлении вы хотите развивать свои проекты.
Тем не менее, один из самых традиционных и надежных способов улучшить качество ваших дизайнов — это использование глянцевого эффекта. Эффекты глянца в Photoshop — отличный способ привнести нотку пикантности в ваш дизайн, не отрываясь от того, что отображается на экране.
Мы составили список лучших глянцевых эффектов для Photoshop, включая все, от глянцевых наложений, текстур и текстовых дизайнов. Если вы когда-нибудь задумывались, как добавить блеск в Photoshop, то в нашем списке есть все, что вам нужно. В нашем обзоре есть как премиальные, так и бесплатные варианты, поэтому все найдется что-то для себя.
Читайте наш список лучших глянцевых текстурных эффектов Photoshop!
Получите все необходимое для ускорения рабочего процесса в Photoshop.Всего за 16 долларов вы получите неограниченный доступ к тысячам экшенов Photoshop, предустановкам Lightroom, шаблонам, графике, шрифтам и фотографиям.
Найти экшены Photoshop
Этот текстовый плагин отлично справляется с глянцевыми эффектами при слабом освещении. Если вы создаете проект визуального дизайна с ограниченными источниками света и хотите, чтобы эффект блеска выделялся, не ищите ничего, кроме этого смелого черного глянцевого эффекта для Photoshop.
Вы когда-нибудь задумывались, как сделать в Photoshop что-нибудь глянцевое, что обычно не бывает глянцевым? Это дополнение пытается ответить именно на этот вопрос, предлагая более пятидесяти различных кистей для брызг крови с усиленным блеском, которые вы можете использовать в своих проектах.Отличный ресурс как для новичков, так и для профессионалов.
Создайте глянцевую текстуру в Photoshop в стиле этого текстового эффекта. Он предоставляет вам красиво оформленный зеленый пастельный дисплейный шрифт и накладывает на него глянцевый эффект в металлическом стиле. Если вы когда-нибудь запутаетесь, как добавить блеск в Photoshop, этот текстовый эффект — идеальное решение.
Этот текстовый эффект представляет собой простой, но эффективный трехцветный глянцевый дизайн. Он отлично подходит для улучшения дизайна шрифтов в металлическом стиле, и хотя он не стремится создать уникальную глянцевую текстуру, иногда более минималистичный и традиционный подход — это то, что действительно выделяется.Используйте этот эффект Photoshop с глянцевым текстом, чтобы ваши дизайны сияли насквозь.
Придайте своим фотографиям невероятный глянцевый эффект с помощью экшена Photoshop «Город и сияние». Это придаст вашему визуальному дизайну классическую блестящую эстетику и привнесет нотку индивидуальности в каждый затененный уголок вашей работы. Стоит попробовать потрясающий экшен Photoshop с наложением глянцевого изображения!
Создайте в Photoshop поистине впечатляющий эффект разбитого стекла в сочетании с легким блеском.Этот эффект предоставляет вам организованные и редактируемые слои, неограниченное количество цветных фильтров, а также пошаговые видеоуроки, которые помогут вам по-настоящему максимально использовать эффект.
Никогда больше не удивляйтесь, как добавить глянцевый эффект в Photoshop с помощью простого в использовании текстового надстройки Gold n ’Blue. Этот эффект сочетает в себе стиль шрифта 3D-дисплея с красивой рамкой с синей окантовкой и классическим трехцветным глянцевым эффектом.
Превратите свои изображения в сферу с помощью этого удивительно уникального эффекта глянцевого эффекта Photoshop.Этот экшен разработан для создания реалистичного эстетического блеска, избегая при этом чрезмерно глянцевого блеска.
Добавьте игристое веселье в свой дизайн с эффектом «Розовый серебристый глянцевый текст». Он позволяет превратить ваш дизайн шрифта в яркий и веселый розовый цвет, одновременно окунув его в мягкое прикосновение двухцветного глянцевого покрытия. Отличный выбор для тех, кто хочет подражать этому блестящему пластиковому стилю.
Liquify — это пример более уникального глянцевого фильтра для Photoshop.Он превращает весь ваш визуальный дизайн в жидкость, а затем добавляет ему легкий намек на эффект блеска. Несмотря на более конкретный стилизованный дизайн, этот экшен будет превосходно выполнять внешний вид, который многие люди будут искать.
Этому экшену Photoshop удается как имитировать стиль шрифта 3D-дисплея, так и при этом создавать великолепно оформленную эстетику черного. Кроме того, этот эффект отлично подходит для создания универсальной глянцевой текстуры в Photoshop без использования слишком большого количества источников отражения.Он поставляется с тремя стилями глянцевого эффекта, что позволяет вам выбрать тот, который лучше всего соответствует вашему стилю и настроению.
Создайте стильный дизайн с помощью экшена Photoshop Dripping Gold. Это более минималистичный подход к глянцевому фильтру в Photoshop, но он обеспечивает красивый глянцевый золотой эффект, который обязательно произведет впечатление.
Создайте голографический стиль 80-х с помощью этого плагина Photoshop. Этот эффект предоставляет вам ряд великолепно разработанных голографических экранных шрифтов и варианты глянцевого наложения, которые сделают ваш дизайн действительно заметным.Когда у вас есть доступ к одному из лучших дополнений Photoshop с глянцевым наложением, не нужно беспокоиться о том, как добавить глянцевый эффект в Photoshop.
Кристалл, пиксель, магия, алмаз, гладкая, спиральная и полосатая голографические текстуры — в этой коллекции Photoshop есть все стили, которые могут вам понадобиться для придания глянцевого волшебного эффекта вашим текстовым дизайнам, логотипам и формам.
Создайте уникальную эстетику для своих проектов с помощью текстового эффекта Purple Gloss.Эта глянцевая накладка обеспечивает баланс между сияющим пластиком и эффектом холодного металла. Есть несколько вариантов настройки на выбор и красивый курсивный шрифт для вашего удовольствия.
Если вы хотите создать более реалистичный эффект блеска, тогда вам стоит попробовать это дополнение Photoshop. Этот эффект не дает вам чрезмерно глянцевых стилей, как многие другие ресурсы, но он обеспечивает более приглушенный подход к глянцевому наложению.Идеально подходит для многих проектов.
Если вы зациклились на том, как добавить глянцевый эффект в Photoshop, чтобы эффект не отвлекал слишком много внимания от ваших дизайнов, тогда вам понадобится Beauty Box. Этот экшен имитирует более приглушенный и профессиональный классический стиль с золотым блеском. Если вам нужно добавить немного блеска губам или щекам, это дополнение будет очень кстати.
Хотите знать, как сделать что-нибудь глянцевым в Photoshop, сохранив при этом художественный характер дизайна? Эффект 3D Gradient Colorful Gloss — это именно то, что вам нужно.Это веселый и игривый глянцевый стиль, который обязательно сделает заявление.
Благодаря целому ряду эффектов Photoshop с глянцевой текстурой, эта коллекция золотых и серебряных стилей позволяет создать что-то поистине волшебное. Благодаря такому количеству глянцевых наложенных эффектов Photoshop на кончиках ваших пальцев вам никогда не придется тратить время на размышления о том, как сделать что-то глянцевым в Photoshop.
Бесплатные эффекты блеска для Photoshop
Может быть легко задаться вопросом, как добавить блеск в Photoshop бесплатно.Тем не менее, к счастью, есть много ресурсов, готовых помочь. Давайте теперь взглянем на плагины с глянцевыми фильтрами для Photoshop.
Создавайте невероятные глянцевые рисунки на любой поверхности шрифта с помощью эффекта трехмерного градиентного текста. Это бесплатный ресурс, который обеспечивает впечатляющую гибкость в применении и при этом обладает ярким глянцевым дизайном.
Этот экшен Photoshop является более уникальным дополнением к этому списку. Он предоставляет вам инструменты для улучшения и скрытия ваших личных изображений с помощью нескольких простых нажатий кнопки.Неудивительно, что это один из лучших экшенов Photoshop с глянцевым фильтром в нашем списке.
Слепите очаровательные глянцевые надписи с помощью этого бесплатного подарка. Этот плагин предоставляет вам курсивный отображаемый шрифт, а также гладкий и блестящий эффект глянца, который обязательно впечатлит вашу аудиторию.
Создавайте удивительные дизайны с помощью этих глянцевых эффектов Photoshop уже сегодня!
Создавать великолепные глянцевые дизайны еще никогда не было так просто. Благодаря нашему выбору глянцевых ресурсов Photoshop у вас есть все необходимое для легкого создания потрясающих проектов визуального дизайна с лёгкостью.
«Чрезвычайно глянцевый и блестящий текстовый эффект. Файл PSD доступен для загрузки.»
В этом уроке Photoshop мы увидим, как создать чрезвычайно глянцевый и блестящий текстовый эффект с блестящей текстурой. Мы будем использовать простые техники наложения и эффекты стиля слоя. Файл в формате psd и выкройка прилагаются. Вы можете найти бесплатный PSD-файл ниже.
- Создайте новый документ Photoshop 1024 * 768 пикселей, разрешение 72 пикселей / дюйм.Настройка стиля слоя работает правильно только для размера шрифта 220 пунктов (240 пунктов для первой буквы). Если вы используете другой шрифт, поиграйте с настройками. Вы можете изменить окончательный размер изображения без потери эффектов после объединения всех слоев.
- Чтобы создать фон, залейте первый слой любым цветом.
- Примените к этому слою следующий эффект наложения радиального градиента.
- Создайте новый пустой слой над градиентным фоном, разместите узор линий.
- Вы можете создать его самостоятельно, просто залейте новый слой рисунком диагональных линий и примените Фильтр> Искажение> Закрутка> 200 ° .
- Примените режим наложения Overlay к слою с узором и непрозрачность 10%.
- Создайте новый пустой слой и нарисуйте большое пятно цвета # ff0096 с помощью мягкой круглой кисти диаметром 500 пикселей в центре композиции.
- Введите текст, я использовал шрифт Wrexham Script, размер шрифта 220 пунктов и 240 пунктов для первой буквы.
- Загрузить выделение для текстового слоя — Меню> Выбрать> Загрузить выделение. Сделайте текстовый слой невидимым.
- Не снимая выделения, создайте новый пустой слой, перейдите в Menu> Edit> Stroke. Создайте внешнюю обводку шириной 3 пикселя.
Дизайн глянцевых значков (Web 2.0)
Это относительно базовое руководство по Photoshop, но вы должны иметь базовые знания о Photoshop и его инструментах, чтобы довести его до конца.
Мы научимся создавать эти глянцевые значки Web 2.0 в Photoshop. Мы начнем с создания формы, а затем стилизовать ее, используя стили слоев и дополнительные отдельные глянцевые слои.
1. Создайте новый документ
Начнем с создания нового документа в Photoshop; для этого урока я буду использовать документ 400 x 400 . После того, как вы создали новый документ, создайте красивый фон для холста; Я использовал голубой градиент и несколько простых белых линий развертки.
2. Создание формы
Теперь давайте нарисуем форму значка — в меню инструментов Photoshop найдите и возьмите инструмент Многоугольник (U).
Убедитесь, что ваши настройки установлены правильно в верхней части Photoshop:
Щелкните стрелку раскрывающегося списка, выделенную на изображении выше, и используйте следующие параметры:
Теперь вы почти готовы к созданию формы, хотя вы, возможно, захотите изменить некоторые настройки, чтобы она больше соответствовала вашим вкусам.Создайте новый слой (слой> новый> слой), затем перетащите фигуру на холст. Цвет, который я использовал для своей формы, — # 4fb2ea .
У вас должен быть значок вроде этого:
Итак, вот как создать основную форму, теперь переходим к следующему шагу, чтобы она выглядела немного лучше 😉
3. Незначительный эффект (стили слоя)
В палитре слоев щелкните правой кнопкой мыши слой значка и перейдите к параметрам Blending Options .Щелкните и примените следующие стили / настройки слоя:
- Внешнее свечение
- Внутреннее свечение
- Наложение градиента
Теперь у вас должно получиться что-то вроде этого:
Сейчас выглядит немного лучше. Следующее, что нужно сделать, это добавить блеска и бликов!
4. Основные
Создайте новый слой, затем выберите пиксели значка, удерживая ctrl и щелкая миниатюру слоя (в палитре слоя).
Сожмите вновь созданное выделение примерно на 2 пикселя, перейдя к select> modify> contract и используя ввод, который, по вашему мнению, подходит.
Снова на новом слое залейте выделение белым цветом ( #ffffff ), нажмите клавиши со стрелками вниз и влево по одному разу, наконец, нажмите клавишу delete на клавиатуре, после чего у вас должно получиться что-то вроде этого:
Затем измените режим этого слоя на Overlay и уменьшите непрозрачность, если считаете необходимым. Я снизил свой примерно до 70% .
Снова сделайте выделение вокруг слоя значка и снова сократите выделение на 2 пикселя (или на любое другое количество, которое вы использовали раньше), на другом новом слое сделайте градиент от белого к прозрачному от верхнего левого угла к средней области, например:
Найдите и возьмите инструмент Polygonal Lasso Tool и используйте его, чтобы сделать диагональное выделение от нижнего левого угла до верхнего правого угла где-нибудь, затем удалите его, как показано ниже:
Измените режим этого слоя на Soft Light или Overlay и уменьшите непрозрачность примерно до 30-70% .Теперь у вас должен быть такой хороший результат:
5. Завершение
Теперь вы выглядите намного лучше! Наконец, вы можете добавить текст на свой значок, например «Бета», как говорится в анекдоте 😉
Я просто добавил слово «Web 2.0» на свой значок, используя простой шрифт, такой как Arial. Если вы используете белый цвет в качестве цвета текста, вы можете добавить синюю тень к текстовому слою.
Полный + PSD
Большое спасибо за чтение этого урока! Надеюсь, вам понравилось.
|
|
|
Создание уникального глянцевого текста в Photoshop
Текстовые эффекты — вот что выделяет заголовки. Независимо от того, создаете ли вы обложку журнала, разворот, плакат или заголовок для веб-сайта, текстовые эффекты привлекают большое внимание. Сегодня я покажу вам, как создать интересный глянцевый текст в Photoshop, как показано ниже.
Глянцевый текст в Photoshop
Сначала создайте новый документ. Размер моего документа 600 пикселей x 450 пикселей. Вы можете сделать все, что захотите. Залейте фон приглушенным синим цветом (# 545f6d).
Далее нам нужно создать хороший шрифт. Мне нравится League Gothic, потому что она смелая, сильная и доминирующая. Выберите свой шрифт и введите сообщение заголовка. Я выбрал # 8a8a8a — средний серый цвет в качестве основного цвета шрифта.
Теперь нам нужно добавить стили слоя, чтобы наш глянцевый текст в Photoshop действительно сиял.Дважды щелкните текстовый слой в Photoshop и выберите Bevel and Emboss. Именно отсюда большая часть формы глянца создается для нашего эффекта, поэтому нам нужно уделить особое внимание этому разделу.
Установите скос на внутренний скос и настройте технику на сглаживание. Установите направление вверх, потому что мы хотим, чтобы текст выглядел приподнятым. Вы хотите установить размер от 80 до 85 пикселей или больше, в зависимости от размера вашего текста и вашего документа. Установите softten на 0px, потому что мы хотим, чтобы эффект фаски был резким.Это то, что даст нам глянцевый эффект, который мы ищем. оставьте затенение с углом по умолчанию 120 ° и установите высоту 30 °.
Контур глянца — это то место, где мы создадим уникальную форму нашего эффекта глянца. Вместо использования предустановки щелкните изображение контура, и вы сможете редактировать точки самостоятельно. Щелкните и перетащите каждую точку, пока она не станет похожей на пример, показанный выше. Уменьшите непрозрачность светлых участков до 60%, но оставьте тени на 100%.Ваш эффект глянцевого текста в Photoshop должен быть похож на показанный ниже:
Затем выберите «Обводка», установите размер 3 пикселя и установите внешнее положение. Установите непрозрачность на 50% (иначе обводка будет слишком резкой. Затем установите для параметра Тип заливки значение «Градиент» и создайте градиент, аналогичный приведенному ниже. Чтобы добавить точки к градиенту, щелкните непосредственно под самим градиентом. Вы можете дважды щелкните каждую точку, чтобы открыть палитру цветов, чтобы вы могли легко выбрать каждый цвет.Установите угол на 90 °.
Затем выберите Inner Shadow. Это поможет добавить четкости между обводкой и фактическим текстом. Установите непрозрачность на 40%, расстояние на 4 пикселя и размер на 10-15 пикселей. Убедитесь, что цвет черный.
Затем мы добавим Inner Glow. Это сделает середину нашего текста более заметной. Наш основной текст будет красным, поэтому цвет выделения должен быть более светлым. Подойдет розовато-розовый цвет. Установите режим наложения на Luminosity.Установите дроссель на 2% и размер 15 пикселей.
Добавление стиля слоя Satin добавит глянцевый эффект. Установите непрозрачность около 40% и белый цвет. Установите угол 45 ° и расстояние 5 пикселей. Это придает красивый внутренний блеск нашему глянцевому тексту в Photoshop.
Затем мы добавим к нашему тексту всплеск цвета. Выберите «Наложение градиента» и выберите градиент от красного к белому. Выберите стиль «Отражение», установите угол 90 ° и увеличьте масштаб до 150%.
Последнее, что нам нужно сделать, это добавить тени к тексту. Следующая часть сбивает с толку многих людей, потому что они думают, что из-за того, что настройка называется Outer Glow, она должна быть светлого цвета. Фактически вы можете использовать темный цвет и комбинировать Outer Glow с Drop Shadow, чтобы получить 2 тени. Выберите Outer Glow и установите непрозрачность около 40%. Установите разброс между 80% — 90%. Установите размер 5 пикселей.
Выберите Drop Shadow и выберите Multiply в качестве режима наложения.Установите темно-красный цвет (# aa0000). Установите Distance на 6px и размер где-то между 15-20px. Нажмите «ОК», и у вас должен получиться очень гладкий глянцевый текст в Photoshop.
Заключение
Достаточно немного поработать и творчески комбинировать стили слоев, и вы можете создавать потрясающие эффекты в Photoshop. В кратчайшие сроки мы создали очень глянцевый текст в Photoshop. Если вы хотите, чтобы ваш текст был другого цвета, просто измените цвет наложения градиента и цвет тени.Я добавил файл Psd, который вы можете скачать и попробовать сами.
Каким для вас оказался эффект? Вы выбрали другой цвет для своего глянцевого текста в Photoshop. Поделитесь своими вопросами или проблемами в разделе комментариев ниже.
Скачать исходный файл
Изучение стиля слоя Satin (Gloss) • Учебники по Adobe Photoshop
Стили слоя — это популярный способ добавления эффектов без нарушения целостности слоя.Имея достаточно знаний, можно добиться любого результата. Однако для этого нужно понимать, для чего нужен каждый параметр и какой эффект он производит.
Из этого туториала Вы узнаете все о настройках стиля слоя сатин (глянец) и примерах его использования. Давайте начнем!
Satin Application (Gloss)
Gloss — один из самых непонятных стилей слоя, но если вы знаете, как его использовать, вы можете создать несколько совершенно разных эффектов.
Например, для создания эффекта шелка или атласа, придавая металлическим и стеклянным поверхностям дополнительную глубину и реалистичность.
Диалоговое окно
Satin (Gloss) создает две копии вашего слоя, затем сдвигает их и размывает для получения окончательного результата. Это сложно представить, но легко понять, когда вы видите это в действии.
В диалоговом окне этого стиля слоя не так много параметров и вы уже видели большинство из них. Все, что нам нужно сделать, это посмотреть, как они взаимодействуют друг с другом.
Режим наложения
Параметр Режим наложения (Режим наложения) позволяет выбрать режим наложения для вашего эффекта, и поле цвета, естественно, является цветным.
Лучше всего начать с Linear Burn (линейный диммер) и черного цвета, или Linear dodge (Add) (линейный осветлитель (Add)) белого цвета. Это позволит нам увидеть, как работает Gloss, и в то же время создать очень реалистичный эффект.
Если вы не знакомы с действиями режимов наложения, настоятельно рекомендую обратить внимание на статью по основам.
В приведенном ниже примере показано, что использование белого цвета и Linear dodge (Add) (Линейный осветлитель (Добавить)) делает текст ярче, а использование черного цвета и Linear Burn (Linear dimmer) делает его темнее.
Непрозрачность
Небольшое значение создаст более мягкий эффект, а увеличение непрозрачности сделает его более выраженным.
В примере ниже вы можете увидеть разницу.
Угол
Параметр Угол (Угол) отвечает за угол эффекта взгляда. Вы можете ввести числовое значение или перетащить линию с помощью мыши.
Следующий пример может быть не самым красивым, но он ясно показывает, как угловая коррекция может изменить внешний вид вашего стиля.Используя его в сочетании с другими эффектами, Угол (Угол) может помочь вам добиться более реалистичного результата.
Расстояние
Параметр Distance (Distance) отвечает за расстояние смещения эффекта. Это дополнительная помощь, когда вы пытаетесь создать отражение для стекла.
В следующем примере вы можете увидеть, как небольшое увеличение Distance (Расстояние) может дать более выраженное отражение на стекле текста.
Размер
Размер (Size) устанавливает размер размытия Gloss. Чем выше значение, тем выше уровень размытия. Как правило, небольшое значение дает наиболее реалистичный результат.
В следующем примере низкий размер (Size) делает границы освещенных областей более жесткими.
Контур
Контурные кривые отвечают за снижение эффекта сатинировки (блеск). Для начала лучше всего подойдет линейная или S-образная кривая.Более динамичный контур позволяет добиться интересных эффектов отражения.
Флажок «Сглаживание» (Сглаживание) сглаживает резкие края, а флажок «Инвертировать» переворачивает контур вверх ногами.
В следующем примере вы можете увидеть, как изменение контура создает более яркие блики и отражения.
Сохранить и загрузить настройки по умолчанию
Вы можете сохранять и загружать стандартные настройки для каждого стиля слоя. При нажатии кнопки «Сделать по умолчанию» (Photoshop) Photoshop сохраняет текущие значения в качестве нового стандарта для этого эффекта.
При нажатии кнопки «Восстановить значения по умолчанию» Photoshop загрузит все недавно сохраненные настройки. Это позволяет вам экспериментировать и легко вернуться к настройкам по умолчанию, если вы хотите начать все сначала.
И, наконец,
По ссылке ниже вы можете скачать пример использования стиля слоя Satin на польском языке в формате psd.
Создание глянцевых губ в Photoshop
Привет, ребята, я Вайбхав, и сегодня я собираюсь поговорить о том, как создать глянцевые губы в Photoshop.В прошлый раз я говорил о создании двойной экспозиции с помощью Photoshop, который действительно рекомендуется для манипуляторов изображений.
В этом уроке я собираюсь использовать инструмент Color Range Tool, чтобы выделить блики. После этого я продублирую слой с подсветкой, а затем изменю режим наложения, чтобы добиться желаемого вида. Я собираюсь использовать Color Range, Layer Panel, Blending Modes и т. Д.
Stock: http://cathleentarawhiti.deviantart.com/art/Masked-woman-330594620
FINAL
Note: If you want to внести некоторые изменения в фотографию, например удалить человека, заменить лицо улыбающимся лицом, добавить человека, поменять местами фон или что-нибудь еще, просто дайте мне знать.Я могу сделать это за вас с минимальными затратами. Вы можете нанять меня, чтобы я отредактировал вашу фотографию.ПОЛУЧИТЬ БЕСПЛАТНУЮ ДЕМО
ШАГ 1
Самое первое, что нам нужно сделать, это открыть наш ящик для инструментов цветовой гаммы. Перейдите к Select> Color Range. Внутри панели инструментов цветового диапазона выберите «Основные моменты», обведенные красным цветом. Нажмите ОК.
Примечание: Если вы хотите внести некоторые изменения в фотографию, например, удалить человека, заменить лицо улыбающимся лицом, добавить человека, поменять местами фон или что-нибудь еще, просто дайте мне знать.Я могу сделать это за вас с минимальными затратами. Вы можете нанять меня, чтобы я отредактировал вашу фотографию.ПОЛУЧИТЬ БЕСПЛАТНУЮ ДЕМО
Теперь все основные моменты на вашем изображении должны быть выделены. Следующее, что нам нужно сделать, это добавить перо. Перейдите к Select> Modify> Feather или нажмите Shift + F6 в качестве сочетания клавиш. Введите радиус не более 5 пикселей. Нажмите ОК.
Вашему изображению должно понравиться это.
Примечание: Если вы хотите внести некоторые изменения в фотографию, например удалить человека, заменить лицо улыбающимся лицом, добавить человека, поменять местами фон или что-нибудь еще, просто дайте мне знать.