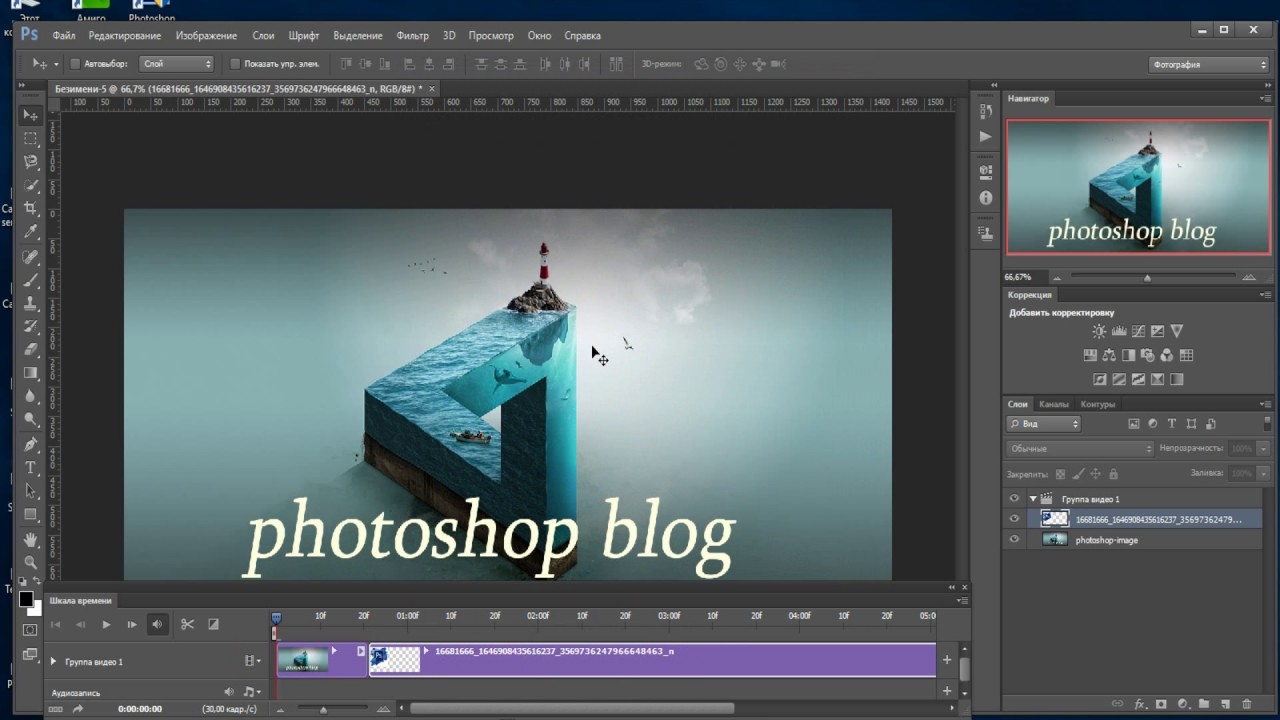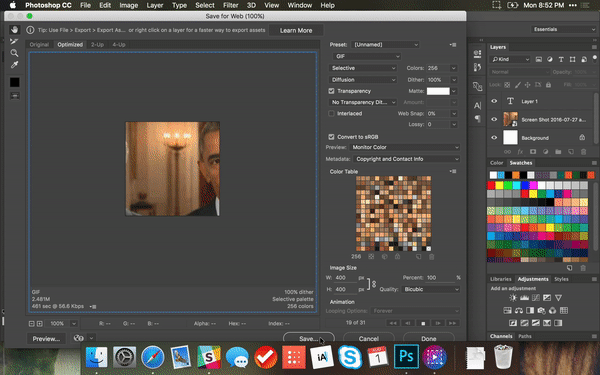Как сделать GIF анимацию в Фотошопе: пошаговая инструкция
Несмотря на то, что Фотошоп не так часто используется для создания анимаций, в программе, все же, такая возможность существует. Давайте разберемся, как именно это делается.
Подготовительные работы
Анимация будет создаваться на Шкале времени, которая находится в нижней части окна программы.
В случае, когда данная шакала отключена, ее можно активировать в меню “Окно”.
Если шкала временно не нужна, ее можно свернуть. Для этого щелкаем правой кнопкой мыши по шапке инструмента, в раскрывшемся меню выбираем нужную команду. Либо можно просто дважды щелкнуть по шапке левой кнопкой мыши.
Аналогичным образом шкала разворачивается.
Создаем анимацию
Теперь, когда мы разобрались, с помощью какого инструмента мы будем создавать анимацию, и где его найти, переходим непосредственно к нашей основной задаче.
В качестве исходного изображения мы возьмем логотип нашего сайта.
- Размещаем рамку и саму надпись на разных слоях. Фон на обоих слоях должен быть прозрачный.
- Переходим на шкалу времени, где нажимаем кнопку “Создать временную шкалу для видео”.
- В итоге мы получим такой результат. Верхнюю границу шкалы можно сдвинуть вверх с помощью зажатой левой кнопки мыши, чтобы вместить всю информацию. Как мы видим, оба слоя, за исключением фонового, появились здесь в виде отдельных дорожек.
- Вариантов анимации может быть множество. Мы попробуем сделать ее по следующему сценарию: сначала появляется рамка, затем надпись – слева направо.
- Начнем с рамки. Щелкаем по небольшой стрелке рядом с правым верхним углом миниатюры слоя.
- В левой части шкалы отобразятся свойства выбранного слоя. Здесь мы щелкаем по значку в виде секундомера рядом с параметром “Непрозр.”.
- После этого на шкале отобразится ключевой кадр, или, другими словами, ключ в виде желтого ромбика.
- Теперь нам нужно настроить состояние слоя для этого ключа.
 Согласно нашей задаче, рамка должна возникнуть плавно, следовательно, в начале ее не должно быть видно. Поэтому в редакторе слоев устанавливаем непрозрачность слоя на уровне 0%.
Согласно нашей задаче, рамка должна возникнуть плавно, следовательно, в начале ее не должно быть видно. Поэтому в редакторе слоев устанавливаем непрозрачность слоя на уровне 0%. - Перемещаем ползунок шкалы немного вперед и снова создаем ключ. Теперь уже жмем не значок в виде секундомера, а маленький желтый ромбик рядом.
- Для этого ключа в палитре слоев задаем непрозрачность на уровне 100%.
- У нас есть возможность проверить эффект, двигая ползунок или используя управляющие воспроизведением кнопки в верхней левой части шкалы.
- Если после просмотра эффекта требуется ускорить его появление или, наоборот, растянуть подольше, можно сдвинуть финальный ключ в нужную сторону.
- Итак, появление рамки сделали и можно переходить к тексту.
- Сдвигаем ползунок на шкале немного правее последнего ключа, когда рамка уже полностью видна.
- В палитре слоев создаем новый, заливаем его белым цветом.
- После этого нужно немного изменить расположение слоев.
 В самом верху должен располагаться слой с рамкой, затем – с белой заливкой, и после – с текстом.
В самом верху должен располагаться слой с рамкой, затем – с белой заливкой, и после – с текстом. - На холсте выравниваем левую границу белого фона с началом текста.Для этого нам понадобится инструмент “Перемещение”, который можно выбрать на боковой панели.
- На шкале времени начало всех слоев должно быть выровнено.
- Сдвигаем ползунок вперед и устанавливаем чуть правее конечного ключа слоя с рамкой. Открываем свойства слоя с белым фоном. Щелкаем по значку в виде секундомера рядом с параметром “Позиция”. Таким образом мы установим ключ для начальной позиции.
- Сдвигаем ползунок вперед и создаем еще один ключ-позицию.
- Взяв инструмент “Перемещение”, на холсте сдвигаем слой с белым фоном вправо, чтобы весь текст стал видимым.
- Методом сдвига ползунка (или кнопок управления воспроизведением) проверяем, правильно ли работает созданная анимация.Если требуется, можно внести финальные корректировки в дорожки – сместить ключи, чтобы, например, отредактировать скорость появления букв и т.
 д.
д. - Теперь нужно обрезать лишнюю часть анимации. Для этого, зажав левую кнопку мыши, тянем правый конец любой дорожки влево до той длительности, которая нам нужна.
- Аналогичные действия выполняем по отношению к другим дорожками.
- Переходим в меню “Файл”, выбираем пункт “Сохранить для Web”, чтобы сохранить анимацию.
- Формат, который нам нужен – GIF. В качестве параметра повтора выбираем значение “Постоянно” и жмем кнопку “Сохранить”.
- Выбираем папку для сохранения, указываем имя файла и снова щелкаем “Сохранить”.Анимация в формате GIF работает в веб-браузерах и специально предназначенных для этого программах. С помощью стандартных приложений для просмотра фотографий и изображений воспроизвести анимацию не удастся.
- А у нас получился вот такой результат.
Заключение
Photoshop – это мощный графический редактор, который позволяет не только обрабатывать изображения, имитировать различные эффекты и т.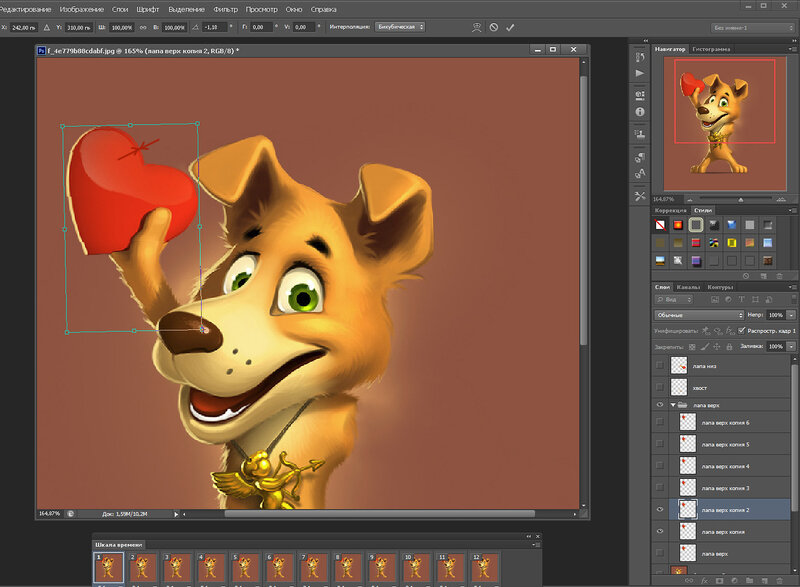 д. В программе также можно сделать анимацию и сохранить ее в популярном формате GIF для дальнейшего использования, например, добавить на веб-страницу.
д. В программе также можно сделать анимацию и сохранить ее в популярном формате GIF для дальнейшего использования, например, добавить на веб-страницу.
Как создать Gif анимацию в Фотошоп / Creativo.one
Задумывались ли вы, как создаются анимированные GIF-файлы? Автор урока предлагает вам за одну ночь освоить некоторые секреты анимации с помощью этого урока. Так же вы научитесь использовать Шкалу времени (Timeline) , которая доступна в версии Photoshop CS6. А теперь начнём!
Результат урока.
Шаг 1
Создайте новый документ (Ctrl + N) с размерами файла 800 х 500 пикселей. Залейте фон любым цветом, который вы хотите. Теперь идём в меню Слои – Стиль слоя – Наложение градиента (Layer> Layer Styles> Gradient Overlay). Примените следующие настройки: Стиль Радиальный (Radial), цвета от чёрного (# 000000) к синему (# 54799b), который будет использоваться в центре.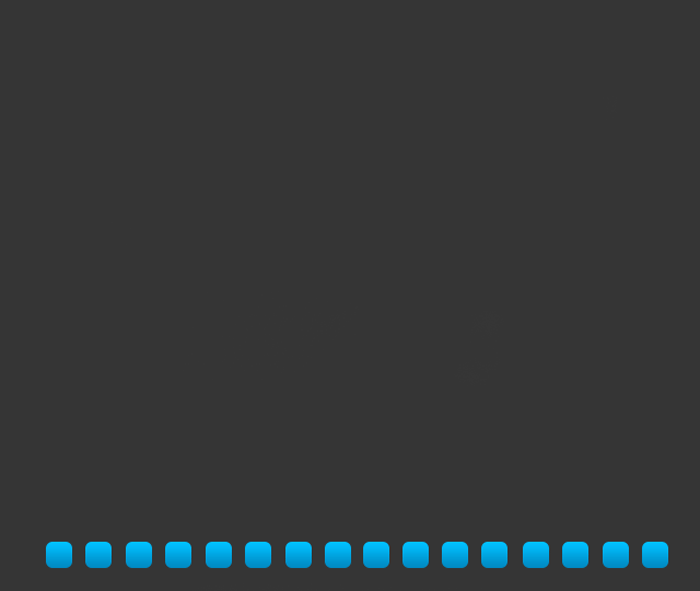
Шаг 2
Создайте новый слой и назовите его
Шаг 3
Нажмите комбинацию клавиш (Ctrl + U) и в появившемся диалоговом окне настроек коррекции введите значения Насыщенности (Saturation) 100%: Измените этому слою режим наложения на
Примечание переводчика: для того чтобы добиться такого цвета как у автора на скриншоте, можно при коррекции Цветовой тон / Насыщенность (Hue/Saturation) значение Цветового тона (Hue) поставить на – 140.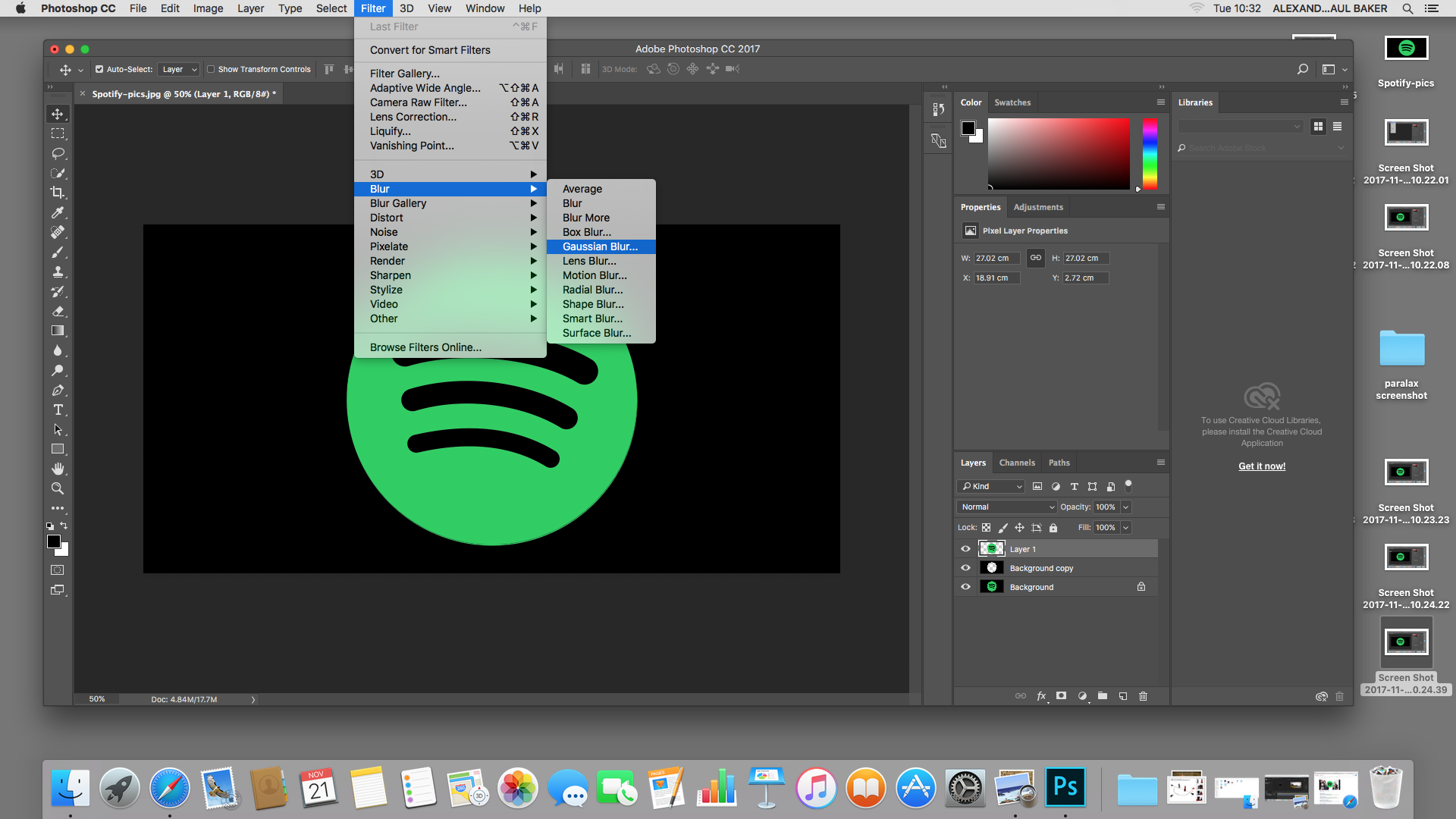
Шаг 4
Добавьте любой текст, который вы хотите. Здесь мы будем использовать текст логотипа сайта 123RF. В стилях слоя используйте Обводку (Stroke). Значения размера обводки выберите по своим предпочтениям.
Шаг 5
В этом шаге мы будем создавать светящийся эффект для текста с помощью стилей слоя. Дважды щёлкните по слою, чтобы вызвать окно настроек стилей. Для того чтобы настроить стили слоя, используйте скриншоты ниже.
Тиснение (Bevel & Emboss)
Внутренняя тень
Внутреннее свечение (Inner Glow)
Наложение цвета (Color Overlay)
Внешнее свечение (Outer Glow)
Тень (Drop Shadow)
Шаг 6
Как только вы закончите создавать световые эффекты с помощью стилей слоя, перейдите в палитру слоёв и уменьшите этому слою значение Заливки (Fill) на 0%.
Шаг 7
Дублируйте слой, который вы создали в шаге 5 и отключите этой копии все стили слоя. Настройте теперь стили так:
Внутренняя тень (Inner Shadow)
Внутреннее свечение (Inner Glow)
Шаг 8
Ниже результат после того как вы применили стили слоя.
Шаг 9
Теперь мы создадим движущиеся световые пятнышки. Создайте 5 слоев поверх существующих, и переименуйте их как 1,2,3, R и F. Если у вас свой текст создайте слои в соответствии с вашими буквами. Сгруппируйте эти слои в папку, которой дайте название
Активируйте инструмент Кисть (Brush Tool), выберите мягкую кисточку, установите Непрозрачность (Opacity) на 95% и белым цветом нарисуйте пятнышки поверх текста.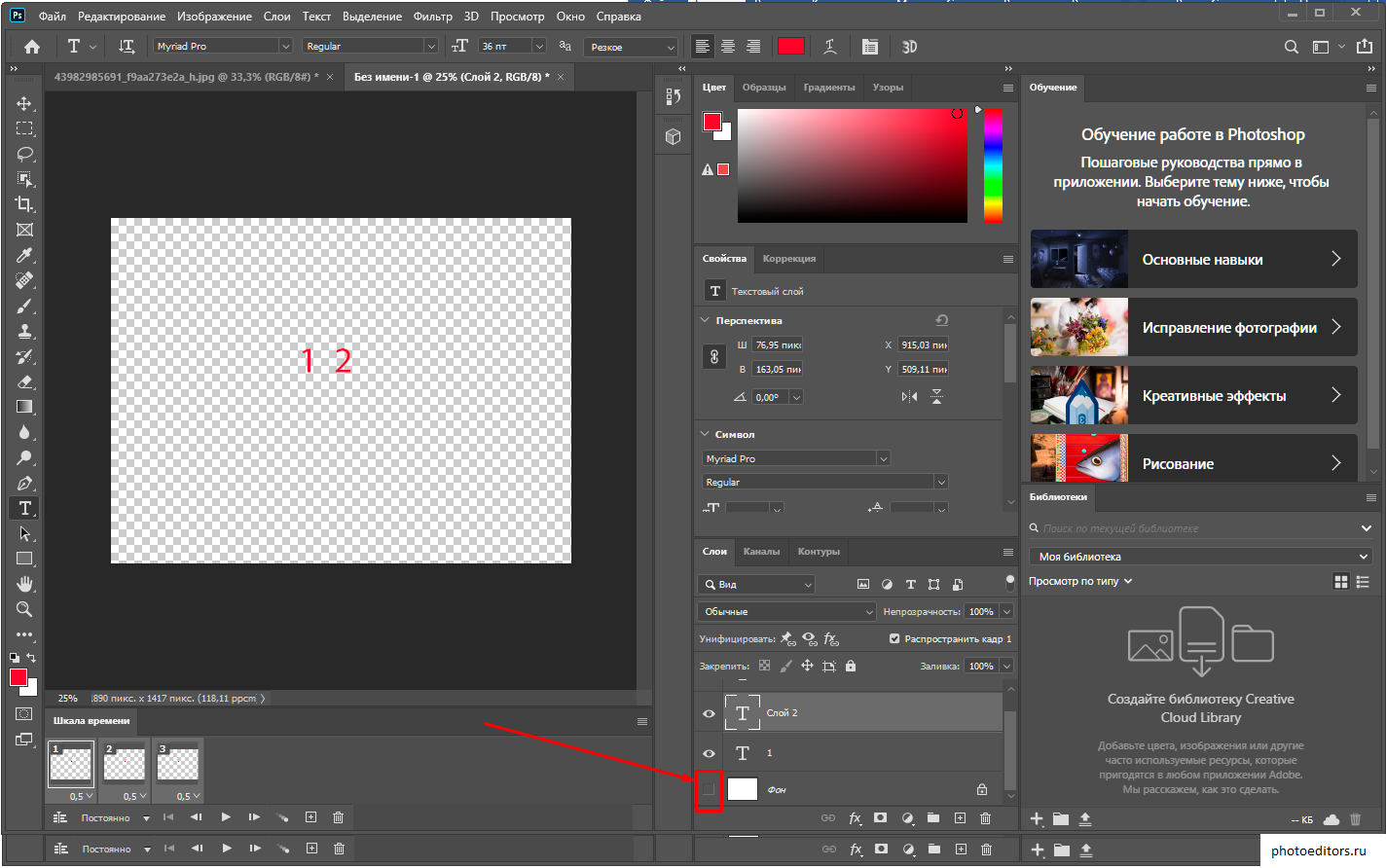 Для каждой буквы отдельное световое пятно на своём слое. Ниже на скриншоте вы можете рассмотреть, как слои выглядят у автора в палитре слоёв.
Для каждой буквы отдельное световое пятно на своём слое. Ниже на скриншоте вы можете рассмотреть, как слои выглядят у автора в палитре слоёв.
Шаг 10
Теперь идём в меню Окно – Шкала времени (Window > Timeline). Вы заметите, что ваши слои уже построены в этой палитре в левой её части. Выделите каждый из пяти слоёв со световыми пятнами, которые находятся в группе
Примечание переводчика: Для того чтобы активировать шкалу времени, нажмите кнопку Создать временную шкалу для видео (Create Video Timeline) и все ваши слои загрузятся в шкалу времени. Выделен в ней будет тот же слой или группа, что и в палитре слоёв.
Шаг 11
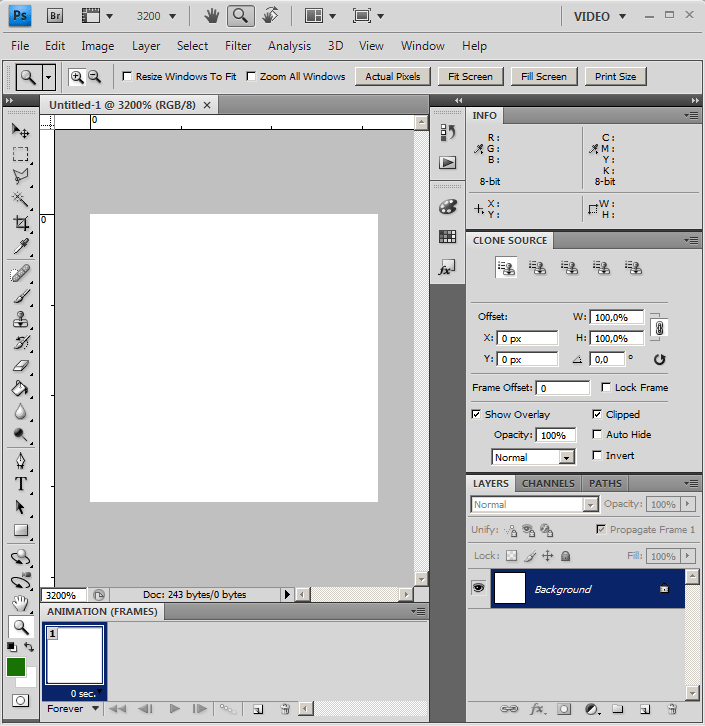
Шаг 12
Так будет выглядеть начальное положение светового пятна на буквах. Перемещайте индикатор текущего времени по шкале и двигайте слои со световыми пятнами, создавая ключевые кадры. Продолжайте их перемещать, пока не закончите движение пятнышка по всей букве каждого текстового слоя. Для инструкции смотрите несколько скриншотов ниже
Примечание переводчика: Делайте небольшие отрезки для перемещения световых пятен, чтобы их движение и соответственно анимация были плавными.
Шаг 13
Вот так будет выглядеть шкала времени после передвижения световых пятен и создания ключевых кадров. Заметьте, что ключевой кадр находится в точке изменения положения пятнышка в вашей анимации.
Шаг 14
Как только все будет готово, перейдите в меню Файл — Сохранить для Web (File > Save for Web) и примените настройки, как показано на скриншоте.
Селективное (Selective)
Случайное (Diffusion)
Постоянно (Forever)
Шаг 15
Вот и готова наша очень крутая анимашка с движущимися световыми пятнышками. Автор желает вам успехов и достижения уровня профи J
Автор: clair123rf
Источник: 123rf.com
Как уменьшить объём файла анимации GIF в Photoshop
3. Дизеринг (сглаживание, Dithering)
В официальных русскоязычных версиях Photoshop с незапамятных времён опция «Dithering» переводится как «Дизеринг», что является, мягко говоря, неточностью. В данном контексте «Dithering» означает «сглаживание», сглаживание переходов от одного цвета к другому.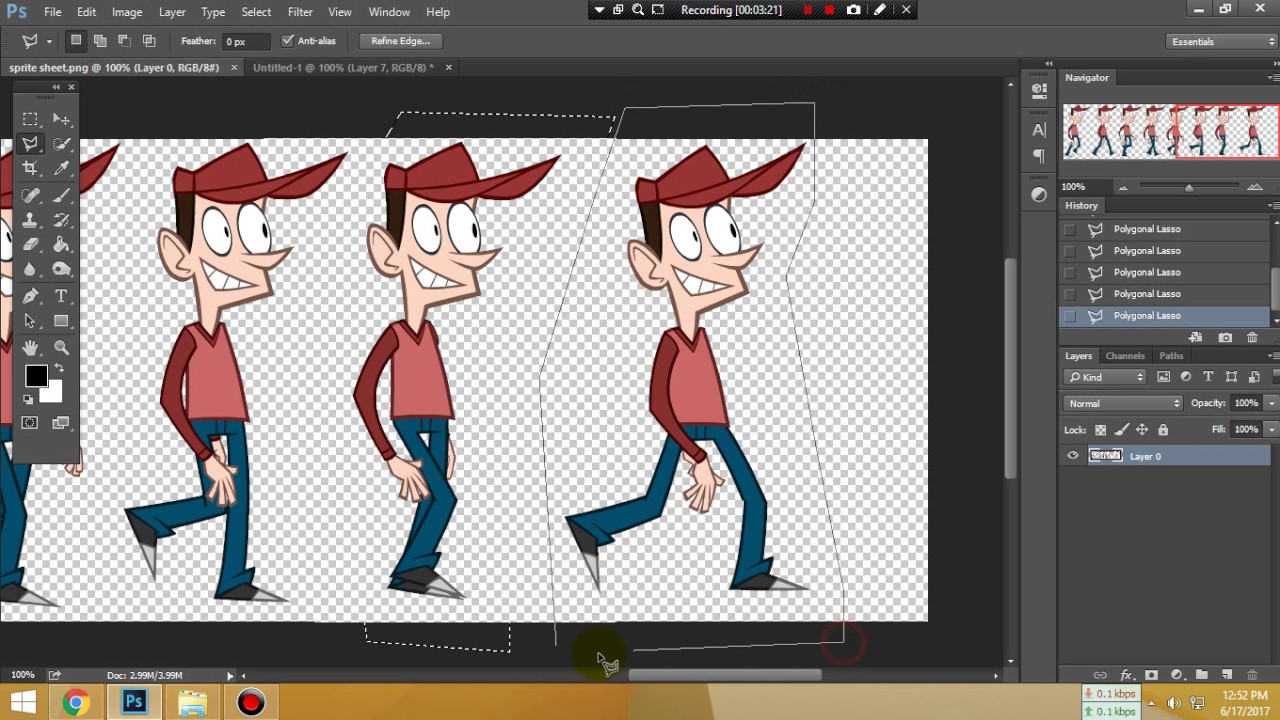
Поскольку GIF-файлы содержат ограниченное количество цветов, для улучшения вида рисунка может понадобиться создание переходов между отдельными цветами, а для этого нужно имитировать недостающие цвета. Для создания этих цветов и существует опция «Дизеринг». Всего имеется четыре алгоритма для подобной имитации сглаживания — «Без дизеринга», «Случайное», «Регулярный» и «Шум»:
Рассмотрим алгоритмы подробнее (надеюсь, с режимом «Без дизеринга» всё понятно).
Используя алгоритм «Случайное» (Diffusion), мы, можем регулировать количество сглаживания.
В алгоритмах «Регулярный» (Pattern) и «Шум» (Noise) настройки отсутствуют, Photoshop всё делает автоматически.
Для некоторых изображений «Дизеринг» просто необходим, но следует помнить, что чем больше его значение, тем больше размер файла, т.к. он добавляет разноцветные пиксели в непосредственной близости друг от друга, для имитации вторичных цветов или гладких цветовых градаций.
4. Другие настройки
«Потери» (Lossy) — управление уровнем потерь визуальной информации при сглаживании, которые могут уменьшить размер файла, но также и ухудшить качество картинки. Доступна при отключенной опции «Чересстрочно» (Interlaced).
«Прозрачность» (Transparency) — имеет смысл включить в том случае, если изображение содержит прозрачные участки. Алгоритмы сглаживания работают по принципу опции «Дизеринг» (Dithering) и называются так же.
5. Сравнение исходной и оптимизированной версий
После того, как Вы добавили свои настройки в диалоговое окно сохранения для Web, с оптимизированной версией произошли изменения, и, почти всегда, в сторону ухудшения качества. Тщательно проверьте полученный результат, сравните его с исходником:
Вы можете просмотреть анимацию, а также задать параметры повторов — один раз, постоянно или задать собственное количество повторов:
Если результат Вас удовлетворил, переходите к следующему действию — сохранению анимации.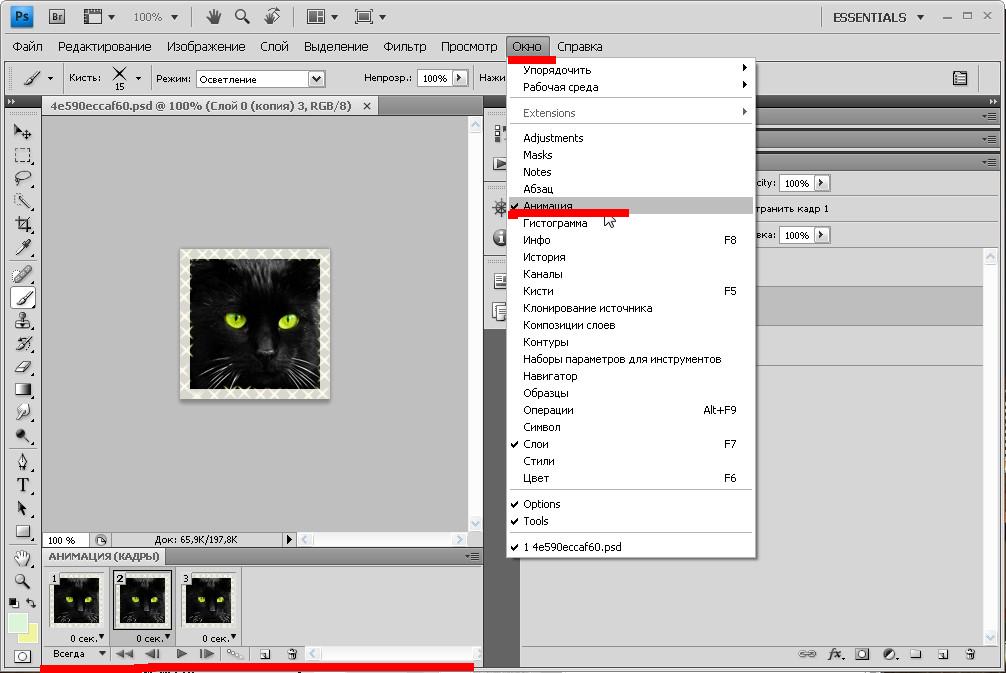
6. Подогнать оптимизацию анимации под указанный объём файла
Такая опция тоже имеется при сохранении анимации в Photoshop. Вы можете задать размер выходного файла, и исходя из этого Photoshop сам произведёт оптимизацию, подогнав размер файла под указанный Вами.
Нажимаем на кнопку в правом верхнем углу и выбираем строку «Оптимизировать по размеру файла» (Optimize to File Size)
7. Предварительный просмотр анимации в браузере, сохранение параметров оптимизации
После того, как Вы подобрали нужные настройки, сохраните их в наборе. Кликните по значку в правом верхнем углу окна сохранения для Web и нажмите на строку «Сохранить настройки»:
Анимацию с нашими настройками мы можем предварительно просмотреть в браузере, нажав на кнопку в левом нижнем углу окна:
Будет показана не только анимация, но и все данные по файлу GIF — объём, линейные размеры и т.д., а также HTML-код. Для примера я взял анимацию из этого урока:
Если всё нравится, то сохраняем файл.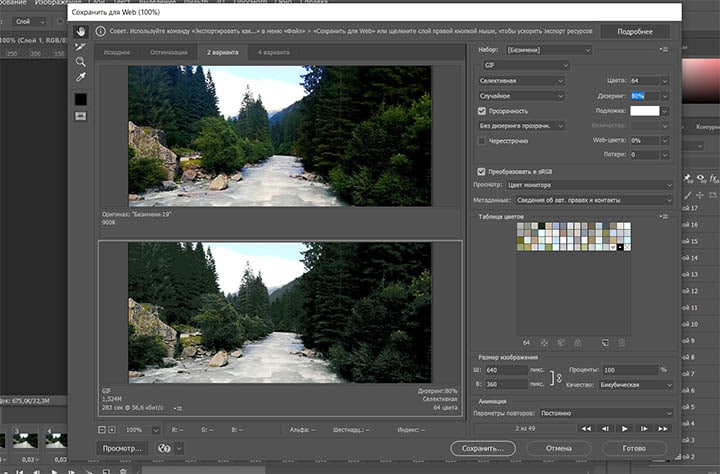 Для этого нажимаем кнопку «Сохранить» в правом нижнем углу диалогового окна. Открывается новое окно, где выбираем путь, ставим настройки, как показано на рисунке (это настройки по умолчанию), нажимаем кнопку «Сохранить»:
Для этого нажимаем кнопку «Сохранить» в правом нижнем углу диалогового окна. Открывается новое окно, где выбираем путь, ставим настройки, как показано на рисунке (это настройки по умолчанию), нажимаем кнопку «Сохранить»:
Анимация будет сохранена. Если сё-таки что-то не понравится, то можно будет произвести оптимизацию заново, используя сохранённый набор настроек.
Открываем видео и GIF-анимацию в Фотошопе, для версий CS3, CS4, CS5
Закапчуренное с цифровой камеры видео Фотошоп уж точно не откроет. Это касается телефонного видео, видео с вэб-камер и т.д. Ответ напрашивается сам собой. Надо конвертировать. Конвертеров много, как платных и бесплатных, и, в основном, они заточены под конвертацию определённого формата в другой определённый формат, о чём разработчики конвертеров по понятным причинам нам не сообщают.
И тут нам приходит на помощь бесплатный видеоконвертер XviD4PSP 5.0 скачать можно здесь или на официальном сайте разработчиков.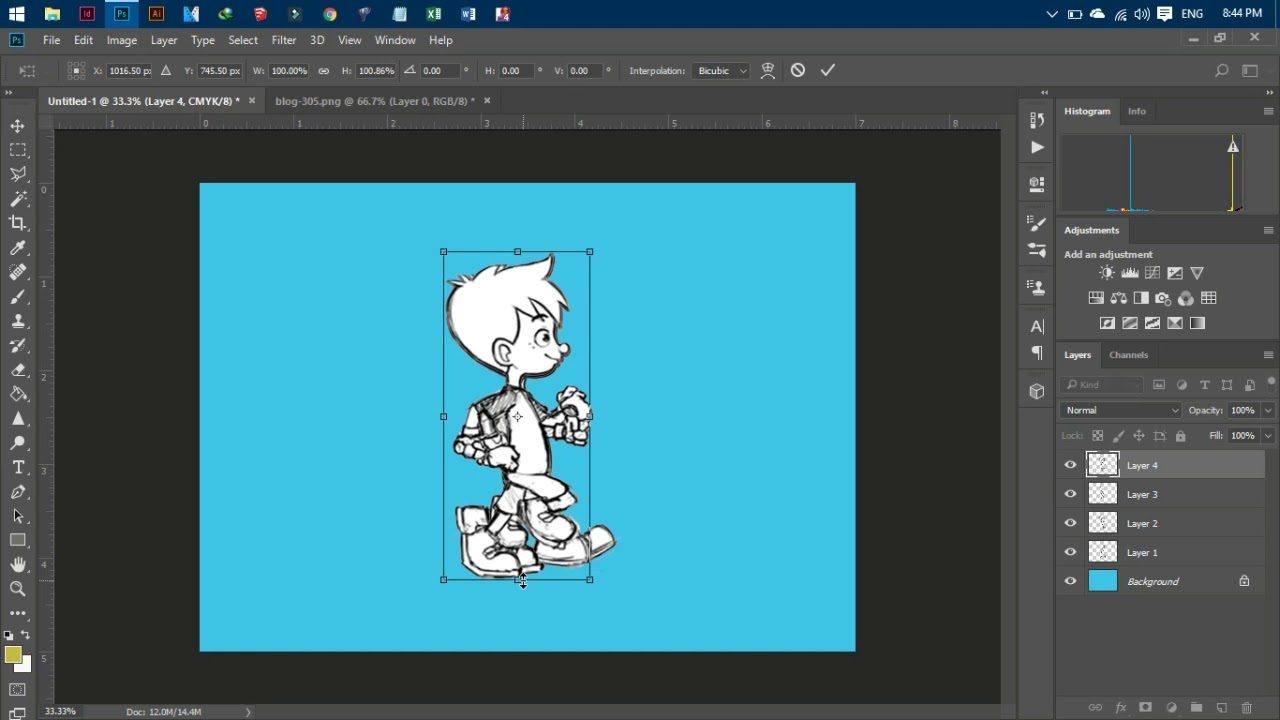 Для работы этого конвертера необходима утилита AviSynth 2.5.7, которую можно скачать здесь.
Для работы этого конвертера необходима утилита AviSynth 2.5.7, которую можно скачать здесь.
Инсталлируем эти две программы обычным способом.
Вот интерфейс этого замечательного конвертера:
Открываем программу. Кликаем Файл—>Открыть, выбираем файл. В главном окне программы надо выбрать следующие настройки:
- Формат — AVI DV PAL
- Цветокоррекция и Фильтрация — Desabled
- Кодирование видео — DV-Video
- Кодирование звука — пофиг
И клик по кнопке «Кодировать». Программа предложит выбрать папку сохранения, выбираем её, ОК. Получаем файл с кодеком dvsd DVC/DV Video в контейнере DV Type 2 AVI Multipart OpenDML AVI. С вероятностью в 90% Фотошоп скушает видео с такими параметрами.
Переходим к следующей проблеме. Это объём файла. Дело в том, что Фотошоп при открытии видео в слои использует оперативную память компа. Если у Вас х64, тогда вопросов нет, можно ставить плитки до 128Гб. Но по разным причинам, народ не может перейти на х64 и грустно сидит на х86, не потому, что влом переходить или не позволяет религия, а по другим, совершенно объективным причинам.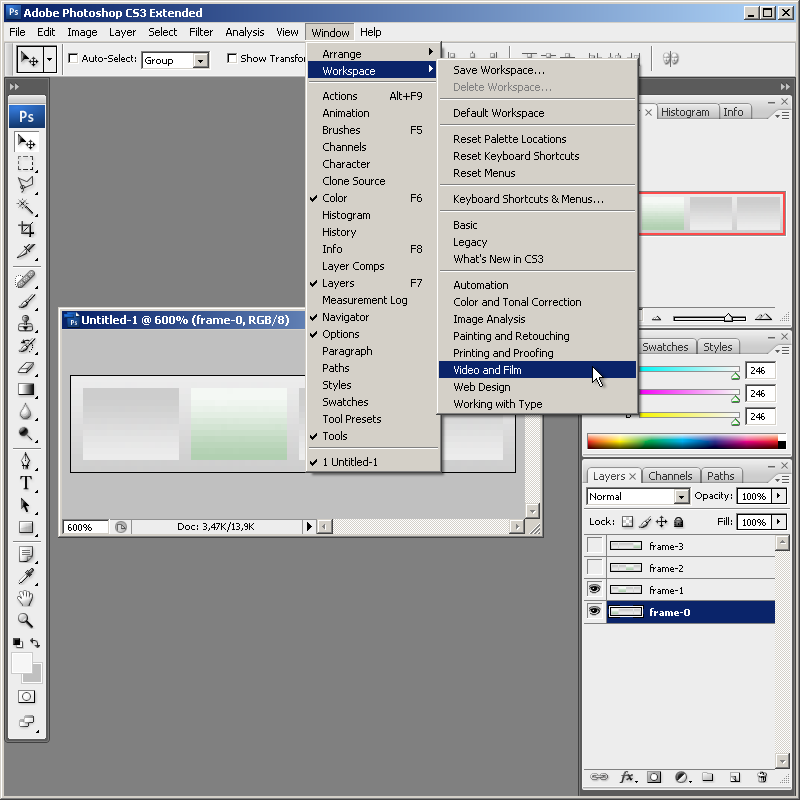 Например, автор этих строк, при всём его высоком стремлении к прекрасному и новому, не использует х64 из-за отсутствия для оного варезных плагинов к 3ds max. Однако мы отвлеклись.
Например, автор этих строк, при всём его высоком стремлении к прекрасному и новому, не использует х64 из-за отсутствия для оного варезных плагинов к 3ds max. Однако мы отвлеклись.
Естественно, что для задач, выполняемых с помощью Фотошопа, длинные видео не требуются, а надо то всего максимум несколько десятков кадров. Но ведь их надо каким-нибудь образом вырезать. Нормальные видеоредакторы типа Adobe Premiere Pro требуют знаний и опыта работы, а также отнимают значительный ресурс у оперативки и процессора. Про то, что они платные(и стоят немерено), я говорить просто стесняюсь. Короче, для редкого использования с такими программами связываться смысла нет. Простые редакторы типа штатного Movie Maker позвольте не комментировать.
Зато существует прекрасная лёгкая программа VirtualDub, правда, с одним недостатком. Работает она с очень ограниченным наборов кодеков в AVI. И тут то опять вспоминаем про конвертер XviD4PSP. С настройками, указанными выше, видео подойдёт и к нему. Выбираем нужные куски видео, вырезаем, сохраняем, Фотошопом открываем. Можно поступить и по другому, сохранить отдельные кадры видео с помощью VirtualDub, а затем собрать из них анимашку в Фотошопе. Например, сложить поучившиеся файлы в одну папку и открыть их пакетно в Фотошоп в одном документе на разных слоях, но, как правило, это занимает больше времени, но, в любом случае, без конвертера XviD4PSP нам не обойтись.
Можно поступить и по другому, сохранить отдельные кадры видео с помощью VirtualDub, а затем собрать из них анимашку в Фотошопе. Например, сложить поучившиеся файлы в одну папку и открыть их пакетно в Фотошоп в одном документе на разных слоях, но, как правило, это занимает больше времени, но, в любом случае, без конвертера XviD4PSP нам не обойтись.
Как сделать анимированный GIF в Photoshop
GIF, или «Формат обмена графикой», представляет собой формат сжатого файла изображения, который допускает анимацию. Есть много способов создать GIF, но Photoshop работает быстро и просто, со встроенными инструментами для манипуляции изображениями и анимации.
Как и классическая анимация, анимированный GIF состоит из серии неподвижных изображений, последовательно воспроизводимых для создания иллюзии движения. Найдите GIF из Интернета и перетащите его в Photoshop, и вы увидите отдельные кадры, из которых состоит анимация. Эти кадры — то, что мы собираемся построить в этом руководстве, чтобы анимировать рекламный баннер GIF.
Без лишних слов, вот как сделать анимированный GIF в Photoshop.
Содержание статьи
Шаг 1. Установите размеры и разрешение вашего документа Photoshop
—
Настройте документ заранее. Даже если ваша единственная цель — создать совместный GIF-файл для ваших друзей в социальных сетях, если размер ваших фотографий или видео будет определять размер вашего документа, это может сделать файл больше, чем вам нужно, что приведет к низкому качеству. GIF. В общем, где-то в области 600px-800px хорошо для квадратного изображения.
Установите размеры, разрешение и цветовой режим документа PhotoshopРазмеры
Для этого проекта мы работаем с баннерной рекламой GIF, которая имеет стандартные правила определения размеров. Я выбрал макет 720 × 300. Убедитесь, что ваши единицы измерения указаны в пикселях.
Разрешение
Чтобы размер файла был как можно меньше, подойдет разрешение 150.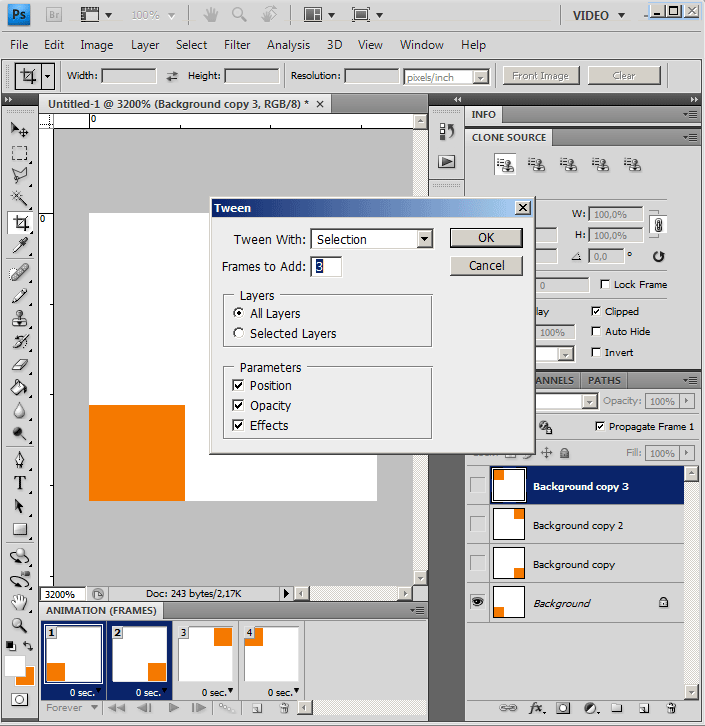 Я пошел с 300, так как я знаю, что мой GIF не будет таким большим. Убедитесь, что ваши единицы измерения в пикселях на дюйм.
Я пошел с 300, так как я знаю, что мой GIF не будет таким большим. Убедитесь, что ваши единицы измерения в пикселях на дюйм.
Цветовой режим
Наконец, для экрана создаются анимированные GIF-изображения, поэтому установите цветовой режим на цвет RGB. Нажмите Создать чтобы открыть новый документ.
Шаг 2. Импорт файлов изображений в Photoshop
— Файл> Скрипты> Загрузка файлов в стек… Выберите «Обзор», найдите изображения, выровняйте их, если нужно, и нажмите «ОК»
Создание GIF из неподвижных изображений
Перейдите в Файл> Сценарии> Загрузить файлы в стек и нажмите кнопку «Обзор» в открывшемся окне «Загрузить слои». Это открывает окно Finder / Explorer, где вы можете просматривать ваши файлы и выбирать все те, которые вам нужны. Когда вы закончите, нажмите Открыть и затем OK в следующем окне. Файлы будут импортированы в отдельный документ, из которого вы можете выбрать все слои и перетащить их в рабочий документ.
Создание GIF из видео
Если вы конвертируете видео в GIF, перейдите в Файл> Импорт> Видеокадры в слои .
Шаг 3: Открыть окно временной шкалы
— Окно> Временная шкала Настройка окна временной шкалы для анимации кадров
Перейдите в Окно> Временная шкала . Это откроет панель в нижней трети холста. В центре панели щелкните стрелку, чтобы открыть раскрывающееся меню, и выберите Создать анимацию кадров .
Шаг 4: Преобразуйте свои слои в кадры
— Если у вас уже есть готовые изображения, щелкните меню гамбургеров. значок на временной шкале и выберите «Создать кадры из слоев»
Ваш первый кадр уже будет настроен, состоящий из всех видимых слоев (что означает, что видимость слоя или значок глаза включен) в твой документ. Теперь все, что вам нужно сделать, это заполнить временную шкалу несколькими кадрами, чтобы имитировать движение. Есть два способа сделать это: импортировать уже подготовленные кадры или создать анимацию с нуля в Photoshop. В этом разделе будет описан первый сценарий.
В этом разделе будет описан первый сценарий.
Если вы уже настроили неподвижные, последовательные изображения раньше времени (или работаете с импортированными видеокадрами, см. Шаг 2), щелкните значок меню гамбургера в верхнем правом углу панели «Таймлайн». Выберите Создание рамок из слоев . Вы увидите шкалу времени, заполненную кадрами из ваших слоев.
Шаг 5: дублировать кадры для создания анимации
— Под временной шкалой находится панель инструментов, которая содержит (среди прочего) настройка цикла, кнопка предварительного просмотра и кнопка дублирования кадра
Если вы еще не настроили неподвижные изображения заранее или вам необходимо настроить части анимации, созданные в шаге 4, вы можете создавать анимацию вручную кадр за кадром (именно так я и сделал свою анимацию). Для этого продублируйте последний кадр на временной шкале (щелкните значок выделенной страницы на панели инструментов под временной шкалой), внесите необходимые изменения в изображение и повторите.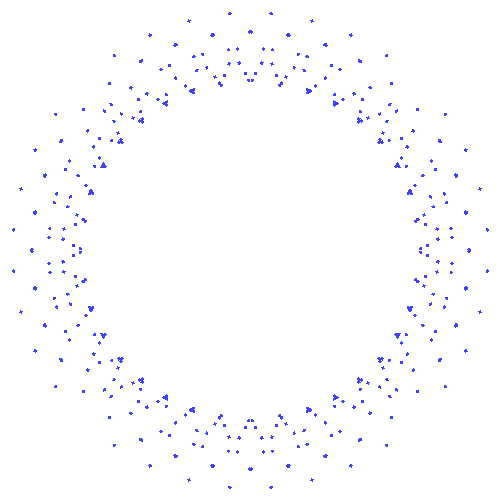
Например, моя анимация — очки, скользящие по глазам объекта. Чтобы сделать это, я продублировал кадр, переместил солнцезащитные очки на несколько пикселей вниз (сколько пикселей было методом проб и ошибок — подробнее об этом позже) и повторял этот процесс, пока у меня не было около пятнадцати кадров, а солнцезащитные очки были там, где я находился. хотел их, что привело к плавной анимации скольжения вниз.
Фото с помощью graham wizardo.Шаг 6: Установите задержку время каждого кадра
— Настройка длительности находится в нижней части каждого кадра
Таймер задержки можно найти внизу каждого кадра (время в секундах с выпадающей стрелкой рядом с ним).
Нажмите стрелку, чтобы вызвать меню, и выберите период времени, в течение которого вы хотите, чтобы кадр отображался на экране.
Вы можете установить длительность отдельных кадров или нескольких кадров одновременно, выбрав все необходимые кадры и используя раскрывающееся меню для одного из них.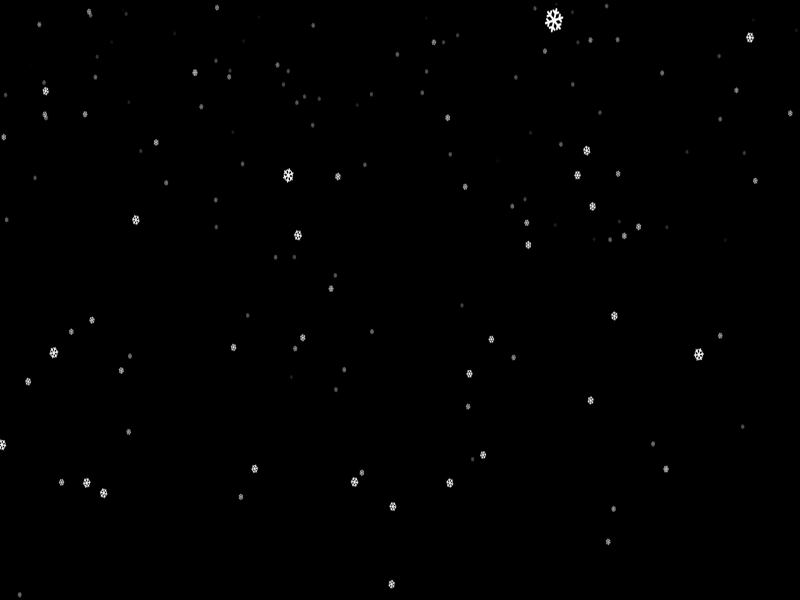
Подсказка: Многие кадры с короткими задержками — это ключ к плавной анимации, тогда как несколько кадров с длинными задержками создают прерывистый эффект остановки движения.
Шаг 7: Установите количество циклов анимации
—
Также на панели инструментов под временной шкалой находится настройка петли. Вы можете настроить анимацию на цикл навсегда, один раз или определенное количество раз.
Шаг 8: Предварительный просмотр и повторение анимации
—
Кнопка воспроизведения на панели инструментов окна временной шкалы позволяет предварительно просмотреть анимацию. Используйте это, чтобы убедиться, что ваша анимация правдоподобна и ведет себя как следует. Если это не так, попробуйте поработать с задержкой или добавить дополнительные кадры, пока не получите желаемые результаты. И наоборот, это также прекрасное время для экспериментов с удалением как можно большего количества кадров, не разрушая иллюзию движения, чтобы получить максимально возможный размер файла.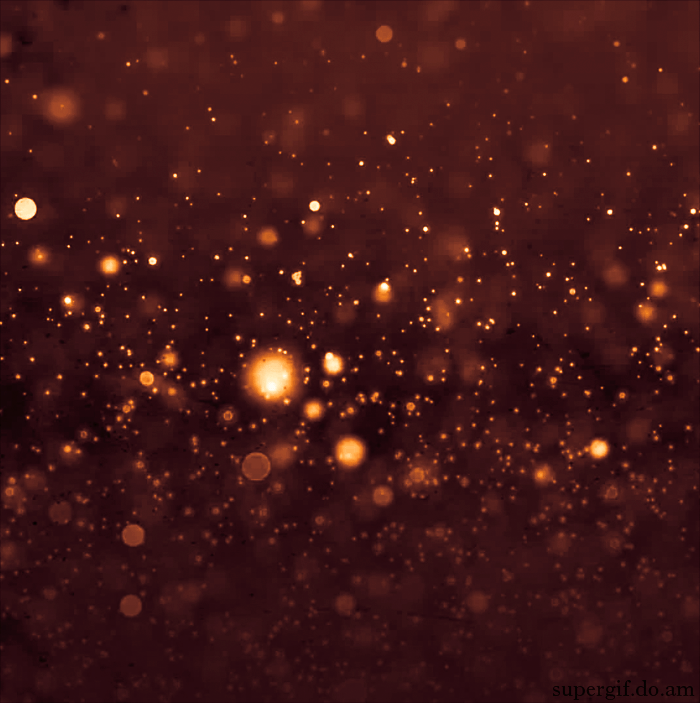
Шаг 9: Экспорт документа Photoshop в формате GIF
— Файл> Экспорт> Сохранить для Web (устаревшее)…
Прежде всего, не забудьте сохранить свой рабочий PSD!
Когда вы будете готовы экспортировать окончательный GIF-файл, перейдите в Файл> Экспорт> Сохранить для Интернета (устаревшая версия) . (Примечание: если вы работаете с более старой версией Photoshop, это, вероятно, Файл> Сохранить для Web и устройств). Это откроет окно экспорта.
Здесь много вариантов, но для наших целей нам понадобится всего несколько. Во-первых, убедитесь, что вы установили тип файла GIF в раскрывающемся списке в правом верхнем углу. Остальные параметры, которые я выделил на изображении ниже, являются необязательными, но полезны для создания облегченного файла. Давайте пройдемся по ним сейчас.
Обрезать размер файла
Ваша основная цель с остальными опциями — сохранить размер файла на низком, уменьшив количество деталей в GIF, не жертвуя качеством изображения. Помните, что большой размер файла означает медленное время загрузки, что может быть особенно наказуемым для маркетинговых целей, таких как рекламные баннеры, когда зритель не ищет ваш контент и не будет ждать его загрузки. Стремитесь остаться ниже 1 МБ. До 5 МБ выполнимо на большинстве веб-сайтов, но это толкает. Размер файла GIF можно увидеть в левом нижнем углу панели, содержащей изображение для предварительного просмотра.
Помните, что большой размер файла означает медленное время загрузки, что может быть особенно наказуемым для маркетинговых целей, таких как рекламные баннеры, когда зритель не ищет ваш контент и не будет ждать его загрузки. Стремитесь остаться ниже 1 МБ. До 5 МБ выполнимо на большинстве веб-сайтов, но это толкает. Размер файла GIF можно увидеть в левом нижнем углу панели, содержащей изображение для предварительного просмотра.
Уменьшить информацию о цвете
Ненужная информация о цвете является основной причиной большого размера файла. Чтобы сократить его, настройте общее количество цветов в раскрывающемся списке с надписью «Цвета» и уменьшите параметр «Сглаживание» (смешение пикселей для создания бесшовной заливки) под ним. При внесении изменений следите за предварительным изображением вашего GIF-файла с левой стороны, чтобы увидеть, как это влияет на разрешение.
Конвертировать в sRGB
sRGB, или «Стандартный RGB», имеет более узкий диапазон цветов, чем «Adobe RGB» по умолчанию, поэтому обязательно установите этот флажок.
Сохранить
Если вы довольны разрешением и размером файла, нажмите кнопку «Сохранить» в нижней части окна. Чтобы убедиться, что все получилось хорошо, вы можете просмотреть готовый файл GIF, перетащив его в поле URL браузера.
Мой готовый баннер с рекламой GIF. Фото через Грэма Волшебника.Шаг 10: Поделитесь готовым фотошопом GIF!
—
И вот он у вас есть — ваш готовый GIF, готовый для распространения по всей всемирной паутине. Теперь, когда у вас есть навыки для создания основных анимаций Photoshop из видео и неподвижных изображений, вы можете сделать что угодно!
Хотя этот метод полезен для быстрых, забавных GIF-файлов, GIF-файлы для профессиональных целей должны быть намного более надежными, чем моя глупая реклама солнцезащитных очков. Изучить программное обеспечение просто, но сама анимация — сложная форма искусства, требующая практики и опыта. Когда вы будете готовы начать игру в формате GIF, убедитесь, что вы работаете с профессионалом.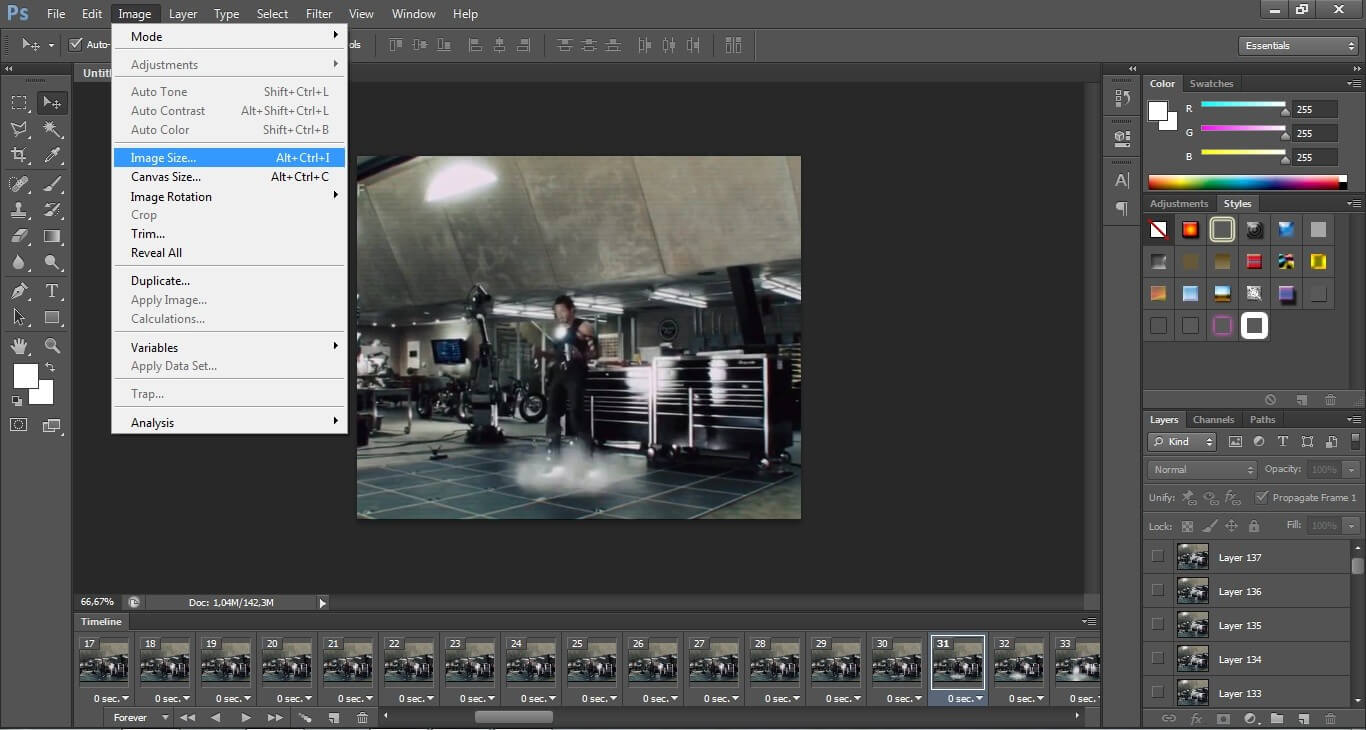
Ищете профессиональную помощь в создании анимации?
Работайте с одним из наших талантливых дизайнеров!
Эта статья была первоначально написана Ребеккой Крегер и опубликована в 2013 году. Она была обновлена новой информацией и примерами.
Как создать из логотипа гифку в фотошопе
- Зачем нужен логотип в GIF-формате
- Где использовать анимированный логотип
- Как создать GIF-логотип в Photoshop
- Что учесть при создании гифки
Вспомните короткие GIF-анимации (гифки) с мемами или рекламой, которые привлекают внимание в соцсетях и на сайтах. Знаете, что их можно использовать не только для развлечения, но и для продвижения бренда? Как это сделать, расскажем в статье: вы научитесь превращать ваш лого в гифку при помощи Photoshop и эффективно использовать анимацию.
Зачем нужен логотип в GIF-формате
Анимированная айдентика быстрее привлекает внимание аудитории и позволяет передать больше информации, чем обычный лого. Расскажем подробнее о ее задачах.
Расскажем подробнее о ее задачах.
- Задерживает взгляд. Динамичное изображение привлекает больше внимания, чем статичное, и удерживает его. Плюс гифок в том, что они длятся всего несколько секунд, поэтому их обычно досматривают до конца.
- Передает информацию. В анимированный логотип можно включить не только название компании и изображение, но и рассказать историю. Используйте для этого слоган или целый сюжет, например, об изменениях бренда.
- Демонстрирует индивидуальность. У «живой» картинки больше шансов показать уникальность компании и передать настроение: серьезное, дружелюбное, креативное или любое другое. Сформулируйте месседж, который хотите донести, а затем подберите инструменты под вашу задачу.
- Вызывает эмоции. Как следствие предыдущего пункта, динамичный лого вызывает более сильный отклик, чем статичный, и помогает запомнить вас.
Чтобы добиться этих целей, не обязательно создавать гифку из ярких, часто мигающих картинок.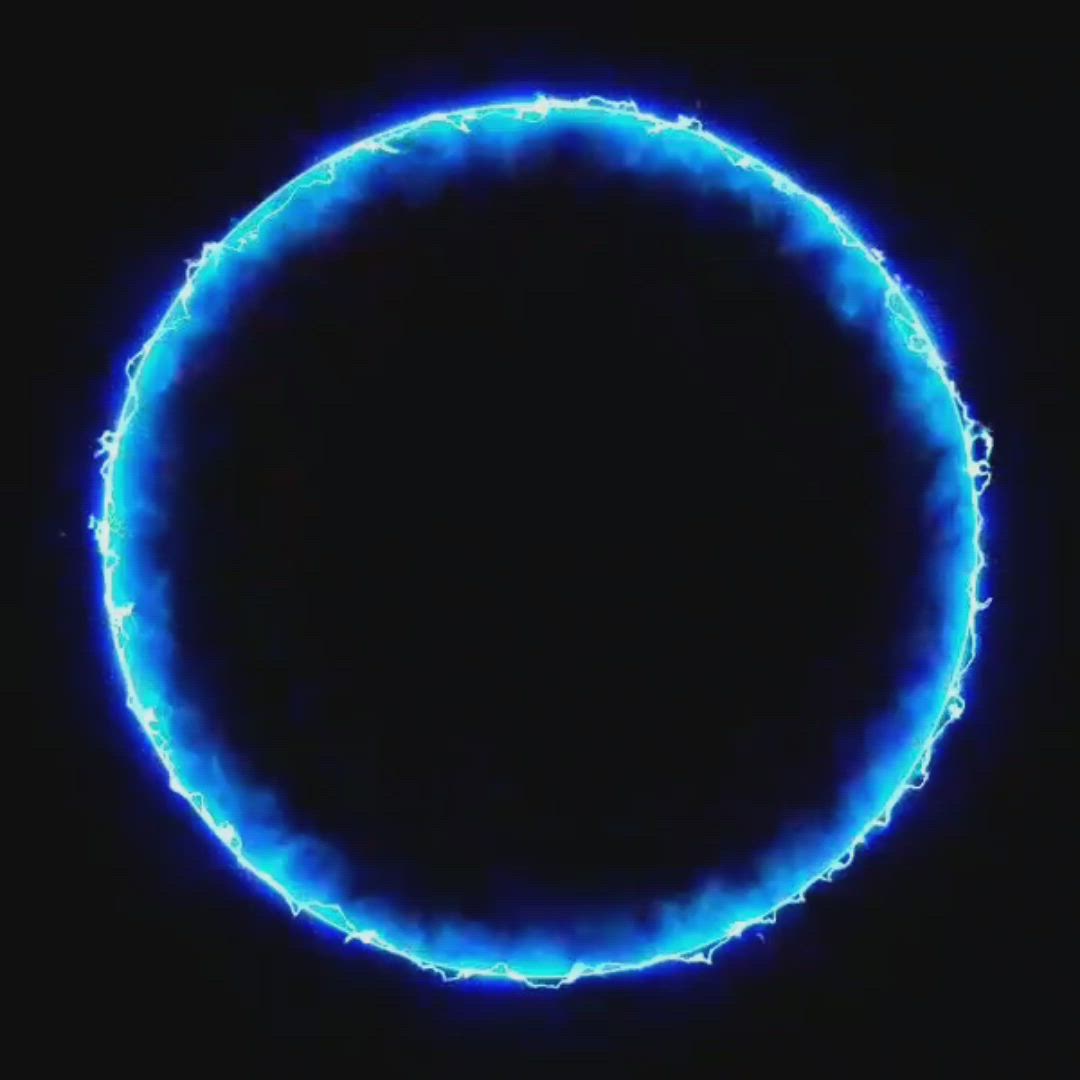 Перед началом работы советуем вдохновиться креативными примерами других брендов. Вот несколько базовых приемов:
Перед началом работы советуем вдохновиться креативными примерами других брендов. Вот несколько базовых приемов:
- Игра с буквами. Надпись может появляться постепенно, как будто ее печатают на клавиатуре, выезжать целиком с любой стороны картинки или формироваться в хаотичном порядке.
- «Ожившее» изображение. Кроме текста, в вашем лого есть символ? Подумайте, как «оживить» его. Особенно выигрышно этот прием работает с персонажами-талисманами.
- Дополнительные элементы. Дополните гифку слоганом или рекламным призывом, которые могут трансформироваться в логотип.
Где использовать анимированный логотип
Уточним, что у вас должны быть две версии эмблемы: статичная и динамичная. Первая обязательна для любого бизнеса. Это универсальный вариант, который можно использовать на любых носителях, как печатных, так и онлайн. Динамичная версия подойдет только для цифровых каналов, в том числе:
- Рекламы.
 Анимированная эмблема украсит рекламу в соцсетях, онлайн-СМИ и на многих других платформах. Особенно актуален такой формат, если вы хотите привлечь внимание к скидкам, мероприятиям или ограниченным по времени предложениям.
Анимированная эмблема украсит рекламу в соцсетях, онлайн-СМИ и на многих других платформах. Особенно актуален такой формат, если вы хотите привлечь внимание к скидкам, мероприятиям или ограниченным по времени предложениям. - Соцсетей. Возможности здесь практически безграничны. Следите за трендами, которые меняются ежедневно, чтобы создавать актуальный контент с анимированным лого. К примеру, в Instagram используйте его в сториз и призывайте подписчиков делиться контентом. В Facebook и Twitter — разместите в качестве фото профиля или шапки,а на YouTube — на заставке в начале и конце ролика. Также GIF-логотипами можно иллюстрировать продающие посты, создать на их основе стикеры или использовать в работе чат-ботов.
- Подписи к электронным письмам. Вместо стандартной эмблемы разместите гифку. Так вы привлечете дополнительное внимание читателей и повысите узнаваемость бренда.
- Сайта. Статичная эмблема в шапке сайта перестала привлекать внимание? Замените ее на анимацию.

Как создать GIF-логотип в Photoshop
В Photoshop есть все инструменты, чтобы легко и быстро создать гифку. Для этого стоит знать, что GIF-файлы состоят из нескольких изображений: они последовательно воспроизводятся, создавая иллюзию движения. Для создания анимации вам понадобятся:
- Логотип в растровом формате. Станет основой гифки. Создать и скачать его вы можете при помощи онлайн-сервиса Logaster.
Создайте логотип для GIF-анимации за пару минут!
Введите название бренда, выберите цвета — и наш сервис разработает десятки вариантов лого
- Другие изображения. Их количество и содержание зависит от того, какой сюжет будет у вашей анимации. Например, чтобы «оживить» персонажа, вам нужно подготовить несколько картинок с его поэтапными движениями. Сделать это тоже можно в Photoshop. Чем больше изображений вы используете и чем выше их качество, тем лучше будет результат.
Теперь вам останется только создать GIF-логотип в несколько простых шагов.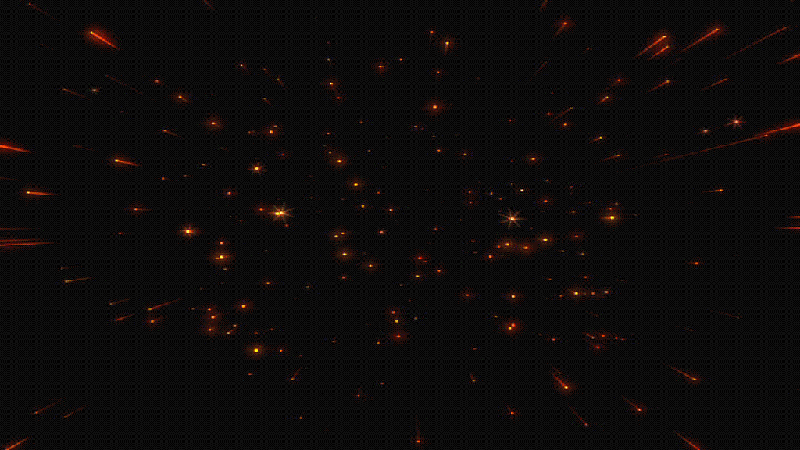
Шаг 1. Загрузите изображения. В Photoshop выберите «File» — «Scripts» — «Load Files into Stack». Нажмите «Browse», найдите в папке на компьютере нужные картинки и кликните «Open», а затем «Ok». Слои, которые появятся справа на панели «Layers», станут кадрами GIF.
Источник — adobeШаг 2. Перейдите в нужный режим. Кликните «Window» — «Timeline», чтобы открыть «Timeline Panel», и выберите «Create Frame Animation».
Источник — adobe
Шаг 3. Превратите картинки в анимацию. Перейдите в меню «Timeline Panel» и кликните «Make Frames From Layers». Под каждым созданным кадром укажите время отображения (это может быть 0,2 или 0,5 секунды: позже вы сможете отредактировать время).
Источник — adobe
Кликните «Play» внизу «Timeline Panel», чтобы посмотреть на результат. Если кадры воспроизводятся в обратном порядке, зайдите в меню и выберите «Reverse Frames».
Шаг 4. Установите цикличность.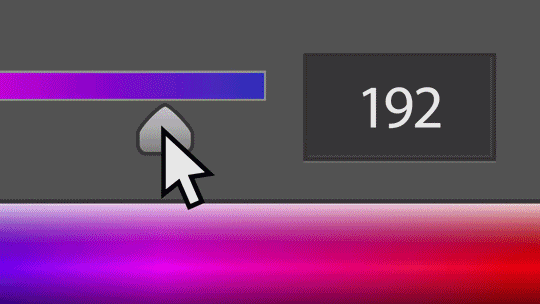 Вы можете настроить анимацию на цикл навсегда, на один раз или определенное количество раз. Для этого щелкните на меню повтора внизу «Timeline Panel».
Вы можете настроить анимацию на цикл навсегда, на один раз или определенное количество раз. Для этого щелкните на меню повтора внизу «Timeline Panel».
Источник — adobe
Шаг 5. Настройте и сохраните GIF-формат. Выберите «File» — «Export» — «Save for Web (Legacy)». В выпавшем списке «Preset» выберите, как будут отображаться цвета в гифке: «No dither» («Не размывать») или «Dithered» («Размыть»). Цифра рядом с этими словами определяет количество и точность передачи цветов в GIF по сравнению с исходными файлами. Чем больше процент размывания, тем больше цветов и деталей будет в гифке, но тем больше станет и размер файла.
Источник — adobe
Если вы хотите изменить размер, зайдите в раздел меню «Image Size Options» и укажите нужные данные ширины и высоты.
Перед сохранением еще раз проверьте файл: нажмите «Preview» в окне «Export», чтобы просмотреть гифку в браузере. Если все в порядке, кликните «Save» и укажите папку, в которую нужно сохранить файл.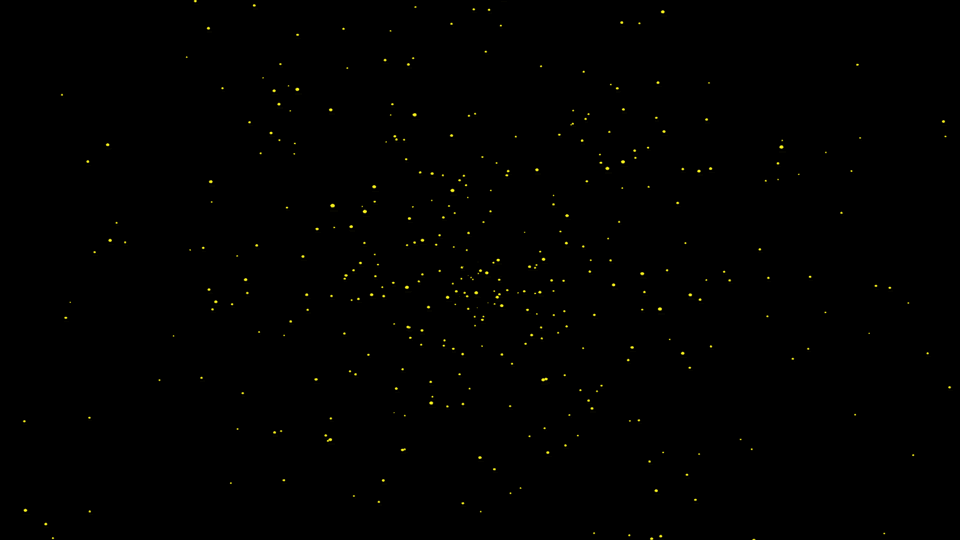
Что учесть при создании гифки
Хотите, чтобы анимированный лого эффективно работал на продвижение бизнеса? Учтите несколько важных нюансов:
- Помните о размере. Поскольку каждый кадр анимации — это отдельное изображение, размер гифки может оказаться огромным, а значит — тормозить загрузку интернет-страниц и раздражать пользователей. Чтобы этого избежать, перед сохранением не забудьте сжать файл: старайтесь, чтобы его размер не превышал 1 мегабайт.
- Проверьте совпадение кадров. При загрузке фото для анимации помните, что первый и последний кадры должны совпадать. Это обеспечивает плавный переход, а значит, более качественную картинку.
- Продумайте первый кадр. Иногда гифка может отображаться некорректно, например, в некоторых почтовых сервисах. В этом случае пользователи вместо анимации увидят только первый статичный кадр. Позаботьтесь, чтобы уже на нем было понятно сообщение, которое вы хотите донести и, по возможности, заранее проверьте, как работает гифка на разных носителях.

Заключение
Логотип в GIF-формате — это дополнительный инструмент воздействия на целевую аудиторию. Используйте его на разных каналах продвижения, не бойтесь экспериментировать и создавать ситуативную айдентику под разные поводы.
Редактор блога компании Logaster, контент-маркетолог. Эксперт по веб-маркетингу и брендированию. Умеет писать просто о сложном. По ее статьям можно построить успешный бренд и начать успешное продвижение в интернете.
Как сделать анимированный GIF в фотошопе
Гифки везде. Некогда скромное анимированное изображение — теперь неофициальный язык сети
, GIF-файлы — это самый быстрый способ выразить эмоции в Twitter, и вы можете тратить часы на их просмотр.
на Reddit и Facebook.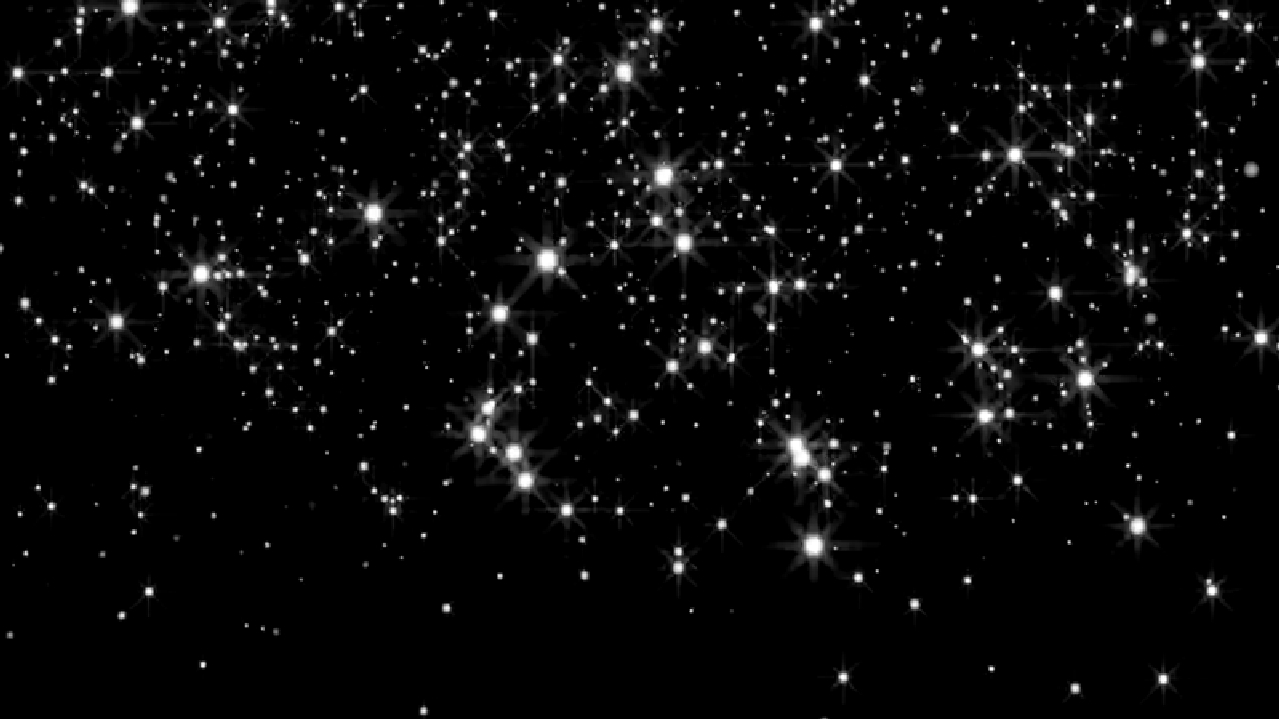
Существует множество мест, где можно найти GIF-файлы, в том числе специальные сервисы, такие как Giphy, и вы даже можете приобрести клавиатуру для iOS
и клавиатуры Android
что искать их по мере ввода.
Но ничто не сравнится с созданием собственного. Вы можете создать анимированный GIF в Photoshop, конвертируя видео или используя серию статических изображений. Давайте посмотрим, как это сделать. Мы будем создавать GIF-файлы в Photoshop CC для этого примера.
Сделать GIF из видео
Одна из наиболее распространенных причин создания GIF — это получение видеоклипа, которым вы хотите поделиться в Интернете. В Photoshop очень легко конвертировать видео в GIF.
Начните с перехода к Файл> Импорт> Видеокадры в слои. Вам не нужно сначала создавать новый файл. Выберите ваше видео и нажмите открыто.
В следующем диалоговом окне вы можете выбрать, импортировать ли видео целиком или только выделенную часть. Если вы выберете последний вариант, перетащите маркеры обрезки под окном предварительного просмотра внутрь, чтобы установить новые начальную и конечную точки. Все между этими ручками будет импортировано; все снаружи отбрасывается.
Все между этими ручками будет импортировано; все снаружи отбрасывается.
Помните, что чем больше видео вы импортируете, тем больше будет ваш конечный GIF.
Если вы импортируете большой клип, выберите Ограничение каждые 2 кадра (или более) — это простой способ уменьшения размера без чрезмерного влияния на качество.
Удостовериться Сделать рамочную анимацию проверяется, затем нажмите Хорошо. Видео начнет импортироваться. Это может занять некоторое время в зависимости от его размера. Когда это будет сделано, у вас появится новый файл изображения, в котором каждый кадр видео будет размещен в отдельном слое.
В нижней части экрана находится График палитра. Здесь показаны все кадры, из которых будет составлен ваш GIF, каждому кадру соответствует отдельный слой на изображении.
Вы можете добавлять или удалять рамки или редактировать любой из существующих слоев так же, как обычный слой на любом другом изображении.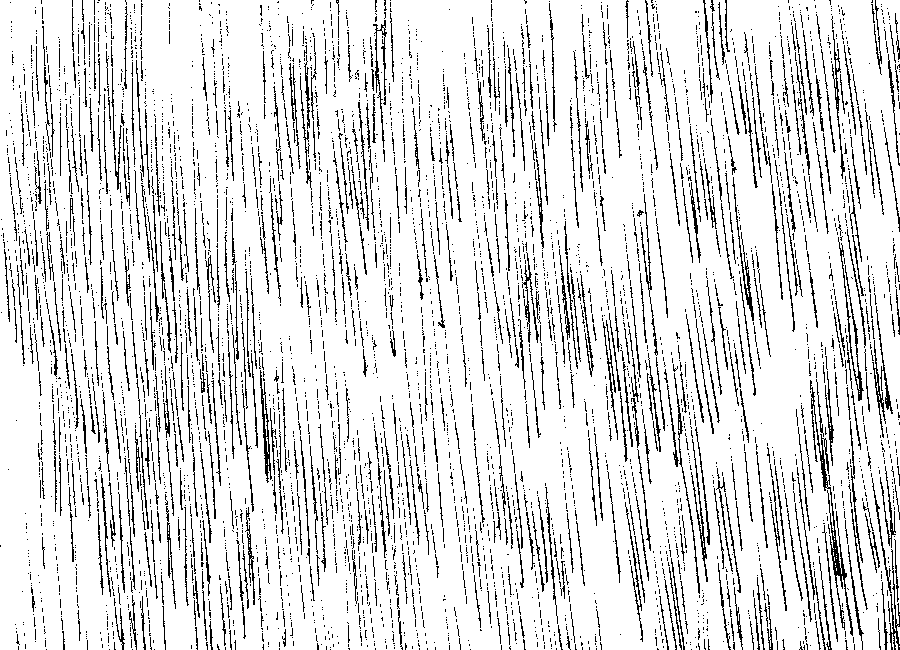 Но для прямого преобразования видео в GIF просто нажмите Играть кнопка внизу для предварительного просмотра. Когда вы счастливы, вы готовы сохранить GIF.
Но для прямого преобразования видео в GIF просто нажмите Играть кнопка внизу для предварительного просмотра. Когда вы счастливы, вы готовы сохранить GIF.
Как сохранить GIF в фотошопе
Идти к Файл> Экспорт> Сохранить для Web (Legacy). В открывшемся окне установите формат в GIF, Цвета до 256, и уменьшить Размер изображения к чему-то меньшему, чтобы уменьшить общий размер файла.
Вы можете увидеть, насколько большим будет ваш результирующий файл, в левом нижнем углу окна предварительного просмотра. Если он слишком большой, перетащите с потерями ползунок вправо. Это повлияет на качество, но также значительно уменьшит размер файла.
Наконец, ударил Сохранить создать свой GIF.
Вручную создать GIF из неподвижных изображений
Если у вас нет видео для использования в качестве основы для GIF, вы можете создать его вручную из серии статических изображений. Это немного сложнее, особенно если вы хотите сделать что-то сложное, но основной процесс прост.
Это немного сложнее, особенно если вы хотите сделать что-то сложное, но основной процесс прост.
Вы создаете свой GIF из одного файла изображения, содержащего несколько слоев, и эти слои используются для предоставления содержимого для каждого кадра вашей анимации. Есть два способа начать:
- Если вы уже сделали изображения для анимации, импортируйте их, перейдя в Файл> Сценарии> Загрузка файлов в стек. Нажмите Просматривать, затем выберите все нужные изображения и нажмите Хорошо. Каждое изображение будет помещено на свой отдельный слой в том же файле.
- Если вы еще не сделали изображения, сделайте это сейчас. Помните, что каждая часть анимации должна идти на своем собственном слое.
Теперь вы готовы сделать анимацию.
Анимируй свой GIF
Вот как это работает. Когда вы вручную создаете кадр в анимации, каждый слой в вашем изображении, который установлен на видимый будет включен в этот кадр.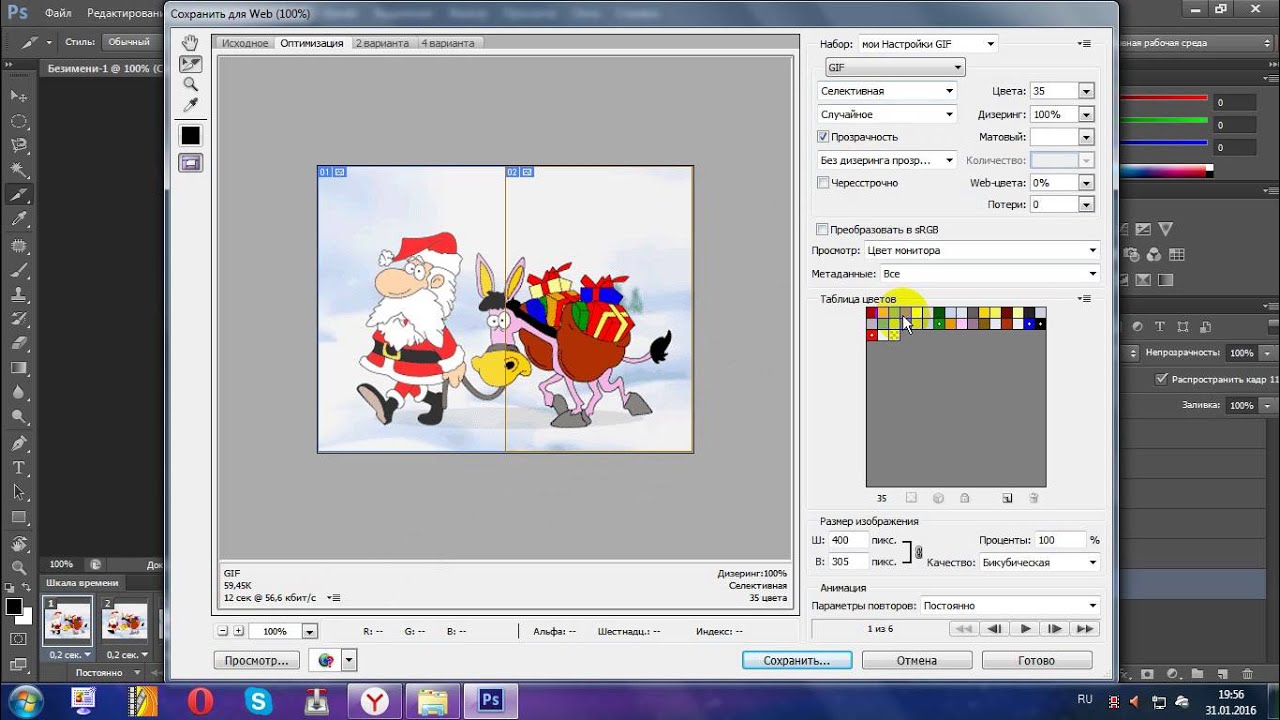 Слои установлены в скрытый не будут включены в кадр.
Слои установлены в скрытый не будут включены в кадр.
Для первого кадра вам может потребоваться установить фоновый слой на Видимый, а на всех остальных слоях — Скрытый. Затем во втором кадре вы можете сделать видимым второй слой, а затем третий слой в третьем кадре и так далее. Это станет ясно, как только вы начнете.
Сначала зайдите в Окно> Временная шкала. В центре открывшейся панели нажмите Создать рамочную анимацию. Это создает первый кадр вашей анимации. В палитре слоев скрывайте слои, которые не хотите быть частью этого фрейма, сняв флажок глаз иконки.
Теперь нажмите Новая рамка кнопка, которая будет дублировать предыдущий кадр. Еще раз спрячьте слои, которые вы не хотите включать в этот новый фрейм, и сделайте видимыми те, которые вы делаете.
Повторяйте этот процесс, пока вы не добавите все необходимые кадры в GIF.
Заканчивать
Чтобы закончить, установите Задержка кадра — это, по сути, частота кадров. Нажмите на первый кадр, затем нажмите на последний кадр, нажав Shift. Теперь нажмите стрелку раскрывающегося списка под одним из кадров и выберите задержку. Без задержки означает, что анимация будет проходить быстро, в то время как определенное количество секунд означает, что каждый кадр будет оставаться на экране в течение этого промежутка времени.
Нажмите на первый кадр, затем нажмите на последний кадр, нажав Shift. Теперь нажмите стрелку раскрывающегося списка под одним из кадров и выберите задержку. Без задержки означает, что анимация будет проходить быстро, в то время как определенное количество секунд означает, что каждый кадр будет оставаться на экране в течение этого промежутка времени.
Наконец, установите Параметры зацикливания, который вы найдете в нижней части панели временной шкалы. Он устанавливает, сколько раз GIF будет проигрываться. В большинстве случаев вы хотите установить его на навсегда.
Теперь нажмите Играть кнопка в нижней части экрана, чтобы просмотреть ваш GIF. Вы должны увидеть что-то вроде этого:
Вы можете редактировать кадры, просто выбирая их и регулируя, какие слои являются видимыми (вы также можете настроить прозрачность или сделать другие более сложные настройки). Добавьте больше слоев, если они вам нужны, или нажмите значок корзины, чтобы удалить их.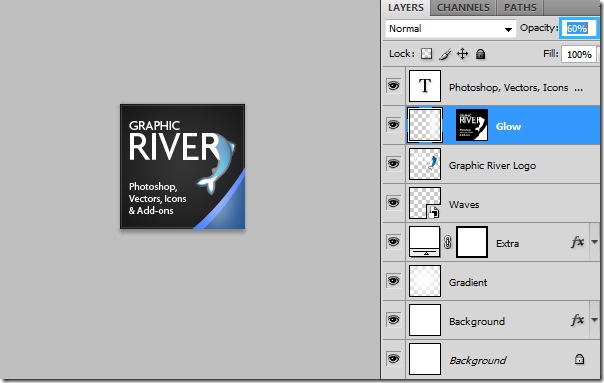
Когда вы довольны, вы можете перейти к разделу «Сохранение GIF». Или читайте дальше, чтобы улучшить анимацию.
Продвинутые анимации с твиннингом
Photoshop поддерживает мощную функцию анимации под названием Tweening. Это позволяет создавать более плавные анимации, автоматически генерируя переходные кадры между двумя существующими кадрами. Например, допустим, что вы хотите, чтобы слой постепенно исчезал. Вы должны создать один кадр с этим слоем со скрытым, а другой с видимым. И тогда ты бы поменял между этими двумя кадрами.
В нашем примере мы собираемся переключаться между всеми кадрами, чтобы придать нашему звездному небу больше мерцающего эффекта.
Сначала выберите первый кадр и нажмите Tween кнопка на панели инструментов в нижней части панели временной шкалы.
В открывшемся диалоговом окне установите Твин с в Следующий кадр, а также Рамки для добавления на количество переходных кадров, которые вы хотите.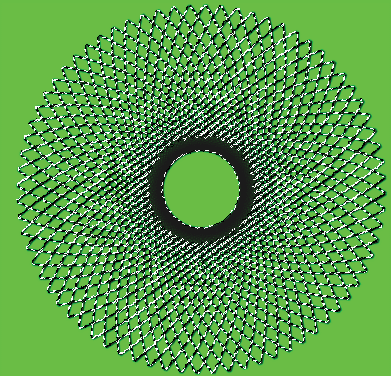 Более высокое число означает более плавный, но более медленный эффект. Нажмите Хорошо генерировать новые кадры.
Более высокое число означает более плавный, но более медленный эффект. Нажмите Хорошо генерировать новые кадры.
Теперь повторите процесс для других оригинальных кадров, которые вы создали. Когда вы получите последний, который вы можете установить Твин с в Первый кадр. Это помогает создать плавный переход к началу цикла GIF.
Ударь Играть кнопка для предварительного просмотра эффекта.
Сохранение вашего GIF
Когда вы закончите, вы должны сначала сохранить ваш файл в формате .PSD. Это сохранит всю информацию о слоях и анимации, чтобы вы могли вернуться и отредактировать ее позже, если вам нужно. После этого вы можете экспортировать его в формате GIF.
Идти к Файл> Экспорт> Сохранить для Web (Legacy). В открывшемся диалоговом окне убедитесь, что для формата установлено значение GIF, а для параметра «Цвета» установлено значение 256 (это обеспечивает максимальное качество).
Другие настройки, которые вы можете изменить, включают Размер изображения а также Параметры зацикливания если ты не делал этого раньше.
В окне предварительного просмотра отображается размер файла при его сохранении. Вы также можете нажать предварительный просмотр кнопка для проверки анимации в окне браузера.
Наконец, нажмите Сохранить чтобы сохранить свой GIF.
Другие способы сделать гифки
Создание GIF-файлов в Photoshop очень просто. Но что, если у вас нет фотошопа? Это не значит, что вы должны быть опущены. Ознакомьтесь с нашими руководствами по созданию GIF-файлов, когда у вас нет навыков
и о том, как сделать GIF из видео на YouTube
, С таким большим количеством инструментов для всех уровней пользователей, нет никаких причин, чтобы не углубляться прямо в.
Вы использовали Photoshop для создания GIF-файлов? Какие еще инструменты вы используете? поделитесь своими мыслями и рекомендациями в комментариях ниже.
Как сделать гифку в фотошопе? (со скриншотами)
(последнее обновление 3 августа 2021 г.)
Вы видели анимированные GIF-файлы в Интернете повсюду, но задумывались ли вы когда-нибудь о создании своих собственных? Это не так сложно, как вы думаете. Прочтите этот информативный урок, который покажет вам, как легко создать анимированный GIF в Photoshop.
Анимированные GIF-файлы стали важным аспектом социальных сетей. Мы постоянно видим их в социальных сетях.Какой-нибудь причудливый или глупый GIF, который относится к любому отправляемому сообщению, добавляет к сообщению некоторый характер. Разве вы не хотели бы сделать что-то подобное?
С подобными Photoshop, легко создавать анимированные GIF-файлы. Раньше считалось, что программы вроде Adobe Animate и другие программы, лучше созданные для анимации, были единственным подходящим вариантом для их создания. Хорошей новостью является то, что теперь все, что вам нужно, это Photoshop, если у вас есть изображения, необходимые для анимации GIF.
Сделать Gif в Photoshop 1.Импортируйте свои изображенияПервое, что вам нужно сделать, это добавить последовательность изображений для создания нашей анимации. Это может быть как серия фотографий, которые вы хотите показать в галерее, так и последовательность покадровой анимации. Есть несколько способов перенести их в Photoshop.
Вам не нужно вводить изображения одно за другим. Если вы хотите загрузить серию в том порядке, в котором вы хотите, чтобы ваша анимация продолжалась, перейдите в меню «Файл»> «Сценарии»> «Загрузить файлы в стек».Когда вы нажмете на нее, вам будет предложено выбрать серию изображений для добавления в приложение.
Использование изображений для GIF таким образом может помочь избежать путаницы в организации. Вы заметите, что в этом окне вы можете лучше отсортировать изображения, каждое из которых станет отдельным слоем. Когда вы будете довольны заказом, нажмите ОК.
2. Использование временной шкалыВы заметите, что теперь у нас есть изображения в упорядоченных слоях в Photoshop.В целях этой демонстрации мы создадим простой GIF-файл, предназначенный для демонстрации трех разных изображений, которые будут выступать в качестве галереи слайд-шоу. Это довольно распространено для веб-сайтов, которые хотят показать серию фотографий в простом формате GIF.
Чтобы анимировать эти слои вместе, нам нужно открыть шкалу времени в Photoshop. Для этого перейдите в Window и найдите Timeline. Как только вы нажмете на нее, вы увидите всплывающую временную шкалу в нижней части интерфейса.
Теперь, когда наша шкала времени активна, вы заметите несколько знакомых инструментов, присущих видеоредакторам.Но это тоже пусто. Чтобы запустить анимацию на временной шкале, нажмите кнопку «Создать анимацию на временной шкале» в разделе «Временная шкала».
3. Создание анимацииТеперь, когда мы подготовили временную шкалу для анимации, пора приступить к ее созданию. После того, как вы выбрали «Создать анимацию на временной шкале», нажмите кнопку параметров в правой части временной шкалы и перейдите к параметру «Создавать кадры из слоев».
Теперь вы увидите, что все три наших изображения находятся на временной шкале.Есть несколько вариантов, которые мы должны настроить здесь, чтобы доставить анимированный GIF, который мы хотим. Эти параметры будут отличать полностью анимированный GIF от изображения, отображающего фотографии в виде галереи.
Щелкните каждый кадр на временной шкале, чтобы изменить длину изображения. Для быстрой анимации должно быть установлено время менее секунды, но в этом случае мы установим для каждого кадра режим отображения в течение двух секунд.
После установки длины каждого слоя щелкните раскрывающееся меню под слоями, чтобы выбрать, сколько раз будет воспроизводиться анимация.Вы можете выбрать один, три или навсегда. Если вы хотите, чтобы GIF просто зацикливался, выберите вариант «навсегда».
Теперь вы можете протестировать нашу анимацию, поиграв с элементами управления шкалой времени. Протестируйте свой GIF несколько раз, чтобы увидеть, как он воспроизводится, прежде чем вы будете готовы к последнему этапу. Вы можете дополнительно перемещать или удалять рамки, если хотите, чтобы определенные рамки располагались по-другому.
4. Экспорт GIFТеперь, когда вы закончили создавать анимированный GIF-файл, пора сохранить его в соответствующий формат файла.Естественно, вы будете экспортировать этот конечный результат в формате GIF, но при завершении экспорта следует помнить о некоторых вещах.
Когда вы будете готовы экспортировать свою анимацию, перейдите в меню «Файл»> «Экспорт»> «Сохранить для веб-наследия» или просто нажмите Alt + Shift + Control + S. Экспорт таким способом предоставит вам наибольшее количество вариантов, гарантирующих, что вы вытолкнете анимированное изображение. GIF, который соответствует тому, что вы хотите создать.
Это не так уж много, чтобы вы могли изменить здесь, чтобы сгенерировать анимированный GIF.Просмотрите различные варианты любых деталей, которые вы хотите добавить, например, прозрачные пленки или различные цветовые предпочтения. Вы также можете настроить несколько параметров анимации отсюда, если решите, что вам нужен только один цикл вместо бесконечных вращений.
Как видно из отрендеренного GIF-изображения, он показывает нужные кадры с указанной нами скоростью. Перед каждым кадром остается несколько секунд, и анимация будет повторяться бесконечно. Это отличный способ представить множество фотографий в виде галереи.
Конечно, вы можете использовать эту технику для создания не только слайд-шоу. Если вы умеете работать с видео, вы можете перенести короткий клип в Photoshop, чтобы преобразовать его в GIF. Если вы можете создать анимацию в Adobe Animate, вы можете визуализировать последовательность анимации, которая также может быть перенесена в Photoshop.
Существует так много способов использования инструментов временной шкалы для создания множества различных GIF-файлов, от небольших размеров, предназначенных для отправки в социальных сетях, до стильных дисплеев, которые вы можете продемонстрировать на своем веб-сайте.
Часто задаваемые вопросы Как сделать GIF в Photoshop?Для создания GIF в Photoshop сначала требуется видео или серия изображений, которые можно выстроить в последовательность. Вы можете загружать изображения одно за другим, если хотите, но настоятельно рекомендуется загружать их все сразу с помощью функции «Загрузить файлы в стек». Со всеми изображениями вы откроете окно временной шкалы. Поместите слои на временную шкалу и определите длину каждого кадра и частоту зацикливания GIF.Как только все это выяснено, вы можете визуализировать свой анимированный GIF с помощью функции «Сохранить для веб-наследия» в параметрах импорта.
Как сделать GIF из картинок?Есть несколько вариантов создания GIF из изображений. На самом деле вы можете использовать любое количество программ для создания анимированного GIF, включая Adobe Animate, а также некоторые онлайн-приложения. Однако, поскольку Photoshop является наиболее распространенным, обычно проще порекомендовать создать GIF с помощью этой программы.Независимо от программы, всем им требуется одно и то же: либо видео, либо последовательность кадров, составляющая анимацию GIF.
Как сделать GIF?GIF-файлы, по крайней мере, анимированные, на самом деле представляют собой просто набор изображений, собранных для создания анимации. Есть несколько способов создания GIF-файлов и несколько программ, которые можно использовать для их разработки. Есть даже несколько онлайн-приложений, способных создавать гифки. Пока изображения расположены в последовательности, вы должны иметь возможность отображать их как GIF независимо от того, используете ли вы Photoshop, Animate или любую другую программу, способную обрабатывать анимацию.
Подходит ли Photoshop для анимации?Photoshop может создавать анимацию с комбинацией слоев и элементов управления временной шкалой. По сути, каждый слой в Photoshop можно рассматривать как кадр анимации. Слои из луковой кожицы между слоями позволяют судить о ходе вашей анимации. Собрав кадры анимации, вы можете перенести их на временную шкалу для визуализации в формате GIF или видео, в зависимости от того, каким должен быть конечный результат.Photoshop может быть весьма кстати в этом отделе, если вы хотите создавать высокодетализированную анимацию. Однако с точки зрения управления анимацией это не такая надежная программа, как векторный Adobe Animate. Хотя Photoshop не так интуитивно понятен или лучше создан для более длительной анимации, он вполне способен обрабатывать анимационные проекты.
Марк Макферсон работает видеоредактором и автором контента более десяти лет. Его опыт начинался с анимации и редактирования видео, а затем перешел в сферу веб-разработки.Он также занимался написанием контента для различных онлайн-изданий. Марк является экспертом в области редактирования видео, написания контента и 2D / 3D анимации.
Как сделать GIF в Adobe Photoshop
Гифки повсюду. Некогда скромное анимированное изображение стало неофициальным языком Интернета. GIF-файлы — это самый быстрый способ выразить эмоции в Twitter, и вы можете часами смотреть их на Reddit и Facebook.
Есть множество мест, где можно найти GIF, но ничто не сравнится с созданием собственного.Вы можете создать анимированный GIF в Photoshop, преобразовав видео или используя серию статических изображений. Давайте посмотрим, как это сделать.
Создание GIF в Photoshop из видео
Есть много способов преобразовать видео в GIF, а также очень легко создать GIF в Photoshop, используя один из ваших собственных фильмов.
Начните с перехода в File> Import> Video Frames to Layers . Вам не нужно сначала создавать новый файл.Выберите свое видео и нажмите Открыть .
В следующем диалоговом окне вы можете выбрать, импортировать ли видео целиком или только выбранную часть. Если вы выберете последнее, перетащите ручки обрезки под окном предварительного просмотра внутрь, чтобы установить новые начальную и конечную точки. Все, что находится между этими ручками, будет импортировано; все снаружи выброшено.
Имейте в виду, что чем больше видео вы импортируете, тем больше будет полученный GIF.
Если вы импортируете большой клип, выбор Ограничить каждые 2 кадра (или более) — это простой способ уменьшить размер, не слишком сильно влияя на качество. Однако не обрезайте слишком много кадров, иначе у вас не получится плавный GIF.
Убедитесь, что установлен флажок Make Frame Animation , затем нажмите OK . Видео начнет импортироваться. Это может занять некоторое время, в зависимости от его размера.Когда это будет сделано, у вас будет новый файл изображения, в котором каждый кадр видео помещается на отдельный слой.
Внизу экрана находится палитра Timeline . Здесь показаны все кадры, из которых состоит ваш GIF, каждый из которых соответствует отдельному слою изображения.
Вы можете добавлять или удалять рамки или редактировать любой из существующих слоев так же, как обычный слой на любом другом изображении.Но для прямого экспорта видео в GIF просто нажмите кнопку Play внизу для предварительного просмотра. Когда вы счастливы, вы готовы сохранить GIF.
Как экспортировать GIF в Photoshop
Перейдите в File> Export> Save for Web (Legacy) . В открывшемся окне установите формат GIF, цветов с до 256 и уменьшите Размер изображения до меньшего, чтобы уменьшить общий размер файла.
Вы можете увидеть, насколько большим будет полученный файл, в нижнем левом углу окна предварительного просмотра. Если он слишком большой, перетащите ползунок Lossy вправо. Это повлияет на качество, но также значительно уменьшит размер файла.
Наконец, нажмите Сохранить , чтобы экспортировать анимированный GIF.
Создание GIF в Photoshop из неподвижных изображений
Если у вас нет видео для использования, вы можете создать GIF вручную из серии статических изображений.Существуют приложения, которые помогут вам анимировать фотографии на телефоне, и вы также можете сделать это в Photoshop.
Вы создаете свой GIF из одного файла изображения, содержащего несколько слоев, и эти слои используются для предоставления содержимого для каждого кадра вашей анимации. Начать работу можно двумя способами.
Если вы уже сделали изображения для своей анимации, импортируйте их, перейдя в File> Scripts> Load Files into Stack .
Щелкните Обзор , выберите все нужные изображения и нажмите ОК .Затем каждое изображение будет размещено на отдельном слое в одном файле.
Или же, если вы еще не сделали изображения, сделайте это сейчас. Помните, что каждая часть анимации должна располагаться на отдельном слое.
Редактировать анимированный GIF в Photoshop
Вот как это работает:
- Когда вы вручную создаете кадр в анимации, каждый слой изображения, для которого установлено значение Visible , будет включен в этот кадр.
- Слои, для которых установлено значение Скрытый , не будут включены в кадр.
Вы создаете свою анимацию, показывая или скрывая разные слои изображения для каждого кадра.
Итак, для первого кадра вы можете установить фоновый слой на Visible , а для всех остальных слоев — на Hidden . Затем во втором кадре вы можете сделать видимым второй слой, а затем третий слой в третьем кадре и так далее.Это станет ясно, когда вы начнете.
Сначала перейдите в Window> Timeline . В центре открывшейся панели нажмите Create Frame Animation . Это создает первый кадр вашей анимации. В палитре Layers скройте слои, которые вы не хотите быть частью этого кадра, сняв отметку со значков Eye .
Теперь нажмите кнопку New Frame , которая будет дублировать предыдущий кадр.Еще раз скройте слои, которые вы не хотите включать в этот новый фрейм, и сделайте видимыми те, которые вы делаете.
Повторяйте этот процесс, пока не добавите все нужные кадры в свой GIF.
Установить частоту кадров и создать зацикленный GIF
В завершение установите Frame Delay — это, по сути, частота кадров.Щелкните первый кадр, затем , удерживая нажатой клавишу «Shift», — последний кадр.
Теперь щелкните стрелку раскрывающегося списка под одним из кадров и выберите задержку. Без задержки означает, что анимация будет выполняться быстро, а определенное количество секунд означает, что каждый кадр будет оставаться на экране в течение этого времени.
Наконец, установите Looping Options , которые вы найдете в нижней части панели Timeline.Устанавливает, сколько раз будет воспроизводиться GIF. В большинстве случаев вам нужно установить его на Forever .
Теперь нажмите кнопку Play внизу экрана, чтобы просмотреть свой GIF. Теперь вы должны увидеть свой анимированный GIF в действии.
Вы можете редактировать кадры, просто выбирая их и настраивая видимые слои (вы также можете настроить непрозрачность или выполнить другие более сложные настройки).Добавьте больше слоев, если они вам нужны, или нажмите значок Trash Can , чтобы удалить их.
Когда вы будете довольны, вы можете перейти к разделу «Экспорт в GIF». Или читайте дальше, чтобы улучшить анимацию и создать плавный GIF.
Расширенная анимация с анимацией
Photoshop поддерживает мощную функцию анимации, называемую анимацией. Это позволяет создавать плавные GIF-анимации, автоматически создавая переходные кадры между двумя существующими кадрами.
Например, предположим, что вы хотите, чтобы слой постепенно усиливался. Вы должны создать один кадр с этим слоем, установленным на Hidden , а другой — на Visible . Затем вы выполняете промежуточную анимацию между этими двумя кадрами, а Photoshop сделает все остальное.
В нашем примере мы будем выполнять промежуточную анимацию между всеми кадрами, чтобы придать нашему звездному небу больше эффекта мерцания.
Сначала выберите первый кадр и нажмите кнопку Tween на панели инструментов в нижней части панели «Таймлайн».
В открывшемся диалоговом окне установите Tween с до Next Frame и Frames, чтобы добавить к желаемому количеству переходных кадров. Более высокое число означает более плавный, но более медленный эффект. Щелкните OK , чтобы сгенерировать новые кадры.
Теперь повторите процесс для других созданных вами оригинальных кадров.Когда вы получите последний, вы можете установить Tween с на First Frame . Это помогает создать плавный переход к началу зацикленного GIF.
Нажмите кнопку Play , чтобы просмотреть эффект.
Экспорт GIF в Photoshop
Когда вы закончите, вы должны сначала сохранить файл в формате PSD. Это сохранит всю информацию о слоях и анимации, чтобы вы могли вернуться и отредактировать ее позже, если вам нужно.После этого вы можете экспортировать его в формате GIF.
Перейдите в File> Export> Save for Web (Legacy) . В открывшемся диалоговом окне убедитесь, что установлен формат GIF, а для параметра Colors установлено значение 256 (это обеспечивает максимальное качество).
Другие настройки, которые вы можете захотеть изменить, включают Размер изображения и Параметры зацикливания , если вы не делали этого раньше.
В окне предварительного просмотра отображается размер файла при сохранении. Вы также можете нажать кнопку Preview , чтобы протестировать анимацию в окне браузера. Наконец, нажмите Сохранить , чтобы сохранить и экспортировать GIF.
Создание и редактирование файлов GIF в Photoshop
Создать GIF в Photoshop довольно просто, и это стоит того, потому что это дает вам полный контроль над результатом.
А если у вас нет Photoshop, не волнуйтесь. Есть много менее дорогих редакторов, которые также имеют функцию создания GIF.
5 лучших приложений для создания GIF-файлов для вашего смартфонаИногда нужный GIF-файл для ваших нужд недоступен в Интернете.Вот почему вам нужно одно из этих приложений для создания GIF.
Читать далее
Об авторе Энди Беттс (Опубликована 221 статья)Энди — бывший печатный журналист и редактор журнала, который пишет о технологиях уже 15 лет.За это время он внес вклад в бесчисленное количество публикаций и написал работы по копирайтингу для крупных технологических компаний. Он также предоставил экспертные комментарии для средств массовой информации и организовал панели на отраслевых мероприятиях.
Более От Энди БеттсаПодпишитесь на нашу рассылку новостей
Подпишитесь на нашу рассылку, чтобы получать технические советы, обзоры, бесплатные электронные книги и эксклюзивные предложения!
Нажмите здесь, чтобы подписаться
Как создать анимированный GIF в Photoshop
Анимированные GIF-файлы полезны для придания изображениям большего объема и повествования.Вы можете создавать анимированные GIF-файлы в Photoshop из видеофайлов, фотографий и иллюстрированных изображений.
ВPhotoshop даже есть функция «Луковица», которая полезна для покадровой анимации. Снятие шкуры с лука особенно полезно, если вы планируете рисовать рамки. Этот метод значительно упрощает создание анимированного gif в Photoshop по сравнению с другими программами.
Ознакомьтесь с нашими советами о том, как создать анимированный gif в Photoshop.
Сделано с помощью Astropad и Photoshop Создание GIF в Photoshop с нуля: треки, частота кадров и воспроизведениеЕсли вы хотите попрактиковаться в создании анимированного GIF-файла в Photoshop, лучший способ начать — открыть панель «Таймлайн».
- В верхней строке меню перейдите в Окно , затем выберите Временная шкала .
- В параметре Создать шкалу времени выберите Создать шкалу времени .
- В меню Окно выберите Временная шкала
На временной шкале видео , Слои организованы как дорожки и всегда могут быть переупорядочены. Пурпурные полосы представляют собой продолжительность каждого кадра на треке Track .
Пример временной шкалы видео : Дорожки расположены слева, длительность кадра выделена фиолетовым цветом.Продолжительность каждого кадра можно увеличить, уменьшить или переместить в другую часть трека . Настройте конечные точки, перетаскивая весь клип по горизонтали на шкале времени .
Продолжительность можно настроить, щелкнув и перетащив их на шкалу времени видеоНажмите значок воспроизведения, чтобы воспроизвести последовательность.Вы можете переместить указатель воспроизведения в определенное место на временной шкале , чтобы начать воспроизведение с этой точки.
Перемещение курсора воспроизведения. Красная линия указывает, откуда начнется воспроизведение видео.Если при создании анимированного GIF в Photoshop воспроизведение кажется слишком медленным или быстрым, отрегулируйте частоту кадров шкалы на шкале времени . Это доступно в раскрывающемся меню Timeline (верхний правый угол). Регулировка частоты кадров шкалы изменит количество кадров в секунду (fps), которое будет проходить ваш анимированный файл GIF.
При создании анимированного GIF в Photoshop по умолчанию в Photoshop установлено значение 30 кадров в секунду. 30 кадров в секунду может быть хорошо для работы, но при создании анимированного gif в фотошопе вам может потребоваться корректировка. В зависимости от проекта вам может понадобиться больше или меньше.
Настройка частоты кадров шкалы времени Сгладьте переходы с помощью Включение оболочек лукаЧтобы создать анимированный GIF в Photoshop с плавными переходами, вам нужно включить луковые оболочки.Onion-skinning позволяет видеть сразу несколько ключевых кадров.
Обшивка лука выполняется путем наложения предыдущего кадра с меньшей непрозрачностью позади выбранного кадра в последовательности. Таким образом, вы можете предварительно просмотреть изменения между кадрами при создании анимированного GIF в Photoshop.
Вы также получите лучшее представление о том, нужны ли какие-либо промежуточные изображения, чтобы сгладить это изменение.
Если у вас уже есть готовые изображенияСоздание анимированного GIF-изображения в Photoshop с уже имеющимися изображениями — это немного другой процесс.
- Перейти к Файл
- Выбрать Сценарии
- Выбрать Загрузить файлы в стек
Этот метод создания анимированного GIF в Photoshop загружает все отдельные изображения на один холст в виде отдельных слоев. Каждый слой представляет собой рамку.
Чтобы превратить файл в анимацию, откройте Временная шкала . Однако вместо использования временной шкалы видео , показанной в предыдущих примерах, выберите Создать анимацию кадра .
В отличие от использования Временная шкала видео , Кадровая анимация выстраивает ваши изображения в последовательном порядке. Это также помогает организовать и визуализировать вашу последовательность кадр за кадром.
Каждый кадр показан вместе с его соответствующей продолжительностью под каждым изображением.
При использовании Frame Animation каждый кадр выстраивается в последовательном порядкеЭти тайминги представляют собой задержку каждого кадра, показывающую, как долго они видны на экране. Чтобы изменить время, щелкните непосредственно на отметке времени.Вы можете настроить задержку по секундам или выбрать одну из предустановленных секунд.
Правильная синхронизация каждого кадра важна для создания следующего великолепного анимированного GIF в Photoshop.
Установите определенные секунды для задержки каждого кадраИспользуйте Tween для создания анимированного GIF в Photoshop
Чтобы создать анимированный GIF в Photoshop без опции «Луковая кожа», вы можете использовать Tween. Этот параметр недоступен, если для параметра Timeline установлено значение Frame Animation , но вместо этого можно использовать Tween .
Так же, как и в случае Снятие шкуры с лука , вы можете видеть подложку к предыдущему изображению в вашей последовательности. Однако с Tween, вы можете регулировать непрозрачность. Непрозрачность можно настроить, чтобы показать, как кадры входят в последовательность и выходят из нее.
Эта возможность дает лучшее представление о смене кадров по секундам, а не только между изображениями.
Если вы используете видеофайл для создания анимированного GIFЕсли вы используете видеофайл в Photoshop, есть разные способы создать анимированный GIF в Photoshop.
Перейдите к файлу , затем выберите Импортировать кадры видео и в слои . Это разделит видеокадры на отдельные слои Photoshop. В зависимости от вашего проекта или предпочтений откройте Video Timeline или Frame Animation .
Чтобы разделить каждый кадр вручную, откройте файл в Video Timeline .
Сохраните свой шедеврКогда кадры готовы, пора сохранить файл в формате GIF.Перейдите в Файл , Экспорт , затем Сохранить для Интернета .
Появится другое окно с различными параметрами обработки цвета, размера изображения и т. Д. Эти характеристики нужно будет скорректировать перед окончательным сохранением. Если вы хотите, чтобы GIF был непрерывным, выберите Параметры зацикливания анимации и измените значение на Навсегда .
Чтобы просмотреть финальный GIF-файл в веб-браузере, щелкните Предварительный просмотр в нижнем левом углу.Когда все будет готово, нажмите Сохранить . Примечание. Также важно часто сохранять свою работу на протяжении всего процесса, чтобы вам не пришлось начинать с нуля в случае сбоя программы!
Как создать GIF в Photoshop — Окончательное руководство (+ другие альтернативы Photoshop) — Fallon Travels
Как использовать GIF-файлы в контент-маркетинге
Загрузите свою GIF-анимацию в любое место в Интернете, и она должна легко воспроизводиться большинство случаев.Некоторыми примерами распространенных маркетинговых стратегий GIF являются социальные сети, информационные бюллетени и кампании по электронной почте, сообщения в блогах и контент веб-сайтов.
использовать анимированные GIF-файлы в социальных сетях:
Анимированные GIF-файлы — отличный способ повысить вашу вовлеченность в различных социальных сетях. Однако важно отметить, что некоторые платформы не поддерживают формат файлов GIF. Например, (в настоящее время) Instagram не позволяет загружать GIF-анимацию — только файлы MP4 с точки зрения видеоконтента. Однако GIF-файлы будут работать на большинстве онлайн-платформ.
Следующие платформы социальных сетей действительно принимают загрузки в формате GIF :
Следующие платформы социальных сетей НЕ принимают загрузки в формате GIF :
Примечание. Хотя Instagram в настоящее время не принимает формат GIF, имеет формат . несколько функций GIF уже встроены в приложение. К ним относятся готовые GIF-анимации для Instagram Stories, а также Boomerang, который позволяет создавать и делиться своими собственными GIF-файлами.
Хотите узнать больше об Instagram Stories, GIF-стикерах и получить несколько бесплатных вкусностей, пока вы это делаете ?! Возможно, вас заинтересует это сообщение в блоге:
используйте анимированные гифки В своем сообщении в блоге:
Мир блогов, кажется, становится все более и более насыщенным с каждым днем.Так почему бы не выиграть у конкурентов, добавив анимированный контент в формате GIF во все сообщения в блоге? Некоторые примеры могут включать:
Изображение обложки вашего сообщения в блоге
Анимированная инфографика вашего сообщения в блоге
Анимированный шаблон с призывом к действию (CTA)
Используйте анимированные GIF-файлы в ваш информационный бюллетень по электронной почте:
Вы можете прикреплять анимированные GIF-изображения к своим кампаниям по электронной почте, и они будут отображаться так же, как обычное неподвижное изображение.Так почему бы не повеселиться со своей электронной почтой? Добавление GIF-анимации к вашим информационным бюллетеням не только поможет вам выделиться в многолюдном пространстве с уникальным видеоконтентом, но также повысит шансы вашего бренда на то, чтобы его запомнили читатели. Некоторые способы, которыми бренды в настоящее время используют GIF-анимацию в своих информационных бюллетенях по электронной почте, включают:
Дисплей продукта
Объявление о предстоящем мероприятии
Предложение о распродаже или скидке
Описание продукта, которое может быть слишком сложно объяснить прописью.Например, сложный технический продукт, который можно было бы лучше описать с помощью визуального контента
Как создать анимированный GIF с помощью Photoshop
Эта история является частью группы историй, называемых
Недостаточно иметь отличные новые устройства, приложения и игры — вы также должны знать, как ими пользоваться. Здесь, в The Verge, мы предлагаем пошаговые инструкции для опытных и новых пользователей, которые работают с приложениями, службами, телефонами, ноутбуками и другими инструментами в Интернете, macOS, Windows, Chrome OS, iOS и Android.От простых инструкций по установке и использованию новых устройств до малоизвестных стратегий использования скрытых функций и лучших методов увеличения мощности или хранилища — мы вернули вам ваши технологии.
В настоящее времяGIF-файлов в значительной степени являются неизбежной формой интернет-общения, и сделать свой собственный никогда не было так просто. Онлайн-конструктор GIF от Giphy позволяет вам извлекать короткие клипы YouTube и добавлять подписи, а Giphy Capture — отличное приложение для Mac, которое позволяет перетаскивать часть экрана, которую вы хотите записать, и превращать ее в красивую анимацию.Но если вы хотите выделиться из толпы, создав свой собственный анимированный GIF в Photoshop, вот как это сделать.
Для целей этой демонстрации сохраните этот GIF-файл на свой компьютер и откройте его в Photoshop. Мы собираемся использовать отдельные кадры этого GIF-изображения в качестве руководства, чтобы нарисовать версию самому себе брейк-данс. Это немного похоже на ротоскопирование, метод, используемый аниматорами для обведения кадров живого действия, но вместо этого мы просто обводим общий контур тела в нашем исходном GIF-изображении.Я решил сделать в своей новой гифке медведя, танцующего брейк-данс, чтобы получить такой результат:
GIF от Дами ЛиПри открытии вашего GIF в Photoshop должна открыться панель временной шкалы, которая будет выглядеть следующим образом:
На панели слоев создайте новый слой и поместите его поверх слоя 1. Уменьшите непрозрачность для слоя 1, чтобы вы могли использовать его в качестве ориентира для рисования другого слоя поверх слоя.Сделайте это для каждого из пяти слоев. Должно получиться примерно так:
Когда у вас будут нарисованы пять новых слоев, удалите исходные пять слоев, чтобы очистить рабочее пространство. Вернувшись к временной шкале, щелкните каждый кадр и установите его так, чтобы одновременно отображался только один соответствующий слой, щелкая значок глаза. Нажмите кнопку воспроизведения или нажмите пробел, чтобы проверить свою анимацию.
Вы можете настроить скорость анимации, нажав на 0.2 под миниатюрой, которая откроет меню того, как долго каждый кадр будет отображаться на экране.
Когда вы довольны скоростью анимации, самое время сохранить ваш GIF! Перейдите в Файл -> Экспорт -> Сохранить для Интернета. Убедитесь, что для параметров цикла установлено значение «Навсегда» как на шкале времени, так и на экране экспорта. Кроме того, помните об ограничениях размера файла социальных платформ, которым вы планируете поделиться им. Хорошее практическое правило — хранить файлы размером менее 5 МБ, чтобы ими можно было делиться где угодно.Удачи!
Как создать анимированный GIF в Photoshop
Создать анимацию не так сложно, как кажется, и эта техника пригодится, когда вы создаете веб-рекламу, где пространство не имеет большого значения. В этом столбце вы научитесь использовать Photoshop для создания анимированного GIF-файла, который циклически перебирает несколько изображений, в том числе с текстом, для создания слайд-шоу, которое автоматически воспроизводится в Интернете.
Дизайн анимации
Запустите Photoshop (CS6 Extended или любую версию CC) и выберите «Файл»> «Создать».В появившемся диалоговом окне введите ширину и высоту анимации (скажем, 300 × 250 пикселей). Введите 72 для разрешения, установите в меню «Цветовой режим» значение «RGB» и выберите «sRGB» в меню «Цветовой профиль».
sRGB — это стандартное цветовое пространство для Интернета, поэтому проектирование в этом пространстве позволяет избежать смещения цвета при сохранении файла.
Затем создайте контент, используя слои. Чтобы добавить изображения в документ, выберите «Файл»> «Поместить внедренное» («Файл»> «Поместить» в более ранних версиях). Photoshop окружает изображение маркерами изменения размера; Удерживая нажатой клавишу «Shift», перетащите любой угловой маркер, чтобы изменить размер изображения, а затем нажмите клавишу «Return».Повторите для каждого изображения. Обязательно включите слой для брендинга (скажем, ваш логотип) и слой с призывом к действию (скажем, «щелкните здесь, чтобы получить скидку 50% на первое посещение»). Последний дает вашей аудитории какое-то действие и позволяет оценить успешность объявления. Как только ваш контент будет готов, отключите значки видимости слоя (обведены) для всего, кроме того, что вы хотите видеть в первом кадре.
На этой панели «Слои» отображается все содержимое анимации. Как видите, видны только слои для первого кадра.
Теперь выберите «Окно»> «Временная шкала». На появившейся панели щелкните значок, указывающий вниз, справа от кнопки «Создать временную шкалу видео» и выберите «Создать анимацию кадра». Нажмите появившуюся кнопку «Создать анимацию кадра», и Photoshop создаст один кадр, представляющий то, что в данный момент видно на панели «Слои». Каждый кадр служит заполнителем для содержимого, которое вы хотите отображать на экране, которым вы управляете с помощью видимости слоя.
Вот как выглядит панель временной шкалы, когда вы ее впервые открываете (вверху), и вот как она выглядит после нажатия кнопки «Создать анимацию кадра».
Чтобы добавить новый кадр, нажмите кнопку «Дублировать выбранные кадры» (обведена). Поскольку содержимое кадра определяется видимостью слоя, новый кадр идентичен первому. На панели «Слои» используйте значки видимости, чтобы отобразить только слои, содержащие контент для второго кадра анимации. Продолжайте добавлять рамки и настраивать видимость слоя, пока не закончите анимацию. Здесь после последней фотографии костюма появляется рамка призыва к действию, за которой следует «пустая» рамка, содержащая только фон.
После нажатия кнопки дублирования (в кружке) используйте видимость слоя, чтобы отобразить контент, который вы хотите отобразить во втором кадре (вверху). Добавление пустого кадра между двумя текстовыми кадрами (первым и последним) помогает сохранить читабельность текста после зацикливания анимации во время воспроизведения (внизу).
Вы также можете добавить плавный переход между кадрами, который называется анимацией движения. Для этого активируйте кадр, который вы хотите перейти в следующий (скажем, кадр с «призывом к действию»), и нажмите кнопку Tween (она выглядит как диагональный ряд квадратов и находится слева от дублирующей кнопки).В появившемся диалоговом окне укажите в Photoshop, какой кадр следует использовать для анимации активного кадра (здесь был использован следующий кадр), и введите необходимое количество кадров затухания в поле «Кадры для добавления». Нажмите «ОК», и Photoshop добавит новые кадры (обведены).
Чем больше кадров вы добавите, тем больше будет размер файла, поэтому будьте осторожны при анимации!
Настроить воспроизведение
Используйте меню задержки кадра под каждым кадром, чтобы контролировать, как долго он будет отображаться. Держите кадры брендинга и призыва к действию на экране достаточно долго, чтобы их можно было прочитать (скажем, две секунды), и ускоряйте анимацию кадров (0.5 секунд). Затем щелкните меню параметров цикла (обведено) и выберите 3, чтобы анимация повторилась три раза. Нажмите кнопку «Воспроизвести» (также обведенную), чтобы просмотреть свою работу.
Вы можете установить задержку для каждого кадра индивидуально или в массе, щелкнув Shift- или Command, чтобы активировать кадры, а затем изменить продолжительность одного из них.
Когда вы закончите, выберите «Оптимизировать анимацию» во всплывающем меню панели «Таймлайн» (обведено). В появившемся диалоговом окне оставьте оба параметра включенными: Bounding Box тщательно обрезает каждый кадр по его содержимому, а Redundant Pixel Removal делает неизменные пиксели прозрачными в последующих кадрах).Выберите «Файл»> «Сохранить как» и выберите Photoshop в меню «Формат», чтобы сохранить слои для последующего редактирования.
Оптимизация анимации позволяет уменьшить размер файла.
Экспорт файла
Выберите «Файл»> «Сохранить для Интернета» в Photoshop CS6 Extended или «Файл»> «Экспорт»> «Сохранить для Интернета в CC» и выберите «GIF» в меню формата в правом верхнем углу (обведено). Если вы включили в анимацию фотографии с градиентами, установите для меню Dither значение Diffusion и поэкспериментируйте с настройкой количества справа (также обведено кружком).Если в вашей анимации нет полноцветных фотографий, попробуйте уменьшить значение в поле «Цвета», чтобы уменьшить размер файла. Используйте раздел «Анимация» в правом нижнем углу (обведен кружком), чтобы предварительно просмотреть фрагмент перед его сохранением.
Взгляните на мощное диалоговое окно «Сохранить для Интернета».
Полученный в результате GIF-файл будет воспроизводиться в любом веб-браузере: используйте команду браузера «Файл»> «Открыть» или перетащите GIF-изображение в окно браузера. Вы также можете предварительно просмотреть его с помощью QuickLook: просто щелкните имя файла и нажмите клавишу пробела на клавиатуре.
Как создать GIF в Photoshop
гифок повсюду. Вы можете найти их во всех самых популярных блогах, таких как BuzzFeed, Reddit, Tumblr, и почти везде, куда бы вы ни посмотрели. GIF-файлы делают пост немного более интересным и позволяют много говорить о чем-то, фактически не используя слов … вместо этого остроумный GIF-файл со знаменитостью, закатывающей глаза, или что-то подобное.
Итак, когда я делал рецепт этих великолепных шоколадных блинов, я сделал несколько снимков, чтобы попытаться получить «денежный» снимок сахарной пудры, падающей на блины.Я сделал снимок, но у меня было еще около 25 дополнительных фотографий сахарной пудры, падающей на блины. Вместо того, чтобы просто удалить их, я решил сделать GIF и поделиться им со своими прекрасными читателями.
Теперь, когда я знаю, как сделать GIF в фотошопе, я решил поделиться им со всеми вами! Затем я поделюсь бонусом о том, как преобразовать этот GIF в видео, чтобы вы могли поделиться им в Instagram … поскольку Instagram еще не поддерживает GIF. Глупый инстаграм.
В любом случае, создать GIF-файл очень просто. По сути, нужно просто сделать несколько фотографий и объединить их в разные кадры для создания анимации.Итак, для целей этого небольшого урока мы воссоздадим GIF, который я сделал для блинов:
Разве это не волшебно? Ха-ха … идем дальше.
Этот GIF состоит из 14 изображений, но вы действительно можете использовать их столько, сколько захотите. Я бы не рекомендовал меньше 4–5 для подобного GIF. Итак, приступим!
Шаг 1. Подготовьте изображения
Убедитесь, что все изображения, которые вы хотите использовать, отредактированы и сохранены в формате фотографии, т.е.е., PNG или JPEG. При желании вы также можете сохранить их в отдельной папке. Я положил свой в папку «Сделать GIF».
Знаю, умница.
Шаг 2. Импортируйте фотографии в Photoshop
.Откройте Photoshop и выберите Файл >> Сценарии >> Загрузить изображения в стек.
В открывшемся диалоговом окне вы можете выбрать «Использовать: Файлы» или «Использовать: Папку» в зависимости от того, сохранены ли ваши изображения в отдельной папке или нет. Для этого мы будем использовать папку из-за моего удобного денди папка «Сделать GIF» и нажать кнопку «Обзор».Выберите папку и нажмите «Открыть», и все файлы в папке будут импортированы в диалоговое окно:
В качестве альтернативы, просмотр файлов и их выбор все будут делать то же самое.
Затем просто нажмите ОК, и Photoshop импортирует все ваши изображения в один файл с каждым изображением в виде отдельного слоя, например:
Теперь, когда у нас есть все изображения, загруженные в стек, мы можем создать наш GIF.
Шаг 3. Создайте GIF
Чтобы создать GIF, вам необходимо получить доступ к временной шкале анимации, поэтому перейдите наверх и нажмите «Окно >> Временная шкала».Вы увидите новый открытый фрейм в нижней части окна с небольшим прямоугольником посередине с надписью «Создать анимацию кадра». Если он этого не говорит, щелкните маленький раскрывающийся список рядом с ним и выберите «Создать анимацию кадра».
Затем нажмите кнопку «Создать анимацию кадра», и одно из изображений появится в окне шкалы времени.
В правом углу окна есть небольшое раскрывающееся меню, щелкните его и выберите «Создать новый слой для каждого кадра».
Ничего не произойдет после того, как вы нажмете это, просто когда вы добавите к анимации, все импортированные вами слои будут использоваться как новые кадры для GIF.Теперь снова откройте меню и нажмите «Создать кадры из слоев».
Это создаст новый кадр для каждого слоя, который есть на панели слоев, как описано выше, и на вашей панели временной шкалы будут все ваши изображения. Если ваши изображения отображаются в обратном порядке, просто снова откройте раскрывающееся меню и выберите «Обратные изображения» или, если они все вместе расположены в неправильном порядке, просто перетащите их в правильном порядке.
Теперь, когда у нас есть все изображения в кадрах анимации, вы можете продолжить и щелкнуть маленькую стрелку под каждым изображением и выбрать задержку между каждым из них.Для этого я выбрал 0,5 секунды, но вы можете выбрать любой из имеющихся вариантов или добавить настраиваемую продолжительность, выбрав «Другое…»
В нижнем левом углу шкалы времени есть еще одно раскрывающееся меню с надписью «Один раз», которое определяет, сколько раз должна повторяться анимация. Для GIF я бы рекомендовал выбрать «Forever», так как тогда он будет бесконечно зацикливаться, как и все GIF-файлы, которые вы видите там.
После того, как вы установите время и выберете цикл, нажмите кнопку воспроизведения, чтобы просмотреть, как будет выглядеть ваша анимация.
Шаг 4. Сохраните GIF.
Это последний шаг в создании GIF, и лучший способ его сохранить — выбрать Файл >> Экспорт >> Сохранить для Интернета …
Во всплывающем окне выберите формат «GIF», а затем в поле прямо над ним нажмите «[Безымянный]» и выберите «GIF 128 Dithered». Затем нажмите «Сохранить» и сохраните его в соответствующей папке.
Теперь вы можете открыть GIF для предварительного просмотра в браузере, открыв новую вкладку в браузере, а затем щелкнув и перетащив файл на открытую вкладку браузера.
Готово!
Теперь мы хотим взять этот GIF и создать видео для Instagram, верно? Я имею в виду, почему бы не показать IG World вашу прекрасную гифку с падающей сахарной пудрой на блины или наливанием вина для приготовления сангрии ?? Поскольку у нас уже есть GIF, который все еще открыт в Photoshop, все, что нужно, — это еще 2 шага, чтобы создать видео для Instagram.
Шаг 5. Обрежьте GIF
Поскольку IG — это в основном квадратные изображения и видео, нам нужно сначала обрезать наш GIF до квадрата… если ваш GIF уже не является квадратом, вы можете просто пропустить этот шаг.
Шаг 6: Сохраните видео
После кадрирования изображения перейдите в Файл >> Экспорт >> Рендеринг видео, и откроется новое диалоговое окно для настроек видео. Назовите свой файл и выберите папку, в которую вы хотите его сохранить, и вы можете оставить все остальные настройки по умолчанию. Затем нажмите «Render»
.Готово!
После сохранения вы можете открыть видео и просмотреть его, чтобы убедиться, что это именно то, что вам нужно. Теперь просто отправьте свое фото по электронной почте или загрузите в OneDrive или DropBox, чтобы открыть его на телефоне, а затем опубликовать в Instagram, как обычно!

 Согласно нашей задаче, рамка должна возникнуть плавно, следовательно, в начале ее не должно быть видно. Поэтому в редакторе слоев устанавливаем непрозрачность слоя на уровне 0%.
Согласно нашей задаче, рамка должна возникнуть плавно, следовательно, в начале ее не должно быть видно. Поэтому в редакторе слоев устанавливаем непрозрачность слоя на уровне 0%. В самом верху должен располагаться слой с рамкой, затем – с белой заливкой, и после – с текстом.
В самом верху должен располагаться слой с рамкой, затем – с белой заливкой, и после – с текстом. д.
д.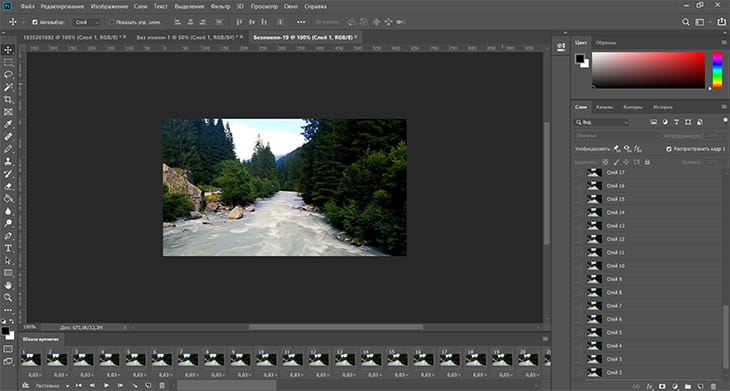 Анимированная эмблема украсит рекламу в соцсетях, онлайн-СМИ и на многих других платформах. Особенно актуален такой формат, если вы хотите привлечь внимание к скидкам, мероприятиям или ограниченным по времени предложениям.
Анимированная эмблема украсит рекламу в соцсетях, онлайн-СМИ и на многих других платформах. Особенно актуален такой формат, если вы хотите привлечь внимание к скидкам, мероприятиям или ограниченным по времени предложениям.