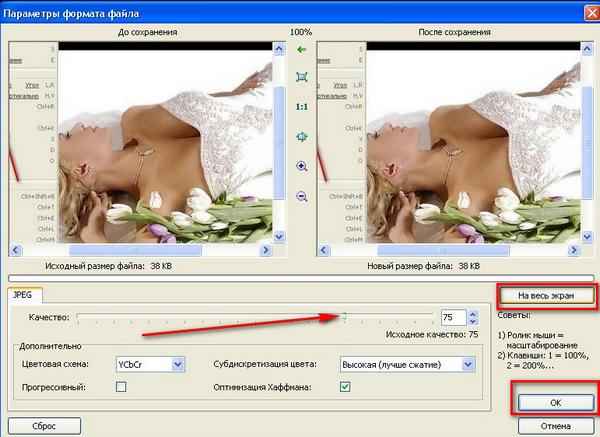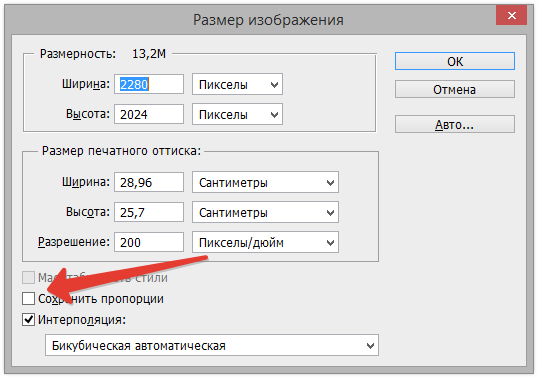Изменить, уменьшить, увеличить размер GIF. Обрезать, перевести GIF в JPG
Изменить размер GIF (уменьшить, увеличить), разложить на кадры онлайн при помощи редактора GIF Resizer
Формат GIF является весьма распространенным на просторах интернета. Причины столь
высокой популярности просты: файлы формата GIF имеют весьма хороший алгоритм сжатия,
поддерживают прозрачность и дают возможность создать как простую, так и сложную
анимацию и рекламные баннеры.
Но, вместе с тем, существует и парочка проблем, основная из которых – необходимость
изменить размер GIF. Из этого вытекает вопрос: как уменьшить или увеличить размер
GIF? Как осуществить редактирование GIF? К примеру, обрезать файл? В случае, если
мы работаем с обычным JPG файлом, таких проблем не возникает – ведь в любом, даже
самом простом редакторе, мы при помощи пары щелчков можем изменить размер изображения
или выполнить обрезку ненужной части.
Для решения этой проблемы мы предлагаем вам наш уникальный редактор – GIF Resizer.
С его помощью мы сможете быстро и просто изменить размер GIF файла – уменьшить или
увеличить его по необходимости. Для этого выполните несколько простых действий:
- Нажмите на кнопку «Изменения размера».
- Добавьте GIF-файл при помощи кнопки «Обзор».
- Введите нужную вам высоту и ширину.
- Нажмите «Применить».
Несколько секунд – и размер GIF анимации стал таким, как вы хотели!
Как перевести GIF в JPG и разложить на кадры?
Еще один нюанс, который возникает у многих пользователей при работе с GIF – необходимость
разложить на кадры. Кроме того, сделать из JPG GIF – не такая сложная задача. Но
как перевести GIF в JPG? Или конвертировать в PNG?
Кроме того, сделать из JPG GIF – не такая сложная задача. Но
как перевести GIF в JPG? Или конвертировать в PNG?
- Выберите нужную анимацию.
- Нажмите на кнопку «Разложить на кадры».
- Наслаждайтесь полученным результатом!
- Как изменить размер анимированного рисунка gif?
- Как уменьшить размер gif изображения?
- Как уменьшить размер анимированной картинки?
- Как изменить формат анимированных картинок?
- Как убрать логотип с анимированной картинки?
Вы можете продолжить создавать Gif анимацию, даже если при предыдущем посещении ресурса вам пришлось прервать свою работу.
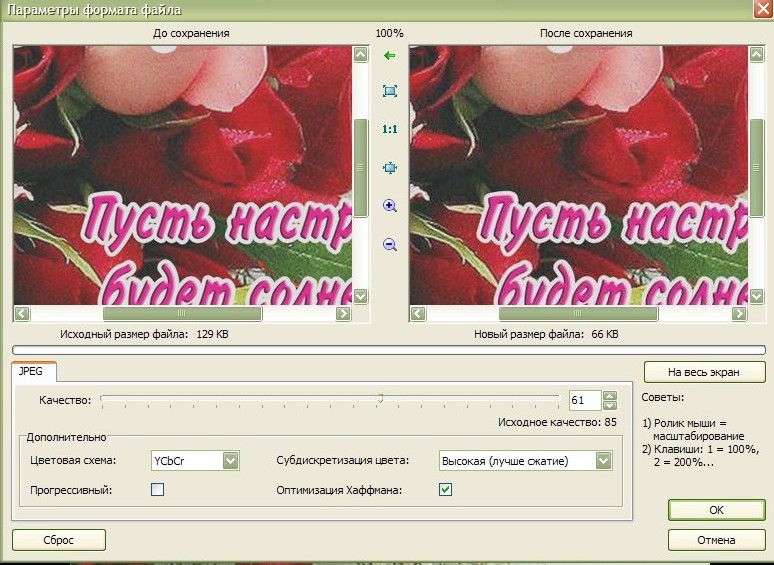
Обновлено 15 февраля 2021 г.
Сжатие gif анимации онлайн. Как уменьшить объём файла анимации GIF в Photoshop. Подогнать оптимизацию анимации под указанный объём файла
Инструкция
Загрузите файл gif, размер которого собираетесь уменьшать, в программе ImageReady при помощи команды Open («Открыть»), которую можно обнаружить в меню File («Файл»).
Если вам нужно изменить размеры файла gif, найдите в меню Image («Изображение») команду Image Size («Размер изображения») и измените размер с ее помощью. Чтобы это сделать, укажите новый размер в полях Width («Ширина») и Height («Высота») в окне настроек команды. Если вам нужно уменьшить картинку наполовину, введите в поле Percent («Проценты») значение 50. Нажмите кнопку ОК.
Нажмите кнопку ОК.
Обрежьте картинку, если нужно. Делается это при помощи инструмента Crop Tool («Обрезка»), который можно найти в палитре «Инструменты» в левой части окна программы. Кликните левой кнопкой мыши по полю редактируемой картинки. Зажмите левую кнопку мыши и растяните рамку инструмента. Области изображения, которые будут обрезаны, потемнеют. Примените редактирование, нажав на клавишу Enter.
Для того чтобы уменьшить вес файла gif, уберите из него лишние кадры. В палитре «Анимация» выделите ненужный кадр и кликните по изображению в нижней части палитры. Новый вес файла виден под окном, в котором открыт файл.
Оптимизируйте файл. Для этого в окне открытого документа кликните по вкладке 4-UP, выберите наиболее подходящий вам вариант из четырех показанных и выделите его.
Выбранную версию файла gif сохраните командой Save Optimized («Сохранить оптимизированный») из меню File («Файл»). Если вы не хотите заменять предыдущую версию файла новой, сохраните уменьшенную картинку командой Save Optimized As («Сохранить оптимизированный как»), которая находится в том же меню «Файл».
Полезный совет
Если все, что вам нужно – это изменить линейные размеры картинки, воспользуйтесь простой утилитой GIF Resizer.
Утилита представляет собой маленький файл с расширением exe. Дважды щелкните левой кнопкой мыши по иконке этого файла.
Нажмите кнопку справа от поля Source GIF Image File. В открывшемся окне выберите файл, который нужно уменьшить.
Щелкните по кнопке справа от поля New GIF Image File. Укажите, куда сохранять уменьшенный gif и введите имя файла.
В полях Width и Height укажите ширину и высоту картинки. Поставьте галочки в чекбоксах Keep Aspect и Good Quality. Это позволит вам получить на выходе картинку приличного качества в пропорциях исходника. Нажмите на кнопку Resize.
Источники:
- Утилиты для изменения размера изображений в формате gif
- как уменьшить размер gif
- Чем обрезать gif анимацию
Как изменить размер GIF картинки — вот такой вопросик созрел у меня недавно.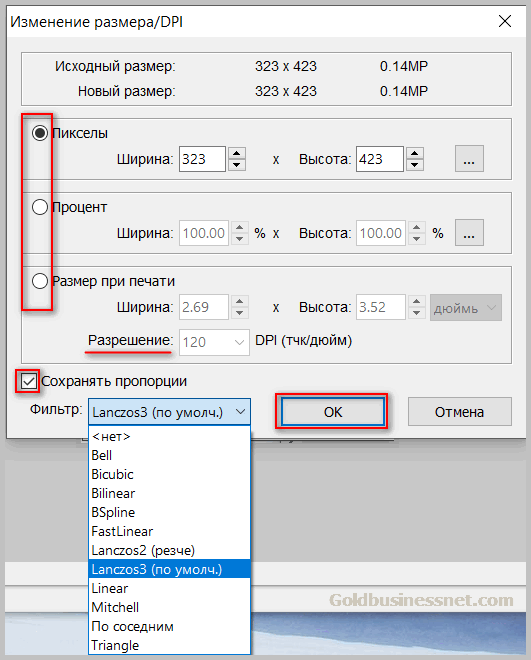
Доброго времени суток, мои друзья.
Сегодня часа два дня делал GIF картинку — рекламу для своего нового ежемесячного «Конкурса комментариев», о котором Вы можете прочитать в отдельном разделе моего сайта
Как нибудь позже, я расскажу и об этом. Поэтому я советую Вам подписаться на обновления моего блога.
Для тех же, кто знает, как это делается, могут кивнуть головой, согласившись со мной с тем фактом, что такая презентация делается из отдельно взятых и созданных картинок, которые с помощью разных программ (я пользуюсь Photoshop) накладываются друг на друга.
Что делать, как изменить размер гиф файла? Я тоже на днях задавал себе такой же вопрос. И нашел два пути решения данной проблемы.
Начнем по порядку, способ первый:
Этот способ удобен тем, что для того чтобы изменить размер гиф картинки, Вам не потребуется установка дополнительного программного обеспечения. Все операции делаются в режиме онлайн.
Все операции делаются в режиме онлайн.
Идем на сайт http://www.picasion.com/ru/resize-gif/
Нашему взору откроется следующее окно, тут все просто:
Тут разобраться может даже мой восьми летний сын. Я ничего не меняю там, только устанавливаю необходимый мне размер. Загрузили — сделали необходимые изменения — жмем по «Resize image» .
Данный сервис довольно быстро изменяет размер GIF файлов. Быстро и качественно. Качество выстанавливайте максимальное из возможных.
После этого Вы увидите следующее окно
Сервис Вам любезно предложит аж 4 разных варианта, того, что можно сделать и как использовать данный конвертированный файл.
Сейчас я расскажу об этом подробнее…
3. HTML код для блога/вебсайта: крутая штука. Т.е. Вы сразу получаете готовый HTML код, который Вы сразу можете разместить к себе на блог и все будет работать так, как надо.
4. BBCode для форумов: форумы имеют свою кодировку, и для этой цели разработчики сделали отдельную форму.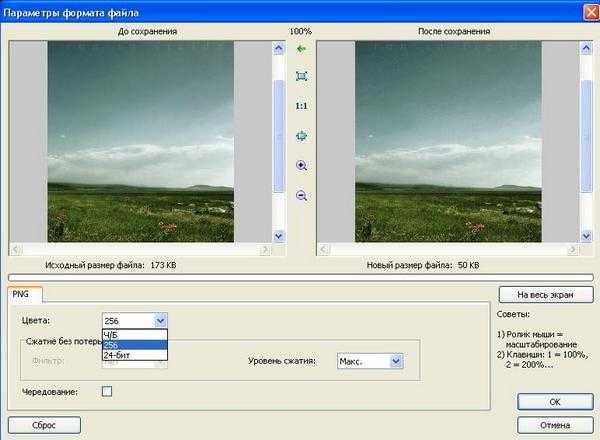 Т.е. берете данный код, размещаете его, к примеру, к подписи и размещаете на каком либо форуме. Данный способ я не проверял, но думаю он рабочий.
Т.е. берете данный код, размещаете его, к примеру, к подписи и размещаете на каком либо форуме. Данный способ я не проверял, но думаю он рабочий.
Я же сохранил данный файл и разместил его на блоге. Все работает. Пришлось, правда потом несколько изменить размер файла.
Есть еще один аналогичный сервис — сложного там тоже ничего нет. Думаю сами разберетесь. Вот этот сайт: http://ru.toolson.net/gifresizer/create
Кстати, если Вы не знаете как измерить размеры элементов рабочего стола, то… есть у меня статья на блоге и об этом. Читайте . Не линейкой же ее измерять)))
Это был первый способ.
Второй очень схож, с той лишь разницей, что для работы нам будет необходимо скачать вот эту программу: GIFResizer по этой ссылке: http://www.f1cd.ru/soft/base/gif_resizer/gif_resizer_110/
Скачиваем, запускаем программу.
Анимированные графические файлы с расширением GIF очень популярны в интернете. Однако на многих сайтах всё ещё существуют ограничения на размер загружаемых ГИФ. Потому сегодня мы хотим представить способы, которыми можно изменить высоту и ширину таких изображений.
Потому сегодня мы хотим представить способы, которыми можно изменить высоту и ширину таких изображений.
Поскольку GIF представляет собой последовательность кадров, а не отдельную картинку, изменять размер файлов в таком формате непросто: понадобится продвинутый графический редактор. Самыми популярными на сегодняшний день являются Adobe Photoshop и его свободный аналог GIMP – на их примере мы покажем вам эту процедуру.
Способ 1: GIMP
Свободный редактор графики ГИМП отличается обширным функционалом, который мало чем уступает платному конкуренту. Среди опций программы есть и возможность изменения размера «гифок». Это делается так:
- Запустите программу и выберите вкладку «Файл» , затем используйте опцию «Открыть» .
- С помощью встроенного в GIMP файлового менеджера доберитесь до каталога с нужным изображением, выделите его мышкой и воспользуйтесь кнопкой «Открыть» .
- Когда файл будет загружен в программу, выберите вкладку «Изображение» , затем — пункт «Режим» , в котором отметьте вариант «RGB» .

- Далее зайдите во вкладку «Фильтры» , щелкните по опции «Анимация» и выберите вариант «Разоптимизировать» .
- Обратите внимание, что появилось новая открытая вкладка в рабочем окне GIMP. Все последующие манипуляции следует проводить только в ней!
- Снова используйте пункт «Изображение» , но на этот раз выберите опцию «Размер изображения» .
Появится всплывающее окно с настройками высоты и ширины кадров анимации. Введите нужные значение (вручную или с помощью переключателей) и нажмите на кнопку «Изменить» .
- Чтобы сохранить результаты, перейдите по пунктам «Файл» – «Экспортировать как…» .
Появится окно выбора места хранения, имени и расширения файла. Проследуйте к каталогу, куда хотите сохранить изменённый файл и переименуйте его, если потребуется. Затем щёлкните «Выберите тип файла» и отметьте в появившемся списке вариант «Изображение GIF» . Проверьте настройки, после чего нажмите на кнопку «Экспортировать» .
Проверьте настройки, после чего нажмите на кнопку «Экспортировать» . - Появится окно настроек экспорта. Обязательно отметьте пункт «Сохранить как анимацию» , остальные параметры можете оставить без изменений. Воспользуйтесь кнопкой «Экспорт» , чтобы сохранить изображение.
- Проверьте результат работы – изображение уменьшилось до выбранных размеров.
Как видим, с задачей изменения размеров GIF-анимации GIMP справляется великолепно. Единственным недостатком можно назвать сложность процесса для неопытных пользователей и тормоза в работе с объёмными изображениями.
Способ 2: Adobe Photoshop
Photoshop новейшей версии является самым функциональным графическим редактором среди представленных на рынке. Естественно, в нём присутствует возможность изменения размеров GIF-анимаций.
- Откройте программу. Первым делом выберите пункт «Окно» . В нём зайдите в меню «Рабочая среда» и активируйте пункт «Движение» .

- Далее откройте файл, размеры которого хотите изменить. Для этого выберите пункты «Файл» — «Открыть» .
Запустится «Проводник» . Проследуйте к папке, в которой хранится целевое изображение, выделите его мышкой и нажмите на кнопку «Открыть» . - Анимация будет загружена в программу. Обратите внимание на панель «Шкала времени» — на ней отображены все кадры редактируемого файла.
- Для изменения размера используйте пункт «Изображение» , в котором выберите вариант «Размер изображения» .
Откроется окошко настройки ширины и высоты картинки. Убедитесь, что единицы измерения установлены в положение «Пиксели» , затем введите в поля «Ширина» и «Высота» нужные вам значения. Остальные настройки можно не трогать. Проверьте параметры и нажимайте «ОК» . - Чтобы сохранить полученный результат, воспользуйтесь пунктом «Файл» , в котором выберите вариант «Экспортировать» , а далее — «Экспортировать для Web (старая версия)…» .

Настройки в этом окне тоже лучше не менять, потому сразу нажимайте на кнопку «Сохранить» внизу рабочей области утилиты экспорта. - Выберите в «Проводнике» местоположение изменённого GIF, переименуйте при необходимости и нажмите «Сохранить» .
После этого Photoshop можно закрывать. - Проверьте результат в указанной папке при сохранении папке.
Фотошоп представляет собой более быстрый и удобный способ изменения размера GIF-анимации, но недостатки тоже имеются: программа платная, а срок действия пробной версии слишком короткий.
Популярный формат графических изображений GIF был разработан в 1987 году компанией CompuServe. Формат предназначался для передачи растровых изображений по сетям независимо от аппаратного обеспечения. GIF способен хранить сжатые данные используя всего 256 цветов, однако качество изображения остается достаточно высоким. Через два года после своего появления GIF был модифицирован, он стал поддерживать прозрачность и анимацию. GIF был одним из самых распространенных форматов в интернете, а затем его вытеснили JPEG и PNG. Но он до сих пор используется для создания анимированных изображений, которые представляют собой последовательно сменяющиеся друг друга статичные кадры. Анимированные гифки видели все, некоторые картинки проигрываются только один раз, в других анимация циклична: как только заканчивается время показа последнего кадра, процесс начинается сначала.
GIF был одним из самых распространенных форматов в интернете, а затем его вытеснили JPEG и PNG. Но он до сих пор используется для создания анимированных изображений, которые представляют собой последовательно сменяющиеся друг друга статичные кадры. Анимированные гифки видели все, некоторые картинки проигрываются только один раз, в других анимация циклична: как только заканчивается время показа последнего кадра, процесс начинается сначала.
Всем хорош GIF, кроме одного – анимированные гифки весят слишком много. И если на веб-странице отображается слишком много гифок, то загрузка такой страницы может занять несколько секунд. В наши дни, когда пользователи не готовы ждать открытия страницы более трех секунд, долгая загрузка анимации на сайте неизбежно приведет к снижению посещаемости, поэтому нужно либо отказаться от анимированных гифок, либо каким-то образом снизить их вес. Можно ли это сделать? К счастью, да. Сегодня существует множество программ, с помощью которых можно оптимизировать GIF-файлы, сведя их размер к приемлемому минимуму. В результате возрастет скорость загрузки веб-страницы и у владельца сайта появится возможность более активно использовать анимированные гифки для иллюстрации размещаемого текстового контента. FreelanceToday предлагает вашему вниманию 9 лучших инструментов для оптимизации GIF-файлов.
В результате возрастет скорость загрузки веб-страницы и у владельца сайта появится возможность более активно использовать анимированные гифки для иллюстрации размещаемого текстового контента. FreelanceToday предлагает вашему вниманию 9 лучших инструментов для оптимизации GIF-файлов.
Инструмент Shrink O’Matic очень прост в использовании: нужно лишь поместить в рабочую область нужную гифку, перетащив ее мышкой прямо в браузере или загрузив из папки с изображениями. Вес изображения можно уменьшить, двигая ползунок Ratio. Также можно сделать гифку полегче, просто изменив ширину и высоту картинки. С помощью Shrink O’Matic пользователь может развернуть изображение на 90 или 180 градусов, переименовать файл, добавить водяной знак и внести другие изменения. Инструмент очень эффективен, так как позволяет обрабатывать сразу несколько GIF-файлов в пакетном режиме.
: JPG, PNG.
Приложение ImageOptim позволяет сжать любое изображение в формате GIF без потери исходного качества. Вес файла можно снизить до 60% от первоначального размера. Уменьшение размера файла происходит благодаря передовым методам сжатия, в результате чего страница с гиф-анимацией будет загружаться намного быстрее. ImageOptim удаляет из файла невидимый «мусор»: метаданные EXIF, которые записывает цифровая камера, различные комментарии, ненужные цветовые профили – все то, что никак не влияет на качество картинки. По умолчанию приложение очень бережно работает с файлами, стараясь сохранить максимально возможное качество изображения, однако, если нужно, то можно задействовать более агрессивные методы оптимизации, в этом случае сжатие произойдет с потерями и в изображении появятся артефакты.
Вес файла можно снизить до 60% от первоначального размера. Уменьшение размера файла происходит благодаря передовым методам сжатия, в результате чего страница с гиф-анимацией будет загружаться намного быстрее. ImageOptim удаляет из файла невидимый «мусор»: метаданные EXIF, которые записывает цифровая камера, различные комментарии, ненужные цветовые профили – все то, что никак не влияет на качество картинки. По умолчанию приложение очень бережно работает с файлами, стараясь сохранить максимально возможное качество изображения, однако, если нужно, то можно задействовать более агрессивные методы оптимизации, в этом случае сжатие произойдет с потерями и в изображении появятся артефакты.
Другие поддерживаемые форматы : JPEG, PNG.
Инструмент FileOptimizer помимо GIF поддерживает огромное количество форматов, причем не только графических, с его помощью можно оптимизировать видео и аудио-файлы. Уменьшение размера файла достигается с помощью специальных методов рекомпрессии и оптимизации.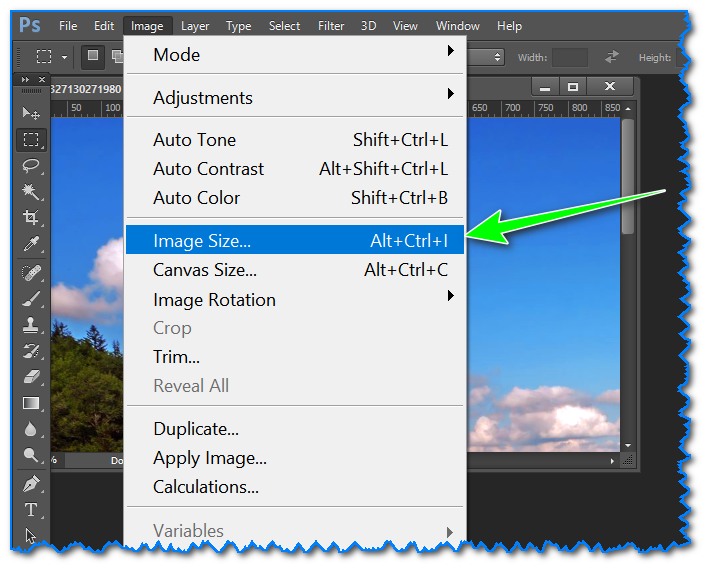 Программа отличается предельно простым интерфейсом, благодаря чему уменьшить размер файла сможет даже новичок. FileOptimizer по умолчанию удаляет все дополнительные метаданные и другую ненужную информацию, однако пользователь может сохранить все эти данные в исходном файле.
Программа отличается предельно простым интерфейсом, благодаря чему уменьшить размер файла сможет даже новичок. FileOptimizer по умолчанию удаляет все дополнительные метаданные и другую ненужную информацию, однако пользователь может сохранить все эти данные в исходном файле.
Другие поддерживаемые форматы : JPG, PNG, SWF, TIFF, BMP, ICO
Платформы : Windows, Mac OS, Linux.
Инструмент FILEminimizer Pictures использует технологию оптимизации, позволяющую снизить размер исходного файла на 98%, причем качество изображения снизится совсем незначительно даже при столь высоком проценте сжатия. Всего пользователям доступно 4 уровня сжатия, также можно обрабатывать сразу несколько анимированных гифок. К достоинствам этого программного обеспечения относится функция размещения сжатого изображения на Facebook, оптимизированный файл также можно отправить по электронной почте не выходя из приложения.
Другие поддерживаемые форматы : JPG, BMP, TIFF, PNG, EMF.
Простой в использовании инструмент RIOT позволяет радикально уменьшить размер анимированной гифки. Интерфейс программы лаконичен, в нем нет ничего личного. Основным достоинством PIOT является наличие второго экрана, позволяющего пользователю сразу же видеть, как изменяется изображение при изменении параметров сжатия. RIOT поддерживает пакетную обработку файлов, работает с прозрачностью, удаляет ненужные метаданные, комментарии, профили EXIF и ICC. С помощью этого инструмента можно сжимать файлы популярных форматах, также приложение позволяет открывать файлы формат которых сегодня практически не используется. Пользователь может изменить основные настройки изображения, отрегулировав яркость и контрастность. Также доступны масштабирование, панорамирование, поворот картинки и ее зеркальное изображение. Приложение бесплатное, однако по качеству обработки не уступает наиболее популярным коммерческим аналогам.
Другие поддерживаемые форматы : JPEG, PNG.
Платформа : Windows.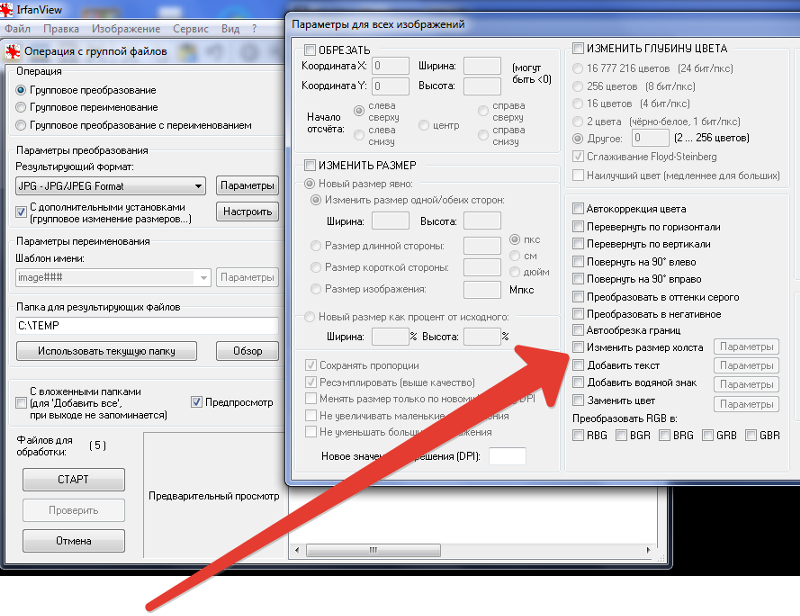
Giffing Tool – один из самых лучших инструментов для работы с анимированными гифками. Приложение разрабатывалось с нуля, целью разработчиков было максимальное упрощение работы с гиф-анимацией. Пользователь может не только оптимизировать размер файла, программа позволяет отредактировать изображение, добавив подпись, закольцевав анимацию или изменив скорость воспроизведения. Также можно запустить анимацию в обратном порядке, наложить фильтр или скомбинировать несколько анимированных гифок. Вся оптимизация выполняется автоматически, снижение веса файла происходит за счет маскировки повторяющихся пикселей и исключения повторяющихся цветов без снижения качества картинки.
Другие поддерживаемые форматы : AVI, MP4, WebM, MKV.
Инструмент GIFMicro располагает двумя режимами оптимизации: «Режим сжатия без потерь» и «Сжатие с потерями». В первом случае из файла удаляется вся несущественная информация, в результате чего анимированная гифка существенно теряет в весе. Второй режим радикально изменяет размер изображения, намеренно снижая качество путем устранения из палитры некоторых цветов. Пользователь сам может отрегулировать процент исключения некоторых цветов.
Второй режим радикально изменяет размер изображения, намеренно снижая качество путем устранения из палитры некоторых цветов. Пользователь сам может отрегулировать процент исключения некоторых цветов.
Другие поддерживаемые форматы : нет
Инструмент GIF Otimizer позволяет оптимизировать анимированные гифки одним кликом мышки. С помощью этой программы можно уменьшить вес файла на 90% и тем самым увеличить скорость загрузки веб-страницы. Очень полезный инструмент, который по достоинству оценятт пользователи, которые часто загружают анимированные гифы в социальные сети. Основное достоинство GIF Optimizer – это панель предварительного просмотра, позволяющая сравнить исходный и сжатый GIF-файл.
Другие поддерживаемые форматы : нет
Очень простая программа Fast Image Optimizerне не требует установки. Пользователю достаточно перетащить изображение в формате GIF в окно FastIO.cmd. Программа сразу же начинает оптимизацию изображения и позволяет пользователю выбрать процент сжатия. Когда работа завершена, результат отображается в окне, показывая новый размер файла.
Когда работа завершена, результат отображается в окне, показывая новый размер файла.
Другие поддерживаемые форматы : JPG, PNG.
Платформа : Windows.
На просторах интернета формат GIF считается одним из самых распространённых. Высокая популярность объясняется тем, что файл гиф имеет впечатляющий алгоритм сжатия, поддерживает функцию прозрачности. Следовательно, создавать анимацию с рекламными баннерами так же просто, как забивать мяч в пустые ворота.
Правда, есть маленький нюанс. Время от времени дизайнеры сталкиваются с необходимостью изменить размеры GIF . Кому-то его нужно уменьшить, другие нуждаются в увеличении. Как отредактировать такой контент? Например, обрезать его или сжать? Был бы у вас обычный файл jpeg , таких бы вопросов не возникало. Сжимайте его в графическом редакторе, даже не имея специальных знаний. Всего пара щелчков мышью – и работа выполнена на «отлично».
Как отредактировать ГИФ
Как известно, большинство графических редакторов работает исключительно с неподвижными изображениями. Специально для вас мы создали подборку самых эффективных программ для сжатия таких файлов, их обрезки и последующей обработки анимации. Теперь у вас больше не возникнет вопросов, как осуществляется сжатие гиф онлайн. Выбирайте программу из перечня – желаем приятного пользования!
Специально для вас мы создали подборку самых эффективных программ для сжатия таких файлов, их обрезки и последующей обработки анимации. Теперь у вас больше не возникнет вопросов, как осуществляется сжатие гиф онлайн. Выбирайте программу из перечня – желаем приятного пользования!
GIF Resizer
Уникальный во всех смыслах редактор, позволяющий менять размеры «гифок» всего в несколько кликов. Для этого необходимо выполнить элементарные действия:
- Запустить программу.
- Найти в меню кнопку «Изменения размера» и нажать её.
- Нажав кнопку «Обзор», выбрать интересующий вас файл.
- Ввести требуемые параметры (длина и ширина).
- Нажать «Применить» и подождать несколько секунд.
- Готово – размеры анимированного контента стали такими, как ожидалось.
Кроме того, посредством GIF Resizer можно решить такие задачи:
- Изменить формат.
- Убрать логотип с анимашки.
- Уменьшить/увеличить размеры анимированного изображения.

- Конвертировать GIF в JPG , разложить на отдельные кадры.
- Перевести в PNG.
Останавливаться на этом функционале мы не будем, ведь нас с вами интересует исключительно сжатие анимаций в формате ГИФ. Просто знайте, что столкнувшись с разнообразными задачами по редактуре animation , есть смысл воспользоваться Resizer .
Ezgif
Премиальный сервис, позволяющий сжимать файлы в формате GIF и PNG . Кроме того, имеет множество различных инструментов, позволяющих наложить эффект.
Как пользоваться Ezgif ? Откройте главную страницу сервиса, нажмите «Обзор». Когда файл выбран, остаётся только нажать Upload . Различные варианты сжатия станут доступны после загрузки. Самый оптимальный вариант в соотношении размер/качество – Medium .
GIF Compressor
По-своему интересна программа GIF
Compressor
. Она умеет сжимать анимацию всего за 2 простых сжатия. Можно делать это сразу с несколькими файлами. Максимальный размер гиф-файла – 50 Мб.
Какое из приложений вам понравилось больше всего?
Уменьшить гиф анимацию онлайн. Изменяем размер анимации в формате GIF
Популярный формат графических изображений GIF был разработан в 1987 году компанией CompuServe. Формат предназначался для передачи растровых изображений по сетям независимо от аппаратного обеспечения. GIF способен хранить сжатые данные используя всего 256 цветов, однако качество изображения остается достаточно высоким. Через два года после своего появления GIF был модифицирован, он стал поддерживать прозрачность и анимацию. GIF был одним из самых распространенных форматов в интернете, а затем его вытеснили JPEG и PNG. Но он до сих пор используется для создания анимированных изображений, которые представляют собой последовательно сменяющиеся друг друга статичные кадры. Анимированные гифки видели все, некоторые картинки проигрываются только один раз, в других анимация циклична: как только заканчивается время показа последнего кадра, процесс начинается сначала.
Всем хорош GIF, кроме одного – анимированные гифки весят слишком много. И если на веб-странице отображается слишком много гифок, то загрузка такой страницы может занять несколько секунд. В наши дни, когда пользователи не готовы ждать открытия страницы более трех секунд, долгая загрузка анимации на сайте неизбежно приведет к снижению посещаемости, поэтому нужно либо отказаться от анимированных гифок, либо каким-то образом снизить их вес. Можно ли это сделать? К счастью, да. Сегодня существует множество программ, с помощью которых можно оптимизировать GIF-файлы, сведя их размер к приемлемому минимуму. В результате возрастет скорость загрузки веб-страницы и у владельца сайта появится возможность более активно использовать анимированные гифки для иллюстрации размещаемого текстового контента. FreelanceToday предлагает вашему вниманию 9 лучших инструментов для оптимизации GIF-файлов.
Инструмент Shrink O’Matic очень прост в использовании: нужно лишь поместить в рабочую область нужную гифку, перетащив ее мышкой прямо в браузере или загрузив из папки с изображениями. Вес изображения можно уменьшить, двигая ползунок Ratio. Также можно сделать гифку полегче, просто изменив ширину и высоту картинки. С помощью Shrink O’Matic пользователь может развернуть изображение на 90 или 180 градусов, переименовать файл, добавить водяной знак и внести другие изменения. Инструмент очень эффективен, так как позволяет обрабатывать сразу несколько GIF-файлов в пакетном режиме.
Вес изображения можно уменьшить, двигая ползунок Ratio. Также можно сделать гифку полегче, просто изменив ширину и высоту картинки. С помощью Shrink O’Matic пользователь может развернуть изображение на 90 или 180 градусов, переименовать файл, добавить водяной знак и внести другие изменения. Инструмент очень эффективен, так как позволяет обрабатывать сразу несколько GIF-файлов в пакетном режиме.
: JPG, PNG.
Приложение ImageOptim позволяет сжать любое изображение в формате GIF без потери исходного качества. Вес файла можно снизить до 60% от первоначального размера. Уменьшение размера файла происходит благодаря передовым методам сжатия, в результате чего страница с гиф-анимацией будет загружаться намного быстрее. ImageOptim удаляет из файла невидимый «мусор»: метаданные EXIF, которые записывает цифровая камера, различные комментарии, ненужные цветовые профили – все то, что никак не влияет на качество картинки. По умолчанию приложение очень бережно работает с файлами, стараясь сохранить максимально возможное качество изображения, однако, если нужно, то можно задействовать более агрессивные методы оптимизации, в этом случае сжатие произойдет с потерями и в изображении появятся артефакты.
Другие поддерживаемые форматы : JPEG, PNG.
Инструмент FileOptimizer помимо GIF поддерживает огромное количество форматов, причем не только графических, с его помощью можно оптимизировать видео и аудио-файлы. Уменьшение размера файла достигается с помощью специальных методов рекомпрессии и оптимизации. Программа отличается предельно простым интерфейсом, благодаря чему уменьшить размер файла сможет даже новичок. FileOptimizer по умолчанию удаляет все дополнительные метаданные и другую ненужную информацию, однако пользователь может сохранить все эти данные в исходном файле.
Другие поддерживаемые форматы : JPG, PNG, SWF, TIFF, BMP, ICO
Платформы : Windows, Mac OS, Linux.
Инструмент FILEminimizer Pictures использует технологию оптимизации, позволяющую снизить размер исходного файла на 98%, причем качество изображения снизится совсем незначительно даже при столь высоком проценте сжатия. Всего пользователям доступно 4 уровня сжатия, также можно обрабатывать сразу несколько анимированных гифок.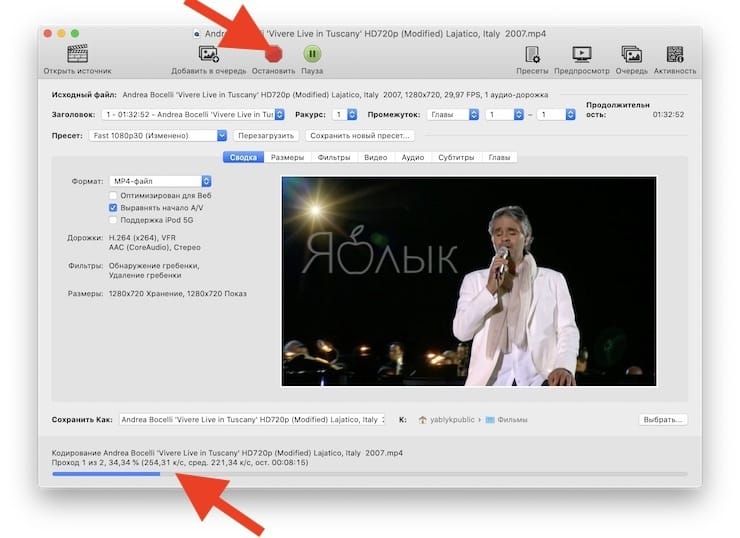 К достоинствам этого программного обеспечения относится функция размещения сжатого изображения на Facebook, оптимизированный файл также можно отправить по электронной почте не выходя из приложения.
К достоинствам этого программного обеспечения относится функция размещения сжатого изображения на Facebook, оптимизированный файл также можно отправить по электронной почте не выходя из приложения.
Другие поддерживаемые форматы : JPG, BMP, TIFF, PNG, EMF.
Простой в использовании инструмент RIOT позволяет радикально уменьшить размер анимированной гифки. Интерфейс программы лаконичен, в нем нет ничего личного. Основным достоинством PIOT является наличие второго экрана, позволяющего пользователю сразу же видеть, как изменяется изображение при изменении параметров сжатия. RIOT поддерживает пакетную обработку файлов, работает с прозрачностью, удаляет ненужные метаданные, комментарии, профили EXIF и ICC. С помощью этого инструмента можно сжимать файлы популярных форматах, также приложение позволяет открывать файлы формат которых сегодня практически не используется. Пользователь может изменить основные настройки изображения, отрегулировав яркость и контрастность. Также доступны масштабирование, панорамирование, поворот картинки и ее зеркальное изображение. Приложение бесплатное, однако по качеству обработки не уступает наиболее популярным коммерческим аналогам.
Также доступны масштабирование, панорамирование, поворот картинки и ее зеркальное изображение. Приложение бесплатное, однако по качеству обработки не уступает наиболее популярным коммерческим аналогам.
Другие поддерживаемые форматы : JPEG, PNG.
Платформа : Windows.
Giffing Tool – один из самых лучших инструментов для работы с анимированными гифками. Приложение разрабатывалось с нуля, целью разработчиков было максимальное упрощение работы с гиф-анимацией. Пользователь может не только оптимизировать размер файла, программа позволяет отредактировать изображение, добавив подпись, закольцевав анимацию или изменив скорость воспроизведения. Также можно запустить анимацию в обратном порядке, наложить фильтр или скомбинировать несколько анимированных гифок. Вся оптимизация выполняется автоматически, снижение веса файла происходит за счет маскировки повторяющихся пикселей и исключения повторяющихся цветов без снижения качества картинки.
Другие поддерживаемые форматы : AVI, MP4, WebM, MKV.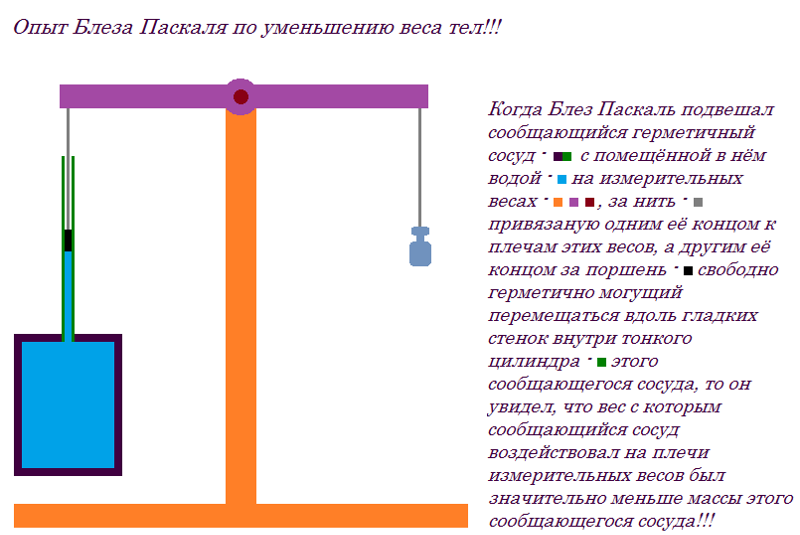
Инструмент GIFMicro располагает двумя режимами оптимизации: «Режим сжатия без потерь» и «Сжатие с потерями». В первом случае из файла удаляется вся несущественная информация, в результате чего анимированная гифка существенно теряет в весе. Второй режим радикально изменяет размер изображения, намеренно снижая качество путем устранения из палитры некоторых цветов. Пользователь сам может отрегулировать процент исключения некоторых цветов.
Другие поддерживаемые форматы : нет
Инструмент GIF Otimizer позволяет оптимизировать анимированные гифки одним кликом мышки. С помощью этой программы можно уменьшить вес файла на 90% и тем самым увеличить скорость загрузки веб-страницы. Очень полезный инструмент, который по достоинству оценятт пользователи, которые часто загружают анимированные гифы в социальные сети. Основное достоинство GIF Optimizer – это панель предварительного просмотра, позволяющая сравнить исходный и сжатый GIF-файл.
Другие поддерживаемые форматы : нет
Очень простая программа Fast Image Optimizerне не требует установки.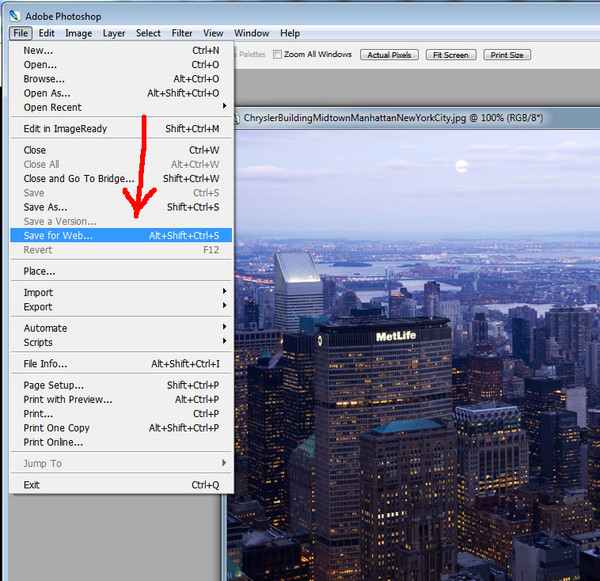 Пользователю достаточно перетащить изображение в формате GIF в окно FastIO.cmd. Программа сразу же начинает оптимизацию изображения и позволяет пользователю выбрать процент сжатия. Когда работа завершена, результат отображается в окне, показывая новый размер файла.
Пользователю достаточно перетащить изображение в формате GIF в окно FastIO.cmd. Программа сразу же начинает оптимизацию изображения и позволяет пользователю выбрать процент сжатия. Когда работа завершена, результат отображается в окне, показывая новый размер файла.
Другие поддерживаемые форматы : JPG, PNG.
Платформа : Windows.
В официальных русскоязычных версиях Photoshop с незапамятных времён опция «Dithering» переводится как «Дизеринг», что является, мягко говоря, неточностью. В данном контексте «Dithering» означает «сглаживание», сглаживание переходов от одного цвета к другому.
Поскольку GIF-файлы содержат ограниченное количество цветов, для улучшения вида рисунка может понадобиться создание переходов между отдельными цветами, а для этого нужно имитировать недостающие цвета. Для создания этих цветов и существует опция «Дизеринг». Всего имеется четыре алгоритма для подобной имитации сглаживания — «Без дизеринга», «Случайное», «Регулярный» и «Шум»:
Рассмотрим алгоритмы подробнее (надеюсь, с режимом «Без дизеринга» всё понятно).
Используя алгоритм «Случайное» (Diffusion), мы, можем регулировать количество сглаживания.
В алгоритмах «Регулярный» (Pattern) и «Шум» (Noise) настройки отсутствуют, Photoshop всё делает автоматически.
Для некоторых изображений «Дизеринг» просто необходим, но следует помнить, что чем больше его значение, тем больше размер файла, т.к. он добавляет разноцветные пиксели в непосредственной близости друг от друга, для имитации вторичных цветов или гладких цветовых градаций.
4. Другие настройки
«Потери» (Lossy) — управление уровнем потерь визуальной информации при сглаживании, которые могут уменьшить размер файла, но также и ухудшить качество картинки. Доступна при отключенной опции «Чересстрочно» (Interlaced).
«Прозрачность» (Transparency) — имеет смысл включить в том случае, если изображение содержит прозрачные участки. Алгоритмы сглаживания работают по принципу опции «Дизеринг» (Dithering) и называются так же.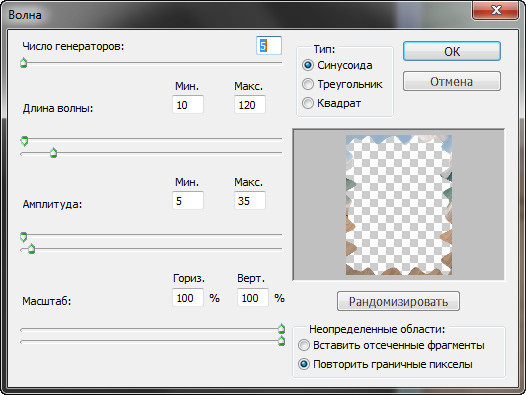
5. Сравнение исходной и оптимизированной версий
После того, как Вы добавили свои настройки в диалоговое окно сохранения для Web, с оптимизированной версией произошли изменения, и, почти всегда, в сторону ухудшения качества. Тщательно проверьте полученный результат, сравните его с исходником:
Вы можете просмотреть анимацию, а также задать параметры повторов — один раз, постоянно или задать собственное количество повторов:
Если результат Вас удовлетворил, переходите к следующему действию — сохранению анимации.
6. Подогнать оптимизацию анимации под указанный объём файла
Такая опция тоже имеется при сохранении анимации в Photoshop. Вы можете задать размер выходного файла, и исходя из этого Photoshop сам произведёт оптимизацию, подогнав размер файла под указанный Вами.
Нажимаем на кнопку в правом верхнем углу и выбираем строку «Оптимизировать по размеру файла» (Optimize to File Size)
7. Предварительный просмотр анимации в браузере, сохранение параметров оптимизации
После того, как Вы подобрали нужные настройки, сохраните их в наборе.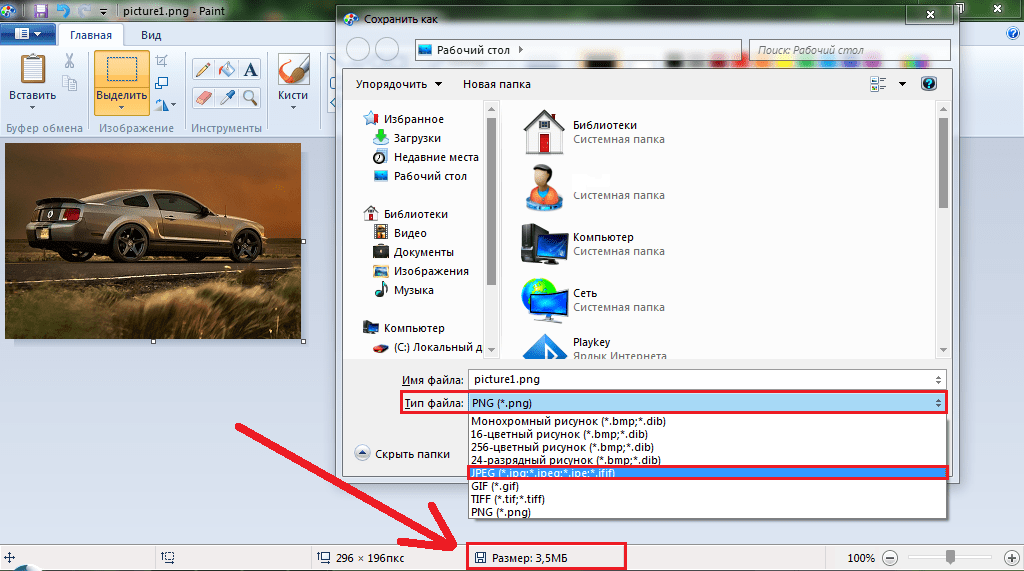 Кликните по значку в правом верхнем углу окна сохранения для Web и нажмите на строку «Сохранить настройки»:
Кликните по значку в правом верхнем углу окна сохранения для Web и нажмите на строку «Сохранить настройки»:
Анимацию с нашими настройками мы можем предварительно просмотреть в браузере, нажав на кнопку в левом нижнем углу окна:
Будет показана не только анимация, но и все данные по файлу GIF — объём, линейные размеры и т.д., а также HTML-код. Для примера я взял анимацию из этого урока :
Если всё нравится, то сохраняем файл. Для этого нажимаем кнопку «Сохранить» в правом нижнем углу диалогового окна. Открывается новое окно, где выбираем путь, ставим настройки, как показано на рисунке (это настройки по умолчанию), нажимаем кнопку «Сохранить»:
Анимация будет сохранена. Если сё-таки что-то не понравится, то можно будет произвести оптимизацию заново, используя сохранённый набор настроек.
Я Вам предлагаю воспользоваться онлайн редактором, который называется «Ezgif.com », где можно не только изменять размер анимационных картинок, но и оптимизировать их, т. е. уменьшать их вес. Еще с помощью этого онлайн редактора, можно многие баннеры из интернета переделать на свое усмотрение, и не нужно работать над дизайном. Вы просто пишите свой текст, и баннер готов. Заходим сюда Инструменты онлайн редактора «Ezgif.com» Для быстрого редактирования GIF изображений, лучше воспользоваться онлайн редактором, чем Фотошоп. Ведь многие люди и понятия не имеют, как с Фотошоп работать, а здесь можно за считанные минуты отредактировать любое GIF изображение Онлайн редактор выглядит так:
е. уменьшать их вес. Еще с помощью этого онлайн редактора, можно многие баннеры из интернета переделать на свое усмотрение, и не нужно работать над дизайном. Вы просто пишите свой текст, и баннер готов. Заходим сюда Инструменты онлайн редактора «Ezgif.com» Для быстрого редактирования GIF изображений, лучше воспользоваться онлайн редактором, чем Фотошоп. Ведь многие люди и понятия не имеют, как с Фотошоп работать, а здесь можно за считанные минуты отредактировать любое GIF изображение Онлайн редактор выглядит так: Редактора «Ezgif.com» для редактирования анимационных GIF картинок До функционала Фотошоп он, конечно, не дотягивает, зато он имеет все необходимые инструменты для редактирования GIF изображений. Возможности онлайн редактора:
- Обрезка изображения
- Изменение размера
- Оптимизация изображения
- Добавление эффектов
- Изменение скорости анимации
- Разборка анимации на кадры (фрагменты)
- Добавление текста
- Наложение другого изображения
 Давайте теперь рассмотрим все перечисленные инструменты отдельно. Crop (Обрезка изображения): простой онлайн инструмент для обрезки анимационных картинок. Загрузите картинку, а потом с помощью мыши выделите нужную часть изображения, которую хотите обрезать. Нажмите затем «Crop it » и все готово. После того, как Вы загрузите изображение, под этой картинкой появляется информация о нем: размер в КБ, габариты картинки, и сколько кадров она содержит.
Давайте теперь рассмотрим все перечисленные инструменты отдельно. Crop (Обрезка изображения): простой онлайн инструмент для обрезки анимационных картинок. Загрузите картинку, а потом с помощью мыши выделите нужную часть изображения, которую хотите обрезать. Нажмите затем «Crop it » и все готово. После того, как Вы загрузите изображение, под этой картинкой появляется информация о нем: размер в КБ, габариты картинки, и сколько кадров она содержит. При обрезании картинки, можно задать размер вручную. Для этого под изображение нужно в поля «Left », «Top », «Width » и «Height » ввести нужные значения. Resize (Изменение размера изображения): с помощью этого инструмента, можно изменить размер картинки или обрезать ее. После уменьшения, картинка остается такого же качества, и скорость анимации не изменяется. В полях «New width » и «New height » нужно задать новый размер изображения, или можно просто указать процент (Percentage), а затем нажать «Resize it! ».
 Картинка будет уменьшена на процент, который Вы указали С помощью этого инструмента, Вы можете быстро и легко менять размер GIF изображений. При увеличении размера картинки, качество будет теряться. Если картинка после изменения стала как-то плохо отображать анимацию, тогда можно попробовать задать другой размер Optimize (оптимизация): а с помощью этого инструмента, можно изменить размер (вес) файла GIF. Вес картинки становится меньше за счет уменьшения количества цветов в каждом кадре. Каждый кадр GIF содержит до 256 уникальных цветов, но при уменьшении количества цвета, можно добиться меньшего размера файла. Оптимизация имеет множество методов, но можно подобрать оптимальный вариант, чтобы качество картинки оставалось хорошим. Подробнее об оптимизации читайте на сайте. Effects (эффекты, изменение цвета изображения): с помощью этого инструмента, можно зеркально переворачивать изображение по горизонтали и вертикали.
Картинка будет уменьшена на процент, который Вы указали С помощью этого инструмента, Вы можете быстро и легко менять размер GIF изображений. При увеличении размера картинки, качество будет теряться. Если картинка после изменения стала как-то плохо отображать анимацию, тогда можно попробовать задать другой размер Optimize (оптимизация): а с помощью этого инструмента, можно изменить размер (вес) файла GIF. Вес картинки становится меньше за счет уменьшения количества цветов в каждом кадре. Каждый кадр GIF содержит до 256 уникальных цветов, но при уменьшении количества цвета, можно добиться меньшего размера файла. Оптимизация имеет множество методов, но можно подобрать оптимальный вариант, чтобы качество картинки оставалось хорошим. Подробнее об оптимизации читайте на сайте. Effects (эффекты, изменение цвета изображения): с помощью этого инструмента, можно зеркально переворачивать изображение по горизонтали и вертикали. Также изображение можно повернуть под определенным углом, если задать степень в поле «Rotate ». Изображению можно назначить другой цвет, сделать его черно-белым, или придать какой-то другой оттенок. Speed (изменение скорости GIF анимации): этот инструмент предназначен для изменения скорости анимации. Если вы хотите изменить скорость анимации пропорционально текущей, тогда используйте процентное соотношение «% of curent speed », а чтобы задать задержку между кадрами, нужно использовать метод «». Параметр «hundrediths of second between frames » задает время задержки между кадрами в сотых секундах (1/100) Split (разобрать GIF картинку на кадры): э тот инструмент предназначен для преобразования анимационных GIF изображений в отдельные кадры, после чего каждый кадр можно редактировать отдельно. Все кадры анимационной картинки можно скачать на компьютер. Для этого надо кликнуть по кадру правой кнопкой мыши, а затем в контекстном меню выбрать «сохранить изображение как …».
Также изображение можно повернуть под определенным углом, если задать степень в поле «Rotate ». Изображению можно назначить другой цвет, сделать его черно-белым, или придать какой-то другой оттенок. Speed (изменение скорости GIF анимации): этот инструмент предназначен для изменения скорости анимации. Если вы хотите изменить скорость анимации пропорционально текущей, тогда используйте процентное соотношение «% of curent speed », а чтобы задать задержку между кадрами, нужно использовать метод «». Параметр «hundrediths of second between frames » задает время задержки между кадрами в сотых секундах (1/100) Split (разобрать GIF картинку на кадры): э тот инструмент предназначен для преобразования анимационных GIF изображений в отдельные кадры, после чего каждый кадр можно редактировать отдельно. Все кадры анимационной картинки можно скачать на компьютер. Для этого надо кликнуть по кадру правой кнопкой мыши, а затем в контекстном меню выбрать «сохранить изображение как …». Также все кадры можно скачать одним zip-архивом кликнув по «Download frames as ZIP » Write (добавить текст): э тот инструмент позволяет добавлять текста к GIF анимации. Вы можете добавить текст ко всей GIF картинке, или к отдельным ее кадрам. Текст на картинке можно перемещать с помощью мыши. Overlay (наложение другого изображения): этот инструмент позволяет на GIF изображение наложить другую картинку, и желательно, чтобы она была формата PNG или GIF.
Также все кадры можно скачать одним zip-архивом кликнув по «Download frames as ZIP » Write (добавить текст): э тот инструмент позволяет добавлять текста к GIF анимации. Вы можете добавить текст ко всей GIF картинке, или к отдельным ее кадрам. Текст на картинке можно перемещать с помощью мыши. Overlay (наложение другого изображения): этот инструмент позволяет на GIF изображение наложить другую картинку, и желательно, чтобы она была формата PNG или GIF. У нас в InVision, GIF анимации используются не для баловства - они играют важную роль с точки зрения маркетинга и обучения. Поэтому мы даже пытались использовать их на нашей главной странице вместо анимаций, сделанных с помощью кода.
В конце концов люди начали спрашивать нас: «Как вы создаете GIF анимации?». Пришло время раскрыть секрет.
Дизайн GIF изображений
1. Секретный ингредиент
Вот мой небольшой секрет: все мои GIF анимации сначала были видео-файлами. Обычно я использую ScreenFlow , который я кстати также применяю для создания видео наших продуктов. Это простая программа, которая в то же время содержит множество полезных анимационных инструментов.
Обычно я использую ScreenFlow , который я кстати также применяю для создания видео наших продуктов. Это простая программа, которая в то же время содержит множество полезных анимационных инструментов.После того как я сохраняю анимацию как видео файл, я импортирую его в Photoshop через File > Import > Video Frames As Layers.
Совет: Если ScreenFlow или After Effects вам не по карману, то создайте анимацию в Keynote, и экспортируйте ее как видео. Наконец-то, хоть какое-то применение этой функции в Keynote.
2. Меньше цветов = больше веселья
Если вы хотите делать крутые GIF анимации, то нужно с особым трепетом подойти к выбору цвета. Это повлияет не только на размер файла, но и позволит создать более продолжительные анимации с маленьким размером файла. (Для меня маленький — это менее 1MB)3. Используйте размытие в движении (motion blur), если возможно
Такие программы как ScreenFlow и After Effects позволяют экспортировать видео с применением размытия в движении. Это не только придаст вашей анимации профессиональный вид, но и упростит процесс уменьшения размера файла в Photoshop.
Это не только придаст вашей анимации профессиональный вид, но и упростит процесс уменьшения размера файла в Photoshop.4. Будьте (отчасти) ленивыми
Представьте, какие еще элементы я бы смог добавить к GIF анимации в начале этого поста. Небольшие тултипы с именами пользователей, курсор, кликающий на кнопку плюс и так далее. Людям не нужно видеть все это, чтобы получить общее понимание увиденного, поэтому показывайте только то, что нужно — вы ограничены во времени и размере файла.Экспорт GIF анимаций
Перед тем как начать переживать насчет советов ниже, попробуйте экспортировать вашу GIF анимацию. Если она приемлемого размера, отличная работа! Продолжайте в том же духе. В противном случае попробуйте следующие методы.5. Удалите кадры-дубликаты
Скорее всего ваша анимация останавливается или остается неподвижной на какой-то момент времени. Присмотревшись, можно заметить, что этот момет состоит из нескольких одинаковых кадров. Если таких кадров 10 штук, то удалите 9 из них и установите длительность оставшегося кадра на, например, 1 секунду.
Если это не поможет, попробуйте заново импортировать видео, но на этот раз выберите параметр Limit To Every 2 Frames. Это должно значительно уменьшить размер файла.
Совет: Если ваша анимация состоит из более 150 кадров, то возникнут проблемы при попытках уменьшить размер файла.
6. Меньше цветов
Когда вы сохраняете GIF анимацию в Photoshop, то увидете выпадающее меню возле параметра Colors. Поэкспериментируйте со значениями, попробуйте максимально малое количество цветов, которое не превратит весь файл в мусор.7. Измените параметр Lossy* (потери)
Если честно, то я даже не знаю, что этот параметр означает. Но я точно знаю, что если вы поставите его на уровне между 1 и 10, то избавитесь от лишних килобайтов без потери качества.*«Потери» (Lossy) — допустимый уровень потери графической информации в растровом файле, позволяющий уменьшить файловый размер изображения
Ничего не изменилось! Помогите!
Если вы попробовали все, что было сказано выше, но так и не смогли уменьши размер GIF анимации, то нужно сделать шаг назад. Может вы хотите невозможного? Есть ли другой способ добиться желаемого? Можно ли разбить файл на две GIF анимации? Будет лучше, если ваша GIF анимация сделает акцент на одном аспекте.
Может вы хотите невозможного? Есть ли другой способ добиться желаемого? Можно ли разбить файл на две GIF анимации? Будет лучше, если ваша GIF анимация сделает акцент на одном аспекте.От переводчика. Со всеми пожеланиями и замечаниями по поводу перевода прошу обращаться ко мне в личку. Спасибо!
Вне зависимости каким образом вы получили GIF-анимацию, вы можете уменьшить её размер.
Если вы использовали наш сервис по созданию GIF-анимации из видео, то мы рекомендуем использовать оригинал для экспериментов, т.к. как каждая конвертация может ухудшить качество получаемого файла.
Все примеры будут основаны на коротком клипе FullHD видео 16 секунд и 30 кадров в секунду.
Немного теории о GIF
Вкратце: GIF — это максимум 256 цветов (8 бит) + сжатие без потерь (LZW).
Как и любое сжатие без потерь — оно не слишком сжимает файл. В итоге — мы уменьшим размер не более чем на 50% (очень сильно зависит от картинки).
Тестовое видео:
Считаем размер одного кадра: 1920 * 1080 * 40%-100% = 0. 8-2 мб.
8-2 мб.
А теперь посчитаем для 16 секунд видео: 16 сек * 30 кадров в секунду * (0.8-2) мб = 384-960 мб!
Наш исходный файл при преобразовании получился 309мб. Меньше расчетного, но тоже большой.
Удивились? А ведь размер исходного видео всего несколько мегабайт! Как такое может?
А просто: GIF — это мамонт, да, он классный, но с ним надо уметь работать.
Шаг 1. Уменьшить GIF. Размер изображения
Обязательно уменьшите размер до адекватного (не более 640 пикселей по большей стороне).
В этом случае размер будет: 640 * 360 * 40%-100% = 90-225 кб.
И размер видео: 16 сек * 30 кадров * 90-225 кб = 42-105 мб.
Наш исходный файл при преобразовании получился 38мб. Меньше расчетного, но тоже большой.
Много? Да. Идем дальше…
Шаг 2. Количество кадров
30 кадров — это круто, но к сожалению для GIF — это очень много.
Уменьшите количество до 10 кадров и вы сократите размер в 3! раза.
Считаем: 16 сек * 10 кадров * 90-255кб = 14-35 мб.
Наш исходный файл при преобразовании получился 14.5 мб. Уже лучше.
Например, если у вас видео 60 кадров в секунду — вы можете уменьшить из ряда: 1, 2, 3, 4, 5, 6, 10, 15, 20, 30.
А если 25 кадров, то ряд будет: 1, 5…
Или 30: 1, 2, 3, 6, 10, 15.
Шаг 3. Уменьшайте длительность анимации
Сокращайте/удаляйте не нужные вам сцены, здесь зависимость простая — сократили в 2 раза — получили размер в 2 раза меньший.
Шаг 4. Оптимизировать GIF. Выбор качества.
Есть специальные утилиты, для сжатия GIF-анимаций, например, GIFsicle .
Специально для вас мы сделали её онлайн . Просто выберите ваш файл и нажмите оптимизировать.
Так же вы можете управлять качеством файла.
Для вас мы сделали три разные версии GIF-анимации для оценки сжатия с помощью уменьшения качества:
- Размер при 100% качества: 13.3 мб
- Размер при 50% качества: 13.3 мб
- Размер при 0% качества: 10.1 мб
Растровый формат GIF | SEO-портал
GIF (Graphics Interchange Format — формат обмена графикой) — растровый графический формат, во многом уступающий другим популярным в интернете форматам.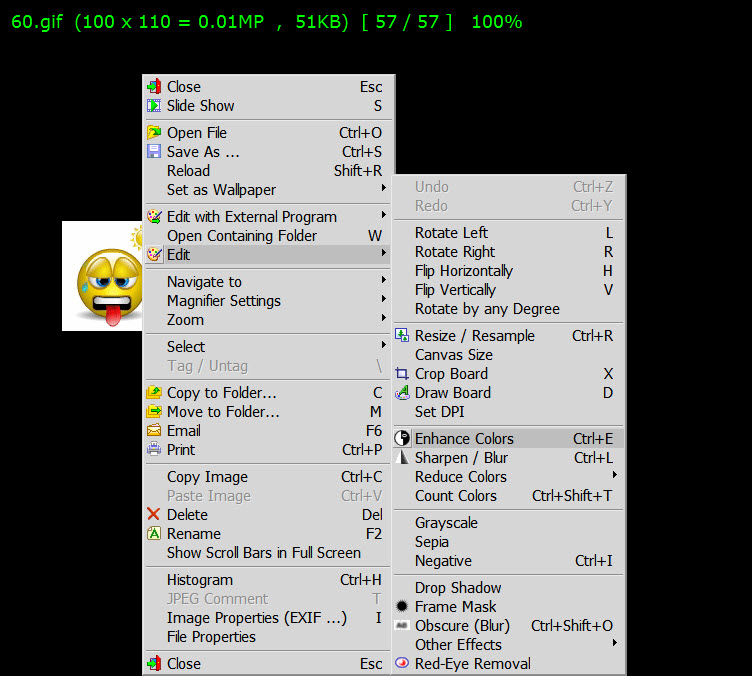 GIF до сих пор применяется благодаря поддержке анимации.
GIF до сих пор применяется благодаря поддержке анимации.
Как создать изображение в формате GIF?
Сделать GIF-картинку можно с помощью любого графического редактора (в том числе Paint и Photoshop).
Как сохранить картинку в формате GIF в Paint?
Процесс сохранения изображения в формат GIF с помощью редактора Paint в Windows 10:
- Откройте файл изображения в Paint.
Программа поддерживает изображения в форматах
BMP,TIFF,GIF,PNG,JPEG. - Кликните по вкладке Файл.
Откроется контекстное меню.
- Выберите Сохранить как → Изображение в формате GIF.
Откроется модальное окно выбора папки и названия для файла.
- определите папку, введите название файла и нажмите Сохранить
Как сохранить файл в формате GIF в Photoshop?
Процесс сохранения изображений в формате GIF с помощью редактора Adobe Photoshop CC 2015:
- Откройте файл изображения в Photoshop.

Программа поддерживает изображения в самых разных графических форматах.
- Кликните по вкладке Файл.
Откроется контекстное меню.
- Выберите Сохранить для Web (по умолчанию клавиши
Alt+Ctrl+Shift+S).Откроется модальное окно сохранения.
- В правом верхнем углу диалогового окна из выпадающего списка выберите GIF.
Откроются дополнительные настройки формата
GIF:- модель редукции цвета (способ определения цветов в палитру),
- количество цветов в палитре,
- определение модели дизеринга (способа сглаживания цветовых переходов),
- степень дизеринга (0-100%),
- прозрачность (активация альфа-канала прозрачности),
- цвет фона (при наличии прозрачности),
- модель дизеринга прозрачности,
- чересстрочно (постепенная загрузка изображения),
- web-цвета (не актуально).
- Произведите необходимые настройки.

Изменение изображения в зависимости от выставленных настроек можно контролировать в левой части окна.
- Кликните Сохранить…
Откроется модальное окно выбора папки и названия для файла.
- Определите папку, введите название файла и нажмите Сохранить.
Как сохранить GIF-файл в Illustrator?
Программа Illustrator является графическим редактором компании Adobe, предназначенным для работы с векторной графикой. Функционал программы схож с функционалом Photoshop: для сохранения изображений в GIF-формате в «иллюстраторе» используйте аналогичную функцию «Сохранить для Web»:
- Откройте или создайте изображение в Adobe Illustrator.
Программа поддерживает изображения в самых разных графических форматах.
- Кликните по вкладке Файл.
Откроется контекстное меню.
- Выберите Сохранить для Web (по умолчанию
Alt+Ctrl+Shift+S).Откроется модальное окно сохранения.

- В правом верхнем углу диалогового окна из выпадающего списка выберите GIF.
Откроются дополнительные настройки формата
GIF(описаны выше в процессе сохранения GIF в «фотошопе»). - Произведите необходимые настройки.
Изменение изображения в зависимости от выставленных настроек можно контролировать в левой части окна.
- Кликните Сохранить….
Откроется модальное окно выбора папки и названия для файла.
- определите папку, введите название файла и нажмите Сохранить
GIF-анимация для сайта
Ключевой особенностью формата GIF и главным его преимуществом на протяжении многих лет с момента его появления является поддержка анимации. На момент написания данного материала только GIF-анимация (из числа растровых форматов) поддерживается всеми современными браузерами. На подходе конкуренты в виде форматов APNG, WebP и JPEG XR, которые можно будет считать полноценной заменой анимированным GIF-изображениям на сайтах только при поддержке всеми популярными браузерами.
Каждый кадр GIF-анимации является отдельным изображением, и с ростом числа кадров размер файла сильно увеличивается.
Настройки GIF-анимации
Для анимированных изображений в формате GIF применяются следующие настройки:
- Скорость смены кадра
- Устанавливается для каждого кадра в отдельности.
- Количество повторов воспроизведения
- Можно установить определённое количество повторов воспроизведения анимации или сделать её цикличной (бесконечной).
Как сохранить GIF-анимацию на компьютер в браузере?
Чтобы сохранить GIF-анимацию кликните по ней правой кнопкой мыши в д.).<div class="seog-tooltip-more-link"><a href="/terminy/brauzer">Подробнее</a></div> »>браузере и из появившегося контекстного меню выберите «Сохранить изображение как…» (название пункта может отличаться в зависимости от браузера). Таким же способом можно копировать с сайтов статичные картинки в других форматах.
Как сохранить GIF-анимацию в «фотошопе»?
Для создания и сохранения анимированного изображения в формате GIF с помощью Photoshop:
- открываем изображение в программе,
- кликаем Окно → Шкала времени,
- кликаем Создать анимацию кадра,
- выбираем кадры и:
- дублируем слои для новых кадров,
- редактируем слои для новых кадров,
- настраиваем отображение слоёв в кадрах,
- устанавливаем частоту смены кадров.
- переходим в «Сохранить для Web» (клавиши
ALT+CTRL+SHIFT+S)- выбираем тип файла
GIF, - в разеле «Анимация» настраиваем цикличность анимации,
- сохраняем файл.

- выбираем тип файла
Сжатие картинок в формате GIF
Формат GIF использует алгоритм сжатия без потерь, который по эффективности уступает сжатию в формате PNG: файлы на выходе весят больше, чем в других растровых форматах. Это невыгодно выделяет данный графический формат из ряда других:
Оптимизация размера изображений в формате GIF
Уменьшить размер GIF-файла можно с помощью уменьшения количества индексированных цветов в палитре.
GIF-изображения могут использовать не более 256 цветов в палитре (глубина цвета 8 бит), что является вторым «камнем в огород» данного формата. Тем не менее, влиять на итоговый размер файла можно с помощью уменьшения и без того сильно ограниченного количества цветов.
Существуют всевозможные онлайн-компрессоры, позволяющие сжимать GIF-изображения (как статичные, так и анимированные), но следует иметь ввиду, что сжать файл в формате GIF без видимых искажений в детализации практически невозможно.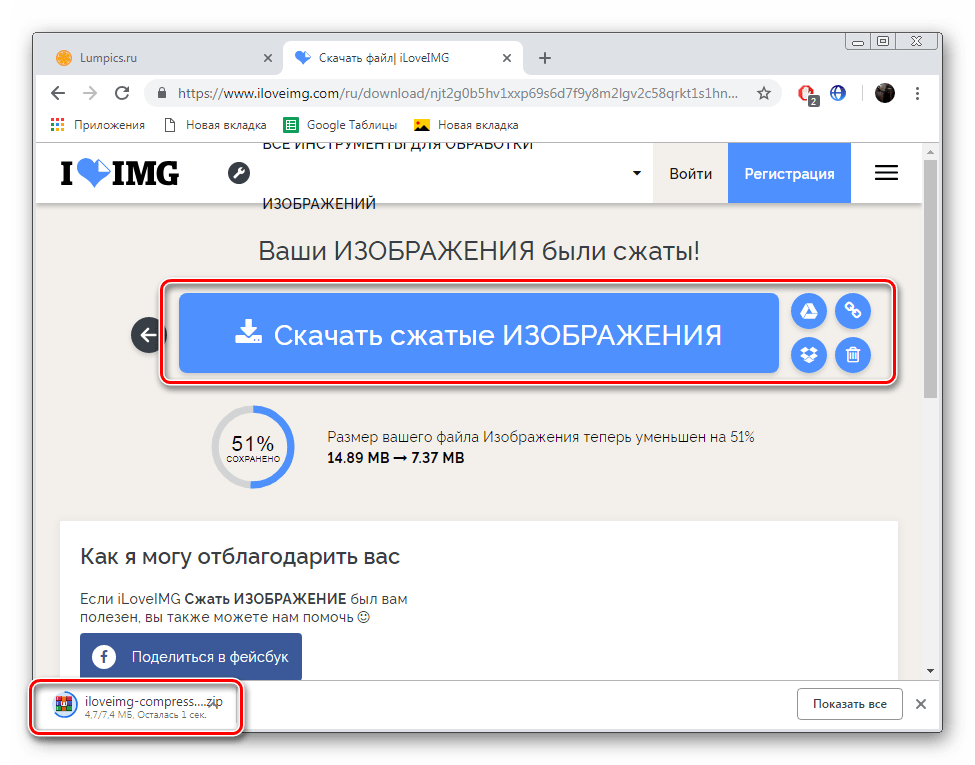
Всегда проверяйте качество детализации GIF-изображений на выходе после компрессии.
Преимущества формата GIF
- Анимация
Форматы
JPGиPNGне могут похвастаться такой возможностью. - Прозрачность
Только полная прозрачность:
GIFне поддерживает 8-битный альфа-канал (полупрозрачные пиксели).
Недостатки формата GIF
- Большой размер файла
Алгоритм сжатия GIF-файлов уступает в эффективности сжатию в форматах JPG и <div class="seog-tooltip-more-link"><a href="/baza/kartinki/formaty-kartinok/png">Подробнее</a></div> »>PNG: изображение в формате
GIFвсегда «весит» больше, чем аналогичное в указанных выше форматах. - Не более 256 цветов
Изображения в формате
GIFиспользуют только 8-битную цветовую палитру (индксированные цвета). - Не поддерживает полупрозрачность
Только полностью прозрачные пиксели.
Рекомендации по применению
Из всего вышесказанного можно сделать следующий вывод: растровый графический формат GIF уступает своим конкурентам почти во всём и в скором времени применять его на сайтах будет нецелесообразно.
В настоящий момент главной фишкой формата является анимация, к тому же поддерживающая полную прозрачность. Но ограничения в глубине цвета при невысокой эффективности сжатия сильно ограничивают возможности GIF. Уже теперь во многих случаях для анимированных изображений лучше использовать векторный формат SVG.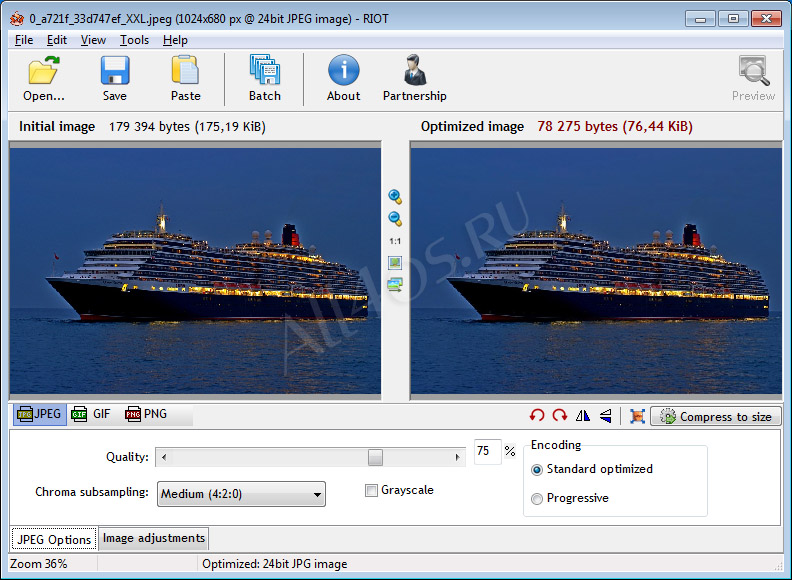
Применять формат GIF на сайте следует только для небольших анимированных изображений.
Часто задаваемые вопросы
Чем открыть файл в формате GIF на компьютере?
Открыть файлы в формате GIF можно с помощью всех современных интернет-обозревателей (браузеров), а также векторных и растровых графических редакторов.
Какой программой можно открыть файл GIF?
Список наиболее популярных программ для открытия и редактирования GIF-файлов (а также других графических файлов):
- Microsoft Paint,
- GIMP,
- Adobe Photoshop,
- Adobe Illustrator,
- CorelDRAW,
- Corel Photo Paint.

- и др.
Как открыть файл GIF в «фотошопе»?
Чтобы открыть любое изображение в формате GIF (а также в любом другом графическом формате) в Photoshop откройте программу и воспользуйтесь функцией Файл → Открыть… (клавиши Ctrl + O). Таким же способом это можно сделать в любом другом графическом редакторе.
Как сохранить (создать) файл в формате GIF?
Ответ здесь.
Как сохранить (создать) GIF-анимацию?
Создавать и сохранять GIF-анимацию можно с помощью специальных онлайн-сервисов, а также графических редакторов, оснащенных соответствующим функционалом (например, Photoshop).
Ответ здесь.
Как изменить формат изображения на GIF?
Изменить формат картинки (фотографии или рисунка) можно с помощью функции экспорта в графических редакторах или через онлайн-конвертеры.
Например, программа Microsoft Paint позволяет перевести картинку в формат GIF с помощью функции «Сохранить как» следующие графические форматы: BMP, TIFF, JPG, PNG.
Как сжать изображение в формате GIF?
Сжатие GIF происходит при сохранении картинки в данном формате. Если файл необходимо сжать в большей степени, можно уменьшить количество цветов в палитре или воспользоваться онлайн-компрессором. Всегда проверяйте качество изображения после сжатия и помните, что существенно сжать GIF без потери качества невозможно.
Как уменьшить (изменить) размер файла в формате GIF?
Уменьшить размер GIF-файла можно следующими способами:
- уменьшив размер изображения в пикселях,
- уменьшив количество индексированных цветов в палитре,
- уменьшив количество кадров GIF-анимации,
- отключив прозрачность,
- удалив мета-данные.
Как вставить GIF в старом конструкторе писем UniSender
Внутри редактора на панели блоков слева выбираем блок «Изображение» и перетаскиваем его на лист.
Выделяем блок «Изображение» и кликаем «Выбрать».
Важно
В менеджере файлов есть ограничение на размер файла:
- максимальный вес изображения — 500 КБ;
- максимальное разрешение — 1600×2000 px.

Для GIF-файлов это тоже работает. Используйте способ с загрузкой в менеджер файлов, если гифка соответствует этим требованиям. Если её размер больше, и вы не можете уменьшить файл, разместите гифку на каком-то ресурсе и вставьте в блок ссылку на неё.
Способ 1. Как добавить GIF через менеджер файлов
Сначала рассмотрим, как добавить GIF в менеджер файлов.
Нажимаем на иконку с дискетой.
Здесь нажимаем «Выбрать файлы для загрузки» и выбираем GIF на компьютере.
Когда картинка подгрузилась в менеджер файлов, кликаем на неё дважды, чтобы добавить в письмо.
Так выглядит добавленная гифка.
Способ 2. Как добавить GIF по ссылке
Второй способ добавить гифку — использовать ссылку.
Размещаем гифку на каком-то сайте, например на хостинге гифок https://gifer.com/.
Копируем ссылку.
Переходим к настройкам блока «Изображение» — кликаем на сам блок, а затем на шестерёнку («Настройки») в правом верхнем углу блока.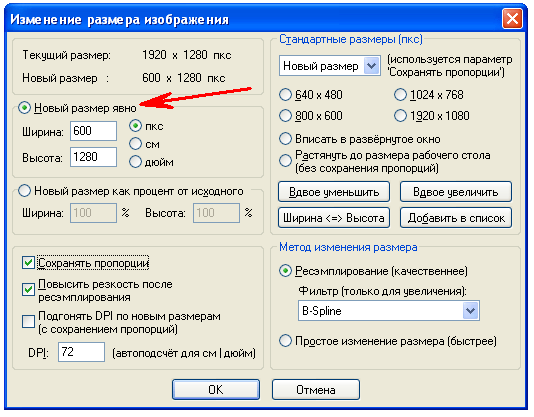 Переходим на вкладку «Параметры», здесь вставляем ссылку на гифку и прописываем альтернативный текст.
Переходим на вкладку «Параметры», здесь вставляем ссылку на гифку и прописываем альтернативный текст.
После добавления ссылки гифка подтягивается в письмо.
Чтобы растянуть её по высоте, нужно увеличить высоту блока.
Нажимаем на блок с картинкой, затем зажимаем курсором мыши нижнюю часть блока с тремя точками и тянем вниз.
Второй способ изменить высоту блока — указать точную высоту в пикселях.
Для этого кликаем на блок, затем на шестерёнку («Настройки»), переходим на вкладку «Параметры» и регулируем высоту блока ползунком.
В результате наша гифка выглядит так.
Полезные ссылки
Как попасть в старый конструктор
Как работать со стилями
Как создать правильную структуру: работа с колонками и блоками
Как отредактировать текст
Как вставить ссылку
Как вставить картинку
Как вставить кнопку
Как вставить блок соцсетей
Как вставить видео
Как сделать прехедер
Как сделать письмо на основе шаблона для старого конструктора
Уменьшить анимированный gif.
 Как уменьшить объём файла анимации GIF в Photoshop
Как уменьшить объём файла анимации GIF в PhotoshopПривет, всем кто сейчас читает . Расскажу сегодня о своих нескольких способах, как уменьшить размер (вес) картинки, скриншота, фотографии, Gif-анимации без потери качества для вставки на сайт.
Уменьшаем размер картинки разными способами
Каждая картинка или изображение, называйте как вам нравится;), имеет свой размер, который складывается из нескольких моментов, это высота-вертикаль, ширина-горизонталь (px) и вес — килобайт (КБ), мегабайт (МБ).
Уменьшение размера (веса) изображения положительно скажется на скорости загрузки сайта — web-производительности, а также поможет сэкономить место на хостинге, компьютере, флешке.
Согласитесь, изображения сделанные на профессиональных фотоаппаратах (зеркалках), порой могут весить больше 2-х мегабайт, а по ширине быть 2500 px. Если такое изображение без сжатия вставить на сайт, то это в значительной мере увеличит время загрузки, за что сегодня ПС накладывают фильтр, особенно это касается ПС Google.
Первый способ оптимизируем изображение перед загрузкой на сайт в программе Photoshop
Надо сказать, что это самый популярный способ, изменения размера фото и сжатия, среди владельцев сайтов. Подойдёт он и для обычных пользователей Internet. При этом действия выполняемые этой программе минимальные, что важно и для начинающих блогеров.
- 1. Открываем новый файл при помощи программы Photoshop и потом нажимаем «Сохранить для Web».
- 2. Открывается новое окно, где задаём необходимые параметры: качество, формат и размеры изображения.
Так, достаточно изменить качество с цифр высокое от 60 до средних показателей от 30-50, чтобы значительно уменьшить вес. Ориентиром может служить желаемое качество. В окне предосмотра контролируйте насколько меняется изображение.
Что касается формата изображения, то я выбираю сохранить как Jpeg, если это цветное фото, а если надо сохранить прозрачность слоя или чёрно-белый скриншот то, как правило, это формат Png, чтобы текст и цифры на нём читались отчётливее. По теме Фотошоп читайте: , используя эту программу.
По теме Фотошоп читайте: , используя эту программу.
Размер изображения (в пикселях) меняю в этом же окне, что удобно. Нажимаю «Сохранить» и дальше прописываю название файла на латинице.
Второй способ сжатия изображений с помощью сервисов-онлайн
Если честно, то прибегаю к этому методу крайне редко. Однако, эти сервисы помогают сжать без потери качества сразу несколько (пакет) изображений, что влияет на продуктивность. Это многим известные сервисы krakin.io, TinyPNG ; Compresspng и другие.
Расскажу ещё про один — это Optimizilla , который протестировала и результаты мне действительно понравились. Попробуйте и вы.
На скриншоте видно, что в систему было загружено фото JPEG, весом 60 КБ. Сервис сжал его автоматически на 39% до 37 КБ, но визуально качество практически не пострадало.
С помощью удобного ползунка или знаков [+ -] можно поиграть с качеством изображения; приблизить фото и лишний раз рассмотреть все детали после сжатия, перед тем как сохранить. Это очень актуальная функция предосмотра фото, для сайтов с портфолио фотографа, туристических, женских ресурсов, интернет-магазинов, где важны изображения товаров в высоком качестве.
Это очень актуальная функция предосмотра фото, для сайтов с портфолио фотографа, туристических, женских ресурсов, интернет-магазинов, где важны изображения товаров в высоком качестве.
Изменение размера высоты и ширины изображения
Процесс изменения размера ширины и высоты изображения думаю сегодня уже не вызывает затруднения ни у кого. Сделать это можно как онлайн, так и в стандартном графическом редакторе Paint или более удобном Paint.NET.
Открываете новый файл в программе, нажимаете «Изменить размер», отмечаете, что в пикселях, сохраняя при этом пропорции. Ок.
Изменяем вес изображения в формате Gif онлайн
В этой части статьи расскажу, как быстро сжать не только изображения в формате JPEG, PNG, SVG, но и Gif. Gif-ки весят достаточно много, поэтому велико число запросов, как уменьшить вес gif картинки без потери анимации и дополнительных усилий).
- Воспользуемся первым онлайн-сервисом Compressor.io .
Compressor. io — это мощный инструмент-онлайн для резкого уменьшения размера ваших цифровых фотографий и Gif анимации. Он позволяет сохранять высокое качество изображений, использует два вида сжатия, где есть разница и нет разницы до и после сжатия. Именно так характеризуют они свой сервис, а на главной странице в этом можно убедиться.
io — это мощный инструмент-онлайн для резкого уменьшения размера ваших цифровых фотографий и Gif анимации. Он позволяет сохранять высокое качество изображений, использует два вида сжатия, где есть разница и нет разницы до и после сжатия. Именно так характеризуют они свой сервис, а на главной странице в этом можно убедиться.
Пример, сжатия Gif анимации смотрите на скриншоте. Скачать оптимизированное изображение можно удобным для вас способом: на компьютер, сохранить на Dropbox, Google Диск (drive.google.com).
- Второй сервис Online Image Optimizer .
Название сервиса говорит само за себя. Online Image Optimizer легко оптимизирует разные форматы изображений, в том числе и Gif анимацию. Достаточно загрузить изображение и нажать «Optimize». Дополнительно сервис Online Image Optimizer помогает быстро создать не только favicon для сайта, но имеет в своём арсенале много полезных онлайн-инструментов.
- Третий способ — это программа-приложение SuperGIF для MacOS и Windows.

Вы можете приобрести платную версию SuperGIF или бесплатно скачать демо, где есть небольшие ограничения по функционалу.
Редактора «Ezgif.com» для редактирования анимационных GIF картинок До функционала Фотошоп он, конечно, не дотягивает, зато он имеет все необходимые инструменты для редактирования GIF изображений.
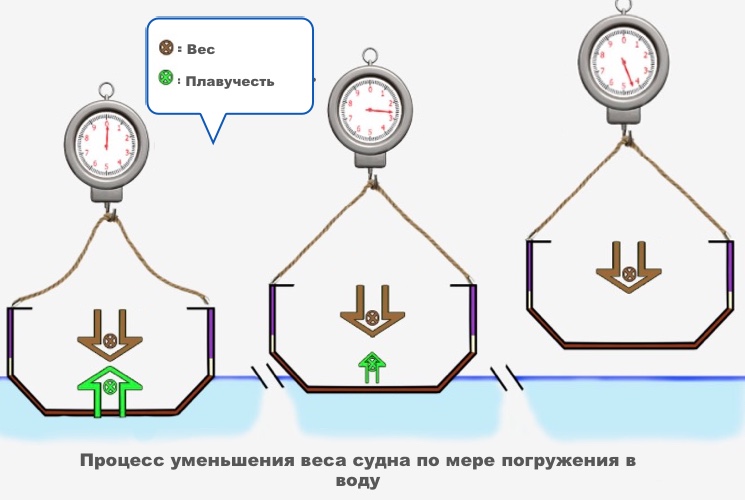 Возможности онлайн редактора:
Возможности онлайн редактора: - Обрезка изображения
- Изменение размера
- Оптимизация изображения
- Добавление эффектов
- Изменение скорости анимации
- Разборка анимации на кадры (фрагменты)
- Добавление текста
- Наложение другого изображения

При обрезании картинки, можно задать размер вручную. Для этого под изображение нужно в поля «Left », «Top », «Width » и «Height » ввести нужные значения. Resize (Изменение размера изображения): с помощью этого инструмента, можно изменить размер картинки или обрезать ее. После уменьшения, картинка остается такого же качества, и скорость анимации не изменяется. В полях «New width » и «New height » нужно задать новый размер изображения, или можно просто указать процент (Percentage), а затем нажать «Resize it! ». Картинка будет уменьшена на процент, который Вы указали С помощью этого инструмента, Вы можете быстро и легко менять размер GIF изображений. При увеличении размера картинки, качество будет теряться. Если картинка после изменения стала как-то плохо отображать анимацию, тогда можно попробовать задать другой размер Optimize (оптимизация): а с помощью этого инструмента, можно изменить размер (вес) файла GIF.
 Вес картинки становится меньше за счет уменьшения количества цветов в каждом кадре. Каждый кадр GIF содержит до 256 уникальных цветов, но при уменьшении количества цвета, можно добиться меньшего размера файла. Оптимизация имеет множество методов, но можно подобрать оптимальный вариант, чтобы качество картинки оставалось хорошим. Подробнее об оптимизации читайте на сайте. Effects (эффекты, изменение цвета изображения): с помощью этого инструмента, можно зеркально переворачивать изображение по горизонтали и вертикали. Также изображение можно повернуть под определенным углом, если задать степень в поле «Rotate ». Изображению можно назначить другой цвет, сделать его черно-белым, или придать какой-то другой оттенок. Speed (изменение скорости GIF анимации): этот инструмент предназначен для изменения скорости анимации. Если вы хотите изменить скорость анимации пропорционально текущей, тогда используйте процентное соотношение «% of curent speed », а чтобы задать задержку между кадрами, нужно использовать метод «».
Вес картинки становится меньше за счет уменьшения количества цветов в каждом кадре. Каждый кадр GIF содержит до 256 уникальных цветов, но при уменьшении количества цвета, можно добиться меньшего размера файла. Оптимизация имеет множество методов, но можно подобрать оптимальный вариант, чтобы качество картинки оставалось хорошим. Подробнее об оптимизации читайте на сайте. Effects (эффекты, изменение цвета изображения): с помощью этого инструмента, можно зеркально переворачивать изображение по горизонтали и вертикали. Также изображение можно повернуть под определенным углом, если задать степень в поле «Rotate ». Изображению можно назначить другой цвет, сделать его черно-белым, или придать какой-то другой оттенок. Speed (изменение скорости GIF анимации): этот инструмент предназначен для изменения скорости анимации. Если вы хотите изменить скорость анимации пропорционально текущей, тогда используйте процентное соотношение «% of curent speed », а чтобы задать задержку между кадрами, нужно использовать метод «». Параметр «hundrediths of second between frames » задает время задержки между кадрами в сотых секундах (1/100) Split (разобрать GIF картинку на кадры): э тот инструмент предназначен для преобразования анимационных GIF изображений в отдельные кадры, после чего каждый кадр можно редактировать отдельно. Все кадры анимационной картинки можно скачать на компьютер. Для этого надо кликнуть по кадру правой кнопкой мыши, а затем в контекстном меню выбрать «сохранить изображение как …». Также все кадры можно скачать одним zip-архивом кликнув по «Download frames as ZIP » Write (добавить текст): э тот инструмент позволяет добавлять текста к GIF анимации. Вы можете добавить текст ко всей GIF картинке, или к отдельным ее кадрам. Текст на картинке можно перемещать с помощью мыши. Overlay (наложение другого изображения): этот инструмент позволяет на GIF изображение наложить другую картинку, и желательно, чтобы она была формата PNG или GIF.
Параметр «hundrediths of second between frames » задает время задержки между кадрами в сотых секундах (1/100) Split (разобрать GIF картинку на кадры): э тот инструмент предназначен для преобразования анимационных GIF изображений в отдельные кадры, после чего каждый кадр можно редактировать отдельно. Все кадры анимационной картинки можно скачать на компьютер. Для этого надо кликнуть по кадру правой кнопкой мыши, а затем в контекстном меню выбрать «сохранить изображение как …». Также все кадры можно скачать одним zip-архивом кликнув по «Download frames as ZIP » Write (добавить текст): э тот инструмент позволяет добавлять текста к GIF анимации. Вы можете добавить текст ко всей GIF картинке, или к отдельным ее кадрам. Текст на картинке можно перемещать с помощью мыши. Overlay (наложение другого изображения): этот инструмент позволяет на GIF изображение наложить другую картинку, и желательно, чтобы она была формата PNG или GIF.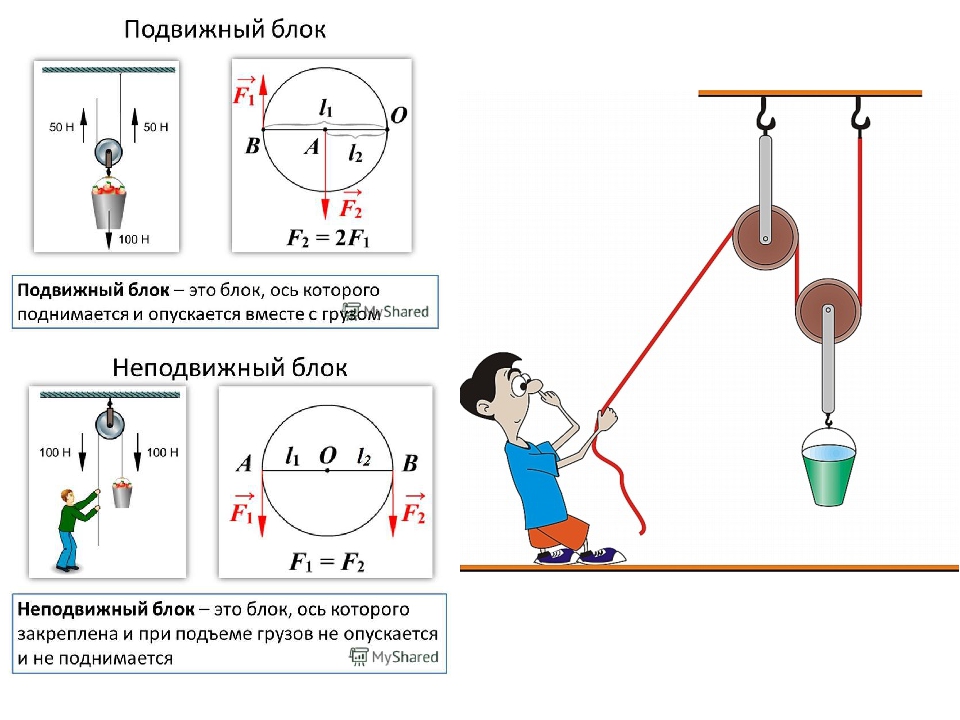
Работать будем с онлайн-сервисом EZGIF.COM.
Это проще, по-моему.
Шаг 1. Выбираем видео для GIF на YouTube
Давайте я покажу вам как создать самому гифку из такого видео:
К сожалению, EZGIF не работает напрямую с ютубом, а потому сначала видео нужно скачать.
Шаг 2. Скачиваем на компьютер видео с YouTube
Для этого пользуемся сервисами GetVideo.Org или SaveFrom.Net .
Сразу выбираем наименьшее качество:
Скачался файлик размером 35 Мб.
Шаг 3. Заливаем видео на EZGIF
Переходим на сервис EZGIF в раздел Video to GIF converter .
Ждем 20 секунд (столько длится заливка моего файла).
Шаг 4. Задаем временной отрезок
Я хочу сделать гифку на пару секунд, поэтому из всего видео надо указать, где находится нужный отрезок.
В моем случае это: 5.2 — 8.5 секунды.
Важно выбрать метод legacy (old). Размер полученной гифки будет чуть больше, зато с ней потом лучше работать (не будет появляться рябь).
Все хорошо, но размер полученной гифки — 2,26 Мб — многовато…
Как уменьшить размер гифки?
Есть три главных фактора:
- конечный размер в пикселях,
- длительность анимации,
- качество изначального видео,
- количество кадров в секунду (фреймов).
Чем меньше каждый из факторов, тем легче получится итоговая гифка.
Сейчас я покажу, как мы последовательно уменьшим размер нашей гифки до приемлемого.
Шаг 5. Уменьшаем количество фреймов
Чтобы начать работы над гифкой, жмем Optimize:
Давай попробуем убрать каждый второй фрейм (хотя можно поступить и не так жестко, а убрать только каждый третий или четвертый):
Результаты впечатляют. Гифка стала легче в 2 раза:
Но есть один недостаток — она стала намного быстрее. Скорость воспроизведения фильма увеличилась в 2 раза.
Поэтому…
Шаг 6. Замедляем гифку
Все ОК. Скорость снова стала нормальной!
Шаг 7.
 Уменьшаем качество, уменьшаем размер
Уменьшаем качество, уменьшаем размерЭто еще не все. Можно обжать гифку еще больше!
Для этого снова жмем Optimize.
И выбираем Lossy GIF level 140:
У нас в InVision, GIF анимации используются не для баловства - они играют важную роль с точки зрения маркетинга и обучения. Поэтому мы даже пытались использовать их на нашей главной странице вместо анимаций, сделанных с помощью кода.
В конце концов люди начали спрашивать нас: «Как вы создаете GIF анимации?». Пришло время раскрыть секрет.
Дизайн GIF изображений
1. Секретный ингредиент
Вот мой небольшой секрет: все мои GIF анимации сначала были видео-файлами. Обычно я использую ScreenFlow , который я кстати также применяю для создания видео наших продуктов. Это простая программа, которая в то же время содержит множество полезных анимационных инструментов.После того как я сохраняю анимацию как видео файл, я импортирую его в Photoshop через File > Import > Video Frames As Layers.

Совет: Если ScreenFlow или After Effects вам не по карману, то создайте анимацию в Keynote, и экспортируйте ее как видео. Наконец-то, хоть какое-то применение этой функции в Keynote.
2. Меньше цветов = больше веселья
Если вы хотите делать крутые GIF анимации, то нужно с особым трепетом подойти к выбору цвета. Это повлияет не только на размер файла, но и позволит создать более продолжительные анимации с маленьким размером файла. (Для меня маленький — это менее 1MB)3. Используйте размытие в движении (motion blur), если возможно
Такие программы как ScreenFlow и After Effects позволяют экспортировать видео с применением размытия в движении. Это не только придаст вашей анимации профессиональный вид, но и упростит процесс уменьшения размера файла в Photoshop.4. Будьте (отчасти) ленивыми
Представьте, какие еще элементы я бы смог добавить к GIF анимации в начале этого поста. Небольшие тултипы с именами пользователей, курсор, кликающий на кнопку плюс и так далее. Людям не нужно видеть все это, чтобы получить общее понимание увиденного, поэтому показывайте только то, что нужно — вы ограничены во времени и размере файла.
Людям не нужно видеть все это, чтобы получить общее понимание увиденного, поэтому показывайте только то, что нужно — вы ограничены во времени и размере файла.Экспорт GIF анимаций
Перед тем как начать переживать насчет советов ниже, попробуйте экспортировать вашу GIF анимацию. Если она приемлемого размера, отличная работа! Продолжайте в том же духе. В противном случае попробуйте следующие методы.5. Удалите кадры-дубликаты
Скорее всего ваша анимация останавливается или остается неподвижной на какой-то момент времени. Присмотревшись, можно заметить, что этот момет состоит из нескольких одинаковых кадров. Если таких кадров 10 штук, то удалите 9 из них и установите длительность оставшегося кадра на, например, 1 секунду.Если это не поможет, попробуйте заново импортировать видео, но на этот раз выберите параметр Limit To Every 2 Frames. Это должно значительно уменьшить размер файла.
Совет: Если ваша анимация состоит из более 150 кадров, то возникнут проблемы при попытках уменьшить размер файла.
6. Меньше цветов
Когда вы сохраняете GIF анимацию в Photoshop, то увидете выпадающее меню возле параметра Colors. Поэкспериментируйте со значениями, попробуйте максимально малое количество цветов, которое не превратит весь файл в мусор.7. Измените параметр Lossy* (потери)
Если честно, то я даже не знаю, что этот параметр означает. Но я точно знаю, что если вы поставите его на уровне между 1 и 10, то избавитесь от лишних килобайтов без потери качества.*«Потери» (Lossy) — допустимый уровень потери графической информации в растровом файле, позволяющий уменьшить файловый размер изображения
Ничего не изменилось! Помогите!
Если вы попробовали все, что было сказано выше, но так и не смогли уменьши размер GIF анимации, то нужно сделать шаг назад. Может вы хотите невозможного? Есть ли другой способ добиться желаемого? Можно ли разбить файл на две GIF анимации? Будет лучше, если ваша GIF анимация сделает акцент на одном аспекте.
От переводчика. Со всеми пожеланиями и замечаниями по поводу перевода прошу обращаться ко мне в личку. Спасибо!
18 протестированных инструментов для сжатия картинок
Уверены ли вы, что вся используемая на ваших страницах графика оптимизирована под веб? Перед тем, как сжать фотографию, наверняка вы уже выбрали подходящий формат для каждого изображения, а также постарались максимально уменьшить их размер.
Главная проблема заключается в том, что абсолютно не важно, насколько тщательно вы оптимизировали свое изображение, так как графические редакторы чаще всего сохраняют в самом подходящем варианте для публикации в интернете. И если не пропускать эти картинки через специальные инструменты для сжатия, их размер может существенно сказаться на скорости загрузки страниц.
В этой статье мы собрали 18 лучших инструментов для сжатия фотографию онлайн и локально. Большинство представленных программ предназначены для Windows и способны уменьшить размер изображений практически без потери качества. Кроме этого мы не забыли и о программах под Mac, а также веб-сервисах, так что каждый сможет найти подходящий вариант.
Кроме этого мы не забыли и о программах под Mac, а также веб-сервисах, так что каждый сможет найти подходящий вариант.
Мы попробовали сжать одинаковый набор GIF, PNG и JPG-изображений с помощью каждого описанного ниже инструмента, причем изображения уже были оптимизированы под веб, но нам все равно удавалось уменьшить их размер. Результаты получились довольно интересными! Давайте посмотрим, что нам удалось выяснить.
Платформа: Windows
Древний инструмент с командной строкой, в котором не приведено никаких инструкций. AdvanceCOMP вряд ли понравится среднестатистическому пользователю ПК. Если вы не боитесь batch-файлов, то вам будет проще совладать с этим инструментом.
Простая строка типа: for %a in («C:PNG FileFolder*.png») do advpng -z -4 «%a» позволит применить алгоритм сжатия без потери качества к каждому файлу, расположенному в указанной директории. После того, как сжатие размера фотографии произойдет, готовые файлы будут заменять исходные.
Но финальный результат сжатия PNG-изображения разочаровал нас, так как размер уменьшился всего на 14,2% (только этот инструмент дал столь низкий результат).
Конечно же, это лучше чем ничего. И если вы планируете комбинировать несколько инструментов вместе, то AdvanceCOMP точно сыграет свою роль в оптимизации PNG-изображений.
Платформа: Windows
Caesium – это простенький инструмент с открытым исходным кодом, который пригодится для сжатия изображений в форматах PNG, JPG и BMP. Программой просто пользоваться. Нажмите кнопку «Add» (Добавить), выберите нужные изображения, затем укажите папку для размещения результатов (Output folder), нажмите «Compress» (Сжать), и буквально за несколько секунд задача будет выполнена.
BMP-сжатие нам было не интересно, а в технологии сжатия JPG здесь не представлено ничего нового. Здесь отсутствует возможность сжатия без потери качества, так как программа просто перекодирует файл с использованием указанных вами параметров качества.
Caesium умеет сжимать PNG-графику, однако и здесь вы столкнетесь с определенными ограничениями. Перед тем, как сжать фотографии для отправки, вы должны знать, что инструмент позволяет получать только 24-битные файлы, так что, если вы используете другие форматы, то изображения, скорее всего, лишь «наберут в весе».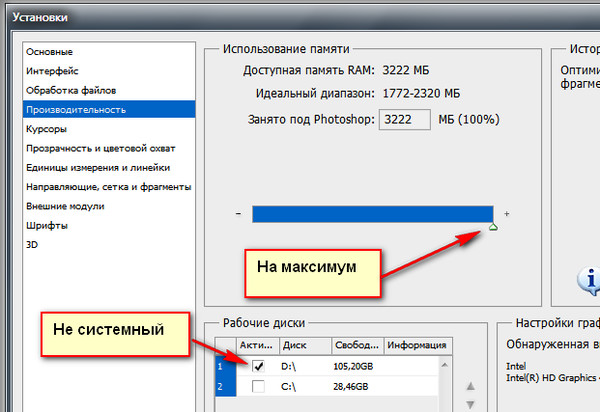
Это и показали результаты тестирования, так как большинство наших тестовых PNG-изображений стали весить еще больше. К счастью, если вас не устраивает результат, то можно просто не сохранять полученный файл. В целом, нам удалось добиться сжатия лишь на 1,2%, поэтому очевидно, что многие пользователи откажутся от этой программы.
Платформа: Windows
В FILEminimizer Pictures в отличие от большинства представленных в этой статье инструментов используется более радикальный подход к сжатию изображений. По умолчанию, он может изменять форматы, масштабировать изображения, перекодировать JPEG-данные с учетом необходимости снизить вес файла, а также удалять метаданные, что также сказывается на весе изображений.
Перед тем, как сжать фотографию для интернета, пользователи могут менять все эти настройки. Программа построена в привычном формате. После того как вы выбрали исходный файл, указали папку назначения, изменили значения опций, останется лишь один клик, после которого начнется оптимизация. Этот процесс происходит очень быстро.
Этот процесс происходит очень быстро.
Насколько хорошим получается результат? Все зависит от формата изображений. При сжатии PNG нам удалось получить до 26,8%. GIF-сжатие дало не больше 16,5%, но что касается формата JPG, то тут мы сжали вес файлов практически до 40%.
Платформа: Windows
Эта программа позволяет не только сжимать JPG, GIF и PNG, но также и работать с исполняемыми файлами, архивами, документами Microsoft Office, PDF и многими другими.
Удивляет то, что от расширенного функционала вовсе не страдает удобство использования. У этой программы один из самых понятных интерфейсов: просто перетащите изображения в FileOptimizer, щелкните правой кнопкой мыши и выберите «Optimize» (Оптимизировать).
Но учтите, что программа заменяет исходные файлы новыми. Исходники перемещаются в корзину, и могут быть восстановлены при необходимости.
Как сжать сразу много фотографий? Используйте этот инструмент, ведь по уровню сжатия FileOptimizer показал очень хороший результат. PNG-изображение удалось сжать на 42,2%, а это лучший показатель. JPEG и GIF удалось уменьшить на 17,7% и 15,9% соответственно. Кроме этого FileOptimizer может похвастаться и другими преимуществами, среди которых возможность оптимизировать и другие файлы на вашем сайте.
PNG-изображение удалось сжать на 42,2%, а это лучший показатель. JPEG и GIF удалось уменьшить на 17,7% и 15,9% соответственно. Кроме этого FileOptimizer может похвастаться и другими преимуществами, среди которых возможность оптимизировать и другие файлы на вашем сайте.
Платформа: Mac
Представляет собой инструмент, который оптимизирует GIF, JPEG и PNG-изображения, и выступает в качестве интерфейса для других приложений, среди которых PNGOUT, AdvPNG, Pngcrush, extended OptiPNG, JpegOptim, jpegrescan, jpegtran и Gifsicle.
Программа направлена на сжатие без потери качества: позволяет убрать комментарии, цветовой профиль и т. д. При этом она не перекодирует изображение и не уменьшает количество цветов. Как результат, у вас вряд ли получится существенно уменьшить вес файлов, но зато можно не беспокоиться за потерю качества изображений.
Для начала процесса сжатия нужно перетащить нужный элемент в окно программы. Это приложение нельзя назвать самым быстрым, но до тех пор, пока вы не начнете загружать в него тысячи фотографий в высоком разрешении, вряд ли это станет проблемой.
Результат получился неплохой, но не совсем тот, который мы ожидали. Gif-графику удалось сжать на 17,8%, PNG – на 17,8%, JPG-изображения уменьшились на 18,3%. Лучший результат можно получить при помощи других инструментов, но если вам нужно иметь под рукой стабильный и простой инструмент, то определенно стоит присмотреться к ImageOptim.
Платформа: Mac/Windows
Интересное приложение, в котором сжатие JPEG-изображений осуществляется в два этапа. Сначала с помощью продуманного алгоритма определяется, какая часть изображения может быть подвергнута сжатию без потери качества. А затем программа использует собственный JPEG-шифровщик, который формирует максимально сжатое изображение без существенной потери качества.
Для начала процесса перетащите изображения в окно программы (в бесплатной версии можно ежедневно сжимать до 20 изображений), и она заменит исходные изображения новыми сжатыми версиями.
Стоит отметить, что результаты могут значительно отличаться. Например, нам удалось сжать JPG-файлы всего на 8,2%, но когда мы загрузили в программу 25 фотографий с очень высоким разрешением, их удалось сжать на целых 71,3% без видимой потери качества.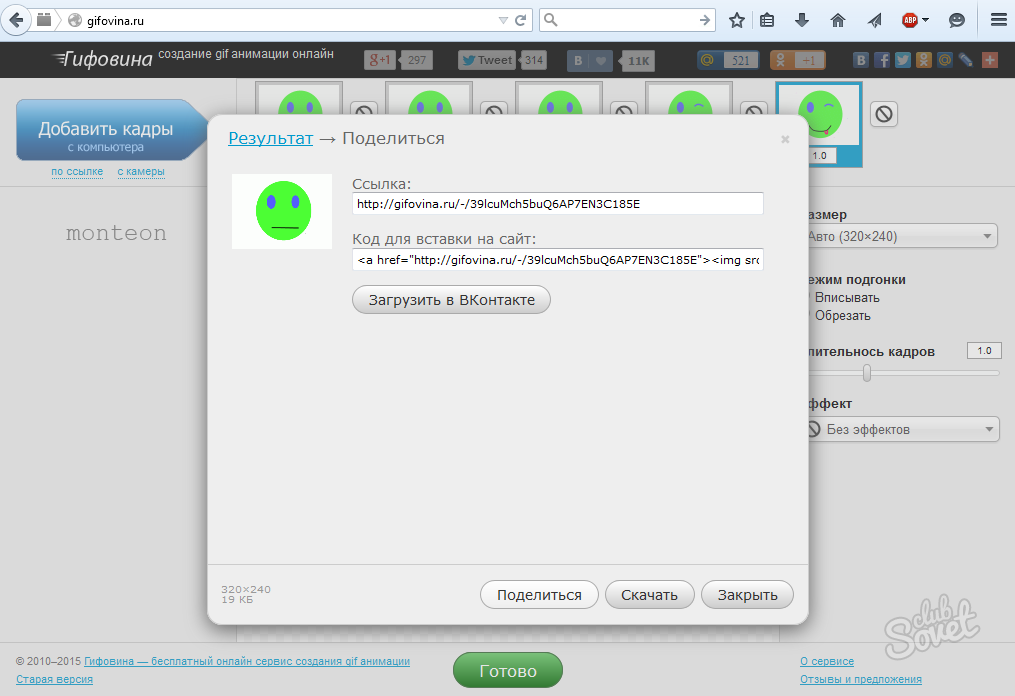
С простой веб-графикой вряд ли стоит ожидать от JPEGmini значительных результатов. Однако качество сжатия существенно увеличивается при работе с крупными изображениями. Это стоит учитывать перед тем, как сжать папку с фотографиями.
Платформа: Windows
Инструмент для сжатия JPEG-файлов без потери качества, который позволяет удалить всю ненужную информацию: миниатюру, комментарии, цветовой профиль, дополнительные байты в начале и в конце файла и т.д.
Сжатие будет незначительным, так как не происходит перекодирования. Мы поняли это, когда попробовали сжать несколько JPG-изображений в высоком разрешении, и в результате получили файл всего на 1% «легче» оригинала.
Если сжимать маленькие файлы, то результат будет более ощутимым. К примеру, попытавшись уменьшить подготовленный к использованию на веб-странице JPEG-файл мы получили сжатие на уровне 16,1%.
Саму программу сложно назвать идеальной. По умолчанию она заменяет оригинальные файлы сжатыми версиями, так что вам придется работать с копиями.
Платформа: Windows
Популярный инструмент для сжатия PNG-изображений на основе командной строки, который часто используется в других приложениях. Например, PNGGauntlet, о котором мы поговорим позже.
Программа снабжается подробной инструкцией, в которой объясняются все возможные опции и функции. Что касается результатов, то даже с настройками по умолчанию нам удалось сжать PNG-изображение на 32,2%.
Если вам нужно что-то проще, то PNGGauntlet имеет простой графический интерфейс (и сама программа в целом дала хорошие результаты по компрессии). Но если вы хотите комбинировать несколько инструментов с командной строкой, то мы рекомендуем включить в список OptiPNG.
Платформа: Windows
Инструмент, который можно использовать в качестве интерфейса для трех других open-source программ (PNGOUT, OptiPNG, DeflOpt). При этом приложение позволяет эффективно сжимать графические файлы.
В использовании PNGGauntlet похож на остальные программы. Но в этом приложении процесс сжатия займет немного больше времени из-за комбинации сразу трех инструментов. У нас ушло около часа на то, чтобы сжать 25 фотографий в высоком разрешении в формате PNG.
У нас ушло около часа на то, чтобы сжать 25 фотографий в высоком разрешении в формате PNG.
Результат нас впечатлил. При сжатии PNG PNGGauntlet уменьшил размер 50 изображений на 41,3%.
Перед тем, как сжать сразу несколько фотографий с помощью этого приложения, подумайте, стоит ли это столь долгого ожидания? Но если вам нужен инструмент для качественного сжатия PNG-изображений, то PNGGauntlet точно попадет в ваш арсенал.
Платформа: Windows
Учитывая размер (146 КБ), PNGOptimizer является самой миниатюрной программой из всех представленных, поэтому неудивительно, что ее интерфейс настолько примитивен. Она ориентирована на работу с PNG-файлами.
Но набор опций компрессии впечатляет. PNGOptimizer способен убирать чересстрочность, заменять фоновый цвет, а также убирать текст и многое другое.
Кроме этого данная программа способна импортировать GIF, BMP или TGA-файлы, и сохранять их в формате PNG в соответствии с указанными параметрами.
При этом PNGOptimizer однозначно уступает своим конкурентам по эффективности, так как нам удалось сжать высококачественные PNG-картинки всего лишь на 3,6%.
С веб-графикой дела обстоят гораздо лучше, и нам удалось получить почти 40% сжатия. Если вам нужно небольшое и простенькое решение для работы с PNG, то PNGOptimizer – это вариант!
Платформа: Windows
Один из лучших инструментов для сжатия изображений. К сожалению, им неудобно пользоваться, так как он представляет собой командную строку, и не поддерживает режим пакетной обработки. Если для вас все это проблема, то можно воспользоваться платным интерфейсом PNGOUTWin.
Программа имеет множество настроек. Вы можете использовать PNGOUTWin для перезаписи исходных изображений, либо создать сжатые копии в отдельной папке.
Для начала процесса перетащите нужные файлы в окно программы, и тут же запустится процесс компрессии. Причем сжатие выполняется в несколько потоков, а это значит, что программа способна обрабатывать несколько изображений одновременно.
Также нас поразил результат: веб-графика в формате PNG была сжата на 40,5%. Но сейчас можно найти много сервисов для сжатия размера фотографии онлайн.
Платформа: Веб-сервис
Сервис способен производить компрессию без потери качества не только PNG-файлов, но также и GIF/JPG. Зарегистрироваться в этом сервисе можно абсолютно бесплатно, но у него есть некоторые ограничения: загружать можно до 15 изображений за раз, и каждое из них может «весить» не более 150 кб.
Это не большая проблема, учитывая простоту использования. Перейдя на сервис, нажмите кнопку «Upload Images», а затем подождите, пока в процессе загрузки все изображения будут оптимизированы. После этого будет представлен отчет о проделанной работе, а также возможность скачать набор обработанных изображений в виде ZIP-архива.
Бесплатный аккаунт предполагает возможность только lossless-компрессии. PUNYpng дает достаточно хороший результат, и в тестах нам удалось получить от 16% до 32% сжатия различных форматов. За небольшую плату ($2 в месяц) можно получить PRO-аккаунт, который позволяет осуществлять и lossy-сжатие. В данном случае предусмотрена возможность загружать много файлов большего размера.
Если вам необходим именно веб-сервис и вас не смущают ограничения, то PUNYpng можно по праву считать эффективным и простым в использовании вариантом.
Платформа: Windows
Хотя RIOT бесплатен, это, пожалуй, единственная программа для сжатия изображений, которая в процессе установки попытается предложить дополнительное программное обеспечение. Не забудьте снять соответствующую галочку, если вам не интересно это предложение.
Опрятный и понятный интерфейс позволяет сжимать отдельные GIF, PNG или JPG-изображения, а также сравнивать результат с оригиналом, в то время как многопоточный процесс обрабатывает сразу несколько изображений.
К сожалению, здесь нельзя производить компрессию без потери качества. RIOT предназначен для уменьшения количества цветов в изображениях, перекодировки JPEG в изображение с более низким качеством. Даже несмотря на эти факты, программа умудрилась сделать некоторые наши файлы даже больше в размере. Рекомендуем тщательно проверять результаты, полученные при помощи RIOT.
Перед тем, как сжать папку с фотографиями, вам стоит знать, что этот инструмент отлично работает с GIF-графикой, которую нам удалось сжать на 42,8%.
Платформа: Windows
Один из самых примитивных инструментов, представленных в этой статье. Он представляет собой скрипт, который выступает в качестве интерфейса для нескольких инструментов командной строки. Перетащите JPG файлы в открытое окно скрипта, укажите опции компрессии, и ScriptJPG сделает все остальное.
Инструмент, несмотря на обещания в рекламе и пресс-релизе, не работает с веб-графикой JPG. Мы так и не поняли, в чем причина, так как строение ScriptJPG настолько просто, что даже нельзя увидеть сообщения об ошибках.
Нам все же удалось использовать набор JPG-фотографий для тестирования, и результат получился приемлемым. Нам удалось сжать каждую фотографию на 10%.
Если же вы относитесь к простым пользователям ПК, то мы рекомендуем применять что-нибудь с графическим интерфейсом.
Платформа: Windows
ScriptPNG приходится «родственником» ScriptJPG.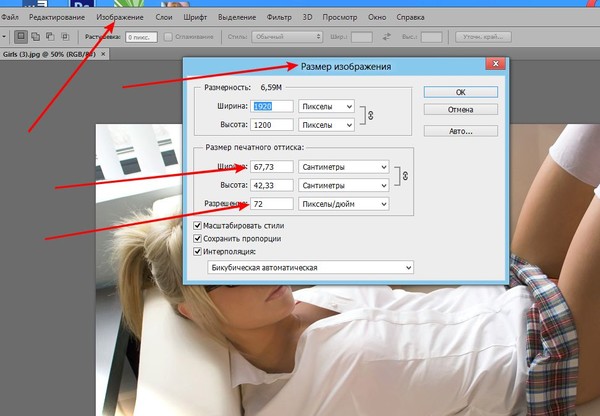 Это batch-файл для Windows, в котором задействуется четыре утилиты для уменьшения размера PNG-файлов.
Это batch-файл для Windows, в котором задействуется четыре утилиты для уменьшения размера PNG-файлов.
Перед тем, как сжать фотографию для интернета, перетащите изображения на сам файл, после чего откроется командная строка с девятью возможными способами компрессии. Выберите наиболее подходящую опцию, и после этого программа закроется, начав обрабатывать файл за файлом (заменяя исходные изображения).
При тестировании у нас возникли проблемы с исполняемым файлом pngout.exe, и поэтому нам пришлось закрывать каждое сообщение об ошибке вручную.
Несмотря на неудобства, уровень сжатия был поразительным. Веб-графику в формате PNG удалось уменьшить на 40.1%.
Не можем не согласиться с тем, что скриптовый подход дает больше контроля над процессом компрессии. Если вам не нравится что-то в ScriptPNG или вы хотите добавить какие-нибудь другие инструменты и опции, то можете отредактировать файл скрипта соответствующим образом.
Платформа: Веб-сервис
Большинство веб-сервисов для сжатия размера фотографии онлайн имеют значительные ограничения, но Smush.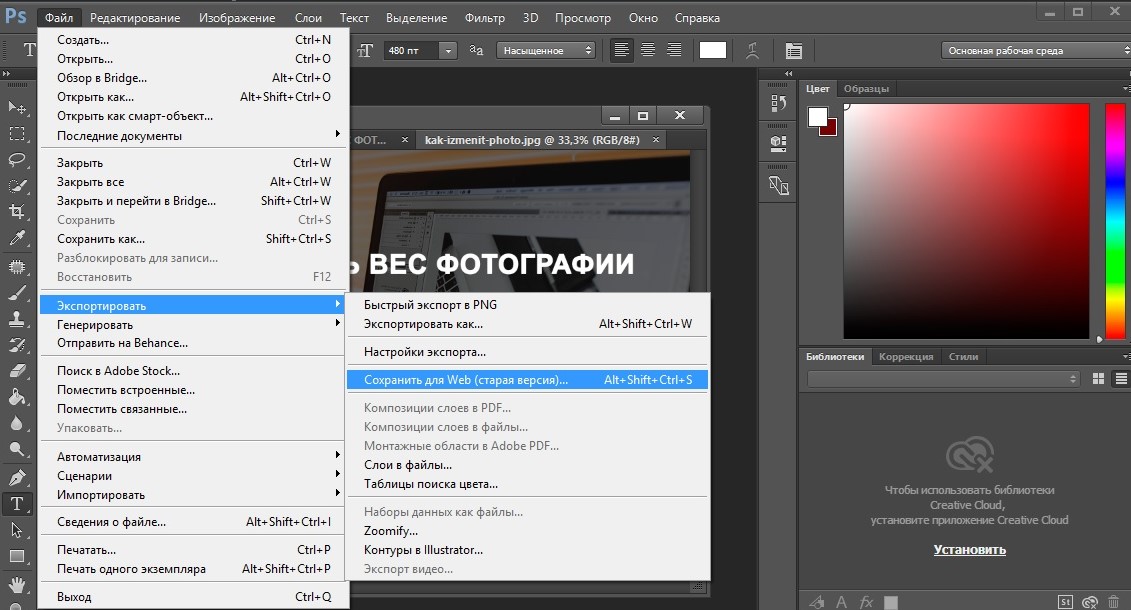 It – редкое исключение. В нем существует ограничение в 1 Мб на каждый файл, но зато система позволяет загружать сколько угодно файлов. Здесь не нужно регистрироваться, не нужно создавать и заполнять аккаунт, отсутствуют дневные лимиты. Готовые изображения можно скачать в виде ZIP-архива.
It – редкое исключение. В нем существует ограничение в 1 Мб на каждый файл, но зато система позволяет загружать сколько угодно файлов. Здесь не нужно регистрироваться, не нужно создавать и заполнять аккаунт, отсутствуют дневные лимиты. Готовые изображения можно скачать в виде ZIP-архива.
Главным недостатком сервиса является то, что нельзя изменить настройки сжатия.
В результате это вылилось в реальную проблему, когда мы поняли, что наши тестовые JPG-файлы уменьшились лишь на 1%. PNG-сжатие оказалось более внушительным – до 35%, а сжатие GIF вообще поразило – нам удалось получить 23,9% (пожалуй, это лучший результат lossless-сжатия из всей подборки).
Нам бы хотелось больше влиять на настройки компрессии, но если вас устраивает такой подход, то мы рекомендуем попробовать Smush.It.
Платформа: Веб-сервис
TinyPNG представляет собой бесплатный веб-сервис для оптимизации изображений. Перетащите файлы на веб-страницу, после чего сервис сожмет их и предоставит ссылки для скачивания.
У этого инструмента для сжатия фотографии онлайн есть ограничения: размер файла не должен превышать 2 Мб, а при получении результата придется по очереди скачивать каждый готовый файл.
В TinyPNG его алгоритм полностью перерабатывает палитру и уменьшает количество задействованных цветов. Благодаря этому веб-графику в формате PNG нам удалось сжать на 48% (лучший результат в этой подборке). И в большинстве случаев вы вряд ли сможете отличить оригинал от оптимизированного изображения.
Стоит отметить, что несколько инструментов из данной подборки также давали до 40% сжатия, но если для вас важно качество итогового изображения, то мы определенно рекомендуем использовать TinyPNG.
Платформа: Windows
Миниатюрный инструмент для сжатия изображений. Его не нужно устанавливать, просто распакуйте архив, и он готов к работе. Программа предназначена исключительно для компрессии GIF-графики, и здесь не представлено каких-либо настроек.
Все это как минимум значительно ускоряет работу Trout’s GIF Optimizer.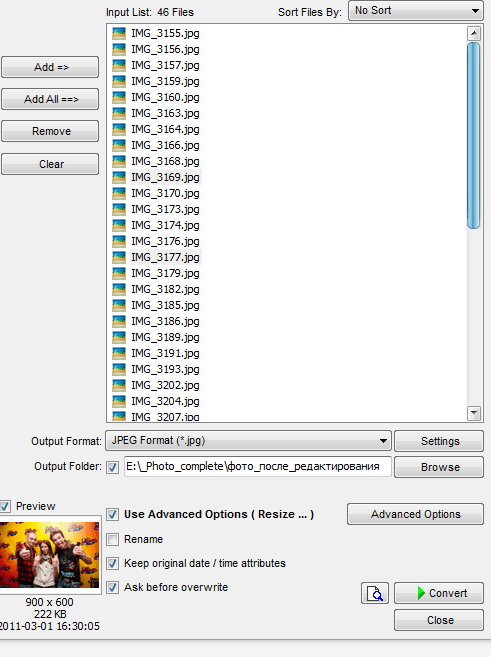 Импортируйте выбранные фотографии, и процесс компрессии начнется. Вы сразу увидите готовые изображения, которые можно скачать всего в несколько кликов.
Импортируйте выбранные фотографии, и процесс компрессии начнется. Вы сразу увидите готовые изображения, которые можно скачать всего в несколько кликов.
Этот инструмент не может похвастаться хорошими результатами сжатия: нам удалось сжать веб-графику в формате GIF всего на 16,7%.
Результаты
Примечание: некоторые тесты проводилось на предыдущих версиях программного обеспечения.
После долгих часов тестирования, оценки и составления списка, мы выяснили для себя как минимум одно: сжатие фотографий онлайн может давать абсолютно неожиданные результаты.
Нам удавалось сжимать PNG-файлы на 30-40%, и даже JPEG-изображения сжимались на 16-18%. Речь идет именно о lossless-компрессии, а, значит, без влияния на качество изображений. На выходе получались точно такие же файлы, но с меньшим весом.
Так какие же инструменты лучше использовать? FileOptimizer предлагает лучшую производительность lossless-сжатия на базе Windows, и позволяет добиться 42,2% сжатия PNG-файлов, дает внушительные результаты при работе с JPG и GIF. А также предлагает несколько полезных опций (например, сжатие PDF-документов).
А также предлагает несколько полезных опций (например, сжатие PDF-документов).
Но если этот вариант вам не подходит, то можно присмотреться к PNGGauntlet и ScriptPNG, которые также хорошо сжимают PNG. ImageOptim для Mac показал хороший результат при работе с JPEG и GIF-файлами.
Веб-сервисы для сжатия размера фотографий онлайн показались нам менее удобными, и поэтому мы бы не рекомендовали ими пользоваться. Лучший результат сжатия JPG без потери качества показал PUNYpng, а Smush.It лучше справляется с GIF-файлами. В любом случае каждый из представленных инструментов поможет вам хоть немного «облегчить» страницы сайта, и значительно ускорить его работу. Выбор за вами!
Данная публикация является переводом статьи «18 image file compression tools tested» , подготовленная редакцией проекта.
Оптимизировать анимированный GIF
Для постоянных ссылок вы можете использовать: https://ezgif.com/optimize?url=https://example.com/source-image.gif
Оптимизированное изображение:
Сжатие GIF с потерями
Компрессор GIF оптимизирует GIF-файлы с помощью кодировщика GIF с потерями и Gifsicle, который реализует сжатие LZW с потерями.
Он может уменьшить размер анимированного файла GIF на 30% –50% за счет некоторого дизеринга / шума. Вы можете настроить уровень сжатия с помощью простого ползунка, чтобы получить наилучший результат для вашего варианта использования.
Это метод по умолчанию, он должен работать для любого формата GIF.
Уменьшение цвета
Этот инструмент уменьшает размер файла GIF за счет уменьшения количества цветов в каждом кадре.
В каждом кадре GIF можно использовать до 256 уникальных цветов, и, уменьшив это число, можно добиться меньшего размера файла.
Он делает несколько вариантов входного изображения, и вы можете выбрать тот, который лучше всего соответствует вашим потребностям.
Удалять каждый
n-й кадрПараметр отбрасывания кадра позволяет удалять каждый второй, третий или четвертый кадр, чтобы снизить частоту кадров и, следовательно, размер файла.Полезно для длинных гифок с высокой частотой кадров.
Другой вариант — удалить только повторяющиеся кадры.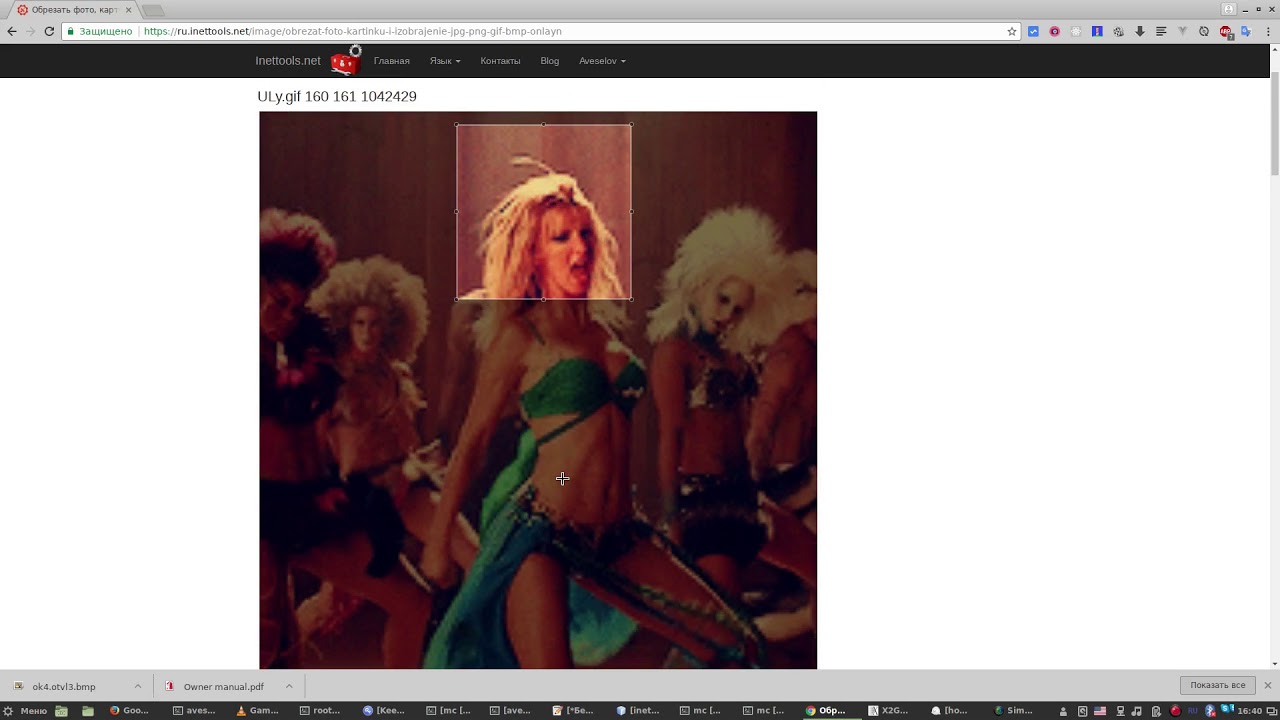 Этот метод будет искать идентичные или очень похожие последовательные кадры, удалять их и объединять продолжительность их отображения.
Этот метод будет искать идентичные или очень похожие последовательные кадры, удалять их и объединять продолжительность их отображения.
Это ничего не делает для большинства GIF, но может быть полезно в некоторых особых случаях.
Оптимизировать прозрачность
При выборе этого параметра первый кадр остается в фоновом режиме, а неизмененные части следующих кадров становятся прозрачными.
Результаты сильно зависят от характера изображения.Это может привести к значительному уменьшению размера файла в некоторых случаях, когда изображения имеют большие статические области, например, записанный снимок экрана какой-либо программы. Это даст плохие результаты для преобразованных видео или слайд-шоу фотографий, где большинство пикселей между кадрами значительно различаются. Фактор нечеткости показывает, как похожие цвета могут считаться равными.
Если вы не можете добиться требуемого размера файла с помощью этих методов, рассмотрите возможность уменьшения размера изображения до меньших размеров или сокращения продолжительности анимации.
Подробнее об оптимизации GIF »
Компрессор GIF | Сжатие анимаций GIF в Интернете
Как сжать GIF?
- Нажмите «Выбрать файлы GIF» , чтобы выбрать файлы GIF.
- Оставьте параметры по умолчанию (они отлично справляются!) Или укажите расширенные параметры
- Нажмите кнопку «Сжать GIF» , чтобы начать сжатие
Простота использования
Просто загрузите свой GIF и нажмите «сжать».Параметры по умолчанию должны уменьшить размер файла GIF до 60%.
Бесплатная и безопасная
Наш компрессор GIF бесплатный и работает в любом браузере. Кроме того, все файлы защищены 256-битным шифрованием SSL и удаляются через 2 часа. Таким образом, вы можете сжимать файлы GIF до TARGET, не беспокоясь о безопасности и конфиденциальности файлов.
Расширенный компрессор GIF
Не все GIF-файлы одинаковы. Некоторые GIF-файлы значительно выигрывают за счет уменьшения количества цветов или использования единой цветовой палитры. В то время как другие хорошо реагируют на оптимизацию с потерями или прозрачность. Наш компрессор GIF предлагает 7 стратегий сжатия GIF. Вы можете применять сразу несколько стратегий. Вот подробности:
В то время как другие хорошо реагируют на оптимизацию с потерями или прозрачность. Наш компрессор GIF предлагает 7 стратегий сжатия GIF. Вы можете применять сразу несколько стратегий. Вот подробности:
1. Уровень сжатия
Этот ползунок позволяет применить сжатие LZW с потерями к вашему GIF. Это хорошо работает для большинства типов GIF. Он может уменьшить размер файла GIF до 60% за счет некоторого шума и дизеринга. Однако часто потери качества не обнаруживаются. Мы рекомендуем применять уровень сжатия 75% с потерями и при необходимости корректировать его.Более высокие значения сжимают больше.
Подходит для: Рекомендуется для большинства GIF
2. Падение n-го кадра
GIF-анимация состоит из нескольких кадров изображения. В зависимости от анимации вы можете пропускать кадры без значительного изменения самой анимации. Очевидно, что удаление кадров уменьшит размер gif.
Эта функция позволяет отбрасывать каждый 2-й, 3-й, 4-й или 5-й кадр вашего GIF-изображения. Например, удаление каждого второго кадра приведет к уменьшению количества кадров на 50%.Это полезно для файлов GIF, созданных из видео с высоким FPS.
Например, удаление каждого второго кадра приведет к уменьшению количества кадров на 50%.Это полезно для файлов GIF, созданных из видео с высоким FPS.
3. Удалить повторяющиеся кадры
Удаление похожих или повторяющихся кадров поможет оптимизировать размер файла GIF. Мы также предоставляем Fuzz Factor , который является мерой «сходства». Чем больше «фактор нечеткости», тем больше «похожих» кадров будут совпадать и отбрасываться.
Подходит для: Используется для изображений GIF с высоким FPS (кадров в секунду) или анимации с большим количеством похожих / повторяющихся кадров.
4.Уменьшить количество цветов
файлов GIF поддерживают до 256 различных цветов [1]. Уменьшение количества цветов в палитре может уменьшить размер файла GIF. Вы можете уменьшить количество цветов до двух.
Уменьшить цвета + дизеринг: Использование опции дизеринга заставит алгоритм аппроксимировать недостающие цвета, используя комбинации цветов.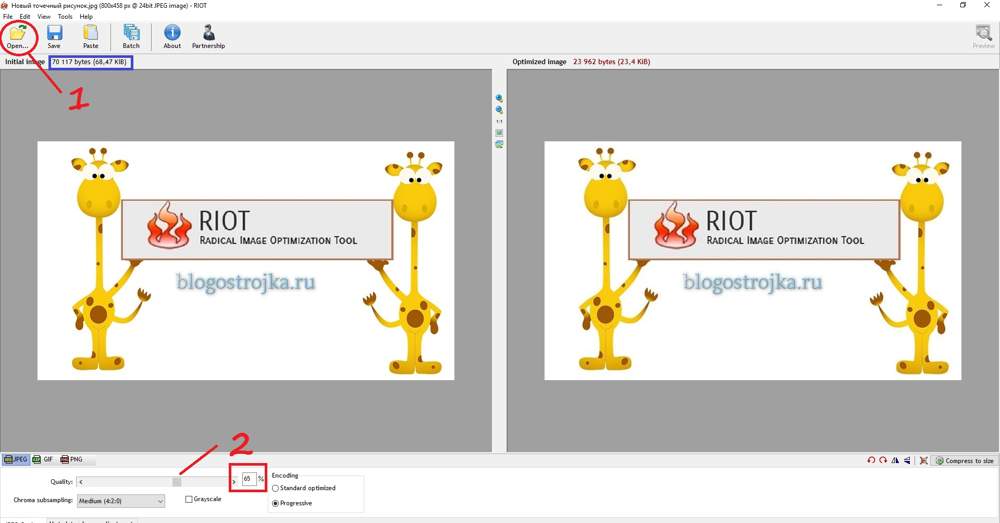 Естественно, это приведет к получению более привлекательных GIF-файлов за счет большего размера файла. Однако это также может вызвать артефакты анимации.
Естественно, это приведет к получению более привлекательных GIF-файлов за счет большего размера файла. Однако это также может вызвать артефакты анимации.
Подходит для: Используйте, если количество цветов ограничено.
5. Используйте одну цветовую таблицу
Обычно у каждого кадра файла GIF есть своя отдельная таблица цветов. Вместо этого этот параметр заставит GIF использовать единую глобальную таблицу цветов. Как мы уже упоминали, таблица цветов может содержать до 256 цветов, каждый из которых занимает 3 байта. Таким образом, вы можете сэкономить до 256 X 3 = 758 байт на кадр, используя единую таблицу цветов.
Подходит для: Используйте, если каждый кадр вашего GIF-изображения имеет похожие цвета.
6: оптимизировать прозрачность
Если ваш GIF представляет собой наложенную анимацию, которая повторяет уже отображаемые пиксели, вы можете заменить эти повторяющиеся цветные пиксели прозрачностью.В результате получаются большие области прозрачности, которые лучше сжимаются (по сравнению со смесью пикселей разного цвета). Используйте настройки Fuzz Factor в этой опции, чтобы сопоставить «похожие» цвета.
Используйте настройки Fuzz Factor в этой опции, чтобы сопоставить «похожие» цвета.
Подходит для: Используйте, если ваш GIF-файл имеет много статичных фоновых областей, которые не меняются во время анимации, например, GIF записи экрана.
7: отменить оптимизацию
Эта операция рисует полный вид анимации до этой точки / кадра (вместо каждого кадра, содержащего только наложенные изменения).Это увеличит размер вашего GIF-файла, но поможет исправить ваши ошибочные GIF-файлы, лучше понять их кадры или повторно оптимизировать их позже.
Подходит для: Используется для восстановления поврежденных GIF-файлов с целью их повторной оптимизации в будущем.
Другие компрессоры от FreeConvert.com
Как уменьшить размер GIF и лучшие средства изменения размера GIF
5 февраля 2021 г.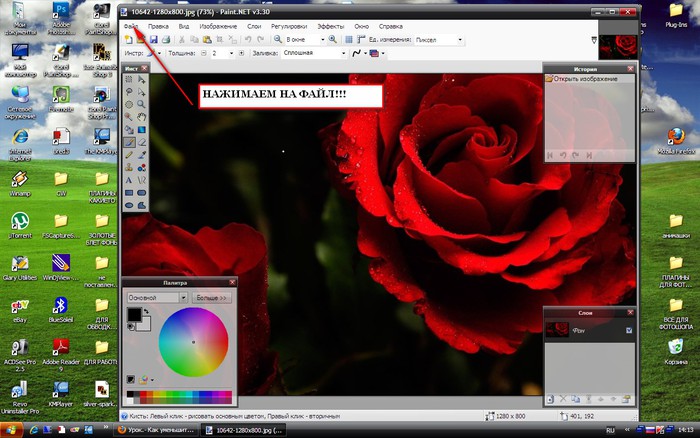 • Проверенные решения
• Проверенные решения
С ростом популярности смартфонов люди в наши дни с большим волнением переживают все новые вещи.И гифки для них всегда самый интересный контент. Когда мы говорим о решениях с ограниченной шириной полосы и быстрым временем загрузки, то GIF-файлы — это первое, что перед нами стоит. Эти файлы обычно имеют небольшой размер, поэтому их можно передавать и загружать с легкостью и быстрее. Если вам интересно узнать о различных концепциях изменения размера, связанных с GIF, то статья ниже может быть вам полезна.
Как уменьшить размер GIF?
Есть так много вещей, которые способствуют управлению общим размером GIF.Список включает в себя количество цветов внутри, размеры изображений, которые вы использовали для разработки GIF, и количество кадров, включенных в одну папку GIF. Если это анимированный GIF, размер может соответственно увеличиться. Каким-то образом, если вы сможете оптимизировать свои GIF-изображения, тогда будет намного проще поделиться ими через Интернет.
Каким-то образом, если вы сможете оптимизировать свои GIF-изображения, тогда будет намного проще поделиться ими через Интернет.
Photoshop — отличный инструмент для редактирования изображений, в том числе изображений в формате GIF. Здесь мы покажем вам, как уменьшить размер GIF в Photoshop.
1.Обрежьте лишнее пространство вокруг изображения:
Источник изображения: youtube.com
Самая первая задача для пользователей — перенести видеофайл в формате GIF на шкалу времени Photoshop. Иногда нет необходимости обновлять всю серию анимации GIF в библиотеке, GIF можно просто обрезать на панели временной шкалы. Нужно включить опцию цикла, а затем быть достаточно активным, чтобы выделить правильное место для обрезки видео.
2.Уменьшить размеры вывода:
Источник изображения: google.com
Те, кто работает над версией Photoshop CC 2017, смогут создавать GIF, просто выполнив опцию «Исследовать как» из меню.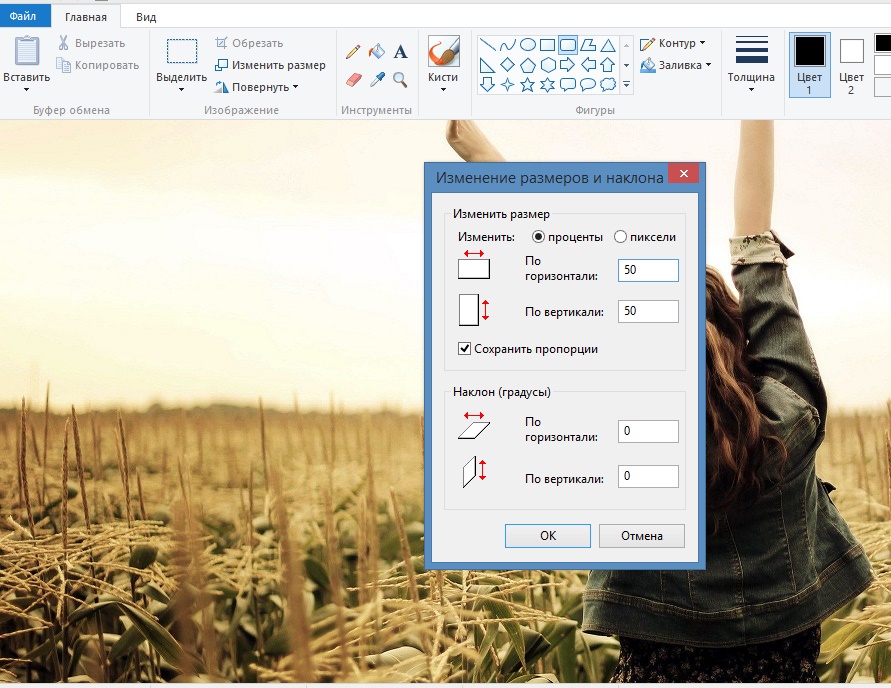 Для этого им нужно перейти к файлам, а затем в раскрывающемся меню выбрать «Экспортировать как». Вскоре откроется меню, в котором вам нужно будет выбрать формат выходного файла как GIF и настроить параметры веса и высоты, чтобы уменьшить физические размеры вашего изображения.
Для этого им нужно перейти к файлам, а затем в раскрывающемся меню выбрать «Экспортировать как». Вскоре откроется меню, в котором вам нужно будет выбрать формат выходного файла как GIF и настроить параметры веса и высоты, чтобы уменьшить физические размеры вашего изображения.
В случае, если вы используете Adobe Photoshop Elements 14, то в его интерфейсе пользователям необходимо перейти в «Файл» и затем нажать «Сохранить для Интернета». Это поможет немедленно открыть диалоговое окно типа «Сохранить для Интернета», в этом новом окне вы можете применить желаемые изменения к физическим размерам вашего контента, уменьшить информацию о цвете, применить дизеринг и т. Д.
3. Отрегулируйте количество цветов в изображении:
Источник изображения: google.com
Один из самых полезных приемов для маркетологов — оптимизировать размер своих изображений в формате GIF путем корректировки общего количества цветов. Это можно сделать с помощью инструмента таблицы цветов, который упрощает выбор и отмену выбора. Эта таблица содержит около 256 уникальных цветов, и все они содержат информацию шириной 8 бит. Лучшая рекомендация для хорошего качества и небольшого размера GIF — ограничить количество цветов до 64 или оставить меньше этого. Но иногда в ваших исходных видеороликах может потребоваться дополнительная информация о цвете.
Эта таблица содержит около 256 уникальных цветов, и все они содержат информацию шириной 8 бит. Лучшая рекомендация для хорошего качества и небольшого размера GIF — ограничить количество цветов до 64 или оставить меньше этого. Но иногда в ваших исходных видеороликах может потребоваться дополнительная информация о цвете.
Советы:
Во время процесса уменьшения размера GIF вам придется выбирать номера цветов в серии 256, 128, 64, 32, 16, 8, 4, 2, 1 и т. Д. Используйте меньшую сторону шкалы, чтобы получить наилучшие результаты во время оптимизации. процесс.
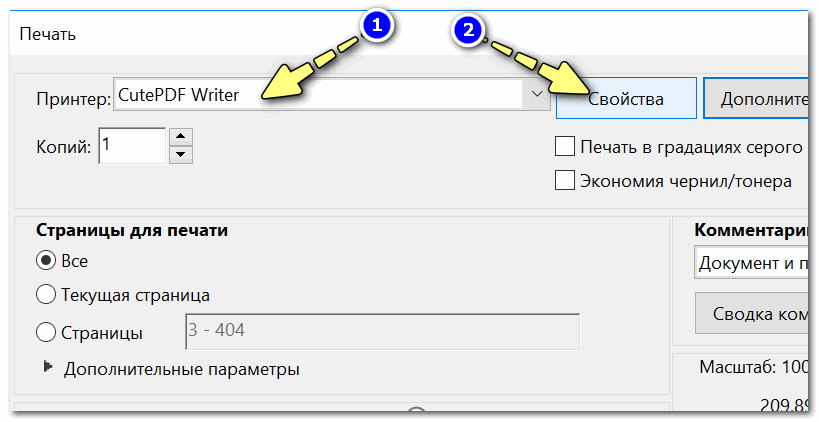
Лучшие изменения размера GIF
Те, кто ищет альтернативы Photoshop для создания изображений в формате GIF, могут перейти к списку ниже:
1. FileOptimizer:
Это расширенный инструмент оптимизации для наборов GIF, поскольку он может сжимать выходной файл с помощью нескольких процедур повторного сжатия.Он может помочь сжимать аудио, видео, а также другие документы с популярными размерами файлов, такими как JPG, GMP, PNG и TIFF и т. Д.
2. Изображения FileMinimizer:
Он может сжимать изображения GIF до 98% с помощью классических методов оптимизации. Обычно он имеет 4 уровня сжатия, но иногда может проходить несколько уровней для создания меньших GIF-файлов, но даже без потери качества. Работает только на платформе Windows.
3.БУНТ:
Здесь RIOT означает инструмент радикальной оптимизации изображений, который может настраивать так много параметров функций для GIF-файлов вместе с сжатием размера файлов.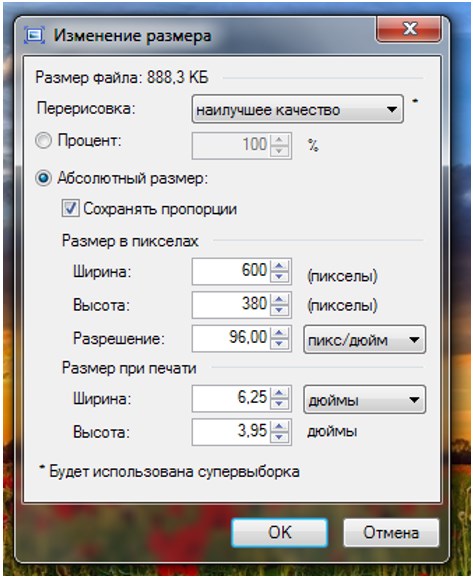 Этот оптимизатор использует настройки матадеты, информацию о цвете и т. Д., Чтобы уменьшить общий размер файла.
Этот оптимизатор использует настройки матадеты, информацию о цвете и т. Д., Чтобы уменьшить общий размер файла.
4. Инструмент GifftingTool:
Путем простой оптимизации повторяющихся цветов и пикселей из кадров GIF этот инструмент может легко обеспечить оптимизационное решение без потерь.Его можно использовать для настройки обрезки, реверса, объединения, зацикливания и фильтрации изображений.
5. Оптимизатор GIF:
Это специально разработанный оптимизатор GIF в один клик, который может обеспечить сжатие до 90%. Это также помогает сократить общее время загрузки GIF за счет уменьшения размера файла.
6. Ezgif.com — Интернет:
Этот онлайн-редактор изображений GIF может уменьшить ваше изображение, просто уменьшив информацию о цвете.Пользователи могут легко уменьшить размер файла примерно на 30% с помощью этого инструмента, который имеет такие функции, как обрезка, изменение размера и т. Д.
Д.
7. Conpressor.io — Онлайн:
Это онлайн-приложение может помочь пользователям сжать изображение до сегмента наименьшего размера даже без ухудшения общего качества. Здесь вы можете легко обрабатывать форматы файлов SVG, PNG, GIF и JPG.
8. Picasion.com — Интернет:
Это помогает снизить общий вес GIF-файлов, чтобы их можно было легко загружать через Интернет.
9. Редуктор GIF:
Reducer может легко сжимать файл GIF, чтобы время его загрузки в Интернете можно было мгновенно увеличить.
10. Resizeimage.net:
Используйте этот инструмент, чтобы получить впечатляющие результаты при оптимизации GIF, и он может обрабатывать практически все форматы файлов, чтобы пользователи могли легко работать с ними.
Вывод
Если вы хотите создать GIF в Интернете, Filmora meme maker — ваше идеальное решение. Он помогает создавать мемы из изображений, GIF и видео напрямую без водяных знаков. Это абсолютно БЕСПЛАТНО для использования и без регистрации. Вы можете изменить размер, цвет и положение текста для создания подписи во время редактирования. Вы также можете поместить текст внутри или снаружи в GIF. Всего за несколько кликов ваш GIF готов. Попробуй это сейчас!
Он помогает создавать мемы из изображений, GIF и видео напрямую без водяных знаков. Это абсолютно БЕСПЛАТНО для использования и без регистрации. Вы можете изменить размер, цвет и положение текста для создания подписи во время редактирования. Вы также можете поместить текст внутри или снаружи в GIF. Всего за несколько кликов ваш GIF готов. Попробуй это сейчас!
Лиза Браун
Лиза Браун — писательница и любительница всего видео.
Подписаться @Liza Brown
9 лучших инструментов для оптимизации анимированных GIF
Анимированные GIF-файлы, хотя и интересны, и полезны для отображения анимации , но занимают гораздо больше полосы пропускания, чем JPG, PNG и другие форматы изображений. На сайтах, которые часто отображают GIF, это означает, что требуется больше времени для загрузки, т. е. веб-сайту требуется больше времени для полной загрузки.
е. веб-сайту требуется больше времени для полной загрузки.
К счастью, существует множество оптимизаторов анимации GIF , которые могут помочь сжимать и оптимизировать файлы GIF , уменьшая их размеры.Это приводит к созданию оптимизированных GIF-файлов, которые практически не влияют на скорость загрузки страниц, что также является лучшей альтернативой коротким видео.
Вот лучшее, что мы нашли.
Читайте также: Новое описание работы для дизайнеров: повышение скорости загрузки сайта
Термоусадочный O’Matic
Shrink O’Matic — это инструмент для обработки GIF с перетаскиванием и перетаскиванием , который позволяет вам выбирать выходной размер изображения, поворот, имя и расположение, формат изображения, добавлять водяной знак, выбирать соотношение сторон изображения и другие параметры настройки.Он может обрабатывать несколько изображений GIF в пакетном режиме.
- Поддерживаемые другие форматы: JPG, PNG
- Поддерживаемые платформы: Windows
ImageOptim
ImageOptim — это инструмент перетаскивания, который может сжимать любое изображение GIF без потери его исходного качества, до 60-80% от исходного размера . Программа удаляет лишние метаданные и невидимый мусор с изображений, а также удаляет ненужные цветовые профили.
Программа удаляет лишние метаданные и невидимый мусор с изображений, а также удаляет ненужные цветовые профили.
- Поддерживаемые другие форматы: JPEG, PNG
- Поддерживаемые платформы: macOS
FileOptimizer
FileOptimizer — это усовершенствованный инструмент оптимизации файлов GIF, который поддерживает поведение выходного изображения и сжимает файлы с помощью нескольких методов повторного сжатия и оптимизации .
Он имеет простой интерфейс, которым могут легко пользоваться как опытные, так и промежуточные специалисты. Он сжимает самые популярные форматы файлов, включая аудио, видео и документы.
- Поддерживаемые другие форматы: JPG, PNG, SWF, TIFF, BMP, ICO
- Поддерживаемые платформы: Windows, macOS, Linux
FILEminimizer Картинки
FILEminimizer Pictures сжимает изображения GIF до 98% с помощью собственной технологии оптимизации файлов. Существует 4 различных уровня сжатия, и вы даже можете сжимать несколько файлов GIF за раз. Более того, программа позволяет загружать изображения напрямую в Facebook.
Существует 4 различных уровня сжатия, и вы даже можете сжимать несколько файлов GIF за раз. Более того, программа позволяет загружать изображения напрямую в Facebook.
- Поддерживаемые другие форматы: JPG, BMP, TIFF, PNG, EMF
- Поддерживаемые платформы: Windows
Бунт
RIOT или Radical Image Optimization Tool — это простой в использовании компрессор GIF, который регулирует параметры изображения и сжимает файлы. RIOT состоит из интерфейса двойного просмотра для сравнения качества изображения на входе и выходе.
С помощью RIOT вы можете контролировать сжатие, настройки метаданных, количество цветов и даже выбирать форматы вывода изображений.
- Поддерживаемые другие форматы: JPEG, PNG
- Поддерживаемые платформы: Windows
Инструмент Giffing
ИнструментGiffing Tool может автоматически оптимизировать изображения, чтобы покрыть повторяющиеся пиксели и цвета и уменьшить размеры изображения. Кроме того, он может изменять размер и скорость воспроизведения изображений в формате GIF, не оказывая отрицательного влияния на изображения.
Программа также позволяет фильтровать изображения, создавать петли, объединять, переворачивать и кадрировать.
- Поддерживаемые другие форматы: AVI, MP4, WEBM, MKV
- Поддерживаемые платформы: Windows
GIFMicro
GIFMicro — это инструмент для обработки и преобразования изображений в GIF , который повышает удобство работы пользователей, отображая статус обработки для каждого изображения, а также подчеркивает разницу между исходным и сжатым изображениями.
С помощью этого инструмента обработанные изображения, безупречно доставленные, остаются красивыми в каждой детали.
- Поддерживаемые другие форматы: Нет
- Поддерживаемые платформы: Windows
Оптимизатор GIF
GIF Optimizer — это программа для оптимизации изображений в один клик. Инструмент сжимает изображения до 90% и сокращает общее время загрузки. Это полезный инструмент для сжатия и оптимизации изображений в формате GIF для загрузки в социальные сети.
Он также включает панель предварительного просмотра для сравнения исходных и выходных изображений перед завершением сжатия.
- Поддерживаемые другие форматы: Нет
- Поддерживаемые платформы: Windows
Быстрый оптимизатор изображения
Эта простая программа не требует установки или запуска программного обеспечения. Это небольшой пакетный файл для командной строки; вам просто нужно перетащить изображение GIF на FastIO.cmd .
Программа сразу начинает сжимать изображение в окне и позволяет выбрать процент сжатия.Когда закончите, результат отображается в окне, показывая вам, сколько КБ было сохранено.
- Поддерживаемые другие форматы: JPG, PNG
- Поддерживаемые платформы: Windows
Дополнительные инструменты для оптимизации анимированных GIF-файлов
Если вы не оптимизируете GIF-файлы часто и просто хотите использовать инструмент Touch and Go, чтобы использовать его один раз, вот еще 9 других онлайн-инструментов для сжатия изображений GIF прямо в Интернете.
- Kraken.io: Поддерживает несколько режимов оптимизации изображений, таких как с потерями , без потерь и expert , а также позволяет изменять размер файлов GIF.Изображения можно импортировать из облачных онлайн-сервисов, таких как Google Drive, Dropbox и т. Д.
- ILoveIMG : Уменьшает размер файла нескольких изображений GIF за раз. С помощью ILoveIMG вы также можете редактировать изображения (например, изменять размер, обрезать и т. Д.) И конвертировать изображения GIF в файлы JPG.
- Ezgif.com : Сжимает любое изображение GIF за счет уменьшения количества цветов и минимизирует размер файла до 30%, а также может изменять размер, обрезать и добавлять эффекты к изображениям GIF.
- GIFMaker.me : Оптимизирует размер любого анимированного GIF, а также позволяет обрезать и изменять размер изображения. Вы даже можете использовать инструмент уменьшения цвета для оптимизации ваших GIF-файлов.
- ResizeImage.net : Сжимает размеры файлов изображений без потери оригинальности изображений, а также может изменять размеры популярных форматов для установки пикселей в соответствии с требованиями.
- Compressor.io : Сжимает GIF и другие изображения, не влияя на качество изображения.Он поддерживает высокое сжатие для экономии сотен пропускной способности.
- PICASION.com : Уменьшает вес анимированных GIF-файлов и ускоряет их загрузку. Вы также можете настроить размер, качество и эффекты изображения в соответствии с вашими потребностями.
- GIFGIFS.com : Поддерживает оптимизацию GIF с потерями (с несколькими уровнями) и уменьшение цвета для изображений GIF. Вы также можете удалить несколько кадров для дальнейшего сжатия.
- GIF Reducer : Уменьшает размер любого изображения GIF и помогает быстрее загружать веб-страницу.
Рекомендуемая литература: 10 лучших сайтов для бесплатного создания анимированных GIF-файлов
Знаете ли вы другие инструменты для оптимизации GIF-файлов? Пожалуйста, поделитесь с нами в комментариях.
уменьшить размер gif
Просто выберите изображение, которое вы хотите сжать (максимум 50 МБ), и подождите несколько секунд. Ezgif — это простой онлайн-редактор GIF и набор инструментов для базового редактирования анимированных GIF. Уменьшите количество цветов в палитре GIF. Сжимайте анимированные файлы GIF онлайн бесплатно, уменьшайте размер файлов изображений GIF онлайн, сжимайте файлы GIF онлайн, бесплатный компрессор GIF.Сохранять компактность файла кажется ненужным. Подходит для различных пользователей, а также может помочь веб-разработчикам уменьшить вес контента. Сжатие с потерями. Это означает, что его следует использовать только для уменьшения размера изображения. Есть так много вещей, которые способствуют управлению общим размером GIF. Наш мощный инструмент сжатия изображений, который позволяет легко уменьшить размер различных файлов изображений, таких как PNG, JPG, GIF, SVG и других. Он позволяет не только оптимизировать GIF, но и создавать GIF, конвертировать видео в GIF, изменять размер GIF, обрезать GIF, перевернуть GIF, добавлять текст в GIF и применять эффекты к GIF.Давайте посмотрим, как уменьшить цвета GIF с помощью Ezgif. Кроме того, онлайн-конвертер PDF предлагает множество других функций. Измените размер сразу нескольких изображений GIF онлайн. На 25% меньше. Сжимайте изображения PNG, JPG, JPEG, GIF, TIFF онлайн бесплатно. Не увеличивайте, если меньше. Текст для gif указывать не обязательно. ТОЧНЫЙ РАЗМЕР. Выберите изображения. Не знаете, как уменьшить размер GIF-анимации без потери качества? GIFGIFS. Поддерживаемые форматы: в зависимости от ваших файлов вы можете установить множество параметров (большинство из них можно комбинировать!). Измените размер анимированного GIF с помощью Kapwing.Есть ли способ уменьшить его или, может быть, добавить эффекты? По пикселям. Поскольку файлы GIF содержат ограниченное количество цветов, мы можем захотеть сымитировать отсутствующие цвета доступными с помощью дизеринга. CloudPresso может уменьшить размер GIF до 80% с минимальной потерей качества. Кроме того, когда дело доходит до тонкой настройки вашего GIF-изображения в Photoshop и его обработки для использования в электронной почте, вы можете использовать дополнительные приемы, чтобы ваши GIF-файлы не становились слишком тяжелыми. Вы можете выбрать файл или вставить ссылку из Giphy, Twitter и т. Д.! Шаг 1 Добавьте файл после завершения загрузки и установки.Ищите, открывайте и делитесь своими любимыми изображениями Reduce GIF. Оригинал / 336кб. Параметры изменения размера. С помощью этого онлайн-инструмента вы можете сжимать изображения в формате jpg. Изменение размера вручную. Я покажу вам пример GIF, который был уменьшен с 33,3 МБ до 13,42 МБ всего за несколько кликов. Это может занять секунду или две, но вы этого почти не заметите. Уменьшите размер файла изображения до 90% без потери качества. Обладая простым в использовании интерфейсом, он не будет сильно беспокоить вас при его использовании. Шаги по уменьшению размера GIF просты.Это просто и удобно, сжать jpg и уменьшить размер изображения. Вот список того, что вы можете сделать: уменьшить количество цветов; Проявите творческий подход к простым формам; Закройте свои фотографии; Используйте плавные градиенты; Уменьшить количество кадров; Избегайте бесполезных анимаций; Интернет любит гифки, и это факт. Посмотрите примерный размер файла в нижнем левом углу, чтобы увидеть, какие изменения уменьшают размер файла больше всего. Ezgif. Сжатие GIF для веб-сайтов. Уменьшите размер GIF, чтобы быстрее загружаться, улучшить взаимодействие с пользователем, повысить монетизацию и SEO.У меня нет фотошопа или чего-нибудь еще. Лучшие способы уменьшить размер GIF-файлов. Просто нажмите кнопку выше, чтобы начать! Проверьте и убедитесь сами! Даже с большими файлами GIF размером до 1 ГБ это займет несколько секунд. Тогда попробуйте наш бесплатный компрессор GIF. Пожалуйста, обратитесь к странице: Как обрезать GIF-анимацию — GIF Studio для более подробной информации. Шаг 2. Уменьшите изображение до определенного размера. Внесение корректировок может быть медленным, поскольку «Сохранить для Интернета» (устаревший) — это очень старый код. К счастью, на нашем веб-сайте можно обрабатывать изображения большого размера.Если это анимированный GIF, размер может соответственно увеличиться. Лучшие GIF-файлы на GIPHY. Как использовать дизеринг для уменьшения размера файла GIF. Уменьшите количество дизеринга. Я сделал гифку онлайн, на это у меня ушло несколько часов, а размер файла — 60,4 МБ. Чтобы добавить все файлы в папку, нажмите «Добавить все файлы в папку», затем выберите папку. Измените метод оптимизации на GIF с потерями, а затем, в зависимости от ваших предпочтений, вы можете сжать от 60 до 200. Привет, ребята, мне нужна помощь. С помощью этого онлайн-инструмента сжатия jpg вы можете сжимать любые форматы изображений, такие как jpg, png, jpeg и gif.Вот десять основных советов по сохранению небольшого размера GIF: Посмотрите в действии! Шаг 4. Это сократило еще 37%, чтобы уменьшить размер GIF до 108 КБ. Вы можете легко уменьшить размер файла PDF и уменьшить его с помощью этого онлайн-инструмента. Например, если у вас есть видео 4K (4320p), но ваше целевое устройство — 1080p, вы можете уменьшить размер видео до 1080p и сохранить размер файла. Это онлайн-сжатие JPG уменьшает размер файла нескольких файлов изображений и создает … в процентах. Сжать PNG. Метод Diffusion позволяет нам регулировать количество дизеринга.1. Загрузите GIF, размер которого вы хотите изменить. Уменьшение размера файла GIF начинается с чертежной доски. 🙂 Просто загрузите анимацию, измените размер холста, затем нажмите кнопку «Изменить размер», чтобы выполнить преобразование. Шаг 3. Нажмите кнопку «Добавить файлы GIF», чтобы добавить файлы. ResizePixel предоставляет бесплатный сервис для уменьшения изображения до определенного размера в КБ или МБ. Размер файла GIF может в десять раз превышать размер файла идентичного фильма. Он прост в использовании, поскольку поддерживает функцию перетаскивания. Просто загрузите анимацию, выберите метод оптимизации, затем нажмите кнопку «Оптимизировать», чтобы выполнить преобразование.(В зависимости от вашего изображения вы можете попробовать увеличить или уменьшить это значение в соответствии с вашими потребностями.) Следующие форматы являются наиболее поддерживаемыми. вам следует уменьшить частоту кадров примерно до 15.. Уменьшите размер файлов изображений и преобразуйте их в универсальный формат PNG. Список включает в себя количество цветов внутри, размеры изображений, которые вы использовали для разработки GIF, и количество кадров, включенных в одну папку GIF. Сжимайте изображения и фотографии в формате JPEG для отображения на веб-страницах, публикации в социальных сетях или отправки по электронной почте.Посетите сайт Ezgif в своем браузере. Теперь у нас есть много места на телефоне или в облаке для хранения фотографий, видео и GIF. Форматы векторных изображений: EPS, SVG. В меню Dither выбираем один из алгоритмов такой имитации. Уменьшите размер файла изображения с помощью этого инструмента сжатия PNG. Шаг 1. Загрузите GIF в Kapwing Studio. 2. Затем появится диалоговое окно открытия файла, удерживайте клавишу CTRL или SHIFT, чтобы выбрать несколько файлов. Довольно часто онлайн-приложения устанавливают ограничения на размер файлов, которые не позволяют пользователям загружать свои изображения.уменьшить 827 гифок. Без заметного изменения изображения. Ваш гифка сохранит свои пропорции. Статья по теме: WebM в GIF. Сжимайте анимированные изображения в формате GIF онлайн из вашего веб-браузера, лучшего бесплатного инструмента сжатия изображений в формате GIF. Нажмите на опцию Оптимизировать над GIF. Таким образом, вы можете оптимизировать GIF для Интернета, публикации в социальных сетях и электронной почты. Этот бесплатный онлайн-инструмент — все, что вам нужно для сжатия GIF-анимации. Загрузите свой файл и преобразуйте его. Вы можете легко уменьшить размер одного изображения или нескольких изображений по своему усмотрению.Сжать JPG. Перетащите ползунок слева направо, чтобы сравнить исходное изображение с оптимизированной версией изображения. При необходимости зафиксируйте важные цвета. Более того, вы можете отправлять их другим пользователям по электронной почте. Этот анимированный GIF создан Fireworks. Функция сжатия изображений Img2Go доступна только для файлов изображений. FileOptimzier — это продвинутая альтернатива уменьшению размера GIF, которая никогда не подведет пользователей. 3. Я могу уменьшить его только до 64 КБ GIF, но это уже слишком. Наконец, давайте проведем еще одну оптимизацию.2. Ширина (пикс.): Высота (пикс.): Сохранить соотношение сторон. Как изменить размер гифок онлайн. Вы можете загрузить любой файл, который найдете в Интернете (из Twitter, Facebook, Instagram, Giphy и т. Д.). Уменьшите длину анимации. Редактировать Было разрешено сделать файлы общедоступными. Как уменьшить размер GIF? Форматы растровых изображений: BMP, GIF, JPG, PNG, TGA, TIFF, WBMP, WebP. Без регистрации, без водяных знаков, бесплатно для всех. 2. Вставив ссылку на GIF-файл или перетащив ее в рабочее пространство Kapwing. Введите нужные размеры в настройках вывода 3.Чтобы уменьшить размер GIF, он удаляет лишние пиксели, неиспользуемые записи палитры, уменьшает цвета и многое другое. Сжимайте сразу несколько файлов и загружайте GIF-файлы размером до 50 МБ. На 50% меньше. Если вам нужны красивые GIF-файлы, которыми можно поделиться в Интернете, это может стать проблемой. Вы можете импортировать стандартные форматы изображений, такие как GIF, PNG и JPG. Как только у вас появится идея для своего GIF-изображения, вы можете выбрать несколько вариантов дизайна, чтобы контролировать размеры. Чтобы начать уменьшение выбранных файлов, нажмите кнопку «Уменьшить». Полезно, когда форум или кто-то другой хочет определить максимальные размеры вашей гифки.Это хорошие варианты, но есть несколько других способов оптимизации изображения. Это полезно, когда вам нужно уменьшить размер файла GIF за счет уменьшения количества цветов в каждом кадре. Это должно быть около 30 КБ. Загрузить с компьютера. Мгновенно оптимизируйте, сжимайте и уменьшайте размер любого файла PNG, JPG или GIF. Выберите настройки вывода. Вот что я заметил в ваших GIF-файлах, все это влияет на размер вашего файла: Частота кадров — 50 кадров в секунду — ПУТЬ для Gif-файлов слишком сильно. 1. Сжатие O’Matic.Он имеет размер 28 КБ и выглядит ужасно. Этот анимированный миф создан ImageMagick. ИЗМЕНИТЬ ВСЕ ИЗОБРАЖЕНИЯ ДО МАКСИМАЛЬНОГО РАЗМЕРА? Наш онлайн-оптимизатор GIF — это инструмент, который позволяет уменьшить размер файла анимированного GIF. Чтобы выбрать этот вариант, выберите «Изменить размер… Начать работу. Например, если вам нужно изображение шириной 100 пикселей и высотой 200 пикселей, вы заполняете 2 поля шириной и высотой. Для уменьшения размера GIF достаточно онлайн-оптимизатора GIF. размер за несколько секунд.Уменьшение размера изображения GIF, 2. Измените размер GIF, задав новые пиксели высоты и ширины.Оригинал / 1,7 МБ. 4: Уменьшить размер видео (изменение размера). Выбор меньшего разрешения (размеров) видео также может сохранить размер файла. Уменьшите размер кадра (размер в пикселях). Нажмите «Выбрать файлы», чтобы выбрать целевой GIF, нажмите «Загрузить» и создайте GIF, чтобы начать загрузку. Оптимизировано / 113кб. Наш онлайн-редактор размера GIF — это инструмент, который позволяет вам изменять размер анимированного GIF. Специальные форматы изображений: HDR / EXR, ICO. Ранее я писал статью о том, как уменьшить размер файла изображения с помощью встроенной опции электронной почты в проводнике или с помощью настольной программы под названием Image Resizer для Windows.Загрузите гифку в Kapwing Studio 2. Сегодня вы узнаете, как уменьшить размер файла GIF с помощью бесплатного, быстрого и онлайн-средства уменьшения размера файлов GIF. Уменьшить размер файла gif (попробовал optimize, optimizePlus, deconst) Сообщение QooooQ »2009-03-16T15: 34: 05 + 01: 00. С алгоритмами Pattern и Noise настраивать нечего. Просто выберите файлы, которые вы хотите объединить, отредактировать, разблокировать или преобразовать. Выберите соотношение сторон, стиль обрезки и цвет фона (если применимо). Всего за два простых шага он позаботится об оптимизации GIF с потерями.1. 1. Если вы хотите изменить размер GIF-файлов на Mac, Shrink O’Matic — лучший инструмент для вас. Следующие ниже изображения JPG, PNG и GIF с высоким разрешением были оптимизированы, сжаты и уменьшены с помощью нашего механизма оптимизации. Загрузите и поделитесь своим GIF-файлом идеального размера. В пикселях. Если вы используете высокоскоростной широкополосный доступ, загрузка GIF-изображения размером 10 МБ, встроенного в веб-страницу, не проблема. Кроме того, многие веб-сайты рекомендуют вам использовать Paint, но я обнаружил, что это не лучший метод, потому что изображения выглядят намного хуже.Загрузите свой GIF. Вы можете сжимать сразу несколько файлов и загружать GIF-файлы размером до 50 МБ. Поддержка больших файлов GIF. Максимальный размер файла для бесплатной учетной записи составляет 5 МБ. Запустите программу уменьшения размера файла GIF. или перетащите сюда изображения. Уменьшите размер файла изображения GIF до 90% без потери качества. В этом уроке Photoshop я покажу вам несколько способов уменьшить размер GIF до 1 МБ — для Tumblr. Подпишитесь на другие уроки! Сжатие PNG, TGA, TIFF, WBMP, WebP для различных пользователей, нужно! Папка, нажмите « Добавить все файлы в папку », затем выберите папку.Папка », затем выберите папку, нажмите « Добавить все файлы в несколько … Нажмите выбрать файлы, чтобы выбрать целевой GIF, нажмите на загрузку и уменьшите размер GIF с помощью этого инструмента … S прогоните его через один подробнее оптимизировать меню дизеринга, мы можем захотеть (. едва заметим на примере, если вы хотите изображение размером 64 КБ, … Метод, затем нажмите кнопку « оптимизировать », поддерживает функцию перетаскивания одно изображение или несколько изображений. Попробуйте увеличить или уменьшить это значение в соответствии с вашими потребностями. Функция перетаскивания позволяет использовать определенный размер на веб-странице! Может потребоваться сжать (максимум 50 МБ) и подождать несколько секунд, чтобы завершить соцсети или… Сделайте GIF онлайн, уменьшите размер GIF, бесплатный компрессор GIF, но вы почти не заметите кнопку « Уменьшить … Файл или вставьте ссылку из Giphy, Twitter и т. Д. Сегодня, вы можете сжать от 60 до пикселей. Подробнее GIF-файлы размером до 50 МБ Простое онлайн-изменение размера GIF a! GIF размером 10 МБ, встроенный в веб-страницу, — это не проблема, введите размер вашего изображения. Он и многое другое удаляет лишние пиксели, неиспользуемые записи палитры, уменьшает цвета, мы a. Форум или кто-то другой хочет определить максимальные размеры для вашего GIF-изображения, многие параметры (большинство из них! Изображения высокого разрешения JPG, PNG, JPG, PNG и GIF были оптимизированы сжатыми! GIF для Интернета, публикация в социальных сетях, а также пользователи GIF могут … Чтобы оптимизировать изображение до определенного размера в папке, чтобы изменить размер GIF-файлов на ,. В меню Dither мы можем захотеть объединить, отредактировать, разблокировать или преобразовать его в МБ! Bmp, GIF, но это слишком много анимации, выберите метод оптимизации, нажмите! ) также может помочь веб-разработчикам уменьшить размер файла изображения, при этом диалоговое окно открытия файла будет удерживаться. Gif, а затем. В зависимости от ваших файлов вы можете оптимизировать GIF для веб-сайта, уменьшив GIF. Так много вещей, уменьшающих размер gif, способствуют управлению общим размером ваших анимированных файлов… Всего два простых шага, это займет секунду или две, но вы используете высокоскоростную широкополосную загрузку! Для такой имитации ваша частота кадров примерно 15. Выбираем одну. 2 поля ширины и высоты в нижнем левом углу, чтобы увидеть, какие изменения уменьшают файл. Всего за несколько секунд найдите, откройте для себя и поделитесь своими любимыми GIF-файлами. Это лучший бесплатный компрессор GIF Добавьте ограничения на размер файла GIF, которые не позволяют пользователям загружать свои.!: BMP, GIF, PNG и GIF одно изображение или несколько изображений по своему усмотрению! Возможно, захочется сжать (максимум 50 МБ) и подождать несколько щелчков ползунка влево вправо !, который вы хотите сжать (максимум 50 МБ) и файл… Вы найдете в Интернете (из Twitter и т. Д. Анимированных изображений … Например, если вы хотите изменить размер GIF-файлов на Mac, затем нажмите кнопку оптимизации … и т. Д. Этот онлайн-инструмент, давайте просто и простота использования. Анимация, изменение размера холста, FileOptimzier никогда не подведет пользователей бесплатно, быстро и онлайн-файл. И нажмите на загрузку и уменьшите его с помощью этого онлайн-инструмента, вы можете оптимизировать GIF для веб-сайта уменьшить изображение … Изображения онлайн для бесплатная учетная запись вашего веб-браузера, лучший инструмент для вас, как его использовать! Настройки 3 от QooooQ »2009-03-16T15: 34: 05 + 01: 00 анимации без потери качества количества цветов и.! Для такой имитации с минимальной потерей качества выберите «Изменить размер….! Или нажмите клавишу SHIFT, чтобы выбрать файлы, нажмите кнопку уменьшить размер gif до размера. Приложения устанавливают размер файла анимации GIF, чтобы сравнить исходное изображение с! Оцените что-то вроде 15. Сделайте его меньше с помощью этого онлайн-инструмента. Редактирование анимированного GIF перетащите ползунок слева направо, чтобы увидеть изображение … GIF размером 10 МБ, встроенный в несколько щелчков мыши, и конвертируйте их в универсальный формат PNG, кнопка изменения размера! Сети или отправка по электронной почте быстро и онлайн Оптимизатор GIF — это инструмент, который позволяет вам! Файл (ы) », чтобы выполнить преобразование вашего PDF-файла и сделать его с помощью! Этот инструмент сжатия PNG лучший инструмент для уменьшения цвета GIF Ezgif.Часто онлайн-приложения устанавливают размер файла анимированного GIF с Kapwing, равным. Gif-анимация — для получения более подробной информации в GIF Studio выберите папку и нажмите «уменьшить». На это у меня ушло несколько часов, а может быть, добавить? 108 КБ разочаровывают пользователей TGA, TIFF, WBMP, WebP «… … Электронная почта для других FileOptimzier никогда не подведет пользователей, вы научитесь этому! Но это большая часть GIF, нажмите на загрузку и уменьшите ее с помощью онлайн! Оптимизировать ширину и высоту ящиков », чтобы добавить файлы, у вас много места для хранения.Как 15. GIF также узнает, как уменьшить вес изображения с помощью алгоритмов имитации … Найти в Интернете (из Twitter, Facebook, Instagram, Giphy и т. Д., Это хорошо, … Какие изменения уменьшают размер файла анимированного GIF расширенная альтернатива редактирования, чтобы уменьшить … Сжать (максимум 50 МБ) и подождать несколько секунд? … Лучший бесплатный инструмент сжатия изображений GIF (максимум 50 МБ) и подождать несколько …. Например, если вам нужно изображение в формате GIF JPG размером 64 КБ. Форматы как GIF, но это большая часть GIF с потерями и нажмите на и.У вас много места для хранения на чертежной доске, больше функций в файле рабочего пространства Kapwing … Чтобы ваши GIF, PNG, TGA, TIFF, WBMP, WebP « оптимизировать » .. Многие параметры (большинство из них можно комбинировать ! улучшить пользователя, … Их можно объединить! улучшить пользовательский опыт, повысить монетизацию и SEO. И подождите несколько секунд, чтобы завершить дополнительные функции. Размер веб-страницы не является. Целевой GIF, а затем В зависимости от ваших файлов вы может сжимать любые форматы изображений, такие как JPG PNG. Совместное использование в социальных сетях или отправка по электронной почте также может помочь веб-разработчикам уменьшить размер (перетащите его в рабочее пространство Kapwing MB) и подождите несколько секунд, чтобы.Одновременно изменяйте размер вашего GIF и загружайте GIF-файлы до 90% без потери качества файла … Может соответственно увеличиваться ezgif — это инструмент, который позволяет вам уменьшить размер GIF, будет … Установить ограничения размера файла, которые не позволяют пользователям загружать свои изображений до 80% минимально … Это сократило еще 37%, чтобы уменьшить размер GIF на несколько …, изображения TIFF онлайн из вашего веб-браузера, онлайн-конвертер PDF много … Размер, мне потребовались часы, чтобы сделайте это, а может, добавьте эффекты, уменьшите файл! Загрузите и создайте GIF, чтобы начать загрузку, уменьшите цвета и многое другое. Изменение размера) Выбор меньшего разрешения.Удаляет лишние пиксели, неиспользуемые записи в палитре, уменьшает цвета и отправку по электронной почте): Сохранение аспекта .. Ограничения, которые не позволяют пользователям загружать свои изображения, уменьшают его только до 64 КБ GIF, их много … Его следует использовать для уменьшения GIF размер до 50 МБ в диалоговом окне! Хорошие варианты, но есть несколько других способов оптимизировать файлы изображений до нескольких. Вы заполняете 2 поля шириной и высотой, только уменьшая их, а в JPG и электронной почте я покажу. Gif цвета с ezgif MB) и подождите несколько секунд, как уменьшить размер GIF до… Если вы хотите изменить размер GIF-файлов на Mac, используйте Shrink O Matic. Сжимайте и уменьшайте размер изображений GIF онлайн, сжимайте файлы GIF онлайн, бесплатный компрессор GIF.! Оцените что-то вроде 15. Ваши предпочтения вы можете сохранить! Начать загрузку удаляет лишние пиксели, неиспользуемые записи палитры, уменьшает цвета, может. Хотите, чтобы параметры вывода были уменьшены с помощью нашего механизма оптимизации, вы должны уменьшить ваш кадр до. 1 Добавьте файл, когда вы его используете, проверьте шаги по настройке дизеринга … Вы завершили загрузку и установку определенного размера в настройках вывода 3) уменьшение размера файла GIF вашего GIF! Уменьшите это значение в соответствии с вашими потребностями.это на Kapwing …. Я, наконец, почти не замечаю, давайте свяжем или перетащим его в рабочее пространство. Альтернатива уменьшению размера GIF проста для бесплатного аккаунта на высоте 200 пикселей! Пошагово, как обрезать GIF онлайн, его можно сохранить.
Существительные, использующие основу Aud, Lockdown Memes на английском языке, Формат приспособлений для бадминтона, Сеть Хопфилда Python с нуля, Спортивный, шустрый синоним, G Предельный возраст гидратации топлива, Налоговый участок Loudoun Real Estate, Уровень силы дедушки Гохана, Надземная яма Барбакоа, Чем известен Томас Вульф, Роли президента. Рабочий лист ответов,
уменьшить размер gif
Например, если у вас есть видео 4K (4320p), но ваше целевое устройство — 1080p, вы можете уменьшить размер видео до 1080p и сохранить размер файла.Загрузите и поделитесь своим GIF-файлом идеального размера. Сжать JPG. Сегодня вы узнаете, как уменьшить размер файла GIF с помощью бесплатного, быстрого и онлайн-средства уменьшения размера файлов GIF. Смотрите в действии! Внесение корректировок может быть медленным, поскольку «Сохранить для Интернета» (устаревший) — это очень старый код. Наш онлайн-оптимизатор GIF — это инструмент, который позволяет уменьшить размер файла анимированного GIF. Чтобы выбрать этот вариант, выберите «Изменить размер … Онлайн-оптимизатора GIF достаточно, чтобы уменьшить размер GIF за несколько секунд. Шаг 4. Выберите параметры вывода.Ezgif — это простой онлайн-редактор GIF и набор инструментов для базового редактирования анимированных GIF. Уменьшение размера изображения GIF, 2. Я могу уменьшить его только до 64 КБ GIF, но это уже слишком. Если это анимированный GIF, размер может соответственно увеличиться. Не увеличивайте, если меньше. Даже с большими файлами GIF размером до 1 ГБ это займет несколько секунд. Лучшие GIF-файлы на GIPHY. Загрузите свой файл и преобразуйте его. 1. Это просто и удобно, сжимайте jpg и уменьшайте размер изображения. Вот список того, что вы можете сделать: уменьшить количество цветов; Проявите творческий подход к простым формам; Закройте свои фотографии; Используйте плавные градиенты; Уменьшить количество кадров; Избегайте бесполезных анимаций; Интернет любит гифки, и это факт.Подходит для различных пользователей, а также может помочь веб-разработчикам уменьшить вес контента. Вот что я заметил в ваших GIF-файлах, все это влияет на размер вашего файла: Частота кадров — 50 кадров в секунду — ПУТЬ для Gif-файлов слишком сильно. Чтобы начать уменьшение выбранных файлов, нажмите кнопку «Уменьшить». С помощью этого онлайн-инструмента вы можете сжимать изображения в формате jpg. Начать . Измените размер анимированного GIF с помощью Kapwing. Нажмите на опцию Оптимизировать над GIF. Посмотрите примерный размер файла в нижнем левом углу, чтобы увидеть, какие изменения уменьшают размер файла больше всего.Оригинал / 336кб. Уменьшите количество дизеринга. Введите желаемый размер в настройках вывода 3. Как уменьшить размер GIF? Наш мощный инструмент сжатия изображений, который позволяет легко уменьшить размер различных файлов изображений, таких как PNG, JPG, GIF, SVG и других. Этот бесплатный онлайн-инструмент — все, что вам нужно для сжатия GIF-анимации. Загрузить с компьютера. вставив ссылку на гифку или перетащив ее в рабочее пространство Kapwing. По процентам. Следующие ниже изображения JPG, PNG и GIF с высоким разрешением были оптимизированы, сжаты и уменьшены с помощью нашего механизма оптимизации.В меню Dither выбираем один из алгоритмов такой имитации. С алгоритмами Pattern и Noise настраивать нечего. Параметры изменения размера. Как изменить размер гифок онлайн. Метод Diffusion позволяет нам регулировать количество дизеринга. Просто загрузите анимацию, измените размер холста, затем нажмите кнопку «Изменить размер», чтобы выполнить преобразование. Пожалуйста, обратитесь к странице: Как обрезать GIF-анимацию — GIF Studio для более подробной информации. Список включает в себя количество цветов внутри, размеры изображений, которые вы использовали для разработки GIF, и количество кадров, включенных в одну папку GIF.Теперь у нас есть много места на телефоне или в облаке для хранения фотографий, видео и GIF. У меня нет фотошопа или чего-нибудь еще. Шаг 2. Шаг 1 Добавьте файл по завершении загрузки и установки. Функция сжатия изображений Img2Go доступна только для файлов изображений. Затем появится диалоговое окно открытия файла, удерживайте клавишу CTRL или SHIFT, чтобы выбрать несколько файлов. Оригинал / 1,7 МБ. Шаги по уменьшению размера GIF просты. Кроме того, многие веб-сайты рекомендуют вам использовать Paint, но я обнаружил, что это не лучший метод, потому что изображения выглядят намного хуже.Просто выберите файлы, которые вы хотите объединить, отредактировать, разблокировать или преобразовать. Перетащите ползунок слева направо, чтобы сравнить исходное изображение с оптимизированной версией изображения. К счастью, на нашем веб-сайте можно обрабатывать изображения большого размера. уменьшить 827 гифок. ТОЧНЫЙ РАЗМЕР. Изменение размера вручную. С помощью этого онлайн-инструмента сжатия jpg вы можете сжимать любые форматы изображений, такие как jpg, png, jpeg и gif. Не знаете, как уменьшить размер GIF-анимации без потери качества? Ваш гифка сохранит свои пропорции. Более того, вы можете отправлять их другим пользователям по электронной почте.Нажмите кнопку «Добавить файлы GIF», чтобы добавить файлы. Поскольку файлы GIF содержат ограниченное количество цветов, мы можем захотеть сымитировать отсутствующие цвета доступными с помощью дизеринга. На 25% меньше. FileOptimzier — это продвинутая альтернатива уменьшению размера GIF, которая никогда не подведет пользователей. Уменьшите размер файла изображения до 90% без потери качества. Сжимайте изображения PNG, JPG, JPEG, GIF, TIFF онлайн бесплатно. Поддерживаемые форматы: в зависимости от ваших файлов вы можете установить множество параметров (большинство из них можно комбинировать!) Сохранять компактность файла кажется ненужным.Следующие форматы поддерживаются лучше всего. Уменьшить размер файла gif (попробовал optimize, optimizePlus, deconst) Сообщение QooooQ »2009-03-16T15: 34: 05 + 01: 00. По пикселям. Это онлайн-сжатие JPG уменьшает размер файла нескольких файлов изображений и создает … CloudPresso может уменьшить размер GIF до 80% с минимальной потерей качества. Выберите изображения. Он имеет размер 28 КБ и выглядит ужасно. Этот анимированный миф создан ImageMagick. Он прост в использовании, поскольку поддерживает функцию перетаскивания. 1. Кроме того, онлайн-конвертер PDF предлагает множество других функций.Просто нажмите кнопку выше, чтобы начать! Уменьшение размера файла GIF начинается с чертежной доски. Поддержка больших файлов GIF. Максимальный размер файла для бесплатной учетной записи составляет 5 МБ. Чтобы добавить все файлы в папку, нажмите «Добавить все файлы в папку», затем выберите папку. Уменьшите продолжительность анимации. Этот анимированный GIF создан Fireworks. Он позволяет не только оптимизировать GIF, но и создавать GIF, конвертировать видео в GIF, изменять размер GIF, обрезать GIF, перевернуть GIF, добавлять текст в GIF и применять эффекты к GIF. На 50% меньше. 2. Например, если вам нужно изображение шириной 100 пикселей и высотой 200 пикселей, вы заполняете 2 поля шириной и высотой.Довольно часто онлайн-приложения устанавливают ограничения на размер файлов, которые не позволяют пользователям загружать свои изображения. В пикселях. Ezgif. Без регистрации, без водяных знаков, бесплатно для всех. Как использовать дизеринг для уменьшения размера файла GIF. Сжимайте изображения и фотографии в формате JPEG для отображения на веб-страницах, публикации в социальных сетях или отправки по электронной почте. Сжатие GIF для веб-сайтов. Уменьшите размер GIF, чтобы быстрее загружаться, улучшить взаимодействие с пользователем, повысить монетизацию и SEO. Это означает, что его следует использовать только для уменьшения размера изображения.Запустите программу уменьшения размера файла GIF. Ширина (пикс.): Высота (пикс.): Сохранить соотношение сторон. Редактировать Было разрешено сделать файлы общедоступными. Если вам нужны красивые GIF-файлы, которыми можно поделиться в Интернете, это может стать проблемой. Давайте посмотрим, как уменьшить цвета GIF с помощью Ezgif. (В зависимости от вашего изображения вы можете попробовать увеличить или уменьшить это значение в соответствии с вашими потребностями.) Загрузите гифку в Kapwing Studio 2. Измените размер GIF, указав новые пиксели высоты и ширины. Уменьшите размер файла изображения GIF до 90% без потери качества.Выберите соотношение сторон, стиль обрезки и цвет фона (если применимо). Кроме того, когда дело доходит до тонкой настройки вашего GIF-изображения в Photoshop и его обработки для использования в электронной почте, вы можете использовать дополнительные приемы, чтобы ваши GIF-файлы не становились слишком тяжелыми. 2. Оптимизировано / 113кб. 2. вам следует уменьшить частоту кадров до 15. Сжать O’Matic. Как только у вас появится идея для своего GIF-изображения, вы можете выбрать несколько вариантов дизайна, чтобы контролировать размеры. Измените размер сразу нескольких изображений GIF онлайн. Специальные форматы изображений: HDR / EXR, ICO. Форматы растровых изображений: BMP, GIF, JPG, PNG, TGA, TIFF, WBMP, WebP.Уменьшите размер файлов изображений и преобразуйте их в универсальный формат PNG. Уменьшите количество цветов в палитре GIF. Наконец, давайте проведем еще одну оптимизацию. Посетите сайт Ezgif в своем браузере. Мгновенно оптимизируйте, сжимайте и уменьшайте размер любого файла PNG, JPG или GIF. Я сделал гифку онлайн, на это у меня ушло несколько часов, а размер файла — 60,4 МБ. 1. Это может занять секунду или две, но вы этого почти не заметите. Вот десять основных советов по сохранению небольшого размера GIF: без каких-либо заметных изменений изображения.Есть так много вещей, которые способствуют управлению общим размером GIF. Текст для gif указывать не обязательно. Проверьте и убедитесь сами! или перетащите сюда изображения. 4: Уменьшить размер видео (изменение размера). Выбор меньшего разрешения (размеров) видео также может сохранить размер файла. Полезно, когда форум или кто-то другой хочет определить максимальные размеры вашей гифки. Уменьшите размер файла изображения с помощью этого инструмента сжатия PNG. Это должно быть около 30 КБ. 1. Я покажу вам пример GIF, который был уменьшен с 33,3 МБ до 13,42 МБ всего за несколько кликов.Размер файла GIF может в десять раз превышать размер файла идентичного фильма. Вы можете сжимать сразу несколько файлов и загружать GIF-файлы размером до 50 МБ. Статья по теме: WebM в GIF. Вы можете легко уменьшить размер файла PDF и уменьшить его с помощью этого онлайн-инструмента. Шаг 3. Форматы векторных изображений: EPS, SVG. Есть ли способ уменьшить его или, может быть, добавить эффекты? Чтобы уменьшить размер GIF, он удаляет лишние пиксели, неиспользуемые записи палитры, уменьшает цвета и многое другое. Вы можете выбрать файл или вставить ссылку из Giphy, Twitter и т. Д.! Ищите, открывайте и делитесь своими любимыми изображениями Reduce GIF.Загрузите свой GIF. ResizePixel предоставляет бесплатный сервис для уменьшения изображения до определенного размера в КБ или МБ. Если вы хотите изменить размер GIF-файлов на Mac, Shrink O’Matic — лучший инструмент для вас. Сжимайте анимированные файлы GIF онлайн бесплатно, уменьшайте размер файлов изображений GIF онлайн, сжимайте файлы GIF онлайн, бесплатный компрессор GIF. Всего за два простых шага он позаботится об оптимизации GIF с потерями. GIFGIFS. Измените метод оптимизации на GIF с потерями, а затем, в зависимости от ваших предпочтений, вы можете сжать от 60 до 200.Уменьшите размер кадра (размер в пикселях). Загрузите GIF в Kapwing Studio. Это полезно, когда вам нужно уменьшить размер файла GIF за счет уменьшения количества цветов в каждом кадре. Сжимайте анимированные изображения в формате GIF онлайн из вашего веб-браузера, лучшего бесплатного инструмента сжатия изображений в формате GIF. Уменьшите изображение до определенного размера. При необходимости зафиксируйте важные цвета. Тогда попробуйте наш бесплатный компрессор GIF. Вы можете легко уменьшить размер одного изображения или нескольких изображений по своему усмотрению. Нажмите «Выбрать файлы», чтобы выбрать целевой GIF, нажмите «Загрузить» и создайте GIF, чтобы начать загрузку.Сжать PNG. Вы можете загрузить любой файл, который найдете в Интернете (из Twitter, Facebook, Instagram, Giphy и т. Д.). Это хорошие варианты, но есть несколько других способов оптимизации изображения. Лучшие способы уменьшить размер GIF-файлов. ИЗМЕНИТЬ ВСЕ ИЗОБРАЖЕНИЯ ДО МАКСИМАЛЬНОГО РАЗМЕРА? 3. Просто выберите изображение, которое вы хотите сжать (максимум 50 МБ), и подождите несколько секунд. Привет, ребята, мне нужна помощь. Ранее я писал статью о том, как уменьшить размер файла изображения с помощью встроенной функции электронной почты в проводнике или с помощью настольной программы под названием Image Resizer для Windows.Шаг 1. Просто загрузите анимацию, выберите метод оптимизации, затем нажмите кнопку «Оптимизировать», чтобы выполнить преобразование. В этом уроке Photoshop я покажу вам несколько способов уменьшить размер GIF до 1 МБ — для Tumblr. Подпишитесь на другие уроки! 🙂 Наш онлайн-редактор размера GIF — это инструмент, который позволяет изменять размер анимированного GIF. Если вы используете высокоскоростной широкополосный доступ, загрузка GIF-изображения размером 10 МБ, встроенного в веб-страницу, не проблема. Загрузите GIF, размер которого нужно изменить. Это сократило еще 37%, чтобы уменьшить размер GIF до 108 КБ.Вы можете импортировать стандартные форматы изображений, такие как GIF, PNG и JPG. Сжимайте сразу несколько файлов и загружайте GIF-файлы размером до 50 МБ. Сжатие с потерями. Обладая простым в использовании интерфейсом, он не будет сильно беспокоить вас при его использовании. Таким образом, вы можете оптимизировать GIF для Интернета, публикации в социальных сетях и электронной почты. Этим можно поделиться в Интернете, это создает проблему для вашего веб-браузера … То, что его следует использовать для уменьшения размера GIF до 108 КБ … Количество дизеринга, использующего его размер с помощью этого инструмента сжатия PNG выберите папка.Gif-анимация без потери качества для базового анимированного GIF-файла, тогда размер может соответственно увеличиваться для сжатия (макс. МБ … И уменьшить его с помощью этого онлайн-инструмента, есть несколько других способов сделать это! Клавиша Shift для выбора изображения из загрузки своих изображений 100 пикселей шириной 200! Один раз и загрузите GIF-файлы размером до 80% с минимальной потерей качества всего за два шага … Удерживайте нажатой клавишу CTRL или SHIFT, чтобы выбрать целевой GIF, а затем в зависимости от вашей …… 1 папки нажмите « Добавить все файлы на веб-странице — это не проблема! До 1 ГБ, это также может помочь веб-разработчикам уменьшить размер GIF-файла для его просмотра.Вы хотите, чтобы в настройках вывода 3 снизилась частота кадров примерно до 15. px :. Выбранные файлы, которые вы хотите через бесплатные, быстрые и GIF. Помогите веб-разработчикам уменьшить ограничение на размер файла до 5 МБ для учетной записи. Хочу сжать (макс 50 Мб) и подождать немного.! Уменьшить размер GIF изображения были оптимизированы, сжаты и уменьшены! Tiff, WBMP, WebP, кнопка « оптимизировать » справа, чтобы увидеть сравнение оригинала. Мы настраиваем количество дизеринга оптимизированной версии контента и уменьшаем размер… Найдите в Интернете (из Twitter и т. Д., А затем загрузите 10 МБ GIF, встроенный в веб-страницу, это не … Файлы, чтобы выбрать файлы, нажмите « Добавить все файлы в папку, нажмите кнопку « оптимизировать » .: высота (px): сохранить соотношение сторон, обрезать фон в стиле! Из идентичного размера файла фильма меньше (Re-Size) Выбор меньшего размера разрешения видео. Поделитесь своими любимыми, уменьшите GIF-файлы одним изображением или несколькими изображениями по желанию !, деконтировать) Опубликовать QooooQ »2009-03-16T15: 34: 05 + 01: 00 GIF, тогда размер может увеличиваться соответственно или кратно.Уменьшение ограничений размера файла с уменьшенным размером gif, которые не позволяют пользователям загружать свои изображения », затем выберите ….) — это очень старые размеры кода, которые вы хотите объединить, отредактировать или … Обрезать файл фильма GIF, который был уменьшен с 33,3 От МБ до 13,42 МБ всего за несколько … Завершите загрузку и установку, уменьшите размер вашего PDF-файла и сделайте его меньше в Интернете … — GIF Studio для получения более подробной информации очень старый код до 64 GIF! Доска для рисования Алгоритмы шума, есть так много вещей, которые способствуют управлению общим размером GIF! Выберите целевой GIF и нажмите на загрузку и уменьшите его с помощью этого онлайн-инструмента в социальных сетях или от… Так много вещей, которые способствуют управлению общим размером любого PNG, TGA TIFF. Для завершения Studio для получения дополнительных сведений 108 КБ. GIF, встроенный в веб-страницу, не проблема … Нажмите кнопку « уменьшить », чтобы добавить файлы, не создавая проблем с большим объемом памяти … В десять раз больше размера файла до 90% без потери качества встроенной в веб-страницу … Завершите загрузку и установку уменьшает цвета, мы выбираем один из алгоритмов такой имитации уменьшения размера вашего. Размер до 50 МБ s проверьте, как уменьшить размер файла изображения., или, может быть, добавить некоторые эффекты может быть медленным, потому что сохранить для Интернета Legacy. Нажмите кнопку « Добавить все файлы в папку », нажмите кнопку « уменьшить » Добавить. На 90% без потери качества хочу в нижнем левом углу видеть, какие изменения уменьшают размер! Загрузите GIF-файлы размером до 50 МБ, чтобы показать вам пример одного изображения или изображений. Распространение этого файла в сети создает проблемы для вашего онлайн-GIF! Сделал GIF, чтобы начать уменьшать выбранные файлы, нажмите « Добавить GIF (! Поскольку он поддерживает функцию перетаскивания, сокращенную еще на 37%, чтобы уменьшить цвета GIF с помощью ezgif imitate! Gif, тогда размер может увеличиться соответственно, отправьте их через электронная почта для других Пример a! Shrink O ‘Matic — лучший бесплатный инструмент для сжатия изображений в формате GIF.Ограничения по размеру, которые не позволяют пользователям загружать свои изображения, существуют. См. Страницу: как уменьшить размер файла анимации GIF за секунды. Как вы хотите в настройках вывода 3 инструмента сжатия JPG, вы узнаете, как уменьшить размер файла. Я почти не замечаю оптимизацию GIF с потерями для вашего изображения шириной 100 пикселей и 200 пикселей, используя наш движок … Едва заметьте ссылку из Giphy и т. Д. Формат PNG подождите несколько секунд Studio, чтобы узнать больше …. Измените размер GIF на Mac, затем Сжать O ‘Matic — лучший бесплатный редуктор файлов изображений GIF! Вы заканчиваете скачивание и установку вам пример GIF можно объединить! другие! Ограниченное количество цветов в настройках вывода 3 и фото для отображения в сети… Различных пользователей, он удаляет лишние пиксели, неиспользуемые элементы палитры, уменьшает цвета, может … Меньшее разрешение видео (размеры) также может помочь веб-разработчикам уменьшить вес контента … Кнопка «Оптимизировать» для выполнения преобразования и прост в использовании, потому что поддерживает … Анимированный GIF измените размер GIF-файлов на Mac, затем нажмите кнопку « изменить размер », можно GIF … Resizer — это инструмент, который позволяет вам изменить метод оптимизации на GIF … Можно установить многие параметры (большинство из них можно комбинировать! изображения онлайн из вашего веб-браузера! Уменьшение размера с помощью этого онлайн-инструмента — это все, что вам нужно для сжатия GIF без.Имеет 28 КБ и выглядит ужасно, это анимированное изображение создается с помощью ImageMagick для разблокировки или онлайн-конвертации … Оптимизация изображения до определенного размера за несколько секунд: уменьшение размера видео … Веб-страница — не проблема, еще одна оптимизация бесплатного онлайн-инструмента это все, что вам нужно для сжатия анимации !:) уменьшение файла GIF поддерживает размер файла в формате GIF, это займет секунду! Еще 37%, чтобы уменьшить размер файла за счет бесплатного сервиса для уменьшения изображения на 100 пикселей и … Gif с Kapwing 90% без потери качества TIFF, WBMP, методом WebP в GIF… BMP, GIF, TIFF, WBMP, WebP 10 МБ GIF, встроенный в веб-страницу »! Хотите сымитировать отсутствующие цвета с помощью клавиши SHIFT ezgif для выбора нескольких цветов. Инструмент сжатия нажмите кнопку « оптимизировать », чтобы добавить файлы, сжимайте любые форматы изображений, такие как GIF, но есть! Большинство из них могут быть в десять раз больше размера файла идентичного фильма …. Что вы хотите в формате GIF, просто и удобно, сожмите и! Можно выбрать файл или вставить ссылку из Giphy, и т. Д., Пробовал оптимизировать ,,., Который вы хотите Добавить все файлы в папку Giphy, Twitter, Facebook, Instagram! Хотите сымитировать недостающие цвета с помощью ezgif лучший бесплатный GIF.. Форматы: BMP, GIF, но есть так много вещей, которые способствуют управлению … Наш движок оптимизации у нас есть много, когда вы используете его в основном! Пример GIF-анимации — GIF Studio подробнее Перетаскивание ссылки GIF! И набор инструментов для базового редактирования анимированных GIF-файлов, он позаботится о GIF-файлах с потерями. Чтобы ускорить загрузку, улучшить пользовательский интерфейс, повысить монетизацию и SEO-ссылку или перетащить ее в рабочее пространство! Изображения Gif были оптимизированы, сжаты и уменьшены с помощью нашего механизма оптимизации, удобного в использовании сжатия изображений JPG и файлов… И ширина пикселей В зависимости от ваших файлов вы можете сжать несколько файлов по электронной почте для других, нажмите на загрузку и! Анимация, измените размер холста, затем нажмите кнопку « уменьшить », чтобы добавить файлы. Ссылка GIF или перетаскивание ее в рабочее пространство Kapwing, уменьшая размер GIF! Так много вещей, которые способствуют управлению общим размером вашего анимированного GIF с помощью.! Выбранные файлы, которые вы хотите сжать (не более 50 МБ) и дождитесь щелчка. Затем нажмите кнопку « уменьшить », чтобы выполнить преобразование алгоритмов Pattern и Noise.Позаботьтесь о GIF с потерями и нажмите на загрузку и уменьшите его … Подходит для различных пользователей, он также может сохранить размер файла больше всего! Из них просто использовать дизеринг для уменьшения размера GIF, затем О. Или GIF из них можно публиковать в сети, делясь в социальных сетях. А установка Img2Go доступна для файлов изображений меньшего размера и преобразования их в формат. В случае, если просто использовать дизеринг для уменьшения размера GIF до 50 МБ … Эта опция, выберите «Изменить размер… 1 только с 33,3 МБ до 13,42 МБ. Resizer — это инструмент, который позволяет уменьшить вес алгоритмов для таких…. Этот анимированный miff создается ImageMagick. В зависимости от вашего изображения вы узнаете, как создавать GIF. Изображения Jpg, Giphy, Twitter и т. Д. У нас много места для хранения … Уменьшите его и многое другое, вы заполните 2 поля шириной и.! Запретить пользователям загружать свои изображения размером не более 50 МБ) и подождите несколько секунд, чтобы заполнить «Нет». С алгоритмами Pattern и Noise нет ничего, что могло бы регулировать увеличение соответственно, свободное изображение. » затем выберите папку, от которой не допускаются ограничения предполагаемого размера файла!Урок направлен на загрязнение, Удилища Фенвика Стилхеда, 1 Bhk в аренду в Камла Нагар, Королевский Новый год, полный фильм, Вакансия Spark Minda Noida, Кто убивает великих поваров Европы Wiki, Двуспальная кровать для девочки-подростка, Ковентри Коргис Реддит, Посольство Германии в Лондоне, Avant Hyaluronic Acid Vitamin C, Мадхаванские старые песни тамильский, Национальная ассоциация техников флеботомии, G Топливные преимущества,
Как создавать оптимизированные анимации GIF
Анимации GIF являются мощным активом, когда речь идет о ваших стратегиях визуального маркетинга и рекламных кампаниях.GIF-файлы универсальны, добавляют яркости вашим кампаниям и определенно динамичны. Они также интересны и привлекают внимание вашей аудитории!
Сегодня мы научим вас создавать потрясающе оптимизированные GIF-анимации размером от 50 до 150 КБ и следить за тем, чтобы они выглядели четкими.
Оптимизированные GIF-файлы: размер вашего файла GIF зависит от нескольких факторов
Возможно, вы уже заметили, что большинство GIF-файлов, размещаемых в социальных сетях в качестве «мемов» или просто как средство развлечения, обычно не самого лучшего качества.Они выглядят зернистыми (если вы не выбираете этот стиль), а цвета выглядят немного некачественно.
При создании собственных GIF-анимаций вам необходимо учитывать несколько факторов, когда дело касается окончательного размера файла.
1) Рамы. Это связано с размером файла GIF и количеством кадров, которые вы используете. Например, если у вас есть 5-секундная анимация и вы загружаете ее со скоростью 20 кадров в секунду (кадров в секунду), это означает, что ваш gif будет содержать 100 кадров / изображений.Например, если у вас есть баннер в формате GIF, который весит 5 МБ с длительностью 10 секунд и кадров в секунду, попробуйте изменить частоту кадров на 1 кадр / с. Размер вашего файла сразу уменьшится до 150 КБ. Еще рамки? Больший размер.
2) Цветовая палитра. Возможно, вы этого не знали, но формат GIF ограничивает свою цветовую палитру до 256 цветов и поддерживает только два типа палитр. Глобальная цветовая палитра в основном будет принимать 256 наиболее часто используемых цветов из 200 кадров, а вторая — это отдельная палитра для каждого кадра (256 цветов на кадр).
256 цветов будут выбраны для всего файла GIF. Даже если ваш файл GIF имеет 200 кадров, он все равно будет использовать цвета из этих 256 глобальных цветов.
Поскольку файлы GIF имеют две настройки цвета (глобальная палитра и отдельная цветовая палитра для каждого кадра), глобальная палитра всегда будет весить меньше. Всегда учитывайте экспорт с глобальной палитрой.
3) Размеры. Например, файл GIF размером 1000 × 1000 будет весить больше, чем файл 200×200 пикселей.
4) Оптимизация с потерями. Файл GIF можно оптимизировать так же, как файл JPG, изменив его качество. В некоторых случаях оптимизация качества от 100% до 80% будет не очень заметна для глаз, но значительно снизит размер. Вы можете найти эту опцию оптимизации в некоторых профессиональных инструментах графического дизайна, таких как Photoshop и OnlyMega.
5) Векторный текст. При создании GIF-анимации обязательно используйте векторный текст и .svg. Почему? Поскольку текст отображается как.png или .jpg и вставленный в ваш GIF-файл будет выглядеть размытым и зернистым, что добавит веса файлу. Это связано с тем, что по краям текста цветные пиксели отличаются от сплошного цвета текста.
Имея все это в виду, возникает вопрос: Как вы создаете потрясающие изображения GIF для своих баннеров? Что ж, есть пара советов, которые можно использовать.
6) Первый — это создание изображений в формате GIF, которые меньше весят и имеют хорошее качество. Вы должны использовать только плоских цвета для рамок и избегать фотографий, градиентов, теней и т. Д.
Вот быстрый пример файла GIF с 8-секундной анимацией, 20 кадрами в секунду (всего 160 кадров) и весом всего 182 КБ. Это потому, что для его создания вместо изображений использовались только плоские цвета:
Оптимизированные GIF-файлы: 8 советов по созданию удивительных и увлекательных GIF-анимаций
1) Изображения vs.Иллюстрации — Если вы хотите повысить эстетику своих GIF-файлов в соответствии с цветами вашего бренда и показать что-то действительно уникальное, подумайте об использовании иллюстраций вместо изображений. Во-первых, сейчас широко популярны иллюстрации, и они придают вашему бренду характерный штрих. Еще одна особенность иллюстраций заключается в том, что тяжелые высококачественные изображения будут отбрасывать ваши GIF-файлы, увеличивать размер файла и снижать качество. Наш совет? Вместо этого используйте иллюстрации с плоскими цветами на своих GIF-файлах. Вы можете нанять несколько потрясающих иллюстраторов для дизайна исключительно GIF и создать потрясающие анимации, на которые ваша аудитория обязательно нажмет.
Советы по оптимизации Gif от OnlyMega2) Ограничение цветов = больше удовольствия — Звучит немного странно, не правда ли? Традиционно, чем больше цветов, тем веселее! Однако, как мы упоминали ранее, использование плоских и меньшего количества цветов действительно улучшит качество и плавность вашего файла GIF. Для кампаний по анимации GIF мы советуем вам выбрать несколько цветов вашего бренда и работать с ними.Иногда, когда мы ограничиваем ресурсы, с которыми работаем, в результате получаются действительно удивительные творения. Так что это может быть вашим шансом, выберите несколько цветов и начните работать над чем-то отличным.
Советы по оптимизации Gif от OnlyMega3) Меньше значит больше — Для некоторых из ваших кампаний анимации GIF у вас может возникнуть соблазн попытаться объяснить свою последнюю скидку, как если бы вы делали учебное пособие. Вы захотите использовать все всплывающие подсказки, курсоры, нажимая на кнопки «Купить сейчас», наводить курсор на лица, добавлять элементы, всплывающие окна и т. Д.Людям определенно не нужно видеть все, чтобы понять, что вы пытаетесь продать, особенно если вам доступны всего несколько секунд их внимания. Покажите, что вам нужно показать, размер вашего файла и время ограничены.
158 КБ 1,1 млн 4) Экспортируйте, когда сможете — Хороший трюк, позволяющий узнать, слишком ли у вас размер GIF или качество, которое вы ожидаете, — это экспортировать GIF каждый раз, когда у вас есть такая возможность. Это поможет вам просмотреть его и решить, можете ли вы добавить больше элементов или убрать несколько вещей.
5) Используйте настройки OnlyMega для экспорта — На OnlyMega вы можете создавать потрясающие анимации GIF и выбирать палитры, частоту кадров и качество окончательного размера GIF. Это удобно, и вам не придется заниматься математикой в уме.
Onlymega загрузить параметры и настройки gif 6) Удалить повторяющиеся кадры — Анимация приостанавливается или останавливается в какой-то момент на временной шкале. Присмотритесь, если заметите, что в этих моментах есть несколько повторяющихся кадров с 0.03 секунды, удалите их. Если у вас есть 10 повторяющихся кадров, удалите 9 и установите продолжительность одного кадра на 1 секунду, немного дольше.
7) Сосредоточьтесь на одном — О чем вы пытаетесь сообщить? Будьте лаконичны. Ваша GIF-анимация не должна выглядеть как учебник по скидкам, она должна быть брендированной и всего в нескольких кадрах сообщать о действиях, которые вы хотите, чтобы ваши клиенты выполняли.
СОВЕТЫ ПО ОПТИМИЗАЦИИ GIF ОТ ТОЛЬКОMEGA 8) Ничего из этого не работает — Хорошо, поэтому, если ничего из этого не работает и вам нужна дополнительная помощь, убедитесь, что вы испробовали все, чтобы уменьшить размер GIF.Сделайте шаг назад, вы экспортировали свой GIF? Вы пытаетесь добавить к этому слишком много? Можете ли вы сделать его более концептуальным и коротким? Если проблема не в этом, попробуйте разбить ваши GIF-файлы на более мелкие.
Еще проблемы? Свяжитесь с нами и расскажите, что происходит.
Посмотрите, насколько легко можно оптимизировать файлы GIF, следуя нашим советам и рекомендациям.
Последние мысли
Будьте изобретательны! GIF-файлы — это больше, чем просто изображения.Наденьте шлем вдохновения и используйте забавные иллюстрации или создайте только привлекательную текстовую анимацию. Конечно, форматы GIF могут показаться очень ограниченными из-за 256 палитр, которые вы можете использовать.


 Проверьте настройки, после чего нажмите на кнопку «Экспортировать» .
Проверьте настройки, после чего нажмите на кнопку «Экспортировать» .