Как рисовать фигуры в фотошопе cs6. Как рисовать простые геометрические фигуры в Photoshop
Рисуем облако пером
Простенький урок рисования. Как рисовать все, что угодно инструментом Pen Tool (Перо). Инструмент универсальный, может очень многое, но непрофессионалы редко им пользуются. Почему? Им кажется, что сложно научиться пользоваться инструментом Перо в фотошопе. Ничего сложного. Попробуйте на примере этого урока.
Как нарисовать пером несложную фигуру – облако или маленькую тучку? Или любую другую фигуру, состоящую из нескольких криволинейных сегментов. Самый простой путь — создать простой и примитивный прямолинейный контур, а затем «искривить» его сегменты так, как нужно.
Возьмите Pen Tool (Перо), на панели параметров нажмите кнопку Paths (Контур), чтобы рисовать контур без заливки, и нарисуйте вот такую фигуру, просто щелкая в нужных местах пером:
Стрелки Path Selection Tool и Direct Selection Tool, расположенные на панели инструментов сразу под пером, позволяют передвигать контур или отдельные его узлы.
На облако это мало похоже. Выберите инструмент Add Anchop Point Tool (Добавить опорную точку) из группы инструментов Перо и проставьте дополнительную узловую точку на середине какого-нибудь прямого отрезка.
Чтобы прямая изогнулась нужно потянуть наружу за середину, то есть за эту дополнительную точку, которую мы установили. От этой точки отходят две направляющие. Если они совсем короткие, дуга будет изгибаться круто. Чтобы изменить форму дуги, возьмите за кончик направляющей и растяните ее. Чтобы дуга была симметричной, направляющие должны быть одинаковой длины и располагаться под одинаковым углом к ней.
Превратите в дуги все прямолинейные отрезки как на рисунке.
Получился контур, напоминающий облако. Но нарисованная таким образом фигура не является изображением, а только лекалом, которое можно использовать для создания изображения. Контур невидимый на картинке.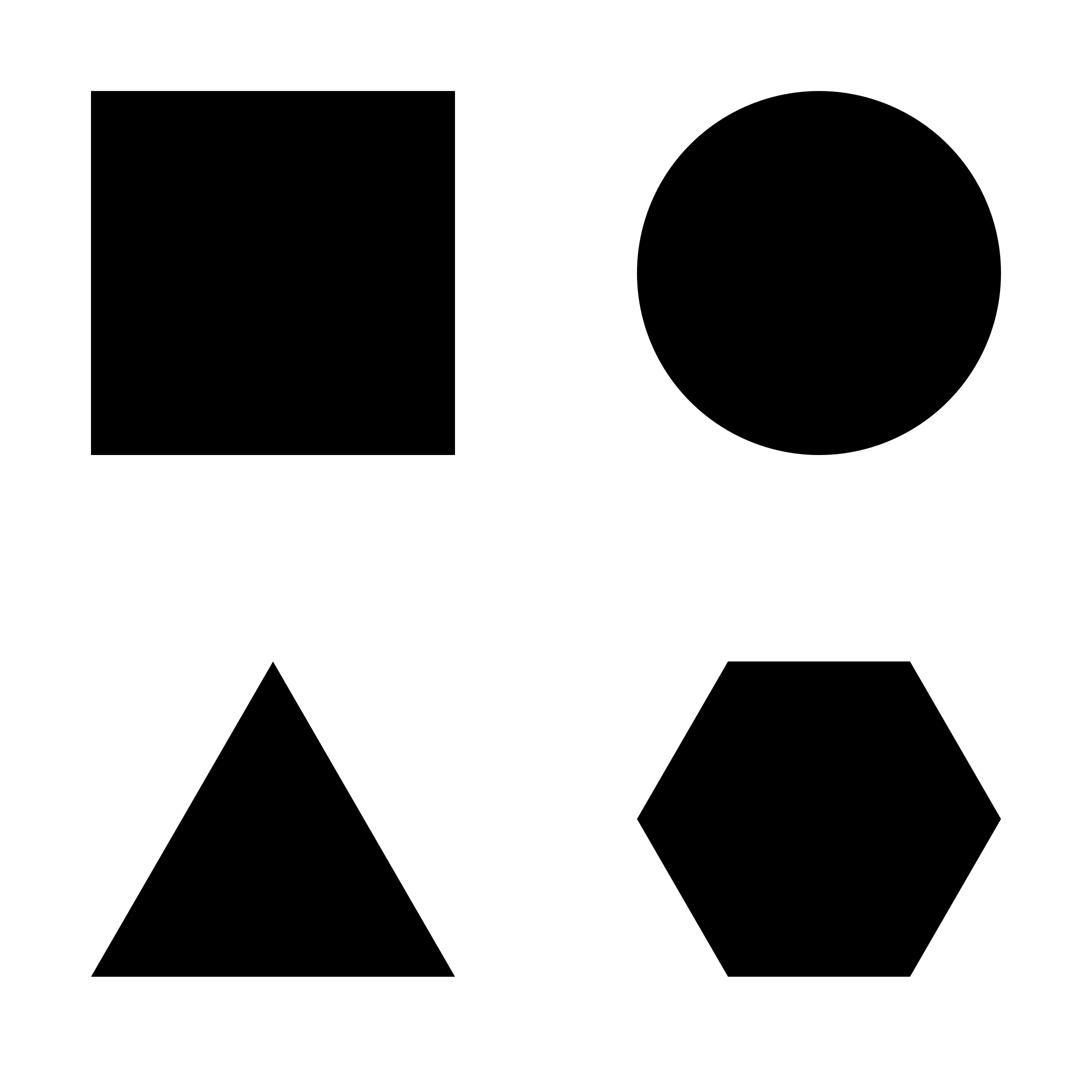 Созданный контур облака можно залить цветом или текстурой или же обвести карандашом или кистью.
Созданный контур облака можно залить цветом или текстурой или же обвести карандашом или кистью.
Выберите на панели инструментов фотошопа основной цвет белый.
Щелкните правой кнопкой где-нибудь на контуре или рядом с ним. Откроется контекстное меню для работы с контуром.
В этом меню выберите Fill Path (Заливка контура). В открывшемся диалоговом окне можно выбрать цвет заливки основной или фоновый, радиус размытия (Feather Radius) и режим перекрытия слоев.
Вот результат — нарисовано симпатичное белое облако:
А если облако не должно быть белым, и нужно нарисовать только контур облака? Отмените последнее действие — заливку контура: палитра History (История), на шаг назад.
Выберите и настройте инструмент Pencil (Карандаш). На панели параметров задайте ему толщину 2 или 4 пикселя.
Щелкните правой кнопкой, чтобы вызвать контекстное меню для работы с контуром. В меню выберите Stroke Path (Обводка).
В открывшемся окне выберите инструмент Pencil (Карандаш),
нажмите ОК и получите результат — обведенный карандашом контур облака.
Для обводки можно использовать и другие инструменты, например, кисть. Каждый инструмент необходимо предварительно настроить.
Отмените последнее действие — обводку карандашом: палитра History (История), на шаг назад. На панели инструментов выберите инструмент Brush (Кисть), задайте ей такие параметры:
Щелкните правой кнопкой, чтобы вызвать контекстное меню для работы с контуром. В меню выберите Stroke Path (Обводка) и в диалоговом окне вместо Pencil (Карандаш) установите Brush(Кисть)
Получится вот такой результат:
Если в процессе обучения вы создали маленький шедевр и хотите его сохранить для дальнейшего использования, то снова вызывайте правой кнопкой контекстное меню для работы с контуром и выбирайте Define Custom Shape (Определить фигуру) .
В открывшемся окне задайте имя фигуры и ОК.
В дальнейшем вы найдете свое облако в разделе готовых векторных фигур произвольной формы и сможете использовать, когда оно вам понадобится.
Идея создания урока пришла ко мне в процессе просмотра журнала по скрапбукингу, на страницах которого были готовые шаблоны простых форм. Все эти фигуры были разделены по разным темам и стоили они довольно дорого. Тогда я предположил: «А ведь их можно создать самим в программе Фотошоп и совершенно бесплатно»! Ко всему прочему, вам не обязательно увлекаться скрапбукингом для того, чтобы извлечь пользу из создания собственных произвольных фигур.
Во-первых, создавая фигуры, можно немного повеселиться. А если, создав множество различных фигур, вам удастся их ещё и объединить в отдельный набор, это будет вообще здорово.
Во-вторых, произвольные фигуры можно использовать как элемент декора, оформляя рисунки или для дизайнерского дела.
В-третьих, можно совмещать их с маской, чтобы в итоге получить какую-нибудь забавную фоторамку. Но прежде чем применять, необходимо научиться их создавать. Давайте приступим!
Прежде чем мы начнем, я хочу сделать еще одно отступление. Произвольная фигура создается при помощи инструмента Перо (P), так же их можно создавать, используя инструменты из группы Фигура, например «Эллипс» или «Прямоугольник». Но если вам требуется создать фигуру определенной формы, к примеру, ящики или шины от велосипеда, в этом случае следует использовать Перо (P).
Из этого урока вы узнаете, как создать произвольную фигуру, предварительно обведя предмет на фотографии. Если у вас имеется талант красиво рисовать, это очень хорошо, тогда вы сможете без особого труда нарисовать любую фигуру от руки, не прибегая к обводке предмета. Что же касается меня, то я предпочитаю обводить поскольку таким даром не обладаю.
Произвольная фигура у нас будет в виде милого Пряничного человечка.
1. Выбираем инструмент Перо (P)
Как я уже говорил ранее, произвольные фигуры создаются при помощи инструментов Эллипс или Прямоугольник, но если этими инструментами обвести пряничного человечка, то в лучшем случае он останется без головы. Лучше всего использовать Перо, поэтому выберите его в панели инструментов.
Выбрать его также можно нажатием клавиши P на клавиатуре.
2. Параметр «Слой-фигура» в панели настроек
После выбора инструмента, взгляните на верхнюю панель настроек. В левой части расположена группа из трех значков.
Они показывают, что можно сделать при помощи пера. Значок, расположенный справа, на данный момент окрашен серым цветом. Это говорит о том, что он доступен только тогда, когда мы работаем с инструментами группы «Фигуры» (у пера и инструментов, относящихся к группе «Фигуры», схожи параметры на панели настроек). Иконка, расположенная в середине, необходима для рисования контуров, но в данном случае нам это не нужно.
При выборе инструмента Перо опция Слой-фигура в Фотошоп всегда выбрана по умолчанию, поэтому вам не нужно будет её выбирать, но на всякий случай проверьте.
Следует отметить, что нет никакой разницы между рисованием фигур и контуров с помощью пера. И в работе имеются сходства: создание опорных точек, перемещение направляющих линий для создания прямых или изогнутых линий. Независимо от того, что вы создаете контур или фигуру – вначале вы всё равно рисуете контуры. Разница лишь в том, что создавая фигуру, Фотошоп автоматически заполняет контур выбранным цветом в процессе рисования, это позволяет видеть создаваемую фигуру.
На самом деле данная функция немного затрудняет работу. Мы рассмотрим это ниже.
3. Рисуем фигуру
Теперь, когда у нас выбран необходимый инструмент и установлены параметры, мы можем начать обводить Пряничного человечка. Начнем с головы, для этого кликните три раза мышкой, чтобы установить опорные точки вокруг головы.
На скриншоте ниже видно, где я установил опорные точки и как изогнул линии. Как вы видите, у нас возникла проблема, Фотошоп автоматически залил контуры фигуры цветом фона (в данном случае это черный), не позволяя видеть голову Пряничного человечка.
В следующем шаге мы решим эту проблему.
4. Уменьшение непрозрачности
Чтобы Фотошоп не закрашивал изображение в процессе обводки, просто перейдите на панель слоев и уменьшите значение непрозрачности для слоя с создаваемой фигурой. Обратите внимание на панели расположено два слоя: нижний фоновый, на нем расположено исходное изображение человечка, и верхний с создаваемой нами фигурой.
В данный момент выбран слой с фигурой, так как он выделен синим цветом. Просто уменьшите для него непрозрачность примерно до 50%.
Снизив непрозрачность, голова человечка стала видна, в результате можно продолжить работу.
5.
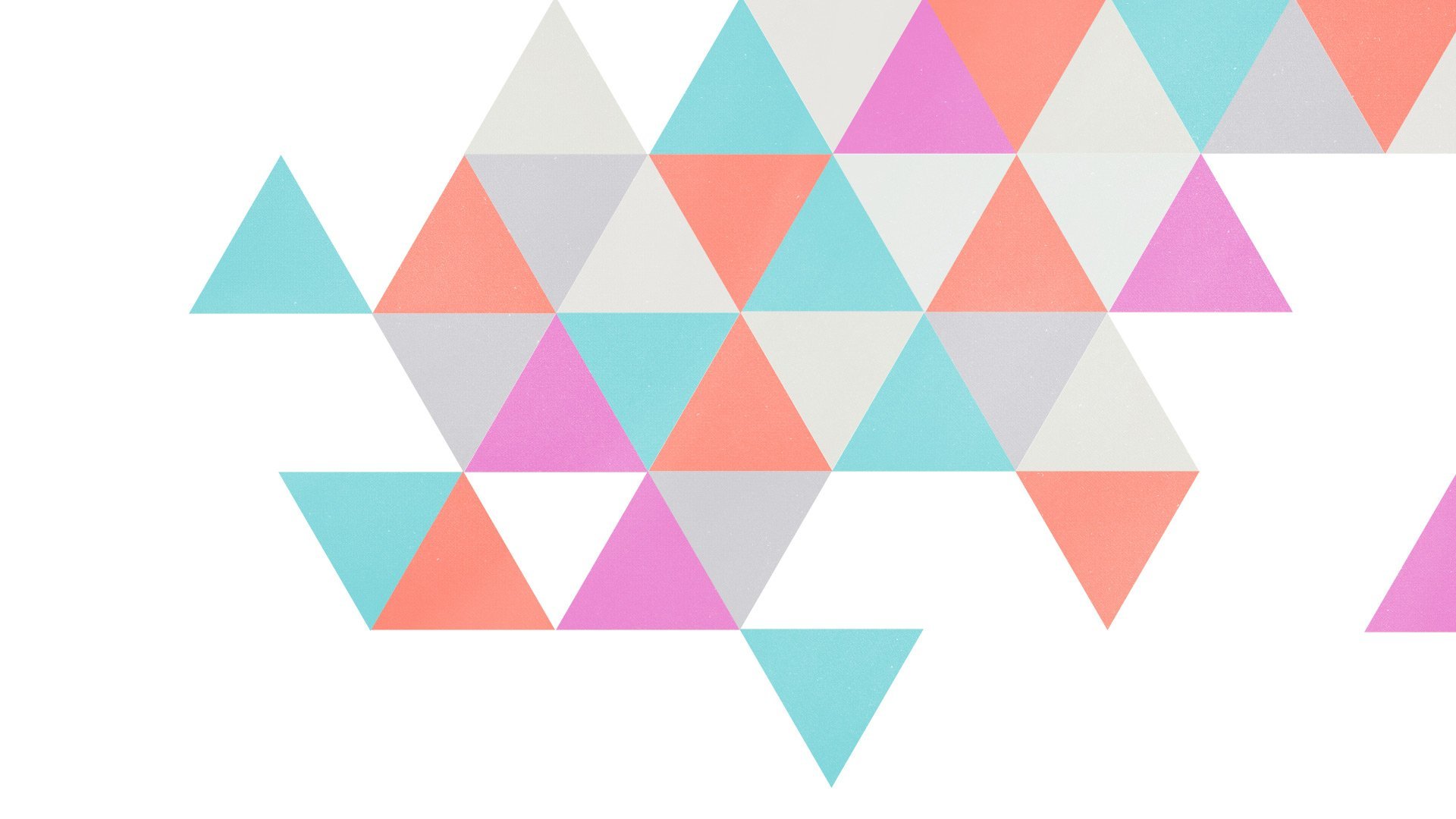 Продолжаем выделять объект
Продолжаем выделять объектТеперь, когда человечек виден через заливку продолжайте работу, пока не вернетесь к начальной опорной точке.
Обратите внимание на маску слоя с фигурой, на ней появилась четкая фигурка.
В обведенный силуэт мы добавим рот, глазки, две пуговицы, галстук в виде бабочки. Здесь возникает вопрос — как добавить дополнительные детали в обведенный силуэт?
6. Выбор инструмента «Эллипс»
Работать начнем с глаз. По идее их можно было бы выделить пером, но так как они круглые, то мы выберем более легкий способ – использование эллипса. Выберите его на панели инструментов, по умолчанию он скрыт за прямоугольником, просто удержите кнопку мыши на прямоугольнике несколько секунд, в итоге появится всплывающее меню, где вы сможете выбрать этот инструмент.
7. Параметр «Вычесть из области фигуры»
После выбора эллипса, посмотрите на панель настроек. Слева расположена группа значков в виде маленьких квадратиков. Они позволяют совершать с фигурами различные действия: добавить к области фигуры, пересечение областей нескольких фигур и вычесть из области. Нас интересует третий значок Subtract from shape area (Вычесть из области фигуры).
Они позволяют совершать с фигурами различные действия: добавить к области фигуры, пересечение областей нескольких фигур и вычесть из области. Нас интересует третий значок Subtract from shape area (Вычесть из области фигуры).
8. Извлечение фигур из обведенного силуэта
После выбора опции Вычесть из области фигуры вы можете начать добавлять к человечку мелкие детали с помощью удаления некоторых областей. Начнем мы с создания овала вокруг левого глаза.
Когда вы отпустите кнопку мыши, овальная область вокруг левого глаза вычтется из фигуры, получится отверстие, из которого будет виден глаз
Пряничного человечка, расположенный на нижнем слое.
Повторите те же действия для правого глаза. Для начала нарисуйте овал вокруг правого глаза.
После того, как вы отпустите кнопочку мыши, появится второе отверстие, в котором будет виден глаз исходного изображения.
Пуговицы у Пряничного человечка круглой формы, поэтому для их вырезания я так же буду использовать Эллипс. Для начала нарисуйте овал вокруг первой (верхней) пуговицы.
Для начала нарисуйте овал вокруг первой (верхней) пуговицы.
В результате область возле пуговицы вычтется, появится отверстие, из которого будет видна пуговичка исходного изображения.
То же самое проделайте со второй пуговицей. Эллипсом обведите область вокруг неё.
Отпустите кнопку мыши, и в отверстии появится вторая пуговица.
Обратите внимание на панель слоев. На маске слоя Shape 1 появились по два отверстия для глаз и пуговиц, которые были вырезаны из обведенной формы.
9. Вырезаем оставшиеся детали при помощи пера
Снова переключитесь на Перо, потому что нам осталось добавить к силуэту некоторые детали, которые невозможно выделить при помощи Прямоугольника или Эллипса, в частности это рот и галстук в виде бабочки.
Так как мы выбираем инструмент Перо повторно, то опция Вычесть из области фигуры уже выбрана. Приступаем к обводке, чтобы вырезать их из обведенной фигуры человечка. На скриншоте ниже видны контуры обводки и вырезанные элементы.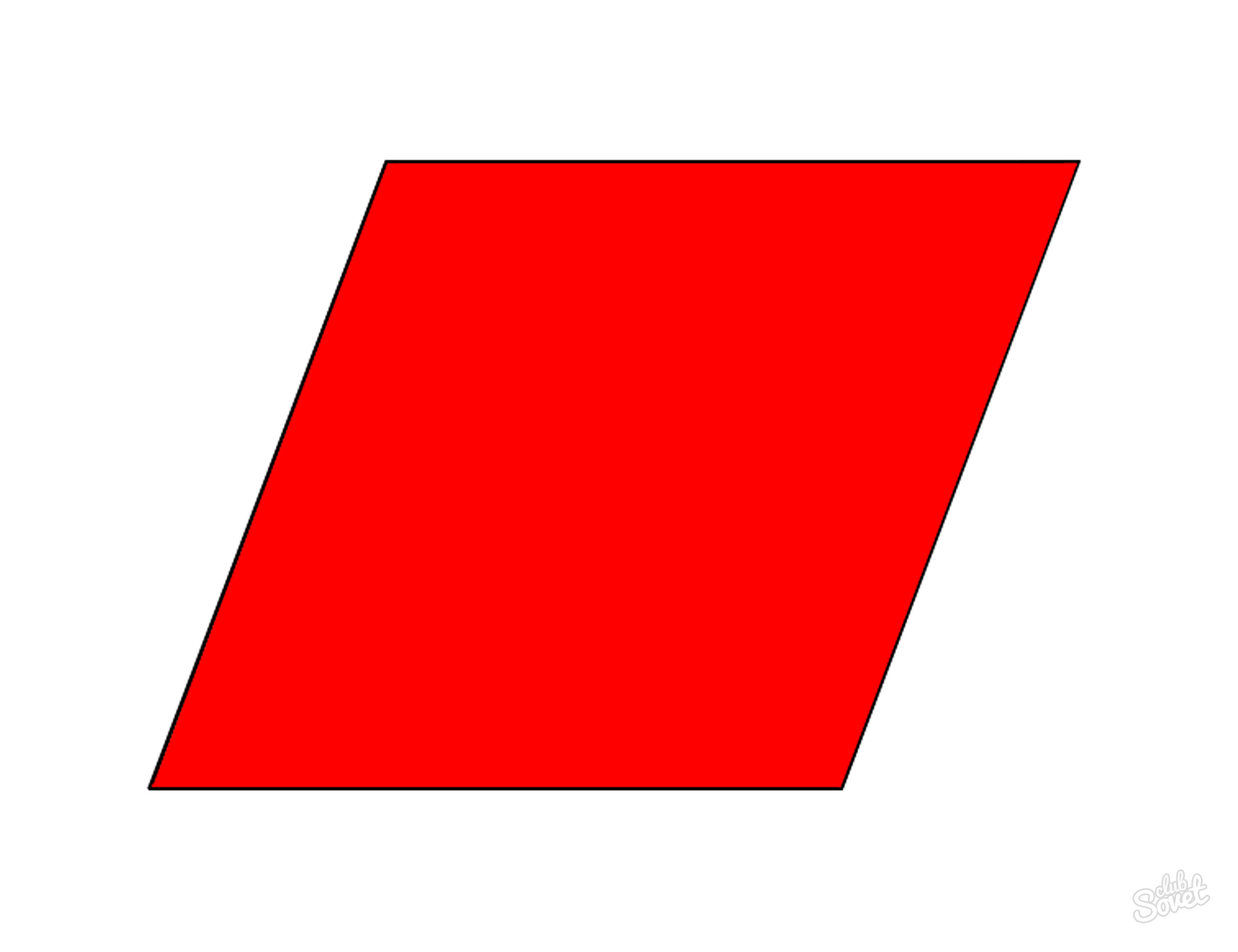
Мы подходим к завершению рисования фигурки Пряничного человечка. Нам осталось вырезать волнистые формы сахарной пудры на его руках и ногах. Здесь я так же буду использовать инструмент Перо. Для начала вырежьте волнистую форму на левой руке.
После этого перейдите к трем оставшимся волнистым формам и вырежьте их из силуэта.
Обратите внимание на маску слоя Shape 1, здесь показаны вырезанные формы: галстук в виде бабочки, рот, 4 волнистых формы сахарной пудры.
Фигурка Пряничного человечка готова! При помощи пера мы обвели фигуру человечка, затем, используя опцию Вычесть из области фигуры и инструменты Эллипс и Перо, мы добавили на фигурку дополнительные детали.
10. Увеличение непрозрачности фигуры до 100%
Теперь, когда мы закончили делать обводку отдельных фигур, нет необходимости видеть исходное изображение под обведенным силуэтом. Верните значение непрозрачности до 100%.
Временно скройте исходное изображение (слой Background), кликнув по значку глазка слева от миниатюры слоя. В результате мы будем видеть только обведенную нами фигурку на прозрачном фоне.
В результате мы будем видеть только обведенную нами фигурку на прозрачном фоне.
Вот, как должна выглядеть фигура Пряничного человечка:
Фигурка готова, но это не конец! Теперь её нам необходимо превратить в произвольную фигуру, чем мы и займемся далее.
11. Определяем форму человечка в произвольную фигуру
Для начала убедитесь, что на панели слоев выбран слой с нашей фигурой, а именно миниатюрка маски. Если она выбрана, то вокруг неё появится белая рамка, в документе вокруг фигуры появится контур. Если ничего этого вы не замечаете, просто выберите эту миниатюрку.
Примечание: если вам нужно скрыть конур самой фигуры, то кликните по миниатюрке ещё раз, чтобы убрать контур.
После того, как выбран нужный слой, зайдите в меню Edit > Define Custom Shape (Редактирование – Определить произвольную фигуру).
В результате откроется окно, в котором будет запрашиваться «имя» для фигуры. Назовем её Gingerbread Man (Пряничный человечек).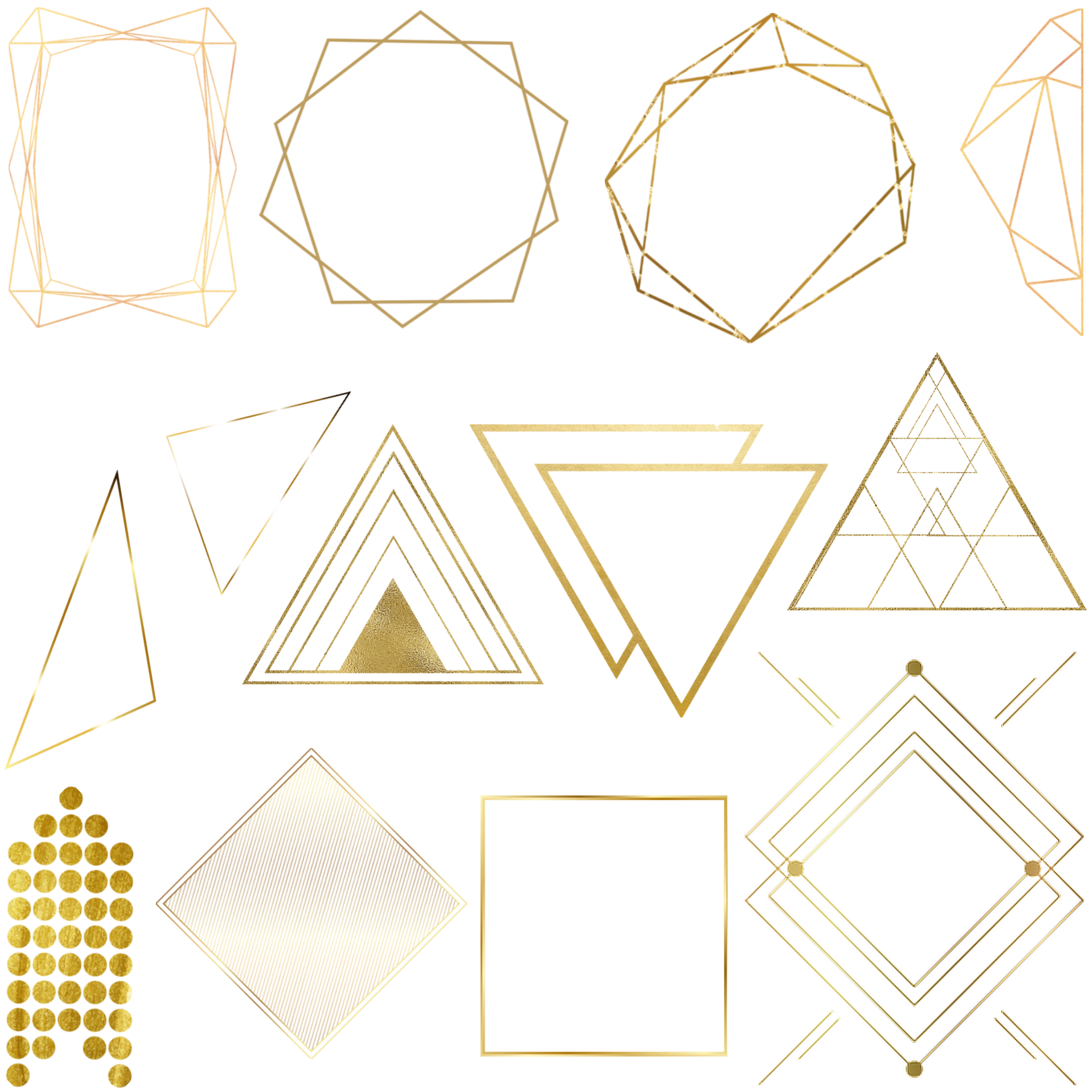
После нажатия OK, вы можете использовать произвольную фигуру человечка. Теперь документ, в котором мы создавали нашу фигурку, нам не нужен, можно его закрыть. Далее рассмотрим, где её найти и как применить.
12. Создание нового документа
Создайте новый документ в Фотошоп с параметрами, указанными ниже на скриншоте.
13. Выбор инструмента «Произвольная фигура»
Выберите инструмент Произвольная фигура. По умолчанию всегда отображается инструмент Прямоугольник. Поэтому нажмите и удерживайте на нем кнопку мышки, пока не откроется всплывающее меню. Из списка инструментов выберите Custom Shape Tool (U) (Произвольная фигура).
14. Выбираем нашу фигуру
После выбора инструмента Произвольная фигура, в верней панели настроек кликните по маленькому треугольнику, чтобы раскрыть палитру произвольных фигур. В итоге появится окно, где вы сможете выбрать любую понравившуюся вам произвольную фигуру. Наша фигурка располагается последней.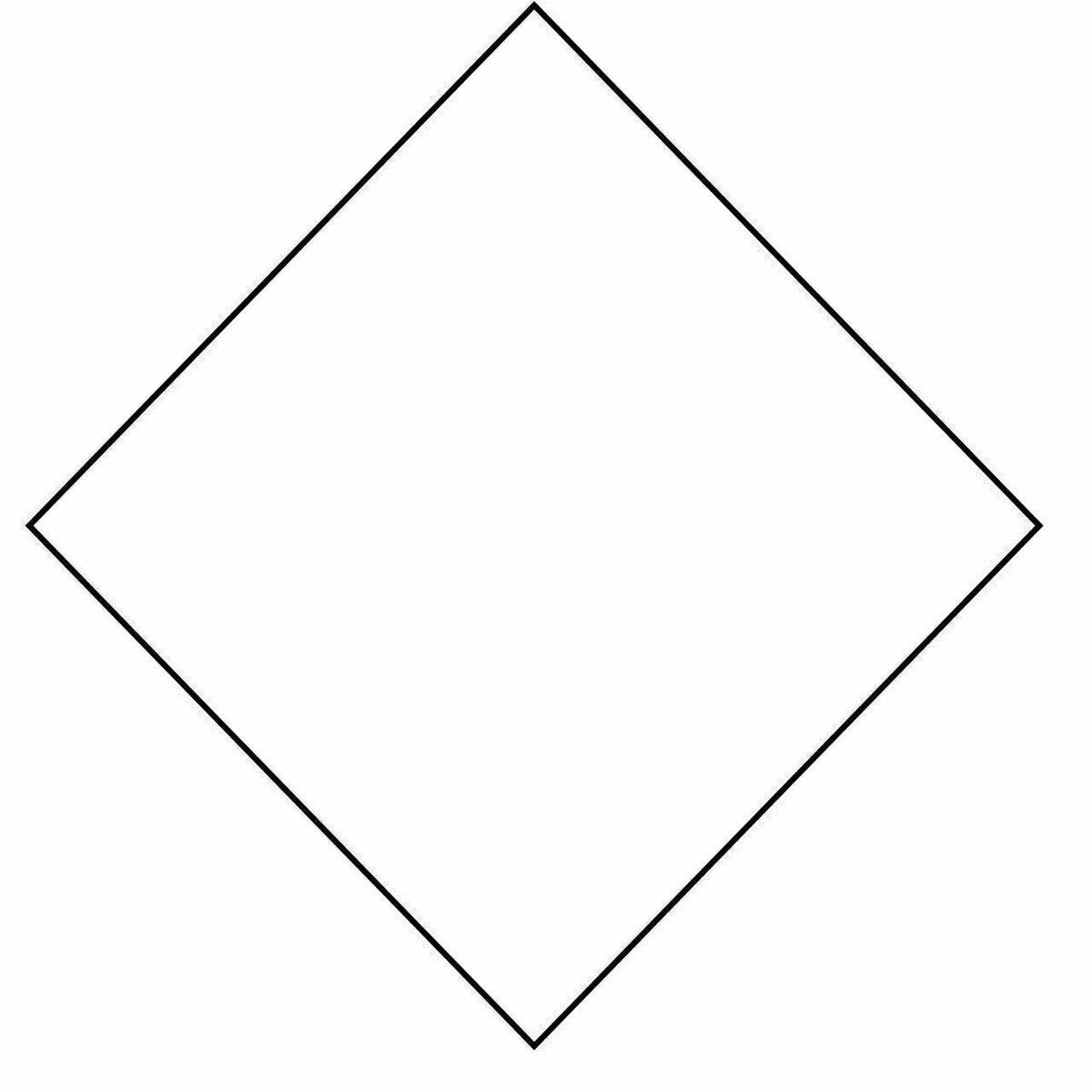 Для её выбора, просто кликните по её миниатюрке.
Для её выбора, просто кликните по её миниатюрке.
15. Рисуем фигуру
После того, как вы её выбрали, кликните мышкой в созданном документе, и удерживая кнопку зажатой, переместите мышку в противоположную сторону, чтобы создать фигуру.
Для сохранения пропорций, при создании зажимайте Shift. Если при создании вы зажмете Alt, то фигура будет создаваться от центра. Для изменения её местоположения в процессе создания, зажмите пробел, затем переместите фигуру в нужное место, отпустите клавишу пробела и продолжайте творить. В процессе создания будет виден лишь тонкий контур будущей фигурки человечка.
Когда вы отпустите кнопку мыши, Фотошоп сразу же закрасит фигуру фоновым цветом, в данном случае черным.
В двух оставшихся шагах вы узнаете, как изменить размер и цвет фигур, а так же, как развернуть её в нужном направлении.
16. Изменяем цвет
Не беспокойтесь о цвете фигурки в процессе её создания. Фотошоп автоматически закрасит её фоновым цветом.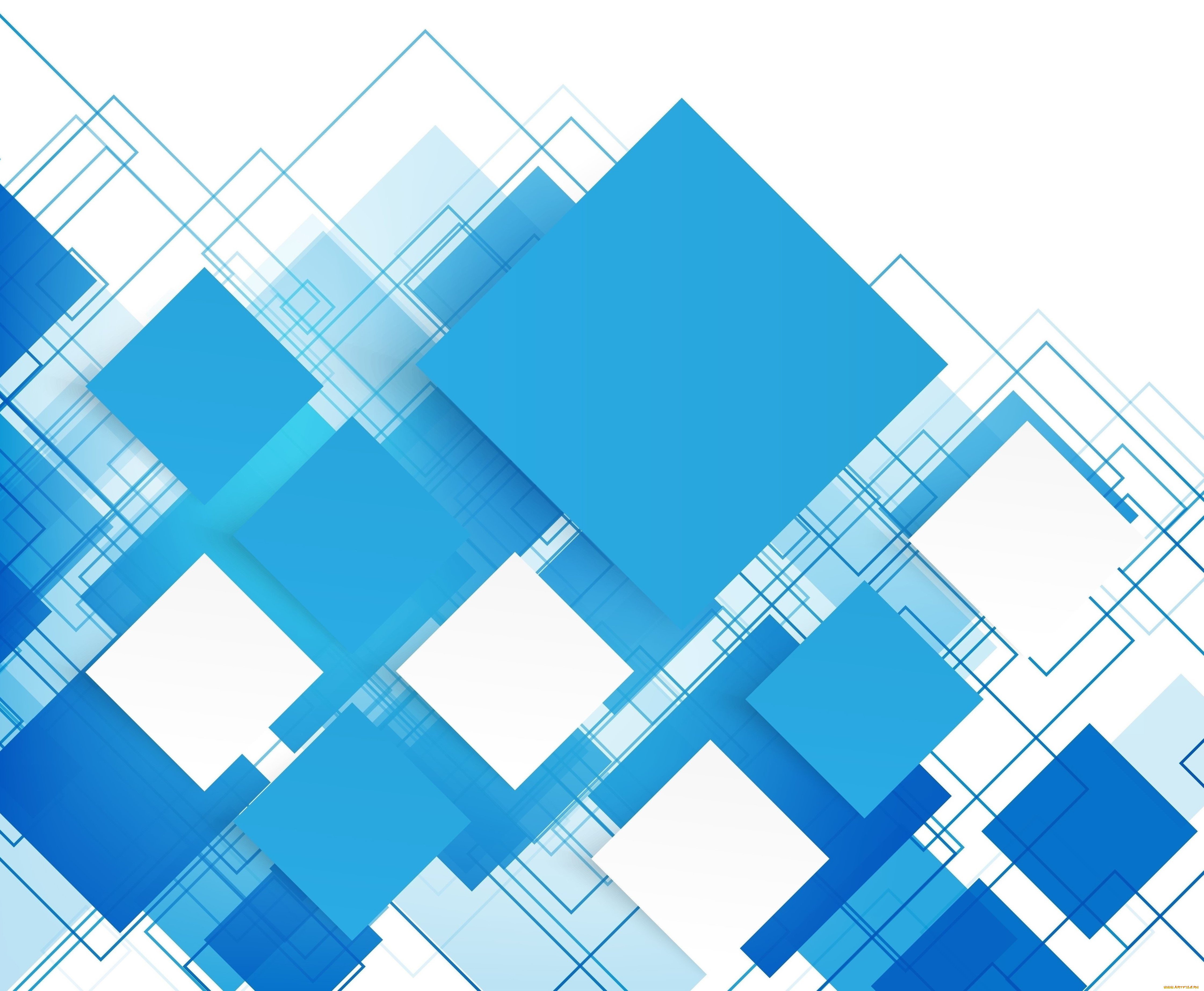 В случае, если вас не устраивает этот цвет, дважды кликните мышью по миниатюре слоя. Именно по миниатюре слоя, а не по миниатюре маски.
В случае, если вас не устраивает этот цвет, дважды кликните мышью по миниатюре слоя. Именно по миниатюре слоя, а не по миниатюре маски.
В результате это приведет к открытию палитры цветов, где вы можете выбрать любой цвет. Моя фигура окрашена в коричневый.
После нажатия OK, фигура сразу же окрасится в выбранный вами цвет.
Изменять цвет вы можете, сколько захотите и когда захотите.
17. Изменение размера и местоположения фигуры
Работая с фигурами, вы можете не только изменить цвет. При создании фигур используются не пиксели, а векторы, их преимущество в том,что вы спокойно можете изменять её размер, не теряя качество самого изображения.
Если вы решили изменить размер фигуры, просто выберите на панели слоёв слой с фигурой и нажмите Ctrl + T. Этими действиями откроется рамка трансформации где вы, потянув за любой угловой маркер, сможете изменить размер. Для сохранения пропорций при изменении размера зажимайте Shift. При зажатой клавише Alt размер фигуры будет изменяться от центра.
Если вам нужно повернуть фигуру, сделайте клик за границами рамки свободной трансформации и переместите курсор в любом направлении.
Если вы довольны результатом нажмите Enter, чтобы применить все проделанные изменения.
Вы можете добавить столько копий созданной вами произвольной фигуры, сколько захотите, каждый раз корректируя размер, цвет и местоположение фигур. Каждая созданная копия будет размещаться на отдельном слое. Я добавил несколько фигур человечка разного цвета, размера и наклона. Но независимо от размера у всех фигур сохранились четкие границы и углы.
Инструменты рисования позволяют создавать и редактировать векторные фигуры. С ними легко создавать различные элементы для веб-страниц.
Следующее семейство инструментов позволяет создавать геометрические фигуры разной формы.
R ectangle (Прямоугольник) () — соответственно, позволяет рисовать прямоугольник (а с нажатой клавишей — квадрат), залитый цветом переднего плана.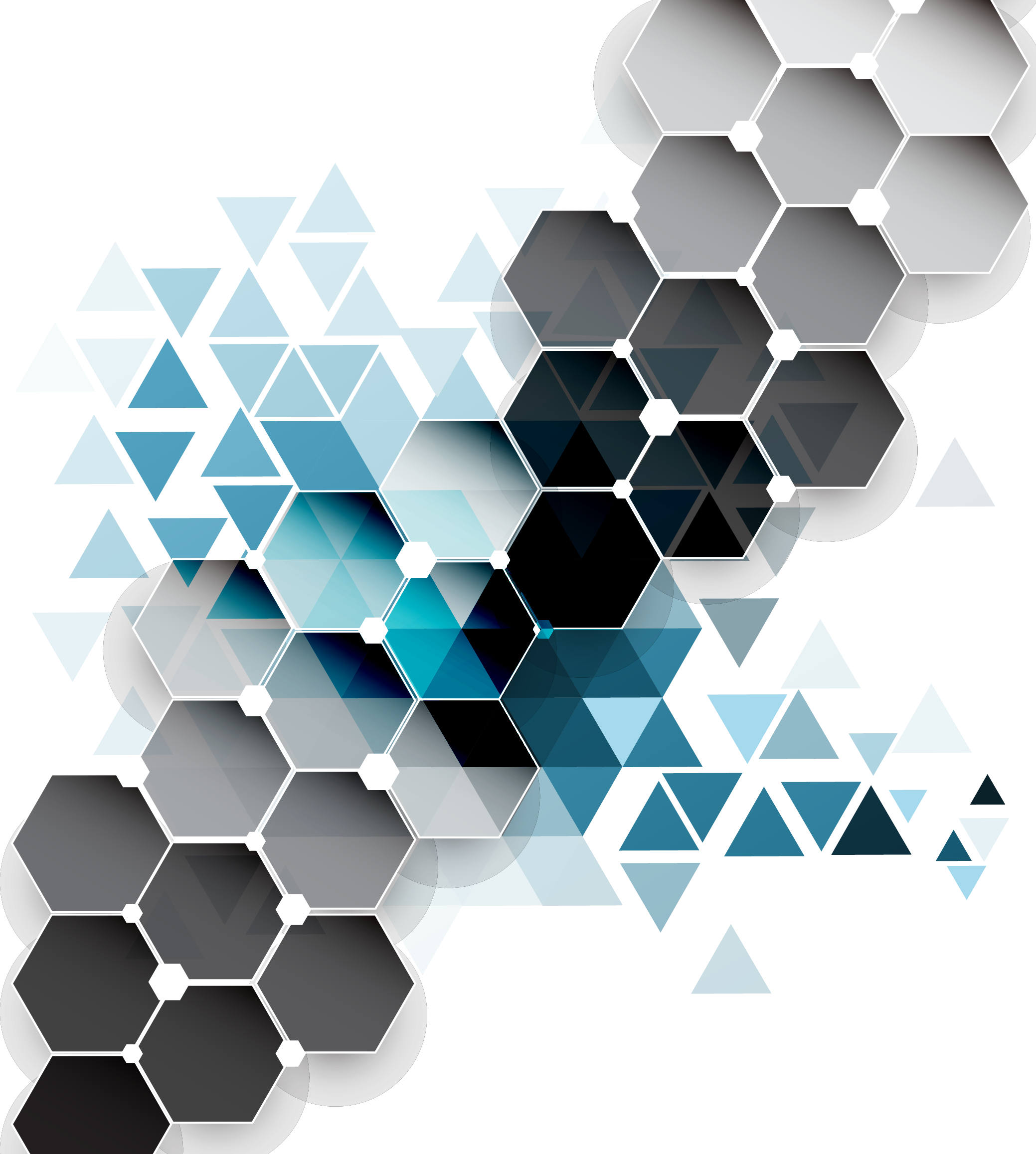
Rounded Rectsngle (Скругленный прямо угольник) — создает фигуры, подобные описанным выше, но позволяет задавать радиус скругления углов прямоугольника.
Ellipse (Эллипс) — создает овалы (в сочетании с нажатой клавишей — круги).
Poligon(Многоугольник) — позволяет создавать геометрические фигуры с произвольным количеством углов, а также — многолучевые звезды. По умолчанию создает выпуклый пятиугольник.
Line(Линия) — рисует прямые линии произвольной или заданной длины, толщины, цвета и направления.
Custom Shape(Произвольная фигура) — позволяет создать геометрическую фигуру произвольной формы и сохранить ее для использования вдальнейшем.
Создайте новый файл для тренировки.
Нажмите левой клавишей мыши на инструмент — фигуры- на панели инструментов, откроется окно выбора инструмента:
Здесь представлены основные фигуры, которыми мы можем воспользоваться. Выберете любую и посмотрите на панель параметров:
Для любой фигуры можно выбрать:
- режим рисования:
- Слой-фигура .
 Фигура создается в отдельном слое. Слой-фигура состоит из слоя-заливки, определяющего цвет фигуры, и связанной с ним векторной маски, задающей границы фигуры. Границы фигуры представляют собой контур, который появляется на вкладке «Контуры» панели «Слои».
Фигура создается в отдельном слое. Слой-фигура состоит из слоя-заливки, определяющего цвет фигуры, и связанной с ним векторной маски, задающей границы фигуры. Границы фигуры представляют собой контур, который появляется на вкладке «Контуры» панели «Слои». - Контуры . Этот режим позволяет рисовать контуры фигур, которые можно заливать или обводить произвольным цветом. Контуры отображаются на вкладке «Контуры» панели «Слои».
- Заливка пикселов . При работе в этом режиме создаются не векторные, а растровые изображения, которые можно обрабатывать так же, как и любое растровое изображение
- Слой-фигура .
- стиль и цвет фигуры
- задать параметры, характерные для этой фигуры
Рисуем прямоугольники
Выберем первую фигуру — прямоугольник. На панели выберем режим — слой-фигура . Выберем стиль, щелкнув по треугольнику справа.
Выберете любой, какой понравится. Кстати, если щелкнуть по треугольничку в кружочке (справа), то в открывшемся контекстном меню можно выбрать дополнительные стили. Если же вы не хотите использовать стиль, то выберите белый квадратик, перечеркнутый красной линией.
Кстати, если щелкнуть по треугольничку в кружочке (справа), то в открывшемся контекстном меню можно выбрать дополнительные стили. Если же вы не хотите использовать стиль, то выберите белый квадратик, перечеркнутый красной линией.
Теперь можно задать геометрические параметры:
- Произвольно — как нарисуете, так и будет.
- Квадрат — при растягивании мышкой фигуры, ширина и высота будут всегда одинаковы.
- Заданный размер — можно задать ширину и высоту прямоугольника (в см) и щелкнуть по холсту. Появится прямоугольник с заданными размерами.
- Задать пропорции — можно задать во сколько раз ширина будет меньше (или больше) высоты. При растягивании фигуры пропорция будет сохраняться.
- От центра — рисует прямоугольник от центра.
- Привязать к пикселам — края прямоугольника привязываются к границам пикселов.
Теперь выберите -произвольно- и растяните мышкой ваш прямоугольник на холсте. Вот, например, что получилось у меня при использовании стилей Button, Glass Buttons и Web Styles .
Вот, например, что получилось у меня при использовании стилей Button, Glass Buttons и Web Styles .
Достаточно полезный инструмент для создания кнопочек и менюшек для ваших web-страниц, не правда ли?
Рисуем прямоугольники со скругленными углами
Выберем вторую фигуру — прямоугольник со скругленными углами. На панели выберем режим — слой-фигура, радиус скругления углов — например, 15 и цвет (можно стиль, как хотите).Геометрические параметры такие же, как у прямоугольника.
Вот, что получилось у меня при различных комбинациях радиуса и стиля.
Чем не блоки новостей и кнопочки меню?
Рисуем окружности
Выберем третью фигуру — эллипс. На панели выберем режим — слой-фигура, цвет и стиль. Геометрические параметры такие же, как у прямоугольника, с той лишь разницей, что вместо квадрата можно выбрать окружность. Выберите -произвольно- и растяните эллипс. Если хотите, чтобы был круг, то удерживайте нажатой клавишу Shift или выберите в геометрических параметрах -окружность-.
Вот, что получилось у меня:
Рисуем многоугольники
Выберем фигуру — многоугольник. На панели выберем режим — слой-фигура, количество сторон в диапазоне от 3 до 100 (например, 3 — для треугольника, 6 — для шестиугольника), цвет и стиль. Рассмотрим геометрические параметры:
- Радиус — радиус многоугольника.
- Сгладить внешние углы
- Звезда — со снятой галочкой многоугольник выпуклый, с поставленной галочкой многоугольник вогнутый.
- Глубина лучей — если многоугольник вогнутый, то его вершины как бы образуют лучи. Этот параметр показывает какая часть радиуса многоугольника будет занята лучами. Чем больше %, тем длиннее и острее лучи.
- Сгладить внешние углы — со снятой галочкой углы острые, с поставленной галочкой углы округлые.
Например:
Первый девятиугольник имеет радиус 3см, остальные галочки сняты.
Второй девятиугольник имеет радиус 3см, галочка у -звезда-, глубина лучей — 25%, остальные галочки сняты.
Третий девятиугольник имеет радиус 3см, глубина лучей — 50%, стоят все галочки.
Ко всем применен стиль.
Рисуем линии
Выберем фигуру — линии. На панели выберем режим — слой-фигура, толщину линии (в пикселах), цвет и стиль. Рассмотрим геометрические параметры:
Если все галочки сняты будет просто линия, параметры задают стрелки на концах этой линии.
- Начало — стрелка в начале линии.
- Конец — стрелка в конце линии.
- Ширина — пропорции стрелки в процентном отношении к толщине линии (от 10% до 1000%).
- Длина — пропорции стрелки в процентном отношении к толщине линии (от 10% до 5000%).
- Кривизна — определяет степень изогнутости самой широкой части стрелки в месте, где она встречается с линией (от -50% до +50%).
Например:
У первой линии все галочки сняты, ширина — 500%, длина — 1000%, толщина — 2 пиксела.
У второй линии все тоже самое, но стоит галочка у -начало- и кривизна — 5%.
У третьей линии все тоже самое, но стоит галочка у -конец- и снята галочка у -начало-.
У четвертой линии стоят обе галочки, ширина — 500%, длина — 1000%, кривизна — 15%, толщина — 5 пикселов.
Ко всем применен стиль.
Рисуем произвольные фигуры
Выберем фигуру — произвольная фигура. На панели выберем режим — слой-фигура, цвет и стиль. Геометрические параметры такие же как у прямоугольника. Зато здесь есть выбор самой фигуры:
Рисуем несколько фигур в одном слое
Принцип здесь такой же, как и с инструментами прямоугольного выделения (на первом уроке мы делали нестандартную область выделения, применяя инструменты на панели параметров: добавить к выделению, вычесть из выделения и т.д.). Такие же инструменты есть и на панели параметров фигур.
Например, создайте фигуру прямоугольник, теперь на панели параметров щелкните по иконке «добавить к области фигуры», а теперь выберите фигуру эллипс.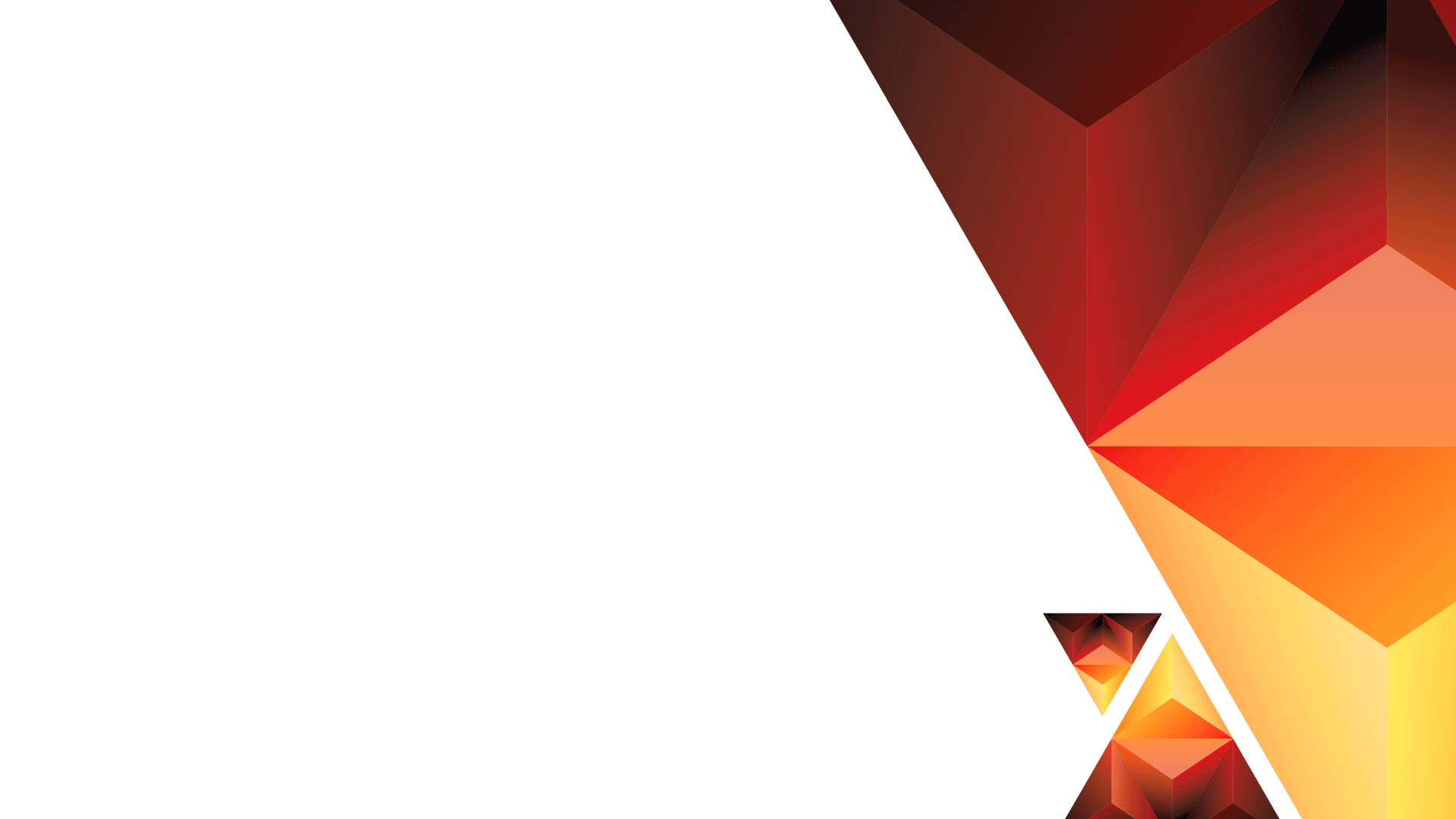 Подведите курсор мыши к верхней границе нашего прямоугольника, нажмите левую клавишу мыши и, не отпуская, растяните эллипс. Должно получится примерно так:
Подведите курсор мыши к верхней границе нашего прямоугольника, нажмите левую клавишу мыши и, не отпуская, растяните эллипс. Должно получится примерно так:
Если эллипс растянулся не так, как хотелось, можно это поправить. Для этого возьмите на панели инструментов инструмент -выделение контура —
Подведите курсор к границе эллипса и, удерживая нажатой левую кнопку мыши, перетащите эллипс куда следует. Используя все эти инструменты, можно рисовать фигуры различной сложности.
Сохраняем фигуры
Предположим нам понравилась последняя фигура, которую мы создали и мы хотим использовать ее в дальнейшем. Для этого ее нужно сохранить. Для этого меню Редактирование -> Определить произвольную фигуру. Задайте имя для новой фигуры.
Теперь наша фигура появилась в раскрывающейся панели выбора произвольных фигур.
В фотошопе есть интересный инструмент — «Произвольная фигура» . На практике к этому инструменту редко обращаются, но он все равно обладает рядом интересных особенностей. В этом уроке вы познакомитесь с произвольными фигурами, а также узнаете как самостоятельно добавлять свои наборы таких фигур в фотошоп.
В этом уроке вы познакомитесь с произвольными фигурами, а также узнаете как самостоятельно добавлять свои наборы таких фигур в фотошоп.
На панели инструментов есть группа однородных инструментов (быстрая клавиша U ). Туда входят: прямоугольник, прямоугольник со скругленными краями, эллипс, многоугольник, линия и произвольная фигура .
На панели атрибутов есть окошечко, где можно выбрать фигуру из числа стандартных. Для этого нужно нажать на маленькую стрелку справа от миниатюры. Посмотрите на скриншоты:
Что такое произвольная фигура?Она представляет из себя векторное изображение, а значит не имеет ограничений по размерам. Поэтому ее можно растягивать сколько угодно без потери качества.
У фигуры нет своего цвета (кроме того, какой мы выберем перед созданием), объема, теней, обводки границ или чего-либо еще. В этом она напоминает кисть, где цвет вы задаете сами, все остальное уже придется дорисовывать самостоятельно.
Как использовать?
Чтобы нарисовать произвольную фигуру, выберите ее из раскрывающегося списка, затем кликните левой кнопкой мыши в вашем открытом документе и ведите мышку в сторону. Вы увидите, что появился контур будущей фигуры. Двигая мышь в разных углах и направлениях, вы регулируете ее размер и форму, т.е. она может быть широкой или узкой. Не забывайте сперва выбрать нужный цвет, а потом уже рисовать.
Вы увидите, что появился контур будущей фигуры. Двигая мышь в разных углах и направлениях, вы регулируете ее размер и форму, т.е. она может быть широкой или узкой. Не забывайте сперва выбрать нужный цвет, а потом уже рисовать.
Зажмите клавишу Shift , чтобы рисовать фигуру идеально ровной, без искажений в какую-либо сторону.
Как установить свои фигуры в фотошоп?
Вы можете самостоятельно установить набор фигур себе в программу. Здесь работают те же принципы, что и, например, с или . Чтобы их установить, во-первых, скачайте себе на компьютер набор с фигурами. Такие наборы имеют расширение csh .
После этого, откройте меню фигур. Вы увидите такие 4 команды:
Выбрав «Загрузить…» , откроется диалоговое окно, в котором нужно указать путь до файла с расширением csh, например, так:
Этот набор автоматически добавится в конец списка всех фигур. Допустим, у вас был в списке набор с животными, а вы загрузили стрелочки. В итоге получится список, состоящий из животных и стрелочек.
Выбрав «Заменить…» , будет все тоже самое, за исключением того, что новые фигурки появятся не в конце списка, а полностью заменят собой те, что уже есть. Например, у вас изначально были в списке подгружены наборы с животными и стрелочками, а вы решили открыть с заменой набор орнаментов. В итоге, в списке будут только орнаменты.
А если вы загрузили несколько наборов, удалили какие-либо отдельные фигуры, использовав команду «Удалить…» , вообщем, сделали набор под себя, то можете его сохранить командой «Сохранить произвольные…» . В будущем его можно будет загрузить в том же виде или передать кому-нибудь через интернет.
Последняя команда «Восстановить произвольные…» позволяет все вернуть по умолчанию.
Обратите внимание, что в этом же меню есть огромный список: Животные, Стрелки, Природа, Объекты и т.д. Это стандартные наборы, которые нам любезно предоставили разработчики фотошопа.
Второй способ установки с дополнительным преимуществом
Произвольные фигуры еще можно установить непосредственно в системные файлы фотошопа.
Сделать это немного сложнее, но главный плюс такого способа в том, что ваш набор появится в списке, что я описал выше (Животные, Стрелки, Природа, Объекты и т.д.). В случае, если вы намерены часто пользоваться этим инструментом, то такой способ установки сократит время, и вы сможете выбрать нужный набор в два клика.
Для этого необходимо скопировать файл с расширением csh в системную папку фотошопа «Custom Shapes» , обычно у нее такой адрес: C:\Program Files\Adobe\Adobe Photoshop CS5\Presets\Custom Shapes.
Заметили ошибку в тексте — выделите ее и нажмите Ctrl + Enter . Спасибо!
Здравствуйте, уважаемые читатели моего блога. Чем легче задача, тем сложнее ее решить в фотошопе. Найдется тысяча статьей про или создание эффекта черных глаз, а вот как нарисовать круг, квадрат или ромб – пойди разберись! Сегодня буду решать эту несправедливость.
Вас ждет исчерпывающая статья про геометрические фигуры для фотошопа – как их нарисовать самостоятельно, какие дополнительные инструменты можно скачать для более эффектного результата, а также много другой не менее интересной и полезной информации.
Рисуем сами
В Adobe Photoshop есть несколько инструментов, которые позволяют нарисовать фигуры. Вот только некоторые из них таят кое-какие секреты. Сейчас я вам о них поведаю. Итак, я Если хотите научиться делать как у меня на рисунке, то рекомендую статью , нет ничего проще, чем сделать такой же.
Итак, в панели инструментов слева вы можете найти прямоугольник, эллипс, многоугольник, линию или произвольную фигуру. Возможно вы не видите дополнительных инструментов, но нашли один из них, просто на долю секунды зажмите левую клавишу мыши или один раз кликните по правой кнопке мыши. Меню с дополнительными фигурами тут же появится.
Для начала я выберу прямоугольник. Как только я закончу рисовать, слева вылезет дополнительное меню. Здесь можно выбрать размер по ширине и высоте, если вам необходимо соблюсти точные размеры. Чуть ниже располагается меню с заливкой самой фигуры – вы можете выбрать без заливки, однотонный цвет, градиент или узор.
Чуть правее располагается меню обводки – вам нужно определить ее ширину и будет ли она присутствовать вообще, захотите и сделайте однотонной, залейте градиентом или, опять же, узором.
Чтобы превратить прямоугольник в квадрат вам нужно зажать кнопку Shift во время рисования фигуры.
Эллипс зажатая кнопка Shift превращает в круг.
Также в списке есть такая фигура как многоугольник. Вы сами определяете число сторон. Вписывать можно любое значение – 3, чтобы вышел треугольник, 7, 10 и так далее.
Линии я не буду уделять особого внимания, с этой штукой не трудно разобраться самостоятельно. Единственное, стоит предупредить, что зажатый Shift делает линию строго вертикальной или горизонтальной.
Произвольная фигура
У нас осталась произвольная фигура. Что это такое?
В самой правой части верхнего меню вы можете увидеть готовые фигуры. Разнообразные стрелки, квадраты, молнии и так далее.
Чтобы используйте сочетание клавиш Ctrl+T.
Как добавить новые
Добавить новые фигуры не составит труда. Очень много бесплатных фигур можно скачать с сайта photoshop-master. ru . Здесь около 400 наборов с фигурами – люди, узоры, пауки, абстракция, машины, стулья, огонь, цветы и многое другое.
ru . Здесь около 400 наборов с фигурами – люди, узоры, пауки, абстракция, машины, стулья, огонь, цветы и многое другое.
Покажу как их устанавливать на примере «Медиа», они мне пригодятся в будущем. Итак, скачиваю файл.
Достаточно подождать 15 секунд. Никакой предварительной регистрации не требуется.
Теперь откройте архив и киньте файл в формате CSH туда, где его можно будет легко отыскать.
Теперь откройте фигуры в программе фотошоп и нажмите на гайку в правой части. В открывшемся списке выберите «Загрузить фигуры».
Теперь отыщите файл, который не так давно разархивировали. Кстати, после того как вы закончите, файл можно будет удалить с компьютера. Он вам больше не понадобится. Все скопировалось в нужную папку.
Вы можете пользоваться фигурами. Не забывайте про заливку, благодаря которой можно менять цвет фигурам, а также обводку.
Помимо фигур, вам могут пригодиться еще и кисти.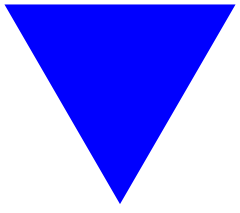 Их также можно скачать на сайте Photoshop-master .
Их также можно скачать на сайте Photoshop-master .
Загрузить необходимый набор можно точно также, как и при работе с фигурами. Открываете кисти.
Нажимаете на гайку и выбираете «Загрузить».
Поработайте с ними самостоятельно. Здесь нет ничего сложного. Они немного отличаются от фигур.
Google в помощь
Еще один способ нарисовать фигуру, воспользоваться чужими трудами. Вам понадобится Google и его раздел «Картинки». Почему именно он вы узнаете совсем скоро. Чтобы у фигуры был прозрачный фон, и она вписалась в вашу композицию гармонично, требуется . Так и нужно искать: треугольник png, круг, овал и так далее.
Если вы делаете работу для себя, то в принципе, можно было бы пользоваться и Яндексом, но если проект создается в коммерческих целях, то Google очень пригодится. Откройте «Инструменты», далее «Права на использование» и выберете нужный тип – использование или использование и изменение.
Далее открываете картинку, после того как отыскали что-то подходящее. Это важное условие. Рисунок должен располагаться на таком вот квадратно-шашечном фоне. Если он просто белый, то это не png. Разницу вы поймете, когда скачаете. В принципе, нет ничего страшного, чтобы учиться на своих ошибках.
Это важное условие. Рисунок должен располагаться на таком вот квадратно-шашечном фоне. Если он просто белый, то это не png. Разницу вы поймете, когда скачаете. В принципе, нет ничего страшного, чтобы учиться на своих ошибках.
Вот так будет выглядеть PNG. Шашечка заполнилась моим фоном.
Если вы хотите узнать побольше о программе, могу посоветовать вам курс « Photoshop с нуля в видеоформате » . Он подойдет для совсем начинающих. Здесь много полезной информации об инструментах и в каких случаях каждый из них подходит.
В интернете полно уроков, по которым можно учиться, но одно дело слепо повторять за автором и совсем другое осмысленно достигать цели, зная чем для этого придется воспользоваться. Это совершенно другой уровень.
Произвольные фигуры для фотошопа cs6. Как рисовать простые геометрические фигуры в Photoshop
Сегодня я расскажу, как сделать в фотошопе произвольную фигуру. Приготовьтесь, что полезного материала в уроке довольно много. Выделите пару свободных часов на изучение информации из этого урока.
Приготовьтесь, что полезного материала в уроке довольно много. Выделите пару свободных часов на изучение информации из этого урока.
Вам предстоит многому научиться, чтобы познать, как сделать произвольную фигуру и что в дальнейшем можно с ней сделать. Вы почувствуете себя в буквальном смысле гением, когда поймете принцип работы Фотошопа и научитесь сами строить разные произвольные фигуры.
Сначала может показаться, что делать произвольные фигуры сложно, но на самом деле создавать такие фигуры можно самому и бесплатно с помощью всемогущего Фотошопа.
Создание фигур является довольно увлекательным процессом. Еще интереснее при условии, что создав разные фигуры вы еще и сможете объединить в отдельный набор. Сначала все может показаться сложным, но затем вам понравится и вы втянетесь в этот процесс.
Когда вы научитесь создавать разные произвольные фигуры, вы сможете использовать их как декор при оформлении картинок и рисунков. После этого урока вам будет легко создать свой большой коллаж с произвольными фигурами, которые сами нарисовали с помощью своих приобретенных навыков.
Итак, для начала работы в Фотошопе нужно ознакомиться с инструментами, которые понадобятся нам для создания фигуры. Не приступайте к созданию фигур, если не знаете азов программы.
Самый важный инструмент, с помощью которого мы будем создавать фигуру — Перо (P) , для тех, кто уже хорошо понимает программу и её суть, можно попробовать использовать такие инструменты, как «Эллипс» , «Прямоугольник» .
Но эти инструменты не подойдут, если нужно создать определённую форму, в такой ситуации выбирайте Перо (P) .
Если вы наделены талантом аккуратно и ровно нарисовать любую фигуру от руки, тогда вам повезло и не нужно обводить фигуры из фотографий. А тем, кто не умеет рисовать придётся научиться обводить фигуру из фотографий.
Давайте для начала попробуем создать фигуру пряничного человечка.
1. Для начала выберите инструмент, которым будете работать — Перо (P).
Выше уже было сказано, что для создания произвольной фигуры можно использовать Эллипс или Прямоугольник .
Логично заметить, что для рисования пряничного человечка такие инструменты не подойдут. Выберите на панели инструментов Перо(P) . Так же для ускорения процесса можно нажать только клавишу P на клавиатуре.
2. Параметр «Слой-фигура» .
Когда вы уже выбрали инструмент, которым будете работать, обратите внимание на верхнюю панель программы.
Для рисования фигуры нужно выбрать выпадающий пункт меню, который называется Фигура. При использовании пера данный параметр должен использоваться программой по умолчанию, поэтому обычно менять на начальном этапе ничего не придется.
3. Рисование фигуры
После выбора подходящего инструмента и установки параметров, можно начать обводить будущий шедевр. Начинать нужно с самого сложного элемента — головы рисунка.
Несколько раз нажмите на левую клавишу мышки для установки опорных точек вокруг головы. После перетащите линии будущей головы с зажатой клавишей CTRL , чтобы изогнуть их в подходящую сторону.
Сама программа Фотошоп не знает, что вам нужно получить в итоге всех своих действий, поэтому по умолчанию закрашивает контуры фигуры цветом выбранного вами фона. Это побуждает сделать последующие действия – уменьшить непрозрачность контуров.
4. Уменьшение непрозрачности контура.
Пользователи, которые знают азы Фотошопа знают, где находится панель слоёв, начинающим придётся поискать.
Поставьте в панель слоёв уменьшение непрозрачности контуров для слоя, который создали. На панели слоёв есть два варианта выбора — нижний слой, где располагается исходная фотография, а на верхнем слое видна фигуру, которую вы создали.
Уменьшите непрозрачность элемента до 50% , чтобы видеть фигуру, которую вы выстроили.
После этих манипуляций голова становится видна и работу можно продолжить в более удобном ключе.
Работать удобнее, когда изначальное фото видно через заливку. Теперь у нашего будущего пряника есть голова, но чего-то не хватает?
Нужно добавить глаза и рот. Теперь перед вами стоит непростая задача. Как же добавить эти элементы в рисунок? Это мы рассмотрим следующим шагом.
Теперь перед вами стоит непростая задача. Как же добавить эти элементы в рисунок? Это мы рассмотрим следующим шагом.
5. Нам понадобится инструмент «Эллипс»
Здесь лучший вариант – начать с самого лёгкого, в данном случае с глаз. Если вы умеете выводить мышкой четкий и ровный круг, можете попробовать поработать пером. Но есть способ легче – использовать для работы инструмент эллипс, который рисует круг (с зажатой клавишей SHIFT ).
6. Параметр «Вычесть переднюю фигуру»
Subtract from shape area (Вычесть переднюю фигуру) вы можете найти на панели настроек инструментов. Этот параметр поможет вам создавать воздействия с фигурами. Как понятно из самого названия, можно вычесть из фигуры область, пересечь области сразу многих фигур.
7. Удаление рисунков из готового силуэта.
Помните, что нужно добавить будущему шедевру маленькие детали, которые украсят его и сделают картинку законченной и красивой в декоративном плане. Для того, чтобы начать добавлять детали нужно для начала выбрать параметр «Вычесть переднюю фигуру». Приступайте к действиям от самого легкого к сложному.
Для того, чтобы начать добавлять детали нужно для начала выбрать параметр «Вычесть переднюю фигуру». Приступайте к действиям от самого легкого к сложному.
Перо является самым универсальным инструментом, потому что им можно рисовать любую фигуру, но здесь нужна точность и аккуратность, иначе рисование может только испортить все старания. В отличие от Прямоугольника или Эллипса пером можно нарисовать деталь любой формы и величины.
Если функция «Вычесть переднюю фигуру» у вас отключилась, поставьте её еще раз, потому что мы всё еще работаем с ней. У нашего красивого человечка все еще нет рта, поэтому нарисуйте ему улыбку, чтобы сделать его радостным.
В уроке показан пример выделения пером только головы человечка, Вы же выделяйте всю фигуру и вырезайте пуговицы, бабочку и другие элементы.
Примерно так:
Домашнее задание: выделите самостоятельно украшения на руках и ногах человечка.
Здесь можно сказать, что фигурка почти готова. Осталось сделать только несколько заключительных действий и можно любоваться своим достижением.
8. Увеличение непрозрачности фигуры до 100%
После всех проведённых действий можно увидеть фигурку целиком, это значит, что исходник нам больше не понадобится.
Поэтому верните непрозрачность фигуры до 100%. Исходное изображение больше вам не мешает и не нужно, поэтому его можно скрыть, кликните по значку глазка слева от слоя. Таким образом, станет видно только фигурку, которую вы сами нарисовали.
Если вы думаете, что это конец, вы ошибаетесь. В этом уроке мы учились не просто рисовать фигурку по исходнику, а произвольную фигуру, поэтому нужно совершить еще несколько действий, чтобы полученный человечек стал произвольной фигурой.
Наберитесь терпения и продолжайте следовать указаниям.
9. Определяем форму человечка в произвольную фигуру
Перед началом действий над картинкой выберите именно слой с фигурой, а не с исходной картинкой – шаблоном.
При выборе сделанного вами слоя появится белая рамка, вокруг фигуры будет очерчен контур фигурки.
После выбора нужного на этом этапе слоя зайдите в меню и выберите «Редактирование – Определить произвольную фигуру» .
Затем откроется вкладка, где вас попросят назвать своего человечка. Назовите его любым понятным для вас именем.
Подтвердите свои действия, нажав ОК.
Теперь у вас имеется произвольная фигура, которую вы создали. Фотошоп можно закрыть, действия по созданию произвольной фигуры окончены. Но после этого у вас должен появиться вопрос «А где найти саму фигуру и как ее применять на практике?»
Это будет описано в дальнейших действиях.
10. «Произвольная фигура»
11. Изменение настроек.
Инструмент Произвольная фигура откроет вам панель настроек, внимательно изучите все параметры и найдите там треугольник, в котором находится перечень произвольных фигур. После чего высплывет окно, в котором доступны произвольные фигуры.
Фигура, которую вы создали будет располагаться последней в этом списке. Выберите ее, чтобы использовать в дальнейшем и посмотреть, что будет не практике.
Выберите ее, чтобы использовать в дальнейшем и посмотреть, что будет не практике.
12. Создаём фигуру.
Зажимайте правую клавишу мышки, а затем переместите мышь для создания фигуры. Чтобы сохранить пропорции при этом зажимайте клавишу SHIFT . Также полезно знать, что если зажимать ALT , фигура переместится в центр, это удобно.
Менять местоположения фигуры можно с помощью пробела. Перемещайте фигуру туда, куда вам удобно и зажимайте пробел. Когда вы его отпускаете, фигура фиксируется на месте, куда вы ее поставили. Не пугайтесь, что в процессе работы не будет видно произвольной фигуры полностью. Должен быть виден только тонкий контур.
Фотошоп по умолчанию закрашивает произвольную фигуру фоновым цветом, здесь все зависит от того, какой цвет поставили вы. Осталось пару шагов, где вы поймете, как менять размер и цвет произвольной фигуры.
13. Изменение цвета пряника
Чтобы изменить основной цвет фигуры дважды кликните мышкой по миниатюре слоя. Откроется палитра цветов, откуда уже можно выбрать любой цвет, которым будет окрашена фигурка. Так как у нас пряничный человечек, желательно окрасить ее в бежевый, но и здесь можно проявить фантазию. Подтвердите свои действия и фигурка сразу изменит цвет. Менять его можно когда захочется, креативьте и проявляйте фантазию!
14. Смена местоположения.
Еще один вопрос, который волнует многих пользователей Фотошопа. Как именить размер и место, где находится произвольная фигура.
Если вы хотите использовать произвольные фигуры для составления больших коллажей, важно, чтобы фигуры не наслаивались друг на друга, иначе не будет видно мелких деталей, над которыми вы так старались ранее. Качество изображения при изменении размера не страдает, по этому поводу можно не волноваться.
Для того чтобы изменить размерность произвольной фигуры зайдите в панель слоёв и нажмите CTRL+T . Откроется рамка трансформации, после чего нажав на любой угол можно изменять размер фигуры так, как вам понадобится. Чтобы сохранить выбранные пропорции нажимайте SHIFT . При зажатой клавише ALT размер фигуры будет изменяться от центра.
Для поворота фигуры тяните фигуру за рамки трансформации и помещайте курсор в нужном направлении. Для сохранения проделанной работы нужно только нажать ENTER и фигура останется такого размера, который вы выбрали. Если вы захотите передвинуть ее потом или уменьшить размер, проделайте эти действия снова.
В Фотошопе можно создать несколько копий произвольной фигуры, которую вы создали столько раз, сколько захочется. Корректировать положение, размер и цвет и фигуры можно постоянно, только не забывайте сохранять свои действия. У каждой фигуры всегда остаются четкие контуры и углы, изображение не теряет своих качеств при изменении любых параметров.
Спасибо за прочтение урока, надеюсь, что здесь вы научились всем манипуляциям с произвольными фигурами. Успехов в дальнейшем освоении такой интересной и полезной программы Фотошоп.
Здравствуйте, уважаемые читатели моего блога. Чем легче задача, тем сложнее ее решить в фотошопе. Найдется тысяча статьей про или создание эффекта черных глаз, а вот как нарисовать круг, квадрат или ромб – пойди разберись! Сегодня буду решать эту несправедливость.
Вас ждет исчерпывающая статья про геометрические фигуры для фотошопа – как их нарисовать самостоятельно, какие дополнительные инструменты можно скачать для более эффектного результата, а также много другой не менее интересной и полезной информации.
Рисуем сами
В Adobe Photoshop есть несколько инструментов, которые позволяют нарисовать фигуры. Вот только некоторые из них таят кое-какие секреты. Сейчас я вам о них поведаю. Итак, я Если хотите научиться делать как у меня на рисунке, то рекомендую статью , нет ничего проще, чем сделать такой же.
Итак, в панели инструментов слева вы можете найти прямоугольник, эллипс, многоугольник, линию или произвольную фигуру. Возможно вы не видите дополнительных инструментов, но нашли один из них, просто на долю секунды зажмите левую клавишу мыши или один раз кликните по правой кнопке мыши. Меню с дополнительными фигурами тут же появится.
Для начала я выберу прямоугольник. Как только я закончу рисовать, слева вылезет дополнительное меню. Здесь можно выбрать размер по ширине и высоте, если вам необходимо соблюсти точные размеры. Чуть ниже располагается меню с заливкой самой фигуры – вы можете выбрать без заливки, однотонный цвет, градиент или узор.
Чуть правее располагается меню обводки – вам нужно определить ее ширину и будет ли она присутствовать вообще, захотите и сделайте однотонной, залейте градиентом или, опять же, узором.
Чтобы превратить прямоугольник в квадрат вам нужно зажать кнопку Shift во время рисования фигуры.
Эллипс зажатая кнопка Shift превращает в круг.
Также в списке есть такая фигура как многоугольник. Вы сами определяете число сторон. Вписывать можно любое значение – 3, чтобы вышел треугольник, 7, 10 и так далее.
Линии я не буду уделять особого внимания, с этой штукой не трудно разобраться самостоятельно. Единственное, стоит предупредить, что зажатый Shift делает линию строго вертикальной или горизонтальной.
Произвольная фигура
У нас осталась произвольная фигура. Что это такое?
В самой правой части верхнего меню вы можете увидеть готовые фигуры. Разнообразные стрелки, квадраты, молнии и так далее.
Чтобы используйте сочетание клавиш Ctrl+T.
Как добавить новые
Добавить новые фигуры не составит труда. Очень много бесплатных фигур можно скачать с сайта photoshop-master.ru . Здесь около 400 наборов с фигурами – люди, узоры, пауки, абстракция, машины, стулья, огонь, цветы и многое другое.
Покажу как их устанавливать на примере «Медиа», они мне пригодятся в будущем. Итак, скачиваю файл.
Достаточно подождать 15 секунд. Никакой предварительной регистрации не требуется.
Теперь откройте архив и киньте файл в формате CSH туда, где его можно будет легко отыскать.
Теперь откройте фигуры в программе фотошоп и нажмите на гайку в правой части. В открывшемся списке выберите «Загрузить фигуры».
Теперь отыщите файл, который не так давно разархивировали. Кстати, после того как вы закончите, файл можно будет удалить с компьютера. Он вам больше не понадобится. Все скопировалось в нужную папку.
Вы можете пользоваться фигурами. Не забывайте про заливку, благодаря которой можно менять цвет фигурам, а также обводку.
Помимо фигур, вам могут пригодиться еще и кисти. Их также можно скачать на сайте Photoshop-master .
Загрузить необходимый набор можно точно также, как и при работе с фигурами. Открываете кисти.
Нажимаете на гайку и выбираете «Загрузить».
Поработайте с ними самостоятельно. Здесь нет ничего сложного. Они немного отличаются от фигур.
Google в помощь
Еще один способ нарисовать фигуру, воспользоваться чужими трудами. Вам понадобится Google и его раздел «Картинки». Почему именно он вы узнаете совсем скоро. Чтобы у фигуры был прозрачный фон, и она вписалась в вашу композицию гармонично, требуется . Так и нужно искать: треугольник png, круг, овал и так далее.
Если вы делаете работу для себя, то в принципе, можно было бы пользоваться и Яндексом, но если проект создается в коммерческих целях, то Google очень пригодится. Откройте «Инструменты», далее «Права на использование» и выберете нужный тип – использование или использование и изменение.
Далее открываете картинку, после того как отыскали что-то подходящее. Это важное условие. Рисунок должен располагаться на таком вот квадратно-шашечном фоне. Если он просто белый, то это не png. Разницу вы поймете, когда скачаете. В принципе, нет ничего страшного, чтобы учиться на своих ошибках.
Вот так будет выглядеть PNG. Шашечка заполнилась моим фоном.
Если вы хотите узнать побольше о программе, могу посоветовать вам курс « Photoshop с нуля в видеоформате » . Он подойдет для совсем начинающих. Здесь много полезной информации об инструментах и в каких случаях каждый из них подходит.
В интернете полно уроков, по которым можно учиться, но одно дело слепо повторять за автором и совсем другое осмысленно достигать цели, зная чем для этого придется воспользоваться. Это совершенно другой уровень.
Программа Adobe Photoshop широко используется для работы с изображениями , предоставляя действительно широкий спектр возможностей. Большинство пользователей применяют Фотошоп для ретуши фото , но, помимо этого, программа позволяет создавать: рисунки, картины, графику — разной степени сложности. В Photoshop имеется несколько инструментов, предназначенных для создания рисунков. Первым делом необходимо научиться рисовать простейшие элементы вроде треугольников, линий, эллипсов и прочего, так как они используются очень часто при создании разного рода рисунков. В этой статье подробно рассмотрим, как нарисовать в Фотошопе простейшие фигуры. Давайте разбираться. Поехали!
Постигаем азы компьютерной графики
Открыв Adobe Photoshop, обратите внимание на панель инструментов. Чтобы перейти к фигурам, кликните мышкой по иконке в виде прямоугольника. В выплывающем окне вы увидите следующие инструменты:
- «Прямоугольник»;
- «Прямоугольник со скруглёнными углами»;
- «Эллипс»;
- «Многоугольник»;
- «Линия»;
- «Произвольная фигура».
Редактор предлагает несколько классических и произвольных форм
Всего существует три режима рисования:
- Создаётся новая фигура, для которой можно сделать слой-заливку или векторную маску.
- Создаётся контур фигуры и закрашивается каким-либо цветом.
- Пиксельный режим. В этом случае изображения получаются растровыми, а не векторными.
Для каждой выбранной фигуры задаются геометрические параметры, иначе говоря — пропорции. Чтобы нарисовать прямоугольник, выберите соответствующий инструмент, установите необходимые настройки контуров и цвет заливки. А теперь просто установите курсор в той точке листа, с которой хотите начать рисовать. Зажав левую кнопку мыши, растягивайте прямоугольник так, как нужно.
Нет ничего проще, чем провести линию . Для этого применяется одноимённый инструмент.
Для круга используйте клавишу Shift либо меню дополнительных настроек
Перейдём к тому, как нарисовать круг в Фотошопе. Здесь всё происходит аналогичным образом. Выберите инструмент «Эллипс», определитесь с цветом и толщиной контура. Если вы хотите получить круг, а не эллипс, зажмите на клавиатуре клавишу «Shift» либо установите «окружность» в разделе геометрических параметров.
Рисуем красивую композицию стандартными средствами
Теперь давайте разберёмся, как нарисовать треугольник в Фотошопе. В этом случае всё не так очевидно, но при этом нисколько не сложнее. Всё, что нужно — выбрать «Многоугольники» и в маленьком окошке «Sides» задайте количество углов. Соответственно, чтобы получить треугольник, впишите цифру «3». Дальше всё делается точно так же, как в предыдущих случаях. При помощи инструмента «Многоугольник» можно получить фигуру с любым количеством углов. Если необходимо получить прямоугольный треугольник, нарисуйте квадрат, а затем отсеките половину по диагонали.
Стрелки в начале или конце можно задать в свойствах инструмента
Рассмотрим, как нарисовать стрелку в Photoshop. Сделать это можно двумя способами. Первый заключается в том, что нужно выбрать инструмент «Линия», затем в окне параметров отметить, с какой стороны линии будет находится стрелка (в начале, либо в конце), далее нужно задать толщину стрелки в пикселях. Поставьте курсор в нужную точку и начните растягивать линию мышкой. Второй способ — выберите «Произвольная фигура». На верхней панели есть таблица с шаблонами, среди них есть и стрелка.
Шаблоны, идущие в обычной комплектации приложения
В фотошопе есть интересный инструмент — «Произвольная фигура» . На практике к этому инструменту редко обращаются, но он все равно обладает рядом интересных особенностей. В этом уроке вы познакомитесь с произвольными фигурами, а также узнаете как самостоятельно добавлять свои наборы таких фигур в фотошоп.
На панели инструментов есть группа однородных инструментов (быстрая клавиша U ). Туда входят: прямоугольник, прямоугольник со скругленными краями, эллипс, многоугольник, линия и произвольная фигура .
На панели атрибутов есть окошечко, где можно выбрать фигуру из числа стандартных. Для этого нужно нажать на маленькую стрелку справа от миниатюры. Посмотрите на скриншоты:
Что такое произвольная фигура?Она представляет из себя векторное изображение, а значит не имеет ограничений по размерам. Поэтому ее можно растягивать сколько угодно без потери качества.
У фигуры нет своего цвета (кроме того, какой мы выберем перед созданием), объема, теней, обводки границ или чего-либо еще. В этом она напоминает кисть, где цвет вы задаете сами, все остальное уже придется дорисовывать самостоятельно.
Как использовать?
Чтобы нарисовать произвольную фигуру, выберите ее из раскрывающегося списка, затем кликните левой кнопкой мыши в вашем открытом документе и ведите мышку в сторону. Вы увидите, что появился контур будущей фигуры. Двигая мышь в разных углах и направлениях, вы регулируете ее размер и форму, т.е. она может быть широкой или узкой. Не забывайте сперва выбрать нужный цвет, а потом уже рисовать.
Зажмите клавишу Shift , чтобы рисовать фигуру идеально ровной, без искажений в какую-либо сторону.
Как установить свои фигуры в фотошоп?
Вы можете самостоятельно установить набор фигур себе в программу. Здесь работают те же принципы, что и, например, с или . Чтобы их установить, во-первых, скачайте себе на компьютер набор с фигурами. Такие наборы имеют расширение csh .
После этого, откройте меню фигур. Вы увидите такие 4 команды:
Выбрав «Загрузить…» , откроется диалоговое окно, в котором нужно указать путь до файла с расширением csh, например, так:
Этот набор автоматически добавится в конец списка всех фигур. Допустим, у вас был в списке набор с животными, а вы загрузили стрелочки. В итоге получится список, состоящий из животных и стрелочек.
Выбрав «Заменить…» , будет все тоже самое, за исключением того, что новые фигурки появятся не в конце списка, а полностью заменят собой те, что уже есть. Например, у вас изначально были в списке подгружены наборы с животными и стрелочками, а вы решили открыть с заменой набор орнаментов. В итоге, в списке будут только орнаменты.
А если вы загрузили несколько наборов, удалили какие-либо отдельные фигуры, использовав команду «Удалить…» , вообщем, сделали набор под себя, то можете его сохранить командой «Сохранить произвольные…» . В будущем его можно будет загрузить в том же виде или передать кому-нибудь через интернет.
Последняя команда «Восстановить произвольные…» позволяет все вернуть по умолчанию.
Обратите внимание, что в этом же меню есть огромный список: Животные, Стрелки, Природа, Объекты и т.д. Это стандартные наборы, которые нам любезно предоставили разработчики фотошопа.
Второй способ установки с дополнительным преимуществом
Произвольные фигуры еще можно установить непосредственно в системные файлы фотошопа.
Сделать это немного сложнее, но главный плюс такого способа в том, что ваш набор появится в списке, что я описал выше (Животные, Стрелки, Природа, Объекты и т.д.). В случае, если вы намерены часто пользоваться этим инструментом, то такой способ установки сократит время, и вы сможете выбрать нужный набор в два клика.
Для этого необходимо скопировать файл с расширением csh в системную папку фотошопа «Custom Shapes» , обычно у нее такой адрес: C:\Program Files\Adobe\Adobe Photoshop CS5\Presets\Custom Shapes.
Заметили ошибку в тексте — выделите ее и нажмите Ctrl + Enter . Спасибо!
Мы говорили о рисовании в Photoshop с помощью карандаша и кисти. Линии от руки — это прекрасно, но часто бывает, что нужно изобразить ровную геометрическую фигуру. Линейки и циркули ушли в прошлое, и теперь сделать это можно с помощью простых инструментов редактора.
Чтобы выбрать один из них, на палитре инструментов нажмите значок Фигуры.
Независимо от того, какой инструмент группы вы выберите, на панели параметров появятся следующие, общие для всех фигур, элементы.
- Режим инструмента выбора. Здесь можно выбрать одно из трёх.
- Фигура. Значение установлено по умолчанию, и при нём создаётся векторная геометрическая фигура на отдельном слое, то есть происходит то, чего вы от инструмента и ждёте.
- Контур. Рисуется контур фигуры без заливки.
- Пикселы. Создаётся не векторная, а растровая фигура.
- Заливка. Позволяет настроить цвет и тип (градиент, штриховку) нарисованной фигуры.
- Обводка. Настройки контура фигуры: толщина, тип, цвет.
- Ширина и высота. Позволяют уточнить размер фигуры, когда непозволительно делать это «на глаз».
Как всегда, создайте новый документ с белым фоном. Остальные параметры можно оставить по умолчанию или выбрать на своё усмотрение.
Прямоугольник
Выберите фигуру Прямоугольник и, чтобы нарисовать его, щёлкните кнопкой мыши на холсте, а затем перемещайте указатель, удерживая при этом кнопку мыши нажатой. Точка, в которой вы щёлкнули, будет углом фигуры.
На панели параметров нажмите значок . Откроется окно геометрических настроек.
По умолчанию переключатель установлен в положение Прямоугольник. Если вы установите его в положение Квадрат, то при рисовании всегда будете получать фигуру с одинаковой длиной сторон. Аналогичного эффекта можно добиться и не нажимая флажок: для получения квадрата в процессе рисования прямоугольника достаточно удерживать нажатой клавишу Shift .
Если параметры вашего прямоугольника заранее известны, установите переключатель в положение Заданный размер и в полях укажите требуемые значения. Фигура будет полностью нарисована, как только вы щёлкните на холсте кнопкой мыши.
После установки переключателя в положение Задать пропорции в ставших доступными полях для ввода вы можете указать соотношения сторон создаваемой фигуры.
Флажок От центра позволяет рисовать прямоугольник от центра, а не из крайней точки.
Прямоугольник со скруглёнными углами
Следующий пункт в списке геометрических фигур. Понятно, что от обычного он отличается скруглением на углах. Соответственно, и настройки у этой фигуры и прямоугольника почти идентичны. Радиус скругления можно указать в соответствующем поле панели параметров.
Эллипс
Параметры совпадают с прямоугольником, только вместо квадрата можно рисовать круг. Для этого в окне настроек геометрии установите флажок в положение Окружность либо во время рисования удерживайте нажатой клавишу Shift .
Многоугольник
С помощью этого инструмента можно нарисовать треугольник, додекаэдр, икосаэдр, звезду или вообще любую фигуру, которая содержит от трёх до ста сторон. Их количество можно задать в поле ввода Стороны, расположенном на панели параметров.
Окно геометрических настроек от предыдущих фигур заметно отличается.
- Радиус. В этом поле задаётся радиус будущего многоугольника.
- Сгладить внешние углы. Если флажок установлен, то углы скруглены, если нет — углы острые, как в классическом многоугольнике.
- Звезда. Установите флажок, если на выходе хотите получить звезду.
- Глубина лучей. Это поле ввода задаёт, насколько длинными будут лучи.
- Сгладить внутренние углы. Установите этот флажок если хотите, чтобы внутренние углы были скруглены, как показано на рисунке ниже.
Линия
Используйте этот инструмент, чтобы создавать по-настоящему прямые линии — от руки их делать просто нецелесообразно. Чтобы добиться максимальной точности, настройте геометрические параметры в соответствующем окне.
- Начало. Если флажок установлен, вместо линии вы получите стрелку, которая будет нарисована в месте, где вы щёлкнули кнопкой мыши.
- Конец. Установите флажок, чтобы стрелка добавлялась в конец линии.
- Ширина. Указывается в процентах по отношению к толщине (её можно задать на панели параметров в одноимённом поле).
- Длина. Считается так же, как и ширина — по отношению к толщине, в процентах.
- Кривизна. Значение указывается в диапазоне от -50% до 50% и определяет, насколько будет изогнута самая широкая часть стрелки. На рисунке изображены стрелки кривизной 0%, 30% и 50% (сверху вниз).
Произвольная фигура
Чтобы не создавать для каждой из десятков оставшихся фигур собственный инструмент, разработчики объединили их здесь. Все элементы панели параметров вам уже знакомы, кроме самого главного — кнопки Фигура, щелчок на которой открывает окно выбора фигур.
Если щёлкнуть на шестерёнке, расположенной в правой части окна, откроется меню дополнительных параметров, содержащее категории фигур.
Благодаря рассмотренным инструментам вы буквально в два щелчка сможете нарисовать огромное количество фигур, на создание которых вручную ушло бы довольно продолжительное время.
Как нарисовать геометрические фигуры в Photoshop четырьмя способами. Как установить новые фигуры в Photoshop
Здравствуйте, уважаемые читатели моего блога. Чем легче задача, тем сложнее ее решить в фотошопе. Найдется тысяча статьей про или создание эффекта черных глаз, а вот как нарисовать круг, квадрат или ромб – пойди разберись! Сегодня буду решать эту несправедливость.
Вас ждет исчерпывающая статья про геометрические фигуры для фотошопа – как их нарисовать самостоятельно, какие дополнительные инструменты можно скачать для более эффектного результата, а также много другой не менее интересной и полезной информации.
Рисуем сами
В Adobe Photoshop есть несколько инструментов, которые позволяют нарисовать фигуры. Вот только некоторые из них таят кое-какие секреты. Сейчас я вам о них поведаю. Итак, я Если хотите научиться делать как у меня на рисунке, то рекомендую статью , нет ничего проще, чем сделать такой же.
Итак, в панели инструментов слева вы можете найти прямоугольник, эллипс, многоугольник, линию или произвольную фигуру. Возможно вы не видите дополнительных инструментов, но нашли один из них, просто на долю секунды зажмите левую клавишу мыши или один раз кликните по правой кнопке мыши. Меню с дополнительными фигурами тут же появится.
Для начала я выберу прямоугольник. Как только я закончу рисовать, слева вылезет дополнительное меню. Здесь можно выбрать размер по ширине и высоте, если вам необходимо соблюсти точные размеры. Чуть ниже располагается меню с заливкой самой фигуры – вы можете выбрать без заливки, однотонный цвет, градиент или узор.
Чуть правее располагается меню обводки – вам нужно определить ее ширину и будет ли она присутствовать вообще, захотите и сделайте однотонной, залейте градиентом или, опять же, узором.
Чтобы превратить прямоугольник в квадрат вам нужно зажать кнопку Shift во время рисования фигуры.
Эллипс зажатая кнопка Shift превращает в круг.
Также в списке есть такая фигура как многоугольник. Вы сами определяете число сторон. Вписывать можно любое значение – 3, чтобы вышел треугольник, 7, 10 и так далее.
Линии я не буду уделять особого внимания, с этой штукой не трудно разобраться самостоятельно. Единственное, стоит предупредить, что зажатый Shift делает линию строго вертикальной или горизонтальной.
Произвольная фигура
У нас осталась произвольная фигура. Что это такое?
В самой правой части верхнего меню вы можете увидеть готовые фигуры. Разнообразные стрелки, квадраты, молнии и так далее.
Чтобы используйте сочетание клавиш Ctrl+T.
Как добавить новые
Добавить новые фигуры не составит труда. Очень много бесплатных фигур можно скачать с сайта photoshop-master.ru . Здесь около 400 наборов с фигурами – люди, узоры, пауки, абстракция, машины, стулья, огонь, цветы и многое другое.
Покажу как их устанавливать на примере «Медиа», они мне пригодятся в будущем. Итак, скачиваю файл.
Достаточно подождать 15 секунд. Никакой предварительной регистрации не требуется.
Теперь откройте архив и киньте файл в формате CSH туда, где его можно будет легко отыскать.
Теперь откройте фигуры в программе фотошоп и нажмите на гайку в правой части. В открывшемся списке выберите «Загрузить фигуры».
Теперь отыщите файл, который не так давно разархивировали. Кстати, после того как вы закончите, файл можно будет удалить с компьютера. Он вам больше не понадобится. Все скопировалось в нужную папку.
Вы можете пользоваться фигурами. Не забывайте про заливку, благодаря которой можно менять цвет фигурам, а также обводку.
Помимо фигур, вам могут пригодиться еще и кисти. Их также можно скачать на сайте Photoshop-master .
Загрузить необходимый набор можно точно также, как и при работе с фигурами. Открываете кисти.
Нажимаете на гайку и выбираете «Загрузить».
Поработайте с ними самостоятельно. Здесь нет ничего сложного. Они немного отличаются от фигур.
Google в помощь
Еще один способ нарисовать фигуру, воспользоваться чужими трудами. Вам понадобится Google и его раздел «Картинки». Почему именно он вы узнаете совсем скоро. Чтобы у фигуры был прозрачный фон, и она вписалась в вашу композицию гармонично, требуется . Так и нужно искать: треугольник png, круг, овал и так далее.
Если вы делаете работу для себя, то в принципе, можно было бы пользоваться и Яндексом, но если проект создается в коммерческих целях, то Google очень пригодится. Откройте «Инструменты», далее «Права на использование» и выберете нужный тип – использование или использование и изменение.
Далее открываете картинку, после того как отыскали что-то подходящее. Это важное условие. Рисунок должен располагаться на таком вот квадратно-шашечном фоне. Если он просто белый, то это не png. Разницу вы поймете, когда скачаете. В принципе, нет ничего страшного, чтобы учиться на своих ошибках.
Вот так будет выглядеть PNG. Шашечка заполнилась моим фоном.
Если вы хотите узнать побольше о программе, могу посоветовать вам курс « Photoshop с нуля в видеоформате » . Он подойдет для совсем начинающих. Здесь много полезной информации об инструментах и в каких случаях каждый из них подходит.
В интернете полно уроков, по которым можно учиться, но одно дело слепо повторять за автором и совсем другое осмысленно достигать цели, зная чем для этого придется воспользоваться. Это совершенно другой уровень.
Мы говорили о рисовании в Photoshop с помощью карандаша и кисти. Линии от руки — это прекрасно, но часто бывает, что нужно изобразить ровную геометрическую фигуру. Линейки и циркули ушли в прошлое, и теперь сделать это можно с помощью простых инструментов редактора.
Чтобы выбрать один из них, на палитре инструментов нажмите значок Фигуры.
Независимо от того, какой инструмент группы вы выберите, на панели параметров появятся следующие, общие для всех фигур, элементы.
- Режим инструмента выбора. Здесь можно выбрать одно из трёх.
- Фигура. Значение установлено по умолчанию, и при нём создаётся векторная геометрическая фигура на отдельном слое, то есть происходит то, чего вы от инструмента и ждёте.
- Контур. Рисуется контур фигуры без заливки.
- Пикселы. Создаётся не векторная, а растровая фигура.
- Заливка. Позволяет настроить цвет и тип (градиент, штриховку) нарисованной фигуры.
- Обводка. Настройки контура фигуры: толщина, тип, цвет.
- Ширина и высота. Позволяют уточнить размер фигуры, когда непозволительно делать это «на глаз».
Как всегда, создайте новый документ с белым фоном. Остальные параметры можно оставить по умолчанию или выбрать на своё усмотрение.
Прямоугольник
Выберите фигуру Прямоугольник и, чтобы нарисовать его, щёлкните кнопкой мыши на холсте, а затем перемещайте указатель, удерживая при этом кнопку мыши нажатой. Точка, в которой вы щёлкнули, будет углом фигуры.
На панели параметров нажмите значок . Откроется окно геометрических настроек.
По умолчанию переключатель установлен в положение Прямоугольник. Если вы установите его в положение Квадрат, то при рисовании всегда будете получать фигуру с одинаковой длиной сторон. Аналогичного эффекта можно добиться и не нажимая флажок: для получения квадрата в процессе рисования прямоугольника достаточно удерживать нажатой клавишу Shift .
Если параметры вашего прямоугольника заранее известны, установите переключатель в положение Заданный размер и в полях укажите требуемые значения. Фигура будет полностью нарисована, как только вы щёлкните на холсте кнопкой мыши.
После установки переключателя в положение Задать пропорции в ставших доступными полях для ввода вы можете указать соотношения сторон создаваемой фигуры.
Флажок От центра позволяет рисовать прямоугольник от центра, а не из крайней точки.
Прямоугольник со скруглёнными углами
Следующий пункт в списке геометрических фигур. Понятно, что от обычного он отличается скруглением на углах. Соответственно, и настройки у этой фигуры и прямоугольника почти идентичны. Радиус скругления можно указать в соответствующем поле панели параметров.
Эллипс
Параметры совпадают с прямоугольником, только вместо квадрата можно рисовать круг. Для этого в окне настроек геометрии установите флажок в положение Окружность либо во время рисования удерживайте нажатой клавишу Shift .
Многоугольник
С помощью этого инструмента можно нарисовать треугольник, додекаэдр, икосаэдр, звезду или вообще любую фигуру, которая содержит от трёх до ста сторон. Их количество можно задать в поле ввода Стороны, расположенном на панели параметров.
Окно геометрических настроек от предыдущих фигур заметно отличается.
- Радиус. В этом поле задаётся радиус будущего многоугольника.
- Сгладить внешние углы. Если флажок установлен, то углы скруглены, если нет — углы острые, как в классическом многоугольнике.
- Звезда. Установите флажок, если на выходе хотите получить звезду.
- Глубина лучей. Это поле ввода задаёт, насколько длинными будут лучи.
- Сгладить внутренние углы. Установите этот флажок если хотите, чтобы внутренние углы были скруглены, как показано на рисунке ниже.
Линия
Используйте этот инструмент, чтобы создавать по-настоящему прямые линии — от руки их делать просто нецелесообразно. Чтобы добиться максимальной точности, настройте геометрические параметры в соответствующем окне.
- Начало. Если флажок установлен, вместо линии вы получите стрелку, которая будет нарисована в месте, где вы щёлкнули кнопкой мыши.
- Конец. Установите флажок, чтобы стрелка добавлялась в конец линии.
- Ширина. Указывается в процентах по отношению к толщине (её можно задать на панели параметров в одноимённом поле).
- Длина. Считается так же, как и ширина — по отношению к толщине, в процентах.
- Кривизна. Значение указывается в диапазоне от -50% до 50% и определяет, насколько будет изогнута самая широкая часть стрелки. На рисунке изображены стрелки кривизной 0%, 30% и 50% (сверху вниз).
Произвольная фигура
Чтобы не создавать для каждой из десятков оставшихся фигур собственный инструмент, разработчики объединили их здесь. Все элементы панели параметров вам уже знакомы, кроме самого главного — кнопки Фигура, щелчок на которой открывает окно выбора фигур.
Если щёлкнуть на шестерёнке, расположенной в правой части окна, откроется меню дополнительных параметров, содержащее категории фигур.
Благодаря рассмотренным инструментам вы буквально в два щелчка сможете нарисовать огромное количество фигур, на создание которых вручную ушло бы довольно продолжительное время.
В прошлом уроке мы научились работать с фигурами и слоями фигур в программе Photoshop. Мы рассмотрели, как с помощью пяти инструментов группы «Фигуры» («Прямоугольник», «Прямоугольник со скругленными краями», «Эллипс», «Многоугольник» и «Линия») добавлять в документ простые прямоугольники и эллипсы, а также рисовать звезды, линии и направляющие стрелки.
Хорошо иметь в программе инструменты, позволяющие рисовать круги и квадраты, но что если нам понадобится изобразить фигуру более сложной формы? Что, если предположим, нам надо добавить сердце на свадебный снимок или приглашение, нарисовать собаку или кошку для логотипа зоомагазина? Как насчет изображения на ваших рисунках цветов, листьев, снежинок, музыкальных нот или значка копирайта?
В действительности, программа Photoshop работает со всеми этими и другими фигурами и позволяет нам добавлять их на изображение с той же легкостью, с какой мы добавляли круги и квадраты. В программе все эти фигуры более сложной формы называются произвольными фигурами, и мы можем их нарисовать, используя инструмент «Произвольная фигура» (Custom Shape Tool), с которым мы познакомимся в этом уроке.
Инструмент «Произвольная фигура»
Инструмент «Произвольная фигура» расположен на панели инструментов в одном разделе с другими инструментами группы «Фигуры». По умолчанию, на экране отображается инструмент «Прямоугольник» (Rectangle Tool), но если вы нажмете на него и удержите кнопку мыши нажатой несколько секунд, то появится всплывающее меню с перечнем других инструментов, которые также доступны в этом разделе. Инструмент «Произвольная фигура» находится в самом низу списка:
Нажмите на значок инструмента «Прямоугольник» и удержите кнопку мыши нажатой, затем из появившегося меню выберите инструмент «Произвольная фигура»
Если у вас уже выбран один из инструментов группы «Фигуры», то вы можете быстро переключиться на инструмент «Произвольная фигура» на панели настроек, где представлены шесть значков, отображающих инструменты группы «Фигуры». Значок инструмента «Произвольная фигура» — последний справа (он выглядит как клякса):
Если у вас уже активен другой инструмент группы «Фигуры», то вы можете выбрать инструмент «Произвольная фигура» на панели настроек
Выбор формы произвольной фигуры
После выбора инструмента «Произвольная фигура» нам необходимо определиться с формой фигуры, которую мы хотим нарисовать. На панели настроек справа от значка инструмента «Произвольная фигура» появится окошко предварительного просмотра, где будет отображаться миниатюра фигуры, которая в данный момент выбрана:
Окошко предварительно просмотра отображает выбранную нами произвольную фигуру
Для того чтобы выбрать другую фигуру, нажмите на окошко предварительного просмотра. Это действие приведет к открытию палитры «Произвольные фигуры», где будут представлены все фигуры, доступные в данный момент для выбора. На самом деле программа Photoshop работает с гораздо большим количеством произвольных фигур, чем то ограниченное количество, которое представлено изначально в палитре. Как загрузить в палитру другие произвольные фигуры, мы рассмотрим далее:
Для открытия палитры «Произвольные фигуры» нажмите на окошко предварительного просмотра
Чтобы выбрать фигуру, просто нажмите на ее миниатюру, затем — на клавишу Enter (Win) / Return (Mac) для закрытия палитры. Или дважды щелкните кнопкой мыши по миниатюре фигуры, в результате чего фигура будет выбрана и палитра закроется сама. Я выберу фигуру в форме сердца:
Выбираем фигуру в форме сердца из палитры «Произвольные фигуры»
Выбор цвета для фигуры
После выбора формы фигуры, вам нужно выбрать цвет для нее. Это можно сделать, нажав на значок образца цвета, расположенный справа от слова «Цвет» (Color) на панели настроек:
Нажимаем на значок образца цвета, чтобы выбрать для произвольной фигуры нужный цвет
Программа немедленно откроет цветовую палитру, где мы сможем выбрать нужный цвет. Поскольку я решил нарисовать фигуру в форме сердца, то я выберу красный цвет. Для закрытия цветовой палитры нажмите ОК, когда выберете нужный цвет:
Из цветовой палитры выбираем цвет для фигуры в форме сердца
Выбор параметра «Слой-фигура»
Как я уже упоминал в прошлом уроке, программа Photoshop позволяет нам рисовать фигуры трех типов с помощью инструментов группы «Фигуры». Мы можем рисовать векторные фигуры, которые не зависят от разрешения и могут быть масштабируемы без потери качества (такой тип фигур мы бы рисовали в программе Illustrator). Мы можем также рисовать контуры, которые являются лишь очертаниями фигур, или мы можем рисовать пиксельные формы, которые программа заполняет цветными пикселями. В большинстве случаев, мы рисуем векторные фигуры, и чтобы иметь возможность это сделать, нам необходимо выбрать параметр «Слой-фигура» (Shape Layers) на панели настроек. Это первый значок в группе из трех значков, расположенных ближе к левому краю на панели настроек:
Для рисования векторных фигур выбираем параметр «Слой-фигура» на панели настроек
Чтобы нарисовать фигуру, кликните кнопкой мыши в окне документа для определения начальной точки и затем, удерживая кнопку мыши нажатой, протяните курсор мыши по направлению от начальной точки. По мере перемещения курсора программа будет отображать вам тонкий контур будущей фигуры:
Кликните кнопкой мыши для определения начальной точки и затем протяните курсор, чтобы нарисовать фигуру
Отпустите кнопку мыши, чтобы закончить рисовать фигуру, и программа тотчас заполнит фигуру цветом, который вы выбрали на панели настроек:
Программа Photoshop заполнит фигуру цветом, когда вы опустите кнопку мыши
Рисование фигуры с правильными пропорциями
Обратите внимание, что моя фигура в форме сердца выглядит немного искаженной. Она шире и короче, чем я ожидал увидеть. Это случилось из-за того, что по умолчанию программа Photoshop не старается сохранить правильные пропорции (или по-другому форматное соотношение) фигуры в процессе ее изображения. Я нажму сочетание клавиш Ctrl+Z (Win) / Command+Z (Mac) для отмены действия и попробую нарисовать фигуру снова.
Для того чтобы нарисовать фигуру с правильными пропорциями, установите курсор в окне документа и, удерживая кнопку мыши нажатой, начните протягивать курсор и рисовать фигуру, как обычно. При этом нажмите клавишу Shift и продолжайте ее удерживать нажатой по мере перемещения курсора. Как только вы нажмете (и удержите) клавишу Shift, вы увидите, что контур фигуры приобрел правильные пропорции:
Чтобы нарисовать фигуру с правильными пропорциями, удержите нажатой клавишу Shift при перемещении курсора
Когда размер нарисованной фигуры вас устроит, отпустите кнопку мыши, а затем отпустите клавишу Shift (убедитесь, что вы отпускаете клавишу Shift последней). Программа снова заполнит фигуру выбранным цветом:
Отпускайте клавишу Shift только после того, как вы отпустите кнопку мыши
Я снова нажму сочетание клавиш Ctrl+Z (Win) / Command+Z (Mac) для отмены действия, а затем выберу фигуру другой формы, нажав на окошко предварительного просмотра фигуры на панели настроек для открытия палитры фигур. На этот раз я остановлюсь на изображении музыкальных нот:
Нажимаем на миниатюру музыкальных нот для выбора фигуры
Для того чтобы нарисовать музыкальные ноты, я установлю курсор в окне документа для определения начальной точки и затем, удерживая кнопку мыши нажатой, протяну курсор мыши по направлению от начальной точки. Как только я начну протягивать курсор, я нажму и удержу клавишу Shift для закрепления правильных пропорций фигуры и продолжу рисовать изображение:
По мере перемещения курсора я удержу нажатой клавишу Shift , чтобы сохранить правильные пропорции фигуры
Затем я отпущу кнопку мыши, чтобы закончить процесс рисования, и программа Photoshop заполнит фигуру таким же цветом, какой я выбрал для предыдущей фигуры:
Новая фигура заполнится тем же цветом, что и предыдущая
Изменение цвета заливки нарисованной фигуры
Что если я захочу, чтобы моя новая фигура отличалась по цвету от предыдущей? Я мог бы просто выбрать другой цвет на панели настроек перед тем, как рисовать новую фигуру. Однако мы можем также с легкостью изменить цвет уже нарисованной фигуры. Каждая новая нарисованная произвольная фигура располагается на отдельном слое фигур на панели слоев, и каждый слой фигур имеет собственную иконку образца цвета, которая отображает текущий цвет заливки фигуры. Для того чтобы изменить цвет, нужно просто дважды щелкнуть кнопкой мыши по иконке образца цвета:
Для того чтобы изменить текущий цвет фигуры, дважды щелкните по иконке образца цвета слоя фигуры
Программа Photoshop повторно откроет цветовую палитру, где мы сможем выбрать новый цвет. Я выберу фиолетовый цвет:
Из цветовой палитры выбираем новый цвет для фигуры
Нажмите ОК, когда вы будете готовы закрыть цветовую палитру, и таким образом программа Photoshop изменит цвет фигуры для нас:
Мы можем в любой момент изменить цвет векторной фигуры
Загрузка дополнительных наборов фигур
Как я уже упоминал, программа Photoshop работает с гораздо большим количеством произвольных фигур, чем то ограниченное количество, которое предоставлено нам изначально. Нам просто необходимо загрузить дополнительные фигуры в палитру. Мы можем сделать это, открыв палитру фигур на панели настроек и нажав на маленькую стрелку в правом верхнем углу палитры:
Нажимаем на маленькую стрелку в в правом верхнем углу палитры фигур
Это действие приведет к открытию меню с различными параметрами, в самом низу которого будет расположен перечень дополнительных наборов фигур, установленных в программе Photoshop. Каждый из этих наборов является собранием фигур, объединенных общей тематикой, например, «Животные» (Animals), «Музыка» (Music), «Природа» (Nature) и т.д. Некоторые из наборов появились только в версии программы Photoshop CS5 (именно эту версию используя я), но большинство наборов доступны в любых недавних версиях программы:
Все эти дополнительные наборы фигур установлены в программе, но их нужно загрузить в палитру вручную
Если вы знаете, какой набор фигур вам нужно, вы можете его выбрать, нажав на соответствующее название набора в перечне. Однако проще — загрузить все наборы фигур за раз. Мы можем это сделать, выбрав название «Все» (All) в верхней части списка наборов:
Выбираем название «Все» (All) для загрузки всех дополнительных наборов форм
После этого появится диалоговое окно, и вам нужно будет решить — заменить текущие произвольные фигуры новыми или добавить фигуры к имеющимся. Выберите в окне пункт «Добавить» (Append), что позволит вам сохранить изначальные фигуры и добавить к ним новые:
Для загрузки новых фигур при сохранении в палитре изначальных фигур выбираем «Добавить» (Append)
И теперь если мы откроем палитру фигур, нажав на окошко предварительного просмотра на панели настроек, то увидим разнообразные новые фигуры, из которых мы сможем выбрать нужные. Я немного расширил палитру фигур, чтобы было видно больше миниатюр. Для того чтобы просмотреть все миниатюры фигур, воспользуйтесь линейкой прокрутки в правой части палитры:
В палитру фигур теперь загружены все дополнительные фигуры, доступные в программе Photoshop
Ниже представлено несколько примеров фигур, которые мы теперь можем нарисовать в программе:
В палитре фигур теперь отражены все дополнительные фигуры, доступные в программе Photoshop
Несмотря на все разнообразие готовых произвольных фигур, предоставленных в программе, может случиться так, что даже после загрузки всех наборов, мы не сможем найти нужное нам изображение для особого дизайна, над которым работаем. И в таком случае программа Photoshop окажется для нас незаменимым помощником, потому что она позволяет нам самим создавать любую фигуру. Чтобы узнать, как создать собственную коллекцию произвольных фигур, сохранить и в дальнейшем использовать ее, изучите наш урок «Создание собственных произвольных фигур»!
И вот мы закончили! Мы рассмотрели, как с помощью инструмента «Произвольная фигура» можно добавить в документ фигуру сложной формы. В следующем уроке мы изучим, чем отличаются векторные фигуры, контуры и пиксельные формы!
Перевод: Ксения Руденко
Инструменты рисования позволяют создавать и редактировать векторные фигуры. С ними легко создавать различные элементы для веб-страниц.
Следующее семейство инструментов позволяет создавать геометрические фигуры разной формы.
R ectangle (Прямоугольник) () — соответственно, позволяет рисовать прямоугольник (а с нажатой клавишей — квадрат), залитый цветом переднего плана.
Rounded Rectsngle (Скругленный прямо угольник) — создает фигуры, подобные описанным выше, но позволяет задавать радиус скругления углов прямоугольника.
Ellipse (Эллипс) — создает овалы (в сочетании с нажатой клавишей — круги).
Poligon(Многоугольник) — позволяет создавать геометрические фигуры с произвольным количеством углов, а также — многолучевые звезды. По умолчанию создает выпуклый пятиугольник.
Line(Линия) — рисует прямые линии произвольной или заданной длины, толщины, цвета и направления.
Custom Shape(Произвольная фигура) — позволяет создать геометрическую фигуру произвольной формы и сохранить ее для использования вдальнейшем.
Создайте новый файл для тренировки.
Нажмите левой клавишей мыши на инструмент — фигуры- на панели инструментов, откроется окно выбора инструмента:
Здесь представлены основные фигуры, которыми мы можем воспользоваться. Выберете любую и посмотрите на панель параметров:
Для любой фигуры можно выбрать:
- режим рисования:
- Слой-фигура . Фигура создается в отдельном слое. Слой-фигура состоит из слоя-заливки, определяющего цвет фигуры, и связанной с ним векторной маски, задающей границы фигуры. Границы фигуры представляют собой контур, который появляется на вкладке «Контуры» панели «Слои».
- Контуры . Этот режим позволяет рисовать контуры фигур, которые можно заливать или обводить произвольным цветом. Контуры отображаются на вкладке «Контуры» панели «Слои».
- Заливка пикселов . При работе в этом режиме создаются не векторные, а растровые изображения, которые можно обрабатывать так же, как и любое растровое изображение
- стиль и цвет фигуры
- задать параметры, характерные для этой фигуры
Рисуем прямоугольники
Выберем первую фигуру — прямоугольник. На панели выберем режим — слой-фигура . Выберем стиль, щелкнув по треугольнику справа.
Выберете любой, какой понравится. Кстати, если щелкнуть по треугольничку в кружочке (справа), то в открывшемся контекстном меню можно выбрать дополнительные стили. Если же вы не хотите использовать стиль, то выберите белый квадратик, перечеркнутый красной линией.
Теперь можно задать геометрические параметры:
- Произвольно — как нарисуете, так и будет.
- Квадрат — при растягивании мышкой фигуры, ширина и высота будут всегда одинаковы.
- Заданный размер — можно задать ширину и высоту прямоугольника (в см) и щелкнуть по холсту. Появится прямоугольник с заданными размерами.
- Задать пропорции — можно задать во сколько раз ширина будет меньше (или больше) высоты. При растягивании фигуры пропорция будет сохраняться.
- От центра — рисует прямоугольник от центра.
- Привязать к пикселам — края прямоугольника привязываются к границам пикселов.
Теперь выберите -произвольно- и растяните мышкой ваш прямоугольник на холсте. Вот, например, что получилось у меня при использовании стилей Button, Glass Buttons и Web Styles .
Достаточно полезный инструмент для создания кнопочек и менюшек для ваших web-страниц, не правда ли?
Рисуем прямоугольники со скругленными углами
Выберем вторую фигуру — прямоугольник со скругленными углами. На панели выберем режим — слой-фигура, радиус скругления углов — например, 15 и цвет (можно стиль, как хотите).Геометрические параметры такие же, как у прямоугольника.
Вот, что получилось у меня при различных комбинациях радиуса и стиля.
Чем не блоки новостей и кнопочки меню?
Рисуем окружности
Выберем третью фигуру — эллипс. На панели выберем режим — слой-фигура, цвет и стиль. Геометрические параметры такие же, как у прямоугольника, с той лишь разницей, что вместо квадрата можно выбрать окружность. Выберите -произвольно- и растяните эллипс. Если хотите, чтобы был круг, то удерживайте нажатой клавишу Shift или выберите в геометрических параметрах -окружность-.
Вот, что получилось у меня:
Рисуем многоугольники
Выберем фигуру — многоугольник. На панели выберем режим — слой-фигура, количество сторон в диапазоне от 3 до 100 (например, 3 — для треугольника, 6 — для шестиугольника), цвет и стиль. Рассмотрим геометрические параметры:
- Радиус — радиус многоугольника.
- Сгладить внешние углы
- Звезда — со снятой галочкой многоугольник выпуклый, с поставленной галочкой многоугольник вогнутый.
- Глубина лучей — если многоугольник вогнутый, то его вершины как бы образуют лучи. Этот параметр показывает какая часть радиуса многоугольника будет занята лучами. Чем больше %, тем длиннее и острее лучи.
- Сгладить внешние углы — со снятой галочкой углы острые, с поставленной галочкой углы округлые.
Например:
Первый девятиугольник имеет радиус 3см, остальные галочки сняты.
Второй девятиугольник имеет радиус 3см, галочка у -звезда-, глубина лучей — 25%, остальные галочки сняты.
Третий девятиугольник имеет радиус 3см, глубина лучей — 50%, стоят все галочки.
Ко всем применен стиль.
Рисуем линии
Выберем фигуру — линии. На панели выберем режим — слой-фигура, толщину линии (в пикселах), цвет и стиль. Рассмотрим геометрические параметры:
Если все галочки сняты будет просто линия, параметры задают стрелки на концах этой линии.
- Начало — стрелка в начале линии.
- Конец — стрелка в конце линии.
- Ширина — пропорции стрелки в процентном отношении к толщине линии (от 10% до 1000%).
- Длина — пропорции стрелки в процентном отношении к толщине линии (от 10% до 5000%).
- Кривизна — определяет степень изогнутости самой широкой части стрелки в месте, где она встречается с линией (от -50% до +50%).
Например:
У первой линии все галочки сняты, ширина — 500%, длина — 1000%, толщина — 2 пиксела.
У второй линии все тоже самое, но стоит галочка у -начало- и кривизна — 5%.
У третьей линии все тоже самое, но стоит галочка у -конец- и снята галочка у -начало-.
У четвертой линии стоят обе галочки, ширина — 500%, длина — 1000%, кривизна — 15%, толщина — 5 пикселов.
Ко всем применен стиль.
Рисуем произвольные фигуры
Выберем фигуру — произвольная фигура. На панели выберем режим — слой-фигура, цвет и стиль. Геометрические параметры такие же как у прямоугольника. Зато здесь есть выбор самой фигуры:
Рисуем несколько фигур в одном слое
Принцип здесь такой же, как и с инструментами прямоугольного выделения (на первом уроке мы делали нестандартную область выделения, применяя инструменты на панели параметров: добавить к выделению, вычесть из выделения и т.д.). Такие же инструменты есть и на панели параметров фигур.
Например, создайте фигуру прямоугольник, теперь на панели параметров щелкните по иконке «добавить к области фигуры», а теперь выберите фигуру эллипс. Подведите курсор мыши к верхней границе нашего прямоугольника, нажмите левую клавишу мыши и, не отпуская, растяните эллипс. Должно получится примерно так:
Если эллипс растянулся не так, как хотелось, можно это поправить. Для этого возьмите на панели инструментов инструмент -выделение контура —
Подведите курсор к границе эллипса и, удерживая нажатой левую кнопку мыши, перетащите эллипс куда следует. Используя все эти инструменты, можно рисовать фигуры различной сложности.
Сохраняем фигуры
Предположим нам понравилась последняя фигура, которую мы создали и мы хотим использовать ее в дальнейшем. Для этого ее нужно сохранить. Для этого меню Редактирование -> Определить произвольную фигуру. Задайте имя для новой фигуры.
Теперь наша фигура появилась в раскрывающейся панели выбора произвольных фигур.
Приветствую покорителей фотошопа! Сегодня речь пойдет о таком интересном инструменте фотошоп как произвольные фигуры. Произвольные фигуры в фотошопе используют редко, чаще применяют различные кисти. Но всё же инструмент «Произвольная фигура» заложен в программу и находит свое применение.
Где «лежат» произвольные фигуры
Выбрать его можно на панели главных инструментов в разделе, где есть прямоугольник, эллипс, многоугольник и линия. Для выбора нужного инструмента используйте сочетания клавиш Shift+U несколько раз.
На вспомогательной панели инструмента достаточно много настроек, однако начало работы с инструментом лучше всего начинать с выпадающего окна «Фигуры» Shape, в котором можно выбрать любую из предложенных произвольных фигур и начать ее рисование.
После выбора фигуры, клацните левой клавишей мышки в любом месте на изображении и двигайте курсор, не отпуская кнопку, в любом направлении. Вы увидите, как появляется контур выбранной фигуры, который меняется по размерам и толщине, в зависимости от движения мышки.
Полученная фигура не теряет своего качества в зависимости от размеров картинки. Изначально произвольная фигура не имеет контура и цвета, но их можно выбрать на дополнительной панели настроек инструмента. При этом контур может быть как сплошной линией, так и прерывчатым пунктиром, интенсивность которого указывается рядом.
Если выбрать произвольную фигуру и просто клацнуть левой кнопкой мышки в месте прорисовки, выскочит окно, где нужно ввести параметры высоты и ширины штампа. Для удобства редактирования каждая новая произвольная фигура создается на новом слое.
Как загрузить произвольные фигуры в фотошоп
Подобные фигуры для использования можно создать самостоятельно, для этого используются векторные изображения, желательно хорошего качества. Также в интернете полно уже сделанных тематических подборок, их достаточно скачать и установить. Все файлы для установки имеют расширение. В выпадающем окне, где выбирается контур фигуры, находиться небольшая кнопка, открывающая настройки.
Там надо выбрать строку «Загрузить фигуры…» и найти нужный файл. Новые фигуры появятся в конце списка.
Если вы хотите заменить существующие фигуры новыми, выбирайте команду «Заменить фигуры…» Replace Shapes. Выбранный файл заменит текущие фигуры. Всегда можно откатить исходные настройки с помощью команды «Восстановить фигуры…»
Если вы хотите навсегда оставить выбранные фигуры, скопируйте файл в системную папку фотошопа по этому адресу: «C:\Program Files\Adobe\Adobe Photoshop CS6\Presets\Custom Shapes»
На этом всё!
С Уважением, Ул Сартаков.
Как нарисовать геометрические фигуры в Photoshop четырьмя способами. Произвольные фигуры в фотошопе. Как установить дополнительные наборы фигур
Программа Adobe Photoshop широко используется для работы с изображениями , предоставляя действительно широкий спектр возможностей. Большинство пользователей применяют Фотошоп для ретуши фото , но, помимо этого, программа позволяет создавать: рисунки, картины, графику — разной степени сложности. В Photoshop имеется несколько инструментов, предназначенных для создания рисунков. Первым делом необходимо научиться рисовать простейшие элементы вроде треугольников, линий, эллипсов и прочего, так как они используются очень часто при создании разного рода рисунков. В этой статье подробно рассмотрим, как нарисовать в Фотошопе простейшие фигуры. Давайте разбираться. Поехали!
Постигаем азы компьютерной графики
Открыв Adobe Photoshop, обратите внимание на панель инструментов. Чтобы перейти к фигурам, кликните мышкой по иконке в виде прямоугольника. В выплывающем окне вы увидите следующие инструменты:
- «Прямоугольник»;
- «Прямоугольник со скруглёнными углами»;
- «Эллипс»;
- «Многоугольник»;
- «Линия»;
- «Произвольная фигура».
Редактор предлагает несколько классических и произвольных форм
Всего существует три режима рисования:
- Создаётся новая фигура, для которой можно сделать слой-заливку или векторную маску.
- Создаётся контур фигуры и закрашивается каким-либо цветом.
- Пиксельный режим. В этом случае изображения получаются растровыми, а не векторными.
Для каждой выбранной фигуры задаются геометрические параметры, иначе говоря — пропорции. Чтобы нарисовать прямоугольник, выберите соответствующий инструмент, установите необходимые настройки контуров и цвет заливки. А теперь просто установите курсор в той точке листа, с которой хотите начать рисовать. Зажав левую кнопку мыши, растягивайте прямоугольник так, как нужно.
Нет ничего проще, чем провести линию . Для этого применяется одноимённый инструмент.
Для круга используйте клавишу Shift либо меню дополнительных настроек
Перейдём к тому, как нарисовать круг в Фотошопе. Здесь всё происходит аналогичным образом. Выберите инструмент «Эллипс», определитесь с цветом и толщиной контура. Если вы хотите получить круг, а не эллипс, зажмите на клавиатуре клавишу «Shift» либо установите «окружность» в разделе геометрических параметров.
Рисуем красивую композицию стандартными средствами
Теперь давайте разберёмся, как нарисовать треугольник в Фотошопе. В этом случае всё не так очевидно, но при этом нисколько не сложнее. Всё, что нужно — выбрать «Многоугольники» и в маленьком окошке «Sides» задайте количество углов. Соответственно, чтобы получить треугольник, впишите цифру «3». Дальше всё делается точно так же, как в предыдущих случаях. При помощи инструмента «Многоугольник» можно получить фигуру с любым количеством углов. Если необходимо получить прямоугольный треугольник, нарисуйте квадрат, а затем отсеките половину по диагонали.
Стрелки в начале или конце можно задать в свойствах инструмента
Рассмотрим, как нарисовать стрелку в Photoshop. Сделать это можно двумя способами. Первый заключается в том, что нужно выбрать инструмент «Линия», затем в окне параметров отметить, с какой стороны линии будет находится стрелка (в начале, либо в конце), далее нужно задать толщину стрелки в пикселях. Поставьте курсор в нужную точку и начните растягивать линию мышкой. Второй способ — выберите «Произвольная фигура». На верхней панели есть таблица с шаблонами, среди них есть и стрелка.
Шаблоны, идущие в обычной комплектации приложения
Инструменты рисования позволяют создавать и редактировать векторные фигуры. С ними легко создавать различные элементы для веб-страниц.
Следующее семейство инструментов позволяет создавать геометрические фигуры разной формы.
R ectangle (Прямоугольник) () — соответственно, позволяет рисовать прямоугольник (а с нажатой клавишей — квадрат), залитый цветом переднего плана.
Rounded Rectsngle (Скругленный прямо угольник) — создает фигуры, подобные описанным выше, но позволяет задавать радиус скругления углов прямоугольника.
Ellipse (Эллипс) — создает овалы (в сочетании с нажатой клавишей — круги).
Poligon(Многоугольник) — позволяет создавать геометрические фигуры с произвольным количеством углов, а также — многолучевые звезды. По умолчанию создает выпуклый пятиугольник.
Line(Линия) — рисует прямые линии произвольной или заданной длины, толщины, цвета и направления.
Custom Shape(Произвольная фигура) — позволяет создать геометрическую фигуру произвольной формы и сохранить ее для использования вдальнейшем.
Создайте новый файл для тренировки.
Нажмите левой клавишей мыши на инструмент — фигуры- на панели инструментов, откроется окно выбора инструмента:
Здесь представлены основные фигуры, которыми мы можем воспользоваться. Выберете любую и посмотрите на панель параметров:
Для любой фигуры можно выбрать:
- режим рисования:
- Слой-фигура . Фигура создается в отдельном слое. Слой-фигура состоит из слоя-заливки, определяющего цвет фигуры, и связанной с ним векторной маски, задающей границы фигуры. Границы фигуры представляют собой контур, который появляется на вкладке «Контуры» панели «Слои».
- Контуры . Этот режим позволяет рисовать контуры фигур, которые можно заливать или обводить произвольным цветом. Контуры отображаются на вкладке «Контуры» панели «Слои».
- Заливка пикселов . При работе в этом режиме создаются не векторные, а растровые изображения, которые можно обрабатывать так же, как и любое растровое изображение
- стиль и цвет фигуры
- задать параметры, характерные для этой фигуры
Рисуем прямоугольники
Выберем первую фигуру — прямоугольник. На панели выберем режим — слой-фигура . Выберем стиль, щелкнув по треугольнику справа.
Выберете любой, какой понравится. Кстати, если щелкнуть по треугольничку в кружочке (справа), то в открывшемся контекстном меню можно выбрать дополнительные стили. Если же вы не хотите использовать стиль, то выберите белый квадратик, перечеркнутый красной линией.
Теперь можно задать геометрические параметры:
- Произвольно — как нарисуете, так и будет.
- Квадрат — при растягивании мышкой фигуры, ширина и высота будут всегда одинаковы.
- Заданный размер — можно задать ширину и высоту прямоугольника (в см) и щелкнуть по холсту. Появится прямоугольник с заданными размерами.
- Задать пропорции — можно задать во сколько раз ширина будет меньше (или больше) высоты. При растягивании фигуры пропорция будет сохраняться.
- От центра — рисует прямоугольник от центра.
- Привязать к пикселам — края прямоугольника привязываются к границам пикселов.
Теперь выберите -произвольно- и растяните мышкой ваш прямоугольник на холсте. Вот, например, что получилось у меня при использовании стилей Button, Glass Buttons и Web Styles .
Достаточно полезный инструмент для создания кнопочек и менюшек для ваших web-страниц, не правда ли?
Рисуем прямоугольники со скругленными углами
Выберем вторую фигуру — прямоугольник со скругленными углами. На панели выберем режим — слой-фигура, радиус скругления углов — например, 15 и цвет (можно стиль, как хотите).Геометрические параметры такие же, как у прямоугольника.
Вот, что получилось у меня при различных комбинациях радиуса и стиля.
Чем не блоки новостей и кнопочки меню?
Рисуем окружности
Выберем третью фигуру — эллипс. На панели выберем режим — слой-фигура, цвет и стиль. Геометрические параметры такие же, как у прямоугольника, с той лишь разницей, что вместо квадрата можно выбрать окружность. Выберите -произвольно- и растяните эллипс. Если хотите, чтобы был круг, то удерживайте нажатой клавишу Shift или выберите в геометрических параметрах -окружность-.
Вот, что получилось у меня:
Рисуем многоугольники
Выберем фигуру — многоугольник. На панели выберем режим — слой-фигура, количество сторон в диапазоне от 3 до 100 (например, 3 — для треугольника, 6 — для шестиугольника), цвет и стиль. Рассмотрим геометрические параметры:
- Радиус — радиус многоугольника.
- Сгладить внешние углы
- Звезда — со снятой галочкой многоугольник выпуклый, с поставленной галочкой многоугольник вогнутый.
- Глубина лучей — если многоугольник вогнутый, то его вершины как бы образуют лучи. Этот параметр показывает какая часть радиуса многоугольника будет занята лучами. Чем больше %, тем длиннее и острее лучи.
- Сгладить внешние углы — со снятой галочкой углы острые, с поставленной галочкой углы округлые.
Например:
Первый девятиугольник имеет радиус 3см, остальные галочки сняты.
Второй девятиугольник имеет радиус 3см, галочка у -звезда-, глубина лучей — 25%, остальные галочки сняты.
Третий девятиугольник имеет радиус 3см, глубина лучей — 50%, стоят все галочки.
Ко всем применен стиль.
Рисуем линии
Выберем фигуру — линии. На панели выберем режим — слой-фигура, толщину линии (в пикселах), цвет и стиль. Рассмотрим геометрические параметры:
Если все галочки сняты будет просто линия, параметры задают стрелки на концах этой линии.
- Начало — стрелка в начале линии.
- Конец — стрелка в конце линии.
- Ширина — пропорции стрелки в процентном отношении к толщине линии (от 10% до 1000%).
- Длина — пропорции стрелки в процентном отношении к толщине линии (от 10% до 5000%).
- Кривизна — определяет степень изогнутости самой широкой части стрелки в месте, где она встречается с линией (от -50% до +50%).
Например:
У первой линии все галочки сняты, ширина — 500%, длина — 1000%, толщина — 2 пиксела.
У второй линии все тоже самое, но стоит галочка у -начало- и кривизна — 5%.
У третьей линии все тоже самое, но стоит галочка у -конец- и снята галочка у -начало-.
У четвертой линии стоят обе галочки, ширина — 500%, длина — 1000%, кривизна — 15%, толщина — 5 пикселов.
Ко всем применен стиль.
Рисуем произвольные фигуры
Выберем фигуру — произвольная фигура. На панели выберем режим — слой-фигура, цвет и стиль. Геометрические параметры такие же как у прямоугольника. Зато здесь есть выбор самой фигуры:
Рисуем несколько фигур в одном слое
Принцип здесь такой же, как и с инструментами прямоугольного выделения (на первом уроке мы делали нестандартную область выделения, применяя инструменты на панели параметров: добавить к выделению, вычесть из выделения и т.д.). Такие же инструменты есть и на панели параметров фигур.
Например, создайте фигуру прямоугольник, теперь на панели параметров щелкните по иконке «добавить к области фигуры», а теперь выберите фигуру эллипс. Подведите курсор мыши к верхней границе нашего прямоугольника, нажмите левую клавишу мыши и, не отпуская, растяните эллипс. Должно получится примерно так:
Если эллипс растянулся не так, как хотелось, можно это поправить. Для этого возьмите на панели инструментов инструмент -выделение контура —
Подведите курсор к границе эллипса и, удерживая нажатой левую кнопку мыши, перетащите эллипс куда следует. Используя все эти инструменты, можно рисовать фигуры различной сложности.
Сохраняем фигуры
Предположим нам понравилась последняя фигура, которую мы создали и мы хотим использовать ее в дальнейшем. Для этого ее нужно сохранить. Для этого меню Редактирование -> Определить произвольную фигуру. Задайте имя для новой фигуры.
Теперь наша фигура появилась в раскрывающейся панели выбора произвольных фигур.
Здравствуйте, уважаемые читатели моего блога. Чем легче задача, тем сложнее ее решить в фотошопе. Найдется тысяча статьей про или создание эффекта черных глаз, а вот как нарисовать круг, квадрат или ромб – пойди разберись! Сегодня буду решать эту несправедливость.
Вас ждет исчерпывающая статья про геометрические фигуры для фотошопа – как их нарисовать самостоятельно, какие дополнительные инструменты можно скачать для более эффектного результата, а также много другой не менее интересной и полезной информации.
Рисуем сами
В Adobe Photoshop есть несколько инструментов, которые позволяют нарисовать фигуры. Вот только некоторые из них таят кое-какие секреты. Сейчас я вам о них поведаю. Итак, я Если хотите научиться делать как у меня на рисунке, то рекомендую статью , нет ничего проще, чем сделать такой же.
Итак, в панели инструментов слева вы можете найти прямоугольник, эллипс, многоугольник, линию или произвольную фигуру. Возможно вы не видите дополнительных инструментов, но нашли один из них, просто на долю секунды зажмите левую клавишу мыши или один раз кликните по правой кнопке мыши. Меню с дополнительными фигурами тут же появится.
Для начала я выберу прямоугольник. Как только я закончу рисовать, слева вылезет дополнительное меню. Здесь можно выбрать размер по ширине и высоте, если вам необходимо соблюсти точные размеры. Чуть ниже располагается меню с заливкой самой фигуры – вы можете выбрать без заливки, однотонный цвет, градиент или узор.
Чуть правее располагается меню обводки – вам нужно определить ее ширину и будет ли она присутствовать вообще, захотите и сделайте однотонной, залейте градиентом или, опять же, узором.
Чтобы превратить прямоугольник в квадрат вам нужно зажать кнопку Shift во время рисования фигуры.
Эллипс зажатая кнопка Shift превращает в круг.
Также в списке есть такая фигура как многоугольник. Вы сами определяете число сторон. Вписывать можно любое значение – 3, чтобы вышел треугольник, 7, 10 и так далее.
Линии я не буду уделять особого внимания, с этой штукой не трудно разобраться самостоятельно. Единственное, стоит предупредить, что зажатый Shift делает линию строго вертикальной или горизонтальной.
Произвольная фигура
У нас осталась произвольная фигура. Что это такое?
В самой правой части верхнего меню вы можете увидеть готовые фигуры. Разнообразные стрелки, квадраты, молнии и так далее.
Чтобы используйте сочетание клавиш Ctrl+T.
Как добавить новые
Добавить новые фигуры не составит труда. Очень много бесплатных фигур можно скачать с сайта photoshop-master.ru . Здесь около 400 наборов с фигурами – люди, узоры, пауки, абстракция, машины, стулья, огонь, цветы и многое другое.
Покажу как их устанавливать на примере «Медиа», они мне пригодятся в будущем. Итак, скачиваю файл.
Достаточно подождать 15 секунд. Никакой предварительной регистрации не требуется.
Теперь откройте архив и киньте файл в формате CSH туда, где его можно будет легко отыскать.
Теперь откройте фигуры в программе фотошоп и нажмите на гайку в правой части. В открывшемся списке выберите «Загрузить фигуры».
Теперь отыщите файл, который не так давно разархивировали. Кстати, после того как вы закончите, файл можно будет удалить с компьютера. Он вам больше не понадобится. Все скопировалось в нужную папку.
Вы можете пользоваться фигурами. Не забывайте про заливку, благодаря которой можно менять цвет фигурам, а также обводку.
Помимо фигур, вам могут пригодиться еще и кисти. Их также можно скачать на сайте Photoshop-master .
Загрузить необходимый набор можно точно также, как и при работе с фигурами. Открываете кисти.
Нажимаете на гайку и выбираете «Загрузить».
Поработайте с ними самостоятельно. Здесь нет ничего сложного. Они немного отличаются от фигур.
Google в помощь
Еще один способ нарисовать фигуру, воспользоваться чужими трудами. Вам понадобится Google и его раздел «Картинки». Почему именно он вы узнаете совсем скоро. Чтобы у фигуры был прозрачный фон, и она вписалась в вашу композицию гармонично, требуется . Так и нужно искать: треугольник png, круг, овал и так далее.
Если вы делаете работу для себя, то в принципе, можно было бы пользоваться и Яндексом, но если проект создается в коммерческих целях, то Google очень пригодится. Откройте «Инструменты», далее «Права на использование» и выберете нужный тип – использование или использование и изменение.
Далее открываете картинку, после того как отыскали что-то подходящее. Это важное условие. Рисунок должен располагаться на таком вот квадратно-шашечном фоне. Если он просто белый, то это не png. Разницу вы поймете, когда скачаете. В принципе, нет ничего страшного, чтобы учиться на своих ошибках.
Вот так будет выглядеть PNG. Шашечка заполнилась моим фоном.
Если вы хотите узнать побольше о программе, могу посоветовать вам курс « Photoshop с нуля в видеоформате » . Он подойдет для совсем начинающих. Здесь много полезной информации об инструментах и в каких случаях каждый из них подходит.
В интернете полно уроков, по которым можно учиться, но одно дело слепо повторять за автором и совсем другое осмысленно достигать цели, зная чем для этого придется воспользоваться. Это совершенно другой уровень.
Мы говорили о рисовании в Photoshop с помощью карандаша и кисти. Линии от руки — это прекрасно, но часто бывает, что нужно изобразить ровную геометрическую фигуру. Линейки и циркули ушли в прошлое, и теперь сделать это можно с помощью простых инструментов редактора.
Чтобы выбрать один из них, на палитре инструментов нажмите значок Фигуры.
Независимо от того, какой инструмент группы вы выберите, на панели параметров появятся следующие, общие для всех фигур, элементы.
- Режим инструмента выбора. Здесь можно выбрать одно из трёх.
- Фигура. Значение установлено по умолчанию, и при нём создаётся векторная геометрическая фигура на отдельном слое, то есть происходит то, чего вы от инструмента и ждёте.
- Контур. Рисуется контур фигуры без заливки.
- Пикселы. Создаётся не векторная, а растровая фигура.
- Заливка. Позволяет настроить цвет и тип (градиент, штриховку) нарисованной фигуры.
- Обводка. Настройки контура фигуры: толщина, тип, цвет.
- Ширина и высота. Позволяют уточнить размер фигуры, когда непозволительно делать это «на глаз».
Как всегда, создайте новый документ с белым фоном. Остальные параметры можно оставить по умолчанию или выбрать на своё усмотрение.
Прямоугольник
Выберите фигуру Прямоугольник и, чтобы нарисовать его, щёлкните кнопкой мыши на холсте, а затем перемещайте указатель, удерживая при этом кнопку мыши нажатой. Точка, в которой вы щёлкнули, будет углом фигуры.
На панели параметров нажмите значок . Откроется окно геометрических настроек.
По умолчанию переключатель установлен в положение Прямоугольник. Если вы установите его в положение Квадрат, то при рисовании всегда будете получать фигуру с одинаковой длиной сторон. Аналогичного эффекта можно добиться и не нажимая флажок: для получения квадрата в процессе рисования прямоугольника достаточно удерживать нажатой клавишу Shift .
Если параметры вашего прямоугольника заранее известны, установите переключатель в положение Заданный размер и в полях укажите требуемые значения. Фигура будет полностью нарисована, как только вы щёлкните на холсте кнопкой мыши.
После установки переключателя в положение Задать пропорции в ставших доступными полях для ввода вы можете указать соотношения сторон создаваемой фигуры.
Флажок От центра позволяет рисовать прямоугольник от центра, а не из крайней точки.
Прямоугольник со скруглёнными углами
Следующий пункт в списке геометрических фигур. Понятно, что от обычного он отличается скруглением на углах. Соответственно, и настройки у этой фигуры и прямоугольника почти идентичны. Радиус скругления можно указать в соответствующем поле панели параметров.
Эллипс
Параметры совпадают с прямоугольником, только вместо квадрата можно рисовать круг. Для этого в окне настроек геометрии установите флажок в положение Окружность либо во время рисования удерживайте нажатой клавишу Shift .
Многоугольник
С помощью этого инструмента можно нарисовать треугольник, додекаэдр, икосаэдр, звезду или вообще любую фигуру, которая содержит от трёх до ста сторон. Их количество можно задать в поле ввода Стороны, расположенном на панели параметров.
Окно геометрических настроек от предыдущих фигур заметно отличается.
- Радиус. В этом поле задаётся радиус будущего многоугольника.
- Сгладить внешние углы. Если флажок установлен, то углы скруглены, если нет — углы острые, как в классическом многоугольнике.
- Звезда. Установите флажок, если на выходе хотите получить звезду.
- Глубина лучей. Это поле ввода задаёт, насколько длинными будут лучи.
- Сгладить внутренние углы. Установите этот флажок если хотите, чтобы внутренние углы были скруглены, как показано на рисунке ниже.
Линия
Используйте этот инструмент, чтобы создавать по-настоящему прямые линии — от руки их делать просто нецелесообразно. Чтобы добиться максимальной точности, настройте геометрические параметры в соответствующем окне.
- Начало. Если флажок установлен, вместо линии вы получите стрелку, которая будет нарисована в месте, где вы щёлкнули кнопкой мыши.
- Конец. Установите флажок, чтобы стрелка добавлялась в конец линии.
- Ширина. Указывается в процентах по отношению к толщине (её можно задать на панели параметров в одноимённом поле).
- Длина. Считается так же, как и ширина — по отношению к толщине, в процентах.
- Кривизна. Значение указывается в диапазоне от -50% до 50% и определяет, насколько будет изогнута самая широкая часть стрелки. На рисунке изображены стрелки кривизной 0%, 30% и 50% (сверху вниз).
Произвольная фигура
Чтобы не создавать для каждой из десятков оставшихся фигур собственный инструмент, разработчики объединили их здесь. Все элементы панели параметров вам уже знакомы, кроме самого главного — кнопки Фигура, щелчок на которой открывает окно выбора фигур.
Если щёлкнуть на шестерёнке, расположенной в правой части окна, откроется меню дополнительных параметров, содержащее категории фигур.
Благодаря рассмотренным инструментам вы буквально в два щелчка сможете нарисовать огромное количество фигур, на создание которых вручную ушло бы довольно продолжительное время.
В фотошопе есть интересный инструмент — «Произвольная фигура» . На практике к этому инструменту редко обращаются, но он все равно обладает рядом интересных особенностей. В этом уроке вы познакомитесь с произвольными фигурами, а также узнаете как самостоятельно добавлять свои наборы таких фигур в фотошоп.
На панели инструментов есть группа однородных инструментов (быстрая клавиша U ). Туда входят: прямоугольник, прямоугольник со скругленными краями, эллипс, многоугольник, линия и произвольная фигура .
На панели атрибутов есть окошечко, где можно выбрать фигуру из числа стандартных. Для этого нужно нажать на маленькую стрелку справа от миниатюры. Посмотрите на скриншоты:
Что такое произвольная фигура?Она представляет из себя векторное изображение, а значит не имеет ограничений по размерам. Поэтому ее можно растягивать сколько угодно без потери качества.
У фигуры нет своего цвета (кроме того, какой мы выберем перед созданием), объема, теней, обводки границ или чего-либо еще. В этом она напоминает кисть, где цвет вы задаете сами, все остальное уже придется дорисовывать самостоятельно.
Как использовать?
Чтобы нарисовать произвольную фигуру, выберите ее из раскрывающегося списка, затем кликните левой кнопкой мыши в вашем открытом документе и ведите мышку в сторону. Вы увидите, что появился контур будущей фигуры. Двигая мышь в разных углах и направлениях, вы регулируете ее размер и форму, т.е. она может быть широкой или узкой. Не забывайте сперва выбрать нужный цвет, а потом уже рисовать.
Зажмите клавишу Shift , чтобы рисовать фигуру идеально ровной, без искажений в какую-либо сторону.
Как установить свои фигуры в фотошоп?
Вы можете самостоятельно установить набор фигур себе в программу. Здесь работают те же принципы, что и, например, с или . Чтобы их установить, во-первых, скачайте себе на компьютер набор с фигурами. Такие наборы имеют расширение csh .
После этого, откройте меню фигур. Вы увидите такие 4 команды:
Выбрав «Загрузить…» , откроется диалоговое окно, в котором нужно указать путь до файла с расширением csh, например, так:
Этот набор автоматически добавится в конец списка всех фигур. Допустим, у вас был в списке набор с животными, а вы загрузили стрелочки. В итоге получится список, состоящий из животных и стрелочек.
Выбрав «Заменить…» , будет все тоже самое, за исключением того, что новые фигурки появятся не в конце списка, а полностью заменят собой те, что уже есть. Например, у вас изначально были в списке подгружены наборы с животными и стрелочками, а вы решили открыть с заменой набор орнаментов. В итоге, в списке будут только орнаменты.
А если вы загрузили несколько наборов, удалили какие-либо отдельные фигуры, использовав команду «Удалить…» , вообщем, сделали набор под себя, то можете его сохранить командой «Сохранить произвольные…» . В будущем его можно будет загрузить в том же виде или передать кому-нибудь через интернет.
Последняя команда «Восстановить произвольные…» позволяет все вернуть по умолчанию.
Обратите внимание, что в этом же меню есть огромный список: Животные, Стрелки, Природа, Объекты и т.д. Это стандартные наборы, которые нам любезно предоставили разработчики фотошопа.
Второй способ установки с дополнительным преимуществом
Произвольные фигуры еще можно установить непосредственно в системные файлы фотошопа.
Сделать это немного сложнее, но главный плюс такого способа в том, что ваш набор появится в списке, что я описал выше (Животные, Стрелки, Природа, Объекты и т.д.). В случае, если вы намерены часто пользоваться этим инструментом, то такой способ установки сократит время, и вы сможете выбрать нужный набор в два клика.
Для этого необходимо скопировать файл с расширением csh в системную папку фотошопа «Custom Shapes» , обычно у нее такой адрес: C:\Program Files\Adobe\Adobe Photoshop CS5\Presets\Custom Shapes.
Заметили ошибку в тексте — выделите ее и нажмите Ctrl + Enter . Спасибо!
Поделись статьей:
Похожие статьи
Абстрактный фон из геометрических фигур в Фотошоп
В этом уроке автор покажет вам, как создать абстрактную композицию из цветных геометрических фигур. Техника довольно проста и весь урок может быть выполнен менее чем за один час, хотя не стесняйтесь экспериментировать, создавайте и реализуйте свои собственные идеи. И так, начнём!
Финальное изображение
Создайте новый документ (Ctrl + N) размером 1920пикс на 1200пикс (цветовой режим RGB) с разрешением 72 точек / дюйм. Чтобы добавить стили слоя, нажмите иконку в нижней части панели слоев и выберите Наложение градиента (Gradient Overlay).
Щёлкните по цветному бару для того чтобы открыть редактор градиента и установите цвета как на скриншоте. Нажмите OK, чтобы закрыть диалоговое окно редактора.
Получаем такой результат.
Теперь будем создавать тетраэдр и начнём с треугольника. Активируйте инструмент Перо (Pen Tool) в режиме фигура и нарисуйте треугольник как на скриншоте ниже.
Мы получили следующий результат.
Откройте окно стилей слоя и выберите Наложение градиента (Gradient Overlay).
В настройках откройте редактор градиента и настройте градиент как на скриншоте.
Результат на данный момент.
Снова используйте инструмент Перо (Pen Tool) в режиме фигура и нарисуйте следующий треугольник.
Откройте окно стилей слоя и выберите стиль Наложение градиента (Gradient Overlay).
В редакторе градиента настройте указанный градиент, используя значения на скриншоте.
Имеем такой результат.
Нарисуйте следующий треугольник тем же инструментом.
Откройте окно стилей слоя и выберите стиль Наложение градиента (Gradient Overlay).
В редакторе градиента настройте указанный градиент, смотрите значения на скриншоте.
Вот что у нас получилось.
Далее, используя инструмент Перо (Pen Tool), мы будем создавать другие тетраэдры.
Открываем окно стилей слоя и выбираем стиль Наложение градиента (Gradient Overlay).
Настраиваем градиент в редакторе, значение на скриншоте.
Получаем такой результат.
Рисуем переднюю грань треугольника.
Так же добавляем в стилях слоя Наложение градиента (Gradient Overlay).
Настройте градиент, используя значения на скриншоте.
Вот получаем такой тетраэдр.
Используя инструмент Перо (Pen Tool), создаём следующий тетраэдр.
Откройте окно стилей слоя и выберите стиль Наложение градиента (Gradient Overlay).
В редакторе градиента настройте указанный градиент, смотрите значения на скриншоте.
Мы получили следующий результат.
Рисуем лицевую часть, используя инструмент Перо (Pen Tool).
Так же добавляем в стилях слоя Наложение градиента (Gradient Overlay).
Настройте градиент в редакторе, используя значения на скриншоте ниже.
Результат.
Рисуем ещё один треугольник на данном тетраэдре.
Откройте окно стилей слоя и выберите стиль Наложение градиента (Gradient Overlay).
В редакторе градиента настройте указанный градиент, смотрите значения на скриншоте.
Вот что у нас получилось.
Сгруппируйте все слои каждого тетраэдра, зажав клавишу Ctrl, выделяя их и, удерживая левую кнопку мыши, перетаскивайте выделенные слои на значок группы внизу палитры слоёв. Теперь нужно сделать много копий подготовленных групп с тетраэдрами. Некоторые из них трансформируйте с помощью Свободной трансформации (Free Transform (Ctrl+T)). При необходимости меняйте направления градиента на лицевых треугольниках чтобы изменить тени. Для этого в стилях слоя меняйте направление градиента на противоположный.
Теперь все созданные группы тетраэдров сгруппируем в одну, так же выделив все группы в палитре слоёв и перетащив их на значок группы внизу или просто можно нажать комбинацию клавиш Ctrl+G.
Сделайте копию созданной группы и растрируйте её. Выделите все слои в группе и объедините их, нажав Ctrl + E. Этот растрированный слой должен находиться ниже оригинальной группы с тетраэдрами в палитре слоёв. Сделайте копию растрированного слоя и сместите её немного вниз с помощью Свободной трансформации (Free Transform (Ctrl+T)).
Уменьшите Заливку (Fill) этого слоя до 20%.
Внизу палитры слоёв добавьте маску к этому слою. Выберите мягкую круглую Кисть (Brush) чёрного цвета с Непрозрачностью (Opacity) 40%.
Скройте на маске с помощью этой кисти элементы нескольких тетраэдров, как показано на скриншоте.
Создайте новый слой и активируйте инструмент Кисть (Brush) с круглыми мягкими краями.
Используя эту кисточку с Непрозрачностью (Opacity) 30%, нарисуйте несколько цветовых пятен цветом #EF008D. Этот слой должен быть расположен над первой группой с тетраэдрами.
Уменьшите Заливку (Fill) этого слоя до 40% и измените режим наложения на Линейный осветлитель (Linear Dodge).
Выделите в панели слоёв слой с тетраэдрами, тот который без смещения и расположен под самой первой группой, зажмите клавишу Ctrl, кликните по миниатюре слоя чтобы загрузить выделение.
Теперь сделайте активным слой с цветовыми пятнами и внизу палитры слоёв нажмите иконку добавления маски. Таким образом, мы отсечём области пятен, выходящие за пределы фигур.
Сделайте копию растрированного слоя с тетраэдрами, переверните его с помощью Свободной трансформации (Free Transform (Ctrl+T)) и обесцветьте комбинацией клавиш CTRL + SHIFT + U.
Уменьшите Заливку (Fill) этого слоя до 14% и измените режим наложения на Вычитание (Subtract).
Удалите созданные тени четырехгранников выходящие за их пределы, используя тот же метод, что выше, загружая выделение слоя и добавляя маску, тем самым отсекая лишнее.
Создайте новый слой и активируйте инструмент Кисть (Brush) с круглыми мягкими краями. Используя эту кисточку с Непрозрачностью (Opacity) 30%, нарисуйте много цветовых пятен цветом # EF008D.
Уменьшите Заливку (Fill) этого слоя до 20% и измените режим наложения на Точечный свет (Pin Light).
Внизу палитры слоёв нажмите иконку добавления корректирующих слоёв и выберите Кривые (Curves). Настройте кривую как на скриншоте.
Мы получили следующий результат.
Уменьшите Заливку (Fill) этого корректирующего слоя до 45%.
Добавьте маску слоя, нажмите Ctrl + I, чтобы инвертировать цвет маски, выберите мягкую круглую Кисть (Brush) белого цвета и установите Непрозрачность (Opacity) 65%.
Рисуйте по маске, используя эту кисточку, чтобы скрыть эффект только там, где мы будем представлять гладкие пятна на тетраэдрах.
Создайте новый слой и активируйте инструмент Кисть (Brush) с круглыми мягкими краями. Используя эту кисточку с Непрозрачностью (Opacity) 20%, нарисуйте жёлтые пятна.
Уменьшите Заливку (Fill) этого слоя до 40% и измените режим наложения на Экран (Screen).
Теперь добавим изюминку. Создайте новый слой, выберите мягкую круглую Кисть (Brush) белого цвета и установите Непрозрачность (Opacity) 30%. Нарисуйте белые пятнышки.
Получаем результат.
Уменьшите Заливку (Fill) этого слоя до 50% и измените режим наложения на Жёсткое смешение (Hard Mix).
Сделайте активными слой с белыми пятнами, загрузите выделение растрового слоя с тетраэдрами и добавьте маску активному слою. Лишние белые области обрежутся.
Добавим свечение. Для этого создайте новый слой, используйте мягкую круглую Кисть (Brush) белого цвета, о которой упоминалось в предыдущем примере, установитеНепрозрачность (Opacity) 15% и дорисуйте свечение.
На последнем этапе создаём новый слой и мягкой круглой кисточкой белого цвета добавляем много точек разного диаметра.
Получаем итоговый результат.
Скачать Psd файл.
Источник: photoshop-master.ru
| Применимые группы | Для личного использования | Команда запуска | Микропредприятие | Среднее предприятие |
| Срок авторизации | ПОСТОЯННАЯ | ПОСТОЯННАЯ | ПОСТОЯННАЯ | ПОСТОЯННАЯ |
| Авторизация портрета | ПОСТОЯННАЯ | ПОСТОЯННАЯ | ПОСТОЯННАЯ | |
| Авторизованное соглашение | Персональная авторизация | Авторизация предприятия | Авторизация предприятия | Авторизация предприятия |
| Онлайн счет | ||||
Маркетинг в области СМИ (Facebook, Twitter,Instagram, etc.) | личный Коммерческое использование (Предел 20000 показов) | |||
Цифровой медиа маркетинг (SMS, Email,Online Advertising, E-books, etc.) | личный Коммерческое использование (Предел 20000 показов) | |||
Дизайн веб-страниц, мобильных и программных страниц Разработка веб-приложений и приложений, разработка программного обеспечения и игровых приложений, H5, электронная коммерция и продукт | личный Коммерческое использование (Предел 20000 показов) | |||
Физическая продукция печатная продукция Упаковка продуктов, книги и журналы, газеты, открытки, плакаты, брошюры, купоны и т. Д. | личный Коммерческое использование (Печатный лимит 200 копий) | предел 5000 Копии Печать | предел 20000 Копии Печать | неограниченный Копии Печать |
Маркетинг продуктов и бизнес-план Предложение по проектированию сети, дизайну VI, маркетинговому планированию, PPT (не перепродажа) и т. Д. | личный Коммерческое использование | |||
Маркетинг и показ наружной рекламы Наружные рекламные щиты, реклама на автобусах, витрины, офисные здания, гостиницы, магазины, другие общественные места и т. Д. | личный Коммерческое использование (Печатный лимит 200 копий) | |||
Средства массовой информации (CD, DVD, Movie, TV, Video, etc.) | личный Коммерческое использование (Предел 20000 показов) | |||
Перепродажа физического продукта текстиль, чехлы для мобильных телефонов, поздравительные открытки, открытки, календари, чашки, футболки | ||||
Онлайн перепродажа Мобильные обои, шаблоны дизайна, элементы дизайна, шаблоны PPT и использование наших проектов в качестве основного элемента для перепродажи. | ||||
| Портрет Коммерческое использование | (Только для обучения и общения) | |||
Портретно-чувствительное использование (табачная, медицинская, фармацевтическая, косметическая и другие отрасли промышленности) | (Только для обучения и общения) | (Contact customer service to customize) | (Contact customer service to customize) | (Contact customer service to customize) |
Создание произвольных фигур в Photoshop. Произвольные фигуры в фотошопе. Как установить дополнительные наборы фигур
В фотошопе есть интересный инструмент — «Произвольная фигура» . На практике к этому инструменту редко обращаются, но он все равно обладает рядом интересных особенностей. В этом уроке вы познакомитесь с произвольными фигурами, а также узнаете как самостоятельно добавлять свои наборы таких фигур в фотошоп.
На панели инструментов есть группа однородных инструментов (быстрая клавиша U ). Туда входят: прямоугольник, прямоугольник со скругленными краями, эллипс, многоугольник, линия и произвольная фигура .
На панели атрибутов есть окошечко, где можно выбрать фигуру из числа стандартных. Для этого нужно нажать на маленькую стрелку справа от миниатюры. Посмотрите на скриншоты:
Что такое произвольная фигура?Она представляет из себя векторное изображение, а значит не имеет ограничений по размерам. Поэтому ее можно растягивать сколько угодно без потери качества.
У фигуры нет своего цвета (кроме того, какой мы выберем перед созданием), объема, теней, обводки границ или чего-либо еще. В этом она напоминает кисть, где цвет вы задаете сами, все остальное уже придется дорисовывать самостоятельно.
Как использовать?
Чтобы нарисовать произвольную фигуру, выберите ее из раскрывающегося списка, затем кликните левой кнопкой мыши в вашем открытом документе и ведите мышку в сторону. Вы увидите, что появился контур будущей фигуры. Двигая мышь в разных углах и направлениях, вы регулируете ее размер и форму, т.е. она может быть широкой или узкой. Не забывайте сперва выбрать нужный цвет, а потом уже рисовать.
Зажмите клавишу Shift , чтобы рисовать фигуру идеально ровной, без искажений в какую-либо сторону.
Как установить свои фигуры в фотошоп?
Вы можете самостоятельно установить набор фигур себе в программу. Здесь работают те же принципы, что и, например, с или . Чтобы их установить, во-первых, скачайте себе на компьютер набор с фигурами. Такие наборы имеют расширение csh .
После этого, откройте меню фигур. Вы увидите такие 4 команды:
Выбрав «Загрузить…» , откроется диалоговое окно, в котором нужно указать путь до файла с расширением csh, например, так:
Этот набор автоматически добавится в конец списка всех фигур. Допустим, у вас был в списке набор с животными, а вы загрузили стрелочки. В итоге получится список, состоящий из животных и стрелочек.
Выбрав «Заменить…» , будет все тоже самое, за исключением того, что новые фигурки появятся не в конце списка, а полностью заменят собой те, что уже есть. Например, у вас изначально были в списке подгружены наборы с животными и стрелочками, а вы решили открыть с заменой набор орнаментов. В итоге, в списке будут только орнаменты.
А если вы загрузили несколько наборов, удалили какие-либо отдельные фигуры, использовав команду «Удалить…» , вообщем, сделали набор под себя, то можете его сохранить командой «Сохранить произвольные…» . В будущем его можно будет загрузить в том же виде или передать кому-нибудь через интернет.
Последняя команда «Восстановить произвольные…» позволяет все вернуть по умолчанию.
Обратите внимание, что в этом же меню есть огромный список: Животные, Стрелки, Природа, Объекты и т.д. Это стандартные наборы, которые нам любезно предоставили разработчики фотошопа.
Второй способ установки с дополнительным преимуществом
Произвольные фигуры еще можно установить непосредственно в системные файлы фотошопа.
Сделать это немного сложнее, но главный плюс такого способа в том, что ваш набор появится в списке, что я описал выше (Животные, Стрелки, Природа, Объекты и т.д.). В случае, если вы намерены часто пользоваться этим инструментом, то такой способ установки сократит время, и вы сможете выбрать нужный набор в два клика.
Для этого необходимо скопировать файл с расширением csh в системную папку фотошопа «Custom Shapes» , обычно у нее такой адрес: C:\Program Files\Adobe\Adobe Photoshop CS5\Presets\Custom Shapes.
Заметили ошибку в тексте — выделите ее и нажмите Ctrl + Enter . Спасибо!
Программа Adobe Photoshop широко используется для работы с изображениями , предоставляя действительно широкий спектр возможностей. Большинство пользователей применяют Фотошоп для ретуши фото , но, помимо этого, программа позволяет создавать: рисунки, картины, графику — разной степени сложности. В Photoshop имеется несколько инструментов, предназначенных для создания рисунков. Первым делом необходимо научиться рисовать простейшие элементы вроде треугольников, линий, эллипсов и прочего, так как они используются очень часто при создании разного рода рисунков. В этой статье подробно рассмотрим, как нарисовать в Фотошопе простейшие фигуры. Давайте разбираться. Поехали!
Постигаем азы компьютерной графики
Открыв Adobe Photoshop, обратите внимание на панель инструментов. Чтобы перейти к фигурам, кликните мышкой по иконке в виде прямоугольника. В выплывающем окне вы увидите следующие инструменты:
- «Прямоугольник»;
- «Прямоугольник со скруглёнными углами»;
- «Эллипс»;
- «Многоугольник»;
- «Линия»;
- «Произвольная фигура».
Редактор предлагает несколько классических и произвольных форм
Всего существует три режима рисования:
- Создаётся новая фигура, для которой можно сделать слой-заливку или векторную маску.
- Создаётся контур фигуры и закрашивается каким-либо цветом.
- Пиксельный режим. В этом случае изображения получаются растровыми, а не векторными.
Для каждой выбранной фигуры задаются геометрические параметры, иначе говоря — пропорции. Чтобы нарисовать прямоугольник, выберите соответствующий инструмент, установите необходимые настройки контуров и цвет заливки. А теперь просто установите курсор в той точке листа, с которой хотите начать рисовать. Зажав левую кнопку мыши, растягивайте прямоугольник так, как нужно.
Нет ничего проще, чем провести линию . Для этого применяется одноимённый инструмент.
Для круга используйте клавишу Shift либо меню дополнительных настроек
Перейдём к тому, как нарисовать круг в Фотошопе. Здесь всё происходит аналогичным образом. Выберите инструмент «Эллипс», определитесь с цветом и толщиной контура. Если вы хотите получить круг, а не эллипс, зажмите на клавиатуре клавишу «Shift» либо установите «окружность» в разделе геометрических параметров.
Рисуем красивую композицию стандартными средствами
Теперь давайте разберёмся, как нарисовать треугольник в Фотошопе. В этом случае всё не так очевидно, но при этом нисколько не сложнее. Всё, что нужно — выбрать «Многоугольники» и в маленьком окошке «Sides» задайте количество углов. Соответственно, чтобы получить треугольник, впишите цифру «3». Дальше всё делается точно так же, как в предыдущих случаях. При помощи инструмента «Многоугольник» можно получить фигуру с любым количеством углов. Если необходимо получить прямоугольный треугольник, нарисуйте квадрат, а затем отсеките половину по диагонали.
Стрелки в начале или конце можно задать в свойствах инструмента
Рассмотрим, как нарисовать стрелку в Photoshop. Сделать это можно двумя способами. Первый заключается в том, что нужно выбрать инструмент «Линия», затем в окне параметров отметить, с какой стороны линии будет находится стрелка (в начале, либо в конце), далее нужно задать толщину стрелки в пикселях. Поставьте курсор в нужную точку и начните растягивать линию мышкой. Второй способ — выберите «Произвольная фигура». На верхней панели есть таблица с шаблонами, среди них есть и стрелка.
Шаблоны, идущие в обычной комплектации приложения
Инструменты рисования позволяют создавать и редактировать векторные фигуры. С ними легко создавать различные элементы для веб-страниц.
Следующее семейство инструментов позволяет создавать геометрические фигуры разной формы.
R ectangle (Прямоугольник) () — соответственно, позволяет рисовать прямоугольник (а с нажатой клавишей — квадрат), залитый цветом переднего плана.
Rounded Rectsngle (Скругленный прямо угольник) — создает фигуры, подобные описанным выше, но позволяет задавать радиус скругления углов прямоугольника.
Ellipse (Эллипс) — создает овалы (в сочетании с нажатой клавишей — круги).
Poligon(Многоугольник) — позволяет создавать геометрические фигуры с произвольным количеством углов, а также — многолучевые звезды. По умолчанию создает выпуклый пятиугольник.
Line(Линия) — рисует прямые линии произвольной или заданной длины, толщины, цвета и направления.
Custom Shape(Произвольная фигура) — позволяет создать геометрическую фигуру произвольной формы и сохранить ее для использования вдальнейшем.
Создайте новый файл для тренировки.
Нажмите левой клавишей мыши на инструмент — фигуры- на панели инструментов, откроется окно выбора инструмента:
Здесь представлены основные фигуры, которыми мы можем воспользоваться. Выберете любую и посмотрите на панель параметров:
Для любой фигуры можно выбрать:
- режим рисования:
- Слой-фигура . Фигура создается в отдельном слое. Слой-фигура состоит из слоя-заливки, определяющего цвет фигуры, и связанной с ним векторной маски, задающей границы фигуры. Границы фигуры представляют собой контур, который появляется на вкладке «Контуры» панели «Слои».
- Контуры . Этот режим позволяет рисовать контуры фигур, которые можно заливать или обводить произвольным цветом. Контуры отображаются на вкладке «Контуры» панели «Слои».
- Заливка пикселов . При работе в этом режиме создаются не векторные, а растровые изображения, которые можно обрабатывать так же, как и любое растровое изображение
- стиль и цвет фигуры
- задать параметры, характерные для этой фигуры
Рисуем прямоугольники
Выберем первую фигуру — прямоугольник. На панели выберем режим — слой-фигура . Выберем стиль, щелкнув по треугольнику справа.
Выберете любой, какой понравится. Кстати, если щелкнуть по треугольничку в кружочке (справа), то в открывшемся контекстном меню можно выбрать дополнительные стили. Если же вы не хотите использовать стиль, то выберите белый квадратик, перечеркнутый красной линией.
Теперь можно задать геометрические параметры:
- Произвольно — как нарисуете, так и будет.
- Квадрат — при растягивании мышкой фигуры, ширина и высота будут всегда одинаковы.
- Заданный размер — можно задать ширину и высоту прямоугольника (в см) и щелкнуть по холсту. Появится прямоугольник с заданными размерами.
- Задать пропорции — можно задать во сколько раз ширина будет меньше (или больше) высоты. При растягивании фигуры пропорция будет сохраняться.
- От центра — рисует прямоугольник от центра.
- Привязать к пикселам — края прямоугольника привязываются к границам пикселов.
Теперь выберите -произвольно- и растяните мышкой ваш прямоугольник на холсте. Вот, например, что получилось у меня при использовании стилей Button, Glass Buttons и Web Styles .
Достаточно полезный инструмент для создания кнопочек и менюшек для ваших web-страниц, не правда ли?
Рисуем прямоугольники со скругленными углами
Выберем вторую фигуру — прямоугольник со скругленными углами. На панели выберем режим — слой-фигура, радиус скругления углов — например, 15 и цвет (можно стиль, как хотите).Геометрические параметры такие же, как у прямоугольника.
Вот, что получилось у меня при различных комбинациях радиуса и стиля.
Чем не блоки новостей и кнопочки меню?
Рисуем окружности
Выберем третью фигуру — эллипс. На панели выберем режим — слой-фигура, цвет и стиль. Геометрические параметры такие же, как у прямоугольника, с той лишь разницей, что вместо квадрата можно выбрать окружность. Выберите -произвольно- и растяните эллипс. Если хотите, чтобы был круг, то удерживайте нажатой клавишу Shift или выберите в геометрических параметрах -окружность-.
Вот, что получилось у меня:
Рисуем многоугольники
Выберем фигуру — многоугольник. На панели выберем режим — слой-фигура, количество сторон в диапазоне от 3 до 100 (например, 3 — для треугольника, 6 — для шестиугольника), цвет и стиль. Рассмотрим геометрические параметры:
- Радиус — радиус многоугольника.
- Сгладить внешние углы
- Звезда — со снятой галочкой многоугольник выпуклый, с поставленной галочкой многоугольник вогнутый.
- Глубина лучей — если многоугольник вогнутый, то его вершины как бы образуют лучи. Этот параметр показывает какая часть радиуса многоугольника будет занята лучами. Чем больше %, тем длиннее и острее лучи.
- Сгладить внешние углы — со снятой галочкой углы острые, с поставленной галочкой углы округлые.
Например:
Первый девятиугольник имеет радиус 3см, остальные галочки сняты.
Второй девятиугольник имеет радиус 3см, галочка у -звезда-, глубина лучей — 25%, остальные галочки сняты.
Третий девятиугольник имеет радиус 3см, глубина лучей — 50%, стоят все галочки.
Ко всем применен стиль.
Рисуем линии
Выберем фигуру — линии. На панели выберем режим — слой-фигура, толщину линии (в пикселах), цвет и стиль. Рассмотрим геометрические параметры:
Если все галочки сняты будет просто линия, параметры задают стрелки на концах этой линии.
- Начало — стрелка в начале линии.
- Конец — стрелка в конце линии.
- Ширина — пропорции стрелки в процентном отношении к толщине линии (от 10% до 1000%).
- Длина — пропорции стрелки в процентном отношении к толщине линии (от 10% до 5000%).
- Кривизна — определяет степень изогнутости самой широкой части стрелки в месте, где она встречается с линией (от -50% до +50%).
Например:
У первой линии все галочки сняты, ширина — 500%, длина — 1000%, толщина — 2 пиксела.
У второй линии все тоже самое, но стоит галочка у -начало- и кривизна — 5%.
У третьей линии все тоже самое, но стоит галочка у -конец- и снята галочка у -начало-.
У четвертой линии стоят обе галочки, ширина — 500%, длина — 1000%, кривизна — 15%, толщина — 5 пикселов.
Ко всем применен стиль.
Рисуем произвольные фигуры
Выберем фигуру — произвольная фигура. На панели выберем режим — слой-фигура, цвет и стиль. Геометрические параметры такие же как у прямоугольника. Зато здесь есть выбор самой фигуры:
Рисуем несколько фигур в одном слое
Принцип здесь такой же, как и с инструментами прямоугольного выделения (на первом уроке мы делали нестандартную область выделения, применяя инструменты на панели параметров: добавить к выделению, вычесть из выделения и т.д.). Такие же инструменты есть и на панели параметров фигур.
Например, создайте фигуру прямоугольник, теперь на панели параметров щелкните по иконке «добавить к области фигуры», а теперь выберите фигуру эллипс. Подведите курсор мыши к верхней границе нашего прямоугольника, нажмите левую клавишу мыши и, не отпуская, растяните эллипс. Должно получится примерно так:
Если эллипс растянулся не так, как хотелось, можно это поправить. Для этого возьмите на панели инструментов инструмент -выделение контура —
Подведите курсор к границе эллипса и, удерживая нажатой левую кнопку мыши, перетащите эллипс куда следует. Используя все эти инструменты, можно рисовать фигуры различной сложности.
Сохраняем фигуры
Предположим нам понравилась последняя фигура, которую мы создали и мы хотим использовать ее в дальнейшем. Для этого ее нужно сохранить. Для этого меню Редактирование -> Определить произвольную фигуру. Задайте имя для новой фигуры.
Теперь наша фигура появилась в раскрывающейся панели выбора произвольных фигур.
В этом уроке мы рассмотрим всё, что касается создания произвольных фигур в программе Photoshop и последующей работы с ними. Поскольку материала достаточно много, мы разобьем его на две части. В первой части мы научимся создавать фигуру, определять ее как произвольную фигуру и в дальнейшем выводить ее на экран и использовать по мере необходимости. Во второй части мы рассмотрим, как объединять разнообразные фигуры в отдельные наборы фигур и сохранять их в программе.
Идея создать данный урок пришла ко мне, когда я просматривал журнал по скрапбукингу с многочисленными страницами, содержащими готовые шаблоны простых фигур. Эти фигуры были объединены по различным темам и стоили до абсурда дорого. Я тогда подумал: «Эй, вы можете создать все эти фигуры в программе Photoshop сами и вдобавок бесплатно!» Кроме того, не обязательно увлекаться скрапбукингом — чтобы извлечь пользу из создания собственных произвольных фигур.
Во-первых, при создании фигур можно просто повеселиться! А если вы создадите много различных фигур и объедините их в отдельный набор, будет еще интереснее. Во-вторых, вы можете использовать произвольные фигуры в качестве элемента декора при оформлении рисунков или даже в дизайнерском деле. В-третьих, вы можете совместить произвольную фигуру с векторной маской и получить забавную фоторамку. Но прежде чем мы начнем применять произвольные фигуры, давайте научимся их создавать!
Перед началом освоения материала я позволю себе еще одно отступление. Создание произвольных фигур требует применения инструмента «Перо» (Pen Tool). Вы можете создавать фигуры с помощью основных инструментов группы «Фигуры», таких как «Прямоугольник» или «Эллипс», но если вы не хотите ограничить себя созданием фигур определенной формы, напоминающих ящики или велосипедные шины, вам понадобится использовать инструмент «Перо». Более подробно мы изучали инструмент «Перо» в нашем уроке «Как делать выделения с помощью инструмента «Перо», поэтому в данном уроке этой темы мы коснемся лишь слегка. Если вы не знакомы с основными свойствами инструмента «Перо», прочитайте сначала наш урок о применении этого инструмента.
В этом уроке мы будем создавать произвольные фигуры, предварительно обведя объект на изображении. Если вы умеете рисовать, отлично — тогда вы без труда нарисуете фигуру от руки без обводки предмета, поскольку при создании произвольной фигуры не важно, как вы будете рисовать ее — с помощью обводки или от руки. Что касается меня, я предпочитаю обводить объект (поскольку художественными способностями не обладаю), поэтому в данном уроке мы будем делать именно так.
Я собираюсь сделать произвольную фигуру из этого милого Пряничного Человечка:
Пряничный Человечек
Давайте начнем!
Шаг 1: Выбираем инструмент «Перо»
Как я уже упоминал, вы можете создавать произвольные фигуры, используя основные инструменты группы «Фигуры», такие как «Прямоугольник» или «Эллипс», но если вы попробуете обвести нашего Пряничного Человечка с помощью этих инструментов, то, скорее всего, он останется в лучшем случае без головы (извините за небольшую иронию). Что нам действительно потребуется — так это инструмент «Перо» (Pen Tool), поэтому выберем его на панели инструментов:
Выбираем инструмент «Перо»
Вы можете также выбрать инструмент «Перо», нажав клавишу Р.
Шаг 2: Выбираем параметр «Слой-фигура» на панели настроек
Выбрав инструмент «Перо», давайте взглянем на панель настроек в верхней части экрана. В левой части панели вы увидите группу из трех значков:
Три значка на панели настроек, которые позволяет нам выбрать способ применения инструмента «Перо»
Эти значки показывают нам, что мы можем сделать с помощью инструмента «Перо». Значок справа в данный момент выглядит затененным. Он доступен нам только тогда, когда мы работаем с основными инструментами группы «Фигуры» (инструмент «Перо» и инструменты группы «Фигуры» имеют практически одинаковые параметры на панели настроек). Как мы с вами проходили в уроке «Как делать выделения с помощью инструмента «Перо», значок в середине используется тогда, когда мы хотим нарисовать контуры, но в данный момент нам это не требуется. Мы хотим воспользоваться инструментом «Перо», чтобы нарисовать фигуру, и для этого нам необходимо выбрать значок слева, который отвечает за параметр «Слой-фигура» (Shape Layers):
Для рисования фигур с помощью инструмента «Перо» выбираем параметр «Слой-фигура»
Параметр «Слой-фигура» выбирается по умолчанию всякий раз, как вы обращаетесь к инструменту «Перо», поэтому, возможно, вам не придется устанавливать его самим. Но все равно будет неплохо, если вы проверите и убедитесь, что данный параметр выбран, прежде чем начнете рисовать фигуру.
Я должен отметить, что разницы между рисованием контуров и рисованием фигур с помощью инструмента «Перо» нет. В обоих случаях вы щелкаете в окне документа, чтобы установить опорные точки, затем перемещаете направляющие линии по мере необходимости для создания прямых или изогнутых участков (и снова, если вы не знакомы с этими понятиями, изучите наш урок «Как делать выделения с помощью инструмента «Перо»). На самом деле, независимо от того, что вы «официально» рисуете — фигуры или контуры, в любом случае вы рисуете контуры. Разница заключается в том, что при рисовании фигур программа Photoshop заливает контур цветом уже в процессе рисования, что позволяет нам видеть фигуру.
Как ни странно, но это свойство немного затруднит нашу работу. Почему — мы рассмотрим далее.
Шаг 3: Начинаем рисовать фигуру
После того как мы выбрали инструмент «Перо» и параметр «Слой-фигура» на панели настроек, мы можем начинать обводить изображение. Я хочу начать обводку с головы Пряничного Человечка. Для этого я кликну кнопкой мышки для установки опорных точек и начну перемещать направляющие линии для создания изогнутого участка обводки вокруг головы Человечка. На рисунке ниже можно увидеть опорные точки и направляющие линии, но при этом возникает проблема. Программа Photoshop заливает контур фигуры фоновым цветом (в моем случае — это черный цвет) в процессе обводки, не позволяя нам видеть голову Человечка:
Программа заполняет контур фоновым цветом в процессе рисования, не позволяя нам видеть изображение
Для того чтобы программа не скрывала в процессе обводки само изображение, нам надо просто перейти на панель слоев и снизить непрозрачность слоя фигуры. В данный момент на панели слоев видно, что у нас есть два слоя — нижний слой заднего фона (Background), на котором помещено изображение Пряничного Человечка, и верхний слой фигуры под названием «Фигура 1» (Shape 1). Я могу с уверенностью сказать, что в настоящее время выбран слой фигуры, потому что он подсвечен синим цветом, поэтому для уменьшения его непрозрачности, нам нужно просто выбрать параметр «Непрозрачность» (Opacity) в правом верхнем углу панели слоев и уменьшить его значение. В моем случае, я уменьшу непрозрачность до 50%:
Уменьшаем непрозрачность слоя фигуры, используя параметр «Непрозрачность» в верхнем правом углу панели слоев
После уменьшения непрозрачности слоя фигуры голова Человечка видна сквозь фоновый цвет заливки, в результате чего делать дальнейшую обводку станет для нас значительно легче:
После уменьшения непрозрачности слоя фигуры изображение видно сквозь фоновый цвет заливки
Шаг 5: Продолжаем обводить изображение
Теперь, когда Пряничный Человечек виден сквозь цвет заливки рисующейся фигуры, я могу продолжать обводить изображение с помощью инструмента «Перо» до тех пор, пока не вернусь в начало обводки:
Обводка фигуры полностью закончена
Если мы посмотрим на слой фигуры на панели слоев, то увидим, что на нем появилась отчетливая фигура Пряничного Человечка:
На панели слоев теперь отчетливо видна фигура нашего Человечка
До сих пор у нас всё было хорошо. Мы сделали обводку фигуры Пряничного Человечка, и в некоторых случаях этого было бы достаточно. В моем случае, однако же, обведенная фигура требует доработки. По крайней мере, мне кажется, нам нужно включить в обведенный силуэт глаза и рот, а также, возможно, галстук-бабочку и две больших пуговицы под ним. Как мы добавим эти детали в обведенную фигуру? Очень просто! Мы не будем их добавлять — мы эти детали из фигуры уберем (или вычтем)!
Шаг 6: Выбираем инструмент «Эллипс»
Давайте начнем с глаз. По желанию, мы могли бы выделить глаза с помощью инструмента «Перо», но поскольку они у Человечка круглые, мы выделим их более легким способом, используя инструмент «Эллипс» (Ellipse Tool). Выбираем инструмент «Эллипс» на панели инструментов. По умолчанию, данный инструмент скрыт за инструментом «Прямоугольник» (Rectangle Tool), поэтому нажмите на инструмент «Прямоугольник» и удержите кнопку мыши нажатой несколько секунд, в результате чего на экране появится всплывающее меню, где вы сможете выбрать инструмент «Эллипс»:
Нажимаем на инструмент «Прямоугольник» на панели инструментов, затем удерживаем кнопку мыши нажатой до тех пор, пока на экране не появится всплывающее меню, где мы выбираем инструмент «Эллипс»
Шаг 7: Выбираем параметр «Вычесть из области фигуры»
Выбрав инструмент «Эллипс», посмотрите на панель настроек, где вы увидите несколько значков, сгруппированных вместе и похожих на маленькие квадратики, которые соединены друг с другом различным образом. Эти значки позволяют нам совершать с фигурами разнообразные действия, такие как: добавление к области фигуры, вычитание из нее отдельной области и пересечение областей нескольких фигур. Нажмите на третий слева значок, который отвечает за параметр «Вычесть из области фигуры» (Subtract from shape area):
На панели настроек нажимаем на значок параметра «Вычесть из области фигуры»:
Шаг 8: Рисуем отдельные фигуры для их извлечения из обведенного силуэта
Теперь, после выбора параметра «Вычесть из области фигуры» мы можем начать добавлять к нашей фигуре детали при помощи удаления отдельных областей. Я начну преображать фигуру, рисуя овал вокруг левого глаза:
Рисуем овал вокруг левого глаза, удерживая кнопку мыши нажатой
Когда я отпущу кнопку мыши, овальная область вокруг глаза тотчас исчезнет или «вырежется» из обводки основной фигуры, оставив после себя дырку, через которую будет виден левый глаз Человечка на исходном изображении, размещенном на нижнем слое «Задний фон»:
Левый глаз теперь «вырезан» из первоначальной обводки фигуры, в результате чего виден глаз на исходном изображении под обведенным силуэтом.
То же самое я проделаю и с правым глазом. Для начала, я нарисую овал вокруг глаза:
Рисуем овал вокруг правого глаза
Как только я отпущу кнопку мыши, появится вторая круглая дырка, через которую тоже будет виден глаз Человечка на исходном изображении:
На фигуре появилась вторая дырка, через которую виден глаз Человечка
Поскольку две пуговицы под галстуком-бабочкой тоже имеют круглую форму, я еще раз воспользуюсь инструментом «Эллипс» для их удаления из обведенной фигуры. Для начала, я нарисую овал вокруг верхней пуговицы:
Рисуем овал вокруг верхней пуговицы
Когда я отпущу кнопку мыши, овальная область вокруг пуговицы тотчас исчезнет из обведенной фигуры, оставив после себя дырку, через которую будет видна пуговица на нижележащем изображении:
На фигуре появилась дырка, через которую видна верхняя пуговица
А теперь я сделаю то же самое для нижней пуговицы, начав с рисования овала вокруг нее:
Рисуем овал вокруг нижней пуговицы
Когда я отпущу кнопку мыши, на обведенном силуэте появится четвертая дырка:
Обе пуговицы теперь вырезаны из обведенной фигуры
Если в данный момент я посмотрю на миниатюру слоя фигуры, расположенную на панели слоев, то увижу две дырки для глаз и две дырки для пуговиц, которые я вырезал из обведенной фигуры:
Миниатюра слоя фигуры отображает нам дырки для глаз и для пуговиц, вырезанные из обведенной фигуры
Шаг 9: Извлекаем оставшиеся детали из обведенного силуэта с помощью инструмента «Перо»
Я собираюсь опять переключиться на инструмент «Перо», потому что мне нужно добавить к обведенной фигуре несколько деталей, которые я не смогу выделить с помощью инструмента «Эллипс».
Я хочу добавить к обведенному силуэту рот, а также галстук-бабочку. Поскольку после повторного выбора инструмента «Перо» на панели настроек параметр «Вычесть из области фигуры» уже отмечен, я просто начну обводить рот и галстук-бабочку, чтобы «вырезать» их из обведенного силуэта Пряничного Человечка.
На рисунке ниже видны линии обводки наряду с исходным изображением Пряничного Человечка, которое проглядывает сквозь дырки, которые я создал:
И рот, и галстук-бабочка теперь вырезаны из обведенной фигуры Пряничного Человечка с помощью инструмента «Перо»
Давайте закончим рисовать фигуру Пряничного Человечка, вырезав волнистые дорожки сахарной пудры на его ногах и руках. И снова, я буду использовать для создания дорожек инструмент «Перо». Сначала я обведу дорожку сахарной пудры на левой руке Человечка, в результате чего она вырежется из первоначальной обводки фигуры:
С помощью инструмента «Перо» вырезаем дорожку сахарной пудры на левой руке Человечка
После очерчивания первой дорожки, я перейду к оставшимся трем и начну их обводить до тех пор, пока все четыре дорожки сахарной пудры не будут вырезаны из фигуры Человечка:
Дорожки сахарной пудры на ногах и руках теперь вырезаны из обведенного силуэта
Если мы снова посмотрим на миниатюру слоя фигуры на панели слоев, то отчетливо увидим вырезанные из фигуры дорожки сахарной пудры, глаза, рот, галстук-бабочку и пуговицы:
Миниатюра слоя фигуры на панели слоев отражает все детали, которые вырезаны из первоначальной обводки фигуры Пряничного Человечка
Итак, фигура Пряничного Человечка готова! Мы воспользовались инструментом «Перо», чтобы сделать первоначальную обводку фигуры, а затем мы применили инструменты «Перо» и «Эллипс» наряду с параметром «Вычесть из области фигуры», чтобы добавить на фигуру мелкие детали.
Шаг 10: Повышаем непрозрачность слоя фигуры до 100%
После того как мы сделали обводку отдельных областей нашей фигуры, нам больше не нужно видеть под обведенным силуэтом исходное изображение, поэтому мы опять выберем параметр «Непрозрачность» (Opacity) в правом верхнем углу панели слоев и увеличим значение до 100%:
Повышаем непрозрачность слоя фигуры до 100%
Я также собираюсь временно скрыть из вида слой заднего фона (Background), нажав на иконку видимости слоя (иконка в виде глазного яблока), чтобы мы могли видеть только обведенную фигуру на прозрачном фоне. Если вы не хотите, вы можете не скрывать слой заднего фона. Я это делаю только для удобства просмотра фигуры:
Нажимаем на иконку видимости слоя, чтобы временно скрыть слой заднего фона из вида
И вот как выглядит фигура Пряничного Человечка, которую я создал, после скрытия из вида слоя заднего фона и увеличения непрозрачности слоя фигуры до 100%:
Законченная фигура Пряничного Человечка, размещенная на прозрачном фоне
После многочисленных действий мы, наконец, создали нашу фигуру! Но это еще не конец. Теперь нам надо сделать из нее произвольную фигуру, и этим мы и займемся далее.
Шаг 11: Определяем фигуру как произвольную фигуру
Чтобы сделать из фигуры произвольную фигуру, для начала убедитесь, что на панели слоев выбран слой фигуры. Также вам надо удостовериться, что выделена миниатюра предварительного просмотра слоя фигуры. Если она выделена, то ее будет обрамлять белая подсвеченная рамка и вы сможете увидеть очерченный контур вокруг фигуры в документе. Если миниатюра слоя не имеет подсвеченной рамки и вы не видите контур вокруг фигуры, просто нажмите на миниатюру слоя, чтобы ее выделить:
В случае необходимости нажимаем на миниатюру слоя фигуры для ее выделения
Примечание: если вам когда-нибудь потребуется скрыть контур вашей фигуры, просто нажмите на миниатюру слоя еще раз, чтобы отменить ее выделение
После выбора слоя фигуры и выделения миниатюры слоя, перейдите в раздел меню «Редактирование» (Edit) в верхней части экрана и выберите пункт «Определить произвольную фигуру» (Define Custom Shape):
Выбираем «Редактирование» >«Определить произвольную фигуру»
В результате этого действия откроется диалоговое окно «Имя фигуры» (Shape Name), где вам потребуется ввести имя для вашей фигуры. Я назову мою фигуру «Пряничный Человечек» (Gingerbread Man):
Введите имя для вашей фигуры в соответствующий раздел диалогового окна «Имя фигуры»
Нажмите ОК для выхода из диалогового окна, когда имя будет введено, и всё — вашу произвольную фигуру можно использовать! На данном этапе вы можете закрыть документ в программе Photoshop, поскольку мы создали и сохранили нашу фигуру. Теперь рассмотрим, где ее можно найти и как ее можно применить!
Шаг 12: Создаем новый документ в программе Photoshop
Создаем новый пустой документ в программе Photoshop, перейдя в раздел меню «Файл» (File) в верхней части экрана и выбрав пункт «Новый» (New). Это действие приведет к открытию диалогового окна «Новый документ» (New Document), где вы сможете указать для вашего документа любой размер изображения. В строке «Установки» (Preset) я выберу размер 640×480 пикселей:
Создайте новый пустой документ в программе Photoshop
Шаг 13: Выбираем инструмент «Произвольная фигура»
Создав новый пустой документ, на панели инструментов выбираем инструмент «Произвольная фигура». По умолчанию на экране отображается инструмент «Прямоугольник» (Rectangle Tool), поэтому нажмите на него и удержите кнопку мыши нажатой несколько секунд до тех пор, пока не появится всплывающее меню с перечнем других инструментов, где вы сможете выбрать инструмент «Произвольная фигура» (Custom Shape Tool):
Нажмите на значок инструмента «Прямоугольник» и удержите кнопку мыши нажатой, затем из появившегося меню выберите инструмент «Произвольная фигура»
Шаг 14: Выбираем нашу произвольную фигуру
Выбрав инструмент «Произвольная фигура», кликните правой кнопкой мышки в окне документа, в результате чего появится окошко выбора фигуры, где вы сможете выбрать любую из доступных на данный момент произвольных фигур. Фигура, которую вы только что создали, будет последней в перечне фигур. Для ее выбора просто нажмите на соответствующую миниатюру фигуры:
Кликните правой кнопкой мыши в окне документа для открытия окошка выбора фигуры, затем нажмите на миниатюру произвольной фигуры, чтобы ее выбрать
Шаг 15: Рисуем нашу фигуру
После выбора произвольной фигуры просто кликните мышкой в окне документа и, удерживая кнопку мыши нажатой, нарисуйте фигуру. Чтобы сохранить пропорции фигуры по мере перемещения курсора и случайно не исказить их, нажмите и удержите клавишу Shift. Вы также можете нажать и удержать клавишу Alt (Win) / Option (Mac) для рисования фигуры от центра. Если вы хотите изменить местоположение фигуры в процессе ее рисования, нажмите и удержите клавишу «пробел», далее переместите фигуру на новое место, затем отпустите клавишу «пробел» и продолжите рисовать фигуру.
В процессе рисования вы будете видеть только тонкий контур будущей фигуры:
По мере того, как вы будете рисовать фигуру, появится ее тонкий контур
Когда месторасположение и размер фигуры вас удовлетворят, просто отпустите кнопку мыши, и программа тотчас заполнит фигуру цветом, который является в данный момент фоновым (в моем случае, это черный):
Отпустите кнопку мыши, и программа Photoshop заполнит фигуру цветом
Шаг 16: Дважды кликаем кнопкой мыши по миниатюре слоя фигуры для изменения цвета фигуры
Не стоит беспокоиться о цвете вашей фигуры в процессе ее рисования и добавления в документ. Программа автоматически заполнит фигуру тем цветом, который в данный момент выбран в качестве фонового цвета. Если же вы захотите после этого изменить цвет фигуры, просто кликните дважды кнопкой мыши по миниатюре слоя фигуры. Именно по миниатюре слоя, а не по миниатюре предварительного просмотра фигуры, расположенной с правой стороны (которая формально называется миниатюра векторной маски). Вам нужна миниатюра с левой стороны, которая похожа на значок образца цвета с маленьким бегунком внизу. Дважды кликните по ней кнопкой мыши, чтобы изменить цвет фигуры:
Дважды кликните кнопкой мыши по миниатюре слоя фигуры (значок образца цвета), расположенной слева, чтобы изменить цвет фигуры
Это действие приведет к открытию палитры цветов, где вы сможете выбрать новый цвет для вашей фигуры. Для моего Пряничного Человечка я хочу выбрать коричневый цвет:
Для выбора нового цвета воспользуйтесь палитрой цветов
Нажмите ОК для выхода из палитры цветов, когда вы выберете цвет, и ваша фигура тотчас зальется новым цветом:
Цвет фигуры теперь изменился
Вы можете изменять цвет вашей фигуры столько раз, сколько захотите, в любой момент, когда вам потребуется!
Шаг 17: В случае необходимости изменяем размер фигуры с помощью команды «Свободное трансформирование»
При работе с фигурами вы можете изменять не только цвет. Большое преимущество заключается в том, что при рисовании фигур используются векторы вместо пикселей, таким образом, вы можете спокойно изменить размер фигур, когда захотите, без потери качества изображения! Если вы решили, что вам требуется увеличить или уменьшить вашу фигуру, просто выберите слой фигуры на панели слоев, а затем нажмите сочетание клавиш Ctrl+T (Win) / Command+T (Mac), чтобы открыть рамку трансформации. Измените размер фигуры, потянув за любой из угловых маркеров. Нажмите и удержите клавишу Shift при перемещении маркера, чтобы сохранить пропорции фигуры. Вы также можете нажать и удержать клавишу Alt (Win) / Option (Mac) при перемещении маркера, чтобы изменить размер фигуры от ее центра:
Измените размер фигуры с помощью рамки свободной трансформации
Для того чтобы повернуть фигуру, просто кликните мышкой за пределами рамки свободной трансформации и передвиньте курсор в нужном направлении:
Кликните мышкой за пределами рамки трансформации и переместите курсор для поворота фигуры
Нажмите клавишу Enter (Win) / Return (Mac), когда вы закончите изменение размера фигуры, чтобы подтвердить окончательную транформацию.
На свой документ вы можете добавлять столько копий вашей произвольной фигуры, сколько пожелаете, каждый раз по желанию изменяя цвет, размер и местоположение фигуры. Каждая копия произвольной фигуры будет размещена на отдельном слое фигуры на панели слоев. В моем случае, я добавил в документ несколько фигур Пряничного Человечка, каждая из которых имеет свой цвет, размер и угол поворота. Обратите внимание, что независимо от своего размера, все фигуры сохраняют острые четкие углы:
Добавляйте в документ столько копий вашей произвольной фигуры, сколько пожелаете, изменяя цвет, размер и угол поворота каждой из них
И вот мы закончили! Сначала мы создали фигуру, обведя исходный рисунок с помощью инструмента «Перо». Маленькие детали на нашей фигуре мы «вырезали», применяя инструменты «Перо» и «Эллипс» с установленным параметром «Вычесть из области фигуры». Далее мы сохранили нашу фигуру как произвольную фигуру с помощью параметра «Определить произвольную фигуру» в разделе меню «Редактирование». После этого мы создали новый документ, выбрали инструмент «Произвольная фигура» и нарисовали произвольную фигуру в нашем документе. И, наконец, мы рассмотрели, как можно в любой момент изменить цвет, размер и угол наклона произвольной фигуры!
Итак, мы с вами изучили основы создания и применения произвольных фигур в программе Photoshop, т.е. изучили первую часть нашего урока. Во второй части мы рассмотрим, как объединить созданные нами произвольные фигуры в отдельные наборы и сохранить их в программе.
Перевод: Ксения Руденко
Всем привет, уважаемые читатели блога koskomp и мои дорогие друзья. Сегодня я расскажу вам, как добавить фигуры в фотошоп, как ими пользоваться и для чего они нужны. А также в конце статьи мы нарисуем симпатичный стакан в векторном стиле. Многие считают, что от этого инструмента толка нет, но я вас уверяю, что в веб-дизайне — это чуть ли не основная функция. Посмотрите на дизайн в моем паблике. Он буквально построен на фигурах. Поэтому знать это нужно. При этом дело не ограничится простым рисованием квадратов. Тут всё гораздо интереснее.
Начнем с простого, а именно рисования. Сама по себе группа инструментов состоит из шести видов:
- Прямоугольник
- Прямоугольник с закругленными углами
- Эллипс
- Многоугольник
- Линия (подробнее )
- Произвольная фигура
У каждого из данных видов существуют свои некоторые фишки, которые различаются друг от друга. Поэтому рассмотрим в начале общие принципы начертания.
Чтобы добавить фигуру, нужно выбрать ее в группе инструментов, и зажав левую кнопку мышки начинаем ее вырисовывать, а точнее выбирать область и размер. Сама по себе фигура может быть любого размера и по умолчанию она будет чертиться непропорционально. Но если зажать клавишу SHIFT , то она получится ровная со всех сторон, и таким образом прямоугольник будет квадратом, а эллипс кругом.
В верхнем меню мы увидим панель свойств, где мы можем выставить заливку самой фигуры, а также цвет обводки. Если вы не хотите никаких цветов, а только линию, то выберите цвет «Без заливки» и «Без обводки» . Также мы можем установить толщину этой самой обводки, если мы все таки решимся на выбор цвета.
Для того, чтобы изменить цвет нарисованного объекта можно просто снова выбрать инструмент «Фигура» и заменить его в свойствах сверху, либо же нажать дважды на значок на панели слоев.
Использование произвольных фигур в фотошопе
Если со всеми вышеуказанными фигурами все понятно (бери и рисуй), то немного хотелось бы задержаться именно произвольном варианте. Для начала выберите данный инструмент.
Здесь нет какой-то четкой формы (отсюда и название), но зато существует много уже готовых вариантов. Для того, чтобы рассмотреть их все, в свойствах элемент «Фигура» , а точнее раскройте его. Как видите, у нас тут присутствуют разные контуры, с помощью которых мы можем нарисовать стрелку, сердечко, запрещающий знак и многое другое.
Давайте попробуем добавить в фотошоп произвольную фигуру в виде галочки. Я задам ей цвет, обводку и нарисую ее стандартным способом, то есть зажав левую кнопку мыши и потянув немного в другую сторону. Не забываем зажимать клавишу Shift , чтобы соблюдать все пропорции. Таким образом можно рисовать прикольные нестандартные объекты. Примечателен и тот факт, что какого бы размера объект мы не рисовали, он всегда будет ровным и гладким. Всё это потому, что фигура изначально векторный объект. А векторные объекты состоят не из пикселей, как обычное изображение, а формируются исходя из формул.
Как установить фигуры в фотошопе
Но самая прелесть в том, что этот набор можно пополнять, то есть произвольные фигуры можно загрузить дополнительно, пополняя свою коллекцию. Сделать это совершенно легко. Для этого вам достаточно скачать эти наборы с какого-либо сайта, например pixelbox . Там очень большая коллекция с различными наборами. Допустим, я скачаю этот замечательный набор со скейтбордистами.
Теперь идем в папку «Загрузки» или туда, куда у вас скачиваются файлы по умолчанию. Далее запускаем тот файл, который мы скачали. Его даже необязательно распаковывать, можно запустить прямо в архиве.
После этого откроется фотошоп и новые произвольные элементы уже появятся в вашей коллекции. Берите и пользуйтесь.
Возможности фигур
Сами по себе фигуры обладают очень большими возможностями. Изначально я думал, что с помощью них можно рисовать только квадратики и кнопки, но я сильно ошибался. Давайте разберемся подробнее.
Свойства
Стоит учесть, что у каждой фигуры есть свои свойства, которые можно менять, чтобы достигнуть наиболее интересного результата. Они располагаются в отдельном окошке и как правило находятся где-то в районе панели слоев, но это необязательно. Если они у вас не активированы, то сделайте это войдя в главном меню в «Окно» — «Свойства» . После этого можно нарисовать любой элемент и посмотреть, что в нем можно поменять.
У прямоугольника и прямоугольника с закругленными краями один и тот же набор свойств. В основном он касается радиуса углов. И если в первом случае он нулевой по всем фронтам, то во втором он уже заранее установлен. Вы можете изменить этот самый радиус, делая углы более загругленными или наоборот, причем как все сразу, так и по отдельности.
Давайте ради интереса нарисуем прямоугольник и поставим радиус 35 только в двух углах (правом верхнем и левом нижнем). Только перед этим обязательно отключите связь углов, нажав на значок скрепочки между ними, иначе значения будут меняться для всех.
В случае, если вы используете обводку, можно сменить ее местоположение. То есть, она может быть снаружи фигуры, внутри нее или идти по центру контура. Это вы можете выбрать нажав на соответствующий значок.
Кроме того, обратите внимание на значок шестеренки. Он дает дополнительные свойства для ваших фигур. Например, если у вас активирован прямоугольник или эллипс, то можно будет сразу задать, чтобы он рисовал в равных пропорциях, дабы получить квадрат или окружность, и уже не придется зажимать клавишу SHIFT .
Если вы используете многоугольник, то вы можете задать количество сторон, сглаживание или рисование звезды. А в случае с рисованием линии вы сможете задать, чтобы . Поэтому не забывайте обращаться к данной функции.
Вырезание и добавление
Но недостаточно просто добавить фигуры в фотошоп, нужно научиться пользоваться всеми их прелестями. По умолчанию, при добавлении нового объекта, он создается на новом слое. Но если вы этого не хотите, то в «операциях с контурами» выберите пункт «Объединить фигуры» . Теперь вы сможете создавать целые объекты из нескольких элементов.
Многие спросят, мол как же их тогда выделять, если они все будут на одном слое? Ответ прост: на панели инструментов у нас имеется два курсора, один из которых отвечает за выделение контура, а другой за выделение узла. Вот как раз с помощью выделения контура (черный курсор) мы и сможем выбрать лишь определенную фигуру на слое.
Кроме того, мы можем вырезать, а точнее вычесть фигуру из другой, при этом не задевая первоначальную. Для этого нарисуйте другой объект внутри первоначального (не забудьте поставить режим «Объединить фигуры» , как мы это делали чуть выше, чтобы они были на одном слое). Как видите, пока особо ничего не изменилось. Но так и должно быть.
Теперь, выберите инструмент «Выделение контура» и ткните на фигуру, которую мы только что нарисовали. После этого снова идем в «Операции с контурами» , но на сей раз выбираем «Вычесть переднюю фигуру» . Вы сами увидите, как ее ловно выпилили и теперь вместо нее кусок фона. Но на самом деле это не так. Элемент как был, так и остался, просто он стала невидимый, но вы все равно можете его двигать, трансформировать и снова сделать видимым.
Такая фишка частенько используется при создании логотипов, баннеров и других элементов веб-дизайна.
Как выравнивать фигуры относительно других элементов
Еще немаловажным свойством при рисовании фигур является их выравнивание. Например, нам нужно сделать несколько фигур с одинаковым расстоянием друг от друга, а также на одной линии. Допустим я возьму инструмент «Эллипс» и с помощью зажатого Shift нарисую несколько кругов.
Теперь, возьмем уже знакомый черный курсор, который называется «Выделение контура» и с помощью зажатой кнопкой мыши выделим все четыре круга, при условии, что они все таки на одном слое. Если каждый круг у вас находится на разном слое, то тогда вам нужно будет выделить именно слои. Для этого можете использовать зажатый SHIFT или CTRL в панели слоев. После этого жмем правой кнопкой мыши и нажимаем «Объединить фигуры» .
Но можно и не объединять. Если, например, у вас каждый элемент требует собственного цвета, то просто выделите слои и возьмите инструмент «Перемещение» , иначе дальше у вас ничего не выйдет, то есть функции выравнивания будут недоступны.
Когда мы всё выделили, идем в меню «Выравнивание контура» и выбираем те параметры, которые нам нужны. В моем случае я должен выбрать «Центры по вертикали» и «Распределить по ширине» . В этом случае фигуры будут выравнены по центру, а расстояние между ними будет одинаковым. Точно также эта функция работает и в случае с вертикальной расстановкой.
Теперь все будет выравнено относительно своих центров, но ничто не помешает вам отцентрировать фигурки по нижнему краю.
Деформация фигур
Ну и осталось разобрать еще одно интересное свойство, а именно деформацию. Нет, это не совсем то, что мы изучали в этой статье, но мы будем изменять внешний вид фигур.
Точно также я могу из звезды сделать какое-то подобие короны. Для этого выбираю многоугольник, в свойствах ставлю режим звезды, а затем рисую ее. После этого выбираю инструмент «Выделение узла» и начинаю двигать все доступные точки. Примерно так — до и после.
Рисование объектов с помощью фигур (практика)
Теперь, давайте посмотрим на практике, как добавить фигуры в фотошопе, чтобы с их помощью можно было нарисовать прикольные векторные объекты. Для примера нарисуем с вами векторный стаканчик с кофе из фаст-фуда.
- Выбираем «Прямоугольник с закругленными углами»
и рисуем заготовку нашего стакана. Сразу выберите подходящий цвет для стакана, например коричневый. Для этого измените его в свойствах сверху. Обводку можно не ставить.
- Теперь, выберем инструмент «Выделение узла»
и выделим левый угол заготовки полностью (у вас должно быть задействовано две точки, а не одна).
- Теперь зажмите SHIFT и нажмите на стрелочку влево на клавиатуре, после чего у вас выскочит окно, где будет говориться то, что данная операция превратит фигуру в контур. Соглашайтесь. После этого еще раз нажмите на стрелку влево с зажатым шифтом. Надписи уже не будет. После это манипуляции левый угол должен будет оттопыриться.
- То же самое теперь проделываем и с правым углом, то есть выделяем с помощью белого курсора и делаем пару нажатий на стрелку вправо, чтобы оттопырить другую сторону. Если надпись снова появится, соглашайтесь.
- Далее создадим крышку. Для этого снова берем многоугольник с закругленными краями, только на сей раз выбрать пункт «Объединить фигуры» не получится, так как на одном слое нельзя менять цвет заливки разных контуров.
- Далее рисуем прямоугольник сверху нашей получившейся трапеции. И если у вас она получилась не черного цвета, то поставьте его в свойствах.
- Сейчас я вижу, что крышка сильно выпирает с обоих сторон. Надо бы ее слегка уменьшить по бокам. Для этого жмем комбинацию клавиш CTRL+T , чтобы активировать «Свободное трансформирование»
, после чего зажимаем клавишу ALT и тянем чуть-чуть за боковую область. Это позволит уменьшить нам крышку по бокам пропорционально.
- Далее, снова берем «Выделение узла»
и также как и в предыдущем случае немного загибаем углы, по очереди выделив сначала один, а затем второй. Получиться в итоге должно примерно так.
- Остается только выровнять всё это дело. Для этого выделяем оба слоя в панели слоев с помощью зажатой клавиши CTRL , а затем берем инструмент «Перемещение»
и в свойствах под главным меню ставим «Выравнивание центров по горизонтали»
.
Можете еще подредактировать некоторые элементы, например выделить узлы и уменьшить размер дна, чтобы стаканчик выглядел более естественно. Либо можете добавить деталей, например какую-нибудь произвольную фигуру. Но в целом у нас получился простейший и в то же время стильный стакан в векторном исполнении.
Надеюсь, что теперь вы поняли как добавить фигуры в фотошоп, для чего они нужны и как ими пользоваться в веб-дизайне и не только. Кстати, если вы хотите рисовать улетные дизайны для социальных сетей, баннеры, обложки и даже макеты сайтов, то рекомендую вам пройти профессиональное обучение в онлайн-школе веб-дизайна . Здесь целая куча различных направлений. Достаточно только выбрать и все сделать под руководством профессионала.
Ну а если вы хотите знать фотошоп на ура и научиться им пользоваться на пять с плюсом, то рекомендую вам посмотреть и изучить эти офигенные видеоуроки . На сегодняшний день это один из лучших и подробных крсов по фотошопу, который я когда-либо видел. А самое главное, что всё рассказано простым человеческим языком. поэтому вам не нужно будет втыкать в тему, вы всё поймете, даже если вы полный новичок. Очень рекомендую.
Ну а на этом я свою статью буду заканчивать. Не забывайте подписываться на обновления моего блога, а также на паблики в социальных сетях, чтобы не пропустить выхода новой статьи и интересной новости. Жду вас снова. Удачи вам. Пока-пока!
С уважением, Дмитрий Костин
Набор кистей для Photoshop с геометрическими фигурами Modern Blog Design
Создаете ли вы выкройку или создаете геометрический рисунок, эти классические формы будут именно тем, что вам нужно! Эти формы были вручную нарисованы мной черными чернилами, затем очищены и превращены в кисти для фотошопа, готовые для использования!
Этот список предназначен для пакета дизайна, сжатый файл с именем:
FullSet.abr.zip
Этот сжатый файл содержит 34 отдельных кисти.Пять треугольников, двенадцать овалов, семь групп линий и десять прямоугольников готовы для использования в Adobe Photoshop!
Приобретая и загружая эти файлы .abr, покупатель соглашается с Лицензионным соглашением.
Если у вас есть какие-либо вопросы, пожалуйста, отправьте мне конво Etsy!
———————————————— ————————————————
ЛИЦЕНЗИОННОЕ СОГЛАШЕНИЕ
Эти файлы следует рассматривать как средство проектирования, а не как окончательный проектный продукт, и они предоставляются по лицензии только компьютеру покупателя.Эта лицензия предназначена только для личного или коммерческого использования покупателем.
Все мои работы можно использовать как производные от ваших собственных цифровых / физических личных и коммерческих проектов, включая продукты etsy.com.
ДЛЯ ПРИМЕРА:
— Дизайн логотипов
— Дизайн баннеров
— Заголовки блога
— Веб-сайты (личные или коммерческие)
— Поздравительные открытки
— Приглашения и теги
— Календари
— Каталоги
— Брошюры
— Печатные свадебные дизайны
— Печатный декор для дома
— Ткань
Однако их нельзя переупаковывать или распространять в виде цифровых файлов и продавать как собственное творение в исходном и неотредактированном состоянии (в данном случае.PNG и .psd). Их нельзя преобразовать в шрифты, пользовательские формы, векторные файлы и распространять как таковые для получения бесплатной или коммерческой выгоды. Вы не можете делать копии этих файлов на любом электронном или физическом носителе (включая компакт-диски, дискеты или другие носители) по причинам, отличным от целей резервного копирования. Не передавайте эти продукты никому. Вам не разрешается сублицензировать, перепродавать, одалживать, переуступать или дарить файлы.
***** КОРОТКО, вы можете включить эти кисти в любой из ваших собственных оригинальных дизайнов, но вы не можете передавать эти файлы кому-либо еще в подарок или на продажу.Также не разрешается изменять файлы (цвет, размер и т. Д.) И перепродавать их *****
Абстрактный коллаж из геометрических фигур в фотошопе • Уроки Adobe Photoshop
Так как в 2014 году я увидел вдохновляющие работы, сочетающие геометрию и фотографию, мне захотелось попробовать себя в этом необычном художественном направлении.
Наконец, я нашел время и с помощью Photoshop и Illustrator нашел способ превратить фотографию в абстрактный коллаж из геометрических фигур.Мы начнем работу в Adobe Illustrator — там мы будем создавать наши фигуры — а затем перейдем в Photoshop и сделаем интересную композицию. Применение различных текстур и корректирующих слоев может придать изображению ретро-эффект.
Изображение, которое я создал на этом уроке, напоминает старый ретро-коллаж, в котором части фотографии были вырезаны и переставлены.
Примечание переводчика : все те же действия вы можете повторить в Adobe Photoshop.Используйте инструменты Эллипс (Эллипс) для создания кругов и Многоугольник (Многоугольник) для создания треугольника. Если у вас Photoshop CС, то используйте эти инструменты в режиме «Рисунок», без заливки и с включенной опцией «Обводка», Обводка. Если у вас более ранняя версия Photoshop, то используйте эти инструменты в режиме «Контур», затем примените к ним Редактирование — выполните обводку . Для наибольшего удобства при размещении фигур вы можете включить Линейки (Rulers) в меню View (View), а также Grid (Сетка), нажав View — Show — Grid (Вид — Показать — Сетка).
Вы можете пропустить этап создания геометрических фигур и скачать psd-файл с фигурами.
Начнем работу в Illustrator — здесь нам нужно создать узор из геометрических фигур. Создайте новый документ и выберите инструмент. Эллипс (Эллипс). Удалите заливку, но оставьте черный контур. Затем в монтажной области установите в поле размер 500 пикселей. Ширина, (ширина) и высота, (высота).
Создайте еще один эллипс, но на этот раз в обоих полях установите размер 250 пикселей.Используйте интеллектуальные направляющие («интеллектуальные» направляющие) (Ctrl / Cmd + U), чтобы равномерно расположить второй круг, как показано на изображении ниже.
Чтобы создать копию небольшого эллипса, удерживая нажатой Alt , перетащите эллипс в сторону. Затем расположите его так, чтобы он идеально вписывался в большой эллипс, как показано на изображении ниже.
Выберите два маленьких эллипса, нажмите Ctrl / Cmd + C , чтобы скопировать их, а затем Ctrl / Cmd + F , чтобы вставить на передний план.Удерживая Shift, поверните эти фигуры на 90 градусов.
Скопируйте и вставьте небольшой эллипс и с помощью умных направляющих («умные» направляющие) отцентрируйте его, как показано ниже.
Выберите инструмент Многоугольник (Многоугольник) и щелкните монтажную область, чтобы открыть окно параметров. В столбце Радиус введите 250 пикселей и измените количество сторон на 3, чтобы получить треугольник.
Примечание : в фотошопе также можно использовать инструмент Polygon (Многоугольник).
Треугольник такого размера идеально впишется в большой круг. Зажмите Shift , чтобы выбрать большой круг и треугольник одновременно, затем отпустите Shift и щелкните большой круг, чтобы сделать его ключевым объектом.
Используйте панель Align (Alignment), чтобы выровнять расположение треугольника. Должно получиться как на изображении выше.
Скопируйте и вставьте треугольник, затем разверните дубликат на 180 градусов.Повторно используйте панель Выровняйте (Выровнять), чтобы расположить вершину треугольника внизу круга, и у вас будет шестиконечная звезда.
Нажмите Ctrl / Cmd + A , чтобы выбрать все формы, образующие геометрический узор. Вставьте свой узор в фотошопе поверх красивой фотографии. Нажмите Ctrl / Cmd + I , чтобы выполнить инверсию, чтобы линии стали белыми.
Выберите слой с фигурой в списке слоев, выберите инструмент Magic wand (Волшебная палочка) и выберите первую часть геометрического узора.
Перейдите к слою с фотографией в списке слоев, затем выберите инструмент Прямоугольная область (Прямоугольная область), чтобы у вас была возможность перемещать выделенный элемент на изображении.
В любом месте изображения скопируйте и вставьте выделенную область, а затем поместите полученный элемент обратно на место в геометрическом узоре, как показано ниже.
Снова выберите слой с линиями и выберите другой кусок с помощью Magic wand (Magic Wand), затем переключитесь на Rectangular area (Rectangular Marquee) и переместите выбранный фрагмент в любое случайное место.Скопируйте и вставьте этот кусок, а затем верните его на место в выкройке.
Продолжайте работать таким же образом, выбирая новые части узора и перемещая части изображения на их место. Ускорьте процесс с помощью горячих клавиш — W до Magic wand , M для Прямоугольная область , Cmd / Ctrl + C и Cmd / Ctrl + V для копирования и вставки, а также включение Snapping (Snap) в меню View (Просмотр), чтобы легко сложить нашу картинку.
Вскоре мы получим эффект необычного коллажа: несмотря на то, что фрагменты фотографий теперь находятся в самых разных местах, четкая геометрическая структура сохраняет баланс в изображении.
Давайте добавим последние штрихи и придадим коллажу ретро-эффект. Вставьте одну из моих гранжевых текстур и измените режим наложения на Screen (Screen), чтобы черные области стали прозрачными.
Мои текстуры пыли также добавляют особую атмосферу изображению.Снова вставьте текстуру в изображение и измените режим наложения на Screen (Screen), чтобы выровнять текстуру.
Поверх всех слоев добавьте новый корректирующий слой. Кривые (Кривые). Мы можем вытягивать кривые, чтобы создать эффект ретро-пленки. В раскрывающемся меню выберите Красный канал (Красный) и настройте кривые, добавив больше красного в тени и меньше в светлые участки. Кривые Расположите зеленый (зеленый) и синий (синий) каналы в противоположных направлениях, используя предварительный просмотр, чтобы получить красивый оттенок.
У нас получился красивый абстрактный коллаж в стиле ретро: линии сохраняют структуру и баланс изображения, а цвет и фактура придают ему красивый эффект старой фотографии.
Почему бы не поэкспериментировать с этой техникой и не создать целую галерею необычных коллажей, используя разные фотографии и геометрические узоры?
1K + пользовательские формы для бесплатной загрузки
фигур Photoshop легко создать с помощью инструмента пользовательских фигур в Photoshop.Использование этого инструмента позволяет сэкономить много времени, поскольку вы можете использовать определенный объект снова и снова, не перерисовывая его. Например, если вам нужно нарисовать звезду, вместо того, чтобы рисовать ее с нуля с помощью инструмента «Перо», вы можете использовать собственную форму Photoshop. Как и кисти Photoshop, существует множество настраиваемых фигур Photoshop, которые вы можете бесплатно скачать и использовать в своих проектах. Но в отличие от кистей Photoshop, которые состоят из пикселей (что означает, что разрешение или размер изображения ограничены максимумом, установленным автором, например 500 пикселей, 2500 пикселей и т. Д.), пользовательские формы Photoshop, с другой стороны, состоят из векторов. Это означает, что вы можете увеличить фигуру до любого размера без потери качества или резкости.
Кстати, мы создали новую категорию в этом блоге, посвященную пользовательским формам Photoshop. Щелкните ссылку и просмотрите нашу коллекцию, которую мы регулярно обновляем.
Сегодня мы собрали в одном посте в общей сложности более 1000 пользовательских фигур Photoshop, которые вы можете скачать и использовать бесплатно.Эти формы варьируются от декоративных до эскизов, логотипов, силуэтов и многих других форм и объектов. Опять же, мы хотели бы подчеркнуть, что мы не выпускаем эти пакеты в качестве бесплатных с этого сайта. Таким образом, вам нужно перейти на страницу соответствующего автора, где вы можете скачать пакет, который обычно находится в архивном формате. Перед использованием любого из этих наборов убедитесь, что вы прочитали и поняли условия использования, поскольку они могут отличаться от одного автора к другому. Чтобы скачать понравившийся набор, просто нажмите на картинку для предварительного просмотра.
Не знакомы с пользовательскими формами Photoshop? Если вы знаете, как устанавливать и использовать кисти Photoshop, то вы должны иметь представление о том, как использовать фигуры, поскольку шаги, связанные с их загрузкой, установкой и использованием, практически одинаковы. Если вам нужен учебник и тысячи других пользовательских фигур Photoshop, ознакомьтесь с нашим предыдущим постом, Photoshop Custom Shapes Free to Download, где вы также можете получить больше пользовательских фигур.
Но сначала я хотел бы воспользоваться этой возможностью, чтобы сообщить вам, что я только что закончил работу над своим собственным набором настраиваемых фигур Photoshop с этикетками, значками, лентами и тегами.Ниже превью:
Шаблоны этикеток: 40+ бесплатных пользовательских форм Photoshop, включая значки, ленты и этикетки
1000 ЗАКАЗАТЬ ФОРМ ДЛЯ ФОТОГРАФИЙ НА ЗАКАЗ
01 — 48 Летние силуэты
В этом наборе представлены силуэты графических элементов в пляжной тематике. Эти летние силуэты пригодятся для изготовления этикеток и логотипов, связанных с путешествиями или летом.
[СКАЧАТЬ]
02 — Наброски транспортных форм
[СКАЧАТЬ]
03 — Полезные пользовательские формы для Photoshop
[СКАЧАТЬ]
04 — Нарисованные пользовательские формы Photoshop Пейсли
[СКАЧАТЬ]
05 — Солнце. Пользовательские формы в Photoshop.
Коллекция из 35 форм солнца, которые вы можете использовать в Photoshop.
[СКАЧАТЬ]
06 — Набор форм для Доктора Кто
Включает 30 различных форм, адаптированных из обеих версий надписи на кроватке Доктора из «Хорошего человека идет на войну».
[СКАЧАТЬ]
07- Сакральная геометрия
[СКАЧАТЬ]
08 — Разные комические символы
[СКАЧАТЬ]
09 — Детские товары
[СКАЧАТЬ]
10 — Звезды Photoshop CSH Звезды Версия 3
[СКАЧАТЬ]
11 — Ассорти логотипов
[СКАЧАТЬ]
12 — Логотипы автомобилей
[СКАЧАТЬ]
13 — Ленты
[СКАЧАТЬ]
14 — Фигуры Нейта
[СКАЧАТЬ]
15 — Городской дизайн
[СКАЧАТЬ]
16 — Баннер и свитки
[СКАЧАТЬ]
17 — На пляже
[СКАЧАТЬ]
18 — Формы ретро 50-х
[СКАЧАТЬ]
19 — Пользовательские формы звезд для Photoshop
[СКАЧАТЬ]
20 — Пользовательские формы Photoshop Red Faction Guerrilla
[СКАЧАТЬ]
21 — Valves Пользовательские формы Photoshop
Включает более 50 пользовательских фигур из Half-Life 2 и Portal Games
[СКАЧАТЬ]
22 — Коллекция горизонтов в виде пользовательских фигур в Photoshop
Очертания горизонта Нью-Йорка (с башнями-близнецами), Сиэтла, Сан-Франциско, Лондона и Сиднея, а также отдельная Статуя Свободы.
[СКАЧАТЬ]
23 — Полезные пользовательские формы Photoshop
[СКАЧАТЬ]
Связанные бесплатные ресурсы для дизайна
Абстрактные геометрические фигуры | Бесплатный и премиум Photoshop | Вектор | PNG | EPS
Если вы думаете, что ваш дизайн требует впечатляющих абстрактных геометрических фигур, то мы должны сказать, что вы перешли на нужную веб-страницу. Геометрические формы настолько приятны визуально, что способны улучшить визуальную привлекательность любого дизайна.Треугольники, круги, квадраты, прямоугольники, а что нет? Геометрические узоры существуют в различных формах, и это делает их пригодными для использования в любом конкретном дизайне. Тип и размер вашего дизайна не имеют значения, если все, к чему вы стремитесь, — это сделать его необычным и уникальным, тогда, не задумываясь, вы можете выбрать наши Abstract Photoshop Actions .
Эта коллекция включает в себя все лучшие абстрактные геометрические формы, которые были отобраны нами после обширных исследований, поскольку мы были готовы предоставить вам самые превосходные шаблоны абстрактных значков на одном веб-сайте.Таким образом, мы сэкономили много вашего драгоценного времени и усилий, которые в противном случае были бы использованы при проверке каждого источника, чтобы найти подходящий PNG с абстрактными геометрическими фигурами для вашего проекта. Множество форм было объединено для создания этих элегантно красивых геометрических узоров. Поэтому независимо от того, какой Amazing Blue Backgrounds вы используете для своего проекта, вы все равно получите потрясающие результаты.
В этой коллекции вы встретите множество абстрактных геометрических фигур.Просматривая эту коллекцию, вы получите представление о том, какие абстрактные геометрические фигуры Vector Free окажутся правильным выбором для вашего дизайн-проекта. Каждый вектор абстрактного геометрического узора можно использовать как есть, или иначе можно настроить его, прежде чем вы фактически начнете его использовать, поскольку этот дизайн абстрактных геометрических фигур поставляется в легко настраиваемом формате.
Геометрические абстрактные фигуры
Загрузить сейчас
Абстрактные геометрические фигуры
Загрузить сейчас
Мемфис Современные абстрактные геометрические фигуры
Загрузить сейчас
Простые абстрактные геометрические фигуры
Загрузить сейчас
Редактируемые абстрактные геометрические фигуры
Загрузить сейчас
Круг и треугольник с абстрактными геометрическими фигурами
Загрузить сейчас
Бесплатные абстрактные геометрические фигуры
Загрузить сейчас
Набор абстрактных геометрических фигур
Загрузить сейчас
Универсальные абстрактные геометрические фигуры
Загрузить сейчас
Бесшовный фон с абстрактными геометрическими фигурами
Загрузить сейчас
Фоны с абстрактными геометрическими фигурами
Загрузить сейчас
Абстрактные геометрические формы PSD
Загрузить сейчас
Универсальные трендовые абстрактные геометрические фигуры
Загрузить сейчас
Лучшие абстрактные геометрические фигуры
Загрузить сейчас
Бесплатные векторные абстрактные геометрические фигуры
Загрузить сейчас
Абстрактные геометрические фигуры — игривые
Загрузить сейчас
Абстрактные геометрические фигуры для печати
Загрузить сейчас
Реалистичный мраморный подиум и геометрическая форма
Загрузить сейчас
Акварель с абстрактными геометрическими фигурами
Загрузить сейчас
Образец абстрактного фона геометрической формы
Загрузить сейчас
Абстрактные модные геометрические минимальные формы
Загрузить сейчас
Абстрактная геометрическая форма
Загрузить сейчас
Абстрактные геометрические фигуры PSD
Загрузить сейчас
3D абстрактная геометрическая форма
Загрузить сейчас
Абстрактный геометрический дизайн треугольников
Загрузить сейчас
Печать абстрактных геометрических фигур
Загрузить сейчас
Дизайн абстрактных геометрических фигур
Загрузить сейчас
Коллекция абстрактных геометрических фигур и пластиковой упаковки.
Загрузить сейчас
Абстрактные тонкие геометрические фигуры
Загрузить сейчас
Абстрактная 3D визуализация геометрических фигур
Загрузить сейчас
Абстрактные трехмерные геометрические фигуры
Загрузить сейчас
15 полезных геометрических фигур
Геометрическая форма — это внешняя форма объекта или фигуры, такая как линия, круг, треугольник, квадрат, прямоугольник, параллелограмм и т. Д., И она используется почти везде в реальном и виртуальном мире.
Мы собрали огромные ресурсы геометрических фигур в виде фигур, кистей и шрифтов. Вы наверняка найдете этот пост находчивым.
Если вам понравилась эта статья, возможно, вас заинтересуют другие наши статьи о векторных глобусах , а также о бесплатных дизайнах вышивки, бесплатных рисунках вышивки и дизайнах ручной вышивки .
Геометрические формы
Дополнительная информация о геометрических формах
Круги
Дополнительная информация о кругах
17 Стрелки Рисунки Кисти Photoshop
17503
Дудлы Кисти Photoshop
Геометрические завитки
Дополнительная информация о геометрических завитках
10 бесплатных кистей Photoshop с геометрическими формами
Дополнительная информация о 10 бесплатных кистях для Photoshop с геометрическими формами 9002
Геометрические формыДополнительная информация о 160 геометрических формах
25 бесплатных оп-артов и геометрических кистей PS
abc
Дополнительная информация о 25 бесплатных оп-артах и геометрических кистях PS
9 0235 Геометрическая форма вектораДополнительная информация о векторной геометрической форме
Прямоугольники
Дополнительная информация о прямоугольниках
Геометрическая форма свободного вектора
геометрическая форма
12 симпатичных сумасшедших линий большого разрешения для Photoshop
Дополнительная информация о 12 симпатичных сумасшедших линиях большого разрешения для Photoshop
50 бесплатных кистей Photoshop Набор линий и форм + Учебное пособие
Дополнительная информация о 50 бесплатных наборах кистей Photoshop линий и форм + Учебное пособие
Фигуры
Дополнительная информация о фигурах
Круглая кисть Форма
Дополнительная информация о круглых точках Форма кисти 90 003
Glory
Дополнительная информация о Glory
Выделения в Photoshop, часть 1: геометрические инструменты
Знание того, как делать выделения и какие инструменты использовать в Photoshop, чрезвычайно важные и фундаментальные навыки.Я подчеркиваю своим ученикам, что прежде чем они смогут пойти и поджечь мир своими композициями Photoshop, они ОБЯЗАТЕЛЬНО ДОЛЖНЫ быть в совершенстве с инструментами выделения.
Примечание. Здесь мы рассмотрим очень базовый. Если вы профессионал в Photoshop, скорее всего, вы все это уже видели. Тем не менее, я также собираюсь достаточно тщательно осветить эти основы. Никогда не знаешь — все-таки ты можешь чему-то научиться.
Хорошо, приступим к выбору! Прежде всего, вы должны знать, что вы можете делать выбор в своих изображениях на основе цвета , формы и размера .Для этого доступны четыре набора инструментов:
- Инструменты для выделения
- Инструменты лассо
- Быстрый выбор и волшебная палочка
- Инструменты для перьев
В этой серии статей я продемонстрирую, как использовать все эти инструменты, за исключением инструментов «Перо», которые достаточно важны, чтобы заслужить серию собственных.
Инструменты выделения Photoshop
Перечисленные выше инструменты используются для выбора трех типов:
- Геометрические выделения
- Выборки от руки
- Выбор на основе цвета
Сегодня мы рассмотрим выборку геометрических фигур.
«Геометрический» может показаться немного пугающим или математическим, но не волнуйтесь, здесь мы говорим только о формах.
Использование инструментов Marquee Tools
Инструмент Прямоугольная область используется для выделения прямоугольной или квадратной области на изображении.
- Щелкните инструмент Rectangular Marquee на панели инструментов Photoshop или нажмите M на клавиатуре.
- Щелкните изображение и перетащите указатель вниз и вправо, чтобы нарисовать прямоугольник.Отпустите кнопку мыши.
Анимированная пунктирная линия (часто называемая марширующими муравьями) указывает, что область внутри нее выбрана . Когда вы выбираете область, она становится только редактируемой областью изображения . Область за пределами выбора защищена.
Чтобы переместить выделение:
- Переместите указатель внутрь прямоугольного выделения, чтобы он выглядел в виде стрелки с небольшим прямоугольником ().
- Перетащите выделение на другую часть изображения.При перетаскивании выделения перемещается только граница выделения, а не фактические пиксели изображения.
Отмена выбора
Если вы хотите избавиться от выделения, вы можете выполнить одно из следующих действий:
- Убедитесь, что инструмент Прямоугольная область все еще выбран, и в окне изображения щелкните в любом месте за пределами выбранной области.
- Выбрать Выбрать > Отменить .
- Используйте сочетание клавиш Ctrl-D (Windows) или Command-D (Mac).
Когда вы сделаете что-либо из этого, маркер исчезнет.
Использование комбинаций клавиатуры с инструментами
Иногда вам может потребоваться использовать клавишу клавиатуры вместе с инструментом, чтобы заставить инструмент действовать определенным образом.
- Убедитесь, что выбран инструмент Прямоугольная область . Поместите указатель в центр области, которую хотите выделить.
- Нажмите Alt-Shift (Windows) или Option-Shift (Mac), щелкните и перетащите наружу.На этот раз вы заметите, что область выделения представляет собой идеальный квадрат, пока вы перетаскиваете с нажатой клавишей Shift .
- Удерживая нажатой Alt заставляет рамку вытягиваться из центра наружу.
- Удерживая нажатой Shift ограничивает прямоугольник квадратом.
- Сначала отпустите кнопку мыши, а затем клавиши клавиатуры.
- Попробуйте использовать инструмент Paint Brush для рисования в окне изображения. Обратите внимание, что кисть воздействует только на выбранную область.Остальная часть изображения защищена.
Инструмент
Elliptical Marquee toolИнструмент Эллиптическая область позволяет создавать овальные или круглые области выделения.
- Выберите инструмент Elliptical Marquee , нажав и удерживая кнопку мыши над инструментом Rectangular Marquee , чтобы открыть всплывающий список скрытых инструментов, и выберите инструмент Elliptical Marquee .
- Выбрав инструмент Elliptical Marquee , растяните круг или эллипс.Как и раньше, удерживание Alt приводит к вытягиванию выделения из центра наружу. Удерживание Shift ограничивает эллипс идеальным кругом.
Чтобы инвертировать выбор, выберите Выберите > Обратный или Ctrl + Shift + I (Windows) или Cmd + Shift + I (Mac).
Хотя анимированная граница выделения выглядит так же, внимательно посмотрите, и вы увидите, что похожая граница теперь появляется по всем краям изображения.У вас обратный выбор. Это означает, что остальная часть изображения выбрана и может быть отредактирована, в то время как исходная область внутри круга не выбрана и защищена. Чтобы проиллюстрировать этот момент, давайте сделаем фон темным.
- Выберите Изображение> Коррекция> Яркость / Контрастность
Откроется диалоговое окно «Яркость / Контраст». Убедитесь, что установлен флажок Предварительный просмотр, чтобы вы могли видеть, как ваши изменения повлияют на изображение. - Перетащите ползунки «Яркость» и «Контраст» на -100.Вы увидите, что выбранная область стала черной.
- Нажмите OK, чтобы применить эти изменения к вашему изображению.
Инструменты выделения одного пикселя
Инструмент , выделение в одну строку и инструмент , выделение в один столбец используются для выбора строки высотой 1 пиксель или столбца шириной 1 пиксель соответственно. Однопиксельные инструменты очень полезны при создании повторяющегося фона для веб-сайта.
Выберите инструмент на панели инструментов, как и раньше, затем щелкните рядом с областью, которую вы хотите выделить, и затем перетащите рамку в точное место.В зависимости от размера вашего изображения может показаться, что область не видна, поэтому просто увеличьте масштаб просмотра изображения.
Я надеюсь, что это введение было полезно для всех, кто только начинает работать с выбором, или, может быть, в качестве напоминания для тех, кто немного заржавел. В следующей части серии я расскажу, как использовать инструменты от руки, которые дадут вам гораздо больший контроль над формами ваших выделений, а также некоторые советы и приемы о том, как переключаться с одного инструмента от руки на другой без потери ваш выбор.

 Фигура создается в отдельном слое. Слой-фигура состоит из слоя-заливки, определяющего цвет фигуры, и связанной с ним векторной маски, задающей границы фигуры. Границы фигуры представляют собой контур, который появляется на вкладке «Контуры» панели «Слои».
Фигура создается в отдельном слое. Слой-фигура состоит из слоя-заливки, определяющего цвет фигуры, и связанной с ним векторной маски, задающей границы фигуры. Границы фигуры представляют собой контур, который появляется на вкладке «Контуры» панели «Слои».