| Название и описание | Имя файла | Контур |
| Основные настройки: содержит все настройки, заданные в диалоговом окне «Настройки». | * Adobe Photoshop [версия] Prefs.psp | Users\[имя пользователя]\AppData\Roaming\Adobe\Adobe Photoshop [версия]\Adobe Photoshop [версия] Settings |
| Действия: содержит список всех действий, загруженных на панель «Операции». | Actions Palette.psp | Users\[имя пользователя]\AppData\Roaming\Adobe\Adobe Photoshop [версия]\Adobe Photoshop [версия] Settings |
| Кисти: содержит список всех кистей, загруженных на панель «Кисти». | Brushes.psp | Users\[имя пользователя]\AppData\Roaming\Adobe\Adobe Photoshop [версия]\Adobe Photoshop [версия] Settings |
Установки Camera Raw — содержит все настройки, заданные в диалоговом окне «Установки Camera Raw».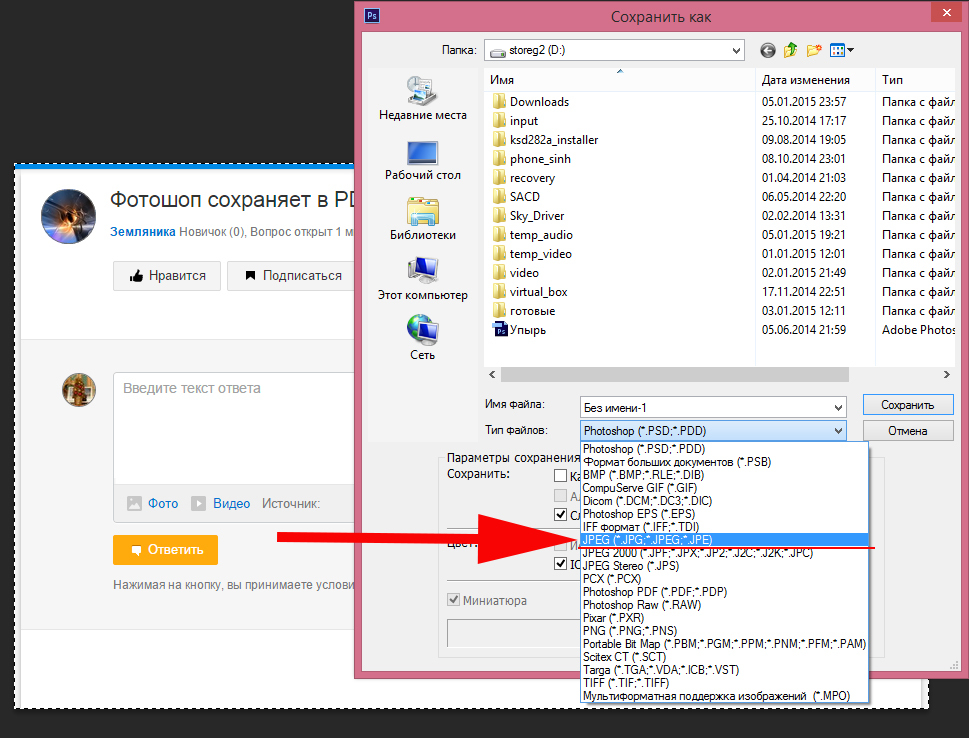 | Установки Adobe Camera Raw [версия] | Users\[имя пользователя]\AppData\Roaming\CameraRaw\Setting HKEY_CURRENT_USER\Software\Adobe\Camera Raw\[версия] Инструкции по восстановлению настроек Camera Raw приведены в разделе Восстановление настроек Camera Raw. |
| Настройки цветов (Управление цветом) | Color Settings.csf | Users\[имя пользователя]\AppData\Roaming\Adobe\Adobe Photoshop [версия]\Adobe Photoshop [версия] Settings |
| Контуры: содержит список всех определенных пользователем контуров, созданных в диалоговом окне «Стиль слоя». | Contours.psp | Users\[имя пользователя]\AppData\Roaming\Adobe\Adobe Photoshop [версия]\Adobe Photoshop [версия] Settings |
| Пользовательские настройки цветов (Управление цветом) | Userdefined.csf | Users\[имя пользователя]\AppData\Roaming\Adobe\Color\Settings |
| Пользовательские параметры цветопробы (Управление цветом) | Userdefined.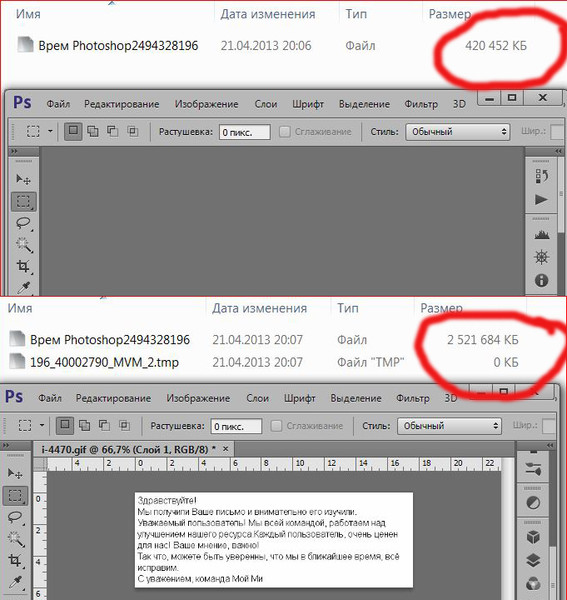 psf psf | Users\[имя пользователя]\AppData\Roaming\Adobe\Color\Settings |
| Заказные фигуры: содержит список всех фигур, загруженных на панель «Фигуры». | CustomShapes.psp | Users\[имя пользователя]\AppData\Roaming\Adobe\Adobe Photoshop [версия]\Adobe Photoshop [версия] Settings |
| Стили шрифта по умолчанию: | Default Type Styles.psp | Users\[имя пользователя]\AppData\Roaming\Adobe\Adobe Photoshop [version]\Adobe Photoshop [версия] Settings |
| Больше не показывать: содержит список диалоговых окон, для которых вы установили флажок «Больше не показывать». | dnsa.json | Users\[имя пользователя]\AppData\Roaming\Adobe\Adobe Photoshop [версия]\Adobe Photoshop [версия] Settings |
| Настройки эффектов: содержит настройки, используемые в диалоговом окне «Стиль слоя». | Effect Prefs.psp | Users\[имя пользователя]\AppData\Roaming\Adobe\Adobe Photoshop [версия]\Adobe Photoshop [версия] Settings |
Настройки «Экспортировать как»: содержит последние настройки, использованные в диалоговом окне «Экспортировать как». | export-as-settings.json | Users\[имя пользователя]\AppData\Roaming\Adobe\Adobe Photoshop [версия]\Adobe Photoshop [версия] Settings |
| Фильтры и эффекты : содержит последние настройки, использованные в диалоговом окне фильтра. | Adaptive Wide Angle Prefs.psp Dicom Prefs.psp Filter Gallery Prefs.psp Lens Blur Prefs.psp Lens CorrectionPrefs.psp Liquify Last Mesh.psp Liquify Prefs.psp VanishingPoint Prefs.psp Oil Paint Prefs.psp | Users\[имя пользователя]\AppData\Roaming\Adobe\Adobe Photoshop [версия]\Adobe Photoshop [версия] Settings |
| Настройки градиентов: содержит список всех градиентов, загруженных на панель «Градиенты». | Gradients.psp | Users\[имя пользователя]\AppData\Roaming\Adobe\Adobe Photoshop [версия]\Adobe Photoshop [версия] Settings |
Настройки сочетаний клавиш: содержит настройки, определенные пользователем в диалоговом окне «Сочетания клавиш». (Примечание. Флажки для использования устаревших версий находятся в основных настройках.) (Примечание. Флажки для использования устаревших версий находятся в основных настройках.) | * Keyboard Shortcuts.psp * Keyboard Shortcuts Primary.psp | Users\[имя пользователя]\AppData\Roaming\Adobe\Adobe Photoshop [версия]\Adobe Photoshop [версия] Settings |
| Флажок завершения запуска: сохраняет время, необходимое для запуска Photoshop. | LaunchEndFlag.psp | Users\[имя пользователя]\AppData\Roaming\Adobe\Adobe Photoshop [версия]\Adobe Photoshop [версия] Settings |
| Профили объектива: созданные в программе Lens Profile. | [Имя файла].lcs Файлы профиля адаптивного объектива: [Имя файла].wac | Users\[имя пользователя]\AppData\Roaming\Adobe\ LensCorrection\1.0\Settings |
| Настройки устройства:: содержит подмножество настроек оборудования, таких как графический процессор, размеры мозаичного размещения в кэше и т. д. | * MachinePrefs.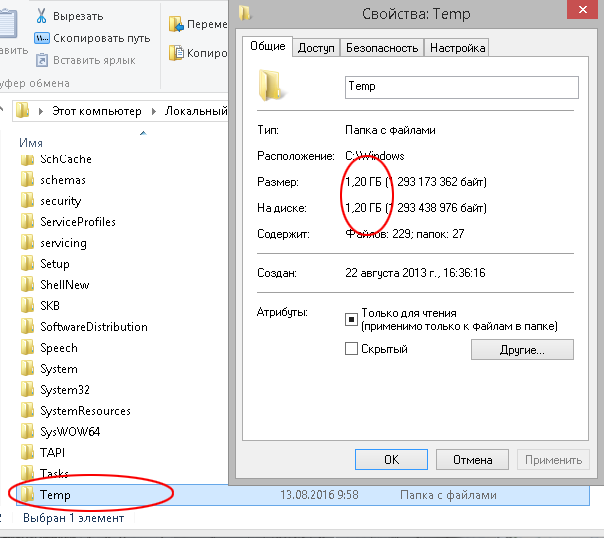 psp psp | Users\[имя пользователя]\AppData\Roaming\Adobe\Adobe Photoshop [версия]\Adobe Photoshop [версия] Settings |
| Настройки меню: содержит настройки, определенные пользователем в диалоговом окне «Меню». | * Menu Customization.psp * Menu Customization Primary.psp | Users\[имя пользователя]\AppData\Roaming\Adobe\Adobe Photoshop [версия]\Adobe Photoshop [версия] Settings |
| Размеры недавно использованных новых документов:: содержит список размеров документов, недавно использованных в диалоговом окне «Новый документ». | * MRU New Doc Sizes.json | Users\[имя пользователя]\AppData\Roaming\Adobe\Adobe Photoshop [версия]\Adobe Photoshop [версия] Settings |
| Недавно использованные кисти: содержит список кистей, недавно использованных на панели «Кисти». | MRUBrushes.psp | Users\[имя пользователя]\AppData\Roamin\Adobe\Adobe Photoshop [версия]\Adobe Photoshop [версия] Settings |
Недавно использованные градиенты:: содержит список градиентов, недавно использованных на панели «Градиенты».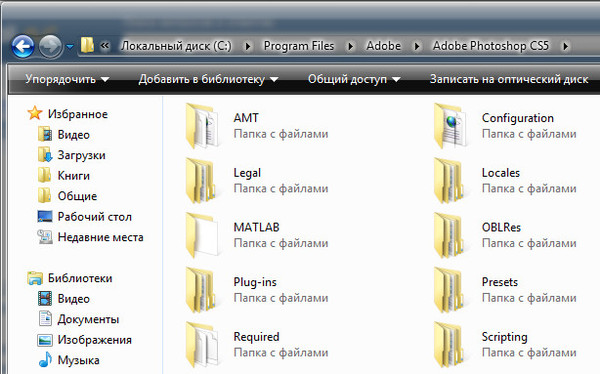 | MRUGradients.psp | Users\[имя пользователя]\AppData\Roaming\Adobe\Adobe Photoshop [версия]\Adobe Photoshop [версия] Settings |
| Недавно использованные узоры: | Загруженные узоры занимают много памяти. В настоящее время недавно использованные узоры не сохраняются для использования во время другого сеанса. | |
| Недавно использованные стили: | Загруженные стили занимают много памяти. В настоящее время недавно использованные узоры не сохраняются для использования во время другого сеанса. | |
| Недавно использованные цветовые образцы:: содержит список цветовых образцов, недавно использованных на панели «Образцы». | MRUSwatches.psp | Users\[имя пользователя]\AppData\Roaming\Adobe\Adobe Photoshop [версия]\Adobe Photoshop [версия] Settings |
Размеры новых документов: содержит список загруженных пользователем предустановок новых документов. | New Doc Sizes.json | Users\[имя пользователя]\AppData\Roaming\Adobe\Adobe Photoshop [версия]\Adobe Photoshop [версия] Settings |
| Настройки открытия формата OpenEXR: содержит последние настройки, использованные в диалоговом окне OpenEXR. | OpenEXR Format Open Pref.psp | Users\[имя пользователя]\AppData\Roaming\Adobe\Adobe Photoshop [версия]\Adobe Photoshop [версия] Settings |
| Оптимизированные цвета: содержит список созданных пользователем предустановок таблицы цветов в функции «Сохранить для сети». | [Имя файла].act | Users\[имя пользователя]\AppData\Roaming\Adobe\Adobe Photoshop [версия]\Adobe Photoshop [версия] Settings\Optimized Colors |
| Оптимизированные настройки вывода: содержит список созданных пользователем предустановок оптимизированных настроек вывода в функции «Сохранить для сети». | [Имя файла].iros | Users\[имя пользователя]\AppData\Roaming\Adobe\Adobe Photoshop [версия]\Adobe Photoshop [версия] Settings\Optimized Output Settings |
| Оптимизированные настройки: содержит список созданных пользователем предустановок оптимизированного формата файла в функции «Сохранить для сети». | [Имя файла].irs | Users\[имя пользователя]\AppData\Roaming\Adobe\Adobe Photoshop [версия]\Adobe Photoshop [версия] Settings\Optimized Settings |
| Пути: содержит путь к приложению Photoshop и папке внешних модулей для конкретной версии. | † Папки Adobe Photoshop [версия] | Users\[имя пользователя]\AppData\Roaming\Adobe\ (Раздел реестра Windows) HKEY_CURRENT_USER\Software\Adobe\Photoshop\[версия] |
| Узоры: содержит список всех узоров, загруженных на панель «Узоры». | Patterns.psp | Users\[имя пользователя]\AppData\Roaming\Adobe\Adobe Photoshop [версия]\Adobe Photoshop [версия] Settings |
| Кэш модулей: | PluginCache.psp | Users\[имя пользователя]\AppData\Roaming\Adobe\Adobe Photoshop [версия]\Adobe Photoshop [версия] Settings |
PSErrorLog: содержит журнал программных ошибок, обнаруженных Photoshop. | PSErrorLog.txt | Users\[имя пользователя]\AppData\Roaming\Adobe\Adobe Photoshop [версия]\Adobe Photoshop [версия] Settings |
| Флажок завершения выхода: сохраняет время, необходимое для выхода из Photoshop. | QuitEndFlag.psp | Users\[имя пользователя]\AppData\Roaming\Adobe\Adobe Photoshop [версия]\Adobe Photoshop [версия] Settings |
| Недавно использованные оптимизации: содержит список недавно использованных оптимизированных настроек вывода в функции «Сохранить для сети». | Recently Used Optimizations.irs | Users\[имя пользователя]\AppData\Roaming\Adobe\Adobe Photoshop [версия]\Adobe Photoshop [версия] Settings |
| Предустановки штамповки: содержит список созданных пользователем предустановок штамповки. | RepoussePresets.psp | Users\[имя пользователя]\AppData\Roaming\Adobe\Adobe Photoshop [версия]\Adobe Photoshop [версия] Settings |
Настройки функции «Сохранить для сети»: содержит все настройки, заданные в диалоговом окне «Сохранить для сети». | Save For Web Prefs.psp | Users\[имя пользователя]\AppData\Roaming\Adobe\Adobe Photoshop [версия]\Adobe Photoshop [версия] Settings |
| Sniffer Out: содержит информацию о видеокартах вашей системы, а также об установленных графических драйверах. | † sniffer-out.txt | Users\[имя пользователя]\AppData\Roaming\Adobe\Adobe Photoshop [версия]\Adobe Photoshop [версия] Settings |
| Стили: содержит список всех стилей, загруженных на панель «Стили». | Styles.psp | Users\[имя пользователя]\AppData\Roaming\Adobe\Adobe Photoshop [версия]\Adobe Photoshop [версия] Settings |
| Цветовые образцы: содержит список всех цветовых образцов, загруженных на панель «Образцы». | Swatches.psp | Users\[имя пользователя]\AppData\Roaming\Adobe\Adobe Photoshop [версия]\Adobe Photoshop [версия] Settings |
| Внешние модули сторонних разработчиков: | (существуют различные варианты) | (существуют различные варианты) Чтобы определить расположение папок внешних модулей, см. Для получения помощи по сторонним внешним модулям см. раздел Сторонние внешние модули для Adobe Photoshop. |
| Настройки панели инструментов: содержит настройки, определенные пользователем в диалоговом окне «Панель инструментов». | * Toolbar Customization Primary.psp * Toolbar Customization.psp | Users\[имя пользователя]\AppData\Roaming\Adobe\Adobe Photoshop [версия]\Adobe Photoshop [версия] Settings |
| Предустановки инструментов: содержит определенные пользователем предустановки инструментов. | ToolPresets.psp | Users\[имя пользователя]\AppData\Roaming\Adobe\Adobe Photoshop [версия]\Adobe Photoshop [версия] Settings |
| Настройки пользовательского интерфейса: содержит настройки, относящиеся к интерфейсу, яркости, единицам измерения и т. д. | * UIPrefs.psp | Users\[имя пользователя]\AppData\Roaming\Adobe\Adobe Photoshop [версия]\Adobe Photoshop [версия] Settings |
Временный веб-кэш: содержит настройки, используемые главным экраном, поиском и панелью «Обучение». | * (Папка) | Users\[имя пользователя]\AppData\Roaming\Adobe\Adobe Photoshop [версия]\Adobe Photoshop [версия] Settings\web-cache-temp |
| Настройки рабочей среды: содержит список загруженных и/или измененных рабочих сред (файлы psw). | * Workspace Prefs.psp | Users\[имя пользователя]\AppData\Roaming\Adobe\Adobe Photoshop [версия]\Adobe Photoshop [версия] Settings |
| Рабочие среды: содержит сохраненные пользовательские рабочие среды. | [Имя рабочей среды].psw | Users\[имя пользователя]\AppData\Roaming\Adobe\Adobe Photoshop [версия]\Adobe Photoshop [версия] Settings\WorkSpaces |
| Рабочие среды (измененные): содержит изменения, внесенные в рабочие среды по умолчанию или пользовательские рабочие среды. | Select and Mask.psw
| Users\[имя пользователя]\AppData\Roaming\Adobe\Adobe Photoshop [версия]\Adobe Photoshop [версия] Settings\WorkSpaces (Modified) |
Как открыть временный файл фотошопа
[Легкость] 4 Методы восстановления несохраненных файлов Photoshop в Windows
Как пользователь Photoshop, вы когда-нибудь теряли файл Photoshop, потому что не сохранили его? Как и многие пользователи, вы можете случайно закрыть Photoshop, не сохраняя обрабатываемый файл Photoshop, или Photoshop CC / CS внезапно зависнет, поэтому вы не сможете найти несохраненный файл.
В таком случае, как мы можем вернуть несохраненные файлы Photoshop обратно? Во-первых, вы должны проверить автоматически сохраненные Adobe Photoshop CS4 / CS5 / CS6, CC 2015 / 2017 / 2018. Если вы не можете восстановить несохраненные файлы или файлы Photoshop с помощью автосохранения, есть также Программа для восстановления файлов Photoshop это поможет вам восстановить несохраненные файлы Photoshop и восстановить удаленные файлы Photoshop после аварии
1. Восстановить несохраненные файлы Photoshop с помощью открытой вкладки «Последние»
Чтобы восстановить файлы Photoshop в этой ситуации, нажмите на Отправьте на вкладке Photoshop CS6 или более низкой версии и найдите Открыть недавний вариант. После наведения мыши на Открыть недавний опцию, вы сможете увидеть файл обрабатывается и Дважды щелкните открыть несохраненный файл Photoshop.
2. Восстановите поврежденный файл Photoshop с помощью Photoshop Auto Recovery Tool
Если вы настроили автосохранение и планируете часто сохранять файлы в Photoshop, то восстановление файлов Photoshop не так уж сложно.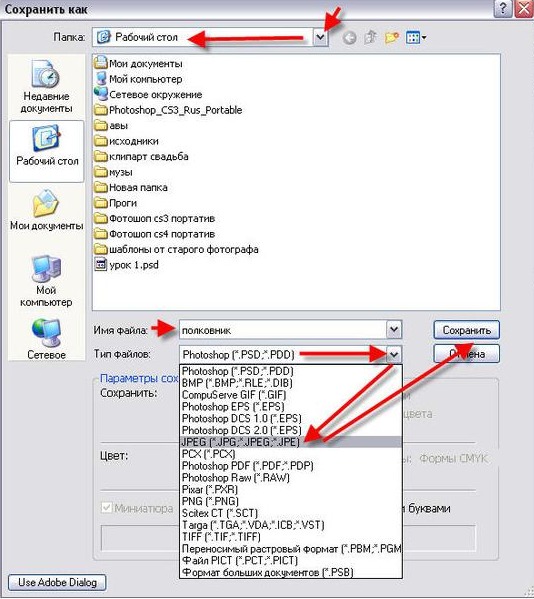 Вы можете легко восстановить несохраненные файлы, прочитав следующую операцию:
Вы можете легко восстановить несохраненные файлы, прочитав следующую операцию:
Перейти к: Системный диск (C 🙂 / Пользователи / ваше имя пользователя / AppData / Роуминг / Adobe Photoshop / Автообновление. (конкретный путь немного в разных версиях Photoshop)
Тогда вы найдете файлы Photoshop, которые вы хотите.
3. Спасение потерянных файлов Photoshop после сбоя из папки Temp
При работе с файлами Photoshop Photoshop использует временные папки для сохранения текущей работы. Это сделано для того, чтобы уменьшить нагрузку обработки, накладываемую приложением на оперативную память. Даже в случае сбоя Photoshop эти файлы все еще существуют в папке Temp. Точнее, до тех пор, пока Photoshop не будет корректно завершен, на компьютере будут временные файлы Adobe Photoshop.
К счастью, эти разбитые файлы .psd в папке Temp могут иногда выступать в качестве резервной копии, которую можно использовать для восстановления файла Photoshop после сбоя. Используйте следующие шаги, чтобы восстановить файл Photoshop из временной папки:
Перейти к: Системный диск (C:) / Пользователи / ваше имя пользователя / AppData / Local / Temp
Наконец, переименуйте расширение файла из . tmp в .psd / .psb / .pbb соответственно, чтобы добиться восстановления файла Photoshop
tmp в .psd / .psb / .pbb соответственно, чтобы добиться восстановления файла Photoshop
4. Восстановите несохраненные / удаленные файлы Photoshop с помощью программы восстановления данных
Вы можете восстановить файлы Photoshop, самым безопасным и простым способом является использование FoneLab Data Retriever, Даже новички могут легко восстановить удаленные или потерянные файлы из Photoshop, SD-карты, жесткого диска и т. Д.
Кроме того, программное обеспечение также может восстановить Word, Excel, Audios, Фотографии, Видеои другие типы данных.
Luanch FoneLab Data Retriever, Выбрать Фото товара в качестве требуемого типа файла и выберите место для удаления файла Photoshop. Затем нажмите Сканирование и начать сканирование целевого драйвера быстро.
Предоставить пользователям два режима: Быстрое сканирование а так же Глубокий анализ, Когда диск отсканирован, вы можете просмотреть файл Photoshop в папке изображений. Если вы не можете найти нужный файл Photoshop, вы можете продолжить Глубокий анализ Режим.
Если вы не можете найти нужный файл Photoshop, вы можете продолжить Глубокий анализ Режим.
После Глубокий анализнайти удаленный или несохраненный файл Photoshop в Фото товара и установите флажок в списке файлов. Затем нажмите Восстанавливать Кнопка для завершения процесса восстановления. Затем вы можете получить несохраненный файл Photoshop обратно.
5. Как включить функцию автоматического резервного копирования
Photoshop:
Чтобы выполнить восстановление файла Photoshop из Автосохранение папку, вы должны сначала проверить, включена ли эта опция в Photoshop CC или CS6.
Чтобы проверить, Автосохранение в фотошопе, нажмите кнопку Редактировать Вкладка, а затем выберите Настройки внизу, а теперь выберите Общее и найти Обработка файлов Вкладка слева.
в Отправьте Управляемость раздел, установите каждый флажок Параметры сохранения файла, Выпадающее меню позволяет увеличить или уменьшить интервал автоматического сохранения.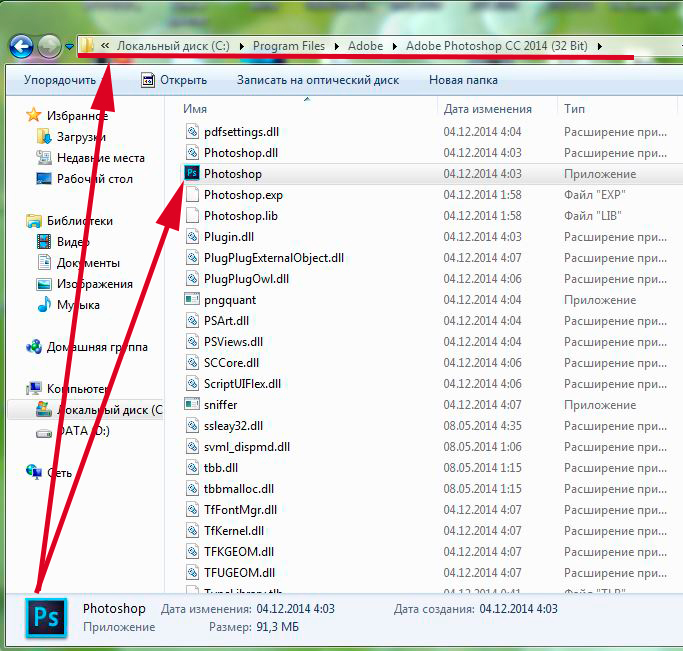 Этот метод восстанавливает файл Photoshop после сбоя только при включенном автосохранении на фотографии.
Этот метод восстанавливает файл Photoshop после сбоя только при включенном автосохранении на фотографии.
Жесткий диск:
Вы можете сохранить файл резервной копии на внешнем устройстве хранения или использовать утилиту резервного копирования Windows для резервного копирования файла Photoshop. Windows создает теневую копию файла и сохраняет ее в качестве точки восстановления. Все, что вам нужно сделать, это включить эту функцию. Проверьте, включено ли восстановление системы. Чтобы включить его, выполните следующие действия:
- К Панель управления и нажмите на Защита системы.
- Под Настройки защитыубедитесь, что настройка ON.
Если вы хотите восстановить потерянные данные с мертвого жесткого диска, вы можете обратиться к как восстановить данные с мертвого жесткого диска в Windows.
Заключение
Чтобы восстановить несохраненный файл Photoshop, FoneLab Data Retriever является правильным выбором для вас.
Это программное обеспечение гарантирует безопасность данных, когда вы восстанавливаете потерянные файлы, оно не сохраняет эти данные на своем сервере.
Просто загрузите его на свой компьютер и посмотрите, можно ли восстановить ваши документы.
Если у вас есть другие вопросы о восстановлении несохраненных файлов Photoshop и альтернативах, вы можете поделиться более подробной информацией в комментариях.
Статьи по теме:
Оставьте свой комментарий и присоединяйтесь к нашему обсуждению Please enable JavaScript to view the comments powered by Disqus.Как восстановить автосохраненный, несохраненный или потерянный файл Adobe Photoshop (файл .psd)
Последнее обновление 16 июня 2020 г. Джейсон Бен
Adobe Photoshop — лучший друг графических дизайнеров, способных развить креативность, не говоря уже о Illustrator и InDesign. Чтобы создать очаровательную графику, вам нужно терпение и самостоятельная инициация с большим усилием.
Трудно представить, что Photoshop зависает до того, как вы сохраните свою работу, особенно из-за того, что приближается последний срок, и время так быстро бежит к вам, что определенно сведет вас с ума. Кроме того, внезапное отключение питания и сбой компьютера могут привести к потере проекта Photoshop.
Кроме того, внезапное отключение питания и сбой компьютера могут привести к потере проекта Photoshop.
Чтобы свергнуть это бедствие, вы должны вернуть свои PSD-файлы независимо от того, что требуется.
Как восстановить несохраненные PSD файлыЕсть так много причин, которые могут привести к несохраненной потере файла Photoshop, такой как случайное отключение питания, сбой системы, сбой Photoshop или просто небрежное закрытие программы без сохранения файла. Теперь давайте восстановим ваш .psd файл, чтобы сохранить вашу работу.
1. Открыть последние файлы
Весьма вероятно, что вы ИМЕТЬ сохранил документ Photoshop, и вы просто забыли его. В этом случае вы можете попытаться найти его в Отправьте > Открыть недавние на вершине меню, Это не займет у вас много времени, так почему бы не попробовать.
2. Восстановить несохраненные PSD-файлы, выполнив поиск на компьютере
Иногда ваш файл . psd все еще существует на вашем компьютере, а вы просто не знаете, где он находится. Тогда вы можете обратиться к Поиск функции с вашей системой. Если вы пользователь Windows, то Все ваш лучший выбор, чтобы найти ваши файлы.
psd все еще существует на вашем компьютере, а вы просто не знаете, где он находится. Тогда вы можете обратиться к Поиск функции с вашей системой. Если вы пользователь Windows, то Все ваш лучший выбор, чтобы найти ваши файлы.
3. Photoshop Temp File Recovery — для восстановления несохраненного файла Photoshop.
Photoshop имеет функцию автоматического резервного копирования вашего документа начиная с CS6, с помощью которой вы можете избежать потери файлов Photoshop в результате сбоя программного обеспечения, зависания программы и внезапного сбоя питания. Это мощная функция, которая нравится людям, поскольку она может сохранить ваш файл в том же случае. С его помощью Photoshop будет сохранять ваш файл каждые 10-минуты по умолчанию как временный файл, и при желании вы можете изменить его на минуты 5, минуты 10, минуты 30 и часы 1. Если вы вручную закроете файл Photoshop или Photoshop, этот временный файл исчезнет. Так что это бесполезно для нас в обычных случаях, если программа не закрыта ненормально.
Так, каково местоположение временных файлов Photoshop? Обычно Windows сохраняет временный файл Photoshop в каталоге ниже.
Windows Photoshop Автосохранение Местоположение
C: \ Users \ Администратор \ AppData \ Roaming \ Adobe \ Adobe Photoshop CC 2017 \ Автообновление
Если вам не удалось открыть AppData Папка, пожалуйста включить отображение скрытого файла в контекстном меню.
Что касается Mac, вы можете найти файл здесь:
macOS Photoshop Автосохранение Местоположение
~ / Библиотека / Поддержка приложений / Adobe / Adobe Photoshop CS6 / Автообновление
К счастью, вы вернули свои файлы .psd с помощью методов, упомянутых выше. Пока должен быть кто-то восстановил файлы Photoshop. Здесь я представлю выдающийся инструмент восстановления данных Вам восстановить удаленные, потерянные и даже несохраненные PSD файлы. Data Recovery Software — это надежный инструмент для людей, которые потеряли данные на Windows, macOS и даже на внешних дисках, таких как жесткий диск или USB-накопитель.
Data Recovery Software — это надежный инструмент для людей, которые потеряли данные на Windows, macOS и даже на внешних дисках, таких как жесткий диск или USB-накопитель.
Это обеспечивает довольно высокий уровень успешного восстановления после восстановления потерянных файлов PSD, вызванных любыми причинами, без упоминания случаев, перечисленных выше. Теперь давайте приступим к делу и твердо следуем инструкциям, вы обнаружите, что вся ваша работа будет полезна, когда вернутся ваши pdf-файлы.
Шаг 1, Загрузите и установите программное обеспечение для восстановления данных на свой компьютер, пожалуйста, загрузите версию в соответствии с вашей ОС, как показано ниже.
Win Скачать Mac Скачать Win Скачать Mac СкачатьШаг 2. Презентация программа, Выбирайте «Изображение» и «Другие» в качестве типов данных для сканирования, а также проверка диск, который, как вы думаете, хранил ваш файл .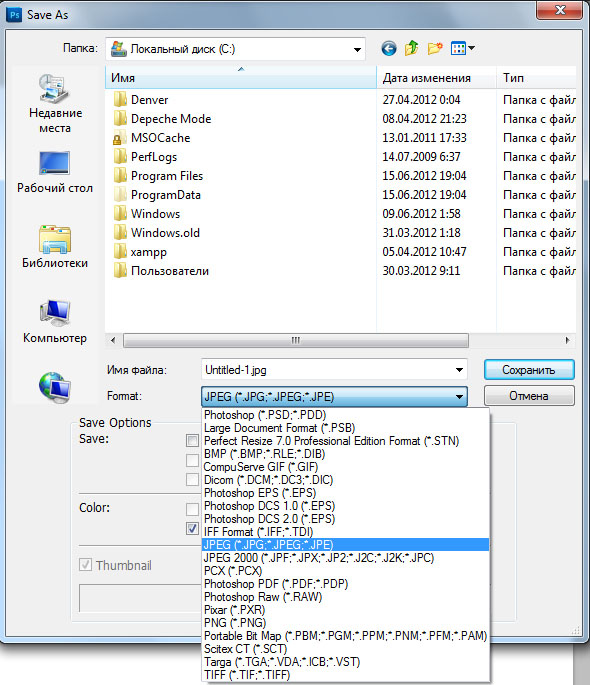 psd, скорее всего. Если вы никогда не сохраняли свой проект Photoshop, просто проверка диск, на котором хранится временный файл Photoshop. Вообще говоря, это (C 🙂 диск Тогда, щелчок Кнопка сканирования.
psd, скорее всего. Если вы никогда не сохраняли свой проект Photoshop, просто проверка диск, на котором хранится временный файл Photoshop. Вообще говоря, это (C 🙂 диск Тогда, щелчок Кнопка сканирования.
Шаг 3, Сканирование занимает много времени, поэтому, пожалуйста, будьте терпеливы, когда инструмент анализирует ваш диск. И когда этот процесс будет завершен, у вас будет много файлов, перечисленных по категориям, вы можете search файл .psd, выполнив поиск «temp», «psd» или имя, которое вы дали файлу.
Шаг 4. Выбрать те файлы Photoshop, которые вам нужны и щелчок Восстановить кнопку, чтобы восстановить их обратно на компьютер.
С потерей pdf-файлов нелегко справиться, поэтому не забудьте успокоиться и попробовать все, что вы найдете, осторожно и терпеливо, один за другим. Чтобы предотвратить несохраненную потерю файла PDF, вы должны иметь хорошую привычку, которая продолжает нажимать Ctrl + S в течение всего процесса проектирования.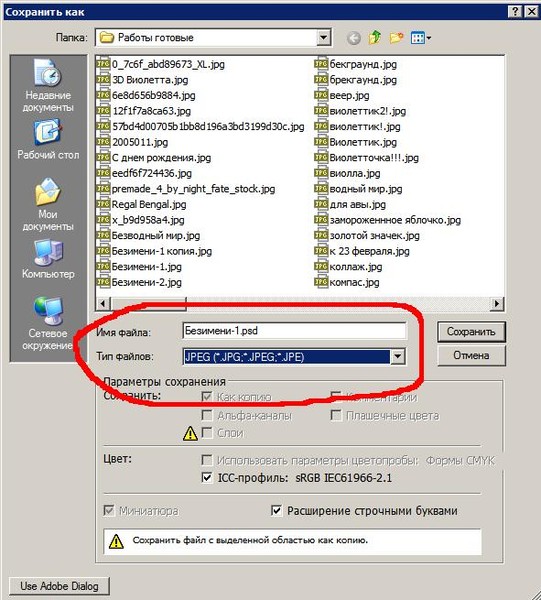 И не забывайте периодически сортировать PSD-файл и сохранять его в безопасном месте. Не забудьте оставить свое сообщение, если у вас есть дополнительные вопросы.
И не забывайте периодически сортировать PSD-файл и сохранять его в безопасном месте. Не забудьте оставить свое сообщение, если у вас есть дополнительные вопросы.
Как восстановить несохраненный или удаленный файл InDesign — Adobe InDesign Recovery
Восстановление файлов Adobe Photoshop (.psd)
Читайте, как настроить функцию автосохранения и воспользоваться автовосстановлением файлов в Adobe Photoshop. Рассмотрим программы для восстановления удалённых .psd изображений.Adobe Photoshop – это очень надёжное программное обеспечение, но как и другие программы оно подвержено сбоям в работе и ошибкам, которые не обязательно зависят от самой программы, а чаще от пользователя.
Такое случается во время работы с разнообразными плагинами или надстройками, изображениями очень большого размера. И как правило неожиданно, когда пользователь не сохранил внесённые в файл изменения. Веря в надёжность программы, пользователи часто не имеют привычки регулярно сохранять файл.
Содержание:
Активируйте функцию автоматического сохранения
Пользователь не может предотвратить ошибку или сбой программного обеспечения, но к нему можно заблаговременно подготовиться. Файл можно регулярно сохранять, но лучше настроить функцию автосохранения Photoshop.
По умолчанию, если активировать данную функцию, время автосохранения установлено на каждые 10 минут. Но за 10 минут можно сделать много работы и поэтому лучше устанавливать минимально допустимое значение – 5 минут.
Примечание: программа позволяет установить интервал автоматического сохранения файла в промежутке от 5 минут до 60 минут.
Чтобы включить и настроить указанную функцию откройте Adobe Photoshop, перейдите в закладку: Редактирование / Установки / Обработка файлов
В открывшемся окне, поставьте галочки напротив «Сохранять в фоне» и «Автоматически сохранять информацию о восстановлении», а также установите желаемый промежуток времени.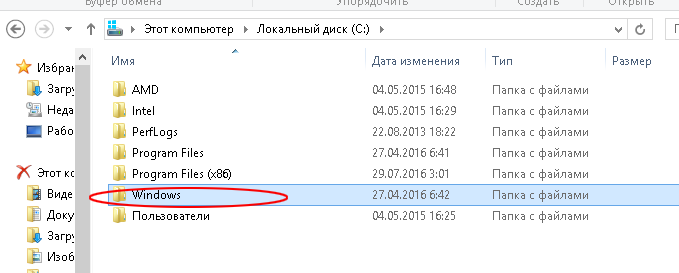
Функция «Сохранить в фоне», позволит программе осуществлять автосохранение в фоновом режиме, не отрывая пользователя от работы.
Автоматическое восстановление
В случае осуществления правильной настройки функции автосохранения, открывая Adobe Photoshop после сбоя или зависания программы, он должен предложить восстановить последнюю версию автоматически сохранённого файла. Но часто этого по каким-то причинам не происходит.
В таком случае, перейдите в папку на диске :C, в которой Photoshop сохраняет версии документов для автоматического восстановления в формате PSB (это тот же PSD файл, который поддерживает файлы большого размера и может быть открыт с помощью Фотошопа).
Данную папку можно найти по следующему пути:
C:\Users\Имя пользователя\AppData\Roaming\Adobe\Adobe Photoshop CS6 (или СС)\AutoRecover
Зайдите в неё, и вы обнаружите PSB файл для автоматического восстановления последней автосохранённой версии файла Adobe Photoshop.
Примечание: не спешите открывать данный файл, так как сразу же после его открытия, Photoshop удалит его. Поэтому лучше создать копию файла автовосстановления перед открытием или уже открыв обязательно сохранить как новое изображение.
Папка AppData
По умолчанию в операционной системе установлено, что папка AppData в которую осуществляются автосохранения файлов Adobe Photoshop – скрытая. Поэтому если вы её не увидите по указанному выше адресу, не пугайтесь. Просто настройте в Windows отображение скрытых файлов и папок.
Для этого, откройте Панель управления и перейдите в меню Параметры проводника.
После этого, перейдите в закладку Вид и активируйте функцию «Показывать скрытые файлы, папки и диски».
Программы для восстановления .psd файлов
Если функция автосохранения файлов не была настроена на момент сбоя программного обеспечения или неожиданных проблем, которые стали причиной утери файла, то для его восстановления необходимо воспользоваться программой для изображений, с поддержкой формата .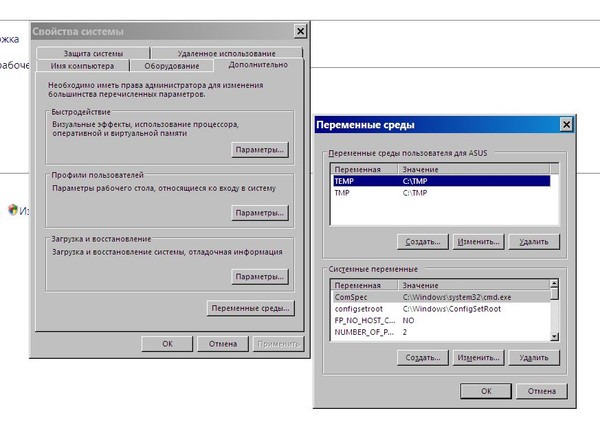 psd.
psd.
Не многие программы помогут восстановить именно данный специфический формат. Но работая с Hetman Photo Recovery в пользователя не возникнет трудностей с восстановлением цифровых изображений любого формата.
Как восстановить файлы Photoshop
Можете ли вы восстановить несохраненный документ photoshop в creative cloud? Вы можете восстановить удаленные или потерянные PSD файлы самостоятельно? Проблема с PSD возникает при работе с различными плагинами или надстройками, или большими файлами. В результате проблемы начинаются, когда пользователь забывает сохранить изменения или просто случайно удаляет файлы.
Включите функцию автосохранения
Вы не можете предотвратить ошибку или сбой программного обеспечения, но вы можете подготовиться к возможным проблемам. Стоит самим регулярно сохранять файлы, но лучше настроить функцию автосохранения Photoshop.
Чтобы включить и настроить эту функцию, откройте Adobe Photoshop и перейдите в эту вкладку:
Редактирование>Установки >Обработка файлов (Edit —> Preferences —> File Handling):
С помощью этой функции в Photoshop вы сможете установить периодичность автосохранения файлов и выполнять восстановление файлов Photoshop при возникновении проблем.
Восстановление несохраненных файлов Photoshop
Если вы правильно настроили функцию автосохранения, при запуске Adobe Photoshop после сбоя программного обеспечения, он предложит вам восстановить последний файл автосохранения.
Вы можете перейти непосредственно в папку Photoshop Auto Recovery и все сохраненные файлы, такие как PSD или PSB можно будет найти там. Как найти эти файлы? Давайте посмотрим:
Диск (C:)/Пользователи/*имя пользователя*/AppData/Roaming/Adobe Photoshop (CS6 или CC)/AutoRecover
Если сохраненные или резервные файлы скрыты, вы можете перейти к просмотру/параметрам в Проводнике и во вкладке «Вид» включить отображение скрытых файлов. Затем вы сможете выбрать нужные файлы и сохранить их в безопасном месте.
Восстановление удаленных или потерянных файлов PSD
Если вы не активировали автосохранение для сохранения файлов photoshop при случайном удалении, то вам стоит воспользоваться программой для восстановления файлов Photoshop.
EaseUS Data Recovery Wizard с лёгкостью справится с восстановлением потерянных или удаленных файлов Photoshop. Наша программа также поддерживает и более сложные случаи восстановления файлов, такие как восстановление файлов Lightroom и многое другое. Восстановление всего за несколько минут, просто попробуйте!
Восстановление файлов Adobe Photoshop (.psd) – ФотоКто
Такое случается во время работы с разнообразными плагинами или надстройками, изображениями очень большого размера. И как правило неожиданно, когда пользователь не сохранил внесённые в файл изменения. Веря в надёжность программы, пользователи часто не имеют привычки регулярно сохранять файл.
Активируйте функцию автоматического сохранения
Пользователь не может предотвратить ошибку или сбой программного обеспечения, но к нему можно заблаговременно подготовиться. Файл можно регулярно сохранять, но лучше настроить функцию автосохранения Photoshop.
По умолчанию, если активировать данную функцию, время автосохранения установлено на каждые 10 минут. Но за 10 минут можно сделать много работы и поэтому лучше устанавливать минимально допустимое значение – 5 минут.
Но за 10 минут можно сделать много работы и поэтому лучше устанавливать минимально допустимое значение – 5 минут.
Примечание: программа позволяет установить интервал автоматического сохранения файла в промежутке от 5 минут до 60 минут.
Чтобы включить и настроить указанную функцию откройте Adobe Photoshop, перейдите в закладку: Редактирование / Установки / Обработка файлов
В открывшемся окне, поставьте галочки напротив «Сохранять в фоне» и «Автоматически сохранять информацию о восстановлении», а также установите желаемый промежуток времени.
Функция «Сохранить в фоне», позволит программе осуществлять автосохранение в фоновом режиме, не отрывая пользователя от работы.
Автоматическое восстановление
В случае осуществления правильной настройки функции автосохранения, открывая Adobe Photoshop после сбоя или зависания программы, он должен предложить восстановить последнюю версию автоматически сохранённого файла. Но часто этого по каким-то причинам не происходит.
Но часто этого по каким-то причинам не происходит.
В таком случае, перейдите в папку на диске :C, в которой Photoshop сохраняет версии документов для автоматического восстановления в формате PSB (это тот же PSD файл, который поддерживает файлы большого размера и может быть открыт с помощью Фотошопа).
Данную папку можно найти по следующему пути:
C:\Users\Имя пользователя\AppData\Roaming\Adobe\Adobe Photoshop CS6 (или СС)\AutoRecover
Зайдите в неё, и вы обнаружите PSB файл для автоматического восстановления последней автосохранённой версии файла Adobe Photoshop.
Примечание: не спешите открывать данный файл, так как сразу же после его открытия, Photoshop удалит его. Поэтому лучше создать копию файла автовосстановления перед открытием или уже открыв обязательно сохранить как новое изображение.
Папка AppData
По умолчанию в операционной системе установлено, что папка AppData в которую осуществляются автосохранения файлов Adobe Photoshop – скрытая. Поэтому если вы её не увидите по указанному выше адресу, не пугайтесь. Просто настройте в Windows отображение скрытых файлов и папок.
Поэтому если вы её не увидите по указанному выше адресу, не пугайтесь. Просто настройте в Windows отображение скрытых файлов и папок.
Для этого, откройте Панель управления и перейдите в меню Параметры проводника.
После этого, перейдите в закладку Вид и активируйте функцию «Показывать скрытые файлы, папки и диски».
Программы для восстановления .psd файлов
Если функция автосохранения файлов не была настроена на момент сбоя программного обеспечения или неожиданных проблем, которые стали причиной утери файла, то для его восстановления необходимо воспользоваться программой для изображений, с поддержкой формата .psd.
Не многие программы помогут восстановить именно данный специфический формат. Но работая с Hetman Photo Recovery в пользователя не возникнет трудностей с восстановлением цифровых изображений любого формата.
Источник: https://hetmanrecovery.com/ru/recovery_news/recovery-adobe-photoshop-files-psd. htm
htm
Восстанавливаем файл Photoshop: за деньги и бесплатно
Если природа не дала красоты, спасет Photoshop. Об этом графическом редакторе слышали все, а многие даже пробовали творить с его помощью… Но не все знают, что свою популярность он приобрел во многом благодаря надежному и универсальному формату PSD. Помимо самого Photoshop, его работу поддерживают практически все программы для работы с изображениями.
Профессионалы работают с PSD очень активно, поэтому иногда случается, что файлы «ломаются». Например, это может произойти из-за неисправного жесткого диска или сбоя при копировании. Не страшно, если работа отняла у вас 10 минут, просто обрабатываете фотографию заново – во второй раз получится даже лучше. Но что делать, если потерян настоящий шедевр, в который вы успели вложить душу?
Потерянную душу не вернуть, но можно попробовать восстановить неисправный *.psd файл. Для этого проще всего воспользоваться специальным сервисом PSD Repair Kit, который вернет ваш документ буквально за пару кликов.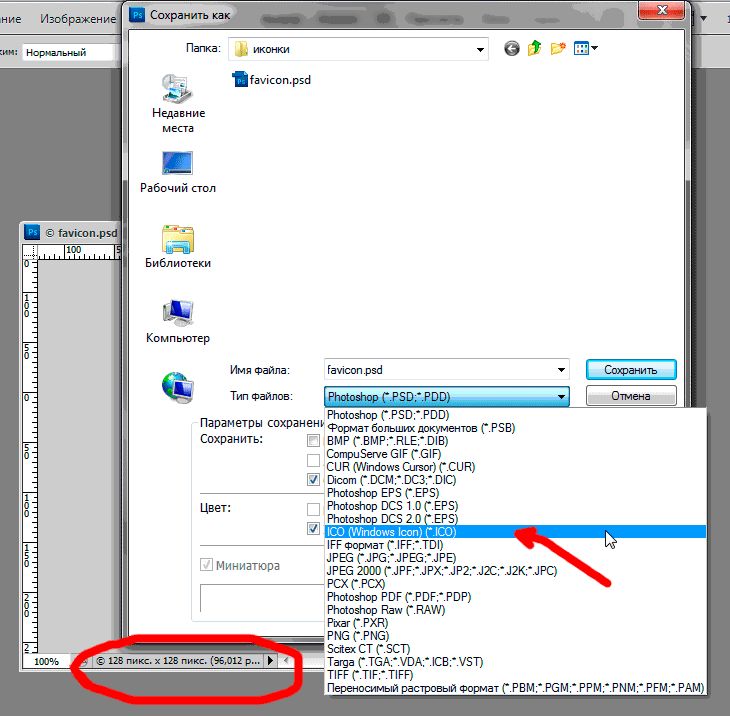 Поскольку этот сервис платный, переходить к нему я советую только после того, как вы исчерпаете все прочие методы восстановления.
Поскольку этот сервис платный, переходить к нему я советую только после того, как вы исчерпаете все прочие методы восстановления.
Файлы с расширением *.psd крайне надежны и никогда не ломаются сами по себе. Конечно, от сбоев они не застрахованы, особенно когда жесткий диск уже отработал свой срок. Каждый профессиональный дизайнер или уже сталкивался с этой проблемой, или столкнется с ней в будущем. Обычно, проведя несколько бессонных ночей за восстановление документа, человек приобретает полезную привычку время от времени сохранять данные на флешку.
Что делать, если не читается файл *.psd?В Photoshop отсутствуют штатные средства восстановления, и компания Adobe даже не обещает решить эту проблему в будущем, нет ни платных, ни бесплатных приложений для исправления испорченных файлов PSD. Остается только прибегнуть к помощи сторонних приложений.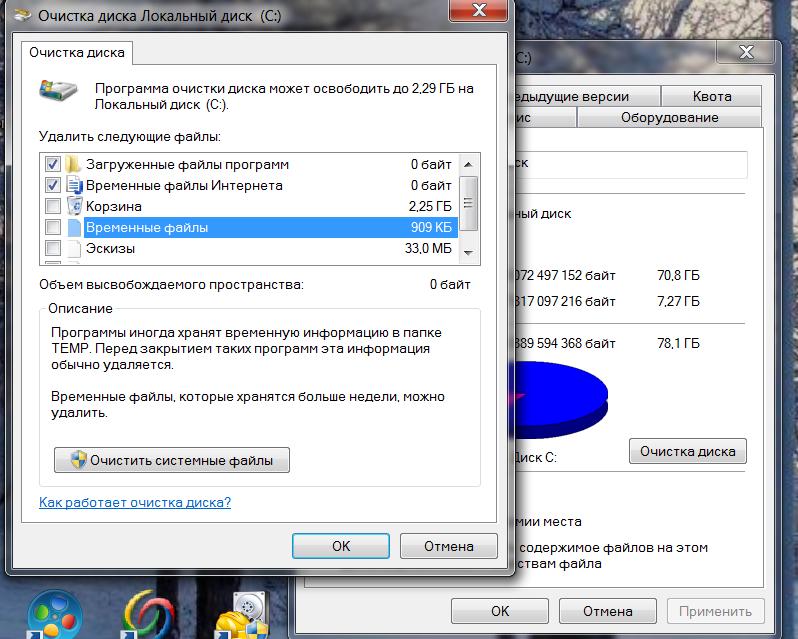 Одно из них (PSD Repair Kit) уже упоминалось выше, но есть и другие способы восстановить поврежденный проект вместе со слоями и фильтрами.
Одно из них (PSD Repair Kit) уже упоминалось выше, но есть и другие способы восстановить поврежденный проект вместе со слоями и фильтрами.
- Первый способ – откат поврежденного файла средствами Windows. Просто переходите к PSD-файлу, нажимаете по нему правой кнопкой мыши, далее – «Восстановить прежнюю версию». Если все сделано правильно, перед вами должен появиться список доступных для восстановления версий проекта – выбираете последнюю, и готово. Конечно, это сработает только при наличии точек восстановления. Если их нет, система сообщит о том, что «предыдущие версии документа не обнаружены».
- Второй способ – восстановление файла из папки temp. В ней хранятся временные файлы, которые создает система и приложения. Перейдите в Local Settings – Temp. Из множества файлов найдите поврежденный.
 Затем вам нужно изменить расширение с *.temp на *.psd. Для этого кликните по документу правой кнопкой – нажмите «Переименовать». Если вам повезет, файл станет доступным в Photoshop. В противном случае – идем дальше.
Затем вам нужно изменить расширение с *.temp на *.psd. Для этого кликните по документу правой кнопкой – нажмите «Переименовать». Если вам повезет, файл станет доступным в Photoshop. В противном случае – идем дальше. - Третий и последний бесплатный способ вернуть доступ к поврежденному файлу *.psd – попытаться открыть его при помощи другого редактора. Вариантов много, но начать лучше с Gimp. Объяснить это трудно, но факт остается фактом. Это бесплатное приложение справляется с проектами, которые не может переварить сам Photoshop. Просто скачиваете графический редактор с официального сайта, устанавливаете на свой компьютер, запускаете его и пробуете открыть нерабочий psd-файл. Если получилось его запустить, просто переименовываете документ при помощи Gimp и сохраняете. Файл снова станет доступен в редакторе Photoshop.
Не беда, если предложенные меры не принесли пользы. Шансы на то, что проблему удастся решить, не вкладывая денег, с самого начала были невелики, но испытать удачу стоило. Пришло время использовать главный козырь, а именно профессиональнее сервис для восстановления доступа к файлам Photoshop – PSD Repair Kit. Разработчик обеспечил своим пользователям сразу два способа вернуть потерянный проект:
Шансы на то, что проблему удастся решить, не вкладывая денег, с самого начала были невелики, но испытать удачу стоило. Пришло время использовать главный козырь, а именно профессиональнее сервис для восстановления доступа к файлам Photoshop – PSD Repair Kit. Разработчик обеспечил своим пользователям сразу два способа вернуть потерянный проект:
- онлайн сервис восстановления,
- десктопная утилита для Windows.
Чтобы получить к ним доступ, достаточно перейти на официальный сайт. Очень удобно, плюс вы ничем не рискуете: и сервис, и приложение предоставляют возможность ознакомиться с результатами восстановления до того, как вы совершите оплату.
Стоимость восстановления одного файла онлайн составляет $10. Это идеальный вариант, если вам нужно восстановить один документ, и вы на 100% уверены, что такая проблема у вас больше не возникнет. Тогда просто указываете свой электронный адрес, проходите «капчу», загружаете поврежденный *.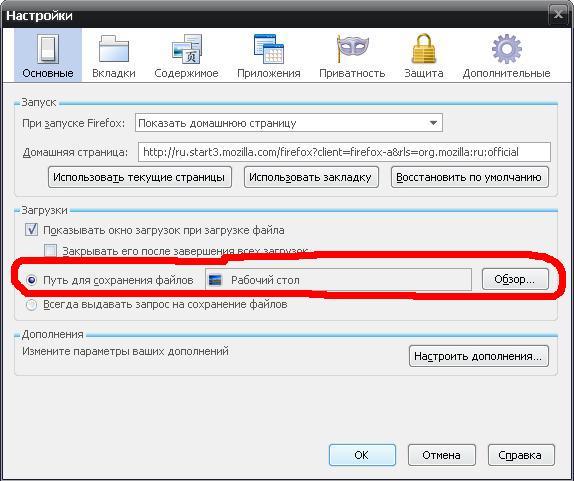 psd и, ознакомившись с превью, производите оплату. Исправленный проект поступит на указанный ящик.
psd и, ознакомившись с превью, производите оплату. Исправленный проект поступит на указанный ящик.
Если документов много или вы занимаетесь графикой профессионально, выгодней приобрести приложение. Так, версия для персонального использования обойдется вам в $27, а лицензия для бизнеса – $45. Дорого, но за эти деньги вы получаете расширенную функциональность и отсутствие лимита на число документов, которые можно будет восстановить. Что важно, у программы есть бесплатная демоверсия.
Интерфейс понятен даже ребенку, поэтому вам не придется тратить время на изучение руководств. Просто скачиваете, устанавливаете программу, загружаете проект и ждете окончания анализа. PSD Repair Kit подготовит проект *.psd для предварительного просмотра, как на рисунке ниже.
Названия слоев вы видите в столбце слева (поэтому так важно давать слоям понятные имена), в правом столбце отображаются их свойства. При помощи вкладки «Рисунок» вы можете просмотреть доступные слои. Просто выберите то, что нужно восстановить, и дождитесь окончания процесса. Время работы приложения зависит от размеров файла и вычислительной мощности вашего компьютера.
При помощи вкладки «Рисунок» вы можете просмотреть доступные слои. Просто выберите то, что нужно восстановить, и дождитесь окончания процесса. Время работы приложения зависит от размеров файла и вычислительной мощности вашего компьютера.
Как и ожидалось, на выходе вы получаете полностью исправный файл PSD со всеми слоями и масками. Если возникнут трудности при работе с онлайн-сервисом или приложением, не стесняйтесь обращаться с вопросами в службу поддержки, ведь это их работа. А в будущем просто создавайте резервные копии важных проектов. Ведь так намного проще.
Восстановление файлов Adobe Photoshop (.psd)
Прочтите о настройке функции автосохранения и использовании автоматического восстановления файлов Adobe Photoshop . Давайте посмотрим на программы для восстановления удаленных изображений .psd. Adobe Photoshop — очень надежное программное обеспечение, но, как и другие программы, оно может сталкиваться с ошибками и сбоями, которые не обязательно вызваны его собственными внутренними причинами, но довольно часто действиями пользователя .
Это случается при работе с различными плагинами или надстройками или большими файлами.Как правило, проблемы начинаются, когда пользователь забывает сохранить изменения, внесенные в файл. Веря в надежность программы, люди часто не стремятся регулярно сохранять свои файлы.
Содержание:
Включение функции автосохранения
Вы не можете предотвратить программную ошибку или сбой, но можете подготовиться к возможным проблемам. Вы можете время от времени сохранять файл, но лучше настроить функцию автосохранения в Photoshop.
Если вы включите эту функцию, время автосохранения по умолчанию будет 10 минут.Однако за 10 минут можно сделать многое, поэтому лучше установить минимальный период времени — 5 минут.
Примечание: программа позволяет установить период времени автосохранения от 5 до 60 минут.
Чтобы включить и настроить эту функцию, откройте Adobe Photoshop и перейдите на эту вкладку: Редактировать / Настройки / Обработка файлов
В открывшемся окне установите флажки рядом с «Сохранить в фоновом режиме.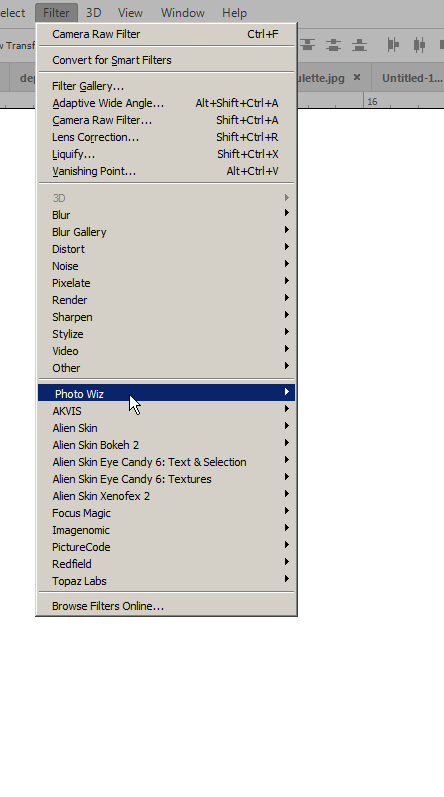 и «Автоматически сохранять информацию для восстановления» и установить желаемый интервал времени.
и «Автоматически сохранять информацию для восстановления» и установить желаемый интервал времени.
Функция «Сохранить в фоновом режиме» позволяет программе автоматически сохранять файлы, не отвлекая вас от работы.
Автоматическое восстановление
Если вы правильно настроили функцию автосохранения, вы запустите Adobe Photoshop после сбоя или зависания программного обеспечения, и он предложит вам восстановить последний автоматически сохраненный файл. Но так бывает нечасто.
В этом случае перейдите в папку на диске C:, где Photoshop хранит файлы автосохранения в формате PSB (который по сути является тем же файлом PSD, поддерживающим большой размер файла, который можно открыть в Photoshop).
Вы можете найти эту папку по пути:
C: \ Users \ Имя пользователя \ AppData \ Roaming \ Adobe \ Adobe Photoshop CS6 (или СС) \ AutoRecover
Перейдите туда, и вы найдете Файл PSB для автоматического восстановления последней автоматически сохраненной копии файла Adobe Photoshop.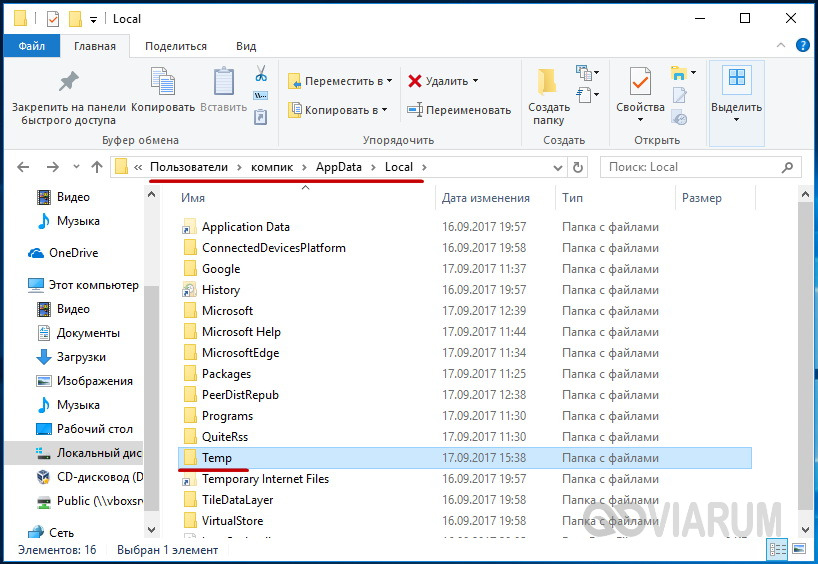
Примечание: не спешите открывать этот файл, так как Photoshop удалит его сразу после открытия. Вот почему лучше создать копию файла автовосстановления перед его открытием или сохранить как новый образ при открытии.
Папка AppData
По умолчанию операционная система обрабатывает папку AppData, в которой файлы Adobe Photoshop автоматически сохраняются, как скрытую папку. Поэтому не волнуйтесь, если вы не увидите папку после того, как пройдете по указанному выше пути. Просто настройте параметры Windows, чтобы отображать скрытые файлы и папки.
Для этого откройте Панель управления и перейдите в Параметры проводника .
После этого перейдите на вкладку «Просмотр» и включите опцию «Показывать скрытые файлы, папки и диски» .
Программа для восстановления файлов .psd
Если функция автосохранения не была настроена во время неожиданного сбоя или программного сбоя, который привел к потере файла, такой файл можно восстановить с помощью специального программного обеспечения для восстановления данных, поддерживающего формат файла . psd .
psd .
Есть лишь несколько продуктов, которые могут помочь вам восстановить этот конкретный тип файлов. Однако, работая с Hetman Photo Recovery, у вас не возникнет трудностей с восстановлением цифровых изображений в любом формате.
.
Как восстановить поврежденные изображения Photoshop?
Выберите поврежденный файл PSD на первой странице мастера восстановления в Recovery Toolbox for Photoshop
Выберите имя файла для нового восстановленного файла
Нажать Восстановить кнопку
.Форматы файлов в Adobe Photoshop
Формат Photoshop Raw — это гибкий файловый формат для передачи изображений между приложениями и компьютерными платформами. Этот формат поддерживает изображения CMYK, RGB и в оттенках серого с альфа-каналами, а также многоканальные и лабораторные изображения без альфа-каналов. Документы, сохраненные в формате Photoshop Raw, могут иметь любой пиксель или размер файла, но не могут содержать слои.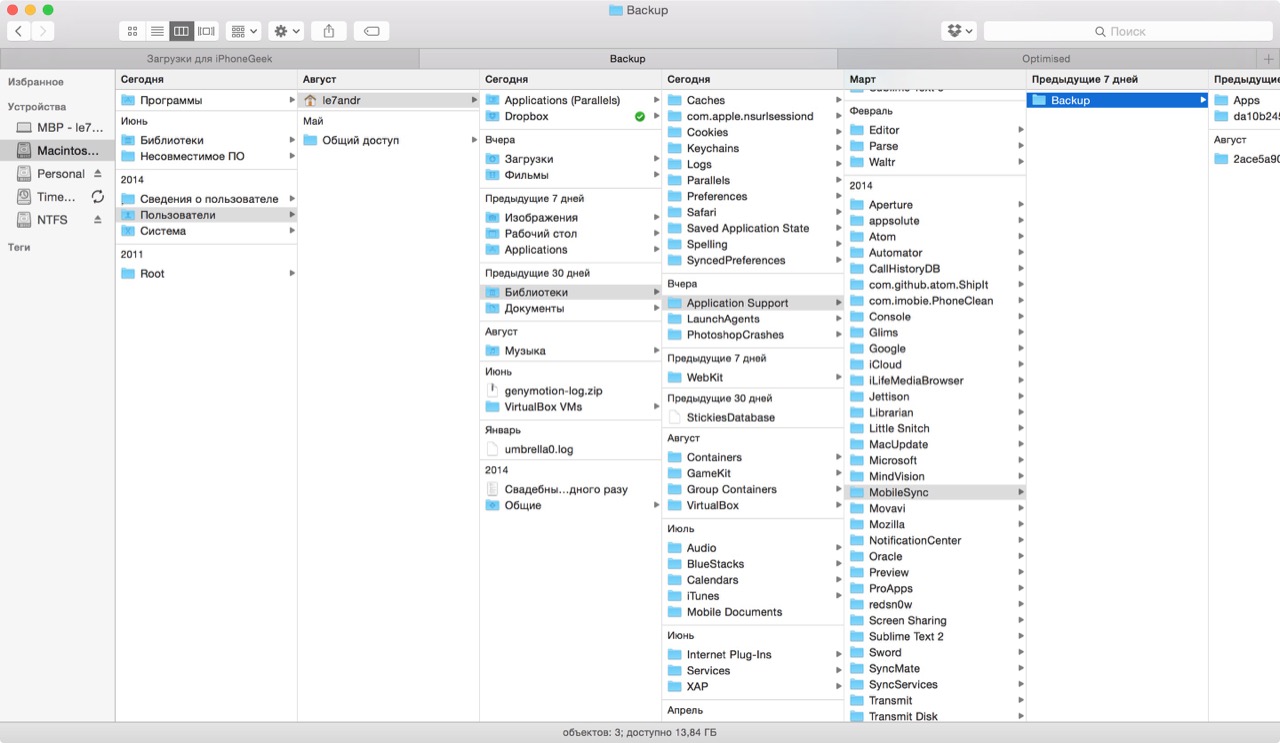
Формат Photoshop Raw состоит из потока байтов, описывающих цветовую информацию в изображении.Каждый пиксель описывается в двоичном формате, где 0 представляет черный цвет, а 255 — белый (для изображений с 16-битными каналами значение белого составляет 65 535). Photoshop определяет количество каналов, необходимых для описания изображения, а также любые дополнительные каналы в изображении. Вы можете указать расширение файла (Windows), тип файла (Mac OS), создателя файла (Mac OS) и информацию заголовка.
В Mac OS тип файла, как правило, представляет собой четырехзначный идентификатор, который идентифицирует файл — например, TEXT идентифицирует файл как текстовый файл ASCII.Создатель файла также обычно имеет четырехзначный идентификатор. Большинство приложений Mac OS имеют уникальный идентификатор создателя файла, зарегистрированный в группе Apple Computer Developer Services.
Параметр Header указывает, сколько байтов информации появляется в файле до начала фактической информации об изображении. Это значение определяет количество нулей, вставленных в начало файла в качестве заполнителей. По умолчанию заголовок отсутствует (размер заголовка = 0). Вы можете ввести заголовок при открытии файла в формате Raw.Вы также можете сохранить файл без заголовка, а затем использовать программу редактирования файла, такую как HEdit (Windows) или Norton Utilities (Mac OS), чтобы заменить нули информацией заголовка.
Это значение определяет количество нулей, вставленных в начало файла в качестве заполнителей. По умолчанию заголовок отсутствует (размер заголовка = 0). Вы можете ввести заголовок при открытии файла в формате Raw.Вы также можете сохранить файл без заголовка, а затем использовать программу редактирования файла, такую как HEdit (Windows) или Norton Utilities (Mac OS), чтобы заменить нули информацией заголовка.
Вы можете сохранить изображение в формате с чередованием или без чередования. Если вы выбираете чередование, значения цвета (например, красный, зеленый и синий) сохраняются последовательно. Ваш выбор зависит от требований приложения, которое откроет файл.
.| Имя и описание | Имя файла | Путь |
| Общие настройки Предпочтения — Содержит все настройки, установленные в диалоговом окне «Настройки». | * Adobe Photoshop [версия] Prefs. psp psp | Users / [имя пользователя] / AppData / Roaming / Adobe / Adobe Photoshop [версия] / Adobe Photoshop [версия] Настройки |
| Действия — Содержит список всех действий, загруженных на панель Действия. | Действия palette.psp | Users / [имя пользователя] / AppData / Roaming / Adobe / Adobe Photoshop [версия] / Adobe Photoshop [версия] Настройки |
| Кисти — Содержит список всех кистей, загруженных в панель «Кисти». | Brushes.psp | Users / [имя пользователя] / AppData / Roaming / Adobe / Adobe Photoshop [версия] / Adobe Photoshop [версия] Настройки |
| Настройки Camera Raw — содержит все настройки, установленные в диалоговом окне «Настройки Camera Raw». | Adobe Camera Raw [версия] Prefs | Пользователи / [имя пользователя] / AppData / Roaming / CameraRaw / Настройка HKEY_CURRENT_USER / Software / Adobe / Camera Raw / [версия] Инструкции по сбросу настроек Camera Raw: См. |
| Настройки цвета — (Управление цветом) | Color Settings.csf | Users / [имя пользователя] / AppData / Roaming / Adobe / Adobe Photoshop [версия] / Adobe Photoshop [версия] Настройки |
| Настройки контуров — Содержит список всех определенных пользователем контуров, созданных в диалоговом окне «Стиль слоя». | Contours.psp | Users / [имя пользователя] / AppData / Roaming / Adobe / Adobe Photoshop [версия] / Adobe Photoshop [версия] Настройки |
| Пользовательские настройки цвета — (Управление цветом) | Userdefined.csf | Users / [имя пользователя] / AppData / Roaming / Adobe / Color / Settings |
| Пользовательские настройки цветопробы — (Управление цветом) | Userdefined.psf | Users / [имя пользователя] / AppData / Roaming / Adobe / Color / Settings |
Custom Shapes — Содержит список всех фигур, загруженных на панель Shapes.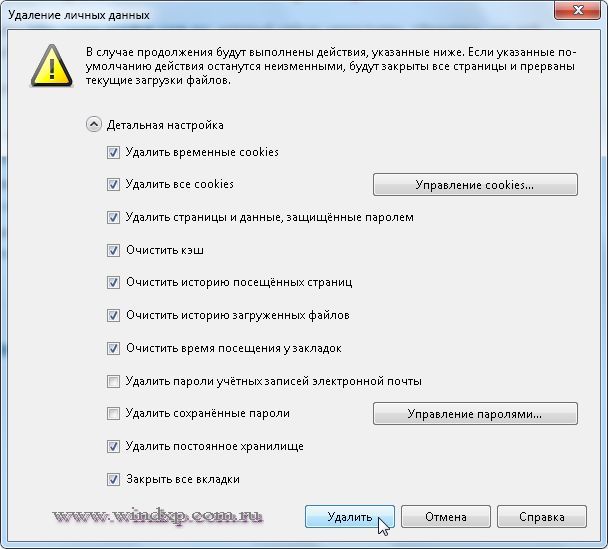 | CustomShapes.psp | Users / [имя пользователя] / AppData / Roaming / Adobe / Adobe Photoshop [версия] / Adobe Photoshop [версия] Настройки |
| Стили типов по умолчанию — | Default Type Styles.psp | Users / [имя пользователя] / AppData / Roaming / Adobe / Adobe Photoshop [версия] / Adobe Photoshop [версия] Настройки |
| Больше не показывать — Содержит список диалогов, которые вы видели, и отметьте опцию «Больше не показывать». | dnsa.json | Users / [имя пользователя] / AppData / Roaming / Adobe / Adobe Photoshop [версия] / Adobe Photoshop [версия] Настройки |
| Параметры эффекта — Содержит настройки, используемые в диалоговом окне «Стиль слоя». | Prefs.psp эффектов | Users / [имя пользователя] / AppData / Roaming / Adobe / Adobe Photoshop [версия] / Adobe Photoshop [версия] Настройки |
Параметры экспорта как — содержит последние использованные параметры, использованные в диалоговом окне «Экспорт как». | export-as-settings.json | Users / [имя пользователя] / AppData / Roaming / Adobe / Adobe Photoshop [версия] / Adobe Photoshop [версия] Настройки |
| Фильтры и эффекты — Содержит последние использованные настройки в диалоговом окне фильтра. | Adaptive Wide Angle Prefs.psp Dicom Prefs.psp Filter Gallery Prefs.psp Lens Blur Prefs.psp Lens CorrectionPrefs.psp Liquify Last Mesh.psp Liquify Prefs.psp VanishingPoint Prefs.psp Oil Paint Prefs.psp | Users / [имя пользователя] / AppData / Roaming / Adobe / Adobe Photoshop [версия] / Adobe Photoshop [версия] Настройки |
| Настройки градиентов — Содержит список всех градиентов, загруженных на панель «Градиенты». | Gradients.psp | Users / [имя пользователя] / AppData / Roaming / Adobe / Adobe Photoshop [версия] / Adobe Photoshop [версия] Настройки |
Настройки сочетаний клавиш — Содержит определенные пользователем настройки в диалоговом окне «Сочетания клавиш». (Примечание. Флажки «Использовать устаревшие версии» сохраняются в общих настройках.) (Примечание. Флажки «Использовать устаревшие версии» сохраняются в общих настройках.) | * Keyboard Shortcuts.psp * Keyboard Shortcuts Primary.psp | Users / [имя пользователя] / AppData / Roaming / Adobe / Adobe Photoshop [версия] / Adobe Photoshop [версия] Настройки |
| Флаг окончания запуска — Сохраняет время запуска Photoshop. | LaunchEndFlag.psp | Users / [имя пользователя] / AppData / Roaming / Adobe / Adobe Photoshop [версия] / Adobe Photoshop [версия] Настройки |
| Профили линз — созданы с помощью программного обеспечения Lens Profile. | [Имя файла] .lcs Файлы адаптивного профиля объектива: [Имя файла] .wac | Users / [имя пользователя] / AppData / Roaming / Adobe / LensCorrection / 1.0 / Settings |
Параметры компьютера — Содержит подмножество конкретных параметров оборудования, таких как графический процессор, размеры плиток кэша и т.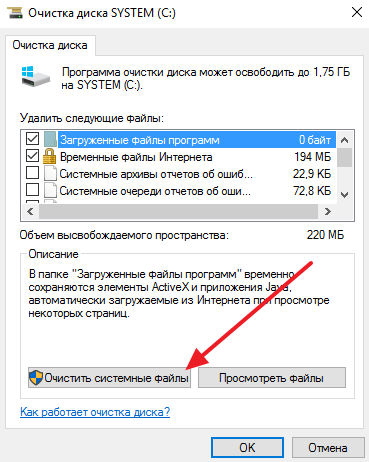 Д. Д. | * MachinePrefs.psp | Users / [имя пользователя] / AppData / Roaming / Adobe / Adobe Photoshop [версия] / Adobe Photoshop [версия] Настройки |
| Параметры настройки меню — Содержит пользовательские настройки в диалоговом окне «Меню». | * Menu Customization.psp * Menu Customization Primary.psp | Users / [имя пользователя] / AppData / Roaming / Adobe / Adobe Photoshop [версия] / Adobe Photoshop [версия] Настройки |
| Последние использованные размеры нового документа — Содержит список последних использованных размеров документа в диалоговом окне «Новый документ». | * MRU New Doc Sizes.json | Users / [имя пользователя] / AppData / Roaming / Adobe / Adobe Photoshop [версия] / Adobe Photoshop [версия] Настройки |
| Последние использованные кисти — Содержит список последних использованных кистей на панели «Кисти». | MRUBrushes. psp psp | Users / [имя пользователя] / AppData / Roaming / Adobe / Adobe Photoshop [версия] / Adobe Photoshop [версия] Настройки |
| Последние использованные градиенты — Содержит список последних использованных градиентов на панели «Градиенты». | MRUGradients.psp | Users / [имя пользователя] / AppData / Roaming / Adobe / Adobe Photoshop [версия] / Adobe Photoshop [версия] Настройки |
| Последние использованные образцы — | Загруженные шаблоны занимают много памяти.В настоящее время недавно использованные шаблоны не сохраняются между сеансами. | |
| Последние использованные стили — | Загруженные стили занимают много памяти. В настоящее время недавно использованные шаблоны не сохраняются между сеансами. | |
Последние использованные образцы — Содержит список последних использованных образцов на панели «Образцы». | MRUSwatches.psp | Users / [имя пользователя] / AppData / Roaming / Adobe / Adobe Photoshop [версия] / Adobe Photoshop [версия] Настройки |
| Размеры нового документа — Содержит список загруженных пользователем предварительных настроек нового документа. | Новые размеры документов. Json | Users / [имя пользователя] / AppData / Roaming / Adobe / Adobe Photoshop [версия] / Adobe Photoshop [версия] Настройки |
| Формат OpenEXR Открыть настройки — Содержит последние использованные настройки в диалоговом окне OpenEXR. | Формат OpenEXR Открыть Pref.psp | Users / [имя пользователя] / AppData / Roaming / Adobe / Adobe Photoshop [версия] / Adobe Photoshop [версия] Настройки |
| Оптимизированные цвета — Содержит список созданных пользователем предварительных настроек таблицы цветов в Save for Web. | [Имя файла] .act | Users / [имя пользователя] / AppData / Roaming / Adobe / Adobe Photoshop [версия] / Adobe Photoshop [версия] Настройки / Оптимизированные цвета |
Оптимизированные настройки вывода — Содержит список пользовательских предустановок Оптимизированных параметров вывода в Сохранить для Интернета. | [Имя файла] .iros | Users / [имя пользователя] / AppData / Roaming / Adobe / Adobe Photoshop [версия] / Adobe Photoshop [версия] Настройки / Оптимизированные настройки вывода |
| Оптимизированные настройки — Содержит список созданных пользователем предварительных настроек оптимизированного формата файла в Сохранить для Интернета. | [Имя файла] .irs | Users / [имя пользователя] / AppData / Roaming / Adobe / Adobe Photoshop [версия] / Adobe Photoshop [версия] Настройки / Оптимизированные настройки |
| Пути — содержит путь к приложению Photoshop и папку подключаемых модулей для конкретной версии. | † Adobe Photoshop [версия] Пути | Пользователи / [имя пользователя] / AppData / Roaming / Adobe / (раздел реестра Windows) HKEY_CURRENT_USER / Software / Adobe / Photoshop / [версия] |
Паттерны — Содержит список всех паттернов, загруженных на панель Узоров. | Patterns.psp | Users / [имя пользователя] / AppData / Roaming / Adobe / Adobe Photoshop [версия] / Adobe Photoshop [версия] Настройки |
| Кэш подключаемого модуля — | PluginCache.psp | Users / [имя пользователя] / AppData / Roaming / Adobe / Adobe Photoshop [версия] / Adobe Photoshop [версия] Настройки |
| PSErrorLog — Содержит журнал, когда Photoshop обнаруживает программную ошибку. | PSErrorLog.txt | Users / [имя пользователя] / AppData / Roaming / Adobe / Adobe Photoshop [версия] / Adobe Photoshop [версия] Настройки |
| Флаг завершения работы — Сохраняет время, необходимое для выхода из Photoshop. | QuitEndFlag.psp | Users / [имя пользователя] / AppData / Roaming / Adobe / Adobe Photoshop [версия] / Adobe Photoshop [версия] Настройки |
Недавно использованные оптимизации — Содержит список недавно использованных пользователем оптимизированных параметров вывода в «Сохранить для Интернета». | Недавно использованные оптимизации.irs | Users / [имя пользователя] / AppData / Roaming / Adobe / Adobe Photoshop [версия] / Adobe Photoshop [версия] Настройки |
| Пресеты Repousse — Содержит список созданных пользователем пресетов Repousse. | RepoussePresets.psp | Users / [имя пользователя] / AppData / Roaming / Adobe / Adobe Photoshop [версия] / Adobe Photoshop [версия] Настройки |
| Сохранить для веб-настроек — Содержит все настройки, установленные в диалоговом окне «Сохранить для Интернета». | Сохранить для Web Prefs.psp | Users / [имя пользователя] / AppData / Roaming / Adobe / Adobe Photoshop [версия] / Adobe Photoshop [версия] Настройки |
| Sniffer Out — Содержит информацию о видеокартах для вашей системы, а также об установленных драйверах видеокарты. | † sniffer-out.txt | Users / [имя пользователя] / AppData / Roaming / Adobe / Adobe Photoshop [версия] / Adobe Photoshop [версия] Настройки |
Стили — Содержит список всех стилей, загруженных на панель «Стили». | Styles.psp | Users / [имя пользователя] / AppData / Roaming / Adobe / Adobe Photoshop [версия] / Adobe Photoshop [версия] Настройки |
| Swatches — Содержит список всех образцов, загруженных на панель Swatches. | Swatches.psp | Users / [имя пользователя] / AppData / Roaming / Adobe / Adobe Photoshop [версия] / Adobe Photoshop [версия] Настройки |
| Настройки сторонних плагинов — | (варьируется) | (варьируется) Информацию о расположении папок для подключаемых модулей см. В разделе «Расположение папок». Для получения справки по сторонним надстройкам, см. Сторонние надстройки для Adobe Photoshop. |
| Параметры настройки панели инструментов — Содержит определенные пользователем настройки в диалоговом окне панели инструментов. | * Настройка панели инструментов Primary.psp * Настройка панели инструментов. 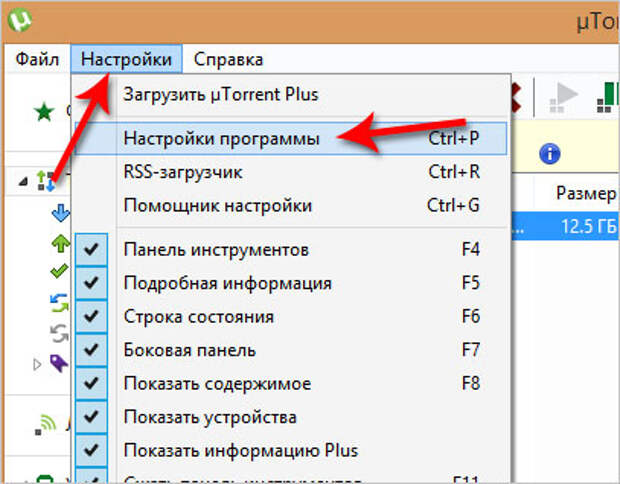 psp psp | Users / [имя пользователя] / AppData / Roaming / Adobe / Adobe Photoshop [версия] / Adobe Photoshop [версия] Настройки |
| Предварительные настройки инструмента — Содержит определенные пользователем предварительные настройки инструмента. | ToolPresets.psp | Users / [имя пользователя] / AppData / Roaming / Adobe / Adobe Photoshop [версия] / Adobe Photoshop [версия] Настройки |
| Предпочтения интерфейса пользователя — Содержит предпочтения, относящиеся к интерфейсу, настройке яркости, единицам измерения и т. Д. | * UIPrefs.psp | Users / [имя пользователя] / AppData / Roaming / Adobe / Adobe Photoshop [версия] / Adobe Photoshop [версия] Настройки |
| Темп. Веб-кэша — содержит настройки, используемые главным экраном, поиском и панелью обучения. | * (папка) | Users / [имя пользователя] / AppData / Roaming / Adobe / Adobe Photoshop [версия] / Adobe Photoshop [версия] Настройки / web-cache-temp |
Настройки рабочего пространства — содержит список загруженных и / или измененных рабочих пространств (файлов psw).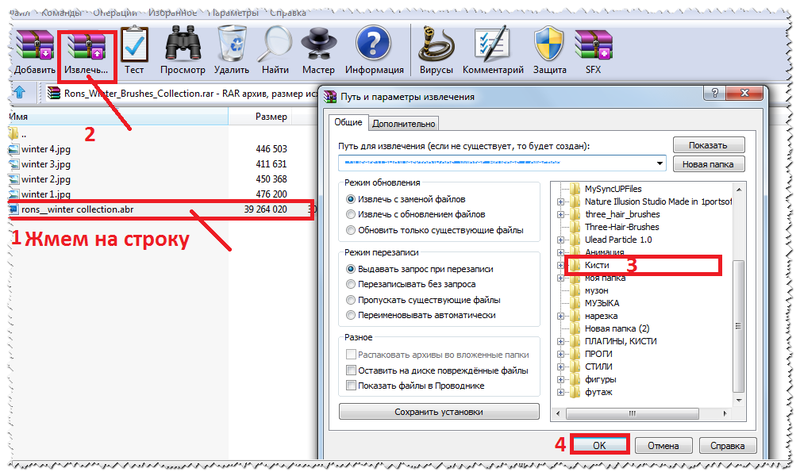 | * Prefs.psp рабочей области | Users / [имя пользователя] / AppData / Roaming / Adobe / Adobe Photoshop [версия] / Adobe Photoshop [версия] Настройки |
| Рабочие пространства — содержит все пользовательские рабочие пространства, которые были сохранены. | [Имя рабочего пространства] .psw | Users / [имя пользователя] / AppData / Roaming / Adobe / Adobe Photoshop [версия] / Adobe Photoshop [версия] Настройки / WorkSpaces |
| Рабочие пространства (измененные) — Содержит любые изменения, внесенные в любое рабочее пространство по умолчанию или пользовательское рабочее пространство. | Select and Mask.psw | Users / [имя пользователя] / AppData / Roaming / Adobe / Adobe Photoshop [версия] / Adobe Photoshop [версия] Настройки / WorkSpaces (изменено) |
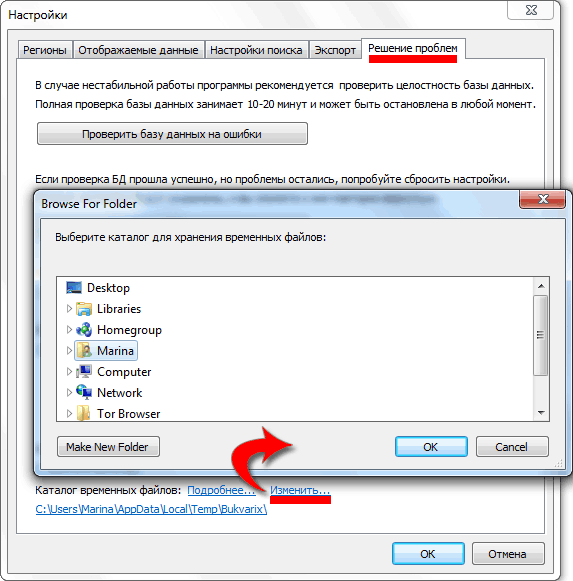
Как вручную очистить файлы Massive Temp от Photoshop 📀
Adobe Photoshop занимает больше места, чем вы думаете. Но Photoshop также использует массивные временные файлы кеша, многие из которых по гигабайту каждый, которые не всегда уходят, как следует, когда вы закрываете программу.
Photoshop уже представляет собой огромную программу с рекомендуемым размером установки 1,6 ГБ (не включая еще 6-10 ГБ или около того, если у вас остальная часть Creative Suite). Но это даже не касается пространства, которое временные файлы Photoshop могут съесть. Большие и более частые проекты усугубляют проблему; Я видел, что мои собственные файлы temp Photoshop содержат более 50 ГБ пространства. И худшая часть заключается в том, что программа не дает никаких указаний о том, сколько утиль она накапливает — вам придется вручную искать файлы (или использовать инструмент, например SpaceSniffer), чтобы обнаружить реальное воздействие на ваше хранилище. К счастью, проблему легко исправить.
К счастью, проблему легко исправить.
Что такое файлы Temp?
Photoshop — это программа, которая работает с большим количеством данных одновременно, и не все эти данные могут храниться только в памяти вашего компьютера. Таким образом, Photoshop сохраняет большую часть вашей работы в локальных файлах «scratch». Эти файлы служат для двух целей: они позволяют работать Photoshop, не полагаясь исключительно на ОЗУ, и создают файл резервной копии де-факто в случае сбоя программы или компьютера. Предполагается, что файлы будут удалены автоматически при закрытии Photoshop.
К сожалению, Photoshop довольно дрянной при управлении файлами, и временные файлы могут часто оставаться рядом после закрытия программы. Если вы часто работаете с большими проектами Photoshop, это означает, что файлы могут быть большими как по размеру, так и по количеству. Некоторые пользователи могут заполнить весь свой жесткий диск временными файлами, даже не осознавая этого. Если это проблема для вас, или если вы просто хотите сделать быструю очистку, выполните следующие действия.
Вы можете избавиться от некоторых файлов temp, включая большинство файлов Photoshop, с помощью инструмента «Очистка диска Windows». Но для более быстрого и практичного подхода (и посмотрите, насколько огромны некоторые из этих файлов), мы рекомендуем ручной метод.
Шаг первый: сохраните работу
Прежде чем идти дальше, откройте Photoshop и убедитесь, что у вас нет текущих проектов, которые вы не сохранили в локальном файле. Сделайте это сейчас: мы собираемся очистить все временные файлы, которые использует Photoshop, чтобы удостовериться, что он не потерял вашу работу. Сохраните файлы в обычной рабочей папке, а затем закройте программу.
Вы также можете открыть «Проводник» в окне «Этот ПК», который дает вам быстрый взгляд на то, насколько полны все ваши диски. Будет полезно узнать, сколько хранилища вы очистили, когда закончите.
Шаг 2: Закройте все программы Adobe
Закрыть Photoshop, а также Adobe Bridge, Illustrator и любые другие программы Adobe, которые вы, возможно, используете. Их открытие может привести к конфликтам с доступом к файлам, которые препятствуют удалению одного или нескольких временных файлов. Проверьте Диспетчер задач, чтобы увидеть, работают ли фоновые программы, такие как Service Manager, и закрыть их вручную.
Их открытие может привести к конфликтам с доступом к файлам, которые препятствуют удалению одного или нескольких временных файлов. Проверьте Диспетчер задач, чтобы увидеть, работают ли фоновые программы, такие как Service Manager, и закрыть их вручную.
Шаг 2. Перейдите в папку Temp
Откройте второе окно «Проводник», а затем перейдите в папку временных файлов, которая обычно находится здесь:
C:UsersYour UsernameAppDataLocalTempЕсли вы используете macOS, откройте приложение терминала (либо из Finder, либо в папку Utilities), затем введите «open / tmp» и нажмите Enter.
В этой папке вы найдете немало вещей — возможно, тысячи файлов и папок, если вы давно используете свой компьютер. Файлы, которые вы ищете, называются «Temp Photoshop», а затем строка из десяти полуслучайных чисел. Обратите внимание на большие размеры файлов в моей временной папке ниже.
Шаг 3: Удалите файлы
Выделите файлы и удалите их. Если вы получите сообщение «Это действие не может быть завершено», вы оставите программу Adobe открытой где-нибудь в диспетчере задач, чтобы закрыть их вручную и попытаться удалить их снова.
Если вы получите сообщение «Это действие не может быть завершено», вы оставите программу Adobe открытой где-нибудь в диспетчере задач, чтобы закрыть их вручную и попытаться удалить их снова.
Когда вы закончите, очистите папку корзины или корзины, чтобы вернуть место для хранения, а затем проверьте, сколько места вы сохранили.
В следующий раз, когда у вас мало места для хранения, проверьте эти огромные файлы и убедитесь, что ваш компьютер не собирает коллекцию временных файлов, которые вам не нужны.
Tweet
Share
Link
Plus
Send
Send
Pin
Как изменить временную папку Photoshop?
Как оказывается такая ошибка может зависеть не только от photoshop-а, а от любой другой программы, которая сильно использует память. У меня, например, нет photoshop-а, но возникает ошибка от программы 3d обработки iclone 7, но впервые, конечно, я столкнулась с этой ошибкой именно с фотошопом. Что делать в таких случаях? Во-первых, тут важно, как вы используете в данный момент весь диск полностью. У вас нет других запасных дисков в компьютере или в ноутбуке. Или же есть, а может у вас сам диск разбит на 2 раздела. На первом разделе установлена windows и все необходимые программы, а второй раздел он значительно больше, там много свободного места. Там, обычно, складывается мультимедия или точнее говоря: то что редко используется фильмы, музыка и так далее.
Что делать в таких случаях? Во-первых, тут важно, как вы используете в данный момент весь диск полностью. У вас нет других запасных дисков в компьютере или в ноутбуке. Или же есть, а может у вас сам диск разбит на 2 раздела. На первом разделе установлена windows и все необходимые программы, а второй раздел он значительно больше, там много свободного места. Там, обычно, складывается мультимедия или точнее говоря: то что редко используется фильмы, музыка и так далее.
Но по умолчанию, временную папку windows запихивает очень глубоко. Это очень сильно длинный путь нужно открыть папку юзера, а там, если их несколько, выбрать основного пользователя, и в разных виндовс папка «темп» по разным путям. Для этой цели можно поступить гораздо проще. Не надо ничего искать. Встаём на мой компьютер правой кнопкой мыши (ПКМ), а с помощью левой (ЛКМ) открываем контекстное меню.
Естественно мы переходим в свойства моего компьютера. Там в самих свойствах моего компьютера мы находим также с помощью ЛКМ «дополнительно».:max_bytes(150000):strip_icc()/001-save-photoshop-file-for-older-version-1702241-8602e5b9de1e469f9c5085ed1010fcb7.jpg)
В «дополнительно» открывается еще одна папка, в которой нужно посмотреть временные папки. Заходя туда мы видим какие-то непонятные знаки с помощью диска «С», и в конце написано папка «temp».
Но так как мы договорились что у вас на втором разделе или втором диске «d» имеется много места мы переназначим «темп» на второй диск «d» пишем D:/Temp. Исправляем во втором чекбоксе (видно на скрине) временную папку, сохраняем, жмём ОК, и желательно даже перезагрузить компьютер. После этого все временные файлы от работы, photoshop-а и других программ будут сохраняться тоже в папке «temp» на диске «d», причём она лежит в корне этого диска. Это важно! Она не скрытая её видно. Можете открыть и попытаться выделить всё и удалить все файлы, которые иногда некоторые программы оставляют, забыв их удалить. Но если какие-то файлы не удаляются, мы пропускаем, а остальные удаляем, потому что весь этот мусор индексируется windows и тормозит компьютер.
Конечно, прежде чем заниматься такими делами я советую запустить очистку всех дисков, поставить галочки там на временные папки, очистить все временные файлы интернета во всех браузерах индивидуально, все урны и всё прочее и всё это удалить. Очиститься много места. И вы будете поражены, как ваш компьютер стал быстрее работать.
Очиститься много места. И вы будете поражены, как ваш компьютер стал быстрее работать.
Существует еще более быстрый метод. В самом photoshop-е как переназначить эту папку. Как видно на картинке в начале моего ответа, для этого в фотошопе мы зашли в «настройки, производительность!, — и поменяли диск «С» на диск «d», но я предпочитаю для всех программ переназначить на «d» нежели только photoshop — это будет гораздо лучше и предпочтительнее первый способ. Он наиболее приемлемый для всех программ переназначить папку надо на диск «d». Да это в идеальном варианте, то что у вас есть дополнительный жесткий диск или ваш жесткий диск разделен на два раздела. Повторюсь: то есть на одном разделе установлена только операционная система и необходимые программы, а на втором склад и много свободного места.
Теперь представим, что у вас один единственный диск на ноутбуке к примеру, и дополнить вторым диском его и не представляется возможным. И со свободным местом проблема, даже после тотальной зачистки.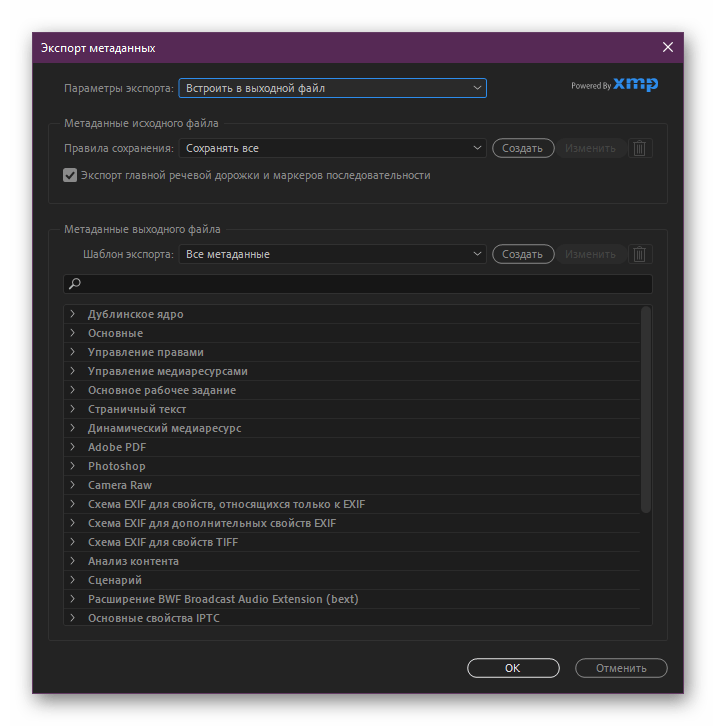 Что делать в таком случае? Оказывается, нет ничего проще: нужно взять просто какую-нибудь флешку размером приблизительно 16, 32 гб, она подключается к ноутбуку и переназначить папку «temp» вообще на всю эту флешку. Если флешка подключена к usb3, то компьютер совершенно не будет тормозить.
Что делать в таком случае? Оказывается, нет ничего проще: нужно взять просто какую-нибудь флешку размером приблизительно 16, 32 гб, она подключается к ноутбуку и переназначить папку «temp» вообще на всю эту флешку. Если флешка подключена к usb3, то компьютер совершенно не будет тормозить.
Как бы данная проблема решается, как говорится, очень просто. Нужно просто выбрать наиболее приемлемый метод для себя.
Работа с большими изображениями предъявляет особые требования к производительности программы, особенно если вы используете функции HDR, Photomerge, 3D-объеты или видеослои. Данный урок по фотошопу я дам вам пару советов по оптимизации и ускорению работы фотошопа. Итак, приступим! 1. Используемая память Данная шкала наглядно показывает, какую часть из доступной оперативной памяти использует фотошоп. 2. Рабочие диски В этом окне можно назначать и задавать приоритет рабочих дисков. 3. Индикатор эффективности После того, как вы откроете в фотошопе какой-либо документ, в нижней части окна программы появится строка состояния. 4. Управление уровнями кэша и историей Чтобы открыть окно настройки данных параметров, пройдите во все то же меню Установки > Производительность (Preferences > Performance). При работе с небольшими изображениями с большим количеством слоев (например, вэб-дизайн) используйте режим “Небольшие, многослойные” (Tall and Thin). А при работе над большими иллюстрациями с малым количеством слоев (цифровой рисунок, фоторетуширование) задействуйте режим “Большие, мало слоев” (Big and Flat). Во всех остальных случаях лучше использовать набор настроек по умолчанию. Большое значение истории действий так же ведет к снижению производительности. 5. Уменьшение разрешения 6. Закрытие неиспользуемых документов 7. Фоновое и автоматическое сохранение 8. Удаление истории 9. Отключение панелей предпросмотра и миниатюр 10. Оптимизация работы со слоями На этой странице Для оптимальной работы Photoshop компьютер должен соответствовать минимальным системным требованиям. Запуск Photoshop на маломощном или неподдерживаемом оборудовании — например, на компьютере с несовместимым графическим процессором (ГП) — может привести к проблемам с производительностью. Основные шаги по повышению производительностиКак правило, необходимо принимать целостный подход к оптимизации производительности Photoshop. Существуют 4 основных способа настройки производительности приложения Photoshop: Наиболее легким способом повышения производительности без денежных затрат является настройка установок производительности приложения Photoshop и детальная настройка функций в соответствии с вашими методами работы и типами файлов, с которыми вы обычно работаете. Самый эффективный способ оптимизации производительности — инвестиции в более быстрое и мощное оборудование. Задайте установки, относящиеся к производительностиВ Photoshop имеется набор установок ( «Установки» > «Производительность» ), который поможет оптимально использовать такие ресурсы компьютера, как память, кэш, графический процессор, мониторы и т. Такие дополнительные параметры, как Рабочие диски , доступные на других вкладках диалогового окна «Установки», также могут непосредственно влиять на скорость и стабильность работы компьютера. Настройка количества памяти, выделяемой на PhotoshopПроизводительность можно повысить путем увеличения количества памяти/оперативной памяти, выделяемой на Photoshop. В разделе Использование памяти на экране установок производительности ( «Установки» > «Производительность» ) указывается, какой объем ОЗУ доступен для приложения Photoshop. Там же указывается оптимальный диапазон выделения памяти на Photoshop для вашей системы. По умолчанию приложение Photoshop использует 70% доступного объема ОЗУ.
Чтобы определить оптимальный объем выделенного ОЗУ для вашей системы, изменяйте соответствующее значение с шагом 5% и следите за изменением производительности с помощью индикатора эффективности. Обратитесь к разделу «Использование индикатора эффективности». Мы не рекомендуем выделять на Photoshop более 85 % памяти компьютера. Это может повлиять на производительность, поскольку другим важным системным приложениям может не хватить памяти. Если приложение Photoshop выдает ошибки «Недостаточный объем ОЗУ», попробуйте увеличить объем ОЗУ, выделенный на Photoshop. Однако, если задать слишком высокое значение для выделенной памяти на Photoshop (>85 %), это может сказаться на производительности других запущенных приложений и сделать работу системы нестабильной. В данном случае лучшее решение — увеличить количество ОЗУ в компьютере. Настройте уровни кэшированияОсновы работы с кэшемПриложение Photoshop использует технологию кэширования изображений для более быстрой перерисовки документов с высоким разрешением пока вы работаете с ними. Вы можете указать до восьми уровней кэширования данных изображений и выбрать один из четырех доступных размеров мозаичного размещения в кэше. Повышение значения уровней кэширования позволяет улучшить производительность работы Photoshop, однако загрузка изображений может выполняться медленнее. Размер мозаичного размещения в кэше определяет количество данных, которые Photoshop обрабатывает за раз. Больший размер фрагментов мозаики ускоряет выполнение сложных операций, таких как применение фильтров резкости. Небольшие изменения, например, мазки кистью, выполняются быстрее при меньшем размере фрагментов мозаики. Наборы параметров кэшированияНа панели «Параметры производительности» доступны три набора параметров кэширования. Выберите тот из них, который соответствует основному использованию (назначению) Photoshop:
Уровни кэшаДля более точного контроля укажите уровни кэша вручную. Значение по умолчанию составляет 4.
Вам не удастся добиться впечатляющих результатов с помощью определенных функций приложения Photoshop при настройке значения уровней кэширования 1. Ограничьте количество шагов истории состоянийВы можете освободить пространство рабочего диска и повысить производительность путем ограничения или уменьшения числа шагов истории состояний, которые сохраняет приложение Photoshop, на панели «История». Пространство, используемое для сохранении, варьируется в зависимости от количества пикселей, которые изменяются в результате соответствующей операции. Например, история состояний, сохраняемая при мазке кисти или выполнении операции без разрушения, например, создании или изменении корректирующего слоя, требует меньше свободного пространства. Photoshop может сохранять до 1 000 шагов истории состояний; значение по умолчанию – 20. Чтобы уменьшить это значение, перейдите к диалоговому окну «Параметры производительности», выберите «История и кэш» > «Шаги истории состояний». Во всплывающем меню «Шаги истории состояний», при необходимости перетащите ползунок на более низкое значение. Настройте параметры графического процессора (ГП)Лучшим способом оптимизации ускорения с помощью ГП, который ускоряет перерисовку изображений, является использование самой новой версии драйвера видеоадаптера. Дополнительные сведения об ускорении с помощью ГП и инструкции по обновлению драйверов видеоадаптера можно найти в разделе «Часто задаваемые вопросы о приложении Photoshop, графическом процессоре и видеокарте». Включение OpenCL, технологии, которая позволяет приложениям использовать вычислительную мощность ГП, вероятнее всего позволит улучшить производительность при использовании следующих функций приложения Photoshop:
Чтобы включить OpenCL на панели «Параметры производительности», нажмите «Дополнительные параметры» и выберите «Использовать OpenCL». Установки ГПВ Photoshop предусмотрены специальные настройки ГП в разделах «Производительность» и «3D» диалогового окна «Установки». Настройки в разделе «Установки» > «Производительность» Если на вашем компьютере установлена подходящая видеокарта, она будет указана в области «Настройки ГП» в разделе «Производительность».
Примечание. Изменения режима вступают в силу только после перезапуска Photoshop. Настройки в разделе «Установки» > 3D Раздел «3D» диалогового окна «Производительность» содержит ползунок видеопамяти, который работает аналогично ползунку управления памятью в разделе «Производительность». Этот ползунок используется для определения верхнего предела видеопамяти, доступной для средства 3D-моделирования в Photoshop. Сколько места занимают временные файлы Adobe Photoshop? Как очистить место на жестком диске? Это огромная проблема всего программного обеспечения. Из коробки все очень хорошо работает, выполняет команды, служит вам верой и правдой. Но проходит какое то время, и все начинает тормозить, ваше дисковое пространство трещит по швам, и вы не можете понять в чем собственно дело? А дело тут во временных файлах. Ваш Adobe Photoshop занимает намного больше дискового пространства, чем вам может показаться. Photoshop настолько интересное приложение, что и временные файлы, бывает, доходят в своих размерах до 1 Гб. Только представьте, что этих файлов может быть не одна копия. Если рассматривать Photoshop, как инструмент работы с фотографией, каждый знает, что это очень большая программа. Весь ее функционал, стоит порядка 1.5 Гб дискового пространства. Но это только его рабочая часть, то что необходимо для стабильной работы программы, а как же быть с тем, что остается после? Ведь в программе ничего не говорится о том, что происходит с временными хранилищами, и тут вся работа остается за вами. Что такое временные файлы?Когда запущен Ваш Photoshop – программа одновременно работает с большим количеством данных, и довольно часто, эти данные не могут храниться только в оперативной памяти вашего компьютера. Таким образом, Photoshop сохраняет большую часть данных в локальном хранилище, на жестком диске. Идея стабильного Photoshop мне очень нравится, именно поэтому я считаю ребят из Adobe крутыми, но, не все работает так как нам этого хочется. Программа действительно хорошо справляется с большими нагрузками (с большими проектами), но как только вы ее закрываете, сама себя очистить она не в состоянии. Для тех кто работает в Photoshop достаточно плотно эта проблема известна и решается она очень просто, я же рассказываю для тех кто догадывается, чем забит его жесткий диск, но не знает что именно нужно удалить в Photoshop, чтобы освободить дисковое пространство. Очистка временных файлов в Photoshop
C:UsersИмя_ПользователяAppDataLocalTemp
C:UsersonTextAppDataLocalTemp Папка огромная, тут хранятся все временные файлы пользователя под которым вы зашли и работаете (довольно часто бывает, что на компьютере может работать не один человек, и соответственно разные пользователи). Нас интересует файлы которые начинаются с “ Photoshop Temp… ”. Выделяем и удаляем эти файлы. Друзья! Понравилась статья? Мне нужна ваша поддержка в Яндекс Дзен |
windows — 20 ГБ временных файлов, только 50 МБ во временной папке
Я не совсем уверен, что он представляет собой временные файлы, но есть несколько мест, которые вы должны проверить.
%temp% обычно указывает на %systemdrive%\Windows\Temp — это системная временная папка по умолчанию. Тем не менее, для каждого пользователя рекомендуется использовать собственную временную папку, которая находится в %systemdrive%\users\{USERNAME}\AppData\Local\Temp (заменяя «{USERNAME}» для каждой папки в папке пользователей). Кроме того, проверьте корзину — что-нибудь там скрывается?
В общем, как упомянул @Ramhound, стоит проверить визуально весь ваш диск, чтобы реально увидеть, что происходит, не полагайтесь на мастера.
Ниже приведен снимок экрана с TreeSize free, который предоставляет графическое древовидное представление вашего диска, а фоновый график показывает, где ваше пространство используется в каждой папке.
Очевидно, будьте осторожны с этим подходом, вы можете повредить приложение или компонент Windows, удалив его файлы. Но с небольшим здравым смыслом и некоторыми исследованиями вы сможете сэкономить место и обнаружить потери, которые вы, вероятно, не заметили бы и не забрали бы драгоценное хранилище.
Удалить вещи и очистить старые удаления
В наши дни Windows намного лучше очищает себя, но приложения часто создают временные файлы, документы, медиа-файлы, сохраняют игры и т.д. Проверьте рабочий стол, Мои документы и музыку, Изображения и т.д. — удалите ненужные файлы по умолчанию. Кроме того, когда вы удаляете программу часто, программа установки удаляет только те файлы, которые она установила — так что вы получите журналы, аварийные дампы и другие ненужные файлы, оставшиеся после правильного удаления программного обеспечения.
WinSxS
ПРЕДУПРЕЖДЕНИЕ!! НЕ трогайте / не изменяйте / не удаляйте внутри C:\Windows\WinSxS — используйте только нижеуказанные команды DISM — это критическая системная папка.
WinSxS — это системная папка, которая иногда может раздуваться (остатки от исправлений или удалений), вы можете запустить:
Dism.exe /Online /Cleanup-Image /AnalyzeComponentStore
Если он рекомендует очистку, запустите:
Dism.exe /online /Cleanup-Image /StartComponentCleanup /ResetBase
ПРИМЕЧАНИЕ. Выполнение вышеуказанной команды сэкономит некоторое пространство, но предотвратит удаление любых установленных на данный момент обновлений.
Восстановление системы
Возможно, стоит проверить настройки восстановления системы, по умолчанию она зарезервирует процент от вашего диска. Я не рекомендую отключать его полностью, но может иметь смысл ограничить его размер, если ваше пространство ограничено за счет уменьшения количества точек восстановления, к которым можно вернуться в случае возникновения проблемы.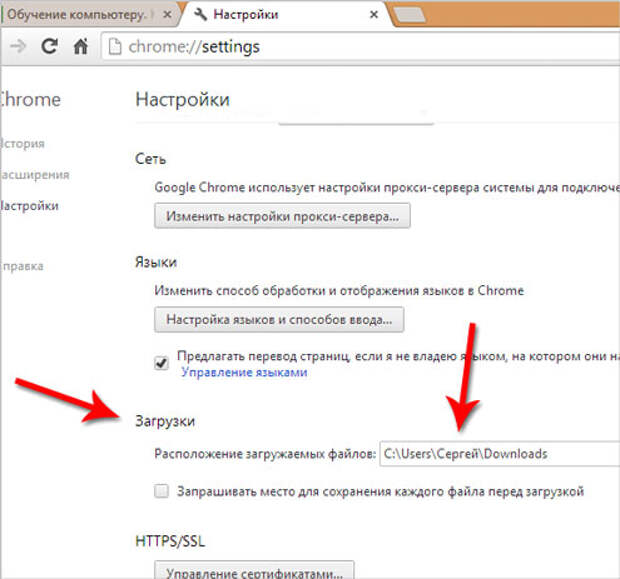
Я думаю, что есть много причин для некоторого отклонения, именно то, что зависит от вашей системы. Не видя, что использует пространство в папке Windows, я могу только догадываться, но ниже приведены некоторые из обычных подозреваемых / исправлений.
C:\Windows\SoftwareDistribution\Download\
Обновления Windows хранят файлы здесь. Теоретически он должен очистить этот каталог, но у вас могут быть старые обновления, которые не удалось или застряли по какой-либо причине. Вы можете удалить файлы отсюда, некоторые файлы вернутся. Вам, вероятно, потребуется использовать безопасный режим или остановить службы Windows Update и BITS, чтобы удалить эти файлы.
C:\Windows\Installer
Эта папка обязательна, но используется не часто. Вы можете безопасно включить сжатие этой папки, чтобы сэкономить место. (Включение сжатия экономит место, но требует больше процессорного времени — я бы включил его только в тех папках, которые используются редко).
Приложения для Windows
Установлено множество дополнительных компонентов по умолчанию, которые не отображаются на панели управления добавления и удаления. Вам нужно запустить окно Powershell от имени администратора. Запустите эту команду, чтобы получить список установленных пакетов:
Вам нужно запустить окно Powershell от имени администратора. Запустите эту команду, чтобы получить список установленных пакетов:
Get-AppxPackage -AllUsers | select -Property Name
Затем используйте следующую команду для удаления пакета (Bing News в данном случае взяты из предыдущих выводов команд).
Get-AppxPackage -AllUsers | where {$_.Name -like "Microsoft.BingNews" } | Remove-AppxPackage -AllUsers
Приведенные выше команды удаляют пакеты, следующий набор команд полностью удаляет установочные пакеты (и c:\Windows\InfusedApps уменьшится — не редактируйте эту папку напрямую). Тот же процесс, список доступных пакетов, а затем удалите их по мере необходимости. Вам необходимо удалить пакет перед его удалением, и некоторые пакеты нельзя удалить (по крайней мере, без уродливых / неподдерживаемых хаков)
Get-AppxProvisionedPackage -Online | select DisplayName
Для удаления пакетов, связанных с xbox, используйте Microsoft. Xbox*
Xbox*
Get-AppxProvisionedPackage -Online | where {$_.DisplayName -like "Microsoft.Xbox*" } | Remove-AppxProvisionedPackage -Online
Как исправить ошибку «Скретч-диски переполнены» в Photoshop
Ошибка «царапины на дисках заполнены» в Photoshop обычно происходит, когда на вашем компьютере недостаточно места для хранения временных файлов Photoshop. Когда появляется эта ошибка, Photoshop либо вылетает, либо не загружается вообще.
Есть несколько вещей, которые вы можете сделать, чтобы исправить эту ошибку в Photoshop. Это включает в себя разрешение Photoshop использовать больше оперативной памяти и удаление временных файлов, чтобы восстановить пространство памяти.
Свободное пространство на вашем компьютере
Когда вышеупомянутая ошибка происходит, первое, что нужно сделать, это очистить все ненужные файлы с вашего компьютера. Это освободит пространство памяти, которое Photoshop сможет использовать для хранения временных файлов.
Проверьте свое хранилище в Windows
- Откройте приложение «Настройки».
- Нажмите Система на следующем экране.
- Выберите «Хранилище», чтобы просмотреть сведения о хранилище вашего компьютера.
- Вы увидите, что занимает объем памяти. Это поможет вам решить, что удалять.
Проверьте свое хранилище на Mac
- Нажмите логотип Apple в верхнем левом углу и выберите «Об этом Mac».
- Нажмите Storage вверху и выберите Manage.
- Он покажет, какой контент использует какой объем пространства, а также предложит рекомендации по освобождению памяти.
Удалить временные файлы Photoshop
Photoshop создает и хранит временные файлы в вашем хранилище. Эти файлы можно безопасно удалить после закрытия Photoshop. Это поможет вам восстановить часть памяти.
- Одновременно нажмите клавиши Windows + R, чтобы открыть «Выполнить», введите в него следующее и нажмите Enter.
 % Temp%
% Temp%
- Когда временная папка откроется, найдите файлы с именем Photoshop или PST.
- Щелкните правой кнопкой мыши эти файлы и выберите «Удалить».
- Щелкните правой кнопкой мыши Корзину на рабочем столе и выберите «Очистить корзину».
- На Mac используйте Spotlight для поиска временных файлов и их удаления.
Поменяйте рабочий диск при запуске
Если вы назначили несколько чистых дисков в Photoshop, вы можете переключаться между ними при запуске Photoshop. Это решение прекрасно работает, когда Photoshop не открывается из-за ошибки «чистые диски заполнены».
- В Windows запустите Photoshop, одновременно нажмите и удерживайте клавиши Ctrl и Alt.
- На Mac откройте Photoshop и одновременно нажмите и удерживайте клавиши «Command» и «Option».
- Выберите новый рабочий диск из выпадающего меню «Пуск» и нажмите «ОК».

Измените скретч-диск в фотошопе
По умолчанию Photoshop использует только диск операционной системы в качестве рабочего диска. Если у вас есть несколько дисков или разделов, вы можете заставить их использовать Photoshop и избежать ошибки «чистые диски заполнены».
- Запустите Photoshop на вашем компьютере.
- Нажмите меню Photoshop вверху, выберите «Настройки» и выберите «Производительность».
- Включите и отключите чистые диски в разделе Scratch Disks.
Отключить функцию автоматического восстановления в Photoshop
Photoshop автоматически сохраняет ваши файлы при работе с ними, но это увеличивает объем памяти, который он использует на вашем компьютере. Если автоматическое восстановление, сохранение он вам не очень полезен, вы можете отключить его, чтобы сэкономить место на своих рабочих дисках.
- Запустите Photoshop на своей машине.
- Нажмите Photoshop вверху, выберите «Настройки» и выберите «Обработка файлов».

- Снимите флажок «Автоматически сохранять информацию для восстановления каждые.
Пусть Photoshop использует больше оперативной памяти
Один из способов исправить проблемы с рабочим диском в Photoshop – разрешить Photoshop использовать больше оперативной памяти. Это позволит ему хранить больше временных файлов в оперативной памяти на рабочих дисках.
- Откройте Photoshop на вашем компьютере.
- Нажмите опцию Photoshop вверху, выберите «Настройки» и выберите «Производительность».
- В правой части окна вы увидите поле с надписью «Использовать Photoshop». В поле рядом с этим параметром введите объем оперативной памяти, который вы хотите использовать в Photoshop. Затем нажмите ОК.
Удалить файлы кеша Photoshop
Каждый раз, когда вы вносите изменения в изображение в Photoshop, старая неизмененная версия вашего изображения сохраняется в виде файла кэша на вашем компьютере. Эти файлы со временем растут и начинают занимать слишком много места в памяти.
Эти файлы со временем растут и начинают занимать слишком много места в памяти.
Вы можете очистить эти файлы кэша, чтобы, возможно, исправить ошибку “чистых дисков”, но за счет невозможности отменить изменения для вашего образа.
- Получите доступ к Photoshop на своем компьютере.
- Нажмите меню «Редактировать» вверху, выберите «Очистить» и выберите «Все». Это приведет к удалению всех файлов кэша Photoshop.
Сбросить значения для инструмента Crop
Инструмент обрезки в Photoshop позволяет вам обрезать ваши фотографии по указанному вами размеру, Если вы укажете неправильные единицы при указании размера, скажем, выбрав сантиметры вместо пикселей, вы в конечном итоге сделаете ваше изображение очень большим.
Этот образ занимает большой объем памяти, что приводит к ошибке «чистые диски переполнены» в Photoshop.
- Откройте инструмент кадрирования в Photoshop и удалите все значения из указанных полей.
- Когда вы вводите какие-либо значения, всегда используйте пиксели в качестве единицы измерения.

Дефрагментируйте свой жесткий диск
Это стоит дефрагментация вашего рабочего диска в Windows чтобы получить некоторое пространство памяти для использования Photoshop. Это должно помочь вам избавиться от ошибки скретч-дисков в приложении.
- Найдите Defrag в меню «Пуск» и нажмите «Дефрагментировать и оптимизировать диски».
- Вы увидите разделы жесткого диска, перечисленные на следующем экране. Выберите тот, который вы используете в качестве рабочего диска, и нажмите кнопку «Оптимизировать».
Сброс настроек Photoshop
Если вы внесли множество изменений в настройки Photoshop, одна или несколько из этих опций могут быть причиной проблемы. Сброс настроек Photoshop к настройкам по умолчанию должен исправить это для вас.
- Выйдите из Photoshop на вашем компьютере.
- Нажмите и удерживайте Shift + Ctrl + Alt (Windows) или Shift + Command + Option (Mac) и запустите Photoshop.

- Вы получите запрос на удаление файла настроек Photoshop. Нажмите Да, чтобы удалить файлы.
Как вы исправили ошибку «царапины на дисках заполнены» в Photoshop? Дайте нам и нашим читателям знать в комментариях ниже.
Все, что вам нужно знать о временных файлах Photoshop на Mac
Photoshop — универсальный инструмент для редактирования фотографий с безграничными возможностями. С помощью приложения Photoshop пользователь может манипулировать одним пикселем. Однако приложения Photoshop создают множество временных файлов во время редактирования, и иногда эти временные файлы могут занимать даже гигабайты пространства. Многие пользователи не понимают, что делать с временными файлами Photoshop и как их найти. В этой статье мы упомянули все подробности, которые вам нужно знать о временных файлах Photoshop на Mac.
Что такое временные файлы Photoshop?
Photoshop создает множество временных файлов при работе с большими проектами. Чтобы избежать перегрузки оперативной памяти. Если оперативная память перегружается, это приведет к сбою приложения Photoshop, что может даже привести к ошибке конца файла в Photoshop. Чтобы избежать этого, Photoshop сохраняет эти временные файлы на томах хранения Mac. Пространство, занимаемое временными файлами Photoshop, также известно как рабочий диск. Когда на томах Mac заканчивается место для хранения, возникает ошибка рабочего диска Photoshop.
Если оперативная память перегружается, это приведет к сбою приложения Photoshop, что может даже привести к ошибке конца файла в Photoshop. Чтобы избежать этого, Photoshop сохраняет эти временные файлы на томах хранения Mac. Пространство, занимаемое временными файлами Photoshop, также известно как рабочий диск. Когда на томах Mac заканчивается место для хранения, возникает ошибка рабочего диска Photoshop.
Несмотря на это, эти временные файлы Photoshop должны автоматически удаляться, как только вы закрываете приложение Photoshop. Тем не менее, во многих ситуациях эти файлы будут по-прежнему лежать на томах Mac, занимая много места. Итак, актуальный вопрос: где на вашем Mac находятся временные файлы Photoshop, как их очистить?
Примечание: Если вы хотите восстановить файлы Usaved PSD с помощью временных файлов Photoshop, нажмите здесь
Расположение временных файлов Photoshop на Mac
Временные файлы Photoshop находятся во временной папке Mac по умолчанию. Однако для начинающего пользователя доступ к нему может быть немного сложным. Следовательно, следуйте указанной инструкции, чтобы получить доступ к временной папке Photoshop на Mac.
Однако для начинающего пользователя доступ к нему может быть немного сложным. Следовательно, следуйте указанной инструкции, чтобы получить доступ к временной папке Photoshop на Mac.
Примечание: Перед доступом к временным файлам Photoshop на Mac убедитесь, что ни один из проектов не запущен в приложении Photoshop. Если есть какие-то запущенные проекты, сохраните их и закройте приложение Photoshop надлежащим образом.
- Откройте папку «Приложения» с помощью опции «Перейти» на главном экране.
- Прокрутите окно приложений, пока не найдете опцию утилиты.
- В окне служебных программ вы можете найти список многочисленных инструментов, среди которых выберите параметр «Терминал» и щелкните по нему, это откроет окно терминала.
- Наконец, в окне терминала просто введите команду «open / tmp» (без кавычек), чтобы открыть временную папку.
- Подождите некоторое время, пока команда не будет обработана, после завершения откроется временная папка Mac.

- Mac будет хранить все временные файлы, относящиеся ко всем приложениям, в этом месте. Среди них вы даже можете найти временные файлы Photoshop. Примеры временных файлов Photoshop: Photoshop Temp15201, Photoshop Temp18714, Photoshop Temp795956 и т. Д.
Ограничения Photoshop временных файлов
- Временные файлы Photoshop могут даже стать настолько большими, что на компьютере Mac не хватит места для хранения, что приведет к ошибке рабочего диска.
- Обработка больших временных файлов занимает много времени и влияет на производительность приложения PS.
В связи с этими ограничениями рекомендуется своевременно удалять временные файлы. Однако есть несколько мер предосторожности перед удалением кеша Photoshop или временных файлов на Mac. В следующем разделе статьи вы найдете информацию о местонахождении временных файлов Photoshop на Mac и о том, как их очистить.
Как очистить кеш Photoshop на Mac?
Вот некоторые вещи, о которых вам следует позаботиться перед удалением файлов Photoshop Temp.
Убедитесь, что вся ваша работа сохранена:
Поскольку временные файлы Photoshop хранят большой объем информации о текущем открытом PSD, удаление временных файлов без сохранения вашей работы может повредить PSD-файл.
Закройте все программы Adobe или Photoshop:
Любые приложения, связанные с Photoshop, такие как Adobe Illustrator, Bridge, могут конфликтовать при удалении временных файлов. Следовательно, откройте диспетчер задач и убедитесь, что все приложения, связанные с Photoshop, закрыты.
Как только это будет сделано, войдите в папку с временными файлами Photoshop, как указано ниже. Выберите все временные файлы Mac Photoshop и удалите их.
Почему важны временные файлы Photoshop
У временных файловMac Photoshop также есть преимущества, например.
- Вместо того, чтобы хранить все временные файлы на Ram, PS хранит временные файлы большого размера на локальных дисках. Таким образом Photoshop снизит нагрузку на барана.
 Временные файлы
Временные файлы - Photoshop также действуют как резервная копия для восстановления файлов PSD, которые теряются в случае сбоя Photoshop.
- В некоторых случаях вы также можете использовать временные файлы Photoshop для исправления поврежденных файлов Photoshop на Mac.
Заключение:
Временные файлы Photoshop на Mac обычно занимают много места.Следовательно, рекомендуется время от времени очищать временные файлы Mac PS. Если вы столкнетесь с трудностями при поиске временных файлов Photoshop на Mac, эта статья поможет вам найти их. Кроме того, перед очисткой временных файлов Photoshop необходимо принять некоторые меры предосторожности, например сохранить все рабочие PSD-файлы.
windows — Photoshop создает временные папки не в \ Temp
Вероятно, это происходит из-за неправильной настройки расположения папки TEMP.
Если это происходит только в Photoshop, просмотрите настройки Photoshop, найдите что-нибудь, связанное с TEMP, и измените его на
.
C: \ Windows \ TempЕсли все приложения хранят свои временные файлы на диске D, значит, путь указан неверно. Выполните следующие действия, чтобы исправить это:
(Мне не разрешено встраивать картинки, потому что я новый пользователь, поэтому, пожалуйста, нажмите на ссылки на фотографии и посмотрите их.Открыть потом в новой вкладке)
поиск настроек пути (рис. Перейти по ссылке)
Неважно, используете ли вы Windows 7 или 8, введите «путь» в меню «Пуск», и опция появится. Нажмите «Настройки» под панелью поиска, если вы используете Win8. Выберите вариант с текстом «Изменить системные переменные среды» (выделен курсором на рисунке выше)
Редактирование переменных пути (рис. Перейти по ссылке)
Должно появиться небольшое окно с заголовком «Системные свойства» (окно справа на рисунке выше).Щелкните кнопку в самом низу окна с надписью «Enviromnemt Variables». Должно появиться новое окно с заголовком «Переменные среды». (на фото слева)
(на фото слева)
Здесь вы увидите две категории — «Пользовательские переменные для [ваше имя пользователя]» («Snehit в моем случае»), а второй категорией будет «Системные переменные». В категории пользовательских переменных (отмеченной цифрой 1 на рисунке) нажмите «TEMP» и нажмите «Изменить».
В поле «Значение переменной» вставьте следующее.
% ПРОФИЛЬ ПОЛЬЗОВАТЕЛЯ% \ AppData \ Local \ Temp
Нажмите «ОК» и отредактируйте значение «TMP», вставьте в его значение то же самое, что и для «TEMP»
В категории «Системные переменные» найдите в списке «TEMP» и «TMP» (прокрутите вниз) и измените оба их значения на путь, указанный ниже.
C: \ Windows \ TEMP
Нажмите ОК в окне переменных среды и в окне свойств системы. Перезагрузите компьютер и удалите папку TEMP и TMP на диске D.
Это должно решить вашу проблему.
Как найти и удалить временные файлы, вызванные Photoshop и Premiere
Одно из лучших обновлений, которое вы можете сделать для своего компьютера, — это установка твердотельного жесткого диска. Однако повышение производительности может быстро стать затруднительным, поскольку программное обеспечение для создания фото и видео заполняет ваши диски временными файлами и эскизами. С помощью WinDirStat вы можете легко отслеживать папки, в которых скрываются эти временные файлы, и вернуть контроль над вашими дисками.
Однако повышение производительности может быстро стать затруднительным, поскольку программное обеспечение для создания фото и видео заполняет ваши диски временными файлами и эскизами. С помощью WinDirStat вы можете легко отслеживать папки, в которых скрываются эти временные файлы, и вернуть контроль над вашими дисками.
В наши дни фотографам приходится использовать все больше и больше программного обеспечения в своем цифровом рабочем процессе. Такие программы, как Adobe Photoshop, отлично подходят для редактирования отдельных изображений, но если вам нужно объединить несколько изображений или отобрать целые свадьбы, содержащие тысячи изображений, то Lightroom, вероятно, станет вашим предпочтительным программным обеспечением. По мере того как фотографы начинают снимать все больше и больше HD-видео на свои зеркальные камеры, такие программы, как Premiere или Final Cut Pro, также устанавливаются на рабочих станциях. Каждая из этих программ любит сохранять сотни файлов во «временных» папках, которые, если их оставить без присмотра, часто постоянно остаются на вашем жестком диске.
Одной из наиболее полезных программ для идентификации этих временных папок, скрытых глубоко в вашей операционной системе, является WinDirStat (или Disk Inventory X, если вы работаете на Mac). WinDirStat быстро сканирует весь жесткий диск и показывает, в каких именно папках содержится основная часть сохраненных данных. После того, как вы определили эти папки, вы можете удалить старые и неиспользуемые данные, такие как временные файлы, файлы кеша, эскизы, файлы рендеринга и автосохранения.
Одна из хороших идей, которыми недавно поделился со мной один из наших читателей, заключалась в том, чтобы создать единую временную папку на внешнем или дополнительном диске с пометкой «Adobe Temp Files».Затем вы можете перейти в настройки всего вашего программного обеспечения для редактирования и перенаправить временные каталоги и кеш-каталог в это единственное место. Наличие одной единственной папки для кэшированных данных значительно упрощает очистку время от времени, чтобы ваш компьютер не переполнялся неиспользуемыми файлами.
Кроме того, если вы похожи на меня, у вас может быть куча файлов тестового рендеринга или случайных видеороликов на вашем жестком диске, которые были заброшены после завершения проекта. Поэтому, даже если вы познакомились со стандартными путями Adobe для временных файлов, вы можете обнаружить неожиданные файлы, которые вы собирались удалить после завершения проекта.
Как очистить рабочий диск в Photoshop
Если вы пользовались Photoshop какое-то время, вы, вероятно, хотя бы раз сталкивались с ужасной ошибкой «рабочий диск заполнен». Эта ошибка может даже помешать вам открыть приложение и возникает во всех версиях Photoshop как для Windows, так и для Mac. Часто встречается при увеличении разрешения изображения в Photoshop или попытке загрузить слишком много изображений одновременно. Вот как можно очистить рабочий диск в Photoshop, чтобы освободить место.
Фото предоставлено: Goumbik через Wunderstock (лицензия)
Что такое рабочий диск?
Рабочий диск — это область хранения на вашем компьютере Mac или Windows, которая используется в качестве временного хранилища для Photoshop — временных настроек, обрезанных пикселей и т. Д., Когда в вашей оперативной памяти недостаточно места. Часто размер рабочего диска Photoshop может сильно колебаться в зависимости от того, что вы редактируете. Таким образом, для бесперебойной работы Photoshop требуется достаточно места на диске.
Д., Когда в вашей оперативной памяти недостаточно места. Часто размер рабочего диска Photoshop может сильно колебаться в зависимости от того, что вы редактируете. Таким образом, для бесперебойной работы Photoshop требуется достаточно места на диске.
Даже если вы не видите ошибки переполнения рабочего диска, вам может потребоваться очистить рабочий диск или увеличить его размер, если Photoshop становится слишком медленным. Например, вы можете заметить, что увеличение и уменьшение масштаба кажутся прерывистыми.
Как очистить рабочий диск Photoshop
Исправление ошибки «рабочий диск заполнен» в основном сводится к освобождению дискового пространства. Ниже приведен рекомендуемый способ сделать это на компьютерах Windows и Mac:
Шаг 1. Очистите кеш Photoshop
Photoshop должен периодически автоматически очищать кеш, но иногда требуется чистка вручную. Если вы все еще можете получить доступ к Photoshop, откройте изображение в программе и перейдите в меню «Редактировать» в верхней части экрана. Перейдите в «Очистить» и нажмите «Все», чтобы удалить кешированные файлы с рабочего диска. Если эти элементы отображаются серым цветом, это означает, что кэшированных элементов для удаления нет.
Перейдите в «Очистить» и нажмите «Все», чтобы удалить кешированные файлы с рабочего диска. Если эти элементы отображаются серым цветом, это означает, что кэшированных элементов для удаления нет.
На Mac вы можете сделать то же самое, перейдя в Photoshop CC -> Очистить -> Все
Шаг 2. Удалите временные файлы
Удалить временные файлы довольно быстро и легко.Photoshop иногда оставляет на вашем жестком диске довольно большой набор временных файлов. Их удаление освободит место для рабочего диска и других программ на вашем компьютере.
Это также первый шаг, который следует предпринять, если вы хотите очистить рабочий диск, не открывая Photoshop.
Удаление временных файлов Photoshop на Mac:
- Перейдите в терминал
- Введите «open / tmp»
- Удалите все файлы, начинающиеся с «Photoshop Temp»
Удаление временных файлов Photoshop в Windows:
- Откройте проводник
- Перейдите в C: \ Users \ Ваше имя пользователя \ AppData \ Local \ Temp
- Удалите все файлы, начинающиеся с «Photoshop Temp»
.
Вы также можете выполнить поиск на своем компьютере по запросу «Photoshop Temp» .Вы также можете искать файлы, которые начинаются с «pst» или заканчиваются на «.tmp». Не забудьте включить в поиск скрытые файлы и папки.
Шаг 3. Выделите больше памяти для Photoshop
Разрешение Photoshop использовать больше памяти повысит производительность, но замедлит работу других приложений, работающих одновременно.Photoshop сначала попытается использовать вашу память (RAM) перед размещением данных на рабочем диске. Разрешение программе использовать больше памяти может улучшить производительность и вообще избавить ее от необходимости приближаться к рабочему диску.
Чтобы сделать это в Windows, перейдите в Edit -> Preferences -> Performance. На Mac просто перейдите в Photoshop CC -> Настройки -> Производительность. Перейдите к использованию памяти. Переместите ползунок, чтобы увеличить доступ к ОЗУ.
Оперативная память доступна намного быстрее, чем ваш жесткий диск.
Если доступ к рабочему диску становится частой проблемой, подумайте об обновлении своего компьютера, увеличив объем памяти, чтобы повысить производительность в Photoshop.
Шаг 4. Добавьте рабочий диск или замените рабочий диск
Вы также можете добавить новый рабочий диск, если у вас есть внешний жесткий диск или другой раздел.Чтобы сделать это в Windows, перейдите в Edit -> Preferences -> Performance. На Mac перейдите в Photoshop CC -> Настройки -> Производительность. Перейдите к Рабочим дискам. В этом меню вы можете выбрать новый рабочий диск.
Отсюда вам придется перезапустить Photoshop, чтобы изменения вступили в силу.
На Mac вы также можете нажать «Command + Click» при запуске Photoshop, чтобы вручную выбрать новый рабочий диск.
Могу ли я использовать внешний жесткий диск в качестве рабочего диска в Photoshop?
Совершенно верно! Вы можете использовать описанные выше шаги, чтобы выбрать любой внешний жесткий диск в качестве рабочего диска в Photoshop. Имейте в виду, что в зависимости от характеристик жесткого диска производительность может снизиться. Накопители USB-C и Thunderbolt, особенно SSD, должны работать очень хорошо.
Имейте в виду, что в зависимости от характеристик жесткого диска производительность может снизиться. Накопители USB-C и Thunderbolt, особенно SSD, должны работать очень хорошо.
Старые накопители USB и Firewire будут работать медленно, и, вероятно, их не стоит использовать в качестве рабочего диска.
Другие решения для ошибки «Рабочий диск заполнен»
Здесь также применяется стандартный совет по освобождению места на вашем компьютере. Очистите корзину / корзину, чтобы удалить неиспользуемые файлы.Удалите все ненужные программы. В Windows вы также можете дефрагментировать жесткий диск. Закройте все остальные открытые файлы, включая другие изображения Photoshop, и программы, чтобы освободить место.
Также может быть, что файл, с которым вы работаете, слишком велик. Вы с меньшей вероятностью столкнетесь с ошибкой «Рабочий диск заполнен» при работе с небольшими файлами. Подумайте, действительно ли вам нужно работать с таким большим изображением, а если нет, уменьшите область холста, чтобы освободить ресурсы.
Если ничего не помогает и вы продолжаете сталкиваться с проблемами рабочего диска на вашем компьютере, ваша работа, возможно, переросла ваш компьютер.Возможно, пришло время обновить ваш компьютер или MAC для повышения производительности, особенно если ему уже исполнилось 4 года и вы работаете с особенно большими файлами. Или вы можете рассмотреть альтернативу Photoshop, которая имеет более низкие системные требования.
Как очистить рабочий диск
Если вы используете Photoshop для работы или, возможно, просто для хобби, вы можете быть в этом довольно сведущими. Однако вы могли столкнуться с ошибкой, из-за которой вы не можете открыть Photoshop из-за своего рабочего диска.
В этой статье мы расскажем вам о вашем рабочем диске, о том, как его очистить, и о любых других возможностях, которые вы можете попробовать с ним.
Подробнее о рабочем диске
Как вы, возможно, знаете, рабочий диск — это локальное хранилище, которое Photoshop использует во время работы. Этот виртуальный жесткий диск использует память вашего компьютера для хранения файлов, которые не помещаются или не должны находиться в вашей оперативной памяти.
По умолчанию Photoshop будет использовать ваш загрузочный диск в качестве рабочего диска. Со временем на вашем загрузочном диске могут накапливаться временные файлы от множества программ на вашем ПК, так как большинство из них будут использовать его так или иначе.
Это может привести к царапинам на диске.
Как очистить рабочий диск в Photoshop
Чтобы определить местонахождение рабочего диска, выполните следующие действия:
- В Photoshop откройте вкладку «Правка».
- Выберите параметр «Настройки» в нижней части раскрывающегося списка.
- Выберите опцию «Рабочие диски…».
- Здесь вы увидите список дисков и отметки рядом с ними. Каждая галочка означает, что Photoshop использует этот диск в качестве рабочего диска.
- Если вы хотите создать новый рабочий диск, установите флажок рядом с диском, который вы хотите использовать.
- Photoshop затем разместит данные в большем количестве мест, снижая нагрузку на загрузочный диск.
Если вы хотите полностью очистить рабочий диск от предыдущих данных, вам нужно будет найти файлы для удаления вручную.
Если Photoshop использует ваш загрузочный диск, то в следующей папке вы найдете его временные файлы:
C: \ Users \ ВАШЕ ИМЯ ПОЛЬЗОВАТЕЛЯ \ AppData \ Local \ Temp Оказавшись там, найдите файл с именем «Photoshop Temp », за которым следует строка чисел.Это файл, содержащий все временные данные, которые Photoshop использует при загрузке. Удалите этот файл, чтобы очистить его.
Обратите внимание, что очистка временных файлов также приведет к удалению любого прогресса в проектах, которые вы не сохранили, поэтому убедитесь, что вы заранее все сделали резервную копию.
Если вы заметили, что удалили файл, возможно, Adobe в настоящее время использует их. Убедитесь, что Photoshop и любые другие программы Adobe правильно закрыты.
Также можно очистить текущий кеш Photoshop для проекта:
- Откройте вкладку «Правка».
- Выберите Purge.
- Выбрать все.
При очистке всего кэша Photoshop будут удалены все прошлые версии текущего проекта, в его памяти останется только текущая версия. Если вы вносили много изменений, это может сэкономить много памяти, но вы не сможете вернуться к предыдущим версиям.
Как очистить рабочий диск, не открывая Photoshop
Если вы получаете сообщение об ошибке, что рабочий диск заполнен и Photoshop не открывается, выполните следующие действия:
- Попытайтесь открыть Photoshop.
- При открытии приложения нажмите Ctrl + Alt (в Windows) или Cmd + Options (в Mac). Эта команда вызовет меню рабочего диска, как указано выше.
- Добавьте еще один диск на рабочий диск, чтобы освободить место.
- Также можно найти временные файлы на дисках, используемых для рабочего диска, и удалить их.
Очистка рабочего диска
Если Photoshop самостоятельно не использует много памяти или вы уже очистили рабочий диск и продолжаете получать сообщение об ошибке, что диск заполнен, вам необходимо удалить дополнительные файлы на водить машину.
Ваш первый способ освободить место — использовать встроенный дефрагментатор диска. Для этого выполните следующие действия:
- Откройте меню «Пуск» / панель поиска.
- Введите «Дефрагментация».
- В результате должна появиться программа дефрагментации диска. Щелкните по нему, чтобы открыть.
- В меню выберите диск, который нужно очистить.
- Нажмите «Анализировать».
DiskDefragmenter не удаляет файлы, а только перераспределяет их, чтобы у вас было больше свободного места, связанного.Для файлов большего размера необходимо иметь больше связанной свободной памяти. Например, в кэше Photoshop могут быть огромные файлы, которые не поместятся на диске, если открытое пространство сегментировано.
Очистка диска от царапин Premiere Pro
Если вы используете Premiere Pro для обработки видео, вам может быть интересно, как очистить диск от царапин. Premiere Pro использует систему кеширования для хранения временных файлов. Чтобы найти и удалить их, выполните следующие действия:
- Откройте вкладку «Правка».
- Откройте «Настройки» в нижней части раскрывающегося меню.
- Выберите вкладку Media Cache.
- Здесь вы найдете локальный путь к кешу. Вы можете выбрать новый путь, даже на другом диске, если хотите его изменить.
- Если вы хотите удалить содержимое кеша, нажмите «Удалить».
- Вы также можете настроить Premiere Pro на автоматическое удаление файлов кэша. Для этого есть два варианта.
- Если вы хотите удалить старые файлы, выберите опцию «Автоматически удалять файлы кэша старше, чем», а затем введите количество дней.Ваша система удалит все файлы старше указанного количества дней.
- Если вы хотите, чтобы объем используемой памяти в кэше не превышал определенного уровня, выберите параметр «Автоматически удалять самые старые файлы кеша при превышении размера кеша», а затем введите максимальный объем в ГБ, который вы хотите назначить для кеш-памяти. Если ваш кеш когда-либо превысит это значение, он будет удалять самые старые файлы, пока они не опустятся ниже лимита.
Premiere Procan использует несколько рабочих дисков для любых компонентов своего проекта.Чтобы получить к ним доступ, выполните следующие действия:
- Откройте вкладку «Правка».
- Щелкните «Настройки».
- Открытые рабочие диски.
Premiere Pro выведет список всех рабочих дисков в зависимости от части текущего проекта. Вы можете изменить расположение рабочих дисков, выбрав их в соответствующем меню. По умолчанию рабочий диск такой же, как и хранилище проектов, но вы также можете использовать папку «Мои документы» или другой путь по вашему выбору.
Дополнительные вопросы и ответы
Могу ли я добавить больше места на рабочий диск в Photoshop?
Самый простой способ добавить больше места на рабочие диски — распределить их по нескольким дискам. Вы можете выбрать любое количество дисков, которые есть на вашем устройстве, для рабочих дисков. Чтобы создать новый рабочий диск, войдите в меню рабочего диска и отметьте диск, который вы собираетесь использовать. Photoshop может использовать четыре диска в качестве рабочих дисков и 64 миллиарда ГБ памяти для этого, но это маловероятно.
Кроме того, вы можете добавить к устройству новый диск и выделить его в качестве основного рабочего диска для Photoshop.Мы рекомендуем использовать SSD, так как они быстрее читают и записывают данные. Рабочие диски не могут легко достичь терабайтов данных, поэтому вы будете в безопасности, используя обычный SSD. RAID-диски или дисковые массивы — отличный вариант для использования в качестве рабочего диска, но для этого потребуется немного погуглить и повозиться с вашей стороны.
Кроме того, вы хотите постоянно очищать другие временные файлы на вашем устройстве, чтобы предотвратить заполнение рабочего диска.
Что делать, если рабочий диск заполнен?
Если ваши диски заполнены, у вас есть несколько вариантов.
Во-первых, вы можете удалить все, что не используете. Вы можете хранить прошлые проекты и данные на внешнем диске, например, чтобы не занимать активное пространство. Убедитесь, что вы дефрагментировали диск после освобождения места, чтобы Photoshop мог получить доступ к нему полностью.
Во-вторых, вы можете удалить временные файлы Photoshop. Это удалит все остатки прошлых проектов, которые вы не хотите оставлять, и позволит вам начать все заново. Или очистите кеш Photoshop для текущих проектов.
В качестве последнего варианта вы можете установить дополнительные дисководы, а затем поместить туда рабочий диск.
Как использовать больше оперативной памяти
Если вы используете свое устройство исключительно для работы с Photoshop, может быть полезно улучшить его производительность. Один из лучших способов добиться этого — увеличить использование ОЗУ. По умолчанию Photoshop будет использовать 70% доступной ОЗУ. Чтобы изменить это, выполните следующие действия:
- Перейдите в «Правка», затем в «Настройки».
- Открытое представление.
- Ползунок покажет, сколько RAM может использовать Photoshop.Вы можете настроить ползунок или ввести желаемое число напрямую.
Мы не рекомендуем выделять Photoshop более 85% оперативной памяти, так как это может значительно замедлить остальные процессы.
Your Disks, Clearas Day
Photoshop — отличный инструмент для художников и, если вы используете его в своей работе, может стать бесценным помощником. Жизненно важно, чтобы вы хорошо заботились о памяти, чтобы не попасть в самые неудачные моменты. Если вы последовали нашему совету, это не должно быть проблемой.Мы надеемся, что вы прекрасно проведете время, создавая отличные проекты.
У вас когда-нибудь был полный рабочий диск? Какое из этих решений сработало для вас? Дайте нам знать в разделе комментариев ниже.
7 методов восстановления удаленных или несохраненных файлов Photoshop на Mac
Adobe Photoshop — отличный инструмент для демонстрации вашего творчества и создания впечатляющих визуальных эффектов. Однако потеря нескольких часов усилий на редактирование фотографий или видео из-за технических ошибок или человеческих ошибок может быть разочаровывающим.
Если вы потеряли или случайно удалили файлы Photoshop на Mac без сохранения, вы попали в нужное место. Здесь вы найдете несколько методов и тактик для восстановления файлов Photoshop на Mac, таких как Recoverit Photoshop Data Recovery Software.
Для получения подробной информации о восстановлении несохраненных или удаленных файлов PSD на Mac продолжайте чтение.
, часть 1: 4 способа восстановления несохраненных файлов Photoshop на Mac
Когда приложение Photoshop случайно завершает работу в результате сбоя программного обеспечения или человеческой ошибки, вы можете потерять несохраненные файлы Photoshop.Photoshop CS5, CS6 или более поздние версии автоматически открывают предыдущий несохраненный файл, и вы можете продолжить работу с ними. С другой стороны, если файлы кэша были заменены или повреждены, файл PSD может не открыться. В этом случае вам нужно следовать другой тактике, чтобы восстановить Photoshop на Mac.
Итак, если ваш Photoshop зависает, дает сбой или внезапно закрывается, прежде чем вы сможете сохранить файл PSD, следуйте приведенным ниже методам, чтобы восстановить свою работу.
Метод 1. Восстановление PSD из места автосохранения Photoshop на Mac
Лучшая особенность Photoshop — это то, что он автоматически сохраняет всю вашу работу.Эта функция гарантирует, что вы не потеряете свои творческие работы из-за внезапного сбоя системы или приложения.
Чтобы восстановить файл PSD из места автосохранения Photoshop на Mac, во-первых, необходимо убедиться, что опция автосохранения включена. Вы сможете восстановить несохраненные файлы PSD, только если эта функция включена.
Вот как вы можете проверить, включена или отключена функция автосохранения в Photoshop:
- В Photoshop нажмите «Редактировать», а затем выберите «Настройки» внизу вкладки.
- Теперь выберите «Общие» и выберите слева параметр «Обработка файлов».
- Затем в разделе «Обработка файлов» проверьте, отмечен ли флажок «Автоматически сохранять информацию для восстановления каждые».
- Если флажок установлен, это означает, что функция автосохранения в Photoshop включена. Кроме того, вы можете увеличить или уменьшить интервал автосохранения из раскрывающегося списка.
Теперь, когда вы знаете, что функция автосохранения включена, следующим шагом будет восстановление ваших несохраненных файлов PSD.Ниже приведены инструкции по восстановлению несохраненных файлов Photoshop на Mac с помощью программы автосохранения.
Действия по восстановлению PSD из места автосохранения Photoshop на Mac
Шаг 1: Нажмите «Перейти» в меню Apple, а затем выберите «Перейти в папку».
Шаг 2: Теперь на вашем экране появится вкладка «Перейти к папке». Здесь введите — «/ Библиотека / Поддержка приложений / Adobe / Adobe PhotoshopCC2019 / AutoRecover» и нажмите кнопку «Перейти».
Примечание. Путь к папке автоматического восстановления зависит от версии Photoshop для вашей macOS.
Шаг 3: На этом шаге откройте папку «Автовосстановление», и Photoshop автоматически найдет несохраненные или потерянные файлы.
Теперь сохраните восстановленные файлы Photoshop как новый проект на Mac.
Метод 2: восстановить файл Photoshop на Mac из недавней вкладки PS
Многие люди могут быть не знакомы с тем, что они могут восстанавливать файлы PSD непосредственно в приложении Photoshop, независимо от того, потеряны они, удалены или несохранены. Ниже приведены шаги по восстановлению файлов Photoshop на Mac из вкладки PS Последние в приложении.
Действия по восстановлению файла PSD из последней вкладки PS на Mac:
Шаг 1: Откройте приложение Photoshop.
Шаг 2: Щелкните вкладку «Файл» в строке меню и выберите «Открыть последние».
Шаг 3: Выберите файл Photoshop, который вы хотите восстановить, в недавно открытом списке. Теперь сохраните или отредактируйте файл PSD по своему усмотрению.
Метод 3. Восстановление файла Photoshop из предыдущей версии
Если вы хотите восстановить предыдущую версию файла Photoshop на Mac, тогда вам может помочь Time Machine.Но только если вы включили эту программу в своей системе для резервного копирования. Если «Да», рассмотрите возможность выполнения шагов, указанных ниже.
Шаги по восстановлению файла PSD из предыдущей версии на Mac:
Шаг 1: Перейдите к опции «Finder», найдите «Time Machine» и запустите ее.
Шаг 2: Откройте папку, в которой вы сохранили файл PSD.
Шаг 3: Выберите файл PSD, который вы хотите восстановить. Используйте шкалу времени, чтобы проверить все версии файла Photoshop, выберите, а затем нажмите пробел, чтобы просмотреть данные перед восстановлением.
Шаг 4: Нажмите «Восстановить», чтобы восстановить предыдущую версию файла Photoshop на Mac.
Метод 4. Восстановить файл Photoshop на Mac из временного (.temp) файла
Когда вы создаете новый файл Photoshop, его временный файл также создается автоматически для хранения информации. Как правило, этот временный файл должен быть очищен после закрытия приложения Photoshop. Но иногда временный документ может остаться из-за скудной обработки файлов в Photoshop.В этом случае вы можете выполнить шаги, указанные ниже, чтобы восстановить несохраненные файлы Photoshop на Mac.
Шаги по восстановлению файла PSD из временной папки:
Шаг 1: Перейдите в Finder и щелкните приложение.
Шаг 2: Теперь выберите «Терминал» и запустите его на своем Mac.
Шаг 3: Затем введите «open $ TMPDIR» и нажмите Enter.
Шаг 4: Теперь выберите «Временные элементы», выберите файл Photoshop и откройте его в приложении Photoshop, чтобы сохранить на Mac.
Часть 2: 3 метода восстановления удаленного Photoshop на Mac
Потеря файлов PSD неизбежна. Если вы удалили файлы Photoshop и сейчас ищете способы вернуть их, не беспокойтесь.
В этом разделе вы узнаете советы по восстановлению удаленных файлов PSD на Mac.
Но прежде чем перейти непосредственно к методам восстановления удаленных файлов Photoshop, давайте обсудим, что может вызвать потерю файлов.
Причины: что приводит к потере файлов Photoshop
Очень неприятно потерять файл PSD, особенно если вы уже потратили часы на редактирование.Никто не хочет проходить через это досадное переживание. Вот причины, которые могут привести к потере файлов Photoshop:
- Сбой жесткого диска: Вы можете потерять файлы Photoshop, если ваш жесткий диск выйдет из строя из-за программного или системного сбоя. В случае сбоя жесткого диска ваши файлы PSD становятся недоступными или поврежденными.
- Случайное удаление файла: Это еще одна распространенная причина потери файлов в Photoshop. Не забывайте сохранять свою работу при каждом внесении изменений.
- Завершение работы системы перед сохранением: Многие люди сталкиваются с этой проблемой. В большинстве случаев они выключают свой Mac, забывая, что еще не сохранили свою работу.
- Отказ от использования функции автосохранения: Функция автосохранения Photoshop позволяет вам вернуть потерянные файлы, но только если она активирована. Отказ включить эту функцию может привести к потере ваших файлов PSD.
- Внезапное отключение из-за сбоя питания: Это обычная проблема, особенно в районах с неустойчивым электроснабжением.Когда ваш Mac выключается, вы теряете свои ценные файлы PSD.
Теперь, когда вы знаете, что это могут быть существенные причины потери файлов Photoshop, давайте перейдем к обсуждению методов восстановления этих удаленных документов. Здесь вы найдете 3 способа восстановить удаленные файлы Photoshop.
Метод 1. Восстановить удаленные файлы Photoshop с помощью Recoverit
Хотя существует несколько методов восстановления удаленных файлов в Photoshop, программа для восстановления данных Recoverit является лучшей с точки зрения эффективности и функциональности.Программное обеспечение — самое надежное решение для восстановления ваших потерянных данных, независимо от причины потери файлов Photoshop.
Чтобы восстановить удаленные файлы Photoshop с помощью этого программного обеспечения, загрузите его бесплатно, установите в своей системе и выполните следующие действия.
Шаг 1. Выберите место для потерянных файлов
Чтобы восстановить удаленные файлы в Photoshop, выберите жесткий диск, на котором вы храните файлы PSD. Затем нажмите кнопку «Пуск», чтобы начать немедленное сканирование.
Шаг 2. Просканируйте выбранный файловый диск
Теперь это программное обеспечение для восстановления данных тщательно просканирует жесткий диск, на котором хранятся удаленные файлы PSD. Подождите немного и верните удаленные данные.
Шаг 3. Предварительный просмотр и восстановление файлов PSD
После правильного сканирования перейдите к параметру «Предварительный просмотр» в левой части экрана и выберите «Файлы фотографий». Теперь разверните файлы фотографий в левой части экрана, и вы найдете все свои предыдущие файлы PSD в этой папке.Затем выберите удаленный файл PSD, нажмите «Восстановить» и выберите любое предпочтительное место на вашем Mac для сохранения этого файла.
Примечание: Убедитесь, что программное обеспечение для восстановления Recoverit Photoshop, которое вы собираетесь загрузить, идеально подходит для вашей macOS.
После завершения восстановления не сохраняйте восстановленные файлы в том месте, где они были созданы. Лучше сохраните их в другом месте или, еще лучше, на внешнем диске, например, флэш-накопителе.
Метод 2: Восстановление файлов Photoshop из Time Machine
Time Machine — это эксклюзивная функция Apple, которая помогает людям извлекать Mac с файлом резервной копии, избегая проблем с потерей данных из-за сбоев.Вот шаги, чтобы восстановить потерянные данные с помощью Time Machine на Mac.
Шаги по восстановлению файлов PSD на Mac с помощью Time Machine:
Шаг 1: Подключите диск резервного копирования Time Machine к вашему Mac. Идите вперед и выберите Time Machine.
Шаг 2: Вы найдете его в правом верхнем углу экрана. Нажмите опцию, чтобы увидеть окно.
Шаг 3: Вставьте Time Machine, найдите резервные копии, то есть файлы резервных копий PSD, а затем нажмите кнопку «Восстановить», чтобы получить доступ к удаленным или потерянным данным.
Метод 3: Восстановление удаленных файлов PSD из очищенной корзины на Mac
Вы случайно удалили файлы PSD из корзины на Mac? И ваша корзина Mac теперь пуста? Вы хотите восстановить удаленные файлы PSD? Без проблем! Все удаленные файлы Photoshop можно восстановить на Mac, даже если вы очистили корзину. Вы не можете получить доступ только к файлам PSD с вашего Mac. Здесь мы обсудим, как восстановить корзину Mac и восстановить удаленные файлы Photoshop, как с программным обеспечением, так и без него.
Действия по восстановлению удаленных файлов из очищенной корзины на Mac без программного обеспечения
Вы все еще можете восстанавливать потерянные файлы на Mac без программного обеспечения, даже после того, как вы очистили корзину. Кроме того, для этого есть два решения, и вот они:
Решение 1. Восстановить потерянные файлы на терминале Mac
Терминал — это встроенное свойство Mac. Он позволяет использовать командную строку UNIX для выполнения различных задач. С помощью этой программы вы можете восстановить удаленные файлы PSD.Но, честно говоря, если утерянные файлы будут удалены из корзины, их будет сложно восстановить с помощью командной строки. Вот шаги для этого:
Шаг 1: Нажмите пробел и CMD вместе, чтобы запустить Spotlight и войти в Терминал.
Шаг 2: Введите «cd.Trash» и нажмите Return. Затем введите «mv xxx ../» и нажмите Return. (xxx — имя потерянного файла)
Шаг 3: Теперь вставьте «Выйти» и перейдите в окно «Finder». Здесь введите имя удаленного файла и снова нажмите Return.
Шаг 4: Утерянный файл PSD появится на экране. Сохраните его в любом месте на вашем Mac.
Вы можете восстановить все удаленные файлы Photoshop из корзины Mac, выполнив указанные выше действия.
Решение 2. Просмотрите корзину внешнего диска
Если вы используете внешнее устройство на вашем Mac, создается множество невидимых папок для обеспечения стандартной обработки вашей системы. Когда вы удаляете файл с внешнего устройства, такого как SD-карта или жесткий диск, он переместится в скрытый «.trashes «вместо мусорной корзины Mac. Поэтому, хотя вы очистили корзину для мусора Mac, иногда вы можете восстановить потерянные файлы в их исходное местоположение. Вот шаги, чтобы восстановить потерянные файлы PSD:
Шаг 1: Просмотрите невидимые потерянные файлы, нажав Shift + CMD + .hotkey.
Шаг 2: Если ярлык не работает, используйте терминал Mac.
Шаг 3: Запустите Терминал и введите следующие команды для доступа к файлу. Папка корзины.Команды следующие:
- Killall Finder
- по умолчанию записывает com.apple.finderAppleShowAllFiles ИСТИНА
Действия по восстановлению удаленных файлов из очищенной корзины на Mac с помощью программного обеспечения
Если вы удалили файлы PSD случайно, вы можете использовать некоторые утилиты Mac и восстановить потерянные данные без какого-либо программного обеспечения. В противном случае было бы непросто получить доступ к потерянным файлам из очищенной корзины Mac, если у вас нет надежного программного обеспечения для восстановления данных Mac.
Если вы ищете программное обеспечение для восстановления данных, выберите Recoverit.Он позволяет восстанавливать файлы PSD, которые вы удалили навсегда, случайно или даже из корзины Mac. Для восстановления корзины требуется всего три простых шага: выбор, сканирование и восстановление.
Более того, вот подробная процедура восстановления потерянных файлов из очищенной корзины с помощью программного обеспечения:
С помощью программного обеспечения для восстановления данных из корзины Recoverit выберите место для хранения корзины. Программа начнет сканирование корзины для восстановления ваших файлов; процесс займет несколько минут.После сканирования проверьте все восстановленные файлы и данные. Выберите файл, который хотите восстановить, и нажмите «Восстановить», чтобы вернуть его. Теперь сохраните файл в желаемом месте на Mac.
Примечание: После восстановления потерянных файлов из опустошенной корзины Mac не сохраняйте эти документы в исходном месте. Вместо этого рассмотрите возможность хранения их в другом месте на вашем Mac, например, на флеш-накопителе.
Часть 3: Хорошие привычки для защиты файлов Photoshop на Mac
Работать в Adobe Photoshop — это весело; вы можете часами работать на этой платформе, чтобы создавать впечатляющие визуальные эффекты.Но помните, что всегда есть вероятность потерять файлы PSD из-за внезапного сбоя Photoshop / системы. Чтобы избежать перебоев, вам нужно выработать хорошие привычки защиты файлов Photoshop на Mac. Вот некоторые из передовых практик:
- Обязательно сохраните файл PSD, когда начнете работать в Photoshop. Также не забывайте сохранять его вручную даже после внесения небольших изменений.
- Убедитесь, что на Mac включено автосохранение в Photoshop. Это позволит приложению регулярно сохранять резервную копию вашей творческой работы.
- Используйте функцию сохранения в фоновом режиме Photoshop. Эта функция позволит Photoshop незаметно сохранять ваши файлы Photoshop в фоновом режиме, чтобы вы могли продолжать работать с ними даже во время их сохранения.
- Не забудьте сделать резервную копию данных Photoshop на вашем Mac в другом месте, например, в облаке или в Интернете.
Следуя описанным выше привычкам, вы можете снизить риск потери файлов Photoshop. Не только это, но и эти привычки улучшат ваш рабочий процесс и уменьшат раздражающие перерывы в работе.Итак, следуйте этим привычкам и защищайте свои файлы Photoshop на Mac.
Завершение сообщения
Очень неприятно терять файлы PSD, особенно после того, как вы потратили много часов на работу с ними. Надеюсь, информация, представленная в этом посте, поможет вам восстановить несохраненные или удаленные файлы Photoshop на Mac. Кроме того, чтобы избежать потери данных, рекомендуется сохранять файлы Photoshop после любых изменений вручную и регулярно делать резервные копии в другом месте.
Исправить проблемы с медиафайлами
- Восстановление и ремонт фотографий
- Видео о восстановлении и ремонте
- Восстановление и восстановление аудио
- Восстановление и ремонт камер
Как восстановить несохраненный файл Photoshop на Mac (100% БЕСПЛАТНО)
Графические дизайнеры, фотографы и другие художники ежедневно полагаются на Adobe Photoshop, и у большинства из них есть хоть какой-то опыт работы с Photoshop, который неожиданно дает сбой.Хотя любой внезапный сбой раздражает, часто можно восстановить несохраненные файлы Photoshop, и вам, возможно, даже не потребуется загружать и устанавливать специальное приложение для восстановления данных.
Почему происходит сбой Photoshop?
Несмотря на то, что Adobe Photoshop доступен с 1990 года, нет недостатка в пользователях, сообщающих о катастрофических сбоях. Просто взгляните на эти примеры, собранные с доски обсуждений Adobe:
- Час назад я скачал PS CC 2019.За это время я не продвинулся в работе над своими работами из-за того, что это приложение продолжает давать сбой. (Источник)
- Начиная с прошлой ночи, Photoshop продолжает вылетать после запуска, время варьируется от сразу до примерно одной минуты, независимо от выполняемой задачи. (Источник)
- Я загрузил Photoshop с облачным пакетом Adobe, а также с множеством других вещей, таких как Illustrator, After Effects и т. Д. Все остальное, что я загрузил, загружается и открывается нормально, но Photoshop просто вылетает каждый раз, когда я его открываю. (Источник)
Как видите, даже последние версии Photoshop иногда вылетают, но почему? Если пользователь не сталкивается с нефиксированной ошибкой, обычно виновата одна из следующих пяти причин:
- Устаревшая операционная система. Если вы используете старую версию macOS, вы можете столкнуться с ошибками, о которых разработчики Photoshop не знают, поскольку они сосредоточивают свое внимание на поддержке последней версии операционной системы Apple. Решение здесь простое: обновите операционную систему.
- Аппаратные проблемы: Photoshop — это требовательное приложение, для бесперебойной работы которого требуется довольно мощный процессор и графический процессор. Если ваши аппаратные ресурсы настолько ограничены, что каждое действие в приложении занимает вечность, то не удивляйтесь, когда Photoshop зависает и отказывается сдвинуться с места.
- Недостаточный объем оперативной памяти: Apple никогда не была очень щедрой, когда дело касалось объема оперативной памяти, которым она оснащает свои компьютеры. Если вы используете базовый Mac с 8 ГБ или меньше оперативной памяти, вам следует закрыть как можно больше приложений, чтобы у Photoshop было больше места.Без достаточного количества оперативной памяти приложение вряд ли будет работать хорошо.
- Недостаточно места для хранения. Точно так же вы должны предотвратить полное заполнение жесткого диска, потому что Photoshop необходимо сохранять различные временные файлы, что невозможно, когда их негде хранить. Быстрый твердотельный накопитель (SSD) — хорошее вложение, которое может улучшить не только производительность Photoshop, но и стабильность.
- Плагины с ошибками. Плагины для Photoshop великолепны, но они также являются постоянным источником проблем со стабильностью для пользователей.Разработчики сторонних плагинов редко бывают такими квалифицированными, как разработчики, работающие на Adobe, поэтому существует так много плагинов, из-за которых Photoshop становится нестабильным или даже непригодным для использования.
Теперь, когда вы понимаете, почему Photoshop время от времени неожиданно завершает работу, пришло время объяснить, как восстановить несохраненные файлы Photoshop на Mac.
Как восстановить несохраненные файлы Photoshop
Есть три основных места, где файлы Photoshop еще не были сохранены: ОЗУ, папка автосохранения и временные файлы.
Хотя это технически возможно, восстановление несохраненных файлов Photoshop из ОЗУ — это то, с чем даже профессионалы по восстановлению данных вряд ли добьются успеха, если им не повезет. К счастью, восстановление файлов PSD из папки автовосстановления и временных файлов намного проще.
Метод 1. Автовосстановление папки (расположение автосохранения Photoshop)
Adobe Photoshop дает своим пользователям возможность время от времени автоматически сохранять информацию для восстановления. Когда эта функция включена в «Установки»> «Обработка файлов», становится возможным вернуть несохраненные файлы из папки автосохранения, также называемой местом автосохранения.
Вот где находится папка автосохранения:
~ / Библиотека / Поддержка приложений / Adobe / Adobe Photoshop XXX / Автовосстановление
Обязательно замените «Adobe Photoshop XXX» на свою версию Photoshop, например «Adobe Photoshop 2020».
Чтобы восстановить файл PSD из папки автовосстановления:
- Открыть Finder.
- Выберите «Перейти» в строке меню и выберите параметр «Перейти в папку».
- Введите расположение папки автосохранения.
- Выберите несохраненный файл Photoshop.
- Скопируйте его в безопасное место.
Метод 2: временные файлы
Если вы не нашли нужный PSD-файл в папке автосохранения, вам также следует поискать его в папке временных файлов. Это специальная скрытая папка на каждом Mac, где операционная система и приложение хранят файлы, которые могут или не могут понадобиться в будущем.
К сожалению, этот метод довольно ненадежен, поскольку временные файлы автоматически удаляются при закрытии Photoshop или перезагрузке Mac.Тем не менее, это займет всего минуту, и вы никогда не знаете, когда удача будет на вашей стороне.
Чтобы восстановить файл Photoshop из временных файлов на Mac:
- Откройте Finder и выберите «Приложения»> «Утилиты».
- Запуск терминала.
- Введите следующую команду и нажмите Return: открыть $ TMPDIR
- Найдите несохраненный файл Photoshop.
- Скопируйте его в безопасное место.
Метод 3: Открыть недавние
Мы упоминаем этот метод восстановления в качестве бонуса.Фактически, это даже не столько метод восстановления, сколько альтернативный способ доступа к файлам Photoshop после того, как они были неожиданно закрыты.
Вот как можно открыть недавно закрытые файлы Photoshop:
- Запустите Adobe Photoshop.
- Выберите «Файл» в строке меню.
- Нажмите «Открыть последние» и выберите файл Photoshop.
Если файла нет, это означает, что Photoshop не знает о его существовании и подтверждает, что вы его не сохранили.Если файл указан в списке недавно использованных файлов, но вы не можете его открыть, возможно, файл был удален случайно. В следующем разделе этой статьи мы объясним, как восстановить удаленные файлы Photoshop.
Как восстановить удаленные файлы Photoshop
Случайное удаление не того файла Photoshop — довольно распространенная проблема, с которой рано или поздно сталкивается большинство пользователей. К счастью, существует несколько проверенных методов восстановления случайно удаленных файлов Photoshop, которые любой может попробовать без особых усилий.
Метод 1. Папка для мусора
Вы уже проверили папку «Корзина»? Если нет, сделайте это сейчас. Папка Trash — это место, где Mac хранит удаленные файлы, чтобы пользователи могли легко восстановить их без какого-либо специального программного обеспечения.
Чтобы восстановить удаленный файл Photoshop из корзины:
- Откройте папку «Корзина» в Dock.
- Найдите ваш PSD-файл.
- Переместите файл в другую папку.
Этот метод не поможет вам вернуть окончательно удаленные файлы, но следующие два метода могут помочь, по крайней мере, если вы поторопитесь и начнете процесс восстановления до того, как окончательно удаленные файлы будут перезаписаны и их невозможно будет восстановить.
Метод 2: Машина времени
Приложение резервного копирования Apple для macOS может надежно восстановить все удаленные файлы PSD, но оно не поможет вам, если вы не активировали его ранее. Если да, то вам повезло, потому что вы можете просто выполнить следующие действия и восстановить файлы без установки дополнительного программного обеспечения.
Чтобы восстановить удаленный файл Photoshop с помощью Time Machine:
- Подключите резервный диск Time Machine к Mac.
- Перейдите в папку, в которой хранился файл Photoshop.
- Щелкните значок Time Machine в строке меню и выберите «Войти в Time Machine».
- Используйте шкалу времени или стрелки вверх / вниз, чтобы выбрать резервную копию, содержащую ваш файл.
- Выберите файл и нажмите «Восстановить».
К сожалению, Time Machine не может восстановить файлы Photoshop, которые были сохранены в любом другом месте, кроме системного диска. Если вам нужно восстановить файл PSD с внешнего жесткого диска, USB-накопителя или карты памяти, используйте следующий метод.
Метод 3: Программа для восстановления данных
Mac предоставляет своим пользователям несколько способов восстановления удаленных файлов, но иногда необходимо использовать главное оружие: программное обеспечение для восстановления данных.
Такое программное обеспечение тщательно исследует содержимое устройства хранения, чтобы найти все следы удаленных файлов. Лучшие доступные программные решения для восстановления данных поддерживают сотни форматов файлов, включая файлы Photoshop (PSD) и все другие форматы файлов изображений, обычно используемые пользователями Photoshop, такие как PNG, TIFF, JPG, GIF и т. Д.
Вопреки мнению некоторых пользователей Mac, некоторые приложения для восстановления данных так же просты в использовании и совершенны, как Time Machine. Disk Drill — отличный пример простого в использовании приложения для восстановления данных, которое обеспечивает профессиональные результаты.
С Disk Drill можно восстановить удаленные файлы Photoshop с помощью нескольких щелчков мышью и с любого устройства. Базовую версию Disk Drill можно бесплатно загрузить прямо с официального сайта, поэтому вам даже не нужно снимать кредитную карту, чтобы проверить, можно ли восстановить файлы, которые вы ищете.
Восстановление потерянных файлов Photoshop с помощью Disk Drill:
- Загрузите и установите Disk Drill для Mac.
- Запустите Disk Drill и просканируйте запоминающее устройство, на котором находятся потерянные файлы PSD.
- Дождитесь завершения сканирования.
- Просмотрите результаты сканирования, отметьте каждый файл, который нужно восстановить, и нажмите «Восстановить».
- Выберите подходящее место для восстановления.
Теперь вы можете перейти к месту восстановления и убедиться, что ваши файлы PSD были успешно восстановлены.

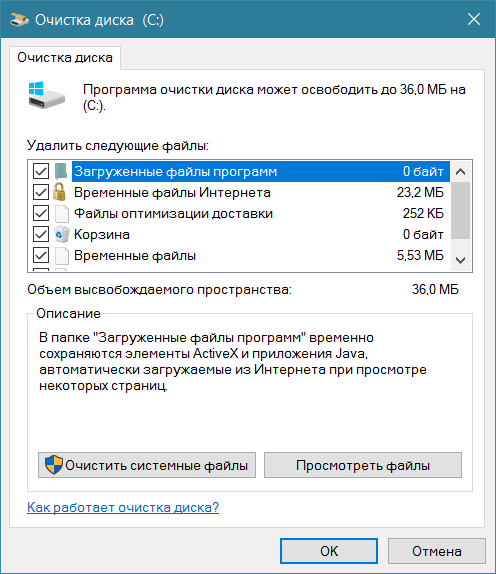 раздел Определение расположения папок.
раздел Определение расположения папок. Затем вам нужно изменить расширение с *.temp на *.psd. Для этого кликните по документу правой кнопкой – нажмите «Переименовать». Если вам повезет, файл станет доступным в Photoshop. В противном случае – идем дальше.
Затем вам нужно изменить расширение с *.temp на *.psd. Для этого кликните по документу правой кнопкой – нажмите «Переименовать». Если вам повезет, файл станет доступным в Photoshop. В противном случае – идем дальше. Сброс настроек Camera Raw.
Сброс настроек Camera Raw.  Больший объем оперативной памяти, используемой при работе с большими изображениями, способен значительно ускорить работу программы. По умолчанию фотошоп использует около 70% доступной оперативной памяти, но вы всегда можете изменить этот параметр, зайдя в меню Редактирование > Установки > Производительность (Preferences > Performance). Внесенные здесь изменения вступят в силу только после перезапуска программы. Увеличение объема используемой оперативной памяти – наиболее эффективный способ увеличения производительности программы.
Больший объем оперативной памяти, используемой при работе с большими изображениями, способен значительно ускорить работу программы. По умолчанию фотошоп использует около 70% доступной оперативной памяти, но вы всегда можете изменить этот параметр, зайдя в меню Редактирование > Установки > Производительность (Preferences > Performance). Внесенные здесь изменения вступят в силу только после перезапуска программы. Увеличение объема используемой оперативной памяти – наиболее эффективный способ увеличения производительности программы. Добавляя рабочие диски, следует учитывать следующие факторы:
Добавляя рабочие диски, следует учитывать следующие факторы:
 Данный параметр может быть изменен в диапазоне 1-1000. Для недеструктивной работы вполне достаточно величины 5. Если же вы художник, и часто используете в работе кисть, то лучше задать сохранение в памяти примерно 100 последних действий.
Данный параметр может быть изменен в диапазоне 1-1000. Для недеструктивной работы вполне достаточно величины 5. Если же вы художник, и часто используете в работе кисть, то лучше задать сохранение в памяти примерно 100 последних действий.
 То есть, если в процессе работы был выделен и скопирован какой-то элемент, он “застревает” в буфере обмена и занимает определенный объем оперативной памяти.
То есть, если в процессе работы был выделен и скопирован какой-то элемент, он “застревает” в буфере обмена и занимает определенный объем оперативной памяти.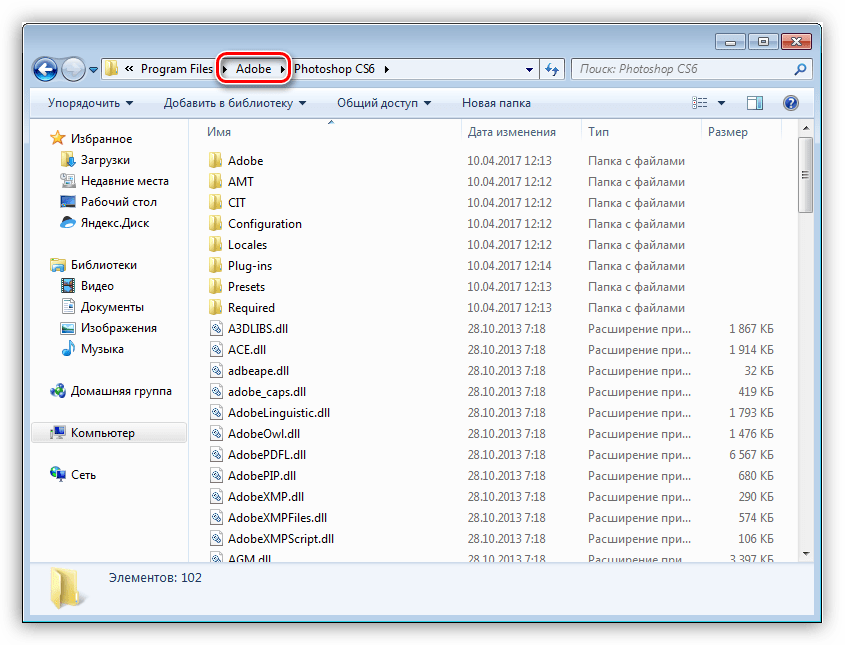
 Из предложенных способов в этой статье выберите подходящие для конфигурации вашего компьютера, типов используемых фалов и конкретного рабочего процесса. Каждая конфигурация уникальна и может потребовать индивидуального сочетания способов для достижения максимальной производительности приложения Photoshop.
Из предложенных способов в этой статье выберите подходящие для конфигурации вашего компьютера, типов используемых фалов и конкретного рабочего процесса. Каждая конфигурация уникальна и может потребовать индивидуального сочетания способов для достижения максимальной производительности приложения Photoshop.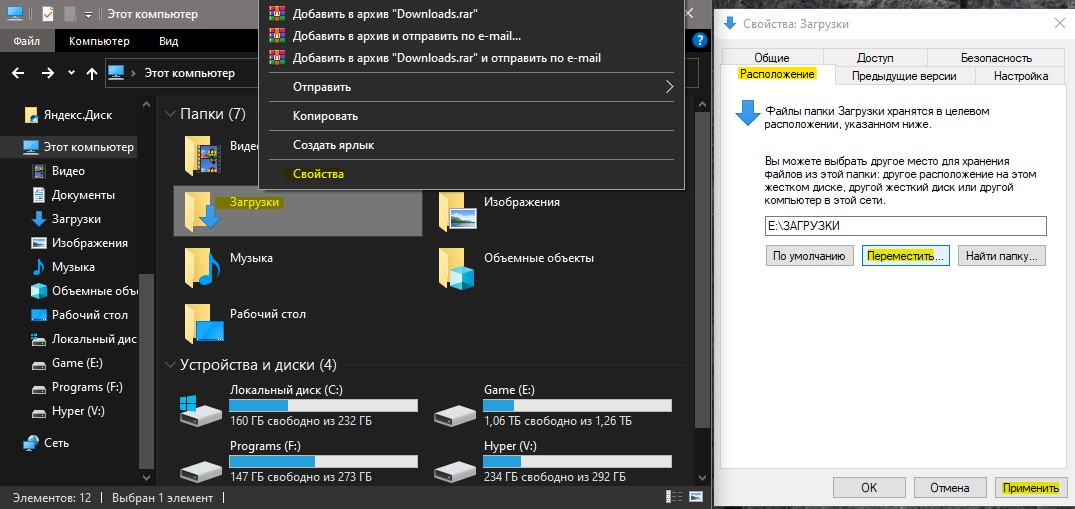 В качестве альтернативы можно изменить положение ползунка «Использование памяти».
В качестве альтернативы можно изменить положение ползунка «Использование памяти».
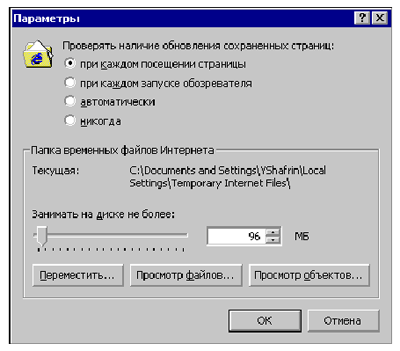 Этот вариант подходит для документов с большим количеством слоев с ресурсами, состоящими из малого или среднего количества пикселей.
Этот вариант подходит для документов с большим количеством слоев с ресурсами, состоящими из малого или среднего количества пикселей.
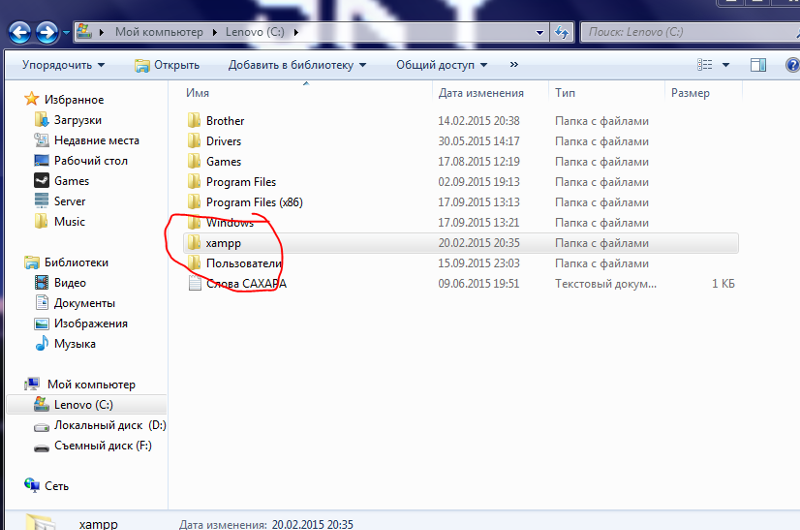 Применение фильтра ко всему изображению, с другой стороны, занимает намного больше свободного пространства.
Применение фильтра ко всему изображению, с другой стороны, занимает намного больше свободного пространства.
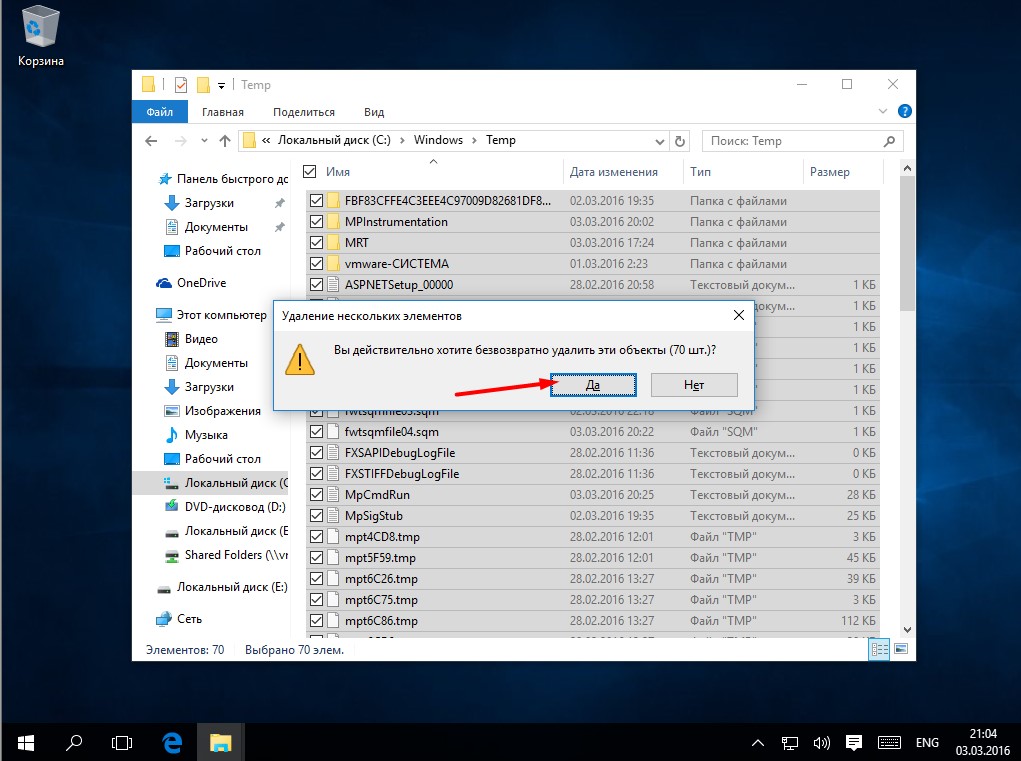
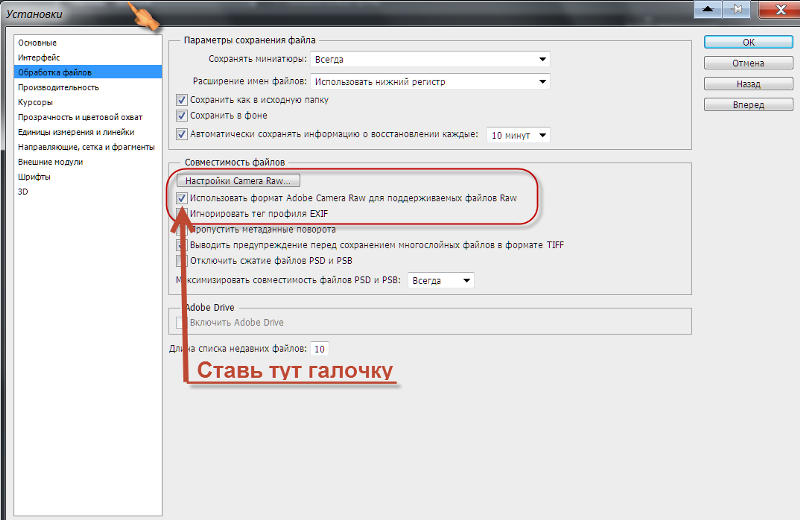 Итоговое значение равно процентному значению всей доступной видеопамяти. При выборе значения 100 % все равно остается резервная видеопамять для операционной системы. При выборе высоких значений повышается 3D-производительность в целом, однако это может препятствовать нормальной работе других приложений, для которых используется ГП.
Итоговое значение равно процентному значению всей доступной видеопамяти. При выборе значения 100 % все равно остается резервная видеопамять для операционной системы. При выборе высоких значений повышается 3D-производительность в целом, однако это может препятствовать нормальной работе других приложений, для которых используется ГП. И только тут, мой дорогой друг, ты начинаешь понимать масштаб бедствия. Но пугаться не стоит, ведь я научу эти файлы находить и чистить. Сегодня говорим о том, как удалить лишние файлы оставшиеся после работы в Adobe Photoshop.
И только тут, мой дорогой друг, ты начинаешь понимать масштаб бедствия. Но пугаться не стоит, ведь я научу эти файлы находить и чистить. Сегодня говорим о том, как удалить лишние файлы оставшиеся после работы в Adobe Photoshop. Так программа разделяет нагрузку, как бы подстраховывая себя (тут конечно нужно отдать должное разработчикам программы, они крутые). Таким образом, как только понадобится программа подгружает данные из некого подобия «резервной копии». И предполагается, что как только вы закроете Photoshop, все временные файлы будут стерты.
Так программа разделяет нагрузку, как бы подстраховывая себя (тут конечно нужно отдать должное разработчикам программы, они крутые). Таким образом, как только понадобится программа подгружает данные из некого подобия «резервной копии». И предполагается, что как только вы закроете Photoshop, все временные файлы будут стерты. Сохранить проект и закрыть Photoshop. Ведь мы чистим временные файлы, и если ваш графический редактор сейчас активен Windows не даст вам совершить в нем никаких действий сославшись на то, что в данные момент файлы активны и не могут быть удалены.
Сохранить проект и закрыть Photoshop. Ведь мы чистим временные файлы, и если ваш графический редактор сейчас активен Windows не даст вам совершить в нем никаких действий сославшись на то, что в данные момент файлы активны и не могут быть удалены.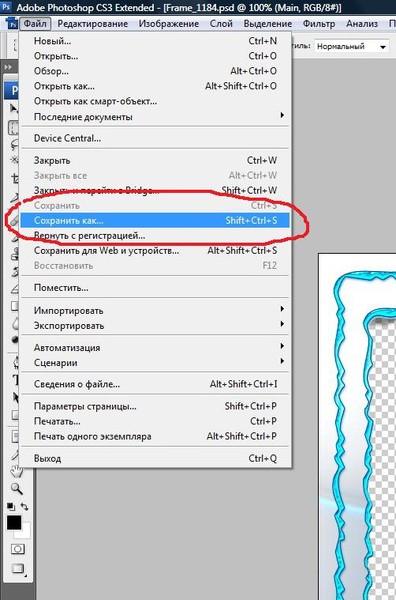 Также не забываем удалять эти файлы из корзины. Теперь дорогие друзья, те из вас, кто часто работает в Adobe Photoshop, точно знаете, что нужно проверять первым делом, когда на вашем компьютере заканчивается дисковое пространство.
Также не забываем удалять эти файлы из корзины. Теперь дорогие друзья, те из вас, кто часто работает в Adobe Photoshop, точно знаете, что нужно проверять первым делом, когда на вашем компьютере заканчивается дисковое пространство. % Temp%
% Temp%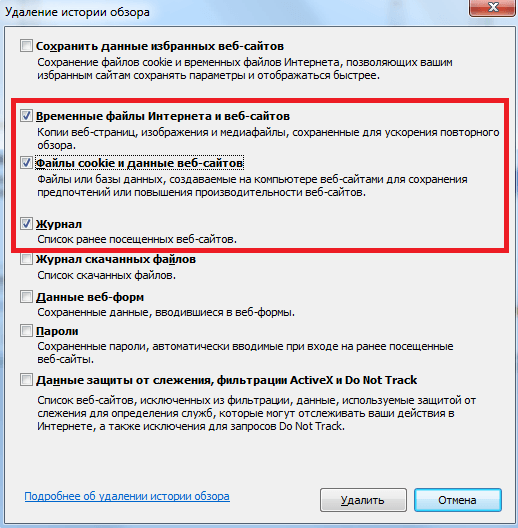

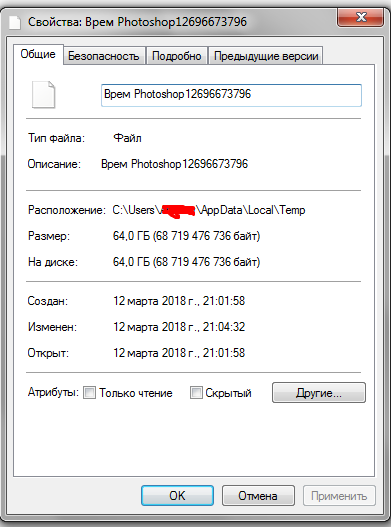



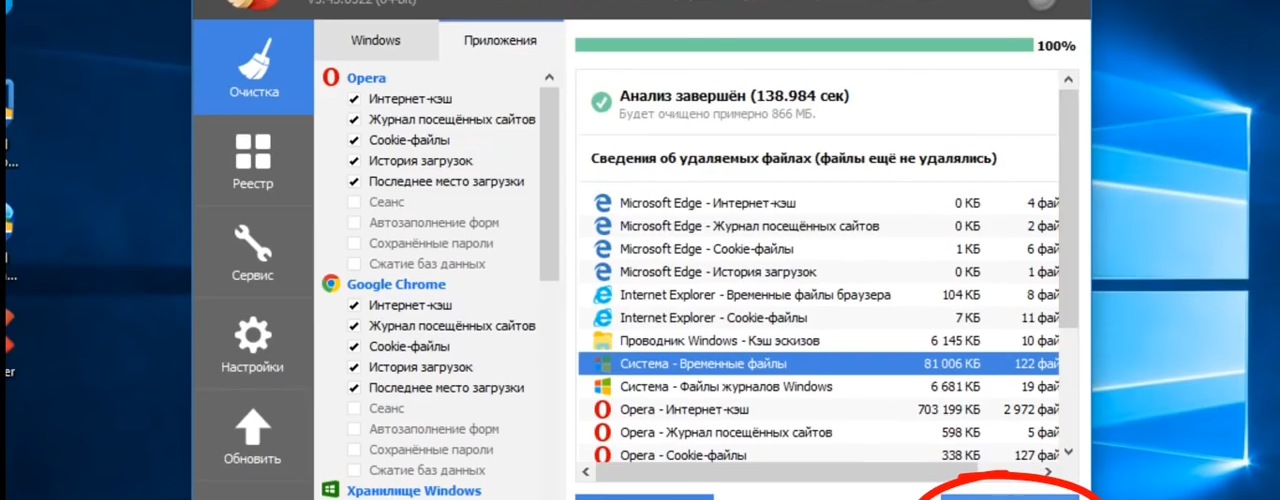
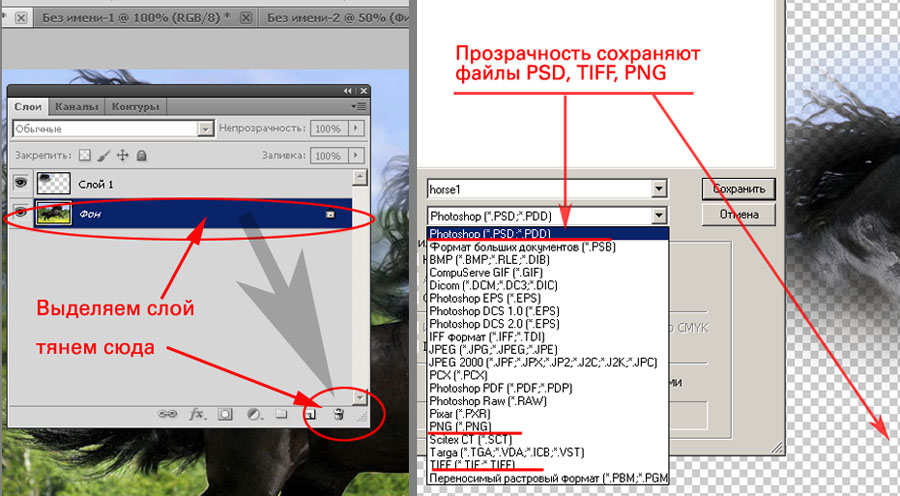 Вы также можете выполнить поиск на своем компьютере по запросу «Photoshop Temp» .Вы также можете искать файлы, которые начинаются с «pst» или заканчиваются на «.tmp». Не забудьте включить в поиск скрытые файлы и папки.
Вы также можете выполнить поиск на своем компьютере по запросу «Photoshop Temp» .Вы также можете искать файлы, которые начинаются с «pst» или заканчиваются на «.tmp». Не забудьте включить в поиск скрытые файлы и папки. Если доступ к рабочему диску становится частой проблемой, подумайте об обновлении своего компьютера, увеличив объем памяти, чтобы повысить производительность в Photoshop.
Если доступ к рабочему диску становится частой проблемой, подумайте об обновлении своего компьютера, увеличив объем памяти, чтобы повысить производительность в Photoshop.