ваш Инстаграм никогда не будет прежним
Попробуйте модуль таргетированной рекламы: автоматическое создание креативов, управление ставками, подбор таргетингов; оплата без комиссий
Instagram постоянно требует много жертв визуального контента. Простые фото уже не катят, нужна «вкусная» обработка. Сегодня мы вам расскажем о возможностях бесплатного фоторедактора от Google — Snapseed, с которым ваш аккаунт превратится буквально в конфетку.
Все скриншоты и инструкции относятся к русскоязычному приложению на Android. В приложении для iOS есть некоторые отличия.
Перед началом работы
Загляните в настройки: нажмите на три точки в правом верхнем углу приложения и выберите соответствующий пункт в выпадающем меню.
Главный экран Snapseed и выпадающее меню
Здесь можно поменять тему оформления на темную (если вы работаете ночью или просто любитель темных тонов).
Темная тема оформления
В настройках «Изменение размеров изображения» выберите «Не менять размер». Так все обработанные фотографии будут сохраняться в оригинальном размере (с учетом обрезки, которую вы можете сделать).
В «Качество и формат» выберите «JPG 100%» или PNG, чтобы картинки сохранялись в полном качестве без сжатия.
На этом с настройками все, можно приступать к обработке фото.
Модуль PromoPult для таргетированной рекламы в соцсетях: все каналы в одном кабинете, минимальные бюджеты, автоматизированное создание креативов, автоматическое управление ставками, удобный подбор таргетингов.
Обработка фото в Snapseed
Нажмите в любом месте экрана и выберите, откуда будете загружать фото. Можно загружать из галереи, Google Диска или альбома в Google Фото. Также можно прямо тут сделать новый снимок. Если вы отметите галочку «Использовать по умолчанию», то этот источник изображений будет предлагаться вам первым.
Загрузка изображения в Snapseed
После загрузки фото внизу появятся три вкладки: «Стили», «Инструменты» и «Экспорт».
Во вкладке «Стили» — 11 наборов фильтров. Попробуйте их. К некоторым фотографиям вполне подойдут предустановленные фильтры.
Готовые стили Snapseed
Кстати, вы можете создавать свои стили. Для этого нужно:
- Отредактировать изображение.
- Перейти на вкладку «Стили» и прокрутить список вправо до конца.
- Нажать на иконку со знаком «плюс».
- Указать название стиля и сохранить его.
Свой шаблон обработки можно сохранить и потом использовать
Это удобно, если вы нашли идеальные настройки для обработки и планируете публиковать фото в Инстаграм в одном стиле.
Еще одно полезное свойство этой вкладки — Snapseed «помнит», какой стиль вы использовали в прошлый раз, и предлагает повторить. Если настройки были удачные, вы можете последовательно обработать целую линейку картинок.
Инструменты
В этой вкладке есть два типа инструментов: непосредственно инструменты для коррекции и готовые фильтры.
Инструмент «Коррекция» — это, пожалуй, самый часто используемый пункт меню. Под ним кроется целый набор параметров, которые можно «покрутить» для изменения изображения.
Откройте вкладку «Инструменты» и выберите «Коррекция».
Вкладка с инструментами для обработки
Внизу появятся две кнопки:
- кнопка выбора параметров коррекции (яркость, контраст и другие),
- автоматическая коррекция изображения.
Для коррекции изображения выберите нужный параметр, например, «Контраст».
Параметры коррекции изображения
Чтобы увеличить или уменьшить контрастность снимка проведите пальцем по экрану (сделайте свайп) влево или вправо. Вы увидите, как изменяется значение параметра вверху экрана.
Изменение параметров отображается вверху экрана
После настройки контраста выберите другой параметр и настройте его интенсивность.
Параметры можно выбирать также свайпом — вверх и вниз по экрану.
В процессе коррекции вы можете посмотреть разницу между текущей обработкой и исходным изображением.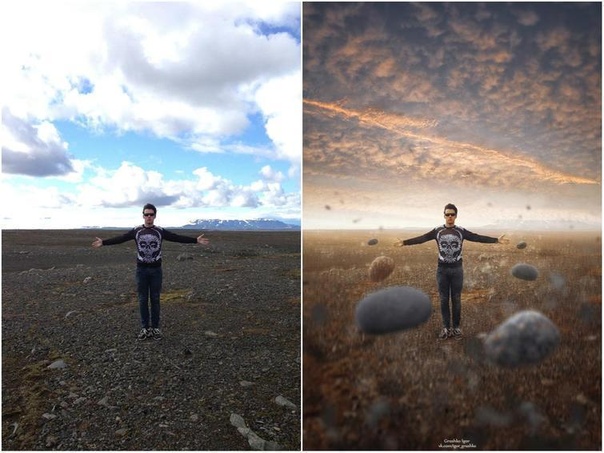 Для этого нажмите и подержите значок в правом верхнем углу.
Для этого нажмите и подержите значок в правом верхнем углу.
Отслеживайте изменения прямо во время обработки
После настройки всех параметров сохраните изменения — нажмите на галочку в правом нижнем углу. Затем можно перейти к другим инструментам.
Как отменить изменения
После того как вы нажали на галочку, параметры коррекции сохраняются. Если вы хотите исправить действия и изменить какой-то из параметров, нужно выбрать кнопку «Редактировать набор фильтров» (находится на главном экране).
Здесь можно отменить последний шаг, восстановить исходное фото (пункт «Отменить изменения») или посмотреть все изменения в виде слоев.
Выберите «Посмотреть изменения», затем выберите нужный шаг обработки, который хотите подкорректировать. Нажмите на значок настроек с ползунками, выберите нужный параметр и отрегулируйте новое значение.
Также здесь можно удалить те изменения, которые не нужны.
Выборочная коррекция снимка
В Snapseed можно делать коррекцию отдельных фрагментов изображения. Осветлять или затемнять, регулировать контрастность и насыщенность.
Чтобы воспользоваться этой функцией перейдите в Инструменты → Выборочно.
Нажмите на плюсик внизу экрана, а затем коснитесь участка, который хотите отредактировать. На нем будет размещена контрольная точка. Разведите или сведите два пальца на экране. Появится круг красного цвета — так вы можете увеличить или уменьшить размер фрагмента, который хотите отредактировать.
Изменение размера выбранного фрагмента
Проведите пальцем вверх или вниз для выбора нужного параметра. После этого проведите пальцем по горизонтали для настройки интенсивности параметра.
Свайпы вверх/вниз и вправо/влево — типичный способ управления параметрами для Snapseed. Пробуйте их в разных инструментах, когда не знаете, что делать.
Выборочная коррекция на фото
Что еще можно делать с этим инструментом:
Корректировать несколько фрагментов на фото. Для этого после настройки параметров одного фрагмента нажмите на плюсик внизу экрана и разместите еще одну контрольную точку в другом месте.
Для этого после настройки параметров одного фрагмента нажмите на плюсик внизу экрана и разместите еще одну контрольную точку в другом месте.
Можно добавлять 2 и больше контрольных точек
Если вы добавили несколько точек на изображение, одна из точек будет синего цвета, то есть активная. Остальные — серые, неактивные. Чтобы применить эффекты к нужному участку, соответствующая кнопка должна быть активной. Если она серая — коснитесь ее.
Нажмите на контрольную точку — ее можно вырезать, скопировать или удалить. А также отменить все настройки.
Кисть
Еще один полезный инструмент фоторедактора Snapseed. С ее помощью можно редактировать изображения с высокой точностью.
Перейдите в «Инструменты» → «Кисть». Здесь можно воспользоваться 4 эффектами:
- Dodge & Burn — осветление или затемнение.
- Экспозиция.
- Температура.
- Насыщенность.
Настройки инструмента «Кисть» в Snapseed
Размер кисти можно уменьшить для более точной обработки мелких деталей на изображении. Для этого увеличьте изображение двумя пальцами.
С помощью стрелочек внизу экрана можно изменить прозрачность кисти. Также там можно выбрать ластик, чтобы очистить уже обработанные кистью фрагменты.
В Snapseed можно удобно смотреть, какие участки изображения уже обработаны. Для этого нажмите на кнопку «Применить маску» (в виде глаза внизу экрана). Обработанные кистью места будут выделены красным цветом.
Кнопка «Применить маску» показывает также интенсивность обработки
Кадрирование, положение и перспектива
Для работы с размером и положением картинки в Snapseed есть четыре инструмента:
Кадрирование. Здесь можно изменить размер изображения произвольно или подогнать под заданные пропорции.
Поворот. Можно повернуть картинку на 90о, выровнять по горизонтали, отразить зеркально. Можно вращать произвольно, на глаз.
При выборе этого инструмента включается алгоритм распознавания: если на картинке есть горизонт или вертикальные элементы, которые получились чуть под углом, Snapseed автоматически выпрямит их. Если вас не устраивает такая коррекция, дважды тапните на бегунке вверху, и выравнивание отменится.
Если вас не устраивает такая коррекция, дважды тапните на бегунке вверху, и выравнивание отменится.
Перспектива. Можно исправить искаженную перспективу или наоборот, исказить, чтобы получить оригинальный снимок.
Также здесь есть функция заполнения краев. Их можно заполнить белым или черным цветом, а также выбрать вариант «умного» заполнения.
Расширение. Позволяет увеличить размер изображения. Также есть функция «умного» заполнения.
Правда, если сильно увеличить изображение — функция может сработать не совсем корректно и получится что-то вроде этого:
«Умное» заполнение не всегда умное
Фильтры
В Snapseed довольно много классных фильтров. Их можно найти во вкладке «Инструменты». Вот их список:
- эффект HDR,
- блеск софита,
- драма,
- винтаж,
- крупное зерно,
- ретро,
- гранж,
- черно-белое,
- нуар.
В каждом из этих фильтров есть набор эффектов с готовыми настройками. Например, перейдя в «Инструменты» → «Нуар», мы увидим 14 готовых фильтров.
Можно воспользоваться ими, или поэкспериментировать самому и подобрать нужные настройки параметров фильтра. Для этого проведите пальцем вверх или вниз, чтобы выбрать параметр. Проведите влево или вправо для изменения настроек.
В фильтрах «Ретро» и «Гранж» можно применять случайные настройки к стилю фильтра.
Например, перейдите в «Инструменты» → «Ретро». Выберите любой стиль из 13 вариантов. На выбранном стиле появится значок с двумя стрелочками. Нажмите на него, чтобы применить случайные настройки фильтра.
Также можно применить случайный эффект с помощью значка со стрелочками внизу экрана.
Случайный подбор фильтра
То же самое можно сделать и с фильтром «Гранж».
Кстати, в настройках фильтра «Гранж» есть параметр «Стиль». В нем можно выбрать нужную цветовую гамму из 1500 вариантов.
Добавление текста на фото в Snapseed
Snapseed предлагает 38 вариантов оформления текста. В зависимости от выбора стиля меняются шрифты и разбивка на строки.
В зависимости от выбора стиля меняются шрифты и разбивка на строки.
К сожалению, рукописные шрифты доступны только с английскими буквами, но разнообразие вариантов выручает — вы точно подберете что-то интересное. Пожалуй, это самый элегантный набор стилей для надписей среди всех популярных графических приложений.
Текст с круглой подложкой
Можно настраивать цвет подложки, при этом цвет текста изменяется для контраста с ней.
Можно изменять прозрачность.
А еще блок с текстом можно инвертировать: картинка отобразится внутри подложки или букв текста, а остальное пространство будет залито цветом.
С помощью этой функции, кстати, можно быстро сделать несложный логотип
Рамки для фото
Финальным штрихом в обработке изображения может быть стильная рамка. В Snapseed есть 23 рамки. Некоторые из них доступны в разных вариантах. Чтобы посмотреть все варианты, нажмите еще раз на значок рамки, на котором появились две стрелочки.
Работа с портретами
В Snapseed есть несколько инструментов для обработки портретных фото. Возьмем для примера эту фотографию:
Посмотрим, что предлагает нам Snapseed.
Инструмент «Портрет»
Тут можно выбрать 1 из 9 готовых фильтров. Можно настроить коррекцию светотени, сглаживание кожи и осветление глаз.
Также можно изменить оттенок лица — сделать его бледнее или темнее.
Инструмент «Положение головы»
Что можно настроить тут:
- Положение головы. Просто подвигайте пальцем в стороны, чтобы подобрать идеальное положение.
- Размер зрачков.
- Улыбку.
- Фокусное расстояние.
Вот как это выглядит:
«Размытие»
При выборе инструмента «Размытие» Snapseed автоматически определяет лицо и оставляет нетронутой область вокруг него. Весь остальной фон размывается.
Можно настроить интенсивность размытия, перехода и виньетки (рамки).
Также при обработке портретов можно использовать инструмент «Кисть»: для осветления или затемнения лица или других областей фото.
Сохранить фото в Snapseed
После финальных штрихов самое время сохранить обработанное фото. Для этого нужно на главном экране перейти в меню «Экспорт». В Snapseed доступно несколько вариантов сохранения:
Сохранить. Сохраняется копия исходного изображения. Размер и качество — как у исходного изображения (учитывая обрезку). Например, если фотография была в формате JPG и разрешении 1920х1080, и вы его не кадрировали, то сохраненное фото будет иметь такие же параметры.
Экспорт. Создается копия изображения со всеми примененными фильтрами. Вес фото увеличится — если вы указали в настройках максимальное качество. Новое фото будет сохранено в папку Snapseed.
Экспортировать как. Тут можно выбрать папку для сохранения на устройстве или Google Диске.
Поделиться. Можно прямо из приложения опубликовать фотографию в одной из подключенных соцсетей. Например, в Instagram или ВКонтакте. Также можно переслать фото в мессенджере или по e-mail.
В Snapseed для iOS есть свои особенности сохранения файлов. Тут можно выбрать Save (Сохранить), Save a copy (Сохранить копию) и Export (Экспортировать).
При простом сохранении программа запишет картинку поверх исходной. Сохранение копии, соответственно, позволит вам сделать копию (в папке Snapseed) и оставить оригинал нетронутым. При этом в обоих случаях сохраняется также история изменений, и вновь открытый файл можно будет «откатить» на несколько фильтров. А при экспорте вы получите простой JPEG без слоев.
Заключение
Snapseed — мощный редактор для устройств на iOS и Android. С его помощью можно обрабатывать фото любого стиля и формата: от пейзажных до портретных. А возможность сохранять свои наборы фильтров и параметров коррекции пригодится тем, кто следит за единой визуальной концепцией своего Instagram-аккаунта.
Как редактировать фото в домашних условиях
Как редактировать фото на компьютере
05. 08.2020
08.2020
Любой человек, занимающийся фотографией, хочет получать положительные и восторженные отзывы от своих работ. Для этого необходимо произвести редактирование, чтобы устранить недостатки и повысить общее качество. Однако не все пользователи хотят тратить уйму денег и времени на изучение сложных профессиональных программ. Сэкономить время и получить отличный результат поможет простой редактор фотографий. Теперь посмотрим как редактировать фото, достигнув максимального результата при минимальных усилиях.
Шаг 1. Загрузка и установка программы
Для начала нам потребуется скачать редактор фото.
Шаг 2. Выберите фото для работы
Выберите пункт меню Файл -> Открыть фото. Просмотрите папки с фотографиями и два раза кликните по фото, над которым вы будете работать. Приступим к редактированию!
Выберите фотографию для работы
Шаг 3. Устраните дефекты
Давайте разберемся, как редактировать фотографию. Зачастую на фото присутствуют недостатки: эффект красных глаз, шумы, нехватка света, заваленный горизонт. Домашняя Фотостудия поможет вам легко исправить их. Щелкните по вкладке Изображение -> Устранение дефектов. Предустановки помогут решить часто встречающиеся проблемы.
В один клик вы сможете улучшить снимок
Избавляйтесь от всех популярных фотодефектов. Исправляйте засвеченные и слишком темные изображения, убирайте шумы, повышайте резкость и корректируйте цветовой баланс — с Домашней Фотостудией на это не уйдет много времени!
Шаг 4. Настройте параметры фото
В большинстве случаев простая регулировка яркости и контраста помогает повысить качество изображения. Щелкните по пункту меню Изображение -> Яркость и контраст, двигайте ползунки для достижения оптимального результата. Пункт
Щелкните по пункту меню Изображение -> Яркость и контраст, двигайте ползунки для достижения оптимального результата. Пункт
Быстро настраивайте освещение фото
Шаг 5. Примените эффекты
Эффектное и яркое фото всегда будет пользоваться популярностью. Сейчас мы разберем как редактировать фотографию, чтобы получить отличный результат. Выберите пункт Эффекты -> Каталог эффектов. Множество эффектов поможет украсить любое фото.
Доступны оригинальные и необычные предустановки, например, стилизация под старое фото, природные эффекты — молния, луна, дождь, снег и прочие. Не бойтесь экспериментировать, и вы сделаете свои фотографии уникальными.
Преображайте фото с помощью эффектов
Шаг 6. Добавьте оформление
В пункте меню Оформление вы найдете различные варианты для украшения фото. Добавьте рамку, трехмерный контур, или маску — распечатанное фото будет смотреться очень эффектно. Так же вы можете создать красивую открытку, добавив отредактированное фото в готовый шаблон. Поздравляйте родных и близких со вкусом!
Используйте рамки для оформления краев
Шаг 7. Сохранение фотографии
Готовое фото можно быстро экспортировать в желаемом формате. Щелкните пункт меню Файл -> Быстрый экспорт и выберите необходимый формат. Функция Оптимизация JPEG позволит вам существенно уменьшить вес фотографии практически без потери качества, что очень полезно для загрузки фото при невысокой скорости интернета.
Мастер печати поможет вам настроить положение фото на бумаге, поля, отступы. С помощью шаблонов вы можете расположить фотографии как вам удобно, например, сделать 4 фото на странице. Теперь нужно выбрать тип бумаги и количество копий — все готово к печати!
С помощью шаблонов вы можете расположить фотографии как вам удобно, например, сделать 4 фото на странице. Теперь нужно выбрать тип бумаги и количество копий — все готово к печати!
Распечатайте обработанный снимок или сохраните на ПК
Мы надеемся эта статья помогла вам понять как редактировать фото на компьютере, и вы будете заниматься обработкой фотографий максимально эффективно и с удовольствием. Желаем вам удачи в этом интересном деле!
Фотошопер мастерски троллит людей, попросивших его подправить их фотографии
Photoshop — мощный инструмент, способный творить настоящие чудеса в правильных руках. С помощью него можно создавать удивительные картины, рисовать, избавлять людей от недостатков, а можно просто троллить их, издеваясь над их фотографиями причём по их же просьбе. Именно этим и занимается графический дизайнер Джеймс Фридман, к которому люди обращаются с просьбой подправить их фото, но в результате получая самый неожиданный из всех результатов. Джеймс обращает просьбы пользователей против них самих, изменяя фотографии в рамках поставленной задачи, но крайне необычным образом. Его искромётный фотошопный троллинг ждёт вас далее!
«Привет, Джеймс, можешь вставить поезд позади меня?»
«Готово»
Привет, Джеймс, хочу опубликовать наше с другом фото с выпускного, но он на нём дэббит. Можешь отфотошопить так, чтобы он больше не дэббил? Спасибо!
«Он больше не дэббит.»
«Привет, Джейми, можешь сделать меня помоложе?»
«Да.»
«Джеймс» Мне нужна твоя помощь! Мы с семьёй были на концерте и на мне были надеты нелепые шорты. Мои ноги полностью испортили это потрясное фото! Помоги, пожалуйста (я рыжий слева.)»
«Ты в порядке.»
«Можешь сделать так, чтобы парень в полосатой футболке не пялился мне в затылок? Я папа»
«Конечно. »
»
«Привет, Джеймс! Можешь убрать эту пластиковую штуку с моего фото?»
«Конечно.»
«Здравствуй, Джеймс! Не мог бы ты, пожалуйста, закрыть глаза моей девушке на этой фотографии? 🙂 Спасибо!»
«Надеюсь это поможет.»
«Можешь сделать меня более взрослым?»
«Да, сэр.»
«Можешь сделать меня выше моего отца, пжлст?»
«Конечно.»
«Он стесняется. Можешь сделать так, чтобы он не выглядел стеснительным?»
«Несомненно.»
«Здравствуй, Джеймс. Привет из России! Можешь сделать мою маму моложе?»
«Конечно.»
«Привет, Джеймс! Можешь сделать мне лицо меньше, чем у моего парня?»
«Готово.»
«Привет, красавчик! Можешь отфотошопить моего парня, чтобы его не было рядом со мной!»
«Твой бывший парень не рядом с тобой.»
«Привет, Джейми! Пожалуйста, сделай так, чтобы мой парень смотрел на меня»
«Конечно.»
«Можешь закрыть ноги моего парня?»
«Конечно.»
Напись на табличке: «Закрыто».
«Привет, Джеймс, можешь сделать так будто мы с моей девушкой держимся за руки на этом фото, чтобы сделать его менее неловким, спасибо»
«Готово»
«Любимое фото, но он настолько выше меня, что я никогда не могу поместить оба наших лица в рамке фотографии профиля. Можешь починить?»
«Несомненно.»
«Привет Джейми, можешь убрать эти солнечные ожоги с меня и моей девушки? Спасибо!»
«Распределять равномерно.»
«Привет, Джеймс, можешь сделать эту обезьяну такой же счастливой, как она?»
«Как скажешь.»
«Привет, просто интересно, мог бы ты отредактировать это фото меня и моего парня. Я надеюсь ты сможешь сделать этот корн-дог снова целым, без всяких укусов.. спасибо!»
«Готово.»
«Привет, Джейми.
 Пожалуйста, сделай что-нибудь с леди на фоне?»
Пожалуйста, сделай что-нибудь с леди на фоне?»«Без проблем.»
«Привет, Джеймс! Можешь убрать его с фотографии, но чтобы это не выглядело слишком очевидно?»
«Конечно.»
«Привет, Джеймс, пожалуйста, не мог бы ты превратить мою мечту о летящем воздушном змее в реальность. Он никак не хотел взлетать!»
«Готово.»
«Можешь сделать меня и мою подругу одного роста? Спасибо»
«Готово.»
«Можешь сделать из меня единорога? Пожалуйста, это сделало бы меня просто чертовски счастливой.»
«Как скажешь.»
«Привет, Джейми — это Джим, и он испортил наше великолепное свадебное фото. Пожалуйста, сделай так, чтобы он выглядел более формально»
«Вот Джим за работой.»
Как путешествовать во времени? На вопрос отвечает канадец, который мастерски фотошопит себя на детские фото
Фотограф из Канады Конор Никерсон нашёл способ путешествовать во времени: он добавил на свои детские снимки актуальные фото себя. Кажется, ничего особенного, но внимание к деталям и мастерство, с которым парень обрабатывал фотографии, позволили ему завоевать любовь интернета.
Канадский фотограф Конор Никерсон добавил “взрослую версию” себя на свои детские фотографии. В искусстве фотошопить снимки нет ничего особенно нового: один бельгиец даже прославился благодаря тому, что забавно добавлял себя на известные фото знаменитостей. Но работы Никерсона выглядят настолько впечатляюще, что мгновенно прославили автора: его пост вышел в топ Reddit, а на сайте Behance за день проект посмотрели 200 тысяч человек.
Никерсон рассказал, что идея пришла к нему, когда он просматривал старые семейные фотографии. Всего полгода трудов в свободное от работы время, и у парня набрался целый альбом с новыми фотографиями. Так много времени проект отнял потому, что канадец не просто добавлял на старые фото свои актуальные изображения, а скрупулёзно обрабатывал каждый кадр.
Конор говорит, что для проекта он использовал свои фотографии с 1997 по 2005 год. Но на большинстве старых снимков ему, судя по всему, два-три года.
Пользователи Reddit остались в восторге от фотографий Никерсона.
“Теперь покажи их своим детям и расскажи им, что папочка – путешественник во времени”.
“Такая замечательная идея и чудесное исполнение, отличная работа, чувак! Я собираюсь попробовать найти несколько своих старых фотографий и украсть твою идею. Но на самом деле очень крутую!”
“Отличная идея! Выглядит великолепно. Но будь осторожен с парадоксом путешествий во времени…”
“– Ты кто такой?
– Я – это ты, только лучше”.
Один из пользователей даже поделился фотографией, на которой он также совместил себя в разных возрастах. Но парню определённо стоит поучиться у Никерсона вниманию к деталям.
Я сделал похожую вещь со старым фото, когда я первый раз пошёл в школу. Я прифотошопил его к снимку, на котором я последний раз иду в школу.
Некоторые пошли дальше и предложили, как можно развить эту идею. Фотографу, кажется, предложения понравились.
Следующий уровень: прифотошопь себя к важным событиям из жизни родителей. Может, как священник на их свадьбу, доктор во время твоего рождения и так далее. Мне правда нравится эта идея, и я думаю, что ты сможешь выжать больше, попробовав разные перспективы.
Никерсон, конечно, вывел искусство фотошопа на новый уровень, но не стоит забывать классику. Речь, естественно, о самом известном в мире фотошоп-тролле, которого люди сами просят обработать их снимки. И слава его не угасает.
Так же, как и слава этой акулы, которая проплывает по улицам в США после каждого наводнения. Своим появлением она обязана фотошопу, но всякий раз находятся люди, которые начинают бить тревогу и распространять фейковый снимок в соцсетях.
искусство удаления людей с фотографий в СССР
Фоторетушеры в Советском Союзе обрабатывали официальные фотографии, вносили изменения в ранее сделанные снимки, чтобы привести их в соответствие с требованиями политического режима, и стереть изображения людей, ставших жертвами репрессий.
Британский писатель, дизайнер и коллекционер Дэвид Кинг (David King) заинтересовался снимками советской эпохи в 1970 году, когда впервые побывал в Союзе. Сначала его любопытство было связано с судьбой Троцкого. Но, начав собирать фотографии революционного деятеля, сравнивать оригиналы, которые можно было найти на западе с отретушированными снимками, Кинга заинтересовали и судьбы других советских лидеров, которые исчезали с фотографий.
Фотография Л. Леонидова «Руководители русской революции Ленин и Троцкий на праздновании второй годовщины Великого Октября, на Красной площади в Москве». Та же фотография появилась в 1967 году в книге «В. И. Ленин в фотоискусстве». Но со снимка пропали Троцкий (справа от Ленина) и Каменев (в кожаной кепке и очках слева от Ленина).
Снимки, собранные на протяжении многих лет, Кинг опубликовал в книге «Комиссар исчезает. Фальсификация фотографий и искусства в сталинскую эпоху». В предисловии он написал:
«Как и их коллеги в Голливуде, фоторетушеры в советской России проводили долгие часы, сглаживая несовершенства кожи, помогая камере фальсифицировать реальность».
«Чтобы сгладить на фотографиях лицо Сталина в оспинах, требовались исключительные навыки в работе с аэрографом. Но во времена «великой чистки», бушевавшей в конце 1930-х годов, появилась новая форма фальсификации. За физическим уничтожением политических оппонентов Сталина руками тайной полицией следовало стирание их изображений из всех форм иллюстраций».
Используя инструменты, которые сейчас кажутся донельзя примитивными, советские фоторетушеры делали всё, чтобы из фотографий «исчезли некогда известные личности». А товарищ Сталин, выглядел бы «единственным верным другом, товарищем и преемником Ленина, лидера большевистской революции и основателя СССР».
А товарищ Сталин, выглядел бы «единственным верным другом, товарищем и преемником Ленина, лидера большевистской революции и основателя СССР».
Эта работа проводилась художественными отделами издательств и требовала ловкости в орудовании скальпелем, клеем, красками и аэрографом. На некоторые примеры из книги «Комиссар исчезает» предлагаем взглянуть ниже.
Члены петербургского «Союза борьбы за освобождение рабочего класса». На фотографии слева направо: стоят – А. Л. Малченко, П. К. Запорожец, А. А. Ванеев; сидят – В. В. Старков, Г. М. Кржижановский, В. И. Ульянов, Ю. О. Мартов. Фотограф: фотоателье Везенберг и К°, 1897 год. Вторая версия снимка 30-х годов: Малченко отсутствует. В 1929 году его арестовали по обвинению в контрреволюционной деятельности, а 1930 году расстреляли, после чего он «исчез» и с исторического снимка на 30 лет. В 1958 году Малченко реабилитировали и снова стали появляться фото с его изображением.
Участники 11-ого съезда РКП(б), Москва, 1922 год. Слева направо: Е. Ярославский, М. Калинин, И. Сталин, Г. Петровский и С. Орджоникидзе. На этом съезде Сталина выбрали генеральным секретарём ЦК. Отретушированная версия фотографии была опубликована в 1939 году к 60-летию вождя. Петровского больше нет. В 1928 году его обвинили в связи с «врагами народа» и сняли со всех постов. Расстрела он избежал чудом, чего нельзя сказать о его зяте и сыне.
В оригинале: Антипов, Сталин, Киров, Шверник и Комаров после разгрома «ленинградской оппозиции», 1926 год. Затем из кадра «исчезает» Комарова (расстрелян). В 1940 году снимок публикуют в издании «История СССР» с вырезанным Антиповым (тоже расстрелян). В 1949 году выходит «Иосиф Сталин. Краткая биография», где фотографию аккуратно ретушируют, убрав и Шверника. На основе этой же фотографии Исаак Бродский написал портрет, в котором изобразил одного лишь Сталина.
Возле Большого театра в мае 1920 года. Ленин выступает с речью, а на ступенях справа стоит Троцкий, за которым частично виден Каменев. Фальсификация этой фотографии – один из первых и, безусловно, самый известный пример фоторетуши сталинской эпохи. Ещё при жизни Ленина снимок стал культовым, но исключённый из большевистской партии Троцкий и открыто критиковавший Сталина Каменев исчезли с этого кадра и не появлялись даже при Горбачёве.
Фальсификация этой фотографии – один из первых и, безусловно, самый известный пример фоторетуши сталинской эпохи. Ещё при жизни Ленина снимок стал культовым, но исключённый из большевистской партии Троцкий и открыто критиковавший Сталина Каменев исчезли с этого кадра и не появлялись даже при Горбачёве.
Этот групповой снимок, сделанный на 14-ой всесоюзной конференции в апреле 1925 года, – классический пример фотоманипуляций сталинских времён. Лишь один из товарищей, позировавших с вождём в этом кадре, умер своей смертью. Этот же снимок публиковался в биографии Сталина, которая выходила в 1939 и 1949 годах. В отретушированной версии группа сократилась до четырёх человек, остальных стёрли из истории.
Делегаты 8-го съезда РКП(б) в марте 1919 года. Из 20 делегатов одиннадцать были убиты по распоряжению Сталина, ещё трое покончили жизнь самоубийством, протестуя против его политики. В самой известной отретушированной версии этого снимка присутствуют лишь Ленин, Сталин и Калинин. Иногда Калинина «убирали». Наконец, в 1938 году опубликовали альбом «Первая кавалерия», где лишним оказался даже Ленин.
Фотография 1934 года из альбома «Десять лет Узбекистана». Сидят слева направо: А. Бабаев, В. Молотов, А. Енукидзе. Стоят: О. Блан-Бирликда, З. Авезов и Ф. Ходжаев. На второй версии снимка ретушер неуклюже дорисовал пиджак Ходжаеву на месте Авеля Енукидзе (крёстного отца жены Сталина Надежды Аллилуевой), которого расстреляли, обвинив в измене Родине. В 1937 году автор фотоальбома Александр Родченко замазал лица Блан-Бирклиды, Ходжаева и Енукидзе, что также часто практиковалось на снимках с «врагами народа».
С середины 1930-х годов над возвеличиванием личности Сталина трудилась огромная пропагандистская машина. Фотография в левом верхнем углу «Ленин и Сталин в Горках» (1922 год) – подделка. Её создали, чтобы показать трудящимся близкую дружбу Сталина с Лениным, когда здоровье Ульянова ухудшилось, и пришла пора выбирать преемника. Трудящиеся поверили. По мотивам этой фотографии в 1938 году появилась скульптура (вверху справа) с сияющими вождями. В 1936 году по тому же мотиву художник П. Староносов создал гравюру, где Сталин выглядит исполином на фоне Ленина (внизу справа). А в 1949 году для выставки «Иосиф Виссарионович Сталин в изобразительном искусстве» В. Пинчук создал скульптуру «В. И. Ленин и И. В. Сталин в Горках».
Трудящиеся поверили. По мотивам этой фотографии в 1938 году появилась скульптура (вверху справа) с сияющими вождями. В 1936 году по тому же мотиву художник П. Староносов создал гравюру, где Сталин выглядит исполином на фоне Ленина (внизу справа). А в 1949 году для выставки «Иосиф Виссарионович Сталин в изобразительном искусстве» В. Пинчук создал скульптуру «В. И. Ленин и И. В. Сталин в Горках».
«За шахматной доской», апрель 1908 года, остров Капри, Италия. Стоят: М. Горький, З. Пешков и Н. Богданова. Сидят: И. Ладыжников, В. Ленин, А. Богданов. На фото 1939 года заретуширован Пешков и женское колено в правом нижнем углу.
Татарские делегаты 2-го всесоюзного съезда передовиков-колхозников со Сталиным, Калининым и Молотовым в феврале 1935 года. Фигура, ближайшая к Сталину, просто вырезана из снимка. Иногда нежелательных людей удаляли из фотографий ножницами, за хранение снимка с врагом народа можно было дорого поплатиться.
Вверху: Ежов со Сталиным, Молотовым и Ворошиловым на канале Москва-Волга, 1937 год. Внизу: нарком внутренних дел и народный комиссар водного транспорта Ежов исчезает. В 1939 году его арестовали по обвинению в «подготовке государственного переворота», дело вёл лично Берия. В 1940 году Ежова расстреляли.
Практика ретуширования фотографий распространилась и на материалы из советской космической программы, пишет в издании Wired Джеймс Оберг (James Oberg). Среди космонавтов, которых стирали из истории, был Валентин Бондаренко, погибший в пожаре во время учений за 19 дней до первого полёта в космос. Также удаляли из снимков Григория Нелюбова (на фото выше), одного из перспективнейших членов первого отряда советских космонавтов. Его исключили из программы «за конфликт с военным патрулём в нетрезвом состоянии», а позже он покончил с собой.
Юрия Гагарина, конечно, никто не стирал из снимков. Им гордилась вся страна. Но даже над фотографиями с первым космонавтом планеты иногда производились манипуляции. На снимке выше, где Юрий Алексеевич обменивается рукопожатием с Сергеем Павловичем Королёвым, убрать из кадра решили работника в фоновом режиме. Вряд он был крупной исторической фигурой, но всё же существовал.
На снимке выше, где Юрий Алексеевич обменивается рукопожатием с Сергеем Павловичем Королёвым, убрать из кадра решили работника в фоновом режиме. Вряд он был крупной исторической фигурой, но всё же существовал.
Смотрите также:
Болезнь инстаграмеров: почему каждый восьмой фотошопит фото — Психология
узнайте, есть ли у вас зависимость от соцсетей
Фото: unsplash.com
В британском реалити-шоу «How to Look Good Naked» провели опрос среди 2000 пользователей соцсетей на тему того, сколькие из них редактируют свою внешность на фотографиях. Как оказалось, 74%, то есть каждый восьмой человек, признались, что не выставят снимок без фотошопа в социальные сети. Из этих людей 8% отметили, что убирают высыпания на коже, а 12% делают кожу более гладкой. Неизвестно, что редактируют остальные, но в эпоху фотошопа, вероятно, они корректируют фигуру, форму частей лица — носа или губ — и делают волосы более густыми, к примеру. WomanHit.ru решил изучить взгляд психологов на эту актуальную тему.
Не менее интересная статистика
Исследование аудитории телеканала также показало, что 28 процентов редактируют свои фотографии, чтобы выглядеть на них как можно лучше, в то время как еще одна пятая делает это, чтобы соответствовать нормам социальных сетей, зная, что большинство людей тоже отредактируют изображения, прежде чем поделиться им. Каждый десятый признался, что использует редактирование для устранения любых обнаруженных недостатков, а 18% стремятся представить «лучшую версию себя» в Интернете. В поисках лучшего селфи, треть экспериментирует с углами наклона, пока не найдет тот, который им подходит, а 28 процентов делают то же самое с освещением. Больше 10% опрошенных стараются снимать фото на закате или рассвете, когда на них падает мягкий свет, визуально преображающий кожу. Также выяснилось, что средний пользователь социальных сетей потратит 20 минут, прежде чем выбрать свое любимое изображение для редактирования и публикации. И более двух пятых публикуют фотографию только тогда, когда считают ее «готовой к работе в социальных сетях».
И более двух пятых публикуют фотографию только тогда, когда считают ее «готовой к работе в социальных сетях».
Просмотр профилей других людей в соцсетях также может привести к неуверенности в отношении собственного тела: каждый седьмой испытывает чувство зависти к тому, как выглядят другие, а 14 процентов считают, что их тело не соответствует идеалу. Каждый третий опрошенный отметил, что думал о филлерах и пластических операциях после того, как они посчитали, что после редактирования выглядят лучше, чем в реальной жизни.
Подростки подвержены риску
В июле 2019 в журнале JAMA вышло большое психологическое исследование под заголовком «Association of Screen Time and Depression in Adolescence» («Ассоциация времени, проведенного за экраном, и депрессии в подростковом возрасте»). В исследовании приняли участие более 3800 подростков в течение четырех лет в рамках программы по профилактике наркомании и алкоголизма. Частью того, что исследователи измерили, было количество времени использования смартфона подростками, включая время, проведенное в социальных сетях, а также количество проявляющихся у них симптомов депрессии. Одним из их основных выводов стало то, что частое пользование социальными сетями связали с проявлением депрессии.
Полная картина
Другое исследование, «Social Media Use and Depression and Anxiety Symptoms: A Cluster Analysis», опубликованное в 2018 году, выявило пять различных типов пользователей социальных сетей. Основной вывод заключался в том, что «проблематичное использование социальных сетей» было одной из главных тем для людей, чье психическое здоровье было затронуто социальными сетями. Что создает проблему для использования? Исследователи адаптировали шкалу зависимости от Facebook Бергена, чтобы охватить все формы социальных сетей. Анкета включает такие вопросы, как «Вы используете Facebook, чтобы забыть о личных проблемах», «Вы чувствуете желание использовать Facebook все больше и больше» и «Вы пытались сократить использование Facebook, но безуспешно».
Итак, социальные сети полезны или вредны для психического здоровья? Оказывается, что, как и на многие другие психологические вопросы, однозначного ответа дать нельзя — мы представили лишь часть исследований. Вполне возможно, что такие события, как киберзапугивание, сравнение себя с идеализированными изображениями и постоянный мониторинг вашего профиля, вредны для вашего настроения. Для многих также верно, что социальные сети предлагают поддержку сообщества и позитивные сообщения. Ключ к извлечению выгоды из социальных сетей может заключаться в том, чтобы использовать их в умеренных количествах и поддерживать социальную связь, а не использовать их в качестве опоры для преодоления других стрессовых ситуаций и проблем с психическим здоровьем.
Топ-5 лучших бесплатных приложений для обработки фото
Редактируй изображения как профессионал, не вылезая из телефона. В подборке «МИР 24» — лучшие приложения для обработки фотографий, которые доступны бесплатно и для Android, и для iOs-устройств.
Для хипстеров: VSCO
Фаворит многих и одно из самых удобных бесплатных приложений. К нему легко приспособиться и понять, как им пользоваться. VSCO дает много простора для творчества, однако часть фильтров платная. Помимо непосредственно работы с изменением изображений существует еще и в качестве приложения для камеры, а также социальной платформы с внушительным сообществом поклонников.
Для удобства: Snapseed
Приложение Snapseed разработано самой Google и позиционируется как профессиональный фоторедактор. Минуя процедуру регистрации, можно сразу выбрать фотографию и приступить к обработке. Удобное и понятное меню предлагает 12 инструментов и 13 фильтров с говорящими названиями, внутри каждого из которых есть дополнительные настройки.
Для креатива: AutoDesk Pixlr
В этом удобном и качественном фоторедакторе можно кропотливо создавать настоящие шедевры. Главная и самая интересная опция мобильного Pixlr — это наложение слоев, которое позволяет креативить и, вместе с возможностью составления коллажей, удаления деталей, редактуры цветовой гаммы и наложения шрифтов выбирать из более чем двух миллионов сочетаний эффектов.
Главная и самая интересная опция мобильного Pixlr — это наложение слоев, которое позволяет креативить и, вместе с возможностью составления коллажей, удаления деталей, редактуры цветовой гаммы и наложения шрифтов выбирать из более чем двух миллионов сочетаний эффектов.
Для селфи: AirBrush
Приложение AirBrush может стать отличным помощником для тех, кто любит публиковать селфи. Оно специализируется на обработке портретов и позволяет максимально быстро и легко, буквально в один клик, подправить цвет лица и зубов, затереть неровности, добавить блеск в глаза и даже немного поменять форму головы. Конечно, и здесь есть все остальные базовые инструменты обработки и ассортимент фильтров.
Для фана: Prisma
Prisma выстрелила в прошлом году и покорила сердца пользователей всего мира. Причиной стал необычный для мира фоторедакторов подход к обработке изображений: приложение в буквальном смысле превращает фотографию в произведение искусства — как будто над ним поработал один из героев курса «История мировой живописи». Создатели, по их собственному признанию, вдохновлялись творчеством известнейших классиков мира искусства, и это было несложно заметить, когда наши соцсети наполнились фотографиями в узнаваемых стилях Ван Гога, Мунка, Пикассо, Моне, Лихтенштейна и многих других.
Как искать и загружать изображения Adobe Stock в Photoshop
Как быстро находить и загружать изображения Adobe Stock в Photoshop
Сегодня я собираюсь показать вам, как создать дизайн-макет с помощью Adobe Stock. Мы можем бесплатно опробовать разные изображения. Если вам нравится результат, у вас есть возможность лицензировать изображение для коммерческого использования и удалить водяной знак, не переделывая дизайн. . В этом уроке я расскажу о нескольких вещах:
. В этом уроке я расскажу о нескольких вещах:
- Как найти нужные изображения прямо в Photoshop
- Расширенные стратегии поиска и инструменты на сайте Adobe Stock для простого просмотра миллионов фотографий в поисках нужных те, которые вы хотите.
- Как синхронизировать стоковые фотографии с вашей библиотекой Creative Cloud для быстрой загрузки
- Как создать макет в Photoshop, где вы можете попробовать разные изображения и посмотреть, что вам нравится.
- Как лицензировать эти изображения.
Вы можете получить 10 бесплатных изображений прямо сейчас, чтобы попробовать это
Мы собираемся создать дизайн, основанный на путешествиях.
См. Используемую здесь фотографию
Поиск изображений в Photoshop
Шаг 1
Откройте нашу панель библиотеки, Окно> Библиотеки.(Теперь это будет только в CC. Если у вас есть Photoshop CS 6, но у вас нет CC или другой версии, вы можете перейти непосредственно на сайт Adobe Stock, так что просто переходите к руководству.)
Введите «экзотическое место» в поле поиска на панели «Библиотека».
Вы можете перетащить библиотеку и расширить ее, чтобы упростить просмотр изображений.
Step 2
Если вы видите что-то, что вам нравится, но это не то изображение, которое вы ищете, щелкните правой кнопкой мыши и выберите «Найти похожие».«Сейчас он собирается обновить все эти похожие типы фотографий.
Step 3
Давайте попробуем одно из изображений в нашем дизайне. Перетащите изображение из библиотеки в окно документа. Нажмите Cmd / Ctrl + T, удерживайте клавишу Shift и перетащите ее, пока она не поместится на моем экране. Нажмите Enter, и мы получили этот небольшой макет.
Step 4
Давайте добавим несколько основных элементов дизайна для этого небольшого макета. Я создал здесь текст, небольшую цитату, а затем просто сделал логотип «S-Cargo Travel.”
Шаг 5. Поиск изображений в Adobe Stock.
Давайте посмотрим на расширенный поиск на сайте Adobe Stock. Щелкните правой кнопкой мыши одну из найденных фотографий и выберите «Просмотреть подробности в Интернете»
Откроется сайт Adobe Stock. (Возможно, вам придется войти в систему, если вы здесь впервые). Вы увидите выбранное изображение из библиотеки.
Внизу вы увидите ссылки, например: Еще из этой серии | Подобные изображения и т. Д.
Step 6
Мы просто собираемся нажать «Показать больше», и мы сможем увидеть здесь эти разные фотографии с этого места.
Шаг 7
Теперь мы можем сделать и другие вещи. Давайте посмотрим на варианты.
Щелкните Фильтр вверху. В рамках фильтрации мы можем использовать только фотографии. Обратите внимание на доступные векторные изображения и иллюстрации. Мы хотим показать вещи здесь только в ландшафтном режиме, и я хочу, чтобы там были люди, потому что я чувствую себя путешествующим, это просто немного улучшает его.
Нажмите «Обновить сейчас». Итак, мы можем прокрутить вниз, эй, у нас сейчас здесь несколько других людей.
Step 8
Они веселятся; может быть, вы хотите увидеть больше тех, кто сидит на пляже, поэтому мы можем выбрать это. Просто нажмите «Найти похожие». У нас на пляже больше людей.
Шаг 9 Поиск по цвету
Что, если вы хотите чего-то другого? Как определенный цвет. На самом деле мы можем перейти к цвету и выбрать разные цвета.Мы могли выбрать красный и обновить. Теперь мы увидим только наши туристические с этими красными цветами.
Измените цвет на другой, например на зеленый. Нажмите «Обновить», и теперь мы увидим материалы с зеленым фоном.
Попробуйте больше цвета морской волны. Выглядит неплохо. Давайте обновим это. И, конечно же, там будет прекрасная аква-вода.
Step 10
Мы могли бы выбрать больше из этой серии.В этой серии здесь показано больше из того же снимка, поэтому в большинстве случаев это один и тот же фотограф. Он может дать вам похожую фотографию с другой точки зрения или под другим углом.
Step 11
И другой вариант «увидеть больше от этой модели». Может быть, вам нравится этот человек, которого они используют, и мы можем видеть другие изображения, представленные этой конкретной моделью.
Step 12
Давайте попробуем что-нибудь немного другое.Давайте попробуем наше путешествие и добавим второе ключевое слово. Мы собираемся заниматься «путешествием» и «городом». Что касается цвета, давайте возьмем что-нибудь еще, например, коричневатого цвета, так что это сделает нас немного более урбанистическими, и теперь мы собираемся нажать «Обновить», и начнем.
Шаг 13 Поиск по вашим фотографиям
Хорошо, есть еще один способ поиска, и я думаю, это действительно круто! Мы можем загружать собственные фотографии и искать похожие на основе машинного обучения.
Вот фотография, которую я сделал сам, и теперь мы позволим ей выполнить поиск по ней.
И вот, теперь он показывает изображения, похожие на это конкретное мое изображение.
Шаг 15
Хорошо, может быть, что-то подобное здесь может хорошо рассказать нашу историю. Давайте воспользуемся одной из фотографий и загрузим ее в Photoshop.
Щелкните маленький значок облака и обратите внимание на то, что он говорит «Сохранить предварительный просмотр в фотографиях», потому что это элемент библиотеки, который я сейчас выбрал.
Щелкните маленький значок шеврона, чтобы увидеть все мои библиотеки, которые я создал. Вы также можете создать новую библиотеку прямо здесь (она также будет создана в вашей панели Creative Cloud Library в Photoshop, все синхронизировано).
Шаг 16
Давайте создадим новую библиотеку «Путешествие» и нажмем «+» (плюс). Сейчас мы создадим эту библиотеку и синхронизируем с ней фотографию.
Шаг 17
Использование изображения Stock в Photoshop
В Photoshop перейдите на панель «Библиотека».Обратите внимание, что создана библиотека «путешествий», и прямо там есть наша фотография.
Шаг 18
Перетащите изображение в наш документ и измените его размер по своему вкусу.
Step 19
Может быть, мы что-нибудь сделаем с нашим текстом, например, режим наложения Soft Light.
Давайте добавим эффект. Выберите «Стиль слоя» в меню «FX» на панели «Слой» и поместите в него Drop Shadow.
Шаг 20
Давайте создадим градиент: создадим новый слой
Захватите градиент от черного к прозрачному
Перетащите в окне документа, чтобы добавить небольшой градиент внизу.
Шаг 21
Измените размер и положение различных элементов дизайна.
Шаг 22
Замена компа изображением с высоким разрешением
Дело в том, что если вы решите использовать это изображение в окончательном дизайне для своего клиента или для себя, вы можете лицензировать это изображение, и оно будет обновлен файлом с высоким разрешением без водяного знака. Вам не нужно переделывать свой дизайн. Все ваши слои и эффекты останутся нетронутыми.Даже если вы применили фильтры к самой стандартной фотографии (если вы сначала преобразовали исходное изображение в смарт-объект).
Щелкните правой кнопкой мыши изображение на панели «Библиотека» и выберите License Image . На этом этапе у вас должна быть подписка на Adobe Stock или вы можете покупать изображения по одному.
Вы можете получить 10 бесплатных изображений прямо сейчас, чтобы попробовать это.
Нажмите OK, и вы увидите обновления изображения, заменяющие его версией с высоким разрешением.Вы заметите, что качество улучшилось, а водяной знак исчез. Мы завершили наш дизайн.
Итак, поехали. Вот как мы создаем макет с помощью Adobe Stock. Теперь это то, что я хотел бы иметь 10 лет назад! Я помню, как сложно было найти нужные изображения даже для создания макетов. Я помню — не смейтесь надо мной — когда-то нам приходилось покупать оптом компакт-диски. Мы покупали все эти стандартные CD и DVD, и это было очень сложно (и дорого). Мы распечатывали содержание на контактных листах и хранили их в папках.Но теперь очень легко попробовать разные изображения для поиска и найти нужную фотографию.
Если вы хотите стать акционером; Вы также можете разместить свои собственные фотографии, видео и иллюстрации и получить небольшой дополнительный доход. См. Информацию здесь
Так что спасибо за просмотр. До следующей недели до встречи в КАФЕ.
Нанять эксперта по Photoshop | Получите бесплатную демонстрацию — Organic
Редактирование фотографий в какой-то момент почти неизбежно (особенно перед печатью фотографий).Вот почему вы это читаете.
Теперь вопрос: стоит ли вам нанять профессионального эксперта по Photoshop для редактирования ваших фотографий?
Мой ответ «да», вам следует.
Вы можете подумать, что сами можете редактировать, но есть разница между моими правками и вашими правками. Примечание. Я ни в коем случае не говорю, что у вас плохие навыки редактирования. Я просто говорю, что я чертовски уверен, что мои на высшем уровне.
Подумайте об этом иначе. Вы хотите поехать из Нью-Йорка в Нью-Джерси, и у вас есть два варианта.Один из них — водить машину самостоятельно, занимать 2 часа езды и проявлять полное терпение во время пробок. Другой — нанять Uber Black и позволить Uber доставить вас туда. Вы потратите немного денег, но получите комфорт. А пока вы можете слушать музыку, проверять Facebook или Instagram, читать книги, работать в офисе, звонить друзьям и т. Д. Вы также знаете, что качество вождения будет лучше, и вам не нужно беспокоиться о том, как добраться до Нью-Джерси.
Я работаю точно так же.Вы можете редактировать фотографии сами, но, разрешив мне редактировать, вы знаете, что фотографии получатся хорошо, и вам не нужно беспокоиться о их редактировании.
Как работает сервис редактирования фотографий?
Это так же просто, как отправлять текстовые сообщения своим друзьям. Вы можете связаться со мной, используя форму выше, и просто написать требования в 1-2 строках.
Не нужно слишком много объяснять. Есть большая вероятность, что я уже получал ваш запрос в прошлом (я работал над более чем 100 000 фотографий).Так что не беспокойтесь о подробностях объяснения. Идеально подойдет такое простое требование: «Возьмите девушку в розовом платье из photoA.jpg и поместите ее слева на photoB.jpg». Вот и все! Это всего лишь одна строка, но она выполняет свою работу.
Теперь, как только вы нажмете кнопку отправки в форме, я получаю уведомление.
Я проанализирую ваши требования, отредактирую фотографию, поставлю на нее водяной знак и отправлю вам.
По отредактированному фото можно судить, хотите вы покупать или нет.Звучит очень просто, правда? Да, это так просто.
Почему я позволяю моим клиентам определять цену?
Причина проста, как вопрос.
У всех разный доход, но примерно одинаковые эмоции.
Допустим, вы только что потеряли работу и у вас есть двое детей, которых нужно кормить. Приближается Рождество, и вы хотите создать красивую фотографию своей семьи. У вас определенно недостаточно денег, чтобы заплатить полную цену, и вы хотите платить как можно меньше.
В таком случае я понесу убыток после редактирования вашего фото.
А теперь предположим, что у вас хорошая работа, у вас достаточно денег и приближается Рождество. Вы также хотите поместить фотографию своей семьи в рамку, и вы сможете заплатить справедливую цену.
В этом случае я получу от вас прибыль.
В конце концов, я заметил, что получаю больше прибыли, чем убытков, поэтому решил использовать эту структуру платежей. Таким образом, все стороны счастливы.
Если у вас достаточно денег, вы не против заплатить, если у вас недостаточно денег, вы получаете редактирование по очень низкой цене, и я получаю прибыль, которую позже вкладываю в дальнейшее развитие TrickyPhotoshop.
Почему ваш сайт и Trustpilot получили оценку 4,9 / 5 звезд?
Я думаю, это потому, что я ценю ваши просьбы больше, чем свое время.
Если вы прочитаете обзоры на Trustpilot, то увидите одну очень распространенную фразу. Фраза «отличная коммуникация и быстрое время выполнения работ».
Я согласен, что если эта фраза встречается всего 1 или 2 раза, это может быть не более чем совпадение. Но если эта фраза встречается в более чем 100 обзорах, это означает, что мое общение и время обработки просто потрясающее (совсем не хвастовство; просто говорю правду).
Считаю, что рецензенты часто забывают отметить качество работы. Качество моей работы тоже на высшем уровне. Я не могу получить 130/133 пятизвездочных отзывов (по состоянию на 13 июня 2020 года), просто замечательно общаясь и быстро редактируя фотографии.
Качество моей работы тоже должно быть очень хорошим.
«Хотите узнать больше ?!»
Конечно. Свяжитесь со мной и давайте обсудим.
10 лучших альтернатив Photoshop, которые вам нужно знать
Хотя Adobe Photoshop — замечательная программа, она может оказаться излишней для повседневного редактирования изображений.Давайте посмотрим на десять лучших альтернатив Photoshop. Мы выбрали некоторые веб-приложения, а также приложения для Mac OS X, Linux и Windows.
PicMonkey скрывает свою мощь за простым и интуитивно понятным интерфейсом. Создавать коллажи для скрапбукинга можно как дома, так и улучшать гламурные фотографии или создавать изображения для вашего блога.
Для начала просто перетащите изображение на главную страницу приложения. Создавать коллажи очень просто: просто загрузите свои собственные изображения и перетащите их на место. При желании вы можете начать с чистого листа и создавать дизайн по своему усмотрению.
Хотя PicMonkey является бесплатным, небольшая ежемесячная плата за премиум-версию дает вам множество дополнительных услуг.
Canva (Интернет, бесплатно)
Canva — это новое приложение, выходящее за рамки простого редактирования изображений. Он утверждает, что может «сделать дизайн простым для всех». С этой целью приложение наполнено тысячами замечательных элементов дизайна, включая стоковые фотографии, макеты и шрифты.
Многие из этих элементов бесплатны. Вы заплатите минимальную плату за других, но гораздо меньше, чем вы заплатите за изображение с веб-сайта стоковых фотографий.Конечно, вы также можете использовать свои собственные изображения. С помощью Canva вы можете создать поздравительную открытку, визитку или изображение для блога за считанные секунды.
В настоящее время это приложение находится в стадии бета-тестирования. Чтобы воспользоваться им, вам нужно будет подать заявку на приглашение или получить приглашение от друга, который в настоящее время использует Canva.
Если вы знакомы с Photoshop, Pixlr покажется вам простым и интуитивно понятным. К сожалению, если вы новичок в редактировании изображений, вы сами по себе. Найти руководства или файлы справки для Pixlr практически невозможно.
Хотя новички будут бороться с этой программой, опытным редакторам изображений понравится Pixlr. Он предлагает множество функций и быстрое редактирование изображений. Одно из моих любимых — это функция улучшения фотографий одним щелчком, которая включена в приложение Pixlr Express.
GIMP (бесплатно, OS X, Windows, Linux)
GIMP (GNU Image Manipulation Program) — это полностью бесплатный кроссплатформенный редактор изображений. Это отличная альтернатива Photoshop, выполненная в стиле Photoshop. Одно неудобство заключается в том, что GIMP не может обрабатывать файлы RAW самостоятельно.К счастью, вы можете загрузить конвертеры, такие как UFRaw, для использования с Gimp в качестве плагина.
Фактически, GIMP имеет огромную библиотеку плагинов, которые могут создавать эффекты слоев, фото и многое другое.
Любой, кто знаком с Photoshop, может быстро освоить GIMP. Если вы новичок в редактировании изображений, вы оцените учебные материалы по GIMP, которые легко разделены на категории, от новичка до эксперта.
Acorn (OS X, 49,99 долл. США)
Нужен редактор изображений для Mac, который будет быстрым и интересным в использовании? Вам понравится Acorn только для Mac.Недавно вышедшие в версии 4 инструменты Acorn, такие как мгновенный альфа-канал, пользовательские кисти и импорт и экспорт PSD (формат Photoshop), делают его хорошей альтернативой Photoshop для простого создания и редактирования изображений. Если вы новичок, вы можете изучить подробные руководства Acorn. Даже если вы профессионал в области редактирования изображений, вы все равно можете найти руководство, которое поможет вам с более сложными задачами.
Хотя Acorn не является полной заменой Photoshop, он может работать напрямую с файлами RAW, поэтому вы можете обнаружить, что в приложении есть все, что вам нужно.
Pixelmator (только Mac) может не быть прямым конкурентом Photoshop, но в своей последней версии он использует преимущества новой поддержки нескольких мониторов и функций сжатой памяти в OS X Mavericks. Эти функции в сочетании с низкой ценой и простотой использования делают Pixelmator привлекательным для всех, кому нужна альтернатива Photoshop.
Как новички, так и опытные пользователи оценят множество руководств Pixelmator, которые включают в себя десятки руководств сторонних разработчиков от увлеченных знатоков Pixelmator.
Если вы работаете в Windows и вам нужна хорошая альтернатива Photoshop, попробуйте Paint.NET. Изначально созданный как замена Microsoft Paint, встроенного в Windows редактора изображений, Paint.NET превратился в превосходный и простой в использовании редактор изображений.
Хотя он не предлагает всех мощных инструментов редактирования GIMP, Paint.NET проще в освоении. Даже если у вас совершенно нет опыта в редактировании изображений, вы сразу же получите результаты с помощью этой программы.
Serif PhotoPlus существует уже много лет и имеет много преданных пользователей.Если вы ищете альтернативу Photoshop, стоит подумать о Serif PhotoPlus, особенно если вы новичок в редактировании изображений. Отличная поддержка как для новых, так и для опытных пользователей. Существуют не только письменные руководства, но и полезные видео. Существует также активный форум пользователей, что означает, что вы можете быстро получить ответы и советы по редактированию изображений.
Последняя версия приложения предлагает расширенные инструменты выбора и обновления для утилиты RAW Studio, чтобы упростить работу с изображениями RAW.
PaintShop Pro существует уже несколько десятилетий, и, как и в случае с Serif PhotoPlus, если вы новичок в редактировании изображений, вы оцените отличное образование и поддержку, предлагаемые этой программой. Новые возможности в этой последней версии включают автоматический выбор, который помогает вам быстро создавать составные изображения, и интеллектуальную кисть выбора, которая расширяет ваши выделения одним щелчком мыши.
Если вы регулярно обрабатываете сотни изображений в пакетном режиме, вам следует рассмотреть это приложение, потому что оно может записывать сценарии, которые автоматизируют повторяющиеся задачи.Вы также по достоинству оцените сотни фильтров и плагинов, доступных для этого приложения.
Adobe Photoshop Elements — это не Photoshop, но многие люди обнаружат, что в этом приложении есть все необходимое для управления изображениями и их редактирования. Да, это урезанная версия Photoshop, но это также мощный редактор изображений. Если вы хотите, чтобы редактор управлял вашими собственными фотографиями или хороший редактор для создания изображений для социальных сетей, Elements — ваш идеальный выбор.
Вы оцените поддержку слоев Elements, потому что слои Adjustment и Blend могут быстро превратить изображение из хаотичного в эффектное.Любой, кто плохо знаком с редактированием изображений, оценит управляемый режим Elements, который работает, как следует из названия: он показывает вам, как выполнять новые для вас задачи редактирования, не выходя из приложения.
Как вы можете видеть из нашего списка, существует множество альтернатив Photoshop . Поэкспериментируйте, чтобы увидеть, какие из них вы можете интегрировать в свои рабочие процессы. Вы можете обнаружить, как и я, что использование комбинации нескольких из вышеперечисленных приложений позволяет вам выполнять все операции редактирования изображений, даже не открывая Photoshop.
Photoshop без Photoshop: лучшие онлайн-редакторы изображений
Простая подписка на Adobe Photoshop обойдется вам примерно в 120 долларов в год. Урезанные Photoshop Elements стоят около 100 долларов. Даже такой уважаемый конкурент, как Pixelmator, обойдется вам в 30 долларов — довольно крутой вопрос, если вы просто хотите быстро сделать поздравительную открытку для своей второй половинки.
Так что, пожалуйста, никому не рассказывайте Adobe об удивительно мощном рынке бесплатных программ, подобных Photoshop, которые полностью работают в вашем веб-браузере.
Ни один из них полностью не соответствует возможностям Photoshop, и некоторые из них определенно лучше других. Но независимо от того, используете ли вы Photoshop для настройки фотографий, создания искусства или разработки веб-макетов или печатных материалов, вы, скорее всего, найдете веб-инструмент, который предоставляет достаточно возможностей по разумной цене 0 долларов. После тестирования ряда онлайн-редакторов изображений я нашел три, которые наиболее близки к Photoshop по мощности и простоте использования.
VPN-предложения: пожизненная лицензия за 16 долларов, ежемесячные планы за 1 доллар и более
SumoPaint
Если вы используете Photoshop в основном для рисования или раскрашивания, попробуйте SumoPaint.Благодаря чистому интерфейсу и ненавязчивой рекламе это не вызовет у вас ненужного раздражения. Он предлагает солидный набор различных кистей для рисования, а также мощные инструменты векторного рисования, поддержку слоев и отличный инструмент для искусственных чернил.
SumoPaint не так хорош при редактировании фотографий, текста или дизайна. Инструмент клонирования работает, что не всегда происходило с участниками этого обзора, но в моих тестах он не работал в реальном времени. Вы не увидите, что вы сделали, пока не закончите. То же самое относится к инструментам размазывания и размытия.Текстовый инструмент может использовать локально установленные шрифты, но после того, как вы создали текст, вы не можете его повторно редактировать.
SumoPaint также не предлагает направляющих или линейок, и он не может открывать или сохранять файлы Photoshop. Как и следующий элемент в этом списке, SumoPaint также работает во Flash, что может не сработать для вас, если вас беспокоит безопасность Flash, мощность и использование памяти. Если вы занимаетесь чем-нибудь, кроме рисования, SumoPaint, вероятно, не лучший выбор — и даже если вы рисуете, вам может больше понравиться следующий вариант.
пикселей
Если интерфейс SumoPaint напоминает Photoshop 10 лет назад, Pixlr выглядит намного современнее. Pixlr может открывать PSD-файлы Photoshop со всеми их слоями, а его инструменты для редактирования фотографий более надежны, чем SumoPaint, включая инструмент для замены цвета и эффективную кисть для заживления пятен для удаления пятен и царапин. Я нашел его набор фильтров обширным и впечатляющим, и в нем есть множество инструментов для точной настройки уровней, оттенка и насыщенности ваших изображений и многого другого.
Если вы много работаете с кистями в Photoshop, вам понравится способность Pixlr загружать эти наборы для собственного использования. Вы также можете создавать и сохранять свои собственные наборы кистей, чтобы дополнить обширную библиотеку Pixlr.
Редактирование текста работает хорошо, за исключением того, что вам нужно вводить текст в небольшое диалоговое окно, вместо того, чтобы видеть, как вы печатаете прямо в своем дизайне. Вы можете редактировать текст в любое время, а Pixlr может получить доступ ко всем вашим локально сохраненным шрифтам.
Мне меньше повезло с инструментом клонирования, который, похоже, просто не работал, сколько бы раз я ни нажимал, удерживая клавишу Control, чтобы установить точку, из которой нужно копировать.В Pixlr также отсутствуют какие-либо инструменты для рисования векторов — это не то, что вы пропустите, если привыкли к Photoshop на основе растровых изображений, но тем не менее приятно иметь.
Как и SumoPaint, Pixlr не подходит для более интенсивной дизайнерской работы. Вы также не найдете здесь ни правителей, ни проводников. Вы не можете редактировать текст в любых PSD-файлах, которые вы импортируете в Pixlr. И вы не можете экспортировать свою работу как многослойный PSD. Я также нашел рекламу Pixlr более навязчивой, чем любой другой элемент в этом списке, и я не мог заставить ее открывать файлы с моего компьютера в Safari; Мне пришлось переключиться на Chrome, чтобы включить это.
Фотопея
Когда вы используете Photopea, вы почти можете почувствовать, как юристы Adobe по авторскому праву сидят прямо на своих стульях. Хотя это не совсем идеальная копия, Photopea замечательно имитирует почти все, что вы знаете и любите в Photoshop.
Еще более впечатляюще то, что Photopea не требует, чтобы вы настраивали учетную запись перед ее использованием (хотя вы можете синхронизировать и делиться работой на разных платформах). И он не использует Flash, а творит чудеса исключительно через HTML5.Это означает, что он отлично работает в Safari. Предположительно там есть реклама, но я ее никогда не видел.
Photopea открывает и сохраняет файлы .psd. Он полностью поддерживает руководства, независимо от того, находятся ли они в импортированном вами документе или вы сами создаете новые. Вы также можете редактировать текст в импортированных документах Photoshop, а также клонировать, растушевывать, осветлять, выгорать или размывать в реальном времени, используя многие из тех же горячих клавиш Photoshop. Функция заживления пятен тоже работает легко.
В целом, Photopea не хватает некоторых наворотов Pixlr или SumoPaint, но компенсирует это, хорошо охватывая основы.Вы не найдете здесь тонны различных кистей или фильтров — или возможности добавить свои собственные — но у вас будет достаточно, чтобы без проблем выполнять большинство задач. Photopea также предлагает несколько респектабельных инструментов для векторного рисования.
С Photopea я обнаружил только один потенциальный удар скорости: он не может получить доступ к вашим локальным шрифтам. Он предлагает сотни собственных шрифтов, в том числе несколько популярных шрифтов, которые я узнал по Google Fonts. Но если вы импортировали документ, который содержит шрифты, которых у него нет, вам придется изменить эти гарнитуры, если вы хотите отредактировать этот текст.
Достаточно хорошо, чтобы выполнять работу
Я сомневаюсь, что какой-либо из этих редакторов — даже Photopea, на мой взгляд лучший из всех, — мог бы заменить Photoshop для постоянной профессиональной работы. Но для случайных доработок или забавных личных проектов все они имеют гораздо больший смысл, чем выкладывать 100 долларов или больше за настоящую вещь.
Есть ли другие любимые веб-редакторы изображений, которые нам не хватало? Дайте нам знать в комментариях ниже.
Мы можем получать комиссию за покупки, используя наши ссылки.Узнать больше.
Как использовать фотографии для OS X в Photoshop, Pixelmator и других редакторах изображений
Новое приложение Apple Photos для OS X и iOS позиционируется как единственное приложение для фотографий, которое вам может когда-либо понадобиться.
Он позволяет вам управлять своей библиотекой, редактировать изображения, а затем делиться ими с общими онлайн-сервисами.Он также полностью интегрирован с iCloud, поэтому вы можете получить доступ ко всем своим изображениям на всех своих устройствах Apple.
Для большинства пользователей и в большинстве случаев использования это довольно хорошо.Но для более продвинутых пользователей он не подходит в нескольких областях, не в последнюю очередь из-за отсутствия поддержки внешних редакторов изображений, таких как Photoshop и Pixelmator.
К счастью, есть обходной путь, который позволяет вам загружать изображения из фотографий в Photoshop и другие редакторы, когда они вам нужны.Давайте посмотрим, как это сделать.
Фотографии не поддерживают внешние редакторы изображений
В iPhoto использовать внешние редакторы было легко.Вы могли бы либо щелкнуть изображение правой кнопкой мыши и выбрать Edit with… и выбрать свое приложение, либо просто перетащить изображение на значок Photoshop в OS X Dock, и оно откроется там. Затем вы можете отредактировать изображение, сохранить его и увидеть изменения, отраженные в iPhoto.
Фотографии вообще не работают.Невозможно редактировать изображение с помощью стороннего программного обеспечения, и вы не можете открыть изображение в другом приложении, перетащив его в Dock.
Вместо этого вам нужно вручную экспортировать файлы, которые вы хотите открыть во внешнем редакторе, отредактировать их и повторно импортировать, когда закончите.
Остерегайтесь неправильных настроек
Но даже здесь есть проблемы, о которых следует знать.При перетаскивании файла из раздела «Фото» на рабочий стол , а не , автоматически дает полноразмерную версию файла максимального качества.
При перетаскивании используются настраиваемые параметры из пункта меню File> Export> Export 1 Photo , который мы рассмотрим ниже.Вы будете использовать их при подготовке изображений для использования в Интернете или для загрузки в онлайн-фотоальбом, который не предлагается напрямую через меню «Поделиться». Если вы не проверяете настройки каждый раз, очень легко по ошибке экспортировать меньшие или более сжатые версии ваших фотографий.
Здесь есть скрытый трюк.Чтобы перетащить исходную версию вашего изображения — то же самое относится и к вашим видео — удерживайте клавишу option (также известную как клавиша alt ), когда вы щелкаете и перетаскиваете изображения на рабочий стол. Даже скриншоты нужно будет экспортировать как оригиналы, так как Photos конвертирует их из .PNG в .JPEG.
Как открыть изображение из фотографий в Photoshop, Pixelmator или любом другом редакторе изображений
Фотографии имеют хороший набор функций редактирования для быстрого исправления ваших изображений.Но иногда вы хотите более интенсивно обработать изображение или использовать определенный плагин или фильтр. В этих случаях вам нужно будет использовать ручной обходной путь, чтобы открыть изображение в Photoshop, Pixelmator, Affinity или любом редакторе по вашему выбору.
Чтобы экспортировать изображения через меню, щелкните изображение (или команда + щелкните , чтобы выбрать несколько изображений), которое вы хотите открыть во внешнем редакторе.
Перейдите в Файл> Экспорт .В открывшемся подменю есть два варианта:
Экспорт 1 фото (или любое другое количество, которое вы выбрали) позволяет экспортировать изображения с любым уровнем качества по вашему выбору.Щелкните стрелку вниз рядом с Photo Kind , чтобы установить размер и качество — это настройки, которые также будут применены при перетаскивании изображения на рабочий стол.
Любые изменения, внесенные вами в «Фото», также будут применены к изображениям, которые вы экспортируете таким образом, от простой обрезки и выпрямления до полной цветокоррекции.
Экспорт неизмененного оригинала для 1 фотографии экспортирует копию исходной версии изображения с максимальным качеством и без каких-либо изменений.Скорее всего, вы захотите выбрать этот вариант при внесении серьезных правок, чтобы сохранить точность исходной экспозиции и сохранить качество.
Выберите место для экспорта файлов.Для облегчения доступа, особенно если изображение будет использоваться только временно, рабочий стол станет хорошим местом для хранения.
Теперь найдите свои экспортированные файлы.Вы можете открыть их в выбранном вами редакторе, щелкнув правой кнопкой мыши (или элемент управления + щелкните ) и выбрав в меню Открыть с помощью . Кроме того, вы можете перетащить его на значок редактора изображений в Dock.
Изображение откроется в выбранном вами фоторедакторе.Внесите правки и сохраните файл. Вы можете перезаписать экспортированный файл на рабочем столе, поскольку оригинал все еще хранится в Фото.
Верните отредактированное изображение обратно в фотографии
При повторном импорте изображения в Фото не нужно менять имя файла.Он не перезапишет оригинал, и пока метаданные (включая дату съемки) остаются в силе, они будут помещены рядом с оригиналом в библиотеке.
Это означает, что вы получаете дубликат, что не так плохо, как кажется на первый взгляд, поскольку это гарантирует, что у вас все еще есть доступ к оригиналу.
Фотографии — это неразрушающий редактор изображений.Каждое изменение, которое вы вносите в фотографию, можно отменить, и вы всегда можете вернуться к нетронутому исходному файлу. При редактировании в Photoshop или любом другом редакторе внесенные вами изменения записываются прямо в файл. В тот момент, когда вы сохраните изменения и выйдете из приложения, их нельзя будет отменить.
Поэтому рекомендуется хранить оригинал вместе с версией, отредактированной извне, в качестве резервной копии.
Чтобы импортировать отредактированную фотографию, перейдите в меню «Файл »> «Импортировать » и выберите изображение или просто перетащите его со своего рабочего стола на значок док-панели «Фото» или в окно приложения.
Щелкните представление Фото , чтобы увидеть, что изображение было добавлено вместе с оригиналом.Нажмите кнопку Альбомы , чтобы добавить новую версию изображения в любой альбом, в который вы хотите включить его (вы также можете удалить оригинал из них).
Улучшение будущего
Фотографии не заменяют Lightroom или ныне не существующую Aperture.Он хорошо работает как удобный инструмент для управления фотографиями, но не подходит для энтузиастов и профессионалов, которые хотят включить более продвинутые приложения для редактирования в свой рабочий процесс.
Разработчики сторонних программ могут создавать расширения для фотографий в будущем, чтобы добавить уровень интеграции для своих инструментов.Это доступно с помощью параметров Extensions на экране редактирования фотографий.
Хотя было бы лучше, если бы функциональность была встроена напрямую.А пока этот обходной путь — лучший вариант.
Что вы думаете об этом ограничении? Вы все еще пользуетесь фотографиями или переключились на что-то другое?
Покупка нового жесткого диска: 7 вещей, которые вы должны знатьКупить жесткий диск легко, если вы знаете несколько основных советов.Вот руководство для понимания наиболее важных функций жесткого диска.
Читать далее
Об авторе Энди Беттс (Опубликовано 223 статей)Энди — бывший печатный журналист и редактор журнала, который пишет о технологиях уже 15 лет.За это время он внес вклад в бесчисленное количество публикаций и написал работы по копирайтингу для крупных технологических компаний. Он также предоставил экспертные комментарии для средств массовой информации и организовал панели на отраслевых мероприятиях.
Более От Энди БеттсаПодпишитесь на нашу рассылку новостей
Подпишитесь на нашу рассылку, чтобы получать технические советы, обзоры, бесплатные электронные книги и эксклюзивные предложения!
Еще один шаг…!
Подтвердите свой адрес электронной почты в только что отправленном вам электронном письме.
9 способов обойтись без Photoshop на вашем Mac «Советы по Mac :: Гаджет-хаки
В 1987 году два брата, Томас и Джон Кроллы, начали работу над программным обеспечением для редактирования изображений, которое в 1988 году было приобретено и выпущено во всем мире в 1990 году компанией Adobe. Этим программным обеспечением был Photoshop 1.0, изначально эксклюзивный для платформы Macintosh. Со временем Photoshop превратился в великого мастера редактирования изображений и получил статус приложения Rockstar.
Естественно, большинство из нас знакомо с Photoshop, но более чем 20 лет спустя игра определенно изменилась, и появилось все больше различных жалоб на программное обеспечение. Photoshop теряет свой блеск из-за своей высокой цены и из-за чрезмерной загрузки графики и процессора.
Возможно, самый большой шум произошел в 2013 году, когда Adobe объявила о переходе на модель подписки для своих приложений. Необходимость платить ежемесячную плату за использование Photoshop приводила многих людей в ярость, разочаровывая их и заставляя искать лучшего пути.
Хотя Photoshop по-прежнему является королем жестких манипуляций с изображениями, правда в том, что в 2015 году для Mac OS X доступно множество отличных альтернатив. Некоторые из них полностью бесплатны, а другие стоят денег, хотя они более доступны, чем Предложение Adobe на основе подписки в долгосрочной перспективе. Итак, если вы ищете хорошую альтернативу Photoshop, вот 9, которые вам стоит попробовать.
1. Фотографии
Приложение «Фотографии», поставляемое с OS X, далеко не замена Photoshop, но в нем есть пара вещей, которые идут ему на пользу.
Во-первых, это бесплатно. Во-вторых, «Фото» предлагает вам основные инструменты для редактирования фотографий, такие как автоматическое улучшение, поворот, обрезка, фильтры, корректировки и ретуширование. Что касается El Capitan, Photos прекрасно интегрируется со сторонними расширениями для редактирования, и Apple стремится улучшать программное обеспечение. Со временем фотографии станут довольно мощными, тем более что Apple больше не работает над Aperture.
Я считаю, что фильтр передачи подходит для этого изображения.2. Pixelmator
Pixelmator 1.0 был выпущен в 2007 году литовскими братьями Саулюсом и Айдасом Дайлиде и быстро стал фаворитом пользователей Mac. Pixelmator, построенный на прочной основе как технологий с открытым исходным кодом, так и технологий OS X, работает быстро. Кроме того, он имеет огромный ассортимент классических инструментов, которые предлагает Photoshop, а также довольно удобен для пользователя.
Pixelmator легко позаботится практически обо всех ваших потребностях в редактировании фотографий, поэтому его цена в 30 долларов действительно выгодна по сравнению с аналогичными программами.Если вы на заборе, попробуйте бесплатную 30-дневную пробную версию и судите сами.
3. GIMP
Программа обработки изображений GNU, более известная как GIMP, — это классическая старая школа, бесплатная и с открытым исходным кодом. Созданный в 1995 году как проект двух студентов Калифорнийского университета в Беркли, Спенсера Кимбалла и Питера Мэттиса, GIMP представляет собой полноценный редактор изображений и воспроизводит многие функции, которые предлагает Photoshop.
GIMP также следует многим принципам интерфейса Photoshop, чтобы предоставить как можно больше возможностей без высоких цен или системных ресурсов.GIMP также обладает широкими возможностями настройки и имеет обширное сообщество поддержки благодаря своему открытому исходному коду и бесплатному использованию. GIMP работает в системах Mac, Windows и Linux, так что попробуйте.
4. Acorn 5
«Редактор изображений для людей» — это слоган этого редактора изображений, разработанный Гасом Мюллером (Flying Meat), и не зря. Acorn довольно прост в использовании для всех уровней навыков, он включает в себя функции от инструментов неразрушающего редактирования до процессоров форм, слоев и скриптов — и этот список можно продолжить.
Acorn также работает довольно быстро и разработан, чтобы помочь вам приступить к созданию классных фотографий, не нарушая ваш банковский счет. Acorn стоит единовременно всего 30 долларов и предлагает 14-дневную пробную версию, так что вы можете попробовать перед покупкой.
5. Affinity Photo
После более чем 5 лет создания Affinity Photo — новичок на рынке, но он абсолютный зверь, когда дело касается редактирования изображений. Это редактор изображений профессионального уровня, предлагающий полный рабочий процесс для профессионалов от всестороннего редактирования RAW до возможности работать в любом цветовом пространстве и исчерпывающего списка совместимости файлов, что делает его полноценным решением для цифровой фотолаборатории.
Кроме того, благодаря использованию эксклюзивных технологий OS X, таких как OpenGL, Grand Central Dispatch, Core Graphics и др., Affinity Photo работает невероятно быстро даже при рендеринге масштабных фото-проектов. Программа доступна за 50 долларов, но есть бесплатная 10-дневная пробная версия, так что вы можете испытать ее перед тем, как совершить покупку.
6. Photoshop Elements
Photoshop Elements создан Adobe и, по сути, является младшим братом Photoshop. Начнем с того, что Elements намного удобнее в использовании, поскольку в нем отсутствуют некоторые из более продвинутых функций Photoshop, но в нем есть все стандартные инструменты для редактирования фотографий, которые вам могут понадобиться.
Photoshop Elements уделяет много внимания тому, чтобы помочь новичкам и промежуточным пользователям в организации, преобразовании, создании и совместном использовании фотографий. Однако программа имеет тенденцию немного отставать, особенно на старых машинах, но это отличная стартовая площадка для пользователей, которые только начинают мокнуть.
7. Lightroom
Да, еще один продукт Adobe, который, по сути, является еще одним младшим братом Photoshop, но Lightroom ориентирован на то, чтобы помочь фотографам управлять своими коллекциями фотографий, как для любителей, так и для профессионалов.
Lightroom фокусируется на рабочем процессе от начального импорта до окончательного экспорта вашей библиотеки фотографий. В нем также есть инструменты для ретуширования фотографий, которые помогут вам оживить ваши изображения. Хотя продукты стоят 149 долларов вперед (но доступны за 9,99 долларов в месяц), доступна бесплатная пробная версия.
8. AfterShot Pro
AfterShot Pro от Corel — еще один достойный выбор, который предлагает полный рабочий процесс редактирования RAW, расширенные возможности неразрушающего редактирования, полное решение для управления фотографиями и многое другое.
Это также быстро, что гарантирует, что вашим рабочим процессам не мешают задержки. Хотя аудитория AfterShot Pro больше подходит для тех, кто работает с файлами RAW, это определенно редактор, который может работать сам по себе.
9. Seashore
Seashore, созданный Марком Пазолли, представляет собой бесплатный редактор изображений с открытым исходным кодом, основанный на GIMP с гораздо более простой философией дизайна. В этом отношении Seashore не является полноценной заменой Photoshop, скорее, он предоставит вам инструменты, которые помогут вам легко подправить свои фотографии, что делает его отличным для новичков.Хотя у него может не быть некоторых из продвинутых инструментов, которые есть у других, Seashore все еще может оставаться самим собой, поэтому обязательно проверьте его.
Доступно огромное количество вариантов замены Photoshop, и в зависимости от ваших потребностей и желаний идеальный выбор будет зависеть от вас. Лично я был поклонником Pixelmator и недавно начал больше интересоваться Affinity Photo. Самое замечательное во всех этих программах то, что они либо бесплатны, либо стоят относительно невысокой единовременной платы, и предлагают пробные версии, чтобы вы могли опробовать их, прежде чем сбрасывать наличные.
Какие ваши любимые альтернативы Photoshop для Mac OS X?
Следите за Apple Hacks в Facebook и Twitter или Gadget Hacks в Facebook, Google+ и Twitter, чтобы получать больше новостей, приложений и советов Apple.
Обеспечьте безопасность подключения без ежемесячного счета . Получите пожизненную подписку на VPN Unlimited для всех своих устройств, сделав разовую покупку в новом магазине Gadget Hacks Shop, и смотрите Hulu или Netflix без региональных ограничений, повышайте безопасность при просмотре в общедоступных сетях и многое другое.
Купить сейчас (скидка 80%)>
Другие выгодные предложения, которые стоит проверить:
Выделения Photoshop: редактирование части изображения
В Lightroom все ползунки в модуле «Разработка» в значительной степени влияют на все изображение. однажды. Итак, если вы хотите повлиять только на часть изображения, вы должны взять корректирующую кисть и закрасить область, на которую вы хотите повлиять. В Photoshop вы также можете сделать это (ну, в некоторой степени), но если вы хотите отредактировать только одну часть вашего изображения, вы используете инструменты выделения Photoshop (есть инструмент для каждого типа выделения, который можно вообразить, который является одним из вещи, которые делают Photoshop таким мощным).Вот основные инструменты выделения, которые вы будете использовать чаще всего:
Создание прямоугольного выделения:
Если область, которую вы хотите выделить, квадратная или прямоугольная, есть один инструмент, который делает и то, и другое: инструмент Прямоугольная область (я думаю, что они назовите его «шатер», потому что анимация, которая показывает, где находится граница вашего выделения, похожа на шатер из голливудского фильма с гоняющимися огнями, но большинство людей называют границу «марширующими муравьями»). Вы просто выбираете этот инструмент (это второй инструмент сверху на панели инструментов или нажмите M ) и выбираете область для работы, щелкая и перетаскивая прямоугольник над этой областью.Теперь только эта выделенная область будет затронута тем, что вы с ней сделаете (как показано здесь, где я нарисовал прямоугольное выделение между столбцами. А теперь, если бы я осветил или затемнил изображение, только область внутри этого прямоугольника будет затронуто).
Добавление или вычитание из выбранной области:
После того, как у вас есть выделенная область, если вы хотите добавить к ней больше областей, просто нажмите и удерживайте клавишу Shift и растяните больше прямоугольников. Вот что я сделал здесь, где выделил области под левым и правым столбцами, растягивая меньшие прямоугольники.Если вы хотите вычесть область из своего выделения, вместо этого нажмите и удерживайте кнопку Option (PC: Alt) и щелкните и перетащите по этой области (это то, что я сделал по бокам и в самом низу. колонн). (Примечание : Вы можете использовать эти клавиши для добавления / вычитания из выделения, сделанного с помощью любого инструмента выделения.) Теперь, когда все эти области выделены, я сделал их ярче, перейдя к команде уровней Photoshop и перетащив ползунок выделения влево, как см. ниже (подробнее об уровнях позже).
Снятие выделения и квадрат выделения:
Если вы хотите полностью удалить выделение (так называемое «снятие выделения»), нажмите Command-D (ПК: Ctrl-D) . Если вы хотите сделать квадратное выделение (а не прямоугольник), просто нажмите и удерживайте клавишу Shift, затем щелкните и перетащите выделение, и оно будет идеально квадратным (как показано здесь). Еще раз, любые изменения, которые я делаю, теперь будут влиять только на эту выбранную квадратную область, как показано здесь, где я снова перешел к команде уровней и осветил светлые участки.(Между прочим, «Уровни» находятся в меню «Изображение» Photoshop, в разделе «Коррекция», и с его помощью вы можете регулировать светлые участки [белый ползунок в правом крайнем углу под графиком — перетащите влево, чтобы сделать ярче], средние тона [серый ползунок в средний — перетащите вправо, чтобы затемнить средние тона; влево, чтобы сделать светлее], и тени [черный ползунок слева — перетащите вправо, чтобы сделать тени темнее]. Это то, что мы использовали до Camera Raw и Lightroom.)
Выбор прямой линии:
Не каждый объект с прямыми линиями является прямоугольником или квадратом, но для этого есть инструмент: инструмент Многоугольное лассо (он вложен под инструмент Лассо; нажмите Shift-L , пока он не появится. ), который позволяет вам рисовать выделение, состоящее из прямых линий (например, если вы хотите выбрать знак остановки или знак уступки, вы должны использовать этот инструмент).Он работает как инструмент соединения точек: вы щелкаете по нему в точке, с которой хотите начать, перемещаете курсор в следующий угол и щелкаете, он рисует прямую линию между двумя точками, а затем вы продолжаете к следующему пункту. Когда вы вернетесь туда, где вы начали, снова нажмите на первую точку, и это создаст выделение (именно так я выбрал столбец слева здесь. Я начал с правого верхнего угла и работал вокруг, а затем стал ярче основные моменты с уровнями).
Рисование выделений от руки:
Инструмент «Лассо» ( L ; третий инструмент на панели инструментов) позволяет рисовать выделение произвольной формы, как я сделал здесь, где я выбрал открытую арку на заднем плане. Вы просто нажимаете и начинаете рисовать, как если бы вы обводили края карандашом или ручкой. Когда вы вернетесь туда, где вы начали, просто отпустите кнопку мыши, и она вернется к тому месту, где вы начали, и сделает выбор. Я также пошел на Уровни и затемнил тени.
Использование инструмента быстрого выбора:
Если вы хотите выбрать объект, например вазу, которую вы видите ниже (или это горшок?), Вы получите инструмент быстрого выбора ( W ; это четвертый инструмент на панели инструментов) и просто закрасьте то, что вы хотите выбрать (как я сделал здесь, где я закрасил вазу), и он выбирает его, автоматически определяя, где находятся края (это похоже на корректирующую кисть в Lightroom с включенной автоматической маской). ( Помните: Вы можете добавлять и вычитать из любого из этих выделений, о которых мы говорили — просто нажмите и удерживайте клавишу Shift, чтобы добавить к существующему выделению, или нажмите и удерживайте Option [PC: Alt] клавишу, чтобы удалить области из вашего выбора.) Здесь я тоже перешел на Уровни и увеличил блики.
Использование инструмента «Волшебная палочка»:
Сегодня мы используем этот инструмент гораздо реже, чем раньше (в основном благодаря инструменту быстрого выбора), но он по-прежнему удобен, когда у вас есть сплошной цвет или аналогичные цвета в область, которую вы хотите выбрать. Например, если у вас есть сплошная желтая стена, и вы хотите выбрать ее, чтобы изменить ее цвет (с помощью ползунка «Оттенок» в настройке «Оттенок / насыщенность» Photoshop, находящейся в меню «Изображение» в разделе «Настройки»), тогда инструмент «Волшебная палочка» будет инструмент, который обычно выбирает всю стену за один клик.В нашем примере мы хотим выбрать зеленые деревья за пределами арки на заднем плане и использовать уровни, чтобы затемнить тени. Итак, возьмите инструмент «Волшебная палочка» (он вложен под инструментом «Быстрое выделение»; нажмите Shift-W , пока он у вас не появится) и щелкните им один раз на деревьях.
