ТОП-7 сервисов, позволяющих вырезать фон онлайн
Вырезать фон онлайн весьма сложно, большинство доступных сервисов справляется с данной задачей с некоторыми оговорками. Часть сайтов поддерживают только изображения на однотонных фонах, другие – платные, третьи — предлагают обработать ограниченное количество снимков, а некоторые — просто неправильно работают. Скачивать полноценный фоторедактор, вроде Adobe Photoshop, и разбираться с ним ради пары действий на небольшой группе картинок – слишком долго и дорого. Всю тяжёлую работу мы взяли на себя, предлагаем вниманию читателей лучшие онлайн-редакторы с функцией удаления фона.
Для примера мы возьмем одно изображение, оно представлено выше и пропустим картинку через все сервисы. Так читатель сможет оценить результат, который обеспечивают те или иные продукты.
Особенность сервиса в том, что он позволяет быстро удалить фон онлайн в автоматическом режиме. Не требуются ручные действия, как у большинства его конкурентов и при этом в большинстве случаев результат будет в хорошем качестве.
замечательно справляется со своей работой в большинстве случаев
есть все базовые дополнительные инструменты для редактирования фото
быстро работает
автоматически удаляет фон с фотографии
бесплатное распространение
не срабатывает в случае со сложными фонами, хотя это применимо ко всем онлайн-сервисам
Еще один бесплатный автоматический обработчик фотографий, который неплохо справляется с удалением различных фонов с изображений. Достаточно загрузить картинку и сервис сразу отобразит результат. Изначально контуры могут быть слишком оборванными или сервис захватит не весь объект (зацепит другие), но это легко поправить. В левой области отображается редактор, на котором зеленым цветом подсвечивается вырезанная область (она показывается справа уже в готовом виде). Довольно просто вручную подрезать или добавить нужную часть изображения. В плане гибкости и простоы использования это один из лучших сервисов по удалению фона онлайн.
Довольно просто вручную подрезать или добавить нужную часть изображения. В плане гибкости и простоы использования это один из лучших сервисов по удалению фона онлайн.
работает быстро, просто и качественно
есть возможность подкорректировать автоматически полученный результат
изменения в редакторе моментально отображаются в соседней области
приятный русскоязычный интерфейс
высокая скорость работы
нет гибких инструментов редактирования, упор сделан на простоту
нельзя загрузить и обработать фото более 5 Мб
Читайте также: Лучшие аналоги Фотошоп
Это хороший сервис с весьма гибкими настройками, большим количеством возможностей и высокой точностью работы. Что важно – он работает абсолютно бесплатно и не перегружен рекламой. Результат можем загрузить без дополнительных ограничений на той же странице, где происходит обработка изображения. Есть у него и небольшие недостатки – некоторая сложность в работе и недостаточная интеллектуальная способность.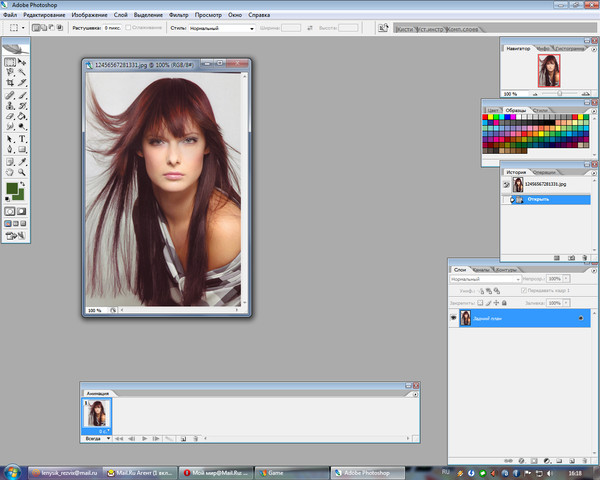
нет дополнительных заморочек по использованию сервиса
можно обрабатывать фото без регистрации
довольно функциональный встроенный редактор, который позволяет выполнить даже постобработку фото в формате png
интерфейс на русском языке с нормальным переводом
есть подробная инструкция по использованию снизу главной страницы
можно сохранить результат без потери качества
хоть разработчики и обещают автоматическую корректировку контура, на практике удаление фона происходит по тем линиям, что нарисовал пользователь
требует качественного обведения контура фотографии
Это сайт, который вырезает задний фон всего за пару кликов.
Однако, автоматическое выделение не всегда справляется со сложными фонами. На такие случаи есть возможность вручную подкорректировать результат обработки фотографий. С редактированием справится даже новичок, принцип заключается в уточнении контура.
Важно! Сервис платный, он позволяет увидеть результат работы, но блокирует возможность загрузки. Разработчики просят $4-8. Данное ограничение легко обойти, достаточно воспользоваться приложением для создания скриншотов, к примеру, Lightshot.
можно быстро обрезать фон с большого количества изображений
можно настраивать базовые параметры для пакетной обработки
автоматическое обнаружение контура работает исправно
легко пользоваться, есть всего 2 кисти: зеленой обводим то, что нужно оставить, а краской – фон
не нужна регистрация
платная утилита, хотя ограничения на загрузку можно обойти созданием скриншота (придется подтирать водный знак)
не всегда удовлетворительные результаты
Это новый сервис, который работает без регистрации и оплаты.
Чтобы результат оказался удовлетворительным, человек должен находиться на переднем плане. Люди вдали не всегда правильно обрабатываются. Минус сервиса в том, что обрезать фоны вокруг предметов он не умеет. Плюсов же гораздо больше: быстрая работа с картинкой, можно загружать фото, весом до 8 Мб, довольно чёткий край.
хорошо справляется с удаление даже сложных краев
в большинстве случаев выдает результат достойного качества
автоматический режим работы
есть возможность отредактировать готовый результат
чтобы загрузить изображение в полном размере, нужно оплачивать услуги сервиса
высокая стоимость услуг
Читайте также: Как сделать эффект старого фото?
Абсолютно бесплатно вырезать фон с фото онлайн позволяет сайт Make Image Transparent. Единственный его недостаток – избыточное количество рекламы, ей обвешена вся страница. В плане функциональности и точности определения объектов претензий нет.
Единственный его недостаток – избыточное количество рекламы, ей обвешена вся страница. В плане функциональности и точности определения объектов претензий нет.
Вырезание обрамления производится в полуавтоматическом режиме. Достаточно выполнить пару грубых мазков и в режиме реального времени происходит удаление заднего фона. Готовое изображение можно скачать в PNG-файле. Ещё одна интересная функция сайта – возможность приближать и отдалять картинку. Инструмент особенно полезен при необходимости сделать довольно точные мазки.
можно добавить базовые элементы стиля для нового фона
быстро обрезает фоновое изображение
довольно точно срабатывает искусственный интеллект
поддерживает ручное указание краев для более точной обрезки
только английский язык
мало возможностей для ручного редактирования
Это достаточно функциональный вариант, позволяющий вырезать задний фон онлайн, он работает и на ПК, и на смартфоне. Главные условия получения хорошего результата – отсутствие на заднем плане большого количества разноцветных элементов и правильная установка параметров. Особенно важны первые две настройки:
Главные условия получения хорошего результата – отсутствие на заднем плане большого количества разноцветных элементов и правильная установка параметров. Особенно важны первые две настройки:
- Интенсивность замены – это параметр, обозначающий насколько большой перепад цветов находится на фоне. Чем больше разнообразных оттенков, тем выше нужно устанавливать настройку. Однако, если установить слишком высокое значение, сервис может удалять часть контуров изображения.
- Сглаживание по краям – позволяет сделать плавный переход от картинки к новому фону. Измеряется в пикселях. Небольшое значение сделает край обрывистым, а чрезмерно большое – ухудшит детализацию изображения. Нужно найти баланс.
много пользовательских настроек
есть поддержка JPEG и PNG-форматов
высокая скорость обработки
идеально подходит для картинок с простым или однотипным фоном
скорее всего с первого раза добиться желаемого результата не получится
нет возможности вручную подредактировать изображение
Работает сервис не идеально, как и все остальные, но вполне справляется с поставленными задачами.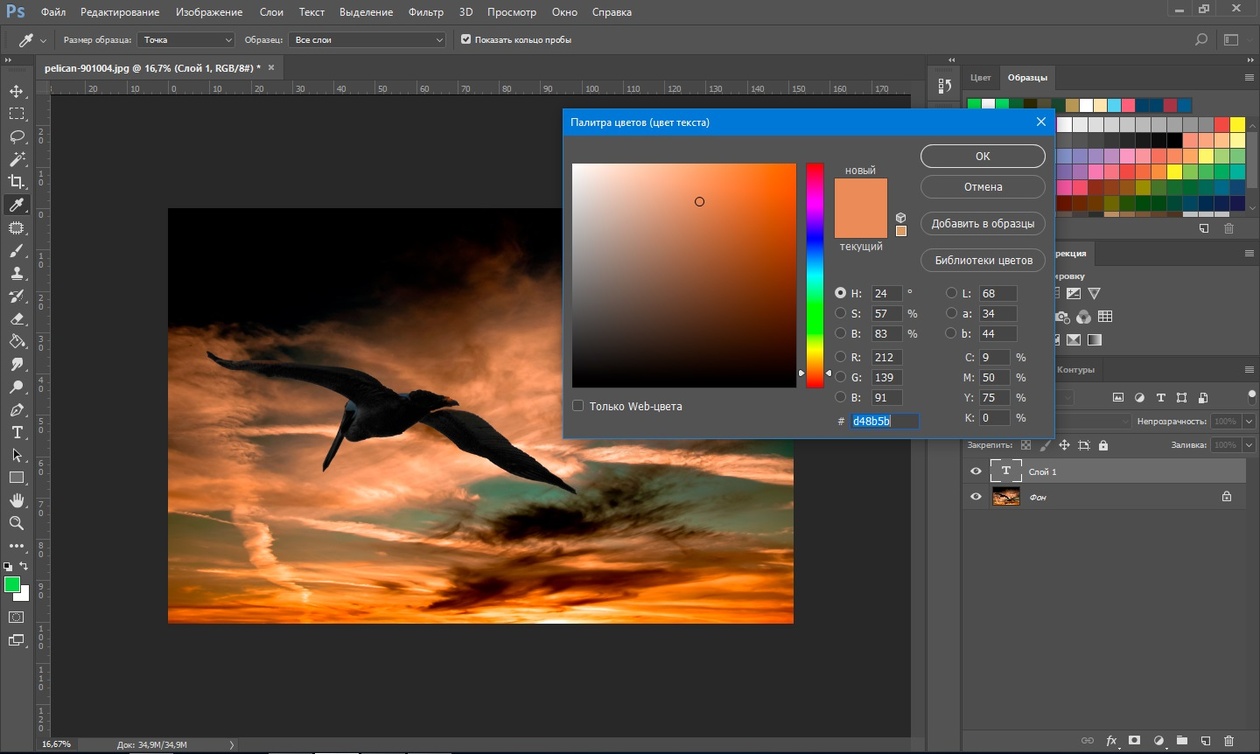
Среди перечисленных сервисов есть приложения на любой вкус и цвет. Осталось только сделать выбор в пользу наиболее дружелюбного интерфейса и подходящего алгоритма работы. Для более точного удаления фонового изображения лучше предпочесть сайты с ручными режимами. Если в приоритете скорость работы, уместно использовать автоматические сервисы.
Какой сайт для очистки фона с фотографий больше нравится вам и почему? Будем рады увидеть ваши комментарии.
| Отличный сайт ! Источник: https://ru.inettools.net/app/image/index/2 Как обрезать фото в Фотошопе? | Всем привет друзья. Вы на сайте inetkomp.ru меня зовут Сергей и в этом уроке я покажу Вам, как обрезать фото в Фотошопе. Сразу предупреждаю, если у кого-то из вас не установлен Фотошоп, то не переживайте, во втором способе я покажу, как можно обрезать фото без этой программы. Итак, поехали. Содержание:
Обрезать фото в ФотошопеНажимаем меню Файл – Открыть и выбираем на компьютере фотку, которую нужно обрезать. Вот такой замечательный снимок, сделанный на мою экшн-камеру, выбрал я. Слева в Фотошопе находим инструмент Рамка и выбираем его. После выбора инструмента можно попробовать обрезать фото. Для этого у нас вокруг снимка появилась рамка, двигая которую мы можем обрезать лишнее. Просто зажимаем по любой из этих маленьких полосочек и двигаем в сторону. Добиваемся такого результата, чтобы в рамке осталось только то, что нужно, а всё что будет позади неё будет обрезано
Теперь дело за малым – сохранить то, что у нас получилось. Нажимаем меню Файл – Сохранить как, даём фотке новое имя и указываем место для сохранения. Смотрим что было и что стало: Обрезать фото в онлайн ФотошопеЕсть один удобный сервис, я его называю Онлайн Фотошопом, но на самом деле это обычный сайт и называется он EDITOR . Он на первый взгляд очень похож на Фотошоп, поэтому я его так прозвал. Так вот, с помощью сервиса EDITOR тоже можно обрезать фото. Сайт здесь: https://pixlr.com/editor. Нажимаем «Загрузить изображение с компьютера» и выбираем фотку. На этот раз я выбрал вот такой снимок: Действуем по аналогии с настоящим Фотошопом. Слева среди инструментов находи Рамку. Затем зажимаем по фотографии левой кнопкой мыши и не отпуская проводим её в сторону. Проводим таким образом, чтобы выделить объект, который НЕ нужно обрезать. Всё что будет позади него обрежется.
Жмём меню Файл – Сохранить, выбираем качество и формат и указываем в какое место на компьютер скачать готовую фотографию. Теперь смотрим как был и как в итоге стало: Обрезать фото в Фотошопе онлайн так же просто, как и в обычной установленной программе. Также обрезать снимки можно и в любых других графических редакторах. На этом всё, вы были на сайте inetkomp.ru, до встречи в новых уроках! Тут был блок «Поделись в соц. сетях» Интересные статьи по теме: | Если вам необходимо обрезать фото онлайн, следуйте простым правилам редактирования изображений в онлайн Фотошоп, которые указаны в самом начале — это три простых шага. Первый, загрузите фотографию для обрезки. Второй, обведите фото инструментом обрезки для вашей загруженной фотографии. Третий и самый простой шаг, это «сохранить» готовый результат отредактированной фотографии.
Наш редактор изображений абсолютно бесплатен для всех пользователей нашего ресурса. Основное направление — это обрезать фотографию онлайн, хотя при малейшем представлении о программе Фотошоп, Вы сможете корректировать на загруженной фотографии — баланс белого, создавать коллажи, убирать эффект красных глаз на всех снимках в онлайн режиме и многое другое…. Фотошоп онлайн, будет полезен как для частного использования бесплатной программой Photoshop, так и для коммерческих организаций, где устанавливать дорогой лицензионный софт — проблематично. Вы можете использовать наш онлайн сервис, как альтернативу — бесплатный Фотошоп для редактирования фотографий, всевозможных изображений онлайн. Данный интернет сервис, предназначен для быстрого редактирования изображений в онлайн режиме. Интерфейс программы очень похож на Photoshop, но в тот же момент не является продуктом компании Adobe. Как обрезать фото по кругу используя фотошоп онлайн Полезный видео урок для тех кто хочет обрезать фото кругом, используя собственные фотографии для данной обрезки. Так же можно обрезать фото по кругу используя прозрачный фон в формате .png который подробно показан в данном видео уроке. При возникновении вопросов, по обрезке фото онлайн, можно задавать в комментариях онлайн сервиса… Обрезать фотографию по кругу не составит особого труда, но нужно понимать суть действий для этих целей. По этому просмотреть видео урок — как обрезать фото по кругу будет вполне уместным для тех пользователей сервиса, которые впервые столкнулись с этой не посильной задачей.
Стоит помнить что таким способом можно обрезать фотографию не только с идеальным кругом, но и выбрать овал, квадрат, либо другую фигуру из инструментов выделения в программе фотошоп онлайн. Как вырезать аватара из аватарии онлайн в фотошопе Если нужно вырезать аватара из аватарии используя фотошоп онлайн, тогда данный видео урок будет очень полезным. Начиная с загрузки изображения своего аватара из аватарии, можно пошагово использовать все методы выделения и обрезки аватара. Главное четко следовать указанным приемам от загрузки и сохранения результата. Стоит помнить, что после того как вырезав фон на аватаре из аватарии, можно очень легко добавить любой фон, включая простую заливку одного цвета. В видео уроке показан способ добавления уже готового фона, после чего на него можно добавить свою аватарку. При сохранении желательно выбирать формат .png который сохраняет прозрачность фона.
Желаем успехов в использовании Photoshop online, для нарезания фото, создании неповторимых коллажей |
Как сделать прозрачный фон на картинке онлайн без фотошопа
Прозрачный фон на картинках делается с помощью фотошопа, который не только требует сложной установки, но и является платной лицензионной программой. Между тем, давно есть сервисы онлайн, которые обеспечивают ничем не худший результат. Самым логичным будет использование фотошопа онлайн.
Учитывайте главное правило, перед тем, как сделать прозрачный фон у картинки онлайн: фон должен быть одноцветным. Автоматически программа только заменить имеющийся одноцветный фон на прозрачный. Вырезать объект с фона на фотографии — совсем другая задача, но благодаря современным нейросетям она может быть совмещена.
Простые способы замены без фотошопа
Использование фотошопа онлайн — профессиональный способ замены фона. Конечно, он не требует установки никаких программ (кроме браузера) и ему можно обучиться за пять минут, но мы рассмотрим его в этой статье на втором месте.
Рассмотрим сервис www.imgonline.com.ua, который на конец 2019 года находится в топе поисковых систем по соответствующему запросу. Этот сервис интересен тем, что он как раз совмещает замену фона и вырезку объекта с разнородного фона. Конечно, никакая программа, никакая нейросеть не может так точно распознавать образы, чтобы точно выделить силуэт человека на фото на пестром фоне, но если объекты снимаются на однородном студийном фоне, то результат очень хороший. При открытии сайта www.imgonline.com.ua надо щелкнуть на картинку с розой «Заменить белый или однотонный фон на прозрачный». Точная ссылка — https://www.imgonline.com.ua/replace-white-background-with-transparent.php. Откроется такая страница:
И на ней настройки вырезки фона стоят по умолчанию.
- Интенсивность замены — 20.
- Сглаживание по краям — 5.
- Фон — прозрачный.
Поставим качество 100% на выходе и, не меняя другие настройки, попробуем сделать прозрачным фон на изображении. Выбираем файл, нажимаем кнопку «ОК», и «открыть обработанное изображение» (или скачать). Смотрим результат (выбран черный и белый фон):
Фон может быть как прозрачным, так и любым из стандартных цветов из списка, или из дополнительной палитры. Интерфейс на сайте интуитивно понятен, поэтому объяснять, как это делать считаем лишним. Укажем лишь на более важные моменты:
- Хороший результат будет только при выделении темных объектов, на светлом фоне.
- Фон должен быть как можно более однородным.
Пример:
На примере видно, что программа оставляет пропуски в виде пятен. Чтобы их устранить, надо пользоваться фотошопом. Кстати инструкция одинакова, как для обычного фотошопа на компьютере, так и для фотошопа онлайн. Основной инструмент вырезания фота — «волшебная палочка или magic wand». Технология проста — выделяем инструментом кусок фона и нажимаем клавишу Del.
Программы не могут распознавать фон, который не отличается от объекта. В этом случае, не поможет даже профессиональный фотошоп. Контуры все равно придется обводить вручную. Пример:
Использование фотошопа онлайн PIXLR.COM и других
Даже без знания английского языка вы можете провести замену фона с профессиональными настройками. Откроем самую крутую версию онлайн-фотошопа — PIXLR.COM. Откроется окно, в котором будут десятки инструментов:
Чтобы освоить все инструменты, как в и обычном фотошопе, потребуются месяцы прохождения курсов и практики на изображения, но чтобы вырезать фон достаточно всего несколько из них. Итак, рассмотрим подробнее.
- Открываем файл (кнопка «OPEN IMAGE»).
- В окошке справа (маленькая копия изображения двойным щелчком кликаем по замочку, иначе редактирование слоя будет заблокировано).
- Выбираем инструмент «волшебная палочка» (кисть с пламенем).
- По умолчанию в поле «толерантность» стоит значение 21, оставляем его.
- Нажимаем на те фрагменты фона, которые нужно удалить.
- После каждого клика нажимаем клавишу DEL, чтобы удалить фон до прозрачного.
- Сохраняем изображение на компьютер.
- В любой версии онлайн фотошопа фон удаляется одинаково: обязательно разблокируйте слой (щелчок по замочку) и инструментом «magic wand» и клавишей «Del» удалите все лишние фрагменты фона.
Вместо клавиши «DEL» можно действовать одной мышью, переходить в меню «редактировать» и «удалить». Некоторые онлайн-версии фотошопа не сохраняют изображение. В этом случае надо просто использовать другой редактор. Версий онлайн-фотошопа представлено множество.
Обработка фотографий онлайн. Бесплатно и на русском языке через онлайн редактор Pixlr Editor
Наверняка Вы знаете, что фотошоп, это одна из самых продвинутых программ для работы с изображениями, которая предоставляет, на сегодняшний день, неограниченные возможности по работе с векторной и растровой графикой. Не удивительно, что большинство графических дизайнеров выбирают для своей профессиональной деятельности именно этот пакет.
Содержание:
В чём преимущество обработки фотографий онлайн?
Возможности онлайн фото редактора Pixlr Editor
Плюсы и минусы онлайн обработки фотографий через редактор Pixlr
Как в редакторе Pixlr Editor убрать фон или сделать его прозрачным?
Да, бесспорно у компании Adobe Systems получился замечательный продукт, великолепно справляющийся с самыми сложными графическими задачами. Но иногда случается так, что необходимость обработать фотографии застает врасплох, например, где-нибудь в дороге, когда под рукой только мобильный телефон, а в лучшем случае планшет.
Даже на рабочем компьютере, такая программа как Adobe Photoshop, по тем или иным причинам, может быть не установлена. Ведь известно, что лицензионная копия данного редактора оценивается далеко не дешево, и если у организации нет острой необходимости в фотошопе, то он, как правило, и не входит в пакет рабочего программного обеспечения.
Так то же делать, если необходимо срочно обработать фотографию, а фотошопа нет под рукой? Во-первых, не стоит отчаиваться. Ведь сегодня любой офисный компьютер подключен к глобальной паутине, которая и выручит нас при необходимости срочно обработать фотографии онлайн. А уж как это сделать, читайте далее.
Речь пойдет о бесплатном графическом онлайн-редакторе Pixlr Editor. Данный редактор осуществляет обработку фотографий онлайн в режиме реального времени через интернет. То есть, нет необходимости скачивать диструбутив и устанавливать программу на свой компьютер, а можно сразу же приступить к работе при условии, что у Вас есть доступ в сеть интернет.
Pixlr Editor — своего рода, бесплатный фотошоп, через который Вы можете обработать фото онлайн
Начать работу в этом онлайн-редакторе Вы можете прямо сейчас, причем абсолютно бесплатно и на русском языке. Как это сделать, читайте далее. Мы расскажем об основных функциях редактора, ознакомим Вас с его интерфейсом, и создадим пробный проект, который продемонстрирует практический навык работы с этим замечательным сервисом.
Но перед этим, краткая справка: Онлайн фото редактор Pixlr Editor — изначально продукт шведского программиста Оле Севандерсона (Ole Sevandersson), в дальнейшем выкупленный у него компанией Autodesk, Ink.
С 2011 года проект
Pixlr позиционируется как облачный сервис обмена фотографиями, а также набором онлайн-утилит для работы с ними
Как Вы, наверное знаете, компания Autodesk — крупнейшее IT-издательство, прославившееся такими серьезными разработками как «Autocad«, и «3D Max«. И конечно же, ожидать от этой компании «проходных» продуктов не приходится. Другое дело, что Pixlr позиционируется самой компанией как программное обеспечение для любителей, не предполагающее профессионального использования. Поэтому продвинутого «фотошопного» функционала, в этом редакторе не заложено, хотя и сам интерфейс очень напоминает оболочку Adobe Photoshop.
Чем же нам может быть полезен Pixlr Editor?
Возможности онлайн фото редактора Pixlr
Итак, допустим у Вас есть несколько цифровых фотографий, которые необходимо минимально обработать, но при этом под рукой нет графического редактора. Здесь-то нам и поможет онлайн фото редактор Pixlr Editor. Достаточно иметь выход в интернет на любом из Ваших устройств, что, кстати говоря, тоже является существенным плюсом, ведь начать обработку Вы можете на любом устройстве, будь то стационарный компьютер и ноутбук, или планшет и смартфон под управлением Android или iOS.
Как известно, тот же фотошоп разрабатывается только под архитектуру РС, поэтому либо вообще недоступен на других устройствах и операционных системах, либо работает на них в урезанной, не полноценной версии. Всё что нужно сделать для того, чтобы приступить к работе в Pixlr, это просто загрузить фотографию на сервер, и начать использовать возможности обработки, которые предоставляет нам редактор. А, кстати, каковы эти возможности?
Основные функции фоторедактора Pixlr Editor:
- Изменение размера фотографии (кадрирование)
- Обрезка выделенной области фотографии
- Работа со слоями Наложение фильтров и эффектов
- Изменение цветовых профилей изображения
- Изменение параметров фотографии (яркость, контрастность, насыщенность)
- Устранение красных глаз (инструмент пипетка)
- Произвольная трансформация фотографии и отдельных слоев по высоте и ширине
- Сохранение в разных форматах хранения графической информации (влияет на качество и вес цифрового файла)
Вышеперечисленных функций вполне хватает для основных, самых простых операций с изображениями. Если же перед Вами стоят какие-то более сложные задачи, то безусловно лучше использовать профессиональные графические редакторы, например, Adobe Photoshop или Gimp. При этом, имейте ввиду, что первый платный, причем довольно-таки недешевый, второй бесплатный, но не такой продвинутый как первый. Оба редактора отличаются повышенными требованиями к системным ресурсам компьютера, и если таковых недостаточно, то могут работать не корректно.
В случае же онлайн редактора Pixlr Editor, мы автоматически избегаем всех этих неприятностей. И всё это благодаря тому, что он не перегружен громоздким профессиональным функционалом, который, честно говоря, и не всегда нужен рядовому пользователю. Впрочем, остановимся на всех преимуществах и недостатках этого редактора более подробно.
Видео по теме:
Плюсы и минусы онлайн обработки фотографий через редактор Pixlr Editor
Преимущества:
- Мультиплатформенность (возможность обработать фотографии с любого устройства имеющего выход в интернет)
- Нет необходимости устанавливать диструбутив, обработка доступна сразу же в режиме реального времени
- Минимальный расход трафика (запуск редактора съедает всего 256 килобайт)
- Все функции онлайн-редактора бесплатны
- Интерфейс в своей стилизации максимально приближен к привычной интуитивно-понятной оболочке Adobe Photoshop
- Мультиязычность (онлайн-редактор Pixlr Editor, в числе прочих, предлагает русский язык)
- Большое количество разнообразных функций, которые тем не менее не перегружают интерфейс
- Отличная оптимизация редактора, позволяющая быстро и комфортно с ним работать
Недостатки Pixlr Editor:
- Скудный функционал, в сравнении с полноценными графическими редакторами
- Необходимость постоянного доступа в интернет
- В случае разрыва интернет-соединения непосредственно во время работы, прогресс не сохраняется
- Несмотря на заявленную мультиплатформенность, редактор Pixlr работает на технологии Flash, что сулит некоторые проблемы совместимости с устройствами от Apple
- Фотографии перед обработкой нужно загружать на сервер, что требует некоторого времени
- При сохранении обработанного изображения, требуется вручную добавлять расширение файла (например, JPEG или TIFF), автоматом расширение не добавляется
- Не доступно сохранение в формате Gif
Сравнив все плюсы и минусы онлайн обработки фотографий, и сопоставив их с насущными задачами, Вы можете определить для себя подойдет ли Вам данный способ редактирования изображений, или всё-таки лучше воспользоваться профессиональным графическим редактором. От себя хотим заметить, что хотя фоторедактор Pixlr Editor и называют аналогом фотошопа, но всё же это совсем разные продукты нацеленные на разную аудиторию.
Если Вы никогда не работали в фотошоп, то безусловно лучше начать с Pixlr. Этот простой и удобный фоторедактор будет гораздо проще в освоении именно для начинающих пользователей. Ну а для того, чтобы более менее ознакомиться с интерфейсом редактора, и вникнуть в суть его работы, проведем краткий ознакомительный урок, по одной из самых популярных операций.
Как в редакторе Pixlr убрать фон или сделать его прозрачным?
Очень часто требуется отделить объект съемки от остального фона, чем мы сейчас и займемся. Прежде всего запускаем Pixlr Editor. Для начала загрузим произвольную фотографию прямо с компьютера. Для этого на стартовом экране, выбираем второй пункт меню — «Загрузить изображение с компьютера«. Откроется окно проводника, в котором нужно выбрать необходимый файл, после чего нажать на кнопку «Открыть«. Несколько секунд, и фотография откроется непосредственно в редакторе, где мы и будем производить над ней необходимые манипуляции.
Кстати, первый пункт на стартовом экране — «Создать новый рисунок«, позволит Вам создать собственный документ, с произвольными размерами, со сплошным или прозрачным фоном. Но мы именно удалим фон на готовой картинке с однородным фоном. Для этого нам потребуется сделать двойной клик на «замочке» напротив миниатюры картинки в панельке «Слои«. Тем самым, мы снимем ограничение на возможность удалить задний слой в редакторе Pixlr Editor.
Если всё хорошо, то на месте «Замочка» должна появиться галочка. Далее, в боковой панели инструментов Pixlr находим инструмент «Волшебная палочка«, и выбираем его кликом мышки. Теперь всё что нам нужно сделать кликнуть в любом месте на заднем фоне, после чего мы увидим, что вся площадь фона выделилась инвертированной линией. Нажимаем клавишу «Delete«, и всё, фон будет удален!
Остается только сохранить файл в PNG-формате (в других форматах прозрачность слоя не будет поддерживаться), и далее можно продолжить редактирование по своему усмотрению, например, залить фон выбранным цветом.
Как видите, всё очень просто если дело касается однородного фона. Но как быть если фон неоднороден со множеством цветовых переходов? Здесь уже вышеприведенный способ не сработает, но это не значит, что в Pixlr нет других инструментов для выполнения этой задачи. В этом мы с вами сейчас и убедимся.
Итак, попробуем отделить нужный объект из картинки с неоднородным фоном
1. Загружаем картинку, также как и в предыдущем примере делаем двойной клик по замочку напротив миниатюры картинки
2. Определяем на картинке объект, который нужно вырезать, и чтобы избежать лишней работы по удалению фона, кадрируем его (инструмент «Кадрирование» — выделяем необходимую область — жмем «Enter» для применения кадрирования)
3. Для удаления неоднородного фона воспльзуемся инструментом «Лассо«. Выбираем его в боковой панельке инструментов, и далее часто нажимая на левую кнопку мыши, обводим контур объекта (обводим грубо, самое главное не задеть сам объект). После того, как выделили кусок фона, удаляем его за ненадобностью (верхнее меню «Редактирование» — пункт контекстного меню «Очистить«). Должно получиться что-то вроде этого:
4. Как видите после онлайн-обработки фотографии инструментом «Лассо«, мы удалили задний фон, но достаточно грубо. Остались рваные участки по границе выделяемого объекта. Разумеется, их тоже необходимо удалить. И сделаем мы это при помощи инструмента «Ластик«. Это достаточно грубый инструмент, поэтому прежде чем его применять, обязательно увеличьте само изображение (иконка в виде лупы на панели инструментов). Так будет гораздо удобнее обрабатывать участки по границе объекта.
Кстати, при выборе инструмента «Ластик», в его меню, лучше выбрать средний размер ластика с размытыми краями, и силой 70 или больше
Впрочем, можете поэкспериментировать с другими видами ластиков, и выбрать наилучшее решение для вашей конкретной задачи. Аккуратно, стараясь не задеть сам объект, стираем все рваные участки. Да, работа кропотливая, но по-другому никак. Тем более, у нас есть бесконечное право на ошибку. Например, если случайно стереть ластиком часть выделяемого объекта, то это можно тут же исправить двумя кликами мышки (меню «Редактирование» — «Отменить«).
Мы стерли фон, и у нас остался только сам объект, который мы можем теперь использовать как отдельный элемент графики. Но для этого обязательно необходимо сохранить файл в PNG-формате. Тогда фон так и останется прозрачным, и мы сможем продолжить дальнейшую обработку. А если, допустим, сохранить файл в популярном JPEG-формате, то фон автоматически преобразуется из прозрачного в белый, и нам снова придется «вырезать» объект из фона, если в дальнейшем мы хотим использовать его (объект) как отдельный элемент графики (т.е. без фона).
Итак, мы обработали фотографию онлайн, а конкретнее удалили фон стандартными средствами графического редактора Pixlr Editor. Конечно же, это только одна из сотен возможных операций предусмотренных в этом замечательном сервисе. Надеемся все эти функции окажутся Вам полезны, когда под рукой нет привычного фотошопа. Приступить к работе в Pixlr, Вы можете прямо сейчас: Обработать фотографию онлайн в сервисе Pixlr Editor (русский язык).
Редактор фотошоп онлайн: инструменты кадрирования, выделения, перемещения.
Мы уже рассматривали с Вами главное меню редактора Фотошоп онлайн. Теперь давайте рассмотрим панель Инструмент. Откройте редактор онлайн, и Вы увидите эту панель с левой стороны. При необходимости Вы можете переместить ее в любое другое место окна программы, захватив за заголовок.
Через несколько секунд после того, как Вы наводите мышкой на любой инструмент, появляется подсказка — название инструмента, и в скобках горячая клавиша, нажав на которую можно инструмент активировать.
Активный в данный момент инструмент выделен рамкой и более светлым фоном. Чтобы сделать любой инструмент активным, нужно щелкнуть по нему мышкой.
Вверху ниже главного меню находится панель настроек активного инструмента. У каждого инструмента свои настройки, и их можно изменять.
В нижней части панели инструментов находится окно выбора цвета. Кликните по окну мышкой. Появится окно Color selector, в котором Вы можете выбрать нужный Вам цвет для рисования. За пределами окна курсор превращается в пипетку, и Вы можете выбрать для рисования цвет любой точки в окне редактора. При открытом изображении можно выбрать для рисования цвет любой точки этого изображения.
Рассмотрим теперь первые пять инструментов по порядку. Только сначала откройте какое-либо изображение в редакторе Фотошоп онлайн, чтобы действия инструментов были более понятны.
Обрезка
Позволяет сделать кадрирование, то есть вырезать из изображения то, что Вам нужно, а остальное будет удалено. Для этого нажимаете левой клавишей в одном углу предполагаемого изображения, и нажатой клавишей протягиваете по диагонали в другой угол. Отпускаете клавишу мыши, и нажимаете Enter, если хотите сделать обрезку, или Esc, чтобы отменить эту операцию.
В панели настроек Вы можете выбрать заданное соотношение сторон, или заданный размер изображения на выходе.
Перемещение
Позволяет перемещать выделенные области, и слои изображения. Если слой является задним планом, переместить его нельзя — он закреплен. Чтобы убрать закрепление, нужно дважды кликнуть по изображению замка напротив слоя в палитре Слои. Чтобы переместить какой-либо определенный слой, делаете его сначала активным в палитре Слои, то есть кликаете на него, а затем перемещаете.
Выделение
Можно сделать выделение в форме прямоугольника и эллипса.
Выделение обозначает область, в которой можно производить какие-то действия с изображением. Если выделения нет — действие может производиться со всем изображением. Если есть — только там, где изображение выделено.
Переключение между прямоугольником и эллипсом производится в панели настроек. Также в параметрах можно задавать соотношение сторон и фиксированный размер выделения. Параметр Растушевка означает плавность перехода от выделенной к невыделенной области. Поставьте какое-либо значение для параметра Растушевка, достаточно большое, сделайте выделение, и перейдите к инструменту Кисть. Проведите кистью вдоль выделения, чтобы мазок вышел за его границы. Вы увидите, что у края выделения мазок кисти обрывается не резко, а становится все бледнее, вплоть до исчезновения.
Когда Вы делаете новое выделение, старое пропадает, но Вы можете, нажимая и удерживая Shift, добавлять выделения к уже сделанным, а нажимая и удерживая Ctrl — вырезать выделения из сделанных ранее.
Простой щелчок мышью при активном инструменте Выделение удаляет все выделения, которые были на изображении.
Лассо
Позволяет делать выделения произвольной формы. Выберите этот инструмент, и проведите на изображении нажатой левой клавишей мыши нужную Вам кривую. Когда Вы отпустите клавишу, кривая автоматически замкнется.
На панели настроек можно переключаться между обычным и многоугольным лассо. Многоугольное лассо делает выделение несколькими кликами по изображению. Двойной клик замыкает выделение. Также, как и в инструменте Выделение, Shift добавляет выделение к сделанным ранее, а Ctrl — вычитает их.
На панели настроек этого инструмента есть также параметр Растушевка, который сглаживает переходы от невыделенных к выделенным областям.
Волшебная палочка
Делает выделение областей с похожим цветом. Кликая волшебной палочкой по определенной точке изображения, Вы выделяете точки с похожим цветом.
Параметр на панели настроек Толерантность означает, насколько близкие будут цвета, которые должны быть выделенными. Чем больше толерантность — тем больше будет выделенная область.
Параметр Смежные означает, будут ли выделены точки, отделенные от начальной другими цветами. Включенный параметр означает, что выделены будут только точки, которые находятся рядом. Если параметр выключен — будут выделены точки с похожим цветом на всем изображении.
Точно также, как в инструментах Выделение и Лассо, действуют кнопки Shift для прибавления выделений, и Ctrl — для их вычитания.
Видео о том, как работать с инструментами кадрирования, перемещения и выделения в редакторе Фотошоп онлайн
Более подробные сведения Вы можете получить в разделах «Все курсы» и «Полезности», в которые можно перейти через верхнее меню сайта. В этих разделах статьи сгруппированы по тематикам в блоки, содержащие максимально развернутую (насколько это было возможно) информацию по различным темам.
Также Вы можете подписаться на блог, и узнавать о всех новых статьях.
Это не займет много времени. Просто нажмите на ссылку ниже:
Подписаться на блог: Дорога к Бизнесу за Компьютером
Проголосуйте и поделитесь с друзьями анонсом статьи на Facebook:
Как в Фотошоп онлайн убрать фон с картинки
9 февраля 2015 ФотошопВ фотошоп онлайн можно убрать фон с фотографии или картинки быстро, бесплатно и не обладая специальными знаниями . Убрать фон или вырезать какой то объект требуется обычно для создания коллажа, или для вставки своей фотографии на визитку.
Если это нужно часто, то конечно лучше научиться работать в профессиональной программе Photoshop. В ней способов много в зависимости от характера вырезаемого объекта. А если убрать фон надо один раз, то можно не устанавливать профессиональную программу, а сделать это в бесплатной версии фотошоп онлайн.
В ней, конечно намного меньше функций, чем в профессиональной , которую еще надо найти, установить и заплатить — она платная. В онлайн версии, работа очень похожа на работу в профессиональной , но она не требует установки программы на Ваш компьютер, все делается в облачном сервисе, а результат сохранить можно как в формате Фотошоп для последующего редактирования, а можно сразу в готовом для ВЕБ — дизайна, формате PNG — на прозрачном фоне.
В этой программе можно вырезать изображение инструментом волшебная палочка, если само изображение резко отличается от фона. Не всегда этот инструмент удобен в этом редакторе, потому что нет возможности «уточнить край», как в полной версии программы. Изображение может получиться с ореолом из остатков фона.
Удобнее всего, в бесплатной версии программы, убирать фон инструментом «лассо», аккуратно обводя по контуру изображение, как можно точнее. Это конечно потребует терпения, но результат получается хороший.
Картинку можно увеличить.
Я покажу на примере создания не сложного коллажа.
Захожу в сервис: http://pixlr.com/editor/
В табличке выбираю самый первый пункт — Создать новый рисунок. В появившейся таблице пишу название открытки, выбираю размер, я сейчас беру самый большой.
И нажимаю — да — создать документ. Это я создала документ, на котором буду делать коллаж.
Убрать фон инструментом Лассо
А теперь, вкладка ФАЙЛ — открыть изображение, меня перебрасывает в компьютер, где в папке выбираю заранее заготовленную картинку, у которой я хочу убрать фон.
Если изображение, которое мне надо вырезать маленькое, увеличиваю его, двигая ползунком в панели навигатор, чтобы оно было по размеру окна.
Инструментом лассо, аккуратно веду по контуру с нажатой левой клавишей мышки, не отпуская ее, пока его не замкну контур, дойдя до первой точки с которой начинала. Это может не сразу получиться.
В панели ЖУРНАЛ, возвращаюсь на исходную точку и пробую еще и еще, пока результат мне не понравится.
Когда контур замкнут, побежали «муравьи», перехожу на инструмент — перемещение (над лассо) и перетаскиваю зажатой клавишей мышки, выделенную часть изображения на новый , созданный раньше документ, который у меня «без имени».
Вкладка — РЕДАКТИРОВАНИЕ — Инструмент трансформация ,(или клавиши Ctrl + T) подгоняю размер, под нужный мне.
Когда я начинаю делать следующее действие в программе, выскакивает табличка — Подтвердить трансформацию? — нажимаю — ДА (можно клавишу Enter).
Чтобы изображение не исказилось, уменьшаю его за появившиеся маркеры, при зажатой клавише Shift.
Затем беру инструмент ластик, выбираю размер, у меня это 50 пикс, мягкий, 85% прозрачности, и аккуратно прохожу по грубым краям рисунка, делая линии,более плавными.
Далее, инструментом размытие(капелька), вверху в панели тоже выбираю мягкую кисть, несколько раз провожу по краю, делая его еще более гладким.
Сделать фон для коллажа
Теперь делаю фон.
Фон можно сделать прямо в редакторе, выбрать цвет (внизу большой прямоугольник, нажму на него и меня перебросит в палитру цветов).
Выбираю цвет и заливаю его инструментом ведерко. Обратите внимание, можно выбирать несколько цветов, они отразятся в маленьких прямоугольниках, чтобы залить нужный, нажмите на него, чтобы он переместился в большой.
Можно подобрать градиент, будет еще интереснее фон. На самом верху, в панели кликаю мышкой на окошко градиент и мне открывается окно с рядом градиентов. Выбираю форму градиента и провожу мышкой по слою, где я хочу сделать фон.
Снимаю замочек с белого фона, который был первоначально, можно его и совсем удалить, если вы не будете его перекрашивать, а вставите свою картинку.
Я поставлю свою картинку как фон. Файл — открыть изображение — выбираю у себя в папке нужный фон.
Беру инструмент выделение, прямоугольная область и обвожу картинку с фоном по контуру (побежали «муравьи»). Вкладка — Редактировать — копировать (или на клавиатуре Ctrl + C)
Затем активирую слой, на который буду переносить его(просто кликну по нему мышкой). Обратите внимание на палитру слои, для фона образовался новый слой.
Опять иду во вкладку — РЕДАКТИРОВАНИЕ — вставить (или на клавиатуре Ctrl + V).
Удобно пользоваться клавишами на клавиатуре, это стандартная команда :
Копировать (Ctrl + C) и
Вставить (Ctrl + V)
она используется во всех сервисах, всех программах, когда надо что то копировать и вставлять (текст, картинки) — ее надо запомнить.
Картинку для фона лучше брать большого размера и безшовную, если задавать такие параметры в поиске Яндекса, можно их много найти.
Обратите внимание — фон я ставлю под слоем с изображением собачки.
Установка готовых клипартов на фон
Затем точно так же как фон, я вставляю еще несколько подготовленных картинок. Я их нашла уже в формате png (на прозрачном фоне). Столик, вазу, подарок, бусы. Файл — открыть изображение. Чтобы вставить сразу несколько изображений, выделяю их с нажатой клавишей Ctrl.
Каждую выделяю инструментом выделение по контуру картинки — скопировать — вставить. Инструментом перемещение двигаю в нужное место.
А во вкладке РЕДАКТИРОВАТЬ нажимаю Free Transform (свободное трансформирование) и за маркеры, уменьшаю или увеличиваю картинку.
Затем можно добавить прозрачность стеклянному столику.
Стою на слое столика, нажимаю внизу палитры СЛОИ значок (toggle lauer setting), передвигая ползунок, делаю столик немного прозрачным. Режим наложения Normal.
Вставка текста
Напишу текст.
Нажимаю инструмент текст (А) и в окошке набираю текст, здесь же, выбираю шрифт, размер, стиль написания и цвет текста, то есть форматирую его.
Инструментом перемещение, текст можно подвинуть в нужное место.
Тень для предметов
В палитре слои я добавляю тень (в окне подбираю размер, прозрачность, направление тени), внизу значок — стили слоев, или вкладка СЛОИ — стили слоев. По очереди становлюсь на каждый слой с картинкой, на слой с текстом и подбираю тень (если надо, то и свечение).
Самый верхний, в выпадающем окне, которое появляется, когда я нажимаю СТИЛИ СЛОЕВ — тень, далее свечение, рельеф, внутреннее и внешнее свечение.
Инструментом — резкость — я обвела глазки и нос собачки.
Вкладка СЛОИ — объединить видимые. Теперь у меня один слой с открыткой.
Рамка для открытки
Сделаю рамку.
В палитре слои — правой кнопкой мышки — дублировать слой. Получилось два одинаковых слоя открытки.
Теперь вкладка редактирование — свободное трансформирование- уменьшаю верхний слой. К верхнему слою добавила тень и свечение, он получился объемным.
Становлюсь на нижний слой. Вкладка — фильтр. Подбираю фильтры для нижнего слоя. Я применила, сначала шум, потом калейдоскоп.
Вкладка слои — выполнить сведение.
Сохраняю картинку
Вкладка файл сохранить, даю название коллажу, и сохраняю в формате данной программы PXD (самый нижний) для того , чтобы можно было потом что то изменить, а затем в формате Jpeg. Отправляем оба файла к себе в папку на компьютер.
Надеюсь, было понятно, не только, как убрать фон у изображения и вставить его в нужное вам место, но и сделать полноценный коллаж на сервисе фотошоп онлайн бесплатной версии. Я привела пример на простейшей рамке фильтрами, но сейчас можно найти много уже готовых, красивых рамочек на любую тематику,и в этом же сервисе онлайн, создать коллаж, вставляя свое изображение в готовую рамочку. Если будут вопросы, обращайтесь, что знаю, подскажу.
Это тоже интересно :
Поделиться ссылкой:
Как наложить фото на фото в Фотошопе онлайн
Если вам нужно быстро отредактировать фотографии, то не обязательно устанавливать и разбираться в сложных программах. Достаточно воспользоваться одним из онлайн-сервисов. В данной статье вы узнаете, как наложить фото на фото в «Фотошопе Онлайн».
Данный сервис не является официальным решением от Adobe, но он копирует большинство базовых функций редактора, в том числе и возможность наложения изображений.
Процедура совмещения фото
Итак, рассмотрим сервис «Фотошоп Онлайн» в плане наложения и совмещения изображений. Перейдите по данной ссылке к сайту редактора. Перед вами появится окно программы с панелью инструментов, системными меню и прочими элементами.
Мнение эксперта
Василий
Руководитель проекта, эксперт по модерированию комментариев.
Задать вопросЧтобы онлайн-редактор работал корректно, вам необходимо установить плагин Adobe Flash Player и активировать его в браузере.
В меню «Файл» выберите действие «Открыть изображение». Укажите местоположение двух фотографий на жестком диске, которые необходимо совместить. После добавления в редакторе появятся два отдельных окна.
Выберите инструмент «Выделение» и курсором мышки выделите область на одной из фотографий. Затем нажмите [knopka]Ctrl[/knopka]+[knopka]C[/knopka]. Также скопировать выделенную область можно с помощью меню «Редактировать» – «Копировать».
Если вы не собираетесь выполнять никаких действий со скопированной фотографией, то закройте ее окно без сохранения изменений. Оригинал останется на жестком диске.
Переходим ко второй картинке и жмем сочетание клавиш [knopka]Ctrl[/knopka]+[knopka]V[/knopka], чтобы вставить скопированную область. Также это можно сделать с помощью «Редактировать» – «Вставить». После этого в окне «Слои» появятся две позиции – первый слой и задний фон.
На данный момент вставленное фото полностью закрывает нижнее изображение. Это нужно исправить. Выделите верхний слой, который необходимо сделать прозрачным. Нажмите на иконку параметров и поменяйте уровень непрозрачности в меньшую сторону.
По мере увеличения уровня прозрачности на верхнем слое будет просматриваться нижнее изображение. Добейтесь нужного результата с помощью данной настройки.
Мы рассмотрели лишь пример наложения фото на фото. Вы можете обрезать части изображений, накладывать эффекты, менять свет и так далее.
Теперь нужно сохранить результат работы на компьютер. Для этого нажмите [knopka]Ctrl[/knopka]+[knopka]S[/knopka] или в меню «Файл» выберите «Сохранить». Укажите имя файла, формат и оптимальное качество фотографии. Нажмите кнопку «Да».
Затем откроется окно проводника, в котором вам нужно указать путь до места сохранения изображения. Выберите папку и нажмите «Сохранить».
Мнение эксперта
Василий
Руководитель проекта, эксперт по модерированию комментариев.
Задать вопрос«Фотошоп Онлайн» позволяет сохранять работы в личном кабинете (после регистрации), а также подготавливать их для печати. На представленном сайте есть инструменты для обрезки, изменения фона, ФШ Экспресс и многое другое.
Альтернативные онлайн-сервисы
Найти онлайн-версию Adobe Photoshop вы можете не только на описанном ресурсе. Например, по этой ссылке вы откроете сайт, на котором также имеется встроенный редактор фотографий со схожим функционалом. Помимо аналогов продукта Adobe, можно воспользоваться рядом других онлайн-редакторов:
- Фотоулица. Простой редактор на русском языке, который позволяет совмещать фотографии, менять фон, добавлять рамки, объекты, эффекты и текст. Имеется настройка прозрачности для наложения фото на фото.
- IMGOnline. Сервис с множеством дополнительных опций, среди которых конвертер, наложение эффектов. Функция наложения фотографий находится в разделе «Инструменты».
- Pho.To. Редактор изображений с приятным интерфейсом и предельно понятным управлением. Также подойдет для наложения картинок друг на друга.
Видеоинструкция
Видеоинструкция поможет вам разобраться в процедуре наложения фотографий друг на друга с разными параметрами. Не пропускайте прикрепленный ролик, если текстового руководства оказалось недостаточно!
Заключение
Мы рассмотрели процедуру наложения фотографий с помощью онлайн-сервиса. Как видите, для совмещения изображений необязательно устанавливать полноценный фоторедактор на компьютер.
Программное обеспечение для удаления фото-фона для Windows и Mac
PhotoScissors для Windows и Mac имеет объемную часть Функция удаления фона!
История изменений
Что нового в PhotoScissors 8.3
- Улучшенная функция теней
- Улучшенная функция «Переместить объект»
- Повышенное удобство использования
Что нового в PhotoScissors 8.2
- Повышенное удобство использования и стабильность
- Улучшенная поддержка цветовых профилей
Что нового в PhotoScissors 8.1
- Добавлена функция пакетного удаления фона
- Повышенное удобство использования
Что нового в PhotoScissors 8.0
- Повышение производительности алгоритма альфа-сопоставления
- Добавлена возможность удаления фона по цвету
Что нового в PhotoScissors 7.0
- Абсолютно новый алгоритм удаления фона
- PhotoScissors стал онлайн и позволяет использовать кредиты
- Добавлена возможность поворота слоев переднего плана и теней
- Добавлена возможность рисовать прямую линию между двумя точками с помощью SHIFT и щелчка мышью
Что нового в PhotoScissors 6.1
- Повышена стабильность
- Добавлена опция отключения предсказания маски
Что нового в PhotoScissors 6.0
- Новый алгоритм удаления фона на основе нейронных сетей
- Повышение производительности алгоритма альфа-сопоставления
Что нового в PhotoScissors 5.0
- Основные улучшения алгоритма альфа-матирования
- Основные улучшения алгоритма удаления фона
- Новый алгоритм сглаживания контуров
- Новый алгоритм Inpainting для восстановления фона
- Добавлена возможность загрузки / сохранения проекта
- Добавлена возможность восстановления заводских настроек по умолчанию для каждого слоя
- Множество улучшений удобства использования и стабильности
Что нового в PhotoScissors 4.0
- Добавлен инструмент альфа-матирования для прозрачных или полупрозрачных объектов (волосы, стекло …)
- Добавлены ярлыки для инструментов
- Добавлен пиксельный фильтр
- Добавлен отрицательный фильтр
- Добавлена опция сохранения настроек по умолчанию
- Добавлена возможность сохранять / загружать пользовательские метки
- Добавлена возможность сохранения альфа-маски
- Повышенное удобство использования и стабильность
Что нового в PhotoScissors 3.0
- Основные улучшения пользовательского интерфейса
- Улучшения производительности
- Теперь PhotoScisors полностью интерактивен
- Добавлена возможность переместить объект переднего плана
- Добавлены фильтры для фона и переднего плана
- Добавлена опция заполнения дыр (inpaint) на заднем плане и перемещения основного объекта на изображение
- Добавлен параметр «Соотношение сторон» для фона
- Добавлен параметр «Радиус растушевки»
- Добавлен ручной режим изменения маски
- Добавлена поддержка камеры Intel Real Sense
Что нового в PhotoScissors 2.1
- Добавлена возможность установить изображение в качестве фона
- Улучшенная обработка краев (сглаживание краев), прощайте неровные края
- Добавлена возможность изменить цвет тени
Что нового в PhotoScissors 2.0
- Основные улучшения алгоритма
- Основные улучшения производительности
- Улучшенный алгоритм сглаживания краев
- Добавлена опция «Смещение границы»
- Добавлена опция «Тень»
- Добавлена опция «По размеру результата»
- Добавлена опция «Обрезать и изменить размер»
- Улучшено использование памяти
- Повышенное удобство использования и стабильность
- Улучшения графического интерфейса
- Добавлен «Интерактивный» режим, теперь обработка вырезания выполняется после каждой разметки
Что нового в PhotoScissors 1.2
- Добавлен инструмент для обрезки
- Добавлена опция сглаживания краев
- Повышенное удобство использования и стабильность
Что нового в PhotoScissors 1.1
- Добавлен список последних файлов
- Добавлена возможность перемещать изображение, удерживая кнопку пробела
- Пользовательские цвета сохранены для будущего использования
- Улучшения графического интерфейса
- Добавлена поддержка дисплеев HiDPI и Retina
- Исправление мелких ошибок
Что нового в PhotoScissors 1.0
Magic Cut — Удаление фона изображения в Интернете
Magic Cut — это инструмент для удаления фона (вырезания объекта) с фотографии. Это один из самых быстрых способов сделать это, и вы можете использовать его в Интернете бесплатно.
Magic Cut — это часть фоторедактора Photopea. Перейдите в Photopea, нажмите Файл — Открыть и откройте изображение, с которым хотите работать. Затем нажмите Select — Magic Cut .
Пользовательский интерфейс
Используйте Magic Cut, закрашивая изображение двумя цветами:
- Передний план (объект) с помощью Green
- Фон с Красный
Рабочее пространство состоит из двух сторон .Вы можете рисовать слева, а результат вы увидите справа. Вверху вы можете выбрать размер и цвет кисти (красный или зеленый), серый — это ластик.
Вы можете приблизить определенное место с помощью колеса мыши или нажав Ctrl + Plus (или Minus) на клавиатуре. Вы можете перемещать изображение, удерживая клавишу пробела, или перетаскивая изображение предварительного просмотра.
Когда вы запускаете Magic Cut, ваше изображение предварительно помечается красным и зеленым в качестве «первоначального предположения». Вы можете продолжить работу с этим предположением или сбросить его с помощью кнопки Очистить и начать с нуля.Но убедитесь, что на заднем фоне нет зеленого цвета, а на объекте нет красного цвета (используйте серый цвет, чтобы стереть такие места).
Граница
По умолчанию (с Border = 0) Magic Cut помечает каждый пиксель как передний или задний план, создавая резкие края между этими областями. Значение «Граница» позволяет смягчить границу между передним и задним планами на определенную величину.
Вы можете начать работу с Border = 0, чтобы определить начальный результат (также Magic Cut работает быстрее с Border = 0).Затем постепенно увеличивайте границу, пока не найдете правильное значение. Если объект содержит волосы или мех, вы должны установить границу 20 или даже больше.
Сохранить изображение
Когда результат справа будет выглядеть хорошо, нажмите OK вверху, чтобы подтвердить его. Теперь вы можете экспортировать изображение как PNG: Файл — Экспорт как — PNG, подтвердите с помощью Сохранить . И готово! 🙂
Вместо сохранения в формате PNG вы можете добавить новый фон и сохранить его в формате JPG. Обратите внимание, что формат PNG поддерживает прозрачные области, а JPG — нет.
Еще одна демонстрация Magic Cut.Лучшие 20 фото для удаления фона 2018
Неважно, являетесь ли вы профессиональным фоторедактором или новичком, использование подходящего средства для удаления фото-фона поможет вам добавить множество элементов к ранее скучному фону, превратив ваши фотографии в шедевры. Если вам интересно, где найти удобный ластик для фона, как редактировать и украшать свои изображения, у нас есть для вас множество вариантов.В этой статье мы перечисляем лучшие программы для удаления фона для настольных компьютеров (Windows и Mac), устройств iOS, а также устройств Android, чтобы сделать процесс редактирования фотографий приятным.
Лучшее средство для удаления фото-фона онлайн
Во-первых, мы хотели бы поделиться с вами замечательным средством для удаления фона с фотографий, которое поможет вам удалить фон эффективно и действенно.URL: https: // pixcut.wondershare.com/
Эта платформа — средство удаления фона для новичка, который не имеет никаких навыков редактирования фотографий, но хочет легко удалить фон фотографии. Вы можете удалить фон изображения с помощью ИИ автоматически всего за несколько секунд. Он также предоставляет вам возможность массового удаления фона до 30 изображений за один раз. И вам разрешено удалять ненужные объекты без потери качества. И это полезный и мощный набор инструментов, который вы можете использовать в Интернете без каких-либо установок.
Ключевые особенности Wondershare PixCut
- • Удалить фон изображения одним щелчком мыши
- • 100% с AI автоматически
- • Мощный, но простой в использовании
- • Включите массовое удаление фона.
Часть 1. 5 лучших фоторедакторов и сменщиков фона для Windows
Если вы увлечены редактированием изображений с помощью компьютера и ищете подходящие инструменты для этого, то вот список программ для удаления фона фотографий для компьютеров Windows и Mac.Использование инструментов для редактирования фотографий на вашем компьютере позволяет вам иметь большую точность и контроль над инструментами, подталкивая вас к получению изображений наилучшего качества. Итак, давайте продолжим и исследуем замечательные функции, которые эти программные приложения добавят к вашим изображениям и преобразуют их.
5 программ для удаления фото фона для компьютеров с Windows
С огромной коллекцией программ для стирания фона фотографий в Интернете, мы предлагаем вам 5 лучших из этого списка.
URL: https://photo.wondershare.com/
Будь то при плохом освещении или облачной сцене, с Wondershare Fotophire вам больше не о чем беспокоиться. Этот замечательный инструмент не только уравновешивает насыщенность вашего изображения, добавляет рамки, фильтры или эффекты виньеток или обрезает его, но также меняет фон, как идеальное средство для удаления фона. Благодаря специальной функции под названием Fotophire — Photo Cutter он может творчески перевернуть ваш мир.Вы можете изучить широкий спектр инструментов, имеющихся в Fotophire, для автоматического выравнивания изображения (прямая линия), использования функций двойной экспозиции и боке, применения наложений для улучшения текстуры и многого другого.
С помощью таких функций, как «Прямая линия», вы можете автоматически выпрямлять изображение, рисуя линию, а также улучшать текстуру с помощью наложений, таких как боке, двойная экспозиция и т. Д., Чтобы добавить дополнительный эффект к вашим снимкам. Вы можете легко сохранить пресеты с часто используемыми настройками и применять их, когда они вам понадобятся.Кроме того, вы можете затемнить или осветлить тона на вашем изображении изогнутым образом с помощью кривой тона. После редактирования фона ваших фотографий вы можете воспользоваться программой Fotophire Slideshow Maker, чтобы создать отличное слайд-шоу для публикации в социальной сети или сохранения на рабочем столе.
Вы можете получить Wondershare Fotophire Editing Toolkit для Mac здесь.
Основные особенности Wondershare Fotophire:
- • Используя функцию Photo Cutter в Fotophire, вы можете заменить фон изображения, используя свои собственные изображения или предустановленные шаблоны, можете автоматически определять края объектов с помощью автоматического определения цвета и делать фон прозрачным или стирать его, чтобы он соответствовал новому. .
- • Более 20 режимов наложения позволяют лучше контролировать интенсивность эффектов наложения. После редактирования изображений с помощью FotoPhire вы можете просматривать 4 разных стиля «до и после»: разделенный, бок о бок, вертикальный и горизонтальный.
- • Функция пакетной обработки фотографий позволяет обрабатывать несколько изображений одновременно.
- • Fotophire включает обширную библиотеку наложений, фильтров, а также 200 фотоэффектов и 100 рамок для прекрасного преобразования ваших изображений.
- • Интуитивно понятный интерфейс перетаскивания не требует профессионального редактирования. Вы можете сохранять отредактированные изображения в форматах TIFF (8 или 1 бит), PNG, JPEG, JXR, BMP и JIFF.
Благодаря этому изобилию опций для редактирования фотографий Fotophire становится самой востребованной программой для удаления фото-фона для ПК с Windows.
2. Фотоножницы Teorex
URL: https://www.photoscissors.com/
Эта программа для удаления фона фотографий позволяет легко удалить фон любого изображения с помощью сегментации переднего плана.Он позволяет удалять ненужный фон и извлекать объект из изображений, а затем использовать их для создания желаемых фотографий. Для редактирования изображения с помощью PhotoScissors ограничений на размер файла нет. Это позволяет вам пометить часть изображения, которую нужно сохранить, и часть, которую нужно удалить, с помощью 2 кистей.
Основные характеристики фотоножниц Teorex
- • Он может легко удалить сложный фон с фотографий.
- • Интерактивный интерфейс для изменения фона изображений.
- • Он удобен и интуитивно понятен.
- • Он не ограничивает размер редактируемого изображения.
- • Помогает изменить цвет фона на желаемый или заменить его другим изображением.
3. Фотошоп
URL: https://www.adobe.com/in/products/photoshop.html
Для профессиональных фоторедакторов и дизайнеров Photoshop — первая любовь.Обладая широким набором функций, он завоевал огромную популярность среди профессионалов и также работает как средство для удаления фото-фона. Хотя функции и преимущества Photoshop отличаются от других, вам нужно попрактиковаться, чтобы получить контроль над инструментом для безупречного редактирования изображения. С помощью этого инструмента можно выполнить подробное редактирование. Вы можете преобразовывать изображения в картины, создавать иллюстрации для создания привлекательных изображений.
Ключевые особенности Photoshop
- • Вы можете делать распечатки и анимацию из 3D-рисунков, созданных с помощью Photoshop.
- • Выберите объектную характеристику, чтобы легко выбрать объект.
- • Поставляется с интуитивно понятными инструментами и простыми шаблонами.
- • Для изменения фона изображения потребуется инструмент «Перо» или «Быстрый выбор».
- • Расширенные кисти для плавных кривых и линий.
4. Средство для удаления фото фона
URL: https: //en.freedownloadmanager.org / Windows-PC / Photo-Background-Remover.html
Photo Background Remover поможет вам легко вырезать любой объект из изображения и вставить его в другой без зазубрин. В основном он предпочтителен для редактирования изображений продуктов при их размещении в Интернете на различных сайтах электронной коммерции. Эта программа для стирания фона также использует функцию водяных знаков для обозначения ваших изображений. Имея два режима определения удаляемой области фона, эта программа позволяет выбрать желаемый.
Ключевые особенности Photo Background Remover
- • Он имеет инструмент пакетной обработки для одновременной обработки нескольких изображений.
- • У вас есть возможность перемещать объекты внутри изображения при создании коллажа.
- • Вы можете выбрать между кистями, отмеченными красным или зеленым, чтобы указать, хотите ли вы удалить или оставить объект / часть изображения или нет.
- • Автоматическое определение фона помогает легко удалить фон.
- • Это позволяет редактировать изображения с простым процессом вырезания и вставки.
5. GIMP
URL: https://www.gimp.org/
GIMP работает как средство для удаления фона и очищает фон с любого изображения. Он поставляется с настраиваемым интерфейсом в соответствии с вашими требованиями к редактированию изображений. Его различные функции помогут вам улучшить ваши фотографии в соответствии с вашими потребностями.
Ключевые особенности GIMP
- • Он поставляется с регулярными обновлениями.
- • Поставляется со скриптами и плагинами.
- • Это менее предпочтительный фоторедактор из-за наличия ошибок в среде, замедляющей работу GIMP.
- • Имеется функция цифрового ретуширования, которая стирает с изображения ненужные детали.
- • Это помогает удалить бочкообразное искажение на фотографиях.
5 программ для удаления фото фона для компьютеров Mac
После ознакомления с основными приложениями Windows, как насчет изучения возможностей для ПК Mac?Просмотрите их, чтобы выяснить, что подходит для вашей конкретной цели удаления фона.
1. Предварительный просмотр на Mac
URL: https://support.apple.com/en-in/guide/preview/welcome/mac
Встроенная функция «Предварительный просмотр» на вашем компьютере Mac работает как редактор фотографий и может работать как фоновый ластик. Либо вы хотите удалить фон с изображения, либо выделить объект или любую другую часть изображения, «Предварительный просмотр» может легко сделать это за вас.Он поддерживает только форматы файлов JPG, PDF и PNG. Эта функция просмотра документов Mac также позволяет делать пометки и редактировать изображения и документы.
Ключевые особенности превью
- • Стирает фон за один раз, когда цвет фона однородный.
- • Вы можете просматривать и редактировать документы и изображения с помощью этой функции.
- • Функции редактирования, такие как обрезка документов, добавление подписей, выделение PDF-файлов и их совместное использование, возможны с помощью функции «Предварительный просмотр».
- • Возможности редактирования фотографий ограничены по сравнению с любой другой программой для редактирования фотографий.
- • Основным ограничением является то, что он работает только в системах Mac, что является его функцией по умолчанию.
2. Редактор изображений Acorn6
URL: https://itunes.apple.com/gb/app/acorn-6-image-editor/id1233861775
Эта программа для удаления фона для Mac позволяет добавлять фигуры и текст к изображениям.Вы можете создать фотоколлаж с помощью этого программного обеспечения. Вы можете подправить свои изображения, используя слои или создать что-то новое с нуля. Он позволяет создавать контур с помощью инструментов фигур и добавлять к нему текст. Он удаляет фон с изображений с помощью инструмента мгновенного альфа-ластика или выбора волшебной палочки.
Ключевые особенности Acorn6 Image Editor
- • Он поставляется с инструментами клонирования, которые позволяют клонировать изображения, слои, а также слои групп или фигур.
- • Он имеет интеллектуальный экспорт слоев с настраиваемой палитрой для экспорта слоев от небольшого размера к большему.
- • Вы можете создавать векторные дизайны и логотипы с помощью инструмента кругового текста или текста по контуру.
- • Имеет более 25 режимов неразрушающего смешивания.
- • Вы можете панорамировать, масштабировать, масштабировать, преобразовывать цветовой профиль, а также удалять или сохранять метаданные любого изображения.
3. Фоторедактор Fotor
URL: https://www.fotor.com/
Эта программа для удаления фона фотографий удаляет фон ваших фотографий, извлекая основной объект, позволяя отметить, что вы хотите сохранить, а что удалить. После создания прозрачного фона воспользуйтесь функциями дизайна и редактирования Fotor, чтобы заменить старый фон желаемым.
Ключевые особенности Fotor Photo Editor
- • Он поставляется с различными функциями, такими как фотоэффекты, включая эффекты AI, ломо и классные эффекты, фоторамки, изменение размера и кадрирование изображений.
- • Вы можете создавать фотоколлажи из желаемых изображений, а также выполнять сшивание фотографий.
- • Графическое проектирование стало проще благодаря функции создания плакатов.
- • Лучшее качество изображений с помощью HDR-фотографии и пакетной обработки нескольких изображений.
- • Косметическое ретуширование предназначено для удаления пятен, красных глаз, изменения формы фотографий и т. Д.
4. Мовави
URL: https: // www.movavi.com/mac-photo-editor/
Movavi поставляется с удобным интерфейсом с автоматическим улучшением качества, а также возможностью интеллектуального выбора для удобного редактирования фотографий. Вы можете удалить ненужные объекты, использовать цифровой макияж, поиграть с фоном и использовать ползунки с цветовой кодировкой для настройки параметров, а также обрезать, выпрямлять и переворачивать кадры. Изображения также можно уменьшить до меньшего размера.
Ключевые особенности Movavi
- • Этот инструмент может исправить изображения, исправляя трещины и разрывы, разглаживая морщины и применяя ретро-фильтры для равномерного вида.
- • Вы можете оживить изображения с помощью инструмента автоматического улучшения или вручную.
- • Вы можете повысить резкость снимков, сделанных при плохом освещении, и минимизировать цифровой шум для восстановления качества изображения.
- • Вы можете добавлять к изображениям текст, эффекты и водяные знаки.
- • Вы можете трансформировать кадры, обрезая, изменяя размер, переворачивая, выравнивая или поворачивая изображение.
5.Super Photocut
URL: https://itunes.apple.com/us/app/super-photocut/id966457795?mt=12
Super PhotoCut — это инструмент для редактирования фотографий для Mac, который может удалять сложный фон с изображений. Это интерактивное программное обеспечение аккуратно извлекает объект на переднем плане изображения из фона, а также делает фон прозрачным с помощью различных инструментов маскирования.
Ключевые особенности Super Photocut
- • Поддерживаются следующие типы файлов — BMP, JPG, GIF, PNG и Raw.
- • Благодаря настраиваемому размеру кисти вы можете лучше редактировать даже при увеличении и уменьшении масштаба изображения.
- • Вы можете предварительно просмотреть окончательное изображение в реальном времени.
- • Вы можете импортировать любое изображение в качестве фона или создавать отдельные изображения с прозрачным или цветным фоном.
- • В этой программе доступно 20 эффектов перехода фона.
Часть 2.Лучшие приложения для удаления фото-фона для Android и iPhone
Теперь, когда мы рассмотрели настольные программы для удаления фона фотографии, давайте узнаем о приложениях для удаления фона для мобильных устройств Android и iOS.
5 приложений для удаления фото фона для Android
Прежде всего, мы пройдемся по списку Android-приложений, чтобы удалить фон с фотографий.
1. Измените фон фотографии.
URL: https: // play.google.com/store/apps/details?id=com.appbasic.changephotobackground&hl=en
Используя приложение «Изменить фон фото», вы можете изменять фон, удалять объекты и нежелательные части любых изображений. Вы можете удалить изображение или фон или сделать изображение прозрачным, удалив и то, и другое. Он может выбрать изображение из вашей мобильной фотогалереи или мгновенно добавить с камеры, которое вы хотите отредактировать.
Ключевые особенности Изменить фон фото
- • Вы можете использовать основные функции редактирования, такие как поворот, увеличение или уменьшение, перемещение и т. Д.
- • Вы можете сделать фон вашего изображения прозрачным и перекрыть его новым фоном.
- • Вы всегда можете переключиться на предыдущий шаг во время редактирования, используя функцию повтора / отмены или сброса.
- • Резкость, насыщенность, сепия, черно-белый и т. Д. — вот лишь некоторые из визуальных эффектов, которые вы можете использовать с этим приложением.
- • В приложении есть 10 HD-обоев, которые вы можете использовать со своими изображениями.
2. PicsArt Photo Studio: редактор коллажей и фото
URL: https://play.google.com/store/apps/details?id=com.picsart.studio
PicsArt — широко популярное приложение для Android, которое можно использовать в качестве средства для удаления фона для редактирования изображений. Хотя это отличное приложение для редактирования, процесс изменения фона изображения занимает больше времени, чем вы думаете, что может утомить вас. Вы также можете создавать забавные мемы, добавляя текст к изображениям.
Ключевые особенности PicsArt Photo Studio: Создание коллажей и редактор изображений
- • Существует более 1000 опций для растягивания, обрезки, создания вырезов, клонирования, корректировки кривых и добавления текста к вашему изображению.
- • Вы можете использовать многочисленные созданные пользователем фоны, рамки, HDR и обычные фильтры, границы и выноски с вашими изображениями.
- • Использование разнообразной коллекции эффектов, инструментов, инструментов для рисования, встроенной камеры, стикеров, созданных пользователями, и редактирования фотографий из бесплатной библиотеки клипарт кажется занимательным.
- • Он может работать как создатель коллажей и фоторедактор, а также как приложение для удаления фона.
- • С помощью этого приложения можно создавать потрясающие изображения с помощью эффектов в стиле призмы на базе искусственного интеллекта на вашем телефоне.
3. Фоторедактор LightX и фотоэффекты
URL: https://play.google.com/store/apps/details?id=com.lightx
LightX Photo Editor & Photo Effects — это приложение для редактирования фотографий, предназначенное для создания коллажей, добавления наклеек, рамок, размытия изображений, съемки портретных фотографий и селфи, создания карикатур и мультфильмов, а также для вырезания и изменения фона фотографий.Вы также можете использовать расширенные инструменты, такие как кривые, смешение цветов, виньетка и уровни, для создания великолепных фотографий. Добавьте эффекты всплеска цвета, измените цвет волос, добавьте двойную и мультиэкспозицию, объединяя фотографии, чтобы редактировать желаемые изображения. Используйте такие фильтры, как ретро, винтаж, драма, черно-белый и гранж.
Ключевые особенности LightX Photo Editor & Photo Effects
- • Вы можете добавлять тексты к изображениям для создания мемов с помощью этого приложения.
- • С помощью этого приложения легко настроить контрастность, яркость, оттенки, тени и насыщенность изображений.
- • Вы можете вырезать и наложить его или пометить с помощью инструмента лассо, чтобы изменить фон любого изображения.
- • Вы можете использовать различные кисти для рисования, чтобы писать поверх изображений.
- • Вы можете объединить несколько изображений и смешать их, чтобы получить прекрасный результат.
4.Adobe Photoshop Mix
URL: https://play.google.com/store/apps/details?id=com.adobe.photoshopmix
Adobe Photoshop Mix — замечательный инструмент, позволяющий объединять изображения после вырезания, изменять цвета для улучшения изображения. Вы можете поделиться этими отредактированными изображениями в социальных сетях, а также в Photoshop CC на своем компьютере. Adobe Creative Cloud также является местом, где вы можете поделиться этим изображением.
Ключевые особенности Adobe Photoshop Mix
- • Вы можете настроить контрастность и цвет или использовать предустановленные фильтры (FX Looks) и улучшить изображения.
- • Это позволяет осуществлять неразрушающее редактирование, чтобы исходное изображение не было затронуто.
- • Вы можете вырезать части изображения или объединить несколько изображений.
- • Создавайте сюрреалистические изображения, комбинируя несколько изображений вместе.
- • Вы можете подписаться на Adobe ID.
5. Автоматический ластик фона + чейнджер
URL: https: // play.google.com/store/apps/details?id=com.vtargetapps.auto.Background.eraser.Changer
Приложение Auto Background ластик + Changer может заменить фон вашего фото новым, удалив его. Процесс довольно простой. Для этого вам необходимо импортировать изображения в приложение из вашей галереи изображений, а затем отредактировать и сохранить. Вы также можете поделиться ими в социальных сетях.
Ключевые особенности Auto Background Eraser + Changer
- • Это удобное и простое приложение.
- • Вы можете плавно обрезать изображения, используя функции «Уточнение краев» и «Сглаживание краев».
- • Вы можете обрезать изображения как автоматически, так и вручную.
- • Изображение может быть автоматически восстановлено с помощью этого приложения.
- • Изображениями можно делиться в социальных сетях.
5 приложений для удаления фото фона для iPhone
Если у вас iPhone, а не устройство Android, мы предлагаем этот раздел специально для вас.Продолжайте читать, чтобы узнать об удивительных приложениях iOS, которые стирают фон вашего изображения.
1. SuperImpose
URL: https://itunes.apple.com/in/app/superimpose/id4355?mt=8
Приложение Auto Background ластик + Changer может заменить фон вашего фото новым, удалив его. Процесс довольно простой. Для этого вам необходимо импортировать изображения в приложение из вашей галереи изображений, а затем отредактировать и сохранить. Вы также можете поделиться ими в социальных сетях.
Ключевые особенности Auto Background Eraser + Changer
- • Вы можете выбрать идентичные цвета автоматически, нажав функцию «Цель» во время редактирования изображения.
- • Основные инструменты для вырезания в этом приложении: стирание / восстановление, инструмент для удаления целевой области, реверсивный инструмент и т. Д.
- • Существуют различные предустановленные функции для обрезки изображений по вашему желанию.
- • Вы можете использовать 9 инструментов настройки эффектов для управления яркостью, контрастностью, сглаживанием, насыщенностью, экспозицией, светлыми участками, тенями, температурой, виньеткой и т. Д.изображения.
- • Вы также можете удалить или изменить фон изображения, используя функцию добавления фоновой фотографии.
2. Ластик фона — редактор изображений
URL: https://itunes.apple.com/us/app/background-eraser-pic-editor/id947335568?mt=8
Background Eraser — редактор изображений может только удалить фон вашего изображения и сохранить его прозрачную версию в формате PNG или JPG. Вы можете использовать отредактированное изображение как штамп вместе с другими приложениями, такими как PicsArt.
Ключевые особенности Background Eraser — Pic Editor
- • Он может сохранять отредактированные изображения в формате PNG или JPG.
- • Вы можете повторить или отменить изображения во время редактирования.
- • Вы можете использовать дополнительные инструменты стирания этого приложения, такие как Целевой цвет, Целевая область и Инструмент «Кисть».
- • Существуют варианты восстановления или отмены редактирования с помощью инструмента «Восстановить / Обратить».
- • Для этого нужны другие приложения, такие как Papelook, Collage Creator, PicMix и т. Д.
3. Нажмите «Ретушь: размытие фона».
URL: https://itunes.apple.com/us/app/touch-retouch-blur-background/id1046592156?mt=8
Touch Retouch позволяет создавать фотомонтажи с помощью широкого набора инструментов для получения изображений высокого качества. Вы можете удалить или изменить фон фотографии с помощью функций этого приложения, а именно — сглаживания, лечения, разжижения, осветления и т. Д.
Ключевые особенности Touch Retouch
- • Вы можете размыть часть фотографии, а также изменить или удалить фон изображения.
- • С помощью этого инструмента можно выделить цвета внутри фотографии.
- • Расширенные элементы управления для редактирования изображений вместе с более чем 70 фильтрами дают потрясающие результаты.
- • Вы можете изменить фон и поделиться изображениями в социальных сетях.
- • С помощью этого приложения вы можете редактировать волосы, глаза или определенный объект на картинке.
- • С помощью этого приложения вы даже можете вырезать часть изображения и использовать ее позже, а также удалить пятна и прыщи с изображения.
4. Вырезать и вставить фото Blender
URL: https://itunes.apple.com/us/app/cut-paste-photo-blender/id1019453939?mt=8
Cut & Paste Photo Blender — это приложение для ластика фона, которое может вырезать часть изображения и смешивать ее с новым фоном.
Ключевые особенности Touch Retouch
- • Это приложение простое и удобное.
- • Вы можете поделиться отредактированными фотографиями в социальных сетях или сохранить их на своем iPhone.
- • Он поставляется с красивыми режимами наложения для преобразования ваших изображений.
- • У вас может быть потрясающий фон и эффективные инструменты для редактирования фотографий.
- • Вы можете зажимать, стирать, вырезать и поворачивать фотографии.
5. Switch & Cut Me In — размытие фотографий
URL: https://itunes.apple.com/us/app/switch-cut-me-in-photo-blur/id897823665?mt=8
Switch & Cut Me In — Photo Blur — это приложение для удаления фона фотографий, которое поможет вам легко вырезать людей и объекты.Вы можете создавать пародийные картинки, идентификационные фотографии, а затем сохранять их в формате PNG. Он имеет понятный интерфейс и множество вариантов материалов для редактирования ваших изображений. Вы можете создавать изображения с разным стилем фона, а также использовать палитры цветов для выбора идентичных цветов из изображения и эффективно использовать функцию вырезания.
Ключевые особенности Switch & Cut Me In -Photo Blur
- • Он имеет 200 китайских шрифтов вместе с английским.
- • В этом приложении доступно более 20 фильтров, а также 7 автоматических фильтров для украшения лица и 16 тем.
- • Вы можете поделиться фотографиями в социальных сетях.
- • Для редактирования фотографий доступно множество наклеек и 18 эффектов.
- • 3D, поп-арт, масляная живопись, мультфильм, эффекты, а также обратное выделение, расширение пера — вот лишь некоторые из ключевых функций этого приложения.
Наша рекомендация:
Пройдя через весь набор программ для удаления фона фотографий на разных платформах, мы рекомендуем Wondershare Fotophire как наиболее полезную программу для удаления фона фотографий. Его интуитивно понятный интерфейс потряс нас, если не считать быстрых и простых в редактировании функций. Независимо от того, какой снимок вы сделаете, когда вы меняете фон с помощью Fotophire, искры обязательно разлетаются.
С помощью Paint, Powerpoint, Photoshop или онлайн
В принципе, есть две причины для удаления фона с фотографий: во-первых, при удалении фона внимание зрителя полностью привлекается к той части изображения, которая была обрезана .Представьте себе яблоко на полке супермаркета среди бесчисленного множества других яблок, груш и других фруктов, а затем представьте то же самое яблоко на чистом белом фоне. В первом случае вы прежде всего идентифицируете набор незакрепленных плодов, во втором — сразу узнаете отдельный объект. То, что кажется таким тривиальным, имеет фундаментальное значение, например, в онлайн-торговле.
Нет необходимости полностью удалять существующий фон: часто это даже только осветленный или размытый .Таким образом, обрезанный объект остается в центре внимания, но не полностью вырывается из контекста.
Вторая область использования для обрезки изображения — это ремонт материала для коллажа . Здесь различные шаблоны отдельных фотографий затем объединяются для создания нового изображения. Зрители часто об этом не догадываются.
Как удаление фона с фотографий — одна из наиболее распространенных задач в современной обработке изображений, и почти все профессиональные и полупрофессиональные графические программы имеют инструменты, позволяющие редакторам обрезать изображения быстро и с высоким качеством.Самыми популярными приложениями для обрезки фотографий являются Adobe Photoshop, GIMP и Paint.NET, но PowerPoint и множество других онлайн-инструментов также работают хорошо.
Если вы примете во внимание определенные факторы при выборе фотографии для кадрирования, это может сэкономить вам много работы в дальнейшем:
Следующие учебные пособия покажут вам, как кадрирование изображений работает на практике. Поскольку существует различных способов, кадрирования фотографии в каждой программе, мы выделяем метод для каждого из наиболее популярных программных решений с хорошими результатами, и мы следим за тем, чтобы используемые инструменты были разными.
Все начинается с программы, которую вы, возможно, не ожидали увидеть в нашем ассортименте программ для вырезания фотографий: Microsoft PowerPoint, однако, дает результаты, которые стоит изучить.
1. Выберите нужное фоновое изображение и перетащите его на пустой слайд.
2. Добавьте изображение, которое вы хотите обрезать, в презентацию и измените его размер до нужного размера.
3. Дважды щелкните изображение, которое вы хотите обрезать, и нажмите кнопку «Удалить».фон или «удалить фон на английском языке в строке меню в левом верхнем углу. PowerPoint отмечает все области, которые должны стать прозрачными, фиолетовым цветом. Вы уже можете видеть, что некоторые области были обнаружены неправильно и что автоматическое кадрирование слишком мало.
Функция «удалить фон» неправильно пометила определенные области изображения. Figcaption>4. Это можно исправить, нажав кнопки «Отметить области, которые необходимо сохранить, и» Отметить области для удаления вверху сверху. влево и щелкнув мышью соответствующие участки изображения.Иногда требуется несколько щелчков мышью или даже рисование с помощью указанной кнопки, чтобы нарисовать новые контуры изображения. Чтобы сделать такую трассировку, нажмите кнопку «отметьте области, которые необходимо сохранить, и удерживайте эту кнопку нажатой до конца прямолинейной трассы. Подтвердите выбор, нажав« Сохранить изменения, если результат вас устраивает.
Неправильно распознанные области изображения могут быть добавлены или удалены позже
5. Изображение теперь обрезано, и вы можете перемещать его, увеличивать, уменьшать, дублировать или вращать по желанию.
Обрезанный объект вставляется на задний план и может быть скорректирован.
Удаление фона изображения с помощью Photoshop
Adobe Photoshop, несомненно, является универсальным стандартом, который является ориентиром среди программ обработки изображений. Профессиональное программное обеспечение предлагает широкие возможности для кадрирования даже самых сложных фотографий. Бесплатную пятнадцатидневную пробную версию можно найти на официальном сайте Adobe.
1. Откройте изображение, которое вы хотите обрезать, в Photoshop.
откройте изображение, которое хотите обрезать
2. Щелкните инструмент «Быстрый выбор» в инструментах слева. Теперь наведите указатель мыши на области объекта, которые вы хотите обрезать, и вы заметите, что Photoshop автоматически отмечает все цветные области, которые имеют аналогичное значение цвета.
инструмент быстрого выбора автоматически помечает области похожими цветами.
3. Даже если этот метод работает надежно, частей фона могут быть выбраны по ошибке. В этом случае нажмите и удерживайте левую кнопку мыши и [Ctrl] одновременно, чтобы исправить ошибку.Вы также можете добавить области цвета, которые вы забыли в объекте, удерживая кнопку мыши, а также кнопку [Shift].
Части фона были выбраны по ошибке.
4. L объект теперь выбран и готов к обрезке. Выберите команду «Инвертировать» в верхней строке меню в разделе «Выделение»: это помечает весь фон, а не объект.
Благодаря функции «Обратный» вы выбираете фон, а не объект.
5. В окне слоев в правом нижнем углу вы видите символ замка рядом с выбранным доступом к слою и, вероятно, единственным присутствующим. Щелкните один раз, чтобы активировать редактирование слоя. Щелкните [Удалить], чтобы удалить весь фон. Вы должны сохранить изображение как файл PNG , так как этот формат файла может отображать прозрачность. Затем откройте выбранный фон и перетащите только что сохраненное изображение с обрезанным объектом на фон. При необходимости отрегулируйте размер, поворот и выравнивание с помощью соответствующих инструментов на левой панели инструментов.
Фон можно удалить, а обрезанное изображение можно сохранить с прозрачным фоном.
Удаление фона изображения с помощью GIMP
Программа обработки изображений GNU (сокращенно GIMP) — это бесплатная графическая программа, доступная, среди прочего, для Windows, MacOS и Linux. Вы можете скачать бесплатное программное обеспечение GIMP здесь.
1. Откройте желаемое изображение в GIMP.
Откройте желаемое изображение в GIMP.
2. Выберите инструмент Магнитные ножницы на панели инструментов слева. Теперь щелкните точку, расположенную на переходе между объектом, который нужно обрезать, и фоном. Затем поместите точку рядом с peu дальше от первой точки, снова на краю объекта. После того, как вы сделаете это несколько раз и полностью окружите объект, вы вернетесь в начальную точку, на которую вы снова щелкните, чтобы завершить. Чем ближе будут точки, тем лучше будет результат позже.
Используйте отдельные точки выбора, чтобы нарисовать контур вокруг обрезаемого объекта.
3. Теперь объект полностью обрамлен, и вы можете подтвердить его нажатием клавиши [Enter]. Теперь объект выбран.
изменить путь к выделению
4. Вы можете использовать инструмент Лассо, чтобы выбрать области объекта, которые не были автоматически обнаружены «магнитными ножницами». Для этого зажмите левую кнопку мыши и клавишу Shift при перемещении по краю объекта.То же самое работает для случайно сохраненных областей: удерживайте левую кнопку мыши и [Ctrl].
Лассо помогает пометить дополнительные области.
5. После того, как вы определили объект в соответствии с вашими желаниями, нажмите «Выбрать» и «Инвертировать» в строке меню. Теперь используйте инструмент ведро с краской и заполните всю область вокруг объекта черным или другим цветом по вашему выбору: единственное, что важно, это то, что он не появляется на объекте.В меню «Слой» выберите «Прозрачность, затем », от цвета к прозрачности . Установите целевой цвет на черный (или другой цвет по вашему выбору). Фон теперь прозрачный, и вы можете сохранить изображение в формате PNG.
черный фон можно сделать прозрачным за несколько кликов
Удалить фон фотографии с помощью Paint.NET
Paint.NET — еще одно бесплатное программное обеспечение для обработки изображений, которое доступно только в Windows .Изначально он разрабатывался как более универсальная замена Microsoft Paint. Вы можете скачать полную версию Paint.NET здесь.
1. Откройте изображение, которое нужно обрезать.
откройте объект, который вы хотите закрепить в Paint.NET
2. Выберите инструмент Ластик на панели инструментов слева. Грубо удалите все области вокруг вашего объекта: не нужно делать это очень точно.
Используйте ластик, чтобы удалить большую часть фона вокруг объекта.
3. Используйте инструмент « magic wand », чтобы выбрать другие области для удаления. Если волшебная палочка отмечает слишком большой или слишком маленький диапазон, вы можете отрегулировать выбор, используя значение допуска на верхней панели. Более высокий допуск означает, что выбирается больше цветных пикселей, и наоборот. В зависимости от размера поверхности, которая будет обрезана по отношению к фону, этот процесс необходимо повторить несколько раз.
инструмент «волшебная палочка» выделяет области разного цвета и помогает удалить фон.
4. Вы заметите, что использование палочки сэкономит вам много работы, но ее результаты иногда не ясны. Здесь вы можете использовать инструмент ластика снова вручную удалить изображение области нежелательных и оставьте палочкой.
стик оставляет несколько пикселей на краю стертой области.
5. Изображение обрезано и теперь может быть сохранено в формате PNG и размещено в любом месте d других фондов.
объект полностью обрезан и может быть использован повторно.
Удаление фона с фотографий с помощью онлайн-инструментов
Помимо возможности вырезать изображения с помощью обычных графических программ, также можно использовать онлайн-сервисы, специализирующиеся в этой области применения. Ограниченный набор функций делает эти приложения интуитивно понятными, даже для новичков в области графики .
Clipping Magic
Платный онлайн-инструмент Clipping Magic отличается простотой использования и отличными результатами .Используйте зеленую кисть, чтобы выделить область изображения, которую вы хотите сохранить, и красную кисть, чтобы выделить фон, который хотите удалить.
Здесь нет необходимости в точной процедуре, поскольку приложение делает очень хорошие предположения о том, где проходит линия между освобождаемым объектом и дном. Вы можете предварительно просмотреть результат прямо в Интернете. Однако, чтобы загрузить изображение с прозрачным фоном, вы должны выбрать платный вариант . Самый дешевый включает пакет из 15 авторизованных загрузок в месяц.
С помощью Clipping Magic объект можно обрезать за несколько кликов.
Background Burner
Это бесплатное онлайн-приложение также дает интересные результаты. Если вы загрузили изображение в Background Burner, служба автоматически предложит набор обрезанных изображений. Если вас устраивает один из результатов, создайте учетную запись и загрузите новое изображение бесплатно. Если необходимо улучшить автоматическую обрезку, вы можете сделать это интуитивно с помощью встроенного инструмента, подобного Clipping Magic.Удобно: вы можете добавить новый фон прямо в веб-приложение. Просто выберите «Заменить фон» или «Заменить фон на английском» под готовым изображением, затем выберите желаемое фоновое изображение.
Background Burner дает вам выбор различных результатов автоматической обрезки.
Malabi
Еще одно бесплатное онлайн-программное обеспечение — Malabi. Этот поставщик также предлагает вам выбор, который затем можно изменить и улучшить с помощью кисти выбора.Чтобы загрузить изображение с прозрачным фоном, нажмите кнопку «Прозрачный» в левом нижнем углу во время постобработки. Когда вы создадите бесплатную учетную запись , вы получите пять бесплатных загрузок .
[ifIE9]>
с Малаби тоже, обрезка изображений интуитивно понятна.
Оценка: как лучше всего удалить фон с изображения?
Если вы хотите быстро кадрировать фотографию и ожидать хороших результатов, outi. Бесплатные онлайн-модели — хороший выбор, но вы получите еще лучшие результаты с платными онлайн-сервисами.Что наиболее убедительно в доступных онлайн-инструментах, так это их высокий уровень удобства использования, но вам неизбежно придется сдавать свои графические материалы, чтобы редактировать и загружать их на сервер из Интернета. Поэтому в случае личных фотографий защита ваших личных данных не всегда гарантируется.
Что касается настольных приложений, то лучше всего себя защищают Photoshop и, что довольно удивительно, PowerPoint . В Photoshop есть наиболее практичные инструменты для обрезки объектов на сложных изображениях , например, когда есть небольшой контраст между обрезаемым объектом и фоном.PowerPoint, с другой стороны, отличается простым и интуитивно понятным подходом и высококачественными результатами .
GIMP и Paint.NET не могут полностью следовать этому сравнению, потому что иногда тяжелая операция усложняет работу и увеличивает время, необходимое для обрезки изображений. Кроме того, у результаты не так убедительны, как у конкурентов .
Преимущества и недостатки различных графических программ:
| Приложение | Преимущества | Недостатки |
|---|---|---|
| PowerPoint | — Простота использования — Хорошие результаты | — Мало функций обработки изображений, потому что это программное обеспечение для презентаций |
| Photoshop | — Самый широкий набор функций на рынке — Инструменты для обрезки самых сложных изображений — Хорошие результаты | — Очень дорого — Множество функций сначала может сбивать с толку |
| GIMP | — Большой набор функций — Бесплатно | — Частично составленные результаты — Требуется время на адаптацию |
| Paint.NET | — Множество функций — Бесплатно | — Только для Windows — Немного громоздкая операция |
| Clipping Magic (онлайн) | — Очень хорошие результаты — Удобное и быстрое использование | — Платные загрузки — Выгрузка изображений на сторонний сервер |
| Background Burner (онлайн) | — Хорошие результаты — Автоматические предложения — Бесплатно | — Загрузка изображений на внешний сервер |
| Malabi (онлайн) | — Хорошие результаты — Быстрое и простое использование — Первое 5 загрузок бесплатно | — Оплата более 5 загрузок — Загрузка изображений на внешний сервер |
* Новое * Онлайн Photoshop бесплатно расширенный
Используйте бесплатный онлайн-редактор фотографий Photoshop
Мы публикуем новый онлайн-редактор фотошоп, который более эффективен, прост в использовании и более продвинут по сравнению со старым.
Фотосъемка — лучший способ сохранить воспоминания при себе. Но важно не только иметь изображение, но и найти идеальное изображение.
Редактирование изображения стало очень важным для получения идеального изображения. Вам не нужно отказываться от размытого изображения, вы можете отредактировать его с помощью любого инструмента редактирования и получить наилучшее изображение.
Adobe Photoshop — это наиболее часто используемая программа для редактирования фотографий профессионалами. Для новичка это может быть очень сложно.Вам придется часами изучать уроки, а затем применять их к своим фотографиям. Это может даже закончиться тем, что вы будете работать несколько дней без хорошей картинки.
Это больше не проблема. Сейчас есть много бесплатных онлайн-фотошопов. Это веб-приложения. Вам просто нужно просмотреть их в Интернете. Интернет-фотошопы обладают всеми функциями Adobe Acrobat. Лучшее в этих онлайн-приложениях для редактирования фотографий — это их простой в использовании интерфейс. Это означает, что теперь вам не нужно часами корректировать изображения.Просто пройдите фильтры и получите свою фотографию дня.
Бесплатный онлайн-фотошоп без загрузки : это онлайн-фотошоп, который может помочь вам в редактировании ваших фотографий в кратчайшие сроки. В нем есть все функции Adobe Photoshop. Вам не нужно загружать приложение, просто используйте его в своем браузере.
ПОЧЕМУ БЕСПЛАТНЫЙ ФОТОШОП ОНЛАЙН
Как уже было сказано, Онлайн фотошоп бесплатно является альтернативой Adobe Acrobat. Таким образом, в нем есть все функции, которые есть в Adobe Photoshop.Таким образом, Adobe Photoshop дает вам хороший опыт редактирования, но вам нужно развить некоторые навыки, чтобы использовать эти приложения. Вот несколько причин, по которым вам следует бесплатно перейти на онлайн-фотошоп.
ПРОСТОТА ИСПОЛЬЗОВАНИЯ
Редактор имеет удобный интерфейс. Основная проблема с adobe acrobat в том, что редактировать довольно сложно. Итак, вам нужно немного освоить основные инструменты, а затем изучить их. Но онлайн-фотошоп имеет очень простой в использовании интерфейс. Вы можете легко обрезать или редактировать свои фотографии.
НА ВЕБ-БАЗЕ
Это онлайн-приложение. Это означает, что вам не нужно проходить процесс загрузки и установки. Все, что вам нужно сделать, это зайти в браузер Chrome. Введите бесплатный онлайн-фотошоп, и у вас будет открыто приложение. В левом углу есть панель инструментов, а вверху — строка меню. Оттуда вы можете выбрать нужный вариант.
ИНСТРУМЕНТЫ
Бесплатный онлайн-фотошоп, можно сказать, является альтернативной версией Adobe Photoshop. Он имеет почти все функции, которые есть в Adobe Photoshop.Отсутствуют только некоторые функции. В остальном вы можете работать так же, как в Adobe Photoshop. Но преимущество в том, что им легко пользоваться. Операция всего в один клик. Выберите из раздела фильтров.
Существует множество инструментов, которые можно использовать для редактирования фотографий, таких как обрезка, перемещение, выделение, палочка, карандаш, ластик, кисть, ведро с краской, градиент, клонирование штампа, заменитель цвета, инструмент рисования и т. Д.
РАБОТАЕТ НА ВСЕХ ПЛАТФОРМАХ
Онлайн-фотошоп работает на всех платформах.Вы можете открыть его в своем браузере, если вы работаете на своем компьютере, Android или iPhone. Приложение имеет одинаковый макет во всех операционных системах благодаря веб-интерфейсу. Таким образом, вы можете каждый раз открывать одно и то же приложение в браузере.
БЕСПЛАТНО
Главное в фотошопе онлайн то, что он бесплатный. Таким образом, вы получаете все эти функции бесплатно. Хотя есть несколько функций, которые в нем отсутствуют. Но все же он может выступать в качестве вашего идеального инструмента для редактирования фотографий.
Фоторедактор, похожий на Photoshop Online
Наш редактор изображений — лучшая альтернатива Photoshop, он имеет те же функции и может использоваться в Интернете. Он содержит множество опций, таких как обрезка, изменение размера, построение, слои, размытие, сжатие, фильтры, эффекты, создание коллажей, сохранение изображений PNG, сохранение изображений JPEG, создание логотипов, темы и многое другое.
КАК ПОЛЬЗОВАТЬСЯ ФОТОШОПОМ ОНЛАЙН БЕСПЛАТНО
Онлайн-фотошоп бесплатно — это простая в использовании альтернатива Adobe Photoshop.Вот несколько советов, как им пользоваться.
1. Откройте браузер. Типа онлайн фотошоп бесплатно.
2. Зайдите в меню. Выберите открыть. И выбираете любой файл со своего пк. Вы можете открывать файлы любого формата.
3. Как только картинка откроется. Выберите в меню инструментов слева. Вы даже можете отменить любое внесенное вами изменение.
В этот инструмент мы добавили несколько полезных графических эффектов. Редактор размытия фоновых изображений — это что-то новое в списке.
3 бесплатных инструмента для обрезки и изменения размера изображений без Photoshop
Если у вас есть бизнес, особенно важно поддерживать профессиональный вид в Интернете.У вас есть не только собственный веб-сайт, но и несколько учетных записей в социальных сетях (Facebook, Pinterest, Instagram и т. Д.), Чтобы оставаться на связи со своими нынешними и потенциальными посетителями. Изображения также могут создать или испортить внешний вид вашего онлайн-профиля. Как дизайнеру грустно видеть, что на некогда красивом веб-сайте есть пиксельные или растянутые изображения. Я слышал раньше, что Photoshop слишком дорогой. Больше никаких оправданий — я рассказываю вам о трех вариантах, которые всегда под рукой.
Начните с высокого качества
Но сначала вот несколько рекомендаций по созданию красивых кадрированных изображений. Всегда проверяйте исходный размер и внешний вид изображения, чтобы убедиться, что при кадрировании / изменении размера изображения не возникает пикселизация, поскольку оно и так имеет слишком низкое качество. Например, если вы найдете изображение размером 300×200 пикселей (пикселей) и хотите изменить его размер до профиля профиля 800×800 пикселей, оно не будет выглядеть хорошо. Если вы используете приобретенные стоковые изображения, у вас не должно возникнуть проблем с кадрированием и сохранением для Интернета.Если вы обрезаете что-либо еще, например личную фотографию, убедитесь, что вы начинаете с высококачественного изображения.
Обрезка для соотношения сторон
Если вам нужно квадратное изображение размером 800×800 пикселей для вашего профиля, обрезка до 1015×1015 пикселей должна работать нормально. Точно так же, если вам нужно изображение размером 400×300 пикселей, подойдет и обрезка до 800×600 пикселей. Загрузчик веб-сайта должен уметь его использовать и соответствующим образом масштабировать. С этими тремя бесплатными вариантами, которые я перечисляю, вы обнаружите, что соотношение сторон может стать более важным, чем точный размер.
Вот три готовых варианта изменения размера изображений:
1. WordPress — для пользователей Mac или ПК с WordPress
Возможно, вы уже знакомы с WordPress, если используете его для обновления своего бизнес-сайта, но, возможно, вы не знали, что вы можете использовать его для обрезки изображений при загрузке. В WordPress выберите «Медиа» слева и «Добавить». Перетащите файл со своего рабочего стола в меню браузера. Выберите «Изменить». Чтобы обрезать, перетащите курсор по изображению, чтобы активировать инструмент кадрирования.Измените выделение на соответствующий размер пикселя или соотношение сторон. Затем сохраните файл с новым именем, чтобы сохранить исходный файл. Вы сможете увидеть оба файла в своей медиатеке.
Пример: перетаскивание по изображению активирует значок кадрирования.
2. Google Фото — для пользователей Mac или ПК
Если вы используете Google Mail (gmail) или у вас есть учетная запись Google, вы можете попробовать Photos.Google.com прямо сейчас. Вы можете получить доступ к Google Фото через фотографии.google.com или, если вы вошли в свою учетную запись, найдите значок Google Фото в параметрах меню.
В Google Фото перетащите фотографию в библиотеку. Выберите свою фотографию и нажмите кнопку карандаша / редактирования. Щелкните значок кадрирования в правом верхнем углу.
Здесь вы можете изменить соотношение сторон. (К сожалению, эта программа не позволяет вам точно указывать размеры в пикселях, как WordPress или Preview.) Когда вы нажимаете «Готово», чтобы сохранить новую фотографию, она займет место вашей исходной фотографии в вашем фотоальбоме.Хорошая новость: если вы снова отредактируете фотографию, у вас будет возможность вернуться к исходной.
Пример: Google Фото предлагает эти параметры размера.
3. Предварительный просмотр приложения — для пользователей Mac
Я обнаружил, что в крайнем случае Preview предлагает отличный (и мой любимый) вариант, отличный от Photoshop, для обрезки и изменения размера фотографий. Откройте свою фотографию с помощью приложения Preview. Щелкните значок панели инструментов, чтобы открыть панель инструментов.
Проведите курсором по фотографии (используйте клавишу Shift для квадратного изображения). Нажмите кнопку «Обрезать». Наконец, щелкните заголовок «Без названия», чтобы переименовать и сохранить новое изображение.
Пример: Предварительный просмотр показывает размер в пикселях в качестве кадрирования.
Надеюсь, один из этих трех вариантов подойдет для ваших потребностей в изменении размера и кадрировании изображения. Если у вас есть вопросы или вам нужен совет, вы знаете, куда обращаться! 😉
Руководство по социальным сетям:
Кстати, сайты социальных сетей часто меняют свои требования к размерам изображений.Есть много статей, в которых перечислены подходящие размеры для сайтов социальных сетей, но вот отличный веб-сайт, который нашел наш разработчик Тодд Денглер.
Используйте эту шпаргалку для социальных сетей, чтобы сохранять изображения подходящего размера и идеально настраивать:
Передовой редактор фотографий для Mac и ПК
Спасибо за загрузку Luminar 4
Подготовка к загрузке…
Ваша загрузка не началась?
Не волнуйтесь, просто нажмите здесь, чтобы попробовать еще раз.
Ой! Что-то пошло не так. Не волнуйтесь, просто нажмите здесь, чтобы повторить попытку.
.NET Framework4.6 требуется
Шаг 1
Запустите установщик
Luminar 4 Щелкните загруженный файл в нижнем левом углу экрана
Шаг 2
Шаг 2 Следуйте инструкциям
, чтобы установить Luminar
Шаг 3
Шаг 3 Наслаждайтесь новым опытом редактирования фотографий
Спасибо за загрузку Luminar 4
Подготовка к загрузке…
Ваша загрузка не началась?
Не волнуйтесь, просто нажмите здесь, чтобы попробовать еще раз.
Ой! Что-то пошло не так. Не волнуйтесь, просто нажмите здесь, чтобы повторить попытку.
.NET Framework4.6 требуется
Шаг 1
Запустите установщик
Luminar 4 Щелкните загруженный файл в нижнем левом углу экрана
Шаг 2
Шаг 2 Следуйте инструкциям
, чтобы установить Luminar
Шаг 3
Шаг 3 Наслаждайтесь новым опытом редактирования фотографий
Спасибо за загрузку Luminar 4
Подготовка к загрузке…
Ваша загрузка не началась?
Не волнуйтесь, просто нажмите здесь, чтобы попробовать еще раз.
Ой! Что-то пошло не так. Не волнуйтесь, просто нажмите здесь, чтобы повторить попытку.
.NET Framework4.6 требуется
Шаг 1
Запустите установщик
Luminar 4 Щелкните загруженный файл в нижнем левом углу экрана
Шаг 2
Шаг 2 Следуйте инструкциям
, чтобы установить Luminar
Шаг 3
Шаг 3 Наслаждайтесь новым опытом редактирования фотографий
Спасибо за загрузку Luminar 4
Подготовка к загрузке…
Ваша загрузка не началась?
Не волнуйтесь, просто нажмите здесь, чтобы попробовать еще раз.
Ой! Что-то пошло не так. Не волнуйтесь, просто нажмите здесь, чтобы повторить попытку.
.NET Framework4.6 требуется
Шаг 1
Запустите установщик
Luminar 4 Щелкните загруженный файл в нижнем левом углу экрана
Шаг 2
Шаг 2 Следуйте инструкциям
, чтобы установить Luminar
Шаг 3
Шаг 3 Наслаждайтесь новым опытом редактирования фотографий

 Подробности ниже!
Подробности ниже!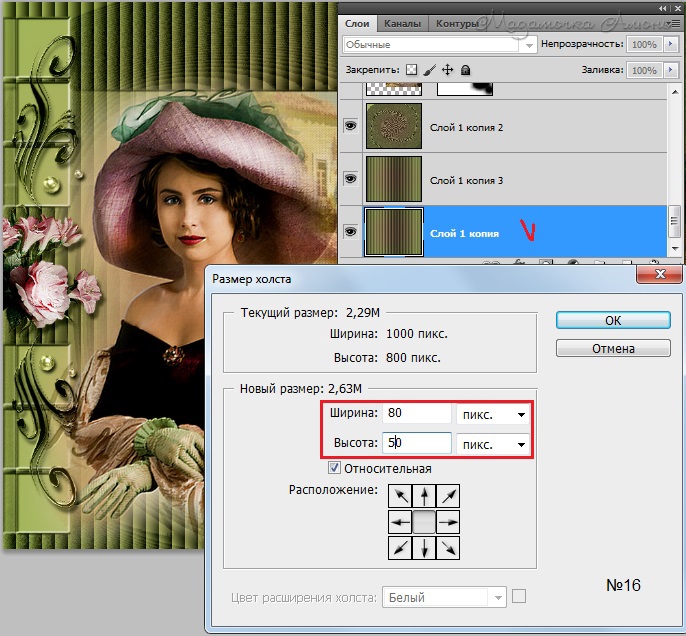
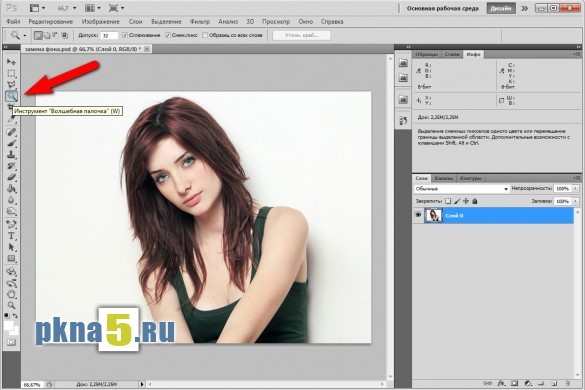 После настройки дважды щёлкаем по фотографии и ненужные куски обрезаются.
После настройки дважды щёлкаем по фотографии и ненужные куски обрезаются. Вырезать фото с помощью нашего сервиса можно буквально за одну минуту! Поддерживаются все форматы изображений.
Вырезать фото с помощью нашего сервиса можно буквально за одну минуту! Поддерживаются все форматы изображений.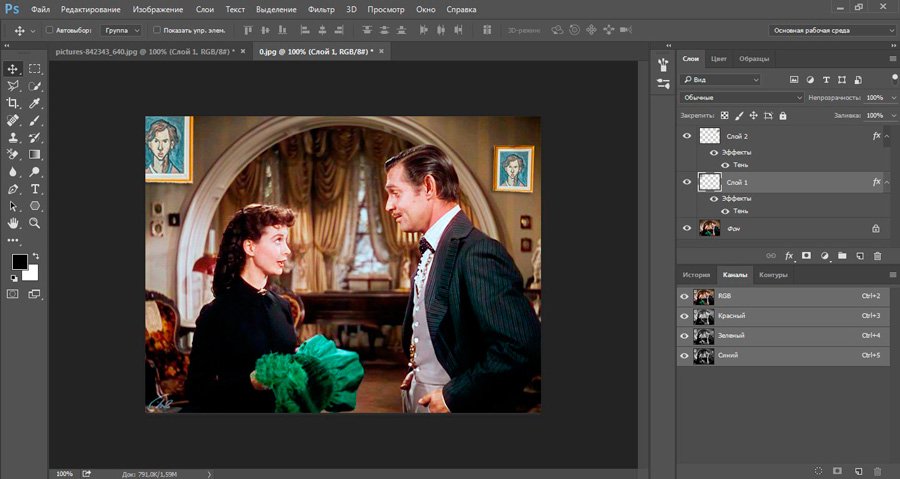

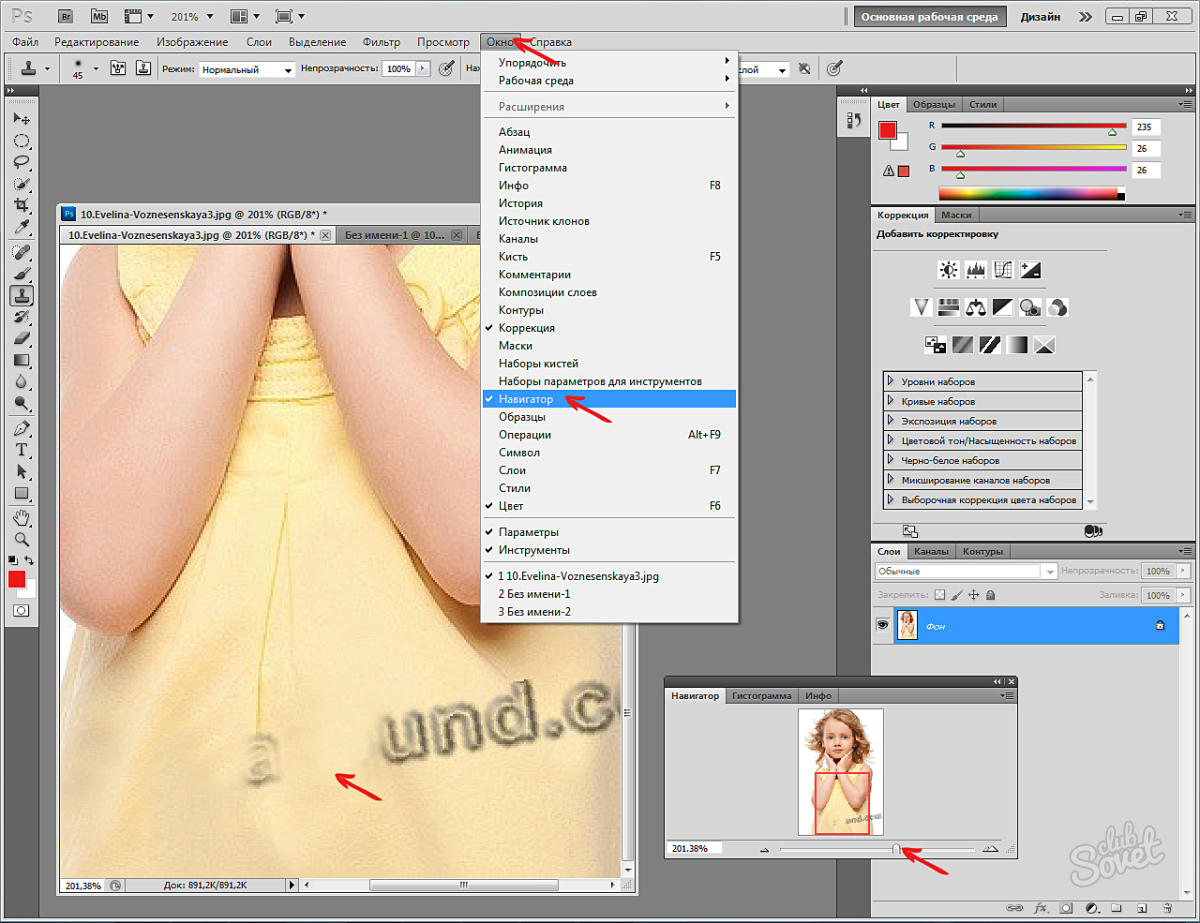 д. Использовать сервис вы можете в любое время без предварительной устновки, настройки или любой другой головной боли.
д. Использовать сервис вы можете в любое время без предварительной устновки, настройки или любой другой головной боли. С какой целью обычно приходится обрезать фото? Как правило, нужно из уже имеющейся фотографии убрать всё лишнее, особенно по краям.
С какой целью обычно приходится обрезать фото? Как правило, нужно из уже имеющейся фотографии убрать всё лишнее, особенно по краям.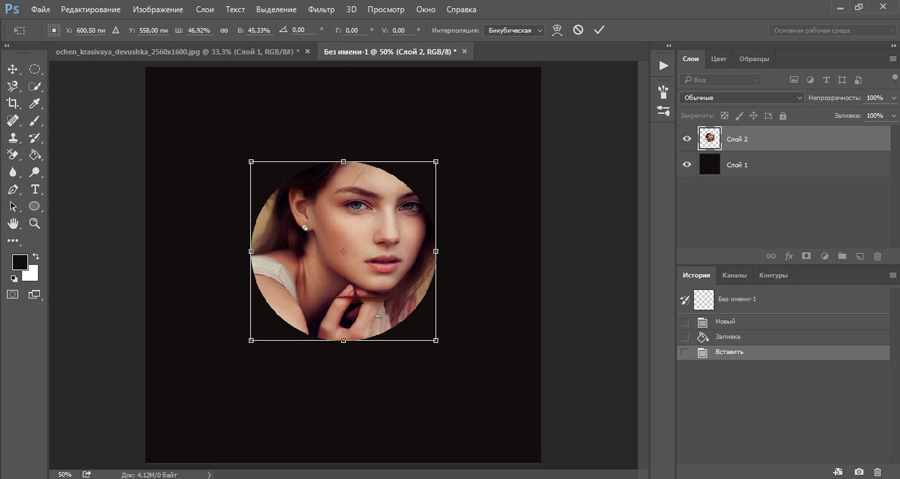
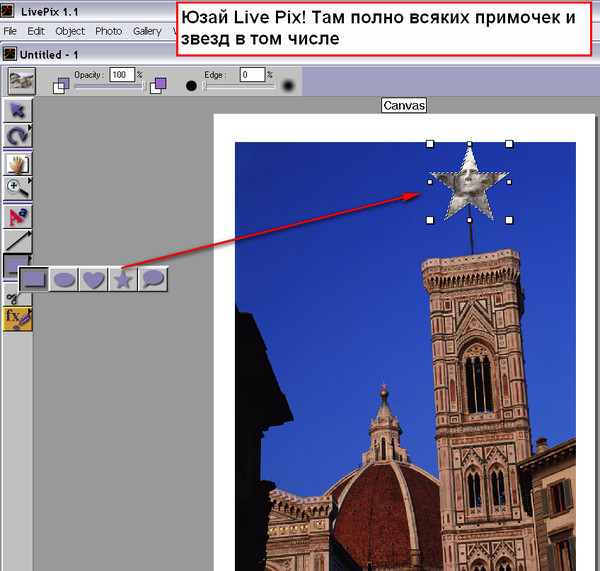 Так вы получаете комфортный процесс работы без мельтешения экрана.
Так вы получаете комфортный процесс работы без мельтешения экрана.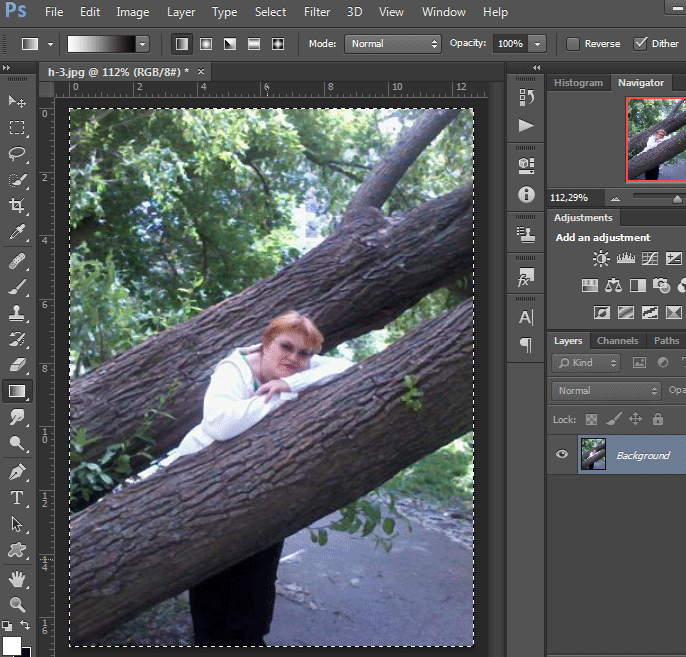
 Поэтому вам придется подогнать фотографию под указанные размеры.
Поэтому вам придется подогнать фотографию под указанные размеры.

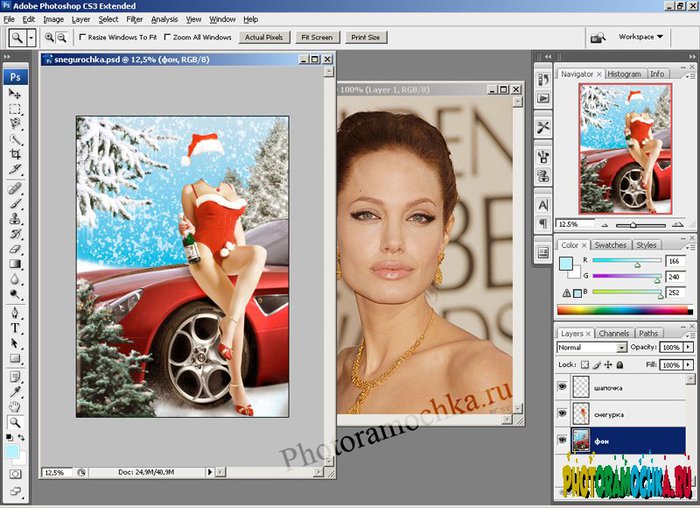 Неоправданно повышая разрешение, вы только увеличиваете объем файла и удлиняете время загрузки.
Неоправданно повышая разрешение, вы только увеличиваете объем файла и удлиняете время загрузки.