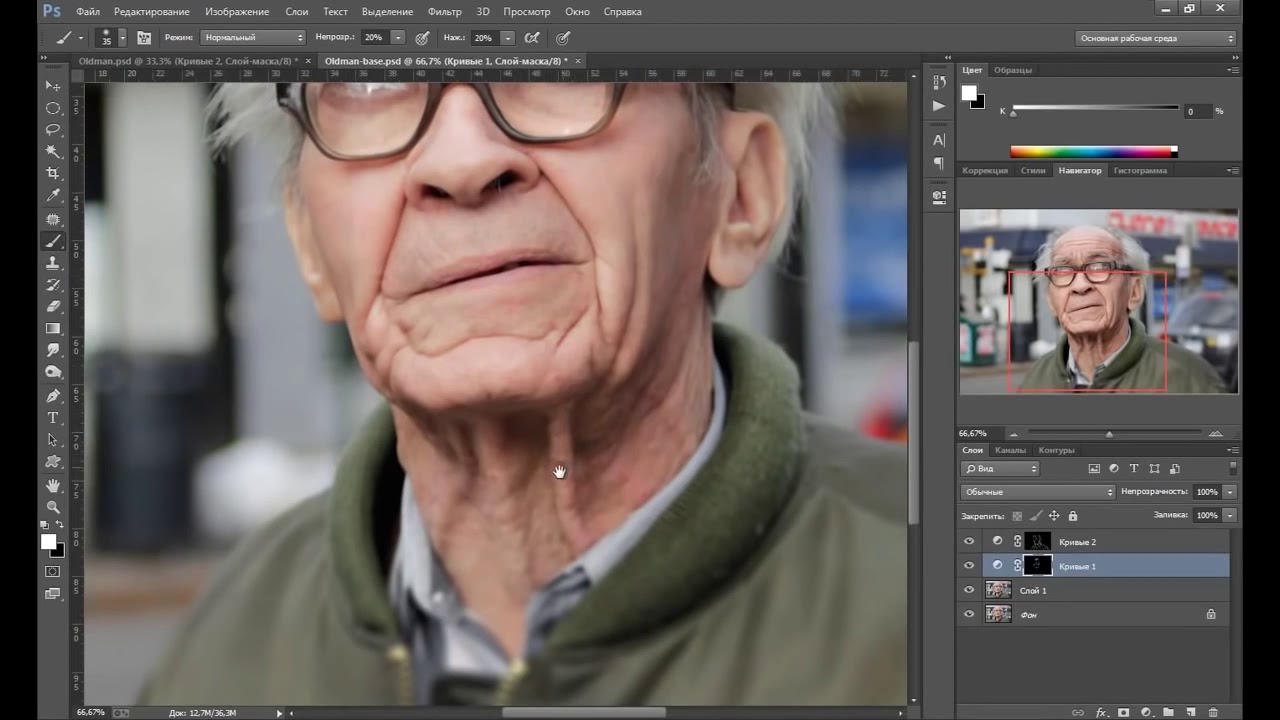Видео курс BASIC PHOTOSHOP
Видео-курс по ретуши фотографий подходит с нуля, для начального и среднего уровня.
Для прохождения курса вам необходим компьютер или ноутбук, компьютерная мышь и/или графический планшет (например Wacom Intuos Art S), программы Adobe Photoshop CC и Adobe Lightroom Classic. Я рекомендую устанавливать лицензионные версии по подписке (9.99$ в месяц – https://www.adobe.com/ru/creativecloud/plans.html) на английском языке.
Материалы записаны на английской версии программы, версия PS – 2019, операционная система – Windows.
Вместе с курсом вы получите 59 фотографий для практики и размещения в своем портфолио, папку с Actions (некоторые могут не работать у вас в фотошопе, однако создание всех экшенов есть в курсе и вы сможете записать себе их самостоятельно). Обратите внимание, эти файлы открываются только на компьютере.
Материал записан в формате видео-уроков и подразумевает самостоятельный просмотр в удобное время. Для консультаций, вопросов и проверки домашних заданий есть чат в мессенджере Telegram, ссылку на который вы получите после покупки курса.
Доступ к материалам курса открыт сроком на 1 год с момента активации пароля.
Пожалуйста обратите внимание, урок номер 3 на последних минутах записан с техническими неполадками, к сожалению мы никак не могли это исправить. Если у вас возникнут вопросы по этим материалам, просто напишите в чат Телеграм.
Программа:
- Знакомство с Лайтрумом. Функционал, каталог, отбор кадров, постобработка, экспорт и импорт.
- Знакомство с фотошопом — настройка интерфейса, инструменты, слои, маски, режимы смешивания
- Ретушь кожи с помощью простых инструментов.
- Ретушь фона, фильтры Gaussian Blur, Dust and Scratches, Liquify, трансформация и ее виды, инструменты выделения.
- Частотное разложение и запись экшенов.
- Ретушь деталей с помощью частотного разложения — тело, макияж, одежда.
- Светокоррекция и Dodge and Burn.
- Применение техники DB для усиления выразительности кадра
- Цветокоррекция — исправляем оттенки на фото.

- Изменения тона кожи, загар, усиление объемов, контраст.
- Общие контрасты кадра.
- Тонирование фотографии с помощью разных техник.
- Резкость и усиление фактур.
- CMYK и подготовка кадра к публикации в интернете.
- Знакомство с Capture One
- Обработка пленерного портрета в С1 и Фш
- Обработка портрета снятого в интерьере
- Плагины Portraiture и Exposure
- Перевод фотографий в ЧБ
После зачисления денег в систему мне придет уведомление с вашими данными. Пожалуйста, указывайте актуальный имейл при покупке.
Доступ к курсу будет выслан на почту, указанную при проведении платежа – это делается вручную, с 10 до 20 часов GMT +2. Вам придет письмо от сервиса Boomstream с темой “Доступ к видео-контенту”, в котором будет ссылка и пароль к курсу. Пожалуйста, обратите внимание, что письмо может оказаться в папке Спам или Промоакции.
Если в течении суток после оплаты доступ не пришел, воспользуйтесь формой обратной связи в разделе Контакты или напишите мне в Телеграм.
Перед активацией доступа по паролю на устройстве, убедитесь в том, что ваш интернет-браузер сохраняет cookies-файлы! При периодическом стирании cookies-файлов у вас могут возникнуть проблемы с доступом к курсу, если это случилось – напишите в чат курса в Telegram.
Фотошоп РФС момента с пенальти в матче Динамо — Спартак: была ли рука у Мозеса — видео, фото — 2 марта 2021
Во вторник неожиданное продолжение получил эпизод кубкового матча «Динамо» — «Спартак» (2:0), в котором Кирилл Левников с помощью ВАР назначил пенальти за игру рукой в штрафной Виктора Мозеса.
- «Движение к мячу у Мозеса было, но мяч попал в разрешенную часть руки — выше уровня подмышки. Правильное решение — продолжить игру», — оперативно разобрал эпизод бывший судья, основатель телеграм-канала «Але, рэф!» Илья Обломов.
- Сам Мозес тоже уверял, что игры рукой не было: «Мяч попал мне в плечо, а судья посчитал, что если я сделал движение рукой, то нарушил правила. Еще и желтую карточку дал.
 Я не понял этого решения. Поднял я руку или нет — какая разница? Мяч попал в плечо! И ведь изначально судья не остановил игру. Только потом в дело вмешался ВАР».
Я не понял этого решения. Поднял я руку или нет — какая разница? Мяч попал в плечо! И ведь изначально судья не остановил игру. Только потом в дело вмешался ВАР».
В субботу собралась экспертно-судейская комиссия РФС и признала решение Левникова верным: «В действиях футболиста «Спартака» Виктора Мозеса отчетливо прослеживается движение рукой в направлении полета мяча, приведшее к контакту с ним. Данное движение делает тело игрока неестественно больше, поскольку в момент касания рука вытянута вбок. Мяч попадает в руку игрока «Спартака» Виктора Мозеса ниже уровня подмышки, а не в плечо. Если бы футболист не отклонил свою руку в сторону и мяч попал в то же самое место, точка контакта руки и мяча заведомо находилась бы в запрещенной зоне, схематично указанной ИФАБ на иллюстрации к тексту Правил игры.
Правила игры, глава 11, говорят, что «в целях определения нарушения при игре рукой верхняя граница руки соответствует уровню подмышки».
В подтверждение тезисов РФС опубликовал видео, где решающий эпизод был увеличен и зафиксирован в режиме стоп-кадра.
Сегодня на это обратил внимание бывший монтажер «Красавы» Кирилл Гаврилов. Он обнаружил элементы фотошопа, которые меняют восприятие эпизода.
Эту версию сразу отверг Георгий Черданцев: «Там несколько иностранцев сидит в этой ЭСК! Несколько! Вы как вообще это себе представляете? На глазах иностранцев взять и прифотошопить?! Они дебилы все по-вашему? У команды тренера нет который сезон, в этом проблема, а не в заговоре и фотошопе», — написал комментатор «Матч ТВ» в твиттере.
Через несколько минут в РФС признали: монтаж все-таки был.
— Видео для ютуб-канала служба коммуникаций РФС готовит самостоятельно уже после того, как Экспертно-судейская комиссия выносит вердикт, в просветительских целях, чтобы наглядно показать зрителю, почему эксперты приняли то или или иное решение. В скриншоте, который используется для наглядного показа момента с касанием мяча и плеча, демонстрируется часть снимка, сделанного в тот же момент времени фотографом одного из СМИ, так как из-за динамики момента на стоп-кадре футболист и мяч находятся в расфокусе, в отличие от фотографии.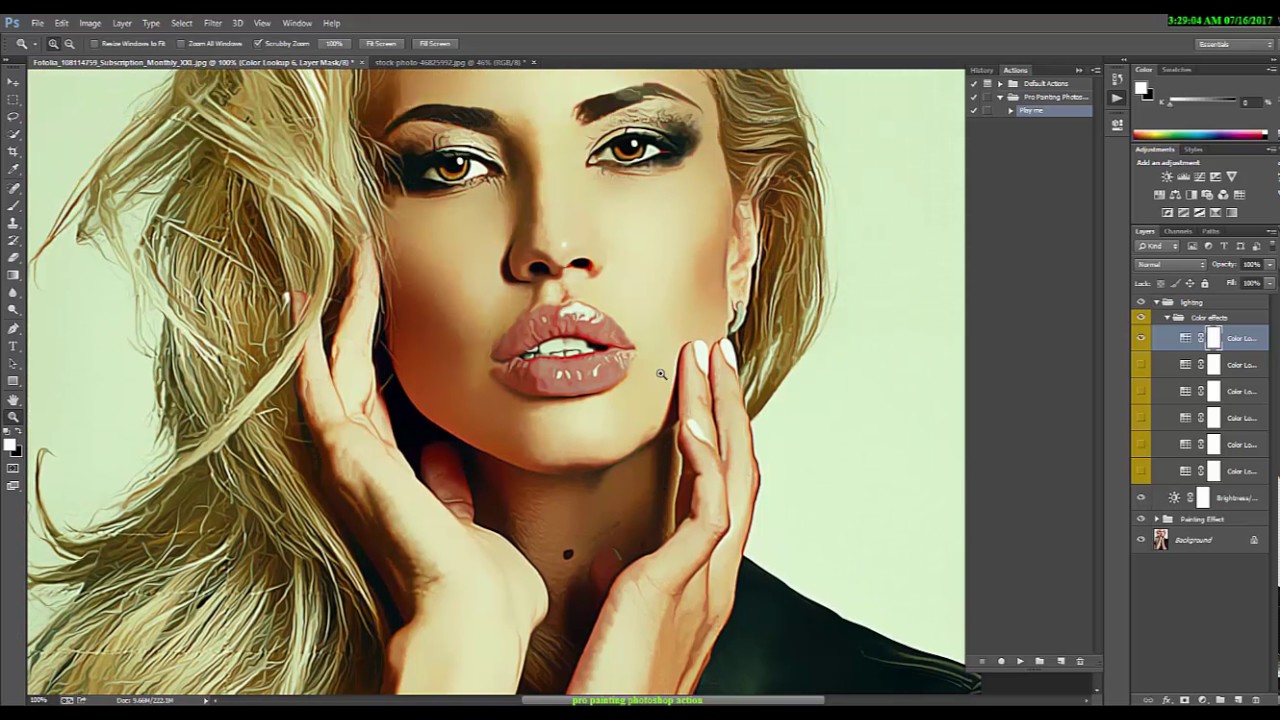 Кроме того, она имеет большее разрешение относительно камеры видеотрансляции.
Кроме того, она имеет большее разрешение относительно камеры видеотрансляции.
Снимок использовался для наглядности попадания мяча в руку, так как на ней четко видна черная линия на форме футболиста, с которой соприкасается мяч. Отметим, что экспертно-судейская комиссия при разборе момента изучает только исходные файлы: записи трансляции, записи VAR с переговорами, фотографии.
Кадр, который вставили в видео, сделал фотограф «Спорт-экспресса» Александр Федоров. Вот как он выглядит в оригинале:
В РФС решили наказать ответственного за подготовку видео и, по информации «СЭ», уволили монтажера, который подготовил видео. Хотя ранее сами же признали, что стоп-кадр был изменен исключительно для наглядности и улучшения качества изображения.
UPD: в РФС не подтвердили факт увольнения сотрудника: «Мы проводим внутреннюю проверку, решение будет принято по ее итогам», — сообщили Sport24 в службе коммуникации.
Но и это очень спорно.
Судя по этому посту Дмитрия Шнякина, разница все же есть. Комментатор «Матч ТВ» опубликовал два видео подряд (слева — смонтированное РФС, справа — оригинал из трансляции), где на стоп-кадре отчетливо видно, что ракурс и положение мяча отличаются. А значит, меняется и восприятие, хотя на правильность судейского решения, как заметил Шнякин, это не влияет.
Комментатор «Матч ТВ» опубликовал два видео подряд (слева — смонтированное РФС, справа — оригинал из трансляции), где на стоп-кадре отчетливо видно, что ракурс и положение мяча отличаются. А значит, меняется и восприятие, хотя на правильность судейского решения, как заметил Шнякин, это не влияет.
Скачать приложение Sport24 для iOS
Скачать приложение Sport24 для Android
Даша RASA потроллила хейтеров горячим роликом
Солистка дуэта RASA Даша Шейк вместе с мужем Виктором Поплеевым воспитывает дочь Еву, которая появилась на свет осенью прошлого года.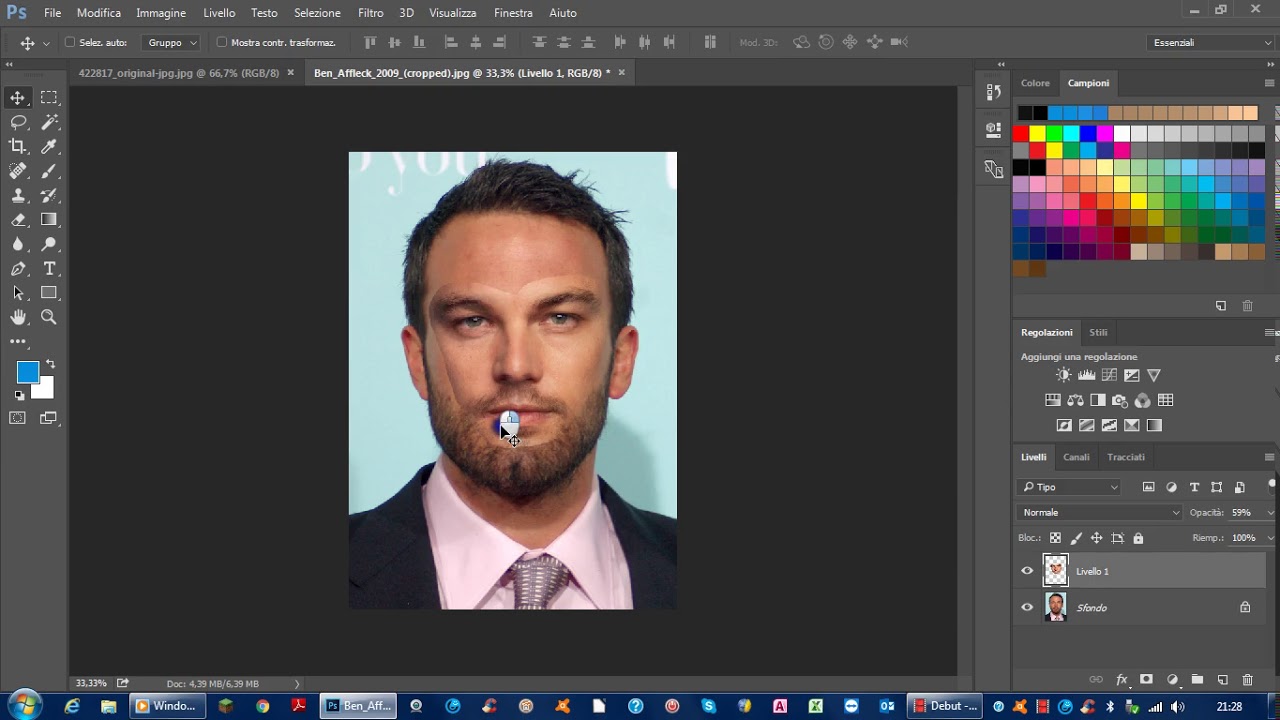 Певица успешно совмещает карьеру и уход за малышкой. Ранее она запустила сольный проект DASHI, в рамках группы RASA выступила на концертах в разных городах и выпустила новый клип.
Певица успешно совмещает карьеру и уход за малышкой. Ранее она запустила сольный проект DASHI, в рамках группы RASA выступила на концертах в разных городах и выпустила новый клип.
Теперь вся семья наслаждается отдыхом у моря, где малышка весело проводит время, пробует новые для себя угощения и позирует для забавных снимков с родителями. Даша также не упускает возможности посвятить время на отдыхе своим любимым занятиям и устраивает фотосессии в смелых купальниках. К слову, для концертов и съемок клипов она часто выбирает соблазнительные образы и демонстрирует эффектные формы в облегающих нарядах. Однако и в обычной жизни певица примеряет подобные аутфиты.
Тоже интересно:
Так, Шейк позировала в крошечном бикини неоново-розового цвета с длинной бахромой. Тесный купальник едва скрывал ее пышную грудь, а трусики с завышенной посадкой подчеркнули тонкую талию артистки. Не все фолловеры поверили, что горячий снимок не был обработан в фоторедакторе, а изящные изгибы Даши – это не результат ретуши.
Супруга Поплеева решила потроллить комментаторов и опубликовала еще более смелое видео, где можно рассмотреть ее фигуру. Даша нырнула в бирюзовую воду, а затем эффектно вышла из нее, поправляя мокрые локоны.
«На видео – фотошоп! На самом деле в жизни я ещё лучше» —
У фолловеров не осталось сомнений, что Даша публикует честные фото и не стесняется показывать фигуру в самых откровенных купальниках. «Девушка, вы шикарны, как всегда», «Если бы Посейдон был женщиной, он бы выглядел именно так!», «Тут даже и не поспоришь… Огонь», «Фигурка – огонь!», «Русалка Даша», – пишут комментаторы.
Фото: @dasha.rasa
Как легко экспортировать видео из Photoshop без потери качества
Когда дело доходит до экспорта и рендеринга видеоклипов, есть много программ, которые вы можете выбрать.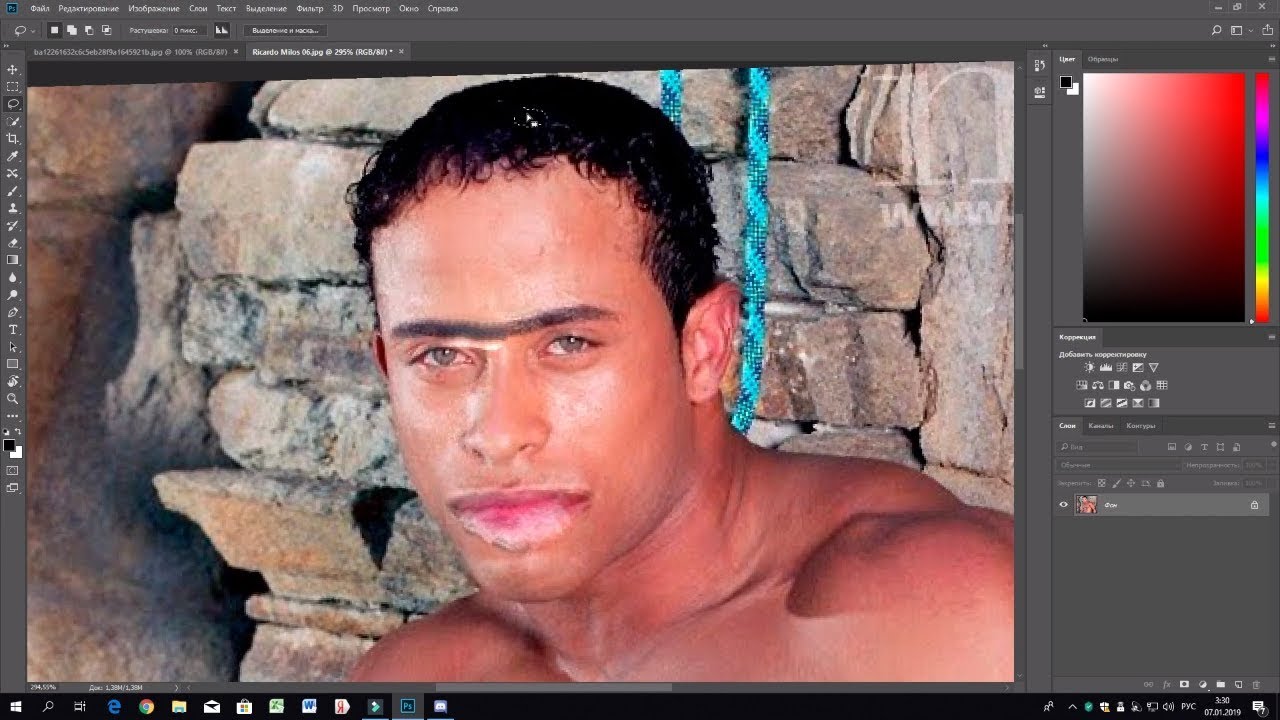
Проблема в том, что вам придется столкнуться с вариантами и ценностями, чтобы принять лучшее решение. В этом посте мы рассмотрим процесс экспорта видео из Photoshop и постараемся объяснить значение каждого параметра.
Если вы готовы, давайте начнем путешествие.
Экспорт / сохранение видео в фотошопе
Часть 1: Какие форматы видео Photoshop может сохранить?
Photoshop — это профессиональный редактор изображений, так какие видео форматы он может создавать?
Согласно Adobe, Photoshop позволяет импортировать видео в 3GP, AVI, AVC, F4V, FLV, MOV, MP4, MTS, MXF, TS, VOB и R3D, а также сохранять видео в Photoshop в MOV и MP4, а также экспортировать видео в формате GIF из Photoshop.
Другими словами, Photoshop может загружать часто используемые форматы видео, но выводить только видео MP4 и QuickTime MOV.
Часть 2. Как экспортировать видео из Photoshop
Как только вы закончите редактирование и будете удовлетворены своим проектом, вы можете экспортировать видео из Photoshop. Это означает, что Photoshop собирается объединить части вместе и создать целый файл.
Шаг 1 Три метода могут помочь вам открыть диалоговое окно Render Video. Сначала зайдите в File -> Export и нажмите Render Video. Это самый очевидный способ. Второй способ — найти правую часть области временной шкалы, нажать значок меню и выбрать «Рендеринг видео». Небольшой значок стрелки в левом нижнем углу панели «Таймлайн» также может активировать диалоговое окно рендеринга видео.
Шаг 2 Перейдите в раздел «Расположение» в диалоговом окне «Отрисовка видео», введите имя своего видео, нажмите кнопку «Выбрать папку» и выберите место для сохранения видео в Photoshop.
Шаг 3 Перейти к следующему разделу, мы предлагаем вам выбрать Adobe Media Encoder из выпадающего списка. Затем выберите подходящий формат и качество видео из опций «Формат» и «Предустановка» в соответствии с вашими потребностями.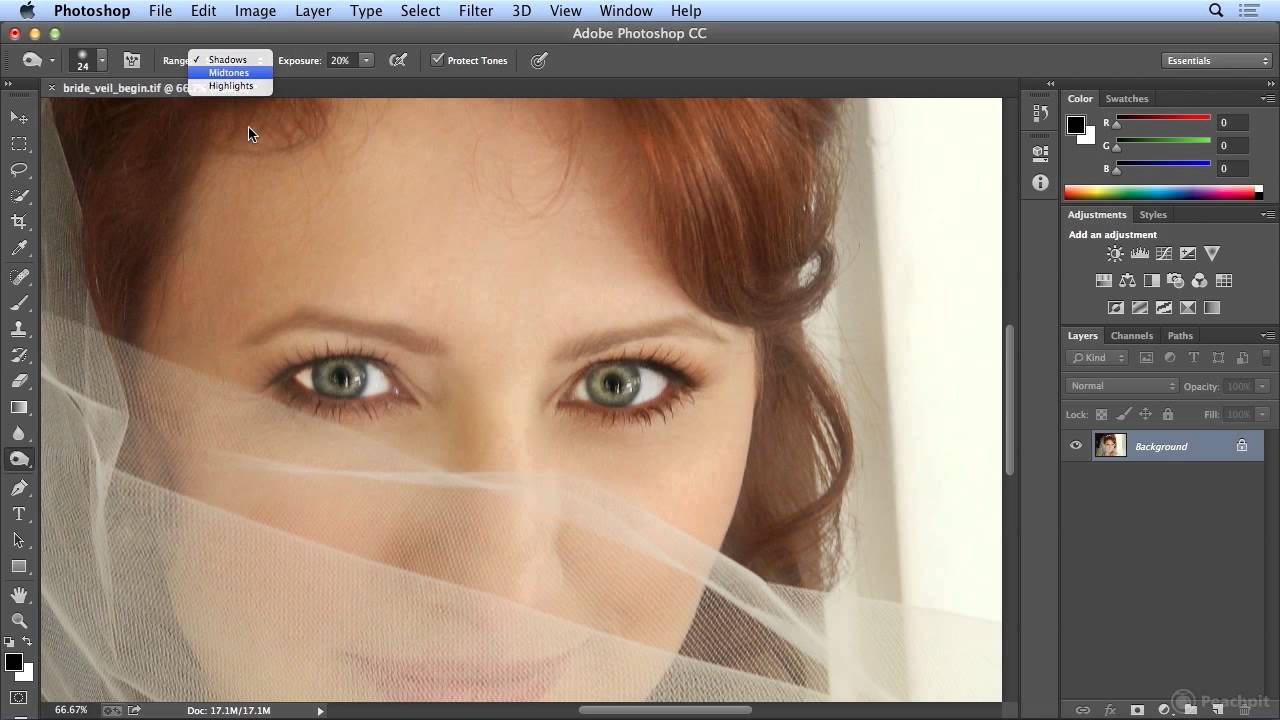
Шаг 4 Следующий раздел — Range. Если вы хотите сохранить все видео, выберите «Все кадры». В противном случае экспортируйте часть видео, установив Начальный кадр и Конечный кадр. Например, у вас есть более 200 кадров в вашем видео. Выберите «Начать кадр» и «Конец кадра», введите 100 и 150 в поля, Photoshop выведет кадры между 100 и 150.
Шаг 5 Параметры рендеринга — последний раздел в диалоге. Если вы случайный редактор, вам не нужно ничего менять в этой области. Наконец, нажмите кнопку Render и подождите, пока Photoshop сохранит видео в соответствии с вашими настройками.
Примечание: Для полной визуализации и экспорта видео из Photoshop может потребоваться некоторое время, в зависимости от вашей машины и продолжительности видео.
Часть 3: Photoshop альтернатива для редактирования видео
По-видимому, Photoshop — не единственный способ редактирования и экспорта видео на компьютер, и если вы хотите сохранить видео в форматах AVI, MKV или других видео, вам нужно искать альтернативу Photoshop.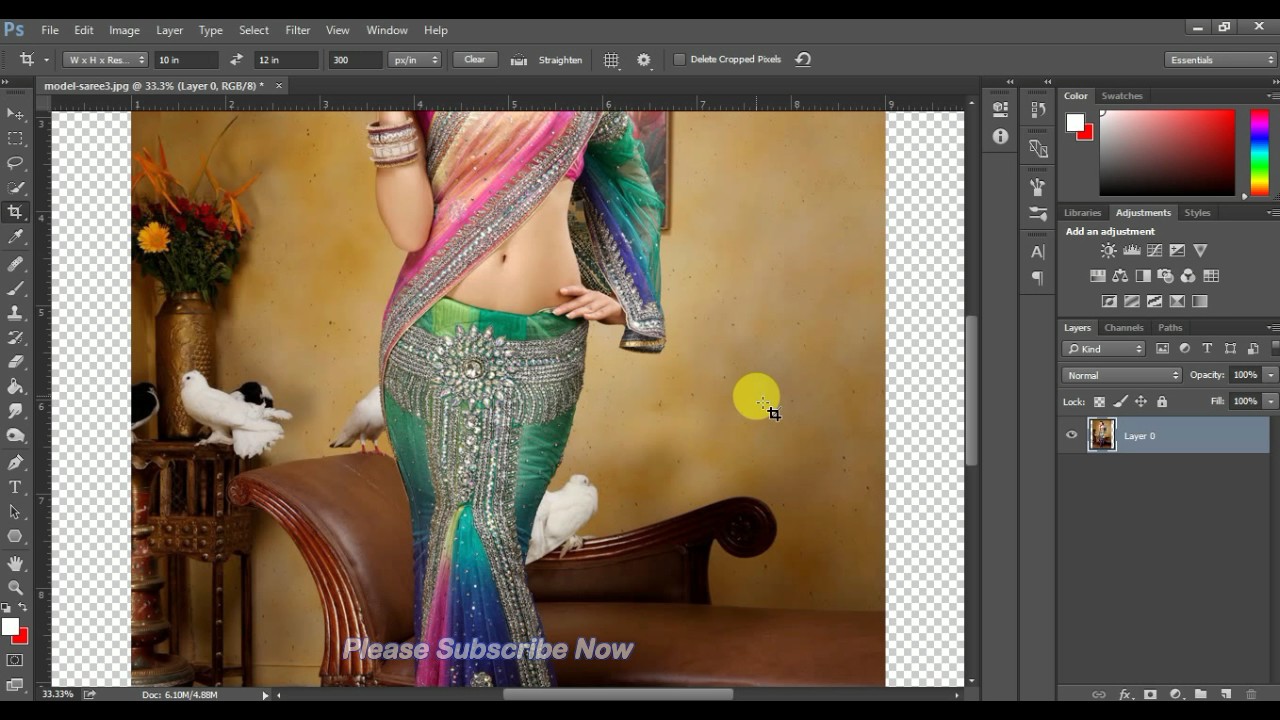
С этого момента мы рекомендуем Aiseesoft Видео конвертер Ultimate так как он предлагает больше преимуществ.
- Редактируйте видео просто, например, обрезайте, поворачивайте, переворачивайте, обрезайте или добавляйте водяной знак.
- Экспорт видео в формате MOV, MP4, FLV, WMV, AVI, 3GP и т. Д.
- Улучшите качество видео, используя передовые технологии.
- Поддержка более 1000 форматов, включая MP4, AVI, MKV, MOV, WMV, MP3 и т. Д.
- Добавить внешние субтитры или звуковые дорожки к вашему видео легко.
Короче говоря, это лучший альтернативный способ редактирования и сохранения видео в Photoshop.
Как использовать лучшую альтернативу Photoshop
Шаг 1 Установить Конвертер Видео Ultimate
Скачайте и установите лучший видеоредактор на свой компьютер и запустите его. Есть два способа импортировать видео, добавить видеофайлы с жесткого диска, щелкнув меню «Добавить файл», и меню «Загрузить диск», чтобы импортировать видео с вашего DVD.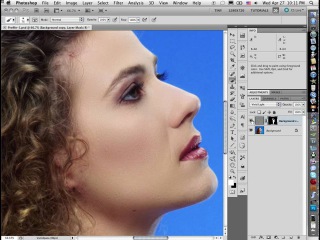
Шаг 2 Редактировать видео с помощью видеоредактора
Затем выберите видео, которое вы хотите отредактировать, и щелкните меню «Правка», чтобы открыть его в окне «Редактор видео». Здесь вы можете использовать Поворот, Crop, 3D, Effect, Watermark инструменты для полировки вашего видео. Чтобы обрезать видео, выберите меню «Клип» в главном интерфейсе.
Шаг 3 Экспорт нескольких видео без фотошопа
После редактирования видео выберите все из них в области библиотеки мультимедиа. Затем найдите нижнюю область, выберите правильный формат видео или целевое устройство из раскрывающегося списка «Профиль». Затем нажмите кнопку «Обзор», чтобы выбрать место для сохранения видео.
Нажмите кнопку «Настройки», чтобы открыть диалоговое окно «Настройки», после чего вы сможете найти другие пользовательские параметры, такие как битрейт и другие.
После того, как вы нажмете кнопку «Преобразовать», редактор видео начнет экспортировать ваши видео.
Примечание: Согласно нашему тесту, на экспорт дюжины видеоклипов ушло всего несколько секунд.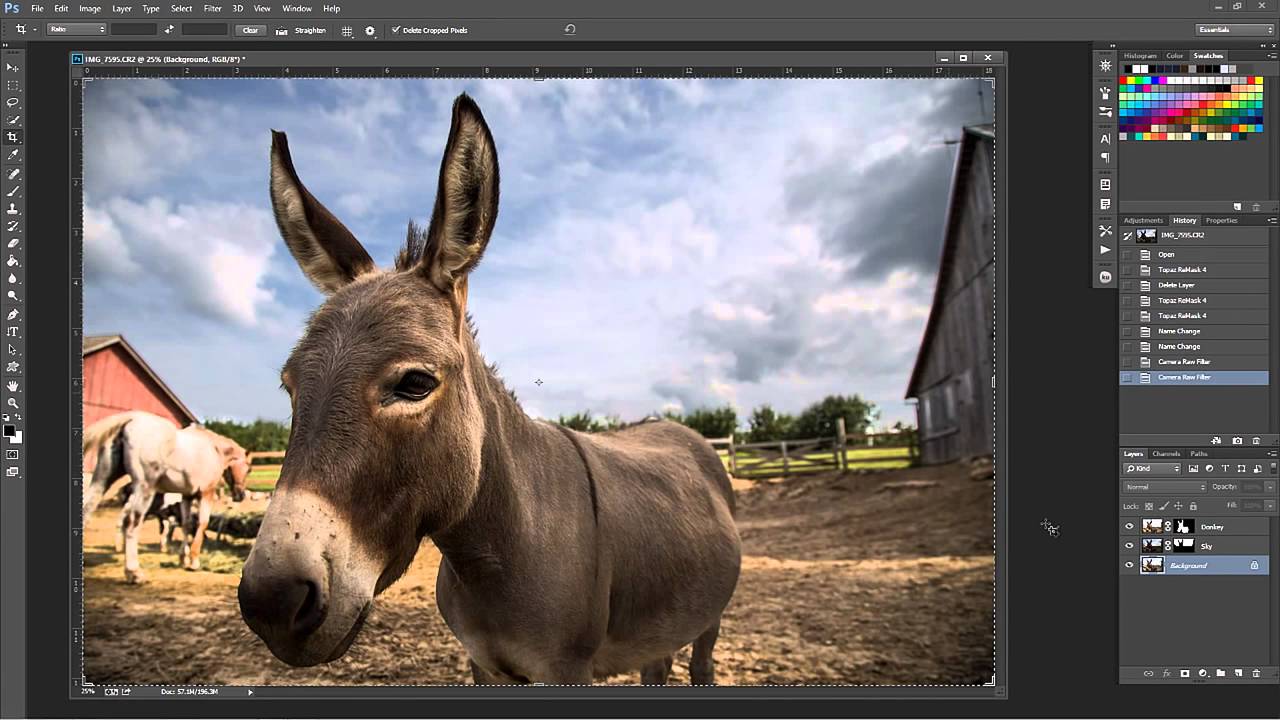
Заключение
Photoshop — самое профессиональное программное обеспечение для редактирования изображений, но многие люди избегают его из-за сложности. В этой статье мы сосредоточимся на том, как экспортировать видео из Photoshop, чтобы помочь вам понять весь процесс. Как вы можете видеть, расширенные опции в диалоге Render Video усложняют сохранение видео в Photoshop. Мы надеемся, что наше пошаговое руководство будет полезным для вас.
Кроме того, мы также поделились альтернативным способом редактирования и экспорта видео, Aiseesoft Video Converter Ultimate. Он не только прост в использовании, но и способен экспортировать видео в большом количестве форматов. Теперь вы можете свободно редактировать видео и сохранять его в соответствии со своими потребностями.
Что вы думаете об этом посте.
Прекрасно
Рейтинг: 4.7 / 5 (на основе голосов 49)
Более Чтение
- Adobe Photoshop Автосохранение и как восстановить PSD файл Photoshop
Есть ли в Adobe Photoshop функция автосохранения? Автосохранение или автоматическое восстановление не работает на вашем Photoshop? Узнайте больше об автосохранении и самовосстановлении в Photoshop CC 2015/2017, CS6, CS5, CS4 и т.
 Д. И о том, как восстановить PSD-файлы Photoshop из этого поста.
Д. И о том, как восстановить PSD-файлы Photoshop из этого поста. - Как экспортировать видео или проект iMovie
Как экспортировать видео или проект из iMovie? Этот пост покажет вам четыре способа экспортировать iMovie в MP4, MOV, AVI, FLV и т. Д. И делиться ими на YouTube, iTunes и т. Д.
- [2018] Лучшее 8 программное обеспечение для редактирования видео для Windows 7/8/10 и Mac
В этой статье показано, как выбрать лучшее программное обеспечение для редактирования видео для Windows / Mac из 8 лучших видеоредакторов (Windows Movie Maker, Free Video Editor и т. Д.)
Рассмотрим быстрый способ создания живого фото из видео в Photoshop.
Посмотреть видео-урок
Вданном уроке мы разберём способ создания простого, но интересного эффекта живого фото из видео. Мы рассмотрим вариант наложения данного эффекта с последующим выводом результата в гиф и видео форматы.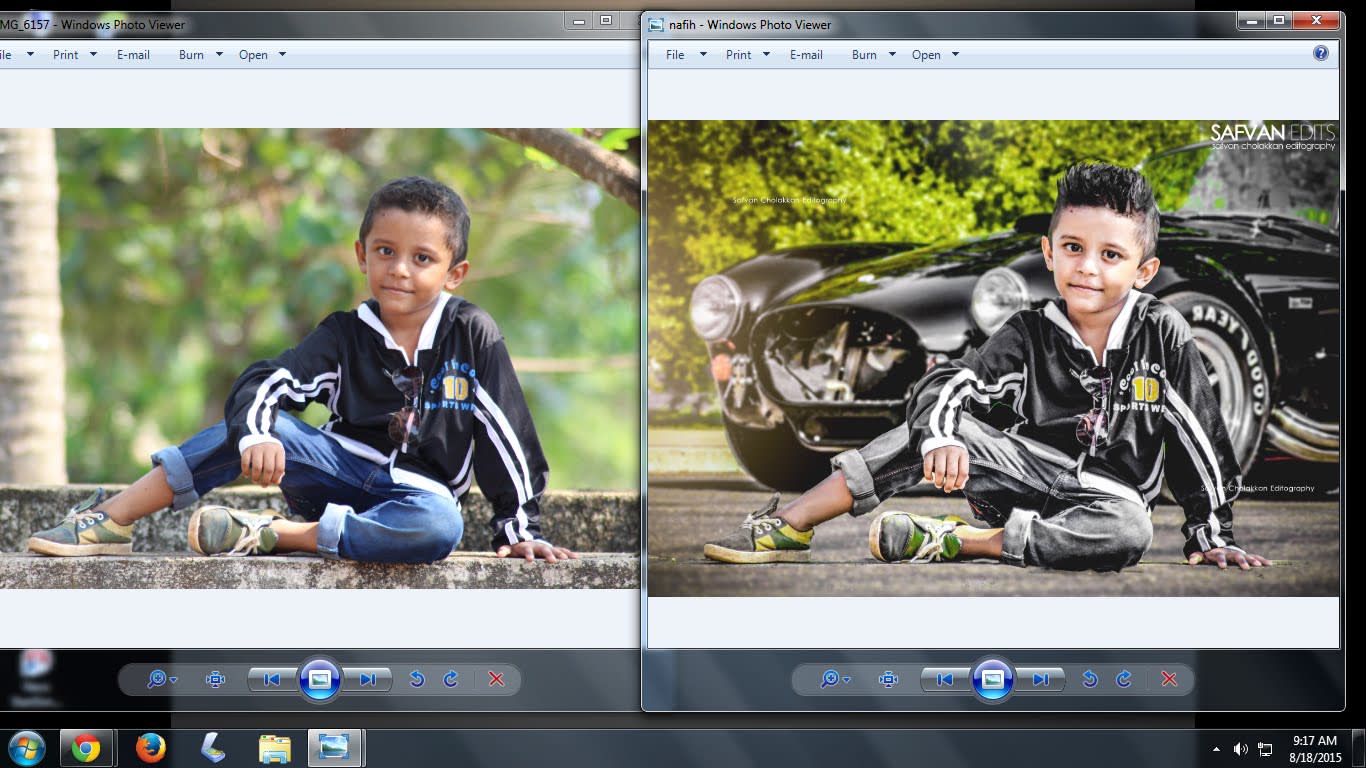 Забегая немного вперёд, скажу сразу, что подобные эффекты актуально делать в AfterEffects, а потом уже с помощью Photoshop преобразовывать их в гиф анимацию. В AfterEffects гораздо больше возможностей по работе с видео и эффекты можно делать намного интереснее.
Забегая немного вперёд, скажу сразу, что подобные эффекты актуально делать в AfterEffects, а потом уже с помощью Photoshop преобразовывать их в гиф анимацию. В AfterEffects гораздо больше возможностей по работе с видео и эффекты можно делать намного интереснее.
Для работы нам потребуется какое-нибудь не большое видео. Для данного эффекта лучше записать что-то своё по нескольким причинам. Во-первых, чтобы эффект смотрелся красиво, нам нужно будет сделать анимацию зацикленной и если вы будите снимать сами, то сможете учесть этот момент. Подобрать подходящие видео-футажи, которые можно будет зациклить — достаточно сложно. Во-вторых, вы можете придумать что-то интересное, тут как всегда, всё зависит от вашей фантазии. Ну и в третьих, живое фото с вашим участием — это же гораздо интереснее, чем просто какой-то футаж с видео-стока.
Я подыскал видео-футаж, на котором и покажу, как всё это делается. Данная анимация делается очень просто, с применением лишь одного инструмента фотошоп — «маски слоя».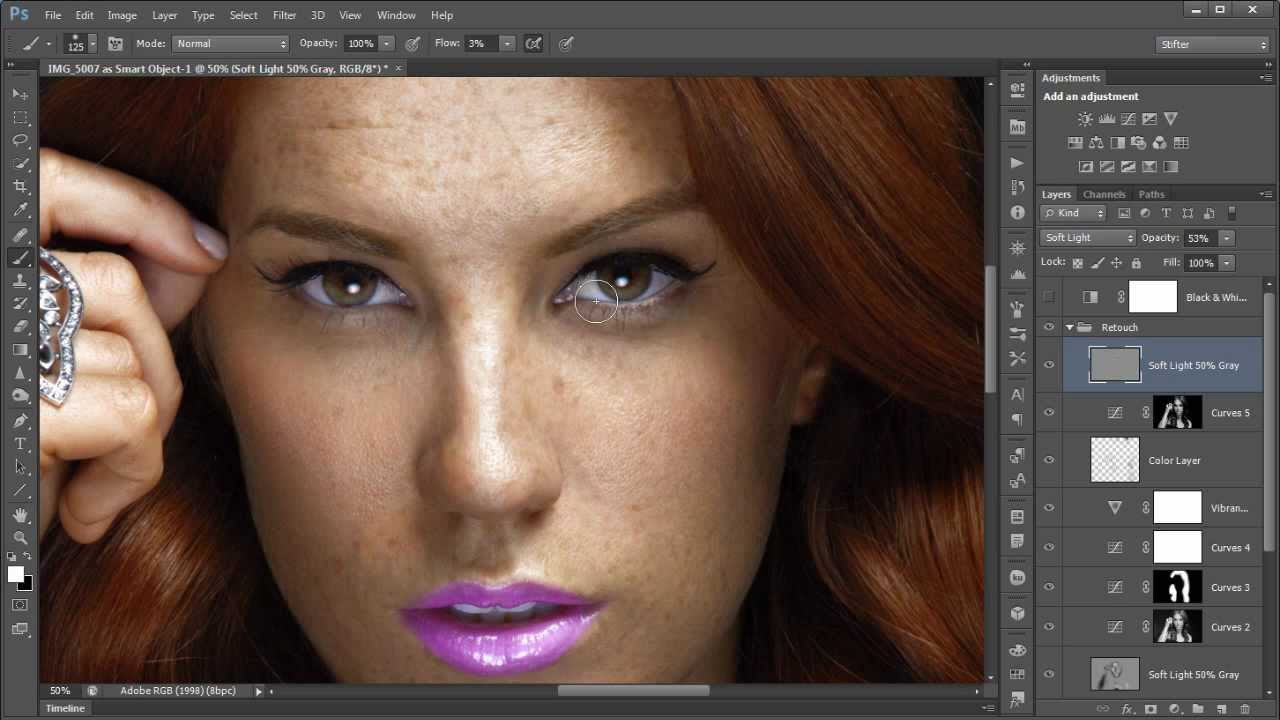 Поэтому подобную анимацию сможет сделать любой новичёк, который только начинает знакомиться с программой.
Поэтому подобную анимацию сможет сделать любой новичёк, который только начинает знакомиться с программой.
1. Делаем живое фото из видео
И так, открываем видео в фотошопе и в панели слоёв видим, что у нас имеется этот слой с видео. Меня тут сразу не устраивает цветовая гамма, она слишком бледная. Поэтому, перед началом работы над анимацией давайте откорректируем её. Для корректировки цвета, яркости, контраста и других параметров видео в фотошопе, как и в случае с изображениями всё это можно с делать с помощью наложения корректирующих слоёв.
Кликаем на значок «создание корректирующего слоя» в панели слоёв и выбираем «Кривые». И настраиваем кривую до нужного результата, я оставлю примерно вот так. Цвета стали посочнее и теперь изображение меня устраивает.
Берём слой с видео и удерживая левую клавишу мыши и Alt на клавиатуре и перемещаем его вверх. Таким образом мы его просто копируем.
Теперь, с помощью ползунка на тайм лайне подыскиваем нужный нам кадр на данном слое.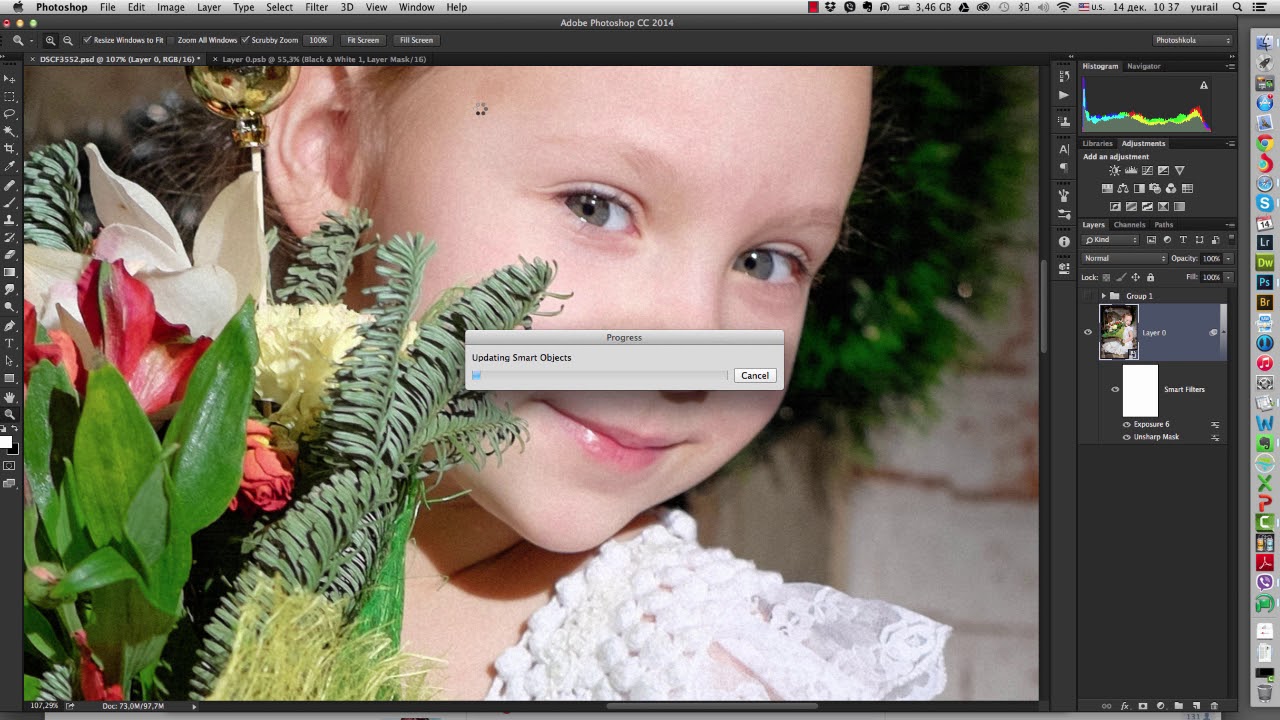 Я хочу сделать так, чтобы девушка была застывшей, т.е. выглядела как фото-объект, а сам фон был живой, трава и деревья шевелились на ветру. Поэтому нужно подобрать кадр с подходящей позой девушки.
Я хочу сделать так, чтобы девушка была застывшей, т.е. выглядела как фото-объект, а сам фон был живой, трава и деревья шевелились на ветру. Поэтому нужно подобрать кадр с подходящей позой девушки.
Перемещаем ползунок по шкале времени и подбираем нужную позу, я оставлю вот такую.
Теперь просто растрируем данный слой с видео. Кликаем по нему правой кнопкой мыши и выбираем «Растрировать».
В результате у нас получается слой с простым изображением. Теперь этот слой с изображением перекрывает слой с видео и для того, чтобы открыть нужные нам области нижнего слоя, а именно деревья и траву, необходимо на слой с изображением наложить маску.
Выделяем слой с изображением, кликаем по соответствующему значку в нижней части панели слоёв и получаем маску.
Теперь, берём инструмент «кисть», мягкую, устанавливаем ей нужный размер и задаём чёрный цвет.
Выделяем маску на слое и данной кистью аккуратно проходим по тем местам, которые мы хотим отобразить. В данном случае — это весь фон вокруг девушки.
В данном случае — это весь фон вокруг девушки.
Смотрим на результат. Нажимаем пробел или кнопку «play» и проигрываем видео. Для того, чтобы зациклить проигрывание, нужно в настройках временной шкалы поставить галочку «Цикл воспроизведения».
Поскольку девушка на видео не просто стоит, а постоянно двигается, вокруг нашей застывшей фигуры, в некоторых моментах видны её руки. Чтобы это скрыть, нужно пройти данные места по маске слоя той же самой кистью, только уже белого цвета.
Ведём ползунок и смотрим, где появляются руки. Подкрашиваем данные места кистью и таким образом проходимся по всей временной шкале.
Таким же образом можно сделать и всё наоборот, т.е. оставить девушку в движении, а фон сделать статичным, не двигающимся, получится тоже не плохая анимация.
2. Уменьшаем вес для вывода в GIF
Если мы прямо сейчас будем сохранять результат в гифку, то она у нас будет весить очень много. Всё потому, что у нас слишком длинное видео. Чтобы значительно уменьшить размер будущего гиф-файла нужно по максимуму сократить видео. Если помотать это видео, то видно, что трава и листья деревьев колышаться на ветру однообразно и для анимации нам будет достаточно использовать небольшой фрагмент видео, а не весь футаж. С помощью ползунка нужно подобрать более подходящее окончание анимации. Смотрим на первый кадр и подбираем последний, чтобы небыло сильных подёргиваний при повторении анимации. Останавливаем ползунок в нужном месте и подгоняем все слои на тайм-лайне под это положение.
Чтобы значительно уменьшить размер будущего гиф-файла нужно по максимуму сократить видео. Если помотать это видео, то видно, что трава и листья деревьев колышаться на ветру однообразно и для анимации нам будет достаточно использовать небольшой фрагмент видео, а не весь футаж. С помощью ползунка нужно подобрать более подходящее окончание анимации. Смотрим на первый кадр и подбираем последний, чтобы небыло сильных подёргиваний при повторении анимации. Останавливаем ползунок в нужном месте и подгоняем все слои на тайм-лайне под это положение.
Подобные вещи как раз-таки гораздо удобнее делать в AfterEffects. Для сохранения в видео формате — анимацию наоборот не стоит сокращать, чтобы видео было подлиннее.
3. Сохраняем анимации в GIF формат
И так, чтобы сохранить результат гифкой, нужно в верхнем меню перейти в «Файл» — «Экспортировать» — «Сохранить для веб» и в открывшемся окне настроек установить Gif формат и выставить параметры повторов — «постоянно».
Далее нажимаем сохранить и сохраняем гиф-анимацию в нужное место на компьютере.
4. Сохраняем анимацию в видео формате
Для того, чтобы сохранить анимацию в видео-файл, у вас должна быть установлена дополнительная программа, которая называется Adobe Media Encoder. Если она у вас установлена, то слева, под шкалой времени будет доступен значок в виде стрелочки, при нажатии на который откроется панель с настройками сохранения видео и вы сможете отрендерить анимацию в видеофайл.
Ваши собственные видео могут быть намного интереснее и привлекательнее, тут, как обычно, всё зависит лишь от вашей фантазии, а видео можно снять на любой доступный гаджет, будь то телефон, фотоаппарат или вебка.
w3.org/1999/xhtml» align=»left»>
Видеоуроки фотошоп от ADEN VIDEO
Comments |
Как сделать гифку из фото и из видео в фотошопе • ЭРА ТЕХНОЛОГИЙ
Наверняка многие помнят, каково были их первое знакомство с GIF-анимациями: на черно-белых телефонах, а потом на цветных с полифонией, которые передавали по ик-порту, вот же были времена! Потом мы про гифки забыли, но не так давно они опять стали популярны, особенно в социальных сетях. Стена ВК, профили Instagram, Twitter, Facebook, Одноклассники просто кишат этими полюбившимися анимациями. Некоторые тоже хотели бы поделиться своим «репортажем» в таком формате, но не все умеют с ним работать, поэтому всё чаще возникает вопрос: как сделать гифку из фото и из видео? Предлагаем разобраться вместе.
Стена ВК, профили Instagram, Twitter, Facebook, Одноклассники просто кишат этими полюбившимися анимациями. Некоторые тоже хотели бы поделиться своим «репортажем» в таком формате, но не все умеют с ним работать, поэтому всё чаще возникает вопрос: как сделать гифку из фото и из видео? Предлагаем разобраться вместе.
Сделать гифку на самом деле не так уж и трудно, если у вас есть установленный графический редактор Photoshop. С помощью данной программы мы сможем сделать гифку из фото или из видео за счёт его конвертации.
Не отчаивайтесь, если у вас нет программы Photoshop. В конце статьи мы рассмотрим ещё один способ, который позволит сделать гифку из фоток (с видео не прокатит) в бесплатной программе PhotoScape.
Как сделать гифку из фото в фотошопе?
Открываем Photoshop. Во вкладке «Файл» выбираем «Сценарии», а потом «Загрузить файлы в стек…». В появившемся окне выбираете изображения (фото, картинки), из которых будет состоять анимация.
После того, как слои появились в списке справа, кликните на верхнюю вкладку «Окно», далее «Шкала времени». В центре появившейся панели выберите «Создать анимацию кадра».
В центре появившейся панели выберите «Создать анимацию кадра».
Первый слой сделайте видимым, остальные – скройте, нажав на «глаз». Вы получите первый кадр гифки с нужный изображением.
Далее копируйте в панели этот слой столько раз, сколько у вас всего фото, которые вы хотите вставить в анимацию. После копирования слоев вы заметите, что все они будут одинаковыми (логично), т.к. первый слой у нас ещё остался видимым, а остальные – так же скрытыми.
Теперь делаем следующее: нажимаем на второй слой в панели анимации – делаем видимым ТОЛЬКО второй слой в основном рабочем списке слоев. Третий кадр анимации – делаем видимым ТОЛЬКО третий слой видимым, остальные – скрыты.
Там, где «о сек.» устанавливаем любое нужное время для воспроизведения напротив каждого кадра.
Для непрерывного показа кадров нам необходимо выбрать значение «Постоянно». Чуть ниже от того, где мы выбирали время воспроизведения для каждого слоя, есть окно выбора параметров цикла.
Можно сказать, что гифка из фото готова. Осталось только правильно сохранить её. Для этого во вкладке «Файл» нажимаем «Экспортировать», далее выбираем «Сохранить для Web (старая версия)…». Откроется окно, в верхней части которого выбираем нужный формат – GIF. Внизу можно отредактировать исходный размер, если сделать меньше (в процентном соотношении), то вес тоже уменьшится.
Не забываем нажать «Сохранить», выбрать место хранения файла. Всё, готово!
Как сделать гифку из видео в фотошопе?
Открываем Photoshop, во вкладке «Файлы» выбираем «Импортировать», потом «Кадры из видео». В открывшемся окне выбираем диапазон видео, которое хотим переделать в GIF. Если хотите преобразовать видео полностью, выберите «От начала до конца», если определенную часть – «Только выделенный диапазон». Во втором случае правее нужно выбрать отрезок видео, который будет конвертироваться в слои.
Если видео тяжеловесное, лучше в графе «Оставить каждый…» поставить значение 2.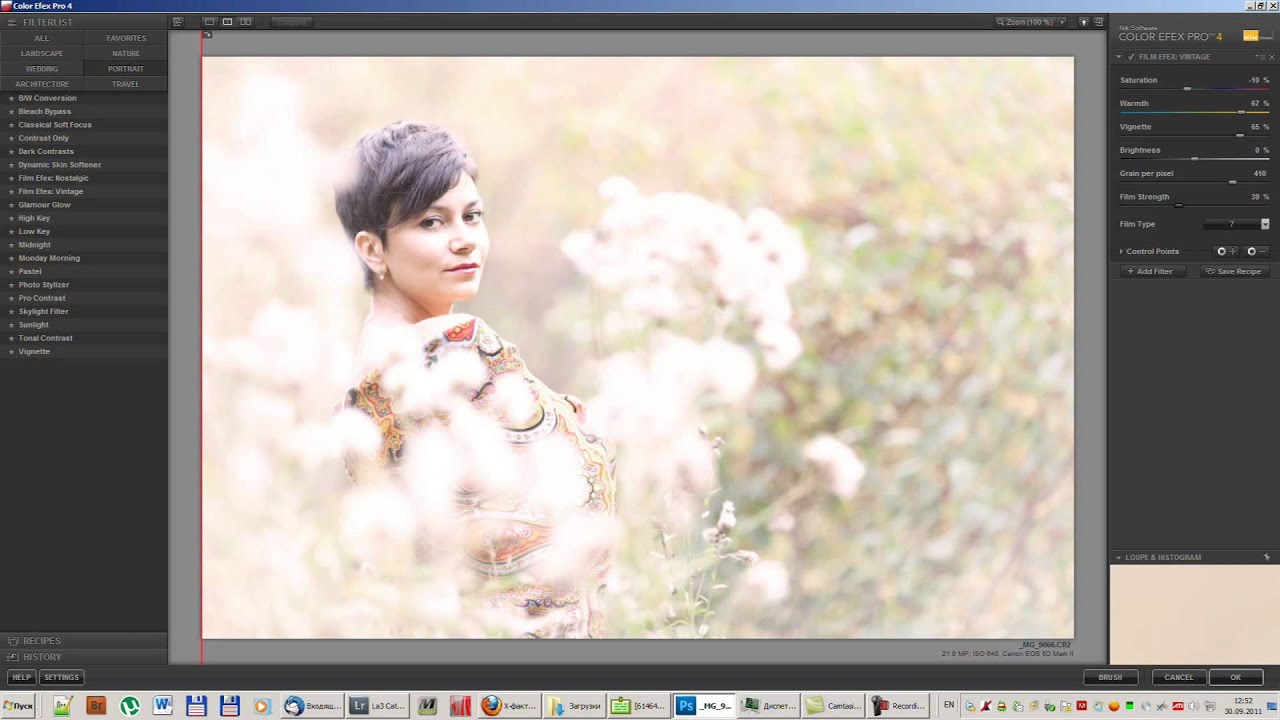 Если больше, чем 2, то плавность переходов кадров пострадает. Если не принципиально, то можно 4, как в моём случае.
Если больше, чем 2, то плавность переходов кадров пострадает. Если не принципиально, то можно 4, как в моём случае.
Дальше во вкладке «Окно» выбираем «Шкала времени». В выплывшей панели выйдут все слои для будущей анимации. Примечательно, что в данной случае мы не выделяем слои на видимый/невидимый, как это было при создании гифок из фото. Т.е. уже сразу слои в панели анимирования должны быть разными и, конечно, в правильной очередности. Мы просто выставляем время воспроизведения кадров (при необходимости) и время параметров цикла на «Постоянное». Нажимаем «Play». Гифка из видео на превью в фотошопе уже будет работать как надо.
Теперь сохраняем так же, как и обычную гифку из фото: Для этого во вкладке «Файл» нажимаем «Экспортировать», далее выбираем «Сохранить для Web (старая версия)…». Откроется окно, в верхней части которого выбираем нужный формат – GIF. Внизу можно отредактировать количество цветов (чем больше, тем качественнее), исходный размер… Если сделать меньше (в процентном соотношении), то вес тоже уменьшится.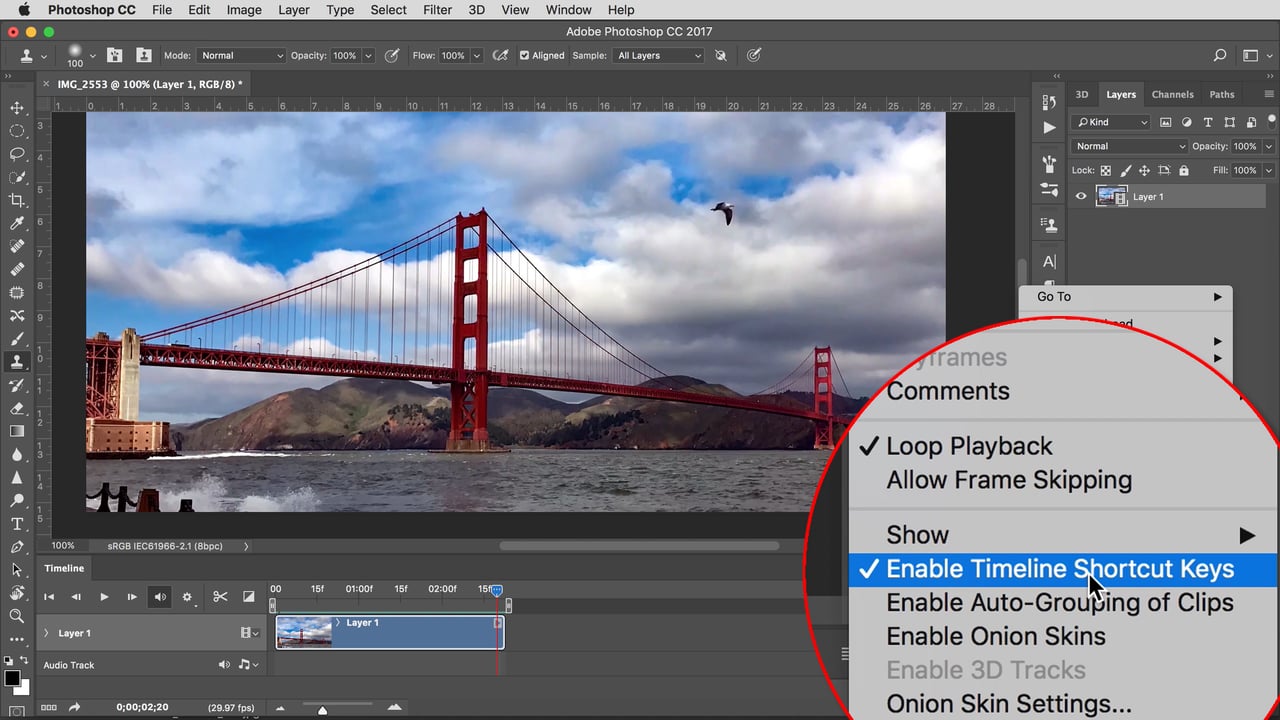 Не забываем нажать «Сохранить», выбрать место хранения файла. Всё, готово!
Не забываем нажать «Сохранить», выбрать место хранения файла. Всё, готово!
Как сделать гифку из фото легко и просто?
Если вариант с Photoshop вам не подходит: что-то не получается или просто он не установлен, то можно пойти другим путём. В одной из наших старых статей мы разбирали лучшие фоторедакторы для начинающих. Там как раз упоминалась программа PhotoScape. Не могу не повториться, но она действительно одна из лучших в своём роде. Помимо редактирования фото в ней можно сделать гифку из фото (из видео не получится). И могу сказать, что процесс создания анимации в этом редакторе займёт в разы меньше времени, чем в фотошопе.
PhotoScape – бесплатная программа, её без труда можно скачать на официальном сайте. Установка быстрая и не требует никаких ключей активации. Когда запустите программу, в верхних вкладках найдите «Gif-анимация». Добавьте фото, а дальше без труда можно разобраться с дополнительными настройками, например, параметрами перехода. И сохраняете ваш готовый файл.
Таким способом можно очень быстро и легко сделать гифку из фото, не искать никаких сервисов в интернете для этого дела. Тем более, редактор может пригодиться ещё в будущем, он очень универсальный. Советую от души Вам его попробовать.
На этом наша статья заканчивается. В целом же, сделать гифку из фото и из видео – дело не такое трудное, как оказалось. Если у вас остались вопросы по поводу статьи или самого процесса, пишите в комментариях. Будем рады помочь. Удачи!
Харрингтон, Ричард: 9780321703552: Amazon.com: Книги
Обзор
«5 COWS из 5, потому что это быстро помогает видеоредакторам научиться использовать Photoshop в своих видеопроектах».
«Профессионалы видео, наконец, получили книгу по Photoshop, которую они могут назвать своей собственной — множество советов и приемов».
— Кевин Коннор, директор по управлению продуктами, Adobe Systems Incorporated
«Если вы профессиональный видеоредактор, который плохо разбирается в Photoshop, это хороший ресурс для вас. ‘
‘
—Photoshop User magazine
‘ Репутация Ричарда в том, что он раскрывает даже простые темы новыми и творческими способами, делает эту книгу важной. Настоятельно рекомендуется.’
— Рон и Кэтлин Линдебум, creativecow.net
«Рич объясняет в одном или двух кратких абзацах техники, на совершенствование которых я потратил ЧАСЫ в прошлом … [это] одна книга, которую должен иметь каждый пользователь Photoshop. арсенал.’
С задней стороны обложки
С помощью этого полностью обновленного четвертого издания популярного руководства для профессионалов в области видео вы овладеете навыками, необходимыми для создания графики для использования на телевидении, видео, в Интернете и на DVD.В Photoshop вы найдете другие, более толстые тома, но Photoshop для видео, 4E решает проблемы, уникальные для видеоредакторов. Следите за видео, а эксперт по Photoshop Ричард Харрингтон шаг за шагом познакомит вас с методами проектирования со слоями и стилями слоев, применения фильтров, работы с логотипами и 3D-объектами, работы с действиями и скриптами, создания фонов и многого другого. В этой книге используется язык видеоредактора, чтобы показать вам, как разработать эффективный рабочий процесс для создания графики и экспорта ее в видео.В приложениях содержится подробная информация о том, как интегрировать Photoshop с популярными программами редактирования, а глоссарий поможет вам не ломать голову над техническими деталями. Эта книга и DVD-диск, задуманный как исчерпывающий справочник и практический опыт работы с мультимедиа, наполнены информацией, включая учебные пособия, исходные материалы, ресурсы для дальнейшего чтения и сотни изображений для видеоредакторов и дизайнеров анимированной графики. использование для создания визуально привлекательного профессионального видео.Незаменим на книжной полке каждого видеоредактора!
В этой книге используется язык видеоредактора, чтобы показать вам, как разработать эффективный рабочий процесс для создания графики и экспорта ее в видео.В приложениях содержится подробная информация о том, как интегрировать Photoshop с популярными программами редактирования, а глоссарий поможет вам не ломать голову над техническими деталями. Эта книга и DVD-диск, задуманный как исчерпывающий справочник и практический опыт работы с мультимедиа, наполнены информацией, включая учебные пособия, исходные материалы, ресурсы для дальнейшего чтения и сотни изображений для видеоредакторов и дизайнеров анимированной графики. использование для создания визуально привлекательного профессионального видео.Незаменим на книжной полке каждого видеоредактора!
Об авторе
Ричард Харрингтон — сертифицированный инструктор Apple и Adobe, а также эксперт в области графического дизайна и цифрового видео. Он является постоянным участником Creative Cow, ProVideo Coalition и многочисленных отраслевых блогов и журналов. Он также владеет компанией визуальных коммуникаций RHED Pixel (rhedpixel.com) в Вашингтоне, округ Колумбия. Рич является членом команды инструкторов Национальной ассоциации профессионалов Photoshop, проводит конференции Национальной ассоциации вещателей, а также является автором и соавтором ряда книг.
Он также владеет компанией визуальных коммуникаций RHED Pixel (rhedpixel.com) в Вашингтоне, округ Колумбия. Рич является членом команды инструкторов Национальной ассоциации профессионалов Photoshop, проводит конференции Национальной ассоциации вещателей, а также является автором и соавтором ряда книг.
Вот бесплатный курс Photoshop в 33 видео
Хотите изучить Photoshop с самого начала? Вот руководство для начинающих от TastyTuts, которое позволит вам развить свои навыки постпродакшена. Это серия из 33 видеороликов, которые помогут вам узнать все необходимое, чтобы обращаться с популярным программным обеспечением для редактирования «как профессионал».
Курс структурирован вокруг того, как создать графический дизайн обложки книги, но все навыки актуальны для фотографов, так как существует множество различных способов использования программного обеспечения для продвижения ваших изображений.
После того, как вы скачали материалы курса в папку проекта и взяли рабочий лист в формате PDF, добавьте эту страницу в закладки и приступайте к бесплатному курсу сегодня же!
Обзор и структура курса
youtube.com/embed/sF_jSrBhdlg?rel=0&showinfo=0″ frameborder=»0″ allowfullscreen=»allowfullscreen»/>
1. Введение в интерфейс Adobe Photoshop
2. Панели и рабочие пространства в Adobe Photoshop
3. Принципы растровых изображений
9000 4.Размер изображения, размер и разрешение
5. Слои
youtube.com/embed/AgidpNbLvkc?rel=0&showinfo=0″ frameborder=»0″ allowfullscreen=»allowfullscreen»/>
6. Общие типы файлов
7. Цвет
8. 10 Полезные советы для начинающих
9. Выполнение выборок
10. Копирование и вставка
11.
 Инструменты преобразования
Инструменты преобразования
12.Использование кистей
13. Инструмент ластика и маскирование слоя
14. Инструмент формы
15. Типовые элементы
16. Стили слоев
17. Пути и инструмент «Перо»
18. Смарт-объекты
19. Регулировка цвета
20.Корректирующие слои
21. Фильтры
22. Режимы наложения
23. Сохранение в Photoshop
24. Настройка документа
25. Эффект типа бумаги 3D
26. Иллюстрация радуги и облаков
27. Управление сложностью и умная работа
28.Украшение бумажной птицы оригами
29. Создание логотипа птицы оригами
30. Использование типа
31. Сохранение для печати
a Print 32. Adapt Print 32. Дизайн для веб-баннера
33. Сохранить для Интернета
Я импортирую видео в Photoshop и слои белые | Small Business
Начиная с версии CS6, Adobe значительно расширила возможности Photoshop по работе с видео, как для создания снимков экрана из фильма, так и для редактирования самих видео по одному кадру за раз.Если вы импортируете видео и все, что вам кажется, это белые рамки, возможно, видеофайл несовместим с вашей версией Photoshop или файл может быть поврежден. Однако часто это можно исправить самостоятельно.
Поврежденные файлы
Быстрый способ проверить это — сравнить размер файла с длиной и разрешением видео. Если это одноминутный клип и похожие видео из того же источника того же размера имеют размер 30 МБ, а это видео — всего 10 МБ, проблема может быть в повреждении файла.Если вы не можете воспроизвести видео или экран всегда белый во время воспроизведения, проблема может быть в поврежденном файле или несовместимом декодере.
Видеоформаты и кодеки
Photoshop CC и CS6 поддерживают более десятка видеоформатов. В большинстве случаев, если вы попытаетесь импортировать неподдерживаемый формат, он просто не загрузится в Photoshop. Однако даже если кажется, что видео поддерживается из-за расширения файла, кодека или декодера, встроенного в файл, оно все равно может не поддерживаться, что приводит к появлению белых слоев.То же самое может произойти, когда вы загружаете видео из Интернета и получаете белый экран на одном плеере, в то время как другой плеер работает нормально.
Устранение проблем с файлами
Если вы записали видео самостоятельно, сохранение видео в другом формате или с другой настройкой качества может решить проблему с белыми кадрами в Photoshop. Утилиты онлайн-преобразования также могут быть полезны, но вы можете обнаружить, что качество ухудшается, в зависимости от того, какой сервис вы используете. Открытие файла в другом продукте Adobe, таком как Premiere Pro, с последующим его экспортом должно решить проблему, поскольку продукты Adobe предназначены для совместной работы.Помните, что продукты Adobe бесплатны в течение 30 дней через Creative Cloud, поэтому, если у вас еще нет Premiere Pro, вам ничего не нужно будет попробовать.
Белые переходные кадры
Некоторые видеоролики начинаются с черных или белых переходных кадров, которые длятся несколько секунд и могут состоять из нескольких десятков кадров. Белые переходные кадры могут появляться в начале или конце видео, а также между сценами. Если вы видите эти кадры в начале видео, прокручивайте кадры на панели «Анимация», пока не увидите сцену, которую хотите использовать.Чтобы удалить белые рамки, перетащите их на значок корзины в нижней части панели «Анимация».
Заявление об ограничении ответственности
Информация в этой статье относится к Adobe Photoshop CC и CS6. Он может незначительно или значительно отличаться от других версий или продуктов.
Ссылки
Writer Bio
Публикуемый автор и профессиональный докладчик Дэвид Видмарк консультировал предприятия и правительства по вопросам технологий, средств массовой информации и маркетинга более 20 лет.Он преподавал информатику в Алгонкинском колледже, открыл три успешных бизнеса и написал сотни статей для газет и журналов по всей Канаде и США.
Как сохранить видео в Photoshop
Несмотря на то, что Photoshop в основном используется для редактирования неподвижных изображений, а не временных носителей, программа предлагает большую гибкость при экспорте видео. В окне Render Video Window Photoshop позволяет настраивать параметры экспорта ваших видео множеством способов и предоставляет вам возможность сохранять видео в различных форматах.
Вы можете сохранить видео в Photoshop как PSD (если вы все еще в процессе редактирования) или QuickTime / H.264 Movie (подходит для экспорта целых видео). Для анимации доступны те же параметры сохранения.
В этой статье мы рассмотрим следующее:
Как сохранить видео, которое в настоящее время редактируетсяКак и при работе с файлами неподвижных изображений, вам следует периодически сохранять файл, который вы редактируете. редактируем в фотошопе.Это позволит вам получить страховку на случай сбоя программы, который в противном случае может привести к потере всех внесенных вами изменений.
Сохранение неполных видеороликов в виде файлов PSD позволяет сохранить изменения, кадры и все другие свойства видеофайла Photoshop. Итак, если вы все еще редактируете видео и не совсем готовы к его рендерингу, сохраните его в этом формате.
Чтобы сохранить файл как PSD, перейдите в верхней части экрана к Файл> Сохранить как.
В открывшемся окне «Сохранить как » введите соответствующее имя файла и выберите место, в которое вы хотите сохранить документ.
Затем щелкните раскрывающееся меню в нижней части диалогового окна, чтобы установить формат файла PSD.
Когда вы закончите, просто нажмите кнопку Сохранить в правом нижнем углу, чтобы сохранить файл!
Теперь вы должны были создать файл, который можно снова открыть в Photoshop, чтобы вы могли продолжить редактирование с того места, на котором остановились, без потери качества или каких-либо возможностей редактирования, к которым у вас ранее был доступ!
При желании вы также можете открыть файл в других приложениях Adobe или для редактирования видео — файлы PSD хорошо совместимы со многими программами, а формат поддерживается всеми частями программного обеспечения Adobe для работы с видео.
Как экспортировать видео целикомИтак, вы закончили редактирование видео в Photoshop! Как вы можете экспортировать его как видео, которое можно воспроизводить в других приложениях?
Давайте приступим!
1: Откройте окно рендеринга видеоДля начала мы собираемся открыть окно рендеринга видео , так как это место, в котором можно найти все настраиваемые параметры видео.
Это можно сделать несколькими способами.Самый простой — выбрать File> Export> Render Video на панели в верхней части экрана.
В качестве альтернативы, вы можете перейти в нижний левый угол окна шкалы времени (обычно находится в нижней части экрана) и щелкнуть маленький значок стрелки, как показано ниже.
Если вы еще не открыли окно временной шкалы , вы можете сделать это, выбрав «Окно »> «Временная шкала » в верхней части экрана.
Использование любого из этих маршрутов должно привести к открытию окна Render Video Window .Он должен выглядеть примерно так, как показано ниже.
2: Выберите имя и расположение для вашего файлаДавайте начнем с привлечения нашего внимания к параметрам в верхней части окна.
Здесь вы должны заметить поле, в котором вы можете указать имя для вашего файла. Для этого щелкните внутри поля и введите имя.
Ниже вы найдете раздел, посвященный указанию места, в котором вы хотите сохранить файл. Щелкните Select Folder , чтобы открыть новое окно, в котором вы можете щелкнуть местоположение файла, который хотите выбрать.Нажмите OK , как только вы будете удовлетворены выбранным местом (и убедитесь, что помните, где вы сохранили файл!)
3: Выберите Adobe Media Encoder в качестве маршрута выводаВ В следующем разделе есть возможность выбрать тип вывода. Здесь лучше всего выбрать Adobe Media Encoder . Другой вариант, Photoshop Image Sequence , заставит Photoshop сохранять все видео в виде отдельных кадров в виде изображений JPEG, что не очень удобно для сохранения в виде видео.
4: Редактировать другие параметры экспортаВ следующем разделе содержится множество других параметров экспорта, которые можно изменить в соответствии с вашими предпочтениями и свойствами экспортируемого видео.
Во-первых, это возможность установить формат вашего видео. Хорошей настройкой для выбора является H.264 , так как при этом сохраняется высокое качество видео, но при этом обеспечивается хорошая степень сжатия.
Затем в разделе Preset выберите вариант, который лучше всего подходит для типа сохраняемого видео.Параметр « High Quality » обычно работает хорошо, но вы всегда можете выбрать другой вариант из раскрывающегося меню, например один из предустановок, адаптированных для потоковых платформ, таких как Vimeo и YouTube.
Следующая редактируемая настройка — Размер . Изменение этого параметра позволяет вам установить размеры экспортируемого видео. Если вы хотите сохранить те же размеры, что и видео в редактируемом файле Photoshop, выберите параметр Размер документа, , который должен быть выбран автоматически.
В противном случае вы можете выбрать любой другой вариант из раскрывающегося меню.
И последняя опция в этом разделе позволяет вам установить частоту кадров . Мы рекомендуем просто оставить все как есть, так как это будет частота кадров, с которой вы работали в Photoshop. Однако вы можете изменить его, если хотите изменить качество видео.
5: Выберите диапазон для экспортаРаздел в нижней части окна позволяет выбрать определенный раздел видео для экспорта.Если вы хотите экспортировать все это целиком, выберите All Frames.
Если вместо этого вы предпочитаете экспортировать только определенный раздел видео, введите Start Frame и End Frame диапазона, который вы хотите экспортировать.
Затем, когда вас устраивают все указанные вами настройки, просто нажмите кнопку Render в правом нижнем углу окна, чтобы экспортировать видео!
Вот и все! Надеюсь, теперь вы знаете все о том, как экспортировать видео в Photoshop, и о возможностях, которые у вас есть для настройки параметров, с которыми оно сохраняется.Чтобы узнать больше об экспорте видео в Photoshop, посмотрите это видео Джейкоба Ривкина.
Об авторе Betchphoto
Увлеченный цифровым миром и особенно увлеченный всем, что связано с творчеством, Мартин — фотограф-любитель и специалист по цифровому маркетингу, имеющий более чем 10-летний опыт работы с Adobe Photoshop. Ознакомьтесь с его страницей о себе здесь
Это сообщение может содержать партнерские ссылки.
Как захватить неподвижное изображение из видео в Photoshop
В настоящее время цифровые камеры могут записывать видео со скоростью не менее 24 кадров в секунду.И эта частота кадров постоянно улучшается на новых устройствах. Моя камера снимает со скоростью 10 кадров в секунду в серийном режиме. Если бы только был способ использовать высокую частоту кадров в видео для захвата неподвижных изображений? Есть! И это проще, чем вы ожидаете.
Эта статья покажет вам, как извлечь неподвижное изображение из видео. Это высококачественные изображения, как если бы вы снимали при непрерывной съемке. Самое приятное то, что вам не нужно изучать новую программу для редактирования видео. Сделать это можно в фотошопе.
Три кадра из видео уличного музыканта в Джайпуре, Индия.Что вам понадобится
- Видео файл
- Photoshop
Вот и все!
Пошаговое руководство
Шаг 1. Откройте видео в Photoshop
.Сначала откройте видеофайл в Photoshop. Lightroom не позволит вам экспортировать видео в Photoshop для редактирования, поэтому вам придется открывать его напрямую. В Photoshop перейдите в раскрывающееся меню «Файл» и выберите «Файл »> «Открыть » (Ctrl или O).Перейдите к своему видеофайлу. Видео также откроется, если вы перетащите видеофайл прямо в Photoshop.
Photoshop распознает видео и открывает новые функции в вашем рабочем пространстве. Под видео появится временная шкала. Эта панель позволяет обрезать и редактировать видео. Здесь я открыл для iPhone видео уличного музыканта из Джайпура. Я собираюсь использовать Photoshop, чтобы сделать неподвижное изображение из видео.
Шаг 2: Выберите кадры
Photoshop разделит ваше видео на отдельные изображения.Но это может привести к сотням или тысячам кадров. Видеосъемка с частотой 24 кадра в секунду создаст 240 изображений за 10 секунд. Лучше всего, если вы сможете это ограничить.
Перетащите указатель воспроизведения (ползунок над красной линией) вдоль линейки времени вверху, пока не найдете кадр, который хотите превратить в неподвижное изображение. Переместите ползунки начала и конца по обе стороны от красной линии.
Снимок экрана, на котором указатель воспроизведения расположен примерно в середине видео. Начальное положение ползунков начала и конца перемещается к точке воспроизведения, чтобы уменьшить количество выбранных кадров.Чтобы просмотреть выборку изображений, вы можете расширить область, перемещая начальную и конечную точки. Сдвиньте начало немного влево, а конец — немного вправо. Это даст вам больше индивидуальных изображений.
Снимок экрана, показывающий выделенную область вокруг кадра, который нужно извлечь из видео.Подсказка: Если вы уже знаете, какой кадр вы хотите преобразовать в неподвижный, поместите красную линию на рамку. Перейдите в раскрывающееся меню Файл и выберите Файл> Сохранить (Ctrl или ⌘S).Сохраняйте изображения в формате JPEG или TIFF.
Шаг 3. Разделите изображения
Следующим шагом является указание Photoshop разделить изображения, составляющие видео. Нажмите кнопку «Визуализировать видео» в нижнем левом углу шкалы времени. Похоже на стрелку. Это откроет диалоговое окно Render Video.
Снимок экрана диалогового окна Render Video с выделенными шагами.В открытом диалоговом окне Render Video выполните следующие действия:
- Переключить Adobe Media Encoder на Photoshop Image Sequence;
- Выберите формат изображений.Я выбрал JPEG, но другой вариант — TIFF. Настройки позволяют регулировать качество и размер изображения;
- Установите переключатель «Рабочая область». Это войдет во фрейм или фреймы, выбранные на шаге 2. Вы также можете выбрать «Все фреймы» или ввести диапазон фреймов; и
- Щелкните кнопку Render.
В зависимости от сделанного вами выбора может появиться другое диалоговое окно. Сохраните с максимально возможным разрешением и нажмите ОК.
Шаг 4. Переход к сохраненным изображениям
Photoshop быстро извлекает отдельные изображения из вашего видео.Но Photoshop не отправит вам уведомление, когда процесс будет завершен. Изображения сохранятся в фоновом режиме.
Чтобы найти изображения, перейдите в папку, содержащую ваше видео. Затем вы можете импортировать изображения в Lightroom или открыть их в Photoshop.
Подсказка: Вы можете указать другую папку для сохранения изображений в диалоговом окне «Визуализация видео».
Скриншот файлов, созданных в процессе рендеринга видео в Photoshop.Заключение
Теперь вы узнали, насколько просто использовать режим видео для съемки динамичных кадров! Это отличный трюк, который поможет вам развить навыки работы с Photoshop.Создав изображение в формате JPEG или TIFF, вы можете редактировать его, как любое другое изображение.
Хотите больше? Попробуйте наш курс творческой обработки в Photoshop
Это 30-дневный творческий фотографический проект, которым вы можете заниматься дома с базовым оборудованием.
Здесь показано, как делать фотографии, которые заставляют людей говорить «Вау! Как вы это восприняли? ».
Фотографии действительно говорят сами за себя. А если в данный момент вы застряли дома, это отличный проект, над которым можно потратить время.
10 бесплатных видео для обучения дизайну в Photoshop
Если вы новичок в мире дизайна, Photoshop может показаться пугающим.Но это наиболее полезное программное обеспечение для проектирования, которое вы можете изучить для обработки всех типов UI / UX-работы.
Эта программа была основным инструментом дизайна на протяжении десятилетий, и в ближайшее время это не изменится. К счастью, в настоящее время вы можете изучать Photoshop, не выходя из дома. Все, что вам нужно, — это подключение к Интернету и несколько специально подобранных руководств для начала.
И это именно то, что предлагает эта коллекция: отличные (и бесплатные) видеоуроки по Photoshop для начинающих.
Вам также могут понравиться: 100 лучших руководств по освоению Photoshop.
1. Мастер веб-дизайна
Если вы хотите стать экспертом в области веб-дизайна, ознакомьтесь с этим плейлистом, предназначенным для всех уровней квалификации.
Это смесь видео с разных каналов YouTube, полная удобных руководств по UI / UX дизайну. Они варьируются от абсолютных основ до более технических руководств с целым рядом методов, которые вы можете изучить.
Лучший из всего этого плейлиста — поистине уникальный с широким набором элементов, охватывающих Photoshop CC для работы с интерфейсом.
Научитесь создавать одностраничный макет или создайте собственную страницу оформления заказа для электронной коммерции. Все эти видео помогут вам улучшить и овладеть искусством веб-дизайна.
2. Адаптивные мокапы веб-сайтов
В этом плейлисте вы найдете несколько видеоуроков, в которых показано, как создать адаптивный макет веб-сайта с нуля.
Учебники достаточно просты, но требуют некоторого терпения. В общей сложности серия длится около часа, и вы узнаете все о настройке для создания собственных макетов.
Обратите внимание, что это руководство не подходит для изучения Photoshop с нуля. В нем не будет много информации о формах, шрифтах, цветах и т. Д.
Вместо этого используйте это руководство, чтобы помочь вам лучше подготовить рабочий процесс для ваших дизайнерских проектов и упростить работу с адаптивными макетами.
3. Дизайн посадочной страницы, серия
Итак, вы хотите создать отличные целевые страницы, но не знаете, с чего начать.
Как насчет этой серии от 1stWebDesigner.В этих видеороликах в виде пошаговых инструкций описывается серия приемов создания неэффективных целевых страниц.
Первые видеоролики начинаются с поиска вдохновения и планирования каркаса. Затем вы больше сосредоточитесь на дизайне, шрифте и оптимизации для конверсий.
С этой серией вы быстро станете ниндзя по дизайну целевых страниц.
4. Серия руководств по дизайну пользовательского интерфейса
Я думаю, что знания Photoshop приходят скорее из повседневной практики, чем из учебы.А с такой серией видео вы можете легко получить несколько часов практики ежедневно.
Этот плейлист включает более 30 видеороликов , начиная от руководств по созданию значков и заканчивая видеороликами с графическим интерфейсом пользователя для мобильных приложений.
Вы можете изучить все в мире дизайна и изучить все это с помощью волшебства Photoshop. Да, это касается даже начинающих.
Все видео предоставлены Angga Risky на YouTube, так что посмотрите его и узнайте, что вы думаете.
5.Мокапы веб-дизайна
Вот еще один крутой плейлист, созданный каналом Photolation.
Обратите внимание, что в этом плейлисте гораздо более узкая направленность: просто веб-дизайн, созданный в Photoshop.
Вы можете следить за несколькими видеороликами, каждое из которых посвящено различным аспектам интерфейса. Вы узнаете, как создать макет сайта с полным портфолио, домашнюю страницу компании и даже эффект рекламного щита.
Все эти видеоролики довольно длинные: некоторые занимают 15-20 минут, другие — за час времени выполнения.
Чем длиннее видео, тем больше вы можете узнать.
6. Дизайн логотипа PS
Если вы занимаетесь каким-либо видом цифрового дизайна, то вы знаете о важности брендинга, значков и дизайна логотипов.
Посмотрите эти бесплатные видео, организованные в удобный плейлист с помощью Arunz Creation. Каждое видео охватывает свой стиль проекта, который вы можете создать с нуля в Photoshop.
Хотите создать эффект аккуратной ленты? Photoshop может это сделать. Как насчет пользовательского глифа логотипа или текстового эффекта?
Все это можно найти в этом универсальном магазине бесплатных знаний по проектированию PS.
7. Photoshop CC: основы дизайна пользовательского интерфейса
Я действительно думаю, что этот плейлист должен стать лучшим другом для новичков.
Из всех этих видеороликов вы узнаете абсолютные основы Photoshop для дизайна интерфейса. Это очень важные знания, которые нужно усвоить, потому что интерфейс — это в основном все, что у вас есть.
Как только вы поймете, как работает Photoshop, все его инструменты, панели, функции … тогда вы можете начать думать самостоятельно и тестировать новые методы.Вот как работают профессиональные дизайнеры: раздвигая границы, нарушая правила и пробуя новое.
Но сначала вам нужно понять основы, и именно этому вас научит эта серия видео.
8. PS для веб-дизайна
Я уже упоминал список воспроизведения Angga Risky с серией общих видеороликов пользовательского интерфейса.
Ну, они составили еще один плейлист из видеороликов, посвященных и веб-дизайну для Photoshop. И эти видео — колени пчелы.
В частности, вы начнете с изучения того, как создать полноценный веб-сайт электронной коммерции с нуля в Photoshop. Эта серия руководств состоит из шести частей, общей продолжительностью около 60-90 минут.
Позже в плейлисте вы найдете набор руководств по разным проектам, но все они направлены на то, чтобы повысить вашу уверенность в работе и дизайне в Photoshop.
9. Photoshop для предпринимателей
Не только дизайнеры хотят изучать Photoshop.Иногда маркетологи и предприниматели хотят изучить это программное обеспечение, чтобы самостоятельно использовать PS, не нанимая дизайнера.
Если это подходит вам, то посмотрите этот плейлист, полный удобных проектов, созданных специально для людей, не связанных с дизайном.
Эти проекты идеально подходят для овладения искусством дизайна, не беспокоясь о сложных деталях. Если вы хотите создать свой собственный веб-сайт или разработать простую страницу для своих продуктов, эта серия для вас.
10. Проекты смешанного дизайна иконок
Я хотел бы завершить серию небольших значков, посвященных проектам значков Photoshop.
Все эти видео на 100% бесплатны, и за ними очень легко следить. Они научат вас создавать значки с нуля с помощью Photoshop и доводить их до идеального пикселя.
Не говоря уже о том, что вы также узнаете о многих векторных инструментах Photoshop, которые позволяют создавать масштабируемые значки без потери качества. Довольно круто!
Удобная серия, которую можно добавить в закладки и подписаться на нее, если вы только начинаете заниматься дизайном иконок.
Как создать GIF в PhotoShop из видео
Если вы пришли сюда с вопросом, как создать GIF с помощью Photoshop, возможно, это связано с тем, что видео, которое вы загрузили на свой веб-сайт, замедляло время загрузки.Что ж, вы пришли в нужное место. В этом руководстве мы покажем вам, как создать GIF в Photoshop из видеозаписи. Он будет отлично смотреться на вашем сайте и будет намного более оптимизирован по скорости, чем видеофайл!
С помощью GIF вы можете представить любой тип видео на веб-сайте в цикле. Это может быть отрывок из рекламного материала, запись экрана для учебного пособия или почти все, что вы действительно хотите.
Для этого урока вам потребуются видеоматериалы и Adobe Photoshop.Если у вас нет подписки на Photoshop, вы можете сделать бесплатную пробную версию, в результате вы можете обнаружить, что Photoshop очень помогает в веб-дизайне! Если ваше видео очень длинное, вы можете сначала сократить его в видеоредакторе, таком как iMovie или Adobe Premiere. В Photoshop также есть опция обрезки при импорте, но видеоредактор лучше, если исходный материал очень длинный.
Приступим.
Предварительный просмотр окончательного результата
Это окончательный результат GIF, который мы создали для этого урока, он идеально подходит для фона раздела или модуля.
Для начала импортируйте видео в Photoshop
Чтобы импортировать видеоклип в Photoshop, вам нужно сначала войти в редактор Photoshop. Оттуда нажмите File> Import> Video Frames to Layers. Выберите видео, которое хотите использовать, и нажмите «Открыть».
Во всплывающем диалоговом окне у вас есть два варианта выбора; 1. От начала до конца — использовать видео целиком или 2. Только выбранный диапазон — использовать опцию обрезки и использовать только часть видео.
Ниже можно выбрать ограничение импорта выбранным количеством кадров.Выберите небольшое число, если видео короче, и большее число, если видео длиннее. Это может потребовать некоторых проб и ошибок, пока вы не получите правильный поток. Например, в видеоряде с небольшими или медленными изменениями будет много кадров, которые выглядят почти одинаково. С другой стороны, если отснятый материал быстрый с большим количеством визуальных изменений, если вы удалите слишком много кадров, он может выглядеть скачкообразно.
В этом руководстве мы выбираем «От начала до конца» и «Ограничить каждые 3 кадра». Убедитесь, что нажата кнопка «Сделать анимацию кадра».
Внесите изменения в видеоряд
Это идеальное время для любой корректировки видеозаписи, от обрезки размера до настройки уровней цвета. Например, в углу видео может быть неприглядный объект или видео во всю высоту слишком велико для того места, где вы хотите разместить его в дизайне своего веб-сайта. В качестве альтернативы, если видеоматериал чрезмерно насыщен, вы можете использовать панель настроек, чтобы настроить насыщенность сразу для всех слоев.
Для творческих людей внесение корректировок в разные слои создаст всевозможные эффекты для вашего GIF. Что вы не можете сделать, так это удалить фон или использовать инструменты, которые работают только с одним слоем за раз.
Pro Совет: убедитесь, что какую бы корректировку вы ни выполняли, вы выбрали все слои.
Как обрезать сразу все слои
Выберите все слои, щелкнув слой 1, затем, удерживая нажатой клавишу Shift, щелкните самый верхний слой.Выберите инструмент «Прямоугольная область» и выберите область видео, которую вы хотите сохранить (а не то, что вы хотите удалить). Щелкните Изображение> Обрезать, и области за пределами выделения исчезнут. В нашем видео мы выделяем всю область видео, оставляя немного в верхней части невыделенной. Мы хотим сделать все видео менее высоким и убрать белый край горизонта.
Как настроить цвета в GIF
Выделив все слои, щелкните вкладку настроек в меню «Панели».Вы можете использовать любой из инструментов настройки и применить их к слоям в вашем GIF. Например, вы можете сделать цвета черно-белыми или придать им двухцветный эффект. Мы используем настройку черного и белого с оттенком, чтобы сделать цвета нашего видео немного более художественными. Это идеально подходит для фона, который не будет мешать остальному контенту. Вы можете использовать любой цветовой оттенок, который вам нравится, и настраивать различные уровни цвета по своему усмотрению. Небольшой совет: если вы все же добавите корректировку цвета, ваш окончательный файл будет больше, чем если бы вы этого не делали.
Этот GIF загружен размером 211 МБ без цветных фильтров и 312 МБ с настройками цвета. Если вам действительно нужна корректировка цвета, вам нужно обрезать кадры, чтобы окончательный файл стал меньше. Подробнее об этом в следующем разделе.
Использование шкалы времени для редактирования кадров
В окне шкалы времени вы можете редактировать кадры, чтобы уменьшить окончательный размер файла GIF. Например, дополнительные кадры в конце клипа, которые кажутся запаздывающими, или создают статический раздел.Чем больше рамок вы вытащите, тем лучше! Но будьте осторожны, вы вынимаете слишком много кадров, и конечный эффект становится нестабильным, не торопитесь, чтобы проверить, как выглядит цикл после удаления некоторых кадров.
Чтобы получить доступ к окну шкалы времени и посмотреть, как GIF работает в цикле, щелкните «Окно»> «Временная шкала». В нижней части экрана откроется длинная горизонтальная панель. В левом нижнем углу есть несколько элементов управления. Выберите вариант цикла «Навсегда» и нажмите кнопку воспроизведения, чтобы посмотреть, как выглядит GIF.В нашем случае наш GIF выглядит неплохо, но все равно слишком длинный. С более чем 200 кадрами и с настройкой цвета конечный файл имеет колоссальные 312 МБ. Вы можете проверить размер окончательного файла, выполнив действия, описанные в разделе «Сохранить как GIF» ниже. После того, как вы посмотрите, просто нажмите «Отмена» вместо сохранения. Вы также сможете уменьшить размер файла с помощью параметров «Экспорт в Интернет».
Как удалить рамки, чтобы уменьшить размер файла GIF
Чтобы сделать наш GIF намного меньше, мы убираем последние 200 кадров.Во всем видео есть фрагмент, в котором камера дрона поворачивается и панорамирует налево, в сторону парка за пляжем. Нам это было не нужно. Теперь наш GIF весит 160 МБ. Все еще довольно большой. Мы больше не удаляем фреймы, потому что они будут нестабильными, поэтому оставляем их как есть, чтобы оптимизировать их позже с помощью параметра «Сохранить для Интернета».
Чтобы удалить кадры, вы можете выбрать один и нажать значок корзины, который находится под функциями воспроизведения в окне временной шкалы. Точно так же вы можете выбрать последовательную группу кадров, щелкнув один, а затем кадры до или после, нажав Shift + щелчок.Если вы не хотите обрезать отснятый материал с начала или конца GIF-изображения, но хотите сделать его короче, удалите альтернативные кадры, нажав на один, а затем Ctrl + щелкнув каждый второй кадр.
Нам нравится, как когда вы создаете GIF в Photoshop с видео, вы можете вырезать части отснятого материала как при импорте, так и после него! Так практично.
Как изменить скорость GIF
Окно временной шкалы также дает вам возможность замедлить или ускорить GIF. Под каждым кадром на временной шкале находится регулятор скорости.Значение по умолчанию — «без задержки» или «0», но может случиться так, что для видео, которое вы использовали, уже была настроена скорость. Так обстоит дело с нашим видео. Если вы посмотрите на снимок экрана выше, где мы удаляем кадры, вы увидите, что наши кадры имеют задержку 0,04 секунды. При предварительном просмотре GIF кажется, что он ускорен. Мы этого не хотим.
Мы выбираем все кадры на временной шкале, щелкая по трем линиям в верхнем левом углу окна временной шкалы и нажимая «Выбрать все кадры».На любом из кадров мы нажимаем маленькую стрелку вниз и выбираем «без задержки». Это сделает наш GIF-файл естественным. Чтобы создать GIF-изображение, которое выглядит как замедленное, выберите любое значение больше 1 секунды.
Сохранить как GIF и оптимизировать
Когда все будет готово, пора сохранить проект в формате GIF. Нажмите «Файл»> «Экспорт»> «Сохранить для Интернета» (устаревшая версия) и выберите вариант «GIF» во всплывающем диалоговом окне. Проверьте размер файла и подумайте о его выводе.Есть несколько способов уменьшить размер файла.
- Уменьшите количество цветов.
- Уменьшите или удалите дизеринг.
- Уменьшите высоту и ширину.
Чтобы проверить, как настройки изменяют ваш GIF, нажмите кнопку «Предварительный просмотр». Используйте вкладки «2 варианта» и «4 варианта», чтобы увидеть различные варианты. Возможно, вам придется вернуться и удалить другие кадры, если они все еще слишком большие. Стремитесь к размеру файла менее 20 МБ. Если вы создавали GIF для полноразмерного раздела, вам нужно будет действительно урезать кадры, чтобы иметь возможность получить его подходящего размера для Интернета.
Хорошее практическое правило — размер файлов GIF должен составлять не более 20 МБ. Более того, это слишком велико. Если вам удастся уменьшить размер до 10 МБ, не потеряв при этом слишком много качества, то вы выиграли.
Мы закончили тем, что удалили больше кадров из нашего GIF, чтобы уменьшить его до 18 МБ. Потом прогнали через GIFCompressor, уменьшили на 55%. GIFCompressor — это бесплатный онлайн-инструмент, который уменьшает размер GIF без потери качества. Вы можете загрузить GIF размером до 50 МБ.
Заключение
Как видите, сделать GIF в Photoshop из видеозаписи довольно просто. Единственное предостережение — это длина видео, с которого вы начинаете, и количество удаляемых кадров. Если вы не удалите достаточно, конечный файл будет действительно огромным, и это не поможет. Может потребоваться несколько пробных запусков, чтобы наконец получить GIF, который выглядит именно так, как вы хотите. Если вы создаете GIF-изображения скриншотов для учебных пособий, как в этом руководстве, вы научитесь работать с ним, и с каждым разом все будет проще.
Изображение через emojoez / shutterstock.com
.

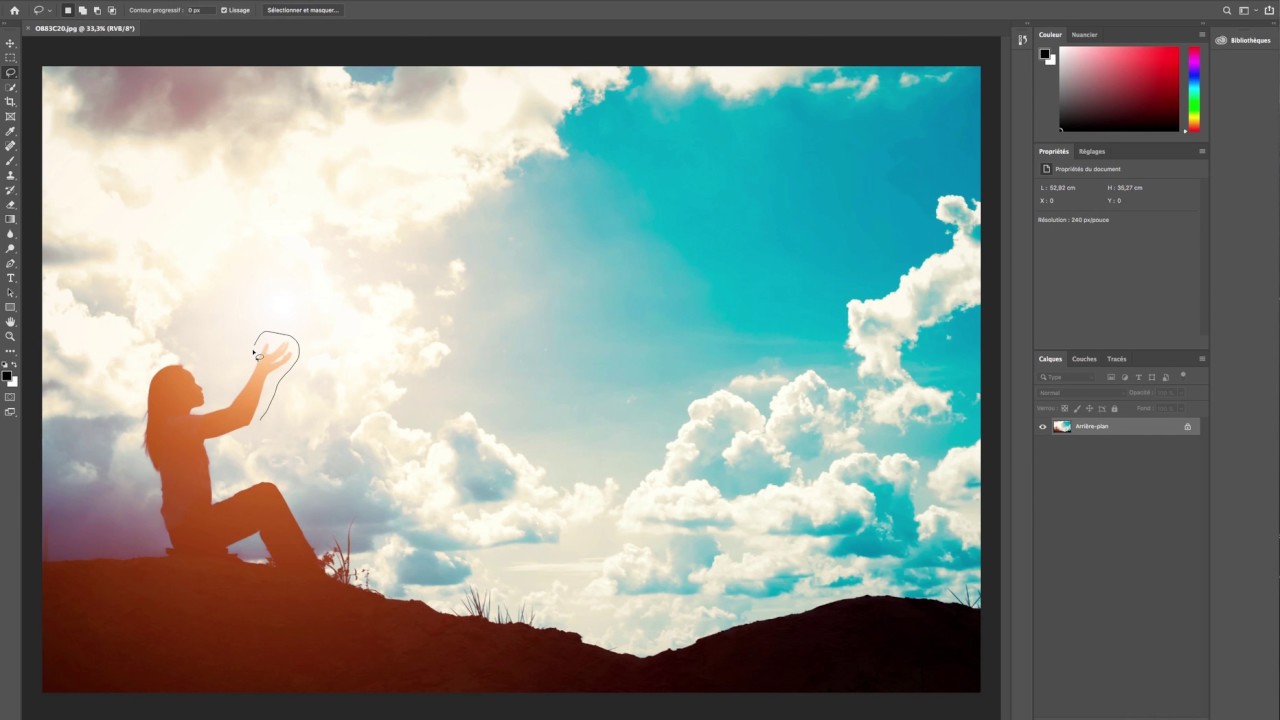 Я не понял этого решения. Поднял я руку или нет — какая разница? Мяч попал в плечо! И ведь изначально судья не остановил игру. Только потом в дело вмешался ВАР».
Я не понял этого решения. Поднял я руку или нет — какая разница? Мяч попал в плечо! И ведь изначально судья не остановил игру. Только потом в дело вмешался ВАР». Д. И о том, как восстановить PSD-файлы Photoshop из этого поста.
Д. И о том, как восстановить PSD-файлы Photoshop из этого поста. TIPS AND TRICKS
TIPS AND TRICKS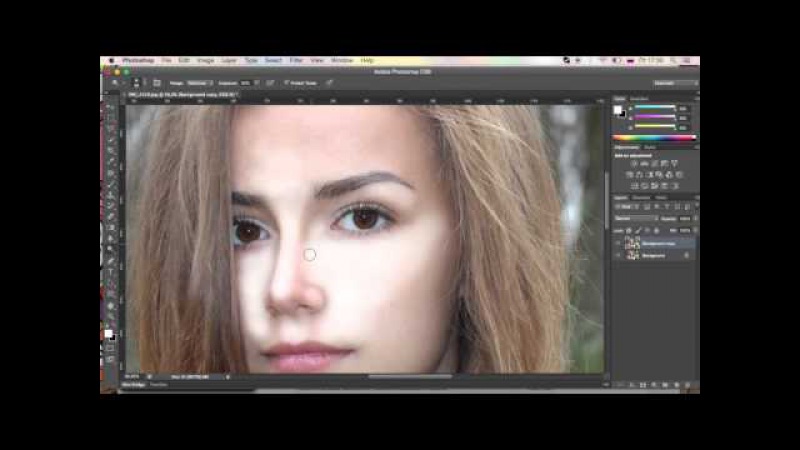 Уроки профессиональной фотографии
Уроки профессиональной фотографии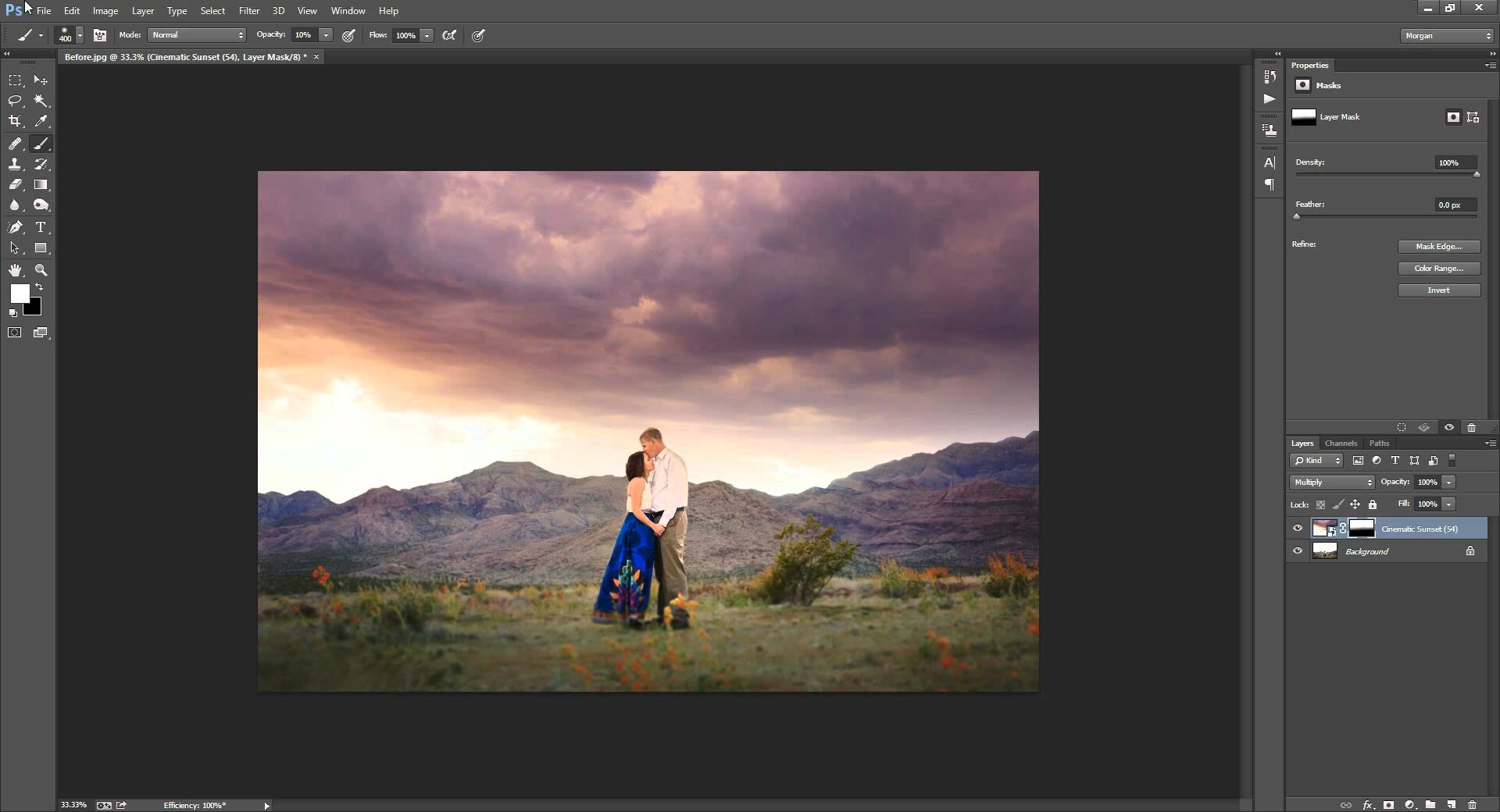 Часть 1, 2
Часть 1, 2