Как в Фотошопе редактировать текст: размер текста, на слое, на фото
В этой статье мы подробно расскажем, как в Фотошопе создавать и редактировать текст.
Инструменты для создания и редактирования текста
Основная панель инструментов в Фотошопе находится слева. Те, которые относятся к созданию и форматированию текста отмечены буквой «Т». Чтобы открыть подробное меню всех функций, нужно навести курсор на этот значок и щелкнуть правой клавишей мыши. В результате откроется список из четырех доступных инструментов:
- «Горизонтальный текст»;
- «Вертикальный текст»;
- «Вертикальный текст-маска»;
- «Горизонтальный текст-маска.
Чуть ниже мы пошагово расскажем, как пользоваться каждым из них.
Создаем надпись
Чтобы сделать надпись в Фотошопе, нужно кликнуть на символ текста («Т»), а затем нажать на то место изображения, куда вы ходите ее добавить. После этого введите нужный текст. На экране появится простая черная надпись без стилизации. Если вы хотите создать уникальный текстовый контент, необходимо использовать специальный инструментарий.
На экране появится простая черная надпись без стилизации. Если вы хотите создать уникальный текстовый контент, необходимо использовать специальный инструментарий.
«Горизонтальный текст» и «Вертикальный текст – наиболее простые параметры. Они задают ориентацию надписи. Чтобы выбрать тот или иной инструмент, нужно кликнуть на соответствующую функцию в меню значка «Т». Используя эти функции, вы создаете новый слой в Фотошопе, который будет расположен над фоновым.
«Вертикальный текст-маска» и «Горизонтальный текст-маска» не формируют отдельный слой, а создают временную маску бэкграунда. Эти инструменты дают возможность выделения области изображения в виде текста. После активации маски как слоя путем нажатия можно редактировать фоновое изображение по форме текста.
Редактируем текст
После создания надписи или целого блока можно приступить к их форматированию. Обратите внимание, что изменяется как отдельный фрагмент, так и весь текст целиком. Чтобы редактировать букву, слово или словосочетание, достаточно отметить необходимый объект при помощи выделения левой клавишею мыши.
Чтобы редактировать букву, слово или словосочетание, достаточно отметить необходимый объект при помощи выделения левой клавишею мыши.
Для редактирования основных параметров текстового контента существует целая панель инструментов. Она расположена над рабочим холстом. На ней расположены следующие параметры:
- Написание;
- Кегль;
- Резкость;
- Положение относительно границ;
- Цвет;
- Деформация.
Чтобы редактировать тут или иную характеристику текста, нужно кликнуть на соответствующий значок. Подробнее рассмотрим на конкретных примерах.
Как выбрать шрифт для текста
Форматировать шрифт можно следующим образом:
- Выделите надпись или текстовый блок.
- Нажмите на стрелочку вниз в меню шрифта.
- Из предложенного списка выберите понравившийся.
Справа от этого параметра есть настройка начертания текста, меню которой открывается таким же образом. Среди предложенных вариантов можно выбрать жирный, курсивный или другой вариант.
Важно! У каждого шрифта своё количество начертаний и возможностей.
Кегль или размер шрифта
Кегль – это размер символов текста. Из стандартных можно выбрать показатель от 6 до 72 пикселей. Также можно настроить его вручную, введя в строку соответствующее число. Однако обратите внимание, что возможный максимум – 1296 пт.
Сглаживание шрифта
Настройки сглаживания регулируют крайние пиксели символов текста. Например, вариант «не показывать» удаляет любое сглаживание контура, а остальные добавляют на границу символа несколько пикселей, чтобы его размыть.
Рекомендация: используйте режим сглаживания «Резкое».
Выравнивание текста
Выравнивание – стандартная настройка для текста в документах. Выберите один из параметров – слева, по центру или справа, чтобы определить положение текста на холсте.
Цвет
Для изменения цвета текста выполните следующие действия:
- Убедитесь, что выбран слой с текстом.

- Нажмите на значок «Цвет».
- В открывшейся палитре выберите необходимый оттенок.
Деформация
В Фотошопе существует множество возможностей искривления текста. Для этого необходимо кликнуть на соответствующий параметр и выбрать стиль деформации. Также можно настраивать силу изменения в %: по горизонтали, по вертикали и уровень изгиба.
Параметры символов текста
Предпоследний значок открывается подробное меню форматирования текста. В нем указываются всех перечисленные выше характеристики, которые также легко изменить. Кроме того, в этом окошке доступно изменение более специфичных параметров. Подробно мы изучим их ниже.
Настраиваем вкладку «Символ»:
Кернинг – настройка расстояния между буквами (плотности текста). Поможет визуально сделать текст более удобным для чтения.
Вертикальный и горизонтальный масштаб – форматируют высоту и ширину символов.
Интерльяж – параметр расстояния между строками в текстовом блоке.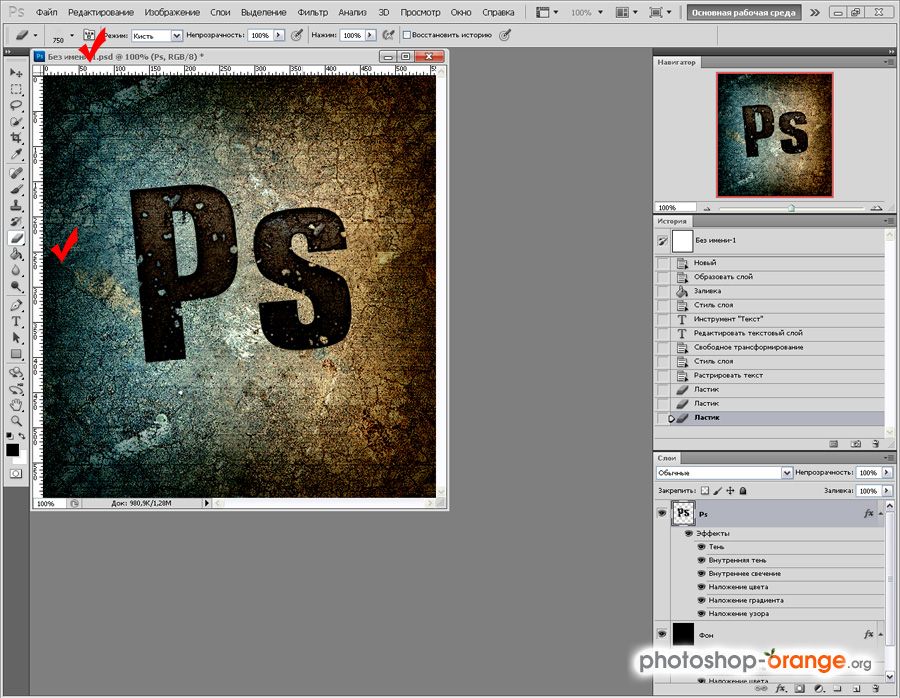
Трекинг – позиция расстояния между символами.
Языковые настройки – определение языка, на котором написан текст.
Стилизация шрифта. Эта линейка параметров позволяет сделать текст зачеркнутым, подчеркнутым или установить верхний и нижний регистр.
Настраиваем вкладку «Абзац» (вызвать окно можно через меню Окно — Абзац):
Помимо выравнивания по одному краю или по центру в этой вкладке можно также:
Выровнять текст по ширине или оставить свободную последнюю строку:
Настроить ширину отступов:
Установить переносы слов (для текстового блока):
Обратите внимание! Для того, чтобы сохранить любые изменения форматирования, необходимо нажать на галочку, которая находится в конце панели инструментов.
Текстовый блок
Текстовый блок – это связный масштабный текст, ограниченный рамками. Главная особенность – строгие границы. Это значит, что контент внутри рамок попросту не может за них выйти. В том случае, если текст не помещается внутри, он становится невидимым.
Главная особенность – строгие границы. Это значит, что контент внутри рамок попросту не может за них выйти. В том случае, если текст не помещается внутри, он становится невидимым.
Редактировать текстовый блок можно так же, как и надпись. Фотошоп дает возможность изменения не только стандартных параметров букв, но и положения на странице. Блок легко исказить или масштабировать. Специфичные параметры его форматирования мы опишем ниже.
Чтобы создать блок, нужно либо написать/вставить длинный текст, либо растянуть границу надписи, зажав левую клавишу мыши на пунктирной границе надписи.
Чтобы изменить размер блока можно при помощи маркеров на нижней границе (нажмите CTRL+T или меню Редактирование — Трансформирование — Масштабирование).
Для деформации блока зажмите клавишу «Ctrl» и искажайте границы также зажимая маркеры.
После внесения изменений их необходимо подтвердить галочкой.
Заключение
Редактирование текста в Фотошопе – увлекательный процесс. Программа предлагает множество различных возможностей форматирования. Изменять можно отдельные символы, надписи и целые текстовые блоки.
Программа предлагает множество различных возможностей форматирования. Изменять можно отдельные символы, надписи и целые текстовые блоки.
Важнейшие характеристики редактирования текста – горизонтальное или вертикальное направление, а также использование текстового контента как временной маски слоя. Также при помощи целой панели разнообразных инструментов можно установить стиль шрифта, размер, цвет, положение и многое другое.
Благодаря широкому спектру функций редактирования в Фотошопе можно создавать интересные текстовые эффекты в фотошопе. У нас на сайте есть раздел посвященный текстовым эффектам — https://pixelbox.ru/uroki-photoshop/rabota-s-tekstom/
Если вы нашли ошибку/опечатку, пожалуйста, выделите фрагмент текста и нажмите Ctrl+Enter.
Как изменить текст в фотошопе?
Как только вы научитесь заливать фон, вы сможете заменять текст на изображении. К счастью, большую часть работы программа сделает за вас. Мы расскажем как заменить текст в фотошопе.
- Изолируйте слой, который вы редактируете, чтобы не удалить ничего существенного. Вы также можете продублировать фоновый слой, чтобы гарантировать, что вы не испортите исходное изображение. Кликните по нему в палитре слоев и нажмите Ctrl + J или Cmd + J, чтобы создать копию оригинала:
- Перед тем, как убрать надпись на фото в фотошопе , определите тип фона под ним. В Photoshop есть много инструментов для удаления текста, но вам нужно убедиться, что вы используете правильный:
- Текст без рендеринга: если в палитре слоев напротив слоя текста значится буква «Т«, значит текст еще может быть отредактирован. Нажмите кнопку «T«, чтобы включить инструмент «Текст», а затем нажмите на текст, чтобы заменить его:
- Одноцветный фон: Создайте новый слой и используйте инструмент «Пипетка», чтобы подобрать цвет фона. Затем используйте кисть, чтобы закрасить старый текст:
- Сложный фон: Вам нужно использовать сложные инструменты, чтобы повторить фон.
 Остальная часть этой статьи будет посвящена именно таким сложным задачам, а также инструментам, необходимым для их выполнения:
Остальная часть этой статьи будет посвящена именно таким сложным задачам, а также инструментам, необходимым для их выполнения:
- Перед тем, как изменить текст на фото в слое Фотошопа, увеличьте масштаб, чтобы обрезать текст максимально точно по контурам букв. В этом случае нам придется заменять меньше фона. Чем больше вы увеличите масштаб, тем лучше будет выглядеть конечное изображение:
- Выделите текст, который вы хотите удалить с помощью инструмента «Быстрое выделение» или «Лассо». Если текст на фоне выглядит как буквы на неровной поверхности, используйте соответствующий инструмент выделения, чтобы точнее отметить текст. Линия контура должна плотно прилегать к тексту:
- Обведите текст, а затем перейдите в Выделение>Уточнить края, чтобы получить идеальное выделение;
- В качестве альтернативы вы можете, удерживая нажатой клавишу Ctrl / Cmd кликнуть по текстовому слою, чтобы выделить его.
Если текст уже находится в отдельном слое, удерживая Ctrl / Cmd, кликните по его миниатюре (обычно она выглядит как буква «T«), чтобы выделить весь текст сразу:
- Расширьте выделение на 5-10 пикселей за пределы исходного текста.
 Для этого нажмите на кнопку Выделение> Модификация>Расширить.Перед тем, как редактировать текст в Фотошопе, нам нужно создать небольшую рамку вокруг него. Это фон, который будет использоваться для замены текста.
Для этого нажмите на кнопку Выделение> Модификация>Расширить.Перед тем, как редактировать текст в Фотошопе, нам нужно создать небольшую рамку вокруг него. Это фон, который будет использоваться для замены текста.
Используйте функцию «Заливка с учетом содержимого», чтобы автоматически залить текст новым фоном. Эта мощная функция анализирует изображение под текстом, а затем случайным образом повторяет его вместо слов, что позже позволит написать новый текст. Чтобы использовать ее, убедитесь, что:
- Текст выделен;
- У вас есть 5-10 пикселей выделенного пространства вокруг текста;
- Выбран слой с соответствующим фоном.
Перейдите к верхнему меню и выберите «Редактирование», а затем «Выполнить заливку». На экране появится меню заливки. Оно предоставляет различные способы для заливки всех пикселей выделения. С их помощью можно просто заменить текст. В меню есть два раздела: «Содержание» и «Наложение»:
Перед тем, как отредактировать текст в фотошопе, выберите в разделе «Содержание» пункт «С учетом содержимого», а затем установите флажок для параметра «Цветовая адаптация». «С учетом содержимого» означает, что Photoshop будет анализировать выделенные пиксели и использовать их, чтобы создать новый фон:
«С учетом содержимого» означает, что Photoshop будет анализировать выделенные пиксели и использовать их, чтобы создать новый фон:
Нажмите «OK», чтобы создать заливку. Эта заливка является случайной, поэтому, если она не совсем подходит, вы можете вернуться в Редактирование> Выполнить заливку и попробовать снова, чтобы получить лучший результат. Если у вас с первого раза не получилось так, как вы хотите, попробуйте:
- Перейти к разделу «Уточнить края» до того, как выбирать пункт «Выполнить заливку», и растушевать края выделения. Это поможет лучше смешать пиксели;
- Изменить «Режим наложения» в меню заливки. Уменьшите непрозрачность до 50% и попробуйте создать 2-3 заливки поверх друг друга, чтобы получить более случайный эффект;
- Используйте вместе с «Пипеткой» инструменты «Кисть» и «Градиент», чтобы закрасить проблемные места.
Найдите подходящий шрифт перед тем, как начать редактирование текста в фотошопе. Если вы знаете шрифт, которым был написан оригинальный текст, или хотите выбрать свой собственный, вы можете выбрать его при активном инструменте «Текст».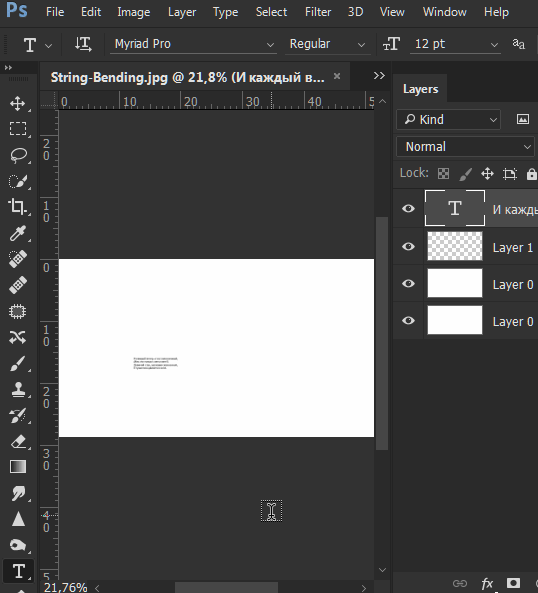 Но если вы хотите использовать точно такой же шрифт, придется немного покопаться. Вы можете скачать шрифты бесплатно в интернете и добавить их в Photoshop (как правило, это файлы с расширением .ttf). Вы также можете использовать сайт WhatTheFont, который определяет шрифт на загруженном пользователем изображении:
Но если вы хотите использовать точно такой же шрифт, придется немного покопаться. Вы можете скачать шрифты бесплатно в интернете и добавить их в Photoshop (как правило, это файлы с расширением .ttf). Вы также можете использовать сайт WhatTheFont, который определяет шрифт на загруженном пользователем изображении:
Введите и разместите текст, затем растрируйте его. Выберите нужный шрифт, цвет, а затем введите текст. Поместите его там, где он должен находиться, а затем кликните правой кнопкой мыши по слою текста в палитре слоев и выберите пункт «Растрировать текст»:
Растеризация текста позволяет проще его корректировать. Но вы больше не сможете изменить текст после растеризации. Поэтому убедитесь, что все написано правильно:
С помощью функции «Произвольная трансформация» задайте нужный угол и форму редактируемого текста в Фотошопе, и поместите его в нужном месте. Чтобы применить произвольную трансформацию, убедитесь, что ваш новый текст выбран в меню слоев. Затем нажмите Ctrl + T или Cmd + T, чтобы преобразовать текст. Вы можете также перейти в Редактирование> Произвольная трансформация. В появившемся окне измените размер объекта.
Вы можете также перейти в Редактирование> Произвольная трансформация. В появившемся окне измените размер объекта.
Также вы можете:
- Кликнуть в любой точке, чтобы изменить размер текста от этой точки;
- Удерживая нажатой клавишу Shift, пропорционально изменить размеры;
- Удерживая нажатой клавишу Ctrl или Cmd, нажать в любой точке, чтобы при трансформации задать перспективу от этой точки;
- Удерживая нажатой клавишу Alt или Opt, растянуть, сжать, или перевернуть текст.
Используйте фильтр «Пластика», чтобы с помощью вращения, поворота и изгиба подогнать текст под конечный объект. К примеру, вы хотите заменить текст, написанный на банке колы. Получить точный изгиб будет невозможно без более тонкого инструмента, чем «Произвольная трансформация». Вместо этого перейдите в Фильтр> Пластика.
С помощью кисти постепенно изогните текст, как вам нужно:
- Сделайте кисть как можно больше, чтобы скорректировать весь блок текста сразу;
- Уменьшите значение нажима кисти, чтобы получить более тонкий эффект.

Если вы в процессе того, как в Фотошопе редактировали текст на картинке, допустили ошибки, то нажмите сочетание клавиш Ctrl / Cmd + Z. Это комбинация для отмены операции.
Данная публикация является переводом статьи «How to Replace Text in Adobe Photoshop» , подготовленная редакцией проекта.
Основы работы с инструментом «Текст» в Photoshop
Примечание! Шрифты не обязательно устанавливать в системную папку Windows, возможно временная загрузка шрифта до перезагрузки/выключения компьютера, подробнее об установке шрифтов в Photoshop рассказывается здесь.
Изменение размера предпросмотра шрифта
В окне предпросмотра Photoshop показывает не только имя каждого шрифта, но и отображает предварительный просмотр образца внешнего вида (для образца применяется слово «Sample», располагающееся справа от названия шрифта):
Мы можем изменить размер предварительного просмотра шрифта. В зависимости от версии, ниже CS5 надо пройти по вкладке главного меню Редактирование —> Установки —> Текст (Edit —> Preferences —> Type), в версиях выше — по вкладке главного меню Текст —> Размер просматриваемого шрифта (Type —> Font Preview Size). По умолчанию размер установлен как «средний» (Medium). Для примера, я выберу самый большой размер, вот как теперь выглядят образцы предварительного просмотра шрифтов:
По умолчанию размер установлен как «средний» (Medium). Для примера, я выберу самый большой размер, вот как теперь выглядят образцы предварительного просмотра шрифтов:
Не забывайте, что всегда можно вернуться и выбрать меньший размер образцов.
Выбор стиля (начертания) шрифта
Как только вы выбрали сам шрифт, мы можем выбрать его стиль, нажав на треугольник в правой части окна выбора стиля. Задайте нужный стиль шрифта, выбрав обычный (Regular), жирный (Bold), курсив (Italic):
Установка размера шрифта
Выберите размер для вашего шрифта, нажав на треугольник в правой части окна выбора размера. Это откроет список часто используемых предустановленных размеров, которые можно выбрать от 6 px до 72 px:
Если ни один из этих размеров не удовлетворяет Вашим потребностям, Вы можете вручную задать любое собственное значение, кликнув мышкой в поле размера, ввести значение, затем нажать Enter, единицы «px» в конце числа ставит не обязательно, т. к. Photoshop автоматически добавит его при нажатии Enter. Другой способ изменения размеров — навести курсор мыши немного слева от окна ввода, нажать левую клавишу (курсор изменит свой вид на палец со стрелками) и протащить курсор влево или вправо для увеличения или уменьшения размера:
к. Photoshop автоматически добавит его при нажатии Enter. Другой способ изменения размеров — навести курсор мыши немного слева от окна ввода, нажать левую клавишу (курсор изменит свой вид на палец со стрелками) и протащить курсор влево или вправо для увеличения или уменьшения размера:
Выбор цвета текста
Правее находится бар, где мы можем задать тексту цвет. По умолчанию, цвет установлен в черный. Чтобы изменить цвет, нажмите на образец. Photoshop откроет палитру цветов, где мы можем подобрать другой цвет для текста:
Добавление текста в документ Photoshop
Как я уже говорил кратко в начале урока, есть два различных метода добавления текста в документ Photoshop, это обычный (строкой) и метод добавления текста в область. Разница между ними в том, что первый способ в основном используется для добавления небольшого количества текста в документ (одной или нескольких букв или слов, заголовка и т.п.), в то время как добавление в область применяется для добавления большего количества текста внутрь заранее установленной области.
Здесь мы рассмотрим первый метод, т.к. он применяется в подавляющем большинстве случаев.
Чтобы добавить текст в документ, выберите инструмент «Текст», наведите курсор в ту точку, где Вы хотите, чтобы было начало текста и нажмите левую клавишу мыши. Мигающим маркер на документе укажет, что Photoshoop готов для ввода текста:
При этом Photoshop добавит в палитру слоёв новый, особый вид слоя, называемый текстовым, его легко отличить по миниатюре в виде буквы Т. Каждый раз, когда мы добавляем текст в документ, он располагается на новом текстовом слое. Photoshop изначально именует новый слой как «Слой 1» (Layer 1), но название изменится, как только мы введём текст, как мы рассмотрим чуть позже:
После того как в документе появился мигающий маркер, вы можете начать печатать.
Перемещение текста по изображению
Если Вам понадобилось переместить напечатанный текст, вы можете легко это сделать.
Для перемещения текста по изображению надо немного отвести курсор от текста. он изменит свой вид с двутавровой балки на значок инструмента «Перемещение» (Move Tool), после изменения вида курсора зажмите левую клавишу мыши и перетащите текст в нужное место:
он изменит свой вид с двутавровой балки на значок инструмента «Перемещение» (Move Tool), после изменения вида курсора зажмите левую клавишу мыши и перетащите текст в нужное место:
Принятие и завершение редактирования текста
Что такое принятие текста? После принятия текста происходит завершение редактирования текущего текстового слоя и выход из этого слоя. При этом, сам инструмент «Текст» остаётся активным. Если вы кликните по документу после принятия, то Photoshop создаст новый текстовый слой.
Когда Вы закончите ввод нужных букв, следует выйти из данного текстового слоя. Для этого нажмите на галочку на панели параметров:
Либо нажмите клавишу Enter, расположенную в правом нижнем углу цифровой клавиатуры (не тот Enter, который мы обычно нажимаем!), либо комбинацию обычный Enter+Ctrl.
После того как Вы приняли ваш текст, Photoshop переименовывает текстовый слой, используя первые буквы текста в качестве нового имени для слоя, это очень полезно при работе с несколькими текстовыми слоями:
Отменить или удалить текст
Если Вы хотите удалить текст до того? как Вы его приняли, просто нажмите клавишу Esc. Photoshop удалит текст и текстовый слой.
Photoshop удалит текст и текстовый слой.
Для удаления уже принятого текста нужно в панели слоёв перетащить текстовый слой в корзину.
Параметры выравнивания текста
Кроме того, в панели параметров имеются три варианта выравнивания текста — выровнять по левому краю, по центру, по правому краю. По умолчанию выбрана опция выравнивания по левому краю, что означает, что при наборе текста он будет добавляться справа от отправной точки. Если мы выберем опцию «выравнивание по правому краю, текст будет добавляться слева от отправной точки. Если же мы выберем опцию «выравнивание по центру», то при вводе текст будет добавляться в обоих направлениях на одинаковом расстоянии от точки вставки.
Лучше всего перед началом ввода текста убедиться в том, что у Вас уже выбрана нужная опция выравнивания. Но можно изменить выравнивание уже введённого текста, для этого необходимо выделить нужный текст курсором мыши и кликнуть по опции выравнивания. На рисунке я сделал анимацию ввода текста с опцией «выравнивание по центру»:
Выбор и редактирование текста
После ввода текста мы можем легко вернуться назад и изменить какой-либо участок текста, как и в любой программе-текстовом редакторе.
Передвигаться по тексту можно с помощью клавиатурных стрелок, а можно, кликая мышью в нужной области. Удалять буквы как обычно, клавишей «Назад» (Backspase) — левую букву от курсора. Выделяют (выбирают) буквы с помощью зажатой Shift и клавиатурных стрелок, либо мышью.
Чтобы мгновенно выделить слово, дважды кликните по нему мышью, чтобы выделить строку — кликните по строке трижды:
Если у Вас имеется несколько строк текста, разделенных строчными переносами, для выбора всего текста дважды кликните по миниатюре текстового слоя:
Также, мы можем изменить шрифт, размер и стиль текста, для этого надо выделить нужный участок и изменить соответствующий параметр на панели параметров.
Изменение цвета текста в Photoshop
По такому же принципу мы можем изменить и цвет текста. Для этого надо выделить нужный участок, кликнуть по цветному квадратику на панели параметров, в открывшемся окне выбрать цвет и нажать ОК:
Про тонкости редактирования текста в Photoshop и дополнительные горячие клавиши читайте здесь.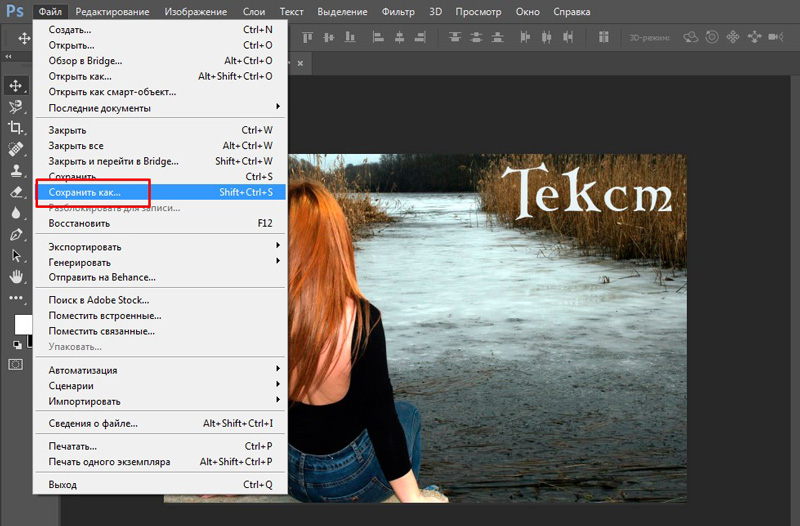
Редактирование текста в Фотошопе
Фотошоп, несмотря на то, что является растровым редактором, предоставляет довольно широкие возможности для создания и редактирования текстов. Не Word, конечно, но для разработки дизайна сайтов, визиток, рекламных плакатов вполне хватает.
Кроме непосредственного редактирования текстового контента, программа позволяет украшать шрифты при помощи стилей. К шрифту можно добавить тени, свечение, тиснение, градиентную заливку и другие эффекты.
Урок: Создаем горящую надпись в Фотошопе
В этом уроке научимся создавать и редактировать текстовый контент в Фотошопе.
Редактирование текста
В Фотошопе существует группа инструментов, предназначенных для создания текстов. Как и все инструменты, она располагается на левой панели. Группа содержит четыре инструмента: «Горизонтальный текст», «Вертикальный текст», «Горизонтальный текст-маска» и «Вертикальный текст-маска».
Поговорим об этих инструментах подробнее.
Горизонтальный текст и Вертикальный текст
Данные инструменты позволяют создавать надписи горизонтальной и вертикальной ориентации соответственно. В палитре слоев автоматически создается текстовый слой, содержащий соответствующий контент. Принцип действия инструмента разберем в практической части урока.
Горизонтальный текст-маска и Вертикальный текст-маска
При использовании данных инструментов создается временная быстрая маска. Текст печатается обычным способом, цвет не важен. Текстовый слой в данном случае не создается.
После активации слоя (клик по слою), либо выбора другого инструмента, программа создает выделенную область в форме написанного текста.
Данное выделение можно использовать в разных целях: просто закрасить его каким-то цветом, либо при его помощи вырезать текст из изображения.
Текстовые блоки
Кроме линейных (в одну строку) текстов, Фотошоп позволяет создавать текстовые блоки. Главное отличие – контент, содержащийся в таком блоке, не может выйти за его границы. Кроме того, «лишний» текст скрывается из видимости. Текстовые блоки подлежат масштабированию и искажению. Подробнее – в практике.
Главное отличие – контент, содержащийся в таком блоке, не может выйти за его границы. Кроме того, «лишний» текст скрывается из видимости. Текстовые блоки подлежат масштабированию и искажению. Подробнее – в практике.
Об основных инструментах создания текста мы поговорили, перейдем к настройкам.
Настройки текста
Настройка текста производится двумя способами: непосредственно во время правки, когда можно придать различные свойства отдельным символам,
либо применить правку и настроить свойства текстового слоя целиком.
Правка применяется следующими способами: нажатием кнопки с галкой на верхней панели параметров,
Кликом по редактируемому текстовому слою в палитре слоев,
либо активацией любого инструмента. В этом случае отредактировать текст можно будет только в палитре «Символ».
Настройки текста находятся в двух местах: на верхней панели параметров (при активированном инструменте «Текст») и в палитрах «Абзац» и «Символ».
Панель параметров:
«Абзац» и «Символ»:
Вызываются данные палитры через меню «Окно».
Перейдем непосредственно к основным настройкам текста.
- Шрифт.
Шрифт выбирается в выпадающем списке, находящемся на панели параметров, либо в палитре настройки символов. Рядом находится список, содержащий наборы глифов разного «веса» (жирный, курсив, жирный курсив и др.) - Размер.
Размер также можно выбрать в соответствующем выпадающем списке. Кроме того, цифры в данном поле поддаются редактированию. По умолчанию максимальное значение – 1296 пикселей. - Цвет.
Цвет настраивается кликом по цветовому полю и выбором оттенка в палитре. По умолчанию тексту присваивается цвет, который является на данный момент основным. - Сглаживание.
Сглаживание определяет, каким образом будут отображаться крайние (граничные) пиксели шрифта. Подбирается индивидуально, параметр «Не показывать» убирает все сглаживание.
- Выравнивание.
Обычная настройка, которая имеется почти в каждом текстовом редакторе. Текст можно выровнять по левому и правому краю, по центру и по всей ширине. Выравнивание по ширине доступно только для текстовых блоков.
Дополнительные настройки шрифта в палитре Символ
В палитре «Символ» имеются настройки, недоступные на панели параметров.
- Стили глифов.
Здесь можно сделать шрифт полужирным, наклонным, сделать все символы строчными или прописными, создать из текста индекс (к примеру, написать «два в квадрате»), подчеркнуть или зачеркнуть текст. - Масштаб по вертикали и горизонтали.
Данные настройки определяют высоту и ширину символов соответственно. - Интерлиньяж (расстояние между строками).
Название говорит само за себя. Настройка определяет вертикальный отступ между строками текста. - Трекинг (расстояние между символами).
Похожая настройка, определяющая отступы между символами текста.
- Кернинг.
Определяет избирательные отступы между символами для улучшения внешнего вида и читабельности. Кернинг призван выравнивать визуальную плотность текста. - Язык.
Здесь можно выбрать язык редактируемого текста для автоматизации простановки переносов и проверки орфографии.
Практика
1. Строка.
Для написания текста в одну строку, необходимо взять инструмент «Текст» (горизонтальный или вертикальный), кликнуть по холсту и напечатать то, что необходимо. Клавиша ENTER осуществляет переход на новую строку.
2. Текстовый блок.
Для создания текстового блока также нужно активировать инструмент «Текст», кликнуть по холсту и, не отпуская кнопку мыши, растянуть блок.
Масштабирование блока осуществляется при помощи маркеров, находящихся в нижней части рамки.
Искажение блока производится с зажатой клавишей CTRL. Здесь сложно что-то посоветовать, попробуйте повзаимодействовать с разными маркерами.
Для обоих вариантов поддерживается внесение текста копипастом (скопировать-вставить).
На этом урок по редактированию текста в Фотошопе окончен. Если Вам необходимо, в силу обстоятельств, часто работать с текстами, то досконально изучите этот урок, и практикуйтесь.
Мы рады, что смогли помочь Вам в решении проблемы.Опишите, что у вас не получилось. Наши специалисты постараются ответить максимально быстро.
Помогла ли вам эта статья?
ДА НЕТКак добавлять и редактировать текст в Adobe Photoshop — China-Phone.Info
Photoshop — это как программа для графического дизайна, так и редактор фотографий, который включает работу с текстом. Добавить и редактировать текст в Photoshop очень просто, если вы узнаете, где находятся все элементы управления, и воспользуетесь несколькими дополнительными приемами. Вот как можно добавлять и редактировать текст в Photoshop.
Текстовые инструменты Photoshop
Большая часть работы с текстом в Фотошоп просто находит и распознает значки.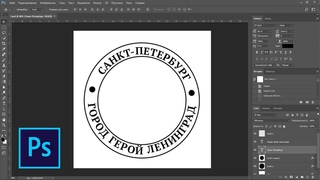 Вот инструменты, которые вы можете использовать для добавления или редактирования текста в Photoshop.
Вот инструменты, которые вы можете использовать для добавления или редактирования текста в Photoshop.
Как добавить текст в фотошопе
1. Щелкните значок T на левой панели инструментов.
По умолчанию используется обычный горизонтальный текст — это вариант, который будет использоваться чаще всего. Если вы щелкните и удерживайте Текстовый инструмент Однако вы откроете подменю, в котором есть несколько различных опций, включая вертикальный текст. В Тип Маска Инструмент, у которого есть варианты по горизонтали и вертикали, создает текстовое выделение вашей фотографии. Используйте эту опцию, если вы хотите создать слова, которые заполняются вашей фотографией, вместо того, чтобы накладывать текст поверх фотографии.
2. Нарисуйте рамку на холсте примерно там, где вы хотели бы разместить текст.
По мере добавления текста и форматирования вы можете настроить положение текста, щелкнув и перетащив одно из небольших прямоугольников по углам или средним краям, чтобы изменить размер поля.
3. Настройте тип и размер шрифта вверху.
Когда текстовое поле активно, вы увидите параметры шрифта в верхней части экрана. Настройка шрифта и размера шрифта аналогична работе в текстовом редакторе — просто выберите из раскрывающегося меню или введите размер или имя шрифта. Если вы щелкните и удерживайте Размер текста Значок — с двумя буквами Ts разного размера — и перемещая курсор влево или вправо, вы можете быстро изменить размер текста с небольшим шагом. Цвет текста можно настроить, выделив текст и выбрав новый цвет в нижней части панели инструментов слева или в цветном поле рядом с параметрами выравнивания абзаца вверху.
Однако настройка текста — это больше, чем просто доступ к шрифту и размеру в верхней части экрана. Щелкните значок файл на этой верхней панели инструментов, чтобы открыть панели символов и абзацев. Отсюда вы можете выполнять более сложные настройки, такие как создание абзацев с двойным межстрочным интервалом или изменение только ширины или высоты текста с помощью параметров вертикального и горизонтального масштабирования.
4. Используйте параметры деформации, чтобы согнуть текст (необязательно).
Хиллари К. Григонис / Цифровые тенденцииЕсли вам нужно согнуть текст, чтобы он соответствовал фотографии, например, обернув слова вокруг краев объекта, вы захотите использовать инструмент деформации. Доступ к параметрам деформации, нажав на Деформация значок — это похоже на кривую букву Т на вершине холма. Во всплывающем окне выберите нужную фигуру в раскрывающемся меню стиля. Затем используйте ползунки для дальнейшего уточнения формы.
5. Сделайте плохое слово с помощью кнопки 3D (необязательно).
Мисс словесное искусство или создание трехмерной графики? Используйте значок 3D вверху, чтобы сделать текст трехмерным. Нажмите да когда всплывающее окно спрашивает, хотите ли вы переключиться в трехмерное рабочее пространство и поэкспериментировать с новыми трехмерными инструментами в Свойства панель справа.
Как редактировать текст в фотошопе
После создания текста вы можете использовать несколько различных инструментов для корректировки текста. Текст в документах с несколькими слоями может быть трудно выделить без некоторых уловок.
Текст в документах с несколькими слоями может быть трудно выделить без некоторых уловок.
1. Убедитесь, что вы действительно можете редактировать свой текст.
Типичное текстовое поле можно легко настроить. Но если вы работаете с текстовой маской, растровым шрифтом или типом, уже преобразован в объект или слой, вы не можете редактировать то, что говорится в тексте. Это потому, что эти процессы превращают текст в пиксели, и Photoshop больше не распознает их как шрифт. Вы также не можете редактировать текстовую маску после того, как нажали на нее. Если вы открыли существующий документ, вы также не сможете редактировать текст — файлы PSD требуются для сохранения возможности редактирования текста. Вы не можете открыть PDF-файл, если он не Фотошоп PDF с сохраненными возможностями редактирования — и просто нажмите, чтобы отредактировать текст в Фотошоп. В этом случае вам нужно будет удалить текст и добавить новое текстовое поле.
2. Щелкните текст.
Для текста, который все еще можно редактировать, просто нажмите на Текстовый инструмент а затем щелкните текст, чтобы получить доступ ко всем различным параметрам. Возможно, вам придется сначала выбрать текстовый слой и скрыть другие, если у вас много слоев в файле. Нажми на Слои панель справа. Текстовые слои имеют значок T и обычно называются в честь текста внутри этого текстового слоя. (Не можете найти панель слоев? Нажмите F7 ключ.)
Возможно, вам придется сначала выбрать текстовый слой и скрыть другие, если у вас много слоев в файле. Нажми на Слои панель справа. Текстовые слои имеют значок T и обычно называются в честь текста внутри этого текстового слоя. (Не можете найти панель слоев? Нажмите F7 ключ.)
3. Чтобы переместить текст, выберите инструмент стрелки в верхней части панели инструментов справа.
Убедитесь, что текстовый слой выбран, затем щелкните текст и переместите его.
А как насчет использования инструментов рисования или клонирования?
Если вы хотите использовать инструменты «кисть», «клонирование», «стирание» или «ведро с краской», вам сначала нужно отрендерить текст. Однако после рендеринга текста вы не можете щелкнуть по нему, чтобы просто отредактировать то, что он говорит, или изменить шрифт. Для визуализации текста с выделенным текстовым слоем перейдите в Тип> Растрировать слой типа.
Файлы с текстом следует сохранять в формате PSD для последующего редактирования.

При работе с текстом в Photoshop сохраняйте две версии — одну как PSD на случай, если вам нужно вернуться и скорректировать текст позже, а другую — в зависимости от типа файла, которым вы хотите поделиться, например JPEG, PDF или TIFF.
Рекомендации редакции
Как редактировать текст в Photoshop (Лучшее руководство в 2021 году)
Photoshop один из самых популярных и эффективных инструментов, когда дело доходит до редактирование и манипулирование изображениями. Это известное программное обеспечение, разработанное Adobe, используется как любителями, так и профессионалами во всем мире. Одна из самых важных вещей, которую нужно знать, это как редактировать текст в фотошопе. Изучив, как это сделать, вы сможете сделать свои изображения более привлекательными и эффективными. Кроме того, это даст вам навыки, необходимые для продвижения по карьерной лестнице. Или просто повеселиться, редактируя изображения в непринужденной обстановке.
Это руководство научит вас редактировать текст в Photoshop. Таким образом, это позволит вам научиться лучше управлять своими изображениями. Это позволит вам создавать более потрясающие изображения, которые поразят вашу целевую аудиторию или аудиторию в социальных сетях.
Руководство по статьеЧасть 1. Легко ли научиться редактировать текст в Photoshop?Часть 2. Как добавить текст в фотошоп?Часть 3. Как редактировать текст в Photoshop 2021?Часть 4. Найдите похожие изображения на Mac для удаленияЧасть 5. Часто задаваемые вопросыЧасть 6. Вывод
Часть 1. Легко ли научиться редактировать текст в Photoshop?
К счастью, сейчас легко научиться редактировать текст в Photoshop. Это связано с тем, что приложение Photoshop было полностью разработано, что позволяет с легкостью управлять всем изображением (включая текст).
Это просто ввод текста, который вы хотите разместить внутри изображения. Но что, если вы уже сохранили изображение, как редактировать текст? Что ж, это все еще возможно, если у текста есть собственный слой.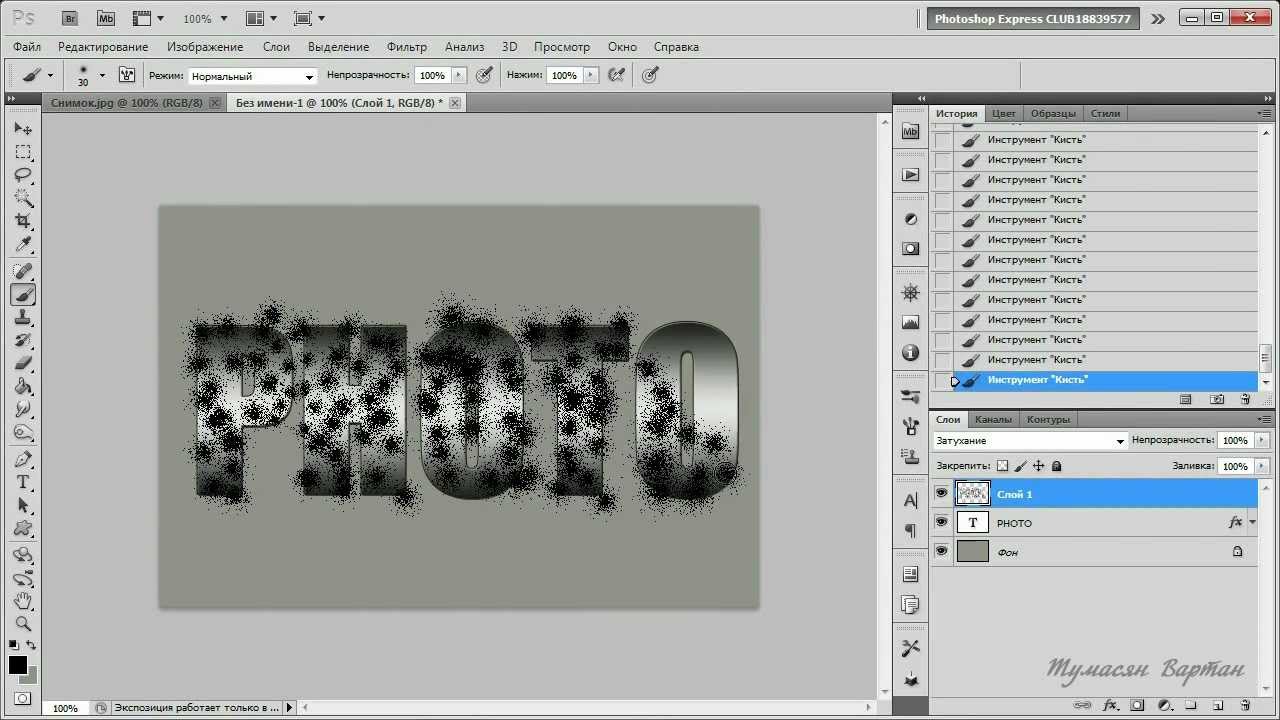 Если он уже был растеризован, вы не сможете его редактировать.
Если он уже был растеризован, вы не сможете его редактировать.
Часть 2. Как добавить текст в фотошоп?
Добавить текст в Photoshop так же просто, как сказать от одного до десяти. Панель инструментов обычно находится в левой части интерфейса программного обеспечения. В нем есть список множества функций, которые вы можете использовать для управления изображением, над которым вы работаете.
Чтобы добавить текст к изображению в Photoshop, просто щелкните значок T, расположенный на панели инструментов. Вы также можете нажать клавишу T. на клавиатуре. По умолчанию будет выбран инструмент горизонтального типа для текста (стандартный).
Вы также можете нажать стрелку, расположенную в правом нижнем углу указанного значка, чтобы изменить параметры функции редактирования текста. Появится боковое меню с множеством опций, включая текстовые маски и вертикальный текст.
После того, как вы выбрали подходящий инструмент, просто щелкните изображение в той области, где вы хотите ввести текст. Текстовое поле будет размещено в том месте, где вы его щелкнули. Затем просто введите текст, который хотите ввести.
Текстовое поле будет размещено в том месте, где вы его щелкнули. Затем просто введите текст, который хотите ввести.
Часть 3. Как редактировать текст в Photoshop 2021?
Существует множество методов редактирования текста в Photoshop, которые вы можете реализовать. Ниже приведены некоторые из них, которые могут иметь отношение к этому обсуждению:
Как выделить текст
- Запустите Photoshop — откройте файл Photoshop, текст которого вы хотите отредактировать.
- Используйте инструмент «Перемещение» — выберите инструмент «Перемещение» в виде креста. Он находится на панели инструментов. После этого дважды щелкните текст, который хотите выделить.
Когда вы закончите выбирать конкретный текст, вы можете редактировать его, изменять его цвет, изменять его размер и использовать копирование и вставку. Если вы хотите выделить символы в текстовом слое, выберите инструмент «Текст» на панели инструментов Photoshop. После этого щелкните и перетащите курсор на конкретные символы, которые хотите выбрать.
Как редактировать текст в фотошопе
- Запустите Photoshop — откройте файл Photoshop, текст которого вы хотите отредактировать.
- Выберите инструмент «Текст» — щелкните инструмент «Текст» на панели инструментов, а затем выберите конкретный текст, который нужно отредактировать.
- Панель параметров редактирования — панель параметров будет расположена вверху. Вы можете использовать его для редактирования типа шрифта, размера, цвета, выравнивания текста и даже стиля текста.
- Внесите свои изменения — внесите нужные изменения, изменив стиль шрифта, выравнивание и т. Д.
- Сохранить изменения — сохраните изменения, установив флажок в конце панели инструментов «Параметры».
Как скопировать, а затем вставить текст
Можно скопировать, а затем вставить текст из другого документа в файл документа Photoshop (PSD). Эти текстовые элементы могут быть взяты с веб-страницы, из другого PSD, из файла Word и даже из файла PDF, среди прочего.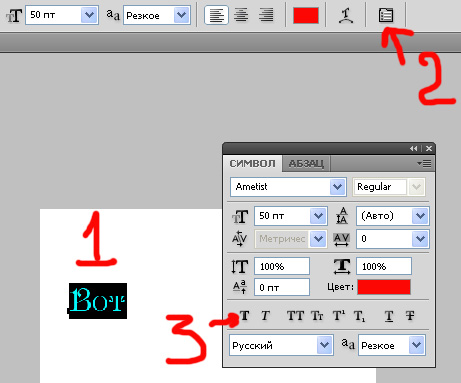
Вот как отредактировать текст в Photoshop, скопировав и вставив этот элемент из файла, созданного не в Photoshop:
- Перейти к файлу, отличному от Photoshop. Щелкните курсором по тексту, чтобы выделить его. Затем нажмите Command + C на клавиатуре MacOS, чтобы скопировать его.
- Запустить PSD — Запустите PSD, куда вы хотите вставить скопированный текст. Выберите инструмент «Текст» на панели инструментов слева.
- Выберите текстовый слой — на панели «Слои» выберите текстовый слой, в который вы поместите вставленный текст.
- Редактировать и вставить — вы можете выбрать «Редактировать», а затем «Вставить». Или вы можете нажать Command + V на клавиатуре Mac. Текст будет вставлен в ваш PSD-файл. Если вы хотите отменить процесс, вы можете выбрать «Правка» и затем нажать «Отменить вставку текста».
Вот как отредактировать текст в Photoshop, скопировав и вставив этот элемент из файла PSD:
- Запустить PSD — Запустите PSD, куда вы хотите вставить скопированный текст.
 Выберите конкретный текст, который хотите скопировать.
Выберите конкретный текст, который хотите скопировать. - Копировать — выберите вариант «Изменить», а затем «Копировать». Или вы можете нажать Command + C на своем компьютере с macOS.
- Запустите второй PSD — Теперь запустите второй PSD, куда вы хотите вставить текст. После этого выберите текстовый слой.
- Вставить — выберите команду «Правка»> «Вставить». Это поместит текст в центр холста, который у вас есть в PSD. Или вы также можете выбрать «Правка», а затем «Специальная вставка». После этого выберите «Вставить на место». Этот другой вариант позволит вам вставить текст в положение, идентичное тому, где он был в скопированном файле.
Изменение размера текста
Если вы хотите изменить размер всего текста внутри текстового слоя, вы можете выполнить следующие действия:
- Запустить PSD — Запустите PSD, который вы хотите отредактировать. Выберите инструмент «Перемещение», расположенный на панели инструментов слева.
- Выберите правильные настройки на панели параметров — убедитесь, что на панели параметров установлен флажок «Автоматический выбор: слой».
 Щелкните текст, размер которого нужно изменить.
Щелкните текст, размер которого нужно изменить. - Перетащите опорные точки блока преобразования — отобразится блок преобразования. Вы можете перетащить опорные точки, чтобы пропорционально изменить размер выделенного текста, вы можете удерживать нажатой клавишу Shift, чтобы изменить размер текста непропорционально, вы можете удерживать клавишу Alt, чтобы убедиться, что центр выделенного текста будет в в том же месте во время изменения размера, и вы можете удерживать клавишу Command, чтобы обнаружить наклонные углы при изменении размера текста.
- Параметры сохранения — нажмите на галочку, чтобы сохранить внесенные вами изменения.
Перемещение текста в Photoshop
Перемещение элементов — это один из способов редактирования текста в Photoshop. Вот шаги, которые вы должны выполнить, чтобы это сделать:
- Запустить PSD — Запустите PSD, который вы хотите отредактировать. Выберите текстовый слой, содержащий текст, который вы хотите переместить.
- Выберите инструмент «Перемещение» — перейдите на панель инструментов и выберите инструмент «Перемещение».
 Проверьте панель параметров. Убедитесь, что установлен флажок «Автоматический выбор слоя».
Проверьте панель параметров. Убедитесь, что установлен флажок «Автоматический выбор слоя». - Выделить текст — щелкните свой текст и установите флажок преобразования, содержащий темную стрелку.
- Изменить поле преобразования — щелкните и переместите поле преобразования. Отпустите щелчок, чтобы переместить текст в новое положение.
Изменить цвет текста
Знание того, как редактировать текст в Photoshop, включает изучение того, как изменить цвет текстового элемента. Вот как это сделать:
- Запустить PSD — Запустите PSD, который вы хотите отредактировать. Выберите инструмент «Текст», расположенный на панели инструментов слева. Затем щелкните текст, цвет которого нужно изменить.
- Используйте палитру цветов — на панели параметров Photoshop щелкните палитру цветов.
- Выбор цвета — вы можете переместить ползунок, а затем выбрать нужный цвет.
- Сохранить изменения — сохраните изменения, нажав ОК.
Выравнивание текста
Это еще один способ редактирования текста в Photoshop.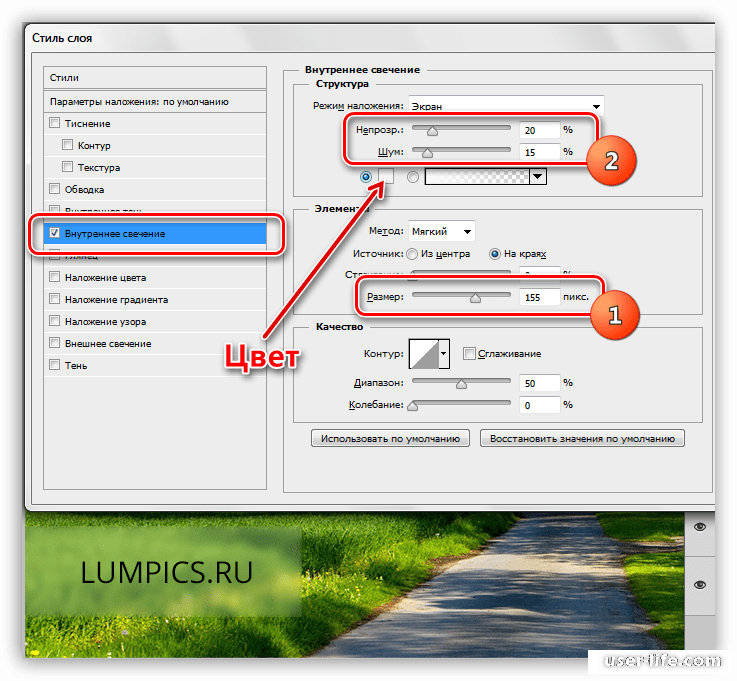 Вот шаги, которые вы должны выполнить, чтобы изменить выравнивание текста:
Вот шаги, которые вы должны выполнить, чтобы изменить выравнивание текста:
- Запустить PSD — Запустите PSD, который вы хотите отредактировать.
- Выберите текстовый слой — выберите определенный текстовый слой, на котором есть текст, выравнивание которого вы хотите изменить.
- Select Window — выберите опцию Window, а затем выберите Paragraph. Отобразится панель «Абзац» в Photoshop.
- Просмотр различных вариантов выравнивания — выберите нужный вариант выравнивания.
- Сохранить изменения — сохраните изменения, нажав кнопку проверки.
Поворот текста в Photoshop
Поворот — еще один способ редактирования текста в Photoshop. Вот шаги, которые вы должны выполнить, чтобы повернуть текст так, как вам нравится:
- Запустить PSD — Запустите PSD, который вы хотите отредактировать. Выберите инструмент «Перемещение», расположенный на панели инструментов.
- Изменить настройки панели параметров — проверьте панель параметров.
 Убедитесь, что установлен флажок «Автоматический выбор слоя».
Убедитесь, что установлен флажок «Автоматический выбор слоя». - Выберите текст — щелкните конкретный текст, который вы хотите повернуть, и отметьте поле преобразования, которое появится и расположено вокруг вашего текстового элемента.
- Наведите указатель мыши на углы блока трансформации — это изменит фактический курсор на изогнутую стрелку с двумя указателями в ней.
- Нажмите и перетащите изогнутую стрелку — вы можете щелкнуть, а затем перетащить изогнутую стрелку с двумя указателями в нужное положение.
- Сохранить изменения — нажмите на галочку, чтобы сохранить изменения.
Часть 4. Найдите похожие изображения на Mac для удаления
Мы рекомендуем вам использовать iMyMac PowerMyMac и его инструмент поиска похожих изображений, чтобы не было слишком много похожих друг на друга фотографий. Это поможет вам сэкономить больше места на вашем компьютере Mac, потому что у вас будет возможность удаляйте ненужные похожие копии любимых фото.
iMyMac также имеет другие инструменты, которые помогут вам очистить вашу систему. Он может обнаруживать косую черту, удалять ненужные файлы, удалять дубликаты данных, обеспечивать безопасность вашего браузера и удалять приложения, не оставляя остатков. В программе «Поиск похожих изображений» есть мощная функция сканирования, позволяющая находить похожие изображения несколькими щелчками мыши. Также возможно удаление. Кроме того, вы можете выбрать, какие фотографии удалить, а какие оставить.
Он может обнаруживать косую черту, удалять ненужные файлы, удалять дубликаты данных, обеспечивать безопасность вашего браузера и удалять приложения, не оставляя остатков. В программе «Поиск похожих изображений» есть мощная функция сканирования, позволяющая находить похожие изображения несколькими щелчками мыши. Также возможно удаление. Кроме того, вы можете выбрать, какие фотографии удалить, а какие оставить.
Получите бесплатную пробную версию прямо сейчас!
Часть 5. Часто задаваемые вопросы
Ниже приведены часто задаваемые вопросы (FAQ) о том, как редактировать текст в Photoshop. Посмотрите, какие у нас есть ответы:
Почему я не могу редактировать текст в Photoshop?
Вероятно, это связано с тем, что текст уже был растеризован. Следовательно, это часть всего изображения и не имеет собственного слоя. В этом случае вы не сможете легко редактировать текст в Photoshop. Перед редактированием убедитесь, что у вашего текста есть собственный слой.
Как редактировать текст после растеризации?
К сожалению, вы не сможете редактировать текст после растеризации. Способ здесь — удалить эту часть текста и восстановить фон вокруг нее. Это может быть очень утомительно и утомительно. Вот почему вы должны быть осторожны с растеризацией изображения, прежде чем делать это.
Способ здесь — удалить эту часть текста и восстановить фон вокруг нее. Это может быть очень утомительно и утомительно. Вот почему вы должны быть осторожны с растеризацией изображения, прежде чем делать это.
Часть 6. Вывод
Научиться редактировать текст в Photoshop на самом деле легко. Многие люди считают Photoshop трудным для изучения инструментом. Отчасти это правда. Но если вы действительно начнете знать, что делать, вы легко сможете манипулировать своими изображениями. Если вы хотите узнать, как редактировать текст в Photoshop, вы должны изучить шаги, которые мы дали выше. К ним относятся перемещение текста, поворот текста, изменение цвета и многое другое. Вы заметите, что редактировать текстовые элементы довольно просто.
Мы также рекомендуем вам использовать iMyMac PowerMyMac и его модуль поиска похожих изображений, чтобы удалить похожие фотографии на вашем Mac. Это заставит ваш компьютер работать быстрее за счет увеличения объема памяти. Купите iMyMac PowerMyMac сегодня!
Как изменить текст на картинке в фотошопе
Надпись на фотографии нередко хочется стереть по разным причинам. Она может казаться вам неуместной, содержать ошибки , а может, у вас просто есть желание заменить ее на другую.? Благодаря русскому аналогу фотошопа эта задача легко решаема даже для новичка, не имеющего опыт редактирования изображений. Используя простое и понятное руководство, вы сможете шаг за шагом узнать, как изменить текст на картинке.
Она может казаться вам неуместной, содержать ошибки , а может, у вас просто есть желание заменить ее на другую.? Благодаря русскому аналогу фотошопа эта задача легко решаема даже для новичка, не имеющего опыт редактирования изображений. Используя простое и понятное руководство, вы сможете шаг за шагом узнать, как изменить текст на картинке.
Шаг 1. Скачиваем и устанавливаем программу
Перейдите по ссылке, чтобы скачать фотошоп на русском. Установите программу после завершения загрузки, а затем запустите ее. Вы увидите главное меню, в котором можно открыть новую фотографию или выбрать одну из недавно использованных. Найдите изображение, надпись на котором необходимо изменить.
Шаг 2. Выбираем подходящий инструмент для удаления старой надписи
Если текст расположен на однотонном фоне, достаточно будет использовать инструмент «Кисть». Она позволяет закрасить надпись, чтобы затем написать новую. Однако, для сложных фонов она не годится. В случае, когда текст наложен поверх картинки с изменяющимся фоном, лучшим выбором будет «Штамп».
Шаг 3. Используем «Кисть рисования»
Нажмите на соответствующую иконку в левой части окна программы, а затем на пипетку, которая появится справа. Кликните на фоновый цвет – это позволит выбрать его для нашей кисти. Настройте размер, жесткость и прозрачность инструмента, его форму, после чего просто закрасьте им ненужную надпись.
Шаг 4. Используем «Штамп»
Если вы хотите сохранить текстуру или сложный фон под надписью, вам поможет «Штамп». Выберите этот инструмент, настройте параметры кисти, затем зажмите кнопку ALT, и не отпуская ее, кликните на участок фона. Отпустите ALT и начните закрашивать надпись. Для наилучшего результата подбирайте такие участки фона в качестве образца, которые будут максимально близки по цвету и тону к местоположению надписи. Кроме того, образец штампа необходимо регулярно обновлять, и чем чаще вы будете это делать, тем точнее будет закрашивание надписи.
Шаг 5. Создаем новую надпись
Переходим к главному этапу инструкции «Как изменить текст на картинке в фотошопе».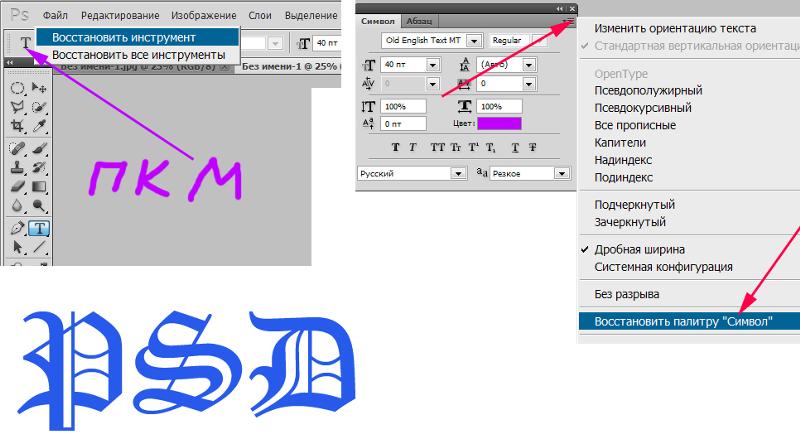 Нажмите на пункт меню «Изображения» в верхней части окна и выберите пункт «Добавить надпись». Программа позволяет настроить множество параметров текста: размер и тип шрифта, цвет, тень, контур, угол поворота. Вместо однотонной окраски можно выбрать градиент или текстуру. Напишите свой текст в соответствующем поле, используя Enter для переноса строки при необходимости. Новая надпись готова!
Нажмите на пункт меню «Изображения» в верхней части окна и выберите пункт «Добавить надпись». Программа позволяет настроить множество параметров текста: размер и тип шрифта, цвет, тень, контур, угол поворота. Вместо однотонной окраски можно выбрать градиент или текстуру. Напишите свой текст в соответствующем поле, используя Enter для переноса строки при необходимости. Новая надпись готова!
Шаг 6. Корректируем ошибки
Если вы допустили ошибку во время удаления старой надписи, исправить ее вам поможет инструмент «Кисть отмены». При использовании он полностью восстанавливает исходное состояние изображения на выбранных участках. Пользуйтесь им аккуратно, чтобы случайно не удалить правильные действия. А если это все же случится, просто вернитесь к последнему правильному шагу, выбрав его в «Истории действий».
Теперь вы знаете, как изменить текст на картинке в фотошопе всего за несколько минут. Однако, в этой программе вы можете гораздо больше: она позволяет накладывать зрелищные эффекты, добавлять рамки и другие декоративные элементы.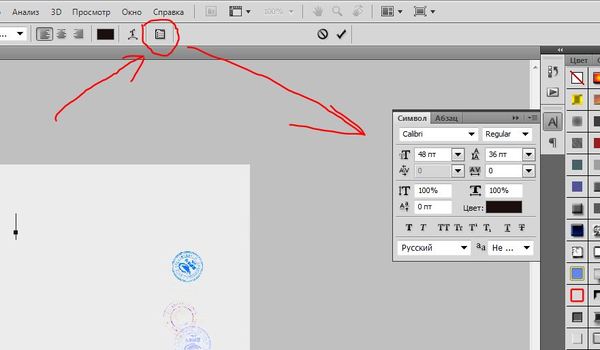 На нашем сайте имеется большой учебный раздел, в котором вы можете узнать всё о том, как научиться пользоваться фотошопом и стать мастером в редактировании изображений.
На нашем сайте имеется большой учебный раздел, в котором вы можете узнать всё о том, как научиться пользоваться фотошопом и стать мастером в редактировании изображений.
Понравилась статья? Расскажите друзьям:
Основы Photoshop: работа с текстом
Урок 12: Работа с текстом
/ ru / photoshopbasics / working-with-brush / content /
Введение
Инструмент Type позволяет добавлять текст в ваш файл. Вы можете использовать текст в различных проектах, например, добавляя его к изображениям, чтобы создать плакат, праздничную открытку или приглашение. Вы также сможете настроить текст в соответствии с вашими потребностями.
Для использования инструмента «Текст»:
- Найдите и выберите инструмент Тип на панели инструментов Инструменты .
 Вы также можете нажать клавишу T на клавиатуре, чтобы получить доступ к инструменту «Текст» в любое время.
Вы также можете нажать клавишу T на клавиатуре, чтобы получить доступ к инструменту «Текст» в любое время. - На панели Control в верхней части экрана выберите требуемый шрифт и размер текста .
- Щелкните палитру Text Color , затем выберите нужный цвет в диалоговом окне.
- Щелкните и перетащите в любое место окна документа, чтобы создать текстовое поле .
- К вашему документу будет добавлен новый слой text .Вы можете начать вводить текст, чтобы добавить текст к слою.
Если вы хотите добавить в документ много текста, возможно, вам будет проще работать с несколькими текстовыми слоями . Это даст вам больше контроля над внешним видом вашего текста. В приведенном ниже примере мы добавили второй текстовый слой для слова , горы, .
Тип наконечника инструмента
- Если вы хотите отредактировать текстовый слой, вам нужно дважды щелкнуть значок слоя на панели слоев .
 Затем вы можете изменить текст, изменить размер текстового поля или использовать параметры на панели управления Control , чтобы выбрать другой шрифт или изменить размер и цвет текста.
Затем вы можете изменить текст, изменить размер текстового поля или использовать параметры на панели управления Control , чтобы выбрать другой шрифт или изменить размер и цвет текста. - Для получения дополнительных параметров форматирования текста перейдите в окно , , затем выберите символов , чтобы просмотреть панель символов .
- Если вы хотите переместить текст на , вам нужно выбрать инструмент Move , щелкнуть и перетащить его в нужное место в окне документа.
Растеризация текста
Если вы попытаетесь использовать определенные инструменты с текстовым слоем, например Filters , вы получите предупреждающее сообщение с вопросом, хотите ли вы растеризовать текста .
Растеризация означает, что текст будет преобразован в пиксели , что позволит вам делать настройки изображения, которые обычно не работают с текстом. Обратной стороной является то, что вы больше не сможете редактировать текст, изменять форматирование или преобразовывать его обратно в текстовый слой.Таким образом, вы должны растрировать текст только в случае крайней необходимости. Если вы не хотите его растрировать, просто нажмите Отменить , чтобы сохранить текстовый слой в его текущем формате.
Обратной стороной является то, что вы больше не сможете редактировать текст, изменять форматирование или преобразовывать его обратно в текстовый слой.Таким образом, вы должны растрировать текст только в случае крайней необходимости. Если вы не хотите его растрировать, просто нажмите Отменить , чтобы сохранить текстовый слой в его текущем формате.
Дополнительные ресурсы
Photoshop предлагает множество других способов настройки текста. Чтобы узнать больше об этих параметрах, просмотрите эти руководства.
/ ru / photoshopbasics / чтение-гистограмма / содержание /
Как изменить текст после того, как он уже был сохранен в Photoshop | Small Business
Скотт Шпак Обновлено 17 августа 2018 г.
Изменить текст в Photoshop так же просто, как и повторно набрать его, если текст находится на отдельном слое и не был растеризован. Этот процесс преобразует текст из векторы в пиксели.Когда вы работаете с файлом, который уже был сохранен, у вас могут возникнуть проблемы с определением текстовых слоев, а также их графического состояния. Небольшие знания макета Adobe Photoshop CC помогут вам определить, можете ли вы легко изменить сохраненный текст.
Небольшие знания макета Adobe Photoshop CC помогут вам определить, можете ли вы легко изменить сохраненный текст.
Совет
Текст, который был сведен с другими слоями, может быть нелегко изменить после сохранения файла, особенно если история отмены недоступна. Учитывайте текст всякий раз, когда вы сводите или объединяете слои.
Определение текстовых слоев
Самый простой способ изменить текст в Photoshop — это просто ввести текст поверх предыдущего текста.Однако текст должен находиться на текстовом слое. Вы можете определить это, найдя слой в нижнем правом поле на макете экрана по умолчанию.
Найдите вкладки с надписью «Слои», «Каналы» и «Пути», выбрав «Слои», если это еще не активная вкладка. В более поздних версиях Photoshop CC вы можете выбрать нужный текст, щелкнув его напрямую. Соответствующий слой теперь выделен в списке слоев.
На выделенном слое отображается большая буква T слева от выделения слоя. Это означает, что выбранный вами текст остается в векторной форме. Этот текст можно редактировать напрямую.
Это означает, что выбранный вами текст остается в векторной форме. Этот текст можно редактировать напрямую.
Если в поле слева от выделения слоя отображается уменьшенная версия всего изображения, то текст является пиксельным объектом и его нельзя редактировать с помощью текстовых инструментов Photoshop. Однако, если он находится на отдельном слое, этот слой можно удалить или сделать его невидимым, щелкнув значок глаза слева от выделения слоя.
Изменение текстовых слоев
Когда вы определили, что текст по-прежнему имеет векторную форму, выберите один из инструментов набора текста на панели инструментов, которая находится на левой стороне монитора в макете Photoshop по умолчанию.Выберите инструменты «Текст», щелкнув поле T.
Инструмент горизонтального типа обычно используется по умолчанию, но вы можете щелкнуть правой кнопкой мыши T и выбрать инструмент вертикального типа. Вместо ввода текста слева направо, как при использовании горизонтального инструмента, текст отображается сверху вниз.
После выбора соответствующего инструмента «Текст» выделите текст, который вы хотите изменить, поместив курсор, затем щелкнув и перетащив текст. Выбранный текст выделяется, и вы можете ввести новый текст. Выбранный текст удаляется, и по мере ввода появляется новый текст.
Когда вы изменили текст, нажмите кнопку «Зафиксировать», значок галочки в правом верхнем углу окна Photoshop. Вы также можете просто выбрать другой инструмент, например инструмент «Перемещение» в верхней части панели инструментов. Это позволяет вам переместить текстовый слой в точное положение.
Подсказка
Если вы скрыли или удалили растеризованный текстовый слой, вы можете создать заменяющий текстовый слой, используя ту же процедуру. Вместо выделения текста вы просто поместите курсор в то место, где хотите разместить новый текст.
Как добавлять и редактировать текст в Adobe Photoshop
Добавление, изменение и редактирование текста в Adobe Photoshop не может быть проще.
Типографика является неотъемлемой частью любого дизайна, и если вы используете Adobe Photoshop для своих творений, все начинается с текстового инструмента. Добавление, изменение и редактирование текста не может быть проще и может открыть мир великолепного дизайна для начинающего графического дизайнера.
Итак, в этой статье мы покажем вам, как добавлять и редактировать текст в Photoshop. Что проще, чем вы думаете.
Как добавить текст в Adobe Photoshop
- Нажмите кнопку инструмента Text в меню или воспользуйтесь сочетанием клавиш T . Как только вы это сделаете, вы должны увидеть курсор.
- Щелкните холст там, где вы хотите разместить текст, и начните вводить текст.
Как добавить абзацы в Adobe Photoshop
- Нажмите кнопку инструмента Text в меню или воспользуйтесь сочетанием клавиш T . Как только вы это сделаете, вы должны увидеть курсор.
- Щелкните и перетащите на холст в том месте, где вы хотите разместить текст, и нарисуйте ограничивающую рамку, чтобы ограничить размеры текста.
- Затем вы можете начать вводить текст в текстовом поле.
- Вы можете изменить размеры текстового поля, щелкнув и перетащив любую из узловых точек. Просто наведите на них курсор, и ваш курсор превратится в стрелки.
Как редактировать текст в Adobe Photoshop
После того, как вы вставили текст, вам нужно будет выбрать шрифт (лучшие шрифты Photoshop, которые вы можете использовать), который подходит вашему дизайну.
Не снимая выделения с текстового инструмента, вы можете выбрать все ключевые функции, включая шрифт, вес и размер, в меню в верхней части экрана. Используйте раскрывающиеся меню, чтобы сделать свой выбор. Вы также можете выбрать выравнивание текста и цвет.
Другой способ получить доступ к этим настройкам, если вы используете Adobe Photoshop CC 2018, — через панель свойств:
- Перейдите в Window > Properties , чтобы открыть панель.
- Выберите слой текста, который хотите отредактировать.
- Выбрав слой, вы должны увидеть все те же настройки текста, перечисленные выше на панели свойств.
Для получения дополнительных функций и настроек откройте панель «Персонаж», выбрав Окно > Персонаж .
Здесь вы можете получить доступ к тем же настройкам, указанным выше, а также к некоторым другим. Вы можете изменить интерлиньяж (расстояние между строками текста) и кернинг (пространство между символами), переключить текст на заглавные или маленькие заглавные буквы одним нажатием кнопки и многое другое.
Если вы не можете редактировать текст в Photoshop, скорее всего, ваш слой заблокирован. Чтобы разблокировать слой, выберите его на панели Layers и щелкните значок замка. Затем вы можете редактировать текст в этом слое.
Как изменить и переместить текст в Adobe Photoshop
Есть два способа получить доступ к существующему тексту и изменить его. Для простого подхода сделайте следующее:
- Выберите инструмент Text на панели инструментов Tools или с помощью сочетания клавиш T .
- Щелкните в любом месте прямо на тексте, который нужно отредактировать на холсте.
Второй метод требует, чтобы ваша панель слоев была открыта, но вам не нужно выбирать инструмент Текст:
- Откройте панель слоев, перейдя в Window > Layers .
- В списке слоев на панели Layers найдите текст, который хотите отредактировать, и дважды щелкните большую кнопку T .Это выделит весь текст в этом слое.
- Затем вы можете щелкнуть курсором в этом тексте, чтобы выбрать, удалить или добавить дополнительный текст.
Чтобы переместить текст, сделайте следующее:
- Выберите инструмент Move на панели инструментов Tools или воспользуйтесь сочетанием клавиш V .
- Щелкните прямо на тексте на холсте и перетащите его, чтобы переместить, не отпуская мышь.
Смешение текста с изображениями проще, чем вы думаете
Если вам нужно добавить текст к фотографиям в Photoshop, есть несколько способов сделать это, как показано выше. Добавление текста — это только начало стилизации текста, и вы можете добавить к своему тексту ряд эффектов и цветовых оттенков всего за несколько щелчков мышью.
Если Photoshop является вашим основным редактором изображений, стоит изучить некоторые из самых полезных советов и приемов Photoshop. Это должно позволить вам максимально использовать возможности Photoshop.
10 навыков Photoshop, которые необходимо знать начинающим фотографамВот самые полезные функции редактирования фотографий в Adobe Photoshop, даже если у вас нет предыдущего опыта редактирования фотографий.
Читать далее
Об авторе Махеш Маквана (Опубликована 301 статья)Махеш — технический писатель в MakeUseOf.Он пишет технические практические руководства около 8 лет и охватывает множество тем. Он любит учить людей тому, как они могут максимально эффективно использовать свои устройства.
Более От Махеша МакваныПодпишитесь на нашу рассылку новостей
Подпишитесь на нашу рассылку, чтобы получать технические советы, обзоры, бесплатные электронные книги и эксклюзивные предложения!
Нажмите здесь, чтобы подписаться
Разверните, чтобы прочитать всю историю
Как добавлять и редактировать текст в Adobe Photoshop
Photoshop — это не только программа для графического дизайна, но и редактор фотографий, которая включает в себя работу с текстом.Добавлять и редактировать текст в Photoshop очень просто, если вы узнаете, где находятся все элементы управления, и воспользуетесь несколькими дополнительными приемами. Вот как можно добавлять и редактировать текст в Photoshop.
Текстовые инструменты Photoshop
Большая часть работы с текстом в Photoshop — это просто поиск и распознавание значков. Вот инструменты, которые вы можете использовать для добавления или редактирования текста в Photoshop.
Как добавить текст в Photoshop
1. Щелкните значок T на левой панели инструментов.
По умолчанию используется обычный горизонтальный текст — это вариант, который будет использоваться чаще всего.Однако если вы нажмете и удерживаете значок Text Tool , вы откроете подменю с несколькими различными параметрами, включая вертикальный текст. Инструмент Type Mask , который имеет опции по горизонтали и вертикали, создает выделение в форме текста на вашей фотографии. Используйте эту опцию, если вы хотите создавать слова, которые заполняются вашей фотографией, вместо того, чтобы накладывать текст поверх фотографии.
2. Нарисуйте рамку на холсте примерно там, где вы хотите разместить текст.
По мере добавления текста и форматирования вы можете настроить положение текста, щелкнув и перетащив одно из небольших прямоугольников по углам или средним краям, чтобы изменить размер поля.
3. Настройте тип и размер шрифта вверху.
Когда текстовое поле активно, в верхней части экрана отображаются параметры шрифта. Настройка шрифта и размера шрифта аналогична работе в текстовом редакторе — просто выберите из раскрывающегося меню или введите размер или название шрифта. Если вы нажмете и удерживаете значок Размер текста — тот, у которого есть две буквы Ts разного размера — и перемещаете курсор влево или вправо, вы можете быстро настроить размер текста небольшими приращениями.Цвет текста можно настроить, выделив текст и выбрав новый цвет в нижней части панели инструментов слева или в цветном поле рядом с параметрами выравнивания абзаца вверху.
Однако настройка текста — это больше, чем просто шрифт и размер, которые легко доступны в верхней части экрана. Щелкните значок Файл на верхней панели инструментов, чтобы открыть панели символов и абзацев. Отсюда вы можете выполнять более сложные настройки, например создавать абзацы с двойным межстрочным интервалом или изменять только ширину или высоту текста с помощью параметров вертикального и горизонтального масштабирования.
4. Используйте параметры деформации для сгибания текста (необязательно).
Хиллари К. Григонис / Digital TrendsЕсли вам нужно согнуть текст, чтобы он соответствовал фотографии, например, обернув слова вокруг краев объекта, вы можете использовать инструмент деформации. Чтобы получить доступ к параметрам деформации, щелкните значок Warp — он выглядит как изогнутая буква T на вершине холма. Во всплывающем окне выберите нужную фигуру в раскрывающемся меню стиля. Затем используйте ползунки для дальнейшего уточнения формы.
5. Сделайте плохое слово с помощью кнопки 3D (необязательно).
Мисс словесное искусство или создание трехмерной графики? Используйте значок 3D вверху, чтобы сделать текст трехмерным. Нажмите Да , когда всплывающее окно спросит, хотите ли вы переключиться в 3D-рабочее пространство и поэкспериментировать с новыми 3D-инструментами на панели Properties справа.
Как редактировать текст в Photoshop
После создания текста вы можете использовать несколько различных инструментов для его корректировки. Текст в документах с несколькими слоями может быть трудно выделить без некоторых уловок.
1. Убедитесь, что вы действительно можете редактировать свой текст.
Типичное текстовое поле можно легко изменить. Но если вы работаете с текстовой маской, растровым шрифтом или шрифтом, который уже был преобразован в объект или слой, вы не можете редактировать то, что говорится в тексте. Это потому, что эти процессы превращают текст в пиксели, и Photoshop больше не распознает их как шрифт. Вы также не можете редактировать текстовую маску после того, как нажали на нее. Если вы открыли существующий документ, вы также не сможете редактировать текст — файлы PSD требуются для сохранения возможности редактирования текста.Вы не можете открыть PDF-файл — если это не Photoshop PDF с сохраненными возможностями редактирования — и просто щелкните, чтобы отредактировать текст в Photoshop. В этом случае вам нужно будет удалить текст и добавить новое текстовое поле.
2. Щелкните текст.
Для текста, который все еще можно редактировать, просто щелкните инструмент Text Tool , а затем щелкните текст, чтобы получить доступ ко всем различным параметрам. Вам может потребоваться сначала выбрать текстовый слой и скрыть другие, если у вас много слоев в файле.Щелкните панель Layers справа. Текстовые слои имеют значок T и обычно называются в честь текста внутри этого текстового слоя. (Не можете найти панель слоев? Нажмите клавишу F7 .)
3. Чтобы переместить текст, выберите инструмент стрелки в верхней части панели инструментов справа.
Убедитесь, что текстовый слой выбран, затем щелкните текст и переместите его.
А как насчет использования инструментов рисования или клонирования?
Если вы хотите использовать инструменты «кисть», «клонирование», «стирание» или «ведро с краской», вам сначала нужно отобразить текст.Однако после рендеринга текста вы не можете щелкнуть по нему, чтобы просто отредактировать то, что в нем написано, или изменить шрифт. Чтобы отобразить текст, с выделенным текстовым слоем, перейдите в меню Type> Rasterize Type Layer .
Файлы с текстом следует сохранять в формате PSD для последующего редактирования
При работе с текстом в Photoshop сохраняйте две версии — одну как PSD на случай, если вам нужно вернуться и скорректировать текст позже, а другую — в зависимости от типа файла, который вам нужно передать, например JPEG, PDF или TIFF.
Рекомендации редакции
Искажение и эффекты трехмерной перспективы
Автор Стив Паттерсон.
В этом уроке я покажу вам, как преобразовать текст с помощью команд «Искажение» и «Перспектива» в Photoshop! Обычно Photoshop не позволяет нам использовать слои «Искажение» или «Перспектива» со слоями «Текст». Но здесь я покажу вам простой трюк, позволяющий разблокировать обе команды и сделать текст полностью редактируемым.
Я использую последнюю версию Photoshop CC, но подойдет любая последняя версия. Давайте начнем!
Загрузите это руководство в виде готового к печати PDF-файла!
Добавление текста
Первое, что нам нужно сделать, это добавить текст.Вот изображение, которое я открыл в Photoshop, чтобы использовать в качестве фона для своего эффекта. Я загрузил это из Adobe Stock:
Фоновое изображение. Фото: Adobe Stock.
И если мы посмотрим на панель «Слои», то увидим, что я тоже пошел дальше и добавил текст над изображением. Я включу его, щелкнув значок видимости слоя Type :
.Включение текста.
А вот мой текст:
Текст появляется перед изображением.
Я использую шрифт Orbitron Bold, который я скачал с Adobe Typekit:
Шрифт, используемый в эффекте.
Команды «Искажение» и «Перспектива»
Я бы хотел придать моему тексту больше трехмерного вида, как будто он наклоняется к горизонту, а это означает, что я хочу изменить его перспективу . А самый простой способ добавить перспективу — использовать команду Photoshop Perspective .
Чтобы добраться до него, я перейду в меню Edit в строке меню и выберу Transform .Здесь мы находим все различные команды преобразования Photoshop. Но обратите внимание, что, хотя мы можем получить доступ к таким вещам, как масштабирование, поворот, наклон и даже деформация, два наиболее интересных варианта — Искажение и Перспектива — выделены серым цветом:
Параметры «Искажение» и «Перспектива» недоступны.
Преобразование текстового слоя
Причина в том, что Photoshop не позволяет нам использовать искажение или перспективу со слоем типа. Итак, прежде чем я смогу добавить трехмерную перспективу к моему тексту, мне сначала нужно преобразовать мой текстовый слой во что-то еще.
Вариант 1: Растеризация текста
Одна вещь, которую я мог бы сделать, — это растрировать мой текст, что означает преобразование моего шрифта в пиксели. И я мог сделать это на панели «Слои», щелкнув правой кнопкой мыши (Win) / Control-щелкнув (Mac) непосредственно на слое Type :
.Щелкните правой кнопкой мыши (Win) / щелкните, удерживая клавишу Control (Mac), на слое «Текст».
Затем выберите в меню Rasterize Type :
Команда «Растрировать тип».
Но вот в чем проблема. Если я конвертирую свой шрифт в пиксели, я теряю возможность редактировать свой текст. А когда мы применяем какие-либо преобразования к пиксельному изображению, мы можем потерять качество. Итак, растеризация шрифта — не лучший выбор.
Вариант 2: преобразование шрифта в форму
Другой вариант в том же меню — Преобразовать в форму :
Команда «Преобразовать в форму».
Преимущество формы по сравнению с пикселями состоит в том, что мы можем преобразовывать форму сколько угодно без потери качества.Но у нас все равно будет проблема, потому что мы все равно потеряем возможность редактировать наш текст. Так что преобразование его в форму — тоже не лучший выбор.
Вариант 3: Преобразование шрифта в смарт-объект
Но третий вариант — преобразовать наш текст в смарт-объект , выбрав Преобразовать в смарт-объект в меню:
Выбор «Преобразовать в смарт-объект».
Photoshop преобразует текстовый слой в смарт-объект, и мы знаем это по значку смарт-объекта в правом нижнем углу миниатюры:
Типовой слой теперь является смарт-объектом.
Смарт-объекты неразрушающие, поэтому мы можем преобразовывать их сколько угодно без потери качества. А наш слой типа теперь встроен в смарт-объект , что означает, что мы можем открыть смарт-объект и отредактировать текст в любое время. Но прежде чем мы узнаем, как это сделать, давайте посмотрим, как использовать команды «Искажение» и «Перспектива» с нашим смарт-объектом.
Связано: Как изменить размер изображений без потери качества
Искажение
Я вернусь в меню Edit и снова выберу Transform .И на этот раз доступны все параметры преобразования, включая Искажение и Перспективу:
И искажение, и перспектива доступны после преобразования текста в смарт-объект.
Я начну с выбора Искажение :
Выбор команды искажения.
Команда «Искажение» позволяет нам щелкнуть и перетащить любой из угловых маркеров вокруг текста независимо друг от друга. Мы можем перетащить их в любом направлении, чтобы исказить текст в разные формы:
В режиме искажения перетащите угловые маркеры независимо друг от друга.
Отмена преобразования
Это не совсем то, что я хочу делать, поэтому я отменю команду «Искажение», не внося никаких изменений, нажав клавишу Esc на клавиатуре. И теперь я вернулся к исходной форме текста:
Нажмите Esc, чтобы отменить преобразование.
Перспектива
Я, , хочу, чтобы сделал так, чтобы текст выглядел так, как будто он наклоняется назад к горизонту, что-то вроде прокручиваемого текста, который вы видите в начале фильма «Звездные войны».Я мог бы сделать это с помощью команды «Искажение» , но команда «Перспектива» упростит эту задачу.
Чтобы выбрать его, я вернусь в меню Edit , выберу Transform , а затем выберу Perspective :
Переходим в меню «Правка»> «Трансформировать»> «Перспектива».
Искажение против перспективы
Разница между искажением и перспективой заключается в том, что в режиме искажения мы можем перетаскивать угловые маркеры в любом направлении, и мы можем перетаскивать их отдельно друг от друга.В режиме перспективы мы по-прежнему перетаскиваем угловые маркеры, но мы можем перемещать их только вверх и вниз или влево и вправо, а маркер в противоположном углу будет перемещаться вместе с ним в противоположном направлении.
Обратите внимание, что если я перетащу ручку в верхнем левом углу вверх, ручка в нижнем левом углу сдвинется вниз:
Перетаскивание ручки вверх перемещает противоположную ручку вниз.
Я отменю это, перейдя в меню Edit и выбрав Undo , или нажав Ctrl + Z (Win) / Command + Z (Mac).Это отменит последний шаг, но по-прежнему будет держать меня в режиме перспективы:
Идем в меню «Правка»> «Отменить».
Чтобы текст выглядел так, как будто он наклоняется назад, я нажимаю на тот же маркер в верхнем левом углу, но на этот раз перетащу его внутрь вправо. А поскольку мы находимся в режиме перспективы, противоположный маркер в правом верхнем углу также перемещается внутрь:
При перетаскивании маркера вправо противоположный маркер перемещается влево.
Переключение между командами преобразования
Я также хочу растянуть текст по вертикали, чтобы он занимал больше места внизу.Для этого мне нужно переключиться с команды «Перспектива» на команду «Масштаб». Вы можете быстро переключаться между командами Transform, щелкнув правой кнопкой мыши (Win) / Control, щелкнув (Mac) в любом месте документа и выбрав другой вариант из списка. Я выберу Масштаб :
Переход от перспективы к масштабу.
Затем я нажимаю на нижний маркер и перетаскиваю его вниз:
Масштабирование текста путем перетаскивания нижнего центрального маркера вниз.
Принятие преобразования
Чтобы принять его и закрыть мою команду Transform, я нажимаю Enter (Win) / Return (Mac):
Текст после применения преобразований «Перспектива» и «Масштаб».
Связанные: Изучите основные навыки Photoshop Free Transform
Добавление эффектов к тексту
Прежде чем мы посмотрим, как редактировать текст, я собираюсь быстро добавить пару эффектов.
Изменение режима наложения
Я вернусь к панели «Слои» и изменю режим наложения своего смарт-объекта с «Нормальный» на «Наложение»:
Изменение режима наложения на Overlay.
Это смешивает текст с изображением:
Текст после изменения режима наложения на Overlay.
Добавление внешнего свечения
Затем я добавлю свечение к тексту, щелкнув значок Layer Styles (значок fx ):
Щелкните значок «Стили слоя».
И выбрав Outer Glow :
Выбор стиля слоя Outer Glow.
В диалоговом окне «Стиль слоя» я нажимаю образец цвета , чтобы изменить цвет свечения:
Щелкните образец цвета.
Затем я наведу курсор мыши на изображение и щелкну зеленый цвет, чтобы выбрать его:
Выбор цвета из изображения для внешнего свечения.
Я нажимаю ОК, чтобы закрыть палитру цветов. А затем вернувшись в диалоговое окно Layer Style, я увеличу размер свечения Size до 60 пикселей и непрозрачность с до 50% :
Параметры внешнего свечения.
Я нажимаю ОК, чтобы закрыть диалоговое окно, и вот результат:
Текст с примененным внешним свечением.
Как редактировать текст
Наконец, чтобы отредактировать текст, откройте смарт-объект, дважды щелкнув его миниатюру на панели «Слои»:
Открытие смарт-объекта.
Это открывает содержимое смарт-объекта (в данном случае наш текст) в отдельном документе:
Текст открывается в отдельном документе.
И если мы посмотрим на панель Layers, мы увидим наш слой Type:
Исходный текстовый слой безопасен внутри смарт-объекта.
Редактирование текста
Выберите Type Tool на панели инструментов:
Выбор инструмента «Текст».
Затем дважды щелкните текст, чтобы выделить его, и введите новый текст. Я поменяю свой с «ПРОБЕЛ» на «ЧУЖУЙ». Нажмите Введите (Win) / Верните (Mac), чтобы принять его:
Редактирование текста внутри смарт-объекта.
Связанный: Как редактировать смарт-объекты
Сохранение сдачи
Чтобы изменение отображалось в основном документе, нам нужно сохранить и закрыть смарт-объект.Поднимитесь в меню File и выберите Save :
.Переход к файлу> Сохранить.
А затем вернитесь в меню Файл и выберите Закрыть :
Переход к файлу> Закрыть.
И вернувшись в основной документ, теперь появляется тот же эффект с новым текстом:
Тот же эффект после редактирования текста.
И вот оно! Вот как добавить эффекты искажения и перспективы к вашему тексту в Photoshop! Ознакомьтесь с разделами «Текстовые эффекты» для получения дополнительных уроков! И не забывайте, что все наши руководства по Photoshop теперь доступны для загрузки в формате PDF!
Основы Photoshop: как редактировать текст в Photoshop
Добавление текста к изображениям дополнительно улучшает качество изображения.Иногда изображения важны для придания большей содержательности изображению. Есть множество способов добавления текста к изображениям. Его можно использовать для добавления меток к изображению. Или, что еще более важно, многие художники-графики используют тексты для создания водяных знаков для своих работ. Это очень важно, поскольку плагиат и указание владельца различного контента является серьезной проблемой в цифровых медиа.
Вот способы добавления, удаления и редактирования текста в Photoshop:
Добавление, удаление и замена текста на изображении
Добавление текста к изображению
Есть один простой способ добавить текст к изображению. изображение.Это можно сделать с помощью инструмента «Тип текста». Для этого есть два вида — горизонтальный текст и вертикальный текст. Текст горизонтального типа добавляет текст, который читается слева направо. С другой стороны, инструмент вертикального типа добавляет изображение, которое читается сверху вниз.
- Добавление одной строки: Нажмите клавишу с буквой T на клавиатуре. Щелкните в целевом месте текста. Появится значок вставки (мигающая двутавровая балка). Введите текст, который хотите добавить.Нажмите клавишу Enter на клавиатуре.
- Добавление абзаца: Щелкните и перетащите холст, чтобы создать прямоугольник. Этот прямоугольник станет текстовым полем , в котором можно размещать тексты в несколько строк. Введите текст, который хотите добавить. Для выхода нажмите клавишу Enter на клавиатуре.
Фотография bongkarn thanyakij из Pexels
Удаление или замена текста из изображения
В некоторых случаях существующие тексты из изображения должны быть удалены.Однако в Photoshop нет специального инструмента для удаления текста с изображения. Несмотря на это, это не означает, что существующие тексты с изображения нельзя удалить. Вот различные инструменты, которые можно использовать для удаления текста (или объектов) с изображения:
- Используйте инструмент «Точечная восстанавливающая кисть»: этот инструмент используется при удалении текста или объектов на изображении. Обычно он копирует пикселизацию, цвет, оттенок и другие атрибуты выбранной области изображения. Затем он воссоздает все детали на отдельной выбранной части редактируемой фотографии.Обычно это помогает при удалении объектов или текстов на изображении со сплошным фоном. Что замечательно в этом инструменте, так это то, что пикселизация затем плавно смешивается.
- Инструмент клонирования штампа: как следует из названия, этот конкретный инструмент используется для создания «клона» или копии определенной части изображения. Этот «клон» затем «штампуется» поверх области редактируемого изображения. Он копирует точно из выбранной области изображения и воссоздает его в другой части, где текст или объект необходимо «удалить».Затем клонированная часть изображения закроет удаляемый объект. Это полезно не только для удаления объектов, но и для дублирования объектов в редактируемом изображении.
Как редактировать текст в Photoshop
Общие сведения о панели символов
Панель символов в Photoshop позволяет редактировать различные переменные, влияющие на текст. Пользователи могли изменять стиль, размер, ориентацию и даже цвет только что добавленного текста. Чтобы открыть панель «Персонаж», на панели «Окно» выберите «Персонаж».Сочетание клавиш для этого — одновременное нажатие клавиши CTRL + клавиши с буквой T (Windows) или клавиши COMMAND + клавиши с буквой T (Mac).
Вот несколько основных параметров, которые можно редактировать на Панели символов:
- Семейство шрифтов — это стиль шрифта, используемый для текста. Для Photoshop доступны разные стили шрифтов по умолчанию. Например, пользователь может использовать стиль шрифта Arial или стиль шрифта Times New Roman.
- Переключить ориентацию — это опция, которая позволяет пользователю изменять ориентацию текста по вертикали или горизонтали.
- Размер шрифта очень прямолинейен. Однако размер шрифта может быть изменен в единицах измерения. Пользователь мог выбрать метрическую шкалу, британскую шкалу или даже размер пикселей.
- Цвет шрифта позволяет пользователю выбрать цвет, который соответствует тонам исходного изображения. Для выбора доступен инструмент «Палитра цветов». Кроме того, пользователи могли редактировать цвет текста для каждого символа.
- Выравнивание сильно отличается от выравнивания.Это изменяет интервал и масштаб текста относительно друг друга. Это очень полезно при создании текстов с несколькими строками.
- Деформация текста позволяет пользователю стилизовать представление текста. Текст можно было искривить, исказить, растянуть и т. Д. С помощью инструмента «Деформация текста».
Существуют более продвинутые способы редактирования текста в Photoshop. Продвинутые навыки могут даже позволить пользователю создавать собственные стили шрифтов в приложении. Есть даже параметры текстового эффекта, доступные для более сложных руководств.Обычно такие навыки требуют установки дополнительных подключаемых модулей к программному обеспечению.
Также прочтите: Основы Photoshop: Как растушевывать в Photoshop
Photoshop 101: Редактировать текст быстрее
Редактирование текста в Photoshop может доставлять неудобства на лету, но у меня есть быстрый совет по повышению производительности, который немного облегчит вашу жизнь. На самом деле нет необходимости использовать инструмент Type / Text Tool для редактирования текстового слоя , если только вам не нужно выделить только часть текста или небольшую часть большого текста.Если вы имеете дело с большим количеством текстовых слоев в Photoshop, например, маркером, коротким предложением или небольшим абзацем, это совет для вас.
Чтобы продолжить, все, что вам нужно сделать, это открыть любой PSD, который у вас есть, с небольшим количеством текста. Причина этого совета в том, что вы можете быстро редактировать текст, даже не меняя инструментов. Таким образом, вы можете редактировать текстовый слой, и когда вы закончите, у вас все еще будет тот же инструмент, что и до редактирования, без необходимости возвращаться, например, к (черная стрелка).Это действительно быстро и просто, вот как:
1. Дважды щелкните значок «T»
Дважды щелкните значок «T» (не сам слой) слоя text , который вы хотите редактировать в палитре слоев.
2. Бац! Ваш текст выделен для редактирования!
Теперь ваш текст будет выделен, и вы можете начать вводить текст, чтобы заменить весь текст, ИЛИ У меня есть еще один бонусный совет ниже о том, что делать дальше.
3. Поместите курсор
После того, как ваш текст выделен, вы можете нажать стрелку влево, чтобы поместить курсор перед текстом:
или стрелку вправо, чтобы поместить курсор под весь текст:
Преимущества:
Хорошая особенность этой функции / совета заключается в том, что вам не нужно возвращаться и выбирать другой инструмент, чтобы продолжить работу.Вы можете просто щелкнуть другой слой, и инструмент, который вы выбрали перед редактированием текста, будет повторно выбран, или вы можете выбрать любой инструмент, кроме текстового, чтобы сохранить текущий слой выбранным и продолжить редактирование этого же слоя другим инструментом.

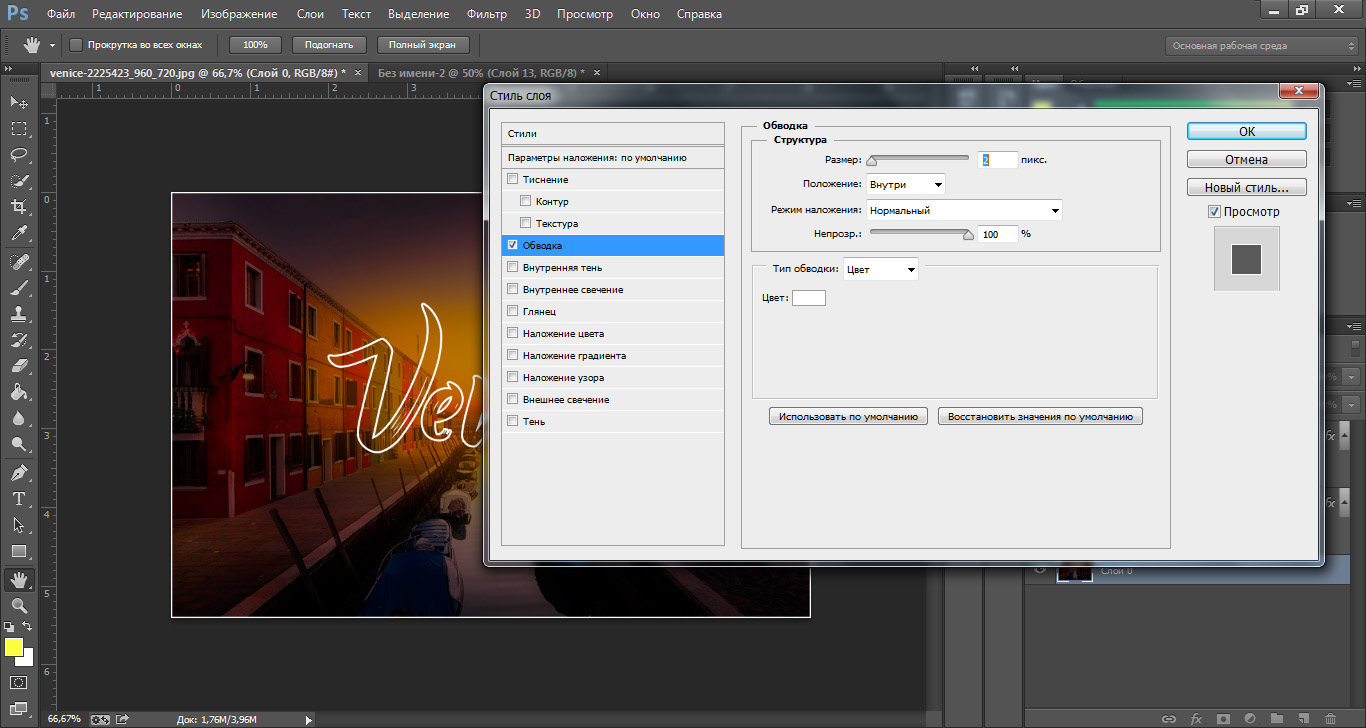
 Остальная часть этой статьи будет посвящена именно таким сложным задачам, а также инструментам, необходимым для их выполнения:
Остальная часть этой статьи будет посвящена именно таким сложным задачам, а также инструментам, необходимым для их выполнения: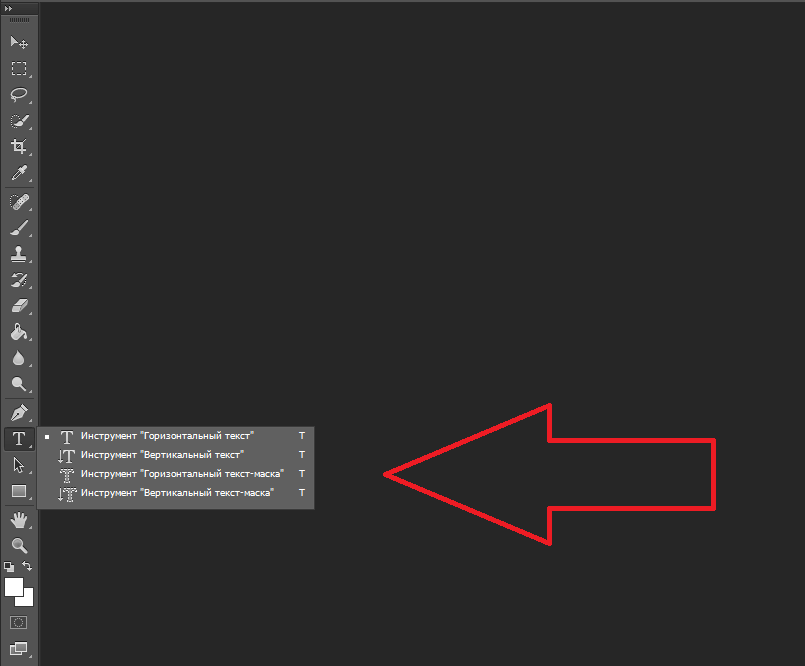 Для этого нажмите на кнопку Выделение> Модификация>Расширить.Перед тем, как редактировать текст в Фотошопе, нам нужно создать небольшую рамку вокруг него. Это фон, который будет использоваться для замены текста.
Для этого нажмите на кнопку Выделение> Модификация>Расширить.Перед тем, как редактировать текст в Фотошопе, нам нужно создать небольшую рамку вокруг него. Это фон, который будет использоваться для замены текста.


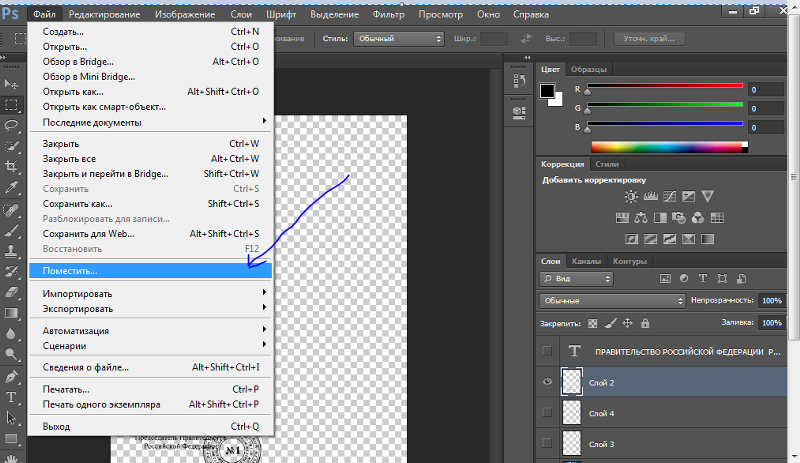 Выберите конкретный текст, который хотите скопировать.
Выберите конкретный текст, который хотите скопировать. Щелкните текст, размер которого нужно изменить.
Щелкните текст, размер которого нужно изменить.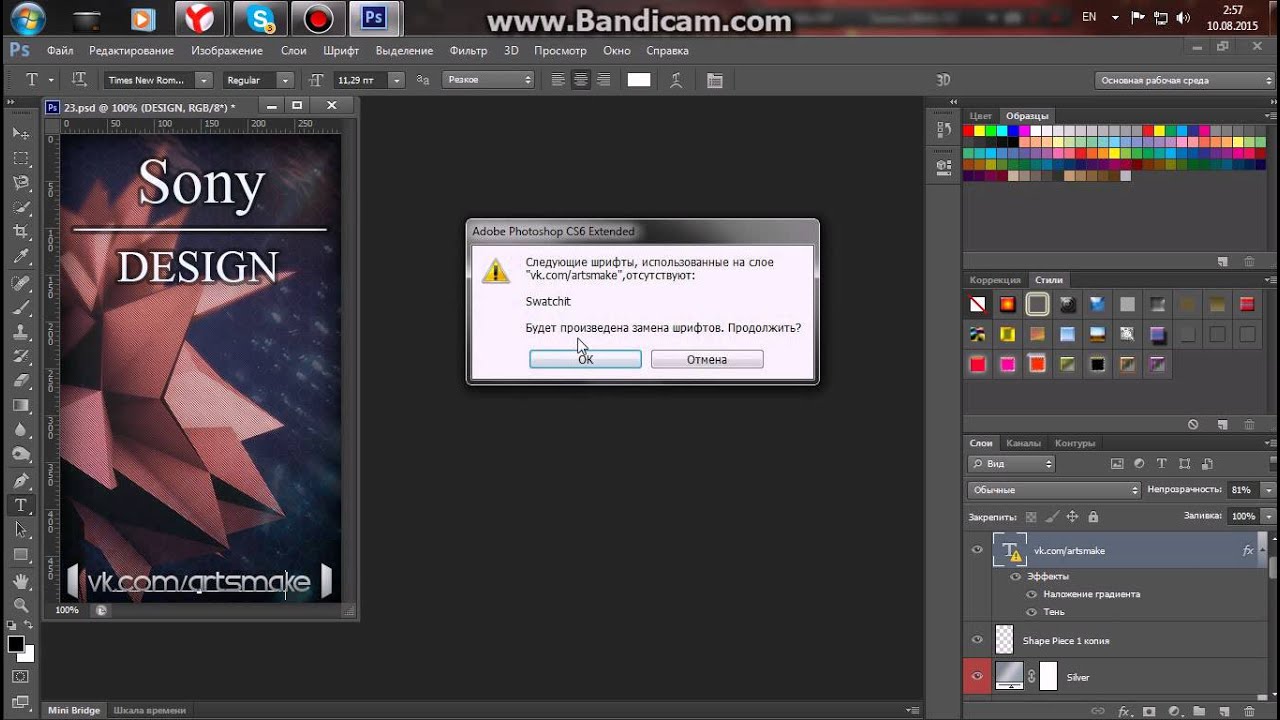 Проверьте панель параметров. Убедитесь, что установлен флажок «Автоматический выбор слоя».
Проверьте панель параметров. Убедитесь, что установлен флажок «Автоматический выбор слоя».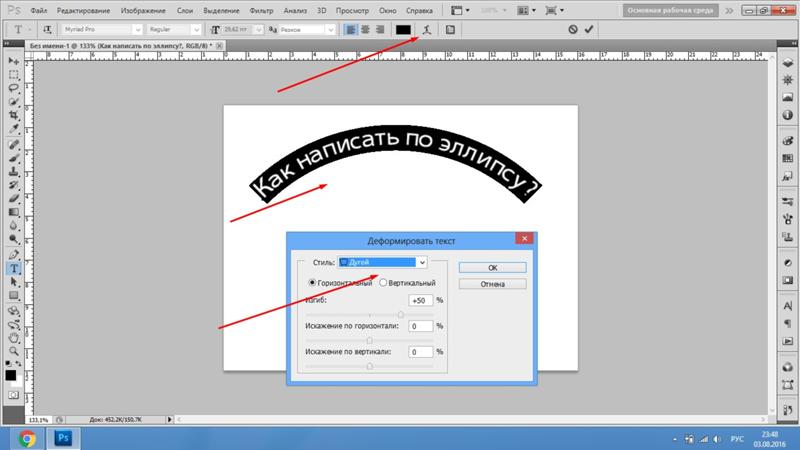 Убедитесь, что установлен флажок «Автоматический выбор слоя».
Убедитесь, что установлен флажок «Автоматический выбор слоя». Вы также можете нажать клавишу T на клавиатуре, чтобы получить доступ к инструменту «Текст» в любое время.
Вы также можете нажать клавишу T на клавиатуре, чтобы получить доступ к инструменту «Текст» в любое время.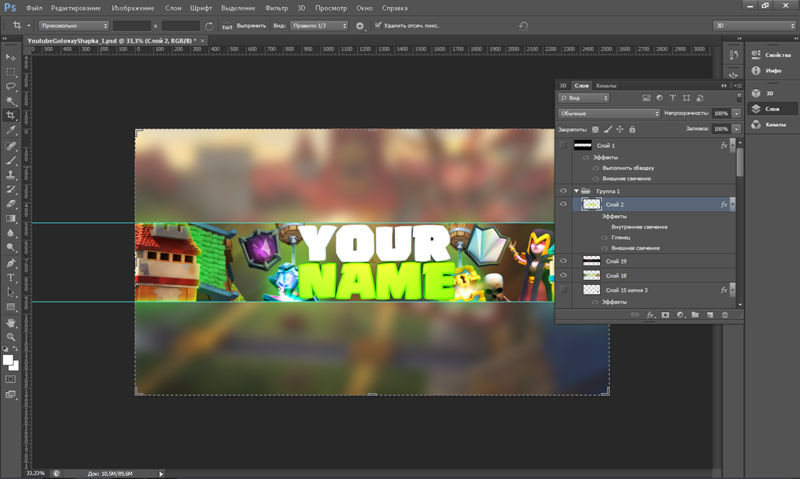 Затем вы можете изменить текст, изменить размер текстового поля или использовать параметры на панели управления Control , чтобы выбрать другой шрифт или изменить размер и цвет текста.
Затем вы можете изменить текст, изменить размер текстового поля или использовать параметры на панели управления Control , чтобы выбрать другой шрифт или изменить размер и цвет текста.