Adobe Photoshop Lightroom CC 2020
Если вам нравится фотографировать, воспользуйтесь уже сейчас профессиональными инструментами, такими как Adobe Photoshop Lightroom. Это отличное программное обеспечение поможет вам ретушировать, редактировать и обработать любую цифровую фотографию.
Интерфейс, разработанный для максимальной производительности.
С Adobe Photoshop Lightroom в вашем распоряжении будет программа, ориентированная на обработку фотографий, полностью оптимизированная для 64-битных процессоров, с передовыми инструментами печати и поддержкой десятков форматов. Кроме того, вы можете использовать несколько мониторов для улучшения производительности при решении любой задачи.
С другой стороны, благодаря доступным плагинам можно с легкостью максимально расширить возможности этого отличного ПО. Пакетная обработка позволяет автоматизировать любую работу, такую как импорт фотографий или их редактирование, даже в формате RAW.
- Практичная организация фотографического материала.
- Управление изображениями в зависимости от их расположения.
- Множество вариантов цифровой обработки.
- Инструменты для создания фотокниг и слайд-шоу для изображений.
- Возможность использования кистей локальной коррекции, помимо проверки или изменения отдельных цветовых и фотографических параметров для получения действительно идеального изображения.
- Интеграция с Adobe Photoshop.
- Синхронизация с мобильным Lightroom.
Скачайте Adobe Photoshop Lightroom на ваш ПК, чтобы получить необходимое ПО для обработки фотографий с момента съемки до получения финального результата.
Adobe Photoshop СС/CS6. Уровень 3. Публикация изображений (печать и web)
Я б в нефтяники пошел!
Пройди тест, узнай свою будущую профессию и как её получить.
Химия и биотехнологии в РТУ МИРЭА
120 лет опыта подготовки
Международный колледж искусств и коммуникаций
МКИК — современный колледж
Английский язык
Совместно с экспертами Wall Street English мы решили рассказать об английском языке так, чтобы его захотелось выучить.
15 правил безопасного поведения в интернете
Простые, но важные правила безопасного поведения в Сети.
Олимпиады для школьников
Перечень, календарь, уровни, льготы.
Первый экономический
Рассказываем о том, чем живёт и как устроен РЭУ имени Г.В. Плеханова.
Билет в Голландию
Участвуй в конкурсе и выиграй поездку в Голландию на обучение в одной из летних школ Университета Радбауд.
Цифровые герои
Они создают интернет-сервисы, социальные сети, игры и приложения, которыми ежедневно пользуются миллионы людей во всём мире.
Работа будущего
Как новые технологии, научные открытия и инновации изменят ландшафт на рынке труда в ближайшие 20-30 лет
Профессии мечты
Совместно с центром онлайн-обучения Фоксфорд мы решили узнать у школьников, кем они мечтают стать и куда планируют поступать.
Экономическое образование
О том, что собой представляет современная экономика, и какие карьерные перспективы открываются перед будущими экономистами.
Гуманитарная сфера
Разговариваем с экспертами о важности гуманитарного образования и областях его применения на практике.
Молодые инженеры
Инженерные специальности становятся всё более востребованными и перспективными.
Табель о рангах
Что такое гражданская служба, кто такие госслужащие и какое образование является хорошим стартом для будущих чиновников.
Карьера в нефтехимии
Нефтехимия — это инновации, реальное производство продукции, которая есть в каждом доме.
Установка Adobe Photoshop CC официальная версия с активацией
И так вы решили установить новенький Photoshop CC, а официальная лицензия всего 30 дней, не беда читаем установку потом активацию. Установка Photoshop CC трудоемкий процесс и можно устанавливать его по разному, но мы постараемся изложить информацию доступную и максимально простую.
Устанавливая Photoshop CC данным способом вы получите последнюю обновленную версию лучшего редактора.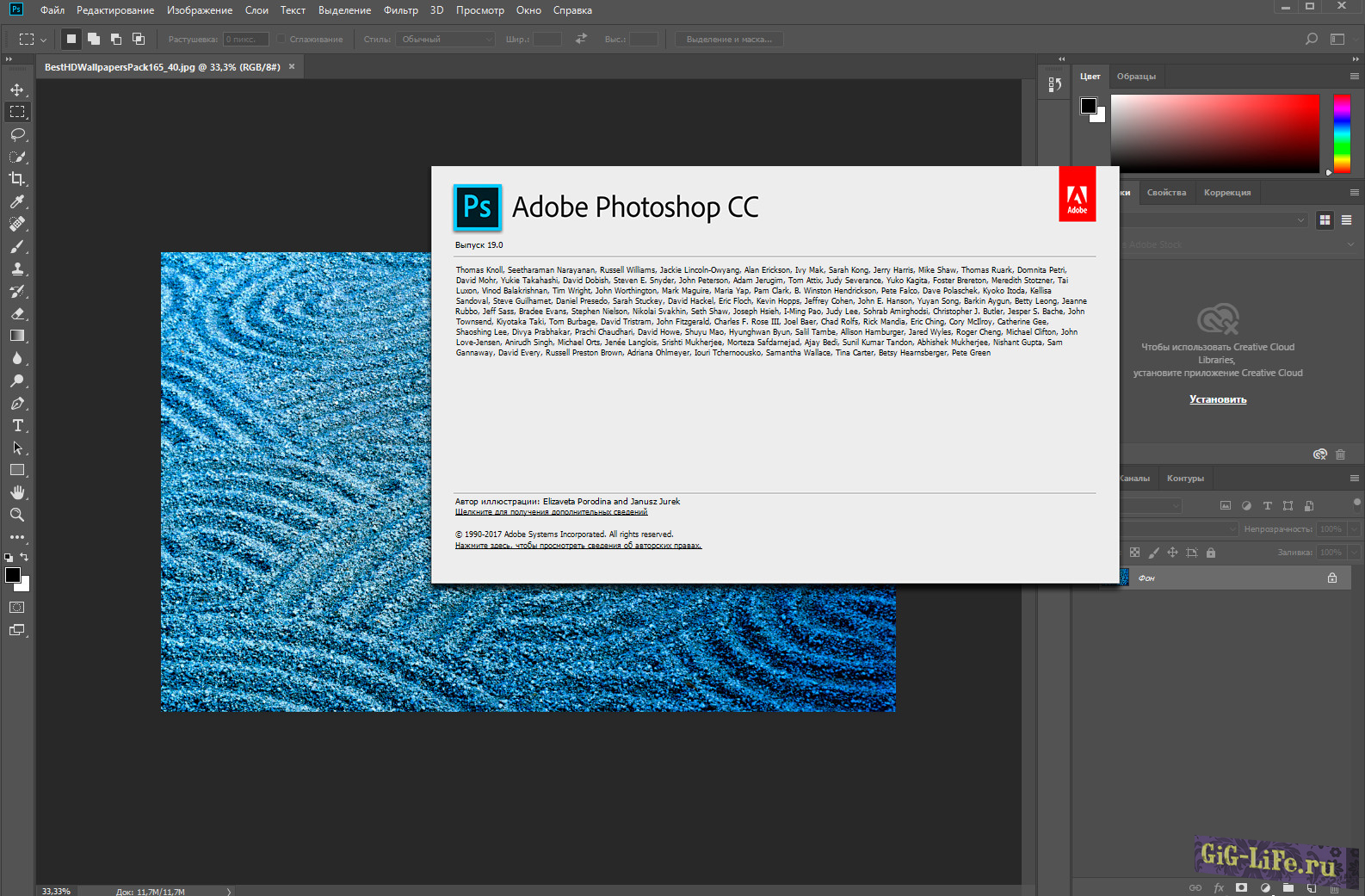 Те кто хочет установить данную версию на win xp, не чего не выйдет, версия начинает поддержку с OS windows 7 и выше win8 и тд.
Те кто хочет установить данную версию на win xp, не чего не выйдет, версия начинает поддержку с OS windows 7 и выше win8 и тд.
Установка Photoshop CC состоит из 6 пунктов:
1. Скачиваем Creative Cloud (если не скачали ранее) с помощью его будем устанавливать Фотошоп СС (другого варианта пока нет установки оф. версии)
2. После запуска, вам нужно будет войти, поэтому если нет adobe ID жмем на получить Adobe ID (цифра 1 на скриншоте ниже)
| 3. Далее нужно зарегаться, пишите любую инфу: почту пароль фамилию и имя, почту такого формата как на скриншоте ниже. | 4. После регистрации жмем на Apps находим Photoshop CC нажимаем на Демо. |
5. После перехода приложения в установленные, жмем на демо еще раз.
6.
Установка не стандартная так что предлагать папку установки и значок на рабочий стол приложение не будет, сделано это для того чтоб пользователи запускали больше сам Creative Cloud а с него на нужное приложение(если к примеру у вас не одно приложение от adobe) по умолчанию папка установки в win8 C:\Program Files\Adobe\Adobe Photoshop CC 2014
По сути если вам не нужно приложение Creative Cloud а только один Фотошоп вы его можете вообще удалить через установку удаление программ. А значок(ярлык) фотошопа вывести на рабочий стол, для этого зайдите по адресу
Установка довольно таки не простая но если вы внимательно все сделаете то у вас все получится. На этом процесс установки закончен переходим к активации Photoshop CC 2014
Внимание! Инструкция была сформирована под управление Windows 8 если у вас win7 или вы устанавливали не 2014 версию а к примеру просто СС то инструкция может немного не подойти но в целом действия те же все.
Уроки по Adobe Photoshop CC 2017 для начинающих фотографов
Совсем недавно Adobe обновил все программы из пакета Creative Cloud: Photoshop получил множество новых функций, в том числе, полезных для фотографов.
В этих видео профессиональный фотограф и преподаватель Chris Orwig расскажет о том, как обновленный Photoshop 2017 поможет фотографу в работе.
На примере новых функций Photoshop автор делится небольшими хитростями, которые значительно ускорят работу: как быстрее обтравить объект, сделать цветокоррекцию фотографии в RAW, сделать ретушь портрета и т.д.
Скачать файлы, которые понадобятся при выполнении заданий, вы можете в конце статьи.
Introduction
Welcome
Getting the most out of this course
Using the exercise files
Where Photoshop Fits in
Before and after views of images
Photoshop’s role in today’s workflow
Accessing your images with Bridge
Getting started with Lightroom
Setting Up Photoshop
Setting up your color settings
Fine-tuning your preferences
Choosing and customizing a workspace
Beginning with Camera Raw
What is Camera Raw
Camera Raw and Photoshop case study
Opening images into Camera Raw
Improving your images with the basics
Getting Started with Photoshop
Using the Start workspace
Opening, saving, and closing a photograph
Getting familiar with the interface
Using tools and undoing mistakes
Viewing Images
Zooming and panning on your photos
Expert zooming and panning tips
Choosing and changing the screen mode
Arranging and viewing multiple documents
Understanding Pixels and Image Size
Pixels and image sizing
Resizing an image to a smaller size
Exporting for email and social media
Challenge Resizing a photo for print and online
Solution Resizing a photo for print and online
Cropping and Straightening Images
Mastering the Crop tool
Cropping and straightening your photos
Fixing a crooked image
Cropping projects
Challenge Level and resize a photo to make a 5×5 print
Solution Level and resize a photo to make a 5×5 print
Increased Control with Layers
Why layers matter
Creative layers case study
Creating new blank layers
Working with type layers
Improving color with adjustment layers
Applying layer style effects
Combining multiple images into one document
Combining multiple images and creating a color border
Organizing layers into groups
Challenge Using layers
Solution Using layers
Improving Exposure like a Pro
Adding brightness and contrast
Fixing exposure with Levels
Fine-tuning an image with Curves
Fixing an underexposed image
Correcting exposure with Camera Raw as a Smart Filter
Challenge Correcting exposure
Solution Correcting exposure
Fixing Specific Areas of an Image
Using the Elliptical Marquee tool to make a selection
Selecting and changing a rectangular area
Selecting with the Lasso tools
Working with the Quick Select tool
Quick Select project workflow
Making a selection with Focus Area
Challenge Selecting the subject from the background
Solution Selecting the subject from the background
Advanced Adjustments with Masking
Introducing masks
Improving an image with custom masks
Feathering a mask
Using a gradient mask to fix exposure
Copying a mask to save time
Challenge Creating a color effect
Solution Creating a color effect
Fine-Tuning Color
Changing colors in Camera Raw
Creative color adjustments with Camera Raw
Fine-tuning color with Hue and Saturation
Using Hue and Saturation with masking
Changing the color of a dress
Two steps to creating vivid and beautiful color
Using Color Balance to create vivid color
Challenge Advanced work with brightness and color
Solution Advanced work with brightness and color
Converting to Black and White
Converting to black and white with Camera Raw
Making a strong black-and-white portrait
Creating better black-and-white landscape photographs
Creating a black-and-white film grain effect
Making more dramatic black-and-white images
Challenge Black-and-white landscape
Solution Black-and-white landscape
Photographic Effects with Filters
Adding lens flare
Changing focus with the Blur Gallery
Creating a tilt-shift blur effect
Adding a creative blur to a portrait
Adding light with lighting effects
Challenge Adding blur
Solution Adding blur
Sharpening and Reducing Noise
Sharpening with Camera Raw
Reducing unwanted noise in Camera Raw
Reducing unwanted noise with high-res files
Reducing unwanted noise in Photoshop
Sharpening your photos with Smart Sharpen
Sharpening a multilayered document
Using Focus Area to select the area to sharpen
Selective sharpening with Smart Sharpen
Challenge Selective sharpening
Solution Selective sharpening
Retouching Away Problems
Using Content-Aware Fill to remove distractions
Removing an object with Clone Stamp
Quick results with the Spot Healing tool
Seamless retouching with the Healing tools
Fixing a large area with the Patch tool
Increasing image content with Content-Aware Scale
Challenge Removing a large object
Solution Removing a large object
Portrait Retouching Essentials
Improving skin with the Healing Brush tools
Wrinkle reduction
Whitening teeth with adjustment layers
Changing facial structure with Liquify
Changing shape with Liquify
Brightening the eyes
Improving eye shadows
Challenge Creating more beautiful skin
Solution Creating more beautiful skin
Making the Perfect Print
Getting ready to print – Resizing
Sharpening and brightening for final output
Selecting your printer and paper size
Choosing color management and printer settings
Conclusion
Next steps
Рабочие файлы
Скачать файлы, которые понадобятся при выполнении уроков можно по ссылке.![]()
Восстановление недостающих фильтров в Photoshop CS6
Также, допустим, что я хочу применить его в качестве смарт-фильтра, что сделает действие фильтра полностью редактируемым в случае, если я захочу изменить его позднее. Для этого в начале мне необходимо преобразовать слой с изображением в смарт-объект (подробнее здесь), после чего в правом нижнем углу миниатюры слоя появится соответствующий значок:
Теперь мне необходимо применить сам фильтр «Аппликация» (Cutout). В версиях CS5 и ниже мне нужно было бы просто зайти во вкладку главного меню Фильтр —> Имитация (Filter —> Artistic) и выбрать соответствующий пункт, но в CS6 в меню Фильтр группа Имитация (Artistic) попросту отсутствует, поэтому мне надо пройти по Фильтр —> Галерея фильтров (Filter —> Filter Gallery) и в открывшемся диалоговом окне выбрать вкладку Имитация (Artistic), а в ней уже «Аппликация» (Cutout):
А вот теперь и нарисовалась проблема. Обычно, когда мы применяем фильтры как смарт-фильтры, название каждого отдельного применённого фильтра появляется ниже смарт-объекта в панели слоёв. Если позже нам понадобилось вернуться и отредактировать настройки фильтра, мы просто дважды кликаем по названию конкретного фильтра. Но в случае с Photoshop CS6, появляется небольшое затруднение. Любые фильтры, к которым мы получаем доступ только из Галереи фильтров (т.к они больше не доступны нам из меню «Фильтр»), не обозначены своим их фактическим именем. Вместо этого, все они идут под под общим названием «Галерея фильтров» (Filter Gallery), который не информирует нас, какой фильтр фактически использовался:
Если позже нам понадобилось вернуться и отредактировать настройки фильтра, мы просто дважды кликаем по названию конкретного фильтра. Но в случае с Photoshop CS6, появляется небольшое затруднение. Любые фильтры, к которым мы получаем доступ только из Галереи фильтров (т.к они больше не доступны нам из меню «Фильтр»), не обозначены своим их фактическим именем. Вместо этого, все они идут под под общим названием «Галерея фильтров» (Filter Gallery), который не информирует нас, какой фильтр фактически использовался:
Это ешё может быть хорошо в случае, подобном этому, где я применяется только один фильтр, т.к я могу довольно легко запомнить его название. Но что получится, если я применю несколько смарт-фильтров из Галереи? Для примера, сейчас я применил «Разбрызгивание» (Spatter) из группы «Штрихи» (Brush Strokes) и «Рассеянное свечение» (Diffuse Glow) из группы «Искажение» (Distort). Так как доступ к ним был только из Галереи, все они обозначены в палитре слоёв как «Галерея фильтров», что делает его не таким простым распознание, что есть что:
Восстановление отсутствующих фильтров в меню «Фильтр» (Filter)
Это, конечно, не является огромной проблемой, но, потенциально, она может существенно замедлить Ваш рабочий процесс. К счастью, Adobe поняли это и включили возможность вернуть меню «Фильтр» обратно тому виду, каким он был раньше в версиях ниже Photoshop CS6. Эта опция расположена по вкладке Редактирование —> Установки —> Внешние модули (Edit —> Preferences —> Plug-Ins). В диалоговом окне следует проставить галку у пункта «Показать все группы и имена у галереи фильтров (Show all Filter Gallery groups and names), после чего нажать ОК и перезапустить Photoshop:
К счастью, Adobe поняли это и включили возможность вернуть меню «Фильтр» обратно тому виду, каким он был раньше в версиях ниже Photoshop CS6. Эта опция расположена по вкладке Редактирование —> Установки —> Внешние модули (Edit —> Preferences —> Plug-Ins). В диалоговом окне следует проставить галку у пункта «Показать все группы и имена у галереи фильтров (Show all Filter Gallery groups and names), после чего нажать ОК и перезапустить Photoshop:
И теперь, после перезапуска Photoshop CS6, мы видим, что все недостающие ранее фильтры стали доступны через меню «Фильтр»:
Давайте заново откроем фотографию, преобразуем её в смарт-объект и применим к ней фильтры, применённые нами в прошлый раз:
Как и в прошлый раз, в панели слоёв под смарт-объектом появились название применённых к нему смарт-фильтров, но, в этот раз, мы видим одно существенное отличие.
И опять же, потому что я был в состоянии выбрать эти фильтры непосредственно из меню Фильтр на этот раз, не из фильтра галерея, Photoshop перечисляет их с учетом их реальных имен фильтр под Smart Object.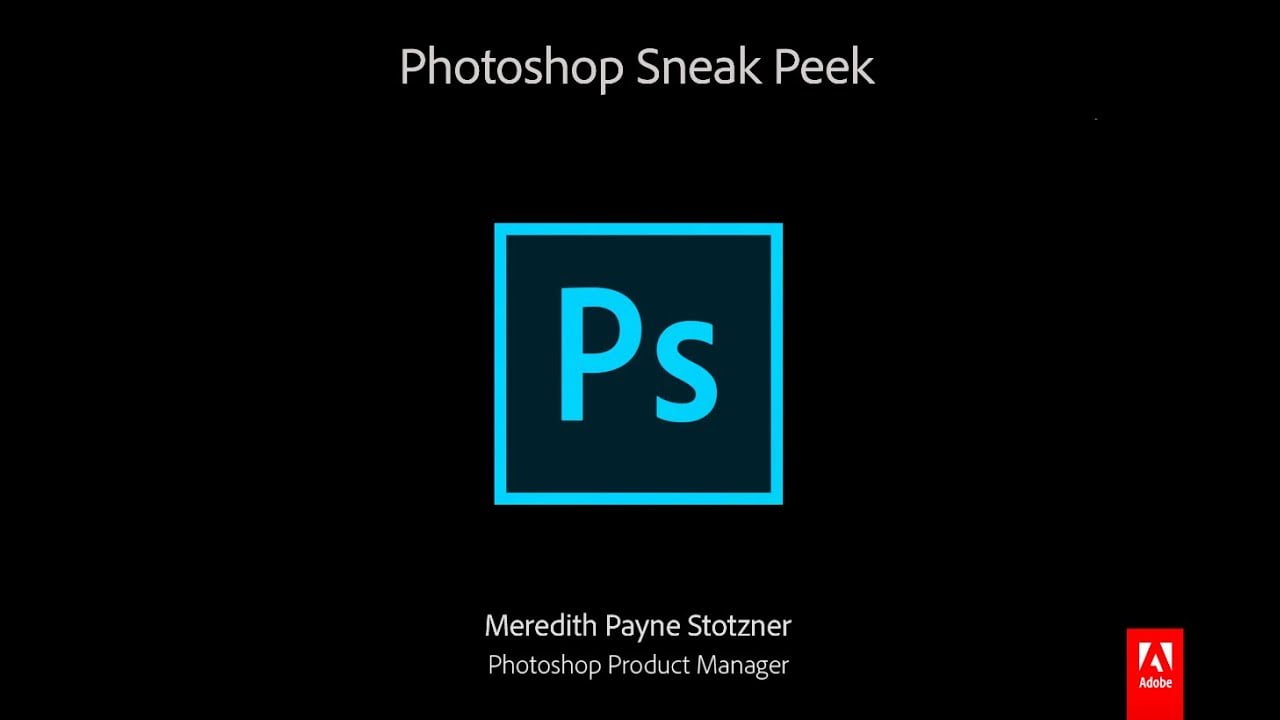 Если я хочу изменить настройки для любой из фильтров, дважды щелкнув по его имени, или повторно установить порядок применения фильтров к изображению, перетаскивая один выше или ниже другого, я больше не придется угадать, какие Фильтр которых:
Если я хочу изменить настройки для любой из фильтров, дважды щелкнув по его имени, или повторно установить порядок применения фильтров к изображению, перетаскивая один выше или ниже другого, я больше не придется угадать, какие Фильтр которых:
Теперь каждый из них отображён под собственным названием, а не под общим «Галерея фильтров».
Итак, задачи достигнуты.
Следует только иметь в виду, что даже теперь, если применить смарт-фильтры не из меню «Фильтр», а из «Галереи», то в палитре слоёв они появятся под общим названием «Галерея фильтров».
Adobe показала Photoshop CC для iPad, а также новые приложения для творчества
Сегодня на конференции Adobe MAX компания Adobe представила обзор нового решения Photoshop CC для iPad, инструмента Project Aero для разработки контента для дополненной реальности (AR) и приложения Project Gemini для рисования. Компания Adobe также представила Premiere Rush CC, первый универсальный и простой в использовании видеоредактор для создания контента, предназначенного для публикации в социальных сетях.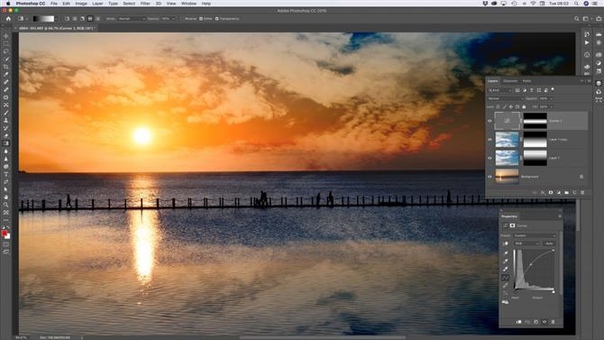
- Обновлённое с учётом современных сенсорных технологий приложение Photoshop CC для iPad обеспечивает те же возможности и точность исполнения, что и приложение для настольных компьютеров. Photoshop CC для iPad предоставит пользователям возможность открывать и редактировать стандартные файлы PSD с помощью инструментов Photoshop, формирующих отраслевой стандарт в области работы с изображениями, а также пользоваться привычной панелью «Слои». Благодаря доступности Photoshop CC на любых устройствах, которая будет первоначально реализована на iPad в 2019 году, вы сможете приступать к работе над проектом на iPad, и ваши правки будут автоматически переноситься в Photoshop CC на настольном компьютере с помощью Creative Cloud.
- Компания Adobe представила обзор Project Aero, нового инструмента разработки контента для дополненной реальности для разных устройств. Project Aero — это первое приложение для создания дополненной реальности, предназначенное для дизайнеров и художников.
 Впервые оно было представлено на Всемирной конференции разработчиков Apple летом этого года. Project Aero обеспечивает оптимальное представление контента дополненной реальности, позволяя специалистам творческих профессий помещать цифровой контент в реальную среду. На конференции Adobe MAX компания Adobe продемонстрировала розничный магазин будущего на основе технологии дополненной реальности, приоткрыв невероятные перспективы дизайна с использованием эффекта погружения.
Впервые оно было представлено на Всемирной конференции разработчиков Apple летом этого года. Project Aero обеспечивает оптимальное представление контента дополненной реальности, позволяя специалистам творческих профессий помещать цифровой контент в реальную среду. На конференции Adobe MAX компания Adobe продемонстрировала розничный магазин будущего на основе технологии дополненной реальности, приоткрыв невероятные перспективы дизайна с использованием эффекта погружения.
- Project Gemini — это новое приложение для ускорения рабочих процессов рисования и цифровой живописи на разных устройствах, которое будет первоначально выпущено на iPad в 2019 году. Оно объединяет растровые, векторные и новые динамические кисти в одной рабочей среде, созданной специально для рисования. Project Gemini позволяет художникам использовать и синхронизировать свои любимые кисти Photoshop и обеспечивает полную интеграцию с Photoshop CC.
- Приложение Premiere Rush CC разработано специально для создания видео контента и интегрирует рабочие процессы захвата, удобного редактирования, упрощённого управления цветом, аудио и анимацией с функциями публикации контента на ведущих социальных платформах, таких как YouTube и Instagram, в одном простом и удобном решении.
 Благодаря Premiere Rush CC разработчикам контента не нужно обладать специальными знаниями в области обработки видео, цвета и аудио для создания и публикации видео профессионального уровня. Premiere Rush CC использует возможности Premiere Pro CC и After Effects CC, обеспечивает доступ к встроенным профессиональным шаблонам анимационного дизайна в Adobe Stock, позволяющим быстро начать работу над проектами, а также содержит функцию автоматического уменьшения громкости определённых каналов и нормализации звука одним щелчком на основе технологии Sensei. Это приложение также поддерживает свободный доступ к контенту, позволяя создавать впечатляющие видеопроекты, оптимизированные для социальных сетей, на одном устройстве, а затем публиковать их с другого, и обеспечивает единую рабочую среду на компьютере и мобильных устройствах.
Благодаря Premiere Rush CC разработчикам контента не нужно обладать специальными знаниями в области обработки видео, цвета и аудио для создания и публикации видео профессионального уровня. Premiere Rush CC использует возможности Premiere Pro CC и After Effects CC, обеспечивает доступ к встроенным профессиональным шаблонам анимационного дизайна в Adobe Stock, позволяющим быстро начать работу над проектами, а также содержит функцию автоматического уменьшения громкости определённых каналов и нормализации звука одним щелчком на основе технологии Sensei. Это приложение также поддерживает свободный доступ к контенту, позволяя создавать впечатляющие видеопроекты, оптимизированные для социальных сетей, на одном устройстве, а затем публиковать их с другого, и обеспечивает единую рабочую среду на компьютере и мобильных устройствах.
Подписка (электронно) Adobe Photoshop CC for teams Продление 12 Мес. Level 1 1-9 лиц.
Основные характеристики
Категория
Образовательное учреждение
Назначение
Дизайн и цифровая живопись
Версия
Adobe Photoshop CC
Платформа
Десктоп
ОС
MacOS, Windows
Срок использования
Подписка 12 месяцев, продление
Язык интерфейса
Мультиязычный (русский присутствует)
Форма поставки
Электронная
Объект лицензирования
Пользователь
Количество лицензируемых объектов
1
Минимальное количество лицензий, доступное к заказу
1
Входит в единый реестр российских программ для ЭВМ и БД
Нет
Совместимость
Версии Windows
7 SP1 или новее
Версии macOS
v10.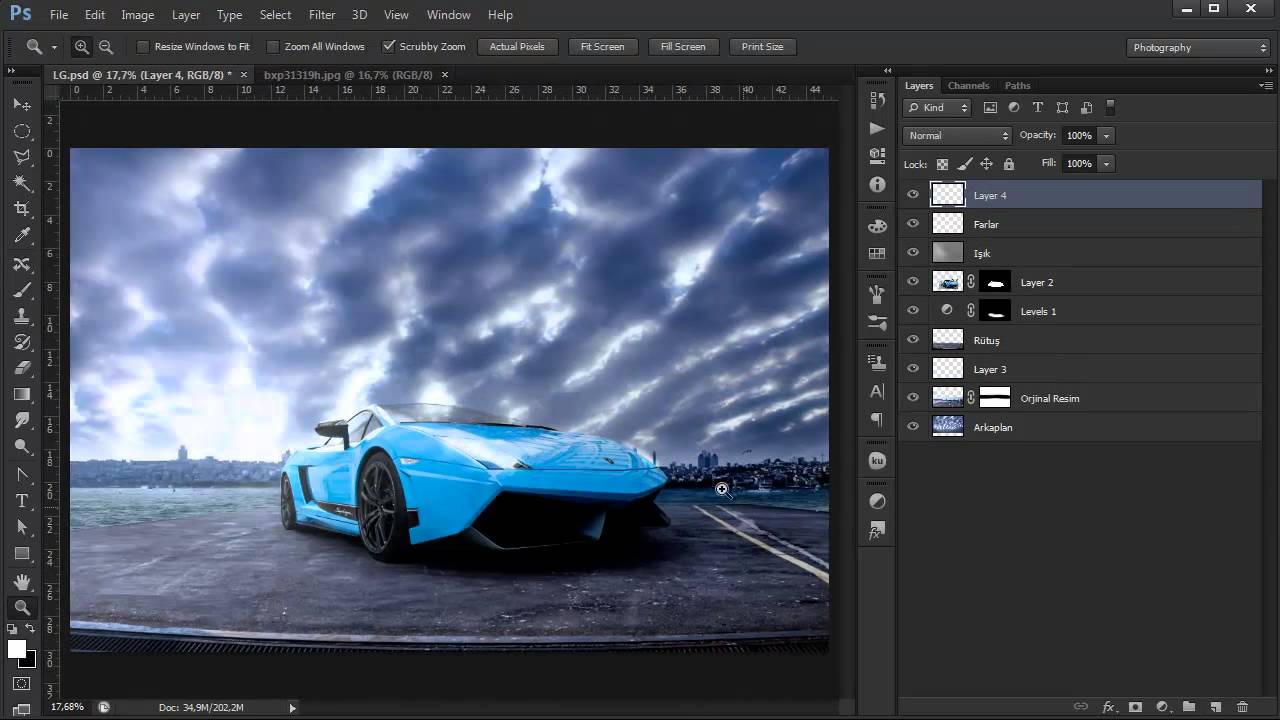 7 или новее
7 или новее
Требования к операционной системе зависят от используемой версии продукта.
Особенности
Усовершенствованные средства ретуширования
Есть
Масштабирование с учетом содержания изображения
Есть
Переменные шрифты
Есть
Средства работы со слоями
Есть
Средства работы с глифами
Есть
Работа с 360-градусными панорамами
Есть
Создание реалистичных 3D-объектов
Есть
Преобразование двухмерных объектов в трехмерные
Есть
Механизм рендеринга с трассировкой лучей
Есть
Трехмерная анимация
Есть
Поддержка трехмерного видео
Есть
Системное сглаживание шрифтов
Есть
Стабилизация изображения камеры
Есть
Трехмерная печать
Есть
Преимущества Creative Cloud
Дизайнерские сервисы
Adobe Typekit, Creative Cloud Libraries и Behance
Коллекция высококачественных изображений и видео Adobe Stock
Есть
Хранение, синхронизация и совместное использование ресурсов
Есть
Интеграция с решениями Adobe
Есть
Браузерный инструмент для управления лицензиями
Есть
Инструменты для централизованного развертывания
Есть
Шифрование данных
Есть
Проверка подлинности пользователей
Есть
Интерактивные обучающие пособия
Есть
Доступ ко всем обновлениям
Есть
Возможность использования предыдущих версий продукта
Есть
Техническая поддержка
Есть
Системные требования
Процессор
Intel Core 2 или AMD Athlon 64; 2 ГГц или более быстрый
Оперативная память
2 ГБ ОЗУ (рекомендуется 8 ГБ)
Место на диске
2,5 Гб для установки
Монитор
1024 x 768 (рекомендуется 1280 x 800)
Видеокарта
С поддержкой OpenGL 2. 0, 16-разрядных цветов, 512 Мб видеопамяти (рекомендуется 1 Гб)
0, 16-разрядных цветов, 512 Мб видеопамяти (рекомендуется 1 Гб)
28 причин для обновления до Adobe Photoshop CC 2021 с CS6
С тех пор, как Photoshop перешел на модель подписки, фотографы, предпочитающие бессрочные лицензии программному обеспечению, упорно придерживались CS6. Для тех, кто не обновлялся, есть ли какие-то функции, которые они упускают?
Adobe Photoshop — одно из наиболее широко известных и используемых сегодня программ для редактирования на планете, и за эти годы в платформу было внесено множество обновлений и изменений, чтобы добавить в нее новые и более мощные (а иногда и менее важные) функции. свою пользовательскую базу.
Для пользователей долгое время велись ожесточенные споры о том, какая версия является «лучшей» и следует ли пользователям придерживаться версии CS6, которая была последним автономным обновлением, выпущенным Adobe, или о том, что лучше обновить до Creative Cloud на основе подписки и Photoshop CC2021. В приведенном выше видео от PiXImperfect Unmesh Dinda разбивает 28 причин, по которым, наконец, для тех, кто держится за CS6, пора обновить свои версии Adobe Photoshop до Creative Cloud 2021.
В приведенном выше видео от PiXImperfect Unmesh Dinda разбивает 28 причин, по которым, наконец, для тех, кто держится за CS6, пора обновить свои версии Adobe Photoshop до Creative Cloud 2021.
Прошло более семи лет с момента выпуска CS6, и за это время было выпущено множество обновлений и улучшений. Тем не менее, многие креативщики выжили из-за модели подписки Adobe или из-за того, что они считают, что CS6 намного лучше, чем настоящий простой Photoshop без всяких наворотов. Независимо от того, почему люди все еще сдерживаются, Динда проводит сравнение всего, начиная с сравнения каждой из основных функций с предложениями Adobe, а также с такими важными аспектами, как совместимость и производительность обеих версий.
Динда говорит, что его видео поможет фотографам получить некоторое представление не только о том, как далеко продвинулись технологии за эти семь коротких лет, но и о том, оправдывают ли все новые обновления стоимость подписки.
Видео разбито на 4 части, чтобы зрителям было проще сортировать и анализировать то, что для них наиболее важно. Сначала идет список «Предложения Adobe», в котором перечислены надстройки и преимущества использования одного над другим.
Сначала идет список «Предложения Adobe», в котором перечислены надстройки и преимущества использования одного над другим.
Во втором разделе видео подробно описываются некоторые из почти 30 функций, которые были добавлены с момента последнего обновления CS6, и сравниваются обе версии, насколько это возможно. В третьем разделе видео обсуждается совместимость, в частности, насколько старая CS6 совместима с новыми, более мощными ПК и компьютерами Apple, поскольку это касается таких факторов, как разрешение 4K и, наоборот, то, как CC2021 работает на старых машинах, которые можно рассматривать как выходящие из строя. Дата.
Последняя тема, которую охватывает Динда, — это производительность обеих версий, и он тщательно проверяет, какая версия приложения может выполнять важные основные задачи быстрее всего, эффективно оставляя зрителям более четкое представление о том, что каждая из них может сделать, чтобы они могли решить, что является самым важным для их собственного рабочего процесса.
Нужны ли редакторам все новые функции, которые предлагает Creative Cloud 2021? Могут ли они использовать модель подписки, чтобы получить к ним доступ? Или пользователям лучше иметь единовременный платеж и иметь гораздо более компактное приложение, которое (потенциально) работает намного быстрее или плавнее, чем современная облачная версия? Обязательно посмотрите все видео, чтобы узнать, какая версия дает наилучшие результаты.
Полное руководство по Adobe Photoshop CC с Беном Уиллмором
Обзоры
Бен Уиллмор исключительно хорошо осведомлен о Adobe Photoshop и Lightroom, включая Bridge и Camera Raw, и о том, как они работают вместе.Еще он прекрасный фотограф. Это здорово, но для нас еще лучше то, что он невероятный и щедрый учитель. Он делится своими знаниями и опытом организованно, тщательно, вдумчиво и доброжелательно. Завидую его работоспособности в словах и идеях! Он выделяет трудные для понимания концепции — вещи, которые мы вряд ли разобрались бы в одиночку — и объясняет их простыми словами, используя конкретные и запоминающиеся примеры. Мне полностью нравятся методы обучения Бена и его личность.Его восхищение и признательность своей жене Карен говорят о том, каким хорошим парнем он должен быть, и в целом у него просто приятный характер. Я люблю его забавы, когда во время монтажа происходит что-то «нелепое»! Этот учебный курс просто фантастический и именно то, что мне нужно. Это только один из многих занятий Бена по CL, которые я смотрел и на которых учился — все они отличные. Спасибо, Бен Уиллмор. (И Карен!)
Я купил этот курс — SMART MOVE! — потому что в 74 года я учусь медленнее и мне нужно больше практики.Хотя у меня был некоторый «новичок» в работе с PS, этот курс меня совершенно по-другому продвигает. Большинство руководств просто говорят вам, что делать. Бен говорит вам не только ЧТО делать, но и ПОЧЕМУ (- или почему бы и нет) и КАК. Лучшее понимание может привести к более плавному использованию практик PS И к большей свободе для творчества. Я считаю, что подход Бена — это сеанс «приходи как есть». Независимо от того, на каком этапе обучения вы находитесь, всегда есть что пересмотреть, что-то новое или совершенно новая задача.Непринужденная манера изложения хороша, но не сводит к минимуму содержание занятия. Я ценю дополнительные объяснения и теорию. Это помогает получить полное представление об инструментах и методах хорошего редактирования. Я бы очень порекомендовал вам, если возможно, приобрести курс. Практические изображения, домашнее задание и развивающаяся рабочая тетрадь являются отличными ориентирами и ориентирами. Лично я загружал классы по неделям, поэтому я могу просматривать, повторно просматривать и останавливать, запускать и повторять сегменты так часто, как мне нужно — а это часто бывает! Кроме того, иногда мне нравится просматривать и работать над одним сегментом класса за раз.Мое изучение этого курса займет НАМНОГО ДЛИНЕ, чем четыре недели, и я знаю, что буду ссылаться на него, пока я пользуюсь Photoshop. Спасибо, Бен! (И спасибо вашей жене за ее вклад.)
Я использовал PS около пяти лет во многих его различных версиях. Учиться на своих вонах — непростая задача, и я все время боролся. Видеть работы, которыми я восхищался, и это вдохновляло меня на стремление к большему, тогда как неспособность понять, как их делать, было большим разочарованием.Иногда жаргон был чужим, сложность программы ошеломляла, но я упорно продолжал изучать отрывки и кусочки. Подруга порекомендовала курс Бена, и я сразу же пришла в CL, чтобы посмотреть, чему она так взволнована — я был поражен! Бен практичен, объясняет каждый шаг, дает ярлыки, определяет термины и показывает, как достичь того, чему он учит. Через две недели я купил класс. Я не только купил курс Photoshop, но и добавил курс Lightroom. Я сделаю это сам, когда дела немного замедлятся, и я не сомневаюсь, что этот курс поможет мне даже больше, чем курс PS.Я полностью в море с LR. Мне нравится стиль преподавания Бена, я ценю все домашние задания и дополнительные услуги, а также очень ценю великолепную, простую в использовании рабочую тетрадь, написанную женой Бена. Я искренне поддерживаю этот курс!
Введение в Photoshop CC
Ваше путешествие начинается. Если вы начинающий художник-график или фотограф на выходных, Photoshop может помочь вам превратить ваши фотографии в шедевры. Даже если вы никогда раньше не касались Photoshop, вы сможете открывать, редактировать и сохранять файлы до окончания этого урока.
Выбор цветов и рисование
Вам нравилось играть с красками в детстве? В этом уроке вы узнаете, насколько приятно рисовать в Photoshop. Вы узнаете, как Photoshop «думает» о цвете и как можно использовать кисти в Photoshop, чтобы создать простой пейзаж.
Zoom, Scrubby Zoom, Airbrush, Eraser, Smudge: знаете ли вы, что означают эти инструменты и команды в Photoshop? В этом уроке вы узнаете, как перемещаться по изображению, чтобы редактировать и рисовать более эффективно.Вы также узнаете, как стирать, размывать, размазывать и рисовать пальцами.
Создание и сохранение прямоугольных и овальных выделений
Photoshop нуждается в указаниях, если вы хотите извлечь что-то из изображения. Имя Photoshop для наведения — «выделение». На этом уроке вы научитесь критическому умению делать выбор. А если вам не нравится только что сделанный выбор, вам поможет команда «Уточнить край».
Использование дополнительных инструментов выделения
В Photoshop есть несколько отличных инструментов выделения, но у них могут возникнуть проблемы с выбором именно того, что вы задумали.В этом уроке вы научитесь использовать инструменты «Лассо», «Волшебная палочка» и «Быстрое выделение», чтобы делать точные выделения, которые вы хотите, по мере того, как вы попрактикуетесь в соединении двух изображений.
Создание и настройка кистей
Вы можете рисовать в Photoshop, даже если единственное, что вы можете сделать с краской в «реальной жизни», — это пролить ее. Photoshop позволяет создавать потрясающие кисти из изображений и настраивать их различными способами. Вы можете создать собственное произведение искусства, просто используя мазки кисти.
Откройте для себя градиенты
Градиенты — это фонтаны цвета.Одна из современных тенденций в фотографии — окрашивание участков фотографии градиентом. Вы можете потратить сотни долларов на покупку стоковых фотографий градиентного цвета или просто использовать то, что вы узнаете из этого урока, чтобы создать их самостоятельно.
Установка типа и добавление эффектов к тексту
Если вы хотите добавить текст в макет скрапбукинга, сделать шрифт крупным для отображения или немного узнать о стилях слоев Photoshop, вам понравится этот урок. Вы попробуете свои силы в создании шрифта, который деформируется, шевелится и следует траектории, а затем вы попрактикуетесь со своим собственным текстом.
Установка разрешения изображения и размеров изображения для ввода и вывода
В этом уроке вы узнаете, как изменить размер изображений для печати или для Интернета. Вы узнаете, как сканировать изображение, чтобы оно было достаточно большим для ваших нужд, но не слишком большим, и как обрезать изображения, которые имеют больше, чем вы действительно хотите видеть.
Исправление изображений
Этот урок знакомит с тремя принципами работы с фотографиями: восстановлением, ретушью и перестановкой. Вы будете поражены тем, что вы можете сделать, и поймете, почему фраза «картинки не лгут» больше не соответствует действительности.Вы также узнаете, как использовать панель «Клонировать штамп» и функцию предварительного просмотра.
Корректировка экспозиции, цвета и тональности
Некоторые из ваших изображений переэкспонированы или недоэкспонированы? На этом уроке вы узнаете, как корректировать экспозицию и цвета, чтобы сделать их более привлекательными и более реалистичными. Photoshop не может творить чудеса все время, но если у вас есть изображение, которое слишком темное или слишком светлое, вы можете исправить его, чтобы оно выглядело идеально.
Adobe Photoshop CC 2021 обзор
Adobe Photoshop CC занял свое место в качестве ведущего приложения для обработки изображений после того, как Photoshop был первым программным обеспечением для редактирования фотографий на сцене еще в начале 1990-х годов.Его появление было таким же революционным для фиксации фотографий, как приложения для обработки текста для издательской индустрии, позволив фотографам избежать химических ограничений темной комнаты и исправить проблемы с цветом, тоном и композицией на своем компьютере.
После многих лет эволюции Photoshop CC теперь может похвастаться таким широким набором инструментов и функций, что новичкам может показаться сложной задачей приблизиться к нему (не говоря уже о том, чтобы освоить его). Со временем Photoshop расширил свою сеть, пытаясь привлечь внимание цифровых художников, типографов, дизайнеров анимированной графики и даже разработчиков 3D-моделей.Конечно, он по-прежнему предлагает исчерпывающий и мощный набор инструментов для удовлетворения потребностей своей первоначальной целевой аудитории — фотографов.
Лучшая на сегодня программа Adobe Creative Cloud Photography Plan предлагает
Adobe Photoshop CC: интерфейс
Создавайте анимационную графику, используя ключевые кадры для изменения положения и непрозрачности объектов в палитре слоя. (Изображение предоставлено Джорджем Кэрнсом / Digital Camera World)Как и большинство современных приложений для редактирования изображений, Photoshop отображает свои инструменты и палитры на нейтральном сером фоне с чистыми белыми ярлыками и значками, представляющими вам ряд вариантов.Этот нейтральный вид позволяет вам сосредоточиться на задаче редактирования изображений, не отвлекаясь на «эффектные» значки.
- Adobe Photoshop CC (2021) на Amazon за 4,99 доллара США
Вы можете получить доступ к наиболее подходящим инструментам для ваших нужд, выбрав из коллекции рабочих пространств. Например, рабочее пространство «Движение» представляет собой временную шкалу, на которой вы можете использовать ключевые кадры для преобразования содержимого слоя из одного положения в другое. Вы также можете анимировать непрозрачность слоя, но эти параметры анимации очень ограничены по сравнению со специальными приложениями для анимированной графики, такими как After Effects.
Рабочее пространство «Фотография» позволяет редактировать изображения с помощью соответствующих инструментов, таких как гистограмма, которая отображает разброс тонов в снимке. Все панели в каждом рабочем пространстве можно отсоединить и расположить в соответствии с вашими личными предпочтениями (и вы можете сбросить рабочие пространства до их макетов по умолчанию).
Редактор Camera Raw откроет необработанный файл с камеры любого формата и позволит вам настроить цвет, тон и композицию, а также применить коррекцию объектива.(Изображение предоставлено Джорджем Кэрнсом / Digital Camera World)Если вы откроете файл Raw в Photoshop CC, он автоматически появится в рабочем пространстве Adobe Camera Raw. Это дает вам легкий доступ к множеству цифровых инструментов для темной комнаты, которые позволяют выборочно настраивать цвет и тон с помощью инструментов на основе кисти или градиента. Он также предлагает удобные предупреждения об обрезке, которые недоступны в стандартных рабочих пространствах Photoshop. Вы также можете клонировать артефакты, такие как пятна сенсора, но для более продвинутого ретуширования вам нужно будет открыть изображение в основной версии приложения, чтобы получить доступ к штампу клонирования или лечебной кисти.Вы также можете редактировать JPEGS в рабочем пространстве Camera Raw, что позволяет вам сосредоточиться на применении основных инструментов фиксации фотографий к изображению, не отвлекаясь на более наполненные контентом рабочие пространства в основном рабочем пространстве Photoshop.
Adobe Photoshop CC: Основные характеристики
Корректирующие слои позволяют настраивать оттенок, насыщенность и яркость определенных цветов, позволяя создавать творческие эффекты. (Изображение предоставлено Джорджем Кэрнсом / Digital Camera World)Одной из сильных сторон Photoshop является его способность вносить неразрушающие правки.Например, после внесения изменений в рабочее пространство Camera Raw вы можете сбросить их даже после закрытия и повторного открытия файла в Camera Raw.
В основном рабочем пространстве Photoshop вы можете использовать корректирующие слои для настройки множества свойств изображения. Эти корректирующие слои плавают над слоями изображения, поэтому их можно включать и выключать (или уменьшать их непрозрачность для более тонких результатов). Вы также можете точно настроить, какие части изображения будут изменены, нарисовав кончики кисти на маске корректирующего слоя.Этот уровень управления позволяет создавать творческие результаты — например, показывать красную телефонную будку на монохромном фоне.
Инструмент Mixer Brush позволяет использовать кончики кисти для размазывания пикселей изображения и создания реалистичных мазков, похожих на краску. Вы также можете комбинировать фильтры для создания различных художественных стилей. (Изображение предоставлено Джорджем Кэрнсом / Digital Camera World)Photoshop также предоставляет набор интеллектуальных инструментов, которые помогут вам работать быстрее. Например, вы можете нацарапать ненужный объект и использовать команду «Заливка с учетом содержимого», чтобы мгновенно заменить их соответствующими пикселями из других частей изображения.Это избавит вас от необходимости вручную клонировать их с помощью инструментов Clone Stamp или Healing Brush на основе кисти. Инструмент «Перемещение с учетом содержимого» позволяет вам перекомпоновать объект из одной части кадра в другую, снова заполняя оставленный промежуток подходящими пикселями.
Некоторые функции можно зарегистрировать с помощью «уловки», например, «Марионеточная деформация». Этот инструмент позволяет нарисовать скелет внутри объекта, а затем изменить положение его рук и ног. Вы даже можете сгенерировать на компьютере деревья с нуля и изменить их ветви и листья.Обычному фотографу эти инструменты не принесут особой пользы.
Adobe Photoshop CC: результаты
Команда «Выделение и маска» обеспечивает доступ к эффективным инструментам, позволяющим выделять сложные объекты, например волосы. (Изображение предоставлено Джорджем Кэрнсом / Digital Camera World)Одна область, в которой Photoshop выделяется, — это композитинг. Раньше вы выбирали объект, распыляя на него кисть «Быстрое выделение», чтобы создать область выделения. Теперь команда Select> Subject мгновенно выполняет задание.Если выделение не идеально, то мощная команда «Выделение и маска» позволяет вам точно настроить результаты. Здесь кисть Smart Radius может отделить нежные волоски объекта от фона за несколько движений, чтобы создать чистую композицию. Вы также можете точно настроить содержимое составного слоя, нанеся белые или черные кончики кисти на маску слоя, чтобы показать или скрыть детали слоя изображения.
Новый инструмент Sky Replacement отлично справляется с компоновкой неба за тонкими деталями, такими как ветви деревьев и перила этого виадука.(Изображение предоставлено Джорджем Кэрнсом / Digital Camera World)Благодаря недавнему обновлению новая команда Sky Replacement позволяет вам быстро заменить разочаровывающее небо чем-то более драматичным. Это избавляет от тяжелой работы по выделению и маскированию неба вручную и дает убедительные результаты.
В последней версии Photoshop также есть нейронные фильтры с искусственным интеллектом, которые позволяют быстро ретушировать портреты с помощью ползунков. Здесь вы можете сгладить кожу, сохранив естественные детали, такие как поры, и использовать AI, чтобы уменьшить наличие артефактов сжатия JPEG.
Нейронные фильтры используют данные AI из облака для добавления эффектов, таких как карта глубины, которая создает фоновое боке (Изображение предоставлено Джорджем Кэрнсом / Digital Camera World)Новый фильтр Depth Blur отлично справляется с созданием карты глубины который добавляет регулируемое боке к фону портрета. Поскольку этим нейронным фильтрам необходимо обрабатывать данные изображения в облаке, им может потребоваться время для работы, особенно если у вас плохое соединение Wi-Fi.
Adobe Photoshop CC: Verdict
Быстро нанеся черную кисть на маску слоя, вы можете проделать дыру в одном слое, чтобы выявить детали нижележащего слоя и создать убедительное составное изображение.(Изображение предоставлено Джорджем Кэрнсом / Digital Camera World)Пытаясь быть всем для всех творческих профессионалов, Photoshop можно было бы обвинить в том, что он слишком расплывчатый. Например, рабочее пространство 3D-моделирования очень простое по сравнению со специальными приложениями для 3D-моделирования.
Однако, если вы хотите использовать Photoshop в качестве цифровой фотолаборатории, его рабочее пространство Camera Raw предоставит вам все необходимые инструменты. Вы также можете получить доступ к этим инструментам редактирования Raw в Adobe Lightroom Classic, который больше ориентирован на потребности фотографа без лишних пунктов меню и инструментов, которые загромождают Photoshop.
План Adobe Creative Cloud Photography Plan предоставляет вам как Photoshop, так и Lightroom Classic, чтобы вы могли проявить творческий подход с помощью дополнительных инструментов редактирования изображений Photoshop, когда они вам потребуются (этот план подписки стоит 9,99 долларов США / 9,98 фунтов стерлингов / 14,98 австралийских долларов в месяц). Поскольку Photoshop CC регулярно обновляется, вы никогда не перерастете возможности приложения для работы с изображениями.
Лучшие на сегодня предложения Adobe Creative Cloud
Лучшие на сегодня предложения Adobe Creative Cloud для фотографий
Подробнее:
• Это лучшее программное обеспечение для редактирования фотографий прямо сейчас
• Лучшее редактирование видео программное обеспечение в 2021 году
• Это лучшие ноутбуки для редактирования фотографий
• Лучшие мониторы для редактирования фотографий
Введение в Adobe Photoshop CC
32 часа / Продолжительность доступа: 180 дней / Доставка: онлайн, в автономном режиме
Обзор курса:
Этот класс познакомит нового пользователя с основами работы с Photoshop для ретуширования изображений и рисование.Студенты смогут использовать различные техники выбора для редактирования и ретуширования изображений. Студенты смогут подготовить изображения для включения в веб-сайт или для включения в печатные документы. Студенты смогут редактировать изображения с помощью инструментов рисования, штампа клонирования и инструментов рисования. Учащиеся смогут создавать новые изображения с помощью инструмента «Перо», а также инструментов для рисования и рисования. Студенты смогут создавать и редактировать изображения, используя слои.
Студентам потребуется копия программного обеспечения Adobe Photoshop CC для выполнения курсовых работ.
Студенты будут:
- познакомьтесь с интерфейсом Photoshop и выполните некоторые базовые корректировки фотографий.
- используйте инструменты выбора для выбора частей изображения и управления слоями.
- использует инструменты коррекции Photoshop для исправления и улучшения фотографий.
- создать маски для скрытия частей слоя и добавить текст
- используйте инструменты векторного рисования для создания контуров.
- слоев для создания составных изображений.
- готовят свои изображения для печати и размещения в Интернете.
- краска с помощью миксера.
- изучить возможности редактирования 3D и видео в Photoshop
- создать заключительный проект, используя то, что они узнали в этом курсе
Краткое содержание курса:
Урок 1. Начало работы
Когда люди думают о Photoshop, они думают о том, чтобы сделать цифровые изображения и убрать эффект красных глаз, сделать все правильного цвета и улучшить общий вид изображения. Хотя это не ВСЕ, что подойдет Photoshop, он, безусловно, очень хорош в этом! В этом уроке мы познакомим вас со средой Photoshop и некоторыми базовыми навыками, которые вам понадобятся, чтобы делать с Photoshop все, что вы хотите.Мы также рассмотрим набор инструментов, которые помогут вам начать исправление и редактирование фотографий. Хотя вы не будете использовать эти инструменты для каждой фотографии, вы будете обращаться к ним чаще всего.
Урок 2: Выделения и слои
Знание всех инструментов выделения, доступных в Photoshop, — важный навык, который необходимо приобрести при изучении программы. На этом уроке участники познакомятся с инструментами выбора (а в будущих уроках у них будет возможность использовать и применять эти инструменты к изображению).После того, как инструменты выделения будут рассмотрены, следующей функцией Photoshop, которую необходимо изучить, станут слои. Слои позволяют разбить редактирование на части для создания окончательного изображения. В некоторых случаях вы можете размещать части изображения или рисовать на слоях, чтобы редактировать их отдельно. В других случаях вы можете внести изменения в изображение на слое, чтобы вернуться и передумать позже.
Урок 3: Исправление и улучшение цифровых фотографий
В этом уроке учащиеся изучат способы улучшения изображений в Photoshop CC.Мы начнем с рассмотрения функций Camera Raw для улучшения общего вида изображения. Другие темы обзора включают обзор инструментов, которые можно использовать в Photoshop для устранения бликов и теней, устранения эффекта красных глаз, устранения искажений и объединения изображений. В этой главе освещается одна из самых мощных функций программного обеспечения в отношении редактирования фотографий.
Урок 4: Маски, каналы и тип
В этом уроке вы узнаете, как маски, каналы и текст могут улучшить графику и изображения, созданные в Photoshop CC.Маски позволяют скрыть части изображения, не затрагивая само изображение. Это может быть удобный способ обрезать изображение или объединить части нескольких разных изображений. Эта функция полезна, потому что она «неразрушающая», и при необходимости всегда можно вернуться и отрегулировать маскировку. В следующей части урока рассматривается понятие каналов и тип текста. Каналы похожи на слои в том, что в каждом канале хранится различная информация, но они содержат информацию о цвете для всего изображения.Каналы следует использовать для создания выделения с целью создания тени. Наконец, студенты будут работать с текстом. Мы добавим в наш проект текст точки, пути и абзаца и посмотрим, как отформатировать текст и использовать его для специальных эффектов.
Урок 5: Векторный рисунок
До сих пор основное внимание уделялось растровым инструментам Photoshop, инструментам выделения, кистям и инструментам редактирования, которые работают с отдельными фрагментами (или частями) изображения. В этом уроке рассматривается векторная сторона Photoshop CC и мощные инструменты, которые он предоставляет пользователям для создания еще более потрясающих результатов.Pen Tool — не единственный инструмент для создания векторных изображений в Photoshop. Любой из инструментов фигур также может создавать векторные фигуры. Векторные фигуры можно использовать для создания выделений, масок или контуров. Даже текст можно преобразовать в векторную форму. Имейте в виду, что, хотя вы можете создать фигуру с помощью векторного инструмента, она станет растровым изображением, когда вы закончите. В конечном итоге Photoshop — это инструмент для редактирования растровых изображений. Для векторного редактирования вам потребуется другой инструмент, например Adobe Illustrator. Хотя в Интернете используется в основном растровая графика, в дизайне все еще существует потребность в векторной графике.Мы рассмотрим различия между двумя форматами и выясним, почему вы можете предпочесть один формат другому. Обратите внимание, что инструмент «Перо» используется для создания контуров и может использоваться для выделения выделений или фигур. Может потребоваться некоторая практика, чтобы освоиться с этим, но это того стоит.
Урок 6: Наслоение и наложение
Шестой урок курса предложит студентам изучить концепцию работы со слоями и кондиционирования изображений. В рамках этого урока вы познакомитесь с корректирующими слоями, фильтрами и построением изображений из нескольких частей.Дополнительная часть урока будет посвящена настройке качества изображения от маленького изображения до большего без ущерба для качества. Этот урок важен для усвоения, чтобы укрепить свой набор навыков в этой и других аналогичных программах.
Урок 7: Производство продукции
Конечный результат всего, что создано в Photoshop CC, — это выходной файл. Таким образом, студенты сосредоточатся на том, как экспортировать изображения, фотографии и другие медиафайлы, созданные в рамках названия программного обеспечения.Сначала мы рассмотрим нарезку наших изображений Photoshop и сохранение их для использования в качестве веб-страницы. Затем учащиеся увидят, как сохранить простое изображение для включения в веб-страницу или отправки по электронной почте другу. Как только это будет освоено, распечатанные результаты станут следующими для просмотра и понимания. Наконец, студенты узнают, как нам может потребоваться настроить изображение в формате CMYK и с какими проблемами мы можем столкнуться. Мы также рассмотрим команду и параметры печати.
Урок 8: Рисование с помощью миксера
На восьмом уроке курса студенты познакомятся с Photoshop как с инструментом рисования.Мы рассмотрим кисть микшера для создания картин в Photoshop и посмотрим, как мы можем превратить фотографию в картину. Это интересный навык, который стоит иметь в заднем кармане, поскольку он значительно расширяет возможности того, что можно делать с предоставленной им графикой.
Урок 9: Расширенное использование Photoshop CC
Предпоследний урок курса посвящен расширенным возможностям использования Photoshop CC. Большинство пользователей считают, что программу можно использовать только для изображений.Напротив. Photoshop намного мощнее, чем можно себе представить. Основное внимание здесь уделяется использованию Photoshop для редактирования видео, а также печати трехмерных (3D) объектов.
Примечание. В зависимости от того, какой компьютер используется для урока, некоторые компьютеры не могут запускать 3D-функции или будут запускать эту часть программы очень медленно. Не стесняйтесь бегло просмотреть главу о 3D.
Урок 10: Собираем все вместе
Вы сделали это! Теперь у вас есть возможность поработать с большинством инструментов, которые предлагает Photoshop.Теперь вам нужно будет практиковать то, что вы узнали, и применить это к работе, которую вы планируете делать в Photoshop, будь то ретушь фотографий или создание оригинальных произведений искусства. Заключительный урок дает учащимся возможность использовать всю информацию, которую они узнали к этому моменту, и применить ее для создания графики с использованием инструментов, изученных на уроке. Студентам предлагается настроить как минимум две (2) графики и одно простое видео для этого урока.
Этот урок позволит вам использовать инструменты, изученные в этом классе, для создания собственного проекта.Вы можете исправить фотографию или создать любое искусство. Не могу дождаться, чтобы увидеть, что вы создаете!
Все необходимые материалы в комплекте.
Системные требования: Требования к подключению к Интернету:- Кабельное и DSL-подключение к Интернету рекомендуется для оптимальной работы.
- ЦП: 1 ГГц или выше
- RAM: 2 ГБ или больше
- Разрешение: 1280 x 720 или выше
- Колонки / наушники
- Микрофон (веб-семинары / онлайн-сессии)
- Microsoft Windows 7 или 10 (Home, Pro)
- Mac OSX 10 или выше.
- Последняя версия Chrome OS
- Последние дистрибутивы Linux
ПРИМЕЧАНИЕ: Хотя мы понимаем, что наши курсы можно просматривать на устройствах Android и iPhone, мы не рекомендуем использовать эти устройства для наших курсов. Размеры этих устройств не обеспечивают хорошую среду обучения для студентов, проходящих онлайн-курсы или онлайн-курсы.
Требования к веб-браузеру:- Google Chrome последней версии рекомендуется для наилучшего взаимодействия.
- Последняя версия Mozilla FireFox
- Последний Microsoft Edge
- Последний Apple Safari
- Пакет программного обеспечения Office (Microsoft Office, OpenOffice или LibreOffice)
- Программа для чтения PDF-файлов (Adobe Reader, FoxIt) Для курсов
- может потребоваться другое программное обеспечение, указанное в приведенном выше плане курса.
Adobe Photoshop CC — 1год.Предоплаченная подписка
Описание
Годовая подписка на Adobe Photoshop Creative Cloud — это годовая подписка на Photoshop через Adobe Creative Cloud. После получения доступа к облаку вам потребуется установить Photoshop на свой компьютер. Само облако будет служить вам местом назначения для совместной работы и бесплатных обновлений — вы и любой член команды с подпиской можете синхронизировать все файлы, отзывы, шрифты, настройки и обновления, и вам будут доступны новейшие функции. в момент их освобождения.
Photoshop — это стандартный в отрасли инструмент для профессионального редактирования цифровых изображений. Photoshop использует подход на основе слоев, который позволяет вносить корректировки без изменения аспектов оригинала.
Photoshop 2021 уже здесь!PS 2021 был выпущен 19 октября 2020 года и включает множество новых творческих функций искусственного интеллекта (ИИ), таких как замена неба, нейронные фильтры и многое другое. Краткое описание функций из FAQ
AdobeЕсли вы пользователь ClearID® , вам понадобится ClearID® v 3.5.0 для Photoshop 2021, доступно бесплатно всем клиентам, находящимся в поддержке с 01.10.2020. Посетите нашу страницу Загрузки , чтобы получить доступ к информации и формам загрузки для наших последних версий программного обеспечения.
Если ваша видеокарта старше 4 лет, функциональность графического процессора в Photoshop может быть ограничена или не поддерживаться. Свяжитесь с нами, чтобы обсудить обновление до современного графического процессора, чтобы воспользоваться всеми возможностями Photoshop.
Системные требования
ПРИМЕЧАНИЕ. Это минимальные системные требования Adobe для последней версии Photoshop.Ознакомьтесь с нашими решениями для рабочих станций для рабочих станций, отвечающих требованиям Avid и Adobe, или свяжитесь с нами, чтобы обсудить обновления компонентов.
Окна
- Процессор Intel® или AMD с поддержкой 64-разрядной версии; Процессор с тактовой частотой 2 ГГц или выше с SSE 4.2 или новее
- Windows 10 (64-разрядная) версия 1809 или более поздняя
- ОЗУ 8 ГБ или больше (рекомендуется 16 ГБ)
- Видеокарта — См. Часто задаваемые вопросы о плате графического процессора (ГП) Photoshop
- 4 ГБ или более доступного места на жестком диске; дополнительное свободное пространство, необходимое для установки
- Отображение 1280 x 800 при 100% масштабировании пользовательского интерфейса
- Подключение к Интернету и регистрация необходимы для обязательной активации программного обеспечения, подтверждения подписок и доступа к онлайн-сервисам.**
MacOS
- Многоядерный процессор Intel с поддержкой 64-бит
- macOS версии 10.14 (Mojave) или более поздней версии — рекомендуется macOS 10.15 (Catalina)
- ОЗУ 8 ГБ или больше (рекомендуется 16 ГБ)
- Видеокарта — См. Часто задаваемые вопросы о плате графического процессора (ГП) Photoshop
- 4 ГБ или более доступного места на жестком диске; дополнительное свободное пространство, необходимое при установке
- Отображение 1280 x 800 при 100% масштабировании пользовательского интерфейса
- Подключение к Интернету и регистрация необходимы для обязательной активации программного обеспечения, подтверждения членства и доступа к онлайн-сервисам.**
ПРИМЕЧАНИЕ. Photoshop не будет установлен на том, который использует файловую систему с учетом регистра .
** УВЕДОМЛЕНИЕ ДЛЯ ПОЛЬЗОВАТЕЛЕЙ. Для активации и использования этого продукта требуется подключение к Интернету, Adobe ID и принятие лицензионного соглашения. Этот продукт может интегрироваться с определенными онлайн-сервисами Adobe или сторонних поставщиков или предоставлять к ним доступ. Услуги Adobe доступны только пользователям старше 13 лет и требуют согласия с дополнительными условиями использования и политикой конфиденциальности Adobe в Интернете.Приложения и службы могут быть доступны не во всех странах и не на всех языках и могут быть изменены или прекращены без предварительного уведомления. Могут применяться дополнительные сборы или членские взносы.
Видео
Для получения дополнительных советов, приемов и других видеороликов Photoshop обязательно посетите канал Adobe Photoshop на YouTube — https://www.youtube.com/user/Photoshop/featured
- Photoshop 2021 представил новые интегрированные практические руководства! Просто нажмите «Справка»> «Практические учебные пособия» , и вы будете руководствоваться каждым учебным пособием прямо в Photoshop.
- Обучение и поддержка Photoshop — Начинающие и опытные пользователи могут воспользоваться бесплатными онлайн-уроками Photoshop, доступными через Photoshop Learn & Support
Как справиться с заменой неба с помощью Photoshop CC
Заменяет небо за считанные минуты с помощью функции замены неба в Photoshop CC и этих полезных советов для получения идеальных результатов каждый раз.
Вы можете подумать, что новый инструмент Photoshop CC для замены неба — это универсальная функция, которая может творить чудеса.В целом, вы были бы правы. Он использует технологию искусственного интеллекта для сканирования ваших изображений и создания сложных масок с наложением некоторых из предустановленных небес, уже установленных в программном обеспечении. Но иногда все может пойти наперекосяк, как и все, что связано с технологиями, и ваше небо может в конечном итоге выглядеть не впечатляющим или, что еще хуже, совершенно нереальным.
Это нормально, потому что Adobe подумала об этом, предоставив нам пользователям несколько полезных элементов управления и ползунков, чтобы немного помочь этой функции. Тем не менее, есть некоторые вещи, на которые следует обратить внимание при сопоставлении фотографий и предустановок неба, о которых я расскажу ниже.
Выберите подходящего кандидата
Первое серьезное препятствие — найти фотографию, подходящую для замены неба. Не все фотографии будут совпадать, например, мой пример тумана, накатывающего на горы, выше. Это очень затрудняет понимание ИИ, и, как вы можете видеть, он в конечном итоге делает довольно плохую работу, несмотря на все свои попытки растворить это в тумане. Я думаю, что даже опытному редактору изображений пришлось бы сократить свою работу, чтобы сделать блестящую замену неба для такого рода снимков.Другие изображения, которые, вероятно, не будут работать так хорошо, — это все, где передний план и фон особенно не в фокусе (подумайте о малой глубине резкости), потому что Photoshop потребуются данные изображения для выполнения своих расчетов.
Старт Sky Replacement
Я выбрал этот снимок для замены неба по нескольким причинам. Во-первых, небо немного тусклое и не особо улучшает сцену, несмотря на то, что занимает большую часть кадра. Деревья создают сложные очертания с множеством крошечных промежутков между листьями, с которыми, если бы вы традиционно маскировались, потребовались бы часы, чтобы разобраться с ними.Кроме того, это было сделано на закате, поэтому у нас есть более теплые желтые и фиолетовые тона в небе, которые явно поглощаются зданиями и деревьями, даже если они находятся в тени. Чтобы начать замену неба, перейдите в Edit> Sky Replacement.
Сопоставьте небо и сцену
Как я уже упоминал, этот снимок был сделан на закате, поэтому мы ожидаем теплых тонов. Функция Sky Replacement имеет множество предустановок неба на выбор, и первым, что открылось на моем ноутбуке, было это небо, которое было четко снято в сумерках после того, как солнце уже прошло за горизонт.Синие тона действительно совсем не соответствуют окружающей сцене, и Photoshop явно с трудом пытается смягчить эффект на деревьях и зданиях. Вместо этого нам понадобится что-то более яркое и теплое.
Соответствующее соответствие неба
Перебрав несколько вариантов, я остановился на этой сцене. Облака создают богатую текстуру, которая так необходима для этого обширного вида неба, и имеют насыщенные оранжевые оттенки, напоминающие закат. Облака даже слегка подсвечены сзади, что примерно соответствует тому месту, где фактически находилось солнце на исходной фотографии.Теперь, когда у нас есть цвета и освещение, довольно близкие к оригиналу, пришло время уточнить настройки.
Угасание края
Инструмент «Замена неба» имеет несколько настроек, позволяющих плавно переходить от неба к окружающей среде. Сверху вниз у нас есть Shift Edge, который позволяет вручную контролировать, где маска рисуется вокруг объектов переднего плана. Далее идет Fade Edge, который смешает небо с остальной частью сцены. Я решил уменьшить это значение со 100 до 65 здесь, потому что я хотел, чтобы это сочетание было немного более резким.Исходное затухание на 100 показало небольшое свечение вокруг сцены, что меня не устраивало.
Под этими настройками можно найтинастроек неба, которые предоставляют ползунки яркости и температуры, которые помогают согласовать экспозицию и баланс белого на исходной фотографии. Масштабирование увеличивает или уменьшает масштаб фонового изображения неба, что полезно для согласования размера неба с близостью переднего плана.
Изменить другие параметры
Есть специальные элементы управления настройкой переднего плана, которые мне не нужно было использовать в этом снимке, но следующим по важности элементом управления является поле вывода в нижней части окна.Вы можете переключаться между заменой неба на новом слое или дублированным слоем. Новый слой позволит вам переключаться между замаскированным небом и исходной фотографией на отдельном слое, и это дает возможность вручную уточнить маску, если вы захотите это сделать. Дублируя слой, вы получаете новый слой с примененной заменой неба, который немного менее гибкий.
Если вам нужно окончательно отполировать, я рекомендую экспортировать его в Lightroom для окончательной обработки экспозиции, тона и цвета.Но если у вас нет Lightroom, вы всегда можете использовать корректирующие слои в Photoshop, которые позволяют неразрушающе редактировать вашу фотографию, которую можно изменить в любой момент.
Главный шаг, который следует помнить при использовании функции замены неба в Photoshop CC, — это найти фотографию с достаточным количеством неба в кадре для достойной замены, лишенной какого-либо затемнения из-за тумана или тумана. Это упростит программному обеспечению выполнение своей работы. Выберите предустановку неба, которая примерно соответствует сцене на исходной фотографии, включая цветовой баланс, значения экспозиции и направление света.Внесите простые настройки в элементы управления, доступные в функции замены неба, и не заходите слишком сильно; Если вы обнаружите, что перемещаете ползунки в любой конец для каждой настройки, возможно, стоит переключить небо или повторно отредактировать исходную фотографию. Затем, наконец, выберите метод, которым вы хотите вывести результат, будь то дублирование исходного слоя с наложенным небом или на новый слой, с которого нужно редактировать и изменять маску, или включать и выключать ее, поскольку этот параметр также позволяет переход между небесами, регулируя непрозрачность слоя.
.
 Впервые оно было представлено на Всемирной конференции разработчиков Apple летом этого года. Project Aero обеспечивает оптимальное представление контента дополненной реальности, позволяя специалистам творческих профессий помещать цифровой контент в реальную среду. На конференции Adobe MAX компания Adobe продемонстрировала розничный магазин будущего на основе технологии дополненной реальности, приоткрыв невероятные перспективы дизайна с использованием эффекта погружения.
Впервые оно было представлено на Всемирной конференции разработчиков Apple летом этого года. Project Aero обеспечивает оптимальное представление контента дополненной реальности, позволяя специалистам творческих профессий помещать цифровой контент в реальную среду. На конференции Adobe MAX компания Adobe продемонстрировала розничный магазин будущего на основе технологии дополненной реальности, приоткрыв невероятные перспективы дизайна с использованием эффекта погружения. :max_bytes(150000):strip_icc()/Image_01-59108b3e5f9b586470db53fe.jpg) Благодаря Premiere Rush CC разработчикам контента не нужно обладать специальными знаниями в области обработки видео, цвета и аудио для создания и публикации видео профессионального уровня. Premiere Rush CC использует возможности Premiere Pro CC и After Effects CC, обеспечивает доступ к встроенным профессиональным шаблонам анимационного дизайна в Adobe Stock, позволяющим быстро начать работу над проектами, а также содержит функцию автоматического уменьшения громкости определённых каналов и нормализации звука одним щелчком на основе технологии Sensei. Это приложение также поддерживает свободный доступ к контенту, позволяя создавать впечатляющие видеопроекты, оптимизированные для социальных сетей, на одном устройстве, а затем публиковать их с другого, и обеспечивает единую рабочую среду на компьютере и мобильных устройствах.
Благодаря Premiere Rush CC разработчикам контента не нужно обладать специальными знаниями в области обработки видео, цвета и аудио для создания и публикации видео профессионального уровня. Premiere Rush CC использует возможности Premiere Pro CC и After Effects CC, обеспечивает доступ к встроенным профессиональным шаблонам анимационного дизайна в Adobe Stock, позволяющим быстро начать работу над проектами, а также содержит функцию автоматического уменьшения громкости определённых каналов и нормализации звука одним щелчком на основе технологии Sensei. Это приложение также поддерживает свободный доступ к контенту, позволяя создавать впечатляющие видеопроекты, оптимизированные для социальных сетей, на одном устройстве, а затем публиковать их с другого, и обеспечивает единую рабочую среду на компьютере и мобильных устройствах.