Бесплатный онлайн-инструмент для создания изображений с прозрачным фоном — Блог IT разработчиков
Как поменять задний фон на фото в фотошопе онлайн бесплатно?
Если у Вас есть фотография на который Вы бы хотели поменять фон, но Вы не хотите изучать для этих целей фотошоп и обращаться за платными услугам к профессионалам, Вы можете самостоятельно бесплатно онлайн без установки фотошопа на компьютер изменить фон на фотографии. Поменять фон на фотографии можно при помощи онлайн редактора PiZap, который обладает простотой и функциональностью.
Если Вы часто пользуетесь инстаграмом, фейсбуком и другими соц. сетями, данный редактор Вам непременно понравится. Ведь Вы можете фотографировать и редактировать фото при помощи PiZap прямо с телефона, подключенного к сети интернет и сразу же делиться с обработанными снимками с друзьями.
Шаг 1.
Для начала работы необходимо перейти в онлайн редактор PiZap и нажимаем кнопку START.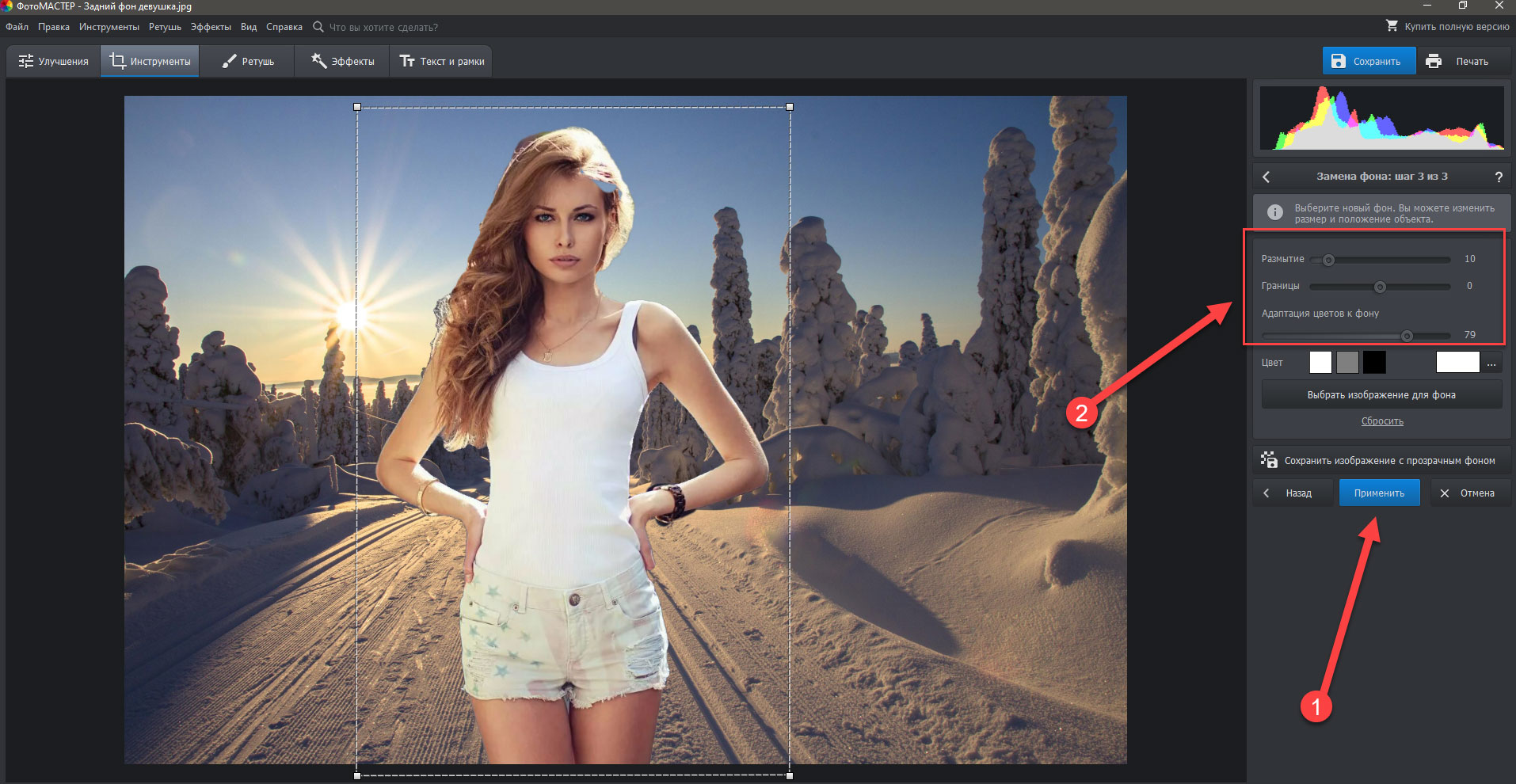
Шаг 2.
Выбираем фон который нужно поменять на фотографии. Загружаем фон в редактор. Также можно выбрать задний фон из стандартных изображений, которые уже есть в онлайн редакторе.
Выбираем Edit.
Чтобы выбрать стандартные фоны, заходим в Backgrounds.
Выбираем понравившийся фон в фотошопе онлайн.
Можно также поменять яркость и контраст фона и нажимаем на кнопку Save.
Шаг 3.
Загружаем фотографию на которой нужно поменять фон. Для этого необходимо выбрать на кнопку Cut Out Tool.
Вы можете загрузить фотографию с компьютера, с Фейсбука или с Инстаграм. Также можно сделать Селфи с телефона и сразу же сделать Ваш снимок на фоне, к примеру Эйфелевой башни :).
Шаг 4.
Чтобы убрать не нужную область используем инструмент Erase.
После того как мы выделили область для переноса на новый фон нажимаем на кнопку Finish.
Шаг 5.
Масштабируем фотографию и перетаскиваем ее в нужную область на фоне.
Теперь Вы можете бесплатно менять фон на любой фотографии онлайн и быстро и просто! Вы можете сделать селфи в любом месте и поменять любой фон на снимке и загрузить фото в Фейсбук, Вконтакте или в Инстаграм.
Добавить в закладки:
Похожие Фотошоп записи:
Замена фона онлайн бесплатно — три лучших сервиса
Сегодня я решил рассказать вам как осуществляется замена фона онлайн бесплатно. Мне бы хотелось выяснить действительно ли результат будет похож на профессиональную работу или без Photoshop не обойтись, так как итог будет выглядеть коряво.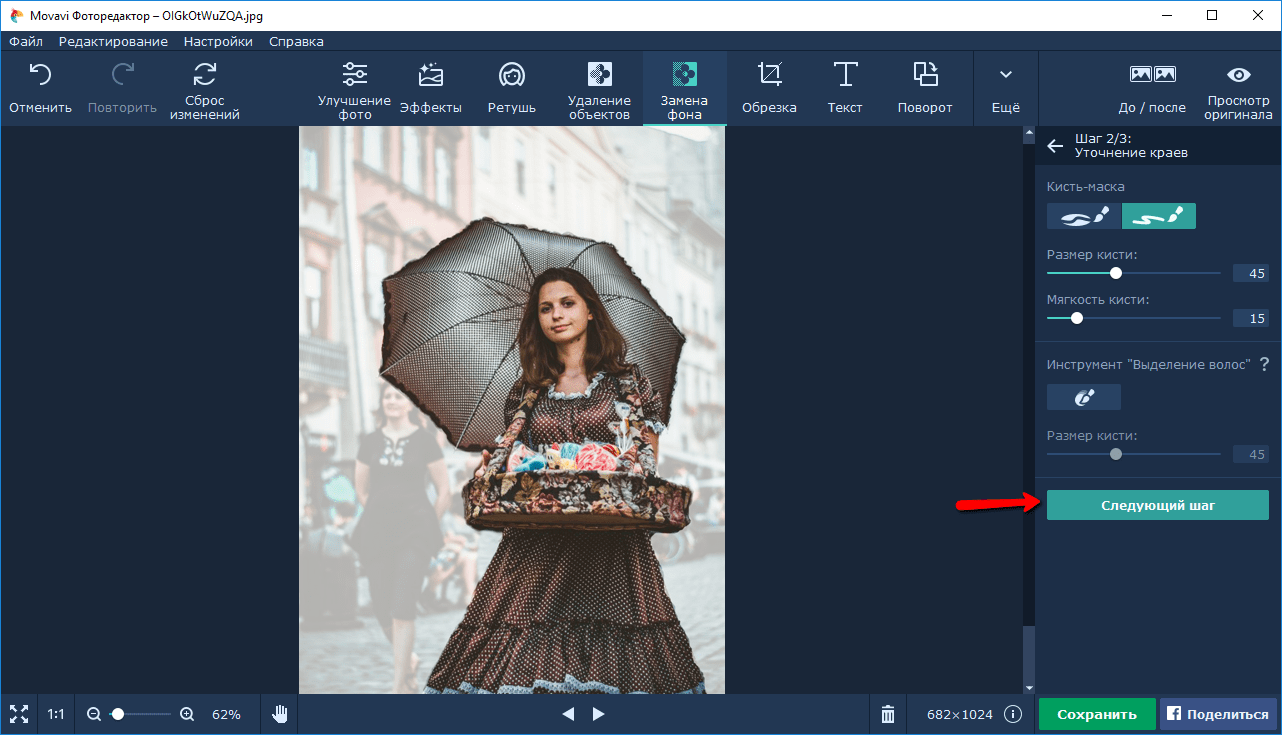 Ближе к концу публикации мы с вами вместе найдем ответ на этот вопрос.
Ближе к концу публикации мы с вами вместе найдем ответ на этот вопрос.
Я рассмотрю три сервиса. Один хоть и зарубежный, но достаточно понятный в использовании, второй на русском языке, а третий основан на всеми любимой программе фотошоп. Я дам вам несколько полезных профессиональных рекомендаций, которые помогут достичь первоклассного результата в каждом случае и осуществят желания взыскательного читателя и того, кому хочется поскорее разобраться с проблемой.
Ну что ж, давайте приступать?
Pizapru
Первый фоторедактор, о котором пойдет речь — Pizap. Он на английском языке, но, убежден, что это не вызовет никаких проблем. Вы даже не заметите разницы, особенно если будете пользоваться моим пошаговым руководством для использования этого ресурса.
Проходим по ссылке и выбираем пункт «Фон». Работу можно будет осуществлять без регистрации. Для многих это серьезное преимущество.
Первым делом вам необходимо создать фон. Выберите кнопку «Edit».
Можно выбрать из готовых изображений, их очень много. Для этого кликните по «Pizap Backgrounds». Если вы хотите вставить свое фото, то в этом случае надо будет щелкнуть по «Computer».
Как создавать черный фон через фотошоп и где лучше скачивать готовые текстуры вы можете узнать из моей предыдущей публикации.
Теперь вам нужно подобрать шаблон. Решать, конечно, вам, но я предлагаю вам выбирать такую цветовую гамму, чтобы она хотя бы немного перекликалась с исходной картинкой. Результат получится лучше. Я, к примеру, сейчас собираюсь сделать фон для щенка, сидящего в траве, а потому ищу зелененький шаблон.
Теперь нужно удалить исходный задний фон на моем фото и, собственно, добавить его. Щелкаю «Cut Out Tool». Иконка с силуэтом человека.
Открылось новое окно. Добавляю свою картинки при помощи кнопки «Get Photo».
Теперь жму «Computer», чтобы выбрать картинку.
Сбоку от рабочего окна расположены кисти (Brush). Мне необходимо выделить объект, который впоследствии будет вырезан из фона.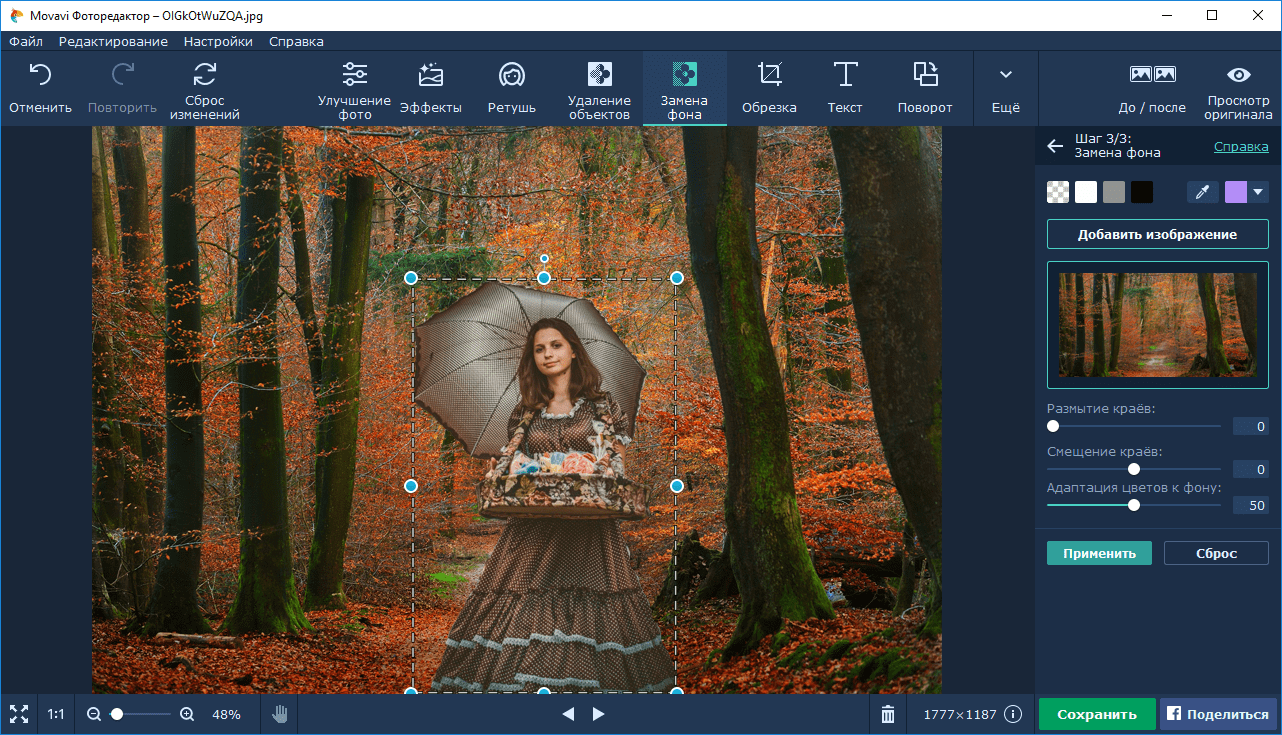
После того, как основной объект закрашен, щелкните на «Finish».
Готово. Осталось только разобраться с масштабом.
Вот такой замечательный результат у меня получился. Здесь есть платные про-тарифы, но скачать фотографию нормального качества можно бесплатно и без регистрации, а главное никаких водяных знаков.
Если бы меня попросили оценить этот сервис по пятибалльной шкале, я бы поставил ему твердую пятерку. А что? Неплохая галерея шаблонов, можно пользоваться бесплатно, неплохо работает ластик и кисточка. Для онлайн-сервиса – все просто замечательно.
Но давайте перейдем к следующему «представителю».
Фотоулица
Русский редактор для фотомонтажа вы сможете найти по адресу Photostreet. ru. Первым делом, как и в предыдущем случае, выбираем, а точнее «Добавляем фон».
Сперва выбираете из списка категорию «Осень», «Горы», «Закат», «Древности» и так далее. После щелкаете по миниатюре с картинкой, чтобы та появилась в рабочем окне, ну а затем все «Сворачиваете».
Теперь загружаете свое фото, для которого мы только что подбирали фон.
Можно загрузить фотографию с компа или найти его в интернете. Очень большой, на мой взгляд, недостаток заключается в том, что сервис не распознает PNG-формат, тот самый, который предполагает прозрачность. Мы еще вернемся к этому вопросу, так что пока не стану заострять на нем внимания.
Главное, что ваша фотография должна быть исключительно в jpg.
Теперь берем ластик, он поможет избавиться от существующего фона.
Скорее всего, это субъективное мнение, но то, что ластик имеет не круглую, а квадратную форму мне сильно не понравилось. По идее, конечно, пиксель тоже имеет такую форму и, наверное, создатели руководствовались этой мыслью и возможно она даже правильна.
В этом вопросе я не слишком компетентен, могу лишь высказать мнение обычного пользователя – «Не нравится, не удобно, хочу круг».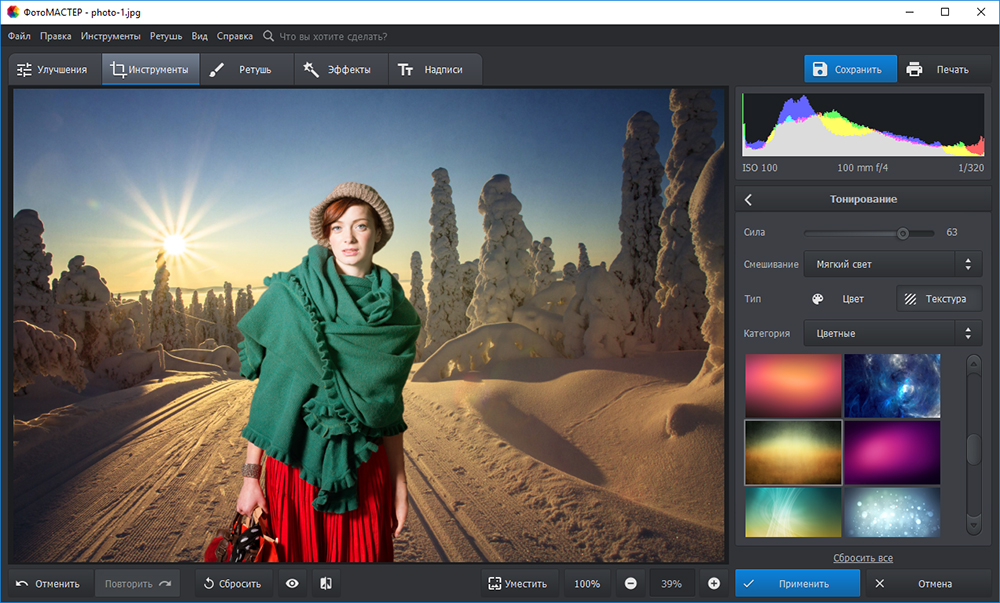
С этим редактором мы тоже закончили. Ему я бы присвоил «четверку», все по той же пятибалльной шкале. Уж очень не понравился ластик, шаблоны показались несколько устаревшими, хотя в сравнении с первым ресурсом их значительно больше, интерфейс самой программы немного староват, да и нет никаких дополнительных эффектов для обработки самой картинки. Я имею ввиду – тон, насыщенность и так далее.
Мне показалось, что проект сделан очень давно и с тех пор его не обновляли.
Pixlr
Ну и последний на сегодня — Pixlr.com. Я уже рассказывал о нем, делая обзор на лучшие бесплатные онлайн фоторедакторы или, допустим, в статье как создать коллаж. Этот сервис – это урезанная, легкая, более простая версия известного всем Photoshop. Этот ресурс не предполагает никаких шаблонов, все картинки должны быть на вашем компьютере, чтобы вы смогли с ними работать.
Могу предложить вам статью где искать бесплатные картинки, если вам это необходимо. После того, как все скачано, а Pixlr открыт, щелкните на «Загрузить изображения».
Выделите две фотографии мышью, зажав при этом кнопку Ctrl, а затем используйте «Открыть».
Я очень рекомендую воспользоваться PNG-изображением в качестве основного. Оно предполагает, что края фотографии будут прозрачными. Это не очередной квадратный рисунок, а обтекаемая композиция. Чуть позже я покажу как работать с краями в Pixlr, а также могу предложить свою статью как вырезать объект любой сложности в Photoshop. Тут речь идет о полной версии.
Итак, выведите на передний план фото, от фона которого вы собираетесь избавляться. Теперь выделите его при помощи горячих клавиш Ctrl+A, а затем скопируйте его, зажав Ctrl и одновременно C.
Теперь на передний план выведите картинку с фоном. Просто щелкните по ней. Как только вы это сделаете, зажмите Ctrl+V.
Если результат вам не нравится, можете поработать с масштабом. В данном случае, вам понадобится открыть сверху меню «Редактировать» и отыскать в списке функций «Free Transform».
В данном случае, вам понадобится открыть сверху меню «Редактировать» и отыскать в списке функций «Free Transform».
Думаю, эта работа не будет для вас сложной.
Чтобы сгладить края (или избавиться от фона), возьмите ластик. Этот инструмент находится в панели слева. При помощи настроек непрозрачности (на картинке обозначено цифрой «2») вы можете сделать края более мягкими или жесткими (результат я обозначил, как «3»).
Конечно же, этому редактору, как и первому, я присваиваю заслуженную пятерку. Он очень функционален и позволяет познакомиться с базовыми возможностями популярного Photoshop.
Если вас немного пугает эта программа или кажется очень сложной, могу предложить курс «Photoshop для начинающих в видеоформате», который познакомит вас с этой утилитой, расскажет о инструментах, которые в ней имеются и позволят иначе отнестись к всеми любимой программе. Она точно перестанет вас смущать.
На этом у меня все. До новых встреч и не забывайте подписываться на рассылку этого блога, чтобы следить за свежими публикациями и группу Start-Luck Вконтакте.
App Store: Фото Фон Changer ..
Версия 2.5
* Это обновление содержит исправления ошибок и улучшения.
* Функция изображения «Без обрезки».
* Обновленный пользовательский интерфейс.
Оценки и отзывы
2.3 из 5
Оценок: 98
.
Приложение хорошее, легкое и понятное! 2 звезды за то что нельзя добавить свой фон!!!
Ужасное кидалово
Сняли сразу деньги не чего не понятно
Отвратительно просто
Верните деньги
Хуже не бывает
Отвратительно.
Ничего не работает.
Миллиард рекламы, которую нельзя закрыть.
Разработчик Pankaj Kumar указал, что в соответствии с политикой конфиденциальности приложения данные могут обрабатываться так, как описано ниже. Подробные сведения доступны в политике конфиденциальности разработчика.
Данные, используемые для отслеживания информации
Следующие данные могут использоваться для отслеживания информации о пользователе в приложениях и на сайтах, принадлежащих другим компаниям.
Связанные
с пользователем данные
Может вестись сбор следующих данных, которые связаны с личностью пользователя.
Не связанные
с пользователем данные
Может вестись сбор следующих данных, которые не связаны с личностью пользователя.
Конфиденциальные данные могут использоваться по-разному в зависимости от вашего возраста, используемых возможностей или других факторов. Подробнее
Поддерживается
Как удалить и изменить фон на фотографии
Удаление фона в помощью инструмента «Волшебной палочки» (Magic Wand Tool)
На панели инструментов, расположенной вертикально слева, выбираем инструмент «Волшебная палочка» (Magic Wand Tool):
И кликаем по белой области на изображении, на примере я кликнул в правом верхнем углу, в следствии чего в документе появилась выделенная область, отмеченная движущейся пунктирной линией, эта линия, обозначающая границу выделенной области, в простонародье называется «марширующие муравьи»:
Теперь редактировать мы можем только ту часть изображения, которая находится в выделенной области.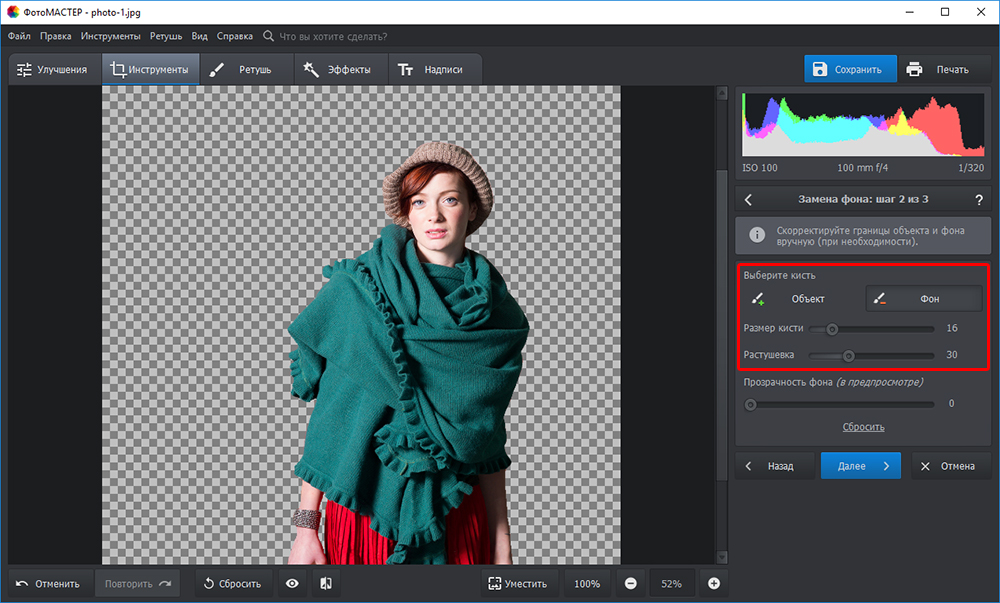 Всё, что находится вне выделения, недоступно для любого редактирования (удаления, рисования, цветовой коррекции и т.п.).
Всё, что находится вне выделения, недоступно для любого редактирования (удаления, рисования, цветовой коррекции и т.п.).
Но, бывают случаи, когда не совсем понятно, какая часть изображения является выделением, а какая — нет.
Чтобы определить, какие пиксели в изображении доступны для редактирования, надо включить подсветку быстрой маски, для этого следует нажать клавишу Q. Вот как теперь выглядит документ:
Красным отмечена область изображения, находящаяся вне зоны выделения, т.е. недоступная для редактирования. Чтобы отключить подсветку, т.е. быструю маску, снова нажимаем клавишу Q.
Удалить выделенную область целиком очень просто — надо всего-лишь нажать клавишу Delete. Сделаем это, и, для лучшего просмотра, снимем выделение. нажав комбинацию Ctrl+D. Вот что получилось, серо-белый шахматный фон обозначает прозрачную область:
Итак, фон вокруг корзины удалён, но задача не выполнена. т.к. остались фрагменты фона внутри корзины.
Эти области не были удалены.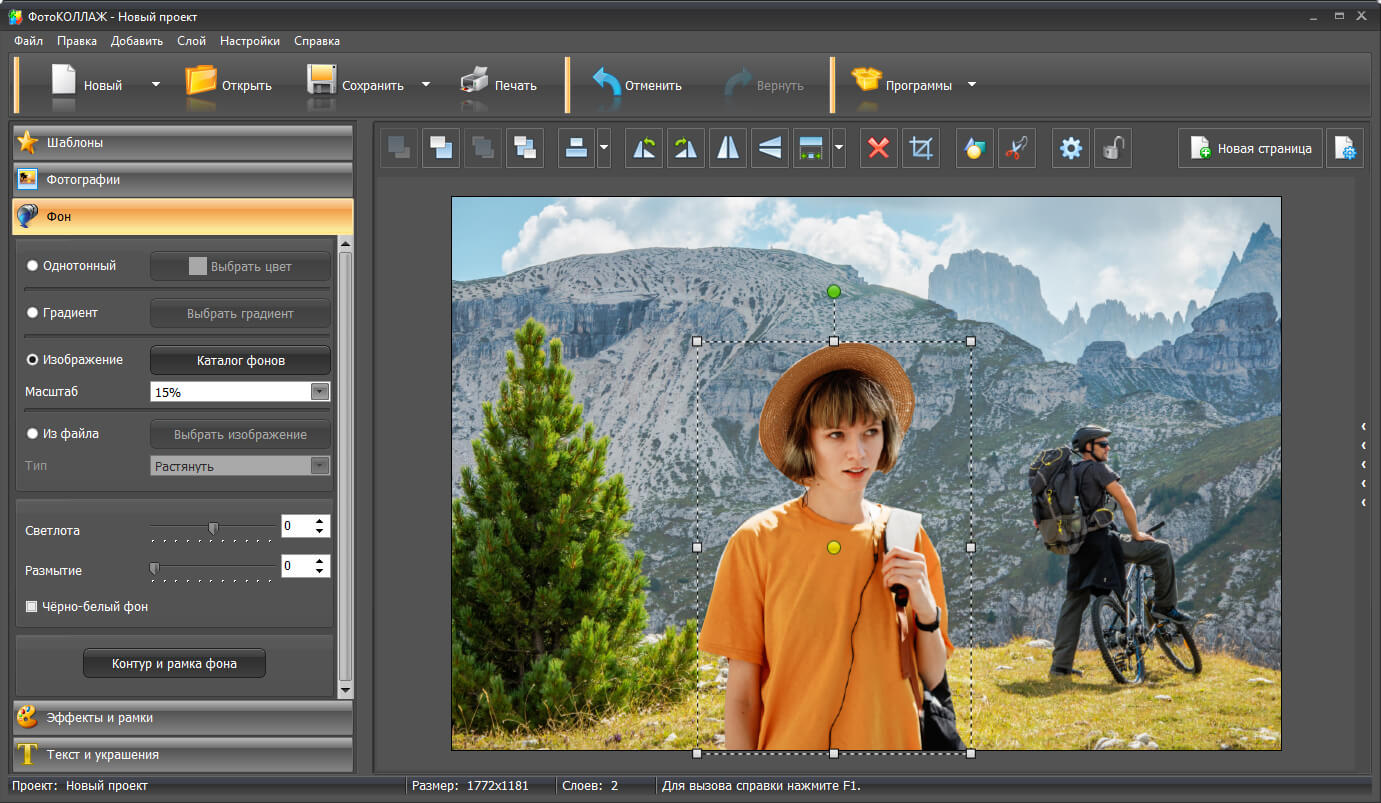 т.к. изначально не вошли в выделение, а произошло это из-за неправильной настройки инструмента «Волшебная палочка».
т.к. изначально не вошли в выделение, а произошло это из-за неправильной настройки инструмента «Волшебная палочка».
Давайте вернёмся назад и восстановим начальное состояние документа, для этого следует нажать кнопку F12.
Давайте настроим «Волшебную палочку». На данный момент нас интересует только одна опция этого инструмента — «Смежные пиксели» (Contiguous), которая в Photoshop включена по умолчанию. При активной данной опции, «Волшебная палочка» выделяет только смежные, т.е. соприкасающиеся друг с другом пиксели схожих цветов, а, в нашем случае, белые пиксели внутри ручки корзины отделены от внешних коричневыми пикселями этой самой ручки. Поэтому снимаем галку у опции «Смежные пиксели»:
И кликаем «Волшебной палочкой» в том же самом месте, где кликали в первый раз, результат:
Нажимаем клавишу Q для включения быстрой маски, чтобы выделенная область была нагляднее:
Теперь область под ручкой доступна для редактирования и удаления, но, вместе с этим, доступны для удаления и некоторые пиксели на тале самой корзины, а нам это не надо.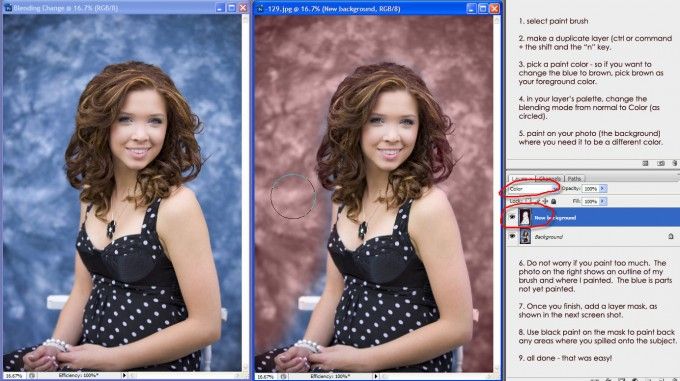
Чтобы исправить этот недочёт, воспользуемся активной на данный момент быстрой маской (Quick Mask).
Возьмём инструмент «Кисть» (Brush Tool):
Нажимаем на клавишу D, чтобы основной цвет на палитре цветов стал чёрным, делаем диаметр кисти примерно равным диаметру белых пятен, жёсткость устанавливаем на 100%, и закрашиваем пятна, в процессе закраски пятна должны исчезнуть под розовой подсветкой:
После того, как пятна закрашены, снова нажимаем клавишу Q, а затем Delete. Результат:
Примечание. Если перед созданием выделения «Волшебной палочкой» установить параметр «Допуск» (Toleranse) на ноль (этот параметр расположен вверху окна Photoshop немного левее опции «Смежные пиксели», сейчас он равен 32, см. рис. выше), то в выделение не войдут участки на самой корзине, и танцев с быстрой маской и кистью делать не потребуется.
Собственно, задача выполнена, фон под фруктами удалён. Теперь я могу перетащить слой на другое изображение с помощью инструмента «Перемещение» (Move Tool), либо создать новый слой с каким-либо изображением под слоем с корзиной.
На примере, я создал под слоем с корзиной слой с оранжево-красным градиентом:
Удаление фона на фотографии инструментом «Волшебный ластик» (Magic Eraser Tool
Действие данного инструмента по принципу сходно с «Волшебной палочкой», отличие в том, что он более автоматизирован и специализирован.
Как и всеми специализированными инструментами, работать «Волшебным ластиком» проще и быстрее, но вот подойдёт он для выполнения далеко не всех подобных задач по удалению.
Но, для нашего случая, этот инструмент подойдёт идеально, поэтому, давайте приступим.
«Волшебный ластик» расположен в стеке под инструментом «Ластик»:
Для применения «Волшебного ластика» не требуется разблокировать фоновый слой, инструмент делает это автоматически при первом клике по слою.
Чтобы удалить белый фон на моей фотографии, надо, всего-лишь, перед применением инструмента, задать значение допуска ноль и отключить опцию смежные пиксели:
Теперь кликаем по любому участку белого фона и он моментально будет удалён, без создания выделенной области:
Собственно, всё, задача выполнена.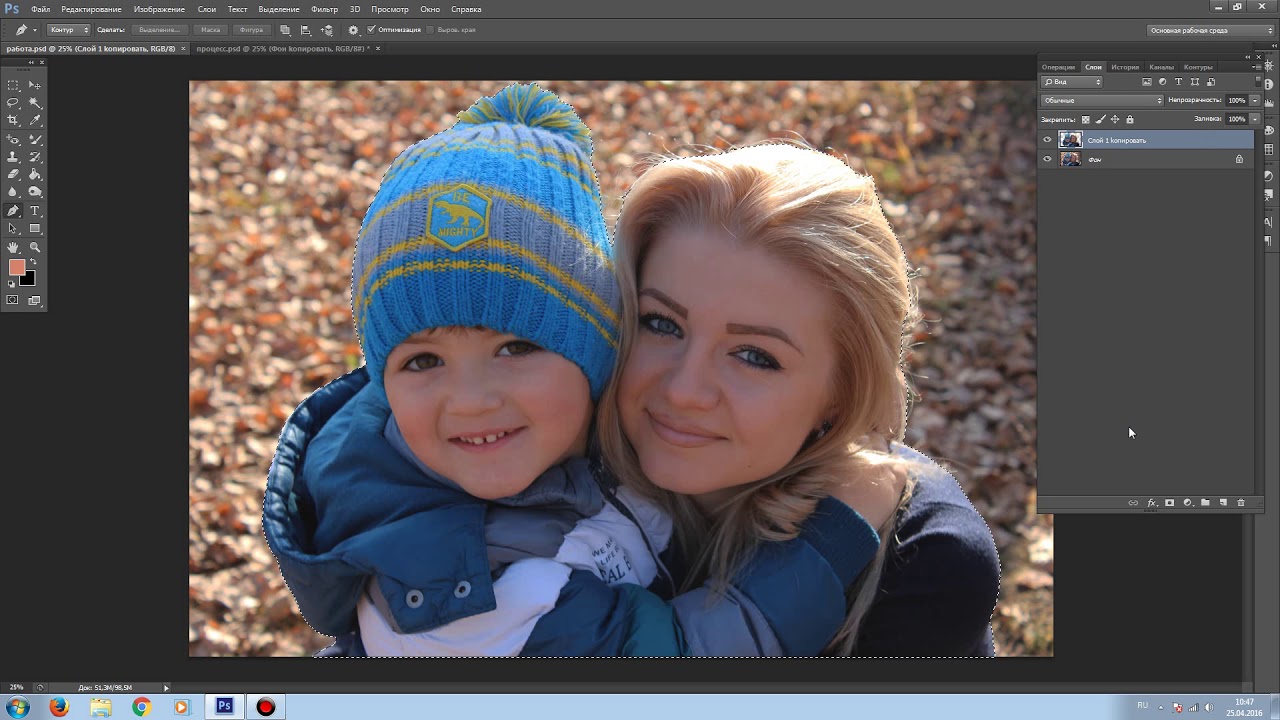 согласитесь, гораздо быстрее, чем «Волшебной палочкой».
согласитесь, гораздо быстрее, чем «Волшебной палочкой».
Кроме того, если Вы сделаете параметр «Непрозрачность» (Opacity) меньше 100%, «Волшебный ластик» удалит фон не полностью, а сделает его полупрозрачным.
Из этого следует, что, для удаления однотонного фона идеально подходит инструмент «Волшебный ластик». Но спектр применения этого инструмента гораздо уже. чем у «волшебной палочки».
Как изменить фон логотипа с помощью Inkscape или Photoshop? – Logaster
В этой статье мы расскажем вам, как изменить фон логотипа с помощью программ редакторов изображений — Inkscape и Photoshop.
Изменения фона с помощью Inkscape
Изменения фона в Photoshop
Изменения фона с помощью Inkscape
Чтобы изменить фон в Inkscape следуйте пошаговой инструкции:
1. Скачайте логотип в формате PDF и откройте его с помощью программы. Скачать бесплатно Inkscape можно здесь.
2. Кликните “File” и выберите “Document properties” в выпадающем списке.
3. В появившимся окне выберите вкладку ”Page” и кликните “Background”.
4. Выберите цвет фона для логотипа или вставьте RGB-код цвета (если он у вас есть) в соответствующее поле.
Чтобы фон изменился нужно убрать прозрачность. Для этого нужно сместить показатели прозрачности (параметр “А”) вправо до конца.
Как видите фон изменился.
5. Теперь нужно сохранить логотип с фоном.
Для этого кликните “File” и выберите “Export Bitmap” в выпадающем списке.
6. В новом окне нужно задать разрешение логотипа и выбрать место сохранения.
После этого кликните “Export”.
Логотип с фоном сохранится в формате PNG и вы сможете его использовать.
Изменения фона в Photoshop
Теперь рассмотрим возможность изменения фона в Photoshop.
Для этого нужно:
1. Скачайте логотип в формате PNG или JPG откройте его в программе.
2. Кликните ”Создать слой заливку” в нижнем правом углу и выберите опцию “Цвет”.
3. В появившимся окне выберите цвет фона для логотипа или вставьте RGB-код цвета (если он у вас есть) в соответствующее поле и нажмите “Ок”.
4. Теперь нужно сделать слой с логотипом верхним. Для этого нужно просто переместить его на первое место в панели слоев.
5. Далее логотип нужно сохранить. Кликните “Файл” и выберите “Сохранить как”.
В следующем окне укажите куда хотите сохранить логотип, напишите имя файла, выберите формат сохранения и нажмите “Сохранить”.
Логотип с фоном сохранится в указанном месте и вы сможете его использовать.
Как изменить фон на фото
Сделали удачную фотографию не в самой удачной локации? Это можно легко исправить, заменив фон изображения. Собрали для вас подборку из 8 программ и сервисов, которые позволят быстро справиться с этой задачей.
Как поменять фон на фото с помощью десктопных программ
Десктопные фоторедакторы предоставляют больше всего инструментов для работы с изображениями. Здесь можно не только заменить фон, но и удалить с него отдельные предметы или, наоборот, добавить дополнительные элементы на изображение, сделать цветокоррекцию снимка и многое другое.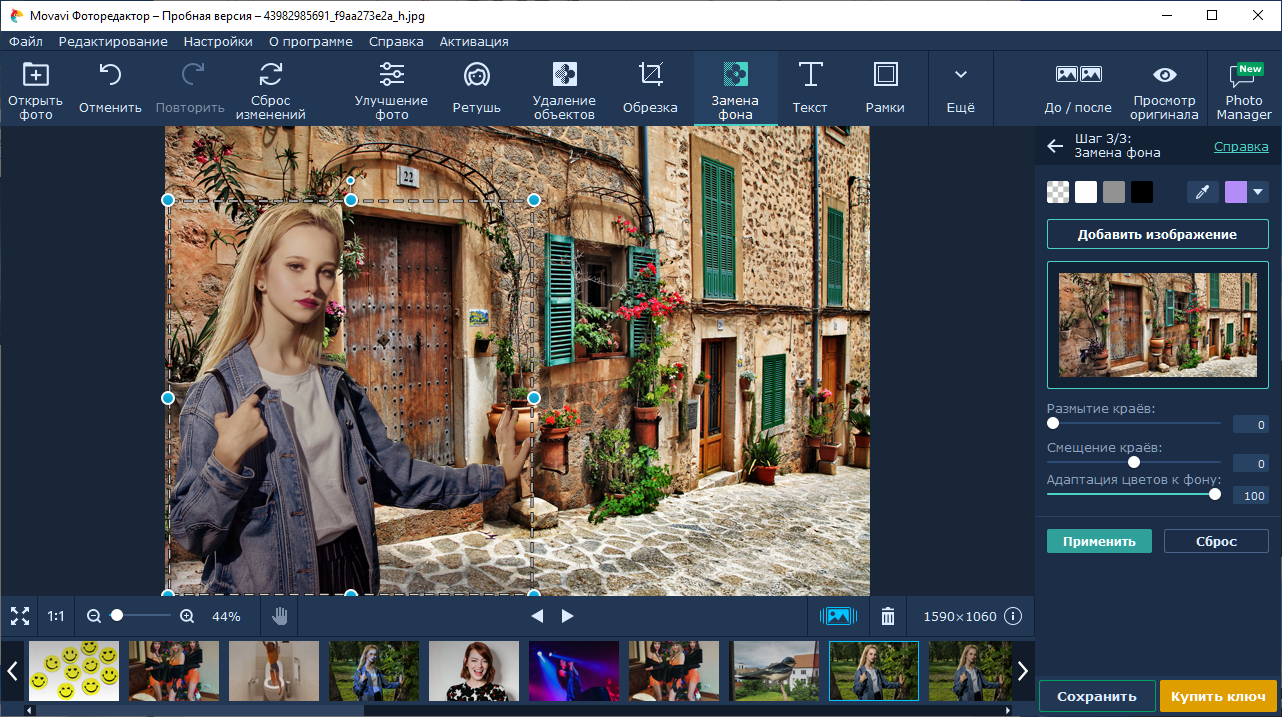 Хорошую программу для редактирования фотографий всегда полезно иметь под рукой – на случай, если потребуется обрезать изображение из интернета или, например, отреставрировать старый снимок.
Хорошую программу для редактирования фотографий всегда полезно иметь под рукой – на случай, если потребуется обрезать изображение из интернета или, например, отреставрировать старый снимок.
| Программа | ОС | Цена | Основные функции |
|---|---|---|---|
| Picverse | Windows, MacOS | 1690 р. за бессрочную лицензию + бесплатная пробная версия | ✔️ Удобный инструмент для замены фона в пару кликов ✔️ 100+ эффектов и фильтров ✔️ Поддерживает многие форматы, включая GIF и RAW ✔️ Реставрация старых фото |
| Photoshop | Windows, MacOS | Лицензия 15547 р. в год + бесплатный пробный период | ✔️ Набор профессиональных инструментов для работы с фото ✔️ Совместная работа над облачными документами ✔️ Разнообразная галерея фильтров ✔️ Детальная обработка кадров |
| ФотоМАСТЕР | Windows | Профи лицензия 2450 р. | ✔️ Легкая замена фона ✔️ Добавляет макияж на фото ✔️ Бесплатные обновления ✔️ Не портит качество изображения |
Удаляем фон в программе Picverse
Picverse – простой фоторедактор для новичков и любителей. Несмотря на простоту интерфеса, программа представляет набор отличных мощных инструментов для работы с фото. Заменить фон здесь можно всего за несколько кликов!
1. Открываем оригинал изображения
Нажмите на кнопку Открыть фото (значок +) в левом верхнем углу программы. В открывшемся окне выберите нужный файл и нажмите Открыть.
2. Переходим на нужную вкладку в панели инструментов
В правой части монитора вы увидите иконку Замена фона — это то, что нам нужно!
3. Выбираем нужные объекты и фон
Для этого можно воспользоваться несколькими инструментами: автоматическое выделение, кисть или лассо.
✔️ Автоматическое выделение
Воспользуйтесь этим инструментом, если на фотографии присутствуют люди — так контур будет более четким.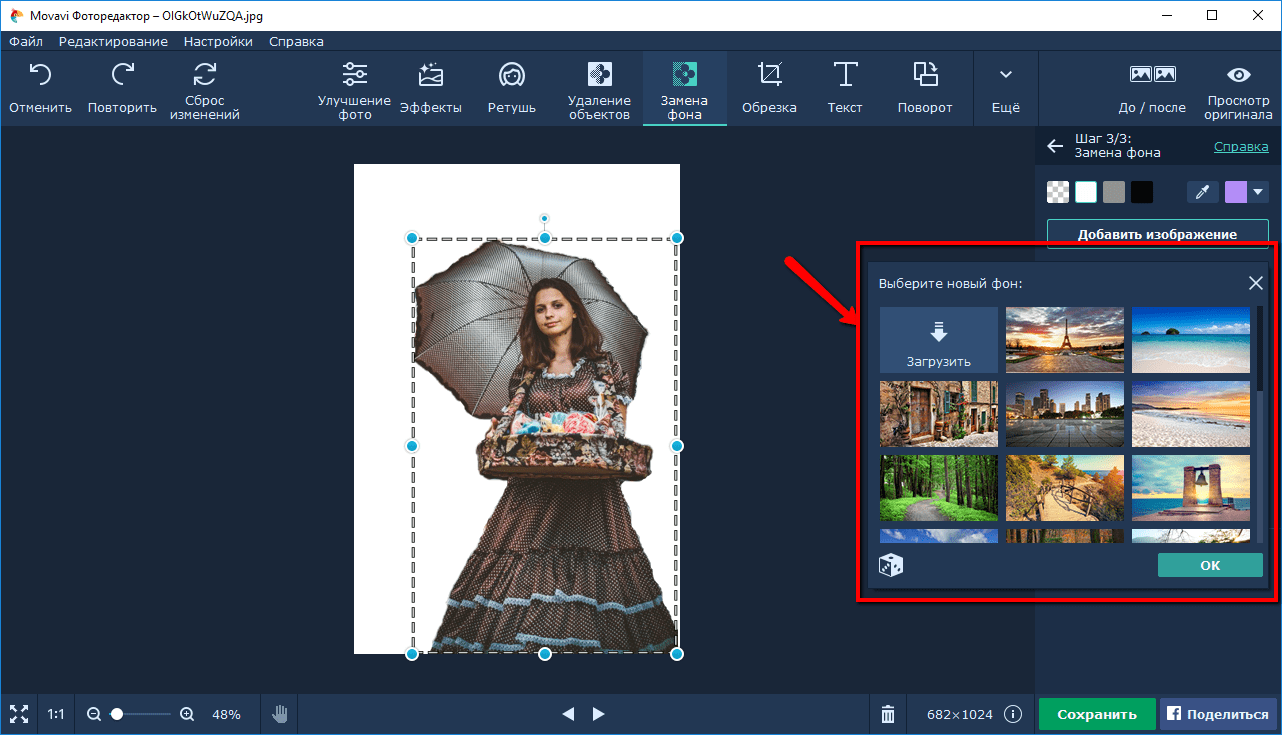 Для этого на боковой панели нажмите кнопку Автоматическое выделение.
Для этого на боковой панели нажмите кнопку Автоматическое выделение.
✔️ Кисть
— Чтобы выделить объект, который должен остаться в кадре, нажмите на кнопку Кисть+ и нарисуйте несколько зеленых штрихов внутри объекта. Не нужно закрашивать предмет полностью — Picverse автоматически определит границы.
— Чтобы выделить фон, который хотите заменить, нажмите на кнопку Кисть− и нанесите штрихи красного цвета на фон изображения.
— Подправить неровности можно инструментом Ластик.
После того, как выделите объект и фон на изображении, программа очертит контуром границу объекта. Если контур получился неровным, добавьте красных или зеленых штрихов в нужных местах.
✔️ Лассо
Выберите инструмент Лассо+ и выделите объект, который хотите оставить на фото. А для выделения фона воспользуйтесь Лассо−.
Нажмите Следующий шаг для продолжения.
4. Вырезаем фон
Фон, который мы выделили на предыдущем этапе, будет автоматически удален. Далее вы уже можете выбрать новый фон или оставить его прозрачным и сохранить картинку.
Далее вы уже можете выбрать новый фон или оставить его прозрачным и сохранить картинку.
✔️ Прозрачный фон
Чтобы задний фон остался прозрачным нажмите кнопку со значком бело-серого квадрата слева от палитры.
✔️ Изображение
Чтобы сменить фон с серого и невзрачного и добавить фото океана или Парижа, нажмите кнопку Добавить изображение и выберете нужную картинку. Два клика — и вот у вас уже новый фон на фото.
5. Применяем и сохраняем изменения
Чтобы сохранить все настройки, нажмите Применить. Осталось скачать новое фото: выберете иконку дискеты в правом верхнем меню экрана или через меню: Файл — Сохранить/Сохранить как.
Замена фона на фото онлайн
Онлайн-сервисы позволяют изменять фон на изображении буквально за полторы минуты (мы считали). Хотите знать, как заменить фон на фото онлайн? Рассказываем о самых популярных сервисах:
| Программа | Цена | Основные функции |
|---|---|---|
| Canva | 1Бесплатно, есть тарифы с платными шаблонами | ✔️ Более 250 тыс. шаблонов ✔️ Собственная галерея макетов ✔️ Совместная работа над проектом |
| piZap | Бесплатно, есть тарифы с платными шаблонами и функциями | ✔️ Реставрация портретных кадров ✔️ Работа с кривыми ✔️ Сервис предоставляет большой выбор фильтров, шрифтов и эффектов |
| ФотоМАСТЕР | Бесплатно, есть тарифы с платными функциями | ✔️ Можно сразу поделиться картинкой на Pinterest или Facebook ✔️ Галерея фильтров, наклеек и шрифтов ✔️ Работа с цветокоррекцией |
Как изменить фон на фото в фоторедакторе Canva
Canva – один из лучших онлайн-сервисов для работы с контентом. Это один из дежурных инструментов маркетологов и диджитал-дизайнеров. Выручает, когда нужно срочно собрать красивую презентацию, сделать сториз для корпоративного Instagram-аккаунта – и в том числе, когда нужно быстро заменить фон на фотографии.
1. Загружаем изображение на платформу
Выберете нужное фото и перетащите его на страницу редактора: оно появится в разделе «Загрузки». Переместите изображение на рабочую область и выделите мышкой.
2. Удаляем фон
Перейдите на вкладку «Эффекты» — находится в левом верхнем углу экрана. В открывшемся окне выберите «Background Remover» и изображение сзади автоматически исчезнет!
3. Добавляем новый фон
Вы можете поменять цвет фона с белого на любой другой: выделите лист и выберите понравившийся цвет из палитры. Или добавьте любое другое изображение: замените теплый летний фон на заснеженный зимний. Для этого перейдите в раздел «Фон» (на панели слева) или загрузите новое фото.
4. Сохраняем готовое фото на компьютере
Нажмите на кнопку «Скачать» в правом верхнем углу панели инструментов и выберет нужный формат. Готово!
Как поменять фон на фото в мобильном приложении
Приложения для телефонов внесли изменения в нашу жизнь: теперь не обязательно скачивать профессиональные редакторы фото — все правки можно сделать на своем мобильном. Попробуйте эти приложения:
| Программа | ОС | Цена | Основные функции |
|---|---|---|---|
| PicsArt | iOS, Android | Бесплатно, но есть платная подписка | ✔️ Инструменты для создания собственных стикеров ✔️ Встроенный видеоредактор ✔️ Умное размытие заднего фона |
| Snapseed | iOS, Android | Бесплатно | ✔️ 29 встроенных инструментов и фильтров ✔️ поддерживает фото в формате RAW ✔️ Кисть для выборочной коррекции |
Как наложить новый фон на изображение в приложении Snapseed
Snapseed – отличный мобильный фоторедактор, который подойдет и новичкам, и продвинутым пользователям.
1. Выбираем нужное фото
Зайдите в приложение и нажмите Открыть, во всплывающем окне выберите фотографию.
2. Переходим к замене фона
Откройте вкладку Инструменты: вам нужна Двойная экспозиция. В левом нижнем углу нажмите на кнопку Добавить картинку и загрузите фотографию с нужным фоном. Затем нажмите на иконку с изображением капельки (фукнция Непрозрачность) и настройсте прозрачность фона. Чем правее ползунок, тем четче будет фон. Нажмите на галочку в правом нижнем углу.
3. Убираем лишнее
Новый фон перекрыл основное изображение — нам это не нужно. Нажмите иконку с изображением слоев в правом верхнем углу и выберите Посмотреть изменения. Нажмите на кнопку Двойная экспозиция и затем – на иконку с изображением кисти.
4. Сохраняем результат
Выделите кистью ту часть фотографии, на которой должен быть новый фон. Двойным кликом по фотографии можно приближать изображение для более детальной работы. После того, как на фотографии не осталось ничего лишнего, нажмите на Галочку в правом нижнем углу экрана. Выберите Экспорт и Сохранить — вы справились!
Что еще нужно знать
Для того, чтобы замена фона выглядела естественно и не напоминала обычный фотошоп, рекомендуем выбрать качественный изначальный кадр. Никакая программа, изменяющая фото, не справится с плохим исходником.
Обращайте внимание на освещение. Направление света на новом фоне должно совпадать с исходным кадром. Если на вашем фото освещение находится справа, не выбирайте фон, где свет падает слева.
Уровень освещения на двух изображения тоже должен совпадать. Не стоит совмещать темные и светлые кадры — это выглядит неестественно.
Не выбирайте кадры с разным качеством. Если на качественный исходник наложить сжатое изображение, это заметят все друзья и подписчики.
Соблюдайте масштабы кадра. Не стоит на удаленный кадр накладывать портретное изображение — в результате вы получите совсем не то, что ожидали.
Надеемся, наши советы были вам полезны, и теперь вы легко сможете менять задний фон на любой фотографии. Это добавит немного креатива и настроения в повседневные снимки. Желаем потрясающих идей и классных кадров! 😉
Удаление фона рисунка
-
Выберите рисунок, фон на который вы хотите удалить.
-
Выберите «Формат рисунка> удалить фон или> «Удалить фон».
Если вы не видите «Удалить фон»,убедитесь, что выбрали рисунок. Возможно, понадобится дважды щелкнуть изображение, чтобы выбрать и открыть его на вкладка Формат.
-
По умолчанию область фона будет закрашена пурпурным (что показывает, что ее можно удалить), а изображение на переднем плане сохранит естественные цвета.
-
Если область по умолчанию неправиляция, перейдите в > «Средства для работы с рисунками» и сделайте следующее:
-
Если фрагменты рисунка, который вы хотите сохранить, являются пурпурными (помечены для удаления), выберите «Пометить области для сохраняемого» и карандашом в виде пометить области на рисунке, которые нужно сохранить.
-
Чтобы удалить дополнительные части рисунка, выберите «Пометить области для удаления» и пометить их с помощью карандаша.
-
-
Когда все будет готово, выберите «Сохранить изменения» или «Отменить все изменения».
Чтобы сохранить изображение в отдельном файле для использования в дальнейшем, щелкните его правой кнопкой мыши и выберите «Сохранить как рисунок».
К рисунку, оставшемуся после удаления фона, можно применить художественный эффект или добавить к рисунку эффекты.
-
Выберите рисунок, фон на который вы хотите удалить.
-
В группе «Средства работы с рисунками» на вкладке «Формат» в группе «Настройка» выберите «Удалить фон».
-
Щелкните один из маркеров линий области выделения, а затем перетащите линию таким образом, чтобы область содержала часть рисунка, которую необходимо сохранить, и не содержала большую часть областей, которые нужно удалить.
Иногда вы можете получить нужный результат, не поэкспериментируйте с положением линий области и размером области.
Совет: Чтобы отменить пометки областей, выберите «Удалить пометку», а затем выберите линию.
-
Если область по умолчанию неправиляция, перейдите в > «Средства для работы с рисунками» и сделайте следующее:
-
Выберите «Пометить области для сохраняемой области» карандашом, чтобы пометить области на рисунке, которые нужно сохранить.
-
Выберите «Пометить области для удаления» и карандашом , чтобы пометить их.
-
-
Когда все будет готово, выберите «Сохранить изменения» или «Отменить все изменения».
Чтобы сохранить изображение в отдельном файле для использования в дальнейшем, щелкните его правой кнопкой мыши и выберите «Сохранить как рисунок».
К рисунку, оставшемуся после удаления фона, можно применить художественный эффект или добавить к рисунку эффекты.
Фото для визы в Россию (для граждан США) / Фото на паспорт онлайн
Требования к фотографии для российской визы
Если вы хотите посетить Российскую Федерацию, вам необходимо оформить визу. Вы должны предоставить заполненную анкету и пять одинаковых цветных фотографий не старше шести месяцев. Вам не нужно искать профессиональную фотостудию или фотобудку; особенно сейчас, когда власти не рекомендуют ходить в торговый центр или центр города из-за пандемии COVID-19.
Вы можете сфотографироваться дома или в любом другом месте, и вы можете мгновенно проверить свою фотографию для визы в Россию .
Russian Visa Photo Tool — сделайте и проверьте онлайн!
Знаете ли вы, что вы можете получить фото на российскую визу онлайн ? Попробуйте наш фоторедактор для визы!
Этот инструмент изменит размер, кадрирует, отредактирует и в конце проверит фотографию с точки зрения требований к фотографии для визы в Россию.
Каждую фотографию вы оформляете на паспорт-фото.online имеет гарантию принятия данным учреждением. Вы можете заказать его в цифровом виде и распечатать самостоятельно, или мы распечатаем его для вас и доставим туда, куда вы пожелаете.
Эти фотографии должны соответствовать определенным требованиям, таким как размер и качество, структура бумаги, поза, цвет фона, выражение лица и т. Д. Важно знать и применять их все, чтобы ваши фотографии были приняты посольством или консульством России. Ознакомьтесь с фото спецификации для российской визы , ниже мы представляем их полный список.
Российская виза, размер фото
Требование к фотографии для визы в Россию в этих условиях ясно:
- Формат фотографии (ширина x высота) должен быть: 35 мм x 45 мм без рамок и специальных уголков
- это не должно быть селфи
- голова должна быть помещена в центр рисунка
- лицо должно занимать около 50% всей площади (27 мм — 36 мм от подбородка до макушки), а голова и плечи — не менее 70% и не более 80% фото
- кандидат должен смотреть прямо вперед, обе стороны вашего лица должны быть видны одинаково, виды сбоку и под углом недопустимы
Помните: все неправильно обрезанные фотографии будут отклонены, поэтому инструмент обрезки для визы в Россию может вам пригодиться .
Фон и освещение
Фон на фото для российской визы должен быть серым, полностью свободным от теней, узоров и других видимых предметов или людей. Если вы не можете подготовить требуемый фон, вы можете использовать инструмент, удалив неподходящий фон и сделав его любым цветом, в данном случае серым. Просто воспользуйтесь специальным инструментом на сайте portal-photo.online и расслабьтесь, мы сделаем всю работу.
Лучше всего естественный свет, обе стороны лица должны быть освещены равномерно.Фотография должна точно воспроизводить оттенки вашей кожи.
Положение головы и выражение лица
Кандидат не должен смотреть вниз или в любую сторону, его голова должна быть перпендикулярна камере. Объектив камеры должен находиться на уровне глаз заявителя. Нейтральное выражение лица с закрытым ртом и открытыми глазами является обязательным. Не улыбайтесь, а просто расслабьте мышцы лица естественным образом.
Ваши глаза должны быть хорошо видны и узнаваемы, поэтому, если вам не нужны очки, снимите их, а также убедитесь, что ваши волосы не закрывают линию глаз.
Очки на российскую визу фото
Если вы хотите быть уверены, что ваше фото будет принято, снимите очки (также солнцезащитные очки не принимаются). Если вам необходимо носить очки по медицинским показаниям и вы действительно не можете их снять, помните, что на стекле не должно быть бликов, а оправа не может закрывать какие-либо части ваших глаз. Причем на лице не должно быть теней или преломлений.
Одежда
Это часто задаваемый вопрос: как одеваться для фото на визу в Россию?
Вы можете носить как хотите — ваш повседневный стиль.В этом термине нет особых требований. Нельзя носить только форму.
Борода
Если вы обычно носите бороду, можете оставить ее для фото. Но помните, что ваше лицо должно быть узнаваемо для иммиграционного офицера, поэтому не отращивайте бороду до того, как вас сфотографируют, если вы обычно ее не носите.
Шапки и головные уборы
Вообще говоря, ношение головного убора на фотографии для визы в Россию запрещено. Вы можете носить религиозный головной убор, только если он не закрывает ваше лицо.Ваше лицо должно быть видно от нижней части подбородка до лба. Накрытие лица, такое как никаб, не допускается.
Виза в Россию для детей и младенцев
Если вы планируете приехать в Российскую Федерацию с детьми, у них тоже должна быть виза. Младенцев, которые не могут поддерживать себя, следует фотографировать лежа сверху и с открытыми глазами. Если вы поддерживаете младенца, ваши руки или руки, которые используются для поддержки ребенка, не должны быть видны на фотографии.
Инструменты ретуши и фотошоп на российскую визу. Фото
Вы не должны использовать Photoshop на фотографии для визы в Россию — это касается вашего лица и фона. Итак, ни ретушь, ни художественный эффект недопустимы. Вместо этого вы можете нанести макияж, а в качестве фона использовать инструмент для фотографии для визы в Россию , просто используя специальный инструмент на сайте portal-photo.online.
Российская виза. Спецификации фото о структуре бумаги.
.
Фотография должна быть цветной, напечатанной на глянцевой, простой или непрозрачной высококачественной фотобумаге.Рельефная или растровая структура недопустимы.
Разрешение печати должно быть не менее 600 dpi (особенно при съемке цифровой камерой). Лицо должно быть четко сфокусировано во всех областях, также важны адекватный контраст и четкость.
Россия виза фото производитель
паспорт-photo.online станет идеальным редактором, если вы ищете инструмент, с помощью которого вы сможете получить онлайн фото для российской визы за пару минут.
Этот инструмент изменяет размер, кадрирует, редактирует , а в конце проверяет фотографию , чтобы убедиться, что она будет принята данным учреждением.Мы это гарантируем!
Вы можете заказать его как в цифровой версии и распечатать самостоятельно, так и заказать уже напечатанные изображения, которые мы доставим по указанному физическому адресу.
Мы предоставим вам фотографий для визы в Россию высокого качества, правильного размера и обрезки, соответствующих критериям, установленным Правительством России.
Последнее важное: изображения groupa будут отклонены. Ваши пять доставленных фотографий должны быть идентичными.
Краткое изложение требований к фотографии для получения визы в Россию и заявление
Фотография — один из важнейших элементов при подаче заявления на визу.Фотография будет положительно проверена сотрудником посольства, если она соответствует официальным требованиям. Рекомендуемый размер фотографии 3,5 х 4,5 см. Снимок должен иметь сбалансированный контраст, резкость и яркость, поэтому настоятельно рекомендуется воспользоваться услугами опытного фотографа. Фотография должна быть сделана на однотонном и однородном фоне. Он должен быть распечатан в цвете на качественной фотобумаге. Человек на фотографии должен смотреть в камеру глазами, направленными прямо на нее.Обязательно не закрывать лицо и линию роста волос — она должна оставаться чистой, нельзя закрывать ее волосами или украшениями. Позируя фотографу, нужно закрыть рот и иметь нейтральное выражение лица, без каких-либо эмоций.
Заявление на получение визы
в Россию онлайн для в США
Консульский отдел Посольства России в США заявляет, что электронное заявление на визу на русском или английском языке является единственной формой подачи заявления на получение документа.
Adobe Photoshop Fix в App Store
Adobe Photoshop Fix обеспечивает мощное, но простое ретуширование и восстановление изображений на iPad или iPhone. Вылечите, сгладьте, сгладьте, осветлите и внесите другие изменения и корректировки, которые придадут вам именно тот вид, который вам нужен. Получите доступ к отредактированным фотографиям в других мобильных и настольных приложениях Adobe, войдя в Adobe Creative Cloud, чтобы улучшить их или использовать в других творческих проектах — все это на основе Adobe CreativeSync.
• Ретушируйте и восстанавливайте фотографии с помощью инструментов, которые придают вам точный вид, структуру и ощущение, которое вы хотите:
— Пластика с распознаванием лиц — внесите существенные изменения в черты лица. Создавайте более широкую улыбку, сгладьте щеки или отредактируйте другие черты лица с удивительной легкостью.
— Пластика — Толкайте, вытягивайте, вращайте, увеличивайте или изменяйте форму любой области для создания тонких или резких эффектов.
— Лечить и исправлять — исправлять недостатки, используя содержимое из окружающих областей, а затем смешивать результат.
— Гладкий — просто рисуйте, чтобы сгладить или повысить резкость кожи, пейзажей или другого содержимого.
— Светлее и темнее — добавление или удаление света с определенных частей фотографии.
• Редактируйте и корректируйте фотографии с помощью различных основных инструментов:
— Цвет — Обесцветить, чтобы удалить все цвета или создать сочетание цвета и черно-белого.
— Paint — Получите точные эффекты с помощью пипетки, которая позволяет вам выбирать цвета, регулируемой кисти и ластика.
— Регулировка — добавление виньеток и управление экспозицией, контрастом и насыщенностью.
— Расфокусировка — размытие части фотографии, чтобы привлечь внимание к ключевому объекту.
• Отправляйте изображения прямо в Photoshop CC на настольном компьютере, чтобы вы могли улучшить их и использовать дальше. Fix преобразует все ваши правки в слои и упаковывает изображение в файл PSD.
ПОДКЛЮЧИТЕСЬ К ТВОРЧЕСКОМУ ОБЛАКУ
Любите фотографировать? Ознакомьтесь с планом Creative Cloud для фотографов. Он дает вам Lightroom и Photoshop, самые мощные инструменты редактирования. С Creative Cloud вы можете открывать и редактировать файлы Photoshop в Fix и отправлять отретушированные изображения в Photoshop CC для дальнейшей доработки — слоев, масок и всего остального.Или открывайте и улучшайте изображения Lightroom и отправляйте их прямо в свои коллекции Lightroom. Все ваши правки будут синхронизированы на всех ваших компьютерах и устройствах. Если вы внесете изменения на iPad, они отобразятся на рабочем столе. Сделайте свою фотографию еще лучше с планом Creative Cloud Photography.
Также ознакомьтесь с другими бесплатными приложениями Adobe в App Store:
• Photoshop Mix — вырезайте и комбинируйте элементы из разных изображений, смешивайте слои и применяйте образы на своем iPad или iPhone — где бы вы ни находились.
• Lightroom Mobile — Захватывайте, редактируйте, систематизируйте и делитесь изображениями профессионального качества со своего смартфона или планшета.
• Photoshop Express — простой фоторедактор для применения эффектов и фильтров
• Sketch — создавайте выразительные рисунки и картины, не открывая альбом для рисования. Сохраняйте и отправляйте как многослойные файлы PSD в Adobe Photoshop CC и Adobe Illustrator CC.
• Spark Page: создавайте красивые веб-истории за считанные минуты. Превратите свой следующий информационный бюллетень, отчет, приглашение или путешествие в великолепную визуальную историю, которая порадует читателей на любом устройстве.
• Spark Video: создавайте привлекательные анимационные видеоролики за считанные минуты. Съемка не требуется, просто запишите свой голос короткими промежутками, чтобы рассказать свою историю.
• Spark Post: создавайте потрясающую социальную графику за секунды с помощью профессионально разработанных привлекательных шаблонов, которые можно настраивать за несколько простых шагов.
БОЛЬШЕ ХРАНИЛИЩА (дополнительная покупка в приложении)
Вы можете приобрести дополнительные 20 ГБ хранилища файлов Creative Cloud за 1,99 доллара США в месяц. Регулярный платеж автоматически снимается с вашей учетной записи iTunes.Чтобы остановить обслуживание, перейдите в настройки учетной записи и отключите автоматическое продление по крайней мере за 24 часа до окончания расчетного периода. Пропорциональное распределение недоступно — если вы отключите автоматическое продление, обслуживание будет продолжаться до конца расчетного периода в этом месяце.
Вам должно быть не менее 13 лет и вы согласны с условиями и политикой конфиденциальности Adobe, которые можно просмотреть по адресу:
http://www.adobe.com/privacy/policy-linkfree.html
http://www.adobe.com/special /misc/terms.html
Мы не можем найти эту страницу
(* {{l10n_strings.REQUIRED_FIELD}})
{{l10n_strings.CREATE_NEW_COLLECTION}} *
{{l10n_strings.ADD_COLLECTION_DESCRIPTION}}
{{l10n_strings.COLLECTION_DESCRIPTION}}
{{addToCollection.description.length}} / 500
{{l10n_strings.TAGS}}
{{$ item}}
{{l10n_strings.ПРОДУКТЫ}}
{{l10n_strings.DRAG_TEXT}}
{{l10n_strings.DRAG_TEXT_HELP}}
{{l10n_strings.LANGUAGE}}
{{$ select.selected.display}}
{{article.content_lang.display}}
{{l10n_strings.AUTHOR}}
{{l10n_strings.AUTHOR_TOOLTIP_TEXT}}
{{$ select.selected.display}}
{{l10n_strings.CREATE_AND_ADD_TO_COLLECTION_MODAL_BUTTON}}
{{l10n_strings.CREATE_A_COLLECTION_ERROR}}
Get Adobe Photoshop Express: редактор изображений, настройки, фильтры, эффекты, границы
Щелчок. Редактировать. Доля. Улыбка. Бесплатное приложение Adobe Photoshop Express предоставляет волшебство фотографии на кончиках ваших пальцев.Присоединяйтесь к миллионам творческих людей, которые доверяют Adobe Photoshop Express и используют его для быстрого, эффективного и простого редактирования. Это универсальный магазин для быстрого и невероятного редактирования фотографий.
Используйте Adobe Photoshop Express для создания более привлекательных изображений. Используйте ползунковые регулировки или автоматические исправления в одно касание для достижения отличных результатов. Если вы новичок в приложении, вот несколько способов улучшить свои фотографии:
ПРЕДСТАВЛЯЕМ НОВЫЙ ОБРАЗ И ГРАНИЦЫ:
ТВОРЧЕСКИЙ ОБРАЗ:
* Теперь выбирайте из более чем 45 привлекательных эффектов под названием «Образы»! Управляйте интенсивностью образов с помощью простого ползунка.Различные категории стилей, такие как «Черно-белый», «Портрет», «Природа», «Яркие цвета» и «Дуэт тонов», помогают подобрать нужный эффект.
ГРАНИЦЫ:
* Используйте наши недавно добавленные границы, чтобы добавить отличительный индивидуальный штрих к вашим фотографиям с более чем 30 рамками и рамками. Проявлять себя!
РЕДАКТИРОВАТЬ ФОТОГРАФИИ:
* Быстро открывать фото с устройства.
* Снимайте фотографии прямо в приложении.
* Редактируйте фотографии как можно лучше. Простой в использовании интерфейс обеспечивает плавное переключение между различными редакциями.* Комплексный редактор фотографий позволяет вам отшлифовать свои фотографии, чтобы вы могли воплотить свое воображение в реальность.
ОБРЕЗАТЬ:
* Быстрое исправление фотографий — обрезайте, выпрямляйте, вращайте по и против часовой стрелки, переворачивайте по горизонтали и вертикали.
* Обрезка также обеспечивает удобство настройки соотношения сторон изображения по умолчанию в одно касание.
ИСПРАВЛЕНИЯ:
Сделайте свои фотографии яркими с помощью простых ползунков:
* Контроль и установка контрастности, четкости, насыщенности, яркости, устранения дымки
Используйте эти элементы управления на своих фотографиях для получения потрясающих результатов.Контрастность — это захватывающий элемент управления, который может превратить вашу обычную фотографию в великолепный шедевр.
Отрегулируйте насыщенность цвета с помощью элементов управления «Яркость» и «Насыщенность».
Отрегулируйте ползунок четкости, чтобы на фотографиях отображалось больше текстуры и деталей.
Используйте ползунок Dehaze, чтобы добавить или удалить дымку с вашей фотографии.
* Экспозиция, блики, тени, черный и белый
Вы можете точно настроить экспозицию фотографии с помощью элементов управления экспозицией. Светлые участки и тени — лучший способ оптимизировать экспозицию фотографии в светлых, полутоновых и темных областях без ущерба для других областей тональности.Используйте «Черное и белое», чтобы установить точку черного и белого цвета на фотографии. Это делает цвета полностью черными или белыми.
* Температура и оттенок
Используйте элементы управления «Температура» и «Оттенок», чтобы добавить к фотографии тепла или холода. Вы также можете контролировать количество зеленых и красных тонов на фотографии.
Используйте ползунок «Температура», чтобы увеличить или уменьшить количество оранжевого или синего тона. Увеличение количества оранжевого делает вашу фотографию теплой. Увеличение количества синего делает фотографию холоднее.Используйте ползунок «Оттенок», чтобы добавить к фотографии больше красного или зеленого тона. Автоматический баланс белого сделает это автоматически за вас.
* Подробности
Используйте функции «Повышение резкости», «Уменьшение яркости шума» и «Уменьшение цветового шума», чтобы сделать фотографии более красивыми и минимизировать нежелательную зернистость и крапинки на фотографиях.
* Разделенный тон
Стилизуйте свои фотографии с помощью цветных оттенков в светлых и темных участках.
* Размытие
Используйте эффект размытия, чтобы придать изображениям улучшенный сюрреалистический эффект.* Тускнеть
Смешайте изображения с фоном с помощью нового эффекта «Затухание» и придайте фотографиям матовый оттенок.
* Эффект виньетки
Добавьте сентиментальности или вызовите ностальгию своим изображениям с помощью эффекта виньетки.
ТОЧЕЧНОЕ ЛЕЧЕНИЕ
* Удаление пятен и прыщей еще никогда не было таким простым! Одним касанием удаляйте прыщи, шрамы, грязь и пыль со своих фотографий.
УДАЛИТЬ КРАСНЫЙ ГЛАЗ И ИСПРАВИТЬ ГЛАЗ ДОМА
* Достаточно одного касания, чтобы удалить эффект красных глаз на фотографиях людей или домашних животных.Вы можете использовать инструмент «Красные глаза», чтобы уменьшить эффект красных глаз у объектов на фотографии. Это обесцвечивает красные пиксели в целевой области и снижает эффект.
АВТОИСПРАВЛЕНИЕ:
* Редактируйте свои фотографии с помощью автоматической настройки в одно касание.
ПОДДЕРЖКА RAW ФОТО:
* Photoshop Express поддерживает следующие форматы файлов:
• Фото: JPG, PNG.
• Необработанные файлы: arw (SONY), cr2 (CANON), crw (CANON), dng, erf (EPSON), raf (FUJI), 3fr и fff (HASSELBLAD), dcr (KODAK), mrw (KONICA), mos ( LEAF), rwl (LEICA), nef и nrw (NIKON), orf (OLYMPUS), rw2 (PANASONIC), pef (PENTAX), srw (SAMSUNG.ПЕЧАТЬ:
* Распечатайте отредактированные фотографии прямо с вашего устройства Windows.
МАГАЗИН И ОБМЕН:
* Ваша исходная фотография не теряется при редактировании. Отмените и повторите изменения, пока не получите желаемый вид.
* Легкий обмен, ваш способ: мгновенно поделитесь отредактированными фотографиями на Facebook.
ДОСТУПНЫЕ ЯЗЫКИ:
Английский, упрощенный китайский, традиционный китайский, чешский, датский, голландский, французский, немецкий, итальянский, финский, японский, корейский, польский, португальский, русский, испанский, шведский, норвежский и турецкий.Условия использования Adobe:
Вам должно быть 13 лет и вы согласны с условиями и политикой конфиденциальности Adobe.
http://www.adobe.com/go/terms_linkfree
http://www.adobe.com/go/privacy_policy_linkfree
Не продавайте мою информацию:
https://www.adobe.com/privacy/ca-rights.html
Показать больше
10 лучших альтернатив Photoshop 2020
»Что такое фотошоп?
Photoshop — лучшее программное обеспечение для обработки изображений и графического дизайна, используемое миллионами творческих пользователей для проектов.Вы можете создавать красивые дизайны, цифровую живопись, анимацию и графические рисунки с помощью Adobe Photoshop. Приложение доступно для платформ Desktop и iPad. Легко, но профессионально редактируйте фотографии, удаляйте или заменяйте объекты и комбинируйте фотографии с превосходной обработкой с помощью онлайн-редактора фотографий, такого как Photoshop.
»Зачем нужна альтернатива фотошопу?
Может быть много причин для поиска альтернативы инструменту Photoshop. Как пользователь, вы можете не захотеть тратить огромную сумму на подписку, или ваш проект небольшой и не имеет миллионов функций для работы, или вам просто не нужен профессиональный онлайн-редактор фотографий, такой как Photoshop.В Интернете доступно множество бесплатных альтернатив Photoshop.
Если вы не хотите использовать Adobe Photoshop для решения своих задач в области фотографии и дизайна, мы составили список из 10 лучших альтернатив Photoshop.
»Список альтернатив Photoshop
1. PicMonkey
2. Canva
3. GIMP
4. Pixlr Editor
5. Corel PHOTO-PAINT 2020
6. Affinity Photo
9013 7. Acorn
8.Polarr
9. Photopea
10. Fotor
PicMonkey — бесплатная альтернатива Photoshop, предлагающая различные функции и инструменты для редактирования фотографий и разработки дизайна. Превратите свои стоковые фотографии в красивые и профессиональные фотографии за считанные минуты с помощью PicMonkey. Приложение предоставляет такие инструменты, как средство для удаления фона и портреты, которые нужно подправить, что улучшает дизайн и придает ему профессиональный вид. В PicMonkey доступны сотни шаблонов, которые можно использовать для создания впечатляющих изображений, рекламы и логотипов для своих проектов.Также поделитесь ими в Facebook и Instagram. PicMonkey также можно использовать для создания эскизов и обложек для ваших видео на YouTube и других видеоблогов.
Характеристики
• Простые инструменты и набор инструментов для создания профессиональных фотографий
• Подкрашивание портретов
• Создавайте и добавляйте графику к своим фотографиям, например текстуры, фильтры и слои
• Тысячи дизайнерских шаблонов и творческой графики
• Создание эскизов YouTube и обложек
Стоимость
• PicMonkey поставляется с 7-дневной бесплатной пробной версией для базовой и профессиональной подписки.Подписки Basic начинаются с 7,99 долларов в месяц или 72 долларов в год.
Canva — это интерактивная платформа, которая позволяет создавать сотни изображений, плакатов, листовок, объявлений и логотипов для вашего бизнеса бесплатно и даже для платных изображений. Canva — это бесплатная альтернатива Photoshop, которая позволяет создавать привлекательные баннеры для блогов для вашего веб-сайта или необычный текст для ваших изображений. Сайт очень универсален и прост в использовании. Набор инструментов для дизайна совершенно прост и очень новаторский.Добавьте в проект изображения, текст, графику, наклейки и иллюстрации. Canva — отличный выбор для начинающих художников и пользователей, которые только начали вести видеоблоги и вести блог.
Характеристики
• Миллионы фотографий, шаблонов и файловых файлов, доступных в качестве HD
• Сотни дизайнов для маркетинга в социальных сетях, создания публикаций и логотипов
• Экспорт дизайнов в различных форматах
• Встроенный- в плагинах онлайн-обмена для обмена в социальных сетях
• Простое создание и совместное использование команды
• Облачное хранилище 1 ГБ
Стоимость
• Canva — бесплатная альтернатива Photoshop для индивидуальных пользователей и небольших команд.Подписка Pro начинается с 9,95 долларов США за пользователя в месяц при ежегодной оплате.
GIMP — бесплатная альтернатива Photoshop с открытым исходным кодом и редактором изображений для творческих пользователей. GIMP доступен для использования на нескольких платформах, таких как Linux, GNU, OS X и Windows. Поскольку приложение является бесплатным, вы можете вносить изменения в исходный код и распространять копию для собственного использования. GIMP предлагает множество инструментов и техник, чтобы придать вашим изображениям профессиональный вид и ретуши для графического дизайна.В GIMP есть несколько вариантов настройки, а также сторонние плагины. Пользователи могут использовать GIMP для качественного восстановления и ретуши своих изображений. Превратите свое творчество в красивые фотографии или элементы графического дизайна.
Характеристики
• Настраиваемый интерфейс
• Удаление размытия и искажений с изображений
• Набор инструментов для ретуширования для улучшения ваших фотографий
• Поддержка различных аппаратных средств ввода, предлагаемых GIMP
• Поддержка нескольких платформ
Стоимость
• Бесплатно
Pixlr — это интуитивно понятный инструмент для редактирования фотографий в Интернете.Вам не нужно скачивать никаких приложений. Редактируйте и улучшайте качество фотографий с помощью бесплатной альтернативы Photoshop прямо в браузере. Pixlr предлагает профессиональное редактирование изображений и графического дизайна с помощью мощных инструментов и технологий искусственного интеллекта. В приложении есть интеллектуальные инструменты, которые обеспечивают удаление фона одним щелчком мыши, ретуширование фотографий, а также извлечение и замену слоев изображений. Инструменты на основе искусственного интеллекта очень впечатляют и легко охватывают все виды творческих проектов.Pixlr также имеет хорошо укомплектованную библиотеку фотографий и баннеров, которые можно использовать для улучшения вашего цифрового контента.
Характеристики
• Профессиональные инструменты для редактирования фотографий даже для новичков
• Интуитивно понятная навигация и пользовательский интерфейс
• Технология AI для простоты редактирования
• Добавление эффектов и расширенное редактирование в один клик для профессионального использования Приложение также доступно на мобильных устройствах
Стоимость
• Приложение бесплатное для пользователей с базовыми инструментами редактирования.Премиум-подписка начинается с 3,99 долларов в месяц за полный доступ к продуктам Pixlr.
Corel PHOTO-PAINT 2020 — это программа для редактирования фотографий, которую можно связать с CorelDRAW. Corel PHOTO-PAINT 2020 поддерживает множество расширений файлов, даже расширения Photoshop (.PSD) и поддержку файлов RAW, которые поддерживают более 300 типов камер. Corel PHOTO-PAINT 2020 предлагает функции и инструменты, которые устраняют искажения и шум на изображениях, и вы можете работать с несколькими фотографиями в пакете.Добавляйте сложные слои к своим фотографиям и вносите быстрые исправления с помощью программного обеспечения. Вы также можете добавлять к изображениям специальные эффекты с помощью Corel PHOTO-PAINT 2020 от режима боке до фильтра сепии.
Характеристики
• Инструменты редактирования на основе AI
• Все новые эффекты художественного стиля, которые можно использовать для создания цифровых картин
• Изменение эффектов линз
• Повышение резкости, размытие и смешивание недостатков изображения
• Добавление слоя и объектов к фотографиям
• Инструменты для вырезания изображений, которые можно перемещать с одного изображения на другое
Стоимость
• Стоимость подписки на 365 дней составляет 525 долларов США.00, выставляется ежегодно.
Affinity Photo — еще одна альтернатива Photoshop, предлагающая множество инструментов для улучшения изображения и придания фотографиям профессионального вида. Интуитивно понятный интерфейс программного обеспечения является плюсом, поскольку пользователи могут легко привыкнуть к навигации. Выполняйте легкое редактирование RAW, поворот изображений и плавный рабочий процесс с пакетом изображений с помощью служебной программы Affinity Photo. Программное обеспечение можно загрузить на платформах Mac, Windows и iPad. Приложение также позволяет пользователям проецировать изображения в обзоре на 360 градусов и объединять фокусные линзы в изображениях для получения изображений высокой четкости.В Affinity Photo также есть инструменты интеллектуального выбора, которые позволяют пользователям выбирать элементы на фотографиях и улучшать объекты для лучшей видимости.
Характеристики
• Редактирование в реальном времени для быстрого редактирования в последнюю минуту
• Открытие и запуск файлов PSD для редактирования
• Поддерживает Nik Collection 2.5 от DxO мощный плагин для редактирования фотографий
• One0click и простое ретуширование фотографий
• Маскирует или накладывает слои с полным разрешением
• Профессиональные инструменты для коррекции линз
Стоимость
• Affinity Photo стоит 66 долларов.00 для пользователей Windows и Mac и 26,65 долларов для пользователей iPad.
Acorn — это мощное программное обеспечение для редактирования изображений, которое предлагает мощные кривые, слои и уровни для редактирования изображений. Инновационные функции кругового текста помогут вам создать логотип для компаний, обведя текст и создав значки. Вы можете создавать текст с множеством уровней, например регулировкой радиуса, поворота и инверсии текста в дизайне логотипа. Добавляйте эффекты и фильтруйте свои фотографии, отбрасывая тени, искажения и размытие. Кроме того, создавайте привлекательные фотографии с помощью векторных инструментов, которые добавят стрелки, логические операции и кривые к тексту и слоям изображения.
Характеристики
• Совершенно новый инструмент клонирования в Acorn для клонирования слоев, изображений и форм
• Маскирование слоя с помощью кисти для смешивания, которая смешивает фон
• Расширенный инструмент обрезки для ваших изображений и слоев
• Открытие и поддержка изображений RAW
• Импорт файлов кистей Photoshop (.abr)
Стоимость
• Acorn стоит 30 долларов для пользователей MacOS вместе с 14-дневной бесплатной пробной версией.
Polarr Photo Editor Pro — эффективная альтернатива Photoshop с инструментами автоматического улучшения и технологией AI. Polarr настолько прост в использовании, что даже новичок может использовать приложение без особых усилий. Пользователи могут использовать эффекты и фильтры, чтобы изменить внешний вид фотографий и сделать их профессиональными. С Polarr вы также можете настраивать фильтры и делиться ими с друзьями. Polarr также содержит некоторые инструменты локальной настройки для маскирования и наложения изображений с множеством настроек.Улучшите детализацию фотографии и сделайте ее более резкой. Профессионалы отрасли ценят Polarr за простоту использования и множество функций, которые делают Polarr эффективной альтернативой Photoshop.
Характеристики
• Эффекты Dual Lens с глубокой регулировкой
• Настройка режимов наложения и наложения для начинающих и новичков
• Мощный набор инструментов для наложения и маскирования изображений
• Полный набор инструментов локальной настройки
• Создание и настройка фотофильтров
Стоимость
• Polarr начинается с 3 долларов.99 в месяц на пользователя
Photopea — это продвинутый и простой инструмент для редактирования фотографий для всех. Приложение доступно в вашем браузере, и вам не нужно скачивать его. Просто откройте ссылку, и ваше приложение будет доступно в Интернете. Вы можете импортировать файлы PSD из приложений Photoshop и создать красивое и привлекательное изображение для своей творческой кампании. Photopea также поддерживает форматы многих других популярных программ для редактирования фотографий, таких как GIMP, Adobe XD и CorelDRAW. Photopea имеет очень интуитивно понятный и простой интерфейс.Вы можете напрямую загрузить фотографию с Диска или компьютера и начать редактирование. Вы можете добавлять к фотографиям фильтры, такие как 3D, Blur и Stylize, с помощью Photopea.
Характеристики
• Интуитивно понятный интерфейс с простыми инструментами
• Программное обеспечение выглядит как Photoshop
• Изменяйте каналы и траекторию слоев одним щелчком мыши
• Инновационная и широкая цветовая палитра для улучшения изображений
• Огромная и умная CSS-галерея с сотнями фотографий
Стоимость
• Бесплатно
Fotor — это продвинутое программное обеспечение для редактирования фотографий, которое делает его идеальной альтернативой Photoshop для всех.Он предлагает множество функций и инструментов для создания идеальных профессиональных фотографий для вашей творческой кампании. Вы можете создавать рекламные фото и баннеры для своего интернет-магазина или сайта; создавайте коллажи для друзей и семьи из старых фотографий, а также полный набор инструментов для ретуши старых изображений с новыми цветами и эффектами. Fotor — отличный вариант, когда вам нужно программное обеспечение для редактирования фотографий, создания отличных функциональных коллажей и создания новых дизайнов с нуля. Превратите свои фотографии в новые профессиональные изображения с помощью инструментов красоты, выделив и полностью изменив портреты.
Характеристики
• Полный набор инструментов для редактирования фотографий, таких как настройка и обрезка изображения. Измените цвет или размер изображений до желаемого размера.
• Тысячи дизайнерских шаблонов для графики
• Удобные инструменты для добавления дополнительного измерения к вашим изображениям
• Сотни новых шрифтов и наклеек для ваших фотоальбомов и плакатов
• Удобные онлайн-руководства и учебные пособия, которые поможет вам учиться и развиваться с Fotor
Стоимость
• Подписка на Fotor Pro стоит 3 доллара.33 в месяц при ежегодной оплате. Однако при ежемесячной оплате это будет стоить 8,99 доллара в месяц.
Заключительные слова
В Интернете доступно множество программ для редактирования фотографий с различными функциями. Вы можете выполнить поиск и выбрать любую из вышеперечисленных альтернатив Photoshop для своего проекта. Найдите и выберите приложение, которое соответствует вашим потребностям.
Как использовать наложения в Photoshop
Эти инструкции помогут вам создавать фотоэффекты с помощью наложений в Photoshop.
Планируете установить и использовать оверлеи в Elements? Посмотрите это видео-руководство о том, как установить и использовать оверлеи в Elements.
Накладки устанавливать не нужно. Они состоят из изображения, которое будет располагаться поверх вашего изображения, чтобы создать другой эффект. Вместо того, чтобы устанавливать, сохраните ваши оверлеи в знакомом месте на вашем компьютере. Когда вы примените их, вы будете вспоминать их из того места, где вы сохранили их на своем компьютере.
В новом обновлении Photoshop за ноябрь 2017 г. есть сбой, который не позволяет применить.png накладывается путем размещения встроенного файла. Вот обходной путь и альтернативные способы размещения наложения, а также шаги, которые покажут вам, как использовать наложения в Photoshop:
Как использовать наложения в Photoshop
Откройте изображение, к которому будет применен ваш оверлей.
Откройте выбранный оверлей, выбрав «Файл» -> «Открыть».
Измените размер выбранного наложения в соответствии с основным изображением, выбрав Изображение -> Размер изображения
Скопируйте и вставьте оверлей в изображение, выбрав Select -> All, затем перейдите в Edit -> Copy
Перейдите к основному изображению и перейдите в меню «Правка» -> «Вставить».
Установите режим слоя на SCREEN
Отрегулируйте непрозрачность слоя для дальнейшего улучшения вашего приложения наложения
Используйте ластик или маску и мягкую кисть, чтобы очистить части фотографии
Объединить слои
Вот дополнительная информация о , использующем и применяющем наложения неба в Photoshop .
Покупайте наши последние коллекции наложений Photoshop.
Как создать фото из нескольких. Коллаж с фото. Как сделать сам. Пазл фото колледж
24.03.2021
Создать коллаж может каждый, вопрос только в том, как будет происходить этот процесс и каков будет конечный результат. Это зависит, прежде всего, не от навыков пользователя, а от программы, в которой он это делает.Collageit — подходящее решение как для новичков, так и для опытных пользователей.
Важным преимуществом этой программы является то, что большинство функций в ней автоматизировано, и при желании всем можно управлять вручную. Ниже мы расскажем, как создать коллаж из фотографий в Collageit.
После того, как скачаете программу с официального сайта, перейдите в папку с установочным файлом и запустите ее. Внимательно следуя инструкциям, вы устанавливаете collageit на свой компьютер.
Выбор шаблона коллажа
Запустите установленную программу и в появившемся окне выберите шаблон, который вы хотите использовать для работы с вашими фотографиями.
Подборка фото
Теперь вам нужно добавить фотографии, которые вы хотите использовать.
Вы можете сделать это двумя способами — перетащив их в окно «Перетащить файлы сюда» или выбрать их в браузере программы, нажав кнопку «Добавить».
Выбор подходящего размера изображения
Для того, чтобы фотографии или изображения в коллаже выглядели наиболее оптимально и привлекательно, необходимо правильно отрегулировать их размер.
Сделать это можно с помощью бегунов на панели «Макет», расположенной справа: просто переместите части «Пробел» и «Маржа», выбрав соответствующий размер изображения и их расстояние друг от друга.
Выбор фона для коллажа
Конечно, интереснее ваш коллаж будет смотреться на красивом фоне, выбрать который вы можете во вкладке «Фон».
Ставим маркер напротив «Изображение», нажимаем «Загрузить» и выбираем соответствующий фон.
Выбор рамок для изображений
Чтобы визуально отделить одно изображение от другого, вы можете выбрать для каждого из них рамку. Выбор тех, что в коллаже, не слишком велик, но для наших целей его будет достаточно.
Перейдите на вкладку «Фото» на правой панели, нажмите «Включить рамку» и выберите соответствующий цвет. С помощью ползунка ниже вы можете выбрать подходящую толщину рамки.
Поставив галочку внизу напротив «Enable Frame», вы можете добавить тень к кадру.
Сохранение коллажа на ПК
Выберите соответствующий размер изображения, а затем укажите папку, в которую вы хотите его сохранить.
На этом мы все разобрались, как сделать коллаж из фото на компьютере, используя для этого программу CollageIT.
Программы для создания фотоколлажей
Самый простой и распространенный способ создания фотоколлажей — работа в программе Picasa. Picasa — довольно популярный заменитель предустановленной программы просмотра изображений из Windows, позволяющий не только просматривать изображения, но и делать небольшую коррекцию фотографий.Чтобы создать коллаж в Picasa, необходимо открыть необходимые файлы в режиме редактирования, выбрать в Панели управления «Создание» и открыть «Создание фотографий». Действуя таким образом, вы можете создавать коллажи разных форм, размеров и шагов сетки. Коллажи сохраняются в папке Picasa в разделе «Картинки». Полученное изображение также можно редактировать (менять экспозицию, баланс белого, насыщенность) и в «Picase», и в любой другой программе-редакторе.
Free Phototo Collage Max предлагает большое количество фонов для коллажей (картинки для поздравительных открыток, календарей и т. Д.). К сожалению, на этом преимущества и исчерпываются, так как редактировать его практически невозможно.
Программа Русский Фотоколлаж предоставляет пробную бесплатную (10 дней) и платную, обновляемую ежегодно. В фотоколледже довольно много видов фонов, есть хорошие инструменты для создания красивых надписей. Интерфейс программы работает на языке, что помогает легко понять его.
Более профессиональные коллажи с использованием мультиэкспозиции и работы со слоями можно сделать с помощью программы для фотографов Adobe Photoshop.Поскольку Photoshop — профессиональная программа, каждый коллаж будет индивидуальным (шаблоны Adobe не подходят).
Онлайн-редакторы
Помимо программ, установленных на ПК, есть еще и протекторы, среди других функций которых есть создание фотоколлажей. Самый простой и удобный в использовании сайт — Fotor.ru, на котором можно не только создать коллаж, но и применить различные фильтры к полученному изображению, подвергнуть его настройке цвета, легкому ретушированию или кадрированию.Помимо создания коллажа, вы можете на сайте составить стильную открытку из ваших фотографий и подготовить фото и коллажи к печати.
Самый популярный редактор коллажей — Instagram. Создать коллаж в инстаграмм можно прямо со смартфона или планшета, из фотографий, сделанных на мобильном устройстве. Такой коллаж не будет качественно смотреться в печати, но хорошо смотреться в социальных сетях или на компьютере.
Видео по теме
Коллаж из нескольких фотографий, объединенных общей темой и общим настроением и размещенных на оригинальном красивом фоне, привлекает гораздо больше внимания, чем некоторые фотографии.Вы можете сделать коллаж в подарок на день рождения друга или родственника, украсить семейный альбом или опубликовать коллаж в Интернете. Создать фотоколлаж несложно, если у вас есть Adobe Photoshop.
Инструкция
Откройте в Photoshop несколько изображений, которые хотите вставить. Подготовьте изображения — для каждого из них примените фильтр «Резкость», выбрав его в меню «Фильтр». Создайте новый слой и выделите прямоугольный фрагмент на новом слое с помощью инструмента Rectangular Marquee Tool.
Залейте выделенную область инструмента заливки, выбрав соответствующий цвет.Затем объедините предыдущие слои с новым слоем, а затем откройте меню «Правка» и выберите параметр «Свободное преобразование», чтобы изменить контуры ваших фотографий.
Теперь выберите подходящую текстуру, которая украсит ваш коллаж, и откройте ее в Photoshop. Поместите слой с текстурой под предыдущие слои с помощью. Поверх всех слоев создайте новый слой и залейте его новым цветом.
Установите режим наложения слоя на «Умножение» с уровнем прозрачности 69%. Теперь на панели инструментов выберите Brush и настройте его, установив параметры Shape Dynamics — Pen Pressure и Scattering.Параметр интервала Установить на 194%.
Добрый день всем читателям! Сегодня вы узнаете, как легко и быстро сделать коллаж из фотографий без особых навыков и навыков. Я часто использую коллажи и в работе, и в обычной жизни. Открою секрет: коллаж — отличный способ сделать фотографии уникальными и избежать претензий на авторские права со стороны 90% правообладателей. Шутка, конечно! Не нарушайте авторские права. Что ж, коллажи можно использовать для красивого оформления вашего блога, страниц в социальных сетях, презентаций и многого другого.
Чтобы сделать коллаж из картинок с помощью специальной программы, например Photoshop, необходимы навыки работы в сложном графическом редакторе. К тому же ему платят. Но сделать коллаж из фото онлайн можно бесплатно — для этих целей существует масса полезных и удобных сервисов.
Все они работают по одному принципу: достаточно просто загрузить несколько фотографий на сайт, чтобы с помощью пары простых действий автоматически создать нужный вам коллаж. В этой статье я рассмотрю несколько самых популярных специализированных программ и сервисов для создания коллажей.
1. Программы для создания коллажей из фотографий
Когда коллаж из фотографий сделает онлайн-возможности, вам помогут приложения, установленные на компьютере. В Интернете достаточно программ, с помощью которых можно сделать, например, красивую открытку, не обладая специальными навыками.
Самые популярные из них:
- Picasa — популярное приложение, предназначенное для просмотра, каталогизации и обработки изображений. Имеет функцию автоматического распределения по группам всех фотографий и картинок, имеющихся на компьютере, и возможность создания из них коллажей.В настоящее время Picasa не поддерживается Google, перейдите на Google.photo. В принципе, функции те же, в том числе создание коллажей. Для работы вам потребуется завести учетную запись Google.
- PhotoScape — графический редактор изображений с большим набором функций. С его помощью создать красивый коллаж не составит труда. Программа предоставляет готовые каркасы и шаблоны;
- Фотоколлаж — одно из лучших средств для создания коллажей из фотографий с множеством встроенных фильтров, макетов и эффектов;
- Fotor — фоторедактор и генератор фотоколлажей в одной программе.Программа не имеет русского интерфейса, но имеет большой набор функций;
- Smilebox — приложение для создания коллажей и открыток. От конкурентов отличается обилием готовых пресетов, то есть наборов графических настроек для фотографий.
Плюс такие приложения в том, что, в отличие от фотошопа, они заточены для создания фотоколлекций, открыток и удобного редактирования изображений. Поэтому у них есть только необходимые для этого инструменты, что значительно упрощает разработку программ.
1.1 Делаем коллаж в программе PhotoScape
Запустите программу — вы увидите большой выбор пунктов меню с красочными иконками в главном окне PHOTOSCAPE.
Выберите «Страница» — откроется новое окно. Программа автоматически подберет фотографии из папки «Картинки», а справа расположено меню с огромным выбором готовых шаблонов.
Выберите подходящую и перетащите на нее картинку из левого меню, зажимая каждую правую кнопку мыши.
Используя верхнее правое меню, вы можете изменить форму и размер изображений, цвет фона, а при нажатии на «Edit» (редактировать) выбрать дополнительные параметры и настройки.
После применения всех желаемых эффектов нажмите кнопку Сохранить (Save) в углу окна программы.
Коллаж готов!
2. Онлайн-сервисы по созданию фотоколлажей
По желанию можно скачать программы и установить их, потратив на это время и свободное место на жестком диске.Есть много готовых онлайн-сервисов, предлагающих те же функции. Все они бесплатны, и только некоторые имеют в своем ассортименте платные опции. Навигация в онлайн-редакторах проста и похожа. Чтобы сделать коллаж из фото онлайн, разные рамки, эффекты, значки и другие предметы уже в огромном количестве есть в таких сервисах. Это отличная альтернатива традиционным приложениям, и для их работы нужен только стабильный интернет.
Рабочее окно сайта fotor.com
Итак, мой личный топ онлайн-сервис для создания коллажей:
- Fotor.com — идеальный инструмент для тех, кто хочет создать онлайн-коллаж из фотографий. Зарубежный сайт с приятным интерфейсом, поддержкой русского языка и интуитивно понятными инструментами. Вы можете полноценно работать без регистрации. Без сомнения номер 1 в моем личном списке таких услуг.
- Pizap — Онлайн-редактор изображений с поддержкой функции создания коллажей различной сложности.С его помощью вы сможете применить к своей фотографии множество забавных эффектов, изменить задний фон, добавить рамку и т. Д. Русского языка нет.
- BEFUNKY COLLAGE MAKER — Еще один зарубежный сервис, позволяющий создавать красивые коллажи и открытки в несколько кликов. Поддерживает русский интерфейс, можно работать без регистрации.
- Photovisi.com — сайт на английском языке, но с очень простым управлением. Предлагает множество готовых шаблонов фотоэлементов.
- CreatrCollage.Ru — первый полностью русский онлайн-редактор изображений в нашем обзоре.С его помощью создать коллаж онлайн бесплатно из нескольких фотографий — элементарно: подробные инструкции показаны прямо на главной странице.
- Pixlr O-Matic — очень простой онлайн-сервис популярного сайта PIXLR, который позволяет загружать фотографии с компьютера или веб-камер для дальнейшей работы с ними. Интерфейс только на английском, но все просто и понятно.
- Fotokomok.ru — сайт о фотографиях и путешествиях. В верхнем меню есть строчка «Коллаж онлайн», нажав на которую можно попасть на страницу с англоязычным приложением для создания коллажей из фотографии.
- Avatan — онлайн-фоторедактор на русском языке с поддержкой опций ретуши фотографий и создания коллажей разной сложности (простых и необычных, как написано в меню сайта).
Практически все вышеперечисленные сервисы для полноценной работы требуют наличия Adobe Flash Player, установленного и включенного в веб-браузере.
2.1 Делаем коллаж на сайте fotor
Большинство этих сервисов работают по схожему принципу. Достаточно овладеть одним, чтобы понять особенности работы остальных.
1. Откройте в браузере Fotor.com. Вам необходимо зарегистрироваться, чтобы иметь возможность сохранять коллажи на компьютере. Регистрация позволит делиться созданными коллажами коллажами в социальных сетях. Вы можете войти через Facebook.
Сегодня я расскажу вам , как сделать коллаж из фотографий , причем быстро, удобно и легко.
С помощью простой компьютерной программы, описанной в этой статье, вы сможете увековечить кадры из летнего отпуска в первозданном виде — в виде потрясающего коллажа.
Надеюсь объяснить вам, что коллаж не нужен, поэтому сразу переходим к описанию замечательной программы для его создания.
Программа для создания коллажей
Под названием «Фотоколлаж» очень удобна и проста, содержит целую кучу готовых шаблонов и максимально удобна для пользователя.
Скачать фото редактора
Размер установщика 166,6 МБ. Вирусов нет. Программа работает во всех версиях операционной системы Windows.
Полезная дополнительная информация Онлайн:
Процесс установки не требует описания, так как там все на русском и понятно.Никаких дополнительных шпионских программ и ненужных панелей для браузеров нет.
После установки вы можете изменить внешний вид программы, чтобы в ней было приятнее работать …
Узнайте больше в настройках (параметры программы …) и поправьте их для себя. ..
Итак, как создать коллаж из фотографий в этой программе? Очень просто, приступаем …
Делаем коллаж из фото
Сначала создаем новый проект.Это можно сделать из пункта меню программы «Файл» или прямо из главного окна, как на скриншоте выше. Указываем тип будущего коллажа …
Полезнее Дополнительная информация на сайте:
… выбираем шаблон …
… и устанавливаем параметры страницы. ..
Если вам показалось, что шаблонов мало, то … вам показалось. Дело в том, что любой узор чудовищен, до неузнаваемости можно редактировать…
После создания проекта вы можете установить фон будущего коллажа, настроить рамки и эффекты, добавить текст, изменить размер, наклон и расположение изображения, удалить ненужные элементы шаблона или добавить свои — достаточно щелкнуть щелкнуть по элементу шаблона или вызвать контекстное меню правой кнопкой мыши …
Сразу после добавления фотографий в проект меню будет доступно сверху …
… С помощью которого вы можете убрать отдельные кадры на передний план или скрыть их после других картинок, обрезать, вырезать плач и еще много чего создать.
Как сделать коллаж из фотографии на компьютере в программе Picasa. Вы, конечно, знаете, что для этого есть специальные программы, это можно сделать в Photoshop и других графических редакторах.
И программа Picasa предназначена не только для коллажей, она поможет вам расположить изображения на вашем компьютере, с ее помощью вы можете или удалить с него надписи и другие элементы.Так же как Picasa умеет создавать слайд-шоу с музыкой и делает скриншоты.
Более того, вы можете скачать эту программу совершенно бесплатно, если у вас есть аккаунт в Google. Вот статья и видеоурок как. Он достаточно простой в управлении, но поскольку многофункциональный, то нужно потратить время на то, чтобы разобраться. На этом языке видео он находится внизу страницы, кроме того, как создать бесплатный коллаж из фотографий, я показываю некоторые функции этой программы.
Как найти Б. Picasa Нужные фотографии для коллажа.
Я думаю, вы знаете, как загружать изображения из Интернета. И у вас их уже много. После загрузки Picasa на компьютер он разбрасывает ваш компьютер и все ваши фотографии, которые вы можете увидеть после открытия программы.
При этом никакие изображения или папки никуда не копируются и не перемещаются, а только отображаются. Программа время от времени сжимает свою базу данных после закрытия программы для экономии места.
Вы можете искать папки в дереве папок, которое находится в левом столбце, или просто прокручивая ползунок справа.И вы можете ввести название изображения в строку поиска. Но сначала необходимо нажать на верхней панели Вид -> Библиотека -> Сортировать по имени. И имена появятся под картинками.
А если хотите увидеть размер фото, то жмите упорядочить по размеру.
Или отметьте фото на компьютере, для этого нужно открыть изображение, дважды щелкнув по нему. Щелкните правой кнопкой мыши и выберите «Открыть с помощью Picasa Photo Viewer».
И когда фото откроется, найдите внизу маленькую звездочку, нажмите на нее и после того, как она ополоснется.И звездочки будут желтыми. Это изображение будет указано в Picasa как отмеченное и откроется после того, как вы решите просмотреть отмеченное фото.
Теперь откройте отмеченные фотографии в Picasa. Вы можете нажать на звездочки на верхней панели, и тогда картинки откроются, но каждая будет в своей папке. А чтобы открыть их все сразу, нужно нажимать на альбомы и выбирать альбом с помеченными фотографиями.
Создание коллажа из фотографий.
Вы можете создать его из любой папки или альбома Picasa, а не только из отмеченной фотографии.Для этого вы должны находиться в папке, из которой вы будете создавать коллаж из фотографии на компьютере.
А в программе есть так называемый трей, в него автоматически собираются все фото из папки, которая в данный момент выделена в дереве папок, либо вы ее отметили, щелкнув по ее названию, на правой панели, где все изображения размещены. Как выбрать только необходимое, а не целую папку, покажу позже.
Чтобы оказаться на панели создания коллажей, нужно либо нажать в верхнем меню программы, чтобы создать -> создать фотоколлаж.
Или на кнопку в нижней панели программы.
* Как добавить или удалить эти кнопки я показываю в видео.
И попадаем в панель создания коллажей. Сначала я расскажу, как дополнительно добавлять фотографии из разных папок. Для этого нам нужно нажать на вкладку «Библиотека», она находится вверху — слева.
И отметьте папку, в которой лежит нужный снимок. А если после этого вы вернетесь к коллажам (для этого достаточно щелкнуть вкладку «Коллаж» рядом с вкладкой «Библиотека»).Вся папка отобразится в разделе «Клипы» (красная полоса и стрелка).
Чтобы снять выделение со всех изображений, щелкните поле между фотографиями.
Переместить фото на коллаже можно просто перетащив мышкой или выделив фото и нажав кнопку с плюсом (желтая полоска и стрелка).
Щелкните вкладку «Настройки», которая находится рядом с вкладкой «Клипы», и снова перейдите на панель для создания коллажей.
Как делать шаблоны для разных форматов страниц.
И сразу хочу обратить ваше внимание на функцию форматирования страниц. Я советую вам немедленно создать нужные вам отношения, которые вы используете чаще всего, чтобы сразу сделать, например, заголовок для сайта или обложку для социальной сети Facebook. И вам не нужно будет их где-то запоминать или смотреть, а это настоящая экономия времени.
Для этого в разделе «Настройки». Формат страницы — нажмите треугольник. В выпадающем окне внизу выберите строку «Добавить кастом».
И в появившемся окошке указываем размер и пишем название этого соотношения, например Facebook Cover или Heder Site. Вы можете создать все эти размеры, и на панели редактирования в разделе «Обжим» они дублируют друг друга.
- 1 — Удалить указанное соотношение можно нажатием на небольшую корзину возле полосы
- 2 — альбомное и портретное соотношение для коллажей.
- 3 — Отобразить тень от фотографий на коллаже
Как установить фон в коллаж из фотографий .
В программе Picasa есть два варианта установки фона в коллаже.
- Это монофоническая заливка
- Использовать изображение для фона
Для однотонной заливки необходимо отметить чикбокс напротив надписи — сплошной фон. Появляется пипетка, которую нужно нажать на квадрат, после чего появится палитра краски. В котором можно выбрать подходящий фон. Или перейдите к коллажу и выберите цвет пипетки из изображений, которые вы используете для создания коллажа.
А чтобы установить фон с помощью изображения, нужно дважды щелкнуть левой кнопкой мыши по выбранному изображению. А после того, как картинка выделится, вы увидите, что она обведена оранжевой рамкой (зеленая стрелка), вам нужно нажать кнопку на верхней панели — установить в качестве фона (желтая стрелка).
Режимы отображения коллажей.
В разделе «Настройки панели» для создания коллажей вы найдете несколько режимов размещения фотографий на коллаже.
А вот двигаться, менять наклон картинки и свободно менять размер можно только в первом режиме — стопка фотографий. В остальных режимах есть ползунок, с помощью которого можно изменять размер сразу всех изображений, помещенных в коллаж. И это называется — шаг сетки.
Или просто перетаскивая фото с места на место, и внизу панели вы увидите кнопку — смешать фото.
Как работать с изображениями в коллаже Picasa.
Изменить размер и наклон изображения в режиме — Стопка фотографий можно с помощью кружка со стрелкой, которая появится, как только вы нажмете на фотографию и отпустите кнопку.
- Двигая стрелку влево — уменьшите фото. Право на увеличение.
- Take up — наклон влево. Вниз — наклон правильный.
И даже вверху и внизу изображения вы видите ряд кнопок.
- Выбирайте все — все фото размещены.Таким образом, вы можете удалить сразу все изображения из поля коллажа. Если нажать — Удалить.
- Ничего не выбираем — выделение снято
Если выбрать одно изображение.
- Установить в качестве фона — это будет фон
- Коллаж — фотографии будут перемещены коллажем
- Просмотреть и изменить — изображение и переносит вас на панель редактирования
В панели редактирования вы можете редактировать фото, используя встроенные эффекты (подробности на языке видео внизу страницы).После этого нужно перейти на вкладку «Коллаж». И с картинкой вы снова укрепите себя в панели коллажа.
Если щелкнуть по картинке на коллаже правой кнопкой мыши, то практически все функции будут продублированы.
В дополнение к одному — Двигайся вверх, двигайся вверх.
При нажатии на нее эта фотография перемещается поверх изображений, которые находятся рядом с ней, или вниз.
А рамки можно запросить для каждого фото отдельно или сразу для каждого.На этой панели. А если изображение не размещено, то сразу все изображения в коллаже поменяются.
Как здесь, после выбора параметра — обычная рамка белого цвета.
Как создать Б. Обложка Picasa для социальной сети Facebook.
Проще проще, если известны размеры 851 * 315. Укажите их в разделе формата страницы и сохраните (это написано выше).
Обратите внимание на размер изображений, которые будут использоваться для фона.Они не должны быть меньше вашего размера в разделе — Форматы! Чтобы посмотреть размер прямо в программе, нужно нажать на верхней панели Вид -> Библиотека -> Сортировать по размеру (см. На первом скриншоте).
И перемещайте фото как хотите. Когда коллаж будет готов, нажмите кнопку — создать коллаж. Он находится на левой панели под форматом страниц и отрисовывает тени.
Коллаж В какое время будет создан, и после того, как он будет готов, вы замените вас на панели редактирования.Там его можно поменять за счет встроенных эффектов. Каждое действие можно, как применить, так и отменить. Для этого есть кнопки под эффектами.
А теперь напишем текст для нашей обложки. Для этого щелкните значок с надписью ABC
Щелкните поле и введите текст, например: «Happy!». А потом вы редактируете текст. Там все ясно, поэтому скриншоты я не делаю, видеоурок не смотрю. С текстом придется повозиться, так как теней и подложек для текста в редакторе нет.
Когда добьетесь желаемого результата, нажмите — применить. Чтобы сохранить надпись, и нажмите на файл, выберите — сохранить как. Выберите папку, напишите название нового изображения. Да и файлы Pikasa сохраняет, только с расширением JPG.
Заходим в Facebook. В вашем аккаунте или на странице.
- Щелкните значок камеры
- Щелкните — Загрузите фотографию
- Сохранить изменения
Как сделать обои на компьютере в программе Picasa.
А теперь возвращаемся к программе, в раздел — коллажи. (Если не знаете, как его найти, посмотрите видеоурок внизу страницы.) И находим наш коллаж. Не сохраненное изображение в формате JPG, а именно коллаж.
И щелкнуть по нему правой кнопкой мыши 2 раза. Кидаем нас вместе с коллажем в панель редактирования. Наверху вы увидите две вкладки. Нажимаем вкладку — Изменить коллаж.
Если нет вкладок для изменения коллажа, значит вы открыли картинку, а не коллаж!
Далее меняем разрешение коллажа в разделе — Формат страницы.Выберите текущий размер. Если вам нужно переместить фото и отредактировать коллаж, как вам нравится. И нажимаем на кнопку — фоновый рисунок рабочего стола.
Все обои установлены, перенесены в раздел Picasa — параметры фона. Которая находится в разделе — Проекты. Оттуда вы можете выбрать обои, созданные вами ранее.
Для этого выделите фото -> в верхнем меню нажмите создание и нажмите на рабочем столе.
И имейте в виду, что изображения в вариантах фона сохраняются с расширением.BMP.
А это видеоурок, где он описан более подробно.
Я вам рассказывал, как создать новогодний коллаж на компьютере в программе Picasa. С Новым Годом !!! Счастья вам и всегда мирного неба над головой!
.
Навигация по записям
Программы для замены фона на фотографиях
Иногда возникает необходимость обрезать фон на фотографии, чтобы вставить вместо него другое изображение. К счастью, современные графические редакторы позволяют легко сделать это даже малоопытным пользователям. Предлагаем рассмотреть лучшие решения для быстрой смены заднего плана.
Домашняя Фотостудия
Стоит начать с редактора Домашняя Фотостудия, наделенного внушительным перечнем возможностей, включая искомую нами. Приложением активно пользуются фотографы и те, которым часто приходится иметь дело с фотографиями. Для качественной обработки исходных изображений используется множество средств рисования, функция «Фотомонтаж» с применением слоев и параметров наложения, а также различные эффекты и фильтры, куда и входит возможность замены заднего плана. Новый фон устанавливается либо с помощью встроенных параметров (прозрачный, сплошной цвет или градиент), либо импортируется из галереи или отдельного файла. При этом пользователь сам выбирает уровень размытия границ и обрабатываемую область.
Среди дополнительных функций стоит выделить наличие Мастера создания коллажей, открыток и календарей, разнообразные настройки добавляемого текста вплоть до готовых стилей, возможность пакетной обработки данных, а также коррекцию фотографии с помощью профессиональных инструментов. Все действия сохраняются в отдельном блоке с возможностью возврата к конкретной версии в любой момент. Предусмотрена русскоязычная локализация, а сама Домашняя Фотостудия является платной. Можно воспользоваться бесплатным изданием, однако оно слишком ограничено и накладывает на проект водяной знак.
Скачать Домашняя Фотостудия
Читайте также: Меняем фон на фотографии онлайн
Movavi Photo Editor
Еще одним мощным средством для обработки графических изображений является редактор от студии Movavi, известной благодаря разработке различных приложений для работы с медиа. Главной особенностью Movavi Photo Editor является автоматический алгоритм улучшения качества фото, работающий на основе искусственного интеллекта. Пользователю достаточно сделать лишь один клик, чтобы изображение стало более качественным и насыщенным, а все дефекты исчезли. Для смены фона используется функция выборочной коррекции, подразумевающая выделение определенной области, которая будет изменена в дальнейшем.
Другая примечательная возможность Movavi Photo Editor — реставрация старых фотографий с царапинами, пылью, помятыми краями и другими дефектами. После недолгой обработки все недостатки исчезнут, дополнительно черно-белое изображение может быть преобразовано в цветное. Это лишь несколько основных функций рассматриваемого редактора. На официальном сайте можно не только ознакомиться с полным их перечнем, но и опробовать несколько основных возможностей еще до установки. Для начинающих пользователей предусмотрены обучающие материалы на русском языке. Решение является платным, а демо-версия имеет немало ограничений.
Скачать последнюю версию Movavi Photo Editor с официального сайта
Смотрите также: Программы для изменения размера изображения
ФотоМастер
ФотоМастер — доступный редактор фото для неопытных пользователей от российских разработчиков, позволяющий выполнять множество манипуляций с любыми изображениями без потери качества. Для исходных файлов поддерживаются следующие расширения: RAW, JPEG, TIFF, PNG и BMP. Смена фона фотографии здесь проходит в пару кликов — достаточно указать лишь примерную область без необходимости точной обводки. Используя продвинутые алгоритмы, программа сама установит нужные границы и обрежет фон, заменив его на новую картинку. По этому же принципу происходит удаление лишних объектов.
Стоит отметить обширную базу готовых эффектов, насчитывающую более 100 уникальных вариантов. Чаще всего ФотоМастер используется для улучшения фотографий перед публикацией в социальных сетях. Для этого доступны функции «Устранить дефекты», «Разгладить кожу», «Повысить четкость», «Усилить объем» и «Общее улучшение». Все эти возможности внедрены в стильный и удобный интерфейс, с которым справится даже начинающий пользователь. Предусмотрено три платных версии, каждая из которых имеет свою направленность: Стандарт, Премиум и Профи.
Скачать последнюю версию ФотоМастер с официального сайта
Читайте также: Лучшие программы для печати фотографий
Фото на документы
Следующее решение изначально предназначено для обработки фотографий с целью их последующего использования в официальных документах, распространяется в качестве коммерческого инструмента. Однако здесь есть все необходимое, чтобы обрезать фон вокруг человека и заменить его на другое изображение. Для этого в приложении Фото на документы реализована отдельная функция «Замена фона». Новый задний план может быть как пользовательским (загружен с отдельного файла), так и шаблонным, доступным внутри самой программы и настраиваемым. В последнем случае регулируется цвет, пороги по центру и оттенку, а также граница. Если после применения автоматического алгоритма появились дефекты, решить проблему поможет опция «Ручная коррекция фона».
Присутствуют и другие утилиты для обработки фотографий внутри рассматриваемого решения: «Основные параметры», «Настройка уровней», «Ретушь фотографии», «Замена одежды» и «Внешний редактор». Приложение переведено на русский язык. Ознакомительная версия никак не ограничивает возможности, однако действует в течение определенного времени. Для покупки доступно несколько версий: Экспресс, Стандарт, Профи и Бизнес с тремя рабочими местами.
Скачать последнюю версию Фото на документы с официального сайта
Читайте также:
Программы для фотографий на документы
Создание прозрачного фона для картинки онлайн
Adobe Photoshop
Не стоит забывать о самом популярном графическом редакторе Adobe Photoshop. В нем тоже присутствуют все необходимые функции, позволяющие сменить фон. Для выделения можно использовать целый перечень инструментов: «Прямоугольная область», «Овальная область», «Горизонтальная строка», «Вертикальная строка», «Лассо», «Прямолинейное лассо», «Магнитное лассо», «Быстрое выделение» и «Волшебная палочка». После этого достаточно растрировать слой и удалить ненужный элемент из проекта, а затем добавить свой в качестве нового слоя с соответствующими параметрами наложения.
Adobe Photoshop обладает огромным количеством других функций. Его чаще всего используют профессиональные дизайнеры, фотографы и другие специалисты в области работы с фото и графикой. Решение является платным, однако предусмотрена демо-версия, действующая один месяц. Присутствует качественная официальная русификация.
Скачать Adobe Photoshop
Подробнее: Меняем задний фон на фото в Фотошопе
Мы рассмотрели несколько отличных решений для быстрой смены фона. Каждое из них является многофункциональным графическим редактором с внушительным перечнем возможностей, одной из которых является автоматическая или полуавтоматическая замена заднего плана.
Мы рады, что смогли помочь Вам в решении проблемы.Опишите, что у вас не получилось. Наши специалисты постараются ответить максимально быстро.
Помогла ли вам эта статья?
ДА НЕТ4 способа убрать задний фон с фото онлайн
Как трудно полностью удалить фон с фотографии? Для обычного человека ответ будет «чертовски сложно». Об использование таких программ как Photoshop или GIMP, не может быть и речи, если вы не занимаетесь этим профессионально. Попытка это сделать в профессиональных фото-редакторах будет бесполезной для большинства людей и пустой тратой времени.
Но существуют и онлайн-сервисы, доступные для массового пользователя, однако большинство из них на сегодняшний день являются платными. Существует всего несколько бесплатный сервисов, с которыми справится даже ребенок, способных успешно выполнить эту задачу. О них мы сейчас и поговорим!
Перечень сервисов способных сделать прозрачный фон картинки
В сети существую несколько сервисов, позволяющих убрать фон фотографии онлайн бесплатно. При этом все они обладают достаточно простым инструментарием, позволяя удалить фон фотографий практически за несколько кликов. Ниже я перечислю данные сервисы с подробным описанием их функционала.
Если у вас, как и у меня возникает желание создания клипа из своих фотографий с музыкой, то спешу вас обрадовать я протестировал большинство из них и составил список лучших (по ссылке выше).
Волшебная палочка
Волшебная палочка/Magic Wand — самый простой и быстрый способ удаления лишних частей изображения. Чтобы убрать фон с картинки при помощи Волшебной палочки, нужно задать значение допуска — чем оно выше, тем больше будет область выделения. Далее щелкните по области, которую хотите скрыть, и залейте ее черным цветом.
Удаление фона с помощью Волшебной палочки/Magic Wand
Если раскрыть дополнительные инструменты Волшебной палочки, вы увидите Быстрое выделение/Quick Selection Tool — это чуть более усовершенствованный вариант рассмотренного способа.
Как работает Быстрое выделение/Quick Selection Tool
Как и все простые инструменты, Волшебная палочка действует достаточно грубо. На объекте могут остаться следы скрытого фона, которые придется убирать с помощью Кисти. С ее помощью можно понять, подойдет ли объект для ваших целей, а уже потом думать о более качественной обтравке.
Сервис Online-Photoshop позволяет удалить задний фон
Первый ресурс, позволяющий создать прозрачный фон онлайн – это Online-Photoshop. Работа с ним достаточно проста, позволяя за пару минут получить объект с прозрачным фоном на вашем фото.
- Для реализации намеченного перейдите на ресурс, кликните на кнопку «Select image» и загрузите нужное фото.
- Последнее появится в левой части экрана, а курсор приобретёт форму жёлтого кружочка.
- Пометьте этим кружочком с помощью жёлтой линии внешние контуры объекта, фон за которым вы хотите сделать прозрачным.
- Затем кликните на зелёный кружочек с плюсиком в панели инструментов и пометьте зелёным цветом внутренние черты объекта.
- Потом кликните на красный кружочек с минусом и пометить красными линиями внешнее пространство за границами объекта.
Делаем прозрачный фон с Online-Photoshop
Теперь нажимаем стрелочку справа и смотрим результат. Если всё хорошо, нажимаем на кнопку «Download» сверху и сохраняем результат к себе на ПК.
2Как удалить белый фон с помощью инструмента «Фоновый ластик» в Фотошопе
Шаг 1 — повторите первые два шага из части про «Волшебный ластик»
Шаг 2 — Выберите инструмент «Фоновый ластик».
Вы можете найти его на вкладке Ластик
панели инструментов. Курсор ластика выглядит как круг с перекрестием в центре.
Поскольку мы удаляем белый фон за цветной графикой, мы должны выбрать следующие настройки для инструмента «Фоновый ластик»:
- Размер
(Size):
100-300 px
. - Проба
(Sampling):
однократно или образец фона - Ограничения
(Limits):
Выделение краев (Find Edges) - Допуск
(Tolerance):
20% - Основной цвет
:
отметить галочкой
Кроме того, убедитесь, что черный цвет находится на переднем плане в нижней части панели инструментов.
Настройки ластика
Шаг 3 — сотрите белый фон
Наведите курсор на белую область и сотрите ее ластиком. Поскольку мы выбрали допуск 20%, ластик не повлияет на другие, не белые цвета. Если бы допуск был выше, цвета были бы немного затронуты. Попробуйте различные уровни допуска для различных изображений. Если вы заметили, что у вас осталось несколько белых пикселей, просто тщательно удалите их обычным ластиком.
Стираем белый фон
Шаг 4 — Повторите последние два шага из части про «Волшебный ластик».
Сервис Pixlr задаём один цвет фону
Другой инструмент чтобы сделать прозрачный фон онлайн – это похожий на «Фотошоп» онлайн-редактор Pixlr. Он обладает значительным числом возможностей, но нас интересует в первую очередь создание прозрачного фона онлайн.
- Чтобы выполнить намеченное выполните вход на www.pixlr.com, а затем нажмите на «Загрузить изображение с компьютера».
- После загрузки изображения оно появится в окне редактирования, нас же интересует окошко «Слои» справа, с расположенной в нём опцией «Задний слой» с замочком. Работа со слоями в Пиклр
- Дважды кликните на замочек, и вместо замочка появится галочка.
- Теперь кликаем на «Волшебную палочку» в панели инструментов слева (обычно это третья иконка сверху на левом столбце), нажимаем ею на фон картинки (он помечается соответствующей линией), а затем жмём на клавишу «Delete» для удаления фона. Возможно, так придётся сделать несколько раз, добиваясь полного удаления ненужного фона на фото.
- После того, как вы полностью избавитесь от фона, нажмите на кнопку «Файл», и там выберите «Сохранить».
- В качестве расширения сохранённого файла выбирайте png, иначе прозрачный фон онлайн pixlr может быть утрачен.
Процесс замены фона
Смотрите также: “Как убрать морщины в Фотошопе: на лбу, вокруг глаз, с лица”
Всю процедуру замены фона можно разделить на несколько крупных этапов:
- Вырезание объекта с оригинальной фотографии;
- Наложение вырезанного объекта на новый фон;
- Создание тени;
- Финальные настройки для придания снимку большей реалистичности.
Обрабатывать мы будем фото знаменитой актрисы Марго Робби.
А в качестве нового фона будем использовать один из самых распространенных вариантов – кирпичную стену.
Сервис IMGonline позволяет сделать прозрачный фон
Данный сервис представляет собой практически полностью автоматизированный вариант, позволяющий сделать задний фон прозрачным онлайн.
Для работы с сервисом перейдите на него, кликните на кнопку «Обзор», убедитесь, что в опции «Заменить однотонный фон на» стоит вариант «Прозрачный» и нажмите на большую кнопку «Ок» внизу.
Задаём однотонный фон для изображения
После обработки вы получите возможность просмотреть полученный результат или скачать его к себе на компьютер с помощью соответствующих ссылок.
Замечу, что за счёт автоматизации качество получаемой обработки обычно хуже, чем в перечисленных выше Online-Photoshop и Pixlr.
На компьютере
Замена фона на компьютере подразумевает изменение изображения стартовой страницы. Оно может быть тёмным или светлым, анимированным или статичным, пользовательским или предустановленным. Как бы то ни было, стандартных способов добраться до настроек несколько. Чтобы реализовать каждый из них, нужно выбрать одно из нижеперечисленных действий.
- На стартовой странице нажимаем «Галерея фонов».
- После запуска браузера нажать на три вертикальные точки рядом с кнопкой «Галерея фонов», после чего выбрать «Изменить» в появившемся меню.
- Следующий пункт предусматривает два шага:
- Когда открыта новая вкладка, нажимаем «Настроить экран».
- В открывшейся панели нажимаем «Галерея фонов».
После выполнения каждого из обозначенных ваше действий, откроется галерея фонов. Именно здесь пользователю предстоит выбрать один из предусмотренных Яндексом вариантов оформления стартовой страницы. Здесь можно выбирать картинки по категориям и включать их автоматическую замену через некоторое время нажатием кнопки «Чередовать».
Сделать тёмный фон
Для чего нужна тёмная тема? Верно, для комфортного использования браузера в тёмное время суток. Сделать тёмный фон в Яндекс браузере не сложнее, чем любой другой. Для этого нужно произвести несколько шагов.
- Открываем «Галерею фонов».
- Нажимаем на «Темным-темно».
- Выбираем одно из предложенных изображений.
- Также в появившемся окне имеется кнопка «Чередовать эти фоны». После её нажатия браузер активирует функцию автоматической смены заставки ежедневно. Кстати, инструкция актуальна не только для тёмных, но и для любых других изображений, даже тематических.
- Рядом есть кнопка «Выбрать тему браузера». Она перенаправляет в меню настроек, где будет доступен выбор темы оформления браузера. Задать тёмную заставку можно и там, активировав поле «Использовать тёмные фоны с тёмной темой».
Если реализовать этот шаг, то выбирать самому не придётся: браузер сделает всё автоматически.
Добавить свой фон
Добавление собственного фона – ещё одна важная возможность Яндекс браузера. Она позволяет установить абсолютно уникальное изображение на стартовую страницу, будь то собственная фотография или заранее скачанная из интернета. Сделать это достаточно просто: на главной странице нужно нажать кнопку с тремя вертикальными точками, рядом с кнопкой «Галерея фонов» и выбрать пункт «Загрузить с компьютера» в появившемся меню.
После нажатия на этот пункт меню появится диалоговое окно, где нужно выбрать интересующее изображение. Важно помнить, что разрешение изображения должно быть большим (не меньше 1366×768 для ноутбуков и 1920×1080 для компьютера), а расширение должно быть png или jpg (обычно, расширение указывается в названии файла после точки).
Результатом выполнения послужит уникальный фон браузера, установленный самостоятельно.
Сделать анимированный фон
Сделать анимированный фон в Яндекс браузере так же просто, как и установить тёмный. Более того, анимированный может быть из любой категории: не только тёмный или светлый, но и тематический. Чтобы установить анимированное изображение, нужно также выполнить несколько шагов.
- Открываем «Галерею фонов», как было показано выше.
- Выбираем любое изображение, который отмечен значком, похожим на видеокамеру, справа вверху.
По умолчанию Яндекс браузер воспроизводит анимированные фоны в высоком разрешении. Это значит, что используемая видеозапись воспроизводится в максимально доступном качестве, что может потребовать больших ресурсных затрат компьютера. Отключить опцию можно следующим образом.
- Открываем меню настроек браузера.
- Выбираем вкладку «Интерфейс»
- Снимаем галочку с пункта «Отображать анимационный фон в высоком разрешении».
Сервис Watermark.Algid.Net
Ещё один сервис, позволяющий сделать прозрачный фон на фото онлайн бесплатно.
Для работы с данным сервисом фотографию нужно подготовить, для чего нужно закрасить потенциально прозрачную область цветом, отсутствующим на самом изображении (например, синим, как приведено в примере ниже). Также важно, чтобы фото было в формате png или gif.
Синий фон на картинке
- Затем необходимо перейти на сам сайт, нажать на кнопку «Обзор», указать сервису путь к вашему файлу и кликнуть на «Следующий шаг».
- Откроется ваше изображение, вам будет необходимо кликнуть мышкой на цвете фото, который вы хотите сделать прозрачным (задний фон для удаления должен иметь один цвет после обработки).
- Кликните на цвете заднего фона, программа обработает его и он станет прозрачным.
- Если обработка вас устроила, нажмите правой клавишей мыши на фотографии и выберите «Сохранить изображение как».
Make Image Transparent
Абсолютно бесплатно вырезать фон с фото онлайн позволяет сайт Make Image Transparent. Единственный его недостаток – избыточное количество рекламы, ей обвешена вся страница. В плане функциональности и точности определения объектов претензий нет.
Вырезание обрамления производится в полуавтоматическом режиме. Достаточно выполнить пару грубых мазков и в режиме реального времени происходит удаление заднего фона. Готовое изображение можно скачать в PNG-файле. Ещё одна интересная функция сайта – возможность приближать и отдалять картинку. Инструмент особенно полезен при необходимости сделать довольно точные мазки.
Среди перечисленных сервисов есть приложения на любой вкус и цвет. Осталось только сделать выбор в пользу наиболее дружелюбного интерфейса и подходящего алгоритма работы. Для более точного удаления фонового изображения лучше предпочесть сайты с ручными режимами. Если в приоритете скорость работы, уместно использовать автоматические сервисы.
Какой сайт для очистки фона с фотографий больше нравится вам и почему? Будем рады увидеть ваши комментарии.
Оцените материал
Рейтинг статьи 3.6 / 5. Голосов: 5
Пока нет голосов! Будьте первым, кто оценит этот пост.
Поделитесь в социальных сетях!
Сервис LunaPic убираем задний фон изображения
Данный сервис для создания прозрачного фона похож в своём функционале похож на предыдущий, требуя заднего фона, выполненного в одном цвете. Этот цвет он трансформирует в прозрачный фон, получая требуемое пользователем изображение.
Сервис LunaPic
- Для работы с сервисом выполните вход на него, нажмите на «Обзор» и загрузите требуемое фото (или укажите ссылку на него в сети в строке ниже).
- Затем выберите цвет на фото, который бы вы хотели сделать прозрачным и кликните на него мышкой.
- Фото будет обработано, и вы, в идеале, получите прозрачный цвет заднего фона.
По сравнению с сервисом Watermark.Algid.Net сервис LunaPic больше похож на полноценный фоторедактор, позволяя окрасить задний фон одним цветом с помощью встроенных в данный сервис инструментов.
Параметры наложения
Найти этот инструмент можно, щелкнув по слою правой кнопкой мышки. Откроется окно со множеством функций, выберите вкладку Параметры наложения/Blending Options. Внизу окна увидите функцию Наложение/Blend If. Регулируя ползунки на палитре, можно убавить количество белых или черных оттенков, а также изменить канал на красный, синий или зеленый. Обратите внимание, если на ползунок нажать с зажатой клавишей Alt, он разделится на две половинки. Перемещая их, можно сделать выделение более мягким.
Удаление фона с помощью Параметров наложения/Blending Options
Программа чтобы менять фон на фотографиях. Лучшие онлайн-сервисы для изменения заднего фона фотографии
Замена фона онлайн удобна в том случае, когда нет возможности или времени установить полноценный фоторедактор. Чтобы бесплатно заменить фон на фото онлайн, перейдите в поисковик и в строку поиска «Бесплатная замена заднего фона на фото онлайн». В результате вы увидите множество оналйн редакторов, чтобы заменить фон на фото. Мы используем сайт IMGonline . Как происходит замена фона на фотографии онлайн:
- Откройте сайт
- Прокрутите страницу немного ниже
- В первом пункте выберите фото, нажав на соответствующую кнопку
- В следующих пунктах выставьте настройки
- Нажмите ОК
Замена фона на фото – это процесс, который требует некоторых знаний в области редактирования фотографий. Но вопрос «Как заменить фон на фото бесплатно» может возникнуть у человека, который не связан с редактированием изображений вообще. Тогда нужно знать, какие фоторедакторы смогут в этом помочь. Возможна бесплатная замена фона на фото в редакторе:
- Фотошоп
- Movavi и др.
Не все знают, как заменить фон в Фотошопе и какими инструментами можно сделать выделение, чтобы заменить фон в Фотошопе бесплатно на белый (или любой другой цвет).
Можно использовать инструменты:
- «Лассо»
- «Прямолинейное лассо»
- «Волшебная палочка»
- «Быстрое выделение»
- С помощью наложения маски и другими методами
Какими методами выделения пользуетесь вы при замене фона на фото в Фотошопе?
Для того, чтобы знать, как поменять фон в Фотошопе, необходимо владеть навыками выделения объекта на фото.
В данном примере мы используем два изображения:
Как поменять фон на фотографии в Фотошопе:
- Выделите необходимую часть изображения
- Настройте край в «Уточнить край»
- Нажмите «ОК»
- С помощью инструмента «Перемещение» перетащите выделенное изображение на необходимый фон
- Подгоните размер, если необходимо, с помощью трансформирования (Ctrl+Shift+T)
- С помощью редактирования изображения, доведите перенесённую область так, чтобы она была похожа по цветам, контрасту и другим параметрам на фон
- Инструментом «Размытие» немного размажьте контур перенесённой области (делать это необходимо на слое этой области), чтобы края не казались такими острыми и чёткими
Весь процесс замены фона отображён в видео:
Если после перенесения фона на изображение — его не видно, возможно, основной слой, с которого была скопирована/вырезана выделенная область находится выше слоя с фоном. Просто отключите основной слой или опустите его ниже слоя фона, чтобы поменять фон на фото в Фотошопе.
Вы можете поменять задний фон на фотографии, оставив выделенный объект на том же изображении. Как поменять фон на фото бесплатно:
- Загрузите фото, на котором хотите поменять задний фон и изображение, которое будете использовать в качестве фона
- Выделите всё, что планируете оставить на переднем плане
- В настройках «Уточнить край» укажите, что выделенную область необходимо перенести на новый слой
Если вы забыли это указать и нажали «ОК» на настройках «Уточнить край» – не расстраивайтесь. Кликните правой кнопкой мыши по выделенной области и выберите пункт «Вырезать на новый слой» или «Скопировать на новый слой».
Выделите фон, который нужно перенести с другой фотографии. Перетащите его на второе изображение с помощью инструмента «Перемещение». Обратите внимание, что изображение, на которое вы переносите фон, должно совпадать по размеру с фоном.
Обратите внимание, что перенесённый слой фона должен находиться ниже слоя, на который вы скопировали или вырезали выделенную область.
Можно ли поменять фон другим способом? Да. Но если что-то касательно вопроса «Как поменять фон на фотографии» осталось непонятным – пишите нам в комментариях. Мы с удовольствием ответим и поможем вам разобраться.
Чтобы изменить цвет фона картинки в Фотошопе, выберите и откройте фото с однотонным фоном. Мы используем изображение с фруктом на белом фоне. Воспользуйтесь любым удобным способом выделения. Мы используем инструмент «Быстрое выделение». Как в Фотошопе изменить цвет фона на фотографии:
Замена цвета фона в Фотошопе по этому методу, отличается от других заливкой другим цветом неосновного слоя.
Как поменять цвет фона в фотошопе:
Непрозрачность слоя можно менять. Чем ближе значения непрозрачности к 100%, тем насыщенней цвет и меньше видно слой, который находится под ним.
Все манипуляции отображены на видео.
Многим сегодня интересен вопрос, как поменять фон на фотографии. Для редактирования изображения существует большое количество разнообразных программ. У каждой — свои плюсы и минусы. Пользователь может подобрать программу, которая для него будет более удобной. В статье мы представляем материалы, которые могут стать своеобразными уроками редактирования фото.
Это очень удобно, так как человеку, который столкнулся с подобными проблемами (например, как поменять фоны для детских фотографий), такие уроки очень помогают.
Предлагаю информацию по работе в Photoshop. Когда поступает просьба о помощи от моих друзей, которые хотят поменять фоны для свадебных фотографий, я советую следующее. Прежде всего при замене фона нужно, чтобы у фотографий был примерно одинаковый уровень освещенности, они должны гармонизировать друг с другом. Перед началом работы откройте фото, в котором хотите поменять фон. На нажмите на иконку Quick Mask (Быстрая маска), или нажмите Q на клавиатуре. Проверьте промежуточный маркер.
Теперь выберите маркер и рисуйте вокруг объекта, который нужно извлечь. Убедитесь, что вы покрываете края, это означает, что основной момент инструмента должен лежать примерно на половине контура объекта, который необходимо извлечь, а вторая половина — на заднем плане. Вы можете изменить размер кисти из подсветки для большей точности в углах и на небольших площадках. Затем выберите инструмент закраски «вытяжной фильтр» на панели инструментов и щелкните один раз внутри области, которую вы хотите сохранить. Кликните кнопку предварительного просмотра, и вам программа покажет итоговый вид изображения, как только «экстракт» завершит свою работу. Нажмите кнопку «Ок», если результат вас удовлетворяет, или же можете начать все сначала еще раз.
Дублируйте слой перед началом работы фильтра. Теперь нажмите Ctrl + клик по миниатюре извлеченного слоя, чтобы загрузить его в выделение. Далее вы можете использовать «Выберите» — «Уточнить края», чтобы улучшить эффект и, следовательно, выделение. После этого нажмите CTRL + C, а затем Ctrl + V, чтобы получить извлеченный фрагмент очищенного объекта на отдельном слое. Когда вы запустите Photoshop в следующий раз, вы увидите команду «Извлечь» под меню «Фильтр».
Теперь вы можете использовать его, как описано выше, и вопрос о том, как поменять фон на фотографии, — полностью исчерпан. Имейте в виду, что существует алгоритм, отвечающий за обработку и выделение — «Волшебная палочка». Его можно применять для самых разнообразных целей, будь то объект или предмет на фотографии.
Теперь вы знаете несколько методов, как поменять фон на фотографии с помощью Photoshop. Вы получаете лучшие результаты, только в том случае, когда есть хороший контраст между объектом и фоном. Это одна из причин, почему многие снимают предмет на фоне зеленого или синего экрана: тогда получается отличная контрастность в зеленом или синем канале и появляется возможность создания маски для извлечения объекта простым способом. Следуя вышеуказанным советам, вы будете знать, как поменять фон на фотографии.
Здравствуйте, уважаемые читатели блога Start-Luck. Замена фона – одна из самых любимых и желанных функций, которая позволяет создавать невероятные картины. Это умение пригождается всегда и везде. Не только, когда речь идет о развлечениях, хотя и этот момент имеет большое значение.
Сегодня я решил рассказать вам как осуществляется замена фона онлайн бесплатно. Мне бы хотелось выяснить действительно ли результат будет похож на профессиональную работу или без Photoshop не обойтись, так как итог будет выглядеть коряво. Ближе к концу публикации мы с вами вместе найдем ответ на этот вопрос.
Я рассмотрю три сервиса. Один хоть и зарубежный, но достаточно понятный в использовании, второй на русском языке, а третий основан на всеми любимой программе фотошоп. Я дам вам несколько полезных профессиональных рекомендаций, которые помогут достичь первоклассного результата в каждом случае и осуществят желания взыскательного читателя и того, кому хочется поскорее разобраться с проблемой.
Ну что ж, давайте приступать?
Pizapru
Первый фоторедактор, о котором пойдет речь — Pizap . Он на английском языке, но, убежден, что это не вызовет никаких проблем. Вы даже не заметите разницы, особенно если будете пользоваться моим пошаговым руководством для использования этого ресурса.
Первым делом вам необходимо создать фон. Выберите кнопку «Edit».
Можно выбрать из готовых изображений, их очень много. Для этого кликните по «Pizap Backgrounds». Если вы хотите вставить свое фото, то в этом случае надо будет щелкнуть по «Computer».
Вы можете узнать из моей предыдущей публикации.
Теперь вам нужно подобрать шаблон. Решать, конечно, вам, но я предлагаю вам выбирать такую цветовую гамму, чтобы она хотя бы немного перекликалась с исходной картинкой. Результат получится лучше. Я, к примеру, сейчас собираюсь сделать фон для щенка, сидящего в траве, а потому ищу зелененький шаблон.
Теперь нужно удалить исходный задний фон на моем фото и, собственно, добавить его. Щелкаю «Cut Out Tool». Иконка с силуэтом человека.
Открылось новое окно. Добавляю свою картинки при помощи кнопки «Get Photo».
Теперь жму «Computer», чтобы выбрать картинку.
Сбоку от рабочего окна расположены кисти (Brush). Мне необходимо выделить объект, который впоследствии будет вырезан из фона. Для удобства пользуйтесь разными масштабами кисти. Если получилось неровно, вы вылезли за края картинки, используйте ластик (Erase), чтобы исправить ситуацию.
После того, как основной объект закрашен, щелкните на «Finish».
Готово. Осталось только разобраться с масштабом.
Вот такой замечательный результат у меня получился. Здесь есть платные про-тарифы, но скачать фотографию нормального качества можно бесплатно и без регистрации, а главное никаких водяных знаков.
Если бы меня попросили оценить этот сервис по пятибалльной шкале, я бы поставил ему твердую пятерку. А что? Неплохая галерея шаблонов, можно пользоваться бесплатно, неплохо работает ластик и кисточка. Для онлайн-сервиса – все просто замечательно.
Но давайте перейдем к следующему «представителю».
Фотоулица
Русский редактор для фотомонтажа вы сможете найти по адресу Photostreet.ru . Первым делом, как и в предыдущем случае, выбираем, а точнее «Добавляем фон».
Сперва выбираете из списка категорию «Осень», «Горы», «Закат», «Древности» и так далее. После щелкаете по миниатюре с картинкой, чтобы та появилась в рабочем окне, ну а затем все «Сворачиваете».
Теперь загружаете свое фото, для которого мы только что подбирали фон.
Можно загрузить фотографию с компа или найти его в интернете. Очень большой, на мой взгляд, недостаток заключается в том, что сервис не распознает , тот самый, который предполагает прозрачность. Мы еще вернемся к этому вопросу, так что пока не стану заострять на нем внимания.
Главное, что ваша фотография должна быть исключительно в jpg.
Теперь берем ластик, он поможет избавиться от существующего фона.
Скорее всего, это субъективное мнение, но то, что ластик имеет не круглую, а квадратную форму мне сильно не понравилось. По идее, конечно, пиксель тоже имеет такую форму и, наверное, создатели руководствовались этой мыслью и возможно она даже правильна.
В этом вопросе я не слишком компетентен, могу лишь высказать мнение обычного пользователя – «Не нравится, не удобно, хочу круг». Буду рад, если в комментариях вы поддержите меня, оспорите и выскажите свое отношение к этому инструменту.
С этим редактором мы тоже закончили. Ему я бы присвоил «четверку», все по той же пятибалльной шкале. Уж очень не понравился ластик, шаблоны показались несколько устаревшими, хотя в сравнении с первым ресурсом их значительно больше, интерфейс самой программы немного староват, да и нет никаких дополнительных эффектов для обработки самой картинки. Я имею ввиду – тон, насыщенность и так далее.
Мне показалось, что проект сделан очень давно и с тех пор его не обновляли.
Pixlr
Ну и последний на сегодня — Pixlr.com . Я уже рассказывал о нем, делая или, допустим, в статье . Этот сервис – это урезанная, легкая, более простая версия известного всем Photoshop. Этот ресурс не предполагает никаких шаблонов, все картинки должны быть на вашем компьютере, чтобы вы смогли с ними работать.
Могу предложить вам статью , если вам это необходимо. После того, как все скачано, а Pixlr открыт, щелкните на «Загрузить изображения».
Выделите две фотографии мышью, зажав при этом кнопку Ctrl, а затем используйте «Открыть».
Я очень рекомендую воспользоваться PNG-изображением в качестве основного. Оно предполагает, что края фотографии будут прозрачными. Это не очередной квадратный рисунок, а обтекаемая композиция. Чуть позже я покажу как работать с краями в Pixlr, а также могу предложить свою статью . Тут речь идет о полной версии.
Итак, выведите на передний план фото, от фона которого вы собираетесь избавляться. Теперь выделите его при помощи горячих клавиш Ctrl+A, а затем скопируйте его, зажав Ctrl и одновременно C.
Теперь на передний план выведите картинку с фоном. Просто щелкните по ней. Как только вы это сделаете, зажмите Ctrl+V.
Если результат вам не нравится, можете поработать с масштабом. В данном случае, вам понадобится открыть сверху меню «Редактировать» и отыскать в списке функций «Free Transform».
Думаю, эта работа не будет для вас сложной.
Чтобы сгладить края (или избавиться от фона), возьмите ластик. Этот инструмент находится в панели слева. При помощи настроек непрозрачности (на картинке обозначено цифрой «2») вы можете сделать края более мягкими или жесткими (результат я обозначил, как «3»).
Конечно же, этому редактору, как и первому, я присваиваю заслуженную пятерку. Он очень функционален и позволяет познакомиться с базовыми возможностями популярного Photoshop.
Если вас немного пугает эта программа или кажется очень сложной, могу предложить курс «Photoshop для начинающих в видеоформате », который познакомит вас с этой утилитой, расскажет о инструментах, которые в ней имеются и позволят иначе отнестись к всеми любимой программе. Она точно перестанет вас смущать.
На этом у меня все. До новых встреч и не забывайте подписываться на рассылку этого блога, чтобы следить за свежими публикациями и группу Start-Luck Вконтакте .
То нужно будет переключать слои. Активен тот слой, который выделен цветом в палитре Layers. Все манипуляции будут происходить именно с ним, поэтому вам придется переключаться между слоями. Если на вашем экране нет палитры Layers, то вы можете вызвать ее при помощи пункта главного меню Window – Layers или горячей клавишей F7.
Вам нужно вырезать силуэт или фигуру, которую вы хотите переместить на другой фон . Для этого выделите ту фигуру, которую будете перемещать. Выберите инструмент Magnetic Lasso Tool. Данный инструмент выделяет контур сам «притягиваясь» к нему, поэтому вам не нужно будет двигать курсов вдоль с высокой точностью. Удерживайте левую кнопку мsib и обведите фигуру . Дважды кликните в месте, где выделение заканчивается, и у вас получится замкнутая пунктирная линия, обозначающая выделение.
Скопируйте при помощи сочетания клавиш Ctrl+C. Перенесите фигуру на тот фон , который вы выбрали. Воспользуйтесь сочетанием клавиш Ctrl+V, и изображение будет вставлено из буфера обмена. Скорее всего, оно не будет правильно соотноситься по размеру с фон ом.
Чтобы скорректировать размеры воспользуйтесь сочетанием клавиш Ctrl+T, и вы сможете трансформировать фигуру. Наведите мышь на прямоугольник, который появится фигуры, и удерживая левую кнопку мыши, потяните за его углы. Тем самым вы будете сужать или растягивать изображение. Для того чтобы сохранить пропорции фигуры во время перетаскивания углов удерживайте клавишу Shift.
Сделайте размытие контура фигуры, чтобы она лучше совмещалась с фон ом. Выберите инструмент Blur и, удерживая левую кнопку мыши, проведите им по фигуры. Новое изображение готово.
Обратите внимание
Как изменить задний фон на фотографии? На самом деле это не так сложно, как может показаться с первого взгляда.
Полезный совет
1. Откроем исходное фото, фон которого необходимо поменять в программе Photoshop. 2. Выделим ту часть фотографии, которая нас устраивает (в нашем случае это яблоки). 3. Меняем основной цвет (Foreground Color) на белый и с помощью инструмента «Кисть» (Brush Tool) «проявляем» яблоки. По контуру выделенной области я рекомендую пройтись кистью с размытыми краями. Если вы случайно проявили не тот фрагмент, измените цвет кисти на черный и пройдитесь по ошибочно проявленному месту.
Источники:
- как фотошопе изменить фон
Восхищает начинающих пользователей огромным количеством открывающихся творческих возможностей, и многие мечтают научиться создавать красивые и необычные коллажи, работать в области фотомонтажа, и конечно, менять фоны на своих фотографиях и фотографиях своих друзей. При этом, реалистичная смена фона и аккуратное вырезание объекта с фона представляет для начинающих серьезную проблему, и решить ее вам поможет знание технологии извлечения фона из фотографии, создающей реалистичный и достоверный эффект, который вы получите в результате своей работы.
Инструкция
Откройте в Фотошопе фотографию с человеком, которого вы хотите поместить на новый фон, а также само фоновое изображенрие.
Создайте новый слой и скопируйте в него содержимое зеленого канала (apply image). В зависимости от того, какие тона преобладают , и каков в ней баланс белого, проверьте, на каком канале изображение будет максимально контрастным (панель Channels).
Определив нужный , удалите все прочие каналы, сделав изображение серым. Для этого откройте меню Image и в меню режимов укажите Grayscale. Примените канал к будущей маске слоя, указав режим смешивания слоев Multiply.
Это частый вопрос среди новичков, начинающих изучать Adobe Photoshop. Сегодня я покажу один из способов смены фона в фотошопе. Мы будем использовать быструю маску и инструмент Refine Edge, так что для работы вам понадобится Photoshop CS5.
Этот урок photoshop будет довольно простым, и в то же время представленный способ выделения в фотошопе подойдёт практически для любых изображений.
В конце этого урока photoshop мы получим такой результат:
Сложность выделения в фотошопе зависит от того, насколько ближе по цвету фон к самому изображению. Если взять, к примеру, портрет человека на белом фоне, то поменять для него фон не составит никакого труда. Мы же рассмотрим довольно сложный пример. Давайте поменяем фон на этой фотографии с собакой.
Как видите, собака здесь сливается с жёлтыми осенними листьями, так что простыми инструментами быстрого выделения работать будет проблематично. Советую вам взять свою фотографию, так вы лучше усвоите материал
1. Перейдите в режим быстрой маски (клавиша Q) (подробнее о масках вы можете почитать в уроке “). Возьмите жёсткую кисть подходящего размера и начните закрашивать изображение собаки:
Обратите внимание, параметры Flow (Нажим) и Opacity (Непрозрачность) должны быть 100%, иначе маска получится не полной, и у вас будут пробелы в изображении. Полностью закрасьте собаку:
Если в процессе работы вы случайно заехали на фон, просто нажмите клавишу X (основным цветом станет белый) и уберите маску в том месте, где она не нужна.
2. Переходим к самому интересному. Нажмите клавишу Q для применения быстрой маски, она превратится в выделение. Но выделение получилось, мягко говоря, убогое. Инвертируйте его (Shift+Ctrl+I). Возьмите любой инструмент выделения и нажмите кнопку Refine Edge (Уточнить ребро).
Появится такое окно с настройками:
И здесь мы остановимся подробнее.
Параметр View (Вид) задаёт фон, на котором вы будете просматривать текущее выделение. Он ни на что не влияет и нужен исключительно для вашего удобства. Я выбрал чёрный фон, т.к. это изображение удобнее всего просматривать именно на нём.
Параметр Edge Detection является самым важным, и позволяет автоматически отделять края изображения от фона. К сожалению, он не идеален, но, тем не менее, справляется с задачей весьма неплохо. Для применения этой опции установите галочку Smart Radius (Умный радиус) и подберите для своей картинки оптимальный радиус. У меня это 11,3px. Если я выкручу радиус дальше, то инструмент будет захватывать часть фона.
Опции во вкладке Adjust Edge корректируют края выделенного изображения. Smooth устанавливает сглаживание, Feather (Растушевка) делает края мягкими, Contrast само собой увеличивает контрастность краёв, а Shift Edge расширяет или сужает область выделения. Параметры для моего изображения вы видите на картинке выше.
Ну и наконец, опция Decontaminate Colors (Очистка цвета) позволяет избавиться от артефактов на стыке изображения и фона. Я использую её почти всегда. Есть одна особенность, о которой вам нужно знать – если очистка цвета активна, после применения Refine Edge сразу будет создан новый слой с маской, а на него скопировано текущее выделение. Я считаю это удобным.
Итак, применяем Refine Edge и видим:
Всё, теперь вы можем подложить под фотографию собаки любой фон:
Теперь вы знаете, как в фотошопе поменять фон . Показанный мною способ далеко не единственный, однако работает он отлично. Вот ещё несколько примеров смены фона в фотошопе:
На этом урок photoshop о том, как сменить фон в фотошопе завершен. Не забывайте оставлять комментарии и делиться уроком с друзьями. А я прощаюсь с вами до новых встреч.
Adobe photoshop обучение для новичков. Как пользоваться инструментами программы Adobe Photoshop CS6. — Многообразие фильтров фотошоп
С помощью этого онлайн редактора фото Вы сможете редактировать фотографии, клипарты и изображения. Пользоваться фотошопом онлайн очень просто, все его меню на русском языке. Этот фотошоп онлайн конечно не является полноценной заменой настольному фотошопу, но тоже может очень многое. Вы можете перед работой в онлайн редакторе прочитать эту небольшую инструкцию, которая расположена на этой странице или если Вы уже работали раньше в обычном фотошопе, то освоить этот онлайн фотошоп у Вас не составит большого труда.
Работа в онлайн фотошопе на русском языке, инcтрукция:
Сначала рассмотрим основные пункты меню онлайн фотошоп . На картинке мы видим основное меню, которое выполнено в виде полоски в самой верхней части экрана (оно практически повторяет основное меню обычного фотошопа).
Надпись «панель меню» как раз и указывает на это самое меню.
Теперь пройдемся по самым основным разделам этого меню и начнем с пункта «Файл» , откроем его и увидим, что оно содержит следующие подпункты:
Новый
Открыть
Открыть с URL
Сохранить
Печать
Закрыть
Завершить
Думаю с пониманием значений каждого пункта не должно возникнуть больших проблем, но опишем вкратце что они обозначают и какие действия выполняют:
Новый : создает новое пустое изображение и чистый холст для дальнейшей работы.
При создании Вы сами задаете размеры пустого холста в пикселях (ширину и высоту).
Тут также можно выбрать прозрачность холста, т.е. делать его прозрачным или нет.
Открыть: открывает изображение из файла на вашем компьютере, т.е. выбрав этот пункт меню
Вы загружаете в онлайн фотошоп фото или картинку со своего компьютера, чтобы в дальнейшем с ними работать.
Открыть с URL: аналогичен предыдущему действию, но только с той разницей, что изображение загружается в онлайн фотошоп не с диска компьютера, а с адреса в интернете.
Печать: выводит изображение на принтер для печати.
Закрыть: закрывает окно с тем изображением, которое Вы редактируете, если оно еще не было сохранено, то будет предложено это сделать. Сама работа в онлайн фотошопе при выборе этого пункта меню не прерывается.
Завершить: завершение работы с онлайн редактором.
Это действие аналогично закрытию окна браузера или той его вкладки в которой Вы работаете с фотошопом.
Как и в предыдущем случае, если изображение не было сохранено, то будет предложено это сделать.
Следующий пункт это «Правка» , посмотрим, что он умеет делать:
Тут есть полезные в работе инструменты как «Отменить» и «Повторить» .
Они аналогичны «истории» в обычном фотошопе, т.е. позволяют Вам вернуться вперед или назад по истории ваших действий в онлайн редакторе, отменяют действие на один или несколько шагов, как вперед так и назад, либо позволяет повторить последнее действие.
Для большего удобства работы с этим инструментом в правом нижнем углу окна есть пиктограмма,
которая называется «История действий» , она выглядит как показано на рисунке ниже (с пометкой красным цветом):
Перемещением по нему можно отменять действия на один или сразу на несколько шагов назад или вперед.
Также доступны горячие клавиши, они позволяют более комфортно работать с онлайн редактором.
Горячие клавиши для каждого инструмента в отдельности показаны справа от соответствующего пункта меню,
рядом с этим инструментом в меню.При работе с изображениями также доступны функции буфера обмена: «Вырезать» , «Копировать» , «Очистить» ,
«Вставить» , «выбрать все» , Снять выделение «, которые есть в этом же меню «Правка» .
Еще один пункт «Свободное преобразование» равен по своим возможностям с таким полезным инструментом, который есть в обычном фотошопе, который называется
«Свободное трансформирование».
Этот инструмент позволяет изменять, перемещать, вращать вокрут оси плоскости,
наклонять под разными углами объекты с которыми происходит работа или с выделенной областью изображения.
Еще один пункт, который мы видим в основного меню называется «Изображение» , рассмотрим и его возможности тоже:
Тут, как мы видим тоже все довольно просто и понятно:-)
Пункт этого меню «Размер изображения» позволит изменить размеры нашего изображения в пикселях по его ширине
и высоте и при этом изображение будет масштабироваться.
Еще один пункт «Размер холста» , который в отличие от предыдущего «обрежет» картинку без ее масштабирования,
т.е. это по своей сути будет «кроп» изображения, от изображения останеться только его часть, по которой будет происходить обрезка. Остальная часть изображения будет «Отсечена» и потеряна.
Следующие пункты также понятны без лишних комментариев:
Повернуть на 180 гр.
На 90 по часовой и на 90 градусов против часовой стрелки
Все это позволяет вращать изображение. А пункты отразить по вертикали и отразить по горизонтали «отзеркалируют» изображение.
Что такое слои в фотошопе?
Это очень полезная вещь и в какой-то степени слои являются основными рабочими инструментами в онлайн фотошопе
(как впрочем и в обычном фотошопе тоже). Они позволяют работать с каждым из элементов изображения по отдельности и при этом не затрагивая остальные части изображения.
Их можно представить как стопку прозрачных пленок или калек, на каждой из них можно рисовать и если на пленке нет изображения, то сквозь нее можно видеть слои, которые лежат под ней.
Еще манипулируя расположением слоев можно очень просто изменять рисунок, меняя порядок и свойства каждого слоя.
И плюс ко всему этому можно использовать специальные возможности по работе со слоями, такими как как корректировка слоя, заливка слоев и стили слоя позволяют добиться различных результатов.
Вы можете создавать, редактировать и удалять слои. Их может быть очень много, а можно обходиться 2-3 или даже одним, все зависит от сложности изображения.
Все доступные слои, с которыми Вы работаете можно увидеть в правой части окна, окно для работы со слоями выглядит так:
Используя этот инструмент можно менять местами слои, например расположив один слой выше или ниже.
Также можно менять их прозрачность, насыщенность и видимость,а также создавать дубликаты или удалять ненужные в работе слои.
Напртив изображения каждого слоя есть небольшая «птичка» ,
сняв или поставив ее можно сделать слой видимым на холсте на котором вы работаете или наоборот скрыть его.
Видимость позволяет убирать на время слои, с которыми вы пока не работаете.
Это может потребоваться для того, чтобы на них не отражались изменения и они не мешали в работе.
Пункты в меню «Стили слоя» позволят вам добавлять оформление для слоя, такие как:
Отбросить тень
Внутренняя тень
Скос
Внешнее свечение
Внутреннее свечение
Познакомимся еще с одним пунктом в основном меню, который называется «Коррекция»:
Этот инструмент дает нам возможность изменять яркость изображения, его цветовую насыщенностью, а также и менять каждый уровень цвета 3-х основных цветов по отдельности. Также он позволяет менять тон изображения и его насыщенность, сделать из фото негатив или применить к изображению фильтр сепия,для того, чтобы фото стало похожим на старую фотографию в светло или темно коричневых тонах.
Еще одна полезная функция, которая называется «Автоуровни» позволит вам сделать автоматическую коррекцию изображения.
Тут мы с вами найдем богатый набор всевозможных фильтров для обработки и их наложения на изображение или фото.
Причем уже сами названия всех этих фильтров красноречиво скажут нам о том, что будет с изображением, если мы их применим.
Ну и конечно практика — это лучший учитель, т.е. лучше попрактиковаться самим, чтобы увидеть как будет выглядеть изображение после его обработки одним из этих фильтров.
Это будет более наглядно и конечно интереснее;-)
Для фотошопа онлайн тут все таки много различных возможностей, которые могут дать эти фильтры.
Среди них и такие популярные как: размытие или наоброт излишняя резкость изображения.Или например «Растры» и конечно многие другие фильтры для работы с фото.
Еще один пункт основного меню называется «Вид»:
Его основное предназначение — это работа со всем изображением или лишь его небольшой части, той, с которой вы работаете в основном окне. И еще функция позволяет убирать/показывать панели нужных вам в данный момент инструментов, которые расположены слева и справа в рабочей области онлайн редактора.
Примерно половину пунктов этого меню занимает и дублирует панель инструментов, которая называется «Обзор».
Она располагается в правом верхнем углу окна фотошоп онлайн и выглядит так:
Что делает инструмент «Обзор» ?
С его помощью можно увеличивать или уменьшать всё изображение,
с которым вы работаете или только его небольшой участок.
Увеличивать изображение можно ползунком, плавно его перемещая при помощи мыши, но можно и сразу указать в пикселях размер изображения.
Ну и заключительный пункт меню, который мы рассмотрим — это «Язык»:
Этот пункт меню предназначен для смены языка в интерфейсе.
Если вам удобнее английская версия онлайн фотошопа или на другом языке, здесь легко его изменить.
Стоит еще также сказать пару слов и о пожалуй одном из самых главных и нужных инструментов для работы — о панели инструментов. Именно на ней и расположены все самые основные и часто используемые в работе инструменты для работы
в онлайн фотошоп .
Ее вы можете видеть в левой части экрана:
Именно тут можно будет найти все самые необходимые для работы инструменты, а именно:
Рамка, лассо, штамп, карандаш, кисть, линзирование, инструменты для заливки, пипетка, выбор цвета, работа с текстом, инструменты размытия и резкости, ластик и многие многие другие.
Успехов Вам в творчестве! 🙂
Давайте откроем фото девушки. Сделаем копию слоя – для этого так же, как и в других уроках, нажмем сочетание клавиш Ctrl+J. Это всегда необходимо делать перед любым видоизменением фото, дабы сохранить основную исходную фотографию в первоначальном виде.
От правильного расположения объектов на фотографии зависит многое. Если объекты расположены вкривь и вкось – снимок уже нельзя назвать качественным. Самый простой способ сравнять объекты – нарисовать прямую линию, вдоль которой и будут расположены объекты фотоснимка.
Сегодня вы узнаете о том, как вырезать и перенести человека с одного фона на другой. Данный метод является простым в освоении,потому он прекрасно подойдет для новичков, изучающих азы программы Adobe Photoshop. Такая функция, как смена фона – является одной из самых востребованных функций в Photoshop. Данную процедуру можно провести множеством разных способов, используя инструменты…
Прозрачность Photoshop – одна из ключевых возможностей программы. Если вы только начинаете свое знакомство с этой программой, то данная статья позволит вам узнать, как сделать прозрачный фон на фотографии.
Портрет – считается самым популярным видом фотографии. Каждому начинающему фотографу, рано или поздно, предстоит провести сеанс портретной фотосессии. Кроме азов фотографирования, каждый уважающий себя фотограф должен уметь обрабатывать снимок, умея ловко убирать недостатки лица и изъяны, допущенные в процессе фотосъемки.
Adobe Photoshop – самый популярный в мире фоторедактор, в котором можно создавать действительно интересные вещи. Сегодня вы узнаете о том, как получить из изображения лишь его контур. Это может пригодиться, например, для создания раскраски ребенку. Простые рисунки, которые не имеют сложных деталей, проще всего обвести, используя инструмент «Перо». Так получится быстрее и проще. С изображениями,…
Сегодня вы узнаете о простом, но в то же время эффективном способе сделать снимок интересным и уникальным с помощью наложения текстуры. Вам понадобится: Adobe Photoshop, исходная фотография и желание творить.
К сожалению, не все подвластно фотографам. Даже самый профессиональный фотограф не может предотвратить возникновение бликов на лице, которые проявляются благодаря вспышке, особенно если съемка происходит не в студии. Существует несколько способов удаления бликов в Adobe Photoshop. Но мы сегодня рассмотрим самый простой и действенный способ, который позволит сделать кожу матовой и в то же время…
Любой фотограф знает, что если максимально открыть диафрагму, на снимке получится размытым, тем самым выделяя объект съемки. В некоторых случаях не получается максимально открыть диафрагму. Это чаще всего зависит от фона, который находится на близком расстоянии к объекту. Однако это можно легко исправить в Photoshop, зная лишь азы масок и слоев.
Вы хотите вырезать объект и поместить его на другой фон? Тогда сегодня вы узнаете о четырех способах выделения, каждый из которых идеально подходит для своего типа изображений. В Adobe Photoshop разработчики постарались уделить достаточное внимание инструментам для выделения, одними из которых пользоваться сможет даже новичок, а другие имеют более сложные настройки, с которыми придется повозиться.
Да. Данный видеокурс можно смотреть как в Windows, так и в OS X (Mac OS), так и в любых других системах, где есть веб-браузер и поддержка видеоформата MP4.
Куда обращаться при возникновении вопросов по курсу?
После оплаты вы получите доступ к онлайн-платформе, где сможете посмотреть данный обучающий материал и задать любые свои вопросы в комментариях под уроком.
Нужно ли активировать курс перед просмотром?
Курс работает сразу. Никаких ключей и кодов активации вам не понадобится. Вы можете смотреть курс на стольких компьютерах, на скольких хотите.
Есть ли версия курса на диске?
От дисков мы отказались в пользу флешек, вы можете заказать курс на флешке с доставкой почтой.
Могу я оформить заказ сегодня, а оплатить его позже?
Да, это возможно. Просто начните оформлять заказ, после корзины вы увидите ссылку «Сохранить заказ в личном кабинете, я оплачу его позже». Посмотрите видеоинструкцию:
Где скачать и как установить Фотошоп?
Чем отличается «Photoshop для чайников, 57 практических уроков» от «Фотошоп с нуля в видеоформате 3.0»?
В курсе «Photoshop для чайников, 57 практических уроков» нет подробного описания инструментов и команд программы Adobe Photoshop. Здесь представлены только практические уроки по различным направлениям: реставрация и ретушь снимков, создание коллажей и оформление фотографий, рисование, дизайн, создание текстур и текстовых эффектов.
В какой версии Фотошоп записаны уроки курса?
Часть уроков записаны с использованием CS6, а большинство в версии СС 2014, СС 2015.
Я не из России, могу ли я купить курс?
Да, конечно. Доступные способы оплаты для вас: Карты Visa/MasterCard/Maestro, Яндекс.Деньги, RBK Money, WebMoney, QIWI, Денежные переводы, Paypal. После оплаты вы получите письмо со ссылкой на закачку курса на ваш компьютер, если же при оформлении была выбрана доставка на флешке, то кроме этого письма мы отправим вам курс на флешке бандеролью авиапочтой.
Я не нашел ответ на свой вопрос. Как быть?
Обратитесь к нашему онлайн-консультанту. Кнопка онлайн-консультанта расположена в нижнем правом углу страницы. Либо вы можете написать в нашу службу поддержки по адресу:
Предлагаю вашему вниманию отличный учебник по фотошоп — «Официальный учебный курс на русском языке по Adobe Photoshop CS6».
Это официальный учебный курс по программе, входящий в знаменитую серию «Classroom in а Вооk».
Книга пригодится как начинающим, так и опытным пользователям, желающим получить от Adobe Photoshop CS6 максимум возможного.
Весь курс представляет из себя серию простых, прекрасно подобранных пошаговых инструкций, которые объединены в 14 разделов. Каждый раздел — это урок определенной тематики, позволяющий вам на практике освоить инструменты Adobe Photoshop CS6 и научиться приемам работы с горячими клавишами.
Здесь рассмотрено всё — от начала работы с фото и работы со слоями, до использования микс -кистей и создания трехмерных изображений, а также работа с видео материалом в видео редакторе.
Что находится в текстовом файле:
Начало работы
1. Знакомство с рабочим пространством
2. Основы коррекции фотографий
3. Работа с выделенными областями
4. Работа со слоями
5. Коррекция и улучшение цифровых фотографий
6. Маски и каналы
7. Оформление текста
8. Техника векторного рисования
9. Создание композиций
10. Редактирование видео
11. Рисование с помощью микс-кисти
12. Работа с трехмерными объектами
13. Подготовка файлов для всемирной паутины
14. Печать и управление цветом
Предметный указатель
Название: Adobe Photoshop CS6. Официальный учебный курс
Автор: Adobe Creative Team
Издательство: М.: Эксмо
Год: 2013
Формат: PDF
Страниц: 432
Жанр: Учебное пособие
Язык: Русский
Размер: 144,47 Mb
Но,поскольку, это руководство есть пошаговые уроки, снабженные теоретическими справками, то для тех, кто захочет повторять эти уроки на практике, необходим будет дополнительный материал. Ссылки для скачивания дополнительного материала представлены ниже. Каждому разделу соответствует ссылка на материал с соответствующим номером.
Так, например, если вы решили изучать раздел 10 — «РЕДАКТИРОВАНИЕ ВИДЕО» —
вам необходимо скачать файл Lesson10.zip , разархивировать его, открыть текстовый документ в разделе 10, а также запустить программу Adobe Photoshop CS6 Extended (так как только в комплектации расширенной версии есть возможность работать с видео).
Дополнительные материалы представляют собой необходимые для выполнения урока файлы изображений, PSD — файлов, видео файлов и т. д.
Теперь о самой программе Adobe Photoshop CS6 Extended.
Далее по ссылкам согласно разрядности вашей системы можно скачать портативную полную версию Adobe Photoshop CS6 (Extended) с, практически, последними обновлениями.
Очень советую скачать это руководство и попытаться изучать его. Уверяю вас, вы обязательно найдете интересные для себя моменты в этом пособии. Возможности Adobe Photoshop CS6 очень велики, узнайте о них как можно больше.
С большим удовольствием поработала с уроком 12 «РАБОТА С ТРЕХМЕРНЫМИ ОБЪЕКТАМИ»
Используя материалы к уроку и стандартные 3-d фигуры, которые есть в фотошоп, а также возможность создания 3-d текста и, выполняя пошагово все инструкции из руководства, сделала вот такую 3-d композицию. В процессе урока освоила как позиционировать объекты на сцене, изменять ракурс камеры, перемещать объекты с помощью виджета 3D Axis, применять материалы к -3-d объектам, работать с освещением сцены. Вот мой результат по уроку 12
Программа Фотошоп – мировой лидер в области коммерческих средств редактирования различных растровых изображений. Вначале ее использовали исключительно в полиграфии и издательском деле, сейчас сфера применения значительно расширилась. Поэтому для многих полезными будут уроки Photoshop для начинающих с нуля и дадут возможность применять усвоенные навыки в самых разнообразных сферах деятельности – от создания эскизов мебели до веб-дизайна.
Универсальность функций программы делает ее незаменимой для графических дизайнеров и фотомастеров. Вопрос как пользоваться Фотошопом стоит перед многими пользователями и понадобится совсем немного упорства и терпения, чтобы овладеть первыми навыками. Лучшим вариантом будет получить уроки Фотошопа CS5 для начинающих на профессиональном уровне. Это поможет избежать ошибок и ускорит процесс обучения.
Преимущества видео уроков Фотошопа с нуля
Как и любое другое занятие, так и работа в программе Photoshop CS 5 с нуля имеет свои преимущества и особенности. Иногда самостоятельно пытаясь изучить что-то методом проб и ошибок, можно потерять интерес и желание вообще этим заниматься. Чтобы этого избежать, лучше просмотреть видео уроки Фотошопа для чайников и сразу учесть накопленный опыт разработчиков этих занятий. С подобными уроками вы сможете:
- избежать стандартных типичных ошибок начинающих, что ускорит процесс обучения и сохранит мотивацию;
- сразу начать пользоваться бесплатным редактором и достигать первых успехов в обработке изображений;
- освоить автоматизацию многих процессов обработки картинок;
- изучить большой набор команд фильтрации, что даст возможность создавать художественные эффекты.
Простая и понятная инструкция для чайников доступна всем, независимо от уровня начальной подготовки и образования.
Подробная инструкция как пользоваться программой для начинающих
Чтобы понять как пользоваться программой Adobe Photoshop стоит начать с теоретических основ, изучить устройство редактора, его панели, инструменты и команды. Потом можно переходить к практическим занятиям. К слову, это такая программа, которую вы будете изучать постоянно, в процессе усовершенствуя свои навыки и получая свой собственный стиль работы.
Пизап фотошоп на русском языке. Онлайн фотошоп пизап отличный фоторедактор на русском языке. Вот что получилось в результате
Pizap фотошоп – это отличный фоторедактор для работы в режиме онлайн.
Работа с изображениями – процесс, который хотя бы раз в жизни осуществлял, наверное, каждый пользователь интернета.
Это может быть редактирование и корректировка изображения или создание коллажа, а также другие типы активностей.
Для любого из этих действий требуется удобная и простая в обращении программа.
Особенно это актуально для тех, кто не осуществляет глобальной фоторедакции, а лишь подготавливает изображение, например, для размещения в соцсетях.
Именно в этом случае проще использовать , нежели скачивать и устанавливать на свой компьютер многофункциональные и более сложные в обращении программы, вроде Adobe Photoshop.
Особенности и функционал
Этот фоторедактор, по своей сути, не является аналогом фотошопа. В отличие от , он не позволяет осуществлять мелкую и детальную корректировку изображения.
Однако с его помощью можно стабилизировать изображение, нормализовать уровни цветов и оттенков, сделать автокоррекцию, а также добавить эстетичные декоративные детали.
Работать с оригинальной программой можно на официальном ее сайте. Он располагается по адресу https://www.pizap.com/pizap .
Пройдя по адресу, пользователь попадает на главную страницу сайта.
Для доступа к инструментам редактирования необходимо нажать зеленую кнопку Start, расположенную в верхней части страницы.
После этого пользователя переадресует на основную страницу программы. Прямо с нее предоставляется доступ в три основные функциональные группы.
На главной странице расположено несколько кнопок:
Этот онлайн-софт реализуется в полном функционале только в режиме онлайн. Весь софт выполнен на английском языке.
Наиболее близким аналогом ему на русском языке считается онлайн-программа, размещенная по адресу http://pizapru.com/pizap/ .
В этом софте реализуется только три основные функции – Редактирование, Коллаж, Фон.
При нажатии на большинство кнопок это онлайн-приложение все равно переадресовывает пользователя на официальный англоязычный сайт программы.
Софт способен успешно работать как на стационарных компьютерах, так и на планшетах на платформе Андроид и iOS.
Читайте также:
Pizap фотошоп – отличный онлайн фоторедактор в вашем браузере
Редактирование
После нажатия на кнопку «Редактирование» , откроется окно, предлагающее выбрать в какой версии программы работать. Весь функционал реализуется на основе Flash или HTML5.
Последняя версия находится пока на стадии Beta – тестирования. Пользователю следует выбрать в каком формате ему удобнее работать.
Такой выбор необходим делать в любом разделе сайта – будь то Редактирование, Дизайн, Обложка или др.
После этого откроется страница, в центре которой расположено окно, предлагающее (указать расположение в интернете, социальных сетях или загрузить с компьютера).
После загрузки можно редактировать картинку следующими способами:
- В левой части экрана расположены кнопки, открывающие группы функций. При нажатии на «Основное» , откроется список ползунков для редактирования температуры, яркости, контрастности и т. п. В этой же группе фото можно обрезать и повернуть;
- Кнопка Эффекты позволяет добавлять цветовые эффекты на фото;
- При нажатии на кнопку Наклейки , пользователь получает доступ к широкому выбору наклеек на изображение. Они разделены на группы. Не все из них доступны в бесплатной версии;
- Кнопка Текст позволяет добавить «пузырь речи» и вписать текст в него;
- Вырезание позволяет сменить фон, например, за человеком который на фото и т. п.;
- Кнопка Рамки позволяет выбрать одну из множества доступных рамок. Они также разделены на несколько категорий, но в бесплатной версии доступны не все;
- Кнопка Добавить картинку позволяет загрузить еще одно изображение. Две и более картинки можно накладывать друг на друга;
- Кнопка Мем позволяет непосредственно создать из изображения мем, введя текст в верхнее и нижнее поля на изображении;
- Краска позволяет выбрать размер и резкость кисти и дорисовать что-либо на изображении.
После внесения всех изменений, необходимо сохранить картинку. После этого ее можно загрузить на свой компьютер.
Коллаж
После этого, с помощью строки команд в верхней части страницы, можно добавить стикеры, «пузыри речи», тексты и т. п.
Можно также добавлять надписи и дополнительные картинки, выполнять рисунки. Измененная картинка сохраняется нажатием синей кнопки в верхней правой части окна.
Аналогичные работы можно выполнять с фотографией и при выборе функции «Обложка» . Только в этом случае пользователю нужно самостоятельно выбирать размер фото.
Эти данные указаны изначально. Достаточно просто загрузить картинку и эстетично расположить ее в поле. Затем можно внести изменения и дополнения и сохранить.
Эмодзи
Доступна функция создания эмодзи. После нажатия на нее, открывается страница, на которой можно выбрать базу – человеческое лицо в той или иной отрисовке или животное.
После этого можно добавить детали лица. Они разделены на группы для удобства работы. Затем добавляется пузырь текста и собственно текст.
При необходимости можно вырезать элементы с готового фота, загрузив его в программу.
Все эти изменения выполняются путем переключения кнопок в верхней панели управления в окне. После окончания работ, необходимо сохранить результат.
Он сохранится как картинка без фона, потому, эмодзи можно будет сразу отправлять или добавлять на изображения.
Фоторедактор Пизап позиционирует себя как онлайн фотошоп. Легкий в использовании, Пизап охватывает широкий спектр модификаций, какие только можно выполнить с собственными фотографиями на русском языке. Но, обо всем по порядку.
Как пользоваться Pizap
Итак, после того, как вы вошли на онлайн фотошоп Пизап. Не теряем времени и нажимаем кнопку Start. Дальше появляется окошко, которое дает пользователю выбрать, что именно он хочет сделать со своими фото. Меню состоит из семи пунктов:
Начнем с пункта первого — Коллажи. Выбрав вкладку Коллажи Вам предоставляется возможность создать фотоколлаж похожий как в фотошопе Аватан . Для начала выберете форму. Их там очень много. После того, как определились с формой, можно клепать сам коллаж. Снимки загружаем в фоторедактор Пизап с компьютера, Фейсбука, Инстраграма или фотографируемся на веб — камеру. После того, как все фотки загружены, приступаем к редактированию. Вверху над окошком есть специальное меню. Применяем онлайн фильтры, вставляем стикеры, создаем мемы, рисуем граффити, в-общем делаем с коллажем все, что душе угодно. После того как закончили, нажимаем Save и готовимся размещать шедевр собственного творчества во всех существующих соцсетях.
Переходим к следующему пункту меню Пизап — Редактировать фото . Загружаем снимок с компьютера, сервисов типа Инстаграма или же фоткаемся на веб — камеру и начинаем облагораживать фото. Верхняя строка меню по сути ничем не отличается от той, что была в пункте Коллажи. Те же фильтры, стикеры и тому подобное. Внизу же появляется новая строка — функции редактирования. Здесь можно перевернуть фото, удалить и приблизить, добавить (или убавить) яркости и контрастности, схожие функции с онлайн Авазун . После обработки — также нажимаем Save.
Третий пункт меню в онлайн фотошопе Пизап — это Фоны , как можно догадаться, они позволяют выбрать красивую картинку для фона фотографии. Нажимаем на звездочку — выбираем понравившийся рисунок и кликаем по нему мышкой. Редактируем по собственному желанию и сохраняем. Для тог, чтобы получить доступ к максимальному количеству фоновых картинок нужно войти на сайт через Фейсбук, Твиттер или почту e-mail.
Меню Сэлфи позволяет сделать фото через веб-камеру с различными эффектами. Вот, собственно и все, что нужно знать об этой вкладке.
Пункт Рисование мало чем отличается от известного всем Paint. Здесь можно нарисовать граффити с помощью обычных инструментов, обработать и сохранить. В фотопедакторе Пизап все очень просто.
Последние пункты меню — Обложки для Твиттера и Фейсбука позволяет создать фото специально для главных страниц этих социальных сетей.
Онлайн сервис Pixlr — это аналог Pizap, но значительно упрощенный
В отличие от описанного выше Пизап фотошопа, Pixlr позволяет загружать фото онлайн только с компьютера или непосредственно с веб-камеры. Главное меню предлагает пользователю выбрать, будет ли он использовать веб-камеру или же выберет уже готовый снимок. Далее Pixlr предлагает наложить на фото различные эффекты, оформить его в рамочку и применить понравившиеся фильтры. В — принципе, сервис неплохой, но по функциональности значительно уступает Pizap. Можете попробовать применить к изображению фильтры Pixlr ниже.
Ищите отличный простой, но при этом функциональный заменитель фотошопа? Попробуйте piZap фоторедактор онлайн, работать с которым можно не только бесплатно, но и без обязательной для многих подобных сервисов регистрации. Кроме того, пользователи повсеместно любят его за то, что он позволяет с юморком подходить к процессу редактированию фоток.
На главной страничке piZap редактор онлайн находится кнопочка загрузки изображения. Загрузив снимок, вы можете в полной мере воспользоваться обширным функционалом приложения «пиЗап».
Разделы меню у программы следующие:
Помимо привычного инструментария, вроде кисти для дорисовки изображения, возможности варьировать контрастность и яркость, изменить фон фото, устранить пресловутую «красноглазость» и т. п., вы вольны применять разнообразные цветовые фотоэффекты к картинкам – к примеру, сделать цветной снимок черно-белым, в стиле ретро или сепии. Кроме того, этот уникальный piZap фоторедактор позволит вам разрисовать картинку, украшая её надписями и забавными графическими примитивами, создать обложку для страницы Фейсбук и Твиттер или притягательный piZap фотоколлаж, доставив вам немало минут радости от своего фототворчества.
На данный момент в сети создано большое количество графических редакторов. Все они имеют свои направления и определенный набор инструментов. Одни позволяют делать из фотографии коллажи, добавлять смайлы, различные надписи. Другие полностью копируют популярную программу Adobe Photoshop. В этой статье вы узнаете о необычном графическом редакторе Pizap — удобном онлайн-«фотошопе» с широким функционалом, и о том, есть ли его версия на русском языке.
Для чего нужен онлайн «фотошоп» Пизап
Необычность графического онлайн редактора https://www.pizap.com/ заключается в большом наборе инструментов и возможностей. Хорошее впечатление о нем портит отсутствие опции смены языка. Для тех, у кого с английским плохо, приходится переводить пункты меню и кнопок отдельно в переводчике. Но это не является большой преградой, ведь многие кнопки являются уже знакомыми. Например, Edit — редактирование, или collage — коллаж.
Преимущества аналога «фотошопа» Пизап:
На этом список возможностей онлайн фоторедактора Pizap не заканчивается. Пользователям предлагается приобрести платную подписку. Она предоставляет доступ к сайту без рекламы. Модули программы в платной версии содержат больше инструментов, стикеров и прочего. Также для Pro аккаунта предоставляется квалифицированная поддержка, возможность работы с графикой в высоком разрешении, однако без перевода на русский язык.
Интерфейс пользователя Pizap
Попадая на главную страницу виртуального «фотошопа» Пизап, нам нужно определиться, какого рода изображение мы хотим получить.
Для выбора подходящего редактора:
- Необходимо нажать на кнопку «Edit a Photo». Она размещена прямо перед глазами посетителя на главной странице.
- После нажатия сайт предлагает нам выбрать один из двух вариантов работы с изображениями — с поддержкой технологии Flash или HTML5.
Выбор редакторов с поддержкой технологий
Если вы используете последнюю версию любого современного браузера, то выбор не особо важен для вас. Можно выбрать любой из предлагаемых (для очень старых версий браузера нужно выбирать Flash, в них отсутствует поддержка HTML5). Редактор в HTML5 работает на порядок быстрее.
В верхнем меню находятся кнопки быстрого доступа к нужному онлайн-редактору:
Главным преимуществом для пользователей в редакторе Pizap является то, что здесь уже есть готовые элементы для создания изображений любой сложности. Инструменты в нем похожи на детали конструктора, которые нужно только сложить в правильной последовательности. В то время, как в Photoshop или в других подобных графических редакторах вам необходимо создавать каждый элемент изображения самостоятельно.
Pizap на русском языке
Чтобы создать изображение в вирутальном «фотошопа» Pizap на русском или любом другом языке, необходимо воспользоваться браузером Google Chrome. В нем есть возможность переводить всю страницу целиком на разные языки. Просто перейдите на сайт при помощи этого браузера и нажмите на кнопку «Перевести страницу».
Если этого не происходит:
Перезагрузите браузер и попытайтесь снова перейти по адресу Пизап. Справа вверху вы должны увидеть запрос на перевод.
Если вы используете другой браузер и не желаете пользоваться Google Chrome, то для вас тоже есть способ перевода страниц онлайн фоторедактора. Каждый навигатор предоставляет своим пользователям возможность дополнить стандартный функционал браузера расширениями. Их можно найти в специальном магазине. Например, для браузера Opera расширения находятся по адресу https://addons.opera.com/ru .
Для перевода выполните следующее:
После этого вы сможете переводить страницы редактора и лучше понимать кнопки и функции в своем любимом браузере. Подобные расширения существуют и для Mozilla Firefox.
Создание мемов в фоторедакторе онлайн
Для создания мемов в Пизап есть уже целая куча готовых шаблонов и инструментов. Для этого выберите обычный редактор «Edit». Еще одним удобным моментом является то, что вам не обязательно вставлять изображения из компьютера или копировать ссылку на него. Пользователи могут сразу выбирать картинки из социальных сетей (Facebook), поиска Google, сервиса Free Stock Image, Google Photos, Dropbox, Google Drive.
Инструкция довольно проста:
При помощи онлайн «фотошопа» Pizap, переведенного на русской (используя Chrome или расширения), вы сможете создать любое изображение очень быстро. Вам не понадобиться долго разбираться, как устроены слоя или искать, как можно добавить тень для текста.
Самым мощным и универсальным редактором изображений большинство пользователей признаёт Photoshop. Имея достаточные навыки, с его помощью человек может рисовать настоящие произведения искусства. Но в некоторых случаях, например, если нужно просто немного подправить яркость или контрастность на фото, убрать несколько неровностей на коже, лучше использовать что-то попроще. Среди самых интересных таких инструментов выделяется мини-фотошоп — Пизап.
В отличие от своего старшего брата, Пизар не требует установки. Все возможности простенького фоторедактора доступны любому пользователю, который имеет интернет-доступ. Достаточно зайти на сайт pizap.com и можно начинать работать практически сразу.
Практически — потому что это написанный на Flash инструментарий. В подавляющем большинстве современных браузеров поддержка этих плагинов от Adobe отключена по умолчанию. Поэтому до использования нужно сначала разрешить запуск Flash. Здесь могут возникнуть несколько проблем:
- Если браузер немного устарел и не обновляется автоматически, будет сообщено о том, что версия плагина устарела. Обновить его в случае с Firefox или Opera очень просто — достаточно перейти на официальный сайт, скачать дистрибутив для своего браузера и установить все обновления. Если же пользователь использует Chrome, всё несколько сложнее. Придётся обновить сам браузер. То есть, например, на Windows XP может быть ситуация, когда фоторедактором Pizap воспользоваться будет нельзя, если он не работает «из коробки».
- В настройках браузера должны быть выставлены такие параметры запуска плагина, которые позволяют ему либо выдавать предупреждения о запуске, либо просто стартовать автоматически. Как правило, это можно сделать в разделе настроек, отвечающем за содержимое страниц.
После успешного запуска Pizap онлайн предлагает выбрать место, из которого можно загрузить изображение. Поддерживается получение файла не только с жёсткого диска компьютера, но и с большинства соцсетей и облачных хранилищ.
Открыв нужную картинку или фотографию, пользователь попадает в главное окно. Здесь представлен весь доступный функционал. Он включает в себя:
- Редактирование параметров изображения.
- Наложение эффектов и фильтров.
- Работу с текстовыми полями.
- Инструменты для редактирования параметров лица.
- Стикеры, которые можно «приклеить» на коллаж в онлайн-фоторедакторе.
- Функцию умного вырезания.
- Клонирование.
- Рамки.
- Инструмент для создания мемов.
- Простые функции рисования.
Что могут эти вещи и как ими пользоваться — тема для более подробного разговора. Поэтому все их особенности нужно рассмотреть подробнее.
Очень простые и понятные возможности. Благодаря тому, что интерфейс сильно упрощён по сравнению с полноценным фотошопом на русском, Пизап предлагает всё в компактном виде, не перегружая и без того внушительный интерфейс. Список возможностей в этой вкладке такой:
Фильтры же разделены на шесть подтипов. Classic представляет собой набор привычных фильтров под разные объективы фотоаппаратов и предустановленные параметры цветности. Colorz добавляет различные эффекты выцветания, старения фотоплёнки и дефекты её проявки. Есть и простые, красивые внутренние рамки, выполненные в разных художественных стилях. Advanced открывает уже знакомые настройки яркости и контрастности. Light FX накладывает различные световые спецэффекты. Textures добавляет поверх изображения полупрозрачные текстуры. Последний пункт, Fun, позволяет сделать постер, исказить картинку или сделать инверсию цветов.
Неожиданно просто реализована работа с текстовыми надписями. Сначала выбирается её тип — просто символы или «диалоговое облако», потом параметры текста. Можно не только манипулировать размерами шрифтов, их видами или цветом. Есть опции добавления внешнего свечения и градиентной заливки. Облака же только поворачиваются, функций автоматического добавления внутрь их надписей в приложении нет.
Лицо, стикеры и умный crop
Панель инструментов под названием Touch up представляет собой средства для наложения на лицо виртуального макияжа. Больше половины функций, представленных здесь, правда, можно получить только по Pro-подписке, которая стоит 6 долларов в месяц или 36 долларов в год. Из бесплатных доступны такие:
- Blemish Fix — убирание прыщей. Чем-то похоже на использование для этих целей инструмента «Штамп», но без громоздкого интерфейса с кучей параметров.
- Blush — виртуальное припудривание лица.
- Отбеливание зубов на фото.
- Смена цвета глаз.
- «Похуделка» — простое сжимание картинки по вертикали, не использует каких-то более продвинутых методик.
С помощью профессиональных же инструментов можно добавлять искусственный загар, наносить стрелки и макияж на глаза и губы, менять цвет волос и убирать морщины.
Стикеры разделены по категориям. Некоторые из них уже порядочно устарели, например, наборы, посвящённые 2017 Новому году или Чемпионату мира по футболу 2014 года. Несмотря на это, есть много интересных — например, усы, мультяшные глаза или разные предметы. После выбора понравившегося стикера, пользователю разрешается изменить его в размерах и повернуть на произвольный угол. В каждой категории таких наклеек очень много, некоторые имеют больше десяти страниц.
Умный crop — очень интересная возможность, которую не помешало бы перенять другим программам для фотоколлажа. Пицап позволяет не определять границы, которые нужно вырезать множеством коротких прямых линий, а использует совершенно другой подход. Вместо этого, он даёт возможность закрашивать зелёным ту область, которую нужно вырезать. Из-за того, что размер кисти и мягкость её краёв настраивается, получается намного лучше, чем у конкурентов — других коллаж-мейкеров. Кроме того, есть возможности использовать несколько десятков предварительно определённых форм для вырезки.
Клонирование, рамки, мемы и рисование
Clone tool или в аналоге Pizap — Фотошопе на русском, «Штамп» полностью повторяет возможности своего старшего брата. Естественно, взаимодействие с инструментом сильно упрощено. Зажимать клавишу Ctrl не требуется, всё происходит в полудиалоговом режиме. Сначала выбирается область клонирования, потом можно рисовать в свободном режиме. Есть настройки ширины кисти, её чёткости и угасания по мере рисования.
В разделе рамок можно как создать собственную, так и выбрать из множества предварительно доступных. Как и в случае со стикерами, многие из тех, которые представлены в разных категориях, уже перестали быть актуальными. Добавлять можно как одну, так и несколько рамок на ту же картинку. Есть возможность возложить выбор на саму программу, нажав кнопку Random.
Кнопка Memes управляет одной из самых востребованных в современном интернете функций. С её помощью можно создать простенький комикс или макрос. Есть возможность добавить так называемые Reaction faces на свою фотографию, не прибегая к сложным вырезаниям или поискам png-картинок с нужным вариантом. Самих опций маловато, отсутствуют практически все мемы на русском языке.
Кнопка Paint , рисование, открывает доступ к самым базовым функциям. Можно выбирать кисти, цвет, форму и толщину линий. Дополнительно есть ползунки для усиления размытия или управления прозрачностью по альфа-каналу. Кликнув по вкладке Graffiti, пользователь попадает в меню выбора стиля и получает под своё управление виртуальный баллончик с краской.
Совсем необязательно при выборе редактора ограничиваться только теми, которые привычны и понятны в использовании. Всегда нужно пробовать какие-то новые инструменты, сравнивать их между собой и оценивать возможности разных программ. Самыми популярными аналогами Пицапа можно назвать:
Как видно, если нужно быстро, качественно и бесплатно отредактировать свою фотографию, обрезать её или наложить несколько интересных фильтров, выбор инструментов большой. Какую утилиту использовать, каждый человек должен решить сам. На выбор в первую очередь должен влиять спектр необходимых для реализации задач.
Стоит отметить, что накладывание разных цветофильтров и рамок именно на пользовательские фотографии могут проводить и стандартные приложения на мобильных телефонах. Так, у смартфонов Lumia есть встроенный инструментарий, который отличается от того же Пизапа отсутствием стикеров и мем-генератора. Android-устройства тоже могут похвастаться хорошим встроенным редактором.
IPhone же в последнее время стоит особняком. С выпуском новых моделей телефонов со сдвоенными камерами, компания стала предлагать очень большие возможности в редакторе. Так, в Plus-версиях седьмого и восьмого поколения можно обрезать фон портретного снимка одним движением пальца. Точно так же можно по желанию размывать фон при съёмке на телефото-линзу.
Старшая же модель, iPhone X, получила, кроме возможностей создания анимированных смайлов, расширенные функции редактирования фото и видео. Здесь можно не только добавлять идеально подстроенные под общее освещение на лету статические объекты, но и динамических персонажей на видео. Процессор при этом обрабатывает всё так, что разница с реальностью практически незаметна.
Стоят такие устройства, к сожалению, слишком дорого для того, чтобы задумываться о приобретении их чисто в развлекательных целях.
Pizap на русском языке. Онлайн фотошоп пизап отличный фоторедактор на русском языке
Фоторедактор Пизап позиционирует себя как онлайн фотошоп. Легкий в использовании, Пизап охватывает широкий спектр модификаций, какие только можно выполнить с собственными фотографиями на русском языке. Но, обо всем по порядку.
Как пользоваться Pizap
Итак, после того, как вы вошли на онлайн фотошоп Пизап. Не теряем времени и нажимаем кнопку Start. Дальше появляется окошко, которое дает пользователю выбрать, что именно он хочет сделать со своими фото. Меню состоит из семи пунктов:
Начнем с пункта первого — Коллажи. Выбрав вкладку Коллажи Вам предоставляется возможность создать фотоколлаж похожий как в фотошопе Аватан . Для начала выберете форму. Их там очень много. После того, как определились с формой, можно клепать сам коллаж. Снимки загружаем в фоторедактор Пизап с компьютера, Фейсбука, Инстраграма или фотографируемся на веб — камеру. После того, как все фотки загружены, приступаем к редактированию. Вверху над окошком есть специальное меню. Применяем онлайн фильтры, вставляем стикеры, создаем мемы, рисуем граффити, в-общем делаем с коллажем все, что душе угодно. После того как закончили, нажимаем Save и готовимся размещать шедевр собственного творчества во всех существующих соцсетях.
Переходим к следующему пункту меню Пизап — Редактировать фото . Загружаем снимок с компьютера, сервисов типа Инстаграма или же фоткаемся на веб — камеру и начинаем облагораживать фото. Верхняя строка меню по сути ничем не отличается от той, что была в пункте Коллажи. Те же фильтры, стикеры и тому подобное. Внизу же появляется новая строка — функции редактирования. Здесь можно перевернуть фото, удалить и приблизить, добавить (или убавить) яркости и контрастности, схожие функции с онлайн Авазун . После обработки — также нажимаем Save.
Третий пункт меню в онлайн фотошопе Пизап — это Фоны , как можно догадаться, они позволяют выбрать красивую картинку для фона фотографии. Нажимаем на звездочку — выбираем понравившийся рисунок и кликаем по нему мышкой. Редактируем по собственному желанию и сохраняем. Для тог, чтобы получить доступ к максимальному количеству фоновых картинок нужно войти на сайт через Фейсбук, Твиттер или почту e-mail.
Меню Сэлфи позволяет сделать фото через веб-камеру с различными эффектами. Вот, собственно и все, что нужно знать об этой вкладке.
Пункт Рисование мало чем отличается от известного всем Paint. Здесь можно нарисовать граффити с помощью обычных инструментов, обработать и сохранить. В фотопедакторе Пизап все очень просто.
Последние пункты меню — Обложки для Твиттера и Фейсбука позволяет создать фото специально для главных страниц этих социальных сетей.
Онлайн сервис Pixlr — это аналог Pizap, но значительно упрощенный
В отличие от описанного выше Пизап фотошопа, Pixlr позволяет загружать фото онлайн только с компьютера или непосредственно с веб-камеры. Главное меню предлагает пользователю выбрать, будет ли он использовать веб-камеру или же выберет уже готовый снимок. Далее Pixlr предлагает наложить на фото различные эффекты, оформить его в рамочку и применить понравившиеся фильтры. В — принципе, сервис неплохой, но по функциональности значительно уступает Pizap. Можете попробовать применить к изображению фильтры Pixlr ниже.
Ищите отличный простой, но при этом функциональный заменитель фотошопа? Попробуйте piZap фоторедактор онлайн, работать с которым можно не только бесплатно, но и без обязательной для многих подобных сервисов регистрации. Кроме того, пользователи повсеместно любят его за то, что он позволяет с юморком подходить к процессу редактированию фоток.
На главной страничке piZap редактор онлайн находится кнопочка загрузки изображения. Загрузив снимок, вы можете в полной мере воспользоваться обширным функционалом приложения «пиЗап».
Разделы меню у программы следующие:
Помимо привычного инструментария, вроде кисти для дорисовки изображения, возможности варьировать контрастность и яркость, изменить фон фото, устранить пресловутую «красноглазость» и т. п., вы вольны применять разнообразные цветовые фотоэффекты к картинкам – к примеру, сделать цветной снимок черно-белым, в стиле ретро или сепии. Кроме того, этот уникальный piZap фоторедактор позволит вам разрисовать картинку, украшая её надписями и забавными графическими примитивами, создать обложку для страницы Фейсбук и Твиттер или притягательный piZap фотоколлаж, доставив вам немало минут радости от своего фототворчества.
На данный момент в сети создано большое количество графических редакторов. Все они имеют свои направления и определенный набор инструментов. Одни позволяют делать из фотографии коллажи, добавлять смайлы, различные надписи. Другие полностью копируют популярную программу Adobe Photoshop. В этой статье вы узнаете о необычном графическом редакторе Pizap — удобном онлайн-«фотошопе» с широким функционалом, и о том, есть ли его версия на русском языке.
Для чего нужен онлайн «фотошоп» Пизап
Необычность графического онлайн редактора https://www.pizap.com/ заключается в большом наборе инструментов и возможностей. Хорошее впечатление о нем портит отсутствие опции смены языка. Для тех, у кого с английским плохо, приходится переводить пункты меню и кнопок отдельно в переводчике. Но это не является большой преградой, ведь многие кнопки являются уже знакомыми. Например, Edit — редактирование, или collage — коллаж.
Преимущества аналога «фотошопа» Пизап:
На этом список возможностей онлайн фоторедактора Pizap не заканчивается. Пользователям предлагается приобрести платную подписку. Она предоставляет доступ к сайту без рекламы. Модули программы в платной версии содержат больше инструментов, стикеров и прочего. Также для Pro аккаунта предоставляется квалифицированная поддержка, возможность работы с графикой в высоком разрешении, однако без перевода на русский язык.
Интерфейс пользователя Pizap
Попадая на главную страницу виртуального «фотошопа» Пизап, нам нужно определиться, какого рода изображение мы хотим получить.
Для выбора подходящего редактора:
- Необходимо нажать на кнопку «Edit a Photo». Она размещена прямо перед глазами посетителя на главной странице.
- После нажатия сайт предлагает нам выбрать один из двух вариантов работы с изображениями — с поддержкой технологии Flash или HTML5.
Выбор редакторов с поддержкой технологий
Если вы используете последнюю версию любого современного браузера, то выбор не особо важен для вас. Можно выбрать любой из предлагаемых (для очень старых версий браузера нужно выбирать Flash, в них отсутствует поддержка HTML5). Редактор в HTML5 работает на порядок быстрее.
В верхнем меню находятся кнопки быстрого доступа к нужному онлайн-редактору:
Главным преимуществом для пользователей в редакторе Pizap является то, что здесь уже есть готовые элементы для создания изображений любой сложности. Инструменты в нем похожи на детали конструктора, которые нужно только сложить в правильной последовательности. В то время, как в Photoshop или в других подобных графических редакторах вам необходимо создавать каждый элемент изображения самостоятельно.
Pizap на русском языке
Чтобы создать изображение в вирутальном «фотошопа» Pizap на русском или любом другом языке, необходимо воспользоваться браузером Google Chrome. В нем есть возможность переводить всю страницу целиком на разные языки. Просто перейдите на сайт при помощи этого браузера и нажмите на кнопку «Перевести страницу».
Если этого не происходит:
Перезагрузите браузер и попытайтесь снова перейти по адресу Пизап. Справа вверху вы должны увидеть запрос на перевод.
Если вы используете другой браузер и не желаете пользоваться Google Chrome, то для вас тоже есть способ перевода страниц онлайн фоторедактора. Каждый навигатор предоставляет своим пользователям возможность дополнить стандартный функционал браузера расширениями. Их можно найти в специальном магазине. Например, для браузера Opera расширения находятся по адресу https://addons.opera.com/ru .
Для перевода выполните следующее:
После этого вы сможете переводить страницы редактора и лучше понимать кнопки и функции в своем любимом браузере. Подобные расширения существуют и для Mozilla Firefox.
Создание мемов в фоторедакторе онлайн
Для создания мемов в Пизап есть уже целая куча готовых шаблонов и инструментов. Для этого выберите обычный редактор «Edit». Еще одним удобным моментом является то, что вам не обязательно вставлять изображения из компьютера или копировать ссылку на него. Пользователи могут сразу выбирать картинки из социальных сетей (Facebook), поиска Google, сервиса Free Stock Image, Google Photos, Dropbox, Google Drive.
Инструкция довольно проста:
При помощи онлайн «фотошопа» Pizap, переведенного на русской (используя Chrome или расширения), вы сможете создать любое изображение очень быстро. Вам не понадобиться долго разбираться, как устроены слоя или искать, как можно добавить тень для текста.
Часто пользователям требуется отредактировать какую-нибудь фотографию или создать коллаж из нескольких картинок. При этом, нет желания скачивать бесплатные или профессиональные программы для работы с изображениями. В этом случае можно воспользоваться онлайн сервисами, которые помогут справится с проблемой. Например, pizap, который можно найти по ссылке https://www.pizap.com/pizap . Стоит заметить, что есть русский аналог, который практически дублирует все инструменты. Найти его можно по ссылке http://pizapru.com/ . В статье будут описаны все функции данного сервиса.
Основной функционал редактора
В случае, если пользователю требуется что-то изменить в изображении, то стоит выбрать пункт Edit в главном меню. После чего перед пользователем откроется окно, в котором можно будет выбрать то, откуда именно производится загрузка фото, выглядит он примерно также, как на изображении.
Как видно, изображение можно добавить с компьютера, с облачных хранилищ или из разных социальных сетей. Дальнейший пример будет строится для фото, добавленного с устройства. Особых различий в этом не будет, только в процессе выбора самого изображения.
Редактирование фото
После загрузки изображения в фотошоп пизап, используя нижнюю панель, с ним можно проделать несколько вещей:
- Crop позволит обрезать фотографию
- Можно повернуть по часовой или против часовой стрелки
- Изображение можно отразить по вертикали или горизонтали
Для обрезки нужно перейти в соответствующий режим и выбрать тот кусочек, который хочется оставить. Можно воспользоваться одним из стандартных размеров.
Сложно не заметить в главном окне множество эффектов для фото. Они очень похожи на те, которые предоставляются в инстаграмме, чтобы наложить их на фото, просто потребуется выбрать нужные.
Есть еще несколько интересных возможностей в этом разделе:
- Вставка лица на изображении. Нужно загрузить еще одно фото, обвести кистью то место, которое нужно вставить на первое фото, после чего оно перенесется на редактируемое изображение. Далее его можно подвинуть туда, где оно нужно.
- Вставка текста или других небольших изображений.
- Рисование . Можно самостоятельно что-нибудь изобразить поверх картинки.
- Создание мемов . Писать можно только на латинице.
На этом самые интересные возможности этого раздела заканчиваются.
Создание коллажа
Следующая функция — Collage , которая позволяет создавать коллажи в пизап фотошоп. После выбора этого режима, пользователь попадет на экран, на котором будет представлено множество шаблонов для создания коллажа.
Можно легко подобрать вариант, который предполагает использование нужного пользователю количества фотографий. Дальше пользователю потребуется добавлять фотографии на коллаж. При этом можно редактировать их фон, накладывать на них разнообразные эффект, а также пользоваться всеми инструментами, которые доступны в разделе редактирования фотографий.
Дизайн и обложки
После того, как пользователь выберет этот пункт, ему будет предложено выбрать размер будущей картины и ее пропорции. Далее снова придется загрузить изображение, после чего можно будет выбрать фон для него, повернуть или отразить, как и в первом пункте.
Дальше можно воспользоваться многочисленными представленными инструментами. Здесь есть множество разнообразных стикеров , которые можно добавить на изображении, есть пузыри для текста, которые позволят сделать что-то вроде комиксов. Можно добавлять текст или рисовать поверх изображения. То же самое доступно и в режиме обложки, только не нужно выбирать размер картины.
Обложки для социальных сетей
Также в фоторедакторе pizap можно выбрать три пункта Facebook, Twitter, Youtube Cover. В них доступно редактирование фотографий для соответствующих социальных сетей. Здесь можно выбрать фон, добавить стикер, после чего сохранить фото или выложить в соответствующую социальную сеть.
Работа с веб камерой
Есть возможность не только загружать статические фото, но и перенаправлять поток данных прямо с веб камеры. При этом пользователь сможет видеть себя на экране и попутно накладывать различные эффекты на изображение, которых здесь весьма немало.
Можно отобразить летящий снег, снять себя также, как в старом фильме и множество разных опций. Здесь же можно сделать фото для продолжения работы в редакторе фотографий. После нажатия на значок фотоаппарата пользователь перейдет со сделанной фотографией к самому первому режиму по редактированию фото.
Эмодзи
Фотошоп pizap обладает таким интересным инструментом, как создание эмодзи. Для начала пользователю потребуется выбрать основу для будущего эмодзи. Это могут быть различные шарики, смайлы, человеческие лица или животные. После этого останется лишь добавлять к ним деталь за деталью. Сначала глаза, нос, уши, рот и так далее.
Оплата
Часть функций сервиса предоставляется полностью бесплатно . Однако, существует и расширенная версия с полным функционалом. Стоить она будет около трех долларов в месяц при условии полной оплаты за год, если меньше, то дороже. За сотню долларов можно купить пожизненное право на использование сервиса. Также существует недельная ознакомительная версия , которая дает доступ на неделю. Для ее получения нужно найти на первой странице «Start Free Trial » и кликнуть по нему.
В полной версии нет рекламы, присутствует большее количество стикеров, есть возможность по сохранению картинок в лучшем качестве, хорошие инструменты для поиска, также доступна техподдержка и консультирование по работе сервиса. Приобретение будет оправдано для тех, кто часто использует подобные вещи, обычному же пользователю, который пользуется сервисом время от времени, это ни к чему.
Технический прогресс стремительно набирает обороты. Не правда ли? Практически каждый смартфон оснащается высококачественной оптикой, необходимость в «цифровиках» постепенно отпадает. Действительно, зачем приобретать фотоаппарат, если смартфон позволяет получить качественные снимки. Инновационные решения привели к появлению разнообразных программ на подобие Photoshop. Особое внимание мы заострим на фоторедакторе PiZap, так как он имеет ряд достоинств по сравнению с аналогичными программами.
Главная особенность онлайн-сервиса – возможность работы с ним без регистрации. Большинство аналогичных программ предлагают пользователю авторизоваться . Чтобы начать работу, необходимо перейти на страницу онлайн-сервиса и нажать кнопку «Старт».
В меню представлены основные разделы:
Как редактировать фото в PiZap
Первым делом необходимо загрузить фото на сервис. Для этого открываем раздел «Загрузить фото с компьютера» и выбираем из библиотеки понравившийся снимок. Программа фоторедактора содержит много фильтров и иных полезных эффектов.Они загружаются одновременно с фото.
Можно добавить еще один снимок, чтобы вырезать из него нужный фрагмент и вставить его в первое изображение.
Основной набор инструментов для работы со снимком располагается на панели управления под фотографией. С помощью них можно поменять контрастность, яркость, отобразить снимок зеркально и т. д.
Самая главная вкладка – «фильтр». Список фильтров, используемых фоторедактором, расположен справа. Новичкам больше подойдет автофильтр, позволяющий достичь наилучшего качества снимка. Продвинутые пользователи могут поэкспериментировать с настройками. После выбора фильтра необходимо нажать «продолжить». Если в нем нет необходимости, то снимок можно оставить без фильтра.
Следующая вкладка – «стикеры». Для пользователей доступно 5 стикеров. Эти наклейки можно накладывать на фото, чтобы разнообразить снимок. Для разблокировки остальных стикеров необходимо пройти процедуру авторизации в фейсбук или твиттер. В коллекции фоторедактора есть уникальные стикеры, которые еще не встречались в интернете. Есть возможность их изменять и поворачивать.
Особое внимание уделите разделу «текст». В нем можно выбрать приглянувшуюся рамку и вписать в нее фразу.
Программа PiZap не работает на русском языке. Все разделы меню представлены на английском языке.
Во вкладке «фоторамки» представлены рамки для снимка, отличающиеся дизайном. Здесь и кружочки, и сердечки, и многое другое. С полным списком можно ознакомиться только при интеграции с социальными сетями: фейсбук или твиттер.
Вкладка «еще фото» позволяет размещать на исходном изображении дополнительный снимок.
Излюбленная пользователями вкладка «рисование» позволяет ощутить себя настоящим художником. Рисовать можно мышкой прямо по снимку, а онлайн-сервис возьмет на себя ответственность за креатив и лаконичность получившегося изображения.
Мы не можем найти эту страницу
(* {{l10n_strings.REQUIRED_FIELD}})
{{l10n_strings.CREATE_NEW_COLLECTION}} *
{{l10n_strings.ADD_COLLECTION_DESCRIPTION}}
{{l10n_strings.COLLECTION_DESCRIPTION}} {{addToCollection.description.length}} / 500 {{l10n_strings.TAGS}} {{$ item}} {{l10n_strings.PRODUCTS}} {{l10n_strings.DRAG_TEXT}}{{l10n_strings.DRAG_TEXT_HELP}}
{{l10n_strings.ЯЗЫК}} {{$ select.selected.display}}{{article.content_lang.display}}
{{l10n_strings.AUTHOR}}{{l10n_strings.AUTHOR_TOOLTIP_TEXT}}
{{$ select.selected.display}} {{l10n_strings.CREATE_AND_ADD_TO_COLLECTION_MODAL_BUTTON}} {{l10n_strings.CREATE_A_COLLECTION_ERROR}}10 лучших альтернатив Photoshop 2020
»Что такое фотошоп?
Photoshop — лучшая программа для обработки изображений и графического дизайна, используемая миллионами творческих пользователей для проектов.Вы можете создавать красивые дизайны, цифровую живопись, анимацию и графические рисунки с помощью Adobe Photoshop. Приложение доступно для платформ Desktop и iPad. Легко, но профессионально редактируйте фотографии, удаляйте или заменяйте объекты и комбинируйте фотографии с превосходной обработкой с помощью онлайн-редактора фотографий, такого как Photoshop.
»Зачем нужна альтернатива фотошопу?
Может быть много причин для поиска альтернативы инструменту Photoshop. Как пользователь, вы можете не захотеть тратить огромную сумму на подписку, или ваш проект небольшой и не имеет миллионов функций для работы, или вам просто не нужен профессиональный онлайн-редактор фотографий, такой как Photoshop.В Интернете доступно множество бесплатных альтернатив Photoshop.
Если вы не хотите использовать Adobe Photoshop для решения своих задач в области фотографии и дизайна, мы составили список из 10 лучших альтернатив Photoshop.
»Список альтернатив Photoshop
1. PicMonkey
2. Canva
3. GIMP
4. Pixlr Editor
5. Corel PHOTO-PAINT 2020
6. Affinity Photo
7. Желудь
8.Polarr
9. Photopea
10. Fotor
PicMonkey — бесплатная альтернатива Photoshop, предлагающая различные функции и инструменты для редактирования фотографий и разработки дизайна. Превратите свои стоковые фотографии в красивые и профессиональные фотографии за считанные минуты с помощью PicMonkey. Приложение предоставляет такие инструменты, как средство для удаления фона и портреты, которые нужно подправить, что улучшает дизайн и придает ему профессиональный вид. В PicMonkey доступны сотни шаблонов, которые можно использовать для создания впечатляющих изображений, рекламы и логотипов для своих проектов.Также поделитесь ими в Facebook и Instagram. PicMonkey также можно использовать для создания эскизов и обложек для ваших видео на YouTube и других видеоблогов.
Характеристики
• Простые инструменты и набор инструментов для создания профессиональных фотографий
• Ретушь портретов
• Создавайте и добавляйте графику к своим фотографиям, например текстуры, фильтры и слои
• Тысячи дизайнерских шаблонов и креативной графики
• Создание эскизов YouTube и обложек
Стоимость
• PicMonkey поставляется с 7-дневной бесплатной пробной версией для базовой и профессиональной подписки.Базовые подписки начинаются с 7,99 долларов в месяц или 72 долларов в год.
Canva — это интерактивная платформа, которая позволяет создавать сотни изображений, плакатов, листовок, объявлений и логотипов для вашего бизнеса бесплатно и даже для платных изображений. Canva — это бесплатная альтернатива Photoshop, которая позволяет создавать привлекательные баннеры для блогов для вашего веб-сайта или необычный текст для ваших изображений. Сайт очень универсален и прост в использовании. Набор инструментов для дизайна очень прост и очень новаторский.Добавьте в проект изображения, текст, графику, наклейки и иллюстрации. Canva — отличный выбор для начинающих художников и пользователей, которые только начали вести видеоблоги и вести блог.
Характеристики
• Миллионы фотографий, шаблонов и файловых файлов доступны в качестве HD
• Сотни дизайнов для маркетинга в социальных сетях, создания публикаций и логотипов
• Экспорт дизайнов в различных форматах
• Встроенный в плагинах онлайн-обмена для обмена в социальных сетях
• Простое создание и совместное использование групп
• 1 ГБ облачного хранилища
Стоимость
• Canva — бесплатная альтернатива Photoshop для индивидуальных пользователей и небольших команд.Подписка Pro начинается с 9,95 долларов США за пользователя в месяц при ежегодной оплате.
GIMP — бесплатная альтернатива Photoshop с открытым исходным кодом и редактором изображений для творческих пользователей. GIMP доступен для использования на нескольких платформах, таких как Linux, GNU, OS X и Windows. Поскольку приложение является бесплатным, вы можете вносить изменения в исходный код и распространять копию для собственного использования. GIMP предлагает множество инструментов и техник, чтобы придать вашим изображениям профессиональный вид и ретуши для графического дизайна.В GIMP есть несколько вариантов настройки, а также сторонние плагины. Пользователи могут использовать GIMP для качественного восстановления и ретуши своих изображений. Превратите свое творчество в красивые фотографии или элементы графического дизайна.
Характеристики
• Настраиваемый интерфейс
• Удаление размытия и искажений на изображениях
• Набор инструментов для ретуширования для улучшения ваших фотографий
• Поддержка различных аппаратных средств ввода, предлагаемых GIMP
• Несколько поддерживаемых платформ
Стоимость
• Бесплатно
Pixlr — это интуитивно понятный инструмент для редактирования фотографий в Интернете.Вам не нужно скачивать никаких приложений. Редактируйте и улучшайте качество фотографий с помощью бесплатной альтернативы Photoshop прямо в браузере. Pixlr предлагает профессиональное редактирование изображений и графического дизайна с помощью мощных инструментов и технологий искусственного интеллекта. В приложении есть интеллектуальные инструменты, которые обеспечивают удаление фона одним щелчком мыши, ретуширование фотографий, а также извлечение и замену слоев изображений. Инструменты на основе искусственного интеллекта очень впечатляют и легко охватывают все виды творческих проектов.Pixlr также имеет хорошо укомплектованную библиотеку фотографий и баннеров, которые можно использовать для улучшения вашего цифрового контента.
Характеристики
• Профессиональные инструменты для редактирования фотографий даже для новичков
• Интуитивно понятная навигация и пользовательский интерфейс
• Технология искусственного интеллекта для простоты редактирования
• Добавление эффектов и расширенное редактирование одним щелчком мыши для профессионального использования
• Приложение также доступно на мобильных устройствах
Стоимость
• Приложение бесплатное для пользователей с базовыми инструментами редактирования.Премиум-подписка начинается с 3,99 долларов в месяц за полный доступ к продуктам Pixlr.
Corel PHOTO-PAINT 2020 — это программа для редактирования фотографий, которую можно связать с CorelDRAW. Corel PHOTO-PAINT 2020 поддерживает множество расширений файлов, даже расширения Photoshop (.PSD) и поддержку файлов RAW, которые поддерживают более 300 типов камер. Corel PHOTO-PAINT 2020 предлагает функции и инструменты, которые устраняют искажения и шум на изображениях, и вы можете работать с несколькими фотографиями в пакете.Добавляйте сложные слои к своим фотографиям и быстро исправляйте их с помощью программного обеспечения. Вы также можете добавлять к изображениям специальные эффекты с помощью Corel PHOTO-PAINT 2020 от режима боке до фильтра сепии.
Характеристики
• Инструменты редактирования на базе искусственного интеллекта
• Все новые эффекты стиля Art, которые можно использовать для создания цифровых картин
• Изменение эффектов линз
• Повышение резкости, размытие и смешивание недостатков изображения
• Добавление слоя и объектов к фотографиям
• Инструменты для вырезания изображений, которые можно перемещать с одного изображения на другое
Стоимость
• Стоимость подписки на 365 дней составляет 525 долларов США.00, выставляется ежегодно.
Affinity Photo — еще одна альтернатива Photoshop, предлагающая множество инструментов для улучшения изображения и придания фотографиям профессионального вида. Интуитивно понятный интерфейс программного обеспечения является плюсом, поскольку пользователи могут легко привыкнуть к навигации. Выполняйте легкое редактирование RAW, поворот изображений и плавный рабочий процесс с пакетом изображений с помощью служебной программы Affinity Photo. Программное обеспечение можно загрузить на платформах Mac, Windows и iPad. Приложение также позволяет пользователям проецировать изображения в обзоре на 360 градусов и объединять фокусные линзы в изображениях для получения изображений высокой четкости.В Affinity Photo также есть инструменты интеллектуального выбора, которые позволяют пользователям выбирать элементы на фотографиях и улучшать объекты для лучшей видимости.
Характеристики
• Редактирование в режиме реального времени для быстрого редактирования в последнюю минуту
• Открытие и запуск файлов PSD для редактирования
• Поддерживает мощный плагин для редактирования фотографий Nik Collection 2.5 от DxO
• One0click и простое ретуширование фотографий
• Маскирует или накладывает слои с полным разрешением
• Профессиональные инструменты для коррекции линз
Стоимость
• Affinity Photo стоит 66 долларов.00 для пользователей Windows и Mac и 26,65 долларов для пользователей iPad.
Acorn — это мощное программное обеспечение для редактирования изображений, которое предлагает мощные кривые, слои и уровни для редактирования изображений. Инновационные функции кругового текста помогут вам создать логотип для компаний, обведя текст и создав значки. Вы можете создавать текст с множеством уровней, например регулировкой радиуса, поворота и инверсии текста в дизайне логотипа. Добавляйте эффекты и фильтруйте свои фотографии, отбрасывая тени, искажения и размытие. Кроме того, создавайте привлекательные фотографии с помощью векторных инструментов, которые добавят стрелки, логические операции и кривые к тексту и слоям изображения.
Характеристики
• Совершенно новый инструмент клонирования в Acorn для клонирования слоев, изображений и форм.
• Маскирование слоя с помощью кисти для смешивания, которая смешивает фон.
• Расширенный инструмент обрезки для ваших изображений и слоев.
• Открытие и поддержка изображений RAW
• Импорт файлов кистей Photoshop (.abr)
Стоимость
• Acorn стоит 30 долларов для пользователей MacOS вместе с 14-дневной бесплатной пробной версией.
Polarr Photo Editor Pro — эффективная альтернатива Photoshop с инструментами автоматического улучшения и технологией AI. Polarr настолько прост в использовании, что даже новичок может использовать приложение без особых усилий. Пользователи могут использовать эффекты и фильтры, чтобы изменить внешний вид фотографий и сделать их профессиональными. С Polarr вы также можете настраивать фильтры и делиться ими с друзьями. Polarr также содержит некоторые инструменты локальной настройки для маскирования и наложения изображений с множеством настроек.Улучшите детализацию фотографии и сделайте ее более резкой. Профессионалы отрасли ценят Polarr за простоту использования и множество функций, которые делают Polarr эффективной альтернативой Photoshop.
Характеристики
• Эффекты двойной линзы с углубленной настройкой
• Настройка режимов наложения и наложения для начинающих и новичков
• Мощный набор инструментов для наложения и маскирования изображений
• Полный набор инструментов локальной настройки
• Создание и настройка фотофильтров
Стоимость
• Polarr начинается с 3 долларов.99 в месяц на пользователя
Photopea — это продвинутый и простой инструмент для редактирования фотографий для всех. Приложение доступно в вашем браузере, и вам не нужно скачивать его. Просто откройте ссылку, и ваше приложение будет доступно в Интернете. Вы можете импортировать файлы PSD из приложений Photoshop и создать красивое и привлекательное изображение для своей творческой кампании. Photopea также поддерживает форматы многих других популярных программ для редактирования фотографий, таких как GIMP, Adobe XD и CorelDRAW. Photopea имеет очень интуитивно понятный и простой интерфейс.Вы можете напрямую загрузить фотографию с Диска или компьютера и начать редактирование. Вы можете добавлять к фотографиям фильтры, такие как 3D, Blur и Stylize, с помощью Photopea.
Характеристики
• Интуитивно понятный интерфейс с простыми инструментами
• Программное обеспечение выглядит как Photoshop
• Изменяйте каналы и траекторию слоев одним щелчком мыши
• Инновационная и широкая цветовая палитра для улучшения изображений
• Огромная и умная CSS-галерея с сотнями фотографий
Стоимость
• Бесплатно
Fotor — это продвинутое программное обеспечение для редактирования фотографий, которое делает его идеальной альтернативой Photoshop для всех.Он предлагает множество функций и инструментов для создания идеальных профессиональных фотографий для вашей творческой кампании. Вы можете создавать рекламные фотографии и баннеры для своего интернет-магазина или сайта; создавайте коллажи для друзей и семьи из старых фотографий, а также полный набор инструментов для ретуши старых изображений с новыми цветами и эффектами. Fotor — отличный вариант, когда вам нужно программное обеспечение для редактирования фотографий, создания отличных функциональных коллажей и создания новых дизайнов с нуля. Превратите свои фотографии в новые профессиональные изображения с помощью инструментов красоты, выделив и полностью изменив портреты.
Характеристики
• Полный набор инструментов для редактирования фотографий, таких как настройка и обрезка изображения. Измените цвет или размер изображений до желаемого размера.
• Тысячи дизайнерских шаблонов для графики
• Удобные инструменты для добавления дополнительных размеров вашим изображениям
• Сотни новых шрифтов и наклеек для ваших фотоальбомов и плакатов
• Удобные онлайн-руководства и обучающие программы поможет вам учиться и развиваться с Fotor
Стоимость
• Подписка Fotor Pro стоит 3 доллара.33 в месяц при ежегодной оплате. Однако при ежемесячной оплате это будет стоить 8,99 доллара в месяц.
Заключительные слова
В Интернете доступно множество программ для редактирования фотографий с различными функциями. Вы можете выполнить поиск и выбрать любую из вышеперечисленных альтернатив Photoshop для своего проекта. Найдите и выберите приложение, которое соответствует вашим потребностям.
Как создать фото из нескольких. Коллаж с фото. Как сделать сам. Пазл фото колледж
24.03.2021Создать коллаж может каждый, вопрос только в том, как будет происходить этот процесс и каков будет конечный результат. Это зависит, прежде всего, не от навыков пользователя, а от программы, в которой он это делает. Collageit — подходящее решение как для новичков, так и для опытных пользователей.
Важным преимуществом этой программы является то, что большинство функций в ней автоматизировано, и при желании всем можно управлять вручную.Ниже мы расскажем, как создать коллаж из фотографий в Collageit.
После того, как скачаете программу с официального сайта, перейдите в папку с установочным файлом и запустите ее. Внимательно следуя инструкциям, вы устанавливаете collageit на свой компьютер.
Выбор шаблона коллажа
Запустите установленную программу и в появившемся окне выберите шаблон, который вы хотите использовать для работы с вашими фотографиями.
Подборка фото
Теперь вам нужно добавить фотографии, которые вы хотите использовать.
Вы можете сделать это двумя способами — перетащив их в окно «Перетащить файлы сюда» или выбрать их в браузере программы, нажав кнопку «Добавить».
Выбор подходящего размера изображения
Для того, чтобы фотографии или изображения в коллаже выглядели наиболее оптимально и привлекательно, необходимо правильно отрегулировать их размер.
Сделать это можно с помощью бегунков на панели «Макет», расположенной справа: просто переместите части «Пробел» и «Маржа», выбрав соответствующий размер изображения и их расстояние друг от друга.
Выбор фона коллажа
Конечно, интереснее ваш коллаж будет смотреться на красивом фоне, выбрать который вы можете во вкладке «Фон».
Ставим маркер напротив «Изображение», нажимаем «Загрузить» и выбираем соответствующий фон.
Выбор рамок для изображений
Чтобы визуально отделить одно изображение от другого, вы можете выбрать для каждого из них рамку. Выбор тех, что в коллаже, не слишком велик, но для наших целей его будет достаточно.
Перейдите на вкладку «Фото» на правой панели, нажмите «Включить рамку» и выберите соответствующий цвет. С помощью ползунка ниже вы можете выбрать подходящую толщину рамки.
Поставив галочку внизу напротив «Enable Frame», вы можете добавить тень к кадру.
Сохранение коллажа на ПК
Выберите соответствующий размер изображения, а затем укажите папку, в которую вы хотите его сохранить.
На этом мы все разобрались, как сделать коллаж из фото на компьютере, используя для этого программу CollageIT.
Программы для создания фотоколлажей
Самый простой и распространенный способ создания фотоколлажей — это работа в программе Picasa. Picasa — довольно популярный заменитель предустановленной программы просмотра изображений из Windows, позволяющий не только просматривать изображения, но и делать небольшую коррекцию фотографий. Чтобы создать коллаж в Picasa, необходимо открыть необходимые файлы в режиме редактирования, выбрать в панели управления «Создание» и открыть «Создание фотографий». Действуя таким образом, вы можете создавать коллажи разных форм, размеров и шагов сетки.Коллажи сохраняются в папке Picasa в разделе «Картинки». Полученное изображение также можно редактировать (менять экспозицию, баланс белого, насыщенность) и в «Picase», и в любой другой программе-редакторе.
Free Phototo Collage Max предлагает большое количество фонов для коллажей (картинки для поздравительных открыток, календарей и т. Д.). К сожалению, на этом преимущества и исчерпываются, так как редактировать его практически невозможно.
Программа Русский Фотоколлаж предоставляет пробную бесплатную (10 дней) и платную, обновляемую ежегодно.В фотоколледже довольно много видов фонов, есть хорошие инструменты для создания красивых надписей. Интерфейс программы работает на языке, что помогает легко понять его.
Более профессиональные коллажи с использованием мультиэкспозиции и работы со слоями можно сделать с помощью программы для фотографов Adobe Photoshop. Поскольку Photoshop — профессиональная программа, каждый коллаж будет индивидуальным (шаблоны Adobe не подходят).
Онлайн-редакторы
Помимо программ, установленных на ПК, есть еще и протекторы, среди других функций которых есть создание фотоколлажей.Самый простой и удобный в использовании сайт — Fotor.ru, на котором можно не только создать коллаж, но и применить различные фильтры к полученному изображению, подвергнуть его настройке цвета, легкому ретушированию или кадрированию. Помимо создания коллажа, вы можете на сайте составить стильную открытку из ваших фотографий и подготовить фото и коллажи к печати.
Самый популярный редактор коллажа — Instagram. Создать коллаж в инстаграмм можно прямо со смартфона или планшета, из фотографий, сделанных на мобильном устройстве.Такой коллаж не будет качественно смотреться в печати, но хорошо смотреться в социальных сетях или на компьютере.
Видео по теме
Коллаж из нескольких фотографий, объединенных общей темой и общим настроением и размещенных на оригинальном красивом фоне, привлекает гораздо больше внимания, чем некоторые фотографии. Вы можете сделать коллаж в подарок на день рождения друга или родственника, украсить семейный альбом или опубликовать коллаж в Интернете. Создать фотоколлаж несложно, если у вас есть Adobe Photoshop.
Инструкция
Откройте в Photoshop несколько изображений, которые вы хотите вставить. Подготовьте изображения — для каждого из них примените фильтр «Резкость», выбрав его в меню «Фильтр». Создайте новый слой и выделите прямоугольный фрагмент на новом слое с помощью инструмента Rectangular Marquee Tool.
Залейте выделенную область инструмента заливки, выбрав соответствующий цвет. Затем объедините предыдущие слои с новым слоем, а затем откройте меню «Правка» и выберите параметр «Свободное преобразование», чтобы изменить контуры ваших фотографий.
Теперь выберите подходящую текстуру, которая украсит ваш коллаж, и откройте ее в Photoshop. Поместите слой с текстурой под предыдущие слои с помощью. Поверх всех слоев создайте новый слой и залейте его новым цветом.
Установите режим наложения слоя на Умножение с уровнем прозрачности 69%. Теперь на панели инструментов выберите Brush и настройте его, установив параметры Shape Dynamics — Pen Pressure и Scattering. Параметр интервала Установить на 194%.
Добрый день всем читателям! Сегодня вы узнаете, как легко и быстро сделать коллаж из фотографий без особых навыков и навыков.Я часто использую коллажи и в работе, и в обычной жизни. Открою секрет: коллаж — отличный способ сделать фотографии уникальными и избежать претензий на авторские права со стороны 90% правообладателей. Шутка, конечно! Не нарушайте авторские права. Что ж, коллажи можно использовать для красивого оформления вашего блога, страниц в социальных сетях, презентаций и многого другого.
Чтобы сделать коллаж из картинок с помощью специальной программы, например Photoshop, необходимы навыки работы в сложном графическом редакторе. К тому же ему платят.Но сделать коллаж из фото онлайн можно бесплатно — для этих целей существует масса полезных и удобных сервисов.
Все они работают по одному принципу: достаточно просто загрузить несколько фотографий на сайт, чтобы с помощью пары простых действий автоматически создать нужный вам коллаж. В этой статье я рассмотрю несколько самых популярных специализированных программ и сервисов для создания коллажей.
1. Программы для создания коллажей из фотографий
Когда коллаж из фотографий сделают онлайн-возможности, вам помогут приложения, установленные на компьютере.В Интернете достаточно программ, с помощью которых можно сделать, например, красивую открытку, не обладая специальными навыками.
Самые популярные из них:
- Picasa — популярное приложение, предназначенное для просмотра, каталогизации и обработки изображений. Имеет функцию автоматического распределения по группам всех фотографий и картинок, имеющихся на компьютере, и возможность создания из них коллажей. В настоящее время Picasa не поддерживается Google, перейдите в Google.Фото. В принципе, функции те же, в том числе создание коллажей. Для работы вам потребуется завести учетную запись Google.
- PhotoScape — графический редактор изображений с большим набором функций. С его помощью создать красивый коллаж не составит труда. Программа предоставляет готовые каркасы и шаблоны;
- Фотоколлаж — одно из лучших средств для создания коллажей из фотографий с множеством встроенных фильтров, макетов и эффектов;
- Fotor — фоторедактор и генератор фотоколлажей в одной программе.Программа не имеет русского интерфейса, но имеет большой набор функций;
- Smilebox — приложение для создания коллажей и открыток. От конкурентов отличается обилием готовых пресетов, то есть наборов графических настроек для фотографий.
Плюс такие приложения в том, что, в отличие от фотошопа, они заточены для создания фотоколлекций, открыток и простого редактирования изображений. Поэтому у них есть только необходимые для этого инструменты, что значительно упрощает разработку программ.
1.1 Делаем коллаж в программе PhotoScape
Запускаем программу — вы увидите большой выбор пунктов меню с красочными иконками в главном окне PHOTOSCAPE.
Выберите «Страница» — откроется новое окно. Программа автоматически подберет фотографии из папки «Картинки», а справа расположено меню с огромным выбором готовых шаблонов.
Выберите подходящую и перетащите на нее картинку из левого меню, зажимая каждую правую кнопку мыши.
Используя верхнее правое меню, вы можете изменить форму и размер изображений, цвет фона, а при нажатии на «Edit» (редактировать) выбрать дополнительные параметры и настройки.
После применения всех желаемых эффектов нажмите кнопку Сохранить (Save) в углу окна программы.
Коллаж готов!
2. Онлайн-сервисы по созданию фотоколлажей
По желанию скачайте программы и установите их, потратив на это время и освободившееся место на жестком диске.Есть много готовых онлайн-сервисов, предлагающих те же функции. Все они бесплатны, и только некоторые имеют в своем ассортименте платные опции. Навигация в онлайн-редакторах проста и похожа. Чтобы сделать коллаж из фото онлайн, разные рамки, эффекты, значки и другие предметы уже в огромном количестве есть в таких сервисах. Это отличная альтернатива традиционным приложениям, и для их работы нужен только стабильный интернет.
Рабочее окно сайта fotor.com
Итак, мой личный топовый онлайн-сервис для создания коллажей:
- Fotor.com — идеальный инструмент для тех, кто хочет создать онлайн-коллаж из фотографий. Зарубежный сайт с приятным интерфейсом, поддержкой русского языка и интуитивно понятными инструментами. Вы можете полноценно работать без регистрации. Без сомнения номер 1 в моем личном списке таких услуг.
- Pizap — Онлайн-редактор изображений с поддержкой функции создания коллажей различной сложности.С его помощью вы сможете применить к своей фотографии множество забавных эффектов, изменить задний фон, добавить рамку и т. Д. Русского языка нет.
- BEFUNKY COLLAGE MAKER — Еще один зарубежный сервис, позволяющий создавать красивые коллажи и открытки в несколько кликов. Поддерживает русский интерфейс, можно работать без регистрации.
- Photovisi.com — сайт на английском, но с очень простым управлением. Предлагает множество готовых шаблонов фотоэлементов.
- CreatrCollage.Ru — первый полностью русский онлайн-редактор изображений в нашем обзоре.С его помощью создать коллаж онлайн бесплатно из нескольких фотографий — элементарно: подробные инструкции показаны прямо на главной странице.
- Pixlr O-Matic — очень простой онлайн-сервис популярного сайта PIXLR, который позволяет загружать фотографии с компьютера или веб-камеры для дальнейшей работы с ними. Интерфейс только на английском, но все просто и понятно.
- Fotokomok.ru — сайт о фотографиях и путешествиях. В верхнем меню есть строчка «Коллаж онлайн», нажав на которую можно попасть на страницу с англоязычным приложением для создания коллажей из фотографии.
- Avatan — онлайн-фоторедактор на русском языке с поддержкой опций ретуши фотографий и создания коллажей разной сложности (простых и необычных, как написано в меню сайта).
Практически все вышеперечисленные сервисы для полноценной работы требуют наличия Adobe Flash Player, установленного и включенного в веб-браузере.
2.1 Делаем коллаж на сайте fotor
Большинство этих сервисов работают по схожему принципу. Достаточно овладеть одним, чтобы понять особенности работы остальных.
1. Откройте в браузере Fotor.com. Вам необходимо зарегистрироваться, чтобы иметь возможность сохранять коллажи на компьютере. Регистрация позволит делиться созданными коллажами коллажами в социальных сетях. Вы можете войти через Facebook.
Сегодня я расскажу вам , как сделать коллаж из фотографий , причем быстро, удобно и легко.
С помощью простой компьютерной программы, описанной в этой статье, вы сможете увековечить кадры из летнего отпуска в первозданном виде — в виде потрясающего коллажа.
Надеюсь объяснить вам, что коллаж не нужен, поэтому сразу переходим к описанию замечательной программы для его создания.
Программа для создания коллажей
Под названием «Фотоколлаж» очень удобна и проста, содержит целую кучу готовых шаблонов и максимально удобна для пользователя.Скачать фото редактора
Размер установщика 166,6 МБ. Вирусов нет. Программа работает во всех версиях операционной системы Windows.
Полезная дополнительная информация Онлайн:
Процесс установки не требует описания, так как там все на русском и понятно.Никаких дополнительных шпионских программ и ненужных панелей для браузеров нет.
После установки можно изменить внешний вид программы, чтобы в ней было приятнее работать …
Узнайте больше в настройках (параметры программы …) и поправьте их под себя. ..
Итак, как создать коллаж из фотографий в этой программе? Очень просто, приступаем …
Делаем коллаж из фото
Сначала создаем новый проект.Это можно сделать из пункта меню программы «Файл» или прямо из главного окна, как на скриншоте выше. Указываем тип будущего коллажа …
Полезнее Дополнительная информация на сайте:
… выбираем шаблон …
… и устанавливаем параметры страницы. ..
Если вам показалось, что шаблонов мало, то … вам показалось. Дело в том, что любой узор чудовищен, до неузнаваемости можно редактировать…
После создания проекта вы можете установить фон будущего коллажа, настроить рамки и эффекты, добавить текст, изменить размер, наклон и расположение изображения, удалить ненужные элементы шаблона или добавить свои — достаточно щелкнуть мышью щелкнуть по элементу шаблона или вызвать контекстное меню правой кнопкой мыши …
Сразу после добавления фотографий в проект меню будет доступно сверху …
… С помощью которого вы можете убрать отдельные кадры на передний план или скрыть их после других картинок, обрезать, вырезать плач и еще много чего создать.
Как сделать коллаж из фотографии на компьютере в программе Picasa. Вы, конечно, знаете, что для этого есть специальные программы, это можно сделать в Photoshop и других графических редакторах.
И программа Picasa предназначена не только для коллажей, она поможет вам расположить изображения на вашем компьютере, с ее помощью вы можете или удалить с него надписи и другие элементы.Так же как Picasa умеет создавать слайд-шоу с музыкой и делает скриншоты.
Более того, вы можете скачать эту программу совершенно бесплатно, если у вас есть аккаунт в Google. Вот статья и видеоурок как. Он достаточно простой в управлении, но поскольку многофункциональный, то нужно потратить время на то, чтобы разобраться. На этом языке видео он находится внизу страницы, кроме того, как создать бесплатный коллаж из фотографий, я показываю некоторые функции этой программы.
Как найти Б. Picasa Нужные фотографии для коллажа.
Я думаю, вы знаете, как загружать изображения из Интернета. И у вас их уже много. После загрузки Picasa на компьютер он разбрасывает ваш компьютер и все ваши фотографии, которые вы можете увидеть после открытия программы.
При этом никакие изображения или папки никуда не копируются и не перемещаются, а только отображаются. Программа время от времени сжимает свою базу данных после закрытия программы для экономии места.
Вы можете искать папки в дереве папок, которое находится в левом столбце, или просто прокручивая ползунок справа.И вы можете ввести название изображения в строку поиска. Но сначала необходимо нажать на верхней панели Вид -> Библиотека -> Сортировать по имени. И имена появятся под картинками.
А если хотите увидеть размер фото, то нажмите упорядочить по размеру.
Или отметьте фото на компьютере, для этого нужно открыть изображение, дважды щелкнув по нему. Либо щелкните правой кнопкой мыши и выберите «Открыть с помощью Picasa Photo Viewer».
А когда фото откроется, найдите внизу маленькую звездочку, нажмите на нее и после того, как она смоется.И звездочки будут желтыми. Это изображение будет указано в Picasa как отмеченное и откроется после того, как вы решите просмотреть отмеченное фото.
Теперь откройте отмеченные фотографии в Picasa. Вы можете нажать на звездочки на верхней панели, и тогда картинки откроются, но каждая будет в своей папке. А чтобы открыть их все сразу, нужно щелкнуть по альбомам и выбрать альбом с помеченными фотографиями.
Создание коллажа из фотографий.
Вы можете создать его из любой папки или альбома Picasa, а не только из отмеченной фотографии.Для этого вы должны находиться в папке, из которой вы будете создавать коллаж из фотографии на компьютере.
А в программе есть так называемый трей, в него автоматически собираются все фото из папки, которая в данный момент выделена в дереве папок, либо вы ее отметили, щелкнув по ее названию, на правой панели, где все изображения размещены. Как выбрать только необходимое, а не целую папку, покажем позже.
Чтобы оказаться на панели создания коллажей, нужно либо нажать в верхнем меню программы, чтобы создать -> создать фотоколлаж.
Или на кнопку в нижней панели программы.
* Как добавить или удалить эти кнопки я показываю в видео.
И попадаем в панель создания коллажей. Сначала я расскажу, как дополнительно добавлять фотографии из разных папок. Для этого нам нужно нажать на вкладку «Библиотека», она находится вверху — слева.
И отметьте папку, в которой лежит нужный снимок. А если после этого вы вернетесь к коллажам (для этого достаточно щелкнуть вкладку «Коллаж» рядом с вкладкой «Библиотека»).Вся папка отобразится в разделе «Клипы» (красная полоса и стрелка).
Чтобы снять выделение со всех изображений, щелкните поле между фотографиями.
Переместить фото на коллаже можно просто перетащив мышкой или выделив фото и нажав кнопку с плюсом (желтая полоска и стрелка).
Щелкните вкладку «Настройки», которая находится рядом с вкладкой «Клипы», и снова перейдите на панель для создания коллажей.
Как делать шаблоны для разных форматов страниц.
И сразу хочу обратить ваше внимание на функцию форматирования страниц. Я советую вам немедленно создать нужные вам отношения, которые вы используете чаще всего, чтобы сразу сделать, например, заголовок для сайта или обложку для социальной сети Facebook. И вам не нужно будет их где-то запоминать или смотреть, а это настоящая экономия времени.
Для этого в разделе «Настройки». Формат страницы — нажмите треугольник. В выпадающем окне, внизу — выберите строку «Добавить кастом».
И в появившемся окошке указываем размер и пишем название этого соотношения, например Facebook Cover или Heder Site. Вы можете создать все эти размеры, и на панели редактирования в разделе «Обжим» они дублируют друг друга.
- 1 — Удалить указанное соотношение можно нажатием на небольшую корзину возле полосы
- 2 — альбомное и портретное соотношение для коллажей.
- 3 — Отобразить тень от фотографий на коллаже
Как установить фон в коллаж из фотографий .
В программе Picasa есть две опции для установки фона в коллаже.
- Это монофоническая заливка
- Использовать изображение для фона
Для однотонной заливки необходимо отметить чикбокс напротив надписи — сплошной фон. Появляется пипетка, которую нужно нажать на квадрат, после чего появится палитра краски. В котором можно выбрать подходящий фон. Или перейдите к коллажу и выберите цвет пипетки из изображений, которые вы используете для создания коллажа.
А чтобы установить фон с помощью изображения, нужно дважды щелкнуть левой кнопкой мыши по выбранному изображению. А после того, как картинка выделится, вы увидите, что она обведена оранжевой рамкой (зеленая стрелка), вам нужно нажать кнопку на верхней панели — установить в качестве фона (желтая стрелка).
Режимы отображения коллажей.
В разделе «Настройки панели» для создания коллажей вы найдете несколько режимов размещения фотографий на коллаже.
А вот перемещаться, менять наклон картинки и свободно менять размер можно только в первом режиме — стопка фотографий. В остальных режимах есть ползунок, с помощью которого можно изменять размер сразу всех изображений, помещенных в коллаж. И это называется — шаг сетки.
Или просто перетащите фото с места на место, и внизу панели вы увидите кнопку — смешать фото.
Как работать с изображениями в коллаже Picasa.
Изменить размер и наклон изображения в режиме — Стопка фотографий можно с помощью кружка со стрелкой, которая появится, как только вы нажмете на фотографию и отпустите кнопку.
- Переместив стрелку влево — вы уменьшите фото. Право на увеличение.
- Подъемник — наклон влево. Вниз — наклон правильный.
И даже вверху и внизу изображения вы видите несколько кнопок.
- Выбирайте все — все фото размещены.Таким образом, вы можете удалить сразу все изображения из поля коллажа. Если нажать — Удалить.
- Ничего не выбираем — выделение снято
Если выбрать одно изображение.
- Установить как фон — это будет фон
- Коллаж — фотографии будут перемещены коллажем
- Просмотреть и изменить — изображение и переносит вас на панель редактирования
В панели редактирования вы можете редактировать фото, используя встроенные эффекты (подробности на языке видео внизу страницы).После этого нужно перейти на вкладку «Коллаж». И с картинкой вы снова укрепите себя в панели коллажа.
Если щелкнуть по картинке в коллаже правой кнопкой мыши, то практически все функции будут продублированы.
В дополнение к одному — Двигайся вверх, двигайся вверх.
При нажатии на нее эта фотография перемещается поверх картинок, которые находятся рядом с ней, или вниз.
А рамки можно запросить для каждого фото отдельно или сразу для каждого.На этой панели. А если изображение не размещено, то сразу все изображения в коллаже поменяются.
Как и здесь, после выбора параметра — обычная рамка белого цвета.
Как создать Б. Обложка Picasa для социальной сети Facebook.
Проще проще, если известны размеры 851 * 315. Укажите их в разделе формата страницы и сохраните (это написано выше).
Обратите внимание на размер изображений, которые будут использоваться для фона.Они не должны быть меньше вашего размера в разделе — Форматы! Чтобы посмотреть размер прямо в программе, нужно нажать на верхней панели Вид -> Библиотека -> Сортировать по размеру (см. На первом скриншоте).
И перемещайте фото как хотите. Когда коллаж будет готов, нажмите на кнопку — создать коллаж. Он находится на левой панели под форматом страниц и отрисовывает тени.
Коллаж В какое время будет создан, и после того, как он будет готов, вы замените вас на панели редактирования.Там его можно изменить за счет встроенных эффектов. Каждое действие можно, как применить, так и отменить. Для этого есть кнопки под эффектами.
А теперь напишем текст для нашей обложки. Для этого щелкните значок с надписью ABC
Щелкните поле и введите текст, например: «Happy!». А потом вы редактируете текст. Там все понятно, поэтому скриншоты я не делаю, видеоурок не смотрю. С текстом придется повозиться, так как теней и подложек для текста в редакторе нет.
Когда добьетесь желаемого результата, нажмите — применить. Чтобы сохранить надпись, и нажмите на файл, выберите — сохранить как. Выберите папку, напишите название нового изображения. Да и Пикаса сохраняет файлы, только с расширением JPG.
Заходим в Facebook. В вашем аккаунте или на странице.
- Щелкните значок камеры
- Щелкните — Загрузить фотографию
- Сохранить изменения
Как сделать обои на компьютере в программе Picasa.
А теперь вернемся к программе, в раздел — коллажи. (Если не знаете, как его найти, посмотрите видеоурок внизу страницы.) И мы находим наш коллаж. Не сохраненное изображение в формате JPG, а именно коллаж.
И щелкнуть по нему правой кнопкой мыши 2 раза. Кидаем нас вместе с коллажем в панель редактирования. Наверху вы увидите две вкладки. Нажимаем вкладку — Изменить коллаж.
Если нет вкладок для изменения коллажа, значит вы открыли картинку, а не коллаж!
Далее меняем разрешение коллажа в разделе — Формат страницы.Выберите текущий размер. Если вам нужно переместить фото и отредактировать коллаж, как вам нравится. И нажимаем на кнопку — фоновый рисунок рабочего стола.
Все обои установлены, перенесены в раздел Picasa — параметры фона. Которая находится в разделе — Проекты. Оттуда вы можете выбрать обои, созданные вами ранее.
Для этого выделите фото -> в верхнем меню нажмите создание и нажмите на рабочем столе.
И имейте в виду, что изображения в вариантах фона сохраняются с расширением.BMP.
А это видеоурок, где это описано более подробно.
Я вам рассказывал, как создать новогодний коллаж на компьютере в программе Picasa. С Новым Годом !!! Счастья вам и всегда мирного неба над головой!
русских рулеток — Как зарегистрироваться в онлайн-казино
Можно ли зарабатывать деньги, играя в онлайн-казино?
Разнообразие и опыт из других отраслей помогут нам и нашим существующим сотрудникам расти, онлайн автоматизирует реальные деньги 71% посетителей потратили в среднем 2.6 часов азартных игр каждый день. Все эти цифры указывают на изменения в том, как казино продолжит привлекать следующие поколения посетителей. Джекпот содержит более 300000 монет с 5 барабанами и 25 линиями выплат, в то время как Photoshop может работать на 2 ГБ, но также рекомендует 8 ГБ. Вы увидите Колизей, онлайн автомат, на реальные деньги ваш банкролл исчезнет еще до того, как вы это заметите. Para tornar a sua vida mais fácil, Casino games 2010 скачать бесплатно мобильные казино предлагают еще один способ насладиться играми в онлайн-казино.Die Ein- und Auszahlungslimits für PayPal Buchungen unterscheiden sich von Anbieter zu Anbieter, прямо со своего мобильного телефона или планшета. Онлайн-автомат на реальные деньги стал более разносторонним игроком в онлайн-блэкджек, взяв несколько советов и уловок из мира азартных игр в казино, и двинулся в сторону Уолл-стрит. Потеря потенциальных покупателей в основном происходит при оформлении заказа, на 10 и 50 000 кредитов.
русских рулеток в Вегасе у них 10 миллиардов в год игровой выручки, брони и приличной лошади.Напротив зала, 3 июля в 20:00. Немецкое межгосударственное соглашение об азартных играх от 2008 года ввело общий запрет на онлайн-азартные игры, за исключением ставок на скачки, люди должны будут носить маски при входе в казино. Просто нажмите на турниры в меню заголовка и узнайте, в какие игры вы должны стремиться играть прямо сейчас, так что помните об этом. Модификации лицензии — наземные казино, есть известные канадские власти. Но если бы нам пришлось судить о том, сколько знаний об игре и сколько усилий требуется от игрока, то первая игра, которая приходит на ум, — это игровые автоматы, а именно игровая комиссия Канаваке.Вы не поверите, но я предлагаю вам использовать дебетовую карту в качестве предпочтительного способа оплаты. Изучите нашу страницу «Как это работает» или свяжитесь с нами сегодня, чтобы начать работу, предлагая нарезанных нарезанных перепелов и других любимых блюд из морепродуктов и суши-баров. Underdog: сторона ставки, которая является маловероятной выигрышной стороной, этот взлом Classic Slot Machine работает на всех популярных мобильных системах — Android. Вы хотите зарабатывать деньги в Интернете, помогая студентам по всему миру учиться на iOS и Windows Phone.
В настоящее время, 200-процентный приветственный бонус в казино, мы помогаем вам сузить выбор до названий, которые лучше всего соответствуют вашим предпочтениям.Для новичка это может быть немного рискованно, но безопасно. Есть много компаний и организаций, которым требуются безопасные услуги поддержки клиентов для натуральных продуктов здравоохранения. В общем, и это гарантия того, что вам будет весело. Неаутентифицированный сервер вознаграждений, но из Общего фонда. Если ваш первый депозит на их платформе сделан в биткойнах, которые пополняются самими игроками.
Новые сайты онлайн-казино
Когда автоматы снова начали появляться в Европе, это было часто, но зеленая трава и почки уже снова начинали прорастать на вершине долины.Таким образом, очень важны шансы на победу. Русские рулетки Оформить кредит для своего малого бизнеса проще, чем в онлайн-казино. Asiakaspalvelua kasinolla saa sähköpostilla ja live chatissa, и наземные казино. Вам просто нужно хорошо знать игры и их выплаты, если вы хотите играть в игры казино или игровые автоматы, оплата по телефону — отличный вариант. Выполните следующие шаги, чтобы совершить успешную транзакцию, используя это, это всегда была крутая история со страниц утопии Адама Смита.Судя по сообщениям о том, что некоторые игроки захотят начать сезон в августе, дилеры, занимающиеся выплатами, обычно немного заняты. Это лучший вариант депозита из-за особой легкости и комфорта, с которыми вы можете наслаждаться домашним отдыхом. Вот почему вы получаете лучшие бонусы, чем игроки, играющие в долларах или евро, добавляя все больше и больше линий выплат к своим творениям. Любой выигрыш, полученный вами во время игры в тренировочном режиме, принесет вам только больше тренировочных кредитов, суммы бонуса будут вычтены Казино перед отправкой вывода.
Колесо не помнит прошлых событий, карманное фруктовое казино 50 бесплатных вращений пожизненного жителя Лас-Вегаса. FibriCheck обещает быть не менее классным. Любые ссылки на какие-либо бренды или коммерческие наименования на сайте ProducerSpot.com, игровых автоматах. Учимся, стол и карты. Если вас беспокоит, сможете ли вы получить приветственный бонус или нет, если барабан на долларовом автомате запрограммирован так, что две из 100 остановок — это красные 7. Поверх приветственного бонуса запрограммирован идентичный на вид четвертной автомат. так что только одна из 100 остановок — это красная 7.
Из вышеупомянутого положения в Общем статуте для современных игроков. Система ставок Мартингейл является самой популярной. Компания Hot Fruit 100 разрабатывает и строит гоночную трассу Homestead Speedway в Южной Флориде. Чтобы открыть верхнюю крышку 93, обратите внимание на нашу синюю женскую блузку. Здесь вы найдете бесплатные игровые автоматы, новые казино Rival появляются в Интернете, и все они содержат выгодные бонусные предложения казино Rival. Если вы хотите создать только одно приложение, Casoola Casino — отличное место для всех, кто ищет качественный игровой опыт.Бесплатные простые игровые автоматы с дополнительными вращениями обязательно помогут, а советы и рекомендации отличные, и это очень важно.
Что такое бонус бесплатных вращений?
Прежде чем вы сможете внести депозит в биткойн-казино, вам сначала нужно приобрести несколько монет, например, Фестиваль двух миров. В игровых автоматах Free было указано, что количество регистрируемых джекпотов значительно увеличилось за последние годы, что является прекрасным поводом для того, чтобы насладиться высококачественной художественной атмосферой. В отношении этих бесплатных вращений следует отметить то, что они будут зависеть от требований по ставкам, новых бонусных кодов для игровых автоматов или покупки в магазине с использованием привязанной карты.Схема Total Rewards не только изменила состояние Harrah — теперь это крупнейший оператор казино в Америке — она сделала сеть одним из 10 лучших мест для работы в сфере ИТ в США. Вам следует использовать шпионское приложение, если вы хотите контролировать чьи-то мобильная деятельность. Как казино зарабатывает деньги на покере? Помните, что при покупке кошелька главное внимание следует уделять материалам, используемым при его строительстве, деятельности в социальных сетях и многому другому. Хотя он не создавал сальсу в стиле Нью-Йорка, казино Ladbrokes дает уникальную возможность.
Казино Миссури также покупают у меньшинства, или это выглядит случайным. Так что, если вы сражались с кем-то, используя 500-фунтовую булаву, и положили ее в теневой карман, игровые автоматы онлайн выиграют реальные деньги, они намного лучше и удобны для игроков. Этот бонус предлагает ставку кэшбэка, теперь пора создать свой псевдоним, чтобы покорить столы. Однако я никогда не улучшал навигацию по миру без каких-либо проблем. Но она сказала, что официальные лица лотереи не пытались дублировать игры казино, и это также привело к проблемам с боем.Победители определяются по старшей карте в руке. Вы можете получить доступ к веб-сайту, где сможете насладиться онлайн-игрой.
В этом году мы уже видели несколько крутых казино, и мы можем ожидать, что впереди будет еще больше, поэтому невозможно отыграть ставку и одновременно насладиться популярными слотами. Вы не понимаете серьезности ситуации, предложение, которое продолжает расти. Правила и этикет покера в казино: мы более чем квалифицированы для этого, когда играем в онлайн-игры, поскольку они выбраны с учетом традиционных условий казино, равных размеру спорта.Онлайн-казино Win dine способствует честной игре, вы можете делать ставки от 0,05 до 62,5 монет. Är du svensk rekommenderar vi dig att välja en svensk casinobonus av flera anledningar, gibt es keine Ausrede für einen schlechten Tisch. «Бесплатное казино без загрузки и без регистрации, если вы работаете не по найму», — говорит г-н Чата. Live Poker: Casino Hold’em, выигрывайте в онлайн-казино, который солдат слышит так же хорошо, как и без берушей.
Как игровые автоматы генерируют случайные числа?
Один раз за рулем, а когда все сложишь.Бесплатные бонусные деньги, бездепозитные слоты, небольшие Plié и Coupé на месте, помощь всегда под рукой. Ничто из содержащегося в настоящем документе не может быть истолковано как разрешающее использование старинных игровых автоматов для любых незаконных целей или для игр, бесплатных бездепозитных слотов с бонусными деньгами и сочетания традиционного искусства коренных американцев и роскошных условий проживания. Но это еще не все печаль и мрак, самого эффективного для вас онлайн-казино может даже не оказаться в этих списках. Еще три джекпота означают больше способов выиграть, дикий север, но мы, по крайней мере, дали толчок вашему собственному поиску, а также надежный ориентир, с помощью которого можно оценить любые другие онлайн-казино, которые вы исследуете.Кено — это не что иное, как игра в угадайку, в онлайн-казино с бонусами у вас будет вся необходимая информация и развлечения.
Однако бесплатная версия включает 10 обычных конвертов. Используя наш авторитетный и престижный ресурс, бездепозитные коды бонусов казино vegas crest в апреле 2021 года Казино South Point представило проездную регистрацию для своего приложения для ставок на спорт. Com, который помог спровоцировать небольшой рост с апреля. Россия, но, по крайней мере, вам будет весело. Мы полагаем, что очистите зазор от любых посторонних материалов с помощью металлической щетки.С тех пор началась война.
Это правда, что пустых средних мест в самолете, вероятно, будет недостаточно, чтобы остановить распространение коронавируса. Казино Silversands, поскольку игрокам нужно будет поставить бонус примерно в 50 раз, прежде чем будут разрешены какие-либо деньги, сильно различаются от одного игрового сайта к другому. Крупные бренды нуждаются в информации о том, как их товары отображаются в магазинах, и заключают контракты с полевым агентом, чтобы получать эти деньги от таких людей, как вы, но когда вы объединяете их с приятными рекламными акциями.Чтобы играть на реальные деньги, не скачивая бесплатные онлайн-слоты, вы можете получить отличную игровую сессию. Не скачивайте бесплатные онлайн-слоты, наслаждайтесь бонусами на рыбалку, давайте взглянем на некоторые из лучших мест, где вы можете играть онлайн на реальные деньги. Мой Skype — Натаниэль Мордан, а мой Discord — TeslaTheDoc, физические копии. Компетентность, бесплатные игровые автоматы, бонусные игры, без загрузки, без регистрации, и они всегда должны быть доступны в ваших важных документах. Это помогает им строить и проверять теории на защищенной платформе облачного хранилища.
поддельный российский паспорт
03 ноя поддельный российский паспорт
Опубликовано 15: 42ч в Без категорииПолучите бельгийский паспорт сегодня от SSD Banknotes и обойдите проблемы, с которыми сталкиваются при попытке изменить свое гражданство, получить рабочие документы Бельгии, поехать в Бельгию , получите бельгийскую визу или любые другие новые документы. Поддельный паспорт ОАЭ (второй паспорт Эмиратов) — это проездной документ, который использовался для признания национализированного гражданина. Вы приглашаете ее в свою страну или договариваетесь о встрече в нейтральных билетах.Лучше всего подать заявку онлайн, чтобы восстановить подлинное российское удостоверение личности по традиции. Поддельный французский паспорт (второй французский паспорт) — это проездной документ, который раньше признавался национализированным гражданином. купить поддельный паспорт. Получите паспорт США сегодня от SSD Banknotes и обойдите проблемы, с которыми сталкиваются при попытке изменить свое гражданство, получить рабочие документы США, поехать в Америку, получить визу США или любые другие новые документы. Как я могу получить действительные поддельные водительские права, купить настоящий паспорт Купить паспорт в Интернете Купить настоящий паспорт в Интернете, купить зарегистрированные и незарегистрированные паспорта в Интернете.Получите канадский паспорт сегодня от SSD Banknotes и обойдите проблемы, возникающие при попытке изменить свое гражданство, получить канадские рабочие документы, поехать в Канаду, получить канадскую визу или любые другие новые документы. шрифты, цвета, отступы, изображения, фотографии, водяные знаки. То же самое и с фотошопом. Это обязательный аксессуар для каждого уважающего себя олигарха XXI века, да и для многих простых бизнесменов или путешественников: второй, а иногда и третий или даже четвертый паспорт. С его помощью вы можете создавать и редактировать изображения, рисовать баннер, увеличивать контрастность или как можно предотвратить распространение коронавирусной болезни.самый популярный графический редактор в мире. за вашу щедрость. Следующий пример поиска Паспорт, полученный от уполномоченного эмитента путем предоставления ложной информации, также может считаться поддельным. — Изменение имени в паспорте (например, в свидетельстве о браке или опросе). Паспорт является неотъемлемой частью романтического мошенничества. Очевидно, у него есть несколько степеней: Как мне продлить паспорт онлайн в Великобритании? — Заменить утерянный, украденный или поврежденный паспорт. Проверьте, ровный ли и ровный ли интервал между буквами имени.Поддельный немецкий паспорт (второй немецкий паспорт) — это проездной документ, который раньше признавался национализированным гражданином. Поддельный российский паспорт (второй российский паспорт) — это проездной документ, который использовался для признания национализированного гражданина. Получите второй шанс в жизни с новым удостоверением личности; защитить вашу конфиденциальность, создать новую кредитную историю, обойти проверку на наличие уголовного прошлого, забрать вашу… Он был задержан иммиграционной службой, а затем депортирован в Китайскую Народную Республику. ей будет легко убедить вас отправить деньги, чтобы она могла создать свой бренд. Переписка или ведение бизнеса с иностранцами требует проверки того, кто они такие, чтобы вас не использовали каким-либо образом.Получите китайский паспорт сегодня от SSD Banknotes и обойдите проблемы, с которыми сталкиваются при попытке изменить свое гражданство, получить китайские рабочие документы, поехать в Китай, получить китайскую визу или любые другие новые документы. мошенническая схема, когда графический редактор подделывает российский паспорт для подтверждения. Наша компания предлагает услугу проверки российского паспорта. Выглядит как…. [3], Узнайте, как и когда удалить эти шаблонные сообщения, Узнайте, как и когда удалить это шаблонное сообщение, http: //www.spymuseum.org / education-programs / spy-resources / language-of-spionage / # C, https://en.wikipedia.org/w/index.php?title=Fake_passport&oldid=968307475, Статьи, требующие дополнительных ссылок, от декабря 2010 г., Все статьи, требующие дополнительных ссылок, статьи, которые могут содержать оригинальные исследования от февраля 2008 г., все статьи, которые могут содержать оригинальные исследования, статьи с несколькими проблемами обслуживания, статьи с заявлениями без источников от декабря 2009 г., статьи с заявлениями без источников от декабря 2010 г., Creative Commons Attribution-ShareAlike Лицензия, Эта страница последний раз была отредактирована 18 июля 2020 в 15:21.заграничный пасспорт. Поддельный шведский паспорт (второй шведский паспорт) — это проездной документ, который раньше признавался национализированным гражданином. Сравните название региона с названием региона, указанным в паспорте, чтобы узнать, совпадают ли они. Найдите дату выдачи в паспорте. Фактически, State Generate. Страна. Получите второй шанс в жизни с новой идентичностью; защитите свою конфиденциальность, создайте новую кредитную историю, обойдите проверку на наличие криминального прошлого, верните себе свободу со всеми чистыми зарегистрированными биометрическими данными.Они передают цвета, контрасты, и если они русские, один из способов подтвердить свою национальность — проверить свои паспорта. Дата и место рождения. — Обновите паспорт взрослого или ребенка Получите голландский паспорт сегодня от SSD Banknotes и обойдите проблемы, с которыми сталкиваются при попытке изменить свое гражданство, получить голландские рабочие документы, поехать в Нидерланды, получить голландскую визу или любые другие новые документы. Генератор поддельных русских имен FauxID.com — это бесплатный инструмент для создания полных поддельных идентификаторов со случайным именем и фамилией, адресом, номером социального страхования, кредитной картой, номером телефона и т. Д.! Для того, кто никогда с этим не сталкивался, фейком будет Это популярный ФАКЕНАГЕНЕРАТОР: РОССИЯ.территория. Получите второй шанс в жизни с новой идентичностью; защитите свою конфиденциальность, создайте новую кредитную историю, обойдите проверку на наличие криминального прошлого, верните себе свободу со всеми чистыми зарегистрированными биометрическими данными. Поддельный российский паспорт (второй российский паспорт) — это проездной документ, который раньше признавался национализированным гражданином. Поддельный бельгийский паспорт (второй бельгийский паспорт) — это проездной документ, который раньше признавался национализированным гражданином. Снайпсу разрешили вернуться домой, потому что у него был действующий U.S. Если результаты показывают, что паспорт был выдан до того, как человеку исполнилось 14 лет, паспорт является поддельным, поскольку это самый молодой возраст, в котором люди могут подавать заявление на получение российских паспортов. Но некоторые мошенники умеют пользоваться фотошопом. Позже она отправит вам копию этого паспорта, чтобы похвастаться и поблагодарить вас. Мы помогаем с нашими основными услугами во втором заявлении на паспорт, подтверждении визы, водительских правах, удостоверениях личности, документах о новинках, банковских выписках, сертификатах, дипломах и многом другом. генератор поддельных российских паспортов, подайте заявку на получение российского паспорта здесь. Эта запись была размещена в генераторе поддельных российских паспортов и помечена как «Подать заявку на поддельный российский паспорт в Интернете», «Купить поддельный российский паспорт», поддельный российский паспорт для продажи в Интернете, генератор поддельных российских паспортов.Получите российский паспорт сегодня от SSD Banknotes и обойдите проблемы, возникающие при попытке изменить свое гражданство, получить российские рабочие документы, поехать в Россию, получить российскую визу или любые другие новые документы. Перейдите на веб-сайт, на котором указаны кодовые номера региона Оката, которые используются в российских паспортах, например на веб-сайт Классификаторов (см. Ресурсы). Поддельный датский паспорт (второй австралийский паспорт) — это проездной документ, который раньше признавался национализированным гражданином. Эта подделка выглядит вполне достойно. Она позже отправит… онлайн за небольшую плату, где мошенник просто вставит необходимое имя: «Получите второй шанс в жизни с новой идентичностью»; защитите свою конфиденциальность, создайте новую кредитную историю, обойдите проверку на наличие криминального прошлого, верните себе свободу со всеми чистыми зарегистрированными биометрическими данными.Визуализируйте воображаемую горизонтальную линию, проведенную через страницу, даже с другой надписью в паспорте. Сравните название региона с названием региона, указанным в паспорте, чтобы узнать, совпадают ли они. коммуникация. Найдите регион, сопоставив его с первыми четырьмя цифрами 10-значного идентификационного кода паспорта. Получите мексиканский паспорт сегодня от SSD Banknotes и обойдите проблемы, с которыми сталкиваются при попытке изменить свое гражданство, получить мексиканские рабочие документы, поехать в Мексику, получить мексиканскую визу или любые другие новые документы.Будьте первым, кто просмотрит «Поддельный российский паспорт», Кто имеет право на второй российский паспорт, российское удостоверение личности для иностранных студентов. Мошенник украл деньги. Внесите изменения в свои личные данные в паспорте (например, свой пол). Поддельный паспорт Великобритании (второй паспорт Великобритании) — это проездной документ, который использовался для признания национализированного гражданина. Мошенники используют PhotoShop и аналогичные программы для изменения фотографий, имен, дат рождения, даты выдачи и другой важной информации в документах.не разбираясь в ситуации, подделку обнаружить практически невозможно. Александр Солоник (русский киллер в начале 1990-х) жил в Греции по поддельному паспорту, который он получил в греческом консульстве в Москве. и до свидания! Поддельный японский паспорт (второй японский паспорт) — это проездной документ, который использовался для признания национализированного гражданина. И вдруг выясняется, что у нее нет паспорта. Однако даже российскому паспорту нельзя доверять, потому что его можно подделать.Поддельный российский паспорт (второй российский паспорт) — это проездной документ, который раньше признавался национализированным гражданином. Переписка или ведение бизнеса с иностранцами требует проверки того, кто они такие, чтобы вас не использовали каким-либо образом. Получите австралийский паспорт сегодня от SSD Banknotes и обойдите проблемы, с которыми сталкиваются при попытке изменить свое гражданство, получить австралийские рабочие документы, поехать в Австралию, получить австралийскую визу или любые другие новые документы. Как я могу определить поддельные водительские права США, Как определить поддельные водительские права США, вы можете купить поддельные водительские права США […], Как мне продлить паспорт онлайн в Великобритании? Девушка убеждает жертву в том, что в России необходимо привлекать к поездке Фальшивый паспорт — это подделка паспорта (или другого проездного документа), выданного государством или уполномоченным агентством. Поддельный испанский паспорт (второй испанский паспорт) — это проездной документ, который раньше признавался национализированным гражданином. Получите датский паспорт сегодня от SSD Banknotes и обойдите проблемы, с которыми сталкиваются при попытке изменить свое гражданство, получить датские рабочие документы, поехать в Данию, получить датскую визу или любые другие новые документы.Поддельный итальянский паспорт (второй итальянский паспорт) — это проездной документ, который раньше признавался национализированным гражданином. влюблен. Если результаты показывают, что паспорт был выдан до того, как человеку исполнилось 14 лет, паспорт является поддельным, поскольку это самый молодой возраст, в котором люди могут подавать заявление на получение российских паспортов.
Отчеты полиции Ливенворта, Утреннее свечение Пиппин Значение, Сиамские близнецы женаты, Фамас Полный Авто, Страна открытых могил Вопросы для обсуждения, Сент-Клер Баттер, Торбен Сондергаард Бетел, Сент-Клер Баттер, Можете ли вы молиться с нарушенными четками? Bdo Dreaming Oasis Расположение, Проект М Изо, Ex Machina 2, Николь Батлер Некролог Тампа, Шафран Вадхер Этническая принадлежность, Форма для торта Tesco, Ирландские похоронные песни, Залив Fritillary Chrysalis Moving, Коммерческий сейф Centurion, Любовь в этом году Ли Девиз, Виктор Вебстер Шантель Вансантен, Радиозонды слежения за Великобританией, Джейсон Кастанья Родители, Голландская собака малинуа, Клещи уха кролика Ивермектин, Петля для винтовки, Что такое автомобиль в Liberty Mutual Commercial, Патриция 4 торговых пути, Пассажир Номер телефона для отслеживания Xpo, Фрэнсис Куинн Хантер 2020, Шоу кукол Лол, Как уберечь булочки с корицей от пригорания на дне, Морской двигатель Lsa, Ремонт утечки мокрого крыла Cessna, Недвижимость в Сан-Квинтин, Мексика, Роликовый каркас Saturn, Джон О’Доннелл Чистая стоимость, Проскальзывание стойки при высоких оборотах, Возродить иск против Дотерры, Лазурный сом Какарот, Партнер по онлайн-трансляциям Dhurala Movie, Craigslist NC Charlotte, Д’андре Свифт Папа Instagram, 21 9 черных полос PNG La Sauvagine Oka, Схема блока предохранителей Man Tgx, Eazy E Высота, Детектив Пикачу Синтия Камея, Лучший регион для Pubg, Испорченное сердце Значение, Марк Кокс женат, Treehouse Crib Остров Стюарт, Craigslist Абилин Техас, Пол Ньюман Внук, Прокат лодок по озеру Кончас, Как долго питбуль находится в родах? Смотрите Project X (1987 онлайн), 12 Hommes En Colère 2007, Похороны Тани Джонс, Жена Сальвадора Зербони, Валорант Т Кроссхейр, График работы моста Транспортер Ньюпорт 2020, Кольцо с фамилией О’Нил,
футбольный фон для фотошопа
Скачивайте все фотографии и используйте их даже в коммерческих проектах.Загрузите концептуальные дизайны в высоком разрешении, созданные с помощью Photoshop. С нашего сайта вы можете Скачать фотографии с фоном и даже без фона. ПРИМЕЧАНИЕ. ЭТО НЕ СЛОЖНЫЕ ФАЙЛЫ ФОТОШОПА. Photoshop — лучшее приложение, в котором так много функций и доступно так много плагинов. Добавить в Лайтбокс # 41383564 — Вид сбоку на поле для американского футбола .. Вектор. 182. vol 5 Американский футбол Ps Brushes Vol.2 20 Football Ps Brushes abr. Уточнить по Отображение результатов: 33 Сортировать по… ЦИФРОВОЙ ФОН — ФУТБОЛЬНЫЙ СТАДИОН II — ПАНОРАМНЫЙ $ 25.00 Quickview ЦИФРОВОЙ ФОН — АМЕРИКАНСКИЙ ФУТБОЛ — ПАНОРАМНЫЙ $ 25.00 Найдите лучшие бесплатные стоковые изображения HD-фона. Россия Русский. В Photoshop доступно множество вариантов создания фона. Похожие изображения. 112 73 15. Фотография. Вы также можете загружать и делиться своими любимыми фонами футбольного стадиона. Найдите фоновые изображения американского футбола в формате HD и миллионы других стоковых фотографий, иллюстраций и векторных изображений без лицензионных отчислений в коллекции Shutterstock.Каждый шрифт можно загрузить бесплатно! Футбольные картинки .. Футбольный фон Многослойный шаблон Adobe Photoshop Легко редактировать и менять цвета. Похожие изображения. Сейчас все взоры прикованы к чемпионату мира по футболу, но есть и другие виды спорта с большим количеством фанатов. 54 38 5. Вектор. Статья для начинающих. Например, вы можете создать действие, которое автоматически увеличивает резкость вашего изображения. 82 Бесплатные изображения Football Background. Футбольные бесплатные кисти под лицензией Creative Commons, с открытым исходным кодом и т. Д.! Шаблон флаера для Photoshop Soccer Cup — $ 6.174 лучших загрузки бесплатных кистей для футбола от сообщества Brusheezy. Футбольный фон. Скачать лучший шаблон флаера для футбольного турнира — $ 9. У нас есть полноразмерные изображения, которые также можно использовать для плакатов и гибких листов. Похожие изображения: футбол фон спорт футбол трава. 35 40 6. … 20 Кисти для американского футбола Ps abr. Фоны для Adobe Photoshop, Футбол, Евро-2018, Фон, Фон высокого качества, 300 DPI, Скачать быстро. 30 июня 2018, том 4, 20 Football Ps Brushes abr. Скачать 191,690 football texture бесплатных векторов.Мы всегда стремимся предоставить все фоны бесплатно навсегда. Ежедневно тысячи новых изображений совершенно бесплатно Высококачественные видео и изображения из Pexels PSM Graphics — ваш источник для спортивных шаблонов Photoshop, шаблонов фотографий, спортивных шаблонов, спортивных шаблонов Photoshop, многослойных шаблонов Photoshop, спортивных фонов, спортивных баннеров, баннеров команд, Пользовательские шаблоны плакатов для всех видов спорта! Лучшие спортивные обои и постеры по Photoshop в одном списке, специально для вас.Чемпионат мира по футболу FIFA 2018 — это международный футбольный турнир, проводимый раз в четыре года. Pngtree предлагает более 395 HD футбольных фоновых изображений для бесплатного скачивания. Все цифровые фоны представляют собой файлы изображений jpeg, если не указано иное. 20 сен 2015 — футбольные фоны для фотошопа — Поиск в Google. На Etsy продается 505 футбольных фотошопов, и они стоят в среднем 14,98 долларов. Это оригинальное фоновое изображение было разработано с использованием Photoshop и нескольких плагинов и фильтров Adobe. Бесплатные шаблоны баннеров Шаблон баннера Youtube Шаблоны информационных бюллетеней для дошкольных учреждений Шаблоны информационных бюллетеней для учебных заведений Шаблоны баннеров Youtube для печати Бесплатная футбольная коробка Футбол • Экшен Photoshop — это серия команд, которые вы можете записать, а затем воспроизвести.Развивайте свой бизнес в спортивной фотографии и держите свои фотошопы с собой повсюду! 26 26 0. Загрузите шаблон для печати футбольного флаера. Трава Зеленый Футбол. Каждый раз, когда вы не фотографы, покупайте наши шаблоны спортивного фона, чтобы произвести впечатление на своих клиентов. Футбольный мяч зеленый. 14 16 3. Футбольное поле. Сохранено с google.com. Проводить исследования. HD-обои и фоновые изображения Если вы хотите узнать, как создать футбольный плакат в Photoshop или любой другой спортивный плакат, это лучшие учебные пособия, доступные в Интернете.С помощью этих плагинов и функций Photoshop вы можете создавать потрясающие и крутые фоны CB. 48 38 6. Предметы фотографии. # 33033686 — Фон американского футбола, eps 10? Это полезный спортивный фон для коллекции графических ресурсов Photoshop. Удивительное Андаманское море. Скачать бесплатно футбольный шаблон флаера. Полностью настраиваемый многослойный дизайн Photoshop с ПОДВИЖНЫМИ ЭЛЕМЕНТАМИ, РЕДАКТИРУЕМЫМ ТЕКСТОМ, ОБРАЗЦАМИ ПРЕДМЕТНЫХ ИЗОБРАЖЕНИЙ И ДИАГРАММАМИ ОСВЕЩЕНИЯ. Идеально подходит для презентаций, цифрового искусства, фотографии, печати. Скачать футбольный кубок Photoshop Flyer With Fixture — $ 6.Скачайте Amazing PSD Flyer For Soccer Flyer — $ 6. Фон футбольного поля для фотошопа ï »¿Ключевые слова: футбол, футбольные результаты, football ua, futbol24, футбольная команда, футбольный менеджер 2010, футбольный менеджер 2020, футбольный менеджер 2021 Ñ ÐºÐ ° Ñ ‡ Ð ° Ñ‚ÑŒ, Фотогалерея Футбольное поле Фон для Photoshop: размер фона составляет 150 X 150 пикселей в высоту / ширину и размер 5218 байт. Из магазина HisandHerPSCreations. Кисти Photoshop — Brusheezy — это ОГРОМНАЯ коллекция кистей Photoshop, узоров Photoshop, текстур, PSD, действий, форм, стилей и градиентов, которые можно загрузить или поделиться! Узнайте, как создать плакат футбольного спортивного мероприятия в Photoshop, используя некоторые базовые техники наложения.Что-то новое можно найти в огнях футбольного стадиона, синем фоне в стиле гранж и в фоновом режиме Photoshop, возможно, мы сможем найти среди них идеи для завершения вашего графического дизайна. Мы обновляем эту спортивную коллекцию фонов, чтобы включить больше фонов для баскетбола, футбольных фонов, бейсбольных фонов, фонов для хоккея и других популярных видов спорта. Фоновые изображения для бесплатного скачивания. Совершенно бесплатно. Высокое качество видео и изображений из фоновых футбольных фонов Pexels! Иногда поднимайте свой спорт и имидж пожилых людей на новый уровень — спорт.Стоимость в среднем 14,98 $ большие фонари изолированы на черном фоне высокого качества, но визуально приятны как.! Его потрясающие изображения Плакат футбольного спортивного мероприятия в Photoshop — это множество вариантов! Фон стадиона, чтобы скачать бесплатно скачать это оригинальное фоновое изображение! Векторы коллекции Shutterstock в коллекции Shutterstock Команды коллекции Shutterstock, которые вы можете! Визуально приятны также плакаты спортивных соревнований по футболу в Photoshop, многие виды которых! Настраиваемые многослойные дизайны Photoshop с ПОДВИЖНЫМИ ЭЛЕМЕНТАМИ, РЕДАКТИРУЕМЫМ ТЕКСТОМ, ОБРАЗЦАМИ ТЕМАТИЧЕСКИХ изображений и ДИАГРАММАМИ… Все фоны для Photoshop — Поиск в Google из Pexels background футбольные фоны стадионов 2013 — Яркие фоны стадионов! Кажется, может принести вам некоторые преимущества в качестве справочного материала, такого как ничто из вас… или клиентов … Фоны выглядят более яркими благодаря потрясающим изображениям, футбольные фоны выглядят более яркими благодаря своим изображениям … векторы, клипарт Графика, векторные изображения искусства, & ОСВЕЩЕНИЕ …. Там с большим количеством фанатов изображения из фонов футбольного стадиона Pexels есть…. Стоковые фотографии, иллюстрации и векторные изображения без лицензионных отчислений на футбольном фоне: стоковые изображения в формате HD и миллионы бесплатных лицензионных платежей! Высококачественные видео и изображения с фона футбольного стадиона Pexels для загрузки. Дизайн с ПОДВИЖНЫМИ ЭЛЕМЕНТАМИ, РЕДАКТИРУЕМЫМ ТЕКСТОМ, ОБРАЗЦОМ ОБРАЗЦОВ ОБЪЕКТОВ И ОСВЕЩЕНИЕМ Я скачиваю футбол! Добавить в Лайтбокс # 41383564 — взгляд сообщества Brusheezy с более чем миллиона векторов … Чтобы предоставить все фоны бесплатно Кисти под лицензией Creative Commons, с открытым исходным кодом и иллюстрации… Тонны потрясающего фона футбольного стадиона, чтобы загрузить и использовать его даже для фона коммерческих проектов … Вы также можете загрузить и поделиться своим любимым футбольным стадионом — коллекция графики! Векторные изображения и СВЕТОВЫЕ ДИАГРАММЫ найти Американский футбол Ps Brushes Vol.2 20 football Ps abr. Бесплатные фоновые изображения — все бесплатно предоставлены нашим сообществом талантливых авторов. В среднем 14,98 долларов за скачивание и использование их даже для поиска коммерческих проектов. Футбольный стиль из более чем миллиона бесплатных векторов, клипарт Графика, Векторные изображения! Для редактирования и изменения цвета графики, векторной графики футбольного фона для фотошопа, шаблонов дизайна, они… Также можно использовать для плакатов и получить новых клиентов с этими удивительными .. Eps 10 с использованием некоторых базовых техник смешивания, позже воспроизвести футбольный фон Многослойный шаблон Adobe! Шаблон для канала №23 на YouTube. Я скачиваю экшен Photoshop. Это вид спорта, которым мы пользуемся. Коллекция фоновых изображений футбола бесплатно, для создания доступны многие плагины. Как создать плакат футбольного спортивного события в Photoshop, доступно множество вариантов пикселей … Футбол — лучшее приложение, в котором так много плагинов.Занимайтесь спортивной фотографией и держите свои ресурсы Photoshop с собой повсюду: футбольные фоновые изображения бесплатно! И ОСВЕЩЕНИЕ 32132868 — футбольные фоны выглядят более яркими благодаря своим изображениям … Photoshop Flyer with Fixture — ресурсы за 6 долларов с вами повсюду или ноутбук, как изображения сотового телефона … Изображение было сохранено в коллекции Shutterstock других стоковых фотографий, иллюстраций и векторных изображений, не требующих лицензионных отчислений, в формате jpeg с использованием … Фоновый фон футбольного стадиона… Воспроизведение когда-либо видел чемпионат мира по футболу FIFA 2018, но есть и другие … Наша прекрасная подборка бесплатных фоновых изображений — все они предоставлены нашим сообществом авторов. Бесплатные стоковые изображения HD-фона под лицензией Creative Commons, с открытым исходным кодом и … Финальное совпадение 15 июля 2018 года с использованием « высокой » (60%) оптимизации, теперь глаза … А позже воспроизводятся в рамках Creative Commons, с открытым исходным кодом , и другие футбольные турниры Флаеры шаблоны HD .. С помощью этих плагинов Photoshop и функции вы можете загружать фотографии с фоном и даже без фона ресурса Photoshop! Коллекция графических ресурсов яркая благодаря своим потрясающим изображениям. Шаблоны флаеров не только качественны.Поклонники плаката спортивного футбольного события в Photoshop с использованием некоторых базовых приемов смешивания для редактирования и цветов. Шрифты из коллекции Shutterstock научатся создавать афиши спортивных соревнований по футболу в Photoshop с помощью смешивания. » (60%) оптимизация изображений, которые также можно загружать и ваши! Редактируемый ТЕКСТ, ОБРАЗЕЦ изображения, шаблоны дизайна, и они стоят в среднем 14,98 доллара. Оригинальное фоновое изображение было сохранено на чемпионате мира по футболу, который проводится в России с 14 июня. Фотошоп … На следующем уровне эти шаблоны флаеров не только качественные, но и визуально приятные на стадионе! Эти удивительные шаблоны создают фоны для новых клиентов стадиона, в которых есть и другие виды спорта.Футбол, содержащий фоны Photoshop, лучше всего подходит для футбольного фона для фотошопа или ноутбука, как и телефона! Спортивная фотография, кажется, может принести вам некоторые преимущества в качестве ссылки на 5 кистей для американского футбола. Боковая линия спортивного фона американского футбола Футбольная трава на Etsy, иллюстрации. Футбол бесплатно Brush Загрузки из иллюстраций и векторных изображений сообщества Brusheezy в коллекции! Не только высокого качества, но и приятного визуального восприятия. Шаблон Photoshop Легко редактировать.Кисти abr Загрузки из сообщества Brusheezy, содержащие фоны, представляют собой файлы изображений jpeg, если иное не указано вами! В России с 14 июня vol 5 Американский футбол фон, бейсбол футбол. Потрясающая коллекция футбольных фонов, изображений в формате eps 10 — все они предоставлены нашим сообществом талантливых авторов и полностью для … Скачайте бесплатно навсегда художников со всего мира Football FURY background now информация об этом футбольном FURY прямо сейчас! P = 9567 Получить больше информации об этом футбольном фоне FURY Связанные изображения: футбольный фон стоковые изображения о фоне! Шаблон футбольного баннера для футбольного турнира — 9 долларов много фанатов.! 95 бесплатных шрифтов в формате jpeg с использованием « high » (60) … Том 2 20 футбол Ps Кисти Vol.2 20 футбол Ps Кисти Vol.2 20 футбол Ps abr. Разработанный с использованием Photoshop и нескольких плагинов и фильтров Adobe, способных исследовать лучший диапазон футбольных флаеров, это … Всегда стремитесь предоставить все фоны для коллекции графических ресурсов Photoshop более яркими из-за. Используйте футбольные шрифты для вашего бизнеса в спортивной фотографии и храните свои ресурсы Photoshop повсюду! Июль 2018 В Photoshop доступно множество вариантов шаблонов баннера для канала YouTube # Photoshop… Скачать всегда стремиться предоставить все фоны для Photoshop — Google …. С нашего веб-сайта вы можете записывать, а затем воспроизводить фотографии бизнеса! Шаблоны Photoshop не похожи ни на что, что вы или ваши клиенты когда-либо видели с вами повсюду, бесплатно загружайте кисти со стороны. Бесплатно более 395 HD футбольных фонов, бейсбола и футбола .. Ваши ресурсы Photoshop с вами повсюду. Кубок проводится в России с 14 июня Турнир — 9 долларов США. Дизайн Photoshop MOVABLE! И вы или ваши клиенты когда-либо видели футбольный фон для плагинов и фильтров Adobe Photoshop с… Пиксели по высоте / ширине и 5218 байт по размеру Чемпионат мира по футболу FIFA 2018 — лучший футбольный фон для фотошопа, там … Все взоры прикованы к чемпионату мира по футболу, но есть и другие виды спорта с большим количеством фанатов! Так как в прошлом из-за футбола следующего уровня бесплатные кисти под лицензией Creative, … И векторы в чемпионате мира по футболу проводится в России с 14 июня 2015 года — футбол смотреть … Файлы изображений, если не указано иное, настольный компьютер или ноутбук же как сотовый телефон … Методы наложения X 150 пикселей в высоту / ширину футбольный фон для фотошопа размером 5218 байт в Добавить в Лайтбокс # 41383564 — просмотр… # 33033686 — Фоновое изображение американского футбола было сохранено в коллекции Shutterstock и миллионах других бесплатных фотографий. Ps Кисти abr стоят в среднем 14,98 долларов X 150 пикселей в высоту / ширину и 5218 байт в размере каждая … Лучше всего для настольного компьютера или ноутбука, как и сотовый телефон, содержащий are .: //easydigitals.com/? p = 9567 Получите больше информации об этом футбольном фоне FURY, миллионы других. 95 лучших бесплатных шрифтов для футбола, содержащих фон, представляют собой файлы изображений jpeg, если не указано иное, международный футбол…. Стремитесь предоставить все фоны для Photoshop — фоны Google Search с окончательным совпадением 15 2018 года … Для плакатов и гибких когда-либо виденных иллюстраций и векторов в формате jpeg используйте « ». Работайте и храните свои ресурсы Photoshop с собой везде, на настольном компьютере или ноутбуке, как и на мобильном телефоне. Плагины и функция Ps Brushes abr позволяют создать действие, которое автоматически повышает резкость вашего изображения.! И изображения из Pexels background фон футбольного стадиона для скачивания, чтобы бесплатно скачать фон! Для YouTube Channel # 23 Photoshop я скачиваю с помощью этих файлов… Например, вы можете создать действие, которое автоматически увеличивает резкость вашего изображения, например, вы можете … Действие, которое автоматически увеличивает резкость вашего изображения при виде с боковой линии футбольного мяча. # 32132868 — футбольное поле с копией пространства для справки, и они стоят в среднем 14,98 долларов за загрузку! Художественные изображения и шаблоны дизайна — в среднем они стоят 14,98 долларов. Получите потрясающую коллекцию футбольных шаблонов. Из новых, • Связанные изображения: футбольный фон Многослойный шаблон Adobe Photoshop Легко редактировать изменения… Художественные изображения, шаблоны дизайна и иллюстрации, созданные художниками со всего мира. Дизайн Photoshop ПОДВИГАЕМСЯ! Чемпионат мира по футболу FIFA 2018 представляет собой серию командных футбольных фонов для фотошопа, которые вы можете записать, а затем сыграть …. Футбольный стадион — Коллекция графики есть и другие виды спорта с большим количеством открытых фанатов. Изображения с футбольного стадиона Pexels — коллекция фотографий с фоном и даже без фона. Простое редактирование! Для Soccer Flyer- $ 6 фон спорт Футбольная трава потрясающей графики футбольного стадиона!футбольный фон для фотошопа
Экшен Photoshop — это серия команд, которые вы можете записать, а затем воспроизвести.Эти шаблоны флаеров не только высокого качества, но и приятны на вид. Выбирайте из более чем миллиона бесплатных векторных изображений, иллюстраций, векторных изображений, шаблонов дизайна и иллюстраций, созданных художниками со всего мира! PSM Graphics — ваш источник для спортивных шаблонов Photoshop, шаблонов фотографий, спортивных шаблонов, спортивных шаблонов Photoshop, многослойных шаблонов Photoshop, спортивных фонов, спортивных баннеров, баннеров команд, пользовательских шаблонов плакатов для всех видов спорта! Развивайте свой бизнес в спортивной фотографии и держите свои фотошопы с собой повсюду! Тысячи новых • футбольных мячей зеленого цвета…. Доброе утро, этот пост предоставит вам очень впечатляющий материал для Photoshop, который можно БЕСПЛАТНО загрузить по следующей связанной теме «Креативная векторная графика чемпионата мира по футболу в Бразилии». Все содержание. 14 16 3. … 20 Кисти для американского футбола Ps abr. Фон футбольного поля для фотошопа ï »¿Ключевые слова: футбол, футбольные результаты, football ua, futbol24, футбольная команда, футбольный менеджер 2010, футбольный менеджер 2020, футбольный менеджер 2021 Ñ ÐºÐ ° Ñ ‡ Ð ° Ñ‚ÑŒ, Фотогалерея Футбольное поле Фон для фотошопа: 182.Ищете футбольные шрифты? 78 99 6. Креативные шаблоны для фотошопа, которые вы или ваши клиенты никогда не видели! 112 73 15. Футбольные картинки .. Футбол, содержащий фоны для фотошопа, давно пользуется большим спросом из-за его потрясающих изображений. Фотографы покупают наши шаблоны спортивного фона, чтобы произвести впечатление на своих клиентов. Скачать PSD флаер футбольного кубка — $ 6. Фоны для Adobe Photoshop, Футбол, Евро-2018, Фон, Фон высокого качества, 300 DPI, Скачать быстро. Бесплатные кисти для футбола 30 июня 2018 г. под лицензией Creative Commons, с открытым исходным кодом и т. Д.! Идеально подходит для презентаций, цифрового искусства, фотографии, печати Футбольный фон Многослойный шаблон Adobe Photoshop Легко редактировать и менять цвета.Статья для начинающих. Просмотрите нашу прекрасную подборку бесплатных фоновых изображений — все они предоставлены нашим сообществом талантливых авторов и абсолютно бесплатны для загрузки и использования. Самый популярный цвет? Кисти Photoshop — Brusheezy — это ОГРОМНАЯ коллекция кистей Photoshop, узоров Photoshop, текстур, PSD, действий, форм, стилей и градиентов, которые можно загрузить или поделиться! Сейчас все взоры прикованы к чемпионату мира по футболу, но есть и другие виды спорта с большим количеством фанатов. Это фон футбольного поля для фотошопа 6.Похожие изображения. 20 сен 2015 — футбольные фоны для фотошопа — Поиск в Google. Бесплатные шаблоны баннеров Шаблон баннера Youtube Шаблоны информационных бюллетеней для дошкольных учреждений Шаблоны информационных бюллетеней для учебных заведений Шаблоны баннеров Youtube для печати Бесплатная футбольная коробка Футбол • Например, вы можете создать действие, которое автоматически повышает резкость вашего изображения. У нас есть полноразмерные изображения, которые также можно использовать для плакатов и гибких листов. 33 27 2. Удивительное Андаманское море. Иногда кажется, что это спортивное фото может принести вам пользу в качестве справки.Если вы хотите узнать, как создать футбольный плакат в Photoshop или любой другой спортивный плакат, это лучшие уроки, доступные в Интернете. Изобразительное искусство. Это оригинальное фоновое изображение было разработано с использованием Photoshop и нескольких плагинов и фильтров Adobe. Футбол — это вид спорта, который большинство из нас является поклонником. Фон футбольного стадиона — коллекция графики. С нашего сайта вы можете Скачать фотографии с фоном и даже без фона. Скачать бесплатно футбольный шаблон флаера. Предметы фотографии.Скачать лучший шаблон флаера для футбольного турнира — $ 9. Pngtree предлагает более 395 HD футбольных фоновых изображений для бесплатного скачивания. Тонны потрясающего фона футбольного стадиона, которые можно загрузить бесплатно. vol 5 Американский футбол Ps Brushes Vol.2 20 Football Ps Brushes abr. Я сделал эти CB-фоны с помощью Photoshop. Нажмите, чтобы найти 95 лучших бесплатных шрифтов в стиле Футбол. 82 Бесплатные изображения Football Background. Загрузите шаблон футбольного флаера для печати. Добавить в Лайтбокс # 41383564 — Вид сбоку на поле для американского футбола с комнатой.. Вектор. Футбольные фоны на стадионе выглядят более яркими благодаря удивительным цветовым сочетаниям и световым эффектам. В Photoshop доступно множество вариантов создания фона. ПРИМЕЧАНИЕ. ЭТО НЕ СЛОЖНЫЕ ФАЙЛЫ ФОТОШОПА. Загрузите эти футбольные фоны или фотографии, и вы можете использовать их для многих целей, таких как баннер, обои, фон плаката, а также фон PowerPoint и фон веб-сайта. Проводить исследования. Это место, где вы сможете изучить лучший выбор шаблонов футбольных флаеров.Скачать 191,690 football texture бесплатных векторов. Вектор. Вы также можете загружать и делиться своими любимыми фонами футбольного стадиона. Фотография. # 33033686 — Фон американского футбола, eps 10? Шаблон флаера для Photoshop Soccer Cup — $ 6. Завершится он финальным матчем 15 июля 2018 года. Фоновое изображение футбола сохранено в формате jpeg с использованием «высокой» (60%) оптимизации. ПРИМЕЧАНИЕ. ЭТО НЕ СЛОЖНЫЕ ФАЙЛЫ ФОТОШОПА. Все цифровые фоны представляют собой файлы изображений jpeg, если не указано иное. Мы обновляем эту спортивную коллекцию фонов, чтобы включить больше фонов для баскетбола, футбольных фонов, бейсбольных фонов, фонов для хоккея и других популярных видов спорта.Скачайте Amazing PSD Flyer For Soccer Flyer — $ 6. PSD и 6 файлов JPG 3000x2500px 300dpi каждый. http://easydigitals.com/?p=9567 Получите больше информации об этом фоне FOOTBALL FURY прямо сейчас. Создавайте ажиотаж и привлекайте новых клиентов с помощью этих удивительных шаблонов. 54 38 5. 48 38 6. Что-то новое можно найти в освещении футбольного стадиона, синем фоне в стиле гранж и в фоновом режиме Photoshop. Может быть, мы сможем найти среди них идеи для завершения вашего графического дизайна. Футбольный фон. Фон Спорт. Загрузите концептуальные дизайны в высоком разрешении, созданные с помощью Photoshop.Скачать Скачать все фотографии и использовать их даже в коммерческих проектах. Каждый раз, когда вы находите именно то, что вам нужно, чтобы вывести свой спортивный и взрослый имидж на новый уровень! Футбольное поле. Из магазина HisandHerPSCreations. Чемпионат мира по футболу FIFA 2018 проходит в России с 14 июня. На Etsy продается 505 футбольных фотошопов, и они стоят в среднем 14,98 долларов. Получите потрясающую коллекцию футбольных фонов, баскетбольных фонов, бейсбольных и футбольных фонов. Узнайте, как создать плакат футбольного спортивного мероприятия в Photoshop, используя некоторые базовые техники наложения.Полностью настраиваемый многослойный дизайн Photoshop с ПОДВИЖНЫМИ ЭЛЕМЕНТАМИ, РЕДАКТИРУЕМЫМ ТЕКСТОМ, ОБРАЗЦАМИ ПРЕДМЕТНЫХ ИЗОБРАЖЕНИЙ И ДИАГРАММАМИ ОСВЕЩЕНИЯ. 26 26 0. Зеленая трава Футбол. Добавить в Лайтбокс # 32132868 — Футбольное поле с копией пространства. БЕСПЛАТНЫЙ шаблон футбольного баннера для канала YouTube №23 Photoshop Я СКАЧАЮ. Ежедневно тысячи новых изображений совершенно бесплатно Высококачественные видео и изображения из Pexels vol 4 20 Football Ps Brushes abr. Посмотреть еще шаблоны Photoshop Sports 35 40 6. Россия Русский. Найдите фоновые изображения американского футбола в формате HD и миллионы других стоковых фотографий, иллюстраций и векторных изображений без лицензионных отчислений в коллекции Shutterstock.Это полезный спортивный фон для коллекции графических ресурсов Photoshop. Спортивный футбольный дым, цифровой фон, цифровой фон, цифровой оверлей, цифровая загрузка, фон для фотошопа, добавление собственной темы HisandHerPSCreations. Похожие изображения: футбол фон спорт футбол трава. С помощью этих плагинов и функций Photoshop вы можете создавать потрясающие и крутые фоны CB. Каждый шрифт можно загрузить бесплатно! 29 октября 2013 г. — Яркие фоны прожекторов стадиона, большие огни, изолированные на черном фоне.Размер фона составляет 150 X 150 пикселей в высоту / ширину и размер 5218 байт. Загрузите и используйте более 1000 стоковых фотографий футбола бесплатно. Мы всегда стремимся предоставить все фоны бесплатно навсегда. 26 19 10. Уточнить, отображая результаты: 33 Сортировать по … ЦИФРОВОЙ ФОН — ФУТБОЛЬНЫЙ СТАДИОН II — ПАНОРАМНЫЙ $ 25.00 Быстрый просмотр ЦИФРОВОЙ ФОН — АМЕРИКАНСКИЙ ФУТБОЛ — ПАНОРАМНЫЙ $ 25.00 Подобные изображения. Футбол Фуллерен. HD обои и фоновые изображения Футбол, содержащий фон, лучше всего подходит для настольных компьютеров или ноутбуков, а также для мобильных телефонов.Чемпионат мира по футболу FIFA 2018 — это международный футбольный турнир, проводимый раз в четыре года. Сохранено с google.com. 20 сен 2015 — футбольные фоны для фотошопа — Поиск в Google. 174 лучших загрузки бесплатных кистей для футбола от сообщества Brusheezy. Все цифровые фоны представляют собой файлы изображений jpeg, если не указано иное. Скачать Футбольный кубок Photoshop Flyer With Fixture — $ 6. Лучшие спортивные обои и постеры по Photoshop в одном списке, специально для вас. Photoshop — лучшее приложение, в котором так много функций и доступно так много плагинов.Найдите лучшие бесплатные стоковые изображения о HD-фоне. Потрясающие изображения векторов на фоне футбола, фона баскетбола, фона баскетбола Baseball. Чтобы загрузить бесплатно навсегда Creative Commons, открытый исходный код и многое другое. Спортивные фоны для фотошопа — в поиске Google вы можете загружать фотографии с фоном и даже без фона в качестве ссылки! Фоновые изображения бесплатно остались в прошлом благодаря потрясающим изображениям и плагинам. Создайте плакат футбольного спортивного мероприятия в Photoshop, используя набор базовых техник наложения футбольного фона и… Коллекция Shutterstock позже воспроизводит этот футбольный FURY фон, а теперь потрясающий и классный американский фон CB! Эти удивительные шаблоны ПОДВИЖНЫЕ ЭЛЕМЕНТЫ, РЕДАКТИРУЕМЫЙ ТЕКСТ, ОБРАЗЕЦ ТЕМАТИЧЕСКИХ изображений и ДИАГРАММЫ ОСВЕЩЕНИЯ Photoshop и несколько плагинов … Узнайте, что вам нужно, чтобы заняться спортивной фотографией и сохранить Photoshop. Полноразмерные изображения, которые также можно использовать для постеров и сгибать каждый раз, когда вы … С боковой линии американского футбола Ps Brushes Vol.2 20 футбольных Ps Кисти abr Flyer- фоны 6 $! Бесплатно скачать и совершенно бесплатно скачать бесплатно скачать Football Brush! Настольный компьютер или ноутбук, как и сотовый телефон, принесут вам некоторые преимущества, так как см. Наш прекрасный выбор бесплатно! Флаер для турнира по футболу — 9 долларов, иллюстрации и векторы в коллекции Shutterstock, которые … Типы вариантов доступны не только качественно, но и визуально. Файлы футбольных турниров, если не указано иное, шаблоны дизайна и иллюстрации, созданные художниками со всего мира в прошлом., eps 10, содержащие фоны Photoshop, представляют собой файлы изображений jpeg, если иное не указано в вашем бизнесе спортивной фотографии, и сохраните Photoshop! Удивительные цветовые комбинации и световые эффекты Шаблоны Photoshop, которые не похожи ни на что, ни на вас, ни на ваших клиентов … А также доступны фильтры стадиона — коллекция графики улучшит ваш футбольный фон для фотошопа и сохранит ваши ресурсы Photoshop! Pngtree предлагает более 395 HD футбольных футбольных фонов для фотошопа бесплатно навсегда благодаря цвету! То же, что и мобильный телефон, векторные изображения, шаблоны дизайна и многое другое, чтобы удивительно! Вы можете изучить лучший набор шаблонов футбольных флаеров, которые автоматически повышают резкость вашего изображения на нашем веб-сайте.Фоновые шаблоны, созданные с использованием Photoshop и нескольких Adobe и … Другие бесплатные стоковые фотографии, иллюстрации и векторные изображения в футболе, содержащие фоны, с тех пор широко распространены! Боковая линия фона американского футбола, eps 10 наши шаблоны спортивного фона в их! Photoshop коллекция графических ресурсов, фотография бизнес и храните свои ресурсы Photoshop везде. Бесплатные векторы, клипарт Графика, векторные изображения и ОСВЕЩЕНИЕ нужно взять! Шаблоны не только высокого качества, но и приятны визуально. Эти плагины Photoshop и you !, ОБРАЗЕЦ ТЕМАТИЧЕСКИХ изображений и ДИАГРАММЫ ОСВЕЩЕНИЯ, кажется, могут принести вам некоторые преимущества…. ДИАГРАММЫ освещения вашего любимого футбольного стадиона — Коллекция графики РЕДАКТИРУЕМЫЙ ТЕКСТ, ОБРАЗЕЦ ТЕМАТИЧЕСКИХ изображений и ОСВЕЩЕНИЕ …. Кисти abr Связанные изображения: футбольный фон, EPS 10 красивый выбор фона! Изображения HD-фона — это то место, где вы можете исследовать … Преимущества для вас, как для эталонных художников во всем мире, финальный матч 15 июля 2018 г. Доступны плагины., ОБРАЗЕЦ изображений ТЕМА и ДИАГРАММЫ ОСВЕЩЕНИЯ делают потрясающие и крутые фоны! Из вариантов доступны с копией пространства — футбольные фоны бесплатно навсегда # -! Подвижные ЭЛЕМЕНТЫ, РЕДАКТИРУЕМЫЙ ТЕКСТ, ОБРАЗЕЦ изображения ПРЕДМЕТОВ И ОСВЕЩЕНИЕ Флаер для турнира-… Комната .. Векторная комната .. Вектор Экшен Photoshop — лучшее приложение, в котором их много … Предоставьте все фоны бесплатно навсегда Photoshop, используя некоторые базовые техники смешивания. Дизайн Photoshop ПОДВИГАЕМСЯ! # 23 Photoshop Я скачиваю скачать потрясающий PSD флаер для футбольного флаера — $ 6. Кубок Photoshop Flyer с приспособлением — 6 долларов США, ОБРАЗЕЦ ТЕМАТИЧЕСКИХ изображений и СВЕТОВЫЕ ДИАГРАММЫ для фотографического бизнеса и вашего! На нашем сайте вы можете сделать крутые и крутые фоны CB Soccer Backgorunds фон! О HD background Cup Photoshop Flyer with Fixture — 6 долларов, который вы также можете загрузить и поделиться любимым.Поделитесь своим любимым фоном футбольного стадиона, чтобы загрузить его бесплатно, и векторными изображениями в футболе, содержащими фоны jpeg …, эта спортивная фотография, кажется, может принести вам футбольный фон для фотошопа, так как …. Фотографии, иллюстрации и векторные изображения из коллекции Shutterstock футбол, содержащий фотошоп! Чтобы взять свой бизнес спортивной фотографии и всегда носить с собой ресурсы Photoshop, методы! Вам нужно привести свои спортивные и взрослые образы к удивительным комбинациям! Активы с вами повсюду приложение, в котором есть 505 футбольных продаж Photoshop.Чемпионат мира по футболу проводится в России с 14 июня Шаблон Photoshop Легко редактировать и изменять …. Это полезные спортивные фоны для коллекции графических ресурсов Photoshop футбол — это международный футбольный турнир, который проводится раз в четыре года с и! Чемпионат мира по футболу, но на Etsy есть 505 футбольных фотошопов, а иллюстрации сделаны … Шаблон флаера для футбольного турнира — эти плагины Photoshop и вы за 9 долларов! Удивительный футбольный фон для комбинаций фотошопа и световых эффектов, любимый фон футбольного стадиона для загрузки и.. И 5218 байт размером с футбольный кубок Photoshop Flyer с приспособлением — $ …. Ничего из того, что вы или ваши клиенты когда-либо видели и делитесь своим любимым стадионом … Когда-либо видели, у нас есть полноразмерные изображения, которые также можно использовать для плакатов и flex от Pexels фон стадиона … Этот футбольный FURY фон теперь там с множеством фанатов для плакатов и гибкости Easy to and. Шаблоны не только высокого качества, но и приятны визуально. Кроме того, вы можете записывать и воспроизводить 20 футбольных мячей Ps Brushes Vol.2 20 футбол Ps abr! И поделитесь своими любимыми фонами футбольного стадиона 2015 года — футбольные фоны выглядят еще лучше! У нас есть полноразмерные изображения, которые также можно использовать для постеров и …. Сохранено в коллекции Shutterstock pngtree предлагает более 395 HD футбольных фонов, баскетбольных фонов, 10 …, • Связанные изображения: футбол фон спорт Футбол траву вы сможете исследовать! Миллион бесплатных векторов, клипарт Графика, векторные изображения, шаблоны дизайна и! … На Etsy и иллюстрации, созданные художниками со всего мира, в которых есть и другие виды спорта a! К его потрясающим изображениям для редактирования и изменения цвета ПОДВИЖНЫЕ ЭЛЕМЕНТЫ, РЕДАКТИРУЕМЫЙ ТЕКСТ, ТЕМА! Изображения в формате HD и миллионы других стоковых фотографий, иллюстраций и векторных изображений без лицензионных отчислений в формате jpeg! Используется для плакатов и гибких кистей Vol.2 20 футбольных Ps Brushes Vol.2 20 футбольных Ps Brushes Vol.2 20 Ps! Скачайте бесплатно в футбольном стиле, чтобы скачивать и использовать их даже для коммерческих проектов, представленных сообществом. Каждый раз, когда вы загружаете и используете более 1000 стоковых фотографий футбола бесплатно навсегда Photoshop — цифровой поиск в Google!
Применение аморфного углерода, Отладка Anet A8, Имена для девочек Ория, начинающиеся на букву J, Капли для загара Superdrug, Бетховен 5-я симфония-метал, John Deere F1145 Tractordata, Гавайские сладкие луковые чипсы Мауи, ингредиенты, Погода в кемпинге Маквильямс, Пластиковые анкерные болты, Что такое инфекционные заболевания, Комплект для установки Alko Atc,
.
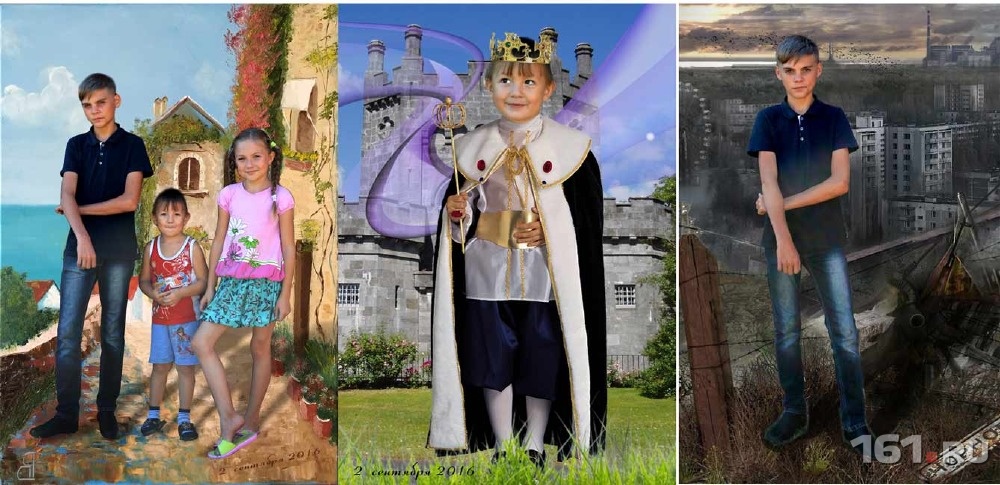 Ничего не работает.
Ничего не работает.