Добавим в Photoshop слёзы на лицо
В этом Фотошоп уроке будем добавлять реалистичные слёзы лицо милой девушки изображенной на фотографии
Вначале вы должны найти хорошую фотографию для работы. Вы можете попробовать найти фотографию в интернете, взять свою собственную, а также можете использовать» фотографию из этого урока.
Откройте ваше изображение. Затем выберите инструмент Pen Tool(перо) и (в режиме слой-фигура) попытайтесь нарисовать форму, похожую на слезу чёрным цветом.
Обратите внимание, что форма должна быть не равномерна и похожа на реальные слёзы.
После того, как вы сделали форму, измените режим наложения на Осветление (Screen) и примените следующие режимы наложения:
Drop Shadow (Тень)
Inner Shadow (Внутренняя тень)
Inner Glow (Внутреннее свечение)
Bevel and Emboss (Тиснение)
Gradient Overlay (Наложение градиента)
Результат должен быть следующим:
«
Выглядит неплохо, но не настолько реалистично. Нужно добавить блики к этой форме. Выберите инструмент Pencil Tool (Карандаш) и кисть размером около 1px, а затем сделайте несколько точек белым цветом на новом слое, как рисунке ниже.
Нужно добавить блики к этой форме. Выберите инструмент Pencil Tool (Карандаш) и кисть размером около 1px, а затем сделайте несколько точек белым цветом на новом слое, как рисунке ниже.
После этого примените инструмент Blur Tool(Размытие) для текущего слоя.
Мы получили довольно реалистичный результат, не так ли? Не бойтесь экспериментировать, и у вас получатся ваши собственные интересные эффекты!
Желаю успехов !
Всегда для Вас: photoshoplesson.ru
У Вас возникло желание показать результаты Ваших трудов ? Выложите свои работы на наш форум !
Уважаемые посетители сайта, потратившие время на просмотр этого урока . Нам очень хотелось бы знать понравился ли он вам и был ли он вам полезен. Не поленитесь оставить комментарий . Заранее спасибо.
ПОХОЖИЕ УРОКИ:
Реалистические слёзы на лице — Уроки фотошоп и все о фотошоп
На этом уроке Фотошоп я хотел бы обратить Ваше внимание на уникальную методику создания реалистичных слез.
Итак, сначала Вы должны найти подходящее изображение. Вы можете использовать своё, или воспользоваться моим изображением. Откройте изображение. Затем выберите инструмент Перо (Р) и постарайтесь сделать хорошую форму слезы чёрным цветом.
Обратите ваше внимание, что форма должна быть немного неровной, чтобы быть подобной реальной слезе. Когда Вы закончите с формой, в палитре Слои щёлкните на значке векторной маски созданной фигуры, чтобы скрыть контур. Затем для текущего слоя измените режим наложения слоёв на Осветление (Screen) и примените следующие Стили слоя (нажмите на значок похожий на букву f внизу палитры Слои): Тень (Drop Shadow)
Результат должен быть следующим:
Смотрится неплохо, но пока не столь реалистично. Добавим немного белого яркого света к слезе. Выберите инструмент Карандаш (В) (кисть приблизительно 1 пикс.), затем сделайте несколько точек белым цветом на новом слое (Shift + Ctrl + N), как на моем изображении ниже.
Добавим немного белого яркого света к слезе. Выберите инструмент Карандаш (В) (кисть приблизительно 1 пикс.), затем сделайте несколько точек белым цветом на новом слое (Shift + Ctrl + N), как на моем изображении ниже.
Теперь слегка размойте эти белые точки, применив к текущему слою
Мы получили хороший реалистический результат. Не бойтесь экспериментировать, и Вы получите свои собственные крутые эффекты!
Перевод: Владимир Нестеров
Ссылка на источник
Как сделать анимацию слезы на фотографии в фотошоп. Создаем в фотошопе реалистичную слезу, бегущую по лицу
В этой статье я хочу рассказать, как можно оживить ваше фото с помощью слезы,
которая скатывается по щеке. Итак, приступаем..
1.Открываем фотографию в программе фотошоп.
2.Создаем новый слой, нажав Shift + Ctrl + N. Возьмем жесткую кисточку черного цвета размером от 2 до 5пикселей и нарисуем линию — путь движения слезы.
Теперь, зажимаем клавишу Ctrl, нажимаем на миниатюру слоя, получили выделение.Далее, не снимая выделения,переходим на слой с девушкой,делая его активным.
Скопируем выделение на новый слой, нажав Ctrl + J. Продублируем этот слой, нажимая опять Ctrl + J, т.е. делаем копию слоя. Теперь у нас 4 слоя, давайте удалим слой с линией, он нам больше не нужен, так как мы скопировали путь движения слезы.
3.Теперь у нас 3 слоя: самый нижний слой с фото — у меня слой 0, 2 слой — слой 2, 3 слой — слой 2(копия).
Делая активный слой 2, идем Изображения — Коррекция — Уровни. Здесь смещаем средний ползунок чуть в правую сторону. Надо сделать путь движения слезы чуть потемнее, у меня получилось 0,6.
4.Делаем активный слой 2(копия), идем Изображения — Коррекция — Уровни. Здесь смещаем средний ползунок чуть в левую сторону, чтобы получилось чуть посветлее кожи девушки. У меня получилось 1,27.
У меня получилось 1,27.
5.Давайте сделаем группу из слоев: слой 2 и слой 2(копия). Для этого стоя на слое 2, делая его активным, зажимаем клавишу Shift (если как у нас 2 слоя можно и Ctrl) идем Слой — Сгруппировать слои или нажимаем сочетание клавиш Ctrl + G. У нас получилась группа.
6. Создадим маску для нашей группы, зажимаем слой группа и тянем на значок создать векторную маску. Далее идем Изображение — Коррекция — Инверсия. Сразу замечаем наша маска сменила цвет с белого на черный, щелкаем по замочку — снимаем связь маски со слоем группа.
7. Идем во вкладку каналы, сразу здесь включаем глазик Маска группа, наше изображение окрасилось в красный цвет.
Теперь нажимаем на панели инструментов Градиент,
в настройках выбираем Зеркальный и чертим прямую линию вниз, зажав клавишу Shift, где то на середине пути слезы. У меня получилось так.
Выбираем инструмент
Прямоугольное выделение выделяем немного нижнюю часть зеркального градиента.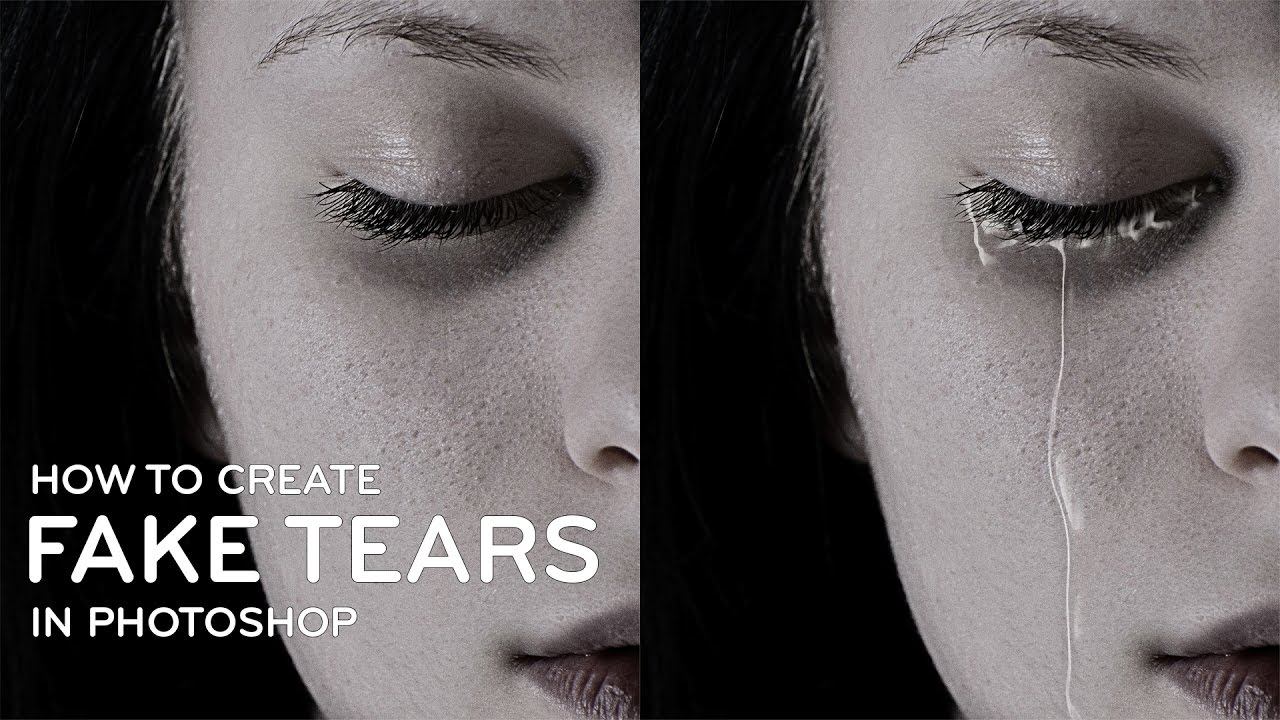
8. Топаем Изображение — коррекция — уровни. Сдвигаем средний ползунок вправо,у меня получилось 0,35. Далее Выделение — отменить выделение или нажимаем Ctrl + D.
9. Ура, мы имеем 1 кадр, меняем время 0,1 сек., создаем второй кадр. Далее опускаем маску в самый низ двигая стрелочкой на клавиатуре или инструментом перемещение.
Зажимаем наш кадр, нажав клавишу Shift, щелкаем по первому,выделяем два кадра. У на появились два выделенных кадра, т.е. синих. Далее нажимаем на панельке
анимации Создание промежуточных кадров,ставим значение 20.Мы получаем 22 кадра.
10. Устали,мои хорошие, остались самые стойкие, я вас приветствую, это половинка нашего пути.
11. Создаем новый слой Shift + Ctrl + N, в окне анимации стоим на первом кадре, будем рисовать слезу. Берем кисточку черного цвета, размером вашей слезы — у меня 4 пикселя,щелкаем кистью.
Создадим еще новый слой, нажав Shift + Ctrl + N, щелкаем кисточкой белого цвета, такого же размера, на месте черной и поднимаем с помощью стрелочек на 1 пиксель вверх.
Создадим еще новый сой,нажав Shift + Ctrl + N, остался блик, кисточкой размером 1 пиксель, рисуем маленькую черточку,как штрих,над нашими точками.
Теперь объединим наши слои со слезой,
12. А теперь, мои хорошие, вручную, стоя на каждом кадре, меняем инструментом перемещения, распожение нашей слезы по пути движения слезы. У меня получилось так.
Инструкция
Откройте , на котором необходимо слезу , в редакторе Adobe Photoshop. Для этого выберите в меню пункты «File» и «Open…», либо нажмите «Ctrl+O». В диалоге выбора файла укажите директорию, в которой расположен графический файл. Выделите файл в списке. Нажмите кнопку «Открыть».
Создайте новый слой. Выберите в меню пункты «Layer», «New», «Layer…», либо нажмите сочетание клавиш Shift+Ctrl+N. В появившемся диалоге «New Layer» нажмите кнопку «OK».
Создайте выделение в форме слезы. Используйте инструмент «Polygonal Lasso Tool». Его можно активировать при помощи кнопки, расположенной на панели инструментов. Данный инструмент создает область выделения в форме полигона, т.е. область, ограниченную отрезками. Наметьте контуры выделения, задав несколько , являющихся вершинами полигона.
Скорректируйте область выделения. Это необходимо для того, чтобы сгладить границы полигональной формы выделения. Выберите в меню пункты «Select», «Modify», «Smooth…». В появившемся диалоге «Smooth Selection» в поле «Sample Radius» введите значение 2. Нажмите кнопку «OK». Выберите в меню пункты «Select», «Modify», «Feather…», либо нажмите клавиши Alt+Ctrl+D. В диалоге «Feather Selection» в поле «Feather Radius» введите значение 1 или 2. Нажмите «OK».
Залейте область выделения цветом. Установите белый цвет переднего плана. Для этого кликните на квадрате, обозначающем данный цвет, расположенном на панели инструментов. В появившемся диалоге произведите выбор . Нажмите кнопку «OK». Выберите инструмент «Paint Bucket Tool». Кликните мышью , находящуюся внутри выделенной области.
В появившемся диалоге произведите выбор . Нажмите кнопку «OK». Выберите инструмент «Paint Bucket Tool». Кликните мышью , находящуюся внутри выделенной области.
Измените отображения слоя. Кликните правой кнопкой по строке с названием слоя, созданного на шаге 3, расположенной в слоями. В контекстном меню выберите пункт «Blending Options…». Появится диалог «Layer Style». На вкладке «Blending Options» диалога измените значение поля «Fill Opacity» на 0, в списке «Blend Mode» выберите значение «Normal». Активируйте переключатель «Inner Shadow», переключившись одновременно на соответствующую вкладку. В списке «Blend Mode» выберите «Multiply». Щелкните на прямоугольнике, расположенном справа. Выберите голубой цвет. В поле «Opacity» введите значение 75. Активируйте вкладку «Bevel And Emboss». В списке «Style» установите значение «Inner Bevel», а в списке «Technique» — значение «Smootch». Поля «Depth», «Size», «Soften» и два поля «Opacity» (следующие сверху вниз) установите в значения 30, 40, 5, 85, 50.
Продолжает нас радовать симпатичными уроками. Сегодня мы будем учиться делать реалистичную слезу, бегущую по щеке. Главное выбрать подходящую фотографию, достаточно крупную, чтобы был виден эффект. Потом с помощью инструмента «Перо» нарисуем замкнутую форму слезы, преобразуем контур в выделение и зальем цветом. После этого применим стили слоя и нарисуем несколько белых штрихов, которые потом немного размоем. Результат выглядит очень даже здорово.
Шаг 1.
Для начала выбираем подходящую достаточно крупную фотографию лица.
Шаг 2.
Создаем новый слой, выбираем инструмент «Перо» (Pen Tool) и с помощью опорных точек создаем замкнутую форму, приблизительно, как на рисунке ниже. После этого правой кнопкой мыши щелкаем внутри контура и выбираем пункт «Образовать выделенную область.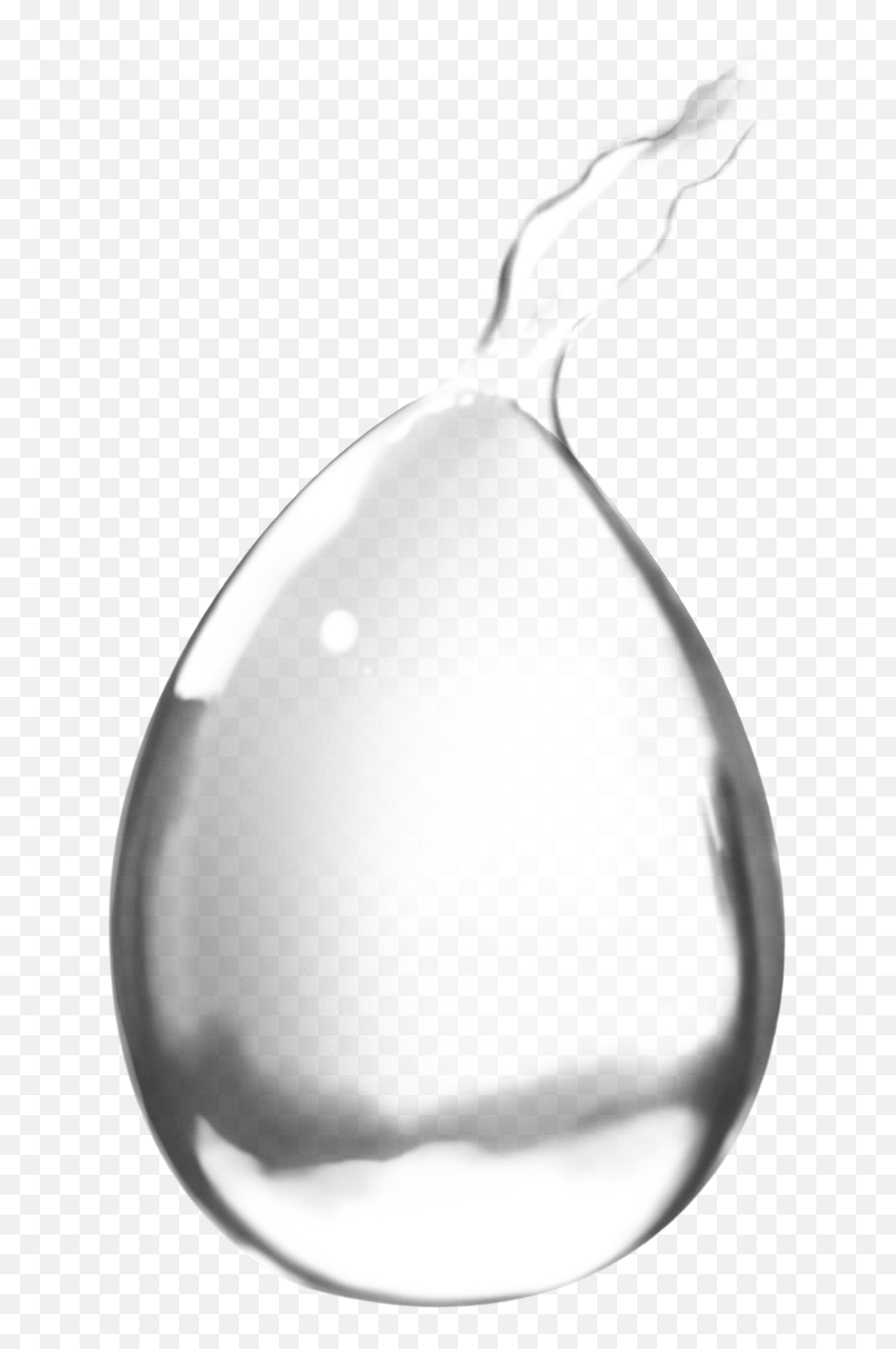 .» (Растушевка 0) и после этого нажимаем Shift+F5, выбираем цвет заливки черный и заливаем выделенную область черным цветом.
.» (Растушевка 0) и после этого нажимаем Shift+F5, выбираем цвет заливки черный и заливаем выделенную область черным цветом.
Шаг 3.
Очень важный момент! Находясь на слое со слезой, меняем режим наложения слоя на «Экран/Осветление» (Screen). И уже после этого два раза щелкаем по слою и открываем стиль слоя. Сначала выбираем закладку «Тень» (Drop Shadow) и устанавливаем настройки как на рисунке ниже.
Шаг 4.
Выбираем закладку «Внутренняя тень» (Inner Shadow) и устанавливаем настройки как на рисунке ниже.
Шаг 5.
Выбираем закладку «Внутреннее свечение» (Inner Glow) и устанавливаем настройки как на рисунке ниже.
Шаг 6.
Выбираем закладку «Тиснение» (Bevel and Emboss) и устанавливаем настройки как на рисунке ниже.
Шаг 7.
Выбираем закладку «Наложение градиента» (Gradien Overlay) и устанавливаем настройки как на рисунке ниже. Щелкнув по градиенту, вызываем настройки.
Настройки как на рисунке ниже.
Шаг 8.
Должен получиться такой результат.
Шаг 9.
Выбираем инструмент «Карандаш» (Pencil Tool), выбираем размер 1 пиксель, цвет белый и на новом слое рисуем точки и штрихи, как на рисунке ниже.
Шаг 10.
Теперь слегка размоем белые штрихи «Фильтр» (Filter) > «Размытие» (Blur) > «Размытие по Гауссу» (Gaussian Blur).
Финал
В итоге получился такой вот результат.
PS. Постовой. Красивая и легкая в эксплуатации керамическая плитка, несомненно, украсит фасад вашего дома, полы, а также внутреннюю поверхность стен. Воспользуйтесь предложением от KERAMIKASOL , которое поможет вам сделать правильный выбор. Подробности на сайте keramikasol.ru.
Откройте фотографию девушки в Фотошопе. Можете выбрать любую фотографию, на которой изображено грустное выражение лица. Первым делом нужно добавить красноту глаз. Создайте новый слой и мягкой кистью цветом #4b241c
по красьте уголки глаз, как показано на скриншоте. Делайте это на отдельном слое. Установите для него режим наложения Overlay.
Делайте это на отдельном слое. Установите для него режим наложения Overlay.
Шаг 2
Когда мы плачем, сосуды в глазах становятся более заметными. Создайте новый слой и жёсткой кистью размером 2-3 пикселя нарисуйте сосуды цветом #aa6555 .
Шаг 3
Создайте новый слой и кистью цветом #e6d1c8 с 10-15% непрозрачностью закрасьте нижнюю часть правого глаза. Установите режим наложения Overlay. Таким образом мы создадим иллюзию мокрых глаз.
Шаг 4
Инструментом Lasso Tool (L) создайте выделение в форме стекающей слезы. На новом слое залейте его цветом #e6d1c8 .
Установите режим наложения Overlay и уменьшите непрозрачность до 50%.
Шаг 5
Добавьте маску к этому слою и мягкой кистью смягчите края формы слезы.
Шаг 6
Сейчас мы займёмся самым важным этапом — рисованием теней для создания объёма. Для начала определите источник света. Он находится на правой стороне, а это значит, что тень должна быть на левой. Создайте новый слой и мягкой кистью цветом #cca396
с 20-30% непрозрачностью нарисуйте тень слева. Она должна быть едва заметна, чтобы всё выглядело реалистично.
Создайте новый слой и мягкой кистью цветом #cca396
с 20-30% непрозрачностью нарисуйте тень слева. Она должна быть едва заметна, чтобы всё выглядело реалистично.
Шаг 7
Той же кистью добавьте тень внутрь слезы и следа от неё. Это способ создать детализацию и показать объём. Установите режим наложения Multiply и уменьшите непрозрачность до 60%.
Шаг 8
Создайте новый слой и нарисуйте влагу на нижнем краю глаза цветом #e6d1c8 . Установите режим наложения Color Dodge.
Шаг 9
Выберите ту же кисть, которой мы рисовали влагу на радужке. Нарисуйте отражение света на слезе. Установите режим наложения Color Dodge.
В этом уроке мы будем рисовать реалистичную слезу в Adobe Photoshop.
Шаг 1.
Откройте фото в Adobe Photoshop . Выбирайте модель с грустным выражением лица (не улыбающуюся или смеющуюся и т.п.). Для начала нужно увеличить красноту глаз.
Создайте новый слой (Ctrl + Shift + N) и возьмите Инструмент Кисть – Brush Tool (B) , мягкую кисть цвета #4b241c , и закрасьте области в белках глаз, как показано на рисунке.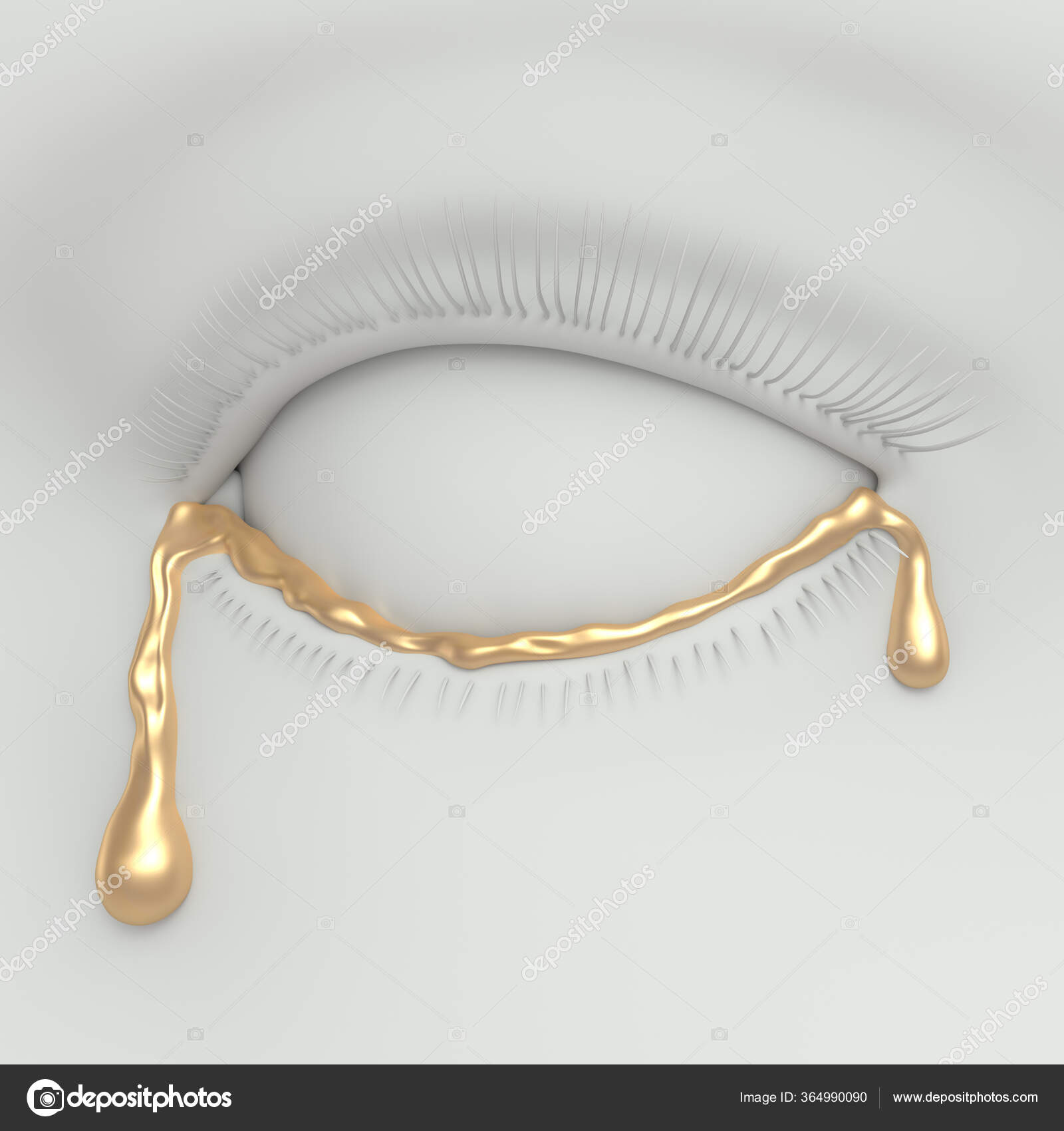 Измените режим наложения этого слоя на
Измените режим наложения этого слоя на
Шаг 2.
Когда человек плачет, сосуды глазного яблока выделяются больше, чем обычно. Создайте новый слой (Ctrl + Shift + N) и снова возьмите Инструмент Кисть – Brush Tool (B) , но уже жесткую кисть цвета #aa6555 , размер примерно 2-3 пикселя (это зависит от исходного размера вашего изображения). Нарисуйте красные сосуды.
Шаг 3.
Далее создайте новый слой (Ctrl + Shift + N) и возьмите Кисть – Brush Tool (B) цвета #e6d1c8 , поставьте значения Непрозрачность (Opacity) и Нажим (Flow) 10-15% и закрасьте область в нижней части правого глаза (правого с вашей позиции). Измените режим наложения слоя на Перекрытие (Overlay) с Непрозрачностью (Opacity) 100% , чтобы глаз выглядел влажным.
Шаг 4.
Создайте новый слой (Ctrl + Shift + N) и возьмите Инструмент Лассо — Lasso Tool (L) , чтобы сделать основу формы слезы. Залейте форму цветом #e6d1c8.
Залейте форму цветом #e6d1c8.
Измените режим наложения этого слоя на Перекрытие (Overlay) с Непрозрачностью (Opacity) 100%.
Шаг 5.
Далее добавьте маску слою со слезой: кликните на иконку Добавить маску слоя (Add layer mask) внизу панели слоев. Используйте мягкую черную Кисть – Brush Tool (B) , чтобы смягчить край слезы и сделать ее реалистичней.
Шаг 6.
Важно помнить, что у слезы есть объем и тень. Определение источника света поможет вам узнать, где нужно нарисовать тень. На этом фото свет падает справа налево, поэтому тень должна быть слева.
Создайте новый слой (Ctrl + Shift + N) и возьмите мягкую Кисть – Brush Tool (B) цвета #cca396. Уменьшите Непрозрачность (Opacity) кисти до 20-30% и нарисуйте тонкую тень. Тень должна быть мягкой и едва заметной, иначе она будет выглядеть ненатурально.
Шаг 7.
Используйте ту же кисть, чтобы нарисовать внутри слезы детали для придания ей объема.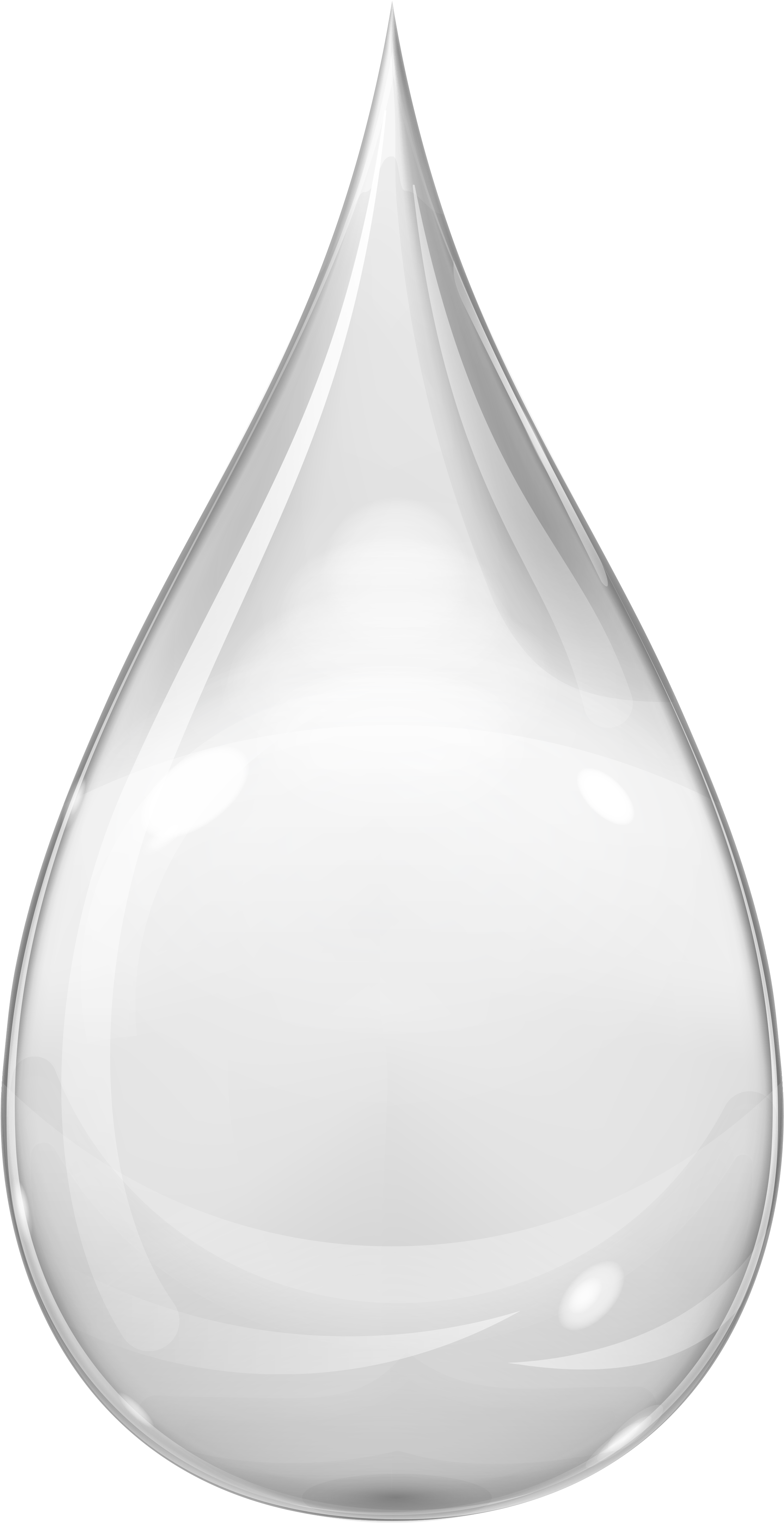 Измените режим наложения слоя на Умножение (Multiply) с Непрозрачностью (Opacity) 60%:
Измените режим наложения слоя на Умножение (Multiply) с Непрозрачностью (Opacity) 60%:
Шаг 8.
Далее на новом слое нарисуйте еще немного влаги в нижней части глаза (по контуру века), откуда начинает стекать слеза. Используйте мягкую Кисть – Brush Tool (B) цвета #e6d1c8. Затем измените режим наложения этого слоя на
Пример обработки глаз в Photoshop
Глаза — это важнейший элемент в портретной съемке. Обработку глаз нужно выполнять на достойном уровне для получения красивого и выразительного портрета.
Дадим основному слою имя Слой 1. Создадим его дубликат сочетанием клавиш Ctrl+J. Вызовем инструмент «Кривые» (Ctrl+M). Придадим кривой примерно вот такую форму:
Нажимаем Ок и получаем пересвеченный кадр.
Подобное осветление лучше всего делать, работая в формате RAW. Увеличение экспозиции позволит получить более качественный результат.
Для только что созданного и пересвеченного слоя создаем черную маску. Чтобы быстро создать маску черного цвета нужно зажать клавишу ALT и клацнуть по кнопке создания маски.
Теперь по маске рисуем белок глаза. Рисовать нужно жесткой кисточкой белого цвета со 100% непрозрачности. Нажим так же 100%. На границе белка с роговицей кисточку нужно сделать помягче.
Для детального просмотра маски нужно клацнуть по ней с зажатой клавишей ALT.
Данный режим предоставляет детальный обзор маски. Видно все огрехи и мельчайшие штрихи.
Белок глаза получается слишком белый. Граница белого цвета получилась слишком резкой.
Плоский белый глаз нужно сделать объемным. На самом деле глазное яблоко имеет форму шара. Чтобы понять, как накладываются на шар тени, нужно взглянуть на сам шар.
Шар имеет блик от света. Мягкий переход от света к тени и отбрасываемую тень. В зависимости от материала шара, он может отражать на своей поверхности окружающие его предметы или не отражать их.
В зависимости от материала шара, он может отражать на своей поверхности окружающие его предметы или не отражать их.
Теперь переходим к созданию тени глазного яблока. Выбираем черную кисть. Устанавливаем непрозрачность 25%, нажим 25% и жесткость 30%. По маске в местах, где должна быть тень делаем аккуратные мазки.
Если глаз всё еще слишком белый, можно просто уменьшить непрозрачность всего слоя.
Следующим этапом будет убирание красноты и лопнувших капилляр на глазу. Создадим новый слой, который будет объединять в себе все видимые слои. Это делается сочетанием клавиш Ctrl+Shift+E. Капилляры убираются инструментом Лечащая кисть (Healing Brush). Теперь создаем корректирующий слой Цветовой тон/Насыщенность. Насыщенность уменьшаем до значения -100. Потом маску слоя заливаем черным цветом.
Рисуем по маске белой кисточкой с Непрозрачностью 100%, Нажимом 100% и Жесткостью 50. Прорисовываем белок глаза в местах, которые имеют покраснения.
Переходим к зрачку и роговице. Проделаем то же, что делали в самом начале. Создаем новый слой, кривыми перечерчиваем его, создаем для слоя черную маску. Теперь по этой маске нужно прорисовывать тонкой кистью светлые волокна радужной оболочки. Настройки кисточки должны быть такими: Непрозрачность 25%, Нажим 25%, Жесткость 60. Так выглядит роговица с маской:
Глаза имеют особенность отбрасывать блики. Их и будем усиливать. Создаем два новых слоя и рисуем в них что-то, что может отражаться в глазах или делаем произвольный блик.
Можно нарисовать обычные геометрические фигуры. Это может смотреться необычно и свежо:
Для рисования можно использовать любые инструменты. Блики не должны иметь равномерную прозрачность. Поэтому в одном глазу можно сделать два блика, один из которых будет иметь непрозрачность 7%, а второй — 20%.
Слои с бликами следует продублировать и разместить их над вторым глазом.
Последними штрихами нужно сделать слезы. Их рисуют в углах век. Сделать это можно белой кистью с настройками Непрозрачность 100%, Нажим 100% и Жесткость 70.
Далее размываем нарисованное инструментом размытия и делаем непрозрачность слоя 60%.
То же самое проделываем со вторым глазом. В заключении нужно проработать резкость глаз и поработать цветокоррекцию.
Настройки насыщенности:
Результат:
Не смотря на большое количество действий, вся обработка занимает около пяти минут. С близкого расстояния глаза могут показаться не естественными, но при удалении всё станет на свои места.
На основе материалов с сайта: http://naizn.ru
Конкурс фотожаб и фотошоп | RealChinaTea.ru
Внимание! Внимание! Внимание!Я провожу очередной конкурс чайного креатива.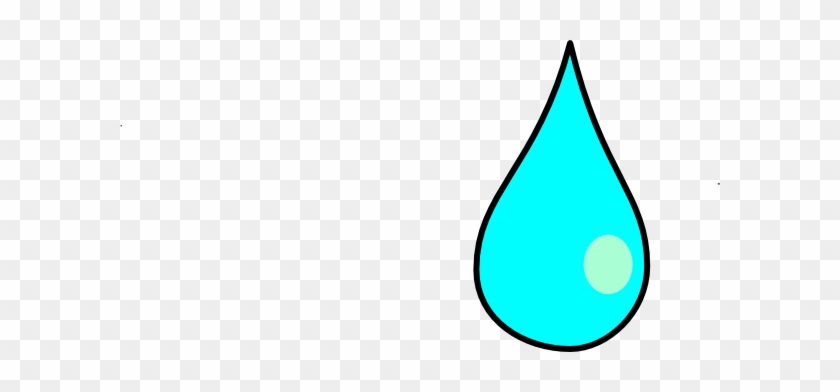 Участвовать в нем может каждый. Каждый! И вы! Это запросто! Победитель получит совершенно королевские призы. О нашей щедрости знают во всем мире. И даже немного на других планетах. Мы не скупимся, когда речь идет о подарках. Более того, меня обычно несет в эти моменты так, что сотрудники виснут у меня на руках и кричат: «Гриша, остановись!» ))
Участвовать в нем может каждый. Каждый! И вы! Это запросто! Победитель получит совершенно королевские призы. О нашей щедрости знают во всем мире. И даже немного на других планетах. Мы не скупимся, когда речь идет о подарках. Более того, меня обычно несет в эти моменты так, что сотрудники виснут у меня на руках и кричат: «Гриша, остановись!» ))
Виннер тейкс ит олл! Как всегда.
Полную коллекцию изысканных Шен Пуэров из 4 заряженных блинов, произведенных из листа чайного дерева.
Пуэр Gao Jian 2012 год. 357 граммов. Один из моих любимых молодых Пуэров.
Пуэр Gu Shu BaBa Bing. 2013 год. Вес 400 граммов. Сделанный из большого и цельного чайного листа по особой технологии нежной прессовки.
А так же весовой Шен Пуэр 2006 года. Это мой абсолютный любимчик. Чай, которым я горжусь. Один из лучших выдержанных Пуэров, которые мне приходилось пробовать в жизни.
 Победитель получит 100 граммов, упакованных в два симпатичных пакета по 50 граммов каждый.
Победитель получит 100 граммов, упакованных в два симпатичных пакета по 50 граммов каждый.И еще весовой Шу Пуэр 2004 года. Ну это вообще отрыв! Любители Шу Пуэров могут потерять себя в этом аромате. Тут точно так же 100 граммов расфасованных в два пакета по 50.
И еще 250 граммовый брикет очень классного Шу Пуэра, который является неизменным лидером продаж на протяжении уже очень долгого времени.
Мы ничего не забыли? Конечно же мы забыли! Как победитель обойдется без посуды? Поэтому мы подарим ему еще…
Специальный чайничек из тонкого стекла для заваривания китайских чаев.
Прозрачные пиалочки из стекла с двойными стенками, которые идеально подойдут под этот чайник.
Чахай, который будет являться логическим продолжением всего этого набора.
Поднос для чайной церемонии. Куда без него! С него вообще следовало начать!
И, конечно, нож для Пуэра.
 Он пригодиться нашему победителю зимой. Когда воздух в его квартире станет сухим. И Пуэры зачерствеют. Тут уж без ножа не обойтись.
Он пригодиться нашему победителю зимой. Когда воздух в его квартире станет сухим. И Пуэры зачерствеют. Тут уж без ножа не обойтись.
…Сейчас меня действительно нужно остановить!
Нет! Пожалуй, мы подарим еще…
- Набор пробников RealChinaTEA «Супер микс».
Так будет хорошо и правильно. Так у победителя будет возможность попробовать практически все классические китайские чаи, помимо тех достойных Пуэров, что он выиграет. Здорово, да? Да!
Я прикинул в уме и получил суммарную стоимость призов больше, чем на тысячу долларов. Есть за что побороться!
Итак, условие конкурса!
Принимаются любые работы по тематике «Чайный креатив» с использованием фотошопа. Это может быть фотожаба. Смешной комикс. Суперкрасивое оригинальное и необычное чайное фото, раскрашенное в цвета радуги. Комбинация из различных фотографий. Демотиватор. Мотиватор. Все что угодно! Это могут быть работы «тяп-ляп» или работы, над которыми трудились и вкладывали душу.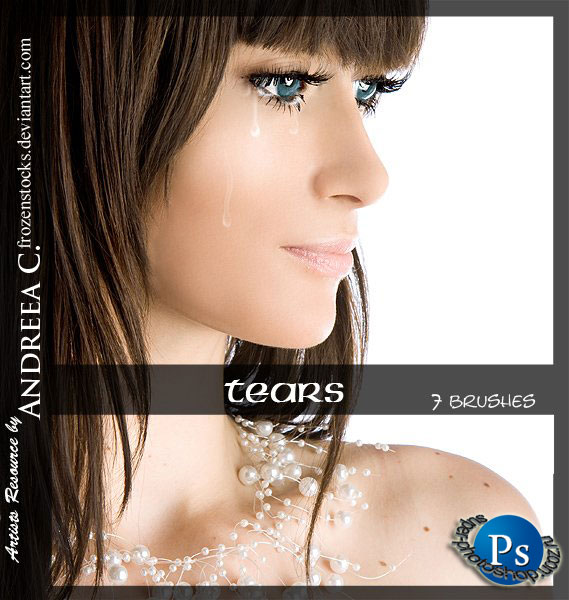
Главное — чтобы это было искренне, великолепно, смешно, тонко… ну, или не тонко. Чтобы это вызывало эмоцию. В действительности, эмоция — это мой основной критерий.
Здоровый подхалимаж с использованием логотипа – принимается адекватно и с удовольствием.
Работы, выходящие за рамки повседневности, содержащие провокацию, смех и слезы, получают +десять очков вперед.
Один участник – одна работа. Работы публикуются тут же, в комментариях.
У вас получится! Нужно всего лишь попробовать, и у вас получится! Не умеете пользоваться фотошопом? У любого человека всегда найдется знакомый, который умеет. Делитесь информацией о проведении конкурса со своими друзьями и делитесь призами. Эффективность командной работы всегда выше! Я это знаю точно.
Я верю в вас. Вы выиграете!
Я буду признателен лично каждому за перепост и медиашум. Мне очень хочется выбирать из огромного количества работ – лучшую. Так интереснее.
Итог конкурса будет подведен 31 декабря. При выборе победителя количество лайков и комментариев будет одним из основных показателей. Но конечное слово всегда остается за нашей командой.
При выборе победителя количество лайков и комментариев будет одним из основных показателей. Но конечное слово всегда остается за нашей командой.
И да прибудет с нами креатив и творчество! Удачи, ребята!
Прошедшие конкурсы:
Конкурс народного чайного креатива
Победители Конкурса народного чайного креатива
Социальные комментарии Cackle
Фотообработка девушки в фотошопе, размазываем тушь в фотошопе, превращаем девушку в гота, в уроке фотошопа
Хороший урок в романтическо, готическом стиле в фотошопе.Для этого урока вам понадобятся две фотографии: девушка и небо.
так же кисточки-звездочки и луна. ~Начнем-с~ 1. Открываем изображение с небом и идем в Image > Adjustments > Desaturate
2. Направляемся в Image > Adjustments > Auto Contrast.
3. Копируем слой и на нем создаем с помощью кисточек звездочки и Луну (убедитесь, что прозрачность кистей 100%). Если же вы хотите нарисовать Луну собственноручно, смотрим ниже…
~Рисуем Луну~
1. Идем в Marquee tools, выбираем Elliptical Marquee Tool
Если же вы хотите нарисовать Луну собственноручно, смотрим ниже…
~Рисуем Луну~
1. Идем в Marquee tools, выбираем Elliptical Marquee Tool
Создадим новый слой и рисуем выделение
2. Идем Edit нажимаем Fill. В панельке выбираем Pattern, используем понравившийся. Прозрачность 100%, Blending Mode — Normal. У вас должно получиться что-то типа…
3. Идем Filter > Distort > Spherize
Вы можете использовать blur для того, чтобы смягчить линии. 4. Используем Burn и Dodge Tools для того, чтобы добавить теней и света.
~Кожа~ 1. Открываем изображение с девушкой. Её кожа и так достаточно бледная, так что используем Dodge Tool Exposure set 45-50%. 2. Берем на вооружение губку (Sponge Tool). Размер 100 пикс. Обрабатываем кисточкой все изображение, избегая глаза. ~Глаза~ 1. Берем в руки Dodge Tool. С его попомщью высветляем зрачок девушки оставляя темным радужку, как показано на рисунке
2. Берем Burn Tool и затемняем радужку.
Берем Burn Tool и затемняем радужку.
~Макияж~ 1. Используем Burn Tool с размером около 45 пикс. Рисуем тени вокруг глаз девушки как показано ниже. Макияж должен казаться слегка потекшим (автор не советует рисовать потеки очень длинными, так как на щеке они будут смотреться не реалистично), (прим. переводчика: в интернете можно найти кучу кисточек потекшей туши).
2. Так же слегка обработайте губы девушки и лак на ногтях.
~Волосы~ 1. Вооружитесь пальцем размером в 65 пикс. и Strength пикселей 5-10%. Волосы должны быть слегка смазанны.
2. Используем Dodge Tool размер 65 пикс. делаяя волосы слегка светлее. Так же вы можете использовать Burn Tool, чтобы добавить теней.
3. Выбираем Sponge Tool обрабатываем волосы
4. Создадим новый слой
5. Вооружимся пипеткой (Eyedropper Tool) и снимите цвет с волос, какой вам больше нравится . Берем кисточку размером в 1пикс. Мы будем рисовать волосы. Для начала это может показаться сложным, но тут главное приноровиться, расслабьте руку и рисуйте волосок как можно быстрее. 6. Используйте разные оттенки волос девушки для реалистичного эффекта. У вас должно получиться как на картинке.
6. Используйте разные оттенки волос девушки для реалистичного эффекта. У вас должно получиться как на картинке.
7. Идем Filter > Blur > Blur
8. Далее идем в Filter > Blur > Motion Blur, angle -90, distance 18.
~Слезы~ Убедитесь, что вы слили все слои воедино (Flatten Image)! 1. Выбираем Polygonal Lasso Tool, чтобы создать выделение которое идет вниз по щеке, как на картинке в пунке 3. Идем в Edit > Copy и потом Edit > Paste. Новый слой будет содержать маленькую полоску кожи. 2. Нажимаем Ctrl+клик левой кнопкой мышки на иконку слоя, чтобы создать выделение. 3. Возьмите Dodge Tool маленького размера, чтобы нарисовать на слезинке реалистичный отблеск. Выбираем Burn Tool и создаем тени.
4. С помощью Smudge Tool немного «смягчим» нашу слезинку, чтобы довести ее до совершенства.
~Собираем коллаж~ Собмещаем наши два изображения любым удобным вам способом… Вауля!
уроке фотошоп, уроки фотошопа, урок Photoshop
Уникальная внешность девочки впечатлила сеть, но многие посчитали, что это фотошоп
Амина Эпендиева.![]() Фото из Instagram
Фото из Instagram
12 мая, Минск /Корр. БЕЛТА/. Невероятная внешность 11-летней девочки из Чеченской Республики поразила соцсети, однако не всем верится в правдивость фото, об этом пишет Oddity Central.
Девушка Амина Эпендиева обладает поистине невероятными внешними данными, которыми сложно не восхищаться. Девушка из Чеченской Республики сочетает в себе сразу два редких природных явления: альбинизм и гетерохромия. Вызвано это тем, что организм не вырабатывает меланин, который ответственен за цвет кожи и газ.
Амина не имеет страниц в соцсетях и не публикует свои снимки там, однако все изменилось, когда ее фото решила поделиться с интернетом фотограф Амина Арсакова, разместив несколько фотографий уникальной девушки в Instagram.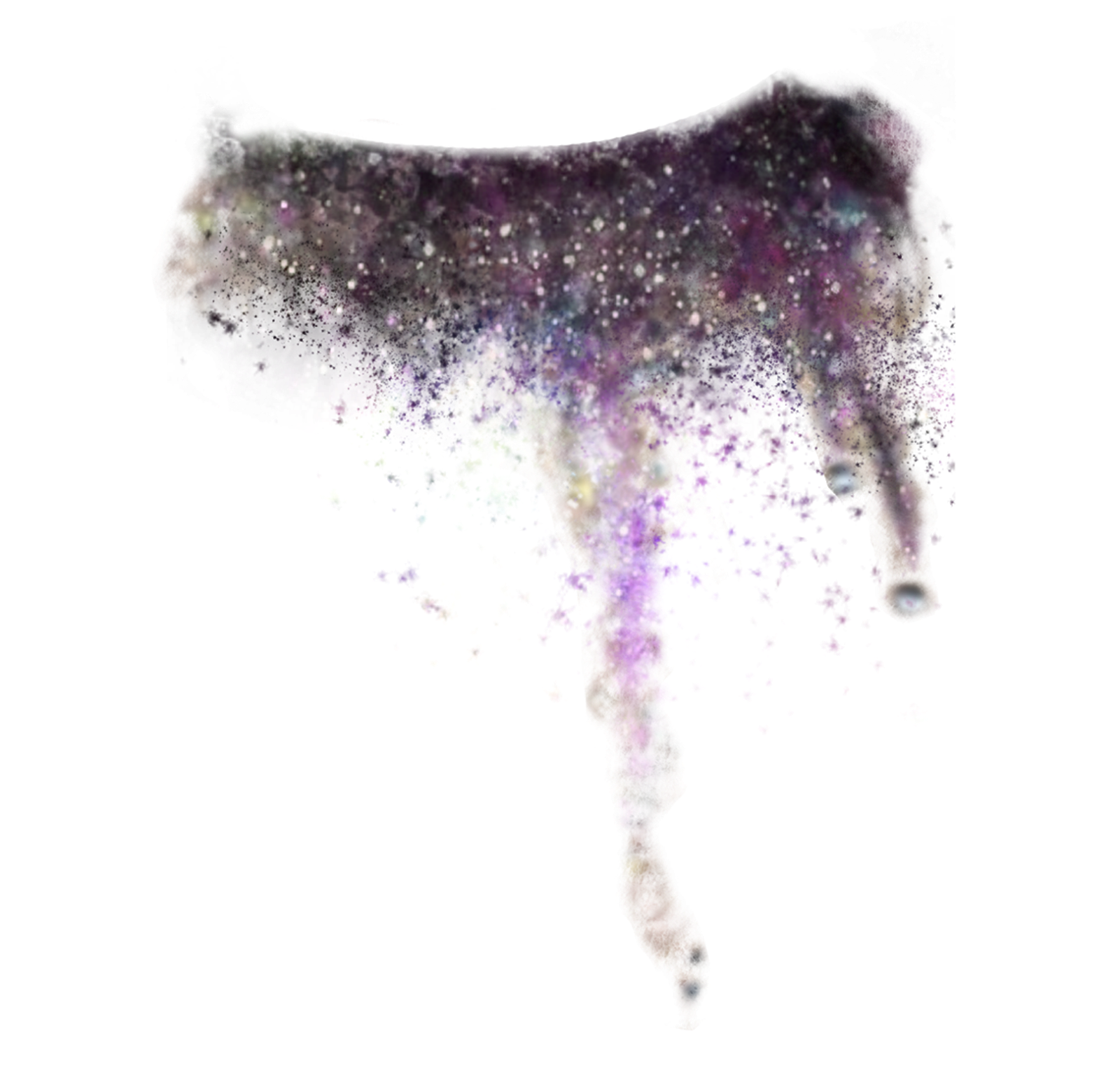
Снимки произвели настоящий фурор в социальной сети и собрали огромное количество лайков, однако в комментариях не все поверили в правдивость кадров и заподозрили автора в фотошопе.
Впрочем, на защиту уникальной красоты 11-летней Амины встали знакомые и друзья, которые подтвердили, что в жизни девушка выглядит точно так же. Также пользователи сети посоветовали сделать девушке собственную страницу в Instagram. По их мнению, с такой внешностью ее ждет гарантированный успех. -0-
adobe photoshop — как сделать эффект блестящих слез?
Довольно сложный случай, если он должен быть полностью искусственным. Но вы можете смешать лак с блестками с прозрачным бесцветным гелем. С его помощью вы можете закрашивать участки и делать настоящие потеки. Возможен серый подмалевок. Вы можете рисовать на лице или на бумаге. Последние должны быть отрезаны от фона и помещены (= масштабировать, наклонять, вращать, деформировать) в Photoshop на фотографию лица.
Но вы можете смешать лак с блестками с прозрачным бесцветным гелем. С его помощью вы можете закрашивать участки и делать настоящие потеки. Возможен серый подмалевок. Вы можете рисовать на лице или на бумаге. Последние должны быть отрезаны от фона и помещены (= масштабировать, наклонять, вращать, деформировать) в Photoshop на фотографию лица.
Есть некоторые эффекты даже в том случае, если блестящий материал настоящий и помещен на лицо для фотографирования:
- серый полутоновый узор на лице, чтобы сделать его темнее и, таким образом, сделать блеск более заметным
- окрашены линзами с эффектом бликов, напоминающими белые звезды.Кисточка в форме звезды делает их легко
- блеск в глаза
Создание картины с тонкими блестками полностью в программном обеспечении — трудная задача, но не невыполнимая. Вы должны научиться
- краска капает и сгибает их, чтобы идеально стоять на лице
- сделать капли прозрачными; проблема в принципе та же, когда нужно поместить бутылку на новый фон, но блеск делает сквозной фон гораздо менее критичным.

- сделать блестки
- сделать линзы бликов звезды
- сделать тени
- затемните лицо, чтобы усилить блеск
Возможен промежуточный процесс.Гель на лице может быть настоящим, вставленные части — это блестки, блики звездочек и рисунок потемнения кожи. Я считаю, что это используется здесь, потому что капли выглядят настоящими, а звезды и блеск кажутся совершенно такими же в глазах, хотя и не такими плотными.
Общий эффект — процесс выходит за рамки этого ответа, но я добавлю кое-что о блеске:
Блеск на самом деле шум. Он может быть цветным или белым. Белый — это просто, потому что нет проблем с правдоподобием цвета. Он представляет собой локальное переэкспонирование в камерах из-за зеркальных светоотражающих частиц в мишени.Звезды становятся из сложных отражений в линзах, когда они достаточно сильны, чтобы вызвать передержку.
Здесь у нас 75% ярко-серого фона и около 50% ярко-серой случайной формы в другом слое. Эта форма станет блестящей:
Эта форма станет блестящей:
Шум вставляется с помощью Filters> Noise> Add Noise
Нам нужен белый цвет, поэтому шум установлен за границу. Форма имеет три варианта выбора.
Слева порог довольно высокий, более 50%, поэтому черный цвет является основным результатом.В середине порог ниже. Справа диалоговое окно все еще отображается, но перед установкой порога применяется Фильтр> Пикселизация> Кристаллизация, чтобы сделать зерна больше
Весь черный выбирается Волшебной палочкой и удаляется:
Он слишком острый, чтобы быть блестящим. Нет никакого «свечения». Хороший способ вставить контролируемое размытие, которое не разрушает полностью определение, — использовать стиль слоя Outer Glow. Разным частям нужно разное его количество. Крупные зерна нарезаются и наклеиваются на новый слой, чтобы сделать возможными другие настройки.Крайняя левая и средняя версии имеют одинаковый эффект:
ПРИМЕЧАНИЕ: Все зерна можно также раскрасить рассеивающей кистью.
Звезды нуждаются в кисти. Я нарисовал для него форму в Illustrator и вставил в Photoshop:
.Он имеет синюю обводку только для отображения во время рисования.
В Photoshop это определено как кисть, и здесь и там добавляются белые звезды разных размеров:
Это были только звезды с блеском и вспышкой.Эффект более очевиден, если есть среда, в которой появляется блеск. Вот грубая попытка сделать каплю искусственного глиттерного геля:
Слои раздвинуты, чтобы показать их, TOP = LEFT. Режимы наложения нормальные, а непрозрачность 100% в этой презентации, используемые режимы наложения и непрозрачность написаны под фигурами:
ПРИМЕЧАНИЕ: толщина капли — иллюзия, она создается с помощью внутреннего света и внешней тени.Нельзя применять обычную растушевку, потому что это разрушит блеск.
Слезы на лице • Уроки Adobe Photoshop
На этом уроке мы научимся рисовать реалистичные слезы.
Для начала нужно найти хорошее фото для работы. Вы можете попробовать найти фото в Интернете, сделать свое собственное, а также использовать фото из этого урока.
Откройте ваше изображение. Затем выберите инструмент Pen tool (Pen) и (в режиме формы слоя) попробуйте нарисовать фигуру, которая выглядит как слеза на черном фоне.
Обратите внимание, что форма должна быть неровной и похожей на настоящие слезы.
После создания формы измените режим наложения на Lighten ( S creen) и примените следующие стили слоя:
Drop Shadow ( Shadow )
Внутренняя тень ( Внутренняя тень )
Внутреннее свечение ( Внутреннее свечение )
Фаска и тиснение ( Штамповка )
Наложение градиента ( Наложение градиент )
Результат должен быть следующим:
Выглядит неплохо, но не очень реалистично. Вам нужно добавить блики в эту форму. Выберите инструмент Pencil Tool (Карандаш) и закрасьте кистью размером около 1 пикселя, а затем нарисуйте несколько точек белым цветом на новом слое, как на изображении ниже.
Вам нужно добавить блики в эту форму. Выберите инструмент Pencil Tool (Карандаш) и закрасьте кистью размером около 1 пикселя, а затем нарисуйте несколько точек белым цветом на новом слое, как на изображении ниже.
Затем примените инструмент Blur tool (Размытие) для текущего слоя.
Мы получили довольно реалистичный результат, правда? Не бойтесь экспериментировать, и у вас будут свои интересные эффекты!
Автор: photoshopstar
Понравился пост? Пожалуйста, поделитесь с друзьями:
d-kuester / Extract-Tears-Action-Photoshop: это настраиваемый экшен Photoshop CS6, который позволяет извлекать, «отделять» и дублировать слезы с одного заплаканного лица на другое.Это также должно работать с другими водянистыми веществами на поверхностях, где капли воды можно хорошо удалить с помощью инструмента клонирования или аналогичных инструментов, используя копию исходного изображения.

Это настраиваемый экшен Photoshop CS6, который позволяет извлекать, «отделять» и дублировать слезы с одного заплаканного лица на другое. Это также должно работать с другими водянистыми веществами на поверхностях, где капли воды можно хорошо удалить с помощью инструмента клонирования или аналогичных инструментов, используя копию исходного изображения. Более подробные инструкции включены в демонстрационное видео.
Просто скачайте и перетащите файл .atn в Photoshop. Также можно щелкнуть раскрывающийся список в правом верхнем углу панели действий Photoshop и «Загрузить действия».
Включен очень простой демонстрационный файл, в котором капля воды уже отредактирована, а слои расположены правильно.
Посмотрите демонстрационное видео, чтобы узнать, как подготовить материалы. Что вам нужно в качестве отправной точки, так это изображение, содержащее одну или несколько слез. Сначала вам нужно будет создать копию этого изображения на новом слое, а затем отредактировать целевую слезу с помощью инструмента клонирования или лечебной кисти.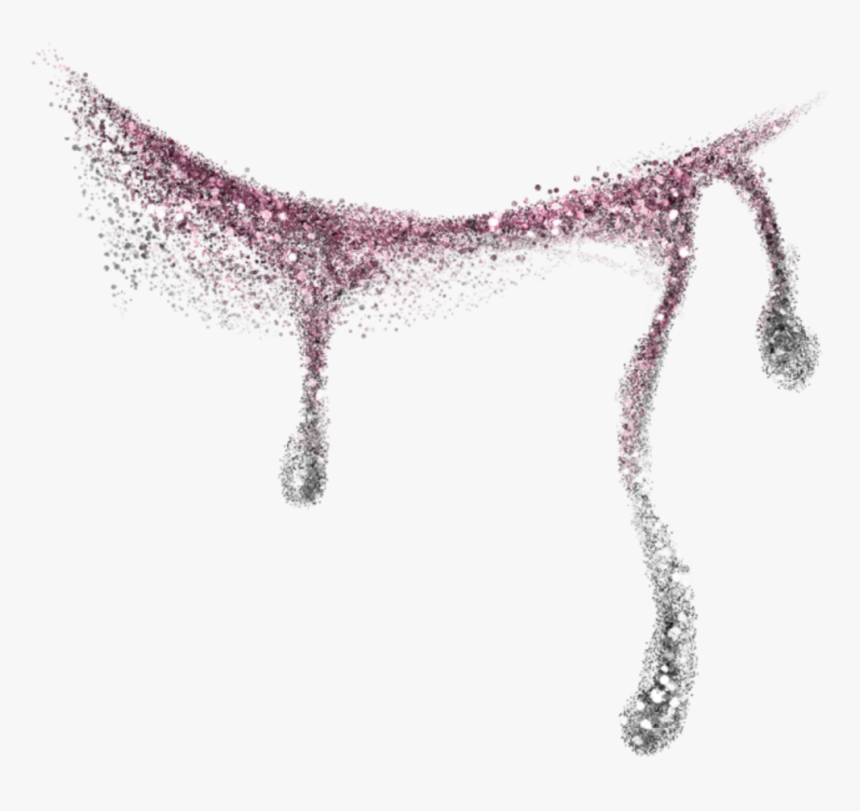 Будьте максимально осторожны, чтобы получить удовлетворительный результат, но этот шаг обычно довольно простой. Затем переместите слой с исходным изображением поверх слоя, на котором вы отредактировали рассматриваемый разрыв. Теперь вы готовы использовать действие:
Будьте максимально осторожны, чтобы получить удовлетворительный результат, но этот шаг обычно довольно простой. Затем переместите слой с исходным изображением поверх слоя, на котором вы отредактировали рассматриваемый разрыв. Теперь вы готовы использовать действие:
На панели «Действия» щелкните действие, которое нужно запустить, и нажмите кнопку «Воспроизвести» в нижней части этой панели. Набор содержит только одну версию действия, выполнение которой займет некоторое время.
Результат: Действие генерирует набор из 4 новых слоев, которые выглядят почти черными, за исключением извлеченных разрывов.Эти слои содержат 4 разные версии слезы, которые смешиваются вместе, чтобы создать соответствующие блики и тени, создаваемые слезами. Теперь их можно скопировать и переместить в один и тот же файл Photoshop, переместить поверх совершенно другого изображения или сохранить для дальнейшего использования. При использовании с другими изображениями рекомендуется настроить процентное соотношение смешивания, назначенное 4 слоям, чтобы скорректировать различия в освещении обоих изображений.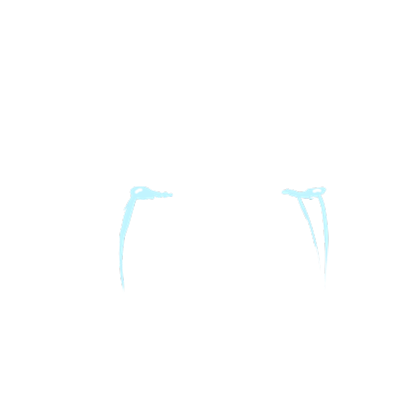
Кюстер, Д. (2018). d-kuester / Extract-Tears-Action-Photoshop: экшен Photoshop, предназначенный для дублирования слез с одного изображения на другое (V1.0) [Компьютерное программное обеспечение]. Зенодо. https://doi.org/10.5281/zenodo.4561858
Кюстер Д. (2015). Искусственные слезы в контексте: возможности и ограничения добавления слез при изучении эмоциональных стереотипов, сочувствия и отвращения. Emotions 2015: 6-я Международная конференция по эмоциям, благополучию и здоровью. Тилбург, Нидерланды. DOI: 10.13140 / RG.2.2.12060.18567
Рваный текст в Photoshop
Автор Стив Паттерсон.
В этом уроке Photoshop по текстовым эффектам мы узнаем, как создать эффект «потертости и разорванности» с нашим текстом.
Вот эффект, к которому мы стремимся:
Окончательный результат.
Приступим!
Загрузите это руководство в виде готового к печати PDF-файла!
Шаг 1. Откройте новый документ Photoshop
Я собираюсь начать с перехода к меню File в верхней части экрана и выбора New . .. , чтобы создать новый документ Photoshop.Я выберу предустановленный размер 640×480, а затем нажму OK, чтобы Photoshop создал за меня мой новый документ:
.. , чтобы создать новый документ Photoshop.Я выберу предустановленный размер 640×480, а затем нажму OK, чтобы Photoshop создал за меня мой новый документ:
Создайте новый документ Photoshop с предварительно заданным размером 640×480. Вы можете использовать любой размер, который вам нравится.
Шаг 2. Залейте фоновый слой черным цветом
Нажмите D на клавиатуре, чтобы быстро установить черный в качестве цвета переднего плана. Затем используйте сочетание клавиш Alt + Backspace (Win) / Option + Delete (Mac), чтобы залить фоновый слой черным:
Нажмите «Alt + Backspace» (Win) / «Option + Delete» (Mac), чтобы залить фон черным.
Шаг 3. Установите белый цвет переднего плана и добавьте текст
На этот раз нажмите X на клавиатуре, чтобы поменять местами цвета переднего плана и фона, так что белый станет вашим цветом переднего плана. Затем возьмите инструмент Type из палитры инструментов или нажмите T на клавиатуре:
Затем возьмите инструмент Type из палитры инструментов или нажмите T на клавиатуре:
Выберите инструмент «Текст» на палитре «Инструменты» или нажмите клавишу «T» на клавиатуре.
Затем, выбрав инструмент «Текст», выберите шрифт на панели параметров вверху экрана и добавьте текст.Я собираюсь использовать «Impact» для своего шрифта и набираю слово «FEAR». Затем я нажимаю Ctrl + T (Win) / Command + T (Mac), чтобы открыть окно Photoshop Free Transform и обрабатывать текст, удерживая Shift + Alt (Win) / Shift + Option (Mac), я потяну за угловой маркер, чтобы изменить размер текста и сделать его больше. Удерживание Shift ограничивает пропорции текста при перетаскивании, а удерживание Alt / Option заставляет текст изменять размер от центра.Вот мой текст после изменения его размера:
Добавьте текст и при необходимости измените его размер с помощью команды «Свободное преобразование».
Шаг 4. Растеризация текста
На этом этапе нам нужно преобразовать текст в пиксели, поэтому, когда вы будете довольны своим текстом, перейдите в меню слоя в верхней части экрана, выберите Растрировать , а затем выберите Тип . Ваш текст не будет выглядеть иначе в окне документа, но если вы посмотрите на свой текстовый слой в палитре слоев, вы увидите, что теперь он стал обычным слоем:
После растрирования текста он становится обычным слоем в палитре «Слои».
Шаг 5. Сделайте неровный выделение в первой букве, затем выберите остальную часть слова
Возьмите инструмент «Многоугольное лассо» из палитры «Инструменты». Он скрывается за инструментом «Лассо», поэтому просто нажмите и удерживайте кнопку мыши на значке инструмента «Лассо», а затем выберите инструмент «Многоугольное лассо» во всплывающем меню:
Выберите инструмент «Многоугольное лассо» на палитре «Инструменты».
Затем, выбрав инструмент «Многоугольное лассо», сделайте зубчатое выделение по первой букве сверху вниз.Обратите внимание, я не сказал, что перетащите выделение, и это потому, что вы не перетаскиваете с помощью инструмента «Многоугольное лассо». Все, что вам нужно сделать, это щелкнуть внутри документа один раз мышью, затем отпустить кнопку мыши и переместить мышь, чтобы создать линию. Щелкните еще раз, снова переместите мышь. Щелкните, переместите, щелкните, переместите и т. Д. Убедитесь, что вы нарисовали неровную линию через букву, а не прямую, так как это будет наша первая точка отрыва.
После того, как вы проведете зубчатую линию через букву, завершите выделение, щелкнув и переместив указатель мыши вокруг остальной части слова справа от строки выбора, чтобы в итоге было выделено все слово, за исключением левой части первое письмо, как у меня здесь:
Сделайте зубчатое выделение через первую букву сверху вниз, затем включите в выделение остальную часть слова, которое находится справа от зубчатой линии.
Шаг 6. Вырежьте выделение на новом слое
Когда вы довольны своим выбором, нажмите Ctrl + Shift + J (Win) / Command + Shift + J (Mac), чтобы вырезать выделение на новом слое. Вы еще не увидите, что многое произойдет в окне документа, но в палитре слоев вы увидите, что выделение теперь находится на новом слое, и единственная часть слова, оставшаяся на исходном текстовом слое под ним, — это левая часть первой буквы, которую не выбрали:
Нажмите «Ctrl + Shift + J» (Win) / «Command + Shift + J» (Mac), чтобы вырезать выделение на новом слое.
Шаг 7. Поверните буквы с помощью команды свободного преобразования
Мы собираемся создать нашу первую слезу в тексте. Выбрав новый слой в палитре слоев, нажмите Ctrl + T (Win) / Command + T (Mac), чтобы открыть поле Free Transform и обработать буквы (за вычетом левой половины первой буква, которая находится на слое ниже). Посмотрите в центре окна Free Transform, и вы увидите маленький значок цели:
Посмотрите в центре окна Free Transform, и вы увидите маленький значок цели:
Значок цели в центре поля Free Transform.
Мы собираемся немного повернуть текст, чтобы создать разрыв, и этот значок цели представляет собой место, где все будет вращаться. Мы не хотим, чтобы буквы вращались вокруг центра. Мы хотим, чтобы они вращались из верхнего левого угла, поэтому, чтобы исправить это, просто щелкните значок цели мышью и перетащите его в верхний левый угол. Он встанет на место, когда вы приблизитесь к углу:
Щелкните и перетащите значок цели в верхний левый угол поля «Свободное преобразование».
После того, как вы перетащили целевой значок в новое место, просто переместите указатель мыши в любое место за пределами поля Free Transform, затем щелкните и перетащите мышь вверх или влево, чтобы повернуть буквы против часовой стрелки, создав разрыв через первую букву. как я здесь делаю:
Вращайте буквы, щелкая и перетаскивая мышь за пределы поля «Свободное преобразование».
Нажмите Введите или Верните , когда вы довольны созданной слезой, чтобы принять преобразование.Вот мой текст с красивым большим разрывом через букву «F»:
Буква «F» теперь имеет большой разрыв.
Шаг 8. Сделайте неровный выделение во второй букве, затем выберите остальную часть слова
Не снимая выделения с инструмента «Многоугольное лассо», сделайте еще одно зубчатое выделение, на этот раз через вторую букву, затем включите в выделение остальную часть слова справа от зубчатой линии:
Сделайте зубчатое выделение через вторую букву, затем включите в выделение остальную часть слова справа от зубчатой линии.
Шаг 9: Вырежьте выделение на новый слой
Создав выделение, нажмите Ctrl + Shift + J (Win) / Command + Shift + J (Mac), чтобы вырезать выделение на новом слое:
Нажмите «Ctrl + Shift + J» (Win) / «Command + Shift + J» (Mac), чтобы еще раз вырезать выделение на новом слое.
Шаг 10: поверните буквы с помощью команды свободного преобразования
Мы собираемся снова повернуть содержимое на новом слое, поэтому нажмите Ctrl + T (Win) / Command + T (Mac), чтобы открыть окно Free Transform и ручки.На этот раз перетащите центральный значок цели в нижний левый угол, чтобы мы могли повернуть буквы из нижнего левого угла:
Щелкните и перетащите значок цели в нижний левый угол.
Затем переместите указатель мыши в любое место за пределами поля «Свободное преобразование», щелкните и перетащите вниз или вправо, чтобы повернуть буквы по часовой стрелке, создав разрыв через вторую букву:
На этот раз поверните буквы по часовой стрелке, чтобы прорезать вторую букву.
Нажмите Введите (Win) / Верните (Mac), чтобы принять преобразование.Вот мой текст после того, как разорвал второе письмо:
Текст теперь имеет разрывы на первой и второй буквах.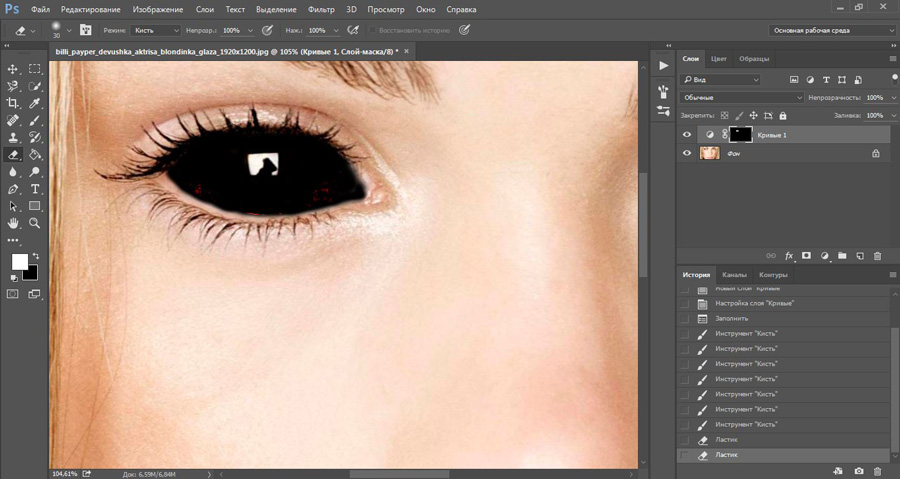
Шаг 11: повторите процесс для остальных букв
Повторите те же действия для остальных букв. Сначала сделайте зубчатое выделение через букву с помощью инструмента «Многоугольное лассо», затем включите в выделение остальную часть слова справа от зубчатой линии. Нажмите Ctrl + Shift + J (Win) / Command + Shift + J (Mac), чтобы вырезать выделение на новом слое.Затем нажмите Ctrl + T (Win) / Command + T (Mac), чтобы открыть поле Free Transform и ручки. Перетащите центральный целевой значок в верхний левый или нижний левый угол, чтобы повернуть его из этого места, затем щелкните и перетащите в любое место за пределами поля «Свободное преобразование», чтобы повернуть содержимое слоя.
Вот мое слово «СТРАХ» после того, как я прослезился оставшимися двумя буквами. Я повернул букву «А» в верхнем левом углу и букву «R» в нижнем левом углу:
Текст после слез во всех четырех буквах.
Шаг 12. Объедините все текстовые слои в один
Выберите все текстовые слои в палитре «Слои», сначала щелкнув верхний слой, чтобы выбрать его, а затем , удерживая нажатой клавишу «Shift», на исходном текстовом слое непосредственно над фоновым слоем. Это выберет все ваши текстовые слои сразу:
Щелкните верхний слой, затем, удерживая клавишу Shift, щелкните исходный текстовый слой над фоновым слоем, чтобы выбрать все текстовые слои сразу.
Выделив все текстовые слои, нажмите Ctrl + E (Win) / Command + E (Mac), чтобы объединить их все в один слой.Теперь у вас должно быть только два слоя в палитре слоев:
.Нажмите «Ctrl + E» (Win) / «Command + E» (Mac), чтобы объединить все текстовые слои в один слой.
Шаг 13: Добавьте маску слоя к новому объединенному слою
Мы собираемся добавить маску слоя к новому объединенному слою, но прежде, чем мы это сделаем, удерживайте нажатой клавишу Ctrl (Win) / Command и щелкните непосредственно на миниатюре объединенного слоя в палитре слоев, чтобы быстро выбрать текст в окне документа:
Выделите весь текст, удерживая «Ctrl» (Win) / «Command» (Mac) и щелкнув миниатюру объединенного слоя в палитре слоев.
Вы увидите выделение вокруг вашего текста. Выделив текст, щелкните значок Добавить маску слоя в нижней части палитры слоев:
Выделив текст, щелкните значок «Добавить маску слоя», чтобы добавить маску слоя к объединенному текстовому слою.
Вы увидите, что маска слоя появляется справа от миниатюры объединенного текстового слоя в палитре слоев, при этом текст отображается белым цветом, а вся пустая область вокруг него отображается черным:
Маска слоя появляется справа от миниатюры объединенного слоя.
Шаг 14: примените фильтр «Spatter» к маске слоя
На этом этапе мы собираемся придать нашему тексту изношенный вид, используя фильтр «Spatter». Для этого с выбранной маской слоя перейдите в меню Filter в верхней части экрана, выберите Brush Strokes , а затем выберите Spatter , что вызовет массивную галерею фильтров Photoshop, настроенную на параметры Spatter. (обведено красным справа):
Перейдите в «Фильтр»> «Мазки кистью»> «Брызги», чтобы открыть галерею фильтров с параметрами «Брызги».
Есть только два варианта фильтра брызг: Радиус распыления и Гладкость . Не стесняйтесь поэкспериментировать с обоими ползунками, чтобы увидеть, какие настройки лучше всего подходят для вашего текста, который вы можете просмотреть в большом окне предварительного просмотра слева от галереи фильтров. Я просто перетащил обе ползунки вправо, чтобы установить максимальные значения для обоих параметров: 25 для радиуса разбрызгивания и 15 для гладкости, что дает мне эффект, который я ищу. :
Текст после применения фильтра «Брызги».
Шаг 15. Нанесите обводку на текст, чтобы завершить эффект
Чтобы закончить, я собираюсь добавить обводку к моему тексту. Выбрав текстовый слой, я собираюсь щелкнуть значок Layer Styles в нижней части палитры слоев:
Щелкните значок «Стили слоя» в нижней части палитры «Слои».
Затем я выберу Stroke из появившегося списка:
Выберите «Обводка» из списка стилей слоя.
Это вызывает диалоговое окно Layer Style , в котором в среднем столбце установлены параметры обводки.По умолчанию Photoshop использует сплошной цвет для обводки, но вместо этого я собираюсь использовать градиент. Чтобы изменить его, щелкните стрелку вниз справа от параметра Тип заливки , затем выберите Градиент из списка:
Измените «Тип заливки» обводки с «Цвет» на «Градиент».
Параметры типа заливки затем изменятся на параметры градиента. Щелкните область предварительного просмотра градиента , чтобы открыть редактор градиентов Photoshop , чтобы выбрать новые цвета для градиента:
Щелкните область предварительного просмотра градиента, чтобы открыть редактор градиента.
Когда появится редактор градиента, дважды щелкните черный маркер в нижнем левом углу панели предварительного просмотра градиента в центре редактора градиента, который вызовет палитру цветов, и выберите ярко-красный цвет. Нажмите OK, чтобы выйти из палитры цветов, затем дважды щелкните белый маркер в правом нижнем углу панели предварительного просмотра градиента. Палитра цветов появится снова. На этот раз выберите темно-красный цвет, затем нажмите OK, чтобы снова выйти из палитры цветов.Вот мои цвета ниже:
Выберите ярко-красный цвет для цвета слева от градиента и темно-красный для цвета справа.
Нажмите OK, чтобы выйти из редактора градиента, затем нажмите OK, чтобы выйти из диалогового окна Layer Style, чтобы применить обводку к тексту (нет необходимости вносить какие-либо другие изменения в параметры Stroke), и все готово! Здесь, с примененной обводкой градиента, мой последний текстовый эффект «потертый и разорванный»:
Окончательный результат текстового эффекта.
Куда идти дальше…
И вот оно! Ознакомьтесь с разделами «Текстовые эффекты» или «Фотоэффекты», чтобы получить дополнительные уроки по эффектам Photoshop!
Кисти Scary Blood, Wounds & Tears для Photoshop
D amp Element Object amp Web
3D и элемент, объект и сеть
Абстрактный фон
Абстрактный фон
Абстрактный фон Stock Image
Абстрактный фон Stock Image
Действия Pattern amp Стили Photoshop
Экшены, узоры и стили Photoshop
Животные и мультфильм
Животные и мультфильмы
Изображение животных и природы
Животные и природа Stock Image
Художественный рисунок и живопись
Художественный рисунок и живопись
Искусство Рисования Живопись Stock Image
Искусство, рисунок, живопись Stock Image
Фон усилитель PSD Исходник Photoshop
Фон и PSD исходник Photoshop
Баннер и макет шаблона Photoshop
Шаблон баннера и мокапа Photoshop
Баннер Наклейка Лента
Баннер, Наклейка, Лента
Брошюра amp Magazine
Брошюра и журнал
Кисти и градиент Photoshop
Кисти и градиент Photoshop
Деловая инфографика
Бизнес-инфографика
Изображение для бизнеса
Business Stock Image
Город Загородное Здание Stock Image
Город, страна, здание Stock Image
Карта города и здание
Город, карта и здание
Одежда amp Fashion
Одежда и мода
Обложка DVD Photoshop
Обложка DVD Photoshop
Образование Stock Image
Образование Stock Image
Образование и школа
Образование и школа
Fire Light Water amp Эффект
Огонь, свет, вода и эффекты
Огненная вода и облако.
Огонь, вода и облако Стоковое Изображение
Цветы Трава Листья Дерево
Цветы, Трава, Листья, Дерево
Цветы, деревья и листья.
Цветы, деревья и листья Стоковое Изображение
Шаблоны флаеров и меню Photoshop
Шаблоны флаеров и меню Photoshop
Шрифт
Шрифт
Еда Fruit amp Напиток Stock Image
Еда, фрукты и напитки Stock Image
Здравоохранение amp Medical
Здравоохранение и медицина
Healthcare amp Medical Stock Image
Здравоохранение и медицина Stock Image
Праздничная вечеринка и Рождество
Праздник, вечеринка и Рождество
Логотип Icon amp
Значок и логотип
Indesign
Indesign
Love Valentine amp Music
Любовь Валентина и музыка
Природа и пейзажи
Природа и пейзажи
Объекты amp Elements Stock Image
Объекты и элементы Stock Image
Люди и семья Stock Image
Люди и семья Stock Image
Фотошоп
Photoshop
Открытки и Бизнес Открытка Фотошоп
Открытки и визитки Photoshop
Открытки и канцелярские товары
Открытки и канцелярские товары
Резюме amp CV Photoshop
Резюме и CV Photoshop
Силуэты и люди
Силуэты и люди
Спорт Stock Image
Спорт Stock Image
Изображение запаса
Стоковое изображение
Татуировка Дизайн
Тату Дизайн
Технология Stock Image
Технология Stock Image
Текстуры и паттерны
Текстуры и узоры
Текстуры amp Шаблоны Stock Image
Текстуры и узоры Stock Image
Наборы инструментов Документы и объекты Photoshop
Наборы инструментов, документы и объекты Photoshop
Вектор
Вектор
Транспортные средства и спорт
Транспорт и спорт
Verhicles amp Transport Stock Image
Автомобили и транспорт Stock Image
Винтажные интерьеры усилителей Stock Image
Винтаж и интерьеры Stock Image
Винтажный усилитель Retro Life
Винтаж и ретро жизнь
VIP
VIP
Веб-элементы Photoshop
Веб-элементы Photoshop
Мама-подросток Лия Мессер плачет и рыдает «никто не понимает» после признания в прошлой наркомании в новой книге
ЛИА Мессер плачет на маму-подростка после того, как рассказала все о своей прошлой наркомании.
28-летняя девушка всхлипывает, когда говорит подруге, что «никто не понимает», в эмоциональном превью с шоу на следующей неделе.
7
Лия Мессер плачет в выпуске на следующей неделе сериала «Мама-подросток 2» Фото: MTVЛия не может сдержать слез, когда говорит: «Вся ситуация …
«Такое ощущение, что никто не получит этого, если вы не прошли через это».
После многих лет отрицания своей зависимости, мама троих детей наконец рассказала о своей борьбе с наркотиками в романе, который она выпустила в мае.
Маму 10-летних близнецов Али и Алию с бывшим мужем Кори Симмса и 7-летнюю Адди с бывшим супругом Джереми Калвертом часто снимали, невнятно произнося слова и кивая на середине предложения о маме-подростке.
7
Она говорит: «Это похоже на то, что никто не получит этого, если вы не прошли через это» Фото: MTV7
Звезда реалити-шоу стала эмоциональной, когда она рассказала другу Кредит: MTVОна рассказала, что принимает «Невероятное количество» таблеток во время «нисходящей спирали» ее прошлой борьбы с зависимостью — и что однажды она даже попробовала героин.
В своих мемуарах «Надежда, Грейс и Вера» Лия утверждала, что в 2013 году она перенесла «неудачную» спинномозговую пункцию, когда ей сделали кесарево сечение с дочерью Адди.
Личность MTV утверждала, что больница прописала ей обезболивающие Hydrocodone, Oxycodone и Tylenol 3, и что опиоиды отправили ее «через край», что привело к началу ее злоупотребления психоактивными веществами.
7
Мама троих детей недавно рассказала о своей прошлой наркомании7
Ее часто снимали, кивая во время шоу MTVКредит: MTV«Это становилось все глубже и глубже и глубже, и я понятия не имел, кто я такой, «она вспомнила.
«Я думаю, когда они пять дней принимали морфин в связи с рождением Адди, я был зависим [тогда]. Мне было стыдно за это, теперь я могу говорить об этом.
«Мне не нужно постоянно прятать это дерьмо или накапливать его и позволять ему выходить наружу в гневе или печали».
7
Она пристрастилась к морфию после рождения Адди7
Она мама близнецов Али и Алии, 10 лет, и дочери Адди, семь летКредит: InstagramОна добавила: «Будет двое, трое — или даже один человек, — которые могут понять, кто прятался.Я вижу, как моя история проливает свет на их жизнь, [тех], кто чувствовал себя безнадежным ».
Лия недавно призналась, что боялась, что ее бывший муж Кори Симмс возьмет на себя опеку над ее близнецами, если она расскажет о своей прежней зависимости.
В 2015 году Лиа на короткое время лишилась опеки над своими девочками, однако теперь они с Кори делят их 50/50.
Она вошла в лечебное учреждение после того, как продюсеры Teen Mom 2 просмотрели на GoPro кадры, на которых она пыталась покончить жизнь самоубийством, спрыгнув со скалы.
Мама-подросток, дочери-близнецы Лии Мессер, Али и 10-летняя Али, воссоединились с отцом Кори Симмсом после месячной разлукиBlind — Дэниел Гордон: разбираем Photoshop
Дэниел Гордон: разбираем Photoshop
Даниэль Гордон — Матисс 21 века, перевоплотившийся в фотографа. Его работы представляют собой сочетание как физических коллажей, так и цифровых манипуляций, в результате чего получаются сложные, но игривые фотографии. Хотя Гордон всегда очень сдержан, он вместе с женой, которая также является художницей, занимается переездом своей студии в свой новый дом в Бруклине.
Натюрморт с ананасом и апельсинами © Daniel Gordon
Ваша первая серия, которую вы сделали в студенческие годы, — это фотографии вашего полета в воздухе. После портретов вы перешли к натюрмортам. Можете ли вы расширить этот переход от одного фотографического жанра к другому?
Там много лет экспериментов со всевозможными побочными проектами, но позвольте мне вспомнить, когда я был студентом Bard. Я начал делать «Летающие картинки», когда был первокурсником, а на втором курсе я начал делать еще одну группу картинок, которую назвал «Конструкции».Это были фотографии различных сцен, полностью построенных из C-Prints. Мне было интересно сделать эти фотографии «реальными», сконструировав, а затем сфотографировав эти объекты. Для меня параллель была связана с преобразующим актом создания картины. Я работал над обоими проектами до конца своих лет в Bard. Только в последние месяцы учебы в аспирантуре я даже подумал о портретах. Я стараюсь глубоко работать в одной области, а затем перехожу к чему-то новому, когда чувствую себя изнуренным.Я считаю, что чем дольше я работаю, тем больше мне нужно заработать, потому что мне нравится возвращаться к старым предметам с новыми знаниями. Прямо сейчас я работаю над некоторыми портретами и планирую сделать еще больше в ближайшем будущем. По сути, думайте, что все взаимосвязано, и кружитесь снова и снова, немного меняясь с каждым циклом.
«Я обычно много работаю в одной области, а затем перехожу к чему-то новому, когда чувствую себя измотанным»
Синий ананас , 2018 © Daniel Gordon
Ваша фотографическая картина похожа на антифотошоп.Поскольку фотошоп обычно делает работу художника невидимой, вы делаете каждую правку не только видимой, но и неотъемлемой частью процесса создания изображений. По мере того как фотография меняется, и наша жизнь становится все более насыщенной технологиями, как вы видите развитие вашей работы?
Я родился в 1980 году и половину жизни прожил с Интернетом, а половину — без него. Я думаю, что моя работа демонстрирует эту дихотомию в том, что я использую цифровые и аналоговые инструменты (например, Photoshop, принтеры Epson, камеры и пленку 8×10) — мне нравится раздвигать этот конфликт, оставляя разрывы, разрывы и клей на картинке, но также используя очевидный фотошоп. инструменты и радикальные цвета при создании определенных объектов.
Эти элементы — слезы, клей, инструменты фотошопа — все это следы того, что вы делаете свои фотографии в своей студии. Как выглядит обычный день в студии?
Это действительно зависит от обстоятельств! Иногда я работаю за компьютером, а в другие дни я фотографирую и работаю над декорациями или объектами. Мой идеальный день — это когда я начинаю уже работать над тем, над чем у меня есть направление. Я могу сразу приступить к делу, сосредоточиться и, возможно, открывать для себя что-то новое в процессе работы.
Портрет глазами полумесяца (в синем), 2013 © Дэниел Гордон
Где или кем вы черпаете свою форму вдохновения?
Из искусства и жизни, друзей и семьи. Не знаю — думаю, в супе всего понемногу замешивается.
Как вы думаете, книга по сравнению с выставкой создает другой опыт вашей работы? Вас что-то больше возбуждает?
Сейчас я очень увлекаюсь выставками, которые предполагают использование настенных росписей для изменения архитектурного пространства.Было действительно интересно думать о них как о «фоновых слоях».
Наконец, какой совет вы хотели бы дать начинающим художникам / фотографам?
Будьте щедры с друзьями и поддерживайте связь со всеми. Смотрите много фильмов. Читайте книги, но обязательно проводите время с людьми. Много работать. Всегда работайте и не относитесь ни к чему слишком драгоценному. Просто продолжайте идти, и в конце концов что-то приживется!
Персики , 2018 © Дэниел Гордон
Розовая ваза, 2015 © Дэниел Гордон
Портрет с синими волосами, 2013 © Дэниел Гордон
Гранат, 2018 © Дэниел Гордон
Интервью Клэр Дебост
.
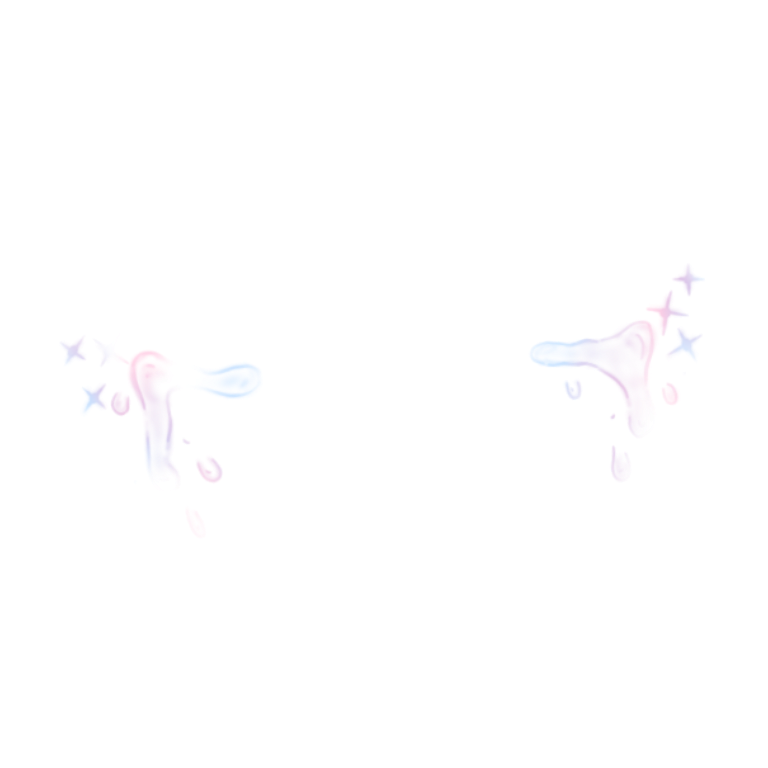 Победитель получит 100 граммов, упакованных в два симпатичных пакета по 50 граммов каждый.
Победитель получит 100 граммов, упакованных в два симпатичных пакета по 50 граммов каждый.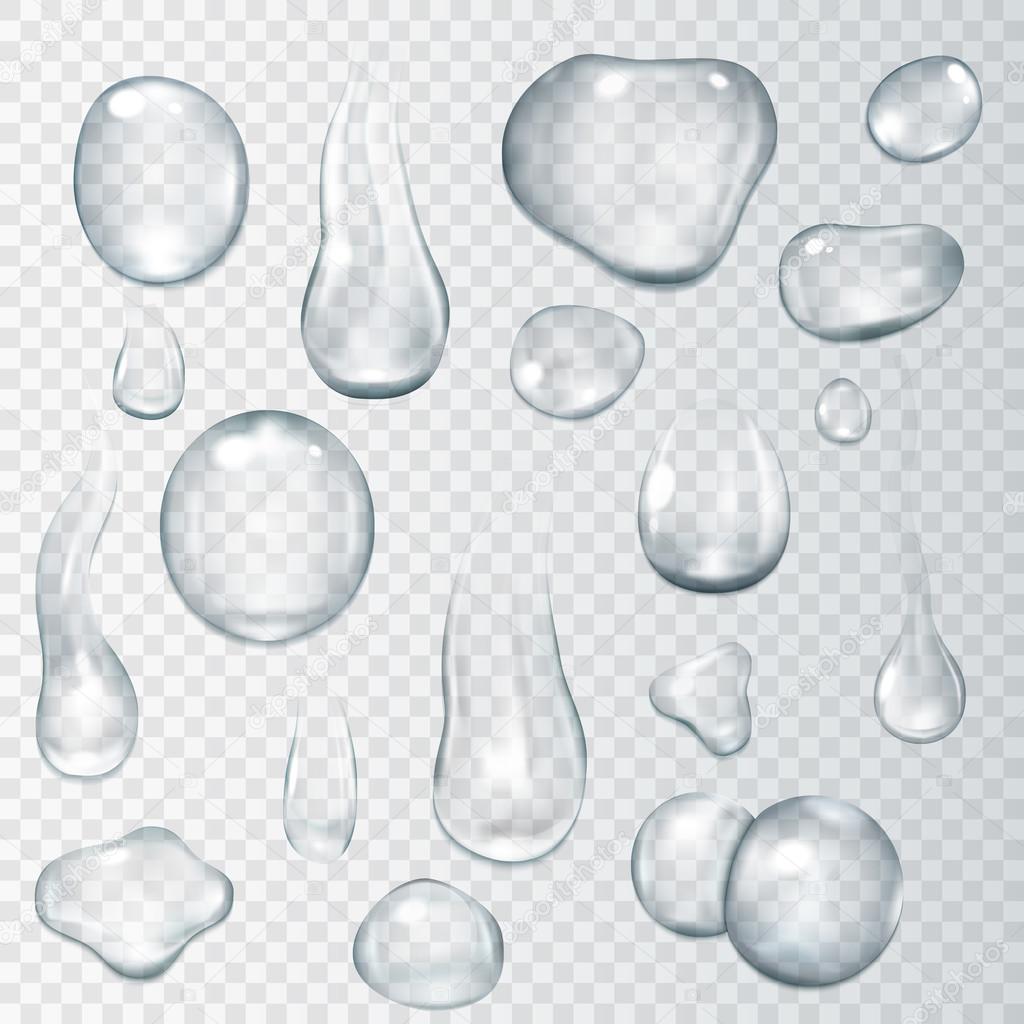 Он пригодиться нашему победителю зимой. Когда воздух в его квартире станет сухим. И Пуэры зачерствеют. Тут уж без ножа не обойтись.
Он пригодиться нашему победителю зимой. Когда воздух в его квартире станет сухим. И Пуэры зачерствеют. Тут уж без ножа не обойтись.