Как создать реалистичные слезы в Фотошопе

Из этого урока мы узнаем, каким образом в Photoshop можно быстро добавить реалистичные слезы.
Итак, начнем
Шаг 1
Откройте фотографию в Фотошопе и уменьшите её размер до 600×328 пикселей через меню Изображение > Размер изображения (Image > Image Size). Выберите инструмент Перо (Pen Tool) и черным цветом нарисуйте форму слезы. Форма должна быть неровная, как у настоящей слезинки.
Шаг 2
Смените Режим наложения слоя слезы на Осветление (Screen) и примените следующие стили:Отбрасывание тени: Режим – Умножение, Цвет — #a88379.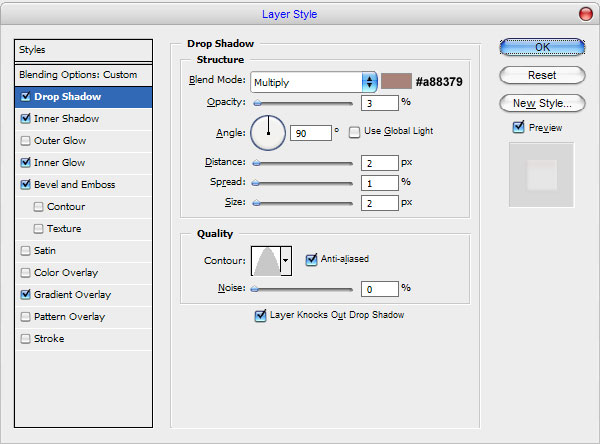
Внутренняя тень: Режим – Умножение, Цвет — #a15340.
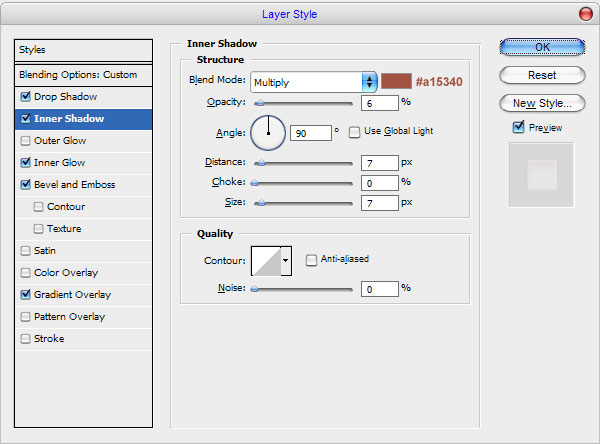
Внутреннее свечение: Режим – Перекрытие.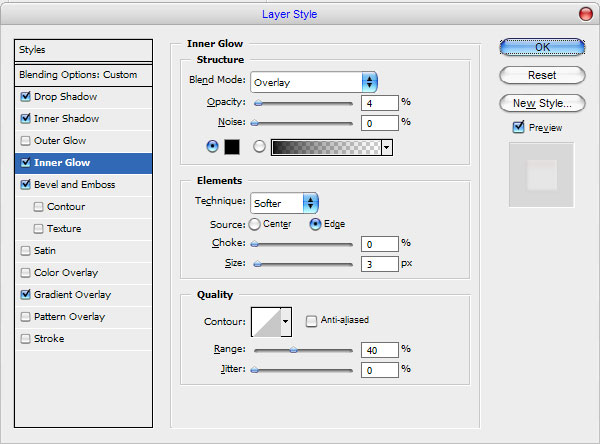
Тиснение: Стиль – Внутренний скос, Метод – Плавное, Режим подсветки – Осветление, Режим тени – Умножение.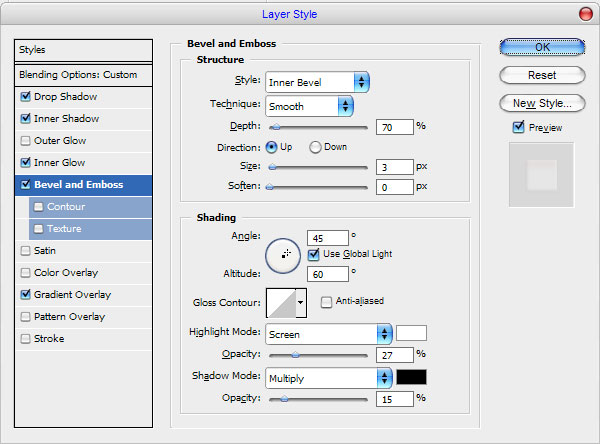
Наложение градиента: Режим – Умножение, Стиль – Линейный, Градиент – от #2e1000 к прозрачному. 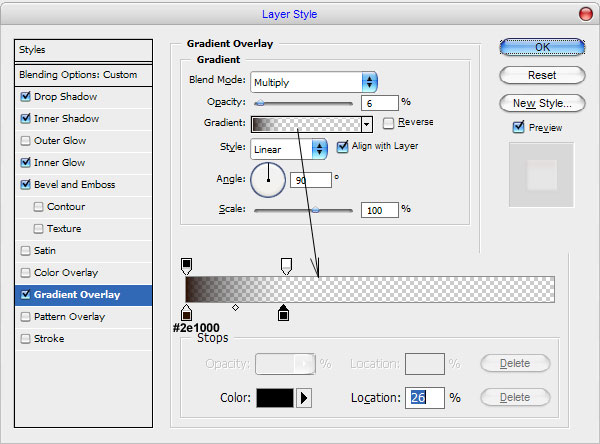

Шаг 3
Получилось неплохо, но пока не хватает реалистичности. Нужно добавить белый блик. Возьмите Карандаш (Pencil Tool) толщиной 1 пиксель и нарисуйте несколько пятнышек белого цвета на новом слое, как показано ниже.
Инструментом Размытие (Blur Tool) обрисуйте белые пиксели.

В итоге у нас получилась настоящая красивая слеза. Не бойтесь экспериментировать, и у вас будут получаться свои классные эффекты!

Ссылка на источник
Добавим в Photoshop слёзы на лицо

В этом Фотошоп уроке будем добавлять реалистичные слёзы лицо милой девушки изображенной на фотографии
Вначале вы должны найти хорошую фотографию для работы. Вы можете попробовать найти фотографию в интернете, взять свою собственную, а также можете использовать» фотографию из этого урока.
Откройте ваше изображение. Затем выберите инструмент Pen Tool (перо) и (в режиме слой-фигура) попытайтесь нарисовать форму, похожую на слезу чёрным цветом.
(перо) и (в режиме слой-фигура) попытайтесь нарисовать форму, похожую на слезу чёрным цветом.

Обратите внимание, что форма должна быть не равномерна и похожа на реальные слёзы.
После того, как вы сделали форму, измените режим наложения на Осветление (Screen) и примените следующие режимы наложения:
Drop Shadow (Тень)
Inner Shadow (Внутренняя тень)

Inner Glow (Внутреннее свечение)

Bevel and Emboss (Тиснение)

Gradient Overlay (Наложение градиента)

Результат должен быть следующим:
 «
«
Выглядит неплохо, но не настолько реалистично. Нужно добавить блики к этой форме. Выберите инструмент Pencil Tool (Карандаш) и кисть размером около 1px, а затем сделайте несколько точек белым цветом на новом слое, как рисунке ниже.

После этого примените инструмент Blur Tool (Размытие) для текущего слоя.
(Размытие) для текущего слоя.

Мы получили довольно реалистичный результат, не так ли? Не бойтесь экспериментировать, и у вас получатся ваши собственные интересные эффекты!

Желаю успехов !
Всегда для Вас: photoshoplesson.ru
У Вас возникло желание показать результаты Ваших трудов ? Выложите свои работы на наш форум !
 Уважаемые посетители сайта, потратившие время на просмотр этого урока . Нам очень хотелось бы знать понравился ли он вам и был ли он вам полезен. Не поленитесь оставить комментарий . Заранее спасибо.
Уважаемые посетители сайта, потратившие время на просмотр этого урока . Нам очень хотелось бы знать понравился ли он вам и был ли он вам полезен. Не поленитесь оставить комментарий . Заранее спасибо.
ПОХОЖИЕ УРОКИ:
Создаем слезы в фотошопе
111
22.06.2011 | Автор: Трофименко Владимир | Просмотров: 7720
В этом видеоуроке по работе в программе Фотошоп вы научитесь рисовать слезы. Получается если честно не СУПЕР, но вполне прилично смотриться
Видеоурок:
Узнайте как скачать видеоурок с сайта
Что еще посмотреть:

15.12.2014 | Просмотров: 8301 | видео + текст
В этом видеоуроке по фотошоп вы будете заниматься сплит-тонированием или его еще называют раздельное тонирование фотографий в фотошоп.

09.09.2012 | Просмотров: 6770
В этом видеоуроке Алексей покажет Вам новый способ обработки студийной фотографии. Вы научитесь пользоваться инструментом микс-кисть для создания гладкой и бархатистой кожи. А также в процессе видео урока Вы добавите на фото очень красивый световой эффект.

19.08.2016 | Просмотров: 6840 | видео + текст
В этом уроке фотошоп Басманов Максим покажет простую технику для обработки спортивных фотографий.

10.01.2014 | Просмотров: 6561
Данный фотошоп видеоурок был специально подготовлен для участников мастер класса по ретуши портретной фотографии.

06.03.2019 | Просмотров: 1008
В этом видеоуроке Алексей расскажет как создать свой собственный LUT файл в Фотошоп
|
| |||||||||||||||||||||||||||||||||||||||||||||||||||||||||||||||||||||||||||||||||||||||||||||||||||||||||||||||||||||||||||||||||||||||||||||||||||||||||||||||||||||||||||||||||||||||||||||||||||||||||||||||||||||||||||||||||||||||||||||||||||||||||||||||||||||||||||||||||||||||||||||||||||||||||||||||||||||||||||||||||||||||||



















