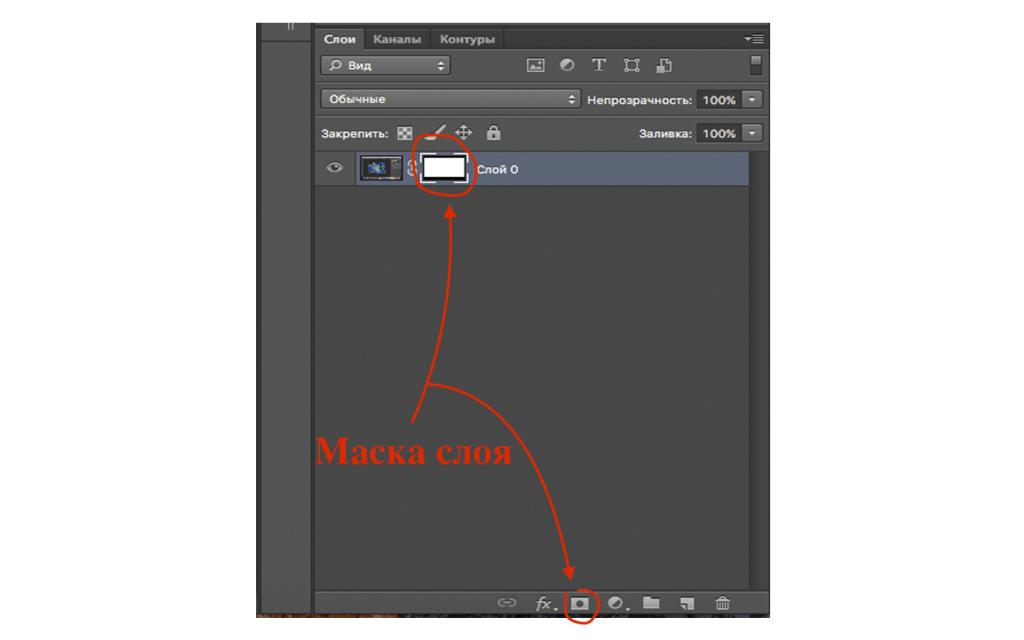Как в фотошопе создать одно фото из нескольких
Сегодня мы узнаем, как в фотошопе создать одно фото из нескольких, то есть как сделать коллаж из фотографий.
Для чего создают коллаж из несколько фото:
- Владельцы сайтов, блогов, каналов или страничек в интернете стремятся вызвать интерес к своей деятельности. Также разнообразие вносят люди, которые открыли для себя интернет площадки с целью самовыражения. Коллаж из фото, схожих по тематике, очень оригинально выглядит.
- Многие люди просто хотят поделиться каким-то событием. Но фото на ресурсах располагаются не так, как они ожидают, поэтому авторы фотографий хотят самостоятельно их оформить.
- На сайтах допустимы ограничения на определенное количество фото. Удобней объединить фотографии, не попавшие на сайт, в одно фото. Так пользователь просмотрит больше интересных фото, а публикация останется полноценной.
Что нужно для создания коллажа:
– Персональный компьютер, планшет или ноутбук, к которому имеется доступ.
– Программа Adobe Photoshop любой версии.
Процесс создания коллажа из фотографий в Фотошопе:
1. В открытой программе нужно найти меню Файл (File), создать новый файл.
2. Установить следующие настройки нового файла: высота и ширина предпочтительно в пикселях, с соотношением сторон 4:3 или 16:9 (например для ширины и высоты можно установить 1280 и 853 пикселей). Если вы делаете коллаж для последующей печати, то разрешение должно быть больше.
3. Следующий шаг: вернуться к меню Файл и перейти на команду Открыть (Open), выбрать изображения в нужной папке.
Если изображения располагаются подряд, можно зажать клавишу Shift, затем кликнуть по первому и последнему фото: все изображения будут выделены. При случае, когда из всех изображений следует выбрать конкретные, не идущие подряд, можно не загружать каждое, а зажать Ctrl и выбрать фотографии.
4. При открытии всех фото, появится возможность переключаться между ними, переходя по вкладкам в верхней панели.
5. В панели инструментов есть Перемещение (клавиша V). Обычно он находится выше всех остальных. Инструментом Перемещение (Move Tool) перетащить фото на пустой холст, будущий коллаж. То же самое нужно проделать со всеми изображениями.
6. Вкладка со слоями позволит изменить расположение слоев, указать, какое фото будет накладываться, а какое – скрываться под другим. Используя элементы управления появляется возможность деформировать фото: уменьшить, увеличить, повернуть, сжать, расширить.

7. После того как вы расположили свои фотографии, для улучшения внешнего вида следует сделать между ними пространство. Для этого обрежте все фото так, чтобы они не накладывались друг на друга. После этого примените ко всем фотографиям эффект “обводка” (в нижнем правом углу значок “fx”). Экспериментируйте с параметрами, чтобы добиться наилучшего вида.

8. По завершению работы зайдите в файл/сохранить как… и экспортируйте файл в формат jpg.
Таким не хитрым способом можно сделать простейший коллаж.
Рамки для коллажа
Если вы хотите сделать более эффектный и красивый коллаж, то вам понадобятся красочно оформленные рамки. Конечно их можно сделать самому, но проще скачать готовые в интернете.
Где взять рамки для коллажа?
Найти их можно на всевозможных сайтах, посвященных фоторедактору Photoshop или через Google и Яндекс картинки.
Заходим в Яндекс картинки и вбиваем один из подобных запросов:
- рамки для коллажа в фотошопе на прозрачном фоне
- рамки для коллажа в фотошопе png
и так далее. Главное смотрите, чтобы файл коллажа был в формате png, иначе ячейки для фото будут непрозрачными, что добавит лишних забот.
Пример рамки для коллажа (кликнув по фото правой кнопкой мыши, вы можете скачать её)

Результат использования коллажа.

Коллаж из нескольких фотографий в фотошопе. |
Как создать коллаж из фото? Совсем несложно.Сделаем простой коллаж из фотографий.
1-Файл-создать, размеры- 500 на 500,фон -прозрачный.

2-Редактирование-выполнить заливку. В появившемся окне кликнуть на «галочку» и выбрать слово «цвет», появится окно палитры цветов. Здесь кликаем на понравившийся цвет,например, светло-голубой и «ok». И в первом окне «ok». Это фоновый слой.

3-Слой-новый-слой.На этот слой будем перемещать фотографию.
Откроем пока одну из фотографий, подготовленных для коллажа, чтобы не запутаться.
4-Файл-открыть.

5-Разблокировать слой, кликнув в окне слоев левой кнопкой мыши по слою «фон». В появившемся окне «ok».
6-Выделение-выделить все.
7-Выбрать инструмент перемещения на вертикальной панели инструментов. 
8-Кликнуть по фото и, не отпуская левую кнопку мыши, перетащить фото на созданный пустой документ.
Теперь нужно уменьшить фотографию.
9-Редактирование-свободное трансформирование. На верхней горизонтальной панели изменить значение ширины и высоты (можно изменить только ширину и кликнуть на звено между цифрами ширины и высоты, значение высоты изменится автоматически).
Вначале, лучше уменьшить до 50%, а то изображение не найдете, затем до нужной величины.

Без обводки фотография выглядит не очень красиво, поэтому сделаем обводку.
10—Редактирование-выполнить обводку. В появившемся окне кликнуть на прямоугольник «цвет» и в палитре цветов выбрать, например, темно-зеленый цвет, «ok».В первом окне поставить ширину обводки -2, кликнуть на «внутри».

Тут фотография уже с обводкой.

Сразу можно сделать тень,чтобы фото не выглядело плоско.
11—Слой-стиль слоя-тень . Параметры оставить какие есть,но можно и изменить. «ok»

12-То же самое сделать и с остальными фотографиями, из которых будет коллаж
( открыть,разблокировать, выделить, перетащить, уменьшить, обводка и тень).

Коллаж смотрится не интересно,когда фотографии все в ряд,их нужно немного повернуть.
13- В окне слоев активировать первый слой с фотографией (кликнуть но нему левой кнопкой мыши). Редактирование-свободное трансформирование. Навести мышку напротив угла фотографии (появится полукруглая стрелка) и, не отпуская левой кнопки мыши, повернуть фотографию.Так же повернуть и остальные (активировать, редактирование,повернуть).
Вот так можно сделать простой коллаж из нескольких фотографий в фотошопе.

А так выглядит окно слоев. Верхний слой активирован, (чтобы активировать слой,кликнуть по нему).

14-Слой -объединить видимые.
Завершая коллаж, сделаем обводку.
15-Редактирование-выполнить обводку.

16-Файл-сохранить для web и устройств.
Как создать коллаж и изменить его размеры в Photoshop
На данный момент пользователи популярных социальных сетей на своих аккаунтах привыкли делиться фотографиями. Причем, как правило, фото выкладываются как с отпуска или отдыха с друзьями, так и в рабочей или домашней обстановке. Все мы стремимся поделиться с другими пользователями кусочком своей жизни и делаем это посредством передачи фотографий в сеть.

Получив много впечатлений от увиденного, пользователь старается поделиться ими с друзьями. Однако, стоит не так сразу скидывать в социальные сети все фотографии и загромождать ими профиль. В этом случае вам поможет хорошо сделанный коллаж, который можно легко сконструировать в программе Photoshop.
Коллаж – это процесс преобразования нескольких фотографий в единый кадр. Для него стоит не полениться выбрать самые любимые из ваших снимков и расположите их так, чтобы они прямо дополняли общую картину с наиболее ясной передачей истории и эмоций.
Фотоколлаж сохранится как для ваших друзей, так и для вас самого в напоминание о хороших впечатлениях.
Чтобы сделать коллаж, вам потребуется Photoshop последних лет, обратите внимание, что я пользуюсь версией СC 2017. Приступим к работе, удачи!
Откройте программу и выберите необходимые фотографии
Не берите много фотографий, а также фото с мелкими деталями. При создании коллажа их размер уменьшится и может ухудшиться передача цвета и деталей, при этом фото будет смотреться не так красиво, как хотелось бы.
Однако помните, что для фотоколлажа необходимо от двух фотографий. Я часто беру от шести в зависимости от изображенного на них.
Создайте новый файл
Для создания нового файла вам нужно найдите в программе функцию «Файл» и выберите положение «Создать». Я лично выбираю размер 20 на 30 дюймов при 140 ppi. Для коллажа это оптимальный размер кадров.

Фотографии загружайте на коллаж по одной
Воспользуйтесь первой открытой картинкой и при зажатии клавиш CTRL+A выберите все остальные, а также можете воспользоваться инструментом на панели программы. Для копирования файлов воспользуйтесь CTRL+С.
Далее вам потребуется перейти в созданный документ, и вставьте выбранные уже фотографии, используя CTRL+V. Так при переходе на новый документ перенесутся фотографии на новый слой. Внимательно просмотрите, нужна ли ретушь новых фотографий.
Чтобы изменить размер, воспользуйтесь клавишами CTRL+Т. Для использования углового узла нажмите Shift. С её помощью вы сможете отредактировать размер и переместить изображение в нужный ракурс.

Важно: если у вас использовался смарт-объектив, качество изображений при изменении размера не пострадает.
Создания макета для коллажа
Если какое-то фото не подходит, то смело можно удалять его. Например, я удалил второй слой и их осталось всего пять.
После добавления всех фотографий требуется расположить их в правильной последовательности.
Пространство между картинками
Когда макет коллажа уже готов, вы можете прочертить линии между ними, если они необходимы. Это делать необязательно. В инструментах примените «Стиль слоя», далее выберите «Обводка внутри».

Я выбрал серую обводку всех слоев толщиной 20 пикселей.
Соединение всех слоёв коллажа
Для соединения всех слоёв коллажа в один нажмите Ctrl+Shift+E.
Изменение размера для пользования онлайн
Чтобы в дальнейшем загрузить коллаж в социальные сети, сохраните его уменьшенную копию. Размер ставьте 900 пикселей по большей стороне при 140 ppi.

Используйте водяной знак
Это можно пропустить, но если важно, то лучше заморочиться 🙂 Из материалов выберите подходящий. После чего еще раз соедините все слои в один и сохраните работу в формате JPEG или PNG.
Работа закончена, можете предоставить свой шедевр на обзор в сеть!
Как сделать в «Фотошопе» коллаж из нескольких фотографий?
Работа в графическом редакторе Adobe Photoshop имеет множество нюансов. Все зависит от того, какого результата пользователю необходимо достичь. Некоторые цели требуют гораздо больше времени, чем обычно. На цветокоррекцию фотографий уходит от 20 минут до часа, а на полную профессиональную обработку можно потратить даже больше одного часа. Но если вдруг вам потребовалось разобраться, как в «Фотошопе» сделать коллаж, не беспокойтесь. Эта задача решается довольно быстро.
Создание коллажа, начало работы
Конечно же, прежде чем приступать к созданию своей склейки, нужно выбрать те снимки, которые вы будете использовать в работе. Весь процесс того, как сделать коллаж из фотографий в «Фотошопе», легко запомнить с первого раза. Главное — внимательность.
Сначала выделите все выбранные вами фотографии и нажмите на них правой кнопкой мыши. Выберите пункт «открыть с помощью Adobe Photoshop». В списке «Фотошоп» обязательно будет, если вы устанавливали его на свой компьютер.
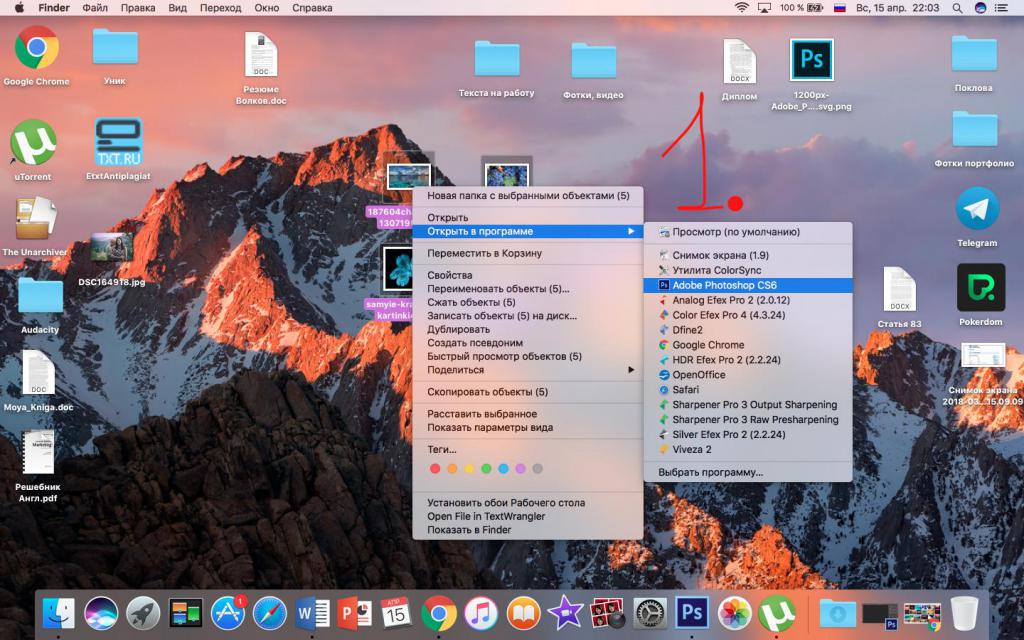
После того как снимки откроются в программе, вы увидите на верхней панели множество вкладок. Это и есть наши фотки.
Организация места работы с фотографиями
Выберите одну любую картинку среди вкладок на верхней панели. В меню со слоями должен быть один-единственный холст под названием «слой 0». Кликните на него правой кнопкой мыши. Вам нужен пункт «преобразовать в смарт-объект».
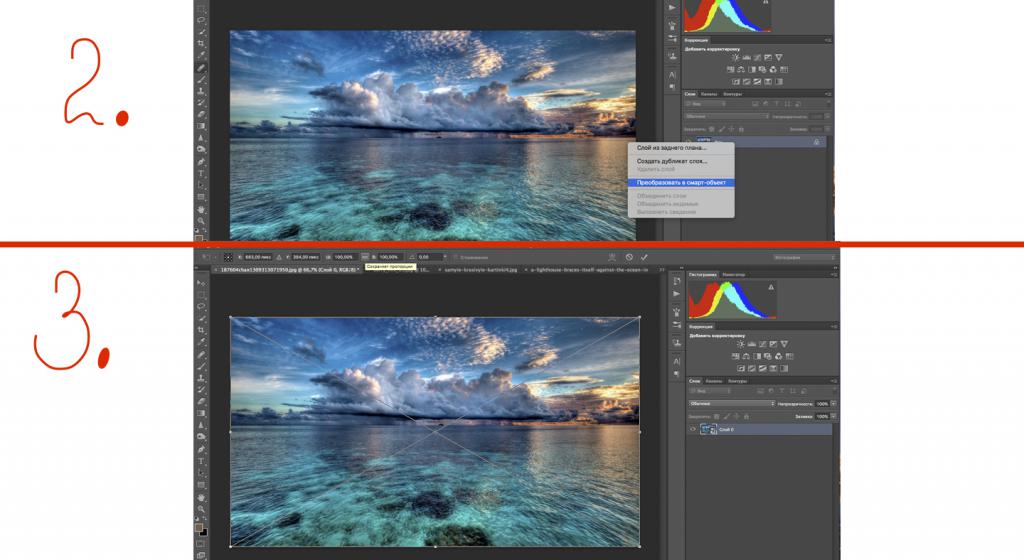
Изображение выделится рамкой. Чтобы сделать его того размера, который вам нужен, и иметь возможность перемещать его по всему пространству, используйте сочетание клавиш Ctrl + T.
С помощью перетягивания углов снимка курсором уменьшите/увеличьте вашу фотографию и переместите ее так, как вам нравится. Во время изменения ее размера стоит использовать кнопку «сохранить пропорции» (скрепка). Эта кнопка находится на верхней панели, между показателями чисел. Она поможет избежать искажения иллюстрации. После нажмите на галочку (готово).
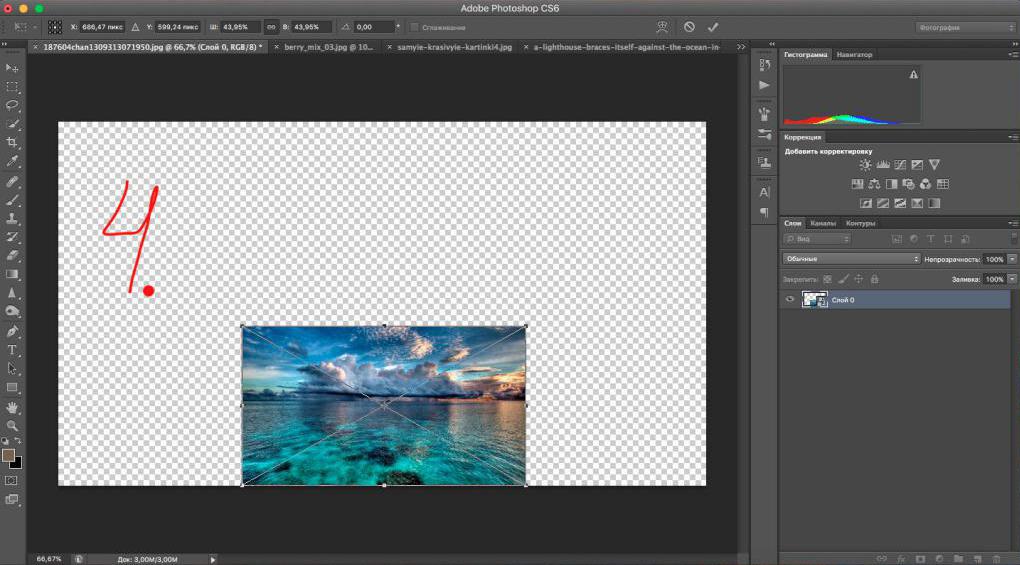
Как вы видите, картинка располагается на клетчатом поле. Так и должно быть. Оно является нашим рабочим местом, куда мы будем определять остальные фотографии.
Добавление остальных картинок
Чтобы сделать в «Фотошопе» коллаж из нескольких фотографий, нужно просто вставить необходимые вам изображения в то клетчатое пространство, которое вы только что создали.
Для этого выберите другую вкладку среди открытых в фотошопе документов (панель сверху). Выберите инструмент «прямоугольная область» и выделите нужный фрагмент на фотографии. Если вам необходимо скопировать ее всю — выделите весь рисунок (Ctrl +A).
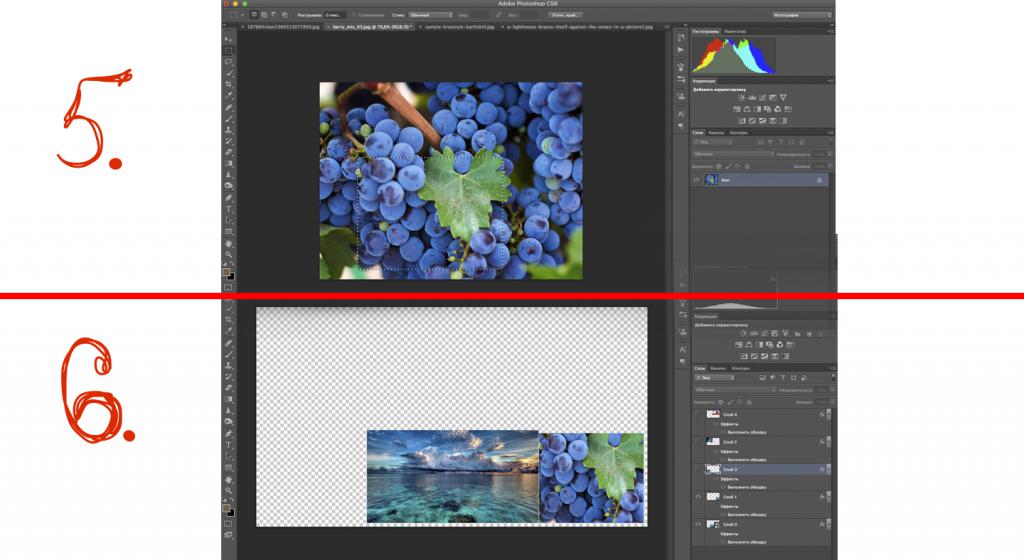
После нажмите Ctrl + C (копировать). Вернитесь во вкладку с клетчатым полем. Используйте сочетание Ctrl + V (вставить). Можно наблюдать, как на экране появляется скопированный нами фрагмент.
По тому же принципу, как вы делали с первой фоткой, трансформируйте и перемещайте вставленное изображение различным образом с помощью команды Ctrl + T. После того как вы определитесь с расположением рисунка, нажмите на галочку (готово).
Как вы догадались, данную процедуру необходимо проделать с каждой картинкой. Их может быть столько, сколько хотите. Помните, что чем больше их будет, тем хуже станет видно каждую.

Все фотографии будут отображаться на панели слоев. И каждой будет принадлежать свой отдельный слой.
Создание рамок
Вот вы разобрались, как сделать коллаж из нескольких фото в «Фотошопе». Но если вам вдруг будет необходимо дополнить его, можно использовать рамку.
Чтобы создать ее, вам нужно воспользоваться настройками слоя. На панели холстов выберите любое изображение (слой), к которому вы хотите добавить рамку. Кликните по нему правой кнопкой мыши. Далее нужно выбрать строку «параметры наложения».
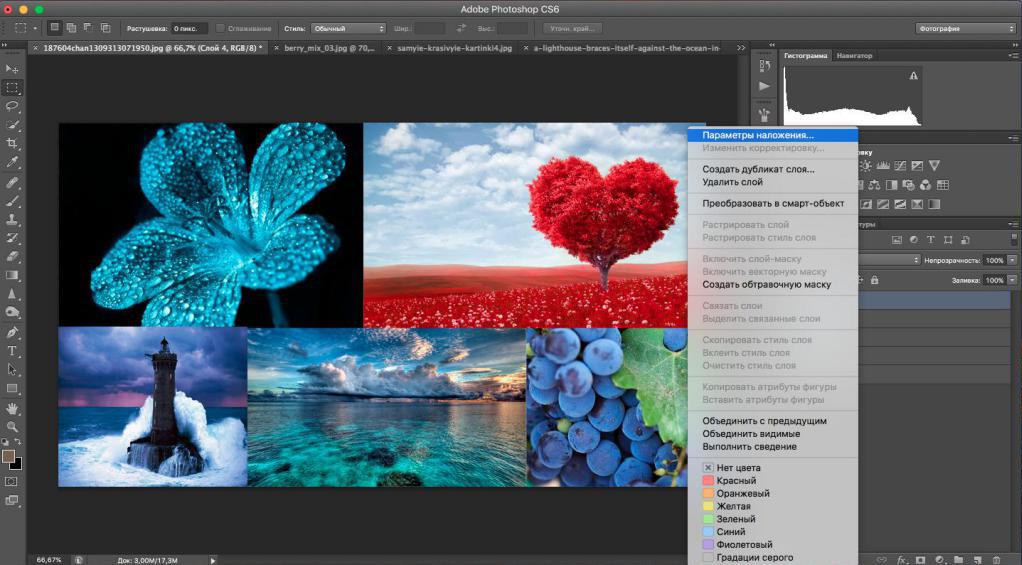
На экране появится панель со списком пунктов. Выберите «обводка». С помощью бегунков настройте рамку по своему вкусу. Все вносимые изменения будут отображаться на вашем фото.

Эту процедуру необходимо применить ко всем документам в коллаже. Вот и все, что нужно знать о том, как сделать коллаж из фото в «Фотошопе».
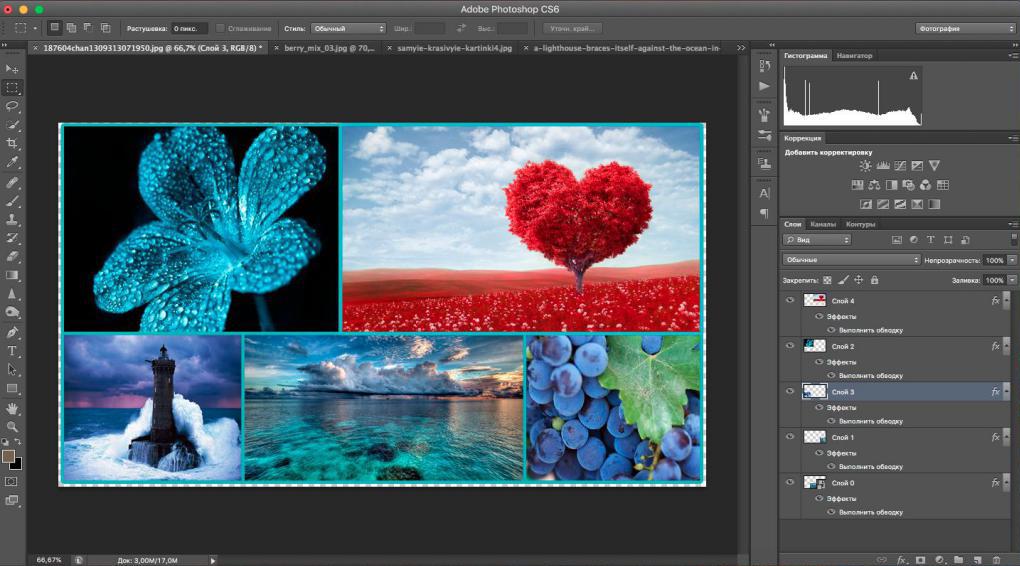
Альтернативный метод
Подобный стиль изготовления фотосклейки может быть по вкусу не всем. К счастью, это лишь один из способов того, как в «Фотошопе» сделать коллаж.
К примеру, вы еще можете размыть острые концы каждого фрагмента постера. Конечный результат будет выглядеть иначе. Чтобы изготовить такую склейку, необходимо сделать следующее:
- Остановитесь на том шаге, где вы создавали клетчатое поле. Позже на нем вы располагали все остальные фрагменты коллажа. В момент создания на нем присутствовала только одна фотография.
- По отдельности скопируйте (Ctrl + C) и вставьте (Ctrl + V) каждую нужную вам фотку на клетчатое поле. Они будут вставляться в хаотичном порядке — это нормально.
- Разместите все иллюстрации там, где вам нужно (с помощью Ctrl + T).
- Ниже панели слоев находится кнопка «добавить слой-маску» (белый прямоугольник с кружком внутри). Примените эту команду для каждой картинки (слоя).

- Рядом с каждым слоем появится белое поле. Так и должно быть.
- Далее вам понадобится взять инструмент «кисть». Он располагается с левой стороны экрана. Установите удобный для вас размер инструмента. Цвет понадобится черный. Непрозрачность и нажим кисти должны быть 50 (меняются бегунками, которые находятся на верхней панели).
- На панели слоев выберите любой из белых квадратиков-масок. Кистью начните красить по границам того изображения, к которому относится выбранный вами холст. Вы увидите, как острые края картинки начинают размываться.
- Плавными движениями продолжайте размывать границы снимка. Нужно провернуть эту процедуру с каждым слоем.
Вот и все! Ваш коллаж готов. Осталось лишь сохранить результат проделанной работы. Для этого выберите пункт «файл», далее «сохранить как…». Установите формат JPEG и определитесь с папкой, где хотите хранить документ. После выберите нужный размер и нажмите «ок».
Интересные факты
Важно, что работа со слоем-маской для коллажа требует немного больше времени, чем метод с использованием рамки.
Не забывайте вращать изображения, применять к ним разные эффекты или дополнять текстом. Так склейка будет выглядеть интересной и красочной.
Скрепку (кнопку «сохранить пропорции») стоит использовать при изменении размера любой картинки. Когда увеличение/уменьшение производится в произвольной форме — детали на фото видоизменяются до неузнаваемости. Так быть не должно.
Все-таки методы того, как в «Фотошопе» сделать коллаж, не являются единственными. В Интернете есть достаточно много программ, которые способны справиться с данной задачей в разы быстрее. Но, работая в «Фотошопе», вы открываете для себя гораздо больше возможностей обработки снимков.