App Store: Животных лица Swap: Фотомонтаж для развлечения
Своп животных лица, фотомонтаж для удовольствия является Мистик app где вы можете морфинг лица животных и животных маска на фотографии. Превратить себя в дикий зверь в второй просто выбрать любой зверь лица или маска и положил его на вашем лице, чтобы иметь большое фото весело. Своп животных лица, фотомонтаж для удовольствия это приложение смены лица специально для тех моментов, где вам нужно выпускать свой внутренний животных. Превратить себя в ваших любимых животных, просто сфотографировать или выберите Селф из вашей галереи, а затем выбрать животных лица или животных маска или вектор животного в виде смешные наклейки и положил его на вашем лице. Мы предоставляем множество зверь лиц как тигр, собака, Лев, Cat, волк, олень, корова, обезьяна, птиц и многих больше животных лица и маски. С этой фото редактор вы будете иметь бесконечное веселье и полный профессиональный животных лицо своп фото редактирования опыт. Не стесняйтесь, получить его прямо сейчас и Наслаждайтесь фото шалость с ваших друзей и членов семьи!
Своп особенности животных лица-
1. разнообразие животных лица, маска животных или животных вектор наклейки.
2. Нанесите животных лица вращение, изменение размера и перемещение их.
3. одно касание морфинг фото редактор.
4. более 50 различных лицо морфинг эффекты и зверь глаз морфинг эффект.
5. Откройте ваши фотографии из галереи или принять новую из вашей камеры.
6. Сохраните ваши морфинга фотографии в папке маски животных лица.
7. много зверя — тигр, собака, кошка, волк, и т.д.
8. высокое качество изображения или маски, чтобы выбрать из.
9. Поддержка для iphone, ipad touch и ipad.
10. Доля ваши фото на социальные медиа сети.
1. идти к App животных лица маски.
2. выбрать фотографию из галереи и взять selfie в первую очередь.
3. Выберите ваш любимый животных лица, животных маска или животных вектор фотомонтаж.
4. Перетащите нужное положение и multi коснуться его, чтобы изменить размер или вращать.
5. Сохраните и поделитесь с друзьями и семьей через социальные медиа сети.
Сделайте лучший фото шалости никогда! Сделайте лицо своп в секунду и Наслаждайтесь удивительной лицо, изменение эффектов, которые предлагает этот свободный app. Получайте удовольствие и наслаждайтесь животных лицо маска App!
Делаем в Фотошоп забавную фотоманипуляцию с животными / Фотошоп-мастер

В этом уроке я покажу вам, как в Adobe Photoshop создать фотоманипуляцию с участием слона и мыши, которые катаются на скейтбордах.
Сначала мы создадим базовую сцену, используя два изображения. Позже мы добавим тени от знаков на дорогу, заменим небо и добавим скейтборды. После этого мы добавим слона и мышку, далее будем работать с корректирующими слоями, слой-масками и различными кистями. Потом мы добавим другие элементы, такие как шляпы, леденцы и чемоданы, также воспользуемся несколькими корректирующими слоями для получения финального эффекта.
Скачать архив с материалами к уроку
Примечание: Автор использовал платные материалы. В архиве вы найдёте альтернативный вариант материалов для выполнения урока.
1. Создаем базовую сцену
Шаг 1
Создайте новый документ 2000 x 1293 пикселей в Photoshop с данными настройками.

Шаг 2
Откройте изображение с фоном. Перетащите изображение в нашу работу с помощью инструмента Move Tool  (Перемещения) (V). Преобразуйте этот слой в Smart Object (Смарт-объект).
(Перемещения) (V). Преобразуйте этот слой в Smart Object (Смарт-объект).

Шаг 3
Перейдите в Filter > Blur > Gaussian Blur (Фильтр > Размытие > Размытие по Гауссу) и установите радиус размытия 12 пикселей.

Перейдите на слой-маску данного фильтра и мягкой черной кистью сотрите эффект размытия по середине и на переднем плане, оставив его видимым только на заднем плане.

Шаг 4
Создайте новый слой и примените его как Clipping Mask
 (Штамп) (S) и удалите существующие тени от объектов на дороге. Мы будем менять направление света, поэтому существующую тень следует стереть.
(Штамп) (S) и удалите существующие тени от объектов на дороге. Мы будем менять направление света, поэтому существующую тень следует стереть. 
Шаг 5
Перейдите в Layer > New Adjustment Layer > Color Balance (Слои > Новый корректирующий слой > Цветовой баланс) и измените настройки Midtones (Средние тона), как показано ниже:

Шаг 6
Добавьте корректирующий слой Curves (Кривые) и немного увеличьте контраст. На слой-маске корректирующего слоя черной мягкой кистью сотрите середину, чтобы она была немного туманной.

Шаг 7
Создайте еще один корректирующий слой Curves (Кривые), чтобы увеличить размытость фона по середине. На слой-маске корректирующего слоя закрасьте черным цветом сверху и снизу, оставив эффект только по середине.

Шаг 8
Откройте изображение с дорогой. Используйте инструмент Rectangular Marquee Tool  (Прямоугольная область) (M), чтобы выделить область дороги и перетащить ее в нашу работу с помощью инструмента Move Tool
(Прямоугольная область) (M), чтобы выделить область дороги и перетащить ее в нашу работу с помощью инструмента Move Tool  (Перемещения). Поместите её поверх дороги на фоновом слое. Преобразуйте этот слой в Smart Object (Смарт-объект).
(Перемещения). Поместите её поверх дороги на фоновом слое. Преобразуйте этот слой в Smart Object (Смарт-объект).

Добавьте слой-маску к этому слою и используйте мягкую черную кисть, чтобы удалить тротуар.

Шаг 9
Примените фильтр Gaussian Blur (Размытие по Гауссу) к дороге и установите радиус размытия 6 пикселей. На слой-маске фильтра мягкой черной кистью сотрите эффект размытия в середине.

Шаг 10
Используйте корректирующий слой Color Balance (Цветовой баланс), чтобы изменить цвет дороги.

Шаг 11
Создайте корректирующий слой Curves (Кривые), чтобы добавить больше света на дорогу.

Шаг 12
Создайте еще один корректирующий слой Curves (Кривые), чтобы сделать дорогу еще туманнее. На слой-маске корректирующего слоя сотрите часть эффекта на переднем плане.

2. Создаем тени от знаков на дороге
Шаг 1
Теперь добавим тени от объектов на дорогу. Сначала создайте новый слой и используйте инструмент  (Прямолинейное лассо) (L), чтобы выделить знак с буквами JCT / 181. При этом отключите фильтр Gaussian Blur (Размытие по Гауссу) на фоновом слое, чтобы знак стал четким.
(Прямолинейное лассо) (L), чтобы выделить знак с буквами JCT / 181. При этом отключите фильтр Gaussian Blur (Размытие по Гауссу) на фоновом слое, чтобы знак стал четким.

Залейте данное выделение темно-коричневым цветом (# 1c190c) и поверните его по вертикали Edit > Transform > Flip Vertical (Редактирование > Трансформирование > Отразить по вертикали). Используйте инструмент Free Transform Tool (Свободная трансформация) (Control-T) и разместите тень справа от знака, чтобы она соответствовала направлению света. Сделайте её длиннее и намного тоньше.

Шаг 2
Уменьшите Opacity (непрозрачность) этого слоя до 80%, примените Gaussian Blur (Размытие по Гауссу) и установите радиус размытия 8 пикселей.

Шаг 3
Создавайте тени для других объектов: знаки, кусты и т.д. Они должны получиться длинными и тонкими.

Шаг 4
Создайте еще один слой и используйте мягкую кисть с тем же цветом, который использовали для прорисовки тени (# 1c190c), чтобы нарисовать несколько теней для маленьких кустов на заднем плане.

Выделите все слои с тенями и нажмите комбинацию клавиш Control-G, чтобы объединить их в группу. Уменьшите непрозрачность этой группы до 30% и включите фильтр Gaussian Blur (Размытие по Гауссу) на фоновом изображении, которое мы ранее временно отключали.

3. Как заменить небо
Шаг 1
Откройте изображение неба. Используйте инструмент Rectangular Marquee Tool  (Прямоугольная область), чтобы выделить небо и поместить его в верхнюю часть нашей работы.
(Прямоугольная область), чтобы выделить небо и поместить его в верхнюю часть нашей работы.

Используйте слой-маску, чтобы удалить жесткие края внизу и сделать плавный переход между изображением неба и небом фона. Уменьшите прозрачность кисти при работе на слой-маске возле знака, чтобы интеграция выглядела гладкой и естественной.

Шаг 2
Примените к этому слою Gaussian Blur (Размытие по Гауссу) и установите радиус размытия на 2 пикселя.

Шаг 3
Создайте корректирующий слой Photo Filter (Фотофильтр) и установите цвет фильтра # ece900.

Шаг 4
Добавьте корректирующий слой Color Balance (Цветовой баланс) и измените настройки Midtones (Средние тона) и Highlights (Света), как показано ниже:


Шаг 5
Используйте корректирующий слой Curves (Кривые), чтобы осветлить небо.

Шаг 6
Чтобы небо лучше сочеталось с фоном, создайте новый слой, возьмите большую мягкую кисть (непрозрачность около 45%) и, используя цвет # d6c7b3, пройдитесь кистью по середине холста. Вы можете использовать слой-маску, если изображение будет выглядеть туманно.

4. Добавляем скейтборды
Шаг 1
Откройте изображение скейтборда. Выделите и отделите скейтборд с белого фона и поместите его в нашу работу на дорогу с правой стороны. Дублируйте слой со скейтбордом и сделайте его намного меньше, а затем поместите его слева.

Шаг 2
Объедините скейтборды в одну группу и измените её режим наложения на Normal (Обычный) 100%. Свет на колесах скейтбордов не подходит, так как источник света на нашей работе светит с другой стороны. Чтобы это исправить, нужно создать новый слой и изменить режим наложения на Multiply (Умножение) 100%. Для закраски света на колесах используйте кисть желтого цвета (# b8ab0).

Шаг 3
Используйте другой слой (режим наложения Multiply (Умножение)) и покрасьте металлические детали под доской, чтобы сделать их темнее, при этом используйте цвет # 5e5847.

Шаг 4
Добавьте корректирующий слой Hue/Saturation (Цветовой тон/Насыщенность), чтобы изменить цвета скейтбордов.

Шаг 5
Создайте корректирующий слой Curves (Кривые), чтобы добавить больше света на скейтборды. Скройте эффект осветления на слой-маске корректирующего слоя с нижней части скейтбордов, которые находятся под доской.

Шаг 6
Добавьте корректирующий слой Levels (Уровни) с той же целью. На изображении ниже вы увидите, где нужно будет скрыть эффект от корректирующего слоя.

Шаг 7
Основной свет идет прямо, слева направо, поэтому тень будет только от доски скейтборда. Создайте новый слой под группой скейтбордов и, используя Polygonal Lasso Tool  (Прямолинейное лассо), выделите доску большого скейтборда и залейте выделение цветом # 1c190c. Преобразуйте этот слой в Smart Object (Смарт-объект).
(Прямолинейное лассо), выделите доску большого скейтборда и залейте выделение цветом # 1c190c. Преобразуйте этот слой в Smart Object (Смарт-объект).

Уменьшите Opacity (непрозрачность) этого слоя до 60% и потом нажмите комбинацию клавиш Control-T (Свободная трансформация), чтобы сделать тень более длинной и расположить ниже скейтборда.

Добавьте слой-маску к этому слою и сотрите левую часть тени. Также сделайте тень справа более полупрозрачной.

Шаг 8
Примените Gaussian Blur (Размытие по Гауссу) к слою с тенью и установите радиус размытия на 3 пикселя. На слой-маске данного фильтра сотрите эффект размытия с левой стороны, поскольку тень там должна выглядеть более четко.

Шаг 9
Дублируйте этот слой с тенью и поместите её ниже маленького скейтборда. Уменьшите размер тени, чтобы она соответствовала размеру скейтборда. Используйте слой-маску, чтобы стереть тень с левой стороны, а справа сделать ее полупрозрачной.

5. Добавляем слона
Шаг 1
Откройте изображение слона. Выделите и скопируйте слона в нашу работу и поместите его выше большого скейтборда. Измените его размер, чтобы он соответствовал скейтборду, и не забудьте преобразовать этот слой в Smart Object (Смарт-объект).

Шаг 2
Сейчас нам нужно превратить этого взрослого слона в слоненка. В Google вы можете найти фотографии маленьких слонят и проанализировать их строение. Как вы могли заметить, голова у слонят сверху более круглая, ноги, туловище и хобот короче, а кожа более гладкая и менее морщинистая.
Сначала мы немного изменим позу слона. Перейдите в Edit > Puppet Warp (Редактирование > Марионеточная деформация), далее создайте опорные точки на верхней части головы и немного перетащите их вниз, пока она не станет более круглой. Также немного поднимите заднюю часть и ноги.


На слой-маске фильтра с помощью черной кисти скройте глаза и ноги.

Шаг 3
Добавьте слой-маску к слону и, используя среднюю жесткую кисть, удалите хобот и нижнюю часть ног, чтобы выглядело так, как будто слон стоит на скейтборде.

Шаг 4
Мы возьмём ноги с оригинального изображения. Сначала их уменьшим, чтобы они выглядели короче и пухлее. Выберите переднюю ногу из исходного изображения и добавьте ее в ту же позицию, что и существующая. Используйте комбинацию клавиш Control-T, чтобы поместить её немного выше.

Используйте слой-маску, чтобы создать плавный переход между ногой с существующим телом.

Шаг 5
Добавьте другие ноги и грудную часть, используя тот же метод.

Шаг 6
Добавьте хобот, чтобы заменить старый. Используйте комбинацию клавиш Control-T и выберите режим Warp (Деформация), чтобы сделать его короче и немного поднять.

Шаг 7
Пришло время заняться кожей, чтобы сделать ее более гладкой. Выделите участок кожи, где меньше всего шероховатости и морщинистых складок, скопируйте выделение на новый слой. Хитрость заключается в том, чтобы использовать кисть с уменьшенной непрозрачностью (около 50-60%), чтобы с помощью нее сделать плавный переход между клонированной областью и телом слона. Нужно постараться оставить гладкую текстуру клонированной части кожи, но при этом некоторые оригинальные детали и текстуры слона должны быть видны.

Шаг 8
Создайте группу для этих слоев. Используйте корректирующий слой Color Balance (Цветовой баланс) и измените значения Midtones (Средние тона):

Шаг 9
Добавьте корректирующий слой Hue/Saturation (Цветовой тон/Насыщенность), чтобы немного изменить цвет слона.

Шаг 10
Создайте корректирующий слой Curves (Кривые), чтобы добавить больше света на слона. Скройте эффект осветления на теневых участках и за ухом.

Шаг 11
Используйте другой корректирующий слой Curves (Кривые), чтобы сделать тень слона темнее. На изображении ниже вы увидите, где стереть эффект от корректирующего слоя.

Шаг 12
Создайте новый слой над группой со слоном. Измените режим наложения на Overlay (Перекрытие) 100% и заполните его серым 50% цветом:

Возьмите инструмент Dodge  и Burn Tool
и Burn Tool  (Осветлитель и Затемнитель) (O), установите Range (Диапазон) Midtones (Средние тона), Exposure (Экспозицию) около 15-20% и прорисуйте свет и тень на слоне. На изображении ниже вы увидите, как я это делала с режимом наложения Normal (Обычный) и финальный результат в режиме Overlay (Перекрытие).
(Осветлитель и Затемнитель) (O), установите Range (Диапазон) Midtones (Средние тона), Exposure (Экспозицию) около 15-20% и прорисуйте свет и тень на слоне. На изображении ниже вы увидите, как я это делала с режимом наложения Normal (Обычный) и финальный результат в режиме Overlay (Перекрытие).


Шаг 13
Создайте новый слой под группой со слоном. Используйте мягкую кисть с цветом # 1c190c, непрозрачность установите около 45%, чтобы нарисовать тень от ног слона на задней стороне скейтборда.

6. Добавляем мышку
Шаг 1
Отделите мышку от фона и поместите её выше маленького скейтборда. Используйте Puppet Warp (Марионеточную деформацию), чтобы немного поднять голову.

Шаг 2
Используйте слой-маску, чтобы удалить нижнюю часть ножек мышки с доски скейтборда.

Шаг 3
Измените цвет мышки с помощью корректирующего слоя Color Balance (Цветовой баланс).

Шаг 4
Используйте корректирующий слой Curves (Кривые), чтобы осветлить мышку. На изображении ниже вы увидите где нужно будет скрыть эффект от корректирующего слоя.

Шаг 5
Добавьте еще один корректирующий слой Curves (Кривые), чтобы затемнить мышку. Так же скройте эффект от корректирующего слоя со светлых участков.

Шаг 6
Создайте новый слой, измените режим на Overlay (Перекрытие) 100% и заполните его 50% серым. Используйте инструмент Dodge  и Burn Tool
и Burn Tool  (Осветлитель и Затемнитель), чтобы проработать свет и тень мышки.
(Осветлитель и Затемнитель), чтобы проработать свет и тень мышки.

Шаг 7
Создайте новый слой ниже слоя с мышкой. Удерживайте клавишу Control и кликните по миниатюре слоя мыши, чтобы создать активное выделение.

Заполните этот выделение цветом # 1c190c и поверните его по вертикали. Сделайте ее чуть длиннее и поместите над тенью от маленького скейтборда.

Примените к этому слою фильтр Gaussian Blur (Размытие по Гауссу) и установите радиус размытия 2 пикселя. Также используйте слой-маску, чтобы удалить тень от ног и сделать плавный переход между тенями.

7. Добавляем шляпы
Шаг 1
Выделите шляпу, скопируйте и поместите ее над головой слона. Дублируйте шляпу и сделайте её намного меньше. Поместите её над головой мышки и после отразите по горизонтали.

Шаг 2
Создайте новый слой ниже слоев со шляпами. Возьмите мягкую кисть и используйте цвет # 1c190c, чтобы нарисовать тени от шляп.

Шаг 3
Создайте группу для шляп и добавьте корректирующий слой Color Balance (Цветовой баланс). Установите настройки Midtones (Средние тона), как показано ниже:

Шаг 4
Создайте корректирующий слой Curves (Кривые), чтобы осветлить шляпу. Используйте мягкую черную кисть и сотрите эффект осветления в тех частях шляпы, где есть тень.

Шаг 5
Создайте еще один корректирующий слой Curves (Кривые), чтобы усилить тень на шляпе. На слой-маске сотрите эффект затемнения со светлых участков.

8. Добавляем леденцы
Шаг 1
Откройте изображение леденца. Сначала выделите и скопируйте палочку от леденца и поместите её внизу хобота слона. Используйте комбинацию клавиш Control-T (Свободная трансформация) и поверните палочку, чтобы она соответствовала направлению хобота.

Выделите и скопируйте конфету и поместите ее под палочкой.

Шаг 2
Создайте новый слой и примените его как Clipping Mask (Обтравочную маску) к слою с конфетой. Используйте инструмент Dodge Tool  (Осветлитель) на данном слое, чтобы осветлить верхнюю часть конфеты.
(Осветлитель) на данном слое, чтобы осветлить верхнюю часть конфеты.

Шаг 3
Объедините эти слои в одну группу. Используйте корректирующий слой Hue/Saturation (Цветовой тон/Насыщенность) и уменьшите значение Saturation (Насыщенность) до -55:

Шаг 4
Создайте корректирующий слой Color Balance (Цветовой баланс) и измените настройки Midtones (Средние тона):

Шаг 5
Используйте корректирующий слой Curves (Кривые), чтобы добавить больше света леденцу.

9. Добавляем чемоданы
Шаг 1
Выделите и скопируйте чемодан и поместите его на большой скейтборд, между передними ногами слона.

Используйте слой-маску, чтобы стереть нижнюю часть чемодана.

Шаг 2
Добавьте корректирующий слой Hue/Saturation (Цветовой тон/насыщенность) и установите настройки, которые показаны ниже:

Шаг 3
Создайте новый слой и используйте инструмент Dodge  и Burn Tool
и Burn Tool  (Осветлитель и Затемнитель), чтобы усилить свет и тень на чемодане. Также нарисуйте тень от ручки и на некоторых мелких деталях, чтобы она соответствовала источнику света.
(Осветлитель и Затемнитель), чтобы усилить свет и тень на чемодане. Также нарисуйте тень от ручки и на некоторых мелких деталях, чтобы она соответствовала источнику света.

Шаг 4
Откройте изображение с другим чемоданом. Выделите и скопируйте в нашу работу и поместите его маленький скейтборд справа от мыши, также измените его размер. Используйте слой-маску, чтобы скрыть часть чемодана снизу.

Шаг 5
Добавьте корректирующий слой Hue/Saturation (Цветовой тон/Насыщенность), чтобы немного обесцветить чемодан.

Шаг 6
Используйте инструмент Dodge Tool  (Осветлитель), чтобы осветлить чемодан, так как он выглядит слишком темным.
(Осветлитель), чтобы осветлить чемодан, так как он выглядит слишком темным.

Шаг 7
Создайте несколько новых слоев, возьмите мягкую кисть и выберите цвет # 1c190c, далее нарисуйте тень от ручки чемодана, так же тень от мыши на чемодане и скейтборде, не забудьте нарисовать тень от ног слона на большом чемодане.

10. Финальная корректировка
Шаг 1
Создайте новый корректирующий слой Color Fill (Слой-заливка) поверх слоев и заполните его цветом # 18011c. Измените режим наложения слоя на Exclusion (Исключение) 100%.

Шаг 2
Добавьте корректирующий слой Gradient Map (Карта градиента) и выберите цвета для градиента # e10019 и # 00601b. Уменьшите Opacity (непрозрачность) этого слоя до 20%.

Шаг 3
Создайте корректирующий слой Color Balance (Цветовой баланс) и измените значения Midtones (Средние тона) и Highlights (Света):


Шаг 4
Создайте корректирующий слой Photo Filter (Фотофильтр) и установите цвет фильтра # d4a383.

Шаг 5
Создайте корректирующий слой Curves (Кривые), чтобы добавить свет и увеличить контраст для всей сцены.

Шаг 6
Создайте еще один корректирующий слой Curves (Кривые), чтобы добавить больше света в левую часть сцены, справа нужно будет стереть эффект от корректирующего слоя.

Шаг 7
Используйте корректирующий слой Vibrance (Вибрация), чтобы улучшить конечный результат.

Примечание переводчика: в последних версиях Photoshop корректирующий слой Vibrance (Вибрация) называется Сочность.
Поздравляю, все готово!
Я надеюсь, что вам понравился данный урок, и вы узнали что-то новое, что поможет вам в создании собственных проектов. Не стесняйтесь делиться своими результатами или оставлять комментарии ниже. Наслаждайтесь Photoshopping!

Автор урока: Jenny Le
Фотоэффекты с животными, фотоэффекты со зверями
Фотоэффекты с животными, фотоэффекты со зверями

![]()
![]()
![]()
![]()
![]()
![]()
![]()
![]()
![]()
![]()
![]()
![]()
![]()
![]()
![]()
.Испокон веков люди и животные соседствовали друг с другом, шли по жизни рядом. Написано огромное количество книг, в которых раскрываются взаимоотношения людей и их меньших братьев. Известно также множество работ ведущих психологов, посвященных благотворному влиянию тесного общения человека с животными, и особенно детей. Верховая езда или плавание в бассейне с дельфинами может помочь в преодолении сложнейших заболеваний, как у взрослых, так и у детей.А как искренне радуются малыши, когда им разрешают сфотографироваться с пушистыми друзьями после представления в цирке или в зоопарке верхом на зебре или верблюде, или просто держа в руках обезьянку или голубя. В выбранном разделе специально для любителей животных подобраны интересные рамки с животными бесплатно. Вы сможете вставить свое фото в рамку с животными и зверями бесплатно. Не часто появляется возможность сделать снимок рядом с грациозным гнедым конем, прыгающими дельфинами, лебедем или тигром.Очень просто с помощью предлагаемых материалов выполнить эксклюзивные коллажи с животными, фото коллажи со зверями онлайн. Все фоторамки с животными находятся на нашем сайте в бесплатном доступе и в режиме онлайн. Также всем пользователям доступны фотоэффекты с животными. Вы можете расположить свои фотографии, например, в зрачках шикарного кота, или мерцающими в закатном небе на фоне африканской пустыни.Фотомонтаж с животными онлайн позволит Вам создать интересные творческие работы с использованием Ваших фотографий, что может стать удивительным, милым и трогательным подарком, как для взрослого, так и для ребенка. Детей также порадуют фотоэффекты со зверями – героями известных мультфильмов. Главное, что все фоторамки, фотоэффекты, фотоколлажи и многое другое предлагаются на нашем сайте для Вашего личного использования бесплатно и в режиме онлайн. Пользуйтесь и получайте удовольствие от творчества..
Рамки с животными онлайн, рамки с животными бесплатно
Рамки с животными онлайн, рамки с животными бесплатно

![]()
![]()
![]()
![]()
![]()
![]()
![]()
![]()
![]()
![]()
![]()
![]()
![]()
![]()
![]()
.Испокон веков люди и животные соседствовали друг с другом, шли по жизни рядом. Написано огромное количество книг, в которых раскрываются взаимоотношения людей и их меньших братьев. Известно также множество работ ведущих психологов, посвященных благотворному влиянию тесного общения человека с животными, и особенно детей. Верховая езда или плавание в бассейне с дельфинами может помочь в преодолении сложнейших заболеваний, как у взрослых, так и у детей.А как искренне радуются малыши, когда им разрешают сфотографироваться с пушистыми друзьями после представления в цирке или в зоопарке верхом на зебре или верблюде, или просто держа в руках обезьянку или голубя. В выбранном разделе специально для любителей животных подобраны интересные рамки с животными бесплатно. Вы сможете вставить свое фото в рамку с животными и зверями бесплатно. Не часто появляется возможность сделать снимок рядом с грациозным гнедым конем, прыгающими дельфинами, лебедем или тигром.Очень просто с помощью предлагаемых материалов выполнить эксклюзивные коллажи с животными, фото коллажи со зверями онлайн. Все фоторамки с животными находятся на нашем сайте в бесплатном доступе и в режиме онлайн. Также всем пользователям доступны фотоэффекты с животными. Вы можете расположить свои фотографии, например, в зрачках шикарного кота, или мерцающими в закатном небе на фоне африканской пустыни.Фотомонтаж с животными онлайн позволит Вам создать интересные творческие работы с использованием Ваших фотографий, что может стать удивительным, милым и трогательным подарком, как для взрослого, так и для ребенка. Детей также порадуют фотоэффекты со зверями – героями известных мультфильмов. Главное, что все фоторамки, фотоэффекты, фотоколлажи и многое другое предлагаются на нашем сайте для Вашего личного использования бесплатно и в режиме онлайн. Пользуйтесь и получайте удовольствие от творчества..
Фотомонтаж с животными онлайн, фотомонтаж со зверями
Фотомонтаж с животными онлайн, фотомонтаж со зверями

![]()
![]()
![]()
![]()
![]()
![]()
![]()
![]()
![]()
![]()
![]()
![]()
![]()
![]()
![]()
.Испокон веков люди и животные соседствовали друг с другом, шли по жизни рядом. Написано огромное количество книг, в которых раскрываются взаимоотношения людей и их меньших братьев. Известно также множество работ ведущих психологов, посвященных благотворному влиянию тесного общения человека с животными, и особенно детей. Верховая езда или плавание в бассейне с дельфинами может помочь в преодолении сложнейших заболеваний, как у взрослых, так и у детей.А как искренне радуются малыши, когда им разрешают сфотографироваться с пушистыми друзьями после представления в цирке или в зоопарке верхом на зебре или верблюде, или просто держа в руках обезьянку или голубя. В выбранном разделе специально для любителей животных подобраны интересные рамки с животными бесплатно. Вы сможете вставить свое фото в рамку с животными и зверями бесплатно. Не часто появляется возможность сделать снимок рядом с грациозным гнедым конем, прыгающими дельфинами, лебедем или тигром.Очень просто с помощью предлагаемых материалов выполнить эксклюзивные коллажи с животными, фото коллажи со зверями онлайн. Все фоторамки с животными находятся на нашем сайте в бесплатном доступе и в режиме онлайн. Также всем пользователям доступны фотоэффекты с животными. Вы можете расположить свои фотографии, например, в зрачках шикарного кота, или мерцающими в закатном небе на фоне африканской пустыни.Фотомонтаж с животными онлайн позволит Вам создать интересные творческие работы с использованием Ваших фотографий, что может стать удивительным, милым и трогательным подарком, как для взрослого, так и для ребенка. Детей также порадуют фотоэффекты со зверями – героями известных мультфильмов. Главное, что все фоторамки, фотоэффекты, фотоколлажи и многое другое предлагаются на нашем сайте для Вашего личного использования бесплатно и в режиме онлайн. Пользуйтесь и получайте удовольствие от творчества..
Фотошопер объединил животных и различные предметы
Автор:19 декабря 2019 15:27
Некоторые люди так сильно любят братьев наших меньших, что видят их буквально повсюду — даже там, где их нет и быть не могло. Один из таких вот поклонников животного мира прифотошопливает фауну на различные снимки и публикует свои творения в инстаграм-аккаунте Animals in Things («Животные в вещах»). Между прочим, здорово получается!

1. Королевский осьмизонт

Источник:
2. Корги-буханка

Источник:
3. Мишка на страже

Источник:
4. Яблоко-сова

Источник:
5. Уткобанан, произведение современного искусства

Источник:
6. Большой белый акулодирижабль

Источник:
7. Жирафохлеб

Источник:
8. Скала-носорог

Источник:
9. Птица-лимон

Источник:
10. Тюлень-мороженое

Источник:
11. Осторожнее, может ужалить!

Источник:
12. Царь горы

Источник:
13. Ватные овечки

Источник:
14. Кокосовый медведь, редкий вид

Источник:
15. Модно и дорого

Источник:
16. Боулинг-лама

Источник:
17. Животное в животном в животном

Animals Online Photo Effects Фото-идея – онлайн рамки для фото без регистрации
Online Photo Effects from category «Animals»
Благодаря современным интернет технологиям, благодаря которым даже самый неопытный пользователь ПК сможет сотворить невероятные эффекты с личными фотографиями. Например, сделать фотомонтаж с помощью рамки с животными.В это трудно поверить, но фотоэффекты с животными способны создать реалистический фото коллаж с участием вашей фотографии. Причем вставить свое фото можно как с дикими животными, так и с домашними. Ведь в реальной жизни практически невозможно сфотографироваться с дикими зверьми, так как они слишком опасны.
Но фотоэффекты онлайн с животными предоставят вам возможность сделать рамку со своим фото и рядом с хищными животными, причем все это можно сделать своими руками и не прибегать к дорогостоящим услугам дизайнера.

Фотоэффект — С медвежонком

Здесь вы сможете создать в онлайн режиме замечательный фотоэффект, в котором на первом плане изображен очаровательный медвежонок
Фотоэффект — Я люблю музыку

Забавный фотоэффект онлайн для фотографий с музыкальной тематикой, где ваше фото будет вставлено рядом с собачкой в наушниках
Фотоэффект — Неоновый лев

На первом плане этого фотоэффекта изображен лев в неоновом свечении, а рядом будет вставлено ваше фото в онлайн редакторе
Фотоэффект — Хочу обнять тебя

Очаровательный фотоэффект онлайн с милым котиком и надписью «вот так хочу обнять тебя»
Фотоэффект — Милый котенок

На фоне этого фотоэффект изображен очаровательный маленький котенок, рядом с которым будет вставлено ваше фото в рамку
Фотоэффект — Три котенка

Этот фотоэффект онлайн позволяет вставить ваше фото на фон чашки, в которой сидят три маленьких рыженьких котенка
Фотоэффект — В деревне

Деревенский фотоэффект онлайн с природой, на первом плане которого изображены животные в виде коровы, козы и петуха
Фотоэффект — На зеленой лужайке

Замечательный фотоэффект онлайн с природой, в котором ваше фото будет вставлено в среди ромашек и зайки с хомячком
Фотоэффект онлайн – Белочки
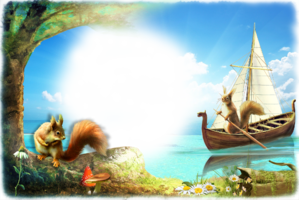
На фоне этого фотоэффекта изображены очаровательные белочки на морском фоне, где можно вставить свое фото
Фотоэффект – Леопард

С помощью этого фотоэффекта вы сможете вставить свое фото на фоне экзотической природы рядом с диким леопардом
Фотоэффект — Белокурая лошадка

Сделать красивый фотоэффект в окружении световых бликов на фоне голубого неба и рядом с белокурой лошадкой
Фотоэффект онлайн — С лошадью

Черно-белый фотоэффект для фотографии, которая будет вставлена на фоне моря и рядом с красивой лошадью с роскошной гривой

