Обработка фотографий в винтажном ретро стиле
В этом уроке я покажу вам, как я обработал две фотографии из ее фотосессии, которые мне больше всего нравятся. Я люблю обрабатывать фотографии в винтажном/ретро стиле, добавлять эффект, как будто фотография сделана при помощи пленочного фотоаппарата или Polaroid’a. Мне кажется, что подобный стиль обработки добавляет фотографии определенное настроение. Эти фотографии сделаны при помощи хорошего фотоаппарата, но настроение, созданное при помощи последующей обработки, нравится мне гораздо больше. Не каждое фото подойдет для подобной обработки. На конечный результат влияет множество факторов. К примеру, насколько хорошо освещены объекты фотографии, сюжет, цветовая гамма исходного снимка.
Обработка фотографий в винтажном ретро стиле
Итак, для начала вам нужна хорошая фотография. На данном этапе ваши навыки обработки фотографий не важны. Многие люди не понимают, насколько важно грамотно поставленное освещение.
Часть 1
Итак, приступим. Вот фотография, над которой мы будем работать.
1. Откройте изображение в Lightroom.
Вот, как будет выглядеть фотография:
2. Поработайте с кожей модели. Отретушируйте кожу, избавьтесь от дефектов (если таковые имеются) при помощи инструмента Clone Stamp Tool (Инструмент «Штамп» / Клавиша «S») или Healing Brush Tool(Инструмент «Восстанавливающая кисть» / Клавиша «J»). Я не буду останавливаться на ретуши кожи. Убедитесь, что вы слили в один все слои, после ретуши (Layer — Flatten Image (Слои — Выполнить сведение)).
Я не буду останавливаться на ретуши кожи. Убедитесь, что вы слили в один все слои, после ретуши (Layer — Flatten Image (Слои — Выполнить сведение)).
Теперь сделаем фотографию чуть более резкой. Обычно я добавляю резкость ко всем фотографиям, главное – не перестараться и добавлять резкость уже после того, как вы определились и установили окончательный размер изображения.
Продублируйте слой «background» (фон) и измените режим наложения продублированного слоя на «Overlay» (Перекрытие). Выберите через меню Filter — Other — High Pass (Фильтр — Другое — Цветовой контраст). Вам нужно выбрать такое значение радиуса, при котором изображение будет немного «пере-шарпленным». Я использую радиус = 1.5 pх. Нажмите ОК и снова слейте слои (Layer — Flatten Image(Слои — Выполнить сведение)).
3. Теперь нам нужно добавить несколько корректирующих слоев (Adjustment layers). Создайте новую группу на панели слоев, кликнув на иконку папки внизу панели слоев.
В нижней части панели слоев кликните на иконку «Add new adjustment layer» (Добавить новый корректирующий слой) и выберите корректирующий слой «Hue/Saturation» (Цветовой тон/Насыщенность).
Установите значение параметра Saturation (Насыщенность) = +20.
Аналогично добавьте корректирующий слой «Brightness/Contrast» (Яркость/Контрастность) и установите значение параметра Contrast (Контрастность) = +20.
Далее выберите Layer — New Fill Layer — Gradient (Слои — Новый слой-заливка — Градиент). Назовите этот слой «Fill», измените режим наложения на Overlay (Перекрытие), уменьшите Opacity (Непрозрачность) до 30%.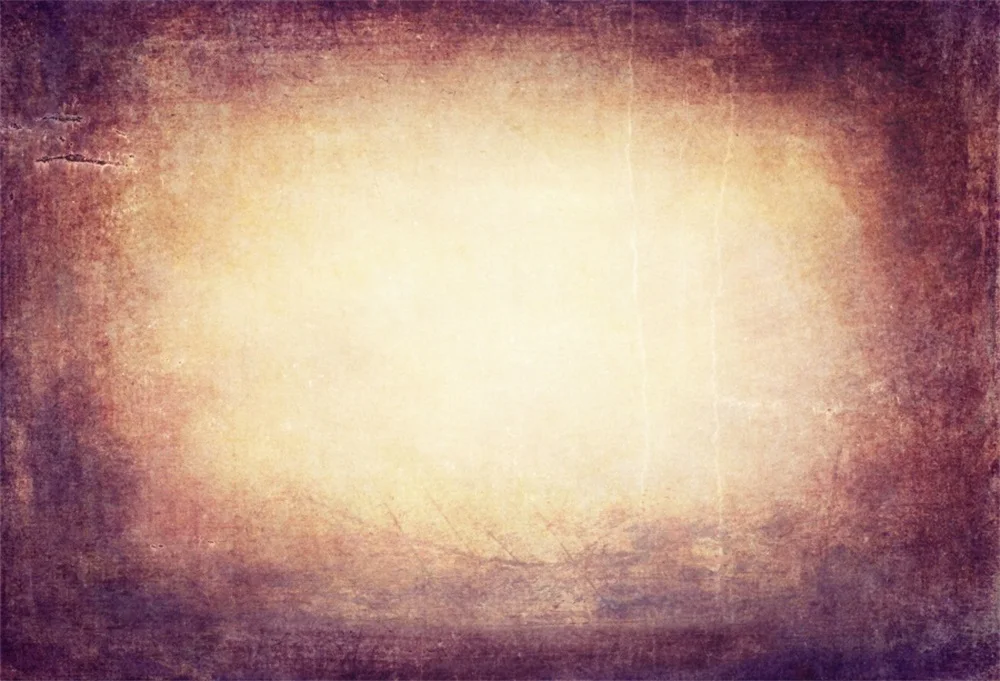
Настройки градиента следующие:
Тип градиента: white/transparent (от белого к прозрачному).
Создайте еще один корректирующий слой «Curves» (Кривые).
Установите следующие настройки «кривых»:
Red Channel (Красный):
Output (Выход): 0 Input (Вход): 0;
Output (Выход): 46 Input (Вход): 84;
Output (Выход): 187 Input (Вход): 176;
Output (Выход): 255 Input (Вход): 211;
Blue Channel (Синий):
Output (Выход): 28 Input (Вход) 0;
Output (Выход): 223 Input (Вход): 255;
Green Channel (Зеленый):
Output (Выход): 60 Input (Вход): 64;
Output (Выход): 207 Input (Вход): 183;
Output (Выход): 255 Input (Вход): 255;
Вот, как должны выглядеть все кривые:
Создайте еще один корректирующий слой «Hue/Saturation» (Цветовой тон/Насыщенность), уменьшите Opacity (Непрозрачность) этого слоя до 50% и установите следующие значения:
Создайте корректирующий слой «Solid Color» (Цвет):
4. Итак, мы почти закончили! Теперь вы можете установить значения Opacity (Непрозрачности) всех слоев по вашему желанию. Вот тут вы можете скачать Action (записанная операция для автоматического воспроизведения), со всеми вышеописанными корректирующими слоями. Но настройки корректирующих слоев, описанные в предыдущих шагах, немного отличаются от этого Action’a.
Итак, мы почти закончили! Теперь вы можете установить значения Opacity (Непрозрачности) всех слоев по вашему желанию. Вот тут вы можете скачать Action (записанная операция для автоматического воспроизведения), со всеми вышеописанными корректирующими слоями. Но настройки корректирующих слоев, описанные в предыдущих шагах, немного отличаются от этого Action’a.
Вот, что у нас получилось в итоге:
Часть 2
На эту фотографию я потратил больше усилий. Я не буду описывать процесс добавления птичек, я покажу вам, как добиться подобной цветовой гаммы.
Вот исходная фотография:
1. Применим к этой фотографии Action (Операция), о котором я говорил вам в 4 шаге.
2. Откройте изображение в Photoshop. Добавьте резкости изображению (так же, как мы делали в шаге 2 части 1) – продублируйте слой «background» (фон), измените режим наложения продублированного слоя на Overlay (Перекрытие) и выберите через меню Filter — Other — High Pass (Фильтр — Другое — Цветовой контраст). Установите такое значение радиуса, при котором изображение будет немного «пере-шарпленным», я использовал радиус = 1.5 рх. Нажмите ОК и выберите Layer — Flatten Image(Слои — Выполнить сведение), чтобы объединить слои. Вы также можете отретушировать кожу модели при необходимости.
Установите такое значение радиуса, при котором изображение будет немного «пере-шарпленным», я использовал радиус = 1.5 рх. Нажмите ОК и выберите Layer — Flatten Image(Слои — Выполнить сведение), чтобы объединить слои. Вы также можете отретушировать кожу модели при необходимости.
3. Теперь добавьте корректирующий слой «Curves» (Кривые) (расположите этот слой над папкой, созданной Action’ом) и установите следующие значения точек кривых:
Red Channel (Красный):
Output (Выход): 0 Input (Вход): 0;
Output (Выход): 28 Input (Вход): 55;
Output (Выход): 176 Input (Вход): 167;
Output (Выход): 255 Input (Вход): 250;
Green Channel (Зеленый):
Output (Выход): 0 Input (Вход): 0;
Output (Выход): 170 Input (Вход): 135;
Output (Выход): 255 Input (Вход): 255;
Blue Channel (Синий):
Output (Выход): 38 Input (Вход): 0;
Output (Выход): 106 Input (Вход): 74;
Output (Выход): 156 Input (Вход): 190;
Output (Выход): 217 Input (Вход): 255;
Выделите модель (или объект) на фотографии, перейдите на маску слоя «Curves» (Кривые) и залейте выделение черным цветом. Уменьшите Opacity (Непрозрачность) слоя «Curves» (Кривые) до 80%.
Уменьшите Opacity (Непрозрачность) слоя «Curves» (Кривые) до 80%.
4. Создайте новый слой поверх всех слоев и залейте его цветом #ff00e4.
Уменьшите Opacity (Непрозрачность) этого слоя до 18% и измените режим наложения на Soft Light(Мягкий свет).
5. Перейдите на слой «background» (фон) и снова запустите Action (Операция). После того, как Action(Операция) создаст все слои, поместите эту папку со слоями на самый верх палитры слоев. Перейдите в группу со слоями и удалите слои: Magenta (Пурпурный), Contrast (Контраст) и Saturation(Насыщенность).
Уменьшите значение Opacity (Непрозрачность) у слоя «sepia» до 10%, у слоя «cross process» — до 10%, у слоя «vignette» — до 5%, у слоя «center fill light» — до 10%. Убедитесь, что Opacity (Непрозрачность) всей группы = 100%, режим наложения = Pass Through (Пропустить).
6. Теперь добавим корректирующий слой «Hue/Saturation» (Цветовой тон/Насыщенность) и установите значение параметра Saturation (Насыщенность) до «-18».
Продублируйте слой «Hue/Saturation» (Цветовой тон/Насыщенность) и перейдите на маску продублированного слоя. Загрузите выделение модели (или объекта) из маски «Curves» (Кривые) (Ctrl+клик по маске слоя «Curves») и инвертируйте выделение, выбрав через меню Select — Inverse(Выделение — Инверсия / Сочетание клавиш «Shift+Ctrl+I»). Закрасьте выделение черным цветом (область с моделью останется белой). Уменьшите Opacity (Непрозрачность) этого слоя до 60%.
7. Добавьте корректирующий слой «Levels» (Уровни). Сейчас мы оживим цветовую гамму изображения. Сдвиньте белый и черный ползунок в места, где начинается (черный ползунок) и заканчивается (белый ползунок) гистограмма, т.е. следующим образом:
Если вы заходите добавить птичек, как в этой работе, то нужно будет найти подобные самостоятельно.
Вот, мы и закончили! Установите значения Opacity (Непрозрачности) слоев по вашему желанию, как я говорил ранее, для каждой фотографии потребуются свои настройки корректирующих слоев. Вот, как выглядит финальный результат для данной фотографии.
Вот, как выглядит финальный результат для данной фотографии.
Ссылка на источник
Как сделать ретро текст в Фотошопе
В этом уроке мы будем создавать ретро-эффект текста в Фотошопе.
В последних обновлениях Adobe Photoshop CC появились новые возможности при работе со стилями слоя. В этом уроке мы используем их, чтобы создать этот ретро-эффект текста, используя всего один слой! Для выполнения урока вам обязательно нужна версия Adobe Photoshop CC в обновлениями 2015 года.
Пример HTML-страницыШаг 1.
Создание нового документаСоздайте новый документ размером 950 x 950 пикселей и продублируйте (Ctrl + J) фоновый слой дважды. Установите значение Заливки (Fill) для второй копии слоя в 0%.
Шаг 2.
Создание фонаКликните дважды по первой копии фонового слоя и примените стиль Наложение градиента (Gradient Overlay) со следующими параметрами:
— режим наложения Нормальный (Normal)
— снимите галочку Размыть (Dither)
— Непрозрачность (Opacity): 100%
градиент от цвета #ede6cf к цвету #e1c194
— снимите галочку Обратить (Reverse)
— поставьте галочку Сглаживание (Anti-aliased)
— Стиль (Style): Радиальный (Radial), поставьте галочку Выровнять со слоем (Align with Layer)
— Угол (Angle): 90
— Масштаб (Scale): 150%
Вот такая градиентная заливка должна получиться.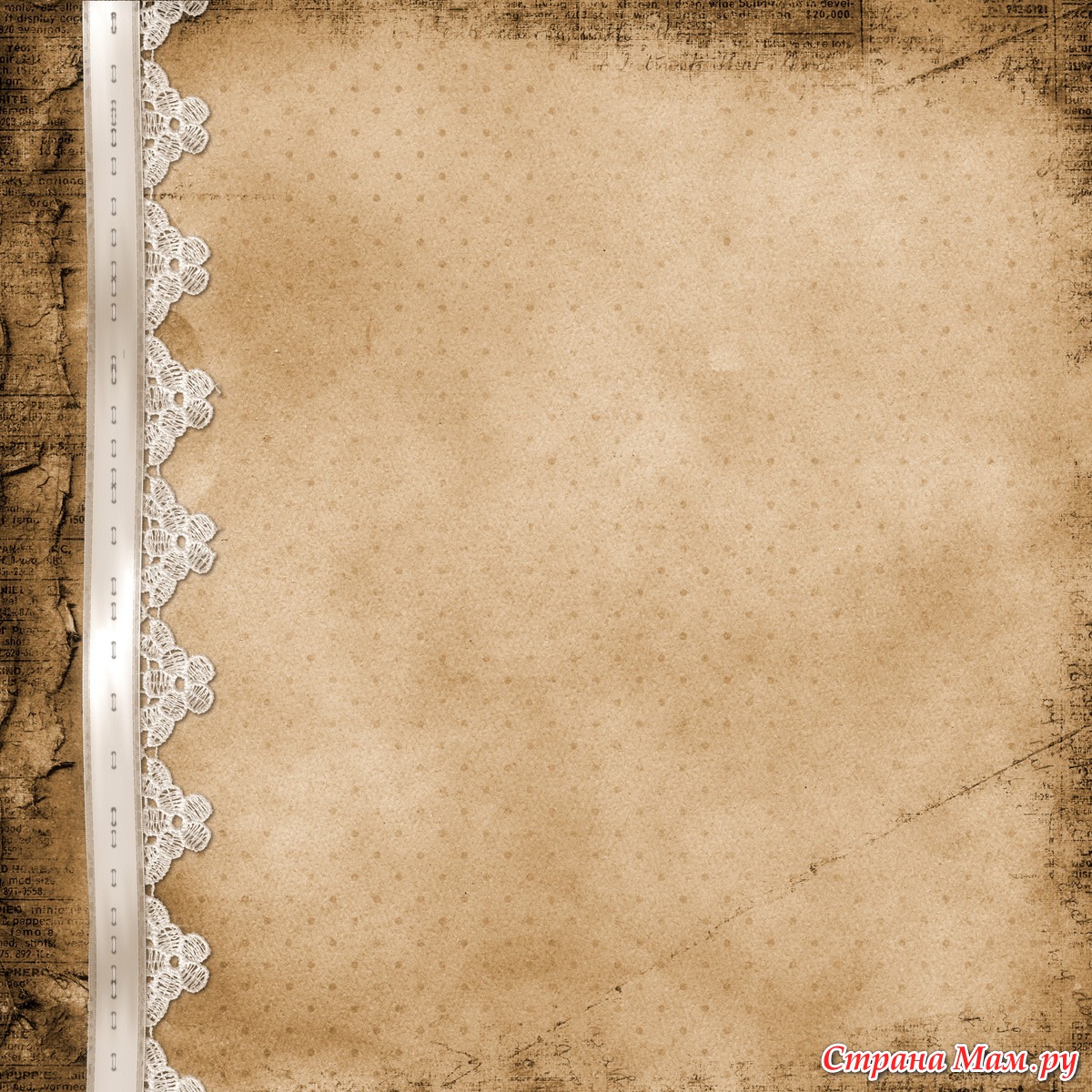
Шаг 3.
Создание фонаКликните дважды по второй копии фонового слоя и примените к нему стиль Наложение узора (Pattern Overlay):
— режим наложения Мягкий свет (Soft Light)
— Непрозрачность (Opacity): 100%
— Узор: Пилообразный (Sawtooth)
— Масштаб (Scale): 100%
— поставьте галочку Связать со слоем (Link with Layer)
Это добавит зубчатый узор к нашей градиентной заливке.
Шаг 4.
Создание текста
Используя Инструмент Горизонтальный текст – Horizontal Type Tool (T) ведите ваш текст, предварительно выбрав шрифт Intro Inline Regular размером (size) в 200 пунктов. Цвет надписи не имеет значения, так как мы все равно позже применим к нему стиль слоя Наложение цвета (Color Overlay).
Если у вас получается больше одной строки текста, прейдите в меню Окно>Символ (Window > Character) и укажите в окне настроек параметр Интерлиньяж (Leading) 190 пунктов.
Чтобы настроить расстояние между буквами, разместите курсор между каждой парой букв и измените параметр Трекинг (Tracking).
В данном уроке использованы следующие значения:
Для букв W/O, O/N: -50
Для букв D/E, E/R: 100
Для букв F/U, U/L: 150
Шаг 5.
Добавление контура и использование перекрытия контураДважды кликните по слою с текстом и примените к нему следующие стили слоя:
Укажите слою стиль Обводка (Stroke) со следующими настройками:
— Размер (Size): 3 пикселя
— Положение (Position): Внутри (Inside)
— режим наложения: Нормальный (Normal)
— Непрозрачность (Opacity): 48%
— поставьте галочку Наложение (Overprint)
— цвет #fffaf3
Шаг 6.
 Добавление контура и использование перекрытия контура
Добавление контура и использование перекрытия контураОпция Наложение (Overprint) это новая функция для стиля Обводка (Stroke).
Она позволяет полупрозрачной внутренней обводке (со значением Непрозрачность (Opacity) меньше 100%) накладываться на цвет оригинального текста.
Шаг 7.
Добавление контура и использование перекрытия контураКогда эта опция отключена, заливка объекта или текста игнорируется и через полупрозрачную обводку становится виден фоновый слой.
Шаг 8.
Добавление эффекта множественных стилей
В новой версии Adobe Photoshop напротив некоторых стилей (Обводка (Stroke), Внутренняя тень (Inner Shadow), Наложение цвета (Color Overlay), Наложение градиента (Gradient Overlay), Тень (Drop Shadow) появились иконки со знаком +. Эта опция позволяет добавить до десяти однотипных стилей одному слою.
Итак, кликните на иконку «+» рядом со стилем Обводка (Stroke), и под оригинальной вкладкой появится еще одна вкладка Обводка (Stroke). Изначально к ней применены те же параметры и значения, что и к оригинальному стилю.
Шаг 9.
Добавление эффекта множественных стилейКликните по второй вкладке Обводка (Stroke) и примените следующие настройки:
— Размер (Size): 3 пикселя
— Положение (Position): Снаружи (Outside)
— режим наложения: Нормальный (Normal)
— Непрозрачность (Opacity): 48%
— поставьте галочку Наложение (Overprint)
— цвет #ffffff
Вы увидите, что к тексту применился еще один эффект обводки, и для этого нам не пришлось создавать новый слой или стиль слоя.
Шаг 10.
Добавляем стиль Внутренняя тень (Inner Shadow)
Добавьте стиль Внутренняя тень (Inner Shadow) с такими настройками:
— режим наложения: Умножение (Multiply)
— цвет (Color): #ab6b18
— Непрозрачность (Opacity): 80%
— Угол (Angle): 120
— поставьте галочку Глобальное освещение (Use Global Light)
— Смещение (Distance): 8 пикселей
— Стягивание (Choke): 0 пикселей
— Размер (Size): 5 пикселей
— Контур (Contour): Линейный (Linear)
— снимите галочку Сглаживание (Anti-aliased)
— Шум (Noise): 0%
Шаг 11.
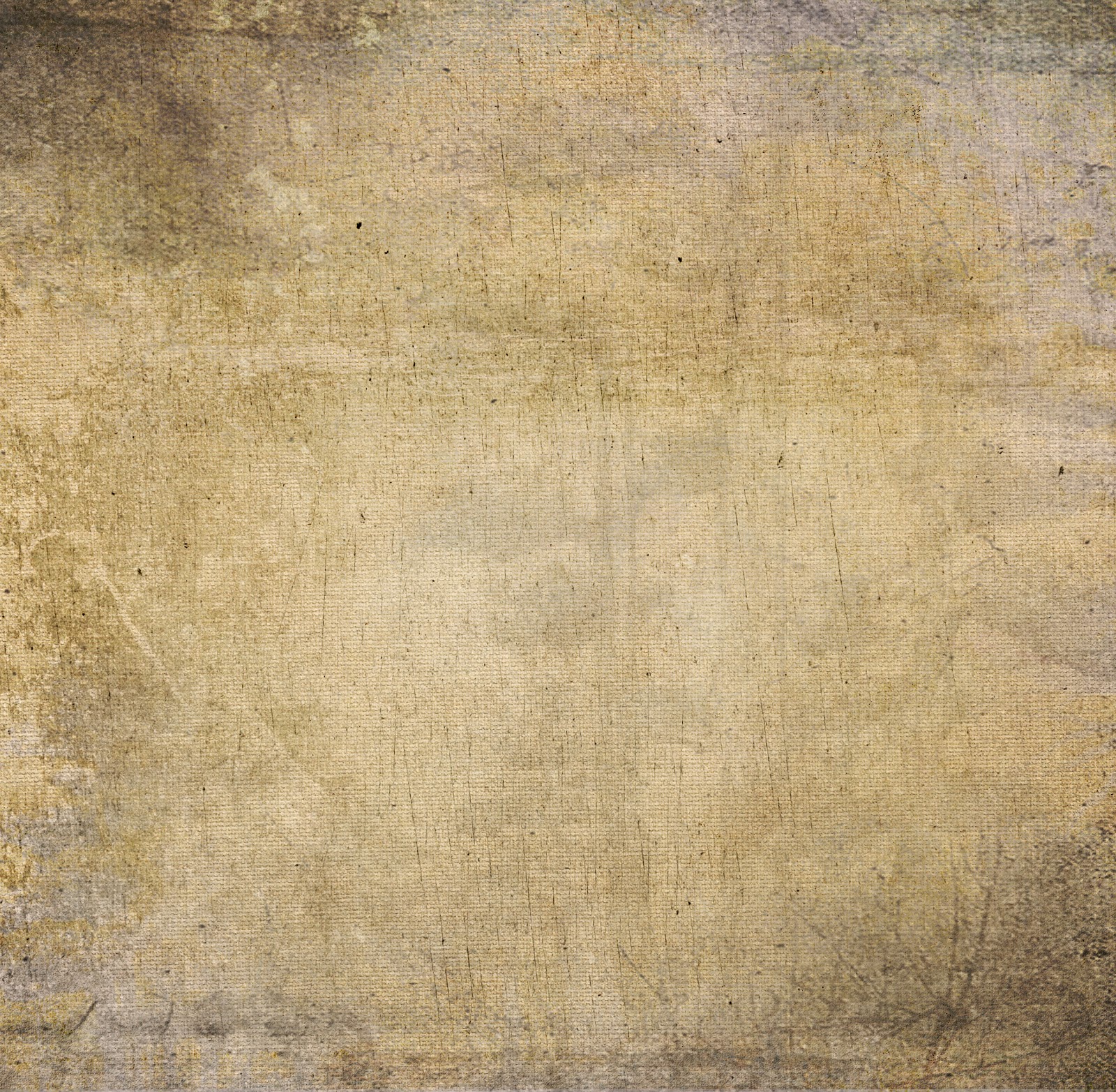 Добавляем стиль Внутренняя тень (Inner Shadow)
Добавляем стиль Внутренняя тень (Inner Shadow)
Добавьте еще один стиль Внутренняя тень (Inner Shadow) со следующими параметрами:
— режим наложения: Умножение (Multiply)
— цвет (Color): #d9953d
— Непрозрачность (Opacity): 80%
— Угол (Angle): 63
— снимите галочку Глобальное освещение (Use Global Light)
— Смещение (Distance): 11 пикселей
— Стягивание (Choke): 0 пикселей
— Размер (Size): 5 пикселей
— Контур (Contour): Линейный (Linear)
— снимите галочку Сглаживание (Anti-aliased)
— Шум (Noise): 0%
Таким образом мы создали две внутренние тени, под разными углами на одном слое.
Шаг 12.
Добавление стилей Внутреннее свечение (Inner Glow) и Наложение цвета (Color Overlay)Добавьте стиль Внутреннее свечение (Inner Glow) с такими параметрами:
— режим наложения: Затемнение основы (Color Burn)
— Непрозрачность (Opacity): 100%
— Шум (Noise): 100%
— цвет (Color): #e7dabc
— Метод (Тechnique): Мягче (Softer)
— Источник (Source): центр (center)
— Стягивание (Choke): 0 пикселей
— Размер (Size): 35 пикселей
— Контур (Contour): Линейный (Linear)
— Диапазон (Range): 50%
Шаг 13.
 Добавление стилей Внутреннее свечение (Inner Glow) и Наложение цвета (Color Overlay)
Добавление стилей Внутреннее свечение (Inner Glow) и Наложение цвета (Color Overlay)Далее добавьте стиль Наложение цвета (Color Overlay):
— режим наложения: Нормальный (Normal)
— цвет (Color): #d09c2d
— Непрозрачность (Opacity): 100%
Шаг 14.
Добавляем стиль Тень (Drop Shadow)Далее добавьте стиль Наложение цвета (Color Overlay):
— режим наложения: Нормальный (Normal)
— цвет (Color): #d09c2d
— Непрозрачность (Opacity): 100%
Шаг 15.
Добавляем стиль Тень (Drop Shadow)Добавьте еще один стиль Тень (Drop Shadow):
— режим наложения: Умножение (Multiply)
— цвет (Color): #4e85c2
— Непрозрачность (Opacity): 100%
— Угол (Angle): 119
— снимите галочку Глобальное освещение (Use Global Light)
— Смещение (Distance): 19 пикселей
— Размах (Spread): 100 %
— Размер (Size): 4 пикселя
— Контур (Contour): Линейный (Linear)
— снимите галочку в окошке Сглаживание (Anti-aliased)
— Шум (Noise): 0%
— поставьте галочку в окошке Слой выбивает тень (Layer Knocks Out Drop Shadow)
Шаг 16.
 Добавляем стиль Тень (Drop Shadow)
Добавляем стиль Тень (Drop Shadow)Теперь еще один стиль Тень (Drop Shadow):
— режим наложения: Умножение (Multiply)
— цвет (Color): #2d6db5
— Непрозрачность (Opacity): 61%
— Угол (Angle): 121
— снимите галочку Глобальное освещение (Use Global Light)
— Смещение (Distance): 26 пикселей
— Размах (Spread): 100 %
— Размер (Size): 4 пикселя
— Контур (Contour): Линейный (Linear)
— снимите галочку в окошке Сглаживание (Anti-aliased)
— Шум (Noise): 0%
— поставьте галочку в окошке Слой выбивает тень (Layer Knocks Out Drop Shadow)
Шаг 17.
 Добавляем стиль Тень (Drop Shadow)
Добавляем стиль Тень (Drop Shadow)Добавим еще один, четвертый стиль Тень (Drop Shadow):
— режим наложения: Умножение (Multiply)
— цвет (Color): #c1a89a
— Непрозрачность (Opacity): 35%
— Угол (Angle): 41
— снимите галочку Глобальное освещение (Use Global Light)
— Смещение (Distance): 13 пикселей
— Размах (Spread): 47 %
— Размер (Size): 9 пикселей
— Контур (Contour): Линейный (Linear)
— снимите галочку в окошке Сглаживание (Anti-aliased)
— Шум (Noise): 0%
— поставьте галочку в окошке Слой выбивает тень (Layer Knocks Out Drop Shadow)
Шаг 18.
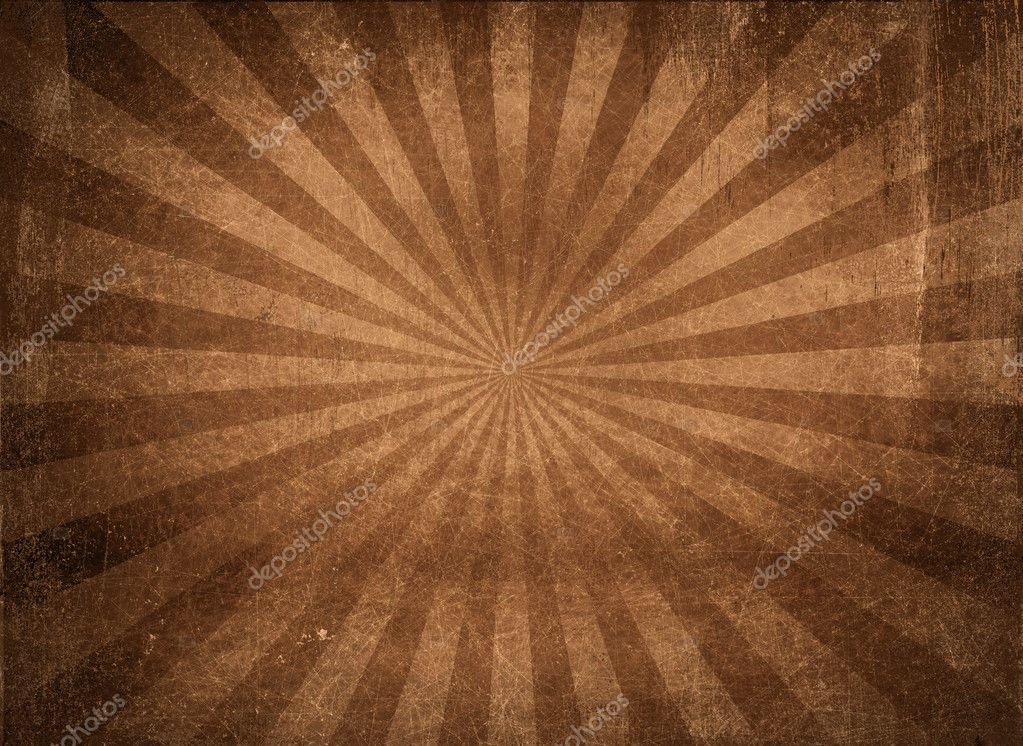 Добавляем стиль Тень (Drop Shadow)
Добавляем стиль Тень (Drop Shadow)Добавим последний, пятый стиль Тень (Drop Shadow), кликнув по + именно четвертого стиля, т.к. пятый будет отличаться от него лишь незначительно, измените только два этих параметра:
— Угол (Angle): 130
— Смещение (Distance): 38 пикселей
Шаг 19.
Финальное изображениеИ вот, наш ретро-эффект готов! И мы сделали его, используя лишь один слой!
Все примененные эффекты добавлены списком в эффекты слоя.
Шаг 20.
Еще несколько новых возможностей
В дополнение к иконке +, в левом нижнем углу окна настроек стиля появились и другие опции.
1) иконка «fx». Если вы кликните по ней, откроется меню, в котором перечислены все доступные названия стилей. Вы можете добавить новую вкладку соответствующего стиля, кликнув по нему.
Шаг 21.
Еще несколько новых возможностей
В дополнение к иконке +, в левом нижнем углу окна настроек стиля появились и другие опции.
1) иконка «fx». Если вы кликните по ней, откроется меню, в котором перечислены все доступные названия стилей. Вы можете добавить новую вкладку соответствующего стиля, кликнув по нему.
Шаг 22.
Еще несколько новых возможностей
В дополнение к иконке +, в левом нижнем углу окна настроек стиля появились и другие опции.
1) иконка «fx». Если вы кликните по ней, откроется меню, в котором перечислены все доступные названия стилей. Вы можете добавить новую вкладку соответствующего стиля, кликнув по нему.
Шаг 23.
Еще несколько новых возможностейОпция Показать все эффекты (Show All Effects) показывает все эффекты независимо от того, используете вы их или нет.
Шаг 24.
 Еще несколько новых возможностей
Еще несколько новых возможностейОпция Восстановить список по умолчанию (Reset to Default List) вернет ваши стили к состоянию по умолчанию, убрав все дополнительные вкладки.
Шаг 25.
Еще несколько новых возможностейИконки-стрелочки Переместить эффект выше (Move effect up) и Переместить эффект ниже (Move effect down) позволяют менять порядок стилей. Иконка в виде корзины Удалить эффект (Delete effect) удалит выбранный стиль или вкладку.
Шаг 26.
Поздравляем!
Итак, мы закончили с добавлением стилей и изучением новых возможностей.
Теперь поместите в документ текстуру в стиле гранж, сверху текстового слоя. Если нужно, измените ее размер (Ctrl + Т) и разместите на свое усмотрение.
Затем поменяйте режим наложения текстуры на Линейный затемнитель (Linear Burn) с Непрозрачностью (Opacity): 50%
В этом уроке мы создали простой градиент и наложили на него узор, чтобы получить интересный фон.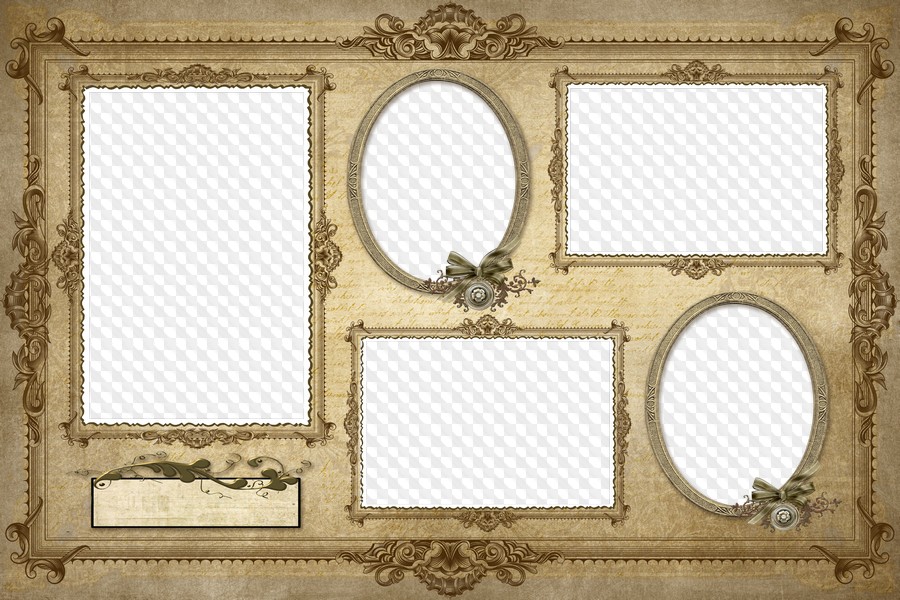 Затем мы создали текстовый слой, немного подкорректировав расстояние между буквами. После этого мы использовали новый возможности Фотошоп, чтобы добавить стили слоя и в итоге получили отличный ретро-эффект текстового слоя.
Затем мы создали текстовый слой, немного подкорректировав расстояние между буквами. После этого мы использовали новый возможности Фотошоп, чтобы добавить стили слоя и в итоге получили отличный ретро-эффект текстового слоя.
Ссылка на источник
Ретро текстовый эффект 80-х с фотошопом
В этом уроке мы узнаем, как создать забавный ретро-текстовый эффект 80-х годов в Photoshop, используя блестящие хромированные и неоновые буквы! Чтобы создать эффект, мы будем использовать стили слоев Photoshop, которые не только упростят задачу, но и сделают наш текст полностью редактируемым. Мы будем использовать градиентный заливочный слой, чтобы создать фон для эффекта. И чтобы закончить, мы добавим несколько блесток вокруг текста с помощью Photoshop’s Brush Tool!
Большая часть ретро-эффекта будет сделана с использованием градиентов, и мы будем создавать несколько пользовательских градиентов по пути. Чтобы сэкономить время в будущем, мы сохраним каждый пользовательский градиент как новый пресет. Таким образом, в следующий раз, когда вы захотите создать ретро-эффект, вы сможете быстро выбрать нужные градиенты из предустановок, а не создавать их заново с нуля.
Я буду использовать Photoshop CC здесь, но все, что мы будем делать, полностью совместимо с Photoshop CS6 и более ранними версиями Photoshop. Я также буду использовать пару шрифтов в стиле ретро, которые я скачал с Adobe Typekit и которые доступны в большинстве тарифных планов Creative Cloud. Если у вас нет доступа к Adobe Typekit, не беспокойтесь. Быстрый поиск в Google найдет множество бесплатных ретро-шрифтов, которые вы можете использовать.
Вот как будет выглядеть ретро-текстовый эффект 80-х, когда мы закончим:
Конечный эффект.
Есть много шагов, но все они очень просты, так что если вы готовы, давайте начнем!
Как создать эффект ретро текста 80-х
Шаг 1: создайте новый документ Photoshop
Давайте начнем с создания нового документа Photoshop. Перейдите в меню « Файл» в строке меню в верхней части экрана и выберите « Создать» :
Идем в Файл> Новый.
Откроется диалоговое окно «Новый документ». Если вы используете Photoshop CC, вы увидите обновленную версию диалогового окна. Если вы используете CS6 или более раннюю версию, вы увидите старое, традиционное диалоговое окно. Давайте сначала посмотрим на версию Photoshop CC, а затем рассмотрим старую версию. Не волнуйтесь, это займет всего минуту.
Переработанная версия диалогового окна в Photoshop CC состоит в основном из новой области слева, где мы можем просматривать и выбирать эскизы заданных размеров документов для различных типов проектов (Фото, Печать, Интернет, Мобильные и т. Д.) В виде а также размеры, которые мы недавно использовали. Для этого урока вы можете игнорировать этот новый раздел. Единственный раздел, который нам нужен, — это панель « Предварительные настройки» справа, где мы находим традиционные варианты создания собственного пользовательского документа:
Переработанное диалоговое окно «Новый документ» в Photoshop CC. Панель «Preset Details» подсвечивается.
Для этого урока мы создадим документ с Width от 1600 пикселей и высотой от 1000 пикселей . Установите для параметра « Разрешение» значение 72 пикселя / дюйм, а для фона — « Белый» . Затем нажмите кнопку « Создать», чтобы создать новый документ:
Настройка параметров Ширина, Высота, Разрешение и Содержание фона в Photoshop CC.
Если вы используете Photoshop CS6 или более раннюю версию, вы увидите старое традиционное диалоговое окно «Новый документ». Опять же для этого урока, установите ширину на 1600 пикселей и высоту до 1000 пикселей . Значение разрешения должно составлять 72 пикселя / дюйм, а для параметра Background Contents должно быть установлено значение White . Нажмите OK, чтобы создать новый документ:
Настройка параметров Ширина, Высота, Разрешение и Содержание фона в Photoshop CS6.
Шаг 2: добавь слой градиентной заливки
Прежде чем добавить наш текст, давайте создадим более интересный фон для эффекта. Чтобы сделать это, мы будем использовать один из слоев градиента в Photoshop. Нажмите на значок « Новый заливочный или корректирующий слой» в нижней части панели «Слои»:
Нажав на значок «Новый слой заливки» или «Корректирующий слой».
Затем выберите градиент из списка:
Выбор градиента заливки слоя.
Шаг 3. Создайте новый пользовательский градиент
Откроется диалоговое окно « Градиентная заливка ». Нажмите на образец цвета градиента в верхней части. Мой образец цвета в настоящее время показывает градиент от черного к прозрачному. Не волнуйтесь, если ваш показывает что-то другое:
Нажав образец цвета в диалоговом окне «Градиентная заливка».
При нажатии на образец цвета открывается редактор градиентов в Photoshop, где мы можем создать собственный градиент. Чтобы дать нам отправную точку, выберите черный, белый градиент, нажав на его миниатюру (третий слева, верхний ряд) в разделе « Наборы » в верхней части диалогового окна:
Выбор черного, белого градиента в градиентном редакторе.
Если мы посмотрим на нижнюю половину редактора градиентов, то увидим большую панель предварительного просмотра, показывающую, как в настоящее время выглядит градиент. Поскольку мы выбрали предустановку «Черный, Белый градиент», на панели предварительного просмотра отображается градиент от черного слева до белого справа:
Панель предварительного просмотра, показывающая текущие цвета градиента.
Мы можем редактировать цвета градиента, используя цветовые остановки прямо под панелью предварительного просмотра. На данный момент есть две цветовые остановки; черный слева и белый справа.
Нажмите на черный цвет слева, чтобы выбрать его. Затем нажмите на образец цвета, чтобы изменить его цвет:
Нажав кнопку остановки цвета слева, затем щелкните образец цвета.
Это открывает палитру цветов Photoshop, где мы можем выбрать другой цвет. Для этого первого цвета давайте выберем темно-синий, установив значение R (красный) на 0 , значение G (зеленый) также на 0 и значение B (синий) на 40 :
Выбор темно-синего цвета для левого градиента.
Нажмите кнопку ОК, чтобы закрыть палитру цветов. Вернувшись в Редактор градиентов, нажмите на белый цвет справа, чтобы выбрать его. Затем щелкните образец цвета, чтобы изменить его цвет:
Нажав кнопку остановки цвета справа, затем щелкните образец цвета.
Когда палитра цветов откроется, выберите темно-розовый, установив значение R на 25 , G на 0 и B на 25 :
Выбираем темно-розовый для цвета справа.
Нажмите кнопку ОК, чтобы закрыть палитру цветов. Теперь у нас есть градиент от темно-синего слева до темно-розового справа. Давайте добавим третий цвет в середине градиента.
Нажмите прямо под центром панели предварительного просмотра, чтобы добавить новую цветовую остановку . Не беспокойтесь о щелчке в точном центре, потому что мы установим местоположение остановки цвета после того, как выбрали цвет. После того, как вы добавили новую цветовую остановку, нажмите на образец цвета, чтобы изменить его цвет:
Нажмите ниже центра панели предварительного просмотра, чтобы добавить новую остановку, затем щелкните образец цвета.
В палитре цветов выберите черный для середины градиента, установив значения R , G и B на 0 :
Выбирая черный для среднего цвета.
Нажмите кнопку ОК, чтобы закрыть палитру цветов. Затем в редакторе градиентов убедитесь, что новый цветовой ограничитель находится точно в центре градиента, установив для его местоположения значение 50% :
Установка местоположения нового цвета останавливается на 50%.
Шаг 4: Сохранить градиент в качестве предустановки
Прежде чем закрыть редактор градиентов, давайте сохраним наш пользовательский градиент в качестве нового пресета. Фактически, мы сохраним все наши пользовательские градиенты как предустановки по мере продвижения. Таким образом, в следующий раз, когда вы захотите создать этот эффект, вы сможете быстро выбрать градиенты из области «Предустановки», а не создавать их заново с нуля.
Введите имя для градиента в поле « Имя» непосредственно под миниатюрами пресетов. Я назову градиент «Ретро-фон 80-х». Затем нажмите кнопку New :
Введите имя для градиента, затем нажмите «Новый».
Photoshop сохраняет градиент как новый стиль, и его миниатюра появляется в области «Наборы настроек». Теперь вы можете щелкнуть миниатюру, чтобы мгновенно выбрать градиент в следующий раз, когда он вам понадобится:
Градиент «Ретро-фон 80-х» отображается в виде эскиза в области «Предустановки».
Шаг 5: установите стиль и угол градиента
Нажмите кнопку ОК, чтобы закрыть редактор градиентов. Затем, вернувшись в диалоговое окно «Градиентная заливка», убедитесь, что для параметра « Стиль» установлено значение « Линейный», а « Угол» равен 90 ° :
Проверка параметров стиля и угла.
Нажмите кнопку ОК, чтобы закрыть диалоговое окно «Градиентная заливка». Если мы посмотрим на панель «Слои», то увидим новый слой градиентной заливки с именем «Градиентная заливка 1», расположенный над фоновым слоем:
Панель «Слои», отображающая слой градиента.
И в нашем документе, хотя это немного трудно увидеть на белом фоне страницы, теперь у нас есть градиент от темно-розового в верхней части до черного в середине и затем до темно-синего в нижней части. Это будет фоном для нашего ретро-текстового эффекта:
Новый фоновый градиент.
Шаг 6: добавь свой текст
Теперь, когда у нас есть фон, давайте добавим немного текста. Выберите инструмент Photoshop Type Tool на панели инструментов:
Выбор инструмента «Текст».
Выбрав инструмент «Текст», выберите параметры шрифта на панели параметров в верхней части экрана. Как я упоминал ранее, я буду использовать пару шрифтов из Adobe Typekit, но вы найдете много отличных (и бесплатных) ретро-шрифтов в Google.
В этом случае я буду использовать шрифт Orbitron Black . После того, как вы выбрали свой шрифт, установите размер 72 пт . Мы изменим размер текста вручную после того, как добавим его, но сейчас это позволит нам начать с самого большого размера, который мы можем выбрать из списка предустановленных размеров:
Установка шрифта на Orbitron Black и размер до 72 пт.
Мы установим наш цвет шрифта на белый, чтобы мы могли легко видеть его на фоне. Нажмите на образец цвета на панели параметров:
Нажмите образец цвета, чтобы изменить цвет шрифта.
Это открывает палитру цветов. Выберите белый, установив значения R , G и B на 255 . Нажмите OK, чтобы закрыть палитру цветов, когда вы закончите:
Выбор белого цвета для типа цвета.
Затем щелкните внутри документа и введите свой текст. Я наберу слово «РЕТРО», все заглавными буквами:
Набрав слово «РЕТРО».
Чтобы принять текст, нажмите галочку на панели параметров:
Нажмите на галочку, чтобы принять текст.
Шаг 7: измените размер и переместите текст со свободным преобразованием
Чтобы изменить размер и изменить положение текста, мы будем использовать команду Photoshop Free Transform. Перейдите в меню « Правка» в верхней части экрана и выберите « Свободное преобразование» :
Собираемся Правка> Свободное Преобразование.
Это помещает поле Free Transform и обрабатывает текст. Чтобы изменить его размер, перетащите любой угловой маркер . Нажмите и удерживайте клавишу Shift при перетаскивании ручек, чтобы зафиксировать оригинальные формы букв на месте, пока вы изменяете их размер. Когда вы довольны размером текста, отпустите кнопку мыши, затем отпустите клавишу Shift. Обязательно сначала отпустите кнопку мыши, затем клавишу Shift, иначе вы получите неожиданные результаты:
Удерживая Shift и перетащите угловой маркер, чтобы изменить размер текста.
Чтобы изменить положение текста, щелкните в любом месте поля «Свободное преобразование» и перетащите текст в центр документа.
Перемещение текста в центр.
Чтобы принять новый размер и положение текста, нажмите галочку на панели параметров:
Нажмите на галочку, чтобы выйти из Free Transform.
Шаг 8: добавь стиль наложения градиента
Если мы снова посмотрим на панель «Слои», то увидим наш новый слой «Тип», расположенный над другими слоями. Давайте создадим эффект хрома для текста. Нажмите на иконку Layer Styles (значок fx ) внизу панели Layers:
Нажав на иконку Layer Styles (fx).
Выберите Gradient Overlay из списка:
Выбор Gradient Overlay из списка стилей слоя.
Откроется диалоговое окно «Стиль слоя» в Photoshop с настройками наложения градиента в средней колонке. Нажмите на образец цвета градиента :
Нажав на образец цвета градиента.
Шаг 9: создай новый пользовательский градиент
Откроется редактор градиентов, как и раньше. Опять же, мы собираемся создать наш собственный пользовательский градиент, но чтобы дать нам отправную точку, выберите черный, белый градиент, нажав на его миниатюру (третий слева, верхний ряд) в области Presets вверху:
Выбор черного, белого градиента для начала.
Черный, белый градиент появляется в панели предварительного просмотра в нижней половине диалогового окна, с черным цветом под левой стороной панели и белым цветом под правой стороной.
Мы начнем с редактирования цвета слева. Но вместо того, чтобы щелкнуть на цветовом ограничителе, чтобы выбрать его, а затем щелкнуть образец цвета, чтобы изменить его цвет, воспользуемся более быстрым сочетанием клавиш. Двойной щелчок на остановке черного цвета :
Двойной щелчок по шагу черного цвета слева.
Это выбирает цветовую остановку и открывает палитру цветов. Измените цвет с черного на белый , установив значения R , G и B на 255 , затем нажмите OK:
Выбор белого цвета из палитры цветов.
Вернитесь в редактор градиентов и измените расположение цветовой остановки с 0% до 5% :
Изменение местоположения до 5%.
Затем добавьте новый цветовой стоп, дважды щелкнув справа от того, который мы только что отредактировали. Не беспокойтесь о том, где вы нажимаете, потому что мы установим его местоположение в ближайшее время:
Добавляем новый цвет остановки.
Когда палитра цветов откроется, выберите средний насыщенный розовый , установив R на 220 , G на 40 и B на 215 . Нажмите OK, когда вы закончите:
Выбор розового цвета из палитры цветов.
Установите местоположение новой остановки цвета на 25% :
Установка местоположения до 25%.
Дважды щелкните справа от предыдущего цвета, чтобы добавить новый:
Добавляем новый цвет остановки.
В палитре цветов выберите черный , установив R , G и B на 0 . Нажмите ОК:
Выбор черного цвета из палитры цветов.
Установите его местоположение на 50% :
Установка местоположения до 50%.
Дважды щелкните, чтобы добавить еще одну цветовую остановку:
Добавляем еще один новый цвет остановки.
Выберите белый из палитры цветов, установив R , G и B на 255 . Нажмите ОК:
Выбор белого цвета из палитры цветов.
Установите местоположение на 51%, чтобы оно находилось прямо напротив остановки черного цвета в середине:
Установка местоположения на 51%.
Добавьте еще одну новую цветовую остановку, дважды щелкнув справа от предыдущего:
Добавляем еще один цвет остановки.
Выберите средний насыщенный синий , установив R на 15 , G на 95 и B на 215 . Нажмите ОК:
Выбор синего цвета из палитры цветов.
Установите его местоположение на 75% :
Установка местоположения на 75%.
Наконец, давайте отредактируем остановку цвета в крайнем правом углу, дважды щелкнув по ней:
Двойной щелчок на цветном ограничителе справа.
Измените его цвет с белого на черный , установив R , G и B на 0 , затем нажмите OK:
Выбирая черный для окончательного цвета.
Затем измените его местоположение со 100% до 95% :
Изменение местоположения до 95%.
Шаг 10: сохрани градиент как предустановку
Это была большая работа, поэтому, прежде чем мы закроем Градиентный редактор, давайте сохраним наш пользовательский градиент как еще один новый пресет. Введите имя для предустановки в поле Имя . Я назову мой «80-х Ретро Хром». Нажмите Новый, чтобы сохранить его:
Наименование и сохранение пользовательского градиента в качестве предустановки.
Новая миниатюра для предустановки появится в области предустановок. В следующий раз, когда вы захотите создать этот эффект, вы можете быстро выбрать градиент из пресетов:
Новый пресет был добавлен.
Шаг 11: установите стиль и угол градиента
Нажмите кнопку ОК, чтобы закрыть редактор градиентов. Вернувшись в диалоговое окно «Стиль слоя», убедитесь, что для стиля градиента установлено значение « Линейный», а для угла установлено значение 90 °:
Проверка параметров стиля и угла.
Оставьте диалоговое окно Layer Style открытым, потому что у нас есть еще несколько стилей для добавления. Вот как выглядит мой текст с примененным градиентом Chrome:
Текст после применения стиля Gradient Overlay.
Шаг 12: добавь инсульт
Далее мы добавим обводку вокруг букв. Нажмите на слово Stroke в левом столбце диалогового окна Layer Style:
Выбор стиля слоя Stroke.
Параметры обводки отображаются в центре диалогового окна. Измените цвет обводки, щелкнув образец цвета :
Нажав на образец цвета.
Измените цвет обводки на тот же синий цвет, который мы использовали для градиента хрома, установив R на 15 , G на 95 и B на 215 . Нажмите ОК:
Изменение цвета обводки на синий.
Как только вы изменили цвет, установите Положение обводки на Внутреннее, чтобы дать обводке острые углы. Затем увеличьте размер, чтобы настроить толщину обводки. Я установлю мой на 8 пикселей :
Параметры размера и положения.
Вот мой текст после добавления синего штриха:
Текст с примененным градиентом и штрихом.
Шаг 13: добавь стиль Bevel & Emboss
По-прежнему в диалоговом окне Стиль слоя выберите Bevel & Emboss из столбца слева:
Выбор «Скос и тиснение».
Откроется меню Bevel & Emboss. В области Структура вверху увеличьте Размер до того же значения, которое вы использовали для обводки. В моем случае это было 8 пикселей . Затем установите стиль на Stroke Emboss, а технику на Chisel Hard . Уменьшите глубину до 30% :
Параметры структуры для Bevel & Emboss.
В разделе Shading, установить угол до -30 ° и Высота до 32 ° :
Варианты угла и высоты.
Затем нажмите на маленькую стрелку справа от миниатюры глянцевого контура . Не нажимайте на само изображение, просто стрелка рядом с изображением. Выберите Кольцо — Двойной контур, дважды щелкнув его миниатюру (третий слева, нижний ряд):
Выбор кольца — двойной контур.
Включите параметр « Сглаживание» справа от «Блеска контура», установив флажок внутри него. Затем увеличивают непрозрачность в обоих режимах Выделите и теневом режиме до 100% :
Выберите «Сглаживание», затем установите непрозрачность «Highlight and Shadow Mode» на 100%.
Вот мой текст с Bevel & Emboss, примененным к обводке:
Эффект после нанесения Bevel & Emboss.
Шаг 14: Включите «Контур»
Включите Contour , установив флажок внутри его , прямо под Bevel & Emboss в левом столбце диалогового окна:
Нажатие внутри флажка «Контур».
Это усиливает эффект освещения на мазке, делая буквы блестящими и металлическими:
Эффект после включения Contour.
Шаг 15: добавь внутреннее свечение
Выберите Inner Glow в колонке слева:
Добавление стиля слоя Inner Glow.
В параметрах Inner Glow измените цвет свечения, щелкнув образец цвета :
Изменение цвета внутреннего свечения.
В палитре цветов выберите темно-синий, установив R на 15 , G на 30 и B на 130 . Нажмите ОК:
Выбор темно-синего цвета из палитры цветов.
Вернувшись к параметрам Inner Glow, измените режим смешивания свечения с экрана на умножение , что переключит его с свечения на тень. Увеличьте непрозрачность до 100% . Затем увеличьте размер до 18 пикселей , чтобы вы могли едва видеть его внутри букв:
Варианты Inner Glow.
Вот мой текст с применением Inner Glow. Поскольку скриншот небольшой, его сложно увидеть, но благодаря вашему эффекту вы сможете увидеть очень тонкую синюю тень внутри каждой буквы:
Эффект с применением Inner Glow.
Шаг 16: добавь внешнее свечение
Выберите Outer Glow из столбца слева:
Добавление стиля слоя Outer Glow.
Измените цвет Outer Glow, щелкнув образец цвета :
Изменение цвета внешнего свечения.
В палитре цветов выберите тот же более темный оттенок синего, который мы выбрали для Inner Glow, еще раз установив R на 15 , G на 30 и B на 130 . Нажмите ОК:
Выбираем такой же оттенок синего для Outer Glow.
Вернувшись в параметры «Внешнее свечение», увеличьте непрозрачность до 70% , а затем увеличьте размер до 150 пикселей .
Варианты Outer Glow.
На данный момент мы добавили все наши стили слоя к тексту, поэтому нажмите кнопку ОК, чтобы закрыть диалоговое окно Стиль слоя. Вот мой хромированный текст с синим Outer Glow вокруг букв:
Финальный ретро хромовый текстовый эффект.
Если мы посмотрим на панель «Слои», то увидим наш слой «Тип» со всеми перечисленными ниже стилями слоя:
Стили слоя перечислены под слоем Тип.
Шаг 17: добавь больше текста
Давайте добавим больше текста в дизайн. Пока инструмент выбора еще выбран, нажмите под словом «RETRO» и введите новое слово. Я наберу «4ever». Нажмите на галочку на панели параметров, чтобы принять текст:
Нажав ниже «РЕТРО» и набрав «4ever».
Шаг 18: измени шрифт
Добавив новое слово, давайте перейдем на панель параметров и изменим шрифт. Я выберу другой шрифт, который я скачал из Adobe Typekit, этот называется BD Retrocentric . Опять же, если у вас нет доступа к Adobe Typekit, на Google есть множество бесплатных ретро-шрифтов:
Выбор другого шрифта на панели параметров.
Причина, по которой мы не изменили шрифт перед добавлением второго слова, заключается в том, что у нас все еще был выбран исходный слой Типа на панели «Слои», что означает, что Photoshop изменил бы шрифт для слова «РЕТРО», и это было не то, что мы хотели. Чтобы сохранить исходный шрифт для первого слова, нам нужно было добавить второй слой Type перед сменой шрифта.
Вот как выглядит слово «4ever» с моим новым шрифтом. В данный момент он слишком мал, но мы исправим это следующим образом:
Слово «4ever», теперь с новым шрифтом.
Шаг 19: измени размер текста со свободным преобразованием
Давайте изменим размер и переместим новый текст, перейдя в меню « Правка» и выбрав « Свободное преобразование» :
Собираемся Правка> Свободное Преобразование.
Нажмите и удерживайте клавишу Shift и перетащите угловые маркеры, чтобы изменить размер текста. Чтобы изменить положение текста, щелкните внутри поля «Свободное преобразование» и перетащите его на место. Я буду изменять размер и перемещать текст так, чтобы он располагался ниже правой части слова «РЕТРО». Нажмите на галочку на панели параметров, когда вы закончите, чтобы принять изменения:
Изменение размера и перемещение второго слова.
Шаг 20: добавь стиль наложения градиента
Давайте дадим этому новому слову больше неонового взгляда. Нажмите на значок Layer Styles (fx) внизу панели Layers:
Собираемся Правка> Свободное Преобразование.
Выберите Gradient Overlay из списка:
Выбор стиля Gradient Overlay.
В диалоговом окне «Стиль слоя» щелкните образец цвета градиента, чтобы открыть редактор градиентов:
Нажав на образец цвета градиента.
Выберите черный, белый градиент в разделе «Наборы настроек», щелкнув по его миниатюре:
Выбор черного, белого градиента из пресетов.
Дважды щелкните на черном цветном ограничителе слева, чтобы изменить его цвет:
Двойной щелчок на остановке черного цвета.
Выберите темно-розовый, установив R на 140 , G на 15 и B на 140 . Нажмите ОК:
Выбор темно-розового цвета в палитре цветов.
Установите расположение цветовой остановки на 25% :
Установка местоположения до 25%.
Дважды щелкните на белом цветном ограничителе справа, чтобы изменить его цвет:
Двойной щелчок по стопу белого цвета.
Выберите светло-розовый, установив R на 255 , G на 0 и B на 235 . Нажмите ОК:
Выбирая светло-розовый.
Измените его местоположение на 75% :
Изменение местоположения до 75%.
Шаг 21: сохрани градиент как предустановку
Введите имя для градиента. Я назову мое «80-е Ретро Неон». Затем нажмите « Создать», чтобы сохранить его в качестве предустановки:
Наименование и сохранение новой предустановки градиента.
Появится миниатюра для новой предустановки, готовая к повторному выбору при следующем создании эффекта:
Область Presets, показывающая новую предустановку Retro Neon 80-х.
Шаг 22: установите параметры стиля и угла
Нажмите кнопку ОК, чтобы закрыть редактор градиентов. Вернувшись в диалоговое окно « Стиль слоя», убедитесь, что для « Стиль» для градиента установлено значение « Линейный», а « Угол» равен 90 ° :
Проверка параметров стиля и угла.
Вот как выглядит текст (слово «4ever») с примененным градиентом «80-е Ретро Неон»:
Текст после применения градиента.
Шаг 23: добавь стиль внутреннего свечения
Выберите Inner Glow в колонке слева:
Выбирая Inner Glow.
Нажмите образец цвета, чтобы изменить цвет свечения:
Нажав на образец цвета Inner Glow.
В палитре цветов выберите белый , установив R , G и B на 255 . Нажмите ОК:
Изменение цвета внутреннего свечения на белый.
Измените режим смешивания Inlow Glow на Color Dodge и непрозрачность до 85% . Затем установите размер около 11 пикселей :
Варианты Inner Glow.
Вот мой текст с применением градиента и внутреннего свечения:
Текст после применения Inner Glow.
Шаг 24: добавь стиль Bevel & Emboss
Выберите Bevel & Emboss из столбца слева:
Добавление стиля слоя Bevel & Emboss.
Погружение в опции Shading, нажмите на маленькую стрелку справа от Gloss контура эскиза и выбрать линейный контур с помощью двойного щелчка на его миниатюре (первые один слева, верхний ряд):
Двойной щелчок по миниатюре линейного контура.
Затем в разделе «Параметры структуры» измените стиль на « Внутренний скос» и « Техника» на « Зубило жесткое» . Установите для параметра « Глубина» значение около 115% , а для параметра « Размер» — 8 пикселей , а затем увеличьте параметр « Смягчить» до 10 пикселей, чтобы сгладить края.
Параметры структуры.
Вернувшись в раздел «Затенение» внизу, снимите флажок « Использовать глобальный свет» и убедитесь, что угол установлен на 90 °, а высота на уровне 30 ° . Наконец, установите непрозрачность режима подсветки на 75% и режима тени на 50% :
Варианты затенения.
Вот слово «4ever» после нанесения Bevel & Emboss. Буквы теперь имеют более округлый вид:
Эффект после нанесения Bevel & Emboss.
Шаг 25: добавь внешнее свечение
Просто примените еще один стиль слоя. Выберите Outer Glow из столбца слева:
Добавление стиля Outer Glow.
Нажмите образец цвета, чтобы изменить цвет Outer Glow:
Изменение цвета внешнего свечения.
В палитре цветов выберите розовый, установив R на 215 , G на 0 и B на 255 . Нажмите ОК:
Выбор розового цвета для Outer Glow.
Убедитесь, что режим смешивания установлен на экран . Установите непрозрачность около 35% и, наконец, увеличьте размер до 55 пикселей :
Варианты Outer Glow.
И с этим мы закончили с нашими стилями слоя! Нажмите кнопку «ОК», чтобы закрыть диалоговое окно «Стиль слоя». Вот как теперь выглядит мой ретро-текстовый эффект:
Эффект со всеми стилями слоя применяется к обоим словам.
Шаг 26: сделай копию неонового текстового слоя
Давайте добавим еще одно неоновое слово к эффекту, на этот раз над словом «РЕТРО». Нажмите на верхний слой «Тип» на панели «Слои» (в моем случае это слой «4ever») и перетащите его вниз на значок « Новый слой» в нижней части панели «Слои». Его копия со всеми добавленными нами стилями слоя появится над оригиналом:
Перетащите слой типа «4ever» на значок «Новый слой».
Шаг 27: выбери инструмент перемещения
Выберите инструмент « Перемещение» в Photoshop на панели инструментов:
Выбор инструмента перемещения.
Шаг 28: перетащи копию на место
Выбрав инструмент «Перемещение», щелкните копию текста «4ever» в документе и перетащите его над левой стороной слова «RETRO»:
Перетащите копию над словом «РЕТРО».
Шаг 29: измени слово на «80-е»
Если вы посмотрите на панель «Слои», вы увидите копию слоя «Тип» (со словом «копия» в его названии) над оригиналом. Чтобы редактировать текст, дважды щелкните миниатюру слоя «Тип» :
Двойной щелчок по миниатюре слоя «Тип».
Это подчеркивает существующий текст:
Текст выделен и готов к редактированию.
Введите «80-е» для нового слова. Нажмите на галочку в панели параметров, чтобы принять ее:
Изменив «4ever» на «80-е», затем нажмите галочку.
Шаг 30: перекос и перестановка текста
Давайте наклоним текст вверх, чтобы добавить больше интереса, и мы также изменим его положение. Поднимитесь в меню Edit , выберите Transform , затем выберите Skew :
Собираемся Правка> Трансформировать> Наклон.
Фотошоп помещает поле Transform и обрабатывает текст. Нажмите на правую ручку и перетащите ее вверх, пока вы не будете удовлетворены углом текста:
Наклоняя слово «80-е», перетаскивая правую ручку Transform вверх.
Затем щелкните внутри поля Transform и перетащите текст на место так, чтобы нижняя часть «80-х» перекрывала верхнюю часть «RETRO»:
Нажав внутри окна Transform и перетащив «80-е» в нужное положение.
Нажмите на галочку на панели параметров, чтобы принять изменения:
Clicking the checkmark in the Options Bar.
And here’s the retro text effect after skewing and moving the text. We’re almost done:
Clicking the checkmark in the Options Bar.
Step 31: Add A New Blank Layer
Let’s finish up the effect by adding a few sparkles around the chrome «RETRO» letters. For that, we’ll need a new layer. Click on the New Layer icon at the bottom of the Layers panel:
Clicking the New Layer icon.
The new blank layer («Layer 1») appears above the «80s» Type layer:
The new layer appears above the Type layers.
Step 32: Select The Brush Tool
Select Photoshop’s Brush Tool from the Toolbar:
Selecting the Brush Tool.
Step 33: Load The «Assorted Brushes» Set
The brush we need for the sparkles isn’t found in Photoshop’s default brushes so we’ll need to load in one of the other brush sets that’s included with Photoshop.
With the Brush Tool selected, right-click (Win) / Control-click (Mac) anywhere inside the image to open Photoshop’s Brush Preset Picker. Then, click on the menu icon (the gear icon) in the upper right corner:
Clicking the menu icon in the Brush Preset Picker.
In the lower half of the menu, you’ll see a list of other brush sets. Choose the Assorted Brushes set at the top of the list:
Choosing the Assorted Brushes set from the menu.
Photoshop will ask if you want to replace the current brushes with the new brushes. Click Append which will simply add the new ones in with the originals:
Clicking «Append» to add the new brushes.
Step 34: Choose The «48 px Crosshatch 4» Brush
To make it easier for us to choose the brush we need, click again on the menu icon in the upper right of the Brush Preset Picker. Then, choose either Small List or Large List from the menu. I’ll choose Large List. This lets us view the brushes as a list rather than as thumbnails:
Switching from the thumbnail view to the list view.
Scroll down the list until you find the 48 px Crosshatch 4 brush. Double-click on it to select it and close the Brush Preset Picker:
Double-clicking on the «48 px Crosshatch 4» brush.
Step 35: Set Your Foreground Color To White
Make sure your brush color is set to white by pressing the letter D on your keyboard to quickly reset your Foreground and Background colors, which will make your Foreground color black and your Background color white. Then, press X to swap them, setting your Foreground color to white.
You can see your current Foreground and Background colors in the color swatches near the bottom of the Toolbar. Photoshop uses the Foreground color as the brush color, so make sure its swatch (upper left) is showing white:
Press «D», then «X» to set your Foreground (brush) color to white.
Step 36: Change The Angle And Size Of The Brush
Before we add our sparkles, let’s change the angle of the brush, again to add more interest. Press the F5 key on your keyboard. This is a quick way to open Photoshop’s main Brush panel.
Make sure you have Brush Tip Shape selected at the top of the column on the left. Then, change the Angle to around 22°. Finally, increase the Size of the brush to around 65 px. You can experiment with the brush size if you like, but for this tutorial, 65 px should work nicely:
Changing the angle to 22° and the brush size to 65 px.
Step 37: Paint A Few Sparkles
To add the sparkles to the chrome, simply click in a few random spots around the word «RETRO». Three or four clicks should do it:
Нажатие вокруг слова «РЕТРО», чтобы добавить блестки.
И с этим мы закончили! Вот, после добавления блесток, мой последний эффект ретро-текста 80-х годов:
Финальный ретро текст 80-х.
И там у нас это есть! Вот как можно создать забавный ретро-текстовый эффект 80-х годов в Photoshop, используя стили слоев и пользовательские градиенты! Посетите наш раздел « Текстовые эффекты » для получения дополнительных уроков по текстовым эффектам в Photoshop!
50+ лучших уроков по ретро и винтажному фотошопу
Будучи большим поклонником всего ретро, я могу с уверенностью сказать, что ретро и винтажное искусство никогда не устареет. Существует так много тонов и стилей дизайна, с которыми вы можете поэкспериментировать при создании винтажного искусства в Photoshop.
Итак, либо вы ищете вдохновение для своего следующего проекта, либо хотите включить тему ретро в свою текущую, вот длинный список красиво оформленных уроков по фотошопу в стиле ретро. Выберите тот, который вам нравится, и прыгните в него.
Читайте также: 20 лучших учебников по текстовым эффектам в Photoshop
Vintage Look Film Effect
Вот прекрасный образ девушки на полях возле дома с мягким винтажным эффектом. Вы можете повторить тот же внешний вид с этим видео гидом.
Всего за три простых шага вы узнаете, как создать модный ретро-образ в Photoshop. Вы будете использовать выборочный цвет и изображение утечки света.
Как создать винтажный фотофильтр за 60 секунд
Если вы хотите узнать, как применять винтажные фильтры к вашим фотографиям в Photoshop, но не хотите тратить на это много времени, посмотрите этот учебник.
Быстрый способ придать шероховатости краям вашей работы
Узнайте, как создать ретро-знак для почтовой службы в Adobe Photoshop. Кроме того, здесь вы также можете скачать пакет кистей бесплатно.
Винтажный фотоэффект
Этот фотоэффект выглядит почти как сепия. Этот урок научит вас применять этот мягкий желтый фильтр к вашим фотографиям.
Винтажный штампованный текст
Вы можете быстро научиться создавать красивый старинный текстовый эффект в Photoshop и использовать его снова и снова для своих проектов.
Винтажный ржавый металлический знак
В этой статье вы познакомитесь с процессом создания ржавого пыльного знака старинного автомобиля.
Дизайн в стиле ретро
Вот простой видеоурок, показывающий, как создать эффект ретро-дуплекса в Photoshop. Вы будете использовать формы и цвет заливки.
Винтажные ощущения с пользовательскими мазками
В этой статье рассказывается, как использовать пользовательские мазки кистью для создания винтажного образа. Вы можете использовать мазки кистью в любом виде дизайна.
Красочная, волнистая, племенная манипуляция фото
Вот великолепные волнистые яркие фото манипуляции, которые выглядят как коллаж. Вы объедините много разных изображений и текстур в один фантастический шедевр.
Винтаж Техниколор
Видеоурок, который вы видите выше, покажет вам процесс применения винтажного эффекта техниколор на фотографию с девушкой. Вы можете использовать его для любого изображения, чтобы придать ему ощущение ретро.
Ретро 3D смещенный текстовый эффект
Вы можете объединить 2D и 3D стили в один классный плакат с эффектом текста в стиле ретро. Это пошаговое руководство, которое научит вас этому текстовому эффекту.
Ретро постер
Вот учебник, который покажет вам, как создать плакат старой школы с большим количеством деталей. Вы превратите настоящее нарисованное от руки изображение в цифровое изображение.
Hanze Vintage
Используйте режимы смешивания и корректирующие слои, чтобы создать этот превосходный винтажный цветовой эффект для ваших изображений. Это прекрасно работает для портретов.
Гранж ретро текстовый эффект
Проверьте этот крутой шумный гранжевый текстовый эффект. Может применяться к логотипам и знакам.
Эффект старой бумаги
Вы помните все те старые фотографии вашей бабушки, где она молодая? Эта техника поможет вам добиться аналогичного эффекта старой бумаги и зеленых тонов.
Эффект спичечной печати
Спичечные коробки были известным рекламным стилем в 1950-х годах. Вы можете применить тот же эффект к своим проектам, используя это видео руководство.
Винтажный плакат
Вот простой видеоурок, показывающий, как сделать старый винтажный плакат с царапинами и ретро-типографикой.
Изысканная, винтажная, дизайн плаката
В этой статье вы узнаете, как создать декоративный плакат в винтажном стиле. У этого есть красивая типография и изображение орла.
Тип дерева Вдохновленный Дизайн
Ознакомьтесь с этим потрясающим учебником по эффектам ретро-текста, который покажет вам, как создать знак в Photoshop. Он имеет красный текст и синюю метку на заднем плане.
Винтаж / Ретро Эффект
Вот не звуковое видео, которое покажет вам процесс создания фотоэффекта в стиле ретро. Он использует изображение с ретро-автомобилем на пляже.
Винтажный эффект в фотошопе CS6
Это выцветший винтажный учебник по фотоэффектам. Вы можете применить фильтр к любому типу изображения от цветов до портретов. Вы собираетесь использовать инструмент Bucket и режимы смешивания.
Вдохновленная 80-х манипуляция двойного воздействия
Посмотрите на этот фантастический урок, показывающий, как создавать фото манипуляции в стиле 1980-х годов. На ней изображена женщина на фоне города.
Ретро 90-х годов Гранж фотоэффект
Гранж 1990-х годов был частью американской культуры, которая была известна во всем мире. Эта статья расскажет вам, как создать красный гранж-постер в Photoshop.
Создание низкополигонального искусства
Посмотрите на этот крутой низкополигональный плакат с изображением двух мужчин с самолетами. Это похоже на ретро постер для пилотов или военно-воздушных сил.
Создайте потрясающий эффект полутонов старой школы
Полутона — один из старых стилей, используемых много лет назад. Вы можете воссоздать этот эффект и применить их к последним снимкам, чтобы придать им винтажный вид.
Дайте иллюстрациям ретро взгляд
Что делает винтажный стиль и эффект? Размытые цвета, царапины и типографика старого стиля. Все эти методы описаны в следующем руководстве.
Создание геометрического рисунка 90-х с использованием базовых фигур в Photoshop
Вот краткое руководство, показывающее, как создать красочную, яркую геометрическую текстуру 90-х годов. Просто следуйте этому руководству шаг за шагом.
Обгонять ретро-футуристический пиксельный текстовый эффект
Объедините ретро и футуристический стиль в одном текстовом эффекте, который вы можете создать с помощью этого полезного видео.
Photoshop Урожай и ретро фото эффект учебник
С помощью этого видеогида вы узнаете, как создать этот фантастический фильм для ваших изображений. Это похоже на утечку красного и синего света или плавный градиент.
Больше:
Старая Фантазия Карта
3D Retro Strip
Ретро фото с фоном
Космический шлем будущего Иллюстрация
Ретро боксерский плакат
Плакат для вечеринки Rockin ’80’s
Старая карта сафари
Ретро эффект комиксов
Тип старой школы — линейные градиенты
Ретро Космический Дизайн
Винтажный эффект для фотографий
Эффект передачи фотографий
Сургучная печать Старого Света
Старая бумага
Старый конверт
Второй мировой самолет
Ретро освещение — Ford Mustang
Обложка альбома Sweet Old School
Преврати новое фото в старое
Пышная Крест Обработка
Как придать ретро эффект картинке или фотографии в Фотошопе?
| Искусствоведы относят к ретро-стилю модные направления второй половины – начала веков. Вещи в стиле ретро – старинные, обладающие при этом культурной или материальной ценностью. Это одежда, автомобили, мебель, предметы быта, музыка и др.На ретро-снимках запечатлены исторические события, случайные моменты из жизни простых людей. Иногда это портретные фотографии, на которых видны особенности стиля в одежде или аксессуарах. Ретро-снимки очаровывают и навевают мысли об ушедшей эпохе, поэтому они так популярны в 21 веке. Ещё 6-7 лет назад на создание стилизованного изображения в фоторедакторе уходило больше часа. Сегодня пресеты, плагины и фильтры превращают обычные снимки родственников и друзей в ретро-фотографии. Однако не каждое изображение получится «состарить». Непросто подобрать одежду и интерьер, соответствующие ушедшей эпохе, а также проследить, чтобы в кадр не попали современные автомобили, предметы обихода, техника и даже здания. В статье мы расскажем, как обработать фото в стиле ретро в Фоторедакторе Movavi. |
Ретушь
Шаг 4
Проводим ретушь кожи, убираем инструментом Восстанавливающая кисть все неровности.
Шаг 5
При помощи фильтра Пластика добавляем объем волосам , увеличиваем глаза, губы, сжимаем щеки.
Шаг 6
Создаем новый слой, используем его как обтравочную маску к модели. Заливаем цветом #f3d9bd, меняем режим наложения на Мягкий свет, непрозрачность 60%, проявляем по маске только на коже модели.
Часть 1
Итак, приступим. Вот фотография, над которой мы будем работать.
1. Откройте изображение в Lightroom и примените к нему вот эти настройки.
Вот, как будет выглядеть фотография:
2. Поработайте с кожей модели. Отретушируйте кожу, избавьтесь от дефектов (если таковые имеются) при помощи инструмента Clone Stamp Tool (Инструмент «Штамп» / Клавиша «S») или Healing Brush Tool (Инструмент «Восстанавливающая кисть» / Клавиша «J»). Я не буду останавливаться на ретуши кожи. Убедитесь, что вы слили в один все слои, после ретуши (Layer — Flatten Image (Слои — Выполнить сведение)).
Теперь сделаем фотографию чуть более резкой. Обычно я добавляю резкость ко всем фотографиям, главное – не перестараться и добавлять резкость уже после того, как вы определились и установили окончательный размер изображения.
Продублируйте слой «background» (фон) и измените режим наложения продублированного слоя на «Overlay» (Перекрытие). Выберите через меню Filter — Other — High Pass (Фильтр — Другое — Цветовой контраст). Вам нужно выбрать такое значение радиуса, при котором изображение будет немного «пере-шарпленным». Я использую радиус = 1.5 pх. Нажмите ОК и снова слейте слои (Layer — Flatten Image (Слои — Выполнить сведение)).
3. Теперь нам нужно добавить несколько корректирующих слоев (Adjustment layers). Создайте новую группу на панели слоев, кликнув на иконку папки внизу панели слоев. Это поможет нам не запутаться в слоях и даст возможность регулировать непрозрачность (Opacity) всех корректирующих слоев одновременно. Убедитесь, что режим наложения папки = pass through (Пропустить) и уменьшите Opacity (Непрозрачность) всей папки до 50% (в дальнейшем вы можете установить значение непрозрачности по вашему желанию).
В нижней части панели слоев кликните на иконку «Add new adjustment layer» (Добавить новый корректирующий слой) и выберите корректирующий слой «Hue/Saturation» (Цветовой тон/Насыщенность).
Установите значение параметра Saturation (Насыщенность) = +20.
Аналогично добавьте корректирующий слой «Brightness/Contrast» (Яркость/Контрастность) и установите значение параметра Contrast (Контрастность) = +20.
Далее выберите Layer — New Fill Layer — Gradient (Слои — Новый слой-заливка — Градиент). Назовите этот слой «Fill», измените режим наложения на Overlay (Перекрытие), уменьшите Opacity (Непрозрачность) до 30%. Нажмите ОК.
Настройки градиента следующие:
Тип градиента: white/transparent (от белого к прозрачному).
Создайте еще один корректирующий слой «Curves» (Кривые).
Установите следующие настройки «кривых»:
Red Channel (Красный):
Output (Выход): 0 Input (Вход): 0;
Output (Выход): 46 Input (Вход): 84;
Output (Выход): 187 Input (Вход): 176;
Output (Выход): 255 Input (Вход): 211;
Blue Channel (Синий):
Output (Выход): 28 Input (Вход) 0;
Output (Выход): 223 Input (Вход): 255;
Green Channel (Зеленый):
Output (Выход): 60 Input (Вход): 64;
Output (Выход): 207 Input (Вход): 183;
Output (Выход): 255 Input (Вход): 255;
Вот, как должны выглядеть все кривые:
Создайте еще один корректирующий слой «Hue/Saturation» (Цветовой тон/Насыщенность), уменьшите Opacity (Непрозрачность) этого слоя до 50% и установите следующие значения:
Создайте корректирующий слой «Solid Color» (Цвет):
4. Итак, мы почти закончили! Теперь вы можете установить значения Opacity (Непрозрачности) всех слоев по вашему желанию. Вот тут вы можете скачать Action (записанная операция для автоматического воспроизведения), со всеми вышеописанными корректирующими слоями. Но настройки корректирующих слоев, описанные в предыдущих шагах, немного отличаются от этого Action’a.
Вот, что у нас получилось в итоге:
Применяем фильтры
Шаг 7
Объединяем все слои с девушкой. Идем фильтр Масляная краска. Вводим настройки: стилизация – 1, чистота – 2, блеск – 0.
Шаг 8
Делаем дубликат слоя девушки. Идём в Галерею фильтров – Очерченные края: толщина – 1, интенсивность – 0, пастеризация – 6. Убираем воздействие фильтра с краев и кожи по маске.
Шаг 9
Объединяем слои с девушкой и копируем слой . Далее Галерея фильтров — Акварель: детализация – 14, глубина теней – 0, текстура – 1. Непрозрачность слоя – 50%.
Шаг 10
Объединяем слои с девушкой. Создаем новый слой с обтравочной маской, заливаем Цвет #eac29f, режим наложение Мягкий свет, непрозрачность слоя 50%.
Новинки Premium-раздела
499
Экспресс-курс
Коллаж «На маскараде»
8
видеоуроков
14
исходников
99
Веб и приложения
Создаём форму оформления заказа
18 824292
499
Экспресс-курс
Коллаж «Необычная прогулка»
9
видеоуроков
30
исходников
99
Работа с фото
Делаем художественную ретушь портрета
26 652369
99
Веб и приложения
Cоздаём форму заказа авиабилетов
12 748212
499
Экспресс-курс
Художественная обработка от Мадины Ахтаевой. Серия «Лето»
8
видеоуроков
26
исходников
— часть сайта Фотошоп-мастер, где вас ждут 16 видеоуроков и 23 экспресс-курса от профессионалов.
Вы можете покупать их по-отдельности, а можете оформить подписку на весь раздел (от 5 руб/день).
2.Редактируем фотографию.
Старые фотографии чёрно-белые, поэтому чаще всего эффект ретро фото достигается с помощью обесцвечивания и фильтров. Перейдите на вкладку Эффекты
и выберите
Классические
.
Кликните на Оттенки серого
и прокрутите ползунок интенсивности до 100%: так фотография полностью будет черно-белой. Нажмите на галочку и сохраните результат. Для отмены эффекта нажмите на крестик.
Одного черно-белого фильтра недостаточно, чтобы фотография выглядела так, будто сделана в XX веке. Давайте состарим снимок. В группах эффектов кликните на категорию Винтаж
. Эти фильтры создают впечатление, что фотокарточка долго хранится в семейном альбоме или найдена на антресолях вместе со швейной машинкой «Зингер”, фотоаппаратом «Зенит” и набором посуды начала прошлого столетия. Выберите фильтр
Мельес
и установите интенсивность 50%, чтобы сделать фотографию состаренной и не слишком тёмной.
Остались последние штрихи. Выберите категорию Текстуры
. Здесь вы добавите повреждённые области, «помятости”, затемнение и царапины, которые часто видны на старых фотографиях. Примените фильтр Царапины и установите 1% интенсивности. Так фотография смотрится состаренной временем, а не фильтрами в фоторедакторе.
Напоследок добавьте виньетку, чтобы снимок выглядел выцветшим по краям. Перейдите к категории Виньетка
и выберите
Солнечный серп
. Хватит одного процента интенсивности, чтобы осветление не казалось навязчивым.
Делаем прорисовку
Шаг 11
Создаем новый слой, заливаем 50% серым цветом, режим наложения Перекрытие, прорисовываем светотеневой рисунок инструментами Осветлитель и Затемнитель . Вот так выглядит в нормальном режиме.
Шаг 12
Создаём корректирующий слой Цветовой баланс и проявляем только на коже модели.
Цифровые ресурсы
Для придания цифровому снимку состаренного вида важно использовать высококачественные текстуры. Для данного урока использовался платный набор текстур с царапинами и повреждениями на старой фотопленке, который можно скачать по ссылке в начале урока.
В качестве основного изображения можно использовать любую фотографию, но эффект будет более убедительным, если предмет фотографии так же достаточно старый, чтобы получить из него старинную фотографию, например, фотография Бруклинского моста.
Отрисовываем глаза
Шаг 13
Создаём корректирующий слой Цветовой тон/Насыщенность и снижаем насыщенность до -70. Инвертируем маску, белой кисточкой прорисовываем белок глаз.
Создаем новый слой, режим наложения – Мягкий свет, белой кисточкой прорисовываем белки глаз.
Создаем новый слой. Цвет #57aa68, наложение – Мягкий свет, рисуем радужку глаза.
Создаем новый слой, черным цветом рисуем зрачок.
Создаем новый слой, белым цветом рисуем блики на глазах, режим перекрытие.
Snapseed
Ретро фотографии обычно имеют коричневато-желтый оттенок и эффект состаренности. Для коррекции нам потребуется программа Snapseed, которую бесплатно можно скачать в официальных магазинах. В этом приложении можно убрать насыщенность заднего фона.
Как сделать винтажное фото в стиле ретро через приложение:
- Открыть нужное фото в Snapseed.
- В меню выбрать вкладку Кисть – Насыщенность. И поставить параметр значения на -5.
- Провести пальцем по заднему фону и аккуратно обесцветить задний план. Лишнее можно убрать Ластиком.
- Сохранить фото в Галерею.
Делаем макияж
Шаг 14
Создаем новый слой, выбираем цвет #c80333 и рисуем румянец на щеках девушки, режим наложения Мягкий свет, непрозрачность 20%, добавляем Размытие по Гауссу с радиусом 2 пикселя.
Шаг 15
Создаем новый слой и тем же цветом рисуем губы, режим наложения – Линейный затемнитель, непрозрачность слоя – 40%.
Шаг 16
Создаем объединенный слой, делаем копию слоя, применяем Галерея фильтров – Акварель с настройками: детализация – 14, глубина теней – 0, текстура – 1, непрозрачность слоя – 25%, стираем эффект на глазах и губах.
Шаг 17
Создаем объединенный слой, делаем копию слоя – обесцвечиваем, меняем режим наложения слоя на Мягкий свет, непрозрачность – 30%.
Шаг 18
Добавляем корректирующий слой Вибрация: вибрация – 20, насыщенность – 10.
VSCO
Если вы не знаете, как сделать ретро фото, то на помощь придет программа VSCO. Скачать ее можно в официальных магазинах.
Фильтры VSCO, которые создают эффект старой пленки на фото:
- Фильтр А4 делает фото блеклым и придает ему коричневатых оттенков;
- Фильтр С1 придает кадру тепловатый эффект;
- С5 придает снимкам желтоватый тон и немного выбеливает их;
- Фильтр М5 создает приглушенный зелёный оттенок;
- Р7 чем-то похож на сепию;
- Фильтр Т1 делает все цвета более мягкими и нежными.
Как сделать ретро фото в VSCO:
- Экспозиция (Выдержка) уменьшить на -1 или на -2.
- Четкость (Резкость) увеличить на +1.
- Светлые участки выставить на +3.
- Обесцветить на +2.
- Выставить Зернистость на +3 (на ваше усмотрение).
- По желанию Тени можно увести в зеленый оттенок на +1 или +2 (такие цветные кружочки).
Все значения приблезительные, вам необходимо выставлять их, ориентируясь на свое изначально фото.
Создаем слои сепии
Для состаривания выберем обычную модельную фотографию. Не разу не старую, а новую яркую гламурную. Я начну с слоев цветокоррекции и слоев заливки. Первым моим слоем будет обычный заливочный слой, в котором я выберу тусклый желтоватый цвет Layer > New Fill Layer > Solid Color. Нам конечно заливка не нужна, нам нужен оттенок. Воспользуемся режимами наложения Color.
Слои цветокоррекции
Следующими действиями я хотел бы немного понизить контрастность фотографии. Для этого я воспользуюсь цветокоррекцией Layer > New Ajustiments Layer > Brightness/Contrast
На фотографии все же очень сочные серые оттенки, глубокие переходы, которые создают объем. Старые фотографии не такие, они более плоские и двухмерные. Я постараюсь добиться похожего эффекта через кривые, осветлив средние серые цвета, и немного приглушив светлые. Layer > New Ajustiments Layer > Curves
Последней моей цветокоррекцией будут уровни Levels. И при помощи уровней я хочу выделить самые темные места девушки. Пусть они жестко контрастируют с остальной фотографией. Layer > New Ajustiments Layer >Levels.
Создаем смарт слой
Куда же без смарт слоев. Ведь они такие удобные. Ретро эффекта и мятости не достаточно. Я хочу состарить фотографию очень сильно. Пусть это будет рваный клочок бумаги, который возили по полу, перекладывали из кошелька в кошелек. Одним словом, все углы давно оборвались да и на фотографии полно трещин и дыр.
Чтобы нам не мешали все наши слои цветокоррекции, вместе с оригинальной фотографии спрячем их в Смарт слой. Для этого нужно выделить все слои на панели слоев и выбрать Layer > Smart Objects > Convent to Smart Objects
Я так же добавил немного шума к уже созданному смарт слою. Почему нет? Filter > Noise > Add Noise
Увеличение красного цвета
В зависимости от полученного результата вы могли бы добавить еще один корректирующий слой Hue/Saturation поверх остальных и выбрать предустановки Red Boost (который устанавливает Hue -5 и Saturation +20). Этот эффект добавляет немного розового налета к фотографии. Последние 2 эффекта являются предустановленными, но вы, конечно же, можете изменять значения с помощью ползунков и смотреть, что происходит. Кроме того, вы также можете настроить прозрачность слоя, чтобы ослабить эффект.
В поисках ретро-вдохновения
Давайте взглянем на эффект до/после. Обожаю эту часть!
Эта манипуляция совмещает в себе несколько моих любимых прошлогодних трендов — эффект двойной экспозиции с настроением 80-х, создавая классный эффект кино-плаката.
Картинки всегда формируют результат! Так что убедитесь, что они соответствуют настроению, которое вы хотите создать. Меня вдохновило это стоковое фото бизнес-леди, напомнив мне Дженнифер Билз из фильма Танец-вспышка.
Плюс к этому я подобрала фотографии городских пейзажей, подходящие под настроение 80-х из-за своих ярких неоновых цветов. Вы всегда можете подобрать несколько изображений — это добавит вариантивности.
Итак, начнем наш урок!
Регулировка кривых
Добавить еще один корректирующий слой. На этот раз выберите Curves …. Выберите Red channel (красный канал) и убедитесь, что выбран значок редактирования точек. Измените немного кривую линию, как показано на рисунке ниже.
Выберите Green channel (зеленый канал) из выпадающего меню Channel и настройте кривую, как показано на рисунке ниже.
Теперь выберите Blue channel (синий канал) из выпадающего меню Channel и настроqnt кривую, как показано на рисунке ниже.
Добавление старины
Теперь, после проведенных манипуляций, ваша фотография должна выглядеть довольно драматично (из-за большой контрастности). Теперь мы изменим ее тон, чтобы она выглядела, как на настоящая старая фотокарточка. В палитре слоев перейдите к Adjustment Layers и выберите Hue/Saturation. Из выпадающего меню предустановок выберите Old Style (который устанавливает Saturation -40 и Lightness +5). Измените непрозрачность этого корректирующего слоя до 50%.
Как состарить фото в 3 слоя
Прежде всего я нашел текстуру изодранной бумаги, которую и использую как слой наложения поверх нашей фотографии. Форму этого листка я использую для создания маски, чтобы ограничить фотографию, которую мы собираемся старить.
Кликните по иконке слоя на панели слоев нажимая при этом CTRL. Это выделит ваш слой. Конечно, учитывайте, что я предварительно обрезал белые края волшебной палочкой Magic Wand Tool.
Теперь переключаемся на слой ретро фотографии и нажимаем иконку маски. Маска создается на основе выделенной области. Сам слой рваной бумаги поместите над фотографией. Режим наложения Multiply. Честно скажу, в ходе отработки урока я перепробовал много режимов наложения. Интересно смотрятся разные, в том числе и контрастный Soft Light. Но естественнее всего сидит Multipy. Конечно, получается слишком темным, поэтому создайте новую маску и большой кистью с мягкими краями скройте центральную часть бумаги, оставив края.
Как изменить стиль и обработать фото модели
Шаг 1
Наша модель выглядит слегка отвлеченно, так что нам придется немного изменить стиль фотографии, чтобы создать крутой образ. Для начала создайте новый документ размером 1780 на 2800 пикселей с разрешением 100 dpi.
Обратите внимание: эти параметры ни в коем случае не являются традиционными параметрами плакатами (хоть иллюстрация и будет похожа на плакат), так что если вы решите изменять номера, изменяйте их соответственно.
Воспользуйтесь инструментом Magnetic Lasso (Магнитное Лассо) (L), чтобы отделить модель от фона. Скопируйте и вставьте ее в ваш документ, и при помощи команды Free Transform (Свободное трансформирование) (Control-T) немного выпрямите ее тело.
Шаг 2
Далее, мы хотим изменить ее тело так, чтобы оно всем своим видом говорило, что перед нами леди-босс. Давайте слегка приподнимем ее плечи!
- При помощи инструмента Polygonal Lasso
(Прямолинейное лассо) (L) выделите область в районе правого плеча модели. Так как эта часть наиболее прямая, мы воспользуемся ей для создания сильного языка тела. - Скопируйте и вставьте правую часть костюма на новый слой. Далее нажмите Control-J, чтобы этот слой продублировать. Отразите копию, нажав Edit > Transform > Flip Horizontal
(Редактирование > Трансформирование > Отразить по горизонтали).
Вот как на данном этапе выглядит модель с «новыми» плечами.
Шаг 3
Продолжаем редактировать ее костюм и стиль.
- Воспользуйтесь инструментом Rectangular Marquee (Прямоугольная область) (M), чтобы выделить и удалить верхнюю часть тела модели, в особенности область над воротником. Сюда мы вскоре вставим ожерелье.
- Из-за такой блузы модель выглядит слишком «офисно», так что давайте сделаем ее еще более крутой, добавив этой даме стиля Грейс Джонс!. Создайте новый слой под слоями с костюмом и при помощи жесткой круглой кисти нарисуйте загар под ее шеей цветом #be9b84. При помощи инструмента Eraser (Ластик) (E) с низкой непрозрачностью (10-20%) аккуратно сотрите цвет, чтобы получился градиент, похожий на кожу.
Шаг 4
Давайте добавим ожерелье!
Выделите, скопируйте и вставьте изображение ожерелья (его вы можете найти в материалах урока) в наш документ.
Разместите его на новом слое над слоем с кожей, прежде чем добавлять слой-маску. Далее, рисуя по слой-маске, скройте все детали фото, из которого мы вырезали ожерелье, чтобы осталось только оно само.
Не волнуйтесь — все недостатки мы исправим позже!
Шаг 5
Время заняться прической!
В этом шаге вы можете действовать по своему усмотрению — это сделает иллюстрацию более характерной.
Выделите волосы модели при помощи инструмента Polygonal Lasso (Прямолинейное лассо) (L). Скопируйте и вставьте эту область на новый слой. Измените размер прически при помощи команды Free Transform (Свободное трансформирование) (Control-T).
Растяните прическу по горизонтали и вертикали, чтобы создать эффект объемной прически в стиле 80-х!
Чтобы добавить еще больше объема волосам, вы можете воспользоваться фильтром Liquify (Пластика). Выберите слой с прической и нажмите Filter > Liquify (Filter > Liquify). При помощи инструмента Forward Warp (Деформация) (W) вы можете растягивать прическу и отдельные пряди волос, пока она не будет выглядеть пышно и игриво.
Так выглядит результат на данном этапе. Эпичная прическа из 80-х!
По желанию можете воспользоваться слой-маской, чтобы подравнять края.
Шаг 6
Следующий шаг можете выполнить по желанию. Для начала уточню: с ее лицом все в порядке! Я лишь хочу добавить немного симметрии.
Чтобы это сделать, сначала мы скопируем и вставим выделенную область с левой частью лица модели на новый слой. Затем эту область потребуется отразить. Для этого нажмите Edit > Transform > Flip Horizontal (Редактирование > Трансформирование > Отразить по горизонтали). При помощи инструмента Eraser (Ластик) (E) вы можете избавиться от жестких краев.
Использование маски слоя
Кроме вышесказанного, очень важным является использовать маски в каждом из корректирующих слоев в случае, когда необходимо более «тонко» применить эффект. Иногда, из-за эффектов некоторые элементы могут оказаться пересвечены или даже исчезнуть. Например, в фото с пшеницей, верхняя часть пшеницы исчезает. Я это исправил: выбрал маску в палитре слоев и нарисовал над верхушкой пшеницы очень мягкой прозрачной кистью ослабление эффекта.
Добавляем царапины
Что за старая фотография без царапин? Чтобы создать царапины я подыскал в интернете подходящую текстуру.
Осталось только выцепить царапины, оставив за кадром все остальное. Почему бы не воспользоваться Blend If? Подробно о том что это такое можно прочитать в статье Продвинутые режимы наложения — Blend If. А сейчас ускоренный курс. Сделайте двойной щелчок по слою с царапинами на панели слоев. Это вызовет окно стилей. В форме Blend If сдвиньте черный ползунок вправо. Затем нажмите ALT и кликните по нему, разбив на 2 части.
Полученный результат почти уже почти хороший. Осталось применить правильный режим наложения — Overlay. И немного маски, чтобы скрыть излишки слоя.
Мы уже достаточно сильно состарили фотографию, но для полного счастья не хватает очередного цветокорректирующего слоя под название Vibrance. И Vibrance понизит насыщенность фотографии, так как после применения режимов наложения она стала слишком яркой и цветной. В конце концов иметь под рукой ещё один цветокорректирующий слой, которым можно регулировать насыщенность никогда не будет лишним. Вот и все.
Простые эффекты
Шаг 1
Для начала откройте фото с мостом в Photoshop. Затем с помощью Crop Tool (Рамка), обрежьте фотографию, выделив на ней непосредственно сам мост. Это нужно, чтобы удалить современные транспортные средства на снимке.
Шаг 2
Разархивируйте набор текстур с пленкой и откройте два файла в Photoshop Pack_2_Film_07.jpg и Pack_2_Film_10.jpg.
Шаг 3
На изображении Pack_2_Film_07.jpg перейдите в меню Select > All (Выделение > Все) (Ctrl+A), а затем в меню Edit > Copy (Редактирование > Копирование) (Ctrl+C). Теперь переключитесь обратно на фото с мостом и перейдите в меню Edit > Paste(Редактирование > Вставить) (Ctrl+V), чтобы вставить текстуру в качестве нового слоя над фото.
Измените режим наложения для этого слоя на Multiply(Умножение) и через меню Edit > Free Transform (Редактирование > Свободная трансформация) (Ctrl+T) уменьшите размер текстуры, чтобы поместить ее над фотографией. Используйте клавишу Enter, чтобы применить трансформацию.
Шаг 4
Используйте такой же способ, чтобы поместить вторую текстуру. При преобразовании нового текстурного слоя, постарайтесь совместить отверстия по краям пленки. Если результирующий эффект получится слишком резким, уменьшите непрозрачность слоя.
Шаг 5
Царапины второй текстуры слишком отвлекают от центра изображения. Добавьте маску слоя Layer > Layer Mask > Reveal All (Слой > Слой-маска > Показать все). Затем с помощью мягкой Brush Tool (Кисть) (B) черного цвета прокрасьте поверхность маски, скрывая царапины в центре кадра.
Шаг 6
Оригинальная фотография выглядит слишком резко для старой пленки. Перейдите к фоновому слою с мостом и преобразуйте его в смарт-объект через меню Layer > SmartObjects > ConverttoSmartObject (Слой > Смарт-объект > Преобразовать в смарт-объект). Затем перейдите в меню Filter > Blur > Gaussian Blur (Фильтр > Размытие > Размытие по Гауссу) и укажите Radius (Радиус) 2 px.
Шаг 7
Используя инструмент Polygonal Lasso Tool (Прямоугольное Лассо) (L), создайте прямоугольный контур вокруг фоновой фотографии. Затем кликните по значку в нижней части палитры слоев Add Layer Mask (Добавить слой-маску), чтобы использовать выделение в качестве слой-маски.
Шаг 8
Снова возьмите мягкую черную Brush Tool (Кисть) (B), смягчите края маски и аккуратно закрасьте несколько областей неба, чтобы фотография казалась выцветшей.
На данный момент изображение выглядит достаточно состаренным, и это всего лишь за счет использования пары хороших текстур.
Корректирующие слои
Было бы замечательно, если можно было начинать придание фотографии ретро-эффекта с определенных предустановок? И после их применения, все, что оставалось бы сделать, это немного скорректировать. Эта статья о создании корректирующих слоях в Photoshop, которые можно добавить к фотографиям и получить готовый ретро-эффект. На фото ниже приведен пример того, что я имею в виду.
Оригинал:
Результат:
Выберите изображение
Вы должны понимать, что некоторые изображения подходят для ретро-эффекта, а некоторые нет. В качестве отправной точки, в этом уроке, я покажу вам один пример. В дальнейшем, вы сможете экспериментировать и выяснять, что будет приводить вас к результату, который удовлетворит. Иногда вы можете обнаружить какой-либо классный эффект случайно. Но это все сводится к личным предпочтениям. Я взял для примера несколько разных картинок. Для каждой из них используется набор корректирующих слоев Layer Adjustments. Примеры ниже.
Оригинал:
Результат: (использование Hue/Saturation, Old Style и Red Boost)
Еще один пример.
Оригинал:
Результат: (Saturation -40 и Contrast +54)
Как создать и применить винтажный эффект с помощью экшена в Фотошоп
Операции являются одной из лучших функций в Photoshop и навсегда изменят ваш привычный способ редактирования. В этом уроке журнал Practical Photography покажет вам, как создать и записать стильную ретро технику как Операцию.
Существуют такие эффекты, которые мы любим применять ко многим изображениям. Это часть создания нашего собственного визуального стиля, который выделяет наши снимки среди множества других.
Проблема такого подхода заключается в том, что некоторые техники требуют нескольких минут для их применения. А когда вы работаете с большим количеством отобранных изображений, редактирование внезапно становится трудоемкой задачей. Поэтому в такой ситуации лучше всего будет записать эти техники в качестве Операции. Потом их можно проиграть нажатием одной кнопки, чтобы применить желаемый эффект.
Запись Операции в Photoshop является простым процессом, поэтому, чтобы сделать его интереснее, мы покажем вам, как создать удивительный ретро эффект, используя корректирующий слой Градиент. Преимущество его использования в том, что он применяет один и тот же эффект ко всем изображениям независимо от размера, поэтому Операция будет работать со всеми изображениями.
Прежде чем начать, убедитесь, что ваше изображение уже открыто. Если вы начнете запись до того, как откроете изображение, то также будет записан и процесс открытия определенного изображения.
Сначала посмотрите видео, изложенное ниже. Затем прочтите пошаговый урок!
1. Приготовьтесь записать Операцию
Чтобы начать, откройте изображение в Photoshop и найдите вкладку Операции среди панелей на правой стороне окна программы. Если ее там нет, перейдите Окно>Операции и панель Операции появится в рабочей среде. В нижней части панели нажмите на значок папки. Так создастся новый набор. Назовите его «Мои Операции». Нажмите OK. Теперь нажмите на значок справа от папки, чтобы создать Новую Операцию. Назовите ее «Ретро Градиент» и нажмите Запись.
2. Настройте цвет переднего и заднего плана
На панели инструментов ближе к низу вы увидите два квадрата, размещенные один над другим, которые представляют цвета переднего плана и фона. Щелкните левой кнопкой мыши на Установить цвет переднего плана, выберите ярко-розовый и нажмите кнопку ОК. Затем щелкните левой кнопкой мыши на Установить цвет фона, выберите средний фиолетовый и нажмите кнопку ОК. Вы увидите, что эти шаги записываются на панели Операции.
3. Создайте корректирующий слой Градиент
Перейдите в нижнюю часть панели Слои и нажмите на Новый слой-заливка или значок корректирующего слоя (черно-белый круг). Из списка вариантов выберите Градиент. Параметры по умолчанию – это как раз то, что вам нужно, поэтому при открытии диалогового окна нажмите ОК. Нажмите X на клавиатуре, чтобы переключить цвета переднего и заднего плана, и создайте второй Градиент. Для него поставьте флажок Инверсия.
4. Переустановите цвет для радиального градиента
Нажмите на каждом из созданных в последнем шаге Градиентов одновременно и поменяйте режим наложения со стандартного Обычные на Экран. Это выпадающее меню вверху панели Слои. Нажмите правую кнопку мыши на Установить цвет переднего плана, выберите яркий желтый и нажмите ОК. Теперь создайте третий Градиент, но на этот раз задайте стиль Радиальный, а масштаб до 190%. Установите режим наложения этого градиента Перекрытие.
5. Сгруппируйте слои
Самый верхний слой будет активен и выделен синим. Удерживайте клавишу Shift на клавиатуре и нажмите левую кнопку мыши на Градиенте, расположенном над фоновым слоем. Теперь нажмите комбинацию Ctrl+G, чтобы сгруппировать слои. Дважды щелкните на группе и назовите ее «Ретро градиент». Теперь нажмите на кнопку Стоп на панели Операции, которая выглядит, как кнопка Стоп в стереопроигрывателе. Это остановит процесс записи Операции.
6. Проиграйте вашу новую Операцию
Нажмите правую кнопку мыши на папке, которую вы только что создали на панели Слои и перетащите ее в Корзину в нижней части панели. Теперь на панели Операции прокрутите до стрелки около Операции, которую вы только что создали, и нажмите на нее, чтобы свернуть все шаги и привести все в порядок. Далее нажмите левый кнопку мыши на Операции, чтобы выделить ее, и затем нажмите кнопку Проиграть на нижней панели, и ваша Операция будет выполнена.
ДО и ПОСЛЕ
Источник
Перевод: Татьяна Сапрыкина
Создание реалистичной 3D ламповой вывески в стиле ретро казино
В сегодняшней статье с помощью Photoshop мы создадим подсвеченную лампами вывеску, похожую на те, что вы могли видеть на казино Лас-Вегаса или театрах Бродвея. Сначала создадим отдельный текст, а затем применим к нему 3D-инструменты Photoshop.
После этого мы добавим несколько эффектов освещения, имитирующих яркие лампы подсветки:
Вот финальное изображение. Мы будем использовать 3D-инструменты Photoshop, которые реализованы в программе начиная с версии CS6 и выше:
Найдите фото гостиной или помещения пустого склада, чтобы разместить в нем нашу вывеску. Я использовал это фото старого пустого склада, которое нашел на Shutterstock:
Используйте инструмент «Текст», чтобы ввести текст будущей вывески. Выберите жирный шрифт, чтобы внутри букв было достаточно места для размещения лампочек. Я использовал шрифт Eleveth:
При выделенном текстовом слое перейдите в 3D> Новая 3D экструзия из выбранного слоя. С помощью зеленой стрелки оси Z переместите текст так, чтобы он располагался на уровне земли, а затем используйте инструмент «Повернуть 3D камеру по дуге», чтобы выровнять текст по отношению к заднему плану фото:
В панели «Свойства», нажмите иконку «Капитель», чтобы открыть окно параметров. Установите для ширины фаски значение 30%, для угла — -75 градусов, чтобы создать эффект выступающих краев букв. Измените в панели выбора контура тип кривой на Гауссову кривую, чтобы сгладить края:
Удерживая нажатой клавишу SHIFT, отметьте 5 материалов, относящихся к нашему объекту, а затем кликните по значку папки рядом с параметром «Рассеивание» в панели «Свойства» и выберите пункт «Загрузить текстуру». Примените текстуру металла или бетона, наподобие этих:
Измените цвет материала Отражения на черный, перетащив кружок в палитре выбора цвета в нижний левый угол:
Измените значение параметра «Блеск» на 100%, затем уменьшите значение «Рельеф» до 0%:
Вернитесь к панели «3D» и выберите пункт «Бесконечный свет». Нажмите и перетащите круглую фигуру, похожую на спутник, чтобы задать направление света. Переместите фигуру к окну или к источнику света на фоновой фотографии:
При выбранном пункте «Бесконечный свет», установите для «Интенсивности» значение порядка 70%, для «Сглаживание» тени — порядка 45%:
Нажмите на иконку лампы в нижней части панели «3D», чтобы добавить на сцену новый источник света. Выберите пункт «Новый точечный свет», а затем, используя красные и зеленые стрелки, переместите маленькую круглую фигуру к окну. Увеличьте размер больших кругов, чтобы они охватывали весь текст:
Измените для точечного света значение «Интенсивности» на 35% и «Сглаживание» тени на 20%:
Теперь наш элемент 3D-текста готов для визуализации. Нажмите кнопку «Рендеринг», чтобы Photoshop обработал соответствующим образом все эффекты. Рендеринг может занять достаточно много времени:
Загрузите и откройте это изображение в Photoshop и с помощью инструмента выделения скопируйте саму лампочку:
Вставьте изображение лампочки в основной рабочий документ и уменьшите ее размер, чтобы она вписывалась в середину буквы:
Дважды кликните по слою с лампочкой, чтобы открыть окно «Стили слоя». Сначала добавим эффект «Внешнее свечение». Выберите для лампочки светло-желтый цвет, затем измените режим наложения на «Осветление основы», размер 20 пикселей и положительный изгиб кривой для контура. Уменьшите непрозрачность, чтобы снизить насыщенность этого эффекта. Я установил 77%:
Сейчас наша лампочка имеет резкие края после ее отсечения от фона. Добавьте стиль слоя «Внутреннее свечение», установив режим наложения «Осветление основы», «Непрозрачность» — 15%, «Размер» — 9 пикселей, чтобы края лампочки смешивались с излучаемым ею светом:
Наконец, добавьте стиль «Тень». Измените режим наложения на «Линейный осветлитель» и уменьшите непрозрачность до 20%. Измените «Угол» на 90 градусов, а затем установите для «Смещения» значение 2 пикселя, «Размах» — 18 пикселей, «Размер» — 8 пикселей:
Удерживая нажатой клавишу Alt, перетащите лампочку, чтобы создать ее дубликат. Поместите эту копию в противоположном конце буквы:
Сделайте еще один дубликат и поместите его по центру между двумя предыдущими лампочками. Продолжайте добавлять новые копии, чтобы заполнить букву равномерно распределенными лампочками:
Заполните все остальные буквы копиями лампочек, расположив их примерно на одинаковом расстоянии от краев букв и друг от друга:
Удерживая нажатой клавишу Shift, выберите все слои лампочек и перетащите их на иконку «Новый слой», чтобы создать дубликаты этих слоев. Нажмите Ctrl + E, чтобы слить эти слои в один, а затем нажмите Ctrl + T и выберите пункт «Отразить по вертикали». Переместите новый перевернутый слой ниже основного текста, чтобы создать отражение:
В меню «Трансформирование» выберите пункт «Перспектива» и перетащите углы рамки ограничивающей отражение лампочек таким образом, чтобы края рамки соответствовали линиям отражения на полу:
Перейдите в Фильтр> Размытие> Размытие по Гауссу, «Радиус» — 5 пикселей, чтобы размыть мелкие детали в отражении лампочек:
Измените режим смешивания этого слоя на «Перекрытие», чтобы цветовая гамма отражения лампочек перемешивались с оттенками пола. Уменьшите «Заливку» до 50%, чтобы уменьшить насыщенность:
Добавьте к слою отражения лампочек маску слоя, а затем используйте мягкую кисть, чтобы стереть дальние от основной надписи области, так как отражение исчезает по мере удаления от источника света:
Выберите в палитре тот же светло-желтый цвет, который мы установили для лампочек, и мягкой кистью нарисуйте вокруг лампочек несколько случайных пятен света:
Измените режим смешивания слоя этих желтых пятен на «Перекрытие» и уменьшите «Заливку» примерно до 45%. Это сделает области некоторых лампочек более освещенными, чтобы создать впечатление, что каждая из них светится по-разному ярко:
Снова выберите оттенок лампочек и на новом слое нарисуйте пятна света под каждой из букв. Нажмите Ctrl + T и выберите пункт «Деформация», чтобы придать этим пятнам форму эллипса:
Измените режим смешивания этого слоя на «Перекрытие» и уменьшите «Заливку» до 60%, затем, удерживая нажатой клавишу Ctrl, кликните по миниатюре текстового слоя, чтобы выделить его. Удалите это выделение из слоя пятен:
Добавьте еще несколько светлых пятен, используя теплый оранжевый оттенок из палитры цветов. Зарисуйте этим цветом участок пола прямо напротив каждой буквы. Измените режим смешивания этого слоя на «Перекрытие» и уменьшите «Заливку» до 30%:
Используйте инструмент «Текст», чтобы создать копию оригинального текста того же оранжевого оттенка. Растяните и выровняйте текст, чтобы он соответствовал 3D-объекту:
Перейдите в Фильтр> Размытие> Размытие по Гауссу. Согласитесь на растрирование слоя, затем установите значение «Радиуса» порядка 5 пикселей:
Измените режим смешивания нового текстового слоя на «Мягкий свет», чтобы внутренняя часть 3D букв приняла яркий оранжевый оттенок:
Как видите, 3D-инструменты Photoshop проделали большую работу, чтобы воссоздать реалистичность текстуры и тени вывески. Затем мы добавили лампочки подсветки и несколько цветовых эффектов, чтобы создать крутой вид вывески казино в ретро стиле.
Данная публикация является переводом статьи «Realistic 3D Casino Style Bulb Sign Photoshop Tutorial» , подготовленная редакцией проекта.
50 красивых ретро и винтажных уроков Photoshop
Ретро и винтажный дизайн ценится за ностальгию и сентиментальные воспоминания. Вы можете заметить, что ретро и винтажный дизайн создается с использованием насыщенных цветов, элементов гранжа и различных текстур. В этой коллекции вы найдете 50 руководств по Photoshop в стиле ретро и винтаж . Эти уроки полезны и уникальны, поэтому вы узнаете некоторые новые методы, которые сможете использовать в своих следующих проектах.
1.Создайте типографский плакат в стиле ретро с разноцветными огнями
2. Создайте в Photoshop эффект волнистого текста в стиле ретро в стиле фанк
3. Создайте плакат в стиле ретро
4. Как создать ретро обои Apple в Photoshop
5. Создайте красочный футуристический ретро постер в Photoshop
6. Создание летнего ретро-плаката. Иллюстрация
7. Создайте концепцию плаката в стиле ретро
8.Супер крутой ретро постер за 10 шагов в Photoshop
9. Создайте космическую сцену в стиле ретро-футуризм
10. Ретро обои Photoshop Учебник
11. Создайте типографский постер в стиле ретро в стиле гранж в Photoshop
.12. Создайте потрясающую ретро-футуристическую типографику
13. Как создать потертую винтажную пляжную рекламу в Photoshop
14. Учебное пособие: создание космического ретро-дизайна в Photoshop
15.Создать дизайн ретро типографики
16. Создание нового ретро
17. Как создать обои Apple в стиле ретро в стиле гранж за 5 простых шагов в Photoshop
18. Ретро-модернистский дизайн плаката с 3D-типографикой
19. Создайте плакат с ретро-дизайном в Photoshop
20. Создайте винтажный телевизионный плакат на основе текстуры в Photoshop
21. Создание абстрактных обоев в стиле ретро в стиле поп-арт
22.Удивительные изгибы радуги в стиле ретро
23. Создайте стильный ретро постер для Game Boy в Photoshop
24. Создание ретро-иллюстрации будущего в космическом шлеме
25. Как создать ретро боксерский постер в Photoshop
26. Ретро геометрические векторы в космосе с помощью Illustrator и Photoshop
27. Создание классного ретро-коллажа
28. Создание ретро-поп-арта в Photoshop
29.Создание ретро-фото и фона
30. Создание плаката в стиле ретро в стиле гранж
31. Создайте винтажное письмо пятидесятых
32. Создание классного винтажного дизайна коллажа в Photoshop
33. Как создать плакат для вечеринки в стиле рок-80-х
34. Горячая цыпочка на мускулистом автомобиле
35. Дизайн гигантского плаката: Новый секс
36. Сериграфы Photoshop
37.Дизайн картриджа Super Retro Game
38. Добавьте крутые ретро-изгибы в свои фотографии
39. Солнечные цветы в стиле ретро
40. Ретро-освещение — Ford Mustang
41. Ретро текст
42. Как быстро создать стильный эффект ретро-текста
43. Как создать плакат в стиле «Планета ужас» в Photoshop
44. Создайте простой и эффективный ретро-логотип с мягким гранж-фоном
45.Создание потрясающего образа Старого Света в Photoshop
46. Создайте изношенный винтажный дизайн в стиле поп-арт
47. Создание винтажного дневника путешественника в Photoshop
48. Разработка концептуального типографского плаката
49. Создайте виниловую пластинку с ретро-фото наклейкой в Photoshop
50. Как сделать типографское, ретро, космическое лицо
Связанное содержимое
- 40 красивых примеров винтаж и ретро в веб-дизайне
- Как использовать ретро-цвета в вашем дизайне
- 40 красивых примеров винтаж и ретро в веб-дизайне
Об авторе
Томас Лауринавиус — блоггер и дизайнер из Литвы, который в настоящее время изучает мультимедийный дизайн и коммуникацию в Дании.Проверяйте его работы на сайте его личного портфолио и подписывайтесь на него в Twitter.
45+ лучших винтажных и ретро-экшенов и эффектов Photoshop
Тенденции дизайна приходят и уходят, но всегда была тенденция, выдержавшая испытание временем — винтаж и ретро-тематика. Сегодня мы погрузимся в наши любимые винтажные экшены Photoshop!
Независимо от того, насколько передовым станет дизайн и технологии, всегда найдутся люди, которые ценят красоту классического и ретро-дизайна. Вот почему мы до сих пор повсюду видим винтажные тематические постеры, поздравительные открытки, баннеры и даже фотографии.
Photoshop упрощает создание аутентичных винтажных эффектов. В этом посте мы представляем коллекцию лучших ретро- и винтажных экшенов Photoshop, которые вы можете использовать для применения ретро-эффектов к своим собственным проектам одним щелчком мыши.
Мы также даем советы по винтажному и ретро-дизайну, а также советы по использованию и применению этих экшенов Photoshop.
Более 2 миллионов экшенов Photoshop, надстроек и ресурсов для дизайна с неограниченными загрузками
Загрузите тысячи потрясающих экшенов и надстроек Photoshop с членством на Envato Elements.Он начинается с 16 долларов в месяц и дает вам неограниченный доступ к растущей библиотеке, содержащей более 2000000 действий, предустановок, шаблонов дизайна, тем, фотографий и многого другого.
Изучите экшены Photoshop
Лучший выборЭто набор винтажных пленочных эффектов, которые придают вашим фотографиям уникальный вид и ощущение старой винтажной пленки. Эффекты вдохновлены пленочными камерами Fujifilm, Agfa и Kodak и содержат зернистость пленки и старинные цветовые тона.
В комплект входят 10 уникальных экшенов Photoshop, которые позволяют применять эффекты всего несколькими щелчками мыши.Они идеально подходят для улучшения фотографий на природе и пейзажей.
Почему это лучший выбор
Что делает эти винтажные экшены Photoshop великолепными, так это то, что они создают неразрушающие эффекты, которые вы можете легко настроить по своему усмотрению с помощью корректирующих слоев. Экшены также работают с Photoshop CS4 и более новыми версиями.
Хотите превратить ваши обычные фотографии городского пейзажа и пейзажей в светящиеся неоном ретро-футуристические фотографии? Тогда обязательно скачайте этот экшен Photoshop.Он имеет полностью редактируемое действие, которое создает эффекты с отдельными корректирующими слоями. Вы можете редактировать и улучшать его, как хотите.
Ретро-дизайн широко используется в дизайне плакатов и флаеров. Если вы также хотите придать своим флаерам и плакатам ретро-вид, этот экшен Photoshop вам пригодится. Это позволяет мгновенно придать дизайну плакатов сияющий ретро-вид. И он доступен в 3 разных цветовых вариантах.
С этим огромным набором экшенов Photoshop у вас будет более чем достаточно эффектов, чтобы придать классический винтажный вид вашим портретным и пейзажным фотографиям.Пакет включает 50 экшенов с неразрушающими эффектами с редактируемыми настройками.
Этот набор действий содержит все необходимые элементы для преобразования ваших фотографий и графики, чтобы они выглядели как страницы из классического комикса. Набор включает 50 элементов ретро-комиксов и несколько макетов комиксов, чтобы продемонстрировать ваши проекты.
Этот бесплатный экшен Photoshop позволяет придать вашим современным фотографиям гладкий винтажный вид с очень тонким эффектом. Он работает всего одним щелчком мыши, и, конечно же, вы также можете настроить эффект по своему усмотрению.
С помощью этого экшена Photoshop вы можете всего несколькими щелчками мыши придать своим фотографиям классический винтажный вид. Эффект неразрушающий и будет работать с любыми портретными фотографиями, чтобы они выглядели более потрясающе. Экшен работает с Photoshop CS4 и выше.
Это набор экшенов Photoshop, предназначенных для преобразования текста и фигур в винтажный дизайн. Он включает 18 различных экшенов, которые идеально подходят для придания вашим заголовкам винтажного вида.
Если вам нужен экшен Photoshop, чтобы добавить к вашим фотографиям легкий винтажный эффект, вам поможет этот набор экшенов. В нем 20 различных экшенов с простыми винтажными эффектами. Вы также можете отредактировать настройки, чтобы настроить эффект.
Коллекция высококачественных экшенов Photoshop с эффектами, вдохновленными 1960-ми и вплоть до 80-х годов. Эти экшены отлично подходят для создания всего: от плакатов, листовок, обложек альбомов до обложек книг и многого другого.
В эту коллекцию входят 6 бесплатных экшенов Photoshop, которые можно использовать, чтобы придать фотографиям винтажный вид. Есть разные эффекты с разными стилями. Экшены больше всего подходят для портретных фотографий на открытом воздухе.
Это коллекция черно-белых экшенов Photoshop, создающих уникальные эффекты аналоговой черно-белой пленки. Он поставляется с 6 экшенами Photoshop, созданными специально для портретных фотографий. Он также отлично подойдет для изобразительного искусства и уличной фотографии.
Еще один стильный винтажный экшен Photoshop с эффектом полутонового черно-белого изображения для придания подлинного винтажного вида вашим портретным и пейзажным фотографиям.Этот комплект также включает 2 набора действий, специально оптимизированных для изображений с низким и высоким разрешением.
Этот уникальный экшен Photoshop позволяет превратить ваши фотографии и портреты в картины и произведения искусства XVIII века. Действие полностью неразрушающее и может быть легко отредактировано с помощью корректирующих слоев.
С помощью этих творческих экшенов Photoshop вы можете придать своим фотографиям вид ретро-видеоигры, сделав их похожими на пиксельное 16-битное искусство.В набор входят 24 различных эффекта, вдохновленных аркадными играми старой школы и играми Nintendo.
Это огромный набор бесплатных экшенов Photoshop, включающий 30 различных эффектов в различных ретро и винтажных тонах. Эффекты работают с Photoshop CS3 и выше.
Этот набор включает 18 уникальных экшенов Photoshop, которые добавляют винтажную тематику и цветовой тон современным фотографиям. Лучше всего он работает с пейзажными фотографиями и фотографиями на открытом воздухе.
Если вы поклонник красочного ретро-дизайна 80-х годов прошлого века, этот экшен Photoshop идеально подходит для вас.Этот экшен позволяет полностью изменить дизайн плакатов и листовок, чтобы они выглядели как что-то из научно-фантастического ретро-фильма 80-х годов. Работает с Photoshop CS3 и выше.
С помощью этого экшена Photoshop вы сможете мгновенно сделать свои фотографии и проекты похожими на скриншот из 8-битной ретро-видеоигры. Одним щелчком мыши действие генерирует 25 различных пиксельных решений для создания уникального пиксельного эффекта с несколькими корректирующими слоями.
Это творческий экшен Photoshop, позволяющий создать уникальный эффект, похожий на ретро-комикс, с использованием ваших фотографий и иллюстраций.Экшен фактически генерирует масштабируемую векторную графику из вашего изображения, чтобы сделать ваш дизайн более масштабируемым. Это делает этот экшен отличным методом масштабирования фотографий с низким разрешением.
Полутона — это популярная техника печати, которая использовалась в свое время для создания цветового диапазона фотографий. Конечно, эти точки были видны при печати и придавали фотографиям уникальный комический эффект. Этот экшен Photoshop позволяет создать тот же эффект. Поставляется в 4 вариациях и 10 двухцветных цветах.
Этот экшен Photoshop создает уникальный винтажный эффект пленки, чтобы ваши фотографии выглядели так, как если бы они были сделаны старой камерой Diana или Holga. В комплект входит 10 различных экшенов, которые работают с Photoshop CS4 и выше.
Коллекция из 75 различных экшенов Photoshop, которые создают эффекты выцветшей пленки в различных стилях. Эти эффекты идеально подходят для создания уникального графического дизайна, публикаций в социальных сетях и многого другого. Он включает 31 эффект фильма, 19 эффектов Instagram и 25 эффектов выцветания SparkleStock Prestalgia.
Набор элегантных винтажных эффектов, которые можно легко применить к фотографиям одним щелчком мыши. Этот комплект включает 30 различных экшенов Photoshop, каждый из которых вы можете скачать бесплатно.
Сплит-тонирование — популярный эффект, который современные фотографы используют для придания состаренности портретным и пейзажным фотографиям. Этот комплект включает 100 различных вариантов эффектов разделения тонирования, которые вы можете использовать в своих проектах.
Чернильный печатный станок — это популярная техника печати, которая до сих пор используется в полиграфической промышленности.Этот экшен Photoshop позволяет придать вашему дизайну, тексту и фотографиям аналогичный эффект печати на печатной машине. В дополнение к экшену Photoshop, он также содержит 20 шаблонов и образец файла PSD.
Этот уникальный экшен Photoshop обладает мощными функциями. Он позволяет создавать видеопоследовательности с анимированными винтажными эффектами, используя ваши фотографии или видеоклипы. Он имеет 24 цветовых варианта и включает полезные эффекты, такие как утечки света, дрожание камеры и кадры ретро-пленки.
Этот экшен Photoshop с 20 предустановками и параметрами цвета поможет вам создавать более художественные проекты с меньшими усилиями.Всего одним щелчком мыши этот экшен PS превратит ваши обычные фотографии и пейзажи в старинный нарисованный от руки эскиз.
Это коллекция из 6 уникальных экшенов Photoshop, которые позволяют мгновенно придать вашим фотографиям ретро-вид. Он идеально подходит для создания уникальных портретных фотографий и модной фотографии.
Игрушечные камерыотлично подходят для создания уникальных фотографий с низким разрешением, которые действительно выделяются из толпы. Несмотря на то, что эти камеры дешевы, они вам не понадобятся для создания эффекта.Используйте этот набор экшенов Photoshop, чтобы создавать те же эффекты с меньшими усилиями.
Это набор бесплатных экшенов Photoshop, которые позволяют добавлять к фотографиям цветовой эффект старой школы. Все эффекты неразрушающие и настраиваемые.
Spell — это идеальный винтажный экшен Photoshop, который вы можете использовать, чтобы добавить творческий состаренный вид вашим фотографиям на открытом воздухе. Особенно хорошо это подойдет для фотографий городского пейзажа.
Элегантный бесплатный экшен Photoshop, позволяющий создать классический черно-белый эффект для ваших современных портретных фотографий.Эффекты также полностью редактируемы.
Этот экшен Photoshop позволяет создать уникальный эффект, делающий ваши фотографии похожими на старинную картину. Он создает неразрушающий эффект и включает 15 различных цветовых стилей на выбор.
Набор винтажных ретро-экшенов Photoshop с 10 различными эффектами. Эти экшены PS создают уникальные эффекты, благодаря которым ваши фотографии и проекты выглядят так, как если бы они были сняты старыми аналоговыми камерами.
Этот экшен Photoshop отлично справляется с обработкой фотографий для создания уникальных художественных эффектов, которые полностью преобразуют ваши фотографии и дизайн.Работает с Photoshop CS3 и выше.
Сделайте свои фотографии похожими на нарисованные вручную эскизы с помощью этого уникального экшена Photoshop. Этот экшен лучше подходит для пейзажных пейзажей и фотографий на открытом воздухе.
В этой коллекции экшенов Photoshop, вдохновленных старинной камерой-обскурой, используются методы цветокоррекции Pinhole для создания уникальных эффектов, которые выделят ваши фотографии из толпы. Он включает в себя 10 различных действий PS.
Этот экшен Photoshop не только создает стильные фотоэффекты в стиле ретро, но и создает кадры Polaroid для ваших фотографий.Он включает 31 различных пленочных эффектов и генерирует редактируемые слои.
Коллекция из 24 уникальных экшенов Photoshop с эффектами ретро и аналоговой камеры. В этот пакет также входит руководство, в котором вы узнаете, как использовать и настраивать эффекты.
Этот набор экшенов Photoshop позволяет создавать стильные и красочные эффекты в ретро-тематике, которые придадут вашему дизайну атмосферу «Бегущего по лезвию». Он также включает в себя 16 LUT-версий эффектов для использования эффектов в Adobe Premiere, After Effects и Affinity Photo.
Уникальный экшен Photoshop, который создает эффект карты с вашими фотографиями. Это будет весьма полезно для создания обложек книг и дизайна поздравительных открыток. Экшен включает 10 цветовых предустановок и работает с Photoshop CS5 и выше.
Здесь у нас есть очень профессиональный экшен PS Action, который преобразует вашу фотографию в современный ретро-винтажный эффект за несколько кликов с мощным результатом и дополнительными возможностями с его дополнительными элементами.
Создайте удивительный художественный эффект, наполненный брызгами, типографикой и винтажным стилем.Окончательный результат выдающийся с полностью редактируемыми слоями, цветами и элементами.
Представляем 50 удивительных экшенов Photoshop, которые позволят вам создавать потрясающие фотографии одним щелчком мыши! Эти экшены фотошопа очень просты в использовании и могут использоваться всеми, от новичков до профессиональных фотографов. Приготовьтесь творить волшебство прямо в фотошопе!
Придайте вашим фотографиям ощущение ретро с помощью этого набора для Photoshop! Он состоит из набора быстрых действий, текстур световых утечек и малярных валиков для легкой настройки ваших дизайнов.
Каждая винтажная фотография уникальна со всеми ее шумами, трещинами, блеклыми цветами, пятнами и зернистостью! Поэтому независимо от того, сколько у вас этих фотоэффектов, каждый из них поможет вам добиться разнообразных результатов.
4 совета по винтажному и ретро-дизайну
Следуйте этим советам, чтобы найти лучшие экшены Photoshop для создания стильных ретро и винтажных дизайнов.
1. Выберите правильный стиль дизайна
Когда дело доходит до ретро и винтажного дизайна, существует множество различных стилей и тем, из которых вы можете выбирать для создания различных типов дизайна.Например, ретро-дизайн 1980-х годов сильно отличается от винтажного дизайна 1960-х годов.
Перед добавлением каких-либо эффектов важно решить, какую тему дизайна или эпоху использовать для своего винтажного или ретро-дизайна. В результате вам также нужно будет выбрать правильные экшены Photoshop, соответствующие общему дизайну.
2. Преобразование графики с помощью эффектов
Вы также можете полностью преобразовать различные типы графического дизайна, используя ретро и винтажные эффекты.Независимо от того, работаете ли вы над дизайном плаката, флаера или даже логотипа, добавление нотки ретро-стиля может выделить ваш дизайн из толпы.
3. Настройте эффекты на предпочтение
При использовании экшенов Photoshop для добавления ретро- и винтажных эффектов не забудьте выбрать действия, которые создают неразрушающие эффекты.
Эти действия создают эффекты с организованными слоями и корректирующими слоями, что позволяет легко изменять интенсивность, цвета и стили эффектов по своему усмотрению.
4. Выбирайте фотографии и графику с умом
Винтажные и ретро-эффекты подходят не для всего. Хотя винтажный эффект может сделать современную портретную фотографию более элегантной, он может не сработать для пейзажной фотографии природы.
Вы также должны помнить о качестве и разрешении при применении винтажных эффектов к фотографиям. Некоторые эффекты действительно могут навредить качеству фотографий с низким разрешением.
Экшены Photoshop
Экшены Photoshop— это идеальная возможность сэкономить время, избавляя вас от необходимости выполнять одну и ту же обработку нескольких изображений.Использование чужих действий поможет вам задействовать творческие приемы, передовые стили постобработки и прекрасные эффекты. В этой серии вы узнаете, как использовать экшены Photoshop, и найдете профессиональные примеры для использования в своей собственной дизайнерской работе.
Прочитать статью →16 лучших экшенов Photoshop в стиле ретро — бесплатная загрузка и премиум
Возврат к старым временам, эстетика ретро-дизайна стала популярной тенденцией визуального дизайна в последнее время. Чтобы помочь вам воплотить популярный ретро-стиль в ваших собственных проектах, мы предлагаем вам коллекцию из лучших ретро-экшенов Photoshop , которые вы можете использовать, чтобы придать своей графике стильный ретро-вид всего за несколько кликов в Photoshop.
С помощью этих ретро-фотоэффектов вы можете создавать всевозможные реалистичные ретро-эффекты — неоновый эффект, эффект искаженного глюка, ретро-футуристический стиль киберпанка, внешний вид плаката 80-х, утечки света и многое другое. Эти эффекты идеально подходят для ваших дизайнерских проектов в стиле ретро, таких как публикации в социальных сетях, плакаты, листовки и баннеры. Говоря о ретро, вы также можете проверить нашу коллекцию шрифтов в стиле ретро и ретро-иконок, которые пригодятся в вашем дизайне.
В нашей коллекции есть как бесплатные, так и премиальные экшены Photoshop, и мы поместили их в разные разделы для удобства просмотра.Загрузка включает файл .ATN (действие Photoshop), который можно загрузить в Photoshop, дважды щелкнув файл действия. Эти действия работают неразрушающим образом, исходное изображение остается неизменным. Результирующий эффект достигается за счет ряда настроек, которые вы можете настроить для точной настройки окончательного вида. Обязательно проверьте детали перед загрузкой, чтобы убедиться, что экшен работает с вашей версией Photoshop.
Бесплатные экшены Photoshop в стиле ретро
В этом разделе вы найдете совершенно бесплатно скачать ретро-экшены Photoshop.Все эти действия сопровождаются бесплатной лицензией на личное и / или коммерческое использование. Вы найдете ссылку для их загрузки под изображением и описанием для предварительного просмотра.
Экшен Photoshop с плохими эффектами печати
С помощью бесплатного экшена Photoshop с эффектом ретро-печати Криса Спунера вы можете воссоздать эстетику старых журналов, комиксов и спичечных коробков. Действие применяет ряд настроек — растекание чернил, рассогласование и текстурирование, которые воспроизводят эффекты недорогих методов печати.
Скачать
Экшен Photoshop ретро гравировка
Придайте своей фотографии реалистичный эффект гравировки с помощью этого бесплатного экшена Photoshop. Благодаря шести формам — круглой, ромбовидной, эллиптической, линейной и крестообразной, вы можете легко создавать винтажные иллюстрации в стиле гравировки для своих идей печати, дизайна одежды, фирменного стиля и визуального оформления, этикеток и многого другого.
Скачать
Анаглифические экшены Photoshop
Этот бесплатный набор анаглифических экшенов Photoshop от Pixelbuddha добавляет к вашему изображению классический красно-синий ретро-3D-эффект, который был замечен в старых 3D-фильмах, комиксах и постерах.Включены 15 анаглифических предустановок, которые вы можете выбрать, чтобы добавить профессиональные визуальные эффекты к вашему изображению.
Скачать
Эффекты в стиле ретро Prestalgia с просвечиванием света
Prestalgia предлагает набор из 10 ретро-эффектов Photoshop, каждый со своими уникальными световыми бликами. С помощью этого экшена Photoshop вы можете придать своим фотографиям ретро-вид с утечками света, которые видны на старых пленочных фотоаппаратах.
Скачать
Экшены Photoshop для инди-камеры
Откройте для себя снова привлекательность тщательно состаренных снимков с помощью этого бесплатного набора действий, который черпает вдохновение из обложек инди-групп.Коллекция из 30 экспериментальных экшенов Photoshop, которые добавят гламура, гранжа, ретро и сделают ваше изображение особенным. Также доступна премиум-версия.
Скачать
Экшен Photoshop Retro Prime
В комплекте с 10 экшенами и 5 винтажными текстурами, с помощью этого бесплатного экшена Photoshop в стиле ретро, вы можете всего несколькими щелчками мыши превратить свою фотографию в кусок ностальгической ретро-пленки.
Скачать
Экшен Photoshop PSD с эффектом глюка
Придайте своему изображению эффект искаженного гранжа, подобный искаженному на старых кассетах VHS, с помощью этого бесплатного набора для Photoshop.При загрузке вы получите PSD-файл со смарт-объектом, который вы можете заменить своим изображением. Идеально подходит для создания искаженных эффектов глитча или постапокалиптических эффектов цифровых помех.
Скачать
Мгновенный хипстерский экшен Photoshop
Это набор из 10 бесплатных хипстерских экшенов Photoshop в стиле Instagram. Вы найдете экшены для этих ретро-эффектов — Amaro, Mayfair, Hudson, Valencia, X-Pro II, Willow, Sutro, Hefe, Nashville и 1977 г.
Скачать
Экшены Photoshop премиум-класса в стиле ретро
Ниже вы найдете самые продаваемые и популярные ретро-экшены Photoshop от GraphicRiver.К ним относятся экшены, вдохновленные популярным ретро-дизайном 80-х и 90-х, модным стилем киберпанк, ретро-комиксом и многим другим. Обратите внимание, что некоторые из приведенных ниже ссылок являются партнерскими.
Экшен Photoshop Cyberpunk
Экшен Cyberpunk Photoshop с яркой цветовой градацией и ярким неоновым освещением добавляет изображению драматическую атмосферу. Идеально подходит для создания футуристической графики в стиле киберпанк, ретро-постеров и изображений в социальных сетях с атмосферой 1980-х годов.
Скачать
Pixel Artist — 8-битный ретро-экшен Photoshop
Если вы поклонник ретро-пиксельной графики или видеоигр с пиксельной графикой, этот 8-битный пакет действий с ретро-эффектами для вас.Он предоставляет вам 25 различных пиксельных эффектов на выбор и работает с любыми типами изображений или цифровых произведений искусства.
Скачать
Ретро-иллюстрации Экшен Photoshop
Этот экшен Photoshop может превратить ваши фотографии в потрясающие ретро-иллюстрации всего за несколько минут. Действие сочетает в себе рисунок карандашом, мазки кистью, акварельные краски и текстуру старой бумаги, чтобы создать мельчайшие детали ретро-иллюстрации.
Скачать
Набор действий Photoshop в стиле ретро-комиксов
Это премиальный набор действий Photoshop, который превращает ваши изображения в реалистичные рисованные комиксы в стиле ретро всего за несколько кликов.В комплект входит более 50 векторных элементов комиксов, включая пузыри речи, звуковые эффекты и 10 цветовых предустановок. Вы можете легко настроить различные элементы эскиза и комиксов, что дает вам полный контроль над результатом.
Мы также рекомендуем вам взглянуть на эти бесплатные элементы поп-арта, предлагающие более 40 комических элементов, включая пузыри речи, брызги, взрывы, узоры, полутоновый фон и тексты для различных звуковых эффектов.
Скачать
Экшен Photoshop «Ретро постер 80-х годов»
Этот ретро-экшен для Photoshop значительно превратит ваше изображение в модный постер в стиле 80-х.Поставляется с 20 предустановками цвета и различными элементами ретро-графики, которые вы можете смешивать, чтобы создать уникальную композицию.
Скачать
Экшен Photoshop «Назад в 90-е»
Создайте классную красочную графику в стиле 90-х с насыщенными цветами, геометрическими фигурами и узорами, используя этот экшен Photoshop «Назад в 90-е». Вы можете выбирать из различных элементов, 20 цветовых вариаций и настраивать стиль фона, чтобы создать свою собственную композицию.
Скачать
Экшен Photoshop Retrowave
Экшен PhotoshopRetrowave превратит ваше изображение в футуристический плакат, вдохновленный ретро-футуристическим стилем середины 2000-х.После запуска действия вы получите хорошо организованный и структурированный файл со слоями, папками и настройками для улучшения конечного результата.
Скачать
Экшен Photoshop аналоговая пленка
Пакет действий с эффектом аналоговой пленки, предназначенный для фотографов и дизайнеров, имитирует эффект старинных фотоаппаратов и объективов. Он включает в себя 7 эффектов RGB / Glitch, 30 цветовых эффектов, 16 световых бликов и 10 текстур пыли и царапин для создания аутентичной эстетики пленки в винтажном стиле.
Скачать
Верните ностальгию старины в современный дизайн с помощью этих ретро-экшенов Photoshop. Если вам нравится эта коллекция, не забудьте поделиться этим постом в своих социальных сетях.
Дополнительные ресурсы Photoshop
В заключение мы оставим вам больше бесплатных бесплатных ресурсов и ресурсов Photoshop, включая кисти и текстуры, доступных в нашем блоге.
Связанные40 бесплатных экшенов Photoshop для добавления винтажных эффектов к вашим фотографиям
Если вы регулярно работаете над определенным типом проекта, ваш рабочий процесс, вероятно, идет вниз, что означает, что вы, вероятно, повторяете одни и те же шаги снова и снова для достижения определенного результата.Но чтобы рабочий процесс был действительно эффективным, он также должен экономить ваше время. Вот здесь и пригодятся экшены Photoshop.
Экшены Photoshop — это не более чем серия задач, которые вы можете записать и применить к отдельному файлу или группе файлов. Они могут быть такими простыми, как изменение размера изображения и применение наложения цвета, к более сложным, таким как изменение размера изображения, добавление фильтра, применение наложения и переименование их в соответствии с определенным правилом.
В большинстве случаев экшены Photoshop используются для достижения определенного эффекта в ваших изображениях, не тратя часы на создание эффекта каждый раз с нуля.Хотя вы, безусловно, можете создавать свои собственные экшены Photoshop, не забывайте, что существует бесчисленное множество экшенов Photoshop, доступных для загрузки в Интернете.
Среди них есть экшены Photoshop, предназначенные для добавления винтажных эффектов к вашим изображениям, и в этой статье мы собрали лучшие из них. Вы найдете коллекцию бесплатных высококачественных винтажных экшенов Photoshop, которые вы можете загрузить, добавить в свой набор инструментов для дизайна и сразу же применить к своим проектам.
Более общую коллекцию экшенов Photoshop можно найти в этой статье: 50 бесплатных экшенов Photoshop, экономящих время.
Более 10 000 действий, предустановок, стилей слоев и кистей
Экшены и кисти Photoshop, пресеты Lightroom, кисти Illustrator, кисти Procreate и многое другое!
Как создать свой собственный экшен Photoshop
Создать свои собственные винтажные экшены Photoshop очень просто.Все, что вам нужно сделать, это открыть палитру « Actions » в Photoshop и нажать кнопку « New Action », как показано на рисунке ниже:
Откроется новое окно, предлагающее различные варианты создания действия. Вы можете назвать действие и поместить его в набор.
В качестве альтернативы вы можете назначить ярлык для созданного вами действия для быстрого доступа. Это поможет вам сразу активировать действие в Photoshop, и вы можете использовать эту опцию для тех действий, которые вы используете регулярно.
Теперь нажмите кнопку « Record », чтобы начать запись желаемых действий. Здесь вы должны помнить одну вещь: такие шаги, как размеры выделения, сохранение и другие конкретные шаги, будут дублироваться точно в действии. Следовательно, вам нужно быть очень осторожным, чтобы ваши шаги были как можно более общими. Таким образом, вы можете применить их ко всему диапазону изображения, к которому вы хотите применить свое действие.
Когда вы закончите, нажмите кнопку « Stop » в меню действий.Теперь, если вы хотите применить действие к другому файлу, вы можете просто нажать кнопку « Play ».
Установка Экшенов Photoshop
Установить экшены Photoshop также очень просто, и есть несколько способов установить экшены Photoshop. Вы можете просто перетащить загруженные действия в папку « Actions », которая находится внутри папки « Presets » в папке приложения Photoshop. Это был бы самый простой способ установить экшены Photoshop.
Кроме того, вы также можете использовать маленькую стрелку справа от меню действий, а затем выбрать опцию « Загрузить действия ». Это также довольно быстро установит загруженные экшены в ваш Photoshop.
30 фантастических уроков по Photoshop для создания винтажного и ретро-дизайна
Вы любите 1900-е годы вплоть до стиля дизайна 1980-х? Или вы забыли о тех винтажных годах, даже когда это всего лишь 2010-е?
В этой коллекции у нас есть 30 невероятных уроков по Adobe Photoshop в винтажном и ретро-стиле.
Your Designer Toolbox
Неограниченное количество загрузок: более 500 000 веб-шаблонов, наборов значков, тем и материалов для дизайна
СКАЧАТЬ
Присоединяясь к Envato Elements, вы получаете доступ ко множеству шрифтов, шаблонов сайтов, шаблонов печати, а также ко многим другим полезным элементам дизайна. Все это доступно для одной ежемесячной подписки на Envato Elements. Присоединяйтесь сегодня и получите доступ к огромной и постоянно растущей библиотеке из 24 500+ творческих ресурсов с неограниченными загрузками .
Мы собираемся создать психоделический фон в стиле ретро, который затем применим к тексту. Цель этого руководства — узнать, как замаскировать изображение, чтобы оно было видно сквозь редактируемый текст, что упрощает его последующие изменения. Мы также будем работать с наложением текстур, чтобы создать шероховатый ретро-фон.
Создайте типографский плакат в стиле ретро с разноцветными огнями
В этом уроке я покажу вам, как создать потрясающий и эффектный постер в ретро-стиле, не похожий на этот мир.
Узнайте, как комбинировать узоры, текстуры и типографику для создания плаката в ретро-стиле. Вы также узнаете, как управлять фигурами и изображениями, помимо интеграции параметров наложения и маскирования слоев.
Выполните эти простые шаги в Photoshop, чтобы создать дань уважения Apple, сочетая полосатый ретро-логотип Apple с рядом мягких шероховатых текстур для создания детального дизайна с тонкими штрихами цвета и тона.
Тема ретро-футуризма сочетает в себе цифровую графику и абстрактные формы с потрепанными и состаренными текстурами, создавая классное сочетание старого и нового.Давайте посмотрим, как создать наш собственный яркий и красочный ретро-футуристический постер в Photoshop, используя динамические линии, яркие градиенты и грубые текстуры для создания слоя за слоем.
В этом уроке будут рассмотрены некоторые действительно интересные техники иллюстрации, изучаются векторные возможности Photoshop, а также рассматриваются текстуры и методы выделения.
Из этого туториала Вы узнаете, как создать имитацию плаката в стиле ретро. Узнайте, как манипулировать фотографиями и добиться шероховатого текстурированного вида.
Итак, в этом уроке я покажу вам, как создать очень крутой плакат всего за 10 шагов. Мы будем использовать Adobe Photoshop и Illustrator, но вы можете использовать другие инструменты
Вдохновитесь этим великолепным ретро-постером в этом замечательном уроке Photoshop, благодаря UBL Tuts.
Как сделать поношенный винтажный пляжный флаер в Photoshop
В этом уроке Photoshop я покажу вам, как создать потертую винтажную пляжную рекламу с низкой насыщенностью цвета в Photoshop.Мы будем использовать методы от новичка до среднего уровня, такие как использование кистей, редактирование цветов, использование фильтров, маскирование и многое другое!
Из этого туториала Вы узнаете, как воссоздать космический ретро-дизайн, ставший популярным благодаря Джеймсу Уайту из Signalnoise. Все, что вам нужно, это копия Photoshop и немного свободного времени. В этом конкретном примере мы собираемся создать космическую радугу в стиле ретро, но описанные техники можно использовать в сочетании с любой формой и цветом.
В этом творческом уроке вы узнаете, как создать обои Apple в стиле ретро в стиле ретро в Photoshop, просто выполнив 5 простых шагов. Мы будем комбинировать полосатый логотип Apple с красивой гранжевой текстурой и гранжевыми кистями, чтобы создать эти красивые обои.
Создание нового ретро-флаера
Два ключа к этому руководству — экспериментировать и получать удовольствие. Не существует единого линейного способа достижения этой композиции, когда работает так много переменных, поэтому каждое небольшое изменение может привести к изменению других элементов.Я предложу вам несколько советов и указателей, но в конечном итоге это зависит от вас.
Из этого урока вы узнаете, как создать винтажный ретро-модернистский постер в Photoshop. Вы также узнаете некоторые старинные техники раскраски, ретро-фотоэффекты и несколько классных типографских 3D-эффектов. Вам также понадобится Adobe Illustrator для создания векторных контуров, которые затем будут импортированы в 3ds max. Это не будет типичное пошаговое руководство, а скорее демонстрация того, как я создал этот плакат для настоящего клиента.
Из этого урока вы узнаете, как создать плакат в стиле ретро. Это не предварительный урок, но вы должны иметь базовые знания Photoshop.
Создание винтажного телевизионного плаката на основе текстуры в Photoshop
Из этого туториала Вы узнаете, как создать винтажный телевизионный плакат на основе текстуры с использованием текстуры бумаги и гранжа. Вы также узнаете некоторые новые приемы использования фильтров «Волна» и «Размытие в движении».
Создание абстрактных обоев в стиле ретро в стиле поп
В этом классном уроке постеров в Photoshop вы создадите красивые, яркие абстрактные обои в стиле ретро.Вы также узнаете, как добавить чудесную текстуру в свой дизайн и создать абстрактные формы!
Удивительные изгибы радуги в стиле ретро
В этом уроке я покажу вам, как с помощью Adobe Photoshop создать несколько удивительных векторных ретро-радужных кривых. Эти ретро-артефакты стали популярным трендом в современном дизайне!
Создайте стильный ретро постер Game Boy в Photoshop
Этот урок проведет вас через процесс создания векторного Nintendo Gameboy в Illustrator и последующего использования его для создания классного ретро-постера в Photoshop.
Я назову его Future Retro для этого урока.
В создании ретроградного образа нет ничего нового, но есть некоторые вещи, на которые следует обратить внимание при имитации графического дизайна из прошлых десятилетий. Мы будем черпать вдохновение в дизайне плакатов 1960-х годов, особенно боксерских плакатов той эпохи. Давайте начнем!
В этом сложном и длинном уроке мы будем делать этот абстрактный фотоколлаж.Используется множество изображений с захватывающими эффектами. Попутно вы будете использовать различные режимы наложения, фильтры и некоторые продвинутые методы корректирующего слоя.
В этом уроке я покажу вам, как создать абстрактное изображение для плаката с помощью Illustrator и Photoshop. Мы сделаем все векторы и тени в Illustrator, а затем в Photoshop мы придадим изображению красивый ретро-стиль, используя текстуры и кисти.
В этом уроке мы собираемся сделать обычную скучную фотографию и оживить ее, используя некоторые эффекты, чтобы придать ей больше ретро-ощущения.Затем мы сделаем фотографию и создадим фон, на котором она будет лежать.
В этом уроке я покажу вам, как создать плакат для вечеринки с гимном 80-х. В этом уроке мы создадим текстуры для фона, изменим фотографию, чтобы придать ей стильный вид, и сделаем несколько цветовых вариаций. Давайте перейдем к этому супер-классному руководству.
В этом уроке мы объединим изображение Muscle Car и изображение Hot Chick в одну классную ретро-открытку.Изучите некоторые техники кистей, текстур и слоев, чтобы создать классическое изображение, которое каждый хочет заполучить.
Итак, мы сделаем афишу для концерта! Тема: Def Tones и Падение Трои в Кливленде, штат Огайо, в Доме Блюза 30 мая.
Шелкография — это шелкография, которые в руках таких художников, как Энди Уорхол, Майкл Шваб и Антонио Ребойро, могут быть захватывающими, красочными и высококонтрастными изображениями.
В этом уроке мы узнаем, как создать ретро-постер с подсолнухом в Photoshop.Мы будем использовать собственные кисти, несколько изображений, разные режимы наложения и применять разные техники Photoshop.
Меня вдохновляют ретро-журналы и стиль жизни 70-х. Мои работы мощные, стильные и яркие. Мне нравится работать с векторами, я думаю, что векторы могут создавать потрясающие изображения с четким и современным видом.
В этом уроке мы создадим крутой ретро-текстовый эффект, который становится все более популярным в современном дизайне.Сегодня вы узнаете, как использовать инструмент «Перспектива» для создания глубины и как дизайнеры могут необычным образом использовать градиенты по умолчанию!
В этом уроке для читателей Никола Лазаревич или Колая из Ниша, Сербия, покажет нам, как создать очень стильный винтажный дневник путешественника в этом простом уроке Photoshop. Мы будем смешивать кисти со стандартными фотографиями и режимами наложения, чтобы добиться эффекта.
В этом уроке мы рассмотрим несколько шагов, чтобы создать виниловую пластинку и разработать для нее ретро-наклейку.
В этом уроке я покажу вам, как создать типографское лицо, используя простые техники. Используя инструмент «Кисть» и экспериментируя со светом, вы получите это удивительное типографское космическое лицо, которое выглядит так, как будто оно создано буквами и удивительным взрывом.
Этот пост может содержать партнерские ссылки. См. Раскрытие партнерских ссылок здесь .
Простые 5 шагов для создания ретро-эффекта в Photoshop
В этом уроке я покажу вам, как создать ретро-эффект в Photoshop.Вы узнаете, как превратить фотографию в ретро, используя корректирующие слои и добавляя немного шума. Прочитав это руководство, вы сможете создать свой собственный ретро-эффект за считанные минуты.
Учебные ресурсы
Шаг 1
Откройте изображение улицы в Photoshop. В этом уроке я использовал изображение улицы, но вы можете выбрать свое собственное фото.
Вот изображение, открытое в Photoshop:
Шаг 2
Создайте корректирующий слой Level , нажав третью кнопку внизу панели слоев.Теперь перетащите белый ползунок на 220 , а также немного измените средние тона.
Это увеличит яркость недостающего изображения.
Вот настройки:
Вот результаты с повышенной яркостью:
Шаг 3
Следующий шаг — добавление цветов к изображению с помощью корректирующего слоя Color Balance . Создайте корректирующий слой Color Balance и добавьте желтые тона к изображению.
Вот значения:
Результатов:
Шаг 4
Мы собираемся добавить немного шума к изображению. Создайте новый слой поверх всех слоев. Чтобы создать новый слой, нажмите CTRL + SHIFT + N . Теперь залейте этот слой черным цветом, нажав ALT + BACKSPACE , если цвет переднего плана установлен на черный. Вы можете установить черный / белый цвет переднего плана / фона, нажав (D) на клавиатуре.
После заливки слоя черным цветом преобразуйте этот слой в смарт-объектов .Перейдите в Filter> Noise> Add Noise и введите следующие значения:
Чтобы сделать шум мягким, я применил эффект размытия. После применения шума перейдите в Filter> Blur> Gaussian Blur и введите следующие значения:
Вы можете увидеть эффект мягкого размытия, добавленный в параметрах предварительного просмотра, и назовите этот слой «шум».
Шаг 5
Для окончательного результата я изменил режим наложения слоя шума на Soft Light .Вы можете увидеть окончательные результаты на изображении ниже.
Заключение
Итак, это простые советы и рекомендации по достижению ретро-эффекта. Вы можете поиграть с эффектом, изменив цвета, свет, контраст и многое другое. Надеюсь, вам понравился урок и удачного дня фотошопинга !!
Как создать эффект винтажного фото в Adobe Photoshop
Винтажные эффекты обычно используются, чтобы придать фотографиям особый вид, и при сочетании правильной фотографии и правильного эффекта результаты могут быть превосходными.
В этом уроке мы рассмотрим процесс применения тонкого винтажного эффекта к фотографии, добавив всего несколько корректирующих слоев в Photoshop. В уроке мы будем работать с фотографией Даниэле Зедды.
Чтобы создать винтажный эффект, мы собираемся использовать корректирующие слои Photoshop. Таким образом мы оставим исходную фотографию нетронутой. Итак, для начала откройте фотографию в Photoshop и посмотрите на палитру слоев.
В нижней части палитры слоев вы увидите значок для создания нового корректирующего слоя.
Щелкните этот значок и выберите «кривые» во всплывающем меню. Затем выберите «красный» в раскрывающемся списке свойств кривых.
Примените S-образную кривую, как на следующем изображении.
Затем выберите «зеленый» из раскрывающегося списка и примените следующее.
Оставляем прямую, немного меняем конечные точки. Затем выберите «синий» в раскрывающемся списке и примените кривую, подобную показанной ниже.
Затем выберите «RGB» из раскрывающегося списка.Мы поднимем тени и опустим светлые участки, внося эти изменения на краю кривой (кривая RGB — это та, которая показана ниже белым цветом).
Кривая RGB влияет на все цвета. На данный момент фотография выглядит так.
Теперь щелкните значок в нижней части палитры слоев, чтобы добавить новый корректирующий слой, и на этот раз выберите «Фотофильтр». В раскрывающемся списке выберите Сепия. Я собираюсь оставить непрозрачность на 25%, но если вы работаете с другой фотографией, вы можете поиграть с этим числом.
Затем щелкните значок, чтобы добавить еще один корректирующий слой, и на этот раз снова выберите « кривые, ».
