Обработка фотографий за 6 базовых шагов
В свое время компьютерная обработка фото считалась довольно спорной идеей. Возможности программ типа Photoshop для обработки фотографий использовались очень аккуратно, чуть ли не тайно. Чтобы не получить в итоге обвинений в «не настоящей» фотографии. Но теперь обработка фотографии является совершенно естественным процессом и споры, если и идут, то только относительно того, что считать границей разумной обработки.
Как бы то ни было, ниже перечислены 6 базовых шагов, для того, чтобы сделать фотографию лучше при помощи графического редактора. Можно сказать, что это шаблонная схема базовой обработка снимка. Шаги перечислены в наиболее удобной последовательности, от первого, до последнего.
до обработки
Например, иногда стоит вначале кадрировать фотографию, чтобы не тратить время на обработку областей, которые все равно окажутся за границей кадра.
Не обязательно применять все шаги для каждого изображения.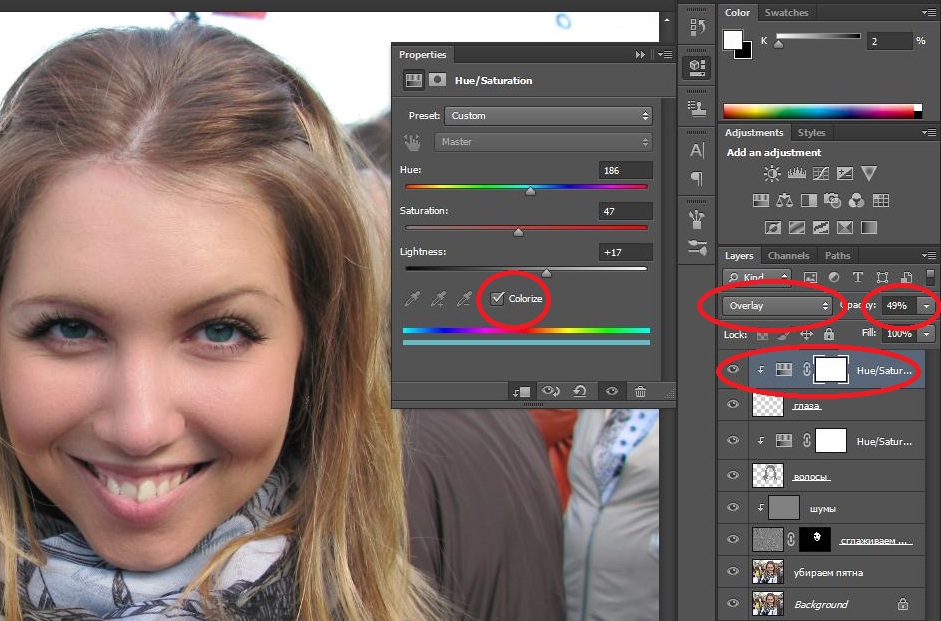
Представленные ниже шаги нужны просто для того, чтобы держать их в голове, как общую схему, по которой идет обработка. По завершении же работы, рекомендуем нажать «сохранить как» и сохранить результат под другим именем. Таким образом, у вас всегда останется оригинал фотографии, если потребуется что то изменить или сделать по другому.
Для большинства перечисленных ниже действий вам даже не потребуется фотошоп, практически любой фоторедактор, даже те, что встроены в программы просмотра фотографий, позволяет выполнять эти операции. В этой статье, для примера, используется «облегченная» версия фотошопа — Adobe Photoshop Elements
Шаг 1. Кадрирование снимка
Операция кадрирования (crop, обрезка) есть в любом фоторедакторе. Когда вы выбираете инструмент кадрирования, то обычно на снимке появляется рамка, которую можно тянуть за квадратики на углах или по сторонам. Таким образом вы можете выбрать то, что попадет кадр, а что останется за кадром. Кроме того, можно выровнять горизонт, сделав вращательное движение в районе угловых квадратиков рамки.
Таким образом вы можете выбрать то, что попадет кадр, а что останется за кадром. Кроме того, можно выровнять горизонт, сделав вращательное движение в районе угловых квадратиков рамки.
кадрирование
Так же обратите внимание, на то, что в некоторых редакторах, у инструмента кадрирования есть сетка, делящая изображение на 9 равных частей. Это очень удобно, чтобы подогнать снимок под правило третей.
Шаг 2. Убирание следов пыли
Если у вас цифровая зеркалка, то часто на матрицу попадает пыль. Особенно при замене одного объектива на другой. Проще всего заметить пыль на однотонном снимке сделанным с зажатой диафрагмой. Например с f/16 и больше пыль будет видна на небе в виде размытого темного пятна.
Чем сильнее зажата диафрагма, тем более четкое пятно.
Подобные пятна на видимых местах снимка удаляются инструментом Healing Brush (Lightroom, Photoshop и т.п.) или «штампиком» (Clone Stamp)
Шаг 3. Уровни или кривая
Чтобы сделать снимок более интересным иногда стоит усилить контраст, сделать светлые участки изображения более светлыми, а темные более темными.
Самый простой инструмент для того чтобы это сделать — воспользоваться инструментом Levels (Уровни), более сложный — Curves (Кривые)
На самом деле кривые, инструмент не намного более сложный, но требующий понимания того, что вы делаете.
В уровнях все просто. Фактически вам надо просто посмотреть на гистограмму и подтянуть крайне левый (черный)треугольник к ее левому краю, а правый (белый) к правому. Или же воспользоватся функцией Auto Levels
Шаг 4. Увеличение насыщенности
Следующим шагом может быть увеличение насыщенности цвета (Saturation). Снимок станет более сочным и ярким.
Шаг 5. Перевод в черно белое
Черно белые снимки всегда ценились в фотографии. Попробуйте перевести снимок в черно белый вариант, возможно он только выиграет от этого.
Стоит учесть, что качественный перевод в черно белое изображение не так прост как кажется. Поэтому для этой цели имеет смысл воспользоваться предустановленными пресетами или готовыми решениями (плагины, экшены и т.п.) если таковые есть в редакторе.
Поэтому для этой цели имеет смысл воспользоваться предустановленными пресетами или готовыми решениями (плагины, экшены и т.п.) если таковые есть в редакторе.
Шаг 6. Поднятие резкости
Большинство цифровых снимков требуют увеличения резкости изображения (sharpening). Как сильно поднять резкость, зависит от конкретного снимка и его назначения. Для показа на экране компьютера — одно, для печати другое.
В зависимости от редактора, за увеличение резкости может отвечать один или несколько параметров, работающих в совокупности.
Подведем итог
Как уже писалось вначале, задача данной статьи не рассказать в деталях, как обрабатывать снимок, а наметить типичную схему последовательных действий, которой обычно следуют при обработке фотографии.
после обработки
Повторим все шаги вкратце:
- Кадрирование и поворот
- Убирание следов пыли на матрице
- Коррекция уровней или кривой
- Увеличение насыщенности цветов
- Попробовать перевести в черно белый вариант
- Поднять резкость
Обработка фотографий в винтажном ретро стиле
В этом уроке я покажу вам, как я обработал две фотографии из ее фотосессии, которые мне больше всего нравятся. Я люблю обрабатывать фотографии в винтажном/ретро стиле, добавлять эффект, как будто фотография сделана при помощи пленочного фотоаппарата или Polaroid’a. Мне кажется, что подобный стиль обработки добавляет фотографии определенное настроение. Эти фотографии сделаны при помощи хорошего фотоаппарата, но настроение, созданное при помощи последующей обработки, нравится мне гораздо больше. Не каждое фото подойдет для подобной обработки. На конечный результат влияет множество факторов. К примеру, насколько хорошо освещены объекты фотографии, сюжет, цветовая гамма исходного снимка.
Я люблю обрабатывать фотографии в винтажном/ретро стиле, добавлять эффект, как будто фотография сделана при помощи пленочного фотоаппарата или Polaroid’a. Мне кажется, что подобный стиль обработки добавляет фотографии определенное настроение. Эти фотографии сделаны при помощи хорошего фотоаппарата, но настроение, созданное при помощи последующей обработки, нравится мне гораздо больше. Не каждое фото подойдет для подобной обработки. На конечный результат влияет множество факторов. К примеру, насколько хорошо освещены объекты фотографии, сюжет, цветовая гамма исходного снимка.
Обработка фотографий в винтажном ретро стиле
Итак, для начала вам нужна хорошая фотография. На данном этапе ваши навыки обработки фотографий не важны. Многие люди не понимают, насколько важно грамотно поставленное освещение. Если объекты на фотографии плохо освещены, то эта фотография плохая. На момент съемки вы уже должны знать, каким образом вы будете обрабатывать эту фотографию.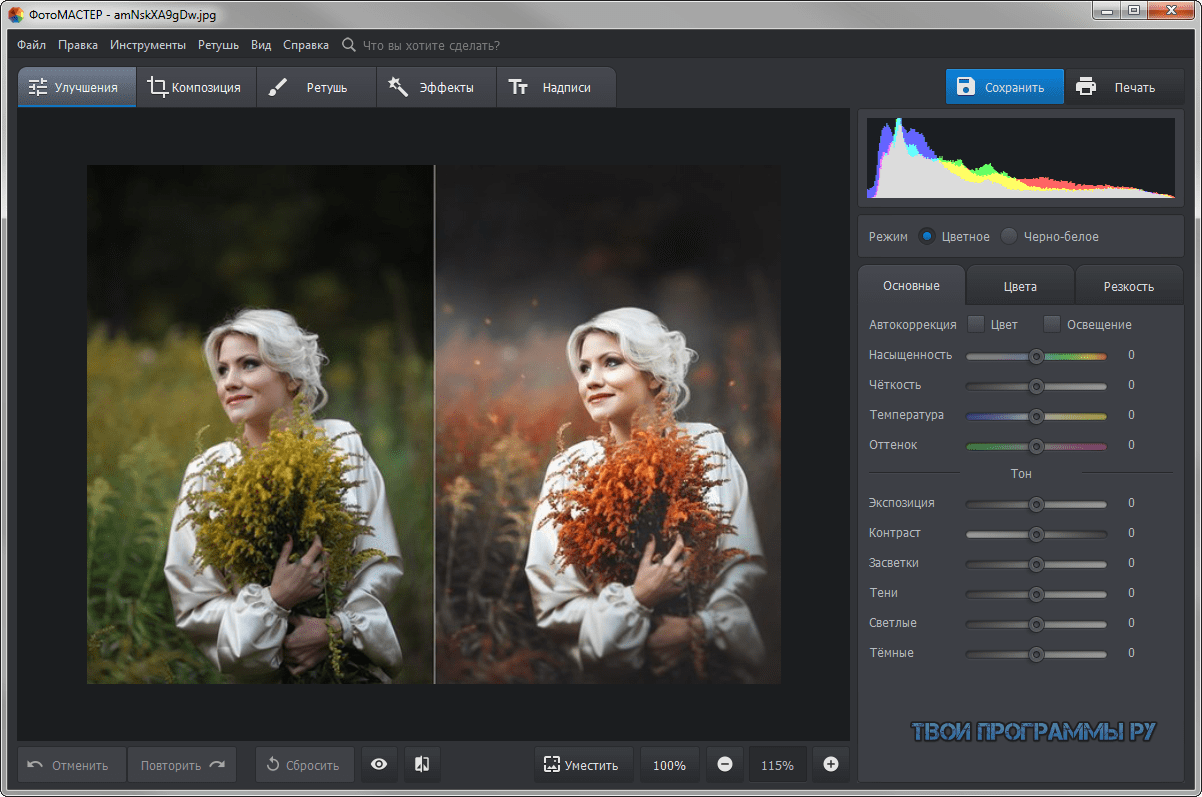
Часть 1
Итак, приступим. Вот фотография, над которой мы будем работать.
1. Откройте изображение в Lightroom.
Вот, как будет выглядеть фотография:
2. Поработайте с кожей модели. Отретушируйте кожу, избавьтесь от дефектов (если таковые имеются) при помощи инструмента Clone Stamp Tool (Инструмент «Штамп» / Клавиша «S») или Healing Brush Tool(Инструмент «Восстанавливающая кисть» / Клавиша «J»). Я не буду останавливаться на ретуши кожи. Убедитесь, что вы слили в один все слои, после ретуши (Layer — Flatten Image (Слои — Выполнить сведение)).
Теперь сделаем фотографию чуть более резкой. Обычно я добавляю резкость ко всем фотографиям, главное – не перестараться и добавлять резкость уже после того, как вы определились и установили окончательный размер изображения.
Продублируйте слой «background» (фон) и измените режим наложения продублированного слоя на «Overlay» (Перекрытие). Выберите через меню Filter — Other — High Pass (Фильтр — Другое — Цветовой контраст). Вам нужно выбрать такое значение радиуса, при котором изображение будет немного «пере-шарпленным». Я использую радиус = 1.5 pх. Нажмите ОК и снова слейте слои (Layer — Flatten Image(Слои — Выполнить сведение)).
3. Теперь нам нужно добавить несколько корректирующих слоев (Adjustment layers). Создайте новую группу на панели слоев, кликнув на иконку папки внизу панели слоев. Это поможет нам не запутаться в слоях и даст возможность регулировать непрозрачность (Opacity) всех корректирующих слоев одновременно.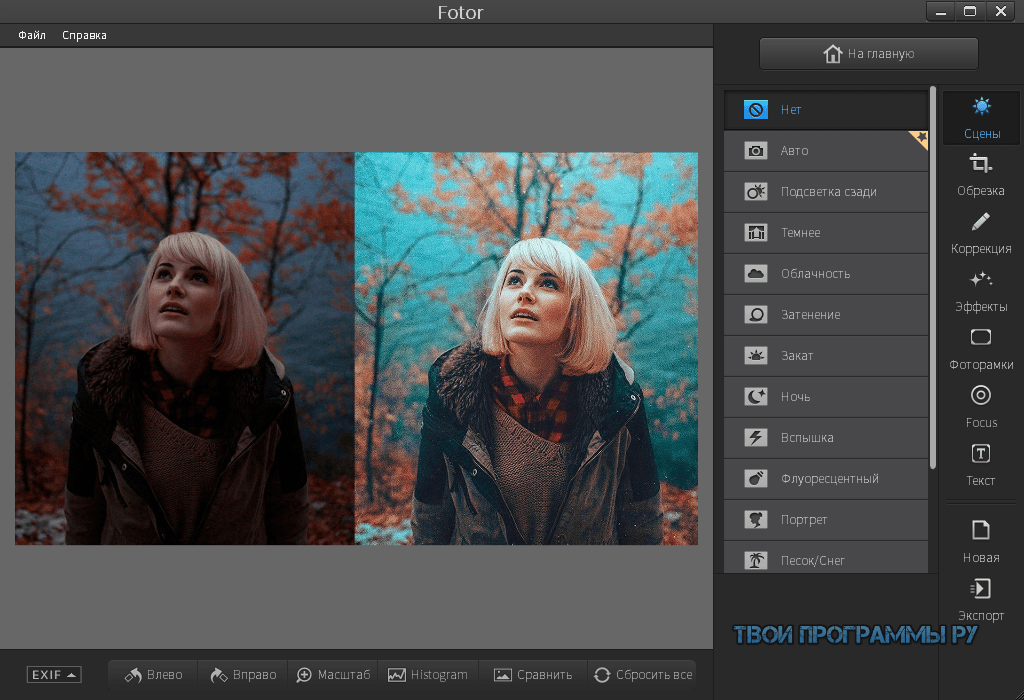
В нижней части панели слоев кликните на иконку «Add new adjustment layer» (Добавить новый корректирующий слой) и выберите корректирующий слой «Hue/Saturation» (Цветовой тон/Насыщенность).
Установите значение параметра Saturation (Насыщенность) = +20.
Аналогично добавьте корректирующий слой «Brightness/Contrast» (Яркость/Контрастность) и установите значение параметра Contrast (Контрастность) = +20.
Далее выберите Layer — New Fill Layer — Gradient (Слои — Новый слой-заливка — Градиент). Назовите этот слой «Fill», измените режим наложения на Overlay (Перекрытие), уменьшите Opacity (Непрозрачность) до 30%. Нажмите ОК.
Настройки градиента следующие:
Тип градиента: white/transparent (от белого к прозрачному).
Создайте еще один корректирующий слой «Curves» (Кривые).
Установите следующие настройки «кривых»:
Red Channel (Красный):
Output (Выход): 0 Input (Вход): 0;
Output (Выход): 46 Input (Вход): 84;
Output (Выход): 187 Input (Вход): 176;
Output (Выход): 255 Input (Вход): 211;
Blue Channel (Синий):
Output (Выход): 28 Input (Вход) 0;
Output (Выход): 223 Input (Вход): 255;
Green Channel (Зеленый):
Output (Выход): 60 Input (Вход): 64;
Output (Выход): 207 Input (Вход): 183;
Output (Выход): 255 Input (Вход): 255;
Вот, как должны выглядеть все кривые:
Создайте еще один корректирующий слой «Hue/Saturation» (Цветовой тон/Насыщенность), уменьшите Opacity (Непрозрачность) этого слоя до 50% и установите следующие значения:
Создайте корректирующий слой «Solid Color» (Цвет):
4. Итак, мы почти закончили! Теперь вы можете установить значения Opacity (Непрозрачности) всех слоев по вашему желанию. Вот тут вы можете скачать Action (записанная операция для автоматического воспроизведения), со всеми вышеописанными корректирующими слоями. Но настройки корректирующих слоев, описанные в предыдущих шагах, немного отличаются от этого Action’a.
Итак, мы почти закончили! Теперь вы можете установить значения Opacity (Непрозрачности) всех слоев по вашему желанию. Вот тут вы можете скачать Action (записанная операция для автоматического воспроизведения), со всеми вышеописанными корректирующими слоями. Но настройки корректирующих слоев, описанные в предыдущих шагах, немного отличаются от этого Action’a.
Вот, что у нас получилось в итоге:
Часть 2
На эту фотографию я потратил больше усилий. Я не буду описывать процесс добавления птичек, я покажу вам, как добиться подобной цветовой гаммы.
Вот исходная фотография:
1. Применим к этой фотографии Action (Операция), о котором я говорил вам в 4 шаге.Мы немного изменим значения параметров корректирующих слоев в этом Action’e (Операция) и добавим несколько деталей.
2. Откройте изображение в Photoshop. Добавьте резкости изображению (так же, как мы делали в шаге 2 части 1) – продублируйте слой «background» (фон), измените режим наложения продублированного слоя на Overlay (Перекрытие) и выберите через меню Filter — Other — High Pass (Фильтр — Другое — Цветовой контраст). Установите такое значение радиуса, при котором изображение будет немного «пере-шарпленным», я использовал радиус = 1.5 рх. Нажмите ОК и выберите Layer — Flatten Image(Слои — Выполнить сведение), чтобы объединить слои. Вы также можете отретушировать кожу модели при необходимости.
Установите такое значение радиуса, при котором изображение будет немного «пере-шарпленным», я использовал радиус = 1.5 рх. Нажмите ОК и выберите Layer — Flatten Image(Слои — Выполнить сведение), чтобы объединить слои. Вы также можете отретушировать кожу модели при необходимости.
3. Теперь добавьте корректирующий слой «Curves» (Кривые) (расположите этот слой над папкой, созданной Action’ом) и установите следующие значения точек кривых:
Red Channel (Красный):
Output (Выход): 0 Input (Вход): 0;
Output (Выход): 28 Input (Вход): 55;
Output (Выход): 176 Input (Вход): 167;
Output (Выход): 255 Input (Вход): 250;
Green Channel (Зеленый):
Output (Выход): 0 Input (Вход): 0;
Output (Выход): 170 Input (Вход): 135;
Output (Выход): 255 Input (Вход): 255;
Blue Channel (Синий):
Output (Выход): 38 Input (Вход): 0;
Output (Выход): 106 Input (Вход): 74;
Output (Выход): 156 Input (Вход): 190;
Output (Выход): 217 Input (Вход): 255;
Выделите модель (или объект) на фотографии, перейдите на маску слоя «Curves» (Кривые) и залейте выделение черным цветом. Уменьшите Opacity (Непрозрачность) слоя «Curves» (Кривые) до 80%.
Уменьшите Opacity (Непрозрачность) слоя «Curves» (Кривые) до 80%.
4. Создайте новый слой поверх всех слоев и залейте его цветом #ff00e4.
Уменьшите Opacity (Непрозрачность) этого слоя до 18% и измените режим наложения на Soft Light(Мягкий свет).
5. Перейдите на слой «background» (фон) и снова запустите Action (Операция). После того, как Action(Операция) создаст все слои, поместите эту папку со слоями на самый верх палитры слоев. Перейдите в группу со слоями и удалите слои: Magenta (Пурпурный), Contrast (Контраст) и Saturation(Насыщенность).
Уменьшите значение Opacity (Непрозрачность) у слоя «sepia» до 10%, у слоя «cross process» — до 10%, у слоя «vignette» — до 5%, у слоя «center fill light» — до 10%. Убедитесь, что Opacity (Непрозрачность) всей группы = 100%, режим наложения = Pass Through (Пропустить).
6. Теперь добавим корректирующий слой «Hue/Saturation» (Цветовой тон/Насыщенность) и установите значение параметра Saturation (Насыщенность) до «-18».
Продублируйте слой «Hue/Saturation» (Цветовой тон/Насыщенность) и перейдите на маску продублированного слоя. Загрузите выделение модели (или объекта) из маски «Curves» (Кривые) (Ctrl+клик по маске слоя «Curves») и инвертируйте выделение, выбрав через меню Select — Inverse(Выделение — Инверсия / Сочетание клавиш «Shift+Ctrl+I»). Закрасьте выделение черным цветом (область с моделью останется белой). Уменьшите Opacity (Непрозрачность) этого слоя до 60%.
7. Добавьте корректирующий слой «Levels» (Уровни). Сейчас мы оживим цветовую гамму изображения. Сдвиньте белый и черный ползунок в места, где начинается (черный ползунок) и заканчивается (белый ползунок) гистограмма, т.е. следующим образом:
Если вы заходите добавить птичек, как в этой работе, то нужно будет найти подобные самостоятельно.
Вот, мы и закончили! Установите значения Opacity (Непрозрачности) слоев по вашему желанию, как я говорил ранее, для каждой фотографии потребуются свои настройки корректирующих слоев. Вот, как выглядит финальный результат для данной фотографии.
Вот, как выглядит финальный результат для данной фотографии.
Ссылка на источник
Уроки Photoshop, обработка фотографий (фото) в Photoshop, редактирование фотографий в Фотошопе, ретушь и цифровая обработка фото
В этом блоге вы найдете уроки и советы по работе в Adobe Photoshop. Обработка фотографий в Фотошопе не будет для вас проблемой. Вы найдете здесь статьи о профессиональном редактировании цифровых фотографий (например, свадебных фото), узнаете как выполнить ретушь фотографий в Photoshop, как восстановить старые фотографии, как улучшить фото при помощи Фотошопа и многое другое.
- Создан 20 октября 2008
- Топиков 51
- Подписчиков 44
- Рейтинг 719.
 61
61
Администраторы (1)
ReadyМодераторы (0)
Модераторов здесь не замеченоДля некоторых людей изучение редактора Photoshop кажется неподъёмной задачей. В нём так много функций и инструментов, что вы начитаете бояться, что никогда не поймёте по-настоящему, как ими пользоваться. Вы ищете в Интернете различные обучающие видео и руководства, но и после их просмотра или прочтения часто всё равно продолжаете чувствовать себя не очень уверенно.
Curves (Кривые) – один из самых мощных инструментов в арсенале Photoshop. Но для некоторых пользователей они могут казаться не совсем понятными и сложными. Из этой статьи вы узнаете 6 главных методов работы с кривыми в Photoshop, которые пригодятся каждому фотографу. Одной из частых проблем при макросъёмке является то, что глубина резкости наших фотографий может быть настолько мала, что мы не сможем захватить в фокус весь объект. Даже с наименьшей возможной апертурой, макросъемка может сильно ограничить глубину. В фокус попадает только определённая часть объекта, а остальная сцена остаётся размытой. Сегодня мы поговорим о комбинировании методов съёмки и Photoshop для увеличения видимой глубины резкости сверх того, чего можно добиться при использовании одного изображения.
Даже с наименьшей возможной апертурой, макросъемка может сильно ограничить глубину. В фокус попадает только определённая часть объекта, а остальная сцена остаётся размытой. Сегодня мы поговорим о комбинировании методов съёмки и Photoshop для увеличения видимой глубины резкости сверх того, чего можно добиться при использовании одного изображения.
Вчера мы опубликовали статью о том, как работают режимы наложения слоёв в Photoshop, и 10 лучших режимов наложения для фотографов. Сегодня в продолжение этой темы мы хотим остановиться на самых азах редактирования фотографий в Photoshop и поговорить о слоях, и о том, как использовать их для получения желаемого результата. Статья рассчитана по большей части на тех, кто только начинает заниматься обработкой фото в Photoshop.
Когда дело доходит до комбинирования или корректировки цифровых фотографий, в вашем распоряжении имеются две основные составляющие – слои и применённые к ним Режимы наложения.
 О слоях мы поговорим в одной из следующих статей, а сегодня мы хотим обратить внимание на Режимы наложения в Photoshop и определить самые полезные из них для фотографов. В первую очередь мы рассмотрим некоторые способы наложения слоёв, а затем перечислим 10 лучших режимов наложения, которые вы можете использовать, чтобы улучшить свои фотографии.
О слоях мы поговорим в одной из следующих статей, а сегодня мы хотим обратить внимание на Режимы наложения в Photoshop и определить самые полезные из них для фотографов. В первую очередь мы рассмотрим некоторые способы наложения слоёв, а затем перечислим 10 лучших режимов наложения, которые вы можете использовать, чтобы улучшить свои фотографии.
В этом уроке мы научимся увеличивать контраст и цветовую насыщенность изображения уникальными и креативными способами, применяя режимы наложения к отдельным цветовым каналам фотографии. Если вы пользуетесь Photoshop, вы знаете, что мы обычно выбираем режимы наложения на палитре слоёв, потому что они чаще всего используются, чтобы изменить то, как слой взаимодействует или смешивается со слоем (слоями) ниже. Здесь мы пойдём дальше и узнаем, как применять те же самые режимы наложения не ко всему слою, а только к одному из индивидуальных RGB (Red, Green и Blue) каналов, которые Photoshop использует для создания цветного изображения.
 Как мы будем применять режимы наложения к цветовым каналам? Вы увидите, что на самом деле это очень просто, благодаря функции Photoshop Apply Image (Внешний канал).
Как мы будем применять режимы наложения к цветовым каналам? Вы увидите, что на самом деле это очень просто, благодаря функции Photoshop Apply Image (Внешний канал).
Неделю назад мы опубликовали первую часть советов и хитростей ретуши фотографий в Adobe Photoshop, и сегодня мы предлагаем вашему вниманию продолжение этой статьи. Мы надеемся, что наш труд не будет напрасным, и эти советы действительно пригодятся вам в работе. Безусловно, вы можете знать некоторые из них, но, я надеюсь, не все.
При работе в Photoshop всегда есть несметное число способов, которыми можно достичь определённого результата, особенно если дело касается ретуши фотографии. Дизайнеры и фотографы обычно используют те техники, с которыми они лучше всего знакомы и которые для них наиболее удобны, поэтому всегда интересно посмотреть на работу своих коллег, чтобы узнать что-то новое для себя.

В этой статье я опишу некоторые полезные методы и хитрости ретуши фотографий в Photoshop, которые я знаю по своему опыту. Возможно, вы знаете некоторые из них, но, я надеюсь, не все. Материал получился достаточно объёмный, поэтому я разделил его на две части. Вторую часть можно прочитать здесь.
Старые фотографии всегда обладали неким своеобразным шармом, который ни с чем нельзя было спутать. Однако со временем это качество, присущее винтажным фотографиям пропало вместе с переходом с пленочной фотографии на цифровую. Поэтому в этом уроке я бы хотел показать вам, как вернуть тот самый винтажный шарм в этот цифровой век.________________________________________
Шаг 1
Первая вещь, которую нужно сделать, это выбрать подходящую фотографию. Лучше всего подойдут фотографии в теплых тонах, с сильным источником света и большим контрастом:
Часть первая — Создание действия (action)
Финальное изображение для первой части
Давайте посмотрим на галерею, которую мы будем создавать.
 Щелкните по скриншоту ниже, чтобы рассмотреть веб-фотогалерею. Как и всегда, исходные файлы доступны зарегистрированным членам сообщества PSDTUTS Plus (PSDTUTS Plus membership).
Щелкните по скриншоту ниже, чтобы рассмотреть веб-фотогалерею. Как и всегда, исходные файлы доступны зарегистрированным членам сообщества PSDTUTS Plus (PSDTUTS Plus membership).
5 причин редактировать фотографии не в Instagram, а в сторонних приложениях
1. Множество фильтров
Большинство фильтров в Instagram не особо отличаются друг от друга. В специализированных мобильных редакторах выбор эффектов гораздо шире.
Один из лучших примеров — бесплатное приложение Adobe Photoshop Express. В нём доступно более 80 пресетов, интенсивность которых вы контролируете. С помощью них можно изменить цветовую гамму фотографии настолько, что снимок будет сложно отличить от работы профессионала.
Цена: Бесплатно
Разработчик: AdobeЦена: Бесплатно
2.
 Возможность редактировать отдельные части фото
Возможность редактировать отдельные части фотоВ Instagram есть полезные инструменты редактирования, но они меняют всю картинку сразу. А ведь часто хочется внести изменения лишь в отдельные элементы изображения.
Это особенно актуально для фотографий, сделанных в сложных условиях освещения. В таких случаях определённые участки снимка могут получиться недо- или передержанными.
С этим помогают справиться кисти и другие инструменты в приложениях вроде Snapseed. С их помощью можно менять экспозицию, насыщенность и прочие параметры выбранных частей изображения.
Цена: Бесплатно
Цена: Бесплатно
3.
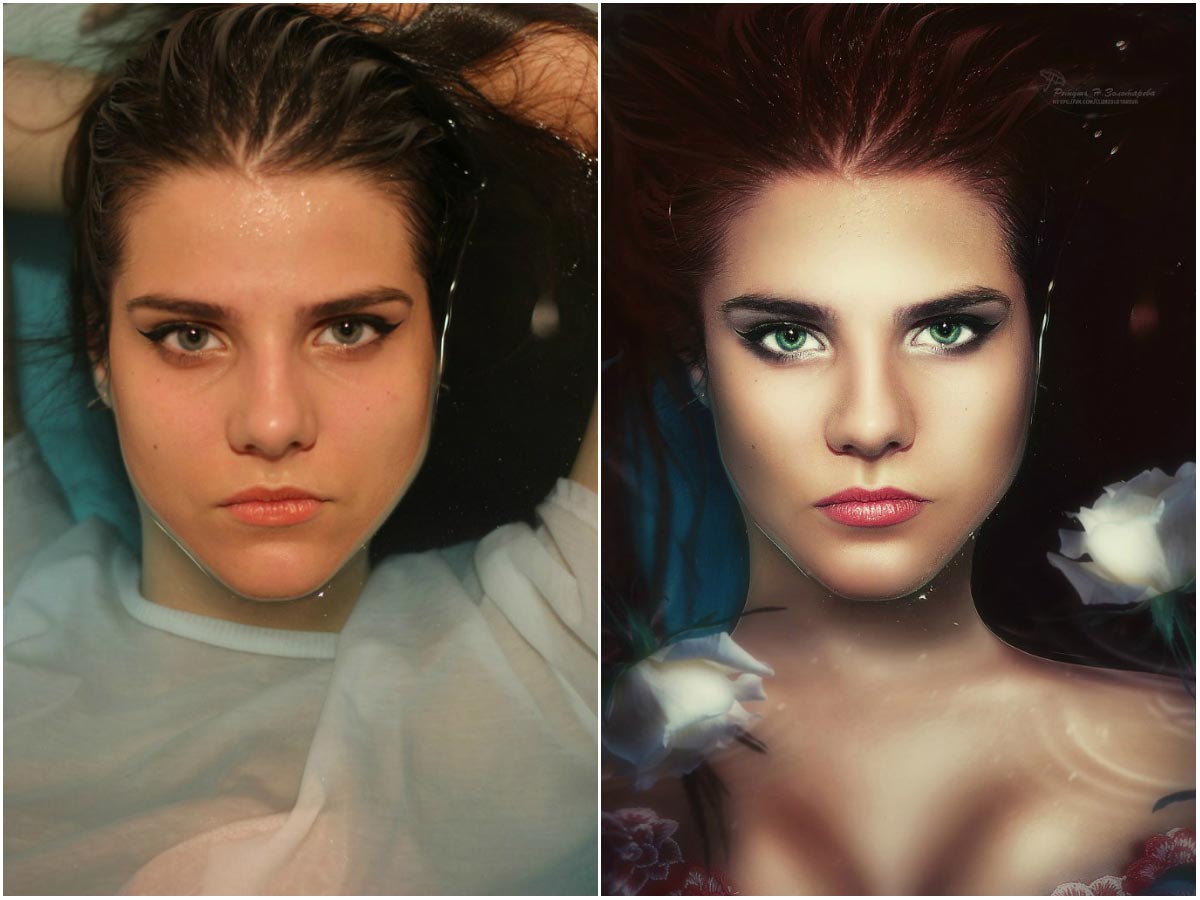 Игра с фокусом
Игра с фокусомВ Instagram присутствует портретный режим, размывающий фон, но его можно использовать только при фотографировании лиц. Если вы хотите выделить какой-нибудь другой объект, например цветок или котёнка, вам потребуется стороннее приложение.
Хороший вариант — программа AfterFocus. Вам достаточно нарисовать линию, отделяющую главный предмет от фона, а всё остальное приложение сделает за вас, причём очень качественно.
Цена: Бесплатно
4. Продвинутые функции
Instagram — одна из самых популярных социальных сетей в мире, поэтому разработчикам приходится угождать не только фотографам-профессионалам, но и обычным пользователям. Из-за этого все функции в сервисе рассчитаны на то, что в них сможет разобраться даже новичок.
Из-за этого все функции в сервисе рассчитаны на то, что в них сможет разобраться даже новичок.
Если вам недостаточно этих возможностей, обратите внимание на приложение LightX. В нём можно смешивать снимки для создания необычных эффектов, например двойной экспозиции. Есть возможность выделять цветом отдельные участки изображения и применять к ним тени.
Функциональность программы довольно широка. Разобраться в ней не так просто, как в инструментах Instagram, но оно того стоит. Вы сможете делать свои снимки более интересными.
Цена: Бесплатно
5. Больше возможностей украсить себя
Если вы часто снимаете себя на фронтальную камеру, то селфи-фильтров в Instagram вам наверняка недостаточно. Редактор AirBrush решает эту проблему.
Редактор AirBrush решает эту проблему.
Через приложение можно удалять прыщи и пятна на коже, отбеливать зубы, делать губы пухлее, а глаза — ярче и больше. Вы можете корректировать различные черты лица, добавлять объём волосам и так далее. AirBrush — настоящий визажист в вашем кармане.
Цена: Бесплатно
Цена: Бесплатно
Читайте также
Уроки фотографии и фотошоп для начинающих
Эти уроки помогут вам узнать, как лучше снимать фотографии и редактировать их, чтобы они выглядели намного лучше. Мы хотим помочь вам, и написали серию уроков цифровой фотографии, фотошопа, и редактирования изображений для начинающих пользователей. Изучайте уроки когда хотите и где хотите, все уроки на сайте доступны вам совершенно бесплатно!
Мы хотим помочь вам, и написали серию уроков цифровой фотографии, фотошопа, и редактирования изображений для начинающих пользователей. Изучайте уроки когда хотите и где хотите, все уроки на сайте доступны вам совершенно бесплатно!
Цифровая фотография
С ростом популярности смартфонов и компактных цифровых камер, захватывать моменты жизни стало куда проще, чем когда-либо. Изучите основы цифрового фотоискусства, как снимать качественные фотографии в любое время суток и условиях (ну почти в любых), а также советы по настройке фотоаппарата и т.д.
Урок 1: Цифровые фотоаппараты — что нужно знать для начала
Урок 2: ISO, фокус, диафрагма и выдержка фотоаппарата
Урок 3: Освещение в фотографии
Урок 4: Композиция фотографии
Урок 5: Ночная съемка
Урок 6: Съемка движущихся объектов
Урок 7: Съемка пейзажей
Урок 8: Съемка крупным планом — режим Макро
Редактирование фотографий
Качество цифровых камер становится все лучше и лучше, даже несмотря на то, что они становятся все более доступными.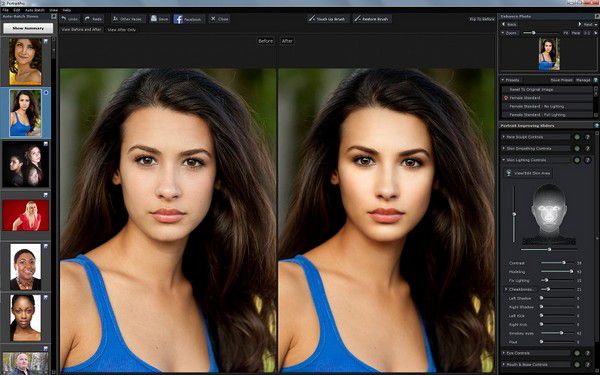 Но не всегда фото, полученные с камеры, идеальны, порой им требуется небольшая корректировка. Неважно, используете ли вы для съемки обычный смартфон или профессиональную камеру, мы расскажем вам об основах, которые должен знать каждый, и которые помогут вам сделать ваши фотографии намного лучше.
Но не всегда фото, полученные с камеры, идеальны, порой им требуется небольшая корректировка. Неважно, используете ли вы для съемки обычный смартфон или профессиональную камеру, мы расскажем вам об основах, которые должен знать каждый, и которые помогут вам сделать ваши фотографии намного лучше.
Урок 1: Что нужно знать о редактировании фотографий и с чего начать?
Урок 2: Программы для редактирования фотографий
Урок 3: Базовые приемы редактирования фотографий в Pixlr Express
Урок 4: Онлайн обработка фотографий — устранение недостатков
Фотошоп
Adobe Photoshop — это мощная программа для редактирования фотографий, графики, и других типов изображений. Эти уроки помогут вам начать осваивать Фотошоп и научиться делать профессиональное редактирование.
Урок 1: Что такое Photoshop?
Урок 2: Аналоги программы Фотошоп
Урок 3: Знакомство с интерфейсом программы
Урок 4: Базовые приемы редактирования фотографий в Фотошоп
Adobe Photoshop Elements становится все лучше, он редактирует фотографии для вас
Фоторедактор Adobe, предназначенный для непрофессионалов, становится настолько оптимизированным, что программа будет выбирать и редактировать фотографии прямо на главном экране. Новые Adobe Photoshop Elements и Premiere Elements объединяют несколько искусственно интеллектуальных функций, предназначенных для более быстрого редактирования, от выборочного цветного изображения до перекрашивания черно-белой фотографии. «Adobe Photoshop Elements 2020» и «Premiere Elements 2020», анонсированные в четверг, 3 октября, предназначены для «создателей памяти», — говорит Adobe — непрофессиональных фотографов и видеооператоров, запечатлевающих семейные воспоминания.
Новые Adobe Photoshop Elements и Premiere Elements объединяют несколько искусственно интеллектуальных функций, предназначенных для более быстрого редактирования, от выборочного цветного изображения до перекрашивания черно-белой фотографии. «Adobe Photoshop Elements 2020» и «Premiere Elements 2020», анонсированные в четверг, 3 октября, предназначены для «создателей памяти», — говорит Adobe — непрофессиональных фотографов и видеооператоров, запечатлевающих семейные воспоминания.
Еще до того, как заглянуть в основной интерфейс Photoshop Elements, программа выполнит одно из четырех различных изменений и покажет его вам на главном экране. Auto Creations изначально были запущены с коллажами и слайд-шоу в предыдущей версии, но инструмент с поддержкой Adobe Sensei теперь также автоматически выполняет несколько редактирования фотографий. Эта функция включает четыре новых редактирования: черно-белое выделение, при котором часть изображения остается в цвете, кисть с узором с повторяющейся графикой на фоне, редактирование глубины резкости с размытым фоном и живописный вариант с текстурированная рамка.
Автоматическое создание, отображаемое на главном экране, может быть дополнительно отрегулировано после открытия или может быть просто сохранено как есть.
Некоторые из этих автоматических созданий снабжены новым инструментом выбора темы одним щелчком, который пользователи могут использовать не только для автоматически редактируемых фотографий. Инструмент выбора объекта, который уже существует в полной версии Photoshop, автоматически определяет объект для дальнейшего редактирования фотографий, от удаления фона до добавления размытия фона.
Продолжая тенденцию к упрощенному редактированию, в Photoshop Elements появился новый инструмент для автоматической раскраски старых черно-белых фотографий. При поддержке Adobe Sensei этот инструмент предоставляет пользователям четыре различных варианта выбора, позволяя использовать различные стили и цвета без изменения цвета изображения вручную.
ИИ автоматически найдет лица для автоматического сглаживания кожи. Слайдер позволяет начинающим редакторам фотографий регулировать степень эффекта сглаживания, применяемого к изображению.
Новая интеграция с Fujifilm Print Center позволяет пользователям заказывать распечатки внутри программы.
Для видеороликов Premiere Elements получает инструмент для уменьшения шума, который помогает убрать зернистость с видеороликов при слабом освещении. Видео также теперь использует смарт-теги, что позволяет пользователям искать и находить определенные видео в Elements Organizer.
Как Photoshop Elements, так и Premiere Elements также получают новый набор управляемых изменений, которые помогают пользователям выполнять процесс редактирования, а не выполнять их редактирование. Новые управляемые изменения включают такие параметры, как анимация неба и удаление объектов с фотографий.
Adobe говорит, что обе программы также показывают улучшенную производительность. Программы также получают поддержку для HEIF и HEVC.
Программы Elements, по отдельности, продаются по цене 100 долларов за полную лицензию или 80 долларов за обновление существующих пользователей. Пакет с фото- и видеоредактором также можно приобрести за 150 долларов (или за 120 долларов).
5 отличных альтернатив Photoshop для Android
Нет сомнений в том, что Adobe Photoshop является одним из самых эффективных приложений по редактированию фотографий на ПК. Мобильная Android версия этой замечательной программы также имеет неограниченные возможности при обработке фото. Однако для базовых потребностей приложение по-прежнему остается несколько сложным. Для тех, кто хочет иметь функции Adobe Photoshop, но не желает вникать во все тонкости работы с этим продуктом, рекомендуется использовать другие варианты.
Snapseed
Отличный бесплатный инструмент, заменяющий Adobe Photoshop на устройствах Android. В настоящее время все права на использование программы принадлежат компании Google. Некоторые считают Snapseed ответом социальной сети Instagram. Однако это не так: прогрмма предназначена стать частью разработок Google по улучшению редактирования фотографий и распространению программного обеспечения в целом.
Snapseed – это инструмент художника с расширенными функциями. Рекомендуется для серьезных фотографов. Но простые элементы управления делают приложение подходящим для всех, кто любит играть со своими изображениями.
Большая часть работы по редактированию выполняется в разделе «Инструменты». Для использования здесь доступны: лечебная кисть, виньетка, творческие фоторамки, текстуры, гранж, световые эффекты, разнообразные фильтры. В рабочем поле можно вращать и обрезать изображения, исправлять нарушения перспективы, регулировать баланс белого Фильтр «Кривые» помогает обеспечить точное управление уровнями яркости. Каждый раз, при касании инструмента открываются его опции, действие которых можно опробовать на своем снимке, нажимая на миниатюры, чтобы применить эффект и посмотреть результат.
Закончив обработку снимка, следует открыть окно «Экспорт». В этом разделе можно поделиться отредактированными снимками, сохранить их отдельно от первоначальной фотографии или создать копию с постоянными изменениями.
PicsArt
Это полезное приложение Android, похожее на Photoshop. Включает огромное количество инструментов, большинство из которых предлагается пользователям бесплатно. Также имеются платные варианты.
Пользоваться программой несложно. При затруднениях можно воспользоваться разделом «Помощь». Вид рабочего окна фоторедактора интуитивно понятен. Внизу находится меню, дающее доступ к множеству инструментов и эффектов. Вот некоторые из них: «Клон/штамп», «Кривые», «Оттенок/насыщенность», инструмент деформации и растяжения, изменение размера по пикселям, художественные и бумажные эффекты.
Отличительной чертой приложения PicsArt является его автоматизация. Например, с помощью «Portrait cutout tool» можно идентифицировать и вырезать контур человека с целью удаления фона за ним. При неудовлетворительном результате обрезки легко внести дополнительные незначительные изменения.
Также заслуживает внимания «Automatic beauty tool». Вместо того, чтобы использовать несколько отдельных инструментов для сглаживания кожи, устранения пятен, отбеливания зубов, корректировки цвета кожи, можно использовать опцию «Auto», чтобы мгновенно исправить все за одну секунду.
Вместо того, чтобы использовать несколько отдельных инструментов для сглаживания кожи, устранения пятен, отбеливания зубов, корректировки цвета кожи, можно использовать опцию «Auto», чтобы мгновенно исправить все за одну секунду.
PicsArt также поддерживает использование рамок, работу с текстом, создание бликов, возможность рисования, режимы смешивания. Обновленная версия PicsArt Gold стоит 48 долларов США, имеет бесплатный период использование в течение трех дней. Здесь нет рекламы, имеется множество премиальных фильтров, десятки дополнительных шрифтов, способов наложения, рамок, макетов коллажей, наклеек.
Pixlr
Является популярным фоторедактором на устройствах iPhone, iPad, Android, поддерживающим обработку снимков при помощи слоев. Pixlr очень похож на предыдущее приложение PicsArt. Обе программы имеют множество фильтров, эффектов и наложений, скрытых под простым интерфейсом.
Одна из главных особенностей Pixlr – возможность использования слоев для смешивания нескольких изображений. Adobe Photoshop Mix также делает это на Android, но его функции предназначены только для редактирования слоев, в то время как Pixlr предоставляет разнообразные эффекты обработки фотографий.
Adobe Photoshop Mix также делает это на Android, но его функции предназначены только для редактирования слоев, в то время как Pixlr предоставляет разнообразные эффекты обработки фотографий.
Другие функции приложения поддерживают фокусное размытие, наложения текста, маскирование, создание фотоколлажей, стилизацию изображений в виде карандашного рисунка, наброска чернил, эффекта плаката. Приложение абсолютно бесплатно, постоянно обновляется при помощи добавления новых эффектов, однако, оно поставляется с рекламой.
AirBrush
Это ПО во многом похоже на Photoshop. Здесь можно выполнить сложное ретуширование или простую коррекцию снимка. Отлично подходит для селфи, поскольку позволяет делать фотографии прямо из приложения с помощью фильтров.
Airbrush включает инструменты для размытия и сглаживания, осветления изображения, отбеливания зубов, удаления пятен, позволяет получить гладкую кожу, румянец на щеках, идеальные губы и многое другое. Однако, программа не ограничивается только этим. Например, функция «размытия» увеличивает глубину изображения, что также идеально подходит для портретных снимков.
Например, функция «размытия» увеличивает глубину изображения, что также идеально подходит для портретных снимков.
В рабочем окне имеется кнопка сравнения, чтобы просмотреть, как выглядят изменения по сравнению с исходной фотографией. Используя Airbrush, можно получить гламурную ретушь любой своей фотографии.
AirBrush имеет бесплатную версию, включающую определенное количество фильтров, а также обязательный просмотр рекламы. Получить неограниченное использование многочисленных функций можно за дополнительную плату.
PhotoLayers
PhotoLayers – одно из лучших приложений для удаления фона, простое с точки зрения функциональности и пользовательского интерфейса. Предназначено пользователям, которые хотят создавать быстрые, но в то же время подробные фотомонтажи, путем наложения нескольких фотографий друг на друга. Программа не обладает большим количеством инструментов, тем не менее, поддерживает использование слоев, имеет функции коррекции цвета, создания тени/отражения, изменения размера, вращения, обрезки, наложения маски.
PhotoLayers дает доступ к подробному руководству прямо на главном экране. Подходит для пользователей, которые увлекаются наложением и монтажом фотографий. Программа абсолютно бесплатна, но в ней есть реклама.
Как редактировать фотографии в Photoshop CC. Любая фотография станет лучше за 4 простых шага
В этом уроке я покажу вам 4 отличительных шага, которые я делаю для каждой фотографии, которую я редактирую. Это позволит вам сделать ваши фотографии яркими. Это мини-мастер-класс по редактированию фотографий в Photoshop.
Я верю, что в наши дни просто хорошей стрельбы недостаточно. Даже документальные фотографии имеют базовые настройки для корректировки тона, цвета и резкости. В конце концов, если вы снимаете в формате RAW, вы получаете довольно плоскую фотографию по сравнению с jpg.Однако raw дает возможность делать больше в посте. Теперь, насколько далеко вы продвинете эти техники, полностью зависит от вас. Может быть, вы просто хотите добавить минимум блеска и сохранить фотографию «аутентичной», или, может быть, вы хотите приложить все усилия и создать художественный принт. Я говорю «аутентичный» в кавычках, потому что что на самом деле «аутентично» в цифровой фотографии? Каждая камера обрабатывает ваши фотографии с помощью различных фильтров и технологий и создает изображение, характерное для этой марки. Я снимаю на Canon 5D Mk4, Sony A7II, Fiji XT-10 и iPhone, и все они обрабатывают изображения по-разному.// endRant. Также стоит отметить, что я не пурист, никогда им не был и никогда не претендую на это. Мне нужно самое лучшее изображение, которое я могу получить, и я буду использовать все, что могу, чтобы его получить, включая Photoshop.
Я говорю «аутентичный» в кавычках, потому что что на самом деле «аутентично» в цифровой фотографии? Каждая камера обрабатывает ваши фотографии с помощью различных фильтров и технологий и создает изображение, характерное для этой марки. Я снимаю на Canon 5D Mk4, Sony A7II, Fiji XT-10 и iPhone, и все они обрабатывают изображения по-разному.// endRant. Также стоит отметить, что я не пурист, никогда им не был и никогда не претендую на это. Мне нужно самое лучшее изображение, которое я могу получить, и я буду использовать все, что могу, чтобы его получить, включая Photoshop.
Видео выше проходит через весь монтаж, и я также объясняю, ПОЧЕМУ я делаю свои шаги, я настоятельно рекомендую посмотреть видео. Эти письменные действия должны служить примечаниями для вас, когда вы обрабатываете свои собственные фотографии. Еще хочу добавить, это МОЙ процесс. Я не утверждаю, что это единственный процесс, он может отличаться от того, как вы редактируете свои изображения, и это совершенно нормально. После редактирования тысяч фотографий это основной рабочий процесс, который я использую. Я могу использовать разные инструменты для решения конкретных задач или для получения определенного вида, но строительные блоки одинаковы.
После редактирования тысяч фотографий это основной рабочий процесс, который я использую. Я могу использовать разные инструменты для решения конкретных задач или для получения определенного вида, но строительные блоки одинаковы.
Вот начальное изображение, это аэрофотоснимок, который я сделал несколько лет назад со своего дрона DJI Phantom 3. Это не самая лучшая камера. Качество на моем DJI Mavic 2 Pro намного лучше. Я хочу сказать, что я не начинаю с идеальной фотографии, полученной с использованием самого лучшего и новейшего оборудования. Эти шаги будут работать как для недорогих фотоаппаратов и мобильных телефонов, так и для новейшего и самого дорогого оборудования.Я даже выполняю эти шаги в коммерческих проектах, работая со среднеформатной камерой Hasselblad за 50 000 долларов (но это не так важно для среднего фотографа).
Шаг 01. Композиция
Первый этап, который я называю композицией, я выполняю коррекцию линз, выпрямление и кадрирование. Я в основном готовлю базовое фото.
Выберите «Фильтр»> «Фильтр Camera Raw». (Если вы открыли необработанную фотографию в Photoshop CC, вы уже будете в Camera Raw).
(1) Перейдите на вкладку «Коррекция объектива». Включите Включить коррекцию профиля,
(2) Выберите инструмент для выпрямления. Перетащите через горизонт, чтобы выровнять фотографию, если она кривая.
(необязательно). Иногда я обрезаю фотографию, чтобы убрать отвлекающие факторы, улучшить композицию или подготовиться к определенному формату, например Instagram. (Если вы публикуете материалы в разных форматах, таких как кадрирование IG или FB, оставьте кадрирование до конца, чтобы вы также могли сохранить окончательное необрезанное изображение.
Здесь я бы также сделал любую ретушь, если бы это потребовалось. Удаление объектов и т. Д. У меня так много руководств по этому поводу, пожалуйста, поищите их в PhotoshopCAFE или просмотрите нашу библиотеку бесплатных руководств.
Шаг 02. Регулировка тона
Следующая фаза — тон. (Обратите внимание, что в видео я ношу разную рубашку на каждом этапе, это позволяет вам легко просматривать видео).
(Обратите внимание, что в видео я ношу разную рубашку на каждом этапе, это позволяет вам легко просматривать видео).
Тон получает набор ярких и темных оттенков. Светлые и темные значения также обычно называются: яркость, яркость, яркость или яркость.
(1) Вот настройки на базовой панели.
- Выберите общую яркость с экспозицией.
- Используйте подсветку, чтобы восстановить детали в ярких областях, таких как небо.
- Тени открывают более темные области и выделяют детали теней (Совет: я предпочитаю не торопиться с этим ползунком и предпочитаю увеличивать экспозицию и компенсировать настройку светлых участков, это часто дает более естественный результат).
- Установите черный и белый, чтобы установить общий контраст фотографии (перфорация).
(2) Здесь я щелкнул по черно-белому. Это скрывает отвлекающие цвета и позволяет более точно регулировать тона.
(3) Добавьте немного текстуры (добавлено в CC 2019). Я предпочитаю это ясности, потому что четкость делает контуры слишком толстыми, на мой взгляд — личный вкус.
(4) снова включить цвет
Шаг 02b. Dodge and Burn
Возможно, вы слышали термин Dodge and Burn. Это термин для темной комнаты, более подробное руководство по D + B здесь.Это также осветляет и затемняет фотографию, но вместо всей фотографии (глобальной) мы рисуем свет и тени именно там, где мы хотим (локально), поэтому мы можем нацелить меньшие области или изменить общее распределение света в фотография. Вы можете осветлить и затемнить прямо в Camera Raw, но я предпочитаю контроль, который можно получить с помощью слоев и кистей Photoshop.
(1) Удерживайте Alt / Option при создании нового слоя. Это вызывает новый слой с параметрами.
Измените режим наложения на режим наложения + необязательно: Включите Заливку серым (подробное руководство по режимам наложения слоев и бесплатная электронная книга здесь)
(2) Нажмите ОК, и у вас будет серый слой.Назовите его Dodge или осветлить. Нажмите Cmd / Ctrl + J, скопируйте слой и назовите новый слой Burn или Lighten.
Выберите кисть с мягкими краями и установите непрозрачность на минимум 10%. Если вы используете планшет, чувствительный к давлению, например Wacom, выберите «Перенос» в параметрах кисти и установите для параметра «Непрозрачность» значение «Давление пера».
(3) Вы будете рисовать черным цветом на затемненном слое, чтобы затемнить фотографию, или рисовать тенью. С помощью большой кисти затемните верхнюю часть неба и нижнюю часть изображения, чтобы привлечь внимание к действию.
(4) Вы будете рисовать белым цветом на слое осветления, чтобы осветлить фотографию, или раскрасьте светом. Здесь я рисую световой путь, где солнце освещает объект. Это немного лучше объясняется в видео в верхней части этой страницы.
Шаг 03. Работа с цветом вашей фотографии в Photoshop
Теперь нужно настроить тона. Поработаем над цветом.
(1) Первое, что мы собираемся сделать, это завернуть слои Dodge и записать их в смарт-объект.Выделите все слои и щелкните правой кнопкой мыши на панели слоев и выберите «Преобразовать в смарт-объект». (Нажмите на замок на заднем плане, чтобы разблокировать фон, если Convert To Smart Objec t выделено серым цветом). Смарт-объекты позволяют настраивать весь цвет вместе, сохраняя при этом возможность вернуться к слоям позже. Я подготовил здесь учебник, в котором я использую картошку для объяснения смарт-объекта, я гарантирую, вы поймете их после этого.
(Нажмите на замок на заднем плане, чтобы разблокировать фон, если Convert To Smart Objec t выделено серым цветом). Смарт-объекты позволяют настраивать весь цвет вместе, сохраняя при этом возможность вернуться к слоям позже. Я подготовил здесь учебник, в котором я использую картошку для объяснения смарт-объекта, я гарантирую, вы поймете их после этого.
(2) Установите общий цветовой баланс с помощью ползунка температуры.Я сделал фото заката чуть теплее. (Вы также можете использовать цветовые профили, у меня здесь есть урок)
(3) Используйте Vibrance, чтобы немного усилить цвета.
(4) здесь мы использовали HSL, чтобы сделать закат и воду немного более яркими. Для некоторых людей, возможно, я зашел слишком далеко, но мне это нравится, и я известен своим стилем аэрофотосъемки. Со временем вы разовьете свой собственный стиль, и вас не будут отпугивать разные мнения других. Если бы нам всем нравилось одно и то же, в мире был бы только один вкус мороженого или джема.
Шаг 04. Отделка
Здесь мы еще раз взглянем на фотографию и нанесем все последние штрихи. Я часто делаю перерыв, отхожу на некоторое время от экрана, чтобы увидеть изображение свежим взглядом.
Выберите «Фильтр»> «Camera Raw». Вернемся к Camera Raw.
(1) Еще раз взгляните на основные настройки и отрегулируйте тон и цвет.
(2) Иногда виньетка может улучшить внешний вид фотографии за счет затемнения краев.Не всегда, но иногда.
(3) Теперь мы собираемся использовать продвинутую технику для увеличения резкости фотографии. Это в High Pass Sharpening, полное руководство здесь.
Нажмите Cmd + Shift + Option (mac) Ctrl + Shift + Alt (Windows). Это создаст новый сплющенный слой видимого изображения в верхней части панели слоев.
Измените режим наложения на Overlay
Выберите «Фильтр»> «Другой фильтр высоких частот».
Переместите ползунок для управления степенью резкости. Преимущество этого слоя в том, что вы можете легко различить резкость именно там, где хотите (вы также можете сделать это с помощью интеллектуальных фильтров), и я думаю, что он выглядит немного лучше, чем маска нерезкости.
И вот готовая фотография.
Вы можете увидеть до и после рядом здесь.
Надеюсь, вам всем понравилась эта неделя, написанная и видеоурок в CAFE.
Я с удовольствием делаю это для вас. Если позволит время, буду делать по одной каждую неделю. Напишите комментарий и дайте мне знать, что вы хотели бы узнать в фотошопе. Также не забудьте проверить мои премиальные уроки, это то, что поддерживает этот веб-сайт и позволяет мне делать то, что я делаю,
PS Не забудьте присоединиться к нашему списку рассылки и подписаться на меня в социальных сетях>
( В последнее время я публиковал несколько забавных историй в Instagram и Facebook)
Вы можете получить мою бесплатную электронную книгу о режимах наложения слоев здесь
Чтобы более подробно изучить уклонение и прожиг как художественную форму и важный инструмент, ознакомьтесь с моим новым премиальным учебником .Здесь я четко объясняю основы, а также предоставляю несколько фотографий, за которыми вы можете следить. Вы узнаете, как улучшить пейзажные фотографии, морские пейзажи, портреты, цифровой макияж и даже как слепить человеческое тело. Бесплатное действие включено.
Вы узнаете, как улучшить пейзажные фотографии, морские пейзажи, портреты, цифровой макияж и даже как слепить человеческое тело. Бесплатное действие включено.
10 навыков редактирования в Photoshop, которые должен знать каждый фотограф
Adobe Photoshop уже давно является отраслевым стандартом для редактирования изображений для фотографов. Это комплексная и мощная программа, и, несмотря на ее репутацию сложной, она может относительно легко использоваться фотографами любого уровня подготовки.
Возможности, которые он открывает, практически безграничны; Photoshop может сделать все, от базовых настроек до высококачественного ретуширования и создания сюрреалистических составных изображений. Итак, собираетесь ли вы внести существенные коррективы в свои снимки или просто внести незначительные изменения, эти 10 советов помогут вам сделать это быстрее и эффективнее.
Подробнее: Adobe Premiere Clip
1. Использование корректирующих слоев
Корректирующие слои — это профессиональный способ применить правки к вашим изображениям. Корректирующие слои располагаются над фоновым слоем (исходным изображением) и позволяют выполнять несколько корректировок без изменения исходного изображения или ухудшения его качества.Доступ к корректирующим слоям можно получить, щелкнув значок в виде полубелого или полужерного круга в нижней части панели «Слои». Если вы хотите сохранить изображение с нетронутыми корректирующими слоями, вам необходимо сохранить его в формате TIFF или PSD — JPEG — это сжатый и плоский тип файла, который не поддерживает слои.
Корректирующие слои располагаются над фоновым слоем (исходным изображением) и позволяют выполнять несколько корректировок без изменения исходного изображения или ухудшения его качества.Доступ к корректирующим слоям можно получить, щелкнув значок в виде полубелого или полужерного круга в нижней части панели «Слои». Если вы хотите сохранить изображение с нетронутыми корректирующими слоями, вам необходимо сохранить его в формате TIFF или PSD — JPEG — это сжатый и плоский тип файла, который не поддерживает слои.
2. Преобразование в черно-белое
Если вы планируете преобразовать цветное изображение в черно-белое, вы почти наверняка получите лучшее качество изображения, преобразовав необработанный файл в Adobe Camera Raw или Lightroom.Однако, если вы работаете с файлом JPEG в Photoshop и хотите преобразовать его в моно, корректирующий слой «Черно-белый» — отличный вариант. Вы можете выбрать преобразование по умолчанию, одну из 12 предустановок или вручную настроить способ преобразования отдельных цветов в оттенки серого с помощью ползунков.
3. Фильтр Camera Raw
Фильтр Camera Raw дает вам доступ ко всем элементам управления, доступным в Adobe Camera Raw в стандартном интерфейсе Photoshop. Это означает, что если вы снимаете в формате JPEG или уже преобразовали необработанный файл и хотите внести дополнительную настройку, вы можете сделать это быстро и легко.Лучший способ использовать этот фильтр — либо сделать копию фонового слоя, либо объединить видимые слои в новый слой в верхней части стека (выберите самый верхний слой и нажмите Ctrl / Cmd + Alt / Option + Shift + E), затем перейдите в Filter> Convert For Smart Filters. Теперь вы можете применить фильтр Camera Raw и вернуться и отредактировать настройки позже, если хотите.
4. Восстанавливающая кисть
Восстанавливающая кисть — отличный инструмент для выполнения задач ретуширования, начиная от простого удаления пятен пыли и заканчивая удалением более сложных объектов.Чтобы использовать этот инструмент, удерживайте нажатой клавишу Alt / Option и щелкните рядом с областью, которую вы хотите ретушировать, чтобы выбрать заменяющие пиксели для ремонта, затем щелкните и перетащите, чтобы закрасить выбранные пиксели в область, которую вы хотите ретушировать.
Если вас не устраивает редактирование, нажмите Ctrl + Z, чтобы вернуться на шаг назад (рекомендуется работать с короткими мазками кисти, чтобы можно было отступить, не отменяя большого объема редактирования). Инструмент работает путем смешивания выбранных пикселей с исходными пикселями, вместо того, чтобы копировать выбранные пиксели оптом, как инструмент Clone Stamp.
5. Настройте рабочее пространство
Рабочее пространство для фотографии по умолчанию содержит все, что Adobe считает необходимым для фотографов, использующих Photoshop, но один размер редко подходит для всех, поэтому стоит настроить макет панели в соответствии с вашим стилем работы. Панели справа от интерфейса Photoshop можно удалить, перетащив их из док-станции, и добавить новые, перейдя в меню «Окно» в строке главного меню и выбрав нужную панель. Затем их можно перетащить на место и стыковать с другими панелями, а рабочее пространство сохранить.Вы можете сохранить несколько рабочих мест; чтобы сохранить или загрузить рабочую область, перейдите в «Окно»> «Рабочая область» и выберите соответствующую опцию.
6. Осветление и затемнение
Старая техника фотолаборатории, затемнение и затемнение остается популярным методом регулировки яркости определенных частей изображений. Чтобы использовать инструменты Dodge и Burn, вы должны работать либо с фоновым слоем, либо с его копией, поскольку инструменты являются «деструктивными», поскольку они навсегда изменяют пиксели. Теперь вы можете просто прокрасить область с помощью инструмента Dodge Tool, чтобы осветлить ее, или с помощью инструмента Burn Tool, чтобы затемнить ее.Инструменты могут быть настроены на таргетинг на тени, средние тона или светлые участки, так что изменяются только пиксели в выбранном диапазоне тонов, которые попадают под мазок кисти. Лучше всего работать с низкой экспозицией, например 5-10%, и постепенно наращивать желаемый эффект.
Во времена пленки контактные листы были важным инструментом для просмотра и выбора изображений для печати. И хотя программное обеспечение для каталогизации изображений, такое как Lightroom и Capture One, позволяет вам быстро и легко просматривать изображения, оно все же может быть полезно для создания контрольных листов для отправки кому-то в цифровом виде или для печати. Чтобы создать контрольный лист, поместите нужные изображения или их копии в папку. Затем перейдите в Файл> Автоматизация> Контрольный лист II и настройте такие параметры, как источник изображения, размер бумаги и макет. После того, как все будет выбрано, Photoshop сгенерирует контрольные листы для сохранения вручную.
Чтобы создать контрольный лист, поместите нужные изображения или их копии в папку. Затем перейдите в Файл> Автоматизация> Контрольный лист II и настройте такие параметры, как источник изображения, размер бумаги и макет. После того, как все будет выбрано, Photoshop сгенерирует контрольные листы для сохранения вручную.
8. Режимы наложения
Режимы наложения — это простой, но мощный инструмент для изменения способа взаимодействия слоя со слоем ниже. Вы можете применять режимы наложения к любому слою, включая корректирующие слои, для достижения ряда эффектов, таких как изменение яркости, контрастности и цветов.Хороший способ увидеть, как они работают, — сделать копию фонового слоя, выделив его и нажав Ctrl + J. Когда новый слой активен, перейдите в раскрывающееся меню в верхней части панели «Слои» — по умолчанию он установлен на «Нормальный» — и поэкспериментируйте с различными режимами наложения.
9. Режим быстрой маски для выделений
Выполнение выделений — ключ к компоновке и точным локальным настройкам. Существует ряд инструментов для выбора, но те, которые предназначены для выполнения сложных выборок, труднее использовать.С другой стороны, режим быстрой маски делает выделение таким же простым, как закрашивание области. На базовом уровне рисование черной кистью создает маску, а белый цвет стирает ее, а использование перламутровой или жесткой кисти создает жесткие или мягкие края для выделения. Чтобы войти в режим быстрой маски, нажмите Q на клавиатуре; как только маска была создана, повторное нажатие Q превращает ее в выделение.
Существует ряд инструментов для выбора, но те, которые предназначены для выполнения сложных выборок, труднее использовать.С другой стороны, режим быстрой маски делает выделение таким же простым, как закрашивание области. На базовом уровне рисование черной кистью создает маску, а белый цвет стирает ее, а использование перламутровой или жесткой кисти создает жесткие или мягкие края для выделения. Чтобы войти в режим быстрой маски, нажмите Q на клавиатуре; как только маска была создана, повторное нажатие Q превращает ее в выделение.
10. Обрезка
Обрезка — это простая задача, которая не требует пояснений после выбора инструмента «Кадрирование», но есть ряд дополнительных функций, которыми вы можете воспользоваться.Повторно нажимая O на клавиатуре, вы можете переключаться между доступными руководствами, включая правило третей, золотое сечение, золотую спираль, а нажатие на значок шестеренки на панели инструментов в верхней части интерфейса вызовет дополнительный дисплей и другие опции. Щелчок по значку инструмента кадрирования в крайнем левом углу панели инструментов открывает меню, содержащее предустановки, и вы можете создавать свои собственные предустановки, если вы регулярно обрезаете изображения до определенных размеров.
Щелчок по значку инструмента кадрирования в крайнем левом углу панели инструментов открывает меню, содержащее предустановки, и вы можете создавать свои собственные предустановки, если вы регулярно обрезаете изображения до определенных размеров.
Присоединяйтесь к Adobe Creative Cloud и сэкономьте 15% в первый год
TechRadar объединился с Adobe, чтобы предложить специальную скидку на членство в Creative Cloud All Apps.В первый год вы будете платить всего 45,04 доллара США / 42,46 фунтов стерлингов в месяц — по сравнению с обычной ценой в 52,99 доллара США / 49,94 фунтов стерлингов. Вы получите доступ к полному набору творческих приложений Adobe, включая Photoshop, Lightroom и Illustrator, а также к облачному хранилищу 100 ГБ для ваших проектов. Предложение действует до 26 августа 2018 г. Посмотреть предложение
Десять советов по редактированию с использованием Photoshop
Недавний выпуск Adobe Photoshop Creative Cloud (CC) 2014 (который является 15-м выпуском продукта) заставил меня задуматься о моем собственном рабочем процессе.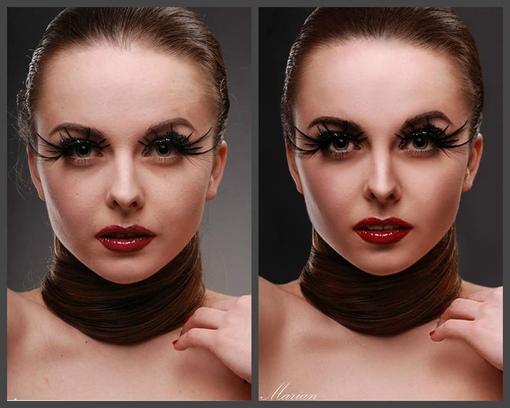 Photoshop — потрясающая программа. Я использую его в коммерческих целях, начиная с версии 5. Однако я не думаю, что последняя версия является лучшей. Я только недавно перешел на CS6, и мне это нравится, но я пока не представляю, что иду по маршруту CC, так как это не соответствует моей бизнес-модели.
Photoshop — потрясающая программа. Я использую его в коммерческих целях, начиная с версии 5. Однако я не думаю, что последняя версия является лучшей. Я только недавно перешел на CS6, и мне это нравится, но я пока не представляю, что иду по маршруту CC, так как это не соответствует моей бизнес-модели.
Прелесть этого программного обеспечения — сила, которую оно может привнести в ваши изображения, но это сложная программа, и освоить ее, будучи новичком, может быть непросто. Время и практика будут вашими союзниками в изучении Photoshop.
Как фотограф, Photoshop — это основной программный пакет для редактирования, который я использую в своем рабочем процессе. У каждого фотографа или дизайнера есть свой уникальный подход к редактированию изображений с помощью Photoshop. Я нахожу это увлекательным.
Я постоянно дорабатываю и настраиваю свой рабочий процесс редактирования. Я получаю такой ажиотаж, когда нахожу альтернативный метод или ярлык, о котором раньше не знал, что делает работу более эффективной. Сказав, что в Photoshop есть множество функций, которые я бы не использовал, некоторые из них я использую чаще, чем другие.
Сказав, что в Photoshop есть множество функций, которые я бы не использовал, некоторые из них я использую чаще, чем другие.
Прежде чем приступить к редактированию изображений в Photoshop, я открываю их в Adobe Camera Raw (ACR), поскольку снимаю в формате RAW. Мне нужно внести базовые настройки, такие как экспозиция, баланс белого, коррекция хроматической аберрации и любых искажений объектива. Оттуда я беру свои изображения в Photoshop как смарт-объекты.
Следующие советы по использованию Photoshop — это мои обычные техники редактирования в произвольном порядке. Их можно использовать в большинстве версий Photoshop. Это небольшой набор полезных советов.Я мог бы увеличить его еще на десяток.
Десять практических советов по редактированию с использованием Photoshop
1. Дублирование масок слоя для других корректирующих слоев
Для экономии времени, когда вам нужно скопировать маску с одного слоя на другой корректирующий слой; когда вы использовали кисть для создания маски.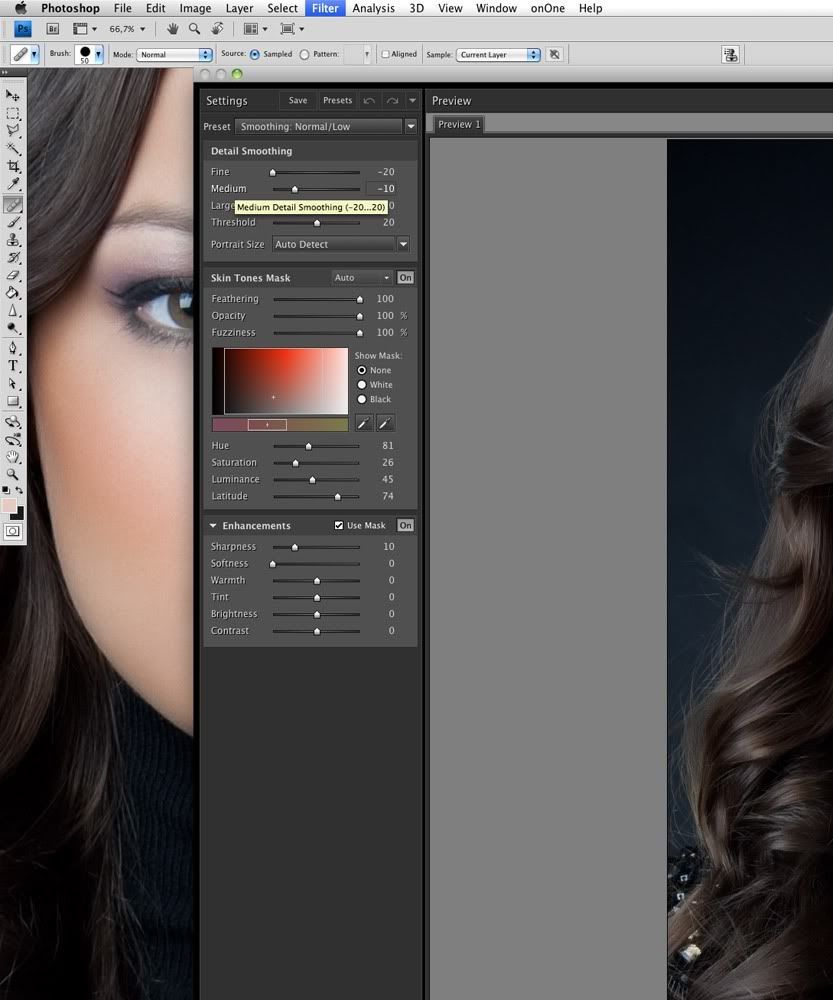 Просто удерживайте клавишу Option на Mac или клавишу CTRL на ПК, щелкните маску слоя и перетащите ее на нужный корректирующий слой. Это создает копию маски слоя без необходимости повторять ее снова.
Просто удерживайте клавишу Option на Mac или клавишу CTRL на ПК, щелкните маску слоя и перетащите ее на нужный корректирующий слой. Это создает копию маски слоя без необходимости повторять ее снова.
2. Добавьте корректирующий слой «Кривые» с разницей
Обычно при настройке «Кривые» вы настраиваете точки на линии кривой, которые влияют на тональный диапазон изображения. S-образная кривая — это классическая тональная настройка для повышения контрастности и насыщенности цвета. Однако, если вы добавите корректирующий слой кривых, измените режим наложения на Мягкий свет и уменьшите Заливку примерно до 55% (величина уменьшения будет полностью зависеть от вашего изображения и предпочтений), это даст аналогичное усиление цвета и контрастности.В демонстрационных целях я оставил Заливку на 100%, чтобы вы могли видеть разницу, выделенную белым квадратом.
3. Dodge and Burn
Создайте отдельный слой, измените режим наложения (Mode) на Overlay и залейте слой 50% серым. Назовите этот слой «Осветление и затемнение». Инструменты «Осветление» и «Затемнение» — мой лучший способ сделать выбранные области изображения светлее или темнее. Dodge предназначен для осветления, а инструмент Burn — для затемнения области. Используйте мягкую кисть и установите экспозицию в пределах 6-12%.В большинстве случаев я оставляю Range равным Midtones. Если вы обнаружите, что перестарались в определенных областях, просто уменьшите непрозрачность слоя. На изображении справа (внизу) показаны области, где я использовал инструмент затемнения, чтобы затемнить его руку, лицо и яркие пятна на заднем плане, а также те области, где я осветил его заднее плечо.
Назовите этот слой «Осветление и затемнение». Инструменты «Осветление» и «Затемнение» — мой лучший способ сделать выбранные области изображения светлее или темнее. Dodge предназначен для осветления, а инструмент Burn — для затемнения области. Используйте мягкую кисть и установите экспозицию в пределах 6-12%.В большинстве случаев я оставляю Range равным Midtones. Если вы обнаружите, что перестарались в определенных областях, просто уменьшите непрозрачность слоя. На изображении справа (внизу) показаны области, где я использовал инструмент затемнения, чтобы затемнить его руку, лицо и яркие пятна на заднем плане, а также те области, где я осветил его заднее плечо.
4. Композиции слоев
Я считаю бесценной функцию Layer Comps в Photoshop. Это полезный справочник по различным этапам редактирования до и после сравнения.Так легко перестараться и увлечься редактированием изображения. У этого есть пять этапов от прямого выхода из камеры до окончательного изображения.
5. Штамп видимый
Cmd + Shift + Alt + E (Mac) или Ctrl + Alt + Shift + E на ПК — это команда, чтобы сохранить все слои в файле Photoshop и сделать объединенную копию поверх них. Я нахожу это особенно полезным, особенно в конце процесса редактирования, когда я применяю некоторую резкость или контраст с помощью эффекта Topaz (плагин для Photoshop).
6. Команда «Поместить»
Это находится в File> Place. Обычно я работаю с несколькими изображениями в одном документе. Поэтому я считаю использование этого метода действительно удобным, поскольку он автоматически импортирует изображение как смарт-объект, что отлично подходит для изменения размера изображения без какого-либо ухудшения.
Инструмент «Патч» был моим любимым инструментом «Восстанавливающая кисть» в Photoshop CS5. Но теперь, когда я обновился до CS6, инструмент исправлений стал еще лучше. Теперь вы можете использовать инструмент «Заплатка» для заливки с учетом содержимого на новом пустом слое. Я предпочитаю установить Адаптация на Свободный. Убедитесь, что флажок «Образец всех слоев» установлен. Healing Brush теперь более интуитивно понятно, чем раньше.
Я предпочитаю установить Адаптация на Свободный. Убедитесь, что флажок «Образец всех слоев» установлен. Healing Brush теперь более интуитивно понятно, чем раньше.
8. CMD + T или преобразование
Кажется, я часто использую этот ярлык. Если я работаю с несколькими изображениями в одном документе, мне может потребоваться изменить размер одного или двух изображений соответственно. Поскольку я импортирую свои изображения с помощью команды «Поместить», это означает, что они преобразуются в смарт-объекты, поэтому разрешение изображений не изменяется при преобразовании или изменении размера.
Как и в предыдущем пункте, инструмент «Деформация» отлично подходит для точной настройки элемента изображения, особенно если вы работаете с композитами. На изображении ниже я использовал свою собственную фотографию когтей Цапли, чтобы воспроизвести когти Совы с целью реализма.
10. Открытие второго окна для того же документа
Когда вы ретушируете изображение, чтобы избавиться от пыли, пятен и т. Д., Вам может потребоваться увеличение на 300% или более.Откройте другое окно для того же документа, выбрав Окно> Упорядочить> Новое окно для new_filename.PSD, но оставьте значение 25% (или поместите его в размер окна). Таким образом, вместо того, чтобы снова уменьшать масштаб, чтобы увидеть, как выглядит изображение, а затем снова увеличивать масштаб, чтобы возобновить ретуширование, просто щелкните второе окно, в котором тот же документ просматривается с 25% (или подходит).
Д., Вам может потребоваться увеличение на 300% или более.Откройте другое окно для того же документа, выбрав Окно> Упорядочить> Новое окно для new_filename.PSD, но оставьте значение 25% (или поместите его в размер окна). Таким образом, вместо того, чтобы снова уменьшать масштаб, чтобы увидеть, как выглядит изображение, а затем снова увеличивать масштаб, чтобы возобновить ретуширование, просто щелкните второе окно, в котором тот же документ просматривается с 25% (или подходит).
У вас есть еще какие-нибудь инструменты Photoshop или советы, которыми вы хотели бы поделиться? Что у вас в рабочем процессе? Поделитесь пожалуйста в комментариях.
Как узнать, что делать и с чего начать редактирование фотографий в Photoshop
Вам сложно понять, что делать с изображениями при постобработке? Вы знаете, с чего начать редактирование фотографий? Вы можете относиться к этому?
До и после редактирования фотографий.
Недавно я получил сообщение о помощи от другого фотографа: «Я так разочарован Photoshop. Я не знаю, что делать и с чего начать!?!? » Поэтому я спросил: «Каков план? Чего вы пытаетесь достичь? » Его ответ: «Я не уверен…».
Я не знаю, что делать и с чего начать!?!? » Поэтому я спросил: «Каков план? Чего вы пытаетесь достичь? » Его ответ: «Я не уверен…».
Неудобная правда в том, что мы все там были. Глядя на Photoshop, гадая, какой из его инструментов позволит добиться того вида, который мы так отчаянно пытаемся воспроизвести. Вы пытаетесь нажимать на каждую кнопку, используя каждый инструмент и создавать 1000 различных слоев, чтобы добавить сложности вашему изображению, под иллюзией, что это мгновенно сделает его потрясающим.
Разочарованный, ты сдаешься. И если вы хоть немного похожи на меня, вы, вероятно, войдете на кухню, откроете кладовую и поищете ответы в пачке печенья.
Это непреодолимое препятствие разочарования может заставить вас споткнуться, разлюбить редактирование и, конечно, заставить все казаться слишком сложным и недостижимым. В этом уроке я покажу вам очень простую технику, которая поможет вам преодолеть это препятствие, чтобы вы могли продолжить свой путь к созданию красивых изображений.
После вдумчивого и тщательно спланированного редактирования фотографий.
Все готовится
Процесс редактирования в Photoshop не займет много времени, и он станет хаотичным.
Легко взглянуть на свою фотографию и сразу приступить к работе, создав слой поверх слоя, нацеленный на всевозможные корректировки, когда вы их видите. Добавьте немного контраста здесь, немного яркости там, увеличьте резкость и размывайте то … Это быстро. Это реактивный.
Прежде чем вы это узнаете, у вас будут изгибы в местах, о которых вы не знали, и больше регулировок уровня, чем у эргономичного офисного кресла.
Вы можете запутаться при редактировании, процесс, вероятно, покажется вам немного неуклюжим, но вы будете довольны результатом, пока не нажмете на следующую фотографию. Когда весь процесс начинается снова, и вы не знаете, что делать, с чего начать, и, что хуже всего, у вас закончились файлы cookie.
Что будет, если убрать хаос?
Создание красивых изображений — это ремесло. И, как и в любом другом ремесле, на подготовку требуется много несексуальной работы, прежде чем начнутся забавные вещи.
И, как и в любом другом ремесле, на подготовку требуется много несексуальной работы, прежде чем начнутся забавные вещи.
- Фотографы-пейзажисты проводят свое время, исследуя места, исследуя, где солнце садится (или поднимается), и изучают погоду, прежде чем отправиться в 4 часа утра, чтобы запечатлеть волшебство.
- Качественные повара часами ищут и готовят ингредиенты, прежде чем подавать свои шедевры.
- Перед тем, как воплотить свое видение в жизнь, художники очищают, протирают и грунтуют кисти и холст.
- Авторы часами создают структуру и план содержания, прежде чем приступить к бумаге.
- Строители составляют чертежи и замысловатые планы этажей перед кладкой кирпичей и постройкой домов.
Подготовка — ключ к созданию наилучшей окончательной версии вашего ремесла. Подготовка закладывает основы, на которых вы можете начать формировать последовательность и стиль, и помогает вам сосредоточиться и не сбиться с пути.
Итак, как выглядит подготовка?
Ну, точно так же, как строитель не приходит на стройку и не кладет случайным образом кирпичи, чтобы построить дом, или шеф-повар, отмеченный звездой Мишлен, не приходит на вечернюю службу и не создает меню из того, что лежит в доме. шкафы.Вы, как фотограф и редактор изображений, должны стараться избегать случайных пробуксовок в Lightroom или Photoshop, бесцельно накладывая слои и корректировки, не создавая детального плана того, чего вы пытаетесь достичь.
шкафы.Вы, как фотограф и редактор изображений, должны стараться избегать случайных пробуксовок в Lightroom или Photoshop, бесцельно накладывая слои и корректировки, не создавая детального плана того, чего вы пытаетесь достичь.
Итак, когда вы подходите к своему изображению — вы знаете, что редактировать, с чего начать и что вы делаете. Здесь нет хаоса — он систематичен, и в результате вы круты, собранны и методичны.
Пфффф! У кого есть время планировать !?
Легко разочароваться в Lightroom и Photoshop.И еще проще откупиться, используя предустановки и действия. Я понимаю, вы хотите быстрых результатов, вы хотите видеть мгновенный прогресс, вы не хотите останавливаться, думать и планировать — вы просто хотите делать.
На самом деле редактирование красивых изображений — это ремесло. Это то, чем можно гордиться. Это последний шаг, на котором вы должны наполнить изображения своей индивидуальностью и стилем, прежде чем вы поделитесь своей работой с клиентами и подписчиками.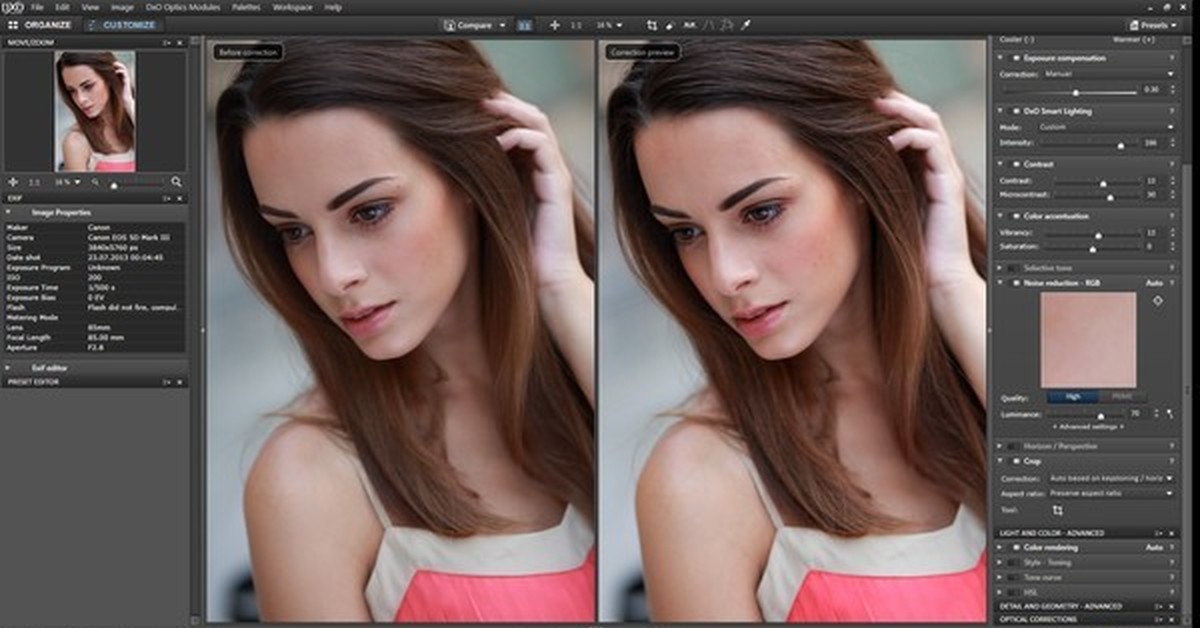 Поэтому иногда стоит уделить процессу редактирования немного больше внимания и заботы, чем нажатию кнопки.
Поэтому иногда стоит уделить процессу редактирования немного больше внимания и заботы, чем нажатию кнопки.
Это может привести к тому, что ваши клиенты и друзья подумают: «О, это здорово…» и скажут: «О боже! Это восхитительно! Могу я заказать копию !? »
Итак, если вы хотите знать, как создать что-то красивое — что-то с мастерством, что-то, чем вы гордитесь, что-то, что понравится вашей аудитории, — потратьте время на подготовительную стадию и создайте план своих правок. На самом деле это требует немного больше усилий, чем нажатие кнопки предустановки. Вот как можно составить простой план.
Шаг № 1 — Загрузите Photoshop
Откройте ваше изображение в Photoshop. Вы можете сделать это из Photoshop, перейдя в ФАЙЛ> ОТКРЫТЬ и выбрав свое изображение. Кроме того, вы можете загрузить изображение в Photoshop из библиотеки Lightroom. Для этого щелкните правой кнопкой мыши свою фотографию в библиотеке Lightroom и выберите «ИЗМЕНИТЬ В> РЕДАКТИРОВАТЬ В ADOBE PHOTOSHOP».
Шаг № 2 — Преобразование в черно-белое
Чтобы определить, что редактировать и с чего начать с изображения, полезно начать с временного устранения отвлечения цвета.Это удаляет информацию и позволяет вашим глазам четко видеть, что происходит внутри вашего изображения. Преобразуйте изображение в черно-белое, используя меню корректирующего слоя и выбрав «Черно-белое».
Шаг № 3 — Что вы видите?
Убедитесь, что вы можете видеть все изображение на экране. На этом этапе вы только внимательно изучаете свое изображение, чтобы понять, что бросается в глаза. Перейдите к ВИД> УСТАНОВИТЬ НА ЭКРАНЕ, затем удерживайте CMD (Mac) или CTRL (ПК) + нажмите клавишу «минус» (-) пару раз, чтобы уменьшить изображение.
Глядя на свое изображение, задайте себе эти вопросы.
- Какую историю пытается рассказать фотография?
- Куда в первую очередь обращаются ваши глаза?
- Куда направятся ваши глаза дальше?
- Какие элементы усиливают историю?
- Какие элементы ослабляют рассказ?
Нет необходимости писать здесь подробный анализ. Уделите несколько секунд на каждый вопрос и прислушайтесь к своим инстинктам. Что вы пытаетесь сделать, так это посмотреть на свое изображение с точки зрения зрителя и определить, видят ли они то, что вы хотите, чтобы они видели.
Уделите несколько секунд на каждый вопрос и прислушайтесь к своим инстинктам. Что вы пытаетесь сделать, так это посмотреть на свое изображение с точки зрения зрителя и определить, видят ли они то, что вы хотите, чтобы они видели.
Для получения хорошей фотографии очень важно контролировать внимание зрителя. Речь идет о ведении их в непрерывное путешествие, чтобы они могли впитать всю доброту истории в вашем изображении.
Вы когда-нибудь пытались прочитать книгу или посмотреть фильм, когда с вами кто-то разговаривает? Это отвлекает, вы отвлекаетесь от истории и теряете внимание. То же самое относится к вашим глазам, когда вы смотрите на фотографию. Глаза легко отвлекаются, и в тот момент, когда это происходит, вы теряете внимание зрителя, и история обрывается.Устранение этих отвлекающих факторов — ключ к созданию более ярких изображений.
Взгляните на свое изображение. При этом обратите внимание на области, объекты и элементы, к которым ваш взгляд естественным образом привлекает внимание, и на них останавливается. Обычно эти области будут самыми яркими частями изображения и областями с наибольшим контрастом или резкостью. Ваша задача — определить, улучшают ли эти области сюжет или отвлекают внимание зрителя и, следовательно, ослабляют сюжет.
Обычно эти области будут самыми яркими частями изображения и областями с наибольшим контрастом или резкостью. Ваша задача — определить, улучшают ли эти области сюжет или отвлекают внимание зрителя и, следовательно, ослабляют сюжет.
На следующем этапе мы рассмотрим этот пример изображения и определим, что отвлекает, чтобы мы могли создать простой план редактирования.
Шаг 4 — Создание плана
Создайте новый слой и переименуйте его в «Заметки». На этом слое вы можете использовать кисть, чтобы пометить области вашего изображения, на которые вы хотите обратить внимание, на основе ваших ответов на шаге №3.
Изображение в качестве примера пытается рассказать историю о тайском мужчине, который вылез на лодке из воды, чтобы поплавать с маской и трубкой, пытаясь сохранить прохладу под резким полуденным солнцем. Однако вы можете обнаружить, что ваши глаза отвлекаются на хлопающий черный ремешок, веревку и что-то вроде случайного металлического шеста, торчащего из рамы.
Отметить все, что отвлекает, и вещи, которые нужно убрать или скрыть
Выделив слой с заметками, используйте яркую кисть, чтобы обвести отвлекающие факторы, добавив их к своему плану. Вы также можете использовать инструмент «Текст», чтобы прояснить свои мысли, чтобы не забыть, о чем идет речь в ваших пометках, когда вы собираетесь редактировать их позже.
Отметьте элементы, которым вы хотите привлечь больше внимания
Продолжайте позволять вашим глазам исследовать изображение и отмечать элементы, которые улучшают рассказ.На изображении в качестве примера вы заметите, что объект съемки одет в красивые солнцезащитные очки, а его лицо немного темновато. Привлечение внимания зрителя к этой области определенно улучшит сюжет.
В примере изображения используется много горизонтальных направляющих линий, таких как горизонт, край лодки и купол. Хотя они эффективны для направления вашего взгляда по изображению к объекту, вы не хотите, чтобы они были слишком эффективными и позволяли взгляду вашего зрителя продолжать движение вдоль этих линий и за пределы изображения.
Хороший способ предотвратить это — затемнить правую часть фотографии. Это поможет контролировать фокус зрителя, возвращая его обратно в кадр и на объект.
Еще один элемент этого примера, который потенциально может улучшить историю, — это источник света. Добавление солнечного света или бликов от линз может добавить интереса и уравновесить любые изменения, внесенные в лицо и солнцезащитные очки.
Еще раз просмотреть изображение в цвете
Когда вы закончите изучать изображение и делать пометки в заметках, рекомендуется отключить корректирующий слой «Черно-белый», созданный на шаге № 2, и взглянуть на изображение в полноцветном виде.Когда вы это сделаете, спросите себя, сочетаются ли цвета, которые вы видите, и улучшают ли вашу историю, или ослабляют ее?
Скорее всего, вы найдете еще одно или два дополнительных отвлекающих фактора в виде цвета. Это могут быть объекты определенного цвета, которые не соответствуют настроению вашей истории, или, возможно, общий цветовой оттенок, который вы, возможно, захотите удалить или улучшить.
На изображении в качестве примера вы можете увидеть, что при отключении корректирующего слоя «Черно-белый» появляется ярко-розовый объект, который отвлекает.
Наконец, мы можем работать с общим цветом изображения, чтобы согласовать его с историей. Учитывая, что изображение в качестве примера рассказывает историю о мужчине, который пытается сохранить прохладу под жарким летним солнцем, добавление тонкого оттенка от теплого до холодного может помочь передать историю и объединить изображение.
Шаг 5 — Создание группы
Когда вы закончите делать заметки, самое время сгруппировать их все вместе. Вы можете сделать это, щелкнув свой черно-белый корректирующий слой, удерживая клавишу SHIFT на клавиатуре и нажав на свой слой ЗАМЕТКИ (и любые другие слои типа, которые вы, возможно, создали).
Выделив слои, щелкните значок «Группа», чтобы поместить все выбранные слои в новую группу. Затем вы можете переименовать группу в «Редактировать план».
Имея план редактирования, теперь вы можете систематически работать с изображением. Если в какой-то момент во время редактирования вы начнете чувствовать себя немного отвлеченным, потерянным или ошеломленным, просто обратитесь к своему плану редактирования, чтобы вернуться в нужное русло.
Здесь вы можете увидеть пример пост-редактирования изображения с минимальными отвлекающими факторами.Вы можете заметить, что ваш взгляд останавливается на лице объекта съемки намного быстрее, чем раньше, и вам легче понять историю без отвлекающих элементов.
Перед
После
Заключение
Потратив всего несколько минут на разметку фотографий и составление плана, можно получить огромные результаты. Он сообщает вам, что редактировать и с чего начать, и дает ясность, когда туман редактирования начинает оседать.
Да, это займет немного больше времени и, возможно, не для каждого изображения.Но если вы хотите создать что-то мастерски, что-то красивое, что понравится вашим клиентам и аудитории, — это стоит каждой секунды.
Итак, я рекомендую вам потратить немного времени на планирование ваших правок в следующий раз, когда вы откроете изображение в Photoshop. Постарайтесь устоять перед соблазном присоединиться к хаосу, приносящему радость от спускового крючка, — вместо этого остановитесь на минуту. Потратьте вдвое больше времени на подготовку, четко определите, чего вы хотите достичь, и создайте то, чем вы гордитесь.
Лучшие альтернативы Photoshop | Creative Bloq
Вы ищете альтернативы Photoshop? Есть много причин, по которым это может быть так, в том числе дорогая модель подписки Photoshop CC.Возможно, вы хотите поддержать небольшие компании по разработке, а может быть, вам просто не нужны миллионы функций, которые предлагает Photoshop.
Photoshop стал настолько распространенным брендом, что, как и Google, теперь превратился в глагол. Вместо того, чтобы редактировать изображения, вы их Photoshop. Хотя Adobe, должно быть, пользуется преимуществами PR, это может увести вас от пробного использования другого программного обеспечения, и, хотя мы фанаты Photoshop, мы смиренно не согласны с этой школой мысли.
Эти альтернативы Photoshop стоит изучить, потому что многие из них равны программному обеспечению Adobe с точки зрения мощности, обеспечивая сверхпрофессиональные результаты.Остальные — лишь небольшая часть цены или даже полностью бесплатны. Если вам нужен еще больший выбор, посмотрите наш список приложений для фотографий и программного обеспечения для редактирования фотографий. Конечно, если вы действительно хотите скачать Photoshop, мы вам поможем.
Может ли эта альтернатива Photoshop свергнуть Adobe с трона? (Изображение предоставлено Affinity)01. Affinity Photo
Прямой конкурент Photoshop, совпадает с большинством функций
Платформа: Mac OS 10.9+, Windows 7+; Версия для iPad продается отдельно: iOS 12+ | Последняя версия: 1.8.3 | Бесплатная пробная версия: Да | Бесплатная версия: Нет
Профессиональный инструмент
Низкая стоимость
Нет версии для Android
Версия для iPad продается отдельно
Программа Affinity Photo полностью совместима с Photoshop и другими форматами файлов и предназначена непосредственно для профессиональных фотографов и дизайнеров. намного дешевле, чем Photoshop (без подписки), его создатели утверждают, что на самом деле он лучше. Мы думаем, что это, пожалуй, самая серьезная альтернатива Photoshop, которую мы видели на сегодняшний день.
Он обещает более высокую скорость, меньшее количество сбоев и неограниченное количество отмен, но, по правде говоря, количество улучшенной производительности, которую вы получите, вероятно, будет зависеть от того, какое оборудование вы используете (оно было специально разработано для использования преимуществ последнего квадроцикла основная технология).
Affinity Photo доступно как для Mac, так и для Windows, а для iPad есть отдельная версия. Если вы ищете альтернативу Photoshop, определенно стоит изучить Affinity Photo.
Мощный вариант для создания эскизов, рисования и иллюстраций (Изображение предоставлено Procreate)02.Procreate
Приложение для цифровой живописи для iPad.
Платформа: iPad (iOS 13.2+), отдельное приложение для iPhone (iOS 12+) | Последняя версия: 5.0 | Бесплатная пробная версия: Нет | Бесплатная версия: Нет
Низкая стоимость
Поддержка Apple Pencil
Только iOS
Отсутствуют некоторые расширенные функции
Если вам нужно приложение для рисования для iPad, вам будет сложно найти лучшую производительность и значение, чем Procreate. То, что сначала начиналось как базовое приложение для рисования еще в 2010 году, со временем превратилось в высокопрофессиональный инструмент — настолько, что в 2013 году оно даже было удостоено награды Apple Design Award.
Благодаря простому в использовании макету Procreate содержит множество функций, которые понравятся художникам, от реалистичных карандашей, чернил и кистей (см. Наш список лучших кистей Procreate) до расширенного набора слоев и уникальных цифровых инструментов для помочь реализовать ваши творческие замыслы. Добавленная поддержка ладони означает, что вам больше не нужно беспокоиться о случайном рисовании на холсте, а постоянно растущая библиотека кистей Procreate поможет вам добавить изюминку в свои работы.
Procreate полностью поддерживает карандаши Apple Pencil первого и второго поколения (в зависимости от модели iPad).А в прошлом году пользователи с распростертыми объятиями приветствовали долгожданный новый инструмент «Текст». В 2019 году также была выпущена специальная версия приложения для рисования для iPhone под названием Procreate Pocket. Конечно, вы не найдете здесь всех функций, которые ожидали бы от Photoshop, но, в частности, для цифровой живописи у вас будет по крайней мере большая часть того, что вам нужно.
На веб-сайте Procreate есть бесплатный справочник с обзором всех функций и инструментов приложения, который поможет вам начать работу. При пожизненном доступе ко всему этому за менее чем 10 фунтов возникает вопрос: «А почему бы и нет?»
Краска натуральными акварельными красками и акриловыми красками (Изображение предоставлено Rebelle)03.Rebelle
Подражает традиционным техникам рисования.
Платформа: Windows 7, 8 и 10; OS X 10.11+ | Последняя версия: 3 | Бесплатная пробная версия: Демо-версия | Бесплатная версия: Нет
Имитирует настоящую краску
Опция наклона
Ограниченные наборы настроек кисти
Не для мобильных устройств
Если вы ищете программу, которая обеспечивает реалистичный опыт рисования, не ищите дальше чем Rebelle от Escape Motions.Эта превосходная и доступная программа воспроизводит традиционные техники рисования, в частности акварель, с абсолютной достоверностью.
Rebelle имитирует поведение краски в реальном мире, позволяя пользователям имитировать выдувание капли цвета, бегущей в разных направлениях. Вы можете указать длину струи, размер капель и количество воды, которую вы «используете» для своих красок. Между тем, опция Tilt позволяет вашим цветам течь в любом направлении, которое вы выберете.
Если у Rebelle есть один небольшой недостаток, то это ограниченное количество пресетов кистей, которые вы найдете в комплекте.Тем не менее, есть возможность создать свои собственные, со встроенным инструментом Brush Creator, который поможет сделать их проще.
Высокопрофессиональный программный пакет для рисования Escape Motions стремится сосредоточить внимание Rebelle на традиционных средствах массовой информации и наилучшем способе их представления в цифровой сфере. И мы должны сказать, что он чертовски хорошо работает.
Создавайте удивительные естественные искусства (Изображение предоставлено ArtRage)04. ArtRage
Реалистичное и интуитивно понятное программное обеспечение для рисования.
Платформа: Mac OS X 10+, Windows 7+; отдельные приложения для iOS и Android | Последняя версия: 6 | Бесплатная пробная версия: Демо-версия | Бесплатная версия: Нет
Густое масло
Нежная акварель
Не самая дешевая
Мобильное приложение продается отдельно
ArtRage разработан, чтобы художники могли сосредоточиться на своем творчестве.Он предлагает реалистичные масла, карандаши, акварель, текстуры холста и другие традиционные инструменты рисования медиа, многие из которых полностью настраиваются.
Минималистичный интерфейс программы исчезает, когда вы начинаете рисовать рядом, и возвращается, как только вы закончите. Популярные инструменты сразу видны, а другие менее часто используемые функции скрыты в модулях, чтобы не занимать место. Небольшая проблема с рабочим процессом возникает из-за того, что программа может изменять размер кисти несколькими способами, но это ни в коем случае не является препятствием.
Если вы новичок в цифровой живописи и ищете доступную, интуитивно понятную программу, ArtRage — вариант, который стоит серьезно рассмотреть. Программное обеспечение также доступно для iOS и Android по цене всего 4 фунта стерлингов.
Photopea кажется максимально приближенным к Photoshop в браузере, и это бесплатно (Изображение предоставлено: Photopea)05. Photopea
Бесплатный веб-редактор изображений
Платформа: Интернет | Последняя версия: Н / Д | Бесплатная пробная версия: Нет | Бесплатная версия: Да
Бесплатная версия
Кросс-платформенная
Отсутствие расширенных функций
Реклама в бесплатной версии
Благодаря постоянному развитию веб-технологий вам не всегда нужно отдельное приложение, чтобы делать то, что вы Я бы использовал Photoshop, а Photopea — это новейший редактор изображений на основе браузера, который может обработать значительную часть вашего рабочего процесса.
Созданный как продвинутый редактор с профессиональными инструментами, Photopea отчетливо напоминает Photoshop и включает большинство инструментов, которые могут понадобиться вам для повседневной работы с изображениями. Он открывает большинство стандартных форматов файлов, таких как JPG, PNG и RAW, и принимает файлы Sketch, GIMP и даже Photoshop PSD.
Photopea поддерживает слои и маски слоев, позволяет использовать режимы наложения и имеет набор инструментов выделения, от стандартных шатров до магнитного лассо и инструмента быстрого выбора.Хотя он не предлагает таких расширенных функций, которые вы ожидаете от Photoshop, таких как заливка с учетом содержимого, его по-прежнему более чем достаточно, чтобы порадовать большинство дизайнеров и художников, и его можно использовать совершенно бесплатно.
Однако, если вам не нравится реклама, есть также возможность подписаться на премиум-версию, которая избавляется от нее, а также дает вам дополнительные уровни отмены: 60 вместо 30.
Sketch включает инструменты, аналогичные инструментам Photoshop и Illustrator дешевле06.Sketch
Популярный инструмент для дизайна UI и UX
Платформа: MacOS 10.14.4+ | Последняя версия: 66.1 | Бесплатная пробная версия: Да | Бесплатная версия: Нет
Профессиональный инструмент
Четкое внимание к дизайну пользовательского интерфейса
Только для Mac
Без редактирования растра
Sketch — это профессиональное приложение для создания векторной графики для творческих людей, которое вызвало огромный резонанс в сообществе дизайнеров и веб-дизайнеров особенно.
Команда разработчиков Sketch сделала его максимально гибким, поддерживая бесконечное масштабирование и векторные формы, которые идеально подходят для различных разрешений.Вы можете построить новую графику из примитивных форм или создать новую с помощью инструмента «Вектор» или «Карандаш».
У него приятный простой пользовательский интерфейс и множество функций, аналогичных функциям Photoshop и Illustrator, включая слои, градиенты, палитру цветов и предустановки стилей. Его популярность означает, что существует множество созданных сообществом плагинов Sketch, которые можно использовать для расширения его функциональности.
GIMP — популярная бесплатная альтернатива Photoshop (Изображение предоставлено GIMP)07. GIMP
Ветеранский редактор изображений с открытым исходным кодом.
Платформа: Linux, Windows, Mac | Последняя версия: 2.10.18 | Бесплатная пробная версия: Нет | Бесплатная версия. Сегодня он доступен в версиях для Linux, Windows и Mac.
GIMP предлагает широкий набор инструментов, во многом схожий с Photoshop, и является отличным вариантом, если вы ищете бесплатный редактор изображений.Интерфейс несколько отличается от Photoshop, но доступна версия GIMP, которая имитирует внешний вид Adobe, что упрощает миграцию, если вы отказываетесь от Photoshop.
Здесь доступен полный набор инструментов — все, к чему вы привыкли, находится в пределах легкой досягаемости, включая инструменты рисования, цветокоррекцию, клонирование, выделение и улучшение. Команда, которая наблюдает за разработкой, также усердно работала над обеспечением совместимости, поэтому вы сможете без проблем работать со всеми популярными форматами файлов.Вы также найдете очень способный встроенный файловый менеджер, аналогичный Adobe Bridge.
В целом, это отличный вариант, если у вас ограниченный бюджет или вы хотите отказаться от Photoshop по другим причинам.
Инструмент для Mac Pixelmator Pro обещает более быстрый рабочий процесс, чем при использовании Photoshop08. Pixelmator Pro
Приложение для редактирования изображений для Mac.
Платформа: macOS 10.13+ | Последняя версия: 1.6.4 | Бесплатная пробная версия: Да | Бесплатная версия: Нет
Низкая стоимость
Простота использования
Только Mac
Ограниченные возможности
Pixelmator существует уже некоторое время, но совсем недавно команда выпустила Pixelmator Pro.В то время как предыдущий инструмент использовал плавающие окна, версия Pro имеет более удобный интерфейс с одним окном и предлагает неразрушающее редактирование изображений. Команда сократила интерфейс, который должен упростить использование — и есть опция «скрытый интерфейс», которую вы можете активировать, если вы просто хотите видеть свое изображение, не отвлекаясь.
Эта альтернатива Photoshop специально разработана для использования на Mac и поддерживает такие функции, как вкладки, полноэкранный режим и разделенный просмотр.
Pixlr имеет более 600 эффектов (Изображение предоставлено Pixlr)09.Pixlr
Бесплатный редактор изображений на основе браузера.
Платформа: Браузер | Последняя версия: X | Бесплатная пробная версия: Нет | Бесплатная версия: Да
Простая в использовании
Бесплатная
Ограниченная версия
Не работает с TIFF
Pixlr — бесплатная альтернатива Photoshop, которая может похвастаться более 600 эффектами, наложениями и границами. Он также позволяет вам делать все, что вы ожидаете от базового редактора фотографий, от обрезки и изменения размера до удаления эффекта красных глаз и отбеливания зубов.
Если вы привыкли использовать Photoshop, вы обнаружите, что пользовательский интерфейс Pixlr легко освоить, так как он очень похож. Это бесплатное приложение доступно как для iOS, так и для Android, или его можно использовать как веб-приложение.
(Изображение предоставлено Corel)10. Corel PHOTO-PAINT
Профессиональный редактор изображений для Windows.
Платформа: Windows | Последняя версия: 2020 | Бесплатная пробная версия: Да | Бесплатная версия: Нет
Профессиональный инструмент
Оптимизирован для Windows
Дорогой
Отсутствуют некоторые расширенные функции
PHOTO-PAINT — это специальный редактор фотографий в CorelDRAW Graphics Suite.Пакет был обновлен к 2020 году, и в нем появилось отличное приложение для создания на ходу, улучшенные функции совместной работы и все необходимые вам профессиональные инструменты для векторной иллюстрации, макета, редактирования фотографий и типографики.
Этот пакет идеально подходит для работы с Windows 10, предлагая просмотр на нескольких мониторах и поддержку дисплеев 4K.
Для редактирования фотографий бесплатный инструмент Windows Paint.net является отличной альтернативой Photoshop11. Paint.net
Редактор изображений с открытым исходным кодом для Windows
Платформа: Windows | Последняя версия: 4.2.12 | Бесплатная пробная версия: Да | Бесплатная версия: Да
Простая для изучения
Бесплатная
Только для Windows
Ограниченные возможности
Paint.net — это альтернатива редактору Paint для Windows, который Microsoft поставляла вместе с версиями Windows. Однако пусть это вас не смущает: это удивительно способный и полезный инструмент, доступный совершенно бесплатно через Getpaint.net (в магазине Windows также есть платная версия).
Программное обеспечение зародилось как студенческий проект, спонсируемый Microsoft, и стало проектом с открытым исходным кодом, поддерживаемым некоторыми выпускниками.Основное внимание уделяется простоте использования, и существует определенная тенденция к редактированию фотографий, а не к художественному творчеству. Тем не менее, доступен ряд специальных эффектов, позволяющих легко создавать фальшивую перспективу, смешивать и перемещать пиксели по холсту, мозаику и повторение выделения и т. Д.
Хороший набор инструментов выделения, поддержка слоев и настройки, такие как кривые и яркость / контрастность, означают, что Paint.net — отличная альтернатива Photoshop для редактирования фотографий, особенно если вы можете обойтись без некоторых из последних дополнений к Набор инструментов Photoshop.
SumoPaint работает в браузере и требует Adobe Flash12. SumoPaint
Легкий редактор изображений на основе браузера
Платформа: Браузер | Последняя версия: Н / Д | Бесплатная пробная версия: Нет | Бесплатная версия: Да
Кросс-платформенная
Бесплатная версия
Некоторое отставание
Неограниченное редактирование требует оплаты
SumoPaint — это мощный бесплатный редактор изображений на основе браузера. Все стандартные функции, которые вы ожидаете от настольного инструмента, присутствуют и верны.Он легкий и быстро загружается, а бесплатная версия очень удобна. Также есть платная версия Pro.
Стандартный набор инструментов и настроек, которые вы ожидаете, уже включены. Кисти, карандаши, формы, текст, клонирование, градиенты и т. Д. — все это быстро доступно с плавающей панели инструментов в стиле Photoshop. Он также может открывать сохраненные документы с вашего жесткого диска, что делает SumoPaint идеальным вариантом для редактирования и повторного редактирования.
Некоторые инструменты работают иначе, чем Photoshop, предлагая возможности, которые было бы трудно сопоставить с предложением Adobe.Однако есть ограничения, которые оттолкнут некоторых пользователей, особенно в бесплатной версии.
Acorn предлагает неразрушающие фильтры13. Acorn
Бюджетный редактор изображений для Mac.
Платформа: MacOS 10.11 | Последняя версия: 6.6 | Бесплатная пробная версия: Да | Бесплатная версия. поскольку.Возможности программного обеспечения включают стили слоев, неразрушающие фильтры, кривые и уровни, режимы наложения и многое другое.
Самая последняя редакция — Acorn 6 — включает новые параметры масштабирования и преобразования, возможность использовать инструмент клонирования для слоев или изображений, а также возможность использовать смайлики на контуре (если хотите)
Части этого статьи изначально были опубликованы в ImagineFX, мировом бестселлере для цифровых художников. Подписаться на ImagineFX.
Статьи по теме:
Обзор лучших предложений на сегодня
Узнайте, как редактировать фотографии в Photoshop за 6 простых шагов
«Как редактировать фотографии в Photoshop?» это, вероятно, первое, о чем вы спросите, когда впервые откроете Photoshop на компьютере.
Я полностью заблудился, когда впервые использовал Photoshop, или, лучше сказать, попытался использовать! Есть так много значков, так много опций в главном меню на выбор и т. Д. Хотя это не самое интуитивно понятное программное обеспечение, оно наиболее универсальное и мощное.
Несмотря на то, что сегодня на рынке представлено множество программ для редактирования изображений, профессионалы регулярно используют лишь немногие, и Adobe Photoshop является одним из них (и наиболее распространенным). Если вы знаете, как работать с Photoshop, вы сможете разобраться в большинстве других программ без особого обучения.
Интерфейс Photoshop может напугать новичка.
Судя по моему краткому опросу, люди не используют Photoshop не потому, что они не могут позволить себе платить абонентскую плату за облачную среду, но им не нужно потратить время, необходимое для того, чтобы научиться им пользоваться.
Я провел годы, изучая Photoshop, просматривая видео и обучающие программы, чтобы понять, как это работает. Некоторые из вас (читатели!), Оказавшиеся в подобной ситуации, говорили мне, что хотите учиться, но просто не знали, с чего начать.
В этом уроке я вам расскажу. Я собираюсь шаг за шагом познакомить вас с интерфейсом Photoshop и объяснить основные знания, которые вам нужно знать, чтобы уверенно начать использовать программное обеспечение.
Этот пост написан для новичков в Photoshop.Я не показываю вам ничего заранее, а только самое необходимое. К концу этого вы сможете использовать Photoshop для преобразования изображения.
6 шагов, чтобы научиться редактировать фотографии в Photoshop
Лично я считаю, что Photoshop на первый взгляд пугает, потому что он выглядит как большой кусок сложного программиста. Когда ваш разум скажет вам, что это сложно на первый взгляд, вы, естественно, вернетесь назад и не захотите даже попытаться. Это просто человеческая природа.
Итак, чтобы преодолеть этот барьер, я собираюсь заменить ваше травмирующее первое впечатление шестью простыми шагами.
Эти шаги разделяют интерфейс Photoshop на небольшие фрагменты информации. Это поможет вам легче переваривать и запоминать. Шесть шагов, которые я вам покажу:
1
Как открыть / сохранить / сохранить в Интернете2
Как выбрать правильное рабочее пространство3
Пошаговое руководство на панели слоев4
Пошаговое руководство на панели «Коррекция»5
Пошаговое руководство на панели «Инструменты»6
Как применить резкость
Правильно, вы в шести шагах от того, чтобы научиться редактировать фотографии в Photoshop.
Шаг 1. Откройте, сохраните и сохраните для Интернета
Открытие файла в Photoshop ничем не отличается от программного обеспечения, с которым вы более знакомы (например, Microsoft Office и т. Д.). Перейдите в Файл> Открыть … и выберите файл изображения, который хотите открыть. Photoshop может читать почти все форматы файлов изображений (включая PDF!).
Помимо обычного способа (который я только что объяснил выше), есть два других способа, которые я часто предпочитаю:
Если ваш файл изображения находится на рабочем столе или в легко доступной папке, вы можете щелкнуть, перетащить и перетащите файл на значок Photoshop.Photoshop запустится с открытым и готовым изображением.
Другой способ: если вы используете Adobe Lightroom для организации файлов, вы можете напрямую открывать любые изображения из Lightroom в Photoshop.
В модуле «Разработка» щелкните изображение правой кнопкой мыши (или выберите все изображения, которые вы хотите открыть) и выберите Редактировать в> Редактировать в Adobe Photoshop CC или используйте сочетание клавиш Cmd (ctrl для ПК) + E. Если у вас есть несколько изображений в Lightroom и вы хотите сложить их слоями в один файл, не используйте сочетание клавиш, а выберите Редактировать в> Открыть как слои в Photoshop .
Что касается сохранения и экспорта, я объясню это после шага 6, потому что это имеет больше смысла с точки зрения рабочего процесса.
Шаг 2. Выбор рабочего пространства
Вам нужно сделать это только один раз, потому что Photoshop запомнит ваши настройки после этого.
Рабочая область — не обычная тема, о которой говорят, когда дело доходит до советов по редактированию в Photoshop. Это не обязательно, но я твердо уверен, что это принесет вам пользу.
Что такое рабочее пространство в Photoshop?
Это ваш личный кабинет в Photoshop, как и рабочий стол, где вы все организовываете так, как вам нравится.В фотошопе есть изюминка. Вы можете выбрать рабочее пространство по умолчанию и настроить его оттуда.
Зачем вам это нужно?
Photoshop предназначен не только для редактирования изображений. Есть так много других инструментов, которыми вам никогда не придется пользоваться как фотографу. Чтобы повысить вашу продуктивность и эффективность рабочего процесса, эти ненужные инструменты можно убрать в ящик, оставив на столе только те, которые вы обычно используете.
Меню рабочей области.
Хорошая новость в том, что Photoshop уже подумал об этом и имеет рабочее пространство по умолчанию для фотографии.Перейдите в правый верхний угол, щелкните значок, как показано здесь, и выберите «Фотография» из раскрывающегося меню.
Отсюда вы можете настроить то, что вы можете видеть и не хотите видеть, перемещая панели. Затем вы можете сохранить это как свое личное рабочее пространство.
Шаг 3: Панель слоев
Здесь находятся действия. Все, что вы применяете к своему изображению, отображается здесь в хронологическом порядке, причем самое старое действие находится внизу, а последнее — вверху (поэтому оно называется панелью слоев).
Поскольку это панель СЛОИ, она также наследует физическую природу слоев.
Панель слоев в правом нижнем углу.
Представьте, что вы держите стопку распечатанных фотографий, которые вы только что проявили в фотобудке. Пока вы держите в руках фотографии, вы можете видеть только ту, что находится наверху стопки. Если вы хотите сразу увидеть фотографию внизу, вам нужно либо удалить первую фотографию, либо вырезать на ней отверстие, чтобы открыть часть фотографии ниже.
Вы также можете добавлять или удалять фотографии из стопки.В Photoshop интересно то, что вы можете уменьшить непрозрачность любого слоя, чтобы сделать его прозрачным и в конечном итоге невидимым. Вы можете добавить к слою «маску», чтобы скрыть весь слой или просто показать его часть. Это называется маскированием слоя.
Маскирование слоя может сбить с толку новичка, поэтому я не буду вдаваться в подробности. Цель этого руководства — предоставить вам базовые знания, необходимые для начала работы с Photoshop. Хотя маскирование слоя — важная функция, но она не обязательна для базового редактирования.
Подробнее: Layer Masks F.A.Q.
Пиксельный слой против корректирующего слоя
С целью редактирования изображения слои можно разделить на два типа: пиксельный слой и корректирующий слой.
Пиксельный слой содержит информацию о тонах и цвете. Например, само изображение и любые слои, добавленные через «Создать новый слой». Пиксельные слои позволяют рисовать, рисовать и создавать выделение прямо на нем с помощью одного из инструментов на панели «Инструменты».
Регулирующий слой, который будет объяснен ниже, применяет математическое уравнение к пиксельному слою под ним, чтобы изменить его тональное и цветовое значение.
Шаг 4: Панель настроек
Панель настроек в правом верхнем углу.
Вкратце, панель настройки — это то место, где вы можете выбрать различные «фильтры» для применения к вашему изображению. В Photoshop эти «фильтры» более известны как «инструменты настройки». Когда он будет применен к изображению, он появится на панели «Слои» как корректирующий слой.
Всего доступно 16 корректировок. Чтобы узнать, что к чему, наведите курсор на значок, и должен появиться текст, сообщающий вам, что это такое.
В общем, эти настройки можно разделить на три группы: тональная настройка, настройка цвета и преобразование черно-белого изображения.
Помимо преобразования черно-белого изображения, существует множество инструментов для настройки тона и цвета. Придерживаясь цели этого руководства, я покажу вам только наиболее часто используемые.
Регулировка тона
Уровни и кривые являются наиболее часто используемыми инструментами настройки тона, поскольку они просты, но эффективны.
Оба достигают результатов по-разному. Лично я использую оба варианта в зависимости от того, какой эффект я пытаюсь создать.
Регулировка цвета
Я рекомендую вам сначала начать с инструмента регулировки яркости или оттенка / насыщенности. Как только вы научитесь лучше регулировать цвет, начните экспериментировать с более продвинутыми, такими как Color Mixer, Channel Balance, Gradient Map и т. Д.
Подробнее: Как использовать теорию цвета для улучшения эстетики вашего изображения .
Черно-белое преобразование
Это что-то вроде одиночки. Единственный инструмент настройки для черно-белого преобразования называется Black & White. Сам по себе инструмент очень прост, и большинство фотографов не выбирают его для преобразования цветных изображений в черно-белые.
Шаг 5: Панель инструментов
Панель инструментов по умолчанию находится слева.
В отличие от инструментов настройки, инструменты на панели «Инструменты» не увеличивают количество слоев на панели «Слои».Вместо этого он работает, применяя свой эффект непосредственно к пиксельному слою.
Если вы посмотрите на панель инструментов, вы увидите маленький белый треугольник в правом нижнем углу большинства значков. Это означает, что за тем, что вы видите, скрывается целый набор инструментов. Нажмите и удерживайте значок, чтобы увидеть все инструменты, которые собраны вместе.
Щелкните и удерживайте, чтобы открыть набор инструментов.
Вы, наверное, задаетесь вопросом, как вы собираетесь запоминать, что есть что и что делает что? Хорошая новость в том, что вы этого не сделаете, потому что вам не придется использовать все инструменты.Лично я обычно обычно не использую более 10 инструментов.
В целом Adobe разбила эти инструменты на семь категорий. Тем из вас, кто заинтересован, вы можете ознакомиться с руководством пользователя Adobe на панели инструментов.
Чтобы быть кратким, это инструменты, с которых вам нужно начать:
1
Crop Tool — Чтобы обрезать (да!). На панели параметров есть инструмент «Выпрямление», позволяющий выровнять изображение.2
Инструмент «Точечная восстанавливающая кисть» — для удаления пыли сенсора с изображения.3
Инструмент «Кисть» — для рисования на пиксельном слое и маске слоя.4
Инструмент «Масштаб» — для увеличения и уменьшения изображения. Щелкните левой кнопкой мыши, удерживайте и перетащите в сторону.
Шаг 6: Повышение резкости
Повышение резкости обычно оставляют в конце, потому что любые дальнейшие корректировки после этого могут сделать изображение нерезким.
Существует множество вариантов повышения резкости изображения, и большинство фотографов обычно начинают с маски нерезкости.Перейдите в Filter> Sharpen> Unsharp Mask . Прежде чем делать что-либо еще, используйте инструмент Zoom Tool, чтобы увеличить изображение на 100%.
В общих чертах, повышение резкости работает за счет увеличения контраста между краями, чтобы изображение выглядело «более резким». Видите ореолы? Это потому, что вы слишком сильно увеличили контраст (или «резкость»)!
В маске нерезкости есть три параметра: «Количество», «Радиус» и «Порог».
Начнем с радиуса. Он определяет, сколько пикселей по обе стороны от края для применения контраста.Величина определяет величину контраста, применяемого к заданному радиусу. Порог предназначен для удаления «резкости» из областей с низким контрастом (когда изображение становится слишком шумным при повышении резкости).
В общем, установите Amount на 100%, Radius от 1 до 2 пикселей и Threshold на 0. Это работает для большинства типов изображений и является хорошей отправной точкой для начала.
Понимание этих трех настроек (Amount, Radius и Threshold) позволит вам узнать, что вы на самом деле делаете, применяя повышение резкости.
Вернуться к шагу 1: Сохранить и сохранить для Интернета
По завершении редактирования вы, вероятно, захотите сохранить всю проделанную вами тяжелую работу. В большинстве случаев вы хотите сохранить файл и экспортировать копию (если вы хотите опубликовать или поделиться им в Интернете).
Сохранить в основном сохраняет файл обратно в формат исходного изображения. Если вы снимаете в формате Raw, Photoshop сохранит его как файл TIFF, потому что вы не можете сохранить настройки в файле Raw. Но если файл, который вы открываете, уже имеет формат TIFF (или другой формат), он будет сохранен обратно в тот же файл.
Имейте в виду, что для того, чтобы сохранить все слои, чтобы вы могли вернуться для повторного редактирования, вы должны сохранить их как файл TIFF или PSD. Любые другие форматы файлов навсегда объединят все слои в один.
«Сохранить для Интернета» немного отличается от «Сохранить». Сохранить для Интернета можно сохранить, создав копию файла в формате JPEG, PNG, GIF или BMP. Если вы хотите поделиться фотографией в социальных сетях или на веб-сайтах, выберите JPEG.
Другие функции «Сохранить для Интернета» — вы можете изменить размер файла и качество JPEG для уменьшения размера файла.
Как сделать фотографии профессиональными в Photoshop?
Тогда я не нашел простого решения и не нашел его сейчас (честно говоря, не думаю, что оно существует).
Это руководство охватывает шесть шагов. это, по моему опыту, основные навыки, которые вам нужно освоить, чтобы начать использовать Photoshop для редактирования изображений.
Это не план и, конечно, не подробное руководство по Photoshop 101!
Моя цель здесь — предоставить вам структуру, чтобы вы могли последовательно и небольшими порциями проходить каждую часть программного обеспечения.В конце, я надеюсь, вы сможете собрать воедино все шаги, чтобы разобраться в Photoshop.
Дополнительные уроки по технике редактирования изображений см. На странице ресурсов по технике редактирования!
Три изменения, которые я делаю для каждого изображения в Photoshop
Три изменения, которые я делаю для каждого изображения в Photoshop
У меня есть блоггеры и читатели, которые довольно часто пишут по электронной почте, чтобы спросить, как я редактирую фотографии, и я всегда отвечаю, что в каждую фотографию в Photoshop я делаю 3 основных правки: освещение, цвет и четкость (резкость).
Конечно, есть еще несколько правок, помимо тех, которые я иногда делаю. Но в большинстве случаев я ищу именно эту большую тройку.
Кто-то может спросить, зачем вам для начала редактировать фотографии. Что ж, я всегда отвечаю, что мне нравится редактировать фотографии, потому что я считаю, что это делает объект изображения намного более похожим на реальный. Камеры имеют свойство искажать свет, они, безусловно, обесцвечивают цвет, и, в зависимости от вашей камеры, они могут иногда смягчать резкость объекта.Поэтому я потратил дополнительную минуту или две на каждую фотографию в Photoshop, прежде чем загружать ее в свой блог, чтобы попытаться сделать ее немного более реалистичной.
Теперь у всех разные предпочтения, когда дело доходит до эстетики редактирования фотографий (и даже того, что выглядит «реалистично»). Мне нравятся яркие, хорошо насыщенные фотографии — отчасти потому, что я действительно люблю цвета, а отчасти потому, что мне немного больше нравится «поп» на Pinterest. Так что, если это не ваше дело, надеюсь, эти советы дадут вам инструменты для редактирования фотографий так, как вам нравится.
Замечу, что в основном я все еще редактирую в Photoshop, просто потому, что это то, с чего я начал, и мне это нравится. Но все эти настройки можно сделать и в других программах, таких как Lightroom, iPhoto или PicMonkey.
Хорошо, вот мои 3 правки…
Ну, во-первых, я думаю, что было бы проще проследить за фотографией от начала до конца, чтобы описать правки. Итак, вот фотография моих свежих куриных наггетсов с пармезаном (неотредактированная).
1. Уровни / баланс белого
Первое, с чего я всегда начинаю, — это освещение. И мне нравится настраивать его внутри слоя «Уровни». Вы можете найти меню «Уровни», щелкнув маленькую кнопку столбиковой диаграммы или перейдя в верхнюю строку меню и нажав «Изображение»> «Коррекция»> «Уровни».
Обычно я начинаю с использования белой пипетки, чтобы убедиться, что мои белые цвета белые, и получить сбалансированное фото. (Вы можете прочитать мое руководство по этому поводу здесь.Когда белые цвета будут готовы, я буду регулировать ползунки в меню уровней, пока не почувствую, как тени, полутона и блики.
Мне обычно нравится немного контраста, поэтому я корректирую тени (я увеличил их до 18) и светлые участки (я увеличил их до 248) почти на каждой фотографии. Если вы переместите их, вы сможете найти то, что вам нравится.
2. Яркость / насыщенность
Затем я корректирую цвет с помощью слоя Vibrance.Вы можете найти меню «Яркость», нажав маленькую кнопку «V» или перейдя в верхнюю строку меню и нажав «Изображение»> «Коррекция»> «Яркость».
Мне нравится это меню, потому что оно позволяет одновременно регулировать яркость и насыщенность. На этой фотографии я увеличил яркость до +31, а насыщенность до +40. Может быть, немного ярким, но, хотите верьте, хотите нет, эти самородки на самом деле были довольно яркими, когда они сидели на солнце.
Если цвета кажутся не совсем сбалансированными, я часто буду следовать этому шагу, регулируя слой Color Balance и / или настраивая определенные цвета в слое Saturation.
3. Шумоподавление / заточка
Наконец, перед тем, как сохранить фотографию, я делаю свою любимую правку — шумоподавление. Вы можете получить доступ к меню шумоподавления, щелкнув Фильтр> Шум> Уменьшить шум.
Вы можете узнать больше о том, как я это делаю (и почему я обычно выбираю шумоподавление, а не резкость) в этом посте о том, как сделать ваши фотографии четкими и резкими в Photoshop.
Замечу — как я упоминал в этом посте — что шумоподавление лучше работает на фотографиях меньшего размера.Если я имею дело с большим изображением с высоким разрешением, я обычно использую меню Unsharp Mask вместо Noise Reduction. (Чтобы найти это, нажмите Фильтр> Резкость> Маска нерезкости.)
Разница между «до» и «после» с шумоподавлением — очень тонкая, , но я думаю, что это действительно имеет большое значение для затягивания всего.
Итак, вот до и после этих трех правок. Это был своего рода драматический пример — многие из моих изображений не , а такой насыщенности — но так вы, по крайней мере, можете увидеть разницу.
А вот и финальное изображение.
Или… .. ярлык
Я чувствую, что должен упомянуть, что есть один быстрый ярлык, который часто позаботится о первых двух шагах (баланс белого и насыщенность) одним махом. Вы можете прочитать об этом здесь, в статье «Уловка, которая сделает ваши фотографии яркими» в Photoshop. Но это не всегда верно, и для тех из вас, у кого нет Photoshop, эти три шага помогут сделать все вручную в любой программе для редактирования фотографий.
Надеюсь, это будет полезно! Если вы вносите базовые изменения в каждую фотографию, поделитесь ею ниже. Хотелось бы услышать, какие они!
.
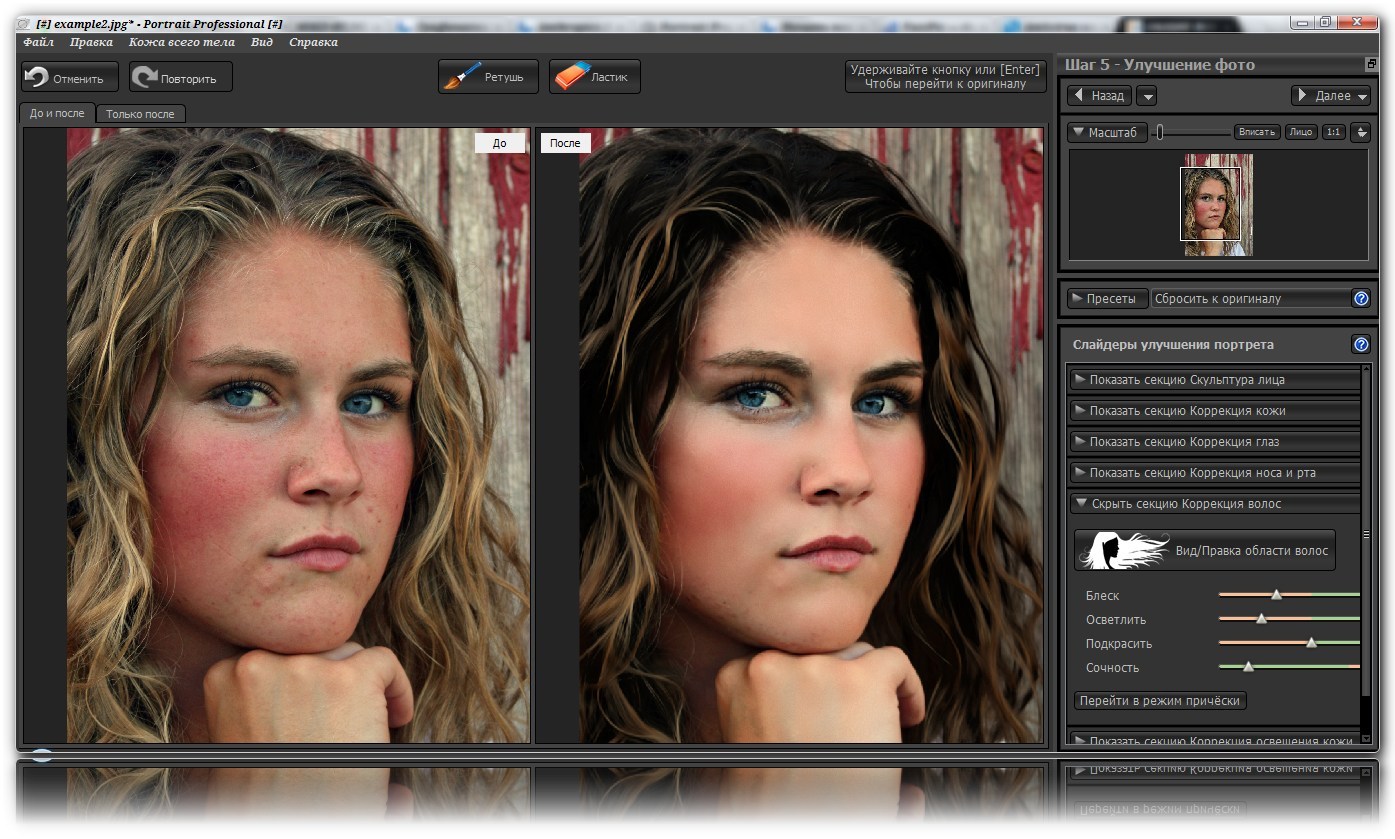 61
61