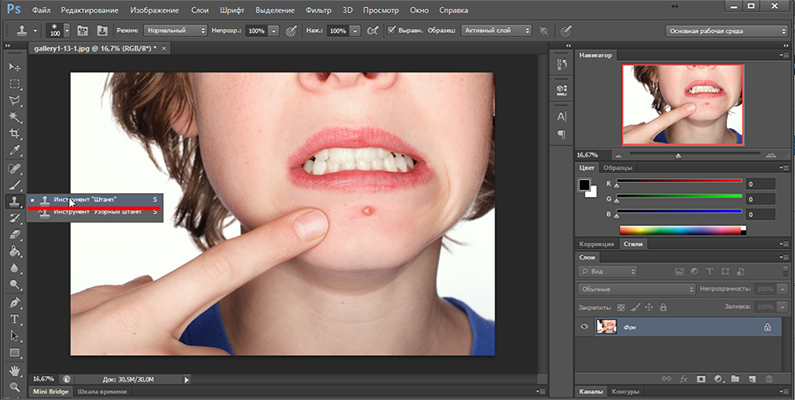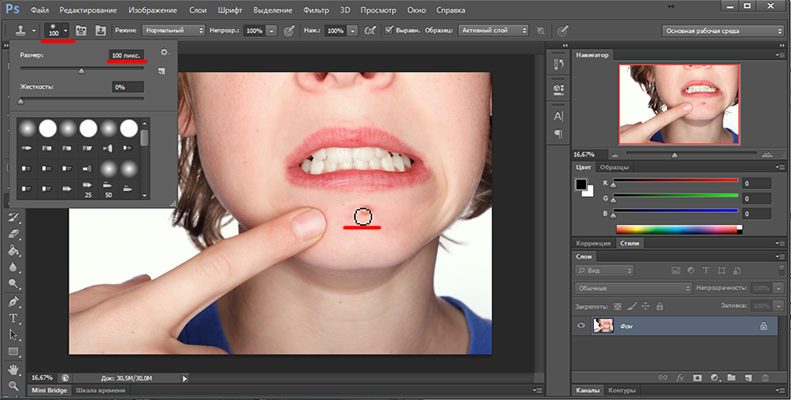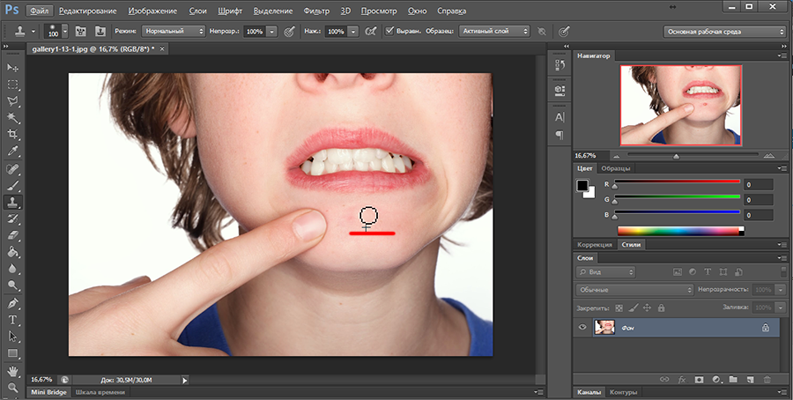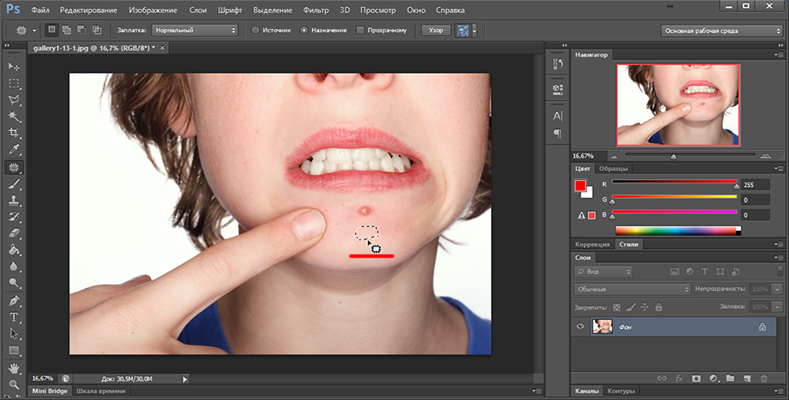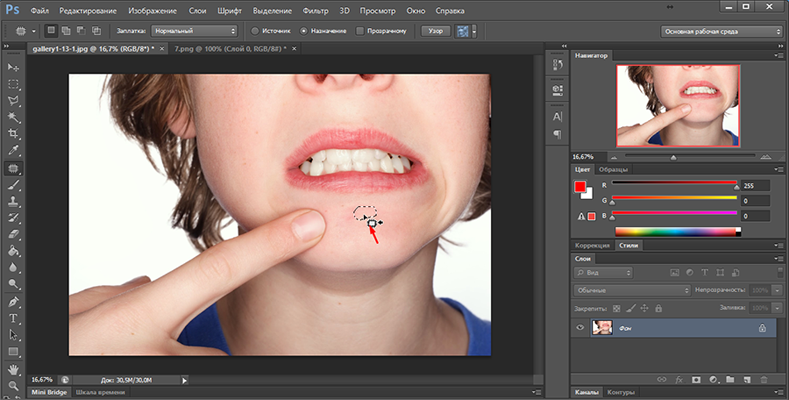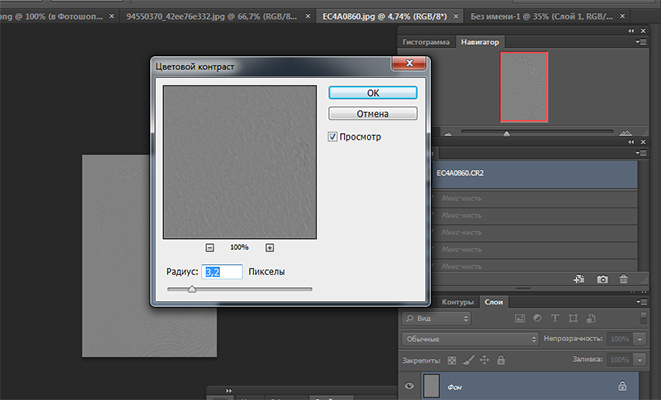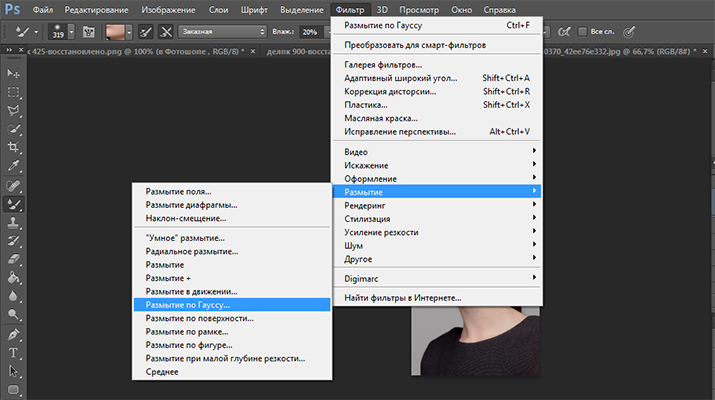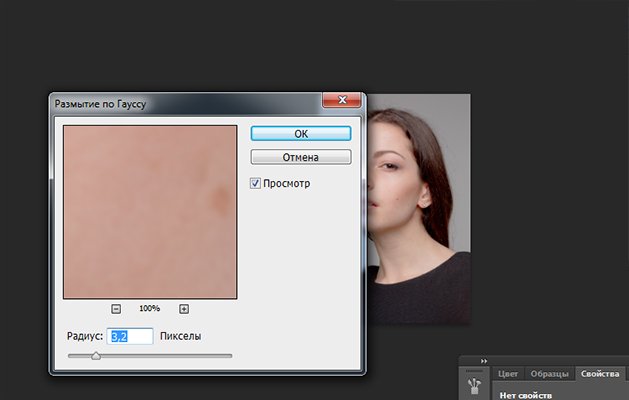Как в фотошопе убрать прыщи
В этом видеоуроке я покажу как убрать прыщи в фотошопе, а также покажу как убрать веснушки и прочие дефекты с кожи в Photoshop.
1. Инструментом точечная восстанавливающая кисть
Копируем предыдущий слой (CTRL + J). Нажимаем на участок с прыщиком, кот. мы хотим замазать. Также можно попробовать уменьшить непрозрачность слоя немного, или изменить стиль наложения
2. Инструментом восстанавливающая кисть
Копируем предыдущий слой (CTRL + J). Зажимаем кнопку ALT и нажимаем на чистом участке кожи. Затем нажимаем на участке кожи, где находится прыщик. Подбирайте источник кожи близкого по тону к участку с прыщиком. Также можно попробовать уменьшить непрозрачность слоя немного, или изменить стиль наложения
3. Инструментом заплатка
Копируем предыдущий слой (CTRL + J). Выбираем инструмент заплатка. Обводим тот участок кожи, с кот. мы хотим убрать прыщик. После того как его обвели тянем его на тот участок кожи кот. чистый и подходит по тональности кожи. Также можно попробовать уменьшить непрозрачность слоя немного, или изменить стиль наложения
4. Инструментом штамп
Копируем предыдущий слой (CTRL + J). Выбираем инструмент штамп (S). Удерживая клавишу ALT выбираем чистый участок кожи и нажимаем левой кнопкой. Отпустив ALT нажимаем ЛКМ на участок с прыщиком. Также можно попробовать уменьшить непрозрачность слоя немного, или изменить стиль наложения
5. Инструментом размытие
Выбираем инструмент размытие и размываем прыщик зажатием ЛКМ и ведением по прыщику
6. Инструментом палец
Выбираем инструмент палец и нажимаем ЛКМ на прыщике и держим ЛКМ и как бы размазываем его по коже
Вот видео урок на тему удаления прыщей в фотошопе.
1. Инструментом точечная восстанавливающая кисть (00:23)
2. Инструментом восстанавливающая кисть (02:13)
3. Инструментом заплатка (03:46)
4. Инструментом штамп (05:30)
5. Инструментом размытие (07:13)
6. Инструментом палец (08:33)
Другие уроки по дизайну:
Как убрать прыщи в Фотошопе с помощью штампа » DelPC.ru
Как убрать прыщи в Фотошопе CS6/CS5 с помощью штампа:
- Нажмите Ctrl+O и откройте нужную фотографию
- Выберите в меню инструментов “Штамп” (или нажмите для его выбора клавишу S)

- Выберите диаметр кисти. Подбирайте так, чтобы размер был такой же, как область, которую будете редактировать, или немного меньше

- Инструмент “Штамп” заменяет редактируемую область на ту, которую мы выберем. Наведите курсор на подходящую область фотографии возле прыща, нажмите Alt и левую кнопку мыши. Теперь наведите курсор на прыщ, зажмите левую кнопку мыши и закрасьте его. Крестиком показано откуда берется область для закрашивания

- Область фотографии с прыщом заменена на ту, где вы нажали Alt. Теперь нажмите Ctrl+S для сохранения изменений
- Готово! Вы смогли убрать прыщи с помощью Фотошопа
Если у вас не получилось убрать прыщи с помощью Фотошопа, напишите нам об этом в комментариях и мы постараемся помочь.
Чтобы убрать прыщи на фото в редакторе Фотошоп, выберите инструмент “Заплатка” в панели инструментов Фотошопа.
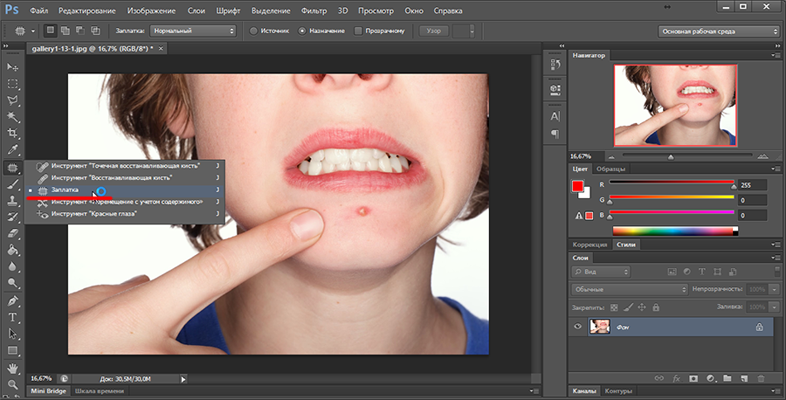
- В верхней панели настроек инструмента выберите параметр “Назначение”

- Обведите, нажав левую кнопку мыши, ту область на фотографии, из которой хотите сделать заплатку. По размерам она должна быть немного больше самого прыща, чтобы перекрыть покраснение вокруг него

- Теперь зажмите выделенную область левой кнопкой мыши и перетащите ее на прыщ. Проделайте так со всеми дефектами, чтобы убрать прыщи на фото с лица

Если вы выберете параметр “Источник”, а не “Назначение”, то не заплатка закроет прыщ, а наоборот – прыщ будет скопирован в то место, из которого вы брали заплатку.
Как в Фотошопе убрать прыщи на лице:
- Выберите инструмент “Точечная восстанавливающая кисть” в инструментах Фотошопа
- Размер кисти выберите такой же, как прыщ, или немного больше
- Зажмите левую кнопку мыши и зарисуйте прыщ, захватив небольшую область вокруг него, чтобы в Фотошопе убрать прыщи на лице
Обработка фото с помощью точечной кисти поможет убрать прыщи в Photoshop CS6. Этот метод подойдёт и для других мелких дефектов.

Уберите крупные недостатки (прыщи, пятна) перед тем, как сделать ретушь лица бесплатно. Затем создайте копию слоя. Можете переименовать его в “Резкость”.

К этому слою необходимо применить следующие действия:
- “Фильтр” – “Другое” – “Цветовой контраст”
- В открывшемся окне установите показатель так, чтоб видна была текстура кожи. В нашем случае – 3,2

- Нажмите “ОК”
- В параметре наложения слоя выберите “Перекрытие”
Этот слой необходимо отключить на время. Сделайте это, нажав на значок “Глаз” возле слоя.
Вернитесь на самый первый слой и создайте его дубликат ещё раз. В этот раз назвав его, к примеру, “Размытие”.
Проделайте с этим слоем:
- “Фильтр” – “Размытие” – “Размытие по Гауссу”

- Установите такое же значение, как при добавлении фильтра на прошлый слой. То есть, в нашем случае – 3,2

- Нажмите “ОК”
- Оставайтесь на этом слое. Активируйте инструмент “Микс-кисть”. Обратите внимание, что 4 показателя на панели сверху, должны равняться 20%
- Выберите удобный размер кисти
- Наведите на любой участок лица
- Зажмите клавишу Alt и нажмите левую кнопку мыши. Так вы скопируете цвет именно с этого участка
- Затем зажав левую клавишу мыши, проведите кистью по тому участку, где был скопирован цвет
- Проделайте это по всей области изображения, где есть кожа. Избегайте губ, глаз, бровей, волос
Обратите внимание, что проделывать пункт необходимо как можно чаще, чтобы сделать ретушь лица бесплатно. Ведь в разных участках лица – разный цвет кожи.


Весь процесс ретуши отображён на видео:
Максимальное значение фильтров “Цветовой контраст” и “Размытие по Гауссу” может быть 100%, но мы советуем устанавливать значение в диапазоне 2-11%.
Метод частотного разложения достаточно трудный и не является быстрой ретушью лица. У вас могли возникнуть вопросы во время бесплатной обработки фото и ретуши лица в редакторе фотографий. Задавайте их в комментариях.
Удаление прыщей, пятен и угрей с лица с помощью Photoshop
Открываем фотографию в Photoshop, и в панели слоёв создаём новый пустой слой. Для удобства работы я переименовал это новый слой в «Удаление пятен»:

Выбираем инструмент «Точечная восстанавливающая кисть» (Spot Healing Brush)
В панели инструментов он расположен над обычной кистью, первым в своей группе:

Включаем нужные опции инструмента
По умолчанию «Точечная восстанавливающая кисть» работает только со слоем, который в данный момент выбран на панели слоёв. Это создаст нам некоторые проблемы, т.к. в данный момент у нас активен новый пустой слой, что означает, что выбрать мы сможем только пустые пиксели, т.е. ничего. Чтобы это исправить, следует указать Photoshop`у использовать для образцов фоновый слой. Для этого включаем опцию «Образец со всех слоёв» (Sample All Layers). Кроме того, если Вы используете версию Photoshop CS5 или выше, поставьте галку у опции «С учётом содержимого» (Content-Aware) . Эта функция позволяет «Точечной восстанавливающей кисти» выполнять более грамотную замену текстуры для проблемной области:

Исправляем проблемные зоны на лице (прыщи и пятна)
В настоящее время у нас активен инструмент «Точечная восстанавливающая кисть», а также выбраны необходимые опции.
Теперь, всё, что нам нужно сделать сейчас, это просто нажать на проблемные зоны в изображении для их исправления! Я увеличу масштаб отображения лица девушки, чтобы я мог видеть прыщи более четко, затем я подведу курсор кисти к проблемной области и с помощью квадратных скобок [ и ] отрегулирую диаметр кисти таким образом, чтобы он был немного больше, чем сам прыщ (на рисунке я обвёл курсор кисти красной окружностью):

Я нажал на прыщ кистью, и он попросту исчез, заменившись хорошей текстурой из прилегающих областей:

Как я упоминал ранее, иногда Кисть может ошибиться, так что, если это произойдет, просто нажмите Ctrl+Z для отмены действия и повторите попытку. Каждый раз, когда вы будете отменять действие и нажимать снова, вы получите другой результат.
Я продолжу удаление других дефектов, перемещая по ним кисть, попутно изменяя её диаметр под размер дефектов:

Теперь давайте перейдём к подбородку. где расположены более крупные проблемные области:

Исправления подбородка я начну с удаления отдельно расположенных (изолированных) мелких прыщей:

Затем, вместо того, чтобы исправлять большие площади кистью большого диаметра с одним нажатием клавиши, я буду делать маски кистью небольшого диаметра с внешней стороны области внутрь. При перетаскивании курсора кисти мазок будет получаться чёрным:

Отпустите клавишу мыши и Photoshop «вылечит» область, по которой Вы провели кистью:

Я буду продолжать, раз за разом протаскивая таким образом курсор по проблемным областям, и уже через пару минут небольших усилий Photoshop проделал значительную работу:

Я сделаю то же самое для области с другой стороны подбородка, используя кисть маленького диаметра и короткие мазки. Вот результат, получившийся уже через пару минут работы:

Таким же образом удаляем прыщи и сыпь под носом.
Использование режима «Замена светлым» (Lighten)
В большинстве случаев, при удалении прыщей, сыпи и исправлении других проблем кожи лица, при использовании «Точечной восстанавливающей кисти» лучшие результаты получаются, если переключить режим наложения кисти с нормального на «Замена светлым» (Lighten):

При включенном режиме наложения «Замена светлым» Photoshop заменит только те пиксели, которые темнее, что подходит для текстуры человеческой кожи. Поскольку прыщи и другие дефекты кожи, как правило, темнее, чем нормальный тон кожи, изменяется сам дефект, оставляя нормальную кожу нетронутой.
Примечание. Как с этим у негров, я не знаю, т.к. негров не фоткал и фотографии их не ретушировал. Да простят меня товарищи негры.
Если же дефект оказался светлее основного тона кожи, используйте режим «Затемнение» (Darken). Вы можете быстро переключаться между режимами наложения кисти, используя горячие клавиши, которые я указал в начале статьи.
Вот результат, получившейся у меня за несколько минут. Для сравнения с исходным фото, наведите мышку на рисунок:

За несколько минут работы не плохо, не правда ли?
Как в «Фотошопе» убрать прыщи? Убираем прыщи в Photoshop. Обработка фото в «Фотошопе» :: SYL.ru
Корни зарождения Adobe Photoshop уходят в 1988 год, но появление на свет официальной версии датируется февралем 1990 года. С тех пор программа «Фотошоп» становится самым популярным редактором растровой графики среди фотографов, художников, дизайнеров и огромной армии рядовых пользователей.
Арсенал инструментов корректора
Редактор может вытворять с изображениями самые невообразимые вещи, причем еще и разными способами. Для коррекции одной только резкости предусмотрено 7 (а может, больше) способов, не говоря уже о специальных плагинах, каждый из которых заслуживает особого внимания с отдельным разговором. Разработчики предусмотрели даже ретуширующие средства для решения такого популярного вопроса о том, как в «Фотошопе» убрать прыщи.

Инструменты, прямая обязанность которых связана с повышением четкости фотографий, собраны в группе «Усиление резкости» в меню «Фильтр» и просты в использовании, так же как и штатный инструмент «Резкость» (в группе «Размытие») на панели инструментов. Однако у всех у них есть «недостаток характера», проявляемый в деструктивности, поэтому профессионалы часто используют косвенные, щадящие методы усиления резкости, например «Цветовой контраст»/High Pass (Фильтр > Другое/ Filter > Other) или цветовые каналы, где коррекции подвергается либо слой-дубликат (в первом случае), либо альфа-канал (во втором случае).
Недеструктивные методы коррекции
Этим методам посвящены многочисленные и подчас излишне пространные уроки «Фотошопа», но суть таких хитростей можно изложить вкратце.
Выбрав первый вариант, в диалоговом окне «Цветовой контраст» для дубликата слоя устанавливают такой радиус, при котором бы контуры и границы на сером фоне едва просматривались. Затем, нажав «OK», слой с фильтром обесцвечивают («Изображение» > «Коррекция» > «Обесцветить») и меняют режим наложения на «Перекрытие». В результате, как правило, резкость заметно улучшается, при этом «овцы всегда остаются целыми».
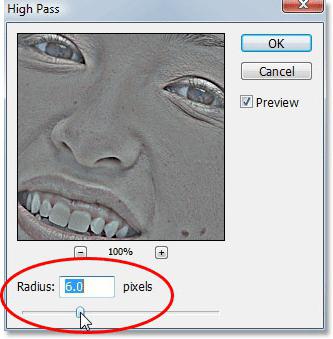
С альфа-каналом технологическая цепочка повышения резкости выстраивается следующим образом. Переходим в панели слоев на вкладку «Каналы» (здесь все будет выделено), создаем новый альфа-канал, возвращаемся в RGB на «Слои», выделяем изображение (Ctrl+A), снова переходим на «Каналы», копируем выделенное (Ctrl+C), становимся на слой альфа-канала и вставляем скопированное (Ctrl+V).
Снимаем выделение с серенького изображения, затем после короткой передышки переходим в «Изображение» > «Коррекция» > «Уровни» и на шкале входных значений левым ползунком уравновешиваем яркость изображения. Переходим в «Фильтр» > «Размытие» и, выбрав «Размытие по Гауссу», чуть размываем картинку по вкусу. Теперь снова идем в «Уровни» и усиливаем яркость темных тонов, выбрав значение, почти вдвое превышающее предыдущее. Далее выделяем альфа-канал, щелкнув по миниатюре изображения с клавишей Ctrl, инвертируем выделение («Выделение» > «Инверсия»), переходим в RGB, копируем выделение на новый слой (Ctrl+J) и, наконец, возвращаемся на вкладку «Слои», где нас ждет слой изображения без прозрачного фона. Теперь выбираем фильтр «Контурная резкость» («Фильтр» > «Усиление резкости») и настраиваем резкость, используя ползунки «Эффект» и «Радиус». При необходимости эффект фильтра «Контурная резкость» можно повторить (Ctrl+F).
Корректирующие слои
Такие альтернативные и недеструктивные варианты предусмотрены практически для всех процессов, которые входят в понятие «обработка фото в «Фотошопе»», и это, прежде всего, корректирующие слои, для которых продублированы все команды из списка «Коррекция» в меню «Изображение» («Яркость/Контраст», «Уровни», «Кривые», «Экспозиция» и т. д.).
Для средств коррекции и ретуши на панели инструментов тоже предусмотрены различные уловки, позволяющие избежать нарушения пиксельной структуры исходного изображения, что очень важно для таких «тонких» операций в программе «Фотошоп». Лица править иногда бывает достаточно сложно. Например, затемнение и осветление с помощью одноименных инструментов выполняют на дубликате корректируемого слоя, залитого нейтральным серым цветом («Редактирование» > «Выполнить заливку» > «Использовать: 50% серого») в режиме наложения «Перекрытие». При этом оригинал остается в целости и сохранности.
Редактор «Фотошоп» уже давно занял прочное место в ряду самых эффективных «косметических средств» и в этом смысле стал своеобразным «генератором звезд». Поэтому и появились такие выражения, как «отфотошопить» или «Фотошоп лица», которые стали почти синонимами процедур «сделать макияж» или «скраб для лица».

Ретуширующие инструменты
Средства с функциями ретуши применяются не для рисования, а для устранения различных дефектов и артефактов на фотографиях. Если вас интересует не только то, как в «Фотошопе» убрать прыщи, то имейте в виду, что с помощью этих инструментов можно еще удалить (или «пересадить») родинку на лице, разгладить или вовсе убрать морщины, убрать уродливый или добавить мужественный шрам, перераспределить по справедливости «заросли или кустарники» волос на голове, снять «мешковатую усталость» под глазами и многое другое.

Можно «зашпаклевать» на фотографии царапины, трещины или потертости, смягчить резкие тени от вспышки, удалить ненужные предметы или целые фрагменты, склеить старую фотографию и даже восстановить оборванный уголок. На панели инструментов ретуширующие инструменты объединены в две группы под кнопками с иконкой заплатки и штампа. В группу «Заплатка», кроме нее, помещены восстанавливающие кисти, инструмент «Красные глаза» и функция «Перемещение с учетом содержимого». Тандем «Штамп» состоит из собственно штампа и его узорного варианта.
Заплатки и штампы
Инструмент «Штамп», в отличие от кисти, рисует не цветом, а фрагментом нашей же картинки. Этот фрагмент станет образцом для клонирования, если щелкнуть по нему с нажатой клавишей Alt, после чего переходят в нужное место и левой кнопкой рисуют выбранным образцом до тех пор, пока не понадобится его изменить, снова щелкнув в новом месте с нажатой клавишей Alt. Размер образца (он же размер кисти) зависит от размера клонируемой площади.
«Узорный штамп», скорее, можно отнести к рисующим, а не к ретуширующим инструментам, потому что это, по существу, кисть, но закрашивает она не красками, а текстурами.
«Заплатка» (Patch Tool) тоже может клонировать изображение, но не отдельными мазками, а выделяемыми областями, которые перетаскивают в нужное место, где они и приживаются, прирастая, как родные. Именно так все и произойдет, если на панели настроек вверху выбран вариант «Назначение». Если же галочку поставить в кружочке «Источник», все будет наоборот. Выделяем нужный (клонируемый) участок и тащим контур в то место, которое станет образцом для выделенной области.
Заживляющие кисти
«Косметические» инструменты представлены точечной восстанавливающей кистью (spot healing brush tool) и просто восстанавливающей кистью (healing brush tool). Эти средства идеально подходят для пользователей, которые озабочены тем, как в «Фотошопе» убрать прыщи.
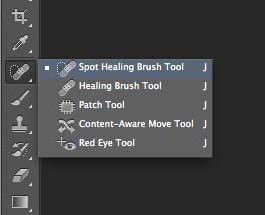
Принцип работы восстанавливающей кисти в целом такой же, как у штампа, но здесь клонирование происходит с подгонкой цвета и текстуры под новые условия. Параметры мазка этой кисти настраиваются пользователем самостоятельно и, кроме размера, включают жесткость, интервалы при движении, угол, форму и управление нажимом пера.
Кисть для точечной коррекции
Точечная восстанавливающая кисть вообще не требует от пользователя никаких усилий, если не считать щелчка левой кнопкой мыши по злополучному прыщику, пятнышку или не кокетливой родинке, с предварительным выбром, естественно, подходящего размера кисти. У этого «косметического инструмента» два режима работы, которые переключаются на панели настроек вверху. Обычно удаление дефектов выполняют «С учетом содержимого», а режим «Создание текстуры», в котором в контуре отпечатка создается некая усредненная текстура, применяют реже.
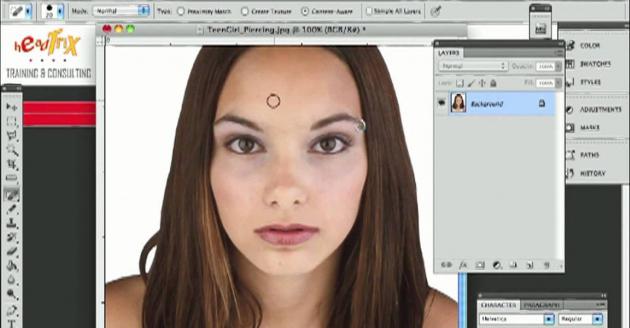
Когда выбран вариант «С учетом содержимого», можно менять режим наложения на панели настроек («Режим»), выбирая осветляющие варианты для темных точек и затемняющие для светлых пятнышек на темном фоне.
Косметические кисти
Разобравшись, как в «Фотошопе» убрать прыщи с помощью ретуширующих инструментов, можно на этом, казалось бы, и успокоиться, но есть еще один простой и эффективный способ «навести виртуальный марафет» на лице.
Сейчас практически для любой задачи, связанной с обработкой изображений в «Фотошопе», умельцы создают и совершенно безвозмездно раздают специальные кисти, которыми можно даже пейзаж нарисовать одним мазком. В общем, можно просто скачать и установить на свой компьютер в папку с программой косметические кисти для «Фотошопа».

Наборы таких инструментов, как правило, включают варианты с различной текстурой, так что выбрать что-нибудь подходящее не составит труда. Кисти годятся не только для ретуши, но и для полного восстановления участков кожи, «пораженных» вследствие усердного редактирования.
Как убрать прыщи в Фотошопе. Подробный урок » Уроки фотошопа
Наверное, у вас неоднократно возникал вопрос, как замазать прыщи в Фотошопе и если вы ещё не знаете, как это сделать, то в этом уроке я подробно расскажу вам, как убрать прыщи в Фотошопе.
Конечно, можно замазать прыщи в Фотошопе с помощью инструмента Кисть , но самый лучшим инструментом для этой цели является инструмент Заплатка и я покажу вам, как работать этим инструментом.
Я буду работать с вот этой фотографией молодого человека.
На лице молодого человека, как вы видите, есть небольшое количество прыщей, которые не могут испортить его красивое лицо, но без них всё-таки будет лучше.
После обработки кожи лица инструментом Заплатка у меня получился вот такой результат:
А теперь приступим к работе:
Шаг 1
Для удобства и быстроты работы я хочу предложить вам обратиться к окну Установки, где нужно установить Основной параметр интерфейса, который называется Масштабировать колёсиком мыши.
Чтобы вызвать окно Установки нужно нажать горячие клавиши Ctrl+K :
Во вкладке Основные окна Установки находим пункт Масштабировать колёсиком мыши и ставим напротив него галочку и затем нажимаем Ok.
Как вы поняли я сделала это для того, чтобы можно было приближать и удалять изображение с помощью колёсика мыши, так при работе с кожей лица это просто необходимо.
Шаг 2
Теперь перейдём непосредственно к инструменту Заплатка .
На панели Инструм
Как убрать прыщи в фотошопе | Уроки Фотошопа (Photoshop)
Всем привет! Сегодня я расскажу, как убрать прыщи в фотошопе. Для урока нам потребуется фотография с кучей прыщей, и немного терпения 🙂
Вот эта фотография должна подойти
В конце урока мы уберем все прыщи в фотошопе, и фотография будет выглядеть так:
На самом деле в том, чтобы убрать прыщи в фотошопе нет ничего сложного, и сейчас вы в этом убедитесь.
Как убрать прыщи в фотошопе
Работать мы будем с инструментом Healing Brush Tool (Восстанавливающая кисть).
Восстанавливающая кисть позволяет работать довольно мягко и зачастую автоматически подгоняет тон и текстуру кожи. Итак, сделайте размер кисти 20px
Нажмите клавишу Alt и ткните по хорошему участку кожи:
Теперь отпустите Alt и кликните по этому прыщику:
Смотрим что получилось:
Прыщик исчез. С нажатой клавишей Alt кликните на следующий хороший участок кожи:
Отпустите Alt и уберите прыщи на лбу:
Думаю, теперь вы поняли, как убрать прыщи в фотошопе. Это оказалось очень просто, не так ли?
Теперь вам предстоит убрать все остальные прыщи в фотошопе самостоятельно. Дам несколько советов — старайтесь брать «образец» кожи как можно ближе к проблемному участку, чтобы он как можно больше подходил по тону, текстуре и освещённости. А также если приходится прорабатывать мелкие детали, уменьшайте и размер кисти.
Итак, убираем все оставшиеся прыщи в фотошопе, и видим такую картинку:
Всё, прыщей как не бывало! На этом фотошоп урок можно закончить. Я также посоветую почитать уроки photoshop по обработке портрета и ретуши фотографии. Они научат вас делать фотографии действительно качественными. На этом я прощаюсь с вами до новых встреч на страницах нашего сайта 😉
P.S. Если вам что-то непонятно, задавайте вопросы в комментариях.
Как убрать прыщи в «Фотошопе» › Цифровая фотография
Многие из нас сталкивались с ситуацией, когда сделана классная фотография. Её не стыдно показать девушке или молодому человеку, но есть на ней маленькая проблема… Проблема, которая может полностью перечеркнуть успех от снимка. И имя ей — прыщи! Однако, отправлять классную фотку прямиком в корзину совсем не обязательно. Ведь есть такая замечательная программа — Adobe Photoshop. И даже если пользоваться этим редактором ещё не приходилось, то выделив всего пять минут на этот урок, можно с лёгкостью разобраться в том, как убрать прыщи в фотошопе. Ну а если в будущем встанет задача шокировать человека на том конце аськи, то воспользовавшись другим уроком на сайте cifoto.ru, можно узнать о том, как изменить цвет глаз в фотошопе.
Итак приступим. То, что в соседнем окне уже мигают сообщения от девушки, или парня, который жаждет фотографию мы не сомневаемся. Это будет у нас самой главной движущей силой в изучении этого урока. Теперь приступаем к первым шагам изучения того, как замазать прыщи в фотошопе. Для начала, загрузите фотографию в программу. Желательно чтобы изображение было хорошего разрешения так как это отразится на качестве конечного результата. Чтобы узнать, какое разрешение у фотографии нужно нажать сочетание клавиш «Alt+Ctrl+I», или выбрать в меню пункт «Image → Image size». Хорошая фотка должна быть минимум 800 пикселей по ширине и 600 пикселей по высоте. Это с учётом того, что на снимке нету пизанской башни на фоне и фотомодель не стоит у её основания.
Теперь перед тем, как удалить прыщи в фотошопе, необходимо сделать копию исходного изображения. Это нужно для того, чтобы было из чего восстанавливать лицо, в случае, если с прыщами случайно замажется нос или глаз. Может быть, в каких-то случаях, это будет даже интересно. Но вот если дело закрашивания угрей пересекается с вопросом как фотографировать на паспорт, и в итоге должен получиться снимок на документ, то таких неприятностей, всё же следует избегать. Так что создайте копию слоя на панели слоев.
А сейчас давайте займёмся хирургической работой. Если в детстве была мечта носить белый халат и помогать людям, то считайте, она исполняется прямо сейчас! Просим сестру в белом халате налить в мензурку немного спирта, выпиваем его залпом, закусываем огурцом и приступаем к операции «удаление прыщей в фотошопе». На боковой левой панели программы Adobe Photoshop выбираем инструмент восстанавливающая кисть (Healing Brush Tool). Если сестра не подготовила панель, то воспользуемся горячей клавишей (J). Кстати, когда требуется убрать небольшие и малозаметные дефекты кожи, то также можно воспользоваться инструментом точечная восстанавливающая кисть (Spot Healing Brush Tool).
Для того чтобы использовать этот инструмент наведите курсор на чистую область лица и зажав клавишу Alt кликните левой кнопкой мыши. Теперь аккуратно зажав кнопку мыши проведите по угрям. Вот так мы и подружили прыщи и фотошоп. Кстати, если хирургическая стезя нравится меньше, чем косметологическая, то можем обрадовать. Этим же способом удастся легко избавится от блеска на коже и губах. Так что, если перед фотосетом кто-то забыл припудрить носик или стереть с губ то, что пил во время того, как мелькнула вспышка, то эту досадную неприятность также можно исправить с помощью программы Adobe Photoshop. А лучше вообще, перед съёмкой подготовиться и может быть даже присмотреть позы для фото на нашем сайте. Ведь если фотосессия будет продуманной, то и результат будет радовать ещё долгие годы!
Собственно всё! На этом уроки фотошопа как убрать прыщи окончены. Теперь успех фотографии зависит только от умения работать мышкой. И почему-то мы уверены в том, что через какое-то время, в папке с самыми лучшими фотографиями ни останется ни одного снимка, который бы было стыдно показать девушке или парню по ту сторону монитора.