Выделение инструментом Перо, группа инструментов Фигуры
Выделять объекты можно инструментами Перо и Магнитное перо.
Инструмент Магнитное перо
Чтобы получить доступ к этому инструменту, нужно выбрать инструмент Свободное перо. После этого переходите в его настройки, нажав на стрелку выпадающего списка правее иконок инструментов на панели настроек.
В этом списке ставите галочку в пункте Магнитное. Остальные параметры в этом списке похожи на те, которые есть в инструменте Магнитное лассо. Это ширина области поиска вокруг курсора, контрастность границ, на которые будет реагировать инструмент, и частота опорных точек.
Откройте в программе Adobe Photoshop CS5 картинку с более-менее однородным фоном. и попробуйте выделить на ней изображение с помощью инструмента Магнитное перо.
Работа с инструментом Магнитное перо практически не отличается от работы с инструментом Магнитное лассо.
Также контур можно делать обычным инструментом Перо. Во многих случаях этот инструмент позволяет получать более точные контуры, чем инструмент Магнитное перо.
Выделение инструментом Перо
Чтобы преобразовать контур в выделение, заходите в палитру Контуры, нажимаете на контур правой клавишей мыши, и выбираете пункт Образовать выделенную область. Кроме того, можно выбрать пункты Выполнить заливку контура, и Выполнить обводку контура.
Выберите пункт Образовать выделенную область, и нажмите ОК. Вместо контура на изображении появится выделение. Также выделенную область можно образовать с помощью клавиш
Инструменты группы Фигура
Эти инструменты проще, чем инструменты группы Перо. Создайте новый документ в программе Adobe Photoshop CS5, выберите инструмент Фигура. Под иконкой этой группы на панели инструментов скрываются несколько инструментов: прямоугольник, прямоугольник со скругленными углами, эллипс, многоугольник, линия, произвольная фигура.
Под иконкой этой группы на панели инструментов скрываются несколько инструментов: прямоугольник, прямоугольник со скругленными углами, эллипс, многоугольник, линия, произвольная фигура.
Между этими инструментами можно переключаться на панели настроек. Также на панели настроек можно переключаться и на инструменты группы Перо, и наоборот.
Созданные фигуры можно перемещать инструментом Перемещение, или трансформировать с помощью меню Редактирование — Свободное трансформирование.
Выбирая режимы на панели настроек можно рисовать фигуры, контуры, и растровые фигуры. Эти режимы показаны на панели настроек слева, в виде трех иконок: квадрат с точками, квадрат с пером и квадрат без точек.
Растровые фигуры рисуются все на одном слое, если Вы специально не выберете другой слой.
Прямоугольник со скругленными углами имеет параметр Радиус скругления углов… У 
Выбирая линию, Вы можете определить ее ширину.
У каждой фигуры есть дополнительные параметры, которые можно найти на панели настроек, нажав на раскрывающийся список правее иконок всех фигур.
Например, многоугольник можно нарисовать в виде звезды, а также сгладить углы. У линии можно задать стрелку в начале, в конце, или сразу с двух сторон.
Можно также использовать инструмент Произвольная фигура. Нажимаете на этот инструмент, и выбираете фигуру в пункте
Также можно применять к фигурам стили. Нарисуйте, например, звезду, и выберите на панели настроек какой-то готовый стиль. Или можно самому создать свой стиль, дважды щелкнув на панели слоев правее названия слоя.
Видео о том, как выделять объекты с помощью инструмента Перо
Более подробные сведения Вы можете получить в разделах «Все курсы» и «Полезности», в которые можно перейти через верхнее меню сайта. В этих разделах статьи сгруппированы по тематикам в блоки, содержащие максимально развернутую (насколько это было возможно) информацию по различным темам.
Также Вы можете подписаться на блог, и узнавать о всех новых статьях.
Это не займет много времени. Просто нажмите на ссылку ниже:
Подписаться на блог: Дорога к Бизнесу за Компьютером
Проголосуйте и поделитесь с друзьями анонсом статьи на Facebook:
Photoshop для детей
ГЛАВА 2
Обработка фотографий.
Работа с текстом
18 уроков3 часа 22 минуты
2. 2Урок «Аватарка». Часть 2. Карта градиента.
2Урок «Аватарка». Часть 2. Карта градиента.
2.3Урок «Аватарка». Часть 3. Фигуры.
2.4Урок «Аватарка». Часть 4. Завершаем работу.
2.5Инструмент перо. Основные правила.
2.6Урок «Мальчик с мячом». Часть 1. Точечная восстанавливающая кисть. Восстанавливающая кисть. Штамп.
2.7Урок «Мальчик с мячом». Часть 2. Осветлитель/затемнитель.
2.8Урок «Дудл». Часть 1. Перо. Закрепляем знания на практике.
2.9Урок «Дудл». Часть 2. Перо. Закрепляем знания на практике.
2.10Урок «Превью для Youtube». Часть 1. Текст. Разбираемся с настройками. Устанавливаем кисти.
2.11Урок «Превью для Youtube». Часть 2. Текст. Стили слоя.
2.12Текст по кругу и внутри фигуры.
2.13Текст по контуру.
2.14Вертикальный текст. Текст-маска.
Текст-маска.
2.15Урок «Удивленная девочка». Часть 1. Фильтр «Пластика».
2.17Урок «GTA-обработка». Галерея фильтров.
2.18Создаем фантастический коллаж. Фильтр «Полярные координаты».
Что использовать, если стандартные инструменты выделения не работают? В этой главе мы изучим один из самых востребованных инструментов профессионалов — перо. Разберем его досконально, узнаем про режимы работы и виды контуров и даже научимся им рисовать.
Также рассмотрим такие инструменты для коррекции, как точечная восстанавливающая кисть, восстанавливающая кисть, штамп. Что из них работает интеллектуально? Выясним на примерах. Научимся добавлять объема с помощью инструментов осветлитель/затемнитель. А также нарисуем интересные дудлы с помощью нехитрых, но очень эффектных приемов.
Проанализируем такой привычный инструмент как тест и научимся с ним работать как настоящий профи. И конечно же, мы не могли не уделить внимание созданию шаржей. Превратим обычное фото в забавный гротеск, «покрасим» пряди волос, добавим макияж. Применим специальные художественные эффекты из Галереи фильтров, чтобы получить обработку в стиле GTA. А с помощью фильтра «полярные координаты», мы закрутим панораму города.
Фотофабрика Фотошоп онлайн | Фотошоп инстаграмм
Если вы ищете онлайн Фотошоп для коррекции фотографий, например, чтобы придать фото различные эффекты, как в Инстаграмм, то данный редактор именно для вас. Фотофабрика Фотошоп онлайн позволяет быстро и просто из обычной фотографии сделать настоящее произведение искусства: придать старину или наоборот — новизну любому фото.
Основные кнопки управления Фотофабрикой и что это такое
На главном экране Фотофабрики (так будем называть онлайн Фотошоп, который позволяет сделать винтаж, ретро и другие фильтры как в Истаграмм для фотографий) всего три кнопки управления:
- создание и загрузка фотографии с вебкамеры (webcam)
- загрузка фото с компьютера (computer), на эту кнопку также ведёт надпись «Select an image to begin» (Выберите фото чтобы начать)
- вкладки-кнопки с небольшими фотографиями, которые можно также отредактировать
Фотофабрика позволяет добавить своим фотография эффекты ретро и винтаж, различные красивые фильтры, рамки, световые эффекты, выполнить обрезку фото. В Фотофабрике Фотошоп онлайн доступны многие инструменты, которые придадут вашей фотографии шарм и привлекательность.
В Фотофабрике Фотошоп онлайн доступны многие инструменты, которые придадут вашей фотографии шарм и привлекательность.
Как пользоваться Фотофабрикой
Итак, давайте выберем любое фото на своём компьютере. Этой фотографии мы будем задавать некоторые эффекты и фильтры — так разобраться что к чему в Фотофабрике будет проще всего.
Приступим. Нажимаем на круглую кнопку с надписью «computer» и указываем расположение файла на своём ПК или другом устройстве. Загруженная фотография теперь отобразиться в окне онлайн Фотошопа так:
Как видим — появилось несколько дополнительных элементов управления после загрузки фото. Все эти кнопки и слайды выполняют функции, догадаться о который совсем не сложно. Справа — эффекты, снизу — обрезка, фильтры и дополнительные эффекты наложения.
Фотофабрика — пример изменения фотографии
Давайте из загруженной картинки попробуем сделать старую фотографию. Для этого выбираем фильтр «TOM» и нажимаем кнопку далее в виде направленных прямоугольных скобок:
На следующем этапе выберем наложение эффекта «Focal», который придаст фотографии ещё большую старину:
Далее, наложим рамку со старинным эффектом «Old»:
Остался последний, завершающий этап — сохранить получившуюся фотографию на компьютере.
Оцените то, что получилось с фотографией в Фотофабрике Фотошоп онлайн:
до
после
п.с. смотрите также полноценный онлайн Photoshop.
Урок 6. Рисование инструментом Pen (Перо).
Для просмотра видеоурока нажмите на миниатюрный экран.
Вы узнаете:
- Как выполнить обводку и заливку контура.
- Где находится пункт Simulate Pressure (Имитировать нажим).
- Как рисовать пером в режиме Shape Layer (Фигура)
- Как придать стиль слою с узором.
- Как придать одинаковые стили разным слоям с фигурами
- Как добавлять и удалять контуры.
Обводка контура
В этом уроке мы будем создавать узоры используя функции заливки и обводки контура. Создайте новый слой. Выберите инструмент Pen (Перо) В настройках параметров отметьте (для cs5) контуры. Нарисуйте завиток. Переключитесь на инструмент Brash (Кисть) . Подробно этот инструмент и его настройки изложены в 8 уроке Brash (Кисть). Подберите подходящий диаметр, настройте непрозрачность и цвет.
Подробно этот инструмент и его настройки изложены в 8 уроке Brash (Кисть). Подберите подходящий диаметр, настройте непрозрачность и цвет.
Откроите окно настроек кисти: меню Window (Окно) – Brashs (Кисти) илинажав F5. В CS5 вызвать это окно можно нажав на значок в панели настройки параметров кисти. Отметьте галочкой –Shape Dinamics (Динамика формы). В настройках динамики в разделе Control (Управление) – выберите Pen pressure (Нажим пера).
Снова переключитесь на инструмент перо , подведите курсор к контуру и нажмите правую кнопку мыши.
Появится контекстное меню .
Выберите Stroke Path… (Выполнить обводку контура).
В выпадающем списке выберите Brash (Кисть) и отметьте галочкой Simulate Pressure (Имитировать нажим). Щелкните правой кнопкой мыши по уже окрашенному контуру и нажмите Delate Path (Удалить контур). У вас должно получиться , примерно такое изображение.
Щелкните правой кнопкой мыши по уже окрашенному контуру и нажмите Delate Path (Удалить контур). У вас должно получиться , примерно такое изображение.
Чтобы оставить контур незамкнутым, достаточно щелкнуть левой кнопкой мыши, зажав клавишу Ctrl, в любом месте документа, но не рядом с другими объектами.
Меняя диаметр кисти и прозрачность, создайте несколько завитков. Чтобы отредактировать созданный контур, нажмите Ctrl или переключитесь на инструмент Direct selection tool (Стрелка).
Посмотриите на эту схему. Прямые и наклонные под 45 градусов сегменты нарисованы при помощи клавиши Shift. В точке перехода от кривой линии к прямой был выполнен щелчок с зажатой клавише Alt. После последней точки, был выполнен щелчек мышью, с зажатой клавишей Ctrl. Обводка контура выполнена кистью 461 (Трещина).
Заливка контура
У любого контура можно залить внутреннюю область. Щелкните правой кнопкой мыши по контуру и выберите в контекстном меню Fill Path (Выполнить заливку контура).
Щелкните правой кнопкой мыши по контуру и выберите в контекстном меню Fill Path (Выполнить заливку контура).
Появится окно, в котором можно выбрать заливку. В выпадающем списке Use (Использовать) можно переключаться между разными типами заливки. Это может быть не только цвет, но и текстура Pattern (Регулярный). Если контур не замкнут, то заливка будет произведена по кратчайшему расстоянию между первой и последней точкой контура.
Как рисовать пером в режиме Shape Layer (Фигура)
Чтобы получить капельку, переключитесь на режим рисования фигур . В параметрах инструмента установите Color (Цвет) в который будет окрашена фигура. В выпадающем меню Style (Стиль) можно выбрать интересный, уже готовый стиль.
Обратите внимание на палитру слои. Фигура автоматически рисуется на отдельном слое.
К созданному контуру можно добавлять и исключать новые фрагменты. Для этого удобно пользоваться режимами определяющими взаимосвязь между контурами. Найти их можно в панели параметров инструмента перо. С четырьмя из них вы уже знакомы из уроков по инструментам выделения. Это режимы: новый, добавление, удаление и пересечение. При работе с контурами к ним добавляется еще один Exclude (Исключение).
Найти их можно в панели параметров инструмента перо. С четырьмя из них вы уже знакомы из уроков по инструментам выделения. Это режимы: новый, добавление, удаление и пересечение. При работе с контурами к ним добавляется еще один Exclude (Исключение).
Изменение стиля наложения для слоя с фигурой
После того как узор будет закончен, можно придать ему дополнительные стили. Для этого нажмите правую кнопку мыши на слое с завитками и выберите пункт Layer Style (Параметры наложения). Отметте галочками Drop Shadow(Тень) и Bevel and Embos (Тиснение). Поэксперементируйте с включением других настроек. Если настройки стиля по умолчанию вас не устраивают, то двойной щелчок по названию любого из них открывает дополнительное окно для редактирования.
Векторные примитивные инструменты для рисования фигур.
Кто сказал, что рисовать можно только кисточками и карандашами? В этом уроке мы с вами начали рисовать векторным инструментом Pen (Перо) и создали свой первый векторный узор. А теперь, вспомните с чего начинаются детские рисунки. Вспомнили? Правильно! С самых простых геометрических фигур. Солнышко — это кружок. Домик — это квадрат и треугольник. Все конечно знают песенку из м/ф «Осьминожки»в которой есть такие слова: «палка, палка, огуречик, вот и вышел человечек…» В современной рекламе, да и просто в иллюстрациях часто можно встретить элементы простой векторной графики. Вот и мы с вами сейчас окунемся с головой в детство и попробуем нарисовать рисунок из простейших векторных фигур, которых в программе Photoshop предостаточно.
А теперь, вспомните с чего начинаются детские рисунки. Вспомнили? Правильно! С самых простых геометрических фигур. Солнышко — это кружок. Домик — это квадрат и треугольник. Все конечно знают песенку из м/ф «Осьминожки»в которой есть такие слова: «палка, палка, огуречик, вот и вышел человечек…» В современной рекламе, да и просто в иллюстрациях часто можно встретить элементы простой векторной графики. Вот и мы с вами сейчас окунемся с головой в детство и попробуем нарисовать рисунок из простейших векторных фигур, которых в программе Photoshop предостаточно.
Начнем с инструмента Rectangle (Прямоугольник). Действие этого инструмента похоже на работу инструмента Rectangular Marquee (Прямоугольное выделение/область). Зажав левую кнопку мыши нарисуйте прямоугольник нужной величины. Если хотите чтобы получился квадрат — нажмите и удерживайте клавишу Shift. Обратите внимание на палитру Layers (Слои) — рядом с миниатюрой прямоугольника появилась миниатюра маски.
Два раза кликните по первой миниатюре в палитре Layers (Слои) для изменения цвета заливки фигуры и выберите подходящий цвет.
В панели параметров переключитесь на режим вычитания и вырежьте из фигуры два прямоугольника: окно и дверь.
Включите режим сетки: меню View (Просмотр) — Show (Показать) — Grid (Сетку). Комбинация клавиш ctrl + ‘. Выберите инструмент Move (Перемещение). Потяните за боковые точки для изменения пропорций большого прямоугольника. Выравняйте его по сетке. Нажмите Enter для подтверждения изменений.
Создайте новый слой. Заполните оконные и дверные проемы прямоугольными фигурами другого цвета.
Переключитесь на инструмент Pen (Перо). В панели параметров установите режим Shape Layer (Фигура). Начертите крышу в виде треугольника. Для симметрии используйте сетку (как на школьной тетрадке).
Остальные векторные инструменты работают аналогично.
Rounded Rectangle (Прямоугольник со скругленными углами).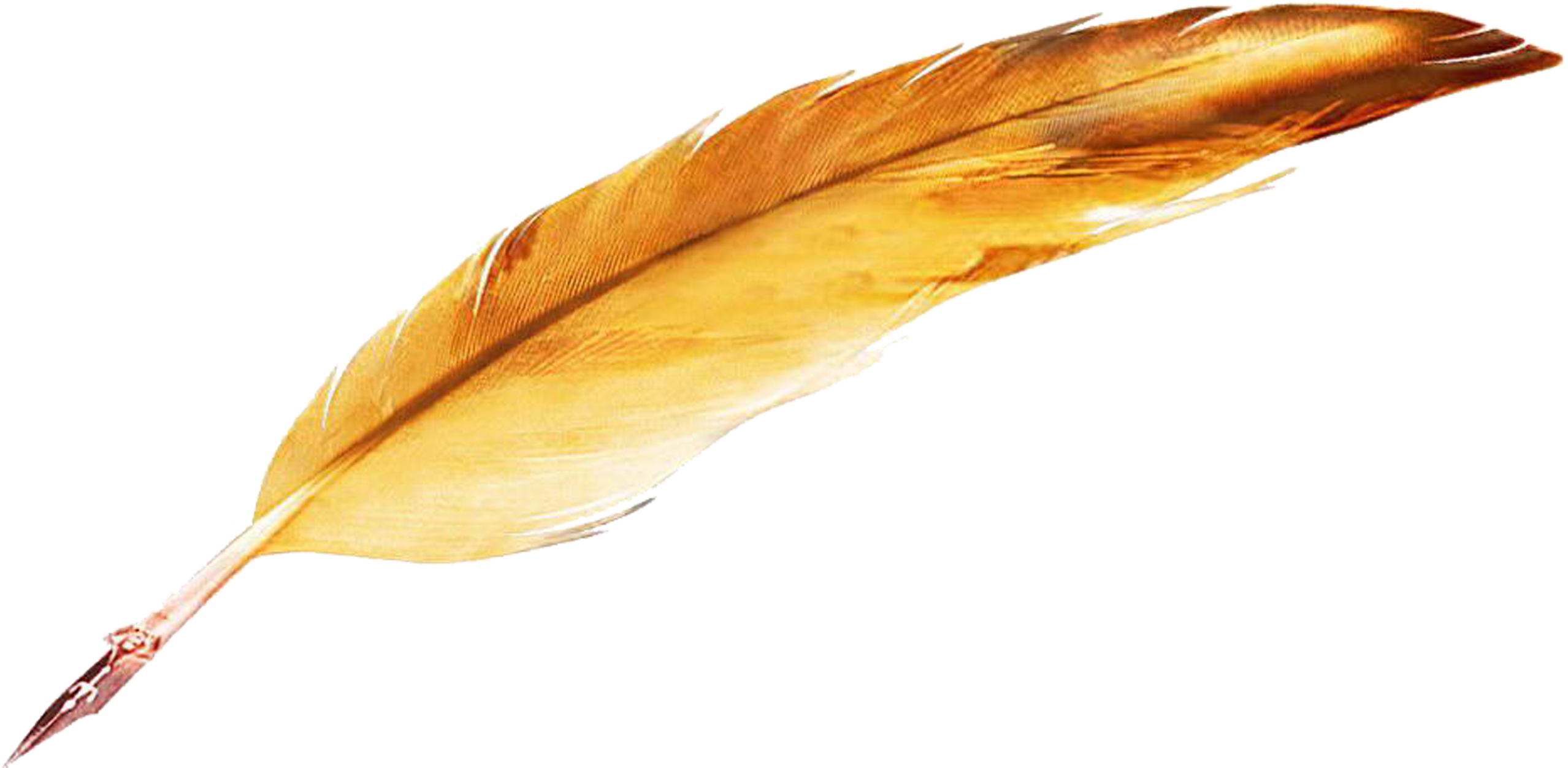 В отличии от обычного прямоугольника в настройках инструмента можно задать радиус. Чем больше это значение, тем сильнее скругление.
В отличии от обычного прямоугольника в настройках инструмента можно задать радиус. Чем больше это значение, тем сильнее скругление.
Ellipse Tool (Эллипс). Чтобы нарисовать круг — нажмите и удерживайте клавишу Shift.
Для простого прямоугольника, для прямоугольника со скругленными углами и для эллипса вы можете задать дополнительные настройки:
Unconstrained (Произвольно). Этот режим установлен по умолчанию. Фигура рисуется произвольным образом.
Square (Квадрат). При включении этой настройки включается режим 1:1. Это значит, что в результате вы получите ровный круг или квадрат. Лично я предпочитаю пользоваться для этого результата клавишей Shift.
Fixed Sized (Заданный размер) Используется для рисования точных фигур с определенными размерами, которые вы можете ввести в графы ширина и высота. Единицы измерения для этих граф можно выбрать, щелкнув правой кнопкой мыши внутри поля для ввода цифр. Затем щелкните левой кнопкой мыши в нужном месте документа и фигура будет вставлена.
Затем щелкните левой кнопкой мыши в нужном месте документа и фигура будет вставлена.
Proportional (Задать пропорции). В графах для ввода значений можно задать необходимые пропорции. Например 1:2 или 6:9.
From Center (От центра). Отметив этот пункт галочкой, фигура будет рисоваться из центра, если не отмечать то начало будет от места первого клика левой кнопки мыши.
Snap to pixels (Привязать к пикселям). Включите этот параметр и ваши прямоугольники станут более четкими. Для использования этого параметра следует включить сетку ( Ctrl+’ ), т.к. привязка фигуры будет проходить по линиям сетки.
Слева фрагмент фигуры без привязки к пикселям (край размыт), справа с привязкой.
Polygon (Многоугольник). Параметр Sides (Стороны) назначает количество углов (от 3 до 100). Чем выше значение, тем больше многоугольник похож на круг.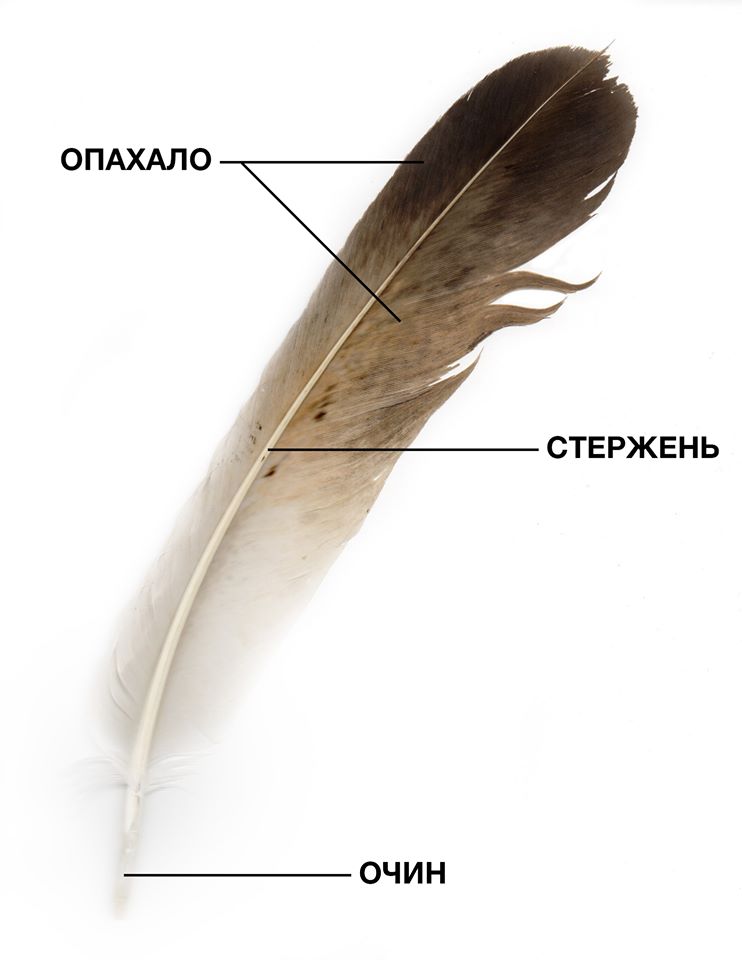
Smooth Corners (Сгладить внешние углы). Прозволяет скруглить внешние углы.
Star Options (Звезда). При включении этой опции стороны многоугольника превращаются в вершины звезды. Появляется возможность задать глубину лучей и сгладить внутренние углы.
Line (Линия). Инструмент рисует линию. Чем выше значение параметра Weight (Толщина), тем толще линия. При больших значениях можно начертить прямоугольник. Максимально можно задать 1000 пикселей. В параметрах инструмента можно включить отображение стрелок и отрегулировать их начертание.
Custom Shape (Произвольная фигура). В настройках параметров инструмента представлен большой выбор стандартных фигур. Вам стоит не только взглянуть на всевозможные варианты, но и обязательно попробовать их в действии.
Вопросы:
(правильный ответ вы можете узнать из викторины в конце видеоурока)
http://fotiy. com/videouppod/video/6/pen_new2.swf
com/videouppod/video/6/pen_new2.swf
- Как выполнить обводку контура?
– Меню Edit (Редактирование) – Stroke…(Выполнить обводку).
– Меню правой кнопки мыши инструмента Pen(Перо) – Stroke Path… (Выполнить обводку контура).
– Меню Layer (Слои ) – Layer Style (Стили слоя) – Stroke (Обводка).
– Правый клик мышкой по слою с контуром – Параметры наложения – Stroke (Обводка).
- Как придать обводке контура сужение в начале и в конце?
– Отметить галочкой Simulate Pressure (Имитировать нажим) в настройках инструмента Brash(Кисть).
– Уменьшить диаметр кисти в начале и в конце контура.
– Отметить галочкой Simulate Pressure (Имитировать нажим) в окне Stroke Path (Выполнить обводку контура).
Домашнее задание
Вы должны войти или зарегистрироваться чтобы увидеть скрытый текст.
10 популярных способов сойти с ума, работая в Adobe Photoshop
Каких только ужасов о «глюках» Photoshop я не услышал за шесть лет преподавания! Чего только люди не рассказывают! Правда, как выясняется, большинство проблем происходит из-за незнания каких-то опций или из-за банальной невнимательности.
Но недавно, в разговоре с Инарой, я обмолвился, что в свое время тоже не раз оказывался на грани сумасшествия в результате необъяснимых причуд программы. У нее было абсолютно то же самое! Чего только мы не вспомнили — и многометровые картинки на сайт в результате использования сантиметров вместо пикселей, и переустановку системы из-за зажатой клавиши Caps Lock.
В результате я решил собрать лучшее из лучшего и дать вам надежный совет, как гарантированно сойти с ума, работая в Adobe Photoshop.
1. Caps Lock
Безусловно лидером всех проблем в Photoshop является необъяснимое поведение курсора, когда вдруг кисть перестает показывать свой размер. Мне рассказывали о случаях переустановки программы. Но это, как можете догадаться, не помогло. Не помогает даже запуск программы при одновременно зажатых alt, cmd и shift — гарантированный народный способ вернуть программу к заводским настройкам.
Мне рассказывали о случаях переустановки программы. Но это, как можете догадаться, не помогло. Не помогает даже запуск программы при одновременно зажатых alt, cmd и shift — гарантированный народный способ вернуть программу к заводским настройкам.
Кто бы мог подумать — всё дело в том, что клавиша Caps Lock переключает курсор в Photoshop в режим «precise view». И это работает для всех курсоров. Могу добавить лишь, что это очень удобная штука, так как мультяшная пипетка или лассо (меня лично) раздражают очень.
2. Перо на планшете
Как только у вас появляется графический планшет — сразу начинаются проблемы с мышью. Никак они не хотят дружить, все время приходится дергать провода и искать на сайте Wacom свежие драйвера (что, в общем, здравая мысль). Но это не помогает. Все равно в самый нужный момент мышь отказывается работать, выражая, видимо, таким образом протест от появления соперницы.
А виновата не мышь. Просто не кладите перо на планшет. Даже если так нарисовано на коробке, в которой он продавался.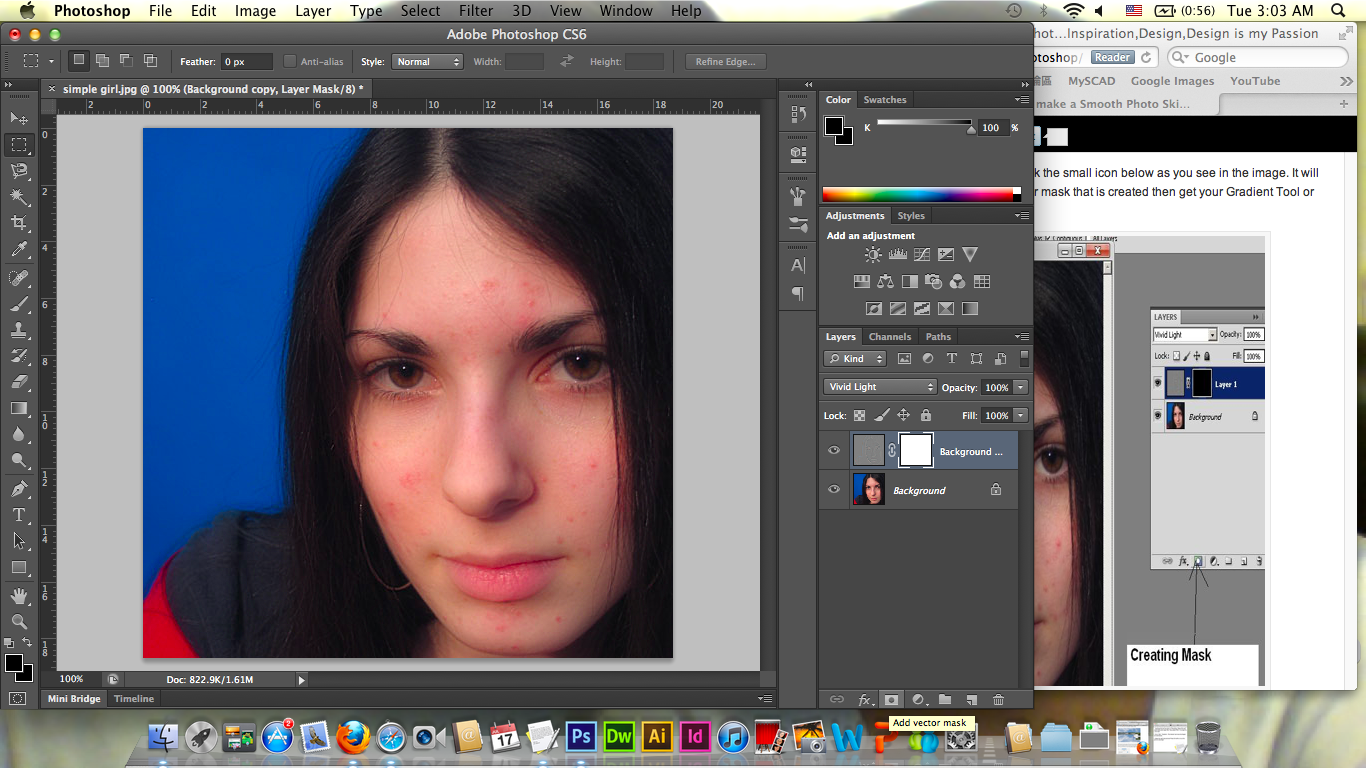
3. Выделение-невидимка
В один день Photoshop перестает работать. То есть совсем. Что ни выберешь, что ни нажмешь — результата ноль. Но перезагрузка помогает, конечно. Главное — во время перезагрузки вспомнить, что полчаса назад выключил отображение выделения комбинацией клавиш cmd+H.
В общем это, конечно, проблема. Программа работает в выделенной области, а область эта очень мала, и не та что надо, и вообще невидима. В результате кажется, что программа не работает. Такие выделения постоянно появляются от привычки снимать выделение кликом где попало, а не командой Deselect (cmd+D).
4. Пипетка не того размера
Конечно, каждый ребенок знает, что цвет можно взять прямо с изображения, кликнув пипеткой при открытой палитре (color picker), или во время работы кистью — удерживая alt. Однако однажды случается необъяснимое: программа вдруг теряет точность и сохраняет вовсе не те цвет,а в которые мы тычем (уже который раз, постепенно утрачивая человеческий облик). И вот что странно — цвета похожи, конечно, но точно не те! Будто бы Photoshop, утомленный нашей бездарностью, решает подтолкнуть нас к более зрелым решениям, спокойным цветам и классическим тенденциям. Самое время задуматься об учении Итена, выключить компьютер и сходить в музей.
И вот что странно — цвета похожи, конечно, но точно не те! Будто бы Photoshop, утомленный нашей бездарностью, решает подтолкнуть нас к более зрелым решениям, спокойным цветам и классическим тенденциям. Самое время задуматься об учении Итена, выключить компьютер и сходить в музей.
А тем временем в пре-пресс бюро сходит с ума ваш коллега, у которого вдруг одновременно перестали работать обе главные пипетки в Levels — те самые, без которых, как известно, невозможно корректно установить точку черного и точку белого. И уже прислали ему из типографии запоротый тираж. И слишком молчалив почему-то начальник. И художник Марина даже не зовет на перекур.
А ведь всего этого можно было избежать, если знать, что все-все-все пипетки в Photoshop настраиваются в одном-единственном месте. Живет этот пипеточный царь в панели инструментов, отзывается на кнопку I и имеет вот такие настройки:
Самый точный вариант — первый, Point Sample, остальные дают усреднение по области соответствующего размера. Конечно, это не дает ответа на вопрос — кто тот гад, что всё тут переключает куда не надо.
Конечно, это не дает ответа на вопрос — кто тот гад, что всё тут переключает куда не надо.
5. Кисть мешает
Кисть нужна всем. И кисть в программе повсюду. Рисуешь — кисть. В маске — кисть. Ретушируешь — оказывается, что все эти инструменты — тоже кисть. Особенно с маской беда. Вот бывало начинаешь в маске что-то протирать, а оно не протирается. И вроде бы ПРОВЕРИЛ: РИСУЕШЬ НЕ ЧЕРНЫМ ПО ЧЕРНОМУ, а оно все равно не рисует. Горе с этим фотошопом, короче.
Обычно это происходит от того, что для кисти выбран какой-нибудь режим смешивания (blend mode). А это дело такое. В режимах затемняющих никогда не получится рисовать белым, в осветляющих — черным. Что происходит в режимах вроде Difference, вообще страшно представить. «Но постойте — скажете вы, — я этих режимов и знать не знаю, кнопку эту не трогаю, не знаю, где она, и вообще боюсь!! Откуда они появляются у моей кисти??»
А ответ в ваших руках. В буквальном смысле этого слова. Все знают, что менять масштаб изображения в Photoshop можно при помощи комбинации клавиш cmd + «+» и cmd + «-».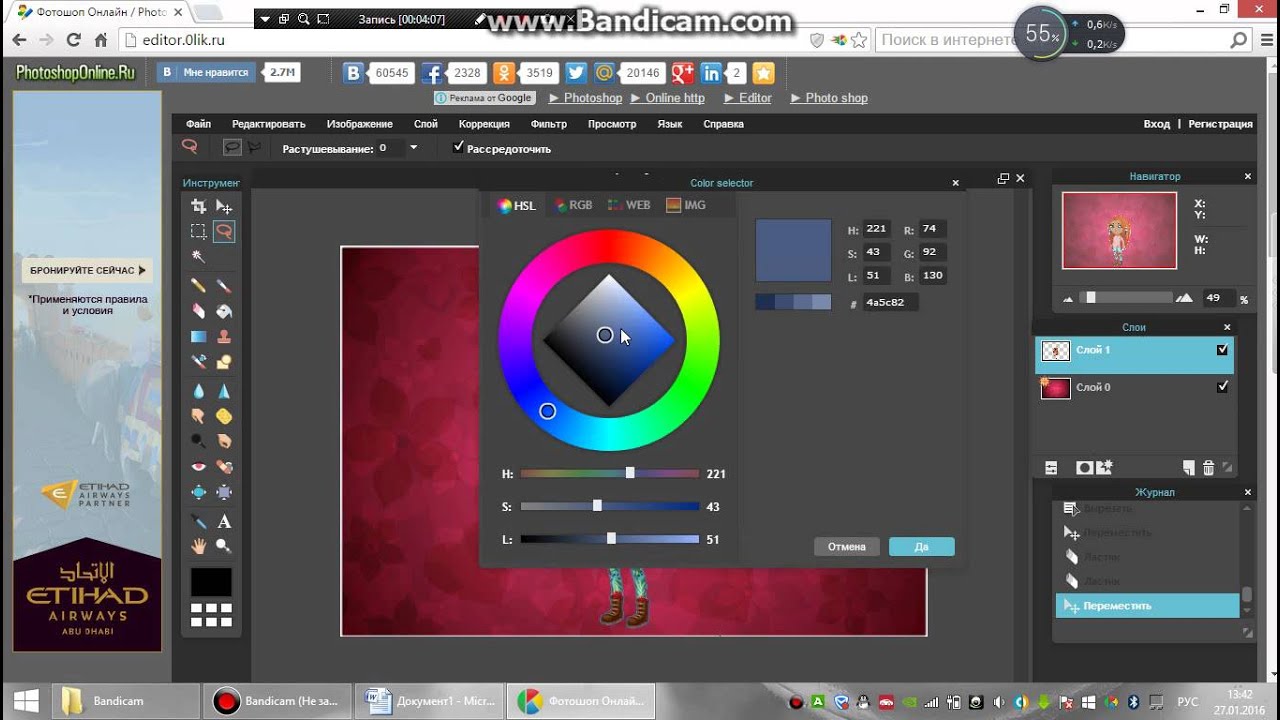 Так? А что будет, если случайно вместо cmd зажимать shift? Правильно — комбинацей клавиш SHIFT + «+» (и SHIFT + «-») переключаются режимы смешивания для кисти.
Так? А что будет, если случайно вместо cmd зажимать shift? Правильно — комбинацей клавиш SHIFT + «+» (и SHIFT + «-») переключаются режимы смешивания для кисти.
6. Картинки в интернете не того цвета
Кто не сталкивался с тем, что Photoshop некорректно сохраняет изображения для сайтов «Одноклассники», «Вконтакте» и т.д.? Буквально каждый! Правда потом выясняется, что эти землистые лица вообще нигде в интернете не отображаются нормально. Тут есть от чего сойти с ума.
В основном — от советов, которые дают убеленные сединами напыщенные фотошоперы с многолетним стажем переливания из пустого в порожнее на форумах по цветокоррекции.
Ребята, никого не слушайте. Всего две вещи вам нужны:
1. Иногда калибровать монитор.
2. Всегда перед сохранением в сеть переводить картинку в sRGB.
Делается так: Edit > Convert To Profile. Появится вот такое окно:
В поле Destination Space выберите sRGB (как на картинке).
7. Слой вместо маски
Это скорее курьез, но нельзя не упомянуть. Иногда вдруг перестает работать маска. Трешь-трешь — ничего. И цвета проверил, и режимы смешивания проверил, и прозрачность кисти (о, кстати, — прозрачность кисти) — все нормально, а маска не работает! Удаляем маску — и что мы видим?? А видим жуткую черную (или белую) мазню по всей фотографии!
В общем — работая в маске, посматривайте в панель Layers: в маске ли вы работаете или уже закрашиваете черной кистью слой?
8. Не открывается RAW
После покупки новой камеры пришлось перейти на JPG, потому что Photoshop перестал «видеть» RAW. Звучит как: «После приобретения пикапа Dodge RAM пересел на велосипед, так как новый автомобиль не входит в гараж».
На наше горе, после выхода очередной новой камеры, программистам Adobe нужно организовать ее поддержку в RAW-конвертере. Для этого надо время. Им. А вам — терпение и необходимость обновить Photoshop до последней версии.
9. Крейзи экшн
Многим нравится добавлять свою подпись на фото. Называется — уотермарк. Потому что никак иначе не узнать, кто же автор этого чуда. Впрочем, иногда и вправду надо, например, интернет-магазины добавляют свое лого, норм.
Называется — уотермарк. Потому что никак иначе не узнать, кто же автор этого чуда. Впрочем, иногда и вправду надо, например, интернет-магазины добавляют свое лого, норм.
Известно, что сделать это можно только при помощи actions (на самом деле — нет). И вот тут как раз и начинаются глюки. Иногда текст (или картинка) добавляется нормально. А иногда — огромного размера. Или наоборот — маленькая. И самое главное — никакой системы, от размеров это не зависит. Глюк, короче.
А тем не менее, не очень-то и глюк. Дело в том, что программа работает с пикселями, вычисляя их через сантиметры (по умолчанию). Другими словами, Resolution имеет принципиальное значение. Если вы не хотите (а практика показывает, что вы очень не хотите) разбираться в этом запутанном, но логичном вопросе, то запомните следующее. Первым шагом подобных экшенов должна быть установка разрешения картинки. К счастью, это можно сделать без изменения размера — при снятом флажке «resample» в окне Image Size.
10.
 PS VS LR
PS VS LRЧестно говоря, я хотел поставить это первым. Потому что у меня есть ощущение, что приемные психотерапевтов уже ломятся от людей, которые пытаются понять — что же лучше Photoshop или Lightroom???
Запомните. Lightroom не является программой обработки фотографий. То есть — совсем.
Все очень просто и логично: Lightroom это каталогизатор, программа для организации фотоархива, Photoshop — программа для фотоманипуляций (коррекция, монтаж, ретушь и т.д.).
Для обработки RAW-файлов существует программа Adobe Camera RAW (сокращенно — ACR), которую можно вызвать как из Photoshop, так и из Lightroom. А еще из AfterEffects, и из Premier, и, наверное, еще откуда-нибудь. Именно она, ACR, является программой обработки и главным инструментом цветокоррекции для современного фотографа.
Поэтому вопрос «Photoshop или Lightroom?» не имеет смысла, так как в обоих случаях фотограф имеет дело с ACR. А уж что лучше — каталогизировать или фотошопить — это вопрос не ко мне.
Как быстро убрать человека с фото с помощью заливки «C учетом содержимого» в Фотошопе
В Adobe Photoshop начиная с версии CS5 появилась замечательная функция Заливка с учетом содержимого (Content Aware). И в этом уроке вы узнаете, как быстро удалить человека с фото в Adobe Photoshop с помощью этой функции. Займет это у вас около 10 минут.
Шаг 1.
Шаг 1.Откройте исходный файл.
Шаг 2.
Шаг 2.Далее обрисуйте мужчину, используя Инструмент Перо — Pen tool (P). Вам не нужно очень точно выделять мужчину по контуру, делайте примерно так, как показано на рисунке ниже:
Шаг 3.
Шаг 3.Для достижения наилучшего конечного результата делайте контур не слишком далеко, но и не слишком близко к объекту, который планируете удалять.
Шаг 4.
Шаг 4.
Когда закончите формировать контур, нажмите кликните правой кнопкой мыши и выберите в меню Выделить область (Make Selection), чтобы преобразовать его в выделение.
Шаг 5.
Шаг 5.В диалоговом окне проверьте, чтобы радиус растушевки (Feather Radius) был 0 пикселей. Нажмите ОК.
Шаг 6.
Шаг 6.Теперь нажмите Shift + F5, вызвав диалоговое окно Заливка (Fill), выберите в выпадающем меню С учетом содержимого (Content Aware).
Шаг 7.
Шаг 7.Режим наложения оставьте Нормальный (Normal), Непрозрачность (Opacity): 100%. Нажмите ОК.
Шаг 8.
Шаг 8.Нажмите Ctrl + D, чтобы снять выделение.
Шаг 9.
Шаг 9.
Далее мы удалим с фото еще некоторые ненужные детали, используя ту же функцию.
Как вы можете видеть, функция не до конца удалила ногу мужчины. Выделите эту область и снова используйте Заливку (Shift + F5) с учетом содержимого (Content Aware).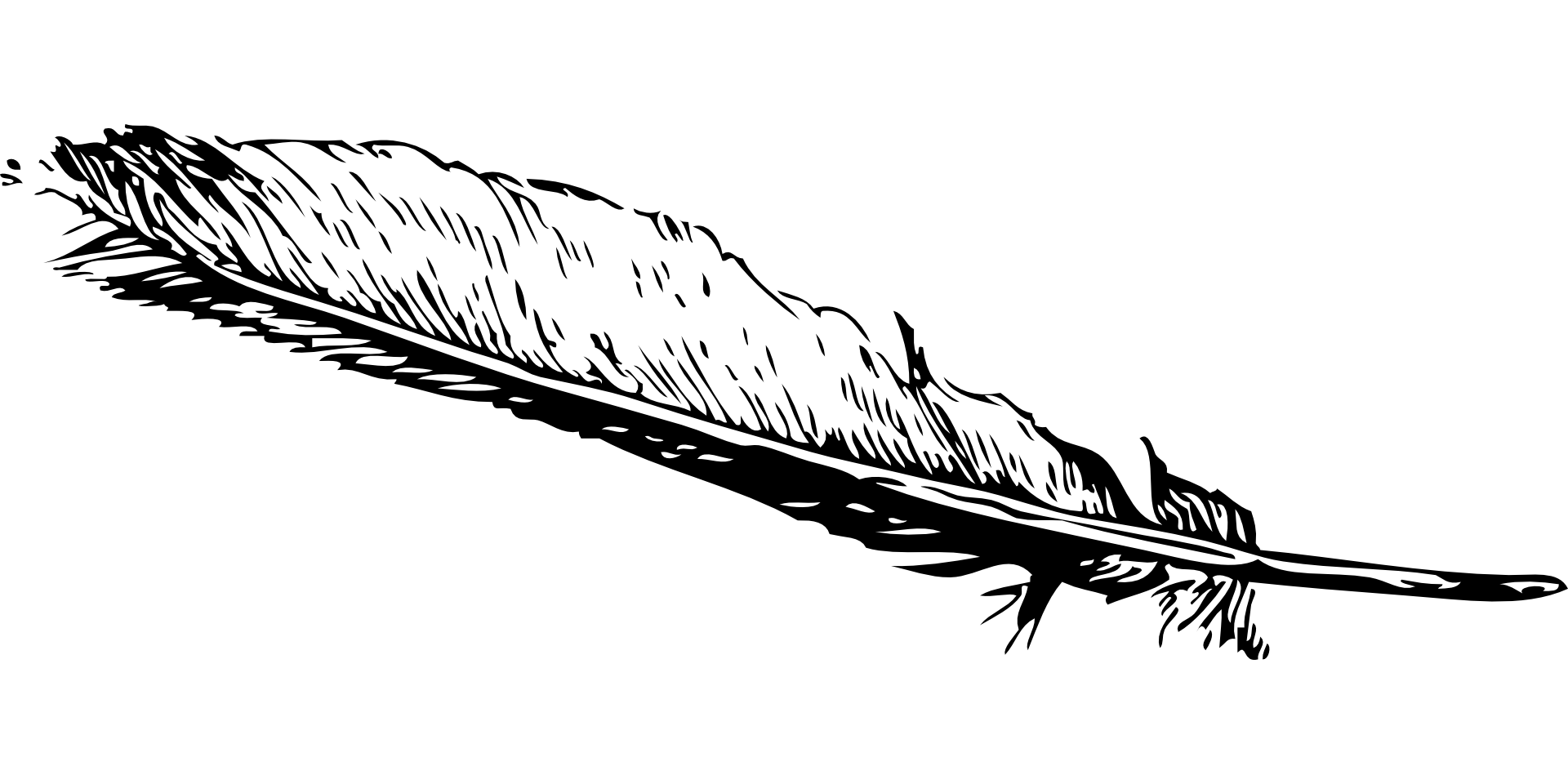
Шаг 10.
Шаг 10.
Далее мы удалим с фото еще некоторые ненужные детали, используя ту же функцию.
Как вы можете видеть, функция не до конца удалила ногу мужчины. Выделите эту область и снова используйте Заливку (Shift + F5) с учетом содержимого (Content Aware).
Шаг 11.
Шаг 11 (по желанию).Возьмите Инструмент Кадрирование — Crop Tool (С) и обрежьте фото так, чтобы женщина была в центре кадра, затем нажмите ОК.
Вы можете заметить, что внизу осталась тень от мужчины, которого мы удалили. Можете Использовать Заливку (Shift + F5) с учетом содержимого (Content Aware), чтобы убрать ее, или просто обрежьте эту область.
Шаг 12.
Шаг 12 (по желанию).
В этом шаге мы немного добавим изображению сочности, поработав с Кривыми –Curves (Ctrl + M). В диалоговом окне мы будем выбирать поочередно каналы R, G, B и редактировать их. Итак, сначала выберите в выпадающем меню Красный (Red) канал.
В диалоговом окне мы будем выбирать поочередно каналы R, G, B и редактировать их. Итак, сначала выберите в выпадающем меню Красный (Red) канал.
Добавьте две точки на кривой: одну внизу слева, а другую вверху справа (см.рисунок).
Шаг 13.
Шаг 13 (по желанию).
После этого выставьте значения для верхней правой точки Output (Выход): 199 и Input (Вход): 185, для нижней левой точки Output (Выход): 56 и Input (Вход): 68.
Повторите те же действия для Зеленого (Green) и Синего (Blue) каналов.
Шаг 14.
Финальное изображение.Вот и все! Ваше изображение будет выглядеть примерно так:
Ссылка на источник
Как вырезать объект в фотошопе с помощью инструментов Волшебная палочка и Перо
Рубрика: Полезные уроки Photoshop Опубликовано 17. 07.2012 ·
Комментарии: 37 ·
На чтение: 5 мин
07.2012 ·
Комментарии: 37 ·
На чтение: 5 мин
Здравствуйте, дорогие мои читатели! Продолжаем учиться вырезать объект из фотографий в фотошопе. В предыдущей статье мы познакомились с такими способами, как быстрая маска и инструменты Прямолинейное и Магнитное лассо. Сегодня же в своем очередном уроке фотошоп для начинающих я поведаю Вам о своих самых любимых приемах, которые использую почти всегда, когда хочу поменять фон на фото или просто вырезать объект для дальнейшего его применения. Речь пойдет о двух инструментах: Волшебная палочка и Перо.
1.Волшебная палочка
Этот инструмент мне был знаком еще тогда, когда фотошоп я изучала методом тыка: выбирала понравившуюся вкладку в Панели инструментов и смотрела, к чему приводят результаты использования каждого. Тогда-то я и наткнулась на Волшебную палочку. Итак, откроем изображение, с которого надо отделить объект.
Нажимаем правой кнопочкой в указанном на скриншоте месте в Панели инструментов и выбираем инструмент Волшебная палочка.
Перед использованием его необходимо немного настроить, иначе результат разочарует. Но для этого нужно знать, по какому принципу работает данный инструмент. В отличие от Магнитного или Прямолинейного лассо, которые ищут границы перехода пикселей одного цвета в другой и привязываются к контурам объекта, Волшебная палочка реагирует на тон того места, где мы кликнем ею. И таким образом, получим выделение большого участка с этим цветом. В верхней панели настроек можно поменять значение Допуска. Он показывает, насколько большим будет разброс по цвету, оттенку, тону в выделяемом участке. Ведь на фотографии оттенков коричневого, например, может быть достаточно много (светлые, темные, насыщенные и т.д.) и все их нужно выделить. Если я установлю значение 20, то это значит, что будет выделено 20 более темных и 20 более светлых рядом стоящих оттенков. Чем больше это значение, тем больше пикселей разных цветов захватит Волшебной палочкой. Посмотрите пример: слева установлено значение допуска 20, справа 50.
Чем больше это значение, тем больше пикселей разных цветов захватит Волшебной палочкой. Посмотрите пример: слева установлено значение допуска 20, справа 50.
Я же выберу 35. Выделять сам цветок будет долго и сложно, предлагаю конкретно на этом фото выделить фон, а затем, инвертировав выделение, вырезать объект. Обратите внимание, чтобы выделение проходило успешно, необходимо выбрать в настройках параметр Добавить к выделенной области.
Теперь смело кликаем по фону, очерчивая все больше участков до тех пор, пока весь он не окажется выделенным. В тех местах, где захватываются лишние пиксели, уменьшаем величину Допуска перед кликом.
Далее инвертируем выделение Выделение – Инверсия или сочетание клавиш Shift+Ctrl+I
Теперь либо копируем на новый слой (Ctrl+J), либо вырезаем и вставляем в новый документ.
Лишнее стираем ластиком, не забыв его настроить.
Обратите внимание, что не любая фотография подойдёт для вырезания данным способом. Желательно, чтобы фон и объект имели достаточно четкую границу и контрастировали, иначе работа Волшебной палочкой займет немало времени.
После трансформирования и удаления лишней части стеблей наших гербер мы имеем вот такой результат. Я люблю этим инструментом вырезать цветы, получается довольно неплохо и, главное, быстро (если фото подходящее).
2. Инструмент Перо
Сразу скажу, этот инструмент у меня №1 среди всех остальных. Поскольку именно он может дать точное выделение объекта без бесконечных подстроек, захватов лишних пикселей и т.д. На первый взгляд может показаться, что сам процесс долог, но поверьте мне, при выделении объектов с почти сливающимся с ним фоном лучше этого способа не найти, потому что попытки применить другие методы как правило заканчиваются провалом. Итак, откроем фото (я взяла в качестве примера фотографию с почти белыми фруктами и серо-белым фоном).
Давайте посмотрим в настройки инструмента: вверху выбираем параметр Контуры и установим параметр Исключить наложение областей.
Принцип действия Пера следующий: когда вы кликаете по картинке, в этом месте появляется опорная точка. Таким образом, нажимая в разных местах объекта, мы получим ломаную линию, как и при использовании прямолинейного лассо. Если же мы не просто нажмем, а еще и потянем в сторону мышкой, то получим уже не отрезок прямой, а кривую, которую можно регулировать направляющими по касательной. Предупреждаю, поначалу мышка не слушается, и кривые получаются как попало, нужно потренироваться! В отличие от Лассо, здесь у нас уже получается полноценный контур, каждую точку которого можно отредактировать в любой момент при рисовании. Например, если нам нужно удалить опорную точку, мы подводим к ней мышь и при появлении значка «-» нажимаем на нее. При этом остальная часть контура останется. Для добавления промежуточной точки нужно кликнуть на контур в том месте, где собираетесь ее добавить (при этом увидите знак «+»).
Таким образом, обойдя вокруг весь объект, мы получим замкнутый контур, который в дальнейшем легко преобразовать в выделение. Я решила выделить одно яблочко.
Далее кликаем правой кнопкой мыши и выбираем вкладку Образовать выделенную область, устанавливаем следующие настройки
Мы получили выделение, теперь копируем на новый слой. Предлагаю поменять цвет нашего яблока. Для этого зажимаем клавишу Ctrl и кликаем мышью по иконке слоя, загрузив тем самым выделение. Далее создаем над ним новый слой, нажав на специальный значок.
Выбираем кисть с настройками: размер 300 пикс, цвет f92a5b , непрозрачность 100% . Закрашиваем этой кистью выделенную область на новом слое, меняем режим смешивания слоя на Умножение.
Теперь сделаем яблоко более натуральным, добавим несколько светлых пятен. Меняем цвет кисти на f9ee94, непрозрачность 22%. И пару раз проходимся ею по яблоку.
Аналогичным образом делаем тень от яблока. Вот что у нас получилось.
Как видите, инструмент Перо позволяет выделить любой объект на любом фото , поэтому данный метод считается универсальным. За что я его и полюбила. Единственный минус этого способа – невозможность выделить сложные объекты, такие как листья и ветки деревьев, волосы (хотя их всегда можно дорисовать). Здесь уже нужны более совершенные методы, о которых пойдет речь в следующем уроке.
Теперь Вы знаете, каким еще образом можно вырезать объект в фотошопе, а значит, в скором времени сможете начать создавать великолепные коллажи. А мои уроки для начинающих Вам в этом помогут. Но всему свое время. А на сегодня все! Если что не понятно – пишите, постараюсь ответить. И жду вас у себя в гостях снова! До скорого!
Ваш домовенок Елена.
Понравилась статья? Поделитесь ссылкой с друзьями:
Инструмент «Перо» | IT Connect
Больше, чем ручка
Инструмент Pen , вероятно, самый мощный инструмент в Adobe Illustrator. Это позволяет художнику создавать формы с кривыми произвольной формы, и со временем и навыками большинство кривых, встречающихся в «реальном мире», можно скопировать с помощью инструмента Pen .
Перед тем, как вы начнете использовать инструмент Pen , следует отметить несколько моментов: он работает не так, как вы думаете. Он не рисует, куда бы вы ни тянули, как инструменты Paintbrush или Pencil .Обратите внимание, если вы сразу же щелкнете и перетащите, все, что вам нужно сделать, это построить прямую линию с точками на каждом конце. Прежде чем вы сможете понять инструмент Pen , вам нужно знать, что это за линия: путь. (Следующая информация была получена из интерактивной справки Illustrator).
О путях
Путь состоит из одного или нескольких прямых или изогнутых «сегментов». Начало и конец каждого сегмента отмечены «опорными точками», которые работают как булавки, удерживающие провод на месте.Вы изменяете общую форму пути, редактируя его опорные точки, и управляете кривой, перетаскивая «направляющие точки» на конце «направляющих линий», которые появляются в опорных точках.
Путь либо открытый, как дуга, либо замкнутый, как круг. Для открытого пути начальная и конечная точки привязки пути называются его «конечными точками».
A. Выбранная (сплошная) конечная точка
B. Выбранная точка крепления
C. Сегмент криволинейной траектории
D. Линия направления
E. Точка направления
Пути могут иметь два типа точек привязки — «угловые точки» и «плавные точки». В угловой точке »путь резко меняет направление. Однако в гладкой точке сегменты пути соединяются в виде непрерывной кривой. Вы можете нарисовать путь, используя любую комбинацию угловых и гладких точек. При необходимости вы всегда можете изменить типы точек.
A. Четыре угловых точки
B. Положение одинаковых точек с использованием сглаженных точек
C. Положение одинаковых точек с объединением угловых и сглаженных точек
Не путайте угловые и гладкие точки с прямыми и изогнутыми сегментами ! Угловая точка может соединять любые два прямых или изогнутых сегмента, в то время как гладкая точка всегда соединяет два изогнутых сегмента.
Угловая точка может соединять как прямые, так и изогнутые сегменты.
Рисование прямых сегментов
Главное, что нужно иметь в виду, когда вы хотите рисовать прямые сегменты, — это не перетаскивать мышь после щелчка.Точка привязки появляется везде, где вы щелкаете с помощью инструмента Pen , и, как мы узнали выше, точки привязки соединяют сегменты линии. Поэтому вам нужно щелкнуть по крайней мере дважды, чтобы создать линейный сегмент.
Вы можете продолжить создание дополнительных сегментов линии, щелкнув. Чтобы завершить свой путь, вы можете либо закрыть путь, либо оставить его «открытым». Чтобы замкнуть контур, поместите инструмент Pen над первой созданной вами опорной точкой (вы должны увидеть небольшую петлю, появившуюся рядом с инструментом Pen , когда вы находитесь над первой опорной точкой) и щелкните один раз.Чтобы оставить путь открытым, просто выполните одно из следующих действий: а) выберите другой инструмент, б) нажмите кнопку , в) — или — щелкните монтажную область вдали от всех объектов, или г) выберите Правка> Отменить выбор всех .
Чертеж изогнутых сегментов
Кривые создаются с помощью инструмента Pen для добавления узловых точек в местах изменения направления кривой и перетаскивания точек направления, формирующих кривые.
Кривыелегче редактировать, и ваша система может отображать и печатать их быстрее, если вы рисуете их, используя как можно меньше опорных точек.Использование слишком большого количества точек также может вызвать нежелательные неровности кривой. Вместо этого нарисуйте широко разнесенные опорные точки и потренируйтесь формировать кривые, регулируя длину и углы направляющих линий.
Чтобы нарисовать изогнутый сегмент:
- Шаги Действия
- Выберите инструмент Pen ().
- Разместите кончик пера в том месте, где должна начинаться кривая. Удерживайте кнопку мыши нажатой. Появится первая опорная точка, а кончик пера изменится на стрелку ().
- Перетащите, чтобы задать наклон создаваемого сегмента кривой.В общем, продлите направляющую линию примерно на одну треть расстояния до следующей точки привязки, которую вы планируете нарисовать. — перетащите, чтобы ограничить линию направления кратным 45 градусам.
A. Позиционирование Инструмент Pen
B. Начало перетаскивания (кнопка мыши нажата)
C. Перетаскивание для удлинения направляющих линий
- Отпустите кнопку мыши, но обратите внимание, что первый сегмент не будет виден, пока вы не нарисуете вторую точку привязки.
- Расположите инструмент Pen в том месте, где должен заканчиваться сегмент кривой, а затем выполните одно из следующих действий:
- Чтобы создать C-образную кривую, перетащите в направлении, противоположном предыдущей направляющей линии.
A. Начало перетаскивания второй точки сглаживания
B. Перетаскивание от предыдущей направляющей линии, создание кривой C
C. Результат после отпускания кнопки мыши - Чтобы создать S-образную кривую, перетащите в том же направлении, что и предыдущая направляющая линия.
A. Начало перетаскивания новой точки сглаживания
B. Перетаскивание в том же направлении, что и предыдущая направляющая линия, создание S-образной кривой
C. Результат после отпускания кнопки мыши
- Чтобы создать C-образную кривую, перетащите в направлении, противоположном предыдущей направляющей линии.
- Продолжайте перетаскивать инструмент Pen из разных мест, чтобы создать дополнительные точки сглаживания.
- Завершите путь, выполнив одно из следующих действий:
- Чтобы замкнуть траекторию, поместите инструмент Pen над первой (полой) опорной точкой.При правильном расположении рядом с кончиком пера появляется небольшая петля. Щелкните или перетащите, чтобы закрыть путь.
- Чтобы оставить путь открытым, -щелкните (Windows) или -щелкните (Mac OS) в любом месте вдали от всех объектов, выберите Edit> Deselect All или выберите другой инструмент на панели инструментов.
Ремонт ваших линий
Часто ваши линии выглядят не так, как вы планировали. Вместо того, чтобы начинать заново, просто исправьте свои линии по мере необходимости!
Закрытие путей
Чтобы закрыть путь, используйте инструмент Pen .Сначала выберите одну из двух точек, которые вы хотите соединить, затем выберите другую точку. Когда вы наводите курсор на первую точку, рядом с инструментом Pen будет косая черта. Когда вы наводите курсор на вторую точку, рядом с ней будет буква O.
Пункты обмена
Если вы хотите изменить точку с плавной точки на угловую, просто нажмите кнопку Convert Anchor Point на палитре Control и щелкните точку, которую вы хотите изменить.Это приведет к преобразованию выбранной точки привязки в точку противоположного типа.
Добавление или удаление точек
Чтобы добавить или удалить точку на пути, просто выберите инструмент Pen со знаком плюса (для добавления) или минуса (для вычитания) рядом с ним и щелкните в том месте, где вы хотите добавить или удалить точку.
В качестве задачи попробуйте воссоздать следующий контур, используя только инструмент Pen и инструменты Add Point , Subtract Point и Convert Point , упомянутые выше.
The Pen Tool из Adobe Photoshop CC Bootcamp — онлайн-учебник
Информация об уроке
Инструмент «Перо»
Обычно как фотографы вы обнаружите, что используете больше инструментов волшебной палочки для выбора. Но инструмент «Перо» может быть очень действенным способом сделать выбор, потому что он ограничивает вас точно теми краями, которые вы хотите выбрать, используя опорные точки и манипулируя этими опорными точками.И этот инструмент, из всех инструментов, я гарантирую, что вы будете ругаться больше всех, когда будете использовать этот инструмент. Мы должны поговорить об этом, потому что это очень хороший инструмент для выделения. И это очень просто, если вы разберетесь с горячими клавишами, которые идут вместе с ним. Если вы не знаете горячих клавиш инструмента «Перо», вы никогда не сможете ухватиться за инструмент «Перо». Извините, вы можете играть с ним весь день, у вас это не сработает, хорошо? Итак, инструмент «Перо» находится прямо здесь. И если вы посмотрите на это изображение, у нас есть объект с очень жесткими краями вокруг фона.Проблема с этим изображением в том, что если мы посмотрим на белый фон и смотрим на камеру Polaroid здесь, эта область очень похожа на эту …
площадь. Так что, если я попытаюсь использовать волшебный инструмент, чтобы выделить область вокруг него, он захочет выделить эту область, даже если я изменю допуск, уменьшу допуск. То же самое и с чем-то вроде инструмента быстрого выбора. Если я воспользуюсь инструментом быстрого выбора, он скажет: «Да, я могу взять все это, но этот материал так похож на него, что я его тоже возьму».И мы этого не хотим. Так что лучше использовать что-то вроде инструмента «Перо». Вы можете подумать, давайте воспользуемся инструментом многоугольного лассо. Инструмент многоугольного лассо представляет собой набор прямых линий, поэтому вы пытаетесь провести несколько прямых линий по краю, это выглядит неправильно. Вот где на помощь приходит инструмент «Перо». Когда мы получаем эти закругленные края, вы даже можете использовать его на людях. Вы можете использовать его на людях, чтобы обойти их, и вы можете использовать что-то выделение и маску, чтобы толкать и тянуть ту область, которая будет проходить здесь.Так что, если я увеличу масштаб этого объекта, это дает мне CC хорошо справляется со своей задачей, давая мне представление о том, как использовать инструмент «Перо», так что я просто позволю ему научить вас, и я просто остановлюсь сейчас. Я просто продолжу и нажму на это. Инструмент «Перо», вы всегда хотите выбрать довольно хорошую отправную точку, которая не обязательно находится в округлой области, поэтому я обычно начинаю это с чего-то, что является плоской областью, поэтому я щелкаю прямо здесь, и следующий пункт, который я делаю, это позволит мне управлять этими точками привязки. Поэтому я не хочу закрывать что-то с закругленными краями, поэтому, если мы посмотрим на верхнюю часть этого, у него вроде как закругленный край.Итак, я перейду прямо к вершине этого закругленного края. Итак, когда я щелкаю и перемещаю эту точку, обратите внимание, что у меня есть несколько якорей, у меня есть точка привязки с этими двумя лопастями, которые тянутся снаружи, и я получаю этот действительно странный вид угла, который движется, эта кривая, хорошо? Это то, что поможет мне сделать этот выбор немного лучше. Когда я щелкаю точку, например, вот здесь, я щелкаю прямо здесь и перемещаю ракетку, это может помочь мне сделать выбор на кривой.А теперь, когда я это сделаю, посмотрим, что произойдет. Я увеличу немного ближе, я немного упустил край, и это нормально. В любой момент я могу управлять щелчком по любой точке, которую я сделал, я могу управлять щелчком, я могу подтолкнуть его вверх. А затем, глядя на эти весла, я могу щелкнуть с помощью Alt или Option на этих веслах и перемещать эти весла по отдельности. Ручки, весла, как хотите их называть. Поэтому, когда я перемещаю эти лопасти по отдельности, посмотрите, как я могу получить очень точный выбор для этой области. Итак, я собираюсь щелкнуть здесь по этой области и снова сделать это, а затем просто обойду.Обойтись, потянуть эту ракетку таким образом, чтобы сделать этот выбор, снова этот дескриптор прямо здесь, если мы очень внимательно посмотрим на этот дескриптор, он не совсем делает этот выбор, я могу изменить щелчок по опции, чтобы начать делать этот выбор немного лучше. Alt или option нажмите на эту ракетку и переместите ее внутрь. Затем перейдите сюда, нажмите на эту область прямо здесь снова, это сделает что-то действительно интересное, все в порядке. Идите прямо там, нажмите alt или option на этом весле, потяните его вверх и снова, и alt или option здесь.Alt или option прямо здесь, щелкните, чтобы втянуть это. Если в какой-то момент вы сделаете что-то, что вам не нравится, просто нажмите command или control Z. Command или control Z поддержит вас, где бы вы ни находились. Так что продолжайте и нажмите здесь, это хороший вариант прямо здесь, я мог бы сделать это прямо здесь вот так. Увеличьте масштаб, alt или option, сделайте выбор там, хорошо. Я уменьшу масштаб, снова контроль и пробел — ваш лучший друг здесь. Control или пробел для увеличения или уменьшения масштаба, или Command и пробел на Mac.Если вы нажмете и удерживаете shift, пока используете инструмент «Перо», линия будет прямой. Сдвиг практически любым инструментом, который вы используете, ограничивает что-то прямой линией. Итак, я нажимаю и удерживаю Shift, щелкаю прямо здесь. Если мы зашли немного дальше, снова нажмите клавишу Control, и я смогу сразу вернуться к этой строке. Сделайте это немного проще, просто нажмите и удерживайте Shift вокруг этих линий. И, возможно, в этом я действительно смогу немного изогнуться. Снова нажмите на эту точку, чтобы переместить ее.Видите ли, перо не так сложно, как кажется. Это действительно сначала, когда вы пытаетесь щелкнуть и переместить эти лопасти, но если вы делаете маленькие детские шаги, нажмите и удерживайте Shift, сделайте это прямой линией, управляйте щелчком, маленькими маленькими маленькими шагами и поймите, что это весла здесь можно перемещать, но вы хотите, чтобы они перемещались, нажимая alt или option, если вы этого не сделаете, это будет кошмар. И я скажу вам, сколько раз я ругался, используя этот инструмент, это много. Alt или вариант щелкнуть и переместиться туда.Круто, сделал тот выбор, ходи сюда. И это хорошее изображение для практики, и оно доступно в этой загрузке, поэтому, пожалуйста, во что бы то ни стало, когда вы видите, как я это делаю, пройдитесь с ним по шагам, это отличная фотография для работы с инструментом «Перо». Обойдите сюда, это также один из тех случаев, когда мы делаем это, и мне хотелось, чтобы у меня была кнопка быстрой перемотки вперед, поэтому я иду прямо сюда. Щелкните по нему, щелкните по нему, и мы можем немного поднять его, хорошо. Управляйте пробелом, чтобы немного отойти.Обойди этот край, я просто сделаю это немного быстрее. Опять же, я допустил небольшую ошибку, поэтому контролируйте Z, сделайте шаг назад. Щелкните здесь, и я воспользуюсь своей историей, чтобы вернуться, если сделаю ошибку, нажмите и удерживайте Shift и переместитесь сюда, щелкните мышью, переместите это сюда и снова поднимите эту ракетку, потому что мне нужно сделать это выбор идеально тут же. Подойди сюда, демистифицируй инструмент «Перо». Скажите, что вы это оцените. Управляйте щелчком по любой из этих точек, вы даже можете управлять щелчком по одной из этих лопастей.Итак, если я управляю щелчком по этой лопасти, посмотрите, что происходит, она управляет обоими лопастями, движущимися по отдельности, как если бы это было, если бы я делал это с самого начала. Но щелчки alt или option просто перемещаются по одному. Затем идите прямо здесь, и то, что мы здесь делаем, мы говорили о таких вещах, как растровые и векторные, мы фактически делаем выбор на основе растра прямо сейчас, потому что это путь, а путь немного немного отличается от выделения, но мы всегда можем превратить любой путь в выделение, нажать и удерживать Shift, щелкнуть кнопкой мыши, переместить его сюда, а затем продолжить работу.Контрольный щелчок, с этой стороны намного проще, а? Я просто обойду довольно быстро. Обычный щелчок просто вернет вам эту линию прямо к этой точке от точки к точке. Увеличьте немного здесь, потому что похоже, что у меня получилась небольшая, не очень округлая область. И я управляю щелчком, чтобы сделать это, контрольным щелчком. Я просто пойду сюда, давай просто пройдем сюда до самого верха. Control и пробел, немного уменьшите масштаб. Горячие клавиши — ваш лучший друг. Мне нужно сделать футболку, горячие клавиши для моих новых подружек.Хорошо, круто иди туда. Однако люди могут вырвать это из контекста, если не знают, что такое Photoshop. Щелкните здесь, alt или вариант, переместите это весло внутрь. Мы почти у цели, почти у цели. Бум, иди сюда, здесь большая петля. Alt или option нажмите на эту ракетку, переместите ее вверх, затем подключитесь к самому началу, и если у нас есть это в начале, и он не выглядит правильным, просто нажмите alt или option, чтобы вставить эту ракетку, alt или опцию на этом один и сделайте этот выбор немного лучше.Щелчок Ctrl, щелчок Alt, поехали, хорошо. Итак, теперь у нас есть путь, обведенный вокруг всего изображения. Поэтому, если мы хотим отделить это от фотографии, мы не можем использовать этот путь для этого. Мы должны превратить этот путь в нечто, называемое выделением, как мы делали раньше. Так что по умолчанию это не выделение, как мы бы смотрели с помощью инструмента лассо или многоугольного лассо, это путь. Итак, если мы щелкнем правой кнопкой мыши по этому пути, мы можем сказать, сделаем выбор. Поэтому, когда я делаю выбор из этого, он всплывает и спрашивает меня, хочу ли я вообще это растушевать, что может быть хорошей идеей для этого изображения.Если я растушую это, может быть, на один пиксель, это поможет ему не быть резким, потому что помните, что это векторное выделение, которое мы в основном создаем здесь. Это векторный контур, который мы превращаем в выделение, поэтому, добавив к нему один пиксель пера и нажав ОК, теперь у нас есть выделение специально для этой области. Если бы я нажал команду или элемент управления J на этом фоновом слое, он автоматически откроет меня, и если мы посмотрим на то, что он мне дал, он дал мне внешнее выделение.Конечно, такое случается, мы просто вернемся назад, снова к той горячей клавише, которую мы вернули в палитре слоев. Горячая клавиша, чтобы убедиться, что наш слой инвертирован, — это Control Shift и I, и теперь мы сделали выбор специально для этого Polaroid. Теперь, если я нажимаю команду или элемент управления J, я дублирую выделение из этого фона и отделяю его от фона. И теперь у меня есть эта камера Polaroid, если я нажму клавишу V, я могу переместить ее куда захочу или поставить за ней любой фон, который захочу.И если бы мы попытались сделать это с помощью чего-то вроде инструмента быстрого выбора, если бы мы пошли здесь вот так, обратите внимание, как он пытается захватить слишком много. Если мы посмотрим на фон здесь и выберем фон, все будет слишком похоже на инструмент быстрого выбора, но мы будем делать то, что будем много гоняться за своим хвостом. Мы бы делали выделение вокруг этого поляроида, мы бы нажимали alt или option, чтобы избавиться от этой области, и мы бы выбирали слишком большую часть области вокруг него, щелкая за пределами здесь, щелкая внутри, это просто страшный сон.Вы можете сделать это, используя только инструмент быстрого выбора, но он не будет таким мощным, как использование инструмента «Перо». Теперь вам понадобится перо, с которым вам нужно попрактиковаться, поэтому загрузите это практическое изображение и работайте с ним, потому что это не так просто, как я представлял. Поместите точку вниз, перетащите ручку, когда вы опускаете эту точку, Alt или Option щелкните эти лопасти, чтобы переместить их по отдельности, щелкните мышью по этим лопастям, когда группа вращается вокруг, и контрольный щелчок по точке позволяет переместить ее вверх и вниз, когда вы нажимаете и удерживаете элемент управления и перемещаете эту точку.Инструмент «Перо» — это не то, что очень легко понять, так что определенно потренируйтесь с этим.
Как использовать инструмент «Перо» в Photoshop. Часть 5 (Трассировка)
Теперь, наконец, пришло время сделать что-нибудь полезное с помощью инструмента «Перо». Вы будете обводить объект, чтобы выделить его. Мы нарисуем эту маску кошки, , которую вы можете загрузить по ссылке на файл упражнения внизу страницы. Затем создайте из него выделение. Перво-наперво выберите инструмент «Перо».Если вы хотите панорамировать, удерживайте клавишу пробела на клавиатуре, а затем используйте мышь, чтобы перемещаться. Убедитесь, что вы увеличили масштаб, чтобы вам было легче видеть и управлять.
Здесь синие точки — это точки, на которые вы щелкаете, а розовые точки — это точки, к которым вы перетаскиваете. Если есть желтые точки, вы можете, удерживая клавишу alt, перетащить желтую точку, чтобы изменить направление кривой.
Итак, щелкните A и перетащите на управляющий маркер , затем щелкните на B и перетащите на управляющий маркер , затем, чтобы превратить точку B в угловую точку , удерживайте клавишу alt и щелкните точку B, чтобы преобразовать .
Теперь нужно обвести остальную часть кат-маны. когда вы дойдете до точки G , измените ее на угловую, удерживая нажатой клавишу alt и щелкнув точку G . Когда вы дойдете до точки H , щелкните синюю точку и перетащите вниз до точки пинты, чтобы сохранить предыдущую кривую. Затем, удерживая нажатой клавишу Alt , перетащите желтую точку слева от точки H , чтобы изменить направление следующей кривой.
Для последней точки удерживайте нажатой клавишу alt, а затем щелкните и перетащите в противоположном направлении , чтобы создать кривую и замкнуть форму.
Посмотрите вправо от экрана и обратите внимание на рабочий путь. Дважды щелкните по нему и введите мордочку кошки, чтобы сохранить рабочий путь. После того, как ваш рабочий путь выбран, вы можете заполнить контур, заполнить обводку или заполнить выделение, что мы и собираемся сделать, поэтому нажмите на это.
См. Выбор на экране. Переключитесь на фоновый слой.Затем перейдите к filter — stylize — solarise , чтобы создать интересный эффект.
Пути действительно удобны, как вы только что видели. Вы также можете экспортировать свои пути в иллюстратор, что удобно, когда вы хотите использовать основные инструменты выбора в фотошопе, такие как инструмент быстрого выбора. Затем преобразуйте его в векторный файл иллюстратора.
Если вы хотите узнать больше, ознакомьтесь с нашим учебным курсом для начинающих по Photoshop CC или нашим учебным курсом для начинающих по Illustrator CC
Другие видео из этой серии:
приложений для цифрового пера — Microsoft Store
ЗАПИСЫВАЙТЕ МУЗЫКУ, ЕСТЕСТВЕННО.
StaffPad — это новаторское приложение для нотной записи с улучшенным распознаванием рукописного ввода. Пишите музыку, используя цифровое перо *, и StaffPad превратит вашу рукописную запись в красиво набранную партитуру, которую вы затем сможете редактировать, воспроизводить, распечатывать или даже делиться партиями с музыкантами в реальном времени с помощью ScoreSync. StaffPad революционизирует искусство написания и создания музыки для композиторов и музыкантов.
* ВАЖНОЕ ПРИМЕЧАНИЕ. ДЛЯ STAFFPAD ** ТРЕБУЕТСЯ ** УСТРОЙСТВО С АКТИВНЫМИ ВОЗМОЖНОСТЯМИ ПЕРА.РАЗРАБОТАН ДЛЯ ПОВЕРХНОСТИ.
РАСПОЗНАВАНИЕ МУЗЫКИ
StaffPad был разработан с нуля для перьевого ввода. Просто напишите музыку прямо на экране с помощью пера устройства. Когда вы переходите от полосы к полосе, StaffPad преобразует ваш почерк в красиво выгравированную партитуру. Вы можете рисовать заметки, лучи, основы, артикуляции, случайные, оскорбления, связи и многое другое. Это самый естественный способ писать музыку на цифровом устройстве.
ОРКЕСТР НА НАКОНЕЧНИКЕ РУЧКИ
StaffPad содержит уникальный механизм воспроизведения, который интерпретирует вашу партитуру и обеспечивает удивительно реалистичное воспроизведение.Стандартно приложение включает в себя подробное воспроизведение почти 60 инструментов. Для получения действительно профессиональных результатов вы можете приобрести дополнительные надстройки от Orchestral Tools, Spitfire Audio, Cinesamples и других, которые обеспечивают новый уровень реализма, который ранее невозможно было достичь с помощью нотной записи.
StaffPad мощный. С StaffPad можно написать все, от простой фортепианной партии до полной партитуры симфонии.
SCORESYNC
StaffPad предназначен для композиции.Когда дело доходит до оживления вашей партитуры с реальными музыкантами, нажмите значок ScoreSync, и ваша партитура будет транслироваться на все подключенные устройства StaffPad Reader. С этого момента любые изменения или переписывания, которые вы вносите, мгновенно обновляются на всех Ридерах. Точно так же вы управляете воспроизведением — нажмите кнопку воспроизведения, и все устройства чтения начнут играть вместе, в идеальной синхронизации, с интеллектуальным перелистыванием страниц и даже с отслеживанием щелчков мышью, если вам нужна подробная точность синхронизации. ScoreSync упрощает создание частей и полностью устраняет этапы форматирования и печати.Мгновенно вносите изменения и переписывайте, пробуйте разные клавиши — дайте волю своему творчеству — каждый музыкант будет рядом с вами, все на одной странице.
РУЧКА И СЕНСОРНОЕ УПРАВЛЕНИЕ
Объединив возможности цифрового рисования и мультитач, мы можем предложить бескомпромиссный подход к виртуальной рукописи. Используйте свой палец, чтобы перемещать партитуру, и сведите пальцы, чтобы увеличить — с плавной прокруткой. Если вы хотите писать музыку, просто используйте перо. Используйте кнопку ластика на ручке, чтобы удалить как росчерки, так и существующие обозначения.Вы также можете рисовать от руки на партитуре, используя слой эскиза, чтобы быстро провести мозговой штурм и оставить заметки / комментарии для себя и других.
РАСПЕЧАТАТЬ РЕЗУЛЬТАТЫ
Если вам нужно распечатать партитуру на бумаге, StaffPad грамотно выставит партитуру и сгенерирует все части, предлагая при этом несколько простых вариантов настройки.
ПОДЕЛИТЬСЯ СВОЕЙ РАБОТОЙ
StaffPad позволяет легко обмениваться и экспортировать свою работу. Вы можете экспортировать MIDI и MusicXML, если хотите продолжить работу над партитурой в других программах.Вы также можете экспортировать свою партитуру в формат MP3 / WAV или быстро отправить MP3 своей работы по электронной почте всего за пару нажатий. StaffPad также поддерживает импорт файлов MusicXML и MIDI для удобного обмена партитурой с другими программами.
ВЕРСИИ
Иногда необходимо опробовать разные идеи, но нужно быть уверенным, что вы всегда сможете вернуться к тому, с чего начали, если это не сработает. Версии позволяют хранить несколько разных версий партитуры в одном файле, и вы можете мгновенно переключаться между ними.Хотите попробовать другой ключ? Конечно, просто создайте версию, опробуйте свою идею и переключайтесь между ними для сравнения.
ФЭНБИ — ГОЛОСОВЫЙ ПОМОЩНИК
Ассистент композитора, активируемый голосом, позволяет вам управлять партитурой с помощью голоса. Хотите изменить тональную подпись на соль мажор в такте 10? Нет проблем — коснитесь помощника и скажите «Перейти на соль мажор». Помощник может быстро помочь вам настроить партитуру, добавить инструменты, установить темп, подпись клавиш, размер, добавить линии тактов и многое другое.* ВАЖНО: в настоящее время голосовой помощник доступен только на английском языке в США и Великобритании.
ВЫРАЖИТЕ СЕБЯ
StaffPad — первое приложение для нотной записи, которое позволяет вам легко рисовать динамику / музыкальное выражение прямо на нотоносце с плавными кривыми Безье и красивым простым рисованием от руки. Переключая уровень автоматизации, вы можете элегантно прорисовать дополнительные детали динамики, которые могут повысить реалистичность воспроизведения без ущерба для существующих отметок динамики на вашей партитуре.Вы также можете автоматизировать громкость воспроизведения и панорамирование.
СИМВОЛЫ
Хотите быстро добавить к своей партии аккорды? Без проблем. Просто включите «Показать аккорды», и символы аккордов автоматически появятся в вашем нотоносце, которые будут обновляться при изменении обозначения. Вы всегда можете вручную отредактировать и ввести их, если хотите. Уникальный аккордовый нотоносец анализирует всю партитуру и дает гармоничный обзор пьесы — или дает вам простой способ создать диаграмму аккордов, если вам не нужны обозначения.
ВРЕМЕННЫЙ ПЕРСОНАЛ
Создавайте подробные карты темпа, не загромождая партитуру отметками метронома.Tempo Staff имеет то же точечное редактирование, кривую Безье и
ПРОФЕССИОНАЛЬНЫЕ ОСОБЕННОСТИ
StaffPad интеллектуально обрабатывает транспонирование инструментов, позволяя писать с концертной высотой звука и переключаться на транспонирование, когда вы готовы или при печати. Вы можете писать музыку несколькими голосами, транспонировать выделенные фрагменты, менять направление стебля, быстро повторять такты и интуитивно вставлять текст с помощью плиток быстрого ввода. Быстрые символы обеспечивают самый простой способ ввода трелей, тремоло, фермат, репетиционных отметок, отметок педалей, шпилек и многого другого.
ОБРАЗОВАНИЕ
StaffPad разработан для профессиональных композиторов и музыкантов, но это также отличный инструмент обучения для студентов. В приложении есть несколько видеоуроков, объясняющих, как использовать приложение, и ключевые музыкальные концепции.
СОВМЕСТИМОСТЬ:
StaffPad ТРЕБУЕТСЯ устройство с цифровым пером (также известное как активный дигитайзер) и возможностями мультитач для нормальной работы *. Если ваше устройство не поддерживает перо и касание, приложение не будет работать правильно.Поддержка не будет доступна пользователям, пытающимся запустить StaffPad на несовместимом устройстве.
* StaffPad разработан для Surface
Научитесь использовать инструмент «Перо» в Photoshop
Иногда мы ограничиваем использование инструментов из-за того, что знаем о них . Для тех, кто является экспертом в данной области, они увидят бесконечных возможностей дизайна с помощью Photoshop, Illustrator, Indesign и т. Д. Но, без сомнения, для большинства из нас мы не полностью знаем все возможности, предлагаемые программой эти характеристики.Инструмент «Перо» даст много из них.
Всякий раз, когда мы пытаемся поиграть с тем или иным инструментом, мы в конечном итоге отказываемся от , видя, что наши запрограммированные цели в нашем сознании не могут быть отражены на нашем пустом холсте. И по этой причине мы ищем другие варианты, в большинстве случаев менее привлекательные, чем мы изначально представляли. Вот почему мы попытаемся научиться пользоваться путями.
Что такое пути?
Пути позволяют рисовать кривые и линии , которые изменяются и интерпретируются как векторные объекты.Слои-фигуры можно использовать с инструментами «Перо» и «Фигура». T Мы также можем создавать контуры, которые будут отображаться как рабочие контуры на панели «Контуры». Наконец, у нас будет возможность создавать растровые формы, которые мы можем раскрашивать.
Когда вы пользуетесь программой Photoshop , контурные профили с помощью этого инструмента для удаления фона нам знакомы. Для пользователей Adobe Illustrator использование инструмента «Перо» будет наиболее полезным для создания точных контуров и создания оригинальных форм.S Это также полезно для выбора, поскольку результат может быть более точным.
Когда мы создаем путь, мы определяем точку привязки с каждым щелчком, который вы делаете, а также линии направления, конец которых заканчивается в точке направления, если это криволинейный путь. Часть между двумя точками привязки — это сегмент. Прямой или изогнутый. Путь может быть открытым и иметь концы или замкнутым, и это может быть круг.
Контуры в Photoshop можно экспортировать в Illustrator.
Давайте учимся с помощью Pen Tool
Открываем фотошоп, создаем новый пустой документ или уже предопределенное изображение. Выбираем инструмент «Перо» на панели инструментов или напрямую щелкаем «P». Хотя все мы это уже знаем. На панели инструментов у нас будет несколько вариантов: путь, форма и пиксели.
Трассировка : Инструмент «Перо» создаст векторный рабочий контур, который появится в списке на панели контуров. Чтобы не потерять пути, которые мы создали при закрытии рассматриваемого документа, мы должны его сохранить.
Форма : этот инструмент создаст слой-фигуру. Мы можем отредактировать цвет формы по своему вкусу в каждом из вариантов ее использования.Дважды щелкните миниатюру панели «Слои». Также добавьте эффекты, такие как «Drop Shadow», «Bevel and Emboss» и т. Д.
пикселей : Как вы увидите, этот параметр не всегда работает. Если вы укажете на инструменты формы, тогда он будет разблокирован. Это работает только для них. Прямоугольник, эллипс, пользовательский и т. Д. Создайте слой пикселей вместо редактируемого слоя.
Мы собираемся использовать инструмент Freeform Pen Tool
.Этот инструмент произвольной формы позволит нам быстро рисовать от руки чертежи .Точки привязки размещаются автоматически, и мы можем ретушировать их позже. Мы собираемся выбрать инструмент Freeform Pen на панели инструментов.
Как мы ранее представили, мы можем создать слой формы или пути на верхней панели параметров. Чтобы рисовать, просто щелкните и перетащите, как простой карандаш, а когда вы закончите рисовать, отпустите кнопку. Точно так же, как если бы это был рисунок от руки.
Если вы отпустили кнопку перед закрытием фигуры или контура, снова щелкните один конец контура и перетащите его.
То же, что и ручка произвольной формы, но магнитная
Иван Эрнандо
Этот инструмент используется в основном так же, как и магнитная петля. , о котором мы поговорим позже в другой статье, максимально точно следуя контуру элемента изображения.
Чтобы получить доступ к инструменту, свободно нажмите и удерживайте перо , отсюда и название. И как только мы это сделаем, на верхней панели параметров мы нажимаем «магнитный». И вы увидите, как трансформируется указатель.С помощью этого инструмента мы можем выбрать значок «инструмент», отрегулировать допуск от 0,5 до 10. Введите значения от 1 до 256 пикселей, чтобы определить область обнаружения контуров.
Мы можем определить минимальный процент контрастности для определения контура. Использование высокого значения для изображений с низкой контрастностью . Укажите обнаружение контуров, введя значение от 0 до 100 в поле lineatura. Чем выше значение, тем выше скорость размещения точек.
Мы отмечаем возможность нажатия пера, особенно если мы работаем с внешним графическим планшетом, чтобы изменять ширину в зависимости от давления, которое мы оказываем.Если у нас нет этого инструмента, не будет сложнее сделать это с трекпада или обычной мыши.
С магнитным инструментом можно использовать гораздо больше фигур, например рисование от руки, как ручкой произвольной формы. Щелчок и нажатие ALT на ПК или CMD на Mac. Обратите внимание, что этот параметр не так полезен, поскольку с помощью пера Freeform вы можете делать это напрямую, но это еще один вариант. Вы можете нарисовать прямой сегмент, щелкнув ALT или CMD в одной из его вершин, и даже закрыть его, щелкнув в другой точке сегмента.
Заключение
Включив в свою практику все эти параметры в инструменте «Перо» , вы сможете добиться большей точности и большего количества эффектов в создаваемых вами формах. Теперь нажмите на инструмент и начните свой творческий процесс, только так вы увидите на практике всю теорию, которую мы объяснили здесь. Метод проб и ошибок без устранения повреждений.
Эти рекомендации могут дать вам идеи, но они не могут сделать работу за вас, поэтому вы можете познакомиться с каждой из них и получить дополнительную информацию.И даже спросите, есть ли у вас какие-либо вопросы, другие коллеги могут решить эти проблемы. Вы также можете согласиться на использование предопределенных форм и отложить сложность пера в сторону, или сделать это правильно.
Освойте инструмент «Перо» менее чем за 8 минут
Освойте один из самых мощных инструментов Photoshop
Pen Tool — мощный и универсальный инструмент, который можно найти в различных программных продуктах Adobe. В этом уроке мы разбиваем основы, демонстрируя, как использовать его для создания элегантных кривых, идеальных углов и точных выделений.Если вам нужно вырезать объект из фотографии или создать точную форму или дизайн, мы поможем вам.
Почему инструмент «Перо»?
Проще говоря, инструмент «Перо» — это наиболее точный способ выделения в Photoshop. Он идеально подходит для любой ситуации, когда вам нужно повторить или воссоздать контуры любого объекта с твердыми краями. От редактирования портретов до фотографии продукта и графического дизайна — возможности безграничны.
Кроме того, каждый раз, когда вы используете инструмент «Перо», он сохраняет ваши точки как новый контур, к которому вы всегда можете вернуться, чтобы внести какие-либо изменения.Это позволяет вам создавать выбор, который может постоянно развиваться по мере редактирования.
Что такое кривые и углы
Любой путь, созданный с помощью инструмента «Перо», будет прямой линией, простой кривой, сложной кривой или углом. Знание того, как идентифицировать и создавать каждый, будет ключом к пониманию процесса создания точных путей.
Простая кривая
Комплексная кривая
Угол
Ярлыки
Нет быстрого пути к изучению и практике работы с инструментом «Перо».Кроме этих.
Эти сочетания клавиш помогут вам всякий раз, когда вам нужно настроить кривую или изменить направление вашего пути.
Чтобы превратить точку в кривую или наоборот, используйте ALT или OPTN.
Чтобы переместить точку или кривую и изменить направление, используйте CTRL или CMD.
Гайки и болты (или точки и кривые)
Основы Pen Tool довольно просты для понимания. Щелкните, чтобы создать точку, затем щелкните еще раз, чтобы создать следующую. Photoshop соединит две точки прямой линией, которую вы затем можете настроить, чтобы превратить ее в любую простую или сложную кривую.Нажмите, чтобы создать новую точку, и процесс будет продолжаться, пока вы не завершите свой путь.
Когда вы закончите с контуром, вы можете преобразовать путь в выделение. Просто откройте диалоговое окно «Пути», удерживая CTRL или CMD, затем щелкните миниатюру пути, который вы хотите загрузить. Это создаст выделение в форме созданного вами пути, которое затем можно будет использовать так же, как и любое другое выделение в Photoshop.
Эти советы помогут, но ключом к овладению инструментом «Перо» является практика и терпение! Когда вы закончите это руководство, попробуйте еще раз, используя более сложные формы.Тщательное понимание того, как использовать этот инструмент, поможет вам работать в Photoshop умнее и быстрее, независимо от выполняемой работы.
Pen Tool Курс Photoshop — Освоение онлайн-курса Photoshop
Описание курса:Во время этого превосходного Photoshop, InDesign и Illustrator Основные навыки для дизайнеров: Освоив инструмент Pen Tool, вы станете мастером векторной графики, выполняя множество упражнений и выполняя их. представлен. Pen Tool — очень универсальный инструмент для векторного рисования, присутствующий во всех трех приложениях, и может сэкономить вам много времени и усилий, если вы научитесь им правильно пользоваться.Инструмент «Перо» можно использовать для рисования фигур и иллюстраций, создания пользовательских рамок для ваших макетов, выбора изображений, разработки пользовательских контуров для вашего шрифта, рисования художественных эффектов и многого другого. Вас обучит профессионал, и вам будет предоставлен целый ряд инсайдерских знаний, которые помогут вам продвинуться вперед.
Наши учебные материалы доступны для студентов 24/7 в любой точке мира, поэтому это очень удобно. Эти интенсивные онлайн-курсы открыты для всех, если у вас есть интерес к теме! Мы обеспечиваем обучение мирового уровня под руководством IAP, поэтому вы можете быть уверены, что материалы высокого качества, точны и актуальны.
Каковы требования?- Вам должно быть не менее 16 лет.
- Вы должны иметь базовые знания английского языка, математики и ИКТ.
- Вам понадобится компьютер или планшет с подключением к Интернету (или доступ к нему)
- Станьте векторным мастером, выполняя и выполняя множество представленных упражнений.
- Изучите новые удивительные навыки и способности, используя универсальный инструмент «Перо».
- Научитесь рисовать горизонтальные или вертикальные прямые линии с помощью инструмента «Перо».
- Изучите несколько способов рисования симметричных форм с помощью Pen Tool в Illustrator
Мартин Перхиньяк — сертифицированный мастер и инструктор Adobe по дизайну. Sony Pictures, Mattel и DC Comics.В настоящее время он работает в Лондоне в качестве дизайнера и инструктора, а также предоставляет ряд услуг от онлайн-обучения до консультационных услуг для частных лиц по всему миру.
Краткое содержание курса:- Модуль 01: Основы работы с инструментом «Перо»
- Модуль 02: Рисование с помощью инструмента «Перо»
- Модуль 03: Работа с контурами
- Модуль 04: Рабочие процессы инструмента «Перо»
- У вас будет одно задание.Проходной балл 65%.
- Вам нужно будет заплатить всего 19 фунтов стерлингов за оценку.
- Вы получите результаты в течение 72 часов с момента подачи заявки, а сертификат вам будет выслан через 7-14 дней.
Те, кто успешно пройдет этот курс, получат сертификат «Основные навыки для дизайнеров в Photoshop, InDesign и Illustrator: освоение инструмента« Перо »».
