Наложить текст на фото онлайн
Приветствую вас, любители фотошопа!
Сегодня мы будем добавлять текст на фотографию онлайн в фоторедакторе pixlr. Сделать это можно очень просто и быстро, а самое главное удобно.
Добавить надпись на фото можно поэтапно — сначала вы выбираете фотографию со своего компьютера или в интернете. Предварительно, нужное фото вы можете скачать с социальных сетей.
Далее вы выбираете любой шрифт, который установлен на вашем компьютере. Стандартного набора вполне хватает, если хочется экзотики, вы можете найти много разных красивых шрифтов в интернете. Я использовал для надписей на фото шрифт Russo One.
Выбрав шрифт вам останется только настроить цвет и размер. После этого фотография будет готова и её можно сохранять или постить, например, в вконтакте.
Большим плюсом является то, что отредактировать надпись можно в любой момент до тех пор, пока вы не закроете редактор.
Загружаем фото в фоторедактор онлайн
Для начала зайдите в фотошоп онлайн (фоторедактор pixlr —  com/editor/) и откойте в нём нужную фотографию.
com/editor/) и откойте в нём нужную фотографию.
При входе в редактор выскочит данное меню, где можно выбрать «Загрузить изображение с компьютера«. Нажмите на этот пункт и выберите на компьютере фото.
Фотография откроется в окне редактора, где мы с ней будем работать дальше.
Добавляем надпись на фото онлайн
За добавление надписи отвечает конкретный инструмент. Он находится слева на панели инструментов и называется «Текст» (буква T лат. на клавиатере).
Активируйте его нажатием клавиши мыши по иконке инструмента, далее выберите область на фото где, хотите добавить надпись и щелкните по ней мышью.
Область, где будет надпись, будет выделена синей рамкой. Кроме этого, появиться окошко, где вы можете ввести текст надписи и настроить его.
Настройка шрифта и цвета надписи
Как только вы ввели текст приступайте к его настройке. Вы можете выбрать шрифт, который вам понравиться, из списка установленных на вашем компьютере.![]()
Шрифт я выбрал Russo One, размер шрифта задал 65.
Цвет я выбрал белый, т.к. он лучше всего подходит для этой фотографии. Надпись без усилий заметна на фото и выглядит интересно.
Сохраняем фото
Как только вы закончите работать с надисью нажмите на «Да» в окне редактирования текста.
Такая фотография у меня получилась в конце работы.
Фотографию можно сохранить через меню Файл — Сохранить.
Автор урока — Александр
Если вы нашли ошибку/опечатку, пожалуйста, выделите фрагмент текста и нажмите Ctrl+Enter.
Как в фотошоп убрать надпись выход. Убираем надпись с фотографии онлайн
Ситуация, когда нужно избавиться от какой-либо надписи, присутствующей на картинке, возникает достаточно часто. К примеру, может потребоваться удалить с рекламного объявления логотип компании либо даже просто дату со сделанного самостоятельно фото. Стереть ненужную деталь можно средствами практически любого из существующих на сегодняшний день графических редакторов.
Графический редактор Paint
В том случае, если надпись расположена на удалить ее можно, воспользовавшись средствами редактора Paint. Эта программа имеется на любом домашнем компьютере с ОС Windows. Для того чтобы ее открыть, нужно нажать кнопку «Пуск» — «Все программы», а затем перейти в пункт «Стандартные».
Как убрать надпись с картинки в Paint?
Итак, вы нашли приложение и открыли его. Что же дальше? А дальше открываем нашу картинку, перейдя в основное меню и нажав на пункт «Открыть». Выбираем нужное изображение в той папке, в которой оно находится.
Удалить надпись в Paint можно, просто скопировав часть фона и поставив на нее заплатку. Для этого нажимаем на треугольничек под пунктом «Выделить». В показавшемся меню выбираем инструмент «Прямоугольная область». Далее помещаем преобразовавшийся в крестик курсор на ту часть рисунка, где имеется свободный от изображения фон. Затем зажимаем кнопку мыши (левую) и выделяем небольшую прямоугольную область. Помещаем курсор в образовавшийся прямоугольник, нажимаем кнопку мышки (правую) и в появившемся меню выбираем пункт «Копировать».
Помещаем курсор в образовавшийся прямоугольник, нажимаем кнопку мышки (правую) и в появившемся меню выбираем пункт «Копировать».
Теперь щелкаем в любом месте картинки и опять нажимаем на правую кнопку. В окошке выбираем строчку «Вставить». Теперь посмотрим, как убрать надписи с картинки. Для этого получившуюся заплатку перетаскиваем на текст, щелкнув по ней и удерживая кнопку мыши (левую). Скорее всего, полностью надпись она не перекроет. Поэтому ее нужно будет растянуть. Для этого следует поместить курсор в угол заплатки. В результате он преобразуется в диагонально направленную стрелочку. Удерживаем кнопку мыши (левую) и тянем заплатку в сторону, вниз или вверх до тех пор, пока она не увеличится до требуемого размера. Корректируем ее положение таким образом, чтобы надпись была закрыта полностью.
Редактор «Фотошоп»
Графический редактор «Фотошоп» на сегодняшний день является самым популярным из всех предназначенных для работы с изображениями приложений. Широчайшие возможности этой программы используют как профессионалы (художники, фотографы и т.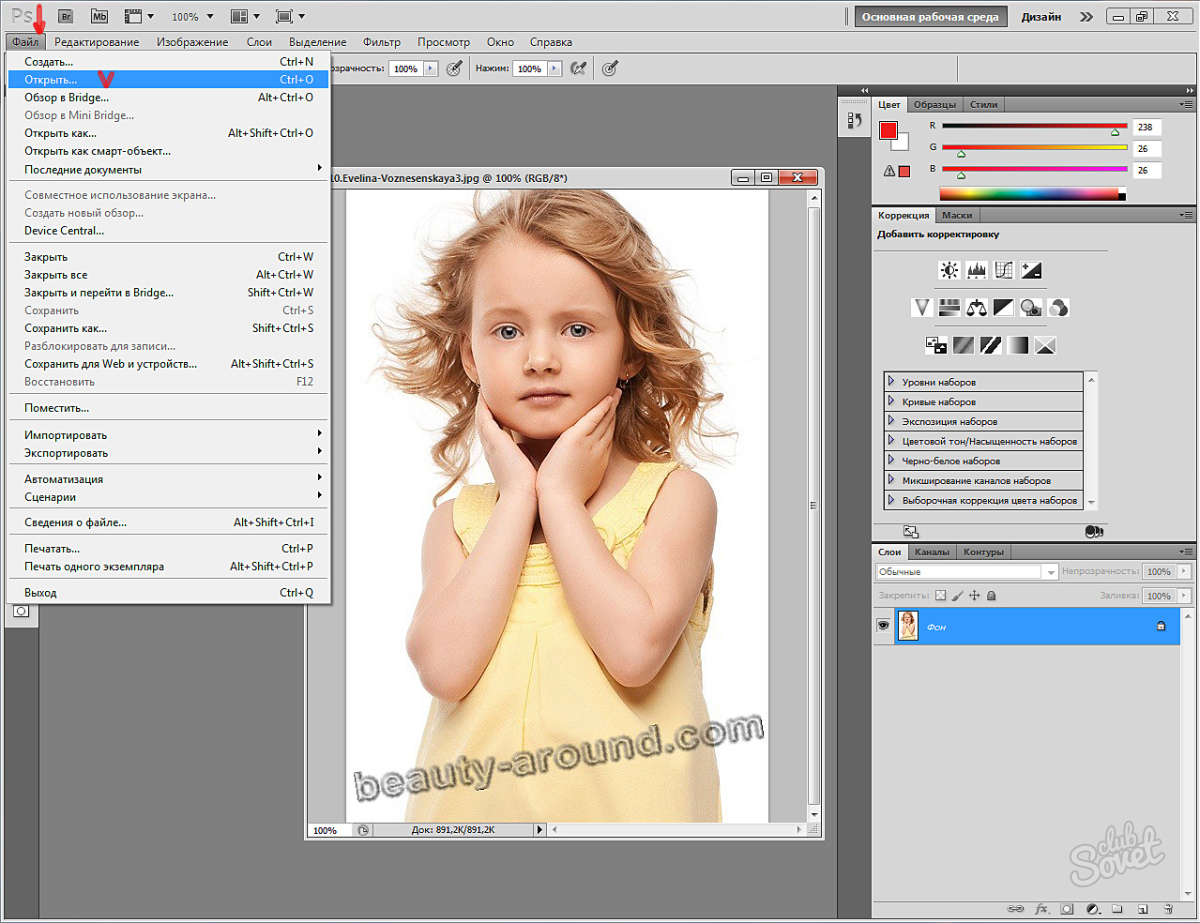 д.), так и любители. Редактор это не бесплатный. Однако работать с ним гораздо удобнее, чем с большинством подобных программ. С его помощью можно удалить ненужный текст не только с однотонного, но и с неоднородного по текстуре фона.
д.), так и любители. Редактор это не бесплатный. Однако работать с ним гораздо удобнее, чем с большинством подобных программ. С его помощью можно удалить ненужный текст не только с однотонного, но и с неоднородного по текстуре фона.
Графический редактор Photoshop® CS5
Для начала давайте рассмотрим, как убрать надпись с картинки в «Фотошопе CS5». Способ избавления от ненужных частей рисунка в этой версии немного отличается от того, который используется в более ранних версиях программы. Он несколько легче и занимает меньше времени. О том, как избавится от надписи в более ранних версиях, расскажем чуть ниже.
Как убрать надпись в Photoshop® CS5?
Открываем приобретенную программу и нажимаем на кнопки «Файл» — «Открыть». Выбираем требующую корректировки фотографию. Для того чтобы работать с надписью было удобнее, стоит ее увеличить. Это можно выполнить, воспользовавшись инструментом «Лупа».
Теперь посмотрим, как убрать надписи с картинки. Для этого в навигаторе берем инструмент «Лассо» или «Прямоугольное выделение» и выделяем текст.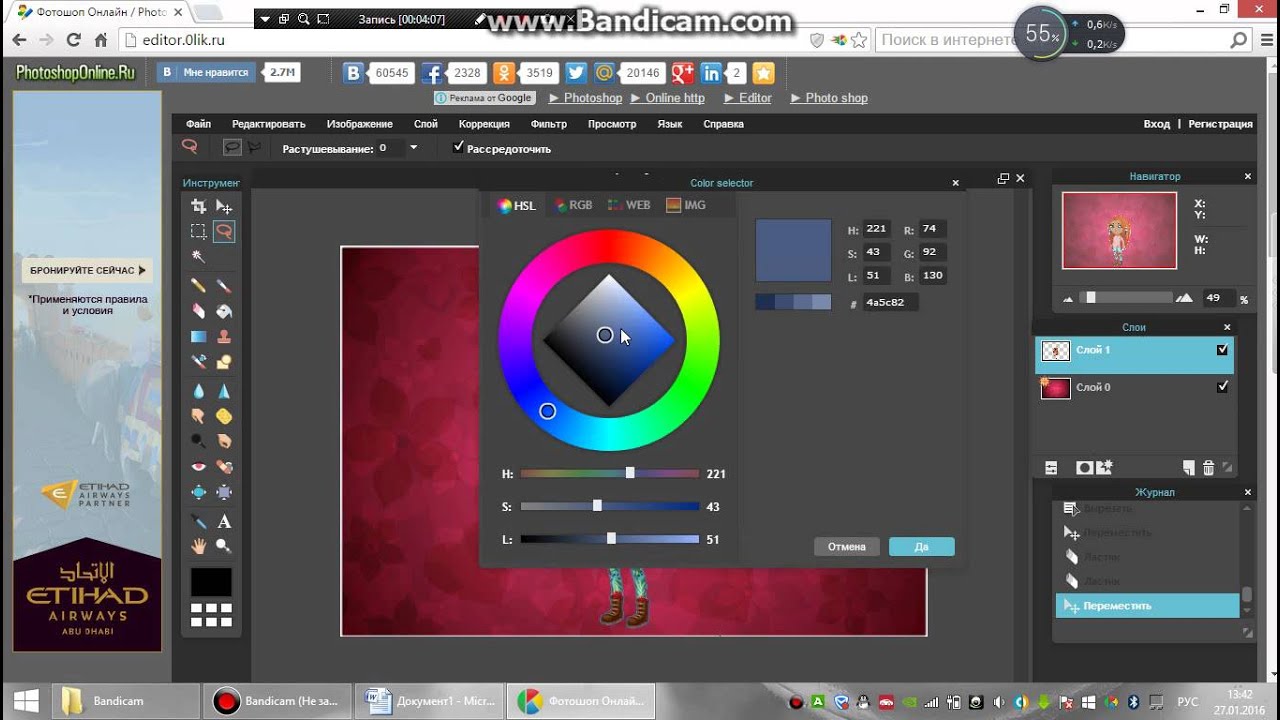 Далее на панели управления переходим во вкладку «Редактирование» и в появившемся меню выбираем строчку «Выполнить заливку». После этого на экране высветится диалоговое окно «Заполнить». Здесь в области «Использовать» выбираем пункт «С учетом содержимого». В области «Наложение» применяем следующие установки: непрозрачность — 100%, режим — нормальный. Теперь жмем на кнопку OK. В результате всех этих манипуляций выделенная область заполнится фоном.
Далее на панели управления переходим во вкладку «Редактирование» и в появившемся меню выбираем строчку «Выполнить заливку». После этого на экране высветится диалоговое окно «Заполнить». Здесь в области «Использовать» выбираем пункт «С учетом содержимого». В области «Наложение» применяем следующие установки: непрозрачность — 100%, режим — нормальный. Теперь жмем на кнопку OK. В результате всех этих манипуляций выделенная область заполнится фоном.
Убираем надписи в редакторе Photoshop® CS6
Рассмотрим, как убрать надпись с картинки в «Фотошопе CS 6». Делается это точно так же, как и в Photoshop® CS5. Также открываем нашу картинку, пройдя по пунктам «Файл» — «Открыть». Затем опять копируем слой Background и увеличиваем ненужную надпись. После этого переходим в раздел «Редактирование» — «Выполнить заливку» и выполняем необходимые настройки в появившемся диалоговом окне.
Как убрать надписи в других версиях редактора «Фотошоп» с помощью инструмента «Штамп»
В ранних версиях программы убрать ненужные детали с картинки можно с помощью инструмента «Штамп». Работа эта очень несложная, однако требует известной доли аккуратности. Слой Background в этом случае также нужно скопировать.
Работа эта очень несложная, однако требует известной доли аккуратности. Слой Background в этом случае также нужно скопировать.
Итак, как убрать надписи с картинки инструментом «Штамп»? Для начала увеличиваем ее инструментом «Лупа». Берем «Штамп» и помещаем курсор-кружок на свободную область фона где-нибудь поблизости от нее. Зажимаем клавишу Alt и кликаем по выбранному участку. При этом кружок-курсор уменьшится в размерах, а внутри него появится крестик. Далее перемещаем его на надпись. Отпустив клавишу Alt, щелкаем по ней. В результате часть фона скопируется поверх надписи. Шаг за шагом заполняем всю требующую корректировки область. Возможно, щелкать по фону с зажатой клавишей Alt придется не один раз. В этом случае конечный результат будет смотреться гораздо аккуратнее.
Как убрать надпись в программе «Фотошоп» методом клонирования?
Метод клонирования в редакторе «Фотошоп» похож на тот способ, который мы рассматривали в самом начале для программы Paint. Надпись убирают, воспользовавшись инструментом «Лассо» или «Прямоугольная область». Все, что требуется, — выделить тот участок фона, который будет служить заплаткой. Инструментом «Прямоугольная область» просто растягивают квадрат на нужном участке. При помощи «Лассо» можно сделать более сложные выделения. Получившуюся заплатку необходимо скопировать на новый слой. Для этого нужно, также используя инструменты «Лассо» или «Прямоугольная область», щелкнуть по выделенному участку кнопкой мыши (правой) и в выскочившем окошке выбрать строчку «Скопировать на новый слой». В окне слоев появится новый с заплаткой. В рабочем поле выделена она не будет.
Все, что требуется, — выделить тот участок фона, который будет служить заплаткой. Инструментом «Прямоугольная область» просто растягивают квадрат на нужном участке. При помощи «Лассо» можно сделать более сложные выделения. Получившуюся заплатку необходимо скопировать на новый слой. Для этого нужно, также используя инструменты «Лассо» или «Прямоугольная область», щелкнуть по выделенному участку кнопкой мыши (правой) и в выскочившем окошке выбрать строчку «Скопировать на новый слой». В окне слоев появится новый с заплаткой. В рабочем поле выделена она не будет.
Далее следует взять инструмент «Перемещение» (черная стрелочка) и перетащить заплатку (находясь на слое с ней) на текст. В том случае, если она его не перекроет полностью, следует пройти во вкладку «Редактирование» — «Свободная трансформация». После этого, удерживая кнопку мыши (левую) на одном из квадратиков на контуре трансформации, нужно растянуть заплатку до требуемого размера. Далее ее следует переместить таким образом, чтобы она оказалась поверх текста, который в данном случае расположен на слой ниже.
На самом последнем этапе нужно будет слить все слои в один. Для этого следует кликнуть кнопкой мыши (правой) в любом месте рисунка и в высветившемся меню выбрать пункт «Объединить слои». В результате останется один Background с уже удаленной надписью.
Итак, вам, скорее всего, теперь понятно, как убрать надпись с картинки. «Фотошоп» и другие позволяют выполнить данную операцию буквально за несколько кликов. В Paint это можно сделать, выделив заплатку, скопировав и закрыв ею текст. Этот же прием, наряду со способом закрашивания инструментом «Штамп», может быть использован и в редакторе «Фотошоп» ранних версий. В Photoshop, начиная с версии CS5, удаление выполняется еще проще — автоматически, с применением средства «Заливка с учетом содержимого».
Необходимость удалить какую-либо текстовую информацию с изображения возникает у пользователей весьма часто.
Наиболее корректно это можно сделать с помощью или его бесплатного аналога — . Однако, как вариант, нужные операции можно провести и с помощью соответствующих веб-сервисов. Это даже проще, чем вы думаете.
Если вы знакомы с особенностями работы в графических редакторах, разобраться с представленными в статье веб-ресурсами точно не составит труда. Дело в том, что сервисы, описанные ниже, следуют всем основным концепциям аналогичных десктопных программ и предлагают те же инструменты.
Способ 1: Photopea
Онлайн-сервис, максимально точно копирующий как внешний вид, так и функциональную часть всем известного решения от Adobe. Аналогично упомянутым выше графическим редакторам, здесь нет единственно правильного «волшебного» инструмента для удаления надписей с изображений. Все зависит от того, насколько важным или однородным/неоднородным является содержимое фотографии непосредственно под текстом.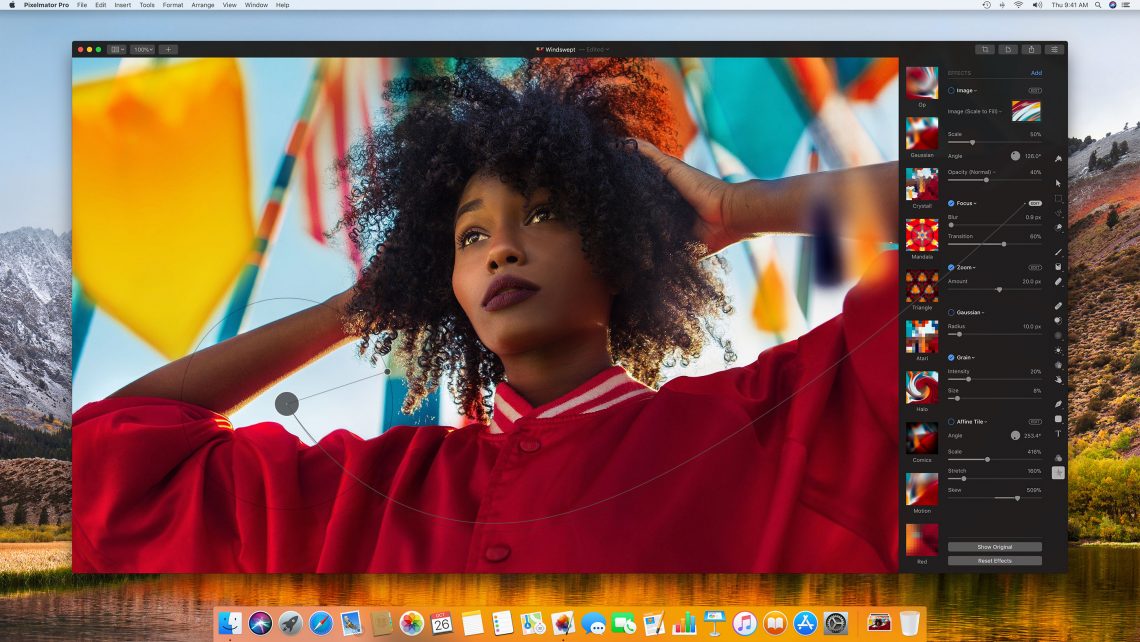
- Первым делом, конечно же, нужно импортировать изображение на сайт. Сделать это можно несколькими способами, а именно: щелкнуть по ссылке «Открыть с компьютера» в приветственном окне; использовать комбинацию клавиш
- К примеру, у вас есть красивая пейзажная фотография, но с небольшим дефектом — на ней отмечена дата съемки. В данном случае наиболее простым решением будет воспользоваться одним из группы восстанавливающих инструментов: «Точечная восстанавливающая кисть» , «Восстанавливающая кисть» или «Заплатка» .
Так как содержимое под надписью имеет довольно однородный характер, в качестве источника для клонирования можно выбрать любой близлежащий участок травы.
- Увеличьте нужную область фотографии с помощью клавиши «Alt» и колесика мыши либо воспользуйтесь инструментом
- Установите удобный размер кисти и жесткость — несколько выше среднего.
 Затем выберите «донора» для дефектного участка и аккуратно пройдитесь по нему.
Затем выберите «донора» для дефектного участка и аккуратно пройдитесь по нему.Если же фон весьма разношерстный, вместо «Восстанавливающей кисти» используйте «Штамп» , регулярно меняя источник клонирования.
- Закончив работу с фотографией, экспортировать ее вы можете с помощью меню «Файл» — «Export as» , где и выберите итоговый формат графического документа.
Во всплывающем окне установите желаемые параметры для готовой фотографии и нажмите на кнопку «Сохранить»
Таким образом, потратив немного времени, вы можете избавиться практически от любого нежелательного элемента на вашей фотографии.
Способ 2: Pixlr Editor
Популярный онлайн-фоторедактор с широким набором функций и своими особенностями. В отличие от предыдущего ресурса, Pixlr основан на технологии Adobe Flash, поэтому для его работы необходимо наличие на компьютере .
Вот и все. Здесь вы делаете практически все те же манипуляции, что и в аналогичном веб-сервисе — Photopea.
Скачанные с интернета фотоснимочки не всегда соответствуют тому, что мы ищем. Цифровые изображения, особенно высококачественные, попадают к нам на ПК с различными надписями и водяными знаками, малозаметными на страницах поисковых сайтов. Не нужно отказываться от понравившейся картинки, если можно ее отредактировать.
 Выделим нужную область с помощью команды “Выделить” и обрежем ее “сtrl+ shift+x” – тем самым отсекая водяной текст, но не нарушая общего вида изображения.
При необходимости изменяем размер и наклон обрезанной картинки “сtrl+w”, а потом сохраняем в нужном вам формате.
Для сохранения всей области картинки при удалении водяной надписи или знака воспользуемся известнейшей программой по редактированию изображений Adobe Photoshop CS5, скачанной с проверенного торрент трекера. Либо фотошопом онлайн, который хоть и уступает по своему функционалу, но в данной ситуации может быть использован с приличными результатами на выходе.
Рассмотрим вариант редактирования в установленном на ПК – т.е. полноценном фотошопе. Открываем цифровой фотоснимок с помощью команд в главном меню программы “Файл” > “Открыть” либо “сtrl+o”. Информация! Для открытия файла или документа все редакторы, в том числе и онлайн фотошоп, используют одинаковую комбинацию клавиатурных клавиш.
Выбираем инструмент “Штамп” и удерживая клавишу “alt” делаем щелчок левой мышкой на ту часть изображения, которая пойдет за основу и окрасит часть надписи.
Выделим нужную область с помощью команды “Выделить” и обрежем ее “сtrl+ shift+x” – тем самым отсекая водяной текст, но не нарушая общего вида изображения.
При необходимости изменяем размер и наклон обрезанной картинки “сtrl+w”, а потом сохраняем в нужном вам формате.
Для сохранения всей области картинки при удалении водяной надписи или знака воспользуемся известнейшей программой по редактированию изображений Adobe Photoshop CS5, скачанной с проверенного торрент трекера. Либо фотошопом онлайн, который хоть и уступает по своему функционалу, но в данной ситуации может быть использован с приличными результатами на выходе.
Рассмотрим вариант редактирования в установленном на ПК – т.е. полноценном фотошопе. Открываем цифровой фотоснимок с помощью команд в главном меню программы “Файл” > “Открыть” либо “сtrl+o”. Информация! Для открытия файла или документа все редакторы, в том числе и онлайн фотошоп, используют одинаковую комбинацию клавиатурных клавиш.
Выбираем инструмент “Штамп” и удерживая клавишу “alt” делаем щелчок левой мышкой на ту часть изображения, которая пойдет за основу и окрасит часть надписи.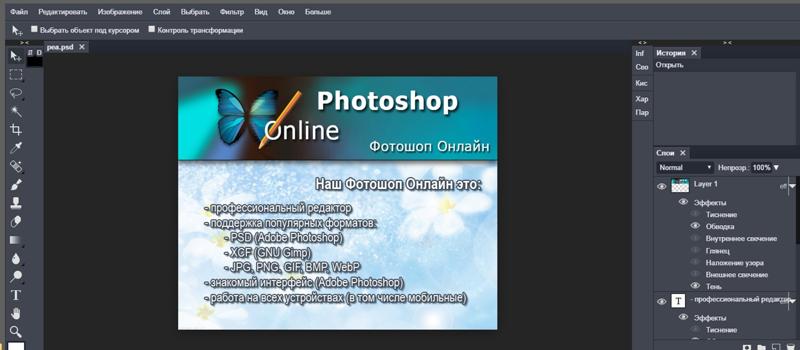 Далее жмем на небольшой участок надписи и замечаем, что она заменилась рисунком исходной точки. Медленно и не спеша проходим по всему водяному знаку, временами изменяя область для клонирования.
Для более четкого редактирования вызываем окошко “Навигатор” – в строке меню щелкаем на вставочку “Окно”, выбирая нужную палитру, где с помощью ползунка увеличим область с надписью на нашей фотографии.
Инструмент “Заплатка” также очень замечательно справляется с удалением ненужностей небольшого размера. Попробуем поработать с заплаточкой: удерживая правую мышку, очерчиваем кусочек водяного текста и тянем выделенную область на свободное от записи место.
Сохраняем очищенный от водяного знака фотоснимок “Файл” > “Сохранить как…” или с помощью “сtrl+ shift+s” – комбинация клавиш для сохранения файлов во всех существующий редакторах.
Далее жмем на небольшой участок надписи и замечаем, что она заменилась рисунком исходной точки. Медленно и не спеша проходим по всему водяному знаку, временами изменяя область для клонирования.
Для более четкого редактирования вызываем окошко “Навигатор” – в строке меню щелкаем на вставочку “Окно”, выбирая нужную палитру, где с помощью ползунка увеличим область с надписью на нашей фотографии.
Инструмент “Заплатка” также очень замечательно справляется с удалением ненужностей небольшого размера. Попробуем поработать с заплаточкой: удерживая правую мышку, очерчиваем кусочек водяного текста и тянем выделенную область на свободное от записи место.
Сохраняем очищенный от водяного знака фотоснимок “Файл” > “Сохранить как…” или с помощью “сtrl+ shift+s” – комбинация клавиш для сохранения файлов во всех существующий редакторах.Редактируя фотографии, всегда учитывайте тот факт, что программы для работы с графикой не всесильны, даже такие мощные, как Adobe Photoshop. Яркие надписи крупных размеров на сложных участках изображений: лицо, кисти рук, различные узоры и т.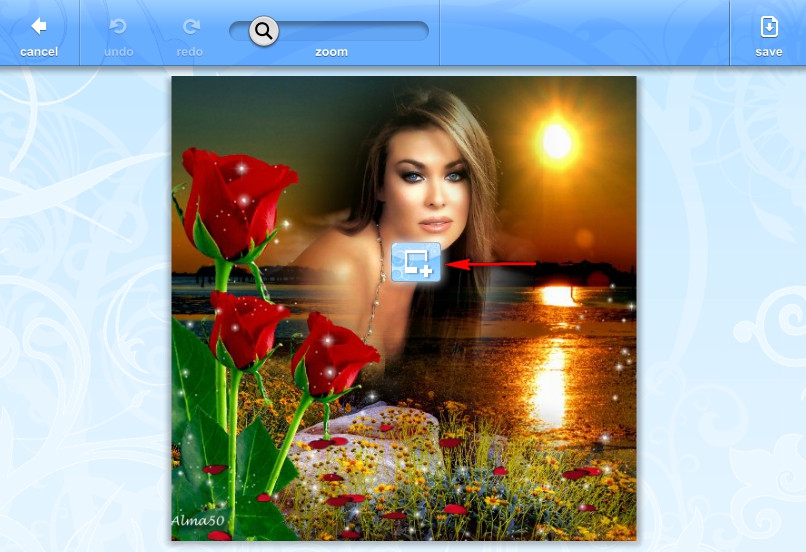 п. нельзя удалить так, чтобы не бросалось в глаза. В нашем случае, для качественного редактирования подойдут картинки с однотонными участки, большими четкими границами и плавными переходами.
п. нельзя удалить так, чтобы не бросалось в глаза. В нашем случае, для качественного редактирования подойдут картинки с однотонными участки, большими четкими границами и плавными переходами.
Необходимость убрать с изображения надпись может возникнуть как при обработке снимка с автоматически проставленной датой, так и при реставрации старого отсканированного фото. Для этой цели подойдут такие инструменты Photoshop, как Clone Stamp, Patch или Spot Healing Brush.
Вам понадобится
- — программа Photoshop;
- — изображение.
Инструкция
 Наведите указатель курсора на фрагмент изображения, расположенный рядом с надписью, и кликните по нему.
Наведите указатель курсора на фрагмент изображения, расположенный рядом с надписью, и кликните по нему. Если граница наложенной заплатки пересечется с линиями, образующими надпись, на картинке получится эффект наподобие растекшейся акварели, поскольку заплатка в этой области будет подстраиваться под цвет шрифта.
Если граница наложенной заплатки пересечется с линиями, образующими надпись, на картинке получится эффект наподобие растекшейся акварели, поскольку заплатка в этой области будет подстраиваться под цвет шрифта.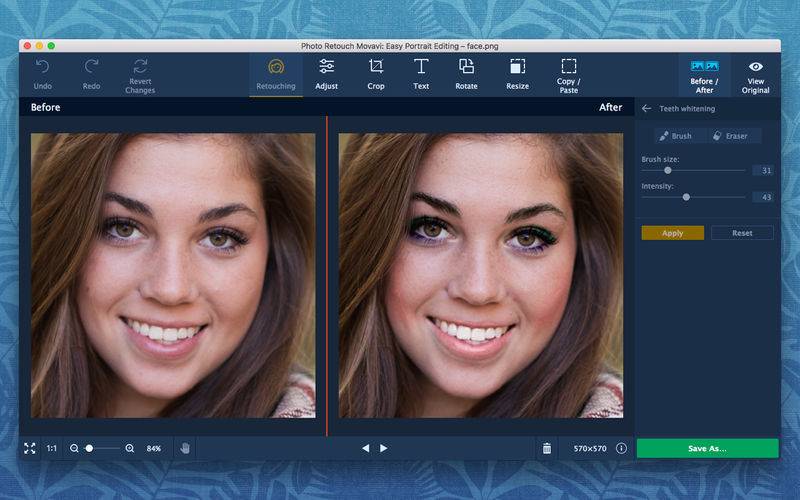
Сегодня небольшая статья о том, как убрать надпись с фотографии в фотошоп. Для этого не нужно быть продвинутым пользователем Фотошопа, делается всё легко и быстро.Я покажу 3 способа, с помощью которых можно убрать любую надпись. Они идеально подходят для непрофессионального, но довольно качественного редактирования фото. Я буду использовать программу Photoshop CS6, хотя предыдущие версии также отлично справляются с этой задачей.
Способ 1: Выполнение заливки
Этот способ хорошо эффективен в тех случаях, когда надпись находится на достаточно однородном фоне.
Открываем нужную фотографию. Выбираем инструмент “Прямоугольная область” и выделяем место, где находится надпись. Затем, кликаем правой кнопкой мыши для вызова дополнительного меню.
Выбираем инструмент “Прямоугольная область” и выделяем место, где находится надпись. Затем, кликаем правой кнопкой мыши для вызова дополнительного меню.
В открывшемся окошке выбираем “использовать: с учетом содержимого”, жмем ок.
Всё, надпись исчезла.
Способ 2: Точечная восстанавливающая кисть
Данный способ тоже отлично справляется с удалением надписи с фото при однородном заднем плане.
Выбираем инструмент “Точечная восстанавливающая кисть”. С помощью кнопок “[” и “]” установите оптимальный диаметр кисти, затем зажмите левую кнопку мыши и выделите редактируемую область с текстом или датой.
После чего, отпустите кнопку. Надпись пропадет.
Способ 3: Комбинированный
Если задний фон на фотографии разноплановый и первые 2 способа не помогают, нужно использовать комбинацию из нескольких инструментов Photoshop.
Мы будем использовать инструменты “Лассо”, “Точечная восстанавливающая кисть” и “Заплатка”.
Часть надписи удаляем с помощью точечная восстанавливающей кисти.
Другую часть с помощью инструмента “заплатка”. Нужно выделить область с текстом и перетащить на схожий фон.
В итоге выделенная область заменится. Фото готово.
Обратите внимание, что в данной статье я использовал всего пару простых способов для удаления надписи с картинки. На самом деле, функционал Фотошопа намного шире и позволяет использовать более широкие возможности по удалению любых надписей и объектов, в зависимости от поставленной задачи.
Тем, кто хочет увидеть всё более наглядно, предлагаю посмотреть видео.
video1
Фотошоп онлайн
Несмотря на упоминание в заголовке речь пойдет не про популярный во всем мире графический редактор PhotoShop, а про другой достойный внимания редактор. Просто само слово «фотошоп», как и «фотошоп онлайн», стало уже именем нарицательным, и их часто используют для обозначения любого редактора изображений. Так же как копиры называют «ксероксами», а подгузники — «памперсами», несмотря на то, что это только названия компаний-производителей.
Итак, прямо на нашем сайте вы можете открыть и использовать онлайн сервис по редактированию изображений от известной компании Pixlr, который во многом напоминает всем известный фотошоп онлайн. В отличии от онлайновой версии PhotoShop online Pixlr гораздо быстрее загружается и работает, предлагая при этом широкий набор функций и возможностей.
Сервис Pixlr, как и онлайн PhotoShop, представляет собой интерактивный фоторедактор, позволяющий редактировать фото или любое другое изображение прямо в интернете, без скачивания и установки каких-либо программ на своем компьютере. Находясь непосредственно на нашем сайте, вы можете загрузить и обработать фотографию: изменить размер и обрезать фото, склеить фотографии, добавить надпись, скорректировать яркость и контрастность и многое другое.
Для своей работы онлайн редактор потребует только лишь соединение с интернетом и установленный в вашем браузере flash плагин (все последние версии таких браузеров, как Internet Explorer, Mozilla Firefox и Opera изначально имеют данный плагин в базе, устанавливать ничего не потребуется).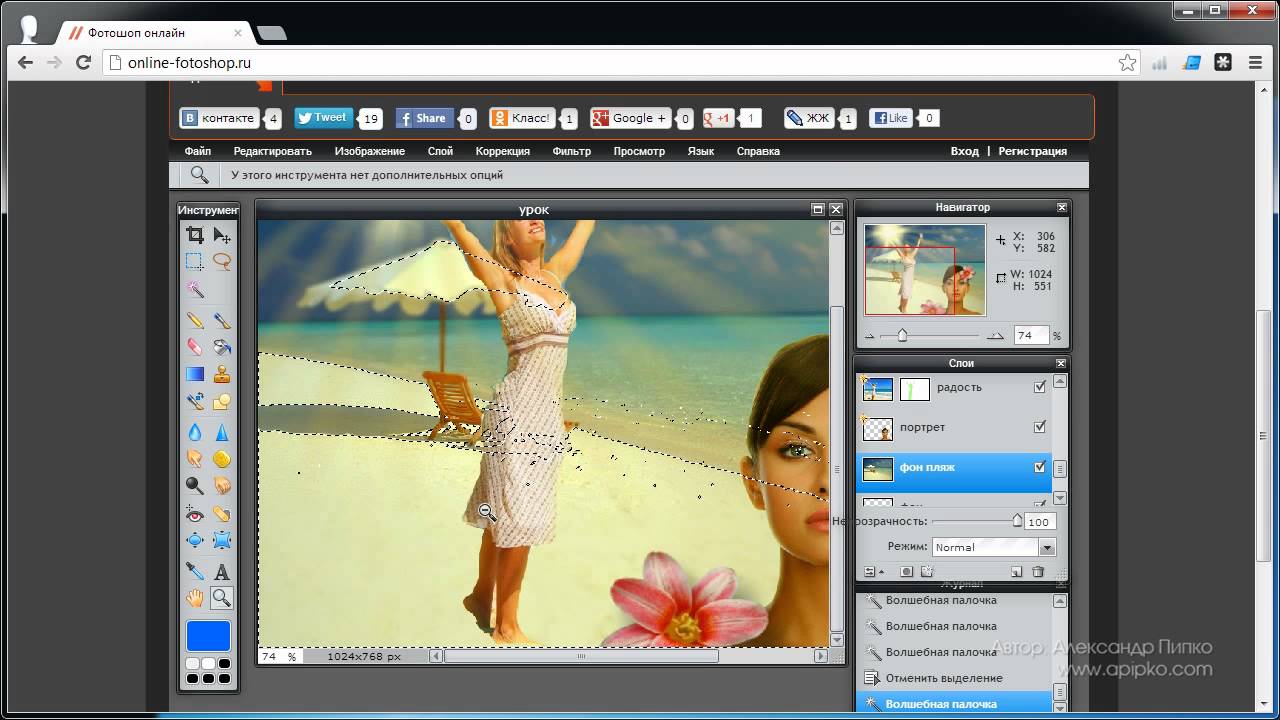
Сервис Pixlr абсолютно бесплатный редактор фотографий на русском языке, к тому же не требующий регистрации!
Основными преимуществами сервиса является высокая скорость работы, отличное качество изображений и полностью русифицированное меню редактора. Благодаря системе, работающей на основе Flash, скорость загрузки и обработки изображений не имеет себе равных в интернете. Никаких задержек и временных простоев, редактор отлично работает даже на самых слабых скоростях интернета и маломощных компьютерах.
Подробная справка по всем возможностям сервиса, к сожалению, пока только на английском. Но мы исправили этот недочет и выложили на страницах нашего сайта инструкцию по работе в редакторе на русском языке. Она поможет быстро изучить функции и настройки сервиса и использовать их по максимуму при создании и редактировании изображения.
Большое количество возможностей и функций графического редактора делают его незаменимым помощником как для решения достаточно серьезных задач по обработке изображения, требующие точных настроек цвета и использования различных эффектов, так и для более простых действий, например, создание аватара для «Вконтакте» с красивой надписью и цветной подложкой или простым удалением красных глаз c фотографии.
Если ваш браузер поддерживает плагин Flash 10 версии, то нет необходимости загружать куда-либо свои файлы, изображение для редактирования будет открыто непосредственно в вашем браузере.
Если же вы используете более старую версию плагина, то файл будет загружен сначала на сервер, а затем в программу, сервер имеет достаточно хорошо защищенную систему!
Изображение, которое было загружено, автоматически удаляется с сервера через 5 минут после окончания работы с ним в редакторе.
Picmonkey фотошоп — это удобный онлайн фоторедактор со множеством фильтров и эффектов. PicMonkey
Созданный специально для непрофессиональных пользователей, которым необходимо отредактировать фотографии с отпуска, корпоратива или вечерней прогулки, при этом не путешествия по дебрям Adobe Photoshop. Онлайн-фоторедактор Monkey позволит выполнить большинство операций, подготавливающих снимок к печати или домашней коллекции.
PicMonkey является абсолютно бесплатным фоторедактором.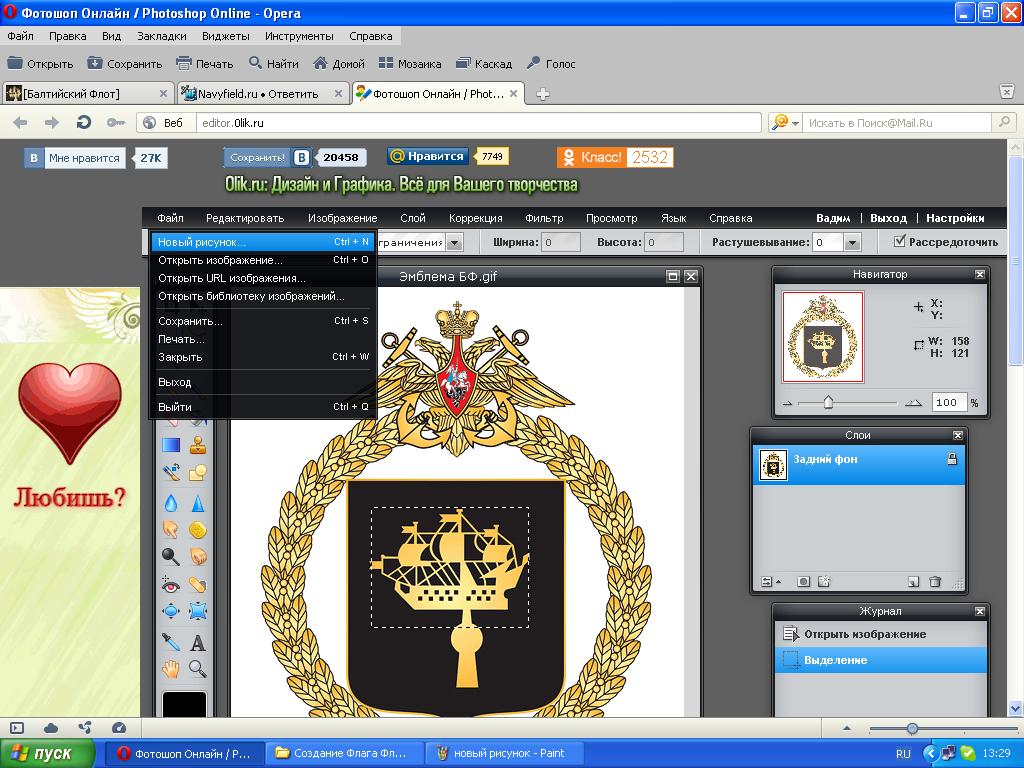 При этом разработчики предоставили пользователям полный набор всех необходимых функций, позволяющих осуществлять полноценную работу со снимками. Редактор без проблем запускается на большинстве браузеров, т.к. построен на базе Flash.
При этом разработчики предоставили пользователям полный набор всех необходимых функций, позволяющих осуществлять полноценную работу со снимками. Редактор без проблем запускается на большинстве браузеров, т.к. построен на базе Flash.
PicMonkey позволяет не только производить основные операции по редактированию фотографий, но и также накладывать различные эффекты, ретушировать, применять различные рамки, темы и текст. Программа является бесплатным, однако, на сайте размещена реклама, которая позволяет разработчикам зарабатывать на своем сервисе.
Чтобы начать пользоваться сервисом, вам не придется проходить этапы регистрации – вы сможете воспользоваться PicMonkey сразу, лишь наведя курсор мыши на кнопку «Edit» и загрузив фотографию с компьютера.
Все инструменты разделены на 7 вкладок:
1. Базовое редактирование. Включает в себя набор инструментов, где и происходят основные этапы редактирования.
2. Эффекты. Данный раздел имеет большой набор эффектов, разделенных по группам.
3. Подкрашивание. Вкладка содержит инструменты для проведения этапов ретуширования, наложения макияжа и изменения формы лица. Вкладка также разделена на несколько групп.
4. Текст. Раздел дает возможность накладывать текст, используя при этом красивые шрифты, цвета и размеры.
5. Наложения. Данный раздел содержит различные тематические наложения (стикеры). Здесь вы сможете использовать как стандартные картинки, так и загрузить свои собственные.
6. Рамки. Вкладка содержит набор незамысловатых фоторамок.
7. Текстуры. Текстуры позволяют придавать фотографиям совершенно другое настроение. PicMonkey содержит большой набор текстур, среди которых встретятся кляксы, металл, волны, папирус и другие.
8. Темы. Содержит набор эффектов для полной передачи настроения и тематики вашей фотографии.
Несмотря на то что сервис не имеет русского языка, пользователь сможет быстро освоиться, т.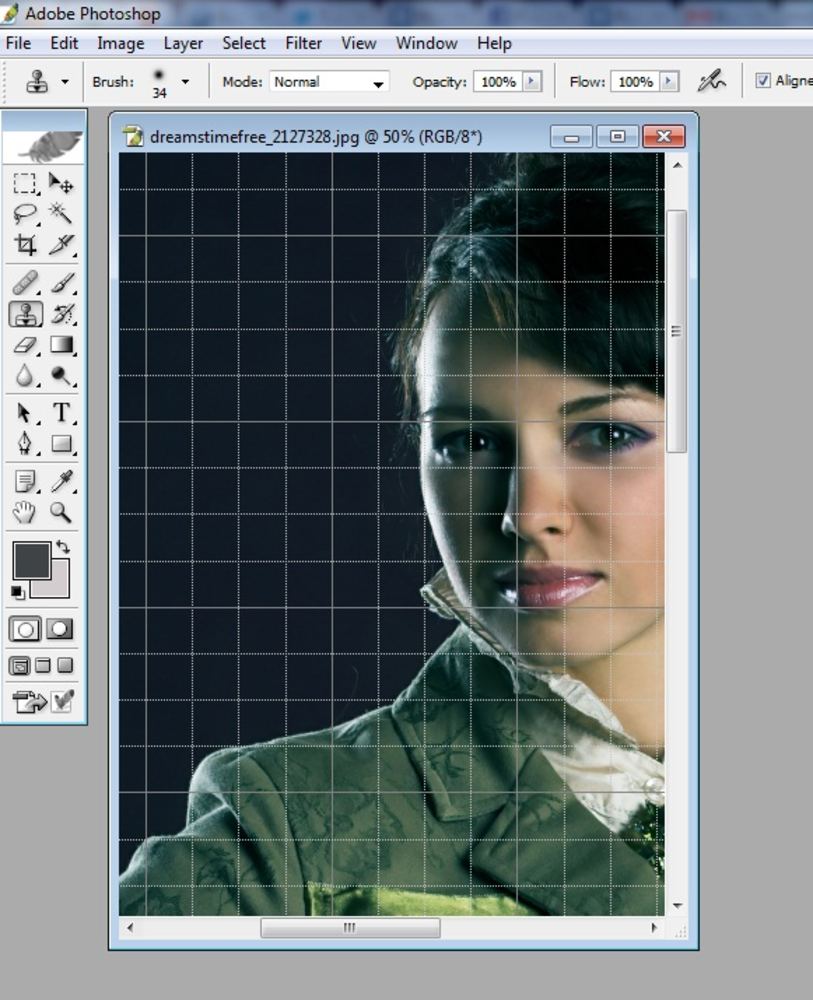 к. сервис построен максимально просто и интуитивно.
к. сервис построен максимально просто и интуитивно.
На данный момент PicMonkey является лучшим фоторедактором в соотношении функциональность/юзербилити, поэтому его смело можно рекомендовать всем пользователям без исключения.
PicMonkey фоторедактор имеет все шансы стать вашим любимым приложением такого рода. Во-первых, он характеризуется отличной скоростью функционирования, во-вторых, имеет необыкновенно комфортный для восприятия интерфейс, легко используемый даже на планшетниках, и, в-третьих, данный редактор фотографий обладает широчайшим спектром функций, позволяющих сказочно преображать даже неудачные на первый взгляд снимки.
Прежде чем с PicMonkey создать коллаж или иной фотошедевр, программа предложит вам потренироваться на тестовом изображении. Впрочем, вы можете сразу же попробовать редактировать собственный файл. Кстати, PicMonkey редактор фото позволяет загружать снимки простейшим перетаскиванием картинки в соответственное поле.
Инструменты PicMonkey онлайн располагаются слева и разделены для удобства на 7 категорий. Так, первая вкладка содержит базовые изменения — варьирование размера, обрезание снимка, поворот и т. п. На вкладке «Фотоэффекты» Monkey фоторедактора вы найдете порядка 4-х десятков тонко настраиваемых эффектов.
Так, первая вкладка содержит базовые изменения — варьирование размера, обрезание снимка, поворот и т. п. На вкладке «Фотоэффекты» Monkey фоторедактора вы найдете порядка 4-х десятков тонко настраиваемых эффектов.
Вкладка «Подкрашивание» поможет вам произвести ретушь снимка и при необходимости наложить макияж. Раздел «Текст» позволяет добавлять надписи на снимок, а «Наложение» — всевозможные стикеры. Вкладка «Рамки» содержит фоторамки на любой вкус, а «Текстуры» дают возможность менять настроение снимка – здесь «ПикМанки» позволяет добавлять кляксы, пробовать металлический эффект, «гнать» волны, состаривать снимок и пр.
PicMonkey доступен в браузере и в приложениях для мобильных платформ. Но версии для Android и iOS упрощены. Они предлагают лишь базовые инструменты для создания графических мемов и быстрой коррекции снимков. Полный доступ к функциям сервиса можно получить только через официальный сайт. На нём мы остановимся подробнее.
В браузере PicMonkey работает благодаря технологии Flash.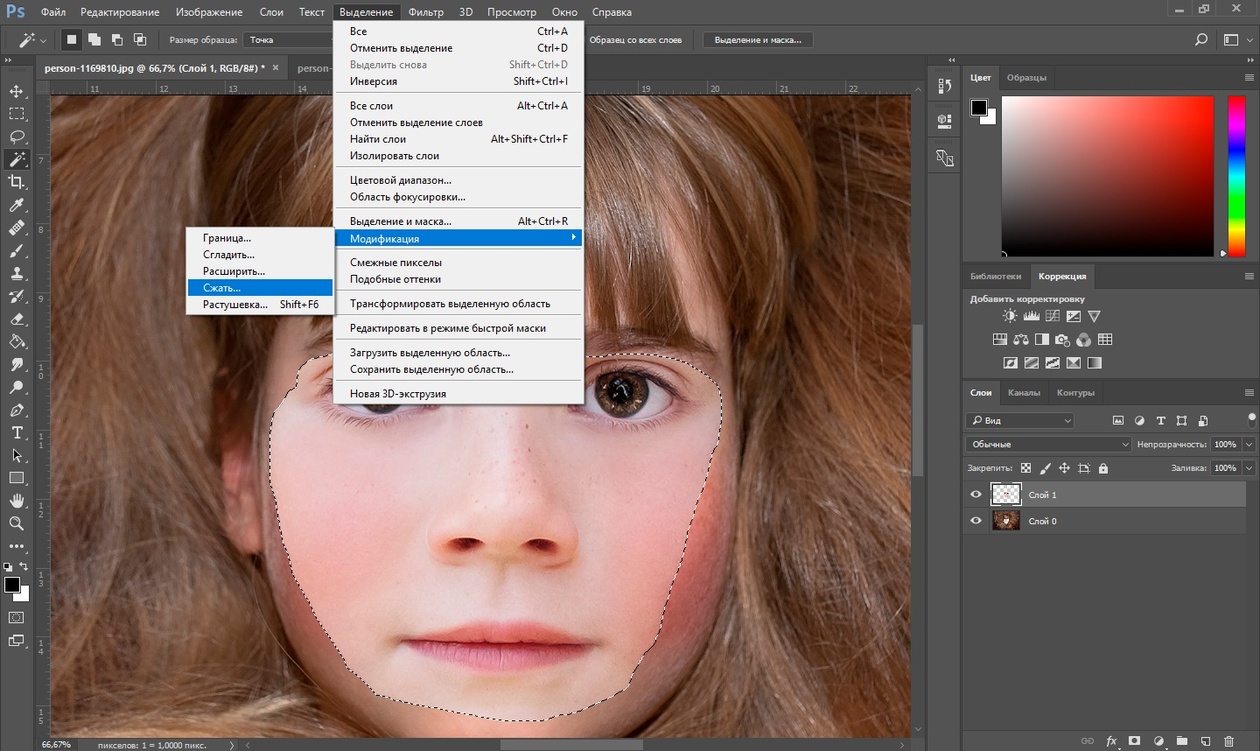 Поэтому нажмите Enable, когда сервис попросит её активировать.
Поэтому нажмите Enable, когда сервис попросит её активировать.
На стартовой странице редактора располагаются четыре кнопки: Edit, Touch Up, Design и Collage. С их помощью пользователь может выбрать режим работы с PicMonkey.
Редактирование изображений
Если кликнуть по кнопке Edit, редактор предложит загрузить изображение, после чего отобразит инструменты для правки. С их помощью можно как угодно изменять исходный файл: обрезать, переворачивать, настраивать размеры, чёткость и цвета. Иконка Effects на панели инструментов открывает список фильтров, которые можно настраивать и накладывать на изображения.
Коррекция фотопортретов
Выбрав режим Touch Up, вы увидите список инструментов и эффектов для коррекции лиц на снимках. Они позволяют отбеливать зубы, накладывать макияж, скрывать морщины, менять оттенки кожи, подчёркивать выразительность глаз и не только.
Графический дизайн
Кнопка Design создаёт чистый холст, на который вы можете добавить нужные элементы: надписи, текстуры, тени, рамки и другие графические объекты. Всё это легко найти с помощью панели инструментов. В самом её низу — иконка Templates. Она открывает список шаблонов, которые удобно использовать для создания инфографики, логотипов, слайдов для презентаций и других материалов.
Всё это легко найти с помощью панели инструментов. В самом её низу — иконка Templates. Она открывает список шаблонов, которые удобно использовать для создания инфографики, логотипов, слайдов для презентаций и других материалов.
Создание коллажей
Кликнув Collage на стартовой странице PicMonkey, вы включите режим создания коллажей. Сервис предлагает множество макетов и позволяет настраивать внешний вид рамки, а также размер и взаимное расположение загруженных снимков в коллаже.
Переключение между режимами
В каждом режиме PicMonkey предоставляет доступ к возможностям других режимов. Например, если на стартовой странице вы выберете Touch Up, то сможете использовать все инструменты и эффекты, доступные во вкладках Edit и Design. Исключение составляет Collage, который не имеет общих возможностей с прочими режимами.
Ограничения и цены
Основными возможностями PicMonkey можно пользоваться бесплатно. Но многие инструменты и эффекты доступны лишь за деньги. Стоимость платной подписки — от 4 долларов в месяц.
Стоимость платной подписки — от 4 долларов в месяц.
Если вас устраивает ценовая политика сервиса, у PicMonkey есть все шансы стать вашим любимым графическим редактором. Он не требует установки и очень прост в использовании. Отличная альтернатива Photoshop для несложных действий с графикой.
Редактирование изображений в облачных сервисах приобретает все большую популярность. Если раньше, для того чтобы произвести несложную обработку фотографии – удалить эффект красных глаз, сделать какую – нибудь стрелочку и т.д. мы устанавливали такие профессональные графические редакторы как фотошоп, gimp или пользовались встроенным редактором Microsoft – picture manager, то теперь все эти несложные действия можно производить прямо в интернете. В данной статье я хочу познакомить вас с еще одним онлайн фотошопом под названием .
Сервис picmonkey очень прост в использовании. После перехода на сайт сервиса нам предлагается испробовать возможность picmonkey.com на одной из тестовых фотографий или сразу же загрузить свою.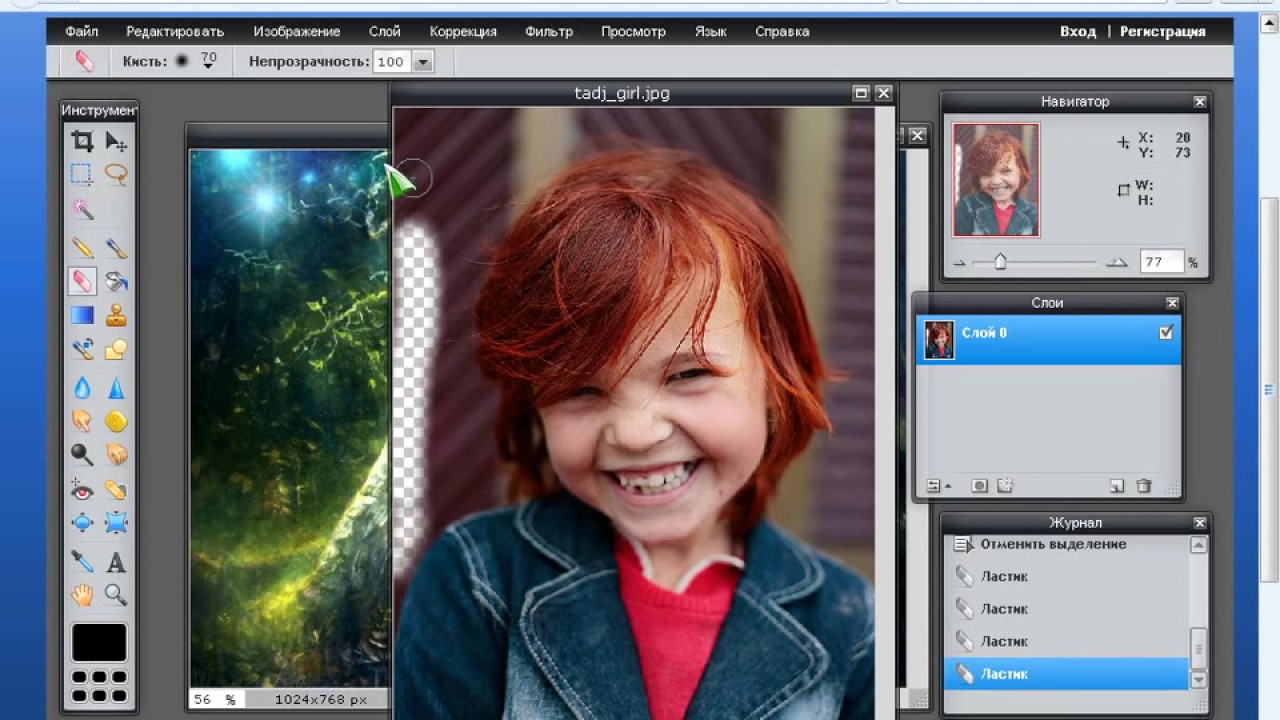
Инструменты редактирования в сервисе расположены на левой панели – и рассортированы на семь категорий по общим признакам. В первой категории расположены базовые эффекты, которые можно применить к фотографии. К данной категории относятся действия по изменению размера, повороту, обрезке, настройке экспозиции, автоподстройке и т.д. Слева на скриншоте изображена панель инструментов сервиса.
Далее переходим на вкладку эффектов, на которой насчитывается более двадцати опций с функцией тонкой настройки. Например, можно сделать фотографию чёрно-белой определив количество градаций серого и тщательно настроив освещение.
Следующая подборка инструментов позволяет производить косметические изменения над вашими фотографиями. В этой категории можно найти инструменты по удалению эффектов красных глаз, нанесению тени на фотографии, изменения цвета кожи и т.д. Стоит сказать, что сервис на английском языке но интерфейс настолько интуитивно понятен, что picmonkey на русском пользователям не особо потребуется.
После инструментов, предполагающих косметические изменения идут опции для добавления текста на фотографию. В данном разделе вы можете снабдить изображение поясняющей надписью, в тексте которой можно изменить шрифт, цвет шрифта, размер шрифта, угол наклона и расположение букв и т.д. Ниже расположен раздел добавления на наше изображение всяких векторных символов, таких как облачка, стрелки, кружки и т.д. Подобного вида изображений в данном разделе имеется великое множество. Последним разделом редактирования изображения являются рамки, для красоты (и если это позволяет тематика изображения) его можно заключить в рамку, коих здесь также предостаточно. После всех сделанных изменений остается только сохранить изображение в формате jpg или для лучшего качества png.
Редактор изображений picmonkey является отличным приложением для нанесения несложных эффектов на любительские, а где – то и профессиональные снимки. Редактор отличает понятный интерфейс, быстрая скорость работы и удобство применения на планшетных компьютерах – в общем все что нужно для удобного редактирования фото онлайн.
Picmonkey — решение для графического дизайна, редактирования фотографий и создания коллажей. Сервис предложен в виде приложений для смартфонов на базе iOS и Android. Разработчики также предлагают распечатать готовые работы любого формата с доставкой по указанному адресу. Предусмотрена интеграция с OneDrive и Dropbox для хранения изображений в облаке.
Систему могут использовать начинающие дизайнеры и профессиональные специалисты. Она заинтересует блогеров, которым необходимо делать качественный оригинальный контент, специалистов digital-агентств, фотографов и сотрудников типографий. Эффект перевода фотографии в карандашный эскиз пригодится в работе художников и тату-мастеров, а фрилансеры и любители искусства смогут использовать софт для личных нужд.
Платформа предлагает стандартные наборы фильтров для быстрого изменения фото, опции наложения слоёв и текстовые инструменты. Картинки можно скооперировать в коллажи из готовых макетов и добавить к ним надписи. Библиотека шаблонов и шрифтов помогает создавать уникальные обложки, логотипы, визитки, открытки и посты для соцсетей. Функции ретуширования позволяют выровнять тон кожи, отбелить отдельные участки снимка, сделать глаза ярче и нанести «цифровую тушь». Для редактирования волос предусмотрены опции изменения цвета прядей, создания дополнительного объема, бороды или усов. Можно применять инструмент пластики для контуров тела, удалять морщины и пятна без потери качества и равномерности изображения. Сервис предлагает множество обучающих статей и видеороликов для создания цветовой палитры и различных видов картинок, коллажей, праздничных приглашений и обоев для телефона.
Функции ретуширования позволяют выровнять тон кожи, отбелить отдельные участки снимка, сделать глаза ярче и нанести «цифровую тушь». Для редактирования волос предусмотрены опции изменения цвета прядей, создания дополнительного объема, бороды или усов. Можно применять инструмент пластики для контуров тела, удалять морщины и пятна без потери качества и равномерности изображения. Сервис предлагает множество обучающих статей и видеороликов для создания цветовой палитры и различных видов картинок, коллажей, праздничных приглашений и обоев для телефона.
Ключевые особенности
- Клипарт и наложения
- Шаблоны, шрифты и фоторамки
- Готовые форматы для соцсетей
- Добавление текста на фото
- Требуется кредитная карта для регистрации пробного периода
Создайте красивую онлайн-надпись. Как сделать красивые надписи на картинке
Если у вас есть свой сайт / блог или вы создаете музыкальные вирусные карточки, то наверняка не раз задавали вопросы:
Как красиво оформить текст?
Как сделать красивую подпись в статье, на форуме или в письме?
Как создать красивый блестящий текст? !
Конечно есть разные программы для создания красивого текста.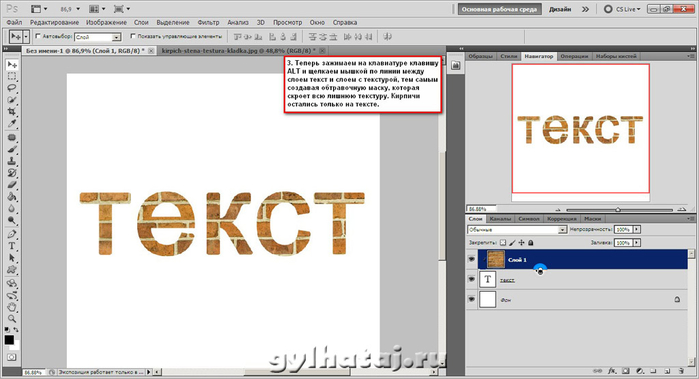 Например, Photoshop . Замечательная программа!
Например, Photoshop . Замечательная программа!
С его помощью можно создавать свои неповторимые шедевры: от картинок до надписей, простые и анимированные. И даже « горящий текст » «! Просто, сейчас смотрю эту программу и как-то поделюсь с вами новым опытом.
Но Photoshop есть не у всех. К тому же программа платная. Да и чтобы его освоить, нужно хорошо поработать.
До красиво оформить текст Я использовал программу POWER POINT.Она мне правда нравится. В нем столько возможностей, даже не перечисленных! Но это отдельная тема, и даже не одна статья.
Вот такая красивая надпись — Моя. логотип для вирусных музыкальных карт Сделано в обычной программе POWER POINT. !
Так же можно найти (при запросе через любую поисковую систему: Яндекс, Гугл и др.) готовых красивых блестящих надписей и праздничных заголовков.
Но, чтобы выделиться в Интернете, нужно создать что-то свое, особенное и тем самым ярко выделиться из толпы!
Подскажите, вот хотите выучить быстро и легко, без каких-либо программ создать красивый текст для сайта и подписей в письмах, на форумах !! А также яркие, блестящие надписи для изготовления карт ?
Это можно сделать буквально за минуту! Не верь?! Я познакомлю вас с приглушением генератора онлайн для создания красивого текста И вы будете делать это на раз, два!
CS6 Вы можете не только создавать рисунки или ретушировать фотографии.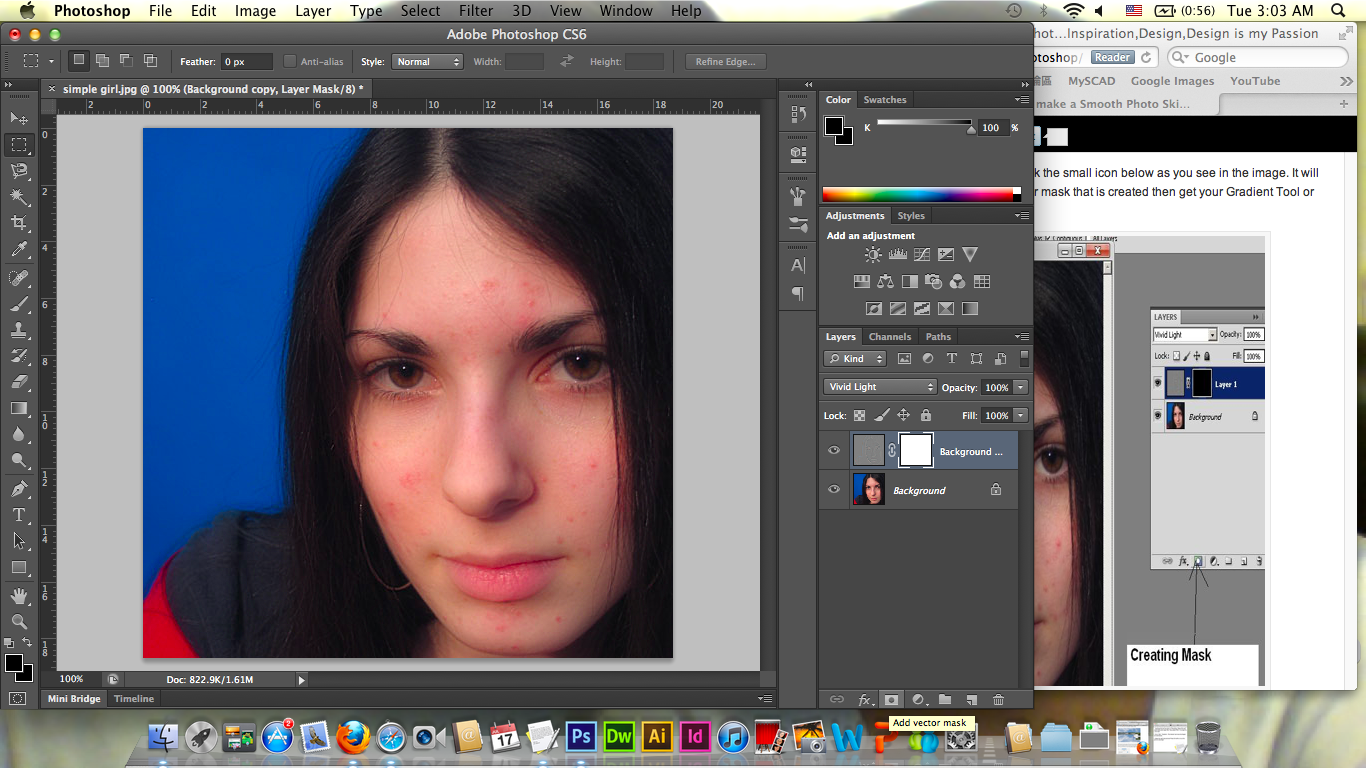 Доступна работа с текстом. И не обычными символами, которые есть в Microsoft Word. Photoshop Ведь графический редактор — в нем можно сделать надпись с оригинальным дизайном. Хотя стандартные печатные вывески в утилите тоже есть. Понаблюдайте, как повернуть текст в Photoshop, добавить к нему эффекты или текстуры, выбрать размер, форму. И вообще, как взаимодействовать с персонажами в этой программе.
Доступна работа с текстом. И не обычными символами, которые есть в Microsoft Word. Photoshop Ведь графический редактор — в нем можно сделать надпись с оригинальным дизайном. Хотя стандартные печатные вывески в утилите тоже есть. Понаблюдайте, как повернуть текст в Photoshop, добавить к нему эффекты или текстуры, выбрать размер, форму. И вообще, как взаимодействовать с персонажами в этой программе.
В фотошопе часто приходится сталкиваться с работой с текстом.
Можно разместить открытку, листовку или поздравление, добавить красивый шрифт на фотопленку, создать обводку или тень для создания объема, освещения, градиента.Так у вас будет уникальный и привлекательный набор персонажей.
Для начала нужно разобраться, как вставлять текст. После этого уже можно с ним что-то делать.
- Создайте новый чертеж. Или откройте картинку, к которой вы хотите добавить подпись.
- На левой панели найдите кнопку в заглавной букве «T». Если подвести к нему курсор, появится всплывающая подсказка «горизонтально» или «вертикально».

- Щелкните по нему правой кнопкой мыши. Выберите направление надписи.
- Щелкните в том месте, где вам нужно добавить символы. Или выберите район, в котором они должны быть расположены.
- Надо написать то, что тебе нужно.
- Если вы закрылись в произвольном месте, границы текста будут «растягиваться» при вводе. Вы можете передать строки, нажав ENTER. Если область была изолированной, вам придется вручную изменить размер кадра.
- Чтобы развернуть поле печати, «потяните» мышь за маркеры на этой границе. Они будут активны, если будет нажата кнопка «T».
- Чтобы переместить блок с текстом, нажмите на пиктограмму в виде черного курсора и крестика. Он находится на левой панели. Обычно на самом верху. После этого просто перетащите объект. Это похоже на перемещение ярлыков в Windows.
Что-то можно сделать с любым объектом, только если выбран слой, на котором он расположен. Список всех слоев отображается справа внизу.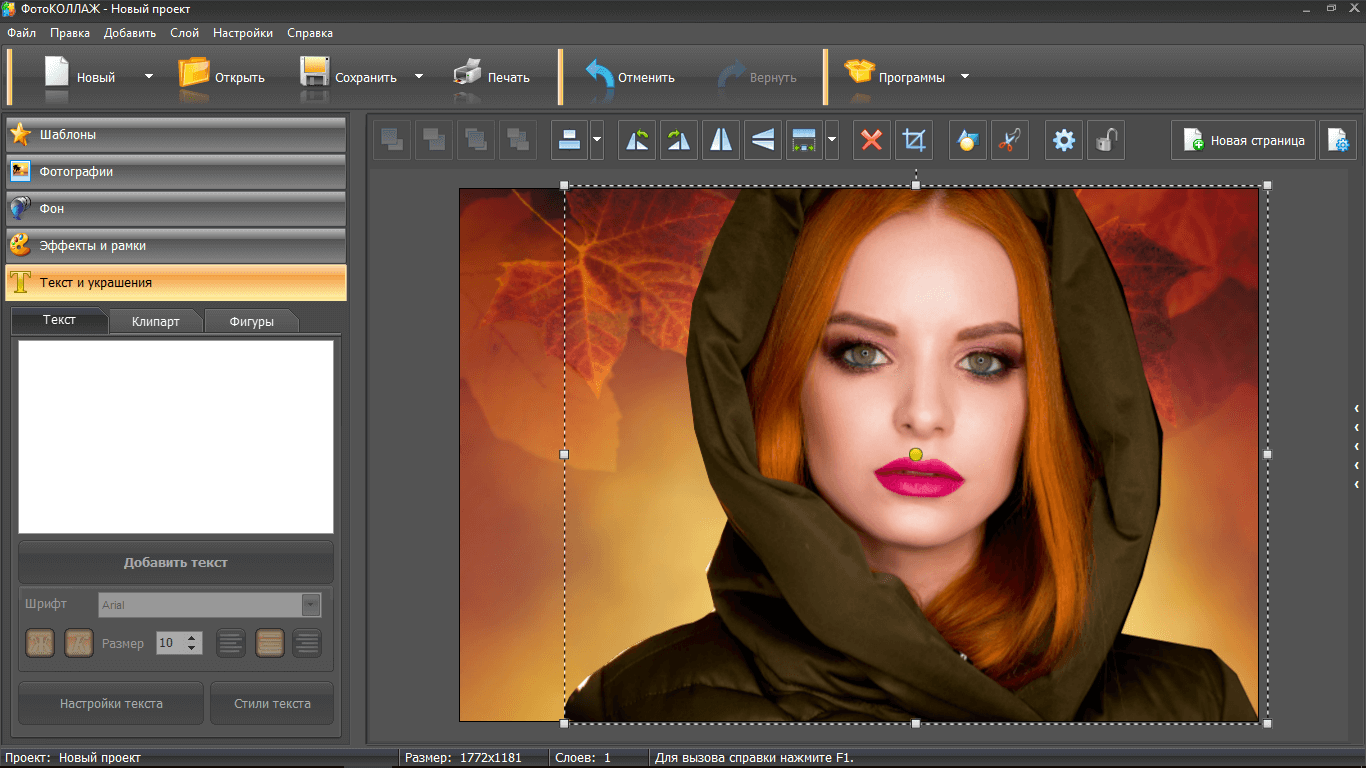 Чтобы работать с одним из них, щелкните соответствующий пункт.
Чтобы работать с одним из них, щелкните соответствующий пункт.
Монтаж
PHOTOSHOP CS6 имеет средства редактирования надписей.Вы можете выбрать красивый шрифт, способ рисования, размер, цвет, выравнивание. Настройки появятся на верхней панели, если вы выберете слой с буквами и нажмете «T».
- Чтобы изменить каллиграфию, щелкните раскрывающийся список слева вверху. Появятся все шрифты, которые есть на вашем компьютере. Рядом с названием приведен пример того, как будут выглядеть знаки. Вы можете загрузить новые наборы символов, если их недостаточно. Их нужно вставить в папку «Шрифты», в которую можно войти через Пуск — Панель управления.И при следующем запуске Photoshop они появятся в списке. Каллиграфия имеет формат .ttf или.otf.
- Чтобы изменить оттенок знаков, нужно их выделить и нажать на прямоугольник вверху. Он того же цвета, что и текст. Эта кнопка открывает палитру. Вы можете установить оттенок вручную, перемещая ползунок по шкале и выбирая яркость. Вы можете вводить параметры в виде чисел. И можете сразу написать название цвета, если знаете. Похоже на код из цифр и латинских букв.Чтобы подчеркнуть надписи, создайте обводку другого оттенка.
- Чтобы повернуть тетиву, нажмите на иконку в виде буквы «Т» с маленькими стрелками. Она тоже наверху.
- Размер задается в раскрывающемся списке, в котором числа отображаются с соответствующим знаком «PT» (этот параметр измеряется в пикселях или абзацах — сокращенно «PT»).
- Чтобы выстроить линию, используйте кнопки «Выкл слева», «Воля справа», «Воля в центре». Это аналог опций «Выравнивание по левому краю», «Выравнивание по правому краю».
- Для изменения надписи выделите фрагмент надписи и щелкните по нему правой кнопкой мыши. В контекстном меню будут Pseudo-Fiber и Pseudo-Musky Pieces.
- Здесь вы можете настроить сглаживание: четкое, насыщенное, плавное, жесткое.
Чтобы применить изменения, нажмите на галочку на верхней панели. Чтобы вернуть исходное форматирование — на засохший кружок.
Такие опции есть практически в любом текстовом процессоре. Их недостаточно для создания дизайнерских надписей.Однако это основа, без которой невозможно работать с персонажами. В Photoshop есть и другие инструменты. Пора разобраться, как сделать красивый текст в фотошопе CS6.
Деформация
На верхней панели есть кнопка «деформация». Он изображен в виде сверкающей буквы «Т» и полукруга. К той же настройке вы можете перейти, щелкнув правой кнопкой мыши имя слоя. В выпадающем меню появится строка «Текст деформации».
В открывшемся окне в поле «Стиль» выберите способ отображения строки: дуга, дуга, волна, рыба, пузырь.Так вы сможете сделать необычный дизайн.
Эффекты
Самое сложное и разнообразное меню — это «эффекты». В нем можно установить огромное количество параметров. Подробные настройки — доступны даже незначительные детали. Веб-дизайнеры, используя эти возможности, создают уникальные и удивительные творения.
Покажем возможности эффектов на конкретном примере. Вот как сделать обводку текста в Photoshop CS6:
- Щелкните слой с надписью правой кнопкой мыши.
- Выберите «Настройки наложения».
- В списке слева найдите пункт «Создать обводку» или что-то в этом роде. Щелкните по нему и отметьте маркером.
- Здесь можно задать оттенок рамки, ширину, положение (снаружи, внутри, от центра), прозрачность, режим наложения.
- Чтобы изменить счет, щелкните список «Тип». Будет выбор между «цветом», «градиентом» и «узором».
- Градиент — это несколько оттенков. Изображение с ним переходит из одного цвета в другой.То есть в одной части рисунка будет насыщенный синий цвет, в другой — светло-фиолетовый. Можно даже сделать штрих в виде радуги.
- Pattern — это текстура. Зайдите в этот пункт — появится пример картинки. Нажмите на стрелку рядом с ним, указывающую вниз — будет выбор между разными изображениями. В появившемся меню щелкните другую стрелку направления. Откроется меню, в котором вы сможете выбрать наборы стилей — в каждой коллекции текстур. Доступна загрузка новых выкроек — они должны иметь формат.погладить.
Напишите предложение и добавьте к нему рамку — это самый простой способ. В меню эффектов можно применить градиент и узор к самому тексту, добавить к нему блеск, тиснение, освещение, тень. Каждая функция имеет множество внутренних параметров. Например, в разделе «Тень» есть размер, угол наклона, смещение и даже шумовой эффект (похожий на телевизионную рябь).
Можно поэкспериментировать с настройками. При изменении какой-либо опции результат сразу отображается на картинке.В утилите есть список готовых эффектов. Он находится во вкладке «Стили». В них уже выставлены все параметры.
Профессиональные дизайнеры и художники работают сразу с несколькими слоями. Например, скопировать надпись, сделать прозрачной, добавить подсветку и наложить начальные буквы. Затем они снова дублируются, используют другие атрибуты и помещаются поверх предыдущих символов. Получается многослойная структура. Эффекты совмещены.
Том
Написать красивый текст можно по-разному.Создайте из него объемные фигурки.
- Выберите слой. Не выделяйте область надписи.
- Щелкните на «3D» в строке меню.
- Если у вас есть какая-то модель в виде 3D-файла, вы можете скачать ее и использовать.
- Чтобы сделать объемный объект из самой надписи, наведите курсор на «новую сетку из серых градаций». В этом меню очень скудный набор характеристик.
- Параметр «Новая структура слоя» преобразует весь слой.По форме он похож на лист бумаги. В этом разделе много объектов: пирамида, конус, цилиндр, шар, куб и тому подобное.
Для создания трехмерного текста лучше использовать меню эффектов. Можно изменить освещение, добавить тени — и получившаяся надпись будет выглядеть правдоподобно и естественно. Среди готовых фасонов есть и объемные.
Готовые эффекты
Текстовые эффекты можно скачать из сети. С ними можно без труда сделать красивую надпись.Создавать его с нуля, несомненно, интереснее. И конечный результат — именно то, что вам нужно. Но вдруг вам подойдет один из существующих дизайнов.
Неоновые вывески, отражения, буквы из лент, металла, дерева, песка и даже мороженого. Просто введите в любой поисковой системе «Текстовые эффекты для Photoshop CS6» и просмотрите несколько сайтов. Возможно, желаемый шрифт уже кем-то создан, и вам нет необходимости делать это самостоятельно.
Стили распространяются в файлах files.psd (часто они упакованы в архивы RAR или Zip).Это не надстройка или плагин, а изображения, которые можно редактировать. Там уже настроены все необходимые цвета и эффекты. Достаточно открыть рисунок в фотошопе и вставить свой текст. Скопируйте и добавьте к другим картинкам.
Некоторые стили могут использовать шрифты, которых у вас нет. Перед загрузкой эффекта проверьте наличие файла с нужной каллиграфией. Или посмотрите, что за набор символов (если эта информация есть в описании) и установите его заранее.
Если не хотите искать дополнительные шрифты, но стиль вам понравился, можете смело качать.При открытии файла Photoshop он предупреждает, что в его базе данных нет нужной каллиграфии, и заменяет ее собственной. Затем выберите любой набор символов из уже существующих в программе.
Вы можете понять, как писать текст в фотошопе и редактировать его. Однако в утилите множество текстур, стилей, эффектов, числовых параметров, в которых легко запутаться. Чтобы изучить программу и запомнить все ее функции, потребуется время. Но сделать интересную и необычную подпись сможет каждый.Для этого не нужно досконально разбираться в Photoshop. Также в сети доступны готовые стили. В них уже размещены эффекты. Достаточно ввести свой текст.
Приветствую в этой статье! Как вам эти красивые надписи? Это графический текст.
Неплохо да? И это не фотошоп и тем более не какие-то специальные шрифты. Ну да, может быть, шрифты, которые сервис конвертирует в графический текст и переносит изображение. А нам остается только задать ему надпись, выбрать стиль и скачать на компьютер.При желании можно даже поправить.
Такие надписи на рисунках хорошо привлекают зрителя. Вы сразу обратили внимание на эту картинку? Скорее всего, в первую очередь при просмотре задействовано зрение. Мы обращаем внимание на что-то красочное, даже если этот объект не находится в центре поля нашего зрения. Боковое зрение также улавливает яркие цвета. Тогда мы уже переводим взгляд на этот объект и включается интеллект, чтобы читать то, что там написано.
Где использовать эти надписи
Но куда угодно! Такой графический текст может быть использован для поздравительных открыток, заголовков подписных страниц или электронных книг, указаний об авторстве на изображении или видео, при создании баннеров.
В общем, где только фантастика укажет. Главное не уменьшать, так как текст на основной картинке не будет видно.
Ладно, переходим к делу.
Создайте красивую надпись
Вот и сам сервис, на котором мы будем творить с текстом.
Для начала выбираем шаблон шрифта. Их много, на любой вкус и цвет. Мы можем пролистать все страницы в поисках подходящего шаблона, но это займет много времени.В этом случае мы переходим к категориям в конце страницы и выбираем нужный вам стиль. Остальное при необходимости можно изменить в настройках.
Теперь страниц с шаблонами стало меньше. Выбираем выкройку. Вы даже можете узнать, как щелкнуть шаблон, чтобы зарегистрировать текст, чтобы увидеть, как он будет выглядеть в другом стиле.
Я вставил два слова, одно из которых на английском. Дело в том, что не все шрифты, которые есть в базе сервиса, подходят для кириллических символов.Это для наших писем. Заметно на экране с шаблонами.
Если все в порядке, шаблон подходит, то качайте на компьютер. Наведите левую кнопку мыши на изображение и перетащите его из браузера на рабочий стол или в папку. При этом как минимум ICARTINA будет сохранена в формате «PNG» для надписи будет белый фон.
Прозрачный фон для текста
Чтобы сделать фон прозрачным, перейдите в редактор.
На вкладке «Фон» Тип метки: «Прозрачный» Теперь нажмите красную кнопку справа и сохраните изображение простым язычком.
Так все просто. И наложить красивую надпись на фото или другое изображение можно с помощью бесплатной программы. Программа просмотра изображений Faststone. или Picasa .. Это очень крутые программы и я постоянно в них работаю. Рекомендую их установить.
Редактировать графический текст
Обратите внимание, что в графическом редакторе есть еще несколько вкладок с инструментами.
Текст — Здесь мы можем заменить или добавить текст, увеличить размер шрифта (ограниченный), поставить другой шрифт.
Логотип — На этой вкладке мы меняем основной цвет текста. Его можно зарисовать сплошным цветом или под текстуру (узор) или градиент (градиент, это набор нескольких цветов, плавно переходящих от одного к другому). Также в тексте есть контур, который, как и основной текст, можно увеличивать и раскрашивать.
Получается очень неплохо. Если в будущем наш логотип, синий, будет наложен на изображение, на котором также преобладает синий цвет, то контур выделит его с заднего фона, и он будет хорошо виден.
Shadow — этот инструмент позволяет отображать логотип так, как если бы он парил в воздухе, а тень падала с него. Его также можно отрегулировать по своему усмотрению. То есть — есть смещение в разные стороны горизонта и вертикали. Настройте размытие и тени.
Фон — Думаю, так понятно, что это значит. Текст будет наложен на цветное изображение, но, как я показал выше, мы можем сделать задний фон прозрачным. Но в этом случае необходимо сохранить логотип в формате «PNG», так как другие форматы не поддерживают прозрачность фона.Вы можете установить формат во вкладке « Форма ». »
На этом все ребята. Посмотрите, как легко делать надписи на картинке. Да возьмите еще несколько сайтов по этой теме.
http://x-lines.ru.
https://cooltext.com.
Анимированные блестящие тексты
http://gifr.ru/glitter.
А если знаете еще какие-то крутые сервисы для создания подобных графических текстов, пишите в комментариях. Всем будет интересно узнать.
Если вам необходимо создать в Microsoft Word не подотчетный документ, в соответствии с определенными правилами, а, например, сделать открытку или предупреждающую надпись, то в этой статье мы разберемся, как красиво оформить текст в Word.
Для этого достаточно просто изменить размер букв и выбрать подходящий шрифт, можно использовать один из готовых стилей Wordart, либо выбрать цвет, эффект и т. Д. Для текста, чтобы он смотрел на лист интересен и привлекает внимание.
Все скриншоты я делал в Word 2010, но если у вас был установлен Word 2007, 2013 или 2016, то эти рекомендации вам подойдут.
Как сделать красивую надпись
Начнем с того, что добавим в документ нужное поле.Перейдите на вкладку «Вставка» и выберите «Надпись» — «Простая надпись».
Страница появится на странице. Удалите напечатанное в примере, нажав «Удалить» на клавиатуре, и наберите то, что вам нужно.
Затем выберите написанные слова и перейдите на вкладку «Главная». Откройте выпадающий список со шрифтами и выберите тот, который вам больше всего подходит.
Обратите внимание, что некоторые шрифты применимы только к словам, написанным на английском языке. Так что поищите в списке такой шрифт, который подойдет для русских слов.
В примере, как видите, выбранный шрифт подходит только к английским словам.
Чтобы изменить цвет букв, щелкните маленькую стрелку рядом с кнопкой «Цвет текста» и выберите наиболее подходящий. Если в представленных нет желаемого цвета, нажмите «Другие цвета» или выберите градиентную заливку.
Кнопка позволяет выбрать один из готовых вариантов дизайна.Вы также можете выбрать нужный тип текста, щелкнув поля «Структура», «Тень», «отражение», «свечение» и выбрав нужный из разворачивающегося списка.
Чтобы удалить границы созданного блока, нажмите его правой кнопкой мыши, в контекстном меню выберите «Круговой контур», затем «Без контура».
Все рассмотренные выше функции применимы не только для печати в блоке. Они пригодятся тем, что вы просто печатаете на листе.
А теперь давайте разберемся с тем, что до сих пор используется, для красивого дизайна, напечатанного в блоке слов.
Выделите сам блок и перейдите на появившуюся вкладку «Инструменты рисования» — «Форматировать», именно на нем находятся все кнопки, которые мы рассматриваем дальше.
На этой вкладке к кадру применяются кнопки в группе «Стили рисунков»: заливка, точечная рамка и т. Д. В группе Wordart все кнопки используются для изменения теста. Рассмотрим все по порядку.
Для блока надписи можно использовать любой готовый стиль. Чтобы изменить цвет контура или заливки, разверните доступные параметры и выберите нужный.
Обратите внимание, что если у вас из выпадающих списков, он будет смотреть немного надписей, как в примере, затем, поставив курсор на любой из вариантов, он увидит, как все изменится.
Если хотите, нажмите и выберите нужный цвет самостоятельно.Здесь вы можете выбрать цвет, которого нет в палитре — «Другие цвета заливки», либо рисунок, градиент или текстуру в качестве заливки.
Для блока с надписью можно изменить «схему фигуры» — то есть рамку. Подберите цвет, толщину или измените линию на прерывистую пунктирную линию.
А теперь обратимся к словам и посмотрим, что с ними можно сделать. Как и в случае с рамкой, к тексту также применяется один из готовых стилей.
Кнопка «Заполнить текст» Разрешите изменить цвет букв.
Для выбора цепи нажмите соответствующую кнопку. Здесь можно не только подобрать цвет, но и толщину или изменить штрихи.
Чтобы писать слова более эффективно, используйте различные варианты анимации. Нажмите на ту же кнопку, затем выберите то, что вы хотите использовать, например, «отражение». Далее из выпадающего списка выберите подходящий вариант.
Если вы хотите, чтобы текст был какой-то необычной формы, то выберите пункт «Конвертировать». В открывшемся списке будут различные варианты кривизны.
Как красиво писать текст
Один шаблон, который можно было бы использовать для этого, не будет работать. Ведь вкусы у всех разные, и такой текст создается для разных целей. Итак, поэкспериментируйте, нажмите на кнопки, которые я описал выше, и посмотрите, как изменятся слова.
На сайте есть несколько статей, при написании которых получился интересный тип текста.
В статье результат был такой.
Если нужно, то прочтите статью, перейдя по ссылке.
Вы можете прочитать в этой статье. Результат был такой:
При необходимости вы можете скачать с Яндекс.Диски файл Ворди: https://yadi.sk/i/a_7mfbg23kbyj5, в котором будут все примеры, указанные выше, в том числе в кружке и на картинке. Вы просто распечатаете свой текст.
Надеюсь, все ясно, и теперь вы можете сделать красивый текст в документе Word, который будет привлекать внимание.
Бесплатный онлайн-редактор фотографий | Snappa
Загрузите фотографию или выберите из 5 000 000+ бесплатных фотографий в высоком разрешении, добавьте текст и графику, отфильтруйте фотографию, а также измените размер и изменение изображения — все в мгновение ока
Отредактируйте свою фотографию прямо сейчас* Бесплатно. Кредитная карта не требуется.
Программное обеспечение для редактирования фотографий, которое
несложно Photoshop трудно использоватьРазмер изображения для любой платформы
Настройте размер фотографии или выберите один из десятков предустановленных размеров изображения для Facebook, Instagram, YouTube, Twitter, LinkedIn, Pinterest, различных форматов рекламы и т. Д.
Фотографии будут отображаться безупречно независимо от того, где вы публикуете.
Выберите профессиональный шаблон
Оживите свою фотографию, вставив ее в один из наших профессионально разработанных, настраиваемых и на 100% бесплатных шаблонов.
Хотите создать собственный шаблон? Вы тоже можете это сделать.
Посмотреть наши шаблоны дизайнаВыберите идеальное фото
Загрузите собственное фото или выберите одно из миллионов бесплатных, неограниченных и совершенно не дрянных изображений из нашей библиотеки.
Включите сетку, нажмите на свою фотографию и перетащите ее, пока она не окажется именно там, где вы хотите.
Обрезать и повернуть фотографию
Нажмите «обрезать», чтобы получить лучшую часть фотографии. Вы можете обрезать идеальный квадрат, круг или прямоугольник с выбранными вами пропорциями.
И повернуть фото можно всего одним щелчком мыши — легко.
Удалить фон изображения
Представьте, что вам никогда не придется тщательно обводить звезду на изображении, уточнять края или снова возиться со слоями.
С помощью нашего волшебного средства для удаления фона вы можете загрузить фотографию, нажать кнопку и полностью удалить фон за секунды.
Узнать больше об удалении фонаДобавление текста, графики и фигур
Создаете ли вы собственный шаблон или настраиваете один из наших, воплотите свое видение в жизнь с помощью более 200+ шрифтов и 100 000+ векторов и форм.
Перетаскивайте, сжимайте и расширяйте, а также меняйте цвета изображения, пока оно полностью не станет вашим и вашим брендом.
Подробнее о добавлении текста к фотографиямФильтр фото
Добавьте цветное наложение, затемните и размывайте фотографию. Затем поиграйте с насыщенностью, оттенком, яркостью и контрастом, пока не получите нужный результат.
С помощью наших онлайн-фильтров для фотографий вы создадите выдающиеся изображения, которые передадут настроение, которое вам нужно.
Измените ориентацию фотографии
Вам знакомо это чувство, когда все складывается вместе, и вам не терпится поделиться своим фото повсюду?
Но потом вы помните, насколько сложно найти идеальные размеры изображения и отредактировать фотографию для каждого места, которое вы хотите опубликовать?
С помощью современных предустановок изображений Snappa вы можете одним щелчком изменить ориентацию фотографии практически в любом месте.
Узнать больше об изменении размера изображенийSnappa — лучший инструмент, который я использовал для создания изображений для сообщений в блогах и рекламы в Facebook. За 5 минут я могу делать то, что раньше занимало у меня часы или платили дизайнерам.
Sujan Patel,
Соучредитель Webprofits
Фоторедактор FAQ
Snappa — лучшая программа для редактирования фотографий для начинающих?
УPhotoshop и друзей есть ТОННА функций, меню внутри меню, а также длинные руководства и курсы, которые помогут вам освоить все это за один день.
Snappa идеально подходит, если вы хотите быстро перейти от идеи к потрясающей графике и публикации к публикации. Мы сократили количество жира, сохранили все, что вы на самом деле используете, и позаботились о том, чтобы все было легко найти и еще проще использовать. Так что да, мы думаем, что Snappa — лучший онлайн-редактор фотографий для начинающих и всех, кто не хочет тратить часы на редактирование изображения.
Какие типы онлайн-фотоэффектов включает Snappa?
Все наши фотоэффекты и фильтры включены бесплатно и включают:
- Наложение изображений любого цвета и возможность сделать его более-менее непрозрачным
- Затемнение и осветление изображения для коррекции плохого освещения или достижения определенного настроения
- Размытие изображения, чтобы выделить звезду на любом изображении
- И простые в использовании ползунки для насыщенности, оттенка, яркости и контрастности
- Удаление фонового изображения одним щелчком мыши
Как изменить размер изображений для социальных сетей? И какой размер изображения лучше всего подходит для каждой платформы?
Представьте, что вам никогда не нужно искать «лучший размер изображения для Facebook» и вручную редактировать и масштабировать фотографии вверх или вниз, чтобы они подходили под размер.
Мы всегда в курсе идеальных размеров изображений для Facebook, Instagram, Twitter, LinkedIn, Pinterest, различных форматов рекламы, электронных книг, инфографики и т. Д. Затем мы делаем каждую из них доступной в виде интерактивных предустановок, чтобы вы могли изменять размер и использовать любое изображение для любой платформы одним щелчком мыши.
Стандартные фотографии Snappa бесплатные? Есть ограничения на использование?
Все 5 000 000+ фотографий на 100% бесплатны (без дополнительных сборов за фото), их можно использовать бесплатно (даже в коммерческих целях), и мы стараемся гарантировать, что они не будут дрянными стоковыми фотографиями (вы знаете, те).
Это означает, что вы можете найти все свои стоковые фотографии И редактировать их в одном месте, не беспокоясь о ценах или ограничениях на использование.
Есть ли у Snappa бесплатный тарифный план?
Конечно. Вы можете использовать Snappa в качестве одного пользователя, получить доступ к 6000+ шаблонам и 5 000 000+ HD-фотографиям и графике, а также бесплатно загружать три изображения в месяц.
Более 25 миллионов изображений (и их количество!)
было создано с помощью Snappa. Отредактируйте свою фотографию прямо сейчас
3 наших любимых бесплатных онлайн-редактора изображений для образования — Edublogger
Обучение использованию программного обеспечения для редактирования изображений может быть трудным и трудоемким. А научить студентов пользоваться им может быть еще сложнее. К счастью, есть несколько бесплатных онлайн-альтернатив громоздким редакторам, таким как Photoshop.
Эти упрощенные редакторы позволяют начинающим пользователям быстро освоить редактирование цифровых изображений, а также являются отличными ступеньками для студентов, которые позже захотят научиться пользоваться более сложными редакторами.
Наш выбор
Чтобы помочь вам и вашим ученикам создавать свои собственные потрясающие изображения, мы составили список из трех наших любимых онлайн-редакторов фотографий. Чтобы попасть в список, каждый из этих инструментов должен соответствовать следующим трем требованиям:
- Бесплатное использование.
- Не требует регистрации.
- Он предоставляет преподавателям и студентам интуитивно понятный и простой в освоении инструмент для редактирования фотографий.
Picadilo — это надежный, но интуитивно понятный редактор фотографий, который дает вашим ученикам свободу делать практически все, что они хотят, со своими изображениями.По их собственным словам, набор инструментов Picadilo «состоит из множества различных и уникальных инструментов, которые помогут вам получить точные результаты, которые вы хотите: кисти, выделения, эффекты и все остальное, что может улучшить фотографии».
Они предлагают 100+ шрифтов, 40+ фотоэффектов, 19 инструментов ретуши красоты и 140+ уникальных наклеек, которые вы можете использовать в своих фото-композициях.
Плюсов:
- Просто нажмите на «Фоторедактор» или «Фотоколлаж», чтобы выбрать, какое изображение вы хотите создать.
- Простые инструменты с одним щелчком мыши или перетаскиванием позволяют очень легко применять эффекты.
- Фотоколлажи используют несколько предварительно установленных форматов, и их размер можно легко изменить. Это делает создание большого изображения заголовка для вашего блога таким же простым, как создание узкого, сложенного изображения для использования в области боковой панели.
- В разделе «Последние новости» на их домашней странице есть сообщения «Как сделать», на которые студенты могут нажимать, чтобы получить простые инструкции по достижению определенных эффектов или созданию определенных типов изображений.
Минусы:
- Добавление текста к изображению сбивало с толку.Если вы знаете, где печатать, все в порядке, но потребовалась минута, чтобы понять, что вам нужно вводить текст в текстовое поле вместо того, чтобы нажимать на изображение, чтобы добавить текст.
- Единственный вариант прямого обмена — в Facebook. Хотя сохранить изображение и поделиться им в любом месте очень просто, в настоящее время большинство пользователей привыкли к большему количеству встроенных опций обмена.
- В режиме фотоколлажа не совсем интуитивно понятно щелкать значок красной шестеренки, чтобы переключаться между инструментами, макетом и стилями.С другой стороны, в режиме фоторедактора есть меню, в котором отображаются все параметры сразу.
2. Pixlr
Pixlr — редактор изображений для каждого. Их сайт предоставляет 3 разных уровня редактирования, которые позволяют сделать процесс настолько простым или сложным, насколько вы хотите.
Pixlr O-Matic — очень простой редактор, очень похожий на Instagram. Выберите изображение или сделайте снимок с помощью веб-камеры. Затем используйте предустановленный набор фильтров, границ и наложений, чтобы настроить изображение.
Pixlr Express — следующий шаг вперед. Он позволяет вам получить изображение с вашего компьютера, по URL-адресу или с помощью веб-камеры. Также он позволяет создавать коллаж. Однако режим коллажа позволяет загружать изображения только с вашего компьютера.
Хотя Express предоставляет больше возможностей для редактирования, чем Pixlr O-Matic, меню редактирования очень простое, а параметры достаточно ограничены, чтобы их не было слишком много. Он предоставляет полный набор инструментов настройки, наложения, границы, текста, наклеек и эффектов, сохраняя при этом очень удобный интерфейс.
Pixlr Editor — самый полный редактор изображений Pixlr. Взаимодействие в этом редакторе очень похоже на Photoshop, и это определенно для более продвинутых пользователей. Если вы ищете бесплатную альтернативу Photoshop, это замечательно, но не рекомендуется для обычного пользователя.
Плюсов:
- Разные редакторы для разных уровней квалификации.
- Мобильные версии для iOS и Android.
- Справка и информация на их страницах блога и поддержки.
Минусы:
- Нет предварительного объяснения того, что может делать каждый отдельный инструмент редактирования. Вы должны щелкнуть, чтобы узнать, что предоставляется на каждом уровне.
- Невозможно легко перейти от одного инструмента редактирования к другому, если вы решите, что тот, который вы выбрали, слишком прост или слишком сложен для вас. На уровне
- Pixlr Editor есть ссылки для входа / регистрации. Регистрация не требуется, но если щелкнуть, то не будет никакой информации о том, какие дополнительные услуги вы получаете при регистрации.
3. Двигатель
Fotor — еще один простой в использовании редактор. Просто нажмите кнопку «Редактировать фото» на их домашней странице, чтобы начать. Fotor предоставляет набор простых инструментов редактирования и «красивого» ретуширования, которые дают вам множество вариантов, не делая их слишком сложными.
У них также есть инструмент для фото обложки, который упрощает создание фоновой фотографии для таких сетей, как Facebook, LinkedIn, Google+ и некоторых других. Многие фоновые параметры зарезервированы для платных пользователей.Тем не менее, если вы хотите создать красивое простое изображение заголовка, используя сплошной цвет или одно из ваших изображений в качестве фона, тогда этот инструмент подойдет.
Что делает Fotor немного менее привлекательным в целом, так это то, что они немного более агрессивны в привлечении пользователей к регистрации. Не всегда ясно, что бесплатно, а что нет. Большинство их инструментов бесплатны, но вы не узнаете, что что-то не так, пока не нажмете на это. Их маленькие значки с красными ромбами действительно показывают, какие инструменты предназначены для платных пользователей, но эти значки трудно увидеть, и пока вы не воспользуетесь инструментом какое-то время, вы их почти не заметите.
В целом, основные инструменты редактирования великолепны и удовлетворят потребности большинства обычных пользователей. Более продвинутые параметры могут потребовать от вас регистрации, или их может быть слишком сложно понять самостоятельно.
Плюсов:
- Простые в использовании инструменты для базового редактирования и ретуши.
- Легко сохранять изображения с разными уровнями качества: обычным, высоким или самым высоким. Сообщает вам размер файла изображения, как при сохранении.
- Имеет возможность коллажа с простым интерфейсом перетаскивания для добавления нескольких изображений и удобными вариантами макета.
- Мобильные варианты для устройств iOS, Android и Windows.
- Учебники доступны в их блоге.
Минусы:
- Многие дополнительные параметры доступны только платным пользователям.
- Из всех трех предпочтений этот интерфейс кажется наименее интуитивно понятным. Иногда не сразу становится понятно, как выйти из инструмента или просто вернуться к исходному изображению.
- Ссылки на блог и учебные пособия не так распространены, как на двух других сайтах.
Звук выключен
Есть любимый, который мы пропустили, или что-нибудь добавить? Дайте нам знать в комментариях ниже!
Поделитесь этим постом:
Поделитесь этим постом:Как удалить надпись с фотографии в Интернете: 2 рабочих службы — компьютеры
Пользователю часто требуется удалить любую текстовую информацию с изображения.Как правило, кандидатам на удаление автоматически проставляется дата выклеивания или этикетка, идентифицирующая исходное изображение фотографии — вода
Содержимое
Пользователям часто требуется удалить любую текстовую информацию с изображения. Обычно к кандидатам на удаление автоматически проставляются даты съемки или метки, идентифицирующие первоначальный источник фотографии — водяные знаки.
Правильнее всего это сделать с помощью Adobe Photoshop или его бесплатного аналога — Gimp.Однако, как вариант, необходимые операции можно выполнять с помощью соответствующих веб-сервисов. Это даже проще, чем вы думаете.
Как удалить надпись с фото онлайн
Если вы знакомы с особенностями работы в графических редакторах, разобраться с представленными в статье веб-ресурсами точно не составит труда. Дело в том, что описанные ниже сервисы следуют всем основным концепциям аналогичных настольных программ и предлагают те же инструменты.
Метод 1: Photopea
Онлайн-сервис, максимально точно копирующий как внешний вид, так и функциональную часть известного решения от Adobe. Как и упомянутые выше графические редакторы, не существует единого правильного «волшебного» инструмента для удаления этикеток с изображений. Все зависит от того, насколько важным или однородным / неоднородным является содержание фотографии непосредственно под текстом.
Онлайн-сервис Photopea
- Первым шагом, конечно же, является импорт изображения на сайт.Это можно сделать несколькими способами, а именно: перейти по ссылке «Открыть с компьютера» в окне приветствия; используйте сочетание клавиш «CTRL + O» или выберите пункт «Открыть» в меню «Файл» .
- Например, у вас есть красивый пейзажный снимок, но с небольшим дефектом — на нем отмечена дата снимка. В этом случае самым простым решением будет использование одной из группы инструментов восстановления: Spot Healing Brush , Healing Brush или «Patch» .
Поскольку содержимое под меткой довольно однородно, вы можете выбрать любую ближайшую область травы в качестве источника для клонирования.
- Увеличьте желаемую область фотографии с помощью клавиши «Alt» и колесика мыши или воспользуйтесь инструментом «Лупа» .
- Установите удобный размер кисти и жесткость чуть выше среднего. Затем выберите «донора» для дефектного участка и осторожно пройдитесь по нему.
Если фон очень пестрый, вместо «Healing Brush» используйте «Stamp» , регулярно меняя источник клонирования.
- Когда вы закончили работу с фотографией, вы можете экспортировать ее с помощью меню «Файл» — «Экспорт как» , где и выберите окончательный формат графического документа.
Во всплывающем окне установите желаемые параметры готовой фотографии и нажмите кнопку «Сохранить» … Изображение сразу загрузится в память вашего компьютера.
Итак, потратив немного времени, вы можете избавиться практически от любого нежелательного элемента на фотографии.
Метод 2: Pixlr Editor
Популярный онлайн-редактор фотографий с широким набором функций и возможностей. В отличие от предыдущего ресурса, Pixlr основан на технологии Adobe Flash, поэтому для его работы вам необходимо иметь соответствующее программное обеспечение на вашем компьютере.
Онлайн-служба Pixlr Editor
- Как и в случае с Photopea, регистрация на сайте не является обязательной. Просто импортируйте свою фотографию и начните с ней работать. Чтобы загрузить изображение в веб-приложение, используйте соответствующий пункт в окне приветствия.
Ну уже в процессе работы с Pixlr новую фотографию можно импортировать через меню «Файл» — «Открыть изображение» .
- С помощью колеса мыши или инструмента «Лупа» увеличьте желаемую область до удобного масштаба.
- Затем, чтобы удалить подпись с изображения, используйте инструмент коррекции точки или «Штамп» .
- Чтобы экспортировать отредактированную фотографию, перейдите в «Файл» — «Сохранить» или нажмите комбинацию клавиш «Ctrl + S» .
Во всплывающем окне укажите параметры сохраняемого изображения и нажмите кнопку «Да» .
Вот и все. Здесь вы проделаете практически все те же манипуляции, что и в аналогичном веб-сервисе — Photopea.
См. Также: Удаление ненужных вещей с фото в Photoshop
Как видите, удалить надпись с фото можно без специального программного обеспечения. В этом случае алгоритм действий максимально приближен к таковому, как если бы вы работали в одном из настольных графических редакторов.
комментарии от HyperComments .
 Затем выберите «донора» для дефектного участка и аккуратно пройдитесь по нему.
Затем выберите «донора» для дефектного участка и аккуратно пройдитесь по нему.