Онлайн фотошоп открыть psd. Как открыть (редактировать) PSD файл без фотошопа
На днях заклинил мой фотошоп, тогда пришлось открыть psd онлайн, достойных мало. Нашел суперских два сайта, остальные лишь неважно выполняют свою задачу.
Pixlr покажет любой файл
Еле нашел pixlr, почему то располагается не на первых строках, заходим на сайт . Для корректной работы требуется:
- Flash Player не ниже 10 версии.
- По возможности браузер отличный от chrome, на яндексе идет хорошо.
- Комп и интернет побыстрее, потребуется много ресурсов.
В самом начале видим варианты действий, с чего можно начать. Чтобы закачать псд наживаем “загрузить изображение с компьютера”, и выбираем необходимый для изменения.
Сервис всем хорош, и на русском языке (так же в арсенале имеется поддержка 23 других языков) и быстрый и вся панель устроена по подобию фотошопа. Но увидел один минус: нельзя сохранять обработанный файл с расширением fotoshop, что может вызвать трудности, только в поддерживаемый самим сайтом (либо картинкой).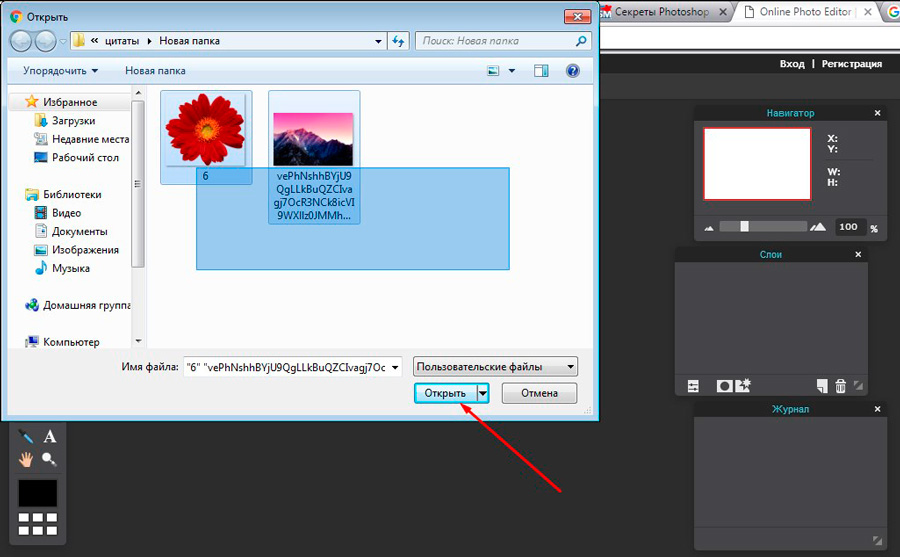
Открыть psd онлайн с помощью photopea
Инструмент photopea может открыть файл psd онлайн, вот адрес , очень крутой, но имеет несколько минусов в применении, но и плюсы перед предыдущим имеет.
Минусы:
- Не продуманная работа с мышкой, покрутишь мышкой, и начинается череда непонятных команд.
- На английском, что для русскоязычного населения не удобно.
- Медленная работа.
Есть один огромный плюс, сохранение проекта идет в таком же формате псд, для меня хорошая возможность и функционал.
Rollapp формат фотошопа загрузит быстро
В дополнении представляю сайт rollapp , имеющий платную основу. Скажу честно, не пробовал сам, но хвалят пользователи. У инструмента есть пробный период в 14 дней, для разового использования вполне подойдет.
В статье рассказал какими способами можно открыть psd онлайн, и насколько это легко, успехов, и в заключении видео обзор, про секретный сервис.
Adobe Photoshop – самая крутая программа для редактирования изображений, но есть один минус – она, как и все хорошее в этом мире – платная. Есть конечно способы скачать и установить Adobe Photoshop CC 2018 бесплатно , но некоторым людям нужно разово отредактировать какой либо PSD файл и устанавливать программу для этих нужд не целесообразно. На помощь нам прийдут
Есть конечно способы скачать и установить Adobe Photoshop CC 2018 бесплатно , но некоторым людям нужно разово отредактировать какой либо PSD файл и устанавливать программу для этих нужд не целесообразно. На помощь нам прийдут
Полноценно работать с файлами PSD можно только в Photoshop. Но есть несколько бесплатных программ, которые могут открыть PSD-файлы и даже слои.
Все программы в подборке бесплатны. С функциональностью Photoshop они, конечно, не сравнятся, но с простыми задачами справятся. Как минимум вы сможете просто открыть PSD-файл как изображение, а некоторые из этих программ открывают даже слои. Так что, как говорил Гагарин (кстати скоро день космонавтики) – ПОЕХАЛИ!
- Операционная система: начиная с Windows 7.
- Русский язык: поддерживается.
Лучше стандартного Microsoft Paint, но такой же максимально понятный и простой в использовании. Если не знаете, что делать с файлом в GIMP, открывайте Paint. NET.
NET.
Программа читает PSD, но только после установки соответствующего плагина. Для этого:
- Загрузите плагин.
- Извлеките файлы из загруженного архива.
- Скопируйте файл PhotoShop.dll.
- Перейдите в установочную папку Paint.NET (например, C:\Program Files\paint.net).
- Вставьте файл PhotoShop.dll в папку FileTypes.
- Запустите Paint.NET.
- Операционная система: Windows.
- Русский язык: поддерживается.
Программа предназначена для просмотра и конвертирования графических файлов. Но IrfanView поддерживает меньше форматов. Программа открывает PSD как картинку. Редактировать слои нельзя, но обычное изображение можно. Чтобы получить больше возможностей для обработки, PSD-файл сначала нужно конвертировать в другой формат.
IrfanView быстро работает и мало весит (установочные файлы занимают чуть больше 3 МБ).
3. GIMP
- Операционная система: Windows, Mac и Linux.

Это один из самых интересных бесплатных аналогов Photoshop. GIMP читает файлы PSD без установки дополнительных плагинов, поэтому открыть файл можно так же, как и обычные изображения: File → Open.
GIMP открывает слои PSD-документа для редактирования. Но тут есть свои подводные камни: программа читает далеко не все слои, некоторые требуется растрировать. А ещё GIMP может некорректно сохранить изменения в PSD. После этого файл может не открыться в Photoshop. Последнее не должно вас беспокоить, если вы открыли файл для незначительных правок и сохранения картинки в JPEG. Но в любом случае программа достойная, так что пользуйтесь!
- Операционная система:
- Русский язык: поддерживается только в Standart и Extended-версиях.
Программа как и IrfanView, своеобразный графический органайзер, в котором можно открыть и упорядочить коллекции изображений на вашем ПК. В XnView есть примитивные функции редактирования: можно изменить цветовую палитру, добавить фильтр или эффект.
В XnView есть примитивные функции редактирования: можно изменить цветовую палитру, добавить фильтр или эффект.
Программа непопулярна, а зря: она способна открыть изображения в более чем 500 форматах и пересохранить их в ещё 70. Так что установите её в качестве примитивного редактора для PSD или конвертера.
В базовой версии поддерживаются только английский, французский и немецкий языки. Вобщем юзайте кому интересно.
Photoshop, безусловно, лучший редактор для работы с файлом в формате PSD. Он сохраняет всю историю преобразований, чтобы вы могли в любой момент закрыть и возобновить работу позже. Сложность тут в том, что лицензионный Photoshop() – очень недешевое удовольствие. Если вам нужно открыть и просмотреть лишь несколько файлов, созданных в фотошопе, то нет никакой нужды использовать такой тяжеловесный софт.
К счастью, есть бесплатные варианты. Являются ли они такими же хорошими, как Photoshop? — Нет. Насколько мощным или гибким? — Отнюдь нет.
GIMP
Paint.NET
Google Диск
- Кажется странным использовать Google Диск в качестве средства просмотра картинок, но не смущайтесь — он работает довольно хорошо. Авторизируйтесь на сервисе, Нажмите «Мой диск» и выберите «Загрузить файлы …».
- Найдите и откройте файл PSD. Дважды щелкните файл для просмотра. Наверное, это самый простой способ просмотреть один или несколько файлов в закрытом формате PSD.
Видео: Обзор графического редактора GIMP
Всем привет! Сегодня хочу вам рассказать , но перед этим давайте я внесу одну ясность, мне часто задают вопрос как открыть psd без фотошопа — скажу сразу НИКАК , формат psd изначально придуман компанией Adobe для программы CS Photoshop. Поэтому накакой другой программой вы не откроете файл фотошопа.
Что такое файл psd — это графическое изображение (картинка), которое имеет внутренние различные слои. Вы наверняка слышали, что любую картинку можно отфотошопить, когда вы в фотошопе делаете какие-то изменения они сохраняются на разных слоях изображения и чтобы в дальнейшем вы могли производить манипуляции с этими слоями, необходимо
Например чтобы изменить текст, который вы ранее написали на этой картинке, вам придется какими-то усилиями его стереть не повредив задний фон, а это могут сделать большие умельцы фотошопа. Но если вы сохраните картинку в формате ПСД с наложенным текстом, вы в любой момент и без всяких сложностей сможете изменить текст, нажав на слой с текстом и изменив содержимое.
Чтобы открыть файл PSD , необходимо скачать Photoshop CS6 и установить его на свой компьютер.
Способ №1. Открываем файл psd напрямую
- Откройте папку или рабочий стол , смотря где находится файл фотошопа, который вы хотите открыть.
- Нажмите дважды на файл левой кнопкой мыши и дождитесь пока программа фотошоп загрузит ваш файл.
- Также вы можете кликнуть по файлу psd правой кнопкой мыши и нажать на пункт «Открыть ».
Способ №2. Открываем файл psd через программу Фотошоп
- Если у вас Windows 10, то заходим в меню «Пуск » и в списке ищем папку Adobe или название программы Photoshop CS6.
- Если у вас Windows 7, то открываем меню «Пуск », переходим в «Все программы » и ищем ярлычок Фотошопа.
- После того, как вы открыли программу Фотошоп, в правом верхнем углу находим пункт «Файл », нажимаем «Открыть ».
- Откроется окно, где вы должны будете найти необходимый файл среди папок на вашем компьютере, далее нажмите «Открыть »
Вот и все, дождитесь пока загрузится ваш файл.
Чтобы открыть файл psd без установки фотошопа , его можно открыть онлайн в браузере. Для этого откройте в браузере поиск Яндекса или Гугл и введите фразу «Фотошоп онлайн ».
Конечно фотошоп онлайн имеет очень маленький функционал и работать в нем достаточно не удобно, но если вам нужно подправить какую-то мелочь или вы хотите просто ознакомиться что такое Фотошоп, то вам в полне хватит и онлайн версии.
Как описано выше открываем программу фотошоп на компьютере. В правом углу нажимаем «Файл » > «Создать ».
Должно появиться окно с настройками нового файла psd , укажите высоту и ширину вашего файла, а также поставьте галочку на пункте «Прозрачность » если хотите чтобы ваша картинка имела прозрачный фон . Теперь нажмите «Ок ».
Вот и все! Желаю удачи и успехов!
При наличии на компьютере установленной антивирусной программы можносканировать все файлы на компьютере, а также каждый файл в отдельности .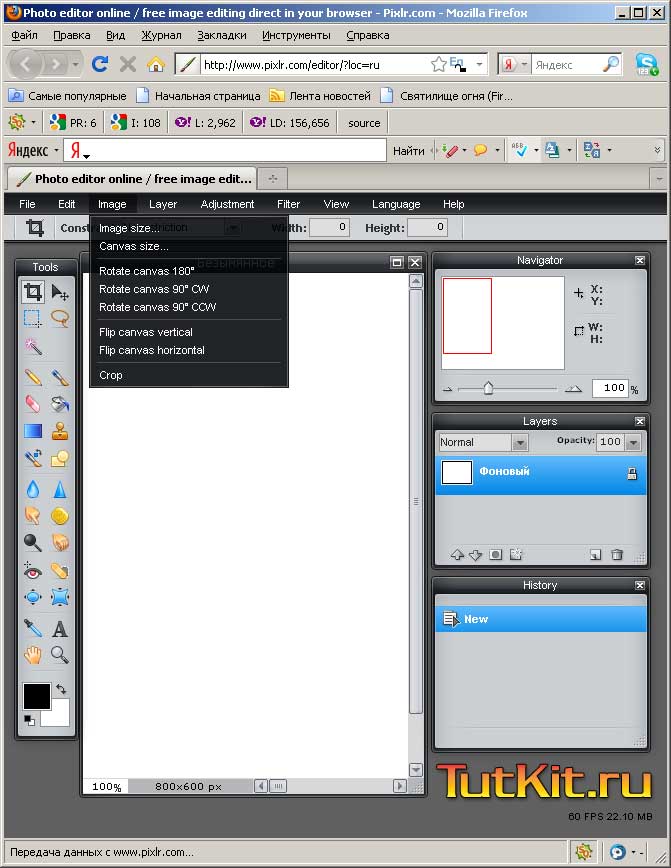 Можно выполнить сканирование любого файла, щелкнув правой кнопкой мыши на файл и выбрав соответствующую опцию для выполнения проверки файла на наличие вирусов.
Можно выполнить сканирование любого файла, щелкнув правой кнопкой мыши на файл и выбрав соответствующую опцию для выполнения проверки файла на наличие вирусов.
Например, на данном рисунке выделен файл my-file.psd , далее необходимо щелкнуть правой кнопкой мыши по этому файлу, и в меню файла выбрать опцию «сканировать с помощью AVG» . При выборе данного параметра откроется AVG Antivirus, который выполнит проверку данного файла на наличие вирусов.
Иногда ошибка может возникнуть в результате неверной установки программного обеспечения , что может быть связано с проблемой, возникшей в процессе установки. Это может помешать вашей операционной системе связать ваш файл PSD с правильным прикладным программным средством , оказывая влияние на так называемые «ассоциации расширений файлов» .
Иногда простая переустановка Adobe Illustrator CC может решить вашу проблему, правильно связав PSD с Adobe Illustrator CC. В других случаях проблемы с файловыми ассоциациями могут возникнуть в результате плохого программирования программного обеспечения разработчиком, и вам может потребоваться связаться с разработчиком для получения дополнительной помощи.
Совет: Попробуйте обновить Adobe Illustrator CC до последней версии, чтобы убедиться, что установлены последние исправления и обновления.
Это может показаться слишком очевидным, но зачастую непосредственно сам файл PSD может являться причиной проблемы . Если вы получили файл через вложение электронной почты или загрузили его с веб-сайта, и процесс загрузки был прерван (например, отключение питания или по другой причине), файл может повредиться . Если возможно, попробуйте получить новую копию файла PSD и попытайтесь открыть его снова.
Осторожно: Поврежденный файл может повлечь за собой возникновение сопутствующего ущерба предыдущей или уже существующей вредоносной программы на вашем ПК, поэтому очень важно, чтобы на вашем компьютере постоянно работал обновленный антивирус.
Если ваш файл PSD связан с аппаратным обеспечением на вашем компьютере , чтобы открыть файл вам может потребоваться обновить драйверы устройств , связанных с этим оборудованием.
Эта проблема обычно связана с типами мультимедийных файлов , которые зависят от успешного открытия аппаратного обеспечения внутри компьютера, например, звуковой карты или видеокарты . Например, если вы пытаетесь открыть аудиофайл, но не можете его открыть, вам может потребоваться обновить драйверы звуковой карты .
Совет: Если при попытке открыть файл PSD вы получаете сообщение об ошибке, связанной с.SYS file , проблема, вероятно, может быть связана с поврежденными или устаревшими драйверами устройств , которые необходимо обновить. Данный процесс можно облегчить посредством использования программного обеспечения для обновления драйверов, такого как DriverDoc .
Если шаги не решили проблему , и у вас все еще возникают проблемы с открытием файлов PSD, это может быть связано с отсутствием доступных системных ресурсов . Для некоторых версий файлов PSD могут потребоваться значительный объем ресурсов (например, память/ОЗУ, вычислительная мощность) для надлежащего открытия на вашем компьютере. Такая проблема встречается достаточно часто, если вы используете достаточно старое компьютерное аппаратное обеспечение
и одновременно гораздо более новую операционную систему.
Такая проблема встречается достаточно часто, если вы используете достаточно старое компьютерное аппаратное обеспечение
и одновременно гораздо более новую операционную систему.
Такая проблема может возникнуть, когда компьютеру трудно справиться с заданием, так как операционная система (и другие службы, работающие в фоновом режиме) могут потреблять слишком много ресурсов для открытия файла PSD . Попробуйте закрыть все приложения на вашем ПК, прежде чем открывать Adobe Photoshop Document. Освободив все доступные ресурсы на вашем компьютере вы обеспечите налучшие условия для попытки открыть файл PSD.
Если вы выполнили все описанные выше шаги , а ваш файл PSD по-прежнему не открывается, может потребоваться выполнить обновление оборудования . В большинстве случаев, даже при использовании старых версий оборудования, вычислительная мощность может по-прежнему быть более чем достаточной для большинства пользовательских приложений (если вы не выполняете много ресурсоемкой работы процессора, такой как 3D-рендеринг, финансовое/научное моделирование или интенсивная мультимедийная работа). Таким образом, вполне вероятно, что вашему компьютеру не хватает необходимого объема памяти (чаще называемой «ОЗУ», или оперативной памятью) для выполнения задачи открытия файла.
Таким образом, вполне вероятно, что вашему компьютеру не хватает необходимого объема памяти (чаще называемой «ОЗУ», или оперативной памятью) для выполнения задачи открытия файла.
Как восстановить поврежденный файл фотошопа
Как восстановить поврежденный файл .psd?
Те, кто часто работает в фотошопе и сохраняет проекты в .psd формате знают, что в один прекрасный день этот самый файл может попросту не открыться, сославшись на то, что он поврежден. Ошибка “Невозможно выполнить запрос произошел программный сбой” также говорит о проблемах с самим файлом проекта. И это может стать серьезной проблемой, особенно когда на него потрачено много времени и сил, а также сроки сдачи проекта поджимают.
Ошибка при открытии файла .psd в фотошопе
В данной статье мы расскажем вам как можно восстановить поврежденный файл формата .psd, когда он отказывается открываться в Photoshop.
PSD Repair Kit – утилита восстановления поврежденных файлов формата .
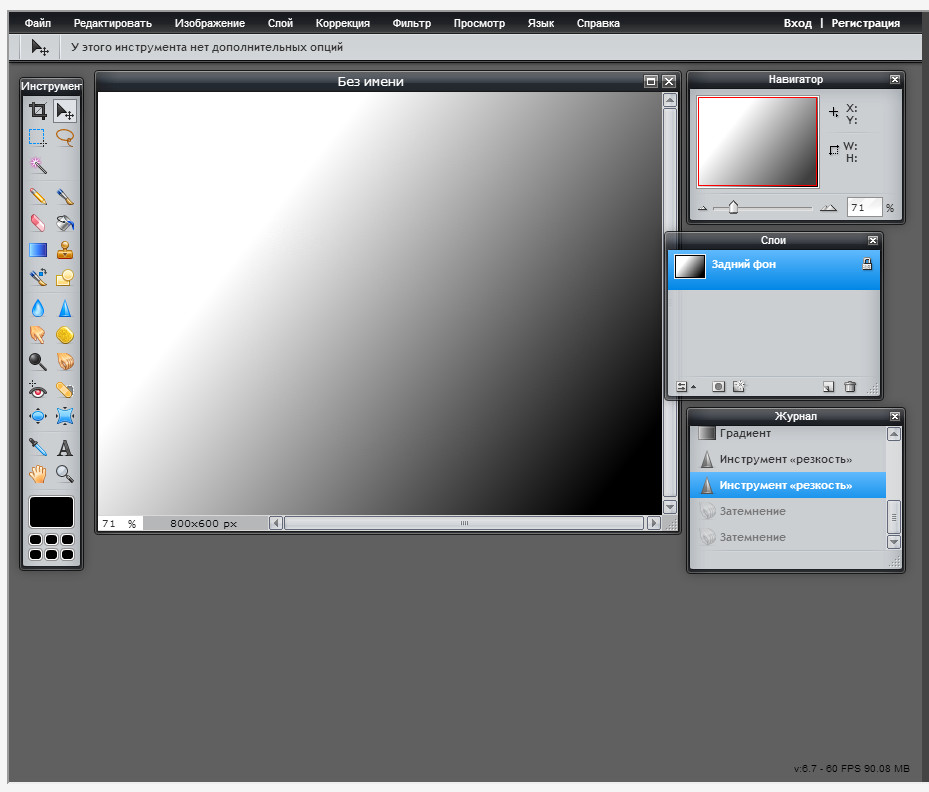 psd
psdРаботать с данной программой очень просто. Всего в несколько кликов мышкой вы вернете работоспособность файлу проекта Photoshop, который при попытке открытия выдавал ошибку.
Для начала скачиваем программу с официального сайта.
Скачивание утилиты с официального сайта
После этого запускаем скачанный файл и устанавливаем PSD Repair Kit на свой компьютер.
Установка PSD Repair Kit
Затем запускаем утилиту. Перед вами откроется главное окно, в котором нужно выбрать файл для восстановления, нажатием на кнопку с изображением папки.
Главное окно PSD Repair Kit. Выбор файла для восстановления
Нажимаем “Next”. В следующем окне отобразятся параметры и свойства восстанавливаемого файла. Снова жмем “Next”.
Чтение содержимого файла
Здесь нужно указать имя будущего восстановленного файла и нажать “Recover”.
Указание расположения и имени файла с результатом восстановления
После этого в указанном вами месте под указанным именем появится новый файл .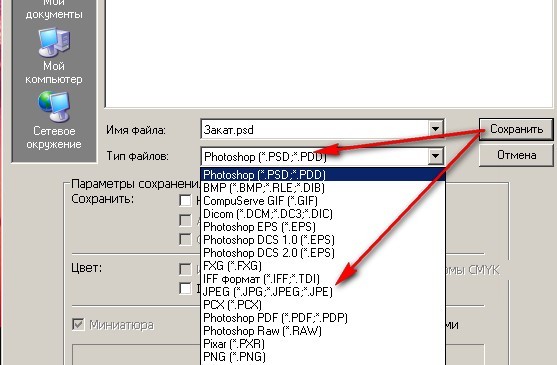 psd, с восстановленным содержимым.
psd, с восстановленным содержимым.
Стоит отметить, что PSD Repair Kit является условно – бесплатной программой с бесплатным пробным периодом, благодаря которому вы сможете полностью опробовать ее возможности и понять стоит ли ее покупать.
Как работает утилита?
Принцип работы следующий. PSD Repair Kit последовательно слой за слоем вычитывает поврежденный файл, восстанавливая информацию в новый исправный .psd файл. А благодаря уникальному закрытому алгоритму, найденные ошибки не только определяются, но и исправляются. Все это приводит к тому, что на выходе вы получаете полностью рабочий файл проекта Photoshop.
Онлайн восстановление файлов .psd
Разработчики PSD Repair Kit также на своем сайте предлагают воспользоваться функцией восстановления .psd онлайн. Через специальную форму вы отправляете поврежденный файл.
Форма онлайн восстановления файлов .psd
Буквально несколько секунд длится анализ и восстановление файла.
Процесс восстановления
Окончание процесса восстановления
По итогу вам будет предложено оплатить 10$ чтобы получить восстановленный . psd файл на свою почту. Если он вам действительно важен, то эта сумма не должна оказаться для вас большой.
psd файл на свою почту. Если он вам действительно важен, то эта сумма не должна оказаться для вас большой.
Оплата 10$ за результат
Как восстановить поврежденное изображение Photoshop?
Выбрать поврежденный файл PSD на первой странице программы Recovery Toolbox for Photoshop
Выберите имя файла для нового восстановленного файла
Нажмите кнопку Recover (Восстановить)
Устранение неполадок при восстановлении файлов в Photoshop
Во-первых, следует определить, ограничено ли повреждение одним файлом или распространяется на несколько, чтобы снизить потенциальный ущерб данных.
Если поврежден только один файл, возможно, на компьютере произошел сбой, который вы не заметили или решили, что он не связан с данным файлом.
Если повреждено несколько файлов, ищите определенные закономерности:
- Распространяется ли повреждение только на файлы в одном местоположении (папка, жесткий диск, сеть или съемный носитель)?
- Были ли файлы созданы или изменены примерно в одно и то же время?
- Были ли какие-либо изменения в компьютере во время последнего изменения файлов?
- Проявляется ли повреждение файлов при их печати так же, как при их просмотре на экране?
Если вы видите закономерность, которая указывает на то, что файлы связаны с общим оборудованием, проверьте кабели, попробуйте другой разъем или используйте другой жесткий диск, или же попробуйте применить жесткий диск вместо сетевого.
Если файлы были повреждены недавно и не имеют ограничений по времени, возможно, модуль ОЗУ функционирует неправильно.
Если вы добавили на компьютер программное обеспечение примерно в то же время, в которое произошло повреждение изображений, возможно, имеется проблема с приложением или обновлением. Проверьте наличие обновлений для программного обеспечения или наоборот проверьте, не были ли приложения недавно обновлены, или отключите конкретные приложения. Изредка случается так, что антивирусное программное обеспечение, программы для резервного копирования или приложения для управления шрифтами вносят изменения в файлы до их сохранения, что вызывает повреждение.
Если повреждение изображений проявляется только на экране (не распространяется на распечатанные материалы), обновите драйвер дисплея. Если в результате не удается устранить проблему, свяжитесь с производителем своей видеокарты.
В Windows см. руководство по общей диагностике Windows, в котором приведены инструкции по удалению временных файлов и отключению всех служб и элементов автозагрузки операционной системы. В нем также содержатся сведения о том, как отключить сторонние внешние модули в Photoshop, удерживая нажатой клавишу Shift сразу же после запуска Photoshop.
В нем также содержатся сведения о том, как отключить сторонние внешние модули в Photoshop, удерживая нажатой клавишу Shift сразу же после запуска Photoshop.
Для Mac OS — см. руководство по общей диагностике Mac OS, в котором приведены инструкции по восстановлению разрешений для диска и отключению элементов автозагрузки операционной системы. В нем также содержатся сведения о том, как отключить сторонние внешние модули в Photoshop, удерживая нажатой клавишу Shift сразу же после запуска Photoshop.
Восстановление файлов Adobe Photoshop (.psd)
Читайте, как настроить функцию автосохранения и воспользоваться автовосстановлением файлов в Adobe Photoshop. Рассмотрим программы для восстановления удалённых .psd изображений.Adobe Photoshop – это очень надёжное программное обеспечение, но как и другие программы оно подвержено сбоям в работе и ошибкам, которые не обязательно зависят от самой программы, а чаще от пользователя.
Такое случается во время работы с разнообразными плагинами или надстройками, изображениями очень большого размера.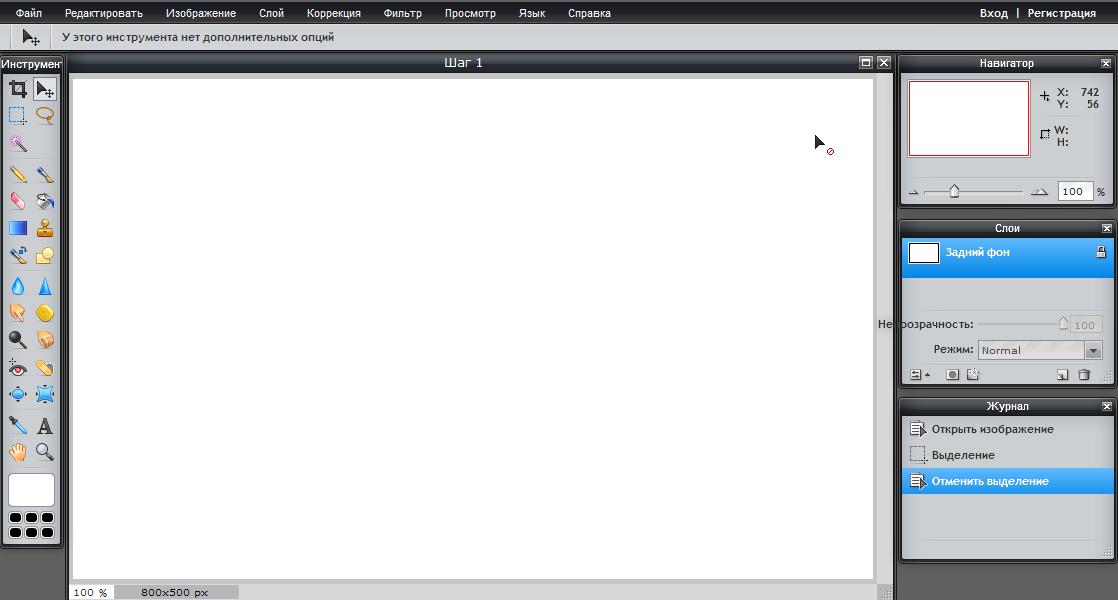 И как правило неожиданно, когда пользователь не сохранил внесённые в файл изменения. Веря в надёжность программы, пользователи часто не имеют привычки регулярно сохранять файл.
И как правило неожиданно, когда пользователь не сохранил внесённые в файл изменения. Веря в надёжность программы, пользователи часто не имеют привычки регулярно сохранять файл.
Содержание:
Активируйте функцию автоматического сохранения
Пользователь не может предотвратить ошибку или сбой программного обеспечения, но к нему можно заблаговременно подготовиться. Файл можно регулярно сохранять, но лучше настроить функцию автосохранения Photoshop.
По умолчанию, если активировать данную функцию, время автосохранения установлено на каждые 10 минут. Но за 10 минут можно сделать много работы и поэтому лучше устанавливать минимально допустимое значение – 5 минут.
Примечание: программа позволяет установить интервал автоматического сохранения файла в промежутке от 5 минут до 60 минут.
Чтобы включить и настроить указанную функцию откройте Adobe Photoshop, перейдите в закладку: Редактирование / Установки / Обработка файлов
В открывшемся окне, поставьте галочки напротив «Сохранять в фоне» и «Автоматически сохранять информацию о восстановлении», а также установите желаемый промежуток времени.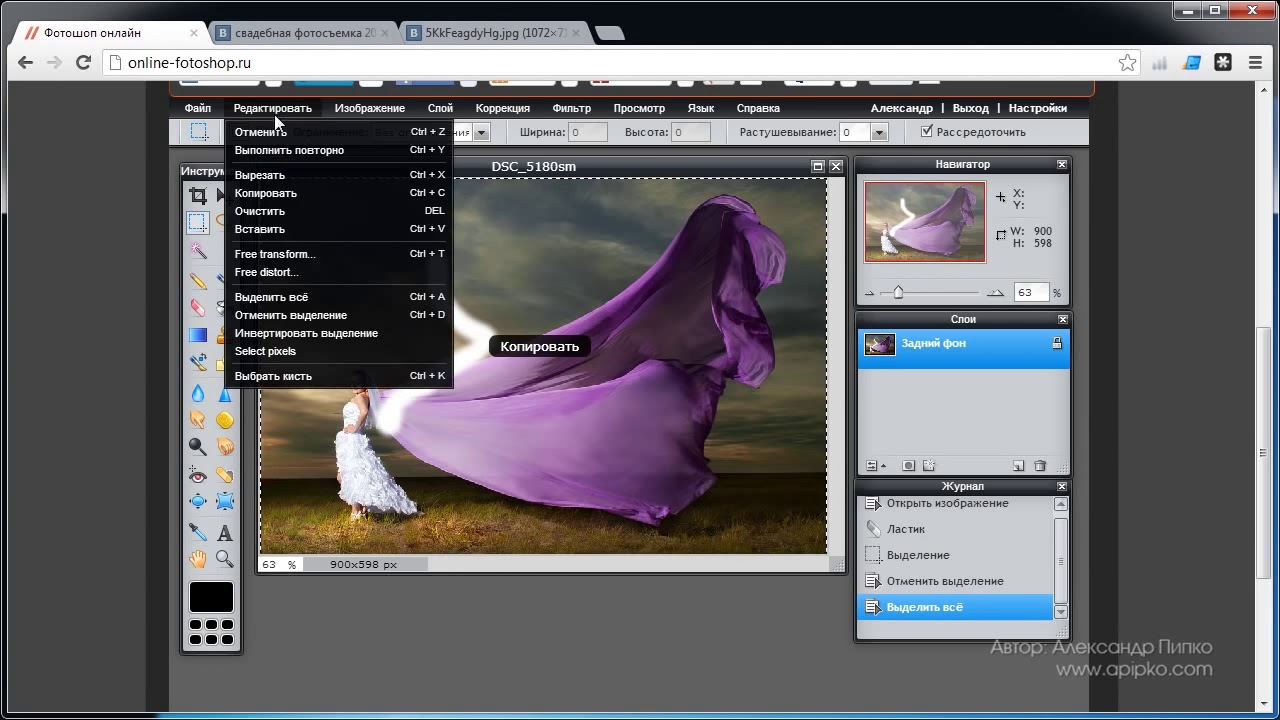
Функция «Сохранить в фоне», позволит программе осуществлять автосохранение в фоновом режиме, не отрывая пользователя от работы.
Автоматическое восстановление
В случае осуществления правильной настройки функции автосохранения, открывая Adobe Photoshop после сбоя или зависания программы, он должен предложить восстановить последнюю версию автоматически сохранённого файла. Но часто этого по каким-то причинам не происходит.
В таком случае, перейдите в папку на диске :C, в которой Photoshop сохраняет версии документов для автоматического восстановления в формате PSB (это тот же PSD файл, который поддерживает файлы большого размера и может быть открыт с помощью Фотошопа).
Данную папку можно найти по следующему пути:
C:\Users\Имя пользователя\AppData\Roaming\Adobe\Adobe Photoshop CS6 (или СС)\AutoRecover
Зайдите в неё, и вы обнаружите PSB файл для автоматического восстановления последней автосохранённой версии файла Adobe Photoshop.
Примечание: не спешите открывать данный файл, так как сразу же после его открытия, Photoshop удалит его. Поэтому лучше создать копию файла автовосстановления перед открытием или уже открыв обязательно сохранить как новое изображение.
Папка AppData
По умолчанию в операционной системе установлено, что папка AppData в которую осуществляются автосохранения файлов Adobe Photoshop – скрытая. Поэтому если вы её не увидите по указанному выше адресу, не пугайтесь. Просто настройте в Windows отображение скрытых файлов и папок.
Для этого, откройте Панель управления и перейдите в меню Параметры проводника.
После этого, перейдите в закладку Вид и активируйте функцию «Показывать скрытые файлы, папки и диски».
Программы для восстановления .psd файлов
Если функция автосохранения файлов не была настроена на момент сбоя программного обеспечения или неожиданных проблем, которые стали причиной утери файла, то для его восстановления необходимо воспользоваться программой для изображений, с поддержкой формата . psd.
psd.
Не многие программы помогут восстановить именно данный специфический формат. Но работая с Hetman Photo Recovery в пользователя не возникнет трудностей с восстановлением цифровых изображений любого формата.
Как восстановить поврежденный photoshop файл — Российское фото
Что делать, если файл с графическим проектом Adobe Photoshop Creative Cloud перестал открываться? Пользователи думают, что компания Adobe спасет проект Photoshop, на который было затрачено много дней и часов работы, потому что стоимость подписки на Adobe Creative Cloud очень высока. Но они будут очень сильно разочарованы: функция восстановления поврежденных файлов в Adobe Photoshop CC появилась совсем недавно, и качество ее работы весьма посредственно.
Как восстановить Photoshop файл
Что делать, если Adobe Photoshop Creative Cloud не смог восстановить графический проект после повреждения данных в. PSD файле? Официальный форум Adobe Photoshop дает два ответа, как восстановить проект Photoshop:
— использовать специальные программы восстановления
— использовать специальные онлайн сервисы восстановления
Утилиты для восстановления.
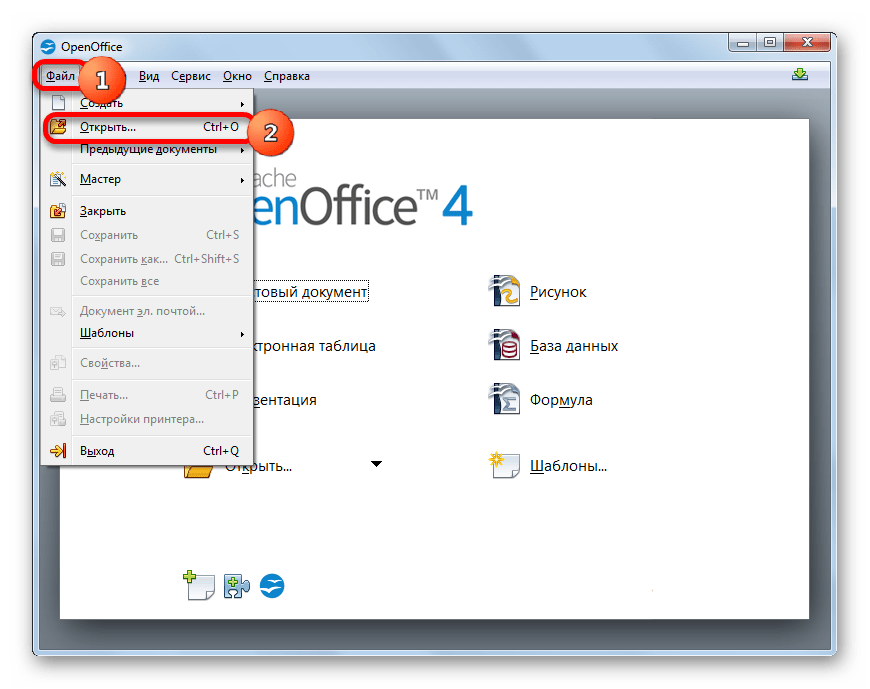 psd файлов
psd файловСпециальных программ для восстановления графики Photoshop как минимум с десяток. Эти утилиты спроектированы для пользователей Mac OS и/или Windows. Все они платные. Цена колеблется от $27 до $300 в зависимости от типа Лицензии. Поскольку все эти программы имеют лишь одну цель — восстановление поврежденного. psd файла, то и дизайн, и функционал у них очень схож. Как выбрать нужную Вам программу, которая решит появившуюся у вас проблему по спасению данных из. psd файла? Все очень просто: все эти утилиты предоставляют ДЕМО версию или имеют пробный (trial) период (что редко). Итак: скачиваем ДЕМО версию каждой программы, устанавливаем и пробуем восстановить поврежденный файл. Оцените и сравните результаты восстановления, полученные разными программами, в результате чего Вы сможете сделать окончательный выбор и приобрести Лицензию на лучшую утилиту.
Наиболее удобной, понятной и доступной по цене является Recovery Toolbox for Photoshop https://photoshop.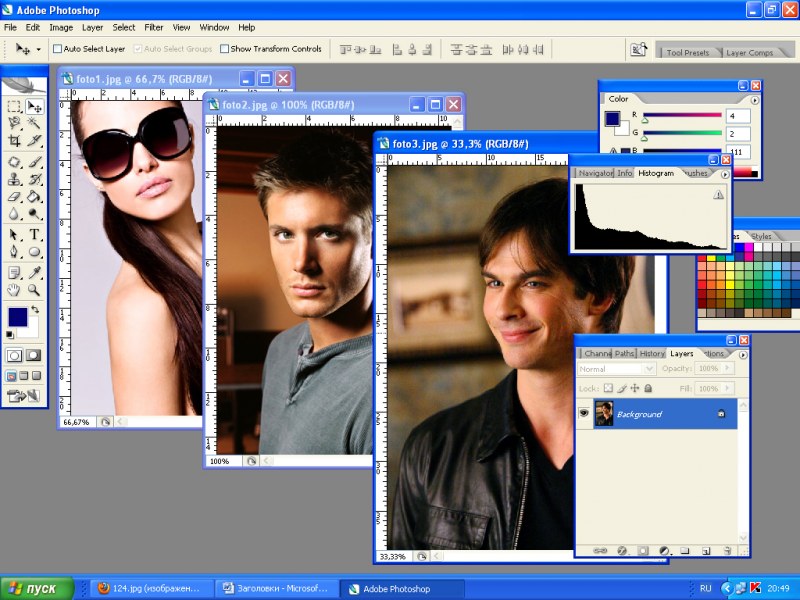 recoverytoolbox.com/ru/.
recoverytoolbox.com/ru/.
Восстановление PSD файла с помощью
Recovery Toolbox for PhotoshopRecovery Toolbox for Photoshop — это простой пошаговый помощник/wizard, где пользователь делает минимум действий на каждом этапе. Количество шагов так же минимально. Было бы еще лучше, если в программе была только одна кнопка «Восстановить файл Photoshop». Но это невозможно, поэтому требуется сделать еще пару действий. Но даже в этом случае все очень просто и понятно:
-
Скачайте, установите и запустите Recovery Toolbox for Photoshop
-
Выберите поврежденный файл на 1-й странице утилиты
-
Выберите слои, которые желаете сохранить.
-
Выберите имя нового файла для сохранения.

Примечания:
-
По умолчанию для сохранения выбраны все слои.
-
Вы не можете сохранить восстановленные данные в старый файл.
По завершении всех шагов процедуры восстановления откройте сохраненный восстановленный PSD файл в Photoshop прямо из Recovery Toolbox for Photoshop. Для нажмите на кнопку Show result на последней странице программы.
Кажется, что восстановление файла Photoshop чрезвычайно просто и понятно, даже если Вы не компьютерный гений. ДЕМО файл, открытый в Adobe Photoshop Creative Cloud, содержит какие-то точки. Это специальный «шум», который добавляется в ДЕМО версии программы. Сделано это для представления пользователю максимальной информации о том, может или не может утилита восстановить поврежденный файл Adobe Photoshop CC.
Если качество восстановления Вас устраивает, то можно приобретать Лицензию Recovery Toolbox for Photoshop и активировать ее. Цена Лицензии начинается от $27, это даже меньше стоимости месячной подписки Adobe Creative Cloud. «Шума» в восстановленном файле после восстановления в полной версии Recovery Toolbox for Photoshop не будет.
Преимущество Recovery Toolbox for Photoshop по сравнению с другими утилитами — это возможность сохранения восстановленных данных по слоям, т.е. Вы можете выделить в программе нужный слой или несколько слоев и сохранить только их. Это позволит:
— исключить из сохранения слои, данные в которых конфликтуют с работой Photoshop
— сохранить только важные данные и быстро продолжить работу над проектом
Восстановление PSD файла в Mac OS, Android, iOS
Recovery Toolbox for Photoshop разработан только для Windows. Но все знают, что Adobe Photoshop присутствует на всех платформах: Windows, Mac, Android, iOS. Универсальное решение для всех — это онлайн сервис https://photoshop.recoverytoolbox.com/online/ru/. По сути, это онлайн версия Recovery Toolbox for Photoshop. Это даже удобнее и проще, чем версия для ПК с Windows. Не нужно что-то скачивать, устанавливать, пробовать и т.д. Для восстановления. psd файла на Mac (или Android, iOS) требуется еще меньше действий:
Но все знают, что Adobe Photoshop присутствует на всех платформах: Windows, Mac, Android, iOS. Универсальное решение для всех — это онлайн сервис https://photoshop.recoverytoolbox.com/online/ru/. По сути, это онлайн версия Recovery Toolbox for Photoshop. Это даже удобнее и проще, чем версия для ПК с Windows. Не нужно что-то скачивать, устанавливать, пробовать и т.д. Для восстановления. psd файла на Mac (или Android, iOS) требуется еще меньше действий:
-
Указать поврежденный. psd файл Photoshop
-
Ввести email
-
Ввести captcha с картинки
-
Нажать кнопку Next
-
Скачать ДЕМО.psd файл
-
Оплатить восстановление
-
Скачать полностью восстановленный файл
Многие справедливо заметят: зачем указывать свой email? Ответ прост: даже если Вы случайно закрыли браузер в процессе восстановления, или процесс восстановления затянулся, то на Ваш email все равно придёт ссылка на восстановленный файл, и Вы без труда продолжите весь процесс.
Для восстановления файла с помощью онлайн сервиса требуется минимум действий и времени. Сервис более удобен и понятен, даже в сравнении с невероятно простой программой Recovery Toolbox for Photoshop. А кроме того, и дешевле: всего $10 за файл.
Полезные советы
Для предотвращения повреждения проекта Adobe Photoshop Creative Cloud полезно настроить функцию автосохранения. Ваши проекты будет регулярно автоматически сохраняться, когда Вы работаете с ними. При возникновении какая-либо проблемы с проектом, можно просто открыть последнюю сохраненную версию. psd файла и продолжить спокойно работать, убирая проделанную работу за последние 10-15-30-60 минут, в зависимости от сделанных настроек.
Настройка функции автосохранения:
-
В главном меню выберите пункт «Редактирование»
-
Выберите пункт «Настройки»
-
Выберите пункт «Обработка фалов .
 ..»
..» -
В форме поставьте галочку пункту «Автоматически сохранять информацию о восстановлении каждые:»
-
Выберите значение, желательно более 15 минут, так как большие проекты могут сохраняться долго.
После таких установок проект будет сохраняться целиком на диск в файл с именем, содержащим окончание «-Recovered.psd».
Если Adobe Photoshop Creative Cloud подвис, и после всех последующих действий файл. psd не открывается, откройте автосохраненный файл и продолжите работу. Потери данных будут совсем незначительны.
Проблемы повреждения данных очень часто возникают при работе с новыми типами объектов и данных в Photoshop CC, например со smart-objects. Скорее всего, реализация нового функционала была недостаточно хорошо протестирована на совместимость с различными типами объектов, слоев и преобразований.
Еще один полезный совет
Не оставляйте Ваши проекты открытыми в Adobe Photoshop CC, когда уходите с работы. После того, как компьютер переходит в спящий режим, выход из спящего режима может быть некорректным. Как следствие, очень часто файлы Photoshop потом перестают открываться совсем.
После того, как компьютер переходит в спящий режим, выход из спящего режима может быть некорректным. Как следствие, очень часто файлы Photoshop потом перестают открываться совсем.
Простые методы — восстановление и восстановление поврежденного PSD-файла [Adobe Photoshop]
Почти все пользователи компьютеров использовали инструменты Photoshop хотя бы один раз. Это отличный для редактирования фотографий, создание образаи графический дизайн инструмент. Используя Photoshop, вы можете легко редактировать изображения и улучшать их качество. Кроме того, он часто используется для создавать веб-дизайны, Логотипы, реалистичные дизайны, 3D работаИ многое другое.
Иногда, когда мы заканчиваем создание файла и завершаем сохранение, мы все равно можем столкнуться с ситуацией, когда мы снова открываем файл. Это раздражает, особенно когда нам срочно нужно сдать нашу работу.
Поэтому в этой статье, помимо анализа причин повреждения PSD-файлов, мы также покажем вам, как восстанавливать или восстанавливать поврежденные PSD-файлы.
1. Наиболее распространенная причина повреждения PSD файлов
Вы когда-нибудь сталкивались с повреждением в файлах Photoshop? Вы когда-нибудь пытались выяснить причину коррупции? Как и другие компьютерные файлы, файлы Adobe Photoshop также уязвимы. Есть много причин, почему файлы Photoshop повреждены. Ниже перечислены наиболее распространенные причины:
вирус: Компьютерные вирусы являются наиболее важной причиной любых проблем с повреждением файлов. Файлы, созданные Adobe Photoshop, такие как PSD, PSB и PDD, не защищены от вирусных инфекций. Компьютерные вирусы могут легко заразить программы и файлы, добавив свой собственный код. Кроме того, он также может перезаписать или удалить части файла.
Неправильное сохранение файла: Если вы сохраняете файл Photoshop неправильно или во время сохранения файла происходит сбой, вы, вероятно, столкнетесь с повреждением.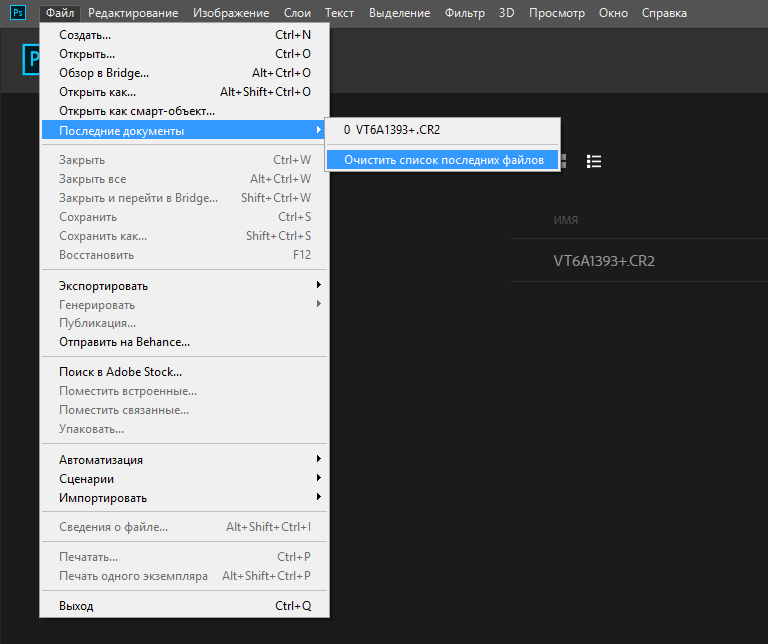 Неправильное сохранение файла всегда приводит к его повреждению.
Неправильное сохранение файла всегда приводит к его повреждению.
Отказ питания: Как правило, операционные системы являются сложными, и им необходимо пройти правильную последовательность выключения, чтобы все запущенные процессы были правильно закрыты до выключения компьютера. Но всякий раз, когда компьютер выключается из-за внезапного сбоя питания, это может привести к серьезному повреждению компьютера и его данных. Внезапный сбой питания может привести компьютер в неработоспособное состояние.
Сбой жесткого диска: Каждый раз, когда происходит сбой жесткого диска из-за логического или физического сбоя, это может привести к потере данных. Все файлы на жестком диске могут быть повреждены или недоступны.
Неисправность программного обеспечения: Почти каждая программа, в том числе Adobe Photoshop, имеет внутренние ошибки, из-за которых она может не работать должным образом или начать работать непреднамеренно. Всякий раз, когда происходит сбой программного обеспечения, это может привести к повреждению файлов.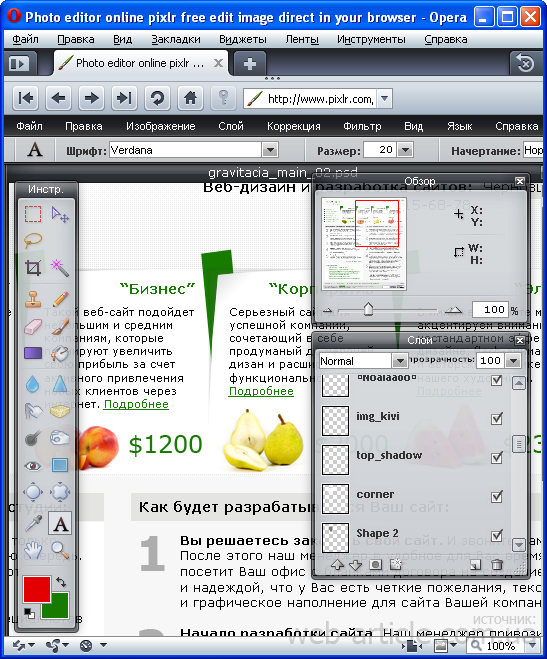
Повреждение заголовочного файла: Заголовочный файл отвечает за открытие PSD файла в системе; следовательно, если заголовочный файл будет поврежден из-за некоторых факторов, это может привести к недоступности PSD-файла.
несовместимость: Если вы энергично пытаетесь открыть какой-либо файл PSD в новой версии приложения Adobe Photoshop, существует высокий риск повреждения файла.
Неправильное завершениеИногда вы можете внезапно закрыть приложение Adobe Photoshop, когда используется PSD-файл. Таким образом, возможно, что вы не сможете получить доступ к PSD-файлу.
Другие причины: Злонамеренная угроза, сбой приложения, завершение работы системы, ошибка передачи, циклическое отключение и многие другие могут привести к повреждению файла PSD.
2. Восстановление и восстановление удаленных или потерянных поврежденных PSD файлов
Если вы хотите восстановить ваш потерянный или удаленный поврежденный файл PSD, FoneLab Data Recover — ваш лучший выбор для решения этой проблемы.
Основные особенности FoneLab Data Retriever
- Восстановить удаленный или потерянный поврежденный файл PSD с Mac, Windows, карта памяти, флешка, жесткий диск и т.д.
- Широкая поддержка восстанавливаемых данных Типы и связанной с Форматы.
- Широкая поддержка восстанавливаемых цифровых устройств, таких как HP, Лощина, Apple, Тошиба, Samsung, Microsoft, И т.д.
- Найдите ваши удаленные или потерянные файлы с Быстрое сканирование а так же Глубокий анализ режимы гибко.
Бесплатно скачать и установить FoneLab Data Retriever, Программное обеспечение запустится автоматически после завершения установки.
Выберите тип файла и местоположение, а затем нажмите Сканирование, Поврежденный файл PSD относится к файлу изображения, нам нужно проверить Фото товара вариант.
После завершения сканирования, проверьте поврежденный PSD-файл, который вы хотите восстановить, нажмите Восстанавливать кнопку, то вы можете вернуть потерянный поврежденный файл PSD.
3. Восстановление поврежденных PSD файлов / Исправление поврежденных PSD файлов
Метод 1: проверьте вкладку «Открыть последние»
Будучи пользователем Photoshop, вы должны быть знакомы с Открыть недавние вариант. Если файл Photoshop был поврежден всего пару минут назад, проверьте его в Открыть недавние вариант. Если вы видите поврежденный файл Photoshop там в недавний На вкладке, вы должны попытаться открыть файл. И если файл может быть успешно открыт, вы можете сохранить файл снова. Эта опция чрезвычайно полезна, если файлы Photoshop были повреждены из-за неправильное сохранение файла.
Метод 2: восстановить поврежденный PSD из предыдущей версии
Щелкните правой кнопкой мыши поврежденный или поврежденный файл PSD и выберите Восстановить предыдущие версии вариант.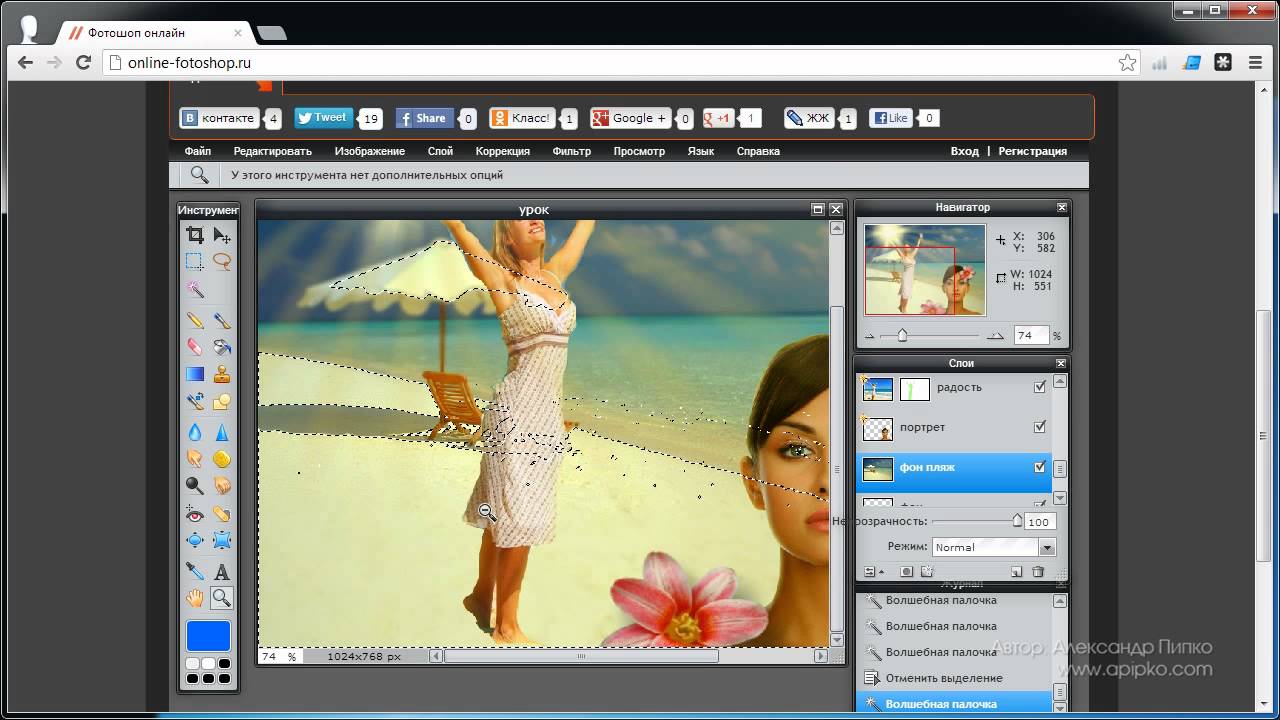
Найдите более раннюю версию поврежденного или PSD-файла, затем выберите восстановление.
Нажмите восстановление подтвердить заказ.
Запустите Photoshop и снова откройте восстановленный файл PSD, нажмите OK когда всплывает сообщение, предупреждающее, что некоторые текстовые слои содержат шрифты, отсутствуют.
Проверьте все слои и отметьте потерянную часть слоями и сохраните их как новый файл PSD.
Метод 3: восстановить поврежденный PSD из файла .temp
Зайдите в Фотошоп и нажмите на Отправьте .
Нажмите Открыть и измените расширение файла с .temp на .psd.
Нажмите Открыть и тогда вы снова сможете увидеть свою несохраненную работу.
Затем сохраните восстановленные поврежденные PSD-файлы из .temp файл в .psd на вашем ПК.
После этого вы успешно восстановили и восстановили поврежденные PSD-файлы. Теперь вы можете повторно использовать их и продолжить работу с вновь найденными PSD-файлами Adobe Photoshop.
Теперь вы можете повторно использовать их и продолжить работу с вновь найденными PSD-файлами Adobe Photoshop.
Заключение
В этой статье мы рассмотрели наиболее распространенные причины повреждения файлов Adobe Photoshop.
Кроме того, в статье объясняются различные ручные решения 3 для восстановить файлы Photoshop. И если ручные уловки не работают, то лучше использовать профессиональный инструмент Photoshop Repair для восстановления поврежденного файла PSD.
Если у вас есть лучшее решение, вы можете оставить нам письмо.
Статьи по теме:
Оставьте свой комментарий и присоединяйтесь к нашему обсуждению Please enable JavaScript to view the comments powered by Disqus.Устранение неполадок при восстановлении файлов в Photoshop
Первое, что нужно определить, — это повреждение только одного файла или нескольких, чтобы вы могли ограничить потенциальный ущерб.
Если это один файл, причиной может быть сбой в работе компьютера, который вы не заметили или думали, что он не подключен.
Если это более одного файла, ищите шаблоны:
- Произошло ли это с файлами, находящимися в том же месте (папка, жесткий диск, сеть или съемный диск)?
- Были ли они созданы или изменены примерно в одно время?
- Изменилось ли что-нибудь на компьютере или в нем во время последнего редактирования файлов?
- Испорчены ли изображения при печати и просмотре на экране?
Если вы можете найти шаблон, который указывает на то, что они используют общее оборудование, проверьте свои кабели, попробуйте другой порт, или используйте другой жесткий диск, или используйте жесткий диск вместо сетевого диска.
Если файлы были повреждены недавно и у них нет ограничения по времени, возможно, у вас неисправен модуль RAM.
Если вы установили какое-либо программное обеспечение на свой компьютер примерно в то время, когда изображения были повреждены, возможно, проблема связана с этим приложением или обновлением. Проверьте наличие обновлений программного обеспечения или определите, обновлялись ли ваши приложения недавно, или отключите приложение.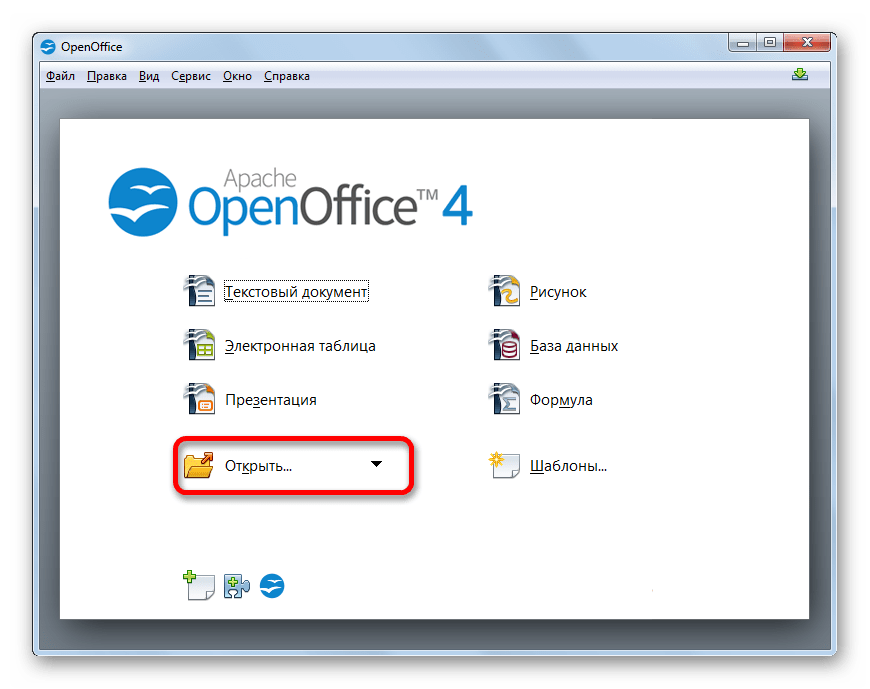 В редких случаях программное обеспечение для защиты от вирусов, программное обеспечение резервного копирования и программное обеспечение для управления шрифтами могут пытаться записать файлы до их сохранения, что приводит к повреждению.
В редких случаях программное обеспечение для защиты от вирусов, программное обеспечение резервного копирования и программное обеспечение для управления шрифтами могут пытаться записать файлы до их сохранения, что приводит к повреждению.
Если ваши изображения повреждены только на экране (повреждения не распечатываются), обновите видеодрайвер. Если это не решит проблему, обратитесь к производителю видеокарты.
В Windows см. Руководство по устранению общих неполадок Windows для получения инструкций по удалению временных файлов и отключению всех элементов загрузки и служб ОС. В нем также рассказывается, как отключить сторонние плагины в Photoshop, сразу же удерживая нажатой клавишу Shift после запуска Photoshop.
В Mac OS используйте руководство Mac OS General Troubleshooting для получения инструкций по восстановлению прав доступа к диску и отключению элементов автозагрузки ОС.В нем также рассказывается, как отключить сторонние плагины в Photoshop, сразу же удерживая нажатой клавишу Shift после запуска Photoshop.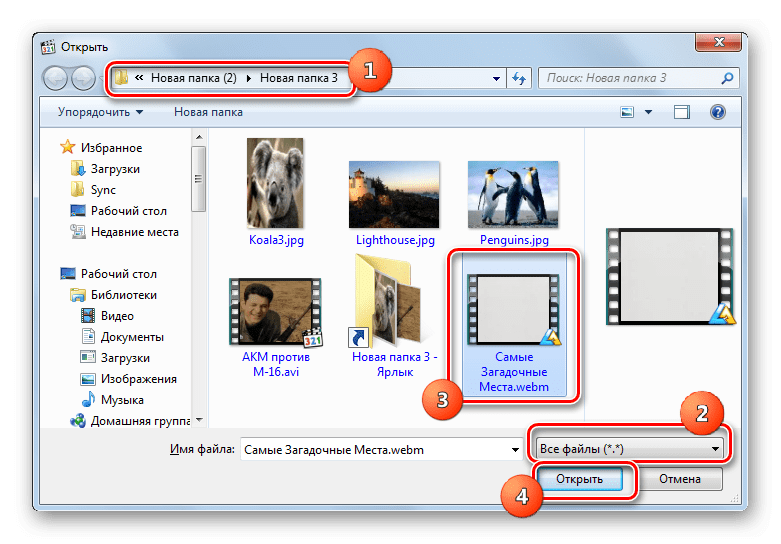
Как восстановить и восстановить поврежденные файлы PSD — EaseUS
Если вы случайно удалили / отформатировали файлы PSD или файлы PSD, поврежденные без причины, вы можете использовать профессиональное программное обеспечение для восстановления файлов PSD, чтобы восстановить поврежденные файлы PSD с помощью нескольких щелчков мышью. Кроме того, вы также можете восстановить поврежденный PSD-файл из предыдущих версий или временных файлов.
Вы потеряли важные файлы PSD на компьютере без причины? Неужели файл PSD внезапно поврежден, и вы не можете открыть файл PSD? Можно ли восстановить и восстановить поврежденный PSD файл на вашем ПК?
Если у вас возникли проблемы с открытием поврежденного файла PSD, вы не можете восстановить поврежденный файл PSD или хотите вернуть потерянный файл PSD, расслабьтесь! Мы здесь, чтобы помочь! В этой статье вы найдете наиболее эффективное программное обеспечение для восстановления файлов PSD — инструмент для восстановления файлов и жестких дисков EaseUS. И он поможет вам восстановить и исправить поврежденные файлы PSD без сложных операций. Если размер потерянных или поврежденных файлов PSD меньше 2 ГБ, вы можете напрямую применить бесплатную версию восстановления данных для восстановления файлов PSD.
И он поможет вам восстановить и исправить поврежденные файлы PSD без сложных операций. Если размер потерянных или поврежденных файлов PSD меньше 2 ГБ, вы можете напрямую применить бесплатную версию восстановления данных для восстановления файлов PSD.
Как восстановить и исправить поврежденный файл PSD
Всего существует три решения, которые помогут вам исправить и восстановить поврежденный файл Photoshop, см. Подробные инструкции ниже.
Часть 1. Восстановление удаленных или утерянных файлов PSD
Используя мощное программное обеспечение для восстановления файлов PSD EaseUS, вы можете мгновенно восстановить потерянные, удаленные, отформатированные или даже поврежденные файлы PSD несколькими щелчками мыши во всех системах Windows (Windows 10/8/7 и т. Д.). Это программное обеспечение для восстановления файлов очень поможет вам восстановить все ваши потерянные файлы Adobe Photoshop CC 2019/2018/2017/2016 и т. Д. Или любые другие изображения, видео, аудио и документы без усилий.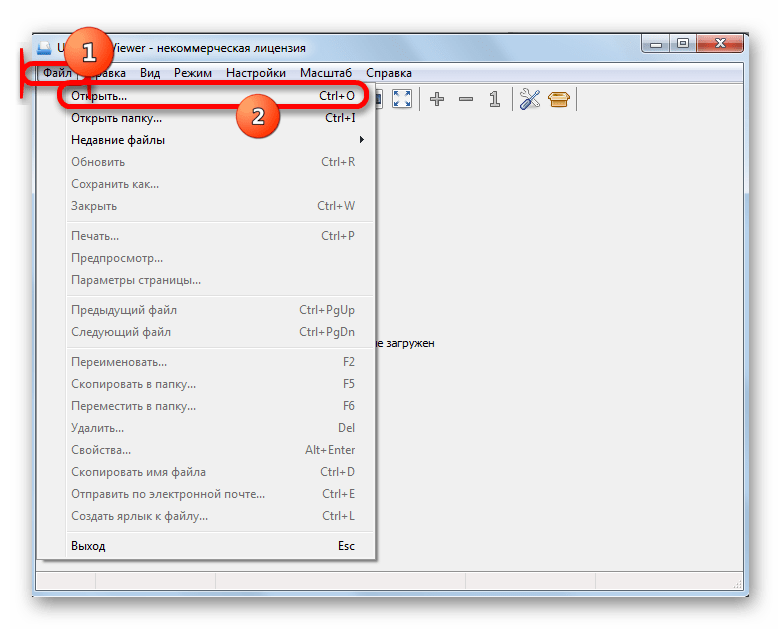
Шаг 1. Выберите расположение файла для сканирования.
Запустите мастер восстановления данных EaseUS на своем компьютере. Выберите диск, на котором вы потеряли файлы, и нажмите «Сканировать». Если вы потеряли файлы на внешнем запоминающем устройстве, сначала подключите его к компьютеру.
Шаг 2.Сканируйте потерянные файлы.
Программа немедленно запустит быстрое сканирование удаленных файлов, а позже запустится глубокое сканирование для сканирования большего количества потерянных файлов на выбранном диске. После сканирования вы можете использовать фильтр, чтобы быстро отфильтровать файлы определенного типа.
Шаг 3. Предварительный просмотр и восстановление файлов.
Двойной щелчок по файлу позволяет просмотреть его полностью. Наконец, выберите нужные файлы, нажмите «Восстановить» и найдите место для сохранения всех файлов сразу.
После этого вы можете попробовать снова открыть и использовать восстановленные файлы PSD в Adobe Photoshop. Если вы не хотите использовать стороннее программное обеспечение для восстановления файлов PSD, вы можете перейти к следующим двум методам в Части 2. Также не пропустите: как восстановить несохраненный файл Photoshop.
Если вы не хотите использовать стороннее программное обеспечение для восстановления файлов PSD, вы можете перейти к следующим двум методам в Части 2. Также не пропустите: как восстановить несохраненный файл Photoshop.
Часть 2. Восстановить поврежденные файлы PSD / Исправить поврежденные файлы PSD
Запустите Adobe Photoshop, чтобы проверить, не поврежден ли файл PSD. Если Adobe Photoshop не может прочитать поврежденный или поврежденный файл PSD, примените один из двух методов ниже, чтобы исправить проблему.
Метод 1. Восстановить поврежденный PSD из предыдущей версии
- Щелкните правой кнопкой мыши поврежденный или поврежденный файл PSD и выберите параметр: «Восстановить предыдущие версии».
- Найдите более раннюю версию поврежденного файла PSD, затем выберите «Восстановить».
- Нажмите «Восстановить», чтобы подтвердить заказ.
- Запустите Photoshop и снова откройте восстановленный файл PSD. Нажмите «ОК», когда появится сообщение, предупреждающее об отсутствии шрифтов на некоторых текстовых слоях.
 ..
.. - Проверьте все слои и отметьте потерянные части со слоями и сохраните их как новый файл PSD.
Метод 2. Восстановить поврежденный PSD из файла .temp
Если файлы Photoshop были повреждены из-за внезапного отказа Adobe Photoshop или системы Windows, вам следует попытаться восстановить поврежденные файлы PSD с помощью временных файлов.
- Зайдите в Photoshop и нажмите «Файл».
- Нажмите «Открыть» и измените расширение файла с.psd to.temp.
- Нажмите «Открыть», после чего вы сможете просмотреть несохраненные файлы PSD.
- Сохранить, чтобы затем восстановить поврежденные файлы PSD из файла .temp в .psd на вашем ПК.
В большинстве случаев для восстановления поврежденных файлов Photoshop эффективны три вышеупомянутых различных ручных решения. Если ручные уловки не сработают, вам нужно использовать профессиональный инструмент Photoshop Repair для восстановления поврежденного файла PSD.
Восстановить PSD файл Заключение
В большинстве случаев указанные выше решения эффективны для восстановления поврежденного файла Photoshop. С помощью программы для восстановления данных EaseUS вы можете легко восстановить утерянный поврежденный файл PSD.
С помощью программы для восстановления данных EaseUS вы можете легко восстановить утерянный поврежденный файл PSD.
Чтобы восстановить PSD-файл, вы можете исправить поврежденный PSD-файл из предыдущих версий или из временных файлов. Если у вас возникли другие проблемы, ответьте на следующие часто задаваемые вопросы о восстановлении поврежденных файлов Photoshop.
Файл Photoshop поврежден часто задаваемые вопросы
Если у вас есть проблемы с тем, как открыть Photoshop prokect и как исправить поврежденный файл PSD, вот совет по устранению неполадок.
Почему я не могу открыть файл PSD?
Если ваш PSD-файл серьезно поврежден или поврежден, вы не можете получить доступ или открыть PSD-файл.Файлы PSD могут быть повреждены по многим причинам, таким как повреждение приложения Adobe Photoshop, вирусная атака, внезапное отключение электроэнергии и т. Д.
Любое повреждение или повреждение файла PSD не позволяет открыть файл PSD. Вам нужно использовать программное обеспечение для восстановления файлов PSD или решения для восстановления файлов PSD, чтобы сначала исправить поврежденный PSD, а затем вы можете открыть файл PSD.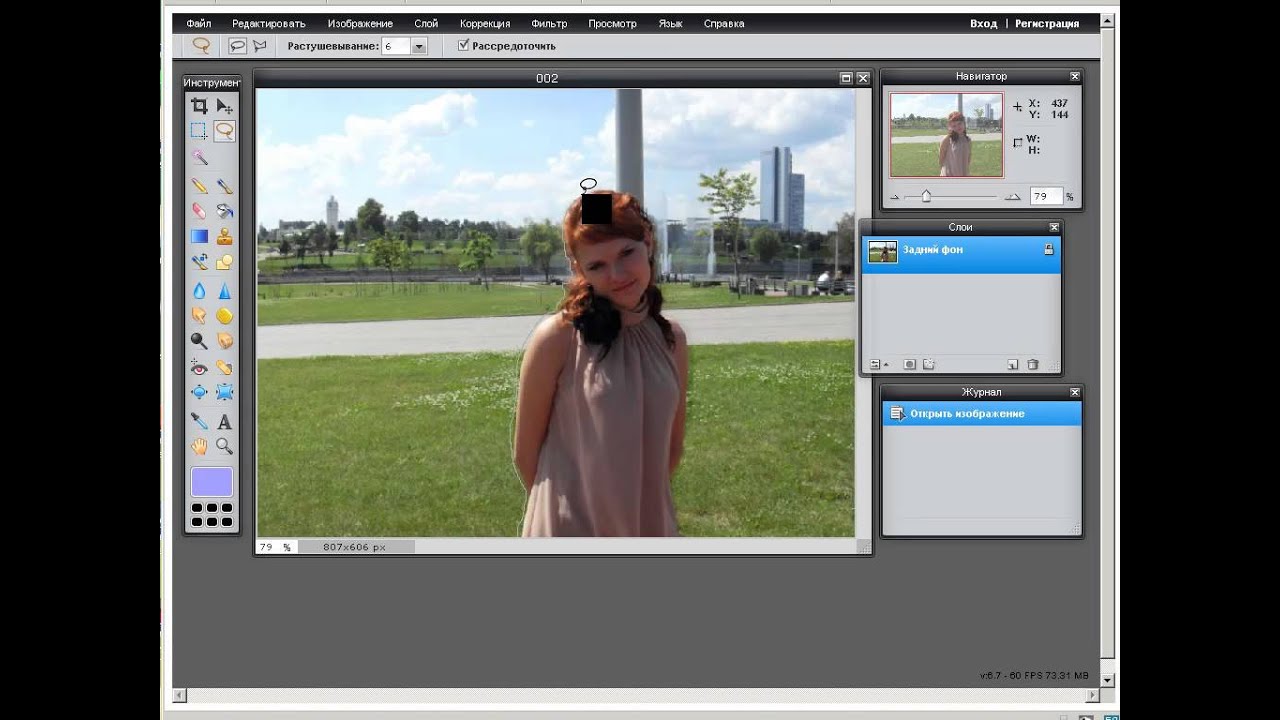
Как исправить поврежденный файл PSD?
Как восстановить поврежденный файл PSD? Есть два возможных способа исправить поврежденный файл Photoshop:
- Восстановить поврежденный файл из предыдущих версий
- Восстановить поврежденный PSD PSD из.временный файл
Если ни один из них не работает, воспользуйтесь профессиональным инструментом восстановления PSD для восстановления Adobe Photoshop PSD.
Как исправить поврежденный файл PSD онлайн?
Вы можете использовать надежный онлайн-инструмент для восстановления Adobe Photoshop, чтобы исправить поврежденный файл PSD, не загружая никакой настольной программы. PSD Repair Kit Online помогает восстановить поврежденные данные файла PSD в худших случаях повреждения данных.
Шаг 1. Откройте веб-браузер и перейдите по адресу https://www.psd.repair/.
Шаг 2.Загрузите поврежденный файл PSD. Файл будет автоматически удален с сервера через 10 дней.
Шаг 3. Введите свой адрес электронной почты и следуйте инструкциям на экране, чтобы завершить ремонт. Затем оплатите и скачайте отремонтированный файл.
Введите свой адрес электронной почты и следуйте инструкциям на экране, чтобы завершить ремонт. Затем оплатите и скачайте отремонтированный файл.
Какая программа открывает PSD файл?
Как открыть файл PSD? Лучшей программой для открытия и редактирования файлов PSD являются Adobe Photoshop и Adobe Photoshop Elements, а также инструмент CorelDRAW и Corel PaintShop Pro. Пользователи могут загрузить различные версии Photoshop.Другие программы Adobe также могут использовать файлы PSD, например Adobe Illustrator, Adobe Premiere Pro и Adobe After Effects.
Могу ли я открыть файл PSD без Photoshop?
Вы можете использовать альтернативу Photoshop с открытым исходным кодом, чтобы открыть файл PSD. Или вы можете использовать другое коммерческое программное обеспечение для редактирования PSD, чтобы открывать и редактировать PSD-файл без Photoshop.
Для инструмента с открытым исходным кодом GIMP — хороший выбор. Он может открывать файлы PSD и даже сохранять информацию о слоях. Если предоставляет некоторые функции модификации для редактирования файлов PSD.Если интересно, можете скачать и попробовать.
Как восстановить файл PSD?
Если ваши файлы PSD были случайно удалены, потеряны или отформатированы, вы можете обратиться к программе восстановления данных EaseUS, чтобы восстановить файлы в три этапа.
Шаг 1. Загрузите и откройте средство восстановления файлов EaseUS.
Шаг 2. Выберите диск, на котором вы хотите восстановить файл PSD, и отсканируйте утерянные файлы PSD.
Шаг 3. Предварительный просмотр и восстановление восстановленных файлов PSD.
.Как восстановить поврежденные изображения Photoshop?
Выберите поврежденный файл PSD на первой странице мастера восстановления в Recovery Toolbox for Photoshop
Выберите имя файла для нового восстановленного файла
Нажать Восстановить кнопку
.Восстановление файлов Adobe Photoshop (.psd)
Прочтите о настройке функции автосохранения и использовании автоматического восстановления файлов Adobe Photoshop . Давайте посмотрим на программы для восстановления удаленных изображений .psd. Adobe Photoshop — очень надежное программное обеспечение, но, как и другие программы, оно может сталкиваться с ошибками и сбоями, которые не обязательно вызваны его собственными внутренними причинами, но довольно часто действиями пользователя .
Это случается при работе с различными плагинами или надстройками или большими файлами.Как правило, проблемы начинаются, когда пользователь забывает сохранить изменения, внесенные в файл. Веря в надежность программы, люди часто не сохраняют файлы регулярно.
Содержание:
Включение функции автосохранения
Вы не можете предотвратить программную ошибку или сбой, но можете подготовиться к возможным проблемам. Вы можете время от времени сохранять файл, но лучше настроить функцию автосохранения в Photoshop.
Если вы включите эту функцию, время автосохранения по умолчанию будет 10 минут.Однако за 10 минут можно сделать многое, поэтому лучше установить минимальный период времени — 5 минут.
Примечание: программа позволяет установить период времени автосохранения от 5 до 60 минут.
Чтобы включить и настроить эту функцию, откройте Adobe Photoshop и перейдите на эту вкладку: Редактировать / Настройки / Обработка файлов
В открывшемся окне установите флажки рядом с «Сохранить в фоновом режиме. и «Автоматически сохранять информацию для восстановления» и установить желаемый интервал времени.
Функция «Сохранить в фоновом режиме» позволяет программе автоматически сохранять файлы, не отвлекая вас от работы.
Автоматическое восстановление
Если вы правильно настроили функцию автосохранения, вы запустите Adobe Photoshop после сбоя или зависания программного обеспечения, и он предложит вам восстановить последний автоматически сохраненный файл. Но так бывает нечасто.
В этом случае перейдите в папку на диске C:, где Photoshop хранит файлы автосохранения в формате PSB (который по сути является тем же файлом PSD, поддерживающим большой размер файла, который можно открыть в Photoshop).
Вы можете найти эту папку по пути:
C: \ Users \ Имя пользователя \ AppData \ Roaming \ Adobe \ Adobe Photoshop CS6 (или СС) \ AutoRecover
Перейдите туда, и вы найдете Файл PSB для автоматического восстановления последней автоматически сохраненной копии файла Adobe Photoshop.
Примечание: не спешите открывать этот файл, так как Photoshop удалит его сразу после открытия. Вот почему лучше создать копию файла автовосстановления перед его открытием или сохранить как новый образ при открытии.
Папка AppData
По умолчанию операционная система обрабатывает папку AppData, в которой автоматически сохраняются файлы Adobe Photoshop, как скрытую папку. Поэтому не беспокойтесь, если после того, как вы перейдете по указанному выше пути, вы не увидите папку. Просто настройте параметры Windows, чтобы отображать скрытые файлы и папки.
Для этого откройте Панель управления и перейдите в Параметры проводника .
После этого перейдите на вкладку «Просмотр» и включите опцию «Показывать скрытые файлы, папки и диски» .
Программа для восстановления файлов .psd
Если функция автосохранения не была настроена во время неожиданного сбоя или программного сбоя, который привел к потере файла, такой файл можно восстановить с помощью специального программного обеспечения для восстановления данных, поддерживающего формат файла .psd .
Есть лишь несколько продуктов, которые могут помочь вам восстановить этот конкретный тип файлов. Однако, работая с Hetman Photo Recovery, у вас не возникнет трудностей с восстановлением цифровых изображений в любом формате.
.
Служба восстановления Adobe Photoshop для поврежденных файлов PSD
Как восстановить PSD файл онлайн?
Благодаря этой услуге вам больше не нужно загружать, устанавливать и настраивать специальные инструменты восстановления Adobe Photoshop на вашем компьютере. Даже если вы не знаете, как восстановить PSD-файл онлайн, просто загрузите поврежденный файл в сервис и получите результат в несколько кликов.
Наша программа восстановления Adobe Photoshop также помогает исправить следующие ошибки Adobe Photoshop:
- Документ «имя файла.psd «не удалось открыть. Photoshop не может открывать файлы в формате» Adobe Photoshop file «.
- Photoshop не может открывать файлы в формате «Adobe Photoshop JPEG File».
- Photoshop не может открывать файлы в формате «[другой формат, который Photoshop должен открывать]».
- Не является допустимым документом Photoshop.
- Обнаружен неизвестный или недопустимый тип маркера JPEG.
- Модуль формата файла не может проанализировать файл.
- Заголовок поврежден
- Неизвестный тип файла
- Файл не открывается
- Не удалось выполнить ваш запрос, поскольку файл несовместим с этой версией Photoshop.
- Не удалось выполнить ваш запрос из-за неожиданной ошибки конца файлов.
- Ошибка при загрузке файла psd. Неожиданный конец файла.
- Неожиданная ошибка конца файла.
- Ошибка конца файла.
- Ошибка EOF PSD.
- Этот документ может быть поврежден (файл может быть обрезанным или неполным).
- Произошла непредвиденная и неустранимая проблема.Photoshop закроется.
- Не удалось выполнить ваш запрос, поскольку обнаружен неизвестный или недопустимый тип маркера JPEG.
- Не удалось выполнить ваш запрос, потому что это недопустимый документ Photoshop.
- Не удалось загрузить действия, поскольку обнаружен неожиданный конец файла.
- Некоторые группы были обнаружены поврежденными и восстановленными.
- Этот документ содержит неизвестные данные, которые будут удалены, чтобы слои оставались доступными для редактирования.Чтобы вместо этого сохранить исходный внешний вид, выберите «Развернуть», чтобы загрузить составные данные в виде плоского изображения.
- Не удалось выполнить ваш запрос, поскольку модуль формата файла не может проанализировать файл.
- Не удалось выполнить ваш запрос из-за проблемы при синтаксическом анализе файла TIFF.
.Уведомление:
- Сервис не восстанавливает данные из файлов, защищенных паролем;
- Сервис не восстанавливает данные из зашифрованных файлов PSD.
Как восстановить удаленные, утерянные или несохраненные файлы PSD Adobe Photoshop
Adobe Photoshop — невероятно мощная программа для дизайна. Вы можете создать волшебство в своих изображениях с помощью этого инструмента дизайна. Но несчастные случаи случаются, и даже одна ошибка, например, закрытие программы без сохранения файла PSD, приводит к потере часов тяжелой работы!
Поскольку некоторые вещи, такие как сбой приложения Photoshop, сбой системы или случайное удаление, находятся вне вашего контроля, здесь мы предлагаем исправления для восстановления удаленных, утерянных или несохраненных файлов PSD Adobe Photoshop
6 способов восстановления удаленных, утерянных или несохраненных файлов PSD Adobe Photoshop
Восстановление с помощью автоматического восстановления Photoshop
Adobe Photoshop имеет встроенную функцию автоматического сохранения.Все ваши файлы PSD сохраняются каждые пять минут. Функция автосохранения Photoshop позволяет легко восстановить любой утерянный или несохраненный документ. Эта функция пригодится и в случае сбоев системы.
После запуска приложения в системе автоматически должна появиться автоматически сохраненная версия несохраненной работы. И вы можете сохранить его в желаемом месте.
Но если вы не видите свою работу в приложении, не паникуйте. Файлы по-прежнему можно восстановить из вашей системы.
Следуйте приведенному ниже пути для восстановления файлов PSD на ПК:
Для пользователей Windows | Для пользователей Mac |
C: \ Users \ YourUserName \ AppData \ Roaming \ Adobe \ Adobe Photoshop CC \ AutoRecover | ~ / Библиотека / Поддержка приложений / Adobe / Adobe Photoshop CC / AutoRecover |
Восстановление из Adobe Creative Cloud
У вас есть учетная запись Adobe Creative Cloud? Если да, восстановите потерянные файлы PSD из этого онлайн-хранилища.Creative Cloud полезен, если вы случайно удалили файлы Photoshop PSD или ваш компьютер вышел из строя.
Adobe Creative Cloud позволяет получать доступ к файлам из любого места. Это также независимо от того, какое устройство вы используете — планшет, смартфон или компьютер. Это так, потому что программное обеспечение легко синхронизируется со всеми устройствами и любой модификацией, вы также сможете увидеть его на всех устройствах.
В случае сбоя компьютера доступ к потерянным файлам на других синхронизированных устройствах.В случае случайного удаления файлов PSD восстановите потерянные файлы из папки «Удаленные» в Adobe Creative Cloud:
- Откройте свою учетную запись Adobe Creative Cloud.
- Перейдите в папку «Удаленные».
- Выберите файлы PSD, щелкните значок «Восстановить».
Файлы, удаленные из Creative Cloud! Как восстановить?
Файлы, удаленные из папки Creative Cloud Files, по-прежнему присутствуют в файлах архива на странице «Файлы». Просмотрите свои заархивированные файлы в представлении «Файлы» на сайте Creative Cloud Assets, чтобы восстановить удаленные файлы PSD.
Восстановление файлов PSD из временных файлов
Photoshop сохраняет большую часть вашей работы во временные файлы. Эти файлы могут выступать в качестве файла резервной копии в случае аварийной потери.
Для пользователей Windows
Для доступа к временным файлам пользователи Windows переходят по адресу:
Для пользователей Mac
Используйте программу для восстановления файлов PSD
Стороннее программное обеспечение для восстановления файлов PSD — самый простой способ восстановить удаленные или утерянные файлы PSD из-за заражения вирусом или форматирования диска.Прежде чем выбрать одно из множества доступных в Интернете программ для восстановления, убедитесь, что вы выбрали безопасное приложение, свободное от вредоносных программ. Он должен иметь возможность восстанавливать ваши большие файлы PSD без повреждения данных. Одним из таких программ, которым вы можете доверять, является Stellar Phoenix Photo Recovery. Он прост в использовании и восстанавливает потерянные файлы и папки в любых ситуациях потери. Посмотрите видео, чтобы узнать, как восстановить потерянные или удаленные файлы PSD из Stellar Phoenix Photo Recovery.
Резервное копирование — это лучшая практика, которой должны следовать все люди, чтобы защитить свою тяжелую работу, выполненную в Adobe Photoshop.Если у вас есть резервная копия файлов PSD на любом носителе, жестком диске или облачном хранилище, вы можете легко восстановить их оттуда. Это лучшее решение для восстановления в случае случайного удаления, форматирования диска или сбоя компьютера.
Восстановить из папки «Недавние»
В случае потери файлов PSD из-за внезапного выключения системы или сбоя Photoshop, попробуйте получить доступ к отсутствующим файлам PSD из последней папки в программе.
Откройте Photoshop, перейдите в Файл> Открыть последние , найдите необходимые файлы PSD и сохраните их в нужном месте.
Итог
Вы работаете над проектом часами и днями и одним щелчком пальца теряете все данные из-за сбоя системы или любой другой ошибки. Чтобы избавиться от этого кошмарного опыта, был разработан Adobe Creative Cloud. Программа выполняет резервное копирование всех ваших данных и немедленно восстанавливает их в случае потери данных или случайного удаления файлов.
Однако в неблагоприятном случае потери файлов PSD используйте безопасное программное обеспечение для восстановления файлов PSD, такое как Stellar Phoenix Photo Recovery, которое предпочитают миллионы пользователей по всему миру.
Если вы знаете какой-либо лучший способ восстановить потерянные, удаленные или несохраненные файлы PSD Adobe Photoshop, мы будем рады услышать от вас в комментариях ниже.
.
Как сделать прозрачный фон в Фотошоп Онлайн?
Веб-редактор Фотошоп Онлайн поддерживает множество функций. Одна из них – работа с прозрачностью. Сделать прозрачный фон можно двумя разными способами, выбор нужного зависит от ситуации. Мы подготовили две инструкции, которые помогут справиться с поставленной задачей. В первой мы создадим файл с изначально прозрачной основой, во второй будем редактировать содержимое нужного изображения.
Открыть Photoshop онлайн
Создание файла с прозрачной основой
При создании нового проекта мы можем выбрать один из четырёх вариантов заднего плана:
- Белый.
- Чёрный.
- Прозрачный.
- Задний план.
Нужный нам вариант – третий. Именно с таким параметром мы будем создавать прозрачную основу. Следуйте инструкции:
- Запустите Фотошоп Онлайн и создайте новый файл через меню Файл – Создать.
- Задайте в открывшемся окне имя проекта.
- Выберите ширину и высоту файла, укажите DPI (количество точек на дюйм).
- Выберите в выпадающем списке Задний план значение Прозрачный.
- Нажмите Создать.
Готово, файл создан, на экране видна прозрачная основа – во всех графических редакторах она имеет вид шахматной доски. Пользователь может разместить в файле какие-либо элементы – графику, тексты, скопированные из других файлов участки. Не забудьте сохранить файл в формате, поддерживающем прозрачность – например, в PNG.
Прозрачный фон за счёт удаления отдельных участков
Вторая инструкция подразумевает использование уже существующего файла. Удаляя из него ненужные участки, можно сделать их прозрачными. Делается это следующим способом:
- Запустите Фотошоп Онлайн.
- Загрузите изображение через меню Файл – Открыть.
- Выделите участок, на месте которого должен быть прозрачный фон – используйте элементы выделения с панели инструментов.
- Нажмите кнопку Delete на клавиатуре – выделенный участок исчезнет, на его месте появится шахматный рисунок, обозначающий прозрачность.
Если выделенный участок не удаляется, найдите вкладку Слои на правой панели и нажмите иконку с замком для снятия блокировки.
Бесплатный онлайн-инструмент для редактирования файлов изображений Photoshop и Gimp 📀
Photoshop и Gimp — это два ведущих в отрасли программного обеспечения для профессиональных и любительских графических дизайнеров. Независимо от того, какие изменения вам нужны в вашем изображении, вы можете сделать это с помощью Photoshop или Gimp. Однако проблема возникает, когда кому-то нужно отредактировать файл Photoshop (.psd) или Gimp без каких-либо из этих инструментов. Чтобы решить эту проблему, вот инструмент, называемый Photopea который помогает пользователям редактировать файлы изображений Photoshop и Gimp без Photoshop или Gimp.
Бесплатный онлайн-инструмент для редактирования файлов изображений Photoshop и Gimp
Вместо того, чтобы покупать Photoshop или загружать Gimp на свой компьютер, вы можете перейти на веб-сайт Photopea, который является бесплатным и простым в использовании. Если у вас есть базовое понимание любой версии Photoshop (CS или CC), вы можете связать этот инструмент с этим программным обеспечением для редактирования фотографий. Пользовательский интерфейс похож на Photoshop. Тем не менее, функции мудрые, ot находится далеко от Photoshop, а также Gimp, но он может удовлетворить ваше требование для редактирования файлов Photoshop и Gimp без каких-либо проблем.
Говоря об особенностях, вы можете получить следующие функции:
- Откройте и отредактируйте Photoshop и файл Gimp
- Создать новый PSD-файл
- Photoshop как функция слоя для редактирования в лучшем виде
- Регулировка цвета и размера
- Публикация изображения через Интернет через Imgur
- Сохранить для Web (аналогично опции Ctrl + Shift + Alt + S в Photoshop)
- Свободное трансформирование
- Создать маску, как Photoshop
- Фильтры, то есть Blur, Noise, Pixelate, Render, Sharpen, Stylize и многое другое
- Различные режимы смешивания
- Управление непрозрачностью / прозрачностью
- Другие инструменты, например, перемещение, выбор, волшебная палочка, обрезка, выбор цвета, кисть, клон, ластик, текст, увеличение / уменьшение и т. Д.
Чтобы начать работу с Photopea, выберите, хотите ли вы создавать PSD-файл или изображение или редактировать. Согласно вашему требованию, нажмите Ctrl + O или Ctrl + N.
Также можно открыть файл с URL-адреса. В этом случае вам нужно ввести точный URL изображения.
После этого вы можете отредактировать свой файл и улучшить его внешний вид. В случае, если вы используете Google Fonts; вы можете получить его сразу после загрузки вашего PSD-файла. Некоторые из премиальных шрифтов могут быть синхронизированы с этим инструментом. Однако большинство шрифтов не будут работать из-за ограничений совместимости.
Этот инструмент разделен на четыре части следующим образом:
Верхняя панель меню содержит все параметры, такие как «Файл», «Редактировать», «Изображение», «Слой» и т. Д. В самой левой части находятся такие инструменты, как «Перемещение», «Клон», «Кисть», «Градиент» и т. Д. Вы можете найти свое изображение или файл PDF в центре вашего экран. Очень правая часть состоит из настроек слоя и истории редактирования, где вы можете группировать слои, клонировать и многое другое.
Учитывая все, Photopea — хорошая замена Photoshop для открытия PSD-файлов без Photoshop в Интернете. Однако, поскольку у него меньше возможностей, чем у этих оригинальных инструментов, иногда вы можете столкнуться с проблемами при редактировании определенного слоя. Но в целом — все-таки хороший инструмент! Пойдите, попробуйте его главная страница.
Tweet
Share
Link
Plus
Send
Send
Pin
Служба восстановления Adobe Photoshop для поврежденных файлов PSD
Как восстановить PSD файл онлайн?
Благодаря этой услуге вам больше не нужно загружать, устанавливать и настраивать специальные инструменты восстановления Adobe Photoshop на вашем компьютере. Даже если вы не знаете, как восстановить PSD-файл онлайн, просто загрузите поврежденный файл в сервис и получите результат в несколько кликов.
Наше программное обеспечение для восстановления Adobe Photoshop также помогает исправить следующие ошибки Adobe Photoshop:
- Документ «имя файла.psd «не удалось открыть. Photoshop не может открывать файлы в формате» Adobe Photoshop file «.
- Photoshop не может открывать файлы в формате «Adobe Photoshop JPEG File».
- Photoshop не может открывать файлы в формате «[другой формат файлов, который Photoshop должен открывать]».
- Не является допустимым документом Photoshop.
- Обнаружен неизвестный или недопустимый тип маркера JPEG.
- Модуль формата файла не может проанализировать файл.
- Заголовок поврежден
- Неизвестный тип файла
- Файл не открывается
- Не удалось выполнить ваш запрос, потому что файл несовместим с этой версией Photoshop.
- Не удалось выполнить ваш запрос из-за непредвиденной ошибки конца файлов.
- Ошибка при загрузке файла PSD. Неожиданный конец файла.
- Неожиданная ошибка конца файла.
- Ошибка конца файла.
- Ошибка EOF PSD.
- Этот документ может быть поврежден (файл может быть обрезанным или неполным).
- Произошла непредвиденная и неустранимая проблема.Photoshop закроется.
- Не удалось выполнить ваш запрос, так как обнаружен неизвестный или недопустимый тип маркера JPEG.
- Не удалось выполнить ваш запрос, потому что это недопустимый документ Photoshop.
- Не удалось загрузить действия, поскольку обнаружен неожиданный конец файла.
- Некоторые группы были обнаружены поврежденными и отремонтированы.
- Этот документ содержит неизвестные данные, которые будут удалены, чтобы слои оставались доступными для редактирования.Чтобы вместо этого сохранить исходный внешний вид, выберите «Развернуть», чтобы загрузить составные данные в виде развернутого изображения.
- Не удалось выполнить ваш запрос, поскольку модуль формата файла не может проанализировать файл.
- Не удалось выполнить ваш запрос из-за проблемы при синтаксическом анализе файла TIFF.
Уведомление:
- Сервис не восстанавливает данные из файлов, защищенных паролем;
- Сервис не восстанавливает данные из зашифрованных файлов PSD.
Как открыть файлы с расширением DDS в Photoshop онлайн
Чтение и совместимость документов — распространенная проблема в операционных системах, из-за которой невозможно было открыть файлы с расширением DDS .
Несмотря на то, что сегодня многие из этих систем стараются по умолчанию интегрировать все необходимые ридеры; некоторые пользователи не обновляют свои компьютеры, чтобы избежать подобных неудобств.
Когда дело доходит до иллюстраторов или персонала, работающего с изображениями, использование файлов расширения DDS очень распространено в их сфере; для того, что им необходимо знать о программах, которые позволяют его издание.
Так как Adobe всегда пыталась сохранить позицию одной из самых полезных комнат для создания и редактирования мультимедийного контента . В этом типе расширения он не отставал.
Вот почему сегодня снова появляется название Photoshop .Хотя формат экспорта файлов — PSD, настольная программа в виде онлайн-версии может легко работать с файлами DDS .
Итак, если вы хотите узнать немного больше о том, как открыть это расширение в этой программе, чтобы получить бесплатную версию, продолжайте читать эту статью.
Для чего нужны файлы DDS?
Расширение DDS относится к аббревиатуре DirectDraw Surface . Который используется как файл, способный хранить как сжатые, так и несжатые форматы пикселей.
Они также известны как расширение, отвечающее за , хранящее данные в виде растровых изображений . Что Microsoft DirectX использует для интерпретации информации.
Почему файлы DDS так часто встречаются на моем компьютере?
Так как это файл изображения, в котором хранится информация в растровой форме; Следует знать, что это формат , используемый для текстурирования визуального содержимого , чтобы улучшить внешний вид и качество результата.
Файлы расширенияDDS — это формат Microsoft; очень распространены в компьютерах, потому что они используются для хранения информации об окружающей среде, которая напрямую связана с графическим представлением.
Аналогичным образом, они также используются для хранения информации , окружающей среды или текстуры, обоев или фона рабочего стола компьютера.
В случае программирования видеоигры формат DDS также может использоваться для текстурирования модели визуального блока игры.
Как открыть файл с расширением DDS на моем компьютере?
Несмотря на то, что это формат, непосредственно используемый Microsoft DirectX , этот инструмент не позволяет пользователю открывать или редактировать файлы.
В случае необходимости его модификации или визуализации в целях проектирования необходимо использовать стороннюю программу, которая совместима с файлом , для выполнения задач с проектом.
Как упоминалось выше, Adobe Photoshop — это программное обеспечение, признанное во всем мире за его качество и эффективность, когда дело доходит до создания и дизайна.
К счастью, эту программу можно использовать в операционной системе Windows для распаковки файлов DDS extension .Для этого вам необходимо иметь программу, совместимую с файлом, чтобы открывать и редактировать его. Поэтому Photoshop — одна из наиболее рекомендуемых программ, способная даже открывать файлы CR2, NEF, DNG и RAW.
Откройте файл в Photoshop Online
Необходимо подчеркнуть, что онлайн-программа ничем не отличается от той, что используется на рабочем столе. Таким образом, чтобы открыть файл, используется та же методика.
На верхней панели введите «Файл» и щелкните «Открыть» в списке.Автоматически откроется небольшое окно, которое позволит вам найти файл DDS, который вы хотите использовать, так что вам нужно только выбрать его, чтобы нажать кнопку «Открыть».
Попытка сделать это может вызвать сообщение об ошибке от программы; но это относится только к отсутствию плагинов от NVIDIA или Gimp . Плагины, которые можно загрузить и установить для управления файлом.
Таким образом, вы сможете удобно и эффективно редактировать и сохранять изменения, внесенные в формат, поскольку Adobe Photoshop — оптимальный инструмент для этого.
4 способа конвертировать файлы XD в Photoshop PSD | автор: Дин Шмид
XD2Sketch
Рейтинг 4/5 ⭐⭐⭐⭐
XD2Sketch был точным и быстрым преобразованием. Единственный недостаток — это довольно дорого.
Полное раскрытие информации, теперь я использую этот инструмент на полурегулярной основе, так что да, я немного предвзято, но он заслужил мою предвзятость.
Он выплюнул PSD-файл, который был «почти» готов, и мне просто нужно было немного доработать, прежде чем я смог его отправить.
Вот как вы используете XD2Sketch для преобразования XD в PSD
Step 0
Мы преобразуем те же файлы дизайна, что и с Photopea. Вот как наши файлы выглядят в Adobe XD.
Шаг 1
Перейдите на эту страницу https://xd2sketch.com/converter/xd-to-psd.
Или, если вы переходите через домашнюю страницу, просто убедитесь, что у вас выбрана опция Adobe XD to PSD, как вы можете видеть на этом экране.
Adobe XD to PSDStep 2
Загрузите файл XD в XD2Sketch.
Загрузите файл XD в XD2SketchStep 3
Платите деньги. Это не дешево.
Оплатить XD2SketchГотово и вытирать пыль. Давайте посмотрим, как получились наши файлы Photoshop.
Готовый документ XD2SketchПреобразование довольно хорошее. Все наши артборды были скопированы в PSD, и, как вы можете видеть, Photoshop использует папки и слои для аккуратного разделения каждого из моих стилей.
Я могу вносить небольшие изменения в обводки и изменять все стили несколькими щелчками мыши, а разработчики могут быстро извлекать стили из слоев.
Pros
- Преобразованные имена и структуры моих компонентов
- Сохраненные компоненты и монтажные области
- 20-минутные вершины переделки перед отправкой
- Экономия времени на растеризацию SVG в Photoshop — что занимает много времени
Минусы
Как конвертировать Adobe XD в PSD с помощью Photopea
Рейтинг 2/5 ⭐⭐
Photopea — это онлайн-инструмент, способный выполнять все виды конвертации.
XD в PSD — лишь один из множества вариантов.
Раньше я пользовался Photopea и думал, что это бесплатно, но оказалось, что это не так. Есть свободное время. Первые 15 минут каждые два часа.
Мне нужно было подождать 28 минут, поэтому я поставил будильник и сделал кое-что еще.
Шаг 1
Зайдите на Photopea.com и откройте их редактор.
Шаг 2
Щелкните
меню файла откройте и откройте свой файл XD.
Я не хотел использовать свои настоящие файлы дизайна для статьи среднего размера, поэтому я использовал бесплатные файлы, которые нашел на https: // freebiesui.com / xd-freebies /.
Step 3
Сохраните файл в формате PSD на свой компьютер.
ммм что РезультатPhotopea преобразовал мои файлы XD в файлы Photoshop, но результат был не очень хорошим. Я потерял много графики и символов, а некоторые радиусы границы были удалены.
Некоторые артборды он конвертировал идеально, другие не очень, и я предполагаю, что потребуется от 2 до 3 часов переделки, чтобы преобразование выглядело как мой оригинальный документ XD.
Повсюду есть пустые квадраты, называемые целями касания, оставшиеся от прототипа, который был в моем файле XD.
Плюсы
- Это бесплатно
- Отличная иерархия папок и имена слоев
Минусы
- Разрешение также было слишком низким
- Выравнивания были отключены
- Примитивные элементы, такие как простые цветные квадраты, просто отсутствовали
- Требуется трудоемкая доработка для доведения файлов проекта до нуля
В заключение
Это был интересный опыт обучения.
Совместимость дизайна ужасна, и вместо решений на Reddit просто люди жалуются на это.
XD2Sketch экономит время на больших проектах. Если у вас есть файлы с более простым дизайном и вы не хотите платить, я бы попробовал метод иллюстратора или Photopea.
Спасибо за внимание. Надеюсь, эта статья была полезной. Я написал это, потому что по этой теме не так много качественной информации, и мне хотелось бы, чтобы она существовала, когда я искал решения. Удачи!
2 метода экспорта из Adobe XD в Photoshop
Без сомнения, Adobe XD — один из лучших инструментов для проектирования, доступных на рынке, но для получения этой графической графики и последних штрихов можно использовать Photoshop.Photoshop — это не приложение или инструмент для разработки пользовательского интерфейса, но он имеет множество функций для редактирования и управления изображениями. То есть дизайнеры склонны создавать файлы PSD (документы Photoshop) из своих дизайнов пользовательского интерфейса. Это основная причина преобразования файлов из Adobe XD в Photoshop . Хотя, когда дело доходит до Adobe XD и Photoshop, могут быть и другие причины, такие как потребности клиентов, удобство, высококачественная графика и идеальный пиксельный дизайн.
Два метода преобразования Adobe XD в Photoshop PSD
Adobe XD не предоставляет возможность экспорта файлов в формате PSD .Итак, вам нужно конвертировать Adobe XD в Photoshop. Преобразование в открытый файл XD в Photoshop может быть выполнено двумя способами: преобразованием SVG и использованием конвертера.
Метод первый для преобразования Adobe XD в PSD
Использование преобразования SVG:
Вы можете экспортировать Adobe XD в формат SVG (масштабируемая векторная графика), чтобы продолжить процесс преобразования. Откройте файл в иллюстраторе, а затем экспортируйте идентификатор в формат PSD. Но это процесс долгий и сложный.
Метод второй преобразования Adobe XD в Photoshop
Использование стороннего конвертера:
Подобно тому, как Adobe не предоставляет возможность экспорта в PSD, Photoshop не разрешает и не поддерживает формат Adobe XD.Так что конвертер — единственный вариант, поскольку его выполнение вручную займет много времени и работы. Существует конвертер под названием Photopea, с помощью которого вы можете очень быстро конвертировать файл Adobe XD. Шаги для завершения преобразования:
- Перейдите на Photopea.com и продолжайте использовать платформу.
- Когда вы увидите начальный экран или экран приветствия, закройте экран крестиком в правом верхнем углу (x).
- Откройте требуемый файл Adobe XD на своем персональном компьютере. Затем нажмите Файл> Открыть в верхнем левом углу.Найдите и выберите файл или перетащите файл методом перетаскивания.
- Теперь вы можете увидеть графику вашего файла XD. Щелкните Файл> Сохранить как PSD.
- Ваш PSD-формат файла Adobe XD готов к работе.
Таким образом, вы получаете PSD-файл вашего дизайна Adobe XD, когда конвертируете XD-файл в PSD онлайн.
Хотели бы вы экспортировать Adobe XD в HTML? Щелкните здесь и узнайте больше о том, как экспортировать Adobe XD в HTML.
Лучшая альтернатива Adobe XD
Если вы ищете более удобный, но эффективный альтернативный инструмент для выполнения всей задачи Adobe XD, вам следует выбрать Wondershare Mockitt.Это лучшая альтернатива Adobe XD среди всех других инструментов, таких как Invision, Mockplus, sketch и многих других.
Почему лучше?
- Совместимость и цена: Mockitt совместим с Интернетом, Windows, Mac и Ubuntu. Поставляется с бесплатным пакетом для начинающих для базового (3 проекта). Это карманный вариант дешевле, чем цена на Adobe XD.
- Многочисленные виджеты и значки : Несколько виджетов, значков и шаблонов в качестве демонстрации созданы, чтобы направлять дизайнеров с самого начала.Создавайте и редактируйте виджеты в соответствии с вашими потребностями и сохраняйте их в своей пользовательской библиотеке для использования в будущем.
- Перетаскивание : Метод перетаскивания позволяет легко выбирать и добавлять виджеты и значки. Это экономит много времени, что делает его еще более эффективным.
- Взаимодействие: — Добавьте ссылки между страницами, например жест, анимацию или действие, чтобы создать уникальный дизайн. Это делает ваши планы еще более привлекательными для взаимодействия, что доставляет пользователю удовольствие от использования.
- Инспекция: — Осматривайте различные проекты и незавершенную работу. Комментируйте и обсуждайте проекты и найдите лучшую часть для вдохновения и мотивации.
- Облачное хранилище : — Виртуальное хранилище или облачное хранилище помогает сохранить и вернуться к работе в любое время. Это также позволяет вам делиться своими проектами с другими. У вас может быть доступ через несколько устройств, и он будет синхронизироваться автоматически.
- Enterprise : — В рамках предприятия вы можете сотрудничать и создавать проекты со своими товарищами по команде, разработчиками и менеджерами, чтобы получить наилучший результат и удовлетворить своего клиента.
После знакомства с функциями пора посмотреть, как это работает. Файлы или прототипы из Wondershare Mockitt можно экспортировать или загрузить в различных форматах, таких как PNG / PDF / APK / HTML и т. Д.
- HTML : — Щелкните «Экспорт» и загрузите «HTML ZIP». Откройте Zip-архив и откройте его в браузере. Просмотрите файл Index.html.
- APK : — Загрузите APK, нажав кнопку «Экспорт» в правом верхнем углу. Отправьте ему другое устройство для android.
Советы по открытию файла Adobe XD в Photoshop
Мы все ищем несколько советов и предложений, прежде чем приступить к процессу преобразования. Есть несколько советов, которые помогут работать с файлом Adobe XD в Photoshop:
- Делайте ваши дизайны легкими, потому что при онлайн-конвертации XD в PSD вы можете использовать все функции редактирования фотографий. Все графические элементы можно редактировать, изменять или объединять. В этом случае лучше всего подойдут простые конструкции.
- Используйте онлайн-инструмент для создания прототипов поверх Photoshop, когда вы думаете о создании UI и UX-дизайна. Photoshop используется только для графической части.
- Resolve не падает, пока идет процесс конвертации.
- Не тратьте время на преобразование SVG; вместо этого перейдите к конвертеру, чтобы выполнить эту работу. Профессиональный конвертер, такой как Protopie, может вам очень быстро помочь.
Часто задаваемые вопросы по преобразованию Adobe XD в Photoshop
1. Можно ли открыть файл XD в Photoshop?
Невозможно импортировать файл XD непосредственно в Photoshop.Вам необходимо экспортировать Adobe XD в форматы, поддерживаемые Photoshop, такие как PNG, SVG и т. Д.
2. Можно ли напрямую экспортировать Adobe XD в PSD?
Нет, Adobe XD в настоящее время не поддерживает экспорт в файлы PSD. Но вы все равно можете попробовать другие способы конвертировать Adobe XD в PSD, например, сначала экспортировать Adobe XD в PNG / SVG, а затем импортировать его в Photoshop. Затем вы можете сохранить изображение в формате PSD.
3. Для чего нужен экспорт XD в Photoshop?
Превращение файла XD в файл PDF упрощает передачу и совместное использование.Это может заставить людей, которые не установили Adobe XD, также открыть файл.
Photoshop CS не может открывать файлы из-за ошибки программы | Small Business
Последнее из предложений Adobe Creative Suite Photoshop CS6 включает мощные инструменты редактирования, необходимые для обработки фотографий и графики. Однако это программное обеспечение не без разочарований, и многие пользователи на онлайн-форумах жалуются на программные ошибки, которые препятствуют сохранению или открытию файлов.Эти ошибки никогда официально не исправлялись Adobe, но некоторые уловки могут помочь устранить ошибку и позволить вам снова открыть файлы.
Закройте и перезагрузите
Иногда в компьютерах могут возникать электронные сбои, мешающие правильной работе программ или операционной системы. Когда вы сталкиваетесь со странным, необычным поведением любого аспекта вашего компьютера, первое, что нужно попробовать, — это закрыть программу и перезагрузиться. Иногда это помогает сбросить ОЗУ и другие параметры запуска, помогая всей системе снова работать правильно.
Сброс настроек PS
При запуске Photoshop создается файл настроек со всеми настройками и параметрами, необходимыми для правильной работы программы. Если этот файл поврежден или поврежден, это может помешать Photoshop правильно открыть ваши файлы. Photoshop проверяет наличие этого файла каждый раз, когда вы открываете программу, и, если он не находит его, создает новый файл в системной папке. Чтобы сбросить настройки, найдите файл и либо удалите его, либо переместите в другое место.(Информацию о поиске файла в вашей системе см. в разделе Ресурсы.) Если Photoshop не найдет этот файл при следующем запуске программы, он создаст новый чистый файл для использования.
Будьте в курсе событий
Adobe время от времени выпускает обновления для своих программ, чтобы исправлять ошибки и известные проблемы. Проверьте обновления Photoshop, чтобы убедиться, что вы используете самую последнюю версию со всеми доступными исправлениями. Откройте Photoshop и нажмите «Справка», а затем «Обновления» для поиска доступных обновлений.Также обновляйте свою операционную систему и другие программы, так как они могут вызвать конфликты, которые могут помешать правильной работе Photoshop.
Удалить и переустановить
Иногда в программах возникают проблемы в работе из-за повреждения или отсутствия установочных файлов. Ошибка могла в первую очередь помешать правильной установке, создав программные ошибки. Чистая переустановка может исправить эту проблему и обеспечить правильную работу. Удалите Photoshop CS6, а также любую предыдущую версию CS, чтобы предотвратить вмешательство в вашу текущую версию.Adobe предлагает инструмент для полного удаления всех файлов CS с вашего компьютера (см. Ресурсы). После их удаления переустановите CS6 и примените все обновления программы.
Обратиться за помощью в Adobe
Если, несмотря на устранение неполадок, ошибка программы все еще возникает, обратитесь в Adobe за помощью (см. Ресурсы). Служба поддержки клиентов доступна по телефону, через Интернет или по электронной почте. На веб-сайте Abode также есть форум сообщества, где вы можете обратиться за помощью к другим пользователям, которые могут помочь вам решить проблему.
Ссылки
Ресурсы
Биография писателя
Джейн Уильямс начала свою писательскую карьеру в 2000 году в качестве писателя и редактора общенациональной маркетинговой компании. Ее статьи появлялись на разных сайтах. Уильямс непродолжительное время училась в колледже, чтобы получить степень в области управления, прежде чем начать писательскую карьеру.
Панель «Скрытые недавние файлы» в Photoshop CC
Вот как выглядит мой начальный экран после запуска Photoshop с миниатюрами последних файлов в центре.Чтобы повторно открыть один из моих последних файлов, все, что мне нужно сделать, это щелкнуть его миниатюру. Я выберу вторую слева, верхний ряд:
Выбор изображения из списка последних файлов.
Изображение открывается в Photoshop:
Откроется первое изображение. © Стив Паттерсон.
Пока все хорошо. Я открыл свое первое изображение. Теперь, что, если я хочу оставить это первое изображение открытым, пока я открываю второе изображение , которое также из моего списка последних файлов? Как мне вернуться на начальный экран, чтобы просмотреть эскизы последних файлов и выбрать другое изображение?
Простой ответ: не могу.По крайней мере, не без закрытия уже открытого изображения. Причина в том, что начальный экран появляется только тогда, когда другие документы не открыты. Чтобы вернуться на начальный экран и вернуться к эскизам последних файлов, у меня нет другого выбора, кроме как закрыть текущее изображение.
Единственный способ получить доступ к моим недавним файлам, не закрывая текущее изображение, по крайней мере, по умолчанию, — это перейти в меню File в строке меню в верхней части экрана и выбрать Open Recent .Это отображает мои последние файлы в виде списка. Но проблема в том, что они появляются в списке только по имени. Если я не помню имя изображения, которое ищу, я не знаю, какое из них выбрать. Мы видели ту же проблему, когда смотрели, как работать с отключенным стартовым экраном в Photoshop:
Команда «Открыть последние» отображает последние файлы только по имени.
Разве не было бы замечательно, если бы существовал способ просматривать наши недавние файлы в виде эскизов без необходимости возвращаться на начальный экран? К счастью, — это путь благодаря рабочему пространству последних файлов Photoshop !
Как включить рабочее пространство недавних файлов
По умолчанию рабочее пространство «Последние файлы» отключено, но мы можем легко включить его в настройках Photoshop.На ПК с Windows перейдите в меню E dit в верхней части экрана, выберите Preferences , а затем выберите General . На Mac (это то, что я здесь использую), перейдите в меню Photoshop CC , выберите Preferences , затем выберите General :
Перейдите в меню «Правка» (Win) / «Настройки» (Mac)> «Настройки»> «Общие».
Откроется диалоговое окно «Настройки» с общими параметрами. Найдите параметр с надписью Показать рабочее пространство «Последние файлы» при открытии файла .Щелкните внутри флажка, чтобы включить его:
Выбор «Показывать рабочую область« Последние файлы »при открытии файла».
Вам необходимо выйти и перезапустить Photoshop, чтобы изменения вступили в силу. Чтобы выйти из Photoshop, на ПК с Windows перейдите в меню File и выберите Exit . На Mac откройте меню File и выберите Quit Photoshop CC :
.Выберите «Файл»> «Выход» (Win) / «Файл»> «Выйти из Photoshop CC» (Mac).
Затем перезапустите Photoshop, как обычно.Поначалу все не будет выглядеть иначе. Здесь мы видим, что мне снова представлен начальный экран, как и раньше. Я повторно выберу то же изображение для открытия, щелкнув его миниатюру в списке последних файлов:
Выбор того же изображения, что и в прошлый раз.
И вот мы видим, что изображение снова открылось:
Первое изображение открывается повторно.
Панель недавних файлов
Теперь, когда я включил рабочую область «Последние файлы», как я могу просматривать свои недавние файлы не в виде списка, состоящего только из имен, а в виде эскизов?
При включенном рабочем пространстве «Последние файлы» вместо просмотра последних файлов, перейдя в меню «Файл» и выбрав «Открыть последние», как мы это делали недавно, на этот раз перейдите в меню Файл и выберите Открыть .Или используйте сочетание клавиш: Ctrl + 0 (Win) / Command + 0 (Mac):
Переход к файлу> Открыть.
По мере того, как вы это делаете, следите за панелями справа от интерфейса Photoshop. Я затемнил остальную часть интерфейса, чтобы было удобнее видеть область панели:
Посмотрите на панели справа.
Обычно, когда мы выбираем команду «Открыть», открывается проводник на ПК с Windows или Finder на Mac, который затем используется для перехода к изображению, которое мы хотим открыть.Но когда мы выбираем команду «Открыть» с включенной рабочей областью «Последние файлы», все панели справа исчезают и заменяются панелью «Последние файлы » :
.Панель «Последние файлы» появляется вместо других панелей Photoshop.
Панель «Последние файлы» — это, по сути, мини-начальный экран, дающий нам быстрый доступ к большинству тех же параметров, что и на самом начальном экране. Вверху у нас есть кнопка New … для создания новых документов Photoshop и Open… кнопка для открытия изображений, которых нет в нашем списке последних файлов:
Панель «Последние файлы» включает те же кнопки «Создать …» и «Открыть …» на начальном экране.
Есть даже плитка внизу с содержимым, которое меняется со временем, предлагая учебные пособия или загружаемые ресурсы, точно так же, как плитки, которые мы находим на главном начальном экране. При нажатии на плитку откроется ваш веб-браузер и вы попадете на веб-сайт Adobe, где вы найдете дополнительную информацию по теме:
Как начальный экран, так и панель «Последние файлы» содержат плитки с динамически изменяющимся содержимым.
Но главной особенностью панели «Последние файлы» является то, что она отображает наши последние файлы в виде миниатюр , точно так же, как мы находим на фактическом начальном экране. В зависимости от того, сколько у вас последних файлов, вам может потребоваться прокрутить их. Чтобы повторно открыть файл, просто щелкните его миниатюру:
Выбор изображения для повторного открытия на панели «Последние файлы».
И здесь мы видим, что выбранное мной изображение открывается в Photoshop:
Откроется второе изображение. © Стив Паттерсон.
Обратите внимание, что как только изображение открывается, панель «Последние файлы» исчезает и возвращаются исходные панели Photoshop:
Панель «Последние файлы» закрывается при открытии выбранного изображения.
Также обратите внимание, что, поскольку мне не нужно было закрывать исходное изображение, чтобы перейти на панель «Последние файлы», теперь у меня одновременно открыты оба изображения, каждое в своем собственном документе. Чтобы вернуться к моему первому изображению, все, что мне нужно сделать, это щелкнуть его вкладку над документами:
Переключайтесь между открытыми документами, щелкая вкладки.
И теперь снова появляется первое изображение, которое я открыл:
Вернуться к просмотру исходного изображения.
Как отключить панель недавних файлов
Несмотря на то, что рабочее пространство «Недавние файлы» в Photoshop CC по умолчанию отключено, оно может быть очень полезным, особенно если вам нужно повторно открывать недавно открытые файлы на регулярной основе. Но если вы хотите отключить его, просто нажмите Ctrl + K (Win) / Command + K (Mac) на клавиатуре, чтобы быстро вернуться к общим настройкам Photoshop.
Затем снимите отметку с той же «Показать рабочее пространство« Последние файлы »при открытии файла », чтобы отключить его. Вам снова потребуется выйти и перезапустить Photoshop, чтобы изменения вступили в силу:
Снимите флажок «Показывать рабочее пространство« Последние файлы »при открытии файла», чтобы отключить его.
Восстановление рисунков Photoshop онлайн. Как восстановить поврежденные графические файлы Photoshop онлайн
Восстановить рисунки Photoshop онлайн. Как восстановить поврежденные графические файлы Photoshop онлайн 4.8 (17)- Рейтинг
- (13)
- (4)
- (0)
- (0)
- (0)
{{‘convert’ | translate}}:
{{‘restore_passwords’ | translate}}:
Как восстановить фотошоп.psd файлы в сети
Чтобы восстановить поврежденный файл, содержащий проект Photoshop, онлайн:
- Нажмите кнопку Select file и выберите файл Photoshop с расширением .psd
- Введите адрес электронной почты
- Введите код капчи
- Нажмите кнопку Продолжить кнопку
- Дождитесь восстановления поврежденного файла Adobe Photoshop
- Загрузите файл, содержащий восстановленный проект Photoshop
Данные, восстановленные из поврежденных графических проектов Photoshop, сохраняются онлайн-службой в новом файле с расширением.psd расширение.
Теперь вы можете восстанавливать данные из файлов, содержащих графические проекты Adobe Photoshop, на любом устройстве с браузером.
Мы используем файлы cookie, чтобы обеспечить максимальное удобство использования нашего веб-сайта.


 ..»
..»